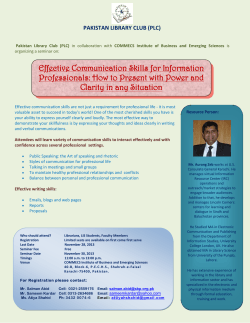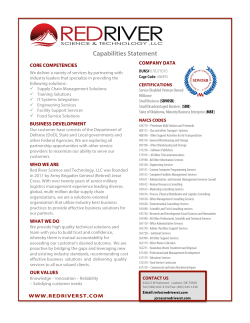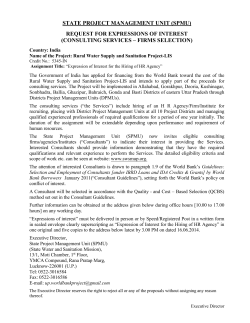MS Project
MS Project Part III: Project Tracking and Control Salman Azhar, Ph.D. Department of Construction Management Florida International University MAN6758: Project Consulting MS Project 2003 Salman Azhar, Ph.D. Microsoft Project To set a Baseline 1. On the Tools menu, point to Tracking, and 2. then click Save Baseline Click Save Baseline, and then click Entire Project MAN6758: Project Consulting MS Project 2003 Salman Azhar, Ph.D. Microsoft Project To enter actual start and finish dates for a task 1. On the View Bar, click Gantt Chart 2. In the Task Name field, select the task you want to 3. 4. update On the Tools menu, point to Tracking, and then click Update Tasks Under Actual, type the dates in the Start and Finish boxes MAN6758: Project Consulting MS Project 2003 Salman Azhar, Ph.D. Microsoft Project MAN6758: Project Consulting MS Project 2003 Salman Azhar, Ph.D. Microsoft Project To enter the actual duration of a task 1. On the View Bar, click Gantt Chart 2. Select the task for which you want to enter the 3. 4. actual duration On the Tools menu, point to Tracking, and then click Update Tasks Under Actual dur box, enter the actual duration of the task MAN6758: Project Consulting MS Project 2003 Salman Azhar, Ph.D. Microsoft Project To indicate progress on a task as a percentage 1. On the View Bar, click Gantt Chart 2. In the Task Name field, select the task you want to 3. 4. update Click Task Information and then click the General tab In the Percent complete box, type a whole number between 0 and 100 MAN6758: Project Consulting MS Project 2003 Salman Azhar, Ph.D. Microsoft Project Update the work completed on a task 1. On the View Bar, click Task Usage 2. On the View menu, point to Table, and then click Tracking 3. Drag the divider bar to the right to view the Act. Work field 4. In the Act. Work field, type the updated work value and the duration abbreviation for the assigned resource under the task for which you want to update the actual work value MAN6758: Project Consulting MS Project 2003 Salman Azhar, Ph.D. Microsoft Project MAN6758: Project Consulting MS Project 2003 Salman Azhar, Ph.D. Microsoft Project View baseline costs and actual costs on a daily basis 1. On the View Bar, click Task Usage 2. On the View menu, point to Table, and then 3. 4. 5. 6. click Cost On the Format menu, click Detail Styles, and then click the Usage Details tab In the Available fields list, hold down CTRL, click Actual Cost, Baseline Cost, and Cost Click Show Click OK MAN6758: Project Consulting MS Project 2003 Salman Azhar, Ph.D. Microsoft Project MAN6758: Project Consulting MS Project 2003 Salman Azhar, Ph.D. Microsoft Project MAN6758: Project Consulting MS Project 2003 Salman Azhar, Ph.D. Microsoft Project To determine if tasks are starting and finishing on time 1. On the View Bar, click Tracking Gantt 2. On the View menu, point to Table, and then click Variance 3. Drag the divider bar to the right to view the Variance fields MAN6758: Project Consulting MS Project 2003 Salman Azhar, Ph.D. Microsoft Project MAN6758: Project Consulting MS Project 2003 Salman Azhar, Ph.D. Microsoft Project To determine if tasks are using more or less work than planned 1. On the View Bar, click Gantt Chart 2. On the View menu, point to Table, and then click 3. 4. Work Drag the divider bar to the right to view the Baseline field Compare the values in the Work and Baseline fields – look at the values in the Variance field MAN6758: Project Consulting MS Project 2003 Salman Azhar, Ph.D. Microsoft Project MAN6758: Project Consulting MS Project 2003 Salman Azhar, Ph.D. Microsoft Project To determine if tasks cost more or less than budgeted 1. On the View Bar, click Gantt Chart 2. On the View menu, point to Table, and then click Cost 3. Drag the divider bar to the right to view the Total Cost and Baseline fields 4. For the cost variance – look at the values in the Variance field MAN6758: Project Consulting MS Project 2003 Salman Azhar, Ph.D. Microsoft Project MAN6758: Project Consulting MS Project 2003 Salman Azhar, Ph.D. Microsoft Project To analyze costs over time with the Earned Value Table 1. On the View Bar, click Gantt Chart 2. On the View menu, point to Table, and then click More Tables 3. In the Tables list, click Earned Value, and then click Apply 4. Drag the divider bar to the right to display all of the Earned Value table fields MAN6758: Project Consulting MS Project 2003 Salman Azhar, Ph.D. Microsoft Project MAN6758: Project Consulting MS Project 2003 Salman Azhar, Ph.D. Microsoft Project To View Earned Value Data on a Daily Basis 1. On the View Bar, click Task Usage 2. On the Format menu, click Detail Styles, and then click the Usage Details tab 3. In the Available fields list, hold down CTRL , click the fields you want to display, such as ACWP, BCWP, and BCWS, and then click Show 4. Click OK MAN6758: Project Consulting MS Project 2003 Salman Azhar, Ph.D. Microsoft Project MAN6758: Project Consulting MS Project 2003 Salman Azhar, Ph.D. Formatting the Schedule On the View Bar, click Gantt Chart Click GanttChartWizard Follow the GanttChartWizard instructions. MAN6758: Project Consulting MS Project 2003 Salman Azhar, Ph.D. Format Bars On the View Bar, click Gantt Chart On the Format menu, click Bar Styles. In the Name field, select the category (such as Task or Milestone) you want to change, and then click the Bars tab. Under Start shape, Middle bar, and End shape, select shapes, patterns or types, and colors for the bar. MAN6758: Project Consulting MS Project 2003 Salman Azhar, Ph.D. Format Text On the View Bar, click a sheet view such as the Gantt Chart On the Format menu, click Text Styles. In the Item to Change box, click the type of information you want to change, and then select formatting options for that information. To change the formatting of another type of information without closing the dialog box, click a new type in the Item to Change box, and then select formatting options for that information. MAN6758: Project Consulting MS Project 2003 Salman Azhar, Ph.D. View Different Project Information On the View Bar, scroll and click the view you want to use. To use a view that is not on the View Bar, click More Views , click the view you want in the Views list, and then click Apply. MAN6758: Project Consulting MS Project 2003 Salman Azhar, Ph.D. Page Formatting On the File menu, click Page Setup. Click the Header, Footer, or Legend tab. Click the Left, Center, or Right tab. In the text box, place the insertion point where you want to add the project information. In the box at the bottom of the tab, click each type of information you want, and then click Add. MAN6758: Project Consulting MS Project 2003 Salman Azhar, Ph.D. Preview Schedule To preview what a project view will look like when printed, click Print Preview MAN6758: Project Consulting MS Project 2003 Salman Azhar, Ph.D. See Entire Project On Screen On the View Bar, click Gantt Chart Click Zoom on the View menu, and then click Entire project. MAN6758: Project Consulting MS Project 2003 Salman Azhar, Ph.D. Check Project Finish or Start Date On the View Bar, click Gantt Chart On the File menu, click Properties, and then click the Contents tab. The project's start and finish dates are shown, as well as the project's total work and cost, and the percentages of the tasks and work that are complete. MAN6758: Project Consulting MS Project 2003 Salman Azhar, Ph.D. Viewing Critical Activities You can filter your schedule so that only the critical tasks (tasks with no total slack) are displayed. On the Project menu, point to Filtered for, and then click Critical. Click All Tasks to display all tasks again. MAN6758: Project Consulting MS Project 2003 Salman Azhar, Ph.D. Ready to Let MS Project Manage Your Project? MAN6758: Project Consulting MS Project 2003 Salman Azhar, Ph.D.
© Copyright 2025