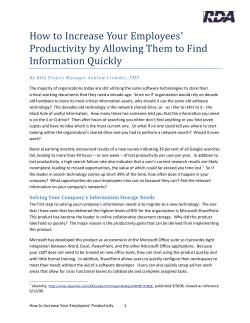INFO 2130 Web Development
INFO 2130 Web Development Part I - Introduction to web development and SharePoint Designer Part I condensed from an online tutorial offered by the Office of Information Technology at Montclair State University. Used with permission. What is Web Development? Web development is any activity related to developing a web content for the World Wide Web or an organizational intranet. Web development can include: web site design web content development client-side/server-side scripting web server configuration e-commerce business development Source: http://en.wikipedia.org/wiki/Web_development What is Web Development? In this class, we will focus on the web site design and e-commerce activities of web development. Web development software packages include: MS Visual Studio Dreamweaver MS SharePoint Designer 2007 (which can be downloaded for free from Microsoft) and many others Introduction to SharePoint Designer SharePoint Designer is a powerful tool used for creating and maintaining web sites. A web site is simply a group of related web pages that are connected by hyperlinks. Most web sites provide a home page to site visitors as a starting point. SharePoint Designer has replaced FrontPage. Introduction to SharePoint Designer To Create a New Web Site: 1) Click File 2) Highlight New 3) Click Web Site 4) Under the Web Site tab click General and One Page Web Site Introduction to SharePoint Designer To create a web site locally: 1) Click Browse 2) Select My Documents 3) Select My Web Sites 4) Click Open 5) Type the name of the web site under Specify the location…… at the end of site address 6) Click OK Introduction to SharePoint Designer Working with SharePoint Designer When starting a new SharePoint web site a blank home page is created and ready for you to start working on. Your home page is referred to as default.htm. You will need to create a folder within your website to contain your images. To create the images folder, right click on the folder icon and select New -> Folder. It is recommended that all pictures be saved in this folder. Introduction to SharePoint Designer Different Views To start working in SharePoint, double click on a file to open (default.htm). When you open a page or create a new one, you are working in one of the page views: Design, Split, and Code. When a page is open, these views are accessed by buttons at the bottom. While you work in the Design view, SharePoint does all of the HTML coding for you behind the scenes. Split view splits the view in half. The top half displays the HTML code for the page, and the bottom half shows the page as it looks in the Design view. Code view displays the HTML code for the page. If you are an experienced web designer, you might feel more comfortable in this view Introduction to SharePoint Designer Working with Tables Tables are useful when creating a web page. Tables make it is easy to line up items on the page in rows and columns. To Insert a Table 1) Click Table 2) Click Insert Table Select the number of columns and rows you want for the table Specify the width as 800 pixels. This is to match the standard 800x600 resolution setting on computer monitors. Change the Alignment to Center Click Set as default for new tables 3) Click OK Introduction to SharePoint Designer Formatting Your Web Page To Change the Background Color of the Web Page: For a Background Picture: 1) Right-click in an empty area of the page 2) Click Page Properties 1) Select the formatting tab 2) Select Background picture 3) Click Browse and locate the picture file To Select a Background Color: 1) Click the drop down list for background color options 2) Click OK Introduction to SharePoint Designer Formatting Your Web Page (cont.) To Change the Background Color of the Table Only: To Change the Background Color of a Cell Only: 1) Right-click in the table and choose Table Properties 2) Select a background color 1) Right-click in the cell and choose Cell Properties 2) Select a background color To Insert a Picture: 1) 2) 3) 4) Click in a cell within the table Click Insert Click Picture Choose either Clip Art or From File Introduction to SharePoint Designer Hyperlinks A hyperlink is a connection from one page to another destination, such as another page or a different location on the same page. The destination is frequently another web page, but it can also be a picture, an e-mail address, or a file (such as a Microsoft Office document). A hyperlink can be text or a picture. Introduction to SharePoint Designer Hyperlinks To Hyperlink to Another Web Page: 1) Type the text you want to use as the hyperlink and select it 2) Click Insert 3) Click Hyperlink (or click on the Insert Hyperlink icon on the toolbar) 4) Click Existing File or Web Page on the left 5) Click on the web page from the list that you are linking to 6) Click OK Introduction to SharePoint Designer Hyperlinks To Hyperlink to an E-mail Address: 1) Type the e-mail address you are linking to on your web page 2) Select the text 3) Click on Insert Hyperlink 4) Click E-mail Address on the left 5) Type your e-mail address in the E-mail address section 6) Type a subject that will automatically be filled in when sending the message 7) Click OK Introduction to SharePoint Designer Bookmarks A bookmark is a location on a page that you have marked. You can create a hyperlink to a bookmark when you want to display a certain section of a page to a site visitor. To Create a Bookmark: 1) Position the cursor where you want to create a bookmark 2) Click Insert 3) Click Bookmark 4) Type a name for your bookmark 5) The bookmarked area will be underlined with a dotted line To Create a Hyperlink to a Bookmark: 1) Highlight the text you want to use as the hyperlink 2) Click on Insert Hyperlink 3) Click Place in This Document on the left 4) Click on the bookmark you are linking to 5) Click OK Introduction to SharePoint Designer Saving a Web Page 1) Click File 2) Click Save 3) Type a name for your web page under File name 4) Click Change title to change the name that will appear in the title bar of your web browser while viewing the web page 5) Click Save Introduction to SharePoint Designer Saving a Web Page 1) Click File 2) Click Save (If your web page contains pictures, the Save Embedded Files box will appear.) 1) Click Rename to give the picture a more descriptive name 2) Click Change Folder and select the images folder 3) Click OK Introduction to SharePoint Designer To Create a New Web Page: 1) Click File 2) Highlight New 3) On the Page tab click General and HTML 4) Click OK 5) A new page is created with a temporary name of Untitled_1.htm. SharePoint Designer Resources http://office.microsoft.com/enus/sharepointdesigner/FX100646991033.aspx Part II Basic elements of web site – XHTML Markup Languages Text + Tags specifying how to process the text Purpose e.g., Word Processors – using binary codes e.g., hypertext markup languages - using plain text codes To add structure to a document and make it easy to identify and extract/address any individual component, e.g., XML To format the document for presentation, e.g., XHTML SGML – Standard Generalized Markup Language More than just a markup language. Used to define other languages. e.g., XHTML is a simple subsets of SGML; XML is also a subset of SGML XHTML A language for specifying how text is displayed Consists of Tags <tagname [attributes]> </tagname> A tag may have multiple attributes. Many attributes are optional. They can appear in any order. e.g., <h1 align=“center”>Hello</h1> XHTML files are plain text files <h3 align=“center”>Course Information</h3> <p>Course ID: INFO2130</p> <p>Course Name: Introduction to Business Computing</p> <p>Professor: A. Stylianou</p> <p>Classroom: Friday, Rm. 35</p> Specifies mostly format of presentation Which of those text strings are data, which are field names? What is the structure of the data contained? XHTML – Some rules Case: XHTML tag and attribute names must be written in lowercase. Mandatory tags: The <head> and <body> elements cannot be omitted. <title> must be the first element in the <head> element. Closure: All elements must be closed. Empty elements (i.e., those without a closing tag) such as <br> and <img> must take the XML form of <br/> and <img/>. For compatibility with current browsers it is recommended to put whitespace before the forward slash e.g. <br /> Overlapping: Elements must nest (last opened = fist closed), not overlap Attributes: Attribute values must be quoted. Attributes may not be minimized. Tools for writing XHTML Text Editors – Notepad XHTML Aware Editors Office Productivity Software Nvu HTML-Kit Microsoft Office Web Site Development Environments SharePoint Designer Visual Studio Visual Web Developer Dreamweaver XHTML Structure <html> <head> <title>Minimal document</title> </head> <body> Some interesting content here …. <br /> </body> </html> Some Basic Tags • Index of HTML 4.0 Elements • XHTML Tag List <p> … </p> <br /> <hr /> <h1> to <h6> … </h1> <strong>…</strong> <em>…</em> New Paragraph Line Break Horizontal Rule Headings Bold Italics Head and Body <head></head> title meta name: “description”, “keywords” content <meta name="Author" content="A. Stylianou“ /> <meta name="Classification" content="education, Information Systems“ /> <meta name="Description" content="MIS Course“ /> <meta name="KeyWords" content=“IS, IT, course, education, training“ /> http-equiv=“refresh” content=“5;url=http://www.uncc.edu” <body></body> Lists Bulleted <ul> <li> Item Here</li> <li> Item Here</li> </ul> <ul type=“disk’> circle, square imagesrc=“ball.gif” Numbered <ol> <li> Item Here</li> <li> Item Here</li> </ol> <ol type=“A”> a, i, II More with <hr> Tag <hr width=“x” or “%” size=“n” align=“center” /> e.g., <hr width=“300” size=“4” /> <hr width=“50%” align=“left” /> Hyper Links A reference to a resource (a URL) is embedded in a currently displayed web page and made visible in the browser By clicking on the reference (the link), the linked resource is retrieved and displayed References can be Absolute: A complete URL is given specifying the precise address of the resource Relative: A portion of the URL is given. The address of the resource is deduced based on the current or base address External: A link to a resource outside the current document Internal: A link to a resource/location inside the current document More on Hyperlinks <a href=“url”>Link Text and/or Image</a> Absolute addressing <a href=“http://www.uncc.edu/astylian/x.ppt”>Present</a> <a href=“ftp://ftp.uncc.edu/coba/d1.doc”><img src=“d.jpg” /></a> <a href=“mailto:[email protected]”>Contact me</a> Relative addressing <a <a <a <a Can specify a BASE address in the HEADer area href=“resume.html”>Click here to see my resume</a> href=“../images/tony.gif”>My Picture</a> href=“images/tony.gif”>My Picture</a> href=“/”>Home</a> <base href=http://infosys.uncc.edu/eCommerce/> More on Hyperlinks Open in a new window target = “_blank” Example: <a href = “http://www.uncc.edu” target = “_blank”>Go to UNCC Page</a> Images Images may be stored at your site or a remote site You can create them using a graphics program Must be in one of the following formats JPG GIF PNG You can also copy them from another site. Observe copyright laws! Right mouse click, Save Image As, or Copy Image Location More on Images <img src=“location & filename” /> e.g., <img src=“earth.gif” /> <img src=“http://www.uncc.edu/unccbanner.gif” /> Optional parameters: align= top, middle, bottom, ... width, height in pixels or % alt = “alternative text” border = #of pixels hspace, vspace in pixels e.g., <img src=“logo.gif” align=“top” height=“200” width=“50” /> Basic Table Syntax <table> Fruit Colors Apple Table caption <caption></caption> Red Avacado Green Table row <tr></tr> Table data (or ‘cell) <td> </td> </table> Basic Table Syntax <table> <caption>Sample Table</caption> <thead> <tr> <th> Column One Header </th> <th> Column Two Header </th> </tr> </thead> <tbody> <tr> <td> R1C1 </td> <td> R1C2 </td> </tr> <tr> <td> R2C1 </td> <td> R2C2 </td> </tr> </tbody> </table> More About Tables <table> attributes align bgcolor border – pixel width of the border cellpadding – space between borders and data cellspacing – space between cells height – in pixels or as a % width – in pixels or as a % <tr> attributes align bgcolor valign – top, bottom, center bordercolor More About Tables <th> and <td> attributes align bgcolor background bordercolor colspan height nowrap rowspan valign – top, bottom, middle width Using Color Can use named colors Or #color hex numbers e.g., blue, salmon, green e.g., #0000ff Good sources http://www.d.umn.edu/itss/support/Training/Online/webdesign/color.html http://www.webdesignfromscratch.com/colour.cfm Internal Links Called Bookmarks or Targets A part of the document is named using the name or id attribute Then from another place in the same document: <a name=“contents”>Contents</a> <p id=“policy”>…</p> <img src=“z3.gif” alt=“Car pic” id=“car” /> <a href=“#contents”>Back to contents</a> Or from a different document: <a href=“http://www.uncc.edu/x.html#contents”>To Contents</a> Title attribute Displays tooltip with the contents of the title attribute E.g., <a href=“resume.html” title=“See my resume”>Resume<a> Some more resources Web Developer Virtual Library HTML Goodies WebReference.com XHTML School Part III Creating a website at UNC Charlotte How to Upload Web Pages to the UNCC Internet Server Step 1: Access your H drive From computers on campus: direct access From computers at home: Remote access: Go to the website at: https://webf.uncc.edu Login with your NinerNET User Name and password. 46 How to Upload Web Pages to the UNCC Internet Server Step 2: Create a folder named “public_html” in your H drive Click the “file” button Choose “new folder” Please type public_html as the folder name You should see a new folder named public_html 47 How to Upload Web Pages to the UNCC Internet Server Step 3: Upload all web files to the public_html folder First, go to the public_html folder in your H drive Click the “file” button and choose “upload” (allow pop-ups from this website) Choose “browse” to select files you want to upload and then upload all your files one by one Do not forget your images files and other linked files Your homepage must be named index.html 48 How to Upload Web Pages to the UNCC Internet Server Step 4: Check your web pages URL: http://webpages.uncc.edu/~NinerID/i ndex.html Do all links work properly? Do all images appear properly? Help: http://www.labs.uncc.edu/basics/novell.html#webpages 49 Part IV Introduction to Cascading Style Sheets Style - Basics You can add style to your documents using Cascading Style Sheets. Most XHTML tags have a style attribute. Syntax: E.g., <tagname style=“styleproperty:value; styleproperty:value;”> <p style=“color:blue”>Hi there</p> <body style=“font-family:cursive”> <td style=“font-size:1.5em; font-weight:bold”> References/Tutorials ZVON (http://zvon.org/xxl/CSS2Reference/Output) W3Schools (http://www.w3schools.com/css) TutorialsPoint (http://www.tutorialspoint.com/css/index.htm) <div> and <span> Useful tags for creating containers. Once you have a container, you can position it, you can apply style to it, make it visible/invisible, etc. Container may contain paragraphs, text, xhtml tags, images, tables, etc. Units of Measurement Unit Description Example % Defines a measurement as a percentage relative to another value, typically an enclosing element. p {font-size: 16pt; line-height: 125%;} cm Defines a measurement in centimeters. div {margin-bottom: 2cm;} em A relative measurement for the height of a font in em spaces. Because an em unit is equivalent to the size of a given font, if you assign a font to 12pt, each "em" unit would be 12pt; thus, 2em would be 24pt. p {letter-spacing: 7em;} ex This value defines a measurement relative to a font's p {font-size: 24pt; line-height: 3ex;} x-height. The x-height is determined by the height of the font's lowercase letter x. in Defines a measurement in inches. p {word-spacing: .15in;} mm Defines a measurement in millimeters. p {word-spacing: 15mm;} pc Defines a measurement in picas. A pica is equivalent to 12 points; thus, there are 6 picas per inch. p {font-size: 20pc;} pt Defines a measurement in points. A point is defined as 1/72nd of an inch. body {font-size: 18pt;} px Defines a measurement in screen pixels. p {padding: 25px;} Source: http://www.tutorialspoint.com/css/css_measurement_units.htm Style properties: font Sub-properties Font-family : serif, cursive, sans-serif, fantasy, times-roman, ‘arial black’ Font-size : 10pt, 150%, 1.5em, xx-large, larger Font-style : italic, obligue Font-variant : normal, small-caps Font-weight : normal, bold, bolder, lighter, 100, 200, …, 900 E.g.: font: bold italic 1.5em cursive Style properties: background Sub-properties Background-color Background-image :url(“…”) Background-position :top, center, bottom, … Background-repeat :repeat-x, repeat-y, no-repeat E.g.: background: navy url(“me.gif”) Style properties: color, width, border <p style=“color:green”>This and that</p> <div style=“height:100px; width:350px; border: red solid thin”> Style properties: position Position can be: Can specify an offset from Top Bottom Left Right In Relative = in relation to normal position Absolute = in relation to top left corner of the screen Fixed = stays in position even if screen is scrolled px % em Cm E.g., <img src=“…” style=“position:absolute;top:100px; left:200px” /> Style properties: visibility, display Visibility Values: Visible (default) Hidden E.g.: <div style=“visibility:hidden”> Space is reserved for the item Display Values: inline (default), block, list-item, table, none, … None is like hidden visibility except it does not reserve space More on Style DRAAC.COM CSS School ZVON CSS Reference Part V CSS, Event Handling and Web Development for Alternate Audiences Web Design Guidelines Keep it simple Keep it up-to-date Get rid of dead links If you want to make heavy use of graphics, please provide alternative text page Consider who are the users Provide Index & Navigation tools Cascading Style Sheet (CSS) A structured/flexible way of presenting content Goals To make the web page design less complex and more consistent To make the web page more stylish References: W3Schools (http://www.w3schools.com/css) ZVON (http://zvon.org/xxl/CSS2Reference/Output) TutorialsPoint (http://www.tutorialspoint.com/css/index.htm) Types of CSS Three ways to incorporate in a web page Inline CSS Embedded or Internal CSS External or Linked CSS Inline CSS Type I: Inline CSS Coded inside a tag using the style=“” attribute Syntax: <tagname style=“styleproperty:value; styleproperty:value;”> <p style=“font: italic 16px arial; color: red”> content </p> <hr style=“height:10px; width:50%; color: red; text-align: center”/> Inline style properties are applied only to that tag Embedded CSS Type II: Embedded CSS Normally in the <head> section of the html file Defined within a <style type="text/css"> tag Can be applied to defined selectors Example <head> <style type="text/css"> hr {height:10px; width:50%; color: red; text-align: center} h1 {font-family: “Times New Roman”; font-size: 12pt;} p {margin-left: 20px; text-align: justify; color: blue} </style> </head> External CSS Type III: External/Linked CSS Purpose: applying common styles to multiple pages Saved as a separate document with a .css extention E.g., one of UNCC’s style sheets http://www.uncc.edu/template/media/css/style.css Linked with web pages: <head> <title>Linked Style Sheet Example</title> <link href="Stylesheet.css" type="text/css" rel="stylesheet"/> </head> Stylesheets can be created in SharePoint: File->New->CSS External CSS Existing stylesheets can be linked in Sharepoint Apply styles in a css file to your webpage: Format>CSS Styles->Attach Style Sheet Also under Format New Style – define new styles for different selectors CSS Styles – apply CSS styles to web pages, manage style sheets etc. CSS Properties – look at style properties defined in your existing CSS file(s) CSS Selectors Typical format Selectors can be tags. Examples: selector {property:value} body {color:red} p {color:yellow; text-align:right} p{ color:red; text-align:center } Selectors can be grouped – style applied to all h1,h2 {color:blue} Selector Classes Selector classes can be used to define different styles for the same HTML element or for a group (class) of elements Format: selector.class {property:value} E.g., to define different styles for left-aligned and center-aligned paragraphs p.right {text-align:right; color:red} p.center {text-align:center color:blue} To use in your document: <p class=“right”>What is the color and alignment of this paragraph </p> <p class=“center”>This paragraph should be centered and blue </p> Selector Classes The style for a common class can be defined without specifying a selector For example, to define a “special” class to be used with multiple elements: .special {text-align:center; text-weight:bold; color:blue} To use in your document <p class=“special”>The “special” class attributes will be applied to this paragraph</p> <h1 class=“special”> The “special” class attributes will be applied to this heading</h1> Events Events are user actions that can be detected. E.g., onMouseOver onClick onMouseOut <p style=“color:green” onMouseover=“style.color=‘red’; style.border=‘red solid thin’”> This and that </p> <p style=“color:blue” onClick=“style.visibility=‘hidden’”> Click to hide me </p> Events … You can also affect the style of another element by using the other element’s id <p style=“color:green” onMouseover=“this.style.color=‘red’”> This and that </p> <div id=“cat“>Various stuff here</div> <p style="color:red“ onClick=“cat.style.color='blue'“>...</p> Events … You can also change an element’s class <p class=“ordinary” onClick=“this.className=‘special’”> This and that </p> And, you can do much much more through the use of more advanced scripting (e.g., JavaScript). <img src=“x.jpg” onClick=“alert(‘Hello’)” /> Events … In SharePoint events can be defined with selector definitions in the .css file, or In the tag properties section (by default, it appears on the left-bottom corner of the screen) In this example, the following events are being defined for the <p> tag onclick ondblclick onmouseout The background color is being changed with each event Mobile Web Design Examples Guidelines http://m.bbc.co.uk http://m.cnn.com http://m.facebook.com Lighter content and presentation formats Consider display styles (portrait vs. landscape) Mobile Web Design Trends 2009 Web resources WebpageFX – How to design and build mobile website Nokia’s default CSS page for S60 browser
© Copyright 2025