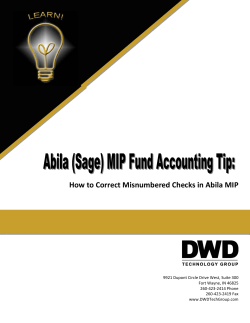GUI building with Swing 11-Jan-17
GUI building with Swing
11-Jan-17
How to build a GUI
Create a window in which to display things—usually a JFrame
(for an application), or a JApplet
Use the setLayout(LayoutManager manager) method to
specify a layout manager
Create some Components, such as buttons, panels, etc.
Add your components to your display area, according to your
chosen layout manager
Write some Listeners and attach them to your Components
Interacting with a Component causes an Event to occur
A Listener gets a message when an interesting event occurs, and executes
some code to deal with it
Display your window
2
Import the necessary packages
The Swing components are in javax.swing.*, so you always
need to import that for a Swing application
Swing is built on top of AWT and uses a number of AWT
packages, including most of the layout managers, so you need to
import java.awt.*
Most listeners also come from the AWT, so you also need to
import java.awt.event.*
A few listeners, such as DocumentListener and
ListSelectionListener, are specific to Swing, so you may need
to import javax.swing event.*
For more complex GUIs, there are additional
java.awt.something and javax.swing.something packages that
you may need to import
3
Make a Container
For an application, your container is typically a JFrame
JFrame frame = new JFrame();
JFrame frame = new JFrame("Text to put in title bar");
You can create a JFrame in your “main class”
It’s often more convenient to have your “main class”
extend JFrame
For an applet, your “main class” must extend JApplet
Once your application or applet is up and running, it
create and display various dialogs
4
Add a layout manager
The most important layout managers are:
BorderLayout
FlowLayout
Components are put in a rectangular grid
All areas are the same size and shape
BoxLayout
Components are added left to right, top to bottom
GridLayout
Provides five areas into which you can put components
This is the default layout manager for both JFrame and JApplet
Creates a horizontal row or a vertical stack
This can be a little weird to use
GridBagLayout
Too complex and a danger to your sanity--avoid
5
Add components to containers
The usual command is
container.add(component);
For FlowLayout, GridLayout, and BoxLayout, this adds the
component to the next available location
For BorderLayout, this puts the component in the CENTER
by default
For BorderLayout, it’s usually better to use
container.add(component, BorderLayout.position);
position is one of NORTH, SOUTH, EAST, WEST, or CENTER
6
Some types of components
JLabel
JButton
JScrollbar
JChoice
JTextField
JCheckbox
JList
JTextArea
JButton
JCheckbox
JCheckboxGroup
7
Create components
JButton button = new JButton("Click me!");
JLabel label = new JLabel("This is a JLabel");
JTextField textField1 = new JTextField("This is the initial text");
JTextField textField2 = new JTextField("Initial text", columns);
JTextArea textArea1 = new JTextArea("Initial text");
JTextArea textArea2 = new JTextArea(rows, columns);
JTextArea textArea3 = new JTextArea("Initial text", rows, columns);
JCheckBox checkbox = new JCheckBox("Label for checkbox");
JRadioButton radioButton1 = new JRadioButton("Label for button");
ButtonGroup group = new ButtonGroup();
group.add(radioButton1); group.add(radioButton2); etc.
This is just a sampling of the available constructors; see the javax.swing API
for all the rest
8
BorderLayout
public class BorderLayoutExample extends JApplet {
public void init () {
setLayout(new BorderLayout ());
add(new JButton("One"), BorderLayout.NORTH);
add(new JButton("Two"), BorderLayout.WEST);
add(new JButton("Three"), BorderLayout.CENTER);
add(new JButton("Four"), BorderLayout.EAST);
add(new JButton("Five"), BorderLayout.SOUTH);
add(new JButton("Six"));
}
}
9
FlowLayout
public class FlowLayoutExample extends JApplet {
public void init () {
setLayout(new FlowLayout ());
add(new JButton("One"));
add(new JButton("Two"));
add(new JButton("Three"));
add(new JButton("Four"));
add(new JButton("Five"));
add(new JButton("Six"));
}
}
10
GridLayout
public class GridLayoutExample extends JApplet {
public void init() {
setLayout(new GridLayout(2, 4));
add(new JButton("One"));
add(new JButton("Two"));
add(new JButton("Three"));
add(new JButton("Four"));
add(new JButton("Five"));
}
}
11
BoxLayout
public class BoxLayoutExample extends JApplet {
public void init () {
Box box = new Box(BoxLayout.Y_AXIS);
add(box);
box.add(new JButton("One"));
box.add(new JButton("Two"));
box.add(new JButton("Three"));
box.add(new JButton("Four"));
box.add(new JButton("Five"));
box.add(new JButton("Six"));
}
}
12
Nested layouts
A JPanel is both a JContainer and a Component
Because it’s a container, you can put other components into it
Because it’s a component, you can put it into other containers
All but the very simplest GUIs are built by creating
several JPanels, arranging them, and putting
components (possibly other JPanels) into them
A good approach is to draw (on paper) the arrangement
you want, then finding an arrangement of JPanels and
their layout managers that accomplishes this
13
An example nested layout
Container container = new JFrame() or JApplet();
JPanel p1 = new JPanel();
p1.setLayout(new BorderLayout());
p1.add(new JButton("A"), BorderLayout.NORTH);
// also add buttons B, C, D, E
JPanel p2 = new JPanel();
p2.setLayout(new GridLayout(3, 2));
p2.add(new JButton("F"));
// also add buttons G, H, I, J, K
JPanel p3 = new JPanel();
p3.setLayout(new BoxLayout(p3, BoxLayout.Y_AXIS));
p3.add(new JButton("L"));
// also add buttons M, N, O, P
container.setLayout(new BorderLayout());
container.add(p1, BorderLayout.CENTER);
container.add(p2, BorderLayout.SOUTH);
container.add(p3, BorderLayout.EAST);
14
Create and attach listeners
JButton okButton = new JButton("OK");
okButton.addActionListener(new MyOkListener());
class MyOkListener implements ActionListener {
public void actionPerformed(ActionEvent event) {
// code to handle okButton click
}
}
A small class like this is often best implemented as an
anonymous inner class
15
Using an anonymous inner class
Instead of:
okButton.addActionListener(new MyOkListener());
class MyOkListener implements ActionListener {
public void actionPerformed(ActionEvent event) {
// code to handle OK button click
}
}
You can do this:
okButton.addActionListener(new ActionListener() {
public void actionPerformed(ActionEvent event) {
// code to handle OK button click
}
);
Keep anonymous inner classes very short (typically just a call to
one of your methods), as they can really clutter up the code
16
Suggested program arrangement 1
class SomeClass {
// Declare components as instance variables
JFrame frame; // Can also define them here if you prefer
JButton button;
public static void main(String[] args) {
new SomeClass().createGui();
}
// Define components and attach listeners in a method
void createGui() {
frame = new JFrame();
button = new JButton("OK");
frame.add(button); // (uses default BorderLayout)
button.addActionListener(new MyOkListener());
}
// Use an inner class as your listener
class MyOkButtonListener implements ActionListener {
public void actionPerformed(ActionEvent event) {
// Code to handle button click goes here
}
}
}
17
Suggested program arrangement 2
class SomeClass extends JFrame {
// Declare components as instance variables
// JFrame frame; // Don't need this
JButton button;
public static void main(String[] args) {
new SomeClass().createGui();
}
// Define components and attach listeners in a method
void createGui() {
// frame = new JFrame(); // Don't need this
button = new JButton("OK");
add(button); // Was: frame.add(button);
button.addActionListener(new MyOkListener());
}
// Use an inner class as your listener
class MyOkButtonListener implements ActionListener {
public void actionPerformed(ActionEvent event) {
// Code to handle button click goes here
}
}
}
18
Components use various listeners
JButton, JMenuItem, JComboBox, JTextField:
addActionListener(ActionListener)
JCheckBox, JRadioButton:
addItemListener(ItemListener)
public void itemStateChanged(ItemEvent event)
JSlider
addChangeListener(ChangeListener)
public void actionPerformed(ActionEvent event)
public void stateChanged(ChangeEvent event)
JTextArea
getDocument().addDocumentListener(DocumentListener)
public void insertUpdate(DocumentEvent event)
public void removeUpdate(DocumentEvent event)
public void changedUpdate(DocumentEvent event)
19
Getting values
Some user actions normally cause the program to do
something: clicking a button, or selecting from a menu
Some user actions set values to be used later: entering
text, setting a checkbox or a radio button
You can listen for events from these, but it’s not usually a
good idea
Instead, read their values when you need them
String myText = myJTextField.getText();
String myText = myJTextArea.getText();
boolean checked = myJCheckBox.isSelected();
boolean selected1 = myJRadioButton1.isSelected();
20
Enabling and disabling components
It is poor style to remove components you don’t want
the user to be able to use
“Where did it go? It was here a minute ago!”
It’s better to enable and disable controls
Disabled controls appear “grayed out”
The user may still wonder why?, but that’s still less confusing
anyComponent.setEnabled(enabled);
Parameter should be true to enable, false to disable
21
Dialogs
A dialog (small accessory window) can be modal or
nonmodal
When your code opens a modal dialog, it waits for a result
from the dialog before continuing
When your code opens a nonmodal dialog, it does so in a
separate thread, and your code just keeps going
Sun supplies a few simple (but useful) modal dialogs for
your use
You can create your own dialogs (with JDialog), but
they are nonmodal by default
22
Message dialogs
JOptionPane.showMessageDialog(parentJFrame,
"This is a JOptionPane \"message\" dialog.");
Notice that showMessageDialog is a static method of
JOptionPane
The “parentJFrame” is typically your main GUI
window (but it’s OK to use null if you don’t have a
main GUI window)
23
Confirm dialogs
int yesNo =
JOptionPane.showConfirmDialog(parentJFrame,
"Is this what you wanted to see?");
if (yesNo == JOptionPane.YES_OPTION) { ... }
24
Input dialogs
String userName =
JOptionPane.showInputDialog(parentJFrame,
"What is your name?")
25
Option dialogs
Object[] options =
new String[] {"English", "Chinese", "French", "German" };
int option =
JOptionPane.showOptionDialog(parentJFrame,
"Choose an option:",
"Option Dialog",
JOptionPane.YES_NO_OPTION,
JOptionPane.QUESTION_MESSAGE,
null,
options,
options[0]); // use as default
Fourth argument could be JOptionPane.YES_NO_CANCEL_OPTION
Fifth argument specifies which icon to use in the dialog; it could be one of
ERROR_MESSAGE, INFORMATION_MESSAGE, WARNING_MESSAGE, or
PLAIN_MESSAGE
Sixth argument (null above) can specify a custom icon
26
Load file dialogs
JFileChooser chooser = new JFileChooser();
chooser.setDialogTitle("Load which file?");
int result = chooser.showOpenDialog(enclosingJFrame);
if (result == JFileChooser.APPROVE_OPTION) {
File file = chooser.getSelectedFile();
// use file
}
You could also test for
CANCEL_OPTION or
ERROR_OPTION
You will get back a File
object; to use it, you must
know how to do file I/O
27
Save file dialogs
JFileChooser chooser = new JFileChooser();
chooser.setDialogTitle(“Save file as?");
int result = chooser.showSaveDialog(enclosingJFrame);
if (result == JFileChooser.APPROVE_OPTION) {
File file = chooser.getSelectedFile();
// use file
}
You could also test for
CANCEL_OPTION or
ERROR_OPTION
You will get back a File
object; to use it, you must
know how to do file I/O
28
Quitting the program
gui.setDefaultCloseOperation(JFrame.EXIT_ON_CLOSE);
Other options are DO_NOTHING_ON_CLOSE,
HIDE_ON_CLOSE, and DISPOSE_ON_CLOSE
29
Summary I: Building a GUI
Create a container, such as JFrame or JApplet
Choose a layout manager
Create more complex layouts by adding JPanels;
each JPanel can have its own layout manager
Create other components and add them to whichever
JPanels you like
30
Summary II: Building a GUI
For each active component, look up what kind of
Listeners it can have
Create (implement) the Listeners
often there is one Listener for each active component
Active components can share the same Listener
For each Listener you implement, supply the methods
that it requires
For Applets, write the necessary HTML
31
The End
32
© Copyright 2025