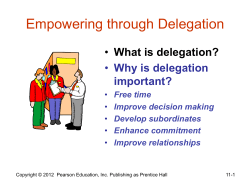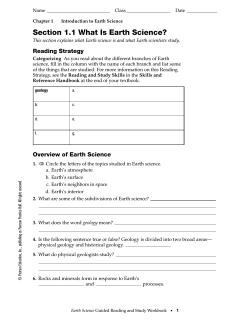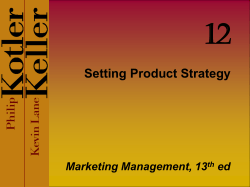GO! with Microsoft Word 2010 Chapter 2
GO! with Microsoft® Word 2010 Chapter 2 Using Tables and Templates to Create Resumes and Cover Letters with Microsoft® Word 2010 © 2011 Pearson Education, Inc. Publishing as Prentice Hall 1 Objectives • Create a Table • Add Text to a Table • Format a Table • Create a New Document from an Existing Document with Microsoft® Word 2010 © 2011 Pearson Education, Inc. Publishing as Prentice Hall 2 Create a Table • Table—arrangement of information organized into rows and columns – Cell―intersection of a row and a column into which you can type – Useful to present information in a logical and orderly manner with Microsoft® Word 2010 © 2011 Pearson Education, Inc. Publishing as Prentice Hall 3 Create a Table • Steps to create a table in Word – Click the Insert tab on the Ribbon – Click the Table button – Select the number of rows and columns with Microsoft® Word 2010 © 2011 Pearson Education, Inc. Publishing as Prentice Hall 4 Create a Table with Microsoft® Word 2010 © 2011 Pearson Education, Inc. Publishing as Prentice Hall 5 Add Text to a Table • Each cell behaves similarly to a document. – For example, when you reach the right border of the cell, wordwrap moves the text to the next line • Text can be added to a table either by typing or by insertion from another document. with Microsoft® Word 2010 © 2011 Pearson Education, Inc. Publishing as Prentice Hall 6 Add Text to a Table • Insert existing text into a table cell with Microsoft® Word 2010 © 2011 Pearson Education, Inc. Publishing as Prentice Hall 7 Format a Table • All of the columns are of equal width when the table is created. • The width of table columns can be changed. with Microsoft® Word 2010 © 2011 Pearson Education, Inc. Publishing as Prentice Hall 8 Format a Table • Rows or columns can be added anywhere in a table. with Microsoft® Word 2010 © 2011 Pearson Education, Inc. Publishing as Prentice Hall 9 Format a Table • Table titles typically span across all of the columns. • Cells can be merged to include information across the columns. with Microsoft® Word 2010 © 2011 Pearson Education, Inc. Publishing as Prentice Hall 10 Format a Table • Apply formatting − Bold face − Change the spacing of paragraphs with Microsoft® Word 2010 © 2011 Pearson Education, Inc. Publishing as Prentice Hall 11 Format a Table • Table cells have black borders when created. with Microsoft® Word 2010 © 2011 Pearson Education, Inc. Publishing as Prentice Hall 12 Format a Table • The borders can be changed or removed. with Microsoft® Word 2010 © 2011 Pearson Education, Inc. Publishing as Prentice Hall 13 Create a New Document from an Existing Document • Template—an existing document used as a starting point for a new document • Word’s Normal template—starting place for all new Word documents with Microsoft® Word 2010 © 2011 Pearson Education, Inc. Publishing as Prentice Hall 14 Create a New Document from an Existing Document with Microsoft® Word 2010 © 2011 Pearson Education, Inc. Publishing as Prentice Hall 15 Create a New Document from an Existing Document with Microsoft® Word 2010 © 2011 Pearson Education, Inc. Publishing as Prentice Hall 16 Objectives • Change and Reorganize Text • Use the Proofing Options • Create a Document Using a Template with Microsoft® Word 2010 © 2011 Pearson Education, Inc. Publishing as Prentice Hall 17 Change and Reorganize Text • AutoCorrect—corrects commonly misspelled words automatically – Add frequently misspelled words to the list for automatic correction with Microsoft® Word 2010 © 2011 Pearson Education, Inc. Publishing as Prentice Hall 18 Change and Reorganize Text • Find command—locates text in a document quickly with Microsoft® Word 2010 © 2011 Pearson Education, Inc. Publishing as Prentice Hall 19 Change and Reorganize Text • Find and Replace—makes the same change or makes more than one change at a time with Microsoft® Word 2010 © 2011 Pearson Education, Inc. Publishing as Prentice Hall 20 Change and Reorganize Text • Drag-and-drop—use the mouse to drag selected text from one location to another with Microsoft® Word 2010 © 2011 Pearson Education, Inc. Publishing as Prentice Hall 21 Change and Reorganize Text • Insert and then format a table in a document – Make changes in the table, such as the position of the table and the border style with Microsoft® Word 2010 © 2011 Pearson Education, Inc. Publishing as Prentice Hall 22 Use the Proofing Options • Compare your words to the Office dictionary and compare your phrases and punctuation to a list of grammar rules – Words not in the dictionary are marked with a wavy red underline. – Phrases and punctuation that differ from grammar rules are marked with a wavy green underline. with Microsoft® Word 2010 © 2011 Pearson Education, Inc. Publishing as Prentice Hall 23 Use the Proofing Options − Common misused words that differ from word usage rules are marked with a wavy blue underline. with Microsoft® Word 2010 © 2011 Pearson Education, Inc. Publishing as Prentice Hall 24 Use the Proofing Options • Two ways to respond to spelling and grammar errors: – Right-click a flagged word or phrase, and then from the shortcut menu choose a correction or action – Initiate the Spelling and Grammar command to display the Spelling and Grammar dialog box with Microsoft® Word 2010 © 2011 Pearson Education, Inc. Publishing as Prentice Hall 25 Use the Proofing Options with Microsoft® Word 2010 © 2011 Pearson Education, Inc. Publishing as Prentice Hall 26 Use the Proofing Options with Microsoft® Word 2010 © 2011 Pearson Education, Inc. Publishing as Prentice Hall 27 Use the Proofing Options • Thesaurus—research tool that lists synonyms with Microsoft® Word 2010 © 2011 Pearson Education, Inc. Publishing as Prentice Hall 28 Create a Document Using a Template • Word provides predesigned templates for letters, resumes, reports, invoices, and other types of documents. with Microsoft® Word 2010 © 2011 Pearson Education, Inc. Publishing as Prentice Hall 29 Create a Document Using a Template • You can – Save the template as a Word document, then substitute your information in the indicated locations – Remove unneeded elements that are included in the template with Microsoft® Word 2010 © 2011 Pearson Education, Inc. Publishing as Prentice Hall 30 Create a Document Using a Template with Microsoft® Word 2010 © 2011 Pearson Education, Inc. Publishing as Prentice Hall 31 Create a Document Using a Template with Microsoft® Word 2010 © 2011 Pearson Education, Inc. Publishing as Prentice Hall 32 Create a Document Using a Template • To replace text in the placeholder, click in the row you want to replace. – Notice that the Table Tools are active on the Ribbon. – On the Ribbon, click the Layout tab. – In the Rows & Columns group, click the Delete button, and then click Delete Rows. with Microsoft® Word 2010 © 2011 Pearson Education, Inc. Publishing as Prentice Hall 33 Create a Document Using a Template • To remove template controls: – Near the top of the document, point to the text control that not used. – Right-click the control, and then from the shortcut menu, click Remove Content Control. with Microsoft® Word 2010 © 2011 Pearson Education, Inc. Publishing as Prentice Hall 34
© Copyright 2025