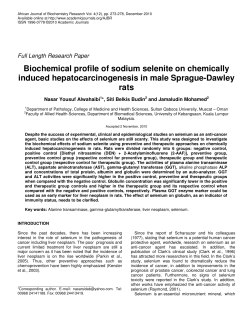Selenium Using Selenium for Web Testing Snejina Lazarova Dimo Mitev
Selenium
Using Selenium for Web Testing
Snejina Lazarova
Dimo Mitev
Senior QA Engineer, Team Lead
Senior QA Engineer, Team Lead
CRMTeam
SystemIntegrationTeam
Telerik QA Academy
Table of Contents
Selenium
What is Selenium?
Selenium IDE
Limitations
Features
Test Cases
Test Suits
Commands
Locating elements
Some Final Considerations
2
Selenium
Origins of Selenium
History:
Firstly developed as a JavaScript library by
Thought Works to automatically rerun tests
against multiple browsers
Selenium is the key mineral to protect body
from mercury toxicity
4
What is Selenium?
What is Selenium?
A JavaScript based web testing tool
Very popular Open Source tool
Supports testing Web 2.0 applications
On multiple browsers
And multiple Operating Systems
Source:
http://seleniumhq.org/
5
What is Selenium? (2)
Tests run
directly in browser
Implemented entirely
using browser
technologies
JavaScript
DHTML
Frames
6
Selenium’s Tool Suite
Selenium is set of different software tools
Each has a specific role and a different approach
to supporting test automation:
Selenium IDE (Integrated Development
Environment)
Selenium 1 (Selenium RC or Remote Control)
Selenium 2 (Selenium WebDriver)
Selenium-Grid
7
Areas of Application
Selenium can be used for:
Acceptance / Functional testing
Reproducing bugs
Unit-testing
Regression testing
Smoke-testing
8
Selenium
Quick Demo
http://seleniumhq.org/
Selenium IDE
Test Record and
Playback
Selenium IDE
Selenium IDE is a prototyping
tool for building
test scripts
It is a Firefox plugin
Provides an easy-to-use interface for
developing automated tests
Selenium IDE has
a recording feature
Records user actions as they are performed
Exports them as a reusable script in a chosen
programming language
The script can be later executed
11
Selenium IDE Limitations
Selenium IDE is simply intended as a rapid
prototyping tool
Not designed to run test passes
Not designed to build all the automated tests
you would need
Doesn’t provide iteration or conditional
statements for test scripts
For serious
test automation either Selenium 2
or Selenium 1 should be used
With a supported programming language
12
Building Test Cases
There are three primary
methods for
developing test cases:
Recording
Adding Verifications and Asserts With the
Context Menu
Editing
Editing commands and comments
Test cases can be grouped in test suites
13
Recording Test Cases
Useful for beginner users
Selenium-IDE automatically
inserts commands
into your test case based on your actions
Clicking a link - click or clickAndWait commands
Entering values - type command
Selecting options from a drop-down listbox select command
Clicking checkboxes or radio buttons - click
command
14
IDE Main Features Demo
Menu Bar
Test Case Pane
Toolbar
Log/Reference/
UI-Element/
Rollup Pane
15
Base URL
The Selenium IDE allows
pointing a base URL
Allowing test cases to be run across different
domains
16
Selenium Commands –
“Selenese”
Selenium commands, often called Selenese,
are the set of commands that run your tests
These commands essentially create a testing
language
A sequence of these commands is a test script
17
What Can We Test
In selenese we can test:
Existence of UI elements based on their HTML
tags
Test for specific content
Test for broken links
Input fields, selection list options, submitting
forms, and table data
Window size, mouse position, alerts, Ajax
functionality, pop up windows, event handling
Etc.
18
Script Syntax
Selenium commands are simple, they consist
of the command and two parameters
verifyText
//div//a[2]
Login
The parameters are not always
required - it
depends on the command
Some cases require both, one or no parameters
goBackAndWait
verifyTextPresent
type
type
id=phone
id=address1
Welcome to My Home Page
(555) 666-7066
${myVariableAddress}
19
Selenium Parameters
Parameters
vary, however they are typically:
A locator for identifying a UI element within a
page
A text pattern for verifying or asserting
expected page content
A text pattern or a selenium variable for
entering text in an input field or for selecting an
option from an option list
20
Storing Selenium Scripts
Scripts for Selenium-IDE are stored in HTML
text file format
This consists of an HTML table with three
columns:
Command
Target
Value
The second and third columns may not require
values but they should be present
21
Storing Selenium Scripts (2)
Here is an example of a test:
<table>
<tr>
<td>open</td>
<td></td>
<td>/download/</td>
</tr>
<tr>
<td>assertTitle</td>
<td></td>
<td>Downloads</td>
</tr>
<tr>
<td>verifyText</td>
<td>//h2</td>
<td>Downloads</td>
</tr>
</table>
Rendered as a table in a
browser this would look like
the following:
open
assertTitle
verifyText
//h2
/download/
Downloads
Downloads
22
Test Suites
A test suite is a collection of tests
Test suites allow running the tests all at once,
one after another as a one continuous batch-job
23
Test Suites (2)
Test suites also can be defined using a simple
HTML file
<html>
<head>
<title>Test Suite Function Tests - Priority 1</title>
</head>
<body>
<table>
<tr><td><b>Suite Of Tests</b></td></tr>
<tr><td><a href= "./Login.html" >Login</a></td></tr>
<tr><td><a href= "./SearchValues.html" >Test Searching
for Values</a></td></tr>
<tr><td><a href="./SaveValues.html" >Test Save</a></td>
</tr>
</table>
</body>
</html>
24
Selenium Commands
A command is what tells Selenium "what to
do"
Selenium
commands come in three “flavors”:
Actions
Accessors
Assertions
26
Actions
Actions are commands that generally
manipulate the state of the application
They do things like:
“click this link” (click command)
“select that option” (select command)
Etc.
If an Action fails,
or has an error, the execution
of the current test is stopped
27
The "AndWait" Actions
Many Actions can be called with the
“AndWait” suffix,
E.g. “clickAndWait”
When the browser makes a call to the server
Forces Selenium to wait for a new page to load
Continuing to run commands before the page has
loaded all its UI elements causes unexpected test
case failures
Do not use for actions that do not trigger a
navigation/refresh
28
Accessors
Accessors examine the state of the application
and store the results in variables
E.g. “storeTitle”
They are also
used to automatically generate
Assertions
29
Assertions
Assertions
are like Accessors, but they verify
that the state of the application conforms to
what is expected
E.g., “make sure the page title is X” (assertTitle)
and “verify that this checkbox is checked”
(verifyText)
30
Assertion Modes
All Selenium Assertions
can be used in 3
modes:
“assert”
When fails the test is aborted
“verify”
When fails, the test continues execution, logging
the failure
”waitFor”
Waits for some condition to become true
Aborts the test when fails
31
Assertion or Verification?
Choosing between “assert”
and “verify” comes
down to convenience and management of
failures
There is no point checking a paragraph if you
are not on the correct page
On the other hand, you may want to check
many attributes of a page without aborting the
test case
Usually each command group is started with an
“assert” followed by one or more “verify” test
commands
32
Some Common Selenium
Commands
These are some of the most commonly used
commands:
open - opens a page using a URL
click/clickAndWait - performs a click operation,
and optionally waits for a new page to load
verifyTitle/assertTitle - verifies an expected
page title
verifyTextPresent - verifies expected text is
somewhere on the page
33
Some Common Selenium
Commands (2)
verifyElementPresent - verifies an expected UI
element, as defined by its HTML tag, is present
on the page
verifyText - verifies expected text and it’s
corresponding HTML tag are present on the
page
verifyTable - verifies a table’s expected contents
34
Some Common Selenium
Commands (3)
waitForPageToLoad - pauses execution until an
expected new page loads
Called automatically when clickAndWait is used
waitForElementPresent - pauses execution until
an expected UI element, as defined by its HTML
tag, is present on the page
35
Verifying Page Elements
Verifying UI elements on a web page is
probably the most common feature
Selenese allows
multiple ways of checking for
UI elements. E.g.:
Is an element present
somewhere on the page?
Is a specific text - somewhere
on the page?
Is a specific text at a specific
location on the page?
36
"verifyTextPresent"
The command verifyTextPresent
Used to verify specific text exists somewhere on
the page
It takes a single argument - the text pattern to
be verified
Command
verifyTextPresent
Target
Marketing Analysis
Value
37
"verifyElementPresent"
The command verifyElementPresent
Use this command when you must test for the
presence of a specific UI element, rather then its
content
This verification does not check the text, only
the HTML tag
One common use is to check for the presence of
an image
Command
verifyElementPresent
Target
//div/p/img
Value
38
"verifyText"
The command verifyText
Verifies both the text and its UI element
It must use a locator
Command
verifyText
Target
//table/tr/td/div/p
Value
This is my text and it
occurs right after the div
inside the table.
39
Locating Elements
For many Selenium commands, a
target is
required
Identifies an element in the content of the web
application
Consists of the location strategy followed by
the location in the format:
locatorType=location
The locator type can be omitted
in many cases
40
Locating by Identifier
Locating by identifier
is the most common
method of locating elements
A catch-all default when no recognized locator
type is used
The first element with the id attribute value
matching the location is used
If no element has a matching id attribute, then
the first element with a name attribute
matching the location is used
41
Source code:
Locating by Identifier Example
1 <html>
2 <body>
3
<form id= "loginForm" >
4
<input name= "username" type= "text" />
5
<input name= "password" type= "password" />
6
<input name= "continue" type= "submit" value= "Login" />
7
</form>
8 </body>
9 <html>
Locator strategy
Since identifier=
is the default locator, it
can be ommited
identifier=loginForm
identifier=password
identifier=continue
continue
Row of returned
element
3
5
6
6
42
Locating by Id
Locating by Id is
more limited than the
identifier locator type, but also more explicit
Use it when you know an element's id attribute
43
Locating by Id - Example
Source code:
1 <html>
2
<body>
3
<form id= "loginForm" >
4
<input name= "username"
5
<input name= "password"
6
<input name= "continue"
7
<input name= "continue"
8
</form>
9
</body>
10 <html>
Locator strategy
id=loginForm
type=
type=
type=
type=
"text" />
"password" />
"submit" value= "Login" />
"button" value= "Clear" />
Row of returned
element
3
44
Locating by Name
The name locator type will locate the first
element with a matching name attribute
If multiple elements have the same value for a
name attribute, then you can use filters to
further refine your location strategy
The default filter type is value (matching the
value attribute)
45
Locating by Name - Example
Source code:
1 <html>
2
<body>
3
<form id= "loginForm" >
4
<input name= "username"
5
<input name= "password"
6
<input name= "continue"
7
<input name= "continue"
8
</form>
9
</body>
10 <html>
value= is
omitted as a
default filter
type
type=
type=
type=
type=
"text" />
"password" />
"submit" value= "Login" />
"button" value= "Clear" />
Locator strategy
name=username
name=continue value=Clear
name=continue Clear
name=continue type=button
Row of returned element
4
7
7
7
46
Locating by XPath
XPath is the language used for locating
nodes
in an XML (XHTML) document
Useful when we don’t have a suitable id or
name attribute for the element
XPath locators can also be used to specify
elements via attributes other than id and name
Since only xpath locators start with “//”, the
xpath= label can be omitted
47
Absolute vs. Relative Location
Types of XPath location:
Absolute
Contains the location of all elements from the
root (html) (E.g., xpath=/html/body/form)
Very likely to fail after adjustments
Relative
Relative to an element that does have an id or
name attribute
E.g., //input[@name=’username’] - First input
element with attribute named ‘name’ and the
value ‘username’
48
Locating by Xpath - Example
1 <html>
2
<body>
3
<form id= "loginForm" >
4
<input name= "username"
5
<input name= "password"
6
<input name= "continue"
7
<input name= "continue"
8
</form>
9
</body>
10 <html>
type=
type=
type=
type=
Locator strategy
xpath=/html/body/form[1]
//form[1]
xpath=//form[@id=’loginForm’]
xpath=//form[input/\@name=’username’]
"text" />
"password" />
"submit" value= "Login" />
"button" value= "Clear" />
Row of returned element
3
3
3
4
49
Locating by Xpath – Example (2)
1 <html>
2
<body>
3
<form id= "loginForm" >
4
<input name= "username"
5
<input name= "password"
6
<input name= "continue"
7
<input name= "continue"
8
</form>
9
</body>
10 <html>
type=
type=
type=
type=
"text" />
"password" />
"submit" value= "Login" />
"button" value= "Clear" />
Locator strategy
//input[@name=’username’]
//form[@id=’loginForm’]/input[1]
//input[@name=’continue’][@type=’button’]
//form[@id=’loginForm’]/input[4]
Row of returned element
4
4
7
7
50
Resources for XPath
Some useful links:
http://www.w3schools.com/Xpath/
http://www.w3.org/TR/xpath/
http://www.zvon.org/xxl/XPathTutorial/Genera
l/examples.html
Useful Firefox Add-on that can assist
in
discovering the XPath of an element:
https://addons.mozilla.org/enUS/firefox/addon/firebug/
51
Locating Hyperlinks by Link
Text
Hyperlink can be located in the web page by using
the text of the link
If two links with the same text are present, then
the first match will be used
1 <html>
2 <body>
3
<p>Are you sure you want to do this?</p>
4
<a href= "continue.html">Continue</a>
5
<a href= "cancel.html">Cancel</a>
6 </body>
7 <html>
Locator strategy
link=Continue
link=Cancel
Row of returned element
4
5
52
Locating by DOM
The Document Object Model (DOM) represents
an HTML document and can be accessed using
JavaScript
Takes JavaScript that evaluates to an element
on the page
Can be simply the element’s location using the
hierarchical dotted notation
Since only dom locators start with “document”,
the dom= label can be omitted
53
Locating by DOM - Example
1 <html>
2
<body>
3
<form id= "loginForm" >
4
<input name= "username"
5
<input name= "password"
6
<input name= "continue"
7
<input name= "continue"
8
</form>
9
</body>
10 <html>
type=
type=
type=
type=
"text" />
"password" />
"submit" value= "Login" />
"button" value= "Clear" />
Locator strategy
dom=document.getElementById(’loginForm’)
dom=document.forms[’loginForm’]
dom=document.forms[0]
document.forms[0].username
Row of returned element
3
3
3
4
54
Locating by DOM – Example (2)
1 <html>
2
<body>
3
<form id= "loginForm" >
4
<input name= "username"
5
<input name= "password"
6
<input name= "continue"
7
<input name= "continue"
8
</form>
9
</body>
10 <html>
type=
type=
type=
type=
Locator strategy
document.forms[0].elements[’username’]
document.forms[0].elements[0]
document.forms[0].elements[3]
"text" />
"password" />
"submit" value= "Login" />
"button" value= "Clear" />
Row of returned element
4
4
7
55
Locating by CSS
CSS (Cascading Style Sheets) is a language for
describing the rendering of HTML and XML
documents
CSS uses Selectors for binding
style properties
to elements in the document
These Selectors can be used by Selenium as
another locating strategy
Faster than Xpath
Can find the most complicated objects in an
intrinsic HTML document
56
Locating by CSS - Example
1 <html>
2
<body>
3
<form id= "loginForm" >
4
<input class= "required" name= "username" type= "text"/>
5
<input class= "required passfield" name= "password"
6
type= "password" />
7
<input name= "continue" type= "submit" value= "Login" />
8
<input name= "continue" type= "button" value= "Clear" />
9
</form>
10 </body>
11 <html>
Locator strategy
css=form#loginForm
css=input[name="username"]
css=input.required[type="text"]
Row of returned element
3
4
4
57
Locating by CSS – Example (2)
1 <html>
2
<body>
3
<form id= "loginForm" >
4
<input class= "required" name= "username" type= "text"/>
5
<input class= "required passfield" name= "password"
6
type= "password" />
7
<input name= "continue" type= "submit" value= "Login" />
8
<input name= "continue" type= "button" value= "Clear" />
9
</form>
10 </body>
11 <html>
Locator strategy
css=input.passfield
css=#loginForm input[type="button"]
css=#loginForm input:nth-child(2)
Row of returned element
5
8
5
58
Implicit Locators
Locator type can be omitted in the following
situations:
Locators without an explicitly defined locator
strategy will default to using the identifier
locator strategy
Locators starting with “//” will use the XPath
locator strategy
Locators starting with “document” will use the
DOM locator strategy
59
Matching Text Patterns
Like locators,
patterns are a type of parameter
frequently required by Selenese commands
E.g., verifyTextPresent, verifyTitle, verifyAlert,
assertConfirmation, verifyText, and
verifyPrompt
Link locators can utilize a pattern
Patterns
allow describing what text is
expected via the use of special characters
Rather than having to specify that text exactly
60
Pattern Types
There are three types of patterns:
Globbing patterns
Regular expressions patterns
Exact patterns
61
Globbing Patterns
Selenium globbing patterns support only two
special characters:
"*" (asterisk) - translates to “match anything,”
i.e., nothing, a single character, or many
characters
[ ] (character class) - translates to “match any
single character found inside the square
brackets” – e.g., [aeiou]
A dash (hyphen) can be used as a shorthand to
specify a range of characters – e.g., [a-zA-Z0-9]
62
Globbing Patterns Prefix
Globbing patterns
are prefixed with a glob:
label
Since globbing patterns are the default pattern
– the label can be omitted
Command Target
verifyTitle glob:Film*Television*
Value
Command Target
verifyTitle Film*Television*
Value
63
Globbing Patterns Example
Command Target
Value
click
link=glob:Film*Television Department
verifyTitle glob:*Film*Television*
The actual link
text on the page being tested
can be “Film/Television Department”
It will work even if the link text is changed to
“Film & Television Department” or “Film and
Television Department”
The actual title of the page can be
“De Anza Film And Television Department - Menu”
“Film & Television Department”
64
Regular Expression Patterns
Selenium regular expressions support the same
wide array of special characters as JavaScript :
PATTERN MATCH
.
any single character
[]
character class: any single character that appears inside the
brackets
*
quantifier: 0 or more of the preceding character (or group)
+
quantifier: 1 or more of the preceding character (or group)
?
quantifier: 0 or 1 of the preceding character (or group)
{1,5}
quantifier: 1 through 5 of the preceding character (or group)
|
alternation: the character/group on the left or the
character/group on the right
()
grouping: often used with alternation and/or quantifier
Etc., …
65
Regular Expression Patterns (2)
The most commonly used regular expression
pattern is ".*" ("dot star")
“0 or more occurrences of any character”
Regular expression
patterns in Selenese need
to be prefixed with one of two possibilities:
regexp:
(Case-sensitive)
regexpi:
(Case insensitive)
66
Example:
Regular Expression Patterns
Example
Command Target
Open
http://sinoptik.bg/
verifyText regexp: [0-9]{1,2}:[0-9]{2}
Present
Pattern
[0-9]{1,2}
:
[0-9]{2}
Value
Explanation
1 or 2 digits (for the hour of the day)
The character ":" (no special character involved)
2 digits (for the minutes) followed by a space
67
Exact Patterns
Exact patterns use no special characters
They are used with exact: prefix
Used when a special character need to be used
as a literal
Example: looking for an item labeled "Real *"
select //select glob:Real *
select //select exact:Real *
select //select regexp:Real \*
Matches anything or nothing
after "Real"
Matches the exact pattern
Escaping is also possible
68
"waitFor" Commands for AJAX
Applications
Using andWait commands will not work In
AJAX driven web applications
Data is retrieved from server without refreshing
the page
We can use waitFor,
waitForElementPresent or
waitForVisible commands
They check for the desired condition every
second and continue as soon as the condition is
met
69
Store Commands and Selenium
Variables
Selenium variables
can be used to store
constants at the beginning of a script
Can be used to store values passed to your test
program from the command-line, from another
program, or from a file
Storing
values with the store command
Command Target
store
[email protected]
The text value to be stored
Value
userName
The selenium variable
70
Using The Stored Values
Accessing the stored value
Done by enclosing the variable in curly brackets
({}) and preceded by a dollar sign - ${ … }
Command Target
verifyText //div/p
Value
${userName}
A common use of variables is for storing input
for an input field
Command Target
type
id=login
Value
${userName}
71
Other Store Commands
storeElementPresent
Corresponds to verifyElementPresent
Stores a boolean value–“true” or “false”–
depending on whether the UI element is found
storeText
Corresponds to verifyText
Uses a locater to identify specific page text - if
found, it is stored in the variable
StoreText can be used to extract text from the
page being tested
72
Other Store Commands (2)
storeEval
Takes a script as its first parameter
Allows the test to store the result of running the
script in a variable
An equivalent store command exists for
each
verify and assert command
73
JavaScript Usage with Script
Parameters
Several Selenese commands specify a script
parameter
assertEval, verifyEval, storeEval, and
waitForEval
A snippet of JavaScript code can is simply put
into the appropriate field
Command
Target
Value
store
10
hits
storeXpathCount
//blockquote
blockquotes
storeEval
storedVars[’hits’]-storedVars[’blockquotes’] paragraphs
74
Methods Calling With
JavaScript
A JavaScript
snippet can include calls to
methods
E.g., JavaScript String object’s toUpperCase
method and toLowerCase method:
Command Target
Value
store
Edith Wharton
hits
storeEval
storedVars[’name’].toUpperCase()
uc
storeEval
storedVars[’name’].toLowerCase() lc
75
Using JavaScript With
Non-Script Parameters
JavaScript
can also be used even when the
parameter is not specified to be of type script
The JavaScript snippet must be enclosed inside
curly braces preceded by the label javascript
javascript{*yourCodeHere*}
Command Target
Value
store
league of
nations
searchString
type
q
javascript{storedVars[’searchString’].toUpperCase()}
76
echo - The Selenese Print
Command
Selenese has
a simple command that allows
printing text to the test’s output
Useful for providing informational progress
notes in your test
Displays on the console as the test is running
Command Target
Echo
Testing page footer now.
Echo
Username is ${userName}
Value
77
Alerts, Popups, and Multiple
Windows
Selenium can cover JavaScript
pop-ups
When running under Selenium, JavaScript
pop-ups do not appear
The function calls are being overridden at
runtime by Selenium’s own JavaScript
78
Debugging
Selenium supports some useful
debugging
features
Breakpoints and startpoints
Stepping through a testcase
Executing a test case one command at a time
Find button
Seeing which UI element on the currently
displayed webpage (in the browser) is used in the
currently selected Selenium command
79
Sequence of Evaluation and
Flow Control
Selenium scripts
runs in sequence, one
command after another
Selenese, by itself, does not support condition
statements (if-else, etc.) or iteration (for, while,
etc.)
80
Sequence of Evaluation and
Flow Control (2)
When flow control is needed, there are
a
couple of options:
Run the script using Selenium-RC and a client
library such as C# or PHP
Run a small JavaScript snippet from within the
script using the storeEval command
Install the goto_sel_ide.js extension
Install Selenium IDE Flow Control
add-on to Firefox
81
How to Add User Extensions
Open Selenium
Go to Menu
Options/Options
Browse your
extension and
select it in
Selenium Core
extensions or
Selenium IDE
extension
Restart Selenium
82
Flow Control Extension
When do we use it:
some steps of the test should be skipped if
condition is satisfied
If we’re logged in, we can skip log in steps
If we need to add iterations
while loop can be used as a command
Command
Target
Value
store
0
loop1
while
storedVars.loop1<2
…
endWhile
83
Flow Control Extension
Adding conditions to the tests
Before you start: add goto_sel_ide.js to
Selenium as user extension
Labels in the tests
Used as markers in the tests
label
labelName
gotoif command
gotoif
storedVars[‘Name']==1
labelName
84
Selenium IDE Demo
Some Final Considerations
86
Problems With HTML Tests
Selenium is sensitive to the
format of the table
Duplication is a major issue
Tests need to be deployed with AUT
(Application Under Test)
87
Table or Driver Based?
Table based approach
is fine for simple tests
No programming required
Doesn't scale – duplication is a major issue
Driver approach better for 'Real' test suites
Can develop tests in language of choice:
C#, Java, Ruby, Python, Perl
Easier data management via DB / Excel
88
Ajax Support
Selenium supports testing Web 2.0
applications
Monitor the DOM for completion of Async calls
waitForCondition()
waitForValue()
89
Continuous Integration
Run Selenium tests as part of the build
Works with both Core and Driven modes
Each time a developer checks in, if necessary
Can generate HTML reports, published to
entire team
Helps catch bugs ASAP
Addresses risk of catching bugs late in the cycle
90
Selenium
Questions?
Exercises
1.Using the Selenium IDE record a test case that
performs the following actions:
Opens the Telerik Academy web page:
http://www.telerik.com/academy/start.aspx
Navigates to the Start page
Ensures that the text “Предстоящи курсове” is
present on the page
92
Exercises (2)
2. Using the Selenium IDE record a test case that
performs the following actions:
Navigates to the site:
http://www.worldwidemetric.com/cal.html
Asserts that the header "Length Conversion
Calculator" is present on the page
Inserts value 10 in the Meter field
Presses the respective "Calculate" button
Asserts that the Centimeters field gets the value 1000
93
Exercises (3)
3. Using the Selenium IDE record a test case that
performs the following actions:
Navigates to http://www.google.com in Firefox
Types “Testing Geek” in the Google search bar and
click Search
On the search results verify that “Software Testing
Geek” is present at the first place
Save the test case as google_ide.html
Run the saved test case back again using the IDE
View the results back in the IDE
94
Exercises (4)
4. Read the Selenium Documentation at address:
http://docs.seleniumhq.org/docs/
5. Find more information about Selenium in the
Internet
95
© Copyright 2025