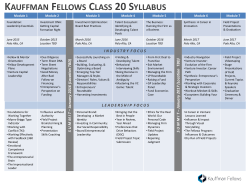Palo Alto Networks Getting Started Guide PAN-OS 5.0 ®
®
Palo Alto Networks
Getting Started Guide
PAN-OS 5.0
Contact Information
Corporate Headquarters:
Palo Alto Networks
3300 Olcott Street
Santa Clara, CA 95054
http://www.paloaltonetworks.com/contact/contact/
About this Guide
This Getting Started Guide takes you through the initial configuration and basic set up
on your Palo Alto Networks firewalls. This guide takes over after you have completed
rack mounting your hardware-based firewall or have created your virtual firewall; it is
intended for administrators who want the basic framework to quickly set up the firewall
as a security gateway.
If you are ready for more, refer to the following sources:
Palo Alto Networks Administrator's Guide—for information on the additional
capabilities and for instructions on configuring the features on the firewall.
https://live.paloaltonetworks.com—for access to the knowledge base, complete
documentation set, discussion forums, and videos.
https://support.paloaltonetworks.com—for contacting support, for information
on the support programs, or to manage your account or devices.
This guide provides procedures for configuring the firewall using the web interface on
the device. It does not provide procedures for deploying firewalls using Panorama. For
more information on using Panorama, refer to the administrator’s guide.
Palo Alto Networks, Inc.
www.paloaltonetworks.com
© 2013 Palo Alto Networks. All rights reserved.
Palo Alto Networks, PAN-OS, and Panorama are trademarks of Palo Alto Networks,
Inc. All other trademarks are the property of their respective owners.
P/N 810-000137-00C
ii
Table of Contents
Integrate the Firewall into Your Management Network . . . . . . . . . . . . . . . . . .3
Set Up Management Access to the Firewall . . . . . . . . . . . . . . . . . . . . . . . . . . . . . . . . . . . . . . . . . . . . . . . . . . . 4
Determine your Management Strategy . . . . . . . . . . . . . . . . . . . . . . . . . . . . . . . . . . . . . . . . . . . . . . . . . . . 4
Perform Initial Configuration. . . . . . . . . . . . . . . . . . . . . . . . . . . . . . . . . . . . . . . . . . . . . . . . . . . . . . . . . . . 5
Set Up Network Access for External Services . . . . . . . . . . . . . . . . . . . . . . . . . . . . . . . . . . . . . . . . . . . . . 7
Activate Firewall Services. . . . . . . . . . . . . . . . . . . . . . . . . . . . . . . . . . . . . . . . . . . . . . . . . . . . . . . . . . . . . . . . . 10
Register With Palo Alto Networks. . . . . . . . . . . . . . . . . . . . . . . . . . . . . . . . . . . . . . . . . . . . . . . . . . . . . . 10
Activate Your Licenses . . . . . . . . . . . . . . . . . . . . . . . . . . . . . . . . . . . . . . . . . . . . . . . . . . . . . . . . . . . . . . . 11
Manage Content Updates . . . . . . . . . . . . . . . . . . . . . . . . . . . . . . . . . . . . . . . . . . . . . . . . . . . . . . . . . . . . . 12
Install Software Updates. . . . . . . . . . . . . . . . . . . . . . . . . . . . . . . . . . . . . . . . . . . . . . . . . . . . . . . . . . . . . . 15
Add Firewall Administrators . . . . . . . . . . . . . . . . . . . . . . . . . . . . . . . . . . . . . . . . . . . . . . . . . . . . . . . . . . . . . . 16
Administrative Roles. . . . . . . . . . . . . . . . . . . . . . . . . . . . . . . . . . . . . . . . . . . . . . . . . . . . . . . . . . . . . . . . . 16
Administrative Authentication . . . . . . . . . . . . . . . . . . . . . . . . . . . . . . . . . . . . . . . . . . . . . . . . . . . . . . . . . 17
Create an Administrative Account . . . . . . . . . . . . . . . . . . . . . . . . . . . . . . . . . . . . . . . . . . . . . . . . . . . . . . 18
Monitor the Firewall. . . . . . . . . . . . . . . . . . . . . . . . . . . . . . . . . . . . . . . . . . . . . . . . . . . . . . . . . . . . . . . . . . . . . 19
Monitor Applications and Threats . . . . . . . . . . . . . . . . . . . . . . . . . . . . . . . . . . . . . . . . . . . . . . . . . . . . . . 20
View Local Log Data . . . . . . . . . . . . . . . . . . . . . . . . . . . . . . . . . . . . . . . . . . . . . . . . . . . . . . . . . . . . . . . . 20
Forward Logs to External Services . . . . . . . . . . . . . . . . . . . . . . . . . . . . . . . . . . . . . . . . . . . . . . . . . . . . . 22
Monitor the Firewall Using SNMP . . . . . . . . . . . . . . . . . . . . . . . . . . . . . . . . . . . . . . . . . . . . . . . . . . . . . 30
Create the Security Perimeter . . . . . . . . . . . . . . . . . . . . . . . . . . . . . . . . . . . . 33
Security Perimeter Overview . . . . . . . . . . . . . . . . . . . . . . . . . . . . . . . . . . . . . . . . . . . . . . . . . . . . . . . . . . . . . . 34
Firewall Deployments . . . . . . . . . . . . . . . . . . . . . . . . . . . . . . . . . . . . . . . . . . . . . . . . . . . . . . . . . . . . . . . . 34
About Network Address Translation (NAT) . . . . . . . . . . . . . . . . . . . . . . . . . . . . . . . . . . . . . . . . . . . . . 36
About Security Policies . . . . . . . . . . . . . . . . . . . . . . . . . . . . . . . . . . . . . . . . . . . . . . . . . . . . . . . . . . . . . . . 36
Set Up Interfaces and Zones . . . . . . . . . . . . . . . . . . . . . . . . . . . . . . . . . . . . . . . . . . . . . . . . . . . . . . . . . . . . . . 42
Plan Your Deployment. . . . . . . . . . . . . . . . . . . . . . . . . . . . . . . . . . . . . . . . . . . . . . . . . . . . . . . . . . . . . . . 42
Configure Interfaces and Zones. . . . . . . . . . . . . . . . . . . . . . . . . . . . . . . . . . . . . . . . . . . . . . . . . . . . . . . . 43
Configure NAT Policies. . . . . . . . . . . . . . . . . . . . . . . . . . . . . . . . . . . . . . . . . . . . . . . . . . . . . . . . . . . . . . . . . . 45
Translate Internal Client IP Addresses to your Public IP Address . . . . . . . . . . . . . . . . . . . . . . . . . . . . 46
Enable Clients on the Internal Network to Access your Public Servers . . . . . . . . . . . . . . . . . . . . . . . . 47
Enable Bi-Directional Address Translation for your Public-Facing Servers . . . . . . . . . . . . . . . . . . . . . 48
Set Up Basic Security Policies . . . . . . . . . . . . . . . . . . . . . . . . . . . . . . . . . . . . . . . . . . . . . . . . . . . . . . . . . . . . . 49
Create Security Rules . . . . . . . . . . . . . . . . . . . . . . . . . . . . . . . . . . . . . . . . . . . . . . . . . . . . . . . . . . . . . . . . 49
Test Your Security Policies. . . . . . . . . . . . . . . . . . . . . . . . . . . . . . . . . . . . . . . . . . . . . . . . . . . . . . . . . . . . 53
Monitor the Traffic on your Network . . . . . . . . . . . . . . . . . . . . . . . . . . . . . . . . . . . . . . . . . . . . . . . . . . . 53
Getting Started Guide
i
Table of Contents
Protect Your Network Against Threats . . . . . . . . . . . . . . . . . . . . . . . . . . . . . 55
Threat Prevention Overview . . . . . . . . . . . . . . . . . . . . . . . . . . . . . . . . . . . . . . . . . . . . . . . . . . . . . . . . . . . . . . 56
About Security Zones, Security Policies, and Decryption Policies . . . . . . . . . . . . . . . . . . . . . . . . . . . . 57
License Threat Prevention Features . . . . . . . . . . . . . . . . . . . . . . . . . . . . . . . . . . . . . . . . . . . . . . . . . . . . . . . . 58
About Threat Prevention Licenses . . . . . . . . . . . . . . . . . . . . . . . . . . . . . . . . . . . . . . . . . . . . . . . . . . . . . 58
Obtaining and Installing Licenses . . . . . . . . . . . . . . . . . . . . . . . . . . . . . . . . . . . . . . . . . . . . . . . . . . . . . . 58
About Security Profiles . . . . . . . . . . . . . . . . . . . . . . . . . . . . . . . . . . . . . . . . . . . . . . . . . . . . . . . . . . . . . . . . . . 59
Decryption Policies and Decryption Profiles . . . . . . . . . . . . . . . . . . . . . . . . . . . . . . . . . . . . . . . . . . . . . 67
Set Up Security Profiles and Policies . . . . . . . . . . . . . . . . . . . . . . . . . . . . . . . . . . . . . . . . . . . . . . . . . . . . . . .
Set Up Outbound Decryption Policies . . . . . . . . . . . . . . . . . . . . . . . . . . . . . . . . . . . . . . . . . . . . . . . . . .
Set Up Outbound Decryption Policies . . . . . . . . . . . . . . . . . . . . . . . . . . . . . . . . . . . . . . . . . . . . . . . . . .
Set Up Antivirus, Anti-spyware, and Vulnerability Protection . . . . . . . . . . . . . . . . . . . . . . . . . . . . . . .
Set Up Data Filtering . . . . . . . . . . . . . . . . . . . . . . . . . . . . . . . . . . . . . . . . . . . . . . . . . . . . . . . . . . . . . . . .
Set Up File Blocking. . . . . . . . . . . . . . . . . . . . . . . . . . . . . . . . . . . . . . . . . . . . . . . . . . . . . . . . . . . . . . . . .
Set Up WildFire . . . . . . . . . . . . . . . . . . . . . . . . . . . . . . . . . . . . . . . . . . . . . . . . . . . . . . . . . . . . . . . . . . . .
Set Up URL Filtering . . . . . . . . . . . . . . . . . . . . . . . . . . . . . . . . . . . . . . . . . . . . . . . . . . . . . . . . . . . . . . . .
68
68
70
72
74
79
81
83
Configure User Identification. . . . . . . . . . . . . . . . . . . . . . . . . . . . . . . . . . . . . 89
User Identification Overview . . . . . . . . . . . . . . . . . . . . . . . . . . . . . . . . . . . . . . . . . . . . . . . . . . . . . . . . . . . . . 90
About Group Mapping . . . . . . . . . . . . . . . . . . . . . . . . . . . . . . . . . . . . . . . . . . . . . . . . . . . . . . . . . . . . . . 90
About User Mapping . . . . . . . . . . . . . . . . . . . . . . . . . . . . . . . . . . . . . . . . . . . . . . . . . . . . . . . . . . . . . . . . 91
Enable User Identification. . . . . . . . . . . . . . . . . . . . . . . . . . . . . . . . . . . . . . . . . . . . . . . . . . . . . . . . . . . . . . . . 92
Map Users to Groups. . . . . . . . . . . . . . . . . . . . . . . . . . . . . . . . . . . . . . . . . . . . . . . . . . . . . . . . . . . . . . . . 93
Map IP Addresses to Users . . . . . . . . . . . . . . . . . . . . . . . . . . . . . . . . . . . . . . . . . . . . . . . . . . . . . . . . . . . 94
Enable User- and Group-Based Policy . . . . . . . . . . . . . . . . . . . . . . . . . . . . . . . . . . . . . . . . . . . . . . . . . . . . . 104
Verify the User-ID Configuration. . . . . . . . . . . . . . . . . . . . . . . . . . . . . . . . . . . . . . . . . . . . . . . . . . . . . . . . . 106
Set Up High Availability. . . . . . . . . . . . . . . . . . . . . . . . . . . . . . . . . . . . . . . . 109
HA Overview . . . . . . . . . . . . . . . . . . . . . . . . . . . . . . . . . . . . . . . . . . . . . . . . . . . . . . . . . . . . . . . . . . . . . . . . .
HA Modes . . . . . . . . . . . . . . . . . . . . . . . . . . . . . . . . . . . . . . . . . . . . . . . . . . . . . . . . . . . . . . . . . . . . . . .
HA Links and Backup Links . . . . . . . . . . . . . . . . . . . . . . . . . . . . . . . . . . . . . . . . . . . . . . . . . . . . . . . . .
Device Priority and Preemption . . . . . . . . . . . . . . . . . . . . . . . . . . . . . . . . . . . . . . . . . . . . . . . . . . . . . .
Failover Triggers. . . . . . . . . . . . . . . . . . . . . . . . . . . . . . . . . . . . . . . . . . . . . . . . . . . . . . . . . . . . . . . . . . .
110
110
110
111
112
Prerequisites for Active/Passive HA . . . . . . . . . . . . . . . . . . . . . . . . . . . . . . . . . . . . . . . . . . . . . . . . . . . . . . 113
Configuration Guidelines . . . . . . . . . . . . . . . . . . . . . . . . . . . . . . . . . . . . . . . . . . . . . . . . . . . . . . . . . . . . . . . 114
Configure an Active/Passive Pair . . . . . . . . . . . . . . . . . . . . . . . . . . . . . . . . . . . . . . . . . . . . . . . . . . . . . . . . . 116
Define the Failover Conditions . . . . . . . . . . . . . . . . . . . . . . . . . . . . . . . . . . . . . . . . . . . . . . . . . . . . . . . 121
Verify Failover . . . . . . . . . . . . . . . . . . . . . . . . . . . . . . . . . . . . . . . . . . . . . . . . . . . . . . . . . . . . . . . . . . . . 123
ii
Getting Started Guide
1 Integrate the Firewall into Your
Management Network
This chapter describes how to perform the initial configuration steps that are necessary to integrate your firewall
into your management network and prepare it for security configuration. It includes the following sections:
Set Up Management Access to the Firewall
Activate Firewall Services
Add Firewall Administrators
Monitor the Firewall
Getting Started Guide
3
Set Up Management Access to the Firewall
Integrate the Firewall into Your Management Network
Set Up Management Access to the Firewall
All Palo Alto Networks firewalls provide an out-of-band management port (MGT) that you can use to perform
the firewall administration functions. By using the MGT port, you separate the management functions of the
firewall from the data processing functions, safeguarding access to the firewall and enhancing performance.
When using the web interface, you must perform all initial configuration tasks from the MGT port even if you
plan to use an in-band port for managing your device going forward.
Some management tasks, such as retrieving licenses and updating the threat and application signatures on the
firewall require access to the Internet. If you do not want to enable external access to your MGT port, you will
need to either set up a data port to provide access to required external services or plan to manually upload
updates regularly.
The following sections provide instructions for setting up management access to the firewall:
Determine your Management Strategy
Perform Initial Configuration
Set Up Network Access for External Services
Determine your Management Strategy
The Palo Alto Networks firewall can be configured and managed locally or it can be managed centrally using
Panorama, the Palo Alto Networks centralized security management system. If you have six or more firewalls
deployed in your network, use Panorama to achieve the following benefits:
• Reduce the complexity and administrative overhead in managing configuration, policies, software and
dynamic content updates. Using device groups and templates on Panorama, you can effectively manage
device specific configuration locally on a device and enforce shared policies across all devices or device
groups.
• Aggregate data from all managed firewalls and gain visibility across all the traffic on your network. The
Application Command Center (ACC) on Panorama provides a single glass pane for unified reporting across
all the firewalls that allow you to centrally analyze, investigate and report on network traffic, security
incidents and administrative modifications.
The procedures in this document describe how to manage the firewall using the local web interface. If you want
to use Panorama for centralized management, after you complete the instructions in the Perform Initial
Configuration section of this guide and verify that the firewall can establish a connection to Panorama, refer to
Chapter 13 of the Palo Alto Networks Administrator’s Guide for more information.
4
Getting Started Guide
Integrate the Firewall into Your Management Network
Set Up Management Access to the Firewall
Perform Initial Configuration
By default, the firewall has an IP address of 192.168.1.1 and a username/password of admin/admin. For security
reasons, you must change these settings before continuing with other firewall configuration tasks. You must
perform these initial configuration tasks either from the MGT interface, even if you do not plan to use this
interface for your firewall management, or using a direct serial port connection to the console port on the
device.
SET UP NETWORK ACCESS TO THE FIREWALL
Step 1
Gather the required information from
your network administrator.
• IP address for MGT port
• Netmask
• Default gateway
• DNS server address
Step 2
Connect your computer to the firewall.
You can connect to the firewall in one of the following ways:
• Connect a serial cable from your computer to the Console port
and connect to the firewall using terminal emulation software
(9600-8-N-1). Wait a few minutes for the boot-up sequence to
complete; when the device is ready, the prompt changes to the
name of the firewall, for example PA-500 login.
• Connect an RJ-45 Ethernet cable from your computer to the
MGT port on the firewall. From a browser, go to
https://192.168.1.1. Note that you may need to change
the IP address on your computer to an address in the 192.168.1.0
network, such as 192.168.1.2, in order to access this URL.
Step 3
When prompted, log in to the firewall.
You must log in using the default username and password
(admin/admin). The firewall will begin to initialize.
Step 4
Configure the MGT interface.
1.
Step 5
(Optional) Configure general firewall
settings.
Getting Started Guide
Select Device > Setup > Management and then click the Edit
icon in the Management Interface Settings section of the screen.
Enter the IP Address, Netmask, and Default Gateway.
2.
Set the Speed to auto-negotiate.
3.
Select which management services to allow on the interface. As
a best practice, make sure Telnet and HTTP are not selected
because these services use plaintext and are not as secure as the
other services.
4.
Click OK.
1.
Select Device > Setup > Management and click the Edit
in the General Settings section of the screen.
2.
Enter a Hostname for the firewall and enter your network
Domain name. The domain name is just a label; it will not be
used to join the domain.
3.
Enter the Latitude and Longitude to enable accurate placement
of the firewall on the world map.
4.
Click OK.
icon
5
Set Up Management Access to the Firewall
Integrate the Firewall into Your Management Network
SET UP NETWORK ACCESS TO THE FIREWALL (CONTINUED)
1.
Step 6
Configure DNS, time and date settings.
Note
You must manually configure at least one
DNS server on the firewall or it will not 2.
be able to resolve hostnames; it will not
use DNS server settings from another
3.
source, such as an ISP.
4.
Step 7
Set a secure password for the admin
account.
Step 8
Commit your changes.
Note
When the configuration changes are
saved, you will lose connectivity to the
web interface because the IP address will
have changed.
Step 9
Connect the firewall to your network.
Select Device > Setup > Services and click the Edit icon
the Services section of the screen.
in
Enter the IP address of your Primary DNS Server and
optionally your Secondary DNS Server.
To use the virtual cluster of time servers on the Internet, enter
the hostname pool.ntp.org as the Primary NTP Server or add the
IP address of your Primary NTP Server and optionally your
Secondary NTP Server.
Click OK to save your settings.
1.
Select Device > Administrators.
2.
Select the admin role.
3.
Enter the current default password and the new password.
4.
Click OK to save your settings.
Click Commit. The device may take up to 90 seconds to save your
changes.
1.
Disconnect the firewall from your computer.
2.
Connect the MGT port to a switch port on your management
network using an RJ-45 Ethernet cable. Make sure that the
switch port you cable the firewall to is configured for
auto-negotiation.
Step 10 Open an SSH management session to the Using a terminal emulation software, such as PuTTY, launch an SSH
firewall.
session to the firewall using the new IP address you assigned to it.
Step 11 Verify network access to external services
required for firewall management, such as
the Palo Alto Networks Update Server, in
one of the following ways:
• If you do not want to allow external
network access to the MGT
interface, you will need to set up a
data port to retrieve required service
updates. Continue to “Set Up
Network Access for External
Services” on page 7.
• If you do plan to allow external
network access to the MGT
interface, verify that you have
connectivity and then proceed to
“Activate Firewall Services” on
page 10.
6
If you cabled your MGT port for external network access, verify that
you have access to and from the firewall by using the ping utility from
the CLI. Make sure you have connectivity to the default gateway,
DNS server, and the Palo Alto Networks Update Server as shown in
the following example:
admin@PA-200> ping host updates.paloaltonetworks.com
PING updates.paloaltonetworks.com (67.192.236.252) 56(84) bytes of data.
64 bytes from 67.192.236.252 : icmp_seq=1 ttl=243 time=40.5 ms
64 bytes from 67.192.236.252 : icmp_seq=1 ttl=243 time=53.6 ms
64 bytes from 67.192.236.252 : icmp_seq=1 ttl=243 time=79.5 ms
Note
After you have verified connectivity, press Ctrl+C to stop
the pings.
Getting Started Guide
Integrate the Firewall into Your Management Network
Set Up Management Access to the Firewall
Set Up Network Access for External Services
By default, the firewall uses the MGT interface to access remote services, such as DNS servers, content updates,
and license retrieval. If you do not want to enable external network access to your management network, you
must set up a data port to provide access to these required external services.
This task requires familiarity with firewall interfaces, zones, and policies. For more
information on these topics, see Chapter 2, “Create the Security Perimeter”.
SET UP A DATA PORT FOR ACCESS TO EXTERNAL SERVICES
Step 1
Decide which port you want to use for
The interface you use will need to have a static IP address.
access to external services and connect it
to your switch or router port.
Step 2
Log in to the web interface.
Using a secure connection (https) from your web browser, log in
using the new IP address and password you assigned during initial
configuration (https://<IP address>). You will see a certificate
warning; that is okay. Continue to the web page.
Step 3
(Optional) The firewall comes
preconfigured with a default virtual wire
interface between ports Ethernet 1/1 and
Ethernet 1/2 (and a corresponding
default security policy and zones). If you
do not plan to use this virtual wire
configuration, you must manually delete
the configuration to prevent it from
interfering with other interface settings
you define.
You must delete the configuration in the following order:
1. To delete the default security policy, select Policies > Security,
select the rule, and click Delete.
Getting Started Guide
2.
Next, delete the default virtual wire by selecting Network >
Virtual Wires, selecting the virtual wire and clicking Delete.
3.
To delete the default trust and untrust zones, select Network >
Zones, select each zone and click Delete.
4.
Finally, delete the interface configurations by selecting Network
> Interfaces and then select each interface (ethernet1/1 and
ethernet1/2) and click Delete.
5.
Commit the changes.
7
Set Up Management Access to the Firewall
Integrate the Firewall into Your Management Network
SET UP A DATA PORT FOR ACCESS TO EXTERNAL SERVICES (CONTINUED)
Step 4
Step 5
8
Configure the interface.
1.
Select Network > Interfaces and select the interface that
corresponds to the port you cabled in Step 1.
2.
Select the Interface Type. Although your choice here depends
on your network topology, this example shows the steps for
Layer3.
3.
On the Config tab, expand the Security Zone drop-down and
select New Zone.
4.
In the Zone dialog, define a Name for new zone, for example
L3-trust, and then click OK.
5.
Select the IPv4 tab, click Add in the IP section, and enter the IP
address and network mask to assign to the interface, for example
192.168.1.254/24.
6.
Select Advanced > Other Info, expand the Management Profile
drop-down, and select New Management Profile.
7.
Enter a Name for the profile, such as allow_ping, and then
select the services you want to allow on the interface. These
services provide management access to the device, so only select
the services that correspond to the management activities you
want to allow on this interface. For example, if you plan to use
the MGT interface for device configuration tasks through the
web interface or CLI, you would not want to enable HTTP,
HTTPS, SSH, or Telnet so that you could prevent unauthorized
access through this interface. For the purposes of allowing
access to the external services you probably only need to enable
Ping and then click OK.
8.
To save the interface configuration, click OK.
1.
Because the firewall uses the MGT
interface by default to access the external
services it requires, you must change the
interface the firewall uses to send these
requests by editing the service routes.
2.
Select Device > Setup > Services > Service Route
Configuration.
Click the Select radio button.
3.
Click Use default in the Source Address column that
corresponds to the service for which you want to change the
service route.
4.
Select the IP address for the interface you just configured.
5.
Repeat these steps for each service you want to modify. For the
purposes of activating your licenses and getting the most recent
content and software updates, you will want to change the
service route for DNS, Palo Alto Updates, URL Updates, and
WildFire.
6.
Click OK to save the settings.
7.
Commit your changes.
Getting Started Guide
Integrate the Firewall into Your Management Network
Set Up Management Access to the Firewall
SET UP A DATA PORT FOR ACCESS TO EXTERNAL SERVICES (CONTINUED)
Step 6
Configure an external-facing interface and an associated zone and then create security and NAT policy rules to
allow the firewall to send service requests from the internal zone to the external zone:
1. Select Network > Interfaces and then select your external-facing interface. Select Layer3 as the Interface
Type, Add the IP address (on the IPv4 or IPv6 tab), and create the associated Security Zone (on the Config
tab), such as l3-untrust. You do not need to set up management services on this interface.
2. To set up a security rule that allows traffic from your internal network to the Palo Alto Networks update server
and external DNS servers, select Policies > Security and click Add. For the purposes of initial configuration,
you can create a simple rule that allows all traffic from l3-trust to l3-untrust as follows:
3. If you are using a private
IP address on the
internal-facing interface,
you will need to create a
source NAT rule to translate the address to a publicly routable address. Select Policies > NAT and then click
Add. At a minimum you must define a name for the rule (General tab), specify a source and destination zone,
l3-trust to l3-untrust in this case (Original Packet tab), and define the source address translation settings
(Translated Packet tab) and then click OK. For more information on NAT, see “Configure NAT Policies”
on page 45.
4. Commit your changes.
Step 7
Verify that you have connectivity from the
data port to the external services,
including the default gateway, DNS
server, and the Palo Alto Networks
Update Server.
After you verify you have the required
network connectivity, continue to
“Activate Firewall Services” on page 10.
Launch the CLI and use the ping utility to verify that you have
connectivity. Keep in mind that by default pings are sent from the
MGT interface, so in this case you must specify the source interface
for the ping requests as follows:
admin@PA-200> ping source 192.168.1.254 host
updates.paloaltonetworks.com
PING updates.paloaltonetworks.com (67.192.236.252) from
192.168.1.254 : 56(84) bytes of data.
64 bytes from 67.192.236.252: icmp_seq=1 ttl=242 time=56.7 ms
64 bytes from 67.192.236.252: icmp_seq=2 ttl=242 time=47.7 ms
64 bytes from 67.192.236.252: icmp_seq=3 ttl=242 time=47.6 ms
^C
After you have verified connectivity, press Ctrl+C to stop the pings.
Getting Started Guide
9
Activate Firewall Services
Integrate the Firewall into Your Management Network
Activate Firewall Services
Before you can begin using your firewall to secure your network, you must register it and activate the licenses
for the services you have purchased. In addition, you should ensure that you are running the appropriate version
of PAN-OS as described in the following sections:
Register With Palo Alto Networks
Activate Your Licenses
Manage Content Updates
Install Software Updates
Register With Palo Alto Networks
Before you can begin using your firewall to safely enable applications, you must register it as follows.
REGISTER THE FIREWALL
Step 1
Log in to the web interface.
Using a secure connection (https) from your web browser, log in
using the new IP address and password you assigned during initial
configuration (https://<IP address>). You will see a certificate
warning; that is okay. Continue to the web page.
Step 2
Locate your serial number and copy it to On the Dashboard, locate your Serial Number in the General
the clipboard.
Information section of the screen.
Step 3
Go to the Palo Alto Networks Support
site.
In a new browser tab or window, go to
https://support.paloaltonetworks.com.
Step 4
Register the device. The way you register
depends on whether you already have a
login to the support site.
• If this is the first Palo Alto Networks device you are registering and
•
10
you do not yet have a login, click Register on the right side of the
page. To register, you must provide your email address and the
serial number of your firewall (which you can paste from your
clipboard). You will also be prompted to set up a username and
password for access to the Palo Alto Networks support
community.
If you already have a support account, log in and then click My
Devices. Scroll down to Register Device section at the bottom of
the screen and enter the serial number of your firewall (which you
can paste from your clipboard), your city and postal code and then
click Register Device.
Getting Started Guide
Integrate the Firewall into Your Management Network
Activate Firewall Services
Activate Your Licenses
Before you can start using your firewall to secure the traffic on your network, you must activate the licenses for
each of the services you purchased. Available licenses include the following:
• Threat Prevention—Provides antivirus, anti-spyware, and vulnerability protection. For more information
about threat prevention, see “Set Up Antivirus, Anti-spyware, and Vulnerability Protection” on page 72.
• URL Filtering—In order to create policy rules based on dynamic URL categories, you must purchase and
install a subscription for one of the supported URL filtering databases: PAN-DB or BrightCloud. For more
information about URL filtering, see “Set Up URL Filtering” on page 83.
• Virtual Systems—This license is required to enable support for multiple virtual systems on PA-2000 and
PA-3000 Series firewalls. In addition, you must purchase a Virtual Systems license if you want to increase
the number of virtual systems beyond the base number provided by default on PA-4000 Series and PA-5000
Series firewalls (the base number varies by platform). The PA-500, PA-200, and VM-Series firewalls do not
support virtual systems.
• WildFire—Although basic WildFire support is included as part of the Threat Prevention license, the
WildFire subscription service provides enhanced services for organizations that require immediate security,
enabling hourly WildFire signature updates, download of logs from the WildFire server, and the ability to
upload files using the WildFire API. For more information about WildFire, see “Set Up WildFire” on page 81.
• GlobalProtect—Provides mobility solutions and/or large-scale VPN capabilities. By default, you can
deploy a single GlobalProtect portal and gateway (without HIP checks) without a license. However, if you
want to deploy multiple gateways, you must purchase a portal license (one-time, permanent license). If you
want to use host checks you will also need gateway licenses (subscription) for each gateway. For more
information on GlobalProtect, refer to Chapter 9 of the Palo Alto Networks Administrator’s Guide.
ACTIVATE LICENSES
Step 1
Locate the activation codes for the
licenses you purchased.
When you purchased your subscriptions you should have received an
email from Palo Alto Networks customer service listing the
activation code associated with each subscription. If you cannot
locate this email, contact customer support to obtain your activation
codes before you proceed.
Step 2
Launch the web interface and go to the
license page.
Select Device > Licenses.
Step 3
Activate each license you purchased.
1.
Note
2.
If your firewall does not have Internet
access from the management port, you
can manually download your license files 3.
from the support site and upload them to
your firewall using the Manually upload
license key option.
Getting Started Guide
Select Activate feature using authorization code.
When prompted, enter the Authorization Code and then click
OK.
Verify that the license was successfully activated. For example,
after activating the WildFire license, you should see that the
license is valid:
11
Activate Firewall Services
Integrate the Firewall into Your Management Network
Manage Content Updates
In order to stay ahead of the changing threat and application landscape, all Palo Alto Networks firewalls support
dynamic content updates. Depending on which subscriptions you’ve purchased, these updates include the latest
application and threat signatures, along with a URL filtering database. To ensure that you are always protected
from the latest threats (including those that have not yet been discovered), you must ensure that you keep your
firewalls up-to-date with the latest updates published by Palo Alto Networks. The following content updates are
available, depending on which subscriptions you have:
• Antivirus—Includes new and updated antivirus signatures, including signatures discovered by the WildFire
cloud service. You must have a Threat Prevention subscription to get these updates. New antivirus
signatures are published daily.
• Applications—Includes new and updated application signatures. This update does not require any
additional subscriptions, but it does require a valid maintenance/support contract. New application updates
are published weekly.
• Applications and Threats—Includes new and updated application and threat signatures. This update is
available if you have a Threat Prevention subscription (and you get it instead of the Applications update).
New Applications and Threats updates are published weekly.
• GlobalProtect Data File—Contains the vendor-specific information for defining and evaluating host
information profile (HIP) data returned by GlobalProtect agents. You must have a GlobalProtect portal and
GlobalProtect gateway license in order to receive these updates. In addition, you must create a schedule for
these updates before GlobalProtect will function.
• BrightCloud URL Filtering—Provides updates to the BrightCloud URL Filtering database only. You
must have a BrightCloud subscription to get these updates. New BrightCloud URL database updates are
published daily. If you have a PAN-DB license, scheduled updates are not required as devices remain in-sync
with the servers automatically.
• WildFire—Provides near real-time malware and antivirus signatures created as a result of the analysis done
by the WildFire cloud (without the subscription, you must wait 24 to 48 hours for the signatures to roll into
the Threat update). In addition, this subscription provides you with on-device logs (instead of having to go
to the WildFire portal) and the ability to upload up to 100 files a day using the WildFire API.
Although you can manually download and install the updates at any time, as a best practice you should schedule
updates to occur automatically.
If your firewall does not have Internet access from the management port, you can
download content updates from the Palo Alto Networks Support Site
(https://support.paloaltonetworks.com) and then Upload them to your firewall.
12
Getting Started Guide
Integrate the Firewall into Your Management Network
Activate Firewall Services
DOWNLOAD THE LATEST DATABASES
Step 1
Launch the web interface and go to the
Dynamic Updates page.
Step 2
Check for the latest updates.
Select Device > Dynamic Updates.
Click Check Now (located in the lower left-hand corner of the window) to check for the latest updates. The link
in the Action column indicates whether an update is available:
• Download—Indicates that a new update file is available. Click the link to begin downloading the file directly
to the firewall. After successful download, the link in the Action column changes from Download to Install.
Note You cannot download the antivirus database until you have installed the Application and Threats
database.
• Upgrade—Indicates that there is a new version of the BrightCloud database available. Click the link to begin
the download and installation of the database. The database upgrade begins in the background; when
completed a check mark displays in the Currently Installed column. Note that if you are using PAN-DB as
your URL filtering database you will not see an upgrade link because the PAN-DB database automatically
stays in sync with the server.
Tip To check the status of an action, click Tasks (on the lower right-hand corner of the window).
Step 3
Note
Click the Install link in the Action column. When the installation
Installation can take up to 20 minutes on completes, a check mark displays in the Currently Installed column.
a PA-200, PA-500, or PA-2000 device and
up to two minutes on a PA-3000 Series,
PA-4000 Series, PA-5000 Series, or
VM-Series firewall.
Install the updates.
Getting Started Guide
13
Activate Firewall Services
Integrate the Firewall into Your Management Network
DOWNLOAD THE LATEST DATABASES (CONTINUED)
Step 4
1.
Set the schedule of each update type by clicking the None link.
As a best practice, be sure to stagger the 2.
updates that you schedule because the
firewall can only download one update at
a time. If you schedule the updates to
download during the same time interval,
only the first download will succeed.
3.
Specify how often you want the updates to occur by selecting a
value from the Recurrence drop-down. The available values
vary by content type (WildFire updates are available Every 15
minutes, Every 30 minutes or Every Hour whereas all other
content types can be scheduled for Daily or Weekly update).
4.
Specify whether you want the system to Download And Install
the update (best practice) or Download Only.
5.
In rare instances, errors in content updates may be found. For
this reason, you may want to delay installing new updates until
they have been released for a certain number of hours. You can
specify how long after a release to wait before performing a
content update by entering the number of hours to wait in the
Threshold (Hours) field.
6.
Click OK to save the schedule settings.
7.
Click Commit to save the settings to the running configuration.
Schedule each update.
Repeat this step for each update you want
to schedule.
Note
14
Specify the Time and (or, minutes past the hour in the case of
WildFire), if applicable depending on the Recurrence value you
selected, Day of the week that you want the updates to occur.
Getting Started Guide
Integrate the Firewall into Your Management Network
Activate Firewall Services
Install Software Updates
When installing a new firewall, it is a good idea to upgrade to the latest software update (or to the update version
recommended by your reseller or Palo Alto Networks Systems Engineer) to take advantage of the latest fixes
and security enhancements. Note that before updating the software, you should first make sure you have the
latest content updates as detailed in the previous section (the release notes for a software update specify the
minimum content update versions that are supported in the release).
UPDATE PAN-OS
Step 1
Launch the web interface and go to the
Software page.
Select Device > Software.
Step 2
Check for software updates.
Click Check Now to check for the latest updates. If the value in the
Action column is Download it indicates that an update is available.
Step 3
Download the update.
Note
If your firewall does not have Internet
access from the management port, you
can download the software update from
the Palo Alto Networks Support Site
(https://support.paloaltonetworks.com).
You can then manually Upload them to
your firewall.
Locate the version you want and then click Download. When the
download completes, the value in the Action column changes to
Install.
Step 4
Install the update.
1.
Click Install.
2.
Reboot the firewall:
• If you are prompted to reboot, click Yes.
• If you are not prompted to reboot, select Device > Setup >
Operations and click Reboot Device in the Device
Operations section of the screen.
Getting Started Guide
15
Add Firewall Administrators
Integrate the Firewall into Your Management Network
Add Firewall Administrators
By default, every Palo Alto Networks firewall comes preconfigured with a default administrative account
(admin), which provides full read-write access (also known as superuser access) to the firewall. As a best practice,
you should create a separate administrative account for each person who needs access to the administrative or
reporting functions of the firewall. This allows you to better protect the firewall from unauthorized
configuration (or modification) and to enable logging of the actions of each individual firewall administrator.
The following sections describe the various ways you can set up administrative accounts and provide procedures
for setting up basic administrative access:
Administrative Roles
Administrative Authentication
Create an Administrative Account
Administrative Roles
The way you configure administrator accounts depends on the security requirements within your organization,
whether you have existing authentication services you want to integrate with, and how many different
administrative roles you require. A role defines the type of access the associated administrator has to the system.
There are two types of roles you can assign:
• Dynamic Roles—Built-in roles that provide Superuser, Superuser (read-only), Device administrator,
Device administrator (read-only), Virtual system administrator, and Virtual system administrator
(read-only) access to the firewall. With dynamic roles, you don’t have to worry about updating the role
definitions as new features are added because the roles automatically update.
• Admin Role Profiles—Allow you to create your own role definitions in order to provide more granular
access control to the various functional areas of the web interface, CLI and/or XML API. For example, you
could create an Admin Role Profile for your operations staff that provides access to the device and network
configuration areas of the web interface and a separate profile for your security administrators that provides
access to security policy definition, logs, and reports. Keep in mind that with Admin Role Profiles you must
update the profiles to explicitly assign privileges for new features/components that are added to the
product.
16
Getting Started Guide
Integrate the Firewall into Your Management Network
Add Firewall Administrators
Administrative Authentication
There are four ways you can authenticate administrative users:
• Local administrator account with local authentication—Both the administrator account credentials
and the authentication mechanisms are local to the firewall. You can further secure the local administrator
account by creating a password profile that defines a validity period for passwords and by setting
device-wide password complexity settings.
• Local administrator account with SSL-based authentication—With this option, you create the
administrator accounts on the firewall, but authentication is based on SSH certificates (for CLI access) or
client certificates/common access cards (for the web interface). Refer to the article How to Configure
Certificate-based Authentication for the WebUI for details on how to configure this type of administrative
access.
• Local administrator account with external authentication—The administrator accounts are managed
on the local firewall, but the authentication functions are offloaded to an existing LDAP, Kerberos, or
RADIUS service. To configure this type of account, you must first create an authentication profile that
defines how to access the external authentication service and then create an account for each administrator
that references the profile. For more information, refer to “Setting Up Authentication Profiles” in
Chapter 3 of the Palo Alto Networks Administrator’s Guide.
• External administrator account and authentication—Account administration and authentication are
handled by an external RADIUS server. To use this option, you must define Vendor Specific Attributes
(VSAs) on your RADIUS server that map to the admin role and, optionally, the virtual system objects you
have defined on the Palo Alto Networks device. Refer to the Radius Vendor Specific Attributes (VSA) article
for details on how to configure this type of administrative access.
Getting Started Guide
17
Add Firewall Administrators
Integrate the Firewall into Your Management Network
Create an Administrative Account
The following example shows how to create a local administrator account with local authentication:
CREATE A LOCAL ADMINISTRATOR
Step 1
Step 2
Complete the following steps for each role you want to create:
If you plan to use Admin Role Profiles
rather than Dynamic Roles, create the
1. Select Device > Admin Roles and then click Add.
profiles that define what type of access, if
2. On the Web UI and/or XML API tabs, set the access levels—
any, to give to the different sections of
Enable , Read Only , Disable —for each functional area
the web interface, CLI, and XML API for
of the interface by clicking the icon to toggle it to the desired
each administrator assigned to the role.
setting.
(Optional) Set requirements for local
user-defined passwords.
3.
On the Command Line tab, specify the type of access to allow
to the CLI: superreader, deviceadmin, or devicereader (for
Device roles); vsysadmin or vsysreader (for Virtual System
roles); or None to disable CLI access entirely.
4.
Enter a Name for the profile and then click OK to save it.
• Create Password Profiles—Define how often administrators
•
Step 3
Step 4
18
Create an account for each administrator. 1.
Commit your changes.
must change their passwords. You can create multiple password
profiles and apply them to administrator accounts as needed to
enforce the desired security. To create a password profile, select
Device > Password Profiles and then click the Add.
Configure minimum password complexity settings—Define
rules that govern password complexity, allowing you to force
administrators to create passwords that are harder to guess, crack,
or compromise. Unlike password profiles, which can be applied to
individual accounts, these rules are device wide and apply to all
passwords. To configure the settings, select Device > Setup and
then click the Edit icon in the Minimum Password Complexity
section.
Select Device > Administrators and then click Add.
2.
Enter a user Name and Password for the administrator.
3.
Select the Role to assign to this administrator. You can either
select one of the predefined Dynamic roles or a custom Role
Based profile if you created one in Step 1.
4.
(Optional) Select a Password Profile.
5.
Click OK to save the account.
1.
Click Commit.
Getting Started Guide
Integrate the Firewall into Your Management Network
Monitor the Firewall
Monitor the Firewall
Another thing to consider during your initial deployment is how you plan to monitor the firewall—both for
proper functioning of the firewall as well as the monitoring of the traffic and threats it manages and controls.
Do you have centralized services, such as Syslog or SNMP, that you want to leverage? Do you have specific log
file archive, auditing, and/or backup requirements?
The following sections describe the methods you can use to monitor the firewall and provide basic setup
instructions:
Monitor Applications and Threats
View Local Log Data
Forward Logs to External Services
Monitor the Firewall Using SNMP
You can also configure the firewall (excluding PA-4000 Series firewalls) to export flow
data to a NetFlow collector for analysis and reporting. Refer to “Configuring NetFlow
Settings” in Chapter 3, “Device Management” of the Palo Alto Networks Administrator’s
Guide.
Getting Started Guide
19
Monitor the Firewall
Integrate the Firewall into Your Management Network
Monitor Applications and Threats
All Palo Alto Networks next-generation firewalls come equipped with the App-ID technology, which identifies
the applications traversing your network, irrespective of protocol, encryption, or evasive tactic. You can then
monitor the applications from the Application Command Center (ACC). ACC graphically summarizes the log
database to highlight the applications traversing your network, who is using them, and their potential security
impact. ACC is dynamically updated, using the continuous traffic classification that App-ID performs; if an
application changes ports or behavior, App-ID continues to see the traffic, displaying the results in ACC.
You can quickly investigate new, risky, or unfamiliar applications that appear in ACC with a single click that
displays a description of the application, its key features, its behavioral characteristics, and who is using it.
Additional visibility into URL categories, threats, and data provides a complete and well-rounded picture of
network activity. With ACC, you can very quickly learn more about the traffic traversing the network and then
translate that information into a more informed security policy.
View Local Log Data
All Palo Alto Networks next-generation firewalls can generate log files that provide an audit trail of the activities
and events on the firewall. There are separate logs for separate types of activities and events. For example, the
Threat logs record all traffic that causes the firewall to generate a security alarm, whereas URL Filtering logs
record all traffic that matches a URL Filtering profile attached to a security policy, and Config logs record all
changes to the firewall configuration. For detailed information about each type of log file, refer to “Firewall
Logs” in Chapter 3 of the Palo Alto Networks Administrator’s Guide.
There are several ways you can view the log data on the local firewall:
View the Log Files
Display Log Data on the Dashboard
View Reports
20
Getting Started Guide
Integrate the Firewall into Your Management Network
Monitor the Firewall
View the Log Files
By default all log files are generated and stored locally on the firewall. You can view these log files directly
(Monitor > Logs):
Display Log Data on the Dashboard
You can also monitor the local log data directly from the Dashboard by adding the associated widgets:
Getting Started Guide
21
Monitor the Firewall
Integrate the Firewall into Your Management Network
View Reports
The firewall also uses the log data to generate reports (Monitor > Reports) that display the log data in a tabular
or graphical format.
Forward Logs to External Services
Depending on the type and severity of the data in the log files, you may want to be alerted to critical events that
require your attention, or you may have policies that require you to archive the data for longer than it can be
stored on the firewall. In these cases you will want to forward your log data to an external service for archive,
notification, and/or analysis.
To forward log data to an external service you must complete the following tasks:
Configure the firewall to access the remote services that will be receiving the logs. See “Define Remote
Logging Destinations” on page 23.
Configure each log type for forwarding. See “Enable Log Forwarding” on page 28.
22
Getting Started Guide
Integrate the Firewall into Your Management Network
Monitor the Firewall
Define Remote Logging Destinations
In order to reach an external service—such as a Syslog server or SNMP trap manager—the firewall must know
the details of how to access and, if necessary, authenticate to the service. On the firewall, you define this
information in a Server Profile. You must create a Server Profile for each external service you want the firewall
to interact with. The type of logging destinations you need to set up and which logs you forward will depend
on your needs. Some common log forwarding scenarios include the following:
• For immediate notification about critical system events or threats that require your attention, you can
generate SNMP traps or send email alerts. See “Set Up Email Alerts” on page 24 and/or “Set Up SNMP Trap
Destinations” on page 24.
• For long-term storage and archival of data and for centralized device monitoring, you can send the log data
to a Syslog server. See “Define Syslog Servers” on page 26. This enables integration with third-party security
monitoring tools, such as Splunk! or ArcSight.
If you do not have a Syslog collector or if you do not require real-time updates, you
can instead schedule exports of logs and save them to a File Transfer Protocol (FTP)
server in CSV format or use Secure Copy (SCP) to securely transfer data between the
firewall and a remote host. For more information, refer to “Scheduling Log Exports”
in Chapter 3, “Device Management” of the Palo Alto Networks Administrator’s Guide.
• For aggregation and reporting of log data from multiple Palo Alto Networks firewalls, you can forward logs
to a Panorama Manager or Panorama Log Collector. See “Forward Logs to Panorama” on page 27.
You can define as many Server Profiles as you need. For example, you could use separate Server Profiles to send
traffic logs to one Syslog server and system logs to a different one. Or, you could include multiple server entries
in a single Server Profile to enable you to log to multiple Syslog servers for redundancy.
By default, all log data is forwarded over the MGT interface. If you plan to use an
interface other than MGT, you will need to configure a Service Route for each service
to which you plan to forward logs as described in Step 5 of the procedure to Set Up a
Data Port for Access to External Services. For more detailed information, refer to
“Defining Services Settings” in Chapter 3, “Device Management” in the Palo Alto
Networks Administrator’s Guide.
Getting Started Guide
23
Monitor the Firewall
Integrate the Firewall into Your Management Network
Set Up Email Alerts
SET UP EMAIL ALERTS
Step 1
Create a Server Profile for your email
server.
1.
Select Device > Server Profiles > Email.
2.
Click Add and then enter a Name for the profile.
3.
(Optional) Select the virtual system to which this profile applies
from the Location drop-down.
4.
Click Add to add a new email server entry and enter the
information required to connect to the Simple Mail Transport
Protocol (SMTP) server and send email (you can add up to four
email servers to the profile):
• Server—Name to identify the mail server (1-31 characters).
This field is just a label and does not have to be the host name
of an existing SMTP server.
• Display Name—The name to show in the From field of the
email.
• From—The email address where notification emails will be
sent from.
• To—The email address to which notification emails will be
sent.
• Additional Recipient—If you want the notifications sent to
a second account, enter the additional address here. You can
only add one additional recipient. To add multiple recipients,
add the email address of a distribution list.
• Gateway—The IP address or host name of the SMTP
gateway to use to send the emails.
5.
Click OK to save the server profile.
Step 2
(Optional) Customize the format of the
email messages the firewall sends.
Select the Custom Log Format tab. For details on how to create
custom formats for the various log types, refer to the Common
Event Format Configuration Guide.
Step 3
Save the server profile and commit your
changes.
1.
Click OK to save the profile.
2.
Click Commit to save the changes to the running configuration.
Set Up SNMP Trap Destinations
Simple Network Management Protocol (SNMP) is a standard facility for monitoring the devices on your
network. You can configure the firewall to send SNMP traps to your SNMP management software to alert you
to critical system events or threats that require your immediate attention.
You can also use SNMP to monitor the firewall. In this case, your SNMP manager
must be configured to get statistics from the firewall rather than (or in addition to)
having the firewall send traps to the manager. For more information, see “Monitor the
Firewall Using SNMP” on page 30.
24
Getting Started Guide
Integrate the Firewall into Your Management Network
Monitor the Firewall
SET UP SNMP TRAP DESTINATIONS
Step 1
(SNMP v3 only) Get the engine ID for
the firewall.
Tip
In many cases, the MIB browser or
SNMP manager will automatically
discover the engine ID upon successful
connection to the SNMP agent on the
firewall. You can usually find this
information in the agent settings section
of the interface. Refer to the
documentation for your specific product
for instructions on finding the agent
information.
Step 2
In order to find out the firewall’s engine ID, you must configure the
firewall for SNMP v3 and send a GET message from your SNMP
manager or MIB browser as follows:
1. Enable the interface to allow inbound SNMP requests:
• If you will be receiving SNMP GET messages on the MGT
interface, select Device > Setup > Management and click the
Edit icon in the Management Interface Settings section of
the screen. In the Services section, select the SNMP check
box and then click OK.
• If you will be receiving SNMP GET messages on a different
interface, you must associate a management profile with the
interface and enable SNMP management.
2.
Configure the firewall for SNMP v3 as described in Step 2 in
“Set Up SNMP Monitoring” on page 30. If you do not
configure the firewall for SNMP v3 your MIB browser will not
allow you to GET the engine ID.
3.
Connect your MIB browser or SNMP manager to the firewall
and run a GET for OID 1.3.6.1.6.3.10.2.1.1.0. The value that is
returned is the unique engine ID for the firewall.
Create a Server Profile that contains the information for connecting and authenticating to the SNMP manager(s).
1.Select Device > Server Profiles > SNMP Trap.
2. Click Add and then enter a Name for the profile.
3. (Optional) Select the virtual system to which this profile applies from the Location drop-down.
4. Specify the version of SNMP you are using (V2c or V3).
5. Click Add to add a new SNMP Trap Receiver entry (you can add up to four trap receivers per server profile).
The required values depend on whether you are using SNMP V2c or V3 as follows:
SNMP V2c
• Server—Name to identify the SNMP manager (1-31 characters). This field is just a label and does not have
to be the host name of an existing SNMP server.
• Manager—The IP address of the SNMP manager to which you want to send traps.
• Community—The community string required to authenticate to the SNMP manager.
SNMP V3
• Server—Name to identify the SNMP manager (1-31 characters). This field is just a label and does not have
to be the host name of an existing SNMP server.
• Manager—The IP address of the SNMP manager to which you want to sent traps.
• User—The username required to authenticate to the SNMP manager.
• EngineID—The engine ID of the firewall, as identified in Step 1. This is a hexadecimal value from 5 to 64
bytes with a 0x prefix. Each firewall has a unique engine ID.
• Auth Password—The password to be used for authNoPriv level messages to the SNMP manager. This
password will be hashed using Secure Hash Algorithm (SHA-1), but will not be encrypted.
• Priv Password—The password to be used for authPriv level messages to the SNMP manager. This
password be hashed using SHA and will be encrypted using Advanced Encryption Standard (AES 128).
6. Click OK to save the server profile.
Getting Started Guide
25
Monitor the Firewall
Integrate the Firewall into Your Management Network
SET UP SNMP TRAP DESTINATIONS (CONTINUED)
Step 3
(Optional) Set up a service route for
SNMP traps.
By default, SNMP traps are sent over the MGT interface. If you want
to use a different interface for SNMP traps, you must edit the service
route to enable the firewall to reach your SNMP manager. See “Set
Up Network Access for External Services” on page 7 for
instructions.
Step 4
Commit your changes.
Click Commit. The device may take up to 90 seconds to save your
changes.
Step 5
Enable the SNMP manager to interpret
the traps it receives from the firewall.
Load the PAN-OS MIB files into your SNMP management software
and compile them. Refer to the documentation for your SNMP
manager for specific instructions on how to do this.
Define Syslog Servers
Syslog is a standard log transport mechanism that enables the aggregation of log data from different network
devices—such as routers, firewalls, printers—from different vendors into a central repository for archive,
analysis, and reporting.
There are five log types that PAN-OS can export to a Syslog server: traffic, threat, HIP match, config, and
system. For more details about the fields in each log type, refer to the PAN-OS Syslog Integration Tech Note. For
a partial list of log messages and their severity levels, refer to the System Log Reference.
Syslog messages are sent in clear text and cannot be directly encrypted. However, if
you need encryption, you can send the Syslog messages through a tunnel interface,
which will force the Syslog packets to be encrypted. You will also need to create a new
service route for Syslog. Refer to the Palo Alto Networks Administrator’s Guide for details.
26
Getting Started Guide
Integrate the Firewall into Your Management Network
Monitor the Firewall
SET UP SYSLOG FORWARDING
Step 1
Create a Server Profile that contains the 1.
information for connecting to the Syslog 2.
server(s).
3.
4.
Select Device > Server Profiles > Syslog.
Click Add and then enter a Name for the profile.
(Optional) Select the virtual system to which this profile applies
from the Location drop-down.
Click Add to add a new Syslog server entry and enter the
information required to connect to the Syslog server (you can
add up to four Syslog servers to the same profile):
• Name—Unique name for the server profile.
• Server—IP address or fully qualified domain name (FQDN)
of the Syslog server.
• Port—The port number on which to send Syslog messages
(default is 514); you must use the same port number on the
firewall and the Syslog server.
• Facility—Select one of the Syslog standard values, which is
used to calculate the priority (PRI) field in your Syslog server
implementation. You should select the value that maps to
how you use the PRI field to manage your Syslog messages.
5.
(Optional) To customize the format of the Syslog messages the
firewall sends, select the Custom Log Format tab. For details on
how to create custom formats for the various log types, refer to
the Common Event Format Configuration Guide.
6.
Click OK to save the server profile.
Step 2
(Optional) Configure the firewall to
Select Device > Setup > Management and click the Edit icon in
include its IP address in the header of the the Logging and Reporting Settings section. Select the Send
Syslog messages it sends.
Hostname in Syslog check box and then click OK.
Step 3
Commit your changes.
Click Commit. The device may take up to 90 seconds to save your
changes.
Forward Logs to Panorama
Before you can forward log files to a Panorama Manager or a Panorama Log Collector, the firewall must be
configured as a managed device. For details on setting up Panorama and adding devices, refer to Chapter 13,
“Central Device Management Using Panorama” in the Palo Alto Networks Administrator’s Guide. You can then enable
log forwarding to Panorama for each type of log as described in “Enable Log Forwarding” on page 28.
Getting Started Guide
27
Monitor the Firewall
Integrate the Firewall into Your Management Network
Enable Log Forwarding
After you create the Server Profiles that define where to send your logs, you must enable log forwarding. For
each log type, you can specify whether to forward it to Syslog, email, SNMP trap receiver, and/or Panorama.
The way you enable forwarding depends on the log type:
• Traffic Logs—You enable forwarding of Traffic logs by creating a Log Forwarding Profile (Objects > Log
Forwarding) and adding it to the security policies you want to trigger the log forwarding. Only traffic that
matches a specific rule within the security policy will be logged and forwarded.
• Threat Logs—You enable forwarding of Threat logs by creating a Log Forwarding Profile (Objects > Log
Forwarding)
that specifies which severity levels you want to forward and then adding it to the security
policies for which you want to trigger the log forwarding. A Threat log entry will only be created (and
therefore forwarded) if the associated traffic matches a Security Profile (Antivirus, Anti-spyware,
Vulnerability, URL Filtering, File Blocking, Data Filtering, or DoS Protection). The following table
summarizes the threat severity levels:
28
Severity
Description
Critical
Serious threats such as those that affect default installations of widely
deployed software, result in root compromise of servers, and the exploit
code is widely available to attackers. The attacker usually does not need
any special authentication credentials or knowledge about the individual
victims and the target does not need to be manipulated into performing
any special functions.
High
Threats that have the ability to become critical but have mitigating factors;
for example, they may be difficult to exploit, do not result in elevated
privileges, or do not have a large victim pool.
Medium
Minor threats in which impact is minimized, such as DoS attacks that do
not compromise the target or exploits that require an attacker to reside on
the same LAN as the victim, affect only non-standard configurations or
obscure applications, or provide very limited access. In addition, WildFire
log entries with a malware verdict are logged as Medium.
Low
Warning-level threats that have very little impact on an organization's
infrastructure. They usually require local or physical system access and
may often result in victim privacy or DoS issues and information leakage.
Data Filtering profile matches are logged as Low.
Informational
Suspicious events that do not pose an immediate threat, but that are
reported to call attention to deeper problems that could possibly exist.
URL Filtering log entries and WildFire log entries with a benign verdict
are logged as Informational.
Getting Started Guide
Integrate the Firewall into Your Management Network
Monitor the Firewall
• Config Logs—You enable forwarding of Config logs by specifying a Server Profile in the log settings
configuration. (Device > Log Settings > Config Logs).
• System Logs—You enable forwarding of System logs by specifying a Server Profile in the log settings
configuration. (Device > Log Settings > System Logs). You must select a Server Profile for each severity level
you want to forward. For a partial list of system log messages and their corresponding severity levels, refer
to the System Log Reference. The following table summarizes the system log severity levels:
Severity
Description
Critical
Hardware failures, including HA failover and link failures.
High
Serious issues, including dropped connections with external devices, such
as LDAP and RADIUS servers.
Medium
Mid-level notifications, such as antivirus package upgrades.
Low
Minor severity notifications, such as user password changes.
Informational
Log in/log off, administrator name or password change, any
configuration change, and all other events not covered by the other
severity levels.
Getting Started Guide
29
Monitor the Firewall
Integrate the Firewall into Your Management Network
Monitor the Firewall Using SNMP
All Palo Alto Networks firewalls support standard networking SNMP management information base (MIB)
modules as well as proprietary Enterprise MIB modules. You can configure an SNMP manager to get statistics
from the firewall. For example, you could configure your SNMP manager to monitor the interfaces, active
sessions, concurrent sessions, session utilization percentage, temperature, and/or system uptime on the firewall.
Palo Alto Networks firewalls support SNMP GET requests only; SNMP SET requests
are not supported.
SET UP SNMP MONITORING
Step 1
Enable the interface to allow inbound
SNMP requests.
• If you will be receiving SNMP GET messages on the MGT
•
Step 2
1.
From the web interface on the firewall,
configure the settings to allow the SNMP 2.
agent on the firewall to respond to
incoming GET requests from the SNMP
3.
manager.
interface, select Device > Setup > Management and click the Edit
icon in the Management Interface Settings section of the screen.
In the Services section, select the SNMP check box and then click
OK.
If you will be receiving SNMP GET messages on a different
interface, you must associate a management profile with the
interface and enable SNMP management.
Select Device > Setup > Operations > SNMP Setup.
Specify the Physical Location of the firewall and the name or
email address of an administrative Contact.
Select the SNMP Version and then enter the configuration
details as follows (depending on which SNMP version you are
using) and then click OK:
• V2c—Enter the SNMP Community String that will allow the
SNMP manager access to the SNMP agent on the firewall.
The default value is public, however because this is a
well-known community string, it is a best practice to use a
value that is not easily guessed.
• V3—You must create at least one View and one User in order
to use SNMPv3. The view specifies which management
information the manager has access to. If you want to allow
access to all management information, just enter the top-level
OID of .1.3.6.1 and specify the Option as include (you can
also create views that exclude certain objects). Use 0xf0 as the
Mask. Then when you create a user, select the View you just
created and specify the Auth Password and Priv Password.
The authentication settings (the community string for V2c or
the username and passwords for V3) configured on the firewall
must match the value configured on the SNMP manager.
30
4.
Click OK to save the settings.
5.
Click Commit to save the SNMP settings.
Getting Started Guide
Integrate the Firewall into Your Management Network
Monitor the Firewall
SET UP SNMP MONITORING (CONTINUED)
Step 3
Enable the SNMP manager to interpret
firewall statistics.
Load the PAN-OS MIB files into your SNMP management software
and, if necessary, compile them. Refer to the documentation for your
SNMP manager for specific instructions on how to do this.
Step 4
Identify the statistics you want to
monitor.
Using a MIB browser, walk the PAN-OS MIB files to identify the
object identifiers (OIDs) that correspond to the statistics you want
to monitor. For example, suppose you want to monitor Session
Utilization Percentage on the firewall. Using a MIB browser you will
see that this statistic corresponds to OID
1.3.6.1.4.1.25461.2.1.2.3.1.0 in the PAN-COMMON-MIB.
Step 5
Configure the SNMP management
software to monitor the OIDs you are
interested in.
Refer to the documentation for your SNMP manager for specific
instructions on how to do this.
Step 6
After you complete the configuration on The following is an example of how an SNMP manager displays
both the firewall and the SNMP manager, real-time session utilization percentage statistics for a monitored
PA-500 firewall:
you can begin monitoring the firewall
from your SNMP management software.
Getting Started Guide
31
Monitor the Firewall
32
Integrate the Firewall into Your Management Network
Getting Started Guide
2 Create the Security Perimeter
This chapter will walk you through the steps for configuring the firewall interfaces, defining zones, and setting
up a basic security policy. It includes the following sections:
Security Perimeter Overview
Set Up Interfaces and Zones
Configure NAT Policies
Set Up Basic Security Policies
Getting Started Guide
33
Security Perimeter Overview
Create the Security Perimeter
Security Perimeter Overview
Traffic must pass through the firewall in order for the firewall to manage and control it. Physically, traffic enters
and exits the firewall through interfaces. The firewall decides how to act on a packet based on whether the packet
matches a security policy. At the most basic level, the security policy must identify where the traffic came from and
where it is going. On a Palo Alto Networks next-generation firewall, security policies are applied between zones.
A zone is a grouping of interfaces (physical or virtual) that provides an abstraction for an area of trust for
simplified policy enforcement. For example, in the following topology diagram, there are three zones: Trust,
Untrust, and DMZ. Traffic can flow freely within a zone, but traffic will not be able to flow between zones until
you define a security policy that allows it.
The following sections describe the components of the security perimeter and provide steps for configuring the
firewall interfaces, defining zones, and setting up a basic security policy that allows traffic from your internal
zone to the Internet and to the DMZ. By initially creating a basic policy like this, you will be able to analyze the
traffic running through your network and use this information to define more granular policies for safely
enabling applications while preventing threats.
Firewall Deployments
About Network Address Translation (NAT)
About Security Policies
Firewall Deployments
All Palo Alto Networks next-generation firewalls provide a flexible networking architecture that includes
support for dynamic routing, switching, and VPN connectivity, enabling you to deploy the firewall into nearly
any networking environment. When configuring the Ethernet ports on your firewall, you can choose from
virtual wire, Layer 2, or Layer 3 interface deployments. In addition, to allow you to integrate into a variety of
network segments, you can configure different types of interfaces on different ports. The following sections
provide basic information on each type of deployment. For more detailed deployment information, refer to
Designing Networks with Palo Alto Networks Firewalls.
34
Getting Started Guide
Create the Security Perimeter
Security Perimeter Overview
Virtual Wire Deployments
In a virtual wire deployment, the firewall is installed transparently on a network segment by binding two ports
together. By using a virtual wire, you can install the firewall in any network environment without reconfiguring
adjacent devices. If necessary, a virtual wire can block or allow traffic based on the virtual LAN (VLAN) tag
values. You can also create multiple subinterfaces and classify traffic according to an IP Address (address, range,
or subnet), VLAN, or a combination of the two.
By default, the virtual wire “default-vwire” binds together Ethernet ports 1 and 2 and allows all untagged traffic.
Choose this deployment to simplify installation and configuration and/or avoid configuration changes to
surrounding network devices.
A virtual wire is the default configuration, and should be used only when no switching or routing is needed. If
you do not plan to use the default virtual wire, you should manually delete the configuration before proceeding
with interface configuration to prevent it from interfering with other interface settings you define. For
instructions on how to delete the default virtual wire and its associated security policy and zones, see Step 3 in
Set Up a Data Port for Access to External Services.
Layer 2 Deployments
In a Layer 2 deployment, the firewall provides switching between two or more interfaces. Each group of
interfaces must be assigned to a VLAN object in order for the firewall to switch between them. The firewall will
perform VLAN tag switching when Layer 2 subinterfaces are attached to a common VLAN object. Choose this
option when switching is required.
For more information on Layer 2 deployments, refer to the Layer 2 Networking Tech Note and/or the Securing
Inter VLAN Traffic Tech Note.
Layer 3 Deployments
In a Layer 3 deployment, the firewall routes traffic between ports. An IP address must be assigned to each
interface and a virtual router must be defined to route the traffic. Choose this option when routing is required.
You must assign an IP address to each physical Layer 3 interface you configure. You can also create logical
subinterfaces for each physical Layer 3 interface that allows you to segregate the traffic on the interface based
on VLAN tag (when VLAN trunking is in use) or by IP address, for example for multi-tenancy.
In addition, because the firewall must route traffic in a Layer 3 deployment, you must configure a virtual router.
You can configure the virtual router to participate with dynamic routing protocols (BGP, OSPF, or RIP) as well
as adding static routes. You can also create multiple virtual routers, each maintaining a separate set of routes that
are not shared between virtual routers, enabling you to configure different routing behaviors for different
interfaces.
The configuration example in this chapter illustrates how to integrate the firewall into your Layer 3 network
using static routes. For information on other types of routing integrations, refer to the following documents:
• How to Configure OSPF Tech Note
• How to Configure BGP Tech Note
Getting Started Guide
35
Security Perimeter Overview
Create the Security Perimeter
About Network Address Translation (NAT)
When you use private IP addresses within your internal networks, you must use network address translation
(NAT) in order to translate the private addresses to public addresses that can be routed on external networks.
In PAN-OS, you create NAT policy rules that instruct the firewall which packets need translation and how to
do the translation. The firewall supports both source address and/or port translation and destination address
and/or port translation. For more details about the different types of NAT rules, refer to the Understanding and
Configuring NAT Tech Note.
It is important to understand the way the firewall applies the NAT and security policies in order to determine
what policies you need based on the zones you have defined. Upon ingress, the firewall inspects a packet to see
if it matches any of the NAT rules that have been defined, based on source and/or destination zone. It then
evaluates and applies any security rules that match the packet based on the original (pre-NAT) source and
destination addresses. Finally, it translates the source and/or destination port numbers for any matching NAT
rules upon egress. This distinction is important, because it means that the firewall determines what zone a packet
is destined for based on the address on the packet, not on the placement of the device based on its internally
assigned address.
About Security Policies
Security policies protect network assets from threats and disruptions and aid in optimally allocating network
resources for enhancing productivity and efficiency in business processes. On the Palo Alto Networks firewall,
security policies determine whether to block or allow a session based on traffic attributes such as the source and
destination security zone, the source and destination IP address, the application, user, and the service. By
default, intra-zone traffic (that is traffic within the same zone, for example from trust to trust), is allowed. Traffic
between different zones (or inter-zone traffic) is blocked until you create a security policy to allow the traffic.
Security policies are evaluated left to right and from top to bottom. A packet is matched against the first rule
that meets the defined criteria; after a match is triggered the subsequent rules are not evaluated. Therefore, the
more specific rules must precede more generic ones in order to enforce the best match criteria. Traffic that
matches a rule generates a log entry at the end of the session in the traffic log, if logging is enabled for that rule.
The logging options are configurable for each rule, and can for example be configured to log at the start of a
session instead of, or in addition to, logging at the end of a session.
36
Getting Started Guide
Create the Security Perimeter
Security Perimeter Overview
Components of a Security Policy
The security policy construct permits a combination of the required and optional components listed below.
Field
Description
Required
Fields
Name
Source Zone
Destination Zone
Application
Action
Getting Started Guide
A label that supports up to 31 characters, used to identify the rule.
The zone from which the traffic originates.
The zone at which the traffic terminates. If you use NAT, make sure
to always reference the post-NAT zone.
The application which you wish to control. The firewall uses App-ID,
the traffic classification technology, to identify traffic on your
network. App-ID provides application control and visibility in
creating security policies that block unknown applications, while
enabling, inspecting, and shaping those that are allowed.
Specifies an Allow or Deny action for the traffic based on the criteria
you define in the rule.
37
Security Perimeter Overview
Optional
Fields
Create the Security Perimeter
Field
Description (Continued)
Tag
A keyword or phrase that allows you to filter security rules. This is
handy when you have defined many rules and wish to then review
those that are tagged with a particular keyword, for example Inbound
to DMZ.
A text field, up to 255 characters, used to describe the rule.
Define host IP or FQDN, subnet, named groups, or country-based
enforcement. If you use NAT, make sure to always refer to the
original IP addresses in the packet (i.e. the pre-NAT IP address).
The location or destination for the traffic. If you use NAT, make sure
to always refer to the original IP addresses in the packet (i.e. the
pre-NAT IP address).
The user or group of users for whom the policy applies. You must
have User-ID enabled on the zone. To enable User-ID, see
“Configure User Identification” on page 89.
Using the URL Category as match criteria allows you to customize
security profiles (antivirus, anti-spyware, vulnerability, file-blocking,
Data Filtering, and DoS) on a per-URL-category basis. For example,
you can prevent.exe file download/upload for URL categories that
represent higher risk while allowing them for other categories. This
functionality also allows you to attach schedules to specific URL
categories (allow social-media websites during lunch & after-hours),
mark certain URL categories with QoS (financial, medical, and
business), and select different log forwarding profiles on a
per-URL-category-basis.
Description
Source IP Address
Destination IP Address
User
URL Category
Although you can manually configure URL categories on your device,
to take advantage of the dynamic URL categorization updates
available on the Palo Alto Networks firewalls, you must purchase a
URL filtering license.
If you wish to just provide basic URL category filtering,
define the URL Category as Any and attach a URL Filtering
profile to the security policy. See “Create Security Rules” on
page 49 for information on using the default profiles in your
security policy and see “Set Up URL Filtering” on page 83
for more details.
Allows you to select a Layer 4 (TCP or UDP) port for the application.
You can choose any, specify a port, or use application-default to permit
use of the standards-based port for the application. For example, for
applications with well- known port numbers such as DNS, the
application-default option will match against DNS traffic only on TCP
port 53. You can also add a custom application and define the ports
that the application can use.
Note
Service
Note
38
For inbound allow rules (for example, from untrust to
trust), always define the service to use the application-default
because it prevents applications from running on unusual
ports and protocols, which if not intentional, can be a sign
of undesired application behavior and usage. Note that
when you use this option, the device still checks for all
applications on all ports, but with this configuration,
applications are only allowed on their default
ports/protocols.
Getting Started Guide
Create the Security Perimeter
Optional
Fields
Security Perimeter Overview
Field
Description (Continued)
Security Profiles
Provide additional protection from threats, vulnerabilities, and data
leaks. Security profiles are only evaluated for rules that have an allow
action. For more information, see “About Security Profiles” on
page 59.
Allows you to identify clients with Host Information Profile (HIP)
and then enforce access privileges.
Allow you to define logging for the session, log forwarding settings,
change Quality of Service (QoS) markings for packets that match the
rule, and schedule when (day and time) the security rule should be in
effect.
HIP Profile (for
GlobalProtect)
Options
Policy Best Practices
The task of safely enabling Internet access and preventing misuse of web access privileges, and exposure to
vulnerabilities and attacks is a continuous process. The key principle when defining policy on the Palo Alto
Networks firewall is to use a positive enforcement approach. Positive enforcement implies that you selectively
allow what is required for day-to-day business operations as opposed to a negative enforcement approach where
you would selectively block everything that is not allowed. Consider the following suggestions when creating
policy:
• If you have two or more zones with identical security requirements, combine them into one security rule.
• The ordering of rules is crucial to ensure the best match criteria. Because policy is evaluated top down, the
more specific policy must precede the ones that are more general, so that the more specific rule is not
shadowed. The term shadow refers to a rule that is not evaluated or is skipped because it is placed lower in
the policy list. When the rule is placed lower, it is not evaluated because the match criteria was met by
another rule that preceded it, thereby shadowing the rule from policy evaluation.
• To restrict and control access to inbound applications, in the security policy, explicitly define the port that
the service/application will be listening on.
• Logging for broad allow rules—for example access to well known servers like DNS—can generate a lot of
traffic. Hence it is not recommended unless absolutely necessary.
• By default, the firewall creates a log entry at the end of a session. However, you can modify this default
behavior and configure the firewall to log at the start of the session. Because this significantly increases the
log volume, logging at session start is recommended only when you are troubleshooting an issue. Another
alternative for troubleshooting without enabling logging at session start is to use the session browser
(Monitor > Session Browser) to view the sessions in real time.
Getting Started Guide
39
Security Perimeter Overview
Create the Security Perimeter
About Policy Objects
A policy object is a single object or a collective unit that groups discrete identities such as IP addresses, URLs,
applications, or users. With policy objects that are a collective unit, you can reference the object in security policy
instead of manually selecting multiple objects one at a time. Typically, when creating a policy object, you group
objects that require similar permissions in policy. For example, if your organization uses a set of server IP
addresses for authenticating users, you can group the set of server IP addresses as an address group policy object
and reference the address group in the security policy. By grouping objects, you can significantly reduce the
administrative overhead in creating policies.
You can create the following policy objects on the firewall:
Policy Object
Description
Address/Address Group, Allow you to group specific source or destination addresses that require the
Region
same policy enforcement. The address object can include an IPv4 or IPv6
address (single IP, range, subnet) or the FQDN. Alternatively, a region can be
defined by the latitude and longitude coordinates or you can select a country
and define an IP address or IP range. You can then group a collection of
address objects to create an address group object.
You can also use dynamic address objects, which use an XML API script to
dynamically update IP addresses in environments where host IP addresses
change frequently. For information on dynamic address objects, see the Dynamic
Address Objects Tech Note.
User/User Group
Allow you to create a list of users from the local database or an external database and
group them. For information on creating user groups, refer to Chapter 3 of the Palo Alto
Networks Administrator’s Guide.
Application Group and
Application Filter
An Application Filter allows you to filter applications dynamically. It allows you to filter,
and save a group of applications using the attributes defined in the application database
on the firewall. For example, you can filter by one or more attributes—category,
sub-category, technology, risk, characteristics—and save your application filter. With
an application filter, when a PAN-OS content update occurs, any new applications that
match your filter criteria are automatically added to your saved application filter.
An Application Group allows you to create a static group of specific applications that you
wish to group together for a group of users or for a particular service.
Service/Service Groups
Allows you to specify the source and destination ports and protocol that a service can
use. The firewall includes two pre-defined services—service-http and service-https—
that use TCP ports 80 and 8080 for HTTP, and TCP port 443 for HTTPS. You can
however, create any custom service on any TCP/UDP port of your choice to restrict
application usage to specific ports on your network (in other words, you can define the
default port for the application).
Note
To view the standard ports used by an application, in Objects > Applications
search for the application and click the link. A succinct description displays.
Some examples of address and application policy objects are shown in the security policies that are included in
“Create Security Rules” on page 49. For information on the other policy objects, see “Protect Your Network Against
Threats” on page 55 and for more in-depth information refer to Chapter 5 of the Palo Alto Networks Administrator’s
Guide.
40
Getting Started Guide
Create the Security Perimeter
Security Perimeter Overview
About Security Profiles
While security policies enable you to allow or deny traffic on your network, security profiles help you define an
allow but scan rule, which scan allowed applications for threats. When traffic matches the allow rule defined in
the security policy, the security profile(s) that are attached to the rule are applied for further content inspection
rules such as antivirus checks and data filtering.
Security profiles are not used in the match criteria of a traffic flow. The security profile is
applied to scan traffic after the application or category is allowed by the security policy.
The different types of security profiles that can be attached to security policies are: Antivirus, Anti-spyware,
Vulnerability Protection, URL filtering, File blocking, and Data filtering. The firewall provides default security
profiles that you can use out of the box to begin protecting your network from threats. See “Create Security Rules”
on page 49 for information on using the default profiles in your security policy. As you get a better understanding
about the security needs on your network, you can create custom profiles. See “Set Up Security Profiles and
Policies” on page 68 for more information.
Getting Started Guide
41
Set Up Interfaces and Zones
Create the Security Perimeter
Set Up Interfaces and Zones
The following sections provide information on configuring interfaces and zones:
Plan Your Deployment
Configure Interfaces and Zones
Plan Your Deployment
Before you begin configuring your interfaces and zones, you should take some time to plan out the zones you
will need based on the different usage requirements within your organization. In addition, you should gather all
of the configuration information you will need ahead of time. At a basic level, you should plan which interfaces
will belong to which zones. For Layer 3 deployments you’ll also need to obtain the required IP addresses and
network configuration information from your network administrator, including information on how to
configure the routing protocol or static routes required for your virtual router configuration. The example in
this chapter will be based on the following topology:
The following table shows the information we will use to configure the Layer 3 interfaces and their
corresponding zones as shown in the sample topology.
Zone
Deployment Type
Interface(s)
Configuration Settings
Untrust
L3
Ethernet1/3
IP address: 208.80.56.100/24
Virtual router: default
Default route: 0.0.0.0/0
Next hop: 208.80.56.1
Trust
L3
Ethernet1/4
IP address: 192.168.1.4/24
Virtual router: default
DMZ
L3
Ethernet1/13
IP address: 10.1.1.1/24
Virtual router: default
42
Getting Started Guide
Create the Security Perimeter
Set Up Interfaces and Zones
Configure Interfaces and Zones
After you plan your zones and the corresponding interfaces, you can configure them on the device. The way
you configure each interface depends on your network topology.
The following procedure shows how to configure a Layer 3 deployment as depicted in the preceding example
topology. For information on configuring a Layer 2 or virtual wire deployment, refer to Chapter 4 of the Palo Alto
Networks Administrator’s Guide.
The firewall comes preconfigured with a default virtual wire interface between ports Ethernet 1/1
and Ethernet 1/2 (and a corresponding default security policy and virtual router). If you do not
plan to use the default virtual wire, you must manually delete the configuration and commit the
change before proceeding to prevent it from interfering with other settings you define. For
instructions on how to delete the default virtual wire and its associated security policy and zones,
see Step 3 in Set Up a Data Port for Access to External Services.
SET UP INTERFACES AND ZONES
Step 1
Step 1
Configure a default route to your
Internet router.
Configure the external interface (the
interface that connects to the Internet).
Getting Started Guide
1.
Select Network > Virtual Router and then select the default
link to open the Virtual Router dialog.
2.
Select the Static Routes tab and click Add. Enter a Name for the
route and enter the route in the Destination field (for example,
0.0.0.0/0).
3.
Select the IP Address radio button in the Next Hop field and
then enter the IP address and netmask for your Internet gateway
(for example, 208.80.56.1).
4.
Click OK twice to save the virtual router configuration.
1.
Select Network > Interfaces and then select the interface you
want to configure. In this example, we are configuring
Ethernet1/3 as the external interface.
2.
Select the Interface Type. Although your choice here depends
on your network topology, this example shows the steps for
Layer3.
3.
On the Config tab, select New Zone from the Security Zone
drop-down. In the Zone dialog, define a Name for new zone,
for example Untrust, and then click OK.
4.
In the Virtual Router drop-down, select default.
5.
To assign an IP address to the interface, select the IPv4 tab, click
Add in the IP section, and enter the IP address and network
mask to assign to the interface, for example 208.80.56.100/24.
6.
To enable you to ping the interface, select Advanced > Other
Info, expand the Management Profile drop-down, and select
New Management Profile. Enter a Name for the profile, select
Ping and then click OK.
7.
To save the interface configuration, click OK.
43
Set Up Interfaces and Zones
Create the Security Perimeter
SET UP INTERFACES AND ZONES (CONTINUED)
1.
Step 2
Configure the interface that connects to
your internal network.
Note
In this example, the interface connects to
2.
a network segment that uses private IP
addresses. Because private IP addresses 3.
cannot be routed externally, you will have
to configure NAT. See “Configure NAT
Policies” on page 45.
4.
5.
Select Network > Interfaces and select the interface you want
to configure. In this example, we are configuring Ethernet1/4 as
the internal interface.
Select Layer3 from the Interface Type drop down.
On the Config tab, expand the Security Zone drop-down and
select New Zone. In the Zone dialog, define a Name for new
zone, for example Trust, and then click OK.
Select the same Virtual Router you used in Step 1, default in this
example.
To assign an IP address to the interface, select the IPv4 tab, click
Add in the IP section, and enter the IP address and network
mask to assign to the interface, for example 192.168.1.4/24.
Step 3
Configure the interface that connects to
the DMZ.
6.
To enable you to ping the interface, select the management
profile that you created in Step 1-6.
7.
To save the interface configuration, click OK.
1.
Select the interface you want to configure.
2.
Select Layer3 from the Interface Type drop down. In this
example, we are configuring Ethernet1/13 as the DMZ
interface.
3.
On the Config tab, expand the Security Zone drop-down and
select New Zone. In the Zone dialog, define a Name for new
zone, for example DMZ, and then click OK.
4.
Select the Virtual Router you used in Step 1, default in this
example.
5.
To assign an IP address to the interface, select the IPv4 tab, click
Add in the IP section, and enter the IP address and network
mask to assign to the interface, for example 10.1.1.1/24.
6.
To enable you to ping the interface, select the management
profile that you created in Step 1-6.
7.
To save the interface configuration, click OK.
Step 4
Save the interface configuration.
Click Commit.
Step 5
Cable the firewall.
Attach straight through cables from the interfaces you configured to
the corresponding switch or router on each network segment.
Step 6
Verify that the interfaces are active.
From the web interface, select Network > Interfaces and verify that
icon in the Link State column is green. You can also monitor link
state from the Interfaces widget on the Dashboard.
44
Getting Started Guide
Create the Security Perimeter
Configure NAT Policies
Configure NAT Policies
Based on the example topology we used to create the interfaces and zones, there are three NAT policies we need
to create as follows:
To enable the clients on the internal network to access resources on the Internet, the internal 192.168.1.0
addresses will need to be translated to publicly routable addresses. In this case, we will configure source
NAT, using the egress interface address, 208.80.56.100, as the source address in all packets that leave the
firewall from the internal zone. See “Translate Internal Client IP Addresses to your Public IP Address” on
page 46 for instructions.
To enable clients on the internal network to access the public web server in the DMZ zone, we will need to
configure a NAT rule that redirects the packet from the external network, where the original routing table
lookup will determine it should go based on the destination address of 208.80.56.11 within the packet, to
the actual address of the web server on the DMZ network of 10.1.1.11. To do this you must create a NAT
rule from the trust zone (where the source address in the packet is) to the untrust zone (where the original
destination address is) to translate the destination address to an address in the DMZ zone. This type of
destination NAT is called U-Turn NAT. See “Enable Clients on the Internal Network to Access your Public
Servers” on page 47 for instructions.
To enable the web server—which has both a private IP address on the DMZ network and a public-facing
address for access by external users—to both send and receive requests, the firewall must translate the
incoming packets from the public IP address to the private IP address and the outgoing packets from the
private IP address to the public IP address. On the firewall, you can accomplish this with a single
bi-directional static source NAT policy. See “Enable Bi-Directional Address Translation for your Public-Facing
Servers” on page 48.
Getting Started Guide
45
Configure NAT Policies
Create the Security Perimeter
Translate Internal Client IP Addresses to your Public IP Address
When a client on your internal network sends a request, the source address in the packet contains the IP address
for the client on your internal network. If you use private IP address ranges internally, the packets from the client
will not be able to be routed on the Internet unless you translate the source IP address in the packets leaving
the network into a publicly routable address. On the firewall you can do this by configuring a source NAT policy
that translates the source address and optionally the port into a public address. One way to do this is to translate
the source address for all packets to the egress interface on your firewall as shown in the following procedure.
CONFIGURE SOURCE NAT
Step 1
Create an address object for the external 1.
IP address you plan to use.
From the web interface, select Objects > Addresses and then
click Add.
2.
Enter a Name and optionally a Description for the object.
3.
Select IP Netmask from the Type drop down and then enter the
IP address and netmask of the external interface on the firewall,
208.80.56.100/24 in this example.
4.
To save the address object, click OK.
Note
Step 2
Although you do not have to use address objects in your
policies, it is a best practice because it simplifies
administration by allowing you to make updates in one
place rather than having to update every policy where the
address is referenced.
Create the NAT policy.
1.Select Policies > NAT and click Add.
2. Enter a descriptive Name for the policy.
3. On the Original Packet tab, select the
zone you created for your internal
network in the Source Zone section (click
Add and then select the zone) and the
zone you created for the external network
from the Destination Zone drop down.
4. On the Translated Packet tab, select
Dynamic IP And Port from the
Translation Type drop-down in the Source Address Translation section of the screen and then click Add.
Select the address object you created in Step 1.
5. Click OK to save the NAT policy.
Step 3
46
Save the configuration.
Click Commit.
Getting Started Guide
Create the Security Perimeter
Configure NAT Policies
Enable Clients on the Internal Network to Access your Public Servers
When a user on the internal network sends a request for access to the corporate web server in the DMZ, the
DNS server will resolve to the public IP address. When processing the request, the firewall will use the original
destination in the packet (the public IP address) and route the packet to the egress interface for the untrust zone.
In order for the firewall to know that it must translate the public IP address of the web server to an address on
the DMZ network when it receives requests from users on the trust zone, you must create a destination NAT
rule that will enable the firewall to send the request to the egress interface for the DMZ zone as follows.
CONFIGURE U-TURN NAT
Step 1
Step 2
Create an address object for the web
server.
1.
From the web interface, select Objects > Addresses and then
click Add.
2.
Enter a Name and optionally a Description for the object.
3.
Select IP Netmask from the Type drop down and then enter the
public IP address and netmask of the web server,
208.80.56.11/24 in this example.
4.
To save the address object, click OK.
Create the NAT policy.
1.Select Policies > NAT and click Add.
2. Enter a descriptive Name for the NAT rule.
3. On the Original Packet tab, select the zone
you created for your internal network in the
Source Zone section (click Add and then
select the zone) and the zone you created
for the external network from the
Destination Zone drop down.
4. In the Destination Address section, click
Add and select the address object you
created for your public web server.
5. On the Translated Packet tab, select
the Destination Address Translation
check box and then enter the IP address
that is assigned to the web server interface
on the DMZ network, 10.1.1.11 in this
example.
6. Click OK to save the NAT policy.
Step 3
Save the configuration.
Getting Started Guide
Click Commit.
47
Configure NAT Policies
Create the Security Perimeter
Enable Bi-Directional Address Translation for your Public-Facing Servers
When your public-facing servers have private IP addresses assigned on the network segment where they are
physically located, you will need a source NAT rule for translating the source address of the server to the
external address upon egress. You do this by creating a static NAT rule that instructs the firewall to translate the
internal source address, 10.1.1.11, to the external web server address, 208.80.56.11 in our example. However, in
the case of a public-facing server, the server must both be able to send packets and receive them. In this case,
you need a reciprocal policy that will translate the public address that will be the destination IP address in
incoming packets from users on the Internet into the private address to enable the firewall to properly route the
packet to your DMZ network. On the firewall you do this by creating a bi-directional static NAT policy as
described in the following procedure.
CONFIGURE BI-DIRECTIONAL NAT
Step 1
Create an address object for the web
server’s internal IP address.
1.
From the web interface, select Objects > Addresses and then
click Add.
2.
Enter a Name and optionally a Description for the object.
3.
Select IP Netmask from the Type drop down and then enter the
IP address and netmask of the web server on the DMZ network,
10.1.1.11/24 in this example.
4.
To save the address object, click OK.
Note
Step 2
If you did not already create an address object for the public
address of your web server you should also create that
object now.
Create the NAT policy.
1.Select Policies > NAT and click Add.
2. Enter a descriptive Name for the NAT rule.
3. On the Original Packet tab, select the zone
you created for your DMZ in the Source
Zone section (click Add and then select the
zone) and the zone you created for the
external network from the Destination
Zone drop down.
4. In the Source Address section, click Add
and select the address object you created
for your internal web server address.
5. On the Translated Packet tab, select
Static IP from the Translation Type drop
down in the Source Address Translation
section and then select the address object
you created for your external web server
address from the Translated Address
drop down.
6. In the Bi-directional field, select Yes.
7. Click OK to save the NAT policy.
Step 3
48
Save the configuration.
Click Commit.
Getting Started Guide
Create the Security Perimeter
Set Up Basic Security Policies
Set Up Basic Security Policies
Policies allow you to enforce rules and take action. The different types of policy rules that you can create on the
firewall are: Security, NAT, Quality of Service (QoS), Policy Based Forwarding (PBF), Decryption, Application
Override, Captive Portal, Denial of Service, and Zone protection policies. All these different policies work
together to allow, deny, prioritize, forward, encrypt, decrypt, make exceptions, authenticate access, and reset
connections as needed to help secure your network. This section covers basic security policies and the default
security profiles:
Create Security Rules
Test Your Security Policies
Monitor the Traffic on your Network
This section describes security policies only. For information on the other types of policies see
“Protect Your Network Against Threats” on page 55 or refer to Chapter 5 of the Palo Alto Networks
Administrator’s Guide.
Create Security Rules
Security policies reference security zones and enable you to allow, restrict, and track traffic on your network.
Because each zone implies a level of trust, the implicit rule for passing traffic between two different zones is
deny, and the traffic within a zone is permitted. To allow traffic between two different zones, you must create a
security rule that allows traffic to flow between them.
While setting up the basic framework for securing the enterprise perimeter, it’s good idea to start with a simple
security policy that allows traffic between the different zones without being too restrictive. As illustrated in the
following section, our objective is to minimize the likelihood of breaking applications that users on the network
need access to, while providing visibility into the applications and the potential threats for your network.
When defining policies make sure that you do not create a policy that denies all traffic from
any source zone to any destination zone as this will break intra-zone traffic that is implicitly
allowed. By default, intra-zone traffic is permitted because the source and destination zones
are the same and therefore share the same level of trust.
Getting Started Guide
49
Set Up Basic Security Policies
Create the Security Perimeter
DEFINE BASIC SECURITY RULES
Step 1
Note
Permit Internet access for all users on the To safely enable applications that are required for day-to-day
business operations we will create a simple rule that allows access to
enterprise network.
the Internet. To provide basic threat protection, we will attach the
default security profiles available on the firewall.
Zone: Trust to Untrust
By default, the firewall includes a security 1. Select Policies > Security and click Add.
rule named rule1 that allows all traffic
2. Give the rule a descriptive name in the General tab.
from Trust zone to Untrust zone. You can 3. In the Source tab, set the Source Zone to Trust.
either delete the rule or modify the rule to
4. In the Destination tab, Set the Destination Zone to Untrust.
reflect your zone-naming convention.
5. In the Service/ URL Category tab, select service-http and
service-https.
6.
In the Actions tab, complete these tasks:
a Set the Action Setting to Allow.
b Attach the default profiles for antivirus, anti-spyware,
vulnerability protection and URL filtering, under Profile
Setting.
7.
Verify that logging is enabled at the end of a session under
Options. Only traffic that matches a security rule will be logged.
Step 2
Permit users on the internal network to
access the servers in the DMZ.
Zone: Trust to DMZ
Note
50
1.
Click Add in the Policies > Security section.
2.
Give the rule a descriptive name in the General tab.
3.
In the Source tab, set the Source Zone to Trust.
4.
If using IP addresses for configuring
5.
access to the servers in the DMZ, make
sure to always refer to the original IP
addresses in the packet (i.e. the pre-NAT 6.
addresses), and the post-NAT zone.
7.
In the Destination tab, set the Destination Zone to DMZ.
In the Service/ URL Category tab, set the Service to
application-default.
In the Actions tab, set the Action Setting to Allow.
Leave all the other options at the default values.
Getting Started Guide
Create the Security Perimeter
Set Up Basic Security Policies
DEFINE BASIC SECURITY RULES (CONTINUED)
Step 3
Restrict access from the Internet to the To restrict inbound access to the DMZ from the Internet, configure
servers on the DMZ to specific server IP a rule that allows access only to specific servers IP addresses and on
the default ports that the applications use.
addresses only.
For example, you might only allow users 1. Click Add to add a new rule, and give it a descriptive name.
to access the webmail servers from
outside.
Zone: Untrust to DMZ
Step 4
Allow access from the DMZ to your
internal network (Trust zone). To
minimize risk, you will allow traffic only
between specific servers and destination
addresses. For example, if you have an
application server on the DMZ that needs
to communicate with a specific database
server in your Trust zone, create a rule to
allow traffic between a specific source to
a specific destination.
2.
In the Source tab, set the Source Zone to Untrust.
3.
In the Destination tab, set the Destination Zone to DMZ.
4.
Set the Destination Address to the Public web server address
object you created earlier. The public web server address object
references the public IP address—208.80.56.11/24—of the web
server that is accessible on the DMZ.
5.
Select the webmail application in the Application tab.
6.
Set the Service to application-default.
7.
Set the Action Setting to Allow.
1.
Click Add to add a new rule, and give it a descriptive name.
2.
Set the Source Zone to DMZ.
3.
Set the Destination Zone to Trust.
4.
Create a an address object that specifies the server(s) on your
Trust zone that can be accessed from the DMZ.
5.
In the Destination tab on the Security Policy rule, set the
Destination Address to the Address object you created above.
6.
In the Actions tab, complete these tasks:
Zone: DMZ to Trust
a Set the Action Setting to Allow.
b Attach the default profiles for antivirus, anti-spyware,
vulnerability protection, under Profile Setting.
c In the Other Settings section, select the option to Disable
Server Response Inspection. This setting disables the
antivirus and anti-spyware scanning on the server-side
responses, and thus reduces the load on the firewall.
Getting Started Guide
51
Set Up Basic Security Policies
Create the Security Perimeter
DEFINE BASIC SECURITY RULES (CONTINUED)
Step 5
Enable the servers on the DMZ to obtain 1.
updates and hot fixes from the Internet. 2.
Say, for example, you would like to allow
3.
the Microsoft Update service.
4.
Zone: DMZ to Untrust
Step 6
52
Save your policies to the running
configuration on the device.
Add a new rule and give it a descriptive label.
Set the Source Zone to DMZ.
Set the Destination Zone to Untrust.
Create an application group to specify the applications that you
would like to allow. In this example, we allow Microsoft updates
(ms-updates) and dns.
5.
Set Service to application-default. This allows the firewall to
permit the applications only when they use the standard ports
associated with these applications.
6.
Set the Action Setting to Allow.
7.
Attach the default profiles for antivirus, anti-spyware, and
vulnerability protection, under Profiles.
Click Commit.
Getting Started Guide
Create the Security Perimeter
Set Up Basic Security Policies
Test Your Security Policies
To verify that you have set up your basic policies effectively, test whether your security policies are being
evaluated and determine which security rule applies to a traffic flow.
VERIFY POLICY MATCH AGAINST A FLOW
To verify the policy rule that matches a flow,
use the following CLI command:
test security-policy-match source
<IP_address> destination <IP_address>
destination port <port_number>
protocol <protocol_number>
The output displays the best rule that matches
the source and destination IP address specified
in the CLI command.
For example, to verify the policy rule that will be applied for a
server on the DMZ with the IP address 208.90.56.11 when it
accesses the Microsoft update server, you will try the following
command:
test security-policy-match source 208.80.56.11
destination 176.9.45.70 destination-port 80
protocol 6
"Updates-DMZ to Internet" {
from dmz;
source any;
source-region any;
to untrust;
destination any;
destination-region any;
user any;
category any;
application/service[ dns/tcp/any/53
dns/udp/any/53 dns/udp/any/5353
ms-update/tcp/any/80 ms-update/tcp/any/443];
action allow;
terminal yes;
Monitor the Traffic on your Network
Now that you have a basic security policy in place, you can review the statistics and data in the Application
Command Center (ACC), traffic logs, and the threat logs to observe trends on your network, to identify where
you need to create more granular policies.
Unlike traditional firewalls that use port or protocol to identify applications, the Palo Alto Networks firewalls
use the application signature (the App-ID technology) to monitor applications. The application signature is
based on unique application properties and related transaction characteristics in combination with the port or
protocol. Therefore, even when the traffic uses the right port/protocol, the firewall can deny access to content
because the application signature is not a match. This feature allows you to safely enable applications by allowing
parts of the application while blocking or controlling functions within the same application. For example, if you
allow the application web-browsing a user will be able to access content on the Internet. Then, if a user goes to
Facebook and then goes on to play Scrabble on Facebook, the firewall will identify the application shifts and
recognize Facebook as an application and Scrabble as a Facebook-app. Therefore, if you create a specific rule that
blocks Facebook applications, the user will be denied access to Scrabble while still being able to access
Facebook.
Getting Started Guide
53
Set Up Basic Security Policies
Create the Security Perimeter
To monitor traffic on your network:
• In the ACC, review the most used applications and the high-risk applications on your network. The ACC
graphically summarizes the log information to highlight the applications traversing the network, who is
using them (with User-ID enabled), and the potential security impact of the content to help you identify
what is happening on the network in real time. You can then use this information to create appropriate
security policies that block unwanted applications, while allowing and enabling applications in a secure
manner.
• Determine what updates/modifications are required for your network security rules and implement the
changes. For example:
–
Evaluate whether to allow content based on schedule, users, or groups
–
Allow or control certain applications or functions within an application
–
Decrypt and inspect content
–
Allow but scan for threats and exploits
For information on refining your security policies and for attaching custom security profiles, see
Protect Your Network Against Threats.
• View the traffic and threat logs at Monitor > Logs.
Traffic logs are dependent on how your security policies are defined and setup to log traffic.
The ACC tab, however, records applications and statistics regardless of policy configuration;
it shows all traffic that is allowed on your network, therefore it includes the inter zone traffic
that is allowed by policy and the same zone traffic that is allowed implicitly.
• Review the URL filtering logs to scan through alerts, denied categories/URL; in order to generate a URL
log, you must have a URL profile attached to the security rule and the action must be set to alert, continue,
override or block.
54
Getting Started Guide
3 Protect Your Network Against
Threats
This chapter describes the Palo Alto Networks Threat Prevention features and the initial steps that are necessary
to configure each feature. It includes the following sections:
Threat Prevention Overview
About Security Zones, Security Policies, and Decryption Policies
License Threat Prevention Features
About Security Profiles
Set Up Security Profiles and Policies
Getting Started Guide
55
Threat Prevention Overview
Protect Your Network Against Threats
Threat Prevention Overview
The Palo Alto Networks next-generation firewall has unique threat prevention capabilities that allow it to
protect your network from attack on all ports and all traffic regardless of evasion, tunneling, or circumvention
techniques. Threat prevention features include: Antivirus, Anti-spyware, Vulnerability Protection, URL
Filtering, File Blocking and Data Filtering. Denial of Service (DoS) protection and Zone Protection are also
discussed in this chapter.
With the ability to identify applications (App-ID) and the ability to identify user/group information (User-ID),
you can configure threat prevention features and security policies based on a different organizations and the
applications that are used in your environment. Specifically, you can decide which applications should be
analyzed when configuring Antivirus, File Blocking, and Data Filtering profiles and then attach that policy to a
security policy based on a specific user group. For example, if a given department uses a trusted web
applications, you may want to turn off Antivirus and File Blocking for that application.
As part of the file blocking feature, you can also implement the WildFire service, which enables the firewall to
forward attachments to a sandbox environment that will run the application to look for malicious activity. As
new malware is detected by the WildFire system, malware signatures are automatically generated and are made
available within 24-48 hours in the antivirus daily downloads. WildFire subscribers can receive signatures every
30 minutes.
SSL and SSH traffic that traverses the firewall is encrypted, so in order to inspect/filter this type of traffic you
can configure a decryption policy. This enables the firewall to decrypt the SSL traffic, scan it for threats, or filter
the traffic based on URL categories (URL Filtering) or applications (App-ID) and then re-encrypt the traffic
before it leaves the firewall. With SSH traffic, administrators can perform policy-based identification and control
of SSH tunneled traffic. A man-in-the-middle like approach is used to detect port forwarding or X11 forwarding
within SSH as an SSH-tunnel, while regular shell, SCP and SFTP access to the remote machine is reported as
SSH. By default, SSH control is disabled.
Zone: Trust
Threat Prevention
Zone: Untrust
Antivirus
Anti-spyware
Vulnerability Protection
URL Filtering
File Blocking
WildFire
Data Filtering
56
Getting Started Guide
Protect Your Network Against Threats
Threat Prevention Overview
For more information about the threats and applications that Palo Alto Networks products can identify, visit
the following links:
• Applipedia—Provides details on the applications that Palo Alto Networks can identify.
• Threat Vault—Lists threats that Palo Alto Networks products can identify. You can search by Vulnerability,
Spyware, or Virus. Click the Details icon next to the ID number for more information about a threat.
The following section describes the components of Palo Alto Networks threat prevention features. For
configuration examples to help you get started with these features, see “Set Up Security Profiles and Policies” on
page 68.
About Security Zones, Security Policies, and Decryption Policies
Before you can apply threat prevention features, you must first configure zones and security policies. A security
zone identifies one more source or destination interfaces. When you configure a security policy, you base the
policy on the source and destination represented by the zone. For example, the interface connected to the
Internet will typically be your untrust zone and interfaces connected to your internal network will be your trust
zone. Security policies determine whether to block or allow a new network session based on traffic attributes
such as the application, source and destination security zones, the source and destination address and the
application service, such as HTTP. After the security policies are in place, you then create security profiles and
attach them to the security policy to protect against threats, apply URL filtering, file blocking, and so on.
In order to filter or scan for threats within encrypted traffic such as with SSL and SSH, you will need to
configure decryption policies, which are applied to zones and will decrypt all traffic that matches the given
policy. See “Decryption Policies and Decryption Profiles” on page 67 for more details.
See the following sections for more details on zones and policies:
• “Set Up Interfaces and Zones” on page 42
• “Set Up Basic Security Policies” on page 49
Getting Started Guide
57
License Threat Prevention Features
Protect Your Network Against Threats
License Threat Prevention Features
The following sections describe the available licenses required to utilize threat prevention features and describes
the activation process:
About Threat Prevention Licenses
Obtaining and Installing Licenses
About Threat Prevention Licenses
The following lists the license information for the various threat prevention features:
• Threat Prevention—Provides antivirus, anti-spyware, and vulnerability protection.
• URL Filtering—In order to create policy rules based on URL category, you can purchase and install a
subscription for one of the supported URL filtering databases: PAN-DB or BrightCloud. When activating
the Palo Alto Networks PAN-DB feature, you first install the license and in the PAN-DB URL Filtering
section you download and retrieve the initial seed database and then activate.
• WildFire—The WildFire feature (submitting samples for analysis and receiving analysis results) is included
as part of the base product. A threat prevention subscription is required in order to receive antivirus
signature updates for malware discovered using WildFire. The WildFire subscription service provides
enhanced services for organizations that require immediate security, enabling sub-hourly WildFire signature
updates, download of logs from the WildFire server, and the ability to upload files using the WildFire REST
API.
Obtaining and Installing Licenses
To purchase licenses, contact the Palo Alto Networks sales department. After you obtain a license, navigate to
Device > Licenses.
You can perform the following tasks depending on how you will receive your licenses:
• Retrieve license keys from license server—Use this option if your license has been activated on the
support portal.
• Activate feature using authorization code—Use this option to enable purchased subscriptions using an
authorization code for licenses that have not been previously activated on the support portal.
• Manually upload license key—Use this option if your device does not have connectivity to the Palo Alto
Networks support site. In this case, you must download a license key file from the support site on an
Internet connected computer and then upload to the device.
For more details about registering and activating licenses on your firewall, see “Activate Firewall Services” on
page 10.
58
Getting Started Guide
Protect Your Network Against Threats
About Security Profiles
About Security Profiles
Security profiles are used to provide additional protection to security policies. For example, you can apply an
antivirus profile to a security policy and all traffic that matches the security policy will be scanned for viruses.
For basic configuration examples to help you get started with these features, see “Set Up Security Profiles and
Policies” on page 68.
The following table provides an overview of the security profiles that you can apply to security policies as well
as a basic description of DoS and Zone Protection profiles:
Threat Prevention
Feature
Description
Antivirus
Protects against viruses, worms, and trojans as well as spyware downloads. Using a
stream-based malware prevention engine, which inspects traffic the moment the first packet
is received, the Palo Alto Networks antivirus solution can provide protection for clients
without significantly impacting the performance of the firewall. This feature will scan for a
wide variety of malware in executables, PDF files, HTML and JavaScript viruses, including
support for scanning inside compressed files and data encoding schemes. Scanning of
decrypted content can be performed by enabling decryption on the firewall.
The default profile inspects all of the listed protocol decoders for viruses, and generates
alerts for SMTP, IMAP, and POP3 protocols while blocking for FTP, HTTP, and SMB
protocols. Customized profiles can be used to minimize antivirus inspection for traffic
between trusted security zones, and to maximize the inspection of traffic received from
untrusted zones, such as the Internet, as well as the traffic sent to highly sensitive
destinations, such as server farms.
The Palo Alto Networks WildFire system also provides signatures for threats that may not
have been discovered yet by other antivirus solutions. As threats are discovered by WildFire,
signatures are quickly created and then integrated into the standard antivirus signatures that
can be downloaded by Threat Prevention subscribers on a daily basis (sub-hourly for
WildFire subscribers).
Getting Started Guide
59
About Security Profiles
Protect Your Network Against Threats
Threat Prevention
Feature
Description
Anti-spyware
Blocks attempts from spyware on compromised hosts trying to phone-home or beacon out
to external command-and-control (C2) servers. You can apply various levels of protection
between zones. For example, you may want to have custom anti-spyware profiles that
minimize inspection between trusted zones, while maximizing inspection on traffic received
from an untrusted zone, such as Internet facing zones.
You can choose between two pre-defined profiles when applying anti-spyware to a security
policy.
–
Default—The default profile will use the default action for every signature, as
specified by Palo Alto Networks when the signature is created.
–
Strict—The strict profile will override the action of critical, high, and medium
severity threats to the block action, regardless of the action defined in the signature
file. The default action is taken with medium and informational severity signatures.
PAN-OS 5.0 introduced a new form of anti-spyware signatures based on DNS. These
signatures detect specific DNS queries for hostnames that have been associated with
malware. These signatures are downloaded on a daily basis as part of the antivirus update,
but are configured in the anti-spyware profile via the new DNS Signature tab.
Anti-spyware and vulnerability protection profiles are configured similarly. With
anti-spyware, the main purpose is to detect malicious traffic leaving the network from
infected clients, whereas vulnerability protection protects against threats entering the
network.
Vulnerability Protection Stops attempts to exploit system flaws or gain unauthorized access to systems. For example,
this feature will protect against buffer overflows, illegal code execution, and other attempts
to exploit system vulnerabilities. The default vulnerability protection profile protects clients
and servers from all known critical, high, and medium-severity threats. You can also create
exceptions, which allows you to change the response to a specific signature.
Anti-spyware and vulnerability protection profiles are configured similarly. With
vulnerability protection, the main purpose is to detect malicious traffic entering the network
from infected clients, whereas anti-spyware protection protects against threats leaving the
network.
60
Getting Started Guide
Protect Your Network Against Threats
About Security Profiles
Threat Prevention
Feature
Description
URL Filtering
Restricts access to specific web sites and web site categories. For example, you can restrict
sites categorized as Adult, Shopping, Gambling, and so on. You can configure the Palo Alto
Networks PAN-DB URL database (as of PAN-OS 5.0), or the BrightCloud database.
PAN-DB is the Palo Alto Networks developed URL filtering engine. With PAN-DB,
devices are optimized for performance with a larger cache capacity to store the most
frequently visited URLs, and cloud lookups are used to query the master database. Daily
database downloads for updates are no longer required as devices stay in-sync with the
cloud.
Categories are pre-defined by Palo Alto Networks for the PAN-DB and by BrightCloud for
the BrightCloud DB. You can request re-categorization for a URL directly from the URL
Filtering logs by going to log details for a given site and then clicking the Request
Categorization Change link. You can also use the Test A Site website for PAN-DB or the
URL/IP Lookup site for BrightCloud.
For details on the PAN-DB workflow, troubleshooting, and installation, refer to the URL
Filtering (PAN-DB) Tech Note.
The following illustrates the workflow of the PAN-DB URL filtering feature:
Getting Started Guide
61
About Security Profiles
Protect Your Network Against Threats
Threat Prevention
Feature
Description
File Blocking
Blocks specified file types over specified applications and directionality. You can set the
profile to alert or block on upload and/or download and you can specify which applications
will be subject to the file blocking profile. You can also configure custom block pages that
will appear when a user attempts to download the specified file type. This allows the user to
take a moment to consider whether or not they want to download a file.
The following actions can be set when the specified file is detected:
• Alert—When the specified file type is detected, a log is generated in the data filtering log.
• Block—When the specified file type is detected, the file is blocked and a customizable
block page is presented to the user. A log is also generated in the data filtering log.
• Continue—When the specified file type is detected, a customizable continuation page is
presented to the user. The user can click through the page to download the file. A log is
also generated in the data filtering log.
• Forward—When the specified file type is detected, the file is sent to WildFire for
analysis. A log is also generated in the data filtering log.
• Continue-and-forward—When the specified file type is detected, a customizable
continuation page is presented to the user. The user can click through the page to
download the file. If the user clicks through the continue page to download the file, the
file is sent to WildFire for analysis. A log is also generated in the data filtering log.
62
Getting Started Guide
Protect Your Network Against Threats
About Security Profiles
Threat Prevention
Feature
Description
WildFire
WildFire allows you to securely send files to the Palo Alto Networks cloud-based
malware analysis center, where the files are automatically analyzed in a virtual
sandbox environment to look for malicious activity. Files can be submitted
automatically from the firewall through the use of a file blocking policy, manually
through the WildFire Portal, or using the WildFire API (WildFire subscription
required). The WildFire system executes the file in a virtual environment and
watches for many potentially malicious behaviors and techniques, such as
modifying critical system files, disabling security features, or using a variety of
methods to evade detection. As new malware is detected, WildFire automatically
generates antivirus signatures and distributes these signatures to firewalls with a
threat prevention subscription via the daily antivirus signature updates. If you are a
WildFire subscriber, signatures are available on a sub-hourly basis.
The WildFire subscription (introduced in PAN-OS 5.0) provides the following
features:
• WildFire Dynamic Updates—A new WildFire section in Device > Dynamic Updates
•
•
is now available. As new malware is detected, WildFire signatures are generated every 30
minutes, and the firewall's WildFire update schedule can be configured to poll for new
WildFire signatures every 15, 30, or 60 minutes. As new WildFire signatures are
downloaded to your firewall, you can configure the firewall to take specific actions on
these signatures, separate from the regular antivirus signature actions in the antivirus
profile.
Integrated WildFire Logs—As files are uploaded and analyzed by WildFire, log data is
sent back to the device after analysis, along with the analysis results. Logs are written to
Monitor > Logs > WildFire.
WildFire API—The WildFire license provides access to the WildFire API, which allows
for programmatic access to the WildFire service in the cloud, apart from use by Palo Alto
Networks firewalls. The WildFire API can be used to submit, analyze, and review reports
for files submitted to the WildFire system. You can upload up to 100 files per day and
query the WildFire portal up to 1000 times per day.
The following illustrates WildFire in action:
Getting Started Guide
63
About Security Profiles
Protect Your Network Against Threats
Threat Prevention
Feature
Description
Data Filtering
Helps to prevent sensitive information such as credit card or social security
numbers from leaving a protected network. You can also filter on key words, such
as a sensitive project name and the word confidential. It is important to focus your
profile on the desired file types to reduce false positives. For example, you may only
want to search Word documents or Excel spreadsheets. You may also only want to
scan web-browsing traffic, or FTP.
You can use default profiles, or create custom data patterns. There are two default
profiles:
–
CC# (Credit Card)—Identifies credit card numbers using a hash algorithm. The
content must match the hash algorithm before detecting the data as a credit card
number. This method will reduce false positives.
–
SSN# (Social Security Number)—Uses an algorithm to detect nine digit
numbers, regardless of format. There are two fields: SSN# and SSN# (no dash).
In addition to the firewall using a special algorithm to identify social security and
credit card numbers, you can also define key words using a custom pattern in the
Regex field. A custom pattern could be a word like “confidential.”
When testing this feature, it is also important to understand the valid digits that can
be used for Social Security Numbers and Credit Card numbers. U.S. Social Security
Numbers are 9 digits and the first 3 digits are between 001 - 772, excluding 666. In
addition, SSN numbers cannot have all 0’s (zeros) in any set of digits. For example,
987-00-4320 is not a valid SSN. For testing, it is best to use real Social Security
Numbers. Also, when defining custom data patterns, the pattern is case sensitive.
Credit card numbers use the first 2 - 6 digits to identify the card type and there is a
small number of possible digits. Also, the total length of the number may vary. For
example, American Express numbers start with 34 or 37 with a length of 15, while
Visa cards start with 4 and have a length of 13 or 16.
64
Getting Started Guide
Protect Your Network Against Threats
Threat Prevention
Feature
Description
Data Filtering
(continued)
Weight and Threshold Values
About Security Profiles
It is important to understand how the weight of an object (SSN, CC#, pattern) is calculated
in order to set the appropriate threshold for a condition you are trying to filter. Each
occurrence multiplied by the weight value will be added together in order to reach an action
threshold (alert or block).
Example 1
For simplicity, if you only want to filter files with Social Security Numbers (SSN) and you
define a weight of 3 for SSN#, you would use the following formula: each instance of a SSN
x weight = threshold increment. In this case, if a Word document has 10 social security numbers
you multiply that by the weight of 3, so 10 x 3 = 30. In order to take action for a file that
contains 10 social security numbers you would set the threshold to 30. You may want to set
an alert at 30 and then block at 60. You may also want to set a weight in the field SSN# (no
dash) for Social Security Numbers that do not contain dashes. If multiple settings are used,
they will accumulate to reach a given threshold.
Example 2
In this example, we will filter on files that contain Social Security Numbers and the custom
pattern confidential. In other words, if a file has Social Security Numbers in addition to the
word confidential and the combined instances of those items hit the threshold, the file will
trigger an alert or block, depending on the action setting.
SSN# weight = 3
Custom Pattern confidential weight = 20
Note: The custom pattern is case sensitive.
If the file contains 20 Social Security Numbers and a weight of 3 is configured, that is 20 x
3 = 60. If the file also contains one instance of the term confidential and a weight of 20 is
configured, that is 1 x 20 = 20 for a total of 80. If your threshold for block is set to 80, this
scenario would block the file. The alert or block action will be triggered as soon as the
threshold is hit.
Getting Started Guide
65
About Security Profiles
Threat Prevention
Feature
Protect Your Network Against Threats
Description
DoS Protection Profiles Provides detailed control for Denial of Service (DoS) protection policies. DoS policies allow
you to control the number of sessions between interfaces, zones, addresses, and countries
based on aggregate sessions or source and/or destination IP addresses. There are two DoS
protection mechanisms that the Palo Alto Networks firewalls support.
–
Flood Protection—Detects and prevents attacks where the network is
flooded with packets resulting in too many half-open sessions and/or
services being unable to respond to each request. In this case the source
address of the attack is usually spoofed.
–
Resource Protection— Detects and prevent session exhaustion attacks.
In this type of attack, a large number of hosts (bots) are used to establish
as many fully established sessions as possible to consume all of a systems
resources.
Both of these protection mechanisms can be defined in a single DoS profile.
The DoS profile is used to specify the type of action to take and details on matching criteria
for the DoS policy. The DoS profile defines settings for SYN, UDP, and ICMP floods, can
enable resource protect and defines the maximum number of concurrent connections. After
you configure the DoS protection profile, you then attach it to a DoS policy.
When configuring DoS protection, it is important to analyze your environment in
order to set the correct thresholds and due to some of the complexities of defining
DoS protection policies, this guide will not go into detailed examples. For more
information, refer to the Palo Alto Networks Administrator’s Guide, or the Threat
Prevention Tech Note.
Zone Protection
Provides additional protection between specific network zones in order to protect
the zones against attack. The profile must be applied to the entire zone, so it is
important to carefully test the profiles in order to prevent issues that may arise with
the normal traffic traversing the zones. When defining packets per second (pps)
thresholds limits for zone protection profiles, the threshold is based on the packets
per second that do not match a previously established session.
This guide will not go into detailed examples. For more information, refer to the
Palo Alto Networks Administrator’s Guide, or the Threat Prevention Tech Note.
66
Getting Started Guide
Protect Your Network Against Threats
About Security Profiles
Decryption Policies and Decryption Profiles
Decryption policies specify traffic decryption settings for security policies. Each policy can also specify the
categories of URLs for the traffic you want to decrypt. SSH decryption is used to detect port forwarding or X11
forwarding within SSH as an SSH-tunnel, while regular shell, SCP and SFTP access to the remote machine is
reported as SSH. With SSL traffic, App-ID and the Antivirus, Vulnerability, Anti-spyware, URL Filtering, and
File-blocking profiles are applied to decrypted traffic before it is re-encrypted as traffic exits the device.
End-to-end security between clients and servers is maintained, and the firewall acts as a trusted third party
during the connection. No decrypted traffic leaves the device.
Decryption profiles enable the firewall to block and control various aspects of the SSL forward proxy, SSL
inbound inspection, and SSH traffic. The decryption profile can be used to perform checks such as server
certificate checks, and block sessions with expired certificates. For a complete list of checks that can be
performed, Refer to the Palo Alto Networks Administrator’s Guide section named “Decryption Profile Settings”.
When configuring decryption, you may want to exclude certain types of websites. For example, you may not
want to decrypt traffic for financial or healthcare and medicine sites.
There are some applications that will not function properly if they are decrypted by
the firewall. For a list of these applications, refer to the KB article List of Applications
Excluded from SSL Decryption. Also, some native applications, such as the Dropbox
application and Microsoft Lync that use SSL may fail when decryption is enabled due
to the fact that the application may be looking for specific details in the certificate that
may not be present in the self-signed certificate. You may need to configure exceptions
for certain URL categories, or destination addresses for applications if they are not
working properly with decryption enabled. This can be done in the decryption policy
in the URL Category tab or by defining addresses in the destination tab and creating
a new decryption policy that is set to no decrypt. Make sure the no-decrypt policy is
list before the decrypt policies.
After you create the decryption profile, you can then apply that profile to a decryption policy. You can also
enable or disabled the default trusted certificate authorities defined on the firewall.
Getting Started Guide
67
Set Up Security Profiles and Policies
Protect Your Network Against Threats
Set Up Security Profiles and Policies
The following sections provide basic threat prevention configuration examples.
Set Up Outbound Decryption Policies
Set Up Data Filtering
Set Up Antivirus, Anti-spyware, and Vulnerability Protection
Set Up Data Filtering
Set Up File Blocking
Set Up WildFire
Set Up URL Filtering
Set Up Outbound Decryption Policies
In order to filter or scan traffic for threats within encrypted traffic, such as with SSL and SSH communications,
you will need to configure decryption policies. In this example, you first create a self-signed forward-trust
certificate and a self-signed forward untrust certificate that will be used during the decryption process. The
forward trust certificate generated on the firewall will be exported from the firewall and then imported to the
trusted CA list in the client web browsers. This will allow the clients/users to trust the firewall as a forward proxy
to the external sites that are accessed using SSL. For example, when the client visits an SSL site, the firewall will
contact the site first and will verify the certificate. The firewall then creates a certificate for the client and since
the client trusts the firewall as a CA, the client browser will act as if it is using the certificate directly from the
external web server. This allows the firewall to decrypt and inspect the traffic before the site is displayed to the
client. The forward untrust certificate is used to display a certificate warning to the clients if the web server that
the firewall connects to is using an invalid certificate.
This section only discusses the use of self-signed certificates generated on the firewall,
not the use of externally signed certificates by a public CA or certificates generated by
an internal PKI infrastructure.
68
Getting Started Guide
Protect Your Network Against Threats
Set Up Security Profiles and Policies
The following describes the steps needed to set up the certificates needed for decryption.
SET UP CERTIFICATE
Step 1. Generate a new CA certificate.
The forward trust certificate allow the
firewall to present its certificate to clients
during decryption when the server to
which the client is connecting to is signed
by a CA that is in the firewall’s trusted
CA list. In this case, we are using a
self-signed certificate used for forward
proxy decryption.
Step 2
Step 3
Configure the forward untrust certificate.
The forward untrust certificate allows the
firewall to present a different certificate
when the client connects to a site that uses
a certificate signed by a CA that is not in
the firewall’s trusted CA list. This will
ensure that clients see a certificate
warning for sites that have invalid
certificates.
1.
Navigate to Device > Certificate Management > Certificates.
2.
Click Generate at the bottom of the window.
3.
Enter a Certificate Name, such as my-fwd-trust.
4.
Enter a Common Name, such as 192.168.2.1 (This should be the
IP or FQDN that will appear in the certificate. In this case, we
are using the IP of the trust interface. Try to avoid using spaces
in this field).
5.
Leave the Signed By field blank.
6.
Click the Certificate Authority check box to enable it. By
selecting this check box, you are creating a certificate authority
(CA) on the firewall that will be imported to the client browsers,
so clients trust the firewall as a CA.
7.
Click Generate to generate the certificate.
8.
Click the new certificate my-ssl-cert to modify it and enable the
Forward Trust Certificate option.
9.
Click OK to save.
1.
Click Generate at the bottom of the certificates page.
2.
Enter a Certificate Name, such as my-fwd-untrust.
3.
Set the Common Name, for example 192.168.2.1. Leave Signed
By blank.
4.
Click the Certificate Authority check box to enable.
5.
Click Generate to generate the certificate.
6.
Click OK to save.
7.
Click the new my-ssl-fw-untrust certificate to modify it and
enable the Forward Untrust Certificate option.
8.
Click OK to save.
9.
Each client browser will need to have the forward trust
certificates imported into their browser’s trusted root CA list.
This is typically done through a group policy for example. You
do not want to import the forward untrust certificate into the
browser, if you do the client will not see warning for sites that
have invalid certificates.
To export the forward trust certificate, highlight it and then click
the Export button at the bottom of the window.
Go to the next section to create an SSL
outbound decryption policy. See “Set Up
Outbound Decryption Policies” on
page 70.
Getting Started Guide
69
Set Up Security Profiles and Policies
Protect Your Network Against Threats
Set Up Outbound Decryption Policies
The following describes the steps needed to set up the SSL outbound decryption policy that will be used to
decrypt outbound traffic in order to apply filters and to identify threats in encrypted traffic.
SET UP SSL OUTBOUND DECRYPTION POLICY
Step 1. Configure a decryption policy.
Step 2
Configure the decryption options.
1.
Navigate to Policies > Decryption.
2.
Click Add to configure a decryption policy that will decrypt all
traffic.
1.
In the General tab, set a Name, such as Decrypt_All_Traffic.
2.
(Optional) Enter a Description.
3.
(Optional) Enter a Tag. (A policy tag is a keyword or phrase that
allows you to sort or filter policies. This is useful when you have
defined many policies and want to view those that are tagged
with a particular keyword. For example, you may want to tag
certain security policies with Inbound to DMZ, decryption
policies with the words Decrypt and No-decrypt, or use the
name of a specific data center for policies associated with that
location.)
4.
In the Source tab, in Source Zone, click Add and select the
trust
5.
6.
zone.
In the Destination tab, in Destination Zone, click Add and
select the untrust zone.
In the URL Category tab, leave Any. In this example, we are
decrypting all traffic. If you only want to apply this profile to
certain website categories, you would click Add and select a URL
category.
If you want to disable decryption for a specific SSL based
application, you will need to create a new decryption profile and
in the Destination tab enter the IP address of the application
server and in the Options tab choose No Decrypt and select the
type SSL Forward Proxy. Make sure this decryption policy is
listed first in your decryption policy list by dragging and
dropping the policy above the other decryption policies.
Step 3
70
7.
In the Options tab, for Action select Decrypt and for Type select
SSL Forward Proxy.
8.
Leave the Decryption Profile set to None. A decryption profile
allows the policy to control specific aspects of the SSL forward
proxy, SSL inbound inspection, and SSH traffic. Refer to the
Palo Alto Networks Administrator’s Guide for more information.
9.
Click OK to save.
Commit the configuration.
Getting Started Guide
Protect Your Network Against Threats
Set Up Security Profiles and Policies
SET UP SSL OUTBOUND DECRYPTION POLICY (CONTINUED)
Step 4
Now that decryption is enabled, you need export the forward trust certificate (my-ssl-cert in this example) and
distribute the certificate to all of your users and add it to their trusted CA list for their browsers. This is typically
done through an Active Directory policy. If you don’t do this, the users will see certificate warnings for each SSL
site they visit. To test your configuration, you can disable the decryption policy and go to www.eicar.org and
download the Anti Malware Test File. Download the HTTPS version for the eicar test file and the malware will
not be detected. Enable your decryption file and try again and the virus should now be detected.
Getting Started Guide
71
Set Up Security Profiles and Policies
Protect Your Network Against Threats
Set Up Antivirus, Anti-spyware, and Vulnerability Protection
The following describes the steps needed to set up the default Antivirus, Anti-spyware, and Vulnerability
Protection profiles. These features are very similar in purpose, so the following steps are just general steps
needed to enable the default profiles.
All Anti-spyware and Vulnerability Protection signatures have a default action defined
by Palo Alto Networks. You can view the default action by navigating to Objects >
Security Profiles > (Anti Spyware or Vulnerability Protect) and then select a profile.
Click the Exceptions tab and then click Show all signatures and you will see a list of
the signatures with the default action in the Action column. To change the default
action, you must create a new profile and then create rules with a non-default action,
and/or add individual signature exceptions in the Exceptions tab of the profile.
SET UP ANTIVIRUS/ANTI-SPYWARE/VULNERABILITY PROTECTION
Step 1. Verify that you have a Threat Prevention
license.
• The Threat Prevention license bundles the Antivirus,
•
Step 2
Download the latest antivirus threat
signatures.
Anti-spyware, and the Vulnerability Protection features in one
license.
Navigate to Device > Licenses to verify that the Threat
Prevention license is installed and check the expiration date.
1.
Navigate to Device > Dynamic Updates and click Check Now at
the bottom of the page to retrieve the latest signatures.
2.
In the Actions column, click Download to install the latest
signatures.
When viewing this page you will see separate sections for Antivirus
and Applications and Threats. The Antivirus section is for the
antivirus signatures and the Applications and Threats section
contains the supported applications that Palo Alto Networks can
identify as well as the anti-spyware and vulnerabilities protection
signatures.
72
Getting Started Guide
Protect Your Network Against Threats
Set Up Security Profiles and Policies
SET UP ANTIVIRUS/ANTI-SPYWARE/VULNERABILITY PROTECTION (CONTINUED)
Step 3
Schedule signature updates.
1.
From Device > Dynamic Updates, click the text to the right of
Schedule to automatically retrieve signature updates for
Antivirus and Applications and Threats.
2.
Specify the frequency and timing for the updates and whether
the update will be downloaded and installed or only
downloaded. If you select Download Only, you would need to
manually go in and click the Install link in the Action column to
install the signature. When you click OK, the update is scheduled.
No commit is required.
3.
(Optional) You can also enter the number of hours in the
Threshold field to indicate the minimum age of a signature
before a download will occur. For example, if you entered 10, the
signature must be at least 10 hours old before it will be
downloaded, regardless of the schedule.
4.
In an HA configuration, you can also click the Sync To Peer
option to synchronize the content update with the HA peer
after download/install. This will not push the schedule settings
to the peer device, you need to configure the schedule on each
device.
Best Practices for Antivirus Schedules
The general recommendation for antivirus signature update schedules is to perform a download-and-install on a daily
basis for antivirus and weekly for applications and vulnerabilities.
Recommendations for HA Configurations:
–
Active/Passive HA—If the MGT port is used for antivirus signature downloads, you should configure a
schedule on both devices and both devices will download/install independently. If you are using a data port for
downloads, the passive device will not perform downloads while it is in the passive state. In this case you would
set a schedule on both device and then select the Sync To Peer option. This will ensure that whichever device is
active, the updates will occur and will then push to the passive device.
–
Active/Active HA—If the MGT port is used for antivirus signature downloads on both devices, then
schedule the download/install on both devices, but do not select the Sync To Peer option. If you are using a data
port, schedule the signature downloads on both devices and select Sync To Peer. This will ensure that if one
device in the active/active configuration goes into the active-secondary state, the active device will
download/install the signature and will then push it to the active-secondary device.
Getting Started Guide
73
Set Up Security Profiles and Policies
Protect Your Network Against Threats
SET UP ANTIVIRUS/ANTI-SPYWARE/VULNERABILITY PROTECTION (CONTINUED)
Step 4
Attach the security profiles to a security
policy.
1.
Navigate to Policies > Security, select the desired policy to
modify it and then click the Actions tab.
2.
In the Profile Settings list, click the drop-down next to each
security profile you would like to enable. In this example we
choose default for Antivirus, Vulnerability Protection, and
Anti-spyware.
If no security profiles have been previously defined, select the
Profile Type drop-down and select Profiles. You will then see the
list of options to select the security profiles.
Step 5
Commit the configuration.
Set Up Data Filtering
The following describes the steps needed to configure a data filtering profile that will detect Social Security
Numbers and a custom pattern identified in .doc and .docx documents.
DATA FILTERING CONFIGURATION EXAMPLE
Step 1. Create a Data Filtering security profile.
1.
Navigate to Objects > Security Profiles > Data Filtering and
click Add.
2.
Enter a name and a description for the profile. In this example
the name will be DF_Profile1 and the description will be Detect
Social Security Numbers.
3.
(Optional) If you want to collect data that is blocked by the filter,
select the Data Capture check box.
Note
74
It is required that you set a password if you are using the
data capture feature. See the following step for details.
Getting Started Guide
Protect Your Network Against Threats
Set Up Security Profiles and Policies
DATA FILTERING CONFIGURATION EXAMPLE (CONTINUED)
Step 2
(Optional) Secure access to the data
filtering logs to prevent other
administrators from viewing sensitive
data.
1.
Navigate to Device > Setup > Content-ID.
2.
In the Content-ID Features section, click Manage Data
Protection.
3.
Set a password that will be required to view the data filtering
logs.
When you set this option and you view the Monitor > Logs > Data
Filtering logs, a green arrow will appear indicate the first packet that
triggered the filtering. A packet capture will then be taken and can
only be viewed by entering the defined password. To view the packet
capture, click the icon in the first column of the log entry to bring up
the Log Details window. In the Related Logs section at the
bottom, scroll down until you see the log with the green arrow and
click the green arrow. You will be prompted for the password. Enter
the password to view the capture.
Step 3
Define the data pattern that will be used in the Data Filtering Profile. In this example, we will use the keyword
confidential and will set the option to search for SSN numbers with dashes (Example - 987-654-4320). It is
helpful to set the appropriate thresholds and define keywords within documents to reduce false positives.
Perform the following steps:
1.From the Data Filtering Profile page click Add and in the Data Pattern drop-down click New. You can also
configure data patterns from Objects > Custom Signatures > Data Patterns.
2.For this example, name the Data Pattern signature Detect SS Numbers and
add the description Data Pattern to detect Social Security numbers.
3. In the Weight section for SSN# enter 3. Refer to “Weight and Threshold
Values” on page 65.
4. (Optional) You can also set Custom Patterns that will be subject to this
profile. In this case, you specify a pattern in the custom patterns Regex field
and set a weight. You can add multiple match expressions to the same data
pattern profile. In this example, we will create a Custom Pattern named
SSN_Custom with a custom pattern of confidential (the pattern is case
sensitive) and use a weight of 20. The reason we use the term confidential in
this example is because we know that our social security Word docs contain this
term, so we define that specifically.
Getting Started Guide
75
Set Up Security Profiles and Policies
Protect Your Network Against Threats
DATA FILTERING CONFIGURATION EXAMPLE (CONTINUED)
Step 4
Specify which applications to filter and set 1.
the file types.
2.
Step 5
76
Specify the direction of traffic to filter and 1.
the threshold values.
Set Applications to Any. This will detect any supported
application, for example: web-browsing, FTP, SMTP, and so on.
If you want to narrow down the application, you can select it
from the list. For applications such as Microsoft Outlook Web
App that uses SSL, you will need to enable decryption. Also
make sure you understand the naming for each application. For
example, Outlook Web App, which is the Microsoft name for
this application is identified as the application outlook-web in
the PAN-OS list of applications. You can check the logs for a
given application to identify the name defined in PAN-OS.
Set File Types to doc and docx. Only doc and docx files
will be scanned.
Set the Direction to Both. Files that are uploaded or
downloaded will be scanned.
2.
Set the Alert Threshold to 35. In this case, an alert will
triggered if 5 instances of Social Security Numbers exist
and 1 instance of the term confidential exists. The
formula is 5 SSN instances with a weight of 3 = 15 plus
1 instance of the term confidential with a weight of 20 =
35.
3.
Set the Block Threshold to 50. The file will be blocked if
the threshold of 50 instances of a SSN and/or the term
confidential exists in the file. In this case, if the doc
contained 1 instance of the word confidential with a
weight of 20 that equals 20 toward the threshold, and
the doc has 15 Social Security Numbers with a weight of
3 that equals 45. Add 20 and 45 and you have 65, which
will exceed the block threshold of 50.
Getting Started Guide
Protect Your Network Against Threats
Set Up Security Profiles and Policies
DATA FILTERING CONFIGURATION EXAMPLE (CONTINUED)
Step 6
Attach the Data Filtering profile to the
security rule.
1.
Navigate to Policies > Security and select the desired security
policy.
2.
Click the security policy rule to modify it and then click the
Actions tab. In the Data Filtering drop-down, select the new
data filtering profile you created and then click OK to save. In
this example, the data filtering rule name is DF_Profile1.
In this example, you should already have a security rule that allows
any outbound traffic from a trust zone to an untrust zone and blocks
all inbound traffic from the untrust to trust zone. For information on
configuring a basic security policy, see “Create Security Rules” on
page 49.
Step 7
Commit the configuration.
Getting Started Guide
77
Set Up Security Profiles and Policies
Protect Your Network Against Threats
DATA FILTERING CONFIGURATION EXAMPLE (CONTINUED)
Step 8
Test the data filtering configuration.
When testing, you must use real Social Security Numbers and each
number must be unique. Also, when defining Custom Patterns as we
did in this example with the word confidential, the pattern is case
sensitive. To keep your test simple, you may want to just test using a
data pattern first, then test the SSNs.
1. Access a client PC in the trust zone of the firewall and upload a
.doc or .docx file using HTTP with the appropriate instances of
the information you want to filter on.
2.
Create a Microsoft Word document with one instance of the
term confidential and five Social Security numbers with dashes.
3.
Upload the file to a website. Use an HTTP site unless you have
decryption configured, in which case you can use HTTPS.
4.
Navigate to Monitoring > Logs > Data Filtering logs.
5.
You should see an alert in the Data Filtering logs for the
uploaded file with the source of your client PC and the
destination of the web server and the action column in the log
will indicate reset-both. You can now increase the number of
Social Security Numbers in the document to test the block
threshold.
If you have problems getting Data Filtering to work, you can check
the Data Filtering log or the Traffic log to verify the application that
you are testing with and make sure your test document has the
appropriate number of unique Social Security Number instances. For
example, an application like Microsoft Outlook Web App may seem
to be identified as web-browsing, but if you look at the logs, the
application is outlook-web. Also increase the number of SSNs, or
your custom pattern to make sure you are hitting the thresholds.
78
Getting Started Guide
Protect Your Network Against Threats
Set Up Security Profiles and Policies
Set Up File Blocking
This example will describe the basic steps needed to set up file blocking. In this configuration, we will configure
the options needed to prompt users to continue before downloading .exe files from websites. When testing this
example, be aware that you may have other systems between you and the source that may be blocking content.
FILE BLOCKING CONFIGURATION
Step 1. Create the file blocking profile.
Step 2
Step 3
Configure the file blocking options.
Apply the file blocking profile to a
security policy.
1.
Navigate to Objects > Security Profiles > File Blocking and
click Add.
2.
In this example, enter the Name Block_EXE with a description
Block .exe files from being downloaded from websites.
1.
Click Add to define the profile settings.
2.
Enter a Name, such as BlockEXE.
3.
In this example, set the Applications to web-browsing.
4.
Set File Types to exe.
5.
Set the Direction to download.
6.
Set the Action to continue. By choosing the continue option,
users will be prompted with a response page prompting them to
click continue before the file will be downloaded.
7.
Click OK to save.
1.
Navigate to Policies > Security. Select an existing policy or
create a new policy. See “Create Security Rules” on page 49.
2.
Select the policy and click the Actions tab.
3.
In the Profile Settings section, click the drop-down and select
the file blocking profile you configured. In this case, the profile
name is Block_EXE.
If no security profiles have been previously defined, select the
Profile Type drop-down and select Profiles. You will then see the list
of options to select the security profiles.
Step 4
Commit the configuration.
Getting Started Guide
79
Set Up Security Profiles and Policies
Protect Your Network Against Threats
FILE BLOCKING CONFIGURATION (CONTINUED)
Step 5
To test your file blocking configuration, access a client PC in the trust zone of the firewall and attempt to
download an .exe file from a website in the untrust zone. You will see a response page appear. If you click
Continue, the file will be downloaded.
Sample of the default response page for File Blocking:
Step 6
You can also define custom response pages that users will see when the continue action is selected. This allows
you to provide more information to users when they see a response page. You can include information such as
policy information and links to ticket systems. This option is located in Device > Response Pages. For details
on creating managing response pages, refer to the “Defining Custom Response Pages” section of Palo Alto
Networks Administrator’s Guide. Appendix A (Custom Pages) provides HTML code for all of the default response
pages to help you create your own pages.
Note
When you create a file blocking profile with the action continue or continue-and-forward (used for WildFire
forwarding), you can only choose the application web-browsing. If you choose any other application, traffic that
matches the security policy will not flow through the firewall due to the fact that the users will not be prompted
with a continue page. Also, if the website you are testing uses HTTPS, you will need to have a decryption policy
in place.
You may want to check your logs to confirm what application is being used when testing this feature. For example, if you
are using Microsoft Sharepoint to download files, even though you are using a web-browser to access the site, the
application is actually sharepoint-base, or sharepoint-document. You may want to set the application type to Any for
testing.
80
Getting Started Guide
Protect Your Network Against Threats
Set Up Security Profiles and Policies
Set Up WildFire
This example will describe the basic steps needed to set up WildFire and the different methods that you can use
to send files to the WildFire system for analysis.
WILDFIRE CONFIGURATION
Step 1. Confirm that your device is registered
and that you have a valid support
account.
1.
Navigate to the Palo Alto Networks Support Site log in and click
on My Devices.
2.
Verify that the firewall that you are working with is in your My
Devices list. If it is not listed, see “Register With Palo Alto
Networks” on page 10.
Step 2
1.
On the firewall, navigate to Device > Setup > WildFire tab.
2.
You can define the WildFire Server (only default-cloud is
supported at this time), set the maximum file size that will be
forwarded, and set the session information that will appear in
the WildFire logs.
Configure WildFire portal options.
The following shows the default configuration:
Note
Getting Started Guide
You can view the logs on the WildFire Portal, or for
subscribers, the logs can be viewed on the firewall in
Monitor > Logs > WildFire.
81
Set Up Security Profiles and Policies
Protect Your Network Against Threats
WILDFIRE CONFIGURATION (CONTINUED)
Step 3
Start uploading files to the WildFire
portal.
If you have a Palo Alto Networks support login, you can submit files
using any of the following methods:
Note
The recommended method to upload files to WildFire is a
File Blocking Profile.
• File Blocking Profile—To enable a firewall to automatically
•
•
Step 4
Step 5
Configure the WildFire portal settings.
forward files to the WildFire system, you simply set up a file
blocking profile as described in “Set Up File Blocking” on
page 79. Navigate to Objects > Security Profiles > File Blocking
and create a new profile or modify an existing profile. In the
Actions column, select the drop-down and choose forward or
continue-and-forward. When one of these actions are specified,
each supported file type will be forwarded to the WildFire system.
Supported file types include Win32 Portable Executable (PE) files
(e.g. exe, dll, and scr). When choosing file types in the objects
profile, you can choose PE to cover all Win32 PE file types.
Make sure that your file blocking profile is attached to a security
policy as described in “Set Up File Blocking” on page 79.
Manual Upload—Navigate to the WildFire Portal and log in
with your Palo Alto Networks support account. Click the Upload
File button and navigate to the file and click Upload. The file will
be scanned and you can view the results from the Device list. To
view a list of files that were uploaded manually, click Manual.
API—The WildFire license provides access to the WildFire API,
which allows for programmatic access to the WildFire service in
the cloud, apart from use by Palo Alto Networks firewalls. The
WildFire API can be used to submit, analyze, and review reports
for files submitted to the WildFire system. You can upload up to
100 files per day and query the WildFire portal up to 1000 times
per day. Refer to the WildFire API Tech Note.
1.
Log in to the WildFire Portal and click the Settings link located
on the upper right of the portal page next to your account name.
2.
From this page, you can set the time zone, delete WildFire logs,
and set Email Notifications for files that are uploaded manually,
or files submitted by each device based on the status of the
scanned files (Malware or Benign).
Check the status of uploaded files. If you 1.
are a WildFire subscriber, you can also
2.
check the WildFire logs directly on the
firewall.
From the WildFire Portal you will see your registered devices.
Click a specific device to see a list of files that have been
uploaded and the results of scanning, such as infected with
malware, benign, or pending analyses.
For more details on the WildFire Portal and other WildFire options, refer to the Palo Alto Networks Administrator’s
Guide WildFire chapter. For a flow diagram of the WildFire scanning process, refer to the WildFire Decision Flow
Tech Note and for details on the API, refer to the WildFire API Tech Note.
82
Getting Started Guide
Protect Your Network Against Threats
Set Up Security Profiles and Policies
Set Up URL Filtering
This example describes the steps needed to configure the Palo Alto Networks URL filtering (PAN-DB) feature.
You can also use the BrightCloud database as an alternative, which is also discussed.
PAN-DB URL FILTERING CONFIGURATION
Step 1. Confirm license information for URL
Filtering.
1.
Obtain and install a PAN-DB license.
2.
Navigate to the Device > Licenses page and in the PAN-DB
URL Filtering section check the Date Expires field and make
sure the license is valid.
Step 2
Download the initial seed database and
activate PAN-DB URL Filtering.
1.
From Devices > Licenses in the PAN-DB URL Filtering section,
click Download next to Download Status.
Step 3
You must download the seed database
before you can activate PAN-DB.
2.
Choose the appropriate region for your location and then click
OK to start the download.
3.
Click the Activate link.
Note
If PAN-DB is already the active URL filtering vendor and
you click Re-Download, this will reactivate PAN-DB by
clearing the dataplane and management plane caches and
replacing them with the entries from the seed database. You
should avoid doing this unless it is necessary, as you will
lose your cache, which is customized based on the web
traffic going through your device. To switch back to
BrightCloud, if you still have a valid BrightCloud license,
you simply click Activate in the BrightCloud URL Filtering
section. This will remove PAN-DB and BrightCloud will
become the active vendor for URL filtering. To switch back
to PAN-DB, you will have to download the seed database
again from the PAN-DB URL Filtering section and then
click Activate.
You do not have to commit when switching between URL vendors.
Getting Started Guide
83
Set Up Security Profiles and Policies
Protect Your Network Against Threats
PAN-DB URL FILTERING CONFIGURATION (CONTINUED)
Step 4
Step 5
Set up a URL filtering profile.
(Optional) Enable or disable Dynamic
URL Filtering.
1.
Navigate to Objects > Security Profiles > URL Filtering and
click Add.
2.
Enter a Name and Description. In this example, we will use the
name Block_Shopping and the description Block shopping
sites.
3.
For Action On License Expiration, leave the default of allow.
If your URL filtering license expires, shopping sites will be
allowed. (BrightCloud only)
If you are using BrightCloud you can enable or disable Dynamic
URL filtering. With this option enabled, the device can query the
cloud URL database.
For PAN-DB, this option is enabled by default and is not
configurable.
84
Getting Started Guide
Protect Your Network Against Threats
Set Up Security Profiles and Policies
PAN-DB URL FILTERING CONFIGURATION (CONTINUED)
Step 6
(Optional) If you define the Override
action for a URL category in your URL
filtering policy, the user will be prompted
if they access a URL in that category. An
administrator can enter the credentials
and the user will have a set amount of
time to view this type of category. Also, in
order for response pages to appear, you
need to enable response pages on your
interface management profile.
1.
Navigate to Device > Setup > Content ID tab.
2.
In the URL Admin Override section, click Add to configure
a password.
3.
You can use the default override period of 15 minutes, or you
can set a custom value in the URL Admin Override Timeout
field. For example, if you set 60 minutes, after you enter the
login credentials, the user can access any site in the blocked
category for 60 minutes.
4.
When setting the password, you can choose Transparent or
Redirect.
• Transparent—The firewall intercepts the browser
traffic per the Captive Portal rule and impersonates the
original destination URL, issuing an HTTP 401 to
invoke authentication. However, because the firewall
does not have the real certificate for the destination
URL, the browser will display a certificate error to users
attempting to access a secure site. Therefore you should
only use this mode when absolutely necessary, such as
in Layer 2 or virtual wire deployments.
• Redirect—The firewall intercepts unknown HTTP or
HTTPS sessions and redirects them to a Layer 3
interface on the firewall using an HTTP 302 redirect in
order to perform authentication. This is the preferred
mode because it provides a better end-user experience
(no certificate errors). However, it does require
additional Layer 3 configuration. Another benefit of the
Redirect mode is that it provides for the use of session
cookies, which enable the user to continue browsing to
authenticated sites without requiring re-mapping each
time the time outs expire. This is especially useful for
users who roam from one IP address to another (for
example, from the corporate LAN to the wireless
network) because they will not need to re-authenticate
upon IP address change as long as the session stays
open. In addition, if you plan to use NTLM
authentication, you must use Redirect mode because
the browser will only provide credentials to trusted
sites.
Step 7
(Optional) Define a Block List and an
Allow List.
For the block list, you can set the following actions.
• Block—Block the URL.
• Continue—The users will be prompted with a response page. If
•
Getting Started Guide
they click Continue, the web page will open. You can also
customize the response pages.
Alert—An alert will be logged for each website in the defined
category.
85
Set Up Security Profiles and Policies
Protect Your Network Against Threats
PAN-DB URL FILTERING CONFIGURATION (CONTINUED)
Step 8
Step 9
Select the category.
Attach the profile to a security policy.
1.
In the list of categories scroll down to Shopping and select the
check box.
2.
In the Action column, select Block and then click OK to save
your changes.
1.
Navigate to Policies > Security.
2.
Select the desired policy to modify it and then click the Actions
tab.
3.
In the Profile Settings list, click the drop-down next to URL
Filtering and select the new profile you just created. In this
example, the profile name is Block_Shopping.
4.
Click OK to save.
Note
If no security profiles have been previously defined, select
Profile Type drop-down and select Profiles. You will then
see the list of options to select the security profiles.
Step 10 Commit the configuration.
86
Getting Started Guide
Protect Your Network Against Threats
Set Up Security Profiles and Policies
PAN-DB URL FILTERING CONFIGURATION (CONTINUED)
Step 11 To test URL filtering, access a client PC from the zone where the security policy is applied and attempt to access
a shopping website. In this example, you should be prompted with the default URL Filtering response page.
Sample of the default response page for URL Filtering:
Step 12 You can also define custom response pages that users will see when the continue action is selected. This allows
you to provide more information to users when they see a response page. You can include information such as
policy information and links to ticket systems. This option is located in Device > Response Pages. For details
on creating managing response pages, refer to the “Defining Custom Response” Pages section of Palo Alto
Networks Administrator’s Guide. Appendix A (Custom Pages) provides HTML code for all of the default response
pages to help you create your own pages.
For more details on PAN-DB URL filtering, refer to the URL Filtering (PAN-DB) Tech Note. For details on the URL
filtering using BrightCloud, refer to the URL Categorization Components and Process Tech Note.
Getting Started Guide
87
Set Up Security Profiles and Policies
88
Protect Your Network Against Threats
Getting Started Guide
4 Configure User Identification
User Identification (User-ID) is a Palo Alto Networks next-generation firewall feature that allows you to create
policies and perform reporting based on users and groups rather than individual IP addresses. The following
sections describe the Palo Alto Networks User-ID feature and provide instructions on setting up user- and
group-based access:
User Identification Overview
Enable User Identification
Enable User- and Group-Based Policy
Verify the User-ID Configuration
Getting Started Guide
89
User Identification Overview
Configure User Identification
User Identification Overview
User-ID seamlessly integrates Palo Alto Networks firewalls with a range of enterprise directory and terminal
services offerings, enabling you to tie application activity and security policies to users and groups—not just IP
addresses. The Palo Alto Networks next-generation firewall supports the following enterprise services:
• Microsoft Active Directory
• LDAP
• Novell eDirectory
• Citrix Metaframe Presentation Server or XenApp
• Microsoft Terminal Services
To be able to create policy based on user and group, the firewall must have a list of all available users and their
corresponding group mappings that you can select from when defining your policies. It gets this group mapping
information by connecting directly to your LDAP directory server. See “About Group Mapping” on page 90 for
more information.
To be able to enforce the user- and group-based policies, the firewall must be able to map the IP addresses in
the packets it receives into user names. It gets this user mapping information—either directly or from a User-ID
agent installed on a Windows server—by monitoring Microsoft Exchange Server or domain controller event
logs for logon events, monitoring Novell eDirectory for login information, or by directly probing the client
systems. See “About User Mapping” on page 91 for more information.
About Group Mapping
In order to define security policies based on user or group, the firewall must retrieve the list of groups and the
corresponding list of members from your directory server. To enable this functionality, you must create an
LDAP server profile that instructs the firewall how to connect and authenticate to the server and how to search
the directory for the user and group information. After you successfully connect to the LDAP server and
configure the group mapping functionality for user identification, you will be able to select users or groups when
defining your security policies. The firewall supports a variety of LDAP directory servers, including Microsoft
Active Directory (AD), Novell eDirectory, and Sun ONE Directory Server.
90
Getting Started Guide
Configure User Identification
User Identification Overview
About User Mapping
Having the names of the users and groups is only one piece of the puzzle. The firewall also needs to know which
IP addresses map to which users so that security policies can be enforced appropriately. To do this user mapping,
you must configure a User-ID agent—either by installing the agent software on a Windows server in the domain
or by enabling the native agent on the firewall—to obtain the mappings using one or more of the following
methods:
• Monitoring the security event logs for your Microsoft Exchange Servers, domain controllers, or Novell
eDirectory servers for logon events. For example, in an AD environment, the agent will monitor the
security logs for Kerberos ticket grants or renewals, Exchange server access (if configured), and file and
print service connections (for monitored servers). Keep in mind that in order for these events to be
recorded in the security log, the AD domain must be configured to log successful account logon events.
• In a Microsoft Windows environment, the agent can be configured to probe client systems using Windows
Management Instrumentation (WMI) or NetBIOS. If probing is enabled, the agent will probe each learned
IP address periodically (every 20 minutes by default, but this is configurable) to verify that the same user is
still logged in. In addition, when the firewall encounters an IP address for which it has no user mapping it
will send the address to the agent for an immediate probe.
• In environments with multi-user systems—such as Microsoft Terminal Server or Citrix environments—
many users share the same IP address. In this case, the user-to-IP address mapping process requires
knowledge of the source port of each client. To perform this type of mapping, you must install the Palo
Alto Networks Terminal Services Agent on the Windows/Citrix terminal server itself to intermediate the
assignment of source ports to the various user processes.
• For mobile or roaming users, the GlobalProtect client provides the user mapping information to the firewall
directly. For more information on setting up GlobalProtect, refer to Chapter 9 of the Palo Alto Networks
Administrator’s Guide.
• If the firewall or the User-ID agent are unable to map an IP address to a user—for example if the user is
not logged in or is using an operating system such as Linux that is not supported by your domain servers—
you can configure Captive Portal. When configured, any web traffic (HTTP or HTTPS) matching your
Captive Portal policy requires user authentication, either transparently via an NT LAN Manager (NTLM)
challenge to the browser, or actively by redirecting the user to a web authentication form for authentication
against a RADIUS, LDAP, Kerberos, or local authentication database or using client certificate
authentication.
• For other types of user access that cannot be mapped using standard user mapping or Captive Portal
methods—for example, to add mappings of users connecting from a third-party VPN solution or users
connecting to a 802.1x enabled wireless network. Refer to the PAN-OS XML-based REST API Usage
Guide.
Getting Started Guide
91
Enable User Identification
Configure User Identification
The following diagram illustrates the different methods that are used to identify users and groups on your
network:
Enable User Identification
To enable policy enforcement based on user or group, you must complete the following tasks:
Map Users to Groups
Map IP Addresses to Users
Enable User- and Group-Based Policy
92
Getting Started Guide
Configure User Identification
Enable User Identification
Map Users to Groups
Use the following procedure to connect to your LDAP directory to enable the firewall to retrieve user-to-group
mapping information:
MAP USERS TO GROUPS
Step 1
Create an LDAP Server Profile that specifies how to connect to the directory servers you want the firewall to
use to obtain group mapping information.
1.Select Device > Server Profiles >
LDAP.
2. Click Add and then enter a Name
for the profile.
3. (Optional) Select the virtual
system to which this profile
applies from the Location
drop-down.
4. Click Add to add a new LDAP
server entry and then enter a
Server name to identify the
server (1-31 characters) and the
IP Address and Port number the
firewall should use to connect to the LDAP server (default=389 for LDAP; 636 for LDAP over SSL). You
can add up to four LDAP servers to the profile, however, all the servers you add to a profile must be of the
same type. For redundancy you should add at least two servers.
5. Enter the LDAP Domain name to prepend to all objects learned from the server. The value you enter here
depends on your deployment:
- If you are using Active Directory, you must enter the NetBIOS domain name; NOT a FQDN (for example,
enter acme, not acme.com). Note that if you need to collect data from multiple domains you will need
to create separate server profiles. Although the domain name can be determined automatically, it is a best
practice to enter the domain name whenever possible.
- If you are using a global catalog server, leave this field blank.
6. Select the Type of LDAP server you are connecting to. The group mapping values will automatically be
populated based on your selection. However, if you have customized your LDAP schema you may need to
modify the default settings.
7. In the Base field, specify the point where you want the firewall to begin its search for user and group
information within the LDAP tree.
8. Enter the authentication credentials for binding to the LDAP tree in the Bind DN, Bind Password, and
Confirm Bind Password fields. The Bind DN can be in either User Principal Name (UPN) format
(i.e. [email protected]) or it can be a fully qualified LDAP name
(i.e. cn=administrator,cn=users,dc=acme,dc=local).
9. If you want the firewall to communicate with the LDAP server(s) over a secure connection, select the SSL
check box. If you enable SSL, make sure that you have also specified the appropriate port number.
Getting Started Guide
93
Enable User Identification
Configure User Identification
MAP USERS TO GROUPS (CONTINUED)
Step 2
Add the LDAP server profile to the User-ID Group Mapping configuration.
1.Select Device > User Identification > Group
Mapping Settings and click Add.
2. Select the Server Profile you created in Step 1.
3. Make sure the Enabled check box is selected.
4. (Optional) If you want to limit which groups
are displayed within security policy, select the
Group Include List tab and then browse
through the LDAP tree to locate the groups
you want to be able to use in policy. For each
group you want to include, select it in the
Available Groups list and click the add
icon to move it to the Included Groups list.
Repeat this step for every group you want to
be able to use in your policies.
5. Click OK to save the settings.
Step 3
Save the configuration.
Click Commit.
Map IP Addresses to Users
The tasks you need to perform to map IP addresses to user names depends on the type and location of the client
systems on your network. Complete as many of the following tasks as necessary to enable mapping of your client
systems:
To map clients that are logged in to your monitored Exchange servers, domain controllers, or eDirectory
servers, or Windows clients that can be directly probed see “Configure User Mapping Using the User-ID
Agent” on page 95.
If you have users with client systems that are not logged into your domain servers—for example, users
running Linux clients that do not log in to the domain—see “Map IP Addresses to User Names Using Captive
Portal” on page 97.
If you have clients running multi-user systems such as Microsoft Terminal Server or Citrix Metaframe
Presentation Server or XenApp, refer to “Setting Up the Terminal Services Agent” in Chapter 7 of the Palo
Alto Networks Administrator’s Guide for instructions on how to install and configure the agent.
For other clients that you are unable to map using the previous methods, you can use the XML-based
REST API to add user mappings directly to the firewall. Refer to the PAN-OS XML-based REST API
Usage Guide for instructions.
94
Getting Started Guide
Configure User Identification
Enable User Identification
Configure User Mapping Using the User-ID Agent
In most cases, the majority of your network users will have logins to your monitored domain services. For these
users, the Palo Alto Networks User-ID Agent will perform the IP address to user mapping. The way you
configure the User-ID agent depends on the size of your environment and the location of your directory servers.
As a best practice, you should locate your User-ID agents on or near your monitored servers. This is because
most of the traffic for user mapping occurs between the agent and the monitored server, with only a small
amount of traffic—the delta of IP address mappings since the last update—from the agent to the firewall.
However, in smaller environments (although this will vary depending on deployment, as a general rule you
should use the on-device agents in environments where you will be monitoring ten or fewer directory servers),
you can use the on-device agent that resides on the firewall without the need to install separate agent software
on your network servers. In addition, if you are using the on-device agent, you can configure it to redistribute
user mapping information to other firewalls. For details, refer to “Configure a Firewall to Share Mapping Data”
in Chapter 7 of the Palo Alto Networks Administrator’s Guide.
For information about the system requirements for installing the Windows-based User-ID
agent, refer to the User-ID Agent Release Notes, which are available on the Palo Alto Networks
Software Updates page.
The following procedure shows how to configure the on-device agent for monitoring Active Directory domain
controllers. For instructions on installing and configuring the standalone User-ID agent, refer to User-ID Agent
Initial Installation and Setup.
MAP IP ADDRESSES TO USERS
Step 1
Create an Active Directory account for
the firewall agent that has the privilege
levels required to log in to each service or
host you plan to monitor to collect user
mapping data.
• Windows 2008 or later domain servers—Add the account to the
•
•
•
Getting Started Guide
Event Log Readers group. If you are using the on-device User-ID
agent, the account must also be a member of the Distributed COM
Users Group.
Windows 2003 domain servers—Assign Manage Auditing and
Security Logs permissions through group policy.
WMI probing—Make sure the account has rights to read the
CIMV2 namespace; by default, Domain Administrator accounts
have this permission.
NTLM authentication—Because the firewall must join the
domain if you are using NTLM authentication with an on-device
User-ID agent, the Windows account you create for NTLM access
must have administrative privileges. Note that due to AD
restrictions on virtual systems running on the same host, if you
have configured multiple virtual systems, only vsys1 will be able to
join the domain.
95
Enable User Identification
Configure User Identification
MAP IP ADDRESSES TO USERS (CONTINUED)
Step 2
Define the servers the firewall should
monitor to collect IP address to user
mapping information. You can define
entries for up to 100 Microsoft Active
Directory, Microsoft Exchange, or Novell
eDirectory servers on your network.
1.
Select Device > User Identification > User Mapping.
2.
In the Server Monitor section of the screen, click Add.
3.
Enter a Name and Network Address for the server.
4.
Select the Type of server.
5.
Make sure the Enabled check box is selected and then click OK
Keep in mind that in order to collect all of 6.
the required mappings, you must connect
to all servers that your users log in to so
that the firewall can monitor the security
log files on all servers that contain logon
events.
(Optional) To enable the firewall to automatically discover
domain controllers on your network using DNS lookups, click
Discover.
Note
Step 3
7.
(Optional) To tune the frequency at which the firewall polls
configured servers for mapping information, in the Palo Alto
Networks User ID Agent Setup section of the screen, click the
Edit
icon and then select the Server Monitor tab. Modify
the value in the Server Log Monitor Frequency (sec) field. As
a best practice, you should increase the value in this field to 5
seconds in environments with older DCs or high-latency links.
Set the domain credentials for the account 1.
the firewall will use to access Windows
resources. This is required for monitoring
Exchange servers and domain controllers
as well as for WMI probing.
On the WMI Authentication tab, enter the User Name and
Password for the account that will be used to probe the clients
2.
Step 4
Define the domain credentials and
optionally enable WMI probing.
Note
3.
The on-device agent does not support
NetBIOS probing; it is supported on the
Windows-based User-ID agent only.
4.
Step 5
96
The auto-discovery feature is for domain controllers only;
you must manually add any Exchange servers or eDirectory
servers you want to monitor.
Save the configuration.
and monitor servers. Enter the user name using the
domain\username syntax.
Select the Enable Probing check box on the Client Probing
tab.
(Optional) If necessary, modify the value of the Probe Interval
to ensure that it is long enough for all learned IP addresses to be
probed.
Make sure the Windows firewall will allow client probing by
adding a a remote administration exception to the Windows
firewall for each probed client.
1.
Click OK to save the User-ID agent setup settings.
2.
Click Commit to save the configuration.
Getting Started Guide
Configure User Identification
Enable User Identification
MAP IP ADDRESSES TO USERS (CONTINUED)
Step 6
Tip
(Optional) Define the set of users for
which you do not need to provide IP
address to user name mappings, such as
service accounts or kiosk accounts.
1.
Open a CLI session to the firewall.
2.
To add the list of user accounts for which you do not want the
firewall to perform mapping, run the following command:
set user-id-collector ignore-user <value>
You can also use the ignore-user list
to identify users that you want to force to
authenticate using Captive Portal.
Where <value> is a list of the user accounts to ignore; there is
no limit to the number of accounts you can add to the list.
Separate entries with a space and do not include the domain
name with the user name. For example:
set user-id-collector ignore-user SPAdmin SPInstall
TFSReport
Step 7
Verify the configuration.
3.
Commit your changes.
1.
From the CLI, enter the following command:
show user server-monitor state all
2.
On the Device > User Identification > User Mapping tab in
the web interface, verify that the Status of each server you
configured for server monitoring is Connected.
Map IP Addresses to User Names Using Captive Portal
If the firewall receives a request from a zone that has User-ID enabled and the source IP address does not have
any user data associated with it yet, it checks its Captive Portal policy for a match to determine whether to
perform authentication. This is useful in environments where you have clients that are not logged in to your
domain servers, such as Linux clients. This user mapping method is only triggered for web traffic (HTTP or
HTTPS) that matches a security rule/policy, but that has not been mapped using a different method.
Captive Portal Authentication Methods
Captive Portal uses the following methods to obtain user data from the client when a request matches a Captive
Portal policy:
Authentication Method
Description
NTLM Authentication
The firewall uses an encrypted challenge-response mechanism to obtain the user’s
credentials from the browser. When configured properly, the browser will provide
the credentials to the firewall transparently without prompting the user, but will
display a prompt for credentials if necessary. If the browser cannot perform NTLM
or if NTLM authentication fails, the firewall falls back to web form or client
certificate authentication, depending on your Captive Portal configuration.
By default, IE supports NTLM. Firefox and Chrome can be configured to use it.
You cannot use NTLM to authenticate non-Windows clients.
Getting Started Guide
97
Enable User Identification
Configure User Identification
Authentication Method
Description
Web Form
Requests are redirected to a web form for authentication. You can configure
Captive Portal to use a local user database, RADIUS, LDAP, or Kerberos to
authenticate users. Although users will always be prompted for credentials, this
authentication method works with all browsers and operating systems.
Client Certificate Authentication
Prompts the browser to present a valid client certificate for authenticating the user.
To use this method, you must provision client certificates on each user system and
install the trusted CA certificate used to issue those certificates on the firewall. This
is the only authentication method that enables transparent authentication for Mac
OS and Linux clients.
Captive Portal Modes
The Captive Portal mode defines how web requests are captured for authentication:
Mode
Description
Transparent
The firewall intercepts the browser traffic per the Captive Portal rule and
impersonates the original destination URL, issuing an HTTP 401 to invoke
authentication. However, because the firewall does not have the real
certificate for the destination URL, the browser will display a certificate
error to users attempting to access a secure site. Therefore you should only
use this mode when absolutely necessary, such as in Layer 2 or virtual wire
deployments.
Redirect
The firewall intercepts unknown HTTP or HTTPS sessions and redirects
them to a Layer 3 interface on the firewall using an HTTP 302 redirect in
order to perform authentication. This is the preferred mode because it
provides a better end-user experience (no certificate errors). However, it
does require additional Layer 3 configuration. Another benefit of the
Redirect mode is that it provides for the use of session cookies, which enable
the user to continue browsing to authenticated sites without requiring
re-mapping each time the time outs expire. This is especially useful for users
who roam from one IP address to another (for example, from the corporate
LAN to the wireless network) because they will not need to re-authenticate
upon IP address change as long as the session stays open. In addition, if you
plan to use NTLM authentication, you must use Redirect mode because the
browser will only provide credentials to trusted sites.
98
Getting Started Guide
Configure User Identification
Enable User Identification
Configure Captive Portal
The following procedure shows how to configure Captive Portal using the on-device User-ID agent to redirect
requests that match a Captive Portal policy to a Layer 3 interface on the firewall. For instructions on configuring
Captive Portal using the Windows-based agent, refer to “Setting Up the User-ID Agent in Chapter 7,
“Configuring the Firewall for User Identification” in the Palo Alto Networks Administrator’s Guide.
If you plan to use Captive Portal without using the other User-ID functions (user
mapping and group mapping), you do not need to configure an agent.
CONFIGURE CAPTIVE PORTAL USING THE LOCAL USER-ID AGENT
Step 1
Make sure the firewall has a route to the
servers it will be monitoring to gather
user data (for example, your Domain
Controllers and your Exchange servers).
In this release of the product, the firewall must be able to
communicate with the servers over the MGT interface, so you must
make sure that the network your directory servers are on is accessible
from this interface. If this configuration does not work in your
environment, you must configure Captive Portal using the
Window-based User-ID agent.
Step 2
Make sure DNS is configured to resolve
your Domain Controller addresses.
To verify proper resolution, ping the server FQDN. For
example:
admin@PA-200> ping host dc1.acme.com
Step 3
(Redirect mode only) Create a Layer 3
interface to which to redirect Captive
Portal requests.
1.
Create a management profile to enable the interface to display
Captive Portal response pages:
a Select Network > Interface Mgmt and click Add.
b Enter a Name for the profile, select Response Pages, and
then click OK.
Getting Started Guide
2.
Create the Layer 3 interface. See “Set Up Interfaces and Zones”
on page 43 for instructions. Be sure to attach the management
profile you created in Step 1 (on the Advanced > Other Info
tab of the Ethernet Interface dialog).
3.
Create a DNS “A” record that maps the IP address you
configured on the Layer 3 interface to an intranet host name
(that is, a hostname that does not have a dot in the name, such
as ntlmhost).
99
Enable User Identification
Configure User Identification
CONFIGURE CAPTIVE PORTAL USING THE LOCAL USER-ID AGENT (CONTINUED)
To use a self-signed certificate, you must first create a root CA
certificate and then use that CA to sign the certificate you will use for
Captive Portal as follows:
1. To create a root CA certificate, select Device > Certificate
Management > Certificates > Device Certificates and then
click Generate. Enter a Certificate Name, such as RootCA.
Do not select a value in the Signed By field (this is what
indicates that it is self-signed). Make sure you select the
Certificate Authority check box and then click OK to generate
the certificate.
Step 4
(Redirect mode only) To transparently
redirect users without displaying
certificate errors, install a certificate that
matches the IP address of the interface to
which you are redirecting requests.You
can either generate a self-signed
certificate or import a certificate that is
signed by an external CA.
Note
When setting up Captive Portal for the
first time, imported certificates may not
work. If you plan to use an imported
2.
certificate, complete the initial
configuration without specifying a Server
Certificate. After you get Captive Portal
working, you can go back and switch to
the imported certificate.
3.
100
To create the certificate to use for Captive Portal, click
Generate. Enter a Certificate Name and enter the DNS name
of the intranet host for the interface as the Common Name. In
the Signed By field, select the CA you created in the previous
step. Add an IP address attribute and specify the IP address of
the Layer 3 interface to which you will be redirecting requests.
Click OK to generate the certificate.
To configure clients to trust the certificate, select the CA
certificate on the Device Certificates tab and click Export.
You must then import the certificate as a trusted root CA into
all client browsers, either by manually configuring the browser
or by adding the certificate to the trusted roots in an Active
Directory Group Policy Object (GPO).
Getting Started Guide
Configure User Identification
Enable User Identification
CONFIGURE CAPTIVE PORTAL USING THE LOCAL USER-ID AGENT (CONTINUED)
Step 5
Set up an authentication mechanism to
1.
use to when the web form is invoked.
Note that even if you plan to use NTLM,
you must also set up a secondary
authentication mechanism that can be
used if NTLM authentication fails or if
the user agent does not support it.
Best Practices:
• If using RADIUS to authenticate
•
users from the web form, be sure to
enter a RADIUS domain. This will
be used as the default domain if users
don’t supply one upon login.
If using AD to authenticate users
from the web form, make sure to
enter sAMAccountName as the
LogonAttribute.
- If you plan to authenticate using LDAP, Kerberos, or
RADIUS you must create a server profile that instructs the
firewall how to connect to the service and access the
authentication credentials for your users. Select Device >
Server Profiles and add a new profile for the specific service
you will be accessing. Refer to “Authentication Profiles” in
Chapter 3 “Device Management” of the Palo Alto Networks
Administrator’s Guide.
- If you plan to use local database authentication, you must
first create the local database. Select Device > Local User
Database and add the users and groups to be authenticated.
Refer to “Creating a Local User Database” in Chapter 3
“Device Management” of the Palo Alto Networks
Administrator’s Guide.
2.
Getting Started Guide
Configure the firewall to connect to the authentication service
you plan to use so that it can access the authentication
credentials.
Create an authentication profile that references the server
profile or local user database you just created. Select Device >
Authentication Profile and add a new profile for use with
Captive Portal. For details on creating a specific type of
authentication profile, refer to “Authentication Profiles” in
Chapter 3 “Device Management” of the Palo Alto Networks
Administrator’s Guide.
101
Enable User Identification
Configure User Identification
CONFIGURE CAPTIVE PORTAL USING THE LOCAL USER-ID AGENT (CONTINUED)
Step 6
Note
1.
(Optional) Set up client certificate
authentication. Note that you do not need
to set up both an authentication profile 2.
and a client certificate profile to enable
3.
Captive Portal. If you configure both, the
user will be required to authenticate using
both methods.
For details on other certificate profile
fields, such as whether to use CRL or
OCSP, refer to “Certificate Profile” in
Chapter 3 “Device Management” of the
Palo Alto Networks Administrator’s Guide.
Generate certificates for each user that will be authenticating
using Captive Portal.
Download the CA certificate in Base64 format.
Import the root CA certificate from the CA that generated the
client certificates onto the firewall:
a Select Device > Certificate Management > Certificates >
Device Certificates and click Import.
b Enter a Certificate Name that identifies the certificate as
your client CA certificate.
c Browse to the Certificate File you downloaded from the
CA.
d Select Base64 Encoded Certificate (PEM) as the File
Format and then click OK.
e Select the certificate you just imported on the Device
Certificates tab to open it.
f Select Trusted Root CA and then click OK.
4.
Create the client certificate profile that you will use when you
configure Captive Portal.
a Select Device > Certificates > Certificate Management >
Certificate Profile and click Add and enter a profile Name.
b In the Username Field drop-down, select the certificate
field that contains the user’s identity information.
c In the CA Certificates field, click Add, select the Trusted
Root CA certificate you imported in Step 3 and then click
OK.
1.
Step 7
Enable NTLM authentication.
Note
When using the on-device User-ID agent,
the firewall must be able to successfully
resolve the DNS name of your Domain 2.
Controller in order for the firewall to join
the domain. The credentials you supply 3.
here will be used to join the firewall to the
domain upon successful DNS resolution.
4.
102
Select Device > User Identification > User Mapping and click
the Edit
icon in the Palo Alto Networks User ID Agent
Setup section of the screen.
On the NTLM tab, select the Enable NTLM authentication
processing check box.
Enter the NTLM domain against which the User-ID agent on
the firewall should check NTLM credentials.
Enter the user name and password for the Active Directory
account you created in Step 1 in “Map IP Addresses to Users”
on page 95 for NTLM authentication.
Getting Started Guide
Configure User Identification
Enable User Identification
CONFIGURE CAPTIVE PORTAL USING THE LOCAL USER-ID AGENT (CONTINUED)
Step 8
Configure the Captive Portal settings.
1.Select Device > User Identification >
Captive Portal Settings and click the Edit
icon in the Captive Portal section of the
screen.
2. Make sure the Enabled check box is selected.
3. Set the Mode. This example, shows how to
set up Redirect mode.
4. (Redirect mode only) Select the Server
Certificate the firewall should use to
redirect requests over SSL. This is the
certificate you created in Step 4.
5. (Redirect mode only) Specify the Redriect
Host, which is the intranet hostname that resolves to the IP address of the Layer 3 interface to which you are
redirecting requests, as specified in Step 3.
6. Select the authentication method to use if NTLM fails (or if you are not using NTLM):
- If you are using LDAP, Kerberos, RADIUS, or local database authentication, select the Authentication
Profile you created in Step 5.
- If you are using client certificate authentication, select the Certificate Profile you created in Step 6.
7. Click OK to save your settings.
8. Click Commit to save the Captive Portal configuration.
Getting Started Guide
103
Enable User- and Group-Based Policy
Configure User Identification
Enable User- and Group-Based Policy
In order to enable security policy based on user and/or group, you must enable User-ID for each zone that
contains users you want to identify. You can then define policies that allow or deny traffic based on user name
or group membership. Additionally, you can create Captive Portal policies to enable identification for IP
addresses that do not yet have any user data associated with them.
ENABLE USER- AND GROUP-BASED POLICY
Step 1
Enable User-ID on the source zones that contain the users that will be sending requests that require user-based
access controls.
1.Select Network > Zones.
2. Click on the Name of the zone in
which you want to enable User-ID to
open the Zone dialog.
3. Select the Enable User Identification
check box and then click OK.
Step 2
Create security policies based on user
and/or group.
Note
As a best practice, create policy based on
group rather than user whenever possible.
This prevents you from having to
continually update your policies (which
requires a commit) whenever your user
base changes.
1.
After configuring User-ID, you will be able to choose a user
name or group name when defining the source or destination of
a security rule:
a Select Policies > Security and click Add to create a new
policy or click on an existing policy rule name to open the
Security Policy Rule dialog.
b Specify which users and/or groups to match in the policy in
one of the following ways:
- If you want to specify specific users/groups as
matching criteria, select the User tab and click the Add
button in the Source User section of the dialog to
display a list of users and groups discovered by the
firewall group mapping function. Select the users
and/or groups to add to the policy.
- If you want the policy to match any user who has or has
not successfully authenticated and you don’t need to
know the specific user or group name, select
known-user or unknown from the drop-down list
above the Source User list.
2.
104
Configure the rest of the policy as appropriate and then click OK
to save it. For details on other fields in the security policy, see
“Set Up Basic Security Policies” on page 49.
Getting Started Guide
Configure User Identification
Enable User- and Group-Based Policy
ENABLE USER- AND GROUP-BASED POLICY (CONTINUED)
Step 3
Create your Captive Portal Policies.
1.Select Policies > Captive Portal.
2. Click Add and enter a Name for the policy.
3. Define the matching criteria for the rule by completing the Source, Destination, and Service/URL
Category tabs as appropriate to match the traffic you want to authenticate. The matching criteria on these
tabs is the same as the criteria you define when creating a security policy. See “Set Up Basic Security Policies”
on page 49 for details.
4. Define the Action to take on traffic that matches the rule. You can choose:
- no-captive-portal—Allow traffic to pass without presenting a Captive Portal page for authentication.
- web-form—Present a Captive Portal page for the user to explicitly enter authentication credentials or use
client certificate authentication.
- browser-challenge—Open an NTLM authentication request to the user's web browser. The web browser
will respond using the user’s current login credentials. If the login credentials are not available, the user will
be prompted to supply them.
The following example shows a Captive Portal policy that instructs the firewall to present a web form to
authenticate unknown users who send HTTP requests from the trust zone to the untrust zone.
Step 4
Save your policy settings.
Getting Started Guide
1.
Click Commit.
105
Verify the User-ID Configuration
Configure User Identification
Verify the User-ID Configuration
After you configure User Identification and enable User-ID on your security policies and Captive Portal policies,
you should verify that it is working properly.
VERIFY THE USER IDENTIFICATION CONFIGURATION
Step 1
Verify that group mapping is working.
From the CLI, enter the following command:
show user group-mapping statistics
Step 2
Verify that user mapping is working.
If you are using the on-device User-ID agent, you can verify this
from the CLI using the following command:
show user ip-user-mapping-mp all
IP
Vsys
From
User
Timeout (sec)
-------------------------------------------------------------192.168.201.1
vsys1 UIA
acme\george
210
192.168.201.11
vsys1 UIA
acme\duane
210
192.168.201.50
vsys1 UIA
acme\betsy
210
192.168.201.10
vsys1 UIA
acme\administrator
210
acme\administrator
748
192.168.201.100 vsys1 AD
Total: 5 users
*: WMI probe succeeded
Step 3
Test your security policy.
• From a machine in the zone where User-ID is enabled, attempt to
•
access sites and applications to test the rules you have defined in
your policy and ensure that traffic is being allowed and denied as
expected.
You can also use the test security-policy-match
command to determine whether the policy is configured correctly.
For example, suppose you have a rule that blocks user duane from
playing World of Warcraft, you could test the policy as follows:
test security-policy-match application
worldofwarcraft source-user acme\duane
source any destination any destination-port
any protocol 6
"deny worldofwarcraft" {
from corporate;
source any;
source-region any;
to internet;
destination any;
destination-region any;
user acme\duane;
category any;
application/service worldofwarcraft;
action deny;
terminal no;
}
106
Getting Started Guide
Configure User Identification
Verify the User-ID Configuration
VERIFY THE USER IDENTIFICATION CONFIGURATION (CONTINUED)
Step 4
Test your Captive Portal configuration.
1.
From the same zone, go to a machine that is not a member of
your directory, such as a Mac OS system, and try to ping to a
system external to the zone. The ping should work without
requiring authentication.
2.
From the same machine, open a browser and navigate to a web
site in a destination zone that matches a Captive Portal policy
you have defined. You should see the Captive Portal web form.
3.
Log in using the correct credentials and confirm that you are
redirected to the requested page.
4.
You can also test your Captive Portal policy using the following
test cp-policy-match command as follows:
test cp-policy-match from corporate to internet
source 192.168.201.10 destination 8.8.8.8
Matched rule: 'captive portal' action: web-form
Step 5
Verify that user names are displayed in the log files (Monitor > Logs)
Getting Started Guide
107
Verify the User-ID Configuration
Configure User Identification
VERIFY THE USER IDENTIFICATION CONFIGURATION (CONTINUED)
Step 6
108
Verify that user names are displayed in reports (Monitor > Reports). For example, when drilling down into the
denied applications report, you should be able to see a list of the users who attempted to access the applications
as in the following example.
Getting Started Guide
5 Set Up High Availability
High availability (HA) is a configuration in which two firewalls are placed in a group to prevent a single point
to failure on your network. Setting up the firewalls in a two-device cluster provides redundancy and allows you
to ensure business continuity. This section covers the following topics:
HA Overview
Prerequisites for Active/Passive HA
Configure an Active/Passive Pair
Verify Failover
Getting Started Guide
109
HA Overview
Set Up High Availability
HA Overview
On Palo Alto Networks firewalls, you can set up two devices as an HA pair. HA allows you to minimize
downtime by making sure that an alternate device is available in the event that the primary device fails. The
devices use dedicated or in-band HA ports on the firewall to synchronize data—network, object, and policy
configurations—and to maintain state information. Device specific configuration such as management port IP
address or administrator profiles, HA specific configuration, log data, and the Application Command Center
(ACC) information is not shared between devices. For a consolidated application and log view across the HA
pair, you must use Panorama, the Palo Alto Networks centralized management system.
When a failure occurs on the active device and the passive device takes over the task of securing traffic, the event
is called a failover. The conditions that trigger a failover are:
• One or more of the monitored interfaces fail. (Link Monitoring)
• One or more of the destinations specified on the device cannot be reached. (Path Monitoring)
• The device does not respond to heartbeat polls. (Heartbeat Polling)
HA Modes
You can set up the firewalls for HA in two modes:
• Active/Passive— One device actively manages traffic while the other is synchronized and ready to
transition to the active state, should a failure occur. In this configuration, both devices share the same
configuration settings, and one actively manages traffic until a path, link, system, or network failure occurs.
When the active device fails, the passive device takes over seamlessly and enforces the same policies to
maintain network security. Active/passive HA is supported in the virtual wire, Layer 2 and Layer 3 modes
For information on setting up your devices in an active/passive configuration, see Configure an
Active/Passive Pair.
The PA-200 and the VM-Series firewalls support a lite version of active/passive HA. HA lite
provides configuration synchronization and some runtime data synchronization such as IPSec
security associations. It does not support any session synchronization, and therefore, HA Lite
does not offer stateful failover.
• Active/Active— Both the devices in the pair are active and processing traffic, and work synchronously to
handle session setup and session ownership. The active/active deployment is supported in virtual wire and
Layer 3 modes, and is only recommended for networks with asymmetric routing. For information on setting
up the devices in an active/active configuration, refer to the Active/Active High Availability Tech Note.
HA Links and Backup Links
The devices in an HA pair use HA links to synchronize data and maintain state information. Some models of
the firewall have dedicated HA ports—Control link (HA1) and Data link (HA2), while others require you to use
the in-band ports as HA links.
110
Getting Started Guide
Set Up High Availability
HA Overview
On devices with dedicated HA ports (HA1 and HA2) such as the PA-3000 Series, PA-4000 Series, and PA-5000
Series firewalls, the dedicated HA ports allow for a direct connection between the management plane and
dataplane of the two HA devices. Use these dedicated ports to manage communication and synchronization
between the devices. For devices without dedicated HA ports such as the PA-200, PA-500, and PA-2000 Series
firewalls, use the management port for the HA1 link, to allow for a direct connection between the management
plane between the devices, and an in-band port for the HA2 link.
• Control Link: The HA1 link is used to exchange hellos, heartbeats, and HA state information, and
management plane sync for routing, and User-ID information. This link is also used to synchronize
configuration changes on either the active or passive device with its peer. The HA1 link is a Layer 3 link and
requires an IP address. It uses TCP port 28769 for clear text communication or port 28 for encrypted
communication (SSH over TCP).
• Data Link: The HA2 link is used to synchronize sessions, forwarding tables, IPSec security associations
and ARP tables between devices in an HA pair. Data flow on the HA2 link is always unidirectional (except
for the HA2 keep-alive); it flows from the active device to the passive device. The HA2 link is a Layer 2 link,
and it uses ether type 0x7261 by default. The HA data link can be configured to use either IP (protocol
number 99) or UDP (port 29281) as the transport, and thereby allow the HA data link to span subnets.
Note: Active/active deployments also use an HA3 link for packet forwarding.
• Backup Links: Provide redundancy for the HA1 and the HA2 links. In-band ports are used as backup links
for both HA1 and HA2. Consider the following guidelines when configuring backup HA links:
–
The IP addresses of the primary and backup HA links must not overlap each other.
–
HA backup links must be on a different subnet than the primary HA links.
–
HA1-backup and HA2-backup ports must be configured on separate physical ports.
Palo Alto Networks recommends enabling heartbeat backup if you use an in-band port for
the HA1 or the HA1 backup links.
Device Priority and Preemption
The devices in an HA pair can be assigned a device priority value to indicate a preference for which device should
assume the active role and manage traffic. If you need to use a specific device in the HA pair for actively securing
traffic, you must enable the preemptive behavior on both the firewalls and assign a device priority value for each
device. The device with the lower numerical value, and therefore higher priority, is designated as active and
manages all traffic on the network. The other device is in a passive state, and synchronizes configuration and
state information with the active device so that it is ready to transition to an active state should a failure occur.
By default, preemption is disabled on the firewalls and must be enabled on both devices. When enabled, the
preemptive behavior allows the firewall with the higher priority (lower numerical value) to resume as active after
it recovers from a failure. When preemption occurs, the event is logged in the system logs.
Getting Started Guide
111
HA Overview
Set Up High Availability
Failover Triggers
When a failure occurs on the active device and the passive device takes over the task of securing traffic, the event
is called a failover. A failover is triggered when a monitored metric on the active device fails. The metrics that
are monitored for detecting a device failure are:
• Heartbeat Polling and Hello messages— The firewalls use hello message and heartbeats to verify that
the peer device is responsive and operational. Hello messages are sent from one peer to the other at the
configured Hello Interval to verify the state of the device. The heartbeat is an ICMP ping to the HA peer over
the control link, and the peer responds to the ping to establish that the devices are connected and
responsive. By default, the interval for the heartbeat is 1000 milliseconds.
• Link Monitoring—The physical interfaces to be monitored are grouped into a link group and their state
(link up or link down) is monitored. A link group can contain one or more physical interfaces. A device
failure is triggered when any or all of the interfaces in the group fail. The default behavior is failure of any
one link in the link group will cause the device to change the HA state to non-functional to indicate a failure
of a monitored object.
• Path Monitoring— Monitors the full path through the network to mission-critical IP addresses. ICMP
pings are used to verify reachability of the IP address. The default interval for pings is 200ms. An IP address
is considered unreachable when 10 consecutive pings (the default value) fail, and a device failure is triggered
when any or all of the IP addresses monitored become unreachable. The default behavior is any one of the
IP addresses becoming unreachable will cause the device to change the HA state to non-functional to
indicate a failure of a monitored object.
In addition to the failover triggers listed above, a failover also occurs when the administrator places the device
is a suspended state or if preemption occurs.
On the PA-3000 Series and PA-5000 Series firewalls, a failover can occur when an internal health check fails.
This health check is not configurable and is enabled to verify the operational status for all the components
within the firewall.
112
Getting Started Guide
Set Up High Availability
Prerequisites for Active/Passive HA
Prerequisites for Active/Passive HA
To set up high availability on your Palo Alto Networks firewalls, you need a pair of firewalls that meet the
following requirements:
• The same model—both the devices in the pair must be of the same hardware model or virtual machine
model.
• The same PAN-OS version—both the devices should be running the same PAN-OS version and must
each be up-to-date on the application, URL, and threat databases. They must also both have the same
multiple virtual systems capability (single or multi vsys).
• The same type of interfaces—dedicated HA links, or a combination of the management port and in-band
ports that are set to interface type HA.
–
Determine the IP address for the HA1 (control) connection between the device pair. The HA1 IP
address for both peers must be on the same subnet if they are directly connected or are connected to
the same switch.
For devices without dedicated HA ports, you can use the management port for the control connection.
Using the management port provides a direct communication link between the management planes on
both devices. However, because the management ports will not be directly cabled between the devices,
make sure that you have a route that connects these two interfaces across your network.
–
If you use Layer 3 as the transport method for the HA2 (data) connection, determine the IP address
for the HA2 link. Use Layer 3 only if the HA2 connection must communicate over a routed network.
The IP subnet for the HA2 links must not overlap with that of the HA1 links or with any other subnet
assigned to the data ports on the firewall.
–
Use a crossover cable to connect the HA ports if the devices are directly connected. If the connection
is set up using a switch or a router, use a straight through cable.
• The same set of licenses—Licenses are unique to each device and cannot be shared between the devices.
Therefore, you must license both devices identically. If both devices do not have an identical set of licenses,
they cannot synchronize configuration information and maintain parity for a seamless failover.
Getting Started Guide
113
Configuration Guidelines
Set Up High Availability
Configuration Guidelines
To set up an active (PeerA) passive (PeerB) pair in HA, you need to configure some options identically on both
devices and some independently (non-matching) on each device. These HA settings are not synchronized
between the devices.
To proceed with the instructions on configuring the devices in HA, see Configure an Active/Passive Pair.
The following table lists the settings that you must configure identically on both devices:
Identical Configuration Settings on PeerA and PeerB
• HA must be enabled on both devices.
• Both device must have the same Group ID value. The Group ID value is used to create a virtual MAC address for all
•
•
•
•
•
the configured interfaces. The format of the virtual MAC is 00-1B-17:00: xx: yy where
00-1B-17: vendor ID; 00: fixed; xx: HA group ID; yy: interface ID.
When a new active device takes over, Gratuitous ARPs are sent from each of the connected interfaces of the new active
member to inform the connected Layer 2 switches of the virtual MAC address’ new location.
If using in-band ports, the interfaces for the HA1 and HA2 links must be set to type HA.
The HA mode must be set to Active Passive.
If required, preemption must be enabled on both devices. The device priority value, however, must not be identical.
If required, encryption on the HA1 link (for communication between the HA peers) must be configured on both
devices.
Based on the combination of HA1 and HA1 Backup ports you are using, use the following recommendations to decide
whether you should enable heartbeat backup:
• HA1: Dedicated HA1 port
HA1 Backup: In-band port
Recommendation: Enable Heartbeat Backup
• HA1: Dedicated HA1 port
HA1 Backup: Management port
Recommendation: Do not enable Heartbeat Backup
• HA1: In-band port
HA1 Backup: In-band port
Recommendation: Enable Heartbeat Backup
• HA1: Management port
HA1 Backup: In-band port
Recommendation: Do not enable Heartbeat Backup
The following table lists the settings that must be configured independently on each device:
Independent
Configuration
Settings
PeerA
PeerB
Control Link
IP address of the HA1 link configured on this
device (PeerA).
IP address of the HA1 link configured on
this device (PeerB).
For devices without dedicated HA ports, use the management port IP address for the control
link.
114
Getting Started Guide
Set Up High Availability
Configuration Guidelines
Independent
Configuration
Settings
PeerA
PeerB
Data Link
By default, the HA2 link uses Ethernet/Layer 2.
By default, the HA2 link uses
Ethernet/Layer 2.
If using a Layer3 connection, configure the IP
The data link
address for the data link on this device (PeerA).
information is
synchronized between
the devices after HA is
enabled and the
control link is
established between
the devices.
If using a Layer3 connection, configure the
IP address for the data link on this device
(PeerB).
If PeerB is passive, set the device priority
Device Priority
The device you plan to make active must have a
(required, if
lower numerical value than its peer. So, if Peer A is value to a number larger than that on
preemption is enabled) to function as the active device, keep the default PeerA. For example, set the value to 110.
value of 100 and increment the value on PeerB.
Select the physical interfaces on the firewall that
Link Monitoring—
Monitor one or more you would like to monitor and define the failure
physical interfaces that condition (all or any) to trigger a failover.
handle vital traffic on
this device and define
the failure condition.
Path Monitoring—
Monitor one or more
destination IP
addresses that the
firewall can use ICMP
pings to ascertain
responsiveness.
Define the failure condition (all or any), ping
interval and the ping count. This is particularly
useful for monitoring the availability of other
interconnected networking devices. For example,
monitor the availability of a router that connects to
a server, connectivity to the server itself, or some
other vital device that is in the flow of traffic.
Pick a similar set of physical interfaces that
you would like to monitor on this firewall
and define the failure condition (all or any)
to trigger a failover.
Pick a similar set of devices or destination
IP addresses that can be monitored for
determining the failover trigger for PeerB.
Define the failure condition (all or any),
ping interval and the ping count.
Make sure that the node/device that you are
monitoring is not likely to be unresponsive,
especially when it comes under load, as this could
cause a a path monitoring failure and trigger a
failover.
Getting Started Guide
115
Configure an Active/Passive Pair
Set Up High Availability
Configure an Active/Passive Pair
The following procedure shows how to configure a pair of firewalls in an active/passive deployment as depicted
in the following example topology.
CONNECT AND CONFIGURE THE DEVICES
Step 1
Connect the HA ports to set up a
physical connection between the devices.
• For devices with dedicated HA ports, use an Ethernet cable to
•
connect the dedicated HA1 ports and the HA2 ports on the device
pair. Use a crossover cable if the devices are directly connected to
each other.
For devices without dedicated HA ports, select two data interfaces
for the HA2 link and the backup HA1 link. Then, use an Ethernet
cable to connect these in-band HA interfaces across both devices.
Use the management port for the HA1 link and ensure that the
management ports can connect to each other across your network.
Pick a device in the pair and complete these tasks:
Step 2
Step 3
Enable ping on the management port.
Enabling ping allows the management
port to exchange heartbeat backup
information.
Select Device > Setup > Management and then click the Edit
icon in the Management Interface Settings section of the screen.
2.
Select Ping as a service that is permitted on the interface.
If the device does not have dedicated HA 1.
ports, set up the data ports to function as 2.
HA ports.
3.
For devices with dedicated HA ports
continue to Step 4.
116
1.
4.
Select Network > Interfaces.
Confirm that the link is up on the ports that you wish to use.
Select the interface and set the interface type to HA.
Set the Link Speed and Link Duplex settings, as appropriate.
Getting Started Guide
Set Up High Availability
Configure an Active/Passive Pair
CONNECT AND CONFIGURE THE DEVICES (CONTINUED)
Step 4
Set up the control link connection.
1.
This example shows an in-band port that
2.
is set to interface type HA.
For devices that use the management port
as the control link, the IP address
information is automatically
pre-populated.
Step 5
(Optional) Enable encryption for the
control link connection.
1.
This is typically used to secure the link if
the two devices are not directly
connected, that is if the ports are
connected to a switch or a router.
Step 6
Set up the backup control link
connection.
Getting Started Guide
In Device > High Availability > General, edit the Control Link
(HA1) section.
Select the interface that you have cabled for use as the HA1 link
in the Port drop down menu. Set the IP address and netmask.
Enter a Gateway IP address only if the HA1 interfaces are on
separate subnets. Do not add a gateway if the devices are directly
connected.
Export the HA key from a device and import it into the peer
device.
a Select Device > Certificate Management > Certificates.
b Select Export HA key. Save the HA key to a network location
that the peer device can access.
c On the peer device, navigate to Device > Certificate
Management > Certificates, and select Import HA key to
browse to the location that you saved the key and import it in
to the peer device.
2.
Select Device > High Availability > General, edit the Control
Link (HA1) section.
3.
Select Encryption Enabled.
1.
In Device > High Availability > General, edit the Control Link
(HA1 Backup) section.
2.
Select the HA1 backup interface and set the IP address and
netmask.
117
Configure an Active/Passive Pair
Set Up High Availability
CONNECT AND CONFIGURE THE DEVICES (CONTINUED)
Step 7
Set up the data link connection (HA2) and 1.
the backup HA2 connection between the
devices.
2.
In Device > High Availability > General, edit the Data Link
(HA2) section.
Select the interface for the data link connection.
3.
Select the Transport method. The default is ethernet, and will
work when the HA pair is connected directly or through a
switch. If you need to route the data link traffic through the
network, select IP or UDP as the transport mode.
4.
If you use IP or UDP as the transport method, enter the IP
address and netmask.
5.
Verify that Enable Session Synchronization is selected.
6.
Select HA2 Keep-alive to enable monitoring on the HA2 data
link between the HA peers. If a failure occurs based on the
threshold that is set (default is 10000 ms), the defined action will
occur. For active/passive configuration, a critical system log
message is generated when an HA2 keep-alive failure occurs.
Note
Step 8
Enable heartbeat backup if your control
link uses a dedicated HA port or an
in-band port.
You do not need to enable heartbeat
backup if you are using the management
port for the control link.
118
You can configure the HA2 keep-alive option on both
devices, or just one device in the HA pair. If the option is
only enabled on one device, only that device will send the
keep-alive messages. The other device will be notified if a
failure occurs.
7.
Edit the Data Link (HA2 Backup) section, select the interface,
and add the IP address and netmask.
1.
In Device > High Availability > General, edit the Election
Settings section.
2.
Select Heartbeat Backup.
The heartbeat backup link is used for transmitting redundant
heartbeats and hello messages. To allow the heartbeats to be
transmitted between the devices, you must verify that the
management port across both peers can route to each other.
Getting Started Guide
Set Up High Availability
Configure an Active/Passive Pair
CONNECT AND CONFIGURE THE DEVICES (CONTINUED)
Step 9
Set the device priority and enable
preemption.
1.
In Device > High Availability > General, edit the Election
Settings section.
This setting is only required if you wish to 2. Set the numerical value in Device Priority. Make sure to set a
lower numerical value on the device that you want to assign a
make sure that a specific device is the
higher priority to.
preferred active device. For information,
see Device Priority and Preemption.
Note
If both firewalls have the same device priority value, the
firewall with the lowest MAC address on the HA1 control
link will become the active device.
3.
Select Preemptive.
You must enable preemptive on both the active and the passive
device.
Step 10 (Optional, only configured on the passive Setting the link state to Auto allows for reducing the amount of time
device) Modify the link status of the HA it takes for the passive device to take over when a failover occurs and
ports on the passive device.
it allows you to monitor the link state.
Note
The passive link state is shutdown, by
To enable the link status on the passive device to stay up and reflect
default. After you enable HA, the link
the cabling status on the physical interface:
state for the HA ports on the active device 1. In Device > High Availability > General, edit the Active Passive
will be green and those on the passive
Settings section.
device will be down and display as red.
2. Set the Passive Link State to Auto.
The auto option decreases the amount of time it takes for the
passive device to take over when a failover occurs.
Note
Although the interface displays green (as cabled and up) it
continues to discard all traffic until a failover is triggered.
When you modify the passive link state, make sure that the
adjacent devices do not forward traffic to the passive
firewall based only on the link status of the device.
Getting Started Guide
119
Configure an Active/Passive Pair
Set Up High Availability
CONNECT AND CONFIGURE THE DEVICES (CONTINUED)
Step 11 Enable HA.
1.
Select Device > High Availability > General, edit the Setup
section.
2.
Select Enable HA.
3.
Set a Group ID. This ID uniquely identifies each HA pair on your
network, and is essential if you have multiple HA pairs that share
the same broadcast domain on your network.
4.
Set the mode to Active Passive.
5.
Select Enable Config Sync. This setting enables the
synchronization of the configuration settings between the active
and the passive device.
6.
Enter the IP address assigned to the control link of the peer
device in Peer HA1 IP Address.
For devices without dedicated HA ports, if the peer uses the
management port for the HA1 link, enter the management port
IP address of the peer.
7.
Step 12 Save your configuration changes.
Enter the Backup HA1 IP Address.
Click Commit.
Step 13 Complete Step 2 through Step 12 on the
other device in the HA pair.
120
Getting Started Guide
Set Up High Availability
Configure an Active/Passive Pair
CONNECT AND CONFIGURE THE DEVICES (CONTINUED)
Step 14 After you finish configuring both devices, 1.
verify that the devices are paired in
active/passive HA.
2.
3.
On the passive device: The state of the
local device should display passive and
the configuration is synchronized.
Access the Dashboard on both devices, and view the High
Availability widget.
On the active device, click the Sync to peer link.
Confirm that the devices are paired and synced, as shown below:
On the active device: The state of the local device should
display active and the configuration is synchronized.
Define the Failover Conditions
CONFIGURE THE FAILOVER TRIGGERS
Step 1
Step 2
To configure link monitoring, define the 1.
interfaces that you would like to monitor. 2.
A change in the link state of these
3.
interface will trigger a failover.
(Optional) Modify the failure condition 1.
for the Link Groups that you configured 2.
(in the preceding step) on the device.
Select Device > High Availability > Link and Path Monitoring.
In the Link Group section, click Add.
Name the Link Group, Add the interfaces to monitor, and select
the Failure Condition for the group. The Link group you define
is added to the Link Group section.
Select the Link Monitoring section.
Set the Failure Condition to All.
The default setting is Any.
By default, the device will trigger a
failover when any monitored link fails.
Getting Started Guide
121
Configure an Active/Passive Pair
Set Up High Availability
CONFIGURE THE FAILOVER TRIGGERS (CONTINUED)
Step 3
To configure path monitoring, define the 1.
destination IP addresses that the firewall
should ping to verify network
connectivity.
2.
In the Path Group section of the Device > High Availability >
Link and Path Monitoring tab, pick the Add option for your set
up: Virtual Wire, VLAN, or Virtual Router.
Select the appropriate item from the drop-down list for the
Name and Add the IP addresses (source and/or destination, as
prompted) that you wish to monitor. Then select the Failure
Condition for the group. The path group you define is added to
the Path Group section.
Step 4
(Optional) Modify the failure condition
for all Path Groups configured on the
device.
Set the Failure Condition to All.
The default setting is Any.
By default, the device will trigger a
failover when any monitored path fails.
Step 5
122
Save your changes.
Click Commit.
Getting Started Guide
Set Up High Availability
Configure an Active/Passive Pair
Verify Failover
To test that your HA configuration works properly trigger a manual failover and verify that the devices transition
states successfully.
VERIFY FAILOVER
Step 1
Suspend the active device.
Click the Suspend local device link on the Device > High
Availability > Operational Commands tab.
Step 2
Verify that the passive device has taken
over as active.
On the Dashboard, verify that the state of the passive device changes
to active in the High Availability widget.
Step 3
1.
Restore the suspended device to a
functional state. Wait for a couple
minutes, and then verify that preemption
has occurred, if preemptive is enabled.
On the device you previously suspended, select the Make local
device functional link on the Device > High Availability >
Operational Commands tab.
2.
In the High Availability widget on the Dashboard, confirm that
the device has taken over as the active device and that the peer
is now in a passive state.
Getting Started Guide
123
Configure an Active/Passive Pair
124
Set Up High Availability
Getting Started Guide
© Copyright 2025