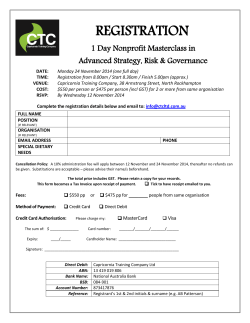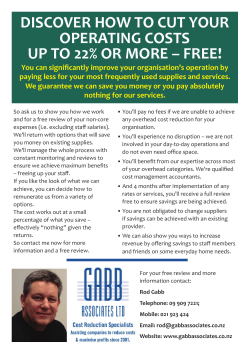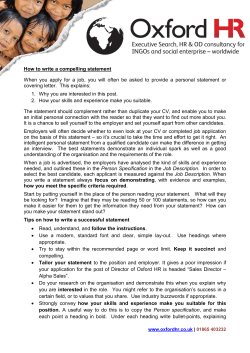DHIS 2 User Manual 2.16
DHIS 2 User Manual
2.16
© 2006-2014
DHIS2 Documentation Team
Revision 1304
Version 2.16 2014-11-10 18:30:34
Warranty: THIS DOCUMENT IS PROVIDED BY THE AUTHORS ''AS IS'' AND ANY EXPRESS
OR IMPLIED WARRANTIES, INCLUDING, BUT NOT LIMITED TO, THE IMPLIED
WARRANTIES OF MERCHANTABILITY AND FITNESS FOR A PARTICULAR PURPOSE ARE
DISCLAIMED. IN NO EVENT SHALL THE AUTHORS OR CONTRIBUTORS BE LIABLE FOR
ANY DIRECT, INDIRECT, INCIDENTAL, SPECIAL, EXEMPLARY, OR CONSEQUENTIAL
DAMAGES (INCLUDING, BUT NOT LIMITED TO, PROCUREMENT OF SUBSTITUTE
GOODS OR SERVICES; LOSS OF USE, DATA, OR PROFITS; OR BUSINESS INTERRUPTION)
HOWEVER CAUSED AND ON ANY THEORY OF LIABILITY, WHETHER IN CONTRACT,
STRICT LIABILITY, OR TORT (INCLUDING NEGLIGENCE OR OTHERWISE) ARISING IN
ANY WAY OUT OF THE USE OF THIS MANUAL AND PRODUCTS MENTIONED HEREIN,
EVEN IF ADVISED OF THE POSSIBILITY OF SUCH DAMAGE.
License: Permission is granted to copy, distribute and/or modify this document under the terms of the
GNU Free Documentation License, Version 1.3 or any later version published by the Free Software
Foundation; with no Invariant Sections, no Front-Cover Texts, and no Back-Cover Texts. A copy
of the license is included in the source of this documentation, and is available here online: http://
www.gnu.org/licenses/fdl.html.
ii
DHIS 2 User Manual
Contents
About this guide ................................................................................................................................. xi
1. What is DHIS 2? ............................................................................................................................. 1
1.1. DHIS 2 Background .............................................................................................................. 1
1.2. Key features and purpose of DHIS 2 ........................................................................................ 1
1.3. Use of DHIS 2 in HIS: data collection, processing, interpretation, and analysis. ................................ 2
1.4. Technical background ............................................................................................................ 3
1.4.1. DHIS as a platform ..................................................................................................... 3
1.4.2. Understanding platform independence ............................................................................ 4
1.4.3. Deployment strategies - online vs offline ........................................................................ 4
1.4.3.1. Offline Deployment .......................................................................................... 4
1.4.3.2. Online deployment ........................................................................................... 5
1.4.3.3. Hybrid deployment ........................................................................................... 6
1.4.3.4. Server hosting .................................................................................................. 6
1.5. Difference between Aggregated and Patient data in a HIS ............................................................. 7
1.6. Free and Open Source Software (FOSS): benefits and challenges ................................................... 8
2. Getting started with DHIS 2 .............................................................................................................. 9
2.1. Getting started with DHIS 2 .................................................................................................... 9
2.1.1. Prerequisites ............................................................................................................... 9
2.1.2. Starting the DHIS 2 Live package ................................................................................. 9
2.1.2.1. Starting up with a blank database ........................................................................ 9
2.1.3. Working directly with the H2 database ........................................................................... 9
2.1.4. Downloading and installing the server version ................................................................ 10
2.2. Logging on to DHIS 2 .......................................................................................................... 10
2.3. Logging out of DHIS 2 ........................................................................................................ 11
2.4. Quick intro to designing a DHIS 2 database ............................................................................. 11
2.4.1. The organisational hierarchy ....................................................................................... 11
2.4.2. Data Elements .......................................................................................................... 12
2.4.3. Datasets and data entry forms ...................................................................................... 13
2.4.3.1. Data entry forms ............................................................................................. 13
2.4.4. Validation rules ......................................................................................................... 13
2.4.5. Indicators ................................................................................................................. 14
2.4.6. Report tables and reports ............................................................................................ 14
2.4.7. GIS ......................................................................................................................... 14
2.4.8. Charts and dashboard ................................................................................................. 14
3. Organisation units .......................................................................................................................... 15
3.1. The organisational hierarchy .................................................................................................. 15
3.2. Organisation unit maintenance ............................................................................................... 15
3.2.1. Organisation units ..................................................................................................... 15
3.2.1.1. Editing organisation units ................................................................................. 16
3.2.2. Organisation unit group sets ........................................................................................ 17
3.2.2.1. Editing organisation unit group sets ................................................................... 17
3.2.3. Organisation unit groups ............................................................................................. 18
3.2.3.1. Editing organisation unit groups ........................................................................ 18
3.2.4. Organisation unit level ............................................................................................... 18
3.2.5. Hierarchy operations .................................................................................................. 18
4. Data elements ................................................................................................................................ 19
4.1. Data element maintenance ..................................................................................................... 19
4.1.1. Data elements ........................................................................................................... 20
4.1.1.1. Editing data elements ...................................................................................... 20
4.1.1.2. Deleting a data element ................................................................................... 23
4.1.1.3. Displaying data element details ......................................................................... 23
4.1.2. Data element groups .................................................................................................. 23
4.1.3. Data element group editor ........................................................................................... 23
4.1.4. Data element group sets ............................................................................................. 24
4.1.5. Categories ................................................................................................................ 24
4.1.6. Category combinations ............................................................................................... 26
4.1.7. Using categories as attributes ...................................................................................... 27
iii
DHIS 2 User Manual
Contents
4.1.8. Category option groups and group sets .......................................................................... 28
4.1.9. Translations of data elements and other objects .............................................................. 28
4.1.9.1. Data element translation ................................................................................... 28
5. Data sets and data entry forms ......................................................................................................... 31
5.1. Data sets ............................................................................................................................ 31
5.1.1. Data set management ................................................................................................. 32
5.1.2. Data set categories .................................................................................................... 33
5.2. Data Entry Forms ................................................................................................................ 33
5.2.1. Section forms ........................................................................................................... 33
5.2.2. Adding a new section form ......................................................................................... 34
5.2.3. Custom Forms .......................................................................................................... 35
5.2.4. Scripting in custom forms ........................................................................................... 36
5.2.5. Data set assignment editor .......................................................................................... 37
6. User management ........................................................................................................................... 39
6.1. Creating new users and roles ................................................................................................. 39
6.1.1. User maintenance ...................................................................................................... 39
6.1.2. User role management ................................................................................................ 40
6.1.3. User management ...................................................................................................... 42
6.1.4. User by organisation unit ............................................................................................ 45
6.1.5. OpenID Support ........................................................................................................ 45
7. Sharing ......................................................................................................................................... 47
7.1. Sharing of objects ................................................................................................................ 47
7.2. Sharing and access control .................................................................................................... 47
7.3. Sharing applied ................................................................................................................... 48
8. Dashboards ................................................................................................................................... 49
8.1. Setting up the dashboard ....................................................................................................... 49
8.2. Messages and feedback ......................................................................................................... 50
9. Data entry ..................................................................................................................................... 53
9.1. Data entry with DHIS 2 ........................................................................................................ 53
9.1.1. Selecting the data entry form ....................................................................................... 53
9.1.2. Entering data ............................................................................................................ 53
9.1.3. Editing and deleting data ............................................................................................ 54
9.1.4. Validating data in the form ......................................................................................... 55
9.1.5. Offline data entry ...................................................................................................... 55
9.1.6. Multi-organisation unit data entry ................................................................................ 56
10. Using Data Quality functionality ..................................................................................................... 57
10.1. Overview of data quality checks ........................................................................................... 57
10.2. Data quality checks ............................................................................................................ 57
10.3. Running Validation Rule Analysis ........................................................................................ 57
10.4. Std Dev Outlier Analysis ..................................................................................................... 59
10.5. Min-Max Outlier Analysis ................................................................................................... 60
10.6. Gap Analysis ..................................................................................................................... 61
10.7. Follow-Up Analysis ............................................................................................................ 61
11. Setting up Data Quality functionality ............................................................................................... 63
11.1. Overview of data quality check ............................................................................................ 63
11.2. Data quality checks ............................................................................................................ 63
11.3. Data quality check at the point of data entry ........................................................................... 63
11.3.1. Setting the minimum and maximum value range manually .............................................. 63
11.3.2. Generated min-max values ........................................................................................ 63
11.4. Validation Rule .................................................................................................................. 64
11.5. Surveillance Rule ............................................................................................................... 64
11.6. Validation Rule Group ........................................................................................................ 65
12. Indicator maintenance .................................................................................................................... 67
12.1. Indicator maintenance ......................................................................................................... 67
12.1.1. Indicators ............................................................................................................... 67
12.1.2. Indicator types ........................................................................................................ 70
12.1.3. Indicator groups ...................................................................................................... 70
iv
DHIS 2 User Manual
13.
14.
15.
16.
17.
18.
(2.16)
Contents
12.1.4. Indicator group editor ............................................................................................... 70
12.1.5. Indicator group sets .................................................................................................. 71
Using reporting functionality .......................................................................................................... 73
13.1. Reporting functionality in DHIS 2 ........................................................................................ 73
13.2. Using standard reports ........................................................................................................ 74
13.3. Using report tables ............................................................................................................. 74
13.4. Using dataset reports .......................................................................................................... 75
13.5. Using resources ................................................................................................................. 75
13.6. Using reporting rate summary .............................................................................................. 76
13.7. Using organisation unit distribution reports ............................................................................. 77
Using Pivot Table ......................................................................................................................... 79
14.1. Pivot Table overview .......................................................................................................... 79
14.2. Selecting dimension items ................................................................................................... 79
14.3. Arranging the table layout ................................................................................................... 80
14.4. Using table options ............................................................................................................. 81
14.5. Creating a favorite ............................................................................................................. 81
14.6. Analysis integration ............................................................................................................ 82
14.7. Downloading data .............................................................................................................. 82
14.8. Sharing interpretations ........................................................................................................ 83
14.9. Embed tables in any web page ............................................................................................. 83
14.10. Constraints ...................................................................................................................... 83
Using Data Visualizer ................................................................................................................... 85
15.1. Data Visualizer overview .................................................................................................... 85
15.2. Selecting chart type ............................................................................................................ 85
15.3. Selecting series, category and filter ....................................................................................... 86
15.4. Selecting indicators and data elements ................................................................................... 86
15.5. Selecting reporting rates ...................................................................................................... 86
15.6. Selecting fixed and relative periods ....................................................................................... 87
15.7. Selecting organisation units .................................................................................................. 87
15.8. Selecting organisation unit group sets and data element group sets .............................................. 87
15.9. Selecting chart options ........................................................................................................ 87
15.10. Displaying a chart ............................................................................................................ 88
15.11. Downloading chart as image or PDF ................................................................................... 88
15.12. Saving chart as favorite ..................................................................................................... 88
15.13. Sharing interpretations ....................................................................................................... 88
15.14. Embed charts in any web page ........................................................................................... 89
15.15. Analysis integration .......................................................................................................... 89
15.16. Exiting the data visualizer module ....................................................................................... 89
Using GIS ................................................................................................................................... 91
16.1. GIS module overview ......................................................................................................... 91
16.2. Thematic mapping .............................................................................................................. 91
16.2.1. Facility layer ........................................................................................................... 92
16.2.2. Boundary layer ........................................................................................................ 93
16.2.3. Thematic layer 1-4 ................................................................................................... 94
16.2.4. Event layer ............................................................................................................. 95
16.3. Tools ............................................................................................................................... 95
16.3.1. Favorite maps ......................................................................................................... 96
16.3.2. Create predefined legend sets ..................................................................................... 96
16.3.3. Download map as image ........................................................................................... 96
16.3.4. Share map interpretation ........................................................................................... 96
16.3.5. Embed maps in any web page ................................................................................... 96
16.3.6. Analysis integration ................................................................................................. 97
Setting up GIS ............................................................................................................................. 99
17.1. Context ............................................................................................................................ 99
17.2. Importing coordinates ......................................................................................................... 99
Data approval ............................................................................................................................. 103
18.1. Approving and accepting ................................................................................................... 103
v
DHIS 2 User Manual
18.2.
18.3.
18.4.
18.5.
Contents
Authorities for approving data ............................................................................................
Configure approving data ...................................................................................................
Approving data ................................................................................................................
Approving by category option group set ...............................................................................
18.5.1. Approving by one category option group set ...............................................................
18.5.2. Approving by multiple category option group sets .......................................................
19. Import and export .......................................................................................................................
19.1. Meta-data import ..............................................................................................................
19.1.1. XML Meta-data import ...........................................................................................
19.1.1.1. Dry run before importing ..............................................................................
19.1.1.2. Matching identifiers in DXF2 ........................................................................
19.1.2. Importing CSV meta-data ........................................................................................
19.1.3. GML data import ...................................................................................................
19.2. Importing data .................................................................................................................
19.2.1. XML data import ...................................................................................................
19.2.2. Importing CSV data ...............................................................................................
19.2.3. Event data import ..................................................................................................
19.2.4. Importing PDF data ................................................................................................
19.2.5. Importing data from DHIS 1.4 .................................................................................
19.2.5.1. DHIS 1.4 File (database) Import ....................................................................
19.2.5.2. DHIS 1.4 XML Import .................................................................................
19.2.5.3. Limitations to DHIS 1.4 imports ....................................................................
19.3. Exporting data and meta-data .............................................................................................
19.3.1. Metadata export .....................................................................................................
19.3.2. Meta-data detailed export ........................................................................................
19.3.3. Data export ...........................................................................................................
19.3.4. Event data export ...................................................................................................
19.3.5. Exporting data to other systems ................................................................................
19.3.5.1. DHIS 1.4 Meta-data export ...........................................................................
19.3.5.2. DHIS 1.4 Detailed Metadata Export ................................................................
19.3.5.3. DHIS 1.4 Data export ..................................................................................
19.3.5.4. XLS metadata export ...................................................................................
20. Data Administration ....................................................................................................................
20.1. Data browser ...................................................................................................................
20.2. Data integrity ...................................................................................................................
20.2.1. Data elements without data set .................................................................................
20.2.2. Data elements without groups ..................................................................................
20.2.3. Data elements violating exclusive group sets ...............................................................
20.2.4. Data elements assigned to data sets with different period types .......................................
20.2.5. Data sets not assigned to organisation units ................................................................
20.2.6. Indicators with identical formulas .............................................................................
20.2.7. Indicators without groups ........................................................................................
20.2.8. Invalid indicator numerators ....................................................................................
20.2.9. Invalid indicator denominators .................................................................................
20.2.10. Indicators violating exclusive group sets ...................................................................
20.2.11. Organisation units with cyclic references ..................................................................
20.2.12. Orphaned organisation units ...................................................................................
20.2.13. Organisation units without groups ...........................................................................
20.2.14. Organisation units violating compulsory group sets ....................................................
20.2.15. Organisation units violating exclusive group sets .......................................................
20.2.16. Organisation unit groups without group sets ..............................................................
20.2.17. Validation rules without groups ..............................................................................
20.2.18. Invalid validation rule left side expressions ...............................................................
20.2.19. Invalid validation rule right side expressions .............................................................
20.3. Maintenance ....................................................................................................................
20.4. Resource tables ................................................................................................................
20.5. Locale Management ..........................................................................................................
vi
104
104
104
105
105
106
107
107
107
108
110
110
113
113
113
113
114
114
114
115
115
116
116
117
117
118
119
119
119
120
121
121
123
123
126
127
127
127
127
127
127
127
127
128
128
128
128
128
128
128
128
129
129
129
129
129
130
DHIS 2 User Manual
Contents
20.6. SQL View ....................................................................................................................... 131
20.6.1. Creating a new SQL view ....................................................................................... 131
20.6.2. SQL View management .......................................................................................... 131
20.7. Organisation unit merge .................................................................................................... 131
20.8. Duplicate data elimination .................................................................................................. 132
20.9. Data statistics .................................................................................................................. 132
20.10. Lock exceptions ............................................................................................................. 132
20.11. Min-Max Value Generation .............................................................................................. 133
20.12. Constant ........................................................................................................................ 133
20.13. Option sets .................................................................................................................... 134
20.14. Cache Statistics .............................................................................................................. 134
20.15. Attributes ...................................................................................................................... 134
20.16. Scheduling ..................................................................................................................... 134
20.17. Data synchronization ....................................................................................................... 135
21. Settings ..................................................................................................................................... 137
21.1. System settings ................................................................................................................ 137
21.1.1. General settings ..................................................................................................... 137
21.1.2. System appearance settings ...................................................................................... 138
21.1.3. Email settings ........................................................................................................ 138
21.1.4. Access settings ...................................................................................................... 138
21.1.5. Calendar settings .................................................................................................... 138
21.1.6. Synchronization settings .......................................................................................... 139
22. Mobile ...................................................................................................................................... 141
22.1. Introduction ..................................................................................................................... 141
22.2. Mobile browser based data entry ......................................................................................... 142
22.2.1. Getting started with mobile browser data entry ............................................................ 142
22.3. J2ME GPRS/3G Client ...................................................................................................... 170
22.3.1. Data connection availability ..................................................................................... 170
22.3.2. J2ME GPRS 3G facility reporting client .................................................................... 170
22.3.3. J2ME GPRS 3G program reporting client ................................................................... 170
22.3.4. Detailed configuration of data sets and reporting forms ................................................. 170
22.3.4.1. The mapping of data sets to form layout on the phone ........................................ 171
22.3.4.2. Sorting of forms .......................................................................................... 171
22.3.4.3. Versioning of data sets ................................................................................. 171
22.3.4.4. Language support ........................................................................................ 171
22.3.5. Mobile application setup ......................................................................................... 172
22.3.5.1. Installation and initialization .......................................................................... 172
22.3.5.2. Logging in (for regular use) .......................................................................... 173
22.3.5.3. Facility Reporting Module ............................................................................ 173
22.3.5.4. Community Reporting .................................................................................. 179
22.4. Legacy J2ME client with SMS transport ............................................................................... 192
22.4.1. Build DHIS2 with the dhis-web-mobile module ........................................................... 192
22.4.2. Install the GSM modem .......................................................................................... 193
22.4.3. Register users ........................................................................................................ 194
22.4.4. Install the mobile application on a phone ................................................................... 194
22.4.5. Using the system ................................................................................................... 194
22.4.5.1. Start the SMS Service .................................................................................. 194
22.4.5.2. Sending SMS .............................................................................................. 197
22.4.5.3. Receive Data and Import .............................................................................. 197
22.5. SMS Command ................................................................................................................ 197
22.5.1. Set up SMS command ............................................................................................ 197
22.5.2. SMS Command Type ............................................................................................. 198
22.5.2.1. SMS Command for Reporting Data ................................................................ 198
22.5.2.2. SMS Command for Alerting, Registering ......................................................... 199
23. Data dimensions in DHIS2 ........................................................................................................... 201
23.1. The core building blocks describing the data ......................................................................... 201
23.2. The data element dimension ............................................................................................... 201
(2.16)
vii
DHIS 2 User Manual
24.
25.
26.
27.
28.
29.
viii
Contents
23.2.1. Data element categories .......................................................................................... 201
23.2.2. Data element group sets .......................................................................................... 202
23.3. The organisation unit dimension ......................................................................................... 202
23.3.1. Organisation unit group sets and groups ..................................................................... 203
23.3.1.1. Alternative orgunit hierarchies - advanced use of group sets and groups ................. 203
23.3.2. Best practice on the use of group sets and groups ........................................................ 203
23.4. The time (period) dimension .............................................................................................. 203
23.4.1. Period Types ......................................................................................................... 204
23.4.2. Relative periods ..................................................................................................... 204
23.4.3. Aggregation of periods ........................................................................................... 204
23.4.3.1. Sum and average aggregation along the period dimension ................................... 204
23.5. Data collection vs. data analysis .......................................................................................... 205
23.5.1. Data collection and storage ...................................................................................... 205
23.5.2. Input != Output ...................................................................................................... 205
23.6. Some more examples ........................................................................................................ 206
23.7. How this works in pivot tables ........................................................................................... 207
23.8. From paper for to multidimensional datasets - lessons learned .................................................. 210
23.8.1. From tables to category combinations - designing multidimensional data sets .................... 211
Using Event Capture ................................................................................................................... 215
24.1. Overview ........................................................................................................................ 215
24.2. Capturing events .............................................................................................................. 215
Using Event Reports ................................................................................................................... 217
25.1. Event Reports overview ..................................................................................................... 217
25.1.1. Pivot tables with aggregated values ........................................................................... 217
25.1.2. Event queries ........................................................................................................ 219
25.1.3. Options ................................................................................................................ 219
Using Event Visualizer ................................................................................................................ 221
26.1. Event Visualizer overview ................................................................................................. 221
26.1.1. Charts with aggregated values .................................................................................. 221
26.1.2. Options ................................................................................................................ 223
Using Tracker Capture ................................................................................................................. 225
27.1. Overview ........................................................................................................................ 225
27.2. Registering/searching tracked entity ..................................................................................... 225
27.3. Tracked entity dashboard ................................................................................................... 225
Tracker ...................................................................................................................................... 227
28.1. Introduction ..................................................................................................................... 227
28.1.1. Background ........................................................................................................... 227
28.1.2. Getting started with tracker ...................................................................................... 227
28.2. User guide ....................................................................................................................... 228
28.2.1. Programs / Attributes .............................................................................................. 228
28.2.1.1. Attribute .................................................................................................... 229
28.2.1.2. Attribute group ........................................................................................... 230
28.2.1.3. Relationship type ......................................................................................... 231
28.2.1.4. Tracked entity ............................................................................................. 231
28.2.1.5. Tracked entity form ..................................................................................... 231
28.2.1.6. Program and Program stage ........................................................................... 231
28.2.1.7. Aggregation query builder ............................................................................. 236
28.2.1.8. Schedule automated message reminder ............................................................ 239
28.2.1.9. Schedule automated aggregation ..................................................................... 240
28.2.2. Individual records .................................................................................................. 240
28.2.2.1. Find/Add instance ........................................................................................ 240
28.2.2.2. Visit Schedule ............................................................................................. 246
28.2.2.3. Lost to follow-up ......................................................................................... 246
28.2.2.4. Data entry .................................................................................................. 247
28.2.2.5. Reports ...................................................................................................... 248
28.2.2.6. Manual aggregation ..................................................................................... 251
User profiles .............................................................................................................................. 253
DHIS 2 User Manual
Contents
29.1. User settings ....................................................................................................................
29.2. User profile .....................................................................................................................
A. MyDatamart User Manual .............................................................................................................
A.1. Overview .........................................................................................................................
A.2. Installation .......................................................................................................................
A.3. The Mydatamart application ................................................................................................
A.3.1. Maintaining the local datamart ..................................................................................
A.3.1.1. Creating a new datamart ................................................................................
A.3.1.2. Populating the datamart with metadata .............................................................
A.3.1.3. Choosing Organisation unit and analysis level ...................................................
A.3.1.4. Downloading data .........................................................................................
A.3.2. Working with Excel ................................................................................................
A.3.2.1. Creating a new Excel workbook for analysis .....................................................
A.3.2.2. Working with your new Excel file ...................................................................
A.3.2.3. Linking an existing Excel file to a datamart ......................................................
A.3.3. Troubleshooting ......................................................................................................
A.3.4. History and Background ...........................................................................................
DHIS2 Glossary ...............................................................................................................................
Bibliography ....................................................................................................................................
Index ..............................................................................................................................................
(2.16)
253
253
255
255
255
255
256
256
257
257
258
259
259
260
261
261
261
265
269
271
ix
About this guide
About this guide
The DHIS2 documentation is a collective effort and has been developed by the development team and users. While
the guide strives to be complete, there may be certain functionalities which have been omitted or which have yet to be
documented. This section explains some of the conventions which are used throughout the document.
DHIS2 is a browser-based application. In many cases, screenshots have been included for enhanced clarity. Shortcuts
to various functionalities are displayed such as "Maintenance->Data administration". The "->" character indicates that
you should choose "Maintenance" and then click on "Data administration" in the menu which appears through the
browser.
Different styles of text have been used to highlight important parts of the text or particular types of text, such as source
code. Each of the conventions used in the document are explained below.
Note
A note contains additional information which should be considered or a reference to more information which
may be helpful.
Tip
A tip can be a useful piece of advice, such as how to perform a particular task more efficiently.
Important
Important information should not be ignored, and usually indicates something which is required by the
application.
Caution
Information contained in these sections should be carefully considered, and if not heeded, could result in
unexpected results in analysis, performance, or functionality.
Warning
Information contained in these sections, if not heeded, could result in permanent data loss or affect the overall
usability of the system.
Program listings usually contain some type of computer code.
They will be displayed with a shaded background and a different font.
Commands will be displayed in bold text, and represent a command which would need to be executed on the
operating system or database.
Links to external web sites or cross references will be displayed in blue text, and underlined like this..
Bibliographic references will displayed in square brackets like this [Store2007]. A full reference can be found in the
bibliography contained at the end of this document.
xi
What is DHIS 2?
DHIS 2 Background
Chapter 1. What is DHIS 2?
After reading this chapter you will be able to understand:
• What is DHIS 2 and what purpose it serves with respect to health information systems (HIS)?
• What are the major technological considerations when it comes to deploying DHIS 2, and what are the options are
for extending DHIS 2 with new modules?
• What is the difference between patient based and aggregate data?
• What are some of the benefits and challenges with using Free and Open Source Software (FOSS) for HIS?
1.1. DHIS 2 Background
DHIS 2 is a tool for collection, validation, analysis, and presentation of aggregate statistical data, tailored (but not
limited) to integrated health information management activities. It is a generic tool rather than a pre-configured database
application, with an open meta-data model and a flexible user interface that allows the user to design the contents of a
specific information system without the need for programming. DHIS2 and upwards is a modular web-based software
package built with free and open source Java frameworks.
DHIS2 is open source software released under the BSD license and can be used at no cost. It runs on any platform with
a Java Runtime Environment (JRE 6 or higher) installed.
DHIS 2 is developed by the Health Information Systems Programme (HISP) as an open and globally distributed process
with developers currently in India, Vietnam, Tanzania, Ireland, and Norway. The development is coordinated by the
University of Oslo with core support from NORAD.
As of October 2012, the DHIS 2 software is used in more than 30 countries in Africa, Asia, and Latin America, and
countries that have adopted DHIS 2 as their nation-wide HIS software include Kenya, Tanzania, Uganda, Rwanda,
Ghana, Liberia, and Bangladesh. A rapidly increasing number of countries and organisations are starting up new
deployments.
The documentation provided herewith, will attempt to provide a comprehensive overview of the application. Given
the abstract nature of the application, this manual will not serve as a complete step-by-step guide of how to use the
application in each and every circumstance, but rather will seek to provide illustrations and examples of how DHIS2
can be implemented in a variety of situations through generalized examples.
Before implementing DHIS 2 in a new setting, we highly recommend reading the DHIS 2 Implementation Guide (a
separate manual from this one), also available at the main DHIS2 website.
1.2. Key features and purpose of DHIS 2
The key features and purpose of DHIS 2 can be summarised as follows:
• Provide a comprehensive HIS solution based on data warehousing principles and a modular structure which can
easily be customised to the different needs of the health systems - and supports the idea of an integrated HIS at all
levels of the health hierarchy.
• Customisation and local adaptation through the user interface. No programming required to start using DHIS 2 in
a new setting (country, region, district etc.).
• Provide data entry tools which can either be in the form of standard lists or tables, or can be customised to replicate
paper forms.
• Provide different kinds of tools for data validation and improvement of data quality.
• Provide easy to use - one-click reports with charts and tables for selected indicators or summary reports using the
design of the data collection tools. Integration with popular external report design tools like iReport and BIRT allows
super-users to flexibly add more custom reports accessible to all users.
• Flexible and dynamic (on-the-fly) data analysis in the Data Visualizer and the GIS modules.
1
What is DHIS 2?
Use of DHIS 2 in HIS: data collection,
processing, interpretation, and analysis.
• A user-specific dashboard for quick access to the relevant monitoring and evaluation tools including indicator charts
and links to favourite reports, maps and other key resources in the system.
• Easy to use user-interfaces for metadata management e.g. for adding/editing datasets or health facilities. No
programming needed to set up the system in a new setting.
• Functionality to design and modify calculated indicator formulas.
• User management module for passwords, security, and fine-grained access control (user roles).
• Messages can be sent to system users for feedback and notifications. Messages can also be delivered to email and
SMS.
• Users can share and discuss their data in charts and reports using Interpretations, enabling an active informationdriven user community.
• Functionalities of export-import of data and metadata, supporting synchronisation of offline installations as well as
interoperability with other applications.
• Integration with other software systems – using the DHIS 2 Web-API and the Integration Engine.
• Further modules can be developed and integrated as per user needs, either as part of the DHIS 2 portal user interface
or a more loosely-coupled external application interacting through the DHIS 2 Web-API.
In summary, DHIS2 provides a comprehensive HIS solution for the reporting and analysis needs of health information
users at any level.
1.3. Use of DHIS 2 in HIS: data collection, processing, interpretation, and
analysis.
The wider context of HIS can be comprehensively described through the information cycle presented in Figure 1.1
below. The information cycle pictorially depicts the different components, stages and processes through which the data
is collected, checked for quality, processed, analysed and used.
Figure 1.1. The health information cycle
DHIS 2 supports the different facets of the information cycle including:
• Collecting data.
• Running quality checks.
• Data access at multiple levels.
• Reporting.
• Making graphs and maps and other forms of analysis.
• Enabling comparison across time (for example, previous months) and space (for example, across facilities and
districts).
2
What is DHIS 2?
Technical background
• See trends (displaying data in time series to see their min and max levels).
As a first step, DHIS 2 serves as a data collection, recording and compilation tool, and all data (be it in numbers or
text form) can be entered into it. Data entry can be done in lists of data elements or in customised user defined forms
which can be developed to mimic paper based forms in order to ease the process of data entry.
As a next step, DHIS 2 can be used to increase data quality. First, at the point of data entry, a check can be made to
see if data falls within acceptable range levels of minimum and maximum values for any particular data element. Such
checking, for example, can help to identify typing errors at the time of data entry. Further, user can define various
validation rules, and DHIS 2 can run the data through the validation rules to identify violations. These types of checks
help to ensure that data entered into the system is of good quality from the start, and can be improved by the people
who are most familiar with it.
When data has been entered and verified, DHIS 2 can help to make different kinds of reports. The first kind are the
routine reports that can be predefined, so that all those reports that need to be routine generated can be done on a
click of a button. Further, DHIS 2 can help in the generation of analytical reports through comparisons of for example
indicators across facilities or over time. Graphs, maps, reports and health profiles are among the outputs that DHIS 2
can produce, and these should routinely be produced, analysed, and acted upon by health managers.
1.4. Technical background
1.4.1. DHIS as a platform
DHIS can be perceived as a platform on several levels. First, the application database is designed ground-up with
flexibility in mind. Data structures such as data elements, organisation units, forms and user roles can be defined
completely freely through the application user interface. This makes it possible for the system to be adapted to a
multitude of locale contexts and use-cases. We have seen that DHIS supports most major requirements for routine data
capture and analysis emerging in country implementations. It also makes it possible for DHIS to serve as management
system for domains such as logistics, labs and finance.
Second, due to the modular design of DHIS it can be extended with additional software modules. These software
modules can live side by side with the core modules of DHIS and can be integrated into the DHIS portal and menu
system. This is a powerful feature as it makes it possible to extend the system with extra functionality when needed,
typically for country specific requirements as earlier pointed out.
The downside of the software module extensibility is that it puts several constraints on the development process. The
developers creating the extra functionality are limited to the DHIS technology in terms of programming language and
software frameworks, in addition to the constraints put on the design of modules by the DHIS portal solution. Also,
these modules must be included in the DHIS software when the software is built and deployed on the web server, not
dynamically during run-time.
In order to overcome these limitations and achieve a looser coupling between the DHIS service layer and additional
software artifacts, the DHIS development team decided to create a Web API. This Web API complies with the rules
of the REST architectural style. This implies that:
• The Web API provides a navigable and machine-readable interface to the complete DHIS data model. For instance,
one can access the full list of data elements, then navigate using the provided hyperlink to a particular data element
of interest, then navigate using the provided hyperlink to the list of forms which this data element is part of. E.g.
clients will only do state transitions using the hyperlinks which are dynamically embedded in the responses.
• Data is accessed through a uniform interface (URLs) using a well-known protocol. There are no fancy transport
formats or protocols involved - just the well-tested, well-understood HTTP protocol which is the main building
block of the Web today. This implies that third-party developers can develop software using the DHIS data model
and data without knowing the DHIS specific technology or complying with the DHIS design constraints.
• All data including meta-data, reports, maps and charts, known as resources in REST terminology, can be retrieved
in most of the popular representation formats of the Web of today, such as HTML, XML, JSON, PDF and PNG.
These formats are widely supported in applications and programming languages and gives third-party developers
a wide range of implementation options.
3
What is DHIS 2?
Understanding platform independence
1.4.2. Understanding platform independence
All computers have an Operating System (OS) to manage it and the programs running it. The operating system serves
as the middle layer between the software application, such as DHIS 2, and the hardware, such as the CPU and RAM.
DHIS 2 runs on the Java Virtual Machine, and can therefore run on any operating system which supports Java. Platform
independence implies that the software application can run on ANY OS - Windows, Linux, Macintosh etc. DHIS 2
is platform independent, and is extremely useful in the context of public health, where multiple operating systems
may be in use.
Furthermore, DHIS 2 is also platform independent when it comes to the Database Management System (DBMS). DHIS
2 uses the Hibernate database abstraction framework and is compatible with any DBMS supported by Hibernate, such
as PostgreSQL, MySQL, H2, MS SQL Server, Oracle and many more. PostgreSQL is the recommended DBMS for
DHIS 2.
Lastly, and perhaps most importantly, since DHIS2 is a browser-based application, the only real requirement to interact
with the system is with a web browser. DHIS2 supports most web browsers, although currently either Google Chrome,
Mozilla Firefox or Opera are recommended.
1.4.3. Deployment strategies - online vs offline
DHIS 2 is a network enabled application and can be accessed over the Internet, a local intranet and as a locally
installed system. The deployment alternatives for DHIS 2 are in this chapter defined as i) offline deployment ii) online
deployment and iii) hybrid deployment. The meaning and differences will be discussed in the following sections.
1.4.3.1. Offline Deployment
An offline deployment implies that multiple standalone offline instances are installed for end users, typically at the
district level. The system is maintained primarily by the end users/district health officers who enters data and generate
reports from the system running on their local server. The system will also typically be maintained by a national super4
What is DHIS 2?
Deployment strategies - online vs offline
user team who pay regular visits to the district deployments. Data is moved upwards in the hierarchy by the end users
producing data exchange files which are sent electronically by email or physically by mail or personal travel. (Note
that the brief Internet connectivity required for sending emails does not qualify for being defined as online). This style
of deployment has the obvious benefit that it works when appropriate Internet connectivity is not available. On the
other side there are significant challenges with this style which are described in the following section.
• Hardware: Running stand-alone systems requires advanced hardware in terms of servers and reliable power supply
to be installed, usually at district level, all over the country. This requires appropriate funding for procurement and
plan for long-term maintenance.
• Software platform: Local installs implies a significant need for maintenance. From experience, the biggest
challenge is viruses and other malware which tend to infect local installations in the long-run. The main reason is that
end users utilize memory sticks for transporting data exchange files and documents between private computers, other
workstations and the system running the application. Keeping anti-virus software and operating system patches up to
date in an offline environment are challenging and bad practices in terms of security are often adopted by end users.
The preferred way to overcome this issue is to run a dedicated server for the application where no memory sticks
are allowed and use an Linux based operating system which is not as prone for virus infections as MS Windows.
• Software application: Being able to distribute new functionality and bug-fixes to the health information software
to users are essential for maintenance and improvement of the system. Relying on the end users to perform software
upgrades requires extensive training and a high level of competence on their side as upgrading software applications
might a technically challenging task. Relying on a national super-user team to maintain the software implies a lot
of traveling.
• Database maintenance: A prerequisite for an efficient system is that all users enter data with a standardized metadata set (data elements, forms etc). As with the previous point about software upgrades, distribution of changes to
the meta-data set to numerous offline installations requires end user competence if the updates are sent electronically
or a well-organized super-user team. Failure to keep the meta-data set synchronized will lead to loss of ability to
move data from the districts and/or an inconsistent national database since the data entered for instance at the district
level will not be compatible with the data at the national level.
1.4.3.2. Online deployment
An online deployment implies that a single instance of the application is set up on a server connected to the Internet.
All users (clients) connect to the online central server over the Internet using a web browser. This style of deployment
currently benefits from the huge investments in and expansions of mobile networks in developing countries. This
makes it possible to access online servers in even the most rural areas using mobile Internet modems (also referred
to as dongles).
This online deployment style has huge positive implications for the implementation process and application
maintenance compared to the traditional offline standalone style:
• Hardware: Hardware requirements on the end-user side are limited to a reasonably modern computer/laptop and
Internet connectivity through a fixed line or a mobile modem. There is no need for a specialized server for each user,
any Internet enabled computer will be sufficient. A server will be required for online deployments, but since there is
only one (or several) servers which need to be procured and maintained, this is significantly simpler (and cheaper)
than maintaining many separate servers is disparate locations.
• Software platform: The end users only need a web browser to connect to the online server. All popular operating
systems today are shipped with a web browser and there is no special requirement on what type or version. This
means that if severe problems such as virus infections or software corruption occur one can always resort to reformatting and installing the computer operating system or obtain a new computer/laptop. The user can continue
with data entry where it was left and no data will be lost.
• Software application: The central server deployment style means that the application can be upgraded and
maintained in a centralized fashion. When new versions of the applications are released with new features and bugfixes it can be deployed to the single online server. All changes will then be reflected on the client side the next
time end users connect over the Internet. This obviously has a huge positive impact for the process of improving
the system as new features can be distributed to users immediately, all users will be accessing the same application
version, and bugs and issues can be sorted out and deployed on-the-fly.
• Database maintenance: Similar to the previous point, changes to the meta-data can be done on the online server
in a centralized fashion and will automatically propagate to all clients next time they connect to the server. This
5
What is DHIS 2?
Deployment strategies - online vs offline
effectively removes the vast issues related to maintaining an upgraded and standardized meta-data set related to the
traditional offline deployment style. It is extremely convenient for instance during the initial database development
phase and during the annual database revision processes as end users will be accessing a consistent and standardized
database even when changes occur frequently.
This approach might be problematic in cases where Internet connectivity is volatile or missing in long periods of time.
DHIS2 however has certain features which requires Internet connectivity to be available only part of the time for the
system to work properly, such as offline data entry and the MyDatamart tool presented in a separate chapter in this
guide, which cater to information flow in situations when Internet connectivity may be challenging.
1.4.3.3. Hybrid deployment
From the discussion so far one realizes that the online deployment style is favourable over the offline style but requires
decent Internet connectivity where it will be used. It is important to notice that the mentioned styles can co-exist in
a common deployment. It is perfectly feasible to have online as well as offline deployments within a single country.
The general rule would be that districts and facilities should access the system online over the Internet where sufficient
Internet connectivity exist, and offline systems should be deployed to districts where this is not the case.
Defining decent Internet connectivity precisely is hard but as a rule of thumb the download speed should be minimum
10 Kbyte/second and accessibility should be minimum 70% of the time.
In this regard mobile Internet modems which can be connected to a computer or laptop and access the mobile network
is an extremely capable and feasible solution. Mobile Internet coverage is increasing rapidly all over the world,
often provide excellent connectivity at low prices and is a great alternative to local networks and poorly maintained
fixed Internet lines. Getting in contact with national mobile network companies regarding post-paid subscriptions
and potential large-order benefits can be a wort-while effort. The network coverage for each network operator in the
relevant country should be investigated when deciding which deployment approach to opt for as it might differ and
cover different parts of the country.
1.4.3.4. Server hosting
The online deployment approach raises the question of where and how to host the server which will run the DHIS 2
application. Typically there are several options:
1. Internal hosting within the Ministry of Health
2. Hosting within a government data centre
3. Hosting through an external hosting company
The main reason for choosing the first option is often political motivation for having “physical ownership” of the
database. This is perceived as important by many in order to “own” and control the data. There is also a wish to build
local capacity for server administration related to sustainability of the project. This is often a donor-driven initiatives
as it is perceived as a concrete and helpful mission.
Regarding the second option, some places a government data centre is constructed with a view to promoting and
improving the use and accessibility of public data. Another reason is that a proliferation of internal server environments
is very resource demanding and it is more effective to establish centralized infrastructure and capacity.
Regarding external hosting there is lately a move towards outsourcing the operation and administration of computer
resources to an external provider, where those resources are accessed over the network, popularly referred to as “cloud
computing” or “software as a service”. Those resources are typically accessed over the Internet using a web browser.
The primary goal for an online server deployment is provide long-term stable and high-performance accessibility to the
intended services. When deciding which option to choose for server environment there are many aspects to consider:
1. Human capacity for server administration and operation. There must be human resources with general skills in
server administration and in the specific technologies used for the application providing the services. Examples of
such technologies are web servers and database management platforms.
2. Reliable solutions for automated backups, including local off-server and remote backup.
3. Stable connectivity and high network bandwidth for traffic to and from the server.
6
What is DHIS 2?
Difference between Aggregated and Patient
data in a HIS
4. Stable power supply including a backup solution.
5. Secure environment for the physical server regarding issues such as access, theft and fire.
6. Presence of a disaster recovery plan. This plan must contain a realistic strategy for making sure that the service will
be only suffering short down-times in the events of hardware failures, network downtime and more.
7. Feasible, powerful and robust hardware.
All of these aspects must be covered in order to create an appropriate hosting environment. The hardware requirement
is deliberately put last since there is a clear tendency to give it too much attention.
Looking back at the three main hosting options, experience from implementation missions in developing countries
suggests that all of the hosting aspects are rarely present in option one and two at a feasible level. Reaching an acceptable
level in all these aspects is challenging in terms of both human resources and money, especially when compared to the
cost of option three. It has the benefit that is accommodates the mentioned political aspects and building local capacity
for server administration, on the other hand can this be provided for in alternative ways.
Option three - external hosting - has the benefit that it supports all of the mentioned hosting aspects at a very affordable
price. Several hosting providers - of virtual servers or software as a service - offer reliable services for running most
kinds of applications. Example of such providers are Linode and Amazon Web Services. Administration of such servers
happens over a network connection, which most often anyway is the case with local server administration. The physical
location of the server in this case becomes irrelevant as that such providers offer services in most parts of the world. This
solution is increasingly becoming the standard solution for hosting of application services. The aspect of building local
capacity for server administration is compatible with this option since a local ICT team can be tasked with maintaining
the externally hosted server, but with not being burdened with worrying about power supply and bandwidth constraints
which usually exist outside of major data centres.
An approach for combining the benefits of external hosting with the need for local hosting and physical ownership is
to use an external hosting provider for the primary transactional system, while mirroring this server to a locally hosted
non-critical server which is used for read-only purposes such as data analysis and accessed over the intranet.
1.5. Difference between Aggregated and Patient data in a HIS
Patient data is data relating to a single patient, such as his/her diagnosis, name, age, earlier medical history etc. This
data is typically based on a single patient-health care worker interaction. For instance, when a patient visits a health
care clinic, a variety of details may be recorded, such as the patient's temperature, their weight, and various blood tests.
Should this patient be diagnosed as having "Vitamin B 12 deficiency anaemia, unspecified" corresponding to ICD-10
code D51.9, this particular interaction might eventually get recorded as an instance of "Anaemia" in an aggregate based
system. Patient based data is important when you want to track longitudinally the progress of a patient over time. For
example, if we want to track how a patient is adhering to and responding to the process of TB treatment (typically
taking place over 6-9 months), we would need patient based data.
Aggregated data is the consolidation of data relating to multiple patients, and therefore cannot be traced back to a
specific patient. They are merely counts, such as incidences of Malaria, TB, or other diseases. Typically, the routine
data that a health facility deals with is this kind of aggregated statistics, and is used for the generation of routine reports
and indicators, and most importantly, strategic planning within the health system. Aggregate data cannot provide the
type of detailed information which patient level data can, but is crucial for planning and guidance of the performance
of health systems.
In between the two you have case-based data, or anonymous "patient" data. A lot of details can be collected about
a specific health event without necessarily having to identify the patient it involved. Inpatient or outpatient visits, a
new case of cholera, a maternal death etc. are common use-cases where one would like to collect a lot more detail
that just adding to the total count of cases, or visits. This data is often collected in line-listing type of forms, or in
more detailed audit forms. In is different from aggregate data in the sense that it contains many details about a specific
event, whereas the aggregate data would count how many events of a certain type, e.g. how many outpatient visits
with principal diagnosis "Malaria", or how many maternal deaths where the deceased did not attend ANC, or how
many cholera outbreaks for children under 5 years. In DHIS 2 this data is collected through programs of the type single
event without registration.
7
What is DHIS 2?
Free and Open Source Software (FOSS):
benefits and challenges
Patient data is highly confidential and therefore must be protected so that no one other than doctors can get it. When in
paper, it must be properly stored in a secure place. For computers, patient data needs secure systems with passwords,
restrained access and audit logs.
Security concerns for aggregated data are not as crucial as for patient data, as it is usually impossible to identify a
particular person to a aggregate statistic . However, data can still be misused and misinterpreted by others, and should
not be distributed without adequate data dissemination policies in place.
1.6. Free and Open Source Software (FOSS): benefits and challenges
Software carries the instructions that tell a computer how to operate. The human authored and human readable form
of those instructions is called source code. Before the computer can actually execute the instructions, the source code
must be translated into a machine readable (binary) format, called the object code. All distributed software includes
the object code, but FOSS makes the source code available as well.
Proprietary software owners license their copyrighted object code to a user, which allows the user to run the program.
FOSS programs, on the other hand, license both the object and the source code, permitting the user to run, modify and
possibly redistribute the programs. With access to the source code, the users have the freedom to run the program for
any purpose, redistribute, probe, adapt, learn from, customise the software to suit their needs, and release improvements
to the public for the good of the community. Hence, some FOSS is also known as free software, where “free” refers,
first and foremost, to the above freedoms rather than in the monetary sense of the word.
Within the public health sector, FOSS can potentially have a range of benefits, including:
• Lower costs as it does not involve paying for prohibitive license costs.
• Given the information needs for the health sector are constantly changing and evolving, there is a need for the user
to have the freedom to make the changes as per the user requirements. This is often limited in proprietary systems.
• Access to source code to enable integration and interoperability. In the health sector interoperability between
different software applications is becoming increasingly important, meaning enabling two or more systems to
communicate metadata and data. This work is a lot easier, and sometimes dependent on the source code being
available to the developers that create the integration. This availability is often not possible in the case of proprietary
software. And when it is, it comes at a high cost and contractual obligations.
• FOSS applications like DHIS 2 typically are supported by a global network of developers, and thus have access to
cutting edge research and development knowledge.
8
Getting started with DHIS 2
Getting started with DHIS 2
Chapter 2. Getting started with DHIS 2
2.1. Getting started with DHIS 2
After reading this chapter you will be able to understand:
• Start DHIS 2 from the desktop
• How to log-in from the desktop
• Create new users and user roles
• What steps are needed to design a DHIS 2 database for your organisation
2.1.1. Prerequisites
You must be sure that you have a current version of the Java Runtime installed on your machine. Depending on
your operating system, there are different ways of installing Java. The reader is referred to this website for detailed
information on getting Java installed.
2.1.2. Starting the DHIS 2 Live package
The DHIS 2 Live package is the easiest way to get started with DHIS2. DHIS2 Live is appropriate for a stand-alone
installation and demos. Simply download the application from here. Once the file is downloaded, you can simply
double-click the downloaded file, and get started using DHIS 2.
2.1.2.1. Starting up with a blank database
The live package comes with a demo database just like what you see on the online demo (which is based on the national
Sierra Leone HMIS), and if you want to start with a blank system/database and build up your own system then you
need to do the following:
1) Stop DHIS2 live if it is already running. Right click on the tray icon and select Exit. The tray icon is the green
symbol on the bottom right of your screen (on Windows) which should say' DHIS 2 Server running' if you hold your
mouse pointer over it.
2) Open the folder where the DHIS 2 live package is installed and locate the folder called "conf".
3) In conf/ open the file called 'hibernate.properties' in a text editor (notepad or similar) and do the following
modification: locate the string 'jdbc:h2:./database/dhis2' and replace the 'dhis2' part with any name that you want to
give to your database (e.g. dhis2_test).
4) Save and close the hibernate.properties file.
5) Start DHIS 2 Live by double-clicking on the file dhis2-live.exe in the DHIS 2 Live installation folder or by using
a desktop shortcut or menu link that you might have set up.
6) Wait for the browser window to open and the login screen to show, and then log in with username: admin and
password: district
7) Now you will see a completely empty DHIS 2 system and you should start by adding your users, organisational
hierarchy, data elements, and datasets etc. Please refer to the other sections of the user manual for instructions on how
to do this.
2.1.3. Working directly with the H2 database
DHIS 2 Live uses an embedded H2 database. This has several advantages - there is no need to install a separate database
engine such as PostgreSQL or MySQL, and backup can be made by just copying the file. The whole database exists
9
Getting started with DHIS 2
Downloading and installing the server
version
in memory, which means high performance. The disadvantage is need for RAM. It is also not suitable for multi-user
server installations.
In general, it is recommended to work with the database through the DHIS2 user interface, but in some situations one
may need to manipulate the data directly. If one downloads H2 separately, it comes with a web interface. It can also be
manipulated using OpenOffice.org, using the following procedure. This assumes that dhis2-live is located in the user's
Linux home directory (represented by ~). Substitute the absolute path to your dhis2-live installation.
• Start OpenOffice Word Processor and select Tools - Options, then Java - Class Path ... and click on Add Archive...
• Select the following file (version may differ): ~/dhis2-live/webapps/dhis/WEB-INF/lib/h2-1.1.119.jar
• Close OpenOffice completely and then open OpenOffice.org Database. Select connect to an existing database JDBC
• Datasource URL is h2:~/dhis2-live/database/dhis2;AUTO_SERVER=TRUE, and JDBC driver class is
org.h2.Driver
• User name is sa, password not needed. Finally, select a name and folder for the .odb file.
More tips
2.1.4. Downloading and installing the server version
The latest stable server version can be downloaded from this website. For detailed information on how to install it
please refer to the installation chapter in the implementation manual.
2.2. Logging on to DHIS 2
Regardless of whether you have installed the server version of the desktop Live version, you will use a web-browser
to log on to the application. DHIS2 should be compatible with most modern web-browsers, although you will need
to ensure that Java Script is enabled.
To log on to the application just enter http://localhost:8080/dhis if you are using the DHIS2 live package, or replace
localhost with the name or IP address of the server where the server version is installed.
Once you have started DHIS2, either on-line or off-line, the displayed screen will prompt you to enter your registered
username and password. After entering the required information click on log-in button to log into the application. The
default user name and password are 'admin' and 'district'. They should be changed immediately upon logging on the
first time.
You can select the language which you wish to display DHIS2 in from the "Change language" dialog box at the bottom
of the screen. Not all languages may be available.
10
Getting started with DHIS 2
Logging out of DHIS 2
Should you have forgotten your password, you can click on the "Forgot password?" link. You must have informed
DHIS2 of your email address and the server must be properly configured to send emails.
If you want to create your own account (and the server administrator allows this), simply click "Create an account"
and follow the directions provided.
Once you have logged into DHIS2, refer to the specific sections in this manual for the different functionality which
is available.
2.3. Logging out of DHIS 2
Just click on the Profile->Log in the top-right corner of the DHIS2 menu.
2.4. Quick intro to designing a DHIS 2 database
The DHIS 2 application comes with a set of tools for data collection, validation, reporting and analysis, but the contents
of the database, e.g. what to collect, who should collect it and on what format will depend on the context of use. This
metadata need to be populated into the application before it can be used, and this can be done through the user interface
and requires no programming or in-depth technical skills of the software. We call this initial process database design
or customisation.
This section will provide a very quick and brief introduction to DHIS 2 database design and mainly explain the various
steps needed to prepare a new DHIS 2 system for use. How to do each step is explained in other chapters, and best
practices on design choices will be explained in an implementers manual (expected during first half of 2011). Here
are the steps to follow:
1. Set up an organisational hierarchy
2. Define data elements
3. Define data sets and data entry forms
4. Define validation rules
5. Define indicators
6. Define report tables and design reports
7. Set up the GIS module
8. Design charts and customise the dashboard
2.4.1. The organisational hierarchy
The organisational hierarchy defines the organisation using the DHIS 2, the health facilities, administrative areas and
other geographical areas used in data collection and data analysis. This dimension to the data is defined as a hierarchy
with one root unit (e.g. Ministry of Health) and any number of levels and nodes below. Each node in this hierarchy
is called an organisational unit in DHIS 2.
The design of this hierarchy will determine the geographical units of analysis available to the users as data is collected
and aggregated in this structure. There can only be one organisational hierarchy at the same time so its structure needs
careful consideration. Additional hierarchies (e.g. parallel administrative groupings such as "Facility ownership") can
be modelled using organisational groups and group sets, however the organisational hierarchy is the main vehicle for
data aggregation on the geographical dimension. Typically national organisational hierarchies in public health have
4-6 levels, but any number of levels is supported. The hierarchy is built up of parent-child relations, e.g. a Country or
MoH unit (the root) might have e.g. 8 parent units (provinces), and each province again ( at level 2) might have 10-15
districts as their children. Normally the health facilities will be located at the lowest level, but they can also be located
11
Getting started with DHIS 2
Data Elements
at higher levels, e.g. national or provincial hospitals, so skewed organisational trees are supported (e.g. a leaf node can
be positioned at level 2 while most other leaf nodes are at level 5).
Typically there is a geographical hierarchy defined by the health system. e.g. where the administrative offices are
located (e.g. MoH, province, district), but often there are other administrative boundaries in the country that might or
might not be added, depending on how its boundaries will improve data analysis. When designing the hierarchy the
number of children for any organisational unit may indicate the usefulness of the structure, e.g. having one or more 1-1
relationships between two levels is not very useful as the values will be the same for the child and the parent level. On
the other extreme a very high number of children in the middle of the hierarchy (e.g. 50 districts in a province) might
call for an extra level to be added in between to increase the usefulness of data analysis. The lowest level, the health
facilities will often have a large number of children (10-60), but for other levels higher up in the hierarchy approx.
5-20 children is recommended. Too few or too many children might indicate that a level should be removed or added.
Note that it is quite easy to make changes to the upper levels of the hierarchy at a later stage, the only problem is
changing organisational units that collect data (the leaf nodes), e.g. splitting or merging health facilities. Aggregation
up the hierarchy is done based on the current hierarchy at any time and will always reflect the most recent changes
to the organisational structure. Refer to the chapter on Organisation Units to learn how to create organisational units
and to build up the hierarchy.
2.4.2. Data Elements
The Data Element is perhaps the most important building block of a DHIS 2 database. It represents the "WHAT"
dimension, it explains what is being collected or analysed. In some contexts this is referred to an indicator, but in DHIS
2 we call this unit of collection and analysis a data element. The data element often represents a count of something,
and its name describes what is being counted, e.g. "BCG doses given" or "Malaria cases". When data is collected,
validated, analysed, reported or presented it is the data elements or expressions built upon data elements that describes
the WHAT of the data. As such the data elements become important for all aspects of the system and they decide not
only how data is collected, but more importantly how the data values are represented in the database, which again
decides how data can be analysed and presented.
It is possible to add more details to this "WHAT" dimension through the disaggregation dimension called data element
categories. Some common categories are Age and Gender, but any category can be added by the user and linked to
specific data elements. The combination of a data element's name and its assigned category defines the smallest unit
of collection and analysis available in the system, and hence describes the raw data in the database. Aggregations
can be done when zooming out of this dimension, but no further drill-down is possible, so designing data elements
and categories define the detail of the analysis available to the system (on the WHAT dimension). Changes to data
elements and categories at a later stage in the process might be complicated as these will change the meaning of the
data values already captured in the database (if any). So this step is one of the more decisive and careful steps in the
database design process.
One best practice when designing data elements is to think of data elements as a unit of data analysis and not just as
a field in the data collection form. Each data element lives on its own in the database, completely detached from the
collection form, and reports and other outputs are based on data elements and expressions/formulas composed of data
elements and not the data collection forms. So the data analysis needs should drive the process, and not the look an
feel of the data collection forms. A simple rule of thumb is that the name of the data element must be able to stand
on its own and describe the data value also outside the context of its collection form. E.g. a data element name like
"Total referrals" makes sense when looking at it in either the "RCH" form or the "OPD" form, but on its own it does
not uniquely describe the phenomena (who are being referred?), and should in stead be called "Total referrals from
Maternity" or "Total referrals from OPD". Two different data elements with different meanings, although the field on
the paper form might only say "Total referrals" since the user of the form will always know where these referrals come
from. In a database or a repository of data elements this context is no longer valid and therefore the names of the data
elements become so important in describing the data.
Common properties of data elements can be modelled through what is called data element groups. The groups are
completely flexible in the sense that they are defined by the user, both their names and their memberships. Groups are
useful both for browsing and presenting related data, but can also be used to aggregate data elements together. Groups
are loosely coupled to data elements and not tied directly to the data values which means they can be modified and
added at any point in time without interfering with the raw data.
12
Getting started with DHIS 2
Datasets and data entry forms
2.4.3. Datasets and data entry forms
All data entry in DHIS 2 is organised through the use of Datasets. A Dataset is a collection of data elements grouped
together for data collection, and in the case of distributed installs they also define chunks of data for export and import
between instances of DHIS 2 (e.g. from a district office local installation to a national server). Datasets are not linked
directly to the data values, only through their data elements and frequencies, and as such a dataset can be modified,
deleted or added at any point in time without affecting the raw data already captured in the system, but such changes
will of course affect how new data will be collected.
A dataset has a period type which controls the data collection frequency, which can be daily, weekly, monthly, quarterly,
six-monthly, or yearly. Both which data elements to include in the dataset and the period type is defined by the user,
together with a name, short name, and code.
In order to use a dataset to collect data for a specific orgunit you must assign the orgunit to the dataset, and this
mechanism controls which orgunits that can use which datasets, and at the same time defines the target values for data
completeness (e.g. how many health facilities in a district expected to submit RCH data every month).
A data element can belong to multiple datasets, but this requires careful thinking as it may lead to overlapping and
inconstant data being collected if e.g. the datasets are given different frequencies and are used by the same orgunits.
2.4.3.1. Data entry forms
Once you have assigned a dataset to an orgunit that dataset will be made available in Data Entry (under Services) for
the orgunits you have assigned it to and for the valid periods according to the dataset's period type. A default data
entry form will then be shown, which is simply a list of the data elements belonging to the dataset together with a
column for inputting the values. If your dataset contains data elements with categories such as age groups or gender,
then additional columns will be automatically generated in the default form based on the categories. In addition to the
default list-based data entry form there are two more alternatives, the section-based form and the custom form.
2.4.3.1.1. Section forms
Section forms allow for a bit more flexibility when it comes to using tabular forms and are quick and simple to design.
Often your data entry form will need multiple tables with subheadings, and sometimes you need to disable (grey out) a
few fields in the table (e.g. some categories do not apply to all data elements), both of these functions are supported in
section forms. After defining a dataset you can define it's sections with subsets of dataelements, a heading and possible
grey fields i the section's table. The order of sections in a dataset can also be defined. In Data Entry you can now start
using the Section form (should appear automatically when sections are available for the selected dataset). You can
switch between default and section forms in the top right corner of the data entry screen. Most tabular data entry forms
should be possible to do with sections forms, and the more you can utilise the section forms (or default forms) the
easier it is for you. If these two types of forms are not meeting your requirements then the third option is the completely
flexible, although more time-consuming, custom data entry forms.
2.4.3.1.2. Custom Forms
When the form you want to design is too complicated for the default or section forms then your last option is to use
a custom form. This takes more time, but gives you full flexibility in term of the design. In DHIS 2 there is a built in
HTML editor (FcK Editor) for the form designer and you can either design the form in the UI or paste in your html
directly (using the Source window in the editor. In the custom form you can insert static text or data fields (linked to
data elements + category) in any position on the form and you have complete freedom to design the layout of the form.
Once a custom form has been added to a dataset it will be available in data entry and used automatically. You can
switch back to default and section (if exists) forms in the top right corner of the data entry screen.
2.4.4. Validation rules
Once you have set up the data entry part of the system and started to collect data then there is time to define data
quality checks that help to improve the quality of the data being collected. You can add as many validation rules as
you like and these are composed of left and right side expressions that again are composed of data elements, with an
operator between the two sides. Typical rules are comparing subtotals to totals of something. E.g. if you have two data
13
Getting started with DHIS 2
Indicators
elements "HIV tests taken" and "HIV test result positive" then you know that in the same form (for the same period
and organisational unit) the total number of tests must always be equal or higher than the number of positive tests.
These rules should be absolute rules meaning that they are mathematically correct and not just assumptions or "most
of the time correct". The rules can be run in data entry, after filling each form, or as a more batch like process on
multiple forms at the same time, e.g. for all facilities for the previous reporting month. The results of the tests will list
all violations and the detailed values for each side of the expression where the violation occurred to make it easy to
go back to data entry and correct the values.
2.4.5. Indicators
Indicators represent perhaps the most powerful data analysis feature of the DHIS 2. While data elements represent the
raw data (counts) being collected the indicators represent formulas providing coverage rates, incidence rates, ratios
and other formula-based units of analysis. An indicator is made up of a factor (e.g. 1, 100, 100, 100 000), a numerator
and a denominator, the two latter are both expressions based on one or more data elements. E.g. the indicator "BCG
coverage <1 year" is defined a formula with a factor 100, a numerator ("BCG doses given to children under 1 year")
and a denominator ("Target population under 1 year"). The indicator "DPT1 to DPT3 drop out rate" is a formula of
100 % x ("DPT1 doses given"- "DPT3 doses given") / ("DPT1 doses given").
Most report modules in DHIS 2 support both data elements and indicators and you can also combine these in custom
reports, but the important difference and strength of indicators versus raw data (data element's data values) is the ability
to compare data across different geographical areas (e.g. highly populated vs rural areas) as the target population can
be used in the denominator.
Indicators can be added, modified and deleted at any point in time without interfering with the data values in the
database.
2.4.6. Report tables and reports
Standard reports in DHIS 2 is a very flexible way of presenting the data that has been collected. Data can be aggregated
by any organisational unit or orgunit level, by data element, by indicators, as well as over time (e.g. monthly, quarterly,
yearly). The report tables are custom data sources for the standard reports and can be flexibly defined in the user
interface and later accessed in external report designers such as iReport or BIRT. These report designs can then be set
up as easily accessible one-click reports with parameters so that the users can run the same reports e.g. every month
when new data is entered, and also be relevant to users at all levels as the organisational unit can be selected at the
time of running the report.
2.4.7. GIS
In the integrated GIS module you can easily display your data on maps, both on polygons (areas) and as points (health
facilities), and either as data elements or indicators. By providing the coordinates of your organisational units to the
system you can quickly get up to speed with this module. See the GIS section for details on how to get started.
2.4.8. Charts and dashboard
On of the easiest way to display your indicator data is through charts. An easy to use chart dialogue will guide you
through the creation of various types of charts with data on indicators, organisational units and periods of your choice.
These charts can easily be added to one of the four chart sections on your dashboard and there be made easily available
right after log in. Make sure to set the dashboard module as the start module in user settings.
14
Organisation units
The organisational hierarchy
Chapter 3. Organisation units
In this section you will learn how to:
• Create a new organisation unit and build up the organisation unit hierarchy
• Create organisation unit groups, group sets, and assigning organisation units to them
• How to make changes to the organisational unit hierarchy
3.1. The organisational hierarchy
The organisational hierarchy defines the organisation structure of the DHIS2 instance, such as how the health facilities,
administrative areas and other geographical areas are arranged with respect to each other. It is essentially the "where"
dimension of DHIS2, similar to how periods represent the "when" or time dimension. DHIS2 is structured so that
the organisational unit hierarchy is a geographical hierarchy, and the GIS module depends on this. Non-geographical
hierarchies are discouraged, and would better to be represented through the use of organisational unit groups. This
dimension to the data is defined as a hierarchy with one root unit (e.g. Ministry of Health or a country) and any number
of levels and nodes below. Each node in this hierarchy is called an organisational unit in DHIS2.
The design of this hierarchy will determine the geographical units of analysis available to the users as data is collected
and aggregated in this structure. There can only be one organisational hierarchy at the same time so its structure needs
careful consideration.
Additional hierarchies (e.g. parallel administrative boundaries to the health care sector) can be modeled using
organisational groups and group sets, but the organisational hierarchy is the main vehicle for data aggregation on the
geographical dimension. Typically national organisational hierarchies in public health have 4-6 levels, but any number
of levels is supported.
The hierarchy is built up of parent-child relations. For instance a country might have eight provinces, and each province
again might have a number of districts as their children. Normally the health facilities (from which data is typically
collected) will be located at the lowest level, but they can also be located at higher levels, e.g. national or provincial
hospitals, so skewed organisational trees are supported (e.g. a leaf node can be positioned at level 2 while most other
leaf nodes are at level 5).
Note that it is quite easy to make changes to the upper levels of the hierarchy at a later stage, the only problem is
changing organisational units that collect data (the leaf nodes), e.g. splitting or merging health facilities. Aggregation
up the hierarchy is done based on the current hierarchy at any time and will always reflect the most recent changes
to the organisational structure.
Important
Because the most recent information which is contained in the organisational unit hierarchy is always used for
aggregation, it is important to keep in mind that changes to it (such as the division of districts into two separate
districts) will not be respected over time. As an example, District A may be sub-divided into District B and
District C. This is a process which often happens for political reasons. Facilities which belong to District A
would need to be reassigned to District B and C. However, any historical data, which was entered before the
split actually occurred, would still be registered as belonging to District B and C and not the defunct District
A. This temporal representation of the organisational hierarchy across time will be lost.
3.2. Organisation unit maintenance
3.2.1. Organisation units
This is where you can create organisation units (from now on referred to as orgunits) and build up the orgunit hierarchy.
Orgunits are added one by one as either root unit or a child of a selected unit. The left side menu represents the current
15
Organisation units
Organisation units
organisational hierarchy and if you select a unit there you will see its children listed in the main list of orgunits in
the middle of the screen. When an orgunit is selected in the left side menu you can also add new child units to it. To
locate an orgunit in the hierarchy you can either navigate through the tree by expanding the branches (click on the +
symbol), or search for it by opening the search field (click the green symbol above the root of the hierarchy). In search
you can either search for the orgunit name or its code, both will only show exact matches (case-insensitive). To add a
new orgunit first select its parent and then click on the Add new button in the top right corner of the list of orgunits.
To add a new root orgunit make sure no orgunit is selected in the menu and click on "Add new". The details of adding
a new orgunit are explained in Section 3.2.1.1, “Editing organisation units”.
3.2.1.1. Editing organisation units
To edit the properties of an existing orgunit first select its parent (if any) in the left side menu, then locate the orgunit
in the listed orgunits, and click on the name of the orgunit that you want to modify. A context menu will appear, and
you should select "Edit". Refer to the screen-shot below to see how it works.
The following properties can be defined in the Edit (or Create new) window:
• Name: Define the precise name of the orgunit in this field. Each orgunit must have a unique name.
• Short name: Typically, an abbreviation of the full name. This attribute is often used in reports to display the name
of the orgunit, where there is limited space available.
• Code: In many countries, orgunits are assigned a code. This code can be entered in this field.
• Description: A description can be a longer piece of text which can be used to describe the organisationunit.
• Opening date: Used to control which orgunits that where existing at a point in time, e.g. when analysing historical
data. This attribute is required. The default date for opening of organisation units is 1900-01-01, but can be set to
any date (even dates which occur in the future).
• Registers data: This property is used to identify which orgunits that can register data or not. Sometimes administrative
orgunits at higher levels in the hierarchy are not supposed to register any data. This can help control the data entry
process as only orgunits with this property set to Yes will be available for data entry.
• Comment: Any additional information that you would like to add can be put here.
• Coordinates: This field is used to create the maps in the GIS module. Paste in the coordinates of the orgunit in
this field, either a polygon (for orgunits that represent an administrative boundary) or a point (for health facilities).
Without this information the GIS module will not work. It might be more efficient to import these coordinates later
as a batch job for all orgunits using the import module. See the GIS chapter for more details.
• URL: You can use this field to insert a URL link to an external web site that has additional information about this
specific orgunit.
• Contact information: A contact person, address, email, and phone number can be entered in these fields. This
information can be vital for facilitating follow-up.
• Datasets: Datasets can be assigned to organisational units here. See the chapter on "Data sets" for more detailed
information on assigning datasets to organisational units.
• Organisation unit groups: Assignments to organisational units group sets can be assigned through the individual
drop-down boxes which appear for each group set.
16
Organisation units
Organisation unit group sets
In addition to all of the options listed above, if you have added any attributes to organisation units, your custom
attributes may also appear there. Please refer to the section on "Attributes" for more information about how attributes
can be used.
3.2.2. Organisation unit group sets
Group sets can be understood as a flexible tool to add more categorisation to orgunits. Any number of group sets can
be added, but as a default start all databases will have the two group sets "Type" and "Ownership". Using these group
sets will simplify how reporting is done, and facilitate analysis through the use of tools such as Excel PivotTables.
While a group set like "Type" describes a measure dimension, the actual categories are represented by the groups, and
the categorisation of an orgunit through the orgunit's group memberships. This can be understood as a parallel hierarchy
of orgunits with the group set as the root ("Type"), the groups at level 2 (e.g. "Clinic", "Hospital", "Dispensary"), and
the actual orgunits at level 3. The group set can as such provide additional information and dimensionality to the data
analysis as data is easily filtered, organised, or aggregated by groups within a group set.
For this aggregation to work without any duplication in the data some rules are necessary. A group set is always
exclusive, which means that an orgunit cannot be member of more than one group in a group set. Therefore, when
creating a new organisational unit, you will only be allowed to select a single organisational group membership for
each group set. Furthermore it is possible to define whether a group set is compulsory or not, which will affect the
completeness of the data when analysing data using group sets. Compulsory means that ALL orgunits must be member
of a group in that group set.
We recommend that you approach the orgunit grouping in the following sequence (and one group set at a time):
1. Define a new group set, such as "Location".
2. Add new groups (such as "Urban", "Rural" and "Peri-urban"). Once all groups have been defined, return to the
organisational unit group set and assign each of the desired groups to the group set.
3. Go back to each group, one by one, go to edit mode and assign the orgunits that should be member of the group.
Should you follow this route, you can place multiple organisation units at a time in a group. However, you must
be careful not to place the same organisational units in two groups which itself is a member of an organisation unit
group set. This will result in a data integrity violation. If you have organisation unit groups which are not exclusive,
they should not be members of a group.
4. A better way to ensure that you do not mistakenly assign an organisation unit to multiple members of a group set
is you can use the edit feature of each organisational unit to assign memberships to each group set. You will only
be able to assign a single organisation unit at a time however.
It is important to keep in mind when using the "Organisational unit group" set function, that unless great care is taken,
organisational units can be assigned to multiple groups of a group set. This can be checked through the "Data Integrity"
module, which will report which organisational units are not members of a compulsory organisational unit group set,
and which organisational units have been assigned to more than one member of a group set.
3.2.2.1. Editing organisation unit group sets
Click on the name of the organisation unit group set you wish to modify, followed by "Edit" from the context menu
which will appear. The following properties can be defined in the Edit (or Create new) window:
• Name: Provide a precise name for the group set.
• Description: Describe the phenomena the group set is measuring/capturing.
• Compulsory: Indicate whether ALL orgunits need to be member of a group in this group set or not.
• Available groups/Selected groups: Here you assign groups to your group set by using the arrow buttons to move
highlighted groups between the two lists (/selected). If no groups appear in the list then you must go to orgunit
groups and create new groups there first. Note that assigning groups that will violate the exclusive rule on group
sets is not possible, e.g. adding a group that already has assigned an orgunit that again is already member of a group
that has already been selected by this group set, will not be possible since one orgunit will end up with two group
memberships in the same group set. To avoid such situations we recommend first adding groups to group sets, and
then orgunits to groups.
17
Organisation units
Organisation unit groups
3.2.3. Organisation unit groups
This function will allow you to add new and manage existing organisation groups and their memberships. It can be
accessed by choosing Maintenance->Organisation units->Organisation Unit group from the main menu. To add a new
orgunit group click on the "Add new" button in the top right corner of the list of groups.
3.2.3.1. Editing organisation unit groups
Click on name of the orgunit group that you want to modify and then select "Edit" from the context menu which will
appear. The following properties can be defined in the Edit (or Create new) window:
• Name: Provide a precise,unique and descriptive name for the orgunit group.
• Short name: This name should be less than 25 characters, and will be used in certain places in DHIS2 when the
number of characters needs to be restricted due to space constraints.
• Symbol: Select a symbol which will be used to display the organisation unit (points only) when the layer is displayed
in the GIS.
• Organisation unit tree selection: This is where you assign orgunits to the group. The tree supports multiple selection
so select all the orgunits that you want to add (the selected ones appear with orange color) and click on "Save".
Click on "Cancel" to undo your changes and return to the list of orgunit groups. Use the "Select at level" button and
dropdown if you want to select all orgunits at a specific level in the hierarchy (e.g. all districts).
• Datasets: If you assign a dataset to an organisational unit group, all organisation units which are currently assigned
to the dataset will be also present in this organisation unit group.
3.2.4. Organisation unit level
Here you specify a contextual name for each level in the hierarchy, e.g. "Country", "Province", "District", "Health
Facility", and these names will be used all over the application where levels are referred to. This page will take some
time to load if the orgunit hierarchy is very big.
3.2.5. Hierarchy operations
Here you can move orgunits around in the hierarchy by changing the parent of a selected orgunit. This process is done
in three steps:
1. Select the orgunit you want to move (in the hierarchy in the left side menu) and click "Confirm" under the "Select
an organisation unit to move" label.
2. Select the new parent orgunit (again by using the hierarchy in the left side menu). If no parent is selected then the
orgunit will be moved up to root level (top of the hierarchy). Click on the "Confirm" button under the "Select the new
parent organisation unit for the one to move" label.
3. Click on the "Move" button to apply your changes to the hierarchy.
Your changes will be immediately reflected in the left side menu hierarchy. At any time in the process (before hitting
the Move button) you can click on the "Reset" button to deselect orgunit to move and the new parent.
18
Data elements
Data element maintenance
Chapter 4. Data elements
When the ‘Data Elements and Indicators’ options is chosen from the main Maintenance menu, the following screen
appears:
From the left side menu or by clicking on the sections listed in the central area you can access the various sections
on data elements and indicators.
4.1. Data element maintenance
Each of the options for maintenance of data elements will be described in the following section.
• Data element
Create, modify, view and delete data elements.
• Data element group
Create, modify, view and delete data element groups.
• Data element group editor
Easily add or remove data elements to and from data element groups.
• Data element group set editor
Create, modify, view and delete data elements group sets.
• Data element category options, categories and category combinations
Create, modify, view and delete data element categories.
19
Data elements
Data elements
4.1.1. Data elements
Data elements form the basis of DHIS2. Data elements define what is actually recorded in system, e.g. number of
immunisations or number of cases of malaria. The actual creation and definition of the data elements themselves are
far beyond the scope of this manual to describe, but it is assumed that an administrator will be provided with a list of
standardised data elements for inclusion into the DHIS2 system.
To access the data element maintenance module, choose Maintenance -> Data elements and Indicators -> Data element.
The 'Filter by name' will allow you to filter a range of data elements if you know either the full name of the data
element, or just a part of it. Type the name into the search field and any matching data elements are displayed below.
The 'Sort' button can be used to sort the data elements into alphabetical order.
To add a new data element, click the 'Add new' button. There are various options available from this page that allow the
user to modify data elements already present in the database. Each of the options are described below in the "Editing
data elements".
4.1.1.1. Editing data elements
To edit an existing data element, click the name of data element you wish to modify, and then select "Edit" from the
context menu which will appear.
20
Data elements
Data elements
• Name: Define the precise name of the data element in this field. Each data element must have a unique name.
• Short name: Typically, an abbreviation of the full data element name. This attribute is often used in reports to
display the name of the data element, where there is limited space available.
• Code: In many countries, data elements are assigned a code. This code can be entered in this field.
• Description: Allows a full textual description of the data element to be entered. The user should be as precise as
possible, and include full information on how the data element is measured and what its meaning is.
• Active: Defines whether a given data element is active or not. Data elements marked as inactive, will not be displayed
in the data entry screens.
• Domain type: Defines whether a data element is an aggregate or patient type of data element.
• Value type: Defines the type of data this data element will be used to record. Currently there are five options:
• Number: Numeric values.
• Text: Textual values.
• Yes/No: Boolean values, will render as drop-down lists in data entry.
• Yes only: True values, will render as check-boxes in data entry.
21
Data elements
Data elements
• Date: Dates, will render as calendar widget in data entry.
• Number type: DHIS 2 supports several different number types. During data entry, users will be restricted to enter
the defined number types only. Each of the available options are described below.
• Number: This number type supports any real value with a single decimal point, an optional negative sign, and
no thousands separators.
• Integer: Any whole number (positive and negative), including zero.
• Positive integer: Any whole number greater than (but not including) zero.
• Negative integer: Any whole number less than (but not including) zero.
• Positive or zero integer: Any whole number greater than or equal to zero.
• Unit interval: Continuous number between 0 and 1.
• Percentage: Whole number inclusive between 0 and 100.
• Text type: The detailed type relevant to text value type.
• Text: Free text, rendered as standard input field.
• Long text: Free text, rendered as text area in data entry.
• Aggregation operator: Defines the default aggregation operation that will be used on this data element. Most data
elements should have the "SUM" option set. This includes all data elements which should be added together. Other
data elements, such as staffing levels, should be set to use the "AVERAGE" operator, when values along the time
dimension should not be added together, but rather averaged. The complete list of aggregation operators:
• Sum: Sum of data values in the period and organisation unit dimension
• Average: Average of data values in the period dimension, sum in the organisation unit dimensions.
• Count: Count of data values.
• Std dev: Standard deviation (population-based) of data values.
• Variance: Variance (population-based) of data values.
• Min: Minimum of data values.
• Max: Maximum of data values.
• Store Zero Data Value: By default, DHIS2 will not store zeros which are entered in the data entry module. If zeros
need to be saved for a particular reason, this option can be set to "Yes".
• URL: A URL having an in-depth description of the data element can be entered in the ‘URL’ field. This could be for
instance, a link to a metadata repository or registry that contains detailed technical information about the definition
and measurement of the data element.
• Combination of categories: Defines which category combination the data element should have.
• Aggregation levels: The Aggregation Levels option allows the data element to be aggregated at one or more
levels. When the user clicks on the Aggregation levels option, a drop down menu appears which displays available
aggregation levels. The desired aggregation level is then selected by clicking the ‘Add Selected’ button. By default,
the aggregation will start at the lowest assigned organisation unit. If e.g. Chiefdom is selected below it means that
Chiefdom, District, and National aggregates will use Chiefdom (the highest aggregation level available) as the data
source, and PHU data will not be included. PHU data will still be available for the PHU level, but not included
in aggregations to the levels above. If District and Chiefdom are both selected then the District and National level
aggregates will use District data as their source, Chiefdom will use Chiefdom, and PHU will use PHU. Read more
about aggregation levels in the Reporting chapter i the section on data sources for reporting.
• Option set for data values: Option sets are predefined lists of options which can be used in data entry.
• Option set for comments: Option sets for comments are predefined list of options which can be used to specify
standardized comments for data values in data entry.
• Legend set: Legend sets can be used in the GIS module to display certain data elements with certain icons. Refer
to the GIS module documentation for more information on legend sets.
• Attributes: Data element attributes (if they have been defined) can be defined. In this example, "Rationale" and
"Unit of measure" are both data element attributes.
• Data element group sets: If data element group sets have been defined, each will appear in the "Data element
groups" section. Select each data element group from the list of group sets provided.
After making all the required changes, click ‘Save’. The ‘Cancel’ button aborts all changes made.
22
Data elements
Data element groups
4.1.1.2. Deleting a data element
In order to delete a data element, click the name of the data element you wish to delete, and then select "Remove" from
the context menu. Note that this operation is only possible if there is no data attached to the data element itself. The
user will be prompted to ensure that the data element should be deleted.
4.1.1.3. Displaying data element details
This operation displays an in-line panel in the browser which displays all metadata about a given data element. Click
the name of the data element and then select "Show details" from the context menu.
4.1.2. Data element groups
Data element groups provide a mechanism for classifying related data elements into a common theme. For instance,
two data elements "Measles immunisation" and "BCG Immunisation" might be grouped together into a data element
group "Childhood immunisation". To access the data element group maintenance page, click Maintenance -> Data
elements and Indicators -> Data Element Group.
Similar to the "Data element" maintenance page, data elements groups can be searched with by entering a search string
in the "Filter by name" field.
To add a new data element group, click the "Add new" button and the following screen will be displayed:
Fill in the "Name" field and then select all data elements that should belong to the group from the left panel. Click the
"Move selected"
button to add the selected data elements to the data element group. Click the "Remove selected"
button to remove all data elements from the group that have been selected in the right panel. Finally, click the "Add"
button to save changes, or the "Cancel" button to discard any changes.
4.1.3. Data element group editor
The data element group editor provides advanced functionality to the administrator to allow multiple data elements to
be added or removed from a group. It is also possible to create new data element groups, rename existing groups, and
delete groups entirely. To access the data element group editor, go to "Maintenance -> Data elements and Indicators
-> Data Element Group Editor". The following screen will appear.
Data element groups area listed alphabetically in the leftmost panel. By clicking on a data element group, the current
members of that group (data elements) are listed in the centre panel. Available data elements that can be added to the
23
Data elements
Data element group sets
data element group appear are listed alphabetically in the rightmost panel. To remove an existing data element from
the group, click the name of the data element in the centre panel, and then press the "Move right"
add data elements to the group, select them from the leftmost panel, and click the "Move left"
"Update data element group member" button to save your changes.
button. To
button. Press the
4.1.4. Data element group sets
Data element group sets allow multiple data element groups to be categorised into a set. Data element group sets are
used during analysis and reporting to combine similar data element groups into a common theme. To access the data
element group set maintenance module, choose "Maintenance -> Data elements and Indicators -> Data Element Group
Set". Similar to the other data element maintenance modules, new data element group sets can be added by pressing
the "Add new button". Other operations include Edit, Translate, Delete and Information, similar to data elements and
data element groups as described in the previous sections.
Existing data element group set members can be edited by clicking the name and selecting "Edit" from the context
menu of the desired data element group set as seen below.
Available data element groups are displayed in the left panel. They can be moved into the selected data element group
set by pressing the "Move right"
button. Data element groups that are currently members of the data element
group set are displayed in the right hand panel. They can be removed from the data element group set by clicking
the desired data element group and pressing the "Move left"
button. The ordering of the data element groups
can be set with the "Move Up"
and "Move Down"
arrows. This ordering will be used in the datamart and
reports to order the data element groups. Press the "Update" button to save any changes and the "Cancel" button to
discard all changes.
4.1.5. Categories
Categories can be used to disaggregate data elements into individual atomic components. They can also be used to
assign attributes to all data recorded in a specific dataset, such as "Implementing partner" and "Funding agency."
Data element categories are typically a concept, such as Gender, Age or Disease Status. Data elements such as "Number
of cases of confirmed malaria" are often broken into smaller component parts to determine, for instance, the number
24
Data elements
Categories
of confirmed malaria cases of particular age groups. As an example, three data element categories: Under 1, 1-5 and
Over 5 could be created. They could be assigned as categories to the data element, which would then create in the data
entry screens, three separate fields for this data element namely:
• Number of confirmed malaria cases (Under 1)
• Number of confirmed malaria cases (1-5)
• Number of confirmed malaria cases (Over 5)
Effective use of data element categories greatly simplifies the process of setting up the DHIS2 system, as the data
element categories can be reused to disaggregate many different data elements. Otherwise, each of the data elements
listed above, would need to be created separately. Judicious use of data element categories will greatly simplify the
DHIS2 implementation, and allow for subsequent advanced analysis.
Where possible, category options should be recycled. For instance, there might be two categories which might share
a particular category option (e.g. <1 year of age). When creating the categories, this category option could be reused.
This is important if particular category options (or category option combinations) need to be analyzed together.
1. All possible category options should be defined.
2. Categories should be composed of multiple category options created in Step 1.
3. Category combinations should be composed of either one, or multiple categories.
4. Data elements should be created and assigned a particular category combination.
A category option consists of a name, along with an optional code, and a concept.
Categories can be added by accessing the "Data Element Category Option" dialog. (Maintenance -> Data Elements and
Indicators->Data Element Category Options" as seen below. The category option must consist of a name, an optional
code, and a concept.
Once all category options have been defined for a particular category, the category can be defined with the "Data
Element Category" dialog.(Maintenance -> Data Elements and Indicators->Data Element Category). Enter the name of
the data element category and press "Save". Once you have defined the name of the category, you can assign category
options to it by selecting the category which you have just defined, clicking its name, and then selecting "Edit" from
the context menu as seen below.
25
Data elements
Category combinations
Type the name of the new data element category in the "Name" field in the "Details" region and assign a concept to
the category. Category options can be added by moving category options from the left-side pane (Available category
options) into the right-side pane(Selected category options). Category options can be reordered using the "Move
Up"
and "Move Down"
buttons. . Once all data element categories options have been added to the data element
category, press the "Add" button to save all changes or the "Cancel" button to discard any changes.
A category can have two types "Disaggregation" or "Attribute". For disaggregation of data elements, you should select
"Disaggregation". A dimension type of "Attribute" will allow the category to be used to assign a combination of
categories to data recorded through a dataset.
If the "Use as data dimension" box is ticked, the category will be available to the analytics as another dimension, in
addition to the standard dimensions of "Period" and "Organisation unit".
4.1.6. Category combinations
Category combinations allow multiple categories to be combined into a related set. As an example, a data element
"Number of new HIV infections" might be disaggregated according to the following categories.
• Age: "Under 5", "5-15", "15-24", "24 and above"
• Gender: Male, Female
In this example, there would be two levels of disaggregation, consisting of two separate data element categories, each
consisting of several data element category options. In most HMIS systems, different data elements are disaggregated
according to a common set of categories. By combining these different categories into a category combination and
assigning these combinations to data elements, the appropriate disaggregation levels can be applied efficiently and
quickly to a large number of data elements.
To access the category combination maintenance module, select "Maintenance->Data element and indicators->Data
element category combinations" from the main DHIS2 menu. As with the other maintains modules, you can filter the
listed category combinations by entering the name (or portion thereof) of the category combination. Other operations
such as "Edit", "Delete" and "Information" should be familiar to the reader.
To add a new category combination, click the "Add new" button. The following dialogue will be displayed.
26
Data elements
Using categories as attributes
Type the name of the category combination in the "Name" field, and then select the desired categories from the left
panel. Press the "Move right" button to add the selected categories to the category combination. Press "Move left" to
remove any categories that should not be part of the category combination.
Categories can only be added to a category combination at this step. Categories can be removed from category
combinations later by editing the category combination, however, it is not allowed to add additional categories once
the combination has been created. Ensure that the category combination and its respective categories is final before
you create the category combination and assign it to a data element.
4.1.7. Using categories as attributes
In some deployments of DHIS2, information on attributes such as "Implementing partner" and "Project" are important
to record as an attribute of each data value. To provide an example, let us suppose that an NGO is providing ART
services in a given facility. They would need to report each month on the "ART monthly summary", which would be
reported monthly and contain a number of data elements. The NGO and project could potentially change over time. In
order to be able to effectively attribute data to a given NGO and project at any point in time, this information would
need to be recorded along with each data value at the time of data entry.
When categories and category combinations have a type of "Attribute", they can serve as a means of applying a common
set of attributes (e.g. Implementing partner and project) to a related set of data values contained in a dataset. Let
us suppose we create two categories called "Implementing partner" and "Projects". Each of these categories would
be created with a dimension type of "Attribute." Finally, a category combination called "Implementing partners and
projects" would be created with these two categories and assigned a dimension type of "Attribute". Finally, we can use
this dimension to apply an attribute to the dataset "ART monthly summary", by choosing the "Implementing partners
and projects" as the "Combination of categories".
The following screen shot of an example data entry screen illustrates all of these concepts.
27
Data elements
Category option groups and group sets
Note that when data is entered, an "Implementing partner" and "Project" can be selected. Each data value recorded in
this data entry screen, would be assigned a specific combination of these categories as an attribute. These attributes
(when specified as a dimension) can be used in the analysis modules similar to other dimensions, such as the period and
orgunit. In summary, when category combinations are used as attribute, they effectively serve as another dimension
(similar to "Period" and "Organisationion unit") which can be used for analysis.
4.1.8. Category option groups and group sets
Category options can be groups and classified using category option groups. Category option groups can be created
from "Category option group" > "Add new", and contains a set of category options.
Category option groups can be included in category option group sets. Category option group sets can be created from
"Category option group set" > "Add new", and contains a set of category option groups.
The main purpose of the these entities is to be able to add more dimensionality to your captured data for analysis in
apps such as pivot table and data visualizer. An example of where this becomes useful: In a system, data is collected
by "projects", where projects is modeled as category options. The system is required to do data analysis according to
which donor supports the project. In this case, a category option group set called "Donor" can be created. Each donor
can be created as a category option group, where each category option / project is put in the appropriate group. In data
analysis apps, the "Donor" group set will appear as a data dimension, while each donor appear as dimension items,
ready for inclusion in reports.
4.1.9. Translations of data elements and other objects
DHIS 2 provides functionality for translations of database content like data elements, data element groups, indicators,
indicator groups, validation rules and more. These elements can be translated to any number of locales. A locale
represents a specific geographical, political, or cultural region.
To add a translation click the Translate icon next to the element you would like to translate. Start by selecting the
desired locale from the Locale select box. In the Translate screen, select your locale and enter values for the available
element properties. The reference property values are shown on the right. These values are the values which have been
entered in the regular add or update user interface for the current object.
Translations can be enabled by selecting the desired locale under Database Language under User General Settings in
the Settings module.
4.1.9.1. Data element translation
DHIS2 provides functionality to translate existing data elements into other languages. Click the name of the data
element you wish to translate, and select "Translate" from the context menu which will appear.. The following dialogue
will be displayed.
28
Data elements
Translations of data elements and other
objects
The reference language is displayed in the upper right portion of the dialogue. Choose a locale to translate the data
element into by selecting an option from the locale drop-down menu. Specify the name, short-name, description and
form name in the target language. Press "Save" to save your changes.
29
Data sets and data entry forms
Data sets
Chapter 5. Data sets and data entry forms
5.1. Data sets
All data entry in DHIS2 is organised through the use of data sets. You can add and edit data sets in Maintenance->Data
sets. A data set is a collection of data elements grouped together for data collection and data export between instances
of DHIS2 (e.g. from a district office local installation to a national server).
A data set has a data collection frequency which can be set through the period type property. The frequency can be daily,
weekly, monthly, quarterly, six-monthly, or yearly. Which data elements to include in the data set and the frequency
are set in the Add/Edit Data set window. In order to use a data set to collect data for a specific orgunit you must assign
the orgunit to the data set, and this mechanism controls which org units that can use which data sets.
Data sets also are assigned to specific organisation units which will be allowed to enter data for all data elements in
that data set. You can assign org units to a data set in the Data set management by clicking on the blue folder icon,
the first icon under Operations, next to the data set you would like to modify. Alternatively you can manage orgunit
assignments for all data sets together in the Data set Assignment Editor (available in the right-side menu).
A data set has several properties that must be entered when creating a new one. Name, short name, code and description
should be used to identify and describe the data set. The other properties deserve an explanation:
• Expiry days: Controls for how long it should be possible to enter data in data entry for this data set. Expiry days
refer to the number of days after the end date of the selected data entry period where the data entry form should
be open for entry. After the number of days has expired, the data set will be locked for further entry. You can set
manual exceptions to this using the lock exception functionality in data administration module.
Note
If the number of expiry days is set to zero, this will allow data entry into all possible historical time periods.
• Complete notification recipients: Sets which users should receive a message with a notification about this data set
being marked as complete in data entry. In this list you can select a user group, and all members in this group will
receive a notification. The message will be delivered through the DHIS messaging system.
• Approve data: Define whether data for this data set should be Approved. (See the Data approval chapter.)
• Skip aggregation: Define whether data for this data set should be skipped during data mart generation. You should
leave this on no, which is the default behavior, in most situations. Can be useful if you have limited server resources
and are setting up new experimental data sets.
• Allow future periods: Defines whether it should be possible to enter data for future periods for this data set in data
entry. The default behavior is to allow data entry only for periods which have passed, i.e. the end date is after today's
date. If set to yes you can enter data for future periods, which is useful e.g. for population, target and planning data.'
• All fields for data elements required: Defines whether it is mandatory to fill all values for a data element in data
entry if one or more values have been filled. This means that if the user enters one data value for a data element in
an entry field (i.e. for a category option combination), then she must enter data for all fields belonging to that data
element (i.e. all category option combinations).
• Complete allowed only if validation passes: Controls whether it should be possible to mark a data entry form as
complete only if the validation of that form is successful. Default behavior is yes. If set to no, then a user cannot
mark the form complete if validation fails.
• Skip Offline: Controls whether this data entry form should be downloaded and saved in the user's web browser.
Normally you should leave this on no, which is the default behavior. If you have forms which are rarely used and
are very big you can consider setting it to yes to speed up initial loading of the data entry module.
Your data set will then be ready to be used in Services->Data Entry for the org units that you have assigned and for
periods according to your selected frequency (period type).
31
Data sets and data entry forms
Data set management
5.1.1. Data set management
The data set management function allows you to create new data sets and manage existing ones. The dialog can be
reached by choosing Maintenance->Data sets->Data set. A sample dialog is displayed below.
Click on the name of the dataset you would like to alter, and a context menu will be displayed. Each of the available
functions are described below.
• Sort: This controls the custom sort order. Depending on the systems settings, users will see the data sets ordered
in the specific order which you provide.
• Add new: Adds a new data set. When pressing this button, you can create a new data set. You need to provide a
name, short name and frequency. The "Code" attribute is optional. Data elements can be added to the "Selected data
element" list by selecting them individually. and pressing the
button. Indicators can also be added to data sets
and will be available to be placed in custom data entry forms when they need to be shown along with data elements
on the same data entry form. Press "Save" to add the new data set.
• Assign organisation units to data sets: This function will allow you to assign individual organisational units to a data
set. Only organisational units which have been assigned to a data set will be allowed to enter data into the data set.
• Sharing settings: Assign different rights to the dataset based on user groups and user roles.
• Edit data set: This will allow you to edit existing data sets, for instance when you need to add or remove data elements
and indicators to a given data set.
• Translate: Allows you to translate the name of a data set to a different language.
• Design data entry form. Refer to the section on custom data entry forms for detailed information of how to use this
function.
• Get PDF for Data Entry: Download a PDF file which can be used for offline data entry.
• Edit compulsory data elements: This dialog will allow you to add or remove data elements which will be marked
as compulsory during data entry.
• Delete: Completely removes a data set from the system.
Warning
Any data set which is deleted from the system is irrevocably lost. All data entry forms, and section forms
which may have been developed will also be removed. Ensure that you have made a backup of your database
before deleting any data set in case you need to restore it at some point in time.
• Show details: Display some informative information about the data set, including the number of data elements, the
frequency, and which data entry form has been assigned to the data set.
32
Data sets and data entry forms
Data set categories
5.1.2. Data set categories
Before reading this section it is recommended to familiarize oneself with the sections on categories in the data element
chapter. Whereas data element categories can be used for capturing disaggregations of data elements, data set categories
are used to capture information which is common to an entire form.
To set up categories for data set, start by creating category options, categories and category combinations like described
in the data element chapter. Make sure that you set the type of categories and category combinations to "Attribute".
To assign a category combination to a data set, you can select it while creating or updating the data set from the
"Combination of categories" drop-down box.
When a data set is linked to a category combination, those categories will be displayed as drop-down boxes in the
data entry module. Data captured in the form will then be linked to the selected category options from those dropdown boxes.
An scenario for when data set categories are useful is when you need to capture a data entry form for a implementer
partner organisation and a project. In that case, start by creating category options and categories for all partner
organisations and projects, before linking these in a new category combination. Then, link the category combination
to the data set (form) for which you need to capture this information. When opening this data set in data entry module,
the partner organisation and project categories will automatically be rendered as drop-down boxes, allowing you to
select a specific implementing partner organisation and project before continuing to do data entry.
5.2. Data Entry Forms
Once you have assigned a data set to an orgunit that data set will be made available in Data Entry for the orgunits you
have assigned it to. A default data entry form will then be shown, which is simply a list of the data elements belonging
to the data set together with a column for inputting the values. If your data set contains data elements with a nondefault categorycombination, such as age groups or gender then additional columns will be automatically generated in
the default form based on the different options/dimensions.
If you use more than one dataelement category combination you will get multiple columns in the data entry form with
different column headings for the options. In addition to the default list-based data entry form there are two more
alternatives, the section-based form and the custom form.
5.2.1. Section forms
Section forms allow for a bit more flexibility when it comes to using tabular forms and are quick and simple to design.
Often your data entry form will need multiple tables with subheadings, and sometimes you need to disable (grey out) a
few fields in the table, both of these functions are supported in section forms. This function can be access by choosing
Maintenance->Data set Section.
33
Data sets and data entry forms
Adding a new section form
5.2.2. Adding a new section form
Section forms are separated automatically by data element category combinations, which produce a spreadsheet like
data entry form for each section.
When designing a section form the procedure is as follows:
1. Set up your data set as described in Section 5.1, “Data sets”
2. Open the Data Set Section window (from right side menu under Data sets) and add your sections one by one. To
add a new section to a section form, first choose the data set from the "Select data set" combo box. Then choose the
specific category combo and press "Add new". You can now add data elements from the "Available data element"
list on the left to the "Selected data elements" list on the right. Data elements can be sorted within the section with
the use of the "Move up"
and "Move down"
buttons. Be sure to press "Save" once you have finished.
Note
You can only use one data element category combination per section.
3. You may need to control how the data element sections are displayed on the final form. In Data set Section
management, select the data set from the "Data set" drop-down box, then leave [All] in the "Select Category Combo"
drop-down. Click on "Sort section" to sort the order of appearance of your sections in the data entry form.
4. In Data Entry you can now start using the Section form (should appear automatically when sections are available
for the selected data set). Data sets which have section forms will automatically display the section form.
5. Certain data elements may need to be disabled for data entry. Clicking on the "Section grey field management"
menu item will allow you to disable specific data element category options as seen below. Pressing the "Disable"
button will prevent data from being entered into this specific data element/category option during data entry. Be
sure to press "Done" to save your changes.
A sample section form is displayed in the next figure. Notice how each data element category has been separated into
a separate section, and a data entry table has been automatically generated by the system. Use of section forms in
combination with data element categories can drastically reduce the amount of time which is required to create data
entry forms for data sets.
34
Data sets and data entry forms
Custom Forms
5.2.3. Custom Forms
When the form you want to design is to complicated for the default or section forms then your last option is to use a
custom form. This takes more time, but gives you full flexibility in term of the design. DHIS2 uses a built-in HTML
editor (FcK Editor) for the form designer and you can either design the form in the UI or paste in your HTML directly
(using the Source window in the editor). A complete reference for use of the editor can be found here.
One of the big advantages of custom forms, is that they can be created to mimic existing paper aggregation forms. This
makes data entry much easier for users, and should reduce the number of data elements which are incorrectly entered,
as they are more easily identifiable when entering data from a paper form.
Once a custom form has been added to a data set it will be available in data entry and used automatically.
Note
Custom forms are preferentially displayed over section forms. If a data set has both a section form and a custom
form, the custom form will be displayed during data entry. Users will not be able to select which method they
wish to input data, so be sure that your custom form contains all data elements which may be required.
To add a custom form design to a data set then first locate your data set in the Data set Management window and click
on the Design data entry form icon under Operations (the fifth icon), see the mouse-over text to be sure.
First provide a Name for the form. There are a few important buttons in the Editor that you must pay special attention
to. The blue monitor icon is the full screen mode on/off button, which can be very useful. The there is a Source button
that shows the HTML code for your form.
If you already have the HTML for your form then you should start by pasting it in here. Click on Source again to go
back to preview/non-HTML mode. Then there is an icon in the top right corner with a + sign on it, this will open a list
of available data elements to add to your form, the Data Element Selector window.
35
Data sets and data entry forms
Scripting in custom forms
All the input fields need to have a link to a data element or indicator. To add new data elements to the form, doubleclick them from the data element/indicator box as shown below. You can also select a data element/indicator and press
the "+Insert" button. You can switch between either data elements or indicators by pressing the respective buttons.
You can to intermediary saving by clicking on the Save button, and this will not close the window. It is recommended
to save often to ensure you do not loose your work.
When you are done or want to test your form in data entry click on <Save and close>.
5.2.4. Scripting in custom forms
In custom data entry form you can use javascript to create dynamic behavior and customziations. The DHIS 2 data
entry module provides a range of events which you can register for and use to perform actions at certain times. The
events are registered on the document element. The jQuery event object and the data set identifier are always the first
two arguments provided to the callback functions. The table below provides an overview of the events and when they
are triggered.
Table 5.1. Data entry events
Key
Description
dhis2.de.event.formLoadedTriggered after the data entry form is
rendered, but before data values are set
in entry fields.
Event | Data set ID
dhis2.de.event.dataValuesLoaded
Triggered after data values are set in
entry fields.
Event | Data set ID
dhis2.de.event.formReadyTriggered when the data entry form is
completely rendered and loaded with all
elements.
Event | Data set ID
dhis2.de.event.dataValueSaved
Triggered when a data value is saved
successfully.
Event | Data set ID | Data value object
dhis2.de.event.completed Triggered when a data set is successfully
marked as complete.
Event | Data set ID | Complete registration
object
dhis2.de.event.uncompleted
Triggered when a data set is successfully
marked as incomplete.
Event | Data set ID
dhis2.de.event.validationSuccess
Triggered when validation is done and
there were no violations.
Event | Data set ID
dhis2.de.event.validationError
Triggered when validation is done and
there were one or more violations.
Event | Data set ID
dhis2.ou.event.orgUnitSelected
Triggered when one or more
organisation units are selected in the org
unit web tree.
Event | Org unit IDs | Org unit names | Sub
org unit IDs
To register for such an event:
36
Arguments
Data sets and data entry forms
Data set assignment editor
<script type="text/javascript">
dhis2.util.on( 'dhis2.de.event.formReady', function( event, ds ) {
console.log( 'The form with id: ' + ds + ' is loaded!' );
} );
dhis2.util.on( 'dhis2.de.event.dataValueSaved', function( event, ds, dv ) {
console.log( 'Data value: ' + dv.value + ' was saved with data element: ' + dv.de );
} );
dhis2.util.on( 'dhis2.de.event.completed', function( event, ds, cr ) {
console.log( 'Form was completed for org unit: ' + cr.ou );
} );
</script>
Be careful to only use "namespaced" events like the ones in the example above and not general ones like "click" as
the dhis2.util.on method will unregister the event first.
If your function only applies to certain data sets you can use the supplied data set identifier and shortcut your function
for unwanted data sets like this:
dhis2.de.on( 'dhis2.de.event.validationSuccess', function( event, ds ) {
if ( $.inArray( ds, ['utXOiGbEj14', 'Re7qzHEThSC'] ) == -1 ) {
return false;
}
console.log( 'Form with id: ' + ds + ' validated successfully!' );
} );
The identifiers of the input fields in the data entry form is on the format described below. This format can be used to
select the input fields in your script and perform actions on them:
<dataelementid>-<optioncomboid>-val
Since the data set identifier is provided for all events a feasible alternative is to utilize the "files" Web API resource
and keep your callback functions in a single file, where you let the javascript code take action based on which data
set is currently loaded.
5.2.5. Data set assignment editor
The data set assignment editor is a tool for adding and removing many data sets to organisation units in batch style.
Start by selecting an organisation unit from the selection tree. In the area below the tree a grid will be displayed showing
all data sets as columns and the child organisation units as rows.
From the grid you can now assign or unassign data sets simply by clicking on of the corresponding icons in the grid.
If you want to assign or unassign an organisation unit to all data sets you can check or uncheck the checkbox next to
the organisation unit. Your changes will automatically be saved.
37
User management
Creating new users and roles
Chapter 6. User management
DHIS2 allows for multiple users to access the system simultaneously, each with a defined set of permissions. These
permissions can be finely tuned so that certain users can only enter data, while others may generate reports. Multiple
user roles can be created, each with their own set of permissions, and then assigned to users which grant them certain
privileges within the system. This chapter describes how to manage users and user roles.
6.1. Creating new users and roles
This section will describe how to add new users and manage existing users to the DHIS2 application. You can create as
many user names as you need. Each user can be assigned certain privileges, and can be assigned to certain organisation
units for which they will be enabled to enter data on behalf of. To access the user module, choose Users from the Apps
menu and then click "User" from the menu items on the left-hand pane.
6.1.1. User maintenance
User names already registered will appear as a list as seen in the screen shot below.
39
User management
User role management
You can search for specific user names in the user list by entering the name in the Filter by name field as shown above.
6.1.2. User role management
As part of creating a user name you are required to define the user role. Do so by clicking on User Role on the left
side of the displayed screen. This will lead you to the User role management page where you can click on Add new
to create a new role.
40
User management
User role management
The following screen will open and here in the first text box you need to give a Name of the Role such as Super User,
Admin User, etc. The second text box called Description gives more information about the type of User Role that is
being created for e.g. State Admin User, District Data Entry.
41
User management
User management
Next you will specify the particular data set(s) that are to be made available to the particular role. You will also need to
specify the type of Authority to be given to the particular user. For each of the three options namely Datasets, Reports
and Authorities user can select multiple options from the scroll down menu provided against each field. A user can
choose multiple options either by moving them one-by-one.
In order for particular users to be able to enter data, you must add them to both a dataset as well as an organisational
unit level. You can also select multiple datasets individually by pressing the Ctrl key on the keyboard and clicking
on individual datasets.
Finally when you have entered the required fields click on Save which is located on the lower part of the displayed
screen. The desired user role and related authorisation will be saved to the database, and can then be assigned to a
particular user.
6.1.3. User management
Under particular user role there can be more than one user. To manage users, click on User on the left side of the
screen. This will lead you to the User management page.
To add a new user, follow these steps:
1. Click on the Add New button.
2. Choose whether you want to fill in all the personal user information now, or invite the user by email to complete
the rest of the user information:
• Create account with user details - Choose this if you would like to enter all the details of the new user such as
name, password, etc.
If you choose this action, then enter the following information: username, password, surname, first name, E-mail,
OpenID account (if any) and mobile phone number (if any).
After you finish adding the user, the account will be ready for them to use with the username and password that
you supply.
42
User management
User management
• Email invitation to create account - Choose this if you would like to send by email an invitation for the user
to return to the system and finish setting up their user account. The user will then return to the system and fill
in most of their personal information. The account that the user finishes setting up will be limited according to
how you configure it below.
Note that you may not select this option to create an account with "critical" system authorities such as All,
Scheduling Administration, Perform maintenance tasks, Merge organisation units, Eliminate duplicate data
elements, Sql View Management, Change system settings, and List, Add or Delete user roles.
If you choose this action, then enter the email address to which the invitation should be sent. If you want to, you
may also enter the user name that the account will have. If you leave the username empty, then the user may
choose their own username when they respond to the invitation (as long as it is not taken already for another user.)
After you finish adding the new user, two emails will be sent to the address you provided. One contains a unique
web link by which the user can return to the system and activate their account by entering the rest of their user
information. The other email contains a unique code that they must enter into the system in order to complete the
registration, after following the link in the first email. The user must finish setting up the account within three
months, or the invitation becomes invalid.
3. Select the Interface language for the user. You may choose a language into which fixed elements of the DHIS2
user interface have been translated.
4. Select the Database language for the user. You may choose a language into which implementation-supplied items
have been translated in the database, for example data element names, organisation unit level names, etc.
5. Users must be assigned to at least one data capture and maintenance organisation unit. Users will have access to
all children of the organisation units which have been assigned to them. For instance, if a user has been assigned
to a district which has several facilities contained in the district, the user would have access to the district's data,
as well as all of the facilities contained within the district. The data approval organisation units control for which
organisation units the user can do data entry.
6. Users can be assigned to any number of data view organisation units. This controls which organisation units the user
can view aggregated data for in analysis modules. Giving access to an organisation unit implicitly gives access to all
organisation unit below it in the organisation unit hierarchy. Note that data view organisation units are optional. If
you do not specify any, the user will have access to the full organisation unit hierarchy for viewing aggregated data.
In several places in the analysis modules one can select "user organisation unit" for the organisation unit dimension.
This mechanism will first attempt to use the data view organisation units linked to the current user. If not found,
it will use the data capture organisation units.
43
User management
User management
7. (Click on Show more options.) You may optionally assign users to user groups on this page.
8. (Click on Show more options.) You may optionally restrict the values this user sees in data analytics by selecting
dimensions that will restrict the users view. For example, let's say you have defined Implementing Partner as a
category option group set, and you have shared with this user only one or more specific implementing partners
(category option groups.) If you want to insure that the user does not see totals in analytics that include values
from other groups, assign Implementing Partner to this user. This insures that any data visible to the user through
DHIS2 analytics will be filtered to select only the Implementing Partner category option group(s) which are visible
to the user.
9. Click on the Add button to complete adding the new user.
The recently created new user can be seen in main User management screen
You can edit (like password, surname, etc.) and delete the details of new/old users by selecting corresponding User’s
Edit and Remove menu options.
44
User management
User by organisation unit
6.1.4. User by organisation unit
The User by organisation unit function allows you see which users have been assigned to a particular organisation
unit. Simply select the organisation unit from the tree on the left, and a list of users which have been assigned to this
particular organisation unit will be displayed
6.1.5. OpenID Support
DHIS 2 supports the OpenID standard, which allows third party login using a OpenID provider, please see http://
openid.net for more information. To create a custom OpenID URL for a username you can visit this URL and log in
with your OpenID provider: http://openid-provider.appspot.com.
To enable support for this in DHIS 2, two steps must be done:
• Set your OpenID provider: This can be done inside system settings, under "Access". Here you can set both the
OpenID provider, and also the label to display on the login page to login with this provider (defaults to Login with
OpenID).
• Set the OpenID identifier on the user: For every user that should be able to login with his openid identifier, you
will need to set this on the user itself. This can be done in user management, under the email field, there is noe a
field called OpenID which can be used to fill in the OpenID identifier.
45
Sharing
Sharing of objects
Chapter 7. Sharing
This chapter discusses the sharing of entities feature in DHIS 2.
7.1. Sharing of objects
A large part of the objects in DHIS 2, like reports, charts, maps and indicators, can be shared. Sharing means making an
object, like a report, available for reading or modification to a group of users or to everyone. For instance for reports,
the sharing dialog can be opened by clicking on the "Sharing settings" button next to each report in the list.
Clicking on the "Sharing settings" button will open the sharing dialog. The sharing dialog is where sharing is controlled.
You can share your report with everyone or with a number of user groups. Next to "Public access" you can choose
your public access option: "None", "Can view" or "Can edit and view". Edit also implies deleting the report. To share
with a group, simply start typing the name of the group and the "Search for user groups" input field and select your
desired group. Click on the "+" icon next to the input field to share with that group. For each group you can set an
access option, similar to public access.
Sharing with a user group implies that all users in that group will get access to the shared object. To create a user
group you can go to the dashboard module and click on "Groups" on the front page. This will lead you to the list of
groups where you can click "Add new" in the top right corner. Creating user groups is open for everyone from the
dashboard module.
7.2. Sharing and access control
The objects which support sharing are indicator, indicator group, indicator group set, data dictionary, data set, program,
standard report, resource, report table, chart, map and user group. Out of those objects, report table, chart, map and
user group are open for everyone to create privately. Private means that the objects are available only to yourself or
potentially to a number of user groups if you choose to share the object. These objects are referred to as "open" objects
and can be created by all users. The remaining objects require that your user account has the authority to create them.
These objects are referred to as "non-open" objects.
A user can be granted the authority to create publicly accessible objects or privately accessible objects. In order to create
a publicly accessible object (available for viewing or editing by anyone) your user account must have the authority to
do so. As an example, to create a publicly accessible chart, your user must have the "Create public chart" authority
47
Sharing
Sharing applied
granted. The authority to create private objects applies only to non-open objects. For example, to allow a user to create
indicators which will only be accessible to that user and not to everyone, the user can be issued with the "Create private
indicator" authority.
Sharing a non-open object with another person and let her edit the object requires that the person's user account has the
authority for updating that type of objects granted. For instance, if you want to let another person edit your indicator,
that person's user account must have the "Update indicator" authority granted. This does not apply for open objects.
When you create a new object it will automatically become viewable for everyone if your user account has the authority
to create public objects. As an example, if you create a standard report and you have the "Create public standard report"
authority granted, the report will become viewable for everyone. If you do not have that authority granted the report
will be viewable only to yourself. After you have created an object, you may navigate to the "Sharing settings" dialog
and set your desired access control level.
If you need a user account which is able to view absolutely all objects you can create a user role with the "ALL"
authority and assign a user to that role. If you need to switch between a "complete" view of objects and a "personal"
view of objects it is recommended to create two user accounts, one assigned with the "ALL" authority and one without.
7.3. Sharing applied
The sharing functionality is useful in several scenarios. One use-case is setting up a DHIS instance for a global
organisation with operations in multiple countries. Typically the organisation has a set of global data sets, indicators
and reports which should apply to all countries, while all countries will have the need for country-specific data sets,
indicators and reports. In this scenario the following approach could work:
• Set up one user group for global personnel.
• Set up a user group for personnel in each country.
• Create global data sets and reports, make them viewable for everyone and editable for the global user group only.
• Create country-specific data sets and reports, make them viewable and editable for the country user group and the
global user group only.
This way, the global indicators and reports could be viewed and analysed by everyone, but maintained by the global
user group only. The country-specific data sets, indicators and reports could be viewed and maintained by the country
and global personnel, without being visible or impacting the system for other countries in the organisation.
A similar approach could work for a scenario with a donor, multiple funding agencies and implementing partners in a
country, where user groups could be set up for each of those entities. That way each implementing partner could create
and share their reports within their organisation without affecting or allowing access to others. Reports could also be
shared with supervisors and funding agencies at the end of reporting periods.
Another use-case is a country department of health with multiple health programs. Typically there is a need for having
general reports and charts for the department while allowing the health programs to develop specific reports and charts
for internal use. This can be achieved by creating user groups for each health program. Later, when developing reports
and charts, these can be made viewable and editable to the program user group only. This way the reports will not be
visible to other programs and users. This is beneficial because the reports are kept internal to the program and because
the visible list of reports of other users are kept shorter and more relevant.
48
Dashboards
Setting up the dashboard
Chapter 8. Dashboards
Dashboards are intended to provide quick access to individual users to the data which has been stored in DHIS2.
Dashboards consist of several sections, some of which provide links to reports or mapview which have already been
defined. Other sections of the dashboard allow users to add charts which have been defined and made available through
the charting module.
8.1. Setting up the dashboard
The dashboard is divided into two main sections. The right-side pane (denoted as A in the screenshot below) can be
used to contain links to reports, documents (static reports), report tables, map views, and an RSS Health feed. The leftside zone (denoted as B in the screen shot) can be used to contain up to six separate charts which have been previously
created in the charting reporting module.
In this screen shot, the dashboard has already been populated with a number of reports and mapviews. Simply clicking
on one of the blue links will bring you automatically to the report or map view. Clicking on one of the charts will
display a larger chart, which you can save as an image, and include in a report or other document.
You can redefine the structure of the dashboard by clearing the each of the windows by clicking the "Clear" link. By
clicking "Insert" again, you can then select a new chart to appear in the window.
All reports, documents, report tables and charts can be added to the list of available options by clicking on the "Add
to dashboard" icon
in each of the respective modules. Please refer to the sections to each of the sections in this
manual for more detailed instructions. Once you have added the object to the list of available objects, you can"Insert"
it on the dashboard.
Note
Dashboard are configured for each individual user.
49
Dashboards
Messages and feedback
8.2. Messages and feedback
DHIS2 has certain functions to facilitate communication between different users and user groups. This type of
communication is important to facilitate feedback regarding data quality, timeliness of submissions, or to simply answer
a question which a particular user may have.
Feedback messages are sent to a particular group of users and can be sent by all users who have access to the dashboard
module. In order to enable the receipt of feedback messages sent from the dashboard, you must set the system setting
"Feedback recipients" which is available from the Maintenance->System settings dialog. Be sure to define a user group
(e.g. "Feedback recipients") with all of the users who should receive feedback messages. Refer to the section in this
manual on "User groups" for more information of how to do this. Once the "Feedback recipients" user group has been
defined, each time a feedback message is sent, it will appear as a message in each of the "Feedback recipients" message
queue within DHIS2. Note that messages will not be sent to users email addresses, but will only appear within the
DHIS2 application.
To send a new feedback message, simply select "Write feedback" from the dashboard. Provide a subject and text in
the respective text boxes. The message will appear in all of the specified users message queue.
Messages can be sent to specific groups of users who have been assigned to particular organisation units. To write a
new message, simply click "Messages" from the dashboard screen and then press the "Write message" button.. Select
an organisation unit (or group of organisation units) from the "Recipients" organisational unit tree. Provide a Subject
and Text. To send the message, press the "Send" button. You can discard the message by pressing the "Discard" button
as seen in the screenshot below.
To read messages which have been sent to you, select "Messages" from the "Dashboard" . You messages will be
displayed as a list. Click the desired message to read all of the messages in this particular conversation.
50
Dashboards
Messages and feedback
51
Data entry
Data entry with DHIS 2
Chapter 9. Data entry
9.1. Data entry with DHIS 2
To open the data entry window click on the services tab displayed in the main menu. A drop down menu will appear
listing the services provided by DHIS 2. Click on the Data Entry option.
The data entry module is where data is manually registered in the DHIS 2 database. Data is registered for an organisation
unit, a period, and a set of data elements (data set) at a time. A data set often corresponds to a paper-based data
collection tool.
9.1.1. Selecting the data entry form
To start entering data the first step is to open the correct form by following these steps:
1. Locate the orgunit you want to register data for in the tree menu to the left. Expand and close branches by clicking
on the +/- symbols. A quick way to find an orgunit is to use the search box just above the tree (the green symbol),
but you need to write in the full name to get a match.
2. Select a data set from the dropdown list of data sets available to your selected orgunit.
3. Select a period to register data for. The available periods are controlled by the period type of the data set (reporting
frequency). You can jump a year back or forward by using the arrows above the period.
By now you should see the data entry form. From a form design perspective, there are three types for forms: default
forms, section forms and custom forms. If a custom form exists, it will be displayed, followed in order of precedence
by a section form, and finally a default form.
9.1.2. Entering data
Start entering data by clicking inside the first field and type in the value. Move to the next field using the Tab button.
Shift+Tab will take you back one step. You can also use the "up" and "down" arrow keys to navigate between the form
cells. The values are saved immediately and do not require to be saved at a later stage. A green field indicates that the
value has been saved in the system (on the server).
Input validation: If you type in an invalid value, e.g. a character in a field that only accepts numeric values you will get
a pop-up that explains the problem and the field will be coloured yellow (not saved) until you have corrected the value.
If you have defined a min/max range for the field (data element+organisation unit combination) a pop-up message will
53
Data entry
Editing and deleting data
notify you when the value is out of range, and the value will remain unsaved until you have changed the value (or
updated the range and then re-entered the value).
Disabled fields: If a field is disabled (grey) it means that the field can and should not be filled. The cursor will
automatically jump to the next open field.
Data history: By double-clicking on any input field in the form a data history window opens showing the last 12 values
registered for the current field (organisation unit+data element+categoryoptioncombo) in a bar chart. This window also
shows the min and max range and allows for adjusting the range for the specific organisation unit and data element
combination.
Follow Up: In the data history window there is also a feature to tag or star a value. E.g. a suspicious value that needs
further investigation can be kept in the system, but marked for Follow-Up. In the Data Quality module you can run a
Follow-Up analysis and view all values marked for Follow-Up, and then later edit the values if proved incorrect.
9.1.3. Editing and deleting data
If you wish to enter data which has already been entered, simply replace the data entry value with the update values.
If you want to delete a data value completely, you should select the value of interest, and press "Delete" on your
keyboard. If you enter a zero and the data element has been configured to not store zeros, the previous data value (i.e.
54
Data entry
Validating data in the form
the one you wish to modify) will not be overwritten with the new value. Therefore, it is better practice to delete the
data value completely (waiting for the cell to turn green) and then to enter the new value.
9.1.4. Validating data in the form
When all the available values for the form has been filled in you can run a validation check on the data in the form.
Click on the "Run Validation" button in the top right corner. All validation rules which involves data elements in the
current form (dataset) will be run against the new data. Upon completion you will be presented with a list of violations
or a simply a message that says "The data entry screen successfully passed validation". See the Data Quality chapter
for information on how to define such validation rules.
When you have corrected any erroneous values and are done with the form the recommended practice is to click
on the Complete button below the form to register the form as complete. This information is used when generating
completeness reports for district, county, province or the national level.
9.1.5. Offline data entry
The data entry module will function even if during data entry the Internet connectivity is not stable. In order to utilize
this functionality, you must login to the server while Internet connectivity is present, but if during data entry, the
Internet link between your computer and the server becomes unstable, data can still be entered into the data entry form,
saved to your local computer, and then pushed to the server once the Internet connectivity has been restored. Data
can be entered and stored locally while being offline and uploaded to the central server when on-line. This means that
the on-line deployment strategy will be more viable in areas with unstable Internet connectivity. The total bandwidth
usage is greatly reduced since forms no longer are retrieved from the server for each rendering.
When the server is able to be reached through the Internet connection, a message is displayed at the top of the data
entry screen below.
If the Internet connection should disconnect for some reason during the data entry process, this will be detected by the
application, and you will be informed that your data will be stored locally.
Data entry can proceed as normal. Once you have entered all of the necessary data, and the application detects that the
server is back on-line, you will be informed that you have data which needs to be synchronized with the server.
Once the data has successfully synchronized with the server, you will receive a confirmation message that the data
has been successfully uploaded to the server.
55
Data entry
Multi-organisation unit data entry
9.1.6. Multi-organisation unit data entry
In some scenarios it is beneficial to enter data for multiple organisation units in the same data entry form, for instance
if there are few data elements in the form and a huge number of organisation units in the hierarchy. In that case you can
enable multi-organisation unit data entry by going to "System settings" and tick the "Enable multi organisation unit
forms" setting. Then, in data entry, select the organisation unit immediately above the organisation unit you want to
enter for in the hierarchy. Note that this only work for the "section" based forms. You should now see the data elements
appearing as columns and the organisation units appearing as rows in the form. Note that the data entry forms should
still be assigned to the facilities that you actually enter data for, i.e. the organisation units now appearing in the form.
56
Using Data Quality functionality
Overview of data quality checks
Chapter 10. Using Data Quality
functionality
The data quality module provides means to improve the accuracy and reliability of the data in the system. This can
be done through validation rules and various statistical checks. All the functionality described below can be accessed
from the left side menu in the Services->Data Quality module.
10.1. Overview of data quality checks
Ensuring data quality is a key concern in building an effective HMIS. Data quality has different dimensions including:
• Correctness: Data should be within the normal range for data collected at that facility. There should be no gross
discrepancies when compared with data from related data elements.
• Completeness: Data for all data elements for all health facilities should have been submitted.
• Consistency: Data should be consistent with data entered during earlier months and years while allowing for changes
with reorganization, increased work load, etc. and consistent with other similar facilities.
• Timeliness: All data from all reporting orgunits should be submitted at the appointed time.
10.2. Data quality checks
Data quality checking can be done through various means, including:
1. At point of data entry, the software can check the data entered to see if it falls within the min-max ranges of that
data element (based on all previous data registered).
2. Defining various validation rules, which can be run once the user has finished data entry. The user can also check the
entered data for a particular period and Organization Unit(s) against the validation rules, and display the violations
for these validation rules.
3. Analysis of data sets, i.e. examining gaps in data.
4. Data triangulation which is comparing the same data or indicator from different sources.
10.3. Running Validation Rule Analysis
You can access Validation Rule Analysis from the Services->Data Quality menu.
A validation rule is based on an expression which defines a relationship between a number of data elements. The
expression has a left side and a right side and an operator which defines whether the former must be less than, equal
to or greater than the latter. The expression forms a condition which should assert that certain logical criteria are met.
For instance, a validation rule could assert that the total number of vaccines given to infants is less than or equal to
the total number of infants.
The validation rule analysis function will test validation rules against the data registered in the system. Validation
violations will be reported in cases where the condition defined through the validation rule expression is not met, i.e.
the condition is false.
Selecting what data to validate:
First, enter a start date and an end date for which data should be included in the analysis. The date picker widget may
be used to select dates.
57
Using Data Quality functionality
Running Validation Rule Analysis
Second, choose between including all validation rules or all validation rules from a single group.
Third, choose between including the selected organisation unit only or the selected organisation unit with all children
in the analysis. Fourth, select the organisation unit. Finally, click validate.
Validation results:
The analysis process will run for a while depending on the amount of data that is being analysed. If there were no
violations of the validation rules a message saying validation passed successfully is displayed.
If validation violations were found, they will be presented in a list. The organisation unit, period, left side description
and value, operator, and right side value and description for each validation violation are displayed.
The show details icon can be clicked in order to get more information about a validation violation. This will open a
popup screen that provides information about the data elements included in the validation rules and their corresponding
data values. This information can be used in order to fix incorrect data.
The validation violations can be exported to a PDF document by clicking on the Download as PDF button, and to a
Microsoft Excel workbook by clicking on the Download as Excel button.
58
Using Data Quality functionality
Std Dev Outlier Analysis
10.4. Std Dev Outlier Analysis
You can access Outlier analysis from the Services->Data Quality menu.
The standard deviation based outlier analysis provides a mechanism for revealing values that are numerically distant
from the rest of the data. Outliers can occur by chance, but they often indicate a measurement error or a heavy-tailed
distribution (leading to very high numbers). In the former case one wishes to discard them while in the latter case one
should be cautious in using tools or interpretations that assume a normal distribution. The analysis is based on the
standard normal distribution.
Select what data to analyse:
First, select the from and to date for the data to include in the analysis.
Second, select the data set from which to pick data elements from.
Third, select all or some of the data elements in the data set by double-clicking or marking them and clicking the add/
remove buttons.
Fourth, select the parent organisation unit to use. All children of the organisation unit will be included.
Fifth, select the number of standard deviations. This refers to the number of standard deviations the data is allowed to
deviate from the mean before it is classified as an outlier.
59
Using Data Quality functionality
Min-Max Outlier Analysis
Analysis result:
The potential outlier values discovered will be presented in a list after the analysis process is finished. The data element,
organisation unit, period, minimum value, actual value, and maximum value will be displayed for each outlier. The
minimum and maximum values refer to the border values derived from the number of standard deviations selected
for the analysis.
Each outlier value can be modified directly in the analysis result page. The value can be modified by clicking inside
the corresponding field in the value column, entering a value and then navigate away from that field either by clicking
tab or anywhere outside the field. The system will provide an alert if the value is still outside the defined minimum
and maximum values, but the value will saved in any case. The field will have a red background color if the value is
outside the range, and a green if inside.
Each outlier value can be marked for further follow-up by clicking the star icon.
10.5. Min-Max Outlier Analysis
The min-max value based outlier analysis provides a mechanism for revealing values that are outside the pre-defined
minimum and maximum values. Minimum and maximum values can be custom defined or automatically defined by
the system in the data administration module. See the section about Std dev outlier analysis for further details on usage.
60
Using Data Quality functionality
Gap Analysis
10.6. Gap Analysis
The gap analysis provides a mechanism for revealing gaps in the data. A gap exists for a specific data element and
organisation unit. A gap is a period with preceding and succeeding periods which have registered data values, but
without registered data values itself. Such a gap might indicate a data capture error or omission and could be further
investigated. See the section about Std dev outlier analysis for further details on usage.
10.7. Follow-Up Analysis
The follow-up analysis function will list all data values which are marked for follow-up. A data value can be marked
for follow-up in the data entry module and in the other validation analysis variants in this module.
61
Setting up Data Quality functionality
Overview of data quality check
Chapter 11. Setting up Data Quality
functionality
The data quality module provides means to improve the quality of the data in the system. This can be done through
validation rules and various statistical checks.
11.1. Overview of data quality check
Ensuring data quality is a key concern in building an effective HMIS. Data quality has different dimensions including:
• Correctness: Data should be within the normal range for data collected at that facility. There should be no gross
discrepancies when compared with data from related data elements.
• Completeness: Data for all data elements for all health facilities/blocks/Taluka/districts should have been submitted.
• Consistency: Data should be consistent with data entered during earlier months and years while allowing for changes
with reorganization, increased work load, etc. and consistent with other similar facilities.
• Timeliness: All data from all health facilities/blocks/Taluka/districts should be submitted at the appointed time.
11.2. Data quality checks
Data quality checking can be done through various means, including:
1. At point of data entry, the software can check the data entered to see if it falls within the min-max ranges of that
data element over the last six months or as defined by the user.
2. Defining various validation rules, which can be run once the user has finished data entry. The user can also check the
entered data for a particular period and Organization Unit(s) against the validation rules, and display the violations
for these validation rules.
3. Analysis of data sets, i.e. examining gaps in data.
4. Data triangulation which is comparing the same data or indicator from different sources.
11.3. Data quality check at the point of data entry
Data quality can be checked at the point of data entry through setting the minimum and maximum value range for
each element manually or generating the min-max values using the DHIS 2 if there is historical data available for that
data element.
11.3.1. Setting the minimum and maximum value range manually
If you are using the default entry screen click on the element for which you want to set the min-max value. A popup window will appear in which you can enter the values. On subsequent data entry if the value entered does not fall
within the set min-max range the text box will change colour to red. The user will also get a pop-up as shown below.
This change in colour is a prompt to check the data entered and make necessary correction. On the data entry screen the
users also have the option to add a comment on how the discrepant figure might be explained (if required). This you
can do by using the drop down menu of the ‘comment’ box. In case you are using the custom data entry screen which
is displayed when you deselect the ‘default data entry form’ option on the top right corner of the screen. In this case
the minimum and maximum values can be added by double-clicking on the data entry box instead of the data element.
11.3.2. Generated min-max values
It is possible to generate the min-max value, element-wise, using the DHIS2. In such case you merely need to click
on the ‘Generate min-max’ button near the upper right corner. In case of default data entry screen the min and max
63
Setting up Data Quality functionality
Validation Rule
values, when generated, will appear on the left and right side of the data entry box. In case you deselect the default
data entry form the generated values will appear on the top right end of the screen.
11.4. Validation Rule
This module provides management of validation rules. A validation rule is based on an expression which defines a
relationship between a number of data elements. The expression has a left side and a right side and an operator which
defines whether the former must be less than, equal to or greater than the latter. The expression forms a condition which
should assert that certain logical criteria are met. For instance, a validation rule could assert that the total number of
vaccines given to infants is less than or equal to the total number of infants.
To add a validation rule, just follow these steps:
• Click on the Add new button
• Provide a descriptive Name for the validation rule. The name must be unique among the validation rules.
• Provide a Description for the validation rule.
• Select the Importance you wish to assign to the validation rule: high, medium or low.
• Select the Rule type. For validating correct data, choose Validation. For monitoring data according to a rule, choose
Surveillance and follow the extra instructions below.
• Select the Period type for the data being validated.
• Select an Operator. The operator options are equal, not equal, greater than, greater than or equal, less than, less
than or equal to and compulsory pair.
• Define the left side and right side of the validation rule expression. First, provide a description for the expression.
Second, build the expression with the expression builder. The expression is mathematical and contain data elements
as well as integers and mathematical operators. Data elements can be included by double-clicking one in the available
data elements list to the right. Alternatively one can select a data element and click the insert button. Mathematical
operators can be included by clicking the corresponding button under the expression builder area.
• Save each expression by clicking Save, then save the validation rule by clicking Save.
When editing an expression, check the setting skip for missing values to require that all data element values in the
expression must be present. If any values are missing, the validation rule will be skipped. If this setting is unchecked
it means that the expression will be evaluated even if some of the values are missing.
The compulsory pair operator allows you to require that data values must be entered for a form for both left and right
sides of the expression, or for neither side. In other words, you can require that if one field in a form is filled, then
one or more other fields must also be filled.
To edit a validation rule, click the editicon next to the relevant validation rule in the list. Then follow the same
procedures as above.
To delete a validation rule, click the deleteicon next to the relevant validation rule in the list.
To view validation rule details, click the view detailsicon next to the relevant validation rule in the list.
11.5. Surveillance Rule
As well as checking for correct data, you can use a validation rules to find unexpected data values when compared
with data from previous time periods. This kind of validation rules are called surveillance rules.
To add a surveillance rule, follow the steps above for validation rules, choosing a rule type of Surveillance. This adds
the following validation rule options:
• Choose an Organisation unit level for this surveillance rule. If the data you wish to monitor is not entered at this
level, it will be aggregated from lower level organisation units in the organisation unit hierarchy.
• Enter a Sequential sample count. This is the number of time periods immediately preceding against which you wish
to compare the data. For example, if the period type is Weekly and this count is 2, the current data will be compared
with past data averaged over each of the 2 previous weeks.
64
Setting up Data Quality functionality
Validation Rule Group
• Enter an Annual sample count. This is the number of preceding years over which you will compare the data, from
periods at the same time of preceding years. For example if the period type is Weekly and the count is 3, data for a
week starting on the first of September will be compared with data averaged over the week containing September
1 in each of the past 3 years.
The sequential sample count or annual sample count must be at least 1.
You may use the sequential and annual sample counts together. For example, say the period type is Weekly, the
sequential count is 2, and the annual count is 3. The data will be compared with the average of the following time
periods: the 2 weeks immediately preceding, and for each of the previous 3 years the data at the same time of year,
plus the preceding 2 weeks, plus the following 2 weeks. This makes a total of 17 past periods: 2 immediate past
periods plus 5 periods for each of the 3 preceding years. Be aware that when you have many past periods like this,
evaluating the surveillance rule may take significant time and system resources.
• Enter a number of High outliers of past data that you wish to exclude from comparison. This is useful if some past
periods may have had unusually high data values, and you wish to compare against the average of all but the highest
past period values. This gives the number of highest past period values to exclude before the past period values are
averaged and compared with the current value.
• Enter a number of Low outliers of past data that you wish to exclude from comparison. This is like High outliers
except that it gives the number of lowest past period values to exclude before the past period values are averaged
and compared with the current value.
You may use the high and low outliers in combination, but the sum of high outliers and low outliers must be less
than the total number of past samples as determined by the sequential and annual sample counts. In the example
above where there are 17 past periods, the sum of high and low outliers must be 16 or less.
If data is not found for all the desired past periods, the high and low outliers will be reduced in proportion to the
number of periods for which data is found. For example, say we are looking for 17 past periods with high outliers set
to 4 and low outliers set to 2. If data is found for only 9 of these past periods, only 2 high outliers will be discarded,
and only 1 low outlier will be discarded.
When a surveillance rule is evaluated, the left side of the equation is evaluated for the current period, and the right
side is evaluated for each of the past periods. The right side values for past periods are averaged, and the average is
compared to the left side value according to the operator. Any high or low outliers are removed before the right-side
average is taken.
A surveillance rule may contain data elements for periods that are longer than the period given for the rule. This is
useful, for example, if you want to divide a data element value by the population count, and the population count is
entered annually. The data for the longer period type (e.g. population count) must be entered for a period that overlaps
with the start of the period being evaluated. For example, if the period being evaluated is the week starting January
6, 2014, the yearly population count must be entered for the year containing January 6 2014. If the data element is
from a longer period type than the rule period type, it must have an aggregation operator of average, not sum. In other
words, only data elements that don't sum through time (like population count) can be used from longer periods than
the rule period.
For surveillance rules, the skip for missing option is given an additional meaning when data is being collected and
aggregated from lower levels of the organisation unit hierarchy. When this option is selected and the data is present
for some descendants at a lower level, but not all descendants at that level, the rule is skipped.
11.6. Validation Rule Group
A validation rule group provides a mechanism for classifying related validation rules. Another advantage of using
validation rule groups is that it can later be run separately, instead of running all validation rules.
You can also use a validation rule group to configure how users are notified of alerts from scheduled validation runs.
To do this, you should identify a set of validation rules you want to evaluate regularly, and a group of users who should
be notified of any exceptions to these rules. Then:
65
Setting up Data Quality functionality
Validation Rule Group
• Be sure that one or more user groups are defined containing all the users you wish to notify.
• Define a validation rule group for a set of validation rules. In the section User groups to alert, select one or more
user groups to be notified.
By repeating these two steps, you can build any set of relations between validation rules and users to fit your needs.
When you create or edit a validation rule group, there is an option called Only organisation unit related users are
alerted. If this is set to Yes, then each user in the group(s) will be alerted only for validation exceptions for an
organisation unit to which the user has been assigned through user management -- or for any lower-level organisation
unit under that organisation unit. If this is set to No, then each user in the assigned user group(s) will be alerted for all
validation exceptions in the group, regardless of organisation unit.
To enable routine scheduling of data validation runs, choose Data Administration from the Maintenance menu. Then
click on Scheduling. If scheduling is active, click on the Stop button, then select the Data monitoring strategy of All
daily. Finally enable scheduling by clicking on the Start button.
66
Indicator maintenance
Indicator maintenance
Chapter 12. Indicator maintenance
Indicators can be maintained by choosing "Maintenance->Data elements and indicators" from the main menu. The
following screen will appear.
From the left side menu or by scrolling down the central area you can access the various sections on Indicators;
Indicator, Indicator Type, Indicator Group, Indicator Group Editor, and Indicator Group Set.
12.1. Indicator maintenance
Indicator maintenance functions essentially the same as each of the respective sections in the previous section on
data elements. The basic operations will be described in this section, but the reader should refer to the corresponding
sections above for detailed instructions.
12.1.1. Indicators
Indicators are composed of multiple data elements, and typically consist of a numerator and denominator. Calculated
totals do not have a denominator. Indicators are never entered directly in DHIS2 through data entry, but are derived
from combinations of data elements and factors. Indicators are used to calculate coverage rates, incidence and other
values are a result of data element values that have been entered into the system.
To access the Indicator maintains page, press Maintenance -> Data Element and Indicators and then pressing "Indicator"
from the left pane or the main dialog. Similar to data elements, you can add, delete, modify and view extra information
about the indicators in the system.
67
Indicator maintenance
Indicators
Indicators can be filtered by entering the name or a part of the indicator name in the "Filter by name" field. Similar to
data elements, indicators can be added by pressing the "Add new" button. Other operations available from the context
menu (available by clicking on the indicator name) are as follows.
• Sharing settings: Assign sharing privileges to user groups.
• Edit: Edit an existing indicator
• Translate: Translate an existing indicator to a different language.
• Remove: Delete an existing indicator.
• Show details: Get detailed information about this indicator.
To add a new indicator, click the "Add new" button. The following screen is displayed.
Each of the fields marked with an asterisk are compulsory. A description of each field is provided below.
68
Indicator maintenance
Indicators
• Name: The full name of the indicator, such as "Incidence of confirmed malaria cases per 1000 population"
• Short name: An abbreviated name of the indicator such as "Inc conf. malaria per 1000 pop". The short name must
be less than or equal to 25 characters, including spaces.
• Code: In many countries, indicators are often assigned a particular code. This code can be entered here.
• Description: A brief, informative description of the indicator and how it is calculated can be entered here.
• Annualized: Determines whether or not an annualization factor is applied during the calculation of the indicator.
Typically, annualized indicator's numerator are multiplied by a factor of 12, and the denominator is for instance a
yearly population figure. This allows for monthly coverage values to be calculated with yearly population figures.
• Indicator type: This field will determine a factor that will automatically be applied during the calculation of the
indicator. Possible choices are determined by the Indicator Types (described below). For instance, a "Percent"
indicator will automatically be multiplied by a factor of 100 when exported to the data mart, so that it will display
as a percentage.
• Legend set: Define a legend set for this indicator. Refer to the section on "GIS" for more information about legend
sets.
• URL: Can be used as a link to an indicator registry, where a full metadata description of the indicator can be made
available.
To define the numerator and denominator, simply press the respective button, and the following dialogue will be
displayed.
Essentially, an indicator is a formula that can be composed of multiple data elements, constants, organisation unit
group counts and mathematical operators. In order to define a new indicator proceed with the following steps.
1. A description of the numerator/denominator must be provided in the "Description field". This should provide a clear
description of the numerator/denominator. This field is required.
2. Define the formula of the indicator by selecting the data elements that should compose the numerator from the "Data
elements" field. Simply select the data element, and double click it. It will now appears as part of the formula. You
formula must be mathematically valid, including the proper use of parentheses when necessary. You can double click
on each of the mathematical operator buttons below the indicator formula definition to add them to your formula.
3. Click the Save button to save all changes to the numerator. Click cancel to discard any changes that you have made.
4. Follow the same procedure in order to define the denominator.
The components of an indicator formula are listed below.
• Data elements: Will be substituted by the data value captured for the data element.
• Constants: Constants are numerical values which will remain the same for all indicator calculations. This is useful
in order to have a single place to change values that might change over time.
• Days: A special operator "D" is available in formulas. This operator will always provide the number of days for a
given indicator calculation. As an example, if you wish to calculate the "Percentage of time vaccine refrigerator was
69
Indicator maintenance
Indicator types
non-functional", you could define the numerator as ("D-"Number of days vaccine refrigerator was available"")/"D".
For example, if the fridge was available 25 days in June, the indicator would be calculated as (30-25/25)*100=17%.
If you were however to calculate the total for Quarter 1, the number of days ("D") would be equal to 31+28+31=90.
Thus, the "D" parameter will always be the number of days in the period of interest.
• Org unit group counts: Org unit groups can be utilized in formulas and will be substituted by the number of
organisation units in the group. During aggregation, the org units in the group will be intersected with the part of
the org unit hierarchy being requested. As an example, this lets you use the number of public facilities in a specific
district in indicators. This is useful e.g. when creating facility infrastructure surveys and reports.
• Constants: Indicators may make use of constants. Constants are static values which will be applied uniformly to the
indicator formula. Constants are applied AFTER data element values have been aggregated.
12.1.2. Indicator types
Indicator types simply define a factor that will be applied during aggregation. Indicator values that are calculate during
a data mart export or report table generation process will appear properly formatted, and will therefore not require an
additional multiplier (e.g. 100 in the case of percents) for the values to appear correctly formatted.
The indicator type maintenance panel has all of the same functions (Add new, Edit, Translate, Delete, and Information)
as the Indicator maintenance section.
There are only two fields that need to be filled-in to create an indicator type, Name and Factor, as seen below. Name
refers to the Indicator type (e.g. Per cent, Per thousand, Per ten thousand, etc). The factor is the numeric factor that
will be multiplied to the indicator formula during the calculation of the indicator.
Note
As of version 2.4 of DHIS2, the "Calculated data element" object has been deprecated. Instead, a calculated
data element can be created by creating an indicator type with a factor of "1" and by setting the "Number"
option to "Yes". The effect of setting the "Number" option to "Yes" will be that the indicator will effectively
not have a denominator. You will therefore only be able to define a numerator, which will serve as the formula
of the calculated data element.
12.1.3. Indicator groups
Indicator groups function essentially the same as data element groups. Multiple indicators can be assigned to a group for
easy filtering and analysis. To assign indicators to groups, simple press Maintenance->Data elements and indicators>Indicator groups. See the section on Data element groups for detailed instructions of how to use this module.
12.1.4. Indicator group editor
The indicator group editor module functions essentially the same as the data element group editor module, except on
indicators. You can easily rearrange the groups that indicators belong to with this module. To access it, choose To
assign indicators to groups, simple press Maintenance->Data elements and indicators->Indicator group editor from the
main menu. See the section on Data element group editor for further instructions.
70
Indicator maintenance
Indicator group sets
12.1.5. Indicator group sets
Similar to data element group sets, indicator group sets serve to create combined groups of similar indicators. For
instance, you might have a group of indicators called "Malaria" and "Leishmaniasis". Both of these groups could
be combined into a group set called "Vector-borne diseases". Indicator groups sets are used during analysis of data
to combine similar themes of indicators. To access this module choose Maintenance->Data elements and indicators>Indicator group sets from the main menu and then press "Add new". The following dialogue will appear.
Supply a name for the indicator group set, and then move the desired members from the "Available Indicator Groups"
to the "Group members". Click "Add" to save your changes and "Cancel" to discard any changes.
Note
Similar to data element and indicator group sets, typically, indicator groups should be exclusive, meaning that
one indicator group should not belong to multiple indicator group sets.
71
Using reporting functionality
Reporting functionality in DHIS 2
Chapter 13. Using reporting functionality
13.1. Reporting functionality in DHIS 2
The reporting module in DHIS 2 provides a range of reporting alternatives, and this section will explain how to use
them to view and analyse data. Another section explains how to configure and set up the various reporting tools.
Standard reports: Standard reports are built on report tables, but are more advanced in its design allowing for more
cosmetics and styles. These reports can also combine multiple tables and charts in the same report and be made available
as one-click reports that are very easy to use. These reports can be downloaded as PDF files which makes them ideal
for printing as well as sharing offline.
Dataset reports: Dataset reports are simply a printer friendly way to look at the data entry forms with either raw or
aggregated data (over time or place). The design used in data entry will be used also in the data set reports. This will
work only for data sets that has a custom data entry form set up.
Dashboard: The fastest way to view your data. The dashboard can display up to four updated charts as well as shortcuts
to your favourite reports, report tables, and map views. Each user can configure a personal dashboard.
Data Visualizer: Do flexible visualizations of your data as charts and data tables. Any number of indicators and data
elements can be included. Several chart types are available, such as column, stacked column, line, area and pie charts.
The charts can be saved in order to be easily retrieved later and can also be put on your personal dashboard. Charts
can be downloaded as image and PDF files to your local computer.
Report tables: These are very configurable table outputs of your data, either showing raw or aggregated data, as well
as indicator data. These tables are used as either a data source for more advanced reports, for export to external systems,
or as a crude report itself, and are exportable to PDF, excel, CSV and jasper design files. These tables represent a
very dynamic, flexible and quick way to look at the data. Report tables can be set up with parameters to make them
reusable over time and place.
Orgunit distribution reports: These reports are generated off the orgunit group set information and can show what
types (and how many of each type) of health facilities that are located in a given area (any level in the hierarchy).
These reports are automatically generated and display the information in both tables and charts, and downloads in
PDF, excel, and CSV are available.
Reporting rate summary: These reports provide a nice overview of how many facilities that have submitted their
data for a given dataset and period. Here you can get both the counts and the percentages showing the reporting rate
for all or single data sets.
Excel pivot tables: Excel pivot tables represents a very powerful way to analyse your data and DHIS 2 links directly
to the pivot tables so that all the data will be available and updated in your Excel file. This can be a very useful tool
for users that prefer working with the data offline. To update your local pivot tables you need the myDatamart tool
which connects to the online server and downloads the latest data. This update will typically take place once a month
when new data is available, but do not require a constant internet connection like the other reporting tools (if you are
connecting to an online DHIS 2 server).
Web-based pivot tables: The built in pivot table tool is a simple web-based tool to display indicator data by orgunit
and period in a typical pivot table view and allows for some basic pivoting manipulations of the tables. It is a quick
and easy way to look at many indicator values at the same time (by orgunit and/or period), but does not have the same
functionality as the offline Excel pivot tables.
GIS: Present and analyse your data using thematic maps. You can view both data elements and indicators and given
that you have coordinates for all your orgunits you can drill down the hierarchy and view maps for all levels from
country polygons to facility points. See the separate chapter on GIS for more details. All the map information is built
into DHIS 2 and all you need to do is to register coordinates for your organisation units and the maps will be available.
73
Using reporting functionality
Using standard reports
13.2. Using standard reports
You access the available reports from the Services drop-down menu, by selecting Reports. In the report menu in the
left bar, click Standard Report. A list of all pre-defined reports will appear in the main window.
You run/view a report by clicking on the name of the report and then selecting "Create" from the contextual menu. If
there are any pre-define paramaters, you will see a report parameter window where you must fill in the values needed
for orgunit and/or reporting month, depending on what has been defined in the underlying report table(s). Click on
"Get Report" when you are ready. The report will either appear directly in your browser or be available as a PDF file
for download, depending on your browser settings for handling PDF files. You can save the file and keep it locally
on your computer for later use.
13.3. Using report tables
Report tables are a simple-to-use tool for creating tabular analysis. To run a report table first navigate to the list of
available report tables in Services->Reports->Report Tables and then the name of the report table you wish to use.
Select "Create" from the contextual menu. If the report table has any pre-defined paramaters, you will need to select
them in the next screen. Finally, press "Get report" to view the report table.
Report parameters: Most report tables have parameters, which means that you can filter which orgunits and/or periods
you want in the report. This makes the reports much more reusable. When you run the report table a Report parameter
window will open and ask the user to input values for the selected parameters. The possible parameters are Reporting
Month and Organisation Unit, and either one of these or both will show in the window. After selecting the values click
on the Get Report button.
74
Using reporting functionality
Using dataset reports
Export/view options: When the report table is ready it will be displayed in a HTML view. The report table can be
exported to PDF (for better printing and easier saving), Excel, CSV, and also to a standard report format (Jasper) with
a nicer table and a chart shown in PDF, or as a Jasper design file (JRXML) for further improvements and changes to
the report design before uploading it as a standard report (see the Creating standard reports section in the Developers
Guide for more detail information).
You can also share a comment or intepretation about this report table from the report table view, by simply writing
a comment in the box and pressing "Share".
13.4. Using dataset reports
Dataset reports are printer friendly views of the data entry screen filled with either raw or aggregated data. These are
only available for data sets that have custom data entry forms and not for default or section forms.
You can access data set reports from the Report menu under Services.
A Criteria window will appear where you fill in the details for your report:
Dataset: The data set you want to display.
Reporting period: The actual period you want data for. This can be aggregated as well as raw periods. This means
that you can ask for a quarterly or annual report even though the data set is collected monthly. A data set's period type
(collection frequency) is defined in data set maintenance. First select the period type (Monthly, Quarterly, Yearly etc.)
in the drop down next to Prev and Next buttons, and then select one of the available periods from the dropdown list
below. Use Prev and Next to jump one year back or forward.
Use data for selected unit only: Use this option if you want a report for an orgunit that has children, but only want the
data collected directly for this unit and not the data collected by its children. If you want a typical aggregated report
for an orgunit you do not want to tick this option.
Reporting Organisation unit: Here you select the orgunit you want the report for. This can be at any level in the
hierarchy as the data will be aggregated up to this level automatically (if you do not tick the option above).
When you are done filling in the report criteria you click on "Generate". The report will appear in html view in a
printer-friendly format. Use print and save as functions in the browser to print or save (as html) the report.
13.5. Using resources
The resource tool allows you to upload both files from your local computer to the DHIS server and to add links to other
resources on the Internet through URLs. If you want to share the direct link to the DHIS resource you can right click
on the "view resource" button and copy the link address.
75
Using reporting functionality
Using reporting rate summary
The create a resource click on the "Add new" button. Enter a name for the resource, then choose between uploading a
file or external URL. If you chose file upload click "Choose file" and select your file your local computer. If you chose
URL enter the link to the resource on the Internet. Then click "Save".
13.6. Using reporting rate summary
Access the reporting rate summary from the Services->Reports menu. Reporting rate summaries will show how many
datasets (forms) that have been submitted by organisation unit and period. There are two methods available to calculate
reporting rates (completeness):
• Based on complete data set registrations. A complete data set registration refers to a user marking a data entry form
as complete, typically by clicking the complete button in the data entry screen, hereby indicating to the system that
she considers the form to be complete. This is i.e. a subjective approach to calculating completeness.
• Based on compulsory data element: You can define any number of data elements in a data set to be compulsory.
This implies that data values must be captured for all data elements which have been marked as compulsory in order
for the data set to be considered complete. This is i.e. an objective approach to calculating completeness.
The reporting rate summary will for each row show a range of measures:
• Actual reports: Indicates the number of data entry complete registrations for the relevant data set.
• Expected reports: Indicates how many data entry complete registrations are expected. This number is based on the
number of organisation units the relevant data set has been assigned to (enabled for data entry).
• Percent: The percentage of reports registered as complete based on the number expected.
• Reports on time: Same as actual reports, only reports registered as complete within the maximum number of days
after the end of the reporting period. This number of days after reporting period can be defined per data set in the
data set management.
• Percent on time: Same as percentage, only reports registered as complete on time used as numerator.
To run the report you can follow these steps:
• Select an orgunit from the tree.
• Select one of the completeness methods to use to calcuate the reporting rates.
Select all or one data set. All will give you a report with all data sets for the selected organisation unit. A single data
set will give you a report with completeness for all children of the selected organisation unit.
• Select a period type and a period from the list of available periods for that period type. Move back/forward one year
by using the prev/next buttons.
• The report will then be rendered. Change any of the parameters above and the report will be updated automatically.
76
Using reporting functionality
Using organisation unit distribution reports
13.7. Using organisation unit distribution reports
You can access the Orgunit Distribution reports from the left side menu in the Services->Reports module.
Orgunit distribution reports are reports that show how the orgunits are distributed on various properties like type and
ownership, and by geographical areas.
The result can be presented in a table-based report or in a chart.
Running a report:
To run a report first select an orgunit in the upper left side orgunit tree. The report will be based on orgunits located
under the selected orgunit. The select the orgunit group set that you want to use, typically these are Type, Ownership,
Rural/Urban, but can be any user-defined orgunit group set. The you can click on either Get Report to get the tablebased presentation or Get chart to get the same result in a chart. You can also download other format such as PDF,
Excel and CSV.
77
Using Pivot Table
Pivot Table overview
Chapter 14. Using Pivot Table
14.1. Pivot Table overview
The pivot table module enables users to create pivot tables, using all available data dimensions in DHIS 2. A pivot table
is a dynamic tool for data analysis which lets you quickly summarize and arrange data according to its dimensions.
Examples of data dimensions in DHIS 2 are data elements (explaining what the data means), periods (representing
the time aspect) and the organisational hierarchy (representing the geographical location of the data). From these
dimensions you can freely select dimension items to include in the pivot table.
A pivot table can arrange data dimensions on columns, rows, and as filters. When you place a data dimension on
columns, the pivot table will display one column per dimension item. If you place multiple data dimensions on columns,
the pivot table will display one column for all combinations of the items in the selected dimensions. When you place a
data dimension on rows, the pivot table will display one row per dimension item in a similar fashion. The dimensions
you select as filters will not be included in the pivot table, but will aggregate and filter the table data based on the
selected filter items.
The workflow for creating a simple pivot table is:
1. Select dimension items in the left menu, for instance a few data elements.
2. Click "Layout" on the top menu and arrange the data dimensions as columns, rows, and filters. You can leave the
selection as it is if desired.
3. Click "Update".
Based on the demo database, a pivot table approximately as below will be displayed. Notice how indicators are listed
on columns and periods as rows.
14.2. Selecting dimension items
The left menu will list sections for all available data dimensions. From each section you can select any number of
dimension items. As an example, you can open the section for data elements and select any number of data elements
from the available list. You can select an item by marking it and clicking on the arrow in the section header or simply
double-clicking on the item. Before you can use a data dimension in your pivot table you must at least select one
dimension item. If you arrange a dimension as columns or rows but do not select any dimension items, the dimension
will be ignored.
For the indicator and data element dimensions you must first select one or all groups from the group list. You can then
select data elements from the available items list.
For the period dimension you can choose between using fixed periods or relative periods. An example of a fixed period
is "January 2012". To select fixed periods start by selecting a period type from the period type list. You can then select
periods from the list of available periods. Relative periods are periods relative to the current date. Examples of relative
periods are "Last month", "Last 12 months", "Last 5 years". Relative periods can be selected by ticking the checkboxes
79
Using Pivot Table
Arranging the table layout
next to each period. The main advantage of using relative periods is that when you save a pivot table favorite, it will
stay updated with the latest data as time goes by without the need for constantly updating it.
For the organisation unit dimension you can select any number of organisation units from the hierarchy. To select all
organisation units below a specific parent organisation unit, right click and click "Select all children". To manually
select multiple organisation units, click and hold the Ctrl button while clicking on organisation units. You can tick "User
organisation unit", "User organisation unit children" or "User organisation unit grand children" in order to dynamically
insert the organisation unit or units associated with your user account. This is useful when you save a pivot table
favorite and want to share it with other users, as the organisation units linked with the other user's account will be
used when viewing the favorite.
14.3. Arranging the table layout
After selecting data dimensions it is time to arrange your pivot table. Click "Layout" in the top menu to open the layout
screen. In this screen you can position your data dimensions as table columns, rows or filters by clicking and dragging
the dimensions from the dimensions list to the respective column, row and filter lists. You can set any number of
dimensions in any of the lists. For instance, you can click on "Organisation units" and drag it to the row list in order
to position the organisation unit dimension as table rows. Note that indicators, data elements and data set reporting
rates are part of the common "Data" dimension and will be displayed together in the pivot table. For instance, after
selecting indicators and data elements in the left menu, you can drag "Data" from the available dimensions list to the
row dimension list in order to arrange them as rows in the pivot table.
After you have set up your pivot table you can click "Update" to render your pivot table, or click "Hide" to hide the
layout screen without any changes taking effect. Since we in our example have selected both the period and organisation
unit dimension as rows, the pivot table will generate all combinations of the items in these dimensions and produce
a table like this:
80
Using Pivot Table
Using table options
14.4. Using table options
Several table options are available when working with a pivot table. Open the options screen by clicking on "Options"
in the top menu. The following options are available:
• Show totals: Display total values in the table for each row and column, as well as a grand total for all values in
the table.
• Show sub-totals: Display subtotals in the table for each dimension. In the screenshot above, notice how subtotals are
generated for each of the periods in the period dimension. Note that subtotals will be hidden for columns or rows if
there is only one selected dimension, as the values in that case are equal to the subtotals.
• Hide empty rows: Hides empty rows from the table, which is useful when looking at large tables where a big part
of the dimension items do not have data in order to keep the table more readable.
• Show hierarchy: Shows the name of all ancestors for organisation units, e.g. "Sierra Leone / Bombali / Tamabaka /
Sanya CHP" for Sanya CHP. The organisation units are then sorted alphabetically which will order the organisation
units perfectly according to the hierarchy.
• Display density: Controls the size of the cells in the table. Can be set to "comfortable", "normal" and "compact".
The "compact" option is handy in order to fit large tables into the browser screen.
• Font size: Controls the size of the table text font. Can be set to "large", "normal" and "small".
• Digit group separator: Controls which character to separate groups of digits or "thousands". Can be set to "comma",
"space" and "none".
• Legend set: Shows a color indicator next to the values. Currently the GIS legend sets are being used.
14.5. Creating a favorite
When you have set up a pivot table it is convenient to save it as a favorite. To do so, click "Favorites" on the top menu,
click "Add new", give the favorite a descriptive name and click "Create". You can search for favorites through the
search input field at the top. To load an existing favorite, simply click the name of the favorite in the list.
To rename a favorite, click the grey "Rename" icon next to the favorite in the list, change the name and click "Update".
To overwrite an existing favorite with the current pivot table, click the green "Overwrite" icon. To share a favorite
with everyone or a user group, click the blue "Share" icon. To delete a favorite, click the red "Delete" icon.
81
Using Pivot Table
Analysis integration
14.6. Analysis integration
The analysis apps in DHIS 2 are completely integrated, so you can easily switch between pivot table, chart and map
visualization of your data. When you have made a pivot table you can click e.g. "Chart" in the top right corner and
then select "Open this table as chart".
If you just want to visualize a small part of your pivot table as a chart, you can click directly on a value in the table
instead. A menu will appear. If you mouse hover the "Open selection as chart" option you can see that some of the
dimension headers in the table are highlighted, indicating what data will be visualized as a chart.
14.7. Downloading data
You can download the data in the current pivot table by clicking on "Download" in the top menu. The data can be
downloaded in MS Excel and CSV format. The data table will have one column per dimension and contain names of
the dimension items. You can easily create a pivot table in Microsoft Excel from the downloaded Excel file by clicking
82
Using Pivot Table
Sharing interpretations
on "pivot table" in the top panel, then clicking on "create pivot table", then marking the data range in the spreadsheet
before clicking "OK".
Data can also be downloaded in JSON and XML format. The data format is specified in the Web API chapter under
the "Analytics" section. The data document will use identifiers of the dimension items and will be opened in a new
browser window in order to reveal the URL of the request to the Web API in the address bar. This will be useful for
developers of apps and other client modules based on the DHIS 2 Web API.
14.8. Sharing interpretations
For certain analysis-related resources in DHIS, like pivot tables, charts and maps, one can share a data interpretation.
An interpretation is simply a link to the relevant resource together with a text expressing some insight about the data.
If you want to share a pivot table interpretation you need to first save the table you want to share as a favorite. Then,
without making any changes to the table, click the "Share" button the toolbar. A window will open up and this is where
you write your interpretation. When you are done, click share button in the bottom right corner of the window. The
window will close automatically and if the interpretation was shared successfully you will find a notification on the
bottom toolbar.
14.9. Embed tables in any web page
Certain analysis-related resources in DHIS, like pivot tables, charts and maps, can be embeded in any web page by
using a plugin. If you have created a table in the Pivot Table app you will get the plugin configuration for this table by
clicking the "Share" button the toolbar and then "Embed as plugin". You will find more information about the plugins
in the web api chapter.
14.10. Constraints
When selecting and arranging dimensions there are a few constraints that apply. All of these constraints are validated
and the pivot table module will provide feedback if any constraint is violated.
• At least one dimension must be selected on columns or rows.
• At least one period must be included in the pivot table.
• Data element group sets and reporting rates cannot appear in the same pivot table.
• A table cannot contain more than 10 000 cells for performance reasons.
83
Using Data Visualizer
Data Visualizer overview
Chapter 15. Using Data Visualizer
15.1. Data Visualizer overview
The data visualizer module enables users to easily create dynamic data analysis and visualizations through charts and
data tables. You can freely select content (like indicators, periods and organisation units) for your analysis. This module
can be accessed by going to "Services - Data Visualizer" in the main menu. The image below shows the viewport of
the module. For a quick start:
1. Look under the "Indicator" heading and select an indicator group from the list of groups.
2. Look under "Available indicators" and select a few indicators from the list by double-clicking on them.
3. Click "Update" in the top bar and see the chart unfold.
The data visualizer is designed firstly to be easy-to-use - you can simply select the indicators, data elements, periods
and organisation units you want to include and click "Update" to get your visualization. Secondly it is designed to
be fast and work well over poor Internet connections - charts are generated in the web browser and very little data is
transferred over the Internet.
15.2. Selecting chart type
The visualizer module provides seven different chart types, each with different characteristics. You can select the type
of your chart by clicking on one of the icons in top left bar titled "Chart type".
1. Column chart: Chart which displays information as vertical rectangular columns with lengths proportional to the
values they represent. Useful e.g. for comparing performance of different districts.
2. Stacked column chart: Chart with vertical rectangular columns where bars representing multiple categories are
stacked on top of each other. Useful e.g. for displaying trends or sums of related data elements.
3. Bar chart: Same as column chart, only with horizontal bars.
4. Stacked bar chart: Same as stacked column chart, only with horizontal bars.
5. Line chart: Graph which displays information as a series of points connected by straight lines. Also referred to as
time series. Useful e.g. to visualize trends in indicator data over multiple time periods.
6. Area chart: Chart which is based on line chart, with the space between the axis and the line filled with colors and
the lines stacked on top of each other. Useful for comparing the trends of related indicators.
7. Pie chart: Circular chart divided into sectors (or slices). Useful e.g. to visualize the proportion of data for individual
data elements compared to the total sum of all data elements in the chart.
8. Radar chart: Displaying multivariate data on axes starting from the same point. Also known as spider chart.
85
Using Data Visualizer
Selecting series, category and filter
15.3. Selecting series, category and filter
This section lets you define which dimension of the data you want to appear as series, category and filter. This asks
for a closer explanation. Dimension in this regard refers to the elements which describe the data values in the system.
We have three main dimensions in the system:
1. Data: Includes data elements, indicators and datasets (reporting rates), describing the phenomena or event of the
data.
2. Periods: Describes when the event took place.
3. Organisation units: Describes where the event took place.
The visualization module lets you use these dimensions completely flexible in terms of appearing as series, categories
and filter. Understanding these concepts is most easily done by looking at the screenshot from the opening page below:
More formally this can be described as following:
1. Series: A series is a set of continuous, related elements (e.g. periods or data elements) which you want to visualize
in order to emphasize trends or relations in its data.
2. Categories: A category is a set of elements (e.g. indicators or organisation units) for which you want to compare
its data.
3. Filter: Since most charts are two-dimensional, a filter must be used on the third dimension in order to use only a
single element for the chart to become meaningful.
15.4. Selecting indicators and data elements
The visualizer module can display any number of indicators and data elements in a chart and data table. Both indicators
and data elements can be selected and appear together in the same chart. You can select indicators by clicking at the
"Indicators" header and selecting an indicator group from the list of groups below it. This will make the indicators in
the selected group appear in the list under "Available indicators" to the left. From that list you can double click on
any indicator in order to select it, this will move it to the list under "Selected indicators". Alternatively you can mark
one or more indicators and click the single-arrow button. To select all indicators you simply click on the double-arrow
button. To deselect indicators you can do correspondingly in the "Selected indicators" list.
To select data elements click on the "Data elements" header. The same principle for selecting and deselecting applies
as for indicators.
15.5. Selecting reporting rates
The visualizer can display reporting rates in a chart, by itself or together with indicators and data elements. Reporting
rates can be selected by clicking at the "Reporting rates" header. Reporting rates are defined by data sets. It can be
selected by double-clicking in the list of available data sets to the left.
86
Using Data Visualizer
Selecting fixed and relative periods
15.6. Selecting fixed and relative periods
Click on the "Periods" header. For fixed periods, select a period type from the combo box. You can select any number
of fixed periods from any period type. Below the fixed period you will find the relative period checkboxes and you
may select as many as you like. The names should be fairly self-descriptive and they are relative to the current date,
meaning that if the current month is March and you select "Last month", the month of February will be included in
the chart. You are also free to combine fixed periods and relative periods in the same chart. Overlapping periods will
be filtered so that they only appear once.
15.7. Selecting organisation units
You can select which organisation units to include in the chart by clicking the "Organisation units" header. This section
features three ways of selecting organisation units. The default mode is called "Organisation units" and lets you select
the organisation units you want to appear in the chart from the tree. This mode also features three checkboxes. Checking
"User org unit" will disable the organisation unit tree and give you the organisation unit that is related to the current/
logged in user instead. This is also useful for administrators as they can create a meaningful "system" favorite with
this option checked and all users will find their respective organisation unit when they open it. The the same concept
goes for "Org unit children" and "Org unit grand children". The second mode is called "Select levels". Here you can
select all organisation units at one or more levels. However, at the same time you also have the option to select parent
organisation units in the tree, which makes it easy to select e.g. all facilities inside one or more districts. The same thing
goes for the third mode called "Select groups". Here you can select all organisation units inside one or more groups
and parent organisation units at the same time.
15.8. Selecting organisation unit group sets and data element group sets
All dimension tabs listed below "Organisation units" are organisation unit group sets and data element group sets. You
are free to add groups from any of these group sets to your chart. Remember to add the group set in either the series,
category or filters combobox.
15.9. Selecting chart options
You can set various chart options by clicking on the "Options" button the chart toolbar.
• Show values: Shows the values above the series in the chart.
• Hide empty category items: Hides category items with no data from the chart.
• Show trend lines: The trend line will visualize how your data evolves over time - e.g. is performance improving or
deteriorating. Makes sense when periods are selected as category.
• Target line value/title: Displays a horizontal line at the given domain value. Useful e.g. when you want to compare
your performance to the current target.
• Base line value/title: Displays a horizontal line at the given domain value. Useful e.g. when you want to visualize
how your performance has evolved since the beginning of a process.
• Range axis max/min: Defines the maximum and minium value which will be visible on the range axis.
• Range axis tick steps: Defines the number of ticks which will be visible on the range axis.
• Range axis decimals: Defines the number of decimals which will be used for range axis values.
• Range axis title: Displays a label next to the range axis (also referred to as the Y axis). Can give context information
to the chart, e.g. the unit of measure being used.
• Domain axis title: Displays a label below the domain axis (also referred to as the X axis). Can give context
information to the chart, e.g. the type of periods being listed.
• Hide chart legend: Hides the legend and leaves more room for the chart itself.
• Hide chart title: Hides the title of your chart.
87
Using Data Visualizer
Displaying a chart
• Chart title: Type any title you like and it will appear above the chart.
15.10. Displaying a chart
You can display a chart based on your selections simply by clicking the "Update" button on the top centre menu. This
requires that you have selected one or more elements from all of the three dimensions - data (indicators, data elements,
reporting rates), periods (relative, fixed) and organisation units (units or groups). Note that "Months this year" from
the period dimension and the root organisation unit are selected by default.
Notice that you can hide and show individual data series in the chart by clicking directly on the series label in the chart
- they appear either at the top or to the right of the chart.
If you want to give the chart more space on your screen you can click on the triple left-arrow button on the top centre
menu. This will collapse the left side menu. You can get this menu back by clicking on the same button again.
15.11. Downloading chart as image or PDF
After you have rendered a chart you can download it to your local computer as and image or pdf by clicking on
"Download" on the top centre menu. The file will be automatically downloaded to your computer - for instance can
you now embed the image file into a text document as part of a report. You can also download the data source behind
the chart in json, xml, csv or Microsoft Excel format.
15.12. Saving chart as favorite
Once you have rendered a chart you can save it as a favorite to able to access it easily at a later point. Click on the
"Favorites" button on the top menu to open up the favorites window. Click "Add new" and in the name field enter
the desired name for your chart. The chart will be visible only to yourself. For every favorite in the list you have four
options to the right. You can rename the chart (grey button), overwrite the chart (green button), modify the sharing
settings of the chart (blue button) or delete the chart (red button).
These favorite charts can later be included on your personal dashboard. After saving you can navigate to the dashboard
module, click on the "Insert" link over the chart areas and select your preferred chart.
15.13. Sharing interpretations
For certain analysis-related resources in DHIS, like pivot tables, charts and maps, one can share a data interpretation.
An interpretation is simply a link to the relevant resource together with a text expressing some insight about the data.
88
Using Data Visualizer
Embed charts in any web page
If you want to share a chart interpretation you need to first save the chart you want to share as a favorite. Then, without
making any changes to the chart, click the "Share" button the toolbar. A window will open up and this is where you write
your interpretation. When you are done, click share button in the bottom right corner of the window. The window will
close automatically and if the interpretation was shared successfully you will find a notification on the bottom toolbar.
15.14. Embed charts in any web page
Certain analysis-related resources in DHIS, like pivot tables, charts and maps, can be embeded in any web page by
using a plugin. If you have created a chart in the Data Visualizer you will get the plugin configuration for this chart by
clicking the "Share" button the toolbar and then "Embed as plugin". You will find more information about the plugins
in the web api chapter.
15.15. Analysis integration
The analysis apps in DHIS 2 are completely integrated, so you can easily switch between pivot table, chart and map
visualization of your data. When you have made a chart you can click e.g. "Map" in the top right corner and then select
"Open this table as map".
15.16. Exiting the data visualizer module
If you want to exit the module and go back to the DHIS start page you can click on the "Home" button to the right
side of the top centre menu.
89
Using GIS
GIS module overview
Chapter 16. Using GIS
16.1. GIS module overview
You can access the GIS module from the Services -> GIS link in the top menu. The picture below shows the GIS
viewport.
In the top right corner there is a panel called "Layer overview". If you are online you will see Google Streets and Google
Hybrid which can be used as background maps/layers. Switch between the two of them by checking the checkbox.
By unchecking the box you can hide the background completely. If you want to see the background, but with reduced
opacity, you can set the visibility to something lower than 100% in the numberbox to the right. The final four layers
are the vector layers which the user has at his disposal for thematic mapping (explained in the next section). The panels
below hold the map legends when you create a thematic map. A legend explains the link between values and colors
on your map.
Lets take a look at the map toolbar. The four icons from the left represent the mentioned vector layers and this is the
starting point of the GIS application. Further to the right we have "Favorites": Save your maps to easily restore them
later. Saving a map as a favorite also gives you the opportunity of sharing it with other users as an interpretation or put
it on the dashboard. "Legend": Create you own legend sets to ensure meaningful maps. "Download": Export the maps
as a PNG image. "Share": Share your favorites as map interpretations with other users.
In the top right corner of the map viewport you find four buttons: "Zoom in", "zoom out", "zoom to visible
extent" (automatically adjusts the zoom level and map center position to put the data on your map in focus) and
"measure distances".
The current longitude/latitude position of the mouse cursor is displayed in the bottom right corner of the map viewport.
16.2. Thematic mapping
This section describes the four vector layers which the user has at his disposal for thematic mapping: "Facility layer",
"Boundary layer" and "Thematic layer" 1-4.
91
Using GIS
Facility layer
16.2.1. Facility layer
This layer displays icons that represent facilities based on the facility type. Polygons will not show up on the map, so
make sure to select an organisation unit level that has facilities. Click an icon on the map to open the context menu with
two options. "Show information sheet" provides you with data for several data elements for this organisation unit. The
data element group and period type are "system settings" called "Infrastructural data elements" and "Infrastructural
period type". The second option in the context menu is "Relocate" and lets you graphically move the organisation
unit to a different location. The new coordinate will be stored permanently. Browser cache must be deleted to see the
change if you reload the page.
In the "Edit layer" window will find "surrounding areas" in addition to group set, level and parent. This lets you draw
a circle around each facility with a desired radius in kilometers.
92
Using GIS
Boundary layer
16.2.2. Boundary layer
The purpose of the boundary layer is to display the boundaries/coordinates in the system. No data will be shown.
This layer is useful if you are offline and thus have no background map. Click the boundary/globe icon on the toolbar
and select "Edit layer". You can select the organisation units you want to show on the map by selecting a level and a
parent. That means "show all organisations units at this level that are children of this parent". When there are visible
organisation units on the map, you can easily navigate up and down in the hierarchy without using the level/parent user
interface. By clicking one of the organisation units a context menu will open, then select "drill down" or "float up".
The drill down option will be disabled if you are already on the lowest level or if there are no coordinates available
on the level below. Vice versa goes for floating up.
The layer menu also offers to put on labels and to locate an organisation unit in the map.
The final option in the layer menu is "Close". This completely resets the layer content, the edit layer form and the
legend panel.
93
Using GIS
Thematic layer 1-4
16.2.3. Thematic layer 1-4
The four thematic layer panels let you use your data for thematic mapping. All you need to do is selecting your desired
combination of indicator/dataelement, period and map combination. Then the organisation unit level and parent to
define the boundaries. If your database has coordinates and aggregated data values for these organisation units they
will appear on the map. Note that the DHIS2 data mart must be run in order to have aggregated values available.
You may choose between legend types: automatic and predefined. Automatic means that the application will create
a legend set for you based on your what method, number of classes, low color and high color you select. Method
alludes to the size of the legend classes. Set to Equal intervals they will be “highest map value – lowest map value /
number of classes”. Set to Equal group count the legend creator will try to distribute the organisation units evenly. The
legend will appear as an even gradation from the start color to the end color. Predefined legend sets are described in
Section 16.3.2, “Create predefined legend sets” .
Low radius and high radius only have effect on points (facilities) and decides the circle radius for points with the
lowest and highest value.
Thematic layer 1-4 menu have a "Filter" option in addition to the boundary layer menu options. It lets you apply value
filters to the organisation units on the map. The filter is removed when you close the filter window.
94
Using GIS
Event layer
16.2.4. Event layer
The purpose of the event layer is to display the geographical location of events registered in the DHIS 2 tracker. This
layer enables you to drill down from the aggregated data displayed in the thematic layers to the underlying individual
events or cases.
To work with this layer, click the event layer icon on the map toolbar and select "Edit layer". Select a program and then
select a program stage. If there is only one stage available for the selected program, the stage will be automatically
selected. A list of data elements and attributes will appear in the "Available data elements" panel. You are free to
select and use any data element or attribute from this list as part of your query. To select you can either double-click
a data element or (multi) select and use the single-arrow downward button. The double-arrow button will select all
data elements in the list. All selected data elements will get their own row in the "Selected data elements". You can
also use an element multiple times in your query by clicking the + button. For data elements of type text you will get
two choices: "Contains" implies that the query will match all values which contains your search value, and "Is exact"
implies that only values which is completely identical to your search query will be returned. For data elements of type
option set, you can select any of the options from the drop down box by using the down-wards arrow or by start typing
directly in the box to filter for options.
The event layer also requires you to select the time span for when the events took place using the "start date" and
"end date" date pickers under the "Periods" section, as well as the organisation units to include in the query under the
"Organisation units" section.
To get information for an event you can simply click on it. This will open a dialog which displays all available
information for that event.
The layer menu also offers to put labels on the map and to close the layer, which completely resets the layer content.
16.3. Tools
This section describes the available GIS tools.
95
Using GIS
Favorite maps
16.3.1. Favorite maps
Click the "Favorites" button on the toolbar to open the "Manage favorites" window. To add a new favorite, click the
"Add new" button. A new window opens. Enter a name and click the "Create" button. You will find your new favorite
in the list.
All favorites have four action buttons on the right hand side. Grey: Edit favorite name. Green: Save current map to this
favorite (overwrite). Yellow: Add this favorite to dashboard. Red: Delete this favorite.
You can search for favorites in the textfield above the favorites. The list will be filtered on every character that is
entered. Click the "next" and "prev" buttons in the bottom right corner to navigate between pages.
16.3.2. Create predefined legend sets
Click the "Legend" button on the map toolbar. To create a new set click the "Add new" button. Example usage
(vaccination coverage): Firstly, give the legend set a name. Then create the legends you want in your legend set. The
first one could be "Low bad" (name), 0 (start value), 50 (end value), red (color). Click "Add legend" and appears in
the list below. Then create "Medium" / 50 / 80 / yellow, "High good" / 80 / 100 / green and finally "Too high" / 100 /
10000 / grey. Now, click the "Create" button in the bottom right corner. If your legend set has overlapping legends
(e.g. 0-50 and 40-80) you will not be allowed to proceed. If your legend set has a gap between the legends (e.g. 0-50
and 60-80) you will get a warning, but are allowed to proceed.
NOTE! Continuous legends are supposed to end and start on the same value, e.g. 0-50 and 50-80. This will
automatically be taken care of by the application. Do not try to do this yourself by setting legends to e.g. 0-50 and
51-80. This will cause a usually unwanted gap in your legend set.
You can assign a legend set to an indicator or a data element in the Indicator/Data element module. This legend set
will then be automatically selected when such an indicator/data element is selected in the GIS.
16.3.3. Download map as image
Click the "Download" button on the map toolbar. Enter a name in the textfield and click "Download". The browser
will download a PNG image. If the toolbar "Download" button is disabled you need to create a map first.
16.3.4. Share map interpretation
Open a favorite or save a new map as a favorite. Then click the "Share" button on the map toolbar. Type in your
interpretation and click "Share".
16.3.5. Embed maps in any web page
Certain analysis-related resources in DHIS, like pivot tables, charts and maps, can be embeded in any web page by
using a plugin. If you have created a map in the GIS app you will get the plugin configuration for this map by clicking
96
Using GIS
Analysis integration
the "Share" button the toolbar and then "Embed as plugin". You will find more information about the plugins in the
web api chapter.
16.3.6. Analysis integration
The analysis apps in DHIS 2 are completely integrated, so you can easily switch between pivot table, chart and map
visualization of your data. When you have made a map you can click e.g. "Chart" in the top right corner and then
select "Open this map as chart".
97
Setting up GIS
Context
Chapter 17. Setting up GIS
17.1. Context
Setting up the GIS simply means storing coordinates for the organisation units you want to show on the map in the
database. Coordinates are often distributed in proprietary formats and will need to be converted to a format which
DHIS2 understands. ESRI shapefiles are the most common geospatial vector data format for desktop applications.
You might find shapefiles for your country here or in many other geospatial data repositories on the web. Some
amount of work needs to be done in order to use these coordinates in DHIS 2 GIS, namely transforming the data into
a suitable format and ensuring the name which are contained in the geospatial data match exactly with the names of
the organization units which they should be matched to.
If you go to the organisation unit module and edit one of the units, you can see a text field called Coordinates. Here
you may fill in its coordinates directly (geojson format) which is useful if you just want to update a couple of units.
An example point/facility coordinate:
[29.341,-11.154]
An example polygon/area coordinates string:
[[[[29.343,-11.154],[28.329,-11.342],[28.481,-10.239],[29.833,-10.412]]]]
However, if you are going to e.g. add coordinates for all units at a certain level you don't want to do that manually. This
is where the automatic GML import comes into play and the following section explains the preferred way of using it.
Important
The only co-ordinate reference system supported by DHIS2 is EPSG:4326, also known as geographic
longitude/latitude. Coordinates must be stored with the longitude (east/west position) proceeding the latitude
(north/south position). If your vector data is in a different CRS than EPSG 4326, you will need to re-project
the data first before importing into DHIS2.
17.2. Importing coordinates
Step 1 - Simplify/generalize your geographical data
The boundaries in geographical data files are usually very accurate, too much so for the needs of a web-based GIS.
This usually does not affect the performance when using GIS files on a local system, but it is usually necessary to
optimize the geographical data for the web-based GIS system of DHIS2. All geographical data needs to be downloaded
from the server and rendered in a browser, so if the data is overly complex, the performance of the DHIS2 GIS will be
negatively impacted. This optimization process can be described as follows:
Coordinates: The number of significant decimal digits (e.g. 23.02937874993774) should be shortened to fewer digits
(e.g. 23.03). Although this will result in some inaccuracies on the map, given the usual scale at which maps in DHIS2
are produced (> 1:50,000), the loss of precision should not be noticeable. Normally, no more than four significant
digits after the decimal point should be necessary.
Polygons: In addition to shortening the number of significant digits, the actual number of points should also be reduced
to an optimal level. Finding this optimal level may take a bit of experimentation. Decreasing the precision of the points
as well as the number of points through generalization, will lead to degradation of the polygon. However, after a bit
of experimentation, an optimal level of generalization can be found, where the accuracy of the polygon is visually
acceptable, and the performance of the GIS is optimal.
For polygons, we need to make the boundary lines less detailed by removing some of the line points. Make a backup
of your shapefiles before you start. One possible method is the use of MapShaper which is an online tool which can be
99
Setting up GIS
Importing coordinates
used to generalize geographical data. To use MapShaper, simply upload your shapefile to the site. Then, at the center
bottom you see a slider that starts at 0%. It is usually acceptable to drag it up to about 80%. In the left menu you can
check "show original lines" to compare the result and you may want to give a different simplification method a try.
When you are happy with the result, click "export" in the top right corner. Then check the first of the four options
called "Shapefile - polygons", click "create" and wait for the download buttons to appear. Now, download the two files
to your local computer and overwrite the existing ones. Move on to the next step with your new simplified shapefile.
Step 2 - Convert the shapefile to GML
The recommended tool for geographical format conversions is called "ogr2ogr". This should be available for most
Linux distributions sudo apt-get install gdal-bin. For Windows, go to http://fwtools.maptools.org/ and download
"FWTools", install it and open up the FWTools command shell. During the format conversion we also want to ensure
that the output has the correct coordinate projection (called EPSG:4326 with geographic longitude and latitude). For
a more detailed reference of geographic coordinates, please refer to this site. If you have already reprojected the
geographic data to the geographic latitude/longitude (EPSG:4326) system, there is no need to explicitly define the
output coordinate system, assuming that ogr2ogr can determine the input spatial reference system. Note that most
shapefiles are using the EPSG:4326 system. You can determine the spatial reference system by executing the following
command.
ogrinfo -al -so filename.shp
Assuming that the projection is reported to be EPSG:27700 by ogrinfo, we can transform it to EPSG:4326 by executing
the following command.
ogr2ogr -s_srs EPSG:27700 -t_srs EPSG:4326 -f GML filename.gml filename.shp
If the geographic data is already in EPSG:4326, you can simply transform the shapefile to GML by executing the
following command.
ogr2ogr -f GML filename.gml filename.shp
You will find the created GML file in the same folder as the shapefile.
Step 3 - Prepare the GML file
Unfortunately, the GML file is not ready for importation yet. Open it in a robust text editor like Geany (Linux) or
Notepad++ (Windows). GML is an XML based format which means that you will recognize the regular XML tag
hierarchy. In the GML file an organisation unit is represented as a <gml:featureMember>. Inside the feature members
we usually find a lot of attributes, but we are just going to import their coordinates. In order to do this DHIS 2 will
match the name of the feature members to the organisation unit names in the database. To get the name of the feature
members in the GML file the importer will look for a property called "ogr:Name". Figure out what property that is
holding the name of the feature members (could be "ogr:DISTRICT_NAME", "ogr:NAME_1" or whatever, this differs
from shapefile to shapefile) and rename it to "ogr:Name". Ensure that both the start and the end tags are renamed
properly. They are supposed to look like e.g.: <ogr:Name>Moyamba District</ogr:Name>
Note that the name of the feature members in the GML file must be spelled exactly the same as the organisation units
in the database. Otherwise the importer will not recognize it and thus not transfer any coordinates. E.g. "Moyamba"
in the GML file might be called "Moyamba District" in the database. Creative use of the "rename all" function in the
text editor is usually of great help in these situations, as you do not want to edit numerous feature members manually.
Have a brief look at the names and compare them to the names in the database. If they seem to match fairly good, it
is about time to do a preview in the import-export module.
Go to Services -> Import-Export, select "Preview", select the GML file and click "Import". Look for new/updated
organisation units. Our intention is to add coordinates to already existing organisation units in the database, so we want
as many updates as possible and 0 new. Those listed as new will be created as root units and mess up the organisation
unit trees in DHIS 2. If any listed as new, click the number and the organisation units in question will appear in the list
below. If there are any slight misspellings compared to the organisation unit names in the database - fix them and do the
preview again. Otherwise, click the "discard all" button below the list and then the "Import all" button above the list.
If the import process completes successfully, you should now be able to utilize the geographical data in the DHIS2
GIS. If not, check the log for hints and look for common errors such as:
100
Setting up GIS
Importing coordinates
- Name duplicates in the GML file. The name column in the database is unique and does not accept two organisation
units with the same name.
- The "shortname" column in the organisationunit table in your database has a too small varchar definition. Increase
it to 100.
- Special name characters in the GML file. Be sure to convert these to appropriate XML equivalents or escape
sequences.
101
Data approval
Approving and accepting
Chapter 18. Data approval
DHIS 2 has an optional feature that allows authorized users to approve data that has been entered. It allows data to
be reviewed and approved at selected levels in the organisation unit hierarchy, so the approval follows the structure
of the hierarchy from lower levels to higher levels.
Data is approved for a combination of (a) data set, (b) period and (c) organisation unit. Data may be approved for the
organisation unit for which it is entered, as well as for higher-level organisation units to which the data is aggregated.
As part of system settings, you can choose the organisation unit level(s) at which data is approved. It can be approved
at higher levels only after it has been approved for all that organisation unit's descendants at lower levels for the same
data set and period.
After a data set, period and organisation unit combination has been approved, the form will be locked and any further
data entry or modification will be prohibited, unless it is later un-approved.
For example, the following diagram illustrates that data has already been approved for organisation units C and D,
for a given data set and period. It may now be approved for organisation unit B for the same data set and period. But
it is not ready to be approved for organization unit A. Before it can be approved for organisation unit A, it must be
approved for B, and for any other children of organisation unit A, for that data set and period.
Figure 18.1. Approving at organisation units
18.1. Approving and accepting
DHIS2 supports two different types of approval processes: either a one-step process where the data is approved at
each level, or a two-step process where data is first approved and then accepted at each level. This is illustrated in
the following diagram:
Figure 18.2. Approving and accepting
In the one-step process, data is approved at one level, and then approved at the next higher level. Until it is approved at
the next higher level, it may be unapproved at the first level. (For example, if the data was approved my mistake, this
allows the approver to undo their mistake.) Once the data is approved at the next higher level, it may not be unapproved
at the lower level unless it is first unapproved at the higher level.
In the two-step process, data is approved at one level, and then the approval is accepted at the same level. This
acceptance is done by a user who is authorized to approve data at the next higher level. Once the data is accepted, it
may not be changed or unapproved unless it is first unaccepted.
103
Data approval
Authorities for approving data
The two-step process is not required by DHIS2. It is an optional step for a user reviewing data at the next higher level.
It has the benefit of locking the acceptance from the level below, so reviewer does not have to worry that the data
could be changing from below while it is being reviewed. It can also be used by the higher-level user to keep track
of which lower-level data has already been reviewed.
18.2. Authorities for approving data
To approve data, you must be assigned a role containing one of these authorities:
• Approve data - You may approve data for the organisation unit(s) to which you are assigned. Note that this authority
does not allow you to approve data for lower-levels below the organisation unit(s) to which you are assigned. This is
useful to separate the users authorized to approve at one level from the users authorized to approve at levels below.
• Approve data at lower levels - Allows you to approve data for all lower levels below the organisation units assigned
to you. This is useful if, for example, you are a district-level user whose role includes approving the data for all
the facilities within that district, but not for the district itself. If you are assigned this as well as the Approve data
authority, you may approve data at the level of the organisation unit(s) to which you have been assigned, and for
any level below.
• Accept data at lower levels - Allows you to accept data for the level just below the organisation unit(s) assigned
to you. This authority can be given to the same users as approve data. Or it may be given to different users, if you
want to have some users who accept data from the level below, and a different set of users who approve data to
go up to the next level above.
18.3. Configure approving data
When you add or edit a data set, you specify whether or not data entered for that data set will be available for approval.
This is done with the Approve data option when adding or editing a data set.
You can configure the organisation unit levels at which you want to approve data in these data sets. This is done in the
Settings section, under System Approval Settings. Click the Add new button on this page and select the organisation
unit level at which you want approvals. It will be added to the list of approval settings. You may configure the system
for approving data at every organisation unit level, or only at selected organisation unit levels.
Note that when you add a new approval level, you may optionally choose a Category option group set. This feature
is discussed later in this chapter.
On the System Approval Settings page, you may select the option Hide unapproved data in analytics to hide unapproved
data in reports, pivot table, data visualizer and GIS. If this option is checked, unapproved data will be hidden from
users assigned to higher-level organisation units than where approval is needed. Users who are assigned to organisation
units where data is ready for approval can still view the data, as can users assigned to higher-level organisation units
if they have the Approve data at lower levels authority. If this option is not checked, then all data is shown whether
approved or not.
18.4. Approving data
To approve data, go to Reports and choose Data Approval. When this report shows data that is configured for approval,
it shows the approval status of the data in the report. The approval status will be one of the following:
• Waiting for lower level org units to approve - This data is not yet ready to be approved, because it first needs to
be approved for all the child organisation units to this organisation unit, for the same data set and period.
• Ready for approval - This data may now be approved by an authorized user.
• Approved - This data has already been approved.
• Approved and accepted - This data has already been approved, and also accepted.
If the data you are viewing is in an approval state that can be acted upon, and if you have sufficient authority, one or
more of the following actions will be available to you on the Data Approval form:
104
Data approval
Approving by category option group set
• Approve - Approve data that has not yet been approved, or that was formerly approved and has been unapproved.
• Unapprove - Return to an unapproved state data that has been approved or accepted.
• Accept - Accept data that has been approved.
• Unaccept - Return to an unaccepted (but still approved) state data that has been accepted.
In order to unapprove data for a given organisation unit, you must have the authority to approve data for that
organisation unit or to approve data for a higher-level organisation unit to which that data is aggregated. The reason
for this is as follows: If you are reviewing data for approval at a higher organisation unit level, you should consider
whether the data at lower organisation units are reasonable. If all lower-level data looks good, you can approve the data
at the higher level. If some lower-level data looks suspect, you can unapprove the data at the lower level. This allows
the data to be reviewed again at the lower level, corrected if necessary, and re-approved up through the organisation
unit levels according to the hierarchy.
18.5. Approving by category option group set
When defining an approval level, you specify the organisation unit level at which data will be approved. You may also
optionally specify a category option group set. This is useful if you are using category option groups to define additional
dimensions of your data, and you want approvals to be based on these dimensions. The following examples illustrate
how this can be done within a single category option group set, and by using multiple category option group sets.
18.5.1. Approving by one category option group set
For example, suppose you define a category option group set to represent NGOs who serve as healthcare partners at
one or more organisation units. Each category option group within this set represents a different partner. The category
option group for Partner 1 may group together category options (such as funding account codes) that are used by that
partner as a dimension of the data. So data entered by Partner 1 is attributed to a category option in Partner 1's category
option group. Whereas data entered by partner 2 is attributed to a category option in Partner 2's category option group:
Table 18.1. Example Category Option Groups
Category option group set
Category option group
Category options
Partner
Partner 1
Account 1A, Account 1B
Partner
Partner 2
Account 2A, Account 2B
Each partner could enter data for their accounts independently of the other, for the same or different data sets, at the
same or different facilities. So for example, data can be entered and/or aggregated at the following levels for each
partner, independently of each other:
Figure 18.3. Example category option groups
Tip
You can use the sharing feature on category options and category option groups to insure that a user can enter
data (and/or see data) only for certain category options and groups. If you don't want users to see data that is
aggregated beyond of their assigned category options and/or category option groups, you can assign Selected
dimension restrictions for data analysis, when adding or updating a user.
105
Data approval
Approving by multiple category option group
sets
You can optionally define approval levels for partner data within any or all of these organisation unit levels. For
example, you could define any or all of the following approval levels:
Table 18.2. Example Category Option Group Set approval levels
Approval level
Organisation unit level
Category option group set
1
Country
Partner
2
District
Partner
3
Facility
Partner
18.5.2. Approving by multiple category option group sets
You can also define approval levels for different category option group sets. To continue the example, suppose that
you have various agencies that manage the funding to the different partners. For example, Agency A funds accounts
1A and 2A, while Agency B funds accounts 1B and 2B. You could set up category option groups for Agency A, and
Agency B, and make them both part of a category option group set called Agency. So you would have:
Table 18.3. Example Multiple Category Option Group Sets
Category option group set
Category option group
Category options
Partner
Partner 1
Account 1A, Account 1B
Partner
Partner 2
Account 2A, Account 2B
Agency
Agency A
Account 1A, Account 2A
Agency
Agency B
Account 1B, Account 2B
Now suppose that at the country level, you want each partner to approve the data entered by that partner. Once this
approval is done, you want each agency to then approve the data from accounts that are managed by that agency.
Finally, you want to approve data at the country level across all agencies. You could do this by defining the following
approval levels:
Table 18.4. Example Multiple Category Option Group Set approval levels
Approval level
Organisation unit level
Category option group set
1
Country
2
Country
Agency
3
Country
Partner
Note that multiple approval levels can be defined for the same organisation unit level. In our example, Partner 1 would
approve country-wide data at approval level 3 from category options Account 1A and Account 1B. Next, Agency A
would approve country-wide data at approval level 2 from category options Account 1A (after approval by Partner
1) and Account 2A (after approval by Partner 2.) Finally, after approval from all agencies, country-wide data can be
approved at approval level 1 across all category options. Note that approval level 1 does not specify a category option
group set, meaning that it is for approving data across all category options.
This example is meant to be illustrative only. You may define as many category option groups as you need, and as
many approval levels as you need at the same organisation unit level for different category option group sets.
If you have multiple approval levels for different category option group sets at the same organisation unit level, you
may change the approval ordering in the Settings section, under System Approval Settings. Just click on the approval
level you wish to move, and select Move up or Move down. If you have an approval level with no category option
groups set, it must be the highest approval level for that organisation unit level.
106
Import and export
Meta-data import
Chapter 19. Import and export
In a primary health system, the HMIS typically involves a distributed application, where the same application is running
in different geographical locations (PHCs,CHCs, hospitals, districts, and state). Most of these physical locations do
not have Internet connectivity, and hence they work offline. At some point (normally at the district level), the data
needs to be synchronised in order to have a consolidated database for the a particular geographical region. For this, it
is important to be able to export data from one location (which is working offline, say at the health facility level) to
another one say at the district level where the data would need to be imported. This feature of exporting and importing
is thus a crucial function of a HMIS. This feature also helps us overcome the dependency on Internet to some degree,
as data updates can be transferred via USB key where there is no connectivity, or through email where there is limited
Internet connectivity. DHIS 2 provides robust export-import functionality to fulfill these needs.
To access the main Import-Export module, choose Services->Import-Export. A number of services are available, all
of which will be described in detail in respective sections below.
19.1. Meta-data import
19.1.1. XML Meta-data import
Meta-data in the XML format known as DXF2 can be easily imported by accessing Services->Import-Export->MetaData import. Select the XML file by pressing "Select" and choose the file from your local file system. Both raw XML
as well as a ZIP archive of the XML are supported.
107
Import and export
XML Meta-data import
There are two separate options for importing data.
• Dry run: This is similar to the old preview option, this will do a dry run import, and give you information about
any errors.
• Strategy: There are three options here, "New and Updates", "New only", and "Update only". New and updates tells
the importer to expect both new meta-data, and updates to existing ones. New only will only accept fresh meta-data,
usually you would use this on a empty database. Updates only will only allow the meta-data to match meta-data that
is already there (same identifiers, new name etc).
Note
It is highly recommend always using the Dry run option when importing data to make sure you keep control
over any changes to your meta-data and databases being out of synch on data elements or orgunit names
19.1.1.1. Dry run before importing
Before doing the import into your database, it is highly recommended that you run the import with the dry run option
set to true first. This will enabled you to have a look at how many new, updates, and ignored meta-data there will be.
After you have selected your file, set dry run to true, you can now click the import button. After doing this, you will
be greeted by this window.
Here you can see a short summary of what was contained in your import file. To see further details, please click on
the "display import summary" link.
108
Import and export
XML Meta-data import
Here you can see that the import dry run was successful and the import contained 1 new organisation unit, 1332 updated,
and 4 organisation unit levels.
Below you can see another example.
Here you can see that the organisation unit Nduvuibu MCHP had a unknown reference to an object with ID
"aaaU6Kr7Gtpidn", which means that an object with this ID was not present in your imported file, and it could not be
found in the existing database. Its important to note that even if a reference could not be found, the object will still be
imported, but you might have to fix this directly in DHIS 2 later, if the reference should have pointed to something else.
109
Import and export
Importing CSV meta-data
19.1.1.2. Matching identifiers in DXF2
The DXF2 format currently support matching for two identifiers, the internal DHIS2 identifier (known as a UID), and
also using an external identifier called called a "code". When the importer is trying to search for references (like the
one above), it will first go to the UID field, and then to the code field. This allows you to import from legacy systems
without having a UID for every meta-data object. I.e. if you are importing facility data from a legacy system, you can
leave out the ID field completely (DHIS 2 will fill this in for you) and the put the legacy systems own identifiers in
the code field, this identifier is required to be unique. This not only works for organisation units, but for all kinds of
meta-data, allowing for easy import from other systems.
19.1.2. Importing CSV meta-data
DHIS 2 supports import of meta-data in the CSV format. Columns which are not required can be omitted in the CSV
file, but the order will be affected. If you would like to specify columns which appear late in the order but not specify
columns which appear early in the order you can include empty columns ("") for them.
To import CV meta-data go to import-export module and select CSV Meta-Data Import form the left side menu. You
must select the object type which your CSV file contains. You can only upload one type of objects at the time. Upload
your file and click update. The following object types are supported:
• Data elements
• Data element groups
• Category options
• Category option groups
• Organisation units
• Organisation unit groups
• Validation rules
• Option sets
The formats for the currently supported object types for CSV import are listed below.
Table 19.1. Data Element CSV Format
110
Column
Required Value (default first)
Description
Name
Yes
Name. Max 230 char. Unique.
UID
No
Code
No
Short name
No
Description
No
Free text description.
Form name
No
Max 230 char.
Domain type
No
aggregate | tracker
Domain type for data element, can be aggregate or tracker.
Max 16 char.
Value type
No
int | string | bool
| trueOnly | date |
unitInterval
Value type. Max 16 char.
Number type
No
int
|
posInt
|
negInt | number |
zeroPositiveInt
Only relevant if type is int. Max 16 char.
Text type
No
text | longText
Only relevant if type is string. Max 16 char.
Aggregation
operator
No
sum | average | count |
stddev | variance
Operator indicating how to aggregate data in the time
dimension. Max 16 char.
UID
Stable identifier. Max 11 char. Will be generated by system
if not specified.
Stable code. Max 50 char.
50 first char of name
Will fall back to first 50 characters of name if unspecified.
Max 50 char. Unique.
Import and export
Importing CSV meta-data
Column
Required Value (default first)
Description
Category
combination
UID
No
Stable identifier. Max 11 char. Will default to default
category combination if not specified.
Url
No
Zero
is
significant
No
UID
URL to data element resource. Max 255 char.
false | true
Indicates whether zero values will be stored for this data
element.
Table 19.2. Organisation Unit CSV Format
Column
Required Value (default first)
Description
Name
Yes
Name. Max 230 characters. Unique.
UID
No
Code
No
Parent UID
No
UID
Stable identifier. Max 11 char.
Short name
No
50 first char of name
Will fall back to first 50 characters of name if unspecified.
Max 50 characters. Unique.
Description
No
Free text description.
UUID
No
UUID. Max 36 char.
Opening date
No
Closed date
No
Closed date of organisation unit in YYYY-MM-DD format,
skip if currently open.
Comment
No
Free text comment for organisation unit.
Feature type
No
Can be Point, Polygon, MultiPolygon. Max 50 char.
Coordinates
No
Coordinates used for geospatial analysis in Geo JSON
format.
URL
No
URL to organisation unit resource. Max 255 char.
Contact
person
No
Contact person for organisation unit. Max 255 char.
Address
No
Address for organisation unit. Max 255 char.
Email
No
Email for organisation unit. Max 150 char.
Phone
number
No
Phone number for organisation unit. Max 150 char.
UID
Stable identifier. Max 11 char. Will be generated by system
if not specified.
Stable code. Max 50 char.
1970-01-01
Opening date of organisation unit in YYYY-MM-DD
format.
Table 19.3. Validation Rule CSV Format
Column
Required
Value (default first)
Description
Name
Yes
Name. Max 230 characters. Unique.
UID
No
Code
No
Stable code. Max 50
Description
No
Free text description.
Instruction
No
Free text instruction.
Importance
No
medium | high | low
Rule type
No
validation | surveillance
UID
Stable identifier. Max 11 char. Will be generated by
system if not specified.
111
Import and export
Importing CSV meta-data
Column
Required
Value (default first)
Operator
No
equal_to | not_equal_to
greater_than
greater_than_or_equal_to
less_than
less_than_or_equal_to
compulsory_pair
Period type
No
Monthly | Daily | Weekly |
Quarterly | SixMontly | Yearly
Left
expression
Description
|
|
|
|
|
side
Yes
Mathematical formula based on data element and
option combo UIDs.
Left
side
expression
description
Yes
Free text.
Left side null if
blank
No
Right
expression
side
Yes
Mathematical formula based on data element and
option combo UIDs.
Right
side
expression
description
Yes
Free text.
Right side null if
blank
No
false | true
Boolean.
false | true
Boolean.
Table 19.4. Option Set CSV Format
Column
Required
Value
(default first)
Description
Name
Yes
UID
No
Code
No
Stable code. Max 50 char.
Option
Yes
Option. Free text. The option set values should be repeated for each
option.
Name. Max 230 characters. Unique. The option set values should be
repeated for each option.
UID
Stable identifier. Max 11 char. Will be generated by system if not
specified.
Table 19.5. Data Element Group, Category Option, Category Option Group, Organisation Unit Group CSV
Format
Column
Required
Name
Yes
UID
No
Code
No
Value
(default first)
Description
Name. Max 230 characters. Unique.
UID
Stable identifier. Max 11 char. Will be generated by system if not
specified.
Stable code. Max 50 char.
An example of a CSV file for data elements can be seen below. The first row will always be ignored. Notice how you
can skip columns and rely on default values or simply leave columns blank:
name,uid,code,shortname,description,formname,domaintype,type,numbertype,texttype,aggregationopera
"Women participated in skill development training",,"D0001","Women participated
development training"
112
Import and export
GML data import
"Women participated in community organizations",,"D0002","Women participated community
organizations"
A minimal example for importing organisation units with a parent unit looks like this:
name,uid,code,parent
"West province",,"WESTP","ImspTQPwCqd"
"East province",,"EASTP","ImspTQPwCqd"
The format for option sets is special. One record represents an option, and the three first values representing the option
set should be repeated for each option (record):
name,uid,code,option
"Color",,,"Blue"
"Color",,,"Green"
"Gender",,,"Female"
"Gender",,,"Male"
19.1.3. GML data import
The GML import function can be used to import data prepared in the Geography Markup Language (GML). GML can
be used to update the coordinates (both polygons and points). Once you have prepared your GML file as detailed in
the chapter on "Importing coordinates", you can load the file with this function.
It is currently not possible to import an organisation unit hierarchy with GML. Therefore, you should create the
organisation unit hierarchy separately, and then use GML to update the coordinates once the hierarchy has been created.
Note
Currently, it is only possible to import GML data by matching on the name of the organisation unit itself.
Therefore, if you have organisation units with the same name in your organisation unit hierarchy (e.g. two
clinics with exactly the same name), you will need to distinguish them before importing GML. Otherwise, both
organisation units may be updated with the same set of coordinates.
19.2. Importing data
The import option allows different instance of DHIS 2 to receive standardised sets of data in the absence of a networked
system. The functionality can also be used to import data produced by another system (perhaps on a regular basis) or
to import legacy data which has been transformed into a format which DHIS2 can understand. Typically, a data set
is exported from one DHIS2 instance (e.g. a district level system) to another system (e.g. a provincial level system).
DHIS 2 is also capable of importing data directly from a DHIS 1.4 Access database. Each of these options will be
discussed in the following sections.
19.2.1. XML data import
To import data in XML format, simply select Services->Import-export->XML data import. Similar options to the XML
meta-data import facility are available. Refer to the section in the Web API on XML data import for details on the
XML format which is used by DHIS2 for aggregate data import.
19.2.2. Importing CSV data
DHIS2 supports import of data in the CSV (Comma Separated Values) format. This can be used to import exchange
file produced by DHIS2 itself. It also comes in handy when you want to import data from a third-party system as CSV
is widely supported in applications and is easy to produce manually.
To import a CSV data exchange file navigate to the CSV Data Import item in the left-side menu. Upload the exchange
file and click Import.
113
Import and export
Event data import
The following section describes the CSV format used in DHIS2. The first row is assumed to be a header row and will
be ignored during import.
Table 19.6. CSV format of DHIS 2
Column
Required
Description
Data element
Yes
Refers to ID by default, can also be
name and code based on selected id
scheme
Period
Yes
In ISO format
Org unit
Yes
Refers to ID by default, can also be
name and code based on selected id
scheme
Category option combo
No
Refers to ID
Attribute option combo
No
Refers to ID (from version 2.16)
Value
No
Data value
Stored by
No
Refers to username of user who
entered the value
Last updated
No
Date in ISO format
Comment
No
Free text comment
Follow up
No
true or false
The following is an example CSV file which can be imported into DHIS 2. It can be imported both as plain text file
or as compressed ZIP file archive.
"dataelement","period","orgunit","categoryoptioncombo","attributeoptioncombo","value","storedby",
"DUSpd8Jq3M7","201202","gP6hn503KUX","Prlt0C1RF0s",,"7","bombali","2010-04-17",,"false"
"DUSpd8Jq3M7","201202","gP6hn503KUX","V6L425pT3A0",,"10","bombali","2010-04-17",,"false"
"DUSpd8Jq3M7","201202","OjTS752GbZE","V6L425pT3A0",,"9","bombali","2010-04-06",,"false"
19.2.3. Event data import
Event data can also be easily imported with the "Event data import" function. Refer to the section in the WebAPI for
more information on the format used for importing events. Otherwise, the functionality is the same as the XML data
import used for aggregate data.
19.2.4. Importing PDF data
DHIS2 supports import of data in the PDF format. This can be used to import data produced by off-line PDF data
entry forms. Please refer to the section "Data set management" for details on how to produce a PDF form which can
be used for off-line data entry.
To import a PDF data file, navigate to the PDF Data Import item in the left-side menu. Upload the completed PDF
file and click Import.
After the import process is finished, you can follow the link to the import summary, which will inform you about the
outcome of the import process in terms of number of records imported, updated and ignored and potential conflicts.
19.2.5. Importing data from DHIS 1.4
There are two ways to import data from a DHIS 1.4 database; 1) through the 1.4 XML-based export files, or 2) directly
from the DHIS 1.4 data file (.mdb). Both are accessible from the DHIS 1.4 Import menu under Import in the ImportExport module.
114
Import and export
Importing data from DHIS 1.4
It is critical that all data integrity violations which are present in the DHIS 1.4 database be fully resolved before
attempting an import into DHIS2. You can check the data integrity of DHIS 1.4 through the CORE Module->Advanced>Data integrity checks. A report will be generated of all data integrity violations which should be resolved prior to
importing into DHIS2.
Warning
When data is imported from DHIS 1.4, both the meta-data as well as data are imported. You should therefore
be exceedingly careful that the meta-data present in DHIS 1.4 is compatible with your DHIS2 data, otherwise
during a DHIS 1.4 data import, the meta-data in the DHIS2 system will be potentially overwritten by the i
19.2.5.1. DHIS 1.4 File (database) Import
This method is recommend when doing large imports from 1.4, and especially when importing into a new DHIS2
database.
DHIS 1.4 File Configuration
Before you can start the 1.4 file import you need to provide a few details about the 1.4 database:
Datafile(#): Here you put the full path to the DHIS 1.4 data file you want to import from, e.g. C:
\DHIS14\DHIS_#LR_LIBERIA.mdb.
Username: Leave blank (unless you have set up extra security measures on the file)
Password: Leave blank (unless you have set up extra security measures on the file)
Levels: Provide the number of levels in the orgunit hierarchy in your 1.4 database, e.g. 5.
Click "Save" and you will return to the DHIS 1.4 File Import window.
Import Type:
As with other imports you have the options to Import (directly), Preview, or Analyse the import. We recommend using
the Analyse option first to check that the 1.4 database is OK and ready to be imported.
When importing a large database into a new blank DHIS 2 database we recommend using the Import option to save
time.
For smaller incremental imports the Preview is OK.
Last Updated:
If you want the full import, all the data in the 1.4 database you leave this field blank.
If you only want to do an incremental import into an already existing DHIS 2 database you can use this field to filter
which data values to import. Only values added or edited after the date you specify will be imported. This filter makes
use of the LastUpdated column in the RoutineData table in the DHIS 1.4 data file.
Import process:
When you are done selecting Method, and LastUpdated you can begin the import by clicking on the Import button.
This process might take a long time, depending on how many data values you are importing. On a reasonable spec.
computer the import takes about 2 million records per 30 minutes.
19.2.5.2. DHIS 1.4 XML Import
Import though XML data from DHIS 1.4 is also possible using the standard DHIS 1.4 export format. Just be sure that
the DHIS 1.4 export format has been set to "DHIS 2" as illustrated in the screen shot below. After the data has been
exported by DHIS 1.4, you can import the data by choosing "Services->Import-Export->DHIS 1.4 Import->DHIS 1.4
XML Import" and proceeding via the procedure outline in the previous section.
115
Import and export
Exporting data and meta-data
19.2.5.3. Limitations to DHIS 1.4 imports
Although it is possible to import and export data between instances of DHIS 1.4 and DHIS 2, there are significant
limitations. Currently, the import of some metadata is not supported from DHIS 1.4 to DHIS 2. This includes:
• Organisational unit alternate names
• Compulsory data element pairings
• Custom data entry forms
• Dataset data entry levels
It is also important that the aggregation operator defined in DHIS 1.4 be set to the correct value. Some data, such as
population, should have their aggregation operator set to "Average" in DHIS2, as this controls how the aggregation of
data is handled over time (but not within the organisational unit hierarchy).
19.3. Exporting data and meta-data
DHIS2 makes it possible to export various types of data in multiple data formats. You can export your data, also
referred to as measures or facts; and your meta-data, which refers to the information describing your data. Data can be
exported both in raw, non-aggregated format and in aggregated format. It is also possible to export a combination of
data and meta-data in case you have special requirements. This chapter covers mainly how to export data and meta-data
through the user interface of the import-export DHIS 2 module. Data can also be exported programmatically through
the DHIS 2 Web API, and it is useful to be aware of the various options available:
• Export raw, non-aggregated data through the user interface: Covered in this chapter.
• Export aggregated data programmatically through the Web API: Please refer to the Web API chapter, section on
Analytics.
• Export a combination of data and meta-data: Please refer to the SQL view sections in the Data administration chapter
and Web API chapter.
• Export meta-data through the user interface: Covered in this chapter.
• Export meta-data programmatically through the Web API: Please refer to the Web API chapter, section on meta data.
Data can be exported on various formats, including DXF 2 (the DHIS 2 meta-data and data exchange format based on
XML), CSV, PDF, MS Excel and the DHIS 1.4 XML format.
Another aspect of data export is the type of DHIS 2 deployment. In the case of online deployment, all data is saved
into a single database only. In an offline deployment, each instance will store data in a separate database in their local
system. In an offline deployment, after the data entry is finished, data will have to be manually sent to the next level
in the organizational hierarchy. In an on-line application this is not required, as all data is captured over an Internet
connection and stored in a central location.
116
Import and export
Metadata export
19.3.1. Metadata export
Meta-data is "data about data". In the context of DHIS 2, meta-data consists of definitions of data elements, indicators,
the structure and names contained in the organizational hierarchy, and other options. Click on the "Meta-data export"
link from the main "Data export" screen in order to access this. Just select the features, format, and the compression
that you want and click "Export". This metadata file can then be transmitted just like a data file, except it will contain
information on the definitions of the various features, as opposed to the values of the data themselves.
Simply choose the objects which you would like to export, and click "Export".
19.3.2. Meta-data detailed export
In certain implementations, it may be useful to create groups of metadata objects which should always be exported
together. To access this feature, click " Meta-data detailed export" from the left side menu of the "Import-export" dialog.
A list of available metadata export filters will be shown. Click on the name of the filter you would like to edit and then
select "Edit" from the context menu. An example of the dialog is shown below.
117
Import and export
Data export
In this example, we have created a metadata export filter, to export all "Constants" from the system. If any meta-data
objects have been selected to be part of the filter, they will be highlighted in green. Click on the name of the objects
you would like to export, and add them to the right side to be selected to be part of the export. Once you have composed
the filter as needed, click "Save" (when editing) or "Add" (when adding a new metadata filter).
To export the filter, click on the name from the main "Meta-data detailed export" menu, and choose "Export" from the
context menu. The following dialog will appear.
You can choose to export the data as XML or JSON format. You can also specify whether or not the result should be
zipped or unzipped. Lastly, if you click check "Export with dependencies", all dependent meta-data objects which the
ones you have selected depend upon, will also be exported.
19.3.3. Data export
To export raw data from DHIS2, choose "Services->Import-export->Data export". Select the organisation unit(s), the
start and end date, and dataset or data sets for which data export should be selected. Click "Export as XML" to export
data as XML and "Export as CSV" to export data in CSV format.
118
Import and export
Event data export
A pop-up save option will appear on the displayed screen (see picture below) prompting the saving of the exported
data. You may save the export folder on your desktop or any other folder by selecting the ‘Save to Disk’ option from
the pop-up prompt.
19.3.4. Event data export
Event (or tracker) data can be exported by accessing the "Event data export" function by choosing "Services->Importexport->Event data export" from the main menu. Choose the organisation unit of interest, along with the Programs and
Program stages and start and end dates. The "Inclusion" option has three options.
• Selected organisation unit: Export event data only for the selected organisation unit
• Include children of organisation unit: Export event data for the children of the organisation unit as well as the selected
organisation unit itself.
• Include descendants of organisation unit: Export event data for the descendants of the organisation unit as well as
the selected organisation unit itself.
Event data can be exported either as XML or JSON, and either compressed or uncompressed in a ZIP file. Once you
have set all options, press "Export" . The export file will now by downloaded to your local computer.
19.3.5. Exporting data to other systems
19.3.5.1. DHIS 1.4 Meta-data export
The DHIS 1.4 Meta-data export functionality provides the same functionality as the standard DHIS2 meta-data export,
except that the resulting file can be used to transmit meta-data information to DHIS 1.4 systems.
119
Import and export
Exporting data to other systems
19.3.5.2. DHIS 1.4 Detailed Metadata Export
The DHIS 1.4 Metadata export functionality provides the same functionality as the detailed DHIS 2 metadata export,
except that the resulting file can be used to transmit meta-data information to DHIS 1.4 systems. Simply select the data
elements and indicators that you want and click "Export" to begin the export process.
120
Import and export
Exporting data to other systems
19.3.5.3. DHIS 1.4 Data export
This service allows you to export data to a format which can easily be imported into a compatible DHIS 1.4 database.
19.3.5.4. XLS metadata export
Meta-data can be exported directly to the XLS format with this function. Simply click all of the available object which
you wish to export and click "Export".
121
Data Administration
Data browser
Chapter 20. Data Administration
The data administration module provides a range of functions to ensure that the data stored in the DHIS2 database is
integral and that the database performance is optimised. These functions should be executed on a regular basis by a
data administrator to ensure that the quality of the data stored is optimal.
20.1. Data browser
The data browser maintenance and analysis module which allows the user to produce a summary of the data contained
in the DHIS2 database. The summary view provides a count of data elements which have been entered at the selected
organisation unit as well as its descendants. Raw data for all data elements for a range of time periods and a given
organisational unit can be browsed and exported to Excel, CSV, or PDF formats. There are four modes of the data
browser, which determine how the data is summarized
• Data sets
• Data element groups
• Organisational unit groups
• Organisational units
Each of these options can be accessed by selecting the desired option from "Browse by" drop-down menu.
In order to produce a summary of submitted data for a given period and grouped by data sets, the user should follow
this procedure. Begin by selecting a given periodicity type (e.g. Weekly, monthly, yearly, etc) and then a "From date"
and "To date". (e.g. January 2009 to March 2009). Select the type of summary to be produced (e.g. Dataset) from the
"Browse by" drop-down menu. Click the "Browse" button to view the summary.
A summary of the number of data element values that have been submitted over the user selected time period is shown
below.
123
Data Administration
Data browser
By clicking on the name of the individual dataset, a more detailed summary of each data element can be obtained as
shown below. A cross-tab table summarising each time period will be shown.
The functionality of the grouping by Datasets, Data element groups, and Organisational groups is essentially the same.
The functionality of grouping by organisation units will be discussed below. Begin by selecting "Organisation units"
from the "Browse by" drop-down menu. The organisational hierarchy present in the database will now be displayed.
Organisational units can be expanded by clicking on the plus symbol in the organisational tree view.
124
Data Administration
Data browser
By clicking on an organisational unit, and the clicking the "Browse" button, a summary of submitted data elements
present in the database is returned for all immediate children of the selected organisational as shown below:
125
Data Administration
Data integrity
By clicking on one of the organisational units, two drill down modes are presented to the user.
• Summary drill down- Drill down to the selected organisational units children to see the count of data elements.
• View raw data at this level: View the actual raw data at the selected organisational unit. A typical view of the raw
data export can be seen below.
Data can be exported into Excel, CSV and as a PDF report by clicking the appropriate button.
20.2. Data integrity
DHIS2 can perform a wide range of data integrity checks on the data contained in the database. Identifying and
correcting data integrity issues is extremely important for ensuring that the data used for analysis purposes is valid.
126
Data Administration
Data elements without data set
Each of the data integrity checks that are performed by the system will be described, along with general procedures
that can be performed to resolve these issues.
20.2.1. Data elements without data set
Each data element must be assigned to a data set. Values for data elements will not be able to be entered into the system
if a data element is not assigned to a data set. Choose Maintenance->Datasets->Edit from the main menu and then add
the "orphaned" data element to the appropriate data set.
20.2.2. Data elements without groups
Some Data Elements have been allocated to several Data Element Groups. This is currently not allowed, because it will
result in duplication of linked data records in the PivotSource recordsets that `feed` the pivot tables. Go to Maintenance
-> Data Element Groups to review each Data Element identified and remove the incorrect Group allocations.
20.2.3. Data elements violating exclusive group sets
Some data elements have been allocated to several data element groups that are members of the same data element
group set. All group sets in DHIS are defined as exclusive, which means that a data element can only be allocated
to one data element group within that group set. Go to Maintenance -> Data elements and indicators ->Data element
groups to review each data element identified in the integrity check. Either remove the data element from all groups
except the one that it should be allocated to, or see if one of the groups should be placed in a different group set.
20.2.4. Data elements assigned to data sets with different period types
Data Elements should not be assigned to two separate data sets whose period types differ. The recommended approach
would be to create two separate data elements (for instance a monthly and yearly data element) and assign these to
respective datasets.
20.2.5. Data sets not assigned to organisation units
All data sets should be assigned to at least one organisation unit.
20.2.6. Indicators with identical formulas
Although this rule will not affect data quality, it generally does not make sense to have two indicators with the exact
same definition. Review the identified indicators and their formulas and delete or modify any indicator that appears
to be the duplicate.
20.2.7. Indicators without groups
All Data Elements and Indicators must be assigned to at least one group, so these Indicators need to be allocated to
their correct Data Element and Indicator Group. Go to Maintenance -> Indicator Groups, and allocate each of the
`Orphaned` Indicators to its correct group.
20.2.8. Invalid indicator numerators
Violations of this rule may be caused by an incorrect reference to a deleted or modified data element. Review the
indicator and make corrections to the numerator definition.
127
Data Administration
Invalid indicator denominators
20.2.9. Invalid indicator denominators
Violations of this rule may be caused by an incorrect reference to a deleted or modified data element. Review the
indicator and make corrections to the denominator definition.
20.2.10. Indicators violating exclusive group sets
Some indicators have been allocated to several indicator groups that are members of the same indicator group set. All
group sets in DHIS are defined as exclusive, which means that an indicator can only be allocated to one indicator group
within that group set. Go to Maintenance -> Data elements and indicators ->Indicator groups to review each indicator
identified in the integrity check. Either remove the indicator from all groups except the one that it should be allocated
to, or see if one of the groups should be placed in a different group set.
20.2.11. Organisation units with cyclic references
Organisation units cannot be both parent and children of each other, directly nor indirectly.
20.2.12. Orphaned organisation units
All organisation units must exist within the organisation unit hierarchy. Go to Organisation->Hierarchy Operations
and move the offending organisation unit into the proper position in the hierarchy.
20.2.13. Organisation units without groups
All organisation units must be allocated to at least one group. The problem might either be that you have not defined any
`compulsory` OrgUnit Group Set at all, or that there are violations of the `compulsory` rule for some OrgUnits . NOTE:
If you have defined no `compulsory` OrgUnit Group Sets, then you must first define them by going to Maintenance
-> Organisation units->Organisation unit group sets and define at least one `compulsory` Group Set (the group set
`OrgUnitType` are nearly universally relevant). If you have the relevant group sets, go to Maintenance -> OrgUnit
Groups to review each OrgUnit identified and add the relevant Group allocation.
20.2.14. Organisation units violating compulsory group sets
These organisation units have not been assigned to the any organisation unit group within one of the compulsory
organisation unit group sets. When a group set is defined as `compulsory`, it means that an organisation unit must be
allocated to at least one organisation unit group within that group set. For instance, all organisation units must belong
to one of the groups in the `organisation unitType` group set. It might belong to the `Hospital` or the `Clinic` or any
other `type` group - but it must belong to exactly one of them. Go to Maintenance -> organisation unit->Organisation
unit groups to review each organisation unit identified in the integrity check. Allocate all organisation units to exactly
one group.
20.2.15. Organisation units violating exclusive group sets
Some organisation units have been allocated to several organisation unit groups that are members of the same
organisation unit group set. All group sets in DHIS are defined as exclusive, which means that an organisation unit
can only be allocated to one organisation unit group within that Group Set. For instance, one organisation unit cannot
normally belong to the both the 'Hospital' and 'Clinic' groups , but rather to only to one of them. Go to Maintenance ->
organisation unit->Organisation unit groups to review each organisation unit identified in the integrity check. Remove
the organisation unit from all groups except the one that it should be allocated to.
20.2.16. Organisation unit groups without group sets
The organisation unit groups listed here have not been allocated to a group set. Go to Maintenance->Organisation unit>Organisation unit group sets and allocate the Organisation unit group to the appropriate group set.
128
Data Administration
Validation rules without groups
20.2.17. Validation rules without groups
All validation rules must be assigned to a group. Go to Services->Data quality->Validation rule group and assign
the offending validation rule to a group.
20.2.18. Invalid validation rule left side expressions
An error exists in the left-side validation rule definition. Go to Services->Data quality->Validation rule and click
the "Edit" icon on the offending rule. Press "Edit left side" and make the corrections that are required.
20.2.19. Invalid validation rule right side expressions
An error exists in the left-side validation rule definition. Go to Services->Data quality->Validation rule and click
the "Edit" icon on the offending rule. Press "Edit right side" and make the corrections that are required.
20.3. Maintenance
The data maintenance module has five options, each described below.
• Clear analytics tables
Completely deletes the analytics tables, used to generate aggregate data for the pivot tables, GIS and reports.
• Clear data mart (aggregated indicator and data value values)
The data mart is where DHIS 2 stores aggregated data produced during the export to data mart process. This function
clears the database table which contains aggregated indicator and data element values.
• Rebuild data mart index
Rebuilds the database indices on the aggregated data generated during a data mart process.
• Clear zero values
This function removes zero data values from the database. Values registered for data elements with aggregation
operator average is not removed, as such values will be significant when aggregating the data, contrary to values
registered for data elements with aggregation operator sum. Reducing the number of data values will improve system
performance.
• Clear dataset completeness
This function removes aggregated dataset completeness values. This data is produced and used by report tables.
• Prune periods
This function removes all periods which have no registered data values. Reducing the number of periods will improve
system performance.
• Update category option combinations
Rebuilds the category option combinations. This may be required after altering the category options which belong
to a given category.
20.4. Resource tables
Resource tables are supporting tables that are used during analysis of data. One would typically join the contents of
these tables with the data value table when doing queries from third-party applications like Microsoft Excel. They are
also used extensively by the analysis modules of DHIS2. Regeneration of the resource tables should only be done once
129
Data Administration
Locale Management
all data integrity issues are resolved. The resource tables are also generated automatically, every time the analytics
process is run by the system.
• Organisation unit structure (_orgunitstructure)
This table should be regenerated any time there have been any changes made to the organisational unit hierarchy.
This table provides information about the organisation unit hierarchy. It has one row for each organisation unit, one
column for each organisation unit level and the organisation unit identifiers for all parents in the lineage as values.
• Data element group set structure (_dataelementgroupsetstructure)
This table provides information about which data elements are members of which data element group sets. The table
has one row for each data element, one column for each data element group set and the names of the data element
group as values.
• Indicator group set structure (_indicatorgroupsetstructure)
This table provides information about which indicators are members of which indicator group sets. The table has
one row for each indicator, one column for each indicator group set and the names of the indicator group as values.
• Organisation unit group set structure (_organisationunitgroupsetstructure)
This table provides information about which organisation units are members of which organisation unit group sets.
The table has one row for each organisation unit, one column for each organisation unit group set and the names
of the organisation unit groups as values.
• Category structure (_categorystructure)
This table provides information about which data elements are members of which categories. The table has one row
for each data element, one column for each category and the names of the category options as values.
• Data element category option combo name (_categoryoptioncomboname)
This table should be regenerated any time there have been changes made to the category combination names. It
contains readable names for the various combinations of categories.
• Data element structure (_dataelementstructure)
This table provides information about all data elements and which period type (frequency) they capture data at. The
period type is determined through the data set membership and hence relies on data elements to be member of data
sets with similar period types to have a defined behavior.
• Period structure (_dataperiodstructure)
This table provides information about all periods and which period type they are associated with. For each period
type with lower frequency than itself, it contains information about which period if will fall within.
• Data element category option combinations (_dataelementcategoryoptioncombo)
This table provides a mapping between data elements and all possible category option combinations.
20.5. Locale Management
It is posible to create custom locales in DHIS2. In addition to the locales available through the system, you might want
to add a custom locale such as "English" and "Zambia" to the system. This would allow you to translate metadata
objects to local languages, or to account for slight variants between countries which use a common metadata definition.
The locale is composed of a language along with a country. Select the desired values and press "Add". This custom
locale will now be available as one of the translation locales in the system.
130
Data Administration
SQL View
20.6. SQL View
The SQL View functionality of DHIS2 will store the SQL view definition internally, and then materialize the view
when requested.
Database administrators must be careful about creating database views directly in the DHIS 2 database. For instance,
when the resource tables are generated, all of them will first be dropped and then re-created. If any SQL views depend
on these tables, an integrity violation exception will be thrown and the process will be aborted.
The SQL views are dropped in reverse alphabetical order based on their names in DHIS 2, and created in regular
alphabetical order. This allows you to have dependencies between SQL views, given that views only depend on other
views which come earlier in the alphabetical order. For instance, "ViewB" can safely depend on "ViewA". Otherwise,
having views depending on other view result in an integrity violation error.
20.6.1. Creating a new SQL view
To create a new SQL view, choose Maintenance->SQL view and click the "Add new" button.
The "Name" attribute of the SQL view will be used to determine the name of the table that DHIS2 will create when
the view is materialized by the user. The "Description" attribute allows one to provide some descriptive text about
what the SQL view actually does. Finally, the "SQL statement" should contain the SQL view definition. Only SQL
"SELECT" statements are allowed and certain sensitive tables (i.e. user information) are not accessible Press "Save"
to store the SQL view definition.
20.6.2. SQL View management
In order to utilize the SQL views, simply press the "Execute query" button
from the "SQL View management
page. Once the process is completed, you will be informed that a table has been created. The name of the table will be
provided, and is composed from the "Description" attribute provided in the SQL view definition. Once the view has
been materialized, click on the "View" button
.
20.7. Organisation unit merge
This function is useful when two organisation units need to be merged, e.g. it is decided that one facility will be shut
down and its services will be provided by a nearby facility.
Start by selecting the organisation unit to eliminate from the tree and click confirm. Then select the organisation unit
to keep and click confirm again. Finally, verify the selection and click merge.
131
Data Administration
Duplicate data elimination
In the situation where data exist for the organisation unit to eliminate and not for the one to keep, the data will be
moved to the one to keep. When data exists for both organisation units, the data will be summarized and moved to
the one to keep. When data exists only for the one to keep, no action is taken. The organisation unit to eliminate will
eventually be deleted.
20.8. Duplicate data elimination
This function is useful when data has been entered mistakenly for two data elements which represents the same
phenomena.
Start by selecting the data element to eliminate from the list and click confirm. Then select the data element to keep
and click confirm again. Finally, verify the selection and click merge.
In the situation where data exists for the data element to eliminate and not for the one to keep, the data will be moved
to the one to keep. When data exists for both data elements, the data which was updated last will be used. When data
exists only for the one to keep, no action will be taken. The data element to eliminate will eventually be deleted, except
when it is a multidimensional data element and has other data registered.
20.9. Data statistics
The data statistics module provides an overview of the number of objects stored in the DHIS2 database.
The total number of each type of object is presented in a table, as well as a graph.
20.10. Lock exceptions
Lock exceptions provide fine-grained control over exemption from a locked data set. After the expiry of the data set,
data entry will be denied by default, unless an exception has been granted through the Lock exception interface. To
132
Data Administration
Min-Max Value Generation
enable a lock exception, select the desired organization units, data sets, and time period and press "Add". By granting
a lock exception, data entry will be enabled even after the expiry period of the data set has passed.
In the example above, a data lock exception would be created for "ab Abundant Life Organization" and "ab Seventh
Day Hospital" for the "Care and Support" dataset for "February 2012".
20.11. Min-Max Value Generation
This administrative function can be used to generate min-max values, which are used as part of the data quality and
validation process for specific organization units and data sets. Simply select the dataset from the left hand frame,
and then select the required orgunits to generate the min-max values for from the organisational units selector on the
right. Press the "Generate" button to generate or regenerate all min-max values. Press "Remove" to remove all minmax values which are currently stored in the database.
20.12. Constant
Constants are static values which can be made available to users for use in data elements and indicators. Some
indicators, such as "Couple year protection rate" depend on constants which usually do not change over time. Simply
press "Add" and provide a name in the "Name" field and define it's value in the "Value" field. Press "Add" . The
constant will now be available to users for use in their expressions.
133
Data Administration
Option sets
20.13. Option sets
Option sets can be associated with data elements in the add / update data element interface for name-based data
elements. You can define any kind of options, for instance an option set called "Delivery type" where "Normal",
"Breach", "Caesarian" and "Assisted" would be the options. This option set can later be associated with any number
of data elements. When doing data entry in name-based records module those elements will then appear in the form
as drop-down lists with auto-completion support.
20.14. Cache Statistics
This option is for system administrators only to use. The cache statistics shows the status of the application level cache.
The application level cache refers to the objects and query results that the application is caching in order to speed up
performance. If the database has been modified directly the application cache needs to be cleared for it to take effect.
20.15. Attributes
Dynamic attributes can be used to add additional information to certain objects (namely data elements, indicators,
organisation units and users). In addition to the standard attributes each of these objects have, it may be required in
certain installations to have additional attributes, such as a fax number which is associated with an organisation unit.
To add a new dynamic attribute to an object, select "Maintenance->Data administration" from the main menu, then
"Attribute" from the left side panel, and press the "Add new" button.
To create a new attribute, assign it a name. Each attribute should have a unique name. Check the tick-box "Mandatory"
if the object should always have the dynamic attribute. Next, select which object (or objects) the attribute should
be assigned to. Lastly, select the value type. You can choose from "Text", "Yes/No", "Date", "Number", "Integer",
"Positive integer" and "Negative integer". If the value supplied for the attribute does not match the value type, an error
will result. Finally, click "Save" to save the attribute.
The dynamic attribute will now be present in the object which you assigned it to in the respective "Edit" screen of
each the object.
20.16. Scheduling
The analytics, resource tables and data mart can be automatically scheduled to run on regular intervals. Simply select
the aggregation period types, organisation unit group set aggregation level, and strategy to configure how the scheduled
job should run. If you are using surveillance rules, you can choose to run them "All daily" by selecting this option.
Pressing "Start" will enable the scheduled job to run at a pre-determined time (always at midnight based on the server
time).
134
Data Administration
Data synchronization
20.17. Data synchronization
DHIS 2 provides a feature for synchronizing data being captured on the local instance with a another, remote instance of
DHIS 2. This can be useful e.g. when you have deployed multiple stand-alone instances of DHIS 2 which are required
to submit data values to a central DHIS 2 instance.
These are the steps to enable data synchronziation:
• Go to Settings > Synchronization, enter the remote server URL, username and password and click Save. You can
test your settings by clicking on the "Test settings" link.
• Go to Data administration > Scheduling. Under Data synchronization set strategy to Enabled, and click Start.
Some aspects of the data synchronization feature to be aware of:
• The local DHIS 2 instance will store the password of the user account on the remote instance encrypted in the local
database. The remote account is used for authencation when transferring data. For security purposes make sure you
set the "enryption.password" configuration parameter in hibernate.properties to a strong password.
• Deploying the remote server on SSL/HTTPS is strongly recommended as the username and password are sent in
clear text using basic authentication and could be intercepted by an attacker.
• The data synchronization uses the UID property of data elements, category option combos and organisation units
to match the meta-data. Hence the synchronization is dependent on these three meta-data objects being harmonized
on the local and remote instance in order to work appropriately.
• The very first time DHIS 2 attempts to synchronize data the system will include data entered during the last three
days. For the subsequent attempts the system will store the time of the last successful data synchronization and
only include data saved or edited since that time. A synchronization job is considered successful only if data was
submitted, authenticated and saved successfully on the remote server,.
• The system will attempt a synchronization every minute. If the local server does not have a working Internet
connection at the time, the synchronization will be silenly aborted and re-attempted after a minute.
• You can see the time of last successful synchronization with remote server in the scheduling screen next to the "Last
success" label.
135
Settings
System settings
Chapter 21. Settings
The settings module provides a set of application configuration options. There are two main groups of settings: the
system settings apply to the whole system and all its users while the user settings apply to the environment of the
currently logged in user. The system settings can be accessed from the maintenance menu, settings module. The user
settings can be accessed under the profile menu, settings page.
21.1. System settings
The system settings section provides general configuration options and options specifically for appearance and email.
21.1.1. General settings
• Cache strategy: Decides for how long reports and responses related to analysis should be cached. If you are using
the scheduled, nightly data mart tasks it makes sense to put this on "Cache until 6 AM tomorrow". This is because
we know that data in reports change at that time, and you can safely cache data up to the moment when the data mart
is updated. If you are loading data continuously into the datamart you should set it to "No cache". If you load data
very infrequently into data mart you should consider setting it to "Cache for two weeks".
• Infrastructural data elements: This setting defines a data element group where the member data elements should
describe data about the infrastructure of organisation units. Examples of such infrastructural data elements could be
population, doctors, beds, internet connectivity and climate. This infrastructural data can currently be viewed in the
GIS module in the facility information sheet.
• Infrastructural period type: Sets the frequency for which the data elements in the infrastructural data elements group
are captured. This will typically be yearly. When viewing the infrastructural data you will be able to select the time
period of the data source.
• Feedback recipients: This setting defines a user group where the members will receive all messages being sent
through the function for writing feedback in the dashboard module. This will typically be members of the super user
team who are able to support and answer questions coming from end-users.
• Maximum offline organisation unit levels: This setting defines how many levels in the organisation unit hierarchy
will be available offline in the organisation unit tree widget. Under normal circumstances you can leaves this on the
lowest level, which is default behavior. Setting it to a higher level might be useful in order to reduce initial load time
in cases where you have extremely many organisation units, typically more than 30 000.
• Data analysis std dev factor: Sets the number of standard deviations for use in the outlier analysis performed on
the captured data in the data entry module. The default value is 2; a high value will catch less outlier values than
a low value.
• Days after period end to qualify for timely data submission: Sets the number of days after the end of a period in
which a data entry form must be marked as complete in order to be considered timely. This affects the "reporting
rate" tool in the reporting module which lists forms marked as complete as well as marked as complete in time.
The default value is 15.
• Phone number area code: The area code for the area in which your deployment is located. Used for sending and
receiving SMS.
• Google Analytics (Universal Analytics) Key: Set your Google UA key here to provide analytics for your DHIS 2
instance. Most places are covered, but it will not be provided for custom apps. Read more about Google Analytics
at http://google.com/analytics .
• Enable multi-organisation unit forms: Enable support for entering data forms for multiple organisation units at the
same time, in data entry, click on the parent organisation unit for the children that you want to enter data for, and
the dataset list will include datasets that are assigned to the children of that parent.
• Omit indicator values with zero numerator value in data mart: Defines whether aggregated indicator values with
zero as the numerator value should be written to the indicator data mart table. Having such values written is required
for instance when connecting Excel pivot tables to the data mart as Excel will need the numerator data to correctly
aggregate up in the organisation unit hierarchy. If third-party tools like Excel are not used with the application this
137
Settings
System appearance settings
will reduce the total number of values written to the data mart (which again will improve performance) and could
safely be set to omit.
• Put analytics in maintenance mode: Puts the analytics engine / Web API resource in maintenance mode, implying
that 503 Service Unavailable will be returned for all requests. This is useful when you need to perform maintenance
on the server like rebuilding indexes while the server is running in production, in order to reduce load and more
efficiently carry out the maintenanec.
21.1.2. System appearance settings
• Application title: Sets the application title on the top menu.
• Application introduction: Sets an introduction of the system. Will be visible on the login page.
• Application notification: Sets a notification which should be displayed to users. Will be visible on the front page.
• Style: Sets the style / look-and-feel of the system. The corresponding user style setting overrides this.
• Flag: Sets the flag which is displayed in the left menu of the dashboard module.
• Start page: Sets page / module which the user will be redirected to after logging in. The dashboard module is the
recommended start module.
21.1.3. Email settings
• Host name: Refers to the host name of the SMTP server. For instance when using Google SMTP services this should
be smtp.gmail.com.
• Port: The port to connect to the SMTP server.
• User name: The user name of the user account with the SMTP server. For instance [email protected].
• Password: The password of the user account with the SMTP server.
• TLS: Refers to whether the SMPT server requires TLS for connections.
21.1.4. Access settings
• Self registration account user role: Defines which user role should be given to self-registered user accounts. To
enable self-registration of users, select any user role from the list. To disable it, select "Do not allow self registration".
When enabled, a link to the self-registration form will be displayed on the login page.
• Do not require recaptcha for self registration: Whether or not to use reCAPTCHA for user registration.
• Self registration account organisation unit: Defines which organisation unit should be associated with self-registered
users. Any organisation unit must be selected in order to enable self registration.
• Enable user account recovery: Defines whether users are allowed to restore the password of their account if they
forgotten it. When enabled, a link to the account recovery form will be displayed on the front page. User account
recovery requires that you have configured email settings (SMTP).
• Enable user account invite: Defines user account invites can be sent. Account invites let you invite new users to
create their own accounts by sending an email invitation.
• Allow users to grant own user roles: Defines whether users should be allowed to grant the user roles they are granted
themselves to others.
• Users must belong to a group controlled by the user manager: This allows user groups to play a role in user
management. When checked, user A can manage user B only if user B belongs to a user group to which user A has
read/write access. When user A creates a new user, she or he must assign the new user to such a user group.
• Require user account password change: Require that users change their password every 3,6,12 months. Please note
that for 2.14 release, they will have to login through the desktop to change passwords.
• OpenID provider: Defines the OpenId provider.
• OpenID provider label: Defines the label to display for the specified OpenID provider.
21.1.5. Calendar settings
• Calendar: Defines which calendar system should be used throughout the system.
138
Settings
Synchronization settings
• Date format: Defines which date format should be used throughout the system.
21.1.6. Synchronization settings
• Remote server URL: The URL of the remote server running DHIS 2 to upload data values to. Use of SSL/HTTPS
is recommended since username and password is sent with the request (using basic authentication). The system will
attempt to synchronize data once every minute. Note that you must enable data synch from Data administration >
Scheduling.
• Remote server username: The username of the DHIS 2 user account on the remote server to use for data
synchronization.
• Remote server password: The password of the DHIS 2 user account on the remote server. The password will be
stored encrypted.
139
Mobile
Introduction
Chapter 22. Mobile
22.1. Introduction
DHIS2 provides a range of options to allow data entry from mobile devices, including a dedicated GPRS/3G J2ME
client, a SMS based client, and a version of DHIS2 which has been optimized specifically for mobile browsers. Each
of these solutions will be described in detail in the following sections.
Collection of data in the field can be technically challenging and expensive. Mobile phone solutions has the potential
to significantly reduce the complexity of deploying a distributed data collection system. Using a simple Java client
installed on a mobile phone or a web browser which works on the mobile phone, field workers can report directly to
the DHIS2 database through their mobile device.
While mobile phone solutions have a great potential it is also an area that can be difficult to "get right". Phones lack
processing power and have a small display, need to be charged and often makes the most sense in areas where mobile
network coverage is weak and patchy.
There are currently three main mobile solutions for DHIS2, and we continue to evolve these as well as look at other
possible solutions:
• A mobile browser optimized data entry module
This module allows for data entry directly with the browser of the mobile device. A wide range of devices and
mobile browsers are supported including: Opera mini 3 & 4 (basic and advanced) - Opera mini 4, Nokia S40
mobiles ,Windows Phone 7, Window Mobile 6, Palm Pre, Blackberry (v5 and v6), Firefox mobile, iOS devices
(iPhone) and Android devices. This client does not have offline-support, and an active GPRS/3G connection is
required. It does not require a new application installation on the phone to support new features, but does require a
stable data connection for use. This solution is described in Section 22.2, “Mobile browser based data entry”
• J2ME GPRS/3G client (one client for facility reporting and one for program tracking)
DHIS-mobile includes two separate J2ME clients supporting GPRS as a transport. One clients supports facility
aggregate reporting and the second client supports name-based program tracking. These clients are split into separate
applications to make deployment easier. Some health workers may have both applications installed on their phone.
Both of these clients support offline-storage of data. Section 22.3, “J2ME GPRS/3G Client”
An active GPRS/3G connection is required in order to send data to the DHIS2 database, but data can be entered
offline and transmitted when a connection is present. This client is intended primarily for low-end devices which
support J2ME applications, although the offline-supports adds some memory requirements which limits the handset
selection. While the solution is primarily tested on Nokia phones, it also works on several other J2ME capable
handsets.
The facility reporting J2ME client is described in Section 22.3.2, “J2ME GPRS 3G facility reporting client”
The name-based program tracking J2ME client is described in Section 22.3.3, “J2ME GPRS 3G program reporting
client”
• Legacy J2ME client with SMS transport
DHIS2 can also be used with an earlier J2ME-client that uses SMS as a transport. This client requires some manual
configuration on the server side, and is not supported by the standard build of DHIS2. The client is a custom built
J2ME mobile application. The SMS-support is separate from the SMS support used in other parts of DHIS2. The
solution has mainly been deployed using GSM modems, which are not good for high-volume applications, but can
also be used as a basis for a more reliable SMSC-connection. Using SMS as a transport would be an appropriate
solution where GPRS/3G is not available, but GSM coverage is available. Updating of forms to the client is not
supported at this point in time, and new data sets require a new application install. This solution is described in
Section 22.4, “Legacy J2ME client with SMS transport”
141
Mobile
Mobile browser based data entry
The DHIS-mobile team is working on a hybrid GPRS and SMS solution that is based on the newer J2ME-client and
the new SMS-support within the platform.
• SMS connection
When deploying SMS solutions, the quality and stability of the SMS link is critical for the overall service quality. For
small demos and tests, one can use phone modems to send and receive SMS, but our experience is that for any larger
installation, one should connect to the mobile operator SMS infrastructure (SMSC) via more robust interfaces. We
can either connect directly to the mobile operator SMSC (typically through a protocol called SMPP but sometimes
using HTTP or other protocols) or via a service provider called an SMS gateway provider.
When connecting directly to the operator, for receiving SMS, one has to connect to all the operators whose
subscribers should be able to send us messages. The typical scenario is that the operator assigns a short number (4
or 5 digits) to our service, and forward the messages sent to this number to our/your server. The best is to have all
operators assign the same number, but this isn't necessarily automatic.
If connecting via an SMS gateway company, they connect to all operators for us and typically put some additional
charge on the message price. Since there is a cost per number and per operator, this may sometimes still be price
efficient. SMS gateway providers typically connect via HTTP or SMPP.
The simplest and cheapest would be if you already have some SMS connection agreement that we could leverage.
I would be useful to get this interface up and running as soon as possible, as this really might be the most complex
integration point (though in principle it really is quite simple to do when everything runs smoothly). If you do not
yet have such an agreement, we can help you in the process.
Note that some operators offer long numbers as a service in addition to short numbers. Then you get what looks like
a real mobile number, and it can be accessed by all other operators' customers also. This is often a very simple way
of offering SMS as you do not need to connect to all operators. But not many operators offer this.
It is quite relevant for the deployment if the users have subscriptions from a single operator or if many operators
are used. One operator is simpler.
22.2. Mobile browser based data entry
22.2.1. Getting started with mobile browser data entry
This approach is for data-entry on a smart phone with a mobile browser by navigating to the URL of the DHIS2 instance,
for example: the full URL link for demo on dhis2.org http://apps.dhis2.org/dev/mobile/index.action . And your mobile
browser will automatically detect the DHIS2 application where the server URL is given (e.g.: http://apps.dhis2.org/
dev). Here is the login form to access the application with user-name and password. Click on "Login" to continue or
"Reset" to reset:
After logging in, there are the list of functions:
142
Mobile
Getting started with mobile browser data
entry
- Aggregate Reporting: Entries for aggregate data with defined/assigned dataset by organisation-units
- Tracking:
• Find Person: find person based on Name, Phone Number or ID, and Organization unit.
• Activity Plan: Entries data for the persons by organisation-units, persons and programs/program-stages
• Person Registration: Registry a new person
• Anonymous: Entries for anonymous person based on programs
- Messages: Manage the messages and discussions from the server. Message reply is available. User can send feedback
message in Messages.
- Reports: The output reports from the server.
- Settings: User-information (e.g.: First-name, Surname, Phone number, E-mail) and the Interface language.
- Logout: to log out the application.
- Desktop version: navigate to the desktop version of DHIS2 for administration. This require a lot of resources from
the client mobile, for example: the sufficient memory to load the pages. Not recommended for the normal GPRS/3G/...
phones.
The list above will be explained in details:
1. Aggregate Reporting: Entries for aggregate data with defined/assigned dataset by organisation-units.
Click on the "Aggregate Reporting", then choose an Organisation Unit from the list and the list of the datasets will
be appeared for entering aggregate data. See the below example:
143
Mobile
Getting started with mobile browser data
entry
Step 1: Select an Organisation Unit from the list
Step 2: Select a Dataset (entry form) from the list
Step 3: Select a period (based on the period type of the chosen dataset) from the list
Step 4: Entering the data
144
Mobile
Getting started with mobile browser data
entry
Step 5: Save the data entered after completing the data, choose the option for data completeness if having.
2. Tracking: Find/Add Person, Visit Schedule, Person Registration, Anonymous
145
Mobile
Getting started with mobile browser data
entry
2.1 Find/Add Person : find person based on Name, Phone Number or ID, and Organization unit.
• Step 1: insert Name, Phone Number or ID and select the Organization Unit, then click Search.
• Step 2: select a person
146
Mobile
Getting started with mobile browser data
entry
Then all the information of that person will be displayed
• Step 3: choose the next program stage for entering the data
To view all the program stages, click on the name of that program (Child Heath Program as the screen shot)
2.2: Visit Schedule: Choose An Organization Unit
147
Mobile
Getting started with mobile browser data
entry
• Current Activity Plan: the list of the beneficiaries registered, enrolled, not yet finish/complete a/many program
and there is at least a program-stage open for data-entry.
+ Step 1: Choose a Person for entry
148
Mobile
Getting started with mobile browser data
entry
+ Step 2: Choose a current and active program-stage for entering the data
You can also see the person's information (ID, gender, Date of Birth, and Blood Group) by clicking on the Details
(on top of the list appeared)
The details information of the chosen person:
149
Mobile
Getting started with mobile browser data
entry
• All Activity Plan: the list of all beneficiaries registered, enrolled, not yet finish/complete a/many program.
• Single Event:
2.3: Person Registration: Registry a new Person
• Step 1: Entry personal information
150
Mobile
Getting started with mobile browser data
entry
• Step 2: Enroll program for the person just been registered, then click "Enroll".
• Step 3: Entry required information for the chosen program, then click "Enroll"
151
Mobile
Getting started with mobile browser data
entry
Here is the result:
2.4: Anonymous: Entries for anonymous person based on specific programs
152
Mobile
Getting started with mobile browser data
entry
3. Messages: Manage the messages and discussions from the server. Message reply is available.
The number showed is the unread messages. Click on that to view the list of the messages (the unread messages
are in bold and dark blue color):
153
Mobile
Getting started with mobile browser data
entry
Then you can pick up the message/topic for the discussions by leaving the reply message, see this example:
User can create and send a feedback to server in messages section. After sending out the new feedback, the message
(feedback) will be listed under "Messages" for further following up.
4. Reports: The output reports from the server
154
Mobile
Getting started with mobile browser data
entry
(will be updated)
5. Settings: User-information (e.g.: First-name, Surname, Phone number, E-mail) and the Interface language.
Here is the form for setting the user account/access and the interface language. Click on "SAVE" for completing
the settings, see the example below:
155
Mobile
Getting started with mobile browser data
entry
6. Logout: to log out the application
7. Desktop version: navigate to the desktop version of DHIS2 for administration.
156
Mobile
Getting started with mobile browser data
entry
Here is the GUI of the desktop version (which require much memory for loading), not recommended for normal
mobile. The example with DHIS2 Demo (from dhis2.org)
1.
After clicking on the "Namebased Data Entry", the next will guiding to the selections in the following steps:
157
Mobile
Getting started with mobile browser data
entry
Step 1: Choose an Organisation Unit
Step 2: Choose the Activity Type
(the screen-shot with an example with "Current Activity Plan" option)
There will be normally these two type of Activity:
+ "Current Activity Plan": the list of the beneficiaries registered, enrolled, not yet finish/complete a/many program
and there is at least a program-stage open for data-entry.
+ "All Activity Plan": the list of all beneficiaries registered, enrolled, not yet finish/complete a/many program.
Step 3: Choose a Beneficiary for entry
158
Mobile
Getting started with mobile browser data
entry
(the screen-shot with an example with "Hybia Welde" option)
Step 4: Choose a current and active program-stage for entering the data
(the screen-shot with an example with "16-24 months after birth" option)
You can also see the beneficiary's information (ID, gender, Date of Birth, and Blood Group) by clicking on the
Details (on top of the list appeared)
159
Mobile
Getting started with mobile browser data
entry
The details information of the chosen beneficiary:
2. Beneficiary Registration: Registry a new beneficiary
160
Mobile
Getting started with mobile browser data
entry
Step 1: Choose an OrganisationUnit
Step 2: Fill in the Beneficiary Registration form
161
Mobile
Getting started with mobile browser data
entry
There necessary information: Full Name, Gender, Date of Birth (and Blood Group).
Click on "SAVE" to register a new beneficiary.
A message "Successfully Saved" will appear when the beneficiary is created/registered successfully.
3. Beneficiary Enrollment: Enroll a beneficiary to one or many programs
162
Mobile
Getting started with mobile browser data
entry
Before enrolling a beneficiary to a program, the search function for a beneficiary is provided:
If the beneficiary is found, the result will be listed. The simply click on the beneficiary name for navigating to the
programs in which the beneficiary enrolled:
The below screen-shot example describes the beneficiary named "Nguyen Van A":
- Has not enrolled any programs before
163
Mobile
Getting started with mobile browser data
entry
- There is one program: "Child Health Program" available for enrollment
The list of the available programs for enrollment will be listed. Just click on the program for enrollment by specifying
the date of enrollment and the date of incident. See the example:
After clicking on the "ENROLL" button, if successful, the program enrolled will be listed under "Enrolled Programs
for" + <Name of the beneficiary>, see the example:
4. Messages: Manage the messages and discussions from the server. Message reply is available.
164
Mobile
Getting started with mobile browser data
entry
The number showed is the unread messages. Click on that to view the list of the messages (the unread messages
are in bold and dark blue color):
Then you can pick up the message/topic for the discussions by leaving the reply message, see this example:
165
Mobile
Getting started with mobile browser data
entry
5. Reports: The output reports from the server
(will be updated)
6. Settings: User-information (e.g.: First-name, Surname, Phone number, E-mail) and the Interface language.
166
Mobile
Getting started with mobile browser data
entry
Here is the form for setting the user account/access and the interface language. Click on "SAVE" for completing
the settings, see the example below:
7. Feedback: the extra function for creating a new message to send to the server. The new created feedback from
this will be listed under "Messages"
167
Mobile
Getting started with mobile browser data
entry
After clicking on the "Feedback", there will be a form for editing/sending out a new message/discussion. See the
example below:
After sending out the new feedback, the message (feedback) will be listed under "Messages" for further following up.
168
Mobile
Getting started with mobile browser data
entry
8. Logout: to log out the application
9. Desktop version: navigate to the desktop version of DHIS2 for administration.
Here is the GUI of the desktop version (which require much memory for loading), not recommended for normal
mobile. The example with DHIS2 Demo (from dhis2.org)
169
Mobile
J2ME GPRS/3G Client
22.3. J2ME GPRS/3G Client
The DHIS2 GPRS/3G mobile module provides a mechanism for remote clients using mobile phones to enter data
directly into the DHIS2 system. There are two functions of the client, namely:
The solution relies on the mobile phone having a data connection available (i.e. GPRS, Edge, 3G), over which it
communicates with a DHIS2 instance which must be publicly available on the internet, as any other web server. The
client application on the phone downloads the data entry forms to the phone from the server, and the forms can therefore
be updated without installing a new application. This is also a crucial feature for community reporting, which relies
on regularly downloading activity plans from the server.
• Facility reporting, for data entry and reporting of regular DHIS2 aggregate data,
• Activity reporting, for supporting individual activity reporting with the Community module.
22.3.1. Data connection availability
Data connection availability can be a problem in many of the contexts where DHIS2 mobile reporting would otherwise
be a good solution for getting data directly into DHIS2. If that is the case for you, you might want to consider trying the
SMS based solution described in a separate document. Keep in mind that even though a data connection is currently
required for communication between the server and the mobile phone, it is only required when initializing or updating
the mobile application and when sending reports to the server. The phone stores all entered data locally, so it can work
fine with only temporary access to a data connection on a regular basis.
22.3.2. J2ME GPRS 3G facility reporting client
The server side component of the web based solution is included in the general build of DHIS2.
In order to configure the DHIS2 web-based mobile reporting, you should follow the following steps.
• Set the "Available for Mobile Reporting" flag for the data sets you want reported: Under Maintenance->DataSet>Edit mark the “Available for Mobile Reporting” check box and save.
• Create a user role for the mobile user. Select Maintenance->Users->User Role->Add new. Add a user role name
and description. Add the desired data sets for the role. The mobile user role will need to have at least privileges for
DHIS Web API. Save the user role by clicking "Save".
• Create a user which will be used by the client to login from Maintenance->Users->User ->Add new. Fill in all of
the required details, keeping in mind that the password must be at least 8 digits long, contain one capital letter,and
one digit. Assign the desired user role to the user which was created in the previous step.
Important
Assign the user to exactly one organisation unit. Each mobile reporting client will need their own user name
and password.
22.3.3. J2ME GPRS 3G program reporting client
Like facility reporting module, sever side of activity reporting included in DHIS2 war file.
Basically, server side setup for activity does not require any additional step. The mobile application use the same user
name and password as the web-based application. Make sure that the user is assigned to the correct organization unit.
In short, if a user is able to enter data for activity reporting in DHIS2 web-based application, he/she is able to download
and enter data in mobile application.
22.3.4. Detailed configuration of data sets and reporting forms
Though the previous steps is all that should be needed for testing the solution more detail configuration of the datasets
may be required and are described in the following sections.
170
Mobile
Detailed configuration of data sets and
reporting forms
22.3.4.1. The mapping of data sets to form layout on the phone
By default, a data set is mapped to a single form on the phone. If the data set is divided into sections, each section
is displayed as a separate page on the phone. If a data element has more than one category option combo it will be
displayed as a heading with the category combination options following.
Table 22.1.
Form design element
DHIS2 Metadata
Metadata element
Form title
Data set
Short Name if it exists, otherwise
Name
Page tile
Section
Section name (or form name if no
sections)
Question
Data element
Alternative name
otherwise Name
Question name if combos
Category option combo
name
if
it
exists,
22.3.4.2. Sorting of forms
By default, data elements will be sorted according to the global sorting assigned in DHIS2. If sections are used, their
section specific sorting order will be used. In some cases, when sections are not used, a data element might be used in
multiple data sets, and conflict in the way it should be sorted in individual data sets. A work around for this situation
is to wrap the whole dataset in one section (note that this will only work if the data elements have the same category
option combo)
22.3.4.3. Versioning of data sets
To make it possible to compare and update the data sets on the mobile phone with the version on the server, data sets
are automatically versioned when you edit the data set structure. Some changes which occur on the DHIS2 server, will
cause the mobile client to update its forms with a new version.
Changes that currently trigger a new data set version
• Create DataSet
• Edit DataSet
• Create/edit/delete Section in DataSet
• Sort Section Order
• Update DataElement (affect many related DataSets)
• Delete DataElement (affect many related DataSets)
• Edit DataElement Category
• Edit DataElement Category Combo
22.3.4.4. Language support
Multi-language support is available.
DataSet and DataElement are translated through web-based function. Default language on server is used on mobile in
cases requested language from mobile is not available.
171
Mobile
Mobile application setup
22.3.5. Mobile application setup
22.3.5.1. Installation and initialization
22.3.5.1.1. Installation
Download the jar packages from the DHIS 2 homepage: www.dhis2.org/downloads
22.3.5.1.2. Initialization
Initialization should be performed before the phones are delivered end-users. Given the large variation in possible
phone configurations, it is impossible to describe the exact steps which are required in order to enable the client on the
phone. However, for most phones, simply copying the DHIS Web Mobile client "JAR" file to the phone with a USB
cable or via Bluetooth is sufficient. Of course, GPRS/3G connectivity must be enabled. Contact your mobile service
provider for exact details on the configuration of the phones and networks.
Once the client has been installed on the phone, an initialization process must occur by providing a user name, password
and server URL.
1. Logging into the server for the first time.
The first time the client logins to the server, or if the client is reinitialized, the username, password and server URL
must be entered.
If the client is unable to login, there could be several possible error messages which you see.
• Connection Not Found: The specified server URL is not correct. Check the server address, ensure that the server
is actually reachable, and try again.
• Invalid User Name Or Password: the username or password is incorrect
• Application not authorized to access restricted APIs : The server can be contacted, but the user does not have the
necessary permissions to access the mobile reporting module
2. Setting the PIN number: After the initial login process, a PIN number can be entered by the user. This will make
the login process much easier, as the user only has to remember the four digit pin number, as opposed to typing in
the user name and password each time. The PIN number can be preset if the phone is initialized prior to delivery,
or it can be set by the users themselves if they have been provided with usernames and passwords.
172
Mobile
Mobile application setup
After entering the PIN, press (Menu)->Next.
3. Download all forms: After the PIN has been specified, all forms will be downloaded from the server and stored
locally on the phone..
If the user has been configured to report on aggregate datasets, a list of appropriate datasets will be displayed. If the
user is responsible for community based reporting, the list of assigned activities is displayed.
Notes: If the Health Worker is responsible for both Facility Reporting and Community Reporting, DHIS server will
send all forms of both Facility Reporting and Community Reporting to mobile and on mobile, there will be a screen
to choose whether displaying Facility Reporting or Community Reporting.
Errors:
22.3.5.2. Logging in (for regular use)
After starting the application, the PIN form is displayed.
• PIN: Enter the four digit number PIN.
• Reinitialize Command: this function will clear all data on mobile and we start from the login screen with username
and password.
• Errors: Invalid PIN: If the user has entered an invalid PIN, they will need to enter the correct PIN, or reinitialize the
application with the correct username and password.
22.3.5.3. Facility Reporting Module
22.3.5.3.1. Entering data
After selecting an aggregate dataset from the "Select report form" window, the user will need to select an appropriate
time period. A list of available time periods is automatically generated.
1. After the user has entered their PIN, they can select from a list of available datasets. Select the appropriate dataset
and press "Next".
2. Choosing periods: A list of available periods will be automatically displayed to the user. They can select the
appropriate period from the list.
173
Mobile
Mobile application setup
3. Fill in values: After choosing the period, the form can be displayed in two modes, depending on the
• Form with sections
Each form section is displayed in a single screen with the name of the section in the title window.
To navigate from screen to screen, push "Next".
• Forms without section (Datasets without sections)
All fields are displayed on one screen with the title that is the name of DataSet
The user simply fills in each data element with the appropriate value.
174
Mobile
Mobile application setup
4. Save and Complete:
After finishing data entry, the user can choose to save the data locally on the phone or to upload the data directly
to the DHIS2 server.
175
Mobile
Mobile application setup
If the user saves the data form, they can edit the form at a later point in time if they need to. When selecting a period
once again, the period will be marked as "Saved' as seen in the next screen shot.
If the user selects "Complete", and the data entry form is not complete, the user will be asked if they are certain they
wish to submit the form as incomplete. Once the form has been submitted, a message should be displayed informing
the user that the transmission was successful.
22.3.5.3.2. Notes
1. Period list:
Periods marked with an asterisk (*) is the period that is completed or saved, depending on the status of the data entry.
All periods that are not in period list are considered old and will be deleted automatically.
2. Storing values duration
The number of saved forms on mobile are limited only by the effective amount of storage of the mobile device.
Forms are saved for limited period only, depending on the frequency of collection of the particular dataset.
• Daily Forms: 2 months (current and previous month)
• Weekly Forms: 4 weeks (current and 3 previous week)
• Monthly Forms: 2 months (current and previous month)
• Quarterly Forms: 2 quarters (current and previous quarter)
• Yearly Forms: 2 years (current and previous year)
3. Completed forms - Uneditable forms
176
Mobile
Mobile application setup
If the form has been completed, the user can view the form on their phone, but they cannot make any subsequent
edits to the form. Each field is greyed out and inactive for editing.
4. Re-Edit completed forms
If the user wishes to edit data which has already been submitted to the server, they can do so by pressing the "Edit"
button. They are allowed to do this assuming that the dataset has not been locked for the period in question. If
they attempt to upload the data, the user will be informed that the dataset has been locked, and it is not possible
to upload the data.
5. Update Forms:
This function is used to synchronize the forms on mobile and on server. The process is automatically triggered after
entering PIN number.
Note: Checking and downloading updated forms process run in background. After finished, prompt is displayed to
ask user whether refresh form list or stay where they are.
6. Multi-Language Support:
This function help user to choose language of mobile's GUI (graphical user interface) and content's language
(Forms).
The forms must be translated on server, otherwise, default language is used.
Default language of first login is English. Change language in Setting menu will affect both interface and content.
177
Mobile
Mobile application setup
Multi-Language Interface: In Setting menu, there are list of supported language (downloaded from server).
Language of GUI is only changed after restart application.
Multi-Language Content (forms): Form's language is change after click "Save". In case there are many forms, it
take several minutes to save setting.
22.3.5.3.3. Troubleshooting
• Data has been entered on the phone but does not appear on the server
This usually occurs when users enter data on the phone, but cannot send it to the server. This may be because of the
configuration of the phone, lack of credit on the phone, or lack of coverage. Usually an error message is displayed
as shown below.
178
Mobile
Mobile application setup
Users should be informed that if they see this error, then it means that their data has not been transmitted.
22.3.5.4. Community Reporting
The community based reporting function works in a similar manner as the aggregate reporting function, but patient
based data elements.
22.3.5.4.1. Regular Use
1. Activity Main Menu
179
Mobile
Mobile application setup
• Current Activity Plan: Contain all new activities that need to be completed.
• Sent Activity Plan: Contain all the activities that have been completed and sent to server. This list is for review
only.
2. Choose Village or Location
From Activity main menu, select “Current Activity Plan”. You will be navigated to “Grampanchayat Name” screen
where you can select the village. Use the “Up” or “Down” button on your mobile phone to focus on a village. Use
“Select” button to select a village.
3. Choose Beneficiary
180
Mobile
Mobile application setup
In a village, beneficiary name will be display in a list. User can use the "Select" button to view the activities of
the selected name.
4. Choose Activity
181
Mobile
Mobile application setup
Each Activity is represented by the name of the Beneficiary. Select the name of the beneficiary you want to view.
Note that the name start with “*” means that this is a late Activity.
5. Beneficiary Detail
182
Mobile
Mobile application setup
Select the "Detail" command on the left of the activity screen , a Beneficiary Detail screen will be displayed. The
detail screen may contain personal information and some additional information of the Beneficiary (depends on the
setting from server). Select “OK” to go back to activity screen.
6. Fill in values (Entry screen)
183
Mobile
Mobile application setup
On the top of the screen is the name of the Program Stage. Below is the form, a form include many fields for user to
input data. Focus on a field by press the “Up” or “Down” button on your mobile phone. After the field is focused,
you can start entering data. Press the “Up” or “Down” button to go to the next field. At the bottom is the menu with
"Save", "Complete" and "Back" command.
184
Mobile
Mobile application setup
*Notes:
• For the field with Yes/No value: press the select button on a focused field to open the popup menu then you can
select “Yes”, “No” or “Select Option”. Select “Select Option” means that you have no data for that field.
• For the field with pre-suggested values: press the select button to open the popup menu then you can choose one
of the options. Select “Select Option” means that you have no data for that field..
• For date-type value:
- If server Date is available, application will take server Date as default value.
- If server Date is not available, date filed will be leave blank for user to input manually.
7. Saving/Completing.
After finish step [4], you can choose either “Save” or “Complete” to finish your work.
185
Mobile
Mobile application setup
• Save: you may want to use this option if you have not finished your work yet and you want to store the data
to continue later.
• Select “Menu” or “Option” at the bottom of your screen (The name “Menu” or “Option” depend on your
mobile phone) and then select “Save”. A success message (“Form Saved”) will be display. Select “Done” or
“Dismiss” to go back to Entry Screen.
• Your data will not be sent to server. It is stored in the Record Store of your mobile phone. To see the data
again. Go back to step [2] and select the name of the Beneficiary that you have just entered data. Repeat step
[3] and [4]. If you feel that you are ready to send data to server. Select “Complete”.
186
Mobile
Mobile application setup
• Complete: you may use this option when you fill the entire field on the form and make sure that your data is
correct.
• Select “Menu” or “Option” at the bottom of your screen (The name “Menu” or “Option” depend on your mobile
phone) and then select “Complete”.
• If you did not fill all the field in the form, a warning message will be display “x fields is not filled. Do you
want to complete anyway?” With x is the number of empty field(s). Select “Yes” if you want to send data to
server, select “No”, if you do not want to send and go back to Entry screen again.
• After select “Yes”, a security message will appear and inform that the application will connect to server. Select
“Yes” to give the permission for the application to do so.
187
Mobile
Mobile application setup
• User will receive a success message: “Activity uploaded successfully”.
188
Mobile
Mobile application setup
• A finished activity (activity that is completed and data is send to server) will be move to "Completed Activity"
and it will be display as "Uneditable Form". User can go to "Completed Activity" at "Activity Main Menu"
to review.
8. Sent Activities
189
Mobile
Mobile application setup
From "Activity Main Menu" screen, select "Sent Activities" to go to the list of all activities you sent to server. The
structure of this screen is exactly the same as "Activity Plan List". Select "Detail" to see the detail of the activity
of select "Select" to go to the "Uneditable Screen".
190
Mobile
Mobile application setup
In this screen, user can only review the form they sent to server. No edit or change is allowed. Select "Back" to
go back to "Sent Activities" screen.
22.3.5.4.2. Updating Activity Plan and Program Form
After some days, weeks or months, new Activities may automatically generated from server, some Program Stage Data
Element may be removed from original form. In order to update these new changes, we have a "Automatic Update
Activity Plan and Program" function.
191
Mobile
Legacy J2ME client with SMS transport
1. This function is completely automatic. After user start the application and enter PIN, a requested to be sent to server
to update new data.
2. While this function perform, the "Current Activity Plan" is temporarily blocked and it will be open again as soon
as the updating process complete.
3. This function update both "Activity Plan" and "Program Form".
“Update Completed” message will appear on the screen after the update process finish. Select ”Dismiss” to close
this window and go back to Activity Main Menu. Your Current Activity Plan is now updated.
4. When a data element removed due to the changing of form structure, all data value that related to that data element
will be hiding also. You are no longer seeing the value in the form.
22.4. Legacy J2ME client with SMS transport
With the J2ME client with SMS transport solution, the forms filled in on the phone is sent using SMS messages to a
central server. The SMS message is decrypted and converted, and then imported into the DHIS2 database.
By default, DHIS2 does not ship with the DHIS SMS Mobile web module. You will need to build in these modules
yourself. You also need to modify the client side application with your own data elements.
22.4.1. Build DHIS2 with the dhis-web-mobile module
• Download the latest source code from launchpad, i.e. the DHIS2 trunk source code from https://code.launchpad.net/
~dhis2-devs-core/dhis2/trunk
192
Mobile
Install the GSM modem
• Build DHIS2 as normal, by running mvn clean install (to skip tests, use mvn clean install -Dtest=false
-DfailIfNoTests=false ) in the dhis-2 and dhis-2\dhis-web folders.
• Copy the dhis.war file from dhis-web-portal\target to the tomcat\webapps folder. Rename it if you want.
22.4.2. Install the GSM modem
• Driver for the GSM modem
Plug in your modem and install the drivers. You might have to use the manufacturer's provided drivers from a CD
or their web page. You might need administrator privileges to do this. If you still can't do it, try starting Windows
in Safe Mode.
• comm.jar
Copy it to your java\jreX\lib\ext folder. If you've got multiple installations of JRE, you can find the path to the
installation used by DHIS 2 by right clicking the Monitor Tomcat icon in the system tray, then Configure -> Java.
• javax.comm.properties
Copy it to your java\jreX\lib folder.
• win32com.dll
Copy it to your java\jreX\bin folder.
Note: You might need administrator privileges to do this. If you still can't do it, try starting Windows in Safe Mode.
• SMSserver.conf
Copy it to your DHIS2_HOME folder (the folder where hibernate.properties is located). The settings in this file can
also be modified from the Settings page in the mobile module in DHIS 2.
In this file the manufacturer and the model of the GSM modem are specified. Also, make sure the PIN code for the
SIM card in the GSM modem is turned off, and set modem1.pin=0000 in the SMSserver.conf, or use the Settings
page in the mobile module in DHIS 2 to set the pin to 0000.
The port of the modem also needs to be specified in this file. After the drivers are successfully installed and the
modem is installed in a usb port, you can find the port of the modem by opening Device Manager, locate your
modem and right click on it, click on Properties and navigate to the Modem tab. There you'll see which port is
assigned to the modem.
Important: Note that if you install the modem into another usb port another time, the port will change, and you will
have to update the settings. If you for some reason need to take the modem out of your computer, make sure you'll
install it in the same usb port as last time, or else you'll have to update the SMSserver.conf file.
• formIDLayout.csv
Copy it to your DHIS2_HOME\mi folder. If you have not yet deployed your latest build of DHIS2, you'll have to
create the mi folder manually.
This file specifies which data elements are to be imported. There's one line for each different mobile application
in use. The lines start with a mobile application's id, then followed by comma separated data element ids and their
categoryoptioncombo ids. The lines will be on the form
1 = <data element id>.<categoryoptioncombo id>,
<data element id>.<categoryoptioncombo id>, ... ,
<data element id>.<categoryoptioncombo id>
E.g.
1 = 652.207, 652,208, 20485.271, 20485.272, 683.14
193
Mobile
Register users
Note: If the same mobile application is installed on several phones, the id for each application is the same! The
formIDLayout.csv file should thus only have one line, starting with 1 = .
22.4.3. Register users
The phone numbers of the cell phones used for reporting with the mobile application needs to be registered in DHIS
2 in order for the data to be imported and stored in the database. A phone number has to be registered for a user, and
the user can only be associated with one organisation unit!
The phone number must include the regular phone number as well as the country code without + or 00 . E.g. for
a Norwegian number, having the country code 47 and phone number 98765432 , the phone number to store is
4798765432 .
22.4.4. Install the mobile application on a phone
If you've got a phone and a computer with Bluetooth, you will in the most cases be able to send the .jar file (the
mobile application) via Bluetooth from the computer to the phone. When using a cable, and also in some cases for
phones with Bluetooth, you might have to install some software to be able to communicate with the phone. E.g. Nokia
PC Suite for Nokia phones.
Once the mobile application is installed on the phone, open it and navigate to the last page in the application. Select
settings, and enter the number of the SIM card in the GSM modem. This works both with and without country code.
If there are several GSM modems installed on several computers running DHIS 2 and you want to report to all of
these, you can enter the numbers of the SIM cards installed in these GSM modems as well in the remaining fields in
your mobile application. When clicking send, the application will now send the registered data to all the registered
numbers at the same time.
22.4.5. Using the system
Navigate to the Mobile module via Services -> Mobiles
22.4.5.1. Start the SMS Service
From the start-page DHIS2, go to Maintenance >> Mobile Configuration:
Then choosing the "SMS Service Configuration":
The SMS Service Configuration main-page with descriptions:
194
Mobile
Using the system
(The above screen-shot example with no gateway in the Gateways list)
If having no gateway registered, clicking on the "Reload Configuration" or "Start SMS Service" will have no use and
a warning message appeared, see this screen-shot example:
Add or Update Gateway:
Currently, there are 5 gateway types:
Here is how to configure those gateway:
Bulk SMS Gateway:
(The information for the gateway is from the Gateway providers)
Clickatell SMS Gateway:
How to get API ID? Access www.clickatell.com -> Login -> Manage my Products -> HTTP API -> Save Changes
Generic HTTP SMS gateway:
195
Mobile
Using the system
The URL above is for Bulk SMS provider, you can also use other provider such as Clickatell. The URL format may
different from different providers. Please contact you SMS gateway provider to have the correct format.
GSM Modem gateway:
Please refer 4.2 where "Install the GSM modem" guide is. Below is more details by screen shots:
After adding successfully the gateway, the service will automatically started.
If system have more than one gateway configuration, please choose one of them as the default gateway, then system
will use that desired gateway to send SMS later on.
196
Mobile
SMS Command
22.4.5.2. Sending SMS
From the start-page DHIS2, go to Maintenance >> Mobile Configuration. Then navigate to "Show send SMS form":
At this moment (DHIS version 2.1), this is the one-way sending out the SMS messages from the servers to the recipients
(with mobile phone numbers).
See the below example form to send out the messages to the recipients' numbers individuals or mobile number of
registered Organisation Unit or by mobile number of the users assigned with Organisation Unit.
Below is an example screen-shot with listing of phone numbers (using ";" to separate numbers):
22.4.5.3. Receive Data and Import
To receive and import data, the SMS Service needs to be started.
22.4.5.3.1. Automated import of messages
When SMSs are sent from the phones while the SMS Service is running, the messages will be processed automatically,
and the data will automatically be imported and stored in the database.
22.4.5.3.2. Import pending messages
If SMSs are sent from the phones to the SIM card in the GSM modem while the SMS Service is inactive, the messages
will be stored as XML files in the folder DHIS2_HOME\mi\pending short time after the service is started. On the
Receive Data and Import page it will say how many SMSs are pending. These can be imported by pressing the "Import
All Pending" button.
In order to import pending messages, the SMS service status must be started. From DHIS Mobile Configuration menu,
navigate to SMS Service Configuration to check it. (See the screen shot below).
22.5. SMS Command
SMS command feature helps DHIS system receiving SMS from users, patients, or even anonymous. A SMS command
is an object containing the configurations for each SMS form: reporting data from phones or j2me apps, alerting users,
registering patient or user, etc.
22.5.1. Set up SMS command
This is where you can create a new SMS command
197
Mobile
SMS Command Type
Usually each SMS command has it own property, then the setting up process may be different from each other.
Currently, we have 4 types of SMS command:
With KEY_VALUE_PARSER and J2ME_PARSER, the SMS command will have dataset because those are used for
reporting data
With ALERT_PARSER and UNREGISTERED_PARSER, the SMS command will have user group because those are
used for sending message such as SMS, DHIS conversation, email.
22.5.2. SMS Command Type
The SMS command is basically defined by its parser type. In other word, each SMS command has one unique parser
to parse the plain text SMS, then the result will be used for the purpose of that SMS command.
22.5.2.1. SMS Command for Reporting Data
In order to report data for example data set (aggregation), we use SMS commands which have KEY_VALUE_PARSER
(for phone's plain text), or J2ME_PARSER (for j2me apps)
198
Mobile
SMS Command Type
If the command has name "report", and a list of data element with code like above. The format should be: [command's
name] [code][value] [code][value] [code][value]....,the [value] of course might be changed depends on real data, so
you have to preapre a SMS text like this example: report vo2 vn5 a2 b6 z3 x1
In case the command has a separator for instance ".", the SMS text should be:
report vo.2.vn.5.a.2.b.6.z.3.x.1
or report vo.2|vn.5|a.2|b.6|z.3|x.1
With the J2ME_PARSER, you don't need to prepare those SMS text, because the J2ME will do this job
User can set the custom response message for "Wrong format message", "No User Message", "User belong to more than
one OrgUnit message" and "Success message". If no custom message is being set, system will use the default message.
22.5.2.2. SMS Command for Alerting, Registering
In order to alert users or register patients, users, we use SMS commands which have ALERT_PARSER (for phone's
plain text), or UNREGISTERED_PARSER (for j2me apps)
The format of those command will be: [command's name] [text], for example:
alert one emergency case in A town
Commands which has ALERT_PARSER will be received from users only
199
Data dimensions in DHIS2
The core building blocks describing the data
Chapter 23. Data dimensions in DHIS2
23.1. The core building blocks describing the data
A data value in DHIS2 (core module for aggregated data) is at minimum described by three dimensions, 1) data element,
2) organisation unit, and 3) period, which also forms the core building blocks of the data model. E.g. if you want to
know how many children that were immunised for measles in Gerehun CHC in December 2009, the three dimensions
to that value are the Data Element "Measles doses given", the Organisation Unit "Gerehun CHC", and the Period
"Dec-09". All data values have at least these three dimensions describing What, Where and When.
Table 23.1.
Organisation Unit
Data Element
Period
Value
Gerehun CHC
Measles doses given
Dec-09
22
Tugbebu CHP
Measles doses given
Dec-09
18
23.2. The data element dimension
23.2.1. Data element categories
The data element above called "Measles doses given", although capturing the core essence of what the data is can be
further elaborated and disaggregated into what is called data element categories. The system administrators of DHIS
are free to define any data element category dimensions to data elements using the user interface for this in the data
element maintenance section, but here are some examples of possible categories to use.
Given the example of Measles vaccination, if you want to know whether these vaccines were given at the facility
(fixed) or out in the community as part of the outreach services then you could add a dimension called e.g. "Place of
service" with the two possible options "Fixed" and "Outreach". Then all data collected on measles immunisation would
have to be disaggregated along these to options. In addition to this you might be interested in knowing how many of
these children who were under 1 year or above 1 year of age. If so you can add an Age dimension to the data element
with the two possible options "<1 y" and ">1 y". This implies further detail on the data collection process. You can also
apply both categories Place of service and Age and combine these into a data element category combination e.g. called
"EPI disaggregation" and thereby you would be able to look at 4 different more detailed values in stead of only 1 as
in the example above for the data element "Measles doses given": 1) "Fixed and <1 y, 2) Fixed and >1 y, 3) Outreach
and <1 y, and 4) Outreach and >1 y. This adds complexity to how data is collected by the health facilities, but at the
same time opens up for new possibilities of detailed data analysis of Measles immunisation.
Table 23.2. Example of detailed storage of data values when using data element categories "Place of Service"
and "Age" (simplified for readability compared to the actual database table)
Organisation
Unit
Data Element
Place of service
Age
Period
Value
Gerehun CHC
Measles
given
doses
Fixed
<1 y
Dec-09
12
Gerehun CHC
Measles
given
doses
Outreach
<1 y
Dec-09
4
Gerehun CHC
Measles
given
doses
Fixed
>1 y
Dec-09
4
Gerehun CHC
Measles
given
doses
Outreach
>1 y
Dec-09
2
201
Data dimensions in DHIS2
Data element group sets
Organisation
Unit
Data Element
Place of service
Age
Period
Value
Tugbebu CHP
Measles
given
doses
Fixed
<1 y
Dec-09
10
Tugbebu CHP
Measles
given
doses
Outreach
<1 y
Dec-09
4
Tugbebu CHP
Measles
given
doses
Fixed
>1 y
Dec-09
3
Tugbebu CHP
Measles
given
doses
Outreach
>1 y
Dec-09
1
23.2.2. Data element group sets
While the data element categories and their options described above dictated the level of detail (disaggregation) at the
point of data collection and how data values get stored in the database, the data element group sets and groups can
be used to add more information to data elements after data collection. E.g. if looking at a lot of data elements at the
same time in a report you would want to group these based on some criteria, e.g. if looking at all the data captured in a
form for immunisation and nutrition you might want to separate or group data elements along a programme dimension
(called group set) where "Immunisation" (or EPI) and "Nutrition" would be the two groups. Expanding the report
to include data from other programs or larger themes of health data would mean more groups to such a group set
dimension, like "Malaria", "Reproductive Health", "Stocks". For this example you would create a data element group
set called "Programme" (or whatever name you find appropriate), and to represent the different programmes in this
dimension you would define data elements groups called "EPI", "Nutrition", "Malaria", "Reproductive health" and so
on, and add all these groups to the "Programme" group set. To link or tag the data element "Measles doses given" to
such a dimension you must (in our example) add it to the "EPI" group. Which groups you add "Measles doses given" to
does not affect how health facilities collect the data, but adds more possibilities to your data analysis. So for the group
set dimensions there are three levels; the group set (e.g. "Programme"), the group (e.g. "EPI"), and the data element
(e.g. "Measles doses given").
Indicators can be grouped into indicator groups and further into indicator group sets (dimensions) in exactly the same
way as data elements.
Table 23.3.
Organisation Unit
Data Element
Programme
Period
Value
Gerehun CHC
Measles doses given
EPI
Dec-09
22
Gerehun CHC
Vitamin A given
Nutrition
Dec-09
16
Tugbebu CHP
Measles doses given
EPI
Dec-09
18
Tugbebu CHP
Vitamin A given
Nutrition
Dec-09
12
Gerehun CHC
Malaria new cases
Malaria
Dec-09
32
Tugbebu CHP
Malaria new cases
Malaria
Dec-09
23
23.3. The organisation unit dimension
Organisation units in DHIS2 can be either any type of health facility like Community Health Centres or referral
hospitals, or an administrative unit like "MoHS Sierra Leone", "Bo District" or "Baoma Chiefdom". Orgunits are
represented in a default hierarchy following the health system at large, and are therefore assigned an organisational
level. E.g. Sierra Leone has 4 levels; National, District, Chiefdom, and PHU, and all orgunits are linked to one of
these levels. An orgunit hierarchy in DHIS can have any number of levels. Normally data is collected at the lowest
level, at the PHUs, and then data values are linked to individual PHUs. When designing reports at higher levels with
data aggregated by chiefdom or district, the DHIS will use the hierarchy structure to sum up all the health facilities'
data for any given unit at any level. The orgunit level capturing the data always represents the lowest level of detail
202
Data dimensions in DHIS2
Organisation unit group sets and groups
that is possible to use in data analysis, and the organisational levels define the available levels of aggregation along
a geographical dimension.
23.3.1. Organisation unit group sets and groups
While PHU is the lowest geographical level for disaggregation in DHIS2 there are ways to flexibly group organisation
units into any number of dimensions by using the group sets and groups functionality. E.g. if all PHUs are given an
official type like CHC, CHP, MCHP etc. it is possible to create an orgunit group set called "Orgunit type" and add
groups with the names of the types mentioned above. Then you can link your orgunits to their corresponding groups
(orgunit types). Other common orgunit dimensions are Rural/Urban (Rural, Urbal, Peri-urban), and Ownership (Public,
Private. NGO etc.). When analysing data from the PHU level it then becomes possible to aggregate data by these
dimensions, e.g. look at Measles immunisation in BO district by the type of PHU in stead of the PHUs themselves.
23.3.1.1. Alternative orgunit hierarchies - advanced use of group sets and groups
A more advanced use of orgunit group sets and groups is to create alternative hierarchies e.g. use administrative borders
from other ministries. In Sierra Leone that could mean an alternative hierarchy of 1:MoHS, 2:Districts, and 3: Local
councils, instead of the 4 level hierarchy with chiefdoms and PHUs. E.g. if all PHUs where linked to a specific local
council it would be possible to look at data aggregated by local council instead of chiefdom. Then you would first need
to create a group set called "Local council" and then create one orgunit group for every local council, and finally link
all PHUs to their corresponding local council group.
Table 23.4.
District
OrgUnit Type
Data Element
Period
Value
Bo
CHC
Measles doses given
Dec-09
121
Bo
CHP
Measles doses given
Dec-09
98
Bo
MCHP
Measles doses given
Dec-09
87
Bombali
CHC
Measles doses given
Dec-09
110
Bombali
CHP
Measles doses given
Dec-09
67
Bombali
MCHP
Measles doses given
Dec-09
59
23.3.2. Best practice on the use of group sets and groups
Groups that are not members of group sets are more or less useless for analysis (should we allow this at all?). With
all the groups you get by e.g. including all different diagnoses as groups the full list of groups does not makes sense
in any pivot table, and you easily get duplicates in your pivot tables since data elements or indicators are members of
multiple groups. This can be controlled by the use of group sets. So the recommodation is to assign all your groups to
a group set, and then you pull the group sets you need into your reports and analysis.
It is also recommended to have one group set that is used for the major organising of all data in e.g. a pivot table, e.g.
use health programs or other larger themes for data elements or indicators that together cover all the data. That will
provide a nicely organised overview of all your raw data or indicator data.
The resource table gives all groupsets as columns with groups as rows, and 1 DE per row. This means that all groupsets
are joined in when e.g. creating a view to a pivot table. Resource tables have to be generated from the Maintenance>Data Administration->Resource Table window, and more information on this is available in a later chapter called
Data Administration in DHIS2 or from the inline help text in that window.
23.4. The time (period) dimension
The period dimension becomes an important factor when analysing data over time e.g. when looking at cumulative
data, when creating quarterly or annual aggregated reports, or when doing analysis that combines data with different
characteristics like monthly routine data, annual census/population data or six-monthly staff data.
203
Data dimensions in DHIS2
Period Types
23.4.1. Period Types
In DHIS2 the periods are organised according to a set of fixed period types: 1) Daily, 2) Weekly, 3) Monthly, 4)
Quarterly, 5) Six-monthly, 6) Yearly, 7) Two-yearly, and 8) a special period type called Relative.
As a rule of thumb all organisation units should collect the same data using the same frequency or periodicity, so first
of all the periods play an important role in standardising data collection across the country. A data entry form therefore
needs to know its period type to make sure data is always collected according to the correct and same periodicity
across the country.
It is possible however to collect the same data elements using different period types by assigning the same data elements
to multiple data sets with different period types, however then it becomes crucial to make sure no orgunit is collecting
data using both data sets/period types as that would create overlap and duplication of data values. If set up correctly the
aggregation service in DHIS2 (through datamart and report tables) will aggregate the data together, e.g. the monthly
data from one part of the country with quarterly data from another part of the country into a national quarterly report.
For simplicity and to avoid data duplication we strongly advice to use the same period type for all orgunits for the
same data elements when possible.
23.4.2. Relative periods
When creating reports within the DHIS (report tables, standard reports, charts) it is possible to make use of the relative
periods functionality. The simplest scenario is when you want to design a monthly report that can be reused every month
without having to make changes to the report template to accommodate for the changes in period. The relative period
called reporting_month allows for this, and the user can at the time of report generation through a report parameter
select the month to use in the report.
A slightly more advanced use case is when you want to make a monthly summary report for immunisation and want
to look at the data from the current (reporting) month together with a cumulative value for the year so far. The relative
period called "So far this year" provides such a cumulative value relative to the reporting month selecting when running
the report. Other relative periods are the last 3,6, 9 or 12 months periods which are cumulative values calculated back
from the selected reporting month. If you want to create a report with data aggregated by quarters (the ones that have
passed so far in the year) you can select "Individual quarters this year". Other relative periods are described under
the reporting table section of the manual. Common for all the relative periods is that they are relative to a selected
reporting month. Even quarterly or annual reports need to know their reporting month to derive the year, the quarter
and so on. The reporting month then becomes one of the report parameters the users have to select when running a
report based on relative periods.
Table 23.5.
Organisation Unit
Data Element
Reporting month
So far this year
Reporting
name
Gerehun CHC
Measles doses given
15
167
Oct-09
Tugbebu CHP
Measles doses given
17
155
Oct-09
month
23.4.3. Aggregation of periods
While data needs to be collected on a given frequency to standardise data collection and management, this does not
put limitations on the period types that can be used in data analysis and reports. Just like data gets aggregated up the
organisational hierarchy, data is also aggregated according to a period hierarchy, so you can create quarterly and annual
reports based on data that is being collected on a Monthly basis. The defined period type for a data entry form (data
set) defines the lowest level of period detail possible in a report.
23.4.3.1. Sum and average aggregation along the period dimension
When aggregating data on the period dimension there are two options for how the calculation is done; 1) sum and 2)
average, which is specified per data element in the DHIS2 through the use of the 'aggregation operator' attribute in
the Add/Edit Data Elements window.
204
Data dimensions in DHIS2
Data collection vs. data analysis
Most of the data collected on a routinely basis should be aggregated by summing up the months or weeks, e.g. you
create a quarterly report on Measles immunisation by summing up the three monthly values for "Measles doses given".
Other types of data that are more permanently valid over time like "Number of staff in the PHU" or an annual population
estimate of "Population under 1 year" need to be aggregated differently. These values are static for all months as long
as there are valid data. E.g. the estimated population under 1 calculated from the census data is the same for all months
in a year, or the number of nurses working in a PHU is the same for every month in the 6 months period the number
is reported for.
This difference e.g. becomes important when calculating an annual value for the indicator morbidity service burden
for a PHU. The monthly headcounts are summed up for the 12 months to get the annual headcount while the number
of staff for the PHU is calculated as the average of the two 6-monthly values reported through the 6-monthly staff
report. So in this example the data element "OPD headcount" would have the aggregation operator "sum" and the data
element "Number of staff" would have it set to "average".
Another important feature of average data elements is the validity period concept. Average data values are standing
values for any period type within the borders of the period they are registered for. E.g. an annual population estimate
following the calendar year will have the same value for any period that falls within that year no matter what the period
type. E.g. if the population under 1 for a Tugbebu CHP is 250 for the year of 2009 that means that the value will be 250
for Jan-09, for Q3-09, for Week 12 of 2009 and for any period within 2009. This has implications for how e.g. coverage
indicators are calculated as the full annual population will be used as denominator value even when doing monthly
reports. If you want to look at an estimated annual coverage value for a given month then you will have the option of
setting the indicator to "Annualised" which means that a monthly coverage value will be multiplied by 12, a quarterly
value by 4 etc. The annualised indicator feature can therefore be used to mimic the use of monthly population estimates.
23.5. Data collection vs. data analysis
23.5.1. Data collection and storage
The datasets determine what raw data that is available in the system as they describe how data is collected. Through
the data sets we define the building blocks of the data to be captured and stored in the DHIS. For each data dimension
we decide what level of detail the data should be collected on; 1) the data element (e.g. diagnosis, vaccine, or any event
taking place) and its categories (e.g. age and gender), 2) the period/frequency dimension, and 3) the orgunit dimension.
For any report or data analysis you can never retrieve more detailed data than what is defined in the datasets so the
design of the datasets and their corresponding data entry forms (the data collection tools) dictate what kind of data
analysis that will be possible.
23.5.2. Input != Output
It is important to understand that the data entry forms or datasets themselves are not linked to the data (values) and
that the meaning of data (the What) is only described by the data element (and its categories). This makes it perfectly
safe to modify datasets and forms without altering the data (as long as the data elements stay the same). This loose
coupling between forms and data makes DHIS flexible when it comes to designing and changing new forms and in
providing exactly the form the users want.
Another benefit of only linking data to data elements and not to forms is the flexibility of creating indicators and
validation rules based on data elements, and also in providing any kind of output report (in pivot tables, charts, maps
etc) that can combine data individually or across forms, e.g. to correlate data from different health programs. Due to
this flexibility of enabling integration of data from various programs (forms) and sources (routine and semi permanent
(population, staff, equipment)) a DHIS database is used as an integrated data repository for many or all parts of the
aggregated data in a larger HIS. The figure below illustrates this flexibility.
205
Data dimensions in DHIS2
Some more examples
23.6. Some more examples
The table below combines data element the two group sets Diagnosis (all the diseases) and Morbidity/Mortality (New
cases, Follow-ups, Referrals, Deaths) with the data element category PHU/Community. Deaths are captured in a
separate form with other dimensions (e.g. the PHU/Community) than morbidity.
This output table combines the two data element categories HIV_Age and Gender with the data element group set ART
Group. The group enables subtotals for staging and entry points summing up the data elements in that group. Subtotals
for either age groups and gender would be other possible columns to easily include here.
206
Data dimensions in DHIS2
How this works in pivot tables
23.7. How this works in pivot tables
When doing data analysis in Excel pivot tables or any other OLAP based tool the dimensions become extremely
powerful in providing many different views into the data. Each data element category or group set become a pivot
field, and the options or groups become values within each of these fields. In fact categories and groupsets are treated
exactly the same way in pivot tables, and so are orgunits, periods, and data elements. All these become dimensions
to the data value that can be used to rearrange, pivot, filter, and to drill down into the data. Here we will show some
examples of how the data dimensions are used in pivot tables.
Using the example of morbidity and mortality data, a pivot table can show how the dimensions can be used to view
data for different aggregation levels.
The completely aggregated number is viewed when none of the pivot fields are arranged in the table area, as column
or row fields, but are listed above the table itself as page field (filter).
Here we have selected to look at the Morbidity total. The various data elements on morbidity have been ordered into
the main_de_groups Morbidity (we will get back to Mortality later). The fields above the table itself are all set to "All",
meaning that the totals in the table will contain data from all Countries, Districts, Chiefdom, ou_type, year, months,
the various categories as listed in the red fields, and all data elements in the Morbidity group.
As we have seen, this is not a very useful representation, as Morbidity is organized into new cases, follow-ups, referrals,
and then again in age groups. Also, we do not see the various diagnoses. The first step is to include the diagnoses
field (which is a group set), which is done by dragging the "diagnosis" field down to be a row field, as shown in the
figure below, and to add the group set called "morbiditymortality" in the column field to display new cases, followup, and referrals.
207
Data dimensions in DHIS2
How this works in pivot tables
Contrast this figure above to the one below.
They both show the same data (some of the rows have been cut in the screenshot due to image size), albeit in a different
way.
• The "dataelement" field, used in the bottom figure, displays each diagnosis as three elements; one follow-up, one
new, and one referrals. This is the way the data elements have been defined in DHIS, as this makes sense for
aggregation. You would not like to aggregate follow-ups and new, thus these have not been made as categories, the
whole point of is to ease aggregation and disaggregation.
• The "diagnosis" group set has instead been made to lump these three (follow-up, new, referrals) together, which
can then be split with another group set, namely the one called "morbiditymortality". This allows us to organize
the data as in the first of the two figures, where we have the single diagnosis per row, and the groups new, followup, referrals as rows.
The idea of using group sets is that you can combine, in any set, different data elements. Thus, if we add the
mortality data (by checking it from the drop-down menu of the main_de_groups field, and moving this field out of
the table) we can see also the deaths, since the mortality data elements have been included as a "death" group in the
"morbiditymortality" group set. The result is shown below.
The result is a much more user-friendly pivot table. Now, another figure shows the relationship between the group sets
and elements (these are fake data values).
This small detail of the pivot table show how the actual data elements link to the group sets:
208
Data dimensions in DHIS2
How this works in pivot tables
• The four data elements, as defined in DHIS, are Measles death, Measles follow-up, Measles new, and Measles
referrals
• They all belong to the group set "diagnosis", where they have been lumped together in the group Measles
• The group set "morbiditymortality" contains the groups New cases, Follow-up, Referrals, and Deaths.
• Only the data element Measles deaths has data related to the group Deaths, thus this is where the data value (20) is
shown, at the upper right corner. The same for Measles new; the value (224) is shown at the intersection of the data
element Measles new and the group New cases (in the group set morbiditymortality)
• All the intersections where the data element does not link with the groups in morbiditymortality are left blank. Thus
in this case we would get a nice table if we excluded the dataelement from the table, and just had diagnosis and the
group set morbiditymortality, as in the figure shown earlier
Now lets see how the data element categories can be used. In the data entry form for Morbidity the new cases and
follow-ups use one age category, the referral data another,, and the mortality data a third age breakup, so these are
available as three individual age group fields in the pivot tables called morbidity_age, referrals_age and mortality_age.
It doesn't make sense to use these while looking at these data together (as in the examples above), but e.g. if we only
want to look at the only the new cases we can put the MobidityMortalityGroups field back up as a page field and there
select the New cases group as a filter. Then we can drag the Morbidity_age field down to the column area and we
get the following view:
The following table illustrates the benefits of reusing data element categories across datasets and categorycombinations.
The VCCT, ART and PMTCT data are collected in three different datasets, the first two with both gender and age
breakdown, and the PMTCT only age (gender is given). All three share the same age groups and therefore it is possible
to view data elements from all these three datasets in the same table and use the age dimension. In the previous example
with morbidity and mortality data this was not possible since new cases, referrals and deaths all have different age
groups.
209
Data dimensions in DHIS2
From paper for to multidimensional datasets
- lessons learned
In the table below PMTCT data has been removed from the table and the gender category added to the column area
so that you can analyse the data for VCCT and ART by age and gender. An optional subtotal for gender has also been
added, as well as a grand total for all age and gender.
23.8. From paper for to multidimensional datasets - lessons learned
Typically the design of a DHIS 2 dataset is based on some requirements from a paper form that is already in use. The
logic of paper forms are not the same as the data element and data set model of DHIS, e.g. often a field in a tabular
paper form is described both by column headings and text on each row, and sometimes also with some introductory
table heading that provides more context. In the database this is captured in one atomic data element with no reference
to a position in a visual table format, so it is important to make sure the data element with the optional data element
categories capture the full meaning of each individual field in the paper form.
Another important thing to have in mind while designing datasets is that the dataset and the corresponding data entry
form (which is a dataset with layout) is a data collection tool and not a report or analysis tool. There are other far more
sophisticated tools for data output and reporting in DHIS than the data entry forms. Paper forms are often designed with
both data collection and reporting in mind and therefore you might see things such as cumulative values (in addition to
the monthly values), repetition of annual data (the same population data reported every month) or even indicator values
such as coverage rates in the same form as the monthly raw data. When you store the raw data in DHIS every month
210
Data dimensions in DHIS2
From tables to category combinations designing multidimensional data sets
and have all the processing power you need within the computerised tool there is no need (in fact it would be stupid
and most likely cause inconsistency) to register manually calculated values such as the ones mentioned above. You
only want to capture the raw data in your datasets/forms and leave the calculations to the computer, and presentation
of such values to the reporting tools in DHIS.
23.8.1. From tables to category combinations - designing multidimensional data
sets
As we have seen in the examples above the data element categories and their options are helpful in representing
tabular data, when adding dimensions to a field in a paper form. We have also seen how the data element is the central
dimension and that the data element categories are used to provide further details or disaggregation to the data element.
As we will see in the example below there are often more than one way to represent a paper form in DHIS, and it can
be difficult to know which dimension to represent with a data element name and which to represent as categories, or
even as groups as we have seen above. Here are some general lessons learned from working with data element and
category combinations:
• Design your dimensions with data use in mind, not data collection. This means that disaggregation of data values at
collection time should be easily aggregated up along the various dimensions, as in adding up to a meaningful total.
• Reuse dimensions as much as possible as it increased the ability to compare disaggregated data (e.g. age groups,
fixed/outreach, gender). Not necessary to share all dimensions, it helps to share only one as well (much better than
none).
• Disaggregation dimensions should add up to a total
• Different levels of dimensions; 1) disaggregation and 2) grouping. Disaggregation dimensions dictate how you
collect and how detailed you store your data, so plan these carefully. The group dimension is more flexible and can
be changed and added to even after data collection (think of it as tagging).
• Think integrated data repository and not forms or programs when designing the metadata model and revising forms.
Use the same disaggregation for the same or similar data across forms. Reuse definitions so that the database can
integrate even though the forms might be duplicating.
STEP BY STEP APPROACH TO DESIGNING DATASETS
1. Identify the different tables (or sub datasets) in the paper form that share the same dimensions
2. For each table identify the dimensions that describe the data fields
3. Identify the key dimension, the one that makes most sense to look at in isolation (when the others are collapsed,
summed up). This is your data element dimension, the starting point and core of your multidimensional model (sub
dataset). The data element dimension can be a merger of two or more dimensions if that makes more sense for data
analysis. The key is to identify which total that makes most sense to look at alone when the other dimensions are
collapsed.
4. For all other/additional dimensions identify their options, and come up with explanatory names for dimensions and
their options.
5. Each of these additional dimensions will be a data element category and their options will be category options.
6. Combine all categories for each sub dataset into one category combination and assign this to all the data elements
in your table (or sub dataset if you like).
7. When you are done with all the tables (sub datasets), create a new dataset and add all the data elements you have
identified (in the whole paper form) to that dataset.
8. Your dataset will then consist of a set of data elements that are linked to one or more category combinations.
In order to better explain the approach and the possibilities we present an example paper form and will walk through
it step by step and design data elements, categories, category options and category combinations.
211
Data dimensions in DHIS2
From tables to category combinations designing multidimensional data sets
This form has many tables and each of them potentially represent a data element category combination (from now on
referred to as a catcombo). As such there is no restriction on a dataset to only have one set of dimensions or catcombo,
it can have m For any and as we see above this is necessary as the dimensions are very different from table to table.
We will walk through this table by table and discuss how to represent it in the DHIS.
ANC table. This table in the top left corner is one the simpler ones in this form. It has two dimensions, the first column
with the ANC activity or service (1st visit, IPT 2nd dose etc) and the 2nd and 3rd column which represent the place
where the service was given with the two options fixed and outreach. Since the ANC service is the key phenomena to
analyse here and often there is a need for looking at e.g. total of ANC 1st visits no matter where (fixed+outreach) it
makes a lot of sense to use this dimension as the data element dimension. So all items on the first column from 1st ANC
visit to 2nd IPT dose given by TBA are represented as individual data elements. The place dimension is represented
as a data element category (from now on referred to as category) with the name "fixed/outreach" with the two data
element category options (from now on catoptions) "fixed" and "outreach". There is no other dimension here so we
add a new catcombo with the name "Fixed/Outreach" with one category "Fixed/Outreach". Strictly speaking there is
another dimension in this table, and that is the at PHU or by TBA dimension which is repeated for the two doses of
IPT, but since none of the other ANC services listed have this dimension it does not seem like a good idea to separate
out two data elements from this table and give them another catcombo with both fixed/outreach and at PHU/by TBA.
reusing the same catcombo for all the ANC services makes more sense since it will be easier to look at these together
in reports etc. and also the fact that there is not much to loose by repeating the at PHU or by TBA information as part
of the data element name when it is only for four data elements in a table of totally 11 data elements.
DELIVERY table. This table is more tricky as it has a lot of information and you can see that not all the rows have
the same columns (some columns are merged and a one field is grayed out/disabled.). If we start by looking at the first
column "Deliveries assisted by" that seems to be one dimension, but only down to the "Untrained TBA" row, as the
remaining three rows are not related to who assisted the delivery at all. Another dimension is the place of delivery,
either In PHU or in Community as stated on the top column headings. These deliveries are further split into the outcome
212
Data dimensions in DHIS2
From tables to category combinations designing multidimensional data sets
of the delivery, whether it is a live or still birth, which seems to be another dimension. So if we disregard the three
bottom rows for a moment there seems to be 3 dimensions here, 1) assisted by, 2) place of delivery, and 3) delivery
outcome. The key decision to make is what to use as the data element, the main dimension, the total that you will
most often use and want easily available in reports and data analysis. We ended up using the outcome dimension as
total live births is a very commonly used value in many indicators (maternal mortality ratio, births attended by skilled
health personnel etc.). In this case the Assisted By dimension could also have been used without any problem, but the
added value of easily getting the total live births information was the decisive point for us. This means that from this
table (or sub-table of row 1 to 6) there are only two data elements; "Live births" and "Still births". Then there are two
more dimensions, the "PHU/Community" with its two options and a "Births attended by" with options ("MCH Aides",
"SECHN", "Midwives", "CHO", "Trained TBA", "Untrained TBA"). These two categories make up the catcombo
"Births" which is assigned to the two data elements "Live births" and "Still births". Considering the final three rows
of the delivery table we can see that "Complicated Deliveries" does not have the assisted by dimension, but has the
place and the outcome. "Low birth weight" also does not have the assisted by dimension and not the outcome either.
The LLITN given after delivery does not have any additional dimension at all. Since not any of the three rows can
share catcombo with any other row we decided to represent these fields as so called flat data elements, meaning data
elements with no categories at all, and simply adding the additional information from the column headings to the data
element name, and therefore ended up with the following data elements with the default (same as none) catcombo;
"Complicated deliveries in PHU live birth", "Complicated deliveries in PHU still births", "Complicated deliveries in
community live birth", "Complicated deliveries in community still births", "Low birth weight in PHU", "Low birth
weight in community", and "LLITN given after delivery".
POST-NATAL CARE table This table is simple and we used the same approach as for the ANC table. 3 data elements
listed in the first column and then link these to the catcombo called "fixed/outreach". Reusing the same category fixed/
outreach for these data elements enables analysis on fixed/outreach together with ANC data and other data using the
same category.
TT table This is a bit more tricky. We decided to use "TT1", "TT2" ... "TT5" as data elements which makes it easy
to get the total of each one of these. There is fixed/outreach dimension here, but there is also the In school place that
is only applied to the Non-Pregnant, or more correctly to any of the two as the school immunisation is done whether
the girls are pregnant or not. We consulted the program people behind the form and found out that it would be OK to
register all school TT immunisations as non-pregnant, which simplifies the model a bit since we can reuse the "TT1" to
"TT5" data elements. So we ended up with a new category called "TT place" with the three options (Fixed, Outreach,
In School), and another category called "Pregnant/Non-pregnant" with two options. The new catcombo "TT" is then a
combination of these two and applied to the 5 TT data elements. Since we agreed to put all In Schools immunisations
under Non-pregnant in means that the combination of options (Pregnant+In School) will never be used in any data
entry form, and hence become a possible optioncombo, which is OK. As long as the form is custom designed then
you can choose which combinations of options to use or not, and therefore it is not a problem to have such passive or
unused catoptions. Having school as one option in the TT place category simplifies the model and therefore we thought
it was worth it. The alternative would be to create 5 more data elements for "TT1 in school" ... "TT5 in school", but
then it would be a bit confusing to add these together with the "TT1" ..."TT5" plus TT catcombo. Having school as a
place in the TT place category makes it a lot easier to get the total of TT1.. TT5 vaccines given, which are the most
important numbers and most often used values for data analysis.
Complications of early and late pregnancy and labour tables We treat these two tables as one, and will explain
why. These two tables are a bit confusing and not the best design. The major data coming out of these tables are the
pregnancy complications and the maternal deaths. These are the major things for data analysis. And then there is further
detail on the cause of the complication or death (the first column in both tables), as well as a place of death (in PHU or
community), and a outcome of the complication (when its not a death) that can be either Managed at PHU or Referred.
We decided to create two data elements for these two tables; "Pregnancy complications", and "Maternal Deaths", and
two category combinations, one for each of the data elements. For the Pregnancy Complications data element there
are two additional dimensions, the cause of the complication (the combined list of the first column in the two tables)
and the outcome (managed at PHU or Referred), so these are the categories and options that make up that category
combination. For the "Maternal deaths" data element the same category with the different causes are used and then
another category for the place of death (in PHU or In community). This way the two data elements can share one
category and it will be easy to derive the total number of pregnancy complications and maternal deaths. While the list of
complications on the paper form is divided into two (early and late/labour) you can see that e.g. the malaria in 2nd and
3rd trimester are listed under early, but in fact are for a later phase of the pregnancy. There is no clear divide between
early and late complications in the form, and therefore we gave up trying to make this distinction in the database.
213
Data dimensions in DHIS2
From tables to category combinations designing multidimensional data sets
Family Planning Services table This table has 2 dimensions, the family planning method (contraceptive) and whether
the client is new or continuing. We ended up with one data element only "Family planning clients" and then added
two categories "FP method" with all the contraceptives as options, and another category "FP client type" with new or
continuing as options. This way it will be easy to get the total number of family planning clients which is the major value
to look at in data analysis, and from there you can easily get the details on method or how many new clients there are.
214
Using Event Capture
Overview
Chapter 24. Using Event Capture
24.1. Overview
The event capture app allows users to register events that occurred at a particular time and place. An event can happen at
any given point in time. This stands in contrast to routine data, which can be captured for predefined, regular intervals.
Events in DHIS 2 are linked to program. Hence, the event capture app lets you select the organisation unit, program
and point in time when an event (also known as case or record) happened, before entering information for that event.
24.2. Capturing events
To capture an event, the first step is to select an organisation unit from the left-side organisation unit tree. After selecting
an org unit, the list of programs will display the programs which have been associated with the selected organisation
unit and which have been given access to the current user through user roles. Events are displayed in a tabular fashion
as shown in the figure below. As seen in the screenshot, each row corresponds to an event. The columns display
information about the events, more specifically they display data for data elements which are part of the program.
All event related operations are accessible from the screen shown above. The operations currently available are:
1. Capturing data: this available by clicking the "Register New Event" button.
2. Showing/hiding colums: this is to allow users decide which columns to show/hide in the table of events. This feature
is especially important when we have a long list of data elements assigned to a program stage.
3. Editing - the rows in the table are clickable. Clicking them shows three menus - Edit, Edit in grid and Remove.
The edit function takes you to a new page where information for the selected event can be updated. The edit in grid
function allows you to edit the selected event within the table but only those columns (data elements) visible in the
grid. If more columns are required it is possible to add using the "Show/Hide columns" button to speficy which
columns should be displayed in the list.
4. Sorting: this can be done by clicking the text of each column header.
5. Filtering: this is done by clicking the small search icon shown to the right of each column header. Clicking them
provides an input field to type a filtering criteria. The system starts applying the filter the moment a user starts to
type. During filtering it is possible to define start and end dates for date type data elements and lower and upper
limits for number types.
6. Paging: The list of events can be paged by using the paging section at the bootom of the list. Paging allows you to
quickly move between pages of events and to change the page size, i.e. the number of events per page.
The event capture module works offline, in the sense that if Internet connectivity drops during your working session,
you can continue to capture events which will be stored locally in your web browser (client). When connectivity has
returned the system will ask you to upload your locally stored data, which sends the data to the Web server where it
is stored. Note that if you close your Web browser while being disconnected from the Internet, you cannot return to
your working session; however your data will still be saved locally and can be uploaded to the Web server the next
time your are online and log into the system.
215
Using Event Reports
Event Reports overview
Chapter 25. Using Event Reports
25.1. Event Reports overview
The event reports app enables analysis of events in two fashions.
• Pivot table-style analysis with aggregated values of events
• Lists of events based on queries / filters
25.1.1. Pivot tables with aggregated values
By selecting "Aggregated values" from the top-left menu you can use the event reports app to create pivot tables with
aggregated numbers of events. An event report is always based on a program. You can do analysis based on a range
of dimensions. Each dimension can have a corresponding filter. Dimensions can be selected from the left-side menu
and includes the following:
• Data elements: Start by selecting the program and program stage for the event report. The data elements associated
with the selected program will be listed under available items. Each data element acts as a dimension, and can be
selected by double-clicking on it. After selecting a data element, it will be visible under "selected data items". Here
you can specify a filter for each data element, with operators such as "greater than", "in" or "equal" together with
a filter value.
• Periods: For the period dimension you have three options: relative periods, fixed periods and start/end dates. Relative
periods can e.g. be "last 12 months", and has the advantage that it keeps the data in the report up to date as time
goes. Fixed periods can e.g. be "January 2014". You can swith to start/end dates by selecting from the drop-down
menu under the periods tab, which lets you specify flexible dates for the time span in the report.
• Organisation units: The organisation unit dimension lets you select any org unit from the hierarchy. You can use
the org unit mode selector to select org units explicitly, by org unit hierarchy levels and by org unit groups.
217
Using Event Reports
Pivot tables with aggregated values
By clicking Layout from the top menu you can control which dimensions should appear as columns, rows and filters
in the pivot table. Note that each data element appears as individual dimensions and can be placed on any of the axes.
Note that data elements of continuous value types (real numbers/decimal numbers) can only be used as filters, and
will automatically be positioned as filters in the layout dialog. The reason for this is that continuous number cannot
be grouped into sensible ranges and used on columns and rows.
218
Using Event Reports
Event queries
Event reports can be saved as favorites by clicking on "Favorites" in the top menu. Favorites can later be restored by
clicking on them in the list of favorites.
Event reports can be downloaded in various popular formats by clicking on the "Download" button on the top menu.
25.1.2. Event queries
By selecting "Individual cases" from the top-left menu you can use the event reports app to make searches or queries
for events based on a flexible set of criteria. The report will be displayed as a table with one row per event. Each
dimension can be used as a column in the table or as a filter. Each dimension can have a criteria (filter). Data elements
of type option set allows for "in" criteria, where multiple options can be selected. Numeric values can be compared to
filter values using greater than, equal or less than operators.
25.1.3. Options
An event report can be customized using a range of options, which can be accessed by clicking on "Options" in the
top menu. The following options apply to aggregated values-type reports only:
• Show totals: Show totals at the end of each column and row in the pivot table.
• Show sub-totals: Show sub-totals for each column and row in the pivot table.
• Hide empty rows: Hide empty rows in the pivot table.
• Limit: Set a limit on the max number of rows to display in the table, combined with a setting for showing top or
bottom values.
• Show hierarchy: Include the names of all parents of each organisation unit in labels.
These style-related options apply to both types of reports:
• Display density: Control padding around values inside cells.
• Font size: Control font size of values.
• Digit group separator: Control character to use for splitting digit groups.
219
Using Event Visualizer
Event Visualizer overview
Chapter 26. Using Event Visualizer
26.1. Event Visualizer overview
The event visualizer app enables chart analysis of events.
26.1.1. Charts with aggregated values
An event report is always based on a program. You can do analysis based on a range of dimensions. Each dimension
can have a corresponding filter. Dimensions can be selected from the left-side menu and includes the following:
• Data elements: Start by selecting the program and program stage for the event report. The data elements associated
with the selected program will be listed under available items. Each data element acts as a dimension, and can be
selected by double-clicking on it. After selecting a data element, it will be visible under "selected data items". Here
you can specify a filter for each data element, with operators such as "greater than", "in" or "equal" together with
a filter value.
• Periods: For the period dimension you have three options: relative periods, fixed periods and start/end dates. Relative
periods can e.g. be "last 12 months", and has the advantage that it keeps the data in the report up to date as time
goes. Fixed periods can e.g. be "January 2014". You can swith to start/end dates by selecting from the drop-down
menu under the periods tab, which lets you specify flexible dates for the time span in the report.
• Organisation units: The organisation unit dimension lets you select any org unit from the hierarchy. You can use
the org unit mode selector to select org units explicitly, by org unit hierarchy levels and by org unit groups.
221
Using Event Visualizer
Charts with aggregated values
By clicking Layout from the top menu you can control which dimensions should appear as columns, rows and filters
in the pivot table. Each data element appears as individual dimensions and can be placed on any of the axes. Note that
the series and category panels can only have one dimension at the time.
Note that data elements of continuous value types (real numbers/decimal numbers) can only be used as filters, and
will automatically be positioned as filters in the layout dialog. The reason for this is that continuous number cannot
be grouped into sensible ranges and used on columns and rows.
Event charts can be saved as favorites by clicking on "Favorites" in the top menu. Favorites can later be restored by
clicking on them in the list of favorites.
222
Using Event Visualizer
Options
Event charts can be downloaded in various popular formats by clicking on the "Download" button on the top menu.
26.1.2. Options
An event report can be customized using a range of options, which can be accessed by clicking on "Options" in the
top menu. The following options apply to aggregated values-type reports only:
• Show values: Show values as numbers on top of each series.
• Hide empty category items: Hides category items with no data from the chart.
• Show trend lines: The trend line will visualize how your data evolves over time - e.g. is performance improving or
deteriorating. Makes sense when periods are selected as category.
• Target line value/title: Displays a horizontal line at the given domain value. Useful e.g. when you want to compare
your performance to the current target.
• Base line value/title: Displays a horizontal line at the given domain value. Useful e.g. when you want to visualize
how your performance has evolved since the beginning of a process.
• Range axis max/min: Defines the maximum and minium value which will be visible on the range axis.
• Range axis tick steps: Defines the number of ticks which will be visible on the range axis.
• Range axis decimals: Defines the number of decimals which will be used for range axis values.
• Range axis title: Displays a label next to the range axis (also referred to as the Y axis). Can give context information
to the chart, e.g. the unit of measure being used.
• Domain axis title: Displays a label below the domain axis (also referred to as the X axis). Can give context
information to the chart, e.g. the type of periods being listed.
• Hide chart legend: Hides the legend and leaves more room for the chart itself.
• Hide chart title: Hides the title of your chart.
• Chart title: Type any title you like and it will appear above the chart.
223
Using Tracker Capture
Overview
Chapter 27. Using Tracker Capture
27.1. Overview
Tracker capture is an advanced version of the event capture app. While the event capture deals with single event without
registration, tracker capture deals with multiple events (including single event) with registration. The implication of
this is that, any event capturing has to be for a registered tracked entity. This makes registration/searching of a tracked
entity a key component of tracker capture.
27.2. Registering/searching tracked entity
To proceed with the tracker capture one needs to have a tracked entity. As shown in the screenshot below, the first
page of the app provides two features for this - searching an existing one or registering a new one.
All searching and registration operations are accessible from the screen shown above.
1. Searching: there are two modes of searching - simple and advanced. The simple one works when by typing a free
text on the provided area. The advanced one works when various search criteria are provided in the drop down
window. Both search modes return matching list of tracked entity displayed in a table. Clicking on any row takes
to the selected tracked entity dashboard.
2. Registration: this is accessible through the "Register" button. The label for this button changes according to a
program selected in the first drop down select box. Since "TB program" is selected and this program is assigned a
tracked entity of type "Person", the label has changed to "Register Person". During registration, it is possible to stay
on the same page and keep doing more registration or go straight to the dashboard of the registered entity. Selecting a
program and doing registration also performs enrollment at the background. If a tracked entity is registered without
a program, then enrollment is possible from the tracked entity's dashboard.
Both search and registration are dictated by a selected program. It is program attributes which are being used as search
criteria, registration attributes and also as columns names for tracked entity list. If no program is selected, the system
picks default attributes. If no search criteria is assigned for an attribute, then the attribute has no effect on searching.
However to control the appearance or not of an attribute as a column list, one has to go through a menu available
under the small gear icon.
Once a tracked entity is obtained - either through searching or registration - the app presents the selected tracked entity's
dashboard.
27.3. Tracked entity dashboard
All operations on a tracked entity are available from this dashboard. Anticipating multiple usecases or operations on
registered tracked entity, we have structured the dashboard as a collection of widgets - more widgets can be added.
This helps to scale and handle complexity while staying simple and clean.
225
Using Tracker Capture
Tracked entity dashboard
As shown in the figure above, the dashboard starts with three menus at the top:
• back button - this helps to go back to the search and registration page
• program selection menu - this is to dictate what kind of data to record and track for the selected entity. This also
affects the contents of the widgets.
• a small gear icon at the right corner - currently this helps to control which widgets to display. From the figure above,
there are six widgets on display. The widgets are collapsible, responsive and draggable - this helps to acquire optimal
view area as per user needs.
The widgets:1. Enrollment widget - this helps to enroll the tracked entity for the selected program. If an active enrollment already
exists, the widget automatically displays it with some details about it. The widget also helps to do some operations
on active enrollment - for example terminate/complete.
2. Dataentry widget - this is for doing data entry using either default or custom forms (the small black icon helps
for switching). Depending on program definition, in particular program stages, events will be displayed in a timely
fashion. Clicking on any of them displays the corresponding data entry. It is also possible to create new events.
To proceed with data entry, it is mandatory to have event date. Once an event date is specified it is not possible to
change due date. The assumption is that by specifying event date, the event has already taken place. If the event
hasn't yet occurred, it is possible to change due date - this is effectively doing nothing but rescheduling. The buttons
at the bottom help to change the status of a selected event. Another key feature from this widget is addition of
multiple notes for an event. Normally data recording is through datalements, however there are cases where it is
necessary to record additional information or comments. This is where the notes section comes handy. However, a
interesting feature here is - it is not possible to delete a note. The idea is notes are more like log books.
3. Profile widget - this is to edit tracked entity's profile.
4. Relationship widget - this helps to relate the selected tracked entity (the one whose dashboard is shown) to another
tracked entity. Adding a relative is possible by either searching from existing or registering a new one.
5. Notes widget - this is the same as event notes. The difference between the two is that, here notes are attached not to
events but to enrollments. This helps to record some notes based on enrollment - for example why is an enrollment
terminated or what is the overall observation of the tracked entity throughout the enrollment.
6. Report widget - this is to provide a "journal" of the tracked entity per program. A report row is provided for each
program the tracked entity is/was associated.
226
Tracker
Introduction
Chapter 28. Tracker
28.1. Introduction
28.1.1. Background
Conventionally, public health systems have been recording and reporting aggregate data of the services provided across
various health programmes. This is crucial in monitoring "reach" and "availability" of public health services, but it
lacks the ability of tracing the persons being provided with these services and quality of these ones.
For example, the aggregate report will show 300 pregnant women registered for ANC and 120 women given IFA tablets
or 90 women given TT injection. In an aggregate system, it is not possible to ascertain that if a particular pregnant
woman registered for ANC, has also been given IFA and TT, as data only shows aggregate numbers. To understand the
quality of services given to each pregnant woman registered for ANC, immunization cycle of each child or treatment of
each leprosy person, etc. it is important that treatment information of each person is maintained as an individual case.
The DHIS tracker module ( also known as DHIS Community Module ) is an integrated module in DHIS2, built
to support community health systems and facilitate a smooth integration between the community health data and
aggregated data management.
The module supports definition of types of entities which can be tracked through the system, which can be anything
from persons to commodities, e.g medicine, person,.. For the types of entities defined, users can manage community
health programs, such as child immunization, maternal health and e.g. allows tracking of individuals enrolled in various
programs and activity planning for community health workers
The following are the major things:
1. Administrating meta data - The module supports flexibly to create meta data which need for entities defined, includes
attributes, attribute groups, relationship types, registration form, health programs, program stages corresponding to
the program, validations and formulas for aggregating data value from individual cases.
2. Administrating entity registration - Registering a new entity, setting relationships, enrolling this entity into a program
and management of entity location.
3. Data entry for inputting individual data for treatment of each entity.
4. Reports for individual cases.
5. Linking data between tracker system and aggregate management system.
6. Provide a list of upcoming visits to better plan for daily/weekly/monthly activities at a facility or in an area.
7. Support the work practices around tracking entities within a health programmes.
Advantages of tracker module
1. Facilitate the health service provider in person's treatment follow-up by recording all treatment related information
in one place and in effective monitoring of different health services and drill down to individual person information.
2. Facilitate the health service provider at a facility or in an area a list of upcoming visits to better plan for daily/
weekly activities.
3. Help the person in recording treatment history in one place, which could be used later in case of referral.
4. Facilitate in recording entire treatment information of each entity.
5. Help strengthen the quality and fidelity of data.
The data in primary registers at sub-center level is recorded and maintained by individual data or treatment cases, and
sent up-wards as aggregate reports.
28.1.2. Getting started with tracker
The module supports health providers for registering treatment cases and tracks these cases over time through different
forms that are filled for the treatment of each person.
227
Tracker
User guide
The process starts with the entity registration. When an entity who is registered in the system, the application will
guide the health provider the services required for this entity through activity plan and the services from time to time
can be updated into the entity's profile.
Below is an example about the working process of Mother and child health programme described in steps depicted
in picture below -
The process of creating a new entity in the system is through the registration process. The entity is first registered in
the system (or checked if the entity already exists in system). Searching a entity can be done through attributes defined
(name, address, e.g.). If the entity already exists in the system, the program enrollment process can continue. If the
entity is not available, new registration takes place.
For identification a entity, the health worker is first identified through any of the unique attributes or/and some attributes
( such as name, address, phone number, e.g. ) in the system. After identification, treatment cases can be updated for
the visits that they have received.
After enrolled into a health programme, the entity is provided with various services through the treatment which are
being recorded. Based on the services of the program by the time, the system creates an activity plan for the entity.
Each interaction with the entity related to the case is considered to be an treatment case and these cases are recorded
into the individual case. Individual case is updated with the identification of both the health worker and the entity that
is receiving the service.
Finally, the individual cases and information of entities can used for health reports.
Note
In some cases, health staff just need to save health treatment cases for reaching / aggregating data without
private information of entities. The registration progress will be skipped. The progress of these case will be start
from step 3. For instance of a programs without registration (e.g. In-Patient Morbidity and Mortality program,
Death Certificate), users only need to input treatment case and then export reports.
28.2. User guide
There are two additions for tracker module.
1. Programs / Attributes - Definition meta data, include attributes, attribute groups, relationships, custom registration
form, program and program-stages, validation for program and formula to generate aggregate data value.
2. Individual records - Support main functions for entity registration, tracking information and individual reports.
28.2.1. Programs / Attributes
The content in this part is for the expert users or administrative users who are capable and responsible for development
and change.
Each of the options for the maintenance will be described in the following section. The options for the maintenance
will be described in the following section • Attribute
228
Tracker
Programs / Attributes
Create, modify and view entity attributes. An attribute can be used to register extra information for a entity and
shared to one/many health programmes.
• Attribute Group
Create, modify and view entity attribute groups. Groups makes it more convenient to display attributes into default
registration form by groups.
• Relationship Type
Create, modify and view relationship types. A relationship is typically wife and husband or mother and child.
• Tracked entity
Create, modify types of entities which can be tracked through the system, which can be anything from persons to
commodities, e.g medicine, person, …
A program must have one tracked entity. And entity registered must be specified an tracked entity. To enrol a tracked
entity instance into a program, the tracked entity of an entity and tracked entity of a program must be the same.
• Tracked Entity Form
Create custom tracked entity data capture forms with tracked entity attributes.
• Program
Create, modify and view programs. A program has program stages and defines which actions should be taken at
each stage.
• Aggregation Query Builder
Set up aggregation rules for the process of aggregating tracked entity data to statistical data.
• Automated Message Reminder
Set reminders to be automatically sent to enrolled tracked entity instances before scheduled appointments and after
missed visits.
• Automated Aggregation
Schedule an automated tracked entity aggregation process, e.g. to run all pre-defined aggregation queries every
midnight.
28.2.1.1. Attribute
Create, modify and view entity attributes. An attribute can be used to register extra private information for a entity or
information when that entity enrolled into a certain program.
After, click on Add new button into Tracked entity attribute management window to go to Create new tracked entity
attribute window.
From App menu, go to Programs / Attributes option and click on it. Select Attribute option to create a new attribute
for entities.
28.2.1.1.1. Basic information
• Name - Name of attribute.
• Short name - Short name of attribute.
• Code - Code of attribute.
• Description - Description of attribute.
• Unique - Specify the values of this attribute is unique. There are four options for unique property:
- “Whole system” : The values of this attribute can duplicate with values which belong to other attributes. But the
values in this attribute must not duplicate.
- “Organisation unit” : The values of this attribute must not duplicate in the same orgunit.
229
Tracker
Programs / Attributes
- “Program” : The values of this attribute must not duplicate in the same program.
- “Program within Organisation unit” : The values of this attribute must not duplicate in the same program in the
same orgunit.
• Inherit - When to registry a new entity for relationship with an available entity, all inherit entity attribute values of
the entity will be pre-filled in the registration form.
• Value Type - There are value types as follows :
- “Date”
- “String”
- “Number”
- “Letter” - Just accept values with alphabet only ( a-z )
- “Yes/No” - There are three options, include null, false, true.
- “Yes Only” - There are only one true value.
- “Option Set” - Link to a optionset. The options of the optionset will be displayed on registration form. User can
select only one option in option-set list as attribute value.
- “Phone number” - To make it more flexible to define new recipients to reminders and other messages in Tracker
we will add a new Attribute Type called "Phone Number". Here the user can put any recipient name (attribute name)
and collect the phone number (the value). All attributes of this type "phone number" will be available in the recipient
lists for reminder templates or manual reminders/messages in Tracker.
- “Tracker associate”- A checkbox will be displayed on data entry form. When user checks this chekcbox, a form
will be shown, user can seach an TEI existed or add new TEI. The id of TEI searched/added will be saved as value
of this attribute.
- ”Users” : In theTEI registration form,this attribute is rendered as a dropdown box with option as user-list who
belongs to the selected orgunit. The id of user selected will be saved into database as value of this attribue.
28.2.1.1.2. Some configuration
An attribute can be set to display values of its in entity list search result by configuring in Manage attributes with no
program function.
The Manage attributes for visit schedule supports configuration for entity attributes that are added to the visit
schedule.This is very useful when the list is printed and used for tracking in the community.
Select patient attributes on the left section and move them to the right section and click Save button.
28.2.1.2. Attribute group
To access the entity attribute group maintenance module, from App menu, go to Programs / Attributes icon and click
on it and select Attribute Group option.
To create a new attribute group, click the Add button into Tracked entity attribute group management window to go to
Create new tracked entity attribute group window , click the Add new button. Fill in the Name and Description fields
and then select attributes that should belong to the group from the left panel.
Click the Move selected items button to add the selected attributes to the attribute group. Click the Remove selected
items button to remove attributes from the group that have been selected in the right panel.
Finally, click the Add button to save changes, or the Cancel button to discard any changes. The created attribute
members will be displayed by the attribute groups into entity registration form.
To sort order of attribute groups for displaying in entity registration form, click Move up and Move down button next
to Selected attributes section.
230
Tracker
Programs / Attributes
28.2.1.3. Relationship type
Relationship type section provides a mechanism for defining relationship types and link entities through these
relationship types by creating specific relationships.
To access the relationship type maintenance module, from Apps menu, go to Programs / Attributes option and click
on it and select Relationship Type option.
To define a new relationship type, click Add new button into Relationship Type Management window to go to Create
new relationship type window.
28.2.1.4. Tracked entity
This function supports to define types of entities which can be tracked through the system, which can be anything from
persons to commodities, e.g medicine, person, …
A program must have one tracked entity. And the entity registered must be specified an tracked entity. To enrol an
entity into a program, the tracked entity of an entity and tracked entity of program must be the same.
To access the tracked entity maintenance module, from Apps menu, go to Programs / Attributes option and click on
it and select Tracked Entity menu.
28.2.1.5. Tracked entity form
The tracked entity form section provides a mechanism for defining custom registration form for each available program
in system or for normal registration form which is used to register any entity without having program information and
this entity can enroll into a certain program after that.
To access the entity registration form maintenance module, from Apps menu, go to Programs / Attributes option and
click on it and select Tracked Entity Form option.
To define a custom registration form, please select a program in list and click on the row corresponding the program
you want to design. Then select Design registration form link on context menu.
Note
Check on Auto save registration form checkbox in Design tracked entity form to save the custom registration
form to being designed automatically.
28.2.1.6. Program and Program stage
The section provides a mechanism for defining health programmes and action for each stage of the programme.
28.2.1.6.1. Program
A program must be specified with only one tracked entity. And just entities what/who have the tracked entity as same
as the tracked entity of program can enroll into that program.
There are three type of program, include 1. Multi events with registration program (MEWR) - Used for health program with many stages, e.g Mother Health
Program with stages such as ANC Visit (2-4+), Delivery, PNC Visit….
2. Single event with registration program (SEWR) : used for birth cerficate and death certificate. This type of programs
have only one stage. An TEI just can enroll into the program one time.
3. Single event without registration program ( anonymous program or SEWoR) : used for saving health cases without
registering any information into the system. This type of programs have only one stage.
To access the program maintenance module, from Apps menu, go to Programs / Attributes option and click on it.
Select Program menu.
To define a new program, click the Add new button on the main page. Fill all fields with read asterisk, and then click
the Add button.
231
Tracker
Programs / Attributes
28.2.1.6.1.1. Basic information
Program details section • Name - The name of the program
• Description - Descriptions, meanings, explanation, etc. of/about the program.
• Type - There are three types of program: multi events with registration, single event with registration and single
event without registration.
• Data entry method - Used for displaying option-set data elements in case entry form as drop down list or radio
buttons. If this option is selected as radio buttons, just option-set data elements which the number of option values
is less then 8 are displayed as radio buttons. Others are displayed as drop down lists
• Tracked Entity - Specify an tracked entity for the program.
Enrollment details section • Allow future enrollment dates
• Allow future incidence dates
• Only enroll once (per tracked entity instance lifetime) - Check on it if a entity only can enroll the program one time.
For example, Child Vaccination Program, Post-mortem examination, PSI's IPC process. This will avoid a entity
enrolling more than one into a program when it doesn't make sense.
• Show incident date - Set show/hide incident date field when a entity enroll in this program.
• Description of incident date - The date when the entity got the disease or he/she has just been committed to an
equivalent program for being followed-up. E.g. In the Immunization program for child under 1yr old, the incident
date is the birthday; in the maternal program, the incident date is the date of last menstrual period (LMP).
• Description of enrollment date - The date in which a entity is registered to the system. For example: the date in
which a entity enrolls to the system.
• Allow enrollment at all orgunits - Check on it if user want to use the program on all organisation units no mater
what the program is assigned to the organisation unit or not. Unchecnk if the program is only used on organisation
units assigned.
Dashboard shortcut to add relative section - Define a program and a relationship type which has related to the program.
It's used for registering a new entity, enroll into an other program and create relationship between entity who user is
working on and the new entity. E.g after delivery, a baby is born, then in the Delivery event of the mother, user can
register this baby and enroll him/her into the Child program. After that, create a relationship as Mother/Child for this
mother and her baby.
• Shortcut link label (e.g. Add Child) - The label for this shortcut link which is displayed in Relation tab of entity
dashboard.
• Relationship - Select a relationship type defined, e.g Mother/Child, ...
• Who is the new relative to the existing entity?
• Program for new relative to be enrolled in - Specify a program that new relatives of the entity who was enrolled in
the program will be enrolled into this program when this relative registers the information.
Scheduling of events section • Skip generation of events that are overdue (before enrollment date) - When a entity enrolls into the program, the
events corresponding to the program-stages are created. If this field is checked, the system will ignore to generate
overdue events.
Attributes section - Specify the dynamic attributes need for the program. There is a column in Select attribute section
called Display in list. This is the required field. So please make sure that at least one attribute is set this property. For
the attributes set Display in list, the values of these attributes are displayed in entity list in functionalities of Individual
records module ( such as Find/Add Instance, Visit Schedule, Lost to follow up, … ).
To assign a program for organisation units, click on the program which you would like and select Assign program to
organisation units menu. Then select organisation units where provide the program.
To assign a program for user roles, click on the program which you would like and select Assign program to userroles
menu. Then select user roles which you want in Available section and click Move selected items button or double click
on the user role to move to Selected section. Finally, click OK to finish.
232
Tracker
Programs / Attributes
Besides, you can search user groups by typing a key in text field to set authorities. The result will loaded and you can
select the group you want. Then click (+) button and the selected one will be displayed in below.
To translate the name of a program, click Translation icon, the seventh icon under Operations, corresponding to the
program you would like.
28.2.1.6.1.2. Program validation rule
To create validation rules for programs, click on the program which you would like and select Program validation rule
management menu. Then click Add button and enter values for the fields in form to create a new one. A validation rule
is based on an expression which defines a relationship between data element values. The expression has a left side and
a right side and an operator which defines whether the former must be less than, equal to or greater than the latter. The
expression forms a condition which should assert that certain logical criteria are met. For instance, a validation rule
could assert that an admitted date given is before the discharged date.
28.2.1.6.1.3. Program Indicator
To define a program indicator, click on the program which you would like and select Program Indicator management
menu.
Basic information• Name - Name of program indicator
• Short name - Short name of program indicator
• Code - Code of program indicator
• Description - Description of program indicator
• Value Type - The value type of indicator. It specifies the value of the indicator as a Number or Date.
• Program Stage - Select an program stage to load the data elements which belong to the program selected. These
data elements are used to define an indicator formula.
• Data element tab - The data elements which belongs to the selected program. They are used to define an formula. By
double clicking on the data element you want in the box, the formula of the selected data element will be displayed
into Expression field.
• Program tab - Includes three parameters for the program:
1) Incident date - The incident date of an entity ( the entity registered this date when this entity enrols into the
program ).
2) Date of enrollment - The enrollment date of an entity ( the entity registered this date when this entity enrols into
the program ).
3) Current date - The system date when this indicator is run.
28.2.1.6.1.4. Program template reminder
This module also supports to define template message reminders which are sent to users/entities for multi events
registration and single event with registration programs. To access to this function, click on the program which you
would like to define template message reminder and select View template reminder message link.
• Name - Name of description
• Send base on - There are three options, include :
1) Days scheduled - The message is sent in day.
2) Complete program - The message is sent when the program of TEI is completed.
3) Program enrollment - The message is sent when TEI enrols into the program.
• Date to compare - This is the date used for calculating the date to send the message. There are 2 options, include 1) Enrollment Date
2) Incident Date
233
Tracker
Programs / Attributes
• Send message X days before/after scheduled date - The number of days needs to calculate the date for sending the
message by scheduled. Just enter a number for this field in the case Send base on with value as Days schedule.
• Recipients - Specify the kind of persons who will receive the message. There are 5 options, include 1) Tracked entity instance (SMS only)
2) Attribute users
3) Organisation unit phone number (SMS only)
4) All users in organisation unit
5) User group
• User group - Select one user group if Recipients field is selected as User group.
• Message type - This is the types of message. There are 3 options, include 1) Direct SMS - This kind of SMS message is linked to the program of an entity after sending to recipients.
2) Message
3) Both
• Parameters - Provide parameters which are used for generating a message for each entity. The parameters include
entity name, program name, incident date, days since incident date, enrollment date, days since enrollment date,
organisation unit name. Double-click on an option to insert it into template message field below.
• Message - Content of template message. E.g. Dear {patient-name}, please come to your appointment at {due-date}.
28.2.1.6.1.5. Program sharing
To set authority for sharing the program, click on the program which you would like and select Sharing Settings menu.
You can see two parameters for authority, include External access (without login) and Public Access in the form with
three authorities. There are three options for the public access as follows • None - The program is private one. Just the user who created it can see and use it.
• Read Only - The user who are not owner of this program only can see it, not edit and delete it.
• Read and Write - All users can edit and delete it.
28.2.1.6.1.6. Validation criteria
Validation criteria section provides a mechanism for defining criteria which validate if an entity can enrol into the
program.
To access the validation criteria maintenance module, click on the program which you would like and select View
validation criteria link on context menu to open Validation criteria management form.
To create a new validation criterion, click the Add new button. Fill all fields with read asterisk, and click Add button.
To translate the name of a validate criteria, click on the program stage which you would like and select Translation link.
28.2.1.6.2. Program stage
To define a program stage, click the row corresponding to the program you would like, then View program stages link
in context menu. In Program stage management form, click Add new button.
To sort program stages by scheduled days, click Sort by scheduled days button.
28.2.1.6.2.1. Base information
Program stage details section • Name - Name of the program stage
• Description - The description of the program stage
• Scheduled days from start - The minimum number of days to wait for starting the program stage.
Repeatable program stage details section -
234
Tracker
Programs / Attributes
• Repeatable - specify the program stage as repeatable or not.
• Display generate event box after completed - Uncheck on it if you don't want to display Create new event box to
create new event for a repeatable stage after clicking Complete button for an event of the stage in data entry form.
This field is checked as default.
• Standard interval days - Specify the number of days to repeat the repeatable program stage.
Form details section • Auto-generate event - Uncheck this to prevent for creating an event of this program stage automatically when a
entity enroll into the program.
• Open data entry form after enrollment - Automatically open the event of this stage as soon as the entity has enrolled
into the program.
• Report Date to use - The date is used for report date of the event opened automatically. There are two options ,
include Incident date or Enrollment date.
If the Report date to use is selected as one of those two('incident date'/'enrollment date'), in Dashboard, the 'Report
date' of the event will be set as one of those two.
• Block entry form after completed - Check on it for blocking entry form after completed the event of this stage. The
data values in the entry form cannot be changed until the status of the event is reset as incomplete.
• Ask user to complete program when stage is completed - If this property is set, a popup will come up to ask if user
wants to create the event of next stage.
• Ask user to create new event when stage is complete - If this property is set, a popup will come up to ask if user
wants to create a new event of this stage when an event of this stage completed. This property is active only when
Repeatable field is set.
• Generate events by enrollment date - Check on it for auto-generating due dates of events from program-stages of
this program based on the enrollment date. If it is not checked, the due dates are generated based on incident date.
• Capture coordinates - Many types of events may be recorded at a facility or be owned-by a health worker at a facility,
but actually take place somewhere in the community. This field is checked to get coordinates of the place.
• Complete allowed only if validation passes - The event created by this program stage is completed only when all
validation rules are passed.
• Description of report date - The description for report date which is displayed in case entry form.
Data elements section - Select entity data elements which belong to the program stage. There are four properties for
each data element selected1. Compulsory - The value of this data element must be filled into data entry form before completing the event.
2. Allow provided elsewhere - Specify if the value of this data element comes from other facility, not in the facility
where this data is entered.
3. Display in reports - Display the value of this data element into the SEWoR data entry function.
4. Date in future - Allow to select a date in future for date data elements.
28.2.1.6.2.2. Program stage entry form
A program stage has three types of data entry form 1. Custom data entry form - Define a data entry form as HTML page. click on the program stage which you would like
and select to define custom data entry form. The system supports to define a custom entry form with multi stages.
So this form can be re-used in other stages of the same program.
2. Section data entry form - Group some data elements which belong to the program stage as sections and display data
elements by each section. Click on the program stage which you would like and select Section management link
to define section data entry form.
3. Default data entry form - List all data elements which belong to the program stage.
28.2.1.6.2.3. Program stage template reminder
This module also supports to define template message reminders which are sent to users/entities. To access to this
function, click on the program stage which you would like to define template message reminder and select View
template reminder message link.
• Name - Name of description
235
Tracker
Programs / Attributes
• Send base on - There are two options, include :
1) Days scheduled - The message is sent in day.
2) Complete event - The message is sent when the event of an entity is completed.
• Date to compare - This is the date used for calculating the date to send the message. There are 2 options, include:
1) Enrollment Date
2) Incident Date
• Send message X days before/after scheduled date - The number of days needs to calculate the date for sending the
message by scheduled. Just enter a number for this field in the case Send base on with value as Days schedule.
• Recipients - Specify the kind of persons who will receive the message. There are 5 options, include 1) Tracked entity instance (SMS only)
2) Attribute users
3) Organisation unit phone number (SMS only)
4) All users in organisation unit
5) User group
• User group - Select one user group if Recipients field is selected as User group.
• Message type - This is the types of message. There are 3 options, include 1) Direct SMS - This kind of SMS message is linked to the program of an entity after sending to recipients.
2) Message
3) Both
• Parameters - Provide parameters which are used for generating a message for each entity. The parameters include
entity name, program name, incident date, days since incident date, enrollment date, days since enrollment date,
organisation unit name. Double-click on an option to insert it into template message field below.
• Message - Content of template message. E.g. Dear {patient-name}, please come to your appointment at {due-date}.
Note
A custom data entry form can have data elements which belong to other stages of the program. This form can
be reused for the stages of program. When the form is opened to enter data, the data values which belong to
other events will be displayed if any, but user can not modify them. Just only data values with data elements
which belong to the stage selected are editable.
28.2.1.7. Aggregation query builder
This is the core functionality for linking data between tracker module and aggregate management module by defining
the linking/aggregating rules. The purpose is to produce aggregated data / statistics based on the low-level case based
data. It is based around flexible aggregation query definitions which maps the data elements used for case based data
management to data elements used for aggregate data.
This provides two functions • Apps > Programs / Attributes > Aggregation query builder is a tool for defining formulas, expressions, rules for
aggregation data from tracker to aggregation module.
• Apps > Individual Records > Manual Aggregation is used for generating routine data values from individual data
by period and organization unit.
28.2.1.7.1. Basic information
To access Aggregation Query Builder module, from the Apps menu, go to the Programs / Attributes option. Select
Aggregation Query Builder option on left menu to proceed.
236
Tracker
Programs / Attributes
To define a formula, click the Add new button.
Basic information • Name - Provide name of query, this name is usually same with the name of aggregate data element. For example
Number of mothers got VAT, Number of children got BCG vaccine,...
• Dataset - Select dataset contains data elements which will be used to link with individual data.
• Data element - Select aggregate data element which will be used to link with individual data.
• Operator - There are six operators
1) Select Number of tracked entity instances if aggregate based on entities;
2) Select Number of visits if aggregate data based on times that entitys received services.
3) Select Sum of data element values to get sum of data values of data element in Data element for sum/average
field with the criteria in the condition field.
4) Select Average of data element values to get average of data values of data element in Data element for sum/
average field with the criteria in the condition field.
5) Select Minimum of data element values to get min of data values of data element in Data element for sum/average
field with the criteria in the condition field.
6) Select Maximum of data element values to get max of data values of data element in Data element for sum/average
field with the criteria in the condition field.
• Program - Select program needed for aggregation.
• Program Stage - Select program stage from the selected program above.
• Data element for sum/average/min/max - Select an data element for operator as Sum / Average / Min / Max.
Next section included 3 tabs: Data elements, entity attributes and Program. Depend on the requirement of data
aggregation, data element, entity attributes, and number of programs are selected.
Data elements tab: List all available data elements from selected program stage. To create a formula related to each
data element, double click on the data element. The formula of the data element is filled on the condition field, like
[DE:1.2.3], in with:
• 1 - id of the selected program.
• 2 - id of the selected program stage.
237
Tracker
Programs / Attributes
• 3 - id of the selected data element.
Note
The formula can be created without any program stage, like [DE:1.*.3]
Attribute tab - List all available fixed attributes, such as gender, DOB type, Age (days), .. and user-defined attributes.
Besides, provide a formula for calculating number of entities who registered in system. However, if a program without
registration is selected, entity attributes aren't displayed.
Program tab - Provide formulas for calculating data value related to the selected program and program stage • The number of entities who enrolled the selected program.
• The number of entities / times that ( Date of enrollment - Date of incident ) is greater then a certain number.
• The number of entities who visited the selected program stage OR the number of visits what are registered in the
system.
• The number of entities by age at the report-time.
Condition section - This section contains comparing operations (<, <=, >, >=, =, != ), calculation operation (+),
priority operation ( ( ) ), boolean values (Yes, No), status operations (=NULL, != NULL, DateDiff(xxx, Incident date),
DateDiff(xxx, Enrollment date), DateDiff(xxx, Report date) ), relation operations (AND, OR, COMBINE). These
operations are used for supporting in setting condition for query.
Note
COMBINE operator is used for calculate number of children organidation units completed all programstage-instances. E.g For the formula like this [PSIC:1149293] COMBINE [PSIC:1150010]. The system will
calculated the number of children orgunits of the selected orgunit which have all program-stage-instances with
stage-id as 1149293 and 1150010 completed. You can find this special formula [PSIC:xxx] by clicking on
Completed option in Program tab.
Description section - Show description for the condition above.
E.g. To get number of girls who got Vitamin A dose 6 enrolled Child Health program on January 2012. Then query
is created as in the figure below. Note that January 2012 is period parameter which user will select when generate
report. It is not set in the query.
28.2.1.7.2. Sample of aggregation query builder
E.g. Find the number of the children vaccinated BCG by defining a linking rule between the data elements of aggregate
dataset named Number of children - BCG and the data element of a program stage named BCG dose given.
1. From Apps menu, go to Data Element and Indicators option and click on it. Select Data Element option to define
two new data elements 1) Define a new data element named Number of children - BCG with Aggregate option for Domain Type.
2) Define a new data element named BCG dose give date with Patient option for Domain Type.
2. From Apps menu, go to Datasets option and click on it. Select Dataset option to create a new dataset named BCG
Report and add Number of children - BCG data element into the dataset.
3. From Apps menu, go to Programs / Attributes option and click on it. Select Program option to create a program
named Child Health Program with a stage named Birth Details and add the BCG dose given data element into
this stage.
4. Create a new aggregation query builder named Number of children - BCG Builder to linking between the data
elements.
5. From Services menu, go to Individual Records option and click on it. Select entity option below Registration header
in the left menu to register three entities named Micheal, Alice and Tom in Ngelehun CHC and enroll them into
Child Health Program.
1) For Micheal, open the Birth Details stage into Child Health Program. Enter value for BCG dose give date data
element as "2012-01-18".
238
Tracker
Programs / Attributes
2) For Alice, open the Birth Details stage into Child Health Program. Enter value for BCG dose give date data
element as "2012-01-18".
3) For Tom, no enter any data value for Birth Details stage.
Warning
Before entering data value for the stage, choose Report Date as "2012-01-18".
6. From Services menu, go to Individual Records option and click on it. Select Manual entity aggregation option to
run Number of children - BCG Builder to get data value and save it into database.
Note
You can click Aggregate and Save button to save data values aggregated into the database directly.
28.2.1.8. Schedule automated message reminder
This function is used for scheduling message reminders to be automatically sent to enrolled entities XX days before
scheduled appointments and/or XX days after a missed visit. When the schedule is started, messages for each entity
are generated based on templates defined in each stage at midnight (Ref. Add program stage section for defining a
template message). On the time, the scheduled messages are sent.
Click Start button will enable the scheduled job to run the task. Messages are generated based on templates defined in
each stages at mid-night and sent at a pre-determined time or can be run immediately by pressing Execute button.
239
Tracker
Individual records
Click Execute button to generate and send each message for each entity at the time the button clicked.
28.2.1.9. Schedule automated aggregation
The aggregation query builder jobs can be automatically scheduled to run on regular intervals. At midnight, this job
runs and get all datasets which have data elements defined into Aggregate Query Builder formulas. Based on the
period types of datasets, the system runs formulas at the end of end-date of current period. E.g. if today is on 1A.M.
in 2013-02-01, the system gets a monthly dataset and other period-type datasets with aggregate formulas, then system
will only run aggregate formulas of the monthly dataset with period as Jan 2013.
Select an option in Task strategy to set way to get period list for aggregating. There four options 1) Last month - Get period list by period-types of data sets from last month to current date. E.g. for daily datasets,
if current date is 2013-03-09, period list is get from 2013-02-09 to 2013-03-09. For month datasets, periods list is
Feb 2013 and Mar 2013.
2) Last 3 month - Get periods by from last 3 month to current date.
3) Last 6 month - Get periods by from last 6 month to current date
4) Last 12 month - Get periods by from last 12 month to current date
Click Start button to enable the scheduled job to run at mid-night or can be run immediately by pressing Execute button.
28.2.2. Individual records
Each of the options for the services will be described in the following section • Find/Add Instance
Register, edit and search private information of entities. Support entity dashboard for managing relationships,
program enrollment, entering case entry form, ....
• Visit Schedule
Visit Schedule provides for the user at a facility or in an area a list of upcoming visits to better plan for daily/weekly
activities.
• Lost To Follow-Up
Support the work practices around tracking entities within a health program that have not shown up for a scheduled
visit (stage), e.g. that are lost to follow-up.
• Single Event With Registration
The data to register is defined by a single event with registration program.
• Program summary
View the summary report to get an overview of the services provided for a program.
• Program Statistics
Program statistics on program performance, e.g. drop-out rates, how many completed every month/year - counts/
percentages etc.
• Program stage completeness
Monitor the completeness of events and produce completeness reports for each program
• Manual Aggregation
Generate routine data values from patient data by month (or other intervals if desired) and organisation unit.
28.2.2.1. Find/Add instance
The first step in the tracking is the registration of entity/case in the application. In the registration process, the details
- which are related to the entityal information, identification, contract and location details & health provider details,
240
Tracker
Individual records
are entered in the application. In the registration itself, entity is provided with the unique identification number. This
number will be unique and will not match with the identification number of any entity in the state jurisdiction. The
issue of identification number will be the responsibility of facility where entity is registered first time.
Warning
No matter what program entities need to enroll, they must register into the system first. Then health providers
will enroll the entities into relevant programs. E.g. every pregnant women and the child need to be registered
first as a entity, then they will be enrolled in Mother Care program or Child Health program.
To access Tracked entity instance management function, from the Apps menu, click Individual Records and click on
it. Select Find/Add Instance option on the left menu to proceed. Then, after to select organisation unit.
Click the List All instances button to list all entities in the selected organisation unit. If a program in list on the right
side is selected, the system will load entities who enrolled into the program.
The registration process is below 1. To register a entity, go to the Apps menu, select Individual Records.
2. Click the Find/Add Instance
management window.
menu below Tracked entity instance header to go to Tracked entity instance
3. Select a facility from the facilities hierarchy displayed on the left side of the screen. Then click the Add new button
on the right side.
Note
To register new entity and enroll him/her into a certain program, please select a program in list on main
page and click Add new button. The entity attributes and entity identifier types which belong to the selected
program will be displayed on the registration form.
4. Fill data into the registration form. Then click the Add button to complete to process of registration.
To continue to register other new entity, click the Add && Register new button.
For tracked association attribute which is used to register representative for the registering entity, in registration
form, check on the checkbox of this attribute, the sub-function has two tab • Search existing entity tab is used for searching available entities and users can select one entity in the result list
to set relationship. The criteria to search is based on attribute of entities.
• Add new entity tab is used for registering a new entity for relationship. When adding a entity in this form, you
need to select one user-defined relationship type in the list. Finally, click Add button.
241
Tracker
Individual records
28.2.2.1.1. Tracked entity instance dashboard
The function provides quick access to individual data of an entity. Dashboards consist of several sections, some of
which provide links to activity programs or relationships of the entity . Other sections of the dashboard allow users to
enter data values into case entry form, reschedule and set status for each events of activity plan and show messages
and report of the program.
The dashboard of an entity is opened after register successfully or click the first icon under Operations, corresponding
to the entity who you would like.
242
Tracker
Individual records
Click on the View access log link in the top-right of the dashboard to open history of access log to this entity.
The Tracked entity instance profile section provides links for editing profile and changing other location of the entity.
Click on Edit profile link to update individual information of entity. Click on Change location link to change other
location for the entity.
Click on a program link in Active programs section to open the data entry form for the next visit of the selected program.
A form is opened below with five tab 1. Data entry screen tab - Where data is manually registered for each entity. Click on a event box in tab. Then fill a
report date to open data entry form of the selected event.
After entering data values into the data entry form, user should click on Run validation button before clicking on
Complete button to check reality of data. The event is only completed successfully if all validation is valid.
2. Attribute tab - Load identifier-types and entity-attributes which belong to the selected program for users to enter
values for this program.
3. Reschedule and set status tab - Provides function for re-scheduling, setting status and sending messages/comments
or deleting for each events.
Click Update button to update enrollment date and incident date and re-schedule visit plan by the new incident date.
Click Complete button to complete the active program.
Click Quit button to quite the active program. At that time, the status of over-due events are set as skipped. And
events scheduled in the future are removed.
Click Re-enroll button to re-enroll a completed program.
If the program enrollment which no stage has data values, you can see button Remove next to Re-enroll button.
Click on it to delete this program enrollment.
After entering a comment in the Comment field, click Save button to save a comment for the event. For sending a
reminder message, click on Send message icon, the first icon under Operations column.
Note
Only allow to edit due dates of events with status as overdue or scheduled in future.
4. Messages tab - Displays a comment/message list of the program.
5. Program report tab - Summary report for the program.
Note
Belong to the authorities of the user logged, some tabs can be hidden.
The Active programs section in Dashboard consists of active programs of the entity. Click on a program to show detail
information below. Besides, there are two link in this tab 1. The Active programs section provides links for activity program and the next visit of entity for this program.
2. The Completed programs section provides a completed program list with links to load events flow of the program.
3. To enroll the entity into a program, click Enroll link.
The Relationship section consists of relationships of the entity. Click on an entity in list to open his/her dashboard.
Besides, there are two link in this tab 1. To open Relationship management section, click Add relative link.
2. If the selected program in Program section has a related program defined, the link name of this related program is
displayed next to Add relative link. Click on this link to register a entity who/which has relationship of the entity
we are working on and enrol the new entity into the related program.
Besides, the system audits user's information who accessed on the dashboard. Click on the View access log link on
the top right of Dashboard.
243
Tracker
Individual records
28.2.2.1.2. Enrollment
After the registration, the entity needs to be enrolled in any available program. To enroll 1. Click on Enroll link from Dashboard of the entity to open the Enrollment form.
2. Select a program from the list.
3. After the selection of program, you need to provide two dates:
1) Date of enrollment ( the first field ) - The date when entity enrolls into the selected program.
2) Date of incident ( the second field ) - The date when the entity got the disease or he/she has just been committed
to an equivalent program for being followed-up.
Warning
If the selected program has any attributes, they are displayed below. Users can enter values for them at
this time.
The date of incident are important to generate the activity plan for each entity. Health provider needs to
ensure recording and reporting date of incidence with each case of multi events with registration. However,
when to define a program, if it can be set Generated by enrollment date property as true, the activity plan
is generated based on the enrollment date, not incident date.
However, the date of incident is ignored with single event programs.
4. Click the Enroll button to complete the enrollment process.
The system will automatically calculate due-date for each event of program and will show it in the Re-schedule and
set status tab. In health programme, an entity registered and enrolled, needs to be checked from time to time by
health providers. The case update is designed in the same manner so that services which are received by the entities
can be updated from time to time when they visit the facility or whenever the health providers need to track.
The system will automatically calculate due-date for each the program stage and will show same the below
enrollment. In health program, an entity registered and enrolled, needs to be checked from time to time by health
providers. The case update is designed in the same manner so that services which are received by the entities can
be updated from time to time when they visit the facility or whenever the health providers need to track.
28.2.2.1.3. Editing entity profile
After registering an entity to a certain program, you can edit profile for that entity.
1. Click the second icon under Operations, corresponding to the entity you would like to edit. Or click the Edit profile
link in Dashboard of entity.
2. Fill data into the fields.
3. Click Update button to update data and go to the entity's dashboard.
244
Tracker
Individual records
Note
If a program in list is selected, the registration form with attributes belongs to the selected program will be
displayed. If no program is selected, a common form will be displayed with attributes which are configured
in Attribute management will be display.
28.2.2.1.4. Adding relationship
To open relationship management for an entity, click on the Relationship management icon under Operations or click
on the Management link on Relationships section in Dashboard. The management page appears...
To add relationship for an entity, you have to click on Search available entity link to navigate to search page.
To register a new entity and create relationship with the selected entity, click Register new entity link.
To set a relative entity as representative, click on the Set as representative icon, the first icon under Operations
according to the entity you would like.
28.2.2.1.5. Change entity location and View entity details and history
You can change entity location by clicking the Change entity location icon under Operations or click on Change
location link on Demographics section in Dashboard.
In addition, you can view all entity details and history by click on entity details and history icon under Operations.
Furthermore, you can download all entity details and history in the format of XLS or PDF by clicking Download as
Excel or Download as PDF button.
28.2.2.1.6. Advanced search entities
The Advanced search function is used for searching available entities based on full-name, identifiers and entity attribute
values.
To access Advanced search function, from the Services menu, go the Individual Records option and click on it. Select
Find/Add entity option on the left menu to proceed. Then, after selecting organisation unit, click on the Search button
on the right side.
A search form is appeared after clicking. User has to select criteria and input values into the function.
After selecting a type for searching, entering keyword and clicking on Search button, the search result will display on
the screen, and then user can interact with these entities.
245
Tracker
Individual records
28.2.2.2. Visit Schedule
This will be used to provide the user at a facility or in an area with a list of upcoming visits to better plan for daily/
weekly activities. This can also be used as quick navigation to the data entry screen when using the system as a live/
real-time data entry system.
To access Visit Schedule module, from the Apps menu, go to the Individual Records. Select Visit Schedule option on
left menu. Visit schedule management form is opened.
To get visit schedule for a program, please do as follows 1. Select a program - Specify program for getting events.
2. Select start-date and end-date - The system gets active events based on the these dates
3. Use data from level(s) - Specify the level which you need to get events. If the option is Children only, individual data
will be get from the children of the selected organisation unit. If the option is Selected, individual data will be get
from the selected organisation unit. If the option is All, individual data will be get from both selected organisation
unit and its children.
4. Click Show Event List button to generate visit schedule. The result is displayed below.
Click Events icon, first icon under Operations, corresponding to the entity which you would like to open event list
according to the search criteria. Then click on a date in event list to open the data entry screen.
Click Dashboard icon, the secord icon under Operations, corresponding to the entity which you would like to open
dashboard of the entity.
Click Tracked entity instance details and history icon, the third icon under Operations, corresponding to the entity
which you would like to open the entity history.
28.2.2.3. Lost to follow-up
This function supports the work practices around tracking entities within a health program that have not shown up for
a scheduled visit, e.g. that are lost to follow-up.
To access Lost to follow up module, from the Apps menu, go to the Individual Records option and select Lost to follow
up option on left menu.
246
Tracker
Individual records
To get tracking for a program, please do as follows 1. Select organisation unit on the left panel.
2. Select a program in list on the main panel.
3. Select a status event you want to get.
4. Check on Show only Risk cases if you only want to show risk cases in result.
5. Click Show Event List button.
Click Events icon, first icon under Operations, corresponding to the entity which you would like to open event list
according to the search criteria. Then click on a date in event list to open the data entry screen.
Click on Dashboard icon, the second icon under Operations to open his/her dashboard.
Click on Edit icon, the third icon under Operations to edit program tracking information.
Click Tracked entity instance details and history icon, the forth icon under Operations, corresponding to the event
which you would like to open the entity history.
To search events by due date, click on Advanced Search button. A advanced search criteria is shown. After selecting
the organisation unit type and filling the due date range which you would like, click on Search button on this form
to display result.
28.2.2.4. Data entry
28.2.2.4.1. Single event with registration
The data to register is defined by a single event with registration program. The functionality supports health providers
to register entity information and input data values for a program into one form.
247
Tracker
Individual records
In order to register an event, from the Apps option, go to the Individual Records and click it. Then select Single event
with registration option on left menu to proceed.
To list all entities in the selected facility, click List All entities button.
To register new entity, enroll this entity into the program and fill data values for the event of the entity and the selected
program, select a program in the combo box. And then click Add new button.
To update event of a registered entity:
1. Click Advanced search button. Then enter criterion for searching available entities. The search result is displayed
below. User can read the user guide for Advanced search function in entity registration section.
2. Click on Data entry icon - the first icon under Operations, corresponding to the entity you would like to edit, to
update data values for the event.
28.2.2.5. Reports
The sub module provides two functions for individual reports • Program Summary - View the summary report to get an overview of the services provided for a program.
• Statistical Program - Statistical reports on program performance, e.g. drop-out rates, how many completed every
month/year - counts/percentages etc.
• Program stage completeness - Monitor the completeness of events and produce completeness reports for each
program.
28.2.2.5.1. Program summary
The function provides a tool for generating summary list of individual information with color shown on program stages
to identify status of receiving services in each stage.
To access the program summary report, choose Apps > Individual Records > Program summary.
Select a organisation unit which provides services on the left menu. Then on the main page, select Program, Start
date, End date to get period. After, select Use data from level(s). There are three levels Selected, Children Only and
All. Finally, click Generate button.
The result is get based on the date of enrollment of each entity who registered the selected organisation unit and enrolled
in the selected program in the interval from start-date and end-date what health provider entered.
248
Tracker
Individual records
Click on an event box to display records for this event.
Click on the entity box to display the details and history of the selected entity.
The color highlight the status of the stages • PURPLE - Data entered and uncompleted stages.
• RED - Stages open but no data entered while the date estimated for closing/completing is over.
• YELLOW - Coming stages.
• GREEN- Compete stages.
• GREY - Skipped stages.
28.2.2.5.2. Program Statistics
The tool provides a tool for generating a statistics report by program.
To access Program Statistics module, from the Apps menu, go to the Individual Records. Select Program Statistics
option on left menu. Program statistics form is opened.
To get statistics report for a program, please do as follows 1. Program - Specify program for generating report.
2. Select start-date and end-date - The system will aggregate report based on start-date and end-date.
3. Use data from level(s) - Specify the level which you need to get events. If the option is Children only, individual
data will be aggregated from the children of the selected organisation unit. If the option is Selected, individual data
will be aggregated from the selected organisation unit. If the option is All, individual data will be aggregated from
both selected organisation unit and its children.
4. Click Generate button to generate report. The result is displayed below. And click Export XLS button to export
the result to excel file.
249
Tracker
Individual records
In result 1. Total new enrollments in this period - The number of entities who enrolled the selected program from start-date
to end-date.
2. Total programs completed in this period - The number of programs completed.
3. Total programs discontinued (un-enrollments) - The number of programs un-enrolled.
4. Average number of stages for complete programs - The average number of stages per completed programs.
From Summary by stage section 1. Visits scheduled (All) column is the number of events of all stages, includes overdue, skipped, incomplete and
complete events.
2. Visits done (#) column is the number of events incomplete and complete.
3. Visits done (%) column is percent of visits done (#) events / the number of all visits scheduled.
250
Tracker
Individual records
4. Forms completed column are the number of events completed.
5. Forms completed (%) column is percent of completed events / the number of all visits scheduled.
6. Visits overdue (#) column is the number of overdue visits
7. Visits overdue (%) column is percent of visits overdue (#) / the number of all visits scheduled.
28.2.2.5.3. Program stage completeness
To generate the completeness of events, select an organisation unit on the left panel. Then select a program which
you would like. After to select two dates for Start date and End date field. Finally, click Generate button. The result is
children organisation units where finished all events of the selected program by the date range you selected.
28.2.2.6. Manual aggregation
The Manual Aggregation module is used for aggregating individual data and import into aggregated data element.
To access Manual aggregation module, from the Apps menu, go to the Individual Records. Select Manual Aggregation
option on left menu. Manual aggregation form is opened as below -
In the Manual aggregation form above 1. Select dataset from Dataset List to get aggregate values. Note that only datasets which were assigned to at least
one organisation unit will be shown in this list.
2. Select a date range from From and To fields.
3. Select organisation unit level where entity data will be select to aggregate. There are 3 options - All: Individual data will be aggregated from both selected organisation unit and its children.
- Children only: Individual data will be aggregated from the children of the selected organisation unit .
- Selected: Individual data will be aggregated from the selected organisation unit.
4. Click on the Aggregate and Save button to execute aggregate function and save data values into database directly.
Besides, click Preview button to preview data values and you can check/select any data values you want to input
them into database. The entity aggregation result page is shown after running successfully.
251
Tracker
Individual records
In Manual entity aggregation result preview page • Click Save all values button to save all aggregated data values .
• Click Orange arrow icon next to period name for showing list of aggregated data values at this period. Select only
necessary data values and click Save selected values to save them
• Click Show details icon to view detail information which aggregated.
252
User profiles
User settings
Chapter 29. User profiles
With profiles, users can alter the appearance of their DHIS2, change the interface language, and enabled SMS and
email notifications. Users can also enter information into their "Profile".
29.1. User settings
To access the user settings menu, select "Profile->Settings". You can select the interface language and the database
language. The interface language refers to the translation of the user interface of the DHIS2 software. The database
language refers to the translated content of the metadata contained in the system, for instance, data elements and
indicators. Different interface styles can be set to alter the apperarnce of the system.
User can choose to receive their messages via email and/or SMS by ticking the appropriate check boxes.
29.2. User profile
Users can choose to enter more data, such as their email and phone number, job title, gender, birthday, etc into their
profile. Just select "Profile->Profile" from the main menu.
253
MyDatamart User Manual
Overview
Appendix A. MyDatamart User Manual
A.1. Overview
Mydatamart is an application which is meant to be installed and run on a user's personal computer. The primary function
of mydatamart is to connect to an online DHIS instance, download meta-data and data and store that data in a local
database. It is meant to operate together with Microsoft Excel, which you can use to create Pivot tables where the
local database can be connected to and act as a data source. After the initial data download you can do incremental
downloads, e.g. download the latest data every month. Mydatamart also helps in producing convenient SQL views for
more powerful analysis and with the process of connecting Pivot tables to the local database. After installation of the
required database driver and the mydatamart executable file, the fresh-start workflow can be described like this:
1. Create a new datamart file.
2. Log in to the online DHIS server.
3. Download meta-data (data elements, organisation units etc).
4. Download data (records).
5. Create a new Pivot table from mydatamart - or link to an existing one and refresh the data source from within
Microsoft Excel.
A.2. Installation
The mydatamart application is a self-contained executable which doesn't require any additional installation procedure.
Just download the executable then it is ready to run. If you are using Microsoft Excel to create and use pivot tables
linked to your local datamart then you do also need to install the Sqlite3 ODBC driver.
The following provides a list of step by step instructions to get started:
1. Download the sqliteodbc.exe file from dhis2.org/downloads The Sqlite ODBC driver is required for Excel to
be able to link to datamart files.
2. Double-click on the downloaded file to install the driver. Follow the on screen instructions and accept all defaults.
3. Download the file mydatamart.exe from dhis2.org/downloads and place it somewhere visible on your desktop.
This is the mydatamart tool used to manage your local datamart. The icon should be a small blue feather as indicated
in Figure A.1, “Mydatamart desktop icon” below.
Figure A.1. Mydatamart desktop icon
The application can be launched by double-clicking on this icon.
A.3. The Mydatamart application
The purpose of the mydatamart application is to manage a local datamart store which is populated by downloading
data from the online DHIS2 web application. It also manages the details of ODBC connection parameters required to
link Excel workbooks to your data.
255
MyDatamart User Manual
Maintaining the local datamart
The simplest way to start mydatamart.exe is to double-click on the icon on your desktop. The application should open
and show a window like Figure A.2, “Mydatamart on first open” below:
Figure A.2. Mydatamart on first open
All of the functionality of mydatamart is available through the menu items in the upper menu bar. Some of the more
commonly used functions are also available through the image button bar immediately below the menu. If you hover
your mouse slowly over these buttons a tooltip window should show the functions of each.
A.3.1. Maintaining the local datamart
A.3.1.1. Creating a new datamart
The main purpose of mydatamart is to manage your personal datamart files so the first thing you will need to do is
to create a new datamart. You can create a new datamart either through the File->New menu option or by pressing
the button with the blue cross. When you create this new datamart you will be prompted for a file name. The
extension .dmart will be appended automatically to the name. Give some thought to how and where you are going to
store this file as it will soon be full of valuable data. You can create a backup at any time by simply making a copy
of this file, e.g. onto a USB memory stick.
Note
The .dmart file is actually an sqlite3 database file which you can also open and view or edit with any sqlite3
capable tool, such as sqlitestudio.
When you create the new datamart, the application will present a dialog like Figure A.3, “Creating a new datamart”.
Figure A.3. Creating a new datamart
The first thing you must do is to establish a connection with your dhis server. To do this enter the full URL of the dhis
server into the box labelled URL. Then enter your online dhis user name and password. Your password will not be
saved anywhere on your machine. To login press the button labelled Login. If the login was successful you will see
a green tick icon next to the login button.
256
MyDatamart User Manual
Maintaining the local datamart
Figure A.4. Logging in to dhis2 server
A.3.1.2. Populating the datamart with metadata
The local datamart is designed to store aggregated data values from dataelements and indicators in the online DHIS2
application. But before you can do this, you must first populate the local datamart with metadata from the remote dhis2.
Metadata refers to the parts of the database which give the data values meaning. This includes organisation units and
the hierarchy, data elements, indicators and more. This information is required to work with pivot tables and produce
meaningful analysis.
Populating thee database with metadata is a straightforward, simply press the toolbar button with the
image (it
can also be done via the "Datamart->Load metadata from dhis" menu option.) The Mydatamart application will then
contact the remote DHIS2 server and download, transform and save the metadata into the local database.
A.3.1.3. Choosing Organisation unit and analysis level
The benefit of using mydatamart is that you only need to download the data from the DHIS2 server which you need
in your routine analysis. By selecting the appropriate orgunit and level of analysis you ensure that your regular data
updates will be small and manageable even when bandwidth is limited.
The two concepts to be aware of are your root orgunit and your analysis level. To illustrate this using an example from
Kenya, let us assume you are based in the district office of Nyeri North in Nyeri County. You have either been given
pivot tables or you will make them to analyze your data down to facility level. So you require data for all the facilities
within Nyeri North and you also require to see data for your peers, i.e. the other districts within Nyeri County.
Once you have created a new datamart and have downloaded metadata as described in the previous section, you should
be able to set these two parameters in the settings dialog as illustrated below. If the dialog is not visible you can access
it by pressing the
button.
257
MyDatamart User Manual
Maintaining the local datamart
Figure A.5. Setting analysis parameters
When you have set these once they will be saved with your datamart file. They can however be changed at any time
and you might have different datamart files with different settings.
Note
You will have noticed from Figure A.5, “Setting analysis parameters” that the analysis level is converted to a
number. So for example, in Kenya, the facility is at level 5, the district is level 4 etc. These correspond to orgunit
hierarchy levels within dhis2. These numbers will vary from one country implementation to another. For the
most part you do not need to be concerned with the number of the level, except when you come to selecting
views for analysis. Here you will see that the level number is used as part of the naming convention for views.
A.3.1.4. Downloading data
Now that you have your local datamart set up you are ready to start populating it with data from your online DHIS2
server. Whereas you will probably only adjust the settings when creating a new datamart, you will be doing regular
synching of your local datamart with the online server. If data is being downloaded once a month, then the incremental
size of each download will be small. You can get to the data download screen either by pressing the
navigating to the "Datamart->Update Aggregate Data" menu item.
button or by
Figure A.6, “Downloading data”, shows the datamart update screen. You can set the detailed options for your download
here. There is not much to be done as the defaults should match your typical operations.
258
MyDatamart User Manual
Working with Excel
Figure A.6. Downloading data
On the left hand side there are check boxes which you should set to indicate whether you need data weekly, monthly,
quarterly or yearly (you can select more than one).
On the right hand side you have the option to set the time periods you are downloading. The application will attempt to
select a reasonable period for you. Other than the very first time you download data, the default should be to download
the previous month's data.
Below the period selection section are the two buttons which actually initiate the download. The first button is used to
download data for orgunits below the root orgunit at the level which was specified previously. So in the example, it
will download aggregated data at the facility level (level 5) for facilities in Nyere North.
The second button is used to download aggregate data of our peers. In this case it would ensure that we had data for all
the districts in Nyere County. This will allow the Nyere North user to analyze the data for all facilities in Nyere North
as well as to compare the performance of Nyere North district with Nyere South district.
A.3.2. Working with Excel
A.3.2.1. Creating a new Excel workbook for analysis
Pivot tables in Microsoft Excel are commonly used to analyze data in DHIS2. The mydatamart tool does not create
pivot tables for you, but it does provide a simple interface to get you started with an Excel workbook which is already
linked to views in your local datamart. This section describes how you get started with that.
The most important thing to have prepared when designing a pivot table are the database views you will use.
Mydatamart automatically creates some "standard" views for dataelement values and indicator values for different
periodicities - weekly, monthly, quarterly, semesterly (every 6 months), yearly etc. Expert users might also want to
design additional custom views. There is also an option to import an arbitrary sql file into the database which can be
used to share custom views.
To start the process of creating an Excel pivot table workbook, the user should select "Reports->New Excel file"
from the menu bar. She will immediately be displayed a dialog for selecting views such as illustrated in Figure A.7,
“Selecting views” below.
259
MyDatamart User Manual
Working with Excel
Figure A.7. Selecting views
Mydatamart will present a list of all defined views in the listbox on the left. These include the automatically generated
ones as well as any custom views which may have been created outside of the tool. The names of the views give some
indication of their content. The auto generated views are named as follows:
pivotsource_<datatype>_ou_<level>_<periodicity>
In Figure A.7, “Selecting views” we can see that monthly and quarterly views for indicators at level 4 (district) and 5
(facility) have been selected. Double-clicking on a view in the left listbox causes the view to be selected for inclusion.
Similarly, double-clicking on a view in the right listbox causes the view to be removed from the selection.
Once you have selected the required views you can click on "Create Excel workbook". This will prompt you for a
name and location for your new Excel file.
A.3.2.2. Working with your new Excel file
When you create a new Excel file as described in the section above, Excel should automatically open the new file. This
file will have the database connections to your selected views already populated. To see these connections (on Excel
2007) first click on the "Data" menu, then select "Existing Connections" from the toolbar. You should see something
like Figure A.8, “Datamart connections” below, showing the views that you selected in the previous step.
Figure A.8. Datamart connections
You can use these views to create pivot tables or simply to view the data within a worksheet. To make use of a view
simply double click on it. You will be presented with a dialog similar to Figure A.9, “Pivot report wizard”.
260
MyDatamart User Manual
Troubleshooting
Figure A.9. Pivot report wizard
From this point, creating pivot tables is the same as is described in the DHIS2 User Manual.
Note
Remember to define the Indicator value calculation when using indicator views. This process is as described
in the DHIS2 User Manual.
On completion of your pivot table design you can save it and/or copy it to a new location. Whenever you have new
data in your datamart you can refresh the pivot tables.
Remember that the database links in the Excel file are pointing at your datamart file (the file with a .dmart extension
which you create when starting a new datamart). If you move that datamart file your connections will no longer work.
Similarly if you send the file to someone else, they will need to connect the Excel file to their own datamart. This
process is straightforward and is described in the next section.
A.3.2.3. Linking an existing Excel file to a datamart
If you have been sent a pivot table report from another mydatamart user, or you have moved the location of your .dmart
file you will need to recreate the link between your datamart and the Excel file. The procedure for this is:
• Open your datamart file using the mydatamart tool.
• Select "Reports->Connect to existing excel file" or use the shortcut
• Select the excel file you wish to connect to in the following dialog.
The excel file will automatically have its database links repaired to point to your current datamart.
A.3.3. Troubleshooting
In the event of things not behaving as expected, or if you wish to report buggy or surprising behaviour, it can be useful
(particularly for the developer) to have more detailed information than that which is normally displayed to the user.
The mydatamart application creates an internal log with lots of low level information about what the program is doing
at any point in time. To view this internal log you need to display the program console. You can either do this through
the "Help" menu option or by simply pressing the "F2" shortcut key. It is a good idea to capture the content of this
console log when reporting problems to the developers.
A.3.4. History and Background
The Mydatamart tool was created to address a changing paradigm in the deployment of DHIS2. In the past, going back
to the days even before DHIS was a web application, the typical data flows of the system, as installed in a district office,
261
MyDatamart User Manual
History and Background
was between components which were closely located to one another. The DHIS application was used to provide a user
interface to a database, which stored all the data and metadata for the application. In many settings the user interface,
the application and the database might even be on the same computer. In other settings these three components might
exist separately on a small Local Area Network (LAN) within the district office.
The user would interact with the database in two different ways. In the normal flow of working with DHIS2 she
would work through the web interface and the DHIS2 web application would take care of updating the database in the
background. When analyzing data, the typical approach is to create pivot tables using Microsoft Excel, and configure
Excel to fetch the data required by configuring an ODBC connection which points to the database. These flows of data
are illustrated in Figure A.10, “Data flows using DHIS2” below.
Figure A.10. Data flows using DHIS2
It is important to understand that the quantity of data being transported between the database and Excel pivot table
(data flow 3 in the figure) can be quite large. By and large this is acceptable so long as the user is working on the same
computer as the database or at least on the same high speed LAN. But the requirement for the user to be able to pull
large amounts of data from the database in order to update pivot tables imposes a severe constraint on the possible
DHIS2 deployment options. One of the benefits of a web application is that the application server does not need to
be physically present in the district office. Having everything co-located creates an additional burden of hardware
and software maintenance which distracts from the core function of the district office. Where the district office has
reasonable Internet connectivity it is preferable to be able to host the DHIS2 web application at some central location
within a data centre where it can be professionally managed by system administrators with the requisite skills.
The challenge that is introduced by this type of deployment is that we can no longer rely on users analyzing their data
by performing frequent and voluminous updates of their pivot tables from the back end database. In fact, in a properly
secured deployment, the district user will not be able to access the database at all. All interaction with DHIS2 would
be through the web interface to the application.
Mydatamart was created to address this problem. With Mydatamart, the data that is required to be analyzed in pivot
tables is pulled incrementally from the DHIS database via the dhis2 web server and stored locally in a small but efficient
local database. This database makes use of the widely deployed Sqlite database engine. This new data flow is shown
in red in Figure A.11, “Using a local datamart”.
262
MyDatamart User Manual
History and Background
Figure A.11. Using a local datamart
With the data available locally, pivot tables in the district office can now be configured to use ODBC connections to
the local Sqlite database instead of the remote database server.
263
DHIS2 Glossary
DHIS2 Glossary
A
Aggregation
In the context of DHIS2, aggregation refers to how data elements are combined within a
particular hierarchical relationship. As an example, all the health facilities in a particular
district would contribute to the total value for the particular district in question. Different
aggregation operators are supported within DHIS2, such as SUM, AVERAGE, and
COUNT.
Aggregate data
In the context of DHIS2, aggregate data refers to either data elements or indicators that
have been derived from other hierarchical data sources. For instance, aggreagte facility
data would result from the aggregate totals of all patients that have attended that facility
for a particular service. Aggregate district data would result from the aggregate totals of
all facilities contained with a particular district.
Application
interface
programming
An application programming interface is a specification of how different software
components should interact with each other. The DHIS2 API (or WebAPI) can be used
to interface DHIS2 with other software, to build reports or custom data entry forms.
B
Bimonthly
Refers to a two-month period, such as January 1st to February 28th.
C
Category
Categories are groups of category options. The are used in combinations to disaggregate
data elements. Categories are typically a single type of concept, such as "Age" or
"Gender".
Category combinations
Category combinations are used to disaggreate data elements. As an example, the data
element "Number of confirmed cases of malaria" could be disaggregated subdivided into
to categories: "Age" and "Gender". In turn each of these categories, would consist of
several category options, such as "Male" and "Female" for the gender category. Category
combinations may consist of one or several categories.
Category combination options
Category combination options are dynamically composed of all of the different
combinations of category options which compose a category combination. As
an example, two categories "Gender" and "Age", might have options such as
"Male"/"Female" and "<5 years"/">5 years". The category combination options would
then consist of:
(Male/<5 years)
(Male/>5 years)
(Female/<5 years)
(Female/>5 years)
Category option
Category options are atomic elements that are grouped into categories.
Comma separated values
Comma separated values are series of tabular data stored in a plain-text format. They are
commonly used with DHIS2 to export and import data values.
265
DHIS2 Glossary
D
Data dictionary
A collection of data elements and indicators, which can be exchanged with other DHIS
systems. Typically used to define a set of data elements and indicators when setting up
the DHIS system.
Data exchange format
In the context of DHIS2, the "data exchange format" refers to a XML schema that enables
the transportation of data and metadata between disconnected DHIS instances, as well
as between different applications that support the DXF schema.
Datamart
A set of database tables in DHIS2 that contains processed data elements and indicator
values that is generated based on aggregation rules and calculated data element
and indicator formular. Datamart tables are used for analysis and report production.
Typically, users should not work directly with unaggregated data values, but rather with
values that have resulted from a datamart export for analysis.
Data element
A data element is the fundamental building block of DHIS2. It is an atomic unit of data
with well-defined meaning. Essentially it is a data value that has been actually observed
or recorded which is further characterized by a number of dimensions. As an example
the data element "Number of fully immunized children" would refer to the number of
children that received this particular service. Data elements are always linked to a period
as as well as an organizational unit. They optionally may be linked to other dimensions.
Data element group
Data element groups are used to categorize multiple data elements according to a
common theme, such as "Immunization" or "ART". Typically, they are used during
reporting and analysis to allow related data elements to be analyzed together.
Data element group sets
Data element groups are used to categorize multiple data element groups into a common
theme.
Dimension
A dimension is used to categorize data elements during analysis. Dimensions provide a
mechanism to group and filter data based on common characteristics. Typically, related
data elements may be aggregated or filtered during analysis with the use of dimensions.
Dimensions may be a member of a hierarchy. For instance the "Period" dimension may
be broken down into "Day->Month->Quarter->Year".
DXF
See Data exchange format.
H
Health
management
information system
Typically, an electronic database system that is used to record aggregated data on service
delivery, disease incidence, human resource data and other information used to evaluate
the performance of delivery of health services. Typically, an HMIS does not contain the
highly detailed data of electronic medical record systems or individual patient data.
I
Indicator
The divisor of an indicator. Can be composed of multiple data elements with the use of
an indicator formula.
(1)
This is obviously a very generalized example. The numerator and indicator themselves
can be composed of various data elements, factors, and the four basic operands (addition,
multiplication, division and subtraction).
266
DHIS2 Glossary
N
Numerator
The dividend of a indicator. Can be composed of multiple data elements and factors with
the use of indicator formulas.
O
Organisational unit
An organisational unit is usually a geographical unit, which exists within hierarchy. As
an example, in the United States, "Georgia" would be considered an organisational unit
with in the orgunit level of "State". Organizational units can also be used to specify an
administrative unit, such as a ward within a hospital. The organisational unit dimension
specifies essentially "where" a particular data value occurs.
Organisational unit level
Refers to a level within an organizational hierarchy. Typically, countries are
administered at different levels, such as 1) Country 2) States 3) Counties 4) Health
facilities. In the context of DHIS2, health facilities typically are the lowest orgunit level.
Data is aggregated upwards from the lowest orgunit level to the highest.
P
Period
A period is a specific time interval which consists of a start date and end date. For instance
"January 2011" would refer to the time interval of January 1st 2011-January 31st 2011.
U
Unique identifier
A unique identifier (UID) is a semi-random series of letters and numbers used by DHIS2
to identify specific resources. UIDs begin with a letter, and are followed by exactly 10
letters or digits.
267
Bibliography
Bibliography
[AlSaid2010] Said Salah Eldin Al Said. The health information system in Sudan. The University of Oslo. 2010. http://
urn.nb.no/URN:NBN:no-27062.
[Berg2007] Eivind Anders Berg. The challenges of implementing a health information system in Vietnam. The University
of Oslo. 2007. http://urn.nb.no/URN:NBN:no-15021.
[BraaHedeberg2002] Jørn Braa and Calle Hedberg. “The Struggle for District-Based Health Information Systems
in South Africa”. Information Society. 18. 113-127. 2002. http://search.ebscohost.com/login.aspx?
direct=true&db=aph&AN=6705438&site=ehost-live.
[BraaNetworksAction2004] Eric; Braa Jørn; Monteiro and Sundeep Sahay. “Networks of Action: Sustainable Health
Information Systems Across Developing Countries”. MIS Quarterly. 28. 3. 2004. http://aisel.aisnet.org/misq/
vol28/iss3/3/.
[Brucker2007] Øyvind F Brucker. Internationalization and localization - A case study from HISP. The University of Oslo.
2007. http://urn.nb.no/URN:NBN:no-15774.
[Damitew2005] Hirut Gebrekidan Damitew and Netsanet Haile Gebreyesus. Sustainability and optimal use of Health
Information Systems. The University of Oslo. 2005. http://urn.nb.no/URN:NBN:no-11506.
[Jacucci06exploringtensions] Ved Anfinsen Edoardo Jacucci Cover Inger S.
“EXPLORING TENSIONS IN
INFORMATION SYSTEMS STANDARDIZATION Two Case Studies from Healthcare in Norway and South
Africa”. 2006. http://folk.uio.no/edoardo/MatNatAvh_Jacucci_rettet.pdf.
[Gjendem2008] Anders Gjendem. Recruitment, training, communication and Open Source. The University of Oslo. 2008.
http://urn.nb.no/URN:NBN:no-19821.
[Gjerull2006] Nils Fredrik Gjerull. Open Source Software Development in Developing Countries. The University of Oslo.
2006. http://urn.nb.no/URN:NBN:no-13117.
[Heldre2006] Thor Helge Heldre. Study of a Health Information System pilot project in Tanzania. The University of Oslo.
2006. http://urn.nb.no/URN:NBN:no-12362.
[Jacobsen2006] Petter Jacobsen. Design and development of a global reporting solution for DHIS. The University of Oslo.
2006. http://urn.nb.no/URN:NBN:no-12659.
[BraaStandards2007] Arthur Heywood Woishet Mohammed Vincent Shaw Jørn Braa Ole Hanseth. “DEVELOPING
HEALTH INFORMATION SYSTEMS IN DEVELOPING COUNTRIES: THE FLEXIBLE STANDARDS
STRATEGY”. MIS Q. 31. 1. 2007. http://heim.ifi.uio.no/~vshaw/Files/Published%20Papers%20included%20in
%20Kappa/4_Braa_Flexible%20standards.pdf.
[BraaSahayPowerToUsers] Sundeep Sahay Jørn Braa. “Integrated Health Information Architecture - Power to the Users”.
Matrix Publishers. 384. 2012.
[Lewis2005] John Lewis. Design and development of spatial GIS application for primary healthcare sector. The University
of Oslo. 2005. http://urn.nb.no/URN:NBN:no-11504.
[Mangset2005] Lars Mangset. DHIS-2 - A Globally Distributed Development Process. The University of Oslo. 2005.
http://urn.nb.no/URN:NBN:no-10640.
[Ngoma2007] Caroline Ngoma. Cultivation Strategies in the Implementation of Health Management Information System in
Zanzibar. The University of Oslo. 2007. http://urn.nb.no/URN:NBN:no-16911.
[Nguyen2007] Thanh Ngoc Nguyen. OSS For Health Care in Developing Countries. The University of Oslo. 2007. http://
urn.nb.no/URN:NBN:no-17859.
[Saeb2009] E.K. Golly-Kobrissa R.T. Titlestad O. Braa J. Saeb J. Kossi. “Integrating health information systems in Sierra
Leone”. 379 - 391. 2009.
269
Bibliography
[ShawComplexityInspried2009] Vincent Shaw.
“A complexity inspired approach to co-evolutionary hospital
management information systems development”. 2009. http://folk.uio.no/vshaw/Files/VShaw%20Kappa%20Final
%20Version/2_V_Shaw%20Intro%20Chapter_no%20annex.pdf.
[Staring_Titlestad_2008] Knut Staring and O H Titlestad. “Development as a Free Software: Extending Commons Based
Peer Production to the South”. ICIS 2008 Proceedings. 50. 2008. http://aisel.aisnet.org/icis2008/50.
[Store2007] Margrethe Store. Explore the challenges of providing documentation in open source projects. The University
of Oslo. 2007. http://urn.nb.no/URN:NBN:no-15782.
[Storset2010] Leif Arne Storset. Integration of Health Management Information Systems. The University of Oslo. 2010.
http://urn.nb.no/URN:NBN:no-25666.
[ShawScaling2007] Jorn Braa Vincent Shaw Shegaw Anagaw Mengiste. “Scaling of Health Information Systems in
Nigeria and Ethiopia- Considering the Options”. 2007. http://heim.ifi.uio.no/~vshaw/Files/Published%20Papers
%20included%20in%20Kappa/6_Shaw_IFP9.4%20Scaling%20of%20HIS_Considering%20the%20Options.pdf.
[Vo2009] Kim Anh Thi Vo. Challenges of Health Information Systems Programs in Developing Countries: SUCCESS and
FAILURE. The University of Oslo. 2009. http://urn.nb.no/URN:NBN:no-23652.
[Overland2010] Jan Henrik Øverland. An Open Source Approach to Improving GIS Implementations in Developing
Countries. The University of Oslo. 2010. http://urn.nb.no/URN:NBN:no-24751.
[Overland2006] Lars Helge Øverland. Global Software Development and Local Capacity Building. University of Oslo.
2006. http://urn.nb.no/URN:NBN:no-13609.
270
Index
Index
271
© Copyright 2025