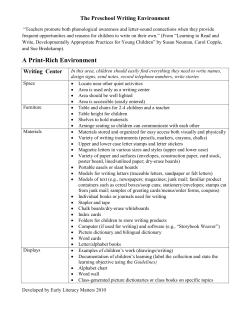Quality Control
Quality Control
Table Of Contents
Quality Planning Tools ........................................................................................................................................................... 1
Overview........................................................................................................................................................................... 1
Run Chart ......................................................................................................................................................................... 2
Pareto Chart ..................................................................................................................................................................... 5
Cause-and-Effect Diagram ............................................................................................................................................... 9
Multi-Vari Chart............................................................................................................................................................... 13
Symmetry Plot ................................................................................................................................................................ 14
Control Charts...................................................................................................................................................................... 19
Overview......................................................................................................................................................................... 19
Box-Cox Transformation................................................................................................................................................. 25
Variables Charts for Subgroups ..................................................................................................................................... 27
Variables Charts for Individuals...................................................................................................................................... 90
Attributes Charts........................................................................................................................................................... 123
Time-weighted Charts .................................................................................................................................................. 152
Multivariate Charts........................................................................................................................................................ 177
Measurement Systems Analysis........................................................................................................................................ 209
Overview....................................................................................................................................................................... 209
Gage Run Chart ........................................................................................................................................................... 211
Gage Linearity and Bias Study ..................................................................................................................................... 214
Gage R&R Study (Crossed) ......................................................................................................................................... 216
Gage R&R Study (Nested) ........................................................................................................................................... 225
Attribute Agreement Analysis ....................................................................................................................................... 229
Attribute Gage Study (Analytic Method) ....................................................................................................................... 235
Process Capability ............................................................................................................................................................. 239
Overview....................................................................................................................................................................... 239
Individual Distribution Identification .............................................................................................................................. 245
Johnson Transformation............................................................................................................................................... 250
Capability Analysis - Normal......................................................................................................................................... 253
Capability Analysis - Between/Within ........................................................................................................................... 260
Capability Analysis - Nonnormal .................................................................................................................................. 264
Capability Analysis for Multiple Variables - Normal ...................................................................................................... 269
Capability Analysis for Multiple Variables - Nonnormal................................................................................................ 278
Capability Analysis - Binomial ...................................................................................................................................... 285
Capability Analysis - Poisson ....................................................................................................................................... 289
Capability Sixpack - Normal ......................................................................................................................................... 293
Capability Sixpack - Between/Within............................................................................................................................ 298
Capability Sixpack - Nonnormal ................................................................................................................................... 302
Index .................................................................................................................................................................................. 305
2003 Minitab Inc.
i
Quality Planning Tools
Overview
Quality Planning Tool
Minitab offers several graphical tools to help you explore and detect quality problems and improve your process:
Run charts detect patterns in your process data, and perform two tests for non-random behavior.
Pareto charts help you identify which of your problems are most significant, so you can focus improvement efforts on
areas where the largest gains can be made.
Cause-and-effect (fishbone) diagrams can help you organize brainstorming information about the potential causes of a
problem.
Multi-vari charts present analysis of variance data in graphical form to give you a "look" at your data.
Symmetry plots can help you assess whether your data come from a symmetric distribution.
Quality Tools
Stat > Quality Tools
Choose one of the following:
Run Chart
Pareto Chart
Cause-and-Effect
Individual Distribution Identification
Johnson Transformation
Capability Analysis
Normal
Between/Within
Nonnormal
Multiple Variables (Normal)
Multiple Variables (Nonnormal)
Binomial
Poisson
Capability Sixpack
Normal
Nonnormal
Between/Within
Gage Study
Gage Run Chart
Gage Linearity and Bias Study
Gage R&R Study (Crossed)
Gage R&R Study (Nested)
Attribute Gage Study (Analytic Method)
Attribute Agreement Analysis
Multi-Vari Chart
Symmetry Plot
2003 Minitab Inc.
1
Quality Control
Examples of Quality Tools
The following examples illustrate how to use the various quality tools. Choose an example below:
Run Chart
Pareto Chart
Cause-and-Effect
Individual Distribution Identification
Johnson Transformation
Capability Analysis
Capability Sixpack
Gage Run Chart
Gage Linearity and Bias Study
Gage R&R Study (Crossed) (ANOVA method)
Gage R&R Study (Crossed) (X-bar and R method)
Gage R&R Study (Nested)
Attribute Gage Study (Analytic Method)
Attribute Agreement Analysis
Multi-Vari Chart
Symmetry Plot
References − Quality Tools
[1]
J.D. Gibbons (1986). "Randomness, Tests of," Encyclopedia of Statistical Sciences, 7, 555−562.
[2]
T.P. Ryan (1989). Statistical Methods for Quality Improvement. John Wiley & Sons.
[3]
W.A. Taylor (1991). Optimization & Variation Reduction in Quality. McGraw-Hill, Inc.
Run Chart
Run Chart Overview
Variation occurs in all processes. Common cause variation is a natural part of the process. Another type of variation,
called special causes, comes from outside the system and causes recognizable patterns, shifts, or trends in the data. The
run chart shows if special causes are influencing your process. A process is in control when only common causes affect
the process output. Run Chart performs two tests for randomness that provide information on the non-random variation
due to trends, oscillation, mixtures, and clustering. For details, see Using the Tests for Randomness.
Run Chart
Stat > Quality Tools > Run Chart
Use Run Chart to look for evidence of patterns in your process data, and perform two tests for non-random behavior. Run
Chart plots all of the individual observations versus the subgroup number, and draws a horizontal reference line at the
median. When the subgroup size is greater than one, Run Chart also plots the subgroup means or medians and connects
them with a line.
The two tests for nonrandom behavior detect trends, oscillation, mixtures, and clustering in your data. Such patterns
suggest that the variation observed is due to special causes − causes arising from outside the system that can be
corrected. Common cause variation is variation that is inherent or a natural part of the process. A process is in control
when only common causes affect the process output.
Dialog box items
Data are arranged as
Single column: Choose if data is in one column. Enter a column.
Subgroup size (use a constant or an ID column): Enter the subgroup size (for equally sized subgroups) or a
column of subscripts (for unequally sized subgroups).
Subgroups across rows of: Choose if subgroups are arranged in rows across several columns. Enter the columns.
2
2003 Minitab Inc.
Quality Planning Tools
For data in subgroups You can plot either the subgroup means or medians as points on the graph. Minitab uses the
points to count the number of runs in tests for randomness.
Plot subgroup means: Choose to plot the subgroup means as points on the graph.
Plot subgroup medians: Choose to plot the subgroup medians as points on the graph.
<Options>
Data − Run Chart
You can use individual observations or subgroup data. Subgroup data can be structured in a single column or in rows
across several columns. When you have subgroups of unequal size, enter the subgroups in a single column, then set up a
second column of subgroup indicators. See Data for examples.
To make a Run Chart
1
Choose Stat > Quality Tools > Run Chart.
2
Do one of the following:
• When subgroups or individual observations are in one column, enter the data column in Single column. In
Subgroup size, enter a subgroup size or column of subgroup indicators. For individual observations, enter a
subgroup size of 1.
• When subgroups are in rows, enter a series of columns in Subgroups across rows of.
3
If you like, use any dialog box items, then click OK.
Run Chart − Options
Stat > Quality Tools > Run Chart > Options
You can create your own custom title.
Dialog box items
Title: Type the desired text to replace the default title with your own custom title.
Interpreting the tests for randomness
A normal pattern for a process in control is one of randomness. If only common causes of variation exist in your process,
the data exhibit random behavior.
The following table illustrates what the two tests for randomness can tell you. See Interpreting the test for number of runs
about the median and Interpreting the test for number of runs up or down for more details.
Test for randomness
Condition
Indicates
Number of runs about the
median
More runs observed than
expected
Mixed data from two population
Fewer runs observed than
expected
Clustering of data
More runs observed than
expected
Oscillation − data varies up and down
rapidly
Fewer runs observed than
expected
Trending of data
Number of runs
up or down
Both tests are based on individual observations when the subgroup size is equal to one. When the subgroup size is
greater than one, the tests are based on either the subgroup means (the default) or the subgroup medians.
With both tests, the null hypothesis is that the data have a random sequence. Run Chart converts the observed number of
runs into a test statistic that is approximately standard normal, then uses the normal distribution to obtain p-values. See
[1] for details. The two p-values correspond to the one-sided probabilities associated with the test statistic. When either is
smaller than your α-value (significance level), reject the hypothesis of randomness. Assume the test for randomness in
the examples is significant at an α-value of 0.05.
2003 Minitab Inc.
3
Quality Control
Interpreting the test for number of runs about the median
This test is based on the total number of runs that occur both above and below the median. A run, with this test, is one or
more consecutive points on the same side of the median. When the points are connected with a line, a run ends when the
line crosses the median. A new run begins with the next plotted point.
The test for the number of runs about the median is sensitive to two types of nonrandom behavior − mixtures and
clustering:
•
An observed number of runs that is statistically greater than expected supports the alternative of mixing (which
corresponds to a right-tail rejection region).
•
An observed number of runs that is statistically less than expected supports the alternative of clustering (which
corresponds to a left-tail rejection region).
Interpreting the test for number of runs up or down
This test is based on the number of runs up or down − increasing or decreasing. A run, with this test, is one or more
consecutive points in the same direction. A new run begins each time there is a change in the direction (either ascending
or descending) in the sequence of data. For example, with increasing values, a run up continues until a value is larger
than the next point, then a run down begins.
The test for the number of runs up or down is sensitive to two types of nonrandom behavior − oscillation and trends.
•
An observed number of runs that is statistically greater than expected supports the alternative of oscillation (which
corresponds to a right-tail rejection region).
•
An observed number of runs that is statistically less than expected supports the alternative of trends (which
corresponds to a left-tail rejection region).
Comparing Run Chart and Runs Tests
Minitab provides two tests for randomness: Runs Test and Run Chart. Use Runs Test with individual observations and
tests for randomness without looking for specific nonrandom patterns.
Runs Test bases its test for randomness on the number of runs above and below the mean by default, but you can specify
the median. When the subgroup size is one, and you specify the median (instead of the default mean), Runs Test and
Run Chart perform the same test.
Run Chart displays the one-sided probabilities associated with the test statistic. In contrast, Runs Test uses a two-sided
test. Thus, the p-value reported by Runs Test is approximately twice as large as the smaller p-value reported by Run
Chart.
Example of Run Chart
Suppose you work for a company that produces several devices that measure radiation. As the quality engineer, you are
concerned with a membrane type device's ability to consistently measure the amount of radiation. You want to analyze the
data from tests of 20 devices (in groups of 2) collected in an experimental chamber. After every test, you record the
amount of radiation that each device measured.
As an exploratory measure, you decide to construct a run chart to evaluate the variation in your measurements.
1
Open the worksheet RADON.MTW.
2
Choose Stat > Quality Tools > Run Chart.
3
In Single column, enter Membrane.
4
In Subgroup size, enter 2. Click OK.
4
2003 Minitab Inc.
Quality Planning Tools
Graph window output
Interpreting the results
The test for clustering is significant at the 0.05 level. Because the probability for the cluster test (p = 0.02209) is less than
the α value of 0.05, you can conclude that special causes are affecting your process, and you should investigate possible
sources. Clusters may indicate sampling or measurement problems.
Note
The 0.05 level of significance was chosen for illustrative purposes, because it is commonly used in many fields.
You can evaluate the significance of tests for nonrandom patterns at any level. When the p-value displayed is
less than the chosen level of significance, you reject the null hypothesis − a random sequence of data − in
favor of one of the alternatives. See Interpreting the tests for randomness for a complete discussion.
Pareto Chart
Pareto Chart
Stat > Quality Tools > Pareto Chart
Pareto charts are a type of bar chart in which the horizontal axis represents categories of interest, rather than a
continuous scale. The categories are often "defects." By ordering the bars from largest to smallest, a Pareto chart can
help you determine which of the defects comprise the "vital few" and which are the "trivial many." A cumulative
percentage line helps you judge the added contribution of each category. Pareto charts can help to focus improvement
efforts on areas where the largest gains can be made.
Pareto chart can draw one chart for all your data (the default), or separate charts for groups within your data.
Dialog box items
Chart defects data in: Choose if the data is entered in raw form and enter the column containing the data. The defects
can be either text or numeric data, so you can use the defect names or numeric codes representing the defects. If you use
text, each defect name can have up to 72 characters, though Minitab uses only the first 15, so be sure defect names are
distinct within the first 15 characters. Minitab also creates a bar for missing data.
By variable in__(optional): Enter the column containing the indicator variable you want to use to designate groups.
The indicator column designates which group each observation belongs in. Thus, the By variable in: column must be
the same length as the data column. Note, the column can contain text or numeric data. Numeric data does not need to
be integers. The maximum number of levels of the indicator variable is 25.
Default (all on same graph, same ordering of bars): Choose to display a matrix of Pareto diagrams, one for each
group, using the same ordering of bars on each chart. The order of the bars in all of the Pareto diagrams is
determined by the first group. That is, the first group's bars will be represented in Pareto order, from largest to
smallest. All other groups will have their bars represented in the same order as the first group, which in most cases
will mean that bars in subsequent groups will not be in Pareto order. However, this can be useful for comparing
importance of categories relative to a baseline, which is the first group.
One chart per graph, same ordering of bars: Choose to draw a separate full-page Pareto diagram for each group
using the same ordering of bars on each page. The order of the bars in all of the Pareto diagrams is determined by
2003 Minitab Inc.
5
Quality Control
the first group. All other groups will have their bars represented in the same order as the first group, which in most
cases will mean that bars in subsequent groups will not be in Pareto order. However, this can be useful for
comparing importance of categories relative to a baseline, which is the first group. Each chart displays in a separate
Graph window.
One chart per graph, independent ordering of bars: Choose to order the bars in each group's Pareto diagram
independently of all other groups. In other words, the bars in each Pareto diagram will be in Pareto order, which
means that in most cases the order will be different between groups. Each chart displays in a separate Graph
window.
Chart defects table: Choose if the data is entered as defect names or codes and frequency counts rather than raw data.
You can use any numeric data in the Frequencies in column. If you want to obtain a Pareto chart for something like
variance components, where the numbers are not integers, convert them to integers by multiplying by the appropriate
value.
Labels in: Enter the column containing the defect names or codes.
Frequencies in: Enter the column containing the frequency of occurrence corresponding the names or codes specified
in the Labels in box.
Combine defects after the first__% into one: Enter the cumulative percentage for which you want to generate bars.
Minitab generates bars for defects until the cumulative percentage surpasses the % specified, then groups the remaining
defects into a bar labeled "Others." The default cumulative percentage is set at 95%.
<Options>
Data − Pareto Chart
You can structure your data in one of two ways:
•
As one column of raw data, where each observation is an occurrence of a type of defect
•
As two columns: one column of defect names and a corresponding column of counts
To make a Pareto chart
1
Choose Stat > Quality Tools > Pareto Chart.
2
Do one of the following:
• If you have a column of raw data, enter the column in Chart defects data in.
• If you have a column of defect names and a column of counts:
3
−
Choose Chart defects table.
−
In Labels in, enter a column of defect names.
−
In Frequencies in, enter a column of counts.
If you like, use any dialog box items, then click OK.
Data limitations for Pareto chart
If you use text for the defects, each defect name can have as many as 72 characters.
When using Chart defects table option, the values in the counts column must be integers. If you want to obtain a Pareto
chart for something like variance components, where the numbers are not integers, convert them to integers by
multiplying by the appropriate value.
Missing Data in Pareto Charts
When you use Pareto Chart with raw data, counts the number of occurrences of each unique value in the column and
displays a bar for each unique value. With text, a blank line is a missing value. For numeric data, a missing value is
represented as an ∗. In either case, Minitab interprets the missing value as a unique value of the defect column. Pareto
Chart includes a missing data bar as part of the plot. If you do not want a "missing" bar in the chart, use Data > Delete
Rows or Data > Copy > Columns to Columns to remove rows with missing data.
When you use Chart Defects Table option, the defect label is matched up with the count in the same row of the
frequencies column. If a value in the frequencies column is missing (∗), Minitab removes that row of data. If a row in the
names column is blank, Pareto Chart includes the data in the chart when count in that row is not missing. When the chart
is drawn, no name appears for the defect.
6
2003 Minitab Inc.
Quality Planning Tools
Pareto Chart − Options
Stat > Quality Tools > Pareto Chart > Options
Allows you to specify the x and y axis labels, not display the cumulative percent, and type your own custom title.
Dialog box items
X axis label: Type the x axis label. If you do not specify a label, the default label is "Defect."
Y axis label: Type the y axis label. If you do not specify a label, the default label is "Count."
Do not chart cumulative percent: Check to not show cumulative percent symbols, connecting lines, and percent scale.
Title: Type the desired text to replace the default title with your own custom title.
Example of using Pareto chart with raw data
The company you work for manufactures metal bookcases. During final inspection, a certain number of bookcases are
rejected due to scratches, chips, bends, or dents. You want to make a Pareto chart to see which defect is causing most of
your problems. First you count the number of times each defect occurred, then you enter the name of the defect each time
it occurs into a worksheet column called Damage.
1
Open the worksheet EXH_QC.MTW.
2
Choose Stat > Quality Tools > Pareto Chart.
3
Choose Chart defects data in and enter Damage. Click OK.
Graph window output
Interpreting the results
Focus on improvements to scratches and chips because 75% of the damage is due to these defects.
Example of using Pareto chart with count data
Suppose you work for a company that manufactures motorcycles. You hope to reduce quality costs arising from defective
speedometers. During inspection, a certain number of speedometers are rejected, and the types of defects recorded. You
enter the name of the defect into a worksheet column called Defects, and the corresponding counts into a column called
Counts. You know that you can save the most money by focusing on the defects responsible for most of the rejections. A
Pareto chart will help you identify which defects are causing most of your problems.
1
Open the worksheet EXH_QC.MTW.
2
Choose Stat > Quality Tools > Pareto Chart.
3
Choose Chart defects table. In Labels in, enter Defects. In Frequencies in, enter Counts.
4
Click OK.
2003 Minitab Inc.
7
Quality Control
Graph window output
Interpreting the results
Focus on improving the number of missing screws because over half of your speedometers are rejected due to this
defect.
Example of using Pareto chart with a by variable
Imagine you work for a company that manufactures dolls. Lately, you have noticed that an increasing number of dolls are
being rejected at final inspection due to scratches, peels, and smudges in their paint. You want to see if a relationship
exists between the type and number of flaws, and the work shift producing the dolls.
1
Open the worksheet EXH_QC.MTW.
2
Choose Stat > Quality Tools > Pareto Chart.
3
Choose Chart defects data in and enter Flaws in the text box. In BY variable in, enter Period. Click OK.
8
2003 Minitab Inc.
Quality Planning Tools
Graph window output
Interpreting the results
The night shift is producing more flaws overall. Most of the problems are due to scratches and peels. You may learn a lot
about the problem if you examine that part of the process during the night shift.
Cause-and-Effect Diagram
Cause-and-Effect Diagram Overview
A cause-and-effect, or fishbone, diagram depicts potential causes of a problem. The problem (effect) displays on the right
side and the list of causes on the left side in a treelike structure. The branches of the tree are often associated with major
categories of causes. Each branch has a listing of more specific causes in that category. You can also add sub-branches
to any branch. Fishbone diagrams are a convenient tool for organizing information about causes of a problem.
Although there is no "correct" way to construct a fishbone diagram, some specific types lend themselves well to many
different situations. One of these is the "5M" diagram, so called because five of the categories on the branches begin with
the letter M ("Personnel" is also referred to as "Man"). Minitab draws a 5M diagram by default.
Cause-and-Effect Diagram
Stat > Quality Tools > Cause-and-Effect
Use a cause-and-effect (fishbone or Ishikawa) diagram to organize brainstorming information about potential causes of a
problem. Diagramming helps you to see relationships among potential causes. You can draw a blank diagram, or a
diagram filled in as much as you like, including sub-branches. Although there is no "correct" way to construct a fishbone
diagram, some types lend themselves well to many different situations.
Note
You can change or add branches or sub-branches after you create a cause-and-effect diagram. See
Add/ Change Branches.
Dialog box items
Causes
In column: Choose if the causes are listed in a column, then enter the list of causes for the corresponding branch of
the diagram. Entries in the columns can be up to 72 characters wide. Odd branches are on top (5, 3, then 1, left to
right), and even branches are on the bottom (6, 4, then 2). To display diagram with the main branches but no causes,
do not select any columns.
Constants: Choose to enter the causes as constants, then type the list of causes for the corresponding branch of the
diagram. Use a blank space between causes. Odd branches are on top (5, 3, then 1, left to right), and even branches
are on the bottom (6, 4, then 2). To display diagram with the main branches but no causes, do not select any columns.
Label: Type the label you want to display to change the default branch labels. By default, the labels for branches 1
through 6 are (in order) Personnel, Machines, Materials, Methods, Measurements, and Environment. Odd branches are
2003 Minitab Inc.
9
Quality Control
on top (5, 3, then 1, left to right), and even branches are on the bottom (6, 4, then 2). To display a blank diagram, check
Do not label branches.
Sub: Click to add sub-branches for the corresponding branch.
Effect: Type the desired text to display a label for the effect or problem that you are trying to solve. The text is displayed
to the right of the diagram. You may use up to 72 characters.
Title: Type the desired text to replace the default title with your own custom title.
Do not label the branches: Check to suppress the labeling of branches.
Do not display empty branches: Check to suppress empty branches for which you have not specified data.
<Sub-branches>
Data − Cause-and-Effect Diagram
If you want to enter causes on the branches or sub-branches of the diagram, create a column of causes for each branch
and sub-branch. There is no limit on the number of causes you can list for a branch. You can reduce the font to
incorporate the desired number of causes.
To make a cause-and-effect diagram
1
Choose Stat > Quality Tools > Cause-and-Effect.
2
If you like, use any dialog box items, then click OK.
Cause-and-Effect Diagram − Sub-Branches
Stat > Quality Tools > Cause-and-Effect > Sub-Branches
Add sub-branches to any branch in the cause-and-effect diagram.
Dialog box items
Causes
In column: Choose if the causes are listed in a column, then enter the list of causes for the corresponding sub-branch
of the diagram. Entries in the columns can be up to 72 characters wide. Odd branches are on top (5, 3, then 1, left to
right), and even branches are on the bottom (6, 4, then 2). To display diagram with the main branches but no causes,
do not select any columns.
Constants: Choose to enter the causes as constants, then type the list of causes for the corresponding branch of the
diagram. Use a blank space between causes. Odd branches are on top (5, 3, then 1, left to right), and even branches
are on the bottom (6, 4, then 2). To display diagram with the main branches but no causes, do not select any columns.
Example of using cause-and-effect to draw a blank diagram
Using a Pareto chart, you discovered that your parts were rejected most often due to surface flaws. This afternoon, you
are meeting with members of various departments to brainstorm potential causes for these flaws. Beforehand, you decide
to print a cause-and-effect (fishbone) diagram to help organize your notes during the meeting. The example below
illustrates how to generate a blank cause-and-effect diagram.
1
Choose Stat > Quality Tools > Cause-and-Effect.
2
Check Do not label the branches, then click OK.
10
2003 Minitab Inc.
Quality Planning Tools
Graph window output
Example of using cause-and-effect to draw a diagram with empty branches
Using a Pareto chart, you discovered that your parts were rejected most often due to surface flaws. This afternoon, you
are meeting with members of various departments to brainstorm potential causes for these flaws. Beforehand, you decide
to print a cause-and-effect (fishbone) diagram to help organize your notes during the meeting. The example below
illustrates how to generate a cause-and-effect diagram with empty branches and custom title.
1
Choose Stat > Quality Tools > Cause-and-Effect.
2
In Title, type Sample FISHBONE Diagram, then click OK.
Graph window output
Example of using cause-and-effect to draw a completed diagram
Using a Pareto chart, you discovered that your parts were rejected most often due to surface flaws. This afternoon, you
are meeting with members of various departments to brainstorm potential causes for these flaws. Beforehand, you decide
to print a cause-and-effect (fishbone) diagram to help organize your notes during the meeting. The example below
illustrates how to generate a complete cause-and-effect diagram.
2003 Minitab Inc.
11
Quality Control
1
Open the file SURFACEFLAWS.MTW.
2
Choose Stat > Quality Tools > Cause-and-Effect.
3
Under Causes, choose In column for rows 1-6.
4
Enter Man, Machine, Material, Method, Measure, and Enviro in rows 1 through 6, respectively.
5
In Effect, type Surface Flaws. Click OK.
Graph window output
Add/Change Branches
Editor > Graph Options
Add or change the branches on the cause-and-effect diagram.
Dialog box items
Causes: Type a list of causes for the corresponding branch of the diagram. Entries in the columns can be up to 72
characters wide. Odd branches are on top (5, 3, then 1, left to right), and even branches are on the bottom (6, 4, then 2).
Label: Type the label you want to display to change the default branch labels. By default, the labels for branches 1
through 6 are (in order) Personnel, Machines, Materials, Methods, Measurements, and Environment. Odd branches are
on top (5, 3, then 1, left to right), and even branches are on the bottom (6, 4, then 2). To display a blank diagram, check
Do not label branches.
Sub-branches: Click to add or change sub-branches for the corresponding branch.
Do not label the branches: Check to suppress the labeling of branches.
Do not display empty branches: Check to suppress empty branches for which you have not specified data.
<Sub-branches>
To add or change branches
1
After creating a cause-and-effect diagram, choose Editor > Graph Options.
2
Under Causes, double-click within any row to add or change a branch.
3
If you like, use any dialog box items, then click OK.
Add/Change Branches − Sub-Branches
Editor > Graph Options > Sub-branches
Add or change the sub-branches on the cause-and-effect diagram.
12
2003 Minitab Inc.
Quality Planning Tools
Dialog box items
Causes: Type a list of causes for the corresponding sub-branch of the diagram. Entries in the columns can be up to 72
characters wide. Odd branches are on top (5, 3, then 1, left to right), and even branches are on the bottom (6, 4, then 2).
To add or change sub-branches
1
After creating a cause-and-effect diagram, choose Editor > Graph Options.
2
Choose Sub-branches for the branch you want to change.
3
Under Causes, double-click within any row to add or change a branch.
4
Click OK in each dialog box.
Multi-Vari Chart
Multi-Vari Chart
Stat > Quality Tools > Multi-Vari Chart
Minitab draws multi-vari charts for up to four factors. Multi-vari charts are a way of presenting analysis of variance data in
a graphical form providing a "visual" alternative to analysis of variance. These charts may also be used in the preliminary
stages of data analysis to get a look at the data. The chart displays the means at each factor level for every factor.
Dialog box items
Response: Enter the column containing the response (measurement) data.
Factor 1: Enter the factor level column.
Factor 2: Enter an additional factor level column.
Factor 3: Enter an additional factor level column.
Factor 4: Enter an additional factor level column.
<Options>
Data − Multi Vari Chart
You need one numeric column for the response variable and up to four numeric, text, or date/time factor columns. Each
row contains the data for a single observation.
Text categories (factor levels) are processed in alphabetical order by default. If you wish, you can define your own order −
see Ordering Text Categories.
Minitab automatically omits missing data from the calculations.
To draw a Multi-Vari Chart
1
Choose Stat > Quality Tools > Multi-Vari Chart.
2
In Response, enter the column containing the response (measurement) data.
3
In Factor 1, enter a factor level column.
4
If you have more than one factor, enter columns in Factor 2, Factor 3, or Factor 4 as needed.
5
If you like, use any dialog box items, then click OK.
Multi-Vari Chart − Options
Stat > Quality Tools > Multi-Vari Chart > Options
Allows you to choose output display options.
Dialog box items
Display options
Display individual data points: Check to draw individual data points on the chart
Connect means for Factor 1: Check to connect the factor level 1 means with a line.
Connect means for Factor 2: Check to connect the factor level 2 means with a line.
Connect means for Factor 3: Check to connect the factor level 3 means with a line.
2003 Minitab Inc.
13
Quality Control
Title: Type the desired text to replace the default title with your own custom title.
Example of a Multi-Vari Chart
You are responsible for evaluating the effects of sintering time on the compressive strength of three different metals.
Compressive strength was measured for five specimens for each metal type at each of the sintering times: 100 minutes,
150 minutes, and 200 minutes. Before you engage in a full data analysis, you want to view the data to see if there are any
visible trends or interactions by creating a multi-vari chart.
1
Open the worksheet SINTER.MTW.
2
Choose Stat > Quality Tools > Multi-Vari Chart.
3
In Response, enter Strength.
4
In Factor 1, enter SinterTime. In Factor 2, enter MetalType. Click OK.
Graph window output
Interpreting the results
The multi-vari chart indicates that an interaction exists between the type of metal and the length of time it is sintered. The
greatest compressive strength for Metal Type 1 is obtained by sintering for 100 minutes, for Metal Type 2 sintering for 150
minutes, and for Metal Type 3 sintering for 200 minutes.
To quantify this interaction, you could further analyze this data using techniques such as analysis of variance or general
linear model.
Symmetry Plot
Symmetry Plot
Stat > Quality Tools > Symmetry Plot
Symmetry plots can be used to assess whether sample data come from a symmetric distribution. Many statistical
procedures assume that data come from a normal distribution. However, many procedures are robust to violations of
normality, so having data from a symmetric distribution is often sufficient. Other procedures, such as nonparametric
methods, assume symmetric distributions rather than normal distributions. Therefore, a symmetry plot is a useful tool in
many circumstances.
Dialog box items
Variables: Enter the columns containing the numeric data you want to plot.
<Options>
14
2003 Minitab Inc.
Quality Planning Tools
Data − Symmetry Plot
The data columns must be numeric. If you enter more than one data column, Minitab draws a separate symmetry plot for
each column.
Minitab automatically omits missing data from the calculations.
To draw a symmetry plot
1
Choose Stat > Quality Tools > Symmetry Plot.
2
In Variables, enter the columns containing the numeric data you want to plot.
3
If you like, use any dialog box items, then click OK.
Interpreting the Symmetry Plot
When the sample data follow a symmetric distribution, the X and Y coordinates will be approximately equal for all points
and the data will fall in a straight line. Minitab draws a line on the plot to represent exact X-Y equality (a perfectly
symmetric sample). By comparing the data points to the line, you can assess the degree of symmetry present in the data.
The more symmetric the data, the closer the points will be to the line. Even with normally distributed data, you can expect
to see runs of points above or below the line. The important thing to look for is whether the points remain close to or
parallel to the line, versus the points diverging from the line. You can detect the following asymmetric conditions:
•
Data points diverging above the line indicate skewness to the left.
•
Data points diverging below the line indicate skewness to the right.
2003 Minitab Inc.
15
Quality Control
•
Points far away from the line in the upper right corner (where distances are large) indicate some degree of skewness
in the tails of the distribution.
Caution As rule of thumb, you should have at least 25 to 30 data points. Interpreting a plot with too few data points may
lead to incorrect conclusions.
Symmetry Plot − Options
Stat > Quality Tools > Symmetry Plot > Options
Let you replace the default title with your own title.
Dialog box items
Title: Type the desired text to replace the default title with your own custom title.
Example of a Symmetry Plot
Before doing further analyses, you would like to determine whether or not the sample data come from a symmetric
distribution.
1
Open the worksheet EXH_QC.MTW.
2
Choose Stat > Quality Tools > Symmetry Plot.
3
In Variables, enter Faults. Click OK.
16
2003 Minitab Inc.
Quality Planning Tools
Graph window output
Interpreting the results
Notice the few points above the line in the upper right corner. These points indicate skewness in the left tail of the
distribution. You can also see this skewness in the histogram.
2003 Minitab Inc.
17
Control Charts
Overview
Control Charts
Stat > Control Charts
Choose from the following options:
Box-Cox Transformation: Performs a Box-Cox procedure on process data used in control charts
Minitab draws a wide variety of control charts:
Variables chart for subgroups: Creates control charts for measurement data in subgroups
Variables charts for individuals: Creates control charts for measurement data for individuals
Attributes charts: Creates control charts for data with counts of defects or non-conformities in a sample or the presence
or absence of characteristics or attributes
Time-weighted charts: Creates control charts for time-weighted data
Multivariate charts: Creates control charts for multivariate data
Control Charts Overview
data
You can use control charts to track process statistics over time and to detect the presence of special causes.
Minitab plots a process statistic, such as a subgroup mean, individual observation, weighted statistic, or number of
defects, versus sample number or time. Minitab draws the:
•
Center line at the average of the statistic by default
•
Upper control limit, 3σ above the center line by default
•
Lower control limit, 3σ below the center line by default
Special causes result in variation that can be detected and controlled. Examples include differences in supplier, shift, or
day of the week. Common cause variation, on the other hand, is inherent in the process. A process is in control when only
common causes − not special causes − affect the process output.
A process is in control when points fall within the bounds of the control limits, and the points do not display any
nonrandom patterns. Use the tests for special causes offered with Minitab's control charts to detect nonrandom patterns in
your data.
You can also perform a Box-Cox transformation on non-normal data.
When a process is in control, you can use control charts to estimate process parameters needed to determine capability.
Minitab offers a variety of options for customizing your control charts:
•
See Control Chart Options for options specific to control charts, such as using stages and tests for special causes.
•
See Control Chart Display Options for options that are available before graph creation, such as subsetting your data
and changing the control chart's title.
•
See Graph Editing Overview for options that are available after graph creation, such as changing font size and figure
location.
2003 Minitab Inc.
19
Quality Control
See Control Charts for the types of control charts available.
Control Charts Options
In each control chart's data source dialog box, you can select options to customize your chart:
•
Parameters: Use to enter historical data for estimation.
•
Estimate: Use to omit certain subgroups for the analysis or to choose an estimation method.
•
S Limits: Use to determine standard deviation limit positions and to place a lower or upper limits.
•
Tests: Use to choose tests for special causes.
•
Stages: Use to display stages or groups in your process.
•
Display: Use to display the control chart by stages or subgroup, split the chart, and display the test results in the
Session window.
•
Box-Cox: Use the Box-Cox transformation to normalize your data.
•
Storage: Use to store your choice of statistics in the worksheet.
•
Plan/Type: Use to specify the CUSUM plan and type. This option is available only for the CUSUM chart.
•
Weights/Reset: Use to control the weight assigned to each zone and to reset the cumulative score after each signal.
This option is available only for the Zone chart.
•
Confidence Limits: Use to specify confidence limits for multivariate control charts.
Control Charts Display Options
You can choose from the following options to customize the appearance of the control charts before creating your graphs:
•
Scale: Use to customize the time scale, axes and ticks, gridlines and reference lines.
•
Labels: Use to customize the title and/or footnotes.
•
Multiple Graphs: Use to set the same y-scale for different models. Multiple Graphs is available for all control charts
except the Multivariate charts and the T2 and generalized variance chart.
•
Data Options: Use to select which rows in your Minitab worksheet to use in the control chart.
Historical charts with other control chart options
In a sense you are creating two or more control charts in one: so how do the control chart options work with these
"separate charts"?
Most of the time what goes for one goes for all. If you specify that you want three control limit lines drawn, for instance,
three lines are drawn for each stage. There are exceptions, however. The tests for special causes, for instance, are
performed independently for each stage. Each time a new stage begins, the tests restart.
Some options offer choices:
With this option...
You can...
Historical mean, Historical standard deviation, and
Historical p
Enter one value to be used for all stages, different value for
each stages, or a column containing different values for each
stage.
Box-Cox power transformation
Enter one value to be used for all stages, different values for
each stage, or a column containing different values for each
stage.
Use historical values
Charts
Historical µ: X-bar, X-bar and R, X-bar and S, I-MR-R/S, Individuals, I-MR, EWMA, Moving Average, Zone, C, U
Historical σ: All control charts except Z-MR and I-MR-R/S
For variables control charts, the process is assumed to produce data from a stable population that often follows a normal
distribution. The mean and standard deviation of a population distribution are denoted by mu (µ) and sigma (σ),
respectively. If µ and σ are not specified, Minitab estimates them from the data. Alternatively, you can enter known
process parameters, estimates obtained from past data, or your goals.
20
2003 Minitab Inc.
Control Charts
This option overrides any options relating to estimating µ or σ from the data − specifically, Omit the following samples
when estimating parameters and any of the Methods for estimating standard deviation.
Force control limits and center line to be constant
... > control chart Options > S Limits
Charts
X-bar and R, X-bar and S, X-bar, R, S, P, NP, U, Moving Average, EWMA, CUSUM
When subgroup sizes are not equal, each control limit will not be a single straight line, but will vary with the subgroup size.
The center line of charts for ranges and standard deviations also varies with the subgroup size. If the sizes do not vary
much, you may want to force these lines to be constant. For instance, you could enter the average sample size as the
subgroup size. When you use this option, the plot points themselves are not changed; only the control limits and center
line.
For the CUSUM chart, you can force the control limits to be constant using CUSUM Options > Plan/Type.
Control how the standard deviation is estimated
Minitab has several methods of estimating σ, depending on whether your data is in subgroups or individual observations.
Commands
Rbar: Xbar, R, Moving Average, EWMA, CUSUM, I-MR-R/S, Zone, Xbar and R, Capability Analysis (Normal),
Capability Sixpack (Normal), Capability Analysis (Between/Within), Capability Sixpack (Between/Within),
Capability Analysis Multiple Variables (Normal).
Sbar: X-bar, S, Moving Average, EWMA, CUSUM, I-MR-R/S, Zone, X-bar and S, Capability Analysis (Normal),
Capability Sixpack (Normal), Capability Analysis (Between/Within), Capability Sixpack (Between/Within),
Capability Analysis Multiple Variables (Normal).
Pooled standard deviation: X-bar, R, S, Moving Average, EWMA, CUSUM, I-MR-R/S, Zone, X-bar and R, X-bar and
S, Capability Analysis (Normal), Capability Sixpack (Normal), Capability Analysis (Between/Within),
Capability Sixpack (Between/Within), Capability Analysis Multiple Variables (Normal).
Average moving range: Individuals, Moving Range, Moving Average, EWMA, CUSUM, I-MR-R/S, Z-MR, Zone, I-MR,
Capability Analysis (Normal), Capability Sixpack (Normal), Capability Analysis (Between/Within), Capability
Sixpack (Between/Within), Capability Analysis Multiple Variables (Normal).
Median moving range: Individuals, Moving Range, Moving Average, EWMA, CUSUM, I-MR-R/S, Z-MR, Zone, I-MR,
Capability Analysis (Normal), Capability Sixpack (Normal), Capability Analysis (Between/Within), Capability
Sixpack (Between/Within), Capability Analysis Multiple Variables (Normal).
Square root of MSSD: Individuals, Moving Average, EWMA, CUSUM, Zone, I-MR-R/S, Capability Analysis (Normal),
Capability Sixpack (Normal), Capability Analysis (Between/Within), Capability Sixpack (Between/Within),
Capability Analysis Multiple Variables (Normal).
Data in subgroups
The default for all commands, except for the R, S, X-bar and R, and X-bar and S charts, is to estimate σ with a pooled
standard deviation. The pooled standard deviation is the most efficient method of estimating the standard deviation when
you can assume constant variation across subgroups. Choose Rbar to base the estimate on the average of the subgroup
ranges. Choose Sbar to base your estimate on the average of the subgroup standard deviations. See [2] for a discussion
of the relative merits of each estimator.
Individual observations
The estimate of σ is based on MRbar / d2, the average of the moving range divided by an unbiasing constant. By default,
the moving range is of length 2, since consecutive values have the greatest chance of being alike. Click Use Moving
range of length to change the length of the moving range. Alternatively, use Median moving range or Square root of
MSSD.
Unbiasing estimates
Check Use unbiasing constants to use unbiased values for the estimation of σ. Unbiased estimation is only available
with estimation methods that use the standard deviation (Sbar, pooled standard deviation, and square root of MSSD).
Eight tests for special causes
Charts
X-bar and R, X-bar and S, X-bar, Individuals, I-MR-R/S, I-MR, Capability Sixpack (Normal), and Capability
Sixpack (Between/Within)
Tests 1-4 only: R, S, and Moving Range
2003 Minitab Inc.
21
Quality Control
Each of the tests for special causes, shown below, detects a specific pattern in the data plotted on the chart. The
occurrence of a pattern suggests a special cause for the variation, one that should be investigated. See [1] and [29] for
guidance on using these tests.
When a point fails a test, it is marked with the test number on the chart. If a point fails more than one test, the number of
the first test in your list is the number printed on the chart.
Eight Tests for Special Causes
Test 2
9 points in a row on same side of center line
Test 3 Six points in a row, all increasing or all
decreasing
Test 4
Fourteen points in a row, alternating up and down
Test 5 2 out of 3 points > 2σ from center line
(same side)
Test 6
4 out of 5 points > 1σ from center line (same side)
Test 7 15 points in a row within 1σ of center line
(either side)
Test 8
8 points in a row > 1σ from center line (either side)
Test 1
1 point more than 3σ from center line
Missing Data with Individual Observations
If an observation is missing, there is a gap in the Individuals chart where that observation would have been plotted. When
calculating moving ranges, each value is the range of K consecutive observations, where K is the length of the moving
ranges. If any of the observations for a particular moving range are missing, it is not calculated. Hence, there is a gap in
the Moving Range chart corresponding to each of the moving ranges that includes the missing observation.
22
2003 Minitab Inc.
Control Charts
Missing Data with Data in Subgroups
If a single observation is missing, it is omitted from the calculations of the summary statistics for the subgroup it is in. All
formulas are adjusted accordingly. This may cause the control chart limits and the center line to have different values for
that subgroup. This may also cause the Moving Average chart to produce control chart limits that are not straight lines.
If an entire subgroup is missing, there is a gap in the chart where the summary statistic for that subgroup would have
been plotted. However, Moving Average charts treat missing data differently. Moving average charts plot a moving
average of K subgroup averages. When the span of the moving average is three (default) and three or more consecutive
samples are missing, there will be a gap in the chart corresponding to all of the moving averages that would have used
that subgroup mean. You must have at least one sample within a span to calculate the moving average.
Missing Data for Control Charts that use Weighted Statistics
If a single observation is missing and you have data in subgroups, it is omitted from the calculations of the summary
statistics for the subgroup it was in. All formulas are adjusted accordingly. This may cause the EWMA chart to produce
control chart limits that are not straight lines.
Suppose an entire subgroup is missing:
•
EWMA plots an exponentially weighted moving average of all past subgroup means. Hence, once it finds a missing
subgroup, it cannot calculate any more values. The chart will be blank starting with the missing subgroup.
•
CUSUM plots a cumulative sum of deviations. Like EWMA Chart, when the CUSUM chart encounters a missing
subgroup, the chart will be blank beginning with the missing subgroup.
•
Zone leaves a gap in the chart corresponding to the missing subgroup.
EWMA and Zone charts work with equal or unequal-size subgroups, but CUSUM charts require all subgroups to be the
same size.
Unequal-size subgroups
All control charts will handle unequal subgroup sizes. Because the control limits are functions of the subgroup size, they
are affected by unequal-size subgroups. If the sample sizes do not vary by very much, you may want to force the control
limits to be constant. See Force control limits and center line to be constant for details.
Control Chart Examples
The following examples illustrate how to generate control charts with Minitab. Choose an example below:
Variables Charts for Subgroups
X-bar and R
X-bar and S
I-MR-R/S (Between/Within)
X-bar
R
R chart with time stamp
S
Zone
Variables Charts for Individuals
I-MR
Z-MR
Individuals
Individuals, historical
Moving Range
Attributes Charts
P
NP
C
2003 Minitab Inc.
23
Quality Control
U
Time-Weighted Charts
Moving average
EWMA
CUSUM
Multivariate Charts
T2 and Generalized Variance
T2
Generalized Variance
Multivariate EWMA
References − Control Charts
[1]
Automotive Industry Action Group (1991). Fundamental Statistical Process Control, AIAG, Southfield, MI.
[2]
I.W. Burr (1976). Statistical Quality Control Methods, Marcel Dekker, Inc.
[3]
C.W. Champ and W. H. Woodall. (1988). "Exact Results for Shewhart Control Charts with Supplementary Runs
Rule," Technometrics, 29, 393-399.
[4]
W. Cheney and D. Kincaid. (1999). Numerical Mathematics and Computing, 4th Edition, Brook/Cole Publishing
Company.
[5]
R.B. Davis, A. Homer, W.H. Woodall (1990). "Performance of the Zone Control Chart," Communications in
Statistics − Theory and Methods, 19, pp. 1581-1587.
[6]
R. B. Davis and W.H. Woodall (1988). "Performance of the Control Chart Trend Rule Under Linear Shift, " Journal of
Quality Technology, 20, pp. 260-262.
[7]
N.R. Farnum (1994). Modern Statistical Quality Control and Improvement, Wadsworth Publishing.
[8]
E.L. Grant and R.S. Leavenworth (1996). Statistical Quality Control, 7th Edition, McGraw-Hill.
[9]
G.K. Griffith (1989). Statistical Process Control Methods for Long and Short Runs, ASQC Quality Press, Milwaukee.
[10] D.M. Hawkins (1981). "A Cusum for a Scale Parameter," Journal of Quality Technology, 13, pp.228−231.
[11] K. Ishikawa (1967). Guide to Quality Control, Asian Productivity Organization.
[12] V.E. Kane (1989). Defect Prevention: Use of Simple Statistical Tools, Marcel Dekker, Inc.
[13] M. Kutner, C.J. Nachtschiem, W. Wasserman, and J. Neter (1996). Applied Linear Statistical Models: Regression,
Analysis of Variance, and Experimental Designs, 4th edition, McGraw-Hill/Irwin, Inc..
[14] C.A. Lowry, W.H. Woodall, C.W. Champ, and S.E. Rigdon (1992). "A Multivariate Exponentially Weighted Moving
Average Control Chart," Technometrics, 46-53.
[15] J.M. Lucas (1976). "The Design and Use of V-Mask Control Schemes," Journal of Quality Technology, 8, 1−12.
[16] J.M. Lucas and R.B. Crosier (1982). "Fast Initial Response for CUSUM Quality-Control Schemes: Give Your
CUSUM a Head Start," Technometrics, 24, 199−205.
[17] J.M. Lucas and M.S. Saccucci (1990). "Exponentially Weighted Moving Average Control Schemes: Properties and
Enhancements," Technometrics, 32, 1−12.
[18] R. L. Mason, N. D. Tracy, and J. C. Young. (1992). "Multivariate Control Charts for Individual Observations," Journal
of Quality Technology, 24, April, 88-95.
[19] R. L. Mason, N. D. Tracy, and J. C. Young. (1995). "Decomposition of T2 for Multivariate Control Chart
Interpretation," Journal of Quality Technology, 27, April, 899-108.
[20] D.C. Montgomery (2001). Introduction to Statistical Quality Control, 4th edition, John Wiley & Sons.
[21] R. H. Myers. (2000). Classical and Modern Regression with Applications, 3rd edition, Brooks/Cole Publishing
Company.
[22] L.S. Nelson (1984). "The Shewhart Control Chart − Tests for Special Causes," Journal of Quality Technology, 16,
237−239.
[23] C.H. Ng and K.E. Case (1989). "Development and Evaluation of Control Charts Using Exponentially Weighted
Moving Averages," Journal of Quality Technology, 21, 242−250.
[24] E.S. Page (1961). "Cumulative Sum Charts," Technometrics, 3, 1−9.
[25] J. Prins and D. Mader (1997-98). "Multivariate Control Charts for Grouped and Individual Observations," Quality
Engineering, 10, 49-57.
24
2003 Minitab Inc.
Control Charts
[26] T.P. Ryan (2000). Statistical Methods for Quality Improvement, 2nd edition, John Wiley & Sons.
[27] Z. Stoumbos, M.R. Reynolds, T.P. Ryan, and W.H. Woodall (2000). "The State of Statistical Process Control as We
Proceed into the 21st Century," Journal of the American Statistical Association, 95, 992-998.
[28] H.M. Wadsworth, K.S. Stephens, and A.B. Godfrey (2001). Modern Methods for Quality Control and Improvement,
2nd edition, John Wiley & Sons.
[29] Western Electric (1956). Statistical Quality Control Handbook, Western Electric Corporation, Indianapolis, Indiana.
[30] D. J. Wheeler and D. S. Chambers. (1992). Understanding Statistical Process Control, Second Edition, SPC Press,
Inc.
[31] D. J. Wheeler (1995). Advanced Topics in Statistical Process Control: The Power of Shewhart Charts, SPC Press,
Inc.
[32] W.H. Woodall (2000). "Controversies and Contradictions in Statistical Process Control," Journal of Quality
Technology, 32, 341-378.
Box-Cox Transformation
Box-Cox Transformation
Stat > Control Charts > Box-Cox Transformation
Performs a Box-Cox procedure for process data used in control charts. To use Box-Cox, the data must be positive.
When you ask Minitab to estimate lambda, you get graphical output. See Box-Cox Transformation − Graphical Output for
an explanation of the output.
The Box-Cox transformation can be useful for correcting both nonnormality in process data and subgroup process
variation that is related to the subgroup mean. Under most conditions, it is not necessary to correct for nonnormality
unless the data are highly skewed. Wheeler [31] and Wheeler and Chambers [30] suggest that it is not necessary to
transform data that are used in control charts, because control charts work well in situations where data are not normally
distributed. They give an excellent demonstration of the performance of control charts when data are collected from a
variety of nonsymmetric distributions.
Minitab provides two Box-Cox transformations: a standalone command, described in this section, and a transformation
option provided with all control charts, except the Attributes charts. You can use these procedures in tandem. First, use
the standalone command as an exploratory tool to help you determine the best lambda value for the transformation. Then,
when you enter the control chart command, use the transformation option to transform the data at the same time you draw
the chart.
Dialog box items
All observations for a chart are in one column: Choose if data are in one or more columns, then enter the columns.
Subgroup sizes: Enter a number or a column of subscripts.
Observations for a subgroup are in one row of columns: Choose if subgroups are arranged in rows across several
columns, then enter the columns.
<Options>
Data − Box-Cox Transformation
Use this command with subgroup data or individual observations. Structure individual observations down a single column.
Structure subgroup data in a single column or in rows across several columns − see Data for examples.
When you include or exclude rows using control chart options > Estimate, Minitab only uses the non-omitted data to find
lambda.
Note
You can only use this procedure with positive data.
To do a Box-Cox transformation
1
Choose Stat > Control Charts > Box-Cox Transformation.
2
Do one of the following:
• If subgroups are in one or more columns, choose All observations for a chart are in one column, then enter
one or more columns. In Subgroup sizes, enter a number or a column of subscripts.
• If subgroups are in rows, choose Observations for a subgroup are in one row of columns, then enter a series
of columns.
3
At this point, the command can be used several ways:
2003 Minitab Inc.
25
Quality Control
To...
Do this...
Estimate the best lambda value for the
transformation
Click OK.
Estimate the best lambda value for the
Click Options and in Store transformed data in, enter a column(s) in
transformation, transform the data, and store the which to store the transformed data, then click OK in each dialog box.
transformed data in the column(s) you specify
Transform the data with a lambda value you
enter, and store the transformed data in a
column(s) you specify
Click Options and in Store transformed data in, enter a column(s) in
which to store the transformed data. In Other (enter value(s) between
-5 and 5), choose Constant(s) and enter the values or choose
Column and enter a column containing the values. Click OK in each
dialog box.
Box-Cox Transformation − Graphical Output
When you ask Minitab to estimate the lambda value, you get a graph that displays:
•
The best estimate of lambda for the transformation
•
Two closely competing values of lambda
•
A 95% confidence interval for the true value of lambda
See Example of a Box-Cox data transformation for an illustration.
The graph can be used to assess the appropriateness of the transformation. For example, you can use the 95%
confidence interval for lambda to determine whether the optimal lambda value is "close" to 1, since a lambda of 1
indicates that a transformation should not be done. In the case that the optimal lambda is close to 1, you would gain very
little by performing the transformation.
As another example, if the optimal lambda is "close" to 0.5, you could simply take the square root of the data, since this
transformation is simple and understandable.
Note
In some cases, one of the closely competing values of lambda may end up having a slightly smaller standard
deviation than the best estimate.
Box-Cox Transformation − Options
Stat > Control Charts > Box-Cox Transformation > Options
Lets you bypass the lambda estimation step by entering your own value of lambda to use in the transformation. You must
enter a storage column in the main dialog box to see the transformed data.
Dialog box items
Optimal lambda(s): Choose to have Minitab estimate an optimal value of lambda (default).
Use overall standard deviation: Check to use the overall standard deviation in the estimation of lambda.
Other (enter value(s) between -5 and 5) : Choose to enter your own value of lambda to bypass the lambda estimation
step, then enter lambda values or a column of lambda values.
Store transformed data in: Enter storage columns for the transformed data.
Example of Box-Cox transformation
The data used in the example are highly right skewed, and consist of 50 subgroups each of size 5. If you like, you can
look at the spread of the data both before and after the transformation using Graph > Histogram.
1
Open the worksheet BOXCOX.MTW.
2
Choose Stat > Control Charts > Box-Cox Transformation.
3
Choose All observations for a chart are in one column, then enter Skewed.
4
In Subgroup sizes, enter 5.
5
Click Options. Under Store transformed data in, enterC2. Click OK in each dialog box.
26
2003 Minitab Inc.
Control Charts
Graph window output
Interpreting the results
The Lambda table contains an estimate of lambda (0.039501) and the best value (0.000000), which is the value used in
the transformation. The Lambda table also includes the upper CI (0.292850) and lower CI (−0.207308), which are marked
on the graph by vertical lines.
Although the best estimate of lambda is a very small negative number, in any practical situation you want a lambda value
that corresponds to an understandable transformation, such as the square root (a lambda of 0.5) or the natural log (a
lambda of 0). In this example, 0 is a reasonable choice because it falls within the 95% confidence interval. Therefore, the
natural log transformation may be preferred to the transformation defined by the best estimate of lambda.
The 95% confidence interval includes all lambda values which have a standard deviation less than or equal to the
horizontal line. Therefore, any lambda value which has a standard deviation close to the dashed line is also a reasonable
value to use for the transformation. In this example, this corresponds to an interval of − 0.207308 to 0.292850.
Variables Charts for Subgroups
Xbar-R Chart
Variables Control Charts for Subgroups Overview
data
Variables control charts for subgroups plot statistics from measurement data, such as length or pressure, for subgroup
data. Variables control charts for individuals, time-weighted charts, and multivariate charts also plot measurement data.
Attributes control charts plot count data, such as the number of defects or defective units.
For more information about control charts, see Control Charts Overview.
Choosing a variables control chart for subgroups
Minitab offers five variables control charts:
•
X-bar and R − an X-bar chart and R chart displayed in one window
•
X-bar and S − an X-bar chart and S chart displayed in one window
•
I-MR-R/S (Between/Within) − a three-way control chart that uses both between-subgroup and within-subgroup
variation. An I-MR-R/S chart consists of an I chart, a MR chart, and a R or S chart.
2003 Minitab Inc.
27
Quality Control
•
X-bar − a chart of subgroup means
•
R − a chart of subgroup ranges
•
S − a chart of subgroup standard deviations
•
Zone − a chart of the cumulative scores based on each point's distance from the center line
The I-MR-R/S (Between/Within) chart requires that you have two or more observations in at least one subgroup.
Subgroups do not need to be the same size. Minitab calculates summary statistics for each subgroup, which are plotted
on the chart and used to estimate process parameters.
X-bar and R Chart
Stat > Control Charts > Variables Charts for Subgroups > Xbar-R
Displays a control chart for subgroup means (an X-bar chart) and a control chart for subgroup ranges (an R chart) in the
same graph window. The X-bar chart is drawn in the upper half of the screen; the R chart in the lower half. Seeing both
charts together allows you to track both the process level and process variation at the same time, as well as detect the
presence of special causes. See [29] for a discussion of how to interpret joint patterns in the two charts.
X-bar and R charts are typically used to track the process level and process variation for samples of size 8 or less, while
X-bar and S charts are used for larger samples.
By default, Minitab's X-bar and R chart bases the estimate of the process variation, σ, on the average of the subgroup
ranges. You can also use a pooled standard deviation, or enter a historical value for σ.
For more information, see Control Charts Overview and Variables Control Charts for Subgroups Overview.
Dialog box items
All observations for a chart are in one column: Choose if data are in one or more columns, then enter the columns.
Subgroup sizes: Enter a number or a column of subscripts. If the subgroups are not equal, each control limit is not a
single straight line but varies with the subgroup size. If the subgroup sizes do not vary much, you may want to force the
control limits to be constant by specifying a fixed subgroup size using Xbar-R Options > Estimate.
Observations for a subgroup are in one row of columns: Choose if subgroups are arranged in rows across several
columns, then enter the columns.
<Scale>
<Labels>
<Multiple Graphs>
<Data Options>
<Xbar-R Options>
Data − Variables Control Chart
Organize the data for all variables control charts in the same way. Variables charts include:
•
Variables charts for subgroups
•
Variables charts for individuals
•
Time-weighted charts
•
Multivariate charts
Structure your data for these charts using the guidelines below.
Worksheet Structure
Structure your data down a column or across rows, using the following table as a guide. Multivariate data must be entered
down columns, with one column for each variable.
Univariate (one
variable)
Multivariate
(more than one
variable)
28
Subgroups are equal size
Subgroups are unequal size
Down columns or across rows
Down columns with subgroup indicator
column
Down columns
Down columns with subgroup indicator
column
2003 Minitab Inc.
Control Charts
Structure subgroup data down a column or across rows. Here is the same data set, with subgroups of size 5, structured
both ways. Note that the first five observations in the left data set (subgroup 1) are the first row of the right-side data set,
the second 5 observations are the second row, and so on.
When subgroups are of unequal size, you must enter your data in one column, then create a second column of subscripts
which serve as subgroup indicators. In the following example, C1 contains the process data and C2 contains subgroup
indicators:
Each time a subscript changes in C2, a new subgroup begins in C1. In this example, subgroup 1 has three observations,
subgroup 2 has six observations, and so on.
Nonnormal data
To properly interpret Minitab's control charts, you must enter data that approximate a normal distribution. If the data are
highly skewed, you may want to use the Box-Cox transformation to induce normality.
You can access the Box-Cox transformation two ways: by using the Box-Cox transformation option provided with the
control chart commands, or by using the stand alone Box-Cox command. Use the stand alone command as an
exploratory tool to help you determine the best lambda value for the transformation. Then, you can use the transformation
option to transform the data at the same time you draw the control chart.
For information on the stand alone Box-Cox transformation command, see Box-Cox Transformation.
For information on the Box-Cox transformation option, see Options − Box-Cox.
Missing data
See Missing data in control charts for information on how to handle missing data for different types of control charts.
To display an X-bar and R chart
1
Choose Stat > Control Charts > Variables Charts for Subgroups > Xbar-R.
2
Do one of the following:
• If subgroups are in one or more columns, choose All observations for a chart are in one column, then enter
one or more columns. In Subgroup sizes, enter a number or a column of subscripts.
• If subgroups are in rows, choose Observations for a subgroup are in one row of columns, then enter a series
of columns.
3
If you like, use any dialog box options, then click OK.
2003 Minitab Inc.
29
Quality Control
Options − Parameters
... > control chart Options > Parameters
Charts X-bar and R, X-bar and S, X-bar, Zone, I-MR, Individuals, Moving Average, EWMA
Use to enter historical data for estimating µ and σ. For example, if you have a known process parameter or an estimate
obtained from past data, you can enter these values. If you do not specify a value for µ or σ, Minitab estimates it from the
data. You can omit or include certain subgroups when estimating parameters using Estimate.
Dialog box items
Mean: Enter the historical means as constants.
Standard deviation: Enter the historical standard deviations as constants.
To use historical mean and standard deviation values
1
In the control chart dialog box, click control chart Options.
2
Do any of the following:
• In Mean, enter one or more values.
• In Standard deviation, enter one or more values.
3
Click OK.
You can enter historical data in several ways:
•
A single value, which applies to all variables and stages.
•
A list of values, one for each variable. All stages for each variable use the same value.
•
A list of values, one for each stage within each variable. Each stage for each variable uses a different value.
Options − Estimate
... > control chart Options > Estimate
Charts X-bar and R, R
Omits or includes certain subgroups to estimate µ and σ. For example, if some subgroups have erratic data due to
assignable causes that you have corrected, you can prevent these subgroups from influencing the estimation. You can
also select one of two methods to estimate σ and use biased estimates of σ.
When you include or exclude rows using control chart Options > Estimate and choose to perform a Box-Cox
transformation, Minitab only uses the non-omitted data to find lambda.
You can set preferences for the estimation of σ using Tools > Options > Control Charts and Quality Tools > Estimating
Standard Deviation.
Caution When you include or exclude rows using control chart > Data Options > Subset and also omit or use samples
to estimate parameters, the omitted or used samples apply to the entire data set, not just the subsetted data.
For example, you exclude subgroup 1 from your analysis (using control chart > Data Options > Subset), then
decide to omit subgroup 2 from the parameter estimation (using control chart Options > Estimate). Because
Minitab considers an omitted sample (subgroup 1) as part of the entire data set, you must enter subgroup 2 as
the subgroup to omit.
Dialog box items
Omit the following samples when estimating parameters: Choose to specify subgroups of data to omit from the
computations for µ and σ, then enter individual subgroup numbers or a range of subgroups. Enter entire subgroups, not
individual observations. To omit one observation from a subgroup, change that value to missing (∗).
Use the following samples when estimating parameters: Choose to specify subgroups of data to compute µ and σ,
then enter individual subgroup numbers or a range of subgroups.
Method for estimating standard deviation: See [2] for a discussion of the relative merits of the methods listed below.
Subgroup size > 1
Rbar: Choose to estimate σ based on the average of the subgroup ranges.
Pooled standard deviation: Choose to estimate σ using a pooled standard deviation.
Use unbiasing constant: Uncheck to use biased estimates of σ.
To omit or use subgroups for the estimates of parameters
By default, Minitab estimates the process parameters from all the data. But you may want to use or omit certain data if
they show abnormal behavior.
30
2003 Minitab Inc.
Control Charts
1
In the control chart dialog box, click control chart Options. Click the Estimate tab.
2
Do one of the following:
• Choose Omit the following samples when estimating parameters and enter the subgroups or observation
numbers you want to omit from the calculations.
• Choose Use the following samples when estimating parameters and enter the subgroups or observation
numbers you want to use for the calculations.
Note
Minitab assumes the values you enter are subgroup numbers, except with the Individuals, Moving Range, and
I-MR charts. With these charts, the values are interpreted as observation numbers.
Click OK.
3
To choose how the standard deviation is estimated
1
In the control chart dialog box, click control chart Options. Click the Estimate tab.
2
Under Estimating standard deviation, choose a method. Then click OK.
Note
When you use Omit the following samples when estimating parameters with Length of moving range,
Minitab excludes any moving ranges with omitted data from the calculations.
Xbar and R − Options − S Limits
Stat > Control Charts > Variables Charts for Subgroups > Xbar-R > Xbar-R Options > S Limits
Displays control limits above and below the mean at the multiples of any standard deviation. You can set bounds on the
upper and/or lower control limits. When the calculated upper control limit is greater than the upper bound, a horizontal line
labeled UB is drawn at the upper bound instead. Similarly, if the calculated lower control limit is less than the lower bound,
a horizontal line labeled LB is drawn at the lower bound instead. You can also force the control limits to be constant when
sample sizes are unequal.
For an example, see Example of an X-bar chart with tests and customized control limits.
Tip
You can also modify the control limits using Minitab's graph editing features.
Dialog box items
Display control limits at
These multiples of the standard deviation: Enter one or more values. The values entered are the number of
standard deviations above and below the center line. If you specify more than one value, a pair of control limits is drawn
for each number in the list.
Place bounds on control limits of Xbar Chart
Lower standard deviation limit bound: Check to set a lower bound for the control limits for the X-bar chart. If the
calculated lower control limit is less than the lower bound, a horizontal line labeled LB will be drawn at the lower bound
instead.
Upper standard deviation limit bound: Check to set an upper bound for the control limits for the X-bar chart. If the
calculated upper control limit is greater than the upper bound, a horizontal line labeled UB will be drawn at the upper
bound instead.
Place bounds on control limits of R Chart
Lower standard deviation limit bound: Check to set a lower bound for the control limits for the R chart. If the
calculated lower control limit is less than the lower bound, a horizontal line labeled LB will be drawn at the lower bound
instead.
Upper standard deviation limit bound: Check to set an upper bound for the control limits for the R chart. If the
calculated upper control limit is greater than the upper bound, a horizontal line labeled UB will be drawn at the upper
bound instead.
When subgroup sizes are unequal, calculate control limits
Using actual sizes of the subgroups: Choose to use the subgroups defined in the main dialog box to estimate σ.
Assuming all subgroups have size: Choose to estimate the control limits using a specified subgroup size, then type
the subgroup size. When subgroup sizes are not equal, each control limit is not a single straight line, but varies with the
subgroup size. If the sizes do not vary much, you may want to force the control limits to be constant by entering a
sample size in this text box. Only the control limits are affected; the plotted data are not changed.
To customize the control limits for X-bar and R charts
1
In the control chart data source dialog box, click Xbar-R Options. Click the S Limits tab.
2
Do any of the following:
2003 Minitab Inc.
31
Quality Control
•
To specify where control limits are drawn: under Display control limits at, enter one or more values or a column
of values in These multiples of the standard deviation. Each value is the number of standard deviations the
lines should be drawn at, above, and below the mean.
To set bounds on the control limits for the individuals chart: under Place bounds on control limits of Xbar chart,
check Lower standard deviation limit bound (and/or Upper standard deviation limit bound) and enter a
value. Each value represents the number of standard deviations below and above the mean.
To set bounds on the control limits for the moving range chart: under Place bounds on control limits of R chart,
check Lower standard deviation limit bound (and/or Upper standard deviation limit bound) and enter a
value. Each value represents the number of standard deviations below and above the mean.
•
•
3
Click OK in each dialog box.
To force control limits and center line to be constant
1
In the control chart dialog box, click control chart Options. Click the S Limits tab.
2
Under When subgroup sizes are unequal, calculate control limits, choose Assuming all subgroups have size,
then enter a value. For example, enter a value of 6 to calculate the control limits and center line as if all subgroup
sizes were 6.
3
Click OK.
Note
You should force the control limits and center line to be constant only when the difference in size between the
largest and smallest subgroups is no more than 25%. For example, suppose the largest subgroup is size 125
and the smallest is 100. You can use this method because the size difference is 25% (125 / 100 = 25%).
Options − Tests
... > control chart Options > Tests
Charts
X-bar and R, X-bar and S, X-bar, Individuals, I-MR-R/S (Between/Within), I-MR
Selects a subset of the tests shown in Eight Tests for Special Causes. Each test detects a specific pattern in the data
plotted on the chart. The occurrence of a pattern suggests a special cause for the variation, one that should be
investigated.
When a point fails a test, Minitab marks it with the test number on the plot. If a point fails more than one test, Minitab
marks it by the lowest numbered test.
You can choose to change the color of a control chart when the last row of data causes a new test failure for any point.
See Tools > Options > Control Charts and Quality Tools > Other.
You can set preferences for the sensitivity of these tests using Tools > Options > Control Charts and Quality Tools >
Define Tests.
The test results are displayed in the Session window. If the data change and the control chart is live-linked, the test results
are not updated in the Session window. See Updating Graphs for more information.
Minitab will perform tests when subgroup sizes are unequal.
See [1] and [29] for guidance on using these tests.
Dialog box items
Tests For Special Causes (default definitions):
Perform all tests for special causes: Choose to perform all eight tests shown below.
Perform the following tests for special causes: Choose to specify a subset of the eight tests, then check any
combination of the tests listed below.
1 point more than 3 standard deviations from center line
9 points in a row on same side of center line
6 points in a row, all increasing or all decreasing
14 points in a row, alternating up and down
2 out of 3 points > 2 standard deviations from center line (same side)
4 out of 5 points > 1 standard deviation from center line (same side)
15 points in a row within 1 standard deviation of center line (either side)
8 points in a row > 1 standard deviation from center line (either side)
Perform no tests: Choose to perform no tests for special causes.
Display test results in Session window: Check to display the test results in the Session window.
32
2003 Minitab Inc.
Control Charts
To perform the tests for special causes
1
Choose Stat > Control Charts > control chart type > control chart > control chart Options > Tests.
2
Do one of the following:
• To do all tests, choose Perform all tests for special causes.
• To select certain tests, choose Perform the following tests for special causes and check the tests to perform.
• To perform no tests, choose Perform no tests.
3
Click OK.
Options − Stages
... > control chart Options > Stages
Charts All charts except Z-MR
You can display stages in your process by drawing a "historical chart" − a control chart in which the control limits and
center line are estimated independently for different groups in your data. Historical charts are particularly useful for
comparing data before and after a process improvement.
Note
With the following charts, you must have at least one subgroup with two or more observations: R, S, X-bar
and R, and X-bar and S.
Dialog box items
Define stages (historical groups) with this variable: Enter the column that contains the stage indicators.
When to start a new stage
With each new value: Choose to start a new stage each time the value in the column changes.
With the first occurrence of these values: Choose to start a new stage at the first occurrence of a certain value, then
enter the values. Enclose date/time or text entries in double quotes. You can enter the same value more than once;
Minitab treats each repeated value as a separate occurrence.
To display a historical chart
To define stages in your process, you must set up a column of grouping indicators. The indicators can be numbers, dates,
or text. When executing the command, you can tell Minitab to start a new stage in one of two ways:
•
Each time the value in the column changes
•
At the first occurrence of one or more values
The column must be the same length as the data column (or columns, when subgroups are across rows).
1
In the control chart dialog box, click control chart Options.
2
Click the Stages tab.
3
In Define stages (historical groups) with this variable, enter the column which contains the stage indicators.
4
Under When to start a new value, do one of the following:
• To start a new stage each time the value in the column changes, choose With each new value.
• To start a new stage at the first occurrence of a certain value, choose With the first occurrence of these values.
Enter the values. Enclose date/time or text entries in double quotes. You can enter the same value more than
once; Minitab treats each repeated value as a separate occurrence.
5
If you like, use any dialog box options, then click OK.
Options − Box-Cox
... > control chart Options > Box-Cox
Charts All except the Attributes charts
You can use the Box-Cox power transformation when your data are very skewed or when the within-subgroup variation is
unstable to make the data "more normal." The transformation takes the original data to the power λ, unless λ = 0, in which
case the natural log is taken. (λ is lambda.)
To use this option, the data must be positive. When you include or exclude rows using control chart Options > Estimate,
Minitab only uses the non-omitted data to find lambda.
The Options subdialog box lists the common transformations natural log (λ = 0) and square root (λ = 0.5). You can also
choose any value between − 5 and 5 for λ. In most cases, you should not choose a λ outside the range of −2 and 2. You
may want to first run the command Stat > Control Charts > Box-Cox Transformation to help you find the optimal
transformation value.
2003 Minitab Inc.
33
Quality Control
When you use this transformation, Minitab does not accept any values you enter in the Parameters tab for historical
means or historical standard deviations.
Caution If you use Stat > Control Charts > Box-Cox Transformation to find the optimal λ value and choose to store
the transformed data with that command, do not select the Box-Cox option when you make a control char;
doing so will double-transform the data.
Dialog box items
Box-Cox power transformation (W = Y**Lambda): Choose to use when your data are very skewed or when the withinsubgroup variation is unstable.
Lambda = 0 (natural log): Choose to use the natural log of the data.
Lambda=0.5 (square root): Choose to use the square root of the data.
Optimal lambda: Choose to have Minitab search for an optimal value.
Optimal lambda for each stage (in a chart with stages): Choose to have Minitab search for optimal values for each
stage.
Use overall standard deviation: Check to use the overall standard deviation in the estimation of the optimal
lambda.
Other (enter value(s) between -5 and 5): Choose to transform the data using another lambda value or values, then
enter the lambda values.
To do the Box-Cox power transformation
1
In the control chart dialog box, click control chart Options. Click the Box-Cox tab.
2
Check Box-Cox power transformation (W = Y**Lambda), then do one of the following:
• Choose Lambda = 0 (natural log) to use the natural log of the data.
• Choose Lambda=0.5 (square root) to use the square root of the data.
• Choose Optimal lambda to have Minitab search for an optimal value for all stages.
• Choose Optimal lambda for each stage (in a chart with stages) to have Minitab search for optimal values for
each stage.
• Choose Other (enter value(s) between -5 and 5) to transform the data using another lambda value or values,
then enter one or more values.
For help choosing a lambda value, see the independent Box-Cox transformation command Stat > Control Charts >
Box-Cox Transformation.
3
Click OK.
Options − Display
... > control chart Options > Display
Charts All charts except Z-MR
Use to display the control chart by stage or by number of plotted points and to display the test results in the Session
window.
Subgroups to display
Display all subgroups: Choose to display all subgroups.
Display last __ subgroups: Choose to display a specific number of subgroups, and enter the number of subgroups.
Split chart into series of segments for display purposes
Do not split: Choose not to split the chart.
Each segment contains __ subgroups: Choose to split the control chart into subgroups of a specified number of
points, and enter the number of subgroups for each segment.
Each segment corresponds to a stage (if chart has stages): Choose to split the control chart by stage or stage
when you have specified stages in control chart Options > Stage.
Test results
Display test results in Session window: Check to display the test results in the Session window.
To display subgroups
1
In the control chart dialog box, click control chart Options. Click the Display tab.
2
Do one of the following:
• To display all subgroups in the control chart, under Subgroups to display, choose Display all subgroups.
34
2003 Minitab Inc.
Control Charts
•
3
To display a specific number of the last subgroups, under Subgroups to display, choose Display last __
subgroups and enter the number of subgroups to display.
Click OK.
To split a control chart
1
In the control chart dialog box, click control chart Options. Click the Display tab.
2
Do one of the following:
• To split the chart into a specific number of subgroups, choose Each segment contains __ subgroups, and enter
the number of subgroups for each segment.
• To split the chart by stage, choose Each segment corresponds to a stage (if chart has stages).
3
Click OK.
Options − Storage
Stat > Control Charts > control chart type > control chart > control chart Options > Storage
Charts
X-bar and R, X-bar and S, X-bar, Moving Average, EWMA, CUSUM
Use to store your choice of statistics in the worksheet.
Dialog box items
Store these estimates for each chart
Means: Check to store the estimates of the means, one row for each historical stage.
Standard deviations: Check to store the estimates of the standard deviations, one row for each stage.
Stores these values for each point
Point plotted: Check to store the plotted points, one row for each plotted point.
Center line value: Check to store the center line value, one row for each plotted point.
Control limit values: Check to store the control limit values, one row for each plotted point. Minitab stores one column
for the lower control limit and one column for the upper control limit.
Stage: Check to store the stage, one row for each plotted point.
Subgroup size: Check to store the subgroup sizes, one row for each plotted point.
Test results: Check to store the results of any test performed, one row for each plotted point.
To store statistics in the worksheet
1
Choose Stat > Control Charts > control chart type > control chart > control chart Options > Storage.
2
Check the statistics to store in the worksheet, then click OK.
Example of X-bar and R chart
You work at an automobile engine assembly plant. One of the parts, a camshaft, must be 600 mm +2 mm long to meet
engineering specifications. There has been a chronic problem with camshaft length being out of specification, which
causes poor-fitting assemblies, resulting in high scrap and rework rates. Your supervisor wants to run X-bar and R charts
to monitor this characteristic, so for a month, you collect a total of 100 observations (20 samples of 5 camshafts each)
from all the camshafts used at the plant, and 100 observations from each of your suppliers. First you will look at
camshafts produced by Supplier 2.
1
Open the worksheet CAMSHAFT.MTW.
2
Choose Stat > Control Charts > Variables Charts for Subgroups > Xbar-R.
3
Choose All observations for a chart are in one column, then enter Supp2.
4
In Subgroup sizes, enter 5. Click OK.
2003 Minitab Inc.
35
Quality Control
Session window output
Xbar-R Chart of Supp2
Test Results for Xbar Chart of Supp2
TEST 1. One point more than 3.00 standard deviations from center line.
Test Failed at points: 2, 14
* WARNING * If graph is updated with new data, the results above may no
* longer be correct.
Graph window output
Interpreting the results
The center line on the X-bar chart is at 600.23, implying that your process is falling within the specification limits, but two
of the points fall outside the control limits, implying an unstable process. The center line on the R chart, 3.890, is also
quite large considering the maximum allowable variation is +2 mm. There may be excess variability in your process.
Xbar-S Chart
Variables Control Charts for Subgroups Overview
data
Variables control charts for subgroups plot statistics from measurement data, such as length or pressure, for subgroup
data. Variables control charts for individuals, time-weighted charts, and multivariate charts also plot measurement data.
Attributes control charts plot count data, such as the number of defects or defective units.
For more information about control charts, see Control Charts Overview.
Choosing a variables control chart for subgroups
Minitab offers five variables control charts:
•
X-bar and R − an X-bar chart and R chart displayed in one window
•
X-bar and S − an X-bar chart and S chart displayed in one window
•
I-MR-R/S (Between/Within) − a three-way control chart that uses both between-subgroup and within-subgroup
variation. An I-MR-R/S chart consists of an I chart, a MR chart, and a R or S chart.
•
X-bar − a chart of subgroup means
•
R − a chart of subgroup ranges
36
2003 Minitab Inc.
Control Charts
•
S − a chart of subgroup standard deviations
•
Zone − a chart of the cumulative scores based on each point's distance from the center line
The I-MR-R/S (Between/Within) chart requires that you have two or more observations in at least one subgroup.
Subgroups do not need to be the same size. Minitab calculates summary statistics for each subgroup, which are plotted
on the chart and used to estimate process parameters.
X-bar and S Chart
Stat > Control Charts > Variables Charts for Subgroups > Xbar-S
Displays a control chart for subgroup means (an X-bar chart) and a control chart for subgroup standard deviations (an S
chart) in the same graph window. The X-bar chart is drawn in the upper half of the screen; the S chart in the lower half.
Seeing both charts together allows you to track both the process level and process variation at the same time, as well as
detect the presence of special causes. See [29] for a discussion of how to interpret joint patterns in the two charts.
X-bar and S charts are typically used to track process variation for samples of nine or more, while X-bar and R charts are
used for smaller samples.
By default, Minitab's X-bar and S Chart command bases the estimate of the process variation, σ, on the average of the
subgroup standard deviations. You can also use a pooled standard deviation, or enter a historical value for σ.
For more information, see Control Charts Overview and Variables Control Charts for Subgroups Overview.
Dialog box items
All observations for a chart are in one column: Choose if data are in one or more columns, then enter the columns.
Subgroup sizes: Enter a number or a column of subscripts. If the subgroups are not equal, each control limit is not a
single straight line but varies with the subgroup size. If the subgroup sizes do not vary much, you may want to force the
control limits to be constant by specifying a fixed subgroup size using Xbar-S Options > Estimate.
Observations for a subgroup are in one row of columns: Choose if subgroups are arranged in rows across several
columns, then enter the columns.
<Scale>
<Labels>
<Multiple Graphs>
<Data Options>
<Xbar-S Options>
Data − Variables Control Chart
Organize the data for all variables control charts in the same way. Variables charts include:
•
Variables charts for subgroups
•
Variables charts for individuals
•
Time-weighted charts
•
Multivariate charts
Structure your data for these charts using the guidelines below.
Worksheet Structure
Structure your data down a column or across rows, using the following table as a guide. Multivariate data must be entered
down columns, with one column for each variable.
Univariate (one
variable)
Multivariate
(more than one
variable)
Subgroups are equal size
Subgroups are unequal size
Down columns or across rows
Down columns with subgroup indicator
column
Down columns
Down columns with subgroup indicator
column
Structure subgroup data down a column or across rows. Here is the same data set, with subgroups of size 5, structured
both ways. Note that the first five observations in the left data set (subgroup 1) are the first row of the right-side data set,
the second 5 observations are the second row, and so on.
2003 Minitab Inc.
37
Quality Control
When subgroups are of unequal size, you must enter your data in one column, then create a second column of subscripts
which serve as subgroup indicators. In the following example, C1 contains the process data and C2 contains subgroup
indicators:
Each time a subscript changes in C2, a new subgroup begins in C1. In this example, subgroup 1 has three observations,
subgroup 2 has six observations, and so on.
Nonnormal data
To properly interpret Minitab's control charts, you must enter data that approximate a normal distribution. If the data are
highly skewed, you may want to use the Box-Cox transformation to induce normality.
You can access the Box-Cox transformation two ways: by using the Box-Cox transformation option provided with the
control chart commands, or by using the stand alone Box-Cox command. Use the stand alone command as an
exploratory tool to help you determine the best lambda value for the transformation. Then, you can use the transformation
option to transform the data at the same time you draw the control chart.
For information on the stand alone Box-Cox transformation command, see Box-Cox Transformation.
For information on the Box-Cox transformation option, see Options − Box-Cox.
Missing data
See Missing data in control charts for information on how to handle missing data for different types of control charts.
To display an X-bar and S chart
1
Choose Stat > Control Charts > Variables Charts for Subgroups > Xbar-S.
2
Do one of the following:
• If subgroups are in one or more columns, choose All observations for a chart are in one column, then enter
one or more columns. In Subgroup sizes, enter a number or a column of subscripts.
• If subgroups are in rows, choose Observations for a subgroup are in one row of columns, then enter a series
of columns.
3
If you like, use any dialog box options, then click OK.
38
2003 Minitab Inc.
Control Charts
Options − Parameters
... > control chart Options > Parameters
Charts X-bar and R, X-bar and S, X-bar, Zone, I-MR, Individuals, Moving Average, EWMA
Use to enter historical data for estimating µ and σ. For example, if you have a known process parameter or an estimate
obtained from past data, you can enter these values. If you do not specify a value for µ or σ, Minitab estimates it from the
data. You can omit or include certain subgroups when estimating parameters using Estimate.
Dialog box items
Mean: Enter the historical means as constants.
Standard deviation: Enter the historical standard deviations as constants.
To use historical mean and standard deviation values
1
In the control chart dialog box, click control chart Options.
2
Do any of the following:
• In Mean, enter one or more values.
• In Standard deviation, enter one or more values.
3
Click OK.
You can enter historical data in several ways:
•
A single value, which applies to all variables and stages.
•
A list of values, one for each variable. All stages for each variable use the same value.
•
A list of values, one for each stage within each variable. Each stage for each variable uses a different value.
Options − Estimate
... > control chart Options > Estimate
Charts X-bar and S, S
Omits or includes certain subgroups to estimate µ and σ. For example, if some subgroups have erratic data due to
assignable causes that you have corrected, you can prevent these subgroups from influencing the estimation of process
parameters. You can also select one of two methods to estimate σ and use biased estimates of σ.
When you include or exclude rows using control chart Options > Estimate and choose to perform a Box-Cox
transformation, Minitab only uses the non-omitted data to find lambda.
You can set preferences for the estimation of σ using Tools > Options > Control Charts and Quality Tools > Estimating
Standard Deviation.
Caution When you include or exclude rows using control chart > Data Options > Subset and also omit or use samples
to estimate parameters, the omitted or used samples apply to the entire data set, not just the subsetted data.
For example, you exclude subgroup 1 from your analysis (using control chart > Data Options > Subset), then
decide to omit subgroup 2 from the parameter estimation (using control chart Options > Estimate). Because
Minitab considers an omitted sample (subgroup 1) as part of the entire data set, you must enter subgroup 2 as
the subgroup to omit.
Dialog box items
Omit the following samples when estimating parameters: Choose to specify subgroups of the data to omit from the
computations for µ and σ, then enter individual subgroup numbers or ranges of subgroups. Enter entire subgroups, not
individual observations. To omit one observation from a subgroup, change that value to missing (∗) in the worksheet.
Use the following samples when estimating parameters: Choose to specify subgroups of data to compute µ and σ,
then enter individual subgroup numbers or a range of subgroups.
Method for estimating standard deviation: See [2] for a discussion of the relative merits of the methods listed below.
Subgroup size > 1
Sbar: Choose to estimate σ based on the average of the subgroup standard deviations.
Pooled standard deviation: Choose to estimate σ using a pooled standard deviation.
Use unbiasing constant: Uncheck to use biased estimates of σ.
To omit or use subgroups for the estimates of parameters
By default, Minitab estimates the process parameters from all the data. But you may want to use or omit certain data if
they show abnormal behavior.
2003 Minitab Inc.
39
Quality Control
1
In the control chart dialog box, click control chart Options. Click the Estimate tab.
2
Do one of the following:
• Choose Omit the following samples when estimating parameters and enter the subgroups or observation
numbers you want to omit from the calculations.
• Choose Use the following samples when estimating parameters and enter the subgroups or observation
numbers you want to use for the calculations.
Note
Minitab assumes the values you enter are subgroup numbers, except with the Individuals, Moving Range, and
I-MR charts. With these charts, the values are interpreted as observation numbers.
Click OK.
3
To choose how the standard deviation is estimated
1
In the control chart dialog box, click control chart Options. Click the Estimate tab.
2
Under Estimating standard deviation, choose a method. Then click OK.
Note
When you use Omit the following samples when estimating parameters with Length of moving range,
Minitab excludes any moving ranges with omitted data from the calculations.
Xbar and S − Options − S Limits
Stat > Control Charts > Variables Charts for Subgroups > Xbar-S > Xbar-S Options > S Limits
Allows you to draw control limits above and below the mean at the multiples of any standard deviation. You can set
bounds on the upper and/or lower control limits. When the calculated upper control limit is greater than the upper bound, a
horizontal line labeled UB is drawn at the upper bound instead. Similarly, if the calculated lower control limit is less than
the lower bound, a horizontal line labeled LB is drawn at the lower bound instead. You can also force the control limits to
be constant when sample sizes are unequal.
For an example, see Example of an Xbar chart with tests and customized control limits.
Tip
You can also modify the control limits using Minitab's graph editing features.
Dialog box items
Display control limits at
These multiples of the standard deviation: Enter one or more values. The values entered are the number of
standard deviations above and below the center line. If you specify more than one value, a pair of control limits is drawn
for each number in the list.
Place bounds on control limits of Xbar Chart
Lower standard deviation limit bound: Check to set a lower bound for the control limits for the X-bar chart. If the
calculated lower control limit is less than the lower bound, a horizontal line labeled LB will be drawn at the lower bound
instead.
Upper standard deviation limit bound: Check to set an upper bound for the control limits for the X-bar chart. If the
calculated upper control limit is greater than the upper bound, a horizontal line labeled UB will be drawn at the upper
bound instead.
Place bounds on control limits of S Chart
Lower standard deviation limit bound: Check to set a lower bound for the control limits for the S chart. If the
calculated lower control limit is less than the lower bound, a horizontal line labeled LB will be drawn at the lower bound
instead.
Upper standard deviation limit bound: Check to set an upper bound for the control limits for the S chart. If the
calculated upper control limit is greater than the upper bound, a horizontal line labeled UB will be drawn at the upper
bound instead.
When subgroup sizes are unequal, calculate control limits
Using actual sizes of the subgroups: Choose to use the subgroups defined in the main dialog box to estimate σ.
Assuming all subgroups have size: Choose to estimate the control limits using a specified subgroup size, then enter
the subgroup size. When subgroup sizes are not equal, each control limit is not a single straight line, but varies with the
subgroup size. If the sizes do not vary much, you may want to force the control limits to be constant by entering a
sample size in this text box. Only the control limits are affected; the plotted data are not changed.
To customize the control limits for X-bar and S charts
1
In the control chart data source dialog box, click Xbar-S Options. Click the S Limits tab.
2
Do any of the following:
40
2003 Minitab Inc.
Control Charts
•
To specify where control limits are drawn: under Display control limits at, enter one or more values or a column
of values in These multiples of the standard deviation. Each value is the number of standard deviations the
lines should be drawn at, above, and below the mean.
To set bounds on the control limits for the individuals chart: under Place bounds on control limits of Xbar chart,
check Lower standard deviation limit bound (and/or Upper standard deviation limit bound), and enter a
value. Each value represents the number of standard deviations below and above the mean.
To set bounds on the control limits for the moving range chart: under Place bounds on control limits of S chart,
check Lower standard deviation limit bound (and/or Upper standard deviation limit bound), and enter a
value. Each value represents the number of standard deviations below and above the mean.
•
•
3
Click OK in each dialog box.
To force control limits and center line to be constant
1
In the control chart dialog box, click control chart Options. Click the S Limits tab.
2
Under When subgroup sizes are unequal, calculate control limits, choose Assuming all subgroups have size,
then enter a value. For example, enter a value of 6 to calculate the control limits and center line as if all subgroup
sizes were 6.
3
Click OK.
Note
You should force the control limits and center line to be constant only when the difference in size between the
largest and smallest subgroups is no more than 25%. For example, suppose the largest subgroup is size 125
and the smallest is 100. You can use this method because the size difference is 25% (125 / 100 = 25%).
Options − Tests
... > control chart Options > Tests
Charts
X-bar and R, X-bar and S, X-bar, Individuals, I-MR-R/S (Between/Within), I-MR
Selects a subset of the tests shown in Eight Tests for Special Causes. Each test detects a specific pattern in the data
plotted on the chart. The occurrence of a pattern suggests a special cause for the variation, one that should be
investigated.
When a point fails a test, Minitab marks it with the test number on the plot. If a point fails more than one test, Minitab
marks it by the lowest numbered test.
You can choose to change the color of a control chart when the last row of data causes a new test failure for any point.
See Tools > Options > Control Charts and Quality Tools > Other.
You can set preferences for the sensitivity of these tests using Tools > Options > Control Charts and Quality Tools >
Define Tests.
The test results are displayed in the Session window. If the data change and the control chart is live-linked, the test results
are not updated in the Session window. See Updating Graphs for more information.
Minitab will perform tests when subgroup sizes are unequal.
See [1] and [29] for guidance on using these tests.
Dialog box items
Tests For Special Causes (default definitions):
Perform all tests for special causes: Choose to perform all eight tests shown below.
Perform the following tests for special causes: Choose to specify a subset of the eight tests, then check any
combination of the tests listed below.
1 point more than 3 standard deviations from center line
9 points in a row on same side of center line
6 points in a row, all increasing or all decreasing
14 points in a row, alternating up and down
2 out of 3 points > 2 standard deviations from center line (same side)
4 out of 5 points > 1 standard deviation from center line (same side)
15 points in a row within 1 standard deviation of center line (either side)
8 points in a row > 1 standard deviation from center line (either side)
Perform no tests: Choose to perform no tests for special causes.
Display test results in Session window: Check to display the test results in the Session window.
2003 Minitab Inc.
41
Quality Control
To perform the tests for special causes
1
Choose Stat > Control Charts > control chart type > control chart > control chart Options > Tests.
2
Do one of the following:
• To do all tests, choose Perform all tests for special causes.
• To select certain tests, choose Perform the following tests for special causes and check the tests to perform.
• To perform no tests, choose Perform no tests.
3
Click OK.
Options − Stages
... > control chart Options > Stages
Charts All charts except Z-MR
You can display stages in your process by drawing a "historical chart" − a control chart in which the control limits and
center line are estimated independently for different groups in your data. Historical charts are particularly useful for
comparing data before and after a process improvement.
Note
With the following charts, you must have at least one subgroup with two or more observations: R, S, X-bar
and R, and X-bar and S.
Dialog box items
Define stages (historical groups) with this variable: Enter the column that contains the stage indicators.
When to start a new stage
With each new value: Choose to start a new stage each time the value in the column changes.
With the first occurrence of these values: Choose to start a new stage at the first occurrence of a certain value, then
enter the values. Enclose date/time or text entries in double quotes. You can enter the same value more than once;
Minitab treats each repeated value as a separate occurrence.
To display a historical chart
To define stages in your process, you must set up a column of grouping indicators. The indicators can be numbers, dates,
or text. When executing the command, you can tell Minitab to start a new stage in one of two ways:
•
Each time the value in the column changes
•
At the first occurrence of one or more values
The column must be the same length as the data column (or columns, when subgroups are across rows).
1
In the control chart dialog box, click control chart Options.
2
Click the Stages tab.
3
In Define stages (historical groups) with this variable, enter the column which contains the stage indicators.
4
Under When to start a new value, do one of the following:
• To start a new stage each time the value in the column changes, choose With each new value.
• To start a new stage at the first occurrence of a certain value, choose With the first occurrence of these values.
Enter the values. Enclose date/time or text entries in double quotes. You can enter the same value more than
once; Minitab treats each repeated value as a separate occurrence.
5
If you like, use any dialog box options, then click OK.
Options − Box-Cox
... > control chart Options > Box-Cox
Charts All except the Attributes charts
You can use the Box-Cox power transformation when your data are very skewed or when the within-subgroup variation is
unstable to make the data "more normal." The transformation takes the original data to the power λ, unless λ = 0, in which
case the natural log is taken. (λ is lambda.)
To use this option, the data must be positive. When you include or exclude rows using control chart Options > Estimate,
Minitab only uses the non-omitted data to find lambda.
The Options subdialog box lists the common transformations natural log (λ = 0) and square root (λ = 0.5). You can also
choose any value between − 5 and 5 for λ. In most cases, you should not choose a λ outside the range of −2 and 2. You
may want to first run the command Stat > Control Charts > Box-Cox Transformation to help you find the optimal
transformation value.
42
2003 Minitab Inc.
Control Charts
When you use this transformation, Minitab does not accept any values you enter in the Parameters tab for historical
means or historical standard deviations.
Caution If you use Stat > Control Charts > Box-Cox Transformation to find the optimal λ value and choose to store
the transformed data with that command, do not select the Box-Cox option when you make a control char;
doing so will double-transform the data.
Dialog box items
Box-Cox power transformation (W = Y**Lambda): Choose to use when your data are very skewed or when the withinsubgroup variation is unstable.
Lambda = 0 (natural log): Choose to use the natural log of the data.
Lambda=0.5 (square root): Choose to use the square root of the data.
Optimal lambda: Choose to have Minitab search for an optimal value.
Optimal lambda for each stage (in a chart with stages): Choose to have Minitab search for optimal values for each
stage.
Use overall standard deviation: Check to use the overall standard deviation in the estimation of the optimal
lambda.
Other (enter value(s) between -5 and 5): Choose to transform the data using another lambda value or values, then
enter the lambda values.
To do the Box-Cox power transformation
1
In the control chart dialog box, click control chart Options. Click the Box-Cox tab.
2
Check Box-Cox power transformation (W = Y**Lambda), then do one of the following:
• Choose Lambda = 0 (natural log) to use the natural log of the data.
• Choose Lambda=0.5 (square root) to use the square root of the data.
• Choose Optimal lambda to have Minitab search for an optimal value for all stages.
• Choose Optimal lambda for each stage (in a chart with stages) to have Minitab search for optimal values for
each stage.
• Choose Other (enter value(s) between -5 and 5) to transform the data using another lambda value or values,
then enter one or more values.
For help choosing a lambda value, see the independent Box-Cox transformation command Stat > Control Charts >
Box-Cox Transformation.
3
Click OK.
Options − Display
... > control chart Options > Display
Charts All charts except Z-MR
Use to display the control chart by stage or by number of plotted points and to display the test results in the Session
window.
Subgroups to display
Display all subgroups: Choose to display all subgroups.
Display last __ subgroups: Choose to display a specific number of subgroups, and enter the number of subgroups.
Split chart into series of segments for display purposes
Do not split: Choose not to split the chart.
Each segment contains __ subgroups: Choose to split the control chart into subgroups of a specified number of
points, and enter the number of subgroups for each segment.
Each segment corresponds to a stage (if chart has stages): Choose to split the control chart by stage or stage
when you have specified stages in control chart Options > Stage.
Test results
Display test results in Session window: Check to display the test results in the Session window.
To display subgroups
1
In the control chart dialog box, click control chart Options. Click the Display tab.
2
Do one of the following:
• To display all subgroups in the control chart, under Subgroups to display, choose Display all subgroups.
2003 Minitab Inc.
43
Quality Control
•
3
To display a specific number of the last subgroups, under Subgroups to display, choose Display last __
subgroups and enter the number of subgroups to display.
Click OK.
To split a control chart
1
In the control chart dialog box, click control chart Options. Click the Display tab.
2
Do one of the following:
• To split the chart into a specific number of subgroups, choose Each segment contains __ subgroups, and enter
the number of subgroups for each segment.
• To split the chart by stage, choose Each segment corresponds to a stage (if chart has stages).
3
Click OK.
Options − Storage
Stat > Control Charts > control chart type > control chart > control chart Options > Storage
Charts
X-bar and R, X-bar and S, X-bar, Moving Average, EWMA, CUSUM
Use to store your choice of statistics in the worksheet.
Dialog box items
Store these estimates for each chart
Means: Check to store the estimates of the means, one row for each historical stage.
Standard deviations: Check to store the estimates of the standard deviations, one row for each stage.
Stores these values for each point
Point plotted: Check to store the plotted points, one row for each plotted point.
Center line value: Check to store the center line value, one row for each plotted point.
Control limit values: Check to store the control limit values, one row for each plotted point. Minitab stores one column
for the lower control limit and one column for the upper control limit.
Stage: Check to store the stage, one row for each plotted point.
Subgroup size: Check to store the subgroup sizes, one row for each plotted point.
Test results: Check to store the results of any test performed, one row for each plotted point.
To store statistics in the worksheet
1
Choose Stat > Control Charts > control chart type > control chart > control chart Options > Storage.
2
Check the statistics to store in the worksheet, then click OK.
Example of X-bar and S chart
You are conducting a study on the blood glucose levels of 9 patients who are on strict diets and exercise routines. To
monitor the mean and standard deviation of the blood glucose levels of your patients, create an X-bar and S chart. You
take a blood glucose reading every day for each patient for 20 days.
1
Open the worksheet BLOODSUGAR.MTW.
2
Choose Stat > Control Charts > Variables Charts for Subgroups > Xbar-S.
3
Choose All observations for a chart are in one column, then enter Glucoselevel.
4
In Subgroup sizes, enter 9. Click OK.
44
2003 Minitab Inc.
Control Charts
Graph window output
Interpreting the results
The glucose level means and standard deviations over the 10-day period fall within the control limits. The glucose level
and its variability are in control for the nine patients on the diet and exercise program.
I-MR-R/S (Between/Within) Chart
Variables Control Charts for Subgroups Overview
data
Variables control charts for subgroups plot statistics from measurement data, such as length or pressure, for subgroup
data. Variables control charts for individuals, time-weighted charts, and multivariate charts also plot measurement data.
Attributes control charts plot count data, such as the number of defects or defective units.
For more information about control charts, see Control Charts Overview.
Choosing a variables control chart for subgroups
Minitab offers five variables control charts:
•
X-bar and R − an X-bar chart and R chart displayed in one window
•
X-bar and S − an X-bar chart and S chart displayed in one window
•
I-MR-R/S (Between/Within) − a three-way control chart that uses both between-subgroup and within-subgroup
variation. An I-MR-R/S chart consists of an I chart, a MR chart, and a R or S chart.
•
X-bar − a chart of subgroup means
•
R − a chart of subgroup ranges
•
S − a chart of subgroup standard deviations
•
Zone − a chart of the cumulative scores based on each point's distance from the center line
The I-MR-R/S (Between/Within) chart requires that you have two or more observations in at least one subgroup.
Subgroups do not need to be the same size. Minitab calculates summary statistics for each subgroup, which are plotted
on the chart and used to estimate process parameters.
I-MR-R/S (Between/Within) Chart
Stat > Control Charts > Variables Charts for Subgroups > I-MR-R/S (Between/Within)
Produces a three-way control chart using both between-subgroup and within-subgroup variations. An I-MR-R/S chart
consists of:
•
An individuals chart
2003 Minitab Inc.
45
Quality Control
•
A moving range chart
•
An R chart or S chart
When collecting data in subgroups, random error may not be the only source of variation. For example, if you sample five
parts in close succession every hour, the only differences should be due to random error. Over time, the process could
shift or drift, so the next sample of five parts may be different from the previous sample. Under these conditions, the
overall process variation is due to both between-sample variation and random error.
Variation within each sample also contributes to overall process variation. Suppose you sample one part every hour, and
measure five locations across the part. While the parts can vary hour to hour, the measurements taken at the five
locations can also be consistently different in all parts. Perhaps one location almost always produces the largest
measurement or is consistently smaller. This variation due to location is not accounted for, and the within-sample
standard deviation no longer estimates random error, but actually estimates both random error and the location effect.
This results in a standard deviation that is too large, causing control limits that are too wide, with most points on the
control chart placed very close to the centerline. This process appears to be too good, and it probably is.
You can solve this problem by using I-MR-R/S (Between/Within) to create three separate evaluations of process variation:
Individuals chart: Charts the means from each sample on an individuals control chart, rather than on an X-bar chart.
This chart uses a moving range between consecutive means to determine the control limits. Since the distribution of the
sample means is related to the random error, using a moving range to estimate the standard deviation of the distribution
of sample means is similar to estimating just the random error component. This eliminates the within-sample component
of variation in the control limits.
Moving range chart: Charts the subgroup means using a moving range to remove the within-sample variation. Use this
chart, along with the Individuals chart, to track both process location and process variation, using the between-sample
component of variation.
R chart or S chart: Charts process variation using the within-sample component of variation.
Whether Minitab displays an R chart or an S chart depends on the chosen estimation method and the size of the
subgroup. If you base estimates on the average of subgroup ranges, then an R chart is displayed. If you base estimates
on the average of subgroup standard deviations, then an S chart is displayed. If you base estimates on the pooled
standard deviation and your subgroup size is eight or less, an R chart is displayed. If you base estimates on the pooled
standard deviation and your subgroup size is nine or greater, an S chart is displayed.
If you specify stages, the display of a R or S chart depends on the minimum of the mode sample size for all stages. If you
base estimates on the pooled standard deviation and the minimum of the mode sample sizes is eight or less, an R chart is
displayed. Otherwise, Minitab displays an S chart if you estimate using pooled standard deviation or an R chart if you
estimate using Rbar.
Thus, the combination of the three charts provides a method of assessing the stability of process location, the betweensample component of variation, and the within-sample component of variation.
For more information, see Control Charts Overview and Variables Control Charts for Subgroups Overview.
Dialog box items
All observations for a chart are in one column: Choose if data are in one or more columns, then enter the columns.
Subgroup sizes: Enter a number or a column of subscripts. If the subgroups are not equal, each control limit is not a
single straight line but varies with the subgroup size. If the subgroup sizes do not vary much, you may want to force the
control limits to be constant by specifying a fixed subgroup size using I-MR-R/S Options > Estimate.
Observations for a subgroup are in one row of columns: Choose if subgroups are arranged in rows across several
columns, then enter the columns.
<Scale>
<Labels>
<Multiple Graphs>
<Data Options>
<I-M R/S Options>
Data − I-MR-R/S (Between/Within) Chart
Set up the data in several columns, with each row representing a subgroup. For example, if you took 5 measurements of
each part, but in different locations, then each column would contain the measurements from one of the locations, and
each row would contain the measurements from a single part.
To display a I-MR-R/S (Between/Within) chart
1
Choose Stat > Control Charts > Variables Charts for Subgroups > I-MR-R/S (Between/Within).
2
Do one of the following:
46
2003 Minitab Inc.
Control Charts
•
•
3
If subgroups are in one or more columns, choose All observations for a chart are in one column, then enter
one or more columns. In Subgroup sizes, enter a number or a column of subscripts.
If subgroups are in rows, choose Observations for a subgroup are in one row of columns, then enter a series
of columns.
If you like, use any dialog box options, then click OK.
I-MR-R/S Chart – Options – Parameters
Stat > Control Charts > Variables Charts for Subgroups > I-MR-R/S (Between/Within) > I-MR-R/S Options >
Parameters
Enter historical data for estimating µ and σ. For example, if you have a known process parameter or an estimate obtained
from past data, you may enter this value. If you do not specify a value for the mean or standard deviation, Minitab
estimates it from the data. You can omit or include certain subgroups when estimating parameters using Estimate.
Dialog box items
Mean: Enter the historical means as constants.
Standard deviations
Between subgroups: Enter the historical standard deviations for between subgroups as constants. If you enter one
constant, all stages use that value; otherwise, enter a value for each stage.
Within subgroups: Enter the historical standard deviations for within subgroups as constants. If you enter one
constant, all stages use that value; otherwise, enter a value for each stage.
To use historical values for the mean and standard deviation
1
Choose Stat > Control Charts > Variables Charts for Subgroups > I-MR-R/S (Between/Within) > I-MR-R/S
Options > Parameters.
2
Do any of the following:
• In Mean, enter the historical means as constants.
• Under Standard deviations, in Between subgroups, enter the historical between subgroups standard deviations
as constants.
• Under Standard deviations, in Within subgroups, enter the historical within subgroups standard deviations as
constants.
3
Click OK.
You can enter historical data in several ways:
•
A single value, which applies to all variables and stages.
•
A list of values, one for each variable. All stages for each variable use the same value.
•
A list of values, one for each stage within each variable. Each stage for each variable uses a different value.
I-MR-R/S Chart − Options − Estimate
Stat > Control Charts > Variables Charts for Subgroups > I-MR-R/S (Between/Within) > I-MR-R/S Options >
Estimate
Omits or includes certain subgroups to estimate µ and σ. For example, if some subgroups have erratic data due to
assignable causes that you have corrected, you can prevent these subgroups from influencing the estimation of process
parameters. You can also select one of several methods to estimate σ, force the control limits to be constant when you
have unequal sample sizes, change the length of the moving range, and use biased estimates of σ.
When you include or exclude rows using control chart Options > Estimate and choose to perform a Box-Cox
transformation, Minitab only uses the nonomitted data to find lambda.
You can set preferences for the estimation of σ and the length of the moving range using Tools > Options > Control
Charts and Quality Tools > Estimating Standard Deviation.
Caution When you include or exclude rows using control chart > Data Options > Subset and also omit or use samples
to estimate parameters, the omitted or used samples apply to the entire data set, not just the subsetted data.
For example, you exclude subgroup 1 from your analysis (using control chart > Data Options > Subset), then
decide to omit subgroup 2 from the parameter estimation (using control chart Options > Estimate). Because
Minitab considers an omitted sample (subgroup 1) as part of the entire data set, you must enter subgroup 2 as
the subgroup to omit.
2003 Minitab Inc.
47
Quality Control
Dialog box items
Omit the following samples when estimating parameters (eg, 3 12:15): Choose to specify subgroups of the data to
omit from the computations for µ and σ, then enter individual subgroup numbers or ranges of subgroups. Enter entire
subgroups, not individual observations. To omit one observation from a sample, change that value to missing (∗).
Use the following samples when estimating parameters (eg, 3 12:15): Choose to specify subgroups of data to
compute µ and σ, then type individual subgroup numbers or a range of subgroups.
Method for estimating standard deviation: See [2] for a discussion of the relative merits of the methods listed below.
Subgroup Size = 1
Average moving range: Choose to estimate σ using the average of the moving range.
Median moving range: Choose to estimate σ using the median of the moving range.
Subgroup Size > 1
Rbar: Choose to estimate σ based on the average of the subgroup ranges.
Sbar: Choose to estimate σ based on the average of the subgroup standard deviations.
Pooled standard deviation: Choose to estimate σ using a pooled standard deviation.
Length of moving range: Enter the number of observations used to calculate the moving range. By default, a span of
two is used because consecutive values have the greatest chance of being alike. The span must be < 100.
Use unbiasing constant: Uncheck to use biased estimates of σ.
To omit or use subgroups for the estimates of parameters
By default, Minitab estimates the process parameters from all the data. But you may want to use or omit certain data if
they show abnormal behavior.
1
In the control chart dialog box, click control chart Options. Click the Estimate tab.
2
Do one of the following:
• Choose Omit the following samples when estimating parameters and enter the subgroups or observation
numbers you want to omit from the calculations.
• Choose Use the following samples when estimating parameters and enter the subgroups or observation
numbers you want to use for the calculations.
Note
3
Minitab assumes the values you enter are subgroup numbers, except with the Individuals, Moving Range, and
I-MR charts. With these charts, the values are interpreted as observation numbers.
Click OK.
To choose how the standard deviation is estimated
1
In the control chart dialog box, click control chart Options. Click the Estimate tab.
2
Under Estimating standard deviation, choose a method. Then click OK.
Note
When you use Omit the following samples when estimating parameters with Length of moving range,
Minitab excludes any moving ranges with omitted data from the calculations.
Estimates of three standard deviations
If you do not estimate parameters by stages, you can choose to display three standard deviations in the Session window.
These are the standard deviations for the between component, the within component, and the total variation. These
standard deviations can then be used as parameters in other analyses. For example, you might want to use the estimate
for the total variation as the historical standard deviation in a normal capability analysis.
Here are the model assumptions used in estimating these three standard deviations. The model assumes that an
observation, Xij, is the sum of an overall mean, µ, a between component, Bi, and a within component, Wj(i), as shown
below.
Xij = µ + Bi + Wj(i)
i = 1, ..., I; j = 1, ..., J
The between components, Bi, are assumed to arise from a normal distribution with mean 0 and variance σ2B. The within
components, Wj(i), are assumed to be independent of the Bi and arise from a normal distribution with mean 0 and variance
σ2w. The total variance of the observation, Xij, σ2T, is the sum of σ2B and σ2w.
The individuals chart of the subgroup means gives an estimate, say V1, of Var (xbari), the variance of the subgroup
means:
Var (xbari) = σ2 B + σ2w / J
48
2003 Minitab Inc.
Control Charts
The Range Chart gives an estimate, say V2, for σ2w. This is true because the R chart for the Xbarij is the same as the R
chart for the (unobservable) Wj(i), the within component.
We can combine V1 and V2 to get estimates of σ2B and σ2w, as
estimate of σ2B = max(0, V1 − V2 / J )
and estimate of σ2w = V1 + (J − 1) ∗ V2 / J.
It is possible that the estimate for σ2B is zero.
I-MR-R/S Chart − Options − S Limits
Stat > Control Charts > Variables Charts for Subgroups > I-MR-R/S (Between/Within) > I-MR-R/S Options > S
Limits
Displays control limits above and below the mean at the multiples of any standard deviation. You can set bounds on the
upper and lower control limits. When the calculated upper control limit is greater than the upper bound, a horizontal line
labeled UB is drawn at the upper bound instead. Similarly, if the calculated lower control limit is less than the lower bound,
a horizontal line labeled LB is drawn at the lower bound instead.
For an example, see Example of an X-bar chart with tests and customized control limits.
Tip
You can also modify the control limits using the Minitab graph editing features.
Dialog box items
Display control limits at:
These multiples of the standard deviation: Enter one or more values. The values entered are the number of
standard deviations above and below the center line. If you specify more than one value, a pair of control limits is drawn
for each number in the list.
Place bounds on control limits of Individuals chart
Lower standard deviation limit bound: Check to set a lower bound for the control limits for the individuals chart. If the
calculated lower control limit is less than the lower bound, a horizontal line labeled LB will be drawn at the lower bound
instead.
Upper standard deviation limit bound: Check to set an upper bound for the control limits for the individuals chart. If
the calculated upper control limit is greater than the upper bound, a horizontal line labeled UB will be drawn at the
upper bound instead.
Place bounds on control limits of Moving range chart
Lower standard deviation limit bound: Check to set a lower bound for the control limits for the moving range chart. If
the calculated lower control limit is less than the lower bound, a horizontal line labeled LB will be drawn at the lower
bound instead.
Upper standard deviation limit bound: Check to set an upper bound for the control limits for the moving range chart.
If the calculated upper control limit is greater than the upper bound, a horizontal line labeled UB will be drawn at the
upper bound instead.
Place bounds on control limits of R or S chart
Lower standard deviation limit bound: Check to set a lower bound for the control limits for the R or S chart. If the
calculated lower control limit is less than the lower bound, a horizontal line labeled LB will be drawn at the lower bound
instead.
Upper standard deviation limit bound: Check to set an upper bound for the control limits for the R or S chart. If the
calculated upper control limit is greater than the upper bound, a horizontal line labeled UB will be drawn at the upper
bound instead.
To customize the control limits for I-MR-R/S charts
1
In the control chart data source dialog box, click I-MR-R/S Options. Click the S Limits tab.
2
Do any of the following:
• To specify where control limits are drawn: under Display control limits at, enter one or more values in These
multiples of the standard deviation. Each value is the number of standard deviations the lines should be drawn
at, above, and below the mean.
• To set bounds on the control limits for the individuals chart: under Place bounds on control limits of Individuals
chart, check Lower standard deviation limit bound (and/or Upper standard deviation limit bound) and enter
a value. Each value represents the number of standard deviations below and above the mean.
• To set bounds on the control limits for the moving range chart: under Place bounds on control limits of Moving
range chart, check Lower standard deviation limit bound (and/or Upper standard deviation limit bound) and
enter a value. Each value represents the number of standard deviations below and above the mean.
2003 Minitab Inc.
49
Quality Control
•
3
To set bounds on the control limits for the R or S chart: under Place bounds on control limits of R or S Chart,
check Lower standard deviation limit bound (and/or Upper standard deviation limit bound) and enter a
value. Each value represents the number of standard deviations below and above the mean.
Click OK in each dialog box.
Options − Tests
... > control chart Options > Tests
Charts
X-bar and R, X-bar and S, X-bar, Individuals, I-MR-R/S (Between/Within), I-MR
Selects a subset of the tests shown in Eight Tests for Special Causes. Each test detects a specific pattern in the data
plotted on the chart. The occurrence of a pattern suggests a special cause for the variation, one that should be
investigated.
When a point fails a test, Minitab marks it with the test number on the plot. If a point fails more than one test, Minitab
marks it by the lowest numbered test.
You can choose to change the color of a control chart when the last row of data causes a new test failure for any point.
See Tools > Options > Control Charts and Quality Tools > Other.
You can set preferences for the sensitivity of these tests using Tools > Options > Control Charts and Quality Tools >
Define Tests.
The test results are displayed in the Session window. If the data change and the control chart is live-linked, the test results
are not updated in the Session window. See Updating Graphs for more information.
Minitab will perform tests when subgroup sizes are unequal.
See [1] and [29] for guidance on using these tests.
Dialog box items
Tests For Special Causes (default definitions):
Perform all tests for special causes: Choose to perform all eight tests shown below.
Perform the following tests for special causes: Choose to specify a subset of the eight tests, then check any
combination of the tests listed below.
1 point more than 3 standard deviations from center line
9 points in a row on same side of center line
6 points in a row, all increasing or all decreasing
14 points in a row, alternating up and down
2 out of 3 points > 2 standard deviations from center line (same side)
4 out of 5 points > 1 standard deviation from center line (same side)
15 points in a row within 1 standard deviation of center line (either side)
8 points in a row > 1 standard deviation from center line (either side)
Perform no tests: Choose to perform no tests for special causes.
Display test results in Session window: Check to display the test results in the Session window.
To perform the tests for special causes
1
Choose Stat > Control Charts > control chart type > control chart > control chart Options > Tests.
2
Do one of the following:
• To do all tests, choose Perform all tests for special causes.
• To select certain tests, choose Perform the following tests for special causes and check the tests to perform.
• To perform no tests, choose Perform no tests.
3
Click OK.
Options − Stages
... > control chart Options > Stages
Charts All charts except Z-MR
You can display stages in your process by drawing a "historical chart" − a control chart in which the control limits and
center line are estimated independently for different groups in your data. Historical charts are particularly useful for
comparing data before and after a process improvement.
50
2003 Minitab Inc.
Control Charts
Note
With the following charts, you must have at least one subgroup with two or more observations: R, S, X-bar
and R, and X-bar and S.
Dialog box items
Define stages (historical groups) with this variable: Enter the column that contains the stage indicators.
When to start a new stage
With each new value: Choose to start a new stage each time the value in the column changes.
With the first occurrence of these values: Choose to start a new stage at the first occurrence of a certain value, then
enter the values. Enclose date/time or text entries in double quotes. You can enter the same value more than once;
Minitab treats each repeated value as a separate occurrence.
To display a historical chart
To define stages in your process, you must set up a column of grouping indicators. The indicators can be numbers, dates,
or text. When executing the command, you can tell Minitab to start a new stage in one of two ways:
•
Each time the value in the column changes
•
At the first occurrence of one or more values
The column must be the same length as the data column (or columns, when subgroups are across rows).
1
In the control chart dialog box, click control chart Options.
2
Click the Stages tab.
3
In Define stages (historical groups) with this variable, enter the column which contains the stage indicators.
4
Under When to start a new value, do one of the following:
• To start a new stage each time the value in the column changes, choose With each new value.
• To start a new stage at the first occurrence of a certain value, choose With the first occurrence of these values.
Enter the values. Enclose date/time or text entries in double quotes. You can enter the same value more than
once; Minitab treats each repeated value as a separate occurrence.
5
If you like, use any dialog box options, then click OK.
Options − Box-Cox
... > control chart Options > Box-Cox
Charts All except the Attributes charts
You can use the Box-Cox power transformation when your data are very skewed or when the within-subgroup variation is
unstable to make the data "more normal." The transformation takes the original data to the power λ, unless λ = 0, in which
case the natural log is taken. (λ is lambda.)
To use this option, the data must be positive. When you include or exclude rows using control chart Options > Estimate,
Minitab only uses the non-omitted data to find lambda.
The Options subdialog box lists the common transformations natural log (λ = 0) and square root (λ = 0.5). You can also
choose any value between − 5 and 5 for λ. In most cases, you should not choose a λ outside the range of −2 and 2. You
may want to first run the command Stat > Control Charts > Box-Cox Transformation to help you find the optimal
transformation value.
When you use this transformation, Minitab does not accept any values you enter in the Parameters tab for historical
means or historical standard deviations.
Caution If you use Stat > Control Charts > Box-Cox Transformation to find the optimal λ value and choose to store
the transformed data with that command, do not select the Box-Cox option when you make a control char;
doing so will double-transform the data.
Dialog box items
Box-Cox power transformation (W = Y**Lambda): Choose to use when your data are very skewed or when the withinsubgroup variation is unstable.
Lambda = 0 (natural log): Choose to use the natural log of the data.
Lambda=0.5 (square root): Choose to use the square root of the data.
Optimal lambda: Choose to have Minitab search for an optimal value.
Optimal lambda for each stage (in a chart with stages): Choose to have Minitab search for optimal values for each
stage.
Use overall standard deviation: Check to use the overall standard deviation in the estimation of the optimal
lambda.
2003 Minitab Inc.
51
Quality Control
Other (enter value(s) between -5 and 5): Choose to transform the data using another lambda value or values, then
enter the lambda values.
To do the Box-Cox power transformation
1
In the control chart dialog box, click control chart Options. Click the Box-Cox tab.
2
Check Box-Cox power transformation (W = Y**Lambda), then do one of the following:
• Choose Lambda = 0 (natural log) to use the natural log of the data.
• Choose Lambda=0.5 (square root) to use the square root of the data.
• Choose Optimal lambda to have Minitab search for an optimal value for all stages.
• Choose Optimal lambda for each stage (in a chart with stages) to have Minitab search for optimal values for
each stage.
• Choose Other (enter value(s) between -5 and 5) to transform the data using another lambda value or values,
then enter one or more values.
For help choosing a lambda value, see the independent Box-Cox transformation command Stat > Control Charts >
Box-Cox Transformation.
3
Click OK.
Options − Display
... > control chart Options > Display
Charts All charts except Z-MR
Use to display the control chart by stage or by number of plotted points and to display the test results in the Session
window.
Subgroups to display
Display all subgroups: Choose to display all subgroups.
Display last __ subgroups: Choose to display a specific number of subgroups, and enter the number of subgroups.
Split chart into series of segments for display purposes
Do not split: Choose not to split the chart.
Each segment contains __ subgroups: Choose to split the control chart into subgroups of a specified number of
points, and enter the number of subgroups for each segment.
Each segment corresponds to a stage (if chart has stages): Choose to split the control chart by stage or stage
when you have specified stages in control chart Options > Stage.
Test results
Display test results in Session window: Check to display the test results in the Session window.
To display subgroups
1
In the control chart dialog box, click control chart Options. Click the Display tab.
2
Do one of the following:
• To display all subgroups in the control chart, under Subgroups to display, choose Display all subgroups.
• To display a specific number of the last subgroups, under Subgroups to display, choose Display last __
subgroups and enter the number of subgroups to display.
3
Click OK.
To split a control chart
1
In the control chart dialog box, click control chart Options. Click the Display tab.
2
Do one of the following:
• To split the chart into a specific number of subgroups, choose Each segment contains __ subgroups, and enter
the number of subgroups for each segment.
• To split the chart by stage, choose Each segment corresponds to a stage (if chart has stages).
3
Click OK.
52
2003 Minitab Inc.
Control Charts
I-MR-R/S Chart − Options − Storage
Stat > Control Charts > Variables Charts for Subgroups > I-MR-R/S (Between/Within) > I-MR-R/S Options >
Storage
Stores your choice of statistics in the worksheet.
Dialog box items
Store these estimates for each chart
Means: Check to store estimates of the means, one row for each stage.
Standard deviations: Check to store the estimates of the standard deviations, one row for each stage.
Between standard deviation: Check to store the between standard deviation.
Within standard deviation: Check to store the within standard deviation.
Between/within standard deviation: Check to store the between/within standard deviation.
Store these values for each point
Point plotted: Check to store the plotted points, one row for each plotted point.
Center line value: Check to store the center line value, one row for each plotted point.
Control limit values: Check to store the control limit values, one row for each plotted point. Minitab stores one column
for the lower control limits and one column for the upper control limits.
Stage: Check to store the stage, one row for each plotted point.
Subgroup size: Check to store the subgroup sizes, one row for each plotted point.
Test results: Check to store the results of any test performed, one row for each plotted point.
To store statistics in the worksheet
1
Choose Stat > Control Charts > control chart type > control chart > control chart Options > Storage.
2
Check the statistics to store in the worksheet, then click OK.
Example of I-MR-R/S Chart
Suppose you are interested in determining whether or not a process that coats rolls of paper with a thin film is in control
[31]. You are concerned that the paper is being coated with the correct thickness of film and that the coating is evenly
distributed across the length of the roll. You take 3 samples from 15 consecutive rolls and measure coating weight.
Because you are interested in whether or not the coating is even throughout a roll and whether each roll is correctly
coated, you use Minitab to create an I-MR-R/S chart.
1
Open the worksheet COATING.MTW.
2
Choose Stat > Control Charts > Variables Charts for Subgroups > I-MR-R/S (Between/Within).
3
Choose All observations for a chart are in one column, then enter Coating.
4
In Subgroup sizes, enter Roll. Click OK.
Session window output
I-MR-R/S (Between/Within) Chart of Coating
Test Results for I Chart of Subgroup Means of Coating
TEST 1. One point more than 3.00 standard deviations from center line.
Test Failed at points: 7, 8, 9, 14, 15
I-MR-R/S Standard Deviations of Coating
Standard Deviations
Between
Within
Between/Within
2003 Minitab Inc.
0.0000
13.1225
13.1225
53
Quality Control
* WARNING * If graph is updated with new data, the results above may no
* longer be correct.
Graph window output
Interpreting the results
The individuals chart shows five points outside the control limits, suggesting that this process is out of control.
Xbar
Variables Control Charts for Subgroups Overview
data
Variables control charts for subgroups plot statistics from measurement data, such as length or pressure, for subgroup
data. Variables control charts for individuals, time-weighted charts, and multivariate charts also plot measurement data.
Attributes control charts plot count data, such as the number of defects or defective units.
For more information about control charts, see Control Charts Overview.
Choosing a variables control chart for subgroups
Minitab offers five variables control charts:
•
X-bar and R − an X-bar chart and R chart displayed in one window
•
X-bar and S − an X-bar chart and S chart displayed in one window
•
I-MR-R/S (Between/Within) − a three-way control chart that uses both between-subgroup and within-subgroup
variation. An I-MR-R/S chart consists of an I chart, a MR chart, and a R or S chart.
•
X-bar − a chart of subgroup means
•
R − a chart of subgroup ranges
•
S − a chart of subgroup standard deviations
•
Zone − a chart of the cumulative scores based on each point's distance from the center line
The I-MR-R/S (Between/Within) chart requires that you have two or more observations in at least one subgroup.
Subgroups do not need to be the same size. Minitab calculates summary statistics for each subgroup, which are plotted
on the chart and used to estimate process parameters.
X-bar Chart
Stat > Control Charts > Variables Charts for Subgroups > Xbar
A control chart of subgroup means. You can use X-bar charts to track the process level and detect the presence of special
causes.
54
2003 Minitab Inc.
Control Charts
By default, Minitab's X-bar chart estimates the process variation, σ, using a pooled standard deviation. You can also base
the estimate on the average of the subgroup ranges or standard deviations, or enter a historical value for σ.
You can set options for control charts in all Minitab sessions using Tools > Options > Control Charts and Quality Tools.
Available options include how to estimate σ, test definitions, and what tests to perform. When you set options, all affected
dialog box settings automatically reflect your preferences.
For more information, see Control Charts Overview and Variables Control Charts for Subgroups Overview.
Dialog box items
All observations for a chart are in one column: Choose if data are in one or more columns, then enter the columns.
Subgroup sizes: Enter a number or a column of subscripts. If the subgroups are not equal, each control limit is not a
single straight line but varies with the subgroup size. If the subgroup sizes do not vary much, you may want to force the
control limits to be constant by specifying a fixed subgroup size using Xbar Options > Estimate.
Observations for a subgroup are in one row of columns: Choose if subgroups are arranged in rows across several
columns, then enter the columns.
<Scale>
<Labels>
<Multiple Graphs>
<Data Options>
<Xbar Options>
Data − Variables Control Chart
Organize the data for all variables control charts in the same way. Variables charts include:
•
Variables charts for subgroups
•
Variables charts for individuals
•
Time-weighted charts
•
Multivariate charts
Structure your data for these charts using the guidelines below.
Worksheet Structure
Structure your data down a column or across rows, using the following table as a guide. Multivariate data must be entered
down columns, with one column for each variable.
Univariate (one
variable)
Multivariate
(more than one
variable)
Subgroups are equal size
Subgroups are unequal size
Down columns or across rows
Down columns with subgroup indicator
column
Down columns
Down columns with subgroup indicator
column
Structure subgroup data down a column or across rows. Here is the same data set, with subgroups of size 5, structured
both ways. Note that the first five observations in the left data set (subgroup 1) are the first row of the right-side data set,
the second 5 observations are the second row, and so on.
2003 Minitab Inc.
55
Quality Control
When subgroups are of unequal size, you must enter your data in one column, then create a second column of subscripts
which serve as subgroup indicators. In the following example, C1 contains the process data and C2 contains subgroup
indicators:
Each time a subscript changes in C2, a new subgroup begins in C1. In this example, subgroup 1 has three observations,
subgroup 2 has six observations, and so on.
Nonnormal data
To properly interpret Minitab's control charts, you must enter data that approximate a normal distribution. If the data are
highly skewed, you may want to use the Box-Cox transformation to induce normality.
You can access the Box-Cox transformation two ways: by using the Box-Cox transformation option provided with the
control chart commands, or by using the stand alone Box-Cox command. Use the stand alone command as an
exploratory tool to help you determine the best lambda value for the transformation. Then, you can use the transformation
option to transform the data at the same time you draw the control chart.
For information on the stand alone Box-Cox transformation command, see Box-Cox Transformation.
For information on the Box-Cox transformation option, see Options − Box-Cox.
Missing data
See Missing data in control charts for information on how to handle missing data for different types of control charts.
To display an X-bar chart
1
Choose Stat > Control Charts > Variables Charts for Subgroups > Xbar.
2
Do one of the following:
• If subgroups are in one or more columns, choose All observations for a chart are in one column, then enter
one or more columns. In Subgroup sizes, enter a number or a column of subscripts.
• If subgroups are in rows, choose Observations for a subgroup are in one row of columns, then enter a series
of columns.
3
If you like, use any dialog box options, then click OK.
56
2003 Minitab Inc.
Control Charts
Options − Parameters
... > control chart Options > Parameters
Charts X-bar and R, X-bar and S, X-bar, Zone, I-MR, Individuals, Moving Average, EWMA
Use to enter historical data for estimating µ and σ. For example, if you have a known process parameter or an estimate
obtained from past data, you can enter these values. If you do not specify a value for µ or σ, Minitab estimates it from the
data. You can omit or include certain subgroups when estimating parameters using Estimate.
Dialog box items
Mean: Enter the historical means as constants.
Standard deviation: Enter the historical standard deviations as constants.
To use historical mean and standard deviation values
1
In the control chart dialog box, click control chart Options.
2
Do any of the following:
• In Mean, enter one or more values.
• In Standard deviation, enter one or more values.
3
Click OK.
You can enter historical data in several ways:
•
A single value, which applies to all variables and stages.
•
A list of values, one for each variable. All stages for each variable use the same value.
•
A list of values, one for each stage within each variable. Each stage for each variable uses a different value.
X-bar Chart − Options − Estimate
Stat > Control Charts > Variables Charts for Subgroups > Xbar Chart > Xbar Options > Estimate
Allows you to omit or use certain subgroups to estimate µ and σ. For example, if some subgroups have erratic data due to
assignable causes that you have corrected, you can prevent these subgroups from influencing the estimation. You can
also select one of two methods to estimate σ, force the control limits to be constant when you have unequal sample sizes,
and use biased estimates of σ.
When you include or exclude rows using control chart Options > Estimate and choose to perform a Box-Cox
transformation, Minitab only uses the non-omitted data to find lambda.
You can set preferences for the estimation of σ using Tools > Options > Control Charts and Quality Tools > Estimating
Standard Deviation.
Caution When you include or exclude rows using control chart > Data Options > Subset and also omit or use samples
to estimate parameters, the omitted or used samples apply to the entire data set, not just the subsetted data.
For example, you exclude subgroup 1 from your analysis (using control chart > Data Options > Subset), then
decide to omit subgroup 2 from the parameter estimation (using control chart Options > Estimate). Because
Minitab considers an omitted sample (subgroup 1) as part of the entire data set, you must enter subgroup 2 as
the subgroup to omit.
Dialog box items
Omit the following samples when estimating parameters (eg, 3 12:15): Choose to specify subgroups of data to omit
from the computations for µ and σ, then enter individual subgroup numbers or a range of subgroups. Enter entire
subgroups, not individual observations. To omit one observation from a subgroup, change that value to missing (∗).
Use the following samples when estimating parameters (eg, 3 12:15): Choose to specify subgroups of data to
compute µ and σ, then enter individual subgroup numbers or a range of subgroups.
Method for estimating standard deviation: See [2] for a discussion of the relative merits of the methods listed below.
Subgroup size > 1
Rbar: Choose to estimate σ based on the average of the subgroup ranges.
Sbar: Choose to estimate σ based on the average of the subgroup standard deviations.
Pooled standard deviation: Choose to estimate σ using a pooled standard deviation.
Use unbiasing constants: Uncheck to use biased estimates of σ.
2003 Minitab Inc.
57
Quality Control
To omit or use subgroups for the estimates of parameters
By default, Minitab estimates the process parameters from all the data. But you may want to use or omit certain data if
they show abnormal behavior.
1
In the control chart dialog box, click control chart Options. Click the Estimate tab.
2
Do one of the following:
• Choose Omit the following samples when estimating parameters and enter the subgroups or observation
numbers you want to omit from the calculations.
• Choose Use the following samples when estimating parameters and enter the subgroups or observation
numbers you want to use for the calculations.
Note
Minitab assumes the values you enter are subgroup numbers, except with the Individuals, Moving Range, and
I-MR charts. With these charts, the values are interpreted as observation numbers.
Click OK.
3
To choose how the standard deviation is estimated
1
In the control chart dialog box, click control chart Options. Click the Estimate tab.
2
Under Estimating standard deviation, choose a method. Then click OK.
Note
When you use Omit the following samples when estimating parameters with Length of moving range,
Minitab excludes any moving ranges with omitted data from the calculations.
S Limits
... > control chart Options > S Limits
Charts X-bar, R, S, P, NP, U, Moving Average, EWMA
Allows you to draw control limits above and below the mean at the multiples of any standard deviation. You can set
bounds on the upper and/or lower control limits. When the calculated upper control limit is greater than the upper bound, a
horizontal line labeled UB is drawn at the upper bound instead. Similarly, if the calculated lower control limit is less than
the lower bound, a horizontal line labeled LB is drawn at the lower bound instead. You can also force the control limits to
be constant when sample sizes are unequal.
For an example, see Example of an X-bar chart with tests and customized control limits.
Tip
You can also modify the control limits using Minitab's graph editing features.
Dialog box items
Display control limits at
These multiples of the standard deviation: Enter one or more values. The values entered are the number of
standard deviations above and below the center line. If you specify more than one value, a pair of control limits is drawn
for each value in the list.
Place bounds on control limits
Lower standard deviation limit bound: Check to set a lower bound for the control limits. If the calculated lower
control limit is less than the lower bound, a horizontal line labeled LB will be drawn at the lower bound instead.
Upper standard deviation limit bound: Check to set an upper bound for the control limits. If the calculated upper
control limit is greater than the upper bound, a horizontal line labeled UB will be drawn at the upper bound instead.
When subgroup sizes are unequal, calculate control limits
Using actual sizes of the subgroups: Choose to use the subgroups defined in the main dialog box to estimate σ.
Assuming all subgroups have size: Choose to estimate the control limits using a specified subgroup size, then type
the subgroup size. When subgroup sizes are not equal, each control limit is not a single straight line, but varies with the
subgroup size. If the sizes do not vary much, you may want to force the control limits to be constant by entering a
sample size in this text box. Only the control limits are affected; the plotted data are not changed.
To customize the control limits
1
In the control chart dialog box, click control chart Options. Click the S Limits tab.
2
Do any of the following:
• To specify where control limits are drawn: under Display control limits at, enter one or more values in These
multiples of the standard deviation. Each value is the number of standard deviations the lines should be drawn
at, above, and below the mean.
58
2003 Minitab Inc.
Control Charts
•
3
To set bounds on the control limits: check Lower standard deviation limit bound (and/or Upper standard
deviation limit bound) and enter a value. Each value represents the number of standard deviations below and
above the mean.
Click OK in each dialog box.
To force control limits and center line to be constant
1
In the control chart dialog box, click control chart Options. Click the S Limits tab.
2
Under When subgroup sizes are unequal, calculate control limits, choose Assuming all subgroups have size,
then enter a value. For example, enter a value of 6 to calculate the control limits and center line as if all subgroup
sizes were 6.
3
Click OK.
Note
You should force the control limits and center line to be constant only when the difference in size between the
largest and smallest subgroups is no more than 25%. For example, suppose the largest subgroup is size 125
and the smallest is 100. You can use this method because the size difference is 25% (125 / 100 = 25%).
Options − Tests
... > control chart Options > Tests
Charts
X-bar and R, X-bar and S, X-bar, Individuals, I-MR-R/S (Between/Within), I-MR
Selects a subset of the tests shown in Eight Tests for Special Causes. Each test detects a specific pattern in the data
plotted on the chart. The occurrence of a pattern suggests a special cause for the variation, one that should be
investigated.
When a point fails a test, Minitab marks it with the test number on the plot. If a point fails more than one test, Minitab
marks it by the lowest numbered test.
You can choose to change the color of a control chart when the last row of data causes a new test failure for any point.
See Tools > Options > Control Charts and Quality Tools > Other.
You can set preferences for the sensitivity of these tests using Tools > Options > Control Charts and Quality Tools >
Define Tests.
The test results are displayed in the Session window. If the data change and the control chart is live-linked, the test results
are not updated in the Session window. See Updating Graphs for more information.
Minitab will perform tests when subgroup sizes are unequal.
See [1] and [29] for guidance on using these tests.
Dialog box items
Tests For Special Causes (default definitions):
Perform all tests for special causes: Choose to perform all eight tests shown below.
Perform the following tests for special causes: Choose to specify a subset of the eight tests, then check any
combination of the tests listed below.
1 point more than 3 standard deviations from center line
9 points in a row on same side of center line
6 points in a row, all increasing or all decreasing
14 points in a row, alternating up and down
2 out of 3 points > 2 standard deviations from center line (same side)
4 out of 5 points > 1 standard deviation from center line (same side)
15 points in a row within 1 standard deviation of center line (either side)
8 points in a row > 1 standard deviation from center line (either side)
Perform no tests: Choose to perform no tests for special causes.
Display test results in Session window: Check to display the test results in the Session window.
To perform the tests for special causes
1
Choose Stat > Control Charts > control chart type > control chart > control chart Options > Tests.
2
Do one of the following:
• To do all tests, choose Perform all tests for special causes.
• To select certain tests, choose Perform the following tests for special causes and check the tests to perform.
• To perform no tests, choose Perform no tests.
2003 Minitab Inc.
59
Quality Control
3
Click OK.
Options − Stages
... > control chart Options > Stages
Charts All charts except Z-MR
You can display stages in your process by drawing a "historical chart" − a control chart in which the control limits and
center line are estimated independently for different groups in your data. Historical charts are particularly useful for
comparing data before and after a process improvement.
Note
With the following charts, you must have at least one subgroup with two or more observations: R, S, X-bar
and R, and X-bar and S.
Dialog box items
Define stages (historical groups) with this variable: Enter the column that contains the stage indicators.
When to start a new stage
With each new value: Choose to start a new stage each time the value in the column changes.
With the first occurrence of these values: Choose to start a new stage at the first occurrence of a certain value, then
enter the values. Enclose date/time or text entries in double quotes. You can enter the same value more than once;
Minitab treats each repeated value as a separate occurrence.
To display a historical chart
To define stages in your process, you must set up a column of grouping indicators. The indicators can be numbers, dates,
or text. When executing the command, you can tell Minitab to start a new stage in one of two ways:
•
Each time the value in the column changes
•
At the first occurrence of one or more values
The column must be the same length as the data column (or columns, when subgroups are across rows).
1
In the control chart dialog box, click control chart Options.
2
Click the Stages tab.
3
In Define stages (historical groups) with this variable, enter the column which contains the stage indicators.
4
Under When to start a new value, do one of the following:
• To start a new stage each time the value in the column changes, choose With each new value.
• To start a new stage at the first occurrence of a certain value, choose With the first occurrence of these values.
Enter the values. Enclose date/time or text entries in double quotes. You can enter the same value more than
once; Minitab treats each repeated value as a separate occurrence.
5
If you like, use any dialog box options, then click OK.
Options − Box-Cox
... > control chart Options > Box-Cox
Charts All except the Attributes charts
You can use the Box-Cox power transformation when your data are very skewed or when the within-subgroup variation is
unstable to make the data "more normal." The transformation takes the original data to the power λ, unless λ = 0, in which
case the natural log is taken. (λ is lambda.)
To use this option, the data must be positive. When you include or exclude rows using control chart Options > Estimate,
Minitab only uses the non-omitted data to find lambda.
The Options subdialog box lists the common transformations natural log (λ = 0) and square root (λ = 0.5). You can also
choose any value between − 5 and 5 for λ. In most cases, you should not choose a λ outside the range of −2 and 2. You
may want to first run the command Stat > Control Charts > Box-Cox Transformation to help you find the optimal
transformation value.
When you use this transformation, Minitab does not accept any values you enter in the Parameters tab for historical
means or historical standard deviations.
Caution If you use Stat > Control Charts > Box-Cox Transformation to find the optimal λ value and choose to store
the transformed data with that command, do not select the Box-Cox option when you make a control char;
doing so will double-transform the data.
60
2003 Minitab Inc.
Control Charts
Dialog box items
Box-Cox power transformation (W = Y**Lambda): Choose to use when your data are very skewed or when the withinsubgroup variation is unstable.
Lambda = 0 (natural log): Choose to use the natural log of the data.
Lambda=0.5 (square root): Choose to use the square root of the data.
Optimal lambda: Choose to have Minitab search for an optimal value.
Optimal lambda for each stage (in a chart with stages): Choose to have Minitab search for optimal values for each
stage.
Use overall standard deviation: Check to use the overall standard deviation in the estimation of the optimal
lambda.
Other (enter value(s) between -5 and 5): Choose to transform the data using another lambda value or values, then
enter the lambda values.
To do the Box-Cox power transformation
1
In the control chart dialog box, click control chart Options. Click the Box-Cox tab.
2
Check Box-Cox power transformation (W = Y**Lambda), then do one of the following:
• Choose Lambda = 0 (natural log) to use the natural log of the data.
• Choose Lambda=0.5 (square root) to use the square root of the data.
• Choose Optimal lambda to have Minitab search for an optimal value for all stages.
• Choose Optimal lambda for each stage (in a chart with stages) to have Minitab search for optimal values for
each stage.
• Choose Other (enter value(s) between -5 and 5) to transform the data using another lambda value or values,
then enter one or more values.
For help choosing a lambda value, see the independent Box-Cox transformation command Stat > Control Charts >
Box-Cox Transformation.
3
Click OK.
Options − Display
... > control chart Options > Display
Charts All charts except Z-MR
Use to display the control chart by stage or by number of plotted points and to display the test results in the Session
window.
Subgroups to display
Display all subgroups: Choose to display all subgroups.
Display last __ subgroups: Choose to display a specific number of subgroups, and enter the number of subgroups.
Split chart into series of segments for display purposes
Do not split: Choose not to split the chart.
Each segment contains __ subgroups: Choose to split the control chart into subgroups of a specified number of
points, and enter the number of subgroups for each segment.
Each segment corresponds to a stage (if chart has stages): Choose to split the control chart by stage or stage
when you have specified stages in control chart Options > Stage.
Test results
Display test results in Session window: Check to display the test results in the Session window.
To display subgroups
1
In the control chart dialog box, click control chart Options. Click the Display tab.
2
Do one of the following:
• To display all subgroups in the control chart, under Subgroups to display, choose Display all subgroups.
• To display a specific number of the last subgroups, under Subgroups to display, choose Display last __
subgroups and enter the number of subgroups to display.
3
Click OK.
2003 Minitab Inc.
61
Quality Control
To split a control chart
1
In the control chart dialog box, click control chart Options. Click the Display tab.
2
Do one of the following:
• To split the chart into a specific number of subgroups, choose Each segment contains __ subgroups, and enter
the number of subgroups for each segment.
• To split the chart by stage, choose Each segment corresponds to a stage (if chart has stages).
3
Click OK.
Options − Storage
Stat > Control Charts > control chart type > control chart > control chart Options > Storage
Charts
X-bar and R, X-bar and S, X-bar, Moving Average, EWMA, CUSUM
Use to store your choice of statistics in the worksheet.
Dialog box items
Store these estimates for each chart
Means: Check to store the estimates of the means, one row for each historical stage.
Standard deviations: Check to store the estimates of the standard deviations, one row for each stage.
Stores these values for each point
Point plotted: Check to store the plotted points, one row for each plotted point.
Center line value: Check to store the center line value, one row for each plotted point.
Control limit values: Check to store the control limit values, one row for each plotted point. Minitab stores one column
for the lower control limit and one column for the upper control limit.
Stage: Check to store the stage, one row for each plotted point.
Subgroup size: Check to store the subgroup sizes, one row for each plotted point.
Test results: Check to store the results of any test performed, one row for each plotted point.
To store statistics in the worksheet
1
Choose Stat > Control Charts > control chart type > control chart > control chart Options > Storage.
2
Check the statistics to store in the worksheet, then click OK.
Example of X-bar chart with tests and customized control limits
Suppose you work at a car assembly plant in a department that assembles engines. In an operating engine, parts of the
crankshaft move up and down a certain distance from an ideal baseline position. AtoBDist is the distance (in mm) from the
actual (A) position of a point on the crankshaft to the baseline (B) position.
To ensure production quality, you took five measurements each working day, from September 28 through October 15, and
then ten per day from the 18th through the 25th. You want to draw an X-bar chart to track the process level through that
time period, and test for the presence of special causes.
1
Open the worksheet CRANKSH.MTW.
2
Choose Stat > Control Charts > Variables Charts for Subgroups > Xbar.
3
Choose All observations for a chart are in one column, then enter AtoBDist.
4
In Subgroup sizes, enter 5.
5
Click Xbar Options, then click the Tests tab.
6
Choose Perform all tests for special causes.
7
Click the S Limits tab.
8
Under Display control limits at, enter 1 2 3 in These multiples of the standard deviation. Click OK in each dialog
box.
62
2003 Minitab Inc.
Control Charts
Session window output
Xbar Chart of AtoBDist
Test Results for Xbar Chart of AtoBDist
TEST 6. 4 out of 5 points more than 1 standard deviation from center line (on
one side of CL).
Test Failed at points: 5
* WARNING * If graph is updated with new data, the results above may no
* longer be correct.
Graph window output
Interpreting the results
Subgroup 5 failed Test 6, meaning it is the fourth point in a row in Zone B (1 to 2 standard deviations from the center line).
This suggests the presence of special causes.
R Chart
Variables Control Charts for Subgroups Overview
data
Variables control charts for subgroups plot statistics from measurement data, such as length or pressure, for subgroup
data. Variables control charts for individuals, time-weighted charts, and multivariate charts also plot measurement data.
Attributes control charts plot count data, such as the number of defects or defective units.
For more information about control charts, see Control Charts Overview.
Choosing a variables control chart for subgroups
Minitab offers five variables control charts:
•
X-bar and R − an X-bar chart and R chart displayed in one window
•
X-bar and S − an X-bar chart and S chart displayed in one window
•
I-MR-R/S (Between/Within) − a three-way control chart that uses both between-subgroup and within-subgroup
variation. An I-MR-R/S chart consists of an I chart, a MR chart, and a R or S chart.
•
X-bar − a chart of subgroup means
•
R − a chart of subgroup ranges
2003 Minitab Inc.
63
Quality Control
•
S − a chart of subgroup standard deviations
•
Zone − a chart of the cumulative scores based on each point's distance from the center line
The I-MR-R/S (Between/Within) chart requires that you have two or more observations in at least one subgroup.
Subgroups do not need to be the same size. Minitab calculates summary statistics for each subgroup, which are plotted
on the chart and used to estimate process parameters.
R Chart
Stat > Control Charts > Variables Charts for Subgroups > R
A control chart of subgroup ranges. You can use R charts to track process variation and detect the presence of special
causes. R charts are typically used to track process variation for samples of size 8 or less, while S charts are used for
larger samples.
By default, an R chart bases the estimate of the process variation, σ, on the average of the subgroup ranges. You can
also use a pooled standard deviation, or enter a historical value for s.
For more information, see Control Charts Overview and Variables Control Charts for Subgroups Overview.
Dialog box items
All observations for a chart are in one column: Choose if data are in one or more columns, then enter the columns.
Subgroup sizes: Enter a number or a column of subscripts. If the subgroups are not equal, each control limit is not a
single straight line but varies with the subgroup size. If the subgroup sizes do not vary much, you may want to force the
control limits to be constant by specifying a fixed subgroup size using R Options > Estimate.
Observations for a subgroup are in one row of columns: Choose if subgroups are arranged in rows across several
columns, then enter the columns.
<Scale>
<Labels>
<Multiple Graphs>
<Data Options>
<R Options>
Data − Variables Control Chart
Organize the data for all variables control charts in the same way. Variables charts include:
•
Variables charts for subgroups
•
Variables charts for individuals
•
Time-weighted charts
•
Multivariate charts
Structure your data for these charts using the guidelines below.
Worksheet Structure
Structure your data down a column or across rows, using the following table as a guide. Multivariate data must be entered
down columns, with one column for each variable.
Univariate (one
variable)
Multivariate
(more than one
variable)
Subgroups are equal size
Subgroups are unequal size
Down columns or across rows
Down columns with subgroup indicator
column
Down columns
Down columns with subgroup indicator
column
Structure subgroup data down a column or across rows. Here is the same data set, with subgroups of size 5, structured
both ways. Note that the first five observations in the left data set (subgroup 1) are the first row of the right-side data set,
the second 5 observations are the second row, and so on.
64
2003 Minitab Inc.
Control Charts
When subgroups are of unequal size, you must enter your data in one column, then create a second column of subscripts
which serve as subgroup indicators. In the following example, C1 contains the process data and C2 contains subgroup
indicators:
Each time a subscript changes in C2, a new subgroup begins in C1. In this example, subgroup 1 has three observations,
subgroup 2 has six observations, and so on.
Nonnormal data
To properly interpret Minitab's control charts, you must enter data that approximate a normal distribution. If the data are
highly skewed, you may want to use the Box-Cox transformation to induce normality.
You can access the Box-Cox transformation two ways: by using the Box-Cox transformation option provided with the
control chart commands, or by using the stand alone Box-Cox command. Use the stand alone command as an
exploratory tool to help you determine the best lambda value for the transformation. Then, you can use the transformation
option to transform the data at the same time you draw the control chart.
For information on the stand alone Box-Cox transformation command, see Box-Cox Transformation.
For information on the Box-Cox transformation option, see Options − Box-Cox.
Missing data
See Missing data in control charts for information on how to handle missing data for different types of control charts.
To display an R chart
1
Choose Stat > Control Charts > Variables Charts for Subgroups > R.
2
Do one of the following:
• If subgroups are in one or more columns, choose All observations for a chart are in one column, then enter
one or more columns. In Subgroup sizes, enter a number or a column of subscripts.
• If subgroups are in rows, choose Observations for a subgroup are in one row of columns, then enter a series
of columns.
3
If you like, use any dialog box options, then click OK.
2003 Minitab Inc.
65
Quality Control
Options − Parameters
... > control chart Options > Parameters
Charts R, S, Moving Range, CUSUM
Enters historical data for estimating σ. For example, if you have a known process parameter or an estimate obtained from
past data, you may enter this value or values. If you do not specify a value for σ, Minitab estimates it from the data. You
can omit or include certain subgroups when estimating parameters using Estimate.
Dialog box items
Standard deviation: Enter the historical standard deviations as constants.
To use historical standard deviation values
1
In the control chart dialog box, click control chart Options.
2
In Standard deviation, enter one or more values.
3
Click OK.
You can enter historical data in several ways:
•
A single value, which applies to all variables and stages.
•
A list of values, one for each variable. All stages for each variable use the same value.
•
A list of values, one for each stage within each variable. Each stage for each variable uses a different value.
Options − Estimate
... > control chart Options > Estimate
Charts X-bar and R, R
Omits or includes certain subgroups to estimate µ and σ. For example, if some subgroups have erratic data due to
assignable causes that you have corrected, you can prevent these subgroups from influencing the estimation. You can
also select one of two methods to estimate σ and use biased estimates of σ.
When you include or exclude rows using control chart Options > Estimate and choose to perform a Box-Cox
transformation, Minitab only uses the non-omitted data to find lambda.
You can set preferences for the estimation of σ using Tools > Options > Control Charts and Quality Tools > Estimating
Standard Deviation.
Caution When you include or exclude rows using control chart > Data Options > Subset and also omit or use samples
to estimate parameters, the omitted or used samples apply to the entire data set, not just the subsetted data.
For example, you exclude subgroup 1 from your analysis (using control chart > Data Options > Subset), then
decide to omit subgroup 2 from the parameter estimation (using control chart Options > Estimate). Because
Minitab considers an omitted sample (subgroup 1) as part of the entire data set, you must enter subgroup 2 as
the subgroup to omit.
Dialog box items
Omit the following samples when estimating parameters: Choose to specify subgroups of data to omit from the
computations for µ and σ, then enter individual subgroup numbers or a range of subgroups. Enter entire subgroups, not
individual observations. To omit one observation from a subgroup, change that value to missing (∗).
Use the following samples when estimating parameters: Choose to specify subgroups of data to compute µ and σ,
then enter individual subgroup numbers or a range of subgroups.
Method for estimating standard deviation: See [2] for a discussion of the relative merits of the methods listed below.
Subgroup size > 1
Rbar: Choose to estimate σ based on the average of the subgroup ranges.
Pooled standard deviation: Choose to estimate σ using a pooled standard deviation.
Use unbiasing constant: Uncheck to use biased estimates of σ.
To omit or use subgroups for the estimates of parameters
By default, Minitab estimates the process parameters from all the data. But you may want to use or omit certain data if
they show abnormal behavior.
1
In the control chart dialog box, click control chart Options. Click the Estimate tab.
2
Do one of the following:
66
2003 Minitab Inc.
Control Charts
•
•
Choose Omit the following samples when estimating parameters and enter the subgroups or observation
numbers you want to omit from the calculations.
Choose Use the following samples when estimating parameters and enter the subgroups or observation
numbers you want to use for the calculations.
Note
Minitab assumes the values you enter are subgroup numbers, except with the Individuals, Moving Range, and
I-MR charts. With these charts, the values are interpreted as observation numbers.
Click OK.
3
To choose how the standard deviation is estimated
1
In the control chart dialog box, click control chart Options. Click the Estimate tab.
2
Under Estimating standard deviation, choose a method. Then click OK.
Note
When you use Omit the following samples when estimating parameters with Length of moving range,
Minitab excludes any moving ranges with omitted data from the calculations.
S Limits
... > control chart Options > S Limits
Charts X-bar, R, S, P, NP, U, Moving Average, EWMA
Allows you to draw control limits above and below the mean at the multiples of any standard deviation. You can set
bounds on the upper and/or lower control limits. When the calculated upper control limit is greater than the upper bound, a
horizontal line labeled UB is drawn at the upper bound instead. Similarly, if the calculated lower control limit is less than
the lower bound, a horizontal line labeled LB is drawn at the lower bound instead. You can also force the control limits to
be constant when sample sizes are unequal.
For an example, see Example of an X-bar chart with tests and customized control limits.
Tip
You can also modify the control limits using Minitab's graph editing features.
Dialog box items
Display control limits at
These multiples of the standard deviation: Enter one or more values. The values entered are the number of
standard deviations above and below the center line. If you specify more than one value, a pair of control limits is drawn
for each value in the list.
Place bounds on control limits
Lower standard deviation limit bound: Check to set a lower bound for the control limits. If the calculated lower
control limit is less than the lower bound, a horizontal line labeled LB will be drawn at the lower bound instead.
Upper standard deviation limit bound: Check to set an upper bound for the control limits. If the calculated upper
control limit is greater than the upper bound, a horizontal line labeled UB will be drawn at the upper bound instead.
When subgroup sizes are unequal, calculate control limits
Using actual sizes of the subgroups: Choose to use the subgroups defined in the main dialog box to estimate σ.
Assuming all subgroups have size: Choose to estimate the control limits using a specified subgroup size, then type
the subgroup size. When subgroup sizes are not equal, each control limit is not a single straight line, but varies with the
subgroup size. If the sizes do not vary much, you may want to force the control limits to be constant by entering a
sample size in this text box. Only the control limits are affected; the plotted data are not changed.
To customize the control limits
1
In the control chart dialog box, click control chart Options. Click the S Limits tab.
2
Do any of the following:
• To specify where control limits are drawn: under Display control limits at, enter one or more values in These
multiples of the standard deviation. Each value is the number of standard deviations the lines should be drawn
at, above, and below the mean.
• To set bounds on the control limits: check Lower standard deviation limit bound (and/or Upper standard
deviation limit bound) and enter a value. Each value represents the number of standard deviations below and
above the mean.
3
Click OK in each dialog box.
2003 Minitab Inc.
67
Quality Control
To force control limits and center line to be constant
1
In the control chart dialog box, click control chart Options. Click the S Limits tab.
2
Under When subgroup sizes are unequal, calculate control limits, choose Assuming all subgroups have size,
then enter a value. For example, enter a value of 6 to calculate the control limits and center line as if all subgroup
sizes were 6.
3
Click OK.
Note
You should force the control limits and center line to be constant only when the difference in size between the
largest and smallest subgroups is no more than 25%. For example, suppose the largest subgroup is size 125
and the smallest is 100. You can use this method because the size difference is 25% (125 / 100 = 25%).
Options − Tests
... > control chart Options > Tests
Charts R, S, Moving Range, P, NP, U, C
With any of the attributes control charts, you can perform the 4 tests for special causes. Each test, as shown below,
detects a specific pattern in the plotted data. The occurrence of a pattern suggests a special cause for the variation, one
that should be investigated. See [1] and [10] for guidance on using these tests.
When a point fails a test, Minitab marks it with the test number on the plot. If a point fails more than one test, Minitab
marks it by the lowest numbered test.
You can choose to change the color of a control chart when the last row of data causes a new test failure for any point.
See Tools > Options > Control Charts and Quality Tools > Other.
Set your preferences for the sensitivity of tests with Tools > Options > Control Charts and Quality Tools > Define Tests.
The test results are displayed in the Session window. If the data change and the control chart is live-linked, the test results
are not updated in the Session window. See Updating Graphs for more information.
Minitab will perform tests when sample sizes are unequal.
Test 1
1 point more than 3σ from center line
Test 2
9 points in a row on same side of center line
Test 3
6 points in a row, all increasing or all decreasing
Test 4
14 points in a row, alternating up and down
Dialog box items
Perform all tests for special causes: Choose to perform all tests.
Perform the following tests for special causes: Choose to specify a subset of the four tests, then check any
combination of the tests listed below.
1 point > 3 standard deviations from center line
9 points in a row on same side of center line
6 points in a row, all increasing or all decreasing
14 points in a row, alternating up and down
Perform no tests: Choose to perform no tests for special causes.
68
2003 Minitab Inc.
Control Charts
To perform the tests for special causes
1
Choose Stat > Control Charts > control chart type > control chart > control chart Options > Tests.
2
Do one of the following:
• To do all tests, choose Perform all tests for special causes.
• To select certain tests, choose Perform the following tests for special causes and check the tests to perform.
• To perform no tests, choose Perform no tests.
3
Click OK.
Options − Stages
... > control chart Options > Stages
Charts All charts except Z-MR
You can display stages in your process by drawing a "historical chart" − a control chart in which the control limits and
center line are estimated independently for different groups in your data. Historical charts are particularly useful for
comparing data before and after a process improvement.
Note
With the following charts, you must have at least one subgroup with two or more observations: R, S, X-bar
and R, and X-bar and S.
Dialog box items
Define stages (historical groups) with this variable: Enter the column that contains the stage indicators.
When to start a new stage
With each new value: Choose to start a new stage each time the value in the column changes.
With the first occurrence of these values: Choose to start a new stage at the first occurrence of a certain value, then
enter the values. Enclose date/time or text entries in double quotes. You can enter the same value more than once;
Minitab treats each repeated value as a separate occurrence.
To display a historical chart
To define stages in your process, you must set up a column of grouping indicators. The indicators can be numbers, dates,
or text. When executing the command, you can tell Minitab to start a new stage in one of two ways:
•
Each time the value in the column changes
•
At the first occurrence of one or more values
The column must be the same length as the data column (or columns, when subgroups are across rows).
1
In the control chart dialog box, click control chart Options.
2
Click the Stages tab.
3
In Define stages (historical groups) with this variable, enter the column which contains the stage indicators.
4
Under When to start a new value, do one of the following:
• To start a new stage each time the value in the column changes, choose With each new value.
• To start a new stage at the first occurrence of a certain value, choose With the first occurrence of these values.
Enter the values. Enclose date/time or text entries in double quotes. You can enter the same value more than
once; Minitab treats each repeated value as a separate occurrence.
5
If you like, use any dialog box options, then click OK.
Options − Box-Cox
... > control chart Options > Box-Cox
Charts All except the Attributes charts
You can use the Box-Cox power transformation when your data are very skewed or when the within-subgroup variation is
unstable to make the data "more normal." The transformation takes the original data to the power λ, unless λ = 0, in which
case the natural log is taken. (λ is lambda.)
To use this option, the data must be positive. When you include or exclude rows using control chart Options > Estimate,
Minitab only uses the non-omitted data to find lambda.
The Options subdialog box lists the common transformations natural log (λ = 0) and square root (λ = 0.5). You can also
choose any value between − 5 and 5 for λ. In most cases, you should not choose a λ outside the range of −2 and 2. You
2003 Minitab Inc.
69
Quality Control
may want to first run the command Stat > Control Charts > Box-Cox Transformation to help you find the optimal
transformation value.
When you use this transformation, Minitab does not accept any values you enter in the Parameters tab for historical
means or historical standard deviations.
Caution If you use Stat > Control Charts > Box-Cox Transformation to find the optimal λ value and choose to store
the transformed data with that command, do not select the Box-Cox option when you make a control char;
doing so will double-transform the data.
Dialog box items
Box-Cox power transformation (W = Y**Lambda): Choose to use when your data are very skewed or when the withinsubgroup variation is unstable.
Lambda = 0 (natural log): Choose to use the natural log of the data.
Lambda=0.5 (square root): Choose to use the square root of the data.
Optimal lambda: Choose to have Minitab search for an optimal value.
Optimal lambda for each stage (in a chart with stages): Choose to have Minitab search for optimal values for each
stage.
Use overall standard deviation: Check to use the overall standard deviation in the estimation of the optimal
lambda.
Other (enter value(s) between -5 and 5): Choose to transform the data using another lambda value or values, then
enter the lambda values.
To do the Box-Cox power transformation
1
In the control chart dialog box, click control chart Options. Click the Box-Cox tab.
2
Check Box-Cox power transformation (W = Y**Lambda), then do one of the following:
• Choose Lambda = 0 (natural log) to use the natural log of the data.
• Choose Lambda=0.5 (square root) to use the square root of the data.
• Choose Optimal lambda to have Minitab search for an optimal value for all stages.
• Choose Optimal lambda for each stage (in a chart with stages) to have Minitab search for optimal values for
each stage.
• Choose Other (enter value(s) between -5 and 5) to transform the data using another lambda value or values,
then enter one or more values.
For help choosing a lambda value, see the independent Box-Cox transformation command Stat > Control Charts >
Box-Cox Transformation.
3
Click OK.
Options − Display
... > control chart Options > Display
Charts All charts except Z-MR
Use to display the control chart by stage or by number of plotted points and to display the test results in the Session
window.
Subgroups to display
Display all subgroups: Choose to display all subgroups.
Display last __ subgroups: Choose to display a specific number of subgroups, and enter the number of subgroups.
Split chart into series of segments for display purposes
Do not split: Choose not to split the chart.
Each segment contains __ subgroups: Choose to split the control chart into subgroups of a specified number of
points, and enter the number of subgroups for each segment.
Each segment corresponds to a stage (if chart has stages): Choose to split the control chart by stage or stage
when you have specified stages in control chart Options > Stage.
Test results
Display test results in Session window: Check to display the test results in the Session window.
To display subgroups
1
70
In the control chart dialog box, click control chart Options. Click the Display tab.
2003 Minitab Inc.
Control Charts
2
Do one of the following:
• To display all subgroups in the control chart, under Subgroups to display, choose Display all subgroups.
• To display a specific number of the last subgroups, under Subgroups to display, choose Display last __
subgroups and enter the number of subgroups to display.
3
Click OK.
To split a control chart
1
In the control chart dialog box, click control chart Options. Click the Display tab.
2
Do one of the following:
• To split the chart into a specific number of subgroups, choose Each segment contains __ subgroups, and enter
the number of subgroups for each segment.
• To split the chart by stage, choose Each segment corresponds to a stage (if chart has stages).
3
Click OK.
Options − Storage
Stat > Control Charts > control chart type > control chart > control chart Options > Storage
Charts
R, S
Use to store your choice of statistics in the worksheet.
Dialog box items
Store these estimates for each chart
Standard deviations: Check to store the estimates of the standard deviations, one row for each stage.
Stores these values for each point
Point plotted: Check to store the plotted points, one row for each plotted point.
Center line value: Check to store the center line value, one row for each plotted point.
Control limit values: Check to store the control limit values, one row for each plotted point. Minitab stores one column
for the lower control limits and one column for the upper control limits.
Stage: Check to store the stage, one row for each plotted point.
Subgroup size: Check to store the subgroup sizes, one row for each plotted point.
Test results: Check to store the results of any test performed, one row for each plotted point.
To store statistics in the worksheet
1
Choose Stat > Control Charts > control chart type > control chart > control chart Options > Storage.
2
Check the statistics to store in the worksheet, then click OK.
Example of R chart with time stamp
In this example, add two rows of tick labels (Month and Day) below the original tick labels (the subgroup number).
1
Open the worksheet CRANKSHD.MTW.
2
Choose Stat > Control Charts > Variables Charts for Subgroups > R.
3
Choose All observations for a chart are in one column, then enter AtoBDist.
4
In Subgroup sizes, enter 5.
5
Click Scale. Under X Scale, choose Stamp. Enter Month Day.
6
Click OK in each dialog box.
2003 Minitab Inc.
71
Quality Control
Graph window output
Interpreting the results
The points are randomly distributed between the control limits, implying a stable process. It is also important to compare
points on the R chart with those on the X-bar chart for the same data − see Example of an X-bar chart with tests and
customized control limits to see if the points follow each other. These do not − again, implying a stable process.
Example of R chart
Suppose you work at a car assembly plant in a department that assembles engines. In an operating engine, parts of the
crankshaft move up and down a certain distance from an ideal baseline position. AtoBDist is the distance (in mm) from the
actual (A) position of a point on the crankshaft to the baseline (B) position.
To ensure production quality, you took five measurements each working day, from September 28 through October 15, and
then ten per day from the 18th through the 25th. You have already displayed an X-bar chart with the data to track the
process level and test for special causes. Now you want to display an R chart to track the process variation using the
same data.
1
Open the worksheet CRANKSH.MTW.
2
Choose Stat > Control Charts >Variables Charts for Subgroups > R.
3
Choose All observations for a chart are in one column, then enter AtoBDist.
4
In Subgroup sizes, enter 5.
5
Click R Options, then click the Estimate tab.
6
Under Method for estimating standard deviation, Subgroup size > 1, choose Rbar.
7
Click the Tests tab.
8
Choose Perform all tests for special causes. Click OK in each dialog box.
72
2003 Minitab Inc.
Control Charts
Graph window output
Interpreting the results
The points are randomly distributed between the control limits, implying a stable process. It is also important to compare
points on the R chart with those on the X-bar chart for the same data − see Example of an X-bar chart with tests and
customized control limits to see if the points follow each other. These do not − again, implying a stable process.
S Chart
Variables Control Charts for Subgroups Overview
data
Variables control charts for subgroups plot statistics from measurement data, such as length or pressure, for subgroup
data. Variables control charts for individuals, time-weighted charts, and multivariate charts also plot measurement data.
Attributes control charts plot count data, such as the number of defects or defective units.
For more information about control charts, see Control Charts Overview.
Choosing a variables control chart for subgroups
Minitab offers five variables control charts:
•
X-bar and R − an X-bar chart and R chart displayed in one window
•
X-bar and S − an X-bar chart and S chart displayed in one window
•
I-MR-R/S (Between/Within) − a three-way control chart that uses both between-subgroup and within-subgroup
variation. An I-MR-R/S chart consists of an I chart, a MR chart, and a R or S chart.
•
X-bar − a chart of subgroup means
•
R − a chart of subgroup ranges
•
S − a chart of subgroup standard deviations
•
Zone − a chart of the cumulative scores based on each point's distance from the center line
The I-MR-R/S (Between/Within) chart requires that you have two or more observations in at least one subgroup.
Subgroups do not need to be the same size. Minitab calculates summary statistics for each subgroup, which are plotted
on the chart and used to estimate process parameters.
S Chart
Stat > Control Charts > Variables Charts for Subgroups > S
A control chart of subgroup standard deviations. You can use S charts to track the process variation and detect the
presence of special causes. S charts are typically used to track process variation for samples of 9 or more, while R charts
are used for smaller samples.
2003 Minitab Inc.
73
Quality Control
By default, Minitab's S Chart command bases the estimate of the process variation, σ, on the average of the subgroup
standard deviations. You can also use a pooled standard deviation, or enter a historical value for σ.
For more information, see Control Charts Overview and Variables Control Charts for Subgroups Overview.
Dialog box items
All observations for a chart are in one column: Choose if data are in one or more columns, then enter the columns.
Subgroup sizes: Enter a number or a column of subscripts. If the subgroups are not equal, each control limit is not a
single straight line but varies with the subgroup size. If the subgroup sizes do not vary much, you may want to force the
control limits to be constant by specifying a fixed subgroup size using S Options > Estimate.
Observations for a subgroup are in one row of columns: Choose if subgroups are arranged in rows across several
columns, then enter the columns.
<Scale>
<Labels>
<Multiple Graphs>
<Data Options>
<S Options>
Data − Variables Control Chart
Organize the data for all variables control charts in the same way. Variables charts include:
•
Variables charts for subgroups
•
Variables charts for individuals
•
Time-weighted charts
•
Multivariate charts
Structure your data for these charts using the guidelines below.
Worksheet Structure
Structure your data down a column or across rows, using the following table as a guide. Multivariate data must be entered
down columns, with one column for each variable.
Univariate (one
variable)
Multivariate
(more than one
variable)
Subgroups are equal size
Subgroups are unequal size
Down columns or across rows
Down columns with subgroup indicator
column
Down columns
Down columns with subgroup indicator
column
Structure subgroup data down a column or across rows. Here is the same data set, with subgroups of size 5, structured
both ways. Note that the first five observations in the left data set (subgroup 1) are the first row of the right-side data set,
the second 5 observations are the second row, and so on.
74
2003 Minitab Inc.
Control Charts
When subgroups are of unequal size, you must enter your data in one column, then create a second column of subscripts
which serve as subgroup indicators. In the following example, C1 contains the process data and C2 contains subgroup
indicators:
Each time a subscript changes in C2, a new subgroup begins in C1. In this example, subgroup 1 has three observations,
subgroup 2 has six observations, and so on.
Nonnormal data
To properly interpret Minitab's control charts, you must enter data that approximate a normal distribution. If the data are
highly skewed, you may want to use the Box-Cox transformation to induce normality.
You can access the Box-Cox transformation two ways: by using the Box-Cox transformation option provided with the
control chart commands, or by using the stand alone Box-Cox command. Use the stand alone command as an
exploratory tool to help you determine the best lambda value for the transformation. Then, you can use the transformation
option to transform the data at the same time you draw the control chart.
For information on the stand alone Box-Cox transformation command, see Box-Cox Transformation.
For information on the Box-Cox transformation option, see Options − Box-Cox.
Missing data
See Missing data in control charts for information on how to handle missing data for different types of control charts.
To display an S chart
1
Choose Stat > Control Charts > Variables Charts for Subgroups > S.
2
Do one of the following:
• If subgroups are in one or more columns, choose All observations for a chart are in one column, then enter
one or more columns. In Subgroup sizes, enter a number or a column of subscripts.
• If subgroups are in rows, choose Observations for a subgroup are in one row of columns, then enter a series
of columns.
3
If you like, use any dialog box options, then click OK.
Options − Parameters
... > control chart Options > Parameters
Charts R, S, Moving Range, CUSUM
Enters historical data for estimating σ. For example, if you have a known process parameter or an estimate obtained from
past data, you may enter this value or values. If you do not specify a value for σ, Minitab estimates it from the data. You
can omit or include certain subgroups when estimating parameters using Estimate.
Dialog box items
Standard deviation: Enter the historical standard deviations as constants.
To use historical standard deviation values
1
In the control chart dialog box, click control chart Options.
2
In Standard deviation, enter one or more values.
3
Click OK.
You can enter historical data in several ways:
•
A single value, which applies to all variables and stages.
2003 Minitab Inc.
75
Quality Control
•
A list of values, one for each variable. All stages for each variable use the same value.
•
A list of values, one for each stage within each variable. Each stage for each variable uses a different value.
Options − Estimate
... > control chart Options > Estimate
Charts X-bar and S, S
Omits or includes certain subgroups to estimate µ and σ. For example, if some subgroups have erratic data due to
assignable causes that you have corrected, you can prevent these subgroups from influencing the estimation of process
parameters. You can also select one of two methods to estimate σ and use biased estimates of σ.
When you include or exclude rows using control chart Options > Estimate and choose to perform a Box-Cox
transformation, Minitab only uses the non-omitted data to find lambda.
You can set preferences for the estimation of σ using Tools > Options > Control Charts and Quality Tools > Estimating
Standard Deviation.
Caution When you include or exclude rows using control chart > Data Options > Subset and also omit or use samples
to estimate parameters, the omitted or used samples apply to the entire data set, not just the subsetted data.
For example, you exclude subgroup 1 from your analysis (using control chart > Data Options > Subset), then
decide to omit subgroup 2 from the parameter estimation (using control chart Options > Estimate). Because
Minitab considers an omitted sample (subgroup 1) as part of the entire data set, you must enter subgroup 2 as
the subgroup to omit.
Dialog box items
Omit the following samples when estimating parameters: Choose to specify subgroups of the data to omit from the
computations for µ and σ, then enter individual subgroup numbers or ranges of subgroups. Enter entire subgroups, not
individual observations. To omit one observation from a subgroup, change that value to missing (∗) in the worksheet.
Use the following samples when estimating parameters: Choose to specify subgroups of data to compute µ and σ,
then enter individual subgroup numbers or a range of subgroups.
Method for estimating standard deviation: See [2] for a discussion of the relative merits of the methods listed below.
Subgroup size > 1
Sbar: Choose to estimate σ based on the average of the subgroup standard deviations.
Pooled standard deviation: Choose to estimate σ using a pooled standard deviation.
Use unbiasing constant: Uncheck to use biased estimates of σ.
To omit or use subgroups for the estimates of parameters
By default, Minitab estimates the process parameters from all the data. But you may want to use or omit certain data if
they show abnormal behavior.
1
In the control chart dialog box, click control chart Options. Click the Estimate tab.
2
Do one of the following:
• Choose Omit the following samples when estimating parameters and enter the subgroups or observation
numbers you want to omit from the calculations.
• Choose Use the following samples when estimating parameters and enter the subgroups or observation
numbers you want to use for the calculations.
Note
3
Minitab assumes the values you enter are subgroup numbers, except with the Individuals, Moving Range, and
I-MR charts. With these charts, the values are interpreted as observation numbers.
Click OK.
To choose how the standard deviation is estimated
1
In the control chart dialog box, click control chart Options. Click the Estimate tab.
2
Under Estimating standard deviation, choose a method. Then click OK.
Note
76
When you use Omit the following samples when estimating parameters with Length of moving range,
Minitab excludes any moving ranges with omitted data from the calculations.
2003 Minitab Inc.
Control Charts
S Limits
... > control chart Options > S Limits
Charts X-bar, R, S, P, NP, U, Moving Average, EWMA
Allows you to draw control limits above and below the mean at the multiples of any standard deviation. You can set
bounds on the upper and/or lower control limits. When the calculated upper control limit is greater than the upper bound, a
horizontal line labeled UB is drawn at the upper bound instead. Similarly, if the calculated lower control limit is less than
the lower bound, a horizontal line labeled LB is drawn at the lower bound instead. You can also force the control limits to
be constant when sample sizes are unequal.
For an example, see Example of an X-bar chart with tests and customized control limits.
Tip
You can also modify the control limits using Minitab's graph editing features.
Dialog box items
Display control limits at
These multiples of the standard deviation: Enter one or more values. The values entered are the number of
standard deviations above and below the center line. If you specify more than one value, a pair of control limits is drawn
for each value in the list.
Place bounds on control limits
Lower standard deviation limit bound: Check to set a lower bound for the control limits. If the calculated lower
control limit is less than the lower bound, a horizontal line labeled LB will be drawn at the lower bound instead.
Upper standard deviation limit bound: Check to set an upper bound for the control limits. If the calculated upper
control limit is greater than the upper bound, a horizontal line labeled UB will be drawn at the upper bound instead.
When subgroup sizes are unequal, calculate control limits
Using actual sizes of the subgroups: Choose to use the subgroups defined in the main dialog box to estimate σ.
Assuming all subgroups have size: Choose to estimate the control limits using a specified subgroup size, then type
the subgroup size. When subgroup sizes are not equal, each control limit is not a single straight line, but varies with the
subgroup size. If the sizes do not vary much, you may want to force the control limits to be constant by entering a
sample size in this text box. Only the control limits are affected; the plotted data are not changed.
To customize the control limits
1
In the control chart dialog box, click control chart Options. Click the S Limits tab.
2
Do any of the following:
• To specify where control limits are drawn: under Display control limits at, enter one or more values in These
multiples of the standard deviation. Each value is the number of standard deviations the lines should be drawn
at, above, and below the mean.
• To set bounds on the control limits: check Lower standard deviation limit bound (and/or Upper standard
deviation limit bound) and enter a value. Each value represents the number of standard deviations below and
above the mean.
3
Click OK in each dialog box.
To force control limits and center line to be constant
1
In the control chart dialog box, click control chart Options. Click the S Limits tab.
2
Under When subgroup sizes are unequal, calculate control limits, choose Assuming all subgroups have size,
then enter a value. For example, enter a value of 6 to calculate the control limits and center line as if all subgroup
sizes were 6.
3
Click OK.
Note
You should force the control limits and center line to be constant only when the difference in size between the
largest and smallest subgroups is no more than 25%. For example, suppose the largest subgroup is size 125
and the smallest is 100. You can use this method because the size difference is 25% (125 / 100 = 25%).
Options − Tests
... > control chart Options > Tests
Charts R, S, Moving Range, P, NP, U, C
With any of the attributes control charts, you can perform the 4 tests for special causes. Each test, as shown below,
detects a specific pattern in the plotted data. The occurrence of a pattern suggests a special cause for the variation, one
that should be investigated. See [1] and [10] for guidance on using these tests.
2003 Minitab Inc.
77
Quality Control
When a point fails a test, Minitab marks it with the test number on the plot. If a point fails more than one test, Minitab
marks it by the lowest numbered test.
You can choose to change the color of a control chart when the last row of data causes a new test failure for any point.
See Tools > Options > Control Charts and Quality Tools > Other.
Set your preferences for the sensitivity of tests with Tools > Options > Control Charts and Quality Tools > Define Tests.
The test results are displayed in the Session window. If the data change and the control chart is live-linked, the test results
are not updated in the Session window. See Updating Graphs for more information.
Minitab will perform tests when sample sizes are unequal.
Test 1
1 point more than 3σ from center line
Test 2
9 points in a row on same side of center line
Test 3
6 points in a row, all increasing or all decreasing
Test 4
14 points in a row, alternating up and down
Dialog box items
Perform all tests for special causes: Choose to perform all tests.
Perform the following tests for special causes: Choose to specify a subset of the four tests, then check any
combination of the tests listed below.
1 point > 3 standard deviations from center line
9 points in a row on same side of center line
6 points in a row, all increasing or all decreasing
14 points in a row, alternating up and down
Perform no tests: Choose to perform no tests for special causes.
To perform the tests for special causes
1
Choose Stat > Control Charts > control chart type > control chart > control chart Options > Tests.
2
Do one of the following:
• To do all tests, choose Perform all tests for special causes.
• To select certain tests, choose Perform the following tests for special causes and check the tests to perform.
• To perform no tests, choose Perform no tests.
3
Click OK.
Options − Stages
... > control chart Options > Stages
Charts All charts except Z-MR
You can display stages in your process by drawing a "historical chart" − a control chart in which the control limits and
center line are estimated independently for different groups in your data. Historical charts are particularly useful for
comparing data before and after a process improvement.
78
2003 Minitab Inc.
Control Charts
Note
With the following charts, you must have at least one subgroup with two or more observations: R, S, X-bar
and R, and X-bar and S.
Dialog box items
Define stages (historical groups) with this variable: Enter the column that contains the stage indicators.
When to start a new stage
With each new value: Choose to start a new stage each time the value in the column changes.
With the first occurrence of these values: Choose to start a new stage at the first occurrence of a certain value, then
enter the values. Enclose date/time or text entries in double quotes. You can enter the same value more than once;
Minitab treats each repeated value as a separate occurrence.
To display a historical chart
To define stages in your process, you must set up a column of grouping indicators. The indicators can be numbers, dates,
or text. When executing the command, you can tell Minitab to start a new stage in one of two ways:
•
Each time the value in the column changes
•
At the first occurrence of one or more values
The column must be the same length as the data column (or columns, when subgroups are across rows).
1
In the control chart dialog box, click control chart Options.
2
Click the Stages tab.
3
In Define stages (historical groups) with this variable, enter the column which contains the stage indicators.
4
Under When to start a new value, do one of the following:
• To start a new stage each time the value in the column changes, choose With each new value.
• To start a new stage at the first occurrence of a certain value, choose With the first occurrence of these values.
Enter the values. Enclose date/time or text entries in double quotes. You can enter the same value more than
once; Minitab treats each repeated value as a separate occurrence.
5
If you like, use any dialog box options, then click OK.
Options − Box-Cox
... > control chart Options > Box-Cox
Charts All except the Attributes charts
You can use the Box-Cox power transformation when your data are very skewed or when the within-subgroup variation is
unstable to make the data "more normal." The transformation takes the original data to the power λ, unless λ = 0, in which
case the natural log is taken. (λ is lambda.)
To use this option, the data must be positive. When you include or exclude rows using control chart Options > Estimate,
Minitab only uses the non-omitted data to find lambda.
The Options subdialog box lists the common transformations natural log (λ = 0) and square root (λ = 0.5). You can also
choose any value between − 5 and 5 for λ. In most cases, you should not choose a λ outside the range of −2 and 2. You
may want to first run the command Stat > Control Charts > Box-Cox Transformation to help you find the optimal
transformation value.
When you use this transformation, Minitab does not accept any values you enter in the Parameters tab for historical
means or historical standard deviations.
Caution If you use Stat > Control Charts > Box-Cox Transformation to find the optimal λ value and choose to store
the transformed data with that command, do not select the Box-Cox option when you make a control char;
doing so will double-transform the data.
Dialog box items
Box-Cox power transformation (W = Y**Lambda): Choose to use when your data are very skewed or when the withinsubgroup variation is unstable.
Lambda = 0 (natural log): Choose to use the natural log of the data.
Lambda=0.5 (square root): Choose to use the square root of the data.
Optimal lambda: Choose to have Minitab search for an optimal value.
Optimal lambda for each stage (in a chart with stages): Choose to have Minitab search for optimal values for each
stage.
Use overall standard deviation: Check to use the overall standard deviation in the estimation of the optimal
lambda.
2003 Minitab Inc.
79
Quality Control
Other (enter value(s) between -5 and 5): Choose to transform the data using another lambda value or values, then
enter the lambda values.
To do the Box-Cox power transformation
1
In the control chart dialog box, click control chart Options. Click the Box-Cox tab.
2
Check Box-Cox power transformation (W = Y**Lambda), then do one of the following:
• Choose Lambda = 0 (natural log) to use the natural log of the data.
• Choose Lambda=0.5 (square root) to use the square root of the data.
• Choose Optimal lambda to have Minitab search for an optimal value for all stages.
• Choose Optimal lambda for each stage (in a chart with stages) to have Minitab search for optimal values for
each stage.
• Choose Other (enter value(s) between -5 and 5) to transform the data using another lambda value or values,
then enter one or more values.
For help choosing a lambda value, see the independent Box-Cox transformation command Stat > Control Charts >
Box-Cox Transformation.
3
Click OK.
Options − Display
... > control chart Options > Display
Charts All charts except Z-MR
Use to display the control chart by stage or by number of plotted points and to display the test results in the Session
window.
Subgroups to display
Display all subgroups: Choose to display all subgroups.
Display last __ subgroups: Choose to display a specific number of subgroups, and enter the number of subgroups.
Split chart into series of segments for display purposes
Do not split: Choose not to split the chart.
Each segment contains __ subgroups: Choose to split the control chart into subgroups of a specified number of
points, and enter the number of subgroups for each segment.
Each segment corresponds to a stage (if chart has stages): Choose to split the control chart by stage or stage
when you have specified stages in control chart Options > Stage.
Test results
Display test results in Session window: Check to display the test results in the Session window.
To display subgroups
1
In the control chart dialog box, click control chart Options. Click the Display tab.
2
Do one of the following:
• To display all subgroups in the control chart, under Subgroups to display, choose Display all subgroups.
• To display a specific number of the last subgroups, under Subgroups to display, choose Display last __
subgroups and enter the number of subgroups to display.
3
Click OK.
To split a control chart
1
In the control chart dialog box, click control chart Options. Click the Display tab.
2
Do one of the following:
• To split the chart into a specific number of subgroups, choose Each segment contains __ subgroups, and enter
the number of subgroups for each segment.
• To split the chart by stage, choose Each segment corresponds to a stage (if chart has stages).
3
Click OK.
80
2003 Minitab Inc.
Control Charts
Options − Storage
Stat > Control Charts > control chart type > control chart > control chart Options > Storage
Charts
R, S
Use to store your choice of statistics in the worksheet.
Dialog box items
Store these estimates for each chart
Standard deviations: Check to store the estimates of the standard deviations, one row for each stage.
Stores these values for each point
Point plotted: Check to store the plotted points, one row for each plotted point.
Center line value: Check to store the center line value, one row for each plotted point.
Control limit values: Check to store the control limit values, one row for each plotted point. Minitab stores one column
for the lower control limits and one column for the upper control limits.
Stage: Check to store the stage, one row for each plotted point.
Subgroup size: Check to store the subgroup sizes, one row for each plotted point.
Test results: Check to store the results of any test performed, one row for each plotted point.
To store statistics in the worksheet
1
Choose Stat > Control Charts > control chart type > control chart > control chart Options > Storage.
2
Check the statistics to store in the worksheet, then click OK.
Example of S chart
Suppose you want to display an S chart to monitor the variability of faults during three shifts over the course of a week.
The subgroup sizes in your data are unequal because the number of measures taken during the shifts varies. You want to
estimate σ using a pooled standard deviation.
1
Open the file EXH_QC.MTW.
2
Choose Stat > Control Charts > Variables Charts for Subgroups > S.
3
Choose All observations for a chart are in one column, then enter Faults.
4
In Subgroup sizes, enter Shift.
5
Click OK in each dialog box.
Graph window output
2003 Minitab Inc.
81
Quality Control
Interpreting the results
The sample standard deviations fall randomly within the control chart limits. You can conclude that the variability of faults
among shifts is due to common causes.
Zone Chart
Variables Control Charts for Subgroups Overview
data
Variables control charts for subgroups plot statistics from measurement data, such as length or pressure, for subgroup
data. Variables control charts for individuals, time-weighted charts, and multivariate charts also plot measurement data.
Attributes control charts plot count data, such as the number of defects or defective units.
For more information about control charts, see Control Charts Overview.
Choosing a variables control chart for subgroups
Minitab offers five variables control charts:
•
X-bar and R − an X-bar chart and R chart displayed in one window
•
X-bar and S − an X-bar chart and S chart displayed in one window
•
I-MR-R/S (Between/Within) − a three-way control chart that uses both between-subgroup and within-subgroup
variation. An I-MR-R/S chart consists of an I chart, a MR chart, and a R or S chart.
•
X-bar − a chart of subgroup means
•
R − a chart of subgroup ranges
•
S − a chart of subgroup standard deviations
•
Zone − a chart of the cumulative scores based on each point's distance from the center line
The I-MR-R/S (Between/Within) chart requires that you have two or more observations in at least one subgroup.
Subgroups do not need to be the same size. Minitab calculates summary statistics for each subgroup, which are plotted
on the chart and used to estimate process parameters.
Zone Chart
Stat > Control Charts > Variables Charts for Subgroups > Zone
A hybrid between an X-bar (or individuals) chart and a CUSUM chart. It plots a cumulative score, based on "zones" at 1,
2, and 3 standard deviations from the center line. Zone charts are usually preferred over X-bar or individuals charts
because of their utter simplicity: a point is out of control simply, by default, if its score is greater than or equal to 8. Thus,
you do not need to recognize the patterns associated with non-random behavior as on a Shewhart chart. This method is
equivalent to four of the standard tests for special causes in an X-bar or Individuals chart.
You can modify the zone chart weighting scheme to provide the sensitivity needed for a specific process. For example,
you may want one set of weights during the initial SPC phase for detecting special causes. Then you may want to change
the weights when the process is in control and it is more important to detect drift. See [5] for discussions of the various
weighting schemes.
You can display a chart based on subgroup means or individual observations. With data in subgroups, the mean of the
observations in each subgroup is calculated, then plotted on the chart. When subgroup sizes are unequal, Minitab
generates a standardized zone chart. By default, the process standard deviation, σ, is estimated using a pooled standard
deviation. You can also base the estimate on the average of subgroup ranges or subgroup standard deviations, or enter a
historical value for σ.
With individual observations, a point is plotted for each observation. By default, σ is estimated using MRbar / d2, the
average of the moving range divided by an unbiasing constant. Moving ranges are artificial subgroups created from the
individual measurements. The moving range is of length 2, since consecutive values have the greatest chance of being
alike. You can also estimate σ using the median of the moving range, change the length of the moving range, or enter a
historical value for σ.
To limit the number of plotted points, use Zone Options > Display.
For more information, see Control Charts Overview, Variables Control Charts for Subgroups Overview, and Comparing a
Zone Chart with a Shewart Chart.
Dialog box items
All observations for a chart are in one column: Choose if data are in one or more columns, then enter the columns.
Subgroup sizes: Enter a number or a column of subscripts. If the subgroups are not equal, each control limit is not a
single straight line but varies with the subgroup size. If the subgroup sizes do not vary much, you may want to force the
control limits to be constant by specifying a fixed subgroup size using Zone Options > Estimate.
82
2003 Minitab Inc.
Control Charts
Observations for a subgroup are in one row of columns: Choose if subgroups are arranged in rows across several
columns, then enter the columns.
<Scale>
<Labels>
<Multiple Graphs>
<Data Options>
<Zone Options>
Data − Variables Control Chart
Organize the data for all variables control charts in the same way. Variables charts include:
•
Variables charts for subgroups
•
Variables charts for individuals
•
Time-weighted charts
•
Multivariate charts
Structure your data for these charts using the guidelines below.
Worksheet Structure
Structure your data down a column or across rows, using the following table as a guide. Multivariate data must be entered
down columns, with one column for each variable.
Univariate (one
variable)
Multivariate
(more than one
variable)
Subgroups are equal size
Subgroups are unequal size
Down columns or across rows
Down columns with subgroup indicator
column
Down columns
Down columns with subgroup indicator
column
Structure subgroup data down a column or across rows. Here is the same data set, with subgroups of size 5, structured
both ways. Note that the first five observations in the left data set (subgroup 1) are the first row of the right-side data set,
the second 5 observations are the second row, and so on.
When subgroups are of unequal size, you must enter your data in one column, then create a second column of subscripts
which serve as subgroup indicators. In the following example, C1 contains the process data and C2 contains subgroup
indicators:
2003 Minitab Inc.
83
Quality Control
Each time a subscript changes in C2, a new subgroup begins in C1. In this example, subgroup 1 has three observations,
subgroup 2 has six observations, and so on.
Nonnormal data
To properly interpret Minitab's control charts, you must enter data that approximate a normal distribution. If the data are
highly skewed, you may want to use the Box-Cox transformation to induce normality.
You can access the Box-Cox transformation two ways: by using the Box-Cox transformation option provided with the
control chart commands, or by using the stand alone Box-Cox command. Use the stand alone command as an
exploratory tool to help you determine the best lambda value for the transformation. Then, you can use the transformation
option to transform the data at the same time you draw the control chart.
For information on the stand alone Box-Cox transformation command, see Box-Cox Transformation.
For information on the Box-Cox transformation option, see Options − Box-Cox.
Missing data
See Missing data in control charts for information on how to handle missing data for different types of control charts.
To display a zone chart
1
Choose Stat > Control Charts > Variables Charts for Subgroups > Zone.
2
Do one of the following:
• If subgroups are in one or more columns, choose All observations for a chart are in one column, then enter
one or more columns. In Subgroup sizes, enter a number or a column of subscripts.
• If subgroups are in rows, choose Observations for a subgroup are in one row of columns, then enter a series
of columns.
3
If you like, use any dialog box options, then click OK.
Comparing a Zone Chart with a Shewhart Chart
The zone control chart procedure incorporates some statistical tests for detecting process shift used with conventional
Shewhart control charts. The X-bar, S, R, and Individuals charts produce Shewhart control charts for process data. For
example, using the default weights:
•
A point in Zone 4 is given a score of 8. Keep in mind that a cumulative score equal to or greater than the weight
assigned to Zone 4 signals an out-of-control situation. This is equivalent to a Shewhart chart Rule 1 − a single value
beyond three standard deviations from the center.
•
A point in Zone 3 is given a score of 4. A second point in the same zone gives another score of 4. The cumulative sum
of these two points is 8, which signals an out-of-control situation. This is equivalent to a Shewhart chart Rule 5 − two
out of three points in a row more than two standard deviations from the center line.
•
A point in Zone 2 is given a score of 2. Three more points in the same zone gives a cumulative score of 8, which
signals an out-of-control situation. This is equivalent to a Shewhart chart Rule 6 − four out of five points in a row more
than one standard deviation from the center line.
For further discussions of zone control chart properties, refer to [5].
Options − Parameters
... > control chart Options > Parameters
Charts X-bar and R, X-bar and S, X-bar, Zone, I-MR, Individuals, Moving Average, EWMA
84
2003 Minitab Inc.
Control Charts
Use to enter historical data for estimating µ and σ. For example, if you have a known process parameter or an estimate
obtained from past data, you can enter these values. If you do not specify a value for µ or σ, Minitab estimates it from the
data. You can omit or include certain subgroups when estimating parameters using Estimate.
Dialog box items
Mean: Enter the historical means as constants.
Standard deviation: Enter the historical standard deviations as constants.
To use historical mean and standard deviation values
1
In the control chart dialog box, click control chart Options.
2
Do any of the following:
• In Mean, enter one or more values.
• In Standard deviation, enter one or more values.
3
Click OK.
You can enter historical data in several ways:
•
A single value, which applies to all variables and stages.
•
A list of values, one for each variable. All stages for each variable use the same value.
•
A list of values, one for each stage within each variable. Each stage for each variable uses a different value.
Options − Estimate
... > control chart Options > Estimate
Charts Zone, Moving Average, EWMA, CUSUM
Omit or includes certain subgroups to estimate µ and σ. For example, if some subgroups have erratic data due to
assignable causes that you have corrected, you can prevent these subgroups from influencing the estimation of process
parameters. You can also select one of several methods to estimate σ, change the length of the moving range, and use
biased estimates of σ.
When you include or exclude rows using control chart Options > Estimate and choose to perform a Box-Cox
transformation, Minitab only uses the non-omitted data to find lambda.
You can also set preferences for the estimation of σ and the length of the moving range for all Minitab sessions using
Tools > Options > Control Charts and Quality Tools > Estimating Standard Deviation. When you set options, all affected
dialog box settings automatically reflect your preferences.
Caution When you include or exclude rows using control chart > Data Options > Subset and also omit or use samples
to estimate parameters, the omitted or used samples apply to the entire data set, not just the subsetted data.
For example, you exclude subgroup 1 from your analysis (using control chart > Data Options > Subset), then
decide to omit subgroup 2 from the parameter estimation (using control chart Options > Estimate). Because
Minitab considers an omitted sample (subgroup 1) as part of the entire data set, you must enter subgroup 2 as
the subgroup to omit.
Dialog box items
Omit the following samples when estimating parameters: Choose to specify subgroups of the data to omit from the
computations for µ and σ, then enter individual subgroup numbers or ranges of subgroups. Enter entire subgroups, not
individual observations. To omit one observation from a sample, change that value to missing (∗) in the worksheet.
Use the following samples when estimating parameters: Choose to specify subgroups of data to compute µ and σ,
then enter individual subgroup numbers or a range of subgroups.
Method for estimating standard deviation: See [2] for a discussion of the relative merits of the methods listed below.
Subgroup Size = 1
Average moving range: Choose to estimate σ using the average of the moving range.
Median moving range: Choose to estimate σ using the median of the moving range.
Square root of MSSD: Choose to estimate σ using the square root of MSSD (1/2 the mean of the squared
successive differences).
Subgroup Size > 1
Rbar: Choose to estimate σ based on the average of the subgroup ranges.
Sbar: Choose to estimate σ based on the average of the subgroup standard deviations.
Pooled standard deviation: Choose to estimate σ using a pooled standard deviation.
2003 Minitab Inc.
85
Quality Control
Length of moving range: Check to enter the number of observations used to calculate the moving range. By default, a
span of two is used because consecutive values have the greatest chance of being alike. The span must be < 100.
Use unbiasing constant: Uncheck to use biased estimates of σ.
To omit or use subgroups for the estimates of parameters
By default, Minitab estimates the process parameters from all the data. But you may want to use or omit certain data if
they show abnormal behavior.
1
In the control chart dialog box, click control chart Options. Click the Estimate tab.
2
Do one of the following:
• Choose Omit the following samples when estimating parameters and enter the subgroups or observation
numbers you want to omit from the calculations.
• Choose Use the following samples when estimating parameters and enter the subgroups or observation
numbers you want to use for the calculations.
Note
3
Minitab assumes the values you enter are subgroup numbers, except with the Individuals, Moving Range, and
I-MR charts. With these charts, the values are interpreted as observation numbers.
Click OK.
To choose how the standard deviation is estimated
1
In the control chart dialog box, click control chart Options. Click the Estimate tab.
2
Under Estimating standard deviation, choose a method. Then click OK.
Note
When you use Omit the following samples when estimating parameters with Length of moving range,
Minitab excludes any moving ranges with omitted data from the calculations.
Zone Chart Options − Weights/Reset
Stat > Control Charts > Variables Charts for Subgroups > Zone > Zone Options > Weights/Reset
Controls the weights assigned to each zone, reset the cumulative score when an out-of-control point is encountered, and
store the zone scores. Weights must be > 0, but do not need to be integers. When you use noninteger weights, Minitab
rounds the scores displayed on the chart. See [5] for a discussion of the various weighting schemes.
Dialog box items
Weights
Zone 1 - Within 1 standard deviation of center line: Type the weight for zone 1 (default is 0).
Zone 2 - Between 1 and 2 standard deviations: Type the weight for zone 2 (default is 2).
Zone 3 - Between 2 and 3 standard deviations: Type the weight for zone 3 (default is 4).
Zone 4 - More than 3 standard deviations: Type the weight for zone 4 (default is 8). Minitab uses the zone 4 weight
as the critical value when a process is out of control.
Reset cumulative score after each signal: Check to reset the cumulative score to zero following each out-of-control
signal. When a process is out of control, you should attempt to find and eliminate the cause of the problem. If you correct
the problem, reset the cumulative score to zero.
To change weights, reset signals, and store scores
1
Choose Stat > Control Charts > Variables Charts for Subgroups > Zone. Click Zone Options, then click the
Weights/Reset tab.
2
Under Weights, type the weight for zones 1 through 4.
3
Check Reset cumulative score after each signal to reset the cumulative score to zero following each out of control
signal.
4
Check Store zone scores to store the zone scores in the worksheet. Click OK.
Options − Stages
... > control chart Options > Stages
Charts All charts except Z-MR
86
2003 Minitab Inc.
Control Charts
You can display stages in your process by drawing a "historical chart" − a control chart in which the control limits and
center line are estimated independently for different groups in your data. Historical charts are particularly useful for
comparing data before and after a process improvement.
Note
With the following charts, you must have at least one subgroup with two or more observations: R, S, X-bar
and R, and X-bar and S.
Dialog box items
Define stages (historical groups) with this variable: Enter the column that contains the stage indicators.
When to start a new stage
With each new value: Choose to start a new stage each time the value in the column changes.
With the first occurrence of these values: Choose to start a new stage at the first occurrence of a certain value, then
enter the values. Enclose date/time or text entries in double quotes. You can enter the same value more than once;
Minitab treats each repeated value as a separate occurrence.
To display a historical chart
To define stages in your process, you must set up a column of grouping indicators. The indicators can be numbers, dates,
or text. When executing the command, you can tell Minitab to start a new stage in one of two ways:
•
Each time the value in the column changes
•
At the first occurrence of one or more values
The column must be the same length as the data column (or columns, when subgroups are across rows).
1
In the control chart dialog box, click control chart Options.
2
Click the Stages tab.
3
In Define stages (historical groups) with this variable, enter the column which contains the stage indicators.
4
Under When to start a new value, do one of the following:
• To start a new stage each time the value in the column changes, choose With each new value.
• To start a new stage at the first occurrence of a certain value, choose With the first occurrence of these values.
Enter the values. Enclose date/time or text entries in double quotes. You can enter the same value more than
once; Minitab treats each repeated value as a separate occurrence.
5
If you like, use any dialog box options, then click OK.
Options − Box-Cox
... > control chart Options > Box-Cox
Charts All except the Attributes charts
You can use the Box-Cox power transformation when your data are very skewed or when the within-subgroup variation is
unstable to make the data "more normal." The transformation takes the original data to the power λ, unless λ = 0, in which
case the natural log is taken. (λ is lambda.)
To use this option, the data must be positive. When you include or exclude rows using control chart Options > Estimate,
Minitab only uses the non-omitted data to find lambda.
The Options subdialog box lists the common transformations natural log (λ = 0) and square root (λ = 0.5). You can also
choose any value between − 5 and 5 for λ. In most cases, you should not choose a λ outside the range of −2 and 2. You
may want to first run the command Stat > Control Charts > Box-Cox Transformation to help you find the optimal
transformation value.
When you use this transformation, Minitab does not accept any values you enter in the Parameters tab for historical
means or historical standard deviations.
Caution If you use Stat > Control Charts > Box-Cox Transformation to find the optimal λ value and choose to store
the transformed data with that command, do not select the Box-Cox option when you make a control char;
doing so will double-transform the data.
Dialog box items
Box-Cox power transformation (W = Y**Lambda): Choose to use when your data are very skewed or when the withinsubgroup variation is unstable.
Lambda = 0 (natural log): Choose to use the natural log of the data.
Lambda=0.5 (square root): Choose to use the square root of the data.
Optimal lambda: Choose to have Minitab search for an optimal value.
2003 Minitab Inc.
87
Quality Control
Optimal lambda for each stage (in a chart with stages): Choose to have Minitab search for optimal values for each
stage.
Use overall standard deviation: Check to use the overall standard deviation in the estimation of the optimal
lambda.
Other (enter value(s) between -5 and 5): Choose to transform the data using another lambda value or values, then
enter the lambda values.
To do the Box-Cox power transformation
1
In the control chart dialog box, click control chart Options. Click the Box-Cox tab.
2
Check Box-Cox power transformation (W = Y**Lambda), then do one of the following:
• Choose Lambda = 0 (natural log) to use the natural log of the data.
• Choose Lambda=0.5 (square root) to use the square root of the data.
• Choose Optimal lambda to have Minitab search for an optimal value for all stages.
• Choose Optimal lambda for each stage (in a chart with stages) to have Minitab search for optimal values for
each stage.
• Choose Other (enter value(s) between -5 and 5) to transform the data using another lambda value or values,
then enter one or more values.
For help choosing a lambda value, see the independent Box-Cox transformation command Stat > Control Charts >
Box-Cox Transformation.
3
Click OK.
Options − Display
... > control chart Options > Display
Charts All charts except Z-MR
Use to display the control chart by stage or by number of plotted points and to display the test results in the Session
window.
Subgroups to display
Display all subgroups: Choose to display all subgroups.
Display last __ subgroups: Choose to display a specific number of subgroups, and enter the number of subgroups.
Split chart into series of segments for display purposes
Do not split: Choose not to split the chart.
Each segment contains __ subgroups: Choose to split the control chart into subgroups of a specified number of
points, and enter the number of subgroups for each segment.
Each segment corresponds to a stage (if chart has stages): Choose to split the control chart by stage or stage
when you have specified stages in control chart Options > Stage.
Test results
Display test results in Session window: Check to display the test results in the Session window.
To display subgroups
1
In the control chart dialog box, click control chart Options. Click the Display tab.
2
Do one of the following:
• To display all subgroups in the control chart, under Subgroups to display, choose Display all subgroups.
• To display a specific number of the last subgroups, under Subgroups to display, choose Display last __
subgroups and enter the number of subgroups to display.
3
Click OK.
To split a control chart
1
In the control chart dialog box, click control chart Options. Click the Display tab.
2
Do one of the following:
• To split the chart into a specific number of subgroups, choose Each segment contains __ subgroups, and enter
the number of subgroups for each segment.
• To split the chart by stage, choose Each segment corresponds to a stage (if chart has stages).
3
Click OK.
88
2003 Minitab Inc.
Control Charts
Zone Chart − Options − Storage
Stat > Control Charts > Variables Charts for Subgroups > Zone > Zone Options > Storage
Stores your choice of statistics in the worksheet.
Dialog box items
Store these estimates for each chart
Means: Check to store the estimates of the means, one row for each historical stage.
Standard deviations: Check to store the estimates of the standard deviations, one row for each stage.
Store these values for each point
Point plotted: Check to store the plotted points, one row for each plotted point.
Center line value: Check to store the center line value, one row for each plotted point.
Control limit values: Check to store the control limit values, one row for each plotted point. Minitab stores one column
for the lower control limits and one column for the upper control limits.
Stage: Check to store the stage, one row for each plotted point.
Subgroup size: Check to store the subgroup sizes, one row for each plotted point.
Zone score: Check to store the zone scores. Minitab stores the exact cumulative score for each subgroup.
To store statistics in the worksheet
1
Choose Stat > Control Charts > control chart type > control chart > control chart Options > Storage.
2
Check the statistics to store in the worksheet, then click OK.
Example of zone chart
You work in a manufacturing plant concerned about quality improvement. You decide to measure the length of 10 sets of
cylinders produced during each of five shifts, for a total of 50 samples daily. Because a zone control chart is very easy to
interpret, you decide to evaluate your data with it. You also decide to reset the cumulative score following each out-ofcontrol signal.
1
Open worksheet EXH_QC.MTW.
2
Choose Stat > Control Charts > Variables Charts for Subgroups > Zone.
3
Choose All observations for a chart are in one column, then enter Length.
4
In Subgroup sizes, enter 5.
5
Click Zone Options, then click the Weights/Reset tab.
6
Check Reset cumulative score after each signal. Click OK in each dialog box.
Session window output
Zone Chart of Length
Test Results for Zone Chart of Length
TEST. Cumulative score greater than or equal to zone 4 score.
Test Failed at points: 6, 10
* WARNING * If graph is updated with new data, the results above may no
* longer be correct.
2003 Minitab Inc.
89
Quality Control
Graph window output
Interpreting the results
The cumulative score at subgroup 6 equals eight, which indicates the process is out of control. You find that the operator
reset the machine following subgroup 6, as he believed the machine was slipping. However, the zone chart detects the
process is out of control again at subgroup 10. After seeing the subsequent rise in subgroups 7-10 on the zone chart, you
decide the operator may have overcompensated for the problem identified at subgroup 6.
Variables Charts for Individuals
I-MR Chart
Variables Control Charts for Individuals Overview
data
Variables control charts for individuals plot statistics from measurement data, such as length or pressure, for individuals
data. Variables control charts for subgroups, time-weighted charts, and multivariate charts also plot measurement data.
Attributes control charts plot count data, such as the number of defects or defective units.
For more information about control charts, see Control Charts Overview.
Choosing a variables control chart for individuals
Minitab offers five variables control charts:
•
I-MR − an Individuals chart and Moving Range chart displayed in one window
•
Z-MR − a chart of standardized individual observations and moving ranges from short run processes
•
Individuals − a chart of individual observations
•
Moving Range − a chart of moving ranges
Individuals−Moving Range Chart
Stat > Control Charts > Variables Charts for Individuals > I-MR
An I-MR chart is an Individuals chart and Moving Range chart in the same graph window. The Individuals chart is drawn in
the upper half of the screen; the Moving Range chart in the lower half. Seeing both charts together allows you to track
both the process level and process variation at the same time, as well as detect the presence of special causes. See [29]
for a discussion of how to interpret joint patterns in the two charts.
By default, I-MR Chart estimates the process variation, σ, with MRbar / d2, the average of the moving range divided by an
unbiasing constant. The moving range is of length 2, since consecutive values have the greatest chance of being alike.
You can also estimate σ using the median of the moving range, change the length of the moving range, or enter a
historical value for σ.
For more information, see Control Charts Overview and Variables Control Charts for Individuals Overview.
90
2003 Minitab Inc.
Control Charts
Dialog box items
Variables: Choose one or more columns containing the observations.
<Scale>
<Labels>
<Multiple Graphs>
<Data Options>
<I-MR Options>
Data − Variables Control Chart
Organize the data for all variables control charts in the same way. Variables charts include:
•
Variables charts for subgroups
•
Variables charts for individuals
•
Time-weighted charts
•
Multivariate charts
Structure your data for these charts using the guidelines below.
Worksheet Structure
Structure your data down a column or across rows, using the following table as a guide. Multivariate data must be entered
down columns, with one column for each variable.
Univariate (one
variable)
Multivariate
(more than one
variable)
Subgroups are equal size
Subgroups are unequal size
Down columns or across rows
Down columns with subgroup indicator
column
Down columns
Down columns with subgroup indicator
column
Structure subgroup data down a column or across rows. Here is the same data set, with subgroups of size 5, structured
both ways. Note that the first five observations in the left data set (subgroup 1) are the first row of the right-side data set,
the second 5 observations are the second row, and so on.
When subgroups are of unequal size, you must enter your data in one column, then create a second column of subscripts
which serve as subgroup indicators. In the following example, C1 contains the process data and C2 contains subgroup
indicators:
2003 Minitab Inc.
91
Quality Control
Each time a subscript changes in C2, a new subgroup begins in C1. In this example, subgroup 1 has three observations,
subgroup 2 has six observations, and so on.
Nonnormal data
To properly interpret Minitab's control charts, you must enter data that approximate a normal distribution. If the data are
highly skewed, you may want to use the Box-Cox transformation to induce normality.
You can access the Box-Cox transformation two ways: by using the Box-Cox transformation option provided with the
control chart commands, or by using the stand alone Box-Cox command. Use the stand alone command as an
exploratory tool to help you determine the best lambda value for the transformation. Then, you can use the transformation
option to transform the data at the same time you draw the control chart.
For information on the stand alone Box-Cox transformation command, see Box-Cox Transformation.
For information on the Box-Cox transformation option, see Options − Box-Cox.
Missing data
See Missing data in control charts for information on how to handle missing data for different types of control charts.
To display an I-MR chart
1
Choose Stat > Control Charts > Variables Charts for Individuals > I-MR.
2
In Variables, enter one or more columns.
3
If you like, use any dialog box options, then click OK.
Options − Parameters
... > control chart Options > Parameters
Charts X-bar and R, X-bar and S, X-bar, Zone, I-MR, Individuals, Moving Average, EWMA
Use to enter historical data for estimating µ and σ. For example, if you have a known process parameter or an estimate
obtained from past data, you can enter these values. If you do not specify a value for µ or σ, Minitab estimates it from the
data. You can omit or include certain subgroups when estimating parameters using Estimate.
Dialog box items
Mean: Enter the historical means as constants.
Standard deviation: Enter the historical standard deviations as constants.
To use historical mean and standard deviation values
1
In the control chart dialog box, click control chart Options.
2
Do any of the following:
• In Mean, enter one or more values.
• In Standard deviation, enter one or more values.
3
Click OK.
You can enter historical data in several ways:
•
A single value, which applies to all variables and stages.
•
A list of values, one for each variable. All stages for each variable use the same value.
•
A list of values, one for each stage within each variable. Each stage for each variable uses a different value.
92
2003 Minitab Inc.
Control Charts
Options − Estimate
... > control chart Options > Estimate
Charts Moving Range, I-MR
Omits or includes certain observations to estimate µ and σ. For example, if some observations are erratic due to
assignable causes that you have corrected, you can prevent them from influencing the estimation of µ and σ. You can
also select one of two methods to estimate σ, change the length of the moving range, and use biased estimates of σ.
When you include or exclude rows using control chart Options > Estimate and choose to perform a Box-Cox
transformation, Minitab only uses the non-omitted data to find lambda.
You can set preferences for the estimation of σ and the length of the moving range using Tools > Options > Control
Charts and Quality Tools > Estimating Standard Deviation.
Caution When you include or exclude rows using control chart > Data Options > Subset and also omit or use samples
to estimate parameters, the omitted or used samples apply to the entire data set, not just the subsetted data.
For example, you exclude subgroup 1 from your analysis (using control chart > Data Options > Subset), then
decide to omit subgroup 2 from the parameter estimation (using control chart Options > Estimate). Because
Minitab considers an omitted sample (subgroup 1) as part of the entire data set, you must enter subgroup 2 as
the subgroup to omit.
Dialog box items
Omit the following samples when estimating parameters: Choose to specify observations to omit from the
computations for µ and σ, then enter individual observation numbers.
Use the following samples when estimating parameters: Choose to specify observations to compute µ and σ, then
enter individual observation numbers.
Method for estimating standard deviation: See [2] for a discussion of the relative merits of the methods listed below.
Subgroup size = 1
Average moving range: Choose to estimate σ using the average of the moving range.
Median moving range: Choose to estimate σ using the median of the moving range.
Length of moving range: Check to calculate the moving range, then enter the number of observations. By default,
Minitab uses a span of two because consecutive values have the greatest chance of being alike. The span must be < 100.
To omit or use subgroups for the estimates of parameters
By default, Minitab estimates the process parameters from all the data. But you may want to use or omit certain data if
they show abnormal behavior.
1
In the control chart dialog box, click control chart Options. Click the Estimate tab.
2
Do one of the following:
• Choose Omit the following samples when estimating parameters and enter the subgroups or observation
numbers you want to omit from the calculations.
• Choose Use the following samples when estimating parameters and enter the subgroups or observation
numbers you want to use for the calculations.
Note
3
Minitab assumes the values you enter are subgroup numbers, except with the Individuals, Moving Range, and
I-MR charts. With these charts, the values are interpreted as observation numbers.
Click OK.
To choose how the standard deviation is estimated
1
In the control chart dialog box, click control chart Options. Click the Estimate tab.
2
Under Estimating standard deviation, choose a method. Then click OK.
Note
When you use Omit the following samples when estimating parameters with Length of moving range,
Minitab excludes any moving ranges with omitted data from the calculations.
Individuals-Moving Range Chart − Options − S Limits
Stat > Control Charts > Variables Charts for Individuals > I-MR > I-MR Options > S Limits
Allows you to draw control limits above and below the mean at the multiples of any standard deviation. You can set
bounds on the upper and lower control limits. When the calculated upper control limit is greater than the upper bound, a
horizontal line labeled UB is drawn at the upper bound instead. Similarly, if the calculated lower control limit is less than
the lower bound, a horizontal line labeled LB is drawn at the lower bound instead. You can also force the control limits to
be constant when sample sizes are unequal.
2003 Minitab Inc.
93
Quality Control
For an example, see Example of an X-bar chart with tests and customized control limits.
Tip
You can also modify the control limits using the Minitab graph editing features.
Dialog box items
Display control limits at
These multiples of the standard deviation: Enter one or more values. The values entered are the number of
standard deviations above and below the center line. If you specify more than one value, a pair of control limits is drawn
for each number in the list.
Place bounds on control limits of Individuals chart
Lower standard deviation limit bound: Check to set a lower bound for the control limits for the individuals chart. If the
calculated lower control limit is less than the lower bound, a horizontal line labeled LB will be drawn at the lower bound
instead.
Upper standard deviation limit bound: Check to set an upper bound for the control limits for the individuals chart. If
the calculated upper control limit is greater than the upper bound, a horizontal line labeled UB will be drawn at the
upper bound instead.
Place bounds on control limits of Moving range chart
Lower standard deviation limit bound: Check to set a lower bound for the control limits for the moving range chart. If
the calculated lower control limit is less than the lower bound, a horizontal line labeled LB will be drawn at the lower
bound instead.
Upper standard deviation limit bound: Check to set an upper bound for the control limits for the moving range chart.
If the calculated upper control limit is greater than the upper bound, a horizontal line labeled UB will be drawn at the
upper bound instead.
To customize the control limits for I-MR charts
1
In the control chart data source dialog box, click I-MR Options. Click the S Limits tab.
2
Do any of the following:
• To specify where control limits are drawn: under Display control limits at, enter one or more values or a column
of values in These multiples of the standard deviation. Each value is the number of standard deviations the
lines should be drawn at, above, and below the mean.
• To set bounds on the control limits for the individuals chart: under Place bounds on control limits of Individuals
chart, check Lower standard deviation limit bound (and/or Upper standard deviation limit bound) and enter
a value. Each value represents the number of standard deviations below and above the mean.
• To set bounds on the control limits for the moving range chart: under Place bounds on control limits of Moving
range chart, check Lower standard deviation limit bound (and/or Upper standard deviation limit bound) and
enter a value. Each value represents the number of standard deviations below and above the mean.
3
Click OK in each dialog box.
Options − Tests
... > control chart Options > Tests
Charts
X-bar and R, X-bar and S, X-bar, Individuals, I-MR-R/S (Between/Within), I-MR
Selects a subset of the tests shown in Eight Tests for Special Causes. Each test detects a specific pattern in the data
plotted on the chart. The occurrence of a pattern suggests a special cause for the variation, one that should be
investigated.
When a point fails a test, Minitab marks it with the test number on the plot. If a point fails more than one test, Minitab
marks it by the lowest numbered test.
You can choose to change the color of a control chart when the last row of data causes a new test failure for any point.
See Tools > Options > Control Charts and Quality Tools > Other.
You can set preferences for the sensitivity of these tests using Tools > Options > Control Charts and Quality Tools >
Define Tests.
The test results are displayed in the Session window. If the data change and the control chart is live-linked, the test results
are not updated in the Session window. See Updating Graphs for more information.
Minitab will perform tests when subgroup sizes are unequal.
See [1] and [29] for guidance on using these tests.
94
2003 Minitab Inc.
Control Charts
Dialog box items
Tests For Special Causes (default definitions):
Perform all tests for special causes: Choose to perform all eight tests shown below.
Perform the following tests for special causes: Choose to specify a subset of the eight tests, then check any
combination of the tests listed below.
1 point more than 3 standard deviations from center line
9 points in a row on same side of center line
6 points in a row, all increasing or all decreasing
14 points in a row, alternating up and down
2 out of 3 points > 2 standard deviations from center line (same side)
4 out of 5 points > 1 standard deviation from center line (same side)
15 points in a row within 1 standard deviation of center line (either side)
8 points in a row > 1 standard deviation from center line (either side)
Perform no tests: Choose to perform no tests for special causes.
Display test results in Session window: Check to display the test results in the Session window.
To perform the tests for special causes
1
Choose Stat > Control Charts > control chart type > control chart > control chart Options > Tests.
2
Do one of the following:
• To do all tests, choose Perform all tests for special causes.
• To select certain tests, choose Perform the following tests for special causes and check the tests to perform.
• To perform no tests, choose Perform no tests.
3
Click OK.
Options − Stages
... > control chart Options > Stages
Charts All charts except Z-MR
You can display stages in your process by drawing a "historical chart" − a control chart in which the control limits and
center line are estimated independently for different groups in your data. Historical charts are particularly useful for
comparing data before and after a process improvement.
Note
With the following charts, you must have at least one subgroup with two or more observations: R, S, X-bar
and R, and X-bar and S.
Dialog box items
Define stages (historical groups) with this variable: Enter the column that contains the stage indicators.
When to start a new stage
With each new value: Choose to start a new stage each time the value in the column changes.
With the first occurrence of these values: Choose to start a new stage at the first occurrence of a certain value, then
enter the values. Enclose date/time or text entries in double quotes. You can enter the same value more than once;
Minitab treats each repeated value as a separate occurrence.
To display a historical chart
To define stages in your process, you must set up a column of grouping indicators. The indicators can be numbers, dates,
or text. When executing the command, you can tell Minitab to start a new stage in one of two ways:
•
Each time the value in the column changes
•
At the first occurrence of one or more values
The column must be the same length as the data column (or columns, when subgroups are across rows).
1
In the control chart dialog box, click control chart Options.
2
Click the Stages tab.
3
In Define stages (historical groups) with this variable, enter the column which contains the stage indicators.
4
Under When to start a new value, do one of the following:
•
To start a new stage each time the value in the column changes, choose With each new value.
2003 Minitab Inc.
95
Quality Control
•
5
To start a new stage at the first occurrence of a certain value, choose With the first occurrence of these values.
Enter the values. Enclose date/time or text entries in double quotes. You can enter the same value more than
once; Minitab treats each repeated value as a separate occurrence.
If you like, use any dialog box options, then click OK.
Options − Box-Cox
... > control chart Options > Box-Cox
Charts All except the Attributes charts
You can use the Box-Cox power transformation when your data are very skewed or when the within-subgroup variation is
unstable to make the data "more normal." The transformation takes the original data to the power λ, unless λ = 0, in which
case the natural log is taken. (λ is lambda.)
To use this option, the data must be positive. When you include or exclude rows using control chart Options > Estimate,
Minitab only uses the non-omitted data to find lambda.
The Options subdialog box lists the common transformations natural log (λ = 0) and square root (λ = 0.5). You can also
choose any value between − 5 and 5 for λ. In most cases, you should not choose a λ outside the range of −2 and 2. You
may want to first run the command Stat > Control Charts > Box-Cox Transformation to help you find the optimal
transformation value.
When you use this transformation, Minitab does not accept any values you enter in the Parameters tab for historical
means or historical standard deviations.
Caution If you use Stat > Control Charts > Box-Cox Transformation to find the optimal λ value and choose to store
the transformed data with that command, do not select the Box-Cox option when you make a control char;
doing so will double-transform the data.
Dialog box items
Box-Cox power transformation (W = Y**Lambda): Choose to use when your data are very skewed or when the withinsubgroup variation is unstable.
Lambda = 0 (natural log): Choose to use the natural log of the data.
Lambda=0.5 (square root): Choose to use the square root of the data.
Optimal lambda: Choose to have Minitab search for an optimal value.
Optimal lambda for each stage (in a chart with stages): Choose to have Minitab search for optimal values for each
stage.
Use overall standard deviation: Check to use the overall standard deviation in the estimation of the optimal
lambda.
Other (enter value(s) between -5 and 5): Choose to transform the data using another lambda value or values, then
enter the lambda values.
To do the Box-Cox power transformation
1
In the control chart dialog box, click control chart Options. Click the Box-Cox tab.
2
Check Box-Cox power transformation (W = Y**Lambda), then do one of the following:
• Choose Lambda = 0 (natural log) to use the natural log of the data.
• Choose Lambda=0.5 (square root) to use the square root of the data.
• Choose Optimal lambda to have Minitab search for an optimal value for all stages.
• Choose Optimal lambda for each stage (in a chart with stages) to have Minitab search for optimal values for
each stage.
• Choose Other (enter value(s) between -5 and 5) to transform the data using another lambda value or values,
then enter one or more values.
For help choosing a lambda value, see the independent Box-Cox transformation command Stat > Control Charts >
Box-Cox Transformation.
3
Click OK.
Options − Display
... > control chart Options > Display
Charts All charts except Z-MR
Use to display the control chart by stage or by number of plotted points and to display the test results in the Session
window.
96
2003 Minitab Inc.
Control Charts
Subgroups to display
Display all subgroups: Choose to display all subgroups.
Display last __ subgroups: Choose to display a specific number of subgroups, and enter the number of subgroups.
Split chart into series of segments for display purposes
Do not split: Choose not to split the chart.
Each segment contains __ subgroups: Choose to split the control chart into subgroups of a specified number of
points, and enter the number of subgroups for each segment.
Each segment corresponds to a stage (if chart has stages): Choose to split the control chart by stage or stage
when you have specified stages in control chart Options > Stage.
Test results
Display test results in Session window: Check to display the test results in the Session window.
To display subgroups
1
In the control chart dialog box, click control chart Options. Click the Display tab.
2
Do one of the following:
• To display all subgroups in the control chart, under Subgroups to display, choose Display all subgroups.
• To display a specific number of the last subgroups, under Subgroups to display, choose Display last __
subgroups and enter the number of subgroups to display.
3
Click OK.
To split a control chart
1
In the control chart dialog box, click control chart Options. Click the Display tab.
2
Do one of the following:
• To split the chart into a specific number of subgroups, choose Each segment contains __ subgroups, and enter
the number of subgroups for each segment.
• To split the chart by stage, choose Each segment corresponds to a stage (if chart has stages).
3
Click OK.
Options − Storage
Stat > Control Charts > control chart type > control chart > control chart Options > Storage
Charts
Individuals, I-MR
Use to store your choice of statistics in the worksheet.
Dialog box items
Store these estimates for each chart
Means: Check to store estimates of the means, one row for each stage.
Standard deviations: Check to store the estimates of the standard deviations, one row for each stage.
Store these values for each point
Point plotted: Check to store the plotted points, one row for each plotted point.
Center line value: Check to store the center line value, one row for each plotted point.
Control limit values: Check to store the control limit values, one row for each plotted point. Minitab stores one column
for the lower control limits and one column for the upper control limits.
Stage: Check to store the stage, one row for each plotted point.
Test results: Check to store the results of any test performed, one row for each plotted point.
To store statistics in the worksheet
1
Choose Stat > Control Charts > control chart type > control chart > control chart Options > Storage.
2
Check the statistics to store in the worksheet, then click OK.
2003 Minitab Inc.
97
Quality Control
Example of I-MR chart
As the distribution manager at a limestone quarry, you want to monitor the weight (in pounds) and variation in the 45
batches of limestone that are shipped weekly to an important client. Each batch should weigh approximately 930 pounds.
You previously created a Moving Average chart. Now you want to examine the same data using an individuals and
moving range chart.
1
Open the worksheet EXH_QC.MTW.
2
Choose Stat > Control Charts > Variables Charts for Individuals > I-MR.
3
In Variables, enter Weight.
4
Click I-MR Options, then click the Tests tab.
5
Choose Perform all tests for special causes, then click OK in each dialog box.
Session window output
I-MR Chart of Weight
Test Results for I Chart of Weight
TEST 1. One point more than 3.00 standard deviations from center line.
Test Failed at points: 14, 23, 30, 31, 44, 45
TEST 2. 9 points in a row on same side of center line.
Test Failed at points: 9, 10, 11, 12, 13, 14, 15, 16, 17, 18, 19, 20, 21, 33,
34, 35, 36
TEST 5. 2 out of 3 points more than 2 standard deviations from center line (on
one side of CL).
Test Failed at points: 24, 30, 31, 45
TEST 6. 4 out of 5 points more than 1 standard deviation from center line (on
one side of CL).
Test Failed at points: 5, 6, 7, 29, 30, 31, 32, 45
Test Results for MR Chart of Weight
TEST 1. One point more than 3.00 standard deviations from center line.
Test Failed at points: 25
* WARNING * If graph is updated with new data, the results above may no
* longer be correct.
98
2003 Minitab Inc.
Control Charts
Graph window output
Interpreting the results
The individuals chart shows 6 points outside the control limits and 22 points inside the control limits exhibiting a
nonrandom pattern, suggesting the presence of special causes. The moving range chart shows one point above the
control limit. You should closely examine the quarry's processes to improve control over the weight of limestone
shipments.
Z-MR Chart
Variables Control Charts for Individuals Overview
data
Variables control charts for individuals plot statistics from measurement data, such as length or pressure, for individuals
data. Variables control charts for subgroups, time-weighted charts, and multivariate charts also plot measurement data.
Attributes control charts plot count data, such as the number of defects or defective units.
For more information about control charts, see Control Charts Overview.
Choosing a variables control chart for individuals
Minitab offers five variables control charts:
•
I-MR − an Individuals chart and Moving Range chart displayed in one window
•
Z-MR − a chart of standardized individual observations and moving ranges from short run processes
•
Individuals − a chart of individual observations
•
Moving Range − a chart of moving ranges
Z-MR Chart
Stat > Control Charts > Variables Charts for Individuals > Z-MR
A Z-MR chart is a chart of standardized individual observations (Z) and moving ranges (MR) from a short run process.
The chart for individual observations (Z) displays above the chart for moving ranges (MR). Seeing both charts together
lets you track both the process level and process variation at the same time. See [29] for a discussion of how to interpret
joint patterns in the two charts.
Standard control charting techniques rely upon a sufficiently large amount of data to reliably estimate process parameters,
such as the process means (µ) and process standard deviations (σ). Short run processes often do not have enough data
in each run to produce good estimates of the process parameters. You can use a single machine or process to produce
many different parts, or different products. For example, you may produce only 20 units of a part, then reset the machine
to produce a different part in the next run. Even if the runs are large enough to obtain estimates, you would need a
separate control chart for each part made by the process, because it is likely that all parts would not have the same mean
and standard deviation. Short run charts provide a solution to these problems by pooling and standardizing the data in
various ways.
2003 Minitab Inc.
99
Quality Control
Several methods are commonly used for short runs. See [7] and [9] for details. The most general method assumes that
each part or batch produced by a process has its own unique average and standard deviation. If the average and the
standard deviation can be obtained, then the process data can be standardized by subtracting the mean and dividing the
result by the standard deviation. The standardized data all come from a population with µ = 0 and σ = 1. Now you can use
a single plot for the standardized data from different parts or products. The resulting control chart has a center line at 0, an
upper limit at +3, and a lower limit at −3.
Use Z-MR Chart with short run processes when there is not enough data in each run to produce good estimates of
process parameters. Z-MR Chart standardizes the measurement data by subtracting the mean to center the data, then
dividing by the standard deviation. Standardizing allows you to evaluate data from different runs by interpreting a single
control chart.
You can estimate the mean and process variation from the data various ways, or supply historical values.
For more information, see Control Charts Overview and Variables Control Charts for Individuals Overview.
Dialog box items
Variables: Enter one or more columns containing the process data.
Part indicator: Enter the column containing the part/product name or number for each measurement. The part column
must have the same number of rows as the data column. Thus, each row contains a measurement, and a part or
product name. The part column can contain text or numeric data. The part/product data defines the groupings for
estimating process parameters. In addition, each time Minitab encounters a change in the part/product name column a
new run is defined. You may find Calc > Make Patterned Data > Simple Set of Numbers useful for entering patterned
data for the part/product number.
<Scale>
<Labels>
<Multiple Graphs>
<Data Options>
<Z-MR Options>
Data − Z-MR Chart
Your worksheet should consist of a pair of columns: a data column and column containing the corresponding part/product
name or number. The part/product data defines the groupings for estimating process parameters. In addition, each time
Minitab encounters a change in the part/product name column, a new run is defined. You may find Calc > Make
Patterned Data > Simple Set of Numbers useful for entering the part/product number.
To display a Z-MR chart
1
Choose Stat > Control Charts > Variables Charts for Individuals > Z-MR.
2
In Variables, enter one or more columns. In Part indicator, enter a column containing the part/product name or
number for each measurement.
3
If you like, use any dialog box options, then click OK.
Z-MR Chart − Options – Parameters
Stat > Control Charts > Variables Charts for Individuals > Z-MR > Z-MR Options > Parameters
Use to estimate process means and standard deviations.
Dialog box items
Means: Enter a historical mean for each part/product, then enter the column containing the values. This column must
contain a value for each observation in the data column.
Standard deviations: Enter a historical standard deviation for each part/product, then enter the column containing the
values. This column must contain a value for each observation in the data column.
To specify parameters for Z-MR chart
1
Choose Stat > Control Charts > Variables Charts for Individuals > Z-MR > Z-MR Options > Parameters.
2
Do any of the following:
• In Means, enter a column containing the historical means.
• In Standard deviations, enter a column containing the historical standard deviations.
3
Click OK.
100
2003 Minitab Inc.
Control Charts
Z-MR Chart − Options – Estimate
Stat > Control Charts > Variables Charts for Individuals > Z-MR > Z-MR Options > Estimate
Use to enter historical data for standardizing the data.
Dialog box items
Method for estimating the standard deviation
How to define groups of observations
By runs: Choose to estimate σ for each run independently. See Methods and formulas for information on choosing
an estimation method.
By parts (combine all observations for same part): Choose to combine the data from runs of the same part, then
estimate σ for that part. This is repeated to estimate σ for all parts.
Constant (combine all observations): Choose to pool all the data − across runs and parts − to obtain a common
estimate of σ.
Relative to size (combine all observations, use log): Choose to take the natural log of the data, then pool the
transformed data − across all runs and parts − to obtain a common estimate of σ for the transformed data. The
natural log transformation stabilizes the variation in cases where variation increases as the size of the measurement
increases.
For each group, calculate
Average Moving Range: Choose to estimate σ using the average of the moving range.
Median Moving Range: Choose to estimate σ using the median of the moving range.
Length of moving range: Enter the length of the moving range. By default, Minitab uses a span of two because
consecutive values have the greatest chance of being alike. The span must be < 100.
To estimate the standard deviation for Z-MR chart
1
Choose Stat > Control Charts > Variables Charts for Individuals > Z-MR > Z-MR Options > Estimate.
2
Under Methods for estimating the standard deviation, How to define groups of observations, choose one of the
following:
• By runs
• By parts (combine all observations for the same part)
• Constant (combine all observations)
• Relative to size (combine all observations, use log)
3
Under For each group, calculate, choose a method to estimate the standard deviation.
3
If you like, use any dialog box options, then click OK.
Z-MR Chart − Options − S Limits
Stat > Control Charts > Variables Charts for Individuals > Z-MR > Z-MR Options > S Limits
Allows you to draw control limits above and below the mean at the multiples of any standard deviation. You can set
bounds on the upper and lower control limits. When the calculated upper control limit is greater than the upper bound, a
horizontal line labeled UB is drawn at the upper bound instead. Similarly, if the calculated lower control limit is less than
the lower bound, a horizontal line labeled LB is drawn at the lower bound instead. You can also force the control limits to
be constant when sample sizes are unequal.
For an example, see Example of an X-bar chart with tests and customized control limits.
Tip
You can also modify the control limits using the Minitab graph editing features.
Dialog box items
Display control limits at
These multiples of the standard deviation: Enter one or more values. The values entered are the number of
standard deviations above and below the center line. If you specify more than one value, a pair of control limits is drawn
for each number in the list.
Place bounds on control limits of Moving range chart
Lower standard deviation limit bound: Check to set a lower bound for the control limits for the moving range chart. If
the calculated lower control limit is less than the lower bound, a horizontal line labeled LB will be drawn at the lower
bound instead.
Upper standard deviation limit bound: Check to set an upper bound for the control limits for the moving range chart.
If the calculated upper control limit is greater than the upper bound, a horizontal line labeled UB will be drawn at the
upper bound instead.
2003 Minitab Inc.
101
Quality Control
To customize the control limits for Z-MR charts
1
In the control chart data source dialog box, click Z-MR Options. Click the S Limits tab.
2
Do any of the following:
• To specify where control limits are drawn: under Display control limits at, enter one or more values in These
multiples of the standard deviation. Each value is the number of standard deviations the lines should be drawn
at, above, and below the mean.
• To set bounds on the control limits for the moving range chart: under Place bounds on control limits of Moving
range chart, check Lower standard deviation limit bound (and/or Upper standard deviation limit bound) and
enter a value. Each value represents the number of standard deviations below and above the mean.
3
Click OK in each dialog box.
Options − Box-Cox
... > control chart Options > Box-Cox
Charts All except the Attributes charts
You can use the Box-Cox power transformation when your data are very skewed or when the within-subgroup variation is
unstable to make the data "more normal." The transformation takes the original data to the power λ, unless λ = 0, in which
case the natural log is taken. (λ is lambda.)
To use this option, the data must be positive. When you include or exclude rows using control chart Options > Estimate,
Minitab only uses the non-omitted data to find lambda.
The Options subdialog box lists the common transformations natural log (λ = 0) and square root (λ = 0.5). You can also
choose any value between − 5 and 5 for λ. In most cases, you should not choose a λ outside the range of −2 and 2. You
may want to first run the command Stat > Control Charts > Box-Cox Transformation to help you find the optimal
transformation value.
When you use this transformation, Minitab does not accept any values you enter in the Parameters tab for historical
means or historical standard deviations.
Caution If you use Stat > Control Charts > Box-Cox Transformation to find the optimal λ value and choose to store
the transformed data with that command, do not select the Box-Cox option when you make a control char;
doing so will double-transform the data.
Dialog box items
Box-Cox power transformation (W = Y**Lambda): Choose to use when your data are very skewed or when the withinsubgroup variation is unstable.
Lambda = 0 (natural log): Choose to use the natural log of the data.
Lambda=0.5 (square root): Choose to use the square root of the data.
Optimal lambda: Choose to have Minitab search for an optimal value.
Optimal lambda for each stage (in a chart with stages): Choose to have Minitab search for optimal values for each
stage.
Use overall standard deviation: Check to use the overall standard deviation in the estimation of the optimal
lambda.
Other (enter value(s) between -5 and 5): Choose to transform the data using another lambda value or values, then
enter the lambda values.
To do the Box-Cox power transformation
1
In the control chart dialog box, click control chart Options. Click the Box-Cox tab.
2
Check Box-Cox power transformation (W = Y**Lambda), then do one of the following:
• Choose Lambda = 0 (natural log) to use the natural log of the data.
• Choose Lambda=0.5 (square root) to use the square root of the data.
• Choose Optimal lambda to have Minitab search for an optimal value for all stages.
• Choose Optimal lambda for each stage (in a chart with stages) to have Minitab search for optimal values for
each stage.
• Choose Other (enter value(s) between -5 and 5) to transform the data using another lambda value or values,
then enter one or more values.
For help choosing a lambda value, see the independent Box-Cox transformation command Stat > Control Charts >
Box-Cox Transformation.
3
102
Click OK.
2003 Minitab Inc.
Control Charts
Z-MR Chart − Options − Display
Stat > Control Charts > Variables Charts for Individuals > Z-MR > Z-MR Options > Display
Use to split or sort the series.
Dialog box items
Split series: Check to split the series
By runs: Choose to split the series by runs.
Into subsets of size: Choose to split the series by size and enter the size.
To split a series for Z-MR chart
1
Choose Stat > Control Charts > Variables Charts for Individuals > Z-MR > Z-MR Options > Display.
2
Do any of the following:
• Choose By runs to split the series by runs.
• Choose Into subsets of size, then enter the size.
3
Click OK.
Z-MR Options − Storage
Stat > Control Charts > Variables Charts for Individuals > Z-MR > Z-MR Options > Storage
Use to store your choice of statistics in the worksheet.
Dialog box items
Store these estimates for each chart
Means: Check to store the estimates of the means, one row for each historical stage.
Standard deviations: Check to store the estimates of the standard deviations, one row for each stage.
Store these values for each point
Point plotted: Check to store the plotted points, one row for each plotted point.
Center line value: Check to store the center line value, one row for each plotted point.
Control limit values: Check to store the control limit values, one row for each plotted point. Minitab stores one column
for the lower control limits and one column for the upper control limits.
To store statistics in the worksheet
1
Choose Stat > Control Charts > control chart type > control chart > control chart Options > Storage.
2
Check the statistics to store in the worksheet, then click OK.
Standardizing the Data
In all cases, the standardized values (Z) are obtained by:
Z = (X − µ) / σ
where µ is the overall mean for a particular part, and σ is the estimate of the process standard deviation for each X. The
estimate of σ depends on the method chosen.
When you choose the Relative to size (combine all observations, use log) option for estimating σ, X is the natural log
of the data.
The following table shows how the Z-values vary depending on the method chosen to estimate σ:
Run #
Fiber #
Thickness
Mean
Constant Z
Relative to size Z
By Parts Z
By Runs Z
1
134
1.435
1.5015
−0.9288
−0.9674
−0.9554
−0.6731
1
134
1.572
1.5015
0.9846
1.0022
1.0129
0.7136
1
134
1.486
1.5015
−0.2165
−0.2131
−0.2227
−0.1569
2
221
1.883
1.7847
1.3729
1.1774
1.1973
0.8800
2
221
1.715
1.7847
−0.9735
−0.8518
−0.8490
−0.6240
2
221
1.799
1.7847
0.1997
0.1865
0.1742
0.1280
2003 Minitab Inc.
103
Quality Control
3
134
1.511
1.5015
0.1327
0.1473
0.1365
0.1477
3
134
1.457
1.5015
−0.6215
−0.6388
−0.6394
−0.6921
3
134
1.548
1.5015
0.6494
0.6698
0.6681
0.7232
4
221
1.768
1.7847
−0.2332
−0.1909
−0.2034
−0.2117
4
221
1.711
1.7847
−1.0293
−0.9024
−0.8977
−0.9341
4
221
1.832
1.7847
0.6606
0.5812
0.5761
0.5995
5
077
1.427
1.3883
0.5405
0.5529
0.6104
0.6104
5
077
1.344
1.3883
−0.6187
−0.7520
−0.6987
−0.6987
5
077
1.404
1.3883
0.2193
0.1991
0.2476
0.2476
Example of Z-MR chart
Suppose you work in a paper manufacturing plant and are concerned about quality improvement. Because your process
makes paper in short runs, you need to employ standardized control charting techniques to assess quality. You know that
the variation in your process is proportional to the thickness of the paper being produced, so you plan to use the Relative
to size (combine all observations, use log) option to estimate σ.
You collect data from five runs including three different grades of paper. You then produce a Z-MR chart for the individual
observations (Z) and the moving ranges (MR) from your short run paper-making process.
1
Open the worksheet EXH_QC.MTW.
2
Choose Stat > Control Charts > Variables Charts for Individuals > Z-MR.
3
In Variables, enter Thicknes. In Part indicator, enter Grade.
4
Click Z-MR Options, then click the Estimate tab.
5
Under How to define groups of observations, choose Relative to size (combine all observations, use log).
6
Click OK in each dialog box.
Graph window output
Interpreting the results
All points are in control for all five runs for both the process means and moving ranges, suggesting that only common
causes affect the paper making process.
104
2003 Minitab Inc.
Control Charts
Individuals Chart
Variables Control Charts for Individuals Overview
data
Variables control charts for individuals plot statistics from measurement data, such as length or pressure, for individuals
data. Variables control charts for subgroups, time-weighted charts, and multivariate charts also plot measurement data.
Attributes control charts plot count data, such as the number of defects or defective units.
For more information about control charts, see Control Charts Overview.
Choosing a variables control chart for individuals
Minitab offers five variables control charts:
•
I-MR − an Individuals chart and Moving Range chart displayed in one window
•
Z-MR − a chart of standardized individual observations and moving ranges from short run processes
•
Individuals − a chart of individual observations
•
Moving Range − a chart of moving ranges
Individuals Chart
Stat > Control Charts > Variables Charts for Individuals > Individuals
An individuals chart is a control chart of individual observations. You can use individuals charts to track the process level
and detect the presence of special causes when the sample size is 1.
By default, individuals chart estimates the process variation, σ, with MRbar / d2, the average of the moving range divided
by an unbiasing constant. Moving ranges are artificial subgroups created from the individual measurements. By default,
the moving range is of length 2, since consecutive values have the greatest chance of being alike. You can also estimate
σ using the median of the moving range, change the length of the moving range, or enter historical values of σ.
For more information, see Control Charts Overview and Variables Control Charts for Individuals Overview.
Dialog box items
Variables: Enter one or more columns containing the outcome measures.
<Scale>
<Labels>
<Multiple Graphs>
<Data Options>
<I Chart Options>
Data − Variables Control Chart
Organize the data for all variables control charts in the same way. Variables charts include:
•
Variables charts for subgroups
•
Variables charts for individuals
•
Time-weighted charts
•
Multivariate charts
Structure your data for these charts using the guidelines below.
Worksheet Structure
Structure your data down a column or across rows, using the following table as a guide. Multivariate data must be entered
down columns, with one column for each variable.
Univariate (one
variable)
Multivariate
(more than one
variable)
Subgroups are equal size
Subgroups are unequal size
Down columns or across rows
Down columns with subgroup indicator
column
Down columns
Down columns with subgroup indicator
column
2003 Minitab Inc.
105
Quality Control
Structure subgroup data down a column or across rows. Here is the same data set, with subgroups of size 5, structured
both ways. Note that the first five observations in the left data set (subgroup 1) are the first row of the right-side data set,
the second 5 observations are the second row, and so on.
When subgroups are of unequal size, you must enter your data in one column, then create a second column of subscripts
which serve as subgroup indicators. In the following example, C1 contains the process data and C2 contains subgroup
indicators:
Each time a subscript changes in C2, a new subgroup begins in C1. In this example, subgroup 1 has three observations,
subgroup 2 has six observations, and so on.
Nonnormal data
To properly interpret Minitab's control charts, you must enter data that approximate a normal distribution. If the data are
highly skewed, you may want to use the Box-Cox transformation to induce normality.
You can access the Box-Cox transformation two ways: by using the Box-Cox transformation option provided with the
control chart commands, or by using the stand alone Box-Cox command. Use the stand alone command as an
exploratory tool to help you determine the best lambda value for the transformation. Then, you can use the transformation
option to transform the data at the same time you draw the control chart.
For information on the stand alone Box-Cox transformation command, see Box-Cox Transformation.
For information on the Box-Cox transformation option, see Options − Box-Cox.
Missing data
See Missing data in control charts for information on how to handle missing data for different types of control charts.
To display an individuals chart
1
Choose Stat > Control Charts > Variables Charts for Individuals > Individuals.
2
In Variables, enter one or more data columns.
3
If you like, use any dialog box options, then click OK.
Options − Parameters
... > control chart Options > Parameters
Charts X-bar and R, X-bar and S, X-bar, Zone, I-MR, Individuals, Moving Average, EWMA
106
2003 Minitab Inc.
Control Charts
Use to enter historical data for estimating µ and σ. For example, if you have a known process parameter or an estimate
obtained from past data, you can enter these values. If you do not specify a value for µ or σ, Minitab estimates it from the
data. You can omit or include certain subgroups when estimating parameters using Estimate.
Dialog box items
Mean: Enter the historical means as constants.
Standard deviation: Enter the historical standard deviations as constants.
To use historical mean and standard deviation values
1
In the control chart dialog box, click control chart Options.
2
Do any of the following:
• In Mean, enter one or more values.
• In Standard deviation, enter one or more values.
3
Click OK.
You can enter historical data in several ways:
•
A single value, which applies to all variables and stages.
•
A list of values, one for each variable. All stages for each variable use the same value.
•
A list of values, one for each stage within each variable. Each stage for each variable uses a different value.
Individuals Chart − Options − Estimate
Stat > Control Charts > Variables Charts > Individuals > I Chart Options > Estimate
Allows you to omit certain observations to estimate µ and σ. For example, if some observations are erratic due to
assignable causes that you have corrected, you can prevent these subgroups from influencing the estimation of process
parameters. You can also select one of three methods to estimate σ, change the length of the moving range, and use
biased estimates of σ.
When you include or exclude rows using control chart Options > Estimate and choose to perform a Box-Cox
transformation, Minitab only uses the nonomitted data to find lambda.
You can set preferences for the estimation of σ and the length of the moving range using Tools > Options > Control
Charts and Quality Tools > Estimating Standard Deviation.
Caution When you include or exclude rows using control chart > Data Options > Subset and also omit or use samples
to estimate parameters, the omitted or used samples apply to the entire data set, not just the subsetted data.
For example, you exclude subgroup 1 from your analysis (using control chart > Data Options > Subset), then
decide to omit subgroup 2 from the parameter estimation (using control chart Options > Estimate). Because
Minitab considers an omitted sample (subgroup 1) as part of the entire data set, you must enter subgroup 2 as
the subgroup to omit.
Dialog box items
Omit the following samples when estimating parameters (eg, 3 12:15): Choose to specify observations to omit from
the computations for µ and σ, then enter individual observation numbers.
Use the following samples when estimating parameters (eg, 3 12:15): Choose to specify observations to compute µ
and σ, then enter individual observation numbers.
Method for estimating standard deviation: See [2] for a discussion of the relative merits of the methods listed below.
Subgroup size = 1
Average moving range: Choose to estimate σ using the average of the moving range.
Median moving range: Choose to estimate σ using the median of the moving range.
Square root of MSSD: Choose to estimate σ using the square root of MSSD (half the mean of the squared
successive differences).
Length of moving range: Type the length of the moving range. By default, Minitab uses a span of two because
consecutive values have the greatest chance of being alike. The span must be < 100.
Use unbiasing constant: Uncheck to use unbiased estimates of σ.
To omit or use subgroups for the estimates of parameters
By default, Minitab estimates the process parameters from all the data. But you may want to use or omit certain data if
they show abnormal behavior.
1
In the control chart dialog box, click control chart Options. Click the Estimate tab.
2003 Minitab Inc.
107
Quality Control
2
Do one of the following:
• Choose Omit the following samples when estimating parameters and enter the subgroups or observation
numbers you want to omit from the calculations.
• Choose Use the following samples when estimating parameters and enter the subgroups or observation
numbers you want to use for the calculations.
Note
Minitab assumes the values you enter are subgroup numbers, except with the Individuals, Moving Range, and
I-MR charts. With these charts, the values are interpreted as observation numbers.
Click OK.
3
To choose how the standard deviation is estimated
1
In the control chart dialog box, click control chart Options. Click the Estimate tab.
2
Under Estimating standard deviation, choose a method. Then click OK.
Note
When you use Omit the following samples when estimating parameters with Length of moving range,
Minitab excludes any moving ranges with omitted data from the calculations.
S Limits
... > control chart Options > S Limits
Charts Individuals, Moving Range
Allows you to draw control limits above and below the mean at the multiples of any standard deviation. You can set
bounds on the upper and/or lower control limits. When the calculated upper control limit is greater than the upper bound, a
horizontal line labeled UB is drawn at the upper bound instead. Similarly, if the calculated lower control limit is less than
the lower bound, a horizontal line labeled LB is drawn at the lower bound instead.
For an example, see Example of an X-bar chart with tests and customized control limits.
Tip
You can also modify the control limits using Minitab's graph editing features.
Dialog box items
Display control limits at
These multiples of the standard deviation: Enter one or more values. The values entered are the number of
standard deviations above and below the center line. If you specify more than one value, a pair of control limits is drawn
for each value in the list.
Place bounds on control limits
Lower standard deviation limit bound: Check to set a lower bound for the control limits. If the calculated lower
control limit is less than the lower bound, a horizontal line labeled LB will be drawn at the lower bound instead.
Upper standard deviation limit bound: Check to set an upper bound for the control limits. If the calculated upper
control limit is greater than the upper bound, a horizontal line labeled UB will be drawn at the upper bound instead.
To customize the control limits
1
In the control chart dialog box, click control chart Options. Click the S Limits tab.
2
Do any of the following:
• To specify where control limits are drawn: under Display control limits at, enter one or more values in These
multiples of the standard deviation. Each value is the number of standard deviations the lines should be drawn
at, above, and below the mean.
• To set bounds on the control limits: check Lower standard deviation limit bound (and/or Upper standard
deviation limit bound) and enter a value. Each value represents the number of standard deviations below and
above the mean.
3
Click OK in each dialog box.
Options − Tests
... > control chart Options > Tests
Charts
X-bar and R, X-bar and S, X-bar, Individuals, I-MR-R/S (Between/Within), I-MR
Selects a subset of the tests shown in Eight Tests for Special Causes. Each test detects a specific pattern in the data
plotted on the chart. The occurrence of a pattern suggests a special cause for the variation, one that should be
investigated.
108
2003 Minitab Inc.
Control Charts
When a point fails a test, Minitab marks it with the test number on the plot. If a point fails more than one test, Minitab
marks it by the lowest numbered test.
You can choose to change the color of a control chart when the last row of data causes a new test failure for any point.
See Tools > Options > Control Charts and Quality Tools > Other.
You can set preferences for the sensitivity of these tests using Tools > Options > Control Charts and Quality Tools >
Define Tests.
The test results are displayed in the Session window. If the data change and the control chart is live-linked, the test results
are not updated in the Session window. See Updating Graphs for more information.
Minitab will perform tests when subgroup sizes are unequal.
See [1] and [29] for guidance on using these tests.
Dialog box items
Tests For Special Causes (default definitions):
Perform all tests for special causes: Choose to perform all eight tests shown below.
Perform the following tests for special causes: Choose to specify a subset of the eight tests, then check any
combination of the tests listed below.
1 point more than 3 standard deviations from center line
9 points in a row on same side of center line
6 points in a row, all increasing or all decreasing
14 points in a row, alternating up and down
2 out of 3 points > 2 standard deviations from center line (same side)
4 out of 5 points > 1 standard deviation from center line (same side)
15 points in a row within 1 standard deviation of center line (either side)
8 points in a row > 1 standard deviation from center line (either side)
Perform no tests: Choose to perform no tests for special causes.
Display test results in Session window: Check to display the test results in the Session window.
To perform the tests for special causes
1
Choose Stat > Control Charts > control chart type > control chart > control chart Options > Tests.
2
Do one of the following:
• To do all tests, choose Perform all tests for special causes.
• To select certain tests, choose Perform the following tests for special causes and check the tests to perform.
• To perform no tests, choose Perform no tests.
3
Click OK.
Options − Stages
... > control chart Options > Stages
Charts All charts except Z-MR
You can display stages in your process by drawing a "historical chart" − a control chart in which the control limits and
center line are estimated independently for different groups in your data. Historical charts are particularly useful for
comparing data before and after a process improvement.
Note
With the following charts, you must have at least one subgroup with two or more observations: R, S, X-bar
and R, and X-bar and S.
Dialog box items
Define stages (historical groups) with this variable: Enter the column that contains the stage indicators.
When to start a new stage
With each new value: Choose to start a new stage each time the value in the column changes.
With the first occurrence of these values: Choose to start a new stage at the first occurrence of a certain value, then
enter the values. Enclose date/time or text entries in double quotes. You can enter the same value more than once;
Minitab treats each repeated value as a separate occurrence.
2003 Minitab Inc.
109
Quality Control
To display a historical chart
To define stages in your process, you must set up a column of grouping indicators. The indicators can be numbers, dates,
or text. When executing the command, you can tell Minitab to start a new stage in one of two ways:
•
Each time the value in the column changes
•
At the first occurrence of one or more values
The column must be the same length as the data column (or columns, when subgroups are across rows).
1
In the control chart dialog box, click control chart Options.
2
Click the Stages tab.
3
In Define stages (historical groups) with this variable, enter the column which contains the stage indicators.
4
Under When to start a new value, do one of the following:
• To start a new stage each time the value in the column changes, choose With each new value.
• To start a new stage at the first occurrence of a certain value, choose With the first occurrence of these values.
Enter the values. Enclose date/time or text entries in double quotes. You can enter the same value more than
once; Minitab treats each repeated value as a separate occurrence.
5
If you like, use any dialog box options, then click OK.
Options − Box-Cox
... > control chart Options > Box-Cox
Charts All except the Attributes charts
You can use the Box-Cox power transformation when your data are very skewed or when the within-subgroup variation is
unstable to make the data "more normal." The transformation takes the original data to the power λ, unless λ = 0, in which
case the natural log is taken. (λ is lambda.)
To use this option, the data must be positive. When you include or exclude rows using control chart Options > Estimate,
Minitab only uses the non-omitted data to find lambda.
The Options subdialog box lists the common transformations natural log (λ = 0) and square root (λ = 0.5). You can also
choose any value between − 5 and 5 for λ. In most cases, you should not choose a λ outside the range of −2 and 2. You
may want to first run the command Stat > Control Charts > Box-Cox Transformation to help you find the optimal
transformation value.
When you use this transformation, Minitab does not accept any values you enter in the Parameters tab for historical
means or historical standard deviations.
Caution If you use Stat > Control Charts > Box-Cox Transformation to find the optimal λ value and choose to store
the transformed data with that command, do not select the Box-Cox option when you make a control char;
doing so will double-transform the data.
Dialog box items
Box-Cox power transformation (W = Y**Lambda): Choose to use when your data are very skewed or when the withinsubgroup variation is unstable.
Lambda = 0 (natural log): Choose to use the natural log of the data.
Lambda=0.5 (square root): Choose to use the square root of the data.
Optimal lambda: Choose to have Minitab search for an optimal value.
Optimal lambda for each stage (in a chart with stages): Choose to have Minitab search for optimal values for each
stage.
Use overall standard deviation: Check to use the overall standard deviation in the estimation of the optimal
lambda.
Other (enter value(s) between -5 and 5): Choose to transform the data using another lambda value or values, then
enter the lambda values.
To do the Box-Cox power transformation
1
In the control chart dialog box, click control chart Options. Click the Box-Cox tab.
2
Check Box-Cox power transformation (W = Y**Lambda), then do one of the following:
• Choose Lambda = 0 (natural log) to use the natural log of the data.
• Choose Lambda=0.5 (square root) to use the square root of the data.
• Choose Optimal lambda to have Minitab search for an optimal value for all stages.
110
2003 Minitab Inc.
Control Charts
•
•
Choose Optimal lambda for each stage (in a chart with stages) to have Minitab search for optimal values for
each stage.
Choose Other (enter value(s) between -5 and 5) to transform the data using another lambda value or values,
then enter one or more values.
For help choosing a lambda value, see the independent Box-Cox transformation command Stat > Control Charts >
Box-Cox Transformation.
3
Click OK.
Options − Display
... > control chart Options > Display
Charts All charts except Z-MR
Use to display the control chart by stage or by number of plotted points and to display the test results in the Session
window.
Subgroups to display
Display all subgroups: Choose to display all subgroups.
Display last __ subgroups: Choose to display a specific number of subgroups, and enter the number of subgroups.
Split chart into series of segments for display purposes
Do not split: Choose not to split the chart.
Each segment contains __ subgroups: Choose to split the control chart into subgroups of a specified number of
points, and enter the number of subgroups for each segment.
Each segment corresponds to a stage (if chart has stages): Choose to split the control chart by stage or stage
when you have specified stages in control chart Options > Stage.
Test results
Display test results in Session window: Check to display the test results in the Session window.
To display subgroups
1
In the control chart dialog box, click control chart Options. Click the Display tab.
2
Do one of the following:
• To display all subgroups in the control chart, under Subgroups to display, choose Display all subgroups.
• To display a specific number of the last subgroups, under Subgroups to display, choose Display last __
subgroups and enter the number of subgroups to display.
3
Click OK.
To split a control chart
1
In the control chart dialog box, click control chart Options. Click the Display tab.
2
Do one of the following:
• To split the chart into a specific number of subgroups, choose Each segment contains __ subgroups, and enter
the number of subgroups for each segment.
• To split the chart by stage, choose Each segment corresponds to a stage (if chart has stages).
3
Click OK.
Options − Storage
Stat > Control Charts > control chart type > control chart > control chart Options > Storage
Charts
Individuals, I-MR
Use to store your choice of statistics in the worksheet.
Dialog box items
Store these estimates for each chart
Means: Check to store estimates of the means, one row for each stage.
Standard deviations: Check to store the estimates of the standard deviations, one row for each stage.
Store these values for each point
Point plotted: Check to store the plotted points, one row for each plotted point.
2003 Minitab Inc.
111
Quality Control
Center line value: Check to store the center line value, one row for each plotted point.
Control limit values: Check to store the control limit values, one row for each plotted point. Minitab stores one column
for the lower control limits and one column for the upper control limits.
Stage: Check to store the stage, one row for each plotted point.
Test results: Check to store the results of any test performed, one row for each plotted point.
To store statistics in the worksheet
1
Choose Stat > Control Charts > control chart type > control chart > control chart Options > Storage.
2
Check the statistics to store in the worksheet, then click OK.
Example of Individuals chart
In the following example, Weight contains the weight in pounds of each batch of raw material.
1
Open the worksheet EXH_QC.MTW.
2
Choose Stat > Control Charts > Variables Charts for Individuals > Individuals.
3
In Variables, enter Weight.
4
Click I Chart Options, then click the Tests tab.
5
Choose Perform all tests for special causes, then click OK in each dialog box.
Session window output
I Chart of Weight
Test Results for I Chart of Weight
TEST 1. One point more than 3.00 standard deviations from center line.
Test Failed at points: 14, 23, 30, 31, 44, 45
TEST 2. 9 points in a row on same side of center line.
Test Failed at points: 9, 10, 11, 12, 13, 14, 15, 16, 17, 18, 19, 20, 21, 33,
34, 35, 36
TEST 5. 2 out of 3 points more than 2 standard deviations from center line (on
one side of CL).
Test Failed at points: 24, 30, 31, 45
TEST 6. 4 out of 5 points more than 1 standard deviation from center line (on
one side of CL).
Test Failed at points: 5, 6, 7, 29, 30, 31, 32, 45
* WARNING * If graph is updated with new data, the results above may no
* longer be correct.
112
2003 Minitab Inc.
Control Charts
Graph window output
Interpreting the results
The individuals chart shows six points outside the control limits and 22 points inside the control limits exhibiting a
nonrandom pattern, suggesting the presence of special causes. See the Session window results for a list of the points that
failed each test.
Example of a historical chart
As manager of a hospital's intensive care unit, you are concerned about the length of time it takes to admit patients to
your unit. To gain an understanding of the process, you begin monitoring admission times. You find that the process is in
control, but the variability is large. Before making any changes in the process, your team decides to first standardize the
admission procedure for all shifts. This standardization takes place in July.
While studying the admissions process, you discover that you can cut down on switchover time by using the same type of
IV line used in the operating room. You implement this change in August.
To share your findings with the staff, you display a historical chart.
1
Open the worksheet ICU.MTW.
2
Choose Stat > Control Charts > Variables Charts for Individuals > Individuals.
3
In Variables, enter ICUadmit.
4
Click I Chart Options, then click the Stages tab.
5
In Define stage (historical groups) with this variable, enter Month.
6
Click OK in each dialog box.
2003 Minitab Inc.
113
Quality Control
Graph window output
Interpreting the results
The data in the first part of the Individuals chart are the admission times (in minutes) before any improvements were
made. As you can see, the initial standardization in July reduced both the mean admission time and the variation in
admission time. In August, improvements to standardized procedure further reduced both mean admission time and
variation.
Moving Range Chart
Variables Control Charts for Individuals Overview
data
Variables control charts for individuals plot statistics from measurement data, such as length or pressure, for individuals
data. Variables control charts for subgroups, time-weighted charts, and multivariate charts also plot measurement data.
Attributes control charts plot count data, such as the number of defects or defective units.
For more information about control charts, see Control Charts Overview.
Choosing a variables control chart for individuals
Minitab offers five variables control charts:
•
I-MR − an Individuals chart and Moving Range chart displayed in one window
•
Z-MR − a chart of standardized individual observations and moving ranges from short run processes
•
Individuals − a chart of individual observations
•
Moving Range − a chart of moving ranges
Moving Range Chart
Stat > Control Charts > Variables Charts for Individuals > Moving Range
A moving range chart is a chart of "moving ranges" − ranges calculated from artificial subgroups created from successive
observations. You can use moving range charts to track the process variation and detect the presence of special causes
when your sample size is 1.
By default, Moving Range chart estimates the process variation, σ, with MRbar / d2, the average of the moving range
divided by an unbiasing constant. The moving range is of length 2, since consecutive values have the greatest chance of
being alike. You can also estimate σ using the median of the moving range, change the length of the moving range, or
enter a historical value for σ.
For more information, see Control Charts Overview and Variables Control Charts for Individuals Overview.
114
2003 Minitab Inc.
Control Charts
Dialog box items
Variables: Choose one or more columns. Minitab calculates the moving ranges of length K for all nonmissing data and
plots them on the chart. K is determined by the moving range span specified in Length of moving range in MR Options >
Estimate.
<Scale>
<Labels>
<Multiple Graphs>
<Data Options>
<MR Options>
Data − Variables Control Chart
Organize the data for all variables control charts in the same way. Variables charts include:
•
Variables charts for subgroups
•
Variables charts for individuals
•
Time-weighted charts
•
Multivariate charts
Structure your data for these charts using the guidelines below.
Worksheet Structure
Structure your data down a column or across rows, using the following table as a guide. Multivariate data must be entered
down columns, with one column for each variable.
Univariate (one
variable)
Multivariate
(more than one
variable)
Subgroups are equal size
Subgroups are unequal size
Down columns or across rows
Down columns with subgroup indicator
column
Down columns
Down columns with subgroup indicator
column
Structure subgroup data down a column or across rows. Here is the same data set, with subgroups of size 5, structured
both ways. Note that the first five observations in the left data set (subgroup 1) are the first row of the right-side data set,
the second 5 observations are the second row, and so on.
When subgroups are of unequal size, you must enter your data in one column, then create a second column of subscripts
which serve as subgroup indicators. In the following example, C1 contains the process data and C2 contains subgroup
indicators:
2003 Minitab Inc.
115
Quality Control
Each time a subscript changes in C2, a new subgroup begins in C1. In this example, subgroup 1 has three observations,
subgroup 2 has six observations, and so on.
Nonnormal data
To properly interpret Minitab's control charts, you must enter data that approximate a normal distribution. If the data are
highly skewed, you may want to use the Box-Cox transformation to induce normality.
You can access the Box-Cox transformation two ways: by using the Box-Cox transformation option provided with the
control chart commands, or by using the stand alone Box-Cox command. Use the stand alone command as an
exploratory tool to help you determine the best lambda value for the transformation. Then, you can use the transformation
option to transform the data at the same time you draw the control chart.
For information on the stand alone Box-Cox transformation command, see Box-Cox Transformation.
For information on the Box-Cox transformation option, see Options − Box-Cox.
Missing data
See Missing data in control charts for information on how to handle missing data for different types of control charts.
To display a moving range chart
1
Choose Stat > Control Charts > Variables Charts for Individuals > Moving Range.
2
In Variables, enter a data column or columns.
3
If you like, use any dialog box options, then click OK.
Options − Parameters
... > control chart Options > Parameters
Charts R, S, Moving Range, CUSUM
Enters historical data for estimating σ. For example, if you have a known process parameter or an estimate obtained from
past data, you may enter this value or values. If you do not specify a value for σ, Minitab estimates it from the data. You
can omit or include certain subgroups when estimating parameters using Estimate.
Dialog box items
Standard deviation: Enter the historical standard deviations as constants.
To use historical standard deviation values
1
In the control chart dialog box, click control chart Options.
2
In Standard deviation, enter one or more values.
3
Click OK.
You can enter historical data in several ways:
•
A single value, which applies to all variables and stages.
•
A list of values, one for each variable. All stages for each variable use the same value.
•
A list of values, one for each stage within each variable. Each stage for each variable uses a different value.
Options − Estimate
... > control chart Options > Estimate
Charts Moving Range, I-MR
116
2003 Minitab Inc.
Control Charts
Omits or includes certain observations to estimate µ and σ. For example, if some observations are erratic due to
assignable causes that you have corrected, you can prevent them from influencing the estimation of µ and σ. You can
also select one of two methods to estimate σ, change the length of the moving range, and use biased estimates of σ.
When you include or exclude rows using control chart Options > Estimate and choose to perform a Box-Cox
transformation, Minitab only uses the non-omitted data to find lambda.
You can set preferences for the estimation of σ and the length of the moving range using Tools > Options > Control
Charts and Quality Tools > Estimating Standard Deviation.
Caution When you include or exclude rows using control chart > Data Options > Subset and also omit or use samples
to estimate parameters, the omitted or used samples apply to the entire data set, not just the subsetted data.
For example, you exclude subgroup 1 from your analysis (using control chart > Data Options > Subset), then
decide to omit subgroup 2 from the parameter estimation (using control chart Options > Estimate). Because
Minitab considers an omitted sample (subgroup 1) as part of the entire data set, you must enter subgroup 2 as
the subgroup to omit.
Dialog box items
Omit the following samples when estimating parameters: Choose to specify observations to omit from the
computations for µ and σ, then enter individual observation numbers.
Use the following samples when estimating parameters: Choose to specify observations to compute µ and σ, then
enter individual observation numbers.
Method for estimating standard deviation: See [2] for a discussion of the relative merits of the methods listed below.
Subgroup size = 1
Average moving range: Choose to estimate σ using the average of the moving range.
Median moving range: Choose to estimate σ using the median of the moving range.
Length of moving range: Check to calculate the moving range, then enter the number of observations. By default,
Minitab uses a span of two because consecutive values have the greatest chance of being alike. The span must be < 100.
To omit or use subgroups for the estimates of parameters
By default, Minitab estimates the process parameters from all the data. But you may want to use or omit certain data if
they show abnormal behavior.
1
In the control chart dialog box, click control chart Options. Click the Estimate tab.
2
Do one of the following:
• Choose Omit the following samples when estimating parameters and enter the subgroups or observation
numbers you want to omit from the calculations.
• Choose Use the following samples when estimating parameters and enter the subgroups or observation
numbers you want to use for the calculations.
Note
3
Minitab assumes the values you enter are subgroup numbers, except with the Individuals, Moving Range, and
I-MR charts. With these charts, the values are interpreted as observation numbers.
Click OK.
To choose how the standard deviation is estimated
1
In the control chart dialog box, click control chart Options. Click the Estimate tab.
2
Under Estimating standard deviation, choose a method. Then click OK.
Note
When you use Omit the following samples when estimating parameters with Length of moving range,
Minitab excludes any moving ranges with omitted data from the calculations.
S Limits
... > control chart Options > S Limits
Charts Individuals, Moving Range
Allows you to draw control limits above and below the mean at the multiples of any standard deviation. You can set
bounds on the upper and/or lower control limits. When the calculated upper control limit is greater than the upper bound, a
horizontal line labeled UB is drawn at the upper bound instead. Similarly, if the calculated lower control limit is less than
the lower bound, a horizontal line labeled LB is drawn at the lower bound instead.
For an example, see Example of an X-bar chart with tests and customized control limits.
Tip
You can also modify the control limits using Minitab's graph editing features.
2003 Minitab Inc.
117
Quality Control
Dialog box items
Display control limits at
These multiples of the standard deviation: Enter one or more values. The values entered are the number of
standard deviations above and below the center line. If you specify more than one value, a pair of control limits is drawn
for each value in the list.
Place bounds on control limits
Lower standard deviation limit bound: Check to set a lower bound for the control limits. If the calculated lower
control limit is less than the lower bound, a horizontal line labeled LB will be drawn at the lower bound instead.
Upper standard deviation limit bound: Check to set an upper bound for the control limits. If the calculated upper
control limit is greater than the upper bound, a horizontal line labeled UB will be drawn at the upper bound instead.
To customize the control limits
1
In the control chart dialog box, click control chart Options. Click the S Limits tab.
2
Do any of the following:
• To specify where control limits are drawn: under Display control limits at, enter one or more values in These
multiples of the standard deviation. Each value is the number of standard deviations the lines should be drawn
at, above, and below the mean.
• To set bounds on the control limits: check Lower standard deviation limit bound (and/or Upper standard
deviation limit bound) and enter a value. Each value represents the number of standard deviations below and
above the mean.
3
Click OK in each dialog box.
Options − Tests
... > control chart Options > Tests
Charts R, S, Moving Range, P, NP, U, C
With any of the attributes control charts, you can perform the 4 tests for special causes. Each test, as shown below,
detects a specific pattern in the plotted data. The occurrence of a pattern suggests a special cause for the variation, one
that should be investigated. See [1] and [10] for guidance on using these tests.
When a point fails a test, Minitab marks it with the test number on the plot. If a point fails more than one test, Minitab
marks it by the lowest numbered test.
You can choose to change the color of a control chart when the last row of data causes a new test failure for any point.
See Tools > Options > Control Charts and Quality Tools > Other.
Set your preferences for the sensitivity of tests with Tools > Options > Control Charts and Quality Tools > Define Tests.
The test results are displayed in the Session window. If the data change and the control chart is live-linked, the test results
are not updated in the Session window. See Updating Graphs for more information.
Minitab will perform tests when sample sizes are unequal.
Test 1
118
1 point more than 3σ from center line
Test 2
9 points in a row on same side of center line
2003 Minitab Inc.
Control Charts
Test 3
6 points in a row, all increasing or all decreasing
Test 4
14 points in a row, alternating up and down
Dialog box items
Perform all tests for special causes: Choose to perform all tests.
Perform the following tests for special causes: Choose to specify a subset of the four tests, then check any
combination of the tests listed below.
1 point > 3 standard deviations from center line
9 points in a row on same side of center line
6 points in a row, all increasing or all decreasing
14 points in a row, alternating up and down
Perform no tests: Choose to perform no tests for special causes.
To perform the tests for special causes
1
Choose Stat > Control Charts > control chart type > control chart > control chart Options > Tests.
2
Do one of the following:
• To do all tests, choose Perform all tests for special causes.
• To select certain tests, choose Perform the following tests for special causes and check the tests to perform.
• To perform no tests, choose Perform no tests.
3
Click OK.
Options − Stages
... > control chart Options > Stages
Charts All charts except Z-MR
You can display stages in your process by drawing a "historical chart" − a control chart in which the control limits and
center line are estimated independently for different groups in your data. Historical charts are particularly useful for
comparing data before and after a process improvement.
Note
With the following charts, you must have at least one subgroup with two or more observations: R, S, X-bar
and R, and X-bar and S.
Dialog box items
Define stages (historical groups) with this variable: Enter the column that contains the stage indicators.
When to start a new stage
With each new value: Choose to start a new stage each time the value in the column changes.
With the first occurrence of these values: Choose to start a new stage at the first occurrence of a certain value, then
enter the values. Enclose date/time or text entries in double quotes. You can enter the same value more than once;
Minitab treats each repeated value as a separate occurrence.
To display a historical chart
To define stages in your process, you must set up a column of grouping indicators. The indicators can be numbers, dates,
or text. When executing the command, you can tell Minitab to start a new stage in one of two ways:
•
Each time the value in the column changes
•
At the first occurrence of one or more values
The column must be the same length as the data column (or columns, when subgroups are across rows).
1
In the control chart dialog box, click control chart Options.
2
Click the Stages tab.
2003 Minitab Inc.
119
Quality Control
In Define stages (historical groups) with this variable, enter the column which contains the stage indicators.
3
Under When to start a new value, do one of the following:
4
•
•
To start a new stage each time the value in the column changes, choose With each new value.
To start a new stage at the first occurrence of a certain value, choose With the first occurrence of these values.
Enter the values. Enclose date/time or text entries in double quotes. You can enter the same value more than
once; Minitab treats each repeated value as a separate occurrence.
If you like, use any dialog box options, then click OK.
5
Options − Box-Cox
... > control chart Options > Box-Cox
Charts All except the Attributes charts
You can use the Box-Cox power transformation when your data are very skewed or when the within-subgroup variation is
unstable to make the data "more normal." The transformation takes the original data to the power λ, unless λ = 0, in which
case the natural log is taken. (λ is lambda.)
To use this option, the data must be positive. When you include or exclude rows using control chart Options > Estimate,
Minitab only uses the non-omitted data to find lambda.
The Options subdialog box lists the common transformations natural log (λ = 0) and square root (λ = 0.5). You can also
choose any value between − 5 and 5 for λ. In most cases, you should not choose a λ outside the range of −2 and 2. You
may want to first run the command Stat > Control Charts > Box-Cox Transformation to help you find the optimal
transformation value.
When you use this transformation, Minitab does not accept any values you enter in the Parameters tab for historical
means or historical standard deviations.
Caution If you use Stat > Control Charts > Box-Cox Transformation to find the optimal λ value and choose to store
the transformed data with that command, do not select the Box-Cox option when you make a control char;
doing so will double-transform the data.
Dialog box items
Box-Cox power transformation (W = Y**Lambda): Choose to use when your data are very skewed or when the withinsubgroup variation is unstable.
Lambda = 0 (natural log): Choose to use the natural log of the data.
Lambda=0.5 (square root): Choose to use the square root of the data.
Optimal lambda: Choose to have Minitab search for an optimal value.
Optimal lambda for each stage (in a chart with stages): Choose to have Minitab search for optimal values for each
stage.
Use overall standard deviation: Check to use the overall standard deviation in the estimation of the optimal
lambda.
Other (enter value(s) between -5 and 5): Choose to transform the data using another lambda value or values, then
enter the lambda values.
To do the Box-Cox power transformation
1
In the control chart dialog box, click control chart Options. Click the Box-Cox tab.
2
Check Box-Cox power transformation (W = Y**Lambda), then do one of the following:
• Choose Lambda = 0 (natural log) to use the natural log of the data.
• Choose Lambda=0.5 (square root) to use the square root of the data.
• Choose Optimal lambda to have Minitab search for an optimal value for all stages.
• Choose Optimal lambda for each stage (in a chart with stages) to have Minitab search for optimal values for
each stage.
• Choose Other (enter value(s) between -5 and 5) to transform the data using another lambda value or values,
then enter one or more values.
For help choosing a lambda value, see the independent Box-Cox transformation command Stat > Control Charts >
Box-Cox Transformation.
3
120
Click OK.
2003 Minitab Inc.
Control Charts
Options − Display
... > control chart Options > Display
Charts All charts except Z-MR
Use to display the control chart by stage or by number of plotted points and to display the test results in the Session
window.
Subgroups to display
Display all subgroups: Choose to display all subgroups.
Display last __ subgroups: Choose to display a specific number of subgroups, and enter the number of subgroups.
Split chart into series of segments for display purposes
Do not split: Choose not to split the chart.
Each segment contains __ subgroups: Choose to split the control chart into subgroups of a specified number of
points, and enter the number of subgroups for each segment.
Each segment corresponds to a stage (if chart has stages): Choose to split the control chart by stage or stage
when you have specified stages in control chart Options > Stage.
Test results
Display test results in Session window: Check to display the test results in the Session window.
To display subgroups
1
In the control chart dialog box, click control chart Options. Click the Display tab.
2
Do one of the following:
• To display all subgroups in the control chart, under Subgroups to display, choose Display all subgroups.
• To display a specific number of the last subgroups, under Subgroups to display, choose Display last __
subgroups and enter the number of subgroups to display.
3
Click OK.
To split a control chart
1
In the control chart dialog box, click control chart Options. Click the Display tab.
2
Do one of the following:
• To split the chart into a specific number of subgroups, choose Each segment contains __ subgroups, and enter
the number of subgroups for each segment.
• To split the chart by stage, choose Each segment corresponds to a stage (if chart has stages).
3
Click OK.
Moving Range Chart − Options − Storage
Stat > Control Charts > Variables Charts for Individuals > Moving Range > MR Options > Storage
Use to store your choice of statistics in the worksheet.
Dialog box items
Store these estimates for each chart
Standard deviations: Check to store the estimates of the standard deviations, one row for each stage.
Store these values for each point
Point plotted: Check to store the plotted points, one row for each plotted point.
Center line value: Check to store the center line value, one row for each plotted point.
Control limit values: Check to store the control limit values, one row for each plotted point. Minitab stores one column
for the lower control limit and one column for the upper control limit.
Stage: Check to store the stage, one row for each plotted point.
Test results: Check to store the results of any test performed, one row for each plotted point.
To store statistics in the worksheet
1
Choose Stat > Control Charts > control chart type > control chart > control chart Options > Storage.
2
Check the statistics to store in the worksheet, then click OK.
2003 Minitab Inc.
121
Quality Control
Example of moving range chart
You work at an automobile engine assembly plant. One of the parts, a camshaft, must be 600 mm +2 mm long to meet
engineering specifications. A chronic problem exists with camshaft length being out of specification, which causes poorfitting assemblies, resulting in high scrap and rework rates. You collect a total of 100 observations (20 samples of 5
camshafts each) from each of your suppliers. You have already made an X-bar and R chart for supplier 1. Your supervisor
would also like you to create moving range charts for each supplier to track process variation. You want to make the yscales of the charts the same so that the charts are easier to compare.
1
Open the worksheet CAMSHAFT.MTW.
2
Choose Stat > Control Charts > Variables Charts for Individuals > Moving Range.
3
In Variables, enter Supp1 Supp2.
4
Click Multiple Graphs. Under Scales for Different Variables, check Same Y.
5
Click OK.
Session window output
Moving Range Chart of Supp1
Test Results for MR Chart of Supp1
TEST 1. One point more than 3.00 standard deviations from center line.
Test Failed at points: 34, 56
* WARNING * If graph is updated with new data, the results above may no
* longer be correct.
Moving Range Chart of Supp2
Test Results for MR Chart of Supp2
TEST 1. One point more than 3.00 standard deviations from center line.
Test Failed at points: 83
* WARNING * If graph is updated with new data, the results above may no
* longer be correct.
122
2003 Minitab Inc.
Control Charts
Graph window output
Interpreting the results
The moving range chart for supplier 1 shows two points outside the control limits, while the moving range chart for
Supplier 2 shows one point outside the control limits. For the most part, the process variation for both suppliers is within
the control limits.
Attributes Charts
Overview
Attributes Control Charts Overview
Attributes control charts are similar in structure to variables control charts, except that they plot statistics from count data
rather than measurement data. For instance, products may be compared against a standard and classified as either being
defective or not. Products may also be classified by their number of defects.
2003 Minitab Inc.
123
Quality Control
As with variables control charts, a process statistic, such as the number of defects, is plotted versus a sample number or
time. Minitab draws a center line at the average of the statistic being plotted for the time being charted. Minitab also draws
two other lines − the upper and lower control limits − 3σ above and below the center line, by default.
Control charts for defectives
You can compare a product to a standard and classify it as being defective or not. For example, a length of wire either
meets the strength requirements or not. The control charts for defectives are:
•
P Chart, which charts the proportion of defectives in each subgroup
•
NP Chart, which charts the number of defectives in each subgroup
See [1], [3], [6], [8], [9], and [10] for a discussion of these charts.
Control charts for defects
When a product is complex, a defect does not always result in a defective product. Classifying a product by its number of
defects is sometimes more convenient. For example, you might count the number of scratches on the surface of an
appliance. The control charts for defects are:
•
C Chart, which charts the number of defects in each subgroup. Use C Chart when the subgroup size is constant.
•
U Chart, which charts the number of defects per unit sampled in each subgroup. Use U Chart when the subgroup size
varies.
For example, if you were counting the number of flaws on the inner surface of a television screen, C Chart would chart the
actual number of flaws, while U Chart would chart the number of flaws per square inch sampled.
See [1], [3], [6], [8], [9], and [10] for a discussion of these charts.
Control Charts for Defects Overview
You can create control charts for defects with:
•
Stat > Control Charts > Attributes Charts > C, which draws a chart of the number of defects in each sample
•
Stat > Control Charts > Attributes Charts > U, which draws a chart of the number of defects per unit sampled in each
subgroup
Suppose you want to count the number of flaws on the inner surface of a television screen. C charts the actual number of
flaws, while U charts the number of flaws per square inch sampled. See [2], [3], [6], [8], [9], and [10] for a discussion of
these charts.
Control Charts for Defectives Overview
You can create control charts for defectives with:
•
Stat > Control Charts > Attributes Charts > P, which draws a chart of the proportion of defectives in each subgroup
•
Stat > Control Charts > Attributes Charts > NP, which draws a chart of the number of defectives in each subgroup
See [2], [3], [6], [8], [9], and [10] for a discussion of these charts.
Use historical values of mu
With C chart and U chart, you assume the process produces data from a population that follows a Poisson distribution.
The mean and variance of this distribution are both denoted by µ. If µ is not specified, Minitab estimates it from the data.
Alternatively, you can enter a known process mean, an estimate obtained from past data, or a goal.
Use historical values of p
With P chart and NP chart, you can assume the process produces data from a population that follows a binomial
distribution. The parameters of the binomial distribution are the sample size, n, and the proportion of defectives, p. If p is
not specified, Minitab estimates it from the data. Alternatively, you can enter an actual known process proportion, an
estimate obtained from past data, or a goal.
References − Attributes Control Charts
[1]
Automotive Industry Action Group (1991). Fundamental Statistical Process Control, AIAG, Southfield, MI.
[2]
I.W. Burr (1976). Statistical Quality Control Methods, Marcel Dekker, Inc.
[3]
E.L. Grant and R.S. Leavenworth (1996). Statistical Quality Control, 7th Edition, McGraw-Hill.
[4]
K. Ishikawa (1967). Guide to Quality Control. Asian Productivity Organization.
124
2003 Minitab Inc.
Control Charts
[5]
V.E. Kane (1989). Defect Prevention: Use of Simple Statistical Tools, 4th edition, Marcel Dekker, Inc.
[6]
D.C. Montgomery (2001). Introduction to Statistical Quality Control, 4th edition, John Wiley & Sons.
[7]
L.S. Nelson (1984). "The Shewhart Control Chart − Tests for Special Causes," Journal of Quality Technology, 16,
237−239.
[8]
T.P. Ryan (2000). Statistical Methods for Quality Improvement, 2nd edition, John Wiley & Sons.
[9]
H.M. Wadsworth, K.S. Stephens, and A.B. Godfrey, (2001). Modern Methods for Quality Control and Improvement,
2nd edition, John Wiley & Sons.
[10] Western Electric (1956). Statistical Quality Control Handbook. Western Electric Corporation.
P Chart
Attributes Control Charts Overview
Attributes control charts are similar in structure to variables control charts, except that they plot statistics from count data
rather than measurement data. For instance, products may be compared against a standard and classified as either being
defective or not. Products may also be classified by their number of defects.
As with variables control charts, a process statistic, such as the number of defects, is plotted versus a sample number or
time. Minitab draws a center line at the average of the statistic being plotted for the time being charted. Minitab also draws
two other lines − the upper and lower control limits − 3σ above and below the center line, by default.
Control charts for defectives
You can compare a product to a standard and classify it as being defective or not. For example, a length of wire either
meets the strength requirements or not. The control charts for defectives are:
•
P Chart, which charts the proportion of defectives in each subgroup
•
NP Chart, which charts the number of defectives in each subgroup
See [1], [3], [6], [8], [9], and [10] for a discussion of these charts.
Control charts for defects
When a product is complex, a defect does not always result in a defective product. Classifying a product by its number of
defects is sometimes more convenient. For example, you might count the number of scratches on the surface of an
appliance. The control charts for defects are:
•
C Chart, which charts the number of defects in each subgroup. Use C Chart when the subgroup size is constant.
•
U Chart, which charts the number of defects per unit sampled in each subgroup. Use U Chart when the subgroup size
varies.
For example, if you were counting the number of flaws on the inner surface of a television screen, C Chart would chart the
actual number of flaws, while U Chart would chart the number of flaws per square inch sampled.
See [1], [3], [6], [8], [9], and [10] for a discussion of these charts.
P Chart
Stat > Control Charts > Attributes Charts > P
Tracks the proportion defective and detects the presence of special causes. Each entry in the worksheet column is the
number of defectives for one subgroup, assumed to have come from a binomial distribution with parameters n and p.
For more information, see Control Charts Overview and Attributes Control Charts Overview.
Dialog box items
Variables: Enter columns that contain the number of defectives for each sample.
Subgroup sizes: Enter a number or a column of subscripts. If the subgroups are not equal, each control limit is not a
single straight line but varies with the subgroup size. If the subgroup sizes do not vary much, you may want to force the
control limits to be constant by specifying a fixed subgroup size using P Chart Options > Estimate.
<Scale>
<Labels>
<Multiple Graphs>
<Data Options>
<P Chart Options>
2003 Minitab Inc.
125
Quality Control
Data
Each entry in the worksheet column should contain the number of defectives or defects for a subgroup. When subgroup
sizes are unequal, you must also enter a corresponding column of subgroup sizes.
Suppose you have collected daily data on the number of parts that have been inspected and the number of parts that
failed to pass inspection. On any given day, both numbers may vary. You enter the number that failed to pass inspection
in one column. In this case, the total number inspected varies from day to day, so you enter the subgroup size in another
column:
Failed
Inspect
8
968
13
1216
13
1004
16
1101
14
1076
15
995
13
1202
10
1028
24
1184
12
992
P Chart (and U Chart) divide the number of defectives or defects by the subgroup size to get the proportion of defectives,
or defects per unit. NP Chart and C Chart plot raw data.
P Chart, NP Chart, and U Chart handle unequal-sized subgroups. With P Chart and U Chart, the control limits are a
function of the subgroup size, while the center line is always constant. With NP Chart, subgroup sizes that differ affect
both the control limits and the center line. In general, the control limits are further from the center line for smaller
subgroups than they are for larger ones. You can force the control limits and center line to be constant.
When an observation is missing, a gap exists in the chart where the summary statistic for that subgroup would have been
plotted.
To display a P chart
1
Choose Stat > Control Charts > Attributes Charts > P.
2
In Variables, enter columns containing the number of defectives.
3
In Subgroup size, enter a number or a column of subscripts.
4
If you like, use any dialog box options, then click OK.
Options − Parameters
... > control chart Options > Parameters
Charts P, NP
You can enter historical data for estimating p. For example, if you have a known process parameter or an estimate
obtained from past data, enter the value(s). If you do not specify a value for p, Minitab estimates it from the data. You can
omit or include certain subgroups when estimating parameters using Estimate.
By default, Minitab estimates the process proportion defective, p, from the overall sample proportion. Then, Minitab
calculates the center line and control limits using this value.
Dialog box item
Proportion: Enter the historical proportions as constants. If you enter one constant, all stages use that value; otherwise,
enter a value for each historical group.
To use historical values of p
1
In the control chart data source dialog box, click control chart Options.
2
In Proportion, enter the historical proportions as constants.
3
Click OK in each dialog box.
You can enter historical data in several ways:
•
A single value, which applies to all variables and stages.
•
A list of values, one for each variable. All stages for each variable use the same value.
126
2003 Minitab Inc.
Control Charts
•
A list of values, one for each stage within each variable. Each stage for each variable uses a different value.
Options − Estimate
... > control chart Options > Estimate
Charts P, NP
You can omit or use certain subgroups to estimate p. For example, if some subgroups have erratic data due to assignable
causes that you have corrected, you can prevent these subgroups from influencing the estimation of p. You can also force
the control limits to be constant when you have unequal sample sizes.
Caution When you include or exclude rows using control chart > Data Options > Subset and also omit or use samples
to estimate parameters, the omitted or used samples apply to the entire data set, not just the subsetted data.
For example, you exclude subgroup 1 from your analysis (using control chart > Data Options > Subset), then
decide to omit subgroup 2 from the parameter estimation (using control chart Options > Estimate). Because
Minitab considers an omitted sample (subgroup 1) as part of the entire data set, you must enter subgroup 2 as
the subgroup to omit.
Dialog box items
Omit the following samples when estimating parameters (eg, 3 12:15): Choose to specify subgroups of the data to
omit from the estimation of p, then type individual subgroup numbers or ranges of subgroups.
Use the following samples when estimating parameters (eg, 3 12:15): Choose to specify subgroups of data to
compute p, then type individual subgroup numbers or a range of subgroups.
To omit or use subgroups for the estimates of parameters
By default, Minitab estimates the process parameters from all the data. But you may want to use or omit certain data if
they show abnormal behavior.
1
In the control chart dialog box, click control chart Options. Click the Estimate tab.
2
Do one of the following:
• Choose Omit the following samples when estimating parameters and enter the subgroups or observation
numbers you want to omit from the calculations.
• Choose Use the following samples when estimating parameters and enter the subgroups or observation
numbers you want to use for the calculations.
Note
Minitab assumes the values you enter are subgroup numbers, except with the Individuals, Moving Range, and
I-MR charts. With these charts, the values are interpreted as observation numbers.
Click OK.
3
S Limits
... > control chart Options > S Limits
Charts X-bar, R, S, P, NP, U, Moving Average, EWMA
Allows you to draw control limits above and below the mean at the multiples of any standard deviation. You can set
bounds on the upper and/or lower control limits. When the calculated upper control limit is greater than the upper bound, a
horizontal line labeled UB is drawn at the upper bound instead. Similarly, if the calculated lower control limit is less than
the lower bound, a horizontal line labeled LB is drawn at the lower bound instead. You can also force the control limits to
be constant when sample sizes are unequal.
For an example, see Example of an X-bar chart with tests and customized control limits.
Tip
You can also modify the control limits using Minitab's graph editing features.
Dialog box items
Display control limits at
These multiples of the standard deviation: Enter one or more values. The values entered are the number of
standard deviations above and below the center line. If you specify more than one value, a pair of control limits is drawn
for each value in the list.
Place bounds on control limits
Lower standard deviation limit bound: Check to set a lower bound for the control limits. If the calculated lower
control limit is less than the lower bound, a horizontal line labeled LB will be drawn at the lower bound instead.
Upper standard deviation limit bound: Check to set an upper bound for the control limits. If the calculated upper
control limit is greater than the upper bound, a horizontal line labeled UB will be drawn at the upper bound instead.
When subgroup sizes are unequal, calculate control limits
2003 Minitab Inc.
127
Quality Control
Using actual sizes of the subgroups: Choose to use the subgroups defined in the main dialog box to estimate σ.
Assuming all subgroups have size: Choose to estimate the control limits using a specified subgroup size, then type
the subgroup size. When subgroup sizes are not equal, each control limit is not a single straight line, but varies with the
subgroup size. If the sizes do not vary much, you may want to force the control limits to be constant by entering a
sample size in this text box. Only the control limits are affected; the plotted data are not changed.
To customize the control limits
1
In the control chart dialog box, click control chart Options. Click the S Limits tab.
2
Do any of the following:
• To specify where control limits are drawn: under Display control limits at, enter one or more values in These
multiples of the standard deviation. Each value is the number of standard deviations the lines should be drawn
at, above, and below the mean.
• To set bounds on the control limits: check Lower standard deviation limit bound (and/or Upper standard
deviation limit bound) and enter a value. Each value represents the number of standard deviations below and
above the mean.
3
Click OK in each dialog box.
To force control limits and center line to be constant
1
In the control chart dialog box, click control chart Options. Click the S Limits tab.
2
Under When subgroup sizes are unequal, calculate control limits, choose Assuming all subgroups have size,
then enter a value. For example, enter a value of 6 to calculate the control limits and center line as if all subgroup
sizes were 6.
3
Click OK.
Note
You should force the control limits and center line to be constant only when the difference in size between the
largest and smallest subgroups is no more than 25%. For example, suppose the largest subgroup is size 125
and the smallest is 100. You can use this method because the size difference is 25% (125 / 100 = 25%).
Options − Tests
... > control chart Options > Tests
Charts R, S, Moving Range, P, NP, U, C
With any of the attributes control charts, you can perform the 4 tests for special causes. Each test, as shown below,
detects a specific pattern in the plotted data. The occurrence of a pattern suggests a special cause for the variation, one
that should be investigated. See [1] and [10] for guidance on using these tests.
When a point fails a test, Minitab marks it with the test number on the plot. If a point fails more than one test, Minitab
marks it by the lowest numbered test.
You can choose to change the color of a control chart when the last row of data causes a new test failure for any point.
See Tools > Options > Control Charts and Quality Tools > Other.
Set your preferences for the sensitivity of tests with Tools > Options > Control Charts and Quality Tools > Define Tests.
The test results are displayed in the Session window. If the data change and the control chart is live-linked, the test results
are not updated in the Session window. See Updating Graphs for more information.
Minitab will perform tests when sample sizes are unequal.
Test 1
128
1 point more than 3σ from center line
Test 2
9 points in a row on same side of center line
2003 Minitab Inc.
Control Charts
Test 3
6 points in a row, all increasing or all decreasing
Test 4
14 points in a row, alternating up and down
Dialog box items
Perform all tests for special causes: Choose to perform all tests.
Perform the following tests for special causes: Choose to specify a subset of the four tests, then check any
combination of the tests listed below.
1 point > 3 standard deviations from center line
9 points in a row on same side of center line
6 points in a row, all increasing or all decreasing
14 points in a row, alternating up and down
Perform no tests: Choose to perform no tests for special causes.
To perform the tests for special causes
1
Choose Stat > Control Charts > control chart type > control chart > control chart Options > Tests.
2
Do one of the following:
• To do all tests, choose Perform all tests for special causes.
• To select certain tests, choose Perform the following tests for special causes and check the tests to perform.
• To perform no tests, choose Perform no tests.
3
Click OK.
Options − Stages
... > control chart Options > Stages
Charts All charts except Z-MR
You can display stages in your process by drawing a "historical chart" − a control chart in which the control limits and
center line are estimated independently for different groups in your data. Historical charts are particularly useful for
comparing data before and after a process improvement.
Note
With the following charts, you must have at least one subgroup with two or more observations: R, S, X-bar
and R, and X-bar and S.
Dialog box items
Define stages (historical groups) with this variable: Enter the column that contains the stage indicators.
When to start a new stage
With each new value: Choose to start a new stage each time the value in the column changes.
With the first occurrence of these values: Choose to start a new stage at the first occurrence of a certain value, then
enter the values. Enclose date/time or text entries in double quotes. You can enter the same value more than once;
Minitab treats each repeated value as a separate occurrence.
To display a historical chart
To define stages in your process, you must set up a column of grouping indicators. The indicators can be numbers, dates,
or text. When executing the command, you can tell Minitab to start a new stage in one of two ways:
•
Each time the value in the column changes
•
At the first occurrence of one or more values
The column must be the same length as the data column (or columns, when subgroups are across rows).
1
In the control chart dialog box, click control chart Options.
2
Click the Stages tab.
2003 Minitab Inc.
129
Quality Control
In Define stages (historical groups) with this variable, enter the column which contains the stage indicators.
3
Under When to start a new value, do one of the following:
4
•
•
To start a new stage each time the value in the column changes, choose With each new value.
To start a new stage at the first occurrence of a certain value, choose With the first occurrence of these values.
Enter the values. Enclose date/time or text entries in double quotes. You can enter the same value more than
once; Minitab treats each repeated value as a separate occurrence.
If you like, use any dialog box options, then click OK.
5
Options − Display
... > control chart Options > Display
Charts All charts except Z-MR
Use to display the control chart by stage or by number of plotted points and to display the test results in the Session
window.
Subgroups to display
Display all subgroups: Choose to display all subgroups.
Display last __ subgroups: Choose to display a specific number of subgroups, and enter the number of subgroups.
Split chart into series of segments for display purposes
Do not split: Choose not to split the chart.
Each segment contains __ subgroups: Choose to split the control chart into subgroups of a specified number of
points, and enter the number of subgroups for each segment.
Each segment corresponds to a stage (if chart has stages): Choose to split the control chart by stage or stage
when you have specified stages in control chart Options > Stage.
Test results
Display test results in Session window: Check to display the test results in the Session window.
To display subgroups
1
In the control chart dialog box, click control chart Options. Click the Display tab.
2
Do one of the following:
• To display all subgroups in the control chart, under Subgroups to display, choose Display all subgroups.
• To display a specific number of the last subgroups, under Subgroups to display, choose Display last __
subgroups and enter the number of subgroups to display.
3
Click OK.
To split a control chart
1
In the control chart dialog box, click control chart Options. Click the Display tab.
2
Do one of the following:
• To split the chart into a specific number of subgroups, choose Each segment contains __ subgroups, and enter
the number of subgroups for each segment.
• To split the chart by stage, choose Each segment corresponds to a stage (if chart has stages).
3
Click OK.
Options − Storage
Stat > Control Charts > Attributes Charts > P > P Chart Options > Storage
Stat > Control Charts > Attributes Charts > NP > NP Chart Options > Storage
Use to store your choice of statistics in the worksheet.
Dialog box items
Store these estimates for each chart
Proportions: Check to store the proportions, one row for each historical stage.
Store these values for each point
Point plotted: Check to store the plotted points, one row for each plotted point.
Center line value: Check to store the center line value, one row for each plotted point.
130
2003 Minitab Inc.
Control Charts
Control limit values: Check to store the control limit values, one row for each plotted point. Minitab stores one column
for the lower control limits and one column for the upper control limits.
Stage: Check to store the stage, one row for each plotted point.
Subgroup size: Check to store the subgroup sizes, one row for each plotted point.
Test results: Check to store the results of any test performed, one row for each plotted point. Minitab assigns each
plotted point one of three values: 1 (beyond upper control limit), − 1 (beyond lower control limit), 0 (in control).
To store statistics in the worksheet
1
Choose Stat > Control Charts > control chart type > control chart > control chart Options > Storage.
2
Check the statistics to store in the worksheet, then click OK.
Example of P Chart with unequal subgroup sizes
Suppose you work in a plant that manufactures picture tubes for televisions. For each lot, you pull some of the tubes and
do a visual inspection. If a tube has scratches on the inside, you reject it. If a lot has too many rejects, you do a 100%
inspection on that lot. A P chart can define when you need to inspect the whole lot.
1
Open the worksheet EXH_QC.MTW.
2
Choose Stat > Control Charts >Attributes Charts > P.
3
In Variables, enter Rejects.
4
In Subgroup sizes, enter Sampled. Click OK.
Session window output
P Chart of Rejects
Test Results for P Chart of Rejects
TEST 1. One point more than 3.00 standard deviations from center line.
Test Failed at points: 6
* WARNING * If graph is updated with new data, the results above may no
* longer be correct.
Graph window output
2003 Minitab Inc.
131
Quality Control
Interpreting the results
Sample 6 is outside the upper control limit. Consider inspecting the lot.
NP Chart
Attributes Control Charts Overview
Attributes control charts are similar in structure to variables control charts, except that they plot statistics from count data
rather than measurement data. For instance, products may be compared against a standard and classified as either being
defective or not. Products may also be classified by their number of defects.
As with variables control charts, a process statistic, such as the number of defects, is plotted versus a sample number or
time. Minitab draws a center line at the average of the statistic being plotted for the time being charted. Minitab also draws
two other lines − the upper and lower control limits − 3σ above and below the center line, by default.
Control charts for defectives
You can compare a product to a standard and classify it as being defective or not. For example, a length of wire either
meets the strength requirements or not. The control charts for defectives are:
•
P Chart, which charts the proportion of defectives in each subgroup
•
NP Chart, which charts the number of defectives in each subgroup
See [1], [3], [6], [8], [9], and [10] for a discussion of these charts.
Control charts for defects
When a product is complex, a defect does not always result in a defective product. Classifying a product by its number of
defects is sometimes more convenient. For example, you might count the number of scratches on the surface of an
appliance. The control charts for defects are:
•
C Chart, which charts the number of defects in each subgroup. Use C Chart when the subgroup size is constant.
•
U Chart, which charts the number of defects per unit sampled in each subgroup. Use U Chart when the subgroup size
varies.
For example, if you were counting the number of flaws on the inner surface of a television screen, C Chart would chart the
actual number of flaws, while U Chart would chart the number of flaws per square inch sampled.
See [1], [3], [6], [8], [9], and [10] for a discussion of these charts.
NP Chart
Stat > Control Charts > Attributes Charts > NP
Tracks the number of defectives and detects the presence of special causes. Each entry in the worksheet column is the
number of defectives for one subgroup, assumed to have come from a binomial distribution with parameters n and p.
For more information, see Control Charts Overview and Attributes Control Charts Overview.
Dialog box items
Variables: Enter columns that contain the number of defectives for each sample.
Subgroup sizes: Enter a number or a column of subscripts. If the subgroups are not equal, each control limit is not a
single straight line but varies with the subgroup size. If the subgroup sizes do not vary much, you may want to force the
control limits to be constant by specifying a fixed subgroup size using NP Chart Options > Estimate.
<Scale>
<Labels>
<Multiple Graphs>
<Data Options>
<NP Chart Options>
Data
Each entry in the worksheet column should contain the number of defectives or defects for a subgroup. When subgroup
sizes are unequal, you must also enter a corresponding column of subgroup sizes.
Suppose you have collected daily data on the number of parts that have been inspected and the number of parts that
failed to pass inspection. On any given day, both numbers may vary. You enter the number that failed to pass inspection
in one column. In this case, the total number inspected varies from day to day, so you enter the subgroup size in another
column:
132
2003 Minitab Inc.
Control Charts
Failed
Inspect
8
968
13
1216
13
1004
16
1101
14
1076
15
995
13
1202
10
1028
24
1184
12
992
P Chart (and U Chart) divide the number of defectives or defects by the subgroup size to get the proportion of defectives,
or defects per unit. NP Chart and C Chart plot raw data.
P Chart, NP Chart, and U Chart handle unequal-sized subgroups. With P Chart and U Chart, the control limits are a
function of the subgroup size, while the center line is always constant. With NP Chart, subgroup sizes that differ affect
both the control limits and the center line. In general, the control limits are further from the center line for smaller
subgroups than they are for larger ones. You can force the control limits and center line to be constant.
When an observation is missing, a gap exists in the chart where the summary statistic for that subgroup would have been
plotted.
To display a NP chart
1
Choose Stat > Control Charts > Attributes Charts > NP.
2
In Variables, enter columns containing the number of defectives.
3
In Subgroup sizes, enter a number or a column of subscripts.
4
If you like, use any dialog box options, then click OK.
Options − Parameters
... > control chart Options > Parameters
Charts P, NP
You can enter historical data for estimating p. For example, if you have a known process parameter or an estimate
obtained from past data, enter the value(s). If you do not specify a value for p, Minitab estimates it from the data. You can
omit or include certain subgroups when estimating parameters using Estimate.
By default, Minitab estimates the process proportion defective, p, from the overall sample proportion. Then, Minitab
calculates the center line and control limits using this value.
Dialog box item
Proportion: Enter the historical proportions as constants. If you enter one constant, all stages use that value; otherwise,
enter a value for each historical group.
To use historical values of p
1
In the control chart data source dialog box, click control chart Options.
2
In Proportion, enter the historical proportions as constants.
3
Click OK in each dialog box.
You can enter historical data in several ways:
•
A single value, which applies to all variables and stages.
•
A list of values, one for each variable. All stages for each variable use the same value.
•
A list of values, one for each stage within each variable. Each stage for each variable uses a different value.
Options − Estimate
... > control chart Options > Estimate
Charts P, NP
2003 Minitab Inc.
133
Quality Control
You can omit or use certain subgroups to estimate p. For example, if some subgroups have erratic data due to assignable
causes that you have corrected, you can prevent these subgroups from influencing the estimation of p. You can also force
the control limits to be constant when you have unequal sample sizes.
Caution When you include or exclude rows using control chart > Data Options > Subset and also omit or use samples
to estimate parameters, the omitted or used samples apply to the entire data set, not just the subsetted data.
For example, you exclude subgroup 1 from your analysis (using control chart > Data Options > Subset), then
decide to omit subgroup 2 from the parameter estimation (using control chart Options > Estimate). Because
Minitab considers an omitted sample (subgroup 1) as part of the entire data set, you must enter subgroup 2 as
the subgroup to omit.
Dialog box items
Omit the following samples when estimating parameters (eg, 3 12:15): Choose to specify subgroups of the data to
omit from the estimation of p, then type individual subgroup numbers or ranges of subgroups.
Use the following samples when estimating parameters (eg, 3 12:15): Choose to specify subgroups of data to
compute p, then type individual subgroup numbers or a range of subgroups.
To omit or use subgroups for the estimates of parameters
By default, Minitab estimates the process parameters from all the data. But you may want to use or omit certain data if
they show abnormal behavior.
1
In the control chart dialog box, click control chart Options. Click the Estimate tab.
2
Do one of the following:
• Choose Omit the following samples when estimating parameters and enter the subgroups or observation
numbers you want to omit from the calculations.
• Choose Use the following samples when estimating parameters and enter the subgroups or observation
numbers you want to use for the calculations.
Note
Minitab assumes the values you enter are subgroup numbers, except with the Individuals, Moving Range, and
I-MR charts. With these charts, the values are interpreted as observation numbers.
Click OK.
3
S Limits
... > control chart Options > S Limits
Charts X-bar, R, S, P, NP, U, Moving Average, EWMA
Allows you to draw control limits above and below the mean at the multiples of any standard deviation. You can set
bounds on the upper and/or lower control limits. When the calculated upper control limit is greater than the upper bound, a
horizontal line labeled UB is drawn at the upper bound instead. Similarly, if the calculated lower control limit is less than
the lower bound, a horizontal line labeled LB is drawn at the lower bound instead. You can also force the control limits to
be constant when sample sizes are unequal.
For an example, see Example of an X-bar chart with tests and customized control limits.
Tip
You can also modify the control limits using Minitab's graph editing features.
Dialog box items
Display control limits at
These multiples of the standard deviation: Enter one or more values. The values entered are the number of
standard deviations above and below the center line. If you specify more than one value, a pair of control limits is drawn
for each value in the list.
Place bounds on control limits
Lower standard deviation limit bound: Check to set a lower bound for the control limits. If the calculated lower
control limit is less than the lower bound, a horizontal line labeled LB will be drawn at the lower bound instead.
Upper standard deviation limit bound: Check to set an upper bound for the control limits. If the calculated upper
control limit is greater than the upper bound, a horizontal line labeled UB will be drawn at the upper bound instead.
When subgroup sizes are unequal, calculate control limits
Using actual sizes of the subgroups: Choose to use the subgroups defined in the main dialog box to estimate σ.
Assuming all subgroups have size: Choose to estimate the control limits using a specified subgroup size, then type
the subgroup size. When subgroup sizes are not equal, each control limit is not a single straight line, but varies with the
subgroup size. If the sizes do not vary much, you may want to force the control limits to be constant by entering a
sample size in this text box. Only the control limits are affected; the plotted data are not changed.
134
2003 Minitab Inc.
Control Charts
To customize the control limits
1
In the control chart dialog box, click control chart Options. Click the S Limits tab.
2
Do any of the following:
• To specify where control limits are drawn: under Display control limits at, enter one or more values in These
multiples of the standard deviation. Each value is the number of standard deviations the lines should be drawn
at, above, and below the mean.
• To set bounds on the control limits: check Lower standard deviation limit bound (and/or Upper standard
deviation limit bound) and enter a value. Each value represents the number of standard deviations below and
above the mean.
3
Click OK in each dialog box.
To force control limits and center line to be constant
1
In the control chart dialog box, click control chart Options. Click the S Limits tab.
2
Under When subgroup sizes are unequal, calculate control limits, choose Assuming all subgroups have size,
then enter a value. For example, enter a value of 6 to calculate the control limits and center line as if all subgroup
sizes were 6.
3
Click OK.
Note
You should force the control limits and center line to be constant only when the difference in size between the
largest and smallest subgroups is no more than 25%. For example, suppose the largest subgroup is size 125
and the smallest is 100. You can use this method because the size difference is 25% (125 / 100 = 25%).
Options − Tests
... > control chart Options > Tests
Charts R, S, Moving Range, P, NP, U, C
With any of the attributes control charts, you can perform the 4 tests for special causes. Each test, as shown below,
detects a specific pattern in the plotted data. The occurrence of a pattern suggests a special cause for the variation, one
that should be investigated. See [1] and [10] for guidance on using these tests.
When a point fails a test, Minitab marks it with the test number on the plot. If a point fails more than one test, Minitab
marks it by the lowest numbered test.
You can choose to change the color of a control chart when the last row of data causes a new test failure for any point.
See Tools > Options > Control Charts and Quality Tools > Other.
Set your preferences for the sensitivity of tests with Tools > Options > Control Charts and Quality Tools > Define Tests.
The test results are displayed in the Session window. If the data change and the control chart is live-linked, the test results
are not updated in the Session window. See Updating Graphs for more information.
Minitab will perform tests when sample sizes are unequal.
Test 1
1 point more than 3σ from center line
2003 Minitab Inc.
Test 2
9 points in a row on same side of center line
135
Quality Control
Test 3
6 points in a row, all increasing or all decreasing
Test 4
14 points in a row, alternating up and down
Dialog box items
Perform all tests for special causes: Choose to perform all tests.
Perform the following tests for special causes: Choose to specify a subset of the four tests, then check any
combination of the tests listed below.
1 point > 3 standard deviations from center line
9 points in a row on same side of center line
6 points in a row, all increasing or all decreasing
14 points in a row, alternating up and down
Perform no tests: Choose to perform no tests for special causes.
To perform the tests for special causes
1
Choose Stat > Control Charts > control chart type > control chart > control chart Options > Tests.
2
Do one of the following:
• To do all tests, choose Perform all tests for special causes.
• To select certain tests, choose Perform the following tests for special causes and check the tests to perform.
• To perform no tests, choose Perform no tests.
3
Click OK.
Options − Stages
... > control chart Options > Stages
Charts All charts except Z-MR
You can display stages in your process by drawing a "historical chart" − a control chart in which the control limits and
center line are estimated independently for different groups in your data. Historical charts are particularly useful for
comparing data before and after a process improvement.
Note
With the following charts, you must have at least one subgroup with two or more observations: R, S, X-bar
and R, and X-bar and S.
Dialog box items
Define stages (historical groups) with this variable: Enter the column that contains the stage indicators.
When to start a new stage
With each new value: Choose to start a new stage each time the value in the column changes.
With the first occurrence of these values: Choose to start a new stage at the first occurrence of a certain value, then
enter the values. Enclose date/time or text entries in double quotes. You can enter the same value more than once;
Minitab treats each repeated value as a separate occurrence.
To display a historical chart
To define stages in your process, you must set up a column of grouping indicators. The indicators can be numbers, dates,
or text. When executing the command, you can tell Minitab to start a new stage in one of two ways:
•
Each time the value in the column changes
•
At the first occurrence of one or more values
The column must be the same length as the data column (or columns, when subgroups are across rows).
1
In the control chart dialog box, click control chart Options.
2
Click the Stages tab.
136
2003 Minitab Inc.
Control Charts
3
4
In Define stages (historical groups) with this variable, enter the column which contains the stage indicators.
Under When to start a new value, do one of the following:
•
•
5
To start a new stage each time the value in the column changes, choose With each new value.
To start a new stage at the first occurrence of a certain value, choose With the first occurrence of these values.
Enter the values. Enclose date/time or text entries in double quotes. You can enter the same value more than
once; Minitab treats each repeated value as a separate occurrence.
If you like, use any dialog box options, then click OK.
Options − Display
... > control chart Options > Display
Charts All charts except Z-MR
Use to display the control chart by stage or by number of plotted points and to display the test results in the Session
window.
Subgroups to display
Display all subgroups: Choose to display all subgroups.
Display last __ subgroups: Choose to display a specific number of subgroups, and enter the number of subgroups.
Split chart into series of segments for display purposes
Do not split: Choose not to split the chart.
Each segment contains __ subgroups: Choose to split the control chart into subgroups of a specified number of
points, and enter the number of subgroups for each segment.
Each segment corresponds to a stage (if chart has stages): Choose to split the control chart by stage or stage
when you have specified stages in control chart Options > Stage.
Test results
Display test results in Session window: Check to display the test results in the Session window.
To display subgroups
1
In the control chart dialog box, click control chart Options. Click the Display tab.
2
Do one of the following:
• To display all subgroups in the control chart, under Subgroups to display, choose Display all subgroups.
• To display a specific number of the last subgroups, under Subgroups to display, choose Display last __
subgroups and enter the number of subgroups to display.
3
Click OK.
To split a control chart
1
In the control chart dialog box, click control chart Options. Click the Display tab.
2
Do one of the following:
• To split the chart into a specific number of subgroups, choose Each segment contains __ subgroups, and enter
the number of subgroups for each segment.
• To split the chart by stage, choose Each segment corresponds to a stage (if chart has stages).
3
Click OK.
Options − Storage
Stat > Control Charts > Attributes Charts > P > P Chart Options > Storage
Stat > Control Charts > Attributes Charts > NP > NP Chart Options > Storage
Use to store your choice of statistics in the worksheet.
Dialog box items
Store these estimates for each chart
Proportions: Check to store the proportions, one row for each historical stage.
Store these values for each point
Point plotted: Check to store the plotted points, one row for each plotted point.
Center line value: Check to store the center line value, one row for each plotted point.
2003 Minitab Inc.
137
Quality Control
Control limit values: Check to store the control limit values, one row for each plotted point. Minitab stores one column
for the lower control limits and one column for the upper control limits.
Stage: Check to store the stage, one row for each plotted point.
Subgroup size: Check to store the subgroup sizes, one row for each plotted point.
Test results: Check to store the results of any test performed, one row for each plotted point. Minitab assigns each
plotted point one of three values: 1 (beyond upper control limit), − 1 (beyond lower control limit), 0 (in control).
To store statistics in the worksheet
1
Choose Stat > Control Charts > control chart type > control chart > control chart Options > Storage.
2
Check the statistics to store in the worksheet, then click OK.
Example of NP chart
You work in a toy manufacturing company and your job is to inspect the number of defective bicycle tires. You inspect 200
samples in each lot and then decide to create an NP chart to monitor the number of defectives. To make the NP chart
easier to present at the next staff meeting, you decide to split the chart by every 10 inspection lots.
1
Open the worksheet TOYS.MTW.
2
Choose Stat > Control Charts > Attributes Charts > NP.
3
In Variables, enter Rejects.
4
In Subgroup sizes, enter Inspected.
5
Click NP Chart Options, then click the Display tab.
6
Under Split chart into a series of segments for display purposes, choose Each segment contains __
subgroups and enter10.
7
Click OK in each dialog box.
Session window output
NP Chart of Rejects
Test Results for NP Chart of Rejects
TEST 1. One point more than 3.00 standard deviations from center line.
Test Failed at points: 9, 20
* WARNING * If graph is updated with new data, the results above may no
* longer be correct.
138
2003 Minitab Inc.
Control Charts
Graph window output
Interpreting the results
Inspection lots 9 and 20 fall above the upper control limit, indicating that special causes may have affected the number of
defectives for these lots. You should investigate what special causes may have influenced the out-of-control number of
bicycle tire defectives for inspection lots 9 and 20.
C Chart
Attributes Control Charts Overview
Attributes control charts are similar in structure to variables control charts, except that they plot statistics from count data
rather than measurement data. For instance, products may be compared against a standard and classified as either being
defective or not. Products may also be classified by their number of defects.
As with variables control charts, a process statistic, such as the number of defects, is plotted versus a sample number or
time. Minitab draws a center line at the average of the statistic being plotted for the time being charted. Minitab also draws
two other lines − the upper and lower control limits − 3σ above and below the center line, by default.
Control charts for defectives
You can compare a product to a standard and classify it as being defective or not. For example, a length of wire either
meets the strength requirements or not. The control charts for defectives are:
•
P Chart, which charts the proportion of defectives in each subgroup
•
NP Chart, which charts the number of defectives in each subgroup
See [1], [3], [6], [8], [9], and [10] for a discussion of these charts.
Control charts for defects
When a product is complex, a defect does not always result in a defective product. Classifying a product by its number of
defects is sometimes more convenient. For example, you might count the number of scratches on the surface of an
appliance. The control charts for defects are:
•
C Chart, which charts the number of defects in each subgroup. Use C Chart when the subgroup size is constant.
•
U Chart, which charts the number of defects per unit sampled in each subgroup. Use U Chart when the subgroup size
varies.
For example, if you were counting the number of flaws on the inner surface of a television screen, C Chart would chart the
actual number of flaws, while U Chart would chart the number of flaws per square inch sampled.
See [1], [3], [6], [8], [9], and [10] for a discussion of these charts.
2003 Minitab Inc.
139
Quality Control
C Chart
Stat > Control Charts > Attributes Charts > C
Tracks the number of defects and detects the presence of special causes. Each entry in the specified column contains the
number of defects for one subgroup, assumed to have come from a Poisson distribution with parameter m. This value is
both the mean and the variance.
By default, the process average number of defects, m, is estimated from the data. This value is the center line on the C
chart. Minitab also uses this value to calculate the control limits.
For more information, see Control Charts Overview and Attributes Control Charts Overview.
Dialog box items
Variables: Enter columns that contain the number of defectives for each sample.
<Scale>
<Labels>
<Multiple Graphs>
<Data Options>
<C Chart Options>
To display a C chart
1
Choose Stat > Control Charts > Attributes Charts > C.
2
In Variables, enter columns containing the number of defects.
3
If you like, use any dialog box options, then click OK.
Data
C and U require that you have 1 value for each subgroup, which represents the number of defects. For C Chart, you
simply enter the number of defects for each sample into a data column and specify that in the command.
In U Chart, you also specify the subgroup sizes with a subgroup indicator. The subgroup indicator can be either a
constant or a column. If all subgroups are the same size, say 50, enter 50 for the subgroup indicator. If subgroup sizes are
not equal, enter the size of each subgroup into a column and use that column as the subgroup indicator. U Chart then
divides the number of defects by the subgroup size to get defects per unit. See P Chart and NP Chart Data for data entry
examples.
C Chart − Options − Parameters
Stat > Control Charts > Attributes Charts > C > C Chart Options > Parameters
You can enter historical data for estimating c. For example, if you have a known process parameter or estimates obtained
from past data, you can enter the values. If you do not specify a value for the mean, Minitab estimates it from the data.
You can omit or include certain subgroups when estimating parameters using Estimate.
Dialog box item
Mean: Enter the historical means as constants. If you enter one constant, all stages use that value; otherwise, enter a
value for each stage.
To use historical values for the mean
1
In the control chart dialog box, click control chart Options.
2
In Mean, enter the historical means as constants.
3
Click OK in each dialog box.
You can enter historical data in several ways:
•
A single value, which applies to all variables and stages.
•
A list of values, one for each variable. All stages for each variable use the same value.
•
A list of values, one for each stage within each variable. Each stage for each variable uses a different value.
140
2003 Minitab Inc.
Control Charts
C Chart Options − Estimate
Stat > Control Charts > Attributes Charts > C > C Chart Options > Estimate
You can omit or use certain subgroups to estimate c. For example, if some observations have erratic data due to
assignable causes that you have corrected, you can prevent these subgroups from influencing the estimation of this
process parameter.
Caution When you include or exclude rows using control chart > Data Options > Subset and also omit or use samples
to estimate parameters, the omitted or used samples apply to the entire data set, not just the subsetted data.
For example, you exclude subgroup 1 from your analysis (using control chart > Data Options > Subset), then
decide to omit subgroup 2 from the parameter estimation (using control chart Options > Estimate). Because
Minitab considers an omitted sample (subgroup 1) as part of the entire data set, you must enter subgroup 2 as
the subgroup to omit.
Dialog box items
Omit the following subgroups when estimating parameters (eg, 3 12:15): Choose to specify subgroups of the data to
omit from the estimation of c, then type individual subgroup numbers or ranges of subgroups.
Use the following subgroups when estimating parameters (eg, 3 12:15): Choose to specify subgroups of data to
compute c, then type individual subgroup numbers or a range of subgroups.
To omit or use subgroups for the estimates of parameters
By default, Minitab estimates the process parameters from all the data. But you may want to use or omit certain data if
they show abnormal behavior.
1
In the control chart dialog box, click control chart Options. Click the Estimate tab.
2
Do one of the following:
• Choose Omit the following samples when estimating parameters and enter the subgroups or observation
numbers you want to omit from the calculations.
• Choose Use the following samples when estimating parameters and enter the subgroups or observation
numbers you want to use for the calculations.
Note
Minitab assumes the values you enter are subgroup numbers, except with the Individuals, Moving Range, and
I-MR charts. With these charts, the values are interpreted as observation numbers.
Click OK.
3
C Chart − Options − S Limits
Stat > Control Charts > Attributes Control Charts > C Chart > C Chart Options > S Limits
Allows you to draw control limits above and below the mean at the multiples of any standard deviation. You can set
bounds on the upper and/or lower control limits. When the calculated upper control limit is greater than the upper bound, a
horizontal line labeled UB is drawn at the upper bound instead. Similarly, if the calculated lower control limit is less than
the lower bound, a horizontal line labeled LB is drawn at the lower bound instead.
Tip
You can also modify the control limits using Minitab's graph editing features.
Dialog box items
Display control limits at
These multiples of the standard deviation: Enter constants. The values entered are the number of standard
deviations above and below the center line. If you specify more than one value, a pair of control limits is drawn for each
value in the list.
Place bounds on control limits
Lower standard deviation limit bound: Check to set a lower bound for the control limits. If the calculated lower
control limit is less than the lower bound, a horizontal line labeled LB will be drawn at the lower bound instead.
Upper standard deviation limit bound: Check to set an upper bound for the control limits. If the calculated upper
control limit is greater than the upper bound, a horizontal line labeled UB will be drawn at the upper bound instead.
To customize control limits for a C chart
1
In the C chart dialog box, click C Chart Options. Click the S Limits tab.
2
Do any of the following:
• To specify where control limits are drawn: under Display control limits at, enter one or more values in These
multiples of the standard deviation. Each value is the number of standard deviations the lines should be drawn
at, above, and below the mean.
2003 Minitab Inc.
141
Quality Control
•
3
To set bounds on the control limits: check Lower standard deviation limit bound (and/or Upper standard
deviation limit bound) and enter a value. Each value represents the number of standard deviations below and
above the mean.
Click OK in each dialog box.
Options − Tests
... > control chart Options > Tests
Charts R, S, Moving Range, P, NP, U, C
With any of the attributes control charts, you can perform the 4 tests for special causes. Each test, as shown below,
detects a specific pattern in the plotted data. The occurrence of a pattern suggests a special cause for the variation, one
that should be investigated. See [1] and [10] for guidance on using these tests.
When a point fails a test, Minitab marks it with the test number on the plot. If a point fails more than one test, Minitab
marks it by the lowest numbered test.
You can choose to change the color of a control chart when the last row of data causes a new test failure for any point.
See Tools > Options > Control Charts and Quality Tools > Other.
Set your preferences for the sensitivity of tests with Tools > Options > Control Charts and Quality Tools > Define Tests.
The test results are displayed in the Session window. If the data change and the control chart is live-linked, the test results
are not updated in the Session window. See Updating Graphs for more information.
Minitab will perform tests when sample sizes are unequal.
Test 1
1 point more than 3σ from center line
Test 2
9 points in a row on same side of center line
Test 3
6 points in a row, all increasing or all decreasing
Test 4
14 points in a row, alternating up and down
Dialog box items
Perform all tests for special causes: Choose to perform all tests.
Perform the following tests for special causes: Choose to specify a subset of the four tests, then check any
combination of the tests listed below.
1 point > 3 standard deviations from center line
9 points in a row on same side of center line
6 points in a row, all increasing or all decreasing
14 points in a row, alternating up and down
Perform no tests: Choose to perform no tests for special causes.
To perform the tests for special causes
1
Choose Stat > Control Charts > control chart type > control chart > control chart Options > Tests.
2
Do one of the following:
142
2003 Minitab Inc.
Control Charts
•
•
•
3
To do all tests, choose Perform all tests for special causes.
To select certain tests, choose Perform the following tests for special causes and check the tests to perform.
To perform no tests, choose Perform no tests.
Click OK.
Options − Stages
... > control chart Options > Stages
Charts All charts except Z-MR
You can display stages in your process by drawing a "historical chart" − a control chart in which the control limits and
center line are estimated independently for different groups in your data. Historical charts are particularly useful for
comparing data before and after a process improvement.
Note
With the following charts, you must have at least one subgroup with two or more observations: R, S, X-bar
and R, and X-bar and S.
Dialog box items
Define stages (historical groups) with this variable: Enter the column that contains the stage indicators.
When to start a new stage
With each new value: Choose to start a new stage each time the value in the column changes.
With the first occurrence of these values: Choose to start a new stage at the first occurrence of a certain value, then
enter the values. Enclose date/time or text entries in double quotes. You can enter the same value more than once;
Minitab treats each repeated value as a separate occurrence.
To display a historical chart
To define stages in your process, you must set up a column of grouping indicators. The indicators can be numbers, dates,
or text. When executing the command, you can tell Minitab to start a new stage in one of two ways:
•
Each time the value in the column changes
•
At the first occurrence of one or more values
The column must be the same length as the data column (or columns, when subgroups are across rows).
1
In the control chart dialog box, click control chart Options.
2
Click the Stages tab.
3
In Define stages (historical groups) with this variable, enter the column which contains the stage indicators.
4
Under When to start a new value, do one of the following:
• To start a new stage each time the value in the column changes, choose With each new value.
• To start a new stage at the first occurrence of a certain value, choose With the first occurrence of these values.
Enter the values. Enclose date/time or text entries in double quotes. You can enter the same value more than
once; Minitab treats each repeated value as a separate occurrence.
5
If you like, use any dialog box options, then click OK.
Options − Display
... > control chart Options > Display
Charts All charts except Z-MR
Use to display the control chart by stage or by number of plotted points and to display the test results in the Session
window.
Subgroups to display
Display all subgroups: Choose to display all subgroups.
Display last __ subgroups: Choose to display a specific number of subgroups, and enter the number of subgroups.
Split chart into series of segments for display purposes
Do not split: Choose not to split the chart.
Each segment contains __ subgroups: Choose to split the control chart into subgroups of a specified number of
points, and enter the number of subgroups for each segment.
Each segment corresponds to a stage (if chart has stages): Choose to split the control chart by stage or stage
when you have specified stages in control chart Options > Stage.
2003 Minitab Inc.
143
Quality Control
Test results
Display test results in Session window: Check to display the test results in the Session window.
To display subgroups
1
In the control chart dialog box, click control chart Options. Click the Display tab.
2
Do one of the following:
• To display all subgroups in the control chart, under Subgroups to display, choose Display all subgroups.
• To display a specific number of the last subgroups, under Subgroups to display, choose Display last __
subgroups and enter the number of subgroups to display.
3
Click OK.
To split a control chart
1
In the control chart dialog box, click control chart Options. Click the Display tab.
2
Do one of the following:
• To split the chart into a specific number of subgroups, choose Each segment contains __ subgroups, and enter
the number of subgroups for each segment.
• To split the chart by stage, choose Each segment corresponds to a stage (if chart has stages).
3
Click OK.
C Chart − Options − Storage
Stat > Control Charts > Attributes Charts > C > C Chart Options > Storage
Use to store your choice of statistics in the worksheet.
Dialog box items
Store these estimates for each chart
Means: Check to store the estimates of the means, one row for each historical stage.
Store these values for each point
Point plotted: Check to store the plotted points, one row for each plotted point.
Center line value: Check to store the center line value, one row for each plotted point.
Control limit values: Check to store the control limit values, one row for each plotted point. Minitab stores one column
for the lower control limits and one column for the upper control limits.
Stage: Check to store the stage, one row for each plotted point.
Test results: Check to store the results of any test performed, one row for each plotted point. Minitab assigns each
plotted point one of three values: 1 (beyond upper control limit), − 1 (beyond lower control limit), 0 (in control).
To store statistics in the worksheet
1
Choose Stat > Control Charts > control chart type > control chart > control chart Options > Storage.
2
Check the statistics to store in the worksheet, then click OK.
Example of C chart with customized control limits
Suppose you work for a linen manufacturer. Each 100 square yards of fabric can contain a certain number of blemishes
before it is rejected. For quality purposes, you want to track the number of blemishes per 100 square yards over a period
of several days, to see if your process is behaving predictably. You want the control chart to show control limits at 1, 2,
and 3 standard deviations above and below the center line.
1
Open the worksheet EXH_QC.MTW.
2
Choose Stat > Control Charts > Attributes Charts > C.
3
In Variables, enter Blemish.
4
Click C Chart Options, then click the S Limits tab.
5
Under Display control limits at, enter 1 2 3 in These multiples of the standard deviation.
6
Under Place bounds on control limits, check Lower standard deviation limit bound and enter0.
7
Click OK in each dialog box.
144
2003 Minitab Inc.
Control Charts
Graph window output
Interpreting the results
Because the points fall in a random pattern, within the bounds of the 3σ control limits, you conclude the process is
behaving predictably and is in control.
U Chart
Attributes Control Charts Overview
Attributes control charts are similar in structure to variables control charts, except that they plot statistics from count data
rather than measurement data. For instance, products may be compared against a standard and classified as either being
defective or not. Products may also be classified by their number of defects.
As with variables control charts, a process statistic, such as the number of defects, is plotted versus a sample number or
time. Minitab draws a center line at the average of the statistic being plotted for the time being charted. Minitab also draws
two other lines − the upper and lower control limits − 3σ above and below the center line, by default.
Control charts for defectives
You can compare a product to a standard and classify it as being defective or not. For example, a length of wire either
meets the strength requirements or not. The control charts for defectives are:
•
P Chart, which charts the proportion of defectives in each subgroup
•
NP Chart, which charts the number of defectives in each subgroup
See [1], [3], [6], [8], [9], and [10] for a discussion of these charts.
Control charts for defects
When a product is complex, a defect does not always result in a defective product. Classifying a product by its number of
defects is sometimes more convenient. For example, you might count the number of scratches on the surface of an
appliance. The control charts for defects are:
•
C Chart, which charts the number of defects in each subgroup. Use C Chart when the subgroup size is constant.
•
U Chart, which charts the number of defects per unit sampled in each subgroup. Use U Chart when the subgroup size
varies.
For example, if you were counting the number of flaws on the inner surface of a television screen, C Chart would chart the
actual number of flaws, while U Chart would chart the number of flaws per square inch sampled.
See [1], [3], [6], [8], [9], and [10] for a discussion of these charts.
2003 Minitab Inc.
145
Quality Control
U Chart
Stat > Control Charts > Attributes Charts > U
Tracks the number of defects per unit sampled and detects the presence of special causes. Each entry in the worksheet
column is the number of defects in a sample (or subgroup), assumed to come from a Poisson distribution with the
parameter m, which is both the mean and the variance.
By default, Minitab estimates the process average number of defects, m, from the data. This value is the center line.
Minitab also calculates the control limits using this value.
For more information, see Control Charts Overview and Attributes Control Charts Overview.
Dialog box items
Variables: Enter columns that contain the number of defects per unit sampled.
Subgroup sizes: Enter a number or a column of subscripts. If the subgroups are not equal, each control limit is not a
single straight line but varies with the subgroup size. If the subgroup sizes do not vary much, you may want to force the
control limits to be constant by specifying a fixed subgroup size using U Chart Options > Estimate.
<Scale>
<Labels>
<Multiple Graphs>
<Data Options>
<U Chart Options>
Data
C and U require that you have 1 value for each subgroup, which represents the number of defects. For C Chart, you
simply enter the number of defects for each sample into a data column and specify that in the command.
In U Chart, you also specify the subgroup sizes with a subgroup indicator. The subgroup indicator can be either a
constant or a column. If all subgroups are the same size, say 50, enter 50 for the subgroup indicator. If subgroup sizes are
not equal, enter the size of each subgroup into a column and use that column as the subgroup indicator. U Chart then
divides the number of defects by the subgroup size to get defects per unit. See P Chart and NP Chart Data for data entry
examples.
To display a U chart
1
Choose Stat > Control Charts > Attributes Charts > U.
2
In Variables, enter one or more columns containing the number of defects per unit.
3
In Subgroup sizes, enter a number or a column of subscripts.
4
If you like, use any dialog box options, then click OK.
U Chart − Options − Parameters
Stat > Control Charts > Attributes Charts > U > U Chart Options > Parameters
You can enter historical data for estimating u. For example, if you have a known process parameter or an estimate
obtained from past data, you can enter the value(s). If you do not specify a value for the mean, Minitab estimates it from
the data. You can omit or include certain subgroups when estimating parameters using Estimate.
Dialog box item
Mean: Enter the historical means as constants.
To use historical values for the mean
1
In the control chart dialog box, click control chart Options.
2
In Mean, enter the historical means as constants.
3
Click OK in each dialog box.
You can enter historical data in several ways:
•
A single value, which applies to all variables and stages.
•
A list of values, one for each variable. All stages for each variable use the same value.
•
A list of values, one for each stage within each variable. Each stage for each variable uses a different value.
146
2003 Minitab Inc.
Control Charts
U Chart Options − Estimate
Stat > Control Charts > Attributes Charts > U > U Chart Options > Estimate
You can omit certain subgroups from the estimation of u. For example, if some subgroups have erratic data due to
assignable causes that you have corrected, you can prevent these subgroups from influencing the estimation of process
parameters. You can also force the control limits to be straight if you have unequal sample sizes.
Caution When you include or exclude rows using control chart > Data Options > Subset and also omit or use samples
to estimate parameters, the omitted or used samples apply to the entire data set, not just the subsetted data.
For example, you exclude subgroup 1 from your analysis (using control chart > Data Options > Subset), then
decide to omit subgroup 2 from the parameter estimation (using control chart Options > Estimate). Because
Minitab considers an omitted sample (subgroup 1) as part of the entire data set, you must enter subgroup 2 as
the subgroup to omit.
Dialog box items
Omit the following samples when estimating parameters (eg, 3 12:15): Choose to specify subgroups of the data to
omit from the estimation of u, then type individual subgroup numbers or ranges of subgroups.
Use the following samples when estimating parameters (eg, 3 12:15): Choose to specify subgroups of data to
compute u, then type individual subgroup numbers or a range of subgroups.
To omit or use subgroups for the estimates of parameters
By default, Minitab estimates the process parameters from all the data. But you may want to use or omit certain data if
they show abnormal behavior.
1
In the control chart dialog box, click control chart Options. Click the Estimate tab.
2
Do one of the following:
• Choose Omit the following samples when estimating parameters and enter the subgroups or observation
numbers you want to omit from the calculations.
• Choose Use the following samples when estimating parameters and enter the subgroups or observation
numbers you want to use for the calculations.
Note
Minitab assumes the values you enter are subgroup numbers, except with the Individuals, Moving Range, and
I-MR charts. With these charts, the values are interpreted as observation numbers.
Click OK.
3
S Limits
... > control chart Options > S Limits
Charts X-bar, R, S, P, NP, U, Moving Average, EWMA
Allows you to draw control limits above and below the mean at the multiples of any standard deviation. You can set
bounds on the upper and/or lower control limits. When the calculated upper control limit is greater than the upper bound, a
horizontal line labeled UB is drawn at the upper bound instead. Similarly, if the calculated lower control limit is less than
the lower bound, a horizontal line labeled LB is drawn at the lower bound instead. You can also force the control limits to
be constant when sample sizes are unequal.
For an example, see Example of an X-bar chart with tests and customized control limits.
Tip
You can also modify the control limits using Minitab's graph editing features.
Dialog box items
Display control limits at
These multiples of the standard deviation: Enter one or more values. The values entered are the number of
standard deviations above and below the center line. If you specify more than one value, a pair of control limits is drawn
for each value in the list.
Place bounds on control limits
Lower standard deviation limit bound: Check to set a lower bound for the control limits. If the calculated lower
control limit is less than the lower bound, a horizontal line labeled LB will be drawn at the lower bound instead.
Upper standard deviation limit bound: Check to set an upper bound for the control limits. If the calculated upper
control limit is greater than the upper bound, a horizontal line labeled UB will be drawn at the upper bound instead.
When subgroup sizes are unequal, calculate control limits
Using actual sizes of the subgroups: Choose to use the subgroups defined in the main dialog box to estimate σ.
Assuming all subgroups have size: Choose to estimate the control limits using a specified subgroup size, then type
the subgroup size. When subgroup sizes are not equal, each control limit is not a single straight line, but varies with the
2003 Minitab Inc.
147
Quality Control
subgroup size. If the sizes do not vary much, you may want to force the control limits to be constant by entering a
sample size in this text box. Only the control limits are affected; the plotted data are not changed.
To customize the control limits
1
In the control chart dialog box, click control chart Options. Click the S Limits tab.
2
Do any of the following:
• To specify where control limits are drawn: under Display control limits at, enter one or more values in These
multiples of the standard deviation. Each value is the number of standard deviations the lines should be drawn
at, above, and below the mean.
• To set bounds on the control limits: check Lower standard deviation limit bound (and/or Upper standard
deviation limit bound) and enter a value. Each value represents the number of standard deviations below and
above the mean.
3
Click OK in each dialog box.
To force control limits and center line to be constant
1
In the control chart dialog box, click control chart Options. Click the S Limits tab.
2
Under When subgroup sizes are unequal, calculate control limits, choose Assuming all subgroups have size,
then enter a value. For example, enter a value of 6 to calculate the control limits and center line as if all subgroup
sizes were 6.
3
Click OK.
Note
You should force the control limits and center line to be constant only when the difference in size between the
largest and smallest subgroups is no more than 25%. For example, suppose the largest subgroup is size 125
and the smallest is 100. You can use this method because the size difference is 25% (125 / 100 = 25%).
Options − Tests
... > control chart Options > Tests
Charts R, S, Moving Range, P, NP, U, C
With any of the attributes control charts, you can perform the 4 tests for special causes. Each test, as shown below,
detects a specific pattern in the plotted data. The occurrence of a pattern suggests a special cause for the variation, one
that should be investigated. See [1] and [10] for guidance on using these tests.
When a point fails a test, Minitab marks it with the test number on the plot. If a point fails more than one test, Minitab
marks it by the lowest numbered test.
You can choose to change the color of a control chart when the last row of data causes a new test failure for any point.
See Tools > Options > Control Charts and Quality Tools > Other.
Set your preferences for the sensitivity of tests with Tools > Options > Control Charts and Quality Tools > Define Tests.
The test results are displayed in the Session window. If the data change and the control chart is live-linked, the test results
are not updated in the Session window. See Updating Graphs for more information.
Minitab will perform tests when sample sizes are unequal.
Test 1
148
1 point more than 3σ from center line
Test 2
9 points in a row on same side of center line
2003 Minitab Inc.
Control Charts
Test 3
6 points in a row, all increasing or all decreasing
Test 4
14 points in a row, alternating up and down
Dialog box items
Perform all tests for special causes: Choose to perform all tests.
Perform the following tests for special causes: Choose to specify a subset of the four tests, then check any
combination of the tests listed below.
1 point > 3 standard deviations from center line
9 points in a row on same side of center line
6 points in a row, all increasing or all decreasing
14 points in a row, alternating up and down
Perform no tests: Choose to perform no tests for special causes.
To perform the tests for special causes
1
Choose Stat > Control Charts > control chart type > control chart > control chart Options > Tests.
2
Do one of the following:
• To do all tests, choose Perform all tests for special causes.
• To select certain tests, choose Perform the following tests for special causes and check the tests to perform.
• To perform no tests, choose Perform no tests.
3
Click OK.
Options − Stages
... > control chart Options > Stages
Charts All charts except Z-MR
You can display stages in your process by drawing a "historical chart" − a control chart in which the control limits and
center line are estimated independently for different groups in your data. Historical charts are particularly useful for
comparing data before and after a process improvement.
Note
With the following charts, you must have at least one subgroup with two or more observations: R, S, X-bar
and R, and X-bar and S.
Dialog box items
Define stages (historical groups) with this variable: Enter the column that contains the stage indicators.
When to start a new stage
With each new value: Choose to start a new stage each time the value in the column changes.
With the first occurrence of these values: Choose to start a new stage at the first occurrence of a certain value, then
enter the values. Enclose date/time or text entries in double quotes. You can enter the same value more than once;
Minitab treats each repeated value as a separate occurrence.
To display a historical chart
To define stages in your process, you must set up a column of grouping indicators. The indicators can be numbers, dates,
or text. When executing the command, you can tell Minitab to start a new stage in one of two ways:
•
Each time the value in the column changes
•
At the first occurrence of one or more values
The column must be the same length as the data column (or columns, when subgroups are across rows).
1
In the control chart dialog box, click control chart Options.
2
Click the Stages tab.
2003 Minitab Inc.
149
Quality Control
In Define stages (historical groups) with this variable, enter the column which contains the stage indicators.
3
Under When to start a new value, do one of the following:
4
•
•
To start a new stage each time the value in the column changes, choose With each new value.
To start a new stage at the first occurrence of a certain value, choose With the first occurrence of these values.
Enter the values. Enclose date/time or text entries in double quotes. You can enter the same value more than
once; Minitab treats each repeated value as a separate occurrence.
If you like, use any dialog box options, then click OK.
5
Options − Display
... > control chart Options > Display
Charts All charts except Z-MR
Use to display the control chart by stage or by number of plotted points and to display the test results in the Session
window.
Subgroups to display
Display all subgroups: Choose to display all subgroups.
Display last __ subgroups: Choose to display a specific number of subgroups, and enter the number of subgroups.
Split chart into series of segments for display purposes
Do not split: Choose not to split the chart.
Each segment contains __ subgroups: Choose to split the control chart into subgroups of a specified number of
points, and enter the number of subgroups for each segment.
Each segment corresponds to a stage (if chart has stages): Choose to split the control chart by stage or stage
when you have specified stages in control chart Options > Stage.
Test results
Display test results in Session window: Check to display the test results in the Session window.
To display subgroups
1
In the control chart dialog box, click control chart Options. Click the Display tab.
2
Do one of the following:
• To display all subgroups in the control chart, under Subgroups to display, choose Display all subgroups.
• To display a specific number of the last subgroups, under Subgroups to display, choose Display last __
subgroups and enter the number of subgroups to display.
3
Click OK.
To split a control chart
1
In the control chart dialog box, click control chart Options. Click the Display tab.
2
Do one of the following:
• To split the chart into a specific number of subgroups, choose Each segment contains __ subgroups, and enter
the number of subgroups for each segment.
• To split the chart by stage, choose Each segment corresponds to a stage (if chart has stages).
3
Click OK.
U Chart − Options − Storage
Stat > Control Charts > Attributes Charts > U > U Chart Options > Storage
Use to store your choice of statistics in the worksheet.
Dialog box items
Store these estimates for each chart
Means: Check to store the estimates of the means, one row for each historical stage.
Store these values for each point
Point plotted: Check to store the plotted points, one row for each plotted point.
Center line value: Check to store the center line value, one row for each plotted point.
150
2003 Minitab Inc.
Control Charts
Control limit values: Check to store the control limit values, one row for each plotted point. Minitab stores one column
for the lower control limits and one column for the upper control limits.
Stage: Check to store the stage, one row for each plotted point.
Subgroup size: Check to store the subgroup sizes, one row for each plotted point.
Test results: Check to store the results of any test performed, one row for each plotted point. Minitab assigns each
plotted point one of three values: 1 (beyond upper control limit), − 1 (beyond lower control limit), 0 (in control).
To store statistics in the worksheet
1
Choose Stat > Control Charts > control chart type > control chart > control chart Options > Storage.
2
Check the statistics to store in the worksheet, then click OK.
Example of U chart
As production manager of a toy manufacturing company, you want to monitor the number of defects per unit of motorized
toy cars. You inspect 20 units of toys and create a U chart to examine the number of defects in each unit of toys. You
want the U chart to feature straight control limits, so you fix a subgroup size of 102 (the average number of toys per unit).
1
Open the worksheet TOYS.MTW.
2
Choose Stat > Control Charts > Attributes Charts > U.
3
In Variables, enter Defects.
4
In Subgroup sizes, enter Sample.
5
Click U Chart Options, then click the Display tab.
6
Under When subgroup sizes are unequal, calculate control limits, choose Assuming all subgroups have size
then enter 102.
7
Click OK in each dialog box.
Session window output
U Chart of Defects
Test Results for U Chart of Defects
TEST 1. One point more than 3.00 standard deviations from center line.
Test Failed at points: 5, 6
* WARNING * If graph is updated with new data, the results above may no
* longer be correct.
2003 Minitab Inc.
151
Quality Control
Graph window output
Interpreting the results
Units 5 and 6 are above the upper control limit line, indicating that special causes may have affected the number of
defects in these units. You should investigate what special causes may have influenced the out-of-control number of
motorized toy car defects for these units.
Time-weighted Charts
Moving Average
Time-Weighted Control Charts Overview
data
With the exception of moving average charts, Minitab's time-weighted control charts are weighted either by previous
subgroup means or a target value. The advantage of using time-weighted control charts is the ability to detect small shifts
from the target value.
For more information about control charts, see Control Charts Overview.
Choosing a time-weighted control chart
Minitab offers three time-weighted control charts:
•
Moving Average − a chart of unweighted moving averages
•
EWMA − a chart of exponentially weighted moving averages
•
CUSUM − a chart of the cumulative sum of the deviations from a nominal specification
EWMA, Moving Average, and CUSUM produce control charts for either data in subgroups or individual observations.
Typically, you use these charts to evaluate the process level. However, you can also use EWMA and CUSUM charts to
plot control charts for subgroup ranges or standard deviations to evaluate process variation. See [10] and [23] for a
discussion.
Moving Average Chart
Stat > Control Charts > Time-weighted Charts > Moving Average
A moving average chart is a chart of "moving averages" − averages calculated from artificial subgroups that are created
from consecutive observations. The observations can be either individual measurements or subgroup means. This chart is
generally not preferred over an EWMA chart because it does not weight the observations as the EWMA does.
When data are in subgroups, the mean of all the observations in each subgroup is calculated. Moving averages are then
formed from these means. By default, the process standard deviation, σ, is estimated using a pooled standard deviation.
152
2003 Minitab Inc.
Control Charts
You can also base the estimate on the average of subgroup ranges or subgroup standard deviations, or enter a historical
value for σ.
When you have individual observations, moving averages are formed from the individual observations. By default, σ is
estimated σ, with MRbar / d2, the average of the moving range divided by an unbiasing constant. Moving ranges are
artificial subgroups created from consecutive measurements. The moving range is of length 2, since consecutive values
have the greatest chance of being alike. You can also estimate σ using the median of the moving range, change the
length of the moving range, or enter a historical value for σ.
For more information, see Control Charts Overview and Time-Weighted Control Charts Overview.
Dialog box items
All observations for a chart are in one column: Choose if data are in one or more columns, then enter the columns.
Subgroup sizes: Enter a number or a column of subscripts. If the subgroups are not equal, each control limit is not a
single straight line but varies with the subgroup size. If the subgroup sizes do not vary much, you may want to force the
control limits to be constant by specifying a fixed subgroup size using MA Option > Estimate.
Observations for a subgroup are in one row of columns: Choose if subgroups are arranged in rows across several
columns, then enter the columns.
Length of MA: Enter the length of the moving averages. The value you enter is the number of subgroup means to be
included in each average. If you have individual observations (that is, you specified a subgroup size of 1), Minitab uses
them in place of the subgroup means in all calculations.
<Scale>
<Labels>
<Multiple Graphs>
<Data Options>
<MA Options>
Data − Variables Control Chart
Organize the data for all variables control charts in the same way. Variables charts include:
•
Variables charts for subgroups
•
Variables charts for individuals
•
Time-weighted charts
•
Multivariate charts
Structure your data for these charts using the guidelines below.
Worksheet Structure
Structure your data down a column or across rows, using the following table as a guide. Multivariate data must be entered
down columns, with one column for each variable.
Univariate (one
variable)
Multivariate
(more than one
variable)
Subgroups are equal size
Subgroups are unequal size
Down columns or across rows
Down columns with subgroup indicator
column
Down columns
Down columns with subgroup indicator
column
Structure subgroup data down a column or across rows. Here is the same data set, with subgroups of size 5, structured
both ways. Note that the first five observations in the left data set (subgroup 1) are the first row of the right-side data set,
the second 5 observations are the second row, and so on.
2003 Minitab Inc.
153
Quality Control
When subgroups are of unequal size, you must enter your data in one column, then create a second column of subscripts
which serve as subgroup indicators. In the following example, C1 contains the process data and C2 contains subgroup
indicators:
Each time a subscript changes in C2, a new subgroup begins in C1. In this example, subgroup 1 has three observations,
subgroup 2 has six observations, and so on.
Nonnormal data
To properly interpret Minitab's control charts, you must enter data that approximate a normal distribution. If the data are
highly skewed, you may want to use the Box-Cox transformation to induce normality.
You can access the Box-Cox transformation two ways: by using the Box-Cox transformation option provided with the
control chart commands, or by using the stand alone Box-Cox command. Use the stand alone command as an
exploratory tool to help you determine the best lambda value for the transformation. Then, you can use the transformation
option to transform the data at the same time you draw the control chart.
For information on the stand alone Box-Cox transformation command, see Box-Cox Transformation.
For information on the Box-Cox transformation option, see Options − Box-Cox.
Missing data
See Missing data in control charts for information on how to handle missing data for different types of control charts.
To display a moving average chart
1
Choose Stat > Control Charts > Time-weighted Charts > Moving Average.
2
Do one of the following:
• If subgroups are in one or more columns, choose All observations for a chart are in one column, then enter
one or more columns. In Subgroup sizes, enter a number or a column of subscripts.
• If subgroups are in rows, choose Observations for a subgroup are in one row of columns, then enter a series
of columns.
3
If you like, use any dialog box options, then click OK.
154
2003 Minitab Inc.
Control Charts
To change the length of the moving average
In the moving average chart main dialog box, enter the number of subgroup means to be included in each average in
Length of MA. The default is 3. If you have individual observations (that is you specified a subgroup size of 1), these are
used in place of the subgroup means in all calculations.
Options − Parameters
... > control chart Options > Parameters
Charts X-bar and R, X-bar and S, X-bar, Zone, I-MR, Individuals, Moving Average, EWMA
Use to enter historical data for estimating µ and σ. For example, if you have a known process parameter or an estimate
obtained from past data, you can enter these values. If you do not specify a value for µ or σ, Minitab estimates it from the
data. You can omit or include certain subgroups when estimating parameters using Estimate.
Dialog box items
Mean: Enter the historical means as constants.
Standard deviation: Enter the historical standard deviations as constants.
To use historical mean and standard deviation values
1
In the control chart dialog box, click control chart Options.
2
Do any of the following:
• In Mean, enter one or more values.
• In Standard deviation, enter one or more values.
3
Click OK.
You can enter historical data in several ways:
•
A single value, which applies to all variables and stages.
•
A list of values, one for each variable. All stages for each variable use the same value.
•
A list of values, one for each stage within each variable. Each stage for each variable uses a different value.
Options − Estimate
... > control chart Options > Estimate
Charts Zone, Moving Average, EWMA, CUSUM
Omit or includes certain subgroups to estimate µ and σ. For example, if some subgroups have erratic data due to
assignable causes that you have corrected, you can prevent these subgroups from influencing the estimation of process
parameters. You can also select one of several methods to estimate σ, change the length of the moving range, and use
biased estimates of σ.
When you include or exclude rows using control chart Options > Estimate and choose to perform a Box-Cox
transformation, Minitab only uses the non-omitted data to find lambda.
You can also set preferences for the estimation of σ and the length of the moving range for all Minitab sessions using
Tools > Options > Control Charts and Quality Tools > Estimating Standard Deviation. When you set options, all affected
dialog box settings automatically reflect your preferences.
Caution When you include or exclude rows using control chart > Data Options > Subset and also omit or use samples
to estimate parameters, the omitted or used samples apply to the entire data set, not just the subsetted data.
For example, you exclude subgroup 1 from your analysis (using control chart > Data Options > Subset), then
decide to omit subgroup 2 from the parameter estimation (using control chart Options > Estimate). Because
Minitab considers an omitted sample (subgroup 1) as part of the entire data set, you must enter subgroup 2 as
the subgroup to omit.
Dialog box items
Omit the following samples when estimating parameters: Choose to specify subgroups of the data to omit from the
computations for µ and σ, then enter individual subgroup numbers or ranges of subgroups. Enter entire subgroups, not
individual observations. To omit one observation from a sample, change that value to missing (∗) in the worksheet.
Use the following samples when estimating parameters: Choose to specify subgroups of data to compute µ and σ,
then enter individual subgroup numbers or a range of subgroups.
Method for estimating standard deviation: See [2] for a discussion of the relative merits of the methods listed below.
Subgroup Size = 1
Average moving range: Choose to estimate σ using the average of the moving range.
2003 Minitab Inc.
155
Quality Control
Median moving range: Choose to estimate σ using the median of the moving range.
Square root of MSSD: Choose to estimate σ using the square root of MSSD (1/2 the mean of the squared
successive differences).
Subgroup Size > 1
Rbar: Choose to estimate σ based on the average of the subgroup ranges.
Sbar: Choose to estimate σ based on the average of the subgroup standard deviations.
Pooled standard deviation: Choose to estimate σ using a pooled standard deviation.
Length of moving range: Check to enter the number of observations used to calculate the moving range. By default, a
span of two is used because consecutive values have the greatest chance of being alike. The span must be < 100.
Use unbiasing constant: Uncheck to use biased estimates of σ.
To omit or use subgroups for the estimates of parameters
By default, Minitab estimates the process parameters from all the data. But you may want to use or omit certain data if
they show abnormal behavior.
1
In the control chart dialog box, click control chart Options. Click the Estimate tab.
2
Do one of the following:
• Choose Omit the following samples when estimating parameters and enter the subgroups or observation
numbers you want to omit from the calculations.
• Choose Use the following samples when estimating parameters and enter the subgroups or observation
numbers you want to use for the calculations.
Note
Minitab assumes the values you enter are subgroup numbers, except with the Individuals, Moving Range, and
I-MR charts. With these charts, the values are interpreted as observation numbers.
Click OK.
3
To choose how the standard deviation is estimated
1
In the control chart dialog box, click control chart Options. Click the Estimate tab.
2
Under Estimating standard deviation, choose a method. Then click OK.
Note
When you use Omit the following samples when estimating parameters with Length of moving range,
Minitab excludes any moving ranges with omitted data from the calculations.
S Limits
... > control chart Options > S Limits
Charts X-bar, R, S, P, NP, U, Moving Average, EWMA
Allows you to draw control limits above and below the mean at the multiples of any standard deviation. You can set
bounds on the upper and/or lower control limits. When the calculated upper control limit is greater than the upper bound, a
horizontal line labeled UB is drawn at the upper bound instead. Similarly, if the calculated lower control limit is less than
the lower bound, a horizontal line labeled LB is drawn at the lower bound instead. You can also force the control limits to
be constant when sample sizes are unequal.
For an example, see Example of an X-bar chart with tests and customized control limits.
Tip
You can also modify the control limits using Minitab's graph editing features.
Dialog box items
Display control limits at
These multiples of the standard deviation: Enter one or more values. The values entered are the number of
standard deviations above and below the center line. If you specify more than one value, a pair of control limits is drawn
for each value in the list.
Place bounds on control limits
Lower standard deviation limit bound: Check to set a lower bound for the control limits. If the calculated lower
control limit is less than the lower bound, a horizontal line labeled LB will be drawn at the lower bound instead.
Upper standard deviation limit bound: Check to set an upper bound for the control limits. If the calculated upper
control limit is greater than the upper bound, a horizontal line labeled UB will be drawn at the upper bound instead.
When subgroup sizes are unequal, calculate control limits
Using actual sizes of the subgroups: Choose to use the subgroups defined in the main dialog box to estimate σ.
156
2003 Minitab Inc.
Control Charts
Assuming all subgroups have size: Choose to estimate the control limits using a specified subgroup size, then type
the subgroup size. When subgroup sizes are not equal, each control limit is not a single straight line, but varies with the
subgroup size. If the sizes do not vary much, you may want to force the control limits to be constant by entering a
sample size in this text box. Only the control limits are affected; the plotted data are not changed.
To customize the control limits
1
In the control chart dialog box, click control chart Options. Click the S Limits tab.
2
Do any of the following:
• To specify where control limits are drawn: under Display control limits at, enter one or more values in These
multiples of the standard deviation. Each value is the number of standard deviations the lines should be drawn
at, above, and below the mean.
• To set bounds on the control limits: check Lower standard deviation limit bound (and/or Upper standard
deviation limit bound) and enter a value. Each value represents the number of standard deviations below and
above the mean.
3
Click OK in each dialog box.
To force control limits and center line to be constant
1
In the control chart dialog box, click control chart Options. Click the S Limits tab.
2
Under When subgroup sizes are unequal, calculate control limits, choose Assuming all subgroups have size,
then enter a value. For example, enter a value of 6 to calculate the control limits and center line as if all subgroup
sizes were 6.
3
Click OK.
Note
You should force the control limits and center line to be constant only when the difference in size between the
largest and smallest subgroups is no more than 25%. For example, suppose the largest subgroup is size 125
and the smallest is 100. You can use this method because the size difference is 25% (125 / 100 = 25%).
Options − Stages
... > control chart Options > Stages
Charts All charts except Z-MR
You can display stages in your process by drawing a "historical chart" − a control chart in which the control limits and
center line are estimated independently for different groups in your data. Historical charts are particularly useful for
comparing data before and after a process improvement.
Note
With the following charts, you must have at least one subgroup with two or more observations: R, S, X-bar
and R, and X-bar and S.
Dialog box items
Define stages (historical groups) with this variable: Enter the column that contains the stage indicators.
When to start a new stage
With each new value: Choose to start a new stage each time the value in the column changes.
With the first occurrence of these values: Choose to start a new stage at the first occurrence of a certain value, then
enter the values. Enclose date/time or text entries in double quotes. You can enter the same value more than once;
Minitab treats each repeated value as a separate occurrence.
To display a historical chart
To define stages in your process, you must set up a column of grouping indicators. The indicators can be numbers, dates,
or text. When executing the command, you can tell Minitab to start a new stage in one of two ways:
•
Each time the value in the column changes
•
At the first occurrence of one or more values
The column must be the same length as the data column (or columns, when subgroups are across rows).
1
In the control chart dialog box, click control chart Options.
2
Click the Stages tab.
3
In Define stages (historical groups) with this variable, enter the column which contains the stage indicators.
4
Under When to start a new value, do one of the following:
• To start a new stage each time the value in the column changes, choose With each new value.
2003 Minitab Inc.
157
Quality Control
•
To start a new stage at the first occurrence of a certain value, choose With the first occurrence of these values.
Enter the values. Enclose date/time or text entries in double quotes. You can enter the same value more than
once; Minitab treats each repeated value as a separate occurrence.
If you like, use any dialog box options, then click OK.
5
Options − Box-Cox
... > control chart Options > Box-Cox
Charts All except the Attributes charts
You can use the Box-Cox power transformation when your data are very skewed or when the within-subgroup variation is
unstable to make the data "more normal." The transformation takes the original data to the power λ, unless λ = 0, in which
case the natural log is taken. (λ is lambda.)
To use this option, the data must be positive. When you include or exclude rows using control chart Options > Estimate,
Minitab only uses the non-omitted data to find lambda.
The Options subdialog box lists the common transformations natural log (λ = 0) and square root (λ = 0.5). You can also
choose any value between − 5 and 5 for λ. In most cases, you should not choose a λ outside the range of −2 and 2. You
may want to first run the command Stat > Control Charts > Box-Cox Transformation to help you find the optimal
transformation value.
When you use this transformation, Minitab does not accept any values you enter in the Parameters tab for historical
means or historical standard deviations.
Caution If you use Stat > Control Charts > Box-Cox Transformation to find the optimal λ value and choose to store
the transformed data with that command, do not select the Box-Cox option when you make a control char;
doing so will double-transform the data.
Dialog box items
Box-Cox power transformation (W = Y**Lambda): Choose to use when your data are very skewed or when the withinsubgroup variation is unstable.
Lambda = 0 (natural log): Choose to use the natural log of the data.
Lambda=0.5 (square root): Choose to use the square root of the data.
Optimal lambda: Choose to have Minitab search for an optimal value.
Optimal lambda for each stage (in a chart with stages): Choose to have Minitab search for optimal values for each
stage.
Use overall standard deviation: Check to use the overall standard deviation in the estimation of the optimal
lambda.
Other (enter value(s) between -5 and 5): Choose to transform the data using another lambda value or values, then
enter the lambda values.
To do the Box-Cox power transformation
1
In the control chart dialog box, click control chart Options. Click the Box-Cox tab.
2
Check Box-Cox power transformation (W = Y**Lambda), then do one of the following:
• Choose Lambda = 0 (natural log) to use the natural log of the data.
• Choose Lambda=0.5 (square root) to use the square root of the data.
• Choose Optimal lambda to have Minitab search for an optimal value for all stages.
• Choose Optimal lambda for each stage (in a chart with stages) to have Minitab search for optimal values for
each stage.
• Choose Other (enter value(s) between -5 and 5) to transform the data using another lambda value or values,
then enter one or more values.
For help choosing a lambda value, see the independent Box-Cox transformation command Stat > Control Charts >
Box-Cox Transformation.
3
Click OK.
Options − Display
... > control chart Options > Display
Charts All charts except Z-MR
Use to display the control chart by stage or by number of plotted points and to display the test results in the Session
window.
158
2003 Minitab Inc.
Control Charts
Subgroups to display
Display all subgroups: Choose to display all subgroups.
Display last __ subgroups: Choose to display a specific number of subgroups, and enter the number of subgroups.
Split chart into series of segments for display purposes
Do not split: Choose not to split the chart.
Each segment contains __ subgroups: Choose to split the control chart into subgroups of a specified number of
points, and enter the number of subgroups for each segment.
Each segment corresponds to a stage (if chart has stages): Choose to split the control chart by stage or stage
when you have specified stages in control chart Options > Stage.
Test results
Display test results in Session window: Check to display the test results in the Session window.
To display subgroups
1
In the control chart dialog box, click control chart Options. Click the Display tab.
2
Do one of the following:
• To display all subgroups in the control chart, under Subgroups to display, choose Display all subgroups.
• To display a specific number of the last subgroups, under Subgroups to display, choose Display last __
subgroups and enter the number of subgroups to display.
3
Click OK.
To split a control chart
1
In the control chart dialog box, click control chart Options. Click the Display tab.
2
Do one of the following:
• To split the chart into a specific number of subgroups, choose Each segment contains __ subgroups, and enter
the number of subgroups for each segment.
• To split the chart by stage, choose Each segment corresponds to a stage (if chart has stages).
3
Click OK.
Options − Storage
Stat > Control Charts > control chart type > control chart > control chart Options > Storage
Charts
X-bar and R, X-bar and S, X-bar, Moving Average, EWMA, CUSUM
Use to store your choice of statistics in the worksheet.
Dialog box items
Store these estimates for each chart
Means: Check to store the estimates of the means, one row for each historical stage.
Standard deviations: Check to store the estimates of the standard deviations, one row for each stage.
Stores these values for each point
Point plotted: Check to store the plotted points, one row for each plotted point.
Center line value: Check to store the center line value, one row for each plotted point.
Control limit values: Check to store the control limit values, one row for each plotted point. Minitab stores one column
for the lower control limit and one column for the upper control limit.
Stage: Check to store the stage, one row for each plotted point.
Subgroup size: Check to store the subgroup sizes, one row for each plotted point.
Test results: Check to store the results of any test performed, one row for each plotted point.
To store statistics in the worksheet
1
Choose Stat > Control Charts > control chart type > control chart > control chart Options > Storage.
2
Check the statistics to store in the worksheet, then click OK.
2003 Minitab Inc.
159
Quality Control
Example of moving average chart
As the distribution manager at a limestone quarry, you want to monitor the weight (in pounds) in 45 batches of limestone
that are shipped weekly to an important client. Each batch should weight approximately 930 pounds. You previously
created an I-MR chart. Now you want to examine the same data using a moving average chart.
1
Open the worksheet EXH_QC.MTW.
2
Choose Stat > Control Charts > Time-weighted charts > Moving Average.
3
Choose All observations for a chart are in one column, then enter Weight.
4
In Subgroup sizes, type 1. Click OK.
Session window output
Moving Average Chart of Weight
Test Results for Moving Average Chart of Weight
TEST. One point beyond control limits.
Test Failed at points: 5, 7, 24, 30, 31, 32, 33, 44, 45
* WARNING * If graph is updated with new data, the results above may no
* longer be correct.
Graph window output
Interpreting the results
The moving average chart shows nine points outside of the control limits. You should closely examine the quarry's
processes to improve control over the weight of the limestone shipments.
EWMA Chart
Time-Weighted Control Charts Overview
data
With the exception of moving average charts, Minitab's time-weighted control charts are weighted either by previous
subgroup means or a target value. The advantage of using time-weighted control charts is the ability to detect small shifts
from the target value.
For more information about control charts, see Control Charts Overview.
160
2003 Minitab Inc.
Control Charts
Choosing a time-weighted control chart
Minitab offers three time-weighted control charts:
•
Moving Average − a chart of unweighted moving averages
•
EWMA − a chart of exponentially weighted moving averages
•
CUSUM − a chart of the cumulative sum of the deviations from a nominal specification
EWMA, Moving Average, and CUSUM produce control charts for either data in subgroups or individual observations.
Typically, you use these charts to evaluate the process level. However, you can also use EWMA and CUSUM charts to
plot control charts for subgroup ranges or standard deviations to evaluate process variation. See [10] and [23] for a
discussion.
EWMA Chart
Stat > Control Charts > Time-weighted Charts > EWMA
A chart of exponentially weighted moving averages. Each EWMA point incorporates information from all the previous
subgroups or observations. EWMA charts can be custom tailored to detect any size shift in the process. Because of this,
they are often used to monitor in-control processes for detecting small shifts away from the target.
The plot points can be based on either subgroup means or individual observations. When data are in subgroups, the
mean of all the observations in each subgroup is calculated. Exponentially weighted moving averages are then formed
from these means. By default, the process standard deviation, σ, is estimated using a pooled standard deviation. You can
also base the estimate on the average of subgroup ranges or subgroup standard deviations, or enter a historical value for
σ.
When you have individual observations, exponentially weighted moving averages are formed from the individual
observations. By default, σ is estimated with MRbar / d2, the average of the moving range divided by an unbiasing
constant. Moving ranges are artificial subgroups created from the individual measurements. The moving range is of length
2, since consecutive values have the greatest chance of being alike. You can also estimate σ using the median of the
moving range, change the length of the moving range, or enter an historical value for σ.
For more information, see Control Charts Overview and Time-Weighted Control Charts Overview.
Dialog box items
All observations for a chart are in one column: Choose if data are in one or more columns, then enter the columns.
Subgroup sizes: Enter a number or a column of subscripts. If the subgroup sizes do not vary much, you may want to
force the control limits to be constant by specifying a fixed subgroup size using EWMA Options > Estimate.
Observations for a subgroup are in one row of columns: Choose if subgroups are arranged in rows across several
columns, then enter the columns.
Weight for EWMA: Enter the weight to be used in the exponentially weighted moving average. The value specified must
be a number between 0 and 1. By changing the weight used and the number of standard deviations for the control limits,
you can construct a chart with specific properties. You can choose combinations of these two parameters by using an
ARL (Average Run Length) table. See [17] for an extensive table.
<Scale>
<Labels>
<Multiple Graphs>
<Data Options>
<EWMA Options>
Data − Variables Control Chart
Organize the data for all variables control charts in the same way. Variables charts include:
•
Variables charts for subgroups
•
Variables charts for individuals
•
Time-weighted charts
•
Multivariate charts
Structure your data for these charts using the guidelines below.
Worksheet Structure
Structure your data down a column or across rows, using the following table as a guide. Multivariate data must be entered
down columns, with one column for each variable.
2003 Minitab Inc.
161
Quality Control
Univariate (one
variable)
Multivariate
(more than one
variable)
Subgroups are equal size
Subgroups are unequal size
Down columns or across rows
Down columns with subgroup indicator
column
Down columns
Down columns with subgroup indicator
column
Structure subgroup data down a column or across rows. Here is the same data set, with subgroups of size 5, structured
both ways. Note that the first five observations in the left data set (subgroup 1) are the first row of the right-side data set,
the second 5 observations are the second row, and so on.
When subgroups are of unequal size, you must enter your data in one column, then create a second column of subscripts
which serve as subgroup indicators. In the following example, C1 contains the process data and C2 contains subgroup
indicators:
Each time a subscript changes in C2, a new subgroup begins in C1. In this example, subgroup 1 has three observations,
subgroup 2 has six observations, and so on.
Nonnormal data
To properly interpret Minitab's control charts, you must enter data that approximate a normal distribution. If the data are
highly skewed, you may want to use the Box-Cox transformation to induce normality.
You can access the Box-Cox transformation two ways: by using the Box-Cox transformation option provided with the
control chart commands, or by using the stand alone Box-Cox command. Use the stand alone command as an
exploratory tool to help you determine the best lambda value for the transformation. Then, you can use the transformation
option to transform the data at the same time you draw the control chart.
For information on the stand alone Box-Cox transformation command, see Box-Cox Transformation.
For information on the Box-Cox transformation option, see Options − Box-Cox.
Missing data
See Missing data in control charts for information on how to handle missing data for different types of control charts.
162
2003 Minitab Inc.
Control Charts
To make an EWMA chart
1
Choose Stat > Control Charts > Time-weighted Charts > EWMA.
2
Do one of the following:
• If subgroups are in one or more columns, choose All observations for a chart are in one column, then enter
one or more columns. In Subgroup sizes, enter a number or a column of subscripts.
• If subgroups are in rows, choose Observations for a subgroup are in one row of columns, then enter a series
of columns.
3
If you like, use any dialog box options, then click OK.
Options − Parameters
... > control chart Options > Parameters
Charts X-bar and R, X-bar and S, X-bar, Zone, I-MR, Individuals, Moving Average, EWMA
Use to enter historical data for estimating µ and σ. For example, if you have a known process parameter or an estimate
obtained from past data, you can enter these values. If you do not specify a value for µ or σ, Minitab estimates it from the
data. You can omit or include certain subgroups when estimating parameters using Estimate.
Dialog box items
Mean: Enter the historical means as constants.
Standard deviation: Enter the historical standard deviations as constants.
To use historical mean and standard deviation values
1
In the control chart dialog box, click control chart Options.
2
Do any of the following:
• In Mean, enter one or more values.
• In Standard deviation, enter one or more values.
3
Click OK.
You can enter historical data in several ways:
•
A single value, which applies to all variables and stages.
•
A list of values, one for each variable. All stages for each variable use the same value.
•
A list of values, one for each stage within each variable. Each stage for each variable uses a different value.
Options − Estimate
... > control chart Options > Estimate
Charts Zone, Moving Average, EWMA, CUSUM
Omit or includes certain subgroups to estimate µ and σ. For example, if some subgroups have erratic data due to
assignable causes that you have corrected, you can prevent these subgroups from influencing the estimation of process
parameters. You can also select one of several methods to estimate σ, change the length of the moving range, and use
biased estimates of σ.
When you include or exclude rows using control chart Options > Estimate and choose to perform a Box-Cox
transformation, Minitab only uses the non-omitted data to find lambda.
You can also set preferences for the estimation of σ and the length of the moving range for all Minitab sessions using
Tools > Options > Control Charts and Quality Tools > Estimating Standard Deviation. When you set options, all affected
dialog box settings automatically reflect your preferences.
Caution When you include or exclude rows using control chart > Data Options > Subset and also omit or use samples
to estimate parameters, the omitted or used samples apply to the entire data set, not just the subsetted data.
For example, you exclude subgroup 1 from your analysis (using control chart > Data Options > Subset), then
decide to omit subgroup 2 from the parameter estimation (using control chart Options > Estimate). Because
Minitab considers an omitted sample (subgroup 1) as part of the entire data set, you must enter subgroup 2 as
the subgroup to omit.
Dialog box items
Omit the following samples when estimating parameters: Choose to specify subgroups of the data to omit from the
computations for µ and σ, then enter individual subgroup numbers or ranges of subgroups. Enter entire subgroups, not
individual observations. To omit one observation from a sample, change that value to missing (∗) in the worksheet.
2003 Minitab Inc.
163
Quality Control
Use the following samples when estimating parameters: Choose to specify subgroups of data to compute µ and σ,
then enter individual subgroup numbers or a range of subgroups.
Method for estimating standard deviation: See [2] for a discussion of the relative merits of the methods listed below.
Subgroup Size = 1
Average moving range: Choose to estimate σ using the average of the moving range.
Median moving range: Choose to estimate σ using the median of the moving range.
Square root of MSSD: Choose to estimate σ using the square root of MSSD (1/2 the mean of the squared
successive differences).
Subgroup Size > 1
Rbar: Choose to estimate σ based on the average of the subgroup ranges.
Sbar: Choose to estimate σ based on the average of the subgroup standard deviations.
Pooled standard deviation: Choose to estimate σ using a pooled standard deviation.
Length of moving range: Check to enter the number of observations used to calculate the moving range. By default, a
span of two is used because consecutive values have the greatest chance of being alike. The span must be < 100.
Use unbiasing constant: Uncheck to use biased estimates of σ.
To omit or use subgroups for the estimates of parameters
By default, Minitab estimates the process parameters from all the data. But you may want to use or omit certain data if
they show abnormal behavior.
1
In the control chart dialog box, click control chart Options. Click the Estimate tab.
2
Do one of the following:
• Choose Omit the following samples when estimating parameters and enter the subgroups or observation
numbers you want to omit from the calculations.
• Choose Use the following samples when estimating parameters and enter the subgroups or observation
numbers you want to use for the calculations.
Note
Minitab assumes the values you enter are subgroup numbers, except with the Individuals, Moving Range, and
I-MR charts. With these charts, the values are interpreted as observation numbers.
Click OK.
3
To choose how the standard deviation is estimated
1
In the control chart dialog box, click control chart Options. Click the Estimate tab.
2
Under Estimating standard deviation, choose a method. Then click OK.
Note
When you use Omit the following samples when estimating parameters with Length of moving range,
Minitab excludes any moving ranges with omitted data from the calculations.
S Limits
... > control chart Options > S Limits
Charts X-bar, R, S, P, NP, U, Moving Average, EWMA
Allows you to draw control limits above and below the mean at the multiples of any standard deviation. You can set
bounds on the upper and/or lower control limits. When the calculated upper control limit is greater than the upper bound, a
horizontal line labeled UB is drawn at the upper bound instead. Similarly, if the calculated lower control limit is less than
the lower bound, a horizontal line labeled LB is drawn at the lower bound instead. You can also force the control limits to
be constant when sample sizes are unequal.
For an example, see Example of an X-bar chart with tests and customized control limits.
Tip
You can also modify the control limits using Minitab's graph editing features.
Dialog box items
Display control limits at
These multiples of the standard deviation: Enter one or more values. The values entered are the number of
standard deviations above and below the center line. If you specify more than one value, a pair of control limits is drawn
for each value in the list.
164
2003 Minitab Inc.
Control Charts
Place bounds on control limits
Lower standard deviation limit bound: Check to set a lower bound for the control limits. If the calculated lower
control limit is less than the lower bound, a horizontal line labeled LB will be drawn at the lower bound instead.
Upper standard deviation limit bound: Check to set an upper bound for the control limits. If the calculated upper
control limit is greater than the upper bound, a horizontal line labeled UB will be drawn at the upper bound instead.
When subgroup sizes are unequal, calculate control limits
Using actual sizes of the subgroups: Choose to use the subgroups defined in the main dialog box to estimate σ.
Assuming all subgroups have size: Choose to estimate the control limits using a specified subgroup size, then type
the subgroup size. When subgroup sizes are not equal, each control limit is not a single straight line, but varies with the
subgroup size. If the sizes do not vary much, you may want to force the control limits to be constant by entering a
sample size in this text box. Only the control limits are affected; the plotted data are not changed.
To customize the control limits
1
In the control chart dialog box, click control chart Options. Click the S Limits tab.
2
Do any of the following:
• To specify where control limits are drawn: under Display control limits at, enter one or more values in These
multiples of the standard deviation. Each value is the number of standard deviations the lines should be drawn
at, above, and below the mean.
• To set bounds on the control limits: check Lower standard deviation limit bound (and/or Upper standard
deviation limit bound) and enter a value. Each value represents the number of standard deviations below and
above the mean.
3
Click OK in each dialog box.
To force control limits and center line to be constant
1
In the control chart dialog box, click control chart Options. Click the S Limits tab.
2
Under When subgroup sizes are unequal, calculate control limits, choose Assuming all subgroups have size,
then enter a value. For example, enter a value of 6 to calculate the control limits and center line as if all subgroup
sizes were 6.
3
Click OK.
Note
You should force the control limits and center line to be constant only when the difference in size between the
largest and smallest subgroups is no more than 25%. For example, suppose the largest subgroup is size 125
and the smallest is 100. You can use this method because the size difference is 25% (125 / 100 = 25%).
Options − Stages
... > control chart Options > Stages
Charts All charts except Z-MR
You can display stages in your process by drawing a "historical chart" − a control chart in which the control limits and
center line are estimated independently for different groups in your data. Historical charts are particularly useful for
comparing data before and after a process improvement.
Note
With the following charts, you must have at least one subgroup with two or more observations: R, S, X-bar
and R, and X-bar and S.
Dialog box items
Define stages (historical groups) with this variable: Enter the column that contains the stage indicators.
When to start a new stage
With each new value: Choose to start a new stage each time the value in the column changes.
With the first occurrence of these values: Choose to start a new stage at the first occurrence of a certain value, then
enter the values. Enclose date/time or text entries in double quotes. You can enter the same value more than once;
Minitab treats each repeated value as a separate occurrence.
To display a historical chart
To define stages in your process, you must set up a column of grouping indicators. The indicators can be numbers, dates,
or text. When executing the command, you can tell Minitab to start a new stage in one of two ways:
•
Each time the value in the column changes
•
At the first occurrence of one or more values
2003 Minitab Inc.
165
Quality Control
The column must be the same length as the data column (or columns, when subgroups are across rows).
1
In the control chart dialog box, click control chart Options.
2
Click the Stages tab.
3
In Define stages (historical groups) with this variable, enter the column which contains the stage indicators.
Under When to start a new value, do one of the following:
4
•
•
To start a new stage each time the value in the column changes, choose With each new value.
To start a new stage at the first occurrence of a certain value, choose With the first occurrence of these values.
Enter the values. Enclose date/time or text entries in double quotes. You can enter the same value more than
once; Minitab treats each repeated value as a separate occurrence.
If you like, use any dialog box options, then click OK.
5
Options − Box-Cox
... > control chart Options > Box-Cox
Charts All except the Attributes charts
You can use the Box-Cox power transformation when your data are very skewed or when the within-subgroup variation is
unstable to make the data "more normal." The transformation takes the original data to the power λ, unless λ = 0, in which
case the natural log is taken. (λ is lambda.)
To use this option, the data must be positive. When you include or exclude rows using control chart Options > Estimate,
Minitab only uses the non-omitted data to find lambda.
The Options subdialog box lists the common transformations natural log (λ = 0) and square root (λ = 0.5). You can also
choose any value between − 5 and 5 for λ. In most cases, you should not choose a λ outside the range of −2 and 2. You
may want to first run the command Stat > Control Charts > Box-Cox Transformation to help you find the optimal
transformation value.
When you use this transformation, Minitab does not accept any values you enter in the Parameters tab for historical
means or historical standard deviations.
Caution If you use Stat > Control Charts > Box-Cox Transformation to find the optimal λ value and choose to store
the transformed data with that command, do not select the Box-Cox option when you make a control char;
doing so will double-transform the data.
Dialog box items
Box-Cox power transformation (W = Y**Lambda): Choose to use when your data are very skewed or when the withinsubgroup variation is unstable.
Lambda = 0 (natural log): Choose to use the natural log of the data.
Lambda=0.5 (square root): Choose to use the square root of the data.
Optimal lambda: Choose to have Minitab search for an optimal value.
Optimal lambda for each stage (in a chart with stages): Choose to have Minitab search for optimal values for each
stage.
Use overall standard deviation: Check to use the overall standard deviation in the estimation of the optimal
lambda.
Other (enter value(s) between -5 and 5): Choose to transform the data using another lambda value or values, then
enter the lambda values.
To do the Box-Cox power transformation
1
In the control chart dialog box, click control chart Options. Click the Box-Cox tab.
2
Check Box-Cox power transformation (W = Y**Lambda), then do one of the following:
• Choose Lambda = 0 (natural log) to use the natural log of the data.
• Choose Lambda=0.5 (square root) to use the square root of the data.
• Choose Optimal lambda to have Minitab search for an optimal value for all stages.
• Choose Optimal lambda for each stage (in a chart with stages) to have Minitab search for optimal values for
each stage.
• Choose Other (enter value(s) between -5 and 5) to transform the data using another lambda value or values,
then enter one or more values.
For help choosing a lambda value, see the independent Box-Cox transformation command Stat > Control Charts >
Box-Cox Transformation.
3
166
Click OK.
2003 Minitab Inc.
Control Charts
Options − Display
... > control chart Options > Display
Charts All charts except Z-MR
Use to display the control chart by stage or by number of plotted points and to display the test results in the Session
window.
Subgroups to display
Display all subgroups: Choose to display all subgroups.
Display last __ subgroups: Choose to display a specific number of subgroups, and enter the number of subgroups.
Split chart into series of segments for display purposes
Do not split: Choose not to split the chart.
Each segment contains __ subgroups: Choose to split the control chart into subgroups of a specified number of
points, and enter the number of subgroups for each segment.
Each segment corresponds to a stage (if chart has stages): Choose to split the control chart by stage or stage
when you have specified stages in control chart Options > Stage.
Test results
Display test results in Session window: Check to display the test results in the Session window.
To display subgroups
1
In the control chart dialog box, click control chart Options. Click the Display tab.
2
Do one of the following:
• To display all subgroups in the control chart, under Subgroups to display, choose Display all subgroups.
• To display a specific number of the last subgroups, under Subgroups to display, choose Display last __
subgroups and enter the number of subgroups to display.
3
Click OK.
To split a control chart
1
In the control chart dialog box, click control chart Options. Click the Display tab.
2
Do one of the following:
• To split the chart into a specific number of subgroups, choose Each segment contains __ subgroups, and enter
the number of subgroups for each segment.
• To split the chart by stage, choose Each segment corresponds to a stage (if chart has stages).
3
Click OK.
Options − Storage
Stat > Control Charts > control chart type > control chart > control chart Options > Storage
Charts
X-bar and R, X-bar and S, X-bar, Moving Average, EWMA, CUSUM
Use to store your choice of statistics in the worksheet.
Dialog box items
Store these estimates for each chart
Means: Check to store the estimates of the means, one row for each historical stage.
Standard deviations: Check to store the estimates of the standard deviations, one row for each stage.
Stores these values for each point
Point plotted: Check to store the plotted points, one row for each plotted point.
Center line value: Check to store the center line value, one row for each plotted point.
Control limit values: Check to store the control limit values, one row for each plotted point. Minitab stores one column
for the lower control limit and one column for the upper control limit.
Stage: Check to store the stage, one row for each plotted point.
Subgroup size: Check to store the subgroup sizes, one row for each plotted point.
Test results: Check to store the results of any test performed, one row for each plotted point.
2003 Minitab Inc.
167
Quality Control
To store statistics in the worksheet
1
Choose Stat > Control Charts > control chart type > control chart > control chart Options > Storage.
2
Check the statistics to store in the worksheet, then click OK.
Example of EWMA Chart
In the following example, Weight contains the weight in pounds of each batch of raw material.
1
Open the worksheet EXH_QC.MTW.
2
Choose Stat > Control Charts >Time-weighted Charts > EWMA.
3
Choose All observations for a chart are in one column, then enter Weight.
4
In Subgroup sizes, enter 5. Click OK.
Session window output
EWMA Chart of Weight
Test Results for EWMA Chart of Weight
TEST. One point beyond control limits.
Test Failed at points: 2, 3, 4, 5
* WARNING * If graph is updated with new data, the results above may no
* longer be correct.
Graph window output
Interpreting the results
The EWMAs for sample numbers 2, 3, 4, and 5 fall below the lower control limit, suggesting small shifts away from the
target.
168
2003 Minitab Inc.
Control Charts
CUSUM Chart
Time-Weighted Control Charts Overview
data
With the exception of moving average charts, Minitab's time-weighted control charts are weighted either by previous
subgroup means or a target value. The advantage of using time-weighted control charts is the ability to detect small shifts
from the target value.
For more information about control charts, see Control Charts Overview.
Choosing a time-weighted control chart
Minitab offers three time-weighted control charts:
•
Moving Average − a chart of unweighted moving averages
•
EWMA − a chart of exponentially weighted moving averages
•
CUSUM − a chart of the cumulative sum of the deviations from a nominal specification
EWMA, Moving Average, and CUSUM produce control charts for either data in subgroups or individual observations.
Typically, you use these charts to evaluate the process level. However, you can also use EWMA and CUSUM charts to
plot control charts for subgroup ranges or standard deviations to evaluate process variation. See [10] and [23] for a
discussion.
CUSUM Chart
Stat > Control Charts > Time-weighted Charts > CUSUM
Displays the cumulative sums of the deviations of each sample value from the target value. You can plot a chart based on
subgroup means or individual observations. With in-control processes, both the CUSUM chart and EWMA chart are good
at detecting small shifts away from the target.
You can display two types of CUSUM charts. The default chart includes two one-sided CUSUMs. The upper CUSUM
detects upward shifts in the level of the process, the lower CUSUM detects downward shifts. This chart uses control limits
(UCL and LCL) to determine when an out-of-control situation has occurred. See [24] and [26] for a discussion of onesided CUSUMs.
You can also plot one two-sided CUSUM. This chart uses a V-mask, rather than the usual 3σ control limits, to determine
when a process is out-of-control. See [15] and [28] for a discussion of the V-mask chart.
When data are in subgroups, the mean of all the observations in each subgroup is calculated. CUSUM statistics are then
formed from these means. All subgroups must be the same size. By default, the process standard deviation, σ, is
estimated using a pooled standard deviation. You can also base the estimate on the average of subgroup ranges or
subgroup standard deviations, or enter a historical value for σ.
When you have individual observations, CUSUM statistics are formed from the individual observations. By default, σ is
estimated σ, with MRbar / d2, the average of the moving range divided by an unbiasing constant. Moving ranges are
artificial subgroups created from the individual measurements. The moving range is of length 2, since consecutive values
have the greatest chance of being alike. You can also estimate σ using the median of the moving range, change the
length of the moving range, or enter an historical value for σ.
For more information, see Control Charts Overview and Time-Weighted Control Charts Overview.
Dialog box items
All observations for a chart are in one column: Choose if data are in one or more columns, then enter the columns.
Subgroup sizes: Enter a number or a column of subscripts.
Observations for a subgroup are in one row of columns: Choose if subgroups are arranged in rows across several
columns, then enter the columns.
Target: Enter a number to use as a target. CUSUM statistics are cumulative deviations from this target, or nominal,
specification.
<Scale>
<Labels>
<Multiple Graphs>
<Data Options>
<CUSUM Options>
Data − Variables Control Chart
Organize the data for all variables control charts in the same way. Variables charts include:
•
Variables charts for subgroups
2003 Minitab Inc.
169
Quality Control
•
Variables charts for individuals
•
Time-weighted charts
•
Multivariate charts
Structure your data for these charts using the guidelines below.
Worksheet Structure
Structure your data down a column or across rows, using the following table as a guide. Multivariate data must be entered
down columns, with one column for each variable.
Univariate (one
variable)
Multivariate
(more than one
variable)
Subgroups are equal size
Subgroups are unequal size
Down columns or across rows
Down columns with subgroup indicator
column
Down columns
Down columns with subgroup indicator
column
Structure subgroup data down a column or across rows. Here is the same data set, with subgroups of size 5, structured
both ways. Note that the first five observations in the left data set (subgroup 1) are the first row of the right-side data set,
the second 5 observations are the second row, and so on.
When subgroups are of unequal size, you must enter your data in one column, then create a second column of subscripts
which serve as subgroup indicators. In the following example, C1 contains the process data and C2 contains subgroup
indicators:
Each time a subscript changes in C2, a new subgroup begins in C1. In this example, subgroup 1 has three observations,
subgroup 2 has six observations, and so on.
Nonnormal data
To properly interpret Minitab's control charts, you must enter data that approximate a normal distribution. If the data are
highly skewed, you may want to use the Box-Cox transformation to induce normality.
You can access the Box-Cox transformation two ways: by using the Box-Cox transformation option provided with the
control chart commands, or by using the stand alone Box-Cox command. Use the stand alone command as an
170
2003 Minitab Inc.
Control Charts
exploratory tool to help you determine the best lambda value for the transformation. Then, you can use the transformation
option to transform the data at the same time you draw the control chart.
For information on the stand alone Box-Cox transformation command, see Box-Cox Transformation.
For information on the Box-Cox transformation option, see Options − Box-Cox.
Missing data
See Missing data in control charts for information on how to handle missing data for different types of control charts.
To plot two one-sided CUSUMs
1
Choose Stat > Control Charts > Time-weighted Charts > CUSUM.
2
Do one of the following:
• If subgroups are in one or more columns, choose All observations for a chart are in one column, then enter
one or more columns. In Subgroup sizes, enter a number or a column of subscripts.
• If subgroups are in rows, choose Observations for a subgroup are in one row of columns, then enter a series
of columns.
3
Click CUSUM Options, then click the Plan/Type tab.
4
Under Type of CUSUM, choose One-sided (LCL, UCL).
5
If you like, use any dialog box options, then click OK in each dialog box.
To plot one two-sided (V-mask) CUSUM
1
Choose Stat > Control Charts > Time-weighted Charts > CUSUM.
2
Do one of the following:
• If subgroups are in one or more columns, choose All observations for a chart are in one column, then enter
one or more columns. In Subgroup sizes, enter a number or a column of subscripts.
• If subgroups are in rows, choose Observations for a subgroup are in one row of columns, then enter a series
of columns.
3
Click CUSUM Options, then click the Plan/Type tab.
4
Under Type of CUSUM, choose Two-sided (V-mask).
5
In Center on subgroup, enter the subgroup number on which to center the V-mask, then click OK in each dialog box.
Options − Parameters
... > control chart Options > Parameters
Charts R, S, Moving Range, CUSUM
Enters historical data for estimating σ. For example, if you have a known process parameter or an estimate obtained from
past data, you may enter this value or values. If you do not specify a value for σ, Minitab estimates it from the data. You
can omit or include certain subgroups when estimating parameters using Estimate.
Dialog box items
Standard deviation: Enter the historical standard deviations as constants.
To use historical standard deviation values
1
In the control chart dialog box, click control chart Options.
2
In Standard deviation, enter one or more values.
3
Click OK.
You can enter historical data in several ways:
•
A single value, which applies to all variables and stages.
•
A list of values, one for each variable. All stages for each variable use the same value.
•
A list of values, one for each stage within each variable. Each stage for each variable uses a different value.
Options − Estimate
... > control chart Options > Estimate
Charts Zone, Moving Average, EWMA, CUSUM
2003 Minitab Inc.
171
Quality Control
Omit or includes certain subgroups to estimate µ and σ. For example, if some subgroups have erratic data due to
assignable causes that you have corrected, you can prevent these subgroups from influencing the estimation of process
parameters. You can also select one of several methods to estimate σ, change the length of the moving range, and use
biased estimates of σ.
When you include or exclude rows using control chart Options > Estimate and choose to perform a Box-Cox
transformation, Minitab only uses the non-omitted data to find lambda.
You can also set preferences for the estimation of σ and the length of the moving range for all Minitab sessions using
Tools > Options > Control Charts and Quality Tools > Estimating Standard Deviation. When you set options, all affected
dialog box settings automatically reflect your preferences.
Caution When you include or exclude rows using control chart > Data Options > Subset and also omit or use samples
to estimate parameters, the omitted or used samples apply to the entire data set, not just the subsetted data.
For example, you exclude subgroup 1 from your analysis (using control chart > Data Options > Subset), then
decide to omit subgroup 2 from the parameter estimation (using control chart Options > Estimate). Because
Minitab considers an omitted sample (subgroup 1) as part of the entire data set, you must enter subgroup 2 as
the subgroup to omit.
Dialog box items
Omit the following samples when estimating parameters: Choose to specify subgroups of the data to omit from the
computations for µ and σ, then enter individual subgroup numbers or ranges of subgroups. Enter entire subgroups, not
individual observations. To omit one observation from a sample, change that value to missing (∗) in the worksheet.
Use the following samples when estimating parameters: Choose to specify subgroups of data to compute µ and σ,
then enter individual subgroup numbers or a range of subgroups.
Method for estimating standard deviation: See [2] for a discussion of the relative merits of the methods listed below.
Subgroup Size = 1
Average moving range: Choose to estimate σ using the average of the moving range.
Median moving range: Choose to estimate σ using the median of the moving range.
Square root of MSSD: Choose to estimate σ using the square root of MSSD (1/2 the mean of the squared
successive differences).
Subgroup Size > 1
Rbar: Choose to estimate σ based on the average of the subgroup ranges.
Sbar: Choose to estimate σ based on the average of the subgroup standard deviations.
Pooled standard deviation: Choose to estimate σ using a pooled standard deviation.
Length of moving range: Check to enter the number of observations used to calculate the moving range. By default, a
span of two is used because consecutive values have the greatest chance of being alike. The span must be < 100.
Use unbiasing constant: Uncheck to use biased estimates of σ.
To omit or use subgroups for the estimates of parameters
By default, Minitab estimates the process parameters from all the data. But you may want to use or omit certain data if
they show abnormal behavior.
1
In the control chart dialog box, click control chart Options. Click the Estimate tab.
2
Do one of the following:
• Choose Omit the following samples when estimating parameters and enter the subgroups or observation
numbers you want to omit from the calculations.
• Choose Use the following samples when estimating parameters and enter the subgroups or observation
numbers you want to use for the calculations.
Note
3
Minitab assumes the values you enter are subgroup numbers, except with the Individuals, Moving Range, and
I-MR charts. With these charts, the values are interpreted as observation numbers.
Click OK.
To choose how the standard deviation is estimated
1
In the control chart dialog box, click control chart Options. Click the Estimate tab.
2
Under Estimating standard deviation, choose a method. Then click OK.
Note
172
When you use Omit the following samples when estimating parameters with Length of moving range,
Minitab excludes any moving ranges with omitted data from the calculations.
2003 Minitab Inc.
Control Charts
CUSUM Chart − Options − Plan/Type
Stat > Control Charts > Time-weighted Charts > CUSUM > CUSUM Options > Plan/Type
Allows you to choose and define the CUSUM.
Dialog box items
Type of CUSUM
One-sided (LCL, UCL): Click to generate two one-sided CUSUMs. Use the upper CUSUM to detect upward shifts in
the level of the process and the lower CUSUM to detect downward shifts. This chart uses an UCL and an LCL to
determine when a process is out-of-control. See [24] and [26] for a discussion of one-sided CUSUMs.
Use FIR: Check to use the FIR (Fast Initial Response) method to initialize the one-sided CUSUM.
Number of standard deviations: Enter the number of standard deviations above and below the center line.
Normally they are initialized at 0, but if the process is out of control at startup, the CUSUMs will not detect the
situation for several subgroups. This method has been shown by [15] to reduce the number of subgroups needed
to detect problems at startup.
Reset after each signal: Check to reset the CUSUMs to their initial values whenever an out-of-control signal is
generated. When a process goes out of control, an attempt should be made to find and eliminate the cause of the
problem. If the problem has been corrected, the CUSUMs should be reset to their initial values.
Two-sided (V-mask): Click to generate a single two-sided CUSUM that uses a V-mask to determine when a process is
out-of-control. See [15] and [28] for a discussion of the V-mask chart.
Center on subgroup: Enter a subgroup number on which to center the V-mask. If no value is entered, Minitab
centers the V-mask on the last subgroup.
CUSUM Plan: These values are often selected from ARL (Average Run Length) tables. See [15] and [16].
h: Type a value greater than 0 for h. For one-sided CUSUMs, h is the number of standard deviations between the
center line and the control limits. For two-sided CUSUMs (V-mask), Minitab calculates the half-width of the V-mask (H)
at the point of origination by H = h * σ. You can select h using an ARL table. See [15] and [16].
k: Type a value greater than 0 for k. For one-sided CUSUMs, k is the allowable "slack" in the process. For two-sided
CUSUMs, k is the slope of the V-mask arms. You can select k using an ARL table. See [15] and [16].
When subgroup sizes are unequal, calculate control limits/V-mask
Using actual sizes of the subgroups: Choose to use the subgroups defined in the main dialog box to estimate σ.
Assuming all subgroups have size: Choose to estimate the control limits using a specified subgroup size, then type
the subgroup size. When subgroup sizes are not equal, each control limit is not a single straight line, but varies with the
subgroup size. If the sizes do not vary much, you may want to force the control limits to be constant by entering a
sample size in this text box. Only the control limits are affected; the plotted data are not changed.
To specify a different CUSUM plan (h and k)
1
Choose Stat > Control Charts > Time-weighted Charts > CUSUM.
2
Click CUSUM Options, then click the Plan/Type tab.
3
Do one or both of the following, then click OK:
• In h, type a value greater than zero. The default value is 4.
• In k, type a value greater than zero. The default value is 0.5.
Options − Stages
... > control chart Options > Stages
Charts All charts except Z-MR
You can display stages in your process by drawing a "historical chart" − a control chart in which the control limits and
center line are estimated independently for different groups in your data. Historical charts are particularly useful for
comparing data before and after a process improvement.
Note
With the following charts, you must have at least one subgroup with two or more observations: R, S, X-bar
and R, and X-bar and S.
Dialog box items
Define stages (historical groups) with this variable: Enter the column that contains the stage indicators.
When to start a new stage
With each new value: Choose to start a new stage each time the value in the column changes.
2003 Minitab Inc.
173
Quality Control
With the first occurrence of these values: Choose to start a new stage at the first occurrence of a certain value, then
enter the values. Enclose date/time or text entries in double quotes. You can enter the same value more than once;
Minitab treats each repeated value as a separate occurrence.
To display a historical chart
To define stages in your process, you must set up a column of grouping indicators. The indicators can be numbers, dates,
or text. When executing the command, you can tell Minitab to start a new stage in one of two ways:
•
Each time the value in the column changes
•
At the first occurrence of one or more values
The column must be the same length as the data column (or columns, when subgroups are across rows).
1
In the control chart dialog box, click control chart Options.
2
Click the Stages tab.
3
In Define stages (historical groups) with this variable, enter the column which contains the stage indicators.
4
Under When to start a new value, do one of the following:
• To start a new stage each time the value in the column changes, choose With each new value.
• To start a new stage at the first occurrence of a certain value, choose With the first occurrence of these values.
Enter the values. Enclose date/time or text entries in double quotes. You can enter the same value more than
once; Minitab treats each repeated value as a separate occurrence.
5
If you like, use any dialog box options, then click OK.
Options − Box-Cox
... > control chart Options > Box-Cox
Charts All except the Attributes charts
You can use the Box-Cox power transformation when your data are very skewed or when the within-subgroup variation is
unstable to make the data "more normal." The transformation takes the original data to the power λ, unless λ = 0, in which
case the natural log is taken. (λ is lambda.)
To use this option, the data must be positive. When you include or exclude rows using control chart Options > Estimate,
Minitab only uses the non-omitted data to find lambda.
The Options subdialog box lists the common transformations natural log (λ = 0) and square root (λ = 0.5). You can also
choose any value between − 5 and 5 for λ. In most cases, you should not choose a λ outside the range of −2 and 2. You
may want to first run the command Stat > Control Charts > Box-Cox Transformation to help you find the optimal
transformation value.
When you use this transformation, Minitab does not accept any values you enter in the Parameters tab for historical
means or historical standard deviations.
Caution If you use Stat > Control Charts > Box-Cox Transformation to find the optimal λ value and choose to store
the transformed data with that command, do not select the Box-Cox option when you make a control char;
doing so will double-transform the data.
Dialog box items
Box-Cox power transformation (W = Y**Lambda): Choose to use when your data are very skewed or when the withinsubgroup variation is unstable.
Lambda = 0 (natural log): Choose to use the natural log of the data.
Lambda=0.5 (square root): Choose to use the square root of the data.
Optimal lambda: Choose to have Minitab search for an optimal value.
Optimal lambda for each stage (in a chart with stages): Choose to have Minitab search for optimal values for each
stage.
Use overall standard deviation: Check to use the overall standard deviation in the estimation of the optimal
lambda.
Other (enter value(s) between -5 and 5): Choose to transform the data using another lambda value or values, then
enter the lambda values.
To do the Box-Cox power transformation
1
In the control chart dialog box, click control chart Options. Click the Box-Cox tab.
2
Check Box-Cox power transformation (W = Y**Lambda), then do one of the following:
174
2003 Minitab Inc.
Control Charts
•
•
•
•
•
Choose Lambda = 0 (natural log) to use the natural log of the data.
Choose Lambda=0.5 (square root) to use the square root of the data.
Choose Optimal lambda to have Minitab search for an optimal value for all stages.
Choose Optimal lambda for each stage (in a chart with stages) to have Minitab search for optimal values for
each stage.
Choose Other (enter value(s) between -5 and 5) to transform the data using another lambda value or values,
then enter one or more values.
For help choosing a lambda value, see the independent Box-Cox transformation command Stat > Control Charts >
Box-Cox Transformation.
3
Click OK.
Options − Display
... > control chart Options > Display
Charts All charts except Z-MR
Use to display the control chart by stage or by number of plotted points and to display the test results in the Session
window.
Subgroups to display
Display all subgroups: Choose to display all subgroups.
Display last __ subgroups: Choose to display a specific number of subgroups, and enter the number of subgroups.
Split chart into series of segments for display purposes
Do not split: Choose not to split the chart.
Each segment contains __ subgroups: Choose to split the control chart into subgroups of a specified number of
points, and enter the number of subgroups for each segment.
Each segment corresponds to a stage (if chart has stages): Choose to split the control chart by stage or stage
when you have specified stages in control chart Options > Stage.
Test results
Display test results in Session window: Check to display the test results in the Session window.
To display subgroups
1
In the control chart dialog box, click control chart Options. Click the Display tab.
2
Do one of the following:
• To display all subgroups in the control chart, under Subgroups to display, choose Display all subgroups.
• To display a specific number of the last subgroups, under Subgroups to display, choose Display last __
subgroups and enter the number of subgroups to display.
3
Click OK.
To split a control chart
1
In the control chart dialog box, click control chart Options. Click the Display tab.
2
Do one of the following:
• To split the chart into a specific number of subgroups, choose Each segment contains __ subgroups, and enter
the number of subgroups for each segment.
• To split the chart by stage, choose Each segment corresponds to a stage (if chart has stages).
3
Click OK.
Options − Storage
Stat > Control Charts > control chart type > control chart > control chart Options > Storage
Charts
X-bar and R, X-bar and S, X-bar, Moving Average, EWMA, CUSUM
Use to store your choice of statistics in the worksheet.
Dialog box items
Store these estimates for each chart
Means: Check to store the estimates of the means, one row for each historical stage.
2003 Minitab Inc.
175
Quality Control
Standard deviations: Check to store the estimates of the standard deviations, one row for each stage.
Stores these values for each point
Point plotted: Check to store the plotted points, one row for each plotted point.
Center line value: Check to store the center line value, one row for each plotted point.
Control limit values: Check to store the control limit values, one row for each plotted point. Minitab stores one column
for the lower control limit and one column for the upper control limit.
Stage: Check to store the stage, one row for each plotted point.
Subgroup size: Check to store the subgroup sizes, one row for each plotted point.
Test results: Check to store the results of any test performed, one row for each plotted point.
To store statistics in the worksheet
1
Choose Stat > Control Charts > control chart type > control chart > control chart Options > Storage.
2
Check the statistics to store in the worksheet, then click OK.
Example of two one-sided CUSUM charts
Suppose you work at a car assembly plant in a department that assembles engines. In an operating engine, parts of the
crankshaft move up and down a certain distance from an ideal baseline position. AtoBDist is the distance (in mm) from the
actual (A) position of a point on the crankshaft to the baseline (B) position.
To ensure production quality, take five measurements each working day, from September 28 through October 15, and
then ten per day from the 18th through the 25th. You already displayed an X-bar chart and an R chart of this data. On the
X-bar chart, subgroup 5 failed a test for special causes. Now, to look for small shifts away from the target, you want to plot
the CUSUMs.
1
Open the worksheet CRANKSH.MTW.
2
Choose Stat > Control Charts > Time-weighted Charts > CUSUM.
3
Choose All observations for a chart are in one column, then enter AtoBDist.
4
In Subgroup sizes, enter 5. Click OK.
Session window output
CUSUM Chart of AtoBDist
Test Results for CUSUM Chart of AtoBDist
TEST. One point beyond control limits.
Test Failed at points: 4, 5, 6, 7, 8, 9, 10
* WARNING * If graph is updated with new data, the results above may no
* longer be correct.
176
2003 Minitab Inc.
Control Charts
Graph window output
Interpreting the results
The CUSUMs for subgroups 4 through 10 fall outside the upper control limit, suggesting small shifts away from the target.
Multivariate Charts
Tsquared - Generalized Variance Chart
Multivariate Control Charts Overview
data
Display statistics from two or more related measurement variables. A multivariate chart shows how several variables
jointly influence a process or outcome. For example, you can use multivariate control charts to investigate how the tensile
strength and diameter of a fiber affect the quality of fabric.
If the data include correlated variables, the use of separate control charts is misleading because the variables jointly affect
the process. If you use separate univariate control charts in a multivariate situation, Type I error and the probability of a
point correctly plotting in control are not equal to their expected values. The distortion of these values increases with the
number of measurement variables.
Multivariate control charting has several advantages over creating multiple univariate charts:
•
The actual control region of the related variables is represented (elliptical for bivariate case).
•
You can maintain a specific Type I error.
•
A single control limit determines whether the process is in control.
However, multivariate charts are more difficult to interpret than classic Shewhart control charts. For example, the scale on
multivariate charts is unrelated to the scale of any of the variables, and out-of-control signals do not reveal which variable
(or combination of variables) caused the signal.
To determine whether you should use a univariate or multivariate chart, create a correlation matrix of your variables. If the
correlation coefficients are greater than 0.1, you can assume the variables are correlated, and it is appropriate to create a
multivariate control chart.
For more information about control charts, see Control Charts Overview.
Choosing a multivariate control chart
Minitab offers four multivariate control charts:
•
T2 and Generalized Variance − a T2 chart and Generalized Variance chart displayed in one window
•
T2 − a multivariate chart of means
•
Generalized Variance − a multivariate chart of process variability
•
Multivariate EWMA − a multivariate chart of exponentially weighted moving averages
2003 Minitab Inc.
177
Quality Control
T2 and Generalized Variance Chart
Stat > Control Charts > Multivariate Charts > Tsquared-Generalized Variance
The T2 and generalized variance chart is the multivariate counterpart to the Xbar-R, Xbar-S, and I-MR charts. You can use
this chart to simultaneously assess whether the process mean and variation are in control.
Minitab draws the T2 chart in the upper half of the display; the generalized variance chart appears in the bottom half.
Because Minitab displays both charts together, you can track the process level and process variation simultaneously. You
can also detect the presence of special causes.
For more information, see Control Charts Overview and Multivariate Control Charts Overview.
Dialog box items
Variables: Enter at least two columns of data.
Subgroup sizes: Enter a number or column of subscripts. If the subgroups are not equal, each control limit is not a single
straight line but varies with the subgroup size. If the subgroup sizes do not vary much, you may want to force the control
limits to be constant by specifying a fixed subgroup size using Tsq-GV Options > Estimate.
<Scale>
<Labels>
<Data Options>
<Tsq-GV Options>
Data − Variables Control Chart
Organize the data for all variables control charts in the same way. Variables charts include:
•
Variables charts for subgroups
•
Variables charts for individuals
•
Time-weighted charts
•
Multivariate charts
Structure your data for these charts using the guidelines below.
Worksheet Structure
Structure your data down a column or across rows, using the following table as a guide. Multivariate data must be entered
down columns, with one column for each variable.
Univariate (one
variable)
Multivariate
(more than one
variable)
Subgroups are equal size
Subgroups are unequal size
Down columns or across rows
Down columns with subgroup indicator
column
Down columns
Down columns with subgroup indicator
column
Structure subgroup data down a column or across rows. Here is the same data set, with subgroups of size 5, structured
both ways. Note that the first five observations in the left data set (subgroup 1) are the first row of the right-side data set,
the second 5 observations are the second row, and so on.
178
2003 Minitab Inc.
Control Charts
When subgroups are of unequal size, you must enter your data in one column, then create a second column of subscripts
which serve as subgroup indicators. In the following example, C1 contains the process data and C2 contains subgroup
indicators:
Each time a subscript changes in C2, a new subgroup begins in C1. In this example, subgroup 1 has three observations,
subgroup 2 has six observations, and so on.
Nonnormal data
To properly interpret Minitab's control charts, you must enter data that approximate a normal distribution. If the data are
highly skewed, you may want to use the Box-Cox transformation to induce normality.
You can access the Box-Cox transformation two ways: by using the Box-Cox transformation option provided with the
control chart commands, or by using the stand alone Box-Cox command. Use the stand alone command as an
exploratory tool to help you determine the best lambda value for the transformation. Then, you can use the transformation
option to transform the data at the same time you draw the control chart.
For information on the stand alone Box-Cox transformation command, see Box-Cox Transformation.
For information on the Box-Cox transformation option, see Options − Box-Cox.
Missing data
See Missing data in control charts for information on how to handle missing data for different types of control charts.
To display a T2 and generalized variance chart
1
Choose Stat > Control Charts > Multivariate Charts > Tsquared-Generalized Variance.
2
In Variables, enter at least two columns containing variables to control.
3
In Subgroup sizes, enter a number or a column of subscripts.
4
If you like, use any dialog box options, then click OK.
Decomposed T2 Statistic
A T2 chart indicates when a process is out of control, but it does not provide information on which variable or set of
variables is out of control. However, Minitab can decompose the T2 statistic to find out each variable's contribution to the
T2 statistic. Minitab uses the F distribution to test the significance of the out-of-control points. Minitab indicates which
points are out of control in the Session window, along with the p-value for each significant variable. See Example of T2
chart.
2003 Minitab Inc.
179
Quality Control
You can store the decomposed T2 values.
Note
Minitab can perform decomposition only when there are two or more observations in an stage.
Options − Parameters
... > control chart Options > Parameters
Charts T2 and Generalized Variance, T2
Enter historical data for estimating µ and Σ. For example, if you have a known process parameter or an estimate obtained
from past data, you can enter this value or values. If you do not specify a value for the mean or the covariance matrix,
Minitab estimates it from the data. You can omit certain subgroups when estimating parameters using Estimate.
Dialog box items
Mean: Enter the historical µ's as a single value or a list of values. If you enter one constant, all stages use that value;
otherwise, enter a value for each stage.
Covariance matrix
Matrix: Enter one or more matrices for estimating the covariance matrix. Each matrix must be a positive definite square
matrix with the same number of rows and columns as columns of data. The elements on the matrix diagonal must be
positive. Element (i,j) must equal element (j,i). If you enter only one matrix, all stages use that covariance matrix;
otherwise, enter a matrix for each stage.
Number of samples used to estimate covariance: Enter the number of samples used to estimate the covariance
matrix. The number of samples must be equal to the number of matrices. If you want each stage to use its own
covariance matrix, enter the same number of matrices and samples as stages.
To use a historical mean and covariance matrix
1
Choose Stat > Control Charts > control chart type > control chart > control chart Options > Parameters.
2
In Mean, enter one or more values.
3
Under Covariance matrix, in Matrix, enter one or more matrices. In Number of samples used to calculate
covariance, type the number of samples.
4
Click OK.
You can enter the historical mean values in several ways:
•
A single value, which applies to all variables and stages.
•
A list of values, one for each variable. All stages for each variable use the same value.
•
A list of values, one for each stage within each variable. Each stage for each variable uses a different value.
Options − Estimate
... > control chart Options > Estimates
Charts T2 and Generalized Variance, T2, MEWMA
Omits or includes certain subgroups to estimate µ and Σ. For example, if some subgroups have erratic data due to
assignable causes that you have corrected, you can prevent these subgroups from influencing the estimation of process
parameters.
When you include or exclude rows using control chart options > Estimate and choose to perform a Box-Cox
transformation, Minitab only uses the non-omitted data to find lambda.
Note
When you include or exclude rows using control chart > Data Options > Subset and also omit or use samples
to estimate parameters, the omitted or used samples apply to the entire data set, not just the subsetted data.
For example, you exclude subgroup 1 from your analysis (using control chart > Data Options > Subset), then
decide to omit subgroup 2 (using control chart Options > Estimate). Because Minitab considers an omitted
sample (subgroup 1) as part of the entire data set, you must enter subgroup 2 as the subgroup to omit.
Dialog box items
Omit the following samples when estimating parameters: Choose to specify subgroups of the data to omit from the
computations for µ and Σ, then type individual subgroup numbers or ranges of subgroups. Enter entire subgroups, not
individual observations. To omit one observation from a subgroup, change that value to missing (∗) in the worksheet.
Use the following samples when estimating parameters: Choose to specify subgroups of data to compute µ and Σ,
then type individual subgroup numbers or a range of subgroups.
180
2003 Minitab Inc.
Control Charts
To omit or use subgroups for the estimates of parameters
By default, Minitab estimates the process parameters from all the data. But you may want to use or omit certain data if
they show abnormal behavior.
1
In the control chart dialog box, click control chart Options. Click the Estimate tab.
2
Do one of the following:
• Choose Omit the following samples when estimating parameters and enter the subgroups or observation
numbers you want to omit from the calculations.
• Choose Use the following samples when estimating parameters and enter the subgroups or observation
numbers you want to use for the calculations.
Note
3
Minitab assumes the values you enter are subgroup numbers, except with the Individuals, Moving Range, and
I-MR charts. With these charts, the values are interpreted as observation numbers.
Click OK.
T2 and Generalized Variance Chart − Options − Confidence Limits
Stat > Control Charts > Multivariate Charts > Tsquared-Generalized Variance > Tsq-GV Options > Confidence
Limits
Specifies the confidence limit positions for the T2 and generalized variance charts.
Dialog box items
Display confidence limits at
These percents: Enter one or more values or enter a column of values. Use proportion values (between 0 and 1) or
percent values (between 1 and 100).
Place bounds on confidence limits of Tsquared chart
Lower confidence limit bound: Check to set the lower confidence limit bound, then type the lower limit (must be
greater than 0) for the T2 chart. If the calculated lower confidence limit is less than the lower bound, Minitab draws a
horizontal line labeled LB at the lower bound instead.
Upper confidence limit bound: Check to set the upper confidence limit bound, then type the upper limit (must be
greater than 0) for the T2 chart. If the calculated upper confidence limit is greater than the upper bound, Minitab draws a
horizontal line labeled UB at the upper bound instead.
Place bounds on confidence limits of Generalized variance chart
Lower confidence limit bound: Check to set the lower confidence limit bound, then type the lower limit (must be
greater than 0) for the generalized variance chart. If the calculated lower confidence limit is less than the lower bound,
Minitab draws a horizontal line labeled LB at the lower bound instead.
Upper confidence limit bound: Check to set the upper confidence limit bound, then type the upper limit (must be
greater than 0) for the generalized variance chart. If the calculated upper confidence limit is greater than the upper
bound, Minitab draws a horizontal line labeled UB at the upper bound instead.
To specify confidence limits
1
In control chart data source dialog box, click Tsq-GV Options. Click the Confidence Limits tab.
2
Do any of the following:
• Under Display confidence limits at, enter one or more values or enter a column of values in These percents.
Enter proportion values (between 0 and 1) or percent values (between 1 and 100).
• Under Place bounds on confidence limits of Tsquared chart, check Lower confidence limit bound, then type
the lower confidence limit (greater than 0).
• Under Place bounds on confidence limits of Tsquared chart, check Upper confidence limit bound, then type
the upper confidence limit (greater than 0).
• Under Place bounds on confidence limits of Generalized variance chart, check Lower confidence limit
bound, then type the lower confidence limit (greater than 0).
• Under Place bounds on confidence limits of Generalized variance chart, check Upper confidence limit
bound, then type the upper confidence limit (greater than 0).
3
Click OK.
Options − Stages
... > control chart Options > Stages
Charts All charts except Z-MR
2003 Minitab Inc.
181
Quality Control
You can display stages in your process by drawing a "historical chart" − a control chart in which the control limits and
center line are estimated independently for different groups in your data. Historical charts are particularly useful for
comparing data before and after a process improvement.
Note
With the following charts, you must have at least one subgroup with two or more observations: R, S, X-bar
and R, and X-bar and S.
Dialog box items
Define stages (historical groups) with this variable: Enter the column that contains the stage indicators.
When to start a new stage
With each new value: Choose to start a new stage each time the value in the column changes.
With the first occurrence of these values: Choose to start a new stage at the first occurrence of a certain value, then
enter the values. Enclose date/time or text entries in double quotes. You can enter the same value more than once;
Minitab treats each repeated value as a separate occurrence.
To display a historical chart
To define stages in your process, you must set up a column of grouping indicators. The indicators can be numbers, dates,
or text. When executing the command, you can tell Minitab to start a new stage in one of two ways:
•
Each time the value in the column changes
•
At the first occurrence of one or more values
The column must be the same length as the data column (or columns, when subgroups are across rows).
1
In the control chart dialog box, click control chart Options.
2
Click the Stages tab.
3
In Define stages (historical groups) with this variable, enter the column which contains the stage indicators.
4
Under When to start a new value, do one of the following:
• To start a new stage each time the value in the column changes, choose With each new value.
• To start a new stage at the first occurrence of a certain value, choose With the first occurrence of these values.
Enter the values. Enclose date/time or text entries in double quotes. You can enter the same value more than
once; Minitab treats each repeated value as a separate occurrence.
5
If you like, use any dialog box options, then click OK.
Options − Box-Cox
... > control chart Options > Box-Cox
Charts All except the Attributes charts
You can use the Box-Cox power transformation when your data are very skewed or when the within-subgroup variation is
unstable to make the data "more normal." The transformation takes the original data to the power λ, unless λ = 0, in which
case the natural log is taken. (λ is lambda.)
To use this option, the data must be positive. When you include or exclude rows using control chart Options > Estimate,
Minitab only uses the non-omitted data to find lambda.
The Options subdialog box lists the common transformations natural log (λ = 0) and square root (λ = 0.5). You can also
choose any value between − 5 and 5 for λ. In most cases, you should not choose a λ outside the range of −2 and 2. You
may want to first run the command Stat > Control Charts > Box-Cox Transformation to help you find the optimal
transformation value.
When you use this transformation, Minitab does not accept any values you enter in the Parameters tab for historical
means or historical standard deviations.
Caution If you use Stat > Control Charts > Box-Cox Transformation to find the optimal λ value and choose to store
the transformed data with that command, do not select the Box-Cox option when you make a control char;
doing so will double-transform the data.
Dialog box items
Box-Cox power transformation (W = Y**Lambda): Choose to use when your data are very skewed or when the withinsubgroup variation is unstable.
Lambda = 0 (natural log): Choose to use the natural log of the data.
Lambda=0.5 (square root): Choose to use the square root of the data.
Optimal lambda: Choose to have Minitab search for an optimal value.
182
2003 Minitab Inc.
Control Charts
Optimal lambda for each stage (in a chart with stages): Choose to have Minitab search for optimal values for each
stage.
Use overall standard deviation: Check to use the overall standard deviation in the estimation of the optimal
lambda.
Other (enter value(s) between -5 and 5): Choose to transform the data using another lambda value or values, then
enter the lambda values.
To do the Box-Cox power transformation
1
In the control chart dialog box, click control chart Options. Click the Box-Cox tab.
2
Check Box-Cox power transformation (W = Y**Lambda), then do one of the following:
• Choose Lambda = 0 (natural log) to use the natural log of the data.
• Choose Lambda=0.5 (square root) to use the square root of the data.
• Choose Optimal lambda to have Minitab search for an optimal value for all stages.
• Choose Optimal lambda for each stage (in a chart with stages) to have Minitab search for optimal values for
each stage.
• Choose Other (enter value(s) between -5 and 5) to transform the data using another lambda value or values,
then enter one or more values.
For help choosing a lambda value, see the independent Box-Cox transformation command Stat > Control Charts >
Box-Cox Transformation.
3
Click OK.
Options − Display
... > control chart Options > Display
Charts All charts except Z-MR
Use to display the control chart by stage or by number of plotted points and to display the test results in the Session
window.
Subgroups to display
Display all subgroups: Choose to display all subgroups.
Display last __ subgroups: Choose to display a specific number of subgroups, and enter the number of subgroups.
Split chart into series of segments for display purposes
Do not split: Choose not to split the chart.
Each segment contains __ subgroups: Choose to split the control chart into subgroups of a specified number of
points, and enter the number of subgroups for each segment.
Each segment corresponds to a stage (if chart has stages): Choose to split the control chart by stage or stage
when you have specified stages in control chart Options > Stage.
Test results
Display test results in Session window: Check to display the test results in the Session window.
To display subgroups
1
In the control chart dialog box, click control chart Options. Click the Display tab.
2
Do one of the following:
• To display all subgroups in the control chart, under Subgroups to display, choose Display all subgroups.
• To display a specific number of the last subgroups, under Subgroups to display, choose Display last __
subgroups and enter the number of subgroups to display.
3
Click OK.
To split a control chart
1
In the control chart dialog box, click control chart Options. Click the Display tab.
2
Do one of the following:
• To split the chart into a specific number of subgroups, choose Each segment contains __ subgroups, and enter
the number of subgroups for each segment.
• To split the chart by stage, choose Each segment corresponds to a stage (if chart has stages).
3
Click OK.
2003 Minitab Inc.
183
Quality Control
Options − Storage
Stat > Control Charts > control chart type > control chart > control chart Options > Storage
Charts
T2, T2 and Generalized Variance
Use to store your choice of statistics in the worksheet.
Dialog box items
Store these estimates for each chart
Means: Check to store the estimates of the means, one row for each historical stage.
Covariance matrices: Check to store the estimated covariance matrices, one row for each historical stage.
Store these values for each point
Point plotted: Check to store the plotted points, one row for each plotted point.
Center line value: Check to store the center line value, one row for each plotted point.
Control limit values: Check to store the control limit values, one row for each plotted point. Minitab stores one column
for the lower control limit and one column for the upper control limit.
Stage: Check to store the stage, one row for each plotted point.
Subgroup size: Check to store the subgroup sizes, one row for each plotted point.
Test results: Check to store the results of any test performed, one row for each plotted point. Minitab assigns each
plotted point one of three values: 1 (beyond upper control limit), -1 (beyond lower control limit), 0 (in control).
Decomposed Tsquared values: Check to store the decomposed T2 values.
To store statistics in the worksheet
1
Choose Stat > Control Charts > control chart type > control chart > control chart Options > Storage.
2
Check the statistics to store in the worksheet, then click OK.
Example of T2 and generalized variance chart
You are a hospital manager interested in monitoring patient satisfaction ratings through the month of January. You
randomly ask 5 patients each day to complete a short questionnaire about their stay at the hospital before they check out.
Because satisfaction and length of stay are correlated, you previously created a T2 chart to monitor satisfaction ratings (on
scale of 1− 7) and length of stay (in days). You want to create T2 and generalized variance charts to simultaneously
monitor the mean and variability of satisfactions ratings and length of stay.
1
Open the worksheet HOSPITAL.MTW.
2
Choose Stat > Control Charts > Multivariate Charts > Tsquared-Generalized Variance.
3
In Variables, enter Stay Satisfaction.
4
In Subgroup sizes, enter Departure. Click OK.
Session window output
Tsquared-Generalized Variance Chart of Stay, Satisfaction
Test Results for Tsquared Chart of Stay, Satisfaction
Greater Than UCL
Point
18
19
Variable
Stay
Satisfaction
Satisfaction
P-Value
0.0072
0.0010
0.0000
* WARNING * If graph is updated with new data, the results above may no
* longer be correct.
184
2003 Minitab Inc.
Control Charts
Graph window output
Interpreting the results
The T2 chart shows two out-of-control points: January 18 and 19. The Session window results indicate that each variable
contributes significantly to January 18. However, Satisfaction is the only variable that is out of control for January 19. You
should investigate what special causes − perhaps hospital heating problems or interrupted food service − may have
affected length of stay and satisfaction rating for those two days.
The generalized variance chart shows that the joint variability in length of stay and satisfaction ratings remains in control
over the 30-day period.
Tsquared Chart
Multivariate Control Charts Overview
data
Display statistics from two or more related measurement variables. A multivariate chart shows how several variables
jointly influence a process or outcome. For example, you can use multivariate control charts to investigate how the tensile
strength and diameter of a fiber affect the quality of fabric.
If the data include correlated variables, the use of separate control charts is misleading because the variables jointly affect
the process. If you use separate univariate control charts in a multivariate situation, Type I error and the probability of a
point correctly plotting in control are not equal to their expected values. The distortion of these values increases with the
number of measurement variables.
Multivariate control charting has several advantages over creating multiple univariate charts:
•
The actual control region of the related variables is represented (elliptical for bivariate case).
•
You can maintain a specific Type I error.
•
A single control limit determines whether the process is in control.
However, multivariate charts are more difficult to interpret than classic Shewhart control charts. For example, the scale on
multivariate charts is unrelated to the scale of any of the variables, and out-of-control signals do not reveal which variable
(or combination of variables) caused the signal.
To determine whether you should use a univariate or multivariate chart, create a correlation matrix of your variables. If the
correlation coefficients are greater than 0.1, you can assume the variables are correlated, and it is appropriate to create a
multivariate control chart.
For more information about control charts, see Control Charts Overview.
Choosing a multivariate control chart
Minitab offers four multivariate control charts:
•
T2 and Generalized Variance − a T2 chart and Generalized Variance chart displayed in one window
•
T2 − a multivariate chart of means
•
Generalized Variance − a multivariate chart of process variability
2003 Minitab Inc.
185
Quality Control
•
Multivariate EWMA − a multivariate chart of exponentially weighted moving averages
T2 Chart
Stat > Control Charts > Multivariate Charts > Tsquared
The T2 control chart is the multivariate version of the X-bar chart (or the Individuals chart for individual observations). Its
purpose is to assess whether several variables are simultaneously in control. For example, to monitor the quality of
automobile tire casings, you can simultaneously measure three variables: weight, temperature, and percentage of
polyester.
Before using a multivariate control chart, you need to make sure that a dependence exists between the variables. If you
assume the variables are independent, then you do not need a multivariate control chart.
For more information, see Control Charts Overview and Multivariate Control Charts Overview.
Dialog box items
Variables: Enter at least two columns of data.
Subgroup sizes: Enter a number or a column of subscripts. If the subgroups are not equal, each control limit is not a
single straight line but varies with the subgroup size. If the subgroup sizes do not vary much, you may want to force the
control limits to be constant by specifying a fixed subgroup size using Tsquared Options > Estimate.
<Scale>
<Labels>
<Data Options>
<Tsquared Options>
Data − Variables Control Chart
Organize the data for all variables control charts in the same way. Variables charts include:
•
Variables charts for subgroups
•
Variables charts for individuals
•
Time-weighted charts
•
Multivariate charts
Structure your data for these charts using the guidelines below.
Worksheet Structure
Structure your data down a column or across rows, using the following table as a guide. Multivariate data must be entered
down columns, with one column for each variable.
Univariate (one
variable)
Multivariate
(more than one
variable)
Subgroups are equal size
Subgroups are unequal size
Down columns or across rows
Down columns with subgroup indicator
column
Down columns
Down columns with subgroup indicator
column
Structure subgroup data down a column or across rows. Here is the same data set, with subgroups of size 5, structured
both ways. Note that the first five observations in the left data set (subgroup 1) are the first row of the right-side data set,
the second 5 observations are the second row, and so on.
186
2003 Minitab Inc.
Control Charts
When subgroups are of unequal size, you must enter your data in one column, then create a second column of subscripts
which serve as subgroup indicators. In the following example, C1 contains the process data and C2 contains subgroup
indicators:
Each time a subscript changes in C2, a new subgroup begins in C1. In this example, subgroup 1 has three observations,
subgroup 2 has six observations, and so on.
Nonnormal data
To properly interpret Minitab's control charts, you must enter data that approximate a normal distribution. If the data are
highly skewed, you may want to use the Box-Cox transformation to induce normality.
You can access the Box-Cox transformation two ways: by using the Box-Cox transformation option provided with the
control chart commands, or by using the stand alone Box-Cox command. Use the stand alone command as an
exploratory tool to help you determine the best lambda value for the transformation. Then, you can use the transformation
option to transform the data at the same time you draw the control chart.
For information on the stand alone Box-Cox transformation command, see Box-Cox Transformation.
For information on the Box-Cox transformation option, see Options − Box-Cox.
Missing data
See Missing data in control charts for information on how to handle missing data for different types of control charts.
To display a Tsquared chart
1
Choose Stat > Control Charts > Multivariate Charts > Tsquared.
2
In Variables, enter at least two columns containing variables to control.
3
In Subgroup sizes, enter a number or a column of subscripts.
4
If you like, use any dialog box options, then click OK.
Decomposed T2 Statistic
A T2 chart indicates when a process is out of control, but it does not provide information on which variable or set of
variables is out of control. However, Minitab can decompose the T2 statistic to find out each variable's contribution to the
T2 statistic. Minitab uses the F distribution to test the significance of the out-of-control points. Minitab indicates which
points are out of control in the Session window, along with the p-value for each significant variable. See Example of T2
chart.
2003 Minitab Inc.
187
Quality Control
You can store the decomposed T2 values.
Note
Minitab can perform decomposition only when there are two or more observations in an stage.
Options − Parameters
... > control chart Options > Parameters
Charts T2 and Generalized Variance, T2
Enter historical data for estimating µ and Σ. For example, if you have a known process parameter or an estimate obtained
from past data, you can enter this value or values. If you do not specify a value for the mean or the covariance matrix,
Minitab estimates it from the data. You can omit certain subgroups when estimating parameters using Estimate.
Dialog box items
Mean: Enter the historical µ's as a single value or a list of values. If you enter one constant, all stages use that value;
otherwise, enter a value for each stage.
Covariance matrix
Matrix: Enter one or more matrices for estimating the covariance matrix. Each matrix must be a positive definite square
matrix with the same number of rows and columns as columns of data. The elements on the matrix diagonal must be
positive. Element (i,j) must equal element (j,i). If you enter only one matrix, all stages use that covariance matrix;
otherwise, enter a matrix for each stage.
Number of samples used to estimate covariance: Enter the number of samples used to estimate the covariance
matrix. The number of samples must be equal to the number of matrices. If you want each stage to use its own
covariance matrix, enter the same number of matrices and samples as stages.
To use a historical mean and covariance matrix
1
Choose Stat > Control Charts > control chart type > control chart > control chart Options > Parameters.
2
In Mean, enter one or more values.
3
Under Covariance matrix, in Matrix, enter one or more matrices. In Number of samples used to calculate
covariance, type the number of samples.
4
Click OK.
You can enter the historical mean values in several ways:
•
A single value, which applies to all variables and stages.
•
A list of values, one for each variable. All stages for each variable use the same value.
•
A list of values, one for each stage within each variable. Each stage for each variable uses a different value.
Options − Estimate
... > control chart Options > Estimates
Charts T2 and Generalized Variance, T2, MEWMA
Omits or includes certain subgroups to estimate µ and Σ. For example, if some subgroups have erratic data due to
assignable causes that you have corrected, you can prevent these subgroups from influencing the estimation of process
parameters.
When you include or exclude rows using control chart options > Estimate and choose to perform a Box-Cox
transformation, Minitab only uses the non-omitted data to find lambda.
Note
When you include or exclude rows using control chart > Data Options > Subset and also omit or use samples
to estimate parameters, the omitted or used samples apply to the entire data set, not just the subsetted data.
For example, you exclude subgroup 1 from your analysis (using control chart > Data Options > Subset), then
decide to omit subgroup 2 (using control chart Options > Estimate). Because Minitab considers an omitted
sample (subgroup 1) as part of the entire data set, you must enter subgroup 2 as the subgroup to omit.
Dialog box items
Omit the following samples when estimating parameters: Choose to specify subgroups of the data to omit from the
computations for µ and Σ, then type individual subgroup numbers or ranges of subgroups. Enter entire subgroups, not
individual observations. To omit one observation from a subgroup, change that value to missing (∗) in the worksheet.
Use the following samples when estimating parameters: Choose to specify subgroups of data to compute µ and Σ,
then type individual subgroup numbers or a range of subgroups.
188
2003 Minitab Inc.
Control Charts
To omit or use subgroups for the estimates of parameters
By default, Minitab estimates the process parameters from all the data. But you may want to use or omit certain data if
they show abnormal behavior.
1
In the control chart dialog box, click control chart Options. Click the Estimate tab.
2
Do one of the following:
• Choose Omit the following samples when estimating parameters and enter the subgroups or observation
numbers you want to omit from the calculations.
• Choose Use the following samples when estimating parameters and enter the subgroups or observation
numbers you want to use for the calculations.
Note
3
Minitab assumes the values you enter are subgroup numbers, except with the Individuals, Moving Range, and
I-MR charts. With these charts, the values are interpreted as observation numbers.
Click OK.
Options − Confidence Limits
... > control chart Options > Confidence Limits
Charts T2, Generalized Variance
Specifies the confidence limit positions.
Dialog box items
Display confidence limits at
These percents: Enter one or more values or enter a column of values. Use proportion values (between 0 and 1) or
percent values (between 1 and 100).
Place bounds on confidence limits
Lower confidence limit bound: Check to set the lower confidence limit bound, then type the lower limit (must be
greater than 0) for the T2 chart. If the calculated lower confidence limit is less than the lower bound, Minitab draws a
horizontal line labeled LB at the lower bound instead.
Upper confidence limit bound: Check to set the upper confidence limit bound, then type the upper limit (must be
greater than 0) for the T2 chart. If the calculated upper confidence limit is greater than the upper bound, Minitab draws a
horizontal line labeled UB at the upper bound instead.
To specify confidence limits
1
In control chart dialog box, click control chart Options. Click the Confidence Limits tab.
2
Do any of the following:
• Under Display confidence limits at, enter one or more values or enter a column of values in These percents.
Enter proportion values (between 0 and 1) or percent values (between 1 and 100).
• Under Place bounds on confidence limits, check Lower confidence limit bound, then type the lower
confidence limit (greater than 0).
• Under Place bounds on confidence limits, check Upper confidence limit bound, then type the upper
confidence limit (greater than 0).
3
Click OK.
Options − Stages
... > control chart Options > Stages
Charts All charts except Z-MR
You can display stages in your process by drawing a "historical chart" − a control chart in which the control limits and
center line are estimated independently for different groups in your data. Historical charts are particularly useful for
comparing data before and after a process improvement.
Note
With the following charts, you must have at least one subgroup with two or more observations: R, S, X-bar
and R, and X-bar and S.
Dialog box items
Define stages (historical groups) with this variable: Enter the column that contains the stage indicators.
When to start a new stage
With each new value: Choose to start a new stage each time the value in the column changes.
2003 Minitab Inc.
189
Quality Control
With the first occurrence of these values: Choose to start a new stage at the first occurrence of a certain value, then
enter the values. Enclose date/time or text entries in double quotes. You can enter the same value more than once;
Minitab treats each repeated value as a separate occurrence.
To display a historical chart
To define stages in your process, you must set up a column of grouping indicators. The indicators can be numbers, dates,
or text. When executing the command, you can tell Minitab to start a new stage in one of two ways:
•
Each time the value in the column changes
•
At the first occurrence of one or more values
The column must be the same length as the data column (or columns, when subgroups are across rows).
1
In the control chart dialog box, click control chart Options.
2
Click the Stages tab.
3
In Define stages (historical groups) with this variable, enter the column which contains the stage indicators.
4
Under When to start a new value, do one of the following:
• To start a new stage each time the value in the column changes, choose With each new value.
• To start a new stage at the first occurrence of a certain value, choose With the first occurrence of these values.
Enter the values. Enclose date/time or text entries in double quotes. You can enter the same value more than
once; Minitab treats each repeated value as a separate occurrence.
5
If you like, use any dialog box options, then click OK.
Options − Box-Cox
... > control chart Options > Box-Cox
Charts All except the Attributes charts
You can use the Box-Cox power transformation when your data are very skewed or when the within-subgroup variation is
unstable to make the data "more normal." The transformation takes the original data to the power λ, unless λ = 0, in which
case the natural log is taken. (λ is lambda.)
To use this option, the data must be positive. When you include or exclude rows using control chart Options > Estimate,
Minitab only uses the non-omitted data to find lambda.
The Options subdialog box lists the common transformations natural log (λ = 0) and square root (λ = 0.5). You can also
choose any value between − 5 and 5 for λ. In most cases, you should not choose a λ outside the range of −2 and 2. You
may want to first run the command Stat > Control Charts > Box-Cox Transformation to help you find the optimal
transformation value.
When you use this transformation, Minitab does not accept any values you enter in the Parameters tab for historical
means or historical standard deviations.
Caution If you use Stat > Control Charts > Box-Cox Transformation to find the optimal λ value and choose to store
the transformed data with that command, do not select the Box-Cox option when you make a control char;
doing so will double-transform the data.
Dialog box items
Box-Cox power transformation (W = Y**Lambda): Choose to use when your data are very skewed or when the withinsubgroup variation is unstable.
Lambda = 0 (natural log): Choose to use the natural log of the data.
Lambda=0.5 (square root): Choose to use the square root of the data.
Optimal lambda: Choose to have Minitab search for an optimal value.
Optimal lambda for each stage (in a chart with stages): Choose to have Minitab search for optimal values for each
stage.
Use overall standard deviation: Check to use the overall standard deviation in the estimation of the optimal
lambda.
Other (enter value(s) between -5 and 5): Choose to transform the data using another lambda value or values, then
enter the lambda values.
To do the Box-Cox power transformation
1
In the control chart dialog box, click control chart Options. Click the Box-Cox tab.
2
Check Box-Cox power transformation (W = Y**Lambda), then do one of the following:
190
2003 Minitab Inc.
Control Charts
•
•
•
•
•
Choose Lambda = 0 (natural log) to use the natural log of the data.
Choose Lambda=0.5 (square root) to use the square root of the data.
Choose Optimal lambda to have Minitab search for an optimal value for all stages.
Choose Optimal lambda for each stage (in a chart with stages) to have Minitab search for optimal values for
each stage.
Choose Other (enter value(s) between -5 and 5) to transform the data using another lambda value or values,
then enter one or more values.
For help choosing a lambda value, see the independent Box-Cox transformation command Stat > Control Charts >
Box-Cox Transformation.
3
Click OK.
Options − Display
... > control chart Options > Display
Charts All charts except Z-MR
Use to display the control chart by stage or by number of plotted points and to display the test results in the Session
window.
Subgroups to display
Display all subgroups: Choose to display all subgroups.
Display last __ subgroups: Choose to display a specific number of subgroups, and enter the number of subgroups.
Split chart into series of segments for display purposes
Do not split: Choose not to split the chart.
Each segment contains __ subgroups: Choose to split the control chart into subgroups of a specified number of
points, and enter the number of subgroups for each segment.
Each segment corresponds to a stage (if chart has stages): Choose to split the control chart by stage or stage
when you have specified stages in control chart Options > Stage.
Test results
Display test results in Session window: Check to display the test results in the Session window.
To display subgroups
1
In the control chart dialog box, click control chart Options. Click the Display tab.
2
Do one of the following:
• To display all subgroups in the control chart, under Subgroups to display, choose Display all subgroups.
• To display a specific number of the last subgroups, under Subgroups to display, choose Display last __
subgroups and enter the number of subgroups to display.
3
Click OK.
To split a control chart
1
In the control chart dialog box, click control chart Options. Click the Display tab.
2
Do one of the following:
• To split the chart into a specific number of subgroups, choose Each segment contains __ subgroups, and enter
the number of subgroups for each segment.
• To split the chart by stage, choose Each segment corresponds to a stage (if chart has stages).
3
Click OK.
Options − Storage
Stat > Control Charts > control chart type > control chart > control chart Options > Storage
Charts
T2, T2 and Generalized Variance
Use to store your choice of statistics in the worksheet.
Dialog box items
Store these estimates for each chart
Means: Check to store the estimates of the means, one row for each historical stage.
2003 Minitab Inc.
191
Quality Control
Covariance matrices: Check to store the estimated covariance matrices, one row for each historical stage.
Store these values for each point
Point plotted: Check to store the plotted points, one row for each plotted point.
Center line value: Check to store the center line value, one row for each plotted point.
Control limit values: Check to store the control limit values, one row for each plotted point. Minitab stores one column
for the lower control limit and one column for the upper control limit.
Stage: Check to store the stage, one row for each plotted point.
Subgroup size: Check to store the subgroup sizes, one row for each plotted point.
Test results: Check to store the results of any test performed, one row for each plotted point. Minitab assigns each
plotted point one of three values: 1 (beyond upper control limit), -1 (beyond lower control limit), 0 (in control).
Decomposed Tsquared values: Check to store the decomposed T2 values.
To store statistics in the worksheet
1
Choose Stat > Control Charts > control chart type > control chart > control chart Options > Storage.
2
Check the statistics to store in the worksheet, then click OK.
Example of T2 chart
You are a hospital manager interested in monitoring patient satisfaction ratings through the month of January. You
randomly ask 5 patients each day to complete a short questionnaire about their stay at the hospital before they check out.
Because satisfaction and length of stay are correlated, you create a T2 chart to simultaneously monitor satisfactions
ratings (on scale of 1−7) and length of stay (in days).
1
Open the worksheet HOSPITAL.MTW.
2
Choose Stat > Control Charts > Multivariate Charts > Tsquared.
3
In Variables, enter Stay Satisfaction.
4
In Subgroup sizes, enter a number or a column of subscripts, then click OK.
Session window output
Tsquared Chart of Stay, Satisfaction
Test Results for Tsquared Chart of Stay, Satisfaction
Greater Than UCL
Point
18
19
Variable
Stay
Satisfaction
Satisfaction
P-Value
0.0072
0.0010
0.0000
* WARNING * If graph is updated with new data, the results above may no
* longer be correct.
192
2003 Minitab Inc.
Control Charts
Graph window output
Interpreting the results
Two points are out of control: January 18 and 19. The Session window results indicate that each variable contributes
significantly to January 18. However, Satisfaction is the only variable that is out of control for January 19. You should
investigate what special causes − perhaps hospital heating problems or interrupted food service − may have affected
length of stay and satisfaction rating for those 2 days.
Generalized Variance
Multivariate Control Charts Overview
data
Display statistics from two or more related measurement variables. A multivariate chart shows how several variables
jointly influence a process or outcome. For example, you can use multivariate control charts to investigate how the tensile
strength and diameter of a fiber affect the quality of fabric.
If the data include correlated variables, the use of separate control charts is misleading because the variables jointly affect
the process. If you use separate univariate control charts in a multivariate situation, Type I error and the probability of a
point correctly plotting in control are not equal to their expected values. The distortion of these values increases with the
number of measurement variables.
Multivariate control charting has several advantages over creating multiple univariate charts:
•
The actual control region of the related variables is represented (elliptical for bivariate case).
•
You can maintain a specific Type I error.
•
A single control limit determines whether the process is in control.
However, multivariate charts are more difficult to interpret than classic Shewhart control charts. For example, the scale on
multivariate charts is unrelated to the scale of any of the variables, and out-of-control signals do not reveal which variable
(or combination of variables) caused the signal.
To determine whether you should use a univariate or multivariate chart, create a correlation matrix of your variables. If the
correlation coefficients are greater than 0.1, you can assume the variables are correlated, and it is appropriate to create a
multivariate control chart.
For more information about control charts, see Control Charts Overview.
Choosing a multivariate control chart
Minitab offers four multivariate control charts:
•
T2 and Generalized Variance − a T2 chart and Generalized Variance chart displayed in one window
•
T2 − a multivariate chart of means
•
Generalized Variance − a multivariate chart of process variability
•
Multivariate EWMA − a multivariate chart of exponentially weighted moving averages
2003 Minitab Inc.
193
Quality Control
Generalized Variance Chart
Stat > Control Charts > Multivariate Charts > Generalized Variance
The multivariate form of the S chart. You can use it to simultaneously monitor the process variability of two or more
related process characteristics. For example, in a medical trial of a new drug, you can monitor heart rate and blood
pressure of the participants to see if these variables jointly remain constant over the course of the treatment.
If some subgroups of n = 1 and others > 1, Minitab plots the subgroups of n = 1 as missing values.
For more information, see Control Charts Overview and Multivariate Control Charts Overview.
Dialog box items
Variables: Enter at least two columns of data.
Subgroup sizes: Enter a number or a column of subscripts. If the subgroup sizes do not vary much, you may want to
force the control limits to be constant by specifying a fixed subgroup size using Gen Var Options > Estimate.
<Scale>
<Labels>
<Data Options>
<Gen Var Options>
Data − Variables Control Chart
Organize the data for all variables control charts in the same way. Variables charts include:
•
Variables charts for subgroups
•
Variables charts for individuals
•
Time-weighted charts
•
Multivariate charts
Structure your data for these charts using the guidelines below.
Worksheet Structure
Structure your data down a column or across rows, using the following table as a guide. Multivariate data must be entered
down columns, with one column for each variable.
Univariate (one
variable)
Multivariate
(more than one
variable)
Subgroups are equal size
Subgroups are unequal size
Down columns or across rows
Down columns with subgroup indicator
column
Down columns
Down columns with subgroup indicator
column
Structure subgroup data down a column or across rows. Here is the same data set, with subgroups of size 5, structured
both ways. Note that the first five observations in the left data set (subgroup 1) are the first row of the right-side data set,
the second 5 observations are the second row, and so on.
194
2003 Minitab Inc.
Control Charts
When subgroups are of unequal size, you must enter your data in one column, then create a second column of subscripts
which serve as subgroup indicators. In the following example, C1 contains the process data and C2 contains subgroup
indicators:
Each time a subscript changes in C2, a new subgroup begins in C1. In this example, subgroup 1 has three observations,
subgroup 2 has six observations, and so on.
Nonnormal data
To properly interpret Minitab's control charts, you must enter data that approximate a normal distribution. If the data are
highly skewed, you may want to use the Box-Cox transformation to induce normality.
You can access the Box-Cox transformation two ways: by using the Box-Cox transformation option provided with the
control chart commands, or by using the stand alone Box-Cox command. Use the stand alone command as an
exploratory tool to help you determine the best lambda value for the transformation. Then, you can use the transformation
option to transform the data at the same time you draw the control chart.
For information on the stand alone Box-Cox transformation command, see Box-Cox Transformation.
For information on the Box-Cox transformation option, see Options − Box-Cox.
Missing data
See Missing data in control charts for information on how to handle missing data for different types of control charts.
To display a generalized variance chart
1
Choose Stat > Control Charts > Multivariate Charts > Generalized Variance
2
In Variables, enter at least two columns containing variables to control.
3
In Subgroup sizes, enter a number or a column of subscripts.
4
If you like, use any dialog box options, then click OK.
Generalized Variance Chart − Options – Parameters
Stat > Control Charts > Multivariate Charts > Generalized Variance > Gen Var Options > Parameters
Use to enter historical data for estimating Σ. For example, if you have a known process parameter or an estimate obtained
from past data, you can enter this value or values. If you do not specify a value for the covariance matrix, Minitab
estimates it from the data. You can omit certain subgroups when estimating parameters using Estimate.
Dialog box item
Covariance matrix
Enter one or more matrices for estimating the covariance matrix. Each matrix must be a positive definite square matrix
with the same number of rows and columns as columns of data. The elements on the matrix diagonal must be positive.
Element (i,j) must equal element (j,i). If you enter only one matrix, all stages use that covariance matrix; otherwise, enter a
matrix for each stage.
To use a historical covariance matrix
1
Choose Stat > Control Charts > Multivariate Charts > Generalized Variance. Click Gen Var Options.
2
In Covariance matrix, enter one or more matrices, then click OK.
2003 Minitab Inc.
195
Quality Control
Generalized Variance Chart – Options – Estimate
Stat > Control Charts > Multivariate Charts > Generalized Variance > Gen Var Options > Estimate
Omits or includes certain subgroups to estimate Σ. For example, if some subgroups have erratic data due to assignable
causes that you have corrected, you can prevent these subgroups from influencing the estimation of process parameters.
When you include or exclude rows using control chart Options > Estimate and choose to perform a Box-Cox
transformation, Minitab only uses the non-omitted data to find lambda.
Caution When you include or exclude rows using control chart > Data Options > Subset and also omit or use samples
to estimate parameters, the omitted or used samples apply to the entire data set, not just the subsetted data.
For example, you exclude subgroup 1 from your analysis (using control chart > Data Options > Subset), then
decide to omit subgroup 2 from the parameter estimation (using control chart Options > Estimate). Because
Minitab considers an omitted sample (subgroup 1) as part of the entire data set, you must enter subgroup 2 as
the subgroup to omit.
Dialog box items
Omit or Use
Omit the following samples when estimating parameters (eg, 3 12:15): Choose to specify subgroups of the data to
omit from the computations for Σ, then type individual subgroup numbers or ranges of subgroups. Enter entire
subgroups, not individual observations. To omit one observation from a subgroup, change that value to missing (∗) in
the worksheet.
Use the following samples when estimating parameters (eg, 3 12:15): Choose to specify subgroups of data to
compute Σ, then type individual subgroup numbers or a range of subgroups.
To omit or use subgroups for the estimates of parameters
By default, Minitab estimates the process parameters from all the data. But you may want to use or omit certain data if
they show abnormal behavior.
1
In the control chart dialog box, click control chart Options. Click the Estimate tab.
2
Do one of the following:
• Choose Omit the following samples when estimating parameters and enter the subgroups or observation
numbers you want to omit from the calculations.
• Choose Use the following samples when estimating parameters and enter the subgroups or observation
numbers you want to use for the calculations.
Note
Minitab assumes the values you enter are subgroup numbers, except with the Individuals, Moving Range, and
I-MR charts. With these charts, the values are interpreted as observation numbers.
Click OK.
3
Options − Confidence Limits
... > control chart Options > Confidence Limits
Charts T2, Generalized Variance
Specifies the confidence limit positions.
Dialog box items
Display confidence limits at
These percents: Enter one or more values or enter a column of values. Use proportion values (between 0 and 1) or
percent values (between 1 and 100).
Place bounds on confidence limits
Lower confidence limit bound: Check to set the lower confidence limit bound, then type the lower limit (must be
greater than 0) for the T2 chart. If the calculated lower confidence limit is less than the lower bound, Minitab draws a
horizontal line labeled LB at the lower bound instead.
Upper confidence limit bound: Check to set the upper confidence limit bound, then type the upper limit (must be
greater than 0) for the T2 chart. If the calculated upper confidence limit is greater than the upper bound, Minitab draws a
horizontal line labeled UB at the upper bound instead.
To specify confidence limits
1
In control chart dialog box, click control chart Options. Click the Confidence Limits tab.
2
Do any of the following:
196
2003 Minitab Inc.
Control Charts
•
•
•
3
Under Display confidence limits at, enter one or more values or enter a column of values in These percents.
Enter proportion values (between 0 and 1) or percent values (between 1 and 100).
Under Place bounds on confidence limits, check Lower confidence limit bound, then type the lower
confidence limit (greater than 0).
Under Place bounds on confidence limits, check Upper confidence limit bound, then type the upper
confidence limit (greater than 0).
Click OK.
Options − Stages
... > control chart Options > Stages
Charts All charts except Z-MR
You can display stages in your process by drawing a "historical chart" − a control chart in which the control limits and
center line are estimated independently for different groups in your data. Historical charts are particularly useful for
comparing data before and after a process improvement.
Note
With the following charts, you must have at least one subgroup with two or more observations: R, S, X-bar
and R, and X-bar and S.
Dialog box items
Define stages (historical groups) with this variable: Enter the column that contains the stage indicators.
When to start a new stage
With each new value: Choose to start a new stage each time the value in the column changes.
With the first occurrence of these values: Choose to start a new stage at the first occurrence of a certain value, then
enter the values. Enclose date/time or text entries in double quotes. You can enter the same value more than once;
Minitab treats each repeated value as a separate occurrence.
To display a historical chart
To define stages in your process, you must set up a column of grouping indicators. The indicators can be numbers, dates,
or text. When executing the command, you can tell Minitab to start a new stage in one of two ways:
•
Each time the value in the column changes
•
At the first occurrence of one or more values
The column must be the same length as the data column (or columns, when subgroups are across rows).
1
In the control chart dialog box, click control chart Options.
2
Click the Stages tab.
3
In Define stages (historical groups) with this variable, enter the column which contains the stage indicators.
4
Under When to start a new value, do one of the following:
• To start a new stage each time the value in the column changes, choose With each new value.
• To start a new stage at the first occurrence of a certain value, choose With the first occurrence of these values.
Enter the values. Enclose date/time or text entries in double quotes. You can enter the same value more than
once; Minitab treats each repeated value as a separate occurrence.
5
If you like, use any dialog box options, then click OK.
Options − Box-Cox
... > control chart Options > Box-Cox
Charts All except the Attributes charts
You can use the Box-Cox power transformation when your data are very skewed or when the within-subgroup variation is
unstable to make the data "more normal." The transformation takes the original data to the power λ, unless λ = 0, in which
case the natural log is taken. (λ is lambda.)
To use this option, the data must be positive. When you include or exclude rows using control chart Options > Estimate,
Minitab only uses the non-omitted data to find lambda.
The Options subdialog box lists the common transformations natural log (λ = 0) and square root (λ = 0.5). You can also
choose any value between − 5 and 5 for λ. In most cases, you should not choose a λ outside the range of −2 and 2. You
may want to first run the command Stat > Control Charts > Box-Cox Transformation to help you find the optimal
transformation value.
2003 Minitab Inc.
197
Quality Control
When you use this transformation, Minitab does not accept any values you enter in the Parameters tab for historical
means or historical standard deviations.
Caution If you use Stat > Control Charts > Box-Cox Transformation to find the optimal λ value and choose to store
the transformed data with that command, do not select the Box-Cox option when you make a control char;
doing so will double-transform the data.
Dialog box items
Box-Cox power transformation (W = Y**Lambda): Choose to use when your data are very skewed or when the withinsubgroup variation is unstable.
Lambda = 0 (natural log): Choose to use the natural log of the data.
Lambda=0.5 (square root): Choose to use the square root of the data.
Optimal lambda: Choose to have Minitab search for an optimal value.
Optimal lambda for each stage (in a chart with stages): Choose to have Minitab search for optimal values for each
stage.
Use overall standard deviation: Check to use the overall standard deviation in the estimation of the optimal
lambda.
Other (enter value(s) between -5 and 5): Choose to transform the data using another lambda value or values, then
enter the lambda values.
To do the Box-Cox power transformation
1
In the control chart dialog box, click control chart Options. Click the Box-Cox tab.
2
Check Box-Cox power transformation (W = Y**Lambda), then do one of the following:
• Choose Lambda = 0 (natural log) to use the natural log of the data.
• Choose Lambda=0.5 (square root) to use the square root of the data.
• Choose Optimal lambda to have Minitab search for an optimal value for all stages.
• Choose Optimal lambda for each stage (in a chart with stages) to have Minitab search for optimal values for
each stage.
• Choose Other (enter value(s) between -5 and 5) to transform the data using another lambda value or values,
then enter one or more values.
For help choosing a lambda value, see the independent Box-Cox transformation command Stat > Control Charts >
Box-Cox Transformation.
3
Click OK.
Options − Display
... > control chart Options > Display
Charts All charts except Z-MR
Use to display the control chart by stage or by number of plotted points and to display the test results in the Session
window.
Subgroups to display
Display all subgroups: Choose to display all subgroups.
Display last __ subgroups: Choose to display a specific number of subgroups, and enter the number of subgroups.
Split chart into series of segments for display purposes
Do not split: Choose not to split the chart.
Each segment contains __ subgroups: Choose to split the control chart into subgroups of a specified number of
points, and enter the number of subgroups for each segment.
Each segment corresponds to a stage (if chart has stages): Choose to split the control chart by stage or stage
when you have specified stages in control chart Options > Stage.
Test results
Display test results in Session window: Check to display the test results in the Session window.
To display subgroups
1
In the control chart dialog box, click control chart Options. Click the Display tab.
2
Do one of the following:
• To display all subgroups in the control chart, under Subgroups to display, choose Display all subgroups.
198
2003 Minitab Inc.
Control Charts
•
3
To display a specific number of the last subgroups, under Subgroups to display, choose Display last __
subgroups and enter the number of subgroups to display.
Click OK.
To split a control chart
1
In the control chart dialog box, click control chart Options. Click the Display tab.
2
Do one of the following:
• To split the chart into a specific number of subgroups, choose Each segment contains __ subgroups, and enter
the number of subgroups for each segment.
• To split the chart by stage, choose Each segment corresponds to a stage (if chart has stages).
3
Click OK.
Generalized Variance Chart − Options − Storage
Stat > Control Charts > Multivariate Charts > Generalized Variance >Gen Var Options > Storage
Stores your choice of statistics in the worksheet.
Dialog box items
Store these estimates for each chart
Covariance matrices: Check to store the estimated covariance matrices, one row for each stage.
Store these values for each point
Point plotted: Check to store the computed generalized variance values.
Center line value: Check to store the center line value, one row for each plotted point.
Control limit values: Check to store the control limit values, one row for each plotted point. Minitab stores one column
for the lower control limit and one column for the upper control limit.
Stage: Check to store the stage, one row for each plotted point.
Subgroup size: Check to store the subgroup sizes, one row for each plotted point.
To store statistics in the worksheet
1
Choose Stat > Control Charts > control chart type > control chart > control chart Options > Storage.
2
Check the statistics to store in the worksheet, then click OK.
Example of generalized variance chart
You are interested in the effects of a new heart drug on the heart rate, blood pressure, and weight of five elderly female
patients. You measure these variables every week for three months. For FDA approval of the drug, the variables must
remain in control. Therefore, you want to create a generalized variance chart to see if the joint variability is constant.
1
Open the worksheet HEARTDRUG.MTW.
2
Choose Stat > Control Charts > Multivariate Charts > Generalized Variance.
3
In Variables, enter HeartRate Systolic Diastolic Weight.
4
In Subgroup sizes, enter Week.
5
Click Labels. Under Title, enter Generalized Variance Chart for Effects of Heart Drug.
6
Click OK in each dialog box.
2003 Minitab Inc.
199
Quality Control
Graph window output
Interpreting the results
No out-of-control points appear, indicating that the joint variability of the five patients' heart rates, blood pressures, and
weights is constant.
Multivariate EWMA Chart
Multivariate Control Charts Overview
data
Display statistics from two or more related measurement variables. A multivariate chart shows how several variables
jointly influence a process or outcome. For example, you can use multivariate control charts to investigate how the tensile
strength and diameter of a fiber affect the quality of fabric.
If the data include correlated variables, the use of separate control charts is misleading because the variables jointly affect
the process. If you use separate univariate control charts in a multivariate situation, Type I error and the probability of a
point correctly plotting in control are not equal to their expected values. The distortion of these values increases with the
number of measurement variables.
Multivariate control charting has several advantages over creating multiple univariate charts:
•
The actual control region of the related variables is represented (elliptical for bivariate case).
•
You can maintain a specific Type I error.
•
A single control limit determines whether the process is in control.
However, multivariate charts are more difficult to interpret than classic Shewhart control charts. For example, the scale on
multivariate charts is unrelated to the scale of any of the variables, and out-of-control signals do not reveal which variable
(or combination of variables) caused the signal.
To determine whether you should use a univariate or multivariate chart, create a correlation matrix of your variables. If the
correlation coefficients are greater than 0.1, you can assume the variables are correlated, and it is appropriate to create a
multivariate control chart.
For more information about control charts, see Control Charts Overview.
Choosing a multivariate control chart
Minitab offers four multivariate control charts:
•
T2 and Generalized Variance − a T2 chart and Generalized Variance chart displayed in one window
•
T2 − a multivariate chart of means
•
Generalized Variance − a multivariate chart of process variability
•
Multivariate EWMA − a multivariate chart of exponentially weighted moving averages
200
2003 Minitab Inc.
Control Charts
Multivariate EWMA Chart
Stat > Control Charts > Multivariate Charts > Multivariate EWMA
The multivariate form of the EWMA control chart. You can use a MEWMA chart to simultaneously monitor two or more
related process characteristics in an exponentially weighted control chart. For example, in a spray drying process, to
control your product particle size, you can monitor feed temperature and chamber temperature. In the MEWMA chart,
each plotted point includes weighting from all previous data, allowing you to detect small process shifts quicker than with
other multivariate methods, such as the T2 control chart.
You can specify sample means, variances, and covariances for each variable or have Minitab calculate them.
For more information, see Control Charts Overview and Multivariate Control Charts Overview.
Dialog box items
Variables: Enter at least two columns of data.
Subgroup sizes: Enter a number or a column of subscripts. If the subgroups are not equal, each control limit is not a
single straight line but varies with the subgroup size. If the subgroup sizes do not vary much, you may want to force the
control limits to be constant by specifying a fixed subgroup size using MEWMA Options > Estimate.
ARL: Enter the average run length. The minimum allowable ARL is 1.
Weight: Specify the weight to be used in the multivariate exponentially weighted moving average. The value must be a
number between 0 and 1. By changing the weight used and the number of standard deviations for the control limits, you
can construct a chart with specific properties. You can choose combinations of these two parameters by using an ARL
(Average Run Length) table. See [17] for an extensive table.
<Scale>
<Labels>
<Data Options>
<MEWMA Options>
Data − Variables Control Chart
Organize the data for all variables control charts in the same way. Variables charts include:
•
Variables charts for subgroups
•
Variables charts for individuals
•
Time-weighted charts
•
Multivariate charts
Structure your data for these charts using the guidelines below.
Worksheet Structure
Structure your data down a column or across rows, using the following table as a guide. Multivariate data must be entered
down columns, with one column for each variable.
Univariate (one
variable)
Multivariate
(more than one
variable)
Subgroups are equal size
Subgroups are unequal size
Down columns or across rows
Down columns with subgroup indicator
column
Down columns
Down columns with subgroup indicator
column
Structure subgroup data down a column or across rows. Here is the same data set, with subgroups of size 5, structured
both ways. Note that the first five observations in the left data set (subgroup 1) are the first row of the right-side data set,
the second 5 observations are the second row, and so on.
2003 Minitab Inc.
201
Quality Control
When subgroups are of unequal size, you must enter your data in one column, then create a second column of subscripts
which serve as subgroup indicators. In the following example, C1 contains the process data and C2 contains subgroup
indicators:
Each time a subscript changes in C2, a new subgroup begins in C1. In this example, subgroup 1 has three observations,
subgroup 2 has six observations, and so on.
Nonnormal data
To properly interpret Minitab's control charts, you must enter data that approximate a normal distribution. If the data are
highly skewed, you may want to use the Box-Cox transformation to induce normality.
You can access the Box-Cox transformation two ways: by using the Box-Cox transformation option provided with the
control chart commands, or by using the stand alone Box-Cox command. Use the stand alone command as an
exploratory tool to help you determine the best lambda value for the transformation. Then, you can use the transformation
option to transform the data at the same time you draw the control chart.
For information on the stand alone Box-Cox transformation command, see Box-Cox Transformation.
For information on the Box-Cox transformation option, see Options − Box-Cox.
Missing data
See Missing data in control charts for information on how to handle missing data for different types of control charts.
To display a multivariate EWMA chart
1
Choose Stat > Control Charts > Multivariate Charts > Multivariate EWMA.
2
In Variables, enter at least two columns containing variables to control.
3
In Subgroup sizes, enter a number or a column of subscripts.
4
If you like, use any dialog box options, then click OK.
Options − Estimate
... > control chart Options > Estimates
Charts T2 and Generalized Variance, T2, MEWMA
202
2003 Minitab Inc.
Control Charts
Omits or includes certain subgroups to estimate µ and Σ. For example, if some subgroups have erratic data due to
assignable causes that you have corrected, you can prevent these subgroups from influencing the estimation of process
parameters.
When you include or exclude rows using control chart options > Estimate and choose to perform a Box-Cox
transformation, Minitab only uses the non-omitted data to find lambda.
Note
When you include or exclude rows using control chart > Data Options > Subset and also omit or use samples
to estimate parameters, the omitted or used samples apply to the entire data set, not just the subsetted data.
For example, you exclude subgroup 1 from your analysis (using control chart > Data Options > Subset), then
decide to omit subgroup 2 (using control chart Options > Estimate). Because Minitab considers an omitted
sample (subgroup 1) as part of the entire data set, you must enter subgroup 2 as the subgroup to omit.
Dialog box items
Omit the following samples when estimating parameters: Choose to specify subgroups of the data to omit from the
computations for µ and Σ, then type individual subgroup numbers or ranges of subgroups. Enter entire subgroups, not
individual observations. To omit one observation from a subgroup, change that value to missing (∗) in the worksheet.
Use the following samples when estimating parameters: Choose to specify subgroups of data to compute µ and Σ,
then type individual subgroup numbers or a range of subgroups.
To omit or use subgroups for the estimates of parameters
By default, Minitab estimates the process parameters from all the data. But you may want to use or omit certain data if
they show abnormal behavior.
1
In the control chart dialog box, click control chart Options. Click the Estimate tab.
2
Do one of the following:
• Choose Omit the following samples when estimating parameters and enter the subgroups or observation
numbers you want to omit from the calculations.
• Choose Use the following samples when estimating parameters and enter the subgroups or observation
numbers you want to use for the calculations.
Note
3
Minitab assumes the values you enter are subgroup numbers, except with the Individuals, Moving Range, and
I-MR charts. With these charts, the values are interpreted as observation numbers.
Click OK.
Multivariate EWMA Chart − Options – Parameters
Stat > Control Charts > Multivariate charts > Multivariate EWMA > MEWMA Options > Parameters
Enters historical data for estimating µ and Σ. For example, if you have a known process parameter or an estimate
obtained from past data, you can enter this value or values. If you do not specify a value for the mean or the covariance
matrix, Minitab estimates it from the data. You can omit certain subgroups when estimating parameters using MEWMA
Options > Estimate.
Dialog box item
Mean: Enter the historical µ's as a single value or a list of values. If you enter one constant, all stages use that value;
otherwise, enter a value for each stage.
Covariance matrix: Enter the historical matrices. Each matrix must be a positive definite square matrix with the same
number of rows and columns as columns of data. The elements on the matrix diagonal must be positive. Element (i,j)
must equal element (j,i). If you enter only one matrix, all stages use that covariance matrix; otherwise, enter a matrix for
each historical group.
To use a historical mean and covariance matrix
1
Choose Stat > Control Charts > Multivariate Charts > Multivariate EWMA. Click MEWMA Options.
2
Do any of the following:
• In Mean, enter one or more values.
• In Covariance matrix, enter one or more matrices.
3
Click OK.
You can enter the historical mean values in several ways:
•
A single value, which applies to all variables and stages.
•
A list of values, one for each variable. All stages for each variable use the same value.
•
A list of values, one for each stage within each variable. Each stage for each variable uses a different value.
2003 Minitab Inc.
203
Quality Control
Multivariate EWMA − Options − Confidence Limits
Stat > Control Charts > Multivariate charts > Multivariate EWMA > MEWMA Options > Confidence Limits
Specifies the confidence limit positions.
Dialog box items
Place bounds on confidence limits
Upper confidence limit bound: Check to set the upper confidence limit bound, then type the upper limit (must be
greater than 0). If the calculated upper confidence limit is greater than the upper bound, Minitab draws a horizontal line
labeled UB at the upper bound instead.
To specify the upper confidence limit for a Multivariate EWMA chart
1
Choose Stat > Control Charts > Multivariate Charts > Multivariate EWMA. Click MEWMA Options, then click the
Confidence Limits tab.
2
Under Place bounds on confidence limits, check Upper confidence limit bound and type the upper limit.
3
Click OK.
Options − Stages
... > control chart Options > Stages
Charts All charts except Z-MR
You can display stages in your process by drawing a "historical chart" − a control chart in which the control limits and
center line are estimated independently for different groups in your data. Historical charts are particularly useful for
comparing data before and after a process improvement.
Note
With the following charts, you must have at least one subgroup with two or more observations: R, S, X-bar
and R, and X-bar and S.
Dialog box items
Define stages (historical groups) with this variable: Enter the column that contains the stage indicators.
When to start a new stage
With each new value: Choose to start a new stage each time the value in the column changes.
With the first occurrence of these values: Choose to start a new stage at the first occurrence of a certain value, then
enter the values. Enclose date/time or text entries in double quotes. You can enter the same value more than once;
Minitab treats each repeated value as a separate occurrence.
To display a historical chart
To define stages in your process, you must set up a column of grouping indicators. The indicators can be numbers, dates,
or text. When executing the command, you can tell Minitab to start a new stage in one of two ways:
•
Each time the value in the column changes
•
At the first occurrence of one or more values
The column must be the same length as the data column (or columns, when subgroups are across rows).
1
In the control chart dialog box, click control chart Options.
2
Click the Stages tab.
3
In Define stages (historical groups) with this variable, enter the column which contains the stage indicators.
4
Under When to start a new value, do one of the following:
• To start a new stage each time the value in the column changes, choose With each new value.
• To start a new stage at the first occurrence of a certain value, choose With the first occurrence of these values.
Enter the values. Enclose date/time or text entries in double quotes. You can enter the same value more than
once; Minitab treats each repeated value as a separate occurrence.
5
If you like, use any dialog box options, then click OK.
204
2003 Minitab Inc.
Control Charts
Options − Box-Cox
... > control chart Options > Box-Cox
Charts All except the Attributes charts
You can use the Box-Cox power transformation when your data are very skewed or when the within-subgroup variation is
unstable to make the data "more normal." The transformation takes the original data to the power λ, unless λ = 0, in which
case the natural log is taken. (λ is lambda.)
To use this option, the data must be positive. When you include or exclude rows using control chart Options > Estimate,
Minitab only uses the non-omitted data to find lambda.
The Options subdialog box lists the common transformations natural log (λ = 0) and square root (λ = 0.5). You can also
choose any value between − 5 and 5 for λ. In most cases, you should not choose a λ outside the range of −2 and 2. You
may want to first run the command Stat > Control Charts > Box-Cox Transformation to help you find the optimal
transformation value.
When you use this transformation, Minitab does not accept any values you enter in the Parameters tab for historical
means or historical standard deviations.
Caution If you use Stat > Control Charts > Box-Cox Transformation to find the optimal λ value and choose to store
the transformed data with that command, do not select the Box-Cox option when you make a control char;
doing so will double-transform the data.
Dialog box items
Box-Cox power transformation (W = Y**Lambda): Choose to use when your data are very skewed or when the withinsubgroup variation is unstable.
Lambda = 0 (natural log): Choose to use the natural log of the data.
Lambda=0.5 (square root): Choose to use the square root of the data.
Optimal lambda: Choose to have Minitab search for an optimal value.
Optimal lambda for each stage (in a chart with stages): Choose to have Minitab search for optimal values for each
stage.
Use overall standard deviation: Check to use the overall standard deviation in the estimation of the optimal
lambda.
Other (enter value(s) between -5 and 5): Choose to transform the data using another lambda value or values, then
enter the lambda values.
To do the Box-Cox power transformation
1
In the control chart dialog box, click control chart Options. Click the Box-Cox tab.
2
Check Box-Cox power transformation (W = Y**Lambda), then do one of the following:
• Choose Lambda = 0 (natural log) to use the natural log of the data.
• Choose Lambda=0.5 (square root) to use the square root of the data.
• Choose Optimal lambda to have Minitab search for an optimal value for all stages.
• Choose Optimal lambda for each stage (in a chart with stages) to have Minitab search for optimal values for
each stage.
• Choose Other (enter value(s) between -5 and 5) to transform the data using another lambda value or values,
then enter one or more values.
For help choosing a lambda value, see the independent Box-Cox transformation command Stat > Control Charts >
Box-Cox Transformation.
3
Click OK.
Options − Display
... > control chart Options > Display
Charts All charts except Z-MR
Use to display the control chart by stage or by number of plotted points and to display the test results in the Session
window.
Subgroups to display
Display all subgroups: Choose to display all subgroups.
Display last __ subgroups: Choose to display a specific number of subgroups, and enter the number of subgroups.
Split chart into series of segments for display purposes
2003 Minitab Inc.
205
Quality Control
Do not split: Choose not to split the chart.
Each segment contains __ subgroups: Choose to split the control chart into subgroups of a specified number of
points, and enter the number of subgroups for each segment.
Each segment corresponds to a stage (if chart has stages): Choose to split the control chart by stage or stage
when you have specified stages in control chart Options > Stage.
Test results
Display test results in Session window: Check to display the test results in the Session window.
To display subgroups
1
In the control chart dialog box, click control chart Options. Click the Display tab.
2
Do one of the following:
• To display all subgroups in the control chart, under Subgroups to display, choose Display all subgroups.
• To display a specific number of the last subgroups, under Subgroups to display, choose Display last __
subgroups and enter the number of subgroups to display.
3
Click OK.
To split a control chart
1
In the control chart dialog box, click control chart Options. Click the Display tab.
2
Do one of the following:
• To split the chart into a specific number of subgroups, choose Each segment contains __ subgroups, and enter
the number of subgroups for each segment.
• To split the chart by stage, choose Each segment corresponds to a stage (if chart has stages).
3
Click OK.
Multivariate EWMA Chart − Options − Storage
Stat > Control Charts > Multivariate Charts > Multivariate EWMA > MEWMA Chart Options > Storage
Stores your choice of statistics in the worksheet.
Dialog box items
Store these estimates for each chart
Means: Check to store the mean estimates, one column for each column of data and one row for each stage.
Covariance matrices: Check to store the estimated covariance matrices, one row for each stage.
Store these values for each point:
Point plotted: Check to store the computed MEWMA values.
Control limit values: Check to store the upper control limit values, one row for each plotted point.
Stage: Check to store the stage, one row for each plotted point.
Subgroup size: Check to store the subgroup sizes, one row for each plotted point.
Test results: Check to store the test results, one row for each plotted point. Minitab assigns each plotted point either a
1 (beyond upper control limit) or a 0 (in control).
To store statistics in the worksheet
1
Choose Stat > Control Charts > control chart type > control chart > control chart Options > Storage.
2
Check the statistics to store in the worksheet, then click OK.
Example of multivariate EWMA chart
As production manager of a toy manufacturing company, you want to monitor the weight (in grams) and length (in
centimeters) of one of your toy parts. You collect 4 samples each day for 20 days. Because weight and length are
correlated and you want to detect small shifts in these variables, you create a multivariate EWMA chart.
1
Open the worksheet TOYS.MTW.
2
Choose Stat > Control Charts > Multivariate Charts > Multivariate EWMA.
3
In Variables, enter Weight Length.
4
In Subgroup sizes, enter Day. Click OK.
206
2003 Minitab Inc.
Control Charts
Graph window output
Interpreting the results
All points fall below the upper control limit, indicating that differences in weight and length over time are due to common
causes.
2003 Minitab Inc.
207
Measurement Systems Analysis
Overview
Measurement Systems Analysis Overview
Minitab offers several commands to help you determine how much of your process variation arises from variation in your
measurement system.
•
Gage Run Chart, Gage R&R (Crossed), Gage R&R (Nested), and Attribute Gage Study (Analytic Method) examine
measurement system precision.
•
Gage Linearity and Bias Study examines gage linearity and accuracy.
•
Attribute Agreement Analysis helps assess the agreement of subjective ratings or classifications given by multiple
appraisers for both nominal and ordinal data.
Note
Attribute Agreement Analysis was previously called Attribute Gage R&R Study in Minitab Release 13. Attribute
Agreement Analysis, a technique to assess appraisers' agreement, is different from Attribute Gage Study
(Analytic Method), a method to examine the bias and repeatability of an attribute measurement system.
Any time you measure the results of a process you will see variation. This variation comes from two sources: differences
between parts made by the process and imperfections in taking measurements. Thus, measuring the same part
repeatedly does not result in identical measurements.
Statistical Process Control (SPC) is concerned with identifying sources of part-to-part variation, and reducing that variation
as much as possible to get a more consistent product. But before you conduct any SPC analyses, you may want to check
that the variation you observe is not mostly due to errors in your measurement system.
Measurement system error
Measurement system errors can be classified into two categories: accuracy and precision.
•
Accuracy describes the difference between the measurement and the part's actual value.
•
Precision describes the variation you see when you measure the same part repeatedly with the same device.
Within any measurement system, you can have one or both of these problems. For example, you can have a device that
measures parts precisely (little variation in the measurements) but not accurately. You can also have a device that is
accurate (the average of the measurements is very close to the accurate value), but not precise, that is, the
measurements have large variance. You can also have a device that is neither accurate nor precise.
Accuracy
The accuracy of a measurement system is usually broken into three components:
•
Linearity − a measure of how the size of the part affects the accuracy of the measurement system. It is the difference
in the observed accuracy values through the expected range of measurements.
•
Bias − a measure of the bias in the measurement system. It is the difference between the observed average
measurement and a master value.
•
Stability − a measure of how accurately the system performs over time. It is the total variation obtained with a
particular device, on the same part, when measuring a single characteristic over time.
To examine your measurement system's accuracy, see Gage Linearity and Bias Study.
Precision
Precision, or measurement variation, can be broken down into two components:
•
Repeatability − the variation due to the measuring device. It is the variation observed when the same operator
measures the same part repeatedly with the same device.
•
Reproducibility − the variation due to the measurement system. It is the variation observed when different operators
measure the same parts using the same device.
2003 Minitab Inc.
209
Quality Control
Choosing a command
To look at your measurement system's precision, see Gage R&R Study.
To look at a plot of all of the measurements by operator/part combination, and thus visualize the repeatability and
reproducibility components of the measurement variation, see Gage Run Chart.
To look at both the bias and repeatability in an attribute measurement system, see Attribute Gage Study (Analytic
Method).
Measurement Systems Analysis
Stat > Quality Tools > Gage Study
Gage Run Chart
Gage Linearity and Bias Study
Gage R&R Study (Nested)
Gage R&R Study (Crossed)
Attribute Gage Study (Analytic Method)
Stat > Quality Tools
Attribute Agreement Analysis
Examples of Measurement Systems Analysis
Minitab Help offers examples of the following measurement systems analyses:
Gage Run Chart
Gage Linearity and Bias Study
Gage R&R Study (Crossed) − ANOVA Method
Gage R&R Study (Crossed) − X-bar and R method
Gage R&R Study (Nested)
Attribute Gage Study (Analytic Method)
Attribute Agreement Analysis
Number of Distinct Categories Statement
Minitab calculates the number in this statement by dividing the standard deviation for Parts by the standard deviation for
Gage, then multiplying by 1.41 and truncating this value. This number represents the number of non-overlapping
confidence intervals that will span the range of product variation. You can also think of it as the number of groups within
your process data that your measurement system can discern.
Imagine you measured 10 different parts, and Minitab reported that your measurement system could discern 4 distinct
categories. This means that some of those 10 parts are not different enough to be discerned as being different by your
measurement system. If you want to distinguish a higher number of distinct categories, you need a more precise gage.
The Automobile Industry Action Group (AIAG) [1] suggests that when the number of categories is less than 2, the
measurement system is of no value for controlling the process, since one part cannot be distinguished from another.
When the number of categories is 2, the data can be divided into two groups, say high and low. When the number of
categories is 3, the data can be divided into 3 groups, say low, middle and high. A value of 5 or more denotes an
acceptable measurement system.
References − Measurement Systems
[1]
Automotive Industry Action Group (AIAG) (2002). Measurement Systems Analysis Reference Manual, 3rd edition.
Chrysler, Ford, General Motors Supplier Quality Requirements Task Force.
[2]
A. Duncan (1986). Quality Control and Industrial Statistics, 5th edition, Irwin.
[3]
N.L. Desu and S. Kotz (1990). Sample Size Methodology, Academic Press.
[4]
J.L. Fleiss (1981). Statistical Methods for Rates and Proportions, 2nd edition, John Wiley & Sons.
[5]
D. Futrell (1995). "When Quality is a Matter of Taste, Use Reliability Indexes," Quality Progress, 28 (5), 81-86.
210
2003 Minitab Inc.
Measurement Systems Analysis
[6]
N. Johnson and S. Kotz (1969). Discrete Distributions, John Wiley & Sons.
[7]
R.J.A. Little and D. B. Rubin (2002). Statistical Analysis With Missing Data, 2nd edition, John Wiley & Sons.
[8]
D.C. Montgomery and G.C. Runger (1993-4). "Gauge Capability and Designed Experiments. Part I: Basic Methods,"
Quality Engineering, 6 (1), 115−135.
[9]
D.C. Montgomery and G.C. Runger (1993-4). "Gauge Capability Analysis and Designed Experiments. Part II:
Experimental Design Models and Variance Component Estimation," Quality Engineering, 6 (2), 289−305.
[10] S.R. Searle, G. Casella, and C.E. McCulloch (1992). Variance Components, John Wiley & Sons.
[11] S. Siegel and N.J. Castellan (1988). Nonparametric Statistics for the Behavioral Sciences, 2nd edition, McGraw-Hill.
Gage Run Chart
Gage Run Chart
Stat > Quality Tools > Gage Study > Gage Run Chart
A gage run chart is a plot of all of your observations by operator and part number. A horizontal reference line is drawn at
the mean, which can be calculated from the data, or a value you enter from prior knowledge of the process. You can use
this chart to quickly assess differences in measurements between different operators and parts. A stable process would
give you a random horizontal scattering of points; an operator or part effect would give you some kind of pattern in the
plot.
Dialog box items
Part numbers: Enter the column containing part names or numbers.
Operators: Enter the column containing operator names or numbers.
Measurement data: Enter the column containing the observed measurements.
Trial numbers: Enter the column containing trial numbers (optional).
Historical mu: Enter your own value for the horizontal reference line. By default, the reference line is the mean of all
observations (optional).
<Gage Info>
<Options>
Data − Gage Run Chart
Worksheet Structure
Structure your data so each row contains the part name or number, operator (optional), and the observed measurement.
Parts and operators can be text or numbers.
PartNum
Operator
Measure
1
Daryl
1.48
1
Daryl
1.43
2
Daryl
1.83
2
Daryl
1.83
3
Daryl
1.53
3
Daryl
1.38
1
Beth
1.78
1
Beth
1.33
...
...
...
To make a gage run chart
1
Choose Stat > Quality Tools > Gage Study > Gage Run Chart.
2
In Part numbers, enter the column of part names or numbers.
3
In Operators, enter the column of operator names or numbers.
4
In Measurement data, enter the column of measurements.
5
If you like, use one or more of the available dialog box options, then click OK.
2003 Minitab Inc.
211
Quality Control
Gage Info
Stat > Quality Tools > Gage Study > choose Gage Run Chart, Gage Linearity and Bias Study, Gage R&R Study
(Crossed), Gage R&R Study (Nested), or Attribute Gage Study (Analytic Method) > Gage Info
Use these fields to fill in the label on the Session window and graphical output. Each field corresponds to a line on the
label. If you do not use these fields, the label will be printed with blank lines.
Dialog box items
Gage name: Type the name of the gage.
Date of study: Type the date.
Reported by: Type the name of the person reporting the study information.
Gage Tolerance: Type the gage tolerance.
Miscellaneous: Type any miscellaneous notes.
Gage Run Chart − Options
Stat > Quality Tools > Gage Study > Gage Run Chart > Options
Lets you enter a new title to replace the default title.
Dialog box items
Title: Enter a new title to replace the default title on the graphical output.
Two Examples of Gage Run Chart
In this example, you draw a gage run chart with two data sets: one in which measurement system variation contributes
little to the overall observed variation (GAGEAIAG.MTW), and one in which measurement system variation contributes a
lot to the overall observed variation (GAGE2.MTW). For comparison, see the same data sets analyzed by the Gage R&R
Study − ANOVA Method or the Gage R&R Study − Xbar and R method.
For the GAGEAIAG data, ten parts were selected that represent the expected range of the process variation. Three
operators measured the ten parts, two times per part, in a random order. For the GAGE2 data, three parts were selected
that represent the expected range of the process variation. Three operators measured the three parts, three times per
part, in a random order.
Step 1: Gage Run Chart with GAGEAIAG data
1
Open the worksheet GAGEAIAG.MTW.
2
Choose Stat > Quality Tools > Gage Study > Gage Run Chart.
3
In Part numbers, enter Part.
4
In Operators, enter Operator.
5
In Measurement data, enter Response. Click OK.
Step 2: Gage Run Chart with GAGE2 data
1
Open the file GAGE2.MTW.
2
Choose Stat > Quality Tools > Gage Study > Gage Run Chart.
3
In Part numbers, enter Part.
3
In Operators, enter Operator.
4
In Measurement data, enter Response. Click OK.
212
2003 Minitab Inc.
Measurement Systems Analysis
Graph window output
Gage Run Chart with GAGEAIAG data
Gage Run Chart with GAGE2 data
Interpreting the results
Gage Run Chart Example − GAGEAIAG.MTW
For each part, you can compare both the variation between measurements made by each operator, and differences in
measurements between operators.
You can also look at the measurements in relationship to the horizontal reference line. By default the reference line is the
mean of all observations.
Most of the variation is due to differences between parts. Some smaller patterns also appear. For example, Operator 2's
second measurement is consistently (seven times out of ten) smaller than the first measurement. Operator 2's
measurements are consistently (eight times out of ten) smaller than Operator 1's measurements.
2003 Minitab Inc.
213
Quality Control
Gage Run Chart Example − GAGE2.MTW
For each part, you can compare both the variation between measurements made by each operator, and differences in
measurements between operators.
You can also look at the measurements in relationship to the horizontal reference line. By default the reference line is the
mean of all observations.
The dominant factor here is repeatability − large differences in measurements when the same operator measures the
same part. Oscillations might suggest the operators are "adjusting" how they measure between measurements.
Gage Linearity and Bias Study
Gage Linearity and Bias Study
Stat > Quality Tools > Gage Study > Gage Linearity and Bias Study
Gage linearity tells you how accurate your measurements are through the expected range of the measurements. It
answers the question, "Does my gage have the same accuracy for all sizes of objects being measured?"
Gage bias examines the difference between the observed average measurement and a reference or master value. It
answers the question, "How biased is my gage when compared to a master value?"
Dialog box items
Part numbers: Enter the column containing the part name or number.
Reference values: Enter the column containing the reference values.
Measurement data: Enter the column containing the observed measurements.
Process Variation (optional): Enter the process standard deviation. You can get the process standard deviation from the
Total Variation row of the 6 ∗ SD column of the output from the Gage R&R Study − ANOVA Method. This is the number
that is usually associated with process variation. If you do not know the value for the process variation, you can enter the
process tolerance instead.
<Gage Info>
<Options>
Data − Gage Linearity and Bias Study
Worksheet Structure
Structure your data so each row contains a part, reference value, and the observed measurement on that part (the
response). Parts can be text or numbers.
PartNum
Reference Response
1
2
2.7
1
2
2.5
1
2
2.4
1
2
2.5
1
2
2.7
1
2
2.3
1
2
2.5
1
2
2.5
1
2
2.4
1
2
2.4
1
2
2.6
1
2
2.4
2
4
5.1
2
4
3.9
...
...
...
To do a gage linearity and bias study
1
214
Choose Stat > Quality Tools > Gage Study > Gage Linearity and Bias Study.
2003 Minitab Inc.
Measurement Systems Analysis
2
In Part numbers, enter the column of part names or numbers.
3
In Master Measurements, enter the column of master measurements.
4
In Measurement data, enter the column of observed measurements.
5
In Process Variation, enter a value. You can get this value from the Gage R&R Study − ANOVA method: it is the
value in the Total Variation row of the 6 ∗ SD column. This number is usually associated with process variation. If you
do not know the process variation value, enter the process tolerance instead.
6
If you like, use any dialog box options, then click OK.
Gage Info
Stat > Quality Tools > Gage Study > choose Gage Run Chart, Gage Linearity and Bias Study, Gage R&R Study
(Crossed), Gage R&R Study (Nested), or Attribute Gage Study (Analytic Method) > Gage Info
Use these fields to fill in the label on the Session window and graphical output. Each field corresponds to a line on the
label. If you do not use these fields, the label will be printed with blank lines.
Dialog box items
Gage name: Type the name of the gage.
Date of study: Type the date.
Reported by: Type the name of the person reporting the study information.
Gage Tolerance: Type the gage tolerance.
Miscellaneous: Type any miscellaneous notes.
Gage Linearity and Bias − Options
Stat > Quality Tools > Gage Study > Gage Linearity and Bias Study > Options
Use to specify the method to estimate the repeatability standard deviation or to enter a new title to replace the default title.
Dialog box items
Methods of estimating repeatability standard deviation
Sample range: Choose to use the sample range to estimate the repeatability standard deviation.
Sample standard deviation: Choose to use the sample standard deviation to estimate the repeatability standard
deviation.
Title: Enter a new title to replace the default title on the graphical output.
Example of Gage Linearity and Bias Study
A plant foreman chose five parts that represented the expected range of the measurements. Each part was measured by
layout inspection to determine its reference (master) value. Then, one operator randomly measured each part twelve
times. You obtained the process variation (14.1941) from a Gage R&R study using the ANOVA method. Minitab displays
the process variation in the Session window (Total Variation row of the Study Var (6 * SD) column).
The data set used in this example has been reprinted with permission from the Measurement Systems Analysis
Reference Manual (Chrysler, Ford, General Motors Supplier Quality Requirements Task Force).
1
Open the worksheet GAGELIN.MTW.
2
Choose Stat > Quality Tools > Gage Study > Gage Linearity and Bias Study.
3
In Part numbers, enter Part.
4
In Reference values, enter Master.
5
In Measurement data, enter Response.
6
In Process Variation, type 14.1941. Click OK.
2003 Minitab Inc.
215
Quality Control
Graph window output
Interpreting the results
The %Linearity (absolute value of the slope * 100) is 13.2, which means that the gage linearity accounts for 13% of the
overall process variation.
The %Bias for the reference average is 0.4, which means that the gage bias accounts for less than 0.4% of the overall
process variation.
Gage R&R Study (Crossed)
Gage R&R
Gage repeatability and reproducibility studies determine how much of your observed process variation is due to
measurement system variation. Minitab allows you to perform either crossed or nested Gage R&R studies.
•
Use Gage R&R Study (Crossed) when each part is measured multiple times by each operator.
•
Use Gage R&R Study (Nested) when each part is measured by only one operator, such as in destructive testing. In
destructive testing, the measured characteristic is different after the measurement process than it was at the
beginning. Crash testing is an example of destructive testing.
Minitab provides two methods for assessing repeatability and reproducibility: X-bar and R, and ANOVA. The X-bar and R
method breaks down the overall variation into three categories: part-to-part, repeatability, and reproducibility. The ANOVA
method goes one step further and breaks down reproducibility into its operator, and operator-by-part, components.
The ANOVA method is more accurate than the X-bar and R method, in part, because it considers the operator by part
interaction [8, 9]. Gage R&R Study (Crossed) allows you to choose between the X-bar and R method and the ANOVA
method. Gage R&R Study (Nested) uses the ANOVA method only.
If you need to use destructive testing, you must be able to assume that all parts within a single batch are identical enough
to claim that they are the same part. If you are unable to make that assumption then part-to-part variation within a batch
will mask the measurement system variation.
If you can make that assumption, then choosing between a crossed or nested Gage R&R Study for destructive testing
depends on how your measurement process is set up. If all operators measure parts from each batch, then use Gage
R&R Study (Crossed). If each batch is only measured by a single operator, then you must use Gage R&R Study (Nested).
In fact, whenever operators measure unique parts, you have a nested design.
216
2003 Minitab Inc.
Measurement Systems Analysis
If you have attribute data, you can use Attribute Gage Study (Analytic Method) to analyze the bias and repeatability of
your process.
Gage R&R Study (Crossed)
Stat > Quality Tools > Gage Study > Gage R&R Study (Crossed)
Gage repeatability and reproducibility studies determine how much of your observed process variation is due to
measurement system variation. Minitab provides two methods for Gage R&R Crossed: X-bar and R, or ANOVA. The Xbar and R method breaks down the overall variation into three categories: part-to-part, repeatability, and reproducibility.
The ANOVA method goes one step further and breaks down reproducibility into its operator, and operator by part,
components.
The ANOVA method is more accurate than the X-bar and R method, in part, because it accounts for the Operator by Part
interaction [8, 9].
Dialog box items
Part numbers: Enter the column containing the part names or numbers.
Operators: Enter the column containing operator names or numbers (optional).
Measurement data: Enter the column containing the observed measurements.
Method of Analysis
ANOVA: Choose to use the ANOVA method.
Xbar and R: Choose to use the X-bar and R method.
<Gage Info>
<Options>
Data − Gage R&R Study (Crossed)
Structure your data so that each row contains the part name or number, operator (optional), and the observed
measurement. Parts and operators can be text or numbers.
PartNum
Operator
Measure
1
Daryl
1.48
1
Daryl
1.43
2
Daryl
1.83
2
Daryl
1.83
3
Daryl
1.53
3
Daryl
1.38
1
Beth
1.78
1
Beth
1.33
...
...
...
2003 Minitab Inc.
217
Quality Control
The Gage R&R studies require balanced designs (equal numbers of observations per cell) and replicates. You can
estimate any missing observations with the methods described in [7].
To do a gage R&R study (crossed)
1
Choose Stat > Quality Tools > Gage Study > Gage R&R Study (Crossed).
2
In Part numbers, enter the column of part names or numbers.
3
In Measurement data, enter the column of measurements.
4
Under Method of Analysis, choose ANOVA (the default) or Xbar and R.
5
If you like, use any dialog box options, then click OK.
Data Sets Used in Examples
The same two data sets are used in the Gage R&R Study and the Gage Run Chart examples:
•
GAGE2.MTW, in which measurement system variation has a large effect on the overall observed variation
•
GAGEAIAG.MTW, in which measurement system variation has a small effect on the overall observed variation
You can compare the output for the two data sets, as well as compare results from the various analyses.
The table below lists the other measurement systems analysis examples.
Example
Data set
Gage Linearity Study
GAGELIN.MTW
Attribute Gage Study (Analytic
Method)
AUTOGAGE.MTW
Attribute Agreement Analysis
ESSAY.MTW
GAGEAIAG.MTW and GAGELIN.MTW are reprinted with permission from the Measurement Systems Analysis Reference
Manual (Chrysler, Ford, General Motors Supplier Quality Requirements Task Force).
Gage R&R − Graph Window Output
The Gage R&R study produces six graphs:
•
Components of Variation is a visualization of the final table in the Session window output, displaying bars for: Total
Gage R&R, Repeatability, Reproducibility (but not Operator and Operator by Part), and Part-to-Part variation.
•
R Chart by Operator displays the variation in the measurements made by each operator, allowing you to compare
operators to each other. The R chart is displayed when the number of replicates is less than 9. Otherwise, a S chart is
displayed.
•
X-bar Chart by Operator displays the measurements in relation to the overall mean for each operator, allowing you to
compare operators to each other, and to the mean.
•
By Part displays the main effect for Part, so you can compare the mean measurement for each part. If you have many
replicates, boxplots are displayed on the By Part graph.
•
By Operator displays the main effect for Operator, so you can compare mean measurement for each operator. If you
have many replicates, boxplots are displayed on the By Operator graph.
•
Operator by Part Interaction displays the Operator by Part effect, so you can see how the relationship between
Operator and Part changes depending on the operator.
Missing Data
Gage R&R studies require balanced designs (equal numbers of observations per cell) and replicates to calculate the
variance components. If you have missing data, you may want to estimate the missing observations. See [7] for methods
of estimating. Once the missing observations have been estimated, the data can be analyzed as a balanced design.
Gage Info
Stat > Quality Tools > Gage Study > choose Gage Run Chart, Gage Linearity and Bias Study, Gage R&R Study
(Crossed), Gage R&R Study (Nested), or Attribute Gage Study (Analytic Method) > Gage Info
Use these fields to fill in the label on the Session window and graphical output. Each field corresponds to a line on the
label. If you do not use these fields, the label will be printed with blank lines.
218
2003 Minitab Inc.
Measurement Systems Analysis
Dialog box items
Gage name: Type the name of the gage.
Date of study: Type the date.
Reported by: Type the name of the person reporting the study information.
Gage Tolerance: Type the gage tolerance.
Miscellaneous: Type any miscellaneous notes.
Gage R&R Study (Crossed) − Options
Stat > Quality Tools > Gage Study > Gage R&R Study (Crossed) > Options
Allows you to control the Session and Graph window output.
Dialog box items
Study variation: Enter a multiplier to use in the StudyVar column of the Session window output. The default multiplier is
6, which is the number of standard deviations needed to capture 99.73% of your process measurements.
Process tolerance: Enter a known tolerance range. A %Tolerance column will be displayed in the bottom table of the
Session window output and in the components of variation graph. This column shows the percentage of the process
tolerance taken up by each variance component.
Historical standard deviation: Enter a known historical standard deviation. A %Process column will be displayed in the
bottom table of the Session window output and in the components of variation graph. This column shows the percentage
of process standard deviation taken up by each variance component.
Alpha to remove interaction term: Enter the alpha value used to remove the interaction term from the model. This
option is only available with the ANOVA method.
Do not display percent contribution: Check to suppress display of percent contribution.
Do not display percent study variation: Check to suppress display of percent study variation.
Draw figures on separate graphs, one figure per graph: Check to display each graph separately. By default, Gage
R&R Study produces a layout of 6 graphs in one window.
Title: Enter a new title to replace the default title on the graphical output.
Example of Gage R&R Study (ANOVA method)
In this example, we do a gage R&R study on two data sets: one in which measurement system variation contributes little
to the overall observed variation (GAGEAIAG.MTW), and one in which measurement system variation contributes a lot to
the overall observed variation (GAGE2.MTW). For comparison, we analyze the data using both the ANOVA method
(below) and the Xbar and R method. You can also look at the same data plotted on a Gage Run Chart.
For the GAGEAIAG data set, ten parts were selected that represent the expected range of the process variation. Three
operators measured the ten parts, two times per part, in a random order. For the GAGE2 data, three parts were selected
that represent the expected range of the process variation. Three operators measured the three parts, three times per
part, in a random order
Step 1: Use the ANOVA method with GAGEAIAG data
1
Open the file GAGEAIAG.MTW.
2
Choose Stat > Quality Tools > Gage Study > Gage R&R Study (Crossed).
3
In Part numbers, enter Part.
4
In Operators, enter Operator.
5
In Measurement data, enter Response.
6
Under Method of Analysis, choose ANOVA.
7
Click OK.
Step 2: Use the ANOVA method with GAGE2 data
1
Open the file GAGE2.MTW.
2
Choose Stat > Quality Tools > Gage Study > Gage R&R Study (Crossed).
3
In Part numbers, enter Part.
4
In Operators, enter Operator.
5
In Measurement data, enter Response.
2003 Minitab Inc.
219
Quality Control
6
Under Method of Analysis, choose ANOVA.
7
Click OK.
Session window output
ANOVA method with GAGEAIAG data
Gage R&R Study - ANOVA Method
Two-Way ANOVA Table With Interaction
Source
Part
Operator
Part * Operator
Repeatability
Total
DF
9
2
18
30
59
SS
2.05871
0.04800
0.10367
0.03875
2.24913
MS
0.228745
0.024000
0.005759
0.001292
F
39.7178
4.1672
4.4588
P
0.000
0.033
0.000
Gage R&R
%Contribution
(of VarComp)
10.67
3.10
7.56
2.19
5.37
89.33
100.00
Source
Total Gage R&R
Repeatability
Reproducibility
Operator
Operator*Part
Part-To-Part
Total Variation
VarComp
0.0044375
0.0012917
0.0031458
0.0009120
0.0022338
0.0371644
0.0416019
Source
Total Gage R&R
Repeatability
Reproducibility
Operator
Operator*Part
Part-To-Part
Total Variation
StdDev (SD)
0.066615
0.035940
0.056088
0.030200
0.047263
0.192781
0.203965
Study Var
(6 * SD)
0.39969
0.21564
0.33653
0.18120
0.28358
1.15668
1.22379
%Study Var
(%SV)
32.66
17.62
27.50
14.81
23.17
94.52
100.00
Number of Distinct Categories = 4
Gage R&R for Response
ANOVA method with GAGE2 data
Gage R&R Study - ANOVA Method
Two-Way ANOVA Table With Interaction
Source
Part
Operator
Part * Operator
Repeatability
Total
DF
2
2
4
18
26
SS
38990
529
26830
133873
200222
MS
19495.2
264.3
6707.4
7437.4
F
2.90650
0.03940
0.90185
P
0.166
0.962
0.484
Two-Way ANOVA Table Without Interaction
Source
220
DF
SS
MS
F
P
2003 Minitab Inc.
Measurement Systems Analysis
Part
Operator
Repeatability
Total
2
2
22
26
38990
529
160703
200222
19495.2
264.3
7304.7
2.66887
0.03618
0.092
0.965
Gage R&R
%Contribution
(of VarComp)
84.36
84.36
0.00
0.00
15.64
100.00
Source
Total Gage R&R
Repeatability
Reproducibility
Operator
Part-To-Part
Total Variation
VarComp
7304.67
7304.67
0.00
0.00
1354.50
8659.17
Source
Total Gage R&R
Repeatability
Reproducibility
Operator
Part-To-Part
Total Variation
StdDev (SD)
85.4673
85.4673
0.0000
0.0000
36.8036
93.0547
Study Var
(6 * SD)
512.804
512.804
0.000
0.000
220.821
558.328
%Study Var
(%SV)
91.85
91.85
0.00
0.00
39.55
100.00
Number of Distinct Categories = 1
Gage R&R for Response
Graph window output
ANOVA method with GAGEAIAG data
2003 Minitab Inc.
221
Quality Control
ANOVA method with GAGE2 data
Interpreting the results
Session Window Output - GAGEAIAG.MTW
•
Look at the p-value for the Operator*Part interaction in the ANOVA Table. When the p-value for Operator by Part is <
0.25, Minitab fits the full model (shown in the ANOVA Table With Operator * Part Interaction (p = 0.00)). In this case,
the ANOVA method will be more accurate than the X-bar and R method, which does not account for this interaction.
•
Look at the %Contribution column in the Gage R&R Table. The percent contribution from Part-To-Part (89.33) is larger
than that of Total Gage R&R (10.67). This tells you that much of the variation is due to differences between parts.
However, according to AIAG, a Total Gage R&R %Contribution greater than 10% is poor.
•
For this data, the number of distinct categories is four. According to the AIAG, you need at least five distinct categories
to have an adequate measuring system. See Number of distinct categories statement.
Graph Window Output − GAGEAIAG.MTW
•
In the Components of Variation graph (located in the upper left corner), the percent contribution from Part-To-Part is
larger than that of Total Gage R&R, telling you that much of the variation is due to differences between parts;
however, more than 10% of the variation is due to the measurement system.
•
In the By Part graph (located in upper right corner), there are large differences between parts, as shown by the nonlevel line.
•
In the By Operator graph (located in the middle of the right column), there are small differences between operators, as
shown by the nearly level line.
•
In the Xbar Chart by Operator (located in lower left corner), most of the points in the X-bar and R chart are outside the
control limits, indicating variation is mainly due to differences between parts.
•
The Operator∗Interaction graph is a visualization of the p-value for Oper∗Part − 0.00 in this case − indicating a
significant interaction between each Part and Operator.
Session Window Output − GAGE2.MTW
•
Look at the p-value for the Operator∗Part interaction in the ANOVA Table. When the p-value for Operator by Part is >
0.25, Minitab fits the model without the interaction and uses the reduced model to define the Gage R&R statistics.
•
Look at the %Contribution column in the Gage R&R Table. The percent contribution from Total Gage R&R (84.36) is
larger than that of Part-To-Part (15.64). Thus, most of the variation arises from the measuring system; very little is due
to differences between parts.
•
A 1 tells you the measurement system is poor; it cannot distinguish differences between parts.
Graph Window Output − GAGE2.MTW
•
In the Components of Variation graph (located in the upper left corner), the percent contribution from Total Gage R&R
is larger than that of Part-to-Part, telling you that most of the variation is due to the measurement system − primarily
repeatability; little is due to differences between parts.
•
In the By Part graph (located in upper right corner), there is little difference between parts, as shown by the nearly
level line.
222
2003 Minitab Inc.
Measurement Systems Analysis
•
In the Xbar Chart by Operator (located in lower left corner), most of the points in the X-bar and R chart are inside the
control limits, indicating the observed variation is mainly due to the measurement system.
•
In the By Operator graph (located in the middle of the right column), there are no differences between operators, as
shown by the level line.
•
The Operator∗Interaction graph is a visualization of the p-value for Oper∗Part − 0.484 in this case − indicating the
differences between each operator/part combination are insignificant compared to the total amount of variation.
Example of a Gage R&R Study (Crossed) − (X-bar and R method)
In this example, we do a gage R&R study on two data sets: one in which measurement system variation contributes little
to the overall observed variation (GAGEAIAG.MTW), and one in which measurement system variation contributes a lot to
the overall observed variation (GAGE2.MTW). For comparison, we analyze the data using both the X-bar and R method
(below) and the ANOVA method. You can also look at the same data plotted on a Gage Run Chart.
For the GAGEAIAG data set, ten parts were selected that represent the expected range of the process variation. Three
operators measured the ten parts, two times per part, in a random order. For the GAGE2 data, three parts were selected
that represent the expected range of the process variation. Three operators measured the three parts, three times per
part, in a random order.
Step 1: Use the X-bar and R method with GAGEAIAG data
1
Open the file GAGEAIAG.MTW.
2
Choose Stat > Quality Tools > Gage Study > Gage R&R Study (Crossed).
3
In Part numbers, enter Part.
4
In Operators, enter Operator.
5
In Measurement data, enter Response.
6
Under Method of Analysis, choose Xbar and R.
7
Click OK.
Step 2: Use the X-bar and R method with GAGE2 data
1
Open the file GAGE2.MTW.
2
Choose Stat > Quality Tools > Gage Study > Gage R&R Study (Crossed).
3
In Part numbers, enter Part.
4
In Operators, enter Operator.
5
In Measurement data, enter Response.
6
Under Method of Analysis, choose Xbar and R.
7
Click OK.
Session window output
X-bar and R method with GAGEAIAG data
Gage R&R Study - XBar/R Method
Source
Total Gage R&R
Repeatability
Reproducibility
Part-To-Part
Total Variation
VarComp
0.0020839
0.0011549
0.0009291
0.0308271
0.0329111
Source
Total Gage R&R
Repeatability
Reproducibility
Part-To-Part
Total Variation
StdDev (SD)
0.045650
0.033983
0.030481
0.175577
0.181414
2003 Minitab Inc.
%Contribution
(of VarComp)
6.33
3.51
2.82
93.67
100.00
Study Var
(6 * SD)
0.27390
0.20390
0.18288
1.05346
1.08848
%Study Var
(%SV)
25.16
18.73
16.80
96.78
100.00
223
Quality Control
Number of Distinct Categories = 5
Gage R&R for Response
Number of Distinct Categories = 5
X-bar and R method with GAGE2 data
Gage R&R Study - XBar/R Method
%Contribution
(of VarComp)
78.11
78.11
0.00
21.89
100.00
Source
Total Gage R&R
Repeatability
Reproducibility
Part-To-Part
Total Variation
VarComp
7229.94
7229.94
0.00
2026.05
9255.99
Source
Total Gage R&R
Repeatability
Reproducibility
Part-To-Part
Total Variation
StdDev (SD)
85.0291
85.0291
0.0000
45.0116
96.2081
Study Var
(6 * SD)
510.174
510.174
0.000
270.070
577.248
%Study Var
(%SV)
88.38
88.38
0.00
46.79
100.00
Number of Distinct Categories = 1
Gage R&R for Response
Graph window output
X-bar and R method with GAGEAIAG data
224
2003 Minitab Inc.
Measurement Systems Analysis
X-bar and R method with GAGE2 data
Interpreting the results
Session Window Output − GAGEAIAG.MTW
Look at the %Contribution column in the Gage R%R Table. The measurement system variation (Total Gage R&R) is
much smaller than what was found for the same data with the ANOVA method. That is because the X-bar and R method
does not account for the Operator by Part effect, which was very large for this data set. Here you get misleading estimates
of the percentage of variation due to the measurement system.
According to AIAG, when the number of distinct categories is 5 it represents an adequate measuring system. However, as
explained above, you would be better off using the ANOVA method for this data. See Number of distinct categories
statement.
Graph Window Output − GAGEAIAG.MTW
In the Components of Variation graph, a low percentage of variation (6.33%) is due to the measurement system (Gage
R&R), and a high percentage (93.67%) is due to differences between parts.
In the X-bar Chart by Operator graph, although the X-bar and R method does not account for the Operator by Part
interaction, this plot shows you that the interaction is significant. Here, the X-bar and R method grossly overestimates the
capability of the gage. You may want to use the ANOVA method, which accounts for the Operator by Part interaction.
Most of the points in the X-bar Chart are outside the control limits when the variation is mainly due to part-to-part
differences.
Session Window Output − GAGE2.MTW
Look at the %Contribution column in the Gage R&R Table. A large percentage (78.11%) of the variation in the data is due
to the measuring system (Gage R&R); little is due to differences between parts (21.89%).
A 1 in Number of distinct categories tells you the measurement system is poor; it cannot distinguish differences between
parts.
Graph Window Output − GAGE2.MTW
In the Components of Variation graph, a high percentage of variation (78.11%) is due to the measurement system (Gage
R&R) − primarily repeatability, and the low percentage (21.89%) is due to differences between parts.
Most of the points in the X-bar chart will be within the control limits when the observed variation is mainly due to the
measurement system.
Gage R&R Study (Nested)
Gage R&
Gage repeatability and reproducibility studies determine how much of your observed process variation is due to
measurement system variation. Minitab allows you to perform either crossed or nested Gage R&R studies.
•
Use Gage R&R Study (Crossed) when each part is measured multiple times by each operator.
2003 Minitab Inc.
225
Quality Control
•
Use Gage R&R Study (Nested) when each part is measured by only one operator, such as in destructive testing. In
destructive testing, the measured characteristic is different after the measurement process than it was at the
beginning. Crash testing is an example of destructive testing.
Minitab provides two methods for assessing repeatability and reproducibility: X-bar and R, and ANOVA. The X-bar and R
method breaks down the overall variation into three categories: part-to-part, repeatability, and reproducibility. The ANOVA
method goes one step further and breaks down reproducibility into its operator, and operator-by-part, components.
The ANOVA method is more accurate than the X-bar and R method, in part, because it considers the operator by part
interaction [8, 9]. Gage R&R Study (Crossed) allows you to choose between the X-bar and R method and the ANOVA
method. Gage R&R Study (Nested) uses the ANOVA method only.
If you need to use destructive testing, you must be able to assume that all parts within a single batch are identical enough
to claim that they are the same part. If you are unable to make that assumption then part-to-part variation within a batch
will mask the measurement system variation.
If you can make that assumption, then choosing between a crossed or nested Gage R&R Study for destructive testing
depends on how your measurement process is set up. If all operators measure parts from each batch, then use Gage
R&R Study (Crossed). If each batch is only measured by a single operator, then you must use Gage R&R Study (Nested).
In fact, whenever operators measure unique parts, you have a nested design.
If you have attribute data, you can use Attribute Gage Study (Analytic Method) to analyze the bias and repeatability of
your process.
Gage R&R Study (Nested)
Stat > Quality Tools > Gage Study > Gage R&R Study (Nested)
Gage repeatability and reproducibility studies determine how much of your observed process variation is due to
measurement system variation. Use Gage R&R Study (Nested) when each part is measured by only one operator, such
as in destructive testing. In destructive testing, the measured characteristic is different after the measurement process
than it was at the beginning. Crash testing is an example of destructive testing.
Gage R&R Study (Nested) uses the ANOVA method for assessing repeatability and reproducibility. The ANOVA method
goes one step further and breaks down reproducibility into its operator, and operator-by-part, components.
If you need to use destructive testing, you must be able to assume that all parts within a single batch are identical enough
to claim that they are the same part. If you are unable to make that assumption then part-to-part variation within a batch
will mask the measurement system variation.
If you can make that assumption, then choosing between a crossed or nested Gage R&R Study for destructive testing
depends on how your measurement process is set up. If all operators measure parts from each batch, then use Gage
R&R Study (Crossed). If each batch is only measured by a single operator, then you must use Gage R&R Study (Nested).
In fact, whenever operators measure unique parts, you have a nested design.
Dialog box items
Part or batch numbers: Enter the column containing the part or batch names or numbers.
Operators: Enter the column containing operator names or numbers (optional).
Measurement data: Enter the column containing the observed measurements.
<Gage Info>
<Options>
226
2003 Minitab Inc.
Measurement Systems Analysis
Data − Gage R&R Study (Nested)
Structure your data so that each row contains the part name or number, operator, and the observed measurement. Parts
and operators can be text or numbers. Part is nested within operator, because each operator measures unique parts.
Note If you use destructive testing, you must be able to assume that all parts within a single batch are identical enough
to claim that they are the same part.
In the example below, PartNum1 for Daryl is truly a different part from PartNum1 for Beth.
PartNum
Operator
Measure
PartNum
Operator
1
Daryl
1.48
1
Daryl
Measure
1.48
1
Daryl
1.43
1
Daryl
1.43
2
Daryl
1.83
2
Daryl
1.83
2
Daryl
1.83
2
Daryl
1.83
3
Daryl
1.53
3
Daryl
1.53
3
Daryl
1.52
3
Daryl
1.52
4
Beth
1.38
1
Beth
1.38
4
Beth
1.78
1
Beth
1.78
5
Beth
1.33
2
Beth
1.33
...
...
...
...
...
...
The Gage R&R studies require balanced designs (equal numbers of observations per cell) and replicates. You can
estimate any missing observations with the methods described in [7].
To do a gage R&R study (nested)
1
Choose Stat > Quality Tools > Gage Study > Gage R&R Study (Nested).
2
In Part or batch numbers, enter the column of part or batch names or numbers.
3
In Operators, enter the column of operator names or numbers.
4
In Measurement data, enter the column of measurements.
5
If you like, use any of the available dialog box options, then click OK.
Gage Info
Stat > Quality Tools > Gage Study > choose Gage Run Chart, Gage Linearity and Bias Study, Gage R&R Study
(Crossed), Gage R&R Study (Nested), or Attribute Gage Study (Analytic Method) > Gage Info
Use these fields to fill in the label on the Session window and graphical output. Each field corresponds to a line on the
label. If you do not use these fields, the label will be printed with blank lines.
Dialog box items
Gage name: Type the name of the gage.
Date of study: Type the date.
Reported by: Type the name of the person reporting the study information.
Gage Tolerance: Type the gage tolerance.
Miscellaneous: Type any miscellaneous notes.
Gage R&R Study (Nested) − Options
Stat > Quality Tools > Gage Study > Gage R&R Study (Nested) > Options
Allows you to control the Session and Graph window output.
Dialog box items
Study variation: Enter a multiplier to use in the StudyVar column of the Session window output. The default multiplier is
6, which is the number of standard deviations needed to capture 99.73% of your process measurements.
Process tolerance: Enter a known tolerance range. A %Tolerance column will be displayed in the bottom table of the
Session window output and in the components of variation graph. This column shows the percentage of the process
tolerance taken up by each variance component.
2003 Minitab Inc.
227
Quality Control
Historical standard deviation: Enter a known historical standard deviation. A %Process column will be displayed in the
bottom table of the Session window output and in the components of variation graph. This column shows the percentage
of process standard deviation taken up by each variance component.
Do not display percent contribution: Check to suppress display of percent contribution.
Do not display percent study variation: Check to suppress display of percent study variation.
Draw figures on separate graphs, one figure per graph: Check to display each graph separately. By default, Gage
R&R Study produces a layout of 6 graphs in one window.
Title: Enter a new title to replace the default title on the graphical output.
Example of gage R&R study (nested)
In this example, three operators each measured five different parts twice, for a total of 30 measurements. Each part is
unique to operator; no two operators measured the same part. You decide to conduct a gage R&R study (nested) to
determine how much of your observed process variation is due to measurement system variation.
1
Open the worksheet GAGENEST.MTW.
2
Choose Stat > Quality Tools > Gage Study > Gage R&R Study (Nested).
3
In Part or batch numbers, enter Part.
4
In Operators, enter Operator.
5
In Measurement data, enter Response.
6
Click OK.
Session window output
Gage R&R Study - Nested ANOVA
Gage R&R (Nested) for Response
Source
Operator
Part (Operator)
Repeatability
Total
DF
2
12
15
29
SS
0.0142
22.0552
19.3400
41.4094
MS
0.00708
1.83794
1.28933
F
0.00385
1.42549
P
0.996
0.255
Gage R&R
%Contribution
(of VarComp)
82.46
82.46
0.00
17.54
100.00
Source
Total Gage R&R
Repeatability
Reproducibility
Part-To-Part
Total Variation
VarComp
1.28933
1.28933
0.00000
0.27430
1.56364
Source
Total Gage R&R
Repeatability
Reproducibility
Part-To-Part
Total Variation
StdDev (SD)
1.13549
1.13549
0.00000
0.52374
1.25045
Study Var
(6 * SD)
6.81293
6.81293
0.00000
3.14243
7.50273
%Study Var
(%SV)
90.81
90.81
0.00
41.88
100.00
Number of Distinct Categories = 1
Gage R&R (Nested) for Response
228
2003 Minitab Inc.
Measurement Systems Analysis
Graph window output
Gage R&R (Nested) for Response
Interpreting the results
Look at the %Contribution columns for Total Gage R&R and Part-to-Part. The percent contribution for differences between
parts (Part-To-Part = 17.54) is much smaller than the percentage contribution for measurement system variation (Total
Gage R&R = 82.46). This indicates that most of the variation is due to measurement system error; very little is due to
differences between part.
A 1 in number of distinct categories tells you that the measurement system is not able to distinguish between parts. See
Number of distinct categories statement.
Look at the Components of Variation Graph − located in upper left corner. Most of the variation is due to measurement
system error (Gage R&R), while a low percentage of variation is due to differences between parts.
Look at the X-bar Chart − located in the lower left corner. Most of the points in the X-bar chart are inside the control limits
when the variation is mostly due to measurement system error.
Attribute Agreement Analysis
Attribute Agreement Analysis
Stat > Quality Tools > Attribute Agreement Analysis
Use attribute agreement analysis to assess the agreement of nominal or ordinal ratings given by multiple appraisers. The
measurements are subjective ratings by people rather than direct physical measurements. Examples include:
•
Automobile performance ratings
•
Classification of fabric quality as "good" or "bad"
•
Ratings of wine color, aroma, and taste on a 1 to 10 scale
In these situations, quality characteristics are difficult to define and assess. To obtain meaningful classifications, more
than one appraiser should classify the response measure. If the appraisers agree, the possibility exists that the ratings are
accurate. If the appraisers disagree, rating usefulness is limited.
Note
Attribute Agreement Analysis was previously called Attribute Gage R&R Study in Minitab Release 13. Attribute
Agreement Analysis, a technique to assess appraisers' agreement, is different from Attribute Gage Study
(Analytic Method), a method to examine the bias and repeatability of an attribute measurement system.
Dialog box items
Data are arranged as
Attribute column: Choose to enter the column containing the responses.
Samples: Enter the column containing the sample or part number.
2003 Minitab Inc.
229
Quality Control
Appraisers: Enter the column containing the appraiser name or number.
Multiple columns (Enter trials for each appraiser together): Choose to enter the columns containing the responses.
Keep the trials for each appraiser in adjoining columns.
Number of appraisers: Type the number of appraisers.
Number of trials: Type the number of trials.
Appraiser names (optional): Type the appraisers' names or enter a column of names.
Known standard/attribute (optional): Enter a column containing the attribute or known standard for each sample. The
column can contain either numeric or text attributes, but the data type needs to match the response type.
Categories of the attribute data are ordered: Check to specify that the data have more than two levels and are ordinal.
<Information>
<Options>
<Graphs>
<Results>
Data − Attribute Agreement Analysis
Data can be text or numeric. The assigned ratings can be nominal or ordinal:
•
Nominal data are categorical variables that have two or more levels with no natural ordering. For example, the levels
in a food tasting study may include crunchy, mushy, and crispy.
•
Ordinal data are categorical variables that have three or more levels with a natural ordering, such as strongly disagree,
disagree, neutral, agree, and strongly agree.
Data can be stacked in an attribute column or unstacked in multiple columns. For attribute column data, stack all of the
responses in one column and set up grouping indicator columns for the appraiser and part number. The grouping
indicators define each sample. Grouping indicators and responses can be text or numeric. For multiple column data,
responses for each appraiser and each trial are in separate columns.
Here is the same data set structured both ways:
230
2003 Minitab Inc.
Measurement Systems Analysis
Attribute column data
Sample Appraiser
1
A
Multiple columns data
Response
Sample
Appraiser A −
Appraiser A −
Appraiser B −
Trial 1
Trial 2
Trial 1
−Trial 2
1
Good
Good
Bad
Good
2
Good
Good
Good
Good
3
Bad
Good
Bad
Bad
4
Good
Good
Good
Good
5
Bad
Bad
Good
Bad
Good
Appraiser B
1
A
Good
1
B
Bad
1
B
Good
2
A
Good
2
A
Good
2
B
Good
2
B
Good
3
A
Bad
3
A
Good
3
B
Bad
3
B
Bad
4
A
Good
4
A
Good
4
B
Good
4
B
Good
5
A
Bad
5
A
Bad
5
B
Good
5
B
Bad
Note
When your data are in multiple columns, you must enter the trials for each operator together, as shown above.
The order of the trials must be the same for each operator.
To do an attribute agreement analysis
1
Choose Stat > Quality Tools > Attribute Agreement Analysis.
2
Do one of the following:
• If your data are stacked in one column, enter the data column in Attribute column. In Samples, enter the column
of sample indicators. In Appraisers, enter the column of appraiser names or numbers.
• If your data are unstacked and in multiple columns, enter the data columns in Multiple columns. Keep the trials for
each appraiser together. In Number of appraisers, type the number of appraisers. In Number of trials, type the
number of trials.
3
If your data have more than two levels and are ordinal, check Categories of the attribute data are ordered.
4
If you like, use any dialog box options, then click OK.
Attribute Agreement Analysis − Information
Stat > Quality Tools > Attribute Agreement Analysis > Information
Use these fields to fill in the label on the Session window and graphical output. Each field corresponds to a line on the
label. If you do not use these fields, Minitab will display the label with blank lines.
2003 Minitab Inc.
231
Quality Control
Dialog box items
Date of study: Enter the date the study was conducted.
Reported by: Enter the name of the person reporting the study information.
Product name: Enter the name of the product.
Miscellaneous: Enter any miscellaneous notes.
Attribute Agreement Analysis − Options
Stat > Quality Tools > Attribute Agreement Analysis > Options
Use to specify a value for the confidence level.
Dialog box items
Calculate Cohen's kappa if appropriate: Check to calculate Cohen's kappa when appropriate. Minitab will calculate
Cohen's kappa when two appraisers rate a single trial or when each appraiser rates two trials.
Confidence level: Enter the confidence level of the interval estimation of the percentages of the assessment agreement
within appraisers and between each appraiser and standard. The default is set at 95.
Attribute Agreement Analysis − Graphs
Stat > Quality Tools > Attribute Agreement Analysis > Graphs
Use to choose which graphs to display.
Dialog box items
Plot the percentage of agreed responses among
Trials per appraiser (no graph for single trial): Check to display a graph of the matched proportions for each
appraiser. This graph is displayed when the number of trials for each appraiser is more than one.
Trials per appraiser and known standard/attribute: Check to display a graph of the matched proportions between
the ratings of each appraiser and the attribute. This graph is displayed only when the attribute is known and provided
for each sample.
Display figures on one graph: Check to display both graphs on one page.
Attribute Agreement Analysis − Results
Stat > Quality Tools > Attribute Agreement Analysis > Results
Use to control the display of Session window output, including Fleiss' kappa, Cohen's kappa, Kendall's coefficient of
concordance, and Kendall's correlation coefficient.
Dialog box items
Control the Display of Results
Display nothing: Choose to suppress all Session window output. Minitab will still display graphs.
Percentages of assessment agreement within and between appraisers: Choose to display the percentages of
assessment agreement within and between appraisers.
In addition, kappa and Kendall's (ordinal data) coefficient: Choose to display the output described above, plus
kappa coefficient tables and Kendall's coefficient (ordinal data only) tables.
Example of Attribute Agreement Analysis
An educational testing company is training five new appraisers for the written portion of the twelfth-grade standardized
essay test. The appraisers' ability to rate essays consistent with standards needs to be assessed. Each appraiser rated
fifteen essays on a five-point scale (-2, -1, 0, 1, 2).
1
Open the worksheet ESSAY.MTW.
2
Choose Stat > Quality Tools > Attribute Agreement Analysis.
3
In Attribute column, enter Rating.
4
In Samples, enter Sample.
5
In Appraisers, enter Appraiser.
6
In Known standard/attribute, enter Attribute.
7
Check Categories of the attribute data are ordered and click OK.
232
2003 Minitab Inc.
Measurement Systems Analysis
Session window output
Attribute Agreement Analysis for Rating
Each Appraiser vs Standard
Assessment Agreement
Appraiser
Duncan
Hayes
Holmes
Montgomery
Simpson
# Inspected
15
15
15
15
15
# Matched
8
13
15
15
14
Percent
53.33
86.67
100.00
100.00
93.33
95 % CI
(26.59, 78.73)
(59.54, 98.34)
(81.90, 100.00)
(81.90, 100.00)
(68.05, 99.83)
# Matched: Appraiser's assessment across trials agrees with the known standard.
Fleiss' Kappa Statistics
Appraiser
Duncan
Hayes
Holmes
Montgomery
Simpson
Response
-2
-1
0
1
2
Overall
-2
-1
0
1
2
Overall
-2
-1
0
1
2
Overall
-2
-1
0
1
2
Overall
-2
-1
0
1
2
Overall
Kappa
0.58333
0.16667
0.44099
0.44099
0.42308
0.41176
0.62963
0.81366
1.00000
0.76000
0.81366
0.82955
1.00000
1.00000
1.00000
1.00000
1.00000
1.00000
1.00000
1.00000
1.00000
1.00000
1.00000
1.00000
1.00000
1.00000
0.81366
0.81366
1.00000
0.91597
SE Kappa
0.258199
0.258199
0.258199
0.258199
0.258199
0.130924
0.258199
0.258199
0.258199
0.258199
0.258199
0.134164
0.258199
0.258199
0.258199
0.258199
0.258199
0.131305
0.258199
0.258199
0.258199
0.258199
0.258199
0.131305
0.258199
0.258199
0.258199
0.258199
0.258199
0.130924
Z
2.25924
0.64550
1.70796
1.70796
1.63857
3.14508
2.43855
3.15131
3.87298
2.94347
3.15131
6.18307
3.87298
3.87298
3.87298
3.87298
3.87298
7.61584
3.87298
3.87298
3.87298
3.87298
3.87298
7.61584
3.87298
3.87298
3.15131
3.15131
3.87298
6.99619
P(vs > 0)
0.0119
0.2593
0.0438
0.0438
0.0507
0.0008
0.0074
0.0008
0.0001
0.0016
0.0008
0.0000
0.0001
0.0001
0.0001
0.0001
0.0001
0.0000
0.0001
0.0001
0.0001
0.0001
0.0001
0.0000
0.0001
0.0001
0.0008
0.0008
0.0001
0.0000
Kendall's Correlation Coefficient
Appraiser
Duncan
Hayes
Holmes
Montgomery
Simpson
Coef
0.89779
0.96014
1.00000
1.00000
0.93258
SE Coef
0.192450
0.192450
0.192450
0.192450
0.192450
Z
4.61554
4.93955
5.14667
5.14667
4.79636
P
0.0000
0.0000
0.0000
0.0000
0.0000
Between Appraisers
Assessment Agreement
2003 Minitab Inc.
233
Quality Control
# Inspected
15
# Matched
6
Percent
40.00
95 % CI
(16.34, 67.71)
# Matched: All appraisers' assessments agree with each other.
Fleiss' Kappa Statistics
Response
-2
-1
0
1
2
Overall
Kappa
0.680398
0.602754
0.707602
0.642479
0.736534
0.672965
SE Kappa
0.0816497
0.0816497
0.0816497
0.0816497
0.0816497
0.0412331
Z
8.3331
7.3822
8.6663
7.8687
9.0207
16.3210
P(vs > 0)
0.0000
0.0000
0.0000
0.0000
0.0000
0.0000
Kendall's Coefficient of Concordance
Coef
0.966317
Chi - Sq
67.6422
DF
14
P
0.0000
All Appraisers vs Standard
Assessment Agreement
# Inspected
15
# Matched
6
Percent
40.00
95 % CI
(16.34, 67.71)
# Matched: All appraisers' assessments agree with the known standard.
Fleiss' Kappa Statistics
Response
-2
-1
0
1
2
Overall
Kappa
0.842593
0.796066
0.850932
0.802932
0.847348
0.831455
SE Kappa
0.115470
0.115470
0.115470
0.115470
0.115470
0.058911
Z
7.2971
6.8941
7.3693
6.9536
7.3383
14.1136
P(vs > 0)
0.0000
0.0000
0.0000
0.0000
0.0000
0.0000
Kendall's Correlation Coefficient
Coef
0.958102
234
SE Coef
0.0860663
Z
11.1100
P
0.0000
2003 Minitab Inc.
Measurement Systems Analysis
Graph window output
Interpreting the results
Minitab displays three assessment agreement tables: Each Appraiser vs Standard, Between Appraisers, and All
Appraisers vs Standard. Kappa and Kendall's statistics are included in each of these tables. Overall, these statistics
suggest good agreement. The overall Kendall coefficient between appraisers is 0.966317 (p=0.0000). Kendall's coefficient
for all appraisers vs the standard is 0.958102 (p=0.0000). However, a closer look at the Each Appraiser vs Standard table
indicates that Duncan's and Hayes' assessments match poorly with the standard. Holmes and Montgomery, however,
matched 15 of 15 assessments, for a percentage match of 100%. Note that each percentage matched is associated with
a confidence interval.
The Appraiser vs Standard graph provides a graphical display of the Each Appraiser vs Standard assessment agreement
table. You can easily compare the assessment agreements for the five appraisers.
Based on this data, you conclude that Duncan, Hayes, and Simpson need additional training.
Note
The Within Appraiser table is not displayed because each appraiser conducted a single trial.
Attribute Gage Study (Analytic Method)
Attribute Gage Study (Analytic Method) Οverview
Attribute gage studies assess the amount of bias and repeatability of a gage when the response is a binary attribute
variable. Unlike a variable gage, an attribute gage does not give information on the quality of a part but only indicates
whether a part is accepted or rejected based on a set of specified standards.
Attribute gage study results depend heavily on the way you select the parts and the number of runs performed on each
part. You should select the parts at nearly equidistant intervals and know the reference value for each selected part. The
number of required runs performed on each part depends on the method you use to test the bias of the gage. Minitab
offers two methods to test whether the bias is zero: AIAG and regression. If you use AIAG (default), you must have
exactly 20 trials per part. The minimum number of trials necessary to use the regression method is 15. However, 20 or
more trials are recommended. See Data − Attribute Gage Study (Analytic Method) for more information on the data
requirements.
Minitab calculates the bias and repeatability of the gage using the method described in [1]. Because no actual
measurements from the gage are available to estimate bias and repeatability, Minitab calculated bias and repeatability by
fitting the normal distribution curve using the calculated probabilities of acceptance and the known reference values for all
parts.
Note
Use Attribute Agreement Analysis when you assess the agreement of ratings given by multiple appraisers.
2003 Minitab Inc.
235
Quality Control
Attribute Gage Study (Analytic Method)
Stat > Quality Tools > Gage Study > Attribute Gage Study (Analytic Method)
Attribute gage studies calculate the amount of bias and repeatability of a measurement system when the response is a
binary attribute variable. To obtain good estimates of bias and repeatability, you should strictly follow the rules in [1] to
select parts with known reference values.
Note
Attribute Gage Study (Analytic Method), a method to examine the precision of an attribute measurement
system, is different from Attribute Agreement Analysis, a technique to assess appraisers' agreement. Attribute
Agreement Analysis was previously called Attribute Gage R&R Study in Minitab Release 13.
Dialog box items
Part numbers: Enter the column containing the part names or numbers.
Reference values: Enter the column containing the numeric reference values. You must set up your reference value
column differently for summarized and raw data. See Data − Attribute Gage Study (Analytic Method) for more information.
Binary attributes in
Summarized counts: Choose to enter a column containing the summarized counts.
Number of trials: Enter the number of trials.
Attribute label: Enter the attribute label (default is Acceptance).
Raw data: Choose to enter a column containing the raw data.
Attribute for calculation: Enter the attribute for estimating probabilities, which must match one of the two raw data
values.
Tolerance limit for calculation
Lower limit: Enter the lower tolerance limit. You must specify either a lower or upper tolerance limit
Upper limit: Enter the upper tolerance limit. You must specify either a lower or upper tolerance limit
Display the other limit: Enter another limit to display on the Gage Performance Curve (optional).
<Gage Info>
<Options>
Data − Attribute Gage Study (Analytic Method)
You must have at least eight parts to conduct an attribute gage study. The smallest part must have zero acceptances, and
the largest part must have the maximum number of possible acceptances. For the AIAG method for testing bias, exactly
six parts must be greater than zero number of acceptances and less than 20--the maximum number of acceptances
allowed in the AIAG situation. For the regression method, you may have more than six parts between the two extreme
reference values.
If you specify the lower tolerance limit, the part with the lowest reference value must have 0 acceptances and the part with
the highest reference must have the maximum number of possible acceptances. For the lower limit, as the reference
values increase, the number of acceptances increases. If you specify the upper tolerance limit, the part with the lowest
reference value must have the maximum number of possible acceptances and the part with the highest reference value
must have 0 acceptances. For the upper limit, as the reference values increase, the number of acceptances decrease.
You can enter the number of trials as a constant or a column of data. When the number of trials is not identical for all
parts, you must enter a column containing the number of trials for each part.
The number of trials for each part must be greater than or equal to 15. If you use the AIAG method (default) to test the
bias of the gage, you must have exactly 20 trials per part.
Minitab accepts either summarized or raw data for attribute gage studies.
236
2003 Minitab Inc.
Measurement Systems Analysis
Summarized Data
Part
Number Reference
1
1.35
Raw Data
Part Number
Acceptances
0
Reference
Response
1
1.35
Reject
1
1.35
Reject
2
1.40
3
1
1.35
Reject
3
1.45
8
1
1.35
Reject
4
1.50
13
...
...
...
8
1.70
Accept
5
1.55
15
8
1.70
Accept
6
1.60
18
8
1.70
Accept
7
1.65
19
8
1.70
Accept
8
1.70
20
Structure summarized data so that each row
contains the part name or number, reference value,
and summarized count. Parts can be text or
numbers. Reference values and counts must be
numeric
Structure raw data so that each row contains the part
name or number, reference value, and binary
response. Parts and responses can be text or
numbers. Reference values must be numeric.
To do an attribute gage study (Analytic method)
1
Choose Stat > Quality Tools > Gage Study > Attribute Gage Study (Analytic Method).
2
In Part numbers, enter the column of part numbers.
3
In Reference values, enter the column of reference values.
4
Do one of the following:
• When the binary responses are summarized counts, enter the column of counts in Summarized Counts. In
Number of trials, enter the number of trials. In Attribute label, type the attribute label (the default is Acceptance).
• When the binary responses are raw data, enter the column of raw data in Raw data. In Attribute for calculation,
type the attribute for calculation, which must match one of the two distinct responses.
5
In Lower limit, type the lower tolerance limit. In Upper limit, type the upper tolerance limit.
6
If you like, use any dialog box options, then click OK.
Gage Info
Stat > Quality Tools > Gage Study > choose Gage Run Chart, Gage Linearity and Bias Study, Gage R&R Study
(Crossed), Gage R&R Study (Nested), or Attribute Gage Study (Analytic Method) > Gage Info
Use these fields to fill in the label on the Session window and graphical output. Each field corresponds to a line on the
label. If you do not use these fields, the label will be printed with blank lines.
Dialog box items
Gage name: Type the name of the gage.
Date of study: Type the date.
Reported by: Type the name of the person reporting the study information.
Gage Tolerance: Type the gage tolerance.
Miscellaneous: Type any miscellaneous notes.
Attribute Gage Study (Analytic Method) − Options
Stat > Quality Tools > Gage Study > Attribute Gage Study (Analytic Method) > Options
Allows you to determine a method to test the bias of the gage and enter a new title to replace the default title.
2003 Minitab Inc.
237
Quality Control
Dialog box items
Test bias = 0 using
AIAG Method: Choose to use the AIAG Method.
Regression Method: Choose to use the Regression Method.
Title: Enter a new title to replace the default title on the graphical output.
Example of Attribute Gage Study (Analytic Method)
An automobile manufacturer wants to measure the bias and repeatability of an automated attribute measurement system.
The system has a lower tolerance of −0.020 and an upper tolerance of 0.020. The manufacturer ran 10 parts, which had
reference values at intervals of 0.005 from −0.050 to −0.005, through the gage 20 times.
1
Open the worksheet AUTOGAGE.MTW.
2
Choose Stat > Quality Tools > Gage Study > Attribute Gage Study (Analytic Method).
3
In Part numbers, enter Part number.
4
In Reference values, enter Reference.
5
Click Summarized counts and enter Acceptances. In Number of trials, type 20.
6
Click Lower limit and type -0.020. Click OK.
Graph window output
Interpreting the results
The bias in the attribute gage system is 0.0097955, and the adjusted repeatability is 0.0458060. The test for bias indicates
that bias is significantly different from 0 (t = 6.70123, df=19, p = 0.00), suggesting that bias is present in the attribute
measurement system.
238
2003 Minitab Inc.
Process Capability
Overview
Process Capability for Attributes Data
You can produce process capability studies for either binomial or Poisson data.
Binomial data
Binomial data is usually associated with recording the number of defective items out of the total number of items sampled.
For example, if you are a manufacturer, you might have a go/no-go gauge that determines whether an item is defective or
not. You could then record the number of items that were failed by the gauge and the total number of items inspected. If
you are an assembler, you could record the number of parts sent back due to poor fit in the assembly process and the
total number of parts purchased. Or, you could record the number of people who call in sick on a particular day, and the
number of people scheduled to work that day. These examples could be modeled by a binomial distribution if the following
conditions are met:
•
Each item is the result of identical conditions.
•
Each item can result in one of two possible outcomes ("success/failure", "go/no-go," etc.).
•
The probability of a success (or failure) is constant for each item.
•
The outcomes of the items are independent of each other.
Poisson data
Poisson data is usually associated with the number of defects observed in an item, where the item occupied a specified
amount of time or a specified space. Because the sizes of the items may vary, you may want to keep track of each item's
size. Here are some examples:
•
If you manufacture electrical wiring, you may want to record the number of breaks in a piece of wire. The lengths of the
pieces may vary, so you may also want to record the length for each piece of wire.
•
Or, if you manufacture appliances, you may want to record the number of scratches on one of the surfaces of the
appliance. The size of the surfaces may be different for different appliances, so you may want to record the size of
each surface sampled.
•
Or, you may record the number of errors in billing statements. The billing statements may be considered to be the
"same size," because they have the same number of opportunities for errors, so you do not have to record the "size"
of the invoices sampled.
A Poisson distribution could model these examples if the following conditions are met:
•
The rate of defects per unit of space or time is the same for each item.
•
The number of defects observed in the items are independent of each other.
Process Capability Overview
Once a process is in statistical control, that is producing consistently, you probably then want to determine if it is capable,
that is meeting specification limits and producing "good" parts. You determine capability by comparing the width of the
process variation with the width of the specification limits. The process needs to be in control before you assess its
capability; if it is not, then you will get incorrect estimates of process capability.
You can assess process capability graphically by drawing capability histograms and capability plots. These graphics help
you assess the distribution of your data and verify that the process is in control. You can also calculate capability indices,
which are ratios of the specification tolerance to the natural process variation. Capability indices, or statistics, are a simple
way of assessing process capability. Because the process information is reduced to a single number, you can use
capability statistics to compare the capability of one process to another.
Choosing a capability command
Minitab provides you with the options of identifying the distribution that fits your data or to transform your data to follow
normal distribution, prior to using capability analysis. Depending on the nature of data and its distribution, you can perform
capability analyses for:
•
normal or nonnormal probability models (for measurement data)
•
normal data that might have a strong source of between-subgroup variation
•
binomial or Poisson probability models (for attributes or count data)
It is essential to choose the correct distribution when conducting a capability analysis. You can use individual distribution
identification to select the distribution that best fits your data prior to conducting a capability analysis. For example,
Minitab provides capability analyses based on both normal and nonnormal probability models. The commands that use a
normal probability model provide a more complete set of statistics, but your data must approximate the normal distribution
2003 Minitab Inc.
239
Quality Control
for the statistics to be appropriate for the data. For example, Capability Analysis (Normal) estimates expected parts per
million out-of-spec using the normal probability model. Interpretation of these statistics rests on two assumptions: that the
data are from a stable process, and that they follow an approximately normal distribution. Similarly, Capability Analysis
(Nonnormal) calculates parts per million out-of-spec using a nonnormal distribution that best fits your data. In both cases,
the validity of the statistics depends on the validity of the assumed distribution.
If the data are badly skewed, the estimated proportion of defective items may be extremely over or under estimated. In
that case, it is better to either transform the data to make the normal distribution a more appropriate model, or choose a
nonnormal probability model for the data. With Minitab, you can transform the data using Johnson distribution system or
Box-Cox power transformation or use nonnormal probability model. Nonnormal data compares these two methods.
If you suspect that there may be a strong between-subgroup source of variation in your process, use Capability Analysis
(Between/Within) or Capability Sixpack (Between/Within). Subgroup data may have, in addition to random error within
subgroups, random variation between subgroups. Understanding both sources of subgroup variation may provide you
with a more realistic estimate of the potential capability of a process. Capability Analysis (Between/Within) and Capability
Sixpack (Between/Within) computes both within and between standard deviations and then pools them to calculate the
total standard deviation.
Minitab also provides capability analyses for attributes (count) data, based on the binomial and Poisson probability
models. For example, products may be compared against a standard and classified as defective or not (use Capability
Analysis (Binomial)). You can also classify products based on the number of defects (use Capability Analysis (Poisson)).
Here is a summary of Minitab's capability commands:
•
Individual Distribution Identification allows you to fit data with 15 parametertric distribution families. Based on
probability plots and goodness-of-fit tests, you can choose a distribution that best fits your data prior to conducting a
capability analysis. The report also includes probability plot to assess whether a distribution fits your data well.
•
Johnson Transformation transforms your data to follow normal distribution using Johnson distribution system. The
report includes probability plot and Anderson-Darling statistics for original and transformed data for comparison.
Minitab also allows you to store the transformed data for future analysis.
•
Capability Analysis (Normal) produces a process capability report when your data do not follow a normal distribution.
The report includes a capability histogram overlaid with a distribution curve based on the distribution parameters to
assess whether your data follows the selected distribution. The report also includes a table of process capability
statistics, including both within and overall statistics.
•
Capability Analysis (Between/Within) draws a capability histogram of the individual measurements overlaid with
normal curves, which helps you make a visual assessment of the assumption of normality. Use this analysis for
subgroup data in which there is a strong between-subgroup source of variation, in addition to the within-subgroup
variation. The report also includes a table of between/within and overall process capability statistics.
•
Capability Analysis (Nonnormal) draws a capability histogram of the individual measurements overlaid with a
distribution curve based on the process parameters. This helps you make a visual assessment of the assumption that
your data follow a specified distribution. The report also includes a table of overall process capability statistics.
•
Capability Analysis Multiple Variables (Normal) allows you to compare process capability for multiple variables
following or transformed to follow normal distribution. You can also use this feature to perform capability analysis for a
process with one output but having a grouping variable associated with it. For example, you want to compare the
width of the parts from the same process before and after a process improvement. The report includes histogram with
overlaid normal curve and capability statistics for each variable or group.
•
Capability Analysis Multiple Variables (Nonnormal) allows you to compare process capability for multiple variables that
do not follow or transformed to follow normal distribution. You can also use this feature when a grouping variable is
associated with a continuous variable. For example, you want to compare the width of parts from the same process
before and after a process improvement. The report includes histogram with overlaid distribution cure based on
process parameters and capability statistics for each variable or group.
•
Capability Analysis (Binomial) is appropriate when your data consists of the number of defectives out of the total
number of parts sampled. The report draws a P chart, which helps you verify that the process is in a state of control.
The report also includes a chart of cumulative %defectives, histogram of %defectives, and defective rate plot.
•
Capability Analysis (Poisson) is appropriate when your data take the form of the number of defects per item. The
report draws a U chart, which helps you to verify that the process is in a state of control. The report also includes a
chart of the cumulative mean DPU (defects per unit), histogram of DPU, and a defect rate plot.
•
Capability Sixpack (Normal) combines the following charts into a single display, along with a subset of the capability
statistics:
− an Xbar (or Individuals), R or S (or Moving Range), and run chart, which can be used to verify that the process is
in a state of control
− a capability histogram and normal probability plot, which can be used to verify that the data are normally
distributed
− a capability plot, which displays the process variability compared to the specifications
•
Capability Sixpack (Between/Within) is appropriate for subgroup data in which there is a strong between-subgroup
source of variation. Capability Sixpack (Between/Within) combines the following charts into a single display, along with
a subset of the capability statistics:
240
2003 Minitab Inc.
Process Capability
−
−
−
•
an Individuals Chart, Moving Range Chart, and R Chart or S Chart, which can be used to verify that the process is
in a state of control
a capability histogram and normal probability plot, which can be used to verify that the data are normally
distributed
a capability plot, which displays the process variability compared to specifications
Capability Sixpack (Nonnormal) combines the following charts into a single display, along with a subset of the
capability statistics:
− an Xbar- (or Individuals), R- (or Moving Range), and run chart, which can be used to verify that the process is in a
state of control
− a capability histogram and probability plot, which can be used to verify that the data come from a specified
distribution
− a capability plot, which displays the process variability compared to the specifications
Note
Although the Capability Sixpack commands give you fewer statistics, it provides an array of charts that can be
used to verify that the process is in control and that the data follow the chosen distribution.
Capability statistics are simple to use, but they have distributional properties that are not fully understood. In
general, it is not good practice to rely on a single capability statistic to characterize a process. See [2], [4], [5],
[6], [9], [10], and [11] for a discussion.
Process parameters
Process capability statistics are numerical measures of process capability − that is, they measure how capable a process
is of meeting specifications. For a stable process, reliable estimates can be made of the various process parameters
required for capability studies. The parameters used in estimating the indices differ based on the distribution used in the
analysis. Use the table below as a guide:
Assumed distribution
Capability measures
Parameters estimates used
Normal (within analysis)
Potential capability
Process mean (Xbar)
Within-subgroup standard deviation
Normal (between/within analysis)
Between/Within capability
Process mean (Xbar)
Between/Within standard deviation
Normal (within and within/between
analysis)
Overall capability
Process mean (Xbar)
Overall standard deviation
Nonnormal
Overall capability
Process median (50th percentile)
Process spread (99.965th percentile −
0.135th percentile)
Based on the default (ISO) method.
References − Process Capability
[1]
Bowman, K.O. and Shenton, L.R. (1983). "Johnson's System of Distributions". Encyclopedia of Statistical Sciences
Vol.4, pp. 303 − 314.
[2]
D.R. Bothe (1997). "Measuring Process Capability", McGraw Hill.
[3]
L.K. Chan, S.W. Cheng, and F.A. Spiring (1988). "A New Measure of Process Capability: Cpm," Journal of Quality
Technology, 20, July, pp.162−175.
[4]
Y. Chou, D. Owen, S. Borrego (1990). "Lower Confidence Limits on Process Capability Indices," Journal of Quality
Technology, 22, July, pp.223−229.
[5]
Y. Chou, A.M. Polansky, and R.L. Mason (1998). "Transforming nonnormal Data to Normality in Statistical Process
Control," Journal of Quality Technology, 30, April, pp 133−141.
[6]
R.B. D'Agostino and M.A. Stephens (1986). Goodness-of-Fit Techniques, Marcel Dekker.
[7]
Ford Motor Company (1983). Continuing Process Control and Process Capability Improvement, Ford Motor
Company, Dearborn, Michigan.
[8]
L.A. Franklin and G.S. Wasserman (1992). "Bootstrap Lower Confidence Limits for Capability Indices," Journal of
Quality Technology, 24, October, pp.196−210.
2003 Minitab Inc.
241
Quality Control
[9]
B. Gunter (1989). "The Use and Abuse of Cpk, Part 2," Quality Progress, 22, March, pp.108, 109.
[10]
B. Gunter (1989). "The Use and Abuse of Cpk, Part 3," Quality Progress, 22, May, pp.79, 80.
[11]
A.H. Jaehn (1989). "How to Estimate Percentage of Product Failing Specifications," Tappi,72, pp.227−228.
[12]
N.L. Johnson and S. Kotz (1969). Discrete Distributions, John Wiley & Sons.
[13]
[14]
[15]
[16]
V.E. Kane (1986). "Process Capability Indices," Journal of Quality Technology, 18, pp. 41−52.
R.H. Kushler and P. Hurley (1992). "Confidence Bounds for Capability Indices," Journal of Quality Technology, 24,
October, pp.188−195.
J.F. Lawless (1982). Statistical Models and Methods for Lifetime Data, John Wiley & Sons, Inc.
R.A. Lockhart and M.A. Stephens (1994). "Estimation and Tests of Fit for the Three-parameter Weibull Distribution,"
Journal of the Royal Statistical Society, B Vol 56, pp. 491-500.
[17]
W.Q. Meeker and L.A. Escobar (1998). Statistical Methods for Reliability Data, John Wiley & Sons, Inc.
[18]
W. Murray, Ed. (1972). Numerical Methods for Unconstrained Optimization, Academic Press.
[19] R. H. Myers. (2000). Classical and Modern Regression with Applications, 3rd edition, Brooks/Cole Publishing
Company.
[20] C.H. Ng and K.E. Case (1989). "Development and Evaluation of Control Charts Using Exponentially Weighted
Moving Averages," Journal of Quality Technology, 21, 242−250.
[21]
F.J. O'Reilly and R. Rueda (1992). "Goodness of fit for the inverse Gaussian distribution," The Canadian Journal of
Statistics, Vol 20, pp 387-397.
[22]
W.L. Pearn, S. Kotz, and N.L. Johnson (1992). "Distributional and Inferential Properties of Process Capability
Indices," Journal of Quality Technology, 24, October, pp. 216−231.
[23]
R.N. Rodriguez (1992). "Recent Developments in Process Capability Analysis," Journal of Quality Technology, 24,
October, pp.176−187.
[24]
T.P. Ryan (1989). Statistical Methods for Quality Improvement, John Wiley & Sons.
[25]
L.P. Sullivan (1984). "Reducing Variability: A New Approach to Quality," Quality Progress, July, 1984, pp.15− 21.
[26]
H.M. Wadsworth, K.S. Stephens, and A.B. Godfrey (1986). Modern Methods for Quality Control and Improvement,
John Wiley & Sons.
[27]
Western Electric (1956). Statistical Quality Control Handbook, Western Electric Corporation, Indianapolis, Indiana.
[28]
D. J. Wheeler and D. S. Chambers. (1992). Understanding Statistical Process Control, Second Edition, SPC Press,
Inc.
[29]
V.C. Yen and A.H. Moore (1998). "Modified goodness-of-fit test for the Laplace distribution," Communication
Statistics, A Vol 17, Pp 275−281.
Assumptions of Process Capability
There is no capability unless the process is in control. In order to make proper use of the capability statistics. You should
verify that the process is stable by checking a control chart for the location (such as an Xbar chart or an I chart) and one
for the variation (such as an R chart, an S chart or an MR chart). One advantage of Capability Sixpack is that it includes
the appropriate charts as part of its output.
Validity of statistics is based on validity of assumed distribution. When observations come from a skewed distribution, the
capability indices based on normal distribution such as Ppk and Cpk may look "good", yet many units will still be "out of
spec." When the distribution of your data is not known, use Individual distribution identification to select the distribution
that best fits your data. Minitab also allows you to transform your data to follow normal distribution using Box-Cox or
Johnson transformation methods. See [2], [4], [5], [6], [9], [10], and [11] for a discussion.
Nonnormal data
When you have nonnormal data, you can either transform the data in such a way that the normal distribution is a more
appropriate model, or choose a nonnormal probability model for the data.
•
To check which distribution best fits your data, use Individual distribution identification.
•
To transform the data to follow a normal distribution
− Box-Cox power transformation, use Individual distribution identification, Capability Analysis (Normal), Capability
Analysis (Between/Within), Capability Sixpack (Normal), Capability Analysis Multiple Variables (Normal), and
Capability Sixpack (Between/Within)
− Johnson transformation, use Johnson transformation, Capability Analysis (Nonnormal), Capability Analysis
Multiple Variables (Nonnormal), and Capability Sixpack (Nonnormal).
242
2003 Minitab Inc.
Process Capability
•
To use a nonnormal probability model, use Capability Analysis (Nonnormal), Capability Analysis Multiple Variables
(Nonnormal), and Capability Sixpack (Nonnormal).
This table summarizes the differences between the models.
Normal model
Nonnormal model
Uses actual or transformed data for the histogram
Uses actual data units for the histogram
Calculates within, between/within (when both within and
between subgroup variation exists), and overall capability
Calculates only overall capability
Draws a normal curve over the histogram to help you
Draws the chosen nonnormal distribution curve over the
determine whether the transformation made the data "more histogram to help you determine whether the data fits the
normal"
specified distribution
Which method is better? The only way to answer that question is to see which model fits the data better. If both models fit
the data about the same, it is probably better to choose the normal model, since it provides estimates of both overall and
within process capability.
Interpreting capability statistics
Cp, Cpk, Pp, and Ppk statistics are measures of potential and overall capability. Because the process information is
reduced to a single number, you can use capability statistics to compare the capability of one process to another. Many
practitioners consider 1.33 to be a minimum acceptable value for the process capability statistics. A value less than 1
indicates that your process variation is wider than the specification spread. To understand and interpret the capability
statistics, use the information below for guidance.
Capability statistics allows you to monitor and report the improvement of the system over time. The capability statistics
differ in interpretation depending on the distribution used for the analysis. For,
Normal distribution:
•
Cp and Cpk − Cp does not consider the location of the process mean in relation to the specification limits. Cpk is an
index which measures how close a process is running to its specification limits in relation to the process spread. Cpk
is higher only when you are meeting the target (or process mean when no target value is specified) with minimum
variation. For example, a process may be performing within minimum variation but away from the target (or process
mean) and closer to one of the specification limits, will result in low Cpk and high Cp.
•
Pp and Ppk − Pp and Ppk are interpreted in the same way as Cp and Cpk respectively.
•
Cpk vs Ppk − Minitab calculates Ppk using the overall variation Both the between-subgroup and within-subgroup
contributes to the overall variation. Cpk is calculated using the within-subgroup variation, but not the shift and drift
between subgroups. Ppk is for the whole process. If Cpk and Ppk are the same, then the overall standard deviation
approximately equals the within-subgroup standard deviation.
•
Cpm − Minitab calculates Cpm when you specify a target value. Use Cpm to assess if the process is centered at
target. The higher the Cpm index, the better the process. If Cpm, Ppk, and Pp are the same, then the process mean
coincides with the target.
Nonnormal distribution:
Minitab calculates the capability statistics using 0.13th, 50th, and 99.87th percentiles for the distribution used in the analysis.
The distance between the 99.87th and 0.13th percentiles is equivalent to the 6σ spread in the normal case. The 50th
percentile represents the process median.
The capability indices based on a nonnormal distribution can be interpreted in the same manner as the indices based on a
normal distribution. Compare Pp and Ppk to assess if the process median is close to the specification midpoint. If Pp is
greater than Ppk, the process median is off the specification midpoint and closer to one of the specification limits.
Examples of Capability Analysis
Capability analysis (normal)
Capability analysis (normal) using a Box-Cox transformation
Capability analysis (between/within)
Capability analysis (nonnormal)
Capability analysis multiple variables (normal)
Capability analysis multiple variables (nonnormal)
Capability analysis (Binomial)
2003 Minitab Inc.
243
Quality Control
Capability analysis (Poisson)
Examples of Capability Sixpack
Capability sixpack (normal)
Capability sixpack (normal) using Box-Cox transformation
Capability sixpack (between/within)
Capability sixpack (nonnormal)
Examples of Quality Tools
The following examples illustrate how to use the various quality tools. Choose an example below:
Run Chart
Pareto Chart
Cause-and-Effect
Individual Distribution Identification
Johnson Transformation
Capability Analysis
Capability Sixpack
Gage Run Chart
Gage Linearity and Bias Study
Gage R&R Study (Crossed) (ANOVA method)
Gage R&R Study (Crossed) (X-bar and R method)
Gage R&R Study (Nested)
Attribute Gage Study (Analytic Method)
Attribute Agreement Analysis
Multi-Vari Chart
Symmetry Plot
To specify a method for estimating within-subgroup standard deviation
1
In the Capability Analysis (Normal), Capability Analysis Multiple Variables (Normal) − Within subgroups, or Capability
Sixpack (Normal) main dialog box, click Estimate.
2
Do one of the following:
For subgroup sizes greater than one, base the estimate on:
• the average of the subgroup ranges − choose Rbar.
• the average of the subgroup standard deviations − choose Sbar. To not use an unbiasing constant in the
estimation, uncheck Use unbiasing constants.
• the pooled standard deviation (the default) − choose Pooled standard deviation. To not use an unbiasing
constant in the estimation, uncheck Use unbiasing constants.
For individual observations (subgroup size is one), base the estimate on:
• the average of the moving range (the default) − choose Average moving range. To change the length of the
moving range from 2, check Use moving range of length and enter a number in the box.
• the median of the moving range − choose Median moving range. To change the length of the moving range from
2, check Use moving range of length and enter a number in the box.
• the square root of MSSD (mean of the squared successive differences) − choose Square root of MSSD. To not
use an unbiasing constant in the estimation, uncheck Use unbiasing constants.
3
Click OK.
Note
244
For a discussion of the relative merits of these methods, see [1].
2003 Minitab Inc.
Process Capability
To specify methods for estimating within-subgroup and between-subgroup
standard deviation
1
In the Capability Analysis (Between/Within), Capability Analysis Multiple Variables (Normal) − Between/Within
subgroups, or Capability Sixpack (Between/Within) main dialog box, click Estimate.
2
To change the method for estimating σwithin, choose one of the following:
• the average of the subgroup ranges − choose Rbar.
• the average of the subgroup standard deviations − choose Sbar. To not use an unbiasing constant in the
estimation, uncheck Use unbiasing constants.
• the pooled standard deviation (the default) − choose Pooled standard deviation. To not use an unbiasing
constant in the estimation, uncheck Use unbiasing constants.
3
To change the method for estimating σbetween, choose one of the following:
•
•
•
4
the average of the moving range (the default) − choose Average moving range. To change the length of the
moving range from 2, check Use moving range of length and enter a number in the box.
the median of the moving range − choose Median moving range. To change the length of the moving range from
2, check Use moving range of length and enter a number in the box.
the square root of MSSD (mean of the squared successive differences) − choose Square root of MSSD. To not
use an unbiasing constant in the estimation, uncheck Use unbiasing constants.
Click OK.
Note
For a discussion of the relative merits of these methods, see [1].
Individual Distribution Identification
Individual Distribution Identification
Stat > Quality Tools > Individual Distribution Identification
Use to evaluate the optimal distribution for your data based on the probability plots and goodness-of-fit tests prior to
conducting a capability analysis study. Choose from 14 distributions.
You can also use distribution identification to transform your data to follow a normal distribution using a Box-Cox
transformation.
Dialog box items
Data are arranged as
Single column: Choose if data are in one column, then enter a column.
Subgroups across rows of: Choose if subgroups are arranged in rows across several columns, then enter the
columns.
Use all distributions: Choose to fit your data with each of the 14 parametric distributions.
Specify: Choose to specify one to four distributions to fit your data.
Distribution 1: Check to fit a distribution (default is Normal), then select a distribution of your choice.
Distribution 2: Check to fit a distribution (default is Exponential), then select a distribution of your choice.
Distribution 3: Check to fit a distribution (default is Weibull), then select a distribution of your choice.
Distribution 4: Check to fit a distribution (default is Gamma), then select a distribution of your choice.
<Box-Cox>
<Options>
<Results>
Individual Distribution Identification − Box-Cox Transformation
Stat > Quality Tools > Individual Distribution Identification > Box-Cox
Use a Box-Cox transformation to transform your data to follow a normal distribution and store the transformed data for
further analysis.
Note
You can only use this procedure with nonnegative data.
Dialog box items
Box-Cox power transformation (W=Y**Lambda) [for normal distribution]: Check to transform your data to follow a
normal distribution.
2003 Minitab Inc.
245
Quality Control
Use optimal lambda: Choose to allow Minitab to estimate the optimal lambda value.
Lambda = 0 (natural log): Choose to use zero as the lambda value.
Lambda = 0.5 (square root): Choose to use the square root of 0.5 as the lambda value.
Other (enter a value between -5 and 5): Choose to enter your own lambda value, then enter a value.
Store transformed data in
Single columns: Choose to store data in one column, then enter a column.
Subgroups across rows of: Choose to store data in subgroups arranged in rows across several columns, then enter
the columns
Individual Distribution Identification − Options
Stat > Quality Tools > Individual Distribution Identification > Options
Use to control the display of the graphical output.
You can set preference for Y-scale type, graph orientation, and a method for calculating the plot points using Tools >
Options > Individual Graphs > Probability Plots.
Dialog box items
Display one probability plot per page: Check to display one probability plot per graph window. The default is to display
four probability plots per graph window.
Do not display confidence intervals on probability plots: Check to display probability plots without confidence
intervals.
Confidence levels: Enter a confidence level between 0 and 100.
Individual Distribution Identification − Results
Stat > Quality Tools > Individual Distribution Identification > Results
Use to control the display of the Session window output.
Dialog box items
Descriptive statistics: Check to display descriptive statistics for the data.
Goodness of fit tests: Check to display goodness-of-fit tests results for each distribution chosen in the main dialog box.
Distribution parameter estimates: Check to display distribution parameters estimated from the data.
Percentiles for these percents: Check to estimate percentiles for selected percents, then enter the percents (0 < P <
100) individually or as a column. 0.135, 0.5, 1, 2, and 5 are the default percent.
Data − Individual Distribution Identification
You can arrange the data in one column or in subgroups across several columns. Data must be numeric. All subgroups
should be the same size. If your subgroups are not all the same size, use '∗' to represent missing data. You can only use
a Box-Cox transformation with nonnegative data.
Example of individual distribution identification
Suppose you work for a company that manufactures floor tiles, and are concerned about warping in the tiles. To ensure
production quality, you measured warping in 10 tiles each working day for 10 days. The distribution of the data is
unknown. Individual Distribution Identification allows you to fit these data with 14 parametric distributions.
1
Open the worksheet TILES.MTW.
2
Choose Stat > Quality Tools > Individual Distribution Identification.
3
Under Data are arranged as, choose Single column, then enter Warping.
4
Choose Use all distributions. Click OK.
246
2003 Minitab Inc.
Process Capability
Session window output
Distribution Identification for Warping
Descriptive Statistics
N
100
N*
0
Mean
2.92307
StDev
1.78597
Median
2.60726
Minimum
0.28186
Maximum
8.09064
Skewness
0.707725
Kurtosis
0.135236
Goodness of Fit Test
Distribution
Normal
Lognormal
3-Parameter Lognormal
Exponential
2-Parameter Exponential
Weibull
3-Parameter Weibull
Smallest Extreme Value
Largest Extreme Value
Gamma
3-Parameter Gamma
Logistic
Loglogistic
3-Parameter Loglogistic
AD
1.028
1.477
0.523
5.982
3.684
0.248
0.359
3.410
0.504
0.489
0.547
0.879
1.239
0.692
P
0.010
<0.005
*
<0.003
<0.010
>0.250
0.467
<0.010
0.213
0.238
*
0.013
<0.005
*
LRT P
0.007
0.000
0.225
0.763
0.085
ML Estimates of Distribution Parameters
Distribution
Normal*
Lognormal*
3-Parameter Lognormal
Exponential
2-Parameter Exponential
Weibull
3-Parameter Weibull
Smallest Extreme Value
Largest Extreme Value
Gamma
3-Parameter Gamma
Logistic
Loglogistic
3-Parameter Loglogistic
Location
2.92307
0.84429
1.37877
Shape
1.69368
1.50491
3.86413
2.09575
2.34280
2.12768
2.79590
0.90969
1.30433
Scale
1.78597
0.74444
0.41843
2.92307
2.64402
3.27812
2.99693
1.99241
1.41965
1.24768
1.33208
1.01616
0.42168
0.26997
Threshold
-1.40015
0.27904
0.20988
0.08883
-1.09399
* Scale: Adjusted ML estimate
2003 Minitab Inc.
247
Quality Control
Graph window output
248
2003 Minitab Inc.
Process Capability
Interpreting the results
Minitab displays descriptive statistics, goodness-of-fit test results, and probability plots.
Descriptive statistics − The table of descriptive statistics provides you with summary information for the whole column of
data. All the statistics are based on the non-missing (N = 100) values. For these data, µ = 2.92307 and σ = 1.78597.
2003 Minitab Inc.
249
Quality Control
Goodness-of-fit test − The table includes Anderson-Darling (AD) statistics and the corresponding p-value for a
distribution. For a critical value α, a p-value greater than α suggests that the data follow that distribution. Minitab also
includes a p-value for Likelihood ratio test (LRT P), which tests whether a 2-parameter distribution would fit the data
equally well compared to its 3-parameter counterpart.
The p-value of 0.25, 0.4671, 0.2128, and 0.2383 indicate that the 2-parameter Weibull, 3-parameter Weibull, largest
extreme value, and gamma distributions fit the data well.
The LRT P value of 0.2246 suggests that the 3-parameter Weibull distribution does not significantly improve the fit
compared to the 2-parameter Weibull distribution.
Probability plot − The probability plot includes percentile points for corresponding probabilities of an ordered data set.
The middle line is the expected percentile from the distribution based on maximum likelihood parameter estimates. The
left and right line represent the lower and upper bounds for the confidence intervals of each percentile.
The probability plots shows that the data points fall approximately on a straight line and within the confidence intervals for
the 2-parameter Weibull, 3-parameter Weibull, largest extreme value, and gamma distribution.
If more than one distribution fits your data, see selecting a distribution for guidance. If both normal and nonnormal models
fit the data about the same, it is probably better to choose the normal model, since it provides estimates of both overall
and within process capability. For other example using these data, see Example of Capability Analysis for Nonnormal
Data and Example of Capability Analysis using a Box-Cox Transformation.
;
Selecting a distribution
If more than one distribution fits your data:
•
Select a distribution with the largest p-value.
•
Among extremely close p-values, select
− A distribution that you have used previously for a similar data set.
− A distribution based on capability statistics. Choose the one that is most conservative.
To identify a distribution for a capability study
1
Choose Stat > Quality Tools > Individual Distribution Identification.
2
Do one of the following:
• When subgroups are in one column, enter the data column in Single column.
• When subgroups are in rows, enter a series of columns in Subgroups across rows of.
3
Do one of the following:
• To fit your data with all 14 distributions, choose Use all distribution.
• To fit your data with the distribution of your choice, choose Specify. To fit data with four distributions of your
choice, choose a distribution under Distribution 1, Distribution 2, Distribution 3, and Distribution 4.
4
If you like, use any dialog box items, then click OK.
Johnson Transformation
Johnson Transformation
Stat > Quality Tools > Johnson Transformation
You can try to transform your data so it follows a normal distribution. Johnson transformation optimally selects a function
from three families of distributions of a variable, which are easily transformed into a standard normal distribution. These
distribution are labeled as SB, SL, and SU, where B, L, and U refer to the variable being bounded, lognormal, and
unbounded. Minitab displays normal probability plots for original and transformed data and their p-values for comparison.
You can also store the transformed data for further analysis.
Note
Johnson transformation does not always find an optimal function to transform your data.
Dialog box items
Data are arranged as
Single column: Choose if data are in one column, then enter a column.
Subgroups across rows of: Choose if subgroups are arranged in rows across several columns, then enter the
columns.
250
2003 Minitab Inc.
Process Capability
Store transformed data in
Single column: Enter a storage column for the transformed data.
Subgroups across rows of: Enter storage columns for the transformed data, where the subgroups are arranged in
rows across several columns.
<Options>
Johnson Transformation − Options
Stat > Quality Tools > Johnson Transformation > Options
You can enter a p-value for selecting the best transformation.
Dialog box items
P-Value to select best fit: Type a p-value for selecting the best transformation. The default is 0.10.
Data − Johnson Transformation
You can arrange the data in one column or in subgroups across several columns. Data must be numeric. You cannot
transform data that is in one arrangement and store it in the other arrangement.
Example of a Johnson transformation
Suppose you work for a company that manufactures floor tiles, and are concerned about warping in the tiles. To ensure
production quality, you measured warping in 10 tiles each working day for 10 days. Johnson transformation is helpful
when the collected data are nonnormal, but one desires to apply a methodology that requires the underlying distribution to
be normal.
Because your data is highly right-skewed, you want to transform it so the data follow a normal distribution. Use Johnson
transformation to select the best transformation.
Note
1
You can set preference for Y-scale type, graph orientation, and a method for calculating the plot points
using Tools > Options > Individual Graphs > Probability Plots.
Open the worksheet TILES.MTW.
2
Choose Stat > Quality Tools > Johnson Transformation.
3
Under Data are arranged as, choose Single column; then enter Warping.
4
Under Store transformed data in, choose Single column; then enter C2.
5
Click Options.
6
In P-Value to select best fit, type 0.05. Click OK in each dialog box.
2003 Minitab Inc.
251
Quality Control
Graph window output
Interpreting the results
•
The normal probability plot allows you to compare the transformed data to the original data. The normal probability plot
for the:
original data indicates that the data do not follow a normal distribution (AD = 1.028, P = 0.01).
transformed data indicates that the data follow a normal distribution (AD = 0.2310, P = 0.799).
•
The scatterplot of P versus Z over the range of 0.25 to 1.25 shows that the best transformation function is selected at
Z = 0.6.
•
The table shows parameter estimates for the selected transformation function and their corresponding p-values and Zvalues.
More
You can compare the normality of the transformed data stored in C2 to the original data, using Stat >
Basic Statistics > Normality Test. For example of Box-Cox transformation using this data, see Example
of Capability Analysis using a Box-Cox transformation.
To do a Johnson transformation
1
Choose Stat > Quality Tools > Johnson Transformation.
2
Do one of the following:
• For individual observations in one column, enter the data column in Single column.
• For subgroup in rows, enter a series of columns in Subgroups across rows of.
3
Do one of the following:
• To store the transformed data from a single column, enter a column in Single column.
• To store the transformed data from several columns, enter a series of columns in Subgroups across rows of.
4
Click OK.
252
2003 Minitab Inc.
Process Capability
Capability Analysis - Normal
Capability Analysis (Normal Distribution)
Stat > Quality Tools > Capability Analysis > Normal
Use Capability Analysis (Normal) to produce a process capability report when your data are from a normal distribution or
to transform the data to follow normal distribution using Box-Cox transformation. The report includes a capability
histogram overlaid with two normal curves, and a complete table of overall and within capability statistics. The two normal
curves are generated using the process mean and within standard deviation and the process mean and overall standard
deviation.
The report also includes statistics of the process data, such as the process mean, the target (if you enter one), the within
and overall standard deviation, and the process specifications; the observed performance; and the expected within and
overall performance. So the report can be used to visually assess whether the data are normally distributed, whether the
process is centered on the target, and whether it is capable of consistently meeting the process specifications.
A model that assumes the data are from a normal distribution suits most process data. If your data are very skewed, see
the discussion under nonnormal data.
Dialog box items
Data are arranged as
Single column: Choose if data is in one column. Enter a column.
Subgroup size (use a constant or an ID column): Enter the subgroup size (for equal-size subgroups) or a column
of subscripts (for unequal-size subgroups).
Subgroups across rows of: Choose if subgroups are arranged in rows across several columns. Enter the columns.
Lower spec: Enter the lower specification limit. Check Boundary to define the number as a "hard" limit. See Upper spec
below for an explanation.
Upper spec: Enter the upper specification limit. Check Boundary to define the number as a "hard" limit, meaning that it is
impossible for a measurement to fall outside the limit.
Note
You must enter a lower specification limit and/or an upper specification limit.
When you define upper and lower specification limits as boundaries, Minitab sets the expected percentage of
values that are out of specifications to ∗ for a boundary.
Historical mean (optional): Enter a value for the mean of the population distribution if you have a known process
parameter or an estimate obtained from past data. If you do not specify a value for the mean, it is estimated from the data.
Historical standard deviation (optional): Enter a value for standard deviation of the population distribution if you have a
known process parameter or an estimate obtained from past data. If you do not specify a value for standard deviation, it is
estimated from the data. Minitab can estimate standard deviation in one of three ways for sample sizes larger than 1, or
one of three ways if you have a subgroup size of 1. See <Estimate>.
<Box-Cox>
<Estimate>
<Options>
<Storage>
Capability Analysis (Normal Distribution) - Box-Cox Transformation
Stat > Control Charts > Capability Analysis > Normal > Box-Cox
Use this option to transform nonnormal data to follow normal distribution and select a method for determining lambda. The
output includes histogram for the original and transformed data with their specification limits for comparison.
Note
You can only use this procedure with nonnegative data.
Dialog box items
Box-Cox power transformation (W=Y**Lambda): Check to perform Box-Cox transformation.
Use optimal lambda: Choose if you want Minitab to estimate an optimal value of lambda.
Lambda = 0 (natural log): Choose if you want Minitab to use lambda equal to zero.
Lambda = 0.5 (square root): Choose if you want Minitab to use lambda equal to square root of 0.5.
Other (enter a value between -5 and 5): Choose and enter your own value of lambda to bypass the lambda
estimation step.
2003 Minitab Inc.
253
Quality Control
Capability Analysis (Normal Distribution) − Estimation of Standard deviation
Stat > Quality Tools > Capability Analysis > Normal > Estimate
Controls number of observations used in estimating standard deviation.
You can set preferences for the estimation of σ using Tools > Options > Control Charts and Quality Tools > Estimating
Sigma.
Dialog box items
Methods of estimating standard deviation: See [2] for a discussion of the relative merits of the methods listed below.
Use unbiasing constants: Check to estimate standard deviation either using or not using unbiasing constants. The
default is to use the unbiasing constants.
(for subgroup size > 1):
Rbar: Choose to estimate standard deviation using the average of the subgroup ranges.
Sbar: Choose to estimate standard deviation using the average of the subgroup standard deviations.
Pooled standard deviation: Choose to estimate standard deviation using a pooled standard deviation (the default).
(for subgroup size = 1): Minitab generally estimates standard deviation using the sample standard deviations or
ranges of each subgroup. But when the subgroup size is 1 you cannot calculate sample standard deviations or ranges.
Minitab estimates standard deviation using moving ranges instead.
Average moving range: Choose to estimate standard deviation using the average of the moving range (the default).
Median moving range: Choose to estimate standard deviation using the median of the moving range.
Square root of MSSD: Choose to estimate standard deviation using the mean squared successive differences.
Use moving range of length: Choose to enter the number of observations used to calculate the moving range. By
default, a span of 2 is used as consecutive values have the greatest chance of being alike. The span must be < 100.
Capability Analysis (Normal Distribution) − Options
Stat > Quality Tools > Capability Analysis > Normal > Options
Allows you to transform the data using a Box-Cox power transformation. You can specify a process target, or nominal
specification. Minitab then calculates Ppm in addition to the standard capability statistics. You can also choose how the
capability analysis is displayed and what statistics are calculated.
You can set preferences for the sigma tolerance for capability statistics using Tools > Options > Control Charts and
Quality Tools > Capability Analysis.
Dialog box items
Target (adds Cpm to table): Enter a number that Minitab uses as a target. Minitab then calculates Cpm, in addition to
the standard capability statistics, displaying the target and Cpm values in a table below the graph.
Calculate statistics using a___sigma tolerance: Enter a number to calculate the capability statistics using an interval
other than 6 standard deviations wide (3 on either side of the process mean).
Perform Analysis
Within subgroup analysis: Check to perform the within-subgroup analysis only. The default is to perform both the
within-subgroup and overall analyses.
Overall analysis: Check to perform the overall analysis only. The default is to perform both the within-subgroup and
overall analyses.
Display
Parts per million: Choose to display the expected and observed out-of-spec in parts per million.
Percents: Choose to display the expected and observed out-of-spec in percents..
Capability stats (Cp, Pp): Choose to display capability statistics.
Benchmark Z's: Choose to display benchmark Z statistics.
Include confidence intervals: Check to get the confidence interval for Cp, Cpk, Pp, and Ppk.
Confidence level: Enter a confidence level between 0 and 100 (default is 95.0).
Confidence intervals: Choose to get two-sided confidence intervals (the default) or just an upper or lower
confidence bound.
Title: Type a new title to replace the default title.
254
2003 Minitab Inc.
Process Capability
Capability Analysis (Normal Distribution) − Storage
Stat > Quality Tools > Capability Analysis > Normal > Storage
Allows you to store your choice of statistics in the worksheet. The statistics available for storage depend on the options
you have chosen in the Capability Analysis (Normal) dialog box and subdialog boxes.
Note
Transformed statistics is indicated by ∗.
Dialog box items
Variable name: Check to store the column names used in the analysis.
LSL: Check to store the lower specification limit.
LSL*: Check to store the transformed lower specification limit.
Target: Check to store the Target value.
Target*: Check to store the transformed Target value.
USL: Check to store the upper specification limit.
USL*: Check to store the transformed upper specification limit.
Mean: Check to store the sample mean.
Mean*: Check to store the sample mean of the transformed data.
Sample N: Check to store the number of sample observations (N).
StDev (Within): Check to store the within standard deviation.
StDev (Within)*: Check to store the within standard deviation of the transformed data.
StDev (Overall): Check to store the overall standard deviation.
StDev (Overall)*: Check to store the overall standard deviation of the transformed data.
Cp or Z.Bench: Check to store the Cp or Z.Bench statistic.
Lower bound for Cp or Z.Bench: Check to store lower bound for Cp or Z.Bench statistic.
Upper bound for Cp or Z.Bench: Check to store upper bound for Cp or Z.Bench statistic.
CPU or Z.USL: Check to store the CPU or Z.USL statistic.
CPL or Z.LSL: Check to store the CPL or Z.LSL statistic.
Cpk:Check to store Cpk statistic.
Lower bound for Cpk: Check to store lower bound for Cpk statistic.
Upper bound for Cpk: Check to store upper bound for Cpk statistic.
CCpk: Check to store the CCpk statistic.
Cpm: Check to store the Cpm statistic.
Lower bound for Cpm: Check to store the lower bound for Cpm statistic.
Pp or Z.Bench: Check to store the Pp or Z.Bench statistic.
Lower bound for Pp or Z.Bench: Check to store lower bound for Pp or Z.Bench statistic.
Upper bound for Pp or Z.Bench: Check to store upper bound for Pp or Z.Bench statistic.
PPU or Z.USL: Check to store the PPU or Z.USL statistic.
PPL or Z.LSL: Check to store the PPL or Z.LSL statistic.
Ppk: Check to store the Ppk statistic.
Lower bound for Ppk: Check to store the lower bound for Ppk statistic.
Upper bound for Ppk: Check to store the upper bound for Ppk statistic.
Observed Performance
PPM or % < LSL: Check to store the PPM < LSL or % < LSL.
PPM or % > USL: Check to store the PPM > USL or % > USL.
PPM or % Total: Check to store the PPM Total or % Total.
Expected "Within" Performance
PPM or % < LSL: Check to store the PPM < LSL or % < LSL.
PPM or % > USL: Check to store the PPM > USL or % > USL.
PPM or % Total: Check to store the PPM Total or % Total.
Expected "Overall" Performance
2003 Minitab Inc.
255
Quality Control
PPM or % < LSL: Check to store the PPM < LSL or % < LSL.
PPM or % > USL: Check to store the PPM > USL or % > USL.
PPM or % Total: Check to store the PPM Total or % Total.
Box-Cox Lambda: Check to store the lambda value used in the Box-Cox transformation.
Data − Capability Analysis Normal
You can use individual observations or data in subgroups. Individual observations should be structured in one column.
Subgroup data can be structured in one column, or in rows across several columns. When you have subgroups of
unequal size, enter the data in a single column, then set up a second column of subgroup indicators. For examples, see
Data.
If you have data in subgroups, you must have two or more observations in at least one subgroup in order to estimate the
process standard deviation.
To use the Box-Cox transformation, data must be positive.
If an observation is missing, Minitab omits it from the calculations.
Example of Capability Analysis (normal probability model)
Suppose you work at an automobile manufacturer in a department that assembles engines. One of the parts, a camshaft,
must be 600 mm + 2 mm long to meet engineering specifications. There has been a chronic problem with camshaft
lengths being out of specification − a problem that has caused poor-fitting assemblies down the production line and high
scrap and rework rates.
Upon examination of the inventory records, you discovered that there were two suppliers for the camshafts. An Xbar and
R chart showed you that Supplier 2's camshaft production was out of control, so you decided to stop accepting production
runs from them until they get their production under control.
After dropping Supplier 2, the number of poor quality assemblies has dropped significantly, but the problems have not
completely disappeared. You decide to run a capability study to see whether Supplier 1 alone is capable of meeting your
engineering specifications.
1
Open the worksheet CAMSHAFT.MTW.
2
Choose Stat > Quality Tools > Capability Analysis > Normal.
3
In Single column, enter Supp1. In Subgroup size, enter 5.
4
In Lower spec, enter 598. In Upper spec, enter 602.
5
Click Options. In Target (adds Ppm to table), enter 600. Click OK in each dialog box.
256
2003 Minitab Inc.
Process Capability
Graph window output
Interpreting the results
If you want to interpret the process capability statistics, your data should approximately follow a normal distribution. This
requirement appears to have been fulfilled, as shown by the histogram overlaid with a normal curve.
But you can see that the process mean (599.548) falls short of the target (600). And the left tail of the distribution falls
outside the lower specification limits. This means you will sometimes see camshafts that do not meet the lower
specification of 598 mm.
The Cpk index indicates whether the process will produce units within the tolerance limits. The Cpk index for Supplier 1 is
only 0.90, indicating that they need to improve their process by reducing variability and centering the process on the
target.
Likewise, the PPM < LSL − the number of parts per million whose characteristic of interest is less than the lower spec, is
3621.06. This means that approximately 3621 out of a million camshafts do not meet the lower specification of 598 mm.
Since Supplier 1 is currently your best supplier, you will work with them to improve their process, and therefore, your own.
Example of Capability Analysis (Box-Cox transformation)
Suppose you work for a company that manufactures floor tiles and are concerned about warping in the tiles. To ensure
production quality, you measure warping in ten tiles each working day for ten days.
A histogram shows that your data do not follow a normal distribution, so you decide to use the Box-Cox power
transformation to try to make the data "more normal."
2003 Minitab Inc.
257
Quality Control
First you need to find the optimal lambda ( λ ) value for the transformation. Then you will do the capability analysis,
performing the Box-Cox transformation with that value.
1
Open the worksheet TILES.MTW.
2
Choose Stat > Control Charts > Box-Cox Transformation.
3
In Single column, enter Warping. In Subgroup size, type 10. Click OK.
Graph window output
The best estimate of lambda is 0.426207, but practically speaking, you may want a lambda value that corresponds to an
intuitive transformation, such as the square root (a lambda of 0.5). In our example, 0.5 is a reasonable choice because it
falls within the 95% confidence interval, as marked by vertical lines on the graph. So you will run the Capability Analysis
with a Box-Cox transformation, using λ = 0.5.
1
258
Choose Stat > Quality Tools > Capability Analysis (Normal).
2003 Minitab Inc.
Process Capability
2
In Single column, enter Warping. In Subgroup size, type 10.
3
In Upper spec, type 8.
4
Click Box-Cox.
5
Check Box-Cox power transformation (W = Y**Lambda). Choose Lambda = 0.5 (square root). Click OK in each
dialog box.
Graph window output
Interpreting the results
As you can see from the normal curve overlaying the histogram, the Box-Cox transformation "normalized" the data. Now
the process capability statistics are appropriate for this data.
Because you only entered an upper specification limit, the capability statistics printed are CPU and Cpk. Both statistics
are 0.76, below the guideline of 1.33, so your process does not appear to be capable. You can also see on the histogram
that some of the process data fall beyond the upper spec limit.
Note
To choose the best fitting distribution using the same data, see example of individual distribution identification.
For other examples using this data, see Example of Capability Analysis for Nonnormal Data and Example of
Capability Sixpack using a Box-Cox Transformation.
To perform a capability analysis (normal probability model)
1
Choose Stat > Quality Tools > Capability Analysis > Normal.
2
Do one of the following:
• When subgroups or individual observations are in one column, enter the data column in Single column. In
Subgroup size, enter a subgroup size or column of subgroup indicators. For individual observations, enter a
subgroup size of 1.
• When subgroups are in rows, choose Subgroups across rows of, and enter the columns containing the rows in
the box.
3
In Lower spec or Upper spec, enter a lower and/or upper specification limit, respectively. You must enter at least one
2003 Minitab Inc.
259
Quality Control
of the specification limits.
4
If you like, use any of the dialog box options, then click OK.
Capability Analysis - Between/Within
Capability Analysis (Between/Within)
Stat > Quality Tools > Capability Analysis > Between/Within
Use Capability Analysis (Between/Within) to produce a process capability report using both between-subgroup and withinsubgroup variation. When you collect data in subgroups, random error within subgroups may not be the only source of
variation to consider. There may also be random error between subgroups. Under these conditions, the between/within
process variation is due to both the between-subgroup variation and the within-subgroup variation.
Capability Analysis (Between/Within) computes standard deviations within-subgroups and between-subgroups, or you
may specify historical standard deviations. These will be combined (pooled) to compute the between/within standard
deviation. The between/within standard deviation will be used to calculate the capability statistics, such as Cp and Cpk.
The report includes a capability histogram overlaid with two normal curves, and a complete table of overall and
between/within capability statistics. The normal curves are generated using the process mean and overall standard
deviation and the process mean and between/within standard deviation.
The report also includes statistics of the process data, such as the process mean, target, if you enter one, between/within
and overall standard deviation, and observed and expected performance.
Dialog box items
Data are arranged as
Single column: Choose if data is in one column. Enter a column.
Subgroup size (use a constant or an ID column): Enter the subgroup size (for equal-size subgroups) or a column
of subscripts (for unequal-size subgroups).
Subgroups across rows of: Choose if subgroups are arranged in rows across several columns. Enter the columns
Lower spec: Enter the lower specification limit. Choose Boundary to define the number as a "hard" limit. See Upper
spec below for an explanation.
Upper spec: Enter the upper specification limit. Choose Boundary to define the number as a "hard" limit, meaning that it
is impossible for a measurement to fall outside the limit.
Note
You must enter at least an upper or lower spec.
When you define upper and lower specification limits as boundaries, Minitab sets the expected percentage of
values that are out of specifications to ∗ for a boundary.
Historical mean (optional): Enter a value for the mean of the population distribution if you have a known process
parameter or an estimate obtained from past data. If you do not specify a value for the mean, it is estimated from the data.
Historical standard deviations:
Within subgroup: (optional): Enter a value for the within-subgroup standard deviation of the population distribution if
you have a known process parameter or an estimate obtained from past data. If you do not specify a value for sigma, it
is estimated from the data. Minitab can estimate within-subgroup sigma in one of three ways.
Between subgroups: (optional): Enter a value for the between-subgroup standard deviation of the population
distribution if you have a known process parameter or an estimate obtained from past data. If you do not specify a
value for sigma, it is estimated from the data. Minitab can estimate between-subgroup sigma in one of three ways
<Box-Cox>
<Estimate>
<Options>
<Storage>
Capability Analysis (Between/Within) - Box-Cox
Stat > Control Charts > Capability Analysis > Between/Within > Box-Cox
Use this option to transform nonnormal data to follow a normal distribution and select a method for determining lambda.
The output includes histogram for the original and transformed data with their specification limits for comparison.
Note
You can only use this procedure with nonnegative data.
Dialog box items
Box-Cox power transformation (W=Y**Lambda): Check to perform Box-Cox transformation.
260
2003 Minitab Inc.
Process Capability
Use optimal Lambda: Choose if you want Minitab to estimate an optimal value of lambda.
Lambda = 0 (natural log): Choose if you want Minitab to use lambda equal to zero.
Lambda = 0.5 (square root): Choose if you want Minitab to use lambda equal to square root of 0.5.
Other (enter a value between -5 and 5): Choose to enter your own value of lambda to bypass the lambda estimation
step. Enter a value.
Capability Analysis (Between/Within) − Estimation of Standard Deviation
Stat > Quality Tools > Capability Analysis > Between/Within > Estimate
Use to control the method for estimating within and between standard deviation.
You can set preferences for the estimation of σ using Tools > Options > Control Charts and Quality Tools > Estimating
Standard Deviation.
Dialog box items
Methods of estimating standard deviation: See [1] for a discussion of the relative merits of the methods listed below.
Use unbiasing constants: Choose to estimate σ either using or not using unbiasing constants. The default is to use the
unbiasing constants.
Within subgroup
Rbar: Choose to estimate within-subgroup standard deviation using the average of the subgroup ranges.
Sbar: Choose to estimate within-subgroup standard deviation using the average of the subgroup standard deviations.
Pooled standard deviation: Choose to estimate within-subgroup standard deviation using a pooled standard deviation
(the default).
Between subgroups
Average moving range: Choose to estimate between-subgroups standard deviation using the average of the moving
range (the default).
Median moving range: Choose to estimate between-subgroups standard deviation using the median of the moving
range.
Square root of MSSD: Choose to estimate between-subgroups standard deviation using the mean squared
successive differences.
Use moving range of length: Choose to enter the number of observations used to calculate the moving range. By
default, a span of 2 is used as consecutive values have the greatest chance of being alike. The span must be < 100.
Capability Analysis (Between/Within) − Options
Stat > Quality Tools > Capability Analysis > Between/Within > Options
Allows you to transform the data using a Box-Cox power transformation. You can specify a process target, or nominal
specification. Minitab then calculates Cpm in addition to the standard capability statistics. You can also choose how the
capability analysis is displayed and what statistics are calculated.
You can set preferences for the sigma tolerance for capability statistics using Tools > Options > Control Charts and
Quality Tools > Capability analysis.
Dialog box items
Target (adds Cpm to table): Enter a number that Minitab uses as a target. Minitab then calculates Cpm, in addition to
the standard capability statistics, displaying the target and Cpm values in a table below the graph.
Calculate statistics using: (sigma tolerance): Enter a number to calculate the capability statistics using an interval
other than 6 standard deviations wide (3 on either side of the process mean).
Perform Analysis
Between/within analysis: Check to perform the between/within-subgroup analysis only. The default is to perform both
the between/within-subgroup and overall analyses.
Overall analysis: Check to perform the overall analysis only. The default is to perform both the between/withinsubgroup and overall analyses.
Display
Parts per million: Choose to display the expected and observed out-of-spec in parts per million.
Percents: Choose to display the expected and observed out-of-spec in percents.
Capability stats (Cp, Pp): Choose to display the capability statistics.
Benchmark Z's: Choose to display the benchmark Z statistics.
2003 Minitab Inc.
261
Quality Control
Include confidence intervals: Check to get the confidence interval for Cp, Cpk, Pp, and Ppk.
Confidence level: Enter a confidence level between 0 and 100 (default is 95.0).
Confidence intervals: Choose to get two-sided confidence intervals (the default) or just an upper or lower
confidence bound.
Title: Type a new title to replace the default title.
Capability Analysis (Between/Within) − Storage
Stat > Quality Tools > Capability Analysis > Between/Within > Storage
Allows you to store you choice of statistics in the worksheet. The statistics available for storage depend on the options you
have chosen in the Capability Analysis (Between/Within) dialog box and subdialog boxes.
Note
Transformed statistics is indicated by ∗.
Dialog box items
Variable name: Check to store the variable name used in the analysis.
LSL: Check to store the lower specification limit.
LSL*: Check to store the transformed lower specification limit.
Target: Check to store the target value.
Target*: Check to store the transformed target value.
USL: Check to store the upper specification limit.
USL*: Check to store the transformed upper specification limit.
Mean: Check to store the sample mean.
Mean*: Check to store the sample mean of the transformed data.
Sample N: Check to store the number of sample observations (N).
StDev (Between): Check to store the between standard deviation.
StDev (Within): Check to store the within standard deviation.
StDev (B/W): Check to store the between/within standard deviation.
StDev (Between)*: Check to store the between standard deviation of the transformed data.
StDev (Within)*: Check to store the within standard deviation of the transformed data.
StDev (B/W)*: Check to store the between/within standard deviation of the transformed data.
StDev (Overall): Check to store the overall standard deviation.
StDev (Overall)*: Check to store the overall standard deviation of the transformed data.
Cp or Z.Bench: Check to store the Cp or the Z.Bench statistic.
Lower bound for Cp or Z.Bench: Check to store the lower bound for Cp or Z.Bench statistic.
Upper bound for Cp or Z.Bench: Check to store the upper bound for Cp or Z.Bench statistic.
CPU or Z.USL: Check to store the CPU or Z.USL statistic.
CPL or Z.LSL: Check to store the CPL or Z.LSL statistic.
Cpk: Check to store the Cpk statistic.
Lower bound for Cpk: Check to store the lower bound for Cpk statistic.
Upper bound for Cpk: Check to store the upper bound for Cpk statistic.
CCpk: Check to store the CCpk statistic.
Cpm: Check to store the Cpm statistic.
Lower bound for Cpm: Check to store the lower bound for Cpm statistic.
Pp or Z.Bench: Check to store the Pp or Z.Bench statistic.
Lower bound for Pp or Z.Bench: Check to store the lower bound for Pp or Z.Bench statistic.
Upper bound for Pp or Z.Bench: Check to store the upper bound for Pp or Z.Bench statistic.
PPU or Z.USL: Check to store the PPU or Z.USL statistic.
PPL or Z.LSL: Check to store the PPL or Z.LSL statistic.
Ppk: Check to store the Ppk statistic.
Lower bound for Ppk: Check to store the lower bound for Ppk statistic.
Upper bound for Ppk: Check to store the upper bound for Ppk statistic.
262
2003 Minitab Inc.
Process Capability
Observed Performance
PPM or % < LSL: Check to store PPM < LSL or % < LSL.
PPM or % > USL: Check to store PPM > USL or % > USL.
PPM or % Total: Check to store PPM Total or % Total.
Expected "Between/Within' Performance
PPM or % < LSL: Check to store PPM < LSL or % < LSL.
PPM or % > USL: Check to store PPM > USL or % > USL.
PPM or % Total: Check to store PPM Total or % Total.
Expected"Overall" Performance
PPM or % < LSL: Check to store PPM < LSL or % < LSL.
PPM or % > USL: Check to store PPM > USL or % > USL.
PPM or % Total: Check to store PPM Total or % Total.
Box-Cox Lambda: Check to store the lambda value used in the Box-Cox transformation.
Data for Capability Analysis (Between/Within)
You can use data in subgroups, with two or more observations. Subgroup data can be structured in one column, or in
rows across several columns.
To use the Box-Cox transformation, data must be positive.
Ideally, all subgroups should be the same size. If your subgroups are not all the same size, due to missing data or
unequal subgroup sizes, only subgroups of the majority size are used for estimating the between-subgroup variation.
Example Capability Analysis (Between/Within)
Suppose you are interested in the capability of a process that coats rolls of paper with a thin film. You are concerned that
the paper is being coated with the correct thickness of film and that the coating is applied evenly throughout the roll. You
take three samples from 25 consecutive rolls and measure coating thickness. The thickness must be 50 +3 mm to meet
engineering specifications.
1
Open the worksheet BWCAPA.MTW.
2
Choose Stat > Quality Tools > Capability Analysis > Between/Within.
3
In Single column, enter Coating. In Subgroup size, enter Roll.
4
In Lower spec, enter 47. In Upper spec, enter 53. Click OK
2003 Minitab Inc.
263
Quality Control
Graph window output
Interpreting the results
You can see that the process mean (49.8829) falls close to the target of 50. The Cpk index indicates whether the process
will produce units within the tolerance limits. The Cpk index is only 1.21, indicating that the process is fairly capable, but
could be improved.
The PPM Total for Expected "Between/Within" Performance is 193.94. This means that approximately 194 out of a million
will not meet the specification limits. This analysis tells you that your process is fairly capable.
To perform a capability analysis (between/within)
1
Choose Stat > Quality Tools > Capability Analysis > Between/Within.
2
Do one of the following:
• When subgroups are in one column, enter the data column in Single column. In Subgroup size, enter a
subgroup size or column of subgroup indicators.
• When subgroups are in rows, choose Subgroups across rows of, and enter the columns containing the rows in
the box.
3
In Lower spec or Upper spec, enter a lower and/or upper specification limit, respectively. You must enter at least one
of them.
4
If you like, use any of the available dialog box options, then click OK.
Capability Analysis - Nonnormal
Capability Analysis (Nonnormal Distribution)
Stat > Quality Tools > Capability Analysis > Nonnormal
Use to produce a process capability report when your data do not follow a normal distribution. The report includes a
capability histogram overlaid with a distribution curve, and a table of overall capability statistics. The report also includes
statistics of the process data, such as the mean, distribution parameter estimates, target (if you enter one), and process
specifications; the actual overall capability (Pp, Ppk, PPU, and PPL), and the observed and expected overall performance.
Minitab bases the calculations on maximum likelihood estimates of the distribution parameters, rather than mean and
264
2003 Minitab Inc.
Process Capability
variance estimates as in the normal case. You can use the report to visually assess the distribution of the process relative
to the target, whether the data follow a specified distribution, and whether the process is capable of meeting the
specifications consistently.
Dialog box items
Data are arranged as
Single column: Choose if data are in one column. Enter a column.
Subgroups across rows of: Choose if subgroups are arranged in rows across several columns. Enter the columns.
Fit data with
Distribution: Choose a distribution.
Johnson transformation: Choose to transform your data to follow normal distribution using a Johnson transformation
method.
Lower spec: Enter a lower specification limit. Check Boundary to define the number as a "hard" limit, meaning that it is
impossible for a measurement to fall outside the limit.
Upper spec: Enter an upper specification limit. Check Boundary to define the number as a "hard" limit, meaning that it is
impossible for a measurement to fall outside the limit.
Note
You must enter a lower specification limit and/or an upper specification limit.
When you define upper and lower specification limits as boundaries, Minitab sets the expected percentage of
values that are out of specifications to ∗ for a boundary.
<Estimate>
<Options>
<Storage>
Capability Analysis (Nonnormal Distribution) − Estimate
Stat > Quality Tools > Capability Analysis (Nonnormal) > choose Distribution > Estimate
Distributions Weibull, Gamma, Exponential, Lognormal, Loglogistic, Smallest extreme value, Largest extreme value, 2parameter exponential, 3-parameter Weibull, 3-parameter gamma, 3-parameter lognormal, and 3parameter loglogistic
Use to control the method for determining distribution parameters.
Dialog box items
Estimate parameters of distributions: Choose to estimate the distribution parameters from the data. Minitab estimates
any parameters not specified below.
Set shape (Weibull/gamma) or scale (other dists): Enter the shape or scale parameter depending on your choice of
distribution.
Set threshold (3-parameter): Enter the threshold parameter.
Use historical estimates (Use the order: Location/Shape, Scale, Threshold): Choose to specify historical estimates of
parameters. Enter constants or a column. The number of constants and rows in the column must equal the number of
parameters in the distribution.
Tip
For 3-parameter loglogistic distribution, enter values of the parameters in the following order: location, scale,
and threshold.
Capability Analysis (Nonnormal Distribution) − Estimate
Stat > Quality Tools > Capability Analysis > Nonnormal > choose Johnson transformation > Estimate
You can enter a p-value for selecting the best transformation.
Dialog box items
P-Value to select best fit: Type a p-value.
Capability Analysis (Nonnormal Distribution) − Options
Stat > Quality Tools > Capability Analysis > Nonnormal > Options
Use to specify process target or confidence level for the confidence intervals of Cp, Cpk, Pp, Ppk, and Cpm. Enter a new
title to replace the default title.
2003 Minitab Inc.
265
Quality Control
You can set preferences for the sigma tolerance for capability statistics using Tools > Options > Control Charts and
Quality Tools > Capability Analysis.
Dialog box items
Target: Enter the process target value.
Calculate statistics using ____ sigma tolerance: Enter a number (default is 6.0) to calculate the capability statistics
using an interval other than 6 standard deviations wide (3 on each side of the process mean).
Display
Capability stats (Pp): Choose to display capability statistics (the default).
Benchmark Z's (sigma level): Choose to display Benchmark Z statistics.
Include confidence intervals: Check to display confidence intervals for Cp, Cpk, Pp, Ppk, and Cpm.
Confidence level: Enter a confidence level between 0 and 100 (default is 95.0).
Confidence intervals: Choose to get two-sided confidence intervals (the default) or just an upper or lower confidence
bound.
Title: Type a new title to replace the default title.
Capability Analysis (Nonnormal Distribution) − Storage
Stat > Quality Tools > Capability Analysis (Nonnormal) > choose Distribution > Storage
Distributions
Weibull, Gamma, Exponential, Lognormal, Loglogistic, Smallest extreme value, Largest extreme value,
2-parameter exponential, 3-parameter Weibull, 3-parameter gamma, 3-parameter lognormal, and 3parameter loglogistic
Store your choice of statistics in the worksheet. The statistics available for storage depend on the options you have
chosen in the Capability Analysis (Nonnormal) dialog box and its subdialog boxes.
Dialog box items
Variable name: Check to store the variable name in the worksheet.
LSL: Check to store the lower specification limit
Target: Check to store target in the worksheet.
USL: Check to store the upper specification limit.
Mean: Check to store the sample mean.
Sample N: Check to store the number of sample observations.
Location: Check to store the location parameter of a distribution.
Shape: Check to store the shape parameter of a distribution.
Scale: Check to store the scale parameter of a distribution.
Threshold: Check to store the threshold parameter of a distribution.
Pp: Check to store the Pp or Z.Bench statistic.
PPU: Check to store the PPU or Z.USL statistic.
PPL: Check to store the PPL or Z.LSL statistic.
Ppk: Check to store the Ppk.
Observed Performance
PPM < LSL: Check to store PPM < LSL.
PPM > USL: Check to store PPM > USL.
PPM Total: Check to store PPM Total.
Expected Performance
PPM < LSL: Check to store PPM < LSL.
PPM > USL: Check to store PPM > USL.
PPM Total: Check to store PPM Total.
Capability Analysis (Nonnormal Distribution) − Storage
Stat > Quality Tools > Capability Analysis (Nonnormal) > choose Distribution > Storage
You can store your choice of statistics in the worksheet. The statistics available for storage depend on the options you
chose in the Capability Analysis (Nonnormal) dialog and subdialog boxes.
266
2003 Minitab Inc.
Process Capability
Note
Transformed statistics is indicated by ∗.
Dialog box items
Variable name: Check to store the variable name in the worksheet.
LSL: Check to store the lower specification limit.
LSL*: Check to store the transformed lower specification limit.
Target: Check to store the target value.
Target*: Check to store the transformed target value.
USL: Check to store the upper specification limit.
USL*: Check to store the transformed upper specification limit.
Mean: Check to store the sample mean.
Mean*: Check to store the sample mean of the transformed data.
Sample N: Check to store the number of observations (N).
StDev (Overall): Check to store the overall standard deviation.
StDev (Overall)*: Check to store the transformed overall standard deviation.
Pp or Z.Bench: Check to store the Pp or Z.Bench statistic.
Lower bound for Pp or Z.Bench: Check to store the lower boundary for the Pp or Z.Bench statistic.
Upper bound for Pp or Z.Bench: Check to store the upper boundary for the Pp or Z.Bench statistic.
PPU or Z.USL: Check to store the PPU or Z.USL statistic.
PPL or Z.LSL: Check to store the PPL or Z.LSL statistic.
Ppk: Check to store the Ppk statistic.
Lower bound for Ppk: Check to store the lower boundary for the Ppk statistic.
Upper bound for Ppk: Check to store the upper boundary for the Ppk statistic.
Johnson Transformation
Distribution Type: Check to store the distribution type.
First shape: Check to store the first shape parameter.
Second shape: Check to store the second shape parameter.
Location: Check to store the location parameter.
Scale: Check to store the scale parameter.
Observed Performance
PPM < LSL: Check to store the PPM < LSL.
PPM > USL: Check to store the PPM > USL.
PPM Total: Check to store the PPM Total.
Expected Performance
PPM < LSL: Check to store the PPM < LSL.
PPM > USL: Check to store the PPM > USL.
PPM Total: Check to store the PPM Total.
Note
The definitions for the expected performance statistics when using Johnson transformation is the same as
the expected overall performance statistics for capability analysis based on a normal distribution.
Data − Capability Analysis (Nonnormal Distributions)
You can enter your data in a single column or in multiple columns if you have arranged subgroups across rows. Because
the nonnormal capability analysis does not calculate within capability statistics, Minitab does not use subgroups in
calculations. For examples, see Data.
If an observation is missing, Minitab omits it from the calculations.
Example of capability analysis with nonnormal data
Suppose you work for a company that manufactures floor tiles, and are concerned about warping in the tiles. To ensure
production quality, you measured warping in 10 tiles each working day for 10 days.
2003 Minitab Inc.
267
Quality Control
A histogram showed that the data do not come from a normal distribution, so you decide to perform a capability analysis
based on a Weibull probability model. To choose the best fitting distribution for the same data, also see example of
individual distribution identification.
Note
1
You can set preference for a method to calculate the capability statistics using Tools > Options > Control
Charts and Quality Tools > Capability Analysis.
Open the worksheet TILES.MTW.
2
Choose Stat > Quality Tools > Capability Analysis > Nonnormal.
3
Under Data are arranged as, choose Single column, then enter Warping.
4
Under Fit data with, choose Distribution, then select Weibull.
5
In Upper spec, type 8. Click OK.
Graph window output
Interpreting the results
The histogram does not show evidence of any serious discrepancies between the assumed model and the data.
But, you can see that the right tail of the distribution falls over the upper specification limit. This means you will sometimes
see warping higher than the upper specification of 8mm.
The Ppk and PPU indices tell you whether the process produces tiles within the tolerance limits. Both indices are 0.73,
below the guideline of 1.33. Thus, your process does not appear to be capable.
Likewise, the observed PPM > USL (number of parts per million above the upper specification limit) is 20000.00. This
value means that 20,000 out of 1,000,000 tiles warp more than the upper specification limit of 8mm.
To analyze the same data with Capability Analysis (Normal), see Example of a capability analysis with a Box-Cox
transformation.
To perform a capability analysis for nonnormal data
1
Choose Stat > Quality Tools > Capability Analysis > Nonnormal.
2
Under Data are arranged as, choose one of the following:
• If data are in one column, choose Single column and enter the column containing the data.
268
2003 Minitab Inc.
Process Capability
•
If subgroups are in rows, choose Subgroups across rows of, and enter the columns containing the data.
3
Under Fit data with, do one of the following:
• To perform capability analysis using a nonnormal distribution, choose Distribution and select a distribution.
• To transform your data to follow a normal distribution, choose Johnson transformation.
4
In Lower spec and Upper spec, enter lower and upper specification limits. You can enter one or both specification
limits.
5
If you like, use any dialog box options, then click OK.
Capability Analysis for Multiple Variables - Normal
Capability Analysis for Multiple Variables (Normal Distribution)
Stat > Quality Tools > Capability Analysis > Multiple Variables (Normal)
You can assess the capability of an in-control process when each of the continuous variables follow a normal distribution.
Use this procedure when:
•
Comparing the results for multiple variables
•
A grouping variable is associated with a continuous variable. For example, you want to compare the width of parts
from the same process before and after a process improvement.
You can also use this feature to correct nonnormality in your data using a Box-Cox transformation, then perform capability
analysis on the transformed data.
Dialog box items
Variables: Enter the columns containing the data for multiple variables.
Subgroup sizes: Enter one value, multiple values, or columns to specify the subgroup size for multiple variables or
groups. One value or a column applies to all variables or groups. Multiple values or columns correspond to columns listed
in Variables.
By variables: Check to perform a separate capability analysis for each unique value in the column or combination of
values in columns, and enter the columns. If you check By variable, you can enter only one column in Variables.
Lower spec: Enter one value, multiple values, or a column to specify the lower specification limit for multiple variables or
groups. One value applies to all variables. Multiple values correspond to columns listed in Variables or groups in By
variables. If you have no lower specification limit, enter ∗.
Boundary: Check to define the lower specification limit as a hard limit, which means that measurements do not fall
outside the limit. To define a lower specification limit as a hard limit enter 1; otherwise, enter 0. Enter one value,
multiple values, or a column. One value applies to all variables. Multiple values correspond to columns listed in
Variables or groups in By variables.
Upper spec: Enter one value, multiple values, or a column to specify the upper specification limit for multiple variables or
groups. One value applies to all variables. Multiple values correspond to columns listed in Variables or groups listed in By
variables. If you have no lower specification limit, enter ∗.
Boundary: Check to define the lower specification limit as a hard limit, which means that measurements do not fall
outside the limit. To define a lower specification limit as a hard limit enter 1; otherwise, enter 0. Enter one value,
multiple values, or a column. One value applies to all variables. Multiple values correspond to columns listed in
Variables or groups in By variables.
Variation
Within subgroups: Choose to perform analysis for within subgroups variation (default).
Between/Within subgroups: Choose to perform analysis for between and within subgroups variation.
Note
You must enter a lower or upper specification limit, or both.
When you define the upper and lower specification limits as boundaries, Minitab sets the expected percentage
of values that are out of specifications to ∗ for a boundary.
<Historical>
<Box-Cox>
<Estimate>
<Graphs>
<Options>
<Storage>
2003 Minitab Inc.
269
Quality Control
Capability Analysis for Multiple Variables (Normal Distribution) − Historical
Stat > Quality Tools > Capability Analysis > Multiple Variables (Normal) > Historical
Use to the specify historical mean and standard deviation of the population for each variable.
Dialog box items
Historical means: Enter one value, multiple values, or a column to specify the mean of the population distribution. One
value applies to all variables. Multiple values correspond to columns listed in Variables.
Historical standard deviations
Within subgroups: Enter one value, multiple values, or a column to specify the within-subgroups standard deviation of
the population distribution. One value applies to all variables. Multiple values correspond to columns listed in Variables.
See <Estimate> for details on estimation alternatives.
Between subgroups: Enter one value, multiple values, or a column to specify the between-subgroup standard
deviation of the population distribution. One value applies to all variables. Multiple values correspond to columns listed
in Variables. See <Estimate> for details on estimation alternatives.
Note
Minitab estimates the mean and standard deviation from the data for missing values.
Capability Analysis for Multiple Variables (Normal Distribution) − Box-Cox
Stat > Quality Tools > Capability Analysis > Multiple Variable (Normal) > Box-Cox
Use to transform nonnormal data to follow a normal distribution and select a method for determining lambda. The output
includes capability analysis and histograms for the original and transformed data for comparison.
Note
You can only use this procedure with nonnegative data.
Dialog box items
Box-Cox power transformation (W=Y**Lambda): Check to perform a Box-Cox transformation.
Use optimal lambdas: Choose to estimate an optimal value of lambda.
Enter lambdas between -5 and 5 [Enter * to estimate lambda from data]: Choose to enter your own value of
lambda and bypass the lambda estimation step. Enter one value, multiple values, or a column. One value applies to
all variables. Multiple values correspond to columns in Variables.
Capability Analysis for Multiple Variables (Normal Distribution) − Estimation of
Standard Deviation
Stat > Quality Tools > Capability Analysis > Multiple Variables (Normal) > Choose Within subgroups > Estimate
Use to control the method to estimate standard deviation.
You can set preferences for the estimation of σ using Tools > Options > Control Charts and Quality Tools > Estimating
Sigma.
Dialog box items
Methods of estimating standard deviation
Use unbiasing constants: Check to estimate standard deviation using unbiasing constants.
(for subgroup size > 1)
Rbar: Choose to estimate standard deviation using the average of the subgroup ranges. The maximum subgroup
size allowed is 100.
Sbar: Choose to estimate standard deviation using the average of the subgroup standard deviations.
Pooled standard deviation: Choose to estimate standard deviation using a pooled standard deviation.
(for subgroup size = 1)
Average moving range: Choose to estimate standard deviation using the average of the moving range.
Median moving range: Choose to estimate standard deviation using the median of the moving range.
Square root of MSSD: Choose to estimate standard deviation using the mean of the squared successive
differences.
Use moving range of Length: Check to change the number of observations used to calculate the moving range. A
default value of 2 is used as consecutive values have the greatest chance of being alike. Maximum allowed length is
100.
Note
270
For subgroup of size one, you cannot calculate sample standard deviation and range. Minitab estimates
standard deviation using moving ranges.
2003 Minitab Inc.
Process Capability
Capability Analysis for Multiple Variables (Normal Distribution) − Estimation of
Standard Deviation
Stat > Quality Tools > Capability Analysis > Multiple Variables (Normal) > choose Between/Within subgroups >
Estimate
Use to control the method for estimating standard deviation.
You can set preferences for the estimation of σ using Tools > Options > Control Charts and Quality Tools > Estimating
Sigma.
Dialog box items
Methods of estimating standard deviation
Use unbiasing constants: Check to estimate standard deviation using unbiasing constants.
Within subgroup
Rbar: Choose to estimate standard deviation using the average of the subgroup ranges. Maximum subgroup size
allowed is 100.
Sbar: Choose to estimate standard deviation using the average of the subgroup standard deviations.
Pooled standard deviation: Choose to estimate standard deviation using a pooled standard deviation.
Between subgroups
Average moving range: Choose to estimate standard deviation using the average of the moving range.
Median moving range: Choose to estimate standard deviation using the median of the moving range.
Square root of MSSD: Choose to estimate standard deviation using the mean squared successive differences.
Use moving range of length: Check to change the number of observations used to calculate the moving range.
Minitab uses a default value of 2 because consecutive values have the greatest chance of being alike. Maximum
allowed length is 100.
Note
For subgroup size of 1, you cannot calculate sample standard deviation and range. Minitab estimates
standard deviation using moving ranges.
Capability Analysis for Multiple Variables (Normal Distribution) − Graphs
Stat > Quality Tools > Capability Analysis > Multiple Variables (Normal) > Graphs
Use to display probability plots and histograms with overlaid density functions for each variable. You can also specify the
range to be plotted on the histogram.
Dialog box items
Histograms with density function overlaid: Check to display histograms with overlaid density function for each
variable.
Same x-axis scalings: Choose to display a histogram of all variables with same x-axis scale.
Minimum: Enter a minimum value to display on the x-axis of the histogram of all variables.
Maximum: Enter a maximum value to display on the x-axis of the histogram of all variables.
Different x-axis scalings: Choose to display a histogram of each variable with different x-axis scale.
Minimum: Enter a minimum value for each variable. You can enter multiple values individually or in a column. If you
do not enter a minimum value, Minitab determines the value from the data.
Maximum: Enter a maximum value for each variable. You can enter multiple values individually or in a column. If
you do not enter a maximum value, Minitab determines the value from the data.
Normal probability plot: Check to display normal probability plots for each variable.
Capability Analysis for Multiple Variables (Normal Distrbution) - Options
Stat > Quality Tools > Capability Analysis > Multiple Variables (Normal) > Options
Use to specify a process target. Minitab then calculates Cpm in addition to the standard capability statistics. You can
choose to perform just the within subgroup, between/within subgroup, or overall analysis. You can also choose to include
confidence intervals for capability indices.
You can set preferences for the sigma tolerance for capability statistics using Tools > Options > Control Charts and
Quality Tools > Capability Analysis.
2003 Minitab Inc.
271
Quality Control
Dialog box items
Targets (Display Cpm): Enter one value, multiple values, or a column that Minitab uses as a target. One value applies to
all variables. Multiple values correspond to columns listed in Variables. Minitab then calculates Cpm, in addition to the
standard capability statistics.
Calculate statistics using ___ sigma tolerance: Enter one value, multiple values or a column that Minitab uses to
calculate capability statistics using an interval other than 6 standard deviations wide (3 on each side of the process
mean).
Perform
Within or between/within subgroup analysis: Check to perform within or between/within analysis.
Overall analysis: Check to perform overall analysis.
Calculate
Capability stats (Cp, Pp): Choose to display capability statistics.
Benchmark Z's (sigma level): Choose to display benchmark Z statistics.
Parts per million: Choose to display the expected and observed out-of-spec in parts per million.
Percents: Choose to display the expected and observed out-of-spec in percents.
Include confidence intervals: Check to include confidence intervals of Cp, Cpk, Pp, and Ppk.
Confidence level: Enter a confidence level between 0 and 100 (default is 95.0).
Confidence intervals: Choose to get two-sided confidence intervals (the default) or just an upper or lower confidence
bound.
Capability Analysis for Multiple Variables (Normal Distribution) − Storage
Stat > Quality Tools > Capability Analysis > Multiple Variables (Normal) > Choose Within subgroups > Storage
Use to store your choice of statistics in the worksheet. The statistics available for storage depend on the options you have
chosen in the Capability Analysis for Multiple Variables (Normal) dialog and subdialog boxes.
Note
Transformed statistics is indicated by ∗.
Dialog box items
Variable name: Check to store the column names or BY levels in a column.
LSL: Check to store the lower specification limit.
LSL*: Check to store the transformed lower specification limit.
Target: Check to store Target.
Target*: Check to store transformed Target.
USL: Check to store the upper specification limit.
USL*: Check to store the transformed upper specification limit.
Mean: Check to store the sample mean.
Mean*: Check to store the sample mean of the transformed data.
Sample N: Check to store the number of sample observations (N).
StDev (Within): Check to store the within standard deviation.
StDev (Within)*: Check to store the within standard deviation of the transformed data.
StDev (Overall): Check to store the overall standard deviation.
StDev (Overall)*: Check to store the overall standard deviation transformed data.
Cp or Z.Bench: Check to store the Cp or Z.Bench statistic.
Lower bound for Cp or Z.Bench: Check to store the lower bound for Cp or Z.Bench statistic.
Upper bound for Cp or Z.Bench: Check to store the upper bound for Cp or Z.Bench statistic.
CPU or Z.USL: Check to store the CPU or Z.USL statistic.
CPL or Z.LSL: Check to store the CPL or Z.LSL statistic.
Cpk: Check to store the Cpk statistic.
Lower bound for Cpk: Check to store the lower bound for Cpk statistic.
Upper bound for Cpk: Check to store the upper bound for Cpk statistic
CCpk: Check to store the CCpk statistic.
Cpm: Check to store the Cpm statistic.
272
2003 Minitab Inc.
Process Capability
Lower bound for Cpm: Check to store the lower bound for Cpm statistic
Pp or Z.Bench: Check to store the Pp or Z.Bench statistic.
Lower bound for Pp or Z.Bench: Check to store the lower bound for Pp or Z.Bench statistic.
Upper bound for Pp or Z.Bench: Check to store the upper bound for Pp or Z.Bench statistic.
PPU or Z.USL: Check to store the PPU or Z.USL statistic.
PPL or Z.LSL: Check to store the PPL or Z.LSL statistic.
Ppk: Check to store the Ppk statistic.
Lower bound for Ppk: Check to store the lower bound for Ppk statistic.
Upper bound for Ppk: Check to store the upper bound for Ppk statistics.
Observed Performance
PPM or % < LSL: Check to store PPM < LSL or % < LSL.
PPM or % > USL: Check to store PPM > USL or % > USL.
PPM or % Total: Check to store PPM Total or % Total.
Expected "Within" Performance
PPM or % < LSL: Check to store PPM < LSL or % < LSL.
PPM or % > USL: Check to store PPM > USL or % > USL.
PPM or % Total: Check to store PPM Total or % Total.
Expected "Overall" Performance
PPM or % < LSL: Check to store PPM < LSL or % < LSL.
PPM or % > USL: Check to store PPM > USL or % > USL.
PPM or % Total: Check to store PPM Total or % Total.
Box-Cox Lambda: Check to store the lambda value used in the Box-Cox transformation.
Capability Analysis for Multiple Variables (Normal Distribution) − Storage
Stat > Quality Tools > Capability Analysis > Multiple Variables (Normal) > Choose Between/Within subgroups >
Storage
Use to store your choice of statistics in the worksheet. The statistics available for storage depend on the options you have
chosen in the Capability Analysis for Multiple Variable (Normal) dialog and subdialog boxes.
Note
Transformed statistics is indicated by ∗.
Dialog box items
Variable name: Check to store the column names and BY levels in a column.
LSL: Check to store the lower specification limit.
LSL*: Check to store the transformed lower specification limit.
Target: Check to store target.
Target*: Check to store the transformed target.
USL: Check to store the upper specification limit.
USL*: Check to store the transformed upper specification limit.
Mean: Check to store the sample mean.
Mean*: Check to store the sample mean of the transformed data.
Sample N: Check to store the number of observations (N).
StDev (Between): Check to store the between standard deviation.
StDev (Within): Check to store the within standard deviation.
StDev (B/W): Check to store the between/within standard deviation.
StDev (Between)*: Check to store the between standard deviation of the transformed data.
StDev (Within)*: Check to store the within standard deviation of the transformed data.
StDev (B/W)*: Check to store the between/within standard deviation of the transformed data.
StDev (Overall): Check to store the overall standard deviation.
StDev (Overall)*: Check to store the overall standard deviation of the transformed data.
Cp or Z.Bench: Check to store the Cp or Z.Bench statistic.
2003 Minitab Inc.
273
Quality Control
Lower bound for Cp or Z.Bench: Check to store the lower bound for Cp or Z.Bench statistic.
Upper bound for Cp or Z.Bench: Check to store the upper bound for Cp or Z.Bench statistic.
CPU or Z.USL: Check to store the CPU or Z.USL statistic.
CPL or Z.LSL: Check to store the CPL or Z.LSL statistic.
Cpk: Check to store the Cpk statistic.
Lower bound for Cpk: Check to store the lower bound for Cpk statistic.
Upper bound for Cpk: Check to store the upper bound for Cpk statistic
CCpk: Check to store the CCpk statistic.
Cpm: Check to store the Cpm statistic.
Lower bound for Cpm: Check to store the lower bound for Cpm statistic.
Pp or Z.Bench: Check to store the Pp or Z.Bench statistic.
Lower bound for Pp or Z.Bench: Check to store the lower bound for Pp or Z.Bench statistic.
Upper bound for Pp or Z.Bench: Check to store the upper bound for Pp or Z.Bench statistic.
PPU or Z.USL: Check to store the PPU or Z.USL statistic.
PPL or Z.LSL: Check to store the PPL or Z.LSL statistic.
Ppk: Check to store the Ppk statistic.
Lower bound for Ppk: Check to store the lower bound for Ppk statistic.
Upper bound for Ppk: Check to store the upper bound for Ppk statistic.
Observed Performance
PPM or % < LSL: Check to store PPM < LSL or % < LSL .
PPM or % > USL: Check to store PPM > USL or % > USL.
PPM or % Total: Check to store PPM Total or % Total.
Expected Performance "Between/Within"
PPM or % < LSL: Check to store PPM < LSL or % < LSL.
PPM or % > USL: Check to store PPM > USL or % > USL.
PPM or % Total: Check to store PPM Total or % Total.
Expected Performance "Overall"
PPM or % < LSL: Check to store PPM < LSL or % < LSL.
PPM or % > USL: Check to store PPM > USL or % > USL.
PPM or % Total: Check to store PPM Total or % Total.
Box-Cox Lambda: Check to store the lambda value used in the Box-Cox transformation.
Data − Capability Analysis for Multiple Variables (Normal)
Enter the data for each variable in a separate column. If the subgroup size for each variable is the same, then you do not
need to create a column of subgroup indicators.
If the subgroup sizes of the variables differ, then create a column of subgroup indicators for each variable. In the example
below, Variable 1 and Variable 2 have different subgroup sizes.
Variable 1
Subgroup 1
Variable 2
Subgroup 2
27.45
1
0.275
1
27.61
1
0.286
1
28.21
1
0.236
2
28.36
2
0.325
2
27.59
2
0.421
2
27.78
3
0.284
3
26.99
3
0.354
3
27.01
3
0.321
3
274
2003 Minitab Inc.
Process Capability
If all variables have the same subgroup sizes, then only one column is needed. In the example below, Variable 1 and
Variable 2 have the same subgroup sizes.
Variable 1
Variable 2
Subgroup
27.45
0.275
1
27.61
0.286
1
28.21
0.236
2
28.36
0.325
2
27.59
0.421
2
27.78
0.284
3
26.99
0.354
3
27.01
0.321
3
To use Box-Cox transformation, data must be positive.
For Between/Within subgroup analysis of each variable:
•
All subgroups should be the same size. If subgroups are not all the same size, due to missing data or unequal
subgroup sizes, only subgroups of the majority size are used for estimating between-subgroup variation.
•
Minitab displays error message when most of subgroup sizes are 1.
•
Missing values are allowed in within-subgroup analysis. For between-subgroup case, the analysis is based on
nonmissing observations.
Example of Capability Analysis for Multiple Variables (Normal)
Suppose you are interested in the capability of a process that produces support beams. You are concerned that the
thickness of the beam might be affected by the morning and evening shift. You measure the thickness of 5 samples out of
10 boxes produced in each shift. The thickness must be between 10.44 mm and 10.96 mm to meet the requirement.
1
Open the worksheet MCAPA.MTW.
2
Choose Stat > Quality Tools > Capability Analysis > Multiple Variable (Normal).
3
In Variables, enter Thickness. In Subgroup sizes, type 5.
4
Check By variables, enter Shift.
5
In Lower spec, type 10.44. In Upper spec, type 10.96.
6
Click OK.
Session window output
Process Capability Analysis of Thickness by Shift
Process Data
Shift
1
2
LSL
10.44
10.44
Target
*
*
Shift
1
2
StDev(Overall)
0.0219872
0.0226887
USL
10.96
10.96
Sample Mean
10.8948
10.8892
Sample N
50
50
StDev(Within)
0.0234052
0.0234052
Potential Capability
Shift
1
2
Cp
3.703
3.703
CPL
6.477
6.397
2003 Minitab Inc.
CPU
0.929
1.008
Cpk
0.929
1.008
CCpk
3.703
3.703
275
Quality Control
Overall Capability
Shift
1
2
Pp
3.942
3.820
PPL
6.895
6.599
PPU
0.988
1.040
Ppk
0.988
1.040
Cpm
*
*
Observed Performance
Shift
1
2
PPM < LSL
0
0
PPM > USL
0
0
PPM Total
0
0
Exp. Within Performance
Shift
1
2
PPM < LSL
0.0000000
0.0000000
PPM > USL
2670.58
1243.30
PPM Total
2670.58
1243.30
Exp. Overall Performance
Shift
1
2
276
PPM < LSL
0.0000000
0.0000000
PPM > USL
1511.66
902.73
PPM Total
1511.66
902.73
2003 Minitab Inc.
Process Capability
Graph window output
2003 Minitab Inc.
277
Quality Control
Interpreting the results
If you want to interpret the process capability statistics, your data should approximately follow a normal distribution. This
requirement appears to have been fulfilled, as shown by the probability plot.
Cp is defined as the ratio of the specification range to the potential process range ( the 6-σwithin variation). Cp = 3.703 for
both the shifts indicating that the specification spread for both the shifts is 3.703 times greater than the process range.
CPL and CPU relates the process variation (σwithin) and mean (µ) to the specification limits. CPL is the ratio of µ-LSL to
3-σwithin variation. CPU is the ratio of USL-µ to σwithin variation. The CPL and CPU for both the shifts are not equal,
indicating that the process is not centered at the specification midpoint. This is also evident in the histograms.
Cpk is the minimum of CPU and CPL. For both the shifts, high value of Cp and low value of Cpk indicate that the process
has a centering problem.
The capability indices in the Overall table measures the actual capability of a process using σoverall variation as the
process variation . Pp, PPL, PPU, and Ppk are similarly defined as their counterparts in the Within table.
For shift 1, Pp = 3.942 indicate that the specification interval is 3.942 times greater than the process range. For shift 2, Pp
= 3.820 indicate that the specification interval is 3.820 times greater than the process range.
PPU and PPL relates the process spread (the 3-σoverall variation) to a single-sided specification spread (µ-LSL or USLµ). The PPL and PPU for both the shifts indicate that the process is not centered
The potential capability indices are close to the actual indices for both the shifts, which suggests that the variation across
subgroup means are small for both shifts.
PPM > USL (2670.58) indicates that 2670 out of 1 million beams exceed the upper specification limit of 10.96 mm.
Industry guidelines determine whether the process is capable. A generally accepted minimum value for the indices is
1.33. For both the shifts, if you ignore the centering problem of the process, the process seems to have high capability.
However, if centering of the process is a concern, then you should investigate the issue and improve the process.
To conduct capability analysis for multiple variables
1
Choose Stat > Quality Tools > Capability Analysis > Multiple Variables (Normal).
2
In Variables, enter the columns of quality characteristics. You can enter up to 100 columns.
3
In Subgroup sizes, enter one value, multiple values, or column(s) of subgroup indicators. One value or a column
applies to all variables or groups. Multiple values or columns corresponds to columns listed in Variables. For more
details, see data.
4
To analyze a continuous variable associated with a grouping variable, enter a grouping variable in By variable.
5
In Lower spec or Upper spec, enter a lower and/or upper specification limit, respectively. You must specify at least
one specification limit. You can enter one value, multiple values or a column where, one value applies to all variables
and multiple values correspond to columns listed in Variables.
4
If you like, use any of the available dialog box options, then click OK.
Capability Analysis for Multiple Variables - Nonnormal
Capability Analysis for Multiple Variables (Nonnormal Distribution)
Stat > Quality Tools > Capability Analysis > Multiple Variables (Nonnormal)
You can assess the capability of an in-control process when each of the continuous variables follow a nonnormal
distribution. Use this procedure when:
•
Comparing the results for multiple variables
•
A grouping variable is associated with a continuous variable. For example, you want to compare the width of parts
from the same process before and after a process improvement.
You can also try to correct nonnormality in your data using a Johnson transformation, then perform a capability analysis
on the transformed data.
Dialog box items
Variables: Enter columns containing the data for multiple variables.
By variables: Check to perform a separate capability analysis for each unique value in the column, and enter the column.
If you check By variables you can only enter one column in Variables.
Fit data with
Distribution: Choose a distribution.
278
2003 Minitab Inc.
Process Capability
Johnson transformation: Choose to transform your data to follow a normal distribution using a Johnson
transformation.
Lower spec: Enter one value, multiple values, or a column to specify the lower specification limit for multiple variables or
groups. One value applies to all variables or groups. Multiple values correspond to columns listed in Variables or groups
in By variables. If you have no lower specification limit, enter ∗.
Boundary: Check to define the lower specification limit as a hard limit, which means that measurements do not fall
outside the limit. To define a lower specification limit as a hard limit, enter 1; otherwise, enter 0. Enter one value,
multiple values, or a column. One value applies to all variables or groups. Multiple values correspond to columns listed
in Variables or groups in By variables.
Upper spec: Enter one value, multiple values, or a column to specify the upper specification limit for multiple variables or
groups. One value applies to all variables or groups. Multiple values correspond to columns listed in Variables or groups
in By variables. If you have no upper specification limit, enter ∗.
Boundary: Check to define the lower specification limit as a hard limit, which means that measurements do not fall
outside the limit. To define a lower specification limit as a hard limit, enter 1; otherwise, enter 0. Enter one value,
multiple values, or a column. One value applies to all variables or groups. Multiple values correspond to columns listed
in Variables or groups in By variables.
Note
You must enter a lower or upper specification limit, or both.
When you define upper and lower specification limits as boundaries, Minitab sets the expected percentage of
values that are out of specifications to ∗ for a boundary.
<Estimate>
<Graphs>
<Options>
<Storage>
Capability Analysis for Multiple Variables (Nonnormal) − Estimate
Stat > Quality Tools > Capability Analysis > Multiple Variables (Nonnormal) > choose Distribution > Estimate
Distributions
Weibull, gamma, exponential, lognormal, loglogistic, smallest extreme value, largest extreme value, 2parameter exponential, 3-parameter Weibull, 3-parameter gamma, 3-parameter lognormal, and 3parameter loglogistic
Use to control the method for determining distribution parameters.
Dialog box items
Estimate parameters of distributions: Choose to estimate the distribution parameters from the data. Minitab estimates
any parameters not specified below.
Set shape (Weibull or gamma) or scale (other dists) at: Enter the shape or scale parameter depending on your
choice of distribution.
Set threshold at: Enter the threshold parameter.
Use historical estimates (Use the order: location/shape, scale, threshold): Check to specify historical estimates of
parameters. If all variables share same parameter values, enter constants or a column. The number of constants or
values in a column must equal the number of parameter in a distribution. If each variable has different parameter values,
enter columns equal to the number of variables in your study. The number of values in each column must equal the
number of parameter in a distribution
Tip
For 3-parameter loglogistic distribution, enter values of the parameters in the following order: location, scale,
and threshold.
Capability Analysis for Multiple Variables (Nonnormal Distributions) − Estimate
Stat > Quality Tools > Capability Analysis > Multiple variables (nonnormal) > choose Johnson transformation >
Estimate
You can enter a p-value for selecting the best transformation.
Dialog box items
P-Value to select best fit: Enter one value, multiple values, or a column of p-values for selecting the best transformation.
One value applies to all variables. Multiple values correspond to the columns listed in Variables. The default is 0.1.
2003 Minitab Inc.
279
Quality Control
Capability Analysis for Multiple Variables (Nonnormal Distribution) − Graphs
Stat > Quality Tools > Capability Analysis > Multiple Variables (Nonnormal) > Graphs
Use to display probability plots and histograms with an overlaid density function for each variable. You can also specify
the range to plot on the histogram.
Dialog box items
Histograms with density functions overlaid: Check to display a histogram with an overlaid density function for each
variable.
Same x-axis scaling: Choose to display a histogram of all variables with the same x-axis scale.
Minimum: Enter a minimum value to display on the x-axis of the histogram of all variables.
Maximum: Enter a maximum value to display on the x-axis of the histogram of all variables.
Different x-axis scaling Choose to display a histogram of each variable with a different x-axis scale.
Minimum (Optional): Enter a minimum value for each variable. You can enter multiple values individually or in a
column. If you do not enter a minimum value, Minitab determines the value from the data.
Maximum (Optional): Enter a maximum value for each variable. You can enter multiple values individually or in a
column. If you do not enter a maximum value, Minitab determines the value from the data.
Probability plot: Check to display a probability plot of the chosen distribution for each variable.
Capability Analysis for Multiple Variables (Nonnormal Distribution) − Options
Stat > Quality Tools > Capability Analysis > Multiple Variables (Nonnormal) > Options
Use to specify a target or confidence level for the confidence intervals for capability indices.
You can set preferences for the sigma tolerance for capability statistics using Tools > Options > Control Charts and
Quality Tools > Capability Analysis.
Dialog box items
Target (adds Cpm to table): Enter one value, multiple values, or a column that Minitab uses as a target. One value
applies to all variables. Multiple values correspond to columns listed in Variables. Minitab then calculates Cpm in addition
to the standard capability statistics.
Calculate statistics using ___ sigma tolerance: Enter one value, multiple values, or a column that Minitab uses to
calculate capability statistics using an interval other than six standard deviations wide (three on each side of the process
mean). One value applies to all variables. Multiple values correspond to columns listed in Variables.
Display
Capability stats (Pp): Choose to display capability statistics.
Benchmark Z's: Choose to display benchmark Z statistics.
Include confidence intervals: Check to include confidence intervals or bounds for Cp, Cpk, Pp, and Ppk.
Confidence level: Enter a confidence level between 0 and 100 (default is 95.0). Minitab uses this level to calculate the
confidence intervals of Cp, Cpk, Pp, and Ppk.
Confidence interval: Choose to get two-sided confidence intervals (the default) or just an upper or lower confidence
bound.
Capability Analysis for Multiple Variables (Nonnormal Distributions) − Storage
Stat > Quality Tools > Capability Analysis > Multiple Variables (Nonnormal) > choose Distribution > Storage
Distributions
Weibull, gamma, exponential, lognormal, loglogistic, smallest extreme value, largest extreme value, 2parameter exponential, 3-parameter Weibull, 3-parameter gamma, 3-parameter lognormal, and 3parameter loglogistic
You can store your choice of statistics in the worksheet. The statistics available for storage depend on the options you
chose in the Capability Analysis Multiple Variables (Nonnormal) dialog and subdialog boxes.
Dialog box items
Variable name: Check to store the variable name in the worksheet.
LSL: Check to store the lower specification limit.
Target: Check to store target value in the worksheet.
USL: Check to store the upper specification limit.
Mean: Check to store the mean of the distribution.
Sample N: Check to store the number of observations (N).
280
2003 Minitab Inc.
Process Capability
Location: Check to store the location parameter of the distribution.
Shape: Check to store the shape parameter of the distribution.
Scale: Check to store the scale parameter of the distribution.
Threshold: Check to store the threshold parameter of the distribution.
Pp: Check to store the Pp statistic.
PPU: Check to store the PPU statistic.
PPL: Check to store the PPL statistic.
Ppk: Check to store the Ppk statistic.
Observed Performance
PPM < LSL: Check to store the PPM < LSL.
PPM > USL: Check to store the PPM > USL.
PPM Total: Check to store the PPM Total.
Expected Performance
PPM < LSL: Check to store the PPM < LSL.
PPM > USL: Check to store the PPM > USL.
PPM Total: Check to store the PPM Total.
Capability Analysis for Multiple Variables (Nonnormal Distributions) − Storage
Stat > Quality Tools > Capability Analysis > Multiple Variables (Nonnormal) > choose Johnson transformation >
Storage
You can store your choice of statistics in the worksheet. The statistics available for storage depend on the options you
chose in the Capability Analysis Multiple Variables (Nonnormal) dialog and subdialog boxes.
Note
Transformed statistics is indicated by ∗.
Dialog box items
Variable name: Check to store the variable name in the worksheet.
LSL: Check to store the lower specification limit.
LSL*: Check to store the transformed lower specification limit.
Target: Check to store the target value in the worksheet.
Target*: Check to store the transformed target value in the worksheet.
USL: Check to store the upper specification limit.
USL*: Check to store the transformed upper specification limit.
Mean: Check to store the mean of the distribution.
Mean*: Check to store the transformed mean of the distribution.
Sample N: Check to store the number of observations (N).
StDev (Overall): Check to store the overall standard deviation.
StDev (Overall)*: Check to store the transformed overall standard deviation.
Pp: Check to store the Pp statistic.
Lower bound for Pp: Check to store the lower boundary for the Pp statistic.
Upper bound for Pp: Check to store the upper boundary for the Pp statistic.
PPU: Check to store the PPU statistic.
PPL: Check to store the PPL statistic.
Ppk: Check to store the Ppk statistic.
Lower bound for Ppk: Check to store the lower boundary for the Ppk statistic.
Upper bound for Ppk: Check to store the upper boundary for the Ppk statistic.
Johnson Transformation
Distribution Type: Check to store the distribution type.
First shape: Check to store the first shape parameter.
Second shape: Check to store the second shape parameter.
Location: Check to store the location parameter.
2003 Minitab Inc.
281
Quality Control
Scale: Check to store the scale parameter.
Observed Performance
PPM < LSL: Check to store the PPM < LSL.
PPM > USL: Check to store the PPM > USL.
PPM Total: Check to store the PPM Total.
Expected Performance
PPM < LSL: Check to store the PPM < LSL.
PPM > USL: Check to store the PPM > USL.
PPM Total: Check to store the PPM Total.
Capability Analysis for Multiple Variables (Nonnormal Distribution) − Results
Stat > Quality Tools > Capability Analysis > Mulitple Variables (Nonnormal) > Results
Use to control the display of the output in the Session window.
Dialog box items
Control the display of results
Display nothing: Choose to suppress the display of Session window results.
Display all: Choose to display Session window results.
Data − Capability Analysis for Multiples Variables (Nonnormal)
Enter the data for each variable in a separate column. If the subgroup size for each variable is the same, you do not need
to create a column of subgroup indicators.
If the subgroup sizes of the variables differ, create a column of subgroup indicators for each variable. In the example
below, Variable 1 and Variable 2 have different subgroup sizes.
Variable 1
Subgroup 1
Variable 2
Subgroup 2
27.45
1
0.275
1
27.61
1
0.286
1
28.21
1
0.236
2
28.36
2
0.325
2
27.59
2
0.421
2
27.78
3
0.284
3
26.99
3
0.354
3
27.01
3
0.321
3
If all variables have equal subgroup sizes, only one column is needed. In the example below, Variable 1 and Variable 2
have equal subgroup sizes.
Variable 1
Variable 2
Subgroup
27.45
0.275
1
27.61
0.286
1
28.21
0.236
2
28.36
0.325
2
27.59
0.421
2
27.78
0.284
3
26.99
0.354
3
27.01
0.321
3
282
2003 Minitab Inc.
Process Capability
Example of Capability Analysis for Multiple Variables (Nonnormal)
A manufacturer uses two machines to package frozen food. The process is in control and the manager is wants to assess
whether the amount packaged is affected by the usage of the two machines. The specifications for the weight of the
frozen food packages are 31+4 oz. Random samples of size 50 for each machine are selected from the output and
weighed.
Note
You can set preference for a method to calculate the capability statistics using Tools > Options > Control
Charts and Quality Tools > Capability Analysis.
1
Open the worksheet MNCAPA.MTW.
2
Choose Stat > Quality Tools > Capability Analysis > Multiple Variable (Nonnormal).
3
In Variables, enter Weight.
4
Check BY variables and enter Machine.
4
In Fit data with, choose Distribution and then select Largest extreme value.
5
In Lower spec, type 27. In Upper spec, type 35.
6
Click OK.
Session window output
Process Capability Analysis of Weight by Machine
Distribution: Largest Extreme Value
Process Data
Machine
1
2
LSL
27
27
Target
*
*
USL
35
35
Sample Mean
30.5766
30.3686
Sample N
50
50
Location
29.9409
29.7941
Scale
1.12097
1.04393
Overall Capability
Machine
1
2
Pp
0.84
0.90
PPL
1.33
1.35
PPU
0.66
0.74
Ppk
0.66
0.74
Observed Performance
Machine
1
2
PPM < LSL
0
0
PPM > USL
0
0
PPM Total
0
0
Exp. Overall Performance
Machine
1
2
PPM < LSL
1.03209
0.48752
2003 Minitab Inc.
PPM > USL
10904.0
6803.7
PPM Total
10905.1
6804.2
283
Quality Control
Graph window output
284
2003 Minitab Inc.
Process Capability
Interpreting the results
The probability plot confirms that the data follows largest extreme value distribution. For machine 1, AD = 0.335 and P >
0.25. For machine 2, AD = 0.341 and P > 0.25.
The capability statistics are based on the 0.5, 99.87 and 0.13 percentiles denoted as X0.5, X0.9987, and X0.0013. The percentiles
are calculated using the parameter estimates for the largest extreme value distribution.
Pp is defined as the ratio of the specification range (USL − LSL) to the potential process range (X0.9987 − X0.0013 ). Pp for
machine 1 and machine two are 0.84 and 0.90 respectively, indicating that the probability that the process produces
conforming frozen food packets is slightly less than 0.9974.
PPL is the ratio of X0.5 − LSL to X0.5 − X0.0013. PPU is the ratio of USL − X0.5 to X0.9987 − X0.5. For machine 1, PPL = 1.33 and
PPU = 0.66, indicating that more than 0.13 percent pf the process output is more than the upper specification limit. This
also indicates that the process has median close to the lower specification limit. This is also evident in the histogram.
Machine 2 show similar results.
Ppk is the minimum of PPU and PPL. For both machines, high value of Pp and low value of Ppk indicate that the process
median is off the specification midpoint. This also indicates that more than 0.13 percent of the process output is outside at
least one of the specification limits.
The PPM < LSL (1.03209) indicates that for machine 1, 1 out of 1 million is expected to fall below the lower specification
limit of 27 oz. The PPM > USL (10904) indicates that for machine 1, 10904 out of 1 million are expected to exceed the
upper specification limit of 35 oz. Machine two show similar results.
Industry guidelines determine whether the process is capable. A generally accepted minimum value for the indices is
1.33. For both machines the capability indices are lower than 1.33. The process tends to put more food in a package than
the upper limit. The manufacturer needs to take immediate steps to improve the process.
To conduct a capability analysis for multiple variables when data are nonnormal
1
Choose Stat > Quality Tools > Capability Analysis > Multiple Variables (Nonnormal).
2
In Variables, enter the columns of quality characteristics. You can enter up to 100 columns.
3
To analyze a continuous variable associated with a grouping variable, enter a grouping variable in By variable.
4
Under Fit data with, do one of the following:
• To perform capability analysis using a nonnormal distribution, choose Distribution and select a distribution.
• To transform your data to follow a normal distribution, choose Johnson transformation.
5
In Lower spec or Upper spec, enter a lower or upper specification limit, or both. You must specify at least one
specification limit. You can enter one value, multiple values, or a column where one value applies to all variables and
multiple values correspond to the columns listed in Variables.
6
If you like, use any dialog box options, then click OK.
Capability Analysis - Binomial
Capability Analysis (Binomial)
Stat > Quality Control > Capability Analysis > Binomial
Use Capability Analysis (Binomial) to produce a process capability report when your data are from a binomial distribution.
Binomial distributions are usually associated with recording the number of defective items out of the total number
sampled.
For example, you might have a pass/fail gage that determines whether an item is defective or not. You could then record
the total number of parts inspected and the number failed by the gage. Or, you could record the number of people who
call in sick on a particular day and the number of people scheduled to work each day.
Use Capability Analysis (Binomial) if your data meet the following conditions:
•
each item is the result of identical conditions
•
each item can result in one or two possible outcomes (success/failure, go/no-go)
•
the probability of a success (or failure) is constant for each item
•
the outcomes of the items are independent of each other
Capability Analysis (Binomial) produces a process capability report that includes the following:
•
P chart − verifies that the process is in a state of control
•
Chart of cumulative %defective − verifies that you have collected data from enough samples to have a stable
estimate of %defective
•
Histogram of %defective − displays the overall distribution of the %defectives from the samples collected
2003 Minitab Inc.
285
Quality Control
•
Defective rate plot − verifies that the %defective is not influenced by the number of items sampled
Dialog box items
Defectives: Enter a column containing the number of defectives from each sample or subgroup.
Sample Size
Constant size: If all the samples are the same size, you may enter a constant as the sample size.
Use Sizes In: Enter a column containing the number of items in each sample or subgroup.
Historical p (Optional): Enter a historical value for the proportion of defectives. This value must be between 0 and 1.
Enter a target % Defective for this process (Optional) Target: If you like, enter number for the % defective target.
<Tests>
<Options>
<Storage>
Capability Analysis (Binomial) − Tests
Stat > Quality Control > Capability Analysis > Binomial > Tests
With Capability Analysis (Binomial), you can perform the four tests for special causes. Each test, as shown in the table
below, detects a specific pattern in the plotted data. The occurrence of a pattern suggests a special cause for the variation
that should be further investigated.
You can set preferences for the tests to perform using Tools > Options > Control Charts and Quality Tools > Test to
perform and the sensitivity of these tests using Tools > Options > Control Charts and Quality Tools > Define Tests.
When a point fails a test, it is marked with the test number on the plot. If a point fails more than one test, the number of
the first test you request is the number printed on the plot. Minitab prints a summary table in the Session window with the
complete information.
Test 1
line
One point more than 3 sigmas from center Test 2
Test 3 Six points in a row, all increasing or
decreasing
Test 4
Nine points in a row on same side of center line
Fourteen points in a row, alternating up and down
Dialog box items
Tests For Special Causes
Perform all four tests: Choose to perform all four tests shown below.
Choose specific tests to perform: Choose to specify a subset of the four tests, then check any combination of the
tests listed below.
One point more than 3 sigmas from center line
Nine points in a row on same side of center line
Six points in a row, all increasing or all decreasing
Fourteen points in a row, alternating up and down
286
2003 Minitab Inc.
Process Capability
Capability Analysis (Binomial) − Options
Stat > Quality Control > Capability Analysis > Binomial > Options
Allows you to change the default title.
Dialog box items
Title: Type a new title to replace the default title.
Capability Analysis (Binomial) − Storage
Stat > Quality Tools > Capability Analysis > Binomial > Storage
Allows you to store you choice of statistics in the worksheet. The statistics available for storage depend on the options you
have chosen in the Capability Analysis (Binomial) dialog box.
Dialog box items
Variable name: Check to store the variable name.
Average P: Check to store the average P value.
Lower bound for Average P: Check to store the lower bound for average P value.
Upper bound for Average P: Check to store the upper bound for average P value.
%Defective: Check to store percent of defectives.
Lower bound for %Defective: Check to store the lower bound for the percent of defectives.
Upper bound for %Defective: Check to store the upper bound for the percent of defectives.
Target: Check to store the target value.
PPM Defective: Check to store the parts per million defectives.
Lower bound for PPM Defective: Check to store the lower bound for parts per million defectives.
Upper bound for PPM Defective: Check to store the upper bound for parts per million defectives.
Process Z: Check to store the process Z.
Lower bound for Process Z: Check to store the lower bound for process Z.
Upper bound for Process Z: Check to store the upper bound for process Z.
Data − Capability Analysis (Binomial)
Use data from a binomial distribution. Each entry in the worksheet column should contain the number of defectives for a
subgroup. When subgroup sizes are unequal, you must also enter a corresponding column of subgroup sizes.
Suppose you have collected data on the number of parts inspected and the number of parts that failed inspection. On any
given data, both numbers may vary. Enter the number that failed inspection in one column. If the total number inspected
varies, enter subgroup size in another column:
Failed
Inspect
8
968
13
1216
13
1004
16
1101
14
1076
15
995
13
1202
10
1028
24
1184
12
992
Missing Data
If an observation is missing, there is a gap in the P chart where the subgroup would have been plotted. The other plots
and charts simply exclude the missing observation(s).
2003 Minitab Inc.
287
Quality Control
Unequal Subgroup Sizes
In the P chart, the control limits are a function of the subgroup size. In general, the control limits are further from the
center line for smaller subgroups than they are for larger ones. When you do have unequal subgroup sizes, the plot of
%defective versus sample size will permit you to verify that there is no relationship between the two. For example, if you
tend to have a smaller %defective when more items are sampled, this could be caused by fatigued inspectors, which is a
common problem. The subgroup size has no bearing on the other charts because they only display the %defective.
Example of Capability Analysis (Binomial probability model)
Suppose you are responsible for evaluating the responsiveness of your telephone sales department, that is, how capable
it is of answering incoming calls. You record the number of calls that were not answered (a defective) by sales
representatives due to unavailability each day for 20 days. You also record the total number of incoming calls.
1
Open the worksheet BPCAPA.MTW.
2
Choose Stat > Quality Tools > Capability Analysis > Binomial.
3
In Defectives, enter Unavailable.
4
In Use sizes in, enter Calls. Click OK.
Graph window output
Session window output
Binomial Process Capability Analysis of Unavailable
Test Results for P Chart of Unavailable
TEST 1. One point more than 3.00 standard deviations from center line.
Test Failed at points: 3
288
2003 Minitab Inc.
Process Capability
Interpreting the results
The P chart indicates that there is one point out of control. The chart of cumulative %defect shows that the estimate of the
overall defective rate appears to be settling down around 22%, but more data may need to be collected to verify this. The
rate of defectives does not appear to be affected by sample size. The process Z is around 0.75, which is very poor. This
process could use a lot of improvement.
To perform a capability analysis (binomial probability model)
1
Choose Stat > Quality Tools > Capability Analysis > Binomial.
2
In Defectives, enter the column containing the number of defectives.
3
Do one of the following:
• When your sample size is constant, enter the sample size value in Constant size.
• When your sample sizes vary, enter the column containing sample sizes in Use sizes in.
4
If you like, use any of the available dialog box options, then click OK.
Capability Analysis - Poisson
Capability Analysis (Poisson)
Stat > Quality Control >Capability Analysis > Poisson
Use Capability Analysis (Poisson) to produce a process capability report when your data are from a Poisson distribution.
Poisson data is usually associated with the number of defects observed in an item, where the item occupies a specified
amount of time or specified space. The size of the item may vary, so you may also keep track of the size.
For example, if you manufacture electrical wiring, you may want to record the number of breaks in a piece of wire. If the
lengths of the wire vary, you will have to record the size of each piece sampled. Or, if you manufacture appliances, you
may want to record the number of scratches on the surface of the appliance. Since the sizes of the surface may be
different, you may also record the size of each surface sampled, say in square inches.
Use Capability Analysis (Poisson) when your data meet the following conditions:
•
the rate of defects per unit of space or time is the same for each item
•
the number of defects observed in the items are independent of each other
Capability Analysis (Poisson) produces a process capability report for data from a Poisson distribution. The report
includes the following:
•
U chart − verifies that the process was in a state of control at the time the report was generated
•
Chart of cumulative mean DPU (defects per unit) − verifies that you have collected data from enough samples to
have a stable estimate of the mean
•
Histogram of DPU − displays the overall distribution of the defects per unit from the samples collected
•
Defect plot rate − verifies that DPU is not influenced by the size of the items sampled
Dialog box items
Defects: Enter a column containing the number of defects from each item sampled.
Sample Size
Constant size: Choose to use a constant sample size for the analysis. Enter the value.
Use Sizes In: Choose to use a column containing the size of each item sampled. Enter the column.
Historical mu (Optional): Enter a column containing the size of each item sampled.
Enter a target DPU for this process (Optional), Target: If you like, enter the target DPU.
<Tests>
<Options>
<Storage>
Capability Analysis (Poisson) − Tests
Stat > Quality Control > Capability Analysis > Poisson > Tests
With Capability Analysis (Poisson), you can perform the four tests for special causes. Each test, as shown in the table
below, detects a specific pattern in the plotted data. The occurrence of a pattern suggests a special cause for the variation
that should be further investigated.
2003 Minitab Inc.
289
Quality Control
You can set preferences for the tests to perform using Tools > Options > Control Charts and Quality Tools > Test to
perform and the sensitivity of these tests using Tools > Options > Control Charts and Quality Tools > Define Tests.
When a point fails a test, it is marked with the test number on the plot. If a point fails more than one test, the number of
the first test you request is the number printed on the plot. Minitab prints a summary table in the Session window with the
complete information.
Test 1 One point more than 3 sigmas from center Test 2 Nine points in a row on same side of center line
line
Test 3 Six points in a row, all increasing or
decreasing
Test 4
Fourteen points in a row, alternating up and down
Dialog box items
Tests For Special Causes: Enter the number of tests you want performed in the P chart portion of the report.
Perform all four tests: Choose to perform all four tests shown below.
Choose specific tests to perform: Choose to specify a subset of the four tests, then check any combination of the
tests listed below.
One point more than 3 sigmas from center line
Nine points in a row on same side of center line
Six points in a row, all increasing or all decreasing
Fourteen points in a row, alternating up and down
Capability Analysis (Poisson) − Options
Stat > Quality Control > Capability Analysis > Poisson > Options
Allows you to change the default title.
Dialog box items.
Title: Enter a title for the report. If you do not enter a title, a default title will be used.
Capability Analysis (Poisson) − Storage
Stat > Quality Tools > Capability Analysis > Poisson > Storage
Allows you to store you choice of statistics in the worksheet. The statistics available for storage depend on the options you
have chosen in the Capability Analysis (Poisson) dialog box.
Dialog box items
Variable name: Check to store the variable names used in the analysis..
Mean Defective: Check to store the average defectives.
Lower bound for Mean Defective: Check to store the lower bound for average P statistics.
Upper bound for Mean Defective: Check to store the upper bound for average P statistics.
290
2003 Minitab Inc.
Process Capability
Mean DPU: Check to store the mean defects per unit.
Lower bound for Mean DPU: Check to store the lower bound for average P statistics.
Upper bound for Mean DPU: Check to store the upper bound for average P statistics.
Min DPU: Check to store the minimum DPU statistics.
Max DPU: Check to store the maximum DPU statistics.
Target DPU: Check to store the target DPU.
Data − Capability Analysis (Poisson)
Each entry in the worksheet column should contain the number of defectives or defects for a subgroup. When subgroup
sizes are unequal, you must also enter a corresponding column of subgroup sizes.
Suppose you have collected daily data on the number of parts that have been inspected and the number of parts that
failed to pass inspection. On any given day both numbers may vary. You enter the number that failed to pass inspection in
one column. In this case, the total number inspected varies from day to day, so you enter the subgroup size in another
column.
Failed
Inspect
8
968
13
1216
13
1004
16
1101
14
1076
15
995
13
1202
10
1028
24
1184
12
992
Missing Data
If an observation is missing, there is a gap in the U chart where the subgroup would have been plotted. The other plots
and charts simply exclude the missing observation(s).
Unequal Subgroup Sizes
In the U chart, the control limits are a function of the subgroup size. In general, the control limits are further from the
centerline for smaller subgroups than they are for larger ones. When you do have unequal subgroup sizes, the plot of
defects per unit (DPU) versus sample size will permit you to verify that there is no relationship between the two. For
example, if you tend to have a smaller DPE when more items are sampled, fatigued inspectors could cause this, which is
a common problem. The subgroup size has no bearing on the other charts, because they only display the DPU.
Example of Capability Analysis (Poisson probability model)
Suppose you work for a wire manufacturer and are concerned about the effectiveness of the wire insulation process. You
take random lengths of electrical wiring and test them for weak spots in their insulation by subjecting them to a test
voltage. You record the number of weak spots and the length of each piece of wire (in feet).
1
Open the worksheet BPCAPA.MTW.
2
Choose Stat > Quality Tools > Capability Analysis > Poisson.
3
In Defects, enter Weak Spots.
4
In Uses sizes in, enter Length. Click OK.
2003 Minitab Inc.
291
Quality Control
Graph window output
Session window output
Poisson Capability Analysis of Weak Spots
Test Results for U Chart of Weak Spots
TEST 1. One point more than 3.00 standard deviations from center line.
Test Failed at points: 36
Interpreting the results
The U Chart indicates that there are three points out of control. The chart of cumulative DPU (defects per unit) has settled
down around the value 0.0265, signifying that enough samples were collected to have a good estimate of the mean DPU.
The rate of DPU does not appear to be affected by the lengths of the wire.
To perform a capability analysis (Poisson distribution model)
1
Choose Stat > Quality Tools > Capability Analysis > Poisson.
2
In Defects, enter the column containing the number of defectives.
3
Do one of the following:
• When your sample size is constant, enter the sample size value in Constant size.
• When your sample sizes vary, enter the column containing sample sizes in Use sizes in.
4
If you like, use any of the available dialog box options, then click OK.
292
2003 Minitab Inc.
Process Capability
Capability Sixpack - Normal
Capability Sixpack (Normal Distribution)
Stat > Quality Tools > Capability Sixpack > Normal
Use to produce process capability report when your data follow a normal distribution.
To confirm process stability, the report includes:
•
An Xbar chart (or Individuals chart for individual observations)
•
An R chart or S chart (for subgroups size greater than 8)
•
A run chart of the last 25 subgroups (or last 25 observations)
To confirm normality, the report includes:
•
A histogram of the process data
•
A normal probability plot (also displays, Anderson-Darling and P values)
To assess capability, the report includes:
•
A process capability plot
•
within and overall capability statistics; Cp, Cpk, Cpm (if you specify a target), Pp, and Ppk
You can also use this feature to correct normality in your data using a Box-Cox transformation, then perform capability on
the transformed data.
A model that assumes the data are from a normal distribution suits most process data. If your data are either very skewed
or the within-subgroup variation is not constant (for example, when this variation is proportional to the mean), see the
discussion under nonnormal data.
Dialog box items
Data are arranged as
Single column: Choose if data is in one column. Enter a column.
Subgroup size (use a constant or an ID column): Enter the subgroup size (for equal-size subgroups) or a column
of subscripts (for unequal-size subgroups). If the subgroups are not equal, the control limits will not be straight lines
but will vary with the subgroup size. If the subgroup sizes do not vary much, you may want to force the control limits
to be constant by specifying a fixed subgroup size.
Subgroups across rows of: Choose if subgroups are arranged in rows across several columns. Enter the columns.
Lower spec: Enter the lower specification limit.
Upper spec: Enter the upper specification limit.
Note
You must enter at least a lower spec and/or upper spec.
Historical mean (optional): Enter a value for the mean of the population distribution if you have a known process
parameter or an estimate obtained from past data. If you do not specify a value for the mean, it is estimated from the data.
Historical standard deviation (optional): Enter a value for standard deviation of the population distribution if you have a
known process parameter or an estimate obtained from past data. If you do not specify a value for standard deviation, it is
estimated from the data. See <Estimate> for estimation options.
<Box-Cox>
<Tests>
<Estimate>
<Options>
Capability Sixpack (Normal Distribution) − Box-Cox
Stat > Control Charts > Capability Sixpack > Normal > Box-Cox
Use this option to transform nonnormal data to follow normal distribution and select a method for determining lambda.
Minitab uses the transformed data for capability analysis.
Dialog box items
Box-Cox power transformation (W=Y**Lambda): Check to perform Box-Cox transformation.
Use optimal lambda: Choose if you want Minitab to estimate an optimal value of lambda.
Lambda = 0 (natural log): Choose if you want Minitab to use lambda equal to zero.
Lambda = 0.5 (square root): Choose if you want Minitab to use lambda equal to square root of 0.5.
2003 Minitab Inc.
293
Quality Control
Other (enter a value between -5 and 5): Choose and enter your own value of lambda to bypass the lambda
estimation step.
Tests
Stat > Quality Tools > Capability Sixpack > Normal > Tests
Lets you select a subset of the eight tests for special causes. Each test detects a specific pattern in the data plotted on the
chart. The occurrence of a pattern suggests a special cause for the variation, one that should be investigated.
You can set preferences for the tests to perform using Tools > Options > Control Charts and Quality Tools > Test to
perform and the sensitivity of these tests using Tools > Options > Control Charts and Quality Tools > Define Tests.
When a point fails a test, Minitab marks it with the test number on the plot. If a point fails more than one test, Minitab
marks it by the lowest numbered test, and prints a summary table with complete information in the Session window.
Subgroup sizes must be equal to perform the tests.
Dialog box items
Tests For Special Causes (default definitions)
Perform all eight tests: Choose to perform all eight tests for special causes.
Choose specific tests to perform: Choose to specify a subset of the eight tests, then check any combination of the
tests listed below.
One point more than 3 standard deviation from center line
Nine points in a row on same side of center line
Six points in a row, all increasing or all decreasing
Fourteen points in a row, alternating up and down
Two out of three points more than 2 standard deviation from center line (same side)
Four out of five points more than 1 standard deviation from center line (same side)
Fifteen points in a row within 1 standard deviation of center line (either side)
Eight points in a row more than 1 standard deviation from center line (either side)
Capability Sixpack (Normal Distribution) − Estimation of Standard Deviation
Stat > Quality Tools > Capability Sixpack > Normal > Estimate
Allows you to specify the method for estimating the population standard deviation.
You can set preferences for the estimation of σ using Tools > Options > Control Charts and Quality Tools > Estimating
Sigma.
Dialog box items
Methods of estimating standard deviation: See [2] for a discussion of the relative merits of the methods listed below.
Use unbiasing constants: Check to estimate standard deviation either using or not using unbiasing constants. The
default is to use the unbiasing constants.
(for subgroup size > 1):
Rbar: Choose to estimate standard deviation based on the average of the subgroup ranges.
Sbar: Choose to estimate standard deviation based on the average of the subgroup standard deviations.
Pooled standard deviation: Choose to estimate standard deviation using a pooled standard deviation.
(for subgroup size = 1): Minitab generally estimates standard deviation using the sample standard deviations or
ranges of each subgroup. But when the subgroup size is 1 you cannot calculate sample standard deviations or ranges.
Minitab estimates standard deviation using moving ranges instead.
Average moving range: Choose to estimate standard deviation using the average of the moving range.
Median moving range: Choose to estimate standard deviation using the median of the moving range.
Square root of MSSD: Choose to estimate standard deviation using the mean squared successive differences.
Use moving range of length: Choose to enter the number of observations used to calculate the moving range. By
default, a span of 2 is used as consecutive values have the greatest chance of being alike. The span must be < 100.
Capability Sixpack (Normal Distribution) − Options
Stat > Quality Tools > Capability Sixpack > Normal > Options
Allows you to transform the data. Lets you control the sigma tolerance level and break out data for the final subgroups.
294
2003 Minitab Inc.
Process Capability
You can set preferences for the sigma tolerance for capability statistics using Tools > Options > Control Charts and
Quality Tools > Capability Analysis.
Dialog box items
Break out data for last___subgroups: Specifies the number of subgroups to use for the Run chart at the lower left of
the graph. The default is 25.
Target (adds Cpm to table): Enter a number that Minitab uses as a target. Minitab then calculates Cpm, in addition to
the standard capability statistics, displaying the target and Cpm values in a table below the graph.
Calculate statistics using___sigma tolerance: Enter the value you would like to use as the sigma tolerance level for
calculating Cpk. For example, if you enter 12, that says to use an interval 12 standard deviations wide, 6 on either side of
the process mean. This is referred to as "6-sigma quality." By default, Capability Sixpack calculates Cpk using an interval
that is 6 standard deviation wide, 3 on either side of the process mean.
Title: To replace the default title with your own custom title, type the desired text in this box.
Data − Capability Sixpack Normal
You can enter individual observations or data in subgroups. Individual observations should be structured in one column.
Subgroup data can be structured in one column, or in rows across several columns. When you have subgroups of
unequal size, enter the subgroups in a single column, then set up a second column of subgroup indicators. For examples,
see Data.
To use the Box-Cox transformation, data must be positive.
If you have data in subgroups, you must have two or more observations in at least one subgroup in order to estimate the
process standard deviation. Subgroups need not be the same size.
If a single observation in the subgroup is missing, Minitab omits it from the calculations of the statistics for that subgroup.
Such an omission may cause the control chart limits and the center line to have different values for that subgroup. If an
entire subgroup is missing, there is a gap in the chart where the statistic for that subgroup would have been plotted.
Example of Capability Sixpack (normal probability model)
Suppose you work at an automobile manufacturer in a department that assembles engines. One of the parts, a camshaft,
must be 600 mm +2 mm long to meet engineering specifications. There has been a chronic problem with camshaft
lengths being out of specification − a problem that has caused poor-fitting assemblies down the production line and high
scrap and rework rates.
and R
Upon examination of the inventory records, you discovered that there were two suppliers for the camshafts. An
chart showed you that Supplier 2's camshaft production was out of control, so you decided to stop accepting production
runs from them until they get their production under control.
After dropping Supplier 2, the number of poor quality assemblies has dropped significantly, but the problems have not
completely disappeared. You decide to run a capability sixpack to see whether Supplier 1 alone is capable of meeting
your engineering specifications.
1
Open the worksheet CAMSHAFT.MTW.
2
Choose Stat > Quality Tools > Capability Sixpack > Normal.
3
In Single column, enter Supp1. In Subgroup size, type 5.
4
In Upper spec, type 602. In Lower spec, type 598.
5
Click Options. In Target (adds Cpm to table), enter 600. Click OK in each dialog box.
2003 Minitab Inc.
295
Quality Control
Graph window output
Interpreting the results
On both the
chart and the R chart, the points are randomly distributed between the control limits, implying a stable
process. It is also important to compare points on the R chart with those on the
other. Yours do not, again, implying a stable process.
chart to see if the points follow each
The points on the run chart make a random horizontal scatter, with no trends or shifts − also indicating process stability.
If you want to interpret the process capability statistics, your data should approximately follow a normal distribution. On
the capability histogram, the data approximately follow the normal curve. On the normal probability plot, the points
approximately follow a straight line. These patterns indicate that the data are normally distributed.
But from the capability plot, you can see that the process tolerance falls below the lower specification limit. This means
you will sometimes see camshafts that do not meet the lower specification of 598 mm. Also, the values of Cp (1.16) and
Cpk (0.90) are below the guideline of 1.33, indicating that Supplier 1 needs to improve their process.
Example of Capability Sixpack (Box-Cox transformation)
Suppose you work for a company that manufactures floor tiles, and are concerned about warping in the tiles. To ensure
production quality, you measure warping in ten tiles each working day for ten days.
From previous analyses, you found that the tile data do not come from a normal distribution, and that a Box-Cox
transformation using a lambda value of 0.5 makes the data "more normal." For details, see Example of a capability
analysis with a Box-Cox transformation.
So you will run the capability sixpack using a Box-Cox transformation on the data.
1
Open the worksheet TILES.MTW.
2
Choose Stat > Quality Tools > Capability Sixpack > Normal.
3
In Single column, enter Warping. In Subgroup size, type 10.
4
In Upper spec, type 8.
5
Click Options.
6
Check Box-Cox power transformation (W = Y**Lambda). Choose Lambda = 0.5 (square root). Click OK in each
dialog box.
296
2003 Minitab Inc.
Process Capability
Graph window output
Interpreting the results
On both the
chart and the R chart, the points are randomly distributed between the control limits, implying a stable
process. It is also important to compare points on the R chart with those on the
chart for the same data to see if the
points follow each other. Yours do not − again, implying a stable process.
The points on the run chart make a random horizontal scatter, with no trends or shifts − also indicating process stability.
As you can see from the capability histogram, the data follow the normal curve. Also, on the normal probability plot, the
points approximately follow a straight line. These patterns indicate that the Box-Cox transformation "normalized" the data.
Now the process capability statistics are appropriate for this data.
The capability plot, however, shows that the process is not meeting specifications. And the values of Cpk (0.76) and Ppk
(0.74) fall below the guideline of 1.33, so your process does not appear to be capable.
To make a Capability Sixpack (normal probability)
1
Choose Stat > Quality Tools > Capability Sixpack > Normal
2
Do one of the following:
• When subgroups or individual observations are in one column, enter the data column in Single column. In
Subgroup size, enter a subgroup size or column of subgroup indicators. For individual observations, enter a
subgroup size of 1.
• When subgroups are in rows, choose Subgroups across rows of, and enter the columns containing the rows in
the box.
3
In Lower spec or Upper spec, enter a lower and/or upper specification limit, respectively. You must enter at least one
of them.
4
If you like, use any of the available dialog box options, then click OK.
2003 Minitab Inc.
297
Quality Control
Capability Sixpack - Between/Within
Capability Sixpack (Between/Within)
Stat > Quality Tools > Capability Sixpack > Between/Within
Use to produce process capability report when your data follow a normal distribution. Use this feature when you suspect
that you may have both between-subgroup and within-subgroup variation.
To confirm process stability, the report includes:
•
An Xbar chart (or Individuals chart for individual observations)
•
An Range (R) chart or S chart (for subgroups size greater than 8)
•
A run chart of the last 25 subgroups (or last 25 observations)
To confirm normality, the report includes:
•
A histogram of the process data
•
A normal probability plot (also displays, Anderson-Darling and P values)
To assess capability, the report includes:
•
A process capability plot
•
Between/within and overall capability statistics; Cp, Cpk, Cpm (if you specify a target), Pp, and Ppk
You can also use this feature to correct normality in your data using a Box-Cox transformation, then perform capability on
the transformed data.
A model that assumes that the data are from a normal distribution suits most process data. If your data are very skewed,
see the discussion under Nonnormal data.
Dialog box items
Data are arranged as
Single column: Choose if data is in one column. Enter a column.
Subgroup size (use a constant or an ID column): Enter the subgroup size (for equal-size subgroups) or a column
of subscripts (for unequal-size subgroups). If the subgroups are not equal, the control limits will not be straight lines
but will vary with the subgroup size. If the subgroup sizes do not vary much, you may want to force the control limits
to be constant by specifying a fixed subgroup size.
Subgroups across rows of: Choose if subgroups are arranged in rows across several columns. Enter the columns.
Lower spec: Enter the lower specification limit.
Upper spec: Enter the upper specification limit.
Note
You must enter a lower or upper specification limit, or both.
Historical mean (optional): Enter a value for the mean of the population distribution if you have a known process
parameter or an estimate obtained from past data. If you do not specify a value for the mean, it is estimated from the data.
Historical sigmas
Within subgroup: (optional): Enter a value for the within-subgroup sigma (standard deviation of the population
distribution) if you have a known process parameter or an estimate obtained from past data. If you do not specify a
value for sigma, it is estimated from the data. Minitab can estimate within-subgroup sigma in one of three ways.
Between subgroups: (optional): Enter a value for the between-subgroup sigma (standard deviation of the population
distribution) if you have a known process parameter or an estimate obtained from past data. If you do not specify a
value for sigma, it is estimated from the data. Minitab can estimate between-subgroup sigma in one of three ways.
<Box-Cox>
<Tests>
<Estimate>
<Options>
Capability Sixpack (Between/Within) − Box-Cox
Stat > Control Charts > Capability Sixpack > Between/Within > Box-Cox
Use this option to transform nonnormal data to follow normal distribution and select a method for determining lambda.
Minitab uses transformed data for capability analysis.
Note
298
You can only use this procedure with nonnegative data.
2003 Minitab Inc.
Process Capability
Dialog box items
Box-Cox power transformation (W=Y**Lambda): Check to perform Box-Cox transformation.
Use optimal lambda: Choose if you want Minitab to estimate an optimal value of lambda.
Lambda = 0 (natural log): Choose if you want Minitab to use lambda equal to zero.
Lambda = 0.5 (square root): Choose if you want Minitab to use lambda equal to square root of 0.5.
Other (enter a value between -5 and 5) : Choose and enter your own value of lambda to bypass the lambda
estimation step.
Capability Sixpack (Between/Within) − Tests
Stat > Quality Tools > Capability Sixpack > Between/Within > Tests
Lets you select a subset of the eight tests for special causes. Each test detects a specific pattern in the data plotted on the
chart. The occurrence of a pattern suggests a special cause for the variation, one that should be investigated.
You can set preferences for the tests to perform using Tools > Options > Control Charts and Quality Tools > Test to
perform and the sensitivity of these tests using Tools > Options > Control Charts and Quality Tools > Define Tests.
When a point fails a test, Minitab marks it with the test number on the plot. If a point fails more than one test, Minitab
marks it by the lowest numbered test, and prints a summary table with complete information in the Session window.
Note
Minitab performs all eight tests, when more than half the subgroups are the same size.
Dialog box items
Tests For Special Causes (default definitions)
Perform all eight tests: Choose to perform all eight tests.
Choose specific tests to perform: Choose to specify a subset of the four tests, then check any combination of the
tests listed below.
One point more than 3 standard deviations from center line
Nine points in a row on same side of center line
Six points in a row, all increasing or all decreasing
Fourteen points in a row, alternating up and down
Two out of three points more than 2 standard deviations from center line (same side)
Four out of five points more than 1 standard deviation from center line (same side)
Fifteen points in a row within 1 standard deviation of center line (either side)
Eight points in a row more than 1 standard deviation from center line (either side)
Capability Sixpack (Between/Within) − Estimation of Standard Deviation
Stat > Quality Tools > Capability Sixpack > Between/Within > Estimate
Allows you to specify the method for estimating the population standard deviation.
You can set preferences for the estimation of σ using Tools > Options > Control Charts and Quality Tools > Estimating
Sigma.
Dialog box items
Methods of estimating standard deviation: See [1] for a discussion of the relative merits of the methods listed below.
Use unbiasing constants: Check to estimate standard deviation either using or not using unbiasing constants. The
default is to use the unbiasing constants.
Within subgroup
Rbar: Choose to estimate within-subgroup standard deviation using the average of the subgroup ranges.
Sbar: Choose to estimate within-subgroup standard deviation using the average of the subgroup standard deviations.
Pooled standard deviation: Choose to estimate within-subgroup standard deviation using a pooled standard
deviation.
Between subgroups
Average moving range: Choose to estimate between-subgroups standard deviation using the average of the moving
range.
Median moving range: Choose to estimate between-subgroups standard deviation using the median of the moving
range.
2003 Minitab Inc.
299
Quality Control
Square root of MSSD: Choose to estimate between-subgroups standard deviation using the mean squared
successive differences.
Use moving range of length: Choose to enter the number of observations used to calculate the moving range. By
default, a span of 2 is used as consecutive values have the greatest chance of being alike. The span must be < 100.
Capability Sixpack (Between/Within) − Options
Stat > Quality Tools > Capability Sixpack > Between/Within > Options
Allows you to transform the data using a Box-Cox power transformation. You can specify a process target, or nominal
specification. Minitab then calculates Cpm in addition to the standard capability statistics.
You can set preferences for the sigma tolerance for capability statistics using Tools > Options > Control Charts and
Quality Tools > Capability Analysis.
Dialog box items
Target (add Cpm to table): Enter a number that Minitab uses as a target. Minitab then calculates Cpm, in addition to the
standard capability statistics, displaying the target and Cpm values in a table below the graph.
Calculate statistics using: (sigma tolerance): Enter a number to calculate the capability statistics using an interval
other than 6 standard deviations wide (3 on either side of the process mean).
Title: To replace the default title with your own custom title, type the desired text in this box.
Data − Capability Sixpack (Between/Within)
You can enter data in subgroups, with two or more observations per subgroup. Subgroup data can be structured in one
column or in rows across several columns.
To use the Box-Cox transformation, data must be non-negative.
Ideally, all subgroups should be the same size. If your subgroups are not all the same size, due to missing data or
unequal sample sizes, only subgroups of the majority size are used for estimating the between-subgroup variation.
Control limits for the Individuals and Moving Range charts are based on the majority subgroup size.
Example of capability sixpack (between/within)
Suppose you are interested in the capability of a process that coats rolls of paper with a thin film. You are concerned that
the paper is being coated with the correct thickness of film and that the coating is applied evenly throughout the roll. You
take three samples from 25 consecutive rolls and measure coating thickness. The thickness must be 50 + 3 mm to meet
engineering specifications.
Because you are interested in determining whether or not the coating is even throughout a roll, you use Minitab to conduct
a Capability Sixpack (Between/Within).
1
Open the worksheet BWCAPA.MTW.
2
Select Stat > Quality Tools > Capability Sixpack > Between/Within.
3
In Single column, enter Coating. In Subgroup size, enter Roll.
4
In Lower spec, enter 47. In Upper spec, enter 53.
5
Click Tests. Choose Perform all eight tests. Click OK in each dialog box.
300
2003 Minitab Inc.
Process Capability
Graph window output
Session window output
I-MR-R/S Standard Deviations of Coating
Standard Deviations
Between
Within
Between/Within
0.685488
0.406080
0.796740
Interpreting the results
If you want to interpret the process capability statistics, your data need to come from a normal distribution. This criteria
appears to have been met. In the capability histogram, the data approximately follow the normal curve. Also, on the
normal probability plot, the points approximately follow a straight line.
No points failed the eight tests for special causes, thereby implying that your process is in control. The points on the
Individuals and Moving Range chart do not appear to follow each other, again indicating a stable process.
The capability plot shows that the process is meeting specifications. The values of Cpk (1.21) and Ppk (1.14) fall just
below the guideline of 1.33, so your process could use some improvement.
To perform a capability sixpack (between/within)
1
Choose Stat > Quality Tools > Capability Sixpack > Between/Within
2
Do one of the following:
• When subgroups are in one column, enter the data column in Single column. In Subgroup size, enter a
subgroup size or column of subgroup indicators.
• When subgroups are in rows, choose Subgroups across rows of, and enter the columns containing the rows in
the box.
3
In Lower spec or Upper spec, enter a lower and/or upper specification limit, respectively. You must enter at least one
2003 Minitab Inc.
301
Quality Control
of them.
4
If you like, use any of the available dialog box options, then click OK.
Capability Sixpack - Nonnormal
Capability Sixpack (Nonnormal Distribution)
Stat > Quality Tools > Capability Sixpack > Nonnormal
Use to produce process capability report when your data do not or transformed (using Johnson distribution system) to
follow a normal distribution.
To confirm control, the report includes:
•
An Xbar chart (or I chart for individual observations)
•
An R chart (or MR chart for individual observations)
•
A run chart of the last 25 subgroups (or last 25 observations)
To confirm normality, the report includes:
•
A histogram of the process data
•
A probability plot
To assess capability, the report includes:
•
A process capability plot
•
Overall capability statistics Pp, Ppk, and distribution parameters
When using a nonnormal model, Minitab only calculates the overall capability statistics, Pp and Ppk. Minitab bases the
calculations on maximum likelihood estimates of the distribution parameters, rather than mean and variance estimates as
in the normal case.
You can also use this feature to correct nonnormality in your data using a Johnson transformation, then perform capability
on the transformed data.
Dialog box items
Data are arranged as
Single column: Choose if data are in one column. Enter the column.
Subgroup size (use a constant or an ID column): Enter the subgroup size (for equal-size subgroups) or a column
of subscripts (for unequal-size subgroups). If the subgroups are not equal, the control limits will not be straight lines
but will vary with the subgroup size.
Subgroups across rows of: Choose if subgroups are arranged in rows across several columns. Enter the columns.
Fit data with
Distribution: Choose a distribution.
Johnson transformation: Choose to transform your data to follow a normal distribution using the Johnson
transformation.
Upper spec: Enter the upper specification limit.
Lower spec: Enter the lower specification limit.
Note
You must enter at least a lower and/or upper specification limit.
To select the best fitting distribution, see individual distribution identification.
<Estimate>
<Options>
Capability Sixpack (Nonnormal Distribution) − Estimate
Stat > Quality Tools > Capability Sixpack < Nonnormal > choose Distributions > Estimate
Distributions Weibull, Gamma, Exponential, Lognormal, Loglogistic, Smallest extreme value, Largest extreme value, 2parameter exponential, 3-parameter Weibull, 3-parameter gamma, 3-parameter lognormal, and 3parameter loglogistic
Use to control the method for determining distribution parameters.
302
2003 Minitab Inc.
Process Capability
Dialog box items
Estimate parameters of distributions: Choose to estimate the distribution parameters from the data. Minitab estimates
any parameters not specified below.
Set shape (Weibull or gamma) or scale (other dists) at: Enter the shape or scale parameter depending on your
choice of distribution.
Set threshold at: Enter the threshold parameter.
Use historical estimates (Use the order: Location/Shape, Scale, Threshold): Choose to specify historical estimates of
parameters. Enter a value for each parameter of the distribution. You must enter parameter values in the following order:
location, shape, scale, and threshold. For example, for 3-parameter loglogistic distribution, enter values of the parameters
in the following order: location, scale, and threshold.
Note
Threshold parameter is applicable to 3-parameter distributions only.
Capability Sixpack (Nonnormal Distribution) − Estimate
Stat > Quality Tools > Capability Analysis > Nonnormal > choose Johnson transformation > Estimate
You can enter a p-value for selecting the best transformation.
Dialog box items
P-Value to select best fit: Type a p-value for selecting the best transformation. The default is 0.10.
Capability Sixpack (Nonnormal Distribution) − Options
Stat > Quality Tools > Capability Sixpack > Nonnormal > Options
Use to control the sigma tolerance level and break out data for the final subgroups. Also allows you to enter a new title to
replace the default title.
You can set preferences for the sigma tolerance for capability statistics using Tools > Options > Control Charts and
Quality Tools > Capability Analysis.
Dialog box items
Break out data for last___subgroups: Specifies the number of subgroups to use for the Run chart. The default is 25.
Calculate statistics using:____sigma tolerance: Enter a number to calculate the capability statistics (3 on each side of
the process mean).
Title: Type a new title to replace the default title.
Data − Capability Sixpack (Nonnormal Distribution)
You can enter individual observations or data in subgroups. Individual observations should be structured in one column.
Subgroup data can be structured in one column, or in rows across several columns. For subgroups of unequal size
arranged in a column, create a second column of subgroup indicators. For more information, see Data.
If a single observation in a subgroup is missing, Minitab calculates the statistics for that subgroup based on non-missing
observations. This may cause the control chart limits and the center line to have different values for that subgroup. If an
entire subgroup is missing, there is a gap in the chart.
Example of Capability Sixpack (Nonnormal)
Suppose you work for a company that manufactures floor tiles, and are concerned about warping in the tiles. To ensure
production quality, you measured warping in ten tiles each day for ten days.
The data do not follow a normal distribution, so you decide to analyze your data using capability sixpack based on a
Weibull probability model.
Note
1
You can set preference for a method to calculate the capability statistics using Tools > Options > Control
Charts and Quality Tools > Capability Analysis.
Open the worksheet TILES.MTW.
2
Choose Stat > Quality Tools > Capability Sixpack > Nonnormal.
3
Under Data are arranged as, choose Single column, then enter Warping. In Subgroup size, type 10.
4
Under Fit data with, choose Distribution, then select Weibull.
5
In Upper spec, type 8. Click OK .
2003 Minitab Inc.
303
Quality Control
Graph window output
Interpreting the results
The capability histogram does not show evidence of any serious discrepancies between the fitted Weibull distribution and
the data. Also, on the Weibull probability plot (AD = 0.247553 and p = 0.25), the points approximately follow a straight line
and fall within the confidence interval suggesting that Weibull distribution fits our data well.
The capability plot, however, shows that the process is not meeting specifications. Industry guidelines determine whether
the process is capable. A generally accepted minimum value for the indices is 1.33. Ppk (0.72869) falls below the
guideline of 1.33, so your process does not appear to be capable. Pp (∗) as no lower specification limit is specified.
The shape (1.69368) and scale (3.27812) are the estimated parameters for the Weibull distribution based on the
maximum likelihood method.
Note
To choose the best fitting distribution using the same data, see example of individual distribution identification.
For other examples using this data, see Example of Capability Analysis for Nonnormal Data and Example of
Capability Sixpack using a Box-Cox Transformation.
To make a Capability Sixpack with nonnormal data
1
Choose Stat > Quality Tools > Capability Sixpack > Nonnormal.
2
Under Data are arranged as, do one of the following:
• When subgroups or individual observations are in one column, enter the data column in Single column. In
Subgroup size, enter a subgroup size or column of subgroup indicators. For individual observations, enter a
subgroup size of 1.
• When subgroups are in rows, choose Subgroups across rows of, and enter the columns containing the data in
the box.
3
Under Fit data with, choose one of the following:
• To perform capability analysis using a nonnormal distribution, choose Distribution and select a distribution.
• To transform your data to follow a normal distribution, choose Johnson transformation.
4
In Lower spec and Upper spec, enter lower and upper specification limits. You can enter one or both specification
limits.
5
If you like, use any dialog box options, then click OK.
304
2003 Minitab Inc.
Index
A
Control limits............................................................... 19
Attribute Agreement Analysis.................................... 229
CUSUM Chart............................. 23, 169, 171, 173, 176
Attribute Agreement Analysis (Stat menu) ............ 229
Attribute Gage Study (Analytic Method) ................... 236
Attribute Gage Study (Analytic Method) (Stat menu)
........................................................................... 236
Attributes control charts ............ 123, 125, 132, 139, 145
Attributes data........................................................... 239
B
Bias ........................................................................... 214
Box-Cox Transformation ............................................. 25
Box-Cox Transformation (Stat menu)...................... 25
C
C Chart...................................................................... 140
C Chart (Stat menu) .............................................. 140
Capability Analysis (Between/Within) ....................... 260
Capability Analysis - Between/Within (Stat menu) 260
Capability Analysis (Binomial)................................... 285
Capability Analysis - Binomial (Stat menu) ........... 285
Capability Analysis (Multiple Variables (Nonnormal))278
CUSUM Chart (Stat menu) ................................... 169
D
Decomposed Tsquared statistic ....................... 179, 187
Defectives................................................................. 124
Control charts for .................................................. 124
Defects ..................................................................... 124
Control charts for .................................................. 124
Destructive testing .................................................... 226
E
Estimating process standard deviation............. 244, 245
EWMA Chart............................................................. 161
EWMA Chart (Stat menu) ..................................... 161
F
Fishbone diagram......................................................... 9
Fleiss' kappa............................................................. 232
G
Gage Linearity and Bias Study ................................. 214
Gage Linearity and Bias Study (Stat menu) ......... 214
Capability Analysis - Multiple Variables (Nonnormal)
(Stat menu) ........................................................ 278
Gage R&R Study (Crossed) ..................................... 217
Capability Analysis (Multiple Variables (Normal)) ..... 269
Gage R&R Study (Crossed) (Stat menu).............. 217
Capability Analysis - Multiple Variables (Normal) (Stat
menu)................................................................. 269
Gage R&R Study (Nested) ....................................... 226
Capability Analysis (Nonnormal)............................... 264
Gage Run Chart ....................................................... 211
Gage R&R Study (Nested) (Stat menu)................ 226
Capability Analysis - Nonnormal (Stat menu) ....... 264
Gage Run Chart (Stat menu) ................................ 211
Capability Analysis (Normal)..................................... 253
Generalized Variance Chart ..................................... 194
Capability Analysis - Normal (Stat Menu) ............. 253
Capability Analysis (Poisson).................................... 289
Genearlized Variance Chart (Stat menu).............. 194
H
Capability Analysis - Poisson (Stat menu) ............ 289
Historical charts .......................................................... 20
Capability Sixpack (Between/Within) ........................ 298
Historical stages ...... 33, 42, 50, 60, 69, 78, 86, 95, 109,
119, 129, 136, 143, 149, 157, 165, 173, 181, 189,
197, 204
Capability Sixpack - Between/Within (Stat menu) . 298
Capability Sixpack (Nonnormal) ............................... 302
Capability Sixpack - Nonnormal (Stat menu) ........ 302
Capability Sixpack (Normal)...................................... 293
Capability Sixpack - Normal (Stat menu) .............. 293
Cause-and-Effect .......................................................... 9
Cause-and-Effect (Stat menu)................................... 9
Cohen's kappa .......................................................... 232
Control Charts (Stat menu) ......................................... 19
Attributes ............................... 123, 125, 132, 139, 145
For defectives........................................................ 124
For defects ............................................................ 124
Multivariate .................................... 177, 185, 193, 200
Time-weighted....................................... 152, 160, 169
Variables for individuals .................... 90, 99, 105, 114
Variables for subgroups ...... 27, 36, 45, 54, 63, 73, 82
2003 Minitab Inc.
Historical values ......................................................... 20
I
I-MR Chart .................................................................. 90
I-MR Chart (Stat menu)........................................... 90
I-MR-R/S (Between/Within) Chart .............................. 45
I-MR-R/S (Between/Within) Chart........................... 45
Individual Distribution Identification .......................... 245
Individual Distribution Identification (Stat menu)... 245
Individuals Chart....................................................... 105
Individuals Chart (Stat menu) ............................... 105
Interpreting capability indices ................................... 243
Ishikawa diagram.......................................................... 9
J
Johnson Transformation........................................... 250
305
Quality Control
Run Chart (Stat menu).............................................. 2
Johnson Transformation (Stat menu).................... 250
Run Chart and Runs Tests comparison ....................... 4
K
Kappa........................................................................ 232
Cohen's kappa ...................................................... 232
S
S Chart ....................................................................... 73
Fleiss' kappa ......................................................... 232
S Chart (Stat menu) ................................................ 73
Kendall's coefficient of concordance......................... 232
Shewhart chart ........................................................... 84
Comparing with zone chart ..................................... 84
Kendall's correlation coefficient ................................ 232
Special causes ........................................................... 21
L
Linearity .................................................................... 214
Tests for .................................................................. 21
Gage...................................................................... 214
Subgroups .................................................................. 23
Unequal sizes ......................................................... 23
M
Measurement systems analysis................................ 209
Symmetry Plot ............................................................ 14
Symmetry Plot (Stat menu)..................................... 14
Attribute Agreement Analysis ................................ 229
Attribute Gage Study (Analytic Method) ................ 236
T
Gage Linearity and Bias Study.............................. 214
Tests for special causes ............................................. 21
Gage R&R Study (Crossed) .................................. 217
Time-weighted control charts ................... 152, 160, 169
Gage R&R Study (Nested) .................................... 226
To conduct a capability analysis for multiple variables
when data are non-normal .................................... 285
Gage Run Chart .................................................... 211
Moving Average Chart .............................................. 152
Moving Average Chart (Stat menu)....................... 152
Moving Range Chart ................................................. 114
To conduct capability analysis for multiple variables 278
Transformation ................................................... 25, 250
Tsquared - Generalized Variance Chart................... 178
Tsquared - Generalized Variance Chart ............... 178
Moving Range Chart (Stat menu).......................... 114
Multi-Vari Chart ........................................................... 13
Tsquared Chart......................................................... 186
Tsquared Chart (Stat menu) ................................. 186
Multi-Vari Chart (Stat menu).................................... 13
Multivariate control charts ................. 177, 185, 193, 200
Multivariate EWMA Chart.................................. 201, 202
U
U Chart ..................................................................... 146
U Chart (Stat menu).............................................. 146
Multivariate EWMA Chart (Stat menu) .................. 201
Unequal-size subgroups............................................. 23
N
Nonnormal data ........................................................ 242
NP Chart ................................................................... 132
NP Chart (Stat menu)............................................ 132
Number of distinct categories ................................... 210
P
P Chart...................................................................... 125
P Chart (Stat menu) .............................................. 125
Pareto Chart.................................................................. 5
Pareto Chart (Stat menu) .......................................... 5
Process Capability ... 239, 245, 250, 253, 260, 264, 269,
278, 285, 289, 293, 298, 302
V
Variables control charts for individuals . 90, 99, 105, 114
Variables control charts for subgroups .... 27, 36, 45, 54,
63, 73, 82
X
Xbar Chart .................................................................. 54
Xbar Chart (Stat menu)........................................... 54
Xbar-R Chart .............................................................. 28
Xbar-R Chart (Stat menu) ....................................... 28
Xbar-S Chart............................................................... 37
Xbar-S Chart (Stat menu) ....................................... 37
Z
Q
Quality Tools (Stat menu) ............................................. 1
Z-MR Chart................................................................. 99
Z-MR Chart (Stat menu) ......................................... 99
R
R Chart........................................................................ 64
R Chart (Stat menu) ................................................ 64
Zone Chart.................................................................. 82
Zone Chart (Stat menu) .......................................... 82
Run Chart...................................................................... 2
306
2003 Minitab Inc.
© Copyright 2025