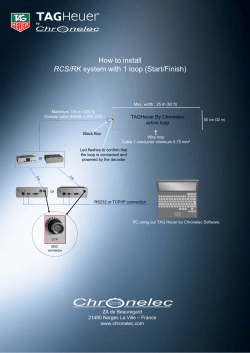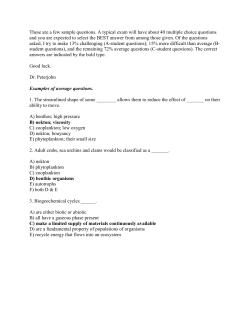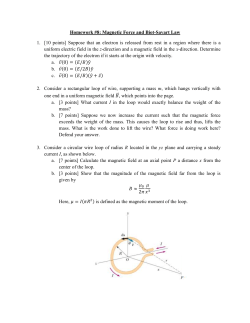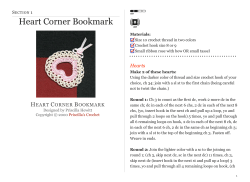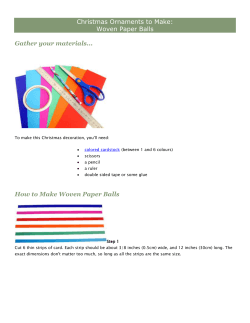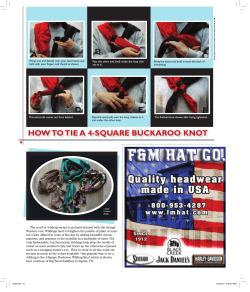T his PDF was auto- generated on 2014- 11- 11... .
T his PDF was auto- generated on 2014- 11- 11 18:51:48 +0100. A more recent version of this page may
be available at http://osdoc.cogsci.nl/tutorials/capybara/.
Cats, dogs, and capybaras
T his OpenSesame workshop was presented at the Center for Mind/ Brain Sciences
at the University of Trento on May 7th. T his page is a slightly modified version of
the original workshop page, which can be found here.
Overview
About
Step 1: Download and start OpenSesame
Step 2: Making your experiment Android-ready
Step 3: Add a block_loop and trial_sequence
Step 4: Import images and sound files
Step 5: Define the experimental variables in the block_loop
Step 6: Add items to the trial sequence
Step 7: Define the central fixation dot
Step 8: Define the animal sound
Step 9: Define the animal picture
Step 10: Define the touch response
Step 11: Define the correct response
Step 12: Define the logger
Step 13: Add per-trial feedback
Step 14: Add instructions and goodbye screens
Step 15: Finished!
Extra (easy): A smarter way to define the correct response
Extra (medium): Add breaks and per-block feedback
Extra (difficult): Limit the presentation duration
References
About
We will create a simple animal-filled multisensory integration task, in which
participants see a picture of a dog, cat, or capybara. In addition, a meowing or
barking sound is played. To make things more fun, we will design the experiment so
that you can run it on an Android device, using the OpenSesame runtime for Android.
You will see that this requires hardly any additional effort.
T he participant’s task is to report whether a dog or a cat is shown, by tapping (or
clicking) on the left (dog) or right (cat) side of the screen. No response should be
given when a capybara is shown (i.e. those are catch trials). T he prediction is simple:
Participants should be faster to identify dogs when a barking sound is played, and
faster to identify cats when a meowing sound is played. In other words, we expect a
multisensory congruency effect. A secondary prediction is that when participants
see a capybara, they are more likely to report seeing a dog when they hear a bark,
and more likely to report seeing a cat when they hear a meow.
Figure 1. Don't be fooled by meowing capybaras! ( Source)
Step 1: Download and start OpenSesame
OpenSesame is available for Windows, Linux, Mac OS (experimental), and Android
(runtime only). T his tutorial is written for OpenSesame 2.8.1 or later. You can
download OpenSesame from here:
http://osdoc.cogsci.nl/
When you start OpenSesame, you will be given a choice of template experiments,
and a list of recently opened experiments (if any, see %FigStartup).
Figure 2. The OpenSesame window on start-up.
T he ‘Droid template’ provides a good starting point for creating Android-based
experiments. However, in this tutorial we will create the entire experiment from
scratch. T herefore, we will continue with the ‘default template’, which is already
loaded when OpenSesame is launched (Figure 3).
Figure 3. The structure of the 'Default template' as seen in the overview area.
Background box 1
Let’s introduce the basics: OpenS esame experiments are collections of items . An item is
a small chunk of functionality that, for example, can be used to present visual stimuli
(the sketchpad item) or record key presses (the keyboard_response item). Items have a
type and a name. For example, you might have two keyboard_response items, which are
called t1_response and t2_response. To make the distinction between the type and the
name of an item clear, we will use code_style for types, and italic_style for names.
To give structure to your experiment, two types of items are especially important: the
loop and the sequence. Understanding how you can combine loops and sequences to build
experiments is perhaps the trickiest part of working with OpenS esame, so let’s get that
out of the way first.
A loop is where, in most cases, you define your independent variables. In a loop you can
create a table in which each column corresponds to a variable, and each row
corresponds to a single run of the ‘item to run’. To make this more concrete, let’s
consider the following block_loop (unrelated to this tutorial):
Figure 4. An example of variables defined in a loop table. (This example is not related to the
experiment created in this tutorial.)
T his block_loop will execute trial_sequence four times. Once while soa is 100 and target is
‘F’, once while soa is 100 and target is ‘H’, etc. T he order in which the rows are walked
through is random by default, but can also be set to sequential in the top- right of the
tab.
A sequence consists of a series of items that are executed one after another. A
prototypical sequence is the trial_sequence, which corresponds to a single trial. For
example, a basic trial_sequence might consist of a sketchpad, to present a stimulus, a
keyboard_response, to collect a response, and a logger, to write the trial information to
the log file.
Figure 5. An example of a sequence item used as a trial sequence. (This example is not related to
the experiment created in this tutorial.)
You can combine loops and sequences in a hierarchical way, to create trial blocks, and
practice and experimental phases. For example, the trial_sequence is called by the
block_loop. Together, these correspond to a single block of trials. One level up, the
block_sequence is called by the practice_loop. Together, these correspond to the practice
phase of the experiment.
Step 2: Making your experiment Android-ready
Click on ‘New experiment’ in the overview area to open a tab that has some general
options for the experiment. To make our experiment work on Android devices, we
need to select the droid back-end in the ‘back-end’ pull-down menu.
Change the resolution to 1280 x 800 px. You don’t have to worry about the actual
resolution of the phone/ tablet that you will run the experiment on, because the
display will be scaled automatically. But 1280 x 800 px is the resolution that you will
develop with.
T hat’s it. You have now made the necessary changes to run your experiment on
Android!
Background box 2
T he back-end is the layer of software that controls the display, input devices, sound, etc.
Many experiments will work with all back- ends, but there are reasons to prefer one
back- end over the other, mostly related to timing and cross- platform support. For more
information about back- ends, see:
/back- ends/about
Step 3: Add a block_loop and trial_sequence
T he default template starts with three items: A notepad called getting_started , a
sketchpad called welcome , and a sequence called experiment . We don’t need
getting_started and welcome , so let’s remove these right away. To do so, right-click
on these items and select ‘Delete’. Don’t remove experiment , because it is the entry
for the experiment (i.e. the first item that is called when the experiment is started).
Our experiment will have a very simple structure. At the top of the hierarchy is a
loop, which we will call block_loop. T he block_loop is the place where we will define
our independent variables (see also Background box 1). To add a loop to your
experiment, drag the loop icon from the item toolbar onto the experiment item in
the overview area.
Because a loop item always needs another item to run, a dialog will appear that asks
whether you want to create a new item for the loop or whether you want to select
an existing item. We want to create a new sequence for our loop, so select sequence
in the pull-down menu labeled ‘Create new item to use’ and click on the ‘Create’
button.
By default, items have names such as sequence , loop, _sequence , etc. T hese names
are not very informative, and it is good practice to rename them. Item names must
consist of alphanumeric characters and/ or underscores. To rename an item, rightclick on the item in the overview area and select ‘Rename’. Rename sequence to
trial_sequence to indicate that it will correspond to a single trial. Rename loop to
block_loop to indicate that will correspond to a block of trials.
T he overview area of our experiment now looks as in Figure 6.
Figure 6. The overview area at the end of Step 3.
Background box 3
T ip – Deleted items are still available in the ‘Unused items’ bin, until you select
‘Permanently delete unused items’ in the ‘Unused items’ tab. You can re- add deleted
items to a sequence using the ‘Append existing item’ button.
Step 4: Import images and sound files
For this experiment, we will use images of cats, dogs, and capybaras. We will also
use sound samples of meows and barks. You can download all the required files
from here:
/attachments/cats-dogs-capybaras/stimuli.zip
Download stimuli.zip and extract it somewhere (to your desktop, for example).
Next, in OpenSesame, click on the ‘Show file pool’ button in the main toolbar (or:
Menu →View → Show file pool). T his will show the file pool, by default on the right
side of the window. T he easiest way to add the stimuli to the file pool is by dragging
them from the desktop (or wherever you have extracted the files to) into the file
pool. Alternatively, you can click on the ‘+’ button in the file pool and add files using
the file-selection dialog that appears. T he file pool will automatically be saved with
your experiment if you save your experiment in the .opensesame.tar.gz format
(which is the default format).
After you have added all stimuli, your file pool looks as in Figure 7.
Figure 7. The file pool at the end of Step 4.
Step 5: Define the experimental variables in the block_loop
Conceptually, our experiment has a fully crossed 3x2 design: We have three types of
visual stimuli (cats, dogs, and capybaras) which occur in combination with two types
of auditory stimuli (meows and barks). However, we have five exemplars for each
stimulus type: five meow sounds, five capybara pictures, etc. From a technical point
of view, it therefore makes sense to treat our experiment as a 5x5x3x2 design, in
which picture number and sound number are factors with five levels.
OpenSesame is very good at generating full-factorial designs. First, open block_loop
by clicking on it in the overview area. Next, click on the ‘Variable wizard’ button. T he
variable wizard is a tool for generating full-factorial designs. It works in a
straightforward way: Every column corresponds to an experimental variable (i.e. a
factor). T he first row is the name of the variable, the rows below contain all possible
values (i.e. levels). In our case, we can specify our 5x5x3x2 design as shown in Figure
8.
Figure 8. The loop wizard generates full-factorial designs.
After clicking ‘Ok’, you will see that there is a loop table with four rows, one for
each experimental variable. T here are 150 cycles (=5x5x3x2), which means that we
have 150 unique trials. Your loop table now looks as in Figure 9.
Figure 9. The loop table at the end of Step 5.
Step 6: Add items to the trial sequence
Open trial_sequence . You will see that the sequence is empty. It’s time to add some
items! Our basic trial_sequence is:
1.
2.
3.
4.
A
A
A
A
sketchpad to display a central fixation dot for 500 ms.
sampler to play an animal sound.
sketchpad to display an animal picture.
touch_response to collect a response.
5. A logger to write the data to file.
To add these items, simply drag them one by one from the item toolbar onto the
trial_sequence . If necessary, you can open trial_sequence and re-order it by dragging
the newly added items by their grab-handle (i.e. the four-square icon on the left).
Once all items are in the correct order, give each of them a sensible name. T he
overview area now looks as shown in Figure 10.
Figure 10. The overview area at the end of Step 6.
Step 7: Define the central fixation dot
Click on fixation_dot in the overview area. T his will open a basic drawing board that
you can use to design your stimulus displays. To draw a central fixation dot, first
click on the fixation-dot icon (with the small gray circle) and then click on the center
of the display, i.e. at position (0, 0).
We also need to specify for how long the fixation dot is visible. To do so, change the
duration from ‘keypress’ to 495 ms, in order to specify a 500 ms duration. (See
Background box 4 for an explanation.)
T he fixation_dot item now looks as in Figure 11.
Figure 11. The fixation_dot item at the end of Step 7.
Background box 4
Why specify a duration of 495 if we want a duration of 500 ms? T he reason for this is
that the actual display- presentation duration is always rounded up to a value that is
compatible with your monitor’s refresh rate. T his may sound complicated, but for most
purposes the following rules of thumb are sufficient:
1. Choose a duration that is possible given your monitor’s refresh rate. For example, if
your monitor’s refresh rate is 60 Hz, it means that every frame lasts 16.7 ms (=1000
ms/60 Hz). T herefore, on a 60 Hz monitor, you should always select a duration that is
a multiple of 16.7 ms, such as 16.7, 33.3, 50, 100, etc.
2. In the duration field of the sketchpad specify a duration that is a few milliseconds
shorter than what you’re aiming for. S o if you want to present a sketchpad for 50 ms,
choose a duration of 45. If you want to present a sketchpad for 1000 ms, choose a
duration of 995. Etcetera.
For a detailed discussion of experimental timing, see:
/miscellaneous/timing
Step 8: Define the animal sound
Open animal_sound . You will see that the sampler item provides a number of
options, the most important one of which is the sound file that is to be played. Click
on the browse button to open the file-pool selection dialog, and select one of the
sound files, such as bark1.ogg.
Of course, we don’t want to play the same sound over-and-over again. Instead, we
want to select a sound based on the variables sound and sound_nr that we have
defined in the block_loop (Step 5). To do this, simply replace the part of the string
that you want to have depend on a variable by the name of that variable between
square brackets. More specifically, ‘bark1.ogg’ becomes ‘[sound][sound_nr].ogg’,
because we want to replace ‘bark’ by the value of the variable sound and ‘1’ by the
value of sound_nr.
We also need to change the duration of the sampler. By default, the duration is
‘sound’, which means that the experiment will pause while the sound is playing.
Change the duration to 0. T his does not mean that the sound will be played for only
0 ms, but that the experiment will advance right away to the next item, while the
sound continues to play in the background. T he item animal_sound now looks as
shown in Figure 12.
Figure 12. The item animal_sound at the end of Step 8.
Background box 5
For more information about using variables, see:
/usage/variables- and- conditional- statements/
Step 9: Define the animal picture
Open animal_picture . T his will again open a sketchpad drawing board. Now select the
image tool by clicking on the button with the aquarium-like icon. Click on the center
of the screen (0, 0). T he ‘Select file from pool’ dialog will appear. Select the file
capybara1.png and click on ‘Select’. T he capybara will now lazily stare at you from
the center of the screen. But of course, we don’t always want to show the same
capybara. Instead, we want to have the image depend on the variables animal and
pic_nr that we have defined in the block_loop (Step 5).
We can use the basic same trick as we did for animal_sound , although things work
slightly differently for images. First, right-click on the capybara and select ‘Edit’.
T his will allow you to edit the following line of OpenSesame script that corresponds
to the capybara picture:
draw image 0.0 0.0 "capybara1.png" scale=1.0 center=1 show_if="always"
Now change the name of image file from ‘capybara.png’ to ‘[animal][pic_nr].png’ …
draw image 0 0 "[animal][pic_nr].png" scale=1 center=1 show_if="always"
… and click on ‘Ok’ to apply the change. T he capybara is now gone, and
OpenSesame tells you that one object is not shown, because it is defined using
variables. Don’t worry, it will be shown during the experiment!
To remind the participant of the task, we will also add two response circles, one
marked ‘dog’ on the left side of the screen, and one marked ‘cat’ on the right side.
I’m sure you will able to figure out how to do this with the sketchpad drawing tools.
My version is shown in Figure 13. Note that these response circles are purely visual,
and we still need to explicitly define the response criteria (see Step 10).
Finally, set ‘Duration’ field to ‘0’. T his does not mean that the picture is presented
for only 0 ms, but that the experiment will advance to the next item (the
touch_response ) right away. Since the touch_response waits for a response, but
doesn’t change what’s on the screen, the target will remain visible until a response
has been given.
Figure 13. The animal_picture sketchpad at the end of Step 9.
Background box 6
T ip – OpenS esame can handle a wide variety of image formats. However, some (nonstandard) .bmp formats are known to cause trouble. If you find that a .bmp image is not
shown, you may want to consider using a different format, such as .png. You can convert
images easily with free tools such as GIMP.
Step 10: Define the touch response
Open the touch_response item. T he touch_response collects a tap (for devices with a
touch screen) or a mouse click (for devices with a mouse) and automatically recodes
the response coordinates into discrete response values based on a grid. T his may
sound a bit abstract, but it simply means the following. T he display is divided into a
grid and each cell in the grid gets a number. T he value of the response is the number
of the cell that is tapped/ clicked. For example, if you divide the display into four
columns and three rows and the participant taps the cell labeled ‘7’, then the
response variable will have the value ‘7’ (see Figure 14).
Figure 14. The touch_response item records display taps and mouse clicks and assigns a response
value based on a grid.
In our case, we simply divide the screen into a left and a right side, which means that
we have to set the number of columns to 2 and the number of rows to 1 (it is by
default). Following the logic shown in Figure 14, the left side of the display now
corresponds to a 1 response, and the right side corresponds to a 2 response. (Note
that we are therefore much more liberal than the visual response circles of Figure 13
suggest, because we accept taps/ clicks anywhere on the screen.)
Finally, we have to make it possible for participants not to respond, because the
response should be withheld on capybara trials. To do so, we change the ‘T imeout’
field from ‘infinite’ to ‘2000’. T his means that the response will automatically time
out after 2000 ms. When this happens, the response will be set to ‘None’ and the
experiment will continue.
T he touch_response now looks as in Figure 15.
Figure 15. The touch_response at the end of Step 10.
Step 11: Define the correct response
So far, we haven’t defined what the correct response is for each stimulus. T ypically,
this is done by defining a correct_response variable in the loop table. Response
items, such as the touch_response will automatically use this variable to decide
whether a response was correct or not, unless a different correct response is
explicitly provided in the item.
Open the block_loop. Click on ‘Add variable’ and add a variable named
‘correct_response’. T his will add a long empty column to the table. On rows where
animal is ‘dog’, set correct_response to 1 (i.e. left-side tap). Where animal is ‘cat’, set
correct_response to 2 (i.e. right-side tap). Where animal is ‘capybara’ set
correct_response to ‘None’ (i.e. a timeout). I recommend using some clever copypasting to save some time!
Step 12: Define the logger
Actually, we don’t need to configure the logger, but let’s take a look at it anyway.
Click on logger in the overview to open it. You will see that the option ‘Automatically
detect and log all variables’ is selected. T his means that OpenSesame logs
everything, which is fine.
Background box 8
T he one tip to rule them all – Always triple- check whether all the necessary variables
are logged in your experiment! T he best way to check this is to run the experiment and
investigate the resulting log files.
Step 13: Add per-trial feedback
It is good practice to inform the participant of whether the response was correct or
not. To avoid disrupting the flow of the experiment, this type of immediate
feedback should be as unobtrusive as possible. Here, we will do this by briefly
showing a green fixation dot after a correct response, and a red fixation dot after an
incorrect response.
First, add two new sketchpads to the end of the trial_sequence . Rename the first one
to feedback_correct and the second one to feedback_incorrect . Of course, we want to
select only one of these items on any given trial, depending on whether or not the
response was correct. To do this, we can make use of the built-in variable correct,
which has the value 0 after an incorrect response, and 1 after a correct response.
(Provided that we have defined correct_response, which we did in Step 11.) To tell
the trial_sequence that the feedback_correct item should be called only when the
response is correct, we use the following run-if statement:
[correct] = 1
T he square brackets around correct indicate that this is the name of a variable, and
not simply the string ‘correct’. Analogously, we use the following run-if statement
for the feedback_incorrect item:
[correct] = 0
We still need to give content to the feedback_correct and feedback_incorrect items.
To do this, simply open the items and draw a green or red fixation dot in the center.
Also, don’t forget to change the durations from ‘keypress’ to some brief interval,
such as 195.
T he trial_sequence now looks as shown in Figure 16.
Figure 16. The trial_sequence at the end of Step 13.
Background box 9
For more information about conditional ‘if’ statements, see:
/usage/variables- and- conditional- statements/
Step 14: Add instructions and goodbye screens
A good experiment always start with an instruction screen, and ends by thanking the
participant for his or her time. T he easiest way to do this in OpenSesame is with
form_text_display items.
Drag two form_text_displays into the main experiment sequence. One should be at
the very start, and renamed to form_instructions . T he other should be at the very
end, and renamed to form_finished . Now simply add some appropriate text to these
forms, for example as shown in Figure 17.
Figure 17. The form_instructions item at the end of Step 15.
Background box 10
T ip – Forms, and text more generally, support a subset of HT ML tags to allow for text
formatting (i.e. colors, boldface, etc.). T his is described here:
/usage/text/
Step 15: Finished!
Your experiment is now finished! Click on the ‘Run fullscreen’ ( Control+R) button in
the main toolbar to give it a test run. If you have an Android device, you can transfer
the experiment file to the device (typically to the SD card), launch the OpenSesame
runtime for Android, and select the experiment file to launch it.
Background box 11
T ip – A test run is executed even faster by clicking the orange ‘Run in window’ button,
which doesn’t ask you how to save the logfile (and should therefore only be used for
testing purposes).
Extra (easy): A smarter way to define the correct response
In Step 11, we have defined correct_response variable manually. T his works, but it
takes time and is prone to mistakes. A smarter way is to use an inline_script and a
bit of deductive logic to determine the correct response for a given trial. First, open
block_loop and remove the correct_response column, because we don’t need it
anymore. Next, drag an inline_script item from the item toolbar to the start of the
trial_sequence . Open the prepare tab of the inline_script and add the following
script:
if self.get('animal') == 'dog':
exp.set('correct_response', 1)
elif self.get('animal') == 'cat':
exp.set('correct_response', 2)
else:
exp.set('correct_response', None)
So what’s going on here? First things first: T he reason for putting this code in the
prepare tab is that every item in a sequence is called twice. T he first phase is called
the prepare phase, and is used to perform time consuming tasks before the timecritical run phase of the sequence. Determining the correct response is exactly the
type of preparatory stuff that you would put in the prepare phase. During the run
phase, the actual events happen. To give a concrete example, the contents of a
sketchpad are created during the prepare phase, and during the run phase they are
merely ‘flipped’ to the display. For more information about the prepare-run
strategy, see:
/usage/prepare-run/
T he script itself is almost human-readable language, at least if you know the
following. Firstly, to retrieve an experimental variable in an inline_script, you need
to use self.get(). So where you would write [animal] in OpenSesame script, you
write self.get('animal') in a Python inline_script. Secondly, to define an
experimental variable, you need to use exp.set(). T herefore, to set the variable
correct_response to 2, you call exp.set('correct_response', 2). For more
information, see:
/python/about/
We can summarize the script as follows: If the picture is a dog, the correct response
is 1. But if the picture is a cat, the correct response is 2. If the picture is neither (and
by exclusion must therefore be a capybara), the correct response is no response, or
a timeout (indicated by ‘None’).
Finally, let’s consider the following variation of the script above:
if self.get('animal') == 'dog':
exp.set('correct_response', 1)
elif self.get('animal') == 'cat':
exp.set('correct_response', 2)
elif self.get('animal') == 'capybara':
exp.set('correct_response', None)
else:
raise Exception('%s is not a valid animal!' % self.get('animal'))
Here we allow for the possibility that an animal is neither a dog, nor a cat, nor a
capybara. And if we encounter such an exotic creature, we abort the experiment with
an error message, by raising an Exception. T his may feel like a silly thing to do,
because we have programmed the experiment ourselves, and we (think we) know
with 100% certainty that it includes only cats, dogs, and capybaras. But it is
nevertheless good practice to add these kinds of sanity checks to your experiment,
to protect yourself from typos, logical errors, etc. T he more complex your
experiment becomes, the more important these kinds of checks are. Never assume
that your code is bug-free!
Extra (medium): Add breaks and per-block feedback
Right now, our experiment consists of a single, very long block of trials. In most
experiments, you would keep your block_loop short (30 trials, say) and repeat it
several times with a short break after each block.
However, this approach doesn’t work here, because we have a lot of unique trials
(150 to be exact), and there is no straightforward way to divide these trials into
multiple blocks. T herefore, we will use the following trick: We will add a feedback
item to our trial_sequence , and use a run-if statement to call it only after every 50
trials. T his is moderately advanced, but follow me!
First add a feedback item to the end of the trial_sequence . Next, assign the following
run-if statement to it:
=self.get('count_trial_sequence') % 50 == 49
Note that this run-if statement starts with an = sign. T his means that it is Python
syntax, instead of the simplified OpenSesame script that you used before (e.g.
[correct] = 0 is OpenSesame script). T he use of Python gives us a lot of extra
flexibility. Next, we retrieve the value of the experimental variable
count_trial_sequence. T he count_[item name] variables are built-in variables that
keep track of how often an item has been called, starting from 0. In other words,
count_trial_sequence corresponds to the trial number. Finally, we take the modulo
50 of the trial number and check whether it equals 49. Modulo is a mathematical
operator that returns the remainder of an integer division. For example, 13 % 5
equals 3, because 5 goes twice into 12 and leaves 3.
Why does this work? If we start counting at 0, we want to insert a break after trials
49, 99, and 149. T hese trial numbers have in common that their modulo 50 is 49. T his
is why this run-if statement works. Get it?
We still need to add some content to the feedback item. OpenSesame automatically
keeps track of certain feedback variables, which you can use to inform the
participant of his or her performance. For example, the variable avg_rt contains the
average response time, and acc contains the percentage of accurate response. An
example of a good feedback display is shown in Figure 18.
Figure 18. An example feedback display.
For more information about feedback, see:
/usage/feedback/
Extra (difficult): Limit the presentation duration
Right now, the animal picture stays on the screen until the participant gives a
response. But let’s say that we want to limit the presentation duration of the picture
to 1000 ms. If we want to remove the picture during the response interval, we have
to do things in parallel. And because of the purely serial way in which OpenSesame
works, this is a bit tricky. Let’s take a look at one way to do this, by replacing both
the animal_picture and touch_response items by an `inline_script.
First, remove animal_picture and touch_response from the trial_sequence , and add a
single inline_script in their place. Now add the following code to the prepare phase
of the inline_script (see the code comments for an explanation):
# Import the canvas and mouse classes
from openexp.canvas import canvas
from openexp.mouse import mouse
# Determine the full path to the animal picture in the file pool. This goes
as
# follows. First get the animal and pic_nr variables ...
animal = self.get('animal')
pic_nr = self.get('pic_nr')
# ... use these variables to determine the picture filename (e.g.,
'cat1.png') ...
picture_name = '%s%d.png' % (animal, pic_nr)
# ... and get the full path to the picture in the file pool.
picture_path = exp.get_file(picture_name)
# Now create a canvas and draw the animal picture on it
my_animal_canvas = canvas(exp)
my_animal_canvas.image(picture_path)
# Create a blank canvas
my_blank_canvas = canvas(exp)
# Create a mouse object
my_mouse = mouse(exp)
T he script above creates a canvas with the animal picture, an empty canvas, and a
mouse object. But so far it’s all preparation–T he script doesn’t do anything visible.
Which brings us to the run phase of the inline_script:
# The time that we want to show the animal picture
animal_duration = 1000
# The response timeout, relative to the onset of the animal picture
response_timeout = 3000
# Show the canvas with the animal picture and remember the presentation
# timestamp
target_timestamp = my_animal_canvas.show()
# Collect a mouseclick (= touch on Android) with a timeout specified in
# animal_duration
button, position, response_timestamp = my_mouse.get_click(
timeout=animal_duration)
# If the response time was less than animal_duration, sleep for the
remainder of
# the time to make sure that the animal picture always stays on the screen
for
# the time specified in animal_duration.
if response_timestamp-target_timestamp < animal_duration:
self.sleep(animal_duration-response_timestamp+target_timestamp)
# Show the blank canvas, i.e. remove the animal picture
my_blank_canvas.show()
# If the previous response collection timed out (i.e. button == None), then
we
# need to poll for a mouse click again.
if button == None:
button, position, response_timestamp = my_mouse.get_click(
timeout=response_timeout-animal_duration)
# If both the first and the second attempt to get a mouseclick timed out,
we
# set the response to 'None' ...
if button == None:
response = 'None'
# ... but if we were able to get a response, we determine the coordinates of
the
# click (or touch). If it is on the left side of the screen, we set the
response
# to 1, else we set the response to 2.
else:
x, y = position
if x < self.get('width')/2:
response = 1
else:
response = 2
# Determine the response time and the correctness
response_time = response_timestamp - target_timestamp
if response == self.get('correct_response'):
correct = 1
else:
correct = 0
# Print useful information to the debug window
print('correct = %s' % correct)
print('response = %s' % response)
print('response_time = %s' % response_time)
# And process the response using the semi-automatic `set_response()`
function.
exp.set_response(response, response_time, correct)
If you aren’t very familiar with Python and OpenSesame, the script above may look
overwhelmingly difficult. But the logic is actually quite simple:
1. Present the animal picture
2. Collect a response until the animal picture must be removed (i.e. 1000 ms)
3. If a response was received in step 2, sleep for the remainder of the time that the
animal picture should be visible
4. Remove the animal picture (i.e. present a blank canvas)
5. If a response was not received in step 2, try to collect a response again
T hat’s it. Once you’re able to see understand this logic, and you understand how this
logic can be implemented in an inline_script, you will pretty much be able to
implement every experiment you want!
References
Mathôt, S ., S chreij, D., & T heeuwes, J. (2012). OpenS esame: An open- source, graphical
experiment builder for the social sciences. Behavior Research Methods , 44(2), 314–324.
doi:10.3758/s13428- 011- 0168- 7
Copyright 2010- 2014 S eba stia a n Ma thôt // Downloa d a s .ta r.gz // Revision #3ef937 on T ue Nov 11 17:51:29 2014
© Copyright 2025