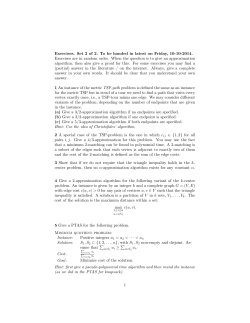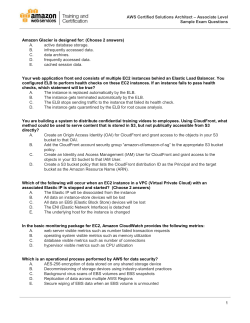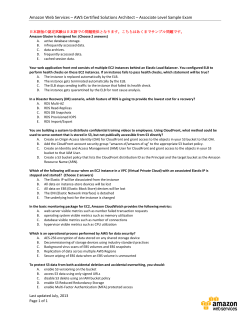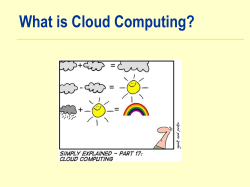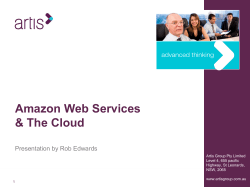Eucalyptus 4.0.2 User Guide 2014-11-05 Eucalyptus Systems
Eucalyptus 4.0.2 User Guide 2014-11-05 Eucalyptus Systems Eucalyptus | Contents | 2 Contents Eucalyptus Overview................................................................................................6 Getting Started..........................................................................................................8 Setup User Credentials and Euca2ools..................................................................................................................8 Console Login.......................................................................................................................................................8 Log in to your Eucalyptus cloud...............................................................................................................9 Log in to your Amazon Web Services cloud.............................................................................................9 Find an Image........................................................................................................................................................9 Create Key Pairs....................................................................................................................................................9 Create Key Pairs with the Console............................................................................................................9 Create Key Pairs with the Command Line..............................................................................................10 Authorize Security Groups..................................................................................................................................10 Launch an Instance..............................................................................................................................................11 Log in to an Instance...........................................................................................................................................11 For a Linux Instance................................................................................................................................11 For a Windows Instance:.........................................................................................................................11 Set Up A Web Server on an Instance...................................................................................................................12 Reboot an Instance..............................................................................................................................................13 Terminate an Instance..........................................................................................................................................14 Using Instances........................................................................................................15 Instance Overview...............................................................................................................................................15 Instance Concepts....................................................................................................................................15 Instance Basics........................................................................................................................................16 Instance Tasks......................................................................................................................................................24 Find an Image..........................................................................................................................................25 Create Key Pairs......................................................................................................................................25 Authorize Security Groups......................................................................................................................26 Launch an Instance..................................................................................................................................26 Log in to an Instance...............................................................................................................................26 Reboot an Instance..................................................................................................................................28 Terminate an Instance..............................................................................................................................28 Using EBS................................................................................................................29 EBS Overview.....................................................................................................................................................29 EBS Tasks............................................................................................................................................................29 Create and Attach an EBS Volume..........................................................................................................29 Eucalyptus | Contents | 3 List Available EBS Volumes....................................................................................................................29 Detach an EBS Volume...........................................................................................................................30 Create a Snapshot....................................................................................................................................30 List Available Snapshots..........................................................................................................................30 Delete a Snapshot....................................................................................................................................30 Using Tags and Filters.............................................................................................31 Tagging and Filtering Overview..........................................................................................................................31 Tagging Resources..................................................................................................................................31 Filtering Resources..................................................................................................................................32 Tagging and Filtering Tasks................................................................................................................................32 Add a Tag................................................................................................................................................33 List Tags..................................................................................................................................................33 Change a Tag's Value...............................................................................................................................34 Delete a Tag.............................................................................................................................................34 Filter by Tag............................................................................................................................................35 Managing Access.....................................................................................................36 Groups.................................................................................................................................................................36 Create a Group.........................................................................................................................................36 Add a Group Policy.................................................................................................................................36 Modify a Group.......................................................................................................................................36 Add a User to a Group.............................................................................................................................37 Remove a User from a Group..................................................................................................................37 Delete a Group.........................................................................................................................................37 List Users.................................................................................................................................................37 Users....................................................................................................................................................................37 Add a User...............................................................................................................................................38 Create a Login Profile.............................................................................................................................38 Modify a User..........................................................................................................................................38 Change User Path....................................................................................................................................38 Change User Password............................................................................................................................38 List Users.................................................................................................................................................39 List Groups..............................................................................................................................................39 Delete a User...........................................................................................................................................39 Credentials...........................................................................................................................................................39 Create Credentials...................................................................................................................................39 Get Credentials........................................................................................................................................39 Upload a Certificate.................................................................................................................................40 Using VM Networking and Security......................................................................41 Associate an IP Address with an Instance...........................................................................................................41 Release an IP Address.........................................................................................................................................41 Eucalyptus | Contents | 4 Create a Security Group......................................................................................................................................41 Delete a Security Group......................................................................................................................................42 Authorize Security Group Rules.........................................................................................................................42 Revoke Security Group Rules.............................................................................................................................42 Using Auto Scaling...................................................................................................44 How Auto Scaling Works....................................................................................................................................44 Auto Scaling Concepts .......................................................................................................................................44 Understanding Launch Configurations...................................................................................................44 Understanding Auto Scaling Groups.......................................................................................................44 Understanding Auto Scaling Policies......................................................................................................45 Understanding Health Checks.................................................................................................................45 Understanding Instance Termination Policies.........................................................................................45 Auto Scaling Usage Examples............................................................................................................................46 Creating a Basic Auto Scaling Configuration.........................................................................................46 Configuring a Demand-Based Scaling Policy.........................................................................................47 Configuring Health Checks.....................................................................................................................49 Configuring an Instance Termination Policy...........................................................................................49 Using Elastic Load Balancing................................................................................50 Elastic Load Balancing Overview.......................................................................................................................50 Elastic Load Balancing Concepts............................................................................................................50 Eucalyptus Load Balancing Usage Examples.....................................................................................................52 Creating a Basic Elastic Load Balancing Configuration.........................................................................52 Configuring the Health Check.................................................................................................................53 Modifying an Elastic Load Balancing Configuration.............................................................................53 Creating Elastic Load Balancing Sticky Sessions...................................................................................54 Uploading SSL Certificates for Elastic Load Balancing.........................................................................55 Adding SSL Support...............................................................................................................................55 Using CloudWatch...................................................................................................57 CloudWatch Overview........................................................................................................................................57 CloudWatch Concepts.............................................................................................................................57 Namespaces, Metrics, and Dimensions...................................................................................................61 CloudWatch Tasks...............................................................................................................................................66 Configuring Monitoring..........................................................................................................................66 Viewing and Publishing Metrics.............................................................................................................68 Configuring Alarms.................................................................................................................................69 Using Object Storage..............................................................................................71 Access Object Storage.........................................................................................................................................71 Eucalyptus | Contents | 5 CloudFormation......................................................................................................72 CloudFormation Run Options.............................................................................................................................75 CloudFormation Use Case...................................................................................................................................78 CloudFormation Templates.................................................................................................................................81 Troubleshooting CloudFormation.......................................................................................................................96 Eucalyptus | Eucalyptus Overview | 6 Eucalyptus Overview Eucalyptus is open source software for building AWS-compatible private and hybrid clouds. As an Infrastructure as a Service product, Eucalyptus allows you to flexibly provision your own collections of resources (both compute and storage), on an as-needed basis. It also features high-availability configurations to ensure the robustness of your cloud. Whether you're looking for an on-premise complement to your public cloud setup, or already have a virtualized datacenter and now want to move into a private or hybrid cloud setup, Eucalyptus can help you get started today. Download Faststart and have your cloud up and running in half an hour, or take advantage of Eucalyptus' seamless interoperation with Amazon Web Services’ EC2 and S3 public cloud services, for an enterprise-grade hybrid cloud platform out of the box. Who Should Read this Guide? This guide is for Eucalyptus users who wish to run application workloads on a Eucalyptus cloud. What’s in this Guide? This guide contains instructions for users of the Eucalyptus cloud platform. While these instructions apply generally to all tools capable of interacting with Eucalyptus, such as the Eucalyptus User Console or the AWS S3 toolset, but the primary focus is on the use of Euca2ools (Eucalyptus command line tools). The following is an overview of the contents of this guide. How do I …? Related Topic Begin using and configuring Eucalyptus Getting Started Run and control with VM instances Using Instances Use Eucalyptus’ elastic block storage Using EBS Apply tags and filters Using Tags and Filters Manage access for groups and users Managing Access Understand the Eucalyptus VM networking and security features Using VM Networking and Security Use Eucalyptus’ Auto Scaling features Using Auto Scaling Use elastic load balancing Using Elastic Load Balancing Generate metrics about my cloud Using CloudWatch Using scalable object storage Using Object Storage Eucalyptus Features Eucalyptus offers ways to implement, manage, and maintain your own collection of virtual resources (machines, network, and storage). The following is an overview of these features. AWS API compatibility Eucalyptus provides API compatibility with Amazon Web Services, to allow you to use familiar tools and commands to provision your cloud. High-Availability configurations Eucalyptus offers a High-Availability configuration, to ensure that your cloud is robust and fault-tolerant. Block- and bucket-based storage Eucalyptus provides storage options compatible with Amazon's EBS (block-based) abstractions and S3 (bucket-based) storage products. Self-service capabilities Eucalyptus offers a User Console, allowing your users to request the resources they need, and automatically provisioning those resources where available. CC-BY-SA, Eucalyptus Systems, Inc. Eucalyptus | Eucalyptus Overview | 7 Web-based Interface The Eucalyptus User Console is accessible from any device via a browser. The Console initial page provides a Dashboard view of components available to you to manage, configure, provision, and generate various reports. Resource Management Eucalyptus offers tools to seamlessly manage a variety of virtual resources. The following is an overview of the types of resources your cloud platform. SSH Key Management Eucalyptus employs public and private keypairs to validate your identity when you log into VMs using SSH. You can add, describe, and delete keypairs. Image Management Before running instances, someone must prepare VM images for use in the cloud. This can be an administrator or a user. Eucalyptus allows you to bundle, upload, register, describe, download, unbundle, and deregister VM images. Linux Guest OS Support Eucalyptus lets you run your own VMs in the cloud. You can run, describe, terminate, and reboot a wide variety of Linux-based VMs that were prepared using image management commands. Windows Guest OS Support Eucalyptus allows you to run, describe, terminate, reboot, and bundle instances of Windows VMs. IP Address Management Eucalyptus can allocate, associate, disassociate, describe, and release IP addresses. Depending on the networking mode, you might have access to public IP addresses that are not statically associated with a VM (elastic IPs). Eucalyptus provides tools to allow users to reserve and dynamically associate these elastic IPs with VMs. Security Group Management Security groups are sets of firewall rules applied to VMs associated with the group. Eucalyptus lets you create, describe, delete, authorize, and revoke security groups. Volume and Snapshot Management Eucalyptus allows you to create dynamic block volumes. A dynamic block volume is similar to a raw block storage device that can be used with VMs. You can create, attach, detach, describe, bundle, and delete volumes. You can also create and delete snapshots of volumes and create new volumes from snapshots. CC-BY-SA, Eucalyptus Systems, Inc. Eucalyptus | Getting Started | 8 Getting Started This section helps you get started using your Eucalyptus cloud, and covers setting up your user credentials, installing and configuring the command line tools, and working with images and instances. As a cloud user, you can access the Eucalyptus cloud using a command line interface such as Euca2ools, or using a web-based interface such as the Eucalyptus User Console. You can switch between them freely. What you create in one will be accessible through the other. Note: This section primarily deals with using the Eucalyptus command line. For complete documentation on using web-based the Eucalyptus Console, see Console Login. To access Eualyptus via the command line tools, you need keys for Euca2ools. To access Eucalyptus with the User Console, you'll need a password for the User Console. Talk to your cloud administrator to get your keys and passwords. Setup User Credentials and Euca2ools You must have proper credentials to use client tools (such as Euca2ools) to interact with a Eucalyptus cloud. Once you've signed up for a cloud account, your cloud administrator should send you a zip file containing your cloud credentials. This zip file contains an X.509 certificate, as well as a .eucarc file that will set environment variables needed to access your Eucalyptus cloud using the command line tools. To setup user credentials 1. From a command line, unzip your credentials zip file to a directory of your choice. In the following example we download the credentials zip file to ~/.euca, then change access permissions, as shown: mkdir ~/.euca cd ~/.euca unzip <filepath>/euca2-<user>-x509.zip chmod 0700 ~/.euca chmod 0600 * 2. From a command line, enter the following: source eucarc Note: For your convenience, you may want to add these environment variables to your shell's resource configuration file (for example: bashrc). Please consult your system documentation for more information. You're now ready to use Euca2ools, the Eucalyptus command-line interface (CLI). To explore further, please continue to the Using Instances section and go through the Instance Tasks. Console Login This screen allows you to log in to the Eucalyptus User Console with either your Eucalyptus or your Amazon Web Services account. If you've forgotten your password, don't have login credentials, or do not know the URL for the Eucalyptus User Console for your Eucalyptus account, please contact your system administrator. 1. Navigate to the Eucalyptus User Console by typing the URL of the User Console into your browser's navigation bar. The URL of the Eucalyptus User Console depends on how the console was installed in your cloud; see your system administrator for the specific URL for your installation. 2. Follow the appropriate instructions below for logging into either your Eucalyptus or your Amazon Web Services cloud. CC-BY-SA, Eucalyptus Systems, Inc. Eucalyptus | Getting Started | 9 Log in to your Eucalyptus cloud This area of the login dialog allows you to log in to your Eucalyptus cloud. 1. 2. 3. 4. 5. Click the Log in to Eucalyptus tab. Type your account name into the Account name text box. Type your user name into the User name text box. Type your password into the Password text box. Click the Log in to Eucalyptus button. Log in to your Amazon Web Services cloud This area of the login dialog allows you to log in to your Amazon Web Services cloud. 1. Click the Log in to AWS tab. 2. Note: To obtain your AWS security credentials, go to Amazon's Your Security Credentials page. Enter your AWS access key ID into the Access key ID text box. 3. Enter your AWS secret access key into the Secret access key text box. 4. Click the Log in to AWS button. Find an Image To find an image: 1. Enter the following command: euca-describe-images The output displays all available images. IMAGE admin IMAGE admin IMAGE admin emi-EC1410C1 centos-32/centos.5-3.x86.img.manifest.xml available public x86_64 machine eki-822C1344 kernel-i386/vmlinuz-2.6.28-11-server.manifest.xml available public x86_64 kernel eri-A98C13E4 initrd-64/initrd.img-2.6.28-11-generic.manifest.xml available public x86_64 ramdisk 2. Look for the image ID in the second column and write it down. The image ID starts with emi-. Once you find a suitable image to use, make sure you have a keypair to use. Create Key Pairs Eucalyptus uses cryptographic key pairs to verify access to instances. Before you can run an instance, you must create a key pair. Creating a key pair generates two keys: a public key (saved within Eucalyptus) and a corresponding private key (output to the user as a character string). To enable this private key you must save it to a file and set appropriate access permissions (using the chmod command), as shown in the example below. When you create a VM instance, the public key is then injected into the VM. Later, when attempting to login to the VM instance using SSH, the public key is checked against your private key to verify access. Note that the private key becomes obsolete when the public key is deleted. Create Key Pairs with the Console 1. From the main dashboard screen, click the Key Pairs icon, or select the Network and Security menu at the top of the dashboard. The Manage Keypairs screen will appear. 2. On the Key Pairs screen, click the Create New Key Pair link. The Create new key pair page will appear. CC-BY-SA, Eucalyptus Systems, Inc. Eucalyptus | Getting Started | 10 3. Type a name for the new key pair into the Name text box. 4. Click the Create and Download button. The private half of the key pair is saved to the default download location for your browser. Note: Keep your private key file in a safe place. If you lose it, you will be unable to access instances created with the key pair. 5. Change file permissions to enable access to the private key file in the local directory. For example, on a Linux or Mac OS X system: chmod 0600 <keypair_name>.private Create Key Pairs with the Command Line 1. Enter the following command: euca-create-keypair <keypair_name> > <keypair_name>.private where <keypair_name> is a unique name for your keypair. For example: euca-create-keypair alice-keypair > alice-keypair.private The private key is saved to to a file in your local directory. 2. Change file permissions to enable access to the private key file in the local directory: chmod 0600 <keypair_name>.private 3. Query the system to view the public key: euca-describe-keypairs The command returns output similar to the following: KEYPAIR alice-keypair ad:0d:fc:6a:00:a7:e7:b2:bc:67:8e:31:12:22:c1:8a:77:8c:f9:c4 Authorize Security Groups Before you can log in to an instance, you must authorize access to that instance. This done by configuring a security group for that instance. A security group is a set of networking rules applied to instances associated with a group. When you first create an instance, it is assigned to a default security group that denies incoming network traffic from all sources. To allow login and usage of a new instance, you must authorize network access to the default security group with the euca-authorize command. To authorize a security group, use euca-authorize with the name of the security group, and the options of the network rules you want to apply. euca-authorize <security_group> Use the following command to grant unlimited network access using SSH (TCP, port 22) and VNC (TCP, ports 5900 to 5910) to the security group default: euca-authorize -P tcp -p 22 -s 0.0.0.0/0 default euca-authorize -P tcp -p 5900-5910 -s 0.0.0.0/0 default Use the following command to grant unlimited network access using Windows Remote Desktop (TCP, port 3389) to the security group windows: euca-authorize -P tcp -p 3389 -s 0.0.0.0/0 windows CC-BY-SA, Eucalyptus Systems, Inc. Eucalyptus | Getting Started | 11 Launch an Instance To launch an instance: 1. Use the euca-run-instances command and provide an image ID and the name of a keypair, in the format euca-run-instances <image_id> -k <mykey> . For example: euca-run-instances emi-EC1410C1 -k alice-keypair Eucalyptus returns output similar to the following example. RESERVATION r-460007BE alice alice-default INSTANCE i-2F930625 emi-EC1410C1 0.0.0.0 0.0.0.0 pending alice-keypair 2010-03-29T23:08:45.962Z eki-822C1344 eri-BFA91429 2. Enter the following command to get the launch status of the instance: euca-describe-instances <instance_id> Log in to an Instance For a Linux Instance When you create an instance, Eucalyptus assigns the instance two IP addresses: a public IP address and a private IP address. The public IP address provides access to the instance from external network sources; the private IP address provides access to the instance from within the Eucalyptus cloud environment. Note that the two IP addresses may be the same depending on the current networking mode set by the administrator. For more information on Eucalyptus networking modes, see the Eucalyptus Administrator’s Guide. To use an instance you must log into it via ssh using one of the IP addresses assigned to it. You can obtain the instance’s IP addresses using the euca-describe-instances query as shown in the following example. To log into a VM instance: 1. Enter the following command to view the IP addresses of your instance: euca-describe-instances Eucalyptus returns output similar to the following: RESERVATION r-338206B5 alice default INSTANCE i-4DCF092C emi-EC1410C1 192.168.7.24 10.17.0.130 running alice-keypair 0 m1.small 2010-03-15T21:57:45.134Z Note that the public IP address appears after the image name, with the private address immediately following. 2. Look for the instance ID in the second field and write it down. Use this ID to manipulate and terminate this instance. 3. Note: Be sure that the security group for the instance allows SSH access. For more information, see Authorize Security Groups. Use SSH to log into the instance, using your private key and the external IP address. For example: ssh -i alice-keypair.private [email protected] You are now logged in to your Linux instance. For a Windows Instance: Log into Windows VM instances using a Remote Desktop Protocol (RDP) client. An RDP prompts you for a login name and password. By default, Windows VM instances are configured with a single user (named Administrator) and CC-BY-SA, Eucalyptus Systems, Inc. Eucalyptus | Getting Started | 12 a random password generated at boot time. So, before you can log into a Windows VM instance via RDP, you must retrieve the random password generated at boot time using the euca-get-password command. To log into a Windows instance: 1. Use euca-describe-groups to make sure the port for remote desktop (3389) is authorized in your security group. The response from this command will look like the following example. GROUP 955340183797 default default group PERMISSION 955340183797 default ALLOWS tcp 3389 3389 FROM CIDR 0.0.0.0/0 2. Enter the euca-get-password command followed by the unique id tag of the Windows VM instance and the -k option with the name of private key file that corresponds to your credential keypair. In the following example we retrieve the password for a Windows VM instance with id tag i-5176095D and private key file name mykey.private. euca-get-password i-5176095D -k mykey.private 3. Log into the RDP client using the public (external) IP address associated with the running Windows VM instance. Enter the following command to view the IP addresses of your instance: euca-describe-instances 4. At the Log On to Windows prompt, prepend the user name Administrator to the public IP address of the instance, and enter the password that you retrieved with euca-get-password, as shown: You are now logged in and ready to use your Windows instance. Set Up A Web Server on an Instance Once you've launched an instance and connected to it, you can test it by setting up a web server. 1. ssh into your instance. ssh 192.168.1.1 -l root 2. Install Apache: yum install -y httpd You should see output similar to the following: Loaded plugins: fastestmirror, security, versionlock Loading mirror speeds from cached hostfile * extras: centos.sonn.com Midokura-local centos-6-x86_64-os centos-6-x86_64-updates centos-6-x86_64-updates/primary_db | | | | 2.9 3.7 3.4 5.4 kB kB kB MB 00:00 00:00 00:00 00:00 CC-BY-SA, Eucalyptus Systems, Inc. Eucalyptus | Getting Started | 13 elrepo-6-x86_64 | epel-6-x86_64 | epel-6-x86_64/primary_db | euca2ools-release | eucalyptus-release | eucalyptus-release/primary | extras | Setting up Install Process Package httpd-2.2.15-31.el6.centos.x86_64 already installed Nothing to do 2.9 4.4 6.3 1.2 1.3 417 3.3 kB kB MB kB kB kB kB 00:00 00:00 00:00 00:00 00:00 00:00 00:00 and latest version 3. Start the web server: service httpd start You should see output similar to the following: Starting httpd: [ OK ] 4. Test connectivity to your instance by using a web browser and connecting to the web service on your instance. For example: Reboot an Instance Rebooting preserves the root filesystem of an instance across restarts. To reboot an instance: Enter the following command: euca-reboot-instances <instance_id> To reboot the instance i-34523332, enter: euca-reboot-instances i-34523332 CC-BY-SA, Eucalyptus Systems, Inc. Eucalyptus | Getting Started | 14 Terminate an Instance The euca-terminate-instances command lets you cancel running VM instances. When you terminate instances, you must specify the ID string of the instance(s) you wish to terminate. You can obtain the ID strings of your instances using the euca-describe-instances command. Warning: Terminating an instance can cause the instance and all items associated with the instance (data, packages installed, etc.) to be lost. Be sure to save any important work or data to Walrus or EBS before terminating an instance. To terminate VM instances: 1. Enter euca-describe instances to obtain the ID of the instances you wish to terminate. Note that an instance ID strings begin with the prefix i- followed by an 8-character string: euca-describe-instances RESERVATION r-338206B5 alice default INSTANCE i-4DCF092C emi-EC1410C1 192.168.7.24 10.17.0.130 running mykey 0 m1.small 2010-03-15T21:57:45.134Z wind eki-822C1344 eri-BFA91429 2. Enter euca-terminate-instances and the ID string(s) of the instance(s) you wish to terminate: euca-terminate-instances i-4DCF092C INSTANCE i-3ED007C8 CC-BY-SA, Eucalyptus Systems, Inc. Eucalyptus | Using Instances | 15 Using Instances Any application that runs on a cloud, whether public or private or hybrid, runs inside one or several 'instances'. To start using the cloud, you must launch an instance (or several). Every instance is created from stored 'images'. An image contains the basic operating system and often other software that will be needed when the instance is running. When you launch an instance, you tell the cloud what image to base the instance on. Your cloud administrator should have set up a catalog of standard or customized images for you to use. To find out more about what instances are, see Instance Overview. To find out how to use CloudWatch, see Instance Tasks. Instance Overview An instance is a virtual machine.VM Eucalyptus allows you to run instances from both Linux-based images and Windows-based images. The following sections describe instance types in more detail. Instance Concepts This section describes conceptual information to help you understance instances. Eucalyptus Machine Image (EMI) A Eucalyptus machine image (EMI) is a copy of a virtual machine bootable file system stored in the Walrus storage. An EMI is a template from you can use to deploy multiple identical instances—or copies of the virtual machine. EMIs are analogous to Amazon Machine Images (AMIs) in AWS. In fact, you can download and deploy any of the 10,000+ AMIs as EMIs in a Eucalyptus cloud without significant modification. While it is possible to build your own EMI, it is might be just as simple to find a thoroughly vetted, freely available image in AWS, download it to your Eucalyptus cloud, and use that instead. EMIs can be Linux or Windows-based. In Linux it is an image of the / file system while in Windows it is an image of the C: drive. When registered in a Eucalyptus cloud, each distinct EMI is given a unique ID for identification. The ID is in the format emi-<nnnnnnnn>. CC-BY-SA, Eucalyptus Systems, Inc. Eucalyptus | Using Instances | 16 Instance A instance is a virtual machine deployed from an EMI. An instance then, is simply a running copy of an EMI, which means it always starts from a known baseline. There are two types of instances; instance store-backed and EBS-backed. This section describes store-backed instances. For information about EBS-backed instances, see Using EBS. Every instance receives a unique ID in the format i-<nnnnnnnn>. In System and the two Managed network modes, the eight hexadecimal digits in the instance ID become the last four octets of the MAC address of the instance, prefaced by D0:0D. For example, if your instance ID is i-12121212, the MAC address of that instance would be D0:0D:12:12:12:12. You can deploye multiple instances using a single command. In this case all the instances will have unique instance IDs but will share a common reservation ID. This reservation ID can be seen, for example, from the euca2ools euca-describe-instances command that lists running instances. Reservations IDs appear in the format r-<nnnnnnnn>. Tip: A reservation is an EC2 term used to describe the resources reserved for one or more instances launched in the cloud. Persistence Applications running in ephemeral instances that generate data that must be saved should write that data to some place other than the instance itself. There are two Eucalyptus options available. First, the data can be written to a volume that is attached to the instance. Volumes provided by the Storage Controller and attached to instances are persistent. Second, the data could be written to the Walurs using HTTP put/get operations. Walrus storage is also persistent. If the application cannot be rewritten to send data to a volume or the Walrus, then the application should be deployed inside an EBS-backed instance. EBS-backed instances are persistent and operate in a manner more similar to a physical machine. Instance Basics This section describes information to help you decide which type of instance you need. CC-BY-SA, Eucalyptus Systems, Inc. Eucalyptus | Using Instances | 17 Virtual Machine Types A virtual machine type, known as a VM type, defines the number of CPUs, the size of memory, and the size of storage that is given to an instance when it boots. There are five pre-defined VM types in Eucalyptus. You can change the quantity of resources associated with each of the five VM types, but you cannot change the name of the VM types or the number of VM types available. If you customize the sizes they must be well-ordered. That means that the CPU, memory, and storage sizes of the next VM type must be equal to, or larger than, the size of the preceding VM type. The VM type used to instantiate an EMI must have a defined disk size larger than the EMI file. If a 6GB EMI is loaded into an instance with a VM type defined with a 5GB disk, it will fail to boot. The status of the instance will show as pending. The pending status is the result of the fact that the Walrus cannot finish downloading the image to the Node Controller because the Node Controller has not allotted sufficient disk space for the download. Starting with Eucalyptus 3.2, if the user attempts to launch an instance with a VM type that is too small, they will receive an on-screen warning and the operation will terminate. Available VM Types Eucalyptus, like AWS, offers families of VM types. These families are composed of varying combinations of CPU, disk size, and memory. Eucalyptus offers enough VM types to give you the flexibility to choose the appropriate mix of resources for your applications. For the best experience, we recommend that you launch instance types that are appropriate for your applications. • General Purpose: This family includes the M1 and M3 VM types. These types provide a balance of CPU, memory, and network resources, which makes them a good choice for many applications. The VM types in this family range in size from one virtual CPU with two GB of RAM to eight virtual CPUs with 30 GB of RAM. The balance of resources makes them ideal for running small and mid-size databases, more memory-hungry data processing tasks, caching fleets, and backend servers. M1 types offer smaller instance sizes with moderate CPU performance. M3 types offer larger number of virtual CPUs that provide higher performance. We recommend you use M3 instances if you need general-purpose instances with demanding CPU requirements. • • • Compute Optimized: This family includes the C1 and CC2 instance types, and is geared towards applications that benefit from high compute power. Compute-optimized VM types have a higher ratio of virtual CPUs to memory than other families but share the NCs with non optimized ones. We recommend this type if you are running any CPU-bound scale-out applications. CC2 instances provide high core count (32 virtual CPUs) and support for cluster networking. C1 instances are available in smaller sizes and are ideal for scaled-out applications at massive scale. Memory Optimized: This family includes the CR1 and M2 VM types and is designed for memory-intensive applications. We recommend these VM types for performance-sensitive database, where your application is memory-bound. CR1 VM types provide more memory and faster CPU than do M2 types. CR1 instances also support cluster networking for bandwidth intensive applications. M2 types are available in smaller sizes, and are an excellent option for many memory-bound applications. Micro: This Micro family contains the T1 VM type. The t1.micro provides a small amount of consistent CPU resources and allows you to increase CPU capacity in short bursts when additional cycles are available. We recommend this type for lower throughput applications like a proxy server or administrative applications, or for low-traffic websites that occastionally require additional compute cycles. We do not recommend this VM type for applications that require sustained CPU performance. The following tables list each VM type Eucalyptus offers. Each type is listed in its associate VM family. Table 1: General Purpose VM Types Instance Type Virtual CPU Disk Size Memory m1.small 1 5 256 m1.medium 1 10 512 m1.large 2 10 512 CC-BY-SA, Eucalyptus Systems, Inc. Eucalyptus | Using Instances | 18 Instance Type Virtual CPU Disk Size Memory m1.xlarge 2 10 1024 m3.xlarge 4 15 2048 m3.2xlarge 4 30 4096 Table 2: Compute Optimized VM Types Instance Type Virtual Cores Disk Size Memory c1.medium 2 10 512 c1.xlarge 2 10 2048 cc1.4xlarge 8 60 3072 cc2.8xlarge 16 120 6144 Table 3: Memory Optimized VM Types Instance Type Virtual Cores Disk Size Memory m2.xlarge 2 10 2048 m2.2xlarge 2 30 4096 m2.4xlarge 8 60 4096 cr1.8xlarge 16 240 16384 Table 4: Micro VM Types Instance Type t1.micro Virtual Cores 1 Disk Size 5 Memory 256 Linux and Windows Instances A Linux instance store-backed instance actually consists of three separate images: • • • The Linux boot disk image (EMI) as previously defined A Eucalyptus kernel image (EKI), which is a low level operating system component that interfaces with the instance's virtual hardware A Eucalyptus ramdisk image (ERI) - the initrd - which is the initial root file system that is loaded as part of the kernel boot procedure and loads modules that make it possible to access the real root file system in the second stage of the boot process When a Linux instance is launched, these three images (along with a few other files) are bound together using loop devices so that they appear as a single disk to the Linux operating system running in the instance. For Linux images, the same kernel and ramdisk files can be shared across multiple boot disk images, which allows for more efficient use of storage. CC-BY-SA, Eucalyptus Systems, Inc. Eucalyptus | Using Instances | 19 A Windows instance store-backed instance consists only of the bootable file system image (EMI). The reason for this is that in the Windows operating system the kernel and ramdisk components cannot be separated from the boot disk image, and thus each copy of a Windows image must also contain a copy of these components. Ephemeral Linux Instances Instance store-backed instances are ephemeral instances. This means that any changes made to a running instance are lost if the instance is either purposely or accidentally terminated. Applications running in ephemeral instances should write their data to persistent storage for safe keeping. Persistent storage available to instances includes Storage Controller volumes and the Walrus. As an instance store-backed instance is launched, several files are brought together using loop devices on the Node Controller. As these files are brought together they form what looks like a disk to the instance's operating system. The illustration below lists a some of the files that make up a running instance. Notice that the EKI, EMI, and ERI images are presented to the instance's operating system as the partition /dev/sda1 and are mounted as the / file system. CC-BY-SA, Eucalyptus Systems, Inc. Eucalyptus | Using Instances | 20 Assume that the illustration above shows some of the files that make up an instance that was launched in a vmtype with 2GB of storage. Notice that the eki-*, emi-*, and eri-* files have been downloaded from the Walrus and cached on the Node Controller. These three files consume around 1.06GB of storage space. Notice also that a swap file was automatically created for the instance. The swap file has the string swap in its name and the file is approximately 500MB in size. It is presented to the instance's operating system as the partition /dev/sda3. This means the EKI, ERI, EMI, and swap files have consumed approximately 1.5GB of the available 2GB of storage space. The remaining 500GB is allocated to the file with the string ext3 in its name. In our example, this space is formatted as an ext3 file system and is made available to the instance as the disk partition /dev/sda2, and is actually mounted to the /mnt directory in the instance. An example of this configuration is shown below. Ephemeral Windows Instances It is also possible to launch ephemeral Windows instances. Just like their Linux counterparts, modifications to Windows instance store-backed instances are lost when instances are purposely or accidentally terminated. Ephemeral space in a Windows instance store-backed instance is presented as formatted drive space accessible via a logical drive letter. The logical drive is sized so that the instance’s total storage size matches the vmtype’s storage size. Windows Instance Support Eucalyptus supports several different Windows operating system versions running as instances. Normal Windows licensing policies still apply. The Windows operating systems supported include: • Windows Server 2003 R2 Enterprise (32/64-bit) CC-BY-SA, Eucalyptus Systems, Inc. Eucalyptus | Using Instances | 21 • • • Windows Server 2008 SP2 Datacenter (32/64-bit) Windows Server 2008 R2 Datacenter (32/64-bit) Windows 7 Professional (32/64-bit) A VNC client is required during initial installation of the operating system but once Windows is fully installed, Remote Desktop Protocol can be used to connect to the Windows desktop. The VNC client is unnecessary if theWindow installation is configured as an unattended installation. As an example of one way to set up a Windows 7 unattended installation, see http://www.intowindows.com/how-to-create-unattended-windows-7-installation-setup. All Windows images should be created on the hypervisor that runs on the Node Controllers. Eucalyptus does not support running a Windows image across multiple hypervisors. The Eucalyptus Windows Integration software, installed in the Windows EMI, has a utility that adds permissions to users or groups that allows them to use RDP to access the Windows desktop. By default, only the Administrator can do this. The Eucalyptus Windows Integration software also installs the Virtio device drivers for disk and network into the EMI so that it can run on a host configured with a KVM hypervisor. For more information about how to create a Windows image and install the Eucalyptus Windows Integraion software, see the Eucalyptus User Guide at https://www.eucalyptus.com/docs. EBS-Backed Instances Eucalyptus supports two different types of instances; instance store-backed instances and EBS-backed instances. This section describes EBS-backed instances. With EBS-backed instances you are booting an instance from a volume rather than a bundled EMI image. The boot volume is created from a snapshot of a root device volume. EBS-backed instances can be either Linux or Windows. The boot volume is persistent so changes to the instance are persistent. Note: Linux boot-from-EBS instances do not require EKI and ERI images like instance store-backed instances. Comparing Instance Types The graphic below illustrates the differences between an instance store-backed instance and an EBS-backed instance. Both types of instances still boot from an EMI; the difference is what is behind the EMI. For an instance store-backed instance the EMI is backed by a bundled image. For an EBS-backed instance the EMI is backed by a snapshot of a volume that contains bootable software, similar to a physical host's boot disk. CC-BY-SA, Eucalyptus Systems, Inc. Eucalyptus | Using Instances | 22 Note that for the instance store-backed instance, the EMI, EKI, and ERI (assuming Linux) are copied from the Walrus directly to Node Controller. Both disk and memory on the Node Controller are used as cache so an instance store-backed instance can be considered a cache-based instance and is not persistent. Once the instance is terminated both the RAM and the disk cache are cleared and any modifications to the instance are lost. When an EBS-backed instance is launched, the snapshot on which the EMI is based is automatically copied to a new volume which is then attached to the instance. The instance then boots from the attached volume. Changes to the EBS-backed instance are persistent because the volume used to boot the EBS-backed instance is persistent. As a result, EBS-backed instances can be suspended and resumed and not just terminated like an instance store-backed instance. Using EBS-Backed Instances An EBS-backed instance is very much like a physical machine in the way it boots and persists data. Because an EBS-backed instance functions in a manner similar to physical machine, it makes it a good choice to run legacy applications that cannot be re-architected for the cloud. EBS-backed instances provide a workaround for the 10GB size limit for instance store-backed EMI images. This is particularly important for Windows instances which can easily exceed 10GB in size. EBS-backed instances have a maximum size of 1TB. An EBS-backed boot volume can still be protected by taking a snapshot of it. In fact, other non-boot volumes can be attached to the EBS-backed instance and they can be protected using snapshots too. Suspending and Resuming EBS-Backed Instances An EBS-backed instance can be suspended and resumed, similar to the operating system and applications on a laptop. The current state of the EBS-backed instance is saved in a suspend operation and restored in a resume operation. Like instance store-backed instances, an EBS-backed instance can also be rebooted and terminated. To suspend a running EBS-backed instance: CC-BY-SA, Eucalyptus Systems, Inc. Eucalyptus | Using Instances | 23 euca-stop-instances i-<nnnnnnnn> To resume a suspended EBS-backed instance: euca-start-instances i-<nnnnnnnn> To reboot an EBS-backed instance: euca-reboot-instances i-<nnnnnnnn> To terminate an EBS-backed instance: euca-terminate-instances i-<nnnnnnnn> EBS EMI Creation Overview You can create an EBS EMI from an existing .img file or create your own .img file. One way to create your own EBS .img file is to use virt-install as described below. Use virt-install on a system with the same operating system version and hypervisor as your Node Controller. When using virt-install, select scsi as the disk type for KVM if the VIRTIO paravirtualized devices are not enabled. If you have KVM with VIRTIO enabled (the default), select virtio as the disk type of the virtual machine. If you create, successfully boot, and connect the virtual machine to the network in this environment, it should boot as an EBS-backed instance in the Eucalyptus cloud. Note: For CentOS or RHEL images, you will typically need to edit the /etc/sysconfig/network-scripts/ifcfg-eth0 file and remove the HWADDR line. This is because an instance's network interface will always be assigned a different hardware address at instantiation. Note: WARNING: If you use an image created by virt-install under a different distribution or hypervisor combination, it is likely that it will not install the correct drivers into the ramdisk and the image will not boot on your Node Controller. To create an EMI for EBS-backed instances will require initial assistance from a helper instance. The helper instance can be either an instance store-backed or EBS-backed instance and can be deleted when finished. It only exists to help create the initial volume that will be the source of the snapshot behind the EMI used to boot other EBS-backed instances. First you will need to create a volume large enough to contain the boot image file that was created by virt-install. Once this volume has been created attach it to the helper instance. Then transfer the boot image file to the helper instance. The helper instance must have enough free disk space to temporarily hold the boot image file. Once there, transfer the boot image file, using the dd command, to the attached volume. At this point the volume can be detached from the helper instance, a snapshot taken, and the snapshot registered as a new EMI. The process to create a new EMI is summarized as follows: 1. 2. 3. 4. 5. 6. Create the .img file using virt-install (the .img file is the virtual machine's disk file). Create the helper instance. Create and attach the volume to the helper instance. Copy the .img file to the helper instance and from there to the attached volume. Detach the volume and take a snapshot of it. Register the snapshot as a new EMI. This process is illustrated below. CC-BY-SA, Eucalyptus Systems, Inc. Eucalyptus | Using Instances | 24 Create an EBS EMI To create a new EMI that is used to boot EBS-backed instances: 1. Create a new volume whose size matches the size of the bootable .img file: euca-create-volume -z <cluster_name> -s <size_GB> 2. Attach the volume to a helper instance: euca-attach-volume vol-<nnnnnnnn> -i i-<nnnnnnnn> -d <device> 3. Log in to the instance and copy the bootable image from its source to the helper instance. 4. While logged in to the helper instance, copy a bootable image to the attached volume: dd if=/<path_to_image> of=<device> bs=1M 5. While logged in to the helper instance, flush the file system buffers after running the dd command: sync 6. Detach the volume from the instance: euca-detach-volume vol-<nnnnnnnn> 7. Create a snapshot of the bootable volume: euca-create-snapshot vol-<nnnnnnnn> 8. Register the bootable volume as a new EMI: euca-register --name "<descriptive_name>" / --snapshot snap-<nnnnnnnn> 9. Run a new EBS-backed instance: euca-run-instances -k <key_name> emi-<nnnnnnnn> Note: The snapshot cannot be deleted unless the EMI is first deregistered. Instance Tasks This section describes the tasks you can perform with instances in Eucalyptus. CC-BY-SA, Eucalyptus Systems, Inc. Eucalyptus | Using Instances | 25 Find an Image To find an image: 1. Enter the following command: euca-describe-images The output displays all available images. IMAGE admin IMAGE admin IMAGE admin emi-EC1410C1 centos-32/centos.5-3.x86.img.manifest.xml available public x86_64 machine eki-822C1344 kernel-i386/vmlinuz-2.6.28-11-server.manifest.xml available public x86_64 kernel eri-A98C13E4 initrd-64/initrd.img-2.6.28-11-generic.manifest.xml available public x86_64 ramdisk 2. Look for the image ID in the second column and write it down. The image ID starts with emi-. Once you find a suitable image to use, make sure you have a keypair to use. Create Key Pairs Eucalyptus uses cryptographic key pairs to verify access to instances. Before you can run an instance, you must create a key pair. Creating a key pair generates two keys: a public key (saved within Eucalyptus) and a corresponding private key (output to the user as a character string). To enable this private key you must save it to a file and set appropriate access permissions (using the chmod command), as shown in the example below. When you create a VM instance, the public key is then injected into the VM. Later, when attempting to login to the VM instance using SSH, the public key is checked against your private key to verify access. Note that the private key becomes obsolete when the public key is deleted. Create Key Pairs with the Console 1. From the main dashboard screen, click the Key Pairs icon, or select the Network and Security menu at the top of the dashboard. The Manage Keypairs screen will appear. 2. On the Key Pairs screen, click the Create New Key Pair link. The Create new key pair page will appear. 3. Type a name for the new key pair into the Name text box. 4. Click the Create and Download button. The private half of the key pair is saved to the default download location for your browser. Note: Keep your private key file in a safe place. If you lose it, you will be unable to access instances created with the key pair. 5. Change file permissions to enable access to the private key file in the local directory. For example, on a Linux or Mac OS X system: chmod 0600 <keypair_name>.private Create Key Pairs with the Command Line 1. Enter the following command: euca-create-keypair <keypair_name> > <keypair_name>.private where <keypair_name> is a unique name for your keypair. For example: euca-create-keypair alice-keypair > alice-keypair.private The private key is saved to to a file in your local directory. 2. Change file permissions to enable access to the private key file in the local directory: chmod 0600 <keypair_name>.private CC-BY-SA, Eucalyptus Systems, Inc. Eucalyptus | Using Instances | 26 3. Query the system to view the public key: euca-describe-keypairs The command returns output similar to the following: KEYPAIR alice-keypair ad:0d:fc:6a:00:a7:e7:b2:bc:67:8e:31:12:22:c1:8a:77:8c:f9:c4 Authorize Security Groups Before you can log in to an instance, you must authorize access to that instance. This done by configuring a security group for that instance. A security group is a set of networking rules applied to instances associated with a group. When you first create an instance, it is assigned to a default security group that denies incoming network traffic from all sources. To allow login and usage of a new instance, you must authorize network access to the default security group with the euca-authorize command. To authorize a security group, use euca-authorize with the name of the security group, and the options of the network rules you want to apply. euca-authorize <security_group> Use the following command to grant unlimited network access using SSH (TCP, port 22) and VNC (TCP, ports 5900 to 5910) to the security group default: euca-authorize -P tcp -p 22 -s 0.0.0.0/0 default euca-authorize -P tcp -p 5900-5910 -s 0.0.0.0/0 default Use the following command to grant unlimited network access using Windows Remote Desktop (TCP, port 3389) to the security group windows: euca-authorize -P tcp -p 3389 -s 0.0.0.0/0 windows Launch an Instance To launch an instance: 1. Use the euca-run-instances command and provide an image ID and the name of a keypair, in the format euca-run-instances <image_id> -k <mykey> . For example: euca-run-instances emi-EC1410C1 -k alice-keypair Eucalyptus returns output similar to the following example. RESERVATION r-460007BE alice alice-default INSTANCE i-2F930625 emi-EC1410C1 0.0.0.0 0.0.0.0 pending alice-keypair 2010-03-29T23:08:45.962Z eki-822C1344 eri-BFA91429 2. Enter the following command to get the launch status of the instance: euca-describe-instances <instance_id> Log in to an Instance For a Linux Instance When you create an instance, Eucalyptus assigns the instance two IP addresses: a public IP address and a private IP address. The public IP address provides access to the instance from external network sources; the private IP address provides access to the instance from within the Eucalyptus cloud environment. Note that the two IP addresses may be the same depending on the current networking mode set by the administrator. For more information on Eucalyptus networking modes, see the Eucalyptus Administrator’s Guide. CC-BY-SA, Eucalyptus Systems, Inc. Eucalyptus | Using Instances | 27 To use an instance you must log into it via ssh using one of the IP addresses assigned to it. You can obtain the instance’s IP addresses using the euca-describe-instances query as shown in the following example. To log into a VM instance: 1. Enter the following command to view the IP addresses of your instance: euca-describe-instances Eucalyptus returns output similar to the following: RESERVATION r-338206B5 alice default INSTANCE i-4DCF092C emi-EC1410C1 192.168.7.24 10.17.0.130 running alice-keypair 0 m1.small 2010-03-15T21:57:45.134Z Note that the public IP address appears after the image name, with the private address immediately following. 2. Look for the instance ID in the second field and write it down. Use this ID to manipulate and terminate this instance. 3. Note: Be sure that the security group for the instance allows SSH access. For more information, see Authorize Security Groups. Use SSH to log into the instance, using your private key and the external IP address. For example: ssh -i alice-keypair.private [email protected] You are now logged in to your Linux instance. For a Windows Instance: Log into Windows VM instances using a Remote Desktop Protocol (RDP) client. An RDP prompts you for a login name and password. By default, Windows VM instances are configured with a single user (named Administrator) and a random password generated at boot time. So, before you can log into a Windows VM instance via RDP, you must retrieve the random password generated at boot time using the euca-get-password command. To log into a Windows instance: 1. Use euca-describe-groups to make sure the port for remote desktop (3389) is authorized in your security group. The response from this command will look like the following example. GROUP 955340183797 default default group PERMISSION 955340183797 default ALLOWS tcp 3389 3389 FROM CIDR 0.0.0.0/0 2. Enter the euca-get-password command followed by the unique id tag of the Windows VM instance and the -k option with the name of private key file that corresponds to your credential keypair. In the following example we retrieve the password for a Windows VM instance with id tag i-5176095D and private key file name mykey.private. euca-get-password i-5176095D -k mykey.private 3. Log into the RDP client using the public (external) IP address associated with the running Windows VM instance. Enter the following command to view the IP addresses of your instance: euca-describe-instances 4. At the Log On to Windows prompt, prepend the user name Administrator to the public IP address of the instance, and enter the password that you retrieved with euca-get-password, as shown: CC-BY-SA, Eucalyptus Systems, Inc. Eucalyptus | Using Instances | 28 You are now logged in and ready to use your Windows instance. Reboot an Instance Rebooting preserves the root filesystem of an instance across restarts. To reboot an instance: Enter the following command: euca-reboot-instances <instance_id> To reboot the instance i-34523332, enter: euca-reboot-instances i-34523332 Terminate an Instance The euca-terminate-instances command lets you cancel running VM instances. When you terminate instances, you must specify the ID string of the instance(s) you wish to terminate. You can obtain the ID strings of your instances using the euca-describe-instances command. Warning: Terminating an instance can cause the instance and all items associated with the instance (data, packages installed, etc.) to be lost. Be sure to save any important work or data to Walrus or EBS before terminating an instance. To terminate VM instances: 1. Enter euca-describe instances to obtain the ID of the instances you wish to terminate. Note that an instance ID strings begin with the prefix i- followed by an 8-character string: euca-describe-instances RESERVATION r-338206B5 alice default INSTANCE i-4DCF092C emi-EC1410C1 192.168.7.24 10.17.0.130 running mykey 0 m1.small 2010-03-15T21:57:45.134Z wind eki-822C1344 eri-BFA91429 2. Enter euca-terminate-instances and the ID string(s) of the instance(s) you wish to terminate: euca-terminate-instances i-4DCF092C INSTANCE i-3ED007C8 CC-BY-SA, Eucalyptus Systems, Inc. Eucalyptus | Using EBS | 29 Using EBS This section details what you need to know about Eucalyptus Elastic Block Storage (EBS). EBS Overview Eucalyptus Elastic Block Storage (EBS) provides block-level storage volumes that you can attach to instances running in your Eucalyptus cloud. An EBS volume looks like any other block-level storage device when attached to a running Eucalyptus instance, and may be formatted with an appropriate file system and used as you would a regular storage device. Any changes that you make to an attached EBS volume will persist after the instance is terminated. You can create an EBS volume by using the Eucalyptus command line tools or by using the Eucalyptus user console and specifying the desired size (up to 10GB) and availability zone. Once you've created an EBS volume, you can attach it to any instance running in the same availability zone. An EBS volume can only be attached to one running instance at a time, but you can attach multiple EBS volumes to a running instance. You can create a backup — called a snapshot — of any Eucalyptus EBS volume. You can create a snapshot by using the command-line tools or the Eucalyptus user console and simply specifying the volume from which you want to create the snapshot, along with a description of the snapshot. Snapshots can be used to create new volumes. EBS Tasks This section contains examples of the most common Eucalyptus EBS tasks. Create and Attach an EBS Volume The following example shows how to create a 10 gigabyte EBS volume and attach it to a running instance called i-00000000 running in availability zone zone1. 1. Create a new EBS volume in the same availability zone as the running instance. euca-create-volume --zone zone1 --size 10 The command displays the ID of the newly-created volume. 2. Attach the newly-created volume to the instance, specifying the local device name /dev/sdf. euca-attach-volume vol-00000000 -i i-00000000 -d /dev/sdf You've created a new EBS volume and attached it to a running instance. You can now access the EBS volume from your running instance. List Available EBS Volumes You can use the Eucalyptus command line tools to list all available volumes and retrieve information about a specific volume. 1. To get a list of all available volumes in your Eucalyptus cloud, enter the following command: euca-describe-volumes 2. To get information about one specific volume, use the euca-describe-volumes command and specify the volume ID. euca-describe-volumes vol-00000000 CC-BY-SA, Eucalyptus Systems, Inc. Eucalyptus | Using EBS | 30 Detach an EBS Volume To detach a block volume from an instance: Enter the following command: euca-detach-volume <volume_id> euca-detach-volume vol-00000000 Create a Snapshot The following example shows how to create a snapshot. Enter the following command: euca-create_snapshot <volume_id> euca-create-snapshot vol-00000000 List Available Snapshots You can use the Eucalyptus command line tools to list available snapshots and retrieve information about a specific snapshot. 1. To get a list of all available snapshots in your Eucalyptus cloud, enter the following command: euca-describe-snapshots 2. To get information about one specific snapshot, use the euca-describe-snapshots command and specify the snapshot ID. euca-describe-snapshots snap-00000000 Delete a Snapshot The following example shows how to delete a snapshot. Enter the following command: euca-delete_snapshot <snapshot_id> euca-delete-snapshot mytestsnaphot CC-BY-SA, Eucalyptus Systems, Inc. Eucalyptus | Using Tags and Filters | 31 Using Tags and Filters This section describes features and tasks that enable you to manage your cloud resources, such as EMIs, instances, EBS volumes, and snapshots. Tagging and Filtering Overview This section describes what tagging is, its restrictions, and how tagging relates to filtering. Tagging Resources To help you manage your cloud's instances, images, and other Eucalyptus resources, you can assign your own metadata to each resource in the form of tags. You can use tags to create user-friendly names, make resource searching easier, and improve coordination between multiple users. This section describes tags and how to create them. Tagging Overview A tag consists of a key and an optional value for that key. You define both the key and the value for each tag. For example, you can define a tag for your instances that helps you track each instance's owner and stack level. Tags let you categorize your cloud resources in various ways. For example, you can tag resources based on their purpose, their owner, or their environment. We recommend that you devise a set of tag keys that meets your needs for each resource type. Using a consistent set of tag keys makes it easier for you to manage your resources. You can search and filter the resources based on the tags you add. For more information about filtering, see Filtering Resources. Eucalyptus doesn't apply any semantic meaning to your tags. Instead, Eucalyptus interprets your tags simply as strings of characters. Eucalyptus doesn't automatically assign any tags on resources. You can only assign tags to resources that already exist. However, if you use the Eucalyptus User Console, you can add tags when you launch an instance. If you add a tag that has the same key as an existing tag on that resource, the new value overwrites the old value. You can edit tag keys and values, and you can remove tags from a resource at any time. You can set a tag's value to the empty string, but you can't set a tag's value to null. Tagging Restrictions The following restrictions apply to tags: Restriction Description Maximum number of tags per resource 10 Maximum key length 128 Unicode characters Maximum value length 256 Unicode characters Unavailable prefixes You can't use either euca: or aws: as a prefix to either a tag name or value. These are reserved by Eucalyptus. Case sensitivity Tag keys and values are case sensitive. You can't terminate, stop, or delete a resource based solely on its tags. You must specify the resource identifier. For example, to delete snapshots that you tagged with a tag key called temporary, you must first get a list of those snapshots using euca-describe-snapshots with a filter that specifies the tag. Then you use euca-delete-snapshots with the IDs of the snapshots (for example, snap-1A2B3C4D). You can't call euca-delete-snapshots with a filter that specified the tag. For more information about using filters when listing your resources, see Filtering Resources. CC-BY-SA, Eucalyptus Systems, Inc. Eucalyptus | Using Tags and Filters | 32 Available Resources You can tag the following cloud resources: • • • • • Images (EMIs, kernels, RAM disks) Instances Volumes Snapshots Security Groups You can't tag the following cloud resources: • • • Elastic IP addresses Key pairs Placement groups You can tag public or shared resources, but the tags you assign are available only to your account and not to the other accounts sharing the resource. Filtering Resources You can search and filter resources based on the tags you use. For example, you can list a Eucalyptus Machine Image (EMI) using euca-describe-images, and you can list instances using euca-describe-instances. Filtering Overview Results from describe commands can be long. Use a filter to include only the resources that match certain criteria. For example, you can filter so that a returned list shows only the 64-bit Windows EMIs that use an EBS volume as the root device volumes. Filtering also allows you to: • • • Specify multiple filter values: For example, you can list all the instances whose type is either m1.small or m1.large. Specify multiple filters: for example, you can list all the instances whose type is either m1.small or m1.large, and that have an attached EBS volume that is set to delete when the instance terminates. Use wildcards with values: For example, you can use *production* as a filter value to get all EBS snapshots that include production in the description. In each case, the instance must match all your filters to be included in the results. Filter values are case sensitive. We support only exact string matching, or substring matching (with wildcards). Tagging and Filtering Tasks This section details the tasks that you can with tagging and filtering. You can use the User Managment Console or the command line interface. Eucalyptus supports three commands for tagging: • • • euca-create-tags euca-describe-tags euca-delete-tags Eucalyptus supports the following commands for filtering: • • • • • euca-describe-addresses euca-describe-availability-zones euca-describe-bundle-tasks euca-describe-groups euca-describe-images CC-BY-SA, Eucalyptus Systems, Inc. Eucalyptus | Using Tags and Filters | 33 • • • • • • euca-describe-instances euca-describe-keypairs euca-describe-regions euca-describe-snapshots euca-describe-tags euca-describe-volumes For detailed information about these commands, see the Euca2ools Reference Guide. Add a Tag Use the euca-create-tags command to add a tag to a resource. Enter the following command and parameters: euca-create-tags [resource_id] --tag [tag_key]=[tag_value] Eucalyptus returns a the resource identifier and its tag key and value. The following example shows how to add a tag to an EMI. This tag key is dataserver and has no value. euca-create-tags emi-1A2B3C4D --tag dataserver TAG emi-1a2b3c4d image dataserver The following example shows how to add the same two tags to both an EMI and an instance. One tag key is dataserver, which has no value, an empty string. The other tag key is stack, which has a value of Production. euca-create-tags emi-1A2B3C4D i-6F5D4E3A --tag dataserver --tag stack=Production TAG emi-1A2B3C4D image dataserver TAG emi-1A2B3C4D image stack Production TAG i-6F5D4E3A image dataserver TAG i-6F5D4E3A image stack Production List Tags Use the euca-describe-tags command to list your tags and filter the results different ways. Enter the following command and parameters: euca-describe-tags --filter resource-type=[resource_type]" --filter "key=[key_name]" --filter "value=[key_value]" The following example describes all the tags belonging to your account. euca-describe-tags TAG emi-1A2B3C4D image database_server TAG emi-1A2B3C4D image stack Production TAG i-5F4E3D2A instance database_server TAG i-5F4E3D2A instance stack Production TAG i-12345678 instance webserver TAG i-12345678 instance stack Test The following example describes the tags for the resource with ID emi-1A2B3C4D. ec2-describe-tags --filter "resource-id=emi-1A2B3C4D" TAG emi-1A2B3C4D image database_server TAG emi-1A2B3C4D image stack Production CC-BY-SA, Eucalyptus Systems, Inc. Eucalyptus | Using Tags and Filters | 34 The following example describes the tags for all your instances. ec2-describe-tags --filter TAG i-5F4E3D2A instance TAG i-5F4E3D2A instance TAG i-12345678 instance TAG i-12345678 instance "resource-type=instance" database_server stack Production webserver stack Test The following example describes the tags for all your instances that have a tag with the key webserver. ec2-describe-tags --filter "resource-type=instance" --filter "key=database_server" TAG i-5F4E3D2A instance database_server The following example describes the tags for all your instances that have a tag with the key stack that has a value of either Test or Production. ec2-describe-tags --filter "resource-type=instance" --filter "key=stack" --filter "value=Test" --filter "value=Production" TAG i-5F4E3D2A instance stack Production TAG i-12345678 instance stack Test The following example describes the tags for all your instances that have a tag with the key Purpose that has no value. ec2-describe-tags --filter "resource-type=instance" --filter "key=Purpose" --filter "value=" Change a Tag's Value To change a tag's value: Enter the following command and parameters: euca-create-tags [resource] --tag [key=value] Eucalyptus returns a the resource identifier and its tag key and value. The following example changes the value of the stack tag for one of your EMIs from prod to test: euca-create-tags emi-1a2b3c4d --tag stack=dev TAG emi-1a2b3c4d image stack dev Delete a Tag To delete a tag: Enter the following command and parameters: euca-delete-tags resource_id [resource_id]" --tag "key=[key_value]" --tag "value=[key_value]" Tip: If you specify a value, the tag is deleted only if its value matches the one you specified. If you specify an empty string as the value, the tag is deleted only if the tag's value is an empty string. Eucalyptus does not return a message. The following example deletes two tags assigned to an EMI and an instance: euca-delete-tags emi-1A2B3C4D i-6F5D4E3A --tag appserver --tag stack CC-BY-SA, Eucalyptus Systems, Inc. Eucalyptus | Using Tags and Filters | 35 The following example deletes a tag only if the value is an empty string: euca-delete-tags snap-1A2B3C4D --tag Owner= Filter by Tag You can describe your resources and filter the results based on the tags. To filter by tag: Enter the following command and parameter: euca-describe-tags --filter resource-type=[resource_type] The following example describes all your tags. euca-describe-tags TAG emi-1A2B3C4D image appserver TAG emi-1A2B3C4D image stack dev TAG i-5F4E3D2A instance appserver TAG i-5F4E3D2A instance stack dev TAG i-12345678 instance database_server TAG i-12345678 instance stack test The following example describes the tags for a resource with ID emi-1A2B3C4D. euca-describe-tags --filter "resource-id=emi-1A2B3C4D" TAG emi-1A2B3C4D image appserver TAG emi-1A2B3C4D image stack dev The following example describes the tags for all your instances. euca-describe-tags --filter "resource-type=instance" TAG i-5F4E3D2A instance appserver TAG i-5F4E3D2A instance stack dev TAG i-12345678 instance database_server TAG i-12345678 instance stack test CC-BY-SA, Eucalyptus Systems, Inc. Eucalyptus | Managing Access | 36 Managing Access Eucalyptus manages access to the cloud by policies attached to accounts, groups, and users. This section details access-related tasks you can perform once your administrator allows you access to Eucalyptus. These tasks are split into the following areas: tasks for groups, and tasks for users, and tasks for credential management. Groups Groups are used to share resource access authorizations among a set of users within an account. Users can belong to multiple groups. Important: A group in the context of access is not the same as a security group. This section details tasks that can be performed on groups. Create a Group To create a group perform the steps listed in this topic. Enter the following command: euare-groupcreate -g <group_name> Eucalyptus does not return anything. Add a Group Policy To add a group policy perform the steps listed in this topic. Enter the following command: euare-groupaddpolicy -g <group_name> -p <policy_name> -e <effect> -a <actions> -o The optional -o parameter tells Eucalyptus to return the JSON policy, as in this example: {"Version":"2008-10-17","Statement":[{"Effect":"Allow", "Action":["ec2:RunInstances"], "Resource":["*"]}]} Modify a Group To modify a group perform the steps listed in this topic. Modifying a group is similar to a "move" operation. Whoever wants to modify the group must have permission to do it on both sides of the move. That is, you need permission to remove the group from its current path or name, and put that group in the new path or name. For example, if a group changes from one area in a company to another, you can change the group's path from /area_abc/ to /area_efg/. You need permission to remove the group from /area_abc/. You also need permission to put the group into /area_efg/. This means you need permission to call UpdateGroup on both arn:aws:iam::123456789012:group/area_abc/* and arn:aws:iam::123456789012:group/area_efg/*. 1. Enter the following command to modify the group's name: euare-groupmod -g <group_name> --new-group-name <new_name> Eucalyptus does not return a message. 2. Enter the following command to modify a group's path: CC-BY-SA, Eucalyptus Systems, Inc. Eucalyptus | Managing Access | 37 euare-groupmod -g <group_name> -p <new_path> Eucalyptus does not return a message. Add a User to a Group To add a user to a group perform the steps listed in this topic. Enter the following command: euare-groupadduser -g <group_name> -u <user-name> Remove a User from a Group To remove a user from a group perform the steps listed in this topic. Enter the following command: euare-groupremoveuser -g <group_name> -u <user-name> Delete a Group To delete a group perform the steps listed in this topic. When you delete a group, you have to remove users from the group and delete any policies from the group. You can do this with one command, using the euare-groupdel command with the -r option. Or you can follow the following steps to specify who and what you want to delete. 1. Individually remove all users from the group. euare-groupremoveuser -g <group_name> -u <user_name> 2. Delete the policies attached to the group. euare-groupdelpolicy -g <group_name> -p <policy_name> 3. Delete the group. euare-groupdel -g <group_name> The group is now deleted. List Users To list users within a path, perform the steps in this topic. Use the euare-userlistbypath command to list all the users in an account or to list all the users with a particular path prefix. The output lists the ARN for each resulting user. euare-userlistbypath -p <path> Users Users are subsets of accounts and are added to accounts by an appropriately credentialed administrator. While the term user typically refers to a specific person, in Eucalyptus, a user is defined by a specific set of credentials generated to enable access to a given account. Each set of user credentials is valid for accessing only the account for which they were created. Thus a user only has access to one account within a Eucalyptus system. If an individual person wishes to have access to more than one account within a Eucalyptus system, a separate set of credentials must be generated (in effect a new ‘user’) for each account (though the same username and password can be used for different accounts). When you need to add a new user to your Eucalyptus cloud, you'll go through the following process: 1 Create a user CC-BY-SA, Eucalyptus Systems, Inc. Eucalyptus | Managing Access | 38 2 Add user to a group 3 Give user a login profile Add a User To add a user, perform the steps in this topic. Enter the following command euare-usercreate -u <user_name> -g <group_name> -k Eucalyptus does not return a response. Tip: If you include the -v parameter, Eucalyptus returns a response that includes the user's ARN and GUID. Create a Login Profile To create a login profile, perform the tasks in this topic. Enter the following command: euare-useraddloginprofile -u <user_name> -p <password> Eucalyptus does not return a response. Modify a User Modifying a user is similar to a "move" operation. To modify a user, you need permission to remove the user from the current path or name, and put that user in the new path or name. For example, if a user changes from one team in a company to another, you can change the user's path from /team_abc/ to /team_efg/. You need permission to remove the user from /team_abc/. You also need permission to put the user into /team_efg/. This means you need permission to call UpdateUser on both arn:aws:iam::123456789012:user/team_abc/* and arn:aws:iam::123456789012:user/team_efg/*. To rename a user: 1. Enter the following command to rename a user: euare-usermod -u <user_name> --new-user-name <new_name> Eucalyptus does not return a message. 2. Enter the following command: euare-groupmod -u <user_name> -p <new_path> Eucalyptus does not return a message. Change User Path Enter the following command: euare-groupmod -u <user_name> -p <new_path> Eucalyptus does not return a message. Change User Password To change a user's password using the CLI: Enter the following command: euare-usermodloginprofile -u [username] -p [password] CC-BY-SA, Eucalyptus Systems, Inc. Eucalyptus | Managing Access | 39 Eucalyptus does not return a message. List Users To list users within a path, perform the steps in this topic. Use the euare-userlistbypath command to list all the users in an account or to list all the users with a particular path prefix. The output lists the ARN for each resulting user. euare-userlistbypath -p <path> List Groups To list groups perform the steps listed in this topic. Enter the following command: euare-grouplistbypath Eucalyptus returns a list of paths followed by the ARNs for the groups in each path. For example: arn:aws:iam::eucalyptus:group/groupa Delete a User To delete a user, perform the tasks in this topic. Enter the following command euare-userdel -u <user_name> Eucalyptus does not return a response. Credentials Eucalyptus uses different types of credentials for different purposes. This section details tasks needed to allow access to Eucalyptus services. Create Credentials The first time you get credentials using either the Eucalyptus Administrator Console or the euca_conf command, a new secret access key is generated. On each subsequent request to get credentials, an existing active secret Key is returned. You can also generate new keys using the eucare-useraddkey command. Tip: Each request to get a user's credentials generates a new pair of a private key and X.509 certificate. • To generate a new key for a user by an account administrator, enter the following euare-useraddkey -u <user_name> • To generate a private key and an X.509 certificate pair, enter the following: euare-usercreatecert -u <user_name> Get Credentials When you request user credentials, Eucalyptus returns a zip file that contains keys, certificates, a bash script, and several other required files. To use credentials with command line tools like Euca2ools or ec2-tools, unzip your credentials zip file to a directory of your choice. • An administrator with a root access to the machine on which CLC is installed can get credentials using euca_conf CLI tool on that machine. CC-BY-SA, Eucalyptus Systems, Inc. Eucalyptus | Managing Access | 40 /usr/sbin/euca_conf --cred-account <account> --cred-user <user_name> --get-credentials <filename>.zip Where <account> and <user_name> are the names of the account and the user whose credentials are retrieved. Tip: You can omit the --cred-account and --cred-user options when you get credentials for the admin user of the eucalyptus account. In the following example we download the credentials zip file to ~/.euca, then change access permissions, as shown: mkdir ~/.euca cd ~/.euca unzip <filepath>/<creds_zipfile>.zip chmod 0700 ~/.euca chmod 0600 * Important: The zip file with credentials contains security-sensitive information. We recommend that you remove or read- and write-protect the file from other users after unzipping. Upload a Certificate To upload a certificate provided by a user: Enter the following command: euare-useraddcert -u <user_name> -f <cert_file> CC-BY-SA, Eucalyptus Systems, Inc. Eucalyptus | Using VM Networking and Security | 41 Using VM Networking and Security Eucalyptus provides networking modes that administrators can configure according to the network and security needs of the enterprise. Depending on the current networking mode configuration, users may have access to such features as elastic IPs, which are public (external) IP addresses that users can reserve and dynamically associate with VM instance; and security groups, which are sets of firewall rules applied to VM instances associated with the group. Euca2ools provides a means for users to interact with these features with commands for allocating and associating IP addresses, as well as creating, deleting, and modifying security groups. Associate an IP Address with an Instance To associate an IP address with an instance: 1. Allocate an IP address: euca-allocate-address ADDRESS <IP_address> 2. Associate the allocated IP address with an instance ID: euca-associate-address -i <instance_ID> <IP_address> euca-associate-address -i i-56785678 192.168.17.103 Release an IP Address Use euca-disassociate-address and euca-release-address to disassociate an IP address from an instance and to release the IP address to the global pool, respectively. To release an IP address: 1. Enter the following command to disassociate an IP address from an instance: euca-disassociate-address <IP_address> 2. Enter the following command to release an IP address: euca-disassociate-address <IP_address> The following example releases the IP address, 192.168.17.103 euca-release-address 192.168.17.103 Create a Security Group Security groups let you control network access to instances by applying network rules to instances associated with a group. To create a security group: Enter the following command: CC-BY-SA, Eucalyptus Systems, Inc. Eucalyptus | Using VM Networking and Security | 42 euca-add-group -d <description> <group_name> Tip: You can also create a security group you run an instance. Use the euca-run-instances command with the -g option. Security group rules only apply to incoming traffic thus all outbound traffic is permitted. The following example creates a new security group named mygroup and described as newgroup. euca-add-group -d "newgroup" mygroup Delete a Security Group The euca-delete-group command lets you delete security groups. To delete a security group: Enter the following command: euca-delete-group <group_name> The following example deletes the security group, mygroup. euca-delete-group mygroup Authorize Security Group Rules By default, a security group prevents incoming network traffic from all sources. You can modify network rules and allow incoming traffic to security groups from specified sources using the euca-authorize command. To authorize security group rules: 1. Use euca-authorize to authorize port 22 access to your default group. 2. Enter the following command: euca-authorize -P <protocol> -p <port_number> \ -s <CIDR_source_network> <group_name> The following example allows all incoming SSH traffic on port 22 to access to the security group mygroup. The CIDR source network, 0.0.0.0/0, refers to any source. euca-authorize -P tcp -p 22 -s 0.0.0.0/0 mygroup GROUP mygroup PERMISSION mygroup ALLOWS tcp 22 22 FROM CIDR Instead of specifying a CIDR source, you can specify another security group. The following example allows access to the security group mygroup from the someothergroup security group using SSH on port 22. euca-authorize --source-group someothergroup \ --source-group-user someotheruser -P tcp -p 22 mygroup Revoke Security Group Rules To revoke security group rules: CC-BY-SA, Eucalyptus Systems, Inc. Eucalyptus | Using VM Networking and Security | 43 Enter the following command: euca-revoke -P <protocol> -p <port_number> -s <CIDR_source_network> <group_name> The following example revokes the network rules authorized for the security group mygroup. euca-revoke -P tcp -p 22 -s 0.0.0.0/0 mygroup CC-BY-SA, Eucalyptus Systems, Inc. Eucalyptus | Using Auto Scaling | 44 Using Auto Scaling Eucalyptus Auto Scaling automatically adds and removes instances based on demand. Auto Scaling scales dynamically based on metrics (for example, CPU utilization). The Auto Scaling service works in conjunction with the ElasticLoad Balancing and CloudWatch services. How Auto Scaling Works Eucalyptus Auto Scaling is designed to address a common web application scenario: that you are running multiple copies of an application across several identical instances to adequately handle a certain volume of user requests. Eucalyptus Auto Scaling can help you make more efficient use of the computing resources in your cloud by automatically launching and terminating these instances, based on metrics and/or a schedule that you can define. There are three main Auto Scaling components that work together to provide this functionality: the Auto Scaling group, the launch configuration, and the scaling plan. The Auto Scaling group contains the information about the instances that will be actually be used for scaling operations. The Auto Scaling group defines the minimum, desired, and maximum number of instances that you will use to scale your application. The launch configuration contains all of the information necessary for Auto Scaling to launch instances, including instance type, image ID, key pairs, security groups, and block device mappings. The scaling policy defines how to perform scaling actions. Scaling policies can execute automatically in response to CloudWatch alarms, or they you can execute them manually. In addition to performing scaling operations based on the criteria defined in the scaling plan, Auto Scaling will periodically perform health checks to ensure that the instances in your Auto Scaling group are up and running. If an instance is determined to be unhealthy, Auto Scaling will terminate that instance and launch a new instance in order to maintain the minimum or desired number of instances in the scaling group. Auto Scaling Concepts This section discusses Auto Scaling concepts and terminology. Understanding Launch Configurations The launch configuration defines the settings used by the Eucalyptus instances launched within an Auto Scaling group. This includes the image name, the instance type, key pairs, security groups, and block device mappings. You associate the launch configuration with an Auto Scaling group. Each Auto Scaling group can have one (and only one) associated launch configuration. Once you've created a launch configuration, you can't change it; you must create a new launch configuration and then associate it with an Auto Scaling group. After you've created and attached a new launch configuration to an Auto Scaling group, any new instances will be launched using parameters defined in the new launch configuration; existing instances in the Auto Scaling group are not affected. For more information, see Creating a Basic Auto Scaling Configuration. Understanding Auto Scaling Groups An Auto Scaling group is the central component of Auto Scaling. An Auto Scaling group defines the parameters for the Eucalyptus instances are used for scaling, as well as the minimum, maximum, and (optionally) the desired number of instances to use for Auto Scaling your application. If you don't specify the desired number of instances in your Auto Scaling group, the default value will be the same as the minimum number of instances defined. CC-BY-SA, Eucalyptus Systems, Inc. Eucalyptus | Using Auto Scaling | 45 In addition to instance and capacity definitions, each Auto Scaling group must specify one (and only one) launch configuration. For more information, see Creating a Basic Auto Scaling Configuration. Understanding Auto Scaling Policies An Auto Scaling policy defines how to perform scaling actions in response to CloudWatch alarms. Auto scaling policies can either scale-in, which terminates instances in your Auto Scaling group, or scale-out, which will launch new instances in your Auto Scaling group. You can define an Auto Scaling policy based on demand, or based on a fixed schedule. Demand-Based Auto Scaling Policies Demand-based Auto Scaling policies scale your application dynamically based on CloudWatch metrics (such as average CPU utilization) gathered from the instances running in your scaling group. For example, you can configure a CloudWatch alarm to monitor the CPU usages of the instances in your Auto Scaling group. A CloudWatch alarm definition includes thresholds - minimum and maximum values for the defined metric - that will cause the alarm to fire. For example, you can define the lower and upper thresholds of the CloudWatch alarm at 40% and 80% CPU usage. Once you've created the CloudWatch alarm, you can create a scale-out policy that launches 10 new instances when the CloudWatch alarm breaches the upper threshold (the average CPU usage is at or above 80%), and a scale-in policy that terminates 10 instances when the CloudWatch alarm breaches the lower threshold (the average CPU usage of the instances in the Auto Scaling group falls below 40%). Your Auto Scaling group will execute the approprate Auto Scaling policy when it receives the message from the CloudWatch alarm. Note: For more information on CloudWatch, go to Using CloudWatch. For more information, go to Configuring a Demand-Based Scaling Policy. Understanding Health Checks Auto scaling periodically performs health checks on the instances in your Auto Scaling group. By default, Auto Scaling group determines the health state of each instance by periodically checking the results of Eucalyptus instance status checks. When Auto Scaling determines that an instance is unhealthy, it terminates that instance and launches a new one. If your Auto Scaling group is using elastic load balancing, Auto Scaling can determine the health status of the instances by checking the results of both Eucalyptus instance status checks and elastic load balancing instance health. Auto scaling determines an instance is unhealthy if the calls to either Eucalyptus instance status checks or elastic load balancing instance health status checks return any state other than OK (or InService). If there are multiple elastic load balancers associated with your Auto Scaling group, Auto Scaling will make health check calls to each load balancer. If any of the health check calls return any state other than InService, that instance will be marked as unhealthy. After Auto Scaling marks an instance as unhealthy, it will remain marked in that state, even if subsequent calls from other load balancers return an InService state for the same instance. For more information, go to Configuring Health Checks. Understanding Instance Termination Policies Before Auto Scaling selects an instance to terminate, it first identifies the availability zone used by the group that contains the most instances. If all availability zones have the same number of instances, Auto Scaling selects a random availability zone, and then uses the termination policy to select the instance within that randomly selected availability zone for termination. By default, Auto Scaling chooses the instance that was launched with the oldest launch configuration. If more than one instance was launched using the oldest launch configuration, Auto Scaling the instance that was created first using the oldest launch configuration. You can override the default instance termination policy for your Auto Scaling group with one of the following options: CC-BY-SA, Eucalyptus Systems, Inc. Eucalyptus | Using Auto Scaling | 46 Option Description OldestInstance The oldest instance in the Auto Scaling group should be terminated. NewestInstance The newest instance in the Auto Scaling group should be terminated. OldestLaunchConfiguration The first instance created using the oldest launch configration should be terminated. Default Use the default instance termination policy. You can have more than one termination policy per Auto Scaling group. The termination policies are executed in the order they were created. For more information, go to Configuring an Instance Termination Policy. Auto Scaling Usage Examples This section contains examples of many common usage scenarios for Auto Scaling. Creating a Basic Auto Scaling Configuration Auto scaling requires two basic elements to function properly: a launch configuration and an Auto Scaling group. The following examples show how to set up the basic elements of an Auto Scaling configuraton. Create a Launch Configuration The launch configuration specifies the parameters that Auto Scaling will use when launching new instances for your Auto Scaling group. In this example, we will create a launch configuration with the minimum required parameters - in this case, we set up a launch configuration that specifies that all instances launched in the Auto Scaling group will be of instance type m1.small and use the emi-00123456 image. To create a launch configuration: 1. Enter the following command: euscale-create-launch-config MyLaunchConfig --image-id emi-00123456 --instance-type m1.small 2. To verify the launch configuration, enter the following command: euscale-describe-launch-configs MyLaunchConfig You should see output similar to the following: LAUNCH-CONFIG MyLaunchConfig emi-00123456 m1.small You've now created a launch configuration.. Create an Auto Scaling Group The Auto Scaling group contains settings like the minimum, maximum, and desired number of Eucalyptus instances. At minimum, you must specify the name of the Auto Scaling group, the name of an existing launch configuration, the availability zone, and the minimum and maximum number of instances that should be running. In the following example, we will create an Auto Scaling group called MyScalingGroup in availability zone PARTI00, with a minimum size of 2 and a maximum size of 5. To create an Auto Scaling group: 1. Enter the following command: euscale-create-auto-scaling-group MyScalingGroup --launch-configuration MyLaunchConfig --availability-zones PARTI00 --min-size CC-BY-SA, Eucalyptus Systems, Inc. Eucalyptus | Using Auto Scaling | 47 2 --max-size 5 --desired-capacity 2 2. Enter the following command to verify the Auto Scaling group you just created: euscale-describe-auto-scaling-groups MyScalingGroup This command will return output similar to the following: AUTO-SCALING-GROUP MyScalingGroup MyLaunchConfig PARTI00 2 5 2 Default INSTANCE i-1B853EC3 PARTI00 InService Healthy MyLaunchConfig INSTANCE i-ABC53ED7 PARTI00 InService Healthy MyLaunchConfig Once you've created the Auto Scaling group, Auto Scaling will launch the appropriate number of instances. Configuring a Demand-Based Scaling Policy An Auto Scaling group needs a scaling policy to determine when to perform scaling activities. Auto scaling policies work with CloudWatch to identify metrics and set alarms, which are triggered when the metrics fall outside of a specified value range. To configure a scale-based policy, you need to create the policy, and then create CloudWatch alarms to associate with the policy. In the following example, we will create a demand-based scaling policy. Note: For more information on CloudWatch, go to Using CloudWatch. Create Auto Scaling Policies To create the scaling policies: 1. Create a scale-out policy using the following command: euscale-put-scaling-policy MyScaleoutPolicy --auto-scaling-group MyScalingGroup --adjustment=30 --type PercentChangeInCapacity This command will return a unique Amazon Resource Name (ARN) for the new policy. Note: You will need this ARN to create the Cloudwatch alarms in subsequent steps. Note: The following example has been split into two lines for legibility. arn:aws:autoscaling::706221218191:scalingPolicy:5d02981b-f440-4c8f-98f2-8a620dc2b787: autoScalingGroupName/MyScalingGroup:policyName/MyScaleoutPolicy 2. Create a scale-in policy using the following command: euscale-put-scaling-policy MyScaleinPolicy -g MyScalingGroup --adjustment=-2 --type ChangeInCapacity This command will return output containing a unique Amazon Resource Name (ARN) for the new policy, similiar to the following: Note: You will need this ARN to create the Cloudwatch alarms in subsequent steps. Note: The following example has been split into two lines for legibility. arn:aws:autoscaling::706221218191:scalingPolicy:d28c6ffc-e9f1-4a48-a79c-8b431794c367: autoScalingGroupName/MyScalingGroup:policyName/MyScaleinPolicy CC-BY-SA, Eucalyptus Systems, Inc. Eucalyptus | Using Auto Scaling | 48 Create CloudWatch Alarms To create CloudWatch alarms: 1. Create a Cloudwatch alarm for scaling out when the average CPU usage exceeds 80 percent: Note: The following example has been split into multiple lines for legibility. euwatch-put-metric-alarm AddCapacity --metric-name CPUUtilization --unit Percent --namespace "AWS/EC2" --statistic Average --period 120 --threshold 80 --comparison-operator GreaterThanOrEqualToThreshold --dimensions "AutoScalingGroupName=MyScalingGroup" --evaluation-periods 2 --alarm-actions arn:aws:autoscaling::706221218191:scalingPolicy:5d02981b-f440-4c8f-98f2-8a620dc2b787: autoScalingGroupName/MyScalingGroup:policyName/MyScaleoutPolicy 2. Create a Cloudwatch alarm for scaling in when the average CPU usage falls below 40 percent: Note: The following example has been split into multiple lines for legibility. euwatch-put-metric-alarm RemoveCapacity --metric-name CPUUtilization --unit Percent --namespace "AWS/EC2" --statistic Average --period 120 --threshold 40 --comparison-operator LessThanOrEqualToThreshold --dimensions "AutoScalingGroupName=MyScalingGroup" --evaluation-periods 2 --alarm-actions arn:aws:autoscaling::706221218191:scalingPolicy:d28c6ffc-e9f1-4a48-a79c-8b431794c367: autoScalingGroupName/MyScalingGroup:policyName/MyScaleinPolicy Verify Your Alarms and Policies Once you've created your Auto Scaling policies and CloudWatch alarms, you should verify them. To verify your alarms and policies: 1. Use the CloudWatch command euwatch-describe-alarms to see a list of the alarms you've created: euwatch-describe-alarms This will return output similar to the following: AddCapacity INSUFFICIENT_DATA arn:aws:autoscaling::706221218191:scalingPolicy:5d02981b-f440-4c8f-98f2-8a620dc2b787: autoScalingGroupName/MyScalingGroup:policyName/MyScaleoutPolicy AWS/EC2 CPUUtilization 120 Average 2 GreaterThanOrEqualToThreshold 80.0 RemoveCapacity INSUFFICIENT_DATA arn:aws:autoscaling::706221218191:scalingPolicy:d28c6ffc-e9f1-4a48-a79c-8b431794c367: autoScalingGroupName/MyScalingGroup:policyName/MyScaleinPolicy AWS/EC2 CPUUtilization 120 Average 2 LessThanOrEqualToThreshold 40.0 2. Use the euscale-describe-policies command to see the scaling policies you've created: euscale-describe-policies --auto-scaling-group MyScalingGroup This will return output similar to the following (note that this output has been split into multiple lines for legibility): SCALING-POLICY MyScalingGroup MyScaleinPolicy -2 ChangeInCapacity arn:aws:autoscaling::706221218191: CC-BY-SA, Eucalyptus Systems, Inc. Eucalyptus | Using Auto Scaling | 49 scalingPolicy:d28c6ffc-e9f1-4a48-a79c-8b431794c367: autoScalingGroupName/MyScalingGroup:policyName/MyScaleinPolicy SCALING-POLICY MyScalingGroup MyScaleoutPolicy 30 PercentChangeInCapacity arn:aws:autoscaling::706221218191: scalingPolicy:5d02981b-f440-4c8f-98f2-8a620dc2b787: autoScalingGroupName/MyScalingGroup:policyName/MyScaleoutPolicy Configuring Health Checks By default, Auto Scaling group determines the health state of each instance by periodically checking the results of instance status checks. You can specify using the ELB health check method in addition to using the instance health check method. To use load balancing health checks for an Auto Scaling group: Use the following command to specify ELB health checks for an Auto Scaling group: euscale-update-auto-scaling-group MyScalingGroup –-health-check-type ELB –-grace-period 300 Configuring an Instance Termination Policy You can control how Auto Scaling determines which instances to terminate. You can specify a termination policy when you create an Auto Scaling group, and you can change the termination policy at any time using the euscale-update-auto-scaling-group command. You can override the default instance termination policy for your Auto Scaling group with one of the following options: Option Description OldestInstance The oldest instance in the Auto Scaling group should be terminated. NewestInstance The newest instance in the Auto Scaling group should be terminated. OldestLaunchConfiguration The first instance created using the oldest launch configration should be terminated. Default Use the default instance termination policy. To configure an instance termination policy: 1. Specify the --termination-policies parameter when creating or updating the Auto Scaling group. For example: euscale-update-auto-scaling-group MyScalingGroup --termination-policies "NewestInstance" 2. Verify that your Auto Scaling group has updated the termination policy by running the following command: euscale-describe-auto-scaling-groups MyScalingGroup This command should return output similar to the following: AUTO-SCALING-GROUP MyScalingGroup MyLaunchConfig PARTI00 2 5 2 NewestInstance INSTANCE i-1B853EC3 PARTI00 InService Healthy MyLaunchConfig INSTANCE i-ABC53ED7 PARTI00 InService Healthy MyLaunchConfig CC-BY-SA, Eucalyptus Systems, Inc. Eucalyptus | Using Elastic Load Balancing | 50 Using Elastic Load Balancing Elastic Load Balancing automatically distributes incoming traffic across your Eucalyptus cloud. It enables you to achieve even greater fault tolerance by automatically detecting instances that are overloaded, and rerouting traffic to other instances as needed. Elastic Load Balancing works in conjunction with Eucalyptus's Auto Scaling and Cloud Watch services, to make your cloud more robust and efficient. The following section describes how load balancing works, provides an overview of load balancing concepts, and includes a series of usage scenarios that will show you how to perform common load balancing tasks. Elastic Load Balancing Overview Elastic Load Balancing is designed to provide an easy-to-use fault tolerant cloud platform. Using Elastic Load Balancing, you can automatically balance incoming traffic, ensuring that requests are sent to an instance that has the capacity to serve them. It allows you to add and remove instances as needed, without interrupting the operation of your cloud. If an instance fails or is removed, the load balancer stops routing traffic to that instance. If that instance is restored, or an instance is added, the load balancer automatically resumes or starts routing traffic to that instance. If your cloud is serving traffic over HTTP, the Elastic Load Balancing service can provide session stickiness, allowing you to bind specific virtual instances to your load balancers. Elastic Load Balancing can balance requests within a cluster, or across multiple clusters. If there are no more healthy instances in a cluster, the load balancer will route traffic to other clusters, until healthy instances are restored to that cluster. Elastic Load Balancing Concepts This section describes the terminology and concepts you need for understanding and using the Elastic Load Balancing service. DNS When a new load balancer is created, Eucalyptus will assign a unique DNS A record to the load balancer. After the load balancer has been launched and configured, the IP address of its interface will be added to the DNS name. If more than one cluster is specified, there can be more than one IP addresses mapped to the DNS name. The load balancers in one cluster will distribute traffic to the instances only in the same cluster. Application users can query the application service using the DNS name and the Eucalyptus DNS service will respond to the query with the list of IP addresses on a round-robin basis. Eucalyptus generates a DNS name automatically (e.g., lb001.euca-cloud.example.com). Typically there will also be a CNAME record that maps from the meaningful domain name (e.g., service.example.com) to the automatically-generated DNS name. The CNAME records can be serviced anywhere on Internet. Health Check In order to route traffic to healthy instances, and prevent traffic from being routed to unhealthy instances, the Elastic Load Balancing service routinely checks the health of your service instances. The health check uses metrics such as latency, RequestCount and HTTP response code counts to ensure that service instances are responding appropriately to user traffic. CC-BY-SA, Eucalyptus Systems, Inc. Eucalyptus | Using Elastic Load Balancing | 51 Load Balancer Load balancers are the core of the Elastic Load Balancing service. Load balancers are special instances created from a Eucalyptus-provided VM image, and are managed by Eucalyptus. Instances off the image forward packets to your service instances using load-balancing software to ensure no instances are overloaded. There may be a brief delay between the time that the first service instance is registered to a load balancer and the time the load balancer becomes operational. This is due to the virtual machine instantiation, and will not adversely affect the operation of your load balancer. Each balancer VM will service only one load balancer. Launching unnecessary load balancers may be detrimental to your cloud's performance. Service Instance A service instance is an instance created from an image in your cloud. These are the instances that serve your application and users. The Elastic Load Balancing service monitors the health of these instances and routes traffic only to healthy instances. Sticky Sessions By default, a load balancer routes each request independently to the application instance with the smallest load. However, you can use the sticky session feature (also known as session affinity), which enables the load balancer to bind a user's session to a specific application instance. This ensures that all requests coming from the user during the session will be sent to the same application instance. The key to managing the sticky session is determining how long your load balancer should consistently route the user's request to the same application instance. If your application has its own session cookie, then you can set Elastic Load Balancing to create the session cookie to follow the duration specified by the application's session cookie. If your application does not have its own session cookie, then you can set Elastic Load Balancing to create a session cookie by specifying your own stickiness duration. You can associate stickiness duration for only HTTP/HTTPS load balancer listeners. An application instance must always receive and send two cookies: A cookie that defines the stickiness duration and a special Elastic Load Balancing cookie named AWSELB, that has the mapping to the application instance. HTTPS/SSL Support HTTPS Support is a feature that allows you to use the SSL/TLS protocol for encrypted connections (also known as SSL offload). This feature enables traffic encryption between the clients that initiate HTTPS sessions with your load balancer and also for connections between the load balancer and your back-end instances. There are several advantages to using HTTPS/SSL connections with your load balancer: • The SSL server certificate used to terminate client connections can be managed centrally on the load balancer, rather than on every individual application instance. • The work of encrypting and decrypting SSL traffic is moved from the application instance to the load balancer. • The load balancer can ensure session affinity or "sticky sessions" by terminating the incoming HTTPS request and then re-encrypting the content to send to the back-end application instance. • All of the features available for HTTP can be used with HTTPS connections. Using HTTPS/SSL protocols for both front-end and back-end connections ensures end-to-end traffic encryption. If you are using SSL and do not want Elastic Load Balancing to terminate, you can use a TCP listener and install certificates on all the back-end instances handling requests. To enable HTTPS support for your load balancer, you'll have to install an SSL server certificate on your load balancer by using Identity and Access Management (IAM) to upload your SSL certificate and key. After you upload your certificate, specify its Amazon Resource Name (ARN) when you create a new load balancer or update an existing load CC-BY-SA, Eucalyptus Systems, Inc. Eucalyptus | Using Elastic Load Balancing | 52 balancer. The load balancer uses the certificate to terminate and then decrypt requests before sending them to the back-end instances. Eucalyptus Load Balancing Usage Examples This section contains examples of common usage scenarios for Eucalyptus Load Balancing. Creating a Basic Elastic Load Balancing Configuration Elastic load balancing requires two basic elements to function properly: a load balancer and instances registered with that load balancer. The following examples show how to set up the basic elements of an elastic load balancer configuraton. Create a Load Balancer The load balancer manages incoming traffic, and monitors the health of your instances. The load balancer ensures that traffic is only sent to healthy instances. To create a load balancer: 1. Enter the following command, specifying availability zones: eulb-create-lb -z PARTI00 -l "lb-port=80, protocol=HTTP, instance-port=80, instance-protocol=HTTP" MyLoadBalancer 2. To verify the elastic load balancer has been created, enter the following command: eulb-describe-lbs MyLoadBalancer You should see output similar to the following: LOAD_BALANCER MyLoadBalancer MyLoadBalancer-587773761872.lb.localhost 2013-01-01T01:23:45.678Z 3. Optionally, you can create listeners for the load balancer as follows: eulb-create-lb-listeners --listener "lb-port=PORT, protocol=PROTOCOL, instance-port=PORT, instance-protocol=PROTOCOL,cert-id=ARN" You've now created an elastic load balancer. Register instances with the Load Balancer The load balancer monitors the health of registered instances, and balances incoming traffic across the healthy instances. To register an instance with the load balancer: 1. Enter the following command: eulb-register-instances-with-lb --instances INSTANCE1,INSTANCE2,... \ (--region USER@REGION | --url URL) \ --access-key-id KEY_ID --secret-key KEY \ MyLoadBalancer 2. Enter the following command to verify that the instances are registered with the load balancer: eulb-describe-instance-health MyLoadBalancer This command will return output similar to the following: INSTANCE i-6FAD3F7B InService INSTANCE i-70FE4541 InService Once you've created the load balancer and registered your instances with it, the load balancer will automatically route traffic from its endpoint URL to healthy instances. CC-BY-SA, Eucalyptus Systems, Inc. Eucalyptus | Using Elastic Load Balancing | 53 Configuring the Health Check To determine which instances are healthy, the load balancer periodically polls the registered instances. You can use the eulb-configure-healthcheck command as described in this topic. Perform the following step to configure how the instances should be polled, how long to wait for a response, and how many consecutive successes or failures are required to mark an instance as healthy or unhealthy. Note: After you initially set up your load balancer, Eucalyptus automatically performs a health check to protect against potential side-effects caused by instances being terminated without being deregistered. This health check uses the instance port defined in the load balancer configuration Enter the following command: eulb-configure-healthcheck --healthy-threshold COUNT --unhealthy-threshold COUNT --interval SECONDS --timeout SECONDS --target PROTOCOL:PORT[/PATH] MyLoadBalancer \ \ \ \ \ Use --healthy-threshold and --unhealthy-threshold to specify the number of consecutive health checks required to mark an instance as Healthy or Unhealthy respectively. Use --target to specify the connection target on your instances for these health checks. Use --interval and --timeout to specify the approximate frequency and maximum duration of these health checks. Modifying an Elastic Load Balancing Configuration Elastic load balancing requires two basic elements to function properly: a load balancer and instances registered with that load balancer. The following examples show how to modify the basic elements of an elastic load balancer configuraton. De-register instances from the Load Balancer The load balancer monitors the health of registered instances, and balances incoming traffic across the healthy instances. To deregister an instance from the load balancer: 1. Enter the following command: eulb-deregister-instances-from-lb --instances INSTANCE1,INSTANCE2,... MyLoadBalancer 2. Enter the following command to verify that the instances are deregistered from the load balancer: eulb-describe-instance-health MyLoadBalancer This command will return output similar to the following: INSTANCE i-6FAD3F7B InService Delete Load Balancer Listeners To delete a load balancer listener: Enter the following command: eulb-delete-lb-listeners --lb-ports PORT1,PORT2,... MyLoadBalancer Delete Load Balancer To delete a load balancer: Enter the following command: eulb-delete-lb MyLoadBalancer CC-BY-SA, Eucalyptus Systems, Inc. Eucalyptus | Using Elastic Load Balancing | 54 You've now deleted the elastic load balancer. Creating Elastic Load Balancing Sticky Sessions By default, a load balancer routes each request independently to the application instance with the smallest load. However, you can use the sticky session feature (also known as session affinity) which enables the load balancer to bind a user's session to a specific application instance. This ensures that all requests coming from the user during the session will be sent to the same application instance. Enable Duration-Based Session Stickiness The load balancer uses a special load-balancer-generated cookie to track the application instance for each request. When the load balancer receives a request, it first checks to see if this cookie is present in the request. If so, the request is sent to the application instance specified in the cookie. If there is no cookie, the load balancer chooses an application instance based on the existing load balancing algorithm. A cookie is inserted into the response for binding subsequent requests from the same user to that application instance. The stickiness policy configuration defines a cookie expiration, which establishes the duration of validity for each cookie. The cookie is automatically updated after its duration expires. In this example, you create a stickiness policy and then use it to enable sticky sessions for a load balancer that has load balancer-generated HTTP cookies. Before you get started, be sure you've created a load balancer with Elastic Load Balancing. To enable duration-based sticky sessions for a load balancer: 1. Use the eulb-create-lb-cookie-stickiness-policy command to create a load-balancer-generated cookie stickiness policy with a cookie expiration period of 60 seconds. eulb-create-lb-cookie-stickiness-policy example-lb --policy-name MyLoadBalancerPolicy --expiration-period 60 2. Use the eulb-set-lb-policies-of-listener command to enable session stickiness for a load balancer using the MyLoadBalancerPolicy. eulb-set-lb-policies-of-listener example-lb --lb-port 80 --policy-names MyLoadBalancerPolicy 3. You can use the eulb-describe-lb-policies command to list the policies created for the load balancer. eulb-describe-lb-policies example-lb --show-long Enable Application-Controlled Session Stickiness The load balancer uses a special cookie to associate the session with the original server that handled the request, but follows the lifetime of the application-generated cookie corresponding to the cookie name specified in the policy configuration. The load balancer only inserts a new stickiness cookie if the application response includes a new application cookie. The load balancer stickiness cookie does not update with each request. If the application cookie is explicitly removed or expires, the session stops being sticky until a new application cookie is issued. If an application server fails or is removed, the load balancer will try to route the sticky session to another healthy application server. The load balancer will try to stick to new healthy application server and continue routing to currently stick application server even after the failed application server comes back. However, it is up to the new application server on how it'll respond to a request which it has not seen previously. In this example, you configure a load balancer for session stickiness when the life of the session follows that of an application-generated cookie. Before you get started, be sure you've created a load balancer with Elastic Load Balancing. To enable application-controlled session stickiness: 1. Use the eulb-create-app-cookie-stickiness-policy command to create a load application-generated cookie stickiness policy: eulb-create-app-cookie-stickiness-policy my-load-balancer -p my-app-cookie-lb-policy -c my-cookie 2. Use the eulb-set-lb-policies-of-listener command to enable session stickiness for a load balancer using the my-load-balancer policy. CC-BY-SA, Eucalyptus Systems, Inc. Eucalyptus | Using Elastic Load Balancing | 55 eulb-set-lb-policies-of-listener example-lb --lb-port 80 --policy-names my-app-cookie-lb-policy 3. You can use the eulb-describe-lb-policies command to list the policies created for the load balancer. eulb-describe-lb-policies example-lb --show-long Uploading SSL Certificates for Elastic Load Balancing You must install an X.509 certificate on your load balancer in order to use HTTPS or SSL termination. The X.509 certificate is issued by a central Certificate Authority (CA) and contains identifying information, including a digial signature. X.509 certificates have a validity period. Once an X.509 certificate expires, you must create and install a new certificate. Upload a Certificate Once you've created a certificate, you must upload it to your cloud using the euare-upload-server-certificate command. Note: You must create the certificate and get it signed by a certificate authority (CA) before you can upload the certificate using the AWS Identity and Access Management (IAM) service. For instructions, go to SSL Certificate for Elastic Load Balancing. To upload a certificate : • Enter the euare-servercertupload command, specifying the name of your certificate, the contents of the PEM-encoded public- and private-keys: euare-servercertupload -s cert-name --certificate-file ssl_server_cert.crt --private-key-file ssl_server_cert.pem You've now created an elastic load balancer. Verify Server Certificate You can verify that an uploaded certificate is stored in IAM. Each certificate object has a unique Amazon Resource Name (ARN) and ID. To verify an uploaded certificate: Use the euare-servercertlistbypath command to verify the certificate is stored in IAM: euare-servercertgetattributes -s elb-ssl-cert The command will return the ARN, followed by the GUID. For example: arn:aws:iam::495375389014:server-certificate/elb-ssl-cert ASCWDKTJBXPSZTHWFERVP Adding SSL Support This topic describes how to add SSL support to a new or existing load balancer. Creating a new listener with SSL support This task shows how to create a new listener with SSL support. Note: In order to use HTTPS support, you'll need to install an SSL server certificate on your load balancer. If you haven't already done this, see Uploading SSL Certificates for Elastic Load Balancing. To add a new listener to your load balancer: 1. Using the ARN for the certificate you installed, use the eulb-create-listener command to create a new listener. For example: CC-BY-SA, Eucalyptus Systems, Inc. Eucalyptus | Using Elastic Load Balancing | 56 eulb-create-lb-listeners my-test-loadbalancer --listener "protocol=HTTPS,lb-port=443,instance-port=80,instance-protocol=HTTP, cert-id=arn:aws:iam::12345678901:my-server-certificate/testing/myNewCert" 2. Use the eulb-describe-lbs command to see the details of your load balancer. For example: eulb-describe-lbs my-test-loadbalancer Updating a listener with a new SSL certificate This task shows how to replace an SSL server certificate configured with listeners" Note: In order to use HTTPS support, you'll need to install an SSL server certificate on your load balancer. If you haven't already done this, see Uploading SSL Certificates for Elastic Load Balancing. To update an existing listener with SSL support: 1. Use the eulb-set-lb-listener-ssl-certcommand with the ARN of your new server certificate to replace the certificate configured with listeners For example: eulb-set-lb-listener-ssl-cert my-test-loadbalancer --lb-port 443 --cert-id arn:aws:iam::12345678901:my-server-certificate/testing/myNewCert 2. Use the eulb-describe-lbs command to see the details of your load balancer. For example: eulb-describe-lbs my-test-loadbalancer CC-BY-SA, Eucalyptus Systems, Inc. Eucalyptus | Using CloudWatch | 57 Using CloudWatch CloudWatch is a Eucalyptus service that enables you to monitor, manage, and publish various metrics, as well as configure alarm actions based on data from metrics. You can use the default metrics that come with Eucalyptus, or you can use your own metrics. CloudWatch collects raw data from your cloud's resources and generates the information into readable, near real-time metrics. These metrics are recorded for a period of two weeks. This allows you to access historical information and provides you with information about how your resource is performing. To find out more about what CloudWatch is, see CloudWatch Overview. To find out how to use CloudWatch, see CloudWatch Tasks. CloudWatch Overview This section describes the concepts and details you need to understand the CloudWatch service. This section also includes procedures to complete the most common tasks for CloudWatch. CloudWatch is a Eucalyptus service that collects, aggregates, and dispenses data from your cloud's resources. This data allows you to make operational and business decisions based on actual performance metrics. You can use CloudWatch to collect metrics about your cloud resources, such as the performance of your instances. You can also publish your own metrics directly to CloudWatch. CloudWatch monitors the following cloud resources: • • • • instances Elastic Block Store (EBS) volumes Auto Scaling instances Eucalyptus Load Balancers (ELB) Alarms CloudWatch alarms help you make decisions more easily by automatically making changes to the resources you are monitoring, based on rules that you define. For example, you can create alarms that initiate Auto Scaling actions on your behalf. For more information about alarm tasks, see Configuring Alarms. Common Use Cases A common use for CloudWatch is to keep your applications and services healthy and running efficiently. For example, CloudWatch can determine that your application runs best when network traffic remains below a certain threshold level on your instances. You can then create an automated procedure to ensure that you always have the right number of instances to match the amount of traffic you have. Another use for CloudWatch is to diagnose problems by looking at system performance before and after a problem occurs. CloudWatch helps you identify the cause and verify your fix by tracking performance in real time. CloudWatch Concepts This section describes the terminology and concepts you need in order to understand and use CloudWatch. Metric A metric is a time-ordered set of data points. You can get metric data from Eucalyptus cloud resources (like instances or volumes), or you can publish your own set of custom metric data points to CloudWatch. You then retrieve statistics about those data points as an ordered set of time-series data. CC-BY-SA, Eucalyptus Systems, Inc. Eucalyptus | Using CloudWatch | 58 Data points represent values of a variable over time. For example you can get metrics for the CPU usage of a particular instance, or for the latency of an elastic load balancer (ELB). Each metric is uniquely defined by a name, a namespace, and zero or more dimensions. Each data point has a time stamp, and (optionally) a unit of measure. When you request statistics, the returned data stream is identified by namespace, metric name, dimension, and (optionally) the unit. For more information about Eucalyptus-supported metrics, see Namespaces, Metrics, and Dimensions. CloudWatch stores your metric data for two weeks. You can publish metric data from multiple sources, such as incoming network traffic from dozens of different instances, or requested page views from several different web applications. You can request statistics on metric data points that occur within a specified time window. Namespace A namespace is a conceptual container for a collection of metrics. Eucalyptus treats metrics in different namespaces as unique. This means that metrics from different services cannot mistakenly be aggregated into the same statistical set. Namespace names are strings you define when you create a metric. The names must be valid XML characters, typically containing the alphanumeric characters "0-9A-Za-z" plus "."(period), "-" (hyphen), "_" (underscore), "/" (slash), "#" (hash), and ":" (colon). All Eucalyptus services that provide CloudWatch data follow the convention AWS/<service>, such as AWS/EC2 and AWS/ELB. For more information, see Namespaces. Note: A namespace name must be less than 256 characters. There is no default namespace. You must specify a namespace for each data element you put into CloudWatch. Dimension A dimension is a name-value pair that uniquely identifies a metric. A dimension helps you design a conceptual structure for your statistics plan. Because dimensions are part of the unique identifier for a metric, metric name, namespace, and dimension key-value pairs define unique metrics. You specify dimensions when you create a metric with the euwatch-put-data command. Eucalyptus services that report data to CloudWatch also attach dimensions to each metric. You can use dimensions to filter result sets that CloudWatch queries return. For example, you can get statistics for a specific instance by calling euwatch-get-stats with the InstanceID dimension set to a specific instance ID. For Eucalyptus metrics, CloudWatch can aggregate data across select dimensions. For example, if you request a metric in the AWS/EC2 namespace and do not specify any dimensions, CloudWatch aggregates all data for the specified metric to create the statistic that you requested. However, CloudWatch does not aggregate across dimensions for custom metrics Note: You can assign up to ten dimensions to a metric. Time Stamp Each metric data point must be marked with a time stamp. The time stamp can be up to two weeks in the past and up to two hours into the future. If you do not provide a time stamp, CloudWatch creates a time stamp for you based on the time the data element was received. The time stamp you use in the request must be a dateTime object, with the complete date plus hours, minutes, and seconds. For example: 2007-01-31T23:59:59Z. For more information, go to http://www.w3.org/TR/xmlschema-2/#dateTime. Although it is not required, we recommend you provide the time stamp in the Coordinated Universal Time (UTC or Greenwich Mean Time) time zone. When you retrieve your statistics from CloudWatch, all times reflect the UTC time zone. Unit A unit represents a statistic's measurement in time or amount. For example, the units for the instance NetworkIn metric is Bytes because NetworkIn tracks the number of bytes that an instance receives on all network interfaces. CC-BY-SA, Eucalyptus Systems, Inc. Eucalyptus | Using CloudWatch | 59 You can also specify a unit when you create a custom metric. Units help provide conceptual meaning to your data. Metric data points you create that specify a unit of measure, such as Percent, will be aggregated separately. The following list provides some of the more common units that CloudWatch supports: • • • • • • • • • Seconds Bytes Bits Percent Count Bytes/Second (bytes per second) Bits/Second (bits per second) Count/Second (counts per second) None (default when no unit is specified) Though CloudWatch attaches no significance to a unit, other applications can derive semantic information based on the unit you choose. When you publish data without specifying a unit, CloudWatch associates it with the None unit. When you get statistics without specifying a unit, CloudWatch aggregates all data points of the same unit together. If you have two otherwise identical metrics with different units, two separate data streams will be returned, one for each unit. Statistic A statistic is computed aggregation of metric data over a specified period of time. CloudWatch provides statistics based on the metric data points you or Eucalyptus provide. Aggregations are made using the namespace, metric name, dimensions, and the data point unit of measure, within the time period you specify. The following table describes the available statistics. Statistic Description Minimum The lowest value observed during the specified period. You can use this value to determine low volumes of activity for your application. Maximum The highest value observed during the specified period. You can use this value to determine high volumes of activity for your application. Sum All values submitted for the matching metric added together. You can use this statistic for determining the total volume of a metric. Average The value of Sum / SampleCount during the specified period. By comparing this statistic with the Minimum and Maximum, you can determine the full scope of a metric and how close the average use is to the Minimum and Maximum. This comparison helps you to know when to increase or decrease your resources as needed. SampleCount The count (number) of data points used for the statistical calculation. Period A period is the length of time, in seconds, associated with a specific CloudWatch statistic. Each statistic represents an aggregation of the metrics data collected for a specified period of time. You can adjust how the data is aggregated by varying the length of the period. A period can be as short as one minute (60 seconds) or as long as two weeks (1,209,600 seconds). The values you select for the StartTime and EndTime options determine how many periods CloudWatch returns. For example, if you set values for the Period, EndTime, and StartTime options for 60 seconds, CloudWatch returns an CC-BY-SA, Eucalyptus Systems, Inc. Eucalyptus | Using CloudWatch | 60 aggregated set of statistics for each minute of the previous hour. If you want statistics aggregated into ten-minute blocks, set Period to 600. For statistics aggregated over the entire hour, use a Period value of 3600. Periods are also an important part of the CloudWatch alarms feature. When you create an alarm to monitor a specific metric, you are asking CloudWatch to compare that metric to the threshold value that you supplied. You have control over how CloudWatch makes that comparison. You can specify the period over which the comparison is made, as well as how many consecutive periods the threshold must be breached before you are notified. Aggregation CloudWatch aggregates statistics according a length of time that you set. You can publish as many data points as you want with the same or similar time stamps. CloudWatch aggregates these data points by period length. You can publish data points for a metric that share not only the same time stamp, but also the same namespace and dimensions. Subsequent calls to euwatch-get-stats return aggregated statistics about those data points. You can even do this in one euwatch-put-data request. CloudWatch accepts multiple data points in the same euwatch-put-data call with the same time stamp. You can also publish multiple data points for the same or different metrics, with any time stamp. The size of a euwatch-put-data request, however, is limited to 8KB for HTTP GET requests and 40KB for HTTP POST requests. You can include a maximum of 20 data points in one PutMetricData request. For large data sets that would make the use of euwatch-put-data impractical, CloudWatch allows you to insert a pre-aggregated data set called a StatisticSet. With StatisticSets you give CloudWatch the Min, Max, Sum, and SampleCount of a number of data points. A common use case for StatisticSets is when you are collecting data many times in a minute. For example, if you have a metric for the request latency of a server, it doesn’t make sense to do a euwatch-put-data request with every request. We suggest you collect the latency of all hits to that server, aggregate them together once a minute and send that StatisticSet to CloudWatch. CloudWatch doesn't differentiate the source of a metric. If you publish a metric with the same namespace and dimensions from different sources, CloudWatch treats this as a single metric. This can be useful for service metrics in a distributed, scaled system. For example, all the hosts in a web server application could publish identical metrics representing the latency of requests they are processing. CloudWatch treats these as a single metric, allowing you to get the statistics for minimum, maximum, average, and sum of all requests across your application. Alarm An alarm watches a single metric over a time period you set, and performs one or more actions based on the value of the metric relative to a given threshold over a number of time periods. CloudWatch alarms will not invoke actions just because they are in a particular state. The state must have changed and been maintained for a specified number of periods. After an alarm invokes an action due to a change in state, the alarm continues to invoke the action for every period that the alarm remains in the new state. An alarm has three possible states: • • • OK: The metric is within the defined threshold. ALARM: The metric is outside of the defined threshold. INSUFFICIENT_DATA: The alarm has just started, the metric is not available, or not enough data is available for the metric to determine the alarm state. The following lists some common features of alarms: • • • • • You can create up to 5000 alarms per Eucalyptus account. To create or update an alarm, use the euwatch-put-metric-alarm command. You can list any or all of the currently configured alarms, and list any alarms in a particular state using the euwatch-describe-alarms command. You can disable and enable alarms by using the euwatch-disable-alarm-actions and euwatch-enable-alarm-actions commands You can test an alarm by setting it to any state using the euwatch-set-alarm-state command. This temporary state change lasts only until the next alarm comparison occurs. Finally, you can view an alarm's history using the euwatch-describe-alarm-history command. CloudWatch preserves alarm history for two weeks. Each state transition is marked with a unique time stamp. In rare cases, your CC-BY-SA, Eucalyptus Systems, Inc. Eucalyptus | Using CloudWatch | 61 history might show more than one notification for a state change. The time stamp enables you to confirm unique state changes. Namespaces, Metrics, and Dimensions This section discusses the namespaces, metrics, and dimensions that CloudWatch supports for Eucalyptus services. Namespaces All Eucalyptus services that provide CloudWatch data use a namespace string, beginning with "AWS/". This section describes the service namespaces. The following table lists the namespaces for services that push metric data points to CloudWatch. Service Namespace Elastic Block Store AWS/EBS Elastic Compute Cloud AWS/EC2 Auto Scaling AWS/Autoscaling Elastic Load Balancing AWS/ELB Instance Metrics and Dimensions This section describes the instance metrics and dimensions available to CloudWatch. Available Metrics for Instances Metric Description CPUUtilization The percentage of allocated EC2 Percent compute units that are currently in use on the instance. This metric identifies the processing power required to run an application upon a selected instance. DiskReadOps Completed read operations from all Count ephemeral disks available to the instance (if your instance uses EBS, see EBS Metrics.) This metric identifies the rate at which an application reads a disk. This can be used to determine the speed in which an application reads data from a hard disk. DiskWriteOps Completed write operations to all Count ephemeral disks available to the instance (if your instance uses Amazon EBS, see Amazon EBS Metrics.) This metric identifies the rate at which an application writes to a hard disk. This can be used to determine the speed in which an application saves data to a hard disk. Unit CC-BY-SA, Eucalyptus Systems, Inc. Eucalyptus | Using CloudWatch | 62 Metric Description Unit DiskReadBytes Bytes read from all ephemeral disks Bytes available to the instance (if your instance uses Amazon EBS, see Amazon EBS Metrics.) This metric is used to determine the volume of the data the application reads from the hard disk of the instance. This can be used to determine the speed of the application. DiskWriteBytes Bytes written to all ephemeral disks Bytes available to the instance (if your instance uses Amazon EBS, see Amazon EBS Metrics.) This metric is used to determine the volume of the data the application writes onto the hard disk of the instance. This can be used to determine the speed of the application. NetworkIn The number of bytes received on all network interfaces by the instance. This metric identifies the volume of incoming network traffic to an application on a single instance. Bytes NetworkOut The number of bytes sent out on all network interfaces by the instance. This metric identifies the volume of outgoing network traffic to an application on a single instance. Bytes Available Dimensions for Instances You can filter the instance data using any of the dimensions in the following table. Dimension Description AutoScalingGroupName This dimension filters the data you request for all instances in a specified capacity group. An AutoScalingGroup is a collection of instances you define if you're using the Auto Scaling service. This dimension is available only for instance metrics when the instances are in such an Auto Scaling group. ImageId This dimension filters the data you request for all instances running this Eucalyptus Machine Image (EMI). InstanceId This dimension filters the data you request for the identified instance only. This helps you pinpoint an exact instance from which to monitor data. CC-BY-SA, Eucalyptus Systems, Inc. Eucalyptus | Using CloudWatch | 63 Dimension InstanceType Description This dimension filters the data you request for all instances running with this specified instance type. This helps you categorize your data by the type of instance running. For example, you might compare data from an m1.small instance and an m1.large instance to determine which has the better business value for your application. EBS Metrics and Dimensions This section describes the Elastic Block Store (EBS) metrics and dimensions available to CloudWatch. Available Metrics for EBS Metric Description Unit VolumeReadBytes The total number of bytes transferred Bytes in the period. VolumeWriteBytes The total number of bytes transferred Bytes in the period. VolumeReadOps The total number of operations in the Count period. VolumeWriteOps The total number of operations in the Count period. VolumeTotalReadTime The total number of seconds spent by Seconds all operations that completed in the period. If multiple requests are submitted at the same time, this total could be greater than the length of the period. For example, say the period is 5 minutes (300 seconds); if 700 operations completed during that period, and each operation took 1 second, the value would be 700 seconds. VolumeTotalWriteTime The total number of seconds spent by Seconds all operations that completed in the period. If multiple requests are submitted at the same time, this total could be greater than the length of the period. For example, say the period is 5 minutes (300 seconds); if 700 operations completed during that period, and each operation took 1 second, the value would be 700 seconds. VolumeIdleTime The total number of seconds in the period when no read or write operations were submitted. Seconds VolumeQueueLength The number of read and write operation requests waiting to be completed in the period. Count CC-BY-SA, Eucalyptus Systems, Inc. Eucalyptus | Using CloudWatch | 64 Available Dimensions for EBS The only dimension that EBS sends to CloudWatch is the Volume ID. This means that all available statistics are filtered by Volume ID. Auto Scaling Metrics and Dimensions This section discusses the Auto Scaling metrics and dimensions available to CloudWatch. Available Metrics for Auto Scaling Metric Description Unit GroupMinSize The minimum size of the Auto Scaling Count group. GroupMaxSize The maximum size of the Auto Scaling Count group. GroupDesiredCapacity The number of instances that the Auto Count Scaling group attempts to maintain. GroupInServiceInstances The number of instances that are running as part of the Auto Scaling group. This metric does not include instances that are pending or terminating. GroupPendingInstances The number of instances that are Count pending. A pending instance is not yet in service. This metric does not include instances that are in service or terminating. Count GroupTerminatingInstances The number of instances that are in the Count process of terminating. This metric does not include instances that are in service or pending. GroupTotalInstances The total number of instances in the Count Auto Scaling group. This metric identifies the number of instances that are in service, pending, and terminating. Available Dimensions for Auto Scaling The only dimension that Auto Scaling sends to CloudWatch is the name of the Auto Scaling group. This means that all available statistics are filtered by Auto Scaling group name. ELB Metrics and Dimensions This section discusses the Elastic Load Balancing (ELB) metrics and dimensions available to CloudWatch. CC-BY-SA, Eucalyptus Systems, Inc. Eucalyptus | Using CloudWatch | 65 Available Metrics for ELB Metric Latency Description Time elapsed after the request leaves the load balancer until it receives the corresponding response. Unit Seconds Valid Statistics: Minimum | Maximum | Average | Count RequestCount The number of requests handled by the Count load balancer. HealthyHostCount The number of healthy instances Count registered with the load balancer in a specified availability zone. Healthy instances are those that have not failed more health checks than the value of the unhealthy threshold. Constraints: You must provide both LoadBalancerName and AvailabilityZone dimensions for this metric. Valid Statistics: Minimum | Maximum | Average UnHealthyHostCount The number of unhealthy instances registered with the load balancer. These are instances that have failed more health checks than the value of the unhealthy threshold. Count Constraints: You must provide both LoadBalancerName and AvailabilityZone dimensions for this metric. Valid Statistics: Minimum | Maximum | Average HTTPCode_ELB_4XX Count of HTTP response codes generated by ELB that are in the 4xx (client error) series. Count Valid Statistics: Sum HTTPCode_ELB_5XX Count of HTTP response codes Count generated by ELB that are in the 5xx (server error) series. ELB can generate 5xx errors if no back-end instances are registered, no healthy back-end instances, or the request rate exceeds ELB's current available capacity. This response count does not include any responses that were generated by back-end instances. Valid Statistics: Sum CC-BY-SA, Eucalyptus Systems, Inc. Eucalyptus | Using CloudWatch | 66 Metric Description HTTPCode_Backend_2XX Count of HTTP response codes generated by back-end instances that are in the 2xx (success) series. Unit Count Valid Statistics: Sum HTTPCode_Backend_3XX Count of HTTP response codes generated by back-end instances that are in the 3xx (user action required) series. Count Valid Statistics: Sum HTTPCode_Backend_4XX Count of HTTP response codes Count generated by back-end instances that are in the 4xx (client error) series. This response count does not include any responses that were generated by ELB. Valid Statistics: Sum HTTPCode_Backend_5XX Count of HTTP response codes Count generated by back-end instances that are in the 5xx (server error) series. This response count does not include any responses that were generated by ELB. Valid Statistics: Sum Available Dimensions for ELB You can use the currently available dimensions for ELB to refine the metrics returned by a query. For example, you could use HealthyHostCount and dimensions LoadBalancerName and AvailabilityZone to get the average number of healthy instances behind the specified load balancer within the specified Availability Zone for a given period of time. You can aggregate ELB data along any of the following dimensions shown in the following table. Metric Description LoadBalancerName Limits the metric data to instances that are connected to the specified load balancer. AvailabilityZone Limits the metric data to load balancers in the specified availability zone. CloudWatch Tasks This section details the tasks you can perform using CloudWatch. This section expands on the basic concepts presented in the preceding section (see CloudWatch Overview and includes procedures for using CloudWatch. This section also shows you how to view metrics that Eucalyptus services provide to CloudWatch and how to publish custom metrics with CloudWatch. Configuring Monitoring This section describes how to enable and disable monitoring for your cloud resources. CC-BY-SA, Eucalyptus Systems, Inc. Eucalyptus | Using CloudWatch | 67 Enable Monitoring This section describes steps for enabling monitoring on your cloud resources. To enable monitoring on your resources, following the steps for your resource. Enable monitoring for an instance • To enable monitoring for a running instance, enter the following command: euca-monitor-instances [instance_id] • To enable monitoring when you launch an instance, enter the following command: euca-run-instances [image_id] -k gsg-keypair --monitor Enable monitoring for a scaling group • To enable monitoring for an existing Auto Scaling group: a) Create a launch configuration with --monitoring-enabled option. b) Make a euscale-update-auto-scaling-group request to update your Auto Scaling group with the launch configuration you created in the previous step. Auto Scaling will enable monitoring for new instances that it creates. c) Choose one of the following actions to deal with all existing instances in the Auto Scaling group: To . . . • Do this . . . Preserve existing instances Make a euca-monitor-instances request for all existing instances to enable monitoring. Terminate existing instances Make a euscale-terminate-instance-in-auto-scaling-group request for all existing instances. Auto Scaling will use the updated launch configuration to create replacement instances with monitoring enabled. To enable monitoring when you create a new Auto Scaling group: a) Create a launch configuration with --monitoring-enabled option. Enable monitoring for a load balancer Elastic Load Balancing (ELB) sends metrics and dimensions for all load balancers to CloudWatch. By default, you do not need to specifically enable monitoring. Important: ELB only sends CloudWatch metrics when requests are sent through the load balancer. If there are no requests or data for a given metric, ELB does not report to CloudWatch. If there are requests sent through the load balancer, ELB measures and sends metrics for that load balancer in 60-second intervals. Disable Monitoring This section describes steps for disabling monitoring on your cloud resources. To disable monitoring on your resources, following the steps for your resource. Disable monitoring for an instance • To disable monitoring for a running instance, enter the following command: euca-unmonitor-instances [instance_id] Disable monitoring for a scaling group • To enable monitoring for an existing Auto Scaling group: a) Create a launch configuration with --monitoring-disabled option. CC-BY-SA, Eucalyptus Systems, Inc. Eucalyptus | Using CloudWatch | 68 b) Make a euscale-update-auto-scaling-group request to update your Auto Scaling group with the launch configuration you created in the previous step. Auto Scaling will disable monitoring for new instances that it creates. c) Choose one of the following actions to deal with all existing instances in the Auto Scaling group: To . . . • Do this . . . Preserve existing instances Make a euca-unmonitor-instances request for all existing instances to disable monitoring. Terminate existing instances Make a euscale-terminate-instance-in-auto-scaling-group request for all existing instances. Auto Scaling will use the updated launch configuration to create replacement instances with monitoring disabled. To enable monitoring when you create a new Auto Scaling group: a) Create a launch configuration with --monitoring-disabled option. Disable monitoring for a load balancer There is no way to disable monitoring for a load balancer. Viewing and Publishing Metrics This section describes how to view Eucalyptus metrics as well as how to publish your own metrics. List Available Metrics To list available metrics: Enter the following command. euwatch-list-metrics Eucalyptus returns a listing of all metrics, as shown in the following partial example output: Metric Name CPUUtilization CPUUtilization CPUUtilization CPUUtilization CPUUtilization CPUUtilization CPUUtilization CPUUtilization CPUUtilization CPUUtilization CPUUtilization CPUUtilization CPUUtilization Namespace AWS/EC2 AWS/EC2 AWS/EC2 AWS/EC2 AWS/EC2 AWS/EC2 AWS/EC2 AWS/EC2 AWS/EC2 AWS/EC2 AWS/EC2 AWS/EC2 AWS/EC2 Dimensions {InstanceId=i-5431413d} {InstanceId=i-d43242bd} {InstanceId=i-1d3d4d74} {InstanceId=i-78314111} {InstanceId=i-d3c8baba} {InstanceId=i-0d334364} {InstanceId=i-6732420e} {InstanceId=i-d93141b0} {InstanceId=i-e03d4d89} {InstanceId=i-c93d4da0} {InstanceId=i-e0304089} {InstanceId=i-e1304088} {InstanceId=i-69334300} Get Statistics for a Metric To get statistics for a metric: Enter the following command. euwatch-get-stats [metric_name] --start-time [start_time] --end-time [end_time] --period [time_in_seconds] --namespace "AWS/EC2" --statistics [statistic] --dimensions [dimension] --headers CC-BY-SA, Eucalyptus Systems, Inc. Eucalyptus | Using CloudWatch | 69 The following example returns the average CPU utilization for the i-c08804a9 instance at one hour resolution. euwatch-get-stats CPUUtilization --start-time 2013-02-14T23:00:00.000Z --end-time 2013-03-14T23:00:00.000Z --period 3600 --statistics "Average" --namespace "AWS/EC2" --dimensions "InstanceId=i-c08804a9" The following example returns CPU utilization for all of your cloud's instances. euwatch-get-stats CPUUtilization --start-time 2013-02-14T23:00:00.000Z --end-time 2013-03-14T23:00:00.000Z --period 3600 --statistics "Average,Minimum,Maximum" --namespace "AWS/EC2" Publish Custom Metrics CloudWatch allows you to publish your own metrics, such as application performance, system health, or customer usage. Publish a single data point To publish a single data point for a new or existing metric, call mon-put-data with one value and time stamp. For example, the following actions each publish one data point: euwatch-put-data --metric-name PageViewCount --namespace "TestService" --value 2 --timestamp 2011-03-14T12:00:00.000Z euwatch-put-data --metric-name PageViewCount --namespace "TestService" --value 4 --timestamp 2011-03-14T12:00:01.000Z euwatch-put-data --metric-name PageViewCount --namespace "TestService" --value 5 --timestamp 2011-03-14T12:00:02.000Z You can publish data points with time stamps as granular as one-thousandth of a second. However, CloudWatch aggregates the data to a minimum granularity of 60 seconds. For example, the PageViewCount metric from the previous examples contains three data points with time stamps just seconds apart. CloudWatch aggregates the three data points because they all have time stamps within a 60-second period. CloudWatch uses 60-second boundaries when aggregating data points. For example, CloudWatch aggregates the data points from the previous example because all three data points fall within the 60-second period that begins at 2011-03-14T12:00:00.000Z and ends at 2011-03-14T12:00:59.999Z. Publish statistic sets You can also aggregate your data before you publish to CloudWatch. When you have multiple data points per minute, aggregating data minimizes the number of calls to euwatch-put-data. For example, instead of calling euwatch-put-data multiple times for three data points that are within three seconds of each other, you can aggregate the data into a statistic set that you publish with one call: euwatch-put-data --metric-name PageViewCount --namespace "TestService" -s "Sum=11,Minimum=2,Maximum=5,SampleCount=3" --timestamp 2011-03-14T12:00:00.000 Publish the value zero When your data is more sporadic and you have periods that have no associated data, you can choose to publish the value zero (0) for that period or no value at all. You might want to publish zero instead of no value if you use periodic calls to PutMetricData to monitor the health of your application. For example, you can set an Amazon CloudWatch alarm to notify you if your application fails to publish metrics every five minutes. You want such an application to publish zeros for periods with no associated data. You might also publish zeros if you want to track the total number of data points or if you want statistics such as minimum and average to include data points with the value 0. Configuring Alarms This section describes how to create, test, and delete and alarm. CC-BY-SA, Eucalyptus Systems, Inc. Eucalyptus | Using CloudWatch | 70 Create an Alarm You can create a CloudWatch alarm using a resource's metric, and then add an action using the action’s dedicated Amazon Resource Name (ARN). You can add the action to any alarm state. Important: Eucalyptus currently only supports actions for executing Auto Scaling policies. To create an alarm, perform the following step. Enter the following command: euwatch-put-metric-alarm [alarm_name] --unit Percent --namespace "AWS/EC2" -- dimensions "InstanceId=[instance_id]" --statistic [statistic] --metric-name [metric] --comparison-operator [operator] --threshold [value] --period [seconds] --evaluation-periods [value] -- alarm-actions [action] For example, the following triggers an Auto Scaling policy if the average CPUUtilization is less than 10 percent over a 24 hour period. euwatch-put-metric-alarm test-Alarm --unit Percent --namespace "AWS/EC2" -- dimensions "InstanceId=i-abc123" --statistic Average --metric-name CPUUtilization --comparison-operator LessThanThreshold --threshold 10 --period 86400 --evaluation-periods 4 -- alarm-actions arn:aws:autoscaling::429942273585:scalingPolicy: 12ad560b-58b2-4051-a6d3-80e53b674de4:autoScalingGroupName/testgroup01: policyName/testgroup01-pol01 Test an Alarm You can test the CloudWatch alarms by temporarily changing the state of your alarm to "ALARM" using the command: euwatch-set-alarm-state. euwatch-set-alarm-state --alarm-name TestAlarm --state ALARM Delete an Alarm To delete an alarm, perform the following step. • Enter the following command: euwatch-delete-alarms [alarm_name] For example, to delete an alarm named TestAlarm enter: euwatch-delete-alarms TestAlarm CC-BY-SA, Eucalyptus Systems, Inc. Eucalyptus | Using Object Storage | 71 Using Object Storage Scalable object storage is composed of two parts: the object storage gateway and the object storage backend. This section explains storage and how to access it. The object storage gateway (OSG) receives user requests and authorizes these requests using the Eucalyptus identity services. For more information about identity services, see Managing Access. Access Object Storage You can use your favorite S3 client (for example, s3curl) to interact with Eucalyptus. To access object storage: Replace your S3_URL with the IP address of the OSG you wish to interact with and the service path with /services/objectstorage instead of /services/Walrus. For example: S3_URL = http://<OSG IP>:8773/services/objectstorage Note: If you have DNS enabled, you may use the "objectstorage" prefix to access your object storage. Eucalyptus will return a list of IPs that correspond to OSGs that are in the ENABLED state. CC-BY-SA, Eucalyptus Systems, Inc. Eucalyptus | CloudFormation | 72 CloudFormation This topic describes the Eucalyptus implementation of the AWS CloudFormation web service, how CloudFormation works, and some details and examples of how to add CloudFormation to your Eucalyptus deployment. Important: CloudFormation is currently in technical preview. For information about technical previews in Eucalyptus, go to Eucalyptus Technology Preview Features Support Scope . Why use CloudFormation? Virtualization technology, together with cloud computing, allows for application repeatability and redundancy. You can spin up as many virtual machines as you need, application configuration needs to happen only when virtual images are created. CloudFormation takes this concept to the next level because it allows you to configure an entire set of resources (instances, security groups, user roles and policies, and more) in a single JSON template file, and executed with a single command. This means that you get not just machine repeatability, but environment repeatability. CloudFormation allows you to clone environments in different cloud setups, as well as giving applications the ability to be set up and torn down in a repeatable manner. How does Cloudformation Work? CloudFormation manages a set of resources, called a stack, in batch operations (create, update, or delete). Stacks are described in JSON templates, and can be simple, as the following example: { "Resources" : { "MyInstance": { "Type": "AWS::EC2::Instance", "Properties": { "ImageId" : "emi-db0b2276" } } } } This stack creates a single instance, based on the image with ID emi-db0b2276. However, this stack is not portable because different clouds might have different image IDs. CloudFormation allows stack customization through user parameters that are passed in at stack creation time. The following is an example of the template above with a user parameter called MyImageId. Changes are in bold. { "Parameters": { "MyImageId": { "Description":"Image id", "Type":"String" } }, "Resources" : { "MyInstance": { "Type": "AWS::EC2::Instance", "Properties": { "ImageId" : { "Ref" : "MyImageId" } } } } } This stack creates a single instance, but the image ID will be required to be passed in using the command line. For example, the following example uses the euform-create-stack command in Euca2ools: CC-BY-SA, Eucalyptus Systems, Inc. Eucalyptus | CloudFormation | 73 euform-create-stack --template-file template.json -p MyImageId=emi-db0b2276 MyStack This command passes the parameter MyImageId with value emi-db0b2276 into the stack creation process using the -p flag. You can also use templates to create multiple resources and associate them with each other. For example, the following template creates an instance with its own security group and ingress rule. Additions are in bold. { "Parameters": { "MyImageId": { "Description":"Image id", "Type":"String" } }, "Resources" : { "MySecurityGroup": { "Type": "AWS::EC2::SecurityGroup", "Properties": { "GroupDescription" : "Security Group with Ingress Rule for MyInstance", "SecurityGroupIngress" : [ { "IpProtocol" : "tcp", "FromPort" : "22", "ToPort" : "22", "CidrIp" : "0.0.0.0/0" } ] } }, "MyInstance": { "Type": "AWS::EC2::Instance", "Properties": { "ImageId" : { "Ref":"MyImageId" }, "SecurityGroups" : [ { "Ref" : "MySecurityGroup" } ] } } } } Templates can be more complicated than the ones shown above, but CloudFormation allows many resources to be deployed in one operation. Resources from most Eucalyptus services are supported. CloudFormation Requirements To run CloudFormation on Eucalyptus, you need the following: • • • A running Eucalyptus cloud, version 4.0 or later, with at least one Cloud Controller, Node Controller, and Cluster Controller up, running and registered At least one active running service of each of the following: CloudWatch, AutoScaling, Load Balancing, Compute, and IAM A registered active CloudFormation service Support Resources The following resources are supported by CloudFormation in Eucalyptus. CC-BY-SA, Eucalyptus Systems, Inc. Eucalyptus | CloudFormation | 74 Resource Description AWS::AutoScaling::AutoScalingGroup All properties in the Template Reference section of the AWS CloudFormation User Guide are supported except: HealthCheckType, Tags, and VpcZoneIdentifier. AWS::AutoScaling::LaunchConfiguration All properties in the Template Reference section of the AWS CloudFormation User Guide are supported except AssociatePublicIpAddress. AWS::AutoScaling::ScalingPolicy All properties in the Template Reference section of the AWS CloudFormation User Guide are supported. AWS::CloudWatch::Alarm All properties in the Template Reference section of the AWS CloudFormation User Guide are supported. AWS::EC2::EIP All properties in the Template Reference section of the AWS CloudFormation User Guide are supported except Domain. AWS::EC2::EIPAssociation -- All properties in the Template Reference section of the AWS CloudFormation User Guide are supported except: AllocationId, NetworkInterfaceId, and PrivateIpAddress. AWS::EC2::Instance All properties in the Template Reference section of the AWS CloudFormation User Guide are supported except: NetworkInterfaces, SecurityGroupIds, SourceDestCheck, Tags, and Tenancy. All other properties are forwarded to the Compute service internally but VPC is not implemented so VPC oriented properties are likely ignored there. AWS::EC2::SecurityGroup All properties in the Template Reference section of the AWS CloudFormation User Guide are supported except: SecurityGroupEgress, Tags, and VpcId. AWS::EC2::SecurityGroupIngress All properties in the Template Reference section of the AWS CloudFormation User Guide are supported except SourceSecurityGroupId. AWS::EC2::Volume All properties in the Template Reference section of the AWS CloudFormation User Guide are supported except: HealthCheckType and Tags. AWS::EC2::VolumeAttachment All properties in the Template Reference section of the AWS CloudFormation User Guide are supported. AWS::ElasticLoadBalancing::LoadBalancer All properties in the Template Reference section of the AWS CloudFormation User Guide are supported except: AccessLoggingPolicy, ConnectionDrainingPolicy, CrossZone, Policies.InstancePorts, and Policies.LoadBalanerPorts. All other properties are passed through to the LoadBalancing service internally but some features are not implemented so properties may be ignored there. AWS::IAM::AccessKey All properties in the Template Reference section of the AWS CloudFormation User Guide are supported except Serial. AWS::IAM::Group All properties in the Template Reference section of the AWS CloudFormation User Guide are supported. CC-BY-SA, Eucalyptus Systems, Inc. Eucalyptus | CloudFormation | 75 Resource Description AWS::IAM::InstanceProfile All properties in the Template Reference section of the AWS CloudFormation User Guide are supported. AWS::IAM::Policy All properties in the Template Reference section of the AWS CloudFormation User Guide are supported. AWS::IAM::Role All properties in the Template Reference section of the AWS CloudFormation User Guide are supported. AWS::IAM::User All properties in the Template Reference section of the AWS CloudFormation User Guide are supported. AWS::IAM::UserToGroupAddition All properties in the Template Reference section of the AWS CloudFormation User Guide are supported. CloudFormation Registration To register CloudFormation for your cloud, enter the following command: euca_conf --register-service -T CloudFormation -H <cloudformation_host_ip> -N <service_name> For example: euca_conf --register-service -T CloudFormation -H 10.111.1.134 -N cfn Eucalyptus returns information similar to the folowing: Created new partition 'cfn' SERVICE cloudformation cfn cfn http://10.111.1.134:8773/services/ CloudFormation arn:euca:bootstrap:cfn:cloudformation:cfn/ The CloudFormation service will be shown when you run euca-describe-services. Tip: You might have to regenerate credentials using the euca_conf --get-credentials command because some command line tools such as Euca2ools use the AWS_CLOUDFORMATION_URL variable defined in the .eucarc file. WSDL URL The service WSDL URL for CloudFormation is of the form: http://<host-ip>:8773/services/CloudFormation The services path may not be necessary if DNS is enabled, it may look something like this: http://cloudformation.g-19-10.autoqa.qa1.eucalyptus-systems.com:8773/ CloudFormation follows the same convention as the other user-facing services. CloudFormation Run Options You can run CloudFormation using Euca2ools, the AWS SDK for Java, the AWS command line interface, and Boto. Euca2ools For information about Euca2ools CloudFormation commands, see CloudFormation-Compatible Commands. CC-BY-SA, Eucalyptus Systems, Inc. Eucalyptus | CloudFormation | 76 AWS SDK for Java The AWS SDK has data types and command structures that are generally a one-to-one match to what is defined in the AWS API documentation. For more information about the SDK API, go to the AWS SDK for Java API Reference. The following is an example of a describe stacks call. import import import import import import import com.amazonaws.services.cloudformation.AmazonCloudFormationClient; com.amazonaws.services.cloudformation.model.DescribeStacksRequest; com.amazonaws.services.cloudformation.model.DescribeStacksResult; com.amazonaws.services.cloudformation.model.Output; com.amazonaws.services.cloudformation.model.Parameter; com.amazonaws.services.cloudformation.model.Stack; com.amazonaws.services.cloudformation.model.Tag; public class DescribeStacksTest { private static final String AWS_ACCESS_KEY = …; // Don’t really hard-code creds private static final String AWS_SECRET_KEY = …; // Don’t really hard-code creds private static final BasicAWSCredentials CREDS = new BasicAWSCredentials( ACCESS_KEY, SECRET_KEY); private static final String HOST = "10.111.1.134:8773"; private static final AmazonCloudFormationClient CLOUDFORMATION_CLIENT() { AmazonCloudFormationClient cf = new AmazonCloudFormationClient(CREDS); cf.setEndpoint("http://" + HOST + "/services/CloudFormation/"); return cf; } public static void main(String[] args) { AmazonCloudFormationClient cloudFormation = CLOUDFORMATION_CLIENT(); DescribeStacksRequest describeStacksRequest = new DescribeStacksRequest(); describeStacksRequest = new DescribeStacksRequest(); describeStacksRequest.setStackName("MyStack"); DescribeStacksResult describeStacksResult = cloudFormation.describeStacks(describeStacksRequest); printStackResult(describeStacksResult); } private static void printStackResult(DescribeStacksResult describeStacksResult) { System.out.println("describeStacksResult.getNextToken()=" + describeStacksResult.getNextToken()); for (Stack stack:describeStacksResult.getStacks()) { System.out.println("stack.getDescription()="+stack.getDescription()); for (String capability: stack.getCapabilities()) { System.out.println("capability="+capability); } System.out.println("stack.getCreationTime()="+stack.getCreationTime()); System.out.println("stack.getDescription()="+stack.getDescription()); System.out.println("stack.getDisableRollback()="+stack.getDisableRollback()); System.out.println("stack.getLastUpdatedTime()="+stack.getLastUpdatedTime()); for (String capability: stack.getCapabilities()) { System.out.println("capability="+capability); } for (String notificationARN: stack.getNotificationARNs()) { System.out.println("notificationARN="+notificationARN); } for (Output output: stack.getOutputs()) { System.out.println("output.getDescription()="+output.getDescription()); CC-BY-SA, Eucalyptus Systems, Inc. Eucalyptus | CloudFormation | 77 System.out.println("output.getOutputKey()="+output.getOutputKey()); System.out.println("output.getOutputValue()="+output.getOutputValue()); } for (Parameter parameter: stack.getParameters()) { System.out.println("parameter.getParameterKey()="+parameter.getParameterKey()); System.out.println("parameter.getParameterValue()="+parameter.getParameterValue()); } System.out.println("stack.getStackId()="+stack.getStackId()); System.out.println("stack.getStackName()="+stack.getStackName()); System.out.println("stack.getStackStatus()="+stack.getStackStatus()); System.out.println("stack.getStackStatusReason()="+stack.getStackStatusReason()); for (Tag tag: stack.getTags()) { System.out.println("tag.getKey()="+tag.getKey()); System.out.println("tag.getValue()="+tag.getValue()); } System.out.println("stack.getTimeoutInMinutes()="+stack.getTimeoutInMinutes()); } } } Eucalyptus returns all of the fields, and the stack name is passed in to the call. For more information about the AWS SDK for Java, go to http://aws.amazon.com/sdkforjava/. AWS Command Line Interface You can use the AWS command line interface (CLI) with Eucalyptus CloudFormation. For example, the folowing command describes a stack: aws --endpoint http://10.111.1.134:8773/services/CloudFormation cloudformation describe-stacks Credential information is either also passed using flags or stored in a file referenced by the AWS_CONFIG_FILE environment variable. Results from the previous command are in JSON: { "Stacks": [ { "StackId": "arn:aws:cloudformation::299958418681:stack/MyStack/c70b9e4e-fcd5-47e6-b1ae-68cdb8f9f22c", "LastUpdatedTime": "2014-05-30T05:19:44.085Z", "Parameters": [ { "ParameterValue": "emi-db0b2276", "ParameterKey": "MyImageId" } ], "Tags": [], "Outputs": [], "StackStatusReason": "Complete!", "CreationTime": "2014-05-30T05:19:22.412Z", "Capabilities": [], "StackName": "MyStack", "NotificationARNs": [], CC-BY-SA, Eucalyptus Systems, Inc. Eucalyptus | CloudFormation | 78 "StackStatus": "CREATE_COMPLETE", "DisableRollback": false } ] } For more information about the AWS CLI, go to http://docs.aws.amazon.com/cli/latest/reference/cloudformation/index.html. Boto Boto is a Python API that calls the AWS web service API, and is well documented. The following snippet accesses the base CloudFormation "cf" object: import boto from boto.regioninfo import RegionInfo region = RegionInfo() region.endpoint = "10.111.1.134" region.name = "eucalyptus" cfn = boto.connect_cloudformation(region=region, port=8773, path="/services/CloudFormation", is_secure=False) For more information about Boto, go to https://github.com/boto/boto. CloudFormation Use Case This topic describes a use case for creating a stack, checking the stack progress, and deleting the stack. For this use case, we will use the following template: { "Parameters": { "MyImageId": { "Description":"Image id", "Type":"String" }, "MyKeyPair": { "Description":"Key Pair", "Type":"String" } }, "Resources" : { "MySecurityGroup": { "Type": "AWS::EC2::SecurityGroup", "Properties": { "GroupDescription" : "Security Group with Ingress Rule for MyInstance", "SecurityGroupIngress" : [ { "IpProtocol" : "tcp", "FromPort" : "22", "ToPort" : "22", "CidrIp" : "0.0.0.0/0" } ] } }, "MyInstance": { "Type": "AWS::EC2::Instance", "Properties": { "ImageId" : { "Ref":"MyImageId" }, "SecurityGroups" : [ { "Ref" : "MySecurityGroup" } CC-BY-SA, Eucalyptus Systems, Inc. Eucalyptus | CloudFormation | 79 ], "KeyName" : { "Ref" : "MyKeyPair" } } } } } This template creates an instance with a security group that allows global SSH access (port 22), but uses a keypair to log in. It requires two parameters, MyImageId, which is the image ID of the instance to create, and MyKeyPair, which is the name of the keypair to use to log in with. You can use both values with the euca-run-instances command to create an instance manually (for example, euca-run-instances -k mykey emi-db0b2276) so the arguments needed here are standard instance arguments. The steps to run this template through the system are explained in the following steps. Important: These steps require that you have an available image (run euca-describe-images to verify) and that the CloudFormation service is running (run euca-describe-services to verify). 1. Verify connectivity to the CloudFormation service. euform-describe-stacks You should not see anything returned, including any errors. 2. Create a file called ex_template.json that contains the following content: { "Parameters": { "MyImageId": { "Description":"Image id", "Type":"String" }, "MyKeyPair": { "Description":"Key Pair", "Type":"String" } }, "Resources" : { "MySecurityGroup": { "Type": "AWS::EC2::SecurityGroup", "Properties": { "GroupDescription" : "Security Group with Ingress Rule for MyInstance", "SecurityGroupIngress" : [ { "IpProtocol" : "tcp", "FromPort" : "22", "ToPort" : "22", "CidrIp" : "0.0.0.0/0" } ] } }, "MyInstance": { "Type": "AWS::EC2::Instance", "Properties": { "ImageId" : { "Ref":"MyImageId" }, "SecurityGroups" : [ { "Ref" : "MySecurityGroup" } ], "KeyName" : { "Ref" : "MyKeyPair" } } } } } CC-BY-SA, Eucalyptus Systems, Inc. Eucalyptus | CloudFormation | 80 3. Create a keypair. euca-create-keypair myKey > myKey.pem 4. Set the permissions on the keypair. chmod 0600 myKey.pem 5. Find what resources have been created., run the command and the euca-describe-groups commands. Make note of the output for later. a) Run: euca-describe-instances Note the output for later use. b) Run: euca-describe-groups Note the output for later use. 6. Create the stack. euform-create-stack --template-file ex_template.json -p MyKeyPair= myKey MyStack MyImageId=<image_id>, Eucalyptus returns output similar to the following: arn:aws:cloudformation::299958418681:stack/MyStack/28fd422b-0836-4374-ade2-eddab2fab3e3 7. Run the checks you want on your stack. • Check the status of the stack. euform-describe-stack STACK MyStack CREATE_COMPLETE • Complete! 2014-05-30T18:45:54.695Z Check the stack at any time to see all the events that have occurred during the stack lifecycle. euform-describe-stack-events MyStack EVENT MyStack 40de93ad-1aec-48c3-9c9e-680fe46ce194 AWS::CloudFormation::Stack MyStack arn:aws:cloudformation::299958418681:stack/MyStack/28fd422b-0836-4374ade2-eddab2fab3e3 2014-05-30T18:45:54.747Z CREATE_IN_PROGRESS User Initiated EVENT MyStack MySecurityGroup-CREATE_IN_PROGRESS-1401475554805 AWS::EC2::SecurityGroup MySecurityGroup 2014-05-30T18:45:54.805Z CREATE_IN_ PROGRESS EVENT MyStack MySecurityGroup-CREATE_IN_PROGRESS-1401475555003 AWS::EC2::Secu rityGroup MySecurityGroup MyStack-MySecurityGroup-PSLNKQK0BGY9A 2014-05-30T1 8:45:55.003Z CREATE_IN_PROGRESS EVENT MyStack MySecurityGroup-CREATE_COMPLETE-1401475555170 AWS::EC2::Securit yGroup MySecurityGroup MyStack-MySecurityGroup-PSLNKQK0BGY9A 2014-05-30T18:45: 55.17Z CREATE_COMPLETE EVENT MyStack MyInstance-CREATE_IN_PROGRESS-1401475555228 AWS::EC2::Instance MyInstance 2014-05-30T18:45:55.228Z CREATE_IN_PROGRESS EVENT MyStack MyInstance-CREATE_IN_PROGRESS-1401475556078 AWS::EC2::Instance CC-BY-SA, Eucalyptus Systems, Inc. Eucalyptus | CloudFormation | 81 MyInstance i-d141ae0a 2014-05-30T18:45:56.078Z CREATE_IN_PROGRESS EVENT MyStack MyInstance-CREATE_IN_PROGRESS-1401475566466 AWS::EC2::Instance MyInstance i-d141ae0a 2014-05-30T18:46:06.466Z CREATE_IN_PROGRESS EVENT MyStack MyInstance-CREATE_COMPLETE-1401475566507 AWS::EC2::Instance MyInstance i-d141ae0a 2014-05-30T18:46:06.507Z CREATE_COMPLETE EVENT MyStack 26e4445a-2f84-4239-90bf-e34e74fd646f AWS::CloudFormation::Stack MyStack arn:aws:cloudformation::299958418681:stack/MyStack/28fd422b-0836-4374-a de2-eddab2fab3e3 2014-05-30T18:46:06.574Z CREATE_COMPLETE Complete! • Run euca-describe-instances and euca-describe-groups to make sure the new resources have been created. euca-describe-instances RESERVATION r-4ed04891 299958418681 MyStack-MySecurityGroup-PSLNKQK0BGY9A INSTANCE i-d141ae0a emi-db0b2276 euca-10-111-101-87.eucalyptus.g-19-10.autoqa.qa1.eucalyptus-systems.com euca-1121-167-77.eucalyptus.internal running myKey 0 m1.small 2014-05-30T18:4 5:55.994Z PARTI00 monitoring-disabled 10.111.101.87 1.121.167.77 instance-store euca:node 10.111.1.135 hvm sg-b4814192 euca-describe-groups GROUP sg-b4814192 299958418681 TAG instance i-d141ae0a MyStack-MySecurityGroup-PSLNKQK0BGY9A Security Group with Ingress Rule for MyInstance PERMISSION 299958418681 MyStack-MySecurityGroup-PSLNKQK0BGY9A tcp 22 22 FROM CIDR 0.0.0.0/0 ingress ALLOWS 8. Try to SSH into the instance. ssh -i myKey.pem [email protected] Tip: Username might depend on the instance type, and might be root or ubuntu or ec2-user. 9. Delete the stack. euform-delete-stack MyStack You can run euca-describe-stacks and all the other describe commands to check the progress until the delete is complete. Make sure the instance is terminated and that the security group no longer exists. CloudFormation Templates This topic details templates that have been tested with Eucalyptus. CC-BY-SA, Eucalyptus Systems, Inc. Eucalyptus | CloudFormation | 82 AccessKeys.template { "AWSTemplateFormatVersion":"2010-09-09", "Parameters":{ "Username":{ "Description":"Username", "Type":"String" } }, "Resources":{ "Key1":{ "Type":"AWS::IAM::AccessKey", "Properties":{ "UserName":{"Ref":"Username"}, "Serial":"1", "Status":"Active" } }, "Key2":{ "Type":"AWS::IAM::AccessKey", "Properties":{ "UserName":{"Ref":"Username"}, "Serial":"1", "Status":"Inactive" } } }, "Outputs":{ "Key1AK":{ "Value":{"Ref":"Key1"} }, "Key1SK":{ "Value":{"Fn::GetAtt":["Key1","SecretAccessKey"]} }, "Key2AK":{ "Value":{"Ref":"Key2"} }, "Key2SK":{ "Value":{"Fn::GetAtt":["Key2","SecretAccessKey"]} } } } AutoscalingGroupsAndCloudWatchAlarm.template { "AWSTemplateFormatVersion":"2010-09-09", "Parameters":{ "ImageId":{ "Description":"Image id", "Type":"String" } }, "Resources":{ "LaunchConfig":{ "Type":"AWS::AutoScaling::LaunchConfiguration", "Properties":{ "ImageId":{"Ref":"ImageId"}, "InstanceType":"m1.small", "BlockDeviceMappings":[ {"DeviceName":"/dev/sdc","VirtualName":"ephemeral0"}, {"DeviceName":"/dev/sdc","Ebs":{"VolumeSize":"10"}} CC-BY-SA, Eucalyptus Systems, Inc. Eucalyptus | CloudFormation | 83 ], "SecurityGroups":[{"Ref":"InstanceSecurityGroup"}]} }, "ASG1":{ "UpdatePolicy":{ "AutoScalingRollingUpdate":{ "MinInstancesInService":"1", "MaxBatchSize":"1", "PauseTime":"PT12M5S" } }, "Type":"AWS::AutoScaling::AutoScalingGroup", "Properties":{ "AvailabilityZones":{"Fn::GetAZs":{"Ref":"AWS::Region"} }, "LaunchConfigurationName":{"Ref":"LaunchConfig"}, "MaxSize":"3", "MinSize":"1" } }, "ScaleUpPolicy":{ "Type":"AWS::AutoScaling::ScalingPolicy", "Properties":{ "AdjustmentType":"ChangeInCapacity", "AutoScalingGroupName":{"Ref":"ASG1"}, "Cooldown":"1", "ScalingAdjustment":"1" } }, "CPUAlarmHigh":{ "Type":"AWS::CloudWatch::Alarm", "Properties":{ "EvaluationPeriods":"1", "Statistic":"Average", "Threshold":"10", "AlarmDescription":"Alarm if CPU too high or metric disappears indicating instance is down", "Period":"60", "AlarmActions":[{"Ref":"ScaleUpPolicy"}], "Namespace":"AWS/EC2", "Dimensions":[{ "Name":"AutoScalingGroupName", "Value":{"Ref":"ASG1"} }], "ComparisonOperator":"GreaterThanThreshold", "MetricName":"CPUUtilization" } }, "InstanceSecurityGroup":{ "Type":"AWS::EC2::SecurityGroup", "Properties":{ "GroupDescription":"Cloudformation Group", "SecurityGroupIngress":[{ "IpProtocol":"tcp", "FromPort":"22", "ToPort":"22", "CidrIp":"0.0.0.0/0" }] } }, "IngressRule":{ "Type":"AWS::EC2::SecurityGroupIngress", "Properties":{ CC-BY-SA, Eucalyptus Systems, Inc. Eucalyptus | CloudFormation | 84 "GroupName":{"Ref":"InstanceSecurityGroup"}, "FromPort":"80", "ToPort":"80", "IpProtocol":"tcp", "SourceSecurityGroupName":{"Ref":"InstanceSecurityGroup"} } } } } BlockDeviceMappings.template { "AWSTemplateFormatVersion":"2010-09-09", "Description":"Create an EC2 instance running a specified EMI with block device mappings.", "Parameters":{ "ImageId":{ "Description":"Image id", "Type":"String" }, "KeyName":{ "Description":"KeyName", "Type":"String" }, "SnapshotId":{ "Type":"String" } }, "Resources":{ "Ec2Instance1":{ "Type":"AWS::EC2::Instance", "Properties":{ "ImageId":{"Ref":"ImageId"}, "BlockDeviceMappings":[{"DeviceName":"/dev/sdc","VirtualName":"ephemeral0"}] } }, "Ec2Instance2":{ "Type":"AWS::EC2::Instance", "Properties":{ "ImageId":{"Ref":"ImageId"}, "KeyName":{"Ref":"KeyName"}, "BlockDeviceMappings":[{ "DeviceName":"/dev/sdc", "Ebs":{"SnapshotId":{"Ref":"SnapshotId"},"DeleteOnTermination":"false"} }] } }, "Ec2Instance3":{ "Type":"AWS::EC2::Instance", "Properties":{ "ImageId":{"Ref":"ImageId"}, "KeyName":{"Ref":"KeyName"}, "BlockDeviceMappings":[{ "DeviceName":"/dev/sdc", "Ebs":{"VolumeSize":"10","DeleteOnTermination":"true"} }] } } } } CC-BY-SA, Eucalyptus Systems, Inc. Eucalyptus | CloudFormation | 85 ConditionsAndFunctions.template { "Mappings":{ "Mapping01":{ "Key01":{"Value":["1","2"]}, "Key02":{"Value":"3"}, "Key03":{"Value":"4"} } }, "AWSTemplateFormatVersion":"2010-09-09", "Description":"Create an EC2 instance running a specified EMI, also test functions and conditions.", "Parameters":{ "ImageId":{ "Description":"Image id", "Type":"String", "NoEcho":"True" }, "Split":{ "Default":"1,2,3", "Type":"CommaDelimitedList" } }, "Resources":{ "Ec2Instance1":{ "Type":"AWS::EC2::Instance", "Properties":{ "ImageId":{"Ref":"ImageId"} }, "Condition":"True" }, "Ec2Instance2":{ "Type":"AWS::EC2::Instance", "Properties":{ "ImageId":{"Ref":"ImageId"} }, "Condition":"False" } }, "Conditions":{ "True":{"Fn::Equals":["x","x"]}, "False":{"Fn::Not":[{"Condition":"True"}]}, "NotTrue":{"Fn::Not":[{"Condition":"True"}]}, "NotFalse":{"Fn::Not":[{"Condition":"False"}]}, "TrueAndTrue":{"Fn::And":[{"Condition":"True"},{"Condition":"True"}]}, "TrueAndFalse":{"Fn::And":[{"Condition":"True"},{"Condition":"False"}]}, "FalseAndTrue":{"Fn::And":[{"Condition":"False"},{"Condition":"True"}]}, "FalseAndFalse":{"Fn::And":[{"Condition":"False"},{"Condition":"False"}]}, "TrueOrTrue":{"Fn::Or":[{"Condition":"True"},{"Condition":"True"}]}, "TrueOrFalse":{"Fn::Or":[{"Condition":"True"},{"Condition":"False"}]}, "FalseOrTrue":{"Fn::Or":[{"Condition":"False"},{"Condition":"True"}]}, "FalseOrFalse":{"Fn::Or":[{"Condition":"False"},{"Condition":"False"}]} }, "Outputs":{ "Region":{ "Value":{"Ref":"AWS::Region"} }, "JoinAndAZ":{ "Value":{"Fn::Join":[",",{"Fn::GetAZs":""}]} }, "FindInMap1AndSelect":{ "Value":{"Fn::Select":["0",{"Fn::FindInMap":["Mapping01","Key01","Value"]}]} CC-BY-SA, Eucalyptus Systems, Inc. Eucalyptus | CloudFormation | 86 }, "FindInMap2AndSelect":{ "Value":{"Fn::Select":["1","Fn::FindInMap":["Mapping01","Key01","Value"]}]} }, "FindInMap3AndSelect":{ "Value":{"Fn::FindInMap":["Mapping01","Key02","Value"]} }, "FindInMap4AndSelect":{ "Value":{"Fn::FindInMap":["Mapping01","Key03","Value"]} }, "GetAtt":{ "Value":{"Fn::GetAtt":["Ec2Instance1","PrivateIp"]} }, "StackId":{ "Value":{"Ref":"AWS::StackId"} }, "StackName":{ "Value":{"Ref":"AWS::StackName"} }, "AccountId":{ "Value":{"Ref":"AWS::AccountId"} }, "True":{ "Value":{"Fn::Join" : [",",[{"Fn::If": ["True","True","False"]}]]}}, }, "False":{ "Value":{"Fn::Join" : [",",[{"Fn::If": ["False","True","False"]}]]}}, }, "NotTrue":{ "Value":{"Fn::Join" : [",",[{"Fn::If": ["NotTrue","True","False"]}]]}}, }, "NotFalse":{ "Value":{"Fn::Join" : [",",[{"Fn::If": ["NotFalse","True","False"]}]]}}, }, "TrueAndTrue":{ "Value":{"Fn::Join" : [",",[{"Fn::If": ["TrueAndTrue","True","False"]}]]}}, }, "TrueAndFalse":{ "Value":{"Fn::Join" : [",",[{"Fn::If": ["TrueAndFalse","True","False"]}]]}}, }, "FalseAndTrue":{ "Value":{"Fn::Join" : [",",[{"Fn::If": ["FalseAndTrue","True","False"]}]]}}, }, "FalseAndFalse":{ "Value":{"Fn::Join" : [",",[{"Fn::If": ["FalseAndFalse","True","False"]}]]}}, }, "TrueOrTrue":{ "Value":{"Fn::Join" : [",",[{"Fn::If": ["TrueOrTrue","True","False"]}]]}}, }, "TrueOrFalse":{ "Value":{"Fn::Join" : [",",[{"Fn::If": ["TrueOrFalse","True","False"]}]]}}, }, "FalseOrTrue":{ "Value":{"Fn::Join" : [",",[{"Fn::If": ["FalseOrTrue","True","False"]}]]}}, }, CC-BY-SA, Eucalyptus Systems, Inc. Eucalyptus | CloudFormation | 87 "FalseOrFalse":{ "Value":{"Fn::Join" : [",",[{"Fn::If": ["FalseOrFalse","True","False"]}]]}}, } } } ElasticIP.template This template attaches an elastic IP to a new and existing instance. You must pass along the existing instance ID. { "AWSTemplateFormatVersion":"2010-09-09", "Description":"Create an EC2 instance running a specified EMI and some elastic IP addresses.", "Parameters":{ "ImageId":{ "Description":"Image id", "Type":"String" }, "OtherInstanceId":{ "Description":"Other instance id", "Type":"String" } }, "Resources":{ "Ec2Instance1":{ "Type":"AWS::EC2::Instance", "Properties":{ "ImageId":{"Ref":"ImageId"} } }, "EIP1":{ "Type":"AWS::EC2::EIP", "Properties":{ "InstanceId":{"Ref":"Ec2Instance1"} } }, "EIP2":{ "Type":"AWS::EC2::EIP", "Properties":{ } }, "EIPAssociation2":{ "Type":"AWS::EC2::EIPAssociation", "Properties":{ "InstanceId":{"Ref":"OtherInstanceId"}, "EIP":{"Ref":"EIP2"} } } }, "Outputs":{ "Output1":{ "Value":{"Ref":"EIPAssociation2"} } } } ElasticLoadBalancer.template There is a hard-coded image ID in the Mapping section here to test FindInMap. Change the value to an instance that exists in your cloud. CC-BY-SA, Eucalyptus Systems, Inc. Eucalyptus | CloudFormation | 88 { "AWSTemplateFormatVersion":"2010-09-09", "Description":"Based on the AWS Cloudformation Sample Template for ELB. Modify this template, and put the correct emi-XXXX in the value fields with a blank key of the AWSRegionArch2AMI mapping.", "Parameters":{ "InstanceType":{ "Description":"WebServer EC2 instance type", "Type":"String", "Default":"m1.small", "AllowedValues":["t1.micro","m1.small","m1.medium","m1.large","m1.xlarge","m2.xlarge","m2.2xlarge", "m2.4xlarge","m3.xlarge","m3.2xlarge","c1.medium","c1.xlarge","cc1.4xlarge", "cc2.8xlarge","cg1.4xlarge"], "ConstraintDescription":"must be a valid EC2 instance type." }, "WebServerPort":{ "Description":"TCP/IP port of the web server", "Type":"String", "Default":"8888" }, "KeyName":{ "Description":"Name of an existing EC2 KeyPair to enable SSH access to the instances", "Type":"String", "MinLength":"1", "MaxLength":"255", "AllowedPattern":"[\\x20-\\x7E]*", "ConstraintDescription":"can contain only ASCII characters." }, "SSHLocation":{ "Description":"The IP address range that can be used to SSH to the EC2 instances", "Type":"String", "MinLength":"9", "MaxLength":"18", "Default":"0.0.0.0/0", "AllowedPattern":"(\\d{1,3})\\.(\\d{1,3})\\.(\\d{1,3})\\.(\\d{1,3})/(\\d{1,2})", "ConstraintDescription":"must be a valid IP CIDR range of the form x.x.x.x/x." } }, "Mappings":{ "AWSInstanceType2Arch":{ "t1.micro":{"Arch":"64"}, "m1.small":{"Arch":"64"}, "m1.medium":{"Arch":"64"}, "m1.large":{"Arch":"64"}, "m1.xlarge":{"Arch":"64"}, "m2.xlarge":{"Arch":"64"}, "m2.2xlarge":{"Arch":"64"}, "m3.xlarge":{"Arch":"64"}, "m3.2xlarge":{"Arch":"64"}, "m2.4xlarge":{"Arch":"64"}, "c1.medium":{"Arch":"64"}, "c1.xlarge":{"Arch":"64"} }, "AWSRegionArch2AMI":{ "":{"32":"emi-ddbacddf","64":"emi-ddbacddf"} CC-BY-SA, Eucalyptus Systems, Inc. Eucalyptus | CloudFormation | 89 } }, "Resources":{ "ElasticLoadBalancer":{ "Type":"AWS::ElasticLoadBalancing::LoadBalancer", "Properties":{ "AvailabilityZones":{"Fn::GetAZs":""}, "Instances":[{"Ref":"Ec2Instance1"},{"Ref":"Ec2Instance2"}], "Listeners"{"LoadBalancerPort":"80","InstancePort":{"Ref":"WebServerPort"},"Protocol":"HTTP"}], "HealthCheck":{ "Target":{"Fn::Join":["",["HTTP:",{"Ref":"WebServerPort"},"/"]]}, "HealthyThreshold":"3", "UnhealthyThreshold":"5", "Interval":"30", "Timeout":"5" } } }, "Ec2Instance1":{ "Type":"AWS::EC2::Instance", "Properties":{ "SecurityGroups":[{"Ref":"InstanceSecurityGroup"}], "KeyName":{"Ref":"KeyName"}, "InstanceType":{"Ref":"InstanceType"}, "ImageId":{ "Fn::FindInMap":[ "AWSRegionArch2AMI", {"Ref":"AWS::Region"}, {"Fn::FindInMap":["AWSInstanceType2Arch",{"Ref":"InstanceType"},"Arch"]} ] }, "UserData":{"Fn::Base64":{"Ref":"WebServerPort"}} } }, "Ec2Instance2":{ "Type":"AWS::EC2::Instance", "Properties":{ "SecurityGroups":[{"Ref":"InstanceSecurityGroup"}], "KeyName":{"Ref":"KeyName"}, "InstanceType":{"Ref":"InstanceType"}, "ImageId":{ "Fn::FindInMap":[ "AWSRegionArch2AMI", {"Ref":"AWS::Region"}, {"Fn::FindInMap":["AWSInstanceType2Arch",{"Ref":"InstanceType"},"Arch"]} ] }, "UserData":{"Fn::Base64":{"Ref":"WebServerPort"}} } }, "InstanceSecurityGroup":{ "Type":"AWS::EC2::SecurityGroup", "Properties":{ "GroupDescription":"Enable SSH access and HTTP access on the inbound port", "SecurityGroupIngress":[ { "IpProtocol":"tcp", "FromPort":"22", CC-BY-SA, Eucalyptus Systems, Inc. Eucalyptus | CloudFormation | 90 "ToPort":"22", "CidrIp":{"Ref":"SSHLocation"} }, { "IpProtocol":"tcp", "FromPort":{"Ref":"WebServerPort"}, "ToPort":{"Ref":"WebServerPort"}, "CidrIp":"0.0.0.0/0" } ] } } }, "Outputs":{ "URL":{ "Description":"URL of the sample website", "Value":{"Fn::Join":["",["http://",{"Fn::GetAtt":["ElasticLoadBalancer","DNSName"]}]]} } } } IAMGroup.template { "AWSTemplateFormatVersion":"2010-09-09", "Resources":{ "Group1":{ "Type":"AWS::IAM::Group", "Properties":{ "Path":"/myapplication/", "Policies":[{ "PolicyName":"myapppolicy", "PolicyDocument":{ "Version":"2012-10-17", "Statement":[ {"Effect":"Allow","Action":["ec2:*"],"Resource":["*"]}, {"Effect":"Deny","Action":["s3:*"],"NotResource":["*"]} ] } }] } } }, "Outputs":{ "Group1Ref":{ "Value":{"Ref":"Group1"} }, "Group1Arn":{ "Value":{"Fn::GetAtt":["Group1","Arn"]} } } } IAMRole.template { "AWSTemplateFormatVersion":"2010-09-09", "Resources":{ "Role1":{ "Type":"AWS::IAM::Role", "Properties":{ CC-BY-SA, Eucalyptus Systems, Inc. Eucalyptus | CloudFormation | 91 "AssumeRolePolicyDocument":{ "Version":"2012-10-17", "Statement":[{ "Effect":"Allow", "Principal":{"Service":["ec2.amazonaws.com"]}, "Action":["sts:AssumeRole"] }] }, "Path":"/", "Policies":[{ "PolicyName":"root", "PolicyDocument":{ "Version":"2012-10-17", "Statement":[{"Effect":"Allow","Action":"*","Resource":"*"}] } }] } }, "IP1":{ "Type":"AWS::IAM::InstanceProfile", "Properties":{ "Path":"/", "Roles":[{"Ref":"Role1"}] } } }, "Outputs":{ "Role1Ref":{ "Value":{"Ref":"Role1"} }, "Role1Arn":{ "Value":{"Fn::GetAtt":["Role1","Arn"]} }, "IP1Ref":{ "Value":{"Ref":"IP1"} }, "IP1Arn":{ "Value":{"Fn::GetAtt":["IP1","Arn"]} } } } IAM_Users_Groups_and_Policies.template { "AWSTemplateFormatVersion":"2010-09-09", "Description":"AWS CloudFormation Sample Template IAM_Users_Groups_and_Policies: Sample template showing how to create IAM users, groups and policies. It creates a single user that is a member of a users group and an admin group. The groups each have different IAM policies associated with them. Note: This example also creates an AWSAccessKeyId/AWSSecretKey pair associated with the new user. The example is somewhat contrived since it creates all of the users and groups, typically you would be creating policies, users and/or groups that contain referemces to existing users or groups in your environment. Note that you will need to specify the CAPABILITY_IAM flag when you create the stack to allow this template to execute. You can do this through the AWS management console by clicking on the check box acknowledging that you understand this template creates IAM resources or by specifying the CAPABILITY_IAM flag to the cfn-create-stack command line tool or CreateStack API call. ", "Parameters":{ "Password":{ "NoEcho":"true", "Type":"String", CC-BY-SA, Eucalyptus Systems, Inc. Eucalyptus | CloudFormation | 92 "Description":"New account password", "MinLength":"1", "MaxLength":"41" } }, "Resources":{ "CFNUser":{ "Type":"AWS::IAM::User", "Properties":{ "LoginProfile":{"Password":{"Ref":"Password"}} } }, "Role1":{ "Type":"AWS::IAM::Role", "Properties":{ "AssumeRolePolicyDocument":{ "Version":"2012-10-17", "Statement":[{ "Effect":"Allow", "Principal":{"Service":["ec2.amazonaws.com"]}, "Action":["sts:AssumeRole"] }] }, "Path":"/", "Policies":[{ "PolicyName":"root", "PolicyDocument":{ "Version":"2012-10-17", "Statement":[{"Effect":"Allow","Action":"*","Resource":"*"}] } }] } }, "CFNUserGroup":{ "Type":"AWS::IAM::Group" }, "CFNAdminGroup":{ "Type":"AWS::IAM::Group" }, "Users":{ "Type":"AWS::IAM::UserToGroupAddition", "Properties":{ "GroupName":{"Ref":"CFNUserGroup"}, "Users":[{"Ref":"CFNUser"}] } }, "Admins":{ "Type":"AWS::IAM::UserToGroupAddition", "Properties":{ "GroupName":{"Ref":"CFNAdminGroup"}, "Users":[{"Ref":"CFNUser"}] } }, "CFNUserPolicies":{ "Type":"AWS::IAM::Policy", "Properties":{ "PolicyName":"CFNUsers", "PolicyDocument":{ "Statement":[{ "Effect":"Allow", "Action":["cloudformation:Describe*","cloudformation:List*","cloudformation:Get*"], CC-BY-SA, Eucalyptus Systems, Inc. Eucalyptus | CloudFormation | 93 "Resource":"*" }] }, "Groups":[{"Ref":"CFNUserGroup"}], "Users":[{"Ref":"CFNUser"}], "Roles":[{"Ref":"Role1"}] } }, "CFNAdminPolicies":{ "Type":"AWS::IAM::Policy", "Properties":{ "PolicyName":"CFNAdmins", "PolicyDocument":{ "Statement":[{"Effect":"Allow","Action":"cloudformation:*","Resource":"*"}] }, "Groups":[{"Ref":"CFNAdminGroup"}] } }, "CFNKeys":{ "Type":"AWS::IAM::AccessKey", "Properties":{ "UserName":{"Ref":"CFNUser"} } } }, "Outputs":{ "AccessKey":{ "Value":{"Ref":"CFNKeys"}, "Description":"AWSAccessKeyId of new user" }, "SecretKey":{ "Value":{"Fn::GetAtt":["CFNKeys","SecretAccessKey"]}, "Description":"AWSSecretKey of new user" } } } IAMUser.template { "AWSTemplateFormatVersion":"2010-09-09", "Parameters":{ "Password":{ "NoEcho":"true", "Type":"String", "Description":"New account password", "MinLength":"1", "MaxLength":"41" } }, "Resources":{ "CFNUserGroup":{ "Type":"AWS::IAM::Group", "Properties":{ "Policies":[{ "PolicyName":"CFNUsers", "PolicyDocument":{ "Statement":[{ "Effect":"Allow", "Action":["cloudformation:Describe*","cloudformation:List*","cloudformation:Get*"], CC-BY-SA, Eucalyptus Systems, Inc. Eucalyptus | CloudFormation | 94 "Resource":"*" }] } }] } }, "CFNAdminGroup":{ "Type":"AWS::IAM::Group" }, "CFNUser":{ "Type":"AWS::IAM::User", "Properties":{ "LoginProfile":{"Password":{"Ref":"Password"}}, "Groups":[{"Ref":"CFNUserGroup"},{"Ref":"CFNAdminGroup"}], "Policies":[{ "PolicyName":"CFNUsers", "PolicyDocument":{ "Statement":[{ "Effect":"Allow", "Action":["cloudformation:Describe*","cloudformation:List*","cloudformation:Get*"], "Resource":"*" }] } }] } } } } SecurityGroupRule.template { "AWSTemplateFormatVersion":"2010-09-09", "Description":"Create an EC2 instance running a specified EMI, a security group, and an ingress rule.", "Parameters":{ "ImageId":{ "Description":"Image id", "Type":"String" } }, "Resources":{ "Ec2Instance1":{ "Description":"My instance", "Type":"AWS::EC2::Instance", "Properties":{ "ImageId":{"Ref":"ImageId"} }, "DependsOn":"Ec2Instance2" }, "Ec2Instance2":{ "Type":"AWS::EC2::Instance", "Properties":{ "ImageId":{"Ref":"ImageId"}, "SecurityGroups":[{"Ref":"InstanceSecurityGroup"}] } }, "InstanceSecurityGroup":{ "Type":"AWS::EC2::SecurityGroup", "Properties":{ "GroupDescription":"Cloudformation Group", CC-BY-SA, Eucalyptus Systems, Inc. Eucalyptus | CloudFormation | 95 "SecurityGroupIngress":[{"IpProtocol":"tcp","FromPort":"22","ToPort":"22","CidrIp":"0.0.0.0/0"}] } }, "IngressRule":{ "Type":"AWS::EC2::SecurityGroupIngress", "Properties":{ "GroupName":{"Ref":"InstanceSecurityGroup"}, "FromPort":"80", "ToPort":"80", "IpProtocol":"tcp", "SourceSecurityGroupName":{"Ref":"InstanceSecurityGroup"} } } } } Volumes.template { "AWSTemplateFormatVersion":"2010-09-09", "Description":"Create an EC2 instance running a specified EMI and attached volumes.", "Parameters":{ "ImageId":{ "Description":"Image id", "Type":"String" } }, "Resources":{ "Volume1":{ "Type":"AWS::EC2::Volume", "Properties":{ "Size":"5", "AvailabilityZone":{"Fn::GetAtt":["Instance1","AvailabilityZone"]} } }, "Volume2":{ "Type":"AWS::EC2::Volume", "Properties":{ "Size":"5", "AvailabilityZone":{"Fn::GetAtt":["Instance1","AvailabilityZone"]} } }, "MountPoint1":{ "Type":"AWS::EC2::VolumeAttachment", "Properties":{ "InstanceId":{"Ref":"Instance1"}, "VolumeId":{"Ref":"Volume1"}, "Device":"/dev/sdc" } }, "Instance1":{ "Type":"AWS::EC2::Instance", "Properties":{ "ImageId":{"Ref":"ImageId"} } }, "Instance2":{ "Type":"AWS::EC2::Instance", "Properties":{ "ImageId":{"Ref":"ImageId"}, CC-BY-SA, Eucalyptus Systems, Inc. Eucalyptus | CloudFormation | 96 "Volumes":[{"VolumeId":{"Ref":"Volume2"},"Device":"/dev/sdc"}] } } } } Troubleshooting CloudFormation This topic describes some of the issues that can happen with CloudFormation. It also talks about how you can detect these issues, and offers some ways to fix the issues. Invalid JSON JSON must be syntactically valid. For example, if you don't type in the final } character in a template, the euform-create-stack command returns an error message. euform-create-stack: error (ValidationError): Unexpected end-of-input: expected close marker for OBJECT (from [Source: java.io.StringReader@56b3916d; line: 1, column: 0]) at [Source: java.io.StringReader@56b3916d; line: 38, column : 849] If you see an error like this, there is most likely something syntactically wrong with your JSON template. Some editors can detect things like unbalanced parentheses, but in the worst case you can paste your template into this URL http://json.parser.online.fr/ and it will help you find syntax errors. Invalid Argument If you try to create, for example, a stack that already exists, you will get a simple error message. Invalid Reference If you use an invalid reference to, for example, a resource that doesn't exit, Eucalyptus returns a simple error message. euform-create-stack: error (AlreadyExists): Stack already exists euform-create-stack: error (ValidationError): Template format error: Unresolved resource dependencies [MySecurityGroup2] in the Resources block of the template> Complex Errors Not all errors are simple. We recommend that you use euform-describe-stacks and euform-describe-stack-resources to determine the current state of the stack. If there's an error, it will usually be shown in the euform-describe-stack-events output. Otherwise, you will have to dig into the cloud-output.log file for further information. You can also manually delete resources if they are causing issues. If a euform-delete-stack fails, you can delete the offending resource and try again. In the worst case, remove the stack but keep the resources, by manually running the following commands within the database itself. psql -h /opt/eucalyptus/var/lib/eucalyptus/db/data -p 8777 eucalyptus_cloudformation Then run delete from stack_events where stack_id=’...’; delete from stack_resources where stack_id=’...’; delete from stacks where stack_id=’...’; Where stack_id is the value generated by the create_stack call. It will not delete the resources, but will allow you to manage the resources manually going forward. CC-BY-SA, Eucalyptus Systems, Inc. Eucalyptus | Index | 97 Index A G access tasks 36–39 groups 36–37, 39 add a policy 36 create a group 36 delete a group 37 list all 39 modify a group 36 remove user 37 users 37–39 add a user 38 add a user to group 37 create login profile 38 delete a user 39 list all 37, 39 modify a user 38 getting credentials 39 C creating credentials 39 credentials 39 obtaining 39 Credentials 8 I Instances 9, 11, 13–15, 24–26, 28 Creating Key Pairs 9, 25 Finding an Image 9, 25 Launching an Instance 11, 26 Logging in 11, 26 Rebooting 13, 28 Terminating 14, 28 Introduction 6 IP address association 41 IP address releasing 41 S security group 41–42 creating 41 deleting 42 security group rules 42 authorizing 42 revoking 42 E EBS 29–30 Attaching a Volume 29 Creating a Snapshot 30 Creating a Volume 29 Deleting a Snapshot 30 Describing Volumes 29 Detaching a Block Volume 30 U uploading certificates 40 users 38 changing passwords 38 changing path 38
© Copyright 2025