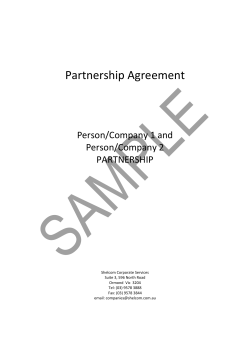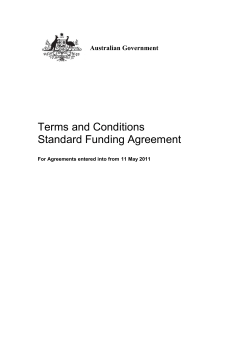Oracle® Fusion Procurement, Supplier Contracts and Agreements Guide g Part Number E22850-01
Oracle® Fusion Procurement, Supplier Contracts and Agreements Guide 11g Release 1 (11.1.1.5.0) Part Number E22850-01 June 2011 Oracle® Fusion Procurement, Supplier Contracts and Agreements Guide Part Number E22850-01 Copyright © 2011, Oracle and/or its affiliates. All rights reserved. Authors: Ramana Murthy, Kristin Penaskovic, Jiri Weiss This software and related documentation are provided under a license agreement containing restrictions on use and disclosure and are protected by intellectual property laws. Except as expressly permitted in your license agreement or allowed by law, you may not use, copy, reproduce, translate, broadcast, modify, license, transmit, distribute, exhibit, perform, publish or display any part, in any form, or by any means. Reverse engineering, disassembly, or decompilation of this software, unless required by law for interoperability, is prohibited. The information contained herein is subject to change without notice and is not warranted to be error-free. If you find any errors, please report them to us in writing. If this software or related documentation is delivered to the U.S. Government or anyone licensing it on behalf of the U.S. Government, the following notice is applicable: U.S. GOVERNMENT RIGHTS Programs, software, databases, and related documentation and technical data delivered to U.S. Government customers are "commercial computer software" or "commercial technical data" pursuant to the applicable Federal Acquisition Regulation and agency-specific supplemental regulations. As such, the use, duplication, disclosure, modification, and adaptation shall be subject to the restrictions and license terms set forth in the applicable Government contract, and, to the extent applicable by the terms of the Government contract, the additional rights set forth in FAR 52.227-19, Commercial Computer Software License (December 2007). Oracle America, Inc., 500 Oracle Parkway, Redwood City, CA 94065. This software or hardware is developed for general use in a variety of information management applications. It is not developed or intended for use in any inherently dangerous applications, including applications which may create a risk of personal injury. If you use this software or hardware in dangerous applications, then you shall be responsible to take all appropriate fail-safe, backup, redundancy and other measures to ensure its safe use. Oracle Corporation and its affiliates disclaim any liability for any damages caused by use of this software or hardware in dangerous applications. Oracle and Java are registered trademarks of Oracle Corporation and/or its affiliates. Other names may be trademarks of their respective owners. Intel and Intel Xeon are trademarks or registered trademarks of Intel Corporation. All SPARC trademarks are used under license and are trademarks or registered trademarks of SPARC International, Inc. AMD, Opteron, the AMD logo, and the AMD Opteron logo are trademarks or registered trademarks of Advanced Micro Devices. UNIX is a registered trademark of The Open Group. This software or hardware and documentation may provide access to or information on content, products and services from third parties. Oracle Corporation and its affiliates are not responsible for and expressly disclaim all warranties of any kind with respect to third-party content, products, and services. Oracle Corporation and its affiliates will not be responsible for any loss, costs, or damages incurred due to your access to or use of third-party content, products, or services. Contents 1 Creating a Supplier Contract Authoring a Supplier Contract: How It Works ................................................................. 1-1 Contract Actions and Status Changes: Explained ............................................................. 1-4 Authoring Contracts Using the Contract Wizard: How It Works ......................................1-8 Contract Risk: Explained ................................................................................................ 1-12 Contract Validation: Explained ....................................................................................... 1-12 Importing Contracts: Explained ......................................................................................1-14 Frequently Asked Questions for Creating a Supplier Contract ....................................... 1-15 Amending a Contract ..................................................................................................... 1-17 2 Searching Supplier Contracts The Different Ways to Search Contracts: Explained ..........................................................2-1 3 Authoring Contract Terms Authoring Contract Terms: How It Works ........................................................................3-1 Editing Contract Terms in the Clauses Tab: Explained ..................................................... 3-4 4 Approving Supplier Contracts Approving Enterprise Contracts: How It Works ...............................................................4-1 Frequently Asked Questions for Approving Supplier Contracts ...................................... 4-3 5 Managing Contract Deliverables Contract Deliverables: How They Work ........................................................................... 5-1 Types of Contract Deliverables: Explained ....................................................................... 5-3 Contract Deliverable Statuses: Explained ......................................................................... 5-6 Enabling the Creation and Monitoring of Agreements in Oracle Fusion Purchasing: Explained .............................................................................................................................. 5-7 Initiating a Single PO from a Contract Line to Ship Items to Different Destinations: Example .................................................................................................................................5-8 Autocreating Deliverables for the Contract or for Lines: Points to Consider .....................5-9 Contract Deliverable Notifications: Explained ..................................................................5-9 Monitoring Purchasing Activity for Contract Deliverables: Explained ........................... 5-10 What Actions You Can Use on Contract Deliverables and When: Explained .................. 5-10 6 Assigning Contract Owners Assigning Contract Owners: Explained ............................................................................6-1 What's contract ownership ............................................................................................... 6-2 7 Defining the Contract Terms and Clause Library Configuration Contract Terms Library Setups: How They Work Together .............................................. 7-1 Setting Up Business Units for the Contract Terms Library ............................................... 7-5 Frequently Asked Questions for Setup Overview ............................................................ 7-8 Managing Clauses in the Contract Terms Library ............................................................ 7-8 Managing Clause Relationships ......................................................................................7-14 Frequently Asked Questions About Managing Clauses ..................................................7-18 Managing Clause and Section Numbering Schemes .......................................................7-25 Importing Clauses into the Contract Terms Library ....................................................... 7-25 Creating Folders to Organize Clauses ............................................................................ 7-29 Indexing Clauses for Keyword Searches .........................................................................7-29 Managing Contract Terms Templates ............................................................................. 7-30 Setting Up Contract Expert .............................................................................................7-41 Frequently Asked Questions About Contract Expert Setup ............................................7-57 Setting Up Variables ....................................................................................................... 7-60 Frequently Asked Questions About Variables ................................................................ 7-63 Setting Up Adoption of Content Between Libraries ....................................................... 7-63 Frequently Asked Questions About Adoption ............................................................... 7-65 Setting Up Contract Preview and Printing ..................................................................... 7-66 Setting Up Contract Terms Deliverables for Procurement .............................................. 7-72 How the Contract Terms Library Supports Translation: Explained .................................7-78 8 Defining Supplier Contracts Configuration Managing Contract Party Roles ........................................................................................ 8-1 Managing Party Contact Roles ......................................................................................... 8-3 Managing Contract Types .................................................................................................8-5 Setting Up Contract Preview and Printing ..................................................................... 8-17 Preface This Preface introduces the guides, online help, and other information sources available to help you more effectively use Oracle Fusion Applications. Oracle Fusion Applications Help You can access Oracle Fusion Applications Help for the current page, section, activity, or task by clicking the help icon. The following figure depicts the help icon. With a local installation of help, you can add custom help files to replace or supplement the provided content. Help content patches are regularly made available to ensure you have access to the latest information. Patching does not affect your custom content. Oracle Fusion Applications Guides Oracle Fusion Applications guides are a structured collection of the help topics, examples, and FAQs from the help system packaged for easy download and offline reference, and sequenced to facilitate learning. You can access the guides from the Guides menu in the global area at the top of Oracle Fusion Applications Help pages. Note The Guides menu also provides access to the business process models on which Oracle Fusion Applications is based. Guides are designed for specific audiences: • User Guides address the tasks in one or more business processes. They are intended for users who perform these tasks, and managers looking for an overview of the business processes. They are organized by the business process activities and tasks. • Implementation Guides address the tasks required to set up an offering, or selected features of an offering. They are intended for implementors. They are organized to follow the task list sequence of the offerings, as displayed within the Setup and Maintenance work area provided by Oracle Fusion Functional Setup Manager. • Concept Guides explain the key concepts and decisions for a specific area of functionality. They are intended for decision makers, such as chief financial officers, financial analysts, and implementation consultants. They are organized by the logical flow of features and functions. • Security Reference Manuals describe the predefined data that is included in the security reference implementation for one offering. They are intended for implementors, security administrators, and auditors. They are organized by role. To supplement these guides, which cover specific business processes and offerings, the following guides address common areas: Other Information Sources My Oracle Support Oracle customers have access to electronic support through My Oracle Support. For information, visit http://www.oracle.com/pls/topic/lookup? ctx=acc&id=info or visit http://www.oracle.com/pls/topic/lookup? ctx=acc&id=trs if you are hearing impaired. Use the My Oracle Support Knowledge Browser to find documents for a product area. You can search for release-specific information, such as patches, alerts, white papers, and troubleshooting tips. Other services include health checks, guided lifecycle advice, and direct contact with industry experts through the My Oracle Support Community. Oracle Enterprise Repository for Oracle Fusion Applications Oracle Enterprise Repository for Oracle Fusion Applications provides visibility into service-oriented architecture assets to help you manage the lifecycle of your software from planning through implementation, testing, production, and changes. In Oracle Fusion Applications, you can use the Oracle Enterprise Repository for Oracle Fusion Applications for: • Technical information about integrating with other applications, including services, operations, composites, events, and integration tables. The classification scheme shows the scenarios in which you use the assets, and includes diagrams, schematics, and links to other technical documentation. • Publishing other technical information such as reusable components, policies, architecture diagrams, and topology diagrams. The Oracle Fusion Applications information is provided as a solution pack that you can upload to your own deployment of Oracle Enterprise Repository for Oracle Fusion Applications. You can document and govern integration interface assets provided by Oracle with other assets in your environment in a common repository. Documentation Accessibility For information about Oracle's commitment to accessibility, visit the Oracle Accessibility Program website at http://www.oracle.com/us/corporate/ accessibility/index.html. Comments and Suggestions Your comments are important to us. We encourage you to send us feedback about Oracle Fusion Applications Help and guides. Please send your suggestions to [email protected]. You can use the Send Feedback to Oracle link in the footer of Oracle Fusion Applications Help. 1 Creating a Supplier Contract Authoring a Supplier Contract: How It Works This topic explains the process of authoring a supplier contract by selecting the Create Contract task in the Contracts work area. The following figure outlines the process described in the sections of this topic. 1. In the Create Contract window, you enter the basic information required to create the supplier contract. Selecting the contract type determines what additional information you can enter. 2. The application creates the enterprise contract and displays it for you to edit. 3. Enter additional contract details. 4. Depending on the contract type, you can: • Add contract lines. • Author contract terms and review contract deviations. • Create contract deliverables. 5. Validate the contract and correct any errors. 6. Submit contract for approval. Creating a Supplier Contract 1-1 Entering Basic Contract Information In the Create Contract window, you enter the basic information required by the application to create the contract. This includes: • Business Unit The business unit where you are creating the contract. Selecting the business unit determines what contract types you can select. • Legal Entity The internal legal entity entering into the contract. • Type Contract type. 1-2 Oracle Fusion Procurement, Supplier Contracts and Agreements Guide • Primary Party The primary supplier entering into the contract. • Contract start and end dates • Contract Currency • Authoring Party Select Internal if your organization is authoring the contract. Select External if the supplier is providing the contract which you want to attach. Depending on the business unit and contract type you selected, you may also be asked to enter: • Number This field appears only if you are required to enter the contract number manually. The number you enter can include any alphanumeric characters and must be unique. • Item Master If your contract includes contract lines then you may be asked to enter the item master inventory organization that will be used to select the items you are purchasing. Restriction You cannot change the business unit, the legal entity, the contract type, and the contract number after the contract is created. Adding Contract Information to the Contract Header On the contract Header tab, add additional information depending on the contract type you selected. This may include: • Additional contract parties and contacts • Information about possible contract risks and their probability • Contract documents • List of related contracts • Information about interactions with the contract parties • Notes Adding Contract Lines If the Lines tab is visible, add contract lines to specify the items you are purchasing. Depending on the contract type, you may be able to enter one or both of the following types of lines: • Item Creating a Supplier Contract 1-3 For purchasing items tracked in inventory based on the item master entered in the contract. • Freeform For purchasing items that are not tracked in inventory. Authoring Contract Terms The authoring of contract terms and conditions is enabled on your contract if the Contract Terms tab is visible. Just what actions you can take during contract terms authoring depends on your implementation, your privileges, and contract type. Some contracts may have their contract terms already populated from a contract terms template and permit you only to add and delete clauses from the Contract Terms Library. Other contracts may allow you to create nonstandard clauses or require you to answer questions to determine if additional clauses are required. For some contracts, you may attach the contract terms in a separate document and not use the authoring capabilities of the application at all. If you do author contract terms for your contract, select the Review Contract Deviations action on the Contract Terms tab to determine if your contract deviates from your company standards. You can add any explanations for the deviations in the report which can be attached to the notification sent to the contract approvers. Creating Contract Deliverables You can create contract deliverables if the Deliverables tab is visible. Contract deliverables make it possible for you to track goods, services, reports, and other deliverables you are purchasing. Depending on the type of contract you are creating, you can use contract deliverables to initiate the creation purchase orders or purchase agreements within Oracle Fusion Purchasing or in other integrated purchasing applications and monitor their fulfillment from within the contract. The contract must be active before you can initiate the creation of the purchasing documents. You can create contract deliverables on the Deliverables tab or you can automatically create deliverables prepopulated with the information in the contract by selecting the Autocreate Deliverable action from the Actions menu at the contact level or on the Lines tab. See related topics for more details. Validating and Submitting the Contract for Approval The contract must pass validation before it is sent for approval. To validate the contract, select Validate from the Actions menu. Clicking the Submit button to submit the contract for approval also triggers the same validation process. You must fix all errors for the contract to pass validation. Resolving warnings is optional. Contract Actions and Status Changes: Explained A contract typically moves through a variety of states throughout its lifecycle, from initial drafting to negotiation to active management and eventually contract 1-4 Oracle Fusion Procurement, Supplier Contracts and Agreements Guide closeout. A contract status indicates where a contract is in its lifecycle, and also determines what actions and operations are permitted for the contract. Note Contract statuses are predefined and you cannot define new statuses. The following table describes the available contract statuses and lists the permitted actions for each: Status Description Draft The initial status of a contract Available Actions and Resulting Statuses • Cancel Resulting status: Canceled • Submit for approval Resulting status: Pending Approval • Delete (No resulting status) Canceled The status of a contract changes to Canceled when the draft is canceled. Pending Approval The status of a contract changes to Pending Approval when it is submitted for internal approval. Delete (No resulting status) • Approve Resulting status: Active If acceptance is not required, based on the contract type, the status immediately changes to Active. • Approve Resulting status: Pending Acceptance • Approve Resulting status: On Hold When a contract is approved, if there is an existing Hold on it with Hold date later than the system date, its status changes to On Hold. • Reject Resulting status: Draft • Reject Resulting status: Under Amendment This status results if the contract has a previous active version. Creating a Supplier Contract 1-5 Pending Acceptance The status of a contract changes to Pending Acceptance when it is internally approved but is pending customer or supplier approval. • Accept Contract Resulting status: Active • Accept Contract Resulting status: On Hold When a contract is accepted, if there is an existing Hold on it with Hold date later than system date, its status changes to On Hold. • Create New Version Resulting status: Draft When a contract is pending acceptance, if a new version of it is created, its status changes to Draft. • Create New Version Resulting status: Under Amendment If a contract, version v1, is active, and its next version v2 is pending acceptance, and if a new version of v2 is created, the status of the new version v3 is Under Amendment. Active The status of a contract changes to Active when it is fully approved. • Amend Resulting status: Under Amendment • Apply Hold Resulting status: On Hold • Close (Terminate) Resulting status: Closed On Hold The status of a contract changes to On Hold when a hold is applied. Note You can apply a hold on a contract or a contract line. • Amend Resulting status: Under Amendment • Remove Hold Resulting status: Active • Close (Terminate) Resulting status: Closed 1-6 Oracle Fusion Procurement, Supplier Contracts and Agreements Guide Under Amendment The status of a contract changes to Under Amendment when it is amended. • Submit for Approval Resulting status: Pending Approval • Revert Resulting status: Active The status of a contract under amendment changes to Active if the latest changes are canceled by reverting. The contract returns to its preamendment state. Closed The status of a contract changes to No resulting status. Closed when you close (terminate) it. Closed status implies either a foreclosure or a closeout after expiration. Expired The status of a contract changes to Expired when its end date is reached. • Amend Resulting status: Under Amendment • Apply Hold Resulting status: On Hold Note When a contract is Active, Pending Acceptance, On Hold, Under Amendment, or Expired, if the contract end date is reached, the application automatically changes the contract status to Expired. The following figure shows a contract flow from draft to approval to acceptance. Creating a Supplier Contract 1-7 The following figure shows contract amendment, contract delete, and contract hold flows. Authoring Contracts Using the Contract Wizard: How It Works You can select the Create Contract in Wizard and Edit Contract in Wizard tasks to quickly author enterprise contracts using a guided process. The Contract Wizard guided process is different depending on the origin of the contract terms. If the contract terms originate internally in your organization, then you add the contract terms by applying a contract terms template. If the contract terms originate from an external party such as a supplier, then you upload the file containing the contract terms because the contract terms are authored outside the application. The following figure outlines how Contract Wizard guides you to create a contract where the contract terms originate with an internal party: 1-8 Oracle Fusion Procurement, Supplier Contracts and Agreements Guide 1. You select Internal as the authoring party and enter basic contract information on the same Create Contract window you use for authoring without the wizard. 2. The application displays the page of the Contract Wizard where you can select and preview the contract terms template you want to use. Depending on the setup, the application may recommend the template or let you select one of your own. 3. Depending on the business rules set up for the selected template, you may be required to enter values for contract variables (Step 3) and to answer questions (Step 4). These steps are the equivalent of running the Contract Expert. On this figure they are outlined in dashed lines. 4. Based on your entries in Steps 3 and 4, the application may insert additional clauses into the contract terms. 5. You can upload supporting documents. 6. You preview the contract terms, including any additional clauses inserted by the application. 7. If you are satisfied, you click Submit on the Review Contract page to trigger the contract validation process. If there are no validation errors, the contract is submitted for approval. 8. If you need to make changes, you save instead of submitting and can either select the Edit Contract in Wizard action to revise what you entered in the wizard or you can select the Edit Contract action if you need to add contract lines and other contract details or if you need to edit the contract terms. Creating a Supplier Contract 1-9 Here is how Contract Wizard guides you to create a contract with contract terms an external party supplies in a file: 1. You select External as the authoring party and enter basic contract information on the Create Contract window. 2. You upload the file containing the contract terms as the primary contract document and any other supporting documents. 3. You review the contract information. 4. If you are satisfied, you click Submit on the Review Contract page to trigger the contract validation process. If there are no validation errors, the contract is submitted for approval. 5. If you need to make changes, then you can save the contract and either select the Edit Contract in Wizard action to revise what you entered in the wizard or you can select the Edit Contract action if you need to add contract lines and other contract details. 1-10 Oracle Fusion Procurement, Supplier Contracts and Agreements Guide Entering Basic Contract Information To create the contract, you select the contract type and enter basic contract information, including the contract party and the contract amount. If you set the Authoring Party field to External, then the contract terms are being authored outside the application in a separate document which you upload in the Upload Documents page. Selecting and Previewing the Contract Terms Template If the Authoring Party is Internal, then, depending on the setup, the application recommends a contract terms template or lets you select one of your own. You can preview templates with the click of button. The preview does not provide the same formatting as the final contract and does not include any clauses that may be inserted by the application in later steps. Entering Variable Values Depending on the business rules for the selected template, you may be required to enter variable values. The application substitutes the values in the contract and may use them to determine if additional clauses are required. This step is the equivalent to entering variable values using the Editing Variable Values action or running the Contract Expert feature during authoring without the wizard. Answering Questions You may also be required to answer questions. The application uses your answers to determine if it needs to insert additional clauses into the contract. This step is equivalent to running Contract Expert during authoring when you do not use the wizard. Creating a Supplier Contract 1-11 Uploading Documents You can upload files as attachments to the contract. If you selected External as the Authoring Party, then you must upload the file with the contract terms as the primary contract document. If the contract terms come from the template, then the primary contract document is generated by the application automatically at the time you submit the contract for approval. Reviewing the Contract You can review the final contract terms, including any additional clauses inserted by the application. The displayed contract terms are formatted for HTML, they do not contain all of the formatting of the final document. If you want to view the entire contract with all the formatting, select the Preview Contract button. The PDF version is the version that is sent to approvers when you submit the contract for approval. Editing the Contract and the Contract Terms You can edit basic contract information using the Edit Contract in the Wizard action. Using the Edit Contract action, you can edit both the contract and the contract terms in the contract authoring pages. This permits you to add contract lines and other contract details, if required. Contract Risk: Explained Every contract has some risk associated with it. Specifying contract risk helps contract parties take a decision regarding its future. You can specify the type and probability of risk that a contract has encountered in the past or may encounter in future. Select a type of risk and specify the probability as Very Low, Low, Medium, High, or Very High. For risks that have occurred in the past, you need to specify the date of occurrence. Note You can modify contract risk without amending the contract. Contract Validation: Explained Contract validation performs a series of checks that determine if your contract can be submitted for approval. You must correct all errors. Fixing the warnings is optional. You can validate your contract at any time during contract authoring by selecting the Validate Contract action. The same validation is performed automatically when you submit the contract for approval. Required Information The application checks the contract for the following: 1-12 Oracle Fusion Procurement, Supplier Contracts and Agreements Guide • The selected contract type and line type must be active. • A contract must have at least one of its contacts as its owner. The owner role is defined in the contract type set up. • The contract must have at least one contract line if the contract types allows contract lines. Date Validations Date validations include the following checks: • The contract must have a start date. • Line start and end dates must be within the header start and end date. • Line due date must be equal to or later than the line start date, and must be equal to or earlier than line end date. Validations for Supplier Contracts Validations for supplier contracts include: • The purchasing category must be valid. • For a supplier contract, the supplier site must be valid and active. • If line type is Item, Item must be valid for the purchase category. • Payment terms, freight terms, FOB, ship-to-location must be valid. • Supplier site must be valid for Supplier. • The selected carrier must be active and valid for ship-to-organization. Validations for Customer Contracts Validations for customer contracts include: • Ship-to site must be entered if the contract is billable. • Days to expiration must be less than the contract duration. • At least one contact must be entered for the contract expiration notification. • If the contract requires expiration information, then you must enter a contract end date and a contact for the expiration notification. • Ship-to account must be active for the line. • Supplier at the line level must be one of the suppliers entered as a party for the contract. • The sum of all sales credits must equal 100. Parties, Accounts, and Sites These validations include checks such as: • A contract must have at least two parties, a buyer and a seller. Creating a Supplier Contract 1-13 • Billing control effective dates on a contract header must be within contract effective dates. • Billing control effective dates on a contract line must be within contract line effective dates. • Billing control start date for a contract or its line must be earlier than its end date. • For project billing, the contract must have a bill plan and revenue plan. Select a bill plan and revenue plan for each contract line that has an associated project. • The bill plans and revenue plans for contract lines must have valid combinations of invoice and revenue method classifications. Importing Contracts: Explained You can import contracts into the application from a source file using file-based import. To initially set up file-based import for importing contract data, select the Manage File Import Objects and Manage File Import Mappings tasks. To schedule your contract imports, select the Manage File Import Activities task. These tasks are available by selecting Setup and Maintenance from the Tools menu and searching on the task name. File-based import supports the import of data from an external text or xml file to interface tables and then from interface tables to target application tables. This topic describes: • What you can import • The interface table • The import process What You Can Import Contracts for import can be in Draft, Active, or Expired status but must not have lines. The import file can use names as well as IDs to identify data, for example, Party ID or Party Name. You can import only one version for each contract, with the following data: • Contract header • Primary party (supplier, customer, or partner) • One contract owner: depending on the owner role, this is either an employee or salesperson of the contract's business • One primary contract party: a supplier or partner or customer • Primary contract document as an attachment • Additional attachments: the import file lists the attachments which are imported using the file import UI, either individually or as a ZIP file. 1-14 Oracle Fusion Procurement, Supplier Contracts and Agreements Guide You can import new contracts, but you cannot update or delete existing contracts through imports. Interface Table The application uses the following database table for importing contracts: Table Description OKC_IMP_CONTRACT_HEADERS The interface table used to load contract data from external systems. This table maps to logical contract data: contract header, contract party, contract party contact, contract terms, and contract attachments. Details about the fields and valid values for import are available from the Oracle Enterprise Repository for Oracle Fusion Applications. Importing Contracts From a Source File To import contracts, use the file-based import feature and upload contract data into the interface table. To access this feature, select the Manage File Import Activities task, available by selecting Setup and Maintenance from the Tools menu and searching on the task name. A detailed description of how to import data using file-based import is described in a related topic. Note An import mapping, which details the mapping between source file columns and contract attributes, is provided in the Edit Import Activity: Map Fields page for your use, but you can define additional import mappings if required. Frequently Asked Questions for Creating a Supplier Contract How can I specify contract risk? You can specify contract risks by selecting the risk type, probability of such risk occurring, impact of such a risk, and any other relevant comments. You can record the occurrence of any of these contracts risks by entering the date of occurrence for the contract risk, at any point of time. Specifying risk for a contract helps in preparing for potential problems but does not affect the contract processing. Note Entering or editing contract risk information does not require you to amend the contract. How can I record sales credits for each salesperson? You can record sales credit for each salesperson by selecting the salesperson name, credit type, and credit percentage on the contract's Parties tab. Creating a Supplier Contract 1-15 The sum of all sales credits must be 100. What type of documents can I attach to a contract? You can attach any kind of file, including images, to a contract in the Documents region of the contract Header tab. Files or URLs added in the Contract Document region can only be updated when the contract is in the Draft or Under Amendment statuses. You can classify the documents you attach in this region as: • Contract: For documents describing the contract • Approval Abstract: For comments and notes made by approvers • Contract Image: For scanned copies of the contract The files or URLs you add to the Supporting Document region can be updated at any time. The files you attach are automatically submitted for indexing so they are available for text searches. Note If you create a new version of a contract, the application automatically carries the attachments forward to the new contract version. When can I create a new contract version? You can create a new version for a contract when it is in Draft, Under Amendment, or Pending Acceptance status. Create a new version when a customer or supplier requests changes in a contract that is internally approved and pending acceptance. The new version will be in Under Amendment status enabling updates. Note Amending an active contract results in a new version for the contract. What happens to document attachments when I create a new contract version? When you create a new version of a contract, the application carries the attached documents forward to the new contract version. How can I delete draft or canceled contracts? You can delete draft or canceled contracts by selecting the Delete action. You can delete either all versions or only the current draft. You can delete a version of a contract only if the contract has more than one version. Selecting the Delete action when there are multiple versions provides two options, Delete Current Version Only, and Delete All Versions. Deleting the 1-16 Oracle Fusion Procurement, Supplier Contracts and Agreements Guide current version reverts the contract to its previous version while deleting all versions removes the contract and all its versions. If there is only one version for a contract, selecting the Delete action asks for a confirmation, and deletes the contract. How can I set up a contract renewal notification? You can set up contract renewal notification during contract type set up. To be notified about the contract end date in advance, you must specify the following in the contract type set up: • Specify the number of days before the contract end date by when the renewal notification should be sent. • Specify who should receive the notification: contract administrator, seller, or buyer. Note Note the following while setting up renewal notifications: • Setting up of renewal notification in contract type setup is optional. • Renewal notifications set up for a contract type are applicable to all contracts created using such a contract type. • Renewal notifications are sent only for contracts that have an end date specified. Amending a Contract Amending and Reverting a Contract: Explained Update an active contract by selecting the Amend action. Cancel the changes and return to the original active contract by selecting the Revert action. Amend a Contract If you amend a contract, its status as well as the status of its contract lines change to Under Amendment, and all processing is put on hold. You can also amend a contract when its status is On Hold or Expired. Processing resumes after the amended contract is approved or rejected. If the amendments are approved, the contract status changes as follows: • If the contract was active before amendment, its status returns to Active. • If the contract was On Hold, its status returns to On Hold. Note You can create a new version of a contract that is under amendment. Creating a Supplier Contract 1-17 You can edit some information in an active contract without amending it. This includes the contract description, name, and party information. For customer contracts related to projects, you can place a hold on the billing and revenue plans. Revert a Contract When you revert a contract, changes made in the latest amendment and changes made through Create New Version are canceled. The contract returns to its preamendment state. You can revert contract changes only when it is Under Amendment. You cannot revert after the contract is approved. Note Reverting does not affect the contract information that you edit without amending the contract. Frequently Asked Questions for Amending a Contract How can I revert a contract to a previous active version? Revert a contract to its previous active version by selecting Revert action when the contract is under amendment. You cannot revert a contract after the amendment is approved. Can I modify a contract without amending the contract? You can modify certain contract attributes that do not pertain to the actual legal agreement between the parties, without having to place the contract under amendment: Tab/Page Region Attributes Overview Description, Name Parties All fields of Contacts table Risks All attributes Interactions All attributes Notes All attributes Bill Plan Manual Hold Revenue Plan Manual Hold How can I change a contract that is pending acceptance? In cases where a customer requests changes in a contract that is internally approved and pending acceptance, you can create a new version for that contract to make the required changes. 1-18 Oracle Fusion Procurement, Supplier Contracts and Agreements Guide If you create a new version of a contract, the contract status changes to Under Amendment, and the original version is no longer available for approval. Note You cannot create a new version after the contract is approved. You can create a new version only for a draft or under amendment contract. Creating a Supplier Contract 1-19 1-20 Oracle Fusion Procurement, Supplier Contracts and Agreements Guide 2 Searching Supplier Contracts The Different Ways to Search Contracts: Explained You can search for enterprise contracts either by using contract attributes, such as contract number, dates, parties and contract status, or by searching for specific words or phrases in the text of the entire contract's attachments. You can also use the text search for retrieving Oracle Fusion Purchasing and Oracle Fusion Sourcing documents. Searching by contract attributes provides the most immediate way to search for an enterprise contract. Note Text searches requires the application to index the text of the contract first, so searching by text may not be available for several hours after you create or edit a contract. Searching by Enterprise Contract Attributes You can search for enterprise contracts using one attribute such as the party name or contact number, by entering your search term in the Search: Contract pane on the left side of your application window, or search using multiple attributes in the advanced search available in the Search regions of the Manage Contract page and Contracts work area. The advanced search makes it possible for you to search for all the contracts that list you as an owner and to save your most common searches for reuse. Searching Contract Text You can search for a specific text within the contract or its attachments using the Search Contract Text page. The text can be a word or a phrase. You can enter additional search criteria such as status, dates etc. to narrow down the search results. By default, your search returns only the latest versions of documents, but you can expand the search to all versions by selecting the Include All Versions option. You can use the same text search to also search for the following documents with contract terms authored in the Oracle Fusion Purchasing and Oracle Fusion Sourcing applications: Searching Supplier Contracts 2-1 • Standard purchase orders (POs) • Blanket purchase agreements (BPAs) • Contract Purchase Agreements (CPAs) • Requests for information (RFIs) • Requests for quotation (RFQs) • Quotations Select the contract or document name link in the search results to view the contract or the purchasing document in its native application. Global Search You can also search enterprise contracts and documents from other applications using the Search field available at the top right hand side of your application window. This search, which also searches the text of attachments, makes it possible for you to search for documents in a broader variety of applications including Oracle Fusion Projects and Oracle Fusion financial applications, depending on your level of access. While you can use this search to find and display enterprise contracts, you do not have the same ability to narrow down your searches or to include all versions in your search. Frequently Asked Questions for Searching Contracts Why can't I see all contracts on a worklist? You cannot see all contracts because the worklist lists only contracts that require your approval. 2-2 Oracle Fusion Procurement, Supplier Contracts and Agreements Guide 3 Authoring Contract Terms Authoring Contract Terms: How It Works This topic provides an overview of contract terms authoring on the Contract Terms tab when you create or edit the contract by selecting the Create Contract and Edit Contract tasks in the Manage Contracts page or the Contracts work area. Just what actions you can take during contract terms authoring depends on your implementation, your privileges, and contract type. Some contracts may have their contract terms already populated from a contract terms template and permit you only to add and delete clauses from the Contract Terms Library. Other contracts may allow you to create nonstandard clauses or require you to answer questions to determine if additional clauses are required. For some contracts, you may attach the contract terms in a separate document and not use the authoring capabilities of the application at all. The following diagram outlines the contract terms authoring process: 1. If the contract terms are not applied in the Contract Terms tab, then you must add them either by selecting a contract terms template or by attaching the contract terms in a file. Choosing a contract terms template populates the tab with the contract terms from that template and permits you to edit them in the application. If you choose to attach the contract terms as a document, then you must continue to work outside the application. 2. Some contract terms templates require you to run the Contract Expert feature and enter additional information to determine if more clauses are required. 3. You can edit the contract terms either in the application or outside the application using Microsoft Word 2007. 4. You must enter any missing values for variables. 5. Optionally, you can change the contract terms source, either switching to a different contract terms template or attaching the terms in a document. Alternately, you can remove all of the contract terms completely. 6. You can also check for any clause updates in the Contract Terms Library. 7. You can run a report detailing the changes you made to the contract terms applied from a template and have the deviations report submitted for approval along with the contract. Authoring Contract Terms 3-1 8. The last step before submitting the contract for approval is to validate your contract terms and eliminate any errors. Specifying the Source of Contract Terms The first step in the contract terms authoring process is to specify the source of your contract terms. The contract source can be either a contract terms template or an external document. In some contracts, the contract terms are applied automatically from contract terms templates based on rules set up by the Contract Terms Library administrator. In other contracts, you must add the contract terms yourself. You can either accept the template recommended by the application, choose a different template, or attach the contract terms in a separate document. Depending on your permissions, you can change the source of the contract terms at any time during the authoring process by selecting the Change Contract Source action. 3-2 Oracle Fusion Procurement, Supplier Contracts and Agreements Guide Running Contract Expert Some contract terms templates require you to run the Contract Expert feature to determine if additional clauses must be added. You can tell if you must run Contract Expert when the Clauses tab includes the Contract Expert Last Run indicator above the contract terms preview region. When you run Contract Expert by selecting the Run Contract Expert action, Contract Expert may ask you to enter values for contract variables and to answer questions. If you do not run Contract Expert on a contract that requires it, then you receive an warning message during contract validation. Editing Contract Terms Depending on the contract , you can, add, move, and delete clauses and sections. For example, you can add standard clauses, substitute alternate clauses for existing clauses, edit standard clauses or create nonstandard clauses that are specific to the contract. You edit the contract terms by using the outline on the left side of the Clauses tab. You preview the clauses on the right. You can also edit the contract terms outside the application using Microsoft Word 2007. You select the Download Contract action to export the contract terms to a file, make your edits, and select the Upload Contract action to import your changes back into the application. Entering Missing Variable Values Select the Edit Variable Values action to enter any missing variable values. The Clauses tab displays the number of missing values in the Pending Variables indicator. You must enter any missing values before you submit the contract for approval. Missing variable values generate warnings during contract validation. Entering variable values using this action is equivalent to entering these values when running Contract Expert. Checking for Clause Updates Select the Check for Clause Updates action to check if a more recent clause version is available in the Contract Terms Library. Changing the Contract Source and Removing Contract Terms Select the Change Contract Source action to change the source of the contract terms from one template to another, from a template to an attachment, or from an attachment to a template. If you change templates, the application removes all sections and clauses added by the original template, including any you have edited. Only new clauses you added are kept under the Unassigned section heading. If you decide to attach the contract terms in a file to replace those from a template, then you have the option of retaining the terms from the template for reference. If you replace attached contract terms with those from a template, then the attachment is stored as one of the contract documents. Select the Remove Contract Terms action to remove all contract terms from the contract. Removing contract terms removes all contract terms documents. Reviewing Deviations and Validating Contract Terms Select the Review Contract Deviations action to generate a report that lists differences between the contract terms in the contract and the contract terms in the contract terms template. The deviations report lists: Authoring Contract Terms 3-3 • Standard clauses you added, edited, or deleted • Alternate clauses you selected to replace the standard clauses • Nonstandard clauses you created for this contract • Missing clauses recommended by Contract Expert • Outdated clause versions • Policy deviations You can attach the report with your comments to the notification the application sends to approvers when the contract is submitted for approval. The report is automatically refreshed at the time the contract is submitted to ensure it contains the latest information. Select the Validate Contract Terms action to determine if the contract terms are ready to be submitted for approval. Validation can generate both errors and warnings. You must correct the errors. Correcting the warnings is optional. For example, you receive an error if: • The contract terms contain a clause that the Contract Terms Library administrator has updated, placed on hold, or made inactive. • The contract terms template is inactive. • The contract terms contain incompatible clauses. • A section in the contract terms does not contain any clauses. • A contract terms amendment does not contain a description. • Some of the contract variables do not have values. You receive a warning if you did not run Contract Expert as required by the contract terms template or you did not answer all of the Contract Expert questions. The application runs the validation process automatically when you attempt to submit the contract for approval, and displays any remaining errors and warnings at that time. Editing Contract Terms in the Clauses Tab: Explained Depending on your permissions, the contract type, and the contract status, you can edit the contract terms displayed in the Clauses tab by using the outline on the left and the Actions menu. You must refresh the preview pane on the right to see the results of your edits. On the Clauses tab you can: • Edit clauses • Edit sections • Change the numbering style Editing Clauses You can add standard clauses; add, delete, or move clauses; select alternate clauses; and create nonstandard clauses either by editing standard clauses or by creating a completely new clause. Different clause types permit different actions. For example, you can only select alternate clauses for clauses where alternates 3-4 Oracle Fusion Procurement, Supplier Contracts and Agreements Guide are available and you cannot edit protected clauses or delete mandatory clauses unless you have special permissions. Mandatory and nonstandard clauses are highlighted with icons as are clauses with available alternates. The following table summarizes what actions are available for different clause types. Clause Available Actions Standard • Add • Move • Delete • Edit to create a nonstandard clause Nonstandard • Create by adding and editing a standard clause or create an entirely new nonstandard clause • Move • Delete • Edit Protected • Add • Move • Delete • Edit only with special privileges Mandatory • Move • Delete only with special privileges • Edit only with special privileges Alternate • Move • Edit to create a nonstandard clause • Delete • Select an alternate clause Editing Sections You can add, edit, delete, and move sections. When you move or delete a section, you move or delete its contents provided you have the permission to do so. For instance, you cannot delete a section if that section includes a mandatory clause and you do not have the special permission required to delete such clauses. When adding or editing a section, you have the option of selecting predefined sections from the Contract Terms Library or creating your own. Changing the Numbering Style You can change the numbering style of the contract terms by selecting the Change Numbering Scheme action. Authoring Contract Terms 3-5 Adding Contract Terms from a Template or as an Attachment: Points to Consider When no contract terms are applied to your contract, click the Add Contract Terms button on the Contract Terms tab to add contract terms either from a contract terms template or by attaching contract terms in a document. Selecting a Contract Terms Template To add contract terms from a contract terms template, select Structured Terms as the Contract Source and select the template. Attaching Contract Terms in a Document If you want to attach the contract terms in a document, select Attached Document as the Contract Source and attach the document. If you attach the contract terms in a document, then you must continue to author outside the application. Note Specifying that the contract source is an attached file and uploading a file is not the same thing as attaching a file to the contract on the Documents tab. The latter only attaches a supporting document. Authoring with Contract Terms Templates: Explained Contract Terms Library administrators set up contract terms templates to apply contract terms and conditions based on the type of contract you are authoring. Depending on the setup, the application can automatically apply the contract terms and conditions from a template or let you select which contract terms template to apply manually. A contract terms template you apply on a contract can: • Add sections and clauses from the Contract Terms Library into your contract. • Specify which numbering scheme and layout will be used in the printed contract terms. • Require you to run the Contract Expert feature to determine if additional clauses are required in the contract or to determine if the contract conforms to company policies. • Permit you to edit some or all of the contract terms and conditions. Some clauses may be protected from editing. When a contract terms template is applied on a purchasing or a sourcing document rather than on an enterprise contract, then the template can also include contract terms deliverables for tracking deliverables such as performance reviews, references, and proof of insurance. The following figure provides an example of how you work with a contract terms template: 1. The application applies the terms and conditions from the contract terms template either automatically or when you select the template manually. 3-6 Oracle Fusion Procurement, Supplier Contracts and Agreements Guide 2. The Contract Terms tab now contains the contract terms and conditions from the template. The sections and clauses are numbered according to the template's numbering scheme. In purchasing documents, an additional tab can list contract terms deliverables (shown in a shaded box). 3. You can edit the clauses on the Contract Terms tab using the outline on the left. 4. If the template requires you to run Contract Expert, you may be asked to answer questions and enter values for contract variables. Depending on your entries, Contract Expert may insert additional clauses that were not present in the template itself. Adding and Editing Sections and Clauses The contract terms template can include all the boilerplate clauses required for a contract such as a warranty, for example, or just a few of the common clauses Authoring Contract Terms 3-7 such as the governing jurisdiction. These are inserted automatically into the contract terms when the template is applied. Depending on your privileges, you can add additional standard clauses, substitute an alternate clause for an existing clause, edit standard clauses or add new nonstandard clauses that are specific to the contract. Any change you make to the clauses applied from the template will be recorded as a clause deviation in the contract deviations report you run before you submit the contract for approval. Running Contract Expert Some contract terms templates require you to run the Contract Expert feature to determine if additional clauses must be added. You can tell if you must run Contract Expert when the Clauses tab includes the Contract Expert Last Run indicator above the contract terms preview region. When you run Contract Expert by selecting the Run Contract Expert action, Contract Expert may ask you to enter values for contract variables and to answer questions. If you do not run Contract Expert on a contract that requires it, then you receive an warning message during contract validation. Adding Contract Terms Deliverables for Purchasing and Sourcing Documents If the contract terms template includes contact terms deliverables, these deliverables are visible only when the template is applied to a purchasing document. You can use these contract terms deliverables in a purchasing document for the submission and tracking of contractual deliverables such as reports and inspections. These deliverables can be updated both by the purchasers within your organization and by the vendors using their supplier portal. The contractual deliverables are listed in a clause in the contract terms. Changing the Source of Contract Terms : Points to Consider Depending on the contract, its status, and your privileges, you may be able to change the contract source by selecting the Change Contract Source action on the Contract Terms tab, for instance replacing the current contract terms template with another. You can use this action to: • Switch templates • Replace the contract terms in the application with an attached file • Replace contract terms attached in a file with those in another file • Replace contract terms attached in a file with those from a contract terms template Switching Templates Switching templates by applying a different template completely removes all of the contract terms applied from the old template, including any that you 3-8 Oracle Fusion Procurement, Supplier Contracts and Agreements Guide may have edited into nonstandard clauses. The application moves any standard clauses you added or any nonstandard clauses you created from scratch to the Unassigned section. The Unassigned section, which is created automatically, does not print in contracts. You must move any clauses from the Unassigned section to other sections if you want them to be part of the new contract terms. Note If you are switching templates in Oracle Fusion Purchasing or Oracle Fusion Sourcing contracts, then you can retain contract terms deliverables by selecting the Retain All Deliverables option. Replacing the Contract Terms in the Application with an Attached File You may need to attach the contract terms to replace the contract terms in the application, if you are editing the contract terms in Microsoft Word and the there are too many changes to import back into the application successfully, for instance. When you change the contract terms source from a contract terms template to an attached file, the application removes all of the contract terms and contract documents. You have the option of selecting the Retain Structured Terms for Reference option to include the contract terms in the contract deviations report, contract terms validation, and clause analysis. Replacing One Attached File with Another When you change the contract terms source from one file to another, the application deletes the old file if the file name is the same. If the new file name is different, then the application preserves the file you are replacing in contract Documents. Note The old file is not preserved in Oracle Fusion Sourcing because negotiation documents do not include the Documents tab. Replacing an Attached File with a Contract Terms Template When you replace an attached contract terms file with the terms from a contract terms template, the application retains the file for reference on the Documents tab except in Oracle Fusion Sourcing where the file is deleted. Contract Terms Authoring Actions: Explained This topic lists and briefly describes the actions for authoring contract terms. The actions in the Actions menu are divided into four groups. There are actions for: • authoring within the application • authoring in Microsoft Word Authoring Contract Terms 3-9 • checking your work • starting over Note The Actions menu appears only after you add contract terms. Which actions are available on a contract depends on your implementation, the contract type, and the contract life cycle. Actions for Authoring Within the Application The following actions are related to authoring within the application: Action Description Edit Variable Values Select the Edit Variable Values action to enter any missing variable values. The Clauses tab displays the number of missing values in the Pending Variables indicator. You must enter any missing values before you submit the contract for approval. Missing variable values generate warnings during contract validation. Run Contract Expert Some contract terms templates require you to run the Contract Expert feature to determine if additional clauses must be added. You can tell if you must run Contract Expert when the Clauses tab includes the Contract Expert Last Run indicator above the contract terms preview region. When you run Contract Expert by selecting the Run Contract Expert action, Contract Expert may ask you to enter values for contract variables and to answer questions. If you do not run Contract Expert on a contract that requires it, then you receive an warning message during contract validation. Actions for Authoring Contract Terms Using Word 2007 The following table lists the actions you can use for editing the contract terms outside the application using Word 2007. Action Description Download Contract Use the Download Contract action to export the contract terms authored in the application to an XML file you can edit in Word 2007. Upload Contract Use the Upload Contract action to import the edits you made in Word 2007. You can only upload a file that was originally downloaded from the application. Lock Contract Terms Use the Lock Contract Terms action to prevent anyone from editing the contract terms in the application while you are editing the contract terms offline in Word. 3-10 Oracle Fusion Procurement, Supplier Contracts and Agreements Guide Actions for Checking Your Work The following table lists the actions for checking the contract terms meet your organization's standards. Action Description Review Contract Deviations Select the Review Contract Deviations action to generate a report that lists differences between the contract terms in the contract and the contract terms in the contract terms template. The deviations report lists: • Standard clauses you added, edited, or deleted • Alternate clauses you selected to replace the standard clauses • Nonstandard clauses you created for this contract • Missing clauses recommended by Contract Expert • Outdated clause versions • Policy deviations Check for Clause Updates Select the Check for Clause Updates action to check if a more recent clause version is available in the Contract Terms Library. Validate Contract Terms Select the Validate Contract Terms action to determine if the contract terms are ready to be submitted for approval. Validation can generate both errors and warnings. You must correct the errors. Correcting the warnings is optional. The application automatically performs the same contract terms validation whenever you submit the contract for approval. Actions for Starting Over The following table lists the actions you can use to start over. Action Description Change Contract Source Select the Change Contract Source action to change the source of the contract terms from one template to another, from a template to an attachment, or from an attachment to a template. If you change templates, the application removes all sections and clauses added by the original template, including any you have edited. Only new clauses you added are kept under the Unassigned section heading. Authoring Contract Terms 3-11 Remove Contract Terms Select the Remove Contract Terms action to remove all contract terms from the contract. Removing contract terms removes all contract terms documents. Creating Nonstandard Clauses During Authoring: Points to Consider If you do not find the standard clause you need in the Contract Terms Library, then you can create a nonstandard clause either by adding a similar standard clause and editing it or by creating an entirely new nonstandard clause. Creating a Nonstandard Clause by Editing a Standard Clause Adding a similar standard clause and editing it makes it possible at any time to revert back to the most recent version of the original standard clause and to compare the nonstandard clause text with the text of the most recent version of that standard clause. Creating a New Nonstandard Clause Creating an entirely new nonstandard clause does not permit you to revert to a similar standard clause or compare the text. Both types of nonstandard clauses are listed as deviations in the Contract Deviations report submitted along with the contract for approval. Contract Variables: Explained Contract variables represent information that varies from contract to contract. They make it possible for you to change parameters, such as payment terms and price, in clauses without modifying the clause text. You must supply the value for all the variables. If you do not, the application generates a warning during contract validation and represents the missing information as dashes in the printed contract. Contract variables fall into two types: • User variables • System variables User Variables User variables represent information in individual clauses. For example a jurisdiction clause may contain a variable that specifies the county and state . User variables have the following properties: • They must be defined by Contract Terms Library administrators before they can be used in clauses. • You must supply the values for user variables by selecting either the Edit Variable Values or Run Contract Expert actions during contract terms authoring. • You can view the number of variables that are missing values by checking the Pending Variables indicator on the Clauses tab. 3-12 Oracle Fusion Procurement, Supplier Contracts and Agreements Guide System Variables System variables are already defined in the application and are available for use in the clause text. The application obtains the value of the system variables from the contract header or lines. System variables have the following properties: • System variables are predefined by the application and represent information from the contract document itself. For instance, the payment terms in a purchase order or the purchase order number are properties of the purchase order. • System variables that are missing values are not included in the Pending Variables indicator count on the Clauses tab. • Their values must be supplied in the contract document itself. You cannot supply their values by selecting the Edit Variable Values or the Run Contract Expert actions. • Contract Terms Library administrators cannot define new system variables. Reviewing Contract Deviations: How It Works Select the Review Contract Deviations or the View Contract Deviations action to check how well your contract conforms to company standards by generating a report of contract deviations. The reports highlights any differences between the contract terms in the contract and those in the associated contract terms template and warns you of any deviations from company policies. A copy of the report can be automatically attached to the contract approval notification sent to contract approvers. The Review Contract Deviations action makes it possible for you to enter a justification for any deviations in the report and make the report available for review by the contract's approvers. This action is available while the contract is in a status that is open to editing, such as the draft status. While the contract is closed for editing, for example when the contract was submitted for approval or was rejected, you can only view the report by selecting the View Contract Deviations action. The following figure illustrates how the contract deviations report is generated and used: 1. When you select the Review Contract Deviations action, the application checks for and lists any changes to the clauses applied from the contract terms template. 2. The application also checks and records any deviations from company policies by evaluating Contract Expert rules which apply to the contract terms template you are using. 3. If you want to submit the report for review by contract approvers, then you must select the Generate for Approval option. You can enter an explanation for the approvers and other comments in the Approval Abstract field. 4. If you selected the Generate for Approval option and submit the contract for approval, then the application automatically regenerates the report to ensure that it contains the latest information and attaches it as a PDF to the notification sent to the approvers. Authoring Contract Terms 3-13 Clause Deviations The application checks for invalid, nonstandard, and missing clauses by comparing the contract terms in the contract with those in the latest version of the contract terms template applied to the contract. Policy Deviations Policy deviation checks are based on the values of variables in the contract and the answers you give to any questions presented during authoring. For example, if you specified payment terms of 30 days for a big contract, but company policy only permits 20 days on such contracts, this deviation is recorded in the report. Policy deviations depend on Contract Expert rules set up by the Contract Terms Library administrator for a particular contract terms template. Running Contract Expert During Authoring: How It Works If a Contract Expert-enabled contract terms template is applied to your contract, then you must run Contract Expert to determine if the contract deviates from company policies or if any additional clauses are required. When you run Contract Expert, you may be asked to enter values for contract variables or 3-14 Oracle Fusion Procurement, Supplier Contracts and Agreements Guide to answer questions . Based on your responses, Contract Expert may suggest additional clauses for insertion into the contract terms. If you fail to run Contract Expert on a contract which requires it, then you will receive a warning when you attempt to submit the contract for approval or when you download the contract for editing in Word 2007 or later versions. You can run Contract Expert at that time. The following figure illustrates what happens when you run Contract Expert by selecting the Run Contract Expert action from the Actions menu or by clicking the icon at the top of the preview section on the Clauses tab. The application: 1. Prompts you to respond to questions and to specify values for variables. In some cases, additional questions may appear depending on the responses that you provide to previous questions. If you already ran Contract Expert on the contract before, the application remembers the values you entered previously. 2. Evaluates your entries to determine if the contract requires additional clauses and displays them for your review. 3. Inserts the selected clauses into the contract terms. 4. On subsequent runs, Contract Expert removes any clauses it inserted previously. Authoring Contract Terms 3-15 Removes Any Clauses It Inserted Previously If this is not the first time you are running Contract Expert, then the feature removes the clauses that it inserted previously, even if you moved them to other sections. Contract Expert does not remove any of the clauses you turned into nonstandard clauses by editing them. Prompts You to Enter Additional Information Contract Expert starts evaluating any business rules entered by the Contract Terms Library administrator for the contract terms template being used on your contract. If the rules require your entry, then Contract Expert displays pages where you enter variable values and answer questions. Answers to questions can trigger follow-up questions. In this figure, the answer to Question 1 triggered the follow-up Question 2. Evaluates Your Entries and Displays Any Additional Clauses for Your Review Contract Expert completes evaluating the business rules based on any additional information you provided and displays the recommended clauses for your review before inserting them into the contract terms. 3-16 Oracle Fusion Procurement, Supplier Contracts and Agreements Guide You can reject a recommended clause by deselecting the Insert Into Document option on the Review Suggested Clauses page provided you have sufficient privileges. Your rejection is listed as a warning when you review contract deviations. If you do not have the required privileges, this option cannot be deselected. Inserts Additional Clauses Into the Contract Contract Expert inserts the additional clauses into the contract. Frequently Asked Questions for Contract Terms Authoring Why can't I see my edits on the Clauses tab? The contract terms preview in the right pane of the Clauses tab is not automatically updated as you edit. You must refresh the preview by clicking the Refresh icon to see all of your edits. Why can't I edit the contract terms? There are multiple reasons why you may not be able to edit the contract terms on the Clauses tab. These include: • The contract is in a status that does not permit editing. For instance, it is canceled, approved, or pending approval. • The contract may be locked or you may lack the security privileges to add clauses. • The contract terms must include a section before you can add clauses. • The source of contract terms is attached. What are pending variables? Pending variables are contract terms variables that are missing values. You must enter all of the missing variable values during contract terms authoring before submitting the contract for approval. The Pending Variables indicator on the Clauses tab shows the number of variables with missing values. You can enter the missing values in one of the following ways: • By clicking the Edit Variable Values icon on the Clauses tab. This icon is located to the right of the Pending Variables indicator. • By selecting the Edit Variable Values action on the Contract Terms tab. • By entering the values when you run the Contract Expert feature. What's a primary contract document? A file containing the contract terms and conditions. This file can be generated automatically by the application from the structured terms or attached to the contract by the contract author. If you are authoring contract terms and conditions in the application using structured terms, then the application automatically creates the primary contract document at the time you submit the contract for approval. If you are attaching contract terms in a separate file, the file itself is the primary contract document. What's a nonstandard clause? A clause created during contract terms authoring by editing a standard clause or by creating a new clause that is not in the Contract Terms Library. Authoring Contract Terms 3-17 What's the clause default section? The clause default section is the contract terms section where the Contract Expert rules insert the clause. What's a future-dated clause? A future-dated clause is a clause in the Contract Terms Library that will be available for use at a future date. What's the difference between the Clause Title and the Display Title fields? The clause title you enter in the Clause Title field must be unique in the business unit where you are creating the contract and cannot be changed after you first save the clause. You can use the Display Title field to substitute a different title in the printed contract. This is useful if you want to create several variations of a clause with the same title, for example. The display title has no uniqueness requirement and can be edited after you save it. Can I add nonstandard clauses from other contracts? No, you cannot search for or add nonstandard clauses created in other contracts. You can only search for and add standard clauses in the Contract Terms Library. Any nonstandard clauses you create are restricted to individual contracts. What am I previewing in a contract terms template preview? The contract terms template preview displays the contract terms in the template with the numbering scheme that will be used in the printed contract. The preview does not include any contract terms that may be added by the application as the result of your entries of variable values or your answers to questions associated with the template. The preview does not necessarily display the contract terms using the same styles as the printed version because it uses a different layout template. What clause deviations does the contract deviations report capture? The application checks for invalid, nonstandard, and missing clauses by comparing the contract terms in the contract with those in the latest version of the contract terms template applied to the contract. The following table lists the deviations captured in Clause Deviations section of the Contract Deviations report. You can generate the report by selecting the Review Contract Deviations action. Deviation Category Description Added nonstandard clauses You added nonstandard clauses either by editing a standard clause or by creating a completely new nonstandard clause in the contract. Missing standard clauses You removed mandatory or optional clauses that were present in the contract terms template or were recommended by Contract Expert. 3-18 Oracle Fusion Procurement, Supplier Contracts and Agreements Guide Invalid clauses A clause can become invalid in the Contract Terms Library because: • The clause was placed on hold by an administrator. • The clause expired. • The clause was one of the clauses recommended by Contract Expert, but that recommendation is no longer in effect. Added standard clauses You added additional standard clauses or replaced clauses with their alternates. What clause updates am I checking for ? The Check for Clause Updates action checks for and displays any new versions that are available for the standard clauses in your contract. You can substitute the new version for the original. What's the difference between reviewing contract deviations and validating contract terms? The Contract Deviations report, generated by selecting the Review Contract Deviations or the View Contract Deviations actions, lists all the changes you made to the contract terms applied from the contract terms template and any departures in the contract from company policies. A copy of the report with your comments can be submitted along with the approval notification to approvers. Contract terms validation, which is performed by selecting the Validate Contract Terms action or automatically whenever you attempt to submit the contract for approval, lists errors that you must fix before you can submit the contract for approval. Fixing warnings on the report is optional. Contract deviations and validations do overlap. The Contract Deviations report lists invalid clauses that will generate errors when you validate the contract, for example. Examples of invalid clauses include clauses that were placed on hold or have expired. But the validation checks are more comprehensive and include checks for errors in variable definitions, for instance. The following table compares the features of contract deviation and contract terms validation: Feature Contract Deviation Report Contract Terms Validation Lists changes made to the contract Yes, lists all changes including the terms applied from a template. addition of clauses or substitution of alternate clauses. Restricted to warnings for some changes such as the deletion of mandatory clauses. Lists changes to clauses recommended by the Contract Expert feature. Yes. Yes. Includes a list of deviations from company policies. Yes. No. Lists invalid clauses that will prevent the contract from being submitted for approval. Yes. Yes. Authoring Contract Terms 3-19 Lists variable and other errors No. that will prevent the contract from being submitted for approval. Yes. Can be attached as a PDF report to Yes. the approval notification. No. Makes it possible to add comments for approvers. No. Yes. What's a policy deviation? The application determines if your contract deviates from company policies by evaluating the variable values in your contract and the answers you give to any questions presented during authoring. For example, a contract may deviate from company policies if payment terms are greater than Net 60 for a contract worth more than $100,000. Contract Terms Library administrators create and maintain the rules for checking policy compliance using Contract Expert rules. Different rules can apply for each contract terms template. What happens to the existing primary contract document when I upload a new one? What happens to the existing primary contract document depends on the name of the new file you are uploading. If the new and existing files have the same name, then the new file overwrites the existing file. If the file names are different, then the existing file is archived as a supporting document which is available in the Documents tab of the contract. The Documents tab is not available in negotiations in Oracle Fusion Sourcing. What kind of information does the Contract Terms tab or page display during authoring? Depending on the contract, the Contract Terms tab or page can display very different information. The following table lists the possibilities: What's Displayed What It Means Clauses tab with structured terms This can mean: • The application automatically applied the contract terms template. • A contract author applied the template Add Contract Terms button only. This can mean: • The application did not automatically apply contract terms from a contract terms template. • A contract author removed the contract terms by selecting the Remove Contract Terms action. Note The only available action is to add contract terms using the button. No Actions menu is displayed. 3-20 Oracle Fusion Procurement, Supplier Contracts and Agreements Guide Clauses tab displays the name and link to a file. A contract author attached the contract terms as a file. The contract terms are being authored outside the application. Clauses tab displays the name and link to the file but The contract author attached the contract terms as also shows the structured contract terms authored in a file but selected to retain the structured terms for the application. reference. The structured terms are being kept for reference only and may not reflect the contract terms in the file. You cannot edit the structured terms. What's the difference between validating the contract terms and validating the contract? Validating the contract terms by selecting the Validate Contract Terms action displays errors and warnings specific to the contract terms and conditions. Selecting the Validate Contract action displays errors and warnings for the contract header, lines, and other contract attributes in addition to those specific to the contract terms and conditions. When do I import the nonstandard clause text instead of entering it? Import clause text from a document created in Word instead of entering the text directly into the application if you want to preserve complex formatting not supported by the application's editor or if using Word is more convenient. Note the following: • The file you are importing must be saved in the XML file format. • The built-in text editor is disabled after you import the text for the first time. To edit the nonstandard clause in the future, you must download it to a file, edit the clause in Word 2007, and upload again. Why am I being asked to enter variable values in the Contract Wizard? Variables are used to represent information that changes from contract to contract. If the legal language of the contract includes one or more of these variables, then the values you provide will be part of the legal contract terms and conditions. The application also evaluates the variable values you enter to determine if it must insert additional contract terms. In the Contract Wizard, you can review any additional terms the application inserted during contract review. What variable values can I enter while authoring contract terms? You can enter values only for variables used within the terms and conditions of your contract. You can select to view only pending variables, those variables with missing values, or view and edit all available variables. The value of other variables, such as the variable representing the customer on the contract, come directly from the contract header and cannot be edited here. Frequently Asked Questions for Running Contract Expert Can I reject the clause recommendations made by Contract Expert? You can reject a clause recommended by Contract Expert by deselecting the Insert Into Document option on the Review Suggested Clauses page provided you have sufficient privileges. Your rejection is listed as a warning when you review contract deviations. If you do not have the required privileges, this option cannot be deselected. Authoring Contract Terms 3-21 What happens if I do not enter values for all of the variables? Any variable without a value shows up as an underscore in the printed contract and generates a warning when you validate the contract terms. Those variables that require you to choose a value from a list can also trigger the application to insert additional clauses. Leaving one of these variables without a value can mean your contract does not have all the required clauses. When must I run Contract Expert? If you are authoring contract terms in the application and the Clauses tab includes the Contract Expert Last Run indicator, then you must run the Contract Expert feature, either by selecting the Run Contract Expert action from the Actions menu or by selecting the icon next to the indicator. You should run Contract Expert when you first apply the contract terms template and, optionally, before you submit the contract for approval. You may want to run Contract Expert more than once on a contract that is being authored over a long period of time just in case the Contract Terms Library administrator updated the Contract Expert business rules. The indicator on the Clauses tab displays Not Run if you did not run Contract Expert or records the date and time when you last ran Contract Expert on the contract. Frequently Asked Questions for Authoring Using the Contract Wizard How can I edit the contract terms in the Contract Wizard? You cannot edit the contract terms applied from a template in the Contract Wizard itself. You can only change contract terms templates. However, provided you have the correct privileges, you can edit the contract and its contract terms outside the Contract Wizard by selecting the Edit Contract action. What documents can I upload in the Contract Wizard? If the party authoring the contract is internal or if the contract terms template is applied on the contract, then you can upload files as a supporting contract documents. You cannot upload a file as the primary contract document in this case. If the party authoring the contract is external, then you can upload a file as the primary contract document in addition to uploading supporting documents. What's the difference between authoring a contract with and without the Contract Wizard? Authoring enterprise contracts using the Contract Wizard provides a simple and quick method for creating contracts which you can later edit to add additional details. When you select the Create Contract in Wizard and Edit Contract in Wizard tasks you: • Are guided through a set of steps to create contracts • Are not required to run the Contract Expert feature as it is included in the wizard steps. • You are not required to preview any clauses Contract Expert inserts into the contract terms. They are inserted automatically. Use the Create Contract and Edit Contract tasks to create complex contracts or to add those details to contracts created with the wizard. Using these tasks you can: 3-22 Oracle Fusion Procurement, Supplier Contracts and Agreements Guide • Add and edit parties and party contacts. • Add and edit contract lines. • Edit the contract terms. • Export the contract terms for editing in Microsoft Word. • Add notes and view contract history. • Run Contract Expert, when required. • Preview any clauses recommended by Contract Expert before they are inserted. • Create and manage contract deliverables in buy-intent contracts. • View and enter contract risk management and projects billing information for sell-intent contracts. • Create contracts of contract types with no contract terms. What's the difference between reviewing and previewing the contract in the Contract Wizard? The Review Contract page in the Contract Wizard displays the contract terms with basic HTML formatting. It may not include all of the formatting or content of the final contract. Use it to review the content of the contract terms. The Preview Contract button generates a PDF of the entire contract as it will be submitted for approval and presented to the customer or supplier. The PDF includes all of the formatting and content. Why am I being asked to answer questions in the Contract Wizard? The application uses the answers you provide to determine if your contract meets your organization's standards and if must insert additional contract terms. You can review any additional contract terms inserted by the application when you review the contract. This step is equivalent to running the Contract Expert feature when you author contract terms without the Contract Wizard. Editing Contract Terms Offline in Microsoft Word Editing Contract Terms Outside the Application in Word 2007: How It Works You can edit contract terms offline using Microsoft Word 2007 and import the edits back into the application. The following figure outlines the process: 1. Download the contract terms as an XML file to your desktop by selecting the Download Contract action in the Contact Terms tab. You can lock the contract terms in the application while you are editing them offline. 2. Edit the file using Microsoft Word 2007 and accept or reject all changes. 3. Select the Upload Contract action to upload your changes. Depending on your needs, different options make it possible to update the structured terms in the application with your changes or simply attach them as a file. The different use cases numbered in the figure are discussed in the Uploading Your Edits section. 4. If you decide to update the structured terms in the application, then you must review and accept the changes. Authoring Contract Terms 3-23 Downloading the Contract Terms Select the Download Contract action to download the contract terms as a Word 2007 XML file. When downloading, you can prevent others from editing the structured terms while you are working outside the application by selecting the Lock Contract Terms Until Upload option. Editing Contract Terms Outside the Application If you want to automatically update the contract terms in the application with the edits you make in the Word file, then you must: • Use only the file you downloaded for your edits. • Enable Word's change control features to track your changes and accept the changes before you upload the file. • Be aware of how your edits will be uploaded as described in the section below: Tip • To edit the text of a clause, keep your edits within the boundary of the clause text and do not add any paragraph breaks or title headings. • To add a new clause, enter the clause title outside the boundary of an existing clause and apply the ClauseTitle2 style. Press Enter and add 3-24 Oracle Fusion Procurement, Supplier Contracts and Agreements Guide the clause text. The clause text should be automatically appear with the Normal style applied. • To add a new section, enter the section title outside the boundary of an existing clause and apply the Heading1 style. There are no restrictions if you want to attach the edited file without updating the structured terms in the application. Uploading Your Edits After selecting the Upload Contract action to upload your edits, you can either update the contract terms in the application with your edits or attach the edited file. The different use cases depend on your selection of the following three options: • Contract Source Specifies if you want the source of the contract terms to be the structured terms in the application or the file you are uploading. • Update Contract Terms Automatically Specifies if you want the edits in the file imported into the application. • Retain Structured Terms for Reporting If you chose the file as the source of contract terms, then you can retain the contract terms in the application for reviewing contract deviations and other reports. Use Case Use Case Number Contract Source Update Selection Contract Terms Automatically Retain Structured Terms for Reporting You want to import the edits from the file into the application. 1 Structured Terms Not applicable for this use case. Selected Consequences • The contract terms in the application are updated with the edits from the Word document. • The application remains the source of the contract terms. • The file with your edits is uploaded as a supporting document. Authoring Contract Terms 3-25 The edits in the Word file are so extensive that importing them into the application is impractical. 2 Attached Document Deselected Deselected • The Word file becomes the primary contract document. The contract terms in the file are so different, that running the contract deviations report against the terms in the application would be misleading. You do not want to import the edits into the application, but you want to retain the contract terms in the application for reporting. • The application is not updated with changes. • The structured terms in the application are not retained for reports. 3 Attached Document Deselected Selected • The application is not updated with your changes. • The Word file becomes the primary contract document. • The structured terms are retained for reporting. 3-26 Oracle Fusion Procurement, Supplier Contracts and Agreements Guide You want to 4 specify the attached file as the primary contract document, but want to import the changes into the application for more accurate reporting. Attached Document Selected Selected • The application is updated with your changes. • The Word file becomes the primary contract document. • The structured terms are used for reporting. Automatically Updating the Contract Terms in the Application If you chose to update the contract terms in the application automatically, the application compares the contract terms in the file with those in the application and displays the changes in the Review Changes page. Note Before you upload, you must accept all tracked changes in the Word file. If the Accept and Reject buttons are not enabled on the Review tab, you can enable them by selecting Protect Document, Restrict Formatting and Editing and clicking Stop Protection. The application considers some but not all edits as changes for importing. Examples of changes that do get imported include: • Adding a clause in the file will add the clause to the structured terms. • Deleting a clause in the file counts as a deletion of the clause in the structured terms. • Edits within the text of a standard clause, including the addition of spaces, turns the standard clause into a nonstandard clause. • Text that you add outside the boundary of an existing clause will be imported as a new clause. • Headings you insert are interpreted as sections or clause titles, depending on their style. If you insert a heading with the ClauseTitle2 style applied and that is followed by text with the Normal style applied, then the heading is imported as a clause title and the text as the clause text. If you enter a heading with the Heading1 style, then it will become a section. • If you add a new clause without a heading, then the application automatically creates a clause title with a clause number based on the number of such clauses without titles. The first title is Clause 1 and the title of the ninth such clause is Clause 9. The application does not import some edits such as moving clauses or sections within the contract terms. Font changes are only imported if they Authoring Contract Terms 3-27 are accompanied with another edit. For example, the application will ignore clause text you placed in italics if that is the only edit you made. Nor does the application import any edits you may make to the clause or section numbers. It retains the numbering in the structured terms. Also not imported are any changes in variable values you made in the Word document. You must edit the variable values in the application after your upload. You can use the Review Changes page to either accept or reject all of the changes and to merge any clauses that were split accidentally. If you want to reject individual changes, then you must cancel the upload, make additional edits to the Word document, and upload again. The application retains the file you uploaded as a supporting document. If the file name is the same as the previous version you uploaded, then the previous version is overwritten. Managing Contract Terms Deliverables Contract Terms Deliverables: Explained Contract terms deliverables establish and track both contractual and noncontractual commitments that must be fulfilled as part of negotiations and contractual agreements between businesses and their partners. These deliverables can be used only in procurement contracts and in negotiations. They cannot be used in enterprise contracts. This topic provides an overview of: • How you can use contract terms deliverables • Creating and managing contract terms deliverables • One-time and repeating deliverables • Where you can create and use contract terms deliverables • The different deliverable types • Fixed and relative due dates • Deliverable notifications Using Contract Terms Deliverables You can use contract terms deliverables: • To communicate with your suppliers about deliverables they are responsible for. When your employees create or update a deliverable in their procurement application that change is automatically visible to suppliers accessing their Oracle Fusion Supplier Portal and vice versa. The party responsible for the deliverable must be external and the supplier contact must be defined as an external contact on the deliverable. • To submit any required documents A supplier required to produce an environmental compliance report, for example, can log into their supplier portal, submit the report, and change the deliverable status to indicate the they have fulfilled the obligation. • As a repository of documents submitted in the negotiations 3-28 Oracle Fusion Procurement, Supplier Contracts and Agreements Guide All documents you and the suppliers submit as attachments are stored in the deliverable history and can be accessed from the deliverable itself. • To track a deliverable from the initial stages of a negotiation to the signed contract The application can automatically copy the appropriate deliverables from the negotiation document to the final contract. • To automatically calculate deliverable due dates You can set deliverable due dates relative to contract events, for example, a week before the contract is signed or comes into effect. The application automatically calculates the actual date the deliverable is due. You can also create multiple instances of a deliverable to track repeating deliverables, such as monthly reports. • To automatically notify interested parties when the deliverable is due or overdue You can set up the deliverable to automatically notify parties of an upcoming deadline or when the deliverable is overdue. Creating and Managing Contract Terms Deliverables You create and manage the deliverables in two separate interfaces. You create the deliverables while the contract is in negotiations. You manage the deliverables while the contract is active and in the process of being executed. Here is how it works: 1. You create the deliverable as part of a contract terms template or in an individual contract entering the responsible party, the deliverable deadlines, and what notifications you need. 2. If deliverables are present in a contract terms template you apply to a contract, then the deliverables get copied to the contract automatically. The type of deliverables that are applied automatically can vary based on the document type. 3. The application creates deliverable instances with the calculated deadlines based on your setups at the time the contract becomes active. For instance, if you created a deliverable that calls for the supplier to submit a report every week after the contract is signed, then the application creates a separate instance of the deliverable for each week based on the date the contract was signed. 4. You and the suppliers use the Manage Deliverables page to access and update each deliverable instance. In the above example, each week the supplier updates the deliverable instance that is due that week and attaches any collateral. Both internal employees and suppliers logging into their supplier portals use the same interface to communicate the deliverable progress and to attach required documents. 5. Based on your setups, the parties are automatically notified when the deliverable is due or overdue, or when one of the parties changes its status (dashed lines). 6. The contractual deliverables you set up are listed in the printed contract terms when you add the deliverable variable to a clause. Authoring Contract Terms 3-29 One-Time and Repeating Deliverables You can create both one-time and repeating deliverables. A one-time deliverable tracks the performance and deadlines for an individual required action that must be performed by one of the parties in the contract. A repeating deliverable tracks a deliverable that must be performed periodically, for instance a progress report that must be submitted every week after the agreement is signed. The following diagram uses an example to illustrate the two variable types: • A one-time deliverable (Report 1) that the supplier must provide that is due one week after the agreement is signed. • A repeating deliverable (Report 2) that the supplier must provide weekly after the contract is signed. After the contract is signed, the application automatically creates the instances of the two deliverables which can be viewed and updated both by the internal party and the supplier using the Manage Contract Terms Deliverables task. The due dates for each deliverable in this example are based on the date the contract was signed. Note Note that the name of each deliverable instance for a repeating deliverable is the same. The only difference is the due date. 3-30 Oracle Fusion Procurement, Supplier Contracts and Agreements Guide The supplier attaches the report file to the appropriate instance of the deliverable and changes its status to complete to indicate that it has been fulfilled. Where You Can Create and Use Contract Terms Deliverables You can create contract terms deliverables both in buy-intent contract terms templates and in individual Oracle Fusion Purchasing and Oracle Fusion Sourcing contracts. For purchasing, you can create and use deliverables on documents which include:: • Blanket Purchase Agreement • Contract Purchase Agreement • Standard Purchase Order For sourcing, the documents include: • Auction • Bid Authoring Contract Terms 3-31 • • • • RFI RFI Response RFQ Sourcing Quote Contract Terms Deliverable Types Deliverable types restrict where a deliverable is available and where it can be printed. There are three deliverable types: Deliverable Type Where Available Description Where It Prints Contractual Deliverables Purchasing and sourcing Deliverables that must be fulfilled as part of the contract. Prints in all documents: • As part of the Contract Terms Template preview • Procurement contracts • Sourcing documents Negotiation Deliverables Sourcing only Deliverables that are a part of a negotiation document but are not part of the final contract. Prints as part of: • As part of the Contract Terms Template preview • Sourcing documents Internal Purchasing Deliverables Purchasing only Purchasing deliverables that are used to track internal schedules and commitments. Not printed as part of the contract terms. Note If you create a deliverable as part of a contract terms template and that deliverable is of a type that is not compatible with the contract where the template is applied, then the deliverable does not get created in that contract. For instance, a negotiation deliverable in a template is dropped when that template is applied to a purchase order but added when that same template is used for an RFQ. Fixed and Relative Due Dates You can specify a deliverable to be due on a fixed date, such as the first of the month, or relative to a contract event, such as one week after the contract is signed. The available events include: • The contract start and end dates • The dates the negotiations are opened and closed • The date the contract is signed • The date you receive a response from the supplier The available contract events differ depending on where you create the deliverable and the deliverable type. For instance, for contractual deliverables 3-32 Oracle Fusion Procurement, Supplier Contracts and Agreements Guide you create in a contract terms templates, you can base the due dates on: Contract Canceled, Contract Closed, Contract Signed, Contract Start Date, and Contract End Date. Negotiation deliverables can be based on: Negotiation Closed, Negotiation Opened, and Response Received. Deliverables Notifications You can notify interested parties using Oracle BPEL Process Manager via e-mail, voice message, instant messaging (IM), or short message service (SMS). You can send automatic notifications: • Prior to the due date • When one of the parties changes the status of the deliverable • When a deliverable is overdue • When a deliverable needs to be escalated after the due date Who receives the notification depends on a combination of the notification type and the party who is responsible for the deliverable as listed in the following table. The requester is an internal party. The external contact is a supplier contact. Notification Type Responsible Party Recipients Prior to due date Internal Internal Contact Prior to due date External External Contact Overdue Internal Requester, Internal Contact Overdue External Requester, Internal Contact, External Contact Status Change Internal Requester, Internal Contact Status Change External Requester, Internal Contact, External Contact Escalation Internal and External Requester, Internal Contact, Escalation Contact Managing Contract Terms Deliverables: How It Works for Suppliers Use the Manage Contract Terms Deliverables task to communicate the status of deliverables to the purchasing department and to submit any required documents. Contract terms deliverables are created by the buyer as part of the contract negotiations and are listed in the contract terms. Each deliverable includes information about the due date and can automatically notify you before it is due. If a particular deliverable is due periodically, then the application creates separate instances for each of the due dates. Such repeating deliverables share the same name but have different due dates. For example, a safety report that is due every month after the contract is signed, results in multiple instances of the same deliverable each with the appropriate due date. The following diagram outlines how you use contract terms deliverables to communicate with the buyer: 1. Before the due date or when you receive a notification, you log onto the supplier portal. You can edit any deliverable in the Open or Rejected status. Authoring Contract Terms 3-33 2. You can add a comment to the deliverable and attach any required files and submit the deliverable for buyer review. 3. They buyer reviews your submission and indicates if the deliverable is accepted. 4. If the buyer rejected the deliverable and it is in the Rejected status, then you can edit it and submit it for approval again. 5. If the buyer rejects the deliverable and it is past due, the buyer changes the status to Failed to Perform. You cannot edit deliverables with this status. Buyer Role in Terms Deliverable Management The buyer reviews the submission: • If the buyer accepts your submission, the application sets the deliverable to the Completed status. 3-34 Oracle Fusion Procurement, Supplier Contracts and Agreements Guide • If the buyer rejects the deliverable and it is not yet overdue, the application sets it to the Rejected status. If the rejected deliverable is overdue, then the buyer sets it to the Failed to Perform status. The buyer can also cancel the deliverable or modify the due dates on the deliverable by amending the contract. Automatic Notifications If you, the supplier, are the responsible party for the deliverable, then the buyer can set up notifications that inform you automatically: • Prior to the deliverable due date • When one of the parties changes the status of the deliverable • When a deliverable is overdue Frequently Asked Questions for Contract Terms Deliverables What's the difference between contract terms deliverables and contract deliverables? Contract terms deliverables establish and track both contractual and noncontractual commitments that must be fulfilled as part of negotiations and contractual agreements between businesses and their partners. These deliverables can be used only in procurement contracts and in negotiations. They cannot be used in enterprise contracts. Contract deliverables also track contractual and noncontractual commitments, but in procurement enterprise contracts. In addition, you can use contract deliverables to initiate and monitor purchasing activity in integrated procurement applications. For example, you can use a contract deliverable to create a purchase order in Oracle Fusion Purchasing for items in a contract line and then monitor the purchasing activity on that purchase order as it is being executed. How can I change the due dates, notifications, and other contract terms deliverable details? You cannot change the due dates or other information while editing a contract terms deliverable using the Manage Contract Terms Deliverables task because the contract was already approved. Only buyers can make changes and only when the contract is being amended. What does it mean to change the printing sequence for contract terms deliverables? Contract terms deliverables can be listed by title in a clause in your terms and conditions. You can change the sequence in which the titles appear on this list by modifying the print sequence. Authoring Contract Terms 3-35 3-36 Oracle Fusion Procurement, Supplier Contracts and Agreements Guide 4 Approving Supplier Contracts Approving Enterprise Contracts: How It Works A contract must be approved before it is executed. Use a single application to approve all types of contracts irrespective of the type. Complete the following tasks before you submit a contract for approval: • Review contract deviations, if any • Validate the contract • Preview printable version of the contract The following sequence explains the complete flow of contract approval, from approval policy setup to contract approval to contract acceptance: • The system administrator or contract administrator sets up approval policies and approver groups. • A contract is submitted for approval. • The next approvers can view the approval task in their My Worklist area. • The contract is reviewed for approval. Contract review may include the following: • Approver requests more information for approval. • The application sends the approval request to the next approver in the hierarchy. • Approver delegates contract approval. • Approver transfers contract approval to another approver. • The contract is approved or rejected. • Customer or supplier accepts the contract or requests changes. • View approval status and history. Set Up Approval Policies and Approver Groups The business analyst or system administrator sets up approval policies, and defines the following categories of approvers: Approving Supplier Contracts 4-1 • A single or chain of approvers based on a set of rules • Parallel approvers Send Automatic Notifications to Approvers The application automatically sends a notification to the approver when a contract is submitted for approval. Contracts pending approval appear on My Worklist. Submit a Contract for Approval Attach the following documents to the contract and submit for approval: • Primary contract document with the terms and conditions. • Contract documents such as state of work, drawings, and so on. • Contract deviation, if any, and deviation justification. Use one of the following work areas to submit a contract for approval: • Contract authoring page • Contracts search results • Contracts work area • Dashboard Validate the contract before submission or the application automatically validates the contract when you submit it, listing any errors and warnings. You need to fix the errors but you can ignore the warnings and continue with the submission. If the contract is submitted without errors, the application sends it for approval, and its status changes to Pending Approval. Note Withdraw a contract from approval if you want to make any changes before it is approved. If you withdraw a contract from approval, the contract's status changes to Draft or Under Amendment so that you can make changes and resubmit. Review a Contract for Approval You need to review a contract in detail to approve or reject it. Ask the contract author for more information if required, or ask an approver to re-examine and re-approve the contract. Optionally, delegate or transfer the approval task to another approver. If you delegate the approval task to another approver, the assignee approves or rejects the contract on your behalf. If you transfer the approval task, you are no longer associated with the approval or rejection. Note Get a complete view of the contract from the approval task details page. 4-2 Oracle Fusion Procurement, Supplier Contracts and Agreements Guide Approve or Reject a Contract Approve or reject a contract after a complete review of the contract. Optionally, add comments to explain why you approved or rejected a contract. When you approve a contract, its status changes as follows: • If the contract requires acceptance, its status changes to Pending Acceptance. • If the contract does not require acceptance, its status changes to Active. When you reject a contract, its status changes as follows: • If the contract was Pending Approval, its status changes to Draft. • If a version of the contract was already Active, and its next version was Pending Approval, its status changes to Under Amendment. Accept a Contract or Request Changes Accept a contract if you agree with the terms and conditions, and all of its contents. If you want any changes, reject the contract and request changes. If you accept a contract, its status changes to Active. If you reject a contract, its status changes to Draft or Under Amendment. Note Optionally, enter your signature in the contract History when you accept a contract. The History tab of an Active contract allows you to create, edit, and delete signatures. View Approval Status and Approval History View the approval status while a contract is in approval, and the approval history after it is approved. You can also view the approval history of the last approval cycle from the authoring history view. Frequently Asked Questions for Approving Supplier Contracts How can I tell if a contract was rejected? To check if a contract was rejected, search for the contract and view the contract history. You cannot search for a rejected contract by its status because a rejected contract does not have status of Rejected. If a contract is rejected, its status changes back to Draft. Why can't I see all contracts on a worklist? You cannot see all contracts because the worklist lists only contracts that require your approval. Approving Supplier Contracts 4-3 4-4 Oracle Fusion Procurement, Supplier Contracts and Agreements Guide 5 Managing Contract Deliverables Contract Deliverables: How They Work Contract deliverables make it possible for you to track goods, services, reports and other deliverables you are purchasing in buy-intent contracts. Depending on the type of contract you are creating, you can use contract deliverables to initiate the creation purchase orders or purchase agreements within Oracle Fusion Purchasing or in other integrated purchasing applications and monitor their fulfillment from within the contract. This topic explains how you create and work with contract deliverables. This figure illustrates how you can create and work with both contractual and noncontractual deliverables and how you can initiate purchasing activity from those deliverables: 1. You can create a deliverable either on the contract header or on individual contract lines by selecting either the Autocreate Deliverable or the Create Deliverable actions. The Autocreate Deliverable action creates the deliverable and copies the basic header or line information to the deliverable so you do not have to enter it manually. Selecting the Autocreate Deliverable action from the header automatically creates one deliverable per contract line. If there are no contract lines, then the application creates one deliverable based on the header details provided the contract types is of class Purchase Agreement. You cannot autocreate deliverables for contracts without contract lines if the contract type class is Enterprise Contract. 2. Review the notifications that are sent automatically to interested parties regarding deliverable progress and deadlines. The contract type can be set up to automatically specify who gets notified and when. You can change and add additional notifications for the contract. 3. If you are using the deliverable to initiate the purchase of goods and services using the integrated purchasing applications, then you must enter the required purchasing details. For autocreated deliverables, these details are copied automatically from the corresponding lines. 4. When the contract is approved and becomes active, you can initiate the creation of the purchasing documents in one of the purchasing applications. When you do, the application validates the information you entered to make sure it meets all the requirements of the purchasing application and creates the purchasing document. If it does not you must edit the deliverable to enter additional information. 5. After the purchasing document is created in the purchasing application, you can monitor the progress of its execution. Managing Contract Deliverables 5-1 6. You can mark a deliverable as complete after execution of the purchasing document is completed. Creating a Contract Deliverable If the deliverable you are creating is related to the information entered in the contract, then you can select the Autocreate Deliverable action to create a deliverable in either the contract Header tab or the Lines tab. Using Autocreate Deliverable on the contract header creates a single deliverable for each contract line. On the Lines tab, you can select individual lines where you want to create a deliverable. Select the Create Deliverable action in the Deliverables tab to create a completely new deliverable. Tip You can create multiple deliverables for a single line if you need the line items to be shipped to different destinations, for example. This is accomplished by autocreating a deliverable, duplicating it, and then editing the deliverable information. 5-2 Oracle Fusion Procurement, Supplier Contracts and Agreements Guide Setting Up Deliverable Notifications You can specify which internal contacts are automatically notified about contract deliverable milestones and when. You can notify internal contacts: • A specified number of days before or after the deliverable due date • When the deliverable is placed on hold • When a purchasing document is created from a deliverable • When purchasing document creation fails for the deliverable • When purchasing activity is complete on a deliverable Different notification types are available for different deliverable types. Some notifications may already be specified for you by the contract type you selected to create your contract. Creating the Purchasing Document Before you initiate the purchasing document by selecting either the Create Purchase Order or Create Purchase Agreement actions, you must enter all purchasing information required by the purchasing document you are creating and wait until the contract is approved. You can create one purchase document from multiple contract deliverables. For example, selecting all the deliverables created from contract lines when creating a purchase order, creates one PO with lines corresponding to each of the deliverables. The application validates your entries to make sure you have entered all the required information. You must correct any errors you receive and resubmit you request. You know that the purchase document is successfully created when the deliverable status changes to the PO Created or Agreement Created status. Note Purchase orders are created automatically in Oracle Fusion Purchasing, but agreements are created only when you run the Import Blanket Agreements and Import Contract Agreements processes from the Purchasing work area as described in a related topic. Monitoring Purchasing Activity You can monitor the status of the purchasing activity for the deliverable on the Purchasing Activity tab. Note For all agreements and purchase orders created in Oracle Fusion Purchasing, the tab information is updated each time you run the Track Purchasing Activity process as described in a related topic. Specifying Purchasing Activity for a Deliverable is Complete You can specify the purchasing activity on a deliverable is complete by selecting the Complete action on the Deliverables tab. You also use this action to indicate deliverables with no purchasing documents are complete. Types of Contract Deliverables: Explained This topic explains what types of contract deliverables you can create in a supplier contract and how you can use them to create and monitor purchasing documents in your purchasing applications. Types of Contract Deliverables You Can Create You can create two types of contract deliverables: • Contractual Deliverables covered by the terms of the contract. You can initiate standard purchase orders or purchase agreements from contractual deliverables, depending on the purpose of the contract. Managing Contract Deliverables 5-3 • Noncontractual Deliverables not negotiated as part of the contract but are used to monitor the progress or quality of contractual deliverables. You can also create purchase orders and purchase agreements from noncontractual deliverables A contract deliverable of either type can have one or two directions: • Inbound The deliverable is the responsibility of the external party, such as the supplier for buy-intent contracts. • Outbound The deliverable is the responsibility of the internal party, such as the buyer for buy-intent contracts. You can initiate purchasing activity for buy intent contracts only from inbound deliverables. Contractual deliverables are always inbound for buy contracts. The following figure illustrates the different contract deliverable types. (What purchasing activity you can initiate and track from each is discussed in the next section.) 5-4 Oracle Fusion Procurement, Supplier Contracts and Agreements Guide Types of Purchasing Activities That a Contract Deliverable Can Initiate You can initiate purchase orders or purchase agreements from deliverables, depending on the purpose of the contract. 1. Contract is used for immediate purchases and has at least one line item defined. You can create purchase orders from the deliverables of such contracts. (The contract type class for such contracts must be Enterprise Contract.) 2. Contract is used for future purchases and has at least one line item defined. You can create blanket purchase agreements from the deliverables of such contracts. 3. Contract is used for future purchases and does not have line items defined. You can create contract purchase agreements from the deliverables of such contracts. The following table lists the purchasing documents that you can create from different deliverables in Oracle Fusion Purchasing, the purchasing application that comes integrated with Oracle Fusion Contracts: Deliverable Properties Purchasing Document Created in Oracle Fusion Purchasing • The deliverable is inbound. Purchase order • Contract is for immediate purchase. You can create only one purchase order from each deliverable, but you can create multiple deliverables for each contract line if you need to stagger the purchases or ship to different destinations, for example. You can also combine multiple deliverables to create one purchase order. • The contract includes lines. • The deliverable is inbound. Purchase order • Contract is for immediate purchase. • The contract has no lines. You can duplicate a deliverable to create multiple deliverables if you need to create multiple purchase orders. • The deliverable is inbound. Blanket purchase agreement • Contract is for future purchase. You can create only one blanked purchase agreement from each deliverable, but you can create multiple deliverables for each contract line if you need to stagger the purchases or ship to different destinations, for example. You can also combine multiple deliverables to create one blanket purchase agreement. • The contract includes lines. • The deliverable is inbound. Contract purchase agreement • Contract is for future purchase. You can duplicate a deliverable to create multiple deliverables if you need to create multiple contract purchase agreements. • The contract has no lines. Managing Contract Deliverables 5-5 Contract Deliverable Statuses: Explained What action you can take on a contract deliverable depends on its status. This topic explains the available statuses and how they relate to the actions you can take. The statuses are specific to the kind of purchasing document being created, if any. A contractual deliverable that is used to create a purchasing document in a purchasing application can have one of the following statuses: • Incomplete • PO Creation Started or Agreement Creation Started, depending on the nature of the purchasing document. • PO Created or Agreement Created • PO Creation Failed or Agreement Creation Failed • Completed • Canceled • On Hold Statuses and Available Actions The following figure shows statuses and actions for a contractual deliverable used to create a purchase order. The actions and transitions are the same for agreements, so you can substitute the word agreement for PO. • When you create a deliverable, it is in the Incomplete status. • When the contract is active, you can initiate the creation of the purchase order or agreement in an integrated purchasing application. When the deliverable passes validation, then it is set the PO Creation Started or Agreement Creation Started status. • You can also apply a temporary hold on incomplete deliverables or cancel them. Canceling the contract line or the contract itself cancels the deliverable automatically. • If the purchase order or agreement is created successfully, it is set to the PO Created or Agreement Created status • If creation fails, the status is set to PO Creation Failed or Agreement Creation Failed. • When the status is PO Creation Failed or Agreement Creation Failed, then you can try creating the purchase order again or you can cancel the deliverable. • You can indicate purchasing activity is complete for a deliverable in the PO Created or Agreement Created status, by selecting the Complete Deliverable action. • You can also select the Complete Deliverable action to indicate the completion of any deliverable in the Incomplete status. This is useful for tracking the completeness of noncontractual deliverables with no purchasing activity, for example. If necessary, you can use the Reopen Deliverable action (not shown here) to revert the status back to Incomplete. 5-6 Oracle Fusion Procurement, Supplier Contracts and Agreements Guide Enabling the Creation and Monitoring of Agreements in Oracle Fusion Purchasing: Explained To create purchase orders and agreements in Oracle Fusion Purchasing and monitor their status from contract deliverables, you must run the Track Purchasing Activity, Import Blanket Agreements, and Import Contract Agreements processes. This topic outlines when and how to run these processes which communicate information back and forth between contracts and purchasing. Monitoring of Purchase Order and Agreement Status Information You must run the Track Purchasing Activity process to display information about the status of purchase orders or agreements created in Oracle Fusion Purchasing on the contract deliverable's Purchasing Activity tab. You can run this process by Managing Contract Deliverables 5-7 selecting the Manage Processes task link in the Contracts work area and clicking Schedule a New Process. You can schedule this process to run periodically, depending on your business needs. Enabling the Creation of Agreements Purchase orders are created automatically when you initiate purchase order creation from a contract deliverable, but you must run Import Blanket Agreements to create blanket purchase agreements and Import Contract Agreements to create blanket contract agreements. You can run these processes from the Purchasing work area, by selecting the appropriate task under the Agreements heading. You can schedule these processes to run periodically, depending on your business needs. For both processes, you set the following parameters: • Procurement BU Select the business unit on the contracts for which you are creating the agreements. • Default Buyer Select the buyer on the contract deliverables for whom you want to create agreements. • Approval Action Select one of the following:Do Not Approve, to create a draft agreement, Bypass Approval, to go straight to the buyer for signature, or Submit for Approval, to submit the agreement for approval first. For the Import Blanket Agreement process, specify if you want to permit the line items to be modified during processing in Oracle Fusion processing by making a selection from the Create or Update Item drop-down list. Initiating a Single PO from a Contract Line to Ship Items to Different Destinations: Example This example illustrates how you can use contract deliverables to specify multiple shipping destinations for the items in a purchase order you want to create for a single contract line. Scenario Suppose your organization has a contract with a supplier that includes a contract line to purchase 1000 laptops. You want to create a PO in your purchasing application that ships half the laptops to Destination A and half to Destination B. Here is how you would use contract deliverables to achieve that result: 1. Navigate to Lines tab of the contract and select the line. 2. Select the Autocreate Deliverable action from the Actions menu. 3. Navigate to the Deliverables tab and select the deliverable that was just created. 4. Change the quantity to 500. 5. Duplicate the deliverable. 5-8 Oracle Fusion Procurement, Supplier Contracts and Agreements Guide 6. Edit each deliverable and enter the two shipping destinations, one in each deliverable. 7. When the contract is approved, you select both deliverables on the Deliverables tab and select the Create PO action form the Actions menu. 8. The application initiates the creation of one purchase order with two lines to ship 500 laptops to each of the two destinations. Autocreating Deliverables for the Contract or for Lines: Points to Consider The Autocreate Deliverable action automatically creates contractual deliverables for whole contracts or for specific lines, depending on where you select it. This topic explains the difference between selecting this action from the Action menu on the Edit Contract page and from the Action menu on the Lines tab. Contractual deliverables are a type of contract deliverable that you can use to initiate purchasing activity in integrated purchasing applications. Autocreating deliverables populates basic contract deliverable information that you have to enter in manually when you select the Create Deliverable action on the Deliverables tab. Autocreating Deliverables on the Edit Contract Page Select the Autocreate Deliverable action on the Edit Contract page to create one contractual deliverable for the contract as a whole if your contract has no lines, or to create one deliverable for each line. If a contract has no lines, the application creates one contractual deliverable only for those contracts created with contract types for future purchases. Autocreating Deliverables on the Contract Lines Tab Select the Autocreate Deliverable action on the Lines tab to create contractual deliverables for each of the lines you selected on the tab. Contract Deliverable Notifications: Explained You can specify which internal contacts are automatically notified about contract deliverable milestones and when. The notifications you specify on the contract deliverable's Notifications tab are sent automatically to the individual's Contracts Worklist when the condition is met. Different notification types are available for different deliverable types. Some notifications may already be specified for you by the contract type you selected to create your contract. Available Notification Types You can notify internal contacts: • A specified number of days before or after the deliverable due date • When the deliverable is placed on hold • When a purchasing document is created from a deliverable • When purchasing document creation fails for the deliverable Managing Contract Deliverables 5-9 • When purchasing activity is complete on a deliverable Monitoring Purchasing Activity for Contract Deliverables: Explained You can monitor the execution of purchase orders and agreements for a contract deliverable on the Purchasing Activity tab. Any changes must be made in the purchasing application itself. If the purchasing activity is in Oracle Fusion Purchasing, then you can navigate to the purchasing document itself by using the link provided on the agreement or PO number. What You Can Monitor For purchase orders, you can monitor the order and line status, the ordered quantity and price, the need-by date, the ship-to location, and the receipts. For agreements, you can monitor the agreement status, the agreed amount, and the released amount for the agreement and its lines. What Actions You Can Use on Contract Deliverables and When: Explained What contract deliverable actions are available and when depends on the status of the contract and the status of any purchasing documents you created in an integrated purchasing application. This topic lists the most important actions and when you can use them. The following figure lists the major contract deliverable actions which are explained in this topic. 5-10 Oracle Fusion Procurement, Supplier Contracts and Agreements Guide Creating a Contract Deliverable This section lists the different ways you can create a contract deliverable. All of these actions are available in any contract status that permits editing, for example, when the contract is in the Draft or Under Amendment statuses. Restriction Deliverable actions and tab are not available in contract of contract type class Enterprise Contract with no lines. Action When Available Where Description Autocreate Deliverable In any contract line status except Canceled and Closed. Contract page Actions menu and Lines tab Actions menu Creates contractual deliverables with the basic deliverable information already populated. Selecting this action for the contract, creates one deliverable for each contract line, if the contract has lines, and one deliverable for contracts with no lines. Selecting this action on the Lines tab, creates a deliverable for each of the lines you selected. Create Deliverable In any contract line status except Canceled and Closed. Deliverables tab Use this action to create a contractual deliverable or a noncontractual deliverable. Duplicate Deliverable In any contract line status except Canceled and Closed. Deliverables tab Duplicates an existing deliverable. Actions Available on an Existing Contract Deliverable This table lists and describes the different actions available on the Deliverables tab for an existing contract deliverable. Action Edit deliverable When Available • Contract line status: Any • Contract deliverable status: Incomplete, On Hold, PO Creation failed or Agreement Creation Failed Add attachments to a deliverable. • Contract line status: Any Description You can edit most deliverable information and add documents as attachments. Attach files. • Contract deliverable status: All except Canceled Set up, edit, and delete notifications. • Contract line status: Any • Contract deliverable status: Any You can specify whom to notify and when. Managing Contract Deliverables 5-11 Synchronize line and deliverable information by selecting the Autocreate Deliverable action. • Contract line status: Any status other than Canceled and Closed • Contract deliverable status: Incomplete, On Hold, PO Creation failed or Agreement Creation Failed If you changed the line that was used to create a deliverable, you can update the information in the deliverable with your changes by selecting the Autocreate Deliverable action again on that line. The application synchronizes only the information in the readonly fields of the deliverable. Note The application synchronizes this information for you automatically when you submit the contract for approval. Create Purchase Order or Create Agreement • Contract line status: Active • Contract deliverable status: Incomplete, PO Creation failed or Agreement Creation Failed Cancel Deliverable • Contract line status: Active • Contract deliverable status: Incomplete, On Hold, PO Creation failed or Agreement Creation Failed Delete Deliverable • Contract line status: Any Initiates the creation of either a purchase order or an purchase agreement in an integrated purchasing application. Sets a deliverable to a canceled status. The application automatically moves a deliverable to this status when you cancel or close the related contract line provided no purchasing document was created for the deliverable. Deletes the deliverable. • Contract deliverable status: Incomplete, On Hold, PO Creation failed or Agreement Creation Failed Complete Deliverable • Contract line status: Any • Contract deliverable status: Incomplete, PO Created or Agreement Created Reopen Deliverable • Contract line status: Any • Contract deliverable status: Complete Apply Hold • Contract line status: Any • Contract deliverable status: Incomplete Remove Hold • Contract line status: Any • Contract deliverable status: On Hold 5-12 Oracle Fusion Procurement, Supplier Contracts and Agreements Guide Indicates a deliverable is complete. You can use this status to indicate purchasing activity of a deliverable is complete or a report was delivered, for example. Reopens a deliverable that was previously set to complete. This action places the deliverable to the On Hold status and prevents any further edits until the hold is removed. Removes the hold and sets the deliverable to the Incomplete status. Actions Taken by the Application Automatically This table lists and describes actions the application takes automatically. Automatic Action Description Synchronizes data between contract lines and deliverables When you submit the contract for approval, the application automatically transfers changes you made in the lines after you created deliverables from them. The application synchronizes only the readonly fields on the deliverable such as the description or unit price. If you want to have the line and deliverable information synchronized before you submit the contract, then you must do so by selecting the Autocreate Deliverable action again on those lines. Validates The application validates the information required to initiate the creation of the purchasing document. Tracks purchasing activity The application displays key information about the purchasing activity on your deliverable. Sends notifications The application automatically sends notifications based on the notifications you set up for the deliverable. Deliverable Validation The application automatically validates the information you entered in the deliverable when you select the Create PO or Create Agreement actions. The application validates: 1. The basic information required by the contract deliverable itself You review any validation errors immediately after you take the action. 2. The information required by the purchasing application where you are creating the PO or agreement Any validation errors prevent the creation of the PO or agreement and set the deliverable status to PO Creation Failed or Agreement Creation Failed. You can review the errors by selecting the Error icon next to the status. Frequently Asked Questions for Contract Deliverables Can I create multiple contract deliverables for a single contract line? You can create multiple contract deliverables from a contract line by selecting the Autocreate Deliverable action on the line and then duplicating that deliverable on the Deliverables tab. You can then adjust the contract deliverable information as required. What's the procurement application I select for a contract deliverable? Use the Procurement Application field to select the purchasing application where you want to initiate purchasing activity for a contract deliverable. Managing Contract Deliverables 5-13 Your Oracle Fusion Enterprise Contracts application comes with Oracle Fusion Purchasing already integrated, but your implementation may integrate others. For more information about integrating purchasing applications, see Integrating Fusion Contracts with Purchasing Systems: A Technical White Paper published on My Oracle Support. 5-14 Oracle Fusion Procurement, Supplier Contracts and Agreements Guide 6 Assigning Contract Owners Assigning Contract Owners: Explained Select the Assign Contract Owner task available in the Contracts work area to reassign the contract owner for a set of contracts that fit your search criteria. You can search for all contracts owned by an employee who left your organization and reassign them to another employee, for instance. This topic covers: • The available search criteria for generating the list of contracts for reassignment • Previewing a list of contract for reassignment • Assigning the new owner The Available Search Criteria for Generating the List of Contacts for Reassignment The following search criteria are available for generating the list of contracts for reassignment: • Intent Select Sell for customer contracts or Buy for supplier contracts. Your selection of contract intent is restricted by your privileges. • Contract Type You can search for enterprise contracts by contract type. The list is restricted by the Intent you selected. • Business Unit Displays all the business units that are enabled for contracts. This list is restricted by the Intent you selected, but you do not have to have privileges to manage contracts in a business unit to be able to reassign contracts from that unit. • Status Assigning Contract Owners 6-1 Contract status. • External Party You can select suppliers or customers depending on the intent. • Contract Owner You can select both current and past employees of your organization who own contracts. Previewing a List of Contracts for Reassignment You can preview a list of contracts that meet your search criteria by selecting View as your Action in the Assignment Details region. Assigning the New Owner You can reassign the ownership for the contracts that meet the search criteria by: 1. Selecting Update as your Action in the Assignment Details region. 2. Entering the new owner. What's contract ownership? Being designated as a owner on a contract makes it possible to search for the contract using the My Contracts option. In this way, contract ownership facilitates easier searching for a contract. A contract must have at least one owner for it to be validated. You must select at least one internal contact as an owner before the contract can pass validation. Note By default, Contracts pane shows the contracts on which you are the owner. You can reassign contract ownership using the Assign Contract Owner option in the Contracts work area. 6-2 Oracle Fusion Procurement, Supplier Contracts and Agreements Guide 7 Defining the Contract Terms and Clause Library Configuration Contract Terms Library Setups: How They Work Together This topic provides a brief overview of setups for the Contract Terms Library. The following figure outlines the main setups for the Contract Terms Library which are described in the sections of this topic. The setups on the left are accomplished using tasks from the Setup and Maintenance work area. To set up most of the Contract Terms Library features, including clauses and contract terms templates, you must navigate to the Terms Library work area. Dashed boxes highlight features that are available only in procurement contracts. Defining the Contract Terms and Clause Library Configuration 7-1 Setups in Oracle Fusion Functional Setup Manager Different Oracle Fusion Functional Setup Manager tasks enable or affect Contract Terms Library features. These setups include: • Setting Up Contract Types to Work with the Contract Terms Library Contract types specify properties of different contracts including the type of permitted contract lines, party roles, contract validation checks, and the contract acceptance and signature requirements. For the Contract Terms Library, you can use the Manage Contract Types task to: • Enable contract terms authoring You must enable contract terms authoring for a contract type to use any of the library features for contracts of that type. • Specify the Oracle BI Publisher layout template that will be used to format the printed contract terms for contracts of this type. • Defining Clause Types If you want to categorize the clauses in the library, select the Manage Contract Clause Types task to set up clause types. 7-2 Oracle Fusion Procurement, Supplier Contracts and Agreements Guide • Configuring Business Units for Contracts The use of most of the Contract Terms Library content is restricted to the business unit where you create it. This includes clauses, contract terms templates, and Contract Expert business rules. Using either the Specify Customer Contract Business Function Properties or the Specify Supplier Contract Business Function Properties tasks, you can: • Enable content adoption between business units and automatic approvals for content • Specify the Contract Terms Library administrator, the employee who will receive approvals and other notifications regarding library content. • Enable the Contract Expert feature for the business unit. • Creating Contract Layout Templates Using Oracle BI Publisher, you can set up layout templates that determine the formatting of clauses, contract terms template previews, the contract deviations report, and the contract itself. Download the sample layout templates provided with your application from the Oracle BI Publisher library. You can copy and edit the sample layout templates and upload them. • Creating Contract Terms Value Sets Select the Manage Contract Terms Value Sets task to set up value sets for use in contract terms variables and Contract Expert questions. • Specifying the Location of the File Used for Clause Import You can import legacy clauses into the Contract Terms Library, either from a file or from an interface table using Oracle Fusion Enterprise Scheduler processes. If you are importing clauses from a file, then you must specify the location of the file by setting the system profile option Specify Contract Clause Import XML File Location by selecting the Manage Clause and Template Management Profiles task. Contract Terms Library Work Area Setups The Contract Terms Library is built using the tasks within the Terms Library work area: • Creating Clauses Create standard clauses for use during contract terms authoring, including alternate clauses, clauses included by reference, and provision clauses. By specifying different clause properties, you can modify clause behavior. For example, you can make clauses mandatory in contracts or protect them from editing by contract authors. • Creating Variables You can use variables in the Contract Terms Library to represent information within individual clauses and for use within Contract Expert Defining the Contract Terms and Clause Library Configuration 7-3 rule conditions. Your application comes with predefined variables, called system variables. You can create additional variables, called user variables, with or without programming. • Creating Numbering Schemes You can set up additional clause and section numbering for contract terms. You can select which numbering scheme you want to use with each contract terms template. • Creating Contract Terms Templates Create contract terms templates to insert boilerplate terms and conditions into contracts during contract authoring. Contract authors can apply the templates manually, or the application can apply the templates automatically using defaulting rules you set up. • Creating Contract Expert Business Rules Set up business rules that ensure compliance of contracts with corporate standards. Contract Expert makes it possible for you to set up business rules that can: • Apply the appropriate contract terms template to a contract For example, apply the contract terms template Software License and Service Agreement if the contract is authored in the North America Operations business unit and the contract amount exceeds one million dollars. • Insert additional clauses into the contract For example, add an audit clause if an audit is required. • Report contract deviations from corporate policies For example, report a contract worth one million dollars or more that includes payment terms greater than 90 days. You can base Contract Expert rule conditions on the values of variables in the contract, the presence of other clauses, or you can set up questions that contract authors must answer during authoring. For example, you can ask authors a series of questions about the nature of the materials being shipped to customers and insert additional liability clauses based on their answers. If you are setting up business rules with numeric conditions (for instance, insert a special payment terms clause if the contract amount exceeds $1 million) then you must set up constants to hold the numeric values. You cannot enter the numeric values directly. • Contract Terms Deliverables Contract terms deliverables track both contractual and non-contractual commitments that must be fulfilled as part of negotiations and purchasing contracts between businesses and their partners. These deliverables can 7-4 Oracle Fusion Procurement, Supplier Contracts and Agreements Guide be used only in purchasing and sourcing documents that include contract terms. They cannot be used in enterprise contracts. They are outlined in a dashed box in the figure for this reason. • Importing Clauses You can import clauses from legacy applications by running Oracle Fusion Enterprise Scheduler (ESS) processes from the Terms Library work area by selecting the Import Clauses task or from the Setup Manager by selecting the Manage Processes task. • Setting Up and Maintaining the Index for Clause Text Searches Using the Keyword Field By selecting the Manage Processes task in the Terms Library work area, you can also run the ESS processes required to set up and maintain the text index required for searches of clauses and contract terms templates using the Keyword field. Setting Up Business Units for the Contract Terms Library Contract Terms Library Business Unit Setup: Explained You can specify a wide variety of Contract Terms Library settings for either customer or supplier contracts within each business unit, by using either the Specify Customer Contract Management Business Function Properties or the Specify Supplier Contract Management Business Function Properties tasks. These tasks are available by selecting Setup and Maintenance from the Tools menu and searching on the task name. For the Contract Terms Library in each business unit, you can: • Enable clause and template adoption. • Set the clause numbering method. • Enable the Contract Expert feature. • Specify the layout for printed clauses and contract deviation reports. Enabling Clause Adoption If you plan to use clause adoption in your implementation, then set up the following: • Specify a global business unit You must designate one of the business units in your organization as the global business unit by selecting the Global Business Unit option. This makes it possible for the other local business units to adopt and use approved content from that global business unit. If the Global Business Unit option is not available for the business unit you are setting up, this means that you already designated another business unit as global. • Enable automatic adoption If you are implementing the adoption feature, then you can have all the global clauses in the global business unit automatically approved and available for use in the local business by selecting the Autoadopt Global Defining the Contract Terms and Clause Library Configuration 7-5 Clauses option. If you do not select this option, the employee designated as the Contract Terms Library Administrator must approve all global clauses before they can be adopted and used in the local business unit. This option is available only for local business units. • Specify the administrator who approves clauses available for adoption You must designate an employee as the Contract Terms Library administrator if you are using adoption. If you do not enable automatic adoption, then the administrator must adopt individual clauses or localize them for use in the local business unit. The administrator can also copy over any contract terms templates created in the global business unit. The clauses and contract terms templates available for adoption are listed in the administrator's Terms Library work area. Setting Clause Numbering Options You can set up automatic clause numbering for the clauses in the business unit by selecting Automatic in the Clause Numbering field and entering a Document Sequence Category you previously set up in the Clause Sequence Category field. If clause numbering is manual, contract terms library administrators must enter unique clause numbers each time they create a clause. You can choose to display the clause number in front of the clause title in contracts by selecting the Display Clause Number in Clause Title option. Enabling Contract Expert You must select the Enable Contract Expert option to be able to use the Contract Expert feature in a business unit. This setting takes precedence over enabling Contract Expert for individual contract terms templates. Specifying the Printed Clause and Deviations Report Layouts For each business unit, you can specify the Oracle BI Publisher RTF file that serves as the layout for: • The printed contract terms Enter the RTF file you want used for formatting the printed clauses in the Clause Layout Template field. • The contract deviations report The RTF file you select as the Deviations Layout Template determines the appearance of the contract deviations report PDF. This PDF is attached to the approval notification sent to contract approvers. How the Selection of a Business Unit Affects Clauses and Other Objects in the Library The choice of a business unit while creating many Contract Terms Library objects restricts where you can use these objects. Objects affected include clauses, contract terms templates, and Contact Expert rules. Objects created in a local business unit can only be used in that local business unit. Objects created in a global business unit can be adopted or copied over to other business units provided they are specified as global. This topic details the impacts of the business unit choice on the different library objects. 7-6 Oracle Fusion Procurement, Supplier Contracts and Agreements Guide The following figure shows a hypothetical implementation with four business units: one global business unit and three local business units. You can designate one business unit as global during Business Unit setup. The other business units are local business units. How Business Units Affect Terms Library Objects This table details how the selection of a business unit affects different objects in the Contract Terms Library. Terms Library Object Impact of Business Unit Clauses Different restrictions apply depending on business unit type: • Local Business Unit Use restricted to the local business unit where it is created. • Global Business Unit Clauses created in the global business unit, can be made available to other business units by selecting the Global check box. Local business units can either adopt the clause as is or localize it. Contract terms templates Different restrictions apply depending on business unit type: • Local Business Unit Use restricted to the local business unit where it is created. • Global Business Unit Contract terms templates created in the global business unit, can be made available to other business units by selecting the Global check box. Local business units can copy the templates to their business units. Defining the Contract Terms and Clause Library Configuration 7-7 Contract Expert rules Use of rules is restricted to the business unit where you create them. Contract Expert questions Use of questions is restricted to the business unit where you create them. Contract Expert constants Use of constants is restricted to the business unit where you create them. User variables No effect. User variables created in any business unit and are available across all business units. Contract terms sections No effect. Contract terms sections can be created in any business unit and are available across all business units. Clause numbering schemes No effect. Numbering schemes can be created in any business unit and are available across all business units. Frequently Asked Questions for Setup Overview How can I set up the content of the Contact Terms Library? You must navigate to the Terms Library work area to set up the content of the Contract Terms Library. What drafts display in the Terms Library Overview page? The Drafts region of the Contract Terms Overview page displays drafts or revisions that you either created or last updated. Managing Clauses in the Contract Terms Library Contract Terms Library Clauses: Explained You can create different types of clauses for different uses and use clause properties to specify if a clause is protected from edits by contract authors, if it is mandatory, and if it is related to or incompatible with other clauses. A clause you create in the Contract Terms Library is available for use within the business unit where you create it after it is approved. The types of clauses you can create include: • Standard clauses • Clauses included by reference • Provision clauses for contracts with a buy intent Using different clause properties you can: • Make a clause mandatory in a contract. 7-8 Oracle Fusion Procurement, Supplier Contracts and Agreements Guide • Protect it from edits by contract authors. • Specify that a clause can be selected by contract authors as an alternate of another clause. • Specify that the clause cannot be in the same document as another clause. • Make a clause created in a global business unit available for use in other business units. Creating Standard Clauses Any clause you create in the library becomes a standard clause that can be used in the business unit where you create it after it is approved. Unless you specify that the clause is protected, contract authors can edit the clause in a specific contract. Any edits they make are highlighted in a clause deviations report when the contract is approved. Similarly, contract authors can delete the clause from a contract, unless you specify the clause is mandatory. Including Clauses by Reference For clauses, such as Federal Acquisition Regulation (FAR), you can print the clause reference in the contract instead of the clause text itself. During contract creation, you enter the reference on the Instructions tab of the clause edit page and select the Include by Reference option. Creating Provision Clauses for Contracts with a Buy Intent For contracts with a buy intent, you can create provision clauses, clauses that are included in contract negotiations but are removed after the contract is signed. Provision clauses are used primarily in Federal Government contracting. Altering Clause Behavior with Clause Properties Using different clause properties, you can alter the behavior of a clause, You can: • Make a clause mandatory. A mandatory clause is highlighted by a special icon during contract terms authoring and cannot be deleted by contract authors without a special privilege. You can make any clause mandatory by selecting the mandatory option during clause creation or editing. • Protect it from edits by contract authors. A protected clause is highlighted by a special icon during contract terms authoring and cannot be edited by contract authors without a special privilege. You can protect any clause by selecting the protected option during clause creation or editing. • Specify that a clause can be selected by contract authors as an alternate of another clause. You can specify clauses to be alternates of each other on the Relationships tab of the create and edit clause pages. When editing contract terms, contract authors are alerted by an icon that a particular clause includes alternates and can select an alternate to replace the original clause. Defining the Contract Terms and Clause Library Configuration 7-9 • Specify that the clause cannot be in the same document as another clause You can use the Relationship tab to specify a clause you are creating is incompatible with another clause in the library. The application highlights incompatible clauses added by contract authors in the contract deviations report and during contract validation. • Make a clause available for use in other business units. Clauses you create in the library are normally available only within the same business unit where you create them. If you create the clause in the business unit that is specified as global during business unit setup, then you can make the clause available for adoption in other business units by selecting the Global option during clause creation or edit. This option appears only in the one business unit specified as global. Clause Versioning: Explained To make changes in an approved clause, you must create a new version. Versioning permits you to make changes to outdated clause text in contracts. You create a new version of a clause by making a selection from the Actions menu in the clause search page. Keep in mind that: • Clause versioning is restricted by status. • A new clause version is not effective until it is approved. • Not all attributes are versioned. • Creating a new version does not affect the setup of contract terms templates or rules. • You can view all clause versions and compare version text but you cannot restore an old version. Clause Versioning is Restricted by Status You can create versions for clauses in the approved or expired statuses only. You do not create new versions to edit clauses that were rejected in the approvals process. These should be edited and resubmitted for approval. A New Version Is Not Effective Until Approved When you create a new version of an approved clause, your edits do not take effect until the new version is approved. In the meantime, contract authors can continue to use the last approved version if there is one. Not All Attributes Are Versioned Not all clause attributes are versioned, so editing them immediately affects all versions, even those currently in use in contracts. These attributes are: • Clause relationships • Folders • Templates • Translations 7-10 Oracle Fusion Procurement, Supplier Contracts and Agreements Guide Viewing Versions and Comparing Text You can view and compare clause versions, but you cannot restore a previous version. • If you want to view the different clause versions that are available in the library, select the Include All Versions check box in the clause search page. • If you want to compare the text of the old versions of a clause with the current version, open the clause in the edit page and select the History tab. Changing the Title of a Clause After the Clause Is Approved: Example While you cannot change the entry you make in the Clause Title field after a clause is approved, you can change the title that is printed in contracts in subsequent versions by making an entry in the Display Title field. The display title overrides the original title in contracts. Scenario Suppose you want to change the title of the clause Liability to Limited Liability, but the clause is already approved and in use. In this case, you: 1. Create a new clause version. 2. Enter Limited Liability in the Display Title field. 3. Submit the new version for approval. Contract authors can start using the new version of the clause after it is approved. Different Ways of Removing a Clause from Use: Points to Consider You can remove a clause from use by deleting it, putting it on hold, or entering an end date. Each of these actions is available and appropriate in different circumstances. Deleting a Clause You can delete a clause only when it is in the Draft or Rejected status. If the clause already exists in an approved version, then that original version can continue to be used in contract terms templates, Contract Expert rules, and in contracts. Putting a Clause On Hold You can place an approved clause temporarily on hold by selecting the Apply Hold action and remove the hold by selecting Remove Hold. You can still add a clause that is on hold can to contract terms templates and to Contract Expert rules, but you receive a warning when you try to activate them. Similarly, contract authors receive a warning when they validate a contract with Defining the Contract Terms and Clause Library Configuration 7-11 a clause that was placed on hold and the hold is also recorded in the contract deviations report. Entering an End Date Enter a past date as the end date while editing a clause in the Contract Terms Library to remove an approved clause from use permanently. This sets the clause to the Expired status. You can search for and view the most recent expired version of a clause in the Contract Terms Library and copy it to create a new clause. Setting Up Numbering for Clauses in the Contract Terms Library: Explained For each business unit, you can specify either automatic or manual numbering for clauses stored in the Contract Terms Library. You specify the clause numbering method individually for each business unit during business unit setup by selecting either the Specify Customer Contract Business Function Properties or the Specify Supplier Contract Business Function Properties tasks from the Setup and Maintenance work area. If you specify manual numbering, requiring users to enter a unique number manually each time they create a clause in the library, then no further setup is required. If you want the clauses to be numbered automatically, then you must create a document sequence category and a document sequence as described in related topics before setting up the numbering method in the business unit. Use the following values for your setup. Values to Use for Document Sequence Categories When creating document sequence categories for numbering clauses in the Contract Terms Library, use the following values: • Application: Enterprise Contracts • Module: Enterprise Contracts • Table: OKC_ARTICLES_ALL Values to Use for Document Sequences When creating document sequences, use the following values: • Application: Enterprise Contracts • Type: Automatic • Module: Enterprise Contracts • Determinant Type: Ledger Including a Clause by Reference: Example This example illustrates how to create a clause that is printed in contracts as a reference. Scenario Suppose you want to include a Federal Acquisition Regulations clause 52.202-1 by reference. In this case, you would fill in the following information. 7-12 Oracle Fusion Procurement, Supplier Contracts and Agreements Guide Selecting the Include by Reference option prints the clause reference instead of the clause text. Field Entry Number 52.202-1 Title 52.202-1 Display Title Definitions Description Clauses About Definitions Instructions As prescribed in 2.201, insert the following clause: Text Definitions (July 2004) (a) When a solicitation provision or contract clause uses a word or term that is defined in the Federal Acquisition Regulation (FAR). Reference http://www.acqnet.gov/far/ Reference Description This contract incorporates one or more clauses by reference, with the same force and effect as if they were given in full text. Upon request, the Contracting Officer will make their full text available. Also, the full text of a clause may be accessed electronically at this address: http:// www.acqnet.gov/far/ Include by reference Select this option. Importing Clause Text from Microsoft Word: Points to Consider To enter the text of a clause in the Contract Terms Library, you can use the builtin rich text editor or import the text from a file created with Microsoft Word 2007 or later. Entering Clause Text Using the Built-In Rich Text Editor Use the built-in rich text editor to enter and edit clause text whenever possible. Doing so supports all of the application features. Importing Clause Text from Microsoft Word 2007 or Later Version Import clause text from a document created in Word instead of entering the text directly into the application if you want to preserve complex formatting not supported by the application's editor or if using Word is more convenient. Note the following: • The file you are importing must be saved in the XML file format. • The built-in text editor is disabled after you import the text for the first time. To modify the clause, you must download it to a file, edit the clause in Word 2007 or later, and upload again. • Contract authors must also use Word 2007 or later if they want to edit the clause during contract authoring. Defining the Contract Terms and Clause Library Configuration 7-13 • Importing clause text prevents contract authors from using some features of this application. For example, contract authors cannot compare the text between two clause versions or control clause formatting with a layout template. Note If you want to import large numbers of clause records rather than the text of individual clauses, use the Import Clauses from XML File concurrent program instead. Managing Clause Relationships Alternate and Incompatible Clause Relationships: How They Work While creating or editing a clause you can specify its relationship to other clauses in the Contract Terms Library. There are two clause relationships to choose from: • Alternate Use the alternate relationship to indicate clauses that authors can substitute for a standard clause in a contract. • Incompatible Use the incompatible relationship to highlight clauses that cannot be present in the contract at the same time. Both of the relationships you establish are bidirectional but not transitive as illustrated in the following figure: Other relationship properties include: • Relationships you create are valid for all future clause versions. • You can only establish relationships between clauses of the same intent and within the same business unit. 7-14 Oracle Fusion Procurement, Supplier Contracts and Agreements Guide • Provision clauses used in procurement applications can only have relationships with other provision clauses. • For clause adoption, the relationships are copied from the global business unit to the local business unit automatically only if you are adopting clauses as is. Setting Up the Alternate Relationship Set up alternate clauses if you want to let contract authors decide when to substitute an alternate clause for a standard clause in a contract. The following figure illustrates alternate clause setup: 1. Create the standard clause and include it in a contract terms template. 2. Create the alternate clause or clauses. Tip By using variables to represent differences between clauses, you can reduce the number of alternate clauses you must create. 3. Specify the alternate relationships between the standard clause and the alternate clauses. 4. During contract authoring, the contract terms template applies the standard clause in the contract terms, but the contract author can replace it with either one of the alternate clauses. During contract terms authoring, contract authors are alerted to the presence of alternate clauses by a special clause icon. If they choose to substitute one of the alternate clauses for a standard clause, the substitution is recorded as a clause deviation in the contract deviations report. In addition, by selecting the Analyze Clause Usage action, you can determine which contracts are using alternate clauses. Defining the Contract Terms and Clause Library Configuration 7-15 Setting Up the Incompatible Relationship When you specify a group of clauses to be incompatible, the presence of more than one incompatible clause in a contract results in a warning during contract terms validation. The following figure uses an example to illustrate the setup of incompatible clauses. 1. During setup, you specify Clause 2 and Clause 3 as incompatible to Clause 1 and associate Clause 1 to a contract terms template. 2. The contract author or a Contract Expert rule applies the contract terms template (including Clause 1) to a contract. 3. The contract author or a Contract Expert rule adds Clause 3 to the contract terms. 4. The application displays a warning during validation. Setting Up Alternate Clauses: Examples This topic uses the example of jurisdiction clauses to illustrate two different ways of setting up alternate clauses. Suppose for example, that the standard jurisdiction for your contracts is the State of Delaware but you want to permit contract authors to select the following jurisdictions: • San Jose, California • San Mateo, California, 7-16 Oracle Fusion Procurement, Supplier Contracts and Agreements Guide • Miami-Dade County, Florida There are two ways of setting up the alternate clauses: • Create a separate alternate clause for each jurisdiction During authoring agents must find and select the clause they want to use. • Create one alternate clause and use a variable to supply the different alternate jurisdictions During authoring, agents select the alternate clause and then supply the jurisdiction by entering the variable value while running Contract Expert. Creating Separate Alternate Clauses Use this method to create one clause for each jurisdiction. Here is the setup for this example: 1. Create the standard jurisdiction clause for State of Delaware. 2. Associate the standard clause with a Contract Terms Template that will be used to default it into contracts. 3. Create the three alternate clauses: • Alternate Clause 1: San Jose, California • Alternate Clause 2: San Mateo, California • Alternate Clause 3: Miami-Dade County, Florida Because you want each alternate clause to have the same title, Jurisdiction, you must use both the Clause Title and the Display Title fields when you create each alternate. Your entry in the Clause Title must be unique, for example, Jurisdiction_1, Jurisdiction_2, and Jurisdiction_3. But you can enter Jurisdiction in the Display Title field to make the same title appear in the printed contract for all the clauses. 4. Specify the alternate relationship between the different clauses: • The standard clause is an alternate of Alternate Clause 1 • The standard clause is an alternate of Alternate Clause 2 • The standard clause is an alternate of Alternate Clause 3 • Alternate Clause 1 is an alternate of Alternate Clause 2 • Alternate Clause 2 is an alternate of Alternate Clause 3 • Alternate Clause 1 is an alternate of Alternate Clause 3 During authoring, agents are alerted to the presence of the alternate clauses by an icon and can select any one of the alternate clauses to replace the standard clause. Creating one Alternate Clause with Variables If you want to minimize the number of alternate clauses you must create to just one, use this alternate setup: Defining the Contract Terms and Clause Library Configuration 7-17 1. Create the standard jurisdiction clause for Delaware. 2. Associate the standard clause with a Contract Terms Template that will be used to default it into contracts. 3. Create one alternate clause with two variables: one for the county and one for the state:This agreement is governed by the substantive and procedural laws of [@State of Jurisdiction@] and you and the supplier agree to submit to the exclusive jurisdiction of, and venue in, the courts in [@County of Jurisdiction@] County, [@State of Jurisdiction@], in any dispute arising out of or relating to this agreement. 4. Specify the alternate relationship between the standard clause and the alternate clause. During authoring, agents are alerted to the presence of the alternate clause by an icon. Agents who select the alternate clause must run Contract Expert and enter the state and county variable values. Frequently Asked Questions About Managing Clauses What are the clause statuses and what do they mean? Clause statuses in the Contract Terms Library reflect the state of the current version you are editing and restrict what actions you can take. The following table describes the clause statuses and explains their implications Status Description Draft A clause is automatically set to the Draft status after you create a clause initially or when you create a new version. Effect • Available for authoring and adoption? Not available. • Effect contract approval? No effect. Contracts do not include draft clauses. • Editing? No restriction. • Inclusion in contract terms templates and Contract Expert rules? You can include a draft clause version, but the templates or rules cannot be activated until the clause version is approved. • Deletion? Yes. You can delete versions in the Draft and Rejected statuses 7-18 Oracle Fusion Procurement, Supplier Contracts and Agreements Guide Pending Approval The status of a clause after it is submitted for approval. • Available for authoring and adoption? Not available. • Effect on contract approval? None. Contracts do not include clause versions in this status. • Editing? Limited to description and the end date. • Inclusion in contract terms templates and Contract Expert rules? You can include clauses with their latest versions pending approval, but the templates and rules cannot be activated until the clause version is approved. • Deletion? No. Rejected The approvers rejected the clause version. You can edit clauses in this status and resubmit them for approval. • Available of version for authoring and adoption? Not available. • Effect contract approval? Contracts do not include clause versions in this status. • Editing? Unrestricted. • Inclusion in contract terms templates and Contract Expert rules? You cannot add a clause with its latest version rejected. • Deletion? Yes. Defining the Contract Terms and Clause Library Configuration 7-19 Approved The clause was approved. • Available for authoring and adoption? Yes. • Effect contract approval? None. • Editing? Edits restricted to end date and description. • Inclusion in contract terms templates and Contract Expert rules? Yes. • Deletion? No. Expired The clause is past its end-date. The application automatically enters a clause end date in the old version when a new version is approved. You can also manually enter an end date in an approved clause. • Available for authoring and adoption? No. • Effect contract approval? Creates an error during contract approval validation. The clause must be removed before submitting the contract for approval. • Editing? No edits permitted. • Inclusion in contract terms templates and Contract Expert rules? You cannot add an expired clause. If the latest version of a clause becomes expired when it is already in a template or rule, then the application displays an error during template or rule activation. • Deletion? No. 7-20 Oracle Fusion Procurement, Supplier Contracts and Agreements Guide On Hold Another Contract Terms Library administrator placed a hold on the clause version. • Available for authoring and adoption? No. • Effect contract approval? Creates an error during contract approval. The clause must be removed before submitting the contract for approval. • Editing? No. • Inclusion in contract terms templates and Contract Expert rules? Cannot add clauses with the latest version on hold. Existing templates and rules use the previously approved version, if one exists. • Deletion? No deletion possible. How can I find clauses that I drafted or that require my action? You can view clauses that you drafted and clauses that require your action on the Terms Library Overview page. How do I use the Clause Title and Display Title fields? The title you enter in the Clause Title field must be unique for each clause within a business unit and cannot be changed after the clause is approved. You can use the Display Title field, which has no uniqueness requirement, to modify the title that appears in contracts or to specify the same title for multiple alternate clauses. How can I create clauses with the same title? You cannot have two clauses with the same title entered in the Clause Title field in the Contract Terms Library, but by entering the same title in the Display Title field for each clause, you can crate multiple clauses with the same printed title. The Display Title overrides the Clause Title in printed contracts. How can I search for a clause in the library by its text? You can search for clause text using the Keyword field. This field also searches clause title, display title, and description. Defining the Contract Terms and Clause Library Configuration 7-21 How can I set up the clause title to include the clause number? You can have the clause number automatically added to the front of the clause title as a prefix in printed contracts by selecting the Include Clause Number in Display option during business unit setup. You will want to do this only if the clause number is meaningful in some way, for example when it refers to a number of a government regulation. The clause number is a number of the clause in the Contract Terms Library and it is usually generated by the application automatically. It is not the number of the clause in the contract generated by the numbering scheme. How does Contract Expert use the default section for inserting clauses into contracts? If you are using a Contract Expert rule to insert clauses into a contract, then Contract Expert inserts the clause into the section that is specified in the Default Section field in the General Information region on the create and edit clause pages. If you do not specify a default section for the clause, then Contract Expert uses the default section specified in the Contract Expert region on the General tab in the create and edit contract terms template pages. If the section doesn't already exist in the contract where the clause is being inserted, Contract Expert adds the section along with the clause. How does creating a new version of a Contract Expert rule affect contracts? Activating a new version of a rule makes that new version effective whenever the contract author runs Contract Expert. Authors who validate or submit for approval contracts that used a previous version of the rule receive an error asking them to run Contract Expert again. Approved contracts are not effected. What can I use clause analysis for? Use clause analysis to find out how the Contract Terms Library clauses, contract terms templates, and Contract Expert rules are used in contracts: Use clause analysis to: • Identify which contracts make use of a legal concept. • Identify contracts that use a given set of clauses. • Research the effectiveness of standard policies and standards defined in the Contract Terms Library. For example, you can find out if you need to revise a standard clause by searching for the nonstandard versions of the standard clause. What do I enter as the clause text if I plan to include the clause reference instead? Even if you are printing the clause reference instead of the clause text in a contract, you must still enter text in the clause text field. The text you enter in this field is not printed in the contract, but it is used for searching clauses by text. For this reason, it is preferable if you enter the text of your referenced clause. 7-22 Oracle Fusion Procurement, Supplier Contracts and Agreements Guide What information is copied over when I duplicate a clause? Duplicating a clause copies all information about the clause except for its historical information (the templates where it is used and adoption history). You can edit all of the information about the new clause except for its business unit. Note To copy a clause to another business unit, you must recreate the clause in that business unit. Why can't I find a clause when I search by clause text? You may not be able to find a clause by searching for its text if the clause text has not been indexed. The application administrator must periodically index clause text by running two processes: Build Keyword Search Index for Contract Clauses and Optimize Keyword Search Index for Contract Clauses. How can I find clauses that are adopted by other business units? If you are in the global business unit, you can search clauses that have been localized or adopted by other business units using the Search Clauses page (you select the business unit and the adoption type). In a local business unit, you can use the analyze clause usage action instead. What's the difference between the clause Instructions and the clause Description fields? Use the clause Instructions field to enter instructions for contract authors on clause use. Use the clause Description field to enter any information about a clause. Both text fields are visible to contract authors during contract terms authoring and the text of both can be searched using the Keyword field. Neither field is printed in contracts. What's a clause intent? The clause intent specifies if the clause is going to be used for sales or procurement contracts. You can only create a clause for one intent. What's the difference between saving a clause and submitting a clause? Saving a clause saves it as a draft. Submitting a clause triggers validation checks and submits the clause for approval. While a clause is in the approval process, you cannot make any edits. The clause must be either approved or rejected for you to edit it again. What's the difference between setting up multiple alternate clauses and one with a variable? There are two ways of setting up alternate clauses: Defining the Contract Terms and Clause Library Configuration 7-23 • You create multiple separate alternate clauses • You create just one alternate clause and include variables to supply the different variants This table highlights the differences between the two setup methods: Setup Method Advantages Multiple Alternate Clauses • You can use clause analysis to track usage of the clause and its alternates • One-step selection: Contract authors select the clause from a list. • Language of the alternate clauses you create can vary. Single Alternate Clause with Variables • Permits you to create and maintain just one alternate clause. • Supports unlimited number of alternates. Disadvantages • Must create and maintain a large number of clauses. • Authors are restricted to the alternates you create. • Authors may have to search for the clause they want if there are many. • Two-step selection: Authors select the alternate and then run Contract Expert to fill in the variable values. • Language of the alternate clause cannot change. The only difference is the information supplied by the variables. Who can edit protected and mandatory clauses? Only users with the Override Contract Terms and Conditions Controls privilege can edit mandatory and protected clauses. Contact your application administrator with questions about the privileges granted to you. Why can't Iedit the clause information? You cannot edit clause information if you lack the proper privileges or if the clause is not in the draft status. When the clause is pending approval, the approvers must approve or reject the clause before you can edit it. If the clause is rejected or approved, you must create a new version before editing. Why can't I edit the clause text? You cannot edit the clause text if it was imported from a Word document or if you do not have adequate privileges assigned to you. To edit imported clause text, download the clause text, use Word 2007 or later version to make your edits, and then import your changes. To edit protected or mandatory clauses, you must obtain the Override Contract Terms and Conditions Controls privilege from the application administrator. Why can't I edit the clause title? You cannot edit the clause title after you first save the clause. However, you can change the clause title in printed contracts by entering a new title in the Display Title field. The display title replaces the clause title in printed contracts. 7-24 Oracle Fusion Procurement, Supplier Contracts and Agreements Guide Managing Clause and Section Numbering Schemes Numbering Schemes: Explained Use a numbering scheme to number sections and clauses in a contract terms template or in an individual contract. In addition to the preset numbering schemes that come with your application, you can create additional numbering schemes in the Terms Library work area. Numbering Scheme Properties Numbering schemes include the following properties: • Numbering schemes are available in all business units. • You can create numbering schemes with up to five levels. • Numbering clauses is optional. • You can add the numbering of the previous level to the front of the current level by selecting the Concatenate with Child option. • Edits you make to an existing numbering scheme in the Contract Terms Library are not automatically applied to contracts using that numbering scheme. You must reapply the scheme on each contract. • You cannot delete any of the numbering schemes that come with your application. • You cannot delete a numbering scheme if it is used in an existing contract. Importing Clauses into the Contract Terms Library Importing Clauses into the Contract Terms Library: Explained You can import clauses, values sets, and manual user variables from external sources into the Contract Terms Library by using interface tables. You can either load your data directly into the interface tables using SQL*Loader, PL/SQL scripts, or JDBC or you can import the data from an XML file using an Oracle Enterprise Scheduler Service (ESS) process. This topic describes: • What data you can import • The interface tables • Importing clauses by loading them into the interface tables • Importing clauses from an XML file • Purging the interface tables What You Can Import You can import: • Clauses • Clause relationships Defining the Contract Terms and Clause Library Configuration 7-25 • Manual user variables • Value sets that are used for the variables • Value set values Details about the fields and valid values for import are available in the import schema file OKCXMLIMPDFN.xsd which you can download from the following file location: fusionapps/crm/components/ contractManagement/okc/ termsLibrary/publicModel/ src/oracle/apps/contracts/ termsLibrary/ publicModel/ libraryImport/model/ resource. Note Clause status determines when the clause becomes available for use in contract terms authoring: • Draft: The clause can be edited and submitted for approval. • Pending Approval: The clause is automatically routed to approvers. • Approved: The clause is available for use immediately after import. Interface Tables The same interface tables are used whether you are importing clauses using an XML file or loading data directly into the interface tables. The following are the database tables used for clause import: Table Description OKC_ART_INTERFACE_ALL The main interface table for loading clause data from external systems. OKC_ART_RELS_INTERFACE Table that stores information about clause relationships. OKC_VARIABLES_INTERFACE Table used to import variables used in clauses. OKC_VALUESETS_INTERFACE Table used to import value sets that are used by variables. OKC_VS_VALUES_INTERFACE Table that stores value set values. OKC_ART_INT_ERRORS Table that stores errors that are reported during import validation or import OKC_ART_INT_BATPROCS_ALL The internal system table that stores the batch run details. This includes the processing status as well as all the parameters that are used for each import. Importing Clauses by Loading Them Into the Interface Tables To import clauses by loading them directly into the interface tables: 1. Format the data in a form that is suitable for loading into the interface tables. For example, if you are using SQL*Loader to load data into the interface tables, then you can use a comma separated data file (.csv) and a control file that describes the data format. 2. Select the Manage Processes task link from the Terms Library work area. 3. In the Managed Scheduled Processes page, click Schedule New Process and run the Import Clauses from Interface Tables process. It is 7-26 Oracle Fusion Procurement, Supplier Contracts and Agreements Guide recommended that you run the process first in the validation mode to review any errors. The following table describes the process parameters: Parameter Possible Values Mandatory Description Batch Name A name for identification purposes. Yes Provides a way for you to identify the records you are importing. Run in Validation Mode Yes or No No Set to Yes if you want to identify potential errors before you import. Commit Size 1 to 300 Indicates the maximum number of records that the process commits to the database at one time. For example, if you are importing 1,000 records and set the commit size to 100, then the process will commit records each time it processes 100 records without error. If an error occurs on the 150th record, then the process will not reprocess the first 100 the next time that you run the program. Consult your database administrator for the appropriate value. 4. Use the Manage Process task available in the Terms Library work area to monitor the progress of your import and review the log for any error messages. Records with errors remain in the interface tables until you purged them or correct them. 5. To improve performance, periodically purge the interface tables used in the import by running the Purge Contract Clause Import Tables process. Importing Clauses From an XML File To import clauses from a file: Defining the Contract Terms and Clause Library Configuration 7-27 1. Prepare the XML file as specified in the schema file OKCXMLIMPDFN.xsd and the sample file OKCXMLIMPDFN.xml. You can download both files from the following location: fusionapps/crm/ components/ contractManagement/okc/ termsLibrary/publicModel/ src/oracle/apps/contracts/ termsLibrary/publicModel/ libraryImport/ model/ resource. 2. Specify the location of the import file in the system profile Location of XML File for Importing Clauses. You can set this profile in the Oracle Fusion Setup Manager using the Manage Clause and Template Management Profiles task. 3. Select the Import Clauses task link in the Terms Library work area and enter the following parameters for running the Import Clauses from XML File process: Parameter Description XML File Name The name of the file you are importing. The file must be uploaded to the location specified in the system profile Clause Import XML File Location. Default Business Unit The business unit where clauses are assigned when no specific business unit is included in a clause record you are importing. If the import file includes business units for all clause records, then you can leave this field blank. Create as Global Clause You can specify clauses imported into the global business unit as global clauses. This means they will be available for adoption by other business units. Default Clause Status The status you enter here is used to specify the status of clause records where no status is specified. Mode Use the Validate option to test the quality of your data. Use the Import option to import the clauses. 4. Use the Manage Process task available in the Terms Library work area to monitor the progress of your import and review the log for any error messages. Records with errors remain in the interface tables until you purged them or correct them. 5. To improve performance, periodically purge the interface tables used in the import by running the Purge Contract Clause Import Tables process. Purging the Interface Tables To optimize import performance, periodically run the Purge Contract Clause Import Tables process. This process purges records in all of the interface tables. The following table describes the parameters you can use to restrict the extend of the purge. If you do not enter any parameters, the process purges all records. 7-28 Oracle Fusion Procurement, Supplier Contracts and Agreements Guide Parameter Mandatory Description Start Date and End Date No Use the start and end dates to identify the date range for the interface records you want to purge. Process Status No Enter a status if you want to purge interface records with that status. The possible values are Error, Success, and Warning. Batch Name No You can restrict the purge to a specific batch by entering its name. Creating Folders to Organize Clauses Folders: Explained You can use folders to organize clauses in the Contract Terms Library. Folder Properties Folders have the following properties • A single folder can contain clauses with both buy and sell intent. • Folders can be used only in the business unit where you create them. • Folders cannot be copied to other business units. • Folder names must be unique within the business unit where you create them. Indexing Clauses for Keyword Searches Building and Maintaining the Text Index for Keyword Searches: Explained In the Contract Terms Library, you can use the Keyword field to search the text of clauses and contract terms templates. You can automatically build and maintain the text index by running the Oracle Fusion Enterprise Scheduler Service (ESS) processes listed in this topic. Setting Up and Maintaining the Text Index You can set up the processes listed in this table to automatically build and optimize the text index at desired intervals. How frequently depends on how often your clauses and contract terms templates are updated. New clause and template versions become available for searching after they are indexed. Defining the Contract Terms and Clause Library Configuration 7-29 Process Description Build Keyword Search Index for Contract Clauses Builds the index for clauses. The process indexes the text in the following fields: Clause Text, Clause Title, Display Title, Description, and Instructions. Optimize Keyword Search Index for Contract Clauses Optimizes the clause search. Build Keyword Search Index for Contract Terms Templates Builds the index for clauses in contract terms templates. The process indexes the text in the following fields: Template Name, Description, and Instructions. Optimize Keyword Search Index for Contract Terms Templates Optimizes the clause search in contract terms templates. To run the processes: 1. Select the Manage Processes task link in the Terms Library work area. 2. In the Managed Scheduled Processes page, click Schedule New Process. Managing Contract Terms Templates Contract Terms Templates: How They Work You can create contract terms templates in the Contract Terms Library to insert appropriate terms and conditions into contracts during contract authoring. Contract authors can apply the templates manually or the application can apply the templates automatically using defaulting rules you set up. Contract terms templates: • Contain sections and clauses from the Contract Terms Library. • Are created in the Contract Terms Library separately. You cannot create them directly from an existing contract. • Are specific to one business unit. • Apply to enterprise contracts of the contract types you specify in the template. • Are specific to either sell-intent or buy-intent contracts. • For buy-intent contracts, you can use contract terms templates to default contract terms directly on purchase orders and sourcing documents. For these documents, contact terms templates can also include contract terms deliverables which can be used to track the completion of contractual tasks in the contract. In addition, for a contract terms template you can: • Set up Contract Expert rules to recommend additional clauses for contracts that use the template. • Associate a layout template for previewing the template. • Specify a contract terms numbering scheme for the template. • Set up template selection rules to default the template into a contract automatically. 7-30 Oracle Fusion Procurement, Supplier Contracts and Agreements Guide Adding Sections You can add sections that you have created in the library or create sections that are specific to the template itself. Adding Clauses You can add clauses in one of two ways: • Add a clause from the Contract Terms Library directly into a section in the template. You can create the clause in the library from the template if the library does not have what you need. • Create Contract Expert rules to add clauses to the contract terms in a contract depending on the specifics of the contract. Defining the Contract Terms and Clause Library Configuration 7-31 For example, you may want to add a boilerplate jurisdiction clause directly into the template, but use a Contract Expert rule to insert the appropriate liability clause. This way a contract that calls for the shipment of hazardous materials will get a liability clause that's different from a contract that does not include any, for example. The properties that you set up in the clause apply automatically. If you set up a clause as mandatory, contract authors will not be able to delete the clause after it is inserted by the template unless they have the special Override Contract Terms and Conditions Controls privilege. If you set up a clause with alternates, then authors can substitute any of the alternate clauses in the contract. Note You are not required to add any sections or clauses to a template directly. You can use Contract Expert rules exclusively, if appropriate. Enabling Contract Expert on the Template If you want to use Contract Expert in a contract where the template is applied, you must enable the template for Contract Expert by selecting the Enable option in the Contract Expert region in the Create Terms Template or Edit Terms Template pages. When Contract Expert rules enabled for the template suggest additional clauses, these additional clauses are presented for review by contract authors before they are inserted in the default section specified in each clause. Depending on their level of privileges, some contract authors can choose which clauses to insert and which to omit. If you make Contract Expert suggestions mandatory for the template, then only users with the special Override Contract Terms and Conditions Controls privilege can reject the recommendations. Adding Contract Terms Deliverables to Purchase Orders and Sourcing Contracts For Oracle Fusion Purchasing purchase orders and Oracle Fusion Sourcing contracts, you can track compliance of tasks that the contract parties have agreed to execute as part of the agreement by adding contract terms deliverables. You can use the deliverables to record the status of the tasks, keep everyone notified of past and future deadlines, and as a repository of the deliverable documents themselves. For example, vendors agreeing to supply a monthly report can log in to their sourcing portal and attach the report or ask for an extension. If they fail to respond by the specified deadline, the deliverable can trigger an automatic notification that the deliverable is overdue. Assigning a Layout Template for Previewing the Contract Terms Template You must assign a layout template with the contract terms template to make it possible for contract authors to get a preview of the template content, when they need to make a template selection, for example. The layout template, which you select on the General tab while editing the contract terms template, specifies what gets displayed in the preview, including the fields displayed, graphics such as a company logo, page numbering, headers and footers, and boilerplate text. This layout template is not used for printing the contract. The layout template is an RTF file stored in the Enterprise Contracts folder in the Business Intelligence Presentation Catalog. A sample layout template is provided 7-32 Oracle Fusion Procurement, Supplier Contracts and Agreements Guide with your application. You can copy the sample template and edit it to create your own as described in a related topic. Specifying a Numbering Scheme You can associate a numbering scheme to the template that will automatically number sections and clauses in the contract. Several predefined numbering schemes are available with your application, and you can create additional numbering schemes of your own. Defaulting the Template on Contracts You can have a contract terms template apply automatically in all contracts based on: • Contract type • Contract Expert rules that select the template based on the specific information in the contract itself If you enabled the feature Enable Contract Terms in Fusion Procurement for the option Procurement Contracts during implementation, then you can also apply templates to procurement documents based on document type. The following document types become available: • Auction • Bid • Blanket Purchase Agreement • Contract Purchase Agreement • Standard Purchase Order • RFI • RFI Response • RFQ • Sourcing Quote While editing the contract terms template, you specify a template to be the default for a contract type or document type in the Document Types region. You can set up only one template as the default for each contract type or document type. You set up the Contract Expert template selection rules separately as described in a related topic. You can have multiple rules recommend the same template. Here is how the defaults you enter in the Document Types region and the Contract Expert template selection rules interact to select and apply a template during contract authoring: • Contract Expert template selection rules always take priority. If the rules specify a single template for a contract, then it gets applied regardless of the default you entered in the Document Type region. • If the Contract Expert rules recommend different templates, then the application uses the default from the Document Type region as a tiebreaker. • If no Contract Expert selection rule applies and you specified a default, then the application uses the default. Defining the Contract Terms and Clause Library Configuration 7-33 • If no rule or default was set up for a contact type or document type, then contract authors must select the template they want from a list. Activating and Revising Contract Terms Templates: Explained For a contract terms template to be available for use by contract authors, it must pass an automatic validation check and be approved by the contract terms administrator. If you need to make changes after the template is approved and in use, you can create a new version by editing the approved template and submitting it for approval. After the revision is approved, it replaces the original automatically. This topic discusses: • The validation checks for common errors that you must correct • The approvals process • Contract terms statuses, what they mean, and how they affect what actions you can take • The creation of new template versions Validation Checks The application performs the following validation checks for all contract terms templates. You must fix all errors before templates can be sent for approval. Fixing warnings is optional. Validation Check Type Action The template contains incompatible clauses. Warning Remove one of the incompatible clauses. A clause you added to the template is in the draft status. Error While you can add draft clauses when creating a contract terms template, these clauses must be approved before the template can be sent for approval. Note If you create the draft clauses as part of the contract terms template, then these clauses are submitted for approval along with the template. A clause in the template is in inactive, on hold, or rejected status. Error Note If a previous approved version of the clause is available, then this message does not appear. The template continues to use the previously approved version. 7-34 Oracle Fusion Procurement, Supplier Contracts and Agreements Guide You must obtain approval for the clause and resubmit the template for approval. The template contains more than one alternate clause. Error You must remove one of the alternates. If the template is a translation of another template, then the template it was translated from must be valid on the date you validate the translation. Error Obtain approval of the template you are translating before resubmitting. Template contains no clauses. Warning Clauses are not required in a template. For buy-intent templates that contain contract terms deliverables, the application performs the following additional checks: Validation Check Type Action The requester or the internal and escalation contacts in the deliverable are invalid. Error You must enter different requester or contacts. The internal contact and requester must be employees with e-mail addresses to receive notifications. Supplier contact is invalid. Error The supplier must be entered as a contact with an e-mail address. Deliverable dates are missing. Error Enter the missing dates. Template Approval After you submit a template for approval and it passes validation, the application sends a notification to the approvers specified in the Oracle BPEL Process Manager notification service process. If you have created clauses as part of the contract terms template, then the clauses are automatically submitted for approval and approved along with the template. Template Statuses Contract terms template statuses are set automatically during the template lifecycle. This diagram shows the available statuses and the permitted transitions and actions in each: • When you create a contract terms template it is automatically set to the Draft status. You can edit and delete templates in this status. • When you submit a draft template for approval and it is successfully validated, it is set to the Pending Approval status. You cannot edit, delete, or enter an end date for templates in this status. The approvers must either approve or reject the template first. • An approved template is automatically available for use in the business unit where it is created. • You can edit an approved template to create a new version. The edited version is set to the Revision status until it is validated and approved. Defining the Contract Terms and Clause Library Configuration 7-35 • If the approvers reject the template revision, you can edit it and resubmit it for approval. • You can place an active template on hold, temporarily removing it from use until the hold is removed. You cannot edit templates in this status. • You can remove an approved template from use permanently by entering an end date. You cannot edit a template that is past its end date. The only available action is to copy it to create a new one. Entering an end date does not change the status of the template even past the end date. Creating New Contract Terms Template Versions You can create a new version of a contract terms template by editing an active template. After the new version is approved, it automatically replaces the current 7-36 Oracle Fusion Procurement, Supplier Contracts and Agreements Guide version in the Contract Terms Library. The application does not save previous versions of templates. If the template is a global template that was adopted by other business units, those business units must copy over the new version. The new template version appears in the Available for Adoption region of the Terms Library Overview page. Frequently Asked Questions About Contact Terms Templates How can I add a clause to a contract terms template? You can add sections and clauses to a contract terms template on the Clauses tab while editing the template. Alternately, you can set up Contract Expert rules to suggest clauses based on the circumstances of each contract. Use outline region on the left of the Clauses tab to add sections and clauses that will be present in all contracts created with the template. You must add at least one section using the Actions menu before you can add clauses. If you do not find the clause you need while adding clauses, you can create one from the Add Clauses window. You must refresh the preview of your template by clicking the Refresh icon on the right side of the tab to see your latest edits. Create Contract Expert rules to add clauses that vary contract to contract. Contract Expert can add clauses based on variable values and answers to questions contract authors supply when they author the contract. What's a default contract terms template? A contract term template that is specified as the default template for a document type. A document type can be a buy or sell document that is considered a contract, such as a purchase order or a blanket sales agreement. What's the difference between document types and contract types? While both document types and contract types are contracts, document types encompass all purchasing and sales documents that are deemed contracts. Contract types include only enterprise contracts. For sales, the list of document types is restricted to contract types, those contracts created within the Oracle Fusion Enterprise Contract Management (ECM) application itself. If you enabled the Enable Contract Terms in Fusion Procurement feature for the option Procurement Contracts during implementation, then the following procurement document types are available: • Auction • Bid • Blanket Purchase Agreement • Contract Purchase Agreement • Standard Purchase Order • RFI Defining the Contract Terms and Clause Library Configuration 7-37 • RFI Response • RFQ • Sourcing Quote Contract type is an administrator-created classification for enterprise contracts which determines contract functionality, including the presence of lines and contract terms. You create contract types during contract setup by selecting the Create Contract Types task. What validation checks get performed for contract terms templates? The application performs the following validation checks for all contract terms templates. You must fix all errors before templates can be sent for approval. Fixing warnings is optional. Validation Check Type Action The template contains incompatible clauses. Warning Remove one of the incompatible clauses. A clause you added to the template is in the draft status. Error While you can add draft clauses when creating a contract terms template, these clauses must be approved before the template can be sent for approval. Note If you create the draft clauses as part of the contract terms template, then these clauses are submitted for approval along with the template. A clause in the template is in inactive, on hold, or rejected status. Error You must obtain approval for the clause and resubmit the template for approval. The template contains more than one alternate clause. Error You must remove one of the alternates. If the template is a translation of another template, then the template it was translated from must be valid on the date you validate the translation. Error Obtain approval of the template you are translating before resubmitting. If a new version of the clause is created while the current version is still in the approval process. Warning Optionally substitute the new version. Note If a previous approved version of the clause is available, then this message does not appear. The template continues to use the previously approved version. 7-38 Oracle Fusion Procurement, Supplier Contracts and Agreements Guide Template contains no clauses. Warning Clauses are not required in a template. For buy-intent templates that contain contract terms deliverables, the application performs the following additional checks: Validation Check Type Action The requester or the internal and escalation contacts in the deliverable are invalid. Error You must enter different requester or contacts. The internal contact and requester must be employees with e-mail addresses to receive notifications. Supplier contact is invalid. Error The supplier must be entered as a contact with an e-mail address. Deliverable dates are missing. Error Enter the missing dates. What's a global contract terms template? A contract terms template that is created in a business unit designated during setup as the global business unit. A global template is automatically listed in the Term Library Overview page in the local business units and can be adopted by duplicating it. What's a layout template? RTF document that contains the contract layout for printing and preview. The templates, which can include both formatting, graphics, text, and other layout elements, are stored in the Oracle BI Publisher library. You must specify layout templates when you create a contract type to enable contract printing and the preview of contract terms templates. When do I create a clause as part of a contract terms template? If you are creating a contract terms template and a clause you want to add does not exist in the Contract Terms Library, then you can quickly create the missing clause by clicking the Create Clause button. Creating a clause in this way automatically associates it to the terms template. While this abbreviated creation method does not permit the entry of some details, including clause instructions, references, and relationships to other clauses, you can always add any missing information later by editing the clause. When do I need to make a contract terms template the default for a document type? Specify a contract terms template as the default for a document type when you want that template to be automatically applied to a contract of that type. You can also apply contract terms templates to contracts using Contract Expert rules. If a Contract Expert rule specifies a default contract terms template, the Defining the Contract Terms and Clause Library Configuration 7-39 application ignores the document type default you specify here. However, should the Contract Expert rules you set up pick multiple templates, then the application uses the document type default you set here as a tiebreaker. Why am I reviewing draft clauses when submitting a contract terms template for approval? A contract terms template can be approved for authoring only when all of its clauses are approved as well. If any of the clause versions you added to the template are drafts, then the application lets you review a list of those drafts and submit them for approval along with the contract terms template. The draft clauses can include any draft clause versions as well as clauses drafted specifically as part of the contract terms template using the Create Clause button. If any of the clauses are already available in an approved version, then you can choose to use the approved version in the template instead of submitting the drafts for approval. You can make the substitution on the review page by deselecting the draft. Why are some clauses missing from a contract terms template I copied over for use in a local business unit? You can copy a contract terms template from a global business unit for use in a local business unit. Before you do, you must ensure that any clauses you want copied along with the template are either adopted or localized. Any clauses in the copied template that are not adopted or localized in the local business unit are automatically removed. Why can't I edit the contract terms template? You cannot edit the contract template if you have insufficient privileges or the contract terms template is in a status that does not permit you to make modifications. Why can't I add clauses to the contract terms template? You must add at least one section to the contract terms template before you can add clauses and the template must be in a status that permits editing. Why do I want to enable Contract Expert in a contract terms template? You must enable Contract Expert in a contract terms template if you want to use Contract Expert rules with the template. Contract Expert rules can default the template to a new contract, recommend additional clauses, and flag any policy deviations in contracts that use the template. Note If you do not enable Contract Expert on a template, contract authors cannot run Contract Expert in contracts that use the template and no Contract Expert rules apply, not even those you specify as valid for all templates. 7-40 Oracle Fusion Procurement, Supplier Contracts and Agreements Guide Setting Up Contract Expert Contract Expert: How It Works Use Contract Expert to enforce corporate policies and standards for all types of contracts, including enterprise contracts, purchase orders, and sourcing contracts. Contract Expert makes it possible for you to set up business rules that can: • Apply the appropriate contract terms template to a contract For example, apply the contract terms template Software License and Service Agreement if the contract is authored in the North America Operations business unit and the contract amount exceeds one million dollars. • Insert additional clauses into the contract For example, add an audit clause if an audit is required. • Report contract deviations from corporate policies For example, report a contract worth one million dollars or more that includes payment terms greater than 90 days. Contract Expert consists of two components. • Rule Setup Administrators create the rules that are stored in the Contract Terms Library. A rule can be based on the following types of conditions: • The values of variables in the contract For example, recommend an additional clause if the shipment date on an order is greater than 90 days. • Answers that contract authors provide to questions For example, recommend an additional liability clause depending on a response to a question about hazardous materials. • The presence of clauses in the contract. For example, if the contract includes a hazardous materials clause, then insert additional insurance clauses. The first two condition types require contract author input during authoring. • Rule Execution During contract authoring, Contract Expert evaluates the rules. For rules with conditions that require author input, Contract Expert asks authors to provide missing variable values and to answer questions when the authors select the Run Contract Expert action. Authors can then evaluate any recommended clauses for insertion in the contract. Authors can review any policy and clause deviations by selecting the Review Contract Deviations action. Clause deviations are shown in a dashed box because they do not require Contract Expert rules. Defining the Contract Terms and Clause Library Configuration 7-41 The following figure illustrates the two components: Contract Expert Rule Setup Depending on the type of rule that you are creating, you can base rule conditions on: • Variables This condition is based on the value of a variable in the contract. The application either derives the value automatically from the contract, or contract authors enter the value when they run Contract Expert. • Questions This condition is based on answers to questions contract authors supply when they run Contract Expert. • Clauses This condition is based on the presence of a specific clause in the contract. Contract Expert rules apply only to contract terms templates where Contract Expert is enabled. You can specify if you want a rule to apply to all or selected templates. 7-42 Oracle Fusion Procurement, Supplier Contracts and Agreements Guide Contract Expert Rule Execution During Contract Authoring Depending on their type, all active rules for the contract terms template used in a contract are evaluated automatically during contract terms authoring or when a contract author runs Contract Expert in the Contract Terms tab. The following figure illustrates what happens when Contract Expert is run during contract authoring: 1. If rule conditions require user input, Contract Expert prompts the contract author to enter variable values and answer questions. Answers to questions can trigger follow-up questions. In this figure, the answer to Question 1 triggered the follow-up Question 2. 2. Contract Expert displays any recommended clauses for review by the author. Authors can choose which of the recommended clauses to insert into the contract provided that they have sufficient privileges. 3. Contract Expert inserts the clauses in the contract terms section specified during clause setup in the Contract Terms Library. If no section is specified in the clause, the application uses the default section specified in the contract terms template. Contract Expert automatically inserts the default section if it does not already exist in the contract. 4. On subsequent runs, Contract Expert first removes any clauses that it inserted into the contract in earlier runs, including clauses that have been moved or have been made nonstandard. Defining the Contract Terms and Clause Library Configuration 7-43 Authors who do not make all the required entries or forget to run Contract Expert altogether receive warnings when they validate the contract terms or when they review the contract deviations report. Contract Expert Rules: How They Work You can set up Contract Expert rules to apply contract terms templates automatically to contracts, to suggest additional clauses for insertion during contract terms authoring, and to flag any contract deviations from company policy. Each rule comprises conditions that must be met and the rule results. You can base rule conditions on: • The presence of another clause already in the contract • The value of a system variable or a user variable • Questions that the contract author must answer Different Contract Expert rule types support different condition types, as illustrated in the following figure. 7-44 Oracle Fusion Procurement, Supplier Contracts and Agreements Guide • Clause selection rules, which can default individual clauses and sections into a contract, can be based on clauses, questions, and variables. • Template selection rules, which identify the default contract terms template for the contract, can be based on variables only. • Policy deviation rules, which flag contract deviations from company policies, use questions and variables only. Key rule properties include: • All rules can use multiple conditions linked together with either the AND or OR logical operators. • The values of non-numeric conditions are supplied by value sets. • The values for numeric conditions are supplied by constants. • Rule types that permit the inclusion of questions can trigger follow-up questions, permitting you to chain rules together. • Rules are restricted to the specific business unit and the contract intent where you create them. • Rules do not get copied when you copy a global contract terms template to another business unit. • Conditions support both logical and numeric operators: • IS Defining the Contract Terms and Clause Library Configuration 7-45 • IS NOT • IN (allows the selection of multiple values) • NOT IN (allows the selection of multiple values) • >=: (greater than or equal to) • <=: (less than or equal to) • =: (equal to) • > (greater than) • < (less than) Clause Selection Rules Clause selection rules permit you to insert one or more clauses and sections into a contract. The following table describes the rule properties. 7-46 Oracle Fusion Procurement, Supplier Contracts and Agreements Guide Rule Property Details Rule outcomes The rule can: • Recommend one or more clauses for insertion into the contract Contract authors can review the Contract Expert recommendations before the clauses get inserted into the contract. By setting the Expert Clauses Mandatory option when creating a contract terms template, you can specify if you want the clause insertion to be mandatory or if the authors can ignore the recommendations . If you make the insertion mandatory, then only contract authors with the Override Contract Terms and Conditions Controls privilege, a special privilege that allows deleting mandatory clauses from the contract, can reject the recommendations. Similarly, if the recommended clauses are standard clauses, then the authors must have the Author Additional Standard Contract Terms and Conditions privilege to reject the recommendations. This privilege allows the deletion of standard clauses from the contract. Contract Expert inserts each clause in the section specified as the default for the clause in the Contract Terms Library. If no default section is specified in the clause, then Contract Expert inserts the clause into the default section specified in the contract terms template. Contract Expert automatically inserts the default section if it does not already exist in the contract. • Ask follow-up questions You can ask follow-up questions by adding them in the Additional Questions region of the Results tab. Any additional question that you add must be part of another rule. Adding the follow-up question chains the rules together. When the rule is evaluated The rule is evaluated every time that a user runs Contract Expert. Users receive an warning message during contract validation if they fail to run Contract Expert. Defining the Contract Terms and Clause Library Configuration 7-47 Conditions Conditions can be based on: • clauses • questions • variables You can use both predefined system variables and user variables. Both types of user variables are supported: those that require entry by contract authors and those where the values are supplied by a Java procedure. Where it applies The rule applies only within the business unit and for the intent that you specify. You can have the rule apply to one of the following: • Specific contract terms templates • All contract terms templates for the business unit Contract Terms Template Selection Rules Contract terms template selection rules permit you to automatically apply a contract terms template to a contract. The following table describes the rule properties. Rule Property Details Rule outcomes The application automatically applies a contract terms template to a contract. Or, if the author removed the contract terms using the Actions menu, the template displays the template name as the default when applying a new template. When the rule is evaluated The application evaluates the rule whenever the author navigates to the Contract Terms tab as long as no contract terms template is applied. If a contract terms template is applied to the contract, the template selection rules are not executed again, even if changes to the contract would result in a different rule outcome. The rule is also evaluated to determine if the contract contains the recommended template whenever the contract author: • runs the clause deviations report • validates the contract terms or the contract In both cases, the rule generates a warning if the author applied a different template from that recommended by the rule. Conditions Variables only You can use predefined system variables and those user-defined variables where the values are supplied by a Java procedure. 7-48 Oracle Fusion Procurement, Supplier Contracts and Agreements Guide Where it applies The rule applies only within the business unit and for the intent specified in the rule. Contract Expert does not apply a contract terms template if the contract terms template defaulting rules you set up recommend multiple terms templates for a single contract. Instead, Contract Expert applies the contract terms template specified as the default for the business document type during contract terms template setup. If no document type default is specified, then the application displays the Add Contract Terms button and permits authors to select a template of their own choice. The choices are restricted to the templates specified for the contract type. Policy Deviation Rules Policy deviation rules flag deviations from company policies on the contract deviations report. This report is run by the contract author before submitting a contract for approval. The following table lists the rule properties. Defining the Contract Terms and Clause Library Configuration 7-49 Rule Property Details Rule results The rule displays a deviation in the contract deviations report. The rule name becomes the deviation. When the rule is evaluated The rule is evaluated whenever the user: • Runs the contract deviations report • Validates the contract terms or the contract Conditions Conditions can based on: • Questions • Variables Both predefined system variables and those user-defined variables where the values are supplied by a Java procedure. Where it applies The rule applies only for the contract terms templates within the business unit and for the intent that you specify. The following figure illustrates the policy deviation rule setup. You can build rule conditions out of both questions and variables. In the contract deviation report, your entry in the Rule Name field becomes the deviation name and your entry in the rule Description field becomes the deviation description. Policy deviation rules list policy deviations in the contract deviations report, along with any clause deviations that are flagged automatically by the application. Contract authors can run the report before submitting the contract 7-50 Oracle Fusion Procurement, Supplier Contracts and Agreements Guide for approval and enter comments to explain the deviation to the approver. The report is rerun automatically when the author submits the contract for approval and a copy of the report is attached to the approval notification. Activating and Validating Rules After you set up a rule, you must activate it using the Activate Rule action. Rules do not require approval before activation, but the contract terms templates that they apply to do. Note In order to activate a rule, you must assign it to at least one contract terms template. The template does not have to be approved at the time that you make the assignment, but it does have to be approved before the rule can be used. Activating a rule triggers an automatic validation process. You must correct all errors before the rule gets activated. Contract Expert Rule Statuses and Available Actions: Explained Statuses track the life-cycle of a Contract Expert rule from creation through activation and versioning and restrict available actions. Contract Expert Statuses and Available Actions This table describes available rule statuses and lists the permitted actions for each. Status Description Available Actions Draft When you first create a rule, it remains in the Draft status until you activate it and it passes all the validation checks without error. • Activate • Edit • Delete • Duplicate Active The rule was activated and passed validation. • Edit You can edit an Active rule, to create a new version. This version remains in the Revision status until you activate it and it passes all the validation checks. Until it does, the old version remains active. Once the new version is in the Active status, it automatically replaces the old version. • Disable • Duplicate Revision The status of an active rule that was edited. The new version of the rule remains in this status until it passes validation and become active. • Activate • Edit • Delete • Duplicate • Disable Defining the Contract Terms and Clause Library Configuration 7-51 Disabled The rule was disabled using the Disable action. Duplicate The following diagram illustrates the rule statuses and main actions. Contract Expert Question Setup: Explained You can set up Contract Expert questions in the Contract Terms Library to solicit contract author input during contract authoring. Contract Expert presents the questions to authors when they are part of a Contract Expert rule. The questions you create are restricted to one intent and their names must be unique within that intent. Questions can be reused across all business units. Question Response Types Question responses can be one of the following: • Yes or no These questions appear to contract authors with a choice list with two values: Yes and No. This question type supplies the choice list automatically without additional setup. • Numeric Contract authors enter responses to numeric questions directly using the keyboard. • Selection from a list of values For questions that require users to make a selection from a list of values, you must set up a value set with the Char format type and one of the following validation types: Independent, Translatable Independent, or Table. Note Contract Expert does not permit you to provide default responses to user questions. However, the application sets numeric questions without a user response to 0. 7-52 Oracle Fusion Procurement, Supplier Contracts and Agreements Guide Inserting Additional Clauses Based on Follow-up Questions : How It Works You can ask follow-up questions and insert additional clauses into the contract terms based on the answers the contract author gives. The following diagram illustrates how you can ask a follow-up question using the follow-up question to link two rules. Asking Follow-up Questions To ask follow-up questions, you: 1. Include the follow-up question as an additional question on the Results tab of a rule. In this example, contract authors get the follow-up question if they provide an answer that satisfies the condition with Question 1 (the only condition in Rule 1). 2. Create a second rule with the follow-up question in a condition. Defining the Contract Terms and Clause Library Configuration 7-53 In this example, the application inserts the additional clause if the contract author satisfies the condition based on the Follow-up Question (the only condition in Rule 2). Contract Expert Constants: Examples Contract Expert constants supply numerical values to numeric conditions in Contract Expert rules. The same constant can supply the value in multiple rules. Constants are specific to one intent, but can be used in all business units. Scenario For example, to default a payment terms clause when the contract amount is greater than $1 million, you create a Contract Expert rule with the condition: Contract Amount > 1,000,000. Instead of entering the number directly into the condition, you create the constant Contract Amount Threshold and set its value to 1,000,000. The condition in your rule becomes: Contract Amount > Contract Amount Threshold. You can use this same constant in multiple conditions. This way, if the threshold is later increased later to $2 million, you need only to update the constant instead of every rule that uses the condition. Contract Expert Clause Selection Rules and Asking Follow-up Questions: Examples Two examples illustrate how you can set up a Contract Expert clause selection rule to insert additional clauses and sections into a contract and how you can set up rules to ask follow-up questions. Scenario Suppose, that you want to add two additional insurance clauses under the section Additional Insurance when a shipment of hazardous materials is to be delivered within 30 days. You can handle this scenario by setting up one clause selection rule with two conditions: • Condition 1: Delivery < 30 This condition will be evaluated when contract authors enter the delivery period by updating a user variable when they run Contract Expert. • Condition 2: Hazardous Materials = Yes This condition will be evaluated when contract authors answer the question "Is hazardous material involved?" by selecting Yes or No. Here is how you set up the rule: 1. Ensure that both of the clauses that you want to add are created in the Contract Terms Library with the default section Additional Insurance. This guarantees that both appear in the contract under that section. If the section is not already in the contract, Contract Expert inserts it automatically. Note If you do not set up the clauses with a default section, Contract Expert inserts the clauses in the default section specified in the contract terms template. 7-54 Oracle Fusion Procurement, Supplier Contracts and Agreements Guide 2. For condition 1, you must create a constant called Shipping and set its value to 30. This is because numerical values for conditions must be entered using constants rather than directly. 3. Set up a question that requires a yes or no answer for the prompt "Is hazardous material involved?" for Condition 2. 4. Create the clauses that you want to add to the contract in the Contract Terms Library. Note The clauses must be approved before the rule can be used. 5. Create the Contract Expert rule with the two conditions. Selecting the Match All option means both conditions must be evaluated before the rule is true. 6. Associate the rule with the contract terms templates where you want the rule to apply. You can assign the rule to individual templates or all templates with the same intent and within the same business unit. 7. Activate the rule by clicking the Activate button while editing the rule. The rule is evaluated for only those contracts that use templates that have been assigned to the rule. When both conditions in the rule are true, Contract Expert defaults the two insurance clauses. This diagram illustrates the clause selection rule example. Scenario Now suppose you want to add an additional clause to the previous example if the hazardous material in the shipment is flammable. To do this, you create: Defining the Contract Terms and Clause Library Configuration 7-55 • The follow-up question: • A rule where the follow-up question is a condition. • You link the rules together by entering the follow-up question the Additional Questions region on the Results tab of the first rule. The following diagram illustrates the setup: Here are the steps in detail: 1. Set up the follow-up question "Is the material flammable?" with yes and no answers. 2. Create the additional insurance clause that you want to add to the contract in the Contract Terms Library. 3. Create a new Contract Expert rule, Rule 2, with the follow-up question as the condition. The rule will be true if the author answers yes. 7-56 Oracle Fusion Procurement, Supplier Contracts and Agreements Guide 4. Associate Rule 2 with the same contract terms templates where Rule 1 applies. 5. Edit Rule 1 to add the newly created question in the Additional Questions region on the Results tab. 6. Activate both rules using the Actions menu. Contract authors see the question from Rule 2 in Contract Expert only if Rule 1 is true. Rule 2 inserts the additional clause in the contract if authors answer yes. Frequently Asked Questions About Contract Expert Setup What are Contract Expert questions? Questions contract authors answer when running Contract Expert while authoring the contract. The answers can trigger Contract Expert to suggest additional clauses or ask follow-up questions, depending on how you set up the Contract Expert rules. What does it mean to make clauses suggested by Contract Expert mandatory in a contract terms template? When contract authors run Contract Expert on a contract, Contract Expert displays a list of any clauses that it recommends for insertion. Contract authors can review the Contract Expert recommendations before the clauses get inserted into the contract. By setting the Expert Clauses Mandatory option when creating a contract terms template, you can specify if you want the clause insertion to be mandatory or if the authors can ignore the recommendations . If you make the insertion mandatory, then only contract authors with the Override Contract Terms and Conditions Controls privilege, a special privilege that allows deleting mandatory clauses from the contract, can reject the recommendations. Similarly, if the recommended clauses are standard clauses, then the authors must have the Author Additional Standard Contract Terms and Conditions privilege to reject the recommendations. This privilege allows the deletion of standard clauses from the contract. What happens if the clause to be inserted by the Contract Expert rule is versioned or removed from use? If the current clause version is not approved or removed from use, Contract Expert automatically uses the previous approved version. If none exists, the contract author receives an error when validating the contract. What happens to existing contracts if I disable a Contract Expert rule? The change applies to all new contracts and to existing contracts whenever the contract authors run Contract Expert. Approved contracts are not affected. If Defining the Contract Terms and Clause Library Configuration 7-57 you disable a clause selection rule, for instance, Contract Expert removes the suggested clause the next time Contract Expert is run. If you disable a contract terms template selection rule, the application does not make changes to the templates that are already applied to contracts, but does flag the change during contract validation and on the contract deviations report. What validations get performed when I activate a Contract Expert rule? The application automatically validates a Contract Expert rule when you attempt to activate it. You must correct any errors before the rule can become active. The application performs the following checks: • Circular references between questions used in the rule • The presence of clauses that are in the Draft, Expired, or On Hold status • Invalid or absent Java procedures associated with a variable used in the rule • Disabled questions • Invalid SQL in the value set associated to a question or variable used in the rule • Invalid value in a value set associated to a question or variable used in the rule • Other invalid rules associated to the contract terms template • Question or variable using a deleted value set • Expired or on-hold templates that are a part of template selection rules What's a system variable? A predefined variable that gets its value from an attribute of the contract. For buy-intent contracts, system variables include payment terms, the purchase order number, and the purchase order amount. For sales-intent contracts, they include the customer name, the ship-to address, and the payment terms. System variables are supplied with your application and cannot be modified or deleted. When does a Contract Expert rule become effective? A Contract Expert rule becomes effective after you activate it and associate it to a contract terms template. Why are some conditions unavailable for creating my Contract Expert rule? Rule conditions are restricted by rule type. For example, rules for selecting default contract terms templates must be based on variables. However, clause selection rules can be based on variables, questions, or clauses. 7-58 Oracle Fusion Procurement, Supplier Contracts and Agreements Guide Why can't I assign a Contract Expert rule to a contract terms template? For you to assign a Contract Expert rule to a contract terms template, the template must be in a Draft or Approved status; it must be enabled for Contract Expert; and it must belong to the same intent as the rule. Why doesn't a Contract Expert question display during authoring? A question does not display during contract terms authoring if the rule is not activated or if the rule is not assigned to an active contract terms template. If you chain contract terms rules to ask follow-up questions, then the display also depends on the answer the contract author gives to the previous question. Are Contract Expert rules affected by the relationships between clauses? The alternate and incompatible relationships you specify for clauses do not affect the execution or setup of Contract Expert rules. However, the presence of more than one incompatible and alternate clause show up as warnings when the contract author validates the contract. How are Contract Expert questions presented during contract authoring? Contract authors see all of the activated Contract Expert questions that apply to a specific contract terms template on a single page when they run Contract Expert during authoring. Use the Reorder button on the View Question Sequence page to specify the order in which the questions are displayed. If you chained rules to ask additional follow-up questions, then each follow-up question appears underneath the previous question after the contract author answers it. How can I find all the Contract Expert rules that use a question? Use the Search Rule page to find all the Contract Expert rules that contain a particular question. How can I find out which questions contract authors see when they run Contract Expert? The Rules tab on the contract terms template edit page displays all of the possible questions contract authors may be required to answer when they run Contract Expert and in the order they are asked. A contract author may see only a subset of the questions, depending on what variable values they enter and how they answer the Contract Expert questions. You can view and change the order of questions from the Terms Template search page by selecting the Manage Question Sequence action. How does creating a new version of a Contract Expert rule affect contracts? Activating a new version of a rule makes that new version effective whenever the contract author runs Contract Expert. Authors who validate or submit for approval contracts that used a previous version of the rule receive an error asking them to run Contract Expert again. Approved contracts are not effected. Defining the Contract Terms and Clause Library Configuration 7-59 Setting Up Variables Variables: Explained You can use variables in the Contract Terms Library to represent information within individual clauses and for use within Contract Expert rule conditions. Your application comes with predefined variables, called system variables. You can create additional variables, called user variables, with or without programming. Predefined System Variables Your application comes with predefined system variables that you cannot modify. These include: • System variables These variables make it possible for you to use information that is entered in integrated procurement, sales, and projects applications. For example, you can use the purchase order amount from procurement contracts or the payment terms from sales in Contract Expert rules that insert additional clauses to a contract as necessary. • Deliverable variables These variables, which are available in buy-intent contacts only, permit you to list the titles of contract terms deliverables within a clause in the contract terms. For instance, if a vendor must deliver a monthly quality report as part of the contract terms, you can create a deliverable to ensure compliance. But creating the deliverable does not automatically print that deliverable in the contract terms. To ensure that the deliverable name is printed, you must include a clause with the appropriate deliverable variable inserted. • Table variables Table variables make it possible for you to print in a contract all of the values in a list such as a price list. Table variables are available only in sales-intent contracts. To obtain a list of the predefined variables and the information that they represent, navigate to the Search Variables page and filter your search on the Variable type. Select the Document Association tab to view the application and document where the variable information originates. Alternately, you can search for variables by document type. User Variables There are two types of user variables that you can create: • Manual 7-60 Oracle Fusion Procurement, Supplier Contracts and Agreements Guide • Java Method While Java Method variables require programming knowledge, you can create manual user variables without programing. To do so, you: 1. Create a value set using Oracle Fusion Application Setup Manager to validate the value entry for the variable. A value set can either specify the list of values that users must choose from or merely specify the variable format and length. Value sets are common application components described in the Oracle Fusion Applications Flexfields Guide. 2. Navigate to the Create Variable page. 3. Select the variable intent. Variables can be created for either buy (procurement) or sell contracts. 4. Select the value set, and enter the name and the description that will help users identify the variable when they are inserting into a clause or entering its value in Contract Expert. 5. If you are creating a variable for buy intent, then you can make the variable updatable by vendors in the Oracle Fusion Sourcing application by selecting the Updatable by External Parties option. How User Variables Are Used The user variables that you create can be: • Inserted in the Contract Terms Library clauses • Inserted into individual nonstandard clauses created by contract authors during contract authoring. • Used in Contract Expert rule conditions When contract authors run Contract Expert during authoring, they are prompted to enter the variable value. The value is automatically substituted in the contract terms and any rules where the variable is used are evaluated. Using Value Sets for User Variables and Contract Expert Rules: Explained You can use value sets to determine what entries contract authors can make in user variables and in Contract Expert feature questions. You can use them either to specify the format an entry must take, or to create a list of values contract authors must choose from. Value sets are a common application component which you can set up by selecting Setup and Maintenance from the Tools menu and searching for the Manage Contract Terms Value Sets task. This topic highlights value sets nonprogrammers can set up for Oracle Fusion Enterprise Contracts. This topic covers: Defining the Contract Terms and Clause Library Configuration 7-61 • Using value sets for creating user variables • Restrictions for values sets used in Contract Expert feature rules Using Value Sets for User Variables You use value sets in the setup of user variables for one of the two following purposes: • To set up the list of values the contract author must choose from to enter the value • To specify only the length and format of the information the author must enter manually Suppose, for example, that you need to create a user variable contract authors can use to enter the name of one of your warehouses into a clause during contract authoring. Without any knowledge of programming, you can: • Create the list of values the contract author will use to select one of the warehouses. You create the values first and then enter them into an independent value set. • Create a format only value set that restricts the entry to a specified number of characters. Other value set features are also available for use by nonprogrammers. If you want to restrict the entry of the available warehouses by country, then you can make the above value set dependent on a second value set of countries, for instance. Restrictions for Using Value Sets in Contract Expert Rules If you are using the value set for a variable that will be used in Contract Expert rules or to specify the values used in responses to a question used in such a rule, then you only use a subset of the value set features as described in the following table. Value Set Format Type Value Set Validation Type Supported? Char Independent Yes Valid operators are: Is, Is Not, In, and Not In Char Table No Char Translatable Independent Yes Valid operators are: Is, Is Not, In, and Not In Char None No Char Pair No Char Special No Char Dependent No 7-62 Oracle Fusion Procurement, Supplier Contracts and Agreements Guide Number None Yes Numeric operators. Standard Date / Standard Date Time Not Applicable No Date / Date Time Not Applicable No Frequently Asked Questions About Variables How can I obtain a list of system variables for use in Contract Expert rules? Use the Search Variables page to create a list of system variables you can use in Contract Expert rules. You can use the Document Type field to narrow down your search by contract document type, such as a purchase order or Request for Quote. How do I enable, disable, and delete variables? When you create a variable, it is immediately available for use in clauses and Contract Expert rules. While there is no activation process or validation for a variable, variable setup is validated when you use variables in rules. You can delete any variable as long as it is not being used in a clause or a Contract Expert rule. If it is in use, you can only disable it. Disabling a variable by selecting the Disabled option in the Edit Variable page prevents a variable from being used. The application displays an error for all clauses and rules that already use the variable. Setting Up Adoption of Content Between Libraries Adoption of Content from Global to Local Terms Libraries: How It Works Much of the content in the Contract Terms Library is available only in the business unit where you create it. When you designate one of the business units as global during business unit setup, however, the content you create within that business unit can be copied over by other business units, a process known as adoption. Different kinds of content in the global library can be adopted for use in a local library in different ways, as outlined in the following figure. • Clauses designated as global can be adopted by selecting either the Adopt or the Localize action in local business units. Adopt adopts the clause as is. Localize permits the local business unit to edit the clause text. • Local clauses are visible only in the business unit where they are created. Defining the Contract Terms and Clause Library Configuration 7-63 • Contract terms templates designated as global are visible to the local business units and can be copied over using the duplicate command. • Contract Expert rules are visible only in the business unit where they are created. Note Sections, folders, and numbering schemes do not need to be adopted or copied. They are automatically available across all business units. Clause Localization and Adoption Here is how you adopt and localize clauses: 1. In the global business unit, you create a clause with the Global option selected. 2. After the global clause is approved, it is automatically listed as available for adoption on the Terms Library Overview pages in the local business units. 3. Contract Terms Library administrators in local business units select Adopt or Localize from the Actions menu to adopt the clauses. 4. Both adopted and localized clauses now exist as independent clauses in the local library and must be approved before they can be used in contracts. Note 7-64 Oracle Fusion Procurement, Supplier Contracts and Agreements Guide During the local business unit setup, you can make clause approvals automatic. 5. When a new version of one of the adopted or localized global clauses is approved in the global business unit, the terms library administrators in the local business units are notified automatically Note You specify the administrator to receive the notification during the local business unit setup. 6. Administrators in the global business unit can create a clause analysis report that details the adoption and localization of the global clauses in the local business units. Contract Terms Template Adoption You adopt contract terms templates by copying them: 1. In the global business unit, you create a contract terms template with the Global option selected. 2. After the global template is approved, it is automatically available for copying in the local business units. 3. Contract Terms Library administrators can search for the global templates available for adoption by selecting the Global option in the Search Templates page. 4. Global templates are copied over by selecting the Duplicate action. Note Clauses in the copied templates must be first adopted or localized in the local business unit. 5. The copied contract terms template must be approved in the local business unit before it can be used. Frequently Asked Questions About Adoption How can I find clauses that are available for adoption? Clauses that are available for adoption are listed in the Clauses for Adoption region on the Terms Library Overview page. You can also search for them using the Search Clauses page by selecting the Available for Adoption from the Adoption Type drop-down list. What happens if the global library publishes a new version of the clause I localized? The new version of the clause appears as available for adoption in the Terms Library Overview page and in clause searches. The Contract Terms Library administrator receives an automatic notification. Defining the Contract Terms and Clause Library Configuration 7-65 What's the difference between an adopted clause and a localized clause? Adopt a global clause to reuse it without change in a local business unit. Localize a global clause to use it with edits in a local business unit. All clauses you adopt and localize must be approved within your local business unit before they can be used for contract authoring. You can set up approvals to be automatic for adopted clauses, but not for localized clauses. Setting Up Contract Preview and Printing Contract Printing and Layout Templates: Explained Previewing and printing clauses, reports, contracts, and contract terms uses a number of Oracle BI Publisher layout templates which specify what information is displayed in the contract and supply the headers, footers, text style, and pagination. The layout templates are RTF files stored in the Business Intelligence Presentation Catalog. Samples of all the required layout templates are included with the application. You can copy the sample layout templates described in this topic and edit the copies to add your own boilerplate text, font styles, and logos. You can copy and edit layout templates used for: • Printing enterprise contracts, including partner agreements • Printing purchasing and sourcing documents • Printing the report of contract deviations that can be attached to contract approval notifications • Previewing contract terms templates • Previewing and importing clauses into the Contract Terms Library The sample layout templates are available in different subfolders within the Enterprise Contracts folder in the catalog. You can navigate to the folders in the catalog either from the Reports and Analytics pane or by selecting the Reports and Analytics link in the Navigator. Contact your system administrator to grant you the appropriate BI duty roles if these are not available. You can download the sample templates, copy them, and edit the copies. When you upload your edited copy to the same directory, it becomes immediately available for use within the application. Restriction The catalog includes additional layout templates which are used internally by the application. You can edit only those layout templates listed in this topic. 7-66 Oracle Fusion Procurement, Supplier Contracts and Agreements Guide Printing Enterprise Contracts The application uses two layout templates for printing enterprise contracts, including partner agreements: • The contract layout template This layout template provides the layout for printing the contract except for the contract terms. There are two sample layout templates available for you to copy and edit. Both sample layout templates are stored in the same directory. Sample Layout Template Description Name Location in BI Publisher Catalog Directory SupplierContract Layout of contract information for buyintent contracts. Enterprise Contracts/ Contract Printing/ Contract Preview CustomerContract Layout of contract information for sellintent contracts, including partner agreements. Enterprise Contracts/ Contract Printing/ Contract Preview • The contract terms layout template This template provides the layout of the structured terms for printing and for downloading the contract terms for editing offline in Microsoft Word. File Name Description Location in BI Publisher Catalog Directory ContractTermsECM Layout for printing the contract terms in enterprise contracts when the contract terms are authored in the application. Enterprise Contracts/ Contract Terms Printing/Contract Terms Download and Preview You specify which templates you want to use during contract type setup. This means that you can create different layout templates for each contract type. To set up contract types, select Manage Contract Types action from the Setup and Maintenance work area or Contract Types under the Setup task heading in the Contracts work area. The following figure outlines how the application uses the layout templates when you print an enterprise contract: 1. The application uses the contract layout template, specified in the Contract Layout field of the contract type, to create a PDF of the contract. If the contract does not include any contract terms, then this is the only layout template used. 2. If the contract includes structured terms, then the application uses the contract terms layout template specified in the Template Layout field to create a second PDF. Defining the Contract Terms and Clause Library Configuration 7-67 3. If the contract terms are attached as a file and the file retains the structured terms format, then the application creates the second PDF from the file. Contract terms attached as a file can retain the structured XML format if the file was downloaded from the application using the Download Contract action. 4. The application merges the two generated PDFs into a single contract PDF. 5. If the contract terms are attached in a file that is not structured, then the application prints only the contents of the file. It does not print the contract information in the application or use either layout template. Printing of Contract Terms on Purchase Orders and Sourcing Documents For printing purchasing documents with structured terms, Oracle Fusion Procurement uses two layout templates. • The document layout template supplied by Oracle Fusion Procurement which is located in the Procurement folder. • The contract terms layout template. 7-68 Oracle Fusion Procurement, Supplier Contracts and Agreements Guide The sample file provided is: File Name Description Location in BI Publisher Catalog Directory ContractTermsProcurementLayout for printing the contract terms in enterprise contracts when the contract terms are authored in the application. Enterprise Contracts/ Contract Terms Printing/Contract Terms Download and Preview You select both of these templates while setting up business unit properties using the Configure Procurement Business Function task available by navigating to the Setup and Maintenance work area. If the contract terms are attached rather than authored in the application and the attached file is not structured, then Procurement uses a third layout template which includes a brief sentence explaining that the contract terms are contained in a separate document. File Name Description Location in BI Publisher Catalog Directory ContractTermsNoMerge This layout template includes the following text: The contract Enterprise Contracts/Contract Terms Printing/Attached Contract Preview terms for this (doc type} are listed in a separate document which is either attached to the e-mail you received or sent separately. These contract terms should be read in conjunction with this {doc type}. The document type name is substituted in the printed contract. Important If you edit the ContractTermsNoMerge layout template, then you must save it under the same name in the same directory. The following figure outlines how the procurement application uses these layout templates for printing 1. The application uses the document layout template specified in the Document Layout field in the PO or purchase agreement to create the PDF. 2. If the contract includes structured terms, then the application uses the contact terms layout template to generate a second PDF. 3. If the contract terms are attached as a file and the file retains the structured terms format, then the application creates the second PDF from the file. Contract terms attached as a file can retain the structured XML format if the file was downloaded from the application using the Download Contract action. Defining the Contract Terms and Clause Library Configuration 7-69 4. If the contract terms are attached as a file that is not structured, then the application creates a small PDF of the message contained in the layout template ContractTermsNoMerge. 5. The application merges the two PDFs into a single document PDF. Printing the Contract Deviations Report The application uses the contract deviations layout template to generate a PDF report of deviations of a contract from company standards. This report can be automatically attached to the notification sent to the contract approvers during contract authoring. You can create different layout templates for each business unit. You specify which layout template you want to use in a specific business unit using either the Specify Customer Contract Business Function Properties or the Specify Supplier Contract Business Function Properties tasks. These tasks are available in the Setup and Maintenance work area. Separate sample layout files are available for buy-intent and sell-intent contracts. Both are located in the same directory: 7-70 Oracle Fusion Procurement, Supplier Contracts and Agreements Guide File Name Description Location in BI Publisher Catalog Directory SupplierContractDeviations Layout for printing the contract deviations for all buy-intent contracts. Enterprise Contracts/Deviations Report/Deviations Report CustomerContractDeviations Layout for printing the contract deviations for all sell-intent contracts. Enterprise Contracts/Deviations Report/Deviations Report Previewing Contract Terms Templates Contract Terms Library administrators as well as contract authors can preview the content of a template by selecting the preview icon. For example, a contract author may want to preview a template to verify they are selecting the correct one. The preview lists all the clauses and sections the template contains and any boilerplate included in the layout template. It does not list any additional clauses inserted by Contract Expert rules. You can create different layout templates for each contract terms template. You specify the layout template to be used for the preview on the General tab while editing the contract terms template. The sample layout template is: File Name Description Location in BI Publisher Catalog Directory ContractTermsTemplate This layout template specifies the layout of the contract terms template preview. Enterprise Contracts/Contract Terms Printing/Contract Terms Download and Preview Previewing and Importing Clauses The application uses the clause layout template for: • Formatting individual clauses for preview Library administrators can use the preview icon to view preview of individual clauses on the clause search page. • Formatting clauses imported from outside the application You can either load clause data directly into interface tables using SQL*Loader, PL/SQL scripts, or JDBC or you can import the data from an XML file. You can specify which template you want to use in a specific business unit using either the Specify Customer Contract Business Function Properties or the Specify Supplier Contract Business Function Properties tasks. These tasks are available in the Setup and Maintenance work area. The sample layout template provided is: File Name Description Location in BI Publisher Catalog Directory ContractTermsLibraryClause This layout template specifies the layout of clause text in the Contract Terms Library. Enterprise Contracts/Contract Terms Printing/Clause Export and Preview Defining the Contract Terms and Clause Library Configuration 7-71 Can you still print the contract if there are no layout templates specified for a contract type? No, you cannot print or create a PDF of a contract if no contract layout template is specified in the contract type that was used to create the contract. If you do not specify the terms layout template, then you cannot preview the contract terms as a PDF. Setting Up Contract Terms Deliverables for Procurement Contract Terms Deliverables: Explained Contract terms deliverables establish and track both contractual and noncontractual commitments that must be fulfilled as part of negotiations and contractual agreements between businesses and their partners. These deliverables can be used only in procurement contracts and in negotiations. They cannot be used in enterprise contracts. This topic provides an overview of: • How you can use contract terms deliverables • Creating and managing contract terms deliverables • One-time and repeating deliverables • Where you can create and use contract terms deliverables • The different deliverable types • Fixed and relative due dates • Deliverable notifications Using Contract Terms Deliverables You can use contract terms deliverables: • To communicate with your suppliers about deliverables they are responsible for. When your employees create or update a deliverable in their procurement application that change is automatically visible to suppliers accessing their Oracle Fusion Supplier Portal and vice versa. The party responsible for the deliverable must be external and the supplier contact must be defined as an external contact on the deliverable. • To submit any required documents A supplier required to produce an environmental compliance report, for example, can log into their supplier portal, submit the report, and change the deliverable status to indicate the they have fulfilled the obligation. • As a repository of documents submitted in the negotiations 7-72 Oracle Fusion Procurement, Supplier Contracts and Agreements Guide All documents you and the suppliers submit as attachments are stored in the deliverable history and can be accessed from the deliverable itself. • To track a deliverable from the initial stages of a negotiation to the signed contract The application can automatically copy the appropriate deliverables from the negotiation document to the final contract. • To automatically calculate deliverable due dates You can set deliverable due dates relative to contract events, for example, a week before the contract is signed or comes into effect. The application automatically calculates the actual date the deliverable is due. You can also create multiple instances of a deliverable to track repeating deliverables, such as monthly reports. • To automatically notify interested parties when the deliverable is due or overdue You can set up the deliverable to automatically notify parties of an upcoming deadline or when the deliverable is overdue. Creating and Managing Contract Terms Deliverables You create and manage the deliverables in two separate interfaces. You create the deliverables while the contract is in negotiations. You manage the deliverables while the contract is active and in the process of being executed. Here is how it works: 1. You create the deliverable as part of a contract terms template or in an individual contract entering the responsible party, the deliverable deadlines, and what notifications you need. 2. If deliverables are present in a contract terms template you apply to a contract, then the deliverables get copied to the contract automatically. The type of deliverables that are applied automatically can vary based on the document type. 3. The application creates deliverable instances with the calculated deadlines based on your setups at the time the contract becomes active. For instance, if you created a deliverable that calls for the supplier to submit a report every week after the contract is signed, then the application creates a separate instance of the deliverable for each week based on the date the contract was signed. 4. You and the suppliers use the Manage Deliverables page to access and update each deliverable instance. In the above example, each week the supplier updates the deliverable instance that is due that week and attaches any collateral. Both internal employees and suppliers logging into their supplier portals use the same interface to communicate the deliverable progress and to attach required documents. 5. Based on your setups, the parties are automatically notified when the deliverable is due or overdue, or when one of the parties changes its status (dashed lines). Defining the Contract Terms and Clause Library Configuration 7-73 6. The contractual deliverables you set up are listed in the printed contract terms when you add the deliverable variable to a clause. One-Time and Repeating Deliverables You can create both one-time and repeating deliverables. A one-time deliverable tracks the performance and deadlines for an individual required action that must be performed by one of the parties in the contract. A repeating deliverable tracks a deliverable that must be performed periodically, for instance a progress report that must be submitted every week after the agreement is signed. The following diagram uses an example to illustrate the two variable types: • A one-time deliverable (Report 1) that the supplier must provide that is due one week after the agreement is signed. • A repeating deliverable (Report 2) that the supplier must provide weekly after the contract is signed. After the contract is signed, the application automatically creates the instances of the two deliverables which can be viewed and updated both by the internal party and the supplier using the Manage Contract Terms Deliverables task. The 7-74 Oracle Fusion Procurement, Supplier Contracts and Agreements Guide due dates for each deliverable in this example are based on the date the contract was signed. Note Note that the name of each deliverable instance for a repeating deliverable is the same. The only difference is the due date. The supplier attaches the report file to the appropriate instance of the deliverable and changes its status to complete to indicate that it has been fulfilled. Where You Can Create and Use Contract Terms Deliverables You can create contract terms deliverables both in buy-intent contract terms templates and in individual Oracle Fusion Purchasing and Oracle Fusion Sourcing contracts. Defining the Contract Terms and Clause Library Configuration 7-75 For purchasing, you can create and use deliverables on documents which include:: • Blanket Purchase Agreement • Contract Purchase Agreement • Standard Purchase Order For sourcing, the documents include: • Auction • Bid • RFI • RFI Response • RFQ • Sourcing Quote Contract Terms Deliverable Types Deliverable types restrict where a deliverable is available and where it can be printed. There are three deliverable types: Deliverable Type Where Available Description Where It Prints Contractual Deliverables Purchasing and sourcing Deliverables that must be fulfilled as part of the contract. Prints in all documents: • As part of the Contract Terms Template preview • Procurement contracts • Sourcing documents Negotiation Deliverables Sourcing only Deliverables that are a part of a negotiation document but are not part of the final contract. Prints as part of: • As part of the Contract Terms Template preview • Sourcing documents Internal Purchasing Deliverables Purchasing only Purchasing deliverables that are used to track internal schedules and commitments. Not printed as part of the contract terms. Note If you create a deliverable as part of a contract terms template and that deliverable is of a type that is not compatible with the contract where the template is applied, then the deliverable does not get created in that contract. For instance, a negotiation deliverable in a template is dropped when that template 7-76 Oracle Fusion Procurement, Supplier Contracts and Agreements Guide is applied to a purchase order but added when that same template is used for an RFQ. Fixed and Relative Due Dates You can specify a deliverable to be due on a fixed date, such as the first of the month, or relative to a contract event, such as one week after the contract is signed. The available events include: • The contract start and end dates • The dates the negotiations are opened and closed • The date the contract is signed • The date you receive a response from the supplier The available contract events differ depending on where you create the deliverable and the deliverable type. For instance, for contractual deliverables you create in a contract terms templates, you can base the due dates on: Contract Canceled, Contract Closed, Contract Signed, Contract Start Date, and Contract End Date. Negotiation deliverables can be based on: Negotiation Closed, Negotiation Opened, and Response Received. Deliverables Notifications You can notify interested parties using Oracle BPEL Process Manager via e-mail, voice message, instant messaging (IM), or short message service (SMS). You can send automatic notifications: • Prior to the due date • When one of the parties changes the status of the deliverable • When a deliverable is overdue • When a deliverable needs to be escalated after the due date Who receives the notification depends on a combination of the notification type and the party who is responsible for the deliverable as listed in the following table. The requester is an internal party. The external contact is a supplier contact. Notification Type Responsible Party Recipients Prior to due date Internal Internal Contact Prior to due date External External Contact Overdue Internal Requester, Internal Contact Overdue External Requester, Internal Contact, External Contact Status Change Internal Requester, Internal Contact Status Change External Requester, Internal Contact, External Contact Escalation Internal and External Requester, Internal Contact, Escalation Contact Defining the Contract Terms and Clause Library Configuration 7-77 Frequently Asked Questions About Contract Terms Deliverables What does it mean to change the printing sequence for contract terms deliverables? Contract terms deliverables can be listed by title in a clause in your terms and conditions. You can change the sequence in which the titles appear on this list by modifying the print sequence. What's the difference between contract terms deliverables and contract deliverables? Contract terms deliverables establish and track both contractual and noncontractual commitments that must be fulfilled as part of negotiations and contractual agreements between businesses and their partners. These deliverables can be used only in procurement contracts and in negotiations. They cannot be used in enterprise contracts. Contract deliverables also track contractual and noncontractual commitments, but in procurement enterprise contracts. In addition, you can use contract deliverables to initiate and monitor purchasing activity in integrated procurement applications. For example, you can use a contract deliverable to create a purchase order in Oracle Fusion Purchasing for items in a contract line and then monitor the purchasing activity on that purchase order as it is being executed. How the Contract Terms Library Supports Translation: Explained You can set up your contract terms library to handle the translation of clauses, templates, and other content in multiple languages. This topic discusses the features included in Oracle Fusion Enterprise Contracts that support translation, making it possible for you to • Indicate a localized clause is a translation of another • Manage contract terms template translations These two features are only a small part of a translation solution, however. The rest of the setup is very much open-ended. For instance, when you have different business units that operate in different languages, you can use the adoption and localization feature of contracts to keep separate libraries in different languages. Alternately if you are using only one business unit, you can create separate numbering or naming schemes to keep the content in multiple languages separate. Indicating a Localized Clause is a Translation of Another If you have set up the multiple business unit structure that supports clause adoption and localization, you can use the localization feature to translate clauses. The global clause you create in the global business unit becomes the clause you are translating from. To translate the global clause, you localize it using the localize action and enter the translation on the Localize Clause page. The Localize Clause page displays both the original and translated text. You can indicate the localized clause is a translation-only clause by selecting a check box. 7-78 Oracle Fusion Procurement, Supplier Contracts and Agreements Guide This check box is for informational purposes only and can be used to generate reports. Note Unlike contract terms templates, clauses have no language field that tracks the language of the clause. Tracking Contract Terms Template Translations For each contract terms template you can specify the template language and the template it was translated from, if it is a translation. The Translations tab in the contract terms template edit page shows all of the templates related by translation. For instance, if you translate an English template into French, Japanese, and Chinese, then each of the templates lists the translations as shown in the following diagram. All of the templates listed display the source template in the Translated From column. For the source template, this column is blank. In this example, you can tell the English template is the source template for the French, Chinese, and Japanese translations because there is no entry in the Translated From column. Defining the Contract Terms and Clause Library Configuration 7-79 To manage the translated templates, you can search for all of the templates in a particular language and for all templates translated from a specific template. 7-80 Oracle Fusion Procurement, Supplier Contracts and Agreements Guide 8 Defining Supplier Contracts Configuration Managing Contract Party Roles Setting Up Contract Party Roles and Making Them Available in Contracts: Explained Party roles provide a way for you to specify the roles of different parties in the contract. For example, a sales contract may include the customer, a partner, and the internal business unit selling the product and service. Your application comes with predefined party roles, but you can create additional roles and you can specify how the roles are used in sales, purchasing, and project contracts. This topic: • Lists the predefined party roles and explains how you can add your own. • Explains how you make those party roles available for use in buy-intent and sell-intent contracts. Managing Party Roles The application comes with the following predefined party role names in the lookup type OKC_PARTY_ROLE. You can add additional lookup codes in the Setup and Maintenance work area by selecting the Manage Contract Party Roles task. Lookup Code Meaning CUSTOMER Customer INTERCOMPANY Internal party PARTNER Partner SUPPLIER Supplier THIRD_PARTY Third party Making Party Roles Available for Use in Contracts To make party roles available for use in contracts, you must: 1. Associate each party role to the appropriate party source by selecting the Manage Contract Roles Sources task in the Contracts work area. 2. While managing contract types using the Manage Contract Types task in the Setup and Maintenance work area, add each party role to the contract types where you want the party role to be used. You can add a party role either as one of the two primary contract parties (the Buyer Role and the Seller Role) or as a secondary party. You can only have one Seller Role and Defining Supplier Contracts Configuration 8-1 one Buyer Role in a contract. You can have multiple secondary parties with the same role. The application includes the following party sources which you cannot modify: Party Source Code Name Description OKX_PARTY Customer Parties in the Trading Community Architecture (TCA) where the party usage is External Legal Entity. OKX_OPERUNIT Business Unit Internal business units. OKX_VENDOR Supplier Parties in TCA where the party usage is Supplier. OKX_INT_COMP_PARTY Internal party Internal parties available for Oracle Fusion Projects interproject billing. OKX_PARTNER Partner Partners. This source is reserved for Oracle Fusion Partner Relationship Management. You can use the same party role for both buy-intent and sell-intent contracts by associating the party role to different sources. This figure shows how you can reuse the role Customer in both buy and sell contracts. The customer for sales contracts is a TCA party (Customer). The customer for buy contracts is an internal business unit. To reuse the same party in buy and sell contracts, you: 1. Select the Customer party role in the Manage Contract Role Sources page. 2. Set the Sell Intent Source to Customer and the Buy Intent Source to Business Unit. 3. To use the party role in a contract, you must also enter it in contract types where you want to use it as one of the primary contact parties or as a secondary party. The setup in this figure will have the following effect: • When you create a sales contract, the Customer list of values lists external parties. • When you create a purchasing contract, the Customer list of values lists business units. 8-2 Oracle Fusion Procurement, Supplier Contracts and Agreements Guide Managing Party Contact Roles Setting Up Party Contact Roles and Making Them Available for Use: Explained Contact roles specify the roles party contacts play in the contract. Your application comes with a set of predefined contact roles, but you can set up additional contact roles for use with different parties in the contract. This topic: • Lists the predefined contact roles and explains how you can add your own. • Explains how you associate the contact roles with party roles and contact role sources. Managing Contact Roles The application comes with the following predefined contact roles in the extensible lookup type OKC_PARTY_CONTACT_ROLE: Defining Supplier Contracts Configuration 8-3 Lookup Code Meaning BUYER Buyer CONTRACT_ADMIN Contract administrator EMPLOYEE Employee PARTNER_CONTACT Partner contact PARTY_CONTACT Customer contact SALESPERSON Salesperson VENDOR_CONTACT Supplier contact You can add additional contact roles by selecting the Manage Contract Contact Roles task in the Setup and Maintenance work area . Making Contact Roles Available for Use in Contracts For a contact role to be available for use in contracts, you must navigate to the Manage Contract Role Sources page by selecting the Manage Contract Roles Sources task in the Contracts work area and make the following entries for each of the party roles where you want the contact role to be available: 1. Select the party role. 2. Add the contact role. 3. Enter the sell-intent contact source or the buy-intent contact source or both. Which contact sources you can enter depends on the party source settings for the party role. The following contact sources come predefined with the application in the system lookup type OKC_PARTY_CONTACT_SOURCE. You cannot edit the contract role sources or add additional ones. Lookup Code Meaning Description OKX_PARTNER_CONTACT Partner contact Used exclusively for Oracle Fusion Partner Management contracts. OKX_PCONTACT Customer contact Contacts of parties in the Trading Community Architecture (TCA) where the party usage is External Legal Entity. OKX_RSCEMP Employee Employees in the internal human resources database. OKX_SALEPERS Salesperson Employees in the internal human resources database. OKX_VCONTACT Supplier contact Contacts of parties in TCA where the party usage is Supplier. The following figure illustrates the setup required to make a contact role available in both customer and supplier contracts: 1. The party role Customer is associated with both a sell intent and buy intent source. In a sales contract, a Customer party is a TCA party (party source Customer). In a buy-intent contract, the Customer is an internal business unit. 2. You make the contact role available in both customer and supplier contracts by specifying the Sell Intent Source as Customer Contact and to the Buy Intent Source as Employee. 8-4 Oracle Fusion Procurement, Supplier Contracts and Agreements Guide 3. In sales contracts, customer contacts will now be TCA party contacts. In procurement contracts, customer contacts will be employees. Managing Contract Types Contract Types: Explained A contract type is a contract category that contract authors must select when creating a contract. It is a mandatory setup that determines the nature of the contract, for example, if the contract is a project contract, a purchasing contract, or a simple nondisclosure or employment agreement. A contract type also specifies what kinds of information you can enter and what contract lines, parties, and party contacts are permitted. This topic provides an overview of the superset of contract type setups for a broad range of contracts. When setting up individual contract types, only a Defining Supplier Contracts Configuration 8-5 subset of the fields listed here are visible. For example, the project billing option entries are visible only in contract types with a sales-intent, the notifications fields appear only for contract types with a buy-intent. Overview Create contract types by selecting the Manage Contract Types action from the Setup and Maintenance work area. You can also create contract types in the Contracts work area by selecting Contract Types under the Setup task heading. In each contract type you can: • Specify if the contract includes lines and what can be entered into them. • Require contract authors to capture customer acceptance after internal contract approval. • Specify what primary and secondary parties can be entered during contract creation. • Specify the layout templates that will be used for printing the contract and the contract terms. • Specify if and when the contract owner is notified before the contract expires. • Specify the billing options for project contracts. • Enable the capture of contract risks and interactions with contract parties. • Enable the ability to relate a contract to other contracts. • Permit the authoring of contract terms using the Contract Terms Library. Common Contract Type Entries The following table describes the common contract type entries: Field or Option Description Class Indicates the category of the contract you are authoring: • Enterprise Contract: Used for authoring both buy and sell contracts where you are buying or selling items and services now. Examples of contracts of this class include contract purchase agreements, project contracts, and repository contracts. • Partner Agreement: Used exclusively for Oracle Fusion Partner agreements. • Purchase Agreement: Used for negotiating a future purchase of goods and services. You cannot change the class after the contract type is created. Set Determines the data security for contracts of this type. Name The name contract authors will select when authoring contracts. Description Description that is visible only for administrators managing contract types. Allow Lines Selecting this option makes it possible for you to specify what line types can be added to the contract. You cannot change the setting after the contract type is created. 8-6 Oracle Fusion Procurement, Supplier Contracts and Agreements Guide Enable Automatic Numbering Selecting this option enables the automatic numbering of contract lines during contract authoring. Requires Acceptance This option determines if customer acceptance is required before this type of contract can become active. After approval, the contract is set to the Pending Acceptance status and requires the contract author to enter the date of customer approval before the contract become active. Contract Numbering Method and Contract Sequence Category Specifies if the contract number is entered manually by the contract author or generated automatically based on the document sequence category you specify. Intent Contracts can have either a sell intent (project contracts and partner agreements) or buy intent (purchase contracts). You cannot change the intent after the contract type is created. Buyer Role The party role of the recipient of the goods and services in the contract. For a sales or a project contract, this is the role you set up for the customer. For a purchasing contract, it is the role you set up for the business units in your organization. You cannot edit the entry in this field after contract type creation. Seller Role The party role of the party delivering the goods and services covered by the contract. For a sales or a project contract, this is the role you set up for one of the internal business units. For a purchasing contract, it is the role you set up for the supplier. You cannot edit the entry in this field after contract type creation. Contract Owner Role The contact role assigned to the owner of the contract. Contract ownership is automatically assigned to the employee who creates the contract. The owner is automatically assigned the role you specify here. Buyer Contact Role In purchase contracts only: The role you specify in this field specifies the role of the buyer that will be copied from the contract header to the contract deliverables created for contract lines. Requester Contact Role In purchase contracts only: The role of employee who will be used as the creator of a requisition in Oracle Fusion Purchasing. Contract Layout Template The Oracle BI Publisher template that is used to print the entire contract. Terms Layout Template The Oracle BI Publisher template used to print the contract terms. Notify Before Expiration, Days to Expiration, and Contact Role to be Notified Selecting this option sends a notification before contract expiration to the individual with the role specified in the Contact Role to Be Notified the number of days specified the Days to Expiration field. Defining Supplier Contracts Configuration 8-7 Line Types You can enter the line types permitted by the class you selected for the contract type and only if you selected the Allow Lines option during the contract type creation. The following table describes the possible line types. Line Type Description Buy agreement, free-form Enables entry of items not tracked in inventory for purchasing. You can create master agreements in the purchasing application from lines of this type. Buy agreement, item Enables entry of inventory items for purchasing. You can create master agreements in the purchasing application from lines of this type. Buy intent, free-form Enables entry of items not tracked in inventory for purchasing. You can create purchase orders in the purchasing application from lines of this type. Buy intent, item Enables entry of inventory items for purchasing. You can create purchase orders in the purchasing application from lines of this type. Sell intent, free-form, project-based Enables entry of items not tracked in inventory and displays project-related tabs and fields in a contract. You can associate and bill the line to a project in Oracle Fusion Projects. Sell intent, item, project-based Enables entry of inventory items and displays project-related tabs and fields in a contract. You can associate and bill the line to a project in Oracle Fusion Projects. Additional Party Roles You can add party roles that contract authors can add to a contract in addition to the primary parties specified in the Buyer Role and Seller Role fields. A contract author can add multiple additional parties with the same role to the contract. Project Billing Options For contract types created for projects (sales-intent contract types of class Enterprise Contract and at least one project line type), you can set the following project billing options: Option Description Intercompany Enables project billing between internal organizations. Interproject Enables billing to other projects. Enable Billing Controls and Billing Limit Type Enables billing controls for each contract line, making it possible for you to specify a hard limit or a soft limit as the Billing Limit Type. A soft limit warns you if the billing limit is reached. A hard limit prevents you from billing above the limit. Enabling Contract Deliverable Notifications for Purchase Contracts For purchase contracts, you can use the Deliverable Notifications tab to specify what contract deliverable notifications will be sent to what contact role. Available notifications are slightly different for each type of contract: 8-8 Oracle Fusion Procurement, Supplier Contracts and Agreements Guide For contracts with purchase order deliverables, you can notify contacts with a specific role: • A specified number of days before or after the deliverable due date • When a purchase order is created from a deliverable • When a purchase order cannot be created from a deliverable • When a deliverable is placed on hold • When purchasing activity is complete on a deliverable For contracts with blanket purchase agreement deliverables or contract purchase agreement deliverables, you can notify: • When an agreement is created from a deliverable • When an agreement cannot be created from a deliverable • When purchasing activity is complete on a deliverable • When an agreement is placed on hold • A specified number of days before or after the agreement end date Enabling Contract Terms Authoring and Other Advanced Options You can enable contract terms authoring and other advanced contract terms authoring options on the Advanced Authoring Options tab. These are described in the following table: Option Description Enable Terms Authoring Displays the Contract Terms tab in contracts and enables contract terms authoring using contract terms templates from the Contract Terms Library. You must set up the content of the library from the Terms Library work area before you can take advantage of this feature. Note When this option is disabled, contract authors can attach contract terms along with other supporting documents. Enable Risk Management Enables the entry of contract risks. You must set up contract risks selecting the Manage Contracts Risks task in Oracle Fusion Functional Setup Manager. Enable Interactions Enables the logging of interactions with customers, employees, and other parties in the contract. Interactions include meetings, phone calls, and email notifications. Enable Related Contracts Makes it possible for contract authors to relate contracts to each other. Defining Supplier Contracts Configuration 8-9 Key Contract Type Settings for Different Kinds of Contracts: Examples This topic provides examples of key contract type settings for different kinds of enterprise contracts, including employment agreements, purchase contracts, purchase agreements, and sales contracts with project work. Employment Agreement You want to create a standard employment agreement that can be edited during negotiations with a new employee. Key Contract Type and Related Setups How It Works Key contract type setups: When you select the contract type, the contract terms template automatically populates the Contract Terms tab in the contract with the terms and conditions. You can edit them during the negotiation with the employee. • Class: Enterprise Contract • Intent: Sell or Buy • Allow Lines option: Leave unselected • Select the Enable Terms Authoring option to permit the use of the contract terms template with the employment agreement. In the Contract Terms Library, you create the contract terms template and set the template as the default for this contract type. Purchase Contract You want to create a purchase contract that can be used to create and monitor purchase orders within Oracle Fusion Purchasing. Key Contract Type Setups • Class: Enterprise Contract • Intent: Buy • Allow Lines option: Selected • You can add two types of lines: How It Works You enter the goods and services you are purchasing in contract lines. By creating contract deliverables for individual or multiple lines, you automatically create purchase orders in Oracle Fusion Purchasing. You can then use these deliverables to monitor the status of each purchase order from within the contract. • Buy-intent Freeform For items not tracked by inventory. • Buy-intent Item For items tracked by inventory. Purchase Agreement You want to create a contract for future purchases which creates blanket purchasing agreements within Oracle Fusion Purchasing. You want to create a blanket purchase agreement when you know the detail of the goods or services you plan to buy from a specific supplier and want 8-10 Oracle Fusion Procurement, Supplier Contracts and Agreements Guide to negotiate their price, but you do not yet know the detail of your delivery schedules. Key Contract Type Setups • Class: Purchase Agreement • Intent: Buy • Allow Lines option: Selected • You can add two types of lines: How It Works By adding deliverables for one or more contract lines, you automatically create blanket purchase agreements in Oracle Fusion Purchasing. You can use the deliverables to monitor the status of the blanket purchase agreements from within the contract. • Buy-intent Freeform For items not tracked by inventory. • Buy-intent Item For items tracked by inventory. Enterprise Sales Contract with Project Work You want to create a sales contract that governs the billing of items and services to projects in Oracle Fusion Projects. Key Contract Type Setups • Class: Enterprise Contract • Intent: Sell • Allow Lines option: Selected How It Works You add contract lines to specify the goods and services sold, specify the project they are billed to, and enter billing details. The fulfillment and billing of those items is tracked within Oracle Fusion Projects. • You can add two types of lines: • Freeform, Project-Based For entering item not tracked in inventory. • Item, Project-Based For entering inventory items. • On the Advanced Options tab, leave the Contract Terms Authoring option unselected. Note While nothing prevents you from using the Contract Terms Library to author contract terms for sales contracts with project work, there is no functional link between the contract terms and the Oracle Fusion Projects application. This means that you cannot monitor the adherence of a project to the terms in the contract. Defining Supplier Contracts Configuration 8-11 Setting Up Contract Types for Different Kinds of Contracts: Points to Consider This topic explains how to set up contract types for different kinds of enterprise contracts. Your contract type setup depends on the type of contract you are setting up. The main types are: • Customer Contracts Your organization is selling goods and services. • Supplier Contracts Your organization is purchasing goods and services. For these types of contracts, the key contract type settings are based on the following questions: 1. Are you selling or buying? For Intent, you select either Sell or Buy. 2. Are you buying or selling now or negotiating a long-term contract with terms, such as pricing, that will govern a future purchase or sale? For Class, select Enterprise Contract if you are buying or selling now. If you are negotiating a future purchase or sale, select one of the agreement classes, for instance Purchase Agreement for a future purchase. 3. Does the contract involve the purchase or sale of specific items? If the contract involves the purchase or sale of specific items, then you can specify how those items are entered into contract lines by adding different line types to the contract type. Some line types permit contract authors to select items tracked in inventory; others permit the entry of any item as text, for example, for free-form services. Some of the line types support integration with other Fusion applications, for example, project line types support the billing of items through Oracle Fusion Project billing. Buy-intent lines allow the capture of pricing information and support integrations to purchasing systems to create POs or blanket purchase agreements. The combination of answers to these questions result in the numbered cases in this figure and are described in the different sections of this topic. Some functionality is planned for a future release. There are other special kinds of contracts where these questions are less relevant or do not apply. These include: • Partner Agreements Contracts with partners. See description of Case 1 for suggested contract type settings. • Miscellaneous Contracts Contracts such as nondisclosure agreements or employment agreements. See description of Case 2 for suggested contract type settings. 8-12 Oracle Fusion Procurement, Supplier Contracts and Agreements Guide Note * While full integration with sales applications is planned for a future release, you can create sales contracts as documents in the contract repository. Customer Contracts This section describes the settings for sell-intent contracts. Case 3: Customer Contracts with No Lines Use the following contract type settings to create simple sales contracts with no lines. Purpose of Contract Simple customer contract with no lines. Contract Type Settings • Class: Enterprise Contract • Intent: Sell • Allow Lines option: Deselected Case 4: Customer Contracts with Lines The following table describes the key contract type settings for sell-intent contracts for items or services. In this release, you can add lines for selling Defining Supplier Contracts Configuration 8-13 items and services that are executed as part of a project, for example, project manufactured items or professional services. Lines for selling services and regular inventory-based tangible items are planned for a future release. Purpose of Contract Sell items and services that are tracked and billed to one or more projects. Contract Type Settings • Class: Enterprise Contract • Intent: Sell • Allow Lines option: Selected • You can add two types of lines: • Freeform - Project Based For selling items not tracked in inventory. • Item - Project Based For selling inventory items. • On the Advanced Options tab, leave the Contract Terms Authoring option unselected. Note While nothing prevents you from using the Contract Terms Library to author contract terms for project contracts, there is no functional link between the contract terms and the Oracle Fusion Projects application. This means that you cannot monitor the adherence of a project to the terms in the contract. Supplier Contracts This section describes contract type settings for buy-intent contracts. Case 5: Supplier Contracts Without Lines The following table describes the key contract type setups for supplier contracts where you are negotiating purchase of items or services without specifying the actual items to be purchased. Purpose of Contract Contract where you negotiate specific terms and conditions or a purchase without specifying the goods and services as contract lines. Contract authors can create a corresponding purchase agreement within Oracle Fusion Purchasing or another integrated purchasing application by adding a contract deliverable for the contract. You can use the deliverable to monitor the status of the agreement, but purchase orders are created and tracked in purchasing. Contract Type Settings • Class: Enterprise Contract • Intent: Buy • Allow Lines option: Leave unselected 8-14 Oracle Fusion Procurement, Supplier Contracts and Agreements Guide Case 6: Supplier Contracts with Lines The following table describes the key contract type setups for supplier contracts for immediate purchase of specific items or services. Purpose of Contract Purchase goods and services. This type of contract makes it possible for contract authors to create purchase orders in Oracle Fusion Purchasing or another integrated purchasing application from individual contract lines by adding contract deliverables. You can monitor the status of each purchase order directly from the deliverables. Contract Type Settings • Class: Enterprise Contract • Intent: Buy • Allow Lines option: Selected • You can add two types of lines: • Buy-intent Freeform For items not tracked by inventory. • Buy-intent Item For items tracked by inventory. Case 7: Contracts for Future Purchases Without Lines This table describes the key contract type setups for future purchase contracts without lines. Purpose of Contract Contract for future purchase without specifying the goods and services as contract lines. Contract Type Settings • Class: Purchase Agreement • Intent: Buy • Allow Lines option: Leave unselected Case 8: Contracts for Future Purchases with Lines This table describes the key contract type setups for future-purchase contracts with lines. Defining Supplier Contracts Configuration 8-15 Purpose of Contract Contract Type Settings Create this type of contract when you know the detail of the goods or services you plan to buy from a specific supplier in a period, but you do not yet know the detail of your delivery schedules. You can use this type of contract, sometimes called a blanket purchase agreement, a standing order, or a blanket order, to specify negotiated prices for your items before actually purchasing them. Use this type of contract when you have negotiated volume discounts and want to create releases against these negotiated volumes, or when you commit to specific items, quantities, or amounts. You can issue a blanket release against a blanket purchase agreement to place the actual order (as long as the release is within the blanket agreement affectivity dates). • Class: Purchase Agreement • Intent: Buy • Allow Lines option: Selected • You can add two types of lines: • Buy-intent Freeform To purchase items not tracked by inventory. • Buy-intent Item To purchase items tracked by inventory. Contract authors can automatically create corresponding agreements in Oracle Fusion Purchasing or other integrated purchasing applications by adding contract deliverables and monitor the execution of those agreements from the deliverables. Special Contracts This section describes the settings you want to use for partner agreements and for miscellaneous contracts. Case 1: Partner Agreements Use the following contract type settings for partner agreements in Oracle Partner Relationship Management. Purpose of Contract Contract Type Settings Partner enrollment agreement • Class: Partner Agreement • Intent: Sell • You must enable contract terms authoring by selecting the Enable Terms Authoring option. Note Oracle Fusion Partner Relationship Management uses contract types only for applying contract terms templates with boilerplate contracts, so most of the contract type entries do not apply or have no effect. Case 2: Miscellaneous Contracts The following table lists the key contract type settings for nondisclosure, employment contracts, and other simple contracts. 8-16 Oracle Fusion Procurement, Supplier Contracts and Agreements Guide Purpose of Contract Contract Type Settings Nondisclosure agreement or employment agreement • Class: Enterprise Contract • Intent: Sell • Allow Lines option: Leave unselected Frequently Asked Questions for Contract Types Why can't I delete a contract type? You cannot delete a contract type after it is used to create a contract. However, you can enter an end date to prevent its use in future contracts. Must I create contract types to author contract terms on purchase orders or sourcing documents such as RFQs? If you want to author contract terms on individual purchase orders or other Oracle Fusion Sourcing documents, such as RFQs, you are not required to set up contract types. This is because no enterprise contracts are created. The documents themselves are the contracts. All setups to enable contract terms templates and contract terms authoring are done from within Oracle Fusion Purchasing and Sourcing applications. Setting Up Contract Preview and Printing Contract Printing and Layout Templates: Explained Previewing and printing clauses, reports, contracts, and contract terms uses a number of Oracle BI Publisher layout templates which specify what information is displayed in the contract and supply the headers, footers, text style, and pagination. The layout templates are RTF files stored in the Business Intelligence Presentation Catalog. Samples of all the required layout templates are included with the application. You can copy the sample layout templates described in this topic and edit the copies to add your own boilerplate text, font styles, and logos. You can copy and edit layout templates used for: • Printing enterprise contracts, including partner agreements • Printing purchasing and sourcing documents • Printing the report of contract deviations that can be attached to contract approval notifications • Previewing contract terms templates • Previewing and importing clauses into the Contract Terms Library The sample layout templates are available in different subfolders within the Enterprise Contracts folder in the catalog. You can navigate to the folders in the catalog either from the Reports and Analytics pane or by selecting the Reports and Analytics link in the Navigator. Contact your system administrator to grant you the appropriate BI duty roles if these are not available. You can download the sample templates, copy them, and edit the copies. When you upload your edited copy to the same directory, it becomes immediately available for use within the application. Defining Supplier Contracts Configuration 8-17 Restriction The catalog includes additional layout templates which are used internally by the application. You can edit only those layout templates listed in this topic. Printing Enterprise Contracts The application uses two layout templates for printing enterprise contracts, including partner agreements: • The contract layout template This layout template provides the layout for printing the contract except for the contract terms. There are two sample layout templates available for you to copy and edit. Both sample layout templates are stored in the same directory. Sample Layout Template Description Name Location in BI Publisher Catalog Directory SupplierContract Layout of contract information for buyintent contracts. Enterprise Contracts/ Contract Printing/ Contract Preview CustomerContract Layout of contract information for sellintent contracts, including partner agreements. Enterprise Contracts/ Contract Printing/ Contract Preview • The contract terms layout template This template provides the layout of the structured terms for printing and for downloading the contract terms for editing offline in Microsoft Word. File Name Description Location in BI Publisher Catalog Directory ContractTermsECM Layout for printing the contract terms in enterprise contracts when the contract terms are authored in the application. Enterprise Contracts/ Contract Terms Printing/Contract Terms Download and Preview You specify which templates you want to use during contract type setup. This means that you can create different layout templates for each contract type. To set up contract types, select Manage Contract Types action from the Setup and Maintenance work area or Contract Types under the Setup task heading in the Contracts work area. The following figure outlines how the application uses the layout templates when you print an enterprise contract: 1. The application uses the contract layout template, specified in the Contract Layout field of the contract type, to create a PDF of the contract. If the contract does not include any contract terms, then this is the only layout template used. 8-18 Oracle Fusion Procurement, Supplier Contracts and Agreements Guide 2. If the contract includes structured terms, then the application uses the contract terms layout template specified in the Template Layout field to create a second PDF. 3. If the contract terms are attached as a file and the file retains the structured terms format, then the application creates the second PDF from the file. Contract terms attached as a file can retain the structured XML format if the file was downloaded from the application using the Download Contract action. 4. The application merges the two generated PDFs into a single contract PDF. 5. If the contract terms are attached in a file that is not structured, then the application prints only the contents of the file. It does not print the contract information in the application or use either layout template. Printing of Contract Terms on Purchase Orders and Sourcing Documents For printing purchasing documents with structured terms, Oracle Fusion Procurement uses two layout templates. Defining Supplier Contracts Configuration 8-19 • The document layout template supplied by Oracle Fusion Procurement which is located in the Procurement folder. • The contract terms layout template. The sample file provided is: File Name Description Location in BI Publisher Catalog Directory ContractTermsProcurementLayout for printing the contract terms in enterprise contracts when the contract terms are authored in the application. Enterprise Contracts/ Contract Terms Printing/Contract Terms Download and Preview You select both of these templates while setting up business unit properties using the Configure Procurement Business Function task available by navigating to the Setup and Maintenance work area. If the contract terms are attached rather than authored in the application and the attached file is not structured, then Procurement uses a third layout template which includes a brief sentence explaining that the contract terms are contained in a separate document. File Name Description Location in BI Publisher Catalog Directory ContractTermsNoMerge This layout template includes the following text: The contract Enterprise Contracts/Contract Terms Printing/Attached Contract Preview terms for this (doc type} are listed in a separate document which is either attached to the e-mail you received or sent separately. These contract terms should be read in conjunction with this {doc type}. The document type name is substituted in the printed contract. Important If you edit the ContractTermsNoMerge layout template, then you must save it under the same name in the same directory. The following figure outlines how the procurement application uses these layout templates for printing 1. The application uses the document layout template specified in the Document Layout field in the PO or purchase agreement to create the PDF. 2. If the contract includes structured terms, then the application uses the contact terms layout template to generate a second PDF. 8-20 Oracle Fusion Procurement, Supplier Contracts and Agreements Guide 3. If the contract terms are attached as a file and the file retains the structured terms format, then the application creates the second PDF from the file. Contract terms attached as a file can retain the structured XML format if the file was downloaded from the application using the Download Contract action. 4. If the contract terms are attached as a file that is not structured, then the application creates a small PDF of the message contained in the layout template ContractTermsNoMerge. 5. The application merges the two PDFs into a single document PDF. Printing the Contract Deviations Report The application uses the contract deviations layout template to generate a PDF report of deviations of a contract from company standards. This report can be automatically attached to the notification sent to the contract approvers during contract authoring. You can create different layout templates for each business unit. You specify which layout template you want to use in a specific business Defining Supplier Contracts Configuration 8-21 unit using either the Specify Customer Contract Business Function Properties or the Specify Supplier Contract Business Function Properties tasks. These tasks are available in the Setup and Maintenance work area. Separate sample layout files are available for buy-intent and sell-intent contracts. Both are located in the same directory: File Name Description Location in BI Publisher Catalog Directory SupplierContractDeviations Layout for printing the contract deviations for all buy-intent contracts. Enterprise Contracts/Deviations Report/Deviations Report CustomerContractDeviations Layout for printing the contract deviations for all sell-intent contracts. Enterprise Contracts/Deviations Report/Deviations Report Previewing Contract Terms Templates Contract Terms Library administrators as well as contract authors can preview the content of a template by selecting the preview icon. For example, a contract author may want to preview a template to verify they are selecting the correct one. The preview lists all the clauses and sections the template contains and any boilerplate included in the layout template. It does not list any additional clauses inserted by Contract Expert rules. You can create different layout templates for each contract terms template. You specify the layout template to be used for the preview on the General tab while editing the contract terms template. The sample layout template is: File Name Description Location in BI Publisher Catalog Directory ContractTermsTemplate This layout template specifies the layout of the contract terms template preview. Enterprise Contracts/Contract Terms Printing/Contract Terms Download and Preview Previewing and Importing Clauses The application uses the clause layout template for: • Formatting individual clauses for preview Library administrators can use the preview icon to view preview of individual clauses on the clause search page. • Formatting clauses imported from outside the application You can either load clause data directly into interface tables using SQL*Loader, PL/SQL scripts, or JDBC or you can import the data from an XML file. You can specify which template you want to use in a specific business unit using either the Specify Customer Contract Business Function Properties or the Specify Supplier Contract Business Function Properties tasks. These tasks are available in the Setup and Maintenance work area. 8-22 Oracle Fusion Procurement, Supplier Contracts and Agreements Guide The sample layout template provided is: File Name Description Location in BI Publisher Catalog Directory ContractTermsLibraryClause This layout template specifies the layout of clause text in the Contract Terms Library. Enterprise Contracts/Contract Terms Printing/Clause Export and Preview Frequently Asked Questions or Contract Preview and Printing Can you still print the contract if there are no layout templates specified for a contract type? No, you cannot print or create a PDF of a contract if no contract layout template is specified in the contract type that was used to create the contract. If you do not specify the terms layout template, then you cannot preview the contract terms as a PDF. What's a layout template? RTF document that contains the contract layout for printing and preview. The templates, which can include both formatting, graphics, text, and other layout elements, are stored in the Oracle BI Publisher library. You must specify layout templates when you create a contract type to enable contract printing and the preview of contract terms templates. Defining Supplier Contracts Configuration 8-23 8-24 Oracle Fusion Procurement, Supplier Contracts and Agreements Guide Glossary alternate clause A clause with an alternate relationship to another clause. Contract authors can substitute an alternate clause for the standard clause in their contracts. blanket purchase agreement A type of purchase order you issue before you request actual delivery of goods or services. You create a blanket purchase agreement to document a long-term supplier agreement. clause adoption Reusing a clause from the global business unit in local business units either by adopting the clause without change or by localizing it. clause localization A type of clause adoption where the adopted clause is edited to suit the local business unit needs. clause relationships Clauses in the Contract Terms Library can be incompatible with or alternates for other clauses. constant Holds the numeric value used to evaluate numeric conditions in Contract Expert rules. A constant permits you to reset the conditions of many rules with just one edit. contact role source Source of the contact role list of values, such as employees, salespeople, and customer contacts.. contract deliverable Tracks the progress of contractual and noncontractual commitments by interested parties in a procurement enterprise contract and can initiate purchasing activity in integrated purchasing applications. contract deviations Differences between the contract terms in a contract and those in the contract terms template applied to that contract and any deviations from company policies as determined by Contract Expert feature rules. Contract Expert A feature of the application that permits you to create business rules in the Contract Terms Library to enforce corporate policies and standards for contracts. Glossary-1 Contract Expert A feature that evaluates business rules set up in the Contract Terms Library to ensure the contract terms meet your organization's standards either by suggesting additional clauses or contract changes. contract owner An internal contact on a contract specified as an owner. You can view all the contracts where you are an owner by selecting the My Contracts option on the search page. contract purchase agreement An agreement between you and a supplier for unspecified goods or services. This agreement may include terms and conditions, committed amount, and an effective and expiration date. contract source The source of the contract terms: either the structured terms in the application or an attached file. contract terms deliverable A task that needs to be performed as part of the execution of a procurement contract or negotiation and is tracked as part of the contract terms and conditions. Contract Terms Library A repository of standard clauses, contract terms templates, and business rules maintained by your organization. Contract Terms Library A repository of standard clauses, contract terms templates, and business rules built using Contract Expert. Contract Terms Library administrator The employee, designated as administrator during business unit setup, who is responsible for approving Contract Terms Library content. contract terms template A template of standard clauses set up in the Contract Terms Library applied during contract authoring either automatically by the application or manually by contract authors. contract type A setup that specifies enterprise contract content, including the presence of contract terms and contract lines. Glossary-2 Contract Wizard A guided process you can use to quickly create and edit basic contracts with legal terms and conditions. contractual deliverable A contract deliverable that is covered by the terms of the contract. document sequence A unique number that is automatically or manually assigned to a created and saved document. document sequence category A classification that groups the documents of a particular type and stores them in a database table. When a sequence is assigned to the document sequence category, all documents that it contains are assigned that sequence. document type A categorization of contracts, including auction, blanket purchase agreement, contract purchase agreement, RFI, RFQ, standard purchase order, and enterprise contract. enterprise contract A contract created in the Oracle Fusion Enterprise Contracts application. global business unit A business unit, designated as global during business unit setup, that can make its clauses and contract terms templates available for adoption by local business units. intent Specifies if an object in the Contract Terms Library is used for procurement contracts or for sales contracts. item master A collection of data that describes items and their attributes recorded in a database file. layout template RTF document that contains the contract layout for printing and preview. local business unit A business unit, not designated as global during business unit setup, which can adopt global clauses created in the global business unit. Glossary-3 mandatory clause Clause from the Contract Terms Library that you cannot edit or delete without special permission. manual user variables Contract terms variables that use value sets to restrict and validate contract author entry. noncontractual deliverable Contract deliverables that are not negotiated as part of the contract but are used to monitor the progress or quality of contractual deliverables. nonstandard clause A clause created during contract terms authoring by editing a standard clause or by creating a new clause that is not in the Contract Terms Library. numbering scheme The style of numbering used for the sections and clauses in contract terms. party source Source of the list of values for entering contract parties, such as business units, customers, suppliers, and partners. primary contract document A file containing the contract terms and conditions. This file can be generated automatically by the application from the structured terms or attached to the contract by the contract author. protected clause Standard clause that you cannot edit unless you are granted special permission by the Contract Terms library administrator. provision clause A clause that is used only in negotiations and is dropped when the negotiation is converted to a contract. purchasing document A document such as a purchase order, a purchase agreement, or a blanket purchase agreement created in an integrated purchasing application from a contract deliverable. repository contract An enterprise contract with no lines or contract deliverables, such as a nondisclosure agreement or an employment agreement. Glossary-4 standard clause Legally approved language that is part of the terms and conditions in the Contract Terms Library. structured terms Contract terms that are authored within the Oracle Fusion Enterprise Contracts application. system variable A predefined variable that gets its value from an attribute of the contract. translation-only clause A clause with text that was translated but not edited. Unassigned section A contract terms section that is inserted automatically by the application whenever you change the contract terms template during contract terms authoring. The Unassigned section, which is not printed as part of the contract, retains any standard clauses you added and any nonstandard clauses you created from scratch. user variable A variable that can be created by the Contract Terms Library administrator and used within clause text. Glossary-5
© Copyright 2025