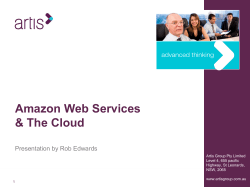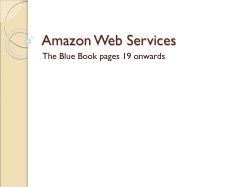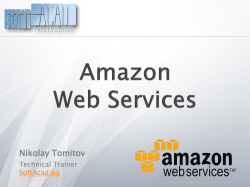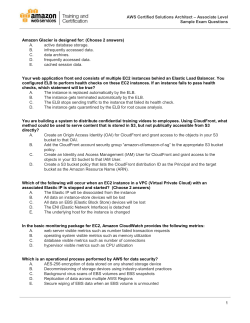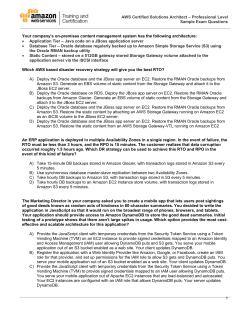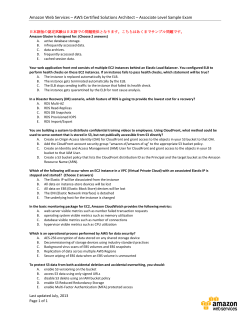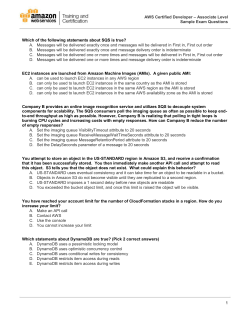Getting Started with AWS Hosting a .NET Web App
Getting Started with AWS Hosting a .NET Web App Getting Started with AWS Hosting a .NET Web App Getting Started with AWS: Hosting a .NET Web App Copyright © 2014 Amazon Web Services, Inc. and/or its affiliates. All rights reserved. The following are trademarks of Amazon Web Services, Inc.: Amazon, Amazon Web Services Design, AWS, Amazon CloudFront, Cloudfront, CloudTrail, Amazon DevPay, DynamoDB, ElastiCache, Amazon EC2, Amazon Elastic Compute Cloud, Amazon Glacier, Kinesis, Kindle, Kindle Fire, AWS Marketplace Design, Mechanical Turk, Amazon Redshift, Amazon Route 53, Amazon S3, Amazon VPC. In addition, Amazon.com graphics, logos, page headers, button icons, scripts, and service names are trademarks, or trade dress of Amazon in the U.S. and/or other countries. Amazon's trademarks and trade dress may not be used in connection with any product or service that is not Amazon's, in any manner that is likely to cause confusion among customers, or in any manner that disparages or discredits Amazon. All other trademarks not owned by Amazon are the property of their respective owners, who may or may not be affiliated with, connected to, or sponsored by Amazon. Getting Started with AWS Hosting a .NET Web App Table of Contents Hosting a .NET Web App ................................................................................................................ 1 Web App Hosting Architecture ................................................................................................. 1 Tutorial ................................................................................................................................ 3 Pricing ................................................................................................................................. 3 Setting Up .................................................................................................................................... 4 Sign Up for AWS ................................................................................................................... 4 Create an IAM User ............................................................................................................... 5 Create a Key Pair .................................................................................................................. 6 Configure a Virtual Private Cloud (VPC) .................................................................................... 7 Step 1: Create a Bucket .................................................................................................................. 9 Step 2: Create an Application Server ............................................................................................... 11 Create a Security Group for Your Amazon EC2 Instance ............................................................. 11 Create an IAM Role ............................................................................................................. 12 Launch Your EC2 Instance .................................................................................................... 12 Step 3: Create a Database Server .................................................................................................. 14 Create a Security Group for Your DB Instance ........................................................................... 14 Launch a DB Instance .......................................................................................................... 14 Step 4: Deploy Your App ................................................................................................................ 18 Connect to Your EC2 Instance ................................................................................................ 18 Configure Your EC2 Instance ................................................................................................. 19 Configure the Sample App .................................................................................................... 20 Create a Custom Windows AMI .............................................................................................. 22 Step 5: Scale and Load-Balance Your Web App ................................................................................. 23 Configure Auto Scaling and Load Balancing ............................................................................. 23 Test Your Load Balancer ........................................................................................................ 25 Step 6: Associate a Domain Name with Your Website ......................................................................... 27 Register a Domain Name ...................................................................................................... 27 Allocate Name Servers to Route Traffic for Your Domain ............................................................. 28 Create Record Sets for Your Domain and Subdomain ................................................................. 28 Set Up a DNS Provider ......................................................................................................... 29 Step 7: Clean Up ......................................................................................................................... 30 Delete the Amazon Route 53 Hosted Zone ............................................................................... 30 Delete the Auto Scaling Group ............................................................................................... 31 Delete the Load Balancer ...................................................................................................... 31 Delete Your Custom AMI ....................................................................................................... 31 Terminate the DB Instance .................................................................................................... 32 Delete the Amazon S3 Bucket ................................................................................................ 32 Related Resources ...................................................................................................................... 33 iii Getting Started with AWS Hosting a .NET Web App Web App Hosting Architecture Hosting a .NET Web App on Amazon Web Services A web app is any software that users access through a web browser or specialized web client. Web apps are typically structured into logical tiers. For example, a common structure uses three tiers. The first tier is the web browser, which is responsible for presenting the user interface. The middle tier is an application server, which is responsible for the application's functionality. The third tier is a database server or file system, which is responsible for data storage. This tutorial walks you through the process of hosting a scalable, robust web app on AWS infrastructure. We'll deploy a sample .NET app, demonstrating best practices. By the end of this tutorial, you should be able to do the following: • Create a location, called a bucket, and use it to store the static files for your web app, such as HTML, CSS, JavaScript, and images. • Create a virtual server, called an EC2 instance, and use it as an application server in the cloud. • Create a database server, called a DB instance. • Deploy a sample .NET web app to the application server. • Set up scaling and load balancing to distribute traffic across a minimum number of application servers. • Associate a domain name with your web app. Web App Hosting Architecture Before you create and deploy a web app, you must design your architecture to ensure that it meets your requirements. The following table shows how Amazon EC2, Amazon EBS, Amazon S3, Auto Scaling, Elastic Load Balancing, Amazon CloudWatch, Amazon Route 53, and Amazon CloudFront work together to provide a seamless and cost-effective architecture. 1 Getting Started with AWS Hosting a .NET Web App Web App Hosting Architecture Requirement Solution Low-cost, reliable application and • Amazon EC2 provides virtual servers in the cloud. You control database servers specify the protocols, ports, and source IP address ranges that can access your virtual servers. • Amazon EBS provides a persistent file system for Amazon EC2 virtual servers. • Amazon RDS provides a cost-efficient and resizable database server that's easy to administer. An easy way to provision servers • Elastic Load Balancing supports health checks on hosts, distributes to handle peak capacity without traffic to virtual servers across multiple isolated locations, known incurring costs when the extra as Availability Zones, and dynamically adds or removes virtual capacity isn't needed servers from the load-balancing rotation. • Auto Scaling supports groups of servers that can grow or shrink on demand. • CloudWatch collects metrics data for your virtual servers, which can be used by Auto Scaling. A reliable and cost-effective way • Amazon Route 53 maps human-readable names to IP addresses. to route users to your web app The following diagram shows an example architecture for a web app that employs the services described in the previous table. The web and application tiers run on EC2 instances in public subnets. Access to the EC2 instances over RDP is controlled by a security group, which acts as a firewall. The Auto Scaling group maintains a fleet of EC2 instances that can scale to handle the current load. This Auto Scaling group spans multiple Availability Zones to protect against the potential failure of a single Availability Zone. The load balancer distributes traffic evenly among the EC2 instances. When the Auto Scaling group launches or terminates instances based on load, the load balancer automatically adjusts accordingly. The database tier consists of DB instances in private subnets, including a master and a local slave, located in multiple Availability Zones for failover protection. Access to the DB instances from the EC2 instances is controlled by a security group. Amazon S3 stores the static content for the app. Amazon Route 53 provides secure and reliable routing of your domain name to your infrastructure hosted on AWS. 2 Getting Started with AWS Hosting a .NET Web App Tutorial Tutorial This tutorial walks you through the process of hosting a .NET web app on AWS. We'll deploy a sample app that enables users to upload and browse photos. We'll use the AWS Management Console to access AWS. 1. 2. 3. 4. 5. 6. 7. Create a Bucket for the Files for Your Web App (p. 9) Create an Application Server (p. 11) Create a Database Server (p. 14) Deploy an App to Your Application Server (p. 18) Scale and Load-Balance Your Web App (p. 23) Associate a Domain Name with Your Website (p. 27) Clean Up (p. 30) Pricing You can use the AWS Simple Monthly Calculator to estimate what it would cost to host your web app on AWS. Note that if you created your AWS account within the last 12 months, you are eligible for the AWS Free Tier. For more information about AWS pricing, see Pricing. 3 Getting Started with AWS Hosting a .NET Web App Sign Up for AWS Setting Up to Host a Web App on AWS Before you start this tutorial, complete the following tasks if you haven't already. Tasks • Sign Up for AWS (p. 4) • Create an IAM User (p. 5) • Create a Key Pair (p. 6) • Configure a Virtual Private Cloud (VPC) (p. 7) Sign Up for AWS When you sign up for Amazon Web Services (AWS), your AWS account is automatically signed up for all services in AWS and you can start using them immediately. You are charged only for the services that you use. If you created your AWS account less than 12 months ago, you can get started with AWS for free. For more information, see AWS Free Tier. If you have an AWS account already, skip to the next step. If you don't have an AWS account, use the following procedure to create one. To create an AWS account 1. 2. Open http://aws.amazon.com, and then click Sign Up. Follow the on-screen instructions. Part of the sign-up procedure involves receiving a phone call and entering a PIN using the phone keypad. 4 Getting Started with AWS Hosting a .NET Web App Create an IAM User Create an IAM User Services in AWS require that you provide credentials when you access them, so that the service can determine whether you have permission to access its resources. The console requires your password. You can create access keys for your AWS account to access the command line interface or API. However, we don't recommend that you access AWS using the credentials for your AWS account; we recommend that you use AWS Identity and Access Management (IAM) instead in order to better protect your AWS resources from unauthorized access. Create an IAM user, and then add the user to an IAM group with administrative permissions or and grant this user administrative permissions. You can then access AWS using a special URL and the credentials for the IAM user. If you signed up for AWS but have not created an IAM user for yourself, you can create one using the IAM console. To create the Administrators group 1. 2. 3. Sign in to the AWS Management Console and open the IAM console at https://console.aws.amazon.com/iam/. In the navigation pane, click Groups and then click Create New Group. In the Group Name box, type Administrators and then click Next Step. 4. 5. In the Select Policy Template section, click Select next to the Administrator Access policy template. Click Next Step and then click Create Group. Your new group is listed under Group Name. To create the IAM user, add the user to the Administrators group, and create a password for the user 1. 2. 3. In the navigation pane, click Users and then click Create New Users. In box 1, type a user name and then click Create. Click Download Credentials and save your access key in a secure place.You will need your access key for programmatic access to AWS using the AWS CLI, the AWS SDKs, or the HTTP APIs. Note You cannot retrieve the secret access key after you complete this step; if you misplace it you must create a new one. After you have downloaded your access key, click Close. 4. 5. 6. In the content pane, under User Name, click the name of the user you just created. (You might need to scroll down to find the user in the list.) In the content pane, in the Groups section, click Add User to Groups. Select the Administrators group and then click Add to Groups. 7. In the content pane, in the Security Credentials section (you might need to scroll down to find this section), under Sign-In Credentials, click Manage Password. 8. Select Assign a custom password and then type and confirm a password. When you are finished, click Apply. To sign in as this new IAM user, sign out of the AWS console, then use the following URL, where your_aws_account_id is your AWS account number without the hyphens (for example, if your AWS account number is 1234-5678-9012, your AWS account ID is 123456789012): 5 Getting Started with AWS Hosting a .NET Web App Create a Key Pair https://your_aws_account_id.signin.aws.amazon.com/console/ Enter the IAM user name and password that you just created. When you're signed in, the navigation bar displays "your_user_name @ your_aws_account_id". If you don't want the URL for your sign-in page to contain your AWS account ID, you can create an account alias. From the IAM dashboard, click Create Account Alias and enter an alias, such as your company name. To sign in after you create an account alias, use the following URL: https://your_account_alias.signin.aws.amazon.com/console/ To verify the sign-in link for IAM users for your account, open the IAM console and check under IAM users sign-in link on the dashboard. Create a Key Pair AWS uses public-key cryptography to secure the login information for your instance. You specify the name of the key pair when you launch your instance, then provide the private key to obtain the administrator password for your Windows instance so you can log in using RDP. If you haven't created a key pair already, you can create one using the Amazon EC2 console. To create a key pair 1. 2. 3. 4. 5. 6. Open the Amazon EC2 console. From the navigation bar, in the region selector, click US West (Oregon). In the navigation pane, click Key Pairs. Click Create Key Pair. Enter a name for the new key pair in the Key pair name field of the Create Key Pair dialog box, and then click Create. Choose a name that is easy for you to remember. The private key file is automatically downloaded by your browser. The base file name is the name you specified as the name of your key pair, and the file name extension is .pem. Save the private key file in a safe place. Important This is the only chance for you to save the private key file. You'll need to provide the name of your key pair when you launch an instance and the corresponding private key each time you connect to the instance. 7. Prepare the private key file. This process depends on the operating system of the computer that you're using. • If your computer runs Mac OS X or Linux, use the following command to set the permissions of your private key file so that only you can read it. $ chmod 400 my-key-pair.pem • If your computer runs Windows, use the following steps to convert your .pem file to a .ppk file for use with PuTTY. a. Download and install PuTTY from http://www.chiark.greenend.org.uk/~sgtatham/putty/. Be sure to install the entire suite. b. Start PuTTYgen (for example, from the Start menu, click All Programs > PuTTY > PuTTYgen). 6 Getting Started with AWS Hosting a .NET Web App Configure a Virtual Private Cloud (VPC) c. d. Under Type of key to generate, select SSH-2 RSA. Click Load. By default, PuTTYgen displays only files with the extension .ppk. To locate your .pem file, select the option to display files of all types. e. Select your private key file and then click Open. Click OK to dismiss the confirmation dialog box. Click Save private key. PuTTYgen displays a warning about saving the key without a passphrase. Click Yes. f. g. Specify the same name that you used for the key pair (for example, my-key-pair) and then click Save. PuTTY automatically adds the .ppk file extension. Configure a Virtual Private Cloud (VPC) Amazon VPC enables you to launch AWS resources into a virtual network that you've defined, called a virtual private cloud (VPC). This tutorial requires the use of a VPC. Therefore, we'll check whether you already have a default VPC, and create a VPC otherwise. To test whether you have a default VPC 1. 2. 3. 4. Open the Amazon VPC console. In the navigation bar, verify that US West (Oregon) is the selected region. In the navigation pane, click Your VPCs. One of the following is true: • The list is empty, so you do not have a default VPC. • The list has a default VPC (a VPC with a CIDR block of 172.31.0.0/16). • The list has one or more non-default VPCs (a VPC with a CIDR block that is not 172.31.0.0/16). If you have a default VPC, you can use it for this tutorial, and you can skip the next procedure. Otherwise, use the following procedure to create a VPC with two public subnets for use with this tutorial. To create a VPC 1. 2. 3. 4. On the VPC dashboard, click Start VPC Wizard. On the Step 1: Select a VPC Configuration page, ensure that VPC with a Single Public Subnet is selected, and click Select. On the Step 2: VPC with a Single Public Subnet page, do the following: a. b. In VPC name, enter a friendly name for your VPC. In Availability Zone, select the first Availability Zone from the list. c. In Subnet name, update the name from Public subnet to Public subnet 1. d. e. Leave the other default configuration settings, and click Create VPC. On the confirmation page, click OK. In the navigation pane, click Route Tables. Find the route table where the Main column is Yes. This is the main route table. Click the Name column for the main route table, enter Main, and press Enter. Click the Name column for the other route table, enter Custom, and press Enter. 7 Getting Started with AWS Hosting a .NET Web App Configure a Virtual Private Cloud (VPC) 5. Add a second public subnet as follows, so that you'll have two subnets for your application servers. (Note that a default VPC already has a public subnet for each Availability Zone.) a. In the navigation pane, click Subnets. b. c. Click Create Subnet In Name tag, enter the name Public subnet 2. d. In VPC, select your VPC. e. f. In Availability Zone, select the second Availability Zone from the list. In CIDR block, enter 10.0.1.0/24. g. Click Yes, Create. h. Select the subnet named Public subnet 2, and then select the Route Table tab. Click Edit, select the route table named Custom from Change to, and then click Save. Note that this step is necessary to make this subnet a public subnet with a route to the Internet. Next, we need to add private subnets for your database servers to your default VPC or the VPC that you just created. To add two private subnets to your VPC 1. 2. 3. In the navigation pane, click Subnets. Click Create Subnet In Name tag, enter the name Private subnet 1. 4. 5. 6. In VPC, select your VPC. In Availability Zone, select the first Availability Zone from the list. In CIDR block, enter 10.0.2.0/24. 7. 8. 9. Click Yes, Create. Click Create Subnet In Name tag, enter the name Private subnet 2. 10. In VPC, select your VPC. 11. In Availability Zone, select the second Availability Zone from the list. 12. In CIDR block, enter 10.0.3.0/24. 13. Click Yes, Create. For more information about Amazon VPC, see the Amazon VPC User Guide. 8 Getting Started with AWS Hosting a .NET Web App Step 1: Create a Bucket for the Files for Your App You can use Amazon Simple Storage Service (Amazon S3) to store the photos for our app. Because storage from Amazon S3 can be redundant across multiple data centers, it provides very high levels of durability for a low cost. Each file is stored in Amazon S3 as an object in a location called a bucket. Note You are not charged when you create a bucket; you are charged when you store objects in the bucket and when you transfer objects in and out of the bucket. For more information, see Amazon S3 Pricing. Create a bucket for the static content for your app. We'll add objects to this bucket when we deploy the app. To create a bucket for your app 1. 2. 3. Open the Amazon S3 console. Click Create Bucket. In the Create a Bucket — Select a Bucket Name and Region dialog box, do the following: a. b. c. In the Bucket Name box, specify a name for the bucket. This name must be unique across all existing bucket names in Amazon S3. One way to help ensure uniqueness is to prefix your bucket names with the name of your organization. In some AWS regions, there might be additional restrictions on bucket names. For more information, see Bucket Restrictions and Limitations in the Amazon Simple Storage Service Developer Guide. In the Region box, select Oregon. Click Create. 9 Getting Started with AWS Hosting a .NET Web App 10 Getting Started with AWS Hosting a .NET Web App Create a Security Group for Your Amazon EC2 Instance Step 2: Create an Application Server You can use Amazon EC2 to create a virtual server to run your web app. These virtual servers are called EC2 instances. Typically, you start from a base image called an Amazon Machine Image (AMI). To create a virtual server using Amazon EC2, complete the following tasks. Tasks • Create a Security Group for Your Amazon EC2 Instance (p. 11) • Create an IAM Role (p. 12) • Launch Your EC2 Instance (p. 12) Create a Security Group for Your Amazon EC2 Instance A security group acts as a firewall that controls the traffic allowed to reach one or more EC2 instances. When you launch an instance, you can assign it one or more security groups. You add rules to each security group that control the traffic allowed to reach the instances to which the security group is assigned. Note that you can modify the rules for a security group at any time; the new rules take effect immediately. For this tutorial, we'll create a security group and add the following rules: • Allow inbound HTTP access from anywhere • Allow inbound RDP traffic from your computer's public IP address so that you can connect to your instance To create and configure your security group 1. Decide who requires access to your instance; for example, a single computer or all the computers on a network that you trust. For this tutorial, you can use the public IP address of your computer, which you can get using a service. For example, AWS provides the following service: http:// checkip.amazonaws.com. To locate another service that provides your IP address, use the search phrase "what is my IP address". 11 Getting Started with AWS Hosting a .NET Web App Create an IAM Role If you are connecting through an ISP or from behind your firewall without a static IP address, you need to find out the range of IP addresses used by client computers. If you don't know this address range, you can use 0.0.0.0/0 for this tutorial. However, this is unsafe for production environments because it allows everyone to access your instance using RDP. 2. 3. Open the Amazon EC2 console. In the navigation bar, verify that US West (Oregon) is the selected region. 4. 5. In the navigation pane, click Security Groups, and then click Create Security Group. Enter WebServerSG as the name of the security group, and provide a description. 6. 7. Select your VPC from the list. On the Inbound tab, add the rules as follows: a. b. 8. Click Add Rule, and then select RDP from the Type list. Under Source, select Custom IP and enter the public IP address range that you decided on in step 1 in the text box. Click Add Rule, and then select HTTP from the Type list. Click Create. For more information, see Security Groups in the Amazon EC2 User Guide for Microsoft Windows Instances. Create an IAM Role All requests to AWS must be cryptographically signed using credentials issued by AWS. Therefore, you need a strategy for managing credentials for software that runs on an EC2 instance. You must distribute, store, and rotate these credentials in a way that keeps them secure but also accessible to the software. We designed IAM roles so that you can effectively manage AWS credentials for software running on your instances. You create an IAM role and configure it with the permissions that the software requires. For more information about the benefits of this approach, see IAM Roles for Amazon EC2 in the Amazon EC2 User Guide for Microsoft Windows Instances and Roles (Delegation and Federation) in Using IAM. The following procedure creates an IAM role that grants the web app full access to AWS. In production, you can restrict the services and resources that a web app can access. To create an IAM role with full access to AWS 1. 2. 3. 4. 5. Open the IAM console. In the navigation pane, click Roles, and then click Create New Role. Enter a name for the role, and then click Next Step. Remember this name, as you'll need it when you launch your instance. Under AWS Service Roles, select Amazon EC2. Under Select Policy Template, select Power User Access. Review the policy and then click Next Step. Review the role information and then click Create Role. Launch Your EC2 Instance Now that you've created your key pair, security group, and IAM role, you're ready to launch your instance. 12 Getting Started with AWS Hosting a .NET Web App Launch Your EC2 Instance Important If you created your AWS account less than 12 months ago, and have not already exceeded the free tier benefits for Amazon EC2 and Amazon EBS, this instance will not cost you anything, because we help you select options that are within the free tier benefits. Otherwise, you'll incur the standard Amazon EC2 usage fees for this instance from the time that you launch it until you terminate it, even if it remains idle. The total charges are minimal if you complete the tutorial without interruption and terminate your instance when you are finished. For more information, see Amazon EC2 Pricing. To launch an EC2 instance 1. 2. Open the Amazon EC2 console. In the navigation bar, verify that US West (Oregon) is the selected region. 3. 4. In the navigation pane, click Instances, and then click Launch Instance. On the Choose an Amazon Machine Image page, click Free tier only and then select a Windows AMI. Note that the directions in this tutorial assume that you're running Windows Server 2012 R2. On the Choose and Instance Type page, the t2.micro instance is selected by default. To stay within the free tier, keep this instance type. Click Next: Configure Instance Details. On the Configure Instance Details page, do the following: 5. 6. a. b. c. d. T2 instances must be launched into a subnet. Select your VPC from Network and select one of your public subnets from Subnet. Ensure that for Auto-assign Public IP, Enable is selected in the list. Otherwise, your instance will not get a public IP address or a public DNS name. Select your IAM role from IAM role. Note that you must select an IAM role when you launch an instance; you can't add a role to a running instance. Click Review and Launch. If you are prompted to specify the type of root volume, make your selection and then click Next. 7. On the Review Instance Launch page, click Edit security groups. On the Configure Security Group page, click Select an existing security group, select the WebServerSG security group that you created, and then click Review and Launch. 8. On the Review Instance Launch page, click Launch. 9. In the Select an existing key pair or create a new key pair dialog box, select Choose an existing key pair, then select the key pair you created in Setting Up to Host a Web App on AWS (p. 4). Click the acknowledgment check box, and then click Launch Instances. 10. In the navigation pane, click Instances to see the status of your instance. Initially, the status of your instance is pending. After the status changes to running, your instance is ready for use. 13 Getting Started with AWS Hosting a .NET Web App Create a Security Group for Your DB Instance Step 3: Create a Database Server You can use Amazon Relational Database Service (Amazon RDS) to run your database server. In this step, you launch a Multi-AZ DB instance. This means that Amazon RDS automatically provisions and maintains a synchronous standby replica in a different Availability Zone. Updates to your DB instance are synchronously replicated across Availability Zones to the standby in order to keep them in sync and protect your latest database updates against DB instance failure. During certain types of planned maintenance, or in the event of DB instance failure or Availability Zone failure, Amazon RDS automatically fails over to the standby. Because the name record for your DB instance remains the same, your app can resume database operation without the need for manual administrative steps. Tasks • Create a Security Group for Your DB Instance (p. 14) • Launch a DB Instance (p. 14) Create a Security Group for Your DB Instance Create a security group that allows your application server to access your database server. To create a security group for your DB instance 1. 2. Open the Amazon EC2 console. In the navigation bar, verify that US West (Oregon) is the selected region. 3. In the navigation pane, click Security Groups, and then click Create Security Group. 4. Enter DBServerSG as the name of the security group, and provide a description. 5. 6. Select your VPC from the list. On the Inbound tab, click Add Rule. Select MS SQL from the Type list. Under Source, select Custom IP, start typing WebServerSG in the text box, and then select the WebServerSG security group. 7. Click Create. Launch a DB Instance Now that you've created your security group, you're ready to launch your instance 14 Getting Started with AWS Hosting a .NET Web App Launch a DB Instance Important You'll incur the standard Amazon RDS usage fees for this instance from the time that you launch it until you terminate it, even if it remains idle. The total charges are minimal if you complete the tutorial without interruption and terminate your DB instance when you are finished. For more information, see Amazon RDS Pricing. To launch an instance 1. 2. Open the Amazon RDS console. In the navigation bar, verify that US West (Oregon) is the selected region. 3. 4. In the navigation pane, click Subnet Groups, and then click Create DB Subnet Group. Complete the Create DB Subnet Group page as follows: a. Enter a name in Name. For example, my-db-subnet-group. b. c. Enter a description in Description. Select your VPC from VPC ID. d. In Availability Zone, select the first Availability Zone from the list. Select the private subnet from Subnet ID, and then click Add. In Availability Zone, select the second Availability Zone from the list. Select the private subnet from Subnet ID, and then click Add. Click Yes, Create. e. f. 5. 6. In the navigation pane, click Instances, and then click Launch DB Instance. On the Select Engine page, select the MySQL tab, and then click Select. 7. On the Do you plan to use this database for production purposes page, select Yes, use MultiAZ Deployment and Provisioned IOPS Storage as defaults while creating this instance, and then click Next. On the Specify DB Details page, do the following: 8. a. Keep the default license model and the default DB engine version. 15 Getting Started with AWS Hosting a .NET Web App Launch a DB Instance b. Select db.t2.micro from the DB Instance Class list. c. In Multi-AZ Deployment, select Yes. Although the Multi-AZ deployment is more expensive, it is a best practice. Select General Purpose (SSD) from Storage Type and keep the default value for Allocated Storage. d. e. In DB Instance Identifier, enter my-db-instance. f. In Master Username, enter db_user. g. Enter a password in Master Password and Confirm Password. Record your password in a safe place. Click Next. h. 9. On the Configure Advanced Settings page, do the following: a. Under Network & Security, select your VPC from VPC and select DBServerSG from VPC Security Groups. b. Under Database Options, in Database Name, enter my_database. c. Click Launch DB Instance. 16 Getting Started with AWS Hosting a .NET Web App Launch a DB Instance 10. Launching can take a few minutes to complete. When you see the notice that your instance is being created, click Close. In the navigation pane, click Instances to see the status of your DB instance. Initially, the status of your DB instance is creating. After the status changes to available, your DB instance ready for use. 17 Getting Started with AWS Hosting a .NET Web App Connect to Your EC2 Instance Step 4: Deploy Your App Deploy the sample .NET app to your EC2 instance by completing the following tasks. Tasks • Connect to Your EC2 Instance (p. 18) • Configure Your EC2 Instance (p. 19) • Configure the Sample App (p. 20) • Create a Custom Windows AMI (p. 22) Connect to Your EC2 Instance After you launch your EC2 instance, you can connect to it and use it the way that you'd use a computer sitting in front of you. To connect to a Windows instance, you must retrieve the initial administrator password and then specify this password when you connect to your instance using Remote Desktop. The name of the administrator account depends on the language of the operating system. For example, for English, it's Administrator, for French it's Administrateur, and for Portuguese it's Administrador. For more information, see Localized Names for Administrator Account in Windows in the Microsoft TechNet Wiki. To connect to your Windows instance 1. Wait a few minutes after the instance is running, and then retrieve the auto-generated administrator password for the instance as follows: a. On the Instances page, select your instance, and then click Connect. b. c. In the Connect To Your Instance dialog box, click Get Password. Click Browse or Choose File and locate the private key file (.pem) that you saved when you created your key pair, and then click Open. Click Decrypt Password. The console displays the default administrator password for the instance. d. e. Save the password or copy it to the clipboard.You need this password to connect to the instance. 18 Getting Started with AWS Hosting a .NET Web App Configure Your EC2 Instance 2. Click Download Remote Desktop File. Your browser prompts you to either open or save the .rdp file. Either option is fine. • If you opened the .rdp file, you'll see the Remote Desktop Connection dialog box. • If you saved the .rdp file, navigate to your downloads directory, and double-click the .rdp file to display the Remote Desktop Connection dialog box. 3. 4. You might get a warning that the publisher of the remote connection is unknown. Click Connect to connect to your instance. When prompted, log in to the instance, using the administrator account for the operating system and the password that you saved or copied. Tip Sometimes copying and pasting content can corrupt it. If you encounter a "Password Failed" error when you log in, try typing in the password manually. 5. 6. 7. Due to the nature of self-signed certificates, you may get a warning that the security certificate could not be authenticated. Click Yes to continue. After you've connected to your instance, you can click Close to dismiss the Connect To Your Instance dialog box. (Optional) You can change the password for the administrator account for your instance. From the instance, open a Command Prompt window (press Windows logo key+R, type cmd, and then press Enter) and run the following command: net use Administrator new_password Configure Your EC2 Instance To configure the instance, we'll install required server components and start the web server. To start the web server 1. 2. 3. From the instance, on the taskbar, click Server Manager. Click Add roles and features. On the Before you begin page, click Next. 4. On the Select installation type page, select Role-based or feature-based installation, and then click Next. On the Select destination server page, select your instance from the server pool, and then click Next. 5. 6. 7. 8. 9. On the Select server roles page, select Web Server (IIS), click Add features, and then click Next. On the Select features page, expand .NET Framework 4.5 Features, select ASP.NET 4.5, and then click Next. On the Web Server Role (IIS) page, click Next. On the Select role services page, select Application Development, select the following features, and then click Next. 19 Getting Started with AWS Hosting a .NET Web App Configure the Sample App 10. On the Confirm installation selections page, select Restart the destination server automatically if required. When prompted for confirmation, click Yes. Click Install. 11. After the installation is complete, click Close. 12. Before you continue to the next step, verify that the web server is running. On your computer, in the Amazon EC2 console, select the instance from the Instances page. From the Description tab, copy the public DNS name. In a web browser, paste the public DNS name of your instance into the address bar and press Enter. This displays a welcome page for IIS, such as the one shown in the following image. If you don't see a welcome page for IIS, verify that your security group allows HTTP traffic. Configure the Sample App First, download the sample app to your instance. 20 Getting Started with AWS Hosting a .NET Web App Configure the Sample App To download the sample app 1. Open Internet Explorer and download BaseImageGallery.zip. 2. When prompted about what to do with BaseImageGallery.zip, click Open to open the file in Windows Explorer. 3. Select the entire contents of this folder, and then press Ctrl+C to copy the files. Navigate to the local C:\inetpub\wwwroot folder, and then press Ctrl+V to paste the files into this folder. 4. Right-click, point to New, and select Folder. Name the folder Upload and press Enter. 5. Right-click the Upload folder, select Properties, and then select the Security tab. Click Edit, select IIS_IUSRS, allow full control, and then click OK. Next, update the app so that the images are published to your Amazon S3 bucket automatically and to connect to your Amazon RDS database. You need the name of your bucket and information about your DB instance. To find information about your DB instance, select it from the DB Instances page of the RDS console. To configure the app to use your bucket and database server 1. 2. Open Default.aspx.cs in a text editor (right-click the file, click Open with, click Try an app on this PC, and then select Notepad). Replace my-bucket-name with the name of your bucket in the following code. private const string ImageBucketName = "my-bucket-name"; 3. Replace my-database-instance with the database endpoint in the following code. (To find this endpoint, select the DB instance in the Amazon RDS console. Do not include the :3306.) private string dbinstance = "my-database-instance"; 4. Replace master-user with the master user in the following code. private string userid ="master-user"; 5. Replace master-password with the database master password in the following code. private string password ="master-password"; 6. Replace database-name with the database name in the following code. private string database ="database-name"; 7. Save the Default.aspx.cs file. Now you're ready to restart your website and test it. To test your website 1. 2. Click the Start menu, click Administrative Tools, and then double-click Internet Information Services (IIS) Manager. In IIS Manager, expand the node for your server, and then expand the Sites node. 21 Getting Started with AWS Hosting a .NET Web App Create a Custom Windows AMI 3. 4. 5. 6. Right-click Default Web Site, point to Manage Website, and then click Restart. In the home pane, under IIS, double-click Default Document, and then select Default.aspx. From the Actions pane, click Move Up until Default.aspx is the first entry in the list. On your computer, in the Amazon EC2 console, select the instance from the Instances page. From the Description tab, copy the public DNS name. In a web browser, paste the public DNS name of your instance into the address bar and then press Enter. This displays the user interface for the Photo Gallery app. The control displayed depends on the browser that you use. The app might have a Browse button, as shown in the following image, or it might have a Choose File button. If you'd like, you can upload an image using the app. Under Upload an image, click the button (Browse or Choose File), and then double-click an image file from your local computer. The name of the image file is displayed. Click Upload, which uploads the image file to your Amazon S3 bucket, stores information about the image in your DB instance, and displays a thumbnail image in the user interface. Note that the image must be less than 4 MB or the app fails with the error Maximum request length exceeded. Create a Custom Windows AMI Now that you have customized your EC2 instance, you can create your own AMI. With your own AMI, you can quickly launch a new EC2 instance with the same configuration as this one. To create an AMI from a running Amazon EBS-backed instance 1. 2. 3. Open the Amazon EC2 console. In the navigation pane, click Instances. On the Instances page, select your EC2 instance. Click Actions and then click Create Image. 4. In the Create Image dialog box, specify a unique image name and an optional description of the image (up to 255 characters), and then click Create Image. To view the status of your AMI, go to the AMIs page. While the AMI is being created, its status is pending. If you go to the Snapshots page, you'll see that we created a snapshot that is used to create the root device volume of any instance that you launch using your new AMI. Now that you have an AMI, you no longer need the instance that you created it from, as we'll use Auto Scaling to launch new instances in the next step. To terminate the instance, select it, click Actions, and then click Terminate. 22 Getting Started with AWS Hosting a .NET Web App Configure Auto Scaling and Load Balancing Step 5: Scale and Load-Balance Your Web App In this step you'll configure Auto Scaling and Elastic Load Balancing for your EC2 instances. Auto Scaling is designed to launch or terminate EC2 instances automatically based on the needs of your application. Auto Scaling launches or terminates instances based on the scaling policies that you create. For example, you can set up Auto Scaling to launch an additional instance whenever CPU usage exceeds 60 percent for ten minutes, or you could tell Auto Scaling to terminate half of your instances over the weekend when you expect traffic to be low. You can also monitor your instances to ensure that they are performing optimally and that you always have at least one healthy instance running. For more information, see Auto Scaling. Elastic Load Balancing is designed to help you improve the availability and scalability of your application. It makes it easy for you to distribute and balance incoming application traffic between two or more EC2 instances. You can dynamically add or remove instances from the load balancer as the capacity requirements of your application change. As soon as your load balancer becomes available, you're billed for each hour or partial hour that you keep the load balancer running. Note that load balancing is a small cost relative to instance hours. For more information, see Elastic Load Balancing Pricing. For more information about load balancers, see the Elastic Load Balancing Developer Guide. Tasks • Configure Auto Scaling and Load Balancing (p. 23) • Test Your Load Balancer (p. 25) Configure Auto Scaling and Load Balancing Now, you'll set up the basic infrastructure for a web app that is load-balanced and auto-scaled with a minimum number of one instance and maximum number of one instance, so that you are only charged for one instance. We configure Auto Scaling to scale out by one whenever there is a change in capacity. We create a CloudWatch alarm to automatically add instances when CPU utilization is high. When you deploy your own web app, you should follow best practices to ensure that your app can run even if it loses one Availability Zone. You can also create additional policies, such as a scale-in policy. 23 Getting Started with AWS Hosting a .NET Web App Configure Auto Scaling and Load Balancing To scale and load-balance your app 1. Open the Amazon EC2 console. 2. 3. In the navigation bar, verify that US West (Oregon) is the selected region. In the navigation pane, click Load Balancers, and then click Create Load Balancer. 4. On the Define Load Balancer page, do the following: 5. 6. 7. 8. 9. 10. 11. 12. 13. a. Enter a name for the load balancer. For example, my-lb. b. Select your VPC from the Create LB Inside list. c. d. Leave the other settings at their default values. Click Continue. On the Configure Health Check page, do the following: a. Leave Ping Protocol and Ping Port at their default values. b. c. Set Ping Path to /. This sends queries to your default page, whether it is named index.html or something else. Set Healthy Threshold to 2. d. Click Continue. If you selected a nondefault VPC, you are prompted to select subnets on the Select Subnets page. Select your two public subnets and then click Continue. On the Assign Security Groups page, click Select an existing security group, and then select your WebServerSG security group. Click Continue. Click Continue to skip the Add Instances to Load Balancer page. We'll use Auto Scaling to add our EC2 instances to the load balancer. Click Continue to skip adding tags. Review your settings and then click Create. After the load balancer is created, click Close. In the navigation pane, click Launch Configurations. If you are new to Auto Scaling, you see a welcome page; click Create Auto Scaling group. Click Create launch configuration. On the Choose AMI page, select the My AMIs tab, and then select the AMI that you created in Create a Custom Windows AMI (p. 22). 14. On the Choose Instance Type page, select the General purpose tab, select the t2.micro instance type, and then click Next: Configure details. 15. On the Configure details page, do the following: a. Under Create Launch Configuration, enter a name for your launch configuration (for example, my-lc) and select your IAM role from the IAM role list. b. Expand Advanced Details. c. In User data, select As text and then enter the following script. #!/bin/bash yum update -y service httpd start chkconfig httpd on d. Select Assign a public IP address to every instance. e. Click Skip to review. 24 Getting Started with AWS Hosting a .NET Web App Test Your Load Balancer 16. On the Review page, click Edit security groups. Click Select an existing security group, select the WebServerSG security group that you created, and then click Review. 17. On the Review page, click Create launch configuration. 18. In the Select an existing key pair or create a new key pair dialog box, select Choose an existing key pair, then select the key pair you created in Setting Up to Host a Web App on AWS (p. 4). Click the acknowledgment check box, and then click Create launch configuration. 19. On the Configure Auto Scaling group details page, do the following: a. Enter a name for the Auto Scaling group. For example, my-asg. b. In Group size, type 2 in the text box. c. Select your VPC from the Network list and your two public subnets from the Subnet list. This is a best practice for building fault-tolerant apps. If one Availability Zone experiences an outage, traffic will be routed to the other Availability Zone. d. Expand Advanced Details. Select Receive traffic from Elastic Load Balancer(s). Select your load balancer from the text field. Click Next: Configure scaling policies. e. 20. On the Configure scaling policies page, do the following: a. b. c. Select Use scaling policies to adjust the capacity of this group. Under Increase Group Size, click Add new alarm. In the Create Alarm dialog box, click create topic. Enter a name for the SNS topic and an email address for the recipient. Leave the default settings for Whenever (Average of CPU Utilization). For Is, select > and specify 60 percent. For For at least, specify 2 consecutive periods of 5 Minutes. Click Create Alarm. d. Under Increase Group Size, in Take the action, type 1 in the middle box. This means that the alarm adds 1 instance to the Auto Scaling group whenever the CPU utilization threshold that you set is reached. (Optional) Under Decrease Group Size, you can use similar steps to create a policy for scaling down. Click Review. e. f. 21. On the Review page, click Create Auto Scaling group. 22. Click Close. Test Your Load Balancer First, verify that your instances are ready. From the Auto Scaling Groups page, select your Auto Scaling group, and then select the Instances tab. 25 Getting Started with AWS Hosting a .NET Web App Test Your Load Balancer Initially, your instances are in the Pending state. When their states are InService, they are ready for use. Next, verify that your instances are registered with the load balancer. From the Load Balancers page, select your load balancer, and then select the Instances tab. If the state of your instances is OutOfService, it's possible that they are still registering. When their states are InService, they are ready for use. After your instances are ready, you can test your load balancer as follows. To test your load balancer 1. 2. From the Load Balancers page, select your load balancer. On the Description tab, locate the DNS name. This name has the following form: my-lb-xxxxxxxxxx.us-east-1.elb.amazonaws.com 3. In a web browser, paste the DNS name for the load balancer into the address bar and press Enter. You'll see your website displayed. 26 Getting Started with AWS Hosting a .NET Web App Register a Domain Name Step 6: Associate a Domain Name with Your Website Using Amazon Route 53 The easiest way for your customers to access your website is through a memorable domain name. In the procedures on this page, replace "example.com" with your domain name. Amazon Route 53 is a highly available and scalable Domain Name System (DNS) web service. It is designed as an extremely reliable and cost-effective way to route visitors to websites by translating domain names (such as www.example.com) into the numeric IP addresses (such as 192.0.2.1) that computers use to connect to each other. With Amazon Route 53, you pay only for the domains you configure and the number of queries that the service answers. For more information, see Amazon Route 53. To associate a domain name with your website, use Amazon Route 53 to complete the following tasks. Tasks • Register a Domain Name (p. 27) • Allocate Name Servers to Route Traffic for Your Domain (p. 28) • Create Record Sets for Your Domain and Subdomain (p. 28) • Set Up a DNS Provider (p. 29) Register a Domain Name If you haven't already done so, register your domain name. The Internet Corporation for Assigned Names and Numbers (ICANN) manages domain names on the Internet. You register a domain name using a domain name registrar, an ICANN-accredited organization that manages the registry of domain names. The website for your registrar will provide detailed instructions and pricing information for registering your domain name. For more information, see the following resources: • To use Amazon Route 53 to register a domain name, see Registering Domain Names Using Amazon Route 53 in the Amazon Route 53 Developer Guide. • For a list of accredited registrars, see the Accredited Registrar Directory. 27 Getting Started with AWS Hosting a .NET Web App Allocate Name Servers to Route Traffic for Your Domain Allocate Name Servers to Route Traffic for Your Domain The most important function of DNS servers is the translation of memorable domain names and hostnames into the corresponding numeric IP addresses. When you create a hosted zone, Amazon Route 53 assigns four name servers to your hosted zone. These name servers are called the delegation set. To allocate the name servers 1. 2. 3. 4. Open the Amazon Route 53 console. If you are new to Amazon Route 53, you see a welcome page; click the Get Started Now button under DNS Management and then click Create Hosted Zone. On the Hosted Zones page, click Create Hosted Zone. In the Domain Name box, enter your domain name and then click Create. Select the hosted zone that you just created. In the details pane, Delegation Set lists name servers that were allocated for your domain. Create Record Sets for Your Domain and Subdomain Create an alias resource record set that routes queries for your domain name to the DNS name for your load balancer. To configure the alias record set for your root domain 1. 2. 3. On the Hosted Zones page, select the hosted zone that you created for your domain. Click Go to Record Sets. Click Create Record Set. 4. Under Create Record Set, do the following: a. Leave the default name, which is the root domain. b. From the Type list, select A — IPv4 address. c. In Alias, click Yes. An alias enables Amazon Route 53 to associate your domain name with your website. Otherwise, the alias record must be associated with an IP address. Click Alias Target. Select the endpoint for your load balancer from the list. Add the prefix "dualstack." in front of the endpoint. d. 28 Getting Started with AWS Hosting a .NET Web App Set Up a DNS Provider e. f. In the Routing Policy list, select Simple. Leave Evaluate Target Health set to No. g. Click Create. Set Up a DNS Provider If you registered a new domain name and have used that name while doing this tutorial, you're ready to set up Amazon Route 53 as your DNS provider. Alternatively, if you're reusing a domain name that was previously associated with another website, you might need to transfer other DNS records from your current DNS provider to Amazon Route 53 in order to ensure the continued availability of the services hosted under the domain name. To determine which DNS records you must replicate in Amazon Route 53, check the DNS record settings configured for the domain in your current DNS provider. Two records that you should not transfer to Amazon Route 53 are the Start of Authority (SOA) and Name Server (NS) records. These records were set by Amazon Route 53 when the name servers were allocated, and they should not be changed. First, log into the domain name registrar that you used to register your domain name. Use the web interface provided by the registrar to set the name servers for your domain to the name server values you noted under Delegation Sets. How you do this depends on the registrar that you used. Wait between two to 48 hours for the Internet DNS resolver network to propagate name server changes. To see if the name server change has gone through, use a command line utility such as dig (for Mac OS X, Unix, or Linux) or nslookup (for Windows). The following example shows how use dig to see which name servers are associated with your domain. dig example.com When the AUTHORITY SECTION of the output shows the AWS name servers that you allocated using Amazon Route 53, the DNS changes have propagated through the DNS resolver network. ;; AUTHORITY example.com. example.com. example.com. example.com. SECTION: 118928 IN 118928 IN 118928 IN 118928 IN NS NS NS NS ns-806.awsdns-36.net. ns-1456.awsdns-54.org. ns-1713.awsdns-22.co.uk. ns-105.awsdns-13.com. After your DNS changes have propagated, you'll be able to view your website using your custom domain name. If you open your www subdomain (www.example.com) in your web browser, it redirects to your domain (example.com). 29 Getting Started with AWS Hosting a .NET Web App Delete the Amazon Route 53 Hosted Zone Step 7: Clean Up After completing this tutorial, be sure to delete the AWS resources that you created so that you no longer accrue charges. Tasks • Delete the Amazon Route 53 Hosted Zone (p. 30) • Delete the Auto Scaling Group (p. 31) • Delete the Load Balancer (p. 31) • Delete Your Custom AMI (p. 31) • Terminate the DB Instance (p. 32) • Delete the Amazon S3 Bucket (p. 32) Delete the Amazon Route 53 Hosted Zone Before you delete the hosted zone, you must delete the record sets that you created. You do not need to delete the NS and SOA records; these are automatically deleted when you delete the hosted zone. To delete the record sets 1. 2. Open the Amazon Route 53 console. In the navigation bar, verify that US West (Oregon) is the selected region. 3. In the list of domain names, select the check box that corresponds to your domain name, and then click Go to Record Sets. 4. 5. In the list of record sets, select the check boxes that correspond to the A records that you created. The type of each record set is listed in the Type column. Click Delete Record Set. 6. When prompted for confirmation, click Confirm. To delete an Amazon Route 53 hosted zone 1. 2. Continuing from the previous procedure, click Back to Hosted Zones. Select the check box that corresponds to your domain name, and then click Delete Hosted Zone. 3. When prompted for confirmation, click Confirm. 30 Getting Started with AWS Hosting a .NET Web App Delete the Auto Scaling Group Delete the Auto Scaling Group If you decide that you no longer need an Auto Scaling group, you can delete it. Deleting an Auto Scaling group using the console terminates all EC2 instances in the Auto Scaling group and any CloudWatch alarms for your scaling policies. After you delete the Auto Scaling group, you can delete the launch configuration. To delete the Auto Scaling group 1. Open the Amazon EC2 console. 2. 3. 4. In the navigation bar, verify that US West (Oregon) is the selected region. In the navigation pane, click Auto Scaling Groups. Select your Auto Scaling group, click Actions, and then click Delete. 5. When prompted for confirmation, click Yes, Delete. The values of the Desired, Min, and Max columns change to 0 and the EC2 instances enter the terminating state. To delete the launch configuration 1. 2. 3. In the navigation pane, click Launch Configurations. Select your launch configuration, click Actions, and then click Delete launch configuration. When prompted for confirmation, click Yes, Delete. Delete the Load Balancer If you decide that you no longer need a load balancer, you can delete it. Important The EC2 instances associated with the load balancer continue to run after you delete the load balancer. You continue to accrue charges for the instances while they are running. To delete your load balancer 1. 2. 3. 4. Open the Amazon EC2 console. In the navigation bar, verify that US West (Oregon) is the selected region. In the navigation pane, click Load Balancers. Select the load balancer, click Actions, and then click Delete. 5. When prompted for confirmation, click Yes, Delete. Delete Your Custom AMI If you decide that you no longer need an AMI, you can deregister it. After you deregister an AMI, you can't use it to launch new instances. However, it doesn't affect any instances that you already launched from the AMI. It also doesn't affect the snapshot that was created when you created the AMI. You'll continue to accrue charges for the snapshot until you delete it. To deregister an AMI and delete the associated snapshot 1. Open the Amazon EC2 console. 2. 3. In the navigation bar, verify that US West (Oregon) is the selected region. In the navigation pane, click AMIs. 31 Getting Started with AWS Hosting a .NET Web App Terminate the DB Instance 4. 5. 6. Select the AMI, click Actions, and then click Deregister. When prompted for confirmation, click Continue. In the navigation pane, click Snapshots. Select the snapshot, click Actions, and then click Delete. When prompted for confirmation, click Yes, Delete. Terminate the DB Instance If you decide that you no longer need a DB instance, you can terminate it. As soon as the status of the DB instance changes to deleted, you stop accruing charges for the DB instance. To terminate your DB instance 1. 2. Open the Amazon RDS console. In the navigation bar, verify that US West (Oregon) is the selected region. 3. 4. 5. In the navigation pane, click Instances. Select the DB instance, click Instance Actions, and then click Delete. On the Delete DB Instance dialog box, select No from the Create final snapshot? list, and then click Yes, Delete. If this were a production database, we would recommend that you create a final snapshot so that you could restore the DB instance later if needed. Delete the Amazon S3 Bucket Before you can delete an Amazon S3 bucket, you must delete all objects in the bucket. You should also ensure that logging is disabled for the bucket; otherwise, we will write logs to your bucket as you delete the objects in your bucket. To disable logging for a bucket 1. 2. 3. Open the Amazon S3 console. Select your bucket and then click Properties. In the Properties pane, click Logging. 4. Clear the Enabled check box. 5. Click Save. To delete the objects in a bucket 1. 2. Open the Amazon S3 console. Select the bucket. 3. 4. Select one or more objects, click Actions, and then click Delete. In the confirmation message that appears, click Yes, Delete. To delete a bucket 1. 2. Open the Amazon S3 console. Select the bucket, click Actions, and then click Delete. 3. When prompted for confirmation, click Yes, Delete. 32 Getting Started with AWS Hosting a .NET Web App Related Resources The following table lists some of the AWS resources that you'll find useful as you work with AWS. Resource Description AWS Products & Services Information about the products and services that AWS offers. AWS Documentation Official documentation for each AWS product, including service introductions, service features, and API reference. AWS Discussion Forums Community-based forums for discussing technical questions about Amazon Web Services. Contact Us A central contact point for account questions such as billing, events, and abuse. For technical questions, use the forums. AWS Support Center The hub for creating and managing your AWS Support cases. Also includes links to other helpful resources, such as forums, technical FAQs, service health status, and AWS Trusted Advisor. AWS Support The home page for AWS Support, a one-on-one, fast-response support channel to help you build and run applications in the cloud. AWS Architecture Center Provides the necessary guidance and best practices to build highly scalable and reliable applications in the AWS cloud. These resources help you understand the AWS platform, its services and features. They also provide architectural guidance for design and implementation of systems that run on the AWS infrastructure. AWS Security Center Provides information about security features and resources. AWS Economics Center Provides access to information, tools, and resources to compare the costs of Amazon Web Services with IT infrastructure alternatives. AWS Technical Whitepapers Provides technical whitepapers that cover topics such as architecture, security, and economics. These whitepapers have been written by the Amazon team, customers, and solution providers. 33 Getting Started with AWS Hosting a .NET Web App Resource Description AWS Blogs Provides blog posts that cover new services and updates to existing services. AWS Podcast Provides podcasts that cover new services, existing services, and tips. 34
© Copyright 2025