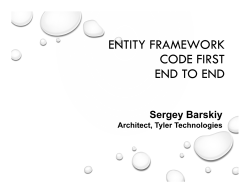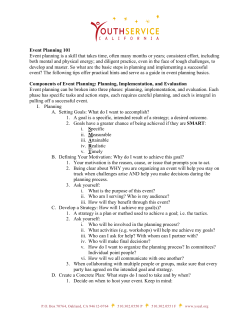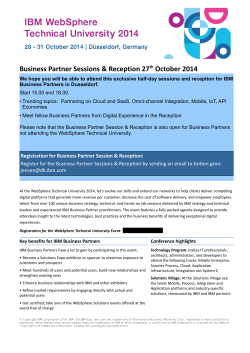How to integrate documents and properties data from external
How to integrate documents and properties data from external repositories into Case Solutions using IBM Case Manager 5.2.1, for a scenario of Insurance Claim processing Integration with external repositories By Srinivas Jandhyala & Latha Ramakrishnaiah Abstract: This article describes and illustrates on how IBM Case Manager 5.2.1 provides the flexibility to use documents and properties from multiple external repositories into Case Solutions. A scenario of “Insurance Claim Processing” has been presented as an example. This article also will cover on how to-do lists can be included in a case as "To-Do tasks" in Case solutions. About the authors: Srinivas Jandhyala is a Senior Software engineer with more than 20 years of IT experience having worked extensively in SWG and STG development teams. He is currently Technical Lead for IBM Case Manager Builder development at IBM-India Software Lab, India. Prior to this he has worked in FileNet Image Services, ISRA and IBM CM8 development. He has delivered several Technical sessions to Customers and University Seminars on IBM Technologies. His current interests are in Web based UI development, Web 2.0, SOA, BPM, Case management and Cloud Computing. Reach out to him at [email protected] Latha Ramakrishnaiah is a Software Test Engineer with IBM India software Labs. She is currently working with IBM Case Manager Team in Enterprise Content Management. She has also worked in FileNet Image Services Resource Adapter product on L3 support and Testing. Reach out to her at [email protected] 1 1. Introduction Most enterprises maintain unstructured documents and structured data in multiple repositories of various vendors. Earlier versions of IBM Case Manager (ICM) could only deal with documents and properties data existing in it's own repository. But for most use case scenarios, customers would want to use documents and properties data residing in multiple repositories external to ICM. For example, in the case of Insurance claim processing, the case solution of ICM would require to access documents in CMOD or CM8 or Microsoft Sharepoint. In order to cater to these use cases, the latest version of ICM 5.2.1, provides support for integrating documents and properties data residing outside of ICM in external sources as well. It provides the advantage of accessing documents and properties from multiple external repositories to an existing case without having to copy them into the case. Usually cases have a list of activities to be done to successfully complete a case. Case Manager 5.2.1 provides to-do tasks feature which allows the user to track the list of activities to be completed for any case. 2. UseCase The use case in this article revolves around Accident Claim processing by an agent in an insurance company. An agent starts working on a damage claim of a Car accident. Once the Claim is received, an agent opens the case details to provide an estimate for the repairs. He sees that the person's contact details, history of past transactions and vehicle information are stored in external repository. It's not easy to access external repository as it's located at a different geographic location, and also it's stored in another vendor's repository. ICM 5.2.1 will come in handy for handling this situation, since the 5.2.1 case solutions are now equipped to pull the documents from external sources without having to manually access the remote systems for the details. It's similar when the Adjustor has to review the case and the supporting documents, including the police report and the photographs of the damage. So integrating external support documents and properties from multiple repositories into existing Case is important and that will save time for people involved in the claim process. We will consider FN-CMIS as an external repository configured through CMIS and vehicle information and past history documents as external documents which have to be retrieved into the current Target Object Store. Person's contact details are taken as external properties which can be retrieved and integrated to existing case. Also a list of activities to be performed during the Claim processing can be maintained in a to-do list, which will help in tracking to the case completion. 3. Configuring and Using External Documents Following are the high level steps to be carried out to integrate external documents into a Case solution in ICM 5.2.1, • • • Configuring External Repositories Enabling external document support in CaseBuilder Integrating External Documents to a Case 2 3.1 Configuring External Repositories An external document is an artifact that resides in an external repository like IBM CM8 or Microsoft Share point or Alfresco or any other repository different from the current Case Manager Object Store. Currently we support the following repositories: • • • • IBM FileNet Content Manager (same domain such as DOS and cross-domain) IBM Content Manager V8.4.3 and V8.5 (CM8) IBM Content Manager OnDemand V9.0 CMIS based repositories configurable via IBM Content Navigator a) Alfresco b) SharePoint c) FN-CMIS etc External documents can be added to a case or as attachments to a work item. The documents will continue to reside in the external repository and a reference will be created in Target Object store to the original document and attached to the case. External Repositories can be configured using Content Navigator's Administration Client desktop URL -http://hostname:port/navigator/?desktop=admin. 1. Login to navigator and click on the Repositories on the left section and 2. Click on New Repository and select one of the types displayed in the drop down. Figure 1:Adding External Repository 3. Fill in the details for the repository and then click on Connect. Figure 2:Fill in External Repository Details 3 4. Save and close. This will configure a external Repository. Once the Repository is configured it needs to be added to “Case Manager” or “icm” desktop Figure 3: Map the added repository to icm Desktop 5. Then Run configure Case Management Object Store task in IBM Case Manager Configuration Tool in order to Create a table in Target Object Store to store the Proxy documents into the repository. 3.2 Enabling external document support in CaseBuilder Edit Case Type in CaseBuilder and Select the option to allow documents from remote repositories . 4 Figure 4: Enable External document support in CaseBuilder The first option selected will allow external documents to be integrated to Case Manager Target Object Store and second option will provide flexibility to display either the Original document title or system generated title. If the second option is selected then system generated titles will be shown for the external documents instead of original title. This option is provided in cases ,when there might be a need to hide the original titles if they contain sensitive data that should not be visible to case workers. 3.3 Integrating External Documents to a Case When external Documents are filed, a proxy document will be created in Case Manager Target Object store in the case folder. The Proxy document will have information like Document ID, Document title and server connection information to access the document. If display system generated titles option is selected then document title is not stored in the proxy document. When Agent and Adjuster would need to verify details related to the insurance claim, then documents needed for the claim can be pulled in from remote repositories. ● ● ● ● Edit a Case in Case Client and Add a document from external repository. New Search option can be used for repositories like CMIS,CM8. CMOD only supports cross repository searches pre-defined using IBM Content Navigator Search builder. Click on Add Document option and select the repository from where the document has to be added from the drop down list. User will be asked to login to the remote repository. Once logged in it shows the list of documents in the repository, a document can be selected and added. 5 Figure 5: Selecting the external Repository Once the document is added to the case they are displayed in the “Documents” tab of the Case Information widget along with other documents. 6 Figure 6: External document Display External Documents can also be used as attachments. Add attachment to work item in CaseBuilder. Edit the Work item in Case Client and Add a document from external repository under Attachments. When documents are added as attachments they reference the original document and no proxy document is created. Figure 7: External document as attachment Display If option to select system generated title is selected instead of original title, the documents added from remote repositories will always be displayed with title “External Document”. 7 Figure 8: External document with system generated title 4. How to Define a External Property External Properties are properties defined outside of Case Manager, which are not associated with Case or Task Properties. They are defined and saved through an external source like servlet or data service. Certain details like Person contact details can be considered as external properties which are to be integrated from other data sources to existing Case for the Insurance claim process. These properties have to be retrieved and added into current case in the Repository. 4.1 Adding External Properties in View Designer Open View Designer in Case Builder and select Run-Time only option from Properties in the left panel. Figure 9 :Add External Properties 1. 2. 3. 4. 5. Drag the External Property to the Panel on right side in the View Designer. When the external property is selected, it displays various fields related to the settings of the property. Enter the details related to the property like collection Id, datatype, Cardinality and Property Id. The Collection Id entered here should match the Collection id passed in the bind method of the controller. Property ID should match the “id” attribute of the related property in the collection. Click on Pages and Edit the Page where the external property has to be displayed. Drag Script Adapter Widget into the Page, 8 6. We need to specify a incoming event for the script adapter Widget. Click on Edit Wiring Icon and add send new Case Information Event. Figure 10 : Add Wiring for the Script Adapter 9 7. Click on Edit Settings Icon on the Script Adapter Widget and add a sample Javascript to define external properties. For Insurance Claim Scenario we need to pull in the Person contact details from external datasource. These details are defined as external properties using Javascript. Figure 10.1: Add Wiring for the Script Adapter The script will be executed at Runtime in Case Client to display the external properties.Javascript which defines external properties related to Person Contact Information : require([ "icm/model/properties/controller/ControllerManager","icm/base/Constants" ], function(ControllerManager, Constants) { var coordination = payload.coordination; var editable = payload.caseEditable; var model; payload.coordination.participate(Constants.CoordTopic.BEFORELOADWIDGET, function(context, complete, abort) { model = { properties: { "PersonName": { id: "PersonName", name: "Person Name", type: "string", 10 cardinality: "single", value: "Ganesh" }, "ContactNumber": { id: "ContactNumber", name: "Contact Number", type: "string", cardinality: "single", value: "91-9867453224" }, "Address": { id: "Address", name: "Address", type: "string", cardinality: "single", value: "5thMain,2nd Cross,Bangalore" }, } }; var collectionController = ControllerManager.bind(editable); collectionController.bind("External", "External", model); complete(); }); payload.coordination.participate(Constants.CoordTopic.AFTERLOADWIDGET, function(context, complete, abort) { ControllerManager.unbind(editable); complete(); }); }); The implementation for the definition, retrieval and persistence of external properties must be provided through custom code, which can be implemented in the Script Adapter Widget. Save the Page and Deploy the Solution. Add a Case in Case Client and the external properties will be shown along with the Case Properties . 11 Figure 11 : External Properties displayed in Runtime 5. Usage of To-do Tasks for list of activities For the Scenario of “Insurance Claim Processing” there would be a list of procedures to follow during the claim processing. Maintaining a to-do list will help in monitoring the steps during the process. In Case Builder to-do list option is provided in the form of to-do Tasks. • • • • • Edit a Casetype in CaseBuilder and add a to-do task similar to normal tasks. To-do Task will not have a workflow assigned. So Step designer is disabled. Currently automatic and discretionary To-do tasks are supported. Create a To-do task and add task properties as per the requirement. Edit the to-do Task in View Designer and design the view. 1. Edit the Page where the to-do Task has to be shown, and drag and drop the to-do list widget to the page. 12 Figure 12: Add to-do task and list in CaseBuilder 2. Edit Settings Icon for the widget and select one of the options to either display all to-do tasks or select the to-do tasks which have to be displayed in the corresponding pages in Runtime. Figure 13: To-do List widget options in the Page 13 3. Save and Deploy the Solution. At runtime in Case Client user can Edit/update the todo task properties and complete the task. Figure 14: To-do tasks display in Runtime 6. Conclusion This Article covered the details on how External documents and Properties can be integrated into Case Management solutions from repositories of external sources. This would help the Agent or Adjustor to retrieve the supporting documents and details that are stored in external repositories or sources for Insurance Claim Processing Scenario. To-do List creation also helped in tracking and completing the steps involved in the Claim Process. 14
© Copyright 2025