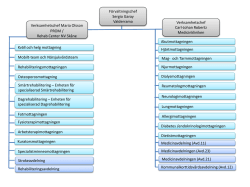avtal, behörighet och roller, inloggning, hantera företagsinformation
Användarstöd Webbstödet för kompletterande aktörer Gemensam del Avtal, behörighet och roller Inloggning Hantera företagsinformation Uppdaterat 2015-10-13 Sid 2 av 28 Gemensam del Avdelningen Digitala tjänster 2015-10-13 Version 9.2 Innehållsförteckning INNEHÅLLSFÖRTECKNING ...................................................... 2 OM WEBBSTÖDET ..................................................................... 3 AVTAL, BEHÖRIGHET OCH ROLLER ........................................ 4 AVTAL GER DEN FÖRSTA BEHÖRIGHETEN ..................................................... 4 Behörighetsadministratör .................................................................... 4 Tjänsteadministratör .............................................................................7 Registrerare .......................................................................................... 8 Lärare .................................................................................................... 8 Läsare .................................................................................................... 8 INLOGGNING ............................................................................. 9 VÄLJ ORGANISATIONSNUMMER OCH UTFÖRANDE VERKSAMHET ..................10 SIGNERING AV UPPGIFTER .......................................................................... 12 SESSIONSTID .............................................................................................. 12 HANTERA FÖRETAGSINFORMATION ...................................... 13 SKAPA KONTAKTPERSON ............................................................................. 14 SKAPA KONTO ............................................................................................. 15 SKAPA TJÄNSTEDEKLARATION..................................................................... 18 Byte av tjänstedeklaration................................................................... 21 SKAPA UTFÖRANDE VERKSAMHET OCH ADRESS .......................................... 22 BIFIRMOR OCH ALTERNATIVA ADRESSER HOS LEVERANTÖR ........................ 26 REVISIONSHISTORIK ..............................................................27 Sid 3 av 28 Gemensam del Avdelningen Digitala tjänster 2015-10-13 Version 9.2 Om webbstödet Webbstödet är till för utbyte av information mellan dig som är leverantör av tjänster och utbildningar och oss på Arbetsförmedlingen. I webbstödet kan du bland annat hantera företagsinformation och handlingar som rör arbetssökande. Vilka arbetsuppgifter du kan göra i webbstödet styrs av vilken behörighet du har tilldelats av ditt företags behörighetsadministratör. Vår information om webbstödet är uppdelad i flera användarstöd. Dels finns det det här gemensamma användarstödet som tar upp information som gäller alla leverantörer, oavsett vilken tjänst eller utbildning ditt företag jobbar med. Du hittar bland annat information om inloggning, behörigheter och hur du hanterar företagsinformation. Dels finns det ett eller flera användarstöd för varje tjänst/utbildning som beskriver hur handlingar, ersättning och eventuell tjänstedeklaration i just den tjänsten/utbildningen ska hanteras. Mer information finns även att läsa i respektive tjänsts förfrågningsunderlag och på vår webbplats. Om du inte är registrerad som leverantör hittar du också mer information på vår webbplats. Sid 4 av 28 Gemensam del Avdelningen Digitala tjänster 2015-10-13 Version 9.2 Avtal, behörighet och roller Avtal ger den första behörigheten För att du ska få tillgång till webbstödet behöver er firmatecknare godkänna och underteckna ett avtal om behörighet. Det räcker med ett avtal om behörighet per leverantör, oavsett hur många tjänster och utbildningar ni levererar. Avtal att underteckna - behörighet till webbstödet för kompletterande aktörer I avtalet ska firmatecknaren ange vem som ska vara er startande behörighetsadministratör, det vill säga vem som ska få den första behörigheten tilldelad från oss. När behörigheten är aktiverad får behörighetsadministratören tillgång till webbstödet och kan börja förmedla behörigheter internt. Vi aktiverar behörigheten inom 14 dagar från det att avtalet kommit in om inget annat anges. Om det sker större förändringar som påverkar avtalets giltighet ska du kontakta oss omgående eller skicka in ett nytt avtal undertecknat av firmatecknaren. Avtalet är giltigt till samtliga avtal för tjänsteleveranser har upphört. Om behörighetsadministratören slutar och ingen ny medarbetare tilldelats roll behörighetsadministratör måste ni skicka in ett nytt avtal för webbstödet. I avtalet markerar ni att det avser en ny behörighetsadministratör. Behörighetsroller Webbstödet har fem behörighetsroller: behörighetsadministratör, tjänsteadministratör, registrerare, lärare och läsare. Det är behörighetsadministratören hos dig som leverantör som administrerar och fördelar behörighetsrollerna. På vår webbplats finns en översikt av vilka arbetsuppgifter de olika behörighetsrollerna kan utföra i webbstödet. Här nedan beskriver vi kort de olika behörighetsrollerna och vilka arbetsuppgifter de kan utföra utifrån sin roll. Vi visar också hur respektive rolls startsida ser ut. Behörighetsadministratör Behörighetsadministratör är den högsta behörighetsrollen – den enda användare som kan skapa, ändra och ta bort alla behörighetsroller i systemet. Behörighetsadministratören kan också göra allt som de andra rollerna kan det vill säga hantera företagsinformation (kontaktperson, konto, tjänstedeklaration, lärare, utförande verksamhet, adress och utbildningstillfälle), hantera handlingar och begära ersättning. Antalet behörighetsadministratörer ska vara begränsat och anpassat efter er organisation och hur många avtalade utbildningar och/eller tjänster ni Sid 5 av 28 Gemensam del Avdelningen Digitala tjänster 2015-10-13 Version 9.2 har. Exempelvis kan ett rikstäckande företag vara i behov av ett flertal regionansvariga behörighetsadministratörer, medan ett mindre företag som är verksamt på en ort endast behöver en eller två. Det är behörighetsadministratören som ansvarar för att utdelade behörigheter alltid är aktuella och stämmer överens med företagets behov. Underleverantörer ska inte tilldelas någon behörighet till webbstödet. Underleverantörer är ett företag som tecknat avtal med Arbetsförmedlingens avtalspart om leverans av hela eller delar av tjänsten. Inhyrd personal räknas inte in i den definitionen. När du loggar in som behörighetsadministratör hamnar du på startsidan Mitt arbete > Översikt. Bild 1. Startsida för rollen behörighetsadministratör. Under fliken Företaget > Användare kan behörighetsadministratören se alla anställda som har behörighet för det aktuella organisationsnumret, men också skapa, ändra och ta bort behörighet för användare. Om du vill ändra använder du förstoringsglaset och för att ta bort det röda krysset. Bild 2. Lista över användare och möjlighet att skapa, ändra eller ta bort användare. Sid 6 av 28 Gemensam del Avdelningen Digitala tjänster 2015-10-13 Version 9.2 För att tilldela en ny behörighet trycker du på Skapa. Du registrerar medarbetarens förnamn, efternamn, personnummer, e-post och väljer behörighetsroll. Bild 3. Dialogrutan Skapa användare. När behörighetsadministratören skrivit in och sparat uppgifterna om ny användare hamnar de under rubriken Användare att signera. För att signera krävs e-legitimation/BankID. När signeringen är gjord tar det några minuter innan behörigheten är klar att användas. Bild 4. Användare att signera. Sid 7 av 28 Gemensam del Avdelningen Digitala tjänster 2015-10-13 Version 9.2 Tjänsteadministratör Tjänsteadministratören kan göra allt som behörighetsadministratören kan göra, förutom att tilldela behörighet. När du loggar in som tjänsteadministratör kommer du till startsidan under fliken Mitt arbete > Översikt. Bild 5. Startsida för rollen tjänsteadministratör. Under fliken Företaget hittar tjänsteadministratören flikarna Uppgifter och Tjänsteutbud. Bild 6. Fliken Företaget för rollen tjänsteadministratör. Sid 8 av 28 Gemensam del Avdelningen Digitala tjänster 2015-10-13 Version 9.2 Registrerare Behörighetsrollen registrerare är tänkt för all personal som i sitt dagliga arbete möter arbetssökande. Registreraren kan endast registrera handlingar som avser arbetssökande. Bild 7. Startsida för rollen registrerare. Lärare Behörighetsrollen lärare är kopplad till utbildning. Läraren kan endast registrera när- och frånvaro på moduler inom det utbildningstillfälle som läraren via en eller flera moduler är knuten till. Läraren kan även se en deltagarlista för det utbildningstillfälle som han eller hon är knuten till. Vi rekommenderar att denna roll endast tilldelas lärare som medverkar i enstaka moduler. Om en lärare har flera arbetsuppgifter bör han eller hon ha den behörighet som krävs för arbetsuppgifterna. Bild 8. Startsida för rollen lärare. Läsare Behörighetsrollen läsare är skapad för dem som exempelvis gör ekonomisk uppföljning och är i behov av att se vilka uppgifter som registrerats via webbstödet. Läsaren kan endast läsa en lista av begärda ersättningar. Bild 9. Startsida för rollen läsare. Sid 9 av 28 Gemensam del Avdelningen Digitala tjänster 2015-10-13 Version 9.2 Inloggning Webbstödet når du via www.arbetsformedlingen.se under rubriken Om oss > För leverantörer > För kompletterande aktörer och utbildningsleverantörer. Webbstödet är tillgängligt alla dagar klockan 06.00-23.59. För att kunna logga in i webbstödet behöver du ha en behörighet som du får av ditt företags behörighetsadministratör. Företaget får sin allra första behörighet tilldelad av Arbetsförmedlingen, läs mer under rubriken Avtal ger den första behörigheten. Du behöver också ha en giltig elegitimation/BankID installerat på din dator. Skaffa och använda e-legitimation Bild 10. Genom att klicka på Logga in i högerkolumnen kan du logga in och få tillgång till webbstödet. Sid 10 av 28 Gemensam del Avdelningen Digitala tjänster 2015-10-13 Version 9.2 Välj organisationsnummer och utförande verksamhet När du legitimerat dig via e-legitimation/BankID i inloggningen kommer du till webbstödet. Om du har behörighet hos bara en leverantör visas startsidan direkt. Om du har behörighet hos flera leverantörer – till exempel om du är anställd på flera företag - får du möjlighet att välja under vilket organisationsnummer du vill logga in. Bild 11. Välj under vilket organisationsnummer du vill logga in. När du valt organisationsnummer behöver du även välja utförande verksamhet (KA-nummer). Bild 12. Välj under vilken verksamhet (KA-nummer) du vill logga in. När du valt organisationsnummer och utförande verksamhet hamnar du i fliken Mitt arbete > Översikt. Hur startsidan ser ut beror på vilken behörighetsroll du har. För behörighetsrollerna behörighetsadministratör, tjänsteadministratör och registrerare ser du på startsidan en översikt av alla inskickade ärenden och deras status. De händelser som kommit in under den senaste veckan är fetmarkerade för att göra dig uppmärksam på att något har hänt i ärendet. Under rullisten Status kan du sortera ärendena utifrån vilken status de har. Det går också sortera genom att trycka på de olika kolumnrubrikerna (Datum, Senaste händelse, Ärende, Förnamn, Efternamn, Status, Startdatum och Slutdatum). Sid 11 av 28 Gemensam del Avdelningen Digitala tjänster 2015-10-13 Version 9.2 Bild 13. Exempel på startsida efter inloggning är färdig och du har valt organisationsnummer och verksamhet. Strax under ditt namn längst upp till höger finns det två rullister, Leverantör och Verksamhet. I rullisterna kan du när du vill byta mellan de leverantörer och/eller utförande verksamheter som du har behörighet att arbeta med. Bild 14. Rullist för byte av leverantör. Bild 15. Rullist för byte av verksamhet. Sid 12 av 28 Gemensam del Avdelningen Digitala tjänster 2015-10-13 Version 9.2 Signering av uppgifter Generellt i webbstödet gäller att du vid varje tillfälle som du ska skicka information till Arbetsförmedlingen signerar med din elegitimation/BankID. Efter varje signering får du en kvittens på att signering lyckades. Bild 16. Exempel på e-legitimation/BankID för signering och bekräftelse på lyckad signering. Om du har flera e-legitimationer installerade på din dator bör du vara uppmärksam så att du använder samma e-legitimation/BankID för inloggning och signering. I annat fall riskerar du att signeringen misslyckas och att du får ett felmeddelande. Du ansvarar för att uppgifterna som lämnas är korrekta. Sessionstid Om du har webbstödet öppet och är inaktiv i mer än 20 minuter avslutas din session. Tänk på det när du arbetar med att registrera handlingar för att undvika merarbete. Sid 13 av 28 Gemensam del Avdelningen Digitala tjänster 2015-10-13 Version 9.2 Hantera företagsinformation Den företagsinformation som kan registreras är: Kontaktperson Lokal kontaktperson Konto Tjänstedeklaration Lärare Utförande verksamhet (KA-nummer) och adress Utbildningstillfälle Det är behörighetsrollerna behörighetsadministratör och tjänsteadministratör som kan hantera företagsinformation. En utförande verksamhet är kopplad till ett avtal. När du har skapat din utförande verksamhet får den ett KA-nummer. Det är den utförande verksamhetens unika identifikation och används i kontakten med Arbetsförmedlingen. För att du ska kunna skapa en utförande verksamhet måste det finnas uppgifter om kontaktperson och konto att koppla till den. Det behöver också finnas en tjänstedeklaration om tjänsten kräver det. När du skapar den utförande verksamheten ska du ange den adress där du ska bedriva din verksamhet, det vill säga den adress där deltagarna ska vara. I avtalen för tjänsterna finns olika villkor för hur många utförande verksamheter du får ha kopplade till ett avtal. Där bestäms också hur många adresser du får ha kopplade till en utförande verksamhet. Se även följebrevet du fick med kontraktet. Om du är utbildningsleverantör behöver du skapa och knyta en lärare till den utförande verksamheten och skapa utbildningstillfällen. Instruktioner hur du gör det hittar du på vår webbplats. Skapa lärare Skapa utbildningstillfälle Sid 14 av 28 Gemensam del Avdelningen Digitala tjänster 2015-10-13 Version 9.2 Skapa kontaktperson För att skapa kontaktperson går du till fliken Företaget > Uppgifter. För att du senare ska kunna skapa en utförande verksamhet måste du ange minst en kontaktperson. Du skapar en kontaktperson genom att trycka på Skapa. Du kan också välja att redigera en befintlig kontaktperson genom att trycka på förstoringsglaset. Under kolumnen med rubriken Antal utförande verksamheter kan du se hur många utförande verksamheter kontaktpersonen är kopplad till. Om du klickar på siffran får du fram en ruta för att byta kontaktperson. Bild 17. Skapa, redigera och byta kontaktperson. Under kolumnen Antal adresser kan du se hur många adresser kontaktpersonen är kopplad till som lokal kontakt. Om du klickar på siffran får du fram en ruta för att byta lokal kontakt. Bild 18. Byta lokal kontakt Sid 15 av 28 Gemensam del Avdelningen Digitala tjänster 2015-10-13 Version 9.2 Skapa konto För att skapa konto går du till fliken Företaget > Uppgifter. För att du senare ska kunna skapa en utförande verksamhet måste du ange minst ett konto. Du skapar ett konto genom att trycka på Skapa. Du kan också välja att redigera genom att trycka på förstoringsglaset. Under kolumnen med rubriken Antal utförande verksamheter kan du se hur många utförande verksamheter kontona är kopplade till. De utförande verksamheter som använder standardkonto redovisas inte här. När du skapar ett konto kan du välja att ange det som ett standardkonto. Vilket konto som ska vara standardkonto går att ändra i efterhand och då ändras kontonumret automatiskt i alla de utförande verksamheter som har valt att använda standardkonto. Bild 19. Skapa, redigera och byta konto. Om du klickar på siffran i kolumnen Antal utförande verksamheter får du fram en ruta för att byta konto. Bild 20. Klickar du på siffran i kolumnen Antal utförande verksamheter får du upp en ruta för att byta konto. Sid 16 av 28 Gemensam del Avdelningen Digitala tjänster 2015-10-13 Version 9.2 När du trycker på Skapa under rubriken Konton får du fram en dialogruta där du fyller i vilken typ av konto det handlar om och kontonummer. När du fyllt i alla uppgifter klickar du på Spara. Bild 21. Skapa konto. Kontot hamnar då under rubriken Konton att skicka in. Du måste skicka in ditt konto för granskning. Bild 22. Skapat konto klart att skicka in. När kontot är granskat av Arbetsförmedlingen får det status godkänt eller underkänt. Det är viktigt att tänka på att du inte får något meddelande om när ett konto är granskat, du behöver själv bevaka det. Bild 23. Under rubriken Status hittar du information om kontot är inskickat för granskning, godkänt eller underkänt. Sid 17 av 28 Gemensam del Avdelningen Digitala tjänster 2015-10-13 Version 9.2 För att rätta till ett underkänt konto klickar du på förstoringsglaset. Du kan då läsa den kommentar som vi skrivit in. Du klickar på Redigera, ändrar det som är fel och sparar igen. Du måste därefter skicka in ditt konto på nytt för granskning. Bild 24. Exempel på meddelande från vår granskare kring konto. Kontot du har ändrat får en nedåtpil som visar att det finns en rad till och i detta fall en ny version av kontot. Den nya versionen hamnar också under rubriken Konton att skicka in. Bild 25. Exempel på rad med nedåtpil för att expandera informationen. Klickar du på nedåtpilen blir den nya versionen av kontot synlig. Det går att ångra ändringen genom att klicka på Ta bort, det röda krysset. Bild 26. Exempel på rad med uppåtpil och expanderad rad med information. Så här ser det ut när du skickat in kontot för granskning och utvidgat listan genom att klicka på pilen till vänster i listan. Du kan fortfarande ångra dig genom att klicka på den blå pilen längst till höger på raden för det ändrade kontot. Du tar då tillbaka kontot från granskning och det hamnar återigen i status Sparad vilket gör att du har möjlighet att redigera det på nytt. Klickar du på uppåtpil, så stänger du den extra raden. Bild 27. Exempel på rad med möjlighet att ångra inskickat konto genom att klicka på den blå pilen längst till höger. Sid 18 av 28 Gemensam del Avdelningen Digitala tjänster 2015-10-13 Version 9.2 Skapa tjänstedeklaration Det är bara vissa tjänster som enligt avtal ska ha tjänstedeklaration – gäller just nu Stöd och matchning. Tjänstedeklarationen innehåller information som presenteras för de arbetssökande via söktjänsterna på arbetsformedlingen.se. Den kan se olika ut beroende på vilken tjänst som den informerar om. Tjänstedeklarationen ska du skapa innan du skapar din utförande verksamhet i avtalet för tjänsten. Anledningen är att du behöver koppla en tjänstedeklaration till den utförande verksamheten. Tjänstedeklarationen ska spegla den verksamhet som du enligt ditt avtal ska bedriva på leveransområdet. Här nedan beskriver vi allmän information kring att skapa, ändra, ta bort och byta tjänstedeklaration. På vår webbplats hittar du mer information om att skapa tjänstedeklaration för just din tjänst. Skapa tjänstedeklaration Stöd och matchning Under fliken Företaget > Tjänsteutbud > Tjänstedeklarationer kan du skapa, ändra och ta bort tjänstedeklarationer. Bild 28 Under fliken Företaget > Tjänsteutbud > Tjänstedeklarationer har du möjlighet att skapa, ändra och ta bort tjänstedeklarationer. Sid 19 av 28 Gemensam del Avdelningen Digitala tjänster 2015-10-13 Version 9.2 När du klickar på Skapa kommer du till dialogrutan Skapa tjänstedeklaration. Där väljer du tjänst och ger tjänstedeklarationen ett namn. Bild 29 Dialogrutan Skapa tjänstedeklaration Genom att trycka på förstoringsglaset kan du visa en befintlig tjänstedeklaration och använda funktionen Använd som mall. Du kan återanvända en tjänstedeklaration i samma tjänst och anpassa relevanta delar. Den nya tjänstedeklaration ska spegla verksamheten på den adress som tjänstedeklarationen avser. Notera att namnet inte kan vara lika för flera tjänstedeklarationer. Bild 30 Funktionen Använd som mall. Sid 20 av 28 Gemensam del Avdelningen Digitala tjänster 2015-10-13 Version 9.2 När du registrerat din tjänstedeklaration ska den skickas in till Arbetsförmedlingen för granskning. Under fliken Företaget > Tjänsteutbud > Tjänstedeklarationer kan du se vilka tjänstedeklarationer som är godkända eller underkända samt de som du behöver skicka in. En tjänstedeklaration kan ha status Sparad, då har du bara sparat den hos dig. Inskickad för granskning, då är den inkommen till oss. Granskad, underkänd, du behöver då redigera enligt den kommentar som vi gjort. Slutligen Granskad, godkänd, nu kan du koppla tjänstedeklarationen till den utförande verksamhet som den avser så den blir sökbar på arbetsformedlingen.se. Om du kopplar en underkänd tjänstedeklaration till den utförande verksamheten blir den inte sökbar på arbetsformedlingen.se Bild 31 Fliken Företaget > Tjänsteutbud > Tjänstedeklarationer Sid 21 av 28 Gemensam del Avdelningen Digitala tjänster 2015-10-13 Version 9.2 Byte av tjänstedeklaration Under fliken Företaget > Tjänsteutbud > Tjänstedeklarationer kan du byta ut en tjänstedeklaration i en utförande verksamhet. I kolumnen Antal verksamheter kan du se hur många utförande verksamheter som respektive tjänstedeklaration är knuten till. Bild 32 Under fliken Företaget > Tjänsteutbud > Tjänstedeklarationer kan du i kolumnen Antal verksamheter se hur många utförande verksamheter som respektive tjänstedeklaration är knuten till. Om du klickar på siffran i kolumnen Antal verksamheter får du upp en dialogruta som heter Byt tjänstedeklaration. I den kan du välja vilken tjänstedeklaration du vill ha kopplad till respektive utförande verksamhet. Om du byter mellan två godkända tjänstedeklarationer blir din utförande verksamhet direkt sökbar i söktjänsterna på vår webbplats. Om du byter från en godkänd tjänstedeklaration till en som inte är godkänd kommer din utförande verksamhet inte längre vara sökbar. Det är inte möjligt att byta till en tjänstedeklaration som inte är kopplad till en utförande verksamhet. Bild 33 Dialogruta för att byta en tjänstedeklaration Sid 22 av 28 Gemensam del Avdelningen Digitala tjänster 2015-10-13 Version 9.2 Skapa utförande verksamhet och adress Under fliken Företaget > Tjänsteutbud > Avtal hittar du en lista på de avtal som du som leverantör har med oss. Det är också i denna lista du skapar dina utförande verksamheter. Du skapar en utförande verksamhet genom att klicka på pappret med det gröna pluset i kolumnen Tjänst. Saknas denna ikon har du uppnått maximalt antal utförande verksamheter för detta avtal. Bild 34. Från fliken Företaget > Tjänsteutbud > Avtal kan du gå vidare och skapa en utförande verksamhet. När du klickar på det gröna plustecknet får du upp en dialogruta där du ska fylla i alla uppgifter för att skapa den utförande verksamheten. Du anger ett namn för den utförande verksamheten. Vi rekommenderar att du döper den till ert företagsnamn, tjänst och ort exempelvis Företagsnamn Stöd och matchning Enköping. Rutan Hemsida är frivillig. Under rullisten Tjänstedeklaration väljer du en sedan tidigare skapad tjänstedeklaration för de tjänster där tjänstedeklaration är obligatorisk. I rutan Kapacitetstak anger du antal maxplatser om tjänsten kräver det, annars är det frivilligt. Innehållet i denna ruta kan påverka Arbetsförmedlingens möjlighet att fatta beslut. Under Kontaktperson väljer du en av de kontaktpersoner som du har skapat i tidigare steg. Under Bankkonto för utbetalning är företagets standardkonto förvalt per automatik. Om kontot ska vara ett annat än standardkonto väljer du det genom att kryssa för Specifikt konto. Adressen måste vara en giltig adress. En benämning på ett hus eller område som är lokalt använt brukar inte fungera. Välj rätt adress ur en rullista, klicka OK. Län och kommun uppdateras automatiskt, men om detta skulle vara fel går det att ändra. För att få kartfunktionen i söktjänsterna att fungera rätt klickar du på Uppdatera karta efter att du skrivit in gatuadressen. Om avtalet för tjänsten tillåter flera adresser per utförande verksamheten kan du redan här skapa dem genom att klicka på Lägg till adress längst ned. Sid 23 av 28 Gemensam del Avdelningen Digitala tjänster 2015-10-13 Version 9.2 Om du vill kan du lägga till en lokal kontaktperson för en specifik adress på den utförande verksamheten (KA-numret). Då får arbetsförmedlaren lättare att komma i kontakt med rätt person hos er. Klicka på Spara för att gå vidare. Bild 35. Formulär för att skapa utförande verksamhet. Sid 24 av 28 Gemensam del Avdelningen Digitala tjänster 2015-10-13 Version 9.2 När du har sparat kommer du automatiskt till fliken Företaget > Tjänsteutbud > Utförande verksamheter där du ser information om den utförande verksamhet du just har lagt in. Om avtalet för tjänsten tillåter flera adresser på varje utförande verksamhet och du inte la till dem i föregående steg, kan du skapa dem på denna sida genom att klicka på Skapa. Nederst på sidan under rubriken Adresser att skicka in kan du se den eller de adresser du precis sparat. Du måste skicka in den/dem för granskning. Det gör du genom att klicka på Skicka in. När du skickat in adresserna får de en ny status, Inskickad för granskning. Bild 36. Adresser att skicka in. Sid 25 av 28 Gemensam del Avdelningen Digitala tjänster 2015-10-13 Version 9.2 Under fliken Företaget > Tjänsteutbud > Utförande verksamheter ser du i kolumnen Status om den utförande verksamheten är sökbar eller inte i söktjänsterna på vår webbplats. Om du för muspekaren över Ej sökbar under kolumnen Status får du upp en information som visar varför den utförande verksamheten inte är sökbar. För arbetsmarknadsutbildningar kan du på samma sätt se om de är Pågående eller Ej pågående. Om du för muspekaren över Ej pågående får du upp en information som visar varför arbetsmarknadsutbildningen inte är pågående. Du får inte något meddelande när en utförande verksamhet är granskad av Arbetsförmedlingen utan måste bevaka det själv. Bild 37. I kolumnen Status ser du om en utförande verksamhet är Sökbar eller Ej sökbar i söktjänsterna på vår webbplats. Sid 26 av 28 Gemensam del Avdelningen Digitala tjänster 2015-10-13 Version 9.2 Bifirmor och alternativa adresser hos leverantör Om du har flera företagsnamn med tillhörande adresser knutna till ditt organisationsnummer hos Bolagsverket kan du välja mellan dessa. Det gör du under fliken Företaget > Tjänsteutbud > Avtal genom att klicka på företagsnamnet i kolumnen Företagsinformation. Beroende på om det är aktiebolag, enskild firma eller annan bolagsform så ser valen du får upp olika ut. Bild 38. Under fliken Företaget > Tjänsteutbud > Avtal kan du i kolumnen Företagsinformation välja vilket företagsnamn du vill använda om du har flera registrerade hos Bolagsverket. Sid 27 av 28 Gemensam del Avdelningen Digitala tjänster 2015-10-13 Version 9.2 Revisionshistorik Datum 2011-12-21 Version 1.0 2012-03-07 2.0 2012-03-26 2.5 Beskrivning av förändring Gemensam del skapad Tjänstespecifika delar förda till nya dokument Beskrivning av verksamhet och adress samt kartfunktion förtydligad Tillägg om RESA under Verksamhet 2012-04-16 2.6 Tillägg Tjänstedeklarationer 2012-04-19 2.7 2012-05-25 3.0 2012-06-04 3.1 2012-06-15 3.2 2013-03-11 4.0 2013-09-09 5.0 2013-10-08 5.5 2013-11-22 6.0 2014-10-20 7.0 2014-11-10 8.0 2014-12-10 9.0 2015-01-09 9.1 2015-10-13 9.2 Revidering av krav på hur namn på verksamhet och tjänstedeklaration ska vara utformade. Versionshantering av adress, verksamhet och tjänstedeklaration. Utseende ändrat i Webbstödet l Redigering av Behörighet och bildnumrering Rättningar av fel bl.a. adresshantering Företag med fler namn kan välja vilket namn ses utåt. Tjänstedeklaration för Etableringslots förändrad Ny funktionalitet i Begär ersättning. Ny flik Statusöversikt av handlingar Länkar uppdaterade Jobbcoachning och Rehab 2011utfasas Viss textjustering Justeringar i samband med nytt webbstöd för Utbildningar Omstrukturering och uppdatering av innehåll i gemensam användarmanual. Information om handlingar, begär ersättning och tjänstedeklaration etableringslots flyttas till respektive tjänst/utbildning. Uppdaterat länk och text om tjänstedeklaration för stöd och matchning. Uppdaterat länkar och bild på inloggning Tagit bort kontaktuppgifter till Servicedesk Tagit bort information om att skapa tjänstedeklaration för etableringslots. Ansvarig Avd Kompl aftjänster Avd Kompl aftjänster Avd Kompl aftjänster Avd Kompl aftjänster Avd Kompl aftjänster Avd Kompl aftjänster Avd Kompl aftjänster Avd Kompl aftjänster Avd Förmedlingstjänster Avd Integration och Etablering Avd Förmedlingstjänster Avd Förmedlingstjänster Avd Förmedlingstjänster Avd Förmedlingstjänster Avd Förmedlingstjänster Avd Förmedlingstjänster Avd Förmedlingstjänster Avd Digitala tjänster Sid 28 av 28 Gemensam del Avdelningen Digitala tjänster 2015-10-13 Lagt till information om att skapa lokal kontaktperson. Version 9.2
© Copyright 2025