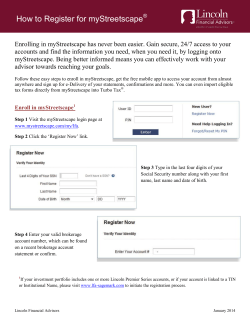Configuration Guide BlackBerry Enterprise Service 12 Version 12.0
Configuration Guide
BlackBerry Enterprise Service 12
Version 12.0
Published: 2014-11-12
SWD-20141110130944519
Contents
Introduction..................................................................................................................... 7
About this guide................................................................................................................................................................7
What is BES12?.................................................................................................................................................................7
Key features of BES12............................................................................................................................................... 8
Product documentation.................................................................................................................................................... 8
Getting started............................................................................................................... 11
Administrator permissions you need to configure BES12................................................................................................. 11
Obtaining and activating licenses.................................................................................................................................... 11
Configuring BES12 for the first time.................................................................................................................................11
Configuration tasks for managing BlackBerry OS devices.................................................................................................13
Configuring ports............................................................................................................ 16
Outbound connections: BES12 to the BlackBerry Infrastructure...................................................................................... 16
Outbound connections: Devices on a work Wi-Fi network.................................................................................................18
Intranet connections.......................................................................................................................................................19
Adding trusted certificates..............................................................................................21
Changing the certificate that the BES12 consoles use......................................................................................................21
Change the certificate that the BES12 consoles use................................................................................................. 21
Changing the certificate that BES12 uses to sign the MDM profile sent to iOS devices...................................................... 22
Change the certificate that BES12 uses to sign the MDM profile on iOS devices........................................................ 22
Configuring BES12 to use a proxy server......................................................................... 23
Configuring a proxy server when logging in to BES12 for the first time...............................................................................23
Comparing TCP proxies...................................................................................................................................................24
Configuring the TCP proxy server.....................................................................................................................................24
Configure BES12 to use a transparent TCP proxy server........................................................................................... 25
Enable SOCKS v5 on a TCP proxy server................................................................................................................... 25
Configuring the BlackBerry Router.................................................................................................................................. 25
Configure BES12 to use the BlackBerry Router........................................................................................................ 26
Connecting to your company directories......................................................................... 27
Steps to configure a company directory connection......................................................................................................... 27
Connect to a Microsoft Active Directory instance............................................................................................................. 27
Connect to an LDAP directory......................................................................................................................................... 29
Enabling directory-linked groups..................................................................................................................................... 32
Enable directory-linked groups.................................................................................................................................34
Synchronize a company directory connection..................................................................................................................36
View a directory synchronization report........................................................................................................................... 36
Adding a synchronization schedule................................................................................................................................. 36
Add a synchronization schedule...............................................................................................................................37
Obtaining an APNs certificate to manage iOS devices......................................................38
Data flow: Sending data to an iOS device......................................................................................................................... 38
Steps to manage iOS devices.......................................................................................................................................... 38
Obtain a signed CSR from BlackBerry..............................................................................................................................39
Request an APNs certificate from Apple.......................................................................................................................... 39
Register the APNs certificate.......................................................................................................................................... 39
Renew the APNs certificate.............................................................................................................................................40
Troubleshooting APNs.................................................................................................................................................... 41
The APNs certificate does not match the CSR. Provide the correct APNs file (.pem) or submit a new CSR................. 41
I cannot activate iOS devices....................................................................................................................................41
Connecting to an SMTP server to send email notifications............................................... 42
Connect to an SMTP server to send email notifications.................................................................................................... 42
Setting up BES12 Self-Service for users.......................................................................... 44
Set up BES12 Self-Service.............................................................................................................................................. 44
Configuring high availability for a BES12 domain............................................................. 45
High availability for the components that manage BlackBerry OS devices........................................................................ 46
Architecture: High availability for BES12......................................................................................................................... 46
Load-balancing data for BlackBerry 10 devices............................................................................................................... 48
How BES12 evaluates the health of components............................................................................................................. 48
Install an additional BES12 instance................................................................................................................................49
Configuring high availability for the management console................................................................................................ 50
View the status of BES12 instances................................................................................................................................. 50
Remove a BES12 instance from the database..................................................................................................................51
Configuring database high availability using database mirroring ......................................52
Database high availability for components that manage BlackBerry OS devices............................................................... 53
Steps to configure database mirroring............................................................................................................................. 53
System requirements: Database mirroring.......................................................................................................................53
Prerequisites: Configuring database mirroring................................................................................................................. 54
Create and configure the mirror database........................................................................................................................55
Connect BES12 to the mirror database............................................................................................................................55
Configuring a new mirror database.................................................................................................................................. 56
Configuring BES12 to send notifications to iOS devices with Secure Work Space..............57
Configure the BlackBerry Work Connect Notification Service........................................................................................... 57
Enable an SSL connection with Microsoft Exchange Server.............................................................................................. 58
Using the BlackBerry Gatekeeping Service to control which devices can access
Exchange ActiveSync..................................................................................................... 60
Steps to configure Exchange ActiveSync and the BlackBerry Gatekeeping Service........................................................... 60
Configure Microsoft Exchange permissions for gatekeeping............................................................................................. 61
Configure Microsoft IIS permissions for gatekeeping........................................................................................................ 62
Create a Microsoft Exchange gatekeeping configuration.................................................................................................. 62
Test a Microsoft Exchange gatekeeping configuration.............................................................................................. 63
Migrating users, devices, groups, and other data from BES10..........................................64
Steps to migrate users, devices, groups, and other data from BES10................................................................................64
Prerequisites: Migrating users, devices, groups, and other data from BES10.................................................................... 64
Connect to a source BES10 database..............................................................................................................................65
Best practices: Migrating IT policies, profiles, and groups from a source database........................................................... 65
Migrate IT policies, profiles, and groups from a source database...................................................................................... 66
Best practices: Copying users from the source database..................................................................................................66
Copy users from the source database.............................................................................................................................. 67
Migrate devices from the source database.......................................................................................................................67
Configuring how data is pushed to BlackBerry 10 devices................................................69
Steps to configure the BlackBerry MDS Connection Service.............................................................................................69
Configuring the BlackBerry MDS Connection Service.......................................................................................................70
Component information settings.............................................................................................................................. 70
Configure the BlackBerry MDS Connection Service.................................................................................................. 70
Configuring BlackBerry MDS Connection Service push information..................................................................................71
Push information settings........................................................................................................................................ 72
Configure push information......................................................................................................................................73
Configuring the BlackBerry MDS Connection Service keystore......................................................................................... 75
Keystore settings..................................................................................................................................................... 75
Configure the keystore............................................................................................................................................. 76
Configuring BlackBerry MDS Connection Service proxy mappings................................................................................... 77
Configure proxy mappings....................................................................................................................................... 77
Monitoring BES12.......................................................................................................... 79
Supported SNMP operations........................................................................................................................................... 79
System requirements: SNMP monitoring......................................................................................................................... 80
MIBs for BES12.............................................................................................................................................................. 80
Compile the MIB and configure the SNMP management tool........................................................................................... 81
Using SNMP to monitor the BES12 Core..........................................................................................................................81
Configure SNMP to monitor the BES12 Core............................................................................................................ 81
Provide feedback............................................................................................................82
Glossary......................................................................................................................... 83
Legal notice....................................................................................................................84
Introduction
Introduction
1
About this guide
BES12 helps you manage BlackBerry 10, BlackBerry OS (version 5.0 to 7.1), iOS, Android, and Windows Phone devices for your
organization. This guide provides instructions for configuring BES12 to meet your organization's needs.
This guide is intended for senior IT professionals who are responsible for setting up and deploying the product. Before you can
complete the tasks in this guide, you need to install the product and activate licenses. You can find installation instructions in
the BES12 Installation Guide. You can find instructions for activating licenses in the BES12 Licensing Guide.
After you complete the tasks in this guide, read the BES12 Administration Guide to learn how to manage the BES12 domain.
What is BES12?
BES12 is an EMM solution from BlackBerry. EMM solutions help you do the following:
•
Manage mobile devices for your organization to protect business information
•
Keep mobile workers connected with the information that they need
•
Provide administrators with efficient business tools
With BES12, you can manage the following device types:
•
BlackBerry 10
•
BlackBerry OS (version 5.0 to 7.1)
•
iOS
•
Android
•
Windows Phone
You can manage these devices from a single, simplified UI with industry-leading security.
7
Introduction
Key features of BES12
Feature
Description
Management of many types of devices
You can manage BlackBerry 10, BlackBerry OS (version 5.0 to 7.1), iOS,
Android, and Windows Phone devices.
Single, unified UI
You can view all devices in one place and access all management tasks in a
single, web-based UI. You can share administrative duties with multiple
administrators who can access the management console at the same time.
Trusted and secure experience
Device controls give you precise management of how devices connect to your
network, what capabilities are enabled, and what apps are available. Whether
the devices are owned by your organization or your users, you can protect your
organization's information.
Balance of work and personal needs
BlackBerry Balance and Secure Work Space technologies are designed to
make sure that personal information and work information are kept separate
and secure on devices. If the device is lost or the employee leaves the
organization, you can delete only work-related information or all information
from the device.
Product documentation
To read the following guides or other related materials, visit docs.blackberry.com/BES12.
Category
Resource
Overview
BlackBerry Enterprise Service 12 •
Product Overview
•
Enterprise Solution Comparison
Chart
Description
Introduction to BES12 and its features
Finding your way through the documentation
•
Architecture
•
Comparison of what features are available across different
BlackBerry enterprise solutions
BlackBerry Enterprise Service 12 •
Architecture and Data Flow
•
Reference Guide
Descriptions of BES12 components
Descriptions of activation and other data flows, such as
configuration updates and email, for different types of devices
8
Introduction
Category
Resource
Release notes
BlackBerry Enterprise Service 12 •
Release Notes
Descriptions of known issues and potential workarounds
Installation and
upgrade
BlackBerry Enterprise Service 12 •
Compatibility Matrix
3rd party software that is compatible with BES12
BlackBerry Enterprise Service 12 •
Performance Calculator
Tool to estimate the hardware required to support a given
workload for BES12
BES12 Preinstallation Checklist
Checklist of requirements to check before you install or
upgrade your environment
Configuration
Administration
Description
•
BlackBerry Enterprise Service 12 •
Planning Guide
•
System requirements
BlackBerry Enterprise Service 12 •
Installation Guide
Installation instructions
BlackBerry Enterprise Service 12 •
Licensing Guide
•
Descriptions of different types of licenses
BlackBerry Enterprise Service 12 •
Configuration Guide
Instructions for how to configure server components before
you start administering users and their devices
Planning BES12 deployment for an installation or an upgrade
from BES5 or BES10
Instructions for activating and managing licenses
•
Instructions for migrating BES10 data from an existing BES10
database
BlackBerry Enterprise Service 12 •
Administration Guide
Basic and advanced administration for all supported device
types, including BlackBerry 10 devices, iOS devices, Android
devices, Windows Phone devices and BlackBerry OS (version
5.0 to 7.1) and earlier devices
•
Instructions for creating user accounts, groups, roles, and
administrator accounts
•
Instructions for activating devices
•
Instructions for creating and assigning IT policies and profiles
•
Instructions for managing apps on devices
•
Descriptions of profile settings
9
Introduction
Category
Security
Resource
Description
BlackBerry Enterprise Service 12 •
Policy Reference Spreadsheet
Descriptions of IT policy rules for BlackBerry 10 devices, iOS
devices, Android devices, Windows Phone devices and
BlackBerry OS (version 5.0 to 7.1) and earlier devices
Supported Features by Device
Type
•
Comparison of what device management features are
supported for each type of device in BES12
Getting started. 5 Steps To Get
Your Devices Active
•
Minimum requirements to configure to get you started with
activating devices
BlackBerry 10 Security Overview •
•
Description of how BlackBerry 10 protects data at rest and in
transit
•
Description of our security platform, from the device to the
BlackBerry Infrastructure
BlackBerry Enterprise Service 12 •
Security Guide for BlackBerry
BES12 Self-Service User Guide
Description of the security maintained by BES12, the
BlackBerry Infrastructure, and BlackBerry 10 devices to
protect data and connections
•
Description of the BlackBerry 10 OS
•
Description of how work data is protected on BlackBerry 10
devices when you use BES12
BlackBerry Enterprise Service 12 •
Security Guide for iOS, Android,
and Windows Phone
Resources for
enterprise users
Introduction to BlackBerry 10 security
Description of the security maintained by BES12, the
BlackBerry Infrastructure, and work space-enabled devices to
protect work space data at rest and in transit
•
Description of how work space apps are protected on work
space-enabled devices when you use BES12
•
Instructions for activating devices
•
Instructions for protecting a lost device
10
Getting started
Getting started
2
Administrator permissions you need to configure
BES12
When you perform the configuration tasks in this guide, log in to the management console using the administrator account that
you created when you installed BES12. If you want more than one person to complete configuration tasks, you can create
additional administrator accounts. For more information about creating administrator accounts, visit docs.blackberry.com/
BES12 to read the BlackBerry Enterprise Service 12 Administration Guide.
If you create additional administrator accounts to configure BES12, you should assign the Security Administrator role to the
accounts. The default Security Administrator role has the necessary permissions to complete any configuration task.
Obtaining and activating licenses
To activate devices in your organization's BES12 domain, you must obtain and activate the necessary licenses. You should
activate licenses before you follow the configuration instructions in this guide, and before you add user accounts.
For more information about the different types of licenses and how to activate licenses, visit docs.blackberry.com/BES12 to
read the BlackBerry Enterprise Service 12 Licensing Guide.
Configuring BES12 for the first time
The following table summarizes the configuration tasks covered in this guide. The first task is required for all environments. The
rest are optional based on your organization's needs. Use this table to determine which configuration tasks you should
complete.
After you complete the appropriate tasks, you are ready to set up administrators, set up device controls, create users and
groups, and activate devices.
11
Getting started
Task
Required or Description
Optional
Section
Verify that the required
ports are open in the
firewall
Required
You must verify that the appropriate ports are available Configuring ports
for BES12 to connect to external and internal
resources.
Replace default
certificates with trusted
certificates
Optional
You can replace the SSL certificate used by the BES12 Adding trusted certificates
consoles and the certificate that BES12 uses to sign
the MDM profile for iOS devices with trusted
certificates.
Configure BES12 to send
data through a proxy
server
Optional
You can configure BES12 to send data through a proxy Configuring BES12 to use
server behind your organization’s firewall.
a proxy server
Connect BES12 to
company directories
Optional
You can connect BES12 to one or more company
Connecting to your
directories, such as Microsoft Active Directory or an
company directories
LDAP directory, so that BES12 can access user data to
create user accounts.
Obtain and register an
APNS certificate
Optional
If you want to manage and send data to iOS devices,
you must obtain a signed CSR from BlackBerry, use it
to obtain an APNs certificate from Apple, and register
the APNs certificate with the BES12 domain.
Obtaining an APNs
certificate to manage iOS
devices
Connect to an SMTP
server
Optional
If you want BES12 to send activation emails and other
notifications to users, you must specify the SMTP
server settings that BES12 can use.
Connecting to an SMTP
server to send email
notifications
Set up BES12 Self-Service Optional
If you want to allow users to perform certain
management tasks such as changing their passwords,
you can set up and distribute the BES12 Self-Service
web application.
Setting up BES12 SelfService for users
Configure high availability
Optional
To minimize service interruptions for users, you can
install more than one active BES12 instance.
Configuring high
availability for a BES12
domain
Configure database
mirroring
Optional
To retain database service and data integrity if issues
occur with the BES12 database, you can install and
configure a failover database that serves as a backup
to the principal database.
Configuring database high
availability using database
mirroring
12
Getting started
Task
Required or Description
Optional
Section
Configure Secure Work
Space for iOS devices
Optional
To support Secure Work Space for iOS devices, you
must configure the BlackBerry Work Connect
Notification Service, and you must configure an SSL
connection between BES12 and the Microsoft
Exchange Server.
Configuring BES12 to send
notifications to iOS devices
with Secure Work Space
Configure support for
Microsoft Exchange
gatekeeping
Optional
If you configured Microsoft Exchange to block devices
from accessing work email and organizer data unless
the devices are added to an allowed list, you must
create a Microsoft Exchange configuration in BES12.
Using the BlackBerry
Gatekeeping Service to
control which devices can
access Exchange
ActiveSync
Migrate users, groups, and Optional
other data from BES10
If your organization is moving from BES10 to BES12,
you can migrate IT policies, profiles, group names,
users, and devices from BES10.
Migrating users, devices,
groups, and other data
from BES10
Configure how data is
pushed to BlackBerry 10
devices
Optional
You can customize how BES12 sends push data to
BlackBerry 10 devices.
Configuring how data is
pushed to BlackBerry 10
devices
Configure SNMP
monitoring
Optional
You can use third-party SNMP tools to monitor the
activity of BES12 components.
Monitoring BES12
Configuration tasks for managing BlackBerry OS
devices
If your organization’s BES12 domain will support BlackBerry OS (version 5.0 to 7.1) devices, you can customize the
management of BlackBerry OS devices. If you upgraded from BES5 to BES12, any configuration of the BES5 components
completed before the upgrade remain intact after the upgrade, so you may not need to complete additional configuration tasks.
For instructions for each task in the table, visit docs.blackberry.com/BES5 to read the BlackBerry Enterprise Server 5
Installation and Configuration Guide or the BlackBerry Enterprise Server 5 Administration Guide.
If you want to...
Resource
Specify which service manages calendar data.
Installation and Configuration Guide
By default, Microsoft Exchange Web Services manage calendar data for
BlackBerry OS devices. If a user is not permitted to use this service, the
13
Getting started
If you want to...
Resource
user’s calendar data is managed using MAPI and CDO libraries. You can
choose to have calendar data managed by Microsoft Exchange Web
Services only or by MAPI and CDO libraries only.
•
Post-installation tasks: Configuring the
BlackBerry Enterprise Server to use
Microsoft Exchange Web Services
Use the SNMP service to monitor the components that manage BlackBerry Installation and Configuration Guide
OS devices.
•
Post-installation tasks: Configuring a
computer for monitoring
Use an Enterprise Service Policy to control which BlackBerry OS devices
can access BES12.
Administration Guide
Configure the BlackBerry MDS Connection Service, BlackBerry
Collaboration Service, and BlackBerry Administration Service to send data
through a proxy server.
Administration Guide
Configure high availability for the components that manage BlackBerry OS
devices.
Administration Guide
Change how the BlackBerry MDS Connection Service for BlackBerry OS
devices manages push data and allows users to access web content.
Use extension plug-ins to process and make changes to email messages
and attachments on BlackBerry OS devices.
14
•
•
Configuring security options: Managing
device access to the BlackBerry
Enterprise Server
Configuring the BlackBerry Enterprise
Server environment
•
Configuring BlackBerry Enterprise
Server high availability
•
Configuring high availability for
BlackBerry Enterprise Server
components
•
Configuring BlackBerry Configuration
Database high availability
Administration Guide
•
Configuring how users access
enterprise applications and web
content
•
Managing how users access enterprise
applications and web content
Administration Guide
•
Setting up the messaging environment:
Extension plug-ins for processing
messages
Getting started
If you want to...
Resource
Allow BlackBerry OS devices to enroll certificates to authenticate with
applications or networks.
Administration Guide
Allow BlackBerry OS device users to perform self-service tasks using the
BlackBerry Web Desktop Manager.
Administration Guide
•
Configuring BlackBerry devices to
enroll certificates over the wireless
network
•
Making the BlackBerry Web Desktop
Manager available to users
•
Configuring the BlackBerry Web
Desktop Manager
Change how apps, OS updates, and settings are sent to BlackBerry OS
devices.
Administration Guide
Change organizer data synchronization for BlackBerry OS device users.
Administration Guide
•
•
Managing the delivery of BlackBerry
Java Applications, BlackBerry Device
Software, and device settings to
BlackBerry devices
Managing organizer data
synchronization
Change mail configuration and attachment support for the components
that manage BlackBerry OS devices.
Administration Guide
Change various log file settings, including the location, level of detail, and
maximum size.
Administration Guide
Review, and if necessary, change the ports used by the components that
manage BlackBerry OS devices.
Administration Guide
15
•
•
•
Managing your organization's messaing
environment and attachment support
BlackBerry Enterprise Server log files
BlackBerry Enterprise Solution
connection types and port numbers
Configuring ports
Configuring ports
3
The BES12 components use various ports to communicate with the BlackBerry Infrastructure and internal resources (for
example, your organization's messaging software). The topics in this section indicate the default ports that BES12 uses for
outbound connections, and also describe the internal connections that you should verify. For more information about the
listening ports that BES12 selects during installation, visit docs.blackberry.com/BES12 to read the BlackBerry Enterprise
Service 12 Installation Guide.
Outbound connections: BES12 to the BlackBerry
Infrastructure
BES12 must connect with and receive data from the BlackBerry Infrastructure to perform tasks. BES12 connects with the
BlackBerry Infrastructure over the outbound-initiated, two-way port 3101 (TCP).
For any computer that hosts a BES12 instance, you must configure your organization's firewall to allow outbound two-way
connections over port 3101.
You have the option of routing data from BES12 through your organization's TCP proxy server or the BlackBerry Router to the
BlackBerry Infrastructure. For more information and instructions, see Configuring BES12 to use a proxy server. If you choose to
send data through a proxy server, configure the firewall to allow the following outbound two-way connections:
•
Use port 3102 as the default listening port to connect the BES12 components to the TCP proxy server or the
BlackBerry Router
•
Use port 3101 as the default listening port to connect the components that manage BlackBerry OS devices to the TCP
proxy server or the BlackBerry Router
Activities initiated by the BES12 Core over the port 3101 connection to the BlackBerry Infrastructure
Purpose
Description
Authenticate BES12
Connect to the authentication service to authenticate the BES12 installation and allow the
components to use the BlackBerry Infrastructure services.
16
Configuring ports
Purpose
Description
Enable licenses
Connect to the licensing infrastructure to activate your organization’s server licenses and to enable
BlackBerry 10, iOS, Android, and Windows Phone devices to use SIM licenses obtained from your
service provider.
Request a signed CSR
Connect to the signing infrastructure so you can request a certificate signing request (CSR) from
BlackBerry. You use the signed CSR to obtain and register an Apple Push Notification Service (APNs)
certificate, which you require to manage iOS devices.
Activate and manage
BlackBerry 10 devices
Connect to the BlackBerry Infrastructure to:
•
Activate and manage BlackBerry 10 devices
•
Enable the work space on BlackBerry 10 devices
Communicate with
APNs
Connect to the BlackBerry Infrastructure to send data to the APNs. This connection is required so
that you can manage and configure settings for iOS devices.
Communicate with
GCM
Connect to the BlackBerry Infrastructure to send data to the Google Cloud Messaging (GCM) service.
This connection is required so that you can manage and configure settings for Android devices.
Communicate with the
BlackBerry push data
service
Connect to the BlackBerry push data service so that you can manage and configure settings for
BlackBerry 10 devices.
Discover server
connection during
activation
Connect to the discovery service so that BES12 can find and use the server connection automatically
when users activate devices. If you turn off this connection, users must specify the server manually
when they activate devices.
Enable Secure Work
Space
Connect to the BlackBerry Infrastructure to enable Secure Work Space on iOS and Android devices.
Control Secure Work
Space
Connect to the BlackBerry Infrastructure to control Secure Work Space on iOS and Android devices.
Manage Secure Work
Space data
Connect to the BlackBerry Infrastructure to:
Update device OS data
•
Allow iOS and Android devices with Secure Work Space to access work data
•
Send activation and management data over a secure connection between iOS and Android
devices and BES12
•
Allow iOS devices to connect to APNs for device notifications
Connect to the BlackBerry Infrastructure each day at midnight to check a hosted metadata file for
new device or OS data. Updates are downloaded to the BES12 database.
17
Configuring ports
Purpose
Description
Search for apps
Connect to the BlackBerry Infrastructure and then to the App Store or BlackBerry World so that you
can search for apps to add to the available app list.
Purchase and push
apps to iOS devices
Connect to the BlackBerry Infrastructure and then to the App Store to allow you to buy and push
apps to iOS devices.
Activities initiated by the BlackBerry Affinity Manager over the port 3101 connection to the BlackBerry Infrastructure
Purpose
Description
Send and receive data
for BlackBerry 10
devices
Connect to the BlackBerry Infrastructure to send and receive data for BlackBerry 10 devices,
including Exchange ActiveSync data and enterprise connectivity data (for example, intranet
browsing and third-party app data).
Outbound connections: Devices on a work Wi-Fi
network
BlackBerry 10, iOS, Android, and Windows Phone devices that use your work Wi-Fi network use the following outbound ports to
connect to the BlackBerry Infrastructure and external services. Configure your organization's firewall to allow outbound two-way
connections over these ports.
From
To
Purpose
Protocol
Port
BlackBerry 10
BlackBerry
Infrastructure
To connect to the
<region>.bbsecure.com subdomain
when activating the device.
1.
HTTP CONNECT to
BlackBerry
Infrastructure; creates
tunnel from device to
BES12
443
2.
TLS session between
device and BES12
1.
HTTP CONNECT to
BlackBerry
Infrastructure; creates
tunnel from device to
BES12
2.
TLS session between
device and BES12
iOS
Android
Windows Phone
BlackBerry 10
Android
BlackBerry
Infrastructure
To connect to the
<region>.bbsecure.com subdomain so
that administration commands can be
applied to the devices.
18
443
Configuring ports
From
To
Purpose
Protocol
Port
iOS
BlackBerry
Infrastructure
To connect to the
<region>.bbsecure.com subdomain so
that administration commands can be
applied to the devices.
TLS
443
Windows Phone
BlackBerry
Infrastructure
To connect to the
<region>.bbsecure.com subdomain so
that administration commands can be
applied to the devices.
HTTPS; includes TLS
handshake using SNI
443
iOS
BlackBerry
Infrastructure
To connect to the
<region>.swsmanager.bbsecure.com
subdomain to enable the Secure Work
Space.
HTTPS
443
iOS
APNs
To connect to gateway.push.apple.com
to receive notifications from APNs.
TCP
5223
Android
GCM
To connect to android.apis.google.com
(ports 5228 and 5229) and
android.googleapis.com (port 5230) to
receive notifications from GCM.
TCP
5228
Android
5229
5230
Intranet connections
Connections initiated by the BES12 Core
To simplify administration and support certain device features, the BES12 Core must be able to connect to your organization's
intranet applications. Examples of intranet applications include Microsoft Active Directory, an LDAP directory, Microsoft
Exchange, or an SMTP server.
Consult the documentation or support resources for your organization’s applications to identify the ports that BES12 must be
able to access.
Connections initiated by BlackBerry 10 devices and devices with Secure Work Space
BlackBerry 10 devices and iOS and Android devices with Secure Work Space can access your organization's internal
applications through BES12 using the outbound-initiated port 3101 connection. Examples of internal applications include your
organization's messaging software, or work browser access to intranet sites (HTTP/HTTPS).
Consult the documentation or support resources for your organization’s applications to identify additional ports that BES12
must be able to access.
19
Configuring ports
Access to internal data from devices without Secure Work Space
For iOS and Android devices that do not have Secure Work Space, and for Windows Phone devices, BES12 sends and receives
only activation and management data through the outbound-initiated port 3101 connection.
All other data, such as messaging data and data from third-party applications, require alternate inbound connections from
devices directly to the application. Consult the documentation or support resources for your organization's messaging software
and third-party applications to identify the ports that you must open, or investigate alternate access methods such as VPN.
20
Adding trusted certificates
Adding trusted certificates
4
During the installation process, the setup application generates two self-signed certificates:
•
An SSL certificate that the BES12 consoles use to establish HTTPS connections
•
A certificate that BES12 uses to sign the MDM profile that is sent to iOS devices
Because these certificates are self-signed, users receive warning messages indicating that the certificates aren't trusted. You
can replace these certificates with trusted certificates.
Changing the certificate that the BES12 consoles
use
When you install BES12, the setup application generates an SSL certificate that the following components can use to
authenticate with browsers:
•
BES12 management console
•
BES12 Self-Service
•
BlackBerry Web Services
You can change the certificate if you want to establish trust so that administrators and users don’t get a message from their
browsers indicating that the certificate can’t be verified. You can import a self-signed SSL certificate or a trusted certificate that
a CA signs.
Change the certificate that the BES12 consoles use
Before you begin: Generate or obtain a trusted certificate that a CA signs. The certificate must be in a keystore format
(.pfx, .pkcs12). If you configure high availability, you must generate an SSL certificate that uses the name of the BES12 domain.
You can find the BES12 domain name in the management console under Settings > Infrastructure > BES12 Instances.
1.
On the menu bar, click Settings.
2.
In the left pane, click Infrastructure > Server certificates.
3.
Under SSL certificate for consoles and BlackBerry Web Services, click View details.
4.
Click Replace certificate.
5.
Browse to the certificate file and type the password.
6.
Click Replace.
21
Adding trusted certificates
7.
Restart the BES12 services.
Changing the certificate that BES12 uses to sign
the MDM profile sent to iOS devices
When you install BES12, the setup application generates a certificate that BES12 can use to sign the MDM profile that users
must accept when activating iOS devices.
You can change the certificate if you want to establish trust so that users don’t get a warning message indicating that the
certificate can’t be verified.
You can import a self-signed certificate or a trusted certificate that a CA signs.
Change the certificate that BES12 uses to sign the MDM profile
on iOS devices
Before you begin: Generate a self-signed certificate or a trusted certificate that a CA signs. The certificate must be in a keystore
format (.pfx, .pkcs12).
1.
On the menu bar, click Settings.
2.
In the left pane, click Infrastructure > Server certificates.
3.
Under Apple profile signing certificate, click View details.
4.
Click Replace certificate.
5.
Browse to the certificate file and type the password.
6.
Click Replace.
22
Configuring BES12 to use a proxy server
Configuring BES12 to use a proxy
server
5
You can install the BlackBerry Router in the BES12 domain to act as a proxy server, or you can use a TCP proxy server that is
already installed in your environment. A proxy server routes data between BES12 and the BlackBerry Infrastructure. You can
place a proxy server in the DMZ so it is located outside of your company's internal firewall. By default, BES12 is not configured
to use a proxy server. You configure BES12 components to support the type of proxy server.
Configuring a proxy server when logging in to
BES12 for the first time
You may be prompted to configure your initial BlackBerry Router instance or TCP proxy server instance when you log in to the
management console for the first time. If you configure the proxy server, you may need to perform extra configuration for the
BlackBerry Router or TCP proxy server in the management console. You can configure more BlackBerry Router or TCP proxy
server instances after you have logged in to the management console.
23
Configuring BES12 to use a proxy server
Comparing TCP proxies
Proxy
Description
Transparent TCP proxy
•
Intercepts normal communication at the network layer without requiring any
special client configuration
•
Requires no client browser configuration
•
Usually located between the client and the Internet
•
Performs some of the functions of a gateway or router
•
Often used to enforce acceptable use policy
•
Commonly used by ISPs in some countries to save upstream bandwidth and
improve customer response times through caching
•
An Internet protocol for handling Internet traffic through a proxy server
•
Can be handled with virtually any TCP/UDP application, including browsers
and FTP clients that supports SOCKS
•
Can be a good solution for Internet anonymity and security
•
Routes network packets between a client and server through a proxy server
•
Can provide authentication so only authorized users can access a server
•
Proxies TCP connections to an arbitrary IP address
•
Can anonymize UDP protocols and TCP protocols like HTTP
SOCKS v5 proxy
Configuring the TCP proxy server
If you choose to use a TCP proxy server, then the TCP proxy server must be transparent or use SOCKS v5 (no authentication).
You can configure a transparent TCP proxy server for the BES12 Core service and another transparent TCP proxy server for the
BlackBerry Affinity Manager service. These services require an outbound connection and may also have different ports
configured. You cannot install or configure multiple transparent TCP proxy server instances for each service.
You can configure multiple TCP proxy server instances configured with SOCKS v5 (no authentication) to connect to BES12.
Multiple TCP proxy server instances configured with SOCKS v5 (no authentication) can provide support if one of the active proxy
server instances is not functioning correctly.
You configure only a single port that all SOCKS v5 (no authentication) service instances must listen on. If you are configuring
more than one TCP proxy server instance with SOCKS v5 (no authentication), each TCP proxy server instance with SOCKS v5
must share the proxy listening port.
24
Configuring BES12 to use a proxy server
Configure BES12 to use a transparent TCP proxy server
Before you begin: Install a compatible transparent TCP proxy server in the BES12 domain.
1.
On the menu bar, click Settings.
2.
In the left pane, click Infrastructure > BlackBerry Router and proxy.
3.
Select the Proxy server option.
4.
Type the proxy server host IP address and port number that the BES12 Core connects to.
5.
Type the proxy server host IP address and port number that the BlackBerry Affinity Manager connects to.
6.
Click Save.
Enable SOCKS v5 on a TCP proxy server
Before you begin: Install a compatible TCP proxy server with SOCKS v5 (no authentication) in the BES12 domain.
1.
On the menu bar, click Settings.
2.
In the left pane, click Infrastructure > BlackBerry Router and proxy.
3.
Select the Proxy server option.
4.
Select Enable SOCKS v5.
5.
Click
6.
In the Server address field, type the IP address or host name of the SOCKS v5 proxy server.
7.
Click Add.
8.
Repeat steps 1 to 7 for each SOCKS v5 proxy server instance that you want to configure.
9.
In the Port field, type the port number.
.
10. Click Save.
Configuring the BlackBerry Router
You can configure multiple BlackBerry Router instances to connect to BES12. If one of the active BlackBerry Router instances
is not functioning correctly, additional BlackBerry Router instances can provide support. You configure only one port for
BlackBerry Router service instances to listen on.
BES12 does not support a BlackBerry Router that was originally used with BES5.
By default, BES12 connects to the BlackBerry Router as follows:
25
Configuring BES12 to use a proxy server
•
Over port 3102 to connect to BES12 services
•
Over port 3101 to connect to BES5 services
If you connect BES12 services to the BlackBerry Router, the BlackBerry Router supports all outbound traffic from the BES12
Core and BlackBerry Affinity Manager services.
Note: If you want to use a port other than the default port for the BlackBerry Router, visit www.blackberry.com/go/kbhelp to
read article KB36385.
Configure BES12 to use the BlackBerry Router
Before you begin: Install the BlackBerry Router in the BES12 domain.
For more information about installing the BlackBerry Router, visit docs.blackberry.com/BES12 to read the BlackBerry
Enterprise Service 12 Installation Guide.
1.
On the menu bar, click Settings.
2.
In the left pane, click Infrastructure > BlackBerry Router and proxy.
3.
Select the BlackBerry Router option.
4.
Click
5.
In the Router address field, type the IP address or host name of the BlackBerry Router instance that you want to connect
to BES12.
6.
Click Add.
7.
Repeat steps 1 to 6 for each BlackBerry Router instance that you want to configure.
8.
In the Port field, type the port number that all BlackBerry Router instances listen on. The default value is 3102.
9.
Click Save.
.
26
Connecting to your company directories
Connecting to your company
directories
6
You can connect BES12 to your organization's Microsoft Active Directory or LDAP directory so that it can access the list of users
in your organization. When your company directory is connected, BES12 can authenticate administrators for the management
console and users for BES12 Self-Service. BES12 also supports connections to multiple directories. The directories can be a
combination of both Microsoft Active Directory and LDAP.
If you do not connect BES12 to a company directory, you can manually create local user accounts and authenticate
administrators using default authentication.
Steps to configure a company directory
connection
To connect a company directory to BES12, perform the following actions:
Create a connection to your company directory
Enable directory-linked groups
Create a sync schedule
Connect to a Microsoft Active Directory instance
Before you begin: Create a Microsoft Active Directory account that BES12 can use. The account must meet the following
requirements:
•
It must be located in a Windows domain that is part of the Microsoft Exchange forest.
•
It must have permission to access the user container and read the user objects stored in the global catalog servers in
the Microsoft Exchange forest.
•
Configure the password settings for the account so the password does not expire and does not need to be changed at
the next login.
27
Connecting to your company directories
1.
On the menu bar, click Settings.
2.
In the left pane, click External integration > Company directory.
3.
Click Add a Microsoft Active Directory connection.
4.
In the Directory connection name field, type the name for the directory connection.
5.
In the Username field, type the username of the Microsoft Active Directory account.
6.
In the Domain field, type the name of the Windows domain that is a part of the Microsoft Exchange forest. Enter the
domain name in DNS format (for example, example.com).
7.
In the Password field, type the password for the Microsoft Active Directory account.
8.
In the Domain Controller Discovery drop-down, perform one of the following actions:
Option
Description
To permit BES12 to search for the
domain controllers
1.
Click Automatic.
To control which domain controller
BES12 searches
1.
Click Select from the list below.
2.
In the Server names field, type the name of the domain controller in DNS
format (for example, example.com).
3.
To add more domain controllers, click
domain controller.
9.
and type the name of the
In the Global Catalog Search Base field, perform one of the following actions:
•
To permit BES12 to search the entire global catalog, leave the field blank.
•
To control which user accounts BES12 can authenticate, type the distinguished name of the user container (for
example, OU=sales,DC=example,DC=com).
10. In the Global Catalog Discovery drop-down, perform one of the following actions:
Option
Description
If you want BES12 to find all of the
global catalog servers in the Microsoft
Exchange forest automatically
1.
To control which user accounts BES12 1.
can authenticate
2.
Click Automatic.
Click Select from list below.
In the Server names field, type the DNS name of the global catalog server
that you want BES12 to access (for example,
globalcatalog01.example.com). You must type the DNS name of a global
28
Connecting to your company directories
Option
Description
catalog server that is located in the Windows domain that the Microsoft
Active Directory account is located in.
3.
To add more global catalog servers, click
global catalog server.
and type the DNS name of the
11. In the Support for linked Microsoft Exchange mailboxes drop-down list, perform one of the following actions:
Option
Description
Disable support for linked Microsoft
Exchange mailboxes
1.
Click No.
Enable support for linked Microsoft
Exchange mailboxes
1.
Click Yes.
To configure the Microsoft Active Directory account for each forest that you
want BES12 to access, perform the following actions:
1.
In the List of account forests section, click
2.
In the Add account forests window, in the User domain field, type the user
domain name. The user may belong to any domain in the account forest.
3.
In the Username field, type the username for the Microsoft Active
Directory account.
4.
In the Password field, type the password for the Microsoft Active Directory
account.
5.
Click Add.
.
12. Click Save.
13. Click Close.
BES12 validates the information for Microsoft Active Directory authentication. If the information is valid, BES12 implements the
changes near real time and you do not need to restart the BES12 services. If the information is not valid, BES12 prompts you to
specify the correct information.
Connect to an LDAP directory
Before you begin: Create an LDAP account for BES12 that is located in the relevant LDAP directory. The account must meet the
following requirements:
29
Connecting to your company directories
•
The user has permission to read all users in the directory.
•
The user is not required to change the password at next login.
•
The user's password never expires.
If the LDAP connection is SSL encrypted, make sure that you have the server certificate for the LDAP connection.
Note: The LDAP attribute values in the examples below may be different from the attributes you must enter. The values you
must enter depend on the LDAP environment your organization uses.
1.
On the menu bar, click Settings.
2.
In the left pane, click External integration > Company directory.
3.
Click Add an LDAP connection.
4.
In the Directory connection name field, type a name for the directory connection.
5.
In the LDAP server discovery drop-down list, perform one of the following actions:
•
To automatically discover the LDAP server, click Automatic. In the DNS domain name field, type the domain
name for the server that hosts the company directory.
• To specify a list of LDAP servers, click Select server from list. In the LDAP server field, type the name of the
LDAP server. To specify more LDAP servers, click
6.
.
In the Enable SSL drop-down list, perform one of the following actions:
Option
Description
If the LDAP connection is SSL
encrypted
1.
Click Yes.
2.
Beside the LDAP server SSL certificate field, click Browse.
3.
Select the LDAP server certificate.
4.
Click Open.
1.
Click No.
If the LDAP connection is not SSL
encrypted
7.
In the LDAP Port field, type the TCP port number for communication (for example, 636 for SSL enabled or 389 for SSL
disabled).
8.
In the Authorization required drop-down list, perform one of the following actions:
Option
Description
If authorization is required for the
connection
1.
Click Yes.
30
Connecting to your company directories
Option
Description
If authorization is not required for the
connection
9.
2.
In the Login field, type the DN of the user who has authorization to log in to
LDAP (for example, an=admin,o=Org1).
3.
In the Password field, type the password.
1.
Click No.
In the User Search base field, type the value to use as the base DN for user information searches.
10. In the LDAP user search filter field, type the LDAP search filter that is required to find user objects in your directory server.
For example, in Domino Directory Server, enter "(objectClass=dominoPerson)".
Note: If you want to exclude disabled user accounts from the search results, you must type (&(objectclass=user)
(logindisabled=false))
11. In the LDAP user search scope drop-down list, perform one of the following actions:
•
To search all objects following the base object, click All levels. This value is the default setting.
•
To search objects that are one level directly following the base DN, click One level.
12. In the Unique identifier field, type the name of the attribute that uniquely identifies each user in your LDAP directory. This
attribute must be a string that is immutable and globally unique. (for example, in Domino LDAP 7 and above, you may type
“dominoUNID”; in Microsoft Active Directory use may type "objectGUID").
13. In the First name field, type the attribute for each user’s first name.
14. In the Last name field, type the attribute for each user’s last name.
15. In the Login attribute field, type the login attribute to use for authentication.
16. In the Email address field, type the attribute for each user's email address. If you do not set the value, a default value is
used.
17. In the Display name field, type the attribute for each user's display name. If you do not set the value, a default value is
used.
18. In the Email profile account name field, type the attribute for each user’s email profile account name.
19. In the User Principal Name field, type the user principal name for SCEP.
20. To enable directory-linked groups, select the Enable directory-linked groups check box and complete the following fields:
Option
Description
Group Search Base
Specify the value to use as the base DN for group information searches.
31
Connecting to your company directories
Option
Description
LDAP group search filter
Type the LDAP search filter that is required to find group objects in your
company directory (for example, for IBM Domino Directory, enter
"(objectClass=dominoGroup)").
Group Unique Identifier
Type the attribute for each group's unique identifier. This attribute must be
immutable and globally unique (for example, "uid").
Group Display name
Type the attribute for each group's display name for example, "cn").
Group Membership attribute
Type the attribute for each group's membership identifier. This attribute must
be immutable and globally unique (for example, "memberOf ").
Test Group Name
Type an existing group name for validating the group attributes specified.
21. Click Save.
22. Click Close.
Enabling directory-linked groups
You can create groups that are linked to groups in your company directory. You can configure BES12 to automatically
synchronize the membership of a directory-linked group to its associated company directory groups. When you enable
directory-linked groups, you can enable onboarding and offboarding, force the synchronization process, set the maximum
number of changes per synchronization, and set the number of nested levels for the linked groups.
Item
Description
Enable onboarding
Onboarding allows you to automatically add user accounts to BES12 based on user
membership in a company directory group. You must add company directory
groups to the Onboarding directory groups section. User accounts from those
company directory groups are automatically added to BES12 during the
synchronization process.
You can configure onboarded users to either receive an email with an
autogenerated device activation password or you can choose to not set a device
activation password
Offboarding
Optionally, you can set up offboarding. Offboarding occurs when a user is removed
from all company directory groups in the Onboarding directory groups list and
offboarding is enabled.
32
Connecting to your company directories
Item
Description
You can select the following the enforcement action options you want BES12 to
take when a user is offboarded:
•
•
Delete device data when the user is removed from all onboarding
directory groups
◦
Delete only work data
◦
Delete all device data
◦
Delete all device data for corporate owned/delete only work data
for individually owned
Delete user when the user is removed from all onboarding directory
groups
Depending on the offboarding settings, company directory users, their devices, or
both, they are automatically deleted from BES12 when they are deleted from all
company directory groups configured for onboarding. They will be removed from
BES12 if they do not belong to a company directory group configured for
onboarding. The offboarding settings also apply to existing directory users in
BES12. It is recommended that you click the preview icon to generate the directory
synchronization report to verify the changes.
Force synchronization
Force synchronization determines the synchronization behavior when a company
directory group is deleted from the company directory. If a company directory
group no longer exists when force synchronization is enabled, the company
directory group is removed from the onboarding directory groups list and from any
directory-linked groups during the synchronization process.
When force synchronization is enabled, and if all the company directory groups
linked to it are no longer in your company directory, a directory-linked group is
converted to a local group.
When force synchronization is disabled and a company directory group is not found
in your company directory, the synchronization process is canceled.
Maximum number of changes per sync
If the number of changes exceeds the maximum number of changes for each
synchronization, you can prevent the synchronization process from running.
Before the synchronization process begins, the total number of changes that will
occur are calculated by adding together the number of users onboarded, the
number of users offboarded, the number of users added to groups, and the number
of users removed from groups.
The default value is 0, which means there is no limit to the number of changes.
33
Connecting to your company directories
Item
Description
Maximum nesting level of directory
groups
You can configure the maximum number of levels in a company directory group
that you want directory-linked groups to link to. You can link to an unlimited number
of nested levels.
Examples:
•
The default is -1. Returns all levels.
•
Entering 0 returns the top level only.
•
Entering 1 returns the top level and the first nested level.
For example, if a company directory group has 5 levels and you want to link to all
the levels you type -1 in the field provided. If you want to link to the top level only
you enter 0, or if you wanted to link to the top level and the first 4 levels, you type 4.
For more information on creating directory-linked groups, visit docs.blackberry.com/BES12 to read the BlackBerry Enterprise
Service 12 Administration Guide.
Enable directory-linked groups
Before you begin: Verify that a company directory synchronization is not in progress. You cannot save the changes you make to
the company directory connection until the synchronization is complete.
1.
On the menu bar, click Settings.
2.
In the left pane, click External integration > Company directory.
3.
Click the company directory name you want to edit.
4.
Click Sync settings.
5.
To enable directory-linked groups, select Enable directory-linked groups.
6.
To enable onboarding, select Enable onboarding and perform the following actions for each group you want to onboard:
Option
Description
Enable onboarding
1.
In the Onboarding directory groups section, click
2.
In the Search group from directory field, type the company directory
group name.
3.
Click
4.
Select the company directory group in the search results list.
5.
Click Add.
.
.
34
Connecting to your company directories
Option
Description
6.
7.
8.
In the Device activation section, choose one of the following:
•
To send users an email with an automatically generated activation password, click Auto-generate device
activation password and send email with activation instructions. Enter the time an activation password remains
valid.
•
To not set a device activation password, select Do not set device activation password.
To delete device data when a user if offboarded, select Delete device data when the user is removed from all onboarding
directory groups and choose from the following options:
Option
Description
To delete all the data on a users device 1.
when they are removed from a group
To delete a user account from BES12
when a user is removed from all
onboarding groups
9.
If necessary, select Link nested groups.
Select one of the following options:
a
Delete only work data
b
Delete all device data
c
Delete all device data for corporate owned/delete only work data
for individually owed
Select Delete user when the user is removed from all onboarding directory
groups.
To force the synchronization of directory-linked groups, select Force synchronization.
10. In the Maximum number of changes per sync field, type the number of changes you want to occur for each
synchronization. The default value is 0, which means there is no limit.
11. In the Maximum nesting level of directory groups field, enter the number of nested levels for company directory groups.
The default is -1, which means all levels. If you want the top level, type 0; if you want the top level and the first level, type 1,
and so on.
12. Click Save.
After you finish: For information on creating directory-linked groups, visit docs.blackberry.com/BES12 to read the BlackBerry
Enterprise Service 12 Administration Guide.
35
Connecting to your company directories
Synchronize a company directory connection
1.
On the menu bar, click Settings.
2.
In the left pane, click External integration > Company directory.
3.
In the Configured directory connections section, click
.
View a directory synchronization report
1.
On the menu bar, click Settings.
2.
In the left pane, click External integration > Company directory.
3.
In the Configured directory connections section, beside the directory connection for the report you want to view, click the
date.
Adding a synchronization schedule
BES12 lets you set up synchronization schedules that automatically synchronize BES12 and your company directory. There are
three types of synchronization schedules that you can add:
Schedule type
Description
Interval
Interval lets you choose the length of time between each synchronization and the
time frame you want the synchronization to occur. You can select the days of the
week that you want synchronizations to occur. You can select more than one day.
Once a day
Once a day lets you choose the time of day the synchronization starts and the days
of the week that you want the synchronizations to occur. You can select more than
one day.
No recurrence
No recurrence lets you configure a one time synchronization that starts on a time
and day you select.
On the Company directory screen, in the Configured directory connections section, you can manually synchronize BES12 and
your company directory at any time.
36
Connecting to your company directories
Add a synchronization schedule
1.
On the menu bar, click Settings.
2.
In the left pane, click External integration > Company directory.
3.
Click the company directory name you want to edit.
4.
On the Sync schedule tab, click
5.
In the Recurrence field, perform one of the following actions:
.
Option
Description
Interval
1.
Select Interval.
2.
Type the time in minutes between synchronizations.
3.
In the Synchronize between (UTC) field, select the time to start the
synchronizations and the time to stop the synchronizations.
4.
Select the days of the week when you want synchronizations to occur.
1.
Select Once a day.
2.
Select the time when you want the synchronization to start.
3.
Select the days of the week when you want the synchronizations to occur.
1.
Select No recurrence.
2.
Select the time when you want the synchronization to start.
3.
Select the day when you want the synchronization to occur.
Once a day
No recurrence
6.
Click Add.
37
Obtaining an APNs certificate to manage iOS devices
Obtaining an APNs certificate to
manage iOS devices
7
APNs is the Apple Push Notification Service. You must obtain and register an APNs certificate if you want to use BES12 to
manage iOS devices. If you set up more than one BES12 domain, each domain requires an APNs certificate.
You can obtain and register the APNs certificate using the first login wizard or by using the external integration section of the
administration console.This section explains how to complete this task using the external integration section of the
administration console.
Note: Each APNs certificate is valid for one year. The administration console displays the expiry date. You must renew the APNs
certificate before the expiry date, using the same Apple ID that you used to obtain the certificate. If the certificate expires, iOS
devices do not receive data from BES12. If you register a new APNs certificate, iOS device users must reactivate their devices to
receive data.
For more information, visit https://developer.apple.com to read Issues with Sending Push Notifications in article TN2265.
It is a best practice to access the administration console and the Apple Push Certificates Portal using the Google Chrome
browser or the Safari browser. These browsers provide optimal support for requesting and registering an APNs certificate.
Data flow: Sending data to an iOS device
1.
BES12 sends a notification to the APNs.
2.
The APNs authenticates BES12 using the APNs certificate that you registered.
3.
The APNs sends the notification to the iOS device.
4.
The iOS device receives the notification and retrieves the data from BES12.
Steps to manage iOS devices
To obtain and register an APNs certificate, perform the following actions:
Obtain a signed CSR from BlackBerry.
Use the signed CSR to request an APNs certificate from Apple.
38
Obtaining an APNs certificate to manage iOS devices
Register the APNs certificate.
Obtain a signed CSR from BlackBerry
You must obtain a signed CSR from BlackBerry before you can obtain an APNs certificate.
1.
On the menu bar, click Settings.
2.
In the left pane, click External integration > iOS management.
3.
Click Get APNs Certificate.
If you want to renew the current APNs certificate, click Renew certificate instead.
4.
In the Step 1 of 3 - Download signed CSR certificate from BlackBerry section, click Download certificate.
5.
Click Save to save the signed CSR file (.scsr) to your computer.
After you finish: Request an APNs certificate from Apple.
Request an APNs certificate from Apple
Before you begin: Download and save the signed CSR provided by BlackBerry.
1.
On the menu bar, click Settings.
2.
In the left pane, click External integration > iOS management.
3.
In the Step 2 of 3 - Request APNs certificate from Apple section, click Apple Push Certificate Portal. You are directed to
the Apple Push Certificates Portal.
4.
Sign in to the Apple Push Certificates Portal using a valid Apple ID.
5.
Follow the instructions to upload the signed CSR (.scsr).
6.
Download and save the APNs certificate (.pem) on your computer.
After you finish: Register the APNs certificate.
Register the APNs certificate
Before you begin: Request an APNs certificate from Apple using the signed CSR from BlackBerry and save the APNs certificate
on your computer.
39
Obtaining an APNs certificate to manage iOS devices
1.
On the menu bar, click Settings.
2.
In the left pane, click External integration > iOS management.
3.
In the Step 3 of 3 - Register APNs certificate section, click Browse. Navigate to and select the APNs certificate (.pem).
4.
Click Submit.
After you finish:
•
To test the connection between BES12 and the APNs server, click Test APNS certificate.
•
To view the status and expiry date of the APNs certificate, click Settings > External integration > iOS management.
For more information about renewing the APNs certificate, see Renew the APNs certificate.
Renew the APNs certificate
The APNs certificate is valid for one year. You must renew the APNs certificate each year before it expires.
Before you begin: Obtain a new signed CSR from BlackBerry (see Obtain a signed CSR from BlackBerry).
1.
On the menu bar, click Settings.
2.
In the left pane, click External integration > iOS management.
3.
In the Step 2 of 3 - Request APNs certificate from Apple section, click Apple Push Certificate Portal. You are directed to
the Apple Push Certificates Portal.
4.
Sign in to the Apple Push Certificates Portal using the same Apple ID that you used to obtain the original APNs certificate.
5.
Follow the instructions to renew the APNs certificate (.pem). You will need to upload the new signed CSR.
6.
Download and save the renewed APNs certificate on your computer.
7.
In the Step 3 of 3 - Register APNs certificate section, click Browse. Navigate to and select the renewed APNs certificate.
8.
Click Submit.
After you finish:
•
To test the connection between BES12 and the APNs server, click Test APNS certificate.
•
To view the status and expiry date of the APNs certificate, click Settings > External integration > iOS management.
40
Obtaining an APNs certificate to manage iOS devices
Troubleshooting APNs
The APNs certificate does not match the CSR. Provide the
correct APNs file (.pem) or submit a new CSR.
Description
You may receive an error message when you try to register the APNs certificate if you did not upload the most recently signed
CSR file from BlackBerry to the Apple Push Certificates Portal.
Possible solution
If you downloaded multiple CSR files from BlackBerry, only the last one that you downloaded is valid. If you know which CSR is
the most recent, return to the Apple Push Certificates Portal and upload it. If you are not sure which CSR is the most recent,
obtain a new one from BlackBerry, then return to the Apple Push Certificates Portal and upload it.
I cannot activate iOS devices
Possible cause
If you are unable to activate iOS devices, the APNs certificate may not be registered correctly.
Possible solution
Perform one or more of the following actions:
•
In the administration console, on the menu bar, click Settings > External integration > iOS management. Verify that
the APNs certificate status is "Installed." If the status is not correct, try to register the APNs certificate again.
•
Click Test APNS certificate to test the connection between BES12 and the APNs server.
•
If necessary, obtain a new signed CSR from BlackBerry and a new APNs certificate.
41
Connecting to an SMTP server to send email notifications
Connecting to an SMTP server to send
email notifications
8
To allow BES12 to send email notifications, you must connect BES12 to an SMTP server.
BES12 uses email notifications to send activation instructions to users. You can also configure BES12 to send passwords for
BES12 Self-Service and device compliance warnings, and you can send email messages to individuals.
If you don't connect BES12 to an SMTP server, BES12 cannot send passwords, activation messages, or email messages. You
can still configure BES12 to send compliance warnings directly to devices.
For more information about activation messages, device compliance warnings, and sending individual email messages, visit
docs.blackberry.com/BES12 to read the BlackBerry Enterprise Service 12 Administration Guide.
Connect to an SMTP server to send email
notifications
1.
On the menu bar, click Settings.
2.
In the left pane, click External integration > SMTP server.
3.
Click
4.
In the Sender display name field, type a name to use for BES12 email notifications. For example, donotreply or BES12
Admin.
5.
In the Sender address field, type the email address you want BES12 to use to send email notifications.
6.
In the SMTP server field, type the FQDN of the SMTP server. For example, mail.example.com.
7.
In the SMTP server port field, type the SMTP server port number. The default port number is 25.
8.
In the Supported encryption type drop-down menu, select the encryption type you want to apply to email messages.
9.
If the SMTP server requires authentication, in the Username field, type the SMTP server login name. In the Password field,
type the SMTP server password.
.
10. If necessary, import an SMTP CA certificate:
a.
Copy the SSL certificate file for your organization's SMTP server to the computer that you are using.
b.
Click Browse.
c.
Browse to the SSL certificate file and click Upload.
42
Connecting to an SMTP server to send email notifications
11. Click Save.
After you finish: Click Test connection if you want to test the connection to the SMTP server and send a test email message.
BES12 sends the message to the email address you specified in the Sender address field.
43
Setting up BES12 Self-Service for users
Setting up BES12 Self-Service for
users
9
BES12 Self-Service is a web-based application that you can make available to users so that they can perform management
tasks such as creating activation passwords, remotely locking their devices, or deleting data from their devices. Users do not
need to install any software on their computers to use BES12 Self-Service. You must provide the web address and login
information to users.
Set up BES12 Self-Service
Set up BES12 Self-Service so that users can log in and perform some self-service tasks.
1.
On the menu bar, click Settings.
2.
In the left pane, click General settings > Self-Service.
3.
Verify that Allow users to access the self-service console is selected.
4.
If you want users to be able to create activation passwords, select Allow users to activate device in the self-service
console. Specify the number of minutes, hours, or days that a user can activate a device before the activation password
expires.
5.
Click Save.
After you finish: Provide the BES12 Self-Service web address and login information to users.
44
Configuring high availability for a BES12 domain
Configuring high availability for a
BES12 domain
10
BES12 uses an active-active high availability model to minimize service interruptions for device users. To configure high
availability, you install multiple instances of BES12, each on a separate computer. Each instance connects to the BES12
database and actively manages user accounts and devices.
High availability in BES12 includes the following features:
Feature
Description
Automatically move BlackBerry 10 users If BlackBerry 10 devices on a BES12 instance cannot connect to work resources
to a healthy BES12 instance
using enterprise connectivity, those devices are reassigned to healthy BES12
instances. BlackBerry 10 devices can use enterprise connectivity to access email
and calendar data, the work browser, and the organization’s network. Most
management tasks (for example, assigning profiles) require enterprise connectivity
to complete successfully.
BlackBerry Affinity Manager failover
The BlackBerry Affinity Manager assigns BlackBerry 10 devices to a BES12
instance, monitors enterprise connectivity for each instance, and moves BlackBerry
10 users if there are issues with enterprise connectivity.
Only one BlackBerry Affinity Manager is active. The other BlackBerry Affinity
Manager instances are on standby. If there is a problem with the active BlackBerry
Affinity Manager, each standby starts an election process to become active. The
instance that completes the election process first becomes the active BlackBerry
Affinity Manager.
Manage devices from any BES12
instance
If there is a problem with the management console or BES12 Core for a BES12
instance, you can continue to manage devices using the management console and
BES12 Core of any healthy instance.
Round-robin DNS pool for the
management console
You can use third-party software to configure a round-robin DNS pool that connects
to the management console in each BES12 instance. If there is a problem with a
console, the pool makes sure that you connect to a working console.
When BES12 is completing a recovery action, affected users experience a short service interruption. The duration depends on a
number of factors, including the number of BlackBerry 10 devices and the number of BES12 instances. When BlackBerry 10
users are reassigned to another instance, the average down-time is 3 minutes. When a BlackBerry Affinity Manager failover
occurs, the average down-time is 10 minutes.
45
Configuring high availability for a BES12 domain
High availability for the components that
manage BlackBerry OS devices
If you configured high availability for BES5 before you upgraded BES5 to BES12, the configuration continues to work as
expected after you complete the upgrade. The high availability configuration applies only to the components that manage
BlackBerry OS devices.
For more information about configuring high availability for the components that manage BlackBerry OS devices, visit
www.blackberry.com/go/serverdocs to read the BlackBerry Enterprise Server 5 Administration Guide.
Architecture: High availability for BES12
The following diagram shows a high availability domain with two BES12 instances. You can install any number of BES12
instances. This topic explains how specific components are involved in a high availability configuration. For more information
about the BES12 architecture and components, visit docs.blackberry.com/BES12 to see the BlackBerry Enterprise Service 12
Architecture and Data Flow Reference Guide.
46
Configuring high availability for a BES12 domain
Components
Description
BES12 database
Each BES12 instance connects to the BES12 database to access user and device data.
Management console and BES12
Core
You can use any management console to manage the domain’s user accounts and
devices. The BES12 Core associated with that console carries out the management tasks.
You can configure a round-robin DNS pool that connects to each console. If there is a
problem with a console, the pool connects to a working console.
BlackBerry MDS Connection
These components allow BlackBerry 10 devices to connect to and use work resources.
Service and BlackBerry Dispatcher
47
Configuring high availability for a BES12 domain
Components
Description
BlackBerry Affinity Manager
The BlackBerry Affinity Manager is responsible for:
•
Assigning BlackBerry 10 devices to BES12 instances
•
Maintaining a connection with the BlackBerry Infrastructure
•
Configuring and starting the active BlackBerry Work Connect Notification
Service
•
Checking the health of the BlackBerry MDS Connection Service and BlackBerry
Dispatcher in each instance to monitor enterprise connectivity
Only one BlackBerry Affinity Manager is active (the others are on standby). If the active
instance finds a problem with enterprise connectivity, it reassigns BlackBerry 10 users to
the healthy BES12 instances.
Each standby BlackBerry Affinity Manager monitors the active BlackBerry Affinity
Manager. If there is a problem with the active BlackBerry Affinity Manager, a failover
occurs and one of the standby instances becomes active.
Load-balancing data for BlackBerry 10 devices
When you install multiple instances of BES12 in a domain, the active BlackBerry Affinity Manager distributes BlackBerry 10
devices equally across the healthy instances. For example, if you install three instances of BES12 and the domain includes
3000 BlackBerry 10 devices, the active BlackBerry Affinity Manager assigns 1000 devices to each instance. Load-balancing
occurs only if the domain includes more than 20 BlackBerry 10 devices.
You cannot manually assign BlackBerry 10 devices to a specific instance. The BlackBerry Affinity Manager determines which
instances manage BlackBerry 10 devices.
Each BES12 instance connects to the same BES12 database. The components on each instance are all running and actively
managing data for all device types, except for the BlackBerry Affinity Manager and BlackBerry Work Connect Notification
Service. Only one instance of the BlackBerry Affinity Manager and the BlackBerry Work Connect Notification Service are active.
You can view the status of each instance in the management console.
If an instance is temporarily unavailable, the remaining instances manage user and device data.
How BES12 evaluates the health of components
The following BES12 components have health scores that are used to determine whether a recovery action is required:
48
Configuring high availability for a BES12 domain
Components
Health monitored by Health score factors
BlackBerry MDS
Connection Service
and BlackBerry
Dispatcher
(aggregate health
score)
Active BlackBerry
Affinity Manager
Active BlackBerry
Affinity Manager
•
•
•
Each standby
BlackBerry Affinity
Manager
Action if health is below
threshold
The BlackBerry Affinity Manager
moves BlackBerry 10 devices
Whether they can connect to the active
from the unhealthy BES12
BlackBerry Affinity Manager
instance to the healthy
Whether they can connect to
instances.
BlackBerry 10 devices
Whether the components are running
•
Whether they can connect to the
database
•
The standby instances initiate a
The status of the BlackBerry Affinity
Manager (active, standby, or in election failover and one becomes the
active BlackBerry Affinity
to become active)
Manager.
Whether it can connect to the
BlackBerry Dispatcher
•
•
Whether it can receive calls from the
BES12 Core and each standby
BlackBerry Affinity Manager
•
Whether it can connect to the
BlackBerry Infrastructure
•
Whether it can connect to and load
configuration settings from the
database
Install an additional BES12 instance
To install additional BES12 instances to create a high availability domain, follow the instructions in the BlackBerry Enterprise
Service 12 Installation Guide. Verify that the computer satisfies the system requirements for installing a BES12 instance, and
complete the necessary preinstallation and postinstallation tasks.
When you install additional BES12 instances:
•
Install each instance on a separate computer.
•
In the setup application, on the Setup type screen, select Use an existing domain.
•
On the Database information screen, specify the information for the BES12 database that you created when you
installed the original BES12 instance.
49
Configuring high availability for a BES12 domain
After you install an additional BES12 instance and complete the necessary postinstallation tasks, active-active high availability
is available in the domain. User and device data is load-balanced across the BES12 instances, the active BlackBerry Affinity
Manager monitors the enterprise connectivity of each instance, and the standby BlackBerry Affinity Manager instances monitor
the active instance to determine whether a failover is required.
Configuring high availability for the management
console
To configure high availability for the BES12 management consoles, you can use your organization's hardware load balancer or
DNS server to configure a round-robin pool that connects to each management console in the domain. If a management
console is not available, the load balancer or DNS server connects to one of the other available consoles.
For more information about setting up a round-robin pool, consult the documentation for your organization’s hardware load
balancer or DNS server.
After you configure a round-robin pool, it is a best practice to update the %AdminPortalURL% and %UserSelfServicePortal%
variables in the management console (Settings > General settings > Default variables) with the pool name. If you do, email
messages that use these variables to link to the management console and BES12 Self-Service can use the round-robin pool.
View the status of BES12 instances
1.
On the menu bar, click Settings.
2.
In the left pane, click Infrastructure > BES12 instances.
For each BES12 instance in the domain, you can view the following information:
3.
•
Whether each BES12 component is running or stopped
•
Whether the BlackBerry Affinity Manager is the primary instance or a standby instance
•
Whether the primary BlackBerry Affinity Manager is connected to the BlackBerry Infrastructure
•
Whether the BES12 Core is connected to the BlackBerry Infrastructure
•
Whether the components are connected to the BES12 database
To refresh the information on the page, click
.
50
Configuring high availability for a BES12 domain
Remove a BES12 instance from the database
If you uninstall a BES12 instance, you must complete the following steps to remove the data for that instance from the BES12
database. If you do not, the BES12 log files indicate that the instance that you removed is not available.
Before you begin: Uninstall a BES12 instance.
1.
On the menu bar, click Settings.
2.
In the left pane, click Infrastructure > BES12 instances.
3.
For the BES12 instance that you removed, click
4.
Click Delete.
.
51
Configuring database high availability using database mirroring
Configuring database high availability
using database mirroring
11
You can use database mirroring to provide high availability for the BES12 database. Database mirroring is a Microsoft SQL
Server feature that allows you to retain database service and data integrity if issues occur with the BES12 database.
Note: Microsoft plans to deprecate database mirroring in future versions of Microsoft SQL Server, and recommends using the
AlwaysOn feature for database high availability. Using AlwaysOn requires configuration steps before you install BES12. For more
information about using AlwaysOn, visit docs.blackberry.com/BES12 to read the BlackBerry Enterprise Service 12 Installation
Guide.
When you configure database mirroring, you back up the principal BES12 database (the database created during installation)
and you use the backup files to create a mirror database on a different computer. You then configure a mirroring relationship
between the two databases so that the mirror database performs the same actions and stores the same data.
To enable automatic failover, you set up a witness server to monitor the principal database. If the principal database stops
responding, the witness starts an automatic failover to the mirror database. The BES12 components connect to the mirror
database and device service continues without interruption. A role switch occurs: the mirror database becomes the principal
database, and the original principal database becomes the mirror database. This role switch can occur several times during a
mirroring session.
This section explains how to create a mirror database and configure the BES12 components to support database mirroring. You
also have the option of configuring database mirroring for the components that manage BlackBerry OS devices. For more
information, see Database high availability for components that manage BlackBerry OS devices.
To learn more about database mirroring, visit technet.microsoft.com/sqlserver to read Database Mirroring - SQL Server 2008 R2
or Database Mirroring - SQL Server 2012.
52
Configuring database high availability using database mirroring
Database high availability for components that
manage BlackBerry OS devices
The BES12 components that manage BlackBerry 10, iOS, Android, and Windows Phone devices use the same database as the
components that manage BlackBerry OS devices. The components that manage BlackBerry OS devices use a different method
to connect to the mirror database. If you want to configure database mirroring for the components that manage BlackBerry OS
devices, you can complete additional steps after you finish this section.
Visit www.blackberry.com/go/serverdocs to read “Configuring BlackBerry Configuration Database high availability” in the
BlackBerry Enterprise Server 5 Administration Guide. The chapter gives instructions for connecting the components that
manage BlackBerry OS devices to the mirror database.
Note: “Configuring BlackBerry Configuration Database high availability” includes references to Microsoft SQL Server 2005. This
version of Microsoft SQL Server is no longer supported.
If you configured database mirroring for BES5 before you upgraded BES5 to BES12, the configuration continues to work as
expected after you complete the upgrade. The configuration applies only to the components that manage BlackBerry OS
devices.
Steps to configure database mirroring
To configure database mirroring, perform the following actions:
Verify that the BES12 domain meets the system requirements and prerequisites.
Create the mirror database, start a mirroring session, and set up a witness server.
Configure each BES12 instance to connect to the mirror database.
System requirements: Database mirroring
Item
Requirement
Microsoft SQL Server
BES12 supports database mirroring using one of the following:
53
Configuring database high availability using database mirroring
Item
Requirement
•
Microsoft SQL Server 2008 R2
•
Microsoft SQL Server 2012
SQL Server Native Client
The SQL Server 2012 Native Client must be installed on each computer that hosts a BES12
instance. The BES12 setup application installs the SQL Server 2012 Native Client.
Version parity
The Microsoft SQL Server that hosts the mirror database must be the same version and edition
as the Microsoft SQL Server that hosts the principal database.
Single data center
The principal and mirror database must be located in the same data center.
Database location
Create the mirror database on a different computer than the principal database.
Operating mode
Configure database mirroring using high-safety mode with automatic failover.
Witness
A witness server is required for automatic failover. The witness must be a different server than
the principal server and the mirror server.
For more information, see Database Mirroring Witness – SQL Server 2008 R2 or Database
Mirroring Witness – SQL Server 2012.
Prerequisites: Configuring database mirroring
•
Configure the principal server and mirror server to permit access from remote computers.
•
Configure the principal server and mirror server to have the same permissions.
•
Set up a witness server that you will use to monitor the principal server. For more information, see Database Mirroring
Witness – SQL Server 2008 R2 or Database Mirroring Witness – SQL Server 2012.
•
Configure the Microsoft SQL Server Agent to use a domain user account with the same local administrative
permissions as the Windows account that runs the BES12 services.
•
Verify that the domain user account has permissions for both the principal server and mirror server.
•
Verify that the DNS server is running.
•
On each computer that hosts a BES12 instance, in the SQL Server 2012 Native Client, turn off the Named Pipes
option.
•
To review additional prerequisites for your organization’s version of Microsoft SQL Server, visit technet.microsoft.com/
sqlserver to read Database Mirroring - SQL Server 2008 R2 or Database Mirroring - SQL Server 2012.
54
Configuring database high availability using database mirroring
Create and configure the mirror database
Before you begin: To maintain database integrity while you create and configure the mirror database, stop the BES12 services
on every computer that hosts a BES12 instance.
1.
In Microsoft SQL Server Management Studio, browse to the principal database.
2.
Change the Recovery Model property to FULL.
3.
In the query editor, run the -- ALTER DATABASE <BES_db> SET TRUSTWORTHY ON query, where <BES_db> is the
name of the principal database (for example, bes).
4.
Back up the principal database. Change the Backup type option to Full.
5.
Copy the backup files to the mirror server.
6.
On the mirror server, restore the database to create the mirror database. When you restore the database, select the NO
RECOVERY option.
7.
Verify that the name of the mirror database matches the name of the principal database.
8.
On the principal server, in Microsoft SQL Server Management Studio, right-click the principal database and select the
Mirror task. On the Mirroring page, click Configure Security to launch the Configure Database Mirroring Security wizard.
9.
Start the mirroring process. For more information, see Setting up Database Mirroring – SQL Server 2008 R2 or Setting Up
Database Mirroring – SQL Server 2012.
10. To enable automatic failover, add a witness to the mirroring session. For more information, see Database Mirroring
Witness – SQL Server 2008 R2 or Database Mirroring Witness – SQL Server 2012.
After you finish:
•
To verify that failover works correctly, manually fail over service to the mirror database and back to the principal
database.
•
Restart the BES12 services on every computer that hosts a BES12 instance.
Connect BES12 to the mirror database
You must repeat this task on every computer that hosts a BES12 instance. If the only BES12 component on a computer is the
BlackBerry Router, you do not need to complete this task on that computer.
Before you begin:
1.
•
Create and configure the mirror database.
•
Verify that the mirror server is running.
On the computer that hosts the BES12 instance, navigate to <drive>:\Program Files\BlackBerry\BES\common-settings.
55
Configuring database high availability using database mirroring
2.
In a text editor, open DB.properties.
3.
In the section optional settings to use failover, after configuration.database.ng.failover.server=, type the FQDN of the
mirror server (for example, configuration.database.ng.failover.server=mirror_server.domain.net).
4.
If necessary, perform one of the following actions:
5.
•
If you specified a named instance for the principal database during installation, and the mirror database uses the
default instance, delete the value after configuration.database.ng.failover.instance=.
•
If the principal database uses a default instance and the mirror database uses a named instance, after
configuration.database.ng.failover.instance=, type the named instance.
Save and close DB.properties.
After you finish:
•
Restart the BES12 services.
•
Repeat this task on every computer that hosts a BES12 instance.
•
Verify that each computer that hosts a BES12 instance can connect to the mirror server using the server shortname.
Configuring a new mirror database
If you create and configure a new mirror database after a role switch has occurred (that is, the BES12 components failed over to
the existing mirror database and the existing mirror database became the principal database), repeat Connect BES12 to the
mirror database on each computer that hosts a BES12 instance.
If necessary, configure the components that manage BlackBerry OS devices to connect to the new mirror server (see Database
high availability for components that manage BlackBerry OS devices).
56
Configuring BES12 to send notifications to iOS devices with Secure Work Space
Configuring BES12 to send
notifications to iOS devices with
Secure Work Space
12
The BlackBerry Work Connect Notification Service provides email and organizer notifications to the Work Connect app on iOS
devices with Secure Work Space. To enable notifications, you must complete the following configuration tasks:
•
Configure the BlackBerry Work Connect Notification Service
•
Enable an SSL connection between BES12 and your organization’s Microsoft Exchange Server
Configure the BlackBerry Work Connect
Notification Service
iOS devices do not allow apps to run in the background (with specific exceptions, such as the default messaging app), so work
space apps receive new data only if the app is open or if the notification comes from the APNs. The BlackBerry Work Connect
Notification Service uses Microsoft Exchange Web Services to receive notifications from the Microsoft Exchange Server and
sends the notifications through the BlackBerry Infrastructure to the APNs. The APNs notifies the Work Connect app on the
device.
Before you begin: Configure a Microsoft Exchange account with permissions to impersonate all users. BES12 can use this
account to request and receive notifications from the Microsoft Exchange Server when new or updated items are available in a
user's mailbox. For more information about configuring an impersonation account on Microsoft Exchange 2007, Microsoft
Exchange 2010, or Microsoft Exchange 2013 (CU2 or later), visit www.blackberry.com/go/kbhelp to read article KB36432.
1.
On the menu bar, click Settings.
2.
In the left pane, click External integration > Work Connect Notification.
3.
For each Microsoft Exchange Server that you want to monitor, perform the following actions:
a.
In the Add Exchange Web Services and import Microsoft Exchange Server certificates section, click
b.
In the Exchange Web Services URL field, type the Microsoft Exchange Web Services URL.
c.
In the Microsoft Exchange version drop-down list, select the version of the Microsoft Exchange Server.
d.
In the Username field, type the domain name and the username for the Microsoft Exchange account that has
impersonation permissions. Use the following format: domain_name\username.
e.
In the Password field, type the password for the Microsoft Exchange account that has impersonation permissions.
57
.
Configuring BES12 to send notifications to iOS devices with Secure Work Space
f.
Click Save.
Enable an SSL connection with Microsoft
Exchange Server
BES12 registers with your organization's Microsoft Exchange Server on behalf of device users to receive new mail notifications.
To enable an SSL connection between BES12 and a Microsoft Exchange Server, you must export the root certificate of the
BlackBerry Work Connect Notification Service and import it into the Trusted Root Certification Authorities certificate store on
the computer that hosts the Microsoft Exchange Server.
If the Microsoft Exchange Server uses a self-signed or CA-signed certificate, you must import the certificate into the BlackBerry
Work Connect Notification Service certificate store.
1.
In the management console, on the menu bar, click Settings.
2.
In the left pane, click External integration > Work Connect Notification.
3.
Under Export the root certificate of the BlackBerry Work Connect Notification Service, click Export. Save the root
certificate (.p7b).
4.
Transfer the certificate to the computer that hosts the Microsoft Exchange Server.
5.
Use the Microsoft Management Console to import the certificate into the Trusted Root Certification Authorities certificate
store. For instructions, visit the Microsoft Developer Network to see the Microsoft Management Console (MMC)
documentation.
If your organization uses Microsoft Exchange Server 2007 or 2010 with a CAS array, repeat this step on each server in the
array. If your organization uses Microsoft Exchange Server 2013, repeat this task on each Mailbox server.
6.
For each Microsoft Exchange Server that uses a self-signed or CA-signed certificate, perform the following actions:
a.
Export the Microsoft Exchange Server certificate in an X.509 format (*.cer, *.der). For instructions, visit the Microsoft
Developer Network to see Microsoft Management Console (MMC) documentation. Store the certificate in a location
that you can access from the BES12 management console.
b.
In the management console, on the menu bar, click Settings.
c.
In the left pane, click External integration > Work Connect Notification.
d.
Under Add Exchange Web Services and import Microsoft Exchange Server certificates, click the appropriate
Exchange Web Services URL.
e.
Click
f.
Select the Import Microsoft Exchange Server certificate check box.
g.
Click Browse.
h.
Select the Microsoft Exchange Server certificate.
.
58
Configuring BES12 to send notifications to iOS devices with Secure Work Space
i.
Click Save.
59
Using the BlackBerry Gatekeeping Service to control which devices can access Exchange ActiveSync
Using the BlackBerry Gatekeeping
Service to control which devices can
access Exchange ActiveSync
13
You can block devices from using Exchange ActiveSync unless the devices are explicitly added to the allowed list. Devices that
are not on the allowed list cannot access work email and organizer data. Using the BlackBerry Gatekeeping Service makes sure
that only devices managed by BES12 can access work email and other work information on the device.
To use the BlackBerry Gatekeeping Service, you must create a Microsoft Exchange configuration and assign an email profile to
users that has the automatic gatekeeping server selected.
If a device does not comply with your organization's security policies, it is not added to the allowed list. If a device becomes out
of compliance with your organization's security policies, it is automatically removed from the allowed list. For example, if the
email profile is removed from the device, the device does not meet the settings in the compliance profile, or if the device is
deactivated, the device is removed from the allowed list.
For more information about adding an automatic gatekeeping server to an email profile, viewing the connection status of a
device, and allowing or blocking devices that are not automatically added to the allowed list, visit docs.blackberry.com/BES12
to read the BlackBerry Enterprise Service 12 Administration Guide.
Steps to configure Exchange ActiveSync and the
BlackBerry Gatekeeping Service
When you configure the BlackBerry Gatekeeping Service, you perform the following actions:
Configure Microsoft Exchange permissions for gatekeeping.
Configure Microsoft IIS permissions for gatekeeping.
Create a Microsoft Exchange configuration.
Create an email profile that has an automatic gatekeeping server selected.
60
Using the BlackBerry Gatekeeping Service to control which devices can access Exchange ActiveSync
Assign the email profile to a user account, user group, or device group.
For more information on how to complete steps four and five, visit docs.blackberry.com/BES12 to read the BlackBerry
Enterprise Service 12 Administration Guide.
Configure Microsoft Exchange permissions for
gatekeeping
To use Exchange ActiveSync gatekeeping, you must configure management roles in Microsoft Exchange Server 2010 or later
with the correct permissions to manage mailboxes and client access for Exchange ActiveSync. To perform this task, you must
be a Microsoft Exchange administrator with the appropriate permissions to create and change management roles.
Before you begin: On the computer that hosts Microsoft Exchange, create an account and mailbox to manage gatekeeping in
BES12 (for example, BES12Admin). You must specify the login information for this account when you create an Exchange
ActiveSync configuration.
1.
On a computer that hosts the Microsoft Exchange Management Shell, open the Microsoft Exchange Management Shell.
2.
Type New-ManagementRole -Name "<new_role_mail>" -Parent "Mail Recipients". Press ENTER.
3.
Type New-ManagementRole -Name "<new_role_ca>" -Parent "Organization Client Access". Press ENTER.
4.
Type Get-ManagementRoleEntry "<new_role_mail>\*" | Where {$_.Name -ne "Get-ADServerSettings"} | RemoveManagementRoleEntry. Press ENTER.
5.
Type Get-ManagementRoleEntry "<new_role_ca>\*" | Where {$_.Name -ne "Get-CasMailbox"} | RemoveManagementRoleEntry. Press ENTER.
6.
Type Add-ManagementRoleEntry "<new_role_mail>\Get-ActiveSyncDeviceStatistics" -Parameters Mailbox. Press
ENTER.
7.
Type Add-ManagementRoleEntry "<new_role_mail>\Get-ActiveSyncDevice" -Parameters Identity. Press ENTER.
8.
Type Add-ManagementRoleEntry "<new_role_ca>\Set-CasMailbox" -Parameters Identity,
ActiveSyncBlockedDeviceIDs, ActiveSyncAllowedDeviceIDs. Press ENTER.
9.
Type New-RoleGroup "<new_group>" -Roles "<new_role_mail>", "<new_role_ca>". Press ENTER.
10. Type Add-RoleGroupMember -Identity "<new_group>" -Member "BES10Admin". Press ENTER.
61
Using the BlackBerry Gatekeeping Service to control which devices can access Exchange ActiveSync
Configure Microsoft IIS permissions for
gatekeeping
BES12 uses Windows PowerShell commands to manage the list of allowed devices in Microsoft Exchange. To use the
BlackBerry Gatekeeping Service, you must configure Microsoft IIS permissions. Perform the following actions on the computer
that hosts the Microsoft client access server role.
1.
Open the Microsoft Internet Information Services (IIS) Manager.
2.
In the left pane, expand the server.
3.
Expand Sites > Default Web Site.
4.
Right-click the PowerShell folder. Select Edit Permissions.
5.
Click the Security tab. Click Edit.
6.
Click Add and enter the <new_group> that was created when you configured the Microsoft Exchange permissions for
gatekeeping.
7.
Click OK.
8.
Confirm that Read & execute, List folder contents, and Read are selected. Click OK.
9.
Select the PowerShell folder. Double-click the Authentication icon.
10. Select Windows Authentication. Click Enable.
11. Close the Microsoft Internet Information Services (IIS) Manager.
Create a Microsoft Exchange gatekeeping
configuration
You can create a Microsoft Exchange configuration so that devices that comply with your organization's security policies can
connect to the Microsoft Exchange Server.
Before you begin:
1.
•
Configure Microsoft Exchange permissions for gatekeeping
•
Configure Microsoft IIS permissions for gatekeeping
•
Confirm that Microsoft Exchange is configured to block unauthorized devices from accessing Exchange ActiveSync.
Devices for existing users that are not explicitly added to the allowed list in Microsoft Exchange are blocked until
BES12 allows them.
On the menu bar, click Settings.
62
Using the BlackBerry Gatekeeping Service to control which devices can access Exchange ActiveSync
2.
In the left pane, click External integration > Microsoft Exchange gatekeeping.
3.
Click
4.
In the Server name field, type the name of the Microsoft Exchange Server that you want to manage access to.
5.
Type the username and password for the Microsoft Exchange account that you created to manage Exchange ActiveSync
gatekeeping.
6.
In the Authentication type drop-down list, select the type of authentication that is used on the Microsoft Exchange Server.
7.
Select Use SSL to enable SSL authentication between BES12 and the Microsoft Exchange Server. Optionally, select more
certificate checks.
8.
In the Proxy type drop-down list, select the type of proxy configuration, if any, that is used between BES12 and the
Microsoft Exchange Server.
9.
If you selected a proxy configuration in the previous step, select the authentication type that is used on the proxy server.
10. If necessary, select Authentication required and type the username and password.
11. Click Test Connection to verify that the connection is successful.
12. Click Save.
Test a Microsoft Exchange gatekeeping configuration
Test an Microsoft Exchange gatekeeping configuration to verify that BES12 can use this configuration to connect to the
Microsoft Exchange Server.
Before you begin: Create or edit an Microsoft Exchange gatekeeping configuration.
1.
On the menu bar, click Settings.
2.
In the left pane, click External integration > Microsoft Exchange gatekeeping configuration.
3.
Click the server name of the Microsoft Exchange Server configuration that you want to test.
4.
Click Test Connection.
The results of the test are displayed in the console beside the test connection button.
63
Migrating users, devices, groups, and other data from BES10
Migrating users, devices, groups, and
other data from BES10
14
After you install a new instance of BES12, use the management console to migrate IT policies, profiles, groups, users, and
devices from BES10 to BES12.
Steps to migrate users, devices, groups, and
other data from BES10
To migrate users, devices, groups, and other data from BES10, perform the following actions:
Connect to a source database
Optionally, migrate IT policies, profiles, and groups from BES10
Copy users from BES10
Migrate devices from BES10
Prerequisites: Migrating users, devices, groups,
and other data from BES10
•
Verify that the BES10 instance that you migrate data from is at version 10.2.3 or later.
•
Configure the BES12 company directory connection in the same way that it is configured in the source BES10. For
example, if the source BES10 is configured for Active Directory integration and it is connected to the example.com
domain, configure BES12 for Active Directory integration and connect it to the example.com domain.
•
Defragment the BlackBerry Configuration Database and the Management Database in BES10, and the BES12
database (if one exists) before you begin migration. If you are migrating a large number of users, you should
defragment the BES12 database after you migrate each group. For more information about defragmenting a Microsoft
SQL Server 2012 database, visit www.technet.microsoft.com to read the article “Reorganize and Rebuild Indexes”.
64
Migrating users, devices, groups, and other data from BES10
•
If you are using Internet Explorer version 10 or 11 for the migration, set "Launching programs and files in an IFRAME"
and "Active Scripting" to Enable on the Security tab in the Internet options.
Connect to a source BES10 database
You must connect BES12 to the BES10 database that you are migrating data from. You can add multiple source databases, but
only one database at a time can be the active source database.
1.
On the menu bar, click Settings.
2.
In the left pane, click Migration > Configuration.
3.
Click
4.
In the Display name field, type a descriptive name for the source database.
5.
In the Database server field, type the FQDN of the server that the BES10 database is on, for example,
myhost.example.com.
6.
In the Authentication drop-down list, select the type of authentication you use to connect to the source database.
7.
In the Username and Password fields, type your login information to connect to the source database.
8.
In the Database name field, type the name and instance of the BES10 database (for example, BDSMgmt).
9.
Optionally, to test the connection between BES12 and the BES10 database, click Test connection.
.
10. Click Save.
Best practices: Migrating IT policies, profiles,
and groups from a source database
Keep in mind the following items when migrating the BES10 IT policies, profiles, and groups to BES12:
•
The following IT policy rules cannot be migrated from BES10 to BES12: "Cloud Storage Access from Work Space" and
"Hotspot WPA2-Personal Security Type".
•
During migration, BES12 maps the BES10 custom variables %custom1% through %custom5% to the BES12 custom
password variables %custom_pswd1% through %custom_pswd5%. To prevent errors with passwords, if you used
these variables in BES10, make sure you use them in the same way in BES12. For example, if %custom1% was used
for ActiveSync email profile password in BES10, %custom_pwd1% in BES12 must be used for ActiveSync email
profile password. These variables are encrypted in the BES12 database.
•
After migration, you must reassign the users to each group in BES12.
•
After migration, shared certificate profiles that contain a SCEP certificate appear in the SCEP section.
65
Migrating users, devices, groups, and other data from BES10
•
In BES12, you must manually assign any migrated CA certificates to the devices. (CA certificates were automatically
assigned in BES10.)
Migrate IT policies, profiles, and groups from a
source database
Optionally, you can migrate the IT policies, profiles, and groups from a BES10 source database. The migration copies all BES10
IT policies, profiles, and groups to BES12. You can configure them after the migration.
1.
On the menu bar, click Settings.
2.
If you have more than one source database configured, in the left pane, click Migration > Configuration and then select
the radio button beside the name of the database that you want to migrate data from.
3.
In the left pane, click Migration > IT policies, profiles, groups.
4.
Click Next.
5.
Review the Confirm IT policies, profiles, and groups to migrate page. This page provides a list of the IT policies, profiles,
and groups in the source database and the names they will have after they are migrated to BES12.
6.
Click Migrate.
The Migration status screen displays the progress of the migration.
7.
To configure the migrated IT policies, profiles, and group names, click Configure IT policies and profiles to go to the
Policies and Profiles screen.
Best practices: Copying users from the source
database
Keep the following things in mind when copying BES10 users to BES12:
•
You can copy a maximum of 2000 users at a time. If the source database contains more than 2000 users and you
select more than 2000 users, only the first 2000 users are copied to BES12. The remaining users are skipped. Repeat
the copy process as many times as necessary to copy all the users from the source database.
•
Users must have an email address before they can be migrated.
•
You cannot migrate a user who already uses the same email address in BES12.
•
If two users in the source database have the same email address, only one user is displayed on the Migrate users
screen.
66
Migrating users, devices, groups, and other data from BES10
•
If two users in the source database have the same email address, the user information displayed on the Migrate
devices screen could be the information for either of the users.
•
If a user in the source database has both a BlackBerry 10 device and an iOS or Android device, and the devices use
the same email address with different usernames, some of the devices are not migrated.
•
After migration, if a user had both a BlackBerry 10 device and an iOS or Android device, the user must use the same
login information for BES12 Self-Service that they used for BES10 Self-Service.
Copy users from the source database
You can copy users from the source BES10 database to the BES12 database. The users remain in both databases after the
migration is complete.
1.
On the menu bar, click Settings.
2.
In the left pane, click Migration > Users.
3.
On the Migrate users screen, click Next.
4.
On the Migrate users screen, select the users to copy.
5.
Click Next.
6.
Assign one or more groups, or assign an IT policy and one or more profiles to the selected users.
7.
Click Preview.
8.
Click Migrate.
Migrate devices from the source database
After you copy users from the source BES10 database to the BES12 database, you can migrate their devices. The devices move
from the BES10 database to the BES12 database and are no longer in the BES10 database after the migration.
You cannot migrate devices if:
•
The user has not been copied to the BES12 database
•
The device does not have the latest version of the BES12 Client installed
•
BES12 does not support the device type or OS
Note:
•
Devices with MDM controls only (no Secure Work Space) will temporarily lose access to email when the migration
begins. Email is restored when the migration is complete.
•
You cannot migrate more than five devices per user at the same time.
67
Migrating users, devices, groups, and other data from BES10
Before you begin: Notify iOS device users that they must open the BES12 Client to start the migration to BES12 and that they
must keep the BES12 Client open until the migration is complete.
1.
On the menu bar, click Settings.
2.
In the left pane, click Migration > Devices.
3.
On the Migrate devices screen, click Next.
4.
Select the devices to migrate.
5.
Click Preview.
6.
Click Migrate.
7.
To view the status of the devices being migrated, in the left pane, click Migration > Status.
68
Configuring how data is pushed to BlackBerry 10 devices
Configuring how data is pushed to
BlackBerry 10 devices
15
The BlackBerry MDS Connection Service connects apps on BlackBerry 10 devices with server-side push applications. Push
applications are hosted on an organization's web or application servers, and are capable of pushing data to apps on devices.
For more information about push applications, see the developer documentation at developer.blackberry.com.
You can configure push initiators and push rules that define which server-side push applications can send application data and
updates to devices.
All BlackBerry MDS Connection Service instances for BlackBerry 10 devices use DNS round robin to load balance the traffic
being pushed to devices.
The BlackBerry MDS Connection Service enforces an 8K limitation on the size of push data. Push requests larger than 8K
receive an error in the HTTP response. For data larger than 8K, apps can use the push and pull method, which pushes a
notification to the device that there are updates so that the device pulls down the new updates.
For more information on push and pull and the 8K limitation, visit the BlackBerry developer blog at devblog.blackberry.com and
search for Enterprise Push and Pull.
Steps to configure the BlackBerry MDS
Connection Service
When you configure the BlackBerry MDS Connection Service, you perform the following actions:
Configure component information settings.
Configure push information.
Configure the BlackBerry MDS Connection Service keystore.
Configure and rank proxy mappings.
69
Configuring how data is pushed to BlackBerry 10 devices
Configuring the BlackBerry MDS Connection
Service
The settings that you specify apply to all instances of the BlackBerry MDS Connection Service that are installed in the BES12
domain. There are no specific settings that apply to one instance.
Component information settings
Setting
Description
Web server listen port
Use this option to specify the port number that the BlackBerry MDS Connection
Service server listens on for HTTP requests from server-side push applications. You
should change the default port only if there is a conflict with another service on the
same computer.
Web server SSL listen port
Use this option to specify the port number that the BlackBerry MDS Connection
Service web server listens on for SSL requests from server-side push applications.
You should change the default port only if there is a conflict with another service on
the same computer.
Thread pool size
Use this option to specify the maximum number of threads that a BlackBerry MDS
Connection Service instance uses to process requests from BlackBerry 10 devices.
Maximum simultaneous scalable sockets Use this option to specify the maximum number of scalable socket connections that
can be opened at the same time between BlackBerry 10 devices and target servers.
The more socket connections you allow, the more system resources will be used.
Database admin configuration cycle
timer (minutes)
Use this option to specify how often a BlackBerry MDS Connection Service polls the
BES12 database for changes to the configuration settings.
Maximum number of push messages
stored
Use this option to specify set the maximum number of push messages that can be
stored in the BES12 database when Store push submissions setting is set to True.
Maximum push message age (minutes)
Use this option to specify set the maximum length of time, in minutes, that you want
the BlackBerry MDS Connection Service to store a push request before the request
is deleted from the BES12 database.
Configure the BlackBerry MDS Connection Service
1.
On the menu bar, click Settings.
70
Configuring how data is pushed to BlackBerry 10 devices
2.
In the left pane, click Infrastructure > MDS Connection Service.
3.
In the Component information section, change any of the following settings as required for your environment:
Option
Default value
Web server listen port
9080
Web server SSL listen port
9443
Thread pool size
400
Maximum simultaneous scalable
sockets
20000
Database admin configuration cycle
timer
5 minutes
Maximum number of push messages
stored
100000
Maximum push message age
720 minutes
4.
Click Save.
Configuring BlackBerry MDS Connection Service
push information
The BlackBerry MDS Connection Service receives push application requests from server-side push applications and sends the
requests to applications on BlackBerry 10 devices. You can control how the BlackBerry MDS Connection Service processes,
stores, and sends push application requests.
By default, a BlackBerry MDS Connection Service sends push requests from server-side push applications to applications on
BlackBerry 10 devices. BlackBerry 10 devices can receive application data and application updates without users requesting
the content.
You can configure your organization's environment so that only specific server-side push applications can send push requests
to BlackBerry 10 devices. You can turn on push authentication to prevent a BlackBerry MDS Connection Service from sending
push requests from unauthorized push initiators, and create push initiators that permit specific server-side applications to send
push requests to BlackBerry 10 devices.
For more information about push applications, see the developer documentation at at https://developer.blackberry.com.
71
Configuring how data is pushed to BlackBerry 10 devices
Push information settings
The BlackBerry MDS Connection Service supports secure enterprise push capability which allows push initiators to send push
requests securely using HTTPS.
Push information
Setting
Description
Push authentication
Use this option to specify whether content from server-side push applications can
be sent to BlackBerry 10 devices with or without authentication. When push
authentication is turned on, push applications cannot send content to BlackBerry
10 devices until you set up push initiators.
Push encryption
Use this option to turn on SSL for the BlackBerry MDS Connection Service to
encrypt the push requests that server-side push applications send to the
BlackBerry MDS Connection Service.
Store push submissions
Use this option to store push requests in the BES12 database.
Maximum number of active connections Use this option to specify the maximum number of push connections that a
BlackBerry MDS Connection Service can process at the same time.
Maximum number of queued
connections
Use this option to specify the maximum number of push connections that a
BlackBerry MDS Connection Service can queue.
Push initiators
A push initiator is an application that creates request messages (such as a push request, cancel request, or status-query
request) and response messages (such as a result-notification response) using the server-side library, and submits them to the
BlackBerry MDS Connection Service.
When push authentication is enabled, push applications use the credentials set for the push initiator to authenticate with the
BlackBerry MDS Connection Service.
Setting
Description
Name
Assign a name to the push initiator.
Description
Enter a description for the push initiator
Credentials
Enter the credentials required for the push initiator. These should be entered using
the format: username:password.
These credentials must be added to every push request by an app in order to
validate whether or not the app is allowed to push content to a managed device.
72
Configuring how data is pushed to BlackBerry 10 devices
Push initiator certificates
Setting
Description
Push initiator certificates
A push initiator certificate is a server SSL certificate used by server-side push
applications. This certificate allows the BlackBerry MDS Connection Service to
communicate with server-side push applications over the SSL protocol, if required.
The push initiator certificates are imported into the Java keystore created and
maintained by the BlackBerry MDS Connection Service. If you selected Manual
keystore management override, you are expected to import SSL certificates used by
push applications into a manually created and maintained Java keystore file.
Note: To add a push initiator certificate you need a .cert file
Configure push information
1.
On the menu bar, click Settings.
2.
In the left pane, click Infrastructure > MDS Connection Service.
3.
Under the Push information section, change the following settings as required for your environment:
Option
Default value
Push authentication
False
Push encryption
•
True: Enabled
•
False: Disabled
False
•
True: Enabled
◦
•
Store push submissions
If push encryption is enabled you have the ability to Generate
certificate and Regenerate certificate in order to create the SSL
certificate for the Java keystore file
False: Disabled
False
•
True: Enabled
•
False: Disabled
73
Configuring how data is pushed to BlackBerry 10 devices
Option
Default value
Maximum number of active
connections
1000
Maximum number of queued
connections
100000
4.
Range: 1 to 65535. Increasing the default value will use more system resources.
Range: 1 to 10000000. Increasing the default value will use more system
resources.
Click Save.
After you finish: Create push initiators for push applications.
Create push initiators for push applications
When push authentication is turned on, every server-side push application has to authenticate with the BlackBerry MDS
Connection Service for a push request. You can specify authentication credentials by creating a push initiator account. You can
configure several server-side push applications to use the same push initiator (that is, to use the same authentication password)
if your organization's development environment permits it. Verify that the authorization HTTP header in push requests from
server-side push applications matches the name and password that you specify for the push initiator.
Before you begin: Turn on push authentication for the BlackBerry MDS Connection Service.
1.
On the menu bar, click Settings.
2.
In the left pane, click Infrastructure > MDS Connection Service.
3.
Click
4.
Enter the name, description, and the credentials for the push initiator.
5.
Click Add.
6.
Click Save.
under Push initiators.
After you finish: Create a push initiator for each server-side push application that you want to permit to send push requests to
BlackBerry 10 devices.
Add push initiator certificates
Push initiator certificates are required only when the server-side push application notification listener is running on an SSL port.
Note: If you enable Manual keystore management override in the MDS connection service keystore, then you will be unable to
add push initiator certificates.
Before you begin: Set Push encryption to True.
1.
On the menu bar, click Settings.
74
Configuring how data is pushed to BlackBerry 10 devices
2.
In the left pane, click Infrastructure > MDS Connection Service.
3.
Click
4.
Browse to the push certificate. The push certificate must be a .cert file.
5.
Click Add.
6.
Click Save.
under Push initiator certificates.
Configuring the BlackBerry MDS Connection
Service keystore
Push applications can use a BlackBerry MDS Connection Service certificate to open HTTPS connections to the BlackBerry MDS
Connection Service to push application data and application updates to BlackBerry 10 devices.
To permit push applications to make trusted connections to a BlackBerry MDS Connection Service, you must create the
webserver.keystore file on the computer that hosts the BlackBerry MDS Connection Service. This keystore stores the certificate
and permits HTTPS connections from push applications.
Keystore settings
Two options are available for providing SSL certificates to the BlackBerry MDS Connection Service:
•
Use the Generate certificate option when Push encryption is enabled
•
Use Manual keystore management override to manually create an SSL certificate and a Java keystore file to maintain
the SSL certificate
The BlackBerry MDS Connection Service expects a Java keystore file named "webserver.keystore" located at <drive>:\Program
Files\BlackBerry\MDS\werbserver\. When the Generate certificate option is used, the BlackBerry MDS Connection Service
generates a Java keystore file with the SSL certificate in the folder. When the Manual keystore management override is used,
you must create a Java keystore file with SSL certificate for the BlackBerry MDS Connection Service.
The BlackBerry MDS Connection Service can use the self-signed certificate that is generated when you create the keystore or
you can use the Java keytool to add a signed certificate from a trusted public CA. When you select Manual keystore
management override, the SSL certificate within the Java keystore file must be identified by the alias name mdscs_ssl for the
BlackBerry MDS Connection Service to successfully enable encrypted push. You must use the Java keytool to export the
certificate from the keystore and import the certificate to the keystores that the Java push applications use.
For more information about using the Java keytool, visit java.sun.com/javase/6/docs/technotes/tools/windows/keytool.html. For
more information about the requirements, visit tomcat.apache.org/tomcat-5.5-doc/ssl-howto.html.
75
Configuring how data is pushed to BlackBerry 10 devices
Setting
Description
Manual keystore management override
If you select Manual keystore management override, you cannot use push initiator
certificates.
The BlackBerry MDS Connection Service uses the Java keystore file as a truststore.
You are expected to import the server-side push application SSL certificates into
the Java keystore so that the BlackBerry MDS Connection Service can successfully
communicate with server-side push applications over an SSL port, if required.
Keystore password
Enter the password for the keystore.
The default password is "changeit". If a manually created Java keystore file is used,
it must use the default password or a configured password.
Keystore confirm password
Confirm the password for the keystore.
Configure the keystore
1.
On the menu bar, click Settings.
2.
In the left pane, click Infrastructure > MDS Connection Service.
3.
Under MDS connection service keystore section, change the following settings as required for your environment:
Option
Description
Manual keystore management override Default: Disabled
•
Enabled: Cannot add push initiator certificates
•
Disabled: Can add push initiator certificates
Keystore password
Enter the keystore password, if required.
Keystore confirm password
Confirm the keystore password.
4.
Click Save.
After you finish: Add push initiator certificates, if required.
76
Configuring how data is pushed to BlackBerry 10 devices
Configuring BlackBerry MDS Connection Service
proxy mappings
Configure proxy mappings
1.
On the menu bar, click Settings.
2.
In the left pane, click Infrastructure > MDS Connection Service.
3.
Under Proxy mappings click
4.
Configure Add proxy mapping, change the following settings as required for your environment:
.
Option
Description
Universal resource indicator
Specify the Java regular expression for the web addresses that the proxy
mapping rule controls.
The wildcard * forces the server to redirect all traffic to the specified proxy. You
can also use wildcards for each domain, such as *.example.com/*, to redirect
all traffic for any server and any directory of the example.com domain to the
specified proxy.
Description
Enter a description of your universal resource indicator. For example: This proxy
mapping redirects all traffic for the example.com domain to the primary proxy
server.
Credentials
Specify the username and password that the BlackBerry MDS Connection
Service can use to connect to the proxy server that is defined for the web
address.
Proxy type
Select the type of proxy server:
•
Auto (default)
•
Direct
•
PAC: Requires a PAC file address
•
Proxy: Requires a proxy server host name or IP address
Add additional proxy types, if required.
5.
Click Add.
77
Configuring how data is pushed to BlackBerry 10 devices
6.
Click Save.
After you finish: If there are multiple proxy mappings, Rank proxy mappings.
Rank proxy mappings
When there are multiple proxy mappings, you rank them to determine the order in which BES12 uses them.
1.
On the menu bar, click Settings.
2.
In the left pane, in the Infrastructure section, click MDS Connection Service.
3.
Use the arrows to rank the proxy mappings.
4.
Click Save.
78
Monitoring BES12
Monitoring BES12
16
You can use third-party SNMP tools to monitor the activity of the BES12 Core.
SNMP monitoring requires an SNMP management tool. You can use the management tool to request data from the SNMP
agent, or the agent can send a trap message to the management tool when the components meet specific conditions.
The MIB specifies the conditions that the SNMP agent monitors. The MIB is a database that defines and describes the variables
and management data of BES12 components, including what each SNMP trap value represents. The MIB determines the types
of data the SNMP service can collect about the components. When you configure SNMP monitoring, you use the management
tool to compile the MIB.
You use the management tool (for example, a MIB browser) to view and analyze the data that is received from the agent. The
management tool typically includes an SNMP trap management tool that is used to retrieve and interpret trap messages from
the agent. The management tool can be installed on the computer that hosts the BES12 Core or on a separate computer.
By default, the management tool displays the OID of a condition, which is a sequence of integers that identify a class value in a
class hierarchy. All SNMP OIDs and SNMP traps for BES12 begin with a class value of 1.3.6.1.4.1.3530.8. Each OID value is
uniquely identified by a suffix (for example, 25.1.1).
To learn about network security for SNMP, visit support.microsoft.com to read articles KB324261 and KB324263.
Supported SNMP operations
You can use SNMP operations to collect data from the SNMP agents that run on the computers where the BES12 Core is
installed. BES12 supports the following SNMP operations:
Operation
Description
Get
Retrieves the value for a specific MIB item.
Get next
Retrieves the value and OID of items in the order that they appear in the MIB file.
Trap
Sends SNMP trap messages from the SNMP agent to the SNMP trap management tool.
SNMP trap messages contain data about specific actions that the BES12 Core performs.
79
Monitoring BES12
System requirements: SNMP monitoring
Item
Requirement
Supported BES12 components
BES12 Core
Other BES12 components do not support SNMP monitoring.
Network access
The computer that hosts the SNMP management tool, or a standalone SNMP trap
management tool, must be able to access and receive data from the computer where the
BES12 Core is installed.
SNMP management tool
Install the SNMP management tool on a computer that hosts the BES12 Core, or on a
separate computer.
If the management tool does not include a MIB compiler, install a MIB compiler on the
computer that hosts the management tool.
If you want the SNMP service to send trap messages to report on server activity, verify
that the management tool includes an SNMP trap management tool. Alternatively, you
can install a standalone SNMP trap management tool on a computer that hosts the
BES12 Core, or on a separate computer.
MIBs for BES12
By default, the MIBs for BES12 are on the computer where BES12 is installed, in <drive>\Program Files\BlackBerry\BES
\Monitoring\bin\mib.
BES12 includes three possible MIBs that you can use to analyze data from the BES12 Core.
MIB file
Description
BES-CoreMIB-SMIV2
Contains a definition of the OID tree root for the SNMP interface of the BES12 Core
BES-CoreMonitoringMIB-SMIV2
Contains definitions of the managed objects that are accessible and retrievable using the
SNMP management tool
BES-CoreEventingMIB-SMIV2
Contains definitions of the traps and notifications that are issued by the BES12 Core
80
Monitoring BES12
Compile the MIB and configure the SNMP
management tool
To enable your organization’s SNMP monitoring software to monitor the BES12 Core, you must use the SNMP management tool
to compile the MIB files of BES12. If the tool does not include an MIB compiler, install a MIB compiler on the computer that
hosts the tool.
Before you begin: Read the documentation for the SNMP management tool to learn how to use the tool to compile a MIB.
1.
On the computer that hosts BES12, browse to <drive>\Program Files\BlackBerry\BES\Monitoring\bin\mib.
2.
Use the SNMP management tool (or the MIB compiler that you installed separately) to compile the .mib files.
Using SNMP to monitor the BES12 Core
The BES12 Core consists of several subcomponents responsible for managing devices.
To monitor the BES12 Core using SNMP, you must configure the settings in the BES12 management console.
Configure SNMP to monitor the BES12 Core
To use SNMP to monitor the BES12 Core, you must configure the settings in the management console.
1.
On the menu bar, click Settings.
2.
In the left pane, click Infrastructure > SNMP.
3.
Expand Global settings and select the Enable SNMP monitoring checkbox. By default, the checkbox is not selected.
4.
In the Community field, replace the default by typing a new community name.
5.
In the IP address field, type the IPv4 UDP address for the server where the trap management tool is installed.
6.
In the Port field, type the port number for the trap management tool. By default, the port number is 1620.
7.
Click Save.
8.
Expand each BES12 instance name, and in the UDP port to access SNMP monitoring data field, type the port number
that you want BES12 to use to listen for SNMP data requests. By default, the port number is 1610.
9.
Click Save.
After you finish: In the Windows Services, restart the BES12 Core.
81
Provide feedback
Provide feedback
17
To provide feedback on this content, visit www.blackberry.com/docsfeedback.
82
Glossary
Glossary
18
APNs
Apple Push Notification service
BES5
BlackBerry Enterprise Server 5
BES10
BlackBerry Enterprise Service 10
BES12
BlackBerry Enterprise Service 12
CAS
Client Access Server
CSR
certificate signing request
DNS
Domain Name System
FQDN
fully qualified domain name
HTTPS
Hypertext Transfer Protocol over Secure Sockets Layer
IIS
Internet Information Services
LDAP
Lightweight Directory Access Protocol
MIB
Management Information Base
MMC
Microsoft Management Console
OID
object identifier
PAC
Protected Access Credential
PAP
Push Access Protocol
SCEP
simple certificate enrollment protocol
SMTP
Simple Mail Transfer Protocol (SMTP) is a TCP/IP protocol used with POP or IMAP to send and
receive email messages over a network, such as the Internet.
SNMP
Simple Network Management Protocol
SRP
Server Routing Protocol
SSL
Secure Sockets Layer
TCP
Transmission Control Protocol
TCP/IP
Transmission Control Protocol/Internet Protocol (TCP/IP) is a set of communication protocols that is
used to transmit data over networks, such as the Internet.
TLS
Transport Layer Security
83
Legal notice
Legal notice
19
©2014 BlackBerry. All rights reserved. BlackBerry® and related trademarks, names, and logos are the property of BlackBerry
Limited and are registered and/or used in the U.S. and countries around the world.
Microsoft, Active Directory, ActiveSync, Microsoft Exchange, Microsoft Exchange Server, Microsoft Exchange Management
Console, Microsoft Internet Information Services, SQL Server, Windows, Windows Phone, and Windows PowerShell are
trademarks of Microsoft Corporation. iOS is a trademark of Cisco Systems, Inc. and/or its affiliates in the U.S. and certain other
countries. iOS® is used under license by Apple Inc. Apple is a trademark of Apple Inc. Android is a trademark of Google Inc.. All
other trademarks are the property of their respective owners.
This documentation including all documentation incorporated by reference herein such as documentation provided or made
available at www.blackberry.com/go/docs is provided or made accessible "AS IS" and "AS AVAILABLE" and without condition,
endorsement, guarantee, representation, or warranty of any kind by BlackBerry Limited and its affiliated companies
("BlackBerry") and BlackBerry assumes no responsibility for any typographical, technical, or other inaccuracies, errors, or
omissions in this documentation. In order to protect BlackBerry proprietary and confidential information and/or trade secrets,
this documentation may describe some aspects of BlackBerry technology in generalized terms. BlackBerry reserves the right to
periodically change information that is contained in this documentation; however, BlackBerry makes no commitment to provide
any such changes, updates, enhancements, or other additions to this documentation to you in a timely manner or at all.
This documentation might contain references to third-party sources of information, hardware or software, products or services
including components and content such as content protected by copyright and/or third-party websites (collectively the "Third
Party Products and Services"). BlackBerry does not control, and is not responsible for, any Third Party Products and Services
including, without limitation the content, accuracy, copyright compliance, compatibility, performance, trustworthiness, legality,
decency, links, or any other aspect of Third Party Products and Services. The inclusion of a reference to Third Party Products
and Services in this documentation does not imply endorsement by BlackBerry of the Third Party Products and Services or the
third party in any way.
EXCEPT TO THE EXTENT SPECIFICALLY PROHIBITED BY APPLICABLE LAW IN YOUR JURISDICTION, ALL CONDITIONS,
ENDORSEMENTS, GUARANTEES, REPRESENTATIONS, OR WARRANTIES OF ANY KIND, EXPRESS OR IMPLIED, INCLUDING
WITHOUT LIMITATION, ANY CONDITIONS, ENDORSEMENTS, GUARANTEES, REPRESENTATIONS OR WARRANTIES OF
DURABILITY, FITNESS FOR A PARTICULAR PURPOSE OR USE, MERCHANTABILITY, MERCHANTABLE QUALITY, NONINFRINGEMENT, SATISFACTORY QUALITY, OR TITLE, OR ARISING FROM A STATUTE OR CUSTOM OR A COURSE OF
DEALING OR USAGE OF TRADE, OR RELATED TO THE DOCUMENTATION OR ITS USE, OR PERFORMANCE OR NONPERFORMANCE OF ANY SOFTWARE, HARDWARE, SERVICE, OR ANY THIRD PARTY PRODUCTS AND SERVICES
REFERENCED HEREIN, ARE HEREBY EXCLUDED. YOU MAY ALSO HAVE OTHER RIGHTS THAT VARY BY STATE OR
PROVINCE. SOME JURISDICTIONS MAY NOT ALLOW THE EXCLUSION OR LIMITATION OF IMPLIED WARRANTIES AND
CONDITIONS. TO THE EXTENT PERMITTED BY LAW, ANY IMPLIED WARRANTIES OR CONDITIONS RELATING TO THE
DOCUMENTATION TO THE EXTENT THEY CANNOT BE EXCLUDED AS SET OUT ABOVE, BUT CAN BE LIMITED, ARE HEREBY
LIMITED TO NINETY (90) DAYS FROM THE DATE YOU FIRST ACQUIRED THE DOCUMENTATION OR THE ITEM THAT IS THE
SUBJECT OF THE CLAIM.
TO THE MAXIMUM EXTENT PERMITTED BY APPLICABLE LAW IN YOUR JURISDICTION, IN NO EVENT SHALL BLACKBERRY
BE LIABLE FOR ANY TYPE OF DAMAGES RELATED TO THIS DOCUMENTATION OR ITS USE, OR PERFORMANCE OR NON-
84
Legal notice
PERFORMANCE OF ANY SOFTWARE, HARDWARE, SERVICE, OR ANY THIRD PARTY PRODUCTS AND SERVICES
REFERENCED HEREIN INCLUDING WITHOUT LIMITATION ANY OF THE FOLLOWING DAMAGES: DIRECT, CONSEQUENTIAL,
EXEMPLARY, INCIDENTAL, INDIRECT, SPECIAL, PUNITIVE, OR AGGRAVATED DAMAGES, DAMAGES FOR LOSS OF PROFITS
OR REVENUES, FAILURE TO REALIZE ANY EXPECTED SAVINGS, BUSINESS INTERRUPTION, LOSS OF BUSINESS
INFORMATION, LOSS OF BUSINESS OPPORTUNITY, OR CORRUPTION OR LOSS OF DATA, FAILURES TO TRANSMIT OR
RECEIVE ANY DATA, PROBLEMS ASSOCIATED WITH ANY APPLICATIONS USED IN CONJUNCTION WITH BLACKBERRY
PRODUCTS OR SERVICES, DOWNTIME COSTS, LOSS OF THE USE OF BLACKBERRY PRODUCTS OR SERVICES OR ANY
PORTION THEREOF OR OF ANY AIRTIME SERVICES, COST OF SUBSTITUTE GOODS, COSTS OF COVER, FACILITIES OR
SERVICES, COST OF CAPITAL, OR OTHER SIMILAR PECUNIARY LOSSES, WHETHER OR NOT SUCH DAMAGES WERE
FORESEEN OR UNFORESEEN, AND EVEN IF BLACKBERRY HAS BEEN ADVISED OF THE POSSIBILITY OF SUCH DAMAGES.
TO THE MAXIMUM EXTENT PERMITTED BY APPLICABLE LAW IN YOUR JURISDICTION, BLACKBERRY SHALL HAVE NO
OTHER OBLIGATION, DUTY, OR LIABILITY WHATSOEVER IN CONTRACT, TORT, OR OTHERWISE TO YOU INCLUDING ANY
LIABILITY FOR NEGLIGENCE OR STRICT LIABILITY.
THE LIMITATIONS, EXCLUSIONS, AND DISCLAIMERS HEREIN SHALL APPLY: (A) IRRESPECTIVE OF THE NATURE OF THE
CAUSE OF ACTION, DEMAND, OR ACTION BY YOU INCLUDING BUT NOT LIMITED TO BREACH OF CONTRACT,
NEGLIGENCE, TORT, STRICT LIABILITY OR ANY OTHER LEGAL THEORY AND SHALL SURVIVE A FUNDAMENTAL BREACH OR
BREACHES OR THE FAILURE OF THE ESSENTIAL PURPOSE OF THIS AGREEMENT OR OF ANY REMEDY CONTAINED
HEREIN; AND (B) TO BLACKBERRY AND ITS AFFILIATED COMPANIES, THEIR SUCCESSORS, ASSIGNS, AGENTS, SUPPLIERS
(INCLUDING AIRTIME SERVICE PROVIDERS), AUTHORIZED BLACKBERRY DISTRIBUTORS (ALSO INCLUDING AIRTIME
SERVICE PROVIDERS) AND THEIR RESPECTIVE DIRECTORS, EMPLOYEES, AND INDEPENDENT CONTRACTORS.
IN ADDITION TO THE LIMITATIONS AND EXCLUSIONS SET OUT ABOVE, IN NO EVENT SHALL ANY DIRECTOR, EMPLOYEE,
AGENT, DISTRIBUTOR, SUPPLIER, INDEPENDENT CONTRACTOR OF BLACKBERRY OR ANY AFFILIATES OF BLACKBERRY
HAVE ANY LIABILITY ARISING FROM OR RELATED TO THE DOCUMENTATION.
Prior to subscribing for, installing, or using any Third Party Products and Services, it is your responsibility to ensure that your
airtime service provider has agreed to support all of their features. Some airtime service providers might not offer Internet
browsing functionality with a subscription to the BlackBerry® Internet Service. Check with your service provider for availability,
roaming arrangements, service plans and features. Installation or use of Third Party Products and Services with BlackBerry's
products and services may require one or more patent, trademark, copyright, or other licenses in order to avoid infringement or
violation of third party rights. You are solely responsible for determining whether to use Third Party Products and Services and if
any third party licenses are required to do so. If required you are responsible for acquiring them. You should not install or use
Third Party Products and Services until all necessary licenses have been acquired. Any Third Party Products and Services that
are provided with BlackBerry's products and services are provided as a convenience to you and are provided "AS IS" with no
express or implied conditions, endorsements, guarantees, representations, or warranties of any kind by BlackBerry and
BlackBerry assumes no liability whatsoever, in relation thereto. Your use of Third Party Products and Services shall be governed
by and subject to you agreeing to the terms of separate licenses and other agreements applicable thereto with third parties,
except to the extent expressly covered by a license or other agreement with BlackBerry.
Certain features outlined in this documentation require a minimum version of BlackBerry Enterprise Server, BlackBerry Desktop
Software, and/or BlackBerry Device Software.
The terms of use of any BlackBerry product or service are set out in a separate license or other agreement with BlackBerry
applicable thereto. NOTHING IN THIS DOCUMENTATION IS INTENDED TO SUPERSEDE ANY EXPRESS WRITTEN
AGREEMENTS OR WARRANTIES PROVIDED BY BLACKBERRY FOR PORTIONS OF ANY BLACKBERRY PRODUCT OR SERVICE
OTHER THAN THIS DOCUMENTATION.
85
Legal notice
Certain features outlined in this documentation might require additional development or Third Party Products and Services for
access to corporate applications.
BlackBerry Limited
2200 University Avenue East
Waterloo, Ontario
Canada N2K 0A7
BlackBerry UK Limited
200 Bath Road
Slough, Berkshire SL1 3XE
United Kingdom
Published in Canada
86
© Copyright 2025