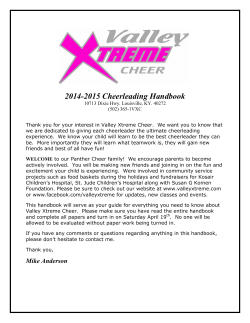Document 447229
Meshlium Xtreme Index Document version: v4.3 - 11/2014 © Libelium Comunicaciones Distribuidas S.L. INDEX 1. Introduction.......................................................................................................................................... 3 2. Meshlium general and safety information......................................................................................... 4 3. Meshlium’s Hardware Setup................................................................................................................ 5 4. Turning on Meshlium........................................................................................................................... 6 5. Accessing Meshlium............................................................................................................................. 7 5.1. Manager System............................................................................................................................................................................7 5.2. SSH.....................................................................................................................................................................................................9 -2- v4.3 Meshlium Xtreme Meshlium Xtreme - Quickstart Guide 1. Introduction The aim of this Guide is to introduce the user to Meshlium in a practical way. Meshlium is a complex device and a learning process must be completed. Libelium offers several Guides and examples which will help the developer. The present Guide was created in the hope of helping the developer in the very first steps with Meshlium. We advise to follow this Guide when the user wants to start the learning process. The last chapter will try to plan a learning process, proposing further steps. -3- v4.3 Meshlium Xtreme Meshlium Xtreme - Quickstart Guide 2. Meshlium general and safety information The following list shows just some of the actions that produce the most common failures and warranty-voiding cases. Complete documentation about usage can be found at: http://www.libelium.com/development/meshlium Failure to comply with the recommendations of use will entail the guarantee cancellation. Software: 1. Do not access Meshlium with the shell terminal unless you have advanced Linux skills. Use the Meshlium Manager web application in order to configure and setup Meshlium. A bad usage of the shell terminal commands may leave Meshlium without connection or within a unstable mode. All the failures derived from a wrong usage of the shell terminal are not covered under the warranty. 2. In the case you configured Meshlium through the terminal, there is not a method to take Meshlium to the configuration by default: the only way to get connection again is sending Meshlium back to Libelium and hiring this service. However, if you only use the Manager System, you can always go to the default configuration by clicking the “Presets” button. 3. Do not interrupt the power supply before shutting down Meshlium properly through the “Shutdown” or “Restart” buttons in the Manager System or through the restart-secure and shutdown-secure commands from the terminal. If you do not do so you may take the system corrupted. 4. If you need to modify a file or directory, after executing the command remountrw and modifying it, execute immediately the command remountro. 5. In the case of developing an application for Meshlium, store the files in /mnt/user and not in other directory. 6. Regarding packages: •• •• •• Do not ever use the ‘apt-get’ command; if needed, use the ‘aptitude’ command. Do not ever make an ‘upgrade’ command of the entire system (not even using ‘aptitude’). Before installing new packages with ‘aptitude’, execute the ‘update’ option. 7. The SSH password cannot contain special chars (e.g. $, %, =). The SSH password can only be composed of letters and numbers. Be careful since Meshlium could be damaged with a not appropriate password. Hardware: 1. Do not open the Meshlium enclosure in any case. This will automatically make the warranty void. 2. Do not handle the numbered metallic seals in the screws of Meshlium (in the new version): their integrity is the proof that the Meshlium enclosure has not been opened. If they have been handled, opened or broken, the warranty is void. In the previous version, the same terms apply to the special sticker seal. 3. Do not submerge Meshlium in liquids. 4. Do not place Meshlium on places or equipment where the device could be exposed to shocks and/or vibrations. 5. Do not expose Meshlium to temperatures below -20 ºC or above 50ºC. 6. Meshlium’s microprocessor must not overpass 70 ºC. The user must make sure that this temperature is never reached, especially when using WiFi Scan. 7. Do not power Meshlium with other power sources than the original provided by Libelium. -4- v4.3 Meshlium Xtreme Meshlium Xtreme - Quickstart Guide 3. Meshlium’s Hardware Setup This is the easiest hardware setup for Meshlium. Make sure you know how to do this setup first, before going into advanced powering options (solar panel, batteries). 1. Take the Meshlium casing and unscrew the Ethernet connector cap shown in the drawing. 2. Join the end that has the IP65 protection of the IP65 Ethernet cable to said connector and screw the cap on to fix it. * In the case you have a Meshlium with 3G, unscrew the other connector cap, and insert your micro-SIM card in the External SIM socket with care. 3. Connect the other end of the cable to the PoE input marked “PoE”. As explained in the section “Before using Meshlium” of Meshlium Technical Guide, make sure that the PoE is indoors. 4. Take the supplied PoE power adapter and plug it into the corresponding PoE connector. 5. Plug the other end of the adapter into the 220V socket and your Meshlium is now ready to operate. Figure : How connect Meshlium to 220V At Libelium we offer equipment for operating at 12V. It is very important to bear in mind that not all batteries supply the same voltage. You must use a 12V battery. Note: Take special care to ensure that the battery you connect has the same power rating as the kit that you have purchased. -5- v4.3 Meshlium Xtreme Meshlium Xtreme - Quickstart Guide Figure : Inserting a SIM card with care in the External SIM socket 4. Turning on Meshlium Meshlium includes an internal speaker which will emit “beep!” sounds when initializing, rebooting and shutting down in order to inform about the state of the process. Initialization beeps: •• •• •• 1 short beep when Meshlium is powered 1 long beep when Meshlium starts launching the operate system 2 long beeps when Meshlium has finished starting and it is ready to be used Reboot and Shutting down beeps: •• •• 1 long beep when the reboot order is executed 2 long beeps when the system has been completely closed and Meshlium can be powered off. Note: The “beep!” sound is not really loud so you will have to take attention and be close to the Meshlium box in order to hear them clearly. Note: It is highly important to wait for the 2 long beeps to power Meshlium off (do not remove the power cable from Meshlium until you heard the 2 beeps). Otherwise, the system could be corrupted. Warranty does not consider this kind of failures. -6- v4.3 Meshlium Xtreme Meshlium Xtreme - Quickstart Guide 5. Accessing Meshlium 5.1. Manager System Meshlium comes with all the radios ready to be used. Just “plug & mesh!”. All the Meshlium nodes come with the WiFi AP ready so that users can connect using their WiFi devices. Connect the Ethernet cable to your network hub, restart Meshlium and it will automatically get an IP address from your network using DHCP *. (*) For the Meshlium Mesh AP and for the Meshlium ZigBee Mesh AP the Internet connection depends on the Gateway of the network. Then access Meshlium through the WiFi connection. First of all, look in your PC for the available access points and connect to the one called “meshlium”. Figure : Access Meshlium through the WiFi connection No password is needed as the network is public (you can change it later in the WiFi AP Interface options). When you select it, Meshlium will give an IP address from the range 10.10.10.10 to 10.10.10.250. Now you can open your browser and access to the Meshlium Manager System: •• •• •• URL: http://10.10.10.1/ManagerSystem user: root password: libelium -7- v4.3 Meshlium Xtreme Meshlium Xtreme - Quickstart Guide Figure : Login Form Manager System 3.0 Figure : ManagerSystem 3.0 -8- v4.3 Meshlium Xtreme Meshlium Xtreme - Quickstart Guide You are now inside the Manager System, the tool for controlling most of the features of Meshlium in an easy way. You can just browse the tabs to explore the possibilities of Meshlium. We advice to read the Meshlium Technical Guide thoroughly, specially the chapters about the features you need to use. Further step for you could be to configure Ethernet or WiFi in a different way, if you have solid knowledge about computer networks. Please be careful since you could leave Meshlium inaccessible. Next step may be to check the WiFi or Bluetooth scan features, in the case you ordered them. If you are interested in Wireless Sensor Networks, it is always recommended to start the XBee/LoRa development with one Waspmote and one Gateway. There are XBee/LoRa Guides and examples to be studied. Once you have completed your development with Waspmote units and Gateway, you can try now to connect your Waspmotes XBee or LoRa modules to Meshlium. To do so, we advise to read first the “802.15.4 tutorial” or “ZigBee tutorial”. Then, you can start receiving frames in your Meshlium, and save them into a data base. 5.2. SSH Note: SSH access is only recommended for advanced users, with solid computer/Linux skills. Improper modifications to the file system can leave the system without response. Warranty does not consider this kind of failures. Access to the Meshlium file system: •• •• •• user: root IP: 10.10.10.1 password: libelium Figure : SSH access -9- v4.3
© Copyright 2024