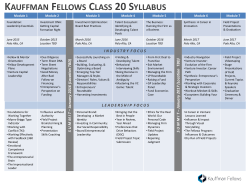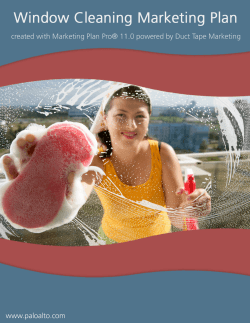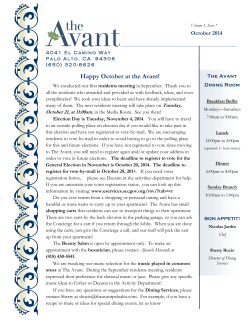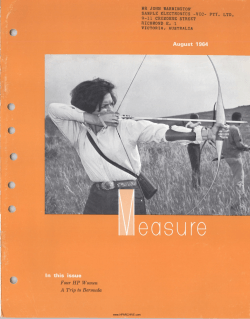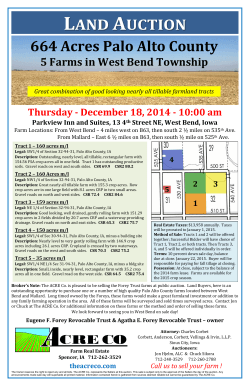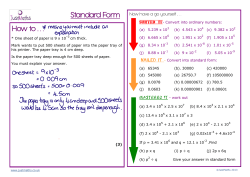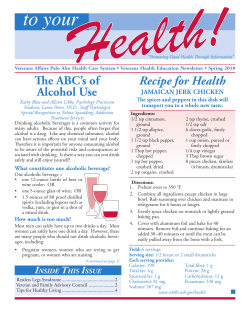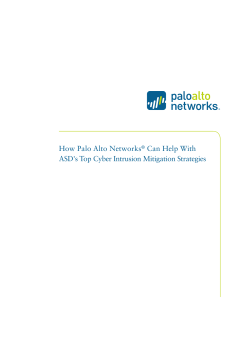PA-5000 Series Hardware Reference Guide
PA-5000 Series Hardware Reference Guide Contact Information http://www.paloaltonetworks.com/contact/contact/ About this Guide This guide describes the PA-5000 Series firewall hardware, provides instructions on installing the hardware, describes how to perform maintenance procedures, and provides product specifications. This guide is intended for system administrators responsible for installing and maintaining the PA-5000 Series firewall. All PA-5000 Series devices run PAN-OS, a purpose-built operating system with extensive functionality. For additional information, refer to the following resources: • For information on the additional capabilities and for instructions on configuring the features on the firewall, refer to https://www.paloaltonetworks.com/documentation. • For access to the knowledge base, complete documentation set, discussion forums, and videos, refer to https://live.paloaltonetworks.com. • For contacting support, for information on the support programs, or to manage your account or devices, refer to https://support.paloaltonetworks.com. • For the latest release notes, go to the software downloads page at https://support.paloaltonetworks.com/Updates/SoftwareUpdates. To provide feedback on the documentation, please write to us at: [email protected]. Palo Alto Networks, Inc. www.paloaltonetworks.com © 2014 Palo Alto Networks. All rights reserved. Palo Alto Networks and PAN-OS are trademarks of Palo Alto Networks, Inc. Part number: 810-000056-00F November 20, 2014 - Palo Alto Networks COMPANY CONFIDENTIAL Table of Contents Chapter 1 Overview . . . . . . . . . . . . . . . . . . . . . . . . . . . . . . . . . . . . . . . . . . . . . . . . . . 5 Front Panel . . . . . . . . . . . . . . . . . . . . . . . . . . . . . . . . . . . . . . . . . . . . . . . . . . 6 Back Panel . . . . . . . . . . . . . . . . . . . . . . . . . . . . . . . . . . . . . . . . . . . . . . . . . . 8 Chapter 2 Installing the Hardware . . . . . . . . . . . . . . . . . . . . . . . . . . . . . . . . . . . . . . . 9 Tamper Proof Statement. . . . . . . . . . . . . . . . . . . . . . . . . . . . . . . . . . . . . . . . Before You Begin . . . . . . . . . . . . . . . . . . . . . . . . . . . . . . . . . . . . . . . . . . . . . Equipment Rack Installation. . . . . . . . . . . . . . . . . . . . . . . . . . . . . . . . . . . . . . Connecting Cables to the Device . . . . . . . . . . . . . . . . . . . . . . . . . . . . . . . . . Connecting Power . . . . . . . . . . . . . . . . . . . . . . . . . . . . . . . . . . . . . . . . . . . . . 9 9 10 11 12 Connecting a DC Power Supply . . . . . . . . . . . . . . . . . . . . . . . . . . . . . . . . . . . . . . . 13 Chapter 3 Maintaining the Hardware . . . . . . . . . . . . . . . . . . . . . . . . . . . . . . . . . . . . 15 Cautions and Warnings . . . . . . . . . . . . . . . . . . . . . . . . . . . . . . . . . . . . . . . . 15 General Cautions/Warnings . . . . . . . . . . . . . . . . . . . . . . . . . . . . . . . . . . . . . . . . . 15 DC Power Related Cautions/Warnings . . . . . . . . . . . . . . . . . . . . . . . . . . . . . . . . . 16 Interpreting Status LEDs . . . . . . . . . . . . . . . . . . . . . . . . . . . . . . . . . . . . . . . . 18 Interpreting the Device LEDs . . . . . . . . . . . . . . . . . . . . . . . . . . . . . . . . . . . . . . . . . . 18 Interpreting the Port LEDs . . . . . . . . . . . . . . . . . . . . . . . . . . . . . . . . . . . . . . . . . . . . 19 Interpreting the Power Supply LED . . . . . . . . . . . . . . . . . . . . . . . . . . . . . . . . . . . . 20 Replacing a Power Supply . . . . . . . . . . . . . . . . . . . . . . . . . . . . . . . . . . . . . . 20 Replacing an AC Power Supply . . . . . . . . . . . . . . . . . . . . . . . . . . . . . . . . . . . . . . . 20 Replacing a DC Power Supply . . . . . . . . . . . . . . . . . . . . . . . . . . . . . . . . . . . . . . . . 21 Replacing a Hard Disk or Solid State Drive . . . . . . . . . . . . . . . . . . . . . . . . . 22 Choosing System Options for the Drive . . . . . . . . . . . . . . . . . . . . . . . . . . . . . . . . . 24 Replacing the Fan Tray and Air Filter. . . . . . . . . . . . . . . . . . . . . . . . . . . . . . 25 Replacing the Air Filter . . . . . . . . . . . . . . . . . . . . . . . . . . . . . . . . . . . . . . . . . . . . . . 27 Palo Alto Networks Table of Contents • Chapter 4 Specifications . . . . . . . . . . . . . . . . . . . . . . . . . . . . . . . . . . . . . . . . . . . . . . . 29 Physical Specifications . . . . . . . . . . . . . . . . . . . . . . . . . . . . . . . . . . . . . . . . . 29 Interface Specifications . . . . . . . . . . . . . . . . . . . . . . . . . . . . . . . . . . . . . . . . . 30 Electrical Specifications . . . . . . . . . . . . . . . . . . . . . . . . . . . . . . . . . . . . . . . . . 30 Environmental Specifications . . . . . . . . . . . . . . . . . . . . . . . . . . . . . . . . . . . . . 31 Chapter 5 Compliance Statement . . . . . . . . . . . . . . . . . . . . . . . . . . . . . . . . . . . . . . . . 33 NEBS Requirements . . . . . . . . . . . . . . . . . . . . . . . . . . . . . . . . . . . . . . . . . . . . 33 VCCI Statement. . . . . . . . . . . . . . . . . . . . . . . . . . . . . . . . . . . . . . . . . . . . . . . 34 BSMI EMC Statement . . . . . . . . . . . . . . . . . . . . . . . . . . . . . . . . . . . . . . . . . . 34 • Table of Contents Palo Alto Networks November 20, 2014 - Palo Alto Networks COMPANY CONFIDENTIAL Overview Chapter 1 This chapter describes the features of the front and back panel of the PA-5000 Series firewall. For more information, refer to the following topics: • “Front Panel” on page 6 • “Back Panel” on page 8 Palo Alto Networks Overview • 5 Front Panel Front Panel Figure 1 shows the front panel of the PA-5060 and PA-5050 and Table 1 describes the front panel features. Ethernet ports 1 2 3 4 5 6 7 8 9 10 SFP+ HA ports port 2 SFP ports 11 12 13 14 15 16 17 19 18 21 20 22 LEDs 23 24 PWR ALARM STS FANS HA PWR 1 TEMP PWR 2 HA2 PA-5060 MGT Management port HA1 USB HA port 1 CONSOLE USB ports Management console port Figure 1. PA-5060 and PA-5050 Front Panel Table 1. PA-5060 and PA-5050 Front Panel Features 6 • Overview Item Description Ethernet ports 12 RJ-45 10/100/1000 ports for network traffic. SFP ports Eight Small Form-Factor Pluggable (SFP) ports for network traffic. SFP+ ports Four SFP+ ports for network traffic. Management port One RJ-45 port to access the device management interfaces through an Ethernet interface. Management console port One RJ-45 port for connecting a serial console. High-availability (HA) ports Two RJ-45 ports for high-availability (HA) control and synchronization. USB ports Two USB ports for future use. LED dashboard Eight LEDs indicating system status. Refer to “Interpreting the Device LEDs” on page 18 for LED definitions. Palo Alto Networks Front Panel Figure 2 shows the front panel of the PA-5020 Series and Table 2 describes the front panel features. Ethernet ports 1 2 3 4 5 6 7 8 9 10 SFP ports 11 12 13 14 15 16 17 HA port 2 LEDs 19 18 20 PWR ALARM STS FANS HA PWR 1 TEMP PWR 2 HA2 PA-5060 MGT Management port HA1 HA port 1 USB CONSOLE USB ports Management console port Figure 2. PA-5020 Front Panel Table 2. PA-5020 Front Panel Features Item Description Ethernet ports 12 RJ-45 10/100/1000 ports for network traffic. SFP ports Eight Small Form-Factor Pluggable (SFP) ports for network traffic. Management ports One RJ-45 port to access the device management interfaces through an Ethernet interface. Management console port One RJ-45 port for connecting a serial console. High-availability (HA) ports Two RJ-45 ports for high-availability (HA) control and synchronization. USB ports Two USB ports for future use. LED dashboard Eight LEDs indicating system status. Refer to “Interpreting the Device LEDs” on page 18 for LED definitions. Palo Alto Networks Overview • 7 Back Panel Back Panel Figure 3 shows the back panel of the PA-5000 Series and Table 3 describes the back panel features. Fan tray Hard drive bay Power supplies Figure 3. Back Panel Table 3. Back Panel Features Item Description Power supplies 2 redundant, hot-swappable power supplies. Fan tray Removable fan tray and filter. Hard disk drive bay Hard drive bay for 2 x 2.5-inch hard disk drives. The PA-5000 Series does not have a power button. The device is powered by plugging power cords into the power supplies. Refer to “Replacing a Power Supply” on page 20 for instructions on replacing the power supplies. 8 • Overview Palo Alto Networks November 20, 2014 - Palo Alto Networks COMPANY CONFIDENTIAL Installing the Hardware Chapter 2 This chapter describes how to install the PA-5000 Series firewall. For more information, refer to the following topics: • “Tamper Proof Statement” on page 9 • “Before You Begin” in the next section • “Equipment Rack Installation” on page 10 • “Connecting Cables to the Device” on page 11 • “Connecting Power” on page 12 Tamper Proof Statement To ensure that products purchased from Palo Alto Networks have not been tampered with during shipping, verify the following upon receipt of each product: • The tracking number provided to you electronically when ordering the product matches the tracking number that is physically labelled on the box or crate. • The integrity of the tamper-proof tape used to seal the box or crate has not been compromised. • The warranty seals on the device itself do not show evidence of tampering. Being a modular system, please note that the PA-7050 does not have a warranty seal. Before You Begin • It is recommended that two people be available to mount the PA-5000 Series in a 19-inch rack. • Have a Phillips head screwdriver available. • Verify that the intended location has adequate air circulation and meets the temperature requirements. Refer to “Environmental Specifications” on page 31. • Allow clear space on both sides of the device. Palo Alto Networks Installing the Hardware • 9 Equipment Rack Installation • Unpack the device. • Verify that power is not connected to the device. Equipment Rack Installation Before installing the hardware, read the information in “Cautions and Warnings” on page 15. Figure 4 illustrates how rack mounting brackets are attached to the PA-5000 Series. You can attach the brackets using the holes at the front or the midpoint of the unit. 21 13 9 7 5 3 1 2 4 6 17 10 16 18 23 19 22 14 8 15 11 24 20 12 Figure 4. Attaching Rack Mounting Brackets The following safety guidelines apply to rack installation: • Elevated ambient operating temperature—If the PA-5000 Series is installed in a closed or multi-unit rack assembly, the ambient operating temperature of the rack environment may be greater than the ambient room temperature. Verify that the ambient temperature of the rack assembly meets the maximum rated ambient temperature requirements listed in “Environmental Specifications” on page 31. • Reduced air flow—Ensure that the airflow required for safe device operation is not compromised by the rack installation. • Mechanical loading—Ensure that the rack-mounted device does not cause hazardous conditions due to uneven mechanical loading. • Circuit overloading—Ensure that the circuit that supplies power to the device is sufficiently rated to avoid circuit overloading or excess load on supply wiring. Refer to “Electrical Specifications” on page 30. To install the PA-5000 Series in a grounded 19-inch rack: 1. Screw the rack mounting brackets onto the front or midpoint of the unit using a Phillips head screwdriver. 10 • Installing the Hardware Palo Alto Networks Connecting Cables to the Device 2. Lift the device and position it in the rack. It is recommended that two people perform this function. 3. Align the mounting holes on the side of the device with holes in the rack rail. Make sure that rack rail holes are selected so that the PA-5000 Series is level. 4. Insert mounting screws into the aligned holes. Tighten with a Phillips head screwdriver. Connecting Cables to the Device Figure 5 shows the cable connections of the PA-5060 and PA-5050. Refer to Table 1 for descriptions of the front panel interfaces. Before working with fiber optic cabling, read the information in “Cautions and Warnings” on page 15 related to laser radiation. 1 3 5 7 9 11 13 15 17 19 21 23 2 4 6 8 10 12 14 16 18 20 22 24 Network SFP HA1 Console USB Management HA2 Figure 5. Cable Connections for the PA-5060 and PA-5050 Palo Alto Networks Installing the Hardware • 11 Connecting Power Figure 6 shows the cable connections of the PA-5020. Refer to Table 2 for descriptions of the front panel interfaces. 1 3 5 7 9 11 13 15 17 19 2 4 6 8 10 12 14 16 18 20 Network SFP HA1 USB Management Console HA2 Figure 6. Cable Connections for the PA-5020 Connecting Power Figure 7 shows the AC power connections for the PA-5000 Series. Figure 7. Power Connection for the PA-5000 Series To power up the PA-5000 Series, attach a power cable to each of the power supplies and plug each into a grounded wall outlet. The device has no power switch and is automatically powered when one or more power cables are connected to the device and to an AC power source. 12 • Installing the Hardware Palo Alto Networks Connecting Power Connecting a DC Power Supply Before connecting power, read the “Cautions and Warnings” on page 15. DC Power Safety WARNING: You must shut off the electric current to the DC feed wires before connecting or disconnecting the wires to the power supplies. Figure 8 shows the DC power connections for the PA-5000 Series. Wind the power wires around the screws and tighten to secure. The -48VDC connection is on the left and the 0VDC connection is on the right, as labeled when facing the power supply. Turn on the electric current to the DC feed. Figure 8. DC Power Supply - Attachment Palo Alto Networks Installing the Hardware • 13 Connecting Power 14 • Installing the Hardware Palo Alto Networks November 20, 2014 - Palo Alto Networks COMPANY CONFIDENTIAL Maintaining the Hardware Chapter 3 This chapter describes how to replace power supplies, interpret LEDs, and troubleshoot hardware problems. Before continuing, read “Cautions and Warnings” on page 15. For information on servicing the hardware, refer to the following topics: • “Cautions and Warnings” on page 15 • “Interpreting Status LEDs” on page 18 • “Replacing a Power Supply” on page 20 • “Replacing a Hard Disk or Solid State Drive” on page 22 • “Replacing the Fan Tray and Air Filter” on page 25 Cautions and Warnings The following lists cautions and warnings that must be observed before working with the hardware. THIS PRODUCT COMPLIES WITH 21 CFR 1040.10 and 1040.11 French Translation: CE PRODUIT EST CONFORME AUX NORMES 21 CFR 1040.10 ET 1040.11 • “General Cautions/Warnings” on page 15 • “DC Power Related Cautions/Warnings” on page 16 General Cautions/Warnings This section describes general cautions and warnings related to working with the hardware: Palo Alto Networks Maintaining the Hardware • 15 Cautions and Warnings CAUTION: RISK OF EXPLOSION IF BATTERY IS REPLACED BY AN INCORRECT TYPE. DISPOSE OF USED BATTERIES ACCORDING TO THE INSTRUCTIONS" (Cl. 1.7.15) French Translation: ATTENTION: RISQUE D'EXPLOSION SI LA BATTERIE EST REMPLACÉE PAR UN MODÈLE DE TYPE INCORRECT. METTEZ AU REBUT LES BATTERIES USAGÉES CONFORMÉMENT AUX INSTRUCTIONS (CL. 1.7.15) CAUTION: Equipment may be affected by electrostatic discharge. ESD reduction procedures (wearing a wrist strap) must be implemented during the installation and maintenance of equipment. CAUTION: Shielded interface cables which are grounded must be used to ensure agency compliance with electromagnetic emissions (EMC). WARNING: Laser radiation exposure should be avoided. Cover any unused fiber optical ports. Do not look directly at exposed fiber optical transmitters or cables. WARNING: To reduce the risk of electric shock, disconnect all power supply cords before servicing the switch (the switch might have more than one). French Translation: Pour réduire le risque de choc électrique, débranchez tous les câbles d'alimentation avant d'intervenir sur le commutateur (il peut en comporter plusieurs). DC Power Related Cautions/Warnings This section lists cautions and warnings for the hardware when DC power supplies are installed: WARNING: You must shut off the electric current to the DC feed wires before connecting or disconnecting the wires from the DC power supply. 16 • Maintaining the Hardware Palo Alto Networks Cautions and Warnings CAUTION: All devices that use DC power are intended for installation in restricted access areas only. A restricted access area is where access can be gained only by service personnel through the use of a special tool, lock and key, or other means of security, and is controlled by the authority responsible for the location. CAUTION: For the DC input circuit, make sure there is a 15 amp circuit breaker, minimum 48VDC, and double pole on the input to the DC power. CAUTION: For a DC system, use a grounding wire of at least 14 American Wire Gauge (AWG). The 14 AWG wire should be attached to an agency-approved crimp connector (Tyco 34120 or certified Lug), crimped with the proper crimping tool and attached to the protective grounding lug, using a size #8-32 nut and a star washer (supplied), on the chassis with the other end connected to the building ground. Torque the nut to 15 in.-lbs. Do not over tighten. CAUTION: This equipment is designed to permit the connection of the earthed conductor of the DC supply circuit to the earthing conductor at the equipment. See installation instructions. French Translation: CAUTION: ATTENTION : Cet équipement est conçu pour permettre de connecter le conducteur de terre du circuit d'alimentation CC au conducteur de terre de l'équipement. Reportez-vous aux instructions d'installation. Important notes on connecting DC power: • If a DC connection is used, all of the following conditions must be met: – This equipment must be connected directly to the DC supply system earthing electrode conductor or to a bonding jumper from an earthing terminal bar or bus to which the DC supply system earthing electrode conductor is connected. – This equipment must be located in the same immediate area (such as adjacent cabinets) as any other equipment that has a connection between the earthed conductor of the same DC supply circuit and the earthing conductor, and also the point of earthing of the DC system. – The DC system must not be earthed elsewhere. – The DC supply source must be located within the same premises as this equipment. Switching or disconnecting devices must not be in the earthed circuit conductor between the DC source and the point of connection of the earthing electrode conductor. Palo Alto Networks Maintaining the Hardware • 17 Interpreting Status LEDs Interpreting Status LEDs This sections describes the device, port, and power supply LEDs that will enable you to determine the status of these components. • “Interpreting the Device LEDs” on page 18 • “Interpreting the Port LEDs” on page 19 • “Interpreting the Power Supply LED” on page 20 Interpreting the Device LEDs Figure 9 shows the LED dashboard on the front panel of the PA-5000 Series, and Table 4 describes the LED functions and states. PWR STS HA ALARM FANS PWR 1 TEMP PWR 2 Figure 9. Front Panel LEDs Table 4. Functions and States of the LED Dashboard LED State Description PWR (POWER) Green The device is powered. Off Power is off. STS (STATUS) Green The device is operating normally. Yellow The device is booting up. HA Green This device is the current active device. Yellow This device is the current passive device. Off High availability (HA) is not enabled on this device. Green The temperature is normal. Yellow The temperature is outside the normal tolerance. Red There is a hardware failure, which may include power supply detected but not working, fan failure, Hard drive failure, HA failover, or temperature above high temperature threshold. Off The device is operating normally. Green All fans are operating normally. Red One or more fans have failed. TEMP ALARM FANS 18 • Maintaining the Hardware Palo Alto Networks Interpreting Status LEDs Table 4. Functions and States of the LED Dashboard (Continued) LED State Description PWR 1 Green The left power supply (facing the back of the firewall) is powered and active, or is not installed. Red The left power supply (facing the back of the firewall) is detected but not working. The power supplies also have an LED that indicates the status, see “Interpreting the Power Supply LED” on page 20. PWR 2 Green The right power supply (facing the back of the firewall) is powered and active, or is not installed. Red The right power supply (facing the back of the firewall) is detected but not working. The power supplies also have an LED that indicates the status, see “Interpreting the Power Supply LED” on page 20. Interpreting the Port LEDs Table 5 describes the LEDs for the PA-5000 Series Ethernet ports. Refer to Figure 1. Table 5. Ethernet and SFP Port LEDs LED Description Left Shows green if there is a network link. Right Blinks green if there is network activity. Table 6 describes the LEDs for the PA-5060/PA-5050 Gigabit Small Form-Factor Pluggable (SFP+) ports. Refer to Figure 2. Table 6. SFP+ Port LEDs LED Description Left Shows green if there is a network link. Right Blinks green if there is received (RX) network activity. Table 7 describes the LEDs for the PA-5000 Series Management port. Refer to Figure 1 and Figure 2. Table 7. PA-5000 Series Management and HA1 Port LEDs LED Description Left Shows solid amber if there is a network link and blinks amber if there is network activity. • Shows green if link is 100 Mbps Right • Shows amber if link is 1 Gbps • Shows the off state if link is 10 Mbps Palo Alto Networks Maintaining the Hardware • 19 Replacing a Power Supply Interpreting the Power Supply LED The PA-5000 Series firewall has two power supplies and each power supply has an LED located above the power cord to indicate status. Table 8 describes the LEDs located on the back of each power supply. Table 8. Power Supply LED LED State Description Power Supply Green The power supply is operating normally. Off The system detected a loss of power, either due to loss of power connection, failure of the power supply, or incorrect input voltage being supplied. The power supply LED located above the power plug will go off and the front panel PWR LED and ALARM LED turn red. Replacing a Power Supply The PA-5000 Series firewall has two hot-swappable AC or DC power supplies. Both power supplies should be connected during normal operations. If the system detects a loss of power, either due to loss of power connection, failure of the power supply, or incorrect input voltage being supplied, the power supply LED located above the power plug will go off and the front panel PWR LED and ALARM LED turn red. If enabled, an audible alert will be sound until both power supplies are operational. The audible alert is disabled by default and can be enabled by running set system setting powersupply audible-alarm enable yes. Replacing an AC Power Supply Before servicing the hardware, read the information in “Cautions and Warnings” on page 15. To replace the AC PWR1 or PWR2 power supply: 1. While the PA-5000 Series is running, unplug the power cord from the power supply that you need to replace. 2. Push the lever to the right and use the handle to slide the power supply out of the device, as shown in Figure 10. 3. Slide a replacement power supply into the device. 4. Connect the power cable to the power supply and to an AC power source. 20 • Maintaining the Hardware Palo Alto Networks Replacing a Power Supply Note: If enabled, an audible alert will be sound until two power supplies are installed and operational. The audible alert is disabled by default and can be enabled by running set system setting power-supply audiblealarm enable yes. Figure 10. AC Power Supply Replacement Replacing a DC Power Supply Before servicing the hardware, read the information in “Cautions and Warnings” on page 15. WARNING: You must shut off the electric current to the DC feed wires before connecting or disconnecting the wires from the DC power supply. To replace the DC PWR1 or PWR2 power supply: 1. While the PA-5000 Series is running, loosen the screws that secure the power wires and remove the wires from the power supply that you need to replace, as shown in Figure 11. Figure 11. DC Power Supply - Wire Removal and Attachment Palo Alto Networks Maintaining the Hardware • 21 Replacing a Hard Disk or Solid State Drive 2. Use the handle to slide the power supply out of the device, as shown in Figure 12. 3. Slide a replacement power supply into the device. 4. Wind the power wires around the screws and tighten to secure. The -48VDC connection is on the left and the 0VDC connection is on the right, as labeled when facing the power supply. 5. Turn on the electric current to the DC feed. Note: If enabled, an audible alert will be sound until two power supplies are installed and operational. The audible alert is disabled by default and can be enabled by running set system setting power-supply audiblealarm enable yes. Figure 12. DC Power Supply Replacement Replacing a Hard Disk or Solid State Drive The PA-5000 Series firewall has a bay that contains two 2.5-inch Serial Advanced Technology Attachment (SATA) hard disk drives or solid state drives (SSD). You must power down the firewall to replace either of the drives. To replace a drive: 1. Identify the failed drive using the system log. The drive LED indicates if a drive is failed, but does not indicate which drive. 2. Power down the firewall. 3. Loosen the thumbnail screws for the disk drive bay using a flat or Phillips head screw driver, if necessary. 22 • Maintaining the Hardware Palo Alto Networks Replacing a Hard Disk or Solid State Drive Figure 13. Loosening the Thumbnail Screws for the Drive Bay 4. Remove the metal plate that covers the disk drive bay. 5. Push the button to the right of the drive to disengage the lever and release the drive. Figure 14. Releasing a Drive 6. Gently pull the lever open to partially eject the drive, and then slide the drive out from the enclosure. Figure 15. Removing a Drive Palo Alto Networks Maintaining the Hardware • 23 Replacing a Hard Disk or Solid State Drive 7. Slide the replacement drive in, label side up, gently pushing it in until the lever begins to close. 8. Gently close the lever until it clicks into place. Figure 16. Replacing a Drive 9. Replace the metal plate and secure the thumb screws using a flat or Phillips head screw driver. 10. Power on the firewall. Choosing System Options for the Drive When the system boots, you are presented with the following options: • Adding blank but identical drive This is the expected case when a drive fails and a new drive is shipped. In this case, the part numbers of the existing and new hard drives match and the new drive is completely blank. The system powers up normally, the new drive is added to the RAID partition without any user interaction, and background RAID syncing starts. Until the RAID sync is completed the alarm LED is RED, indicating that there is a single point of failure in the system. When the RAID sync completes, the alarm becomes GREEN. This process could take up to an hour or so with non SDD drives. • Adding blank but different drive In this scenario, the new drive is blank but has a different part number. This is the expected case when migrating from standard to SSD drives. The system will start to boot, it will determine that the drives are different, and then it will boot into maintenance mode with the reason “Drive model mismatch.” You are then presented with the following options: – Add the new drive to the array, ignoring the model mismatch. This is the expected case if hard drive models are changed. In this case the drives will be compatible, but have different model numbers. The drive will be added to the array and you will be given an option to reboot. Upon reboot, the system behavior will be the same as if an identical drive was replaced. – Migrate from one drive to the other. This will format the new drive to maximum capacity, copy all contents from the old drive to the new drive, and add the new drive to the array. After the migration process is completed, a message is displayed to power down the system, remove the old drive, insert the new drive (if any), and power the system back on. If you are migrating from a larger drive to a smaller drive, you are warned that all saved logs are removed because there is no guaranteed that they will be fully copied. • Adding old drive back into system If two synced and running drives ever become unsynced, for example, because one drive was removed for some time, the system will determine that two valid drives paired to the serial number or the system are present and will boot into maintenance mode. In maintenance mode, you will be 24 • Maintaining the Hardware Palo Alto Networks Replacing the Fan Tray and Air Filter required to select which drive is primary and then given the option to reboot. Upon rebooting, the system will add the secondary drive to the primary drive’s RAID array and then the system behavior will be the same as if an identical drive was replaced. Note that it may require one extra automatic reboot to correctly set up the system (due to how automatic RAID selection works). Replacing the Fan Tray and Air Filter Note: You can replace the fan tray while the firewall is powered on; however, you must replace it within 20 seconds, or the thermal protection circuit will automatically shut down the firewall. To replace the fan tray and air filter: 1. Identify the fan failure using the system log or fan LED. 2. Make sure the new fan tray is unpacked and ready to slide into the chassis. 3. Loosen the thumbnail screws for the fan tray bay using a flat or Phillips head screw driver, if necessary. Figure 17. Loosening the Thumbnail Screws for the Fan Tray and Air Filter Palo Alto Networks Maintaining the Hardware • 25 Replacing the Fan Tray and Air Filter 4. Remove the metal plate that covers the fan tray. 5. Hold the fan tray handle and slide the tray out. The air filter slides out along with the fan tray. Figure 18. Removing the Fan Tray and Air Filter 6. Slide the replacement fan tray in until it engages. You must slide the new tray in within 20 seconds or the firewall will power down automatically. 7. Replace the metal plate and secure the thumb screws using a flat or Phillips head screw driver. 26 • Maintaining the Hardware Palo Alto Networks Replacing the Fan Tray and Air Filter Replacing the Air Filter Inspect the air filter on a periodic basis. A dirty air filter restricts airflow in the unit, reducing the ventilation and effective cooling of the system. To maintain optimum system operation, Palo Alto Networks recommends that you replace the filter every 6 months. Discard used filters; do not attempt to clean and reuse them. You can purchase replacement air filters from Palo Alto Networks or an authorized reseller. You can replace the air filter without replacing the full fan tray. It is not necessary to power down the firewall to replace the air filter. To replace the air filter. 1. Remove the fan tray metal cover, as described in “Replacing the Fan Tray and Air Filter” on page 25. 2. Gently lift the plastic tab and slide the air filter out. Figure 19. Removing the Air Filter 3. Slide the new filter in, making sure that the plastic tab on the new filter faces out with the screw that secures the plastic tab at the top. 4. Replace the metal plate and secure the thumb screws, using a flat or Phillips head screw driver. Palo Alto Networks Maintaining the Hardware • 27 Replacing the Fan Tray and Air Filter 28 • Maintaining the Hardware Palo Alto Networks November 20, 2014 - Palo Alto Networks COMPANY CONFIDENTIAL Specifications Chapter 4 This chapter provides specifications for the PA-5000 Series firewall. For more information, refer to the following topics: • “Physical Specifications” in the next section • “Interface Specifications” on page 30 • “Electrical Specifications” on page 30 • “Environmental Specifications” on page 31 Physical Specifications Table 9 lists physical specifications for the PA-5000 Series. Table 9. Physical Specifications Specification Description Height 3.5 inches (2 RU) Depth 20.5 inches Width 17.5 inches Weight 41 lb (Shipping weight 55 lb) Mounting Standard 19-inch rack Power supplies Two self-contained hot-swappable Palo Alto Networks Specifications • 29 Interface Specifications Interface Specifications Table 10 lists the interfaces for the PA-5000 Series. Table 10. Interface Specifications Specification Description Ethernet ports 12 RJ-45 10/100/1000 ports for network traffic. SFP ports Eight Small Form-Factor Pluggable (SFP) ports for network traffic. SFP+ ports PA-5060/PA-5050 only: Four 10 Gigabit Small Form-Factor Pluggable (SFP+) ports for network traffic. Management ports One RJ-45 port to access the device CLI through an Ethernet interface. Management console port One RJ-45 port for connecting a serial console. Use these settings: – Data rate: 9600 – Data bits: 8 – Parity: none – Stop bits: 1 – Flow control: None High-availability (HA) port Two RJ-45 ports for high-availability control and synchronization. USB ports Two USB ports for future use. Electrical Specifications Table 11 lists electrical specifications for the PA-5000 Series. Table 11. Electrical Specifications Specification Description Maximum internal power dissipation 450W AC voltage 100-240 VAC, 8-4A, 50-60 Hz DC voltage -40 to -72 VDC, 15A 30 • Specifications Palo Alto Networks Environmental Specifications Environmental Specifications Table 12 lists environmental specifications for the PA-5000 Series. Table 12. Environmental Specifications Specification Description Operating temperature range 0° to 40° C Storage temperature range -20° to 70° C Humidity 5% to 90% non-condensing System air flow Side to side Palo Alto Networks Specifications • 31 Environmental Specifications 32 • Specifications Palo Alto Networks November 20, 2014 - Palo Alto Networks COMPANY CONFIDENTIAL Compliance Statement Chapter 5 NEBS Requirements This section describes the Network Equipment Building System (NEBS) requirements for the PA-5000 Series. • The PA-5000 Series is intended to be installed in a Network Telecommunication Facilities (Central Office) as part of a Common Bonding Network (CNB). • The battery return (BR) input terminals are considered to be an Isolated DC return (DC-1). • Bare conductors must be coated with an appropriate antioxidant compound before crimp connections are made. All un-plated connectors, braided strap, and buss bars must be brought to a bright finish and then coated with an antioxidant before they are connected. • Fastening hardware shall be compatible with he materials being joined ad shall preclude loosening, deterioration, and electrochemical corrosion of the hardware and the joined materials. WARNING: The intra-building ports of this equipment or subassembly is suitable for connection to intra-building or unexposed wiring or cabling only. The intra-building ports of equipment or subassembly must not be metallically connected to interface that connect to the OSP or it’s wiring. These interfaces are designed for use as intra-building interfaces only (Type 2 or 4 ports as described in GR-1089-CORE, issue 5) and require isolation from the exposed OSP cabling. The addition of primary protectors is not sufficient protection in order to connect these interfaces metallically to OSP wiring. INtra-building cabling must be shielded and grounded at both ends. Palo Alto Networks Compliance Statement • 33 VCCI Statement VCCI Statement This section provides the compliance statement for the Voluntary Control Council for Interference by Information Technology Equipment (VCCI), which governs radio frequency emissions in Japan. The following information is in accordance to VCCI Class A requirements Translation: This is a Class A product. In a domestic environment this product may cause radio interference, in which case the user may be required to take corrective actions. BSMI EMC Statement User warning: This is a Class A product, when used in a residential environment it may cause radio interference. In this case, the user will be required to take adequate measures. Manufacturer: Flextronics International Country of Origin: Made in the USA with parts of domestic and foreign origin. Input Frequency: 50-60 Hertz (Hz) Input Voltage (AC): 100 to 240 Volts BSMI EMC 聲明 警告使用者 : 這是甲類的資訊產品 , 在居住的環境中使用時 , 可能會造成射頻干擾 , 在這種情況下 , 使用者會被要求採取某些適當的對策 製造商:偉創力國際 原產地:美國 / 部份零組件產地為美國及其它國家。 輸入頻率:50-60 赫茲(Hz) 輸入電壓(AC):100 〜 240 伏特 34 • Compliance Statement Palo Alto Networks
© Copyright 2025