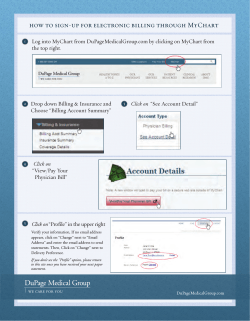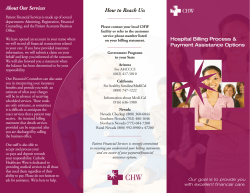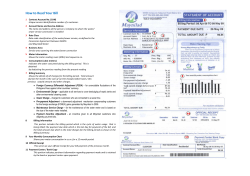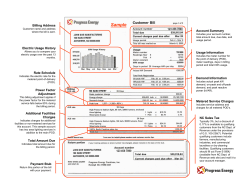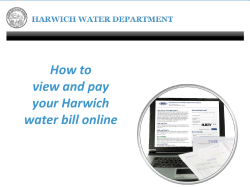PortaBilling: Web Reference Guide MR44
PORTA ONE $ PortaBilling Web Reference ©2000-2014 PortaOne, Inc. All rights reserved Maintenance Release 44 Documentation www.portaone.com Porta Billing® PortaBilling Web Reference Copyright Notice & Disclaimers Copyright © 2000-2014 PortaOne, Inc. All rights reserved PortaBilling® Web Reference, November 2014 Maintenance Release 44 V1.44.18 Please address your comments and suggestions to: Sales Department, PortaOne, Inc. Suite #408, 2963 Glen Drive, Coquitlam BC V3B 2P7 Canada. Changes may be made periodically to the information in this publication. The changes will be incorporated in new editions of the guide. The software described in this document is furnished under a license agreement, and may be used or copied only in accordance with the terms thereof. It is against the law to copy the software on any other medium, except as specifically provided in the license agreement. The licensee may make one copy of the software for backup purposes. No part of this publication may be reproduced, stored in a retrieval system, or transmitted in any form or by any means, electronic, mechanical, photocopied, recorded or otherwise, without the prior written permission of PortaOne, Inc. The software license and limited warranty for the accompanying products are set forth in the information packet supplied with the product, and are incorporated herein by this reference. If you cannot locate the software license, contact your PortaOne representative for a copy. All product names mentioned in this manual are for identification purposes only, and are either trademarks or registered trademarks of their respective owners. © 2000-2014 PortaOne, Inc. All rights Reserved. www.portaone.com 2 Porta Billing® PortaBilling Web Reference Table of Contents Preface ............................................................................................................................ 5 Document Objectives................................................................................................. 6 How to Get Technical Assistance........................................................................... 6 Hardware and Software Requirements ............................................................... 6 1. Introduction ................................................................................... 7 PortaBilling Security.................................................................................................. 10 Common Features..................................................................................................... 11 2. System Management ................................................................. 20 My Company ............................................................................................................... 21 Access Levels .............................................................................................................. 23 User Management..................................................................................................... 37 Mailing List................................................................................................................... 44 Templates..................................................................................................................... 45 Web Interface............................................................................................................. 53 Quick Forms ................................................................................................................ 55 3. Adjusting Billing Parameters .................................................. 58 Services......................................................................................................................... 59 Currencies .................................................................................................................... 61 Exchange Rates.......................................................................................................... 63 Customer Classes ...................................................................................................... 64 Payments...................................................................................................................... 73 Custom Taxes ............................................................................................................. 77 4. Rating............................................................................................. 79 Destinations................................................................................................................. 80 Destination Group Sets ........................................................................................... 84 Tariffs............................................................................................................................. 86 Volume Discount Plans.......................................................................................... 105 Bundle Promotions.................................................................................................. 118 Subscription Plans ................................................................................................... 122 Products...................................................................................................................... 128 5. Participants .................................................................................148 Representatives........................................................................................................ 149 Distributors ................................................................................................................ 149 Customer Management......................................................................................... 151 Resellers ..................................................................................................................... 181 Account Management ............................................................................................ 183 Vendor Management.............................................................................................. 225 6. Networking................................................................................. 230 Nodes........................................................................................................................... 231 Call Handling ............................................................................................................. 237 Dial Plan...................................................................................................................... 241 Internet Services ..................................................................................................... 245 © 2000-2014 PortaOne, Inc. All rights Reserved. www.portaone.com 3 Porta Billing® PortaBilling Web Reference Service Policies......................................................................................................... 246 IP Device Profiles..................................................................................................... 249 IP Device Inventory................................................................................................ 250 DID Inventory........................................................................................................... 251 Geo / Risk Profiles................................................................................................... 257 7. Routing ........................................................................................ 260 Route Categories ..................................................................................................... 261 Routing Plans............................................................................................................ 261 Test Dialplan ............................................................................................................. 270 Routing Criteria ........................................................................................................ 271 IVR Applications....................................................................................................... 275 Connections............................................................................................................... 280 8. Statistics...................................................................................... 292 System Load.............................................................................................................. 294 ASR ............................................................................................................................... 295 Cost / Revenue Reports ........................................................................................ 297 Custom Reports ....................................................................................................... 298 CDRs for all Sub-customers of a Reseller Report ........................................ 307 Vendor xDRs ............................................................................................................. 308 Customer xDRs......................................................................................................... 309 Invoices....................................................................................................................... 310 9. Help Desk .....................................................................................315 Trace Session............................................................................................................ 316 Active Sessions......................................................................................................... 317 BE Log Viewer .......................................................................................................... 319 SIP Log Viewer ......................................................................................................... 321 Account Info for Help Desk Staff....................................................................... 324 10. Appendices ................................................................................. 325 APPENDIX A. xDR Browser .................................................................................. 326 APPENDIX B. Audio File Formats Supported by Music on Hold Feature........................................................................................................................ 329 © 2000-2014 PortaOne, Inc. All rights Reserved. www.portaone.com 4 Porta Billing® PortaBilling Web Reference Preface This document provides a general overview of the PortaBilling® administrator web interface. Where to get the latest version of this guide The hard copy of this guide is updated upon major releases only, and does not always contain the latest material on enhancements that occur inbetween minor releases. The online copy of this guide is always up to date, and integrates the latest changes to the product. You can access the latest copy of this guide at: www.portaone.com/support/documentation/ Conventions This publication uses the following conventions: Commands and keywords are given in boldface Terminal sessions, console screens, or system file names are displayed in fixed width font Exclamation mark draws your attention to important information or actions. NOTE: Notes contain helpful suggestions about or references to materials not contained in this manual. Timesaver means that you can save time by taking the action described here. Tips provide information that might help you solve a problem. Trademarks and Copyrights PortaBilling®, PortaSIP® and PortaSwitch® are registered trademarks of PortaOne, Inc. © 2000-2014 PortaOne, Inc. All rights Reserved. www.portaone.com 5 Porta Billing® PortaBilling Web Reference Document Objectives The target audience of this document is system administrators, VoIP engineers, and system or helpdesk operators who will be managing your services via the PortaBilling® web interface. How to Get Technical Assistance The dealer from whom you purchased this product is the first place you should go for technical assistance. The dealer is usually the most qualified source of help, and is the person most familiar with your system and how this product should be installed. Many dealers have customer service and technical support programs that offer varying levels of support, depending on your needs and computer knowledge. If your dealer cannot assist you If you cannot get assistance from your dealer, the vendor provides varying levels of technical assistance. PortaOne’s Customer Support Service (e-mail: [email protected]) can supply quick answers to specific inquiries regarding product features and technical questions. You can visit our website (http://www.portaone.com) for more information. Hardware and Software Requirements Client System Recommendations OS: Windows XP, Vista, 7 or 8, UNIX or Mac OS X Web browser: Internet Explorer 8.0 (or higher), Mozilla Firefox 3.6 (or higher) JavaScript and cookies enabled in web browser Spreadsheet processor (MS Excel or OpenOffice Calc) Display settings: o Minimum screen resolution: 1024 x 768 NOTE: To view downloaded CSV (Comma-Separated Values) files in Windows, please do the following to match PortaBilling’s default list separator: My Computer -> Control Panel -> Regional Settings -> Number -> List Separator type “,”. © 2000-2014 PortaOne, Inc. All rights Reserved. www.portaone.com 6 Porta Billing® Introduction 1. Introduction © 2000-2014 PortaOne, Inc. All rights Reserved. www.portaone.com 7 Porta Billing® Introduction PortaBilling’s front-end design and functionality are simple and intuitive. The web interface of the PortaBilling® home page is the main point of entry to all system objects and tools. Divided into eight functional blocks, the icons below link to pages containing tools for system management, VoIP networking, billing, customer help and generating statistics. Each second-level page contains a link back to the home page. These are the eight functional blocks: Management Global system maintenance tasks, such as adding administrative users, defining access levels and creating mailing lists, templates and quick forms. Billing Tasks related to billing, such as managing the list of services provided and the rate plan definition; maintenance of currencies and exchange rates. Rating Tasks related to charging customers for services, such as managing destinations, destination group sets, tariffs, products and discount plans. Participants Tasks related to different entities in the system, such as representatives, distributors, resellers, customers, vendors and account management. Routing Configuration of network components: registering new nodes (network endpoints) in the system; configuration of IP device profiles; tools for configuring and testing call routing. Configuration of various parameters which affect call routing, and a tool to check how routing will be done for a particular destination number. Statistics A variety of statistics and reports are available, reflecting the status of the system or providing information on call records, costing and revenue. Networking © 2000-2014 PortaOne, Inc. All rights Reserved. www.portaone.com 8 Porta Billing® Help Desk Introduction Tasks available to help desk staff for assistance in troubleshooting problems that clients may inquire about. © 2000-2014 PortaOne, Inc. All rights Reserved. www.portaone.com 9 Porta Billing® Introduction PortaBilling Security PortaBilling® is compliant with Visa Security Standards. User interface o Inactivity logout o Unconditional logout User passwords: o The minimum password length is six (6) characters and the maximum password length is sixteen (16) characters. o Passwords include both alphabetical and numerical components. o Passwords are stored under irreversible encryption. o The user’s last six (6) passwords cannot be re-used. o Passwords must not be changed within one (1) day of a previous change. o The initial password must be changed on the first login. o Passwords must be changed at least once every 30 days. Credit card information o Credit card information is displayed as 1234xxxxxxx567 o Credit card information is stored using the same encryption as for the Payment System password. © 2000-2014 PortaOne, Inc. All rights Reserved. www.portaone.com 10 Porta Billing® Introduction Common Features All of the functions available from the home page (main menu) are also available using the drop-down menus: The Home icon on the left also contains a menu with shortcuts to all the other PortaBilling® interfaces: Admin – Shortcut to this interface; same result as clicking the Home icon Customer Self-Care Portal – Customer self-care interface CC-Staff – Customer Care Staff interface Account Self-Care Portal – Interface for account owners (end-users) Vendors – Interface for your termination partners Representatives – Interface for your sales agents or distributors The top right-hand side of the interface provides users with the following information: 1. The time zone where the current user operates. Click on this link to select a time zone for your current session. 2. Login name of the user currently logged in. 3. Context help for the current screen. Click this link and the Help window will pop up. 4. Logout button. Used to end the current session or, when necessary, to re-login as another user. © 2000-2014 PortaOne, Inc. All rights Reserved. www.portaone.com 11 Porta Billing® Introduction 5. Log button. This link is only available to users with corresponding access rights and where applicable. Clicking it will open a window showing all logged activities performed on the current screen. The toolbar often also shows a list of available actions relative to the current page: This toolbar acts as the equivalent of the “File” menu for the application, i.e. the usual location for the “Save,” “Close” and “Add” operations. Delete an object in the database If you see the icon next to an object name in the list of objects, this means it can be deleted from the system. Note that only objects which are not used elsewhere in the system may be deleted. For instance, in the screenshot below, the DID supplier costs, Prepaid cards and SIP Phone Subscribers tariffs can be deleted, whereas the rest of tariffs are being used by some product or connection. Show objects The Objects icon is only available to the Root user; when selected next to any web element (such as a data field or select menu) it displays an ACL control. Move your mouse over the ACL control for the given element to see the object properties, as illustrated below. These object properties can be used by the administrator when configuring access levels for certain users in the system. See the Access Levels section for more information. © 2000-2014 PortaOne, Inc. All rights Reserved. www.portaone.com 12 Porta Billing® © 2000-2014 PortaOne, Inc. All rights Reserved. www.portaone.com Introduction 13 Porta Billing® Introduction Sorting tables This feature is available for all xDR browsers in order to sort the displayed information according to different criteria, where necessary. The table header cell with the orange triangle shows the sorted row. A triangle pointing downward indicates descending order, while a triangle pointing upward means ascending order. Sorting is available for all columns with a bi-directional white arrow in the top left-hand corner of the header cell. To sort a column, simply click on the header; click the same column again for the opposite sorting order. Another handy feature for sorting tables is that the table header is always visible, even if you scroll to the bottom of a large table which does not fit completely on the screen. Multiple-language support Currently, in addition to English as the main language, the PortaBilling® administrative interface is available in the following languages: Arabic Chinese (traditional and simplified) Czech © 2000-2014 PortaOne, Inc. All rights Reserved. www.portaone.com 14 Porta Billing® Introduction Estonian French German Hebrew Hungarian Italian Latvian Lithuanian Norwegian Polish Portuguese (from Portugal and Brazil) Russian Serbian Slovenian Spanish Swedish Translations are continually maintained and improved upon by the community of PortaOne customers. New languages may easily be added upon request; please contact PortaOne support to obtain the XML template files if you would like to make and submit a translation. Every user of the system (admin user, account, customer, vendor, customer care admin) can choose the language of the administrative web interface for his session. This does not, of course, affect other users; thus user John can work with the system using English as his interface language, while user Peter can make use of Chinese simplified as his language. © 2000-2014 PortaOne, Inc. All rights Reserved. www.portaone.com 15 Porta Billing® Introduction For customer and account self-care interfaces, our officially supported languages are English, French, Spanish and Chinese. We encourage PortaOne customers to make translations into other languages as we’ve witnessed that this kind of localization approach is very effective. ITSPs with the same background are the perfect candidates for making translations targeted to their specific audiences since they use the same terminology. Tab controls Some forms (e.g. customer or account information) contain so much information that it is not feasible to display it all on a single screen. The standard practice in this case is to divide the information between multiple tabs, each of which contains only a portion of the information and can be individually selected for display. To provide a better user experience with a high number of tabs, PortaBilling® provides two rows of tab controls. © 2000-2014 PortaOne, Inc. All rights Reserved. www.portaone.com 16 Porta Billing® Introduction When you click on a tab’s name, it is selected (black font on a white background) and you can see the associated information. Note that even if a tab from the upper row is selected, the row order does not change, and all the tabs stay in their original location. Thus you can always remember where a particular tab control is located on the form; see below for an example where a tab from the upper row has been selected. Date & Time format PortaBilling® allows users to define both the input and output formats for date and time. Making changes to the date and / or time format on this page enables users to enter dates and times in the desired format throughout the entire PortaBilling® web interface. Correspondingly, all pages generated at a user’s request will contain the date and time in the previously set-up format. Date / Time format strings are composed using specifiers that represent the values to be inserted into the formatted string. © 2000-2014 PortaOne, Inc. All rights Reserved. www.portaone.com 17 Porta Billing® Introduction In the following table, the specifiers are given in upper case. Formats are case-insensitive. Specifier Value DD D MM MON MONTH 01-31 1-31 01-12 Jan-Dec JanuaryDecember 2003 + 00-99 YYYY YY HH, HH24 HH12 MI SS AM, PM, AM/PM 0-24 0-12 0-60 0-60 AM, PM Description Date Day of the month Day of the month without a leading 0 Number of the month Name of the month Full name of the month Year Last two digits of the year Time Hours 12-hour time format; requires AM/PM specifier Minutes Seconds Separators A separator can be any symbol except for letters and digits, or may be left blank Example DD/MM/YYYY MON-DD-YY HH:MI:SS HH12 MI:SS HH12mi pM Value 12/03/2003 MAR-12-03 12:30:00 WRONG! AM/PM specifier is missing 1230 AM Current release and build information In the bottom left corner of the main menu screen, you can see information about the maintenance release and build of the software currently installed, e.g. MR44-1 means “Maintenance Release 44” and “Build 1”. © 2000-2014 PortaOne, Inc. All rights Reserved. www.portaone.com 18 Porta Billing® © 2000-2014 PortaOne, Inc. All rights Reserved. www.portaone.com Introduction 19 Porta Billing® System Management 2. System Management © 2000-2014 PortaOne, Inc. All rights Reserved. www.portaone.com 20 Porta Billing® System Management My Company The My Company info screen allows the administrator to maintain corporate information relating to your business. This data will be included on reports such as invoices. Legal Info The Legal Info tab allows you to enter information about your company that could be used for any legal transactions, e.g. for taxation purposes. Field Name Address City Country Description Proper, legally-recognized form of the company’s name. Address where this company name is legally registered. Two lines are provided. City in which the company is legally registered. Postal Code The country in which the company is legally registered. The province or state where the company is registered may be selected from a drop-down list, depending on the Country option selected. Postal code for the company’s registered location. Tax ID Locally-designated tax number. Province/State © 2000-2014 PortaOne, Inc. All rights Reserved. www.portaone.com 21 Porta Billing® System Management Invoicing The information provided in the Invoicing tab is typically used on reports as the primary point of contact for your vendors and customers. This information is the same as that which appears on your letterhead and business cards, for example. Field Company Name Address Description The conventional form of your company’s name. (For example, “EasyCall, Inc.”) Street address of the company. Country The country may be selected from a drop-down list. Phone Primary telephone number for the company. Fax Primary fax number. E-mail Primary e-mail contact for the company. If defined, this email address will appear in the From: field of all outgoing emails, e.g. statistics / invoices or low credit warnings sent to your customers. Web address of the company. Web Invoice Number Sequence PortaBilling® can generate invoices for all customers with sequential invoice numbering distributed throughout the environment. In some cases, you may want to have more than one sequence of numbers. For example, your legislation may demand strict sequential invoice numbering for every customer or reseller. Select an invoice number sequence that will be used by default for the whole environment: Individual for Environment – sequential invoice numbering throughout the environment Individual for Reseller – sequential invoice numbering throughout the environment for direct customers, distributors and resellers, though the reseller will have his own © 2000-2014 PortaOne, Inc. All rights Reserved. www.portaone.com 22 Porta Billing® System Management sequential numbering for all of his subcustomers Individual for Customer – every customer (direct customer, distributor, subcustomer and reseller) will have his own sequential numbering Report Info The data contained in the Report Info tab may be used for any financial reports, e.g. for invoicing or taxation purposes. Field Time Zone Reconciliation Period Currency Description Time zone in which global reports for the environment (e.g. Cost / Revenue Report) will be generated. Defines how frequently the global reports (e.g. Cost / Revenue Reports) will be generated. This will also set up the periodicity of the Unresolved xDRs. (See the Statistics section below.) The company’s internal currency. You can use different currencies for your customers or vendors, but Cost / Revenue Reports will be generated in this currency. The value for this parameter is set permanently for the new environment, and cannot be changed later. Access Levels Introduction to the ACL System Different types of users have different responsibilities within the billing system. Some users may not be allowed to use or see certain portions of the system. To this end, PortaBilling® supports the concept of Access Control Lists (ACL). ACLs allow the PortaBilling® administrator to decide, for example, that a particular sales representative can look at customers’ data, but cannot create new customers. © 2000-2014 PortaOne, Inc. All rights Reserved. www.portaone.com 23 Porta Billing® System Management ACLs allow you to control what users of your site can and cannot do. Without such restrictions, it is almost impossible to guarantee that users will see or change only the information that they are allowed to. There are default ACLs defined in the PortaBilling® system. You can use default ACLs or create new ones to fit your needs. ACL Types An access level can be of the following types: Account (to be applied to your account) CC Staff (to be applied to your customer care support) Component (cannot be assigned to users; used only as a building block to construct other access levels) Customer (to be applied to retail customers or sub-customers) Distributor (to be applied to your distributor) Representative (to be applied to your representative) Reseller (to be applied to your resellers) User (access level for users of the admin interface) Vendor (to be applied to your vendors) These access levels are composed of permissions and, optionally, other components (as dependencies). Permission is a basic unit in the ACL system. Newly created ACLs will be available in the Access Level select menu of the corresponding form when creating a new object or modifying an existing object’s details. For instance, a User ACL will appear in the Access Level select menu of the Add User form (see below), a Customer ACL will be available when creating or editing a customer, and so on. © 2000-2014 PortaOne, Inc. All rights Reserved. www.portaone.com 24 Porta Billing® System Management ACLs’ Visibility under Reseller Normally you would not want reseller A to be able to use ACLs, which were designed for reseller B. To ensure that this never happens, ACLs are not visible to resellers by default. To allow a certain reseller to use the ACL, include this reseller in the ACL’s Visible To tab: Visibility can be applied for Customers, Accounts, Representatives and CC Staff ACLs. Components As was mentioned before the system includes a set of default ACLs that consists of components. These are used as a building block for constructing other access levels. Components will be made up of zero or more permissions, and can include other components (as dependencies). If access level ACLX includes access levels ACL1, ACL2 and ACL3 (or, in other words, is derived from ACL1, ACL2 and ACL3), then ACLX will contain all the permissions defined in ACL1, ACL2 and ACL3 (along with all of the access levels they in turn are derived from). What happens if there is a contradiction; for example, if ACL1 denies read access to Accounts.password and ACL2 grants it? In such a case, the first available definition will be used. Thus, in the example above, access will be denied according to ACL1, which is first in the list of included access levels. Keep in mind that the sequence of ACLs matching is held top-down. In addition to these, a component has several other aspects. When editing a component, you will first see a screen as on the following screenshot: © 2000-2014 PortaOne, Inc. All rights Reserved. www.portaone.com 25 Porta Billing® System Management Including components as dependencies within other components gives the system its power. Here we see that the “Admin access” level is defined by over a dozen dependent components. Note that this component does not actually define permission itself, but rather relies on the implementation of its dependents. By deriving new components from the existing ones in the system, you can implement fine-grain access control and define User ACLs specific to your operational environment. Permissions Permission is the fundamental unit of exchange in the PortaBilling® security model. Permissions are composed of an access type, Allow / Deny permission (whether or not this is an allowed action), the relevant object, and the relative attribute of the object. Let’s take the example. An access level called “Access to ‘ASR’ reports” is provided within the PortaBilling® installation. It defines only one permission, which appears as in the following screenshot: The “Access type” is set to “Read,” and the permission to “Allow.” This permission applies only to “WebForms” objects which have the attribute “ASR.” © 2000-2014 PortaOne, Inc. All rights Reserved. www.portaone.com 26 Porta Billing® System Management There are four possible access types: read – view the specified resource update – modify the resource insert – create new instances of the resource type delete – remove instances of the resource from the system The field “Allow / Deny” defines whether this permission has been granted or withheld. You should never have to provide fine-grain permission information yourself, as all possible permissions are already encapsulated in the components of your PortaBilling® installation. For this reason, we will not discuss the “Object” and “Attribute” fields further in this section. However, it may be useful to know that wildcards can be used in these fields. For example, to allow Read access to all web pages, an ACL could be defined with the following permissions: Access type: Allow/Deny: Object: Attribute: “Read” “Allow” “WebForms” “*” As may be guessed, the “*” in the attribute field means “all attributes.” NOTE: Should you find it necessary to modify these basic components or create new ones, please contact PortaOne Support. We can provide you with a list of Object and Attribute resources, or otherwise assist you in maintaining ACLs. Access Level Management Interface In this discussion of the ACL system, we have proceeded by starting with the fundamentals and building up your skills from there. Now we will discuss the entry point for ACL management. On the PortaBilling® administrative interface you will find a link to “Access Levels.” This link takes you to the Access Level Management main screen pictured below. This screen is similar to many others in the PortaBilling® system, including a search interface at the top and a results listing at the bottom. (By default, all ACLs are shown in a paged format on this screen.) You may search for ACLs using any combination of Name and Type. In the results listing, you may also see the Dependencies icon and . ACLs can only be deleted when they are not in use. If a Delete icon component contains any included components, you will be able to click on the dependencies and see search results for all dependents. The © 2000-2014 PortaOne, Inc. All rights Reserved. www.portaone.com 27 Porta Billing® System Management following screenshot shows all dependents for “Accounts full access.” Note that some of the dependents have their own dependencies. Add / Edit a New User ACL From time to time you will find that the predefined user ACLs (Admin, Helpdesk, and so on) offer too few, or too many, restrictions for a particular class of user. In such a case, it is time to create a new user ACL. The easiest method is to take an existing access level and create a new one modeled on it, and then modify it to fit your needs. You should examine the permissions granted to the model access level, and verify that you want to grant access to those resources. Next, you can include other components to suit your needs. As a style recommendation, we suggest that you first create a component containing the dependent components you wish to utilize. Finally, create a new user ACL which includes only this new component. Now you can assign this ACL to new users. The PortaBilling® ACL management system contains style conventions which you would be well-advised to follow: The name of a component should be descriptive, based on the actions which it allows. Examples are “Delete a node,” “Currencies read-only,” and “Access to Vendor Reports.” By convention, when defining a new user ACL (for example, “DemoUser”), we append “access” to the name of a component (“DemoUser access”) that includes dependent components. We have already talked about the necessary parameters for creating or editing components, but we have not yet discussed component inclusion in detail. Each access level may have zero or more dependent components. These components are ordered, and likewise are applied in © 2000-2014 PortaOne, Inc. All rights Reserved. www.portaone.com 28 Porta Billing® System Management order until the first matching permission is reached. Keep in mind that the sequence of components matching is held top-down as shown on the screenshot: In order to understand this better, we will use the previous example. Suppose a user is trying to view ASR reports. His access level must allow reading of “WebForms.ASR” (object “WebForms,” attribute “ASR”). For the sake of simplicity, we will say that his access level includes “A,” “B,” and “C,” where “B” allows this permission, but “C” explicitly denies it. In this case, the user’s ability to view these reports is based on the ordering of these components. If “B” appears before “C,” then it will work. In the opposite case, he will not have access. This may sound complex, but in practice the user interface is quite simple. Two columns are shown on the “Components” tab of the edit screen for each access level. On the left, you have a list of the available components, while on the right are the included components. Between these two columns you have the “Include->” and “<-Remove” buttons, which move selected items between the two lists. As for ordering, the “Up” and “Down” buttons on the far right-hand side of the screen allow you to rearrange selected elements of the “Included” column. You should now have the skills necessary to implement the PortaBilling® security model and customize it to suit your business environment. Default ACLs Default user ACLs PortaBilling® is supplied with the following predefined ACLs: Name Root Description Super User, read and write access to all PortaBilling® © 2000-2014 PortaOne, Inc. All rights Reserved. www.portaone.com 29 Porta Billing® Admin Bookkeeper Helpdesk System Management objects. Like Root user, but with some limitations: - cannot create new users - cannot modify company info - read-only access to Destinations, Currencies, Nodes Read-only access to billing information (Tariffs, Products); can change balances for Accounts / Customers, block / unblock; no access to xDRs; access to reports. Read-only access to billing information (Tariffs, Products); can modify Customer and Account parameters; access to Trace Call. Default customer ACLs PortaBilling® is supplied with the following predefined ACLs for customers (or sub-customers): Name Retail Description Access to xDRs, reports and invoices, ability to change customer information (such as password, address info etc), make online payments, access information about all accounts under this customer and view their xDR history. Default reseller ACLs PortaBilling® is supplied with the following predefined ACLs for resellers: Name Reseller Advanced Reseller Description Ability to set up online payment processors, change rates in the subscriber’s tariff, modify parameters of the subscriber’s product, create sub-customers and accounts under them, make online payments, and create CC staff accounts. Same as above, plus read-only access to customer’s own tariff (the tariff used by the PortaBilling® owner to charge the reseller). Default customer care ACLs PortaBilling® is supplied with the following predefined ACLs for customer care administrators: Name Description Customer Care Maintenance tasks, such as changing password and personal info, ability to see subcustomer, distributor © 2000-2014 PortaOne, Inc. All rights Reserved. www.portaone.com 30 Porta Billing® System Management and account information and change service parameters, give refunds (daily and transaction limits applied), make payments towards accounts and in favour of subcustomers and distributors, and trace a call and see the call details. Default vendor ACLs PortaBilling® is supplied with the following predefined ACLs for vendors: Name Vendor Description Access to CDR data and the vendor’s information. Default representative ACLs PortaBilling® is supplied with the following predefined ACLs for representatives: Name Description Representative Read-only access to customer information, customer’s xDR records, and account information. Default account ACLs PortaBilling® is supplied with the following predefined ACLs for accounts: Name Account Description Access to xDR history, ability to change password and account info, make online payments and recharging using voucher. Default distributor ACLs PortaBilling® is supplied with the following predefined ACLs for distributors: Name Distributor Description Access to xDR history, reports and invoices, access to information about all accounts and customers, ability to change password and customer info, make payments towards accounts and customers, activate inactive accounts. © 2000-2014 PortaOne, Inc. All rights Reserved. www.portaone.com 31 Porta Billing® System Management Components and Permissions of a Default ACLs In order to view a default ACL’s components and permissions, select Development from the ACL.Mode list on the configuration server. We recommend that you set this option for a separate virtual environment in order to view information for predefined ACLs within this specific virtual environment only (i.e. the one used for experiments and tests). Then you can perform the following actions on the administrative web interface: Select Access Levels from the Management functional block; Open an ACL you are interested in; View components and permissions included in this ACL. If this ACL contains any other components you can open them from the Access Level Management page and view their components and permissions. Here’s an example: let’s say you need to assign an ACL to your new employees and you want to see exactly which rights they will have. In this case you would do the following: Enable the Development ACL mode via the configuration server; Open the Access Level Management page; Type Bookkeeper in the Name field and click Show ACLs; Then click on the ACL that you located where you will see a component named Bookkeeper access; © 2000-2014 PortaOne, Inc. All rights Reserved. www.portaone.com 32 Porta Billing® System Management Open the Bookkeeper access ACL; View all the components and make sure that the user will be able to view the tariffs but not modify them, and then open the Tariffs read-only component. There you can view the following permissions: Access Type Allow / Deny Object © 2000-2014 PortaOne, Inc. All rights Reserved. www.portaone.com Attribute 33 Porta Billing® Read Read Read Read Read System Management Allow Deny Deny Allow Allow Tariffs Tariffs Tariffs Tariff_Notepad WebForms * i_tariff_template_download i_tariff_template_upload * Tariffs There is one more component inside of the Tariffs read-only component: the Rates read-only component. The Rates read-only component includes the following permissions: Access Type Read Allow / Deny Allow © 2000-2014 PortaOne, Inc. All rights Reserved. www.portaone.com Object Rates Attribute * 34 Porta Billing® System Management ACL for the New Self-care Portal In order to create an ACL for the new self-care portal, follow these steps: Open the Access Levels page Click the Add button Select Account or Customer from the Type field On the Components tab include the following components, depending on the ACL type: o Account Self-Care Permissions and Account Self-Care or o Customer Self-Care Permissions and Retail Customer Access To restrict user access to certain pages (hide or make read-only) specify the name(s) of these pages on the Object / Attributes Permissions tab After saving the newly created ACL you will be able to assign it to a Customer or an Account, respectively NOTE: You can use test customer / account in order to view the Objects / Attributes of the pages of the new self-care portal. In order to allow this customer / account to do this add the ID of the customer / account into the ACLTipsForAccounts or ACLTipsForCustomers field respectively on the configuration server web interface. Let’s take an example in order to see how to limit user access to certain pages of self-care portal. For example, if you would like to hide the Call Recording tab on the customer self-care portal, follow the steps below: 1. Using a test customer, go to the self-care portal and point the cursor at the exclamation mark near the Call Recording tab in order to see the Object / Attribute of this page (in our example, the Object is SelfCare and the Attribute is call_recording). © 2000-2014 PortaOne, Inc. All rights Reserved. www.portaone.com 35 Porta Billing® System Management 2. Go to the PortaBilling® web interface and create an ACL for the Customer self-care portal with the following parameters: o Type – Customer; o On the Components tab include Customer Self-Care Permissions and Retail Customer Access components. 3. Click the Save button. 4. Open the Object / Attribute Permissions tab. 5. Click the Add button and specify the following settings: o Access Type – Read o Allow / Deny – Deny o Object – SelfCare o Attribute – call_recording © 2000-2014 PortaOne, Inc. All rights Reserved. www.portaone.com 36 Porta Billing® System Management 6. Click the Save button to save the changes. 7. Assign a newly created ACL to a Customer. Now the Call Recording tab will be hidden within the customer self-care portal. User Management The User Management screen shows existing users registered in the system, and also allows you to edit current user information or add and delete users. To add a new user, select the Add button from the User Management screen. The user list table contains the following information and operations: Column Login Description The username for login and user identification. It is provided as a link to the edit screen where you can view and edit the information about that particular user. © 2000-2014 PortaOne, Inc. All rights Reserved. www.portaone.com 37 Porta Billing® Access Level E-mail Description Status System Management The privilege level or role assigned to the user. See the Access Levels section for more information. An e-mail contact for the user. For convenience, this is provided as a link, so you can send an e-mail to the user directly from this screen. A short description associated with the user. The status of the user’s account. The user can have the following statuses: Expired – is assigned when Expiration Date has already passed Delete Inactive – is assigned when Start Using date has not yet arrived A delete button appears next to all users except for the superusers and the last root user in the environment. This permanently deletes the user from the system. Add / Edit User The Add User screen allows you to enter details to create a new user account. The Edit User screen allows you to change details for a particular user account. Address Info Mandatory field for user contact information: Field E-Mail Description An e-mail contact for this user. The user will receive notifications for which he is subscribed via this e-mail. © 2000-2014 PortaOne, Inc. All rights Reserved. www.portaone.com 38 Porta Billing® System Management Web Self-Care Field Login Password Access Level Time Zone Web Interface Language Description The new user ID to be used at login and elsewhere throughout the system. The password for this login. A secure and hard-toguess password may be automatically generated by pressing the “Auto” button. The privileges or role associated with this user. See the Access Levels section for more information. The time zone in which this user will be operating. The language to be used on the admin web interface for this user. For a description of the input and output formats, please refer to the Common Features section. Life Cycle This allows the administrator to set up the user account’s activation and expiration dates. The account will not expire if the Expiration Date field is left blank. © 2000-2014 PortaOne, Inc. All rights Reserved. www.portaone.com 39 Porta Billing® System Management Notifications Notifications are the text messages (email or SMS) that are sent from PortaBilling® to the users: about accounts generation, custom reports, DID upload, etc. The Notifications tab allows you to manage notification templates and define which e-mail and / or SMS notifications to send to the users. Among the available notification types and their conditions of activation are as follows: Notification Type Adaptive routing penalty threshold reached Description The adaptive routing module detects that some qualitative parameters of the connection have dropped below the specified acceptable level. The vendor is penalized, and the connection is temporarily moved to the bottom of the routing list. Adaptive routing The adaptive routing module detects that warning threshold some qualitative parameters of the connection reached have dropped below the specified level. Error in translation rule A translation rule could not be properly applied, due to a programming error. General billing A debit account made a call that cost more misconfigurations than its available funds; an unresolved call was detected (unresolved calls may be normal when they are on-net calls, but in most cases they indicate connection misconfiguration); and so on. © 2000-2014 PortaOne, Inc. All rights Reserved. www.portaone.com 40 Porta Billing® Mismatch in the Destinations or Rates table Missing critical billing information (Account / Tariff) No currency exchange rate found No remote IP authentication on your gateway No routes to destination Not defined or empty Called-Station-ID Periodic Payment error Profit monitor event detected Rejected attempt to authorize for simultaneous use Replication problems Task rejected Time problems (NTP / Format / Suspicious) System Management The cost of a call could not be determined, because no matching rate was found in the specific tariff. A call could not be billed due to missing information (e.g. unable to identify the account which is to be charged for the call). Unable to do cost / revenue reconciliation for some calls, since no exchange rate is defined for the base currency and currency used for those calls. It seems that your gateway accepts all incoming VoIP calls. See the Implement Authentication for Incoming VoIP Calls section in PortaSwitch Wholesale and Traffic Exchange Services Handbook for more details. Customer attempted to place a call to a destination, which is covered by his tariff plan – but there are no valid routes for it in the system. The Called-Station-ID (DNIS) field is empty in the request, so PortaBilling® is unable to determine which number was dialed. This might happen due to a firmware problem on Quintum. Unable to perform periodic payment (credit card is blocked or no funds are available). Sends an alert if the call cost (amount charged by a vendor) is greater than the revenue (amount charged to the customer). Sends a notification if PortaBilling® cannot establish one more simultaneous session due to overdraft protection. Database replication may be performing poorly or not at all, so that CDRs for the most recent calls are absent from the slave database. A deferred task (such as account generation) could not be run. This alert may be generated if the time in the accounting record is in the wrong format or seems suspicious (such as a point in the future, or one too far in the past). © 2000-2014 PortaOne, Inc. All rights Reserved. www.portaone.com 41 Porta Billing® User error report System Management Your customer support may discover a problem they are unable to solve themselves (e.g. only the network administrator can do it) and thus may need to escalate this problem to your technical staff. When they send an error report from the web interface, it will be received by the admin users subscribed to this mailing list. To add different notifications for a specific user, select / clear one or more check boxes next to the Notification type. Column Notification Mail SMS Description The notification type. Send – If this is checked, the corresponding notification will be sent to user via email. Template – This shows the template status: System (the default template) or Custom (the modified one). Upon clicking on the Custom / System link you will be redirected to the Edit Notification Template page. Send – If this is checked, then the corresponding notification will be sent to your users via SMS. Template – This shows the template status: System (the default template) or Custom (the modified one). Upon clicking on the Custom / System link you will be redirected to the Edit Notification Template page. The Edit Notification Template page allows you to modify the subject, body, format and post processing rule for variables (PP Rule on the web interface). © 2000-2014 PortaOne, Inc. All rights Reserved. www.portaone.com 42 Porta Billing® Field Type Subject Body Variables Options Description System Management Description The notification type. The subject as it appears in an email to a customer. The content of the message. Shows a list of available variables. Format – the format of the variable. PP Rule – post processing rule for variables that can be specified using regular expressions in Perl. The description of the selected variable. Superusers “Ordinary” administrator-level users can be promoted to “superuser” status – this is done by adding their numeric IDs (i_user) to the Superusers variable that is managed from the web interface of the PortaSwitch configuration server. Superuser status permits certain operations that ordinary users do not have access to. One of the most important abilities of a superuser is switching between virtual environments. This is why superuser status cannot be configured via the web interface: by giving a virtual environment to someone, you allow him full control of that environment. However, he should not be able to reconfigure his account to “jump” into another environment. © 2000-2014 PortaOne, Inc. All rights Reserved. www.portaone.com 43 Porta Billing® System Management NOTE: Only user, who is on the superusers list, can modify the information about another superuser. Mailing List The Mailing List Management page allows you to define which e-mail alerts are to be sent to different users (see Mailing List). Select a user from the User drop-down list to view which mailing lists a particular user is subscribed to. Select a mailing list from the Subject drop-down list to view all users subscribed to a particular mailing list. © 2000-2014 PortaOne, Inc. All rights Reserved. www.portaone.com 44 Porta Billing® System Management Templates The purpose of templates is to maintain all data downloaded from the system. Templates automate the processing of user input and create customized output in various data and media formats. Read more about using the templates functionality in the PortaBilling® Template Guide, available for download from: www.portaone.com/support/documentation/ Add a New Template To add a new template, select the Field Name Type Media As copy of Options Add button. Description The logical name of the template object. One of the following: Custom Invoice File Invoice (Custom File and Design template using the built-in editor) Tariff Download One of the following media types: CSV – Comma Separated Values (only applicable for templates of the Tariff Download type) XLS – Excel (only applicable for templates of the Tariff Download type) Print format (HTML, PDF; only applicable for templates of the Invoice type) PortaBilling® is supplied with a set of default templates for each type of document for information download. Documents in print format, e.g. invoices, can only be “downloaded” from the system. After selecting Type and Media, the list will be populated with the default template (always at the top of the list); all existing templates with the current Type and Media formats will be listed under the “-----” separator. Permits the changing / altering of the default column set © 2000-2014 PortaOne, Inc. All rights Reserved. www.portaone.com 45 Porta Billing® (only for Tariff Download type) Pages (only for Type Invoice) Subtotal per Service (only for Type Invoice) Taxation (only for Type Invoice) Managed By (only for Type Invoice) System Management for the created template. The following options are available: Normal – This is a traditional-style template with a default column set. Quantity Based – The template has a set of fields that are typical for the Quantity Based tariff (e.g. Minimum Threshold, Rounding, Unit Price Initial, etc.). Routing – When the option Routing is selected, the fields Route Category, Preference and Huntstop are enabled by default. A single page with totals only – This is a traditional-style invoice. It consists of a single page with an invoice header (your company name, customer name, etc.), invoice fields (invoice number, invoice date), and invoice footer (subtotal, total). First page with totals + usage details attached on additional pages – This template’s first page is identical to the single page with totals only invoice template. Additionally, it contains multiple pages with details of calls related to the invoice. This allows you to calculate (and respectively, show in the invoices) subtotals per service. This allows you to choose the taxation method. The following options are available: Via Taxation Plug-in (The plug-in module will be used to make tax calculations.) Tax Already Included in xDRs (In this case, back calculations from the total amount are made. If this option is selected, a list of taxes with an inline-editor will allow you to create, edit and delete up to 5 types of taxes.) By default – administrator only. The template can be assigned to a reseller so that it is visible in the list of available invoice templates on the Customer SelfProvisioning web interface. © 2000-2014 PortaOne, Inc. All rights Reserved. www.portaone.com 46 Porta Billing® Template File (only for Custom Invoice File) Image (only for Custom Invoice File) System Management This allows you to upload a previously designed invoice template from a HTML / CSS file. This simplifies the process if the invoice template is created by an external design agency (that does not have access to PortaBilling®) and allows advanced template customizations (e.g. arrangement of data to exactly match “legacy” invoices or insertion of dynamic content such as banners) by third-party developers. You can add an image to (or update an image in) the invoice template. For example, to upload an image.gif file and display it in customer invoices, the template should contain code similar to the following <img src="[% image_path %]image.gif"/>. To enter editing mode for this template, save your input using the Save&Close button. Next, select the template you would like to edit from the Templates window. Edit Template Once a new template is saved, the document’s Media, Type and Managed By properties cannot be changed. Each Template object consists of several logical components. For example, the Invoice Template’s components are Media, Header, Fields, and Footer. The Media tab is present for all types of templates, and shows the media available for download. For Tariff download in CSV format, it is important to know what delimiter was used, whether there is a header, or in what row the tariff information starts. For Invoices, the Media tab contains a link to the PortaBilling® Layout Designer, which allows you to customize the appearance of your invoices and receipts. © 2000-2014 PortaOne, Inc. All rights Reserved. www.portaone.com 47 Porta Billing® System Management The content of the Header, Fields, Columns, and Footer tabs is arranged in a similar way, and allows flexible mapping of information related to user documents and information in the PortaBilling® database. Column Description Target Column Format Other Format Rule Post Processing Rule Description Description of template components. Defines the mapping of template information to the original / destination document. Data format. Choose a format from the list, or choose Other if the desired format is not available. Provide a format definition in the following field. Perl code. Active only if Format = “Other:” Perl code. Layout Designer The Layout Designer allows you to customize the appearance of all types of printed output in PortaBilling®. © 2000-2014 PortaOne, Inc. All rights Reserved. www.portaone.com 48 Porta Billing® System Management Layout Designer (LD) Quick Start To launch, click the Layout Designer button on the Media tab in the Template Management window. The sliding toolbar on the left side provides most of the controls for manipulating content in the editor window. There are three different states for most of the toolbar icons: normal, active, and not available. Icon state Description Normal – Click to activate Active – Click to deactivate Not available Icon Description Add Picture: Click to select a picture (e.g. your company logo) from a file select window. Click the Open button to place the picture on the worksheet. To remove the picture, right-click on it and choose Remove. Another way of deleting a picture is to press Delete on your keyboard. Lock Aspect: Fixes image proportions during scale operations. Preview: Click to preview your work in a browser window. Add Table: Click to place a table on the worksheet. A table can be removed by using the context (right-click) menu or by pressing Delete on your keyboard. Click the table cell to make it active. To add another table, click on the worksheet to deactivate the currently active object. Read more about tables below. Text Align: A section of nine buttons used to align text in an active table cell. © 2000-2014 PortaOne, Inc. All rights Reserved. www.portaone.com 49 Porta Billing® System Management Word Wrap Text controls: The tools and selects from this section control font attributes such as font style (bold, italic, underline), font family (serif, sans-serif, cursive, fantasy, monospace), and font size. Foreground Color: Change the text color by selecting from this list. Background Color: Change the color of the active table cell by selecting from this list. Border: A section of six buttons for showing or hiding the border of the active table cell. Stroke: A section of three controls for changing the active cell’s border weight, style and color. Grid: On by default; click to turn off the grid. Snap to Grid: On by default; click to allow arbitrary positioning of elements on the worksheet. Envelope Window: Two half-transparent gray boxes displaying the positions of envelope windows; click to turn off. Undo: Click to cancel the last action. Save and Close: For convenience in editing the bottom of the worksheet, these controls duplicate the main toolbar controls. A straight line in the Layout Designer can be simulated by using a table with only one visible border. Table The main Layout Designer object is the table, which is a placeholder for all inserted information. A table or a table cell within a table can be moved and scaled by dragging the cell handlers. Double-click a table or a cell within a table to enter cell editing mode, where you can type in or edit a cell’s text. To change the attributes of a cell’s text, make sure the cell is selected (8 black square handlers are visible) and set the text attributes in the toolbar on the left. Changing the text attributes of a cell in the toolbar will affect all text in the current cell. To change the attributes of part of the text, enter cell editing mode (double-click), select that part of the text, and use the keyboard shortcuts listed below. © 2000-2014 PortaOne, Inc. All rights Reserved. www.portaone.com 50 Porta Billing® System Management Context Menu The context (right-click) menu provides you with greater control over tables and other objects, and allows certain data located in the PortaBilling® database to be displayed in the table cell. To show the menu, right-click on a table or cell. The three top elements of the context menu correspond to the template components (tabs); in the case of an invoice, for example, these would be Header, Fields and Footer. Users can also set the order of all objects in the window and clone or delete selected objects. Select one of the menu elements to activate a submenu containing a list of all the fields specified in the template editing window. The selected item will appear in the selected cell as the item’s value. Double-click the cell to enter editing mode; the cell now displays the corresponding variable. Page / Print setup The page context menu (right-click on the worksheet) provides access to the Web-Page Dialog for page, envelope and print setup. Open your browser prior to printing. In your browser’s File menu, select Page Setup. In the dialog window, set up the paper size (A4 or Letter), delete all Header and Footer symbols, and set all margins to zero or a value close to zero. Envelope Formats: America Envelope #6-3/4 #7 #7-3/4 #8-5/8 #9 #10 Envelope Measurements 3-5/8” x 6-1/2” 3-3/4” x 6-3/4” 3-7/8” x 7-1/2” 3-5/8” x 8-5/8” 3-7/8” x 8-7/8” 4-1/8” x 9-1/2” Window size 1-1/8” X 4-1/2” 1-1/8” X 4-1/2” 1-1/8” X 4-1/2” 1” X 4” 1-1/8” X 4-1/2” 1-1/8” X 4-1/2” © 2000-2014 PortaOne, Inc. All rights Reserved. www.portaone.com Window From Left 7/8” 7/8” 7/8” 1” 7/8” 7/8” Window From Bottom 1 / 2” 1 / 2” 1 / 2” 3 / 4” 1 / 2” 1 / 2” 51 Porta Billing® System Management #11 #12 #14 4-1/2” x 10-3/8” 4-3/4” x 11” 5” x 11-1/2” 1-1/8” X 4-1/2” 1-1/8” X 4-1/2” 1-1/8” X 4-1/2” 7/8” 7/8” 7/8” 1 / 2” 1 / 2” 1 / 2” Double-window envelopes Envelope Window Size Location Placement TOP WINDOW #9-9903 3 5/8” x 8 5/8” 3 7/8” x 8 7/8” From Left From Top 3/8” 1/2” From Left From Bottom 7/8” 5/8” From Left From Bottom 5/8” 2 1/4” From Left From Bottom 5/8” 5/8” From Left From Bottom 3/8” 2-1/2” From Left From Bottom 1/2” 7/16” From Left From Bottom 3/8” 2-1/2” From Left From Bottom 1/2” 3/4” From Left From Bottom 3/8” 2-3/8” From Left From Bottom 3/8” 5/8” BOTTOM WINDOW 1” x 4” TOP WINDOW # 8-5/8 3 5/8” x 8 5/8” 7/8” x 3-1/2” BOTTOM WINDOW 1” x 4” TOP WINDOW #9-13036 3 7/8 x 8 7/8” 7/8” x 3-1/4” BOTTOM WINDOW 1-1/8” x 4-1/2” TOP WINDOW #9-13037 3 7/8 x 8 7/8” 7/8” x 3-1/4” BOTTOM WINDOW 1” x 4” TOP WINDOW #9-13038 3 7/8 x 8 7/8” 7/8” x 3-1/2” BOTTOM WINDOW 1-1/8” x 4” NOTE: Envelope #9-9903 (3 7/8” x 8 7/8”) is QuickBooks compatible. Envelope Formats: Europe Format Size [mm] Content Format C6 114 × 162 A4 folded twice = A6 DL 110 × 220 A4 folded twice = 1/3 A4 C6/C5 114 × 229 A4 folded twice = 1/3 A4 C5 162 × 229 A4 folded once = A5 C4 229 × 324 A4 © 2000-2014 PortaOne, Inc. All rights Reserved. www.portaone.com 52 Porta Billing® System Management DIN 680 specifies that a transparent address window should be 90 × 45 mm in size, and the window’s left edge should be located 20 mm from the left edge of the envelope. For C6, DL, and C6/C5 envelopes, the bottom edge of the window should be 15 mm from the bottom edge of the envelope. For C4 envelopes, the top edge of the window should be either 27 or 45 mm from the top edge of the envelope. Keyboard shortcuts Shortcut Arrow keys Ctrl – arrow key Ctrl-A Ctrl-C Ctrl-V Ctrl-X Ctrl-I Ctrl-B Ctrl-U Ctrl-K Action Move objects with grid size increments. Use to scale table cells or images with current grid size increments. Cell editing mode Selects all objects in the Template window if nothing is selected, or selects all text in an active table cell. Copy selected text. Paste clipboard text starting from the current cursor position. Cut highlighted text. Change selected text style to Italic. Change selected text style to Bold. Change selected text style to Underline. Hyperlink selected text (opens hyperlink editing dialog). Netscape or Mozilla users may experience the lack of a movable cursor allowing them to select text from the keyboard in cell editing mode. Press the F7 button to turn the edit cursor (caret browsing) on and off. Users with a small screen resolution may enjoy the benefits of their browser’s full-screen mode. Simply press the F11 button to switch your Mozilla, Netscape or IE into full-screen mode. Web Interface The Web Interface page is for managing various parameters that affect the look and feel of the information presented on the PortaBilling® web interface. Custom Fields It is possible to store a set of extra attributes (e.g. driver’s license ID or tax code) to supplement the standard PortaBilling® information. This tab allows you to create your own custom fields and give them whatever © 2000-2014 PortaOne, Inc. All rights Reserved. www.portaone.com 53 Porta Billing® System Management name you like, set a field type, and so on. Custom fields are treated like any other field; they can be set on the Customer / Account Info page and used for search queries. Custom fields are also added to Invoice Templates under the Header section and it is possible to add Custom Fields in Layout Designer (right-clickHeader). Administrators can manage extra user information with the help of the Custom Fields tab on the Web Interface page. For each new custom field, the following attributes must be set: Field Object Name Type Description Defines whether the custom field applies to the Customer or the Account. The descriptive name of the field. This is the name that will be displayed next to the custom field on the Customer / Account Info page. Choose the type of field: Text – basic single-line input field; Number – input field used to store and validate numerical values; Date – field type used to store dates; Date & Time – custom field that stores dates with a time component; List – single select list with a configurable set of options. NOTE: Once a custom field is created, the Type field cannot be changed. Properties Default Mandatory Enables you to customize properties of the field that define its form, appearance, or value. These properties are specific to the field type. Click Properties or the to invoke the wizard. This will enable Wizard icon you to define a new field format or change an existing one and to specify the default value a custom field should have. Read-only attribute which must be specified in the Properties attribute. Defines the mandatory status of the field. © 2000-2014 PortaOne, Inc. All rights Reserved. www.portaone.com 54 Porta Billing® System Management You can delete a custom field at any time. All records of its values will also be deleted then. Quick Forms The quick form is used to simplify and make faster the process of creating new customers and accounts and avoid mistakes when filling in parameters. The administrator fills in most of the important details (e.g. customer class, currency or product for an account), so that later the person entering data only has to input a few remaining ones (e.g. customer name) to create a customer and an account (or multiple accounts) under it. The Quick Forms screen shows the quick forms currently in the system. Add a New Quick Form To add a new quick form, select the © 2000-2014 PortaOne, Inc. All rights Reserved. www.portaone.com Add button. 55 Porta Billing® System Management After creating the initial quick form definition, you need to specify which fields in the customer and account information will be pre-populated, and which are to be filled in later by a data entry person. To do this: 1. Click on Choose Controls in the toolbar. 2. Enter the details that customers (being created by this quick form) have in common. 3. Click Save in the toolbar to save the details. 4. Now click on Accounts in the toolbar to enter the details that accounts (being created by this quick form) have in common. 5. Then click Save in the toolbar. If you want to use this quick form to create several accounts, click Next in the toolbar to access the information screen for the following account, then press Save. Repeat step 6 until all the information for all accounts has been entered. Finally, click Close in the toolbar to return to the Quick Form management screen. © 2000-2014 PortaOne, Inc. All rights Reserved. www.portaone.com 56 Porta Billing® System Management The checkbox next to the field defines its status with regard to data entry. If the box is checked, this means that the data entry person will be prompted to enter a value for this field (you can still specify a default value for this field). If the box is unchecked, you must provide a value for this field when defining the quick form, which will then be inserted into the database. NOTE: Values for some fields must be entered by the data entry person, since they must be unique (e.g. Customer Name). Please refer to the Customer Management and Account Management sections of this manual for a detailed explanation of individual fields in the forms. © 2000-2014 PortaOne, Inc. All rights Reserved. www.portaone.com 57 Porta Billing® Adjusting Billing Parameters 3. Adjusting Billing Parameters © 2000-2014 PortaOne, Inc. All rights Reserved. www.portaone.com 58 Porta Billing® Adjusting Billing Parameters Services Services in PortaBilling® define the naming and billing parameters of the physical services you offer to customers. Each service is associated with a particular service type (which defines what the customer is actually doing – making a phone call, sending a message, using WiFi, etc.). Services allow you to specify which parameters are used to calculate charges and, finally, what the rates for each service are. For your convenience, PortaBilling® now provides a set of pre-defined services with all the required parameters. You can easily change an existing service name to make it more descriptive for your administrators and customers; or you can define new services. Add / Edit Services Online Click the Add button to add a new service. Services you create can be edited later by clicking the Edit icon. Standard PortaBilling® services cannot be changed, and are shown in gray. Press the Save button to save your work when done. Column Name Service Type Rating Base Base Unit Billing Unit Description Service name. Choose the service type (physical service) supplied to the customer. See below for a description of the available service types. Specification of which particular parameter is used to calculate charges, e.g. “session time”, “amount of data transferred” and the like. Where applicable, the rating base selection also defines what is to be used as the base unit; e.g. for the Internet Access service you could use bytes, kilobytes or megabytes as the base unit. A customer-visible name for the units in which service use is measured; this also would be the smallest possible unit you can use in the rating configuration. A customer-visible name for the units used to © 2000-2014 PortaOne, Inc. All rights Reserved. www.portaone.com 59 Porta Billing® Adjusting Billing Parameters Billing:Base Ratio Taxation Code calculate service charges. You will use these units to specify your rating prices, and the usage details in xDRs will be shown in these units. If billing units are different from base units, this parameter defines how many base units make up one billing unit (for instance, 1024 bytes makes 1 kilobyte). This parameter is extremely important, as it affects calculations in all xDRs for this service. If you decide to deploy a new service with a different ratio between units (e.g. 1 kilobyte equaling 1000 bytes), a new service type must be created before you attempt to do any further configuration. When adding a new service, you can also specify the taxation code that will be used by BillSoft (it should be in the following format – 12:35) or SureTax (an ordinary number is used here, for example – 29) taxation plugins. Supported Service Types Once installed, PortaBilling® supports the service types shown in the table below. The Rating Base column refers to the applicable rating base options. S (“session-based”) means that the service type is charged based on the duration of its use, while Q (“quantity-based”) means that some other numerical parameter supplied by the network node is used, e.g. the amount of data transferred. Name Conferencing Rating Base S Data Service Q Dial-up Internet IPTV S Q Internet Access S, Q Messaging Service Quantity Based Q Session Based S Q Description Rating conference calls via PortaSIP® Media Server (or some conferencing server). Data transfers rated using the amount transferred as the billing parameter. Dial-up Internet access sessions, rated based on session duration. IPTV services, like pay-per-view movies, rated based on the number of views. Internet access sessions (DSL, PPPoE, etc.), rated based on session duration or the amount of transferred data. Rating messages (text, SMS, MMS, other) based on the number of messages sent. Generic quantity-based service type; can be used to apply charges for any service use expressible in numerical form (e.g. the number of pizzas ordered). Generic time-based service type; it can be used © 2000-2014 PortaOne, Inc. All rights Reserved. www.portaone.com 60 Porta Billing® Adjusting Billing Parameters Voice Calls S Wi-Fi S to apply charges for any service use based on the length of time the service was accessed. Rating telephony calls (incoming or outgoing) made via PortaSIP®, VoIP gateways or other equipment. Wireless Internet access sessions, rated based on session duration. Currencies The Currencies page allows you to define a method for determining exchange rates between currencies. Supported methods include explicitly defined exchange rates or the use of external services such as yahoo.com or xe.com. NOTE: Before relying on an external exchange rate service, read its terms of use thoroughly, as the rates it provides are usually given at a delay of at least fifteen minutes from the actual values. To define an exchange rate source for a currency, first click toolbar. © 2000-2014 PortaOne, Inc. All rights Reserved. www.portaone.com Add in the 61 Porta Billing® Adjusting Billing Parameters From the Exchange Rate Source drop-down list, choose “Manual,” “yahoo.com,” or “xe.com.” (The specific exchange rate is defined in the popup window when adding a new currency or changing the exchange rate source for an existing one.) The next drop-down list shows all payment systems registered by the system’s administrator. Choose one which will be responsible for all payments in this currency using the payment methods chosen for it. If this is not required, select an empty value. It is possible to add multiple combinations of the same currency with different payment systems; in this case, all of them will use the same exchange rate source. Please note that it is not allowed to have multiple payment systems assigned to the same currency using the same payment method. Because of charges for the use of online payment systems, it is recommended that a non-zero value be entered in the Minimum Payment field. Column ISO 4217 alpha Num Name Dec. digits Major Minor Exchange Rate Source Payment Description Official three-letter currency code (e.g. USD). Numeric currency code according to ISO standard. Commonly used name of the currency. Maximum number of decimal places allowed by the currency, e.g. for US dollars or euros it will be 2, since the smallest unit is one cent (0.01), while for yen it will be 0, because an amount in yens can only be a whole integer. The main currency unit, e.g. dollar. The lesser currency unit (if applicable), e.g. cent. Defines the method of entering the exchange rate for this currency: updated either manually by an administrator, or by PortaBilling® from exchange rate sites such as xe.com or yahoo.com. For an existing row in the table, click on the underlined xe.com or yahoo.com line in a column to immediately fetch the current exchange rate. Selects an online payment processor to process © 2000-2014 PortaOne, Inc. All rights Reserved. www.portaone.com 62 Porta Billing® System Remittance Payment System Payment Method Minimum Payment Adjusting Billing Parameters payments in this currency. Defines a payment remittance system. Select the corresponding payment remittance system to allow your customers who maintain their balances in this currency to transfer funds from their accounts in PortaSwitch to a mobile phone’s balance in another country. Note that one currency entry can be assigned to a payment or remittance system or to neither of those options. Read-only column; lists all available payment methods (e.g. VISA) for the selected payment system. The smallest allowed amount for an online payment (in the corresponding currency), in order to prevent service abuse. Select Save or click the changes take effect. Save icon in the Edit field to make your The ISO 4217 currency code is normally composed of a country’s twocharacter ISO 3166 country code plus an extra character denoting the currency unit. For example, the code for Canadian Dollars is simply Canada’s two-character ISO 3166 code (“CA”) plus a one-character currency designator (“D”). Currency unit names (major and minor) are not defined in ISO 4217, and are listed in the table only for user convenience. Visit BSI Currency Code Service (ISO 4217 Maintenance Agency) website http://www.bsi-global.com/ for more information. Obsolete currencies In the course of time, some currencies become obsolete (e.g. coupons). The obsolete currency cannot be added to the system or selected as a base currency. But if it was added and used in the system before becoming obsolete the system will continue working with this currency as before. Note that when updating the list of exchange rates for existing currencies, if there are any exchange rates for obsolete currencies they will not be updated. Exchange Rates All exchange rates used within the system are listed. The Effective dropdown list allows you to define whether only current exchange rates (“Now”) or all exchange rates ever used (“->Now”) will be shown. The following information is provided in the exchange rate listing: © 2000-2014 PortaOne, Inc. All rights Reserved. www.portaone.com 63 Porta Billing® Field Edit Name Exchange Rate Source Timestamp Adjusting Billing Parameters Description Click the Edit icon to modify the given exchange rate. Select Save or click the Save icon in the Edit field to make your changes take effect. The currency unit name (for example, “Canadian Dollar”). Currency exchange rate. Defines the number of units of the base currency equal to one unit of the foreign currency. (For example, with British Pounds as the foreign currency and U.S. Dollars as the base currency , the base currency units would be “1.5326” and the value of this column would be “1 GBP = 1.5326”) Shows the exchange rate source for the given currency as defined on the Currency page. The effective date for the given exchange rate. Newer exchange rates supersede older ones. Click the Edit icon to modify an existing exchange rate. This will copy the content of the current row into the table header. The source will be changed to Manual. Enter the new exchange rate, then select either Save Edit, Save or Save&Close to save changes. Customer Classes A customer class is a definition of various properties (e.g. invoice terms) which can be easily applied to a large number of customers. On the Customer Class Management screen, you can view a list of all currently defined classes. This list provides the following information: © 2000-2014 PortaOne, Inc. All rights Reserved. www.portaone.com 64 Porta Billing® Column Name Currency Managed by Description Adjusting Billing Parameters Description Name of a specific customer class. Currency that is used for a particular Customer Class. Administrator only (default) means that this class will be used for your direct customers, and is accessible only to your administrators. Select a PortaBilling® reseller to assign this class for use by a particular reseller. A logical description of this customer class. Add / Edit Customer Class The Add Customer Class page allows you to define a new customer class within PortaBilling®. The following parameters are available: Field Name Currency Description Name of a specific customer class. This is the main parameter that is used for a particular Customer Class. Customer Class currency must be defined to set the Collection Threshold. Once saved, the currency cannot be changed. Managed by Administrator only (default) means that this class will be used for your direct customers, and is accessible only to your administrators. Select a PortaBilling® reseller to assign this class for use by a particular reseller. The following specifies various parameters to be assigned by default to customers within © 2000-2014 PortaOne, Inc. All rights Reserved. www.portaone.com 65 Porta Billing® Adjusting Billing Parameters this customer class: Send statistics Defines what kind of xDR statistics should be via email delivered to the customer by email: Full Statistics – Send a CSV file with a complete list of xDRs. Summary Only – Do not send a full list of xDRs, only a brief summary. Do Not Send – This option prevents the delivery of event statistics to the customer via email. For more details, see Additional Info in the Add / Edit Customer section. Invoice Choose either “Do not create invoice” (in this case Template no invoices will be created, only CSV xDR statistics) or a particular invoice template. Send invoices Defines the way of delivering the invoice to the via email customer via email. Select one of the available options: Automatically – A PDF copy of the invoice is automatically sent to the customer when a new invoice is created. After review and approval by admin (Hold for review) – A PDF copy of the invoice is sent to the customer only after review and approval by admin. Never – A PDF copy of the invoice is not sent to the customer. Auto-charge Automatically charge the customer’s on-file credit invoice balance card for the full amount due when his billing period to credit card is closed; as a result, an invoice will be created with a zero amount due. Invoice A pattern that defines the rounding of the invoice Rounding total. This pattern takes the form of XXXXX.XX000. An X (to the left) means that the digit(s) in this position will be unchanged, while a 0 (to the right) means that this position will be rounded off. For example, XXXXX.XX000 means that the amount will be rounded up two decimal places, so that 1.2345 becomes 1.24. Note that rounding off is always done upwards. Payment is Invoice terms, i.e. how many days after invoice expected generation payment is expected. within Do not charge If the amount due on an invoice is lower than the if the amount specified threshold, no payment is required due is less than immediately and notifications concerning the invoice © 2000-2014 PortaOne, Inc. All rights Reserved. www.portaone.com 66 Porta Billing® Adjusting Billing Parameters will not be sent yet. If no payment is made, the balance is applied to the next invoice(s) until the amount due on the new invoice crosses the threshold. The status of such an invoice on the web will be reflected as No payment required. Note that this field is only available when the currency for the customer class has been defined. For example, if the collection threshold is $300: For invoice #1 with charges for the first billing period equal to $100 and an invoice total of $100, the invoice status is No payment required, no suspension warnings. For invoice #2 with charges for the second billing period equal to $100 and an invoice total of $200, the invoice status is No payment required, no suspension warnings. For invoice #3 with charges for the third billing period equal to $100 and an invoice total of $300, the threshold is reached and notification concerning invoice #3 includes the amount to pay equal to $300. If the customer pays $100, then invoice #1 is paid. The next notification about invoice #3 includes the amount to pay (equal to $200). If the customer makes a $50 payment, then invoice #2 is partially paid. For Invoice #4 including charges for the fourth billing period (equal to $100), with $150 paid and an invoice total of $250, the status of the invoice is No payment required, no suspension warnings. But invoice #3 must still be paid, with an amount due equal to $150 and suspension warnings are sent to the customer. Notify Comma-separated list of numbers; each number customer about represents a number of days prior to the invoice due upcoming due date when a notification regarding an unpaid invoice date should be sent. For instance, 14,7,3 means that the customer should receive a notification 14, 7 and 3 days before the due date. (Obviously, if the customer pays after the first notification, no further notifications will be sent). Leave this field empty to disable notifications © 2000-2014 PortaOne, Inc. All rights Reserved. www.portaone.com 67 Porta Billing® Re-send unpaid invoice Charge credit card if invoice is unpaid Send suspension warning if invoice is unpaid Suspend customer’s services if invoice is unpaid Send closing warning if invoice is unpaid Close customer’s account if invoice is unpaid Close customer’s account Adjusting Billing Parameters completely. Comma-separated list of numbers; each number represents a number of days after the invoice due date when a notification regarding the overdue invoice should be sent. For instance, 0,7,14 means that the customer will receive a notification on the due date and then 1 and 2 weeks later. (Obviously, if the customer pays after the first notification, no further notifications will be sent). Leave this field empty to disable notifications completely. Comma-separated list of numbers; each number represents a number of days after the invoice due date when an attempt should be made to charge a customer’s credit card for the invoice amount due. For instance, 0,3,10 means that PortaBilling® will attempt to charge the customer’s credit card on file on the due date and then 3 and 10 days later. (Obviously, if one of the charge attempts succeeds, no further attempts will be made). Leave this field empty to disable re-collect attempts completely. Defines how many days before the suspension date (or before the customer is automatically suspended for the second time if the suspension was delayed by the administrator) notification will be sent to the customer. Leave this field empty to disable such notification. Defines how many days after the due date the suspension of customer’s services will take place if the invoice is still unpaid. Leave this field empty to disable service suspension. Defines how many days before the closing date notification will be sent to the customer. Leave this field empty to disable this notification. Defines how many days after the due date passes until the customer’s account will be closed if the invoice is still unpaid. Leave this field empty to disable automatic account closing. Note that, if defined, the Suspension Warning Time must be less than the Suspension Time, and the Suspension Time must be less than the Closing Time. Defines how many days after provisional termination passes until the customer’s account will be permanently closed (if the administrator does not © 2000-2014 PortaOne, Inc. All rights Reserved. www.portaone.com 68 Porta Billing® Billing period is closed But no later than Description Adjusting Billing Parameters manually restore this customer within this period). Defines whether billing period closes automatically or upon administrator’s approval. Automatically – closes the billing period and immediately generates customer invoice at the end of the billing cycle. Upon Administrator’s Approval – allows for customer balance adjustments to be made and includes these transactions in the stillopen previous billing period and on customer’s current invoice. The maximum number of days for administrator to approve billing period closure in order to avert the situation of customer not receiving invoice because administrator forgot to approve it. This option is only available when the Billing period is closed parameter is set to Upon Administrator’s Approval. A logical description of this Customer Class. Taxation tab In this tab you can configure the taxes that are to be applied to the customers of this class. The following options are available: Tax Already Included in xDRs – This option is automatically set when an invoice that includes taxes is selected. The rates must be entered with the tax already included. The charged amount in xDRs includes the tax and the template provides the calculation of the pre-tax and tax amounts; therefore no external taxation plugins are available. Via one of the taxation plug-ins such as Fixed VAT Rate, Custom Taxation or the external module from the Billsoft company (US, Canada). Fixed VAT Rate The Fixed VAT Rate allows you to add a certain percentage of valueadded tax. © 2000-2014 PortaOne, Inc. All rights Reserved. www.portaone.com 69 Porta Billing® Adjusting Billing Parameters Field Exempt from Tax VAT percentage Tax xDR per Service Description The customers from this customer class are exempt from tax charges. This field deactivates all other fields. This shows the value-added tax in percent. The numerical value ranges from 1 to 100. This allows you to calculate taxes per service (and respectively show them in the invoices). Custom Taxation This taxation plug-in is similar to VAT and is specifically designed for those who need to charge INT and UFS fees. When a checkbox is selected, the customer in this assigned customer class is charged a corresponding tax. Billsoft When selected, the following will be done for all customers in this assigned customer class: 1. All accumulated transactions (xDRs, refunds, etc.) will be sent to EZTax along with the customer’s information (used to determine tax jurisdiction). 2. EZTax will calculate all applicable taxes and send the information to PortaBilling® so that it can be inserted as extra xDRs for the specific customer (each type of tax will produce a separate record; © 2000-2014 PortaOne, Inc. All rights Reserved. www.portaone.com 70 Porta Billing® Adjusting Billing Parameters thus if both state and city taxes are applicable, there will be two separate transactions). 3. PortaBilling® will then proceed to generate the invoice as usual. Please consult the PortaBilling Administrator Guide for more information about Billsoft. Notifications tab The Notifications tab allows you to manage notification templates and define which e-mail and / or SMS notifications to send to your customers. © 2000-2014 PortaOne, Inc. All rights Reserved. www.portaone.com 71 Porta Billing® Adjusting Billing Parameters To send different notifications for customers, check / uncheck boxes on the right for the corresponding Notification. Column Notification Mail SMS Description The notification type. Send – If this is checked, the corresponding notification will be sent to customer via email. Template – This shows the template status: System (the default template) or Custom (the modified one). Upon clicking on the Custom / System link you will be redirected to the Edit Notification Template page. Send – If this is checked, then the corresponding notification will be sent to your customers via SMS. Template – This shows the template status: System (the default template) or Custom (the modified one). Upon clicking on the Custom / System link you will be redirected to the Edit Notification Template page. The Edit Notification Template page allows you to modify the subject, body, format and post processing rule for variables (PP Rule on the web interface). © 2000-2014 PortaOne, Inc. All rights Reserved. www.portaone.com 72 Porta Billing® Field Type Subject Body Variables Options Description Adjusting Billing Parameters Description The notification type. The subject as it appears in an email to a customer. The content of the message. Shows a list of available variables. Format – the format of the variable. PP Rule – post processing rule for variables that can be specified using regular expressions in Perl. The description of the selected variable. Payments Payment Systems The Payment Systems tab lists all existing payment systems, and allows you to enter information related to payment gateways used to receive payments from customers. © 2000-2014 PortaOne, Inc. All rights Reserved. www.portaone.com 73 Porta Billing® Field Name Processor Login Password URL suffix Test Mode Recurring Delete Adjusting Billing Parameters Description The logical name of the payment system. A real-time transaction processing system that functions as a payment service and uses a secure transaction server on the Internet. A login ID to use with your payment processor account. A password to use with your payment processor account. This option is applicable for PayPal configuration and permits the PayPal payment processor to function in multiple virtual environments. A special mode of interaction with the system. It is useful during the initial setup phase, when a merchant may want to test its setup without processing live card data. Allows customers to set up periodic payments on this payment system. Click this button to remove this payment system from the current virtual environment. One or more payment systems may be utilized for electronic payments. In order to make use of these services, you must first register with one of the currently-supported * merchants, as shown below: Name AuthorizeNet Beanstream Chase Paymentech eSELECTplus GlobalCollect LinkPoint Luottokunta Moneybookers Netaxept NetaxeptBBS Ogone PayflowPro PaymentExpress Web Page www.authorize.net www.beanstream.com www.chasepaymentech.com www.moneris.com www.globalcollect.nl www.linkpoint.com http://www.luottokunta.fi/ www.moneybookers.com www.paynet.no www.betalingsterminal.no/Netthandel-forside/ www.ogone.com www.verisign.com/products-services/paymentprocessing/online-payment/payflow-pro/ www.paymentexpress.com Supported means that a corresponding Business: OnlinePayment plugin module is available at www.cpan.org. This does not guarantee that the module will support all the required features, and some extra work may be required to integrate it into the solution and perform testing. Please contact [email protected] for a current list of payment modules which have been thoroughly tested and work “out of the box”, such as AuthorizeNet. * © 2000-2014 PortaOne, Inc. All rights Reserved. www.portaone.com 74 Porta Billing® PayNearMe PayPal ProxyPay3 SecureHosting SecurePay TripleDeal WorldPay Invisible WorldPay Junior Adjusting Billing Parameters http://www.paynearme.com https://www.paypal.com www.eurobank.gr www.securehosting.com www.securepay.com.au www.docdatapayments.com www.worldpay.com www.worldpay.com To add a new payment system, click Add and enter the Account Name, Login, Password and Merchant in the edit row at the top of the listing. Choose one or several payment methods which will be used for payments made by these payment systems. To edit an existing account, click Edit and copy the information from the current row into the form above. Save changes using the Save button. A recurring payment allows customers to set up periodic payments on this payment system. Payment icon. systems with recurring payment enabled are indicated by the After adding the payment system, it is necessary to assign it to one or several currencies in which payments will be processed using the chosen payment methods (see the Currencies section). Only after doing so can this payment system be used for payments by customers and accounts defined in these currencies. Please note that several (more than one) systems may not be assigned to the same currency using the same allowed payment method, i.e. you cannot have two systems with VISA as the allowed payment method assigned to the currency USD. However, you can assign both a system with VISA as the allowed method and another with MasterCard as the allowed method to the currency USD. Similarly, you can assign one system with VISA to the currency USD and another with the same method to the currency EUR. Test Mode is a special mode of interaction with the system. It is useful during the initial setup phase, when a merchant may want to test its setup without processing live card data. What is a payment processor? A payment processor is a real-time transaction processing system that functions as a payment service using a secure transaction server on the Internet. Merchants with a valid merchant account at an acquiring bank (“payment system”) can use this system to submit, authorize, capture and settle credit card or eCheck transactions without the need for a separate transaction terminal. © 2000-2014 PortaOne, Inc. All rights Reserved. www.portaone.com 75 Porta Billing® Adjusting Billing Parameters Payment system basics This section is provided for information purposes only. The terms and conditions of your payment system are subject to agreement between you and your bank or merchant service provider, and should be consulted for specific information relating to your payment system. A payment system is required to accept credit cards using the system. A payment system is a special account with a bank that is a member of the Visa and MasterCard associations (American Express may also be part of your payment system). Such a bank has been certified by the Visa and MasterCard associations and can provide you, as the merchant, with all the services related to your payment system. You must have a credit card payment system in order to use a payment processor for credit card transaction processing. The payment processor system is separate from your payment system, but it may be purchased at the same time from the bank or merchant service provider which is creating your payment system. The merchant service provider normally does the following: Assigns you a payment system number. Sets up your payment processor account. Assigns you a login ID and password for use with your payment processor account. Acts as your main point of contact for basic issues regarding your merchant and payment processor accounts. Enables you to add certain types of credit cards to your payment system. If the merchant service provider is also your payment processor reseller, it also activates the processing capability for these cards on your payment processor account. Deposits credit card funds to your account. Your merchant service provider may also provide you with MID and TID numbers. The payment processor does not need these numbers, but some third-party solutions (such as certain Shopping Cart providers) may require them. Once your payment system is set up and “live” on the credit card system, you can begin accepting credit cards from customers. It is your responsibility to configure the payment processor to meet your own needs, and to provide a hosting environment which is appropriate for the choices you have made within the payment processor. The E-Payments Log button in the toolbar allows you to access information about credit card or direct debit charge attempts for the © 2000-2014 PortaOne, Inc. All rights Reserved. www.portaone.com 76 Porta Billing® Adjusting Billing Parameters whole environment. Please see the E-payments Log section for further details. Payment Remittance On the Payment Remittance tab, you can enter information related to payment remittance systems that allows your customers to transfer funds to users of mobile operator services in different countries. One or more payment remittance systems may be utilized to transfer funds. In order to make use of these services, you must first register with the currently-supported payment remittance processor TransferTo. To add a new payment remittance system, click Add and enter the Account Name, Login, Password and Processor in the edit row at the top of the listing. Test Mode is a special mode of interaction with the system. It is useful during the initial setup phase, when a merchant may want to test its setup without processing live card data. What is a remittance processor? A remittance processor (such as TransferTo) is a transaction processing system that delivers international top-up services. You create an account with an online remittance processor, provide it with your company information and establish the method of transferring funds from you to it on a periodic basis. In return, you receive credentials (username, password, etc.) for initiating transactions via the remittance API. Now your application can connect to the API server and, upon providing valid authentication information, request that funds be transferred to a customer of a mobile carrier. Custom Taxes On this page you can add new custom taxes or modify existent ones. © 2000-2014 PortaOne, Inc. All rights Reserved. www.portaone.com 77 Porta Billing® Field Name Tax rate (%) Applied To Alias Delete Adjusting Billing Parameters Description The name of the taxation plugin in the system (will be present in xDRs and in taxation configuration for individual customer or customer class). A percentage rate value for this tax. This field shows which services this tax is applied to. Here select one of the available options: Usage Charges Only – All charges except for subscriptions and credits / adjustments. All Charges – Applied to all services. All Recurring Charges – Applied only to subscriptions. The unique identifier for the tax (it is unique for a specific environment). Click this button to remove this custom tax from the system. NOTE: Custom taxes are not applied to other taxes specified for this customer. © 2000-2014 PortaOne, Inc. All rights Reserved. www.portaone.com 78 Porta Billing® Rating 4. Rating © 2000-2014 PortaOne, Inc. All rights Reserved. www.portaone.com 79 Porta Billing® Rating Destinations Destinations are a list of all possible phone number prefixes to be used in your system, which will later be used in creating price lists (Tariffs). For convenience, destinations are grouped in alphabetical order by country. In the case of a non-telephony service (e.g. video-on-demand), destinations define various service categories (e.g. VIDEONEWRELEASE and VIDEO-FOREIGN), and so a different rating may be defined. For some services (e.g. WiFi access) you would only need one destination for the whole service, since there is no further differentiation. Destinations may be edited and, if a destination is not being used in any tariff, it will also have a Delete button. Of course, it is not necessary to include every destination in a given price list; only enter the prefixes (destinations) used by this particular vendor or customer. PortaBilling® can support different numbering plans, but it is highly recommended to keep all of your destinations in the E.164 numbering space. The Destinations table contains the valid E.164 prefixes. Different standardization and governmental bodies control the E.164 numbering space, and some private numbering spaces also exist. Click here to view the Official ITU Dialing Procedures document (PDF) PortaBilling® is supplied with a file containing a basic set of destinations. It covers all countries of the world and some of the major destinations in each country, linking prefix information to: o country (if applicable) o subdivision (if applicable) o description Of course, you can edit the supplied destinations list according to your needs. Also, you can always add more destinations later, if needed. Add / Edit Destinations Online To add new destinations, click the Add button. The Save New icon will appear on the Destinations form. Enter the prefix and choose a country from the drop-down list. After selecting the country, the subdivision field will be refreshed. Choose a subdivision if necessary. Click the Save New icon to save the new destination. © 2000-2014 PortaOne, Inc. All rights Reserved. www.portaone.com 80 Porta Billing® Rating To edit an existing destination, enter a prefix, country or description (i.e. proper, mobile, etc.) in the search field and click the corresponding button. You can also select a country alphabetically from the top righthand part of the interface. Choose the destination you wish to edit from the list by clicking the Edit icon. The content of the row will be copied into the Destinations form above, and the Save Edit icon will appear in the first column. Choose Subdivision from the refreshed dropdown list and type in the Description, if any. Save your work by clicking the Save Edit icon. Destination access levels User Type Root, or if ACL includes Use country code during upload ACL which allows read / write operations on Destinations, e.g. Admin all other types Access Description Full access. Can perform all types of operations with destinations except for manually specifying a country during upload. If Admin uploads a new destination, the system chooses the appropriate country automatically, using the longest match from the available destinations. Read-only. Destination Upload / Download Procedures Upload The CSV file header contains the following fields: Action, Prefix, iso_3166_1_a2, Description. © 2000-2014 PortaOne, Inc. All rights Reserved. www.portaone.com 81 Porta Billing® Field Action Prefix Two-letter ISO Country Code Description Rating Description Add or delete; encoded as ”+” and “–” or ”add” and “remove.” Note: Only unused destinations that do not appear in the Rates table can be deleted. If the action is ”+” and the prefix is already in Destinations, then the update action will be performed. Value to be stored in Destinations. Value to be stored in Destinations.iso_3166_1_a2. Note: Ignored if the uploader is not Root or does not have “Use country code during upload” in his ACL; in this case, the system chooses the appropriate country automatically, using the longest match from the available destinations. If you would like to set the Country property as “Not Applicable,” then the value must be encoded as “–”. If the field is empty and the uploader’s access level is Root, then the system chooses the appropriate country automatically, using the longest match from the available destinations. Value to be stored in Destinations. Download The CSV file header contains the following fields: Action, Prefix, Country Code (iso_3166_1_a2), Description. Field Action Prefix All other fields Description Add or delete, encoded as “+”. Missing prefix Empty NOTE: For tariff uploads, new destinations will be e-mailed as a CVS attachment in an error report using the Destinations Upload format: Action, Prefix, Country Code (iso_3166_1_a2), Description. Uploading destinations The system is supplied with a predefined set of countries and the most common destinations for those countries. If required, new countries may be inserted into the database manually. When uploading new destinations, a super user can specify the country using its ISO country code. If empty, the system tries to find a country via existing destinations. For example, if “16045” is uploaded, the system finds that “1604” is already in the database as “Canada.” If it is not possible to find the country in this way, or if the country is “N/A,” the destination will not be © 2000-2014 PortaOne, Inc. All rights Reserved. www.portaone.com 82 Porta Billing® Rating imported. An uploaded file with such a destination will be sent back for correction in a format suitable for upload. ISO 3166-1 Country Codes For more information on this standard, visit the ISO 3166 Maintenance Agency website. The complete title of ISO 3166-1 is “Codes for the representation of names of countries and their subdivisions.” Country Codes o ISO 3166-1 gives coded representations of more than 230 names of countries or areas dependent on a country. o ISO 3166-1 contains a two-letter code (Alpha-2-code), a threeletter code (Alpha-3-code) and a three-digit numeric code, (Numeric-3-code) for every entry in its list of country names. ISO 3166-1 does not code: o Names of languages (e.g. Gaelic) o Names of nations or peoples (e.g. Dutch) o Names of groups of countries (e.g. Scandinavia) o Names of continents (e.g. Asia) o Names of organizations (e.g. OAS, NAFTA, WHO) o Top-level Internet domains Applications ISO 3166-1 codes are used in many applications in all branches of industry, trade and statistics worldwide. One example of their use are the “code elements from ISO 4217” codes for currencies and funds, which are based on the ISO 3166-1 Alpha-2-Code (e.g. USD for US Dollars, where US comes from ISO 3166-1). ISO 3166-2 Country Subdivision Codes ISO 3166-2 “Country Subdivision Codes” establishes a code for the names of principal administrative subdivisions within countries coded in ISO 3166-1. ISO 3166-2 was published on December 15, 1998. The code elements used consist of the Alpha-2 code element from ISO 3166-1 followed by a separator and a further string of up to three alphanumeric characters. The names of the subdivisions are given in more than one language if the country has more than one official language (and if the alternative language versions were available to ISO). In Uzbekistan, for example, there are two official languages, Uzbek (uz) and Russian (ru), so the subdivision names are also listed in these two languages. The © 2000-2014 PortaOne, Inc. All rights Reserved. www.portaone.com 83 Porta Billing® Rating Romanization systems used to convert the country subdivision list from non-Roman to Roman script (e.g. from Cyrillic, in the case of Uzbekistan) are also given. The abbreviations and language codes (ISO 639) used in the header preceding the subdivision list for each country are explained in annexes to the standard. Destination Group Sets Very often a logical destination (e.g. Czech Republic – Mobile) will consist of multiple prefixes (420601, 420602, 420604, 420732 and so on). It would be quite inconvenient to repeat the same “create a new rate” operation for every individual prefix, since all of the price parameters are the same. Thus you could create a destination group “CZ-Mobile” and then perform “create a new rate” only once, with the rates for all of the prefixes being created automatically. However, since different carriers might include different prefixes in the “Czech Republic – Mobile” category, we need to be able to maintain different sets of destination groups. Creating a new destination group set To add a new destination group set, click the New icon will appear next to the name. Add button. The Save After the destination group set has been saved, click on the hyperlinked name to manage the destination groups included in this set. Creating a destination group © 2000-2014 PortaOne, Inc. All rights Reserved. www.portaone.com 84 Porta Billing® Rating Column Destination Group Name Description Convenient short name for the destination group, e.g. UK-Mobile. This will be used to enter new rates for this group of destinations. Prefixes List of prefixes included in this group. For a destination group with many prefixes, only the first few will be displayed. Click on Destination Group Name to see a complete list of destinations belonging to this group. Managing destinations (prefixes) within a group Click on the hyperlinked destination group name to edit its contents. Click on Add to add more prefixes to the destination group. © 2000-2014 PortaOne, Inc. All rights Reserved. www.portaone.com 85 Porta Billing® Rating Tariffs A tariff is a collection of individual rates, a rate being a per-destination price. Each tariff has its own set of rates. Call billing is based on billing units. You can define two billing units for each destination: the first billing unit (interval) and the next billing unit (interval). Billing unit precision is one second, and the minimum length of each unit is likewise one second. Typical billing unit configurations include 60/6 (the first unit, i.e. the minimum charged call duration, is one minute, and subsequent intervals are one-tenth of a minute, i.e. six seconds) and 1/1 (per-second billing). The main Tariff Management screen shows a list of all existing tariffs. Tariffs can be located using the Search form, by selecting a reseller from the drop-down list, or choosing the tariff’s name. To edit a tariff, click on its name in the list. Click the Edit Rate icon to edit individual rates for the given tariff. Click the Upload icon to upload rates into the given tariff. The Delete icon will be visible only when the tariff is not in use (not assigned to any customer or vendor and not being used in any product’s rating entry), and enables permanent deletion of the given tariff. © 2000-2014 PortaOne, Inc. All rights Reserved. www.portaone.com 86 Porta Billing® Rating Add / Edit Tariff To add a new tariff to the system, select Add to go to the Add Tariff screen. Existing tariffs can be edited by clicking on the tariff’s name in the list. Field Name Currency Applied To Service Managed By Routing Default OffPeak Period Destination Group Set Description The logical name for the tariff. Indicates the currency in which pricing information is defined. All pricing information for a single tariff must be defined in the same currency. Designates whether this tariff will be used to charge your customers or resellers or to calculate costs associated with your vendors. You must select a value here to get access to certain fields that are available only for a specific type of tariff. Select the service for which this tariff will be used (by default the Voice Calls service will be selected). (Only available for tariffs of the Customer type). Allows you to designate this tariff as managed by the administrator only (so this tariff will be applied to your direct customers), or by a specific reseller (so this tariff will be used to charge the reseller’s sub-customers). (Only available for tariffs of the Vendor type). The tariff contains information about the carrier’s routing preferences, in addition to the usual cost data. Allows to select one of the previously defined off-peak periods. If you do not differentiate between peak and off-peak rates, just choose Not defined. A set of destination groups (UK-Mobile, CZ-Mobile, etc.) you would like to use for more convenient rate entry. © 2000-2014 PortaOne, Inc. All rights Reserved. www.portaone.com 87 Porta Billing® Free Seconds Post Call Surcharge Login Fee Connect Fee Round Charged Amount Default Formula Update Usage Time Short Description Description Rating Number of free seconds granted for each call. In order to claim free seconds, the length of the call must be at least one billing unit (i.e. the first interval; see the ‘Enter Rates’ section above). Increases the total call cost by the given value. Amount to be charged immediately after the first user authentication. Amount to be charged for each successful call, in addition to other charges. Pattern that defines the rounding of a charged amount in an individual xDR. This pattern takes the form of XXX000. An X (to the left) means that the digit in this position will be left unchanged, while a zero (to the right) means that this position will be rounded off. For example, XXXXX.XX000 means that the amount will be rounded up two decimal places, so that 1.2345 becomes 1.24. Note that rounding off is always done upwards. Default call rating formula applied to new rates. Note that the value of this parameter is only used when a new rate is inserted. Modification of this parameter has no effect on existing rates. This determines when the First Usage and the Last Usage fields get updated. – If you select Only by billable records the fields will be updated by generating a successful toll call / event. – If you select Always – the fields will be updated by the successful usage of any toll-free services. While the name of a tariff is for your internal use, and is usually created according to your internal rules, you can also add a name meaningful to your reseller. For example, for the tariff name aABC-SmartCall-USD1800, the short description will be Smart call using a toll-free number. Tariff description. Free Seconds, Connect Fee and Post-Call Surcharge are only applied when the default rating method is used. For more about different call rating methods, see the PortaBilling Administrator Guide. Web Upload & Download Choose appropriate templates for web upload / download of tariffs. Read more about this in the Templates and Managing rates offline sections. © 2000-2014 PortaOne, Inc. All rights Reserved. www.portaone.com 88 Porta Billing® Rating Email Upload Tariffs can be uploaded to the system from an e-mail received with an attached document in either CSV or XLS format. Field Edit Type From Key Template Disabled Delete Description Click the Edit icon to copy the current row in the form above for editing. Uploaded document type, either CSV or XLS file. Sender’s e-mail; to prevent unauthorized access, only trusted e-mail will be allowed. Security key; tariff will be accepted only if the correct key is specified in the message’s subject line or body. Select a template to map information in the uploaded file using PortaBilling®. Read more in the Templates section. Disable receipt of tariffs from this source. Click the Delete icon to remove this source. NOTE: You need to add an email alias (to which you will send tariffs for upload) to the EmailUploadAlias field on the Configuration Server web interface. For example, if the PortaBilling Web Server name is web.yourcompany.com and you added the “tariffupload” alias, you will send emails with tariffs to [email protected] for upload. Also make sure that your mail server redirects emails sent to the above address to the PortaBilling Web Server and that port 25 is not blocked by a firewall. Off-peak periods Peak and off-peak prices It is possible to have two different sets of prices, one for peak and one for off-peak time. In fact, you can have two separate off-peak periods (e.g. nighttime and weekends), meaning there are three separate sets of prices. A call is always billed using one particular rate; this also applies to calls starting in the off-peak period and ending in the peak period, or vice versa, i.e. there is no proration. Off-peak periods are defined using the powerful yet flexible Time::Period module. The Off-Peak Period Wizard is also available to help you create a period definition easily. © 2000-2014 PortaOne, Inc. All rights Reserved. www.portaone.com 89 Porta Billing® Rating You can create a master list of various off-peak periods (e.g. one from 9pm to 7am including weekends and another from 8pm to 8am daily) and then use these definitions for specific tariffs or rates inside the tariff. Off-peak period definition wizard To manage the available off-peak periods, select Off-Peak Periods on the Tariff Management screen. The Off-Peak Period wizard provides users with a flexible tool for defining a new off-peak period. On a sequence of screens, the user may select a time interval, day of the week, day of the month, and month; multiple select is allowed. The following example illustrates the process of creating an off-peak period that starts at 6pm every day and lasts until 6am the next morning. Another off-peak interval is on weekends. We will also include some holidays, i.e. January 1st and December 24-26. © 2000-2014 PortaOne, Inc. All rights Reserved. www.portaone.com 90 Porta Billing® Rating In the first screen, select 6pm in the From column, and 6am in the Until column. Now click the Next button. The two text areas on the right of the screen give the user a display of the current period definition. The top text area displays a verbal definition of the period – From 6:00pm until 6:00am, and the bottom one contains this same information in a format that can be parsed by PortaBilling -- hr{6pm-5am}. This sets up the first period; in order to continue, skip the following screens by pressing the Skip or Next button until the “Period definition completed” message is displayed, then press the Add button to add another definition to this period. The wizard now returns to the first screen. NOTE: Time::Period module treats all formula elements as “inclusive.” Thus, in the example above, 6pm to 6am will be represented as hr {6pm-5am}. This is perfectly correct, since 5am actually means “all of the 5th hour – 05:00:00 … 05:59:59.” Now for the weekends: pressing the Skip or Next button, go to the second screen and select Weekend, or, holding down the <Ctrl> key, select Saturday and Sunday from the list. Select the Next button and skip until the “Period definition completed” message is displayed. Press the Add button to add another definition to this period. To include January 1st in the off-peak period definition, skip to the Day of Month screen, and select 1. Click the Next button. Now select January, click Next, skipping forward to the next screen. Follow the same steps to select the December 24-26 interval. Hold the <Ctrl> key down to select multiple entries. On the next screen, you can choose how the system will charge calls which overlap with your off-peak period, i.e. cover both peak and offpeak time. There are three options you can choose from: If the call starts in the off-peak period, it will be charged using offpeak rates (even if part of the call was made during peak time). This method is the easiest and most transparent for end-user authorization of outgoing calls. If the call finishes during the off-peak period, it will be charged using off-peak rates; it does not matter whether it starts within the off-peak period or not. Or, the off-peak rate will only be used if the call both started and finished during the off-peak period. In this case, any call which partly extends into the peak period will be charged at the peak rate. To evaluate your work, look at the top text area. The following text should be displayed: © 2000-2014 PortaOne, Inc. All rights Reserved. www.portaone.com 91 Porta Billing® Rating From 6:00pm until 6:00am any day of any month OR Sunday and Saturday of any month OR 1 of January OR 24-26 of December If the definition is correct, click the Finish button. Test the off-peak period If you are unsure whether you have created a correct off-peak period definition, you may use the test utility to check if a specific moment in time fits into the period or not. In order to run the off-peak period test, either click the icon on the off-peak periods page, or use the Test Period button on the last page of the off-peak period wizard. Now simply enter any time / date and click the Test button to check whether this moment fits into the off-peak period definition. Rates Managing rates online Managing rates online is very convenient for maintaining existing rate tables and for reference purposes. In the case of new price lists or major updates, the offline method is better. On the Tariff Management page, click the © 2000-2014 PortaOne, Inc. All rights Reserved. www.portaone.com Rates icon for a tariff. 92 Porta Billing® Rating The filter at the top of the screen allows you to view rates depending on their Effective From date or Destination. The Effective From list allows you to define which rates to show: o “All” shows all rates (used until now including current rates and scheduled for the future). o “->Now” shows rates used until now including current rates. o “Now” shows only currently effective rates. o “Now->” shows current rates and those that will become effective in the future. To edit an existing rate, click the Edit icon next to it to copy rate details into the form. Note that if a tariff contains peak and off-peak rates there will be two rows of fields: the top one is for peak rates, and the bottom one is for off-peak rates. Usually you will enter rate data for each destination separately. However, if the tariff has a Destination Group Set defined, by clicking on G in the Destination column header you can switch into Destination Group mode. Now you can enter a destination group name (e.g. UK-Mobile) instead of a prefix, and the system will automatically create rates for all of the destinations in that group. The Clean up Rates button allows you to remove rates that have an ‘effective from’ date set in the future. Customer rates Field Destination Set Inter / Intra State (only for US destinations) / Set Normal Rating Description Destination prefix. May be entered directly, e.g. “47” for Norway; or you can access the destinations directory by clicking the Destination link. In the destinations directory pop-up window, you can search for the desired prefix by country name. Switches between normal and inter / intra state rates for US destinations. Click Set Inter / Intra State if price per minute depends not only on the actual destination (area code and exchange), but also on whether the caller resides in the same state as the called party. © 2000-2014 PortaOne, Inc. All rights Reserved. www.portaone.com 93 Porta Billing® Country Description Type First interval Next interval Price first Price next Off-peak First interval Off-peak Next interval Off-peak Price first Off-peak Price next Second Offpeak Price first Second Offpeak Price next Effective Time Rating Country corresponding to the current destination. A short description of the specified destination. Specifies the off-peak period for this particular rate. First billing unit in seconds. Next billing unit in seconds. Per minute price for first interval. Per minute price for next interval. First billing unit in seconds for off-peak time. Next billing unit in seconds for off-peak time. Per minute price for first interval in off-peak time. Per minute price for next interval in off-peak time. Per minute price for the first interval during the second off-peak time. Per minute price for the next interval during the second off-peak time. Exact time when the rate becomes effective. Click the icon to make the rate effective immediately. Click the DD-MM-YYYY link to set up the desired date using the pop-up calendar. Indicates if this rate uses a call rating formula. The icon indicates that there is no formula, thus old-style rating is used. The icon indicates that the rate already has a formula defined. Click on the icon to invoke the call rating formula wizard. © 2000-2014 PortaOne, Inc. All rights Reserved. www.portaone.com 94 Porta Billing® Rate Properties Delete Rating Payback Rate. This means that the customer is credited for using certain services, rather than paying for them (e.g. the service provider receives the termination fee for his own subscribers and wants to encourage his users to receive more calls by passing on a certain portion of these savings). Hidden. This means that the rate is excessive (e.g. there are usually more than 500 rates for Argentina mobile because of different prefixes). This flag does not affect usage of the rate by the billing engine. It simply indicates that this rate may be omitted when making a list of rates for the end user. Discontinued. This means that the rate will stop being active immediately or from the specified timestamped date. To deactivate the rate in the future, specify a certain date and time in the Effective From field. Forbidden. This means that no calls are authorized for this particular destination. Click the Delete icon to delete this rate. Only rates which are not yet active can be deleted. Vendor rates If you create a Routing type tariff, it will define the routing and termination costs for a connection to a vendor. Field Route Category Preference Description You can split rates into categories such as “Premium”, “Cheap”, etc. and use these categories in routing plans. See the Route Categories section for more info. Routing priority (0-10), higher values mean higher priority, 0 means do not use this rate for routing at all. See the Call Routing section of the PortaBilling® Administrator Guide for more info. © 2000-2014 PortaOne, Inc. All rights Reserved. www.portaone.com 95 Porta Billing® Huntstop Rating If one of the routes has huntstop enabled, then all routes with a lower route category or preference will be ignored. US Inter / Intra state rates PortaBilling® offers a simple solution for identifying and billing US Inter / Intra State VoIP traffic. In order to apply LCR properly and calculate call costs in accordance to rates applied by vendors, PortaBilling® determines whether a call is intra- or inter- state and applies the correct rate. Within a new environment, the setup option for US Inter / Intra State rates is off by default. To activate it (permanently for the environment), click Enable US Intra-State on the tariff management web page. In order for PortaBilling® to recognize whether the call is intra / inter state, you must specify whether the destination belongs to one of those categories by clicking the Set Inter / Intra State button. NOTE: The activation of Inter / Intra State is possible only when the destination number starts with “1.” Once the Inter / Intra option is set, you may specify the individual rates for these calls in the corresponding fields. © 2000-2014 PortaOne, Inc. All rights Reserved. www.portaone.com 96 Porta Billing® Rating Call Rating Formula Wizard Because of the extreme flexibility of the call rating formula, it has a quite complex syntax. To avoid possible errors, the call rating formula wizard allows you to design a call rating formula easily. The top table allows you to edit rate parameters (such as interval or price per minute) directly; below it, the current formula is displayed (read-only); and, finally, there are two tabs for managing different formula parameters: Rating Sequence: Here you can construct the actual call charge plan by defining a sequence of charge elements such as time intervals, surcharges and call disconnect. Please consult the Charging Calls – Rating Formula Method section of the Unified PortaSwitch Handbook Collection for more details. The following categories are available in the (Available) list on the left. o Interval – sets rounding and prices for certain call intervals. o Fixed Surcharge – adds a fixed amount to the total call cost. o Relative Surcharge – increases the total call cost (for all charge elements from the beginning of the call to the moment of the surcharge application) by the specified percentage. o Call Disconnect – forcibly disconnects calls. 1. Choose the element type from the list on the left (Available). 2. Fill in the element parameters (such as interval duration, price, etc.). 3. Click the Include button to add this element to the formula. © 2000-2014 PortaOne, Inc. All rights Reserved. www.portaone.com 97 Porta Billing® Rating Interval Count Field Description Number of rounding periods in the interval. Duration Rounding period (in seconds). Price Price per minute automatically prorated according to the rounding period duration. Fixed Surcharge Field Custom Description Defines the amount to be added to the total call cost at a specified moment. Tariff Connect Fee If enabled, the amount specified in the tariff Connect Fee field will be applied. Tricky If enabled, a fixed surcharge will be left out when the call duration is announced to the end-user. Apply randomly Randomly applies a fixed surcharge using a percentage chance (defined below). Probability Defines a percentage chance for applying a fixed surcharge (only available if the Apply randomly field is enabled). Relative Surcharge Field Custom Description If specified, the total call cost (for all charge elements from the beginning of the call to the moment of the surcharge application) will be increased by a specified percentage. Tariff If enabled, the total call cost (for all charge Post call surcharge elements from the beginning of the call to the moment of the surcharge application) will be increased by the percentage specified in the tariff’s Post Call Surcharge field. Tricky If enabled, a fixed surcharge will be left out when the call duration is announced to the end-user. Apply randomly Randomly applies a relative surcharge using a percentage chance (defined below). Probability Defines a percentage chance for applying a relative surcharge (only available if the Apply randomly field is enabled). Disconnect Call Field © 2000-2014 PortaOne, Inc. All rights Reserved. www.portaone.com Description 98 Porta Billing® Rating Probability Dispersion Defines the percentage chance for disconnecting the call. The interval in seconds during which the call disconnection will occur. Call Duration: NOTE: This option must be enabled on the configuration server web interface; by doing so, you accept the responsibility for any legal issues related to use of this billing feature. Do not bill calls shorter than – For a detailed description of this feature, see the Too short calls section of the PortaBilling Administrator Guide. Field Interval, sec. Extend By, % Description The duration of a specific call interval to which “add duration” should be applied. Initially there will be only one row in the Add Duration table, defining the rule to be applied to the whole call. Click the Add button to add a rule for another interval. Intervals are interpreted according to the order in which they appear in the table, e.g. the first row covers the first 300 seconds, the second row covers the following 300 seconds, and so on. Defines how the call duration for this interval should be changed (increase in percentage; a 0 value means that the call duration should not change). Managing rates offline The rates table may be prepared using a spreadsheet processor (e.g. MS Excel) and can then be easily imported into PortaBilling®. © 2000-2014 PortaOne, Inc. All rights Reserved. www.portaone.com 99 Porta Billing® Rating This is very convenient if your termination partner sends you a file with rate updates that must be entered into PortaBilling® in order to calculate costs and route your customers’ calls properly. This can be done with the help of the Rate Upload functionality. To upload your rates file, perform the following steps: 1. 2. 3. 4. 5. On the Tariff Management page, click on the tariff name. In the Edit Tariff window, click the Upload icon. In the Upload Rates window, click Browse … Locate the Tariff-sample.csv file, then click Open. On the File Upload page select all required options: Add rates from the file to existing rates or Replace all of the existing rates with the rates from the file – The default option is to add new rates. If there is at least one parameter that differentiates a new rate from the existent one then the new rate will override it. If a rate for a certain prefix exists in the tariff but is not present in the file you received from the carrier, it will remain unchanged. The replace mode uploads all the new rates from the file and marks all the existent rates as discontinued. Rates with ‘effective from’ date in the past should be uploaded as ‘effective immediately’ – Sometimes you might receive a file with rates later than expected, when the moment at which the rates were supposed to become effective has already passed. By default this check box is disabled and a rate that has an ‘effective from’ date that has passed will be rejected and not included in the tariff. Alternatively, you may choose to insert these rates into the tariff and make them effective from the current moment; to do so enable this check box. Skip rates with the same data – Sometimes carriers will include all prefixes in a rate update file, even if no change in pricing has occurred for some of them. In order to prevent the creation of duplicated rate rows, simply enable this check box. Template – Here you select an existent template or choose the Create New Template option to create a new template. For the latter case, the settings for this file format are stored in a template, so the next time you get a rate update from the carrier you simply upload this file into PortaBilling® using this template. Timezone – Here you choose a time zone for which the rates from the uploaded file will become effective. 6. On the Review File Parsing page, verify whether the file was © 2000-2014 PortaOne, Inc. All rights Reserved. www.portaone.com 100 Porta Billing® Rating 7. 8. 9. 10. parsed properly and, if necessary, change file parsing parameters such as delimiters. On the Review Data Fields Definition page, specify where the individual data elements, such as destination prefix, price, payback rate, etc. are located in the file. On the Review Rate Information page, review the data for accuracy and view the results, comparing the new rates with the existent ones. Adjust the prices and mark the desired rates as Payback if necessary. In case there are new destinations in the uploaded file, approve the automatic creation of them and assign a country and destination group for these destinations on the next Create New Destinations page. On the Summary page, view information about the number of rate records to be processed. Save as template – Here you specify a name for the template (if you previously selected the Create New Template option). Send notification to – Here you specify an email to which a notification about the result of the rate upload procedure will be delivered. On the Summary page, click Start Import. In the Edit Tariff window, click Close. You can verify your work on the Rates page. For more details regarding rate upload, see the PortaBilling Templates Guide. Test Rating This screen allows testing of the rating formula and shows the resulting cost and duration of the call. The formula can be used both ways: either to calculate the call’s cost given its duration, or to see how long a call ought to last given its cost. © 2000-2014 PortaOne, Inc. All rights Reserved. www.portaone.com 101 Porta Billing® Rating Field Date and Time Description The date and time when the call is initiated. Click on icon to set the current time. The “YYYY-MM-DD” opens a calendar that can be used to select a date. Destination The phone number to call. Session time Simulate rate for the specified call duration. Available funds Simulate authorization for the situation, when user has the entered amount of available funds. Results of the testing Formula The rate formula used for the given destination. Expanded Formula The rate formula with the real interval and price values. If the formula calculates the call cost based on its duration Charged amount Charged amount for test call Real charge history A short description of how the Charged amount was calculated If the formula calculates the call duration based on available funds Real credit time The true maximum call duration. Announced credit The announced maximum call duration. time Real charge history A short description of how the Real credit time was calculated. Announced charge A short description of how the Announced history credit time was calculated. Clone Tariff To minimize the amount of work required to create new tariffs, PortaBilling® allows you to create them as clones from existing ones. The new tariff will have exactly the same parameters as the old tariff. To clone a specific tariff, click the Clone button in the toolbar on the Edit Tariff page. Give the new tariff a name, then click the Clone button. © 2000-2014 PortaOne, Inc. All rights Reserved. www.portaone.com 102 Porta Billing® Rating xDR Re-rating The xDR re-rating page allows you to fix the most common problem: incorrect pricing information entered into a tariff. This may happen, if, for example, someone sends you the wrong pricelist, or your administrator simply clicks the wrong button, resulting in incorrect charges in the database. The PortaBilling® xDR re-rating feature can perform re-rating in two different modes. Please consult the xDR Re-rating section of the PortaBilling Administrator Guide for more details. To run the re-rating task, click the Tariffs page. © 2000-2014 PortaOne, Inc. All rights Reserved. www.portaone.com xDR Re-rating button on the 103 Porta Billing® Rating Field From Date Description Specify the start of the time interval for xDRs to be re-rated. Click the icon to set up the desired date using the pop-up calendar. To Date Specify the end of the time interval for xDRs to be re-rated. Click the icon to set up the desired date using the pop-up calendar. Tariff Type Select a specific type of tariff. Can be of the following type: Customer, Reseller or Vendor. Customer / Reseller / Select the specific customer, reseller or vendor Vendor due to the Tariff Type specified to narrow the set of xDRs to be processed. Service Choose the service for which xDRs should be re-rated. Wrong Tariff Select the “original” tariff with incorrect pricing information entered. Correct Tariff Select the tariff with correct pricing information entered. This tariff should be of the same type as the Wrong Tariff one. Rates Effective Choose the time when the rates associated with Correct Tariff become effective. Click the Create Task button to launch the re-rating task. Re-rating and volume discount counters If volume discounts are used when calculating call charges, it is no longer possible to treat such calls separately from others, since the way one call is charged affects all other calls made subsequently. For instance, if a call is charged $5, this is the amount added to the volume discount counter. If the charged amount is then changed to $1 during re-rating, this will affect all other calls in the same destination group, since a different discount would now apply to them. © 2000-2014 PortaOne, Inc. All rights Reserved. www.portaone.com 104 Porta Billing® Rating To overcome possible confusion when volume discount counters are involved in re-rating, this process should always be run from a specific moment in the past (when the error occurred) to the present moment. In this case, all discount counters will be rolled back before recalculation actually starts, and then updated with each re-rated call. NOTE: Re-rating with volume discount counters only works with XDRs generated following an upgrade to the MR16 version, since older versions of XDR data do not have the full information required to roll back volume counters. LCR Rates You may click the LCR Rates button on the toolbar to quickly create a new “Routing info – LCR blending” report. NOTE: This type of report is available for root and admin users only. Please consult the Routing Info – LCR Blending section of the Unified for more details. PortaSwitch Handbook Collection Volume Discount Plans Volume discount plans allows you to dynamically modify your rates depending on how much traffic a customer has already sent you. For instance, after he makes calls for 200 minutes (charged at the normal rate) he will get a 10% discount for every minute he calls over this limit. A discount plan includes one or more discount schemes applicable to a certain destination group. “First 200 minutes for free, then normal rate with 10% discount over 500 minutes” is one such discount scheme, and it may be applied to the destination group “Asia,” which includes China, Hong Kong, Singapore, Thailand and other countries. Use the main Discount Plan Management screen to list all existing plans. Plans can be located using the search form, by selecting a reseller from the drop-down list, or entering the plan’s name. To edit a discount plan, click on its name in the list. The Delete icon will be visible only when a discount plan is not in use (not assigned to any customer, account or product), and enables permanent deletion of the discount plan. © 2000-2014 PortaOne, Inc. All rights Reserved. www.portaone.com 105 Porta Billing® Rating Add / Edit a Discount Plan To add a new discount plan to the system, select Add to go to the discount plan creation screen. An existing discount plan can be edited by clicking on its name in the list. Field Plan Name Currency Managed By Destination Group Set Destination Group Lookup Type Description The logical name of the discount plan. Indicates which currency is used for billing calculations. All discounts in a plan are to be defined in this currency. A discount plan can only be assigned to customers, accounts and products using the same currency. By default – administrator only. The plan can be assigned to a reseller (Managed by NNN) so that it is manageable from the Customer Self-Provisioning web interface. Discounts can be defined for individual groups (e.g. US&Canada, Asia, Western Europe) within this set. Once chosen for discount plan creation, the destination group set cannot be changed later on. Same Destination As Rate – This requires exactly the same prefix as the one in the tariff in order to be used in the destination group for the volume discount definition. For example, if the tariff has a rate for destination 4202, and this rate is used to charge the call, while the volume discount only contains a destination 420, this discount will not be applied. By Prefix Of Rate Destination – This provides more flexible matching: the destination used in the tariff must be equal to or more specific than the destination used in the volume discount definition; so in the example above, the discount would be applied. This puts more load on the billing engine, since an extra pattern match must be performed. © 2000-2014 PortaOne, Inc. All rights Reserved. www.portaone.com 106 Porta Billing® Rating Charged Amount Rounding Description By Full Rating Pattern Match – Match the originally dialed phone number against all available destinations in the volume discount plan. Needless to say, this is the most resourceintensive option. See the details below regarding the different matching models. A pattern that defines the rounding of the amount charged for a volume discount. This pattern takes the form of XXXXX.XX000. An X (to the left) means that the digit(s) in this position will be unchanged, while a 0 (to the right) means that this position will be rounded off. For example, XXXXX.XX000 means that the amount will be rounded up two decimal places, so that 1.2345 becomes 1.24. Note that rounding off is always done upwards. This parameter is only applicable for discounts based on the amount of money. Short description of discount plan. Phone number matching in discount plans When volume discounts are involved alongside “normal” rating as per the tariff plan, the billing engine must obviously match the ID of the service used (e.g. the phone number dialed) with one of the destination groups used in the volume discount definition. The fastest and the most efficient way is to check whether the destination in the customer’s tariff applicable to this call is included in any destination groups in the volume discount plan, and then keep using this volume discount. For instance, if a customer makes a phone call to 4206025551234 and a matching rate is defined in his tariff for 420602 (Czech Republic, Mobile), the billing engine will search whether any discounts in the volume discount plan are assigned to a destination group containing 420602. But what if you would like to include the whole Czech Republic in your volume discount? One option would be to simply list all applicable prefixes (420, 4202, 420602, etc.) in a destination group, then use this group in the volume discount definition. Alternatively, you could use the other discount plan lookup option – “by prefix.” In this case, the billing engine will look not for the exact same prefix, but rather for a destination group which contains a matching prefix. So if a call is made to 4206025551234 and there is a 420602 rate applied in the tariff, the billing engine will search for a destination group in the volume discount plan that includes a prefix matching 420602; such matching prefixes could be 420602, 420, or even 4. In this case you could just enter 420 in your volume discount definition, and it will then be used for calls rated by different tariff rates (e.g. 4202 and 420602). © 2000-2014 PortaOne, Inc. All rights Reserved. www.portaone.com 107 Porta Billing® Rating Such extensive lookups put a higher load on the billing engine, so they should be used with caution, and only in volume discount plans where they are truly needed. Another possibility is a full rating pattern match. This method disregards the destination used in the tariff entirely, and simply performs a lookup of applicable destinations in the volume discount plan using the phone number dialed by the customer. This is done in the same way as a rate lookup is done in a tariff; thus if the customer dialed 4206021345678, the billing engine will choose a discount with a destination group that includes 420, 420602, or any other destination matching the dialed number. Since several matches can potentially be found (e.g. a first discount is defined for destination group A, which includes 420, and a second discount for destination group B, which includes 420602), the longest match is used (in our example, this would be the second discount). As noted above, this is obviously the most resource-intensive option. Defining Discounts for Individual Destination Groups After a volume discount plan has been saved, the Discounts tab will become available. To add a new discount to the plan, click the Add button. An existing discount can be edited by clicking the Edit icon on the row containing its details. © 2000-2014 PortaOne, Inc. All rights Reserved. www.portaone.com 108 Porta Billing® Rating It is possible to define a volume discount plan which will have a different structure of thresholds / discounts for the service used in a peak, offpeak, or second off-peak period. You can also “synchronize” the definition of the thresholds, so that the discount will be applied irrespective of whether the service was used in a peak or off-peak period (this is the default behavior, providing backward compatibility with earlier releases). It is also possible to create a volume discount plan which would offer discounts on service use during one time period (e.g. off-peak), but not in another (peak) period. In this case, you are basically defining an empty list of discounts for one of these periods. Field Destination Group Service Type Description Enter the name of a destination group manually, or click the column header link (Destination Group) to choose a group from a searchable list inside the pop-up window. Choose a specific service (voice calls, messaging, data transfer, etc.) that this volume discount will apply to. You can bundle discounts for multiple services into the same volume discount plan. Select the threshold type: will you use thresholds based on the charged amount, or on the total call time? Amount means the threshold is measured in currency units (e.g. USD), and the counters will go up by the amount which the customer should have been charged for the call before the volume discount was applied. Volume means the unit is minutes, and the counters will go up by the same value as the charged call duration. Note the difference between call duration and charged call duration. For instance, if a rate specifies 5 minutes rounding and a customer has spoken for 3 minutes 42 seconds, he will be charged for 5 minutes and the counter will go up by 5 minutes as well. © 2000-2014 PortaOne, Inc. All rights Reserved. www.portaone.com 109 Porta Billing® Usage Period Rating This defines how often the volume discount is reset. For example, if you have defined a “500 minutes for free” offer for your customer then the volume discount counter will be reset when the customer’s next usage period begins. In our example, the customer will receive 500 free minutes during every usage period (day, week, month, etc.) Prorate Thresholds for First Usage Period The following types of usage periods are available: One time – A volume discount is applied one time only; This option may be used in add-on products to top up user’s quota while remaining unused minutes are preserved. Daily – A volume discount is applied every day; Weekly – A volume discount is applied every week; Bi-weekly – A volume discount is applied every two weeks; Monthly – A volume discount is applied every month. This prorates volume discount thresholds according to the number of days remaining in the first usage period after the volume discount assignment. For example, if a volume discount plan is created with a 100% discount for up to 1000 minutes, a regular rate is applied after that. If a customer has a monthly usage period and the volume discount plan is assigned on October 20th, then the threshold becomes 367 minutes since there are 11 days remaining in October. For the following month the threshold becomes 1000 minutes. © 2000-2014 PortaOne, Inc. All rights Reserved. www.portaone.com 110 Porta Billing® Combine with Other Discounts Rating Defines the possibility of combining various discount plans when more than one discount plan is applicable for the same session (call): Never – the full override, when the higher priority discount prevents the use of lower priority ones. Always – the discount is added, up to 100% (we never give money back for the call). For example, two 30% discounts will result in a 60% discount, 70% + 40% discounts will only add up to a 100% discount. When discount lower than 100 is active – as long as a higher priority discount defines a 100% rate, no lower priority discounts are applied. Only after the volume exceeds the 100% discount threshold, can the rest of the discounts be applied. For example, Germany discounted calls by 100% for 50 minutes exclusively, followed by 1000 minutes at a 50% discount, while another discount for the EU is at 30%. The EU discount will only become applicable if the 50 minutes are used up, and then the total discount will be 30+50=80% discounted for a call to Germany. After reaching the last threshold limit – the higher priority discount prevents the use of lower priority ones until the last limited threshold is reached (regardless of discount rate). For example, Germany 100% discounted calls for 50 minutes exclusively, followed by 1000 minutes of 50% discount rate, while another discount for EU has 30% discount rate. The EU discount will only become applicable if the 1050 minutes are used up. © 2000-2014 PortaOne, Inc. All rights Reserved. www.portaone.com 111 Porta Billing® Rollover Unused Minutes to the Next Usage Period Allow no more than Peak Level Discount Scheme Rating If at the end of the usage period (e.g. at the end of the month) there is unused traffic left (i.e. minutes, Internet traffic, messages, etc.), it can be rolled over to the next usage period. For example, a customer has signed up for 100 bundled monthly minutes of free calls to Canada. By the end of the month, only 90 minutes have been used up. The 10 minutes remaining are rolled over to the next month, so during the next month 110 free minutes will be available for the customer. Please note that if you change the customer’s discount plan (e.g. change an add-on product), then the unused minutes will transfer if the new discount plan has the same discount entry (same destination group, service and thresholds) in a new discount plan. The maximum number of usage periods that unused traffic can be rolled over. For example, if the usage period is monthly and you select 2, the unused traffic left from the first month will be rolled over to the second month and if not used completely, to the third month (2 rollovers). If unused traffic is not completely used by the end of the third month, it will expire. Note that if unused traffic from two or more usage periods is rolled over to the next one, the quota with the earliest expiration time is used first. N/A indicates that the discount is provided regardless of whether the service is used in a peak or off-peak period. Otherwise, this column contains the period names. Contains a definition of the discount structure for each period (peak and off-peak ones) in a separate row. Discount Definition Wizard The discount wizard provides users with a flexible tool for defining threshold values and corresponding discount values. A threshold defines the maximum counter value (call duration or charged amount) within which the current discount may still be applied. If the last available discount is to be applied regardless of the counter value (e.g. first 200 minutes – normal rate, up to 500 minutes – 10% discount, and 20% discount after that) then this last discount will be created with a special “unlimited” threshold. © 2000-2014 PortaOne, Inc. All rights Reserved. www.portaone.com 112 Porta Billing® Field Destination Group Service Type Rating Description Enter the name of a destination group manually, or click the column header link (Destination Group) to choose a group from a searchable list inside the pop-up window. Choose a specific service (voice calls, messaging, data transfer, etc.) that this volume discount will apply to. You can bundle discounts for multiple services into the same volume discount plan. Select the threshold type: will you use thresholds based on the charged amount, or on the total call time? Amount means the threshold is measured in currency units (e.g. USD), and the counters will go up by the amount which the customer should have been charged for the call before the volume discount was applied. Volume means the unit is minutes, and the counters will go up by the same value as the charged call duration. Note the difference between call duration and charged call duration. For instance, if a rate specifies 5 minutes rounding and a customer has spoken for 3 minutes 42 seconds, he will be charged for 5 minutes and the counter will go up by 5 minutes as well. © 2000-2014 PortaOne, Inc. All rights Reserved. www.portaone.com 113 Porta Billing® Usage Period Prorate Thresholds for First Usage Period Rating This defines how often the volume discount is reset. For example, if you have defined a “500 minutes for free” offer for your customer then the volume discount counter will be reset when the customer’s next usage period begins. In our example, the customer will receive 500 free minutes during every usage period (day, week, month, etc.) The following types of usage periods are available: One time – A volume discount is applied one time only; Daily – A volume discount is applied every day; Weekly – A volume discount is applied every week; Bi-weekly – A volume discount is applied every two weeks; Monthly – A volume discount is applied every month. This prorates volume discount thresholds according to the number of days remaining in the first usage period after the volume discount assignment. For example, if a volume discount plan is created with a 100% discount for up to 1000 minutes, a regular rate is applied after that. If a customer has a monthly usage period and the volume discount plan is assigned on October 20th, then the threshold becomes 367 minutes since there are 11 days remaining in October. For the following month the threshold becomes 1000 minutes. © 2000-2014 PortaOne, Inc. All rights Reserved. www.portaone.com 114 Porta Billing® Combine with Other Discounts Rating Defines the possibility of combining various discount plans when more than one discount plan is applicable for the same session (call): Never – the full override, when the higher priority discount prevents the use of lower priority ones. Always – the discount rate is summed up to 100% (we never give money back for the call). For example, two 30% discounts will result in 60% resulting discount, 70% + 40% discount rates will only result in 100% discount. When discount lower than 100 is active – as long as a higher priority discount defines 100% rate, all the lower priority discounts are not applied. Only after the volume exceeds the 100% discount rate threshold of the discount, the rest of the discounts can be applied. For example, Germany 100% discounted calls for 50 minutes exclusively, followed by 1000 minutes of 50% discount rate, while another discount for EU has 30% discount rate. The EU discount will only become applicable if the 50 minutes are used up, then the total discount rate will be 30+50=80% for a call to Germany. After reaching the last threshold limit – the higher priority discount prevents the use of lower priority ones until the last limited threshold is reached (regardless of discount rate). For example, Germany 100% discounted calls for 50 minutes exclusively, followed by 1000 minutes of 50% discount rate, while another discount for EU has 30% discount rate. The EU discount will only become applicable if the 1050 minutes are used up. © 2000-2014 PortaOne, Inc. All rights Reserved. www.portaone.com 115 Porta Billing® Rollover Unused Minutes to the Next Usage Period Allow no more than Threshold Discount Notification Split xDRs Rating If at the end of the usage period (e.g. at the end of the month) there is unused traffic left (i.e. minutes, Internet traffic, messages, etc.), it can be rolled over to the next usage period. For example, a customer has signed up for 100 bundled monthly minutes of free calls to Canada. By the end of the month, only 90 minutes have been used up. The 10 minutes remaining are rolled over to the next month, so during the next month 110 free minutes will be available for the customer. Please note that if you change the customer’s discount plan (e.g. change an add-on product), then the unused minutes will transfer if the new discount plan has the same discount entry (same destination group, service and thresholds) in a new discount plan. The maximum number of usage periods that unused traffic can be rolled over. For example, if the usage period is monthly and you select 2, the unused traffic left from the first month will be rolled over to the second month and if not used completely, to the third month (2 rollovers). If unused traffic is not completely used by the end of the third month, it will expire. Note that if unused traffic from two or more usage periods is rolled over to the next one, the quota with the earliest expiration time is used first. The threshold value is measured either in currency units or time units (minutes), according to the type of discount. The value entered must be numeric (with a period allowed) and greater than zero. To provide a special unlimited value for the threshold, select the Unlimited check box. You cannot have two discount rows with the same threshold values. The percentage discount value must be numeric (with a period allowed) in the 0 – 100 range. A 0% discount means “standard rate applied,” while a 100% discount means “free call.” Send an email notification to the customer when the threshold is crossed and the discount no longer applies. When a session spans several rating periods (e.g. covers both peak and off-peak periods) it is divided into portions. Check the Split xDRs box and then multiple xDR records will be produced for sessions like this one. Each xDR record will be linked to the applicable discount level / rate. © 2000-2014 PortaOne, Inc. All rights Reserved. www.portaone.com 116 Porta Billing® Service Restriction Rating This column is only available for services based on the Internet Access service type. In this case, when the discount period is active and the threshold has been crossed, the level of service provided can also be adjusted. The possible values are: No restriction. Limit usage (customer can still use the service, but with limits, e.g. the upload / download speed is significantly decreased). Block service – Refuse to provide any further service. Typically, this is done to reduce the amount of available bandwidth when the data transfer quota has been reached. The billing engine decides which discount is to be applied, depending on whether the counter for the given destination has reached one of the defined thresholds. Note that the “charged amount” counters record charges as they are defined in the tariff, i.e. before a volume discount is applied. If there is no “Unlimited” threshold discount, and the counter exceeds the last (i.e. biggest) threshold, any further calls will be billed according to the standard tariff rate. For example: Discount type – Volume, minutes A. The discount is defined as 0..100 – 50%; 100..200 – 20%; 200..unlimited – 10% The first 100 minutes are billed at a 50% discount (half the price specified in the tariff), the next 100 minutes are billed at a 20% discount, and thereafter all calls receive a 10% discount. B. The discount is defined as 0..100 – 100% The first 100 minutes are free; all minutes above that are billed at the tariff rate. Discount type – Amount, USD C. The discount is defined as 0..10 – 0%; 10..20 – 10%; 20..unlimited – 20% When the customer begins making calls, each call is charged according to the normal rate until the total charged amount exceeds $10. After that, the customer is given a 10% discount on calls. When the total charged amount exceeds $20, all calls receive a 20% discount. © 2000-2014 PortaOne, Inc. All rights Reserved. www.portaone.com 117 Porta Billing® Rating NOTE: Let’s look at a situation in which a customer’s balance is $10.00 (and the volume discount counter is also $10.00). The customer makes a 30-minute call, and the tariff rate is $0.20/min. The call is charged as 30 * 0.20 – 10% = $5.40, and this value is stored in the CDR for the call. Thus the customer’s balance will be modified by $5.40, to become 15.40. At the same time, the volume discount counter will go up by the amount without the discount. Thus the counter will go up by $6, to become $16.00. Bundle Promotions The Bundle (Inter-service) promotions feature allows you to offer promotional discounts based on monthly amounts spent and apply charges based on usage minimum. Add / Edit a Bundle Promotion To add a new bundle promotion, select Add to go to the Add Bundle Promotion page. An existing bundle promotion can be edited by clicking on the Edit button next to its name. Field Name Managed By Description The name of a bundle promotion to be used in the system. By default – administrator only. A bundle promotion can be assigned to a reseller (Managed by NNN) so that it is manageable from the Customer Self-provisioning web interface. © 2000-2014 PortaOne, Inc. All rights Reserved. www.portaone.com 118 Porta Billing® Currency Destination Group Set Description Analyze Service Destination Group Criteria Apply Structure Invoice Comment Apply To Service Subscription Rating Indicates which currency is used for billing calculations. All charges and credits in the bundle promotion are to be defined in this currency. A bundle promotion can only be assigned to customers and accounts using the same currency. A set of destination groups (UK-Mobile, CZ-Mobile, etc.) you would like to use for more convenient promotion application. An extended description of this bundle promotion. These columns indicate which service and destination group will be used to analyze how much money the customer has spent on services during the billing period to credit or charge customer accordingly. Specifies for which service xDRs will be analyzed. Specifies which destination group xDRs will be analyzed. These columns indicate a promotion scheme, credit or charge amounts and a comment shown on the customer’s invoice. Indicates whether a customer should be charged or credited for the promotion. To configure a flexible promotion scheme click on the column header or the icon in order to launch the promotion wizard (see the section below). Specifies what comment customer will see on his invoice for this promotion transaction. These columns indicate where to apply the promotion. Indicates whether to apply the promotion to a service, a whole bill, payments, taxes, credits / adjustments or subscriptions (all or one in particular). If the Subscriptions option was selected from the Service list you may either select a specific subscription here (to apply the promotion to) or leave this list empty to apply the promotion to customer’s own subscriptions and all of his credit accounts’ subscriptions. Promotion Wizard The promotion wizard provides the administrator with a flexible tool for defining promotional discounts based on amounts spent during the billing period. © 2000-2014 PortaOne, Inc. All rights Reserved. www.portaone.com 119 Porta Billing® Field Promotion Amount Threshold Credit / Charge Rating Description Defines whether the promotion is based on a percentage or a fixed sum of money: Fixed – Increases or decreases service payment by a fixed amount of money. Percentage – Increases or decreases service payment by a defined percentage. This field defines the maximum amount of money to be spent for a service to apply a corresponding credit or charge. Value entered must be numeric and greater than zero. To provide a special “unlimited” value for the threshold, select the Unlimited check box. This field defines a credit or charge amount (either fixed or percentage based) that is applied when customer spends a corresponding amount of money for a service. Examples: Bundle promotion based on the amount of money spent The promotion discount is defined as 0..1000 USD – 0%, 1000..Unlimited USD – 10%. © 2000-2014 PortaOne, Inc. All rights Reserved. www.portaone.com 120 Porta Billing® Rating For Voice Calls service usage up to $1000 no discount will be provided, a 10% discount will be applied to the entire bill if the Voice Calls service usage exceeds the $1000 threshold. Bundle promotion with multiple discount thresholds The promotion is defined as 0..50 USD – 0%, 50..100 USD – 10%, 100..Unlimited USD – 20%. For Voice Calls service usage up to $50 no discount will be provided; from $50 up to $100 a 10% discount will be applied; for service usage above $100 a 20% discount for the Voice Calls service will be applied. Charges based on usage minimum The charge structure is defined as: 0..5000 USD – 1000 USD, 5000..Unlimited USD – 0 USD. For Voice Calls service usage of below $5000 a $1000 fine will be applied; for service usage above $5000 no fine will be applied. Bundle promotion based on a defined percentage The promotion is defined as: 0..100 USD – 0%, 100..Unlimited USD – 100%. © 2000-2014 PortaOne, Inc. All rights Reserved. www.portaone.com 121 Porta Billing® Rating For Voice Calls service usage below $100 no discount will be applied to Subscriptions; for service usage above $100 a 100% discount will be applied to a specific subscription. In other words, the user will receive a subscription for free after spending more than $100 on Voice Calls. Subscription Plans Subscription plans enable automation of recurring non-call related charges applied to your customers: for instance, basic monthly fees or fees for additional services such as voicemail or hardware rental. Use the main Subscription Plan Management screen to list all existing plans. Add / Edit a Subscription Plan To add a new subscription plan to the system, select Add to go to the subscription plan creation screen. An existing subscription plan can be edited by clicking on its name in the list. © 2000-2014 PortaOne, Inc. All rights Reserved. www.portaone.com 122 Porta Billing® Field Subscription Plan Name Subscription Plan Name Visible to End User Managed By Currency Rating Description The logical name of the subscription plan. A clear subscription name shown to end users on invoices and on their Self-care interfaces (e.g. the internal subscription name is “Phone Book” while the name visible to end users is “Telefonbuch”). By default – administrator only. The plan can be assigned to a reseller (Managed by NNN) so that it is manageable from the Customer Self-Provisioning web interface. Indicates which currency is used for billing calculations. All fee amounts in the plan are to be defined in this currency. A subscription plan can only be assigned to customers, accounts and products using the same currency. General Info tab Field Charge Suspended Customers Description Select this check box to enable subscription charges for suspended customers (in this case, subscription fees are always fully applied disregarding user status). Clear this check box only when applying subscription charges for those days when the customer wasn’t suspended. (Note that customer’s invoice will contain a transaction for the entire billing period subscription fee and a transaction showing the compensation for those days when the customer was suspended.) For new subscriptions, the Charge Suspended Customers option is off by default (so that subscription charges will not be applied for those days when services © 2000-2014 PortaOne, Inc. All rights Reserved. www.portaone.com 123 Porta Billing® Can Be Applied More than Once Subscription Is Activated Activation Fee Minimum Subscription Period Early Cancellation Penalty Rating were suspended). Select this check box to assign the same subscription multiple times to one account. Note that you can use this option only when you are adding a new subscription plan. For new subscriptions, the Can Be Applied More than Once option is off by default (so that subscription charges will not be applied multiple times for one account). If the subscription is assigned to an account, this parameter specifies the date upon which the subscription charges will apply: At the given start date – The first billed day is the subscription start date. Upon the account’s first usage – Charges are only applied from the later of the subscription start date or the account first usage date. A one-time fee applied when the subscription is activated. Time interval (in months) during which the subscription must remain uninterrupted so as to avoid penalties. If the subscription is cancelled earlier than the minimum subscription period a one-time fee is applied. The following options are available: Fixed – A fixed charge is applied without taking account of when the subscription was cancelled. Remaining subscription charges – The charge will depend on the time when the subscription was cancelled. For example: a subscription plan has a $30 monthly subscription fee and a 12-month minimum subscription period. A customer signs up on September 10th and cancels the subscription on October 1st (he has only used the service for 20 days.) In this case, the subscription will be charged for 11 months and 10 days, that is $30*11 + $30/30*10 = $330 + $10 = $340. © 2000-2014 PortaOne, Inc. All rights Reserved. www.portaone.com 124 Porta Billing® Subscription Charges Applied Periods In Advance Round Charged Amount Description Rating Defines the way subscription charges are applied to a customer’s account: At the end of the billing period – The customer is charged the full subscription fee at the end of the billing period. Progressively – A prorated service charge is applied on a day-by-day basis, depending on the time the service was used during this period. For example, if the monthly subscription fee is $9.99, a progressive charge of $0.33 will be made daily, so that on the 10th day the subscription charges will total $3.33. In advance – Subscription charges are applied in a such way that when a billing period is closed, the customer is charged for N consecutive billing periods following the current one. For instance, if N is set to 2, and the customer has a monthly billing period, subscription charges for May and June will be made when the April billing period is closed. Only available for subscription plans charged in advance; specifies for how many periods advance charges should be made. A pattern that defines the rounding of the amount charged for a billing period (e.g. when the monthly subscription amount is $10.00, but the service was only used for 10 days, it is desirable to round the applicable charge of $3.33333). This pattern takes the form of XXX000. An X (to the left) means that the digit(s) in this position will be left unchanged, while a zero (to the right) means that this position will be rounded off. For example, XXXXX.XX000 means that the amount will be rounded up two decimal places, so that 1.2345 becomes 1.24. Note that rounding off is always done upwards. An extended description of this subscription plan. Standard Periodic Fee tab © 2000-2014 PortaOne, Inc. All rights Reserved. www.portaone.com 125 Porta Billing® Field Standard Recurring Fee Show rates for Rating Description The value of the recurring fee that will be applied to the customer while a subscription is active if no special promotional fees or bulk discounts are defined. Shows how the defined recurring fee will be applied to customers with a specific billing period (e.g. if a $10 recurring fee is defined for customers with a monthly billing period, a $2.33333 recurring fee will be applied to customers with the weekly billing period and so on.) Promotional Periods tab In this tab you may define specific fees for different promotional periods. Field Promotional Periods Fee Show rates Description Promotion span – the number of billing periods covered by this fee. Amount of the fee. Shows how the defined promotional fee will be applied to customers with a specific billing period (e.g. if a $10 promotional fee is defined for customers with a monthly billing period, a $2.33333 promotional fee will be applied to customers with a weekly billing period and so on.) After you have edited a specific row, click Save to confirm that you have finished editing this row. (You still need to save the whole form – use Save in the toolbar for this.) Note: You can change the order of the promotional periods by clicking arrows. and Taxation Info tab Field Taxation Description Select here Billsoft (US, Canada) method of taxation – © 2000-2014 PortaOne, Inc. All rights Reserved. www.portaone.com 126 Porta Billing® Method Transaction Service Activation Cancellation Usual Rating external module from the Billsoft® company (US, Canada). Billsoft Taxation Method (US, Canada) Type of transaction (e.g. Intrastate, Interstate). Type of service (e.g. Toll, Toll Free). The service type that is associated with activation procedure (e.g. activation of voicemail, cellular or PCS service). The service type that is associated with cancellation procedure. The service type that is associated with usual transactions and service. Multi-Months Discounts tab (only available for Subscriptions charged in advance) To improve your cash flow, you can now encourage your customers to pay monies in advance by providing them with bulk discounts for subscriptions that are charged in advance (e.g. “Pre-pay for 6 months and get 20% off for Internet” or “Pay for 12 months and save $100 for IPTV!”). An administrator can set the number of billing periods and choose a discount value, which will either be a percentage (e.g. 20%), or a fixed sum (e.g. $20). Field Discount type Months Description Defines whether a discount is based on a percentage or on a fixed sum: Percentage – the discount is provided as a defined percentage, calculated from the standard recurring fee. Fixed amount – the discount is provided for a defined amount. Shows the number of months this bulk discount applies © 2000-2014 PortaOne, Inc. All rights Reserved. www.portaone.com 127 Porta Billing® Standard Periodic fee / months Discount Discount Fee Rating to. Shows the value of the standard recurring fee for the specified number of months. The percentage discount value. It must be numeric (with a period allowed, e.g. 33.3) in the 1 – 100 range. A 100% discount means “free service.” Shows the auto-calculated fee value with the defined discount applied. If Fixed amount discount type is selected, then specify the amount of the discount fee here. Products A product is a combination of services that you provide to a customer for a price. For example, you decide to sell calling cards with 10 cents/minute calls to the Czech Republic for calls to a local access number in New York, and 15 cents/minute + 50-cent connection fee for calls to a tollfree line. In this case, your product will include two types of service: access via the local New York number, and access via the toll-free line, with price parameters associated with each service. Rating entry is the main component of a product definition. It specifies where your customers are allowed to use a service and how they should be charged for it. Rating entry allows you to specify the following parameters which define an access point: 1. The type of service provided. 2. The node on which the service is used. What exactly does “node” mean in this context? If, for example, a customer calls to gateway A, enters his PIN, and makes an outgoing call which is terminated on gateway B, is he using a service on node A, node B, or both? The correct answer is that the service is regarded as having been provided at the point where authorization was performed. In this example, since PIN authorization is performed on node A, it is node A which must be listed in the rating entry. 3. A tariff with a complete set of rates. Thus it should include every possible destination allowed by your customers’ service plan (e.g. in the case of a telephony service, every destination to which you want to let them call). 4. Identification of the access code (method) on that node. This parameter allows you to use different rate plans for the same service. For example, you may choose a rate plan according to the PSTN access number (local or toll-free) that the customer has dialed. Or you may use different rate plans for outgoing, incoming and forwarded calls in your IP calls service. (While for services © 2000-2014 PortaOne, Inc. All rights Reserved. www.portaone.com 128 Porta Billing® Rating such as prepaid cards the access code is a number, for other services any string may be used, so long as it is one provided by the application handling the call). 5. Originating line information (this is applicable only to the voice call service, where the call originates on the PSTN network). You can separate rating entries based on originating line information (e.g. whether the call was made from a home phone or a pay phone). Make sure your telecom provider supplies you with this information in the call setup. 6. A service consumption policy for suspended customers. For example, you may want to allow such customers to continue receiving incoming calls (since they are free.) 7. The rate match mode that allows you to rate calls based either on their destination or on the caller’s number. The basic information for defining a product is as follows: Field Product Name Product Name Visible to End User Product Type Description The internal product name. A clear product name to be shown to end users on their Self-care interfaces (e.g. the internal product name is “Phone Book” while the name visible to end users is “Telefonbuch”). The product type can be the following: Main Product – A basic product that assigns all the basic services that are available to your customers. Add-on Product with precedence level – An © 2000-2014 PortaOne, Inc. All rights Reserved. www.portaone.com 129 Porta Billing® Rating additional product by which you can increase or limit the services provided to your customers. Add-on products have precedence over the main product, so no matter what is defined within the main product, it will be overridden by settings defined within add-on products (this applies only to the options that are supplied with add-on products). Managed By Currency In order to differentiate the add-on products there is also a “precedence level” parameter for each add-on product. If there are more than one add-on products assigned to an account they will be sorted according to the specified precedence level. Administrator only (default) means that this product will be used for your direct customers and is accessible only to your administrators. Select a PortaBilling® reseller to assign this product for use by a particular reseller. The currency in which the product will be maintained. To edit a currency, delete all rating entries for this product. Included Services Tab You can define which service types are available for all accounts that this product is assigned to. © 2000-2014 PortaOne, Inc. All rights Reserved. www.portaone.com 130 Porta Billing® Rating Service Configuration Tab You can define the default values of service attributes for all accounts which this product will be assigned to (naturally, you can override them at the account level later on). Field Fair Usage Policy Feature Status Max Number of Incoming Calls Max Number of Outgoing Calls Max Number of Simultaneous Calls Max Number of Forwarded Calls Call Recording Description The Voice Calls service type To prevent fraud and service abuse of products that provide your customers with free calls, you may define limits for simultaneous calls that can be applied to all accounts with this product. Select Enabled from the list to activate the Fair Usage Policy feature. Allows only a specific number of concurrent incoming calls for accounts with this product. Allows only a specific number of concurrent outgoing calls for accounts with this product. Allows only a specific number of concurrent calls (regardless of their type, such as incoming or outgoing) for accounts with this product. Allows only a specific number of concurrent forwarded calls for accounts with this product. Enables the recording of calls made or received © 2000-2014 PortaOne, Inc. All rights Reserved. www.portaone.com 131 Porta Billing® Rating by this customer’s accounts. The user can start and stop recording a specific phone conversation after it has already started by using various phone controls. Feature Status Select Enabled from the list to activate the Call Recording feature. Auto Record Automatically records outgoing calls made Outgoing Calls by this customer’s accounts. Note that calls made to a voice mailbox to retrieve messages will not be autorecorded. Auto Record Automatically records calls received by this Incoming Calls customer’s accounts. Auto Record Automatically records calls redirected by this Redirected customer’s accounts. Calls Note that: redirected (transferred or forwarded) calls are only recorded if the XDR for this call is created for the redirecting party calls diverted to voicemail will not be autorecorded The Incoming Calls section UM Enabled Allows the account users with this product to access the unified messaging system. See the PortaSIP® Media Server Administrator Guide for more details. Present Caller Display caller info on incoming calls. Info Call Waiting This activates the Call Waiting functionality. Caller ID This option shows the actual name of the caller (CNAM) retrieved from the database of the CNAM provider Lookup for incoming calls. Call Assigns call forwarding mode to the accounts with Forwarding this product: No Forwarding disables call forwarding entirely. Follow-Me enables the standard follow-me forwarding. Advanced Forwarding activates the advanced call forwarding mode. With Forward to SIP URI forwarding your customers can enter a forwarding destination as a CLD@IP. Simple Forwarding allows you to specify a single phone number to which all calls will be sent. Call Screening Enables selective call processing / conditional call forwarding features. © 2000-2014 PortaOne, Inc. All rights Reserved. www.portaone.com 132 Porta Billing® Auto-attendant E911 Routing Plan Call via IVR Voice Application Phone Book Maximum Abbreviated Dial Length Maximum Favorite Numbers Favorite Numbers Locking Interval Favorite Numbers Allowed Patterns Rating Activates the Auto-attendant functionality for accounts with this product. The Outgoing Calls section Activates emergency services for accounts with this product. This enables the selection of the routing plan to be used for outgoing calls when the end-user dials a number without using a specific selection code. This feature enables calls to be processed in an assigned IVR-capable voice application. For example, the Pass-through IVR application plays a “time left” warning when a specified number of seconds is left – before the call is disconnected – or it can announce the maximum allowed call duration to the destination and then connect the call. If a call via the IVR feature is enabled, select a voice application for processing the calls. Typically this is a special pass-through IVR application for voiceover announcements during the call, but any standard IVR application can be selected to intercept the outgoing call. Activates the Phone Book feature. This allows an account user to maintain its own set of frequently dialed numbers, assign speed dial codes to them and define a list of favorite numbers. The maximum allowed length (0-10) of speed dial codes. Zero means that although the account will still have the capability for adding frequently dialed numbers, the customer will not be able to assign speed dial codes to them. You may allow an account user to define a list of favorite numbers. This field specifies the maximum amount of numbers that the account can mark as favorites. This defines the period in days during which the favorite numbers cannot be changed. Thus when a new favorite number is added (or an existent one is changed) by an account user, the number will be locked for a specified period of days. When this period ends, the favorite number can be either changed or deleted. This is a comma-separated list of patterns for numbers which an account user can mark as favorites. For example, to allow an account user to mark Moscow, Russia destinations as favorites, input “7495, 7499” here. © 2000-2014 PortaOne, Inc. All rights Reserved. www.portaone.com 133 Porta Billing® Rating This field can contain the following special symbols: ‘%’ – wildcard for any number of symbols, and ‘_’ – equivalent wildcard for one symbol. If this field is empty, then any number can be marked as a favorite. Call Barring Activates the Call Barring feature for accounts with this product. Call barring allows your customers to prohibit outgoing calls to specific destinations. The Internet Access service type Internet Access The most common option is Product default. In Policy rare cases, for a certain account, you may need to set a special policy that will override the product’s parameters. In such cases, select the appropriate internet access policy from the list, or select ‘empty’ if you do not want to limit the bandwidth on the account with this product. Hotlining Select Enabled if your NAS supports a hotline. Static IP Select Enabled if you want to assign a static IP address to accounts with this product. Session Limit Defines the maximum number of concurrent sessions that can be initiated. Max Specify the maximum allowable number of Simultaneous concurrent sessions (only available when the Session Sessions Limit feature is enabled). The IPTV service type Channel This feature defines a set of broadcast channels that Package are available to accounts with this product. Activation PIN Specifies a numeric code to be entered from end user’s STB (Set-Top Box) remote controller to activate IPTV services. The Wi-Fi service type Limit The most common option is Product default. In Bandwidth rare cases, for a certain account, you may need to define special bandwidth values that would override the product’s parameters. In such cases, select Yes to define these values, or No if you do not want to limit the bandwidth for the account with this product. Max Upload Specifies the maximum upload rate for the accounts Rate with this product. Max Download Specifies the maximum download rate for the Rate accounts with this product. Fraud Detection section Geo-IP Fraud Detection can be enabled for individual products, thereby allowing IP verification to be performed on all accounts using this © 2000-2014 PortaOne, Inc. All rights Reserved. www.portaone.com 134 Porta Billing® Rating product. This allows you to apply Geo-IP verification to specific business and residential VoIP products, and skip it for other products (for backward compatibility or simply because it does not fit the business model, for instance, for a service similar to Skype, where users can register and use the service anywhere in the world.) Field Feature Status Description Select Enabled if you want to apply IP verification to be performed for all accounts using this product. Geo / Risk Assign a Geo/ Risk Profile depending on the area Profile where you sell the service and what type of service it is. Location Allows the end-user to change location once per change allowed specified time interval without inputting the PIN every: again. After passing Allows the end-user to make calls for a specified screening IVR, period of time after passing the screening IVR allow normal without inputting the PIN again. calls for: Usage Charges Tab Rating list on Usage Charges tab defines where users of this product can use the service, and how they will be charged for it. © 2000-2014 PortaOne, Inc. All rights Reserved. www.portaone.com 135 Porta Billing® Rating Field Node Tariff Description The node on which the service is provided to the end users. A tariff is applied to end users to charge for the © 2000-2014 PortaOne, Inc. All rights Reserved. www.portaone.com 136 Porta Billing® Rating provided service. Access Code Overdraft Protection Service Allowed to Suspended Users Originating line information Identification of the access code (method) on that node. This parameter allows you to use different rate plans for the same service. For example, you may choose a rate plan according to the PSTN access number (local or toll-free) that the customer has dialed. Or you may use different rate plans for outgoing, incoming and forwarded calls in your SIP calls service using the OUTGOING, INCOMING and FOLLOWME access codes, respectively. (While for services such as prepaid cards the access code is a number, for other services any string may be used, so long as it is one provided by the application handling the call). No protection – When the locking of funds is requested, this will be done separately for each session, and will not affect other sessions; so, effectively, there will be no “locked” funds. This method provides backward compatibility with “Fraud Protection Off” mode in previous releases. For obvious reasons, it is not recommended for general use. Debit accounts only – Fund locking is done only for debit accounts. This is identical to PortaBilling’s default behavior in Maintenance Release 18 and older. All accounts – Fund locking is done for all account types. Advanced Config This parameter allows / disallows end users to use certain services when their accounts are suspended: None – No services are provided to suspended users; Zero Charged Only – Allows your customers to continue using free services during suspension periods. For example, if their account is suspended and you allow them to continue receiving incoming calls (since they are free), select this option. This parameter allows accounts to be billed depending on where the call originates from. Simply associate the corresponding tariff with any © 2000-2014 PortaOne, Inc. All rights Reserved. www.portaone.com 137 Porta Billing® Rate Match Mode Remaining balance requirement Lock at least Rating OLI in Usage Charges. Please note that the gateway should be configured to support OLI. This parameter allows you to rate calls either based on the destination or the caller’s number: Default – Rating based on the destination number Calling number – Allows the use of the caller’s number to calculate billing charges (e.g. for charging the owner of a toll-free number for incoming calls). Overdraft Protection When set to Positive amount available, account should have some available funds to use the service, regardless of the service itself being provided for free (e.g. free calls). Switching this option to Positive amount greater than breakage allows you to set the minimum available funds required for using the service to the product’s breakage value. The option No restriction allows a session to start without first verifying the account’s available funds. Select this to set the funds for each individual session to be locked when it reaches a certain amount (effective only if the specified amount is higher than the computed deposit amount required for the session authorization). If an account’s available funds fall below a certain value, you can use this option together with the Remaining balance requirement option to restrict usage to only one session at a time (even for free sessions), thus providing additional overdraft protection. Limit maximum locked funds for each session to Or you can use this option together with the Each subsequent fund lock allocates no more than option to provide additional protection for simultaneous session use. (For example, select the Each subsequent fund lock allocates no more than option from the Lock at least list and more funds will be locked without changing the sessions’ duration). Select to reduce the funds to be locked for each individual session but does not restrict the session itself (effective only if the specified value is lower than the computed funds required for session authorization). This option weakens the © 2000-2014 PortaOne, Inc. All rights Reserved. www.portaone.com 138 Porta Billing® Rating strictness of overdraft protection, so the user can use funds above the limit to initiate several simultaneous sessions. Each subsequent fund lock allocates no more than Send alerts when overdraft is detected You can use this option to fine tune the strictness of overdraft protection for postpaid services where a certain overdraft can be allowed. In this case, the funds above the limit can be used for several simultaneous sessions. In the case of a single session, this determines the maximum amount of account funds to be used for the session, and in the case of dynamic reauthorization, this determines the extension (chunk) of already consumed funds. This option limits the maximum amount of funds requested by the NAS, thus allowing more strict protection. It may be used for static authorization in order to leave some account funds unlocked and accommodate simultaneous usage of other services. If dynamic reauthorization is unavailable and there is a big price difference in the tariff, this option can’t be applied effectively (e.g. if this option has low value, expensive calls would be limited to very short durations; if it has high value, cheap calls would be authorized with overly long durations, unnecessarily blocking the account from simultaneous usage). In this case, you can use this option to fine tune the strictness of overdraft protection. Attempts to use the services simultaneously while all funds are locked by a session can signal a fraud attempt (for services such as calling with prepaid cards). This can be the result of inaccurate overdraft protection constraints. Turn this option on in order to receive real-time email alerts about these attempts. Tariff per access point By default, you define different ways of charging for your service based on the way the service is accessed (a combination of parameters such as node, access code, etc.). For example, when a user calls your gateway via a toll-free access number, a different (more expensive) tariff will be applied than if he were calling via a local access number. © 2000-2014 PortaOne, Inc. All rights Reserved. www.portaone.com 139 Porta Billing® Rating To add rating entry: 1. Click the Add button to access the Add Usage Charges screen. 2. Choose a Service. 3. Choose a Node where the service will be provided. 4. Type in the Access Code value (if required). 5. In the Tariff list, you can choose a specific tariff that should be applied to the customer. For the Voice Calls service type, you can also choose the special entry Assign Tariff per Routing Plan, in order to define additional tariff – routing plan combinations. A specific tariff will be applied based on which routing plan was used for a particular call. 6. Configure overdraft protection for this product. Use the Advanced Config button to define the overdraft protection settings. 7. Click the Update button. Assign tariffs per routing plan For a voice call service, you can also choose to apply a different tariff based on which routing plan (i.e. which set of vendors – cheaper or more expensive ones) was used to terminate the call. Thus if a customer chooses to use premium routes, he will be charged more, while if he uses a routing plan that includes low-cost carriers, he will be charged less. © 2000-2014 PortaOne, Inc. All rights Reserved. www.portaone.com 140 Porta Billing® Rating Switching from the “simple” use of one tariff for outgoing calls, regardless of the routing plan, is a step that requires attention to detail. You are already able to assign any routing plan to any customer; and all accounts will automatically be assigned the same routing plan that was previously assigned to their customer. If the administrator now reconfigures the product to use “tariff per routing plan”, but does not take into consideration that some customers had a particular routing plan assigned to them, and thus omits that routing plan from the rating list, an unpleasant situation may arise. Now when a customer with an account whose routing plan has been omitted tries to make a phone call without specifying a selection code, the call will be rejected, since the product’s rating list effectively says: “We don’t want customers of this product to use this routing plan!” In order to prevent this happening through an operator error, PortaBilling® pre-populates the table for routing plan / tariff mapping with all the routing plans currently assigned to accounts of this product. You then have a clear overview of all the routing © 2000-2014 PortaOne, Inc. All rights Reserved. www.portaone.com 141 Porta Billing® Rating plans that are being used, and can decide which tariff should be applied to each of them. To edit the rating list: 1. Click the (Edit) button. 2. Choose the service, node, and tariff from the lists. 3. Type in the Access Code value, if any. 4. Change the overdraft protection parameters, if necessary. 5. Click the Update button. Volume Discount Tab Field Default Discount Plan Description Specifies a discount plan to be applied to all accounts by default. Recurring Charges Tab This tab allows you to define a list of subscription plans which are mandatory for this product, so that these subscriptions will be automatically applied to every account to which this product will be assigned. © 2000-2014 PortaOne, Inc. All rights Reserved. www.portaone.com 142 Porta Billing® Rating Field Subscription Activation fee Promotion Periods Recurring fee Cancellation fee Description The name of the subscription plan. A one-time fee applied when the subscription is activated. Allow the use of a product for free or at special lower rates during a specified period of time. These are fees that are applied while a subscription is active. If the subscription is cancelled before the end of the minimum subscription period, a one-time fee is applied. To add a new Subscription entry: 1. Click the Add button. 2. Choose a subscription plan from the list. 3. Click the Save button. Additional Info Tab Field Breakage Description This value should be set by the administrator based on the currency and minimum price per minute. It is used in Account Management to obtain a summary of “depleted” (practically unusable) accounts. How it works: An account user could have a very small balance, e.g. 0.015. This is not enough to make calls to most destinations, except perhaps calls to technical support and certain local calls. Thus, even though the account’s balance is not yet zero, the account is basically unusable (and the customer will probably never use it). © 2000-2014 PortaOne, Inc. All rights Reserved. www.portaone.com 143 Porta Billing® Account Default ACL Allow Selfcare Sign-up Description visible to End User Info URL Description Rating The administrator is interested in how many accounts are in this state, i.e. how many accounts are depleted. Specifies an ACL to be assigned to new accounts created with this product. Takes effect only to add-on products. When enabled, this allows end users to sign up for the add-on product by themselves on their Account self-care interface. Description to be shown to end users on their Account self-care interface. URL to an external website describing product features. Customers can access it by clicking on the Product Info link in the main menu of their self-care interface. Product description. Allowed With Every add-on product has a list of allowable main products that are compatible with it, and can be assigned to an account together with this main product. Rate Lookup PortaBilling enables you to use the Rate Lookup feature, with which you can easily view rate information for a tariff(s) of a particular product. To use this feature, click the Rate Lookup button on the Edit Product page. Alternatively, you can click on the icon next to the product name on the Product Management screen. Then on the Product Rate Lookup page use search filters to display (a) specific rate(s): © 2000-2014 PortaOne, Inc. All rights Reserved. www.portaone.com 144 Porta Billing® Rating In addition to the mandatory rate information (e.g. Destination, Country, Interval and Price) there may also be icons that indicate features which have been applied to the rate, such as Maintenance Fee, Surcharges, Payback Rate and Call Rate Formula (this indicates if the rate uses a call rating formula). To get more information click the icon. Clone product Product configuration is an important step, since you need to specify all the rating entries properly in order to ensure the correct functionality. To minimize the amount of work required to create new products, PortaBilling® allows you to create them as clones of existing ones. In this case, PortaBilling® will copy all the tariffs used in an old product and generate a replica of it. The new product will have exactly the same rating entries, except that they will now refer to the newly created tariffs. © 2000-2014 PortaOne, Inc. All rights Reserved. www.portaone.com 145 Porta Billing® Rating Administrators can clone all existing products within the environment, while resellers are limited to cloning only those products they have access to. Any modifications in the newly created product will not affect tariff or rate data configuration within the old product. However, it is important not to make changes in the old product while a new one is currently being cloned. To clone a specific product, click the Clone button in the toolbar on the Edit Product page. Give the new product a name, then click the Save button. © 2000-2014 PortaOne, Inc. All rights Reserved. www.portaone.com 146 Porta Billing® Rating NOTE: Cloning may take a significant amount of time, depending on the amount of data involved. The new product will appear in the product list only after the cloning is complete. © 2000-2014 PortaOne, Inc. All rights Reserved. www.portaone.com 147 Porta Billing® Participants 5. Participants © 2000-2014 PortaOne, Inc. All rights Reserved. www.portaone.com 148 Porta Billing® Participants Representatives You may need to track income associated with people with whom you have a business relationship. These people may sometimes be employees, while in other cases they are dealers, partners at a law firm, or independent contractors. NOTE: Representatives do not participate in billing or revenue sharing. They are listed for information purposes only, as required when PortaBilling® is integrated into backoffice CRM for calculating commissions and the like. Each sales representative is assigned initials. Their names and initials appear on sales forms, allowing you to associate specific sales reps with specific sales in order to track their income. NOTE: Once a new representative is created, the Currency and Managed By properties cannot be changed. Distributors The Distributor model is designed to expand sales activities by involving extra agents and enlarging the point-of-sale network without significant costs and risks. The Distributor Management screen shows the distributors currently in the system. © 2000-2014 PortaOne, Inc. All rights Reserved. www.portaone.com 149 Porta Billing® Participants Add a New Distributor To add a new distributor to the system, click Distributor screen. Add to go to the Add The following are associated with a distributor: Default Sales Commission (this is applied when an account is created or a distributor is assigned); Default Payment Commission (this is applied when payment is entered). To save the new distributor, click Save. When a customer or account is created or activated under the distributor, the distributor’s balance increases by the account’s balance, minus his commission. For example, if the distributor’s commission percentage is 15% (default sales commission), and a new account with a $10 balance has been created, then the distributor is charged $8.5 and has a $1.5 profit. When the distributor applies payment of $10 towards an account, and his payment commission is 10% (default payment commission), then the distributor is charged $9 and has a $1 profit. When the distributor makes a payment in favor of his customer, the batch commission rate is used by default, except in the following cases: The batch has not been assigned a commission rate; The debit account does not belong to any batch. In these cases, the distributor’s commission rate is used. The distributor will be charged: When he applies payment toward a customer or an account; © 2000-2014 PortaOne, Inc. All rights Reserved. www.portaone.com 150 Porta Billing® Participants When he is assigned to an active account; When an account to which he has been assigned is activated (or when a new account is created in the active state). To generate a batch of accounts, you can use the account generator and assign the distributor to these accounts. The account generator only permits the creation of an inactive debit when a distributor has been selected. Customer Management On the Customer Management screen, you can view a list of all registered customers, or use search filters to display a specific set of customers only. Filter value Direct Customers All Customers Sub-customers of Reseller NNN Customers of Distributor NNN Search Description Customers directly owned by your company (who have a business relationship with you, receive bills from you, and pay to your accounts). All customers; this includes your own customers and those of your resellers. All sub-customers of a specific reseller. All customers of a specific distributor. Filter by name and contact details. When you enter a value in the search field, all customers who have the search string in their customer name, company name, first / last name or contact info (e.g. state, city, country, zip code, phone, email, login) will be displayed. Advanced Search Allows you to specify complex search conditions (see more info below) The following search filter is only available for Resellers: All Resellers Only customers of the reseller type. The following search filter is only available for Distributors: All Distributors Only customers of the distributor type. Distributors of All distributors of a specific reseller. Reseller NNN The screen provides the following information and activities: © 2000-2014 PortaOne, Inc. All rights Reserved. www.portaone.com 151 Porta Billing® Column xDRs ID Owned By Accounts Currency Balance Control Available Funds Credit Limit Balance E-mail Status Delete Participants Description Click the View icon to go to the xDR view page. The customer’s name. The name of the reseller owning the customer (none are displayed if the Direct Customers filter is applied). Click the Accounts icon to go to the Account Management screen (for retail customers). If there are no accounts under the customer, the icon changes accordingly to , so that you can easily see this. The currency in which the customer’s account is maintained and billed. The customer category: either prepaid or postpaid, depending on the way their balance is controlled. The amount of funds available for the user to spend on services. The credit limit applicable to the customer’s account (if any). The customer’s current balance. E-mail contact for this customer. The status of the customer’s account. The icon will appear if the customer’s credit has icon been exceeded. The customer blocked means that all accounts of this customer have been administratively blocked. The icon means all services to this customer have been suspended icon because of an overdue invoice, and the means that this customer was closed. The frozen icon means that periodic payments for this customer have been suspended due to repeated errors (for instance, the customer canceled his credit card and did not enter the information for his new card in PortaBilling®). Click the Delete icon to remove the customer. The delete icon will only appear if there are no xDRs, accounts or sub-customers owned by the customer, or other entities (products, tariffs, etc.) © 2000-2014 PortaOne, Inc. All rights Reserved. www.portaone.com 152 Porta Billing® Participants managed by the customer. Advanced Search In advanced search mode, you can specify an unlimited number of search conditions. Every condition applies to a particular field (e.g. customer’s ZIP code). Click on Add a new search condition to add another condition. Operation Is Begins with Contains Ends with Is empty Description The value of the field in the customer information must match the search criteria exactly. The value of the field in the customer information must start with the specified value (e.g. if you enter the filter value “John”, customers with the names “John” and “Johnny” will be selected). The value of the field in the customer information must contain the specified value somewhere (e.g. if you enter the filter value “Eric,” customers with the names “Eric,” “Erica,” “Maverick” and “American” will be selected). The value of this customer information field must end with the specified value (e.g. if you enter the filter value “smith,” customers with the last names “Smith” and “Hammersmith” will be selected). The corresponding field in the customer information must be empty. All search operations are case-insensitive, so you can enter “Eric” as a search criteria and even if the customer’s name was originally entered as “eric” or “ERIC,” you will still see him in the list. All conditions work in conjunction, so in the case of multiple search criteria the customer’s record must satisfy all of them in order to appear in the result list. During a search operation using auxiliary fields (e.g. fax) or the “contains” comparison, the database cannot use indexes. This will result in a full table © 2000-2014 PortaOne, Inc. All rights Reserved. www.portaone.com 153 Porta Billing® Participants scan, meaning an increased load on the server and a longer time to produce the final result. Please avoid using such search operations if not necessary. By clicking on Back to simple search you can switch the form to its original mode. Add / Edit Customer To add a new customer manually, select Add in the toolbar and then (if a quick form selection dialog – select Manually at the bottom of the list). The Add Customer page allows you to define a new client entity within PortaBilling®. The information on the top of the form is required. Information on all the other tabs is optional, and need not be provided when creating the customer. Once created, the customer cannot be changed from a retailer to a reseller, or moved under another reseller. Field Customer ID Blocked Balance Control Currency Permanent Credit Limit Description Defines the customer name as it will appear in the PortaBilling® system. This is distinct from the Company Name field in the Address Info tab. Blocks all of this customer’s accounts (i.e. if this is checked, all of this customer’s accounts will become unusable). The customer category: either prepaid (a customer who pays for services in advance) or postpaid. The currency must be specified by selecting it from the list of available currencies. Once saved, the currency cannot be changed. If this field is left empty, there is no credit limit defined for this customer; we strongly recommend entering a value here. In the latter case, if Radius © 2000-2014 PortaOne, Inc. All rights Reserved. www.portaone.com 154 Porta Billing® Available Funds Customer Class Participants authentication is enabled, calls that exceed the limit will be denied (only for postpaid customers.) The balance for this customer (only for prepaid customers.) While consuming the service, the amount of funds decreases. When it reaches zero value, no more services can be used. The Customer Class assigned to this customer. In order to change any parameters of the particular Customer Class, click on the link “Customer Class.” When adding a Customer, be aware that if you select a class with a defined currency, the field Currency will show the corresponding value and this cannot be modified; if the class without a predefined currency is selected, then a list of currencies will be available. When editing the Customer, the field Customer Class will only contain classes with the same currency, or classes with no defined currency. Address Info The Address Info tab provides most of the commonly required contact information. Also note that you may enable your account manager to receive a copy of every e-mail sent to the customer by entering his e-mail address in the BCC field. Enter a customer’s mobile number in the Alt. Phone field to send SMS notifications. Balance Adjustments The Balance Adjustments tab allows the administrator to correct a customer’s balance (this tab is only available in Edit Customer mode). © 2000-2014 PortaOne, Inc. All rights Reserved. www.portaone.com 155 Porta Billing® Field Action Participants Description Manual Charge: Use this transaction to manually charge a customer for a specific service they used; for instance, if you are selling SIP phones to a customer. This means the balance will be changed so that the customer is able to make fewer calls. Manual Credit: Use this transaction to manually give compensation related to a specific service; for instance, if the customer files a complaint and you agree to give him credit toward future service use. This means the balance will be changed so that the customer is able to make more calls. E-Commerce Payment: Use this transaction to charge the customer’s credit card and apply the amount to the customer’s balance as payment. E-Commerce Refund: Use this transaction to reverse a previous E-commerce payment. It withdraws funds from your company’s merchant account and applies them as credit to the user’s credit card. The amount is added to the user’s account balance. Authorization Only: Verifies that the customer’s credit card is valid and reserves a given amount. Returns a transaction ID to be used in a Capture Payment transaction. This does not affect the user’s account balance in PortaBilling® or his credit card balance. Note: the transaction ID will be written to the customer’s Notepad entry. Capture Payment: Charges the customer’s credit card and applies the amount to his balance as a payment (decreases the customer’s balance). Requires a transaction ID from the Authorization Only transaction. The amount must be less than or equal to the amount of the corresponding © 2000-2014 PortaOne, Inc. All rights Reserved. www.portaone.com 156 Porta Billing® Service (only for Manual charge and Manual credit) Amount BillSoft Transaction (only for Manual charge and Manual credit) Date (only for Manual charge and Manual credit) Include into Out-Of-Turn Invoice (only for Manual charge and Manual credit transactions) Participants Authorization Only transaction. Manual Payment: Use this transaction when receiving a payment (e.g. cash or check) directly from the customer. This means the balance will be changed so that the customer is able to make more calls. Promotional Credit: Use this transaction to give the customer credit, for example, as a sales promotion. The difference between this and “Manual Credit” is that this transaction applies to a special “Credits / Promotions” service, and not to any actual service. Basically, it provides some “virtual” funds to the customer for future use. Refund: Use this transaction to refund an earlier payment received from the customer (e.g. a check returned by the bank). This means the balance will be changed so that the customer is able to make fewer calls. A service for which the manual charge / credit is made. The charged / credited amount will be included in the selected service section on the next invoice. Amount to charge / refund. This is available for balance adjustments that are performed for customers with an assigned Billsoft taxation plugin. Here you can select a specific tax type to assign to this transaction, ensuring correct total tax calculations. A date associated with the manual charge / credit. For example, you can specify a date for manual credit action for when an item is credited. Note that if the selected date falls within a previous (closed) billing period the transaction will be included in the next invoice. This allows you to include transactions on an outof-turn invoice to be issued on demand. You should then generate the invoice with the requisite transactions on the Out-Of-Turn Invoice page. For example, if the end user visits your office to buy a new IP phone, your clerk will locate the account, issue an invoice covering the cost of the phone, take the money for the phone and give the phone and the invoice to the end user. Transactions included in an out-of-turn invoice that was generated on the Out-Of-Turn Invoice page © 2000-2014 PortaOne, Inc. All rights Reserved. www.portaone.com 157 Porta Billing® Participants won’t be reflected on the regular invoice issued at the end of the billing period. Transaction ID The transaction ID obtained via the Authorization (only for E-Commerce Only transaction. This is required to use the Refund and Capture reserved earlier amount for a current transaction. Payment) Visible A comment on this transaction visible to the Comment administrator as well as the customer, in the xDR browser or on the invoice. Internal An internal comment on this transaction; not Comment visible in the xDR browser, and accessible only from the database directly. Additional Info Field Description Auto-Provision This enables the customer to choose DID or toll-free DIDs via numbers from the DID batch. You will charge the Batch customer for the allocated numbers according to the prices specified in the assigned batch. Bundle Bundle promotion to be applied to this customer. Promotion Subscription Amount of discount applied by default to all Discount Rate subscriptions of this customer (assigned either directly to a customer or to one of his accounts). Discount rate affects only the subscription’s periodic fees. Distributor Assigns a distributor to this customer. See the Distributors section for more information. Representative Assigns a representative to this customer. See the Representatives section for more information. © 2000-2014 PortaOne, Inc. All rights Reserved. www.portaone.com 158 Porta Billing® Use Hierarchy of Offices Main Office (HQ) Branch Office (site) Tax ID Override Tariffs Enabled Send Statistics via email Invoice Template Send Invoices Participants This allows you to create two types of customers. The first are Main Office (HQ) customers, the rest are Branch Office (site) customers. Main Office (HQ) and Branch Office (site) customers are linked together into a group. This defines the “main” customer in the group for which the basic service configuration is done. All extensions and huntgroups added for this customer become available for all of its Branch Office (site) customers. This defines the “subordinate” customer created under the Main Office (HQ) customer. This customer inherits all of the main customer’s extensions and huntgroups. Customer’s tax ID. This defines whether the override tariff feature is enabled. Check the box next to this field and the Override Tariffs tab will appear. Defines what kind of xDR statistics should be delivered to the customer by email: As defined by the Customer Class – Use the settings for the customer class. Full Statistics – Send a CSV file with a complete list of xDRs. Summary Only – Do not send a full list of xDRs, only a brief summary Do Not Send – This option prevents the delivery of event statistics to the customer via email. Defines the invoice template for this customer. Choose As defined by the Customer Class in order to apply the invoice template defined for this class, and so avoid defining an invoice template for each customer specifically. See the Templates section for more information. Defines whether new invoices should be delivered to the customer by email. As defined by the Customer Class – Use the settings for the customer class. © 2000-2014 PortaOne, Inc. All rights Reserved. www.portaone.com 159 Porta Billing® Invoice Number Sequence Participants Select an invoice number sequence that will be used for this customer: Default – the default numbering sequence will be selected for this customer’s invoices Individual for Environment – this customer’s invoices will have globally sequenced invoice numbering (throughout the environment) Individual for Customer – this customer’s invoices will have their own sequential numbering Regarding statistics, the default choice is Full Statistics, whereby the customer receives an e-mail after the billing period has closed, including an attached CSV file containing all the calls made by his accounts. If invoices are generated for this customer and invoice delivery is enabled, an invoice will also be attached to the e-mail. The CSV file containing all the calls may be rather large, so it is possible to use the Summary Only option. In this case, the customer receives only a brief summary of calls by e-mail. Finally, it is possible to disable e-mail statistics by choosing the Do Not Send option. Note that these options only affect the delivery of xDR files by email. The actual statistics files will always be generated and accessible for download from the administrator interface or customer selfcare. Shifting the billing date may be required if, for instance, your customer has a monthly anniversary billing cycle in which his billing period closes on the 3rd day of each month. Since this may be inconvenient either for customers or your administrators (who are busy with corporate reports during the first week of the month), it may be desirable to change the billing date to some other day of the month. In this case, you can specify a new date which is later than the next billing date. Upon reaching this date, an “intermediate” invoice will be created (covering the period from the end of the current billing period to that date), and subsequent billing will start from that date in the normal way. Payment Info The Payment Info screen defines customer payment characteristics. For example, customary payment information (e.g. preferred payment method, credit card number, etc.). © 2000-2014 PortaOne, Inc. All rights Reserved. www.portaone.com 160 Porta Billing® Field Current Credit Limit Permanent Credit Limit Temporary Credit Limit Increase Valid Until Balance Warning Threshold Delay Suspension Until (only for suspended customers) Participants Description Customer’s current credit limit may differ from their Permanent Credit Limit if the Temporary Credit Limit Increase is set. If this field is left empty, there is no credit limit defined for this customer; we strongly recommend entering a value here. In the latter case, if Radius authentication is enabled, calls that exceed the limit will be denied. Here you can temporarily increase a customer’s credit limit (the value should be defined either as an amount or as a percentage of a positive Credit Limit value). Specify the date and time for when an increased credit limit value will automatically be reverted to a permanent state. If a Balance Warning Threshold is defined and the customer balance reaches this value (defined either as an amount or as a percentage of a positive Credit Limit value), an alarm will be sent to the customer. Sometimes it is necessary to delay a customer’s suspension for several days (e.g. allow the customer to use the service over the weekend although the overdue invoice must be paid in full early Monday morning, without exception) so that the customer’s needs are attended to. To delay the customer’s suspension select the next date slated for automatic suspension if the invoice remains unpaid. © 2000-2014 PortaOne, Inc. All rights Reserved. www.portaone.com 161 Porta Billing® Unallocated Payments Participants Unallocated payments show that the customer “overpaid” you sometime in the past, and are used to correct the paid/unpaid status of future invoices. NOTE: Unallocated payments do not represent a “cash reserve.” When a payment is made, the amount is immediately applied to the customer’s balance. The Preferred Payment Method drop-down contains a list of available payment methods. Some of these, e.g. Cash and Cheque, are “virtual” methods that do not allow manual e-commerce transactions from the administrator interface, payments from customer self-care, or running periodic payments. Any other online methods will be available only if a payment system with such methods has been defined, and is assigned to the same currency as the customer’s currency. Other Payment Info fields depend on the currently selected Preferred Payment Method, and may vary accordingly. NOTE: There are a few payment systems which use external authorization. If such a system has been chosen as a preferred method, no other payment information details may be entered. This is because the payment processor does not allow the system to store and reuse customer payment credentials. For example, if you add a payment system with the Moneybookers payment processor and VISA payment method, and then assign it to the currency USD, customers defined in the USD currency and using VISA as their preferred payment method will not be able to enter their payment credentials. Therefore, it will not be possible to run periodic payments for them or make manual e-commerce transactions with them. NOTE: Only resellers, direct retail customers, and their accounts are allowed to use a company’s payment systems and payment methods for e-commerce payments, both manual and periodic. A reseller should define his own payment systems and assign these to the appropriate currencies in his self-care, so that those payment systems will be used by his sub-customers and their accounts. Retention Restrictions A merchant may not use account and transaction information for any purpose other than assisting completion of a payment card transaction, or as specifically required by law. Merchants may collect a payment card number and expiration date independently of a payment card transaction only with the express consent of the cardholder. A merchant may only retain this information for the sole purpose of facilitating future payment transactions. A merchant must not provide this information to any other person, except for the sole purpose of assisting completion of a payment card transaction. IMPORTANT! You may click the Invoices button in the toolbar to quickly access the list of all customer’s invoices. © 2000-2014 PortaOne, Inc. All rights Reserved. www.portaone.com 162 Porta Billing® Participants Web Self-Care Field Login Description Customer login for his web Self-care interface. Password Web Self-care interface password for the customer. A hard-to-guess password may be generated automatically by clicking the Auto button. Access level assigned to the customer. Access Level Time Zone Web Interface Language Time zone for the customer web Self-care interface. Displays the customer Self-care interface in a particular language. Date & Time Format PortaBilling® allows the administrator to define both input and output date and time formats for each customer registered in the system. By making changes to the date and / or time format on this page, customers will be able to enter dates and times in the desired format throughout the entire PortaBilling® Customer Self-Provisioning Interface, on invoices, and so on (see the screenshot below). See the User Management section for examples of date and time format usage. © 2000-2014 PortaOne, Inc. All rights Reserved. www.portaone.com 163 Porta Billing® Participants Auto-Payments NOTE: The Auto-Payments tab will appear only if a suitable payment system has been set up (with Recurring enabled) for the customer’s currency, and the appropriate online payment method has been selected as the customer’s preferred payment method. Auto-Payment management allows the administrator and customers to set up the following parameters for automated periodic payments. The Charge Invoice Amount to Credit Card list allows you to define whether a customer’s credit card should be charged when the billing period is closed. If you want to charge a customer’s credit card whenever his balance crosses a specified threshold, select the When the balance exceeds check box, and when the customer’s balance crosses this threshold their credit card will be charged for the amount specified in the Pay field. Service Configuration Using this tab, the administrator can activate / deactivate various features of the services provided to customers. Note that features are defined per service type (the physical service provided to the user) rather than per service (the name used in the billing configuration and “visible” to the end-user). Thus if you decide tomorrow to bundle your VoIP services under a different name, and create a new service called “Internet Telephony” rather than the old name, “Voice Call,” you do not actually have to change the configuration settings for any of your customers. © 2000-2014 PortaOne, Inc. All rights Reserved. www.portaone.com 164 Porta Billing® Participants The Service Type links on the left allow you to specify for which service type you would like to define parameters. Field Legal Intercept RTP Proxy Accept Caller Identity Supply Caller Identity Description The Voice Calls service type Intercepts all incoming and outgoing calls of this customer for law enforcement purposes. This specifies the RTP proxy policy for this customer. For the description of possible values, refer to the Calls to/from Vendor via SIP connections with Voice Calls service type section. This option indicates acceptance. Favor forwarder – use the redirectorprovided ID for caller identification. Caller only – use the caller-provided ID for caller identification. None – do not accept caller-provided ID for caller identification. This option indicates acceptance. Yes – accept the remote network and maintain caller ID on outgoing headers (even for private calls). No – do not accept the remote network and strip any private caller’s ID. © 2000-2014 PortaOne, Inc. All rights Reserved. www.portaone.com 165 Porta Billing® Music On Hold Call Parking Park Prefix Release Prefix First Login Greeting Limit simultaneous calls Max number of simultaneous calls Max number of incoming calls Max number of outgoing calls Max number of forwarded calls Participants Defines the music on hold to be used with the IP Centrex environment. Choose None to disable this feature, or select the default setting for the customer. To upload your own music, select a file on your local file system using the Browse button. To rename the music, enter the desired name in the Music Name field; otherwise the local file name will be used. The uploaded music will replace the previous entry in the list, and is usually enabled within 10 minutes. For a list of supported audio file formats, see the Audio File Formats Supported by Music on Hold Feature chapter. Enables call parking for this customer’s IP Centrex. Only appears if Call Parking is activated; allows you to specify a key combination to park a call. Keep in mind that the “Park Prefix” value should only contain digits. Only appears if Call Parking is activated; allows you to specify a key combination to dial from the original phone which parked a call in order to remove the call from parked status and continue the conversation. Keep in mind that the “Release Prefix” value should only contain digits. When a new account (phone number) in this IP Centrex environment is provisioned and registers for the first time, call this phone back and play a prerecorded voice message confirming service activation, giving information about various available options, and so on. Engage real-time checks of the number of concurrent calls made by accounts that belong to this site. When the specified number of concurrent calls has already been established (calls are in a “connected” state) and the account tries to place another call, that call will be rejected. Choose Customer’s default option to use the values defined in the Default site. Allow only a specific number of concurrent calls (regardless of their type, such as incoming or outgoing) for accounts at this site. Allow only a specific number of concurrent incoming calls for accounts at this site. Allow only a specific number of concurrent outgoing calls for accounts at this site. Allow only a specific number of concurrent forwarded calls for accounts at this site. © 2000-2014 PortaOne, Inc. All rights Reserved. www.portaone.com 166 Porta Billing® Codec connectivity profile Max bandwidth Max incoming bandwidth Max outgoing bandwidth Ext-to-Ext Call Distinctive Ring Group Pickup Group Pickup Prefix Endpoint Redirection Participants Select a suitable codec connectivity profile that will be used for bandwidth allocation calculation. Every new call’s allocated bandwidth is calculated by considering a negotiated codec and its parameters to enable full use of the available bandwidth and block new calls if no more bandwidth is available. This allows you to configure the bandwidth utilization limitation to ensure that only an acceptable number of calls are allowed, in order to avoid severe degradation of the sound quality on calls in progress. This allows you to configure the bandwidth utilization limitation for incoming calls. This allows you to configure the bandwidth utilization limitation for outgoing calls. The Incoming Calls section For incoming calls from phones within the IP Centrex environment, use a ring pattern different from the default one. Activates the Group Pickup feature, which allows phones in the same IP Centrex environment (all accounts under the same customer) to answer each other’s calls by dialing a Group Pickup Prefix on their phones. Only appears if Group Pickup is activated. Specify the special code for picking up calls here. This allows the end-user to configure call redirection on their SIP phones (if this feature is supported by the SIP phone). The Outgoing Calls section © 2000-2014 PortaOne, Inc. All rights Reserved. www.portaone.com 167 Porta Billing® Override Identity Batch Identity Participants Here you can set the following options for overriding identity information: Never – The caller’s identity information supplied by the remote party will neither be screened nor overridden. This implies that the remote party is trusted and takes full responsibility for the supplied display number and display name If Different From Account ID And Aliases – The identity will be overridden if it differs from the ID of the account that is authorized for the call and any of the aliases assigned to this account If Different From All Customer Accounts – The identity will be overridden if it doesn’t match an account ID (or account alias) of any account belonging to this customer If Different From All Accounts In The Specified Batch – This is a more restrictive option than the one above; it overrides the identity if the account placing the call and the account matching the supplied identity do not belong under the same batch. This allows you to create “groups” under the same customer (within the same IP Centrex environment) Always – The identity value supplied by the remote party will always be overridden. This allows you to manually specify the display number and / or the display name for an account This allows you to specify the batch (this field is only available when If Different From All Accounts In The Specified Batch has been selected). Here you can specify a default value that will replace the account identity (or display number) when the identity used for the call in the RPID / PAI headers (or From header) is invalid. If not specified, the account ID will be used instead. © 2000-2014 PortaOne, Inc. All rights Reserved. www.portaone.com 168 Porta Billing® Override Display Number Override Display Name Participants This allows you to control the “Caller number” value that will be placed in the From: header and typically displayed on the called party’s phone display. The possible values are: Never – The display number supplied by the remote party is not restricted and therefore will not be modified. This allows the remote IP phone or IP PBX to supply any CLI / ANI number. If Ruled Out By The Identity Constraint – The validity of a display number supplied by a remote party is verified according to a rule set for identity. For example, when the If Different From Account ID And Aliases option is selected in the Override Identity list, and the display number supplied by the remote party doesn’t match the ID of the account that is authorized for the call or any of the aliases assigned to this account, the display number will be overridden. If Different From The Used Identity – The display number supplied by the remote party (in the From: header) will be overridden if it is different from the used (already checked and / or overridden according to the Override Identity constraint) caller identity. Always – The display number supplied by the remote party will always be overridden. This allows you to manually specify the display number for an account. This allows you to override the caller name used by the calling account. The possible values are: Never – The display name supplied by the remote party is not restricted therefore it will not be modified. This allows the remote IP phone or IP PBX to supply any display name Always – The display name supplied by the remote party will always be overridden © 2000-2014 PortaOne, Inc. All rights Reserved. www.portaone.com 169 Porta Billing® Hide CLI Hide CLI Prefix Show CLI Prefix Paging / Intercom Paging / Intercom Prefix Dialing Rules Dialing Format Translate CLI on outgoing calls Translate CLI on incoming calls Participants This allows you to remove CLI (ANI) information for outgoing calls. The following options are available: Never – Always show CLI. Privacy service is not even permitted for an account Always – Always hide CLI. Privacy service is permitted and in effect (all calls private) Automatic – Allows flexible configuration for CLI hiding. It depends on the prefix number dialed and the privacy headers provided by the UA Prefix to be dialed before an outgoing number in order to prevent the called party from seeing your phone number. (Only available when Hide CLI option is set to “Automatic”). Prefix to be dialed before an outgoing number in order to allow the called party to see your phone number. (Only available when Hide CLI option is set to “Automatic.”) This allows you to enable the intercom feature for accounts under this customer. Only appears if Paging / Intercom has been activated; allows you to specify a key combination to answer a call on someone else’s extension. The Dialing Rules section This permits you to enable / disable the dialing rules for this customer. Select one of the existent dialing rule formats. This permits you to translate the CLI number in outgoing calls based on the selected dialing format. This permits you to translate the CLI number in incoming calls based on the selected dialing format. Abbreviated Dialing Here the customer may define a list of phone extensions for his IP Centrex environment, plus create abbreviated dialing for external phone numbers. The Abbreviated Dialing feature works with both SIP and H.323, with adequate support from either the SIP Server or Cisco TCL IVR. A PortaBilling® customer can set up dialing rules as an international prefix, outside prefix, direct number (e.g. 911), or abbreviated dialing for his accounts. © 2000-2014 PortaOne, Inc. All rights Reserved. www.portaone.com 170 Porta Billing® Participants NOTE: To be able to add extensions / abbreviated numbers, you should enter the maximum length of anticipated digits (e.g. 3 in the case of 123-like numbers) in the Abbreviated Number Length field. To add a new abbreviated dialing number, click the enter the following information: Add button and Field Description Abbreviated # The number the end-user will dial on his phone (extension number). # to Dial The number that the call will be forwarded to. You may enter the ID of one of the customer’s accounts or any phone number. If you leave this field blank, then the abbreviated number is considered to be a direct number, or “dial as is.” This is useful for making sure that special numbers (e.g. 112) are never converted by other translation rules. Note: Phone numbers must be entered in the E.164 format. Description Description of this abbreviated number, e.g. “Andrew’s IP phone.” SIP If # to Dial represents the ID of one of the customer’s accounts, you will see the SIP “lamp” icon here. It will light up if the account is currently being used by a SIP UA to register with the SIP server; otherwise it will be gray. © 2000-2014 PortaOne, Inc. All rights Reserved. www.portaone.com 171 Porta Billing® Participants Volume Discounts Discount Plan History Destination Group Service Volume Discount Plan Combined Discounts Used / Remaining Status Discount Level Permits the selection of which Discount Plan to be used with this customer. Opens a popup window that shows extended information about the discount plan. Destination groups included in the customer’s volume discount plan. Shows the service type for which the discount is valid. The name of the volume discount plan that applies to this customer. Shows the total discount value currently applied to the customer. It is a result of the combined discounts. Shows the current value of both consumed and remaining discount volume (in minutes or funds). The progress bar graphically reflects how much of the discounted service has been consumed. Discount History window The current status of the discount plan: Active Discount Plans – are the discount plans currently in use Consumed – are the discount plans that have been used up Not Yet Active – are currently inactive discount plans The value of the discount currently applied to the customer. © 2000-2014 PortaOne, Inc. All rights Reserved. www.portaone.com 172 Porta Billing® Expiration Combine With Other Discounts Participants Shows the time left for the discount to be reapplied to the customer. If Never is defined, it means that this discount is for one-time use and will not be reapplied to the customer. Shows the way this discount plan is combined with other discount plans that apply to a session. Taxation On this tab you can choose which plug-in module will be used to make tax calculations and set up parameters that affect taxation. Since these parameters depend on the specific taxation module and your local tax laws, please consult your tax attorney for details regarding their use. Life Cycle Field Billing Time Description Defines / shows time zone in which customer’s © 2000-2014 PortaOne, Inc. All rights Reserved. www.portaone.com 173 Porta Billing® Zone / Current Billing Time Zone Billing Period / Current Billing Period Next Billing Date Last Day of the Period Invoiced on Status History Scheduled Status Changes Participants billing period will be closed and invoices will be generated. Defines / shows the frequency of invoicing for this customer. Read-only field; displays the date when the customer’s current billing will be closed (and invoice and statistics generated). If you shift the billing date, than this field will show you a billing date which was actual before the shift. Note that this date is shown in customer’s time zone. Read-only field available only during customer creation; shows the last date of the customer’s first billing period. Note that this date is shown in customer’s time zone. Read-only field available only during customer creation; shows a date when customer’s invoice will be generated. Note that this date is shown in customer’s time zone. Read-only field; allows you to track important events in a customer’s lifecycle, such as when the customer was created, blocked / unblocked or provisionally terminated / opened. Read-only field; displays the scheduled events for this customer, such as provisional / permanent termination. Permitted SIP Proxies On this tab you can choose to which external SIP proxies customer can forward calls using “SIP URI forward” feature. Override Tariffs tab When you have the same tariff for several customers you may need to adjust the specific rates for a particular customer. To avoid creating another tariff with a complete set of rates for this customer (using a large © 2000-2014 PortaOne, Inc. All rights Reserved. www.portaone.com 174 Porta Billing® Participants portion of the same data) you can use the Override Tariffs feature. Create a new tariff using only the rates that are specific to a current customer and associate it with an original tariff on the Override Tariffs tab. Note: The Override Tariffs tab will only appear if the Override Tariffs Enabled check-box is enabled on the Additional Info tab. Field Original Tariff Override Tariff Description This specifies the original tariff that contains the majority of the rates. Choose the tariff from the dropdown list. Choose the tariff that contains a handful of rates that are specific to the current customer. Rate lookup is done in both original and override tariffs and the rate for the closest destination is chosen (and its corresponding tariff is used). If there are different rates for the same destinations in both tariffs the one from the override tariff will be chosen. Let’s take an example in order to see how this works. You assign a standard tariff to several customers that contains a rate for destination number 12 at $0.02/minute and a rate for destination number 420 at $0.2/minute. Then you deicide to adjust the 1204 destination rate to $0.01/minute for a specific customer So you create a new tariff using this rate and assign it as the override tariff for that customer. In this case, a call to 12033768900 will be charged according to the rates in the original © 2000-2014 PortaOne, Inc. All rights Reserved. www.portaone.com 175 Porta Billing® Participants tariff (0.02/minute), a call to 120456777844 will be charged according to the rate in the override tariff ($0.01/minute), and a call to 420998764456 will be charged according to the original tariff. Extensions Using this tab, the customer can define a list of extensions for phone lines within his IP Centrex environment. The customer can add new extensions or change existing ones without any actual phone configuration. To add a new extension number, click the following information: Field Extension Number Extension Name Assigned Account Add button and enter the Description The number the end-user will dial on his phone (an extension number should contain only digits). Logical name for this extension (e.g. name of the person using this line: “John”). The number that calls will be forwarded to. Here you should specify the ID of one of the customer’s accounts (this can be selected from the drop-down list). NOTE: Each account should have only one extension; thus it is possible to add an extension only if an unassigned account exists. Primary Group Delete Select the huntgroup to which this extension belongs to allow calls within a group to be picked up by dialing the group pickup prefix (without specifying the group number). icon to remove the extension Click the Delete from the list. NOTE: The account assigned to the extension should have the VOICEONNETRX rate in its tariff, otherwise calls cannot be made. © 2000-2014 PortaOne, Inc. All rights Reserved. www.portaone.com 176 Porta Billing® Participants Huntgroups On this tab, the customer can configure a scheme for call distribution in such a way that incoming calls are delivered to one or more assigned extensions. To add a new huntgroup, click the information: Field Huntgroup Number Huntgroup Name Assigned Extension Keep Original CLI Hunt Sequence Add button and enter the following Description The number that the end-user dials on his phone to reach one or more assigned extensions. Note that a huntgroup number should contain no more than five digits. Logical name for this group of extensions, e.g. “Sales department.” Specify one or several extensions that calls will be delivered to. Click the Assigned Extensions link to invoke the window for extensions selection, and check the boxes on the left of the desired extensions; select the Huntstop check box to disable forwarding for calls made to this huntgroup. Ringing Delay (for assigned extensions only) – Delay (in seconds) before the extension starts to ring. Ringing Time (for assigned extensions only) – Duration (in seconds) of ring. Yes – The call is redirected with the phone number and name of the original caller. No – The call is redirected with the phone number and name of the huntgroup. Id Only – The call is redirected with the phone number of the original caller and name of the huntgroup. Specifies the order for delivering a call to one or more extensions. Order: Call every extension one by one from the first © 2000-2014 PortaOne, Inc. All rights Reserved. www.portaone.com 177 Porta Billing® Pickup Allowed Delete Participants (topmost) number to the last until the call is answered. Random: Use a random order. Simultaneous: The call goes to every extension from the list simultaneously until the call is answered. Least Used: Sort the accounts in descending order of their last usage, and deliver the call to their extensions accordingly. For example, account 777111 with extension 111 was last used on 2010-12-11, and account 777222 with extension 222 was last used on 2010-12-12; in this case the call goes to extension 111 and then, if not answered, to extension 222. Set the Pickup Allowed option to Yes for a huntgroup to allow extensions to pick up calls made to the members of this huntgroup. icon to remove the huntgroup Click the Delete from the list. Trouble Tickets Using this tab you can view the list of recent tickets and automatically open a specific ticket in RT interface by just clicking on it. To create a new ticket, click Create Ticket in the toolbar. © 2000-2014 PortaOne, Inc. All rights Reserved. www.portaone.com 178 Porta Billing® Participants Terminate a Customer You may terminate a customer, including all his accounts. If for some reason you do not want a customer to remain in your PortaBilling® environment any longer, use the Terminate button on the Customer Info toolbar. The Block Customer option blocks all accounts of this Customer. The Permanent Termination option allows you to stop all the customer’s activities, and later to remove him and all his accounts. When terminated, the customer is no longer available for any operations. The only way to trace such a customer is by using Advanced Search with the “closed status” filter. Reversible Customer Termination In addition to permanent termination you can use the provisional termination functionality. © 2000-2014 PortaOne, Inc. All rights Reserved. www.portaone.com 179 Porta Billing® Participants Once a customer is provisionally terminated, all their services are closed (that is, no services can be used). But there is still an option to reactivate services that were disconnected if the customer should change their mind later on. Use the Restore button on the Customer Info toolbar to restore this customer’s services so that they can be used exactly as before. If a customer ultimately decides to discontinue services, the administrator can permanently terminate this customer in the system. In case of permanent termination, all customers’ services are closed and cannot be restored. You may also generate an early invoice for the customer you are going to terminate (provisionally or permanently). For this, click to select the Generate invoice prior to the end of the billing period check-box in the Terminate Customer window. The invoice will be generated within the hour. Note: please keep in mind that if you are going to provisionally terminate a customer, this customer won’t be charged for any DID numbers assigned to him / her. At the same time, the DID provider will still charge you a fee (e.g. $5/month) because these DID numbers remain allocated to your network until the customer is permanently terminated. © 2000-2014 PortaOne, Inc. All rights Reserved. www.portaone.com 180 Porta Billing® Participants Resellers A reseller is a partner who provides “white label” services using your PortaSwitch® platform, i.e. he sells his own products, manages his own price lists, and works with his own customers. Add / Edit Reseller The Add Reseller page allows you to create a new reseller. The form is very similar to that for Add Customer, as described above. See below for a description of additional fields not available in the Add Customer form. Additional Info Field Default Tariff for Voice Calls Description When you are subsequently creating products managed by this reseller, this tariff will be assigned by default for calculating charges to him for calls made by his sub-customers using this product. Invoice Number Sequence Select an invoice number sequence which will be used for this reseller: Default – the default numbering sequence will be selected for this reseller’s invoices Individual for Environment – this reseller’s invoices will have globally sequenced numbering (throughout the environment) Individual for Customer – this reseller’s invoices will have their own sequential © 2000-2014 PortaOne, Inc. All rights Reserved. www.portaone.com 181 Porta Billing® Participants numbering Invoice Number Sequence for Subcustomers Select an invoice number sequence that will be used for this reseller’s subcustomers: Individual for Environment – the invoices for this reseller’s subcustomers will have globally sequenced numbering (throughout the environment) Individual for Reseller – this reseller’s invoices will be sequentially numbered through the reseller Individual for Customer – the invoices for each of this reseller’s subcustomers will be sequentially numbered Add / Edit Customer under a Reseller This is essentially the same as management of customers as described above, the difference being that you can only create sub-customers of the Retail type. See below for a description of additional fields not available for direct retail customers. Additional Info © 2000-2014 PortaOne, Inc. All rights Reserved. www.portaone.com 182 Porta Billing® Participants Field Callshop Enabled Description Defines whether callshop features (timer, receipt, etc.) are available. To use the callshop functionality with accounts of a particular sub-customer, you should first enable this option for the reseller, and then enable it for the sub-customer as well. Account Management An account is a user of a product such as prepaid cards, voucher-based cards, or credit calling plans. Each account in PortaBilling® is associated with a customer. The Account Management screen, accessible from the button, shows you a Customer interface by clicking the Accounts query screen for listing existing accounts. Account Listing Search filter There may be a very large number of accounts in the system, so it is advisable to limit your search using the filter functionality. Field Account ID Batch Ctrl# SIP Status Description The primary identification for this account; an alphanumeric string. Note: the % wildcard symbol may be used. Logical name for a group of accounts. Select from a list of all the customer’s batches to enable the batch update pane. Enter control numbers and / or number ranges separated by commas (for example: 1,3,8-12). Default – ANY; this function allows you to display either logged-in or logged-out accounts only. © 2000-2014 PortaOne, Inc. All rights Reserved. www.portaone.com 183 Porta Billing® Participants Batch update pane Field Account ID Ctrl# Status Ctrl# Description The primary identification of this account; an alphanumeric string. Enter control numbers and / or number ranges separated by commas (for example: 1,3,8-12). ACCOUNTS Zero balance Blocked Inactive Customer blocked (see Edit Customer) Credit exceeded Screened Not yet active Expired Click using Ctrl#, or enter control numbers and / or number ranges separated by commas (for example: 1,3,812). The batch update pane can be activated by selecting a batch in the filter at the top of the interface or by selecting a batch name from the list of customers’ accounts. The basic functionality of this update pane allows you to specify which attributes of all accounts in the results set should be modified. For example, in order to set the opening balance of all unused accounts to 10 USD, you should: o Check the box next to Opening Balance to indicate that this is one of the updates that should occur, o Enter “10” next to it, o Click the Update button at the bottom, and © 2000-2014 PortaOne, Inc. All rights Reserved. www.portaone.com 184 Porta Billing® Participants o Approve the changes when the confirmation dialog appears. When the page refreshes, the changes will be reflected in the result listing. NOTE: You can only change an opening balance before an account is used. This change will not be reflected in the CDRs. For example, if you create a prepaid account worth $10 and then realize that you actually sold it to a customer for $20 and then you add an extra $10 to the card, it will appear to the customer as if the card originally had $20 on it. Advanced Search In advanced search mode you can specify an unlimited number of search conditions and the system will fetch the relevant accounts. Click on Add a new search condition to add another condition. Operation Is Begins with Contains Ends with Is empty Description The value of the field in the customer information must match the search criteria exactly. The value of the field in the customer information must start with the specified value (e.g. if you enter the filter value “John,” customers with the names “John” and “Johnny” will be selected). The value of the field in the customer information must contain the specified value somewhere (e.g. if you enter the filter value “Eric,” customers with the names “Eric,” “Erica,” “Maverick” and “American” will be selected). The value of this customer information field must end with the specified value (e.g. if you enter the filter value “smith,” customers with the last names “Smith” and “Hammersmith” will be selected). The corresponding field in the customer information must be empty. All search operations are case-insensitive, so you can enter “Eric” as a search criteria and, even if the customer’s name was originally entered as “eric” or “ERIC,” you will still see him in the list. © 2000-2014 PortaOne, Inc. All rights Reserved. www.portaone.com 185 Porta Billing® Participants All conditions work in conjunction, so in the case of multiple search criteria the customer’s record must satisfy all of them in order to appear in the result list. During a search operation using auxiliary fields (e.g. fax) or the “contains” comparison, the database cannot use indexes. This will result in a full table scan, meaning an increased load on the server and a longer time to produce the final result. Please avoid using such search operations if not necessary. By clicking on Back to simple search you can switch the form to its original mode. Account Info / Add Account To add a new account manually (this allows you to access all available properties of an account), select Add in the toolbar and then (if a quick form selection dialog – select Manually at the bottom of the list). For bulk account generation, select Account Generator. The Account Info page provided for the administrator is similar to the Add Account interface; however, some account details are read-only. The administrator is unable to modify Type, Batch, Control Number and Opening Balance. When making changes, the administrator can use the Notepad tab to provide a comment detailing the reason for these changes (for example, “product changed, credited $50”). Changes can be confirmed by selecting Field Account ID Blocked Balance Save or Save&Close. Description The primary identification of this account. The ID is read-only by default; you can modify it by clicking the icon. The maximum allowed ID length is 64 Edit ID characters. Specifies whether the account is blocked or unblocked. If this is checked, the account will be unusable. In most cases a customer makes a unified payment for © 2000-2014 PortaOne, Inc. All rights Reserved. www.portaone.com 186 Porta Billing® control Participants all accounts and controls the credit limit at the customer level. Here you select whether to display the balance of individual accounts on a web interface: Subordinate – no individual account balance and credit limit. Select this if balance management is done for a whole company (a customer); Consider the following example: a company has several phone lines (accounts). The users make calls, thus the balance of the whole company increases. At the end of the billing period the company receives a consolidated invoice for the activities of all the accounts and sends a single payment which is then applied for all accounts. The payment is made and the balance of the company decreases. Balance Individual Credit Limit – individual account balance and credit limit remain. Select this if you still want to operate with the balance of individual accounts. The balance for this account. Account Info tab Type Credit Limit Service Password E-mail Customer Site Batch The account type may be “Debit,” “Credit,” or “Voucher.” Debit is usually associated with prepaid cards. Credit is an account that will be invoiced for incurred costs. Voucher accounts are “refill coupons” for other types of accounts. Only available when the account type is set to “Credit” and Balance Control to “Individual Credit Limit.” Defines the credit allowance in the account’s currency. The password used to authenticate any calls made using this account. If an account has e-mail info associated with it, the owner of the account can reset the password for selfcare access, and the new password will be sent to this email address. Places this account (phone line) with a specific site so that the site parameters (e.g. number of simultaneous calls) will apply. If a new batch name is provided in the text field, a new batch will be created when you add the account. Alternatively, an existing batch could be selected from the drop-down list. If you leave this field empty, the created account will not be tied to any specific batch. © 2000-2014 PortaOne, Inc. All rights Reserved. www.portaone.com 187 Porta Billing® Control Number Zero Balance Date Opening Balance Refunds User Agent Contact Registered Expires Participants Read-only. The sequential number of the account in the current batch. Batch name and control number uniquely identify an account, and are often used for prepaid calling cards. Applicable only for debit accounts; specifies when the account has used up all of its available funds. The opening balance for this account. The amount refunded to the account owner. If this account is currently used by a SIP UA to register with the SIP server, the user agent identification info is displayed. The URI of the user agent used by the SIP Proxy to contact the IP phone. The timestamp when a SIP UA has been registered. The timestamp when a SIP UA registration expires. Products Field Main Product Add-on Products Description A basic product to which you assign all the basic services that can be available to your customers. An additional product by which you can increase or limit the services provided to your customers Balance Adjustments The Balance Adjustments tab allows the administrator to correct an account’s balance (this tab is only available in Edit Account mode). © 2000-2014 PortaOne, Inc. All rights Reserved. www.portaone.com 188 Porta Billing® Field Action Participants Description Manual charge: Use this transaction to manually charge an account for a specific service they used; for instance, if you are selling a SIP phone to a user. This means the balance will be changed so that the user is able to make fewer calls. Manual credit: Use this transaction to manually give compensation related to a specific service; for instance, if the user files a complaint and you agree to give him credit toward future service use. This means the balance will be changed so that the user is able to make more calls. E-Commerce payment: Use this transaction to charge the user’s credit card and apply the amount to the user’s account balance as payment. E-Commerce refund: Use this transaction to reverse a previous E-commerce payment. It withdraws funds from your company’s merchant account and applies them as credit to the user’s credit card. The amount is added to the user’s account balance. Authorization only: Verifies that the user’s credit card is valid and reserves a given amount. Returns a transaction ID to be used in a Capture Payment transaction. Does not affect the user’s account balance in PortaBilling® or his credit card balance. Note: the transaction ID will be written to the user’s account Notepad entry. Capture payment: Charges the user’s credit card and applies the amount to his balance as a payment (decreases the user’s account balance). Requires a transaction ID from the Authorization Only transaction. The amount must be less than or equal to the amount of the corresponding Authorization Only transaction. Manual payment: Use this transaction when receiving a payment (e.g. cash or check) directly from the user. © 2000-2014 PortaOne, Inc. All rights Reserved. www.portaone.com 189 Porta Billing® Service (only for Manual charge and Manual credit) Amount Date (only for Manual charge and Manual credit) Participants This means the balance will be changed so that the user is able to make more calls. Promotional credit: Use this transaction to give the user a credit, for example, as a sales promotion. The difference between this and “Manual Credit” is that this transaction applies to a special “Credits / Promotions” service, and not to any actual service. Basically, it provides some “virtual” funds to the user for future use. Refund: Use this transaction to refund an earlier payment received from the customer (e.g. a check returned by the bank). This means the balance will be changed so that the customer is able to make fewer calls. A service for which the manual charge / credit is made. The charged / credited amount will be included in the selected service section on the next invoice. Amount to charge / refund. A date associated with the manual charge / credit. For example, you can specify a date for manual credit action for when an item is credited. Note that if the selected date falls within a previous (closed) billing period the transaction will be included in the next invoice. The transaction ID obtained via the Authorization Only transaction. This is required to use the reserved earlier amount for a current transaction. Transaction ID (only for E-Commerce Refund and Capture Payment) Visible Comment Include into Out-Of-Turn Invoice (only for Manual charge and Manual credit for credit accounts) A comment on this transaction visible to the customer in the xDR browser. This allows you to include transactions on an out-ofturn invoice to be issued on demand. You should then generate the invoice with the requisite transactions on the Out-Of-Turn Invoice page. For example, if the end user visits your office to buy a new IP phone, your clerk will locate the account, issue an invoice covering the cost of the phone, take the money for the phone and give the phone and the invoice to the end user. Internal Comment Transactions included in an out-of-turn invoice that was generated on the Out-Of-Turn Invoice page won’t be reflected on the regular invoice issued at the end of the billing period. An internal comment on this transaction; not visible in the xDR browser, and accessible only from the database © 2000-2014 PortaOne, Inc. All rights Reserved. www.portaone.com 190 Porta Billing® Participants directly. Web Self-Care tab Login Password Access Level Time Zone Web Interface Language Account login for the account self-care interface. Click the Account ID button to make the login identical to the Account ID. Self-care interface password for the account. Access level assigned to the account. Time zone for the account. Displays the account self-care interface in a particular language. Subscriber The Subscriber tab provides most of the commonly required contact information for the account’s owner. Aliases Alias ID Contains alternative IDs for this account. © 2000-2014 PortaOne, Inc. All rights Reserved. www.portaone.com 191 Porta Billing® Participants Allow Defines whether this ID can be used independently authentication / for authentication and registration (e.g. having two registration IP phones concurrently registered to PortaSwitch®, one using the main account ID and the other using an alias) or, alternatively, it can only be used to forward calls to the main account (since only it can register). If you need to create multiple aliases (e.g. a customer with his own IP PBX who buys a range of DIDs to be forwarded there) you can use the Alias Generator to produce aliases in a similar way as with the Account Generator. NOTE: Aliases are generated as a background task, so it may take a few minutes before they appear in Account Info. © 2000-2014 PortaOne, Inc. All rights Reserved. www.portaone.com 192 Porta Billing® Participants Additional Info IP Device, IP Device Port Download PortaPhone Profile E-commerce Enabled Discount Plan Indicates the IP phone and associated port assigned to the account. Default – not set. The link to download the profile for PortaOne Softphone (only available when this account is assigned to an entry from the IP Device inventory, provisioned with PortaPhone profile type). Allows the account’s owner to make online payments or set up periodic payments on the account self-care page. Note: Configuring the account to enable online payments (both manual and periodic) is done in exactly the same way as for customers. First you should set up a suitable payment system. Assign a discount plan to this account. When a new account is created, it will be assigned by default a discount plan associated with the account’s product. Life Cycle Start Using Expiration Date The date from which the account is usable. Note: When adding a new account, it can be activated immediately. Just specify the special value “IMMEDIATELY” here. The date from which the account will be unusable. If you do not want the account to expire, leave this field blank. © 2000-2014 PortaOne, Inc. All rights Reserved. www.portaone.com 193 Porta Billing® Participants Life Time Issue Date First Usage, Last Usage Last Recharge Note: This date is assumed to be in the billing server’s time zone, not the account’s one. Defines the number of days the account remains active after the date of its first use. The account will expire on the first usage date + lifetime days. If you do not want to use this feature, leave the field blank. The date when the account was created. The time stamp when the account was in use for the first / last time. Specifies the last time the account was recharged using a voucher (either via the self-care page or IVR). Service Configuration You have the option of expressly specifying the value of a given parameter or using the “Customer default” option. In the latter case, this parameter is assumed to be the value defined in the customer’s configuration (the global value for this IP Centrex). Field Description The Voice Calls service type © 2000-2014 PortaOne, Inc. All rights Reserved. www.portaone.com 194 Porta Billing® Associated Number Legal Intercept Call Recording Auto Record Outgoing Calls Auto Record Incoming Calls Auto Record Redirected Calls RTP Proxy Accept Caller Identity Participants Specifies the number to be sent back to the IVR in an authorization confirmation. For example, this might be a redirect to a technical support number in an IVR application. Another example might be a quick-dial number for prepaid accounts. (In this case, the redirect number may be maintained via web self-provisioning.) Intercept all incoming and outgoing calls of this specific account for law enforcement purposes. Enables the recording of calls made or received by this specific account. The user can start and stop recording a specific phone conversation after it has already started by using various phone controls. Automatically record outgoing calls made by this specific account. Note that calls made to the voice mailbox to retrieve messages will not be auto-recorded. Automatically record calls received by this specific account. Automatically record calls redirected by this specific account. Note that: redirected (transferred or forwarded) calls are only recorded if the XDR for this call is created for the redirecting party calls diverted to voicemail will not be auto-recorded This specifies the RTP proxy policy for this account. For the description of possible values, refer to the Calls to/from Vendor via SIP connections with Voice Calls service type section. Use Default – This uses Optimal RTP proxy As defined by the Customer – This assumes the value defined in the customer’s settings This option indicates acceptance. Favor forwarder – use the redirector provided ID for caller identification Caller only – use the caller provided ID for caller identification None – do not accept caller provided ID for caller identification © 2000-2014 PortaOne, Inc. All rights Reserved. www.portaone.com 195 Porta Billing® Supply Caller Identity Service Policy Music on Hold UM Enabled Mailbox Limit, MB Participants This option indicates acceptance. Yes – accept the remote network and maintain caller ID on outgoing headers (even for private calls) No – do not accept the remote network and strip any private caller’s ID This specifies a predefined set of options for this account. The Default option means that no service policy is currently assigned. Defines the music on hold to be used with the account. Choose None to disable this feature, or select the default setting for the account’s customer. To upload your own music, select a file on your local file system using the Browse button. To rename the music, enter the desired name in the Music Name field; otherwise the local file name will be used. The uploaded music will replace the previous entry in the list, and is usually enabled within 10 minutes. For a list of supported audio file formats, see the Audio File Formats Supported by Music on Hold Feature chapter. The Incoming Calls section Allows the account user to access the unified messaging system. See the PortaSIP® Media Server Administrator Guide for more details. Please note that if an account has UM Enabled activated, there will be an additional link next to it on the administrator interface: Voicemail Inbox. By clicking on this you will automatically go to the account’s UM administration pages. This is extremely useful for helpdesk people, since they can quickly check the configuration of an account’s auto-attendant, call queues, and the like. Also note that it may take a few minutes before an account is fully provisioned in the PortaSIP® Media Server. Thus if you click on the link immediately after activating UM Enabled, it most likely will not work yet. Allows you to define / change mailbox limit. © 2000-2014 PortaOne, Inc. All rights Reserved. www.portaone.com 196 Porta Billing® Call Forwarding Maximum Forwards Timeout, sec Call Screening Endpoint Redirection Participants Assigns a call forwarding mode to this account: No Forwarding: Disables call forwarding entirely. Follow-Me: Enables standard follow-me forwarding. Advanced Forwarding: Activates advanced call forwarding mode. Forward to SIP URI: Replaces the Follow-me tab with a simplified Forward tab, where you can enter a forwarding destination as a CLD@IP. Simple Forwarding: A simplified type of forwarding where you specify a single phone number to which calls will be sent. When you select follow-me or advanced call forwarding, you must also provide a value for the Maximum Forwards parameter, so as to limit the number of concurrently active forwarding destinations allowed. Please note that you do not have to limit the total number of phone numbers entered, but rather the number of phone numbers active at any given moment of time. For instance, a user may have a list of 20 numbers, each active in its own time period, some temporarily turned off, and so on. When call forwarding is done, PortaBilling® will compute a list of numbers which may be used at that moment, and choose only the first N in the list, where N is the number specified in Maximum Forwards. How long the IP phone will ring before a call goes to follow-me numbers (if any) or voicemail. Enables selective call processing / conditional call forwarding features This allows the end user to configure call redirection on their SIP phones (if this feature is supported by the SIP phone). Default Answering Specifies the method of processing incoming calls Mode to this account if selective call screening has been disabled, or if none of the selective call screening rules apply. Auto-attendant Enables Auto-attendant functionality for this account. © 2000-2014 PortaOne, Inc. All rights Reserved. www.portaone.com 197 Porta Billing® Ext-to-Ext Call Distinctive Ring Present Caller Info Call Waiting Caller ID (CNAM) Lookup Sip Static Contact Host Port Use TCP Override Identity Participants For incoming calls from phones within the IP Centrex environment, use a ring pattern different from the default one. Display caller info on incoming calls. Activates the Call Waiting functionality. This option shows the actual name of the caller retrieved from the database of the CNAM provider for incoming calls. Enable this feature if customer’s IP PBX can’t perform SIP registration to PortaSwitch®. This contains a valid IP address of customer’s IP PBX (four numbers separated by points, e.g. 12.34.56.78). The port to connect to on the remote end. Default port 5060 is used where no value is provided. Enables you to choose the TCP transport protocol. You can use the TCP protocol instead of UDP for SIP communications for PBXs that do not support UDP. The Outgoing Calls section This allows you to set the following options for overriding identity information: As defined by the Customer – This assumes the values defined in the customer’s configuration. Never – The caller’s identity information supplied by the remote party will neither be screened nor overridden. This implies that the remote party is trusted and takes full responsibility for the supplied display number and display name. If Different from Account ID and Aliases – The identity will be overridden if it differs from the ID of the account that is authorized for the call and any of the aliases assigned to this account. If Different from All Customer Accounts – The identity will be overridden if it doesn’t match an account ID (or account alias) of any account belonging to this customer. If Different from All Accounts in the Specified Batch – This is a more restrictive option than the one above; it © 2000-2014 PortaOne, Inc. All rights Reserved. www.portaone.com 198 Porta Billing® Batch Identity Participants overrides the identity if the account placing the call and the account matching the supplied identity do not belong under the same batch. This allows you to create “groups” under the same customer (within the same IP Centrex environment). Always – The identity value supplied by the remote party will always be overridden. This allows you to manually specify the display number and / or the display name for an account. This allows you to specify the batch (this field is only available when If Different From All Accounts In The Specified Batch has been selected). Specify a default value that will replace the account identity (or display number) when the identity used for the call in the RPID / PAI headers (or From header) is invalid. If not specified, the account ID will be used instead. © 2000-2014 PortaOne, Inc. All rights Reserved. www.portaone.com 199 Porta Billing® Override Display Number Display Number Override Display Name Display Name Preferred IVR Language Language E911 Participants This allows you to control the “Caller number” value that will be placed in the From: header and typically displayed on the called party’s phone display. The possible values are: Never – The display number supplied by the remote party is not restricted and therefore will not be modified. This allows the remote IP phone or IP PBX to supply any CLI / ANI number. If Ruled Out by the Identity Constraint – The validity of a display number supplied by a remote party is verified according to a rule set for identity. For example, when the If Different From Account ID And Aliases option is selected in the Override Identity list, and the display number supplied by the remote party doesn’t match the ID of the account that is authorized for the call or any of the aliases assigned to this account, the display number will be overridden. If Different from the Used Identity – The display number supplied by the remote party (in the From: header) will be overridden if it is different from the used (already checked and / or overridden according to the Override Identity constraint) caller identity. Always – The display number supplied by the remote party will always be overridden. This allows you to manually specify the display number for an account. Specify a value that will override and replace the account’s original display number. If no value is specified, it defaults to the account’s Identity. Replace the original account number with the desired name. This allows you to specify the desired name for the account. This feature enables or disables the selection of languages from the “Language” list. Allows user to choose the preferred language for interacting with an IVR application. Activate emergency services for this account. © 2000-2014 PortaOne, Inc. All rights Reserved. www.portaone.com 200 Porta Billing® Hide CLI Hide CLI Prefix Show CLI Prefix Call Barring Individual Routing Plan Routing Plan Phone Book Maximum Abbreviated Dial Length Maximum Favorite Numbers Participants Remove CLI (ANI) information for outgoing calls. The following options are available: As defined by the Customer – Assumes the value defined in the customer’s configuration Never – Always show CLI. Privacy service is not even permitted for an account Always – Always hide CLI. Privacy service is permitted and in effect (all calls private) Automatic – Allows flexible configuration for CLI hiding. It depends on the prefix number dialed and the privacy headers provided by the UA Prefix to be dialed before an outgoing number in order to prevent the called party from seeing your phone number. (Only available when Hide CLI option is set to “Automatic.”) Prefix to be dialed before an outgoing number in order to allow the called party to see your phone number. (Only available when Hide CLI option is set to “Automatic.”) Activates the Call Barring feature (a new Call Barring tab will appear, where you can configure destinations which this user is not allowed to call). This feature enables or disables the selection of the routing plan from the Routing Plan list. This enables the selection of the routing plan to be used for outgoing calls when the end-user dials a number without using a specific selection code. Activates the Phone Book feature. This allows an account user to maintain its own set of frequently dialed numbers, assign speed dial codes to them and define a list of favorite numbers. The maximum allowed length (0-10) of speed dial codes. Zero means that although the account will still have the capability for adding frequently dialed numbers, the customer will not be able to assign speed dial codes to them. You may allow an account user to define a list of favorite numbers. This field specifies the maximum amount of numbers that the account can mark as favorites. © 2000-2014 PortaOne, Inc. All rights Reserved. www.portaone.com 201 Porta Billing® Favorite Numbers Locking Interval Favorite Numbers Allowed Patterns Call via IVR Voice Application Location Information Participants This defines the period in days during which the favorite numbers cannot be changed. Thus when a new favorite number is added (or an existent one is changed) by an account user, the number will be locked for a specified period of days. When this period ends, the favorite number can be either changed or deleted. This is a comma-separated list of patterns for numbers which an account user can mark as favorites. For example, to allow an account user to mark Moscow, Russia destinations as favorites, input “7495, 7499” here. This field can contain the following special symbols: ‘%’ – wildcard for any number of symbols, and ‘_’ – equivalent wildcards for one symbol. If this field is empty, then any number can be marked as a favorite. This feature enables calls to be processed in an assigned IVR-capable voice application. For example, the Pass-through IVR application plays a “time left” warning when a specified number of seconds is left – before the call is disconnected – or it can announce the maximum allowed call duration to the destination and then connect the call. If a call via the IVR feature is enabled, select a voice application for processing the calls. Typically this is a special pass-through IVR application for voiceover announcements during the call, but any standard IVR application can be selected to intercept the outgoing call. The Fraud Detection section This defines the user location for geo-IP fraud prevention. The most common option is Product’s default. In rare cases, you may need to disable fraud prevention for a specific account (in this case select Disabled) or define a different location for this specific account (select Account has its own). © 2000-2014 PortaOne, Inc. All rights Reserved. www.portaone.com 202 Porta Billing® Current Location Allowed Mobility Voice Authentication Service Unblock Code Dialing Rules Dialing Format Translate CLI on outgoing calls Translate CLI on incoming calls Participants Type in a user’s permanent location. It should contain a country code top-level domain (in iso_3166_1_a2 format, e.g. fr for France, de for Germany etc.) Only available when Geo-IP Fraud Detection Enabled is set to Yes and a profile is selected in the Geo / Risk Profile option of the account’s product. Select Stationary user (constant location) if this account is not authorized to make calls from various countries (e.g. as a residential customer would make calls from his SIP phone). Calls made from any other countries will be screened. The Roaming user (frequent location) option can be used for customers who travel frequently. In this case, a location change would be considered acceptable. If the call has been made from a “suspicious” location, this feature will enable or disable a customer’s authentication when a legitimate customer attempts to make a call. The account’s unique code that is usually provided upon sign-up and can be used later to confirm that a legitimate customer is attempting to make a call, if the call was made from a “suspicious” location. The Dialing Rules section The following options are available: Disabled – This deactivates the dialing rules for this account. Enabled – This activates the dialing rules for this account. Custom – This allows a user to create and use their own set of dialing rules. Select existing dialing format defined earlier or create a new one by clicking the wizard icon. You can define new dialing rule settings on the Dial Plan page. Allows outgoing calls to be translated based on the selected dialing format. Allows incoming calls to be translated based on the selected dialing format. The Internet Access service type © 2000-2014 PortaOne, Inc. All rights Reserved. www.portaone.com 203 Porta Billing® Participants Internet Access Policy The most common option is Product default. In rare cases, you may need to set a special policy for an account that will override the product’s parameters. In such cases, select the appropriate internet access policy from the list, or select ‘empty’ if you do not want to limit the bandwidth for this account. Static IP Enabled Select Yes if you want to assign a static IP to this account (the default setting is No). Static IP If you have selected Yes for the previous field, type in an IP. Static IP Netmask Type in a netmask, or leave the default value: 255.255.255.255 Session Limit Allows you to define a specific number of Enabled concurrent sessions initiated by the account. Max Simultaneous Specify the maximum allowed number of Sessions concurrent sessions from one account (Only available when the Session Limit Enabled is checked). Hotlining Support Select Yes if your NAS supports hotline (default setting is Product default). Hotline to Portal on Connect Conferencing Enabled Number of Simultaneous Participants Limit Bandwidth By default this value is set to Yes. This means that the account is hotlined. The Conferencing service type Allows the account user to use voice-conferencing services. Note that if an account has Conferencing Enabled activated, an additional link will appear next to it on the administrator interface: Manage Conferences. By clicking on it you will automatically go to the account’s Conferences page where multiple conferences can be managed. Specify the maximum number of concurrent connections allowed for the conference. Note that you may also limit the Number of Simultaneous Participants for a particular account (in the Service Configuration tab). The Wi-Fi service type The most common option is Product default. In rare cases, you may need to define special bandwidth values for an account that would override the product’s parameters. In such cases, select Yes to define these values, or No if you do not want to limit the bandwidth for this account. © 2000-2014 PortaOne, Inc. All rights Reserved. www.portaone.com 204 Porta Billing® Max Upload Rate Max Download Rate Channel Package Activation PIN Participants Specify the maximum upload rate for this account. Specify the maximum download rate for this account. The IPTV service type This feature defines a set of broadcast channels that are available to this account. Specifies a numeric code to be entered from end user’s STB (Set-Top Box) remote controller to activate IPTV services. Phone Book Field Phone number Name Contact type Abbreviated Dial Assigned Lock Description Phone number in E.164 format. Note: Phone numbers must be entered in either the E.164 format (e.g. +12065551234) or the customer’s local format. The latter will be translated into an E.164 format according to the customer dialing rules, upon saving. Contact name Contact type can be one of the following: Work Home Mobile Other This is the speed dial number that the end-user can dial on his phone to place a call to an external phone number. Note that the length of this number is limited by the Maximum Abbreviated Dial Length option on the Service Configuration tab. This allows you to lock a phone book contact: None – Contacts are not locked in the phonebook, allowing the end-user to add, © 2000-2014 PortaOne, Inc. All rights Reserved. www.portaone.com 205 Porta Billing® Participants edit or remove contacts. NOTE: The end-user is also able to select contacts to which a special “favorite” rate applies. Favorite Rating Delete Full – Fully lock the contact in the phonebook (makes it impossible for the enduser to edit or remove the locked contact) Number – Partially locks the contact in the phonebook (allowing the end-user to change only the name). Select this checkbox to provide a “call friends & family cheaper” service to the end-user. The enduser’s call to this specific number is rated according to a special rate for the FAV destination, defined in the end-user’s tariff. Click the Delete icon to remove a contact from the user’s phone book. Follow Me This tab is only available when Forward Mode on Service Configuration tab is set to Follow-me or Advanced Forwarding. Order Edit Up / Down Name Destination Specifies the order for redirecting a call. As listed: call every active follow-me number from the first (topmost) number to the last, until the call is answered. Simultaneous: call every active follow-me number from the list at the same time until the call is answered. Random: use a random order. Click the Edit icon to edit the follow-me number details. To add a new number to the list, click the Add button. Click these buttons to move a row before the previous one or after the next one in the list. The name of the follow-me number (e.g. “Mobile Phone”). Specify a number for redirecting calls, formatted according to the customer dialing rules. © 2000-2014 PortaOne, Inc. All rights Reserved. www.portaone.com 206 Porta Billing® Calling Party Display SIP Proxy Transport Protocol Active Timeout Off Participants Allows you to choose how to display the caller’s info during forwarding. The following options are available: Caller Number and Name – The call is forwarded with the phone number and the name of the original caller (e.g. if A calls B, but the call is forwarded to C, C will see that it is A who is calling). Caller Number and Forwarder Name – The phone number of the caller and the forwarder name are put in the CLI of the forwarded call (e.g. if A calls B, but the call is forwarded to C, C will see A’s phone number and B’s name). Forwarder Number and Name – The call is forwarded with the phone number and the name of the forwarder (if A calls B, but the call is forwarded to C, C will see that it is B who is calling). (This field is only available in Advanced Forwarding mode.) Enables you to choose one of the SIP proxies defined in the Permitted SIP Proxies properties for the customer. (This field is only available in Advanced Forwarding mode.) Enables you to choose the UDP or TCP transport protocol. You can use the TCP protocol instead of UDP for SIP communications for PBXes which do not support UDP. Defines the period when the number is active, i.e. is allowed to receive a forwarded call. Click the Active link or wizard icon to create the first period definition or add the next one using the Period Wizard (this is virtually the same as the Off-peak Period Wizard in Edit Tariff). Click the Always button in the wizard to make the follow-me number active permanently. Click the icon to run a period test. Test Period Specify the amount of seconds to wait until a call is answered. Following timeout, the call will be redirected to the next follow-me number or disconnected. Check this option to temporarily disable forwarding to a follow-me number. © 2000-2014 PortaOne, Inc. All rights Reserved. www.portaone.com 207 Porta Billing® Participants Forward This tab is only available when Forward Mode on Service Configuration tab is set to Forward to SIP URI or Simple Forwarding. Forward To / SIP URI Timeout Keep Original CLD Calling Party Display Here you will enter CLD or two parts of the SIP URI: The CLD part may contain only digits, the letters a-d and A-D, the signs # and * and may end with the ! sign. The SIP Proxy part should contain a valid IP address (four numbers separated by dots, e.g. 12.34.56.78) Calls will be forwarded to a local account if the SIP Proxy has not been specified. Specify the amount of seconds to wait until a call is answered. Following timeout, the call will be redirected to the next follow-me number or disconnected. Allows you to preserve the originally dialed number during forwarding. This is useful when forwarding a call to a remote IP PBX. For more details, see the PortaSIP Administrator Guide. Allows you to choose how to display the caller’s info during forwarding. The following options are available: Caller Number and Name – The call is forwarded with the phone number and the name of the original caller (e.g. if A calls B, but the call is forwarded to C, C will see that it is A who is calling). Caller Number and Forwarder Name – The phone number of the caller and the forwarder name are put in the CLI of the forwarded call (e.g. if A calls B, but the call is forwarded to C, C will see A’s phone number and B’s name). Forwarder Number and Name – The call is forwarded with the phone number and the © 2000-2014 PortaOne, Inc. All rights Reserved. www.portaone.com 208 Porta Billing® Participants name of the forwarder (if A calls B, but the call is forwarded to C, C will see that it is B who is calling). Limit When the specified number of concurrent calls has Simultaneous already been established (calls are in a “connected” Calls to state) and the account tries to place another call, that call will be rejected. Transport Choose the UDP or TCP transport protocol. You can Protocol use the TCP protocol instead of UDP for SIP communications for PBXes which do not support UDP. Call Screening This tab allows you to define a list of rules for handling incoming calls to this account. It is only available when Call Screening check box is selected on Service Configuration tab. From To Time Window Action Off Allows you to select a condition applicable to an incoming phone number (phone number of a person trying to contact you). Click on the column header with the corresponding rule to invoke the wizard, which will enable you to define a new rule or change an existing one. Allows you to select a condition applicable to a dialed phone number (one of your phone numbers that a person trying to contact you). Allows you to select a condition applicable to the time when a call is made. Specifies which actions should be taken if a particular phone call satisfies the conditions for this rule. Allows you to temporarily disable a rule without actually deleting it (so it can be used later on). © 2000-2014 PortaOne, Inc. All rights Reserved. www.portaone.com 209 Porta Billing® Participants Volume Discounts Discount Plan History Destination Group Service Volume Discount Plan Combined Discounts Used / Remaining Status Discount Level Expiration Combine Permits the selection of which Discount Plan to be used with this account. Opens a popup window that shows extended information about the discount plan. Destination groups included in volume discount plans that apply to this account. Shows the service type for which the discount is valid. The name of the volume discount plan that applies to this account. Shows the total discount value currently applied to the customer. It is a result of the combined discounts. Shows the current value of both consumed and remaining discount volume (in minutes or funds). The progress bar graphically reflects how much of the discounted service has been consumed. Discount History window The current status of the discount plan: Active Discount Plans – are discount plans that are currently in use Consumed – are discount plans that have already been used up Not Yet Active – are currently inactive discount plans The level of the discount currently applied to the account. Shows the time left for the discount to be reapplied to the account. If Never is defined, it means that this discount is for one-time use and will not be reapplied to the account. Shows the way this discount plan is combined with other © 2000-2014 PortaOne, Inc. All rights Reserved. www.portaone.com 210 Porta Billing® with Other Discounts Participants discount plans applicable to a session. Subscriptions This tab displays the subscription plans currently applied to this account. Subscriptions are divided into three groups Pending Subscriptions displays subscriptions which are not active yet (i.e. they will be activated sometime in the future). Active Subscriptions displays currently activated (and billed) subscription plans. Closed Subscriptions displays subscriptions which have already been closed. Subscription Choose one of the available subscription plans from the list. Current Fee Shows the amount of the subscription fee currently applied to the account for the defined period. Next Fee Shows the amount of the subscription fee that will be applied to the account for the next defined period. Discount Enter a discount rate to be applied to the periodic fees Rate, % for this subscription. If you leave this field empty, it means that the discount rate defined in the customer information should be applied. If you enter any value, it will override the customer discount rate. 0 means no discount (i.e. the rate defined in the subscription plan is applied). Start Date Enter the desired subscription activation date: immediately, or sometime in the future. Activation (Read-only) Displays the date when the subscription was Date activated. Finish Date Enter the date when this subscription should be automatically canceled. Billed To (Read-only) The date to which subscription charges have already been applied. © 2000-2014 PortaOne, Inc. All rights Reserved. www.portaone.com 211 Porta Billing® Participants Obligatory A flag indicating that this subscription comes from the account’s product, and so cannot be closed until the account has this product assigned to it. Subscription The subscription plan name as the end-user will see it on Plan Name their Self-care interface and their invoice. Visible to End User Close Allows you to close one of the optional subscriptions. Delete Allows you to delete subscriptions that were assigned to the account by mistake. This option is available for pending subscriptions only. Call Barring This tab is only available when the Call Barring feature for Voice Calls / Outgoing has been activated on the Service Configuration tab. Here you can bar specific classes of phone numbers from being dialed. Fraud Prevention The Fraud Prevention tab will only appear if Geo-IP Fraud Detection Enabled is set to Yes in the account’s product. Field Geo / Risk Profile The current status Description The Status section This shows the account’s assigned Geo / Risk Profile as defined in its product. This shows the account’s current condition: Active – This means that the account is able to use the service as usual. © 2000-2014 PortaOne, Inc. All rights Reserved. www.portaone.com 212 Porta Billing® Participants Change the status to IP Usage Counter Last Used Verified Until IP Country Usage Counter Restriction Level Screened – This means that some unusual activity has been detected for this user, thus he will be prompted to enter his “service unblock” code upon attempting to make a new call. Quarantined – This means that after being screened, this account was unable to supply valid credentials while continuing to attempt to make a large number of calls. All such call attempts are automatically blocked to reduce the load on the network. Here you can manually change the account’s status: Active (allow normal calling) – If the account had been screened or quarantined for some reason and the situation was regulated, you can change the account’s status back to active here. Screened (authenticate before calling) – If some unusual activity has been detected for this account you can screen its calls to prevent a potential security breach. Quarantined (reject all calls) – If you want to temporarily block all call attempts from the account, change its status to quarantined here. Note that neither a Screened nor a Quarantined status influences on-net calls. The Locations Summary section Shows the IP address used for account registration. Shows the number of call attempts made from this specific location. This column shows the timestamp of the last call attempt. If an account’s product is configured to allow normal calls (without repeated screenings) for a certain period after passing the initial screening IVR, the time of expiration will be reflected in this column. The Locations History section Shows the IP address used for account registration. Shows the country where the account was registered. Shows the number of call attempts made from this specific location. Shows the restriction levels as configured in the Geo / Risk Profile. © 2000-2014 PortaOne, Inc. All rights Reserved. www.portaone.com 213 Porta Billing® Last Used Verified Until IP Country Verified Until Delete Participants This column shows the timestamp of the last call attempt. If an account’s product is configured to allow normal calls (without repeated screenings) for a certain period after passing the initial screening IVR, the time of expiration will be reflected in this column. The Temporary Locations section This allows service usage without restriction in unusual locations. Enter the IP address from which the user intends to use the service here. If the user intends to use services outside of the default country for some time, you can specify the receiving country, therefore temporarily allowing calls without restriction from that location. Enter the date when verification for a temporary location should be automatically canceled. icon to remove the temporary Click the Delete location. Account Generator The Account Generator should be used when large numbers of accounts are to be generated (for example, when issuing prepaid cards) so that individual accounts need not be entered manually. The account IDs will be generated either sequentially or randomly, as will the web password, so as to prevent possible defrauding. The generation process will run offline, so that the accounts are not visible from the Account Management page until the process is complete. The customer will then receive an e-mail notification regarding completion of the task, as well as another e-mail listing all the accounts in CSV format, including the values “Batch”, “Control Number” (a sequential index), “PIN” (account ID), “Web login” (by default identical to the account ID) and “Password” (web password). © 2000-2014 PortaOne, Inc. All rights Reserved. www.portaone.com 214 Porta Billing® Participants The Account Generator interface is very similar to Add Account, with the following exceptions: Field Number of Accounts (replacing Account ID) Generation method Inactive ID prefix ID length Starting ID Service Password Description The number of accounts to be generated. Account Info tab Random will produce unique unpredictable account IDs with a specified length and prefix. Sequential will create accounts with incremental IDs, e.g. if the starting ID is specified as 55540000, it will create accounts 55540000, 55540001, 55540002 and so on; see below for more details. DID Inventory will generate accounts by assigning account IDs from the available DIDs in a specific DID batch; the user has the option of choosing the starting DID. Only available when the account type is set to “Debit” or “Voucher.” Check this box if you’d like to create an inactive account. Preset leading digits in the account ID; leave empty to make the account ID totally random. Total ID length, including ID prefix. The initial digit set you would like the generated accounts to start with. Thus, if you enter 5553000, the account IDs (PINs) will look like this: 5553000, 5553001, 5553002 and 555300N, where N = subsequent digit. (This is only available in Sequential generation method, and is always numeric.) Can be generated automatically, or left empty © 2000-2014 PortaOne, Inc. All rights Reserved. www.portaone.com 215 Porta Billing® Customer Site Batch Login Password Participants to allow end-users to login using account ID only (typically used for prepaid cards). The “Auto-generated digits only” option allows you to create sufficiently secure passwords (with a specified password length) consisting of digits only, so that they can be entered from a phone’s touchpad. Places this account (phone line) with a specific site so that the site parameters (e.g. number of simultaneous calls) will apply. Accounts are grouped into batches. If a new batch name is provided in the text field, a new batch will be created when you add the account. Otherwise, an existing batch should be selected from the drop-down list. Web Self-Care tab Can be set as identical to the account ID, or left empty to disable access to the account self-provisioning interface. Can be generated automatically, or left empty to allow end-users to login using account ID only. Assigning an account ID Choose Random if you want a relatively small amount of unpredictable IDs within a large enough range of possible numbers. Please note that “random” means not only “generated randomly” but also “difficult to guess”; therefore, the ratio between the number of generated PINs and the number of total possible PINs should be sufficiently low. For instance, PortaBilling® will refuse to generate 5,000 PINs with ID prefix 33333 and ID length 9, because in this case there are 10,000 possible PINs; if we generate 5,000 actual pins, there is a 50% chance of using someone else’s PIN just by entering one wrong digit. Thus, in the example above, the PIN length should be set at 10 or even 11 digits (with a 5% or 0.5% chance of guessing the PIN, respectively). Note that random account PINs are never generated with leading zeroes, as these zeroes could be truncated when working with PIN data in programs like Microsoft Excel. Choose Sequential if you want to generate a large number of accounts at once. You can choose the starting ID for the first account to be generated, and the system will generate IDs sequentially by an increment of one. If a given account ID is already used, it will be skipped and the system will continue until it generates the specified number of accounts. For example, if you requested 100 accounts with the starting ID prefix “1000000”, and there are already three accounts within the defined range (1000010, 1000011, 1000012), the first generated ID will be 1000000, the © 2000-2014 PortaOne, Inc. All rights Reserved. www.portaone.com 216 Porta Billing® Participants second 1000001, and the last 1000103. Account ID length is always the same for all generated accounts. So if there is not enough room to generate the specified number of accounts (e.g. you request 1,000 accounts with starting ID 999900), generation will not begin and a warning e-mail will be sent immediately. Callshop Features The account list screen can be used by a callshop operator to track calls made in callshop cabins, to block an account after a call has been placed, and to print receipts for services provided. When a user wants to place a call, the operator clicks the Start Timer icon, which automatically unblocks the account. After the call, when the user is ready to pay, the operator clicks the Stop Timer icon, and the Print Receipt icon appears. Clicking this icon will initialize the receipt pop-up. NOTE: Callshop features are not available for accounts of direct retail customers. In order to enable these features for accounts of a reseller’s sub-customer, both the reseller and the sub-customer must have “Callshop enabled” on. E-payments Log This form is not directly accessible from the main menu, since it should be accessed in the specific context of: the whole environment (accessible from Payments) – this allows you to see charge attempts for any direct customer; a specific customer (accessible from Customer Info) – this allows you to monitor charge attempts related to a particular customer; a specific account (accessible from Account Info) – this allows you to monitor charge attempts related to a particular account. © 2000-2014 PortaOne, Inc. All rights Reserved. www.portaone.com 217 Porta Billing® Participants Adjust the search parameters to see a list of all transaction attempts (by default, only transactions for the current day will be displayed, so the values in the From / To fields may need to be changed) and then press the Search button. Column Date / Time Customer / Account Amount Currency Payment Method Payment System Test Status Description Specifies when the charge attempt occurred. Specifies to which customer or account the charge was applied. Gives the total amount of the transaction. Specifies the currency used in the transaction. The icon on the left specifies which type of payment method was used (e.g. VISA or MasterCard); the actual card / account number is displayed in the “safe” form (some of the digits are masked by an x). Specifies the payment system used to carry out this transaction. Indicates whether this transaction was done in “test” mode. Indicates the result of the transaction: Succeeded – the transaction was successful, funds were transferred. Failed – the transaction has failed (click on Failed to get further information, such as the error code or a response from the remote payment processor). Authorized – a “check funds” transaction was successful (but no actual charges were applied to the credit card and no balance modification in the billing was done). Incomplete – when using payment systems with “external authorization” it is possible that a transaction was interrupted (e.g. user has © 2000-2014 PortaOne, Inc. All rights Reserved. www.portaone.com 218 Porta Billing® Participants pressed the “cancel” button when entering credit card info on the remote processor website). Batch Management Batch is a logical name for a group of accounts, which simplifies account management procedures. Accounts can be grouped into batches, but also can exist without being tied to a specific batch. The Batch Management screen, accessible from the Edit Customer page by clicking the Batches button, shows you a screen for listing existing batches for a specific customer. Adding a New Batch To add a new batch, select Add. © 2000-2014 PortaOne, Inc. All rights Reserved. www.portaone.com 219 Porta Billing® Participants When you add the account and provide a new batch name in the text field, the new batch will be also created. On the Batches page, you can create a new batch, edit the existed batches (e.g. change batch’s name) and set two parameters: Sale Commission and Payment Commission. These parameters are associated with Distributor (see Distributor section for more information). Site Management A site is a group of customer’s accounts that can be conveniently managed as a single entity. For instance, all of the phone lines used in a sales department or in ‘office building A’ can be joined into a single group. This allows you to apply certain configuration parameters or service restrictions to the accounts in that group. You can limit the combined number of simultaneous calls for all accounts of a particular site. This is useful if, for instance, ‘office building A’ has limited bandwidth and can only support 30 calls – no more calls will be allowed in order to avoid severe degradation of the sound quality on all calls in progress. Adding a New Site There is always one entry in the customer site list called Default. Initially, all accounts are added into this site, therefore this site cannot be deleted. If you need to apply the exact same limitations on all of the accounts of a particular customer – just specify them in the Default site. If a customer has more than one location you can set the limitations for each location separately. To do this, create an independent site entry with specific options for each of the customer’s locations. Then assign these sites to the corresponding accounts in the Customer Site drop-down list. Any account that is not assigned to a specific site will share the limitations of the Default site. © 2000-2014 PortaOne, Inc. All rights Reserved. www.portaone.com 220 Porta Billing® © 2000-2014 PortaOne, Inc. All rights Reserved. www.portaone.com Participants 221 Porta Billing® Participants Site Name Name for a group of accounts Limit Simultaneous Calls Engage real-time checks of the number of concurrent calls made by accounts that belong to this site. When the specified number of concurrent calls has already been established (calls are in a “connected” state) and the account tries to place another call, that call will be rejected. Max Number of Simultaneous Calls Max Number of Incoming Calls Max Number of Outgoing Calls Max Number of Forwarded Calls Codec Connectivity Profile Choose Customer’s default option to use the values defined in the Default site. Allow only a specific number of concurrent calls (regardless of their type, such as incoming or outgoing) for accounts at this site. Allow only a specific number of concurrent incoming calls for accounts at this site. Allow only a specific number of concurrent outgoing calls for accounts at this site. Allow only a specific number of concurrent forwarded calls for accounts at this site. Select a suitable codec connectivity profile that will be used for bandwidth allocation calculation. Every new call’s allocated bandwidth is calculated by considering a negotiated codec and its parameters to enable full use of the available bandwidth and block new calls if no more bandwidth is available. © 2000-2014 PortaOne, Inc. All rights Reserved. www.portaone.com 222 Porta Billing® Max Bandwidth Max Incoming Bandwidth Max Outgoing Bandwidth Location Information Current Location Allowed Mobility Dialing Rules Dialing Format Translate CLI on outgoing calls Translate CLI on incoming calls Participants This allows you to configure the bandwidth utilization limitation to ensure that only an acceptable number of calls are allowed, in order to avoid severe degradation of the sound quality on calls in progress. This allows you to configure the bandwidth utilization limitation for incoming calls. This allows you to configure the bandwidth utilization limitation for outgoing calls. This allows you to define customer’s permanent location for geo-IP fraud prevention. Type in a customer’s permanent location. It should contain a country code top-level domain (in iso_3166_1_a2 format, e.g. fr for France, de for Germany etc.) Select Stationary user (constant location) if this customer is not authorized to make calls from various countries (e.g. as a residential customer would make calls from his SIP phone). Calls made from any other country will be screened. The Roaming user (frequent location) option can be used for customers who travel frequently. In this case, a change in location would be considered acceptable. The following options are available: Disabled – This deactivates the dialing rules for accounts within this site; Enabled – This activates the dialing rules for accounts within this site; Custom – This allows users to create and use their own sets of dialing rules. Select existing dialing format defined earlier or create a new one by clicking the wizard icon. You can define new dialing rule settings on the Dial Plan page. Allows outgoing calls to be translated based on the selected dialing format. Allows incoming calls to be translated based on the selected dialing format. Out-Of-Turn Invoice Sometimes invoices for extra services such as a technician visit or an equipment purchase need to be provided at the time when such service is rendered so the customer can immediately proceed with payment. The administrator can generate an out-of-turn invoice (to cover only a few © 2000-2014 PortaOne, Inc. All rights Reserved. www.portaone.com 223 Porta Billing® Participants specific items) on demand. The Out-Of-Turn Invoice screen is accessible from the Edit Customer page by clicking the Out-Of-Turn Invoice button. It shows you the xDRs that are available for the out-ofturn invoice. All you need to generate an invoice is to apply one or more “Manual Charge” transactions that contain a description(s) that will be visible for a customer and then mark it / them as Include in Out-Of-Turn Invoice. You can then generate an out-of-turn invoice with these transactions on the Out-Of-Turn Invoice page. Transactions included in an out-of-turn invoice that was generated on the Out-Of-Turn Invoice page won’t be reflected in the regular invoice issued at the end of the customer’s billing period. Thereafter, if one or more transactions aren’t included in a generated out-of-turn invoice during the corresponding billing period, they will be reflected in the regular invoice issued at the end of the customer’s billing period. NOTE: To generate an out-of-turn invoice define the Invoice Template for the customer beforehand. If the customer has Customer Class Default selected in the © 2000-2014 PortaOne, Inc. All rights Reserved. www.portaone.com 224 Porta Billing® Participants Invoice Template field then the Default customer class should have a defined invoice template. Vendor Management Vendors are your service providers, e.g. termination partners or incoming toll-free line providers. Every time a call travels from your network to a vendor (via telephony or VoIP) there is a cost associated with it, and at this point PortaBilling® will charge the account and customer for the call, as well as calculate your termination costs. On the Vendor Management screen, you can view a list of all registered vendors. This list provides the following information and activities: Column xDRs Name Connections Currency Balance E-mail Delete Description icon to go to the xDR view page for Click the View this vendor. The vendor’s name. Click the connections icon to be taken to the connections management page for this vendor. The number next to the icon shows the number of connections defined for this vendor. Read more in the Connections section below. The currency in which the vendor’s account is maintained and paid. The vendor’s current balance. E-mail contact for the given vendor. Click the Delete icon to remove the vendor. The delete button will only appear if there are no xDRs or connections defined for the vendor. © 2000-2014 PortaOne, Inc. All rights Reserved. www.portaone.com 225 Porta Billing® Participants Add / Edit Vendor The Add Vendor page allows definition of a new client entity within PortaBilling®. The information required is split into two tabbed sections: Address Info and Additional Info. The Edit Vendor page also contains the Notepad tab for making notes. The following information is required at the top of the form: Field Vendor Name Currency Opening Balance Description Defines the vendor name as it will appear within the PortaBilling® system. This is distinct from the Company Name field in the Address Info tab. A currency must be specified by selecting it from the list of available currencies. The starting balance for the vendor. The information in all the other tabs is optional, and need not be specified when creating a vendor. Balance Adjustments The Balance Adjustments tab allows the administrator to correct a vendor’s balance. Field Action Description Manual charge: Use this transaction to adjust the vendor’s balance in case of non-call related charges from the vendor. The amount is added to the vendor’s balance. Manual credit: Use this transaction if you have received credit to your account. For instance, if you complained about the vendor’s © 2000-2014 PortaOne, Inc. All rights Reserved. www.portaone.com 226 Porta Billing® Participants Service (only for Manual charge and Manual credit) Amount Date (only for Manual charge and Manual credit) Visible comment Internal comment service quality and have an agreement for certain funds to be credited toward future services. Manual payment: Use this transaction to manually enter the information about a payment you have made. Credits (or decreases) the vendor’s balance. Refund: Use this transaction to revert an earlier payment to the Vendor (e.g., a check returned by the bank). Debits (or increases) the vendor’s balance. A service for which the manual charge / credit is made. Amount to charge / refund. A date associated with the manual charge / credit. For example, you can specify a date for manual credit action for when an item is credited. A comment on this transaction visible to the vendor in the xDR browser. An internal comment on this transaction; not visible in the xDR browser, and only accessible directly from the database. Additional Info Field Billing Period Offset Balance with Customer Minimum Amount to Offset Description Defines the frequency of generating xDR reports for this vendor. Defines the customer for automatically offsetting the vendor’s balance (if this company also sends you traffic, i.e. it is also your customer). You may only choose a reseller or retail customer defined with the same currency. This indicates that this vendor and the referenced customer represent two sides of the same company. When the billing engine processes a call from this customer and calculates the routing, it automatically excludes this vendor from the routing list to prevent a possible routing loop (sending calls back to the originator). When the balances of both the vendor and the associated customer reach the threshold value, PortaBilling® chooses the lesser of two balances and decreases both customer’s and vendor’s balances by © 2000-2014 PortaOne, Inc. All rights Reserved. www.portaone.com 227 Porta Billing® Participants this amount. Let’s consider the example for when the Minimum Amount to Offset is set to $100 and you start sending traffic to this company (to vendor) and it starts sending traffic to you (as customer). While the vendor’s balance is $80 and the customer’s balance is $40 –– nothing happens. Even when the vendor’s balance crosses the threshold and becomes $120 and the customer’s balance is $80 –– nothing happens. Only when the vendor’s balance is $140 and the customer’s balance is $105 (both balances over the threshold) –– does PortaBilling® make a $105 offset. The vendor’s balance becomes $35 and the customer’s balance becomes $0. The xDR records for both the vendor and the customer are created for this transaction. Web Self-Care The Web Self-Care tab content is identical to that described in the Web Self-Care subsection of the User management section of this guide. Authorization When you send traffic to the vendor’s network, both parties are interested in securing the connection so that no one else can send traffic to the vendor, as this would then be billed to your account. When using SIP, it is possible to do this in a very convenient and secure way: by using digest authentication. In this case, the vendor will provide you with a username / password, which will be used to authorize every outgoing call from your network to this vendor. Here you can enter information about such accounts, so that they can be provided automatically by billing to the SIP server. © 2000-2014 PortaOne, Inc. All rights Reserved. www.portaone.com 228 Porta Billing® Participants DID Provisioning Field Enable on-demand provisioning DID Provider User Name / User ID API Key / Password Vendor DID Batch Description Enables the interconnection with DID vendors such as DIDWW or DIDx, offering extra DID numbers as a value-added-service. On-demand DID provisioning enables the end-user to browse, sign-up and release DIDs or toll-free numbers available on the DID vendor side, online. Select the DID provider for interconnection. Specify a user name provided by the DID provider. This user name will be used for the authentication of API sessions. Specify an API key provided by the DID provider. This key will be used for the authentication of API sessions. Allocate a batch for this vendor’s DIDs. When end users sign up for new DIDs or toll-free numbers from this vendor, the numbers will be registered in the specified vendor batch. This allows you to keep track of which phone numbers were purchased from this vendor. You may either create a new batch or select an existing one. Incoming Select a tariff to calculate costs associated with the Costs Tariff incoming calls from this vendor. Accept Calls on Select a PortaSIP® node (virtual SIP instance) on SIP Server which the calls from this vendor will be accepted. © 2000-2014 PortaOne, Inc. All rights Reserved. www.portaone.com 229 Porta Billing® Networking 6. Networking © 2000-2014 PortaOne, Inc. All rights Reserved. www.portaone.com 230 Porta Billing® Networking Nodes The Node Management screen enables registration, removal and maintenance of the gateway list. Nodes are gateways which provide accounting records to PortaBilling® or exchange authentication / authorization requests with it. On this screen the user is provided with a list of all nodes currently registered. The search form at the top of the screen allows filtration by any combination of H.323 ID, IP address and / or whether or not the node is a Radius client. Providing any of this information and selecting Show Nodes will refresh the Node listing according to the new filtration criteria. The following information is provided within the listing: Column Name Node ID IP Manufacturer Description Logical name of the node. This is also a link to the edit screen for the given node. For a VoIP node, this is equivalent to a hostname for an internet server (e.g. mail1.cyberdyne.com), i.e. a descriptive, human-readable name used for identification purposes. IP address of the node. Manufacturer of the node. © 2000-2014 PortaOne, Inc. All rights Reserved. www.portaone.com 231 Porta Billing® Type Networking Node type. The options are as follows: Cisco VOIP-GW: the node functions as a gateway NAS: Cisco Network Access Server ASR Series: Cisco ASR Series Aggregation Services Routers PDSN: Cisco Packet Data Serving Node Quintum VOIP-GW: the node functions as a gateway PortaOne PortaSIP: the PortaSIP® Switching Server PortaUM: the PortaSIP® Media Server Generic: PortaOne generic node ALOE Systems (formerly MERA Systems) MVTS Pro: Mera Networks VoIP Softswitch BroadSoft BS: BroadWorks VoIP communications application server Mikrotik Router: Mikrotik Router OS Genband (formerly Nextone) MSX: Nextone MSX ASN: Huawei ASN gateway for WiMAX Huawei Dialogic ECI IMG: Dialogic Integrated Media Gateway BRAS: ECI Broadband Remote Access Server Add / Edit Node To add a new node to the system, click Add in the toolbar. In order to register a new node in PortaBilling® or edit an existing one, the following information must be provided: © 2000-2014 PortaOne, Inc. All rights Reserved. www.portaone.com 232 Porta Billing® Field Node Name Node ID NAS-IPAddress Auth. Transl. Rule Manufacturer Type Networking Description The logical name of the node for use within PortaBilling® For a VoIP node, this is equivalent to a hostname for an internet server (e.g. mail1.cyberdyne.com), i.e. a descriptive, human-readable name used for identification purposes. Make sure the value you enter here matches the “hostname” parameter configured on the gateway, since that value is returned from this node in the h323-gw-id attribute, and the ability to match these values with data in billing significantly simplifies troubleshooting. The IP address of the node. The authentication translation rule used to transform a dialed phone number into the E.164 format used in PortaBilling®. Node translation rules have become obsolete with the introduction of customer-based translation rules. Choose “Cisco,” “Quintum,” “PortaOne” or another from the drop-down list, depending on the manufacturer of the equipment. Node type. The options are as follows: Cisco VOIP-GW: the node functions as a gateway NAS: Cisco Network Access Server ASR Series: Cisco ASR Series Aggregation Services Routers PDSN: Cisco Packet Data Serving Node Quintum VOIP-GW: the node functions as a gateway PortaOne PortaSIP: the PortaSIP® Switching Server PortaUM: the PortaSIP® Media Server Generic: PortaOne generic node ALOE Systems (formerly MERA Systems) MVTS Pro: Mera Networks VoIP Softswitch BroadSoft BS: BroadWorks VoIP communications application server Mikrotik Router: Mikrotik Router OS Genband (formerly Nextone) MSX: Nextone MSX © 2000-2014 PortaOne, Inc. All rights Reserved. www.portaone.com 233 Porta Billing® Networking Huawei ASN: Huawei ASN gateway for WiMAX Dialogic ECI RTP Proxying VoIP UserName IMG: Dialogic Integrated Media Gateway BRAS: ECI Broadband Remote Access Server Describes the NAT traversal capabilities of this node: Direct – RTP stream should be send directly to this node; RTP proxy should not be used. Optimal – this node is capable of NAT traversal; no RTP proxying is required unless specifically requested. OnNat – this node is not capable of NAT traversal; engage RTP proxy if the other party is behind the NAT. Always – when sending a call to this node, always engage RTP proxy, so that no direct media stream goes to it. Defines which parameters (e.g. ANI, IP, DNIS, etc.) should be used to identify which account the call should be billed to. This applies to calls that arrived to this node from the IP network (values taken from the answer / VoIP call leg). Note that this parameter is only applicable to Quintum gateways. Telephony User-Name Defines which parameters (e.g. ANI, port ID, DNIS, etc.) should be used to identify which account the call should be billed to. This applies to calls that arrived to this node from PSTN (values taken from the answer / Telephony call leg). Note that this parameter is only applicable to Quintum gateways. Radius Client Check this box if the node will provide accounting records to the Radius server. Radius Key This input will be available only if the node has been designated as a Radius client. This is the authentication key for all Radius interactions. A hard-to-guess password may be automatically generated by selecting the Auto button. Radius More than one interface can be present on the node; Source IP specify the IP address of the one that communicates with the Radius server. The following fields are only available for Cisco, Mikrotik, Huawei and ECI nodes POD Server This enables the event-triggered interaction with the RFC 3576-based service controlling the network © 2000-2014 PortaOne, Inc. All rights Reserved. www.portaone.com 234 Porta Billing® Shared Key Radius IP Port Networking sessions on the NAS. The system will send a special PoD, DM or CoA message to this server, for example, when an internet-connected account runs out of balance, exceeds its data transfer limit, switches access policy or expires. The POD server will then terminate or alter the properties of the session(s) opened by this account. A shared secret that is used for authenticating requests. An IP address for a RADIUS RFC 3576 server to which requests are sent. The internet UDP port to which requests are sent. If not specified, the default port typical for the NAS device is used (e.g. 3799). Internode Routing The Internode Routing screen enables the creation of rules for routing calls between nodes. This screen shows a list of all the rules currently in the system. NOTE: The Internode Routing page appears only if there is a MVTS node in the environment, and is accessible only to administrators and root users The search form at the top of the screen allows filtering by any combination of node name, node ID, or node IP address. Provide any of this information and press Show Rules to display the specific list of node routing rules only. The Internode Routing screen provides the following information: Field Node Name Node ID Node IP Master Node Description The logical name of the node for use within PortaBilling®. For a VoIP node, this is equivalent to a hostname for an internet server (e.g. mail1.cyberdyne.com), i.e. a descriptive, human-readable name used for identification purposes. IP address of the node. If any node in the environment is marked as a master, any other non-master nodes will pass calls to one of © 2000-2014 PortaOne, Inc. All rights Reserved. www.portaone.com 235 Porta Billing® Receive Incoming Calls Networking the master nodes that supports the compatible protocol (e.g. PortaSIP® will look for any Master Node with SIP protocol enabled). Indicates whether a node is able to receive SIP / H323 calls. NOTE: If the node does not support SIP or H323 calls, the corresponding checkbox will be unavailable. Send Outgoing Calls Indicates whether a node is able to send SIP / H323 calls. NOTE: If the node does not support SIP or H323 calls, the corresponding checkbox will be unavailable. Delete Click the Delete list. icon to remove the rule from the NOTE: If a node is removed from the system, the rule for this node is also automatically removed. To add a new rule to the system, click Add in the toolbar, and follow the steps shown in the following sequence of screenshots: When the node selection window appears, choose the node you wish to create a rule for from the list. Note that only one rule can be defined for each node. © 2000-2014 PortaOne, Inc. All rights Reserved. www.portaone.com 236 Porta Billing® Networking Call Handling Often calls arrive to the network from gateways which do not support digest authentication. In this case, it is necessary to engage different modes of billing (by tech-prefix, by IP address, etc.) on the PortaSwitch® side. The Call Handling screen provides administrators with an easy way of defining a list of rules allowing PortaSIP® servers to handle incoming calls in the desired manner. It gives them a flexible choice of several authorization methods and the ability to configure rules directly from the interface, instead of time-consuming manual configuration. Rules are listed in order of priority, with the topmost rule having top priority. If no rule works for a given call request, digest authentication will be used. An authentication rule combines an authorization method and call parameters. The different methods of user authentication are described in the Advanced Features section of the PortaSIP Administrator Guide. When adding a rule, you can choose one of the following twelve methods: CLD – The User-Name attribute is the phone number called (CLD). CLD Tech-Prefix – The User-Name attribute consists of the first part of the CLD parameter ending with (and including) # (e.g. a call with the To header (CLD) equal to 77788#12125551234 will be authorized as 77788#). CLD Tech-Prefix and IP – The User-Name attribute consists of the first part of the CLD parameter ending with (and including) # and the IP address prefixed with @ (e.g. a call from IP address 122.255.109.2 with the To header (CLD) equal to 080099#12125551234 will be authorized as 080099#@122.255.109.2). CLI – The User-Name attribute is the phone number of the party calling (CLI). CLI (PAI if no CLI) – The User-Name attribute is the phone number of the party calling (CLI). If the CLI is not specified, the User-Name attribute contains the value from the PAI header. CLI (RPID if no CLI) – This method is similar to the previous one, except that the User-Name attribute is taken from the RPID header if the CLI is not specified. © 2000-2014 PortaOne, Inc. All rights Reserved. www.portaone.com 237 Porta Billing® Networking CLI Tech-Prefix – The User-Name attribute consists of the first part of the CLI parameter ending with (and including) # (e.g. a call with the From header (CLI) equal to 977#16045551234 will be authorized as 977#). CLI Tech-Prefix and IP – The User-Name attribute consists of a first part of the CLI parameter ending with (and including) # and the IP address prefixed with @ (e.g. a call from IP address 122.255.109.2 with the From header (CLI) equal to 977#16045551234 will be authorized as 977#@122.255.109.2). PAI – The User-Name attribute contains the value from the PAI header. RPID – The User-Name attribute contains the value from the RPID header. Digest – Digest authentication is applied to obtain the UserName attribute. IP – The User-Name attribute is the IP address from which PortaSIP receives the INVITE. Trunk Group ID (tgrp) – The User-Name attribute contains the value from the “tgrp” part of the “Contact” header. PCI (P-Charge-Info) – The User-Name attribute consists of a number from the P-Charge-Info header and the IP address prefixed with @ (e.g. a call from IP address 122.255.109.2 with the P-Charge-Info header <sip:[email protected]> will be authorized as [email protected]). NOTE: To discuss creating other possible authorization methods, contact the PortaOne Support Department. Let’s take an example: A PortaSIP® server receives a call initiation (INVITE) request from IP address 11.22.33.45. This INVITE request contains call information, including the caller’s phone number (often referred to as CLI or ANI) 977#197800065 and the called phone number (referred to as CLD or DNIS) 12065551234. The administrator has defined the list of authentication rules shown in the first screenshot below. The rules are checked in sequence and, when the first match is found, the corresponding rule is used to handle the call. In this case, the first rule will be skipped (since although there is a match by IP address, CLD does not match), and the second rule will be used. As a result, PortaSIP® will perform authentication based on CLI, using 977#197800065 as the identification string. Due to this “first match” principle, it is important to rank more specific rules before less specific ones. If, in our example (in the first screenshot below), we were to swap the third and second rules, then the IP 11.22.33.45 CLI 977#% rule would never be used, since the processing of every such call would stop at the second rule. © 2000-2014 PortaOne, Inc. All rights Reserved. www.portaone.com 238 Porta Billing® Networking Please consult the Call Handling Rules section of the PortaSIP® Switching Server Administrator Guide for more details on how PortaSIP® processes the call if multiple call handling rules satisfy the call request. NOTE: IP authentication is applied by default for all nodes in the given environment. Think of it as if these rules were being added to the bottom of the list automatically in order to save you time. You can still override this by creating your own rule; for instance, if you need to do authorization based on CLI / DNIS for calls coming from your PSTN gateway. Since this rule is ranked higher, it will take precedence. Manually Specified Rules This tab allows you to view the list of all manually specified rules and to create new ones. To add a new authorization rule on the Call Handling screen, follow the steps shown in the following sequence of screenshots: Click Add, then fill in the required information and click newly added rule will appear at the top of the list. Field IP Save. The Description Remote IP from which a call request is received. This field can contain an IP address or an IPv4 network prefix in CIDR notation (e.g. 192.168.99.0/24). © 2000-2014 PortaOne, Inc. All rights Reserved. www.portaone.com 239 Porta Billing® Networking CLI (ANI) CLD (DNIS) Authorize By CLI (ANI) pattern. This field can contain: Digits the ‘*’ and ‘#’ symbols, and ‘%’ – wildcard for any number of symbols, and ‘_’ or ‘x’ – equivalent wildcards for one symbol. If this field is empty in the rule, no filtering by CLI (ANI) is done. CLD (DNIS) pattern that can contain the same symbols as in the field above. If this field is empty in the rule, no filtering by CLD (DNIS) is done. Select one of the authorization methods. You can manage rules using the following controls: Control Description Edit this rule. Insert a new rule above this one. Move this rule one level up. Move this rule one level down. All changes made to this list (e.g. rule added or changed, changed order of priority) are automatically provisioned by the system. This means that updated authentication information is sent to all PortaSIP® nodes in this environment (those which have PortaOne in the Manufacturer field and PortaSIP® in the Type field). Note that the call handling rules update may take several minutes. NOTE: Manually added rules have a higher priority than autogenerated rules, in case the IP field for these rules is the same. Autogenerated Rules for Accounts On this tab you can view the list of rules that were generated automatically while creating an account with an IP address in the ID field. When the new account is created, the list of rules is updated accordingly (a new rule is created at the top of the list). You can also delete selected rules using this tab. © 2000-2014 PortaOne, Inc. All rights Reserved. www.portaone.com 240 Porta Billing® Networking Autogenerated Rules for Connections Using this tab, you can view the list of rules that were generated automatically while creating a connection (VoIP from Vendor type) with the specified remote IP. NOTE: If a Vendor Authorization has been defined for the connection, a rule will not be generated. Dial Plan This section describes the parameters of IP Centrex (hosted IP PBX) services which may be used later to configure this service for a particular customer. Call Barring Classes Here you can define call barring classes, each of which describe a set of phone numbers (e.g. “Premium numbers,” “Toll-free,” “Mobile,” etc.). These enable you to easily grant or deny permission to call these numbers, as part of an account’s service configuration. Field Name Matching Type Number Patterns Description A descriptive name for this class of phone numbers. Checks whether a dialed number corresponds to the list of number patterns (see below) and then processes the call accordingly. The following options are available: Matches – Denies calls to numbers that are specified in the Number Patterns column. Does Not Match – Allows calls to numbers that are specified in the Number Patterns column and denies calls to other destinations. A list of patterns that define the phone numbers for this class (see below). © 2000-2014 PortaOne, Inc. All rights Reserved. www.portaone.com 241 Porta Billing® Barred By Default Delete Networking Determines whether calls to this Barring Class should be prohibited by default for newly create accounts with the Call Barring feature enabled. Click the Delete icon to remove the call barring class. A number pattern is a set of pattern strings which phone numbers are matched against. A pattern string can be an exact pattern (a sequence of digits to be compared with the phone number dialed), where the number is regarded as matching if it is exactly identical to the pattern, or it can include wildcards (see below). If the dialed phone number matches one of the patterns, it will then be regarded as belonging to this barring class. You can use the following wildcards as part of a pattern string: x or _ (underscore) matches any digit in this position, e.g. if the pattern is 420609x23456, both 420609123456 and 420609723456 would match it; % matches a sequence of digits (any number of digits, including no digits at all); thus 420609% would match 4206091, 420609123456 and 420609. Dialing Rules Dialing rules tab is used to edit samples of dialing rules. © 2000-2014 PortaOne, Inc. All rights Reserved. www.portaone.com 242 Porta Billing® Field Name Description Creation Type Restricted Test translation rule ‘from local format’ Test translation rule ‘to local format’ Sample Settings Routing Plan Selection Enabled Apply These Dialing Rules to the Numbers That Follows the Selection Code Your Country Code Networking Description The logical name of the dialing rule. The description of the dialing rule. The following options are available: Use Wizard Settings – Create dialing rule with the help of wizard. Use Custom Translation Rules – Type in your own number translation rules (as Perl regular expressions). Select this check box to prohibit your customers from making changes to these rules. Click this button to open the Test Rule window where you can specify a number and then click the Test button to see how this number is translated. Click this button to open the Test Rule window where you can specify a number and then click the Test button to see how this number is translated. Examples provided for your convenience in configuration. Select this check box to offer your customers the opportunity to choose the quality for each particular call. Select this check box to enable dialing rules for the destination numbers following the selection code. Enter your customer’s country code. It will be added to the destination number as a prefix if the end user dials without a country code. © 2000-2014 PortaOne, Inc. All rights Reserved. www.portaone.com 243 Porta Billing® Your Area Code(s) Always Dial the Area Code as Part of the Number Prefix for Accessing the Outside Phone Network (or Tech Prefix) Prefix for Domestic Calls, but Outside of Your Area Code (e.g. 1, 0) International Dialing Prefix (e.g. 011, 00, 0011) Emergency Numbers (e.g. 911, 112) Exceptions (e.g. *98) National Exceptions (e.g. *98) Local Dialing Number Length Convert ANI (CLI) for Incoming Calls into This Dialing Format Networking Enter your customer’s area (region) code(s). If more than one area code is specified, then the first one is the default. It will be added to the destination number as a prefix if the end user dials without an area code. Select this check box if you want your customers to always dial the area code as part of the phone number. This feature is used to detect wrongly dialed destination numbers in local format, e.g. if the end user dials a destination number without an area code in the Your Area Code(s) field, the call will be rejected. Enter a prefix that your customers will have to dial to make calls outside their phone network (IP Centrex environment). This is an optional feature that can be used to simulate old-style PBX and detect incorrectly dialed local destination numbers. Enter a prefix that your customers will have to dial to make domestic calls, but outside of their area. Enter the international dialing prefix which must be dialed before a country code to access the international network. Enter emergency numbers that are available in your customer’s area. Dialing rules won’t be applied to these numbers. Enter numbers to which dialing rules will not be applied. Enter national numbers to which dialing rules will not be applied. Specify how many digits must be dialed to make a local phone call. Select this check box to enable ANI (CLI) conversion to this dialing format for incoming calls. © 2000-2014 PortaOne, Inc. All rights Reserved. www.portaone.com 244 Porta Billing® Networking The wizard screen allows you to enter important dialing parameters for your customers, such as the international dialing prefix. Several sample settings are provided for your convenience. For instance, in order to load sample settings for “traditional” North American dialing, select “North America, WA, 7 digit number dialing” and click Load Sample. Click Clear to reset all parameters. Click Reset to revert to the last saved settings. In the bottom part of the wizard screen you can check whether you have described the numbering format correctly. Make sure that this is the way your customers will dial the numbers for all three examples provided (local, domestic and international calls). Internet Services A policy is a collection of rules and parameters which define how an enduser is allowed to access the Internet. There are four available types of Internet access: Regular access (default); Access during off-peak hours (often referred to as "turbo" access); Blocked service (the customer is not able to access the Internet at all); Limited access. Typically this is used as an alternative to "blocked" in situations where a customer does not have sufficient funds or failed to pay his last invoice on time. While the customer will not © 2000-2014 PortaOne, Inc. All rights Reserved. www.portaone.com 245 Porta Billing® Networking be able to surf the web or download normally, he can still send or receive emails and use the customer self-care portal to submit payment. Each policy includes: A scheduling table, which designates what type of access is used during each time period; Specific values for the allowed upload / download speed for each type. Service Policies The telecommunication industry is growing rapidly, with new technologies and devices being introduced into the market every year. Networks have become more flexible and customers have become more demanding about the services that they subscribe to. Under these conditions, it is essential not only to continually offer new services and products and therefore keep up with market demand, but also to do this in the most qualitative and flexible manner. This is what PortaBilling enables you to do! The Service Policies feature allows you to fine-tune your services based on your network peculiarities, vendors’ opportunities and customers’ demands. It facilitates the configuration of static options for multiple accounts (so it is not necessary to configure values for each account separately), thus establishing common policies for groups of accounts. It also allows you to separate the technical configuration of specific options (usually made by technical staff) from account management. When a new policy is created it does not have any attributes defined (all available attributes are shown in grey). To define an attribute you should specify its value. Service policies can be statically assigned at various levels: account, connection and authentication (call handling rule). In addition, it is possible to apply service policies depending upon the UA type (dynamically matched policy). Policies are applied separately to both parties (caller and called) participating in the call. Dynamically matched policies The service policy has the ability to match dynamically when the Match Pattern is specified. For the calling party, PortaSIP extracts the User-Agent header from the incoming INVITE request (e.g. “Linksys/SPA941© 2000-2014 PortaOne, Inc. All rights Reserved. www.portaone.com 246 Porta Billing® Networking 5.1.8”) and matches it against all of the dynamic policies. If more than one policy matches, the one with the highest Match Priority is used. For the called party, the procedure is quite similar. The only difference is that the User-Agent header of a called UA is taken from its registration information. Policy precedence for VoIP services More than one service policy can be considered while the call is being established so it is important to know how different service policies correlate with each other and how that affects the call. The final set of attributes applied to each party is derived from service policies assigned at different levels (a dynamically matched policy is also considered.) What happens if there is a contradiction in service policies? For example, if a dynamically matched service policy has the keep_alive_interval attribute set to 60 seconds, another service policy assigned to a called party has its attribute value set to 120 seconds and the third service policy assigned to a connection has its attribute set to 90 seconds? Several simultaneously applied service policies will function according to the precedence of defined attributes that are exact matches: If there is a dynamically matched policy that corresponds with the called UA name, then its attributes are considered. In that case, the attributes from the service policy statically assigned to the called party will take precedence over a dynamically matched one. A service policy that is statically assigned to an account will also override the policy assigned to the connection. Built-in policy attributes There is also an attribute-specific prevalence among the service features assigned to both caller and called accounts: The codec_order_list attribute is taken from the caller’s account (called account’s attribute is ignored). The “header” attributes (out_hdr_pai, out_hdr_rpid, out_hdr_history, out_hdr_diversion) defined for a called account will take precedence over the ones defined for a caller account. The keep_alive_interval attributes are individually defined for the caller and called parties, so there is no predominance between them. Therefore the value for the caller party is taken either from the dynamically matched service policy or the one assigned to his account. The value for a called party is taken either from the © 2000-2014 PortaOne, Inc. All rights Reserved. www.portaone.com 247 Porta Billing® Networking dynamically matched service policy in case the called party is one of your accounts or the service policy assigned to the connection. Note that service policy attributes that have been statically assigned to an account receive the highest priority. Field Policy Name Description This is the logical name of the service policy object. Policy ID This is the internal policy ID. Match Priority This is only used for policies that match dynamically. If more than one service policy corresponds with the caller’s user agent name then the one with the highest priority will be used. If this field is not empty the service policy is considered to be dynamically matched and will be attempted for every new call initiated by internal accounts. Match Pattern This field can contain a full user agent name (e.g. “Linksys/SPA941-5.1.8”) or a comma separated list of patterns (e.g. “Cisco%, Sipura%, Grandstream%”). Description NOTE: If the policy is statically assigned to an account, it will always be applied (in spite of the match pattern). Short text description of the service policy. © 2000-2014 PortaOne, Inc. All rights Reserved. www.portaone.com 248 Porta Billing® Networking IP Device Profiles IP device profiles and the IP device inventory allow service providers to reconfigure a large number of end-user devices before sending them to customers, as well as those already on a customer’s premises. Instead of entering the same values for codec, server address and the like into each of a thousand user agents, you can simply create a profile which will describe all of these parameters. After that, PortaBilling® automatically creates a configuration file for each user agent using account-specific parameters such as ID or password, which it will then fetch (for instance, from a TFTP server) and update. If you decide later to change the address of the SIP server, you need only update it once in the profile in order for new configuration files to be built for each user agent. The user agents will then fetch them next time they go online. The config file is specific to each user agent since it contains information such as username and password, and so the user agent must fetch his own designated config file. Profile list mode: Column Description Name Logical name of the profile. Type Telephone adaptor or SIP phone. © 2000-2014 PortaOne, Inc. All rights Reserved. www.portaone.com 249 Porta Billing® Effective From Managed By Networking Date and time when the profile becomes effective. Administrator only (default) means that this profile will be used for your direct customers and is accessible only to your administrators. Select a PortaBilling® reseller to assign this profile for use by a particular reseller. Discontinued Indicates that the current profile is no longer in use. Description Short text description of the profile. Delete The Delete icon is only visible when the current profile’s effective date has not arrived yet. Add Profile mode: Column Description As copy of Similar to templates; a user can create new profiles using previously created ones, so there is no need to reenter a large amount of information. Effective Set the time when the profile is to become effective. From Click the Stopwatch icon for the profile to become effective immediately. In Edit mode, the Profile Management screen will differ depending on the UA. IP Device Inventory The IP device inventory allows you to keep track of IP devices (SIP phones, SIP ATAs, etc.) which are distributed to your customers. You will assign a profile that defines general configuration settings for each device (preferred codecs, address of the SIP server, etc). You can then assign a specific account (basically representing a phone number) to a specific port (phone line) on the IP phone. PortaBilling® will create a config file for auto-provisioning all of these devices, thus allowing you to easily manage thousands of user IP phones remotely. © 2000-2014 PortaOne, Inc. All rights Reserved. www.portaone.com 250 Porta Billing® Field Name Description Managed by Type Profile MAC Address Ports ASCII Key Inventory ID Networking Description IP device name. Short description. Administrator only (default) means that this IP device will be used for your direct customers and is accessible only to your administrators. Select a PortaBilling® reseller to assign this IP device for use by a particular reseller. One of the available device types (e.g. Cisco ATA, Sipura, etc.). Select one of the defined IP device profiles. MAC Address of the IP device. Number of the IP phone ports (phone lines). The key which is used to encrypt the configuration information. An ID which allows you to identify this device in the external system (e.g. your warehouse management application). DID Inventory DID inventory allows you to keep track of phone numbers (DIDs) that you purchase from various telco partners for distribution to your customers or resellers. In order to see the DID numbers currently available in the database, choose DID Inventory in the Management section of the admin interface, specify the search filters, and click Search. You can search for DIDs which: match a specific phone number pattern, e.g. enter 1800% to find all 1-800 numbers; belong to a particular country; belong to a particular owner batch (to search for unallocated DIDs, choose NONE (Unassigned DIDs); belong to a specific vendor batch; are in use (there is an account using this DID) or are free (not used by any account). © 2000-2014 PortaOne, Inc. All rights Reserved. www.portaone.com 251 Porta Billing® Networking Hint: Often a business will request a phone number that can be “spelled out” so customers can remember it easily (for instance 1-866-SIP-VOIP). You can search for such easy-to-remember phone numbers by entering the letter string in the DID Number field. For example, in order to search for all 1-800 numbers containing VOIP in them, enter 1800%VOIP. Column DID Number Country / Area Recurring Revenue Customer Owner Batch Recurring Cost Vendor Vendor Batch Managed By Status Description Description Phone number. A country and area that this number belongs to. A monthly amount charged to a customer for using this DID. The name of the customer currently using this DID. Name of owner batch this DID is assigned to (if empty, the DID is unallocated). A monthly amount charged by a vendor for the provisioned DID number. The name of the vendor providing this DID. Name of vendor batch this DID belongs to. This shows who manages the DID number. If the DID number is used by your administrators for direct customers, this field will be empty. If the DID number is available to a reseller, you will see the reseller’s name here. In this column you can see whether the DID is used by an account or if it is available. For DIDs used in the past but now available, the date when they became available is displayed. Comments about a particular DID number. © 2000-2014 PortaOne, Inc. All rights Reserved. www.portaone.com 252 Porta Billing® Networking Vendor Batches When you receive a set of phone numbers from a vendor, they will be registered in PortaBilling® as a vendor DID batch. Vendor batches allow you to keep track of which phone numbers were purchased from which vendors. (Every number uploaded into the DID inventory must reside in a certain vendor batch). That is why after you’ve received the DID numbers from your vendor the first thing you should do is create a DID batch for Vendor. The vendor batch also contains various administration parameters, e.g. a description of which country and city these numbers are from. To add a new vendor batch, first select Vendor Batches in the toolbar, then click Add in the toolbar. The Country, Area Code, Area Code Description, and Description columns are optional, and serve only to simplify management of multiple batches. When you are done entering data, click the Save icon to save this row. Now you can upload the DID numbers file to the system. Owner Batches After the DIDs have been entered into the system (you already created a DID batch for a vendor and uploaded the DIDs), you can create owner batches and allocate some of the numbers to them. An owner batch contains numbers to be provided to an end-user by a particular reseller or your administrators. The purpose of owner batches is to keep track of how numbers are used internally. © 2000-2014 PortaOne, Inc. All rights Reserved. www.portaone.com 253 Porta Billing® Networking To add a new owner batch, first select then click Add in the toolbar. Column Name Managed By Applied To Pricing Parameters Owner Batches in the toolbar, Description Unique name of the batch. Designates who will be using the DID numbers in this batch. If you plan for the numbers to be used by your administrators for direct customers, choose Administrator only. If you plan to make these numbers available to a reseller, select the reseller’s name here. Designates whether this batch will be used to charge your customers or resellers. Define the DID price using the following parameters: Vendor – Select the vendor providing DID numbers for this batch. Currency – Select the currency that will be used to charge for DID usage. Additional Activation Fee – Specify a configurable fixed amount that is charged at allocation of a new number in addition to the DID provider’s activation fee. Additional Recurring Fee – Specify a configurable fixed amount that is always included in the recurring (monthly) charge. Recurring Fee Markup – Specify a markup that will be included in the recurring amount charged to the customer in addition to the actual DID cost (charged by a DID vendor). Round the Final Charge Amount – Specify the rounding pattern in order to obtain “marketable” figures. This will specify the last © 2000-2014 PortaOne, Inc. All rights Reserved. www.portaone.com 254 Porta Billing® Description Networking “pre-set” digits in the figure. Optional comments about this batch. When you are done entering the data, click the Save row. icon to save this Importing Numbers into the DID Inventory You can upload DID numbers from a CSV file. The structure of the CSV file should be as shown in the picture below: the first column contains the DID phone number (in E.164 format) the second column contains the vendor batch name the third column contains an optional description, the activation fee, the periodic fee and the release date (i.e. the date this number was terminated) NOTE: The first row in the file is skipped, since it usually contains column titles and not actual data. © 2000-2014 PortaOne, Inc. All rights Reserved. www.portaone.com 255 Porta Billing® Networking To upload a DID file, first select DID Upload in the toolbar, then specify the file location (you can use the Browse button to select a file in the explorer window), and then click Save & Close in the toolbar. A popup window will inform you of the import results. Managing DID Number Allocation On the main screen of the DID inventory you can view DID numbers that match certain criteria (e.g. all numbers in a specific vendor batch). You can then perform number allocation for some of these numbers. This includes: re-assigning a vendor batch for some numbers (this may be required if you decide to change the way you organize your vendor batches, or if some DID numbers are now provided by a different vendor); allocating numbers to an owner batch, or returning them to the unallocated pool; deleting DIDs from the DID inventory. These operations may be applied to all numbers matching the original search, only to the first N DIDs among them, or only to those you manually select. © 2000-2014 PortaOne, Inc. All rights Reserved. www.portaone.com 256 Porta Billing® Networking Hint: If you would like to assign the first N unused numbers from some vendor batch to an owner batch, specify the vendor batch and NONE (Unassigned DIDs) as the Owner Batch select menu, then apply an assign operation to the First N numbers. If you just select DIDs from a vendor batch and then assign the first N to an owner batch, you might also re-assign to it some numbers which are already in another owner batch. Press Apply to submit the changes. After the update is completed, a popup window will inform you of the results. Geo / Risk Profiles Here you can create GEO / Risk Profiles for your services. The profile divides the list of all the countries in the world into three zones: No Restrictions (normal locations), Suspicious (unusual locations) and Restricted (high-risk locations). For example, ITSP, selling residential VoIP calling via a communication client on a smart phone will list the United Kingdom, France and Spain in the No Restriction column (since they actively advertise their product in these countries and most of their customers are there). In this case, the majority of countries in the world will be listed in the Suspicious column. Finally, those countries from which the service provider sees an increased amount of hacking attempts will be listed in the High-risk column. © 2000-2014 PortaOne, Inc. All rights Reserved. www.portaone.com 257 Porta Billing® Networking To add a new profile, click Column Name No Restrictions Suspicious High-risk Add in the toolbar. Description Specify a unique name for the profile. Specify a country (or countries) where users intend to use the service. Service usage is allowed without restrictions. Specify countries where it would be unusual (but still possible on a relatively low number of calls) for a customer to use the service without screening. After that any attempt to make an outgoing call from a country listed here will be screened, and the caller must provide additional credentials to prove that he is indeed a legitimate user. Specify high-risk countries here. Any usage attempt from these countries will be treated as a potential security breach and immediately screened, and the caller must provide additional credentials to prove that he is indeed a legitimate user. Note: In one of the three columns, the All Other Countries entry must be selected. This takes the place of any other country not listed in the other two columns. In the other two columns explicitly list the countries that require special handling. The Not Applicable entry is used for private or indefinite IP addresses. Note: the number of calls that can be made without screening is 5, by default, and can be configured on the Configuration Server web interface. © 2000-2014 PortaOne, Inc. All rights Reserved. www.portaone.com 258 Porta Billing® © 2000-2014 PortaOne, Inc. All rights Reserved. www.portaone.com Networking 259 Porta Billing® Routing 7. Routing © 2000-2014 PortaOne, Inc. All rights Reserved. www.portaone.com 260 Porta Billing® Routing Route Categories This screen allows you to define new categories into which you can divide your available routes. To create a new category, select Add from the toolbar. Column Name Description Delete Description Name of the route category. This is the name you will see in the select menu when assigning a route category for the rate. A description of this route category. Click the Delete icon to remove this route category. If you do not wish to define any custom route categories, the Default route category is always available. Routing Plans A routing plan is a combination of route categories in a specific order. It defines which categories of vendors will be available for termination and in what sequence. NOTE: In order to use the selection codes you must enable the Dialing Rules on the Edit Customer page and check "Routing plan selection enabled." © 2000-2014 PortaOne, Inc. All rights Reserved. www.portaone.com 261 Porta Billing® Column Name Route Categories Override Routes Destination Group Set Selection Code Routing Description Name of the routing plan. Enable this option to define which categories of vendors will be available for termination and in what sequence. This option enables the LCR override functionality. You can define a list of connections for a destination group in the desired routing order, and calls will be routed according to this sequence before (or instead of) applying “normal” LCR routing. Routing can be overridden for individual groups (e.g. US&Canada, Asia, Western Europe) within this set. Once chosen during routing plan creation, the destination group set cannot be changed later on. The code your customers will dial before the destination number to select this routing plan. NOTE: The number not including the selection code must be at least six digits. Description Your designation of the intended purpose for this routing plan. After a routing plan has been created, you can specify which route categories will be included in it. To add a new route category, select Add from the toolbar, then click the Save icon to save this row. © 2000-2014 PortaOne, Inc. All rights Reserved. www.portaone.com 262 Porta Billing® Routing You can change the route category order by choosing an Order number. Remember that if a route category is not included in the routing plan, a customer with this routing plan will not have access to such routes. Click the Save icon to make your changes take effect. Please note that a larger value in the Order column pushes the given route category towards the top of the routing list (i.e. 99 is the first route category which will be tried). Routing Override tab On this tab you can define custom routing per destination group. Field Destination Group Routing Delete Add Route Add %-share Pool Description A destination group with custom defined routing. Shows how the routing is configured for this particular destination group. Click the Delete icon to remove the custom defined routing for a particular destination group. This allows you to add routes and arrange them in the desired order. This allows you to add routes and assign percentage values to them. The system then uses these percentage values when creating a routing list during the call. The routing list for each specific call is built according to the specified routes. The routes are selected from the pool according to the following settings: Choose One – Only the first route will be used for all calls, the other routes will be ignored; Re-Arrange All – All pool routes will be © 2000-2014 PortaOne, Inc. All rights Reserved. www.portaone.com 263 Porta Billing® Routing added to the routing list according to the assigned percentage values, thereby reducing the number of failed calls. A common example is percentage-based routing: for instance, when sending out calls to UK-Proper 20% of the traffic should go to carrier A, and 80% to carrier B. © 2000-2014 PortaOne, Inc. All rights Reserved. www.portaone.com 264 Porta Billing® Routing The administrator can create a list of connections for a destination group in the desired routing order, and the call will be routed according to this sequence before (or instead of) applying “normal” LCR routing. An entry in the override list can be a percentage-share connection pool, where each connection has a chance to be the first route proportionate to the assigned percentage value. Profit Guarantee tab On this tab you can specify how the system chooses routes for call termination, in order to maximize your profits. © 2000-2014 PortaOne, Inc. All rights Reserved. www.portaone.com 265 Porta Billing® Routing If you switch off the “profit guarantee” in PortaBilling®, it is possible that your carrier will charge you more than you have charged your customer. (Sometimes these situations can arise even with “profit guarantee” switched on, e.g. when a random surcharge was not triggered, or if you charged your customer for just a few seconds, but were charged by a vendor for a full minute, due to different time rounding increments). Please note that the Profit Guarantee functionality only calculates the approximate profit you could earn, by comparing the price per minute used to charge the customer with the termination cost of each vendor. A PPM (Profit Per Minute) control parameter is included in the Adaptive Routing feature. PPM is based on statistics for already completed calls. It calculates the amounts actually charged by considering all special rating elements which are applied to calls, such as fixed and relative surcharges, rounding intervals, and so on. As a result, it provides accurate profit figures that will help you to maximize profits in the future. For information about how to set up the PPM control parameter, see the “Routing Criteria” section. When the Profit Guarantee functionality is activated, “unsuccessful” vendors will be removed by the billing engine from the routing list during real-time route calculation. This differs from when you specify the PPM control parameter on the Routing Criteria page. The latter only moves problematic vendors to the “penalty box”, i.e. the very bottom of the routing list. This ensures that the system will first try to terminate the call via other carriers (with good call quality). However, if they all fail or become unavailable, the “penalized” carrier will have a chance to terminate the call. Field Send Real-time Alerts about Description Turn this option on in order to receive real-time email alerts whenever a customer (with this routing © 2000-2014 PortaOne, Inc. All rights Reserved. www.portaone.com 266 Porta Billing® Calls with Losses Choose Only Routes Which Guarantee Profit Minimum Required Perminute Profit Maximum Allowed Perminute Loss Minimum Required Relative Profit Maximum Allowed Relative Loss Combination of Absolute and Relative Profit Parameters Round-robin between Routes with Cost Difference under Overload Handicap Routing plan assigned) makes a call on which you lose money. When calculating a routing list for a customer with this routing plan, compare the price used to charge the customer with the termination cost of each vendor. If the vendor’s costs are higher than the customer’s rate, exclude the vendor from the list (see note below). Allows you to create a more aggressive profit guarantee route selection: the vendor’s cost per minute must be lower than the customer’s rate by at least the amount specified. (Amounts are specified in your base currency). If your policy for this service doesn’t include a minimum per-minute profit and in addition, you tolerate a certain amount of loss (e.g. while providing premium service to very important customers), then specify the limit for that loss here. In some cases, specifying the amount of profit per minute does not yield the desired results, e.g. for risky destinations such as Somalia you would like to get at least $0.10 per minute, yet $0.10 on calls to the US is simply not feasible, since you charge your customers only $0.05/minute. In this case, you can use a relative threshold, so that for expensive destinations the profit must be high, while for low-cost destinations a small profit is acceptable. Similar to the above parameter, this one allows you to specify the relative limit for per-minute loss. You can specify that a route must satisfy both conditions, i.e. both absolute and relative profit, or at least one. Defines the maximum acceptable price difference between two vendors when their order in the routing list (determined by cost) randomly changes to provide load-balancing. There is a higher probability of such a “swap” when the difference in price between them is minimal, and this quickly decreases as the cost difference approaches the threshold value. When the number of concurrent calls on a connection to a vendor surpasses the desired limit, this connection’s cost may be increased during the route sorting to push this connection further down the routing list and therefore re-distribute the call © 2000-2014 PortaOne, Inc. All rights Reserved. www.portaone.com 267 Porta Billing® Routing load to other vendors via the load-balancing feature. Overload handicap specifies the maximum value that the adjusted connection cost may be increased. In other words, it defines the largest tolerable decrease in revenue (since more expensive vendors would be used) in exchange for better connection utilization and improved call quality. PortaBilling® allows at least two different price per minute values for rating (potentially, you can have an unlimited set of different prices applied within the same call when you use a rating formula). For comparison purposes, however, only one specific value should be used. PortaBilling® uses the value of the Price_Next parameter for profit guarantee calculations. In order for the profit guarantee to work properly when you use rate formulas to charge your customers, make sure that you populate Price_Next in the customer’s rates with a meaningful value. Routing Filter tab On this tab you can apply filters to call media features (such as a specific codec, T.38 fax, or the ability to guarantee delivery of the correct CLI to the recipient of the call), as requested by the calling party. Column Codec Name Description Name of the call media feature (such as a specific codec or T.38 fax capability). © 2000-2014 PortaOne, Inc. All rights Reserved. www.portaone.com 268 Porta Billing® Capability Requirement Routing This parameter allows you to specify an end-user device’s capabilities or prohibit the use of call media features for incoming calls. The following options are available: Supported – This means that you are sure this IP device supports this feature and are therefore allowing it. Not supported – This means that this IP device is unable to support this particular feature (e.g. G.711 codec). Your administrator may decide to prohibit it. For example, if you want to ensure good sound quality for customers with limited bandwidth, prohibit the G.711 codec by marking it “not supported.” In this case, even if this codec is available according to the request received from the carrier, it will be removed from the codec list that is sent to the end-user device in the SIP call initiation request, and thus will not be used. This parameter describes the filters applied to call media features requested by the calling party. The following options are available: Required – This means that the other party must have this feature supported in order for the call to be completed. For instance, if the “G.729 codec” feature is marked “required” for an account making a phone call, only those vendors specifically marked “guaranteed to support G.729” will be placed in the routing list. Suppressed – This means that PortaSwitch will prevent the use of this particular feature (e.g. G.722 codec) and will therefore not show the information about this codec in the SIP request when sending an outgoing call to a remote party. Not required – This means that PortaSwitch does not do any special processing for this feature. It will be included in the outgoing SIP request and may be used if the remote party supports it. This is the default value for all features. Guaranteed Caller Id transport – when this option is selected calls are routed to only those carriers that are capable of delivering caller ID information to the called party. © 2000-2014 PortaOne, Inc. All rights Reserved. www.portaone.com 269 Porta Billing® Routing Enforce codec order – only the codec order defined within the service policy assigned to the connection is used, regardless of the codec order provided by the caller or by the terminating side. Test Dialplan This screen allows users to test a dialplan for a specific telephone number or certain destinations at any moment in time. Field Phone Number Routing Plan Routing Mode Apply Penalties Date and Time Description Type either a full number or a prefix into this field to see how the resulting list of routes will look for it. Select a routing plan to be used for a dialplan test. The system will offer a different set of routes depending on the routing plan. Select All Available Routes to test a dialplan using all available routes, regardless of their route category. You may select either Generic Routing (to see all the routes outside of the network) or a specific node (to see the routes available when a call is handled by this node). Clear this checkbox to see the resulting list of routes regardless of the currently applied adaptive routing penalties. The search can be performed in real time: select the Stopwatch icon or click the date input format link to set a date using the pop-up calendar. As a result you will see the following columns: Column Ctrl# Route CLD Route To Connection Penalization Description Sequential number of this route. Translated called station ID (DNIS), as it will be sent to the vendor using this specific route. The node (or remote gateway IP) where the call will be routed. Click the link to open the connection screen. Description of the vendor connection. Shows whether the connection is penalized or not. © 2000-2014 PortaOne, Inc. All rights Reserved. www.portaone.com 270 Porta Billing® Route Category Preference Huntstop Price Destination Country Description Tariff Vendor Routing Route category for this route. See the Route Categories section for more info. Routing preference for this destination. See the Call Routing section of the PortaBilling® Administrator Guide for more info. If one of the routes has huntstop enabled, then all routes with a lower route category or preference will be ignored. Next interval price for the given destination (per minute). Matching destination from the corresponding tariff. Country where the tested destination is located. Destination description. The tariff used to bill this call. Click the link to open the tariff screen. Call terminating vendor. Routing Criteria This screen allows you to predefine the quality requirements to be applied to your vendors. PortaBilling® will continually measure the quality parameters and adjust the routing if these fall below the specified thresholds. Any vendor who fails to satisfy your quality requirements will go to the “penalty box” – the very bottom of the routing list. This means that the system will first try to terminate calls using other carriers (with a good quality rating). However, if all of them fail or are unavailable, the “penalized” carrier will have a chance to terminate the call. For more information about adaptive routing, see the PortaBilling Administrator Guide. Add / Edit Routing Criteria To add new routing criterion, click Add in the toolbar. An existing routing criterion can be edited by clicking on its name in the list. © 2000-2014 PortaOne, Inc. All rights Reserved. www.portaone.com 271 Porta Billing® Field Name Description Sampling Interval Destination Group Set Routing Description The logical name of the routing criterion for use within PortaBilling®. A description of the routing criteria. Quality measurements will be computed for all calls within this interval. Smaller intervals will make the system “quicker” to notice any change in a vendor’s quality, but there is also a higher chance that a shortterm problem on the vendor’s side (which can be fixed in a matter of minutes) will penalize his route for a relatively long period of time. Select a destination group set from the list; later you can define the routing criteria for individual groups of this set. Using the Criteria Defaults table, specify the initial default values to be applied to routing criteria for specific destinations which you will create later on. Field Minimum Calls Description The minimum required amount of calls via a given connection within the sampling interval in order for the statistics to be considered representative. If the number of calls is below the specified value, the quality parameters will not be matched against the threshold, and no routing adjustments will be made. Penalty Time The time interval for which a connection will be “penalized” (put at the very bottom of the routing list) if a given vendor does not meet the quality criteria. The following threshold parameters require two values that define the warning and penalty thresholds, respectively. The warning threshold specifies when an alert will be sent to the administrator (but no changes in the routing will be done). The penalty threshold defines when the route should be penalized if the quality statistics are outside the threshold value. ASR Average Success Rate: the number of successfully connected calls divided by the total number of call attempts. © 2000-2014 PortaOne, Inc. All rights Reserved. www.portaone.com 272 Porta Billing® Routing Min PDD, ms Low PDD calls, % Max PDD, ms High PDD calls, % ALOC, sec Profit per Minute Click the Defines the minimum acceptable PDD (Post-Dial Delay), i.e. the time interval between the moment a connection request is sent to the vendor and the moment ring-back is received. Too low a PDD is suspicious, and in this case the vendor is probably doing “false ringing” to hide the long time it actually takes him to route the call. Maximum acceptable percentage of calls with a PDD below the specified value. Defines the maximum acceptable PDD. Too high a PDD has a strong negative impact on your business, since during the delay time the end-user hears only silence, and generally assumes that there is a problem with the service. Maximum acceptable percentage of calls with a PDD above the specified value. Average Length of Call. Profit per Minute (expressed in the monetary units of your base currency): the aggregated profit, i.e. the difference between the actual charged amounts in your customers’ and vendors’ CDRs. Save button to save your progress when done. Defining Routing Criteria for Individual Destination Groups After the Criteria Defaults settings have been saved, click Add in the toolbar to define routing criteria for the specific destination group. An existing routing criterion can be edited by clicking the Edit icon on the row containing the details. Click the Destination Groups column header link to choose one of the groups defined in the Destination Group Set from a searchable list inside the pop-up window. NOTE: The destination prefix defined within a selected destination group should match the one defined in the vendor tariff rate. © 2000-2014 PortaOne, Inc. All rights Reserved. www.portaone.com 273 Porta Billing® Routing When adding new criteria – all the fields are initially “default” – the values you have defined as Criteria Defaults will be used. This allows you to quickly define criteria for multiple destination groups with minimum effort. If you wish to override the default value, simply enter a new value in the field. If you wish to exclude a certain quality metric from the criteria (e.g. Low PDD Calls, in the example below), clear the check box next to it. When the criteria have been saved, the quality parameters are presented as follows: Parameter values, which override the default ones, are shown in black; Default values applying to these criteria are shown in grey For quality metrics that are switched off, dashes (–) are displayed instead of values. Tracking Connection Status When the value of a parameter reaches the predetermined threshold, the administrator receives an e-mail alert about the latest connection threats. Moreover, the administrator can track the current connection status on the Tracking page. This status is represented by different colors, as follows: GREY – the number of calls is not enough to apply filtering differentiation; GREEN – the route meets the quality requirements; © 2000-2014 PortaOne, Inc. All rights Reserved. www.portaone.com 274 Porta Billing® Routing YELLOW – the route is active, but some of its quality parameters are outside the warning thresholds; BLOCKED – this route is currently being penalized. NOTE: The penalized route will be on the “penalty row” for a certain period of time, specified in the Penalty Time box and then will be unblocked automatically. Alternately, you can click the Unblock Now button to unblock the penalized route manually. RED – the route was manually unblocked; this status will remain unchanged till the next time interval for which the statistics will be computed. IVR Applications This screen allows users to quickly and conveniently define how PortaSwitch® should process calls to special IVR applications. These are the numbers that your customers would dial from the PSTN network or their IP phone to access a specific IVR application; for instance, *98 for voicemail, 12125551234 to access a prepaid calling card IVR, or 18005559876 to access the audio conferencing facility. Column Access Number Name Application Description This column shows the actual phone number to be dialed by the user. This column shows the access number name. This column shows which application is to be used to process the call. © 2000-2014 PortaOne, Inc. All rights Reserved. www.portaone.com 275 Porta Billing® Routing To register a new access number in PortaBilling®, click Add in the toolbar. To edit an existing access number, click the Edit icon next to it. IVR Applications options Click on an access number to get the IVR Applications options page. On the Instance Parameters tab you can view a list of all options for the selected access number and modify them. There is a helpful tool-tip for each option. Just point your mouse to the desired option to invoke it. Routing tab Here you can assign incoming calls on a particular access number to a chosen subset of available PortaSIP® Media Servers. The list of available servers – or groups of servers – can be prioritized so calls will first be handled by the server at the top of the list and then in descending order based on availability. © 2000-2014 PortaOne, Inc. All rights Reserved. www.portaone.com 276 Porta Billing® Routing Some IVR applications (e.g. Conferencing) do not support multi-node routing. Instead, you can route incoming calls made to these access numbers to a single PortaSIP® Media Server. Column Set Routing Add Node (Only for multi-node routing) Add Nodes Pool (Only for multi-node routing) Description Here you can select which PortaUM® nodes (PortaSIP® Media Servers) incoming calls on this access number will be routed to: Automatic – Calls will automatically be routed to randomly sorted PortaUM® nodes Manual – Set custom routing configuration Add PortaUM® nodes (PortaSIP® Media Servers) to the list and sort them to route calls sequentially. For example, if your Media Servers are installed in multiple geographic locations, then it would be desirable to first route calls that arrive from local telcos to the Media Servers located in the same region. This configuration will improve call quality by reducing network delay between the telco’s originating gateway and the PortaUM® server. Add a pool of PortaUM® nodes (PortaSIP® Media Servers) so that they can receive calls interchangeably. For example, if you add a pool with two Media Servers to the routing list, then each server has a 50% chance of receiving a call. © 2000-2014 PortaOne, Inc. All rights Reserved. www.portaone.com 277 Porta Billing® Route To (Only for singlenode routing) Routing Select a single PortaUM® node (PortaSIP® Media Server) for where calls made to access numbers that do not support multi-node routing can be routed. Voice Applications Settings This page shows the list of voice applications and allows you to modify the options for the voice application you select. There is also the option of adding new instances (voice applications) for Web callback, SMS callback and Email callback. © 2000-2014 PortaOne, Inc. All rights Reserved. www.portaone.com 278 Porta Billing® Routing To add a new instance for the desired callback application, click on it and then press the Add a new instance button. Enter a name for the new application in the pop-up window and then press OK. If you want to add an instance using the same options as those in the existing one, use the Clone button. Right-mouse click on the instance you would like to clone and then press Clone. NOTE: While cloning a callback instance, the unique voice application fields are not cloned and are set to their default values. The unique field for Web callback is Callback WEB Page Address, for Email Callback it is Callback Email Address and for SMS callback it is Callback Access Number. © 2000-2014 PortaOne, Inc. All rights Reserved. www.portaone.com 279 Porta Billing® Routing Connections Definitions Network VoIP network – one or more VoIP entities that belong to a single operator. Connection Point of change of network ownership. Defined as a set of physical and logical parameters i.e. IP, Port, Timeslot, Call Type, Call Direction, etc. © 2000-2014 PortaOne, Inc. All rights Reserved. www.portaone.com 280 Porta Billing® Routing Operator A Operator B Account Cost A Revenue B Cost A = Revenue B Operator Network owner. Responsible for internetworking and wholesale in its network. A connection defines the point where a call travels between the networks of two operators, one of whom is a PortaBilling® owner. At this point, we will create an xDR for the vendor (the other operator) describing our costs. Also, if this was an outgoing call, we will create xDRs for both the account and the customer. You can access connection information directly from the main menu. In this case, all connections defined in the system will be displayed. Alternatively, you can access a list of connections for a particular vendor. icon next to the vendor name in the vendor list, or To do so, click the click Connections in the toolbar on the vendor info screen. © 2000-2014 PortaOne, Inc. All rights Reserved. www.portaone.com 281 Porta Billing® Routing To edit a connection, simply click on the connection description in the table. To add a new connection, first go to the list of connections for a specific vendor, then select Add. Field Description Service Type Description A logical description of the connection. The type of service this connection is used to transport (voice calls, Internet connectivity, etc.) NOTE: While services are used to represent and bill your customers’ activities to them, you use service types to define a connection, since in this case it is important to know what actual (physical) service was provided. Type Active The type of this connection. The available types depend on the service type chosen above. For the Voice Calls service, the applicable types are: Calls from Vendor via PSTN – Vendor-related expenses for delivering calls from your customers to your network (e.g. toll-free lines) via a PSTN trunk to your gateway. Calls from Vendor via SIP – Vendor-related expenses for delivering calls from your customers to your network (e.g. foreign DIDs) via VoIP to your SIP server. Calls to Vendor via PSTN – Your expenses for terminating calls on a vendor’s network via a PSTN trunk on your gateway. Calls to Vendor via SIP – Your expenses for terminating calls on a vendor’s network by sending them over an IP network to his gateway or proxy. When this check box is selected, this connection is © 2000-2014 PortaOne, Inc. All rights Reserved. www.portaone.com 282 Porta Billing® Routing included in the routing. The following field is only available for “Calls to Vendor via SIP” and “Calls to Vendor via PSTN” connections: Routing Defines what routing criteria will be applied to this Criteria connection. Other available fields on the Add Connection form vary depending on the service type and type of connection chosen. General Info tab Calls to/from Vendor via PSTN connections with Voice Calls service type Field Node Port Tariff Translate CLD Description Name of the node used for this connection. Only on PSTN-related connections. The specified port for PSTN origination or termination. The port can be set using wildcards: ‘_’ – match any symbol ‘%’ – match any sequence of symbols The wildcard symbols ‘*’ and ‘?’ should not be used The tariff used to calculate the cost of terminating calls via this connection. Select one of the following options: Do not translate the number (treat as E.164) – The number is not converted from / to a vendor-specific format and is treated as defined in E.164 format. Create a new translation rule – Launches Dialing Rules Wizard for creating a new translation rule. Apply an existing translation rule – Select the existing translation rule from the drop-down list. You can click the Wizard icon at the right © 2000-2014 PortaOne, Inc. All rights Reserved. www.portaone.com 283 Porta Billing® Routing to launch the Dialing Rules wizard and view parameters specified for this rule. If the translation rule is explicitly defined, it will convert a number from / to a vendor-specific format into / from the unified format used in billing. This is only applicable if the node that routes the call retrieves the routing information from PortaBilling® (e.g. PortaSIP® or MVTS). The following fields are only available for “Calls from Vendor via PSTN” connections: CLD Specifies the access number the customer dialed in (DNIS) order to reach your network. Info Digits Info Digits is ISDN Originating Line Information sent by the gateway, which allows accounts to be billed depending on where the call is originated from. Simply associate the corresponding tariff with any OLI in Services and Rating. Please note that the gateway should be configured to support OLI. The following fields are only available for “Calls to Vendor via PSTN” connections: Remote A distinctive name for the remote gateway. This is used Gateway ID when it is not possible to determine the identity of the remote party (and thus the connection / vendor that the call goes to) by its IP address alone. This ID will then be used to identify the connection, based on additional information available in the accounting record. The value in this field should take one of the following forms: A domain name (translated into the actual IP address using a DNS query at the time the call is routed). This must be a fully qualified domain name, i.e. it should contain at least two names separated by a dot, for instance mytelecom.net. All other restrictions related to the domain name (e.g. permitted characters) apply as well. The resource record types used in DNS queries are: A, CNAME, SRV. The special matching keywords SIP-URI, INTERNAL or SIP-UA used internally in routing. Another custom name that helps to identify the connection. Given in uppercase without any dots. One possible use is termination to multiple remote ports on the same IP; then the Remote Gateway ID can help to distinguish the routes, e.g. PORT5020, PORT5021. © 2000-2014 PortaOne, Inc. All rights Reserved. www.portaone.com 284 Porta Billing® Service Policy Translate CLI Routing Specifies a predefined set of options which are applied to calls going through this connection. Note that the options may be overridden by those defined for the caller or called account (depending on the connection type). Select one of the following options: Do not translate the number (treat as E.164) – The number is not converted from / to a vendor-specific format and is treated as defined in E.164 format. Create a new translation rule – Launches Dialing Rules Wizard for creating a new translation rule. Apply an existing translation rule – Select the existing translation rule from the drop-down list. icon at the right You can click the Wizard to launch the Dialing Rules wizard and view parameters specified for this rule. If the translation rule is explicitly defined, it will translate the CLI (ANI) to / from a vendor-specific format when routing a call to / from the vendor’s network. This is only applicable if the node that routes the call retrieves the routing information from PortaBilling® (e.g. PortaSIP® or MVTS). Calls to/from Vendor via SIP connections with Voice Calls service type Field Remote IP Description The IP of the remote gateway, e.g. 23.45.67.89. If a connection has an empty Remote IP attribute, calls going to any IP address (not explicitly defined in some © 2000-2014 PortaOne, Inc. All rights Reserved. www.portaone.com 285 Porta Billing® Routing other connection) will be regarded as going via this connection. If there are multiple connections with an unknown IP address, then the Remote Gateway ID and CLD Tech Prefix can be used to help identify a specific connection. RTP Describes the NAT traversal capabilities of the remote Proxying gateway (the default value is set to Optimal): Direct – RTP stream should be sent directly to this node; RTP proxy should not be used. Optimal – This node is capable of NAT traversal; no RTP proxying is required unless specifically requested. OnNat – This node is not capable of NAT traversal; engage RTP proxy if the other party is behind NAT. Always – When sending a call to this node, always engage RTP proxy, so that no media stream goes to it directly. Tariff The tariff used to calculate the cost of terminating calls via this connection. Vendor Defines which username / password should be used Authorization for authorization of calls via this connection. Translate Select one of the following options: CLD Do not translate the number (treat as E.164) – The number is not converted from / to a vendor-specific format and is treated as defined in E.164 format. Create a new translation rule – Launches Dialing Rules Wizard for creating a new translation rule. Apply an existing translation rule – Select the existing translation rule from the dropicon at down list. You can click the Wizard the right to launch the Dialing Rules wizard and view parameters specified for this rule. If the translation rule is explicitly defined, it will convert a number from / to a vendor-specific format into / from the unified format used in billing. This is only applicable if the node that routes the call retrieves the routing information from PortaBilling® (e.g. PortaSIP® or MVTS). © 2000-2014 PortaOne, Inc. All rights Reserved. www.portaone.com 286 Porta Billing® Translate CLI Service Policy Routing Select one of the following options: Do not translate the number (treat as E.164) – The number is not converted from / to a vendor-specific format and is treated as defined in E.164 format. Create a new translation rule – Launches Dialing Rules Wizard for creating a new translation rule. Apply an existing translation rule – Select the existing translation rule from the dropicon at down list. You can click the Wizard the right to launch the Dialing Rules wizard and view parameters specified for this rule. If the translation rule is explicitly defined, it will translate the CLI (ANI) to / from a vendor-specific format when routing a call to / from the vendor’s network. This is only applicable if the node that routes the call retrieves the routing information from PortaBilling® (e.g. PortaSIP® or MVTS). This specifies a predefined set of options that are applied to calls going through this connection. Note that options may be overridden by those defined for the caller or called account (depending on the connection type). The following fields are only available for “Calls to Vendor via SIP” connections: Remote IP The port to connect to on the remote end. The default Port port for the chosen protocol (5060 for SIP, 1720 for H323) is used where no value is provided. Remote A distinctive name for the remote gateway. This is used Gateway ID when it is not possible to determine the identity of the remote party (and thus the connection / vendor that the call goes to) by its IP address alone. This ID will then be used to identify the connection, based on additional information available in the accounting record. The value in this field should take one of the following forms: A domain name (translated into the actual IP address using a DNS query at the time the call is routed). This must be a fully qualified domain name, i.e. it should contain at least two names separated by a dot, for instance mytelecom.net. All other restrictions related to the domain name (e.g. permitted characters) apply as well. © 2000-2014 PortaOne, Inc. All rights Reserved. www.portaone.com 287 Porta Billing® Routing The special matching keywords SIP-URI, INTERNAL or SIP-UA used internally in routing. Another custom name that helps to identify the connection. Given in uppercase without any dots. One possible use is termination to multiple remote ports on the same IP; then the Remote Gateway ID can help to distinguish the routes, e.g. PORT5020, PORT5021. CLD Tech If you have several connections with the same IP Prefix address (e.g. the same carrier offers you routes of different quality) and these can only be distinguished using the tech-prefix in the destination number, enter that tech-prefix here. This also automatically modifies the translation rules for this connection, such that the tech-prefix is appended to the number when a call is routed there, and removed from it when CDRs are being processed. Caller Describes how outgoing calls for which the caller has Identity requested privacy are to be displayed to the vendor. Do not Supply – PortaSwitch® will remove all information about the caller from the call initiation info sent to the vendor. Supply – The outgoing call initiation request will contain special privacy headers which will contain the information about real CLI number. Additional Additional settings for some call scenarios, for example Settings routing based on Point of Presence. The following fields are only available for “Calls from Vendor via SIP” connections: Node Name of the node used for this connection. Caller Describes how the system processes the calls for which Identity the caller has requested privacy. Do not Accept – Special privacy headers will not be processed. Accept – The information about real CLI number will be retrieved from the special privacy headers. S&R Access This parameter allows you to use different rate plans Code for the same service, based on where the call originates from. Define Assign Access Code for the authorization of the call in order to allow the appropriate entry specified in the product’s Services and Rating tab to be selected. This field is mandatory and by default, is set to 'INCOMING.' Rate Match This parameter allows you to rate calls either based on Mode their destination or the caller’s number. © 2000-2014 PortaOne, Inc. All rights Reserved. www.portaone.com 288 Porta Billing® Routing Default – Rating based on the destination number. Calling number – Allows the use of the caller’s number to calculate the billing charges (e.g. for charging the owner of a toll-free number for incoming calls). Connection Load tab Field Capacity Description Specifies the maximum number of simultaneous calls the connection can support. If Limit Utilization by Capacity is active, when the number of simultaneous calls established via the connection reaches its specified limit, this connection will become excluded from all further routing attempts. Otherwise, this parameter is only used to correctly scale the load graph for the connection. The following fields are only available for “Calls to Vendor via SIP/PSTN” connections: Limit Check this box to enable load-balancing based on Utilization utilization of this connection and to limit the number of By Capacity simultaneous calls routed through it. Start Start performing load-balancing using other connections Utilization (that would normally assume a lower position in the Balancing routing list) when the number of simultaneous calls After reaches this threshold. Routing Filter tab For “Calls to Vendor via SIP” connections, the routing filter allows you to define the capabilities of the remote party (such as the gateway of a carrier) and your preferences for using them. © 2000-2014 PortaOne, Inc. All rights Reserved. www.portaone.com 289 Porta Billing® Routing Column Description Codec Name Name of the call media feature (such as a specific codec or T.38 fax capability). Capability This parameter allows you to specify remote party capabilities or prohibit the use of a call media feature for the connection. The following options are available: Supported – This means that you are sure that this equipment supports this feature and are therefore allowing it. Not supported – This means that this equipment is unable to support this particular feature (e.g. G.723 codec). Your administrator may decide to prohibit it. For example, although you do not know whether a vendor’s gateway supports the G.722 codec, by marking it “not supported” you will ensure that even if the originating codec end-point appears available, it will be removed from the codec list that is sent to the carrier in the SIP call initiation request, and thus will not be used. Guaranteed Caller Id transport – select this option for carriers that are capable of delivering caller ID information. For “Calls from Vendor via SIP” connections, the routing filter allows you to filter call media features on incoming calls. © 2000-2014 PortaOne, Inc. All rights Reserved. www.portaone.com 290 Porta Billing® Routing Column Description Codec Name Name of the call media feature (such as a specific codec or T.38 fax capability). Requirement This parameter describes the filters applied to call media features. The following options are available: Suppressed – This means that PortaSwitch will prevent the use of this particular feature (e.g. G.722 codec) and will remove the information about this codec from SIP requests received from a remote party. Not required – This means that PortaSwitch does not do any special processing for this feature. It will be preserved in the incoming SIP request and may be used if the other party supports it. This is the default value for all features. Enforce codec order (available for Calls from Vendor via SIP connections) – when this option is selected during the connection establishment, codecs are used in an order defined by the service policy assigned to this connection. Connection Load PortaBilling® automatically updates load graphs based on the number of calls going through a connection. To access the load graph for a specific connection, open the connection details page and click the Load icon in the toolbar. © 2000-2014 PortaOne, Inc. All rights Reserved. www.portaone.com 291 Porta Billing® Statistics 8. Statistics © 2000-2014 PortaOne, Inc. All rights Reserved. www.portaone.com 292 Porta Billing® Statistics Graphs The default timeframe for all graphs is 30 hours. The dates above the graph are the boundary timeframe for the current graph. If the graph is shown in more than one color, a legend for color use will be displayed below the graph. If there are two graphs, captions will be provided on the left. The use of navigation is explained in the table below. Icon Description Zoom Out. Click the icon or the top part of the graph to see a 50% longer time interval. Zoom In. Click the icon or the bottom part of the graph to see a 50% shorter time interval and a more detailed graph. Back in time. Click the icon or the left part of the graph to move back in time by 50% of the current timeframe. Forward in time. Click the icon or the right part of the graph to move forward in time by 50% of the current timeframe. Reports The middle portion of the report screen is a one-year calendar. PortaBilling® keeps reports for one year, after which they are removed from the system. The current month is displayed in the bottom right-hand corner of the calendar. Look at the following diagram of a calendar: 1. If present, this arrow notifies the user that a report for this month is available for download by clicking the month link. 2. Three-letter abbreviation for the month, followed by the year. 3. If present, this arrow notifies the user that two semi-monthly reports are available for download by clicking the links on the right. © 2000-2014 PortaOne, Inc. All rights Reserved. www.portaone.com 293 Porta Billing® Statistics 4. Click this icon to download statistics for the first half of the month. 5. Click this icon to download statistics for the second half of the month. 6. The number of the week in the current year. No report was generated for this week, so there is no link. 7. Same as 6, but here a report has been generated and may be downloaded by clicking the link. 8. The day of the month. No report has been generated, so the link is inactive. 9. Days with linked reports are bolded and underscored. Click to download the report. If a report is available, the corresponding link is bolded and underscored. NOTE: Links are not displayed if reports have not been configured. System Load The System Load graph provides a general overview of the billing system status in terms of the number of call attempts per minute and the total volume of calls per day. The Calls/minute graph at the top shows the number of calls, and is broken down into “Billable” and “Zero Duration” calls. The Daily minutes graph shows the total call volume (in minutes) that passes through your system per day. Database The Database Load graph shows the load (in number of queries) and the number of active threads on the master and slave databases. This © 2000-2014 PortaOne, Inc. All rights Reserved. www.portaone.com 294 Porta Billing® Statistics information may be useful in the event that database interactions seem slow, or for other debugging scenarios. ASR The Vendor ASR reports screen gives the user easy access to downloads of all ASR reports that have been defined for a vendor. Reports for the desired vendor may be found by selecting the vendor from a list on the left side of the screen, or by entering the vendor’s name in the search field and clicking the Search button. The wildcard symbol ‘%’ may also be used for the search. Download Options The default report download format is CSV. Check the box next to the ZIP icon to download zipped CSV files. © 2000-2014 PortaOne, Inc. All rights Reserved. www.portaone.com 295 Porta Billing® Statistics Custom Query The Custom Query utility, which can be accessed by clicking the Custom Query button, enables you to view ASR and cost / revenue information for all calls going from selected customer(s) to selected vendor(s). This query can also be filtered by destination and a precise time interval. The Split selector allows the report to be divided into hourly and daily intervals. Select a customer or vendor, or a destination (which may be specified exactly), or use a wildcard. (For example, all calls to England may be specified as “44%” in the destination field.) A date and time range for the search must be specified. To initiate the query, click the Show results button. The results table contains two rows, one each for the customer and the vendor. o Calls o Billable Calls o Duration, min:sec o ASR (Average Success Rate) o ALOC (Average Length of Call), min:sec o Cost / Revenue, in the PortaBilling® owner’s currency The Custom Query utility is a tool for monitoring various parameters of your current call flow. It should not be used to obtain billing statistics for © 2000-2014 PortaOne, Inc. All rights Reserved. www.portaone.com 296 Porta Billing® Statistics a particular vendor (use the xDR statistics for the corresponding vendor), and should never be used to obtain information such as “total minutes for a particular customer.” Since this report operates with the vendor’s xDR, it will provide figures according to the vendor’s time rounding, not the customer’s. This can make a significant difference (e.g. your vendor uses 1 second rounding, while customers are billed on a per-minute basis). Cost / Revenue Reports The Cost / Revenue reports screen allows users to easily download all Cost / Revenue reports that have been generated in the system. Reports are grouped by the following call types: o By customer and destination, subtotal per country (default) o By customer and destination, subtotal per customer o By vendor and destination, subtotal per country o By vendor and destination, subtotal per vendor o By destination The active selection is highlighted in green. © 2000-2014 PortaOne, Inc. All rights Reserved. www.portaone.com 297 Porta Billing® Statistics Custom Reports The Custom Reports section allows you to manage and execute custom report queries. On the initial Custom Reports screen, you can view already existing reports. To execute one of them and see the result immediately, click the Execute icon for a particular report. Click the Schedule button in the toolbar to see information about scheduled report execution. Click Add to create a new report by choosing the type of report (one of the pre-defined types) and whether this report should be created as a clone of some existing report (inheriting all parameters defined in that report), or just as a blank copy. Press Save to proceed in defining the report. © 2000-2014 PortaOne, Inc. All rights Reserved. www.portaone.com 298 Porta Billing® Statistics Type in a descriptive name for the new query. This is the name that will be displayed on the Custom Reports screen. Define the Custom Reports time zone that will be applied to the date ranges of the query execution. This TZ will be applied to the date(s) in the query results and will also appear in the filename with the result report. Keep in mind that the User’s time zone will be applied to all the execution dates (Start Time, Last Run and Completion Time). If the TM for the query execution coincides with the User’s TZ, you can simply set the time zone to 'Auto'. In that case, the query will be executed in the User’s TZ. On the Edit query page, you can alter various parameters of this query. Click the Execute button in the toolbar to run the query and immediately see the result in your web browser. Query Info tab Field Send Report To Owner Send Copy To Description Description If this check box is ticked, after every query execution the user who executes the report will receive a copy of the report result by email. (Make sure you have defined your email address in the user settings.) Send a copy of the report result to another email address. General description of this report. Input Parameters tab The contents of this tab are based on a particular report, and allow you to manage report parameters, e.g. for “Most popular destinations” you are able to specify the date range and customers. For input parameters which contain date / time values, there are two methods of entering values: © 2000-2014 PortaOne, Inc. All rights Reserved. www.portaone.com 299 Porta Billing® Statistics You can type in a specific value, e.g. “01-Jan-2007”; this value will always stay the same for any report execution. You can specify a moment in time as an offset from the scheduled report execution date. For instance, you can set up the “Customer’s most popular destinations” report to run every night at 5 am, and specify that it should cover an interval from 21 hours to 10 hours prior to the report time. As a result, you will always receive a report that includes calls made by the customer during business hours on the previous day. Parameters may also be populated automatically with a date after the actual report time: for instance, every Monday you can run a report to obtain a list of invoices that will become overdue during the next seven days. Output Formats tab This tab includes two separate areas: Output Format, where you can define how the values of columns should be presented in the report, and Data Sorting, where you define how the report data should be sorted. Column Column Description Name of the report column. Visible Whether this column should be included in the report. If you uncheck this option, the given column will simply be skipped in the report result. Formatting of the column data (e.g. whether the total number of minutes should be displayed as 380 or 380:00). This field functions like the post-processing rules in templates (for more details, see the PortaBilling Templates Guide). It allows you to modify the actual value extracted from the database before it is shown in the report. For instance, if the value in the database gives the total number of seconds, you can divide it by 60 to display the value in minutes to the user. If activated, duplicate column values in adjacent rows will not be displayed – see the example below. Format Post Processing Rule Suppress Dup The Suppress Duplicates option allows you to make your reports more readable by removing excess information. Compare the two datasheets below, in which the same data is shown, but where the right one has Suppress Duplicates enabled for certain columns. © 2000-2014 PortaOne, Inc. All rights Reserved. www.portaone.com 300 Porta Billing® Statistics Column Column Description Name of the report column. Sort Specifies the sorting mode for this column: - Data is sorted in ascending order (i.e. Andrew will be at the top of the list, and Zack at the bottom). - Data is sorted in descending order (i.e. Zack will be at the top of the list, and Andrew at the bottom). - This column is not used for data sorting at all. If there are multiple columns used in sorting, their order is very important. Here you can arrange the sequence of the sort columns. For instance, if you want to sort data first by country name and then by the number of minutes, use the and arrows to move the Country column above the Minutes column. Up / Down Schedule tab This tab allows you to schedule automatic report execution (single time or periodic) in the future, and to see when a report was last generated. Click the Add button in the toolbar to add a new entry. © 2000-2014 PortaOne, Inc. All rights Reserved. www.portaone.com 301 Porta Billing® Column Start Time Periodic Last Run Status Suspend Statistics Description Date and time when the report should be produced. Specifies whether the report should only be produced once, or generated every day, week or month. The date when the report was last executed (if applicable). Current status of the report: Waiting – Report execution has not started yet, and is scheduled for the future. Completed – The report was to be executed only once, and this has already been done. Running – The report is being currently produced. Allows you to temporarily disable report execution (but not delete the entry from the report schedule). This may be convenient if you are leaving for vacation and would like to avoid having reports piling up in your inbox during your absence. NOTE: Start Time specifies only the “preferred” start time for the report. Report execution will not start earlier than the specified time, but it may start later if there are some other conflicting tasks at the specified time. For instance, if two reports are scheduled to be executed at 06:00, only one of them will start at that time, while the other will start only after the first one has finished. Reports tab This tab allows you to browse results for the ten previous report executions. Thus, if you did not save the original result, you do not have icon to see the corresponding to run the reports over again. Click the file. © 2000-2014 PortaOne, Inc. All rights Reserved. www.portaone.com 302 Porta Billing® Statistics Traffic Usage Trending Report The Traffic Usage Trending report allows you to view selected customers’ daily voice minutes per destination group set. This report evaluates historic data to indicate whether a customer’s voice traffic has gone up, down or remained constant. When the report is configured and generated you will find the following indicators: Green indicator color demonstrates an increase of Total Minutes over Average Minutes Red indicator color indicates a decrease of Total Minutes over Average Minutes Blue indicator color indicates that there was no significant change between the Average Minutes and the Total Minutes List of input fields: Name Mandatory Range of Values Existing Resellers Reseller Y Customer / Subcustomer N From Y Existing customers and subcustomers. “All” by default Date To Y Date Number of Weeks Y Numeric, “4” by default Destination Group N The names of © 2000-2014 PortaOne, Inc. All rights Reserved. www.portaone.com Description Whether to generate report for direct customer / subcustomer or specific reseller. Shows a report for one or more customers depending on what is selected. The date of comparison used. A specific date used for comparison. Number of weeks that should be used to calculate Average Minutes. The choice of one or 303 Porta Billing® Statistics Sets Variance the existing destination group sets Y Percentage ratio, values from “1” to “100” more destination group sets. If no destination group set is required, select “blank.” Defines which variance is significant for demonstrating trending changes. (For example, if the Variance is 10%, the difference in minutes between two compared days that is greater than 10% signifies a change in traffic, negative or positive. If the values stay within 10% then it is considered to be unchanged. List of output fields: Column Reseller Customers Date Total Minutes Indicator Average Minutes Variance © 2000-2014 PortaOne, Inc. All rights Reserved. www.portaone.com Description Reseller’s name. The name of the corresponding customer. Date in the specified format. Total daily minutes per customer. Green if Total Minutes value is greater than Average Minutes, Red if less, Blue if Total Minutes and Average Minutes values are within the predefined Variance. Average minutes per customer based on dividing the minutes by the number of weeks (4 by default). For example: to determine the billing for October 30th, PortaBilling® looks up the total minutes for October 30th, the 23rd, the 16th and the 9th (based the Number of Weeks option). Then the system estimates the average mean for this data, which becomes the value for Average Minutes. Difference between the two days compared. 304 Porta Billing® Statistics How it works For example, you need to know the statistics for December 2012 and compare them with those from December 2011. In the Input Parameters tab, specify the reseller and the customer / subcustomer, put January 1st 2012 into the From field and January 1st 2013 into the To field. Let’s use a Variance of 10% and for the Number of Weeks use 4 (the default). This way the minutes for each day of week will be calculated over the previous 4 week’s corresponding days. Then select one or several destination group sets. If several are selected, then the report will show how much traffic went through each of the destinations in each destination group set. In the Output data tab tick all the checkboxes in the Visible column, so that all available information will be included in the report. Click Save and then press Execute. To evaluate the Average Minutes and generate a report, the system will look up the avarage value of minutes for January 1st 2013, December 25th 2012, December 18th 2012 and December 4th 2012. The same action will be applied to January 1st 2012: the system will look up and calculate the Average Minutes for January 1st 2012, December 25th 2011, December 18th 2011 and December 4th 2011. The two values will be compared and depending on the Variance, the appropriate indicator will be applied. Cost / Revenue Statistics’ Advanced Report Advanced report shows more cost / revenue report details. It allows the grouping of data by customer name and account billing mode or shows details for a specific customer site. It also shows additional customer information (e.g. tax code, contract number, etc.) and uses that to group data in the report. © 2000-2014 PortaOne, Inc. All rights Reserved. www.portaone.com 305 Porta Billing® Statistics List of input parameters: Name Mandatory Service N Customer N Customer Site N From Y To Y Vendor N Country N Destination Description N Account Billing Model N Range of Values List of Services. “All” by default. Customers. “All” by default. Sites for a selected customer Description Shows the report for one or all services. Shows the report for one or all customers. Shows the report for all customer accounts or accounts of a specific customer site. Date Starting date of the period. Date Ending date of the period. Vendors. “All” Shows the report for by default. one or all vendors. List of countries. Shows the report for “All” by default. calls made to a specific country. Categories of Shows the report for a destinations of a category of destinations specific country. (e.g. mobile numbers, or “All” by default. numbers for some region.) Types of Shows the report for accounts. accounts of a specific billing model. Output data tab: Column Service Customer Name Customer Registration Customer Site Billing Model Destination Country Destination Description Vendor Name All Transactions Successful transactions Used quantity © 2000-2014 PortaOne, Inc. All rights Reserved. www.portaone.com Description Type of service. The name of the corresponding customer. The unique ID of the customer record used in the database. The name of the corresponding customer site. Account billing model. Destinations dialed. The name of the corresponding country. Description of destinations dialed. The name of the corresponding vendor. The total number of session initiation attempts. The total number of successful sessions. Total amount of traffic consumed. 306 Porta Billing® Statistics Unit Cost Revenue Gross Margin Currency ASR ALOC Measurement unit of quantity used. The cost amount. The revenue amount. The gross margin amount. The currency value. The value of ASR. The value of average call length. CDRs for all Sub-customers of a Reseller Report The report provides information about CDRs produced within a specified period for all subcustomers of a reseller. With this report, you will have comprehensive information about charges applied to all reseller’s subcustomers in one place. List of input parameters: Name Mandatory Reseller Y Date From Y Range of Values A particular Reseller from the existing resellers list. Date Date To Y Date Description Shows the report for all sub-customers of the selected Reseller. Starting date of the period. Ending date of the period. Output data tab: Column Customer Name Account ID From To Country Description Connect Time Charged Time, hour:min:sec © 2000-2014 PortaOne, Inc. All rights Reserved. www.portaone.com Description The name of a reseller’s sub-customer. The account ID (or phone number). The calling party’s number. There might be situations when a calling party’s number is suppressed for incoming calls. Destinations dialed. The name of the corresponding country. Description of the transaction made. The timestamp indicating when a charge was made. The time period a sub-customer is charged for. 307 Porta Billing® Charged Amount Service Name Service Unit Currency Statistics The amount charged for a service. Type of service. Measurement unit of quantity used. The currency value. Vendor xDRs The Vendor xDRs screen allows users to easily download xDRs that have been defined for a vendor. xDRs for the desired vendor may be found by selecting the vendor from the list on the left side of the screen, or by entering the vendor’s name in the search field and clicking the Search button. The wildcard symbol ‘%’ may also be used. Unresolved xDRs The “Unresolved xDRs” screen is accessible from the Vendor xDRs. It allows users to easily download all available xDRs for calls which were not identified as crossing any connection to a vendor. The xDR report periodicity can be set up on the My Company screen -> Report Info Tab -> Reconciliation Period. © 2000-2014 PortaOne, Inc. All rights Reserved. www.portaone.com 308 Porta Billing® Statistics Customer xDRs The Customer xDRs screen allows users to easily download xDRs that have been defined for a customer. xDRs for the desired customer may be found by selecting from the list of existing customers on the left side of the screen, or by entering the customer’s name in the search field and clicking the Search button. The wildcard symbol ‘%’ may also be used. Site-based Reports In addition to the standard customer xDR report it is possible to obtain site-based reports. These reports can be downloaded by customers and administrators in CSV and PDF formats. Fields shown in the report can be configured separately for CSV and PDF files. © 2000-2014 PortaOne, Inc. All rights Reserved. www.portaone.com 309 Porta Billing® Statistics This solution was implemented as an extensible framework that allows for quickly adding more support for different file formats and adjusting their content according to customer needs. It provides a convenient reporting tool for companies that have several functional departments (e.g. the support department and the sales department) and that pay for the services independently. Types of Report: 1. Standard Customer xDRs Report – Report generated for a customer’s accounts. 2. Distributor Commission Report – Report generated for a distributor. 3. Site Based Report (csv and pdf) – Report generated for a customer site’s accounts. Invoices The Invoices screen lets the administrator view all invoices generated by the system or all invoices under review in the current environment. To view specific type of invoices select one of the options in the Invoice Status list. © 2000-2014 PortaOne, Inc. All rights Reserved. www.portaone.com 310 Porta Billing® Statistics Generated Invoices To view all invoices generated by the system in the current environment select Generated Invoices in the Invoice Status list. The desired invoice can be found by its number. Groups of invoices can be searched by selecting a customer and a date range. Field Amount Due Amount Net Open Amount Select the View Description The total of the previous invoice amount due plus the current invoice total. The sum of all charges in this billing period minus credits / refunds. (The same as Invoice Total.) The difference between Amount Net and Amount Paid (amount already paid for this invoice). This shows the amount customer must pay to cover the current invoice in full. icon in the result list to view or print the selected invoice. The Closed icon appears when an invoice has been delivered to the customer and cannot be changed. An invoice is considered delivered when the customer receives an e-mail with the invoice attached, or clicks the View icon in the Invoice section of the Customer Self-care interface. If the invoice is not locked, it will be automatically updated if the balance changes (re-costing of calls, for example); otherwise, a new invoice with a re-costing adjustment will be generated. © 2000-2014 PortaOne, Inc. All rights Reserved. www.portaone.com 311 Porta Billing® Statistics You can change the status of an invoice manually by clicking the Status icon. The Re-create icon allows you to recreate an invoice. By clicking this icon you can schedule invoice recreation. This will not affect any changes except layout attributes, customer and / or company info, and PDF file renewal. Invoice recreation is useful when you have made some changes to a particular invoice template, or if certain customer or company attributes have been changed. The Download All button allows you to download all displayed invoices in just one click. Invoice Recalculation Administrators can use the Invoice Recalculation page to recalculate invoices generated in the system since a certain date and for a specific customer (or customers). This may need to be done if calculations for a certain period were based on incorrect data (wrong rates, errors in tariffs, and so on). Fill in the required information or perform one of the following operations: Field Invoices Issued After Recreate PDF file for invoices Description Click on this link to open a calendar in a new browser window, from which you can select the desired date. Alternatively, you can type the date in the box next to the link, using the required date format. Select this option to only recreate PDF files, representing invoices. This is used when there was a mistake in the invoice template (e.g. an incorrect text, a © 2000-2014 PortaOne, Inc. All rights Reserved. www.portaone.com 312 Porta Billing® Statistics wrong company logo or another graphic design issue). This will generate new PDF files according to the current template settings, so the new PDF files may look different - but no figures (e.g. total or sub-totals) in the original invoice will be affected. Recalculate Select this option to fully recalculate invoices invoices recalculate the amount of charges, payments, refunds, etc. for the given period, calculate a new invoice total and produce a new set of PDF files. Void invoices This box appears only if your choice is to recalculate in 'Closed' invoices. Check it to void closed invoices and create state them anew. Available In the Available Customers box, select a customer (or Customers customers) for whom you wish to recalculate invoices. and Selected To choose all customers at once, select the line All for Invoice available customers on top. Then click the Include-> Recalculation button. The customers selected will appear in the Selected for Invoice Recalculation box. After you have made your choice, click Save. You will receive confirmation that the recalculation has been successfully scheduled. The system will perform it during the next statistics calculation period and send you a confirmation e-mail upon completion. To check if an invoice has been recalculated, go to the Invoices screen and click on the View icon before the invoice number. NOTE: During recalculation, xDR statistics for the relevant customers are also updated. Invoices Review To view all under review invoices select Invoices Under Review in the Invoice Status list. On this page you can review invoices before sending them to customers so if any errors are detected they can be fixed before the customer receives the invoice. You can search for all invoices for a certain customer class by selecting it from the Customer Class list. To see all the invoices that are under review select ANY in the Customer Class list. You can review the invoices of a particular customer by typing their name in the Search field. © 2000-2014 PortaOne, Inc. All rights Reserved. www.portaone.com 313 Porta Billing® Field Amount Due Amount Net Open Amount Statistics Description The total of the previous invoice amount due plus the current invoice total. The amount charged to cover the invoice for services consumed during the billing period. The difference between Amount Net and Amount Paid. This shows the amount customer must pay to cover the current invoice in full. To approve an invoice select the Approve check box or click the Approval button at the bottom of the page and tick the Select all check box to approve all the invoices. To regenerate an invoice select the Regenerate check box or you can regenerate all the invoices by clicking the Regeneration button and selecting Select all check box. If you need to make a balance adjustment for a certain invoice, then click the Adjust button. Upon clicking the Adjust button you will be redirected to the Balance Adjustments tab for the customer. There you insert the amount of the balance adjustment and update the date for the transaction if necessary. The Process Now button allows you to send approved invoices to customers / regenerate invoices immediately. The Process in Off-Peak button allows you to schedule delivery of approved invoices to customers / regenerate selected invoices for off-peak. © 2000-2014 PortaOne, Inc. All rights Reserved. www.portaone.com 314 Porta Billing® Help Desk 9. Help Desk © 2000-2014 PortaOne, Inc. All rights Reserved. www.portaone.com 315 Porta Billing® Help Desk Trace Session The trace session utility allows you to determine the characteristics of a specific call when you know the h323-conf-id or the rate pattern (destination), which may be specified exactly, or by using a wildcard. (For example, all calls to England may be specified as “44%” in the destination field). A date range for the search must be specified; however, it is highly recommended to set it to the smallest range necessary, in order to reduce waiting time and server load. Ideally, the search window should contain one day only. To initiate a query, click the Search Sessions button. If no results appear, try broadening the query. When the results appear, locate the desired call within the result set. If there are too many results, they will be divided across pages, although in this case it is advisable to narrow the query. The result listing shows the origination number, the number dialed, the destination location, connect and disconnect times, duration, account and customer (in the case of product usage), vendor (in the case of normal vendor termination), and the call status while disconnecting, which is color-coded according to the table below. Select the View icon to go to a detailed page describing the call. Possible reasons for disconnect: Reason Color Reason Normal completed call Calling side error Normal uncompleted call Called side error © 2000-2014 PortaOne, Inc. All rights Reserved. www.portaone.com Color 316 Porta Billing® Call progress code Help Desk Network error Trace Session Detail The detailed Trace Session Results page shows additional call details, such as the h323-conf-id for the call and the setup time, as well as a detailed breakdown of the charges applied to each entity (accounts, resellers, and vendors). You may view the connection details for a particular vendor by selecting the Connection icon. On the subsequent Connection detail page, you may view all connections for a particular vendor by clicking the Connections icon. Active Sessions The Active Sessions page shows calls that are currently in progress or have been completed recently. It indicates the time the call started, the elapsed call duration, and who is making the call, and describes which gateways the call is going through. © 2000-2014 PortaOne, Inc. All rights Reserved. www.portaone.com 317 Porta Billing® Help Desk Since the total number of simultaneous calls in your system can be quite large, you can display only a certain subset of all calls, by setting a filter for: Account – the account ID (or phone number) of the caller / called party; Customer – name of the customer who is making a call; Vendor – carrier to whom the call has been terminated; Node – element of your network (PortaSIP® server, gateway, etc.) the call is going through (e.g. you would like to see all calls originating on your Cisco AS5300 gateway in New York); Service Type – the physical service provided to the user. Sessions – the type of session. If the ANY option is selected then sessions of all types are displayed (e.g. for an on-net call both outgoing and incoming calls are displayed). If the Initial Only option is selected then only the original sessions are displayed (e.g. for an on-net call only outgoing is displayed). Field Checkbox Account Description By ticking this checkbox for a particular call, you can group several active calls into a single group for further operations (e.g. remove them from the active call registry) Click this button to see BE log of the certain active session. Account ID of the call originator. Customer Customer who originated the call. Start Time The time when the call was connected. Status The current status of the session. Duration The total call duration. CLI Calling station ID (ANI) for the originator. CLD Called station ID (DNIS) – the destination number. View © 2000-2014 PortaOne, Inc. All rights Reserved. www.portaone.com 318 Porta Billing® Help Desk Vendor Carrier used for call termination. Connection Specific connection for this vendor. Disconnect the session Click this button to disconnect the current call. The line below these fields shows a schematic call flow diagram. Sometimes a call displayed in the active calls registry may have already been disconnected (the most common reason for this being that one of your gateways was rebooted and calls were cut off, although billing never received accounting records about this). In this case, you are able to clean up such “stalled” calls from the web. NOTE: A cleanup operation only affects billing’s internal registry of active calls, and will not disconnect a call that is still in progress. If you want to delete such calls, just mark all of them (using the checkbox in the column on the far right) and press the “Remove sessions” button. BE Log Viewer The Log Viewer page allows you to see a list of all sessions (voice calls, Internet access, etc.) processed by the billing engine, and to examine a detailed processing log for each of them, if required. © 2000-2014 PortaOne, Inc. All rights Reserved. www.portaone.com 319 Porta Billing® Help Desk Browse Sessions tab Field Type of Events For From, To Description Select whether to show only billable sessions or all events: Sessions – Show only billable sessions. All Events – Show all events including the following requests: SUBSCRIBE / PUBLISH / MESSAGE / REGISTER / DIALPLAN. Display all sessions in a recent time period. Choose a specific time period. Trace a Session tab Field H323-Conf-ID Description The H323-Conf-ID of a call. Including Subsessions Tick this check box to see subsessions related to a specific call or an internet session in one billing engine log. Choose a specific time period. From, To If you do not know the H323-Conf-ID for a call you have just made, you can use the right side of the form to display all call attempts made within a certain interval (this will also include failed call attempts, which makes it extremely useful for troubleshooting problems when you are unable to make outgoing calls, e.g. due to an authorization failure). © 2000-2014 PortaOne, Inc. All rights Reserved. www.portaone.com 320 Porta Billing® Help Desk You will see a list of call attempts, with the call initiation time, H323Conf-ID and CLI / CLD for each; click on the underlined H323-Conf-ID to see the billing engine log for it. SIP Log Viewer The SIP Log Viewer page allows you to view billing logs of PortaSIP® calls. You need to know the Call-ID of the specific call in order to trace it. If you do not know the call-id (e.g. you just made a phone call from a SIP phone and it failed), you can display all call attempts for a recent period and locate the call-id of “your” call according to CLD or other parameters. Trace a call tab Field Call-ID Another Call-ID Output format Description The SIP Call-ID (typical format is [email protected] or XXXX@IP). The Call-ID used to trace callback calls when one logical call consists of several independent SIP calls. Raw text log, or with diagram, or log with diagram in separate tab of your browser, or log with diagram in a separate tab within the SIP Log Viewer page. Show Call Attempts tab Field PortaSIP Node Time Interval Description The PortaSIP® node (virtual SIP instance) whose log files will be processed. Displays all call attempts on this node, so that you can find the call-id for a call and use it to obtain log information. © 2000-2014 PortaOne, Inc. All rights Reserved. www.portaone.com 321 Porta Billing® Help Desk Only text log: Log with call diagram (legacy): You can automatically submit this call log, with all the relevant details, to PortaOne’s support ticketing system from the result page. Simply enter the relevant trouble ticket number in the input field. (First you need to open a ticket and provide a general description of the problem you are experiencing). Log with call diagram, here you can select the level of detailing of the current SIP log: 0 - simple – SIP messages to/from UAs, AAA requests, RTP Proxy commands; © 2000-2014 PortaOne, Inc. All rights Reserved. www.portaone.com 322 Porta Billing® Help Desk 1 - extended – All SIP messages, AAA requests, RTP Proxy commands; 2 - whole – All messages from sip.log with the corresponding Call-Id. Log with call diagram (in PortaTab): To submit this call log, with all the relevant details, to PortaOne’s support ticketing system first click the Get Log button on the top of the page and then specify the relevant trouble ticket number and comment (available © 2000-2014 PortaOne, Inc. All rights Reserved. www.portaone.com 323 Porta Billing® Help Desk for Log with call diagram and for Log with call diagram (in PortaTab)). Account Info for Help Desk Staff The Account Info page is provided for Help Desk staff responsible for answering questions from account holders. The interface requires the account holder to give the Help Desk an account ID or a batch and control number. The Help Desk operator can also browse xDRs for this account by selecting the Browse xDRs icon. Once specified, clicking on Account ID will take the user to the Account Info for that account. Some account details on the Account Info page are read-only. This interface is similar to the one accessible via the customer’s Accounts. Help Desk staff have the ability to modify preferences like Web Password, Service Password, Account Balance, Time Zone, Redirect Number, Blocked Status and Preferred Language. When making changes, Help Desk staff should also provide a comment detailing the reason for these changes (for example, “user unable to call due to network outage, credited $5”). Changes may be confirmed by clicking Save or Save&Close. © 2000-2014 PortaOne, Inc. All rights Reserved. www.portaone.com 324 Porta Billing® Appendices 10. Appendices © 2000-2014 PortaOne, Inc. All rights Reserved. www.portaone.com 325 Porta Billing® Appendices APPENDIX A. xDR Browser To easily view the xDR history for a particular entity you can use the xDR browser. It is not directly accessible from the main menu, since it needs to be accessed in the context of a specific customer / account etc. Let’s assume that you want to view the xDR history for a particular customer. To go to the xDR view page click the View icon on the Customer Management screen. The browser is also accessible from the Edit Customer screen by clicking the xDRs button. On the xDR view page you can make an extensible search via: o a date and time range by clicking the icon o a certain service type o required accounts type (for customers only) © 2000-2014 PortaOne, Inc. All rights Reserved. www.portaone.com 326 Porta Billing® Appendices If you want the information about the CDR_Failed to be included in the results list, check the Show Unsuccessful Attempts box. To initiate a query, click the Show xDRs button. The result page will contain a summary displayed on the top of the screen and a table listing all of the calls and charges from a specified time period. If you want to reverse any type of transaction (voice calls, credits / adjustments, etc.), click the Revert button. A new transaction will then be created and a pop-up window will appear where you can specify the amount of the transaction to be reverted, write a comment and even hide this transaction by selecting the Hide original and correction XDRs from end-user check box. Note that this check box is active only when the reverted transaction amount is equal to the original transaction amount and the transaction xDR is included in the open billing period or invoice that is under review. All hidden xDRs are marked with a Yes value in the Hidden column. For hidden xDRs, the Revert button is disabled. Hidden xDRs are not reflected in statistics, invoices or on account or customer Self-care portals. If you want to view information (charged quantity and amounts due) for all of the services, click the Show Totals by Services button. © 2000-2014 PortaOne, Inc. All rights Reserved. www.portaone.com 327 Porta Billing® Appendices A call session with several rating periods produces multiple xDR records, each linked to the applicable discount level / rate. This makes it very easy for both administrators and end-users to check the accuracy of all transactions billed. To view xDRs records for the same session, click on icon: the © 2000-2014 PortaOne, Inc. All rights Reserved. www.portaone.com 328 Porta Billing® Appendices APPENDIX B. Audio File Formats Supported by Music on Hold Feature The Music on Hold feature supports the following file formats: 8svx, aif, aifc, aiff, aiffc, al, amb, au, avr, caf, cdda, cdr, cvs, cvsd, cvu, dat, dvms, f32, f4, f64, f8, fap, flac, fssd, gsm, hcom, htk, ima, ircam, la, lpc, lpc10, lu, mat, mat4, mat5, maud, mp2, mp3, nist, ogg, paf, prc, pvf, raw, s1, s16, s2, s24, s3, s32, s4, s8, sb, sd2, sds, sf, sl, smp, snd, sndfile, sndr, sndt, sou, sox, sph, sw, txw, u1, u16, u2, u24, u3, u32, u4, u8, ub, ul, uw, vms, voc, vorbis, vox, w6, wav, wavpcm, wve, xa, xi. Please note that the uploaded media file should have an appropriate filename extension. © 2000-2014 PortaOne, Inc. All rights Reserved. www.portaone.com 329
© Copyright 2025