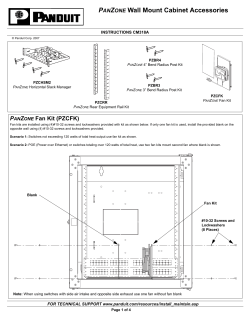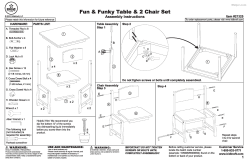EX4300 Switch Quick Start 09012014.fm
EX4300 Switch Quick Start NOTE: Power supplies and fan modules must have same airflow direction (all AFI or all AFO). The AIR IN (AFI) or AIR OUT (AFO) labels on the power supplies and must match with the AIR IN (AFI) or AIR OUT (AFO) labels on the fan modules. g022089 NOTE: Each power supply must be connected to a dedicated power source outlet. The power supply slots are at the right end of the rear panel on 24-port and 48-port switches, and at the left end on 32-port switches, but the procedure to install a power supply is the same in all the switches. 1. If the power supply slot has a cover panel on it, loosen the captive screws on the cover panel by using your fingers or the screwdriver. Hold the captive screw and gently pull it outward to remove the cover panel. Save the cover panel for later use. 2. Taking care not to touch power supply pins, leads, or solder connections, remove the power supply from the bag. 3. Using both hands, place the power supply in the power supply slot on the rear panel of the switch and slide it in until it is fully seated and the ejector lever fits into place. g022088 Part 1: Install a Power Supply (If It Is Not Installed) Part 2: Install a Fan Module (If It Is Not Installed) NOTE: The fan module slots are at the left end of the rear panel on 24-port and 48-port switches, and at the left end on 32-port switches, but the procedure to install a fan module is the same for all the switches. 1. Remove the fan module from its bag. 2. Hold the handle of the fan module with one hand and support the weight of the module with the other hand. Place the fan module in the fan module slot on the rear panel of the switch and slide it in until it is fully seated. 3. Tighten the captive screws on the faceplate of the fan module by using your fingers. If you are unable to tighten the captive screws by using your fingers, use the screwdriver. g022090 See the complete EX Series documentation at www.juniper.net/documentation . To install and perform initial configuration of a Juniper Networks® EX4300 Ethernet Switch, you need: z Two mounting brackets and eight mounting screws (provided) z Screws to secure the chassis to the rack or cabinet (not provided) z Electrostatic discharge (ESD) grounding strap (not provided) z Phillips (+) screwdriver, number 2 (not provided) z For AC power supply installation—An AC power supply (if not installed), an AC power cord with a plug appropriate for your geographical location, and a power cord retainer z For DC power supply installation—A DC power supply (if not installed) and DC power source cables (12–14 AWG—not provided) with ring lugs (Molex 0190700067 or equivalent—not provided) attached z Fan Module (if not installed) z For grounding the switch—a grounding cable (minimum 14 AWG (2 mm²), minimum 90°C wire), a grounding lug (Panduit LCD6-14BH-L or equivalent), a pair of 10-32x.25-in. screws, and a pair of flat washers—none provided z Ethernet cable with an RJ-45 connector attached (provided) z RJ-45 to DB-9 serial port adapter (provided) z Management host, such as a PC, with an Ethernet port (not provided) Power supplies and fan modules for EX4300-24T-S, EX4300-24P-S, EX4300-32F-S, EX4300-48T-S, and EX4300-48P-S switches are not shipped by default; you must order them separately. Register product serial numbers on the Juniper Networks website and update the installation base data if there is any addition or change to the installation base or if the installation base is moved. Juniper Networks will not be held accountable for not meeting the hardware replacement service-level agreement for products that do not have registered serial numbers or accurate installation base data. Register your product(s) at https://tools.juniper.net/svcreg/SRegSerialNum.jsp . Update your install base at https://www.juniper.net/customers/csc/management/updateinstallbase.jsp . The fan modules and the power supply modules in the EX4300 switches are hot-removable and hot-insertable field-replaceable units (FRU): You can remove and replace them without powering off the switch or disrupting switch functions. CAUTION: Do not mix: z AC and DC power supplies in the same chassis. z Power supplies and fan modules with different airflow labels (AIR IN (AFI) and AIR OUT (AFO)) in the same chassis. WARNING: Ensure that you understand how to prevent ESD damage. Attach the ESD grounding strap to your bare wrist, and connect the strap to the ESD point on the chassis. Part 3: Mount the Switch on Two Posts of a Rack You can mount the switch on two posts of a 19-in. rack or cabinet by using the mounting brackets provided with the switch. Two persons are required for this procedure. 1. Place the rack or cabinet in its permanent location, allowing adequate clearance for airflow and maintenance, and secure it to the building structure. Part 4: Connect Power to the Switch NOTE: Grounding is required for DC systems and recommended for AC systems. An AC-powered switch gets additional grounding when you plug the power supply in the switch into a grounded AC power outlet by using the power cord. NOTE: The power supply slots are at the right end of the rear panel on 24-port and 48-port switches, and at the left end on 32-port switches. g022092 To connect power to an AC-powered switch: 1. Push the end of the retainer strip into the hole next to the inlet on the power supply faceplate until it snaps into place. 2. Press the tab on the retainer strip to loosen the loop. Slide the loop until you have enough space to insert the power cord coupler into the inlet. 3. Insert the power cord coupler firmly into the inlet. 4. Slide the loop toward the power supply until it is snug against the base of the coupler. 5. Press the tab on the loop and draw out the loop into a tight circle. 6. If the AC power source outlet has a power switch, set it to the off (O) position. 7. Insert the power cord plug into the power source outlet. 8. If the AC power source outlet has a power switch, set it to the on (|) position. 9. Verify that the IN OK and the OUT OK LEDs are lit green and on steadily. To connect power to a DC-powered switch: The DC power supply has terminals labeled V+,V–, V–, and V+ for connecting DC power source cables labeled positive (+) and negative (–). CAUTION: Ensure that you install the power supply module first and then install the DC input wire, before closing input breaker ON. WARNING: Ensure that the input circuit breaker is open so that the cable leads will not become active while you are connecting DC power. 1. Connect one end of the grounding cable to a proper earth ground. CAUTION: A licensed electrician must attach the lug to the grounding cable. 2. Secure the grounding lug over the earthing terminal (located on the left side of the chassis) with washers and screws by using an appropriate screwdriver. 3. Remove the terminal block cover. The terminal block cover is a piece of clear plastic that snaps into place over the terminal block. 4. Remove the screws on the terminals by using the screwdriver. Save the screws. 5. Connect each power supply to the power sources. Secure power source cables to the power supplies by screwing the ring lugs attached to the cables to the appropriate terminals by using the screws from the terminals. − Secure the ring lug of the positive (+) DC power source cable to the V+ terminal on the DC power supply. − Secure the ring lug of the negative (–) DC power source cable to the V– terminal on the DC power supply. − Connect the ground wire to earth ground if the switch is not in a grounded rack. − Tighten the screws on the power supply terminals by using an appropriate screwdriver. Do not overtighten—apply between 5 lb-in. (0.56 Nm) and 6 lb-in. (0.68 Nm) of torque to the screws. g022093 NOTE: While mounting multiple units on a rack, mount the heaviest unit at the bottom and mount the other units from the bottom to the top in decreasing order of weight. 2. Position the mounting brackets along the side panels of the chassis aligning them with the front panel side, the rear panel side, or with the center of the side panels depending on how you want to mount the switch. 3. Attach the brackets to the chassis by using the mounting screws. Tighten the screws. NOTE: The switch with one power supply installed in it weighs approximately 15.4 lb (7 kg). Installing the switch requires one person to lift it and a second person to secure it to the rack. 4. Have one person grasp both sides of the switch, lift the switch, and position it in the rack, aligning the mounting bracket holes with the threaded holes in the rack rail. Align the bottom hole in each mounting bracket with a hole in each rail, making sure that the chassis is level. 5. Have the second person secure the chassis to the rack by using appropriate screws. Tighten the screws. 6. Replace the terminal block cover. 7. Close the input circuit breaker. 8. Verify that the IN OK and the OUT OK LEDs are lit green and on steadily. Part 5: Perform Initial Configuration NOTE: To run the EZSetup script, the switch must have the factory default configuration as the active configuration. If you have configured anything on the switch and want to run EZSetup, see the EX Series documentation at https://www.juniper.net/documentation to revert to the factory default configuration. To connect and configure the switch from the console: 1. Set the values in the console server or PC: baud rate—9600; flow control—none; data—8; parity—none; stop bits—1; DCD state—disregard. 2. Connect the console port on the rear panel of the switch to a laptop or PC by using the RJ-45 to DB-9 serial port adapter. Juniper Networks, Junos, Steel-Belted Radius, NetScreen, and ScreenOS are registered trademarks of Juniper Networks, Inc. in the United States and other countries. The Juniper Networks Logo, the Junos logo, and JunosE are trademarks of Juniper Networks, Inc. All other trademarks, service marks, registered trademarks, or registered service marks are the property of their respective owners. Juniper Networks assumes no responsibility for any inaccuracies in this document. Juniper Networks reserves the right to change, modify, transfer, or otherwise revise this publication without notice. Products made or sold by Juniper Networks or components thereof might be covered by one or more of the following patents that are owned by or licensed to Juniper Networks: U.S. Patent Nos. 5,473,599, 5,905,725, 5,909,440, 6,192,051, 6,333,650, 6,359,479, 6,406,312, 6,429,706, 6,459,579, 6,493,347, 6,538,518, 6,538,899, 6,552,918, 6,567,902, 6,578,186, and 6,590,785. Copyright © 2013, Juniper Networks, Inc. All rights reserved. Part Number: 530-059824, Revision 01, December 2014. EX4300 Switch Quick Start Safety Warnings Summary This is a summary of safety warnings. For a complete list of warnings, including translations, see the EX Series documentation at https://www.juniper.net/documentation . WARNING: Failure to observe these safety warnings can result in personal injury or death. z Permit only trained and qualified personnel to install or replace switch components. z Perform only the procedures described in this quick start and the EX Series documentation. Other services must be performed only by authorized service personnel. z Before installing the switch, read the planning instructions in the EX Series documentation to make sure that the site meets power, environmental, and clearance requirements for the switch. z Before connecting the switch to a power source, read the installation instructions in the EX Series documentation. z z z z z Installing the switch requires one person to lift the switch and a second person to install the mounting screws. If the rack has stabilizing devices, install them in the rack before mounting or servicing the switch in the rack. Before installing or after removing an electrical component, always place it component-side up on an antistatic mat placed on a flat, stable surface or in an antistatic bag. Do not work on the switch or connect or disconnect cables during electrical storms. Before working on equipment that is connected to power lines, remove jewelry, including rings, necklaces, and watches. Metal objects heat up when connected to power and ground and can cause serious burns or become welded to the terminals. Power Cable Warning (Japanese) The attached power cable is only for this product. Do not use this cable for another product. g017253 NOTE: You can also use the mini-USB port on the front panel to connect the switch to a laptop or PC (see the EX Series documentation at www.juniper.net/documentation). 3. At the Junos OS shell prompt root%, type EZSetup. 4. (Optional) Enter the hostname. 5. Enter the root password that you want to use for this device. You are prompted to reenter the root password. 6. Enter yes to enable services such as Telnet and SSH. By default, Telnet is not enabled and SSH is enabled. NOTE: You will not be able to log in to the switch as the user root through Telnet. Root login is allowed only through SSH. 7. Use the Management Options page to select the management scenario: − In-band Management—Use VLAN ‘default’ for management Select this option to configure all data interfaces as members of the default VLAN. Click Next. Specify the management IP address and the default gateway. − In-band Management—Create new VLAN for management Select this option to create a management VLAN. Specify the VLAN name, VLAN ID, management IP address, and default gateway for the new VLAN. Select the ports that must be part of this VLAN. − Out-of-band Management—Configure management port Select this option to configure only the management interface. Specify the IP address and default gateway for the management interface. 8. (Optional) Specify the SNMP read community, location, and contact to configure SNMP parameters. 9. (Optional) Specify the system date and time. Select the time zone from the list. 10. The configured parameters are displayed. Enter yes to commit the configuration. The configuration is committed as the active configuration for the switch. You can now log in by using the CLI to continue configuring the switch. Contacting Juniper Networks For technical support, see http://www.juniper.net/support/requesting-support.html .
© Copyright 2025