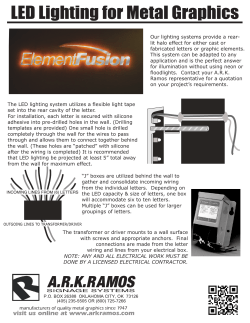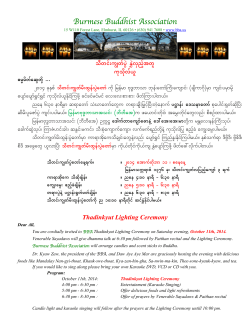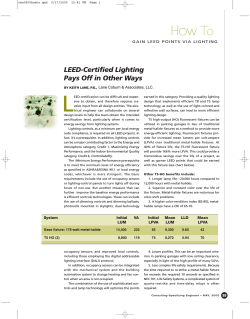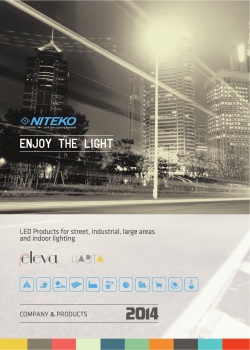Flash the DC/DC LED Lighting Kit's F28035 controlCARD so that it
How to: Flash the DC/DC LED Lighting Kit’s F28035 controlCARD so that it works with the GUI Hardware Setup In this guide each component is named first with their macro number follow by the reference name. For example, [M2]-J1 would refer to the jumper J1 located in the macro M2 and [Main]-J1 would refer to the J1 located on the board outside of the other defined macro blocks.Listed below are some of the major connectors and features of the DC/DC LED Lighting board. LED Panel Connectors M4 M5 M6 M7 [Main]-J6 Emulation Enable/ Disable Jumper M1 M2 M3 [Main]-BS3 LED Bus connector [Main]-BS2 Sepic Out connector [M2]-JP1 USB Emulator connector [M1]-SW1 Main Power Switch [M1]-TB1 External DC Supply (not used) [M1]-J1 JP1=DcBus Enable/Disable [M1]-JP1 12V Input Connector Figure 1: Hardware Features 1 1) On the Piccolo F28035 controlCARD, check the following switches: - SW1, make sure this switch is in the “off” (down) position - SW2, make sure position 1 and 2 are both in the “on” (up) position. 2) Put a F28035 control card into the socket on the LED Lighting board and connect a cable from the USB connector on the board to the computer. [M2]-LD1, near the LED Lighting board’s USB connector, should turn on. NOTE: If Code Composer Studio has never been installed, it may be necessary to install drivers to make the board work correctly. If a popup comes up when the USB cable is connected from the board to the computer, have the install wizard install drivers from the XDS100v1 directory of the USB drive included with this kit. 1) When Windows asks to search Windows Update, select “No, not at this time” and click Next 2) On the next screen select “Install from specific location” and click Next 3) Select “Search for Best Driver”, uncheck search removable media, and check include specific location and browse to [USB Drive]:\XDS100 Drivers 4) Click next and the drivers will be installed. The driver install screen will appear three times, repeat this procedure each time. 2 3) Connect of verify the following: - Connect a jumper on [M1]-J1. - Connect a jumper on [M2]-J4. - Connect a jumper on [Main]-J6. 4) Place [M1]-SW2 into the off position. This switch will not be used in this demonstration. 5) Connect a 12V power supply to power up to [M1]-JP1 of the board. Turn [M1]-SW1 to the on position. When on, [M1]-LD1 and [M1]-LD2 should turn on. Software Setup Installing Code Composer and controlSUITE 1) If not already installed, please install Code Composer v4.x from the DVD included with the kit. 2) Go to http://www.ti.com/controlsuite and run the controlSUITE installer. Select to install the “DC/DC LED Lighting” software and allow the installer to also download all automatically checked software. Setup Code Composer Studio to Work with the DC/DC LED Lighting kit 3) Open “Code Composer Studio v4”. 4) Once Code Composer Studio opens, the workspace launcher may appear that would ask to select a workspace location,: (please note workspace is a location on the hard drive where all the user settings for the IDE i.e. which projects are open, what configuration is selected etc. are saved, this can be anywhere on the disk, the location mentioned below is just for reference. Also note that if this is not your first-time running Code Composer this dialog may not appear) Click the “Browse…” button Create the path below by making new folders as necessary. “C:\Documents and Settings\My Documents\ CCSv4_workspaces\Lighting_DCDC” Uncheck the box that says “Use this as the default and do not ask again”. Click “OK” Figure 2: Workspace Launcher 3 5) Next we will configure Code Composer to know which MCU it will be connecting to. Click “Target -> New Target Configuration…”. Name the new configuration xds100-f28035.ccxml. Make sure that the “Use shared location” checkbox is checked and then click Finish. Figure 3: Creating a Target Configuration 6) This should open up a new tab as seen in Figure 2. Select and enter the options as shown: Connection – Texas Instruments XDS100v1 USB Emulator Device – TMS320F28035 Click Save Close the xds100-f28035.ccxml tab Figure 4: Configuring a New Target 4 7) Assuming this is your first time using Code Composer, the xds100-F28035 configuration is now set as the default target configuration for Code Composer. Please check this by going to “View->Target Configurations”. In the “User Defined” section, right-click on the xds100-F28035.ccxml file and select “Set as Default”. This tab also allows you to reuse existing target configurations and link them to specific projects. 8) Add the DC/DC LED Lighting project into your current workspace by clicking “Project->Import Existing CCS/CCE Eclipse Project”. Select the root directory of the DC/DC LED Lighting Kit. This will be: “C:\TI\controlSUITE\development_kits\Lighting_DCDC_vX.X\” Figure 5: Adding the DC/DC LED Lighting Kit Project to your Workspace Click Finish. This will copy the Lighting_DCDC project into the workspace. Configuring a Project 9) The Lighting_DCDC project should be set as the active project. Right-click on the project name and click “Set as Active Project”. Expand the file structure of the project. 10) To burn the flash that the GUI can then use, we will use the flash configuration. As shown in Figure 4, right-click on an individual project and select Active Build Configuration-> F2803x_FLASH configuration. 5 Figure 6: Selecting the F2803x_FLASH configuration 11) Open the “Lighting_DCDC-Settings.h” file and make sure that the INCR_BUILD is set to 3. See below. #define INCR_BUILD 3 //1 - Open Loop - LED lighting, Dimming (2A, 2B) //2 - Closed Loop Sepic and Open loop LED dimming //3 - Closed Loop Sepic and Closed loop LED dimming 12) Right Click on the Project Name and click on “Rebuild Project” and watch the Console window. Any errors in the project will be displayed in the Console window. 13) On successful completion of the build click the “Debug” button, located in the top-left side of the screen. The IDE will now automatically connect to the target, flash the output file into the device and change to the Debug perspective. 14) Once the flash procedure is complete, terminate the debug session by clicking (Target>Terminate All). This will halt the program and disconnect Code Composer from the MCU. 15) Turn off SW1. The controlCARD is now flashed with the correct image and can now connect up to the GUI. 6
© Copyright 2025