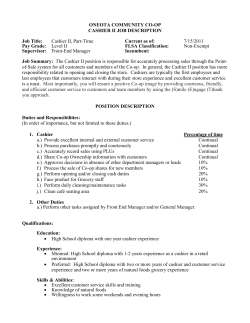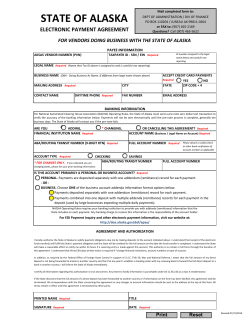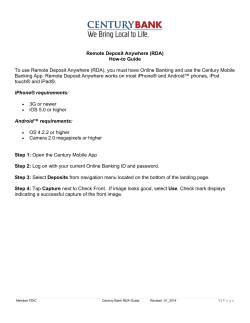Process Student Payment Guide - Office of Finance & Administration
STUDENTS FINANCIAL SUPPORT How to Process Student’s Payments Revised 12/19/14 Students Financials Support How to Process Student’s Payments Table of Contents Post Student Payments ............................................................................................................................... 4 Processing Student Payment.................................................................................................................. 6-10 How to Void Receipts ........................................................................................................................... 11-15 Closing Cashier .................................................................................................................................... 19-28 2 Revised 12/19/2014 Students Financials Support How to Process Student’s Payments Training Objectives: By the end of this training you will understand: How to Apply Payments for various tenders to a Student Account How to Close the Cashier Deposit 3 Revised 12/19/2014 Students Financials Support How to Process Student’s Payments Post Student Payments Login to Campus Solutions and follow this navigation: Student Financials>Cashiering>Post Student Payments 4 Revised 12/19/2014 Students Financials Support How to Process Student’s Payments Processing Student Payment 1) Business Unit: Always FIU01 2) Cashier's Office: Enter ‘UP’ for MMC Cashier’s Office or choose the appropriate one by clicking on the search icon 3) ID: Enter Panther ID of the student who is paying 4) Click Add Note: Depending on User Defaults, Business Unit and/or Cashier’s Office may populate automatically 5 Revised 12/19/2014 Students Financials Support How to Process Student’s Payments Processing Student Payment Student Name: Confirm that the student’s Panther Id matches the name and all the information accordingly. Ref Nbr (optional) is used primarily for Org transactions or to indicate uniqueness of a transaction on student account. Note: Students have the ability to pay using multiple tenders (Cash, Check or Money Order). Each tender should be treated as a separate transaction on the student account. The Cashiers office does not accept any credit card payments these types of payments must be done online. 6 Revised 12/19/2014 Students Financials Support How to Process Student’s Payments Processing Student Payment 5) Target Detail a) Target: enter or choose the appropriate one by clicking on the search icon ‘Target Key’ corresponding to the transaction from the list. and selecting ‘Target Key’ Options and Description: ADMDEP – Admission Deposit CASH CHECK – For Check Cashing only (see Supervisor) HSG CASH- Housing Cash Payment HSG CHECK – Housing Check Payment MO – Money Orders, Cashier’s or Travelers Checks (Must be Payable in United States Dollars) ORG CASH – Post payment to Org ID ORG CHECK – Post Payment to Org ID STDNT_CASH - Student Cash STDNT_CHCK – Personal check from Student or Parent (Must be Payable in United States Dollars) Temporary Cashiers will use only STDNT_CASH, STDNT_CHECK, HSG CASH, HSG CHECK or MO b) Term: the system will automatically post to current term if left blank; if student is making payment for a term other than current term, click on magnifying glass to select a term. Spring 2014 is noted as ‘1141’ where the first digit represents the century (1), the second and third digits represent the year (13) and the last digit represents the term (1 for Spring). (Values 1, 5 and 8 are used to represent the Spring, Summer and Fall terms respectively). c) Amount: The payment amount to be posted against the student’s account. Student gives you cash of $10 but they are only paying $5. Enter $5 in the Amount field of the Target Detail section. 7 Revised 12/19/2014 Students Financials Support How to Process Student’s Payments Processing Student Payment 6) Tender Detail a) Tender: Enter ‘CASH’ if STDNT_CASH was selected in Target field of Target Detail . b) Tender Amount: The amount of money handed to you. Student gives you cash of $20, but they are only paying $15. Enter $20 in the Amount field of the Tender Detail section. c) Deposit ID: Populates once you have entered all the required information on the Student Payment page. Please do not override Deposit ID. Note: When the transaction is posted by clicking on Create and Print Receipt or Create Receipt, a new section is created under ‘Tender Details’ reflecting the change due to the student. Tender: Enter ‘CHECK’ if STDNT_CHCK, or MO was selected in Target field of Target Detail 8 Revised 12/19/2014 Students Financials Support How to Process Student’s Payments Processing Student Payment 7) Check Detail Make sure Check Payment: is payable to FIU or Florida International University has Student’s Panther ID, Amount is filled in and the check is signed. See a check sample below! Once Check is selected in the Tender field of the Tender Detail section, the Check Information window opens The Check Nbr and Bank Account Holder Name fields are the only ones that must be filled in for Checks and Money Orders. Then Click OK 9 Revised 12/19/2014 Students Financials Support How to Process Student’s Payments Processing Student Payment 8) Receipt Detail At times, a student might want to pay for specific charges on their account. If the student does not make such a request, Click on the Create and Print Receipt or Create Receipt button on the Student Payment page. Notice that after you click on Create Receipt, a Receipt Nbr is populated and all the fields are grayed out. Click on the New Transaction to apply another payment 10 Revised 12/19/2014 Students Financials Support How to Process Student’s Payments How to Void Receipts Please follow this navigation: Main Menu>Student Financials>Cashiering>Cash Management>Void Receipts – Cashier 11 Revised 12/19/2014 Students Financials Support How to Process Student’s Payments How to Void Receipts 1) Business Unit: Always FIU01 2) Cashier's Office: Enter ‘UP’ for MMC Cashier’s Office or choose the appropriate one by clicking on the search icon 3) Search When voiding , make sure that you select the correct receipt #. After clicking on “Void”, teller will be directed to the reason code page. Enter ADM for reason code. Print this page after void is completed. When the payer requests to have their payment void, they must sign and date the original receipt which is to be included in the closing paperwork. The cashier must notate the reason for the void along with a signature and date. Cashiers supervisor reviews and signs the void. 12 Revised 12/19/2014 Students Financials Support How to Process Student’s Payments How to make Interim Deposits Please follow this navigation: Main Menu>Student Financials>Cashiering>Cash Management>Make Interim Deposits 1) Business Unit: Always FIU01 2) Cashier's Office: Enter ‘UP’ for MMC Cashier’s Office or choose the appropriate one by clicking on the search icon 3) Click Add 13 Revised 12/19/2014 Students Financials Support How to Process Student’s Payments How to make Interim Deposits 1) 2) 3) 4) 5) 6) 7) Ref Nbr: Enter Deposit ID number follow by letter * Tender Detail Header under the Tender field : Enter Cash Item Amount: Enter amount being pulled out of drawer for deposit Click Create Receipt Print this page Take money out of drawer and run through currency counter twice Fill out Teller Proof “A” form for interim * The letter indicates the number of times you’ve completed an interim deposit. For this example, the letter A indicates that this is the first time an interim deposit is done. 14 Revised 12/19/2014 Students Financials Support How to Process Student’s Payments How to make Interim Deposits Filling out the Teller Proof “A” Form for Interim Deposits 1) 2) 3) 4) 5) 6) Enter Deposit # Enter Teller ID (Cashier’s Panther ID) Enter BOA Bag # Enter total value based on denomination Enter Total of Interim Deposit Print page This form can be found at the Controller’s Website http://finance.fiu.edu/controller/Forms.html > Student Financials > Teller Proof “A” Form 15 Revised 12/19/2014 Students Financials Support How to Process Student’s Payments How to make Interim Deposits Filling out the Deposit Slip - Fields outlined in red must be filled out. - Checks are not listed on deposit slip because they are remotely deposited. - Pink slip will be taped to the back of Teller Proof “A” form - White and yellow slip are placed inside of BOA bag 16 Revised 12/19/2014 Students Financials Support How to Process Student’s Payments How to make Interim Deposits Completed Teller Proof “A” Form Back of Teller Proof “A” Form - Tape pink slip of deposit slip and receipt from currency counter to the back of Teller Proof 17 Revised 12/19/2014 Students Financials Support How to Process Student’s Payments How to make Interim Deposits Filling out the Bank of America (BOA) bag 1) Always select Currency Only 2) Fill out the From & To fields accordingly * Do not seal the bag. The bag will be sealed by the cashiers supervisor, once money is verified. Please give the following to the Cashiers Supervisor 1) 2) 3) 4) Completed Teller Proof “A” form Interim Deposit printout Money bundled with currency counter receipt Unsealed BOA bag 18 Revised 12/19/2014 Students Financials Support How to Process Student’s Payments Closing Cashier You will need to run the Tender Flow reports in PantherSoft for Total Deposit, and for Tenders Cash & Check. The illustrated example below will only show information on a particular Cashier ID and the assigned register. These totals will be used to complete Teller’s Deposit Proof. Please follow this navigation: Main Menu>Student Financials>Cashiering>Balance by Business Day>Review Receipt Tender Flow 1) Cashier's Office: Enter UP for MMC cashier’s office or choose the appropriate one. 2) Click Search 19 Revised 12/19/2014 Students Financials Support How to Process Student’s Payments Closing Cashier Review Receipt Tender Flow for All Transactions (Cash and Check) 3) Enter Business Date or Click the Search Icon 4) Enter Tender or Click the Search Icon 5) Click the Search button In the above example, all tender transactions are illustrated. - Please keep in mind that if you leave the “Include in Totals” check marked, then the total will take into account the $50.00 opening balance. 20 Revised 12/19/2014 Students Financials Support How to Process Student’s Payments Closing Cashier Review Receipt Tender Flow for Cash Transactions For your Cash Tender Flow there are 2 ways to run the report: 1) With the “Include in Totals” checked to include the $50.00 opening balance a. If the Receipt Tender Flow runs with the “Include in Totals” unchecked to exclude the $50.00 opening balance. This message will appear: 2) Without the “Include in Totals” checked will omit the $50.00 opening balance and give you the exact amount that needs to be deposited to the bank. 21 Revised 12/19/2014 Students Financials Support How to Process Student’s Payments Closing Cashier Review Receipt Tender Flow for Check/Money Order Transactions 22 Revised 12/19/2014 Students Financials Support How to Process Student’s Payments Closing Cashier Complete the Teller Proof “A” Form”: Front of Form: 23 Revised 12/19/2014 Students Financials Support How to Process Student’s Payments Closing Cashier Date: The date will automatically populate. Deposit # Your Deposit # will be assigned to you, it is the same # you wrote on all checks & money order payments. It will also be on all of your receipts at the bottom left. Teller ID Your Panther ID BOA (Bank Of America) Bag# Check Tape Total Is the number from the clear plastic bank bag you will be given for your deposit. Total of Checks and Money Order collected Cash Total Will automatically populate once Coins and Notes are entered. Coins Enter the amount of coins being deposited based on denomination. Use calculator tape for coins when entering amounts. Notes Enter the amount of the currency being deposited based on denomination. Use the value column of currency counter machine receipt when entering in the notes fields. Teller Name Your name will automatically populate. Delivered by ID Delivered by Your ID will automatically populate. Your name will automatically populate. Received By ID Cashier Supervisor ID. Received By Sign off from the Cashier Supervisor who verifies and seals the deposit bag. Deposit Total Automatically populates. Count of Receipts Number found above Receipt Nbr column on the total Review Receipt Tender Flow. Total Cash from Receipt Tenderflow Check Count Automatically populates. Total number of checks; use the check calculator tape to find the number of checks processed. Total Checks from Receipt Tenderflow Automatically populates. Total from Review Receipt Tenderflow Enter amount from total Review Receipt Tender Flow Voids (*) Number of Voids Completed. Void Notes Notate the reason void was made. 24 Revised 12/19/2014 Students Financials Support How to Process Student’s Payments Closing Cashier Deposit Slip, Tapes and the BOA Bag# strip Back of Form: Panther ID / BOA Bag# On reverse side of Teller Proof A form: Tape 1 copy of check tape to back of Teller Proof A. Tape 1 Copy of Cash Count. Enter Your Panther ID and Bag Number. Enter Date and cash totals in appropriate boxes. DO NOT SEAL BAG Turn entire deposit and associated papers into Cashiers Supervisor. 25 Revised 12/19/2014
© Copyright 2025