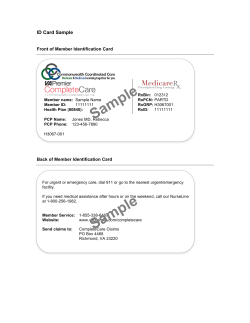Pioneer® CD / MP3 Receiver
CD RDS RECEIVER FH-X820BS FH-X720BT FH-X721BT FH-X520UI Owner’s Manual Important (Serial number) The serial number is located on the bottom of this unit. For your own security and convenience, be sure to record this number on the enclosed warranty card. Before You Start Thank you for purchasing this PIONEER product To ensure proper use, please read through this manual before using this product. It is especially important that you read and observe WARNINGs and CAUTIONs in this manual. Please keep the manual in a safe and accessible place for future reference. FCC ID: AJDK071 MODEL NO.: FH-X820BS/X720BT/X721BT IC: 775E-K071 This device complies with Part 15 of FCC Rules and Industry Canada licence-exempt RSS standard(s). Operation is subject to the following two conditions: (1) this device may not cause interference, and (2) this device must accept any interference, including interference that may cause undesired operation of this device. This transmitter must not be co-located or operated in conjunction with any other antenna or transmitter. The Bluetooth antenna cannot be removed (or replaced) by user. This equipment complies with FCC/IC radiation exposure limits set forth for an uncontrolled environment and meets the FCC radio frequency (RF) Exposure Guidelines in Supplement C to OET65 and RSS-102 of the IC radio frequency (RF) Exposure rules. This equipment has very low levels of RF energy that it deemed to comply without maximum permissive exposure evaluation (MPE). But it is desirable that it should be installed and operated keeping the radiator at least 20cm or more away from person's body (excluding extremities: hands, wrists, feet and ankles). MODEL NO.: FH-X520UI This device complies with Part 15 of the FCC Rules. Operation is subject to the following two conditions: (1) this device may not cause harmful interference, and (2) this device must accept any interference received, including interference that may cause undesired operation. Alteration or modifications carried out without appropriate authorization may invalidate the user's right to operate the equipment. Note This equipment has been tested and found to comply with the limits for a Class B digital device, pursuant to Part 15 of the FCC Rules. These limits are designed to provide reasonable protection against harmful interference in a residential installation. This equipment generates, uses and can radiate radio frequency energy and, if not installed and used in accordance with the instructions, may cause harmful interference to radio communications. However, there is no guarantee that interference will not occur in a particular installation. If this equipment does cause harmful interference to radio or television reception, which can be determined by turning the equipment off and on, the user is encouraged to try to correct the interference by one or more of the following measures: –Reorient or relocate the receiving antenna. –Increase the separation between the equipment and receiver. –Connect the equipment into an outlet on a circuit different from that to which the receiver is connected. –Consult the dealer or an experienced radio/TV technician for help. The Safety of Your Ears is in Your Hands Get the most out of your equipment by playing it at a safe level—a level that lets the sound come through clearly without annoying blaring or distortion and, most importantly, without affecting your sensitive hearing. Sound can be deceiving. Over time, your hearing “comfort level” adapts to higher volumes of sound, so what sounds “normal” can actually be loud and harmful to your hearing. Guard against this by setting your equipment at a safe level BEFORE your hearing adapts. ESTABLISH A SAFE LEVEL: • Set your volume control at a low setting. • Slowly increase the sound until you can hear it comfortably and clearly, without distortion. • Once you have established a comfortable sound level, set the dial and leave it there. BE SURE TO OBSERVE THE FOLLOWING GUIDELINES: • Do not turn up the volume so high that you can't hear what's around you. • Use caution or temporarily discontinue use in potentially hazardous situations. • Do not use headphones while operating a motorized vehicle; the use of headphones may create a traffic hazard and is illegal in many areas. WARNING • Do not attempt to install or service this product by yourself. Installation or servicing of this product by persons without training and experience in electronic equipment and automotive accessories may be dangerous and could expose you to the risk of electric shock, injury or other hazards. • Do not attempt to operate the unit while driving. Make sure to pull off the road and park your vehicle in a safe location before attempting to use the controls on the device. • Handling the cord on this product or cords associated with accessories sold with the product may expose you to chemicals listed on proposition 65 known to the State of California and other governmental entities to cause cancer and birth defect or other reproductive harm. Wash hands after handling. CAUTION: USE OF CONTROL OR ADJUSTMENT OR PERFORMANCE OF PROCEDURES OTHER THAN THOSE SPECIFIED HEREIN MAY RESULT IN HAZARDOUS RADIATION EXPOSURE. CAUTION: THE USE OF OPTICAL INSTRUMENTS WITH THIS PRODUCT WILL INCREASE EYE HAZARD. CAUTION • Do not allow this unit to come into contact with moisture and/or liquids. Electrical shock could result. Also, damage to this unit, smoke, and overheating could result from contact with liquids. • Always keep the volume low enough to hear outside sounds. CAUTION This product is a class 1 laser product classified under the Safety of laser products, IEC 60825-1:2007. After-sales service for Pioneer products Please contact the dealer, distributor from where you purchased this unit or the authorized PIONEER Service Station for after-sales service or any other information. In case the necessary information is not available, please contact the companies listed below: Please do not ship your unit to the companies at the addresses listed below for repair without contacting them in advance. Getting Started Basic operation FH-X820BS/X720BT/X721BT Display window BAND/ SRC (source)/OFF /DIMMER M.C. (multi-control) dial DISP (display) FH-X520UI Frequently used operations Display window DISP (display) The available buttons vary depending on the unit. Operation Purpose /DIMMER BAND/ SRC (source)/OFF M.C. (multi-control) dial Remote Control VOLUME +/– MUTE / * SRC (source) * DISP (display) Head Unit Press SRC/OFF to turn on the power. Press and hold SRC/OFF to turn off the power. Press SRC to turn on the power. Press and hold SRC to turn off the power. Adjust the volume Turn the M.C. dial. Press VOLUME + or –. Press MUTE to mute the unit. Press again to unmute. Select a source Press SRC/OFF repeatedly. Press SRC repeatedly. Change the display information Press DISP repeatedly. Press DISP repeatedly. Return to the previous display/list Press Press / to select the next/previous folder. /DIMMER. Return to the normal display Press BAND/ from the menu . – Answering a call Press . Press . Ending a call Press . Press . * When this unit's blue/white lead is connected to the vehicle’s auto-antenna relay control terminal, the vehicle's antenna extends when this unit's source is turned on. To retract the antenna, turn the source off. Display indication Indication Description Appears when a lower tier of the menu or folder exists. Appears when the automatic answering function is set (page 11). (Only for Bluetooth-compatible models.) Appears when the * FH-X520UI has different indications for these buttons. Remote Control Turn on the power* button is pressed. Appears when the local seek tuning function is set (page 15). Appears when the sound retriever function is set (page 15). Appears when random/shuffle play is set (except when BT AUDIO is selected as the source). Appears when repeat play is set (except when BT AUDIO is selected as the source). Indication Description Setting the clock (CLOCK SET) Appears when the iPod control function is set. Appears when a Bluetooth connection is made. (Only for Bluetooth-compatible models.) When you turn the ignition switch to ON after installation, [SET UP :YES] appears in the display. 1 Preparing the remote control Remove the insulation sheet before use. How to replace the battery 2 3 4 Press the M.C. dial. The setup menu disappears after 30 seconds of no operation. If you prefer not to set at this time, turn the M.C. dial to select [NO], then press to confirm. Turn the M.C. dial to adjust the hour, then press to confirm. The indicator moves to the minute setting automatically. Turn the M.C. dial to adjust the minute, then press to confirm. [QUIT] appears. Turn the M.C. dial to select [YES], then press to confirm. NOTES • You can cancel the menu setting by pressing SRC/OFF. • This setting can be made at any time. Insert the CR2025 (3 V) battery with the plus (+) and minus (–) poles orientated properly. WARNING • Keep the battery out of the reach of children. Should the battery be swallowed, consult a doctor immediately. • Do not expose the battery or remote control to excessive heat such as direct sunlight or fire. CAUTION • There is a potential danger of explosion if the battery is incorrectly replaced. When replacing the battery, replace it with the same type. • Do not handle or store the battery with metallic tools or objects. • If the battery leaks, remove the battery and wipe the remote control completely clean. Then install a new battery. • When disposing of used batteries, compliance with governmental regulations or environmental institutions’ rules that apply in your country/area must be followed that pertain to any special handling needed for disposal. • “Perchlorate Material - special handling may apply. Important • Do not store the remote control in high temperatures or direct sunlight. • Do not let the remote control fall onto the floor, where it may become jammed under the brake or accelerator pedal. Canceling the demonstration display (DEMO OFF) 1 2 3 4 Press the M.C. dial to display the main menu. Turn the M.C. dial to select [SYSTEM], then press to confirm. Turn the M.C. dial to select [DEMO OFF], then press to confirm. Turn the M.C. dial to select [YES], then press to confirm. INITIAL settings 1 2 3 4 Press and hold SRC/OFF until the unit turns off. Press the M.C. dial to display the main menu. Turn the M.C. dial to select [INITIAL], then press to confirm. Turn the M.C. dial to select an option, then press to confirm. NOTE The options vary depending on the unit. TIP Menu Item Description REAR-SP Select when there is a full-range speaker connected to the rear speaker output leads. [FUL] [SW] Select when there is a subwoofer connected directly to the rear speaker output leads without any auxiliary amplifier. SP-P/O MODE Select when there is a full-range speaker connected to the rear speaker output leads and there is a subwoofer connected to the RCA output. [REAR/SUB.W] [SUB.W/SUB.W] Select when there is a passive subwoofer connected directly to the rear speaker output leads and there is a subwoofer connected to the RCA output. [REAR/REAR] Select when there are full-range speakers connected to the rear speaker output leads and RCA output. If there is a full-range speaker connected to the rear speaker output leads, and the RCA output is not used, you may select either [REAR/SUB.W] or [REAR/REAR]. S/W UPDATE Select to update the unit to the latest Bluetooth software. For details on Bluetooth software and updating, visit our website. SXM RESET Select to initialize the SiriusXM settings. [YES], [CANCEL] SYSTEM RESET [YES], [CANCEL] Select [YES] to initialize the unit settings. The unit will be restarted automatically. (Some of the settings will be retained even after resetting the unit, such as Bluetooth pairing information, etc.) Radio The tuner frequencies on this unit are allocated for use in North America. Use in other areas may result in poor reception. Receiving preset stations 1 2 3 Press SRC/OFF to select [RADIO]. Press BAND/ to select the band from [FM1], [FM2], [FM3] or [AM]. Press a number button (1/ to 6/ ). The / buttons can be also used to select a preset station when [SEEK] is set to [PCH] in the FUNCTION settings. Best stations memory (BSM) The six strongest stations are stored on the number buttons (1/ 1 2 3 to 6/ ). After selecting the band, press the M.C. dial to display the main menu. Turn the M.C. dial to select [FUNCTION], then press to confirm. Turn the M.C. dial to select [BSM], then press to confirm. To seek a station manually 1 After selecting the band, press / to select a station. Press and hold / then release to seek an available station. Scanning stops when the unit receives a station. To cancel seek tuning, press / . NOTE [SEEK] needs to be set to [MAN] in the FUNCTION settings (page 15). To store stations manually 1 While receiving the station you want to store, press and hold one of the number buttons (1/ to 6/ ) until it stops flashing. MTP connection CD/USB/iPod/AUX A device installed with Android OS 4.0 or later can be connected to the unit via MTP, using the cable supplied with the device. However, depending on the connected device and the numbers of the files in the device, audio files/songs may not be able to be played back via MTP. Note that MTP connection is not compatible with WAV file formats, and cannot be used with the MIXTRAX function. Playing back Disconnect headphones from the device before connecting it to the unit. Disc loading slot (eject) USB port AUX 1 Insert the stereo mini plug into the AUX input jack. 2 Press SRC/OFF to select [AUX] as the source. NOTE If [AUX] is set to [OFF] in the SYSTEM settings, [AUX] cannot be selected as a source . Operations You can make various adjustments in the FUNCTION settings. Note that the following operations do not work for an AUX device. To operate an AUX device, use the device itself. Purpose M.C. (multi-control) dial SRC (source)/OFF AUX input jack (3.5 mm stereo jack) Press 1/ or 2/ Select a track/song (chapter) Press or . USB device/iPod 1 Open the USB port cover. 2 Plug in the USB device/iPod using an appropriate cable. CAUTION Use an optional Pioneer USB cable (CD-U50E) to connect the USB device as any device connected directly to the unit will protrude out from the unit, which could be dangerous. Before removing the device, stop playback. . . Fast forward or reverse Press and hold Search for a file from a list 1 Press to display the list. 2 Turn the M.C. dial to select the desired file (folder) name or category, then press to confirm. 3 Turn the M.C. dial to select the desired file, then press to confirm. Playback starts. CD 1 Insert a disc into the disc loading slot with the label side up. To eject a disc, stop playback first then press Operation Select a folder/album*1 or . View a list of the files in the selected folder/ Press the M.C. dial when a folder/category is selected. category*1 Play a song in the selected folder/ category*1 Press and hold the M.C. dial when a folder/ category is selected. NOTE Purpose Operation Alphabetical search (iPod only) 1 Press to display the list. 2 Turn the M.C. dial to select the desired category list, then press to enter the alphabetical search mode. (Turning the M.C. dial twice also enters the alphabetical search mode.) 3 Turn the M.C. dial to select a letter, then press to display the alphabetical list. To cancel alphabetical search, press / DIMMER. Repeat play Press 6/ . Random/shuffle play Press 5/ . Shuffle all play (iPod only) Press and hold 5/ Pause/resume playback Press 4/PAUSE. Sound retriever*2*3 Press 3/S.Rtrv. [1]: Effective for low compression rates [2]: Effective for high compression rates Return to root folder (USB only)*1 Press and hold BAND/ Switch between compressed audio and CD- Press BAND/ DA (CD only) . Change drives in USB device Press BAND/ (Devices that support the USB mass storage device class protocol only) . . The selected song/album may be canceled if you use functions other than those from the link play mode (e.g. fast forward and reverse). iPod control You can control the unit via a connected iPod. The following iPod models are not compatible with this function. – iPod nano 1st generation, iPod with video 1 Press BAND/ during playback, then select the control mode. [CONTROL iPod]: The unit’s iPod function can be operated from the connected iPod. [CONTROL AUDIO]: The unit’s iPod function can only be operated by the buttons on the unit or supplied remote control. In this mode, the connected iPod cannot be turned on or off. NOTES . *1 Compressed audio files only *2 This function is disabled when USB is selected as a source and the MIXTRAX function is on. *3 When there is no 3/S.Rtrv. button on the unit, the sound retriever function can be set by the FUNCTION settings. Useful functions for iPod Link play mode You can access songs based on the artist, album, or genre currently playing. 1 While listening to a song, press and hold to enter the link play mode. 2 Turn the M.C. dial to select the mode ([ARTIST], [ALBUM], [GENRE]), then press to confirm. The selected song/album will be played after the currently playing song. • Switching the control mode to [CONTROL iPod] pauses song playback. Use the connected iPod to resume playback. • The following operations are still accessible from the unit, even if the control mode is set to [CONTROL iPod]. – Pause, fast forward/reverse, song/chapter selection • The volume can only be adjusted from the unit. About MIXTRAX (USB/iPod only) The MIXTRAX function creates a non-stop mix of your music library, accompanied by illumination effects. For details on MIXTRAX settings. NOTES • This function is not compatible with an Android device connected via MTP. • When USB is selected as a source and the MIXTRAX function is in use, the sound retriever function is disabled. • Depending on the file/song, sound effects may not be available. • Turn the MIXTRAX function off if the illumination effects it produces interfere with driving. 1 Press 3/MIX or MIX to turn MIXTRAX on/off. The button varies depending on the unit. Bluetooth (Only for FH-X820BS/X720BT/X721BT) Menu Item Description DEL DEVICE Delete the device information. [DELETE YES], [DELETE NO] ADD DEVICE Register a new device. A.CONN Select [ON] to connect to a Bluetooth device automatically. Bluetooth connection Important If three or more Bluetooth devices (e.g. a phone and separate audio player) are connected, they may not work properly. 1 2 3 4 5 6 Turn on the Bluetooth function of the device. Press and hold to display the connection menu. [ON], [OFF] VISIBLE [ON], [OFF] PIN CODE Change the PIN code. 1 Press the M.C. dial to display the setting mode. 2 Turn the M.C. dial to select a number. 3 Press the M.C. dial to move the cursor to the next position. 4 After inputting the PIN code, press and hold the M.C. dial. After inputting the PIN code, pressing the M.C. dial returns you to the PIN code input display, and you can change the PIN code. DEV. INFO Switch the device information on the display between the device name and Bluetooth device address. GUEST MODE Select [ON] to move to the [DEL DEVICE] screen automatically when the unit has already been paired with three devices. Turn the M.C. dial to select [ADD DEVICE], then press to confirm. The unit starts to search for available devices, then displays them in the device list. • To cancel searching, press the M.C. dial. • If the desired device is not in the list, select [RE-SEARCH]. • If there is no device available, [NOT FOUND] appears in the display. Turn the M.C. dial to select a device from the device list, then press to confirm. Press and hold the M.C. dial to switch the displayed device information between the Bluetooth device address and device name. Select [Pioneer BT Unit] shown in the device display. [ON], [OFF] A.PAIRING Make sure the same 6-digit number appears on this unit and the device, then select “Yes” on the device. NOTES • [DEVICE FULL] appears if the unit has already been paired with three other devices. In this case, delete one of the paired devices. See [DEL DEVICE] or [GUEST MODE] in the connection menu. • Depending on the device, the PIN code is required in step 6. In this case, input [0000]. TIP The Bluetooth connection can be also made by detecting the unit from the Bluetooth device. To do so, [VISIBLE] in the connection menu needs to be set to [ON]. For details on a Bluetooth device operations, refer to the operating instructions supplied with the Bluetooth device. Select [ON] so that a Bluetooth device can detect the unit when the unit is connected via Bluetooth to another device. [ON], [OFF] Select [ON] to pair the unit and iPhone automatically when an iPhone is connected to the unit via USB. (This function may not be available depending on the version of iOS you are using.) Bluetooth telephone First, make a Bluetooth connection with the Bluetooth telephone (page 10). Up to two Bluetooth telephones can be connected simultaneously. Important • Leaving the unit on standby to connect to your phone via Bluetooth while the engine is not running can drain the vehicle’s battery. • Be sure to park your vehicle in a safe place and apply the parking brake before operation. Connection menu Menu Item Description DEVICELIST Display the list of paired Bluetooth devices. “*” appears on the device name when the Bluetooth connection is established. To make a phone call 1 Press to display the phone menu. When two phones are connected, a phone name appears first then a phone menu will display. To switch to another phone, press again. 2 3 Turn the M.C. dial to select [MISSED], [DIALED], [RECEIVED] or [PHONE BOOK], then press to confirm. The phone number list appears. Turn the M.C. dial to select a name or phone number, then press to confirm. The phone call starts. 2 Press the M.C. dial and then talk into the microphone to input voice commands. To exit the voice recognition mode, press BAND/ . NOTE For details on the voice recognition features, refer to the manual supplied with your iPhone. Phone menu To answer an incoming call 1 Press when a call is received. TIP When two phones are connected to the unit via Bluetooth and there is an incoming call while one phone is being used for a call, a message will appear in the display. To answer that incoming call, you need to end the existing call. Basic operations Purpose Operation End a call Press Reject an incoming call Press and hold Switch between the current caller and a caller on hold Press the M.C. dial. Menu Item Description MISSED Display the missed call history. DIALED Display the dialed call history. RECEIVED Display the received call history. PHONE BOOK*1 Display the contacts which have been transferred from your phone. Set [VISIBLE] in the connection menu to [ON] to browse the contacts via this unit. PRESET 1-6 Recall the preset phone numbers. You can also recall the preset phone numbers by pressing one of the number buttons (1/ to 6/ ). PHONE FUNC Select [ON] to answer an incoming call automatically. . when a call is received. Cancel a caller on hold Press and hold Adjust the volume of the caller’s voice (When private mode is on, this function is not available.) Turn the M.C. dial during the call. . Turn the privacy mode on or off Press BAND/ A.ANSR*2: [ON], [OFF] during the call. To preset phone numbers 1 Select a phone number from a phone book or call history. 2 Press and hold one of the number buttons (1/ to 6/ ). Select [ON] if the ring tone does not come out from the car speakers. Depending on the connected phone, this function may not work. PB INVT Invert the order of names in the phone book (name view). *1 The contacts on your phone will normally be transferred automatically when the phone is connected. If they are not, use your phone to transfer the contacts. *2 If two phones are connected, this function does not work on incoming calls that are received while one of the phones is being used for a call. The contact is stored in the selected preset number. To make a call using a preset number, press one of the number buttons (1/ then press the M.C. dial. R.TONE: [ON], [OFF] to 6/ Voice recognition (Only for iPhone) This function is only available when an iPhone equipped with voice recognition is connected to the unit via Bluetooth. 1 Press and hold the M.C. dial to activate the voice recognition mode. ), Bluetooth audio Important • Depending on the Bluetooth audio player connected to this unit, the available operations will be limited to the following two levels: – A2DP (Advanced Audio Distribution Profile) can only play back songs on your audio player. – AVRCP (Audio/Video Remote Control Profile) can perform functions such as playback, pause, select song, etc. • The sound of the Bluetooth audio player will be muted when the phone is in use. • When the Bluetooth audio player is in use, you cannot connect to a Bluetooth telephone automatically. • Depending on the type of Bluetooth audio player you have connected to this unit, operation and information displayed may vary based on availability and functionality. 1 2 3 CONSENT TO THE USE OF GEOLOCATION DATA WHERE APPLICABLE, DO NOT USE THAT THIRD PARTY APP. For iPhone users This function is compatible with iPhones and iPod touches installed with iOS 5.0 or later. Make a Bluetooth connection with the Bluetooth audio player. For Android device users Press SRC/OFF to select [BT AUDIO] as the source. This function is compatible with devices that have Android OS 2.3 or later installed and also support Bluetooth SPP (Serial Port Profile) and A2DP (Advance Audio Distribution Profile). Press BAND/ NOTE to start playback. PIONEER IS NOT LIABLE FOR ANY THIRD PARTY APPS OR CONTENT, INCLUDING WITHOUT LIMITATION THEIR ACCURACY OR COMPLETENESS. THE CONTENT AND FUNCTIONALITY OF SUCH APPS ARE THE SOLE RESPONSIBILITY OF THE APP PROVIDER. Basic operations You can make various adjustments in the FUNCTION settings. Purpose Playback of an application via the unit Operation Fast forward or reverse Press and hold Select a track Press or Repeat play* Press 6/ . . or . . Random play* Press 5/ Pause/resume playback Press 4/PAUSE. Search for a file from a list 1 Press to display a list. 2 Turn the M.C. dial to select the desired folder name, then press to confirm. 3 Turn the M.C. dial to select the desired file, then press to confirm. Playback starts. * Depending on the connected device, these operations may not be available. App Mode You can enjoy listening to an application on an iPhone/Android device via the unit. In some cases, you can control an application by using the unit. For details on compatible devices, visit our website. Important Use of third party apps may involve or require the provision of personally identifiable information, whether through the creation of a user account or otherwise, and for certain applications, the provision of geolocation data. ALL THIRD PARTY APPS ARE THE SOLE RESPONSIBILITY OF THE PROVIDERS, INCLUDING WITHOUT LIMITATION COLLECTION AND SECURITY OF USER DATA AND PRIVACY PRACTICES. BY ACCESSING THIRD PARTY APPS, YOU AGREE TO REVIEW THE TERMS OF SERVICE AND PRIVACY POLICIES OF THE PROVIDERS. IF YOU DO NOT AGREE WITH THE TERMS OR POLICIES OF ANY PROVIDER OR DO NOT The Bluetooth connection is available for all units except FH-X520UI. 1 2 3 4 5 6 7 Connect this unit with the mobile device. • iPhone via USB • Android device via Bluetooth Press the M.C. dial to display the main menu. Turn the M.C. dial to select [SYSTEM], then press to confirm. Turn the M.C. dial to select [APP CONN.SET], then press to confirm. Turn the M.C. dial to select one of the below, then press to confirm. • Select [WIRED] for iPhone. • Select [BLUETOOTH] for an Android device. Press SRC/OFF to select [APP]. Operate the mobile device to start up the application. Basic operations You can make various adjustments in the FUNCTION settings. Purpose Operation Select a track Press Fast forward or reverse Press and hold or Pause/resume playback Press BAND/ . or . . Pandora® Pandora internet radio is a music service not affiliated with Pioneer. More information is available at http://www.pandora.com. The Pandora mobile application is available for iPhone and Android phones. Please visit www.pandora.com/everywhere/mobile for the latest compatibility information. Listening to Pandora Update the firmware of the Pandora application to the latest version before use. The Bluetooth connection is available for all units except FH-X520UI. 1 2 3 4 5 6 7 Connect this unit with the mobile device. • iPhone via USB • Android device via Bluetooth Press the M.C. dial to display the main menu. Turn the M.C. dial to select [SYSTEM], then press to confirm. Turn the M.C. dial to select [APP CONN.SET], then press to confirm. Turn the M.C. dial to select one of the below, then press to confirm. • Select [WIRED] for iPhone. • Select [BLUETOOTH] for an Android device. Press SRC/OFF to select [PANDORA]. Launch the Pandora application on the mobile device and start playback. Operation Delete a station 1 When the station is selected, press and hold the M.C. dial. [DELETE YES] appears. 2 Press the M.C. dial. To cancel, press /DIMMER in step 1. Pause/resume playback Press 4/PAUSE. Sound retriever*1*2 Press 3/S.Rtrv. [1]: Effective for low compression rates [2]: Effective for high compression rates Thumbs Up Press 1/ . Thumbs Down Press 2/ . Create a new station based on the track currently being played Press and hold 5/ . Create a new station based on the artist currently being played Press and hold 6/ . *1 This function is disabled when the MIXTRAX function is on. *2 When there is no 3/S.Rtrv. button on the unit, the sound retriever function can be set by the FUNCTION settings. NOTE Some functions of Pandora may not be operated from the unit. SiriusXM Satellite Radio (Only for FH-X820BS) Basic operations You can make various adjustments in the FUNCTION settings. Purpose Operation Skip a track Press Switch between Shuffle and the station Press (list), then turn the M.C. dial to select the Shuffle or the desired station. Change the sort order Press (list), then select one of the following. [ABC]: Sort the items in the list alphabetically. [DATE]: Sort the items in the list in order of the dates on which the items were created. Play Purpose . When Shuffle or the station is selected, press the M.C. dial. Only SiriusXM® brings you more of what you love to listen to, all in one place. Get over 140 channels, including commercial-free music plus the best sports, news, talk, comedy and entertainment. Welcome to the world of satellite radio. A SiriusXM Vehicle Tuner and Subscription are required. Replay™ You can pause, rewind or replay the channel you are currently listening to. TuneStart™ Automatically start songs from the beginning when you tune to one of your preset music channels stored on the current band of presets. For details, refer to TUNE START. NOTE TuneStart is compatible with SXV200 or later tuner models. Not compatible with SXV100. TuneScan™ Scan through short previews of songs you may have missed on music channels stored on the current band of presets. Each song in the current channel plays for six seconds at a time. For details, refer to TUNE SCAN (scanning the songs). NOTE TuneScan is compatible with SXV200 or later tuner models. Not compatible with SXV100. Listening to a channel 1 2 3 4 TuneMix™ Create a music channel that’s a blend of songs made up from the music channels stored on the current band of presets. For details, refer to TUNE MIX. NOTE TuneMix™ is compatible with the SXV300 or later tuner models. Not compatible with the SXV200 or SXV100. Preparing for the SiriusXM Satellite Radio service 1 2 Press /DIMMER, then select [CHANNEL]. You can also select the operation mode by the FUNCTION settings (page 15). Press SRC/OFF to select [SIRIUSXM]. Press BAND/ to select a band from [SXM1], [SXM2] or [SXM3]. Press / to select a channel. Pressing and holding either button will rapidly browse through the channels. Press and hold either button then release to tune automatically. Scanning stops when the unit receives a station. To cancel seek tuning, press / . Basic operations 1 Press /DIMMER to select the operation mode [CHANNEL] or [REPLAY]. Purpose Operation Select a channel 1 Set the operation mode to [CHANNEL]. . 2 Press or Pressing and holding either button will rapidly browse through the channels. Skip backward/forward 1 Set the operation mode to [REPLAY]. 2 Press or . Fast forward or reverse 1 Set the operation mode to [REPLAY]. 2 Press and hold or . Press SRC/OFF to select [SIRIUSXM]. Press / to select Channel 0. The Radio ID appears on the display. In addition, the Radio ID is located on the bottom of the SiriusXM Connect Vehicle Tuner. NOTE The Radio ID does not include the letters I, O, S or F. 3 NOTE You can also make various adjustments in the FUNCTION settings. [SUBSCRIPTION UPDATED] appears on the display when your SiriusXM Connect Vehicle Tuner has been subscribed successfully. Press any key to clear the activation message. Category scan NOTE The live broadcast for each channel in the current category plays for six seconds at a time. Follow the steps below. The activation process usually takes 10 minutes to 15 minutes but may take up to an hour in some cases. Do not turn off the unit until you clear the activation message in step 4. To search for a channel from a list 1 2 3 Press during playback. Turn the M.C. dial to select a category. Select one of the operations below. Category scan: Press and hold the M.C. dial to switch to category scan. Channel search: Press the M.C. dial to tune into a channel. NOTE NOTE Press DISP to change the display information between “Channel Name”, “Artist Name”, “Song Title”, “Content Info” and “Channel Number”. The Bluetooth-related menu items in the following tables are not available for FH-X520UI. FUNCTION settings Scan options Purpose Operation Selecting the channel or song playing Press the M.C. dial. The menu items vary according to the source. is only available for FH-X820BS. Switching to the next/previous song during Press TuneScan or . Switching to the next/previous channel during the category scan Press or . Canceling a scan (The last channel or song will continue to play when scan ends.) Press BAND/ to 6/ Description BSM Store the six strongest stations on the number to 6/ ) automatically. buttons (1/ . To preset a channel 1 While receiving a channel you want to store, press and hold one of the number buttons (1/ Menu Item ) until it stops flashing. To receive the stored channels, select the band and then press a number button (1/ ). to 6/ LOCAL FM: [OFF], [LV1], [LV2], [LV3], [LV4] Restrict the tuning station according to the signal strength. AM: [OFF], [LV1], [LV2] SEEK [MAN], [PCH] Assign or buttons to seek the stations one by one (manual tuning) or select a station from the preset channels. SEL DEVICE Connect a Bluetooth device in the list. Parental Control Some SiriusXM channels contain mature content. You can lock these channels. For details, see [PARENTAL CTRL.] in FUNCTION settings. Settings S.RTRV USB iPod [1] (effective for low compression Enhance compressed audio and restore rich sound. (Not available when USB is selected as a rates), [2] (effective for high compression rates), [OFF] source and the MIXTRAX function is set to on.) AUDIO BOOK iPod [FASTER], [NORMAL], [SLOWER] You can adjust various settings in the main menu. 1 2 3 Press the M.C. dial to display the main menu. Turn the M.C. dial to select one of the categories below, then press to confirm. • FUNCTION settings • AUDIO settings • SYSTEM settings • ILLUMINATION settings • MIXTRAX settings Turn the M.C. dial to select the options, then press to confirm. Change the playback speed. (Not available when [CONTROL iPod] is selected in the control mode.) BOOKMARK Store the track information currently being played in your Pandora account. NEW STATION [FROM TRACK], [FROM ARTIST] Create a new station based on the track or artist currently being played. PAUSE Pause or resume playback. Menu Item Description Menu Item [SUPER BASS], [POWERFUL], Select or customize the equalizer curve. [NATURAL], [VOCAL], [CUSTOM1], [CUSTOM1] can be set separately for each source. [CUSTOM2], [FLAT] However, each of the below combinations are set to the same setting automatically. Select an equalizer band and • USB, iPod, PANDORA (iPhone), and APP (iPhone) level for further customizing. Equalizer band: [80HZ], [250HZ], • BT AUDIO, PANDORA (Android), and APP [800HZ], [2.5KHZ], [8KHZ] (Android) Equalizer level: [+6] to [–6] [CUSTOM2] is a shared setting used for all sources. Start playback. STOP Stop playback. OPERATE MODE [CHANNEL], [REPLAY] Assign or buttons to select a channel or skip backward/skip forward. TUNE MIX [ON], [OFF] Create a music channel that’s a blend of songs made up from the music channels stored on the current band of presets. LOUDNESS [OFF], [LOW], [MID], [HI] Scan through songs from your music channel presets. [NOR], [REV], [OFF] Cut-off frequency: [50HZ], [63HZ], [80HZ], [100HZ], [125HZ], [160HZ], [200HZ] Output level: [–24] to [+6] Slope level: [–12], [–24] Start playback of the broadcast from the beginning of a song when tuning to a preset music channel. PARENTAL CTRL Select the subwoofer phase. SUB.W CTRL*3*4*5 TUNE START Only frequencies lower than those in the selected range are output from the subwoofer. BASS BOOST [LOCKED CH] Lock the currently played channel that contains mature content. [CLEAR ALL] Unlock all the channels that are restricted to access. [EDIT CODE] Change the passcode. The default passcode is [0000]. [0] to [+6] Select the bass boost level. HPF SETTING Cut-off frequency: [OFF], [50HZ], Only frequencies higher than the high-pass filter [63HZ], [80HZ], [100HZ], [125HZ], (HPF) cutoff are output from the speakers. [160HZ], [200HZ] Slope level: [–12], [–24] SLA AUDIO settings Menu Item Compensate for clear sound at low volume. SUB.W*3*4 TUNE SCAN [ON], [OFF] Description EQ SETTING PLAY [+4] to [–4] Description FADER*1*2 Adjust the front and rear speaker balance. BALANCE Adjust the left and right speaker balance. Adjust the volume level for each source except FM. Each of the below combinations are set to the same setting automatically. • USB, iPod, PANDORA (iPhone), and APP (iPhone) • BT AUDIO, PANDORA (Android), and APP (Android) *1 Not available when [SW] is selected in [REAR-SP] in the INITIAL settings . *2 Not available when [SUB.W/SUB.W] is selected in [SP-P/O MODE] in the INITIAL settings. *3 Not available when [FUL] is selected in [REAR-SP] in the INITIAL settings. *4 Not available when [REAR/REAR] is selected in [SP-P/O MODE] in the INITIAL settings. *5 Not available when [OFF] is selected in [SUB.W]. ILLUMINATION settings Menu Item SYSTEM settings You can also access to these menus when the unit is turned off. Menu Item [KEY COLOR], [DISP COLOR], [BOTH COLOR] Description CLOCK SET Set the clock. 12H/24H [12H], [24H] Select the time notation. INFO DISPLAY Display the item on the sub information display. Select from “SPEANA,” “LEVEL METER,” “SOURCE,” “CLOCK,” and “OFF.” Set to [ON] when using an auxiliary device connected to the unit. BT AUDIO [ON], [OFF] Set the Bluetooth signal on/off. Select color for the keys/display of the unit from 12 preset colors, [SCAN] or [CUSTOM]*. • [SCAN]: Cycle through a variety of colors automatically. • [CUSTOM]*: 1 Press and hold the M.C. dial until the color setting display appears. 2 Set the primary color (R (red)/G (green)/B (blue)) and brightness level ([0] to [60]). You cannot select a level below 10 for all three of R (red), G (green), B (blue) at the same time. You can also customize the preset colors. Select one of the preset colors, then press and hold the M.C. dial until the color setting display appears. * The CUSTOM setting is only available for [KEY COLOR] and [DISP COLOR]. AUX [ON], [OFF] Description COLOR DIM SETTING [SYNC ILLUMI], [SYNC CLOCK], [MANUAL] Change the display brightness. BRIGHTNESS BT MEM CLEAR [YES], [CANCEL] [1] to [10] Clear the Bluetooth device data (device list, PIN code, call history, phone book, preset phone numbers) stored in the unit. [CLEARED] appears when data is successfully deleted. PHONE COLOR (Not available for FH-X520UI) [FLASHING] Select the key color when a call is received. Applies the color set by [KEY COLOR]. [FLASH FX1] to [FLASH FX6] Cycle through a variety of colors automatically. [OFF] No change in key color made. BT VERSION Displays the system version of the unit and the Bluetooth module. APP CONN. SET* [WIRED], [BLUETOOTH] Select the appropriate connection method according to your device. * Not available when [PANDORA] or [APP] is selected as the source. Change the display brightness. The available setting ranges differ depending on [DIM SETTING]. Menu Item Description ILLUMI FX [ON], [OFF] The illumination effect can be seen when; – there is an incoming call – you are on a phone call – a CD is inserted/ejected The illumination effect will activate when the ACC power is turned on/off regardless of this setting. Description SHORT PLAYBCK [1.0 MIN], [1.5 MIN], [2.0 MIN], [2.5 MIN], [3.0 MIN], [OFF] Select the length of the playback time. FLASH AREA [KEY/DISPLAY], [KEY], [OFF] Select the area for the illumination effect. When [OFF] is selected, the color set under the ILLUMINATION settings is used as the display color. FLASH PATTERN [SOUND LEVEL 1] to [SOUND LEVEL Change the illumination effect according to 6] the sound and bass level. The flash pattern changes according to the sound level. [LOW PASS 1] to [LOW PASS 6] The flash pattern changes according to the bass level. [RANDOM1] The flash pattern changes randomly according to the sound level mode and low pass mode. [RANDOM2] The flash pattern changes randomly according to the sound level mode. [RANDOM3] The flash pattern changes randomly according to the low pass mode. DISPLAY FX [ON], [OFF] Description CUT IN FX MIXTRAX settings Menu Item Menu Item Set the MIXTRAX special effects on/off. [ON], [OFF] Turn the MIXTRAX sound effects on/off while manually changing the tracks. Connections/Installation Connections WARNING • Use speakers over 50 W (output value) and between 4 Ω to 8 Ω (impedance value). Do not use 1 Ω to 3 Ω speakers for this unit. • The black cable is ground. When installing this unit or power amp (sold separately), make sure to connect the ground wire first. Ensure that the ground wire is properly connected to metal parts of the car’s body. The ground wire of the power amp and the one of this unit or any other device must be connected to the car separately with different screws. If the screw for the ground wire loosens or falls out, it could result in fire, generation of smoke or malfunction. Ground wire POWER AMP Other devices Metal parts of (Another electronic device car’s body in the car) *1 Not supplied for this unit Important • When installing this unit in a vehicle without an ACC (accessory) position on the ignition switch, failure to connect the red cable to the terminal that detects operation of the ignition key may result in battery drain. ACC position No ACC position • Use this unit with a 12-volt battery and negative grounding only. Failure to do so may result in a fire or malfunction. • To prevent a short-circuit, overheating or malfunction, be sure to follow the directions below. – Disconnect the negative terminal of the battery before installation. – Secure the wiring with cable clamps or adhesive tape. Wrap adhesive tape around wiring that comes into contact with metal parts to protect the wiring. – Place all cables away from moving parts, such as the shift lever and seat rails. – Place all cables away from hot places, such as near the heater outlet. – Do not connect the yellow cable to the battery by passing it through the hole to the engine compartment. – Cover any disconnected cable connectors with insulating tape. – Do not shorten any cables. – Never cut the insulation of the power cable of this unit in order to share the power with other devices. The current capacity of the cable is limited. – Use a fuse of the rating prescribed. – Never wire the negative speaker cable directly to ground. – Never band together negative cables of multiple speakers. • When this unit is on, control signals are sent through the blue/white cable. Connect this cable to the system remote control of an external power amp or the vehicle’s auto-antenna relay control terminal (max. 300mA 12 V DC). If the vehicle is equipped with a glass antenna, connect it to the antenna booster power supply terminal. • Never connect the blue/white cable to the power terminal of an external power amp. Also, never connect it to the power terminal of the auto antenna. Doing so may result in battery drain or a malfunction. FH-X720BT/X721BT This unit FH-X820BS Power cord input Microphone input Microphone (4 m) Rear output or subwoofer output Front output Antenna input Fuse (10 A) Wired remote input Hard-wired remote control adapter can be connected (sold separately). FH-X520UI Microphone (4 m) SiriusXM Connect Vehicle Tuner input Power cord input Microphone input Rear output Front output Antenna input Fuse (10 A) Wired remote input Hard-wired remote control adapter can be connected (sold separately). Subwoofer output SiriusXM Connect Vehicle Tuner (sold separately) Power cord input Rear output or subwoofer output Front output Antenna input Fuse (10 A) Wired remote input Hard-wired remote control adapter can be connected (sold separately). Power cord Perform these connections when not connecting a rear speaker lead to a subwoofer. Perform these connections when using a subwoofer without the optional amplifier. To power cord input Left Right Front speaker Rear speaker White White/black Gray Gray/black Green Green/black Violet Violet/black Black (chassis ground) Connect to a clean, paint-free metal location. Yellow Connect to the constant 12 V supply terminal. Red Connect to terminal controlled by the ignition switch (12 V DC). Blue/white Connect to the system control terminal of the power amp or auto-antenna relay control terminal (max. 300 mA 12 V DC). Subwoofer (4 Ω) When using a subwoofer of 70 W (2 Ω), be sure to connect the subwoofer to the violet and violet/black leads of this unit. Do not connect anything to the green and green/black leads. Not used. Subwoofer (4 Ω) × 2 Orange/white Connect to a car’s illumination signal. Yellow/black (Only for FH-X520UI) If you use equipment with a Mute function, wire this lead to the Audio Mute lead on that equipment. If not, keep the Audio Mute lead free of any connections. NOTE Change the initial menu of this unit. Refer to [SP-P/O MODE]. The subwoofer output of this unit is monaural. Power amp (sold separately) Perform these connections when using the optional amplifier. FH-X820BS FH-X720BT/X721BT/X520UI System remote control Connect to blue/white cable. Power amp (sold separately) Connect with RCA cables (sold separately) To rear output Rear speaker To front output Front speaker To subwoofer output Subwoofer To rear output or subwoofer output Rear speaker or subwoofer Installation Important • Check all connections and systems before final installation. • Do not use unauthorized parts as this may cause malfunctions. • Consult your dealer if installation requires drilling of holes or other modifications to the vehicle. • Do not install this unit where: – it may interfere with operation of the vehicle. – it may cause injury to a passenger as a result of a sudden stop. • The semiconductor laser will be damaged if it overheats. Install this unit away from hot places such as near the heater outlet. • Optimum performance is obtained when the unit is installed at an angle of less than 60°. • When installing, to ensure proper heat dispersal when using this unit, make sure you leave ample space behind the rear panel and wrap any loose cables so they are not blocking the vents. Leave ample space 5 cm 5 cm DIN Rear-mount 1 Determine the appropriate position To install on the sun visor 1 Fit the microphone lead into the where the holes on the bracket and the side of the unit match. 2 Tighten the screws on each side. 2 Install the microphone on the rear side of the steering column. groove. Microphone lead Groove 2 Install the microphone clip on the sun visor. Lowering the sun visor reduces the voice recognition rate. Double-sided tape Screw Mounting bracket Dashboard or console • Use either truss (5 mm × 8 mm) or flush surface (5 mm × 9 mm) screws, depending on the bracket screw holes. Microphone clip Installing the microphone (Only for FH-X820BS/X720BT/X721BT) The microphone should be placed directly in front of the driver at a suitable distance to pick up their voice clearly. To install on the steering column 1 Slide the microphone base to detach it from the microphone clip. CAUTION It is extremely dangerous to allow the microphone lead to become wound around the steering column or shift lever. Be sure to install the microphone in such a way that it will not obstruct driving. It is recommended to use the clamps (sold separately) to arrange the lead. Microphone Microphone clip Microphone base PIONEER AUDIO SYSTEMS CAR STEREOS
© Copyright 2025