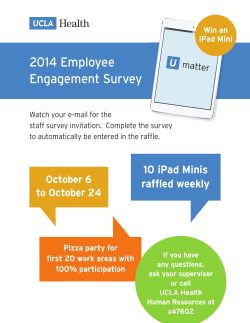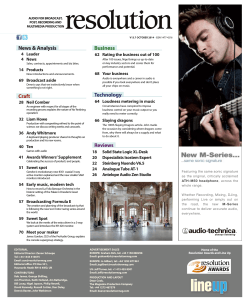Acano Clients v1.3 Getting Started Guide
Acano solution Acano Clients v1.3 Getting Started Guide December 2014 76-1047-01-B Contents 1 Introduction ............................................................................................................................................................3 2 Overview ................................................................................................................................................................4 2.1 For Acano client users...................................................................................................................................4 2.2 For guests .....................................................................................................................................................4 2.3 Acano client user interface ............................................................................................................................5 2.4 Before joining a coSpace meeting – check your audio and video ..................................................................6 2.5 Joining and leaving a coSpace meeting ........................................................................................................7 3 Using a coSpace ....................................................................................................................................................8 3.1 Chatting in a coSpace ...................................................................................................................................8 3.2 Inviting guests to a coSpace..........................................................................................................................9 3.3 Sharing your desktop or application ............................................................................................................10 4 Using multiple devices and switching between devices ........................................................................................11 4.1 Moving audio or video between devices ......................................................................................................12 4.2 Moving a call or meeting to an associated SIP endpoint..............................................................................12 4.3 Viewing a presentation on your iPad or computer .......................................................................................13 5 Creating and editing a coSpace............................................................................................................................14 5.1 Creating a coSpace, adding and removing members ..................................................................................14 5.2 Editing a coSpace .......................................................................................................................................15 6 Scheduling audio and video calls .........................................................................................................................16 6.1 Inviting only Acano Users to scheduled meetings:.......................................................................................16 6.2 Inviting Non-Acano Users and Acano Users to scheduled meetings: ..........................................................16 7 Making ad hoc audio and video calls ....................................................................................................................17 7.1 Making the call ............................................................................................................................................17 8 If you have a problem using the Acano client .......................................................................................................18 Introduction 1 Introduction This guide explains how you can use the Acano client to communicate and share information with your colleagues, by creating and using coSpaces. coSpaces are at the heart of the Acano Solution, unifying voice video and the web. coSpaces improves the productivity of individuals and groups, by making it extremely easy to communicate and share information. Download the latest Windows and Mac clients from http://acano.com/help, and the iOS clients from the App Store. Refer to the client release notes for information on new features, resolved issues and limitations. Refer to the Guests section of the Overview if you are unfamiliar with using coSpaces, but have received an invitation to join a coSpace. A coSpace is a virtual meeting room that anyone can easily join whether they are in your organization, or an external supplier or customer, simply send them a link to your coSpace. They can join the meeting using the device of their choice: standard video endpoint, laptop (Mac and PC), or an iOS or Android device. coSpaces are always available; no reservations are required. They are unlimited, a coSpace can be created for every project and team in your organization. And just like a war room or huddle room, a team can see notes and an agenda at any time. There are two type of users of coSpaces: members and guests. Members of a coSpace can join a coSpace at any time, see who else has joined the coSpace, chat in the coSpace and see past chats, be notified that chats are occurring in the coSpace, and make a video call to all the other members of the coSpace. A guest can only be invited to join a coSpace. The guest can chat in the coSpace during the period, but cannot view past chats. The Acano client runs on Microsoft Windows, Apple Macs, iOS for iPhones and iPads and through a web browser (Chrome or Firefox) on a PC, Mac or Android device. Refer to the Acano Client FAQs for the supported versions. Acano Clients Getting Started Guide 76-1947-01-B Page 3 Overview 2 Overview This section explains how to join a coSpace meeting and provides an overview of the Acano client’s initial screen after signing in. It also gives advice on setting up your client for video conferencing. 2.2 For guests The remainder of the guide covers how to: a link to join via the Chrome browser on a PC, Mac or Android device, by a video conferencing device, or by phone for audio only. Use a coSpace as a member or as a guest, including sharing your desktop (PC and Mac only) and moving a coSpace to another device. Create a coSpace, add members, invite guests. Create scheduled audio and video coSpace meetings Use multiple devices when joining a coSpace Make ad hoc audio and video calls, including hosting calls with multiple participants You may have received an email invitiation to join a coSpace meeting at a specific time. The invitation provides several ways to join the coSpace, including: Join the coSpace meeting at the specified time using the method most convenient to you. You may need to enter the passcode if it is listed in the invitation. If you find that you are unable to do any of these tasks then contact your administrator, some of the tasks are not enabled by default and require an administrator to assign permission. 2.1 For Acano client users Sign into your Acano account; contact your Acano administrator if you don’t yet have an Acano coSpace account. Tick the ‘Sign me in when Acano starts’ box to automatically sign into your Acano account after restarting your device. Note: The examples in this guide are taken from the Acano PC and Mac Clients; however the principles apply to all Acano clients, and the “look and feel” are similar. Acano Clients Getting Started Guide 76-1947-01-B Page 4 Overview 2.3 Acano client user interface Click here for an overview to the Acano icons and symbols Acano Clients Getting Started Guide 76-1947-01-B Page 5 Overview 2.4 Before joining a coSpace meeting – check your audio and video Before joining a coSpace video meeting check the audio settings (microphone and speakers) and video self-view on the device(s) that you will be using, to ensure the bestpossible meeting experience. Tip: it is best to have your full face, from forehead to shoulders, in the self-view picture. The remainder of this section covers setting up video and audio using the Mac or PC Client. On iPads, iPhones and Android devices use the controls on the device. 3. Select the camera, microphone and speakers to use. By default, the built-in camera, microphone and speakers will be selected. a. Check that the selected microphone is working, a blue bar below the microphone drop down box will indicate the sound levels being picked up by the microphone. b. Check that your speakers are working using the Test speakers button. 4. Check the image from your camera in the self-view box, adjust the camera position until your face is in view. The Advanced button allows you to change the default audio and video settings, and the upload and download bandwidth settings. If you experience poor quality audio or video, you may need to change these settings, refer to the Acano Clients Support FAQs for advice. Note: This client feature is not available for your iPhone, iPad or Android device. 1. Select the User menu icon. 2. Select the System settings icon. Acano Clients Getting Started Guide 76-1947-01-B Page 6 Overview 2.5 Joining and leaving a coSpace meeting 8. Select the Call panel icon to: Enter a call ID or passcode Add additional participants to a call in progress Change your screen layout 9. Exit the coSpace by selecting the leave call icon. 1. Lists the coSpaces that you have been invited to join as a member. To join a coSpace, select the coSpace from your list of coSpaces. Note: You may need to ask your colleagues to invite you to their coSpaces that have already been set up. 2. Select the Join icon. You can remain in a coSpace for as long as you wish. 3. Self-view window, use it to check on the video that your camera is transmitting. 4. Closes the self-view window. 5. Turns video on and off. If the icon is blue, then your client if not transmitting video. 6. Mutes and unmutes your microphone. If the icon is blue, then you are muted. 7. Select the Share icon to share your desktop or a specific application with call participants. Acano Clients Getting Started Guide 76-1947-01-B Page 7 Using a coSpace 3 Using a coSpace Use coSpaces for persistent meetings, allowing members to dip in and out of a coSpace as the need arises. They are particularly suitable for teams working in an Agile manner. 3.1 Chatting in a coSpace coSpaces can also be used for scheduled and ad hoc meetings. Scheduled meetings ensure regular project meetings are entered into the calendars of the attendees. Ad hoc calls enable a group of people to meet up for an impromptu meeting on a specific topic or issue. Tip: The conversation badge shows the number of unread messages in a conversation. Tip: The Call Status indicator shows the number of participants currently in a call. This section covers: chatting in a coSpace, inviting guests to a coSpace, sharing your desktop (PC and Mac only), moving a coSpace to a different device. 1. Select the coSpace from your list of coSpaces. 2. Click in the text box and enter your message. 3. All of the members in the coSpace will see your message. 4. Use the scroll bar to see earlier or later chats. The messages will remain in the coSpace. To delete the chain of messages, one of the members of the coSpace will need to be given Delete permission by your Administrator. Tip: if you add urls of images to the chat, the images will be displayed. Acano Clients Getting Started Guide 76-1947-01-B Page 8 Using a coSpace 3.2 Inviting guests to a coSpace Full members of a coSpace can invite guests to join the coSpace. Guests are non-Acano client users, and typically external to an organization, for example customers or suppliers. 3. Select the Info icon to view the coSpace’s contact information (video address, telephone number and call-id for audio-call in, or the web address to call in using the browser client). Either: 1. Select the coSpace from your list of coSpaces. 2. If you wish to restrict access for the guest to this invite only, then select the Edit icon. a. Enter a numeric passcode. You will need to remember to change this passcode after the invite has elapsed. Acano Clients Getting Started Guide 76-1947-01-B 4. Type a message into the chat window and type the contact information. Or: 5. Select Send invitation, a pop up box will appear with all of the contact information for the coSpace. 6. Select Send email, a copy of this contact information will appear in the body of a new email from you. Customize the email as you wish. For example, the email invites the guest to join the Acano call ‘now’, you may wish to change this to ’10 minutes’ or specify a time. Page 9 Using a coSpace 3.3 Sharing your desktop or application Only available on Mac and PC Clients 1. Select the coSpace from your list of coSpaces. 2. Join the coSpace. 3. Share your desktop or an open application. Acano Clients Getting Started Guide 76-1947-01-B Page 10 Using multiple devices and switching between devices 4 Using multiple devices and switching between devices To use multiple devices, you first need to add the addresses or phone numbers of the devices, to the Acano solution. If you have the Acano clients (PC, Mac, iPad, iPhone and WebRTC) installed on multiple devices you can tailor the way you use your coSpaces to meet your requirements at the time of the meeting. You can be logged into the Acano clients simultaneously on all of your devices. The Acano solution knows what devices you have connected, you can move the call between the devices, or in the case of the phone, split the audio and video between the phone and another device. The figure below shows the audio and video being split between the iPhone and the PC, and the iPad being used for chat during the meeting. Follow these steps on your computer: 1. Select the Connect device icon. 2. Select + Device or New Device. 3. Add each of your devices a) Enter the address or the phone number of the device Tip: you can find the IP address of your iPad by selecting Wi-Fi in the Settings app b) Give the device a name. c) Select the icon that best represents the device. Acano Clients Getting Started Guide 76-1947-01-B Select the Phone icon if the device is an iPhone. Page 11 Using multiple devices and switching between devices Single screen for iPad, SIP endpoints with a single screen. Dual screen for SIP or TIP endpoints with multiple screens. 4. After entering all of your devices click on Save You now need to connect to each device. 1. Select the Connect device icon. 2. Select each device to be used and click on Connect. 3. On the iPad and iPhone, you will see a Return button in the top right corner of the client. 4. To move the video and audio from the PC Client to the iPad, click the Return button on the iPad Client. 5. To move the audio to the iPhone, click the Return button on the iPhone Client. Note: the iPhone client currently only supports audio. After the video and audio are split, the audio will stay on the iPhone so long as you continue the call on the iPhone, but you can move the video. Selecting the red Leave call button on the iPhone gives you the choice of ending the call completely or disconnecting the iPhone − if you disconnect the iPhone the audio transfers back to the PC Client again. Similarly, when audio is on the iPhone you can disconnect the call on the PC or iPad, the call will continue on the iPhone as an audio-only call. On the iPad and PC clients you can change the screen layout to just see a presentation, the main speaker, all participants equally and other mixed layouts. You can now join a coSpace on one device and switch to another device during the meeting, without losing your connection to the meeting. 4.1 Moving audio or video between devices 1. Log in on all of your clients. 2. Join a coSpace on one of them, e.g. the PC Client. Acano Clients Getting Started Guide 76-1947-01-B 4.2 Moving a call or meeting to an associated SIP endpoint The clients also have the ability to move a call to an associated SIP endpoint. Use the Connect button as described above and enter the SIP address of the endpoint and select the type of endpoint – single or dual screen. After configuration, you can move the call to that endpoint but still keep the presentation on your Acano client. You can use this combination to present on a SIP endpoint from your PC without physically connecting to it. Page 12 Using multiple devices and switching between devices 4.3 Viewing a presentation on your iPad or computer Another use for the coSpace facility of split video and presentation is in a meeting room, where the video participants are displayed on the room’s endpoint but you view the presentation on your PC or iPad. Acano Clients Getting Started Guide 76-1947-01-B Page 13 Creating and editing a coSpace 5 Creating and editing a coSpace 5. Select the name from the matching entries. 5.1 Creating a coSpace, adding and removing members You can create coSpaces for different activities, there is no limit on the number of coSpaces you can create. 6. Repeat the process until you have chosen everyone you’d like to be a part of the coSpace who have entries in the directory. This will be Acano coSpace users in your organization’s directory. To invite non-Acano coSpace users to your coSpace see Inviting guests to a coSpace Note: These members will become full members of the coSpace, and will have the ability to add other members to the coSpace. 7. The coSpace name you typed in step 3 is used to form the URI of the coSpace in the coSpace address field. coSpace addresses must be unique, so if you choose a coSpace name that has already been used, then the video address will automatically be customized to form a unique address. Alternatively you may also customize the video address of the coSpace, providing it remains unique. 8. If necessary for security purposes, enter a number in the Passcode field. 1. Select the coSpace tab from the top bar. 2. Select the +coSpace button in the bottom left hand corner. 3. In the coSpace name field enter a name. The name will be used as the prefix of the video address (known as the URI) for the coSpace. For example, if the name of the coSpace is Sales Update and you want the URI to be [email protected], enter sales.update. 4. In the Member field begin typing the name of the first person you’d like to invite to be a member of the coSpace. Acano Clients Getting Started Guide 76-1947-01-B Note: This is not a required field. 9. Select the Invite button. You can edit the coSpace to invite additional participants to the coSpace, just repeat steps 3 to 5. To remove a member from the coSpace, simply click on the members name in the Member field and select Remove member. 10. To delete the recent changes to your coSpace, select Discard. Page 14 Creating and editing a coSpace 5.2 Editing a coSpace If you are a full member of a coSpace you can add other members to the coSpace, remove members, change the coSpace details and delete the coSpace, providing the administrator has not disabled the permission. 1. Select the coSpace tab from the top bar. 2. Select the coSpace to edit. 3. Select the edit button and make the required changes. 4. Save or cancel the changes. Note: If you change the password or coSpace address then existing members will be unable to join the coSpace unless you send them the new details. Acano Clients Getting Started Guide 76-1947-01-B Page 15 Scheduling audio and video calls 6 Scheduling audio and video calls 5. Attendees can join at the scheduled time using their Acano client or via the Acano web browser client using the address in the body of the invite. You can schedule one-time and re-occurring meetings with both Acano and non-Acano users, by using Microsoft Outlook. 6.1 Inviting only Acano Users to scheduled meetings: 1. Create a coSpace using the steps outlined above. 2. Set up a recurring meeting in Outlook using the name of the coSpace as the meeting location. 3. Send the meeting invite to the Acano users. 4. At the scheduled time(s), log in to your Acano client and select the coSpace you’d like to join or have been invited to. 5. Select the Join icon. 6.2 Inviting Non-Acano Users and Acano Users to scheduled meetings: 1. Select the coSpace tab from the top bar. 2. Select the coSpace for the meetings from your list of available coSpaces. 3. Select the Info icon to view the coSpace’s contact information. 4. Copy and paste the contact information into an Outlook calendar invite, add the email addresses of the people to the invite (Acano users and non-Acano users). Send out the invite. Acano Clients Getting Started Guide 76-1947-01-B Page 16 Making ad hoc audio and video calls 7 Making ad hoc audio and video calls You can call one or multiple Acano users and non-Acano users for a quick impromptu audio or video call at any time. Any chat messages will be deleted when the call hangs up. Tip: This is a useful means of making a private call as no individuals other than those in the call will be notified that the call is occurring. 7.1 Making the call b. select the name from the matching entries. If you do not see the name in the listing, contact your Administrator. c. repeat the process until you have chosen every Acano user you’d like to connect to. 3. Add guests: a. In the Address bar enter one of the following for the first person you’d like to connect to: the phone number, you may need to add a prefix to phone number, ask you Administrator the SIP URI, e.g. [email protected] the IP Address, e.g. 50.59.87.241 b. Repeat the process until you have chosen everyone you’d like to connect to. 4. Select the Call icon to start the call. 1. Select the +Call button. 2. Add Acano users: a. in the Address bar type the name of the first Acano user you’d like to connect to. Acano Clients Getting Started Guide 76-1947-01-B Page 17 If you have a problem using the Acano client 8 If you have a problem using the Acano client There are a number of resources available to you to try and resolve your difficulty, they are: Acano client FAQs explain many frequently asked questions, including how to obtain log and crash files Acano client release notes describe any known issues in the current release, and resolved issues from previous client releases If after checking these guides you still have the problem, then contact your Acano administrator with a detailed description of the issue. Acano Clients Getting Started Guide 76-1947-01-B Page 18 © 2014 Acano (UK) Ltd. All rights reserved. This document is provided for information purposes only and its contents are subject to change without notice. This document may not be reproduced or transmitted in any form or by any means, for any purpose other than the recipient’s personal use, without our prior written permission. Acano and coSpace are trademarks of Acano. Other names may be trademarks of their respective owners. Acano Clients Getting Started Guide 76-1947-01-B Page 19
© Copyright 2025