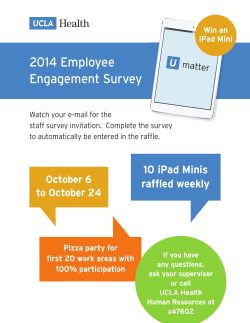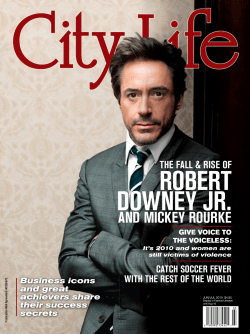hCare access on an iPad
hCare access on an iPad Page 1 of 6 Installation hCare access is also available on the iPad. The steps for installing vary from the Mac somewhat. This guide will walk you through the process step by step. From the General tab, check the version number to confirm your iOS (iPad Operating System) is 4.2.1 or higher. If the version a lower version, you would need to connect to iTunes and upgrade your iPad’s operating system. To continue, return to the Homepage. From the Homepage of the iPad select the “Settings” icon, indicated in the red box. In the Settings column select “General” then under the General column on the right, select “About” as shown above. Select the “App Store” icon. hCare access on an iPad Page 2 of 6 In the iTunes App Store, type “Citrix Receiver for iPad” in the Search box and click enter. This application can also be downloaded in iTunes on your computer and then synched to your iPad. The Citrix Receiver for the iPad will open, click “FREE” under the icon. From the list of iPad Apps, select Citrix Receiver for iPad. Click the green button “INSTALL APP” to install the application on your device. hCare access on an iPad Page 3 of 6 Notice that the Citrix application’s icon is now on the Homepage of your iPad. Click the “Safari” icon to bring up a browser window. Open browser and access the hCare web address https://tristar.ns.medcity.net Also you can bookmark the link using the icon circled in red. Type your Apple iTunes password and select Ok. This would be the credentials you used when you first setup your Apple iTunes account. Using the keyboard, enter your “3-4 ID and network password” and click “Log On”. hCare access on an iPad Page 4 of 6 After entering your 3/4 User ID and Password, you will be directed to the Authentication page. Using the keyboard, answer the qualifying questions and press “Continue”. Assuming you have logged on to the hCare access client before on a previous machine and completed enrollment. hCare access will present two of your indentifying questions so the system can authenticate that it is you logging in. You are now connecting through the Citrix environment, this page takes a second to load. hCare access on an iPad Page 5 of 6 The first time you login with the iPad, you will see this screen. Select “Already Installed”. This is the only time you will see this message. The windows desktop environment loads. You will be directed to this page shown above. Select “Open in Citrix”. The system will ask you to Please wait while the Citrix Receiver launches the virtual desktop for the iPad. The system will load your personal settings. hCare access on an iPad Page 6 of 6 Click in this area to access to your keyboard To ensure success at the next login. Double click the home button. Application icons that are running will appear at the bottom of the screen, touch and hold the Safari icon until it begins to “dance” or “wiggle”. Notice in the upper left hand corner a red dash appears. Click the “Red Dash” at the upper left-hand corner on each icon to turn off the running application for both the Citrix Receiver and Safari. The icons will close. This ensures no applications are running in memory. Your desktop will look the same accept for the new Citrix receiver icon. Your full desktop will appear. Support Your Physician Support Coordinator is ready to address any questions or concerns. When your work is finished for the day, select “Start” from the Taskbar and “Log off” to end your session.
© Copyright 2025