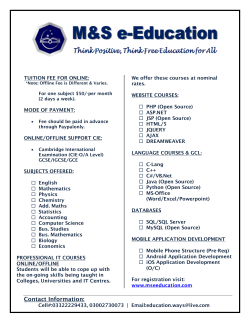Altova DatabaseSpy 2015
User and Reference Manual
Altova DatabaseSpy 2015 User & Reference
Manual
All rights reserved. No parts of this work may be reproduced in any form or by any
means - graphic, electronic, or mechanical, including photocopying, recording, taping, or
information storage and retrieval systems - without the written permission of the
publisher.
Products that are referred to in this document may be either trademarks and/or
registered trademarks of the respective owners. The publisher and the author make no
claim to these trademarks.
While every precaution has been taken in the preparation of this document, the
publisher and the author assume no responsibility for errors or omissions, or for
damages resulting from the use of information contained in this document or from the
use of programs and source code that may accompany it. In no event shall the publisher
and the author be liable for any loss of profit or any other commercial damage caused or
alleged to have been caused directly or indirectly by this document.
Published: 2014
© 2014 Altova GmbH
Table of Contents
1
Altova DatabaseSpy 2015
3
2
Introduction
6
2.1
OS and Memory
.................................................................................................................
Requirements
8
2.2
Supported.................................................................................................................
Databases in DatabaseSpy
9
3
The DatabaseSpy Interface
3.1
Side Windows
................................................................................................................. 14
3.1.1
Project Window
................................................................................................... 14
3.1.2
Online Browser
................................................................................................... 16
3.1.3
Properties
...................................................................................................
Window
18
3.1.4
Overview
...................................................................................................
Window
18
3.1.5
Data Inspector
...................................................................................................
Window
19
3.2
Output Window
................................................................................................................. 20
3.3
Charts Window
................................................................................................................. 21
3.4
Database
.................................................................................................................
Structure Change Script
22
3.5
Editors and
.................................................................................................................
Comparison Windows
24
3.5.1
SQL Editor
................................................................................................... 24
...........................................................................................................
25
Message
Tab
...........................................................................................................
26
Result
Tab
3.5.2
Design Editor
................................................................................................... 29
3.5.3
Data Comparison
...................................................................................................
Window
33
...........................................................................................................
35
Compare
Result View
3.5.4
Schema ...................................................................................................
Comparison Window
37
3.6
Execution
.................................................................................................................
Target Bar
39
3.7
Menu Bar,
.................................................................................................................
Toolbars, and Status Bar
40
3.8
Arranging
.................................................................................................................
the Information Windows
41
4
Tutorials
4.1
DatabaseSpy
.................................................................................................................
QuickStart Tutorial
45
4.1.1
Connecting
...................................................................................................
to a Database
45
Altova Datab aseSpy 2015
12
44
1
4.1.2
4.1.3
4.1.4
4.1.5
4.1.6
4.1.7
4.2
2
...........................................................................................................
46
Opening
an Existing Database Project
...........................................................................................................
47
Connecting to a Data Source
Browsing...................................................................................................
the Database
47
...........................................................................................................
48
Displaying Tables in the Online Browser
...........................................................................................................
49
Retrieving
Data from Tables
Viewing ...................................................................................................
the Database Structure
49
...........................................................................................................
50
Showing
Tables in the Design Editor
Querying...................................................................................................
the Database
51
...........................................................................................................
52
Executing
an SQL Script
...........................................................................................................
53
Creating
a View
...........................................................................................................
54
Retrieving
Data from a View
Updating...................................................................................................
Database Data
55
...........................................................................................................
56
Selecting
a Table for Editing
...........................................................................................................
57
Executing
for Data Editing
...........................................................................................................
58
Updating
Table Content
...........................................................................................................
59
Adding
Table Rows
...........................................................................................................
60
Deleting
Table Rows
Importing...................................................................................................
Data
60
...........................................................................................................
61
Generating an Import Script
Exporting...................................................................................................
Data
62
...........................................................................................................
63
Exporting
to XML
DatabaseSpy
.................................................................................................................
Tutorial
66
4.2.1
Setting Up
...................................................................................................
a Database Project
67
...........................................................................................................
67
Creating a Database
...........................................................................................................
68
Connecting
to the DB
...........................................................................................................
71
Adding
SQL Files
...........................................................................................................
72
Renaming
and Saving the Project
...........................................................................................................
72
Defining
the Project Startup Options
4.2.2
Adding Tables
...................................................................................................
to the Database
73
...........................................................................................................
74
Opening
and Executing an SQL File
...........................................................................................................
75
Adding
Tables Using Design Editor
...........................................................................................................
80
Generating
and Editing a CREATE Statement
...........................................................................................................
81
Creating
Relationships Between the Tables
4.2.3
Defining...................................................................................................
Constraints
83
...........................................................................................................
84
Defining
a Unique Key
...........................................................................................................
85
Defining
a Check Constraint
...........................................................................................................
86
Defining
a Default Constraint
4.2.4
Inserting...................................................................................................
Data into the Database
87
...........................................................................................................
88
Using
a Script to Add Data to the Database
...........................................................................................................
90
Importing Data from TXT Files
...........................................................................................................
92
Importing
Data from XML Files
Altova Datab aseSpy 2015
4.2.5
4.2.6
4.2.7
4.2.8
4.2.9
4.2.10
4.2.11
4.2.12
...........................................................................................................
95
Creating
and Saving an INSERT Script
...........................................................................................................
98
Adding Data in the Result Window
Browsing
...................................................................................................
the Database
100
...........................................................................................................
101
Customizing the Online Browser
...........................................................................................................
101
Showing
the Row Count
...........................................................................................................
102
Filtering
Objects
...........................................................................................................
103
Locating
Database Objects
Querying
...................................................................................................
the Database
105
...........................................................................................................
105
Using
a Script to Query the Database
...........................................................................................................
106
Using
Drag and Drop to Create Queries
Using Autocompletion
................................................................................................... 108
...........................................................................................................
108
Adding
a New Column to a Table
Updating
...................................................................................................
Database Data
110
...........................................................................................................
111
Editing
Records in the Result Window
...........................................................................................................
112
Deleting
a Table Row in the Result Window
...........................................................................................................
113
Copying
Table Rows
Designating
...................................................................................................
Database Objects as Favorites
113
...........................................................................................................
114
Adding Objects to the Favorites Folder
Exporting
...................................................................................................
Database Data
115
...........................................................................................................
116
Exporting Tables to XML
Comparing
...................................................................................................
Database Schemas
117
...........................................................................................................
118
Adding
a Schema
...........................................................................................................
119
Setting
Up a Database Schema Comparison
...........................................................................................................
121
Mapping
Items
...........................................................................................................
123
Starting
a Comparison
...........................................................................................................
126
Examining
the Differences
...........................................................................................................
126
Merging
Schemas
Comparing
...................................................................................................
Database Data
130
...........................................................................................................
132
Setting
Up a Database Data Comparison
...........................................................................................................
134
Starting
a Comparison
...........................................................................................................
135
Showing
the Results
...........................................................................................................
138
Unmapping
and Removing Tables
...........................................................................................................
140
Merging
Tables
144
5
DatabaseSpy Projects
5.1
Altova .................................................................................................................
Global Resources
146
5.1.1
Defining...................................................................................................
Global Resources
146
........................................................................................................... 149
Files
........................................................................................................... 153
Folders
........................................................................................................... 155
Databases
Altova Datab aseSpy 2015
3
5.1.2
4
Using Global
...................................................................................................
Resources
156
...........................................................................................................
157
Global SQL Statements
...........................................................................................................
158
Data
Sources in DatabaseSpy Projects
...........................................................................................................
160
Changing
the Active Configuration
5.2
Connecting
.................................................................................................................
to a Database
162
5.2.1
Using the
...................................................................................................
Connection Wizard
162
...........................................................................................................
163
How
to Connect to Access
...........................................................................................................
164
How to Connect to SQLServer
...........................................................................................................
164
How
to Connect to Oracle
...........................................................................................................
165
How
to Connect to MySQL
...........................................................................................................
166
How
to Connect to DB2 / Informix
...........................................................................................................
167
How
to Connect to Sybase
...........................................................................................................
168
How
to Connect to PostgreSQL
5.2.2
Creating...................................................................................................
an ADO Connection
169
...........................................................................................................
173
Connecting
to an Access Database
5.2.3
Creating...................................................................................................
an ODBC Connection
175
...........................................................................................................
177
Creating
a DSN (Data Source Name)
...........................................................................................................
179
Building
a Connection String for ODBC
5.2.4
Creating...................................................................................................
a JDBC Connection
181
5.2.5
Selecting
...................................................................................................
a Global Resource
184
5.3
Adding.................................................................................................................
Data Sources
185
5.4
Adding.................................................................................................................
Files
187
5.5
Favorites
................................................................................................................. 189
5.6
Renaming
.................................................................................................................
and Deleting Objects
192
5.7
Properties
................................................................................................................. 194
5.7.1
Project ...................................................................................................
Properties
196
5.7.2
SQL Properties
................................................................................................... 199
5.7.3
Design ...................................................................................................
Properties
201
5.7.4
Comparison
...................................................................................................
Properties
202
6
Browsing Data Sources
6.1
Expanding
.................................................................................................................
and Collapsing Elements
209
6.2
Counting
.................................................................................................................
Data Rows
210
6.3
Customizing
.................................................................................................................
the Browser Layout
211
6.4
Selecting
.................................................................................................................
the Root Object
214
6.5
Displaying
.................................................................................................................
the Design of an Element
215
6.6
Locating
.................................................................................................................
Objects
216
6.6.1
Applying
...................................................................................................
Filters
216
6.6.2
Using the
...................................................................................................
Object Locator
217
206
Altova Datab aseSpy 2015
6.7
Hiding .................................................................................................................
Unselected Items
219
7
Designing Databases
7.1
Adding.................................................................................................................
Tables
224
7.2
Selecting
.................................................................................................................
Tables
225
7.3
Opening,
.................................................................................................................
Saving, and Printing Design Files
226
8
Retrieving and Editing Data
8.1
Viewing
.................................................................................................................
Results
236
8.2
Viewing
.................................................................................................................
Large Data Cells
239
8.3
Searching
.................................................................................................................
and Sorting
241
8.4
Printing.................................................................................................................
Results
243
8.5
Updating
.................................................................................................................
Data
244
8.6
Editing.................................................................................................................
XML Columns
247
8.7
Editing.................................................................................................................
Binary Columns
248
8.8
Inserting
.................................................................................................................
Data
250
8.9
Adding.................................................................................................................
and Copying Rows
251
222
232
8.10 Deleting
.................................................................................................................
Data
254
258
9
Displaying Charts
9.1
About Charts
................................................................................................................. 260
9.2
Chart Data
.................................................................................................................
Selection
261
9.3
Exporting
.................................................................................................................
Charts
264
9.4
Chart Overlays
................................................................................................................. 265
9.5
Chart Settings
.................................................................................................................
and Appearance
267
9.5.1
Basic Chart
...................................................................................................
Settings
267
9.5.2
Advanced
...................................................................................................
Chart Settings
272
........................................................................................................... 276
General
...........................................................................................................
277
Type-Related
Features
........................................................................................................... 281
Colors
........................................................................................................... 283
X-Axis
........................................................................................................... 285
Y-Axis
........................................................................................................... 286
Z-Axis
...........................................................................................................
287
3D
Angles
........................................................................................................... 287
Sizes
........................................................................................................... 288
Fonts
Altova Datab aseSpy 2015
5
10 Working with SQL
292
10.1 Generating
.................................................................................................................
SQL Statements
295
10.2 Opening,
.................................................................................................................
Saving, and Closing SQL Files
299
10.3 Formatting
.................................................................................................................
SQL
302
10.4 Displaying
.................................................................................................................
Options
306
10.5 Executing
.................................................................................................................
SQL
311
10.6 Autocompletion
................................................................................................................. 314
10.7 Commenting
.................................................................................................................
Out Text
317
10.8 Naming.................................................................................................................
Result Tabs
319
10.9 Finding.................................................................................................................
and Replacing Text
321
10.10 Selecting
.................................................................................................................
Data for Export
324
10.11 Toolbar.................................................................................................................
Options
326
10.12 Printing.................................................................................................................
SQL
327
11 Comparing Database Data
330
11.1 Prerequisites
................................................................................................................. 332
11.2 Opening
.................................................................................................................
a Database Data Comparison Window
334
11.3 Selecting
.................................................................................................................
Tables
335
11.4 Adding.................................................................................................................
and Removing Tables
338
11.5 Mapping
.................................................................................................................
Tables and Columns
339
11.5.1 Mapping
...................................................................................................
Columns
340
11.5.2 Changing
...................................................................................................
and Deleting Mappings
341
11.5.3 Sorting ...................................................................................................
Mapped Tables
342
11.6 Modifying
.................................................................................................................
the Database Comparison Options
344
11.6.1 Options...................................................................................................
for String Comparison
344
11.6.2 Options...................................................................................................
for Comparing XML Fields
345
11.7 Saving .................................................................................................................
Database Data Comparison Files
348
11.8 Running
.................................................................................................................
a Database Data Comparison
349
11.9 Displaying
.................................................................................................................
Differences in Databases
351
11.9.1 Configuring
...................................................................................................
the Comparison Result View
352
11.9.2 Navigating
...................................................................................................
Differences
353
11.10 Comparing
.................................................................................................................
Structure from within a Data Comparison
354
11.11 Editing.................................................................................................................
Compared Tables
355
11.12 Merging
.................................................................................................................
Database Data
356
11.12.1 Merging...................................................................................................
Tables
356
11.12.2 Displaying
...................................................................................................
the Merge Script
358
6
Altova Datab aseSpy 2015
11.12.3 Merging...................................................................................................
Individual Results
359
11.12.4 Reverting
...................................................................................................
a Merge
361
12 Comparing Database Schemas
364
12.1 Prerequisites
................................................................................................................. 366
12.2 Opening
.................................................................................................................
a Database Schema Comparison Window
367
12.3 Selecting
.................................................................................................................
Schemas
368
12.4 Adding.................................................................................................................
and Removing Tables
371
12.5 Saving .................................................................................................................
Database Schema Comparison Files
372
12.6 Running
.................................................................................................................
a Database Schema Comparison
373
12.7 Displaying
.................................................................................................................
Differences in Database Schemas
375
12.8 Comparing
.................................................................................................................
Data from within a Schema Comparison
377
12.9 Changing
.................................................................................................................
and Deleting Mappings
378
12.10 Merging
.................................................................................................................
Database Schemas
379
13 Validating XML Data
382
13.1 Assigning
.................................................................................................................
XML Schemas
385
13.2 Managing
.................................................................................................................
XML Schemas
387
13.3 Adding.................................................................................................................
XML Schemas
390
13.4 Modifying
.................................................................................................................
XML Schemas
392
13.5 Deleting
.................................................................................................................
XML Schemas
393
14 Importing Database Data
396
14.1 Defining
.................................................................................................................
XML Import Options
399
14.2 Defining
.................................................................................................................
CSV Import Options
400
15 Exporting Database Data
402
15.1 Selecting
.................................................................................................................
Database Data for Export
403
15.2 Defining
.................................................................................................................
XML and XML Structure Export Options
407
15.3 Defining
.................................................................................................................
CSV Export Options
409
15.4 Defining
.................................................................................................................
HTML Export Options
410
15.5 Defining
.................................................................................................................
Excel Export Options
411
16 DatabaseSpy Settings
Altova Datab aseSpy 2015
414
7
16.1 General.................................................................................................................
Options
415
16.1.1 Online Browser
................................................................................................... 416
16.1.2 Change...................................................................................................
Script
417
16.1.3 File Types
................................................................................................... 418
16.1.4 Encoding
................................................................................................... 419
16.2 SQL Editor
.................................................................................................................
Options
421
16.2.1 Generation
................................................................................................... 421
16.2.2 Formatting
................................................................................................... 423
16.2.3 Autocompletion
................................................................................................... 424
16.2.4 Autoinsertion
................................................................................................... 425
16.2.5 Result View
................................................................................................... 426
16.2.6 Fonts ................................................................................................... 427
16.3 Design.................................................................................................................
Editor Options
429
16.3.1 Element...................................................................................................
Colors
430
16.3.2 Fonts ................................................................................................... 430
16.4 Data Compare
.................................................................................................................
Options
432
16.4.1 Comparison
...................................................................................................
Options
433
16.4.2 XML Compare
................................................................................................... 434
16.4.3 Result View
................................................................................................... 435
17 User Reference
438
17.1 Tables ................................................................................................................. 438
17.1.1 Creating...................................................................................................
Tables
438
17.1.2 Duplicating
...................................................................................................
Tables
439
17.1.3 Modifying
...................................................................................................
Column Properties
440
17.1.4 Designing
...................................................................................................
Tables
440
...........................................................................................................
442
Adding
Columns
...........................................................................................................
443
Deleting
Columns
...........................................................................................................
443
Defining
a Primary Key
...........................................................................................................
445
Viewing
and Modifying Primary Keys
...........................................................................................................
446
Defining
and Modifying Unique Keys
...........................................................................................................
448
Defining
Foreign Keys
...........................................................................................................
450
Viewing
and Modifying Foreign Keys
...........................................................................................................
451
Defining
and Modifying Check Constraints
...........................................................................................................
454
Defining
and Modifying Default Constraints
...........................................................................................................
456
Creating
Identifier Columns
17.1.5 Viewing...................................................................................................
Tables
457
...........................................................................................................
459
Viewing Table Columns
...........................................................................................................
460
Viewing
Indexes
8
Altova Datab aseSpy 2015
17.1.6
17.1.7
17.1.8
17.1.9
...........................................................................................................
460
Viewing
Check Constraints
...........................................................................................................
461
Viewing Key Constraints
Viewing...................................................................................................
Relationships Between Tables
461
Finding ...................................................................................................
Related Tables
463
Converting
...................................................................................................
Table Structures
464
Indexes................................................................................................... 464
...........................................................................................................
465
Creating
and Modifying Indexes in Design Editor
...........................................................................................................
467
Creating
Indexes Based on an Existing Index Definition
17.2 Views ................................................................................................................. 468
17.3 Stored .................................................................................................................
Procedures
469
17.4 Triggers
................................................................................................................. 470
17.5 User-defined
.................................................................................................................
Functions
471
17.6 Creating
.................................................................................................................
Packages
472
17.7 Menus................................................................................................................. 473
17.7.1 File Menu
................................................................................................... 473
...........................................................................................................
473
Create
a Database Connection...
........................................................................................................... 474
New
Project
SQL Editor
Design Editor
Data Comparison
Schema Comparison
................................................................................................ 474
................................................................................................ 474
................................................................................................ 474
................................................................................................ 474
................................................................................................ 475
........................................................................................................... 476
Open
Open Project...
................................................................................................ 476
Open File...
................................................................................................ 476
Open Global Resource... ................................................................................................ 476
17.7.2
........................................................................................................... 477
Reload
........................................................................................................... 477
Close
...........................................................................................................
477
Close
All
...........................................................................................................
477
Save
...........................................................................................................
478
Save
As...
...........................................................................................................
478
Save
Project As...
...........................................................................................................
478
Save
All
........................................................................................................... 478
Print...
...........................................................................................................
479
Print
Preview
...........................................................................................................
480
Print
Setup...
...........................................................................................................
480
Recent
Files
...........................................................................................................
480
Recent
Projects
........................................................................................................... 480
Exit
Edit Menu
................................................................................................... 480
........................................................................................................... 481
Undo
........................................................................................................... 481
Redo
Altova Datab aseSpy 2015
9
17.7.3
17.7.4
........................................................................................................... 481
Cut
........................................................................................................... 482
Copy
........................................................................................................... 482
Paste
...........................................................................................................
482
Select
User Tables
...........................................................................................................
482
Select
System Tables
...........................................................................................................
482
Select
All
........................................................................................................... 482
Find...
...........................................................................................................
482
Find
Next
........................................................................................................... 482
Replace...
View Menu
................................................................................................... 483
...........................................................................................................
483
Online
Browser
...........................................................................................................
483
Project
Window
...........................................................................................................
483
Property
Window
...........................................................................................................
483
Overview
Window
...........................................................................................................
484
Data
Inspector Window
...........................................................................................................
484
Charts
Window
...........................................................................................................
484
Output
Window
...........................................................................................................
484
Database Structure Change Script
........................................................................................................... 484
Status
...........................................................................................................
484
Toggle
All Side Windows
...........................................................................................................
485
Toggle
Output and Change Script Windows
SQL Editor
...................................................................................................
Menu
485
........................................................................................................... 485
Execute
...........................................................................................................
485
Execute
for Data Editing
........................................................................................................... 486
Navigation
Next Statement
Previous Statement
Last Statement
First Statement
Select Entire Statement
................................................................................................ 486
................................................................................................ 486
................................................................................................ 486
................................................................................................ 486
................................................................................................ 486
........................................................................................................... 486
Insert
Insert/Remove Block Comment
................................................................................................ 487
Insert/Remove Line Comment
................................................................................................ 487
Insert Target
................................................................................................ 487
Insert Region
................................................................................................ 487
........................................................................................................... 487
Bookmarks
Insert/Remove Bookmark ................................................................................................ 488
Go to Next Bookmark
................................................................................................ 488
Go to Previous Bookmark ................................................................................................ 488
Remove All Bookmarks ................................................................................................ 488
...........................................................................................................
488
Result
View
...........................................................................................................
488
Message
View
...........................................................................................................
488
Stack
Result Windows
...........................................................................................................
489
Show
Groupings For Execution
10
Altova Datab aseSpy 2015
17.7.5
17.7.6
...........................................................................................................
489
Word
Wrap
...........................................................................................................
489
Text View Settings
SQL Refactoring
...................................................................................................
Menu
489
...........................................................................................................
489
Format SQL
...........................................................................................................
490
Add
Semicolons
...........................................................................................................
490
Remove
Semicolons
...........................................................................................................
490
Add
Quotations to Identifiers
...........................................................................................................
490
Remove
Quotations from Identifiers
...........................................................................................................
490
Create
View As
...........................................................................................................
490
Uppercase
Keywords
...........................................................................................................
490
Expand
Columns for Star Expressions
...........................................................................................................
490
Remove
Comments
...........................................................................................................
490
Remove
Comments and Formatting
Design ...................................................................................................
Editor Menu
491
...........................................................................................................
491
Create
New Table
...........................................................................................................
491
Create
New Column
...........................................................................................................
491
Add
Sticky Note
...........................................................................................................
492
Add Related Tables
Referenced Tables
Referencing Tables
All Relations
................................................................................................ 492
................................................................................................ 492
................................................................................................ 492
...........................................................................................................
492
SQL
and Data
Show in new SQL Editor ................................................................................................ 492
Retrieve Data
................................................................................................ 493
All
.........................................................................................................................................
rows
493
First
.........................................................................................................................................
n rows
493
Edit Data
................................................................................................ 494
17.7.7
...........................................................................................................
494
Zoom
In
...........................................................................................................
494
Zoom
Out
...........................................................................................................
494
Zoom
to Fit
...........................................................................................................
494
Auto
Layout Whole Diagram
...........................................................................................................
494
Auto
Layout Selected Tables
...........................................................................................................
494
Remove
from Design
...........................................................................................................
495
Delete
Selected Objects
...........................................................................................................
495
Export
Database Data
...........................................................................................................
495
Save
Diagram As Image
...........................................................................................................
495
Generate
Database Structure Change Script
...........................................................................................................
495
Show
Design Options
Data Comparison
...................................................................................................
Menu
496
...........................................................................................................
496
Compare
Tables
...........................................................................................................
496
Merge
Left to Right
...........................................................................................................
496
Merge Right to Left
...........................................................................................................
497
Show
Results
Altova Datab aseSpy 2015
11
...........................................................................................................
497
SQL
and Data
Show merge script: Left to................................................................................................
Right
497
Show merge script: Right to
................................................................................................
Left
497
Show restore script: Left ................................................................................................ 497
Show restore script: Right................................................................................................ 497
...........................................................................................................
497
Sort
Tables
Ascending
Descending
Ascending mapped first
Descending mapped first
17.7.8
...........................................................................................................
498
Map
items
...........................................................................................................
498
Unmap
items
...........................................................................................................
498
Expand
tables
...........................................................................................................
499
Collapse
tables
........................................................................................................... 499
Autolayout
...........................................................................................................
499
Show
Comparison Options
Schema...................................................................................................
Comparison Menu
499
...........................................................................................................
499
Compare
items
...........................................................................................................
499
Show
merge script: Left to Right
...........................................................................................................
500
Show
merge script: Right to Left
...........................................................................................................
500
Sort
Items
Ascending
Descending
Ascending mapped first
Descending mapped first
17.7.9
................................................................................................ 500
................................................................................................ 500
................................................................................................ 500
................................................................................................ 501
...........................................................................................................
501
Map
items
...........................................................................................................
501
Unmap
Items
...........................................................................................................
501
Expand
items
...........................................................................................................
501
Collapse
items
...........................................................................................................
501
Autolayout
...........................................................................................................
502
Show
Comparison Options
Tools Menu
................................................................................................... 502
...........................................................................................................
502
Export
Database Data...
...........................................................................................................
502
Import
Data to the Database...
...........................................................................................................
502
Generate
Change Script
...........................................................................................................
503
XML
Schema Management for Databases...
...........................................................................................................
503
User-defined
Tools
...........................................................................................................
503
Global
Resources...
...........................................................................................................
503
Active
Configurations
........................................................................................................... 503
Customize...
Commands
Toolbars
Tools
Keyboard
Menu
12
................................................................................................ 498
................................................................................................ 498
................................................................................................ 498
................................................................................................ 498
................................................................................................ 503
................................................................................................ 504
................................................................................................ 506
................................................................................................ 507
................................................................................................ 510
Altova Datab aseSpy 2015
Options
................................................................................................ 512
........................................................................................................... 513
Options...
17.7.10 Window...................................................................................................
Menu
513
...........................................................................................................
513
Cascade
...........................................................................................................
513
Tile
horizontally
...........................................................................................................
513
Tile
vertically
...........................................................................................................
513
Currently
open window list
........................................................................................................... 514
Windows...
17.7.11 Help Menu
................................................................................................... 514
...........................................................................................................
514
Table
of Contents
........................................................................................................... 514
Index...
........................................................................................................... 515
Search...
...........................................................................................................
515
Software
activation...
...........................................................................................................
515
Order
form...
........................................................................................................... 516
Registration...
...........................................................................................................
516
Check
for updates...
...........................................................................................................
516
Support
center...
...........................................................................................................
516
FAQ
on the web...
...........................................................................................................
516
Download components and free tools...
...........................................................................................................
516
DatabaseSpy
on the internet
...........................................................................................................
516
About
DatabaseSpy
18 License Information
518
18.1 Electronic
.................................................................................................................
Software Distribution
519
18.2 Software
.................................................................................................................
Activation and License Metering
520
18.3 Intellectual
.................................................................................................................
Property Rights
521
18.4 Altova .................................................................................................................
End User License Agreement
522
Index
Altova Datab aseSpy 2015
535
13
Chapter 1
Altova DatabaseSpy 2015
Altova DatabaseSpy 2015
1
3
Altova DatabaseSpy 2015
Altova DatabaseSpy 2015 Enterprise Edition is a database client application with a consistent,
elegant, and easy-to-use interface that simplifies querying, visualizing, managing, comparing,
designing, and constructing relational databases. It allows database administrators, database
developers, and other database-oriented IT professionals seamless access to all the databases in
their organization and is uniquely beneficial when you need to interact with multiple databases
created at different times by different developers.
DatabaseSpy is a 32/64-bit Windows application that runs on Windows 8, Windows 7, Windows
Vista, Windows XP, and Windows Server 2003/2008/2012. 64-bit support is available for the
Enterprise and Professional editions.
Last updated: 09-15-2014
© 2014 Altova Gmb H
Altova DatabaseSpy 2015
Chapter 2
Introduction
6
Introduction
2
Introduction
This User Manual contains tutorials and explanations of the various DatabaseSpy features to help
you get started. It also contains a comprehensive reference section that describes DatabaseSpy
features in detail. The User Manual consists of the following sections:
An Introduction, which lists system requirements and the supported databases.
A description of the of the DatabaseSpy interface
A Tutorial section that shows you how to quickly get started with DatabaseSpy and
makes you familiar with DatabaseSpy's features.
A description of how to use projects to organize important elements of your database
projects such as Global Resources, database connections, SQL files, and database
design files.
A detailed description of the Online Browser as well as how to browse data sources
and locate database objects.
A description of the Design Editor which can be used to graphically maintain the
structure and properties of your databases.
A description of how to retrieve and edit data using the SQL Editor.
A description of how to display retrieved data in charts.
Descriptions of how you can work with SQL scripts in the SQL Editor.
A description of how to compare data in database tables and merge the content of two
compared tables as well as how to compare the structure of database schemas
A description of how to maintain XML data in DatabaseSpy.
A description of how to import data from XML and CSV files into your databases.
A description of how to export data from your databases to files of the formats XML,
XML Structure, CSV, HTML, and Excel.
A detailed descriptions of the various options you can set in DatabaseSpy.
A User Reference that contains a description of database objects and how they are
created in DatabaseSpy as well as a description of all menu commands available in
DatabaseSpy.
File paths in Windows XP, Windows Vista, Windows 7, and Windows 8
File paths given in this documentation will not be the same for all operating systems. You should
note the following correspondences:
(My) Documents folder: The My Documents folder of Windows XP is the Documents
folder of Windows Vista, Windows 7, and Windows 8. It is located by default at the
following respective locations. Example files are usually located in a sub-folder of the (My)
Documents folder.
Windows XP
C:/Documents and Settings/<username>/My
Documents
Windows Vista, Windows 7,
Windows 8
C:/Users/<username>/Documents
Application folder: The Application folder is the folder where your Altova application is
located. The path to the Application folder is, by default, the following.
Windows XP
C:/Program Files/Altova
Windows Vista, Windows 7, Windows 8
C:/Program Files/Altova
32-bit package on 64-bit Windows OS (XP,
C:/Program Files (x86)/Altova
Altova DatabaseSpy 2015
© 2014 Altova Gmb H
Introduction
7
Vista, 7, 8)
Note: DatabaseSpy is also supported on Windows Server 2003, Windows 2008, and Windows
Server 2012.
© 2014 Altova Gmb H
Altova DatabaseSpy 2015
8
Introduction
2.1
OS and Memory Requirements
OS and Memory Requirements
This section contains useful background information on the technical aspects of your software.
Operating System
This software application is a 32-bit Windows application that runs on Windows XP, Windows
Vista, Windows 8, and Windows Server 2003, 2008, and 2012. As of Version 2010 Release 2,
also a 64-bit version of the software is available.
Memory
Since the software is written in C++ it does not require the overhead of a Java Runtime
Environment and typically requires less memory than comparable Java-based applications.
However, each document is loaded fully into memory so as to parse it completely and to improve
viewing and editing speed. The memory requirement increases with the size of the document.
Memory requirements are also influenced by the unlimited Undo history. When repeatedly cutting
and pasting large selections in large documents, available memory can rapidly be depleted.
Altova DatabaseSpy 2015
© 2014 Altova Gmb H
Introduction
2.2
Supported Databases in DatabaseSpy
9
Supported Databases in DatabaseSpy
The following databases are supported. The available root object for each database is also listed.
While Altova endeavors to support other ODBC/ADO databases, successful connection and data
processing have only been tested with the databases listed below. If your Altova application is a
64-bit version, ensure that you have access to the 64-bit database drivers needed for the specific
database you are connecting to. Your Altova application supports logical files of the IBM iSeries
database and shows logical files as views.
Database (natively supported)
Root Object
MS Access 2003, 2007, 2010, 2013
database
MS SQL Server 2005, 2008, 2012
database/schema
Oracle 9i, 10g, 11g
schema
MySQL 5.x, 5.5.28
database
PostgreSQL 8.0, 8.1, 8.2, 8.3, 9.0.10, 9.1.6, 9.2.1
database
Sybase ASE12, ASE15
database
IBM DB2 8.x, 9.5, 9.7, 10.1
schema
IBM DB2 for i 6.1, 7.1
schema
IBM Informix 11.70
database
In addition, DatabaseSpy provides basic support for virtually any database when connected via
ODBC. This includes databases such as SQLite, Mimer SQL, as well as connections to Microsoft
Excel work sheets and text files. Note, however, that DatabaseSpy's functionality is limited when
connected to a database that is not natively supported.
© 2014 Altova Gmb H
Altova DatabaseSpy 2015
Chapter 3
The DatabaseSpy Interface
12
The DatabaseSpy Interface
3
The DatabaseSpy Interface
When you open DatabaseSpy for the first time, the DatabaseSpy interface will show two vertical
areas: on the left side, the Project window and the Properties window are displayed and tabs for
the Online Browser and the Overview window are visible. These windows as well as the Data
Inspector window, which can be displayed on demand, are referred to as the side windows.
In the lower part of the right side, the Output window and the Charts window are displayed,
whereas the upper part is still unused (screenshot above). This space will later be occupied by
the editor and comparison windows (SQL Editor, Design Editor, or the Data or Schema
Comparison windows, respectively). Except for the SQL Editor, an active connection to a data
source is required to display these windows (screenshot below).
Altova DatabaseSpy 2015
© 2014 Altova Gmb H
The DatabaseSpy Interface
13
The different windows can be disabled or enabled via the View menu and, in addition, you can
change the appearance of an individual window by selecting the little arrow in the title bar of a
window and choosing the desired option from the drop-down list.
Hiding Side windows, Output and Change Script windows
The View menu also contains two options, Toggle All Side Windows and Toggle Output and
Change Script Windows, that can be used to quickly hide these windows if you need all the
available space for displaying the content in the SQL Editor, Design Editor, Data Comparison, or
Schema Comparison window.
© 2014 Altova Gmb H
Altova DatabaseSpy 2015
14
The DatabaseSpy Interface
3.1
Side Windows
3.1.1
Project Window
Side Windows
The Project window displays all data source connections as well
as any SQL files, design documents, or saved data and schema
comparisons that you add to your project. In addition, project
favorites are shown which allow you to access items that you
need frequently even faster.
Project toolbar
Create a new project: Clicking this button closes the active project in the Project
window and displays a new, empty project. If a project contains unsaved changes when
you click this button, a dialog box appears and you can choose to save changes in the
editor or comparison windows and project modifications. All editor and comparison
windows are set offline.
Open a project: Shows the Open Project dialog box where you can choose a *.qprj file
to open in DatabaseSpy. If there is an unsaved project already open in the Project
window, you are prompted to save this project.
Save project: Saves the project under its project name. If you save a new project for the
first time, the Save As dialog box is displayed where you can specify a project name and
choose a location. The project name then also appears in the Project window.
Add files to the project: Shows the Open dialog box where you can browse for
DatabaseSpy documents (SQL files, design files, data comparison files, or schema
comparison files) that should be added to the project. Files are added to the
corresponding folder in the Project window.
Add the active file: Adds the active file to the project. If the file has not been saved yet,
you are prompted to enter a name and location for the file. The file is then added to the
corresponding folder in the Project window.
Context menu options
Depending on where you right-click into the Project window, different options are displayed in the
context menu. The corresponding Toolbar icons are shown to the left, and keyboard shortcuts to
the right of the options if they are available.
New Project
Ctrl+Shift
+N
Creates a new project.
Open Project
Ctrl+Shift
+O
Opens a project.
Save Project
Ctrl+S
Saves the project under its current
Altova DatabaseSpy 2015
© 2014 Altova Gmb H
The DatabaseSpy Interface
Side Windows
15
name.
Save Project
As...
Opens the Save As dialog box
where you can define a new name
and/or path for the project.
Add Files to
Project...
Opens the Open dialog box where
you can select files to be added to
the project.
Add Active File
to Project
Includes the active file with the
project and adds it to its
corresponding folder in the Project
window.
Connect to all
Data Sources
Connects to all data sources that
are included in the project.
Disconnect from
all Data Sources
Disconnects from all active data
sources in the project.
Remove all Data
Sources
Removes all data sources from the
project.
Expand |
Siblings
Expand |
Children
Expands all folders on the same
level as, or all children of, the
selected item.
Collapse |
Siblings
Collapse |
Children
Collapses all folders on the same
level as, or all children of, the
selected item.
Add a new Data
Source...
Opens the Add a Data Source
dialog box where you can define a
new data source connection.
Convert all to
Global
Resources
Converts all data sources in the
project to global resources. Note
that data source names must not
contain blanks.
Connect
Connects to the selected data
source.
Disconnect
Disconnects from the selected data Data source
source.
Data source
Remove
Del
Removes the selected item from the Data source
project.
Sub-folders
SQL file
Design file
Data comparison file
Schema comparison
file
Rename
F2
Renames the selected item. Note
that you can only rename
disconnected data sources.
© 2014 Altova Gmb H
Data source
Sub-folders
Altova DatabaseSpy 2015
16
3.1.2
The DatabaseSpy Interface
Side Windows
Convert to
Global Resource
Converts the selected data source
into a global resource.
Data source
Copy Global
Resource into
Project
Creates a copy of the global
resource and adds it to the project
as a normal data source.
Data source
Edit Global
Resource
Opens the Global Resource dialog Data source
box where you can edit the global
data source connection.
Create Folder...
Creates a sub-folder for the selected
item.
Execute All SQL
Files
Opens all SQL files that are
contained in the SQL folder in new
SQL Editor windows and executes
them automatically. Note that a data
source must be assigned to the
files.
Open
Opens the selected file in its
SQL file
corresponding editor or comparison Design file
window, respectively.
Data comparison file
Schema comparison
file
Locate file...
Shows the selected file in Windows SQL file
Explorer.
Design file
Data comparison file
Schema comparison
file
Execute SQL
Opens and executes the SQL file in SQL file
an SQL Editor window. Note that a
data source must be assigned to
the file.
Remove all
favorites
Removes all items from the
Favorites folder.
Online Browser
Altova web site:
database browser
The Online Browser displays all the database objects of the database you are connected to. It is
organized in folders for Tables, Views, XML Schemas, Procedures, and Functions and each of
these folders provides sub-folders where the relevant column, key, data type, or constraint
information is displayed (see left screenshot).
Altova DatabaseSpy 2015
© 2014 Altova Gmb H
The DatabaseSpy Interface
Side Windows
17
The Online Browser serves as a starting point for most of the
database actions in DatabaseSpy: retrieve or edit data, create SQL
statements, show database items in the Design Editor, compare
data or schemas, export database data, or show the row count for
tables. All these actions can be started from the Online Browser with
a few mouse clicks.
The Online Browser is only populated when connections exist to
data sources, or if the Always show in Online Browser
check box has been activated for a data source in its properties.
This will always display the data source connection in the Online Browser, even if it is
disconnected, and you can connect to a data source directly from within the Online Browser
without having to change to the Project window first (see right screenshot).
Online Browser toolbar
Layout: Click this button to choose from among several layouts to display the database
objects. In the default Folders layout, the database objects are presented in a hierarchical
manner.
Filter folder content (Ctrl+Alt+F): Choose this button if you want to reduce the number
of displayed items by means of a filter.
Show Favorites: You can add database objects that you use frequently to your favorites,
these objects appear then in bold in the Online Browser and are available in the Favorites
folder of the Project window. The Show Favorites icon allows you to switch between
viewing all objects and showing only favorites.
Object Locator (Ctrl+L): For finding specific objects in the database you can use the
Object Locator. This button toggles the Object Locator on and off.
Refresh Data Source (F5): Clicking this button refreshes the data source to reflect the
latest changes in the database structure and updates the display of the Online Browser.
© 2014 Altova Gmb H
Altova DatabaseSpy 2015
18
The DatabaseSpy Interface
3.1.3
Properties Window
Side Windows
The Properties window always displays the properties of selected object in the active window. For
a better overview, each element has assigned a particular color in the properties title bar. You can
change these colors in the Design Editor options. If no object is selected, the properties of the
editor or comparison window itself will be displayed.
Hiding empty properties
You can customize the appearance of the Properties window by clicking one of the following
buttons at the right edge of the header line:
Hide empty properties: Hides all lines where no entry appears.
Show empty properties: Restores all lines and displays also empty properties.
Displaying the count of child objects
For performance reasons, information on child objects of an element is loaded only on demand,
that is, if that particular element is expanded in the Online Browser or displayed in the Design
Editor. However, you can nevertheless obtain this information by clicking the appropriate "Update
Count" field in the object properties.
If you expand an element to show its child objects, the number of objects will also be shown when
you click the parent element again.
3.1.4
Overview Window
The Overview window serves as a
navigator for large design files that
occupy more space than is
available in the Design Editor
window. The Overview window
shows the currently displayed area
in the design and you can move the
focus by clicking into the rectangle
and moving it to the desired location
in the design file.
By default, the Overview window is a tabbed window in the bottom left part of the application. You
can, however, undock the window and drag it to any position within the application.
Altova DatabaseSpy 2015
© 2014 Altova Gmb H
The DatabaseSpy Interface
3.1.5
Side Windows
19
Data Inspector Window
The Data Inspector Window is a
convenient way to display the content of
large data cells when you have only
limited space to view the data directly in
the result grid. The Data Inspector can be
called via the View menu or by clicking
the Show Data Inspector window
while one ore more data cells are selected
in the Result window or in the Database
Data Comparison window.
You can resize the Data Inspector window to view all the data it contains, or dock it to the
application. In addition, the following buttons are available in the Data Inspector:
Word wrap: Automatically wraps the text in the window so as to make all the text
visible. This is a toggle command, that is, word wrap is turned off again if you click the
button again.
Pretty Print: Displays the text in a hierarchical way so that the tags are indented
properly.
Save As: Opens the standard Windows Save As dialog box where you can specify a
path and file name for the content of the data cell. The default file format is XML for XML
columns and text for any other columns. You can also choose a different file format if you
select "All Files" in the Save as type drop down list.
© 2014 Altova Gmb H
Altova DatabaseSpy 2015
20
The DatabaseSpy Interface
3.2
Output Window
Output Window
The Output window in DatabaseSpy
contains loading and error messages.
Underlined parts in the Output window are
hyperlinks which enable you to jump to a
certain database object in the Online Browser.
Toolbar options
The message window provides a toolbar and a context menu that allow for the navigation inside
the messages and include filters for hiding certain parts of the message. The corresponding
toolbar icons are shown to the left of the options if they are available.
Summary, Success, When checked, this parts of the message are displayed in the
Warning, Error,
message window.
Progress
Next
Jumps to and highlights the next message.
Previous
Jumps to and highlights the previous message.
Copy message
Copies the selected message to the clipboard.
Copy message with Copies the selected message including its children to the
children
clipboard.
Copy all
Copies all messages in the message window to the clipboard.
Find
Opens the Find dialog box.
Find previous
Jumps to the previous occurrence of the string specified in the
Find dialog box.
Find next
Jumps to the next occurrence of the string specified in the Find
dialog box.
Clear
Removes all messages from the message window.
In addition, the toolbar provides the following icon:
Filter
Altova DatabaseSpy 2015
Opens a popup menu from where you can select the individual
message parts for display. Furthermore, you can check all or none
of these options with a single mouse click by selecting either Check
All or Uncheck All from the popup menu.
© 2014 Altova Gmb H
The DatabaseSpy Interface
3.3
Charts Window
21
Charts Window
The Charts window serves to display selected data from the result grid in a graphical form. It
contains nine tabs so that you can produce different charts from a single result grid or from
different Result windows.
Toolbar options
Change Type
Opens the Chart Type dialog box where you can choose between pie, bar,
line, and gauge charts and select several sub-types.
Change
Appearance
Opens the Change Appearance dialog box which allows you to define titles,
labels, axes, sizes, fonts, and 3d features (if applicable).
Select Data
Opens the Chart Data dialog box where you can choose the columns that
should be depicted on the X- and Y-axes.
Export
Opens a submenu which allows you to save the chart, copy it to the clipboard
or print the chart.
Reload
Reloads the data from the Result window. If the Auto toggle is activated, data
is reloaded automatically when the source data is changed.
© 2014 Altova Gmb H
Altova DatabaseSpy 2015
22
The DatabaseSpy Interface
Database Structure Change Script
3.4
Database Structure Change Script
The Database Structure Change Script records any changes you make to the database
structure in an SQL script. This script is either generated instantly or on demand, depending on
the settings in the Change Script options.
In order to provide a better overview if changes are made in large scale, the change script is
structured into regions, which can be collapsed or expanded when checking the script. Please
note that collapsing a region will not exclude this part of the script from execution; collapsed
regions are expanded automatically when the change script is being executed.
If you have several data sources connected and you change the structure in more than one of
them, a separate tab is created for each data source in the Database Structure Change Script
window.
When defining primary keys or check constraints, the Database Structure Change Script window
also displays comments on the validity of the definition.
Toolbar options
The following options are provided in the Database Structure Change Script toolbar:
Execute Change Script
Executes the change script and thus implements the recorded
changes in the database. In the Change Script options, you
can define the time delay during execution of the script.
Stop
Terminates the execution of the change script, the remaining
changes are not implemented in the database and the
Database Structure Change Script window is cleared. This
button is only visible while a change script is being executed.
Please note: When you click the Stop button, all changes
Altova DatabaseSpy 2015
© 2014 Altova Gmb H
The DatabaseSpy Interface
Database Structure Change Script
23
that have not been executed so far will be lost.
Generate Change Script Generates or updates, respectively, a change script that
reflects all the changes you have made in the database design
since the change script has last been updated. This button is
only active if you have defined in the Change Script options
that the change script be generated on demand.
Edit Change Script
Opens the change script in a new SQL Editor window where
you can edit it.
Please note: The script will be removed from the Database
Structure Change Script window and the changes will be lost
unless you execute the script in the SQL Editor.
Save Change Script
Opens the standard Windows Save As dialog box where you
can save the script as an SQL file.
Discard Changes
Discards all changes recorded in the change script. The
changes you made in the design will not be implemented in the
database and the Database Structure Change Script window
will be cleared.
© 2014 Altova Gmb H
Altova DatabaseSpy 2015
24
The DatabaseSpy Interface
3.5
Editors and Comparison Windows
3.5.1
SQL Editor
Altova web site:
Editors and Comparison Windows
SQL Editor
The SQL Editor is used to display, edit, and execute SQL statements. It provides a Message tab
that displays success or error messages and warnings, and a Result tab for queries where you
also can edit data if the SQL Editor runs in Editing mode.
The toolbar options in an SQL Editor window are also included in the following menus:
SQL Editor
SQL Refactoring
Tools
In addition, the toolbar provides the following icons:
Reparse the whole document
Upon clicking this button the statements in the
currently active SQL Editor window will be reparsed
once again. This way, parsing errors that occurred
during the initial parsing of the statement can be
corrected automatically.
Show/Hide execution target bar Toggles the display of the Execution Target Bar on
and off. Note that the Execution Target Bar will also be
toggled off for all SQL Editor and Design Editor
windows that you open subsequently.
Altova DatabaseSpy 2015
© 2014 Altova Gmb H
The DatabaseSpy Interface
Editors and Comparison Windows
25
Message Tab
The Message tab provides a statistical overview on the SQL statement that has been executed
last and reports errors that might have occurred during execution.
Underlined parts in the Message tab are hyperlinks which enable you to jump to a certain part of
the SQL script in the SQL Editor, or to the corresponding Result tab that holds the result of the
respective SQL statement.
Message options
The message window provides a toolbar and a context menu that allow for the navigation inside
the messages and include filters for hiding certain parts of the message. The corresponding
toolbar icons are shown to the left of the options if they are available.
Summary, Success, When checked, this parts of the message are displayed in the
Warning, Error,
message window.
Progress
Next
Jumps to and highlights the next message.
Previous
Jumps to and highlights the previous message.
Copy message
Copies the selected message to the clipboard.
Copy message with Copies the selected message including its children to the
children
clipboard.
Copy all
Copies all messages in the message window to the clipboard.
Find
Opens the Find dialog box.
Find previous
Jumps to the previous occurrence of the string specified in the
Find dialog box.
Find next
Jumps to the next occurrence of the string specified in the Find
dialog box.
Clear
Removes all messages from the message window.
In addition, the toolbar provides the following icon:
Filter
© 2014 Altova Gmb H
Opens a popup menu from where you can select the individual
message parts for display. Furthermore, you can check all or none
of these options with a single mouse click by selecting either Check
All or Uncheck All from the popup menu.
Altova DatabaseSpy 2015
26
The DatabaseSpy Interface
Editors and Comparison Windows
Result Tab
The Result tab of the SQL Editor shows the record sets that were retrieved as a result of the
database query. If an SQL Editor window contains more than one query, the results are displayed
in individual tabs (see screenshot below) or stacked in a single window.
The status bar at the bottom of the window displays information on the progress of the query:
whether the retrieval executed successfully, was aborted or has been stopped by the user. In
addition, the number of rows and columns retrieved as well as the amount of time necessary for
retrieval, and the time when the query was executed.
Maximum number of result tabs
In DatabaseSpy, a maximum number of 30 result tabs is allowed. If you execute a query that
would produce more than 30 result tabs, only the first 30 result tabs are generated and a
corresponding message is displayed in the message tab.
Result options
When you right-click anywhere in the Result tab of the SQL Editor, a context menu opens which
provides options for working with the results of a query. The corresponding Toolbar icons are
shown to the left, and keyboard shortcuts to the right of the options if they are available. Please
note that the available options in the content menu change dynamically depending on the
command you have used for retrieving the data in the Result window. The Result tab can therefore
be in three different states: Execution was successful, Stopped retrieval, or Editing mode.
The query has been started by executing a normal SELECT or by
right-clicking tables, columns or views in the Online Browser and
selecting Retrieve data | All rows from the context menu.
Go to statement
Jumps to the SQL Editor window and highlights
the group of SQL statements that produced the
respective result.
Auto Size Columns
Adjusts the column width of all columns to provide
an optimized view of text contained in the
columns. Please note that the maximum column
width for auto-sizing in the Result tab is 250
pixels. In data cells containing a large amount of
Altova DatabaseSpy 2015
© 2014 Altova Gmb H
The DatabaseSpy Interface
Editors and Comparison Windows
27
text, only the first part of the text is displayed
followed by an ellipsis (...). You can, however,
always drag the column border to show more text.
Selection
Allows you to select the row or column in which
the cursor is currently positioned, or the entire
table. Choose the desired option from the submenu.
Sorting
Opens a sub-menu to sort the table either
ascending or descending and uses the column
where the cursor is currently positioned as a sort
key. To restore the default sort order, choose the
corresponding option from the sub-menu.
Copy selected cells
Ctrl+C
Copies the selected cells to the clipboard. You
can select several individual cells by holding down
the Ctrl button and clicking the desired cells or
select a consecutive number of neighboring cells
by clicking a cell and pressing the Shift key while
clicking a second cell. The content of the cells can
be pasted as tabbed text into a text editor or
spreadsheet calculator, or can replace existing
cells in the result grid. This menu option is only
available if data editing in the Result window is
enabled.
Copy selected cells
with header
Copies the selected cells as well as the
corresponding headers (i.e., the column names) to
the clipboard.
Show in Data
Inspector Window
Opens the Data Inspector window where you can
conveniently view the content of large data cells.
Show result toolbar
Shows or hides the toolbar in the Result tab of the
SQL Editor window.
Auto Hide
currently not available
Hide
Hides the Results tab of the SQL Editor window. In
order to show the Results tab again, click the
Toggle Result Window(s)
button in the
toolbar of the SQL Editor window or choose the
menu option SQL Editor | Result view.
The query has been started by right-clicking tables, columns or
views in the Online Browser and selecting Retrieve data | First
n rows from the context menu. When the SQL Editor is in the
Stopped Retrieval mode (i.e., not all rows of data have been
retrieved yet or if the Stop Retrieval
button has been
clicked), the following additional options are available in the
Result tab:
Retrieve next n rows
Retrieves the next n rows from the query in the
active SQL Editor window.
Retrieve outstanding
rows
Retrieves all the remaining rows from the query in
the active SQL Editor window.
The query has been started by executing a SELECT statement
© 2014 Altova Gmb H
Altova DatabaseSpy 2015
28
The DatabaseSpy Interface
Editors and Comparison Windows
with the Execute for Data Editing command, or by right-clicking
tables, columns or views in the Online Browser and selecting
Edit data from the context menu. When the SQL Editor is in the
Editing mode, the following additional options are available in the
Result tab:
Paste
Ctrl+V
Pastes the content of the clipboard into the cell—
and, if applicable, its neighboring cells—where the
cursor is currently positioned. Note that if you use
the Edit cell command before pasting, the entire
content of the clipboard will be pasted into the
selected cell as tabbed text.
Paste as new rows
Ctrl+Shift+V Adds new rows to the result grid and pastes the
content of the clipboard into the new rows. Note
that only content that has been copied using the
Copy selected cells command can be pasted as
new rows.
Edit cell
Enables the data cell for editing and selects the
content of the cell. This menu option is only
available if no limitations with regard to editing
records apply.
Set Null
Resets the cell to the NULL value.
Set Default
Resets the cell to the default value. This menu
option is only available if a default value has been
defined for the cell.
Undo Changes for this
Cell
Rejects the changes that have been made to a
data cell but not yet committed to the database.
Append a new row
Alt+Ins
Adds a new line to the result grid, where you can
add records to the database table. The data must
be committed to the database by clicking the
button. This menu option is only
available if no limitations with regard to adding
records apply.
Delete row
Deletes the row in which the cursor is currently
positioned. This menu option is only available if no
limitations with regard to deleting records apply.
In addition, the toolbar provides the following icons:
Find
Opens a Find dialog box allowing you to search a particular string in
the Result window.
Maximize result
view
Enlarges the size of the Result window to a maximum.
Undo all changes Rejects all changes that have been made in the result grid since the
data has been selected from the database or since updated data has
last been committed to the database, respectively. This toolbar option
is only available if the Result window is in the Editing mode.
Pin down
Pins the result tab so that it remains visible even if other queries are
executed in the same window.
Show Data in
Opens the Select columns dialog box in which you can choose the
Altova DatabaseSpy 2015
© 2014 Altova Gmb H
The DatabaseSpy Interface
Editors and Comparison Windows
Chart Window
29
columns that are to be used as source for the chart.
Special options for XML columns
When the Result window is in the Editing mode and XML columns are present in the current grid,
the following menu opens if you click the
button:
Load XML Document from File... Opens the standard Windows Open dialog box from where
you can choose an XML file to load into the selected cell in
the result grid.
Save XML Document to File...
Opens the standard Windows Save As dialog box where
you can choose a location to save the content of the
selected cell as XML file.
Assign XML Schema...
Opens the Choose XML Schema dialog box where you
can assign an XML schema for validation of the XML file
stored in the database field.
Full XML support is currently only available for the following databases:
DB2 9
SQL Server 2005
SQL Server 2008
In addition, DatabaseSpy provides limited XML support for databases of the following types:
Oracle 9
Oracle 10g
Oracle 11g
PostgreSQL 8.3
3.5.2
Design Editor
Altova web site:
database design
The Design Editor is a graphical user interface where you can view your database objects and
their relations as graphical objects. A table including its columns, indexes, keys, and constraints
is displayed in a so-called table design (see screenshot below). You can add new tables or edit
existing ones or just drag a table into a Design Editor window to see what its structure looks like.
© 2014 Altova Gmb H
Altova DatabaseSpy 2015
30
The DatabaseSpy Interface
Editors and Comparison Windows
When you add new objects (e.g., tables or columns) to the database or change the structure of
existing ones, these changes are not immediately effective in the database. Any changes in the
database design are recorded in the Database Structure Change Script and can then either be
executed or rejected.
Altova DatabaseSpy 2015
© 2014 Altova Gmb H
The DatabaseSpy Interface
Editors and Comparison Windows
31
Design options
When you right-click in an unoccupied area of the Design Editor, several general options are
available in the context menu which are listed below. The corresponding Toolbar icons are shown
to the left, and keyboard shortcuts to the right of the options if they are available.
Create new Table
Ctrl+T Creates a new table in the currently active
Design Editor window and automatically assigns
it to the active data source, that is, the data
source which is selected in the Online Browser.
Add Sticky Note
Alt+N Adds a Sticky Note to the Design Editor window.
Select | Select User Tables
Alt+T
Selects all user tables that are contained in the
active Design Editor window.
Select | Select System Tables Alt+S Selects all system tables that are contained in
the active Design Editor window.
© 2014 Altova Gmb H
Altova DatabaseSpy 2015
32
The DatabaseSpy Interface
Editors and Comparison Windows
Auto Layout whole Diagram
Shows the design in a hierarchical layout where
all relations between the tables are considered
and the tables are laid out properly.
Save Diagram as Image
Saves the currently active design as Portable
Network Graphic (*.png) or Enhanced Windows
Metafile (*.EMF).
In addition, the toolbar provides the following icons:
Changes the zoom factor of the Design Editor
window; enter a value or select a zoom factor
from the drop-down list.
Zoom in
Ctrl+Num + Increases the zoom factor of the Design Editor
window by 10 percent. You can also zoom in by
scrolling (with the scroll-wheel of the mouse)
while keeping the Ctrl key pressed.
Zoom Out
Ctrl+Num - Decreases the zoom factor of the Design Editor
window by 10 percent. You can also zoom out
by scrolling (with the scroll-wheel of the mouse)
while keeping the Ctrl key pressed.
Zoom to Fit
Sizes the working area to include all tables in
the current Design Editor window.
Insert Referenced
Tables
Inserts all related tables that are referenced by a
constraint of the selected table.
Insert Referencing
Tables
Inserts all related tables that include a constraint
referencing the selected table.
Insert All Related
Tables
Inserts both referenced and referencing tables.
Expand selected
Tables
Expands all tables that are selected in the
current Design Editor window.
Collapse selected
Tables
Collapses all tables that are selected in the
current Design Editor window.
Snap to Grid
Ctrl+G
Shows/hides the grid and toggles the snap-togrid function on and off.
Export
Opens the Export database data dialog box
where the Table radio button is already
preselected.
Update Change
Script
Starts the generation of a change script or
updates it after changes occurred to the
database structure. Please note that this button
is grayed out if in the General options you have
activated the Instantly radio button in the
Database Structure Change Script group box.
Show Options
Opens the Design Editor options dialog box
where you can customize the settings for the
Design Editor.
When the Design Editor displays one or more tables, a variety of options is provided if you rightclick into a table design. Which options are included in the context menu depends on where you
Altova DatabaseSpy 2015
© 2014 Altova Gmb H
The DatabaseSpy Interface
Editors and Comparison Windows
33
click within the table design.
3.5.3
Data Comparison Window
The Data Comparison window allows users to select and display tables from two data sources
(that may or may not be different) for the purposes of comparing the data in these tables.
Mappings are defined either automatically by DatabaseSpy or manually by the user in this view.
Mapping of tables can be fine-tuned to include a subset of the table's columns. Note that you
need an active connection to a data source to be able to display a Data Comparison window.
Data comparison options
When you right-click in an unoccupied area of the Data Comparison window, several options are
available in the context menu which are listed below. The corresponding Toolbar icons are shown
to the left of the options if they are available.
Compare tables
Starts a data comparison of the tables that are currently
mapped in the Data Comparison window.
Merge Left to Right
Merges the mapped tables so that the table on the right side is
updated with the data of the table on the left side of the
comparison. If you start this command from the toolbar and one
or more tables are selected, only the selected tables will be
merged.
© 2014 Altova Gmb H
Altova DatabaseSpy 2015
34
The DatabaseSpy Interface
Editors and Comparison Windows
Merge Right to Left
Merges the mapped tables so that the table on the left side is
updated with the data of the table on the right side of the
comparison. If you start this command from the toolbar and one
or more tables are selected, only the selected tables will be
merged.
Show results
Shows the result of the data comparison in a new tab of the
Comparison Result View (if the data has not been compared
yet) or displays the corresponding result tab (if the data has
already been compared before).
Open in new Schema
Comparison
Opens all tables that are included in the data comparison in a
new Schema Comparison window.
SQL and Data | Show
merge script: Left to
Right
Generates a merge script for all different tables in the data
comparison and updates the table in the right component with
the data from the table in the left component.
SQL and Data | Show
merge script: Right to
Left
Generates a merge script for all different tables in the data
comparison and updates the table in the left component with
the data from the table in the right component.
SQL and Data | Show
restore script: Left
Generates a script for the left side of the comparison that
restores the data to the values that were stored in the database
before the merge. Note that the restore script must be
generated before the merge script is executed!
SQL and Data | Show
restore script: Right
Generates a script for the right side of the comparison that
restores the data to the values that were stored in the database
before the merge. Note that the restore script must be
generated before the merge script is executed!
Sort tables | Ascending
Sorts the tables in the comparison component ascending.
Sort tables | Descending Sorts the tables in the comparison component descending.
Sort tables | Ascending
mapped first
Sorts the tables in the comparison component ascending and
displays mapped tables on top.
Sort tables | Descending Sorts the tables in the comparison component descending and
mapped first
displays mapped tables on top.
Map items
Maps corresponding tables in the Data Comparison window.
Unmap items
Removes all mappings from the Data Comparison window.
Expand tables
Expands all tables in the Data Comparison window and shows
the table columns.
Collapse tables
Collapses all tables in the Data Comparison window.
Autolayout
Optimizes the component size and tries to display as much of
the two components as possible in the comparison window.
In addition, the toolbar provides the following icons:
Stop Comparison
Stops the currently running comparison process. This button
is only visible while a comparison is running.
Toggle Message Window
Toggles the Message tab of the Data Comparison window on
and off.
Show Options
Opens the Data Compare page of the Options dialog box.
Altova DatabaseSpy 2015
© 2014 Altova Gmb H
The DatabaseSpy Interface
Editors and Comparison Windows
35
Compare Result View
The result of a database data comparison is displayed in the Compare Result View which also
provides context menu options and toolbar buttons for merging data to the left or right side of the
comparison.
If the tables contain columns with different data types on the left and right sides which prevent
data from being merged in one of the tables, the toolbar contains two additional icons which can
be used to show or hide such columns. Note that in the screenshot below the Show/Hide
columns which don't have any differences option has been toggled off.
Comparison result options
The Compare Result view provides context menu options and toolbar buttons for filtering the
content displayed in the Compare Result View, for navigating the differences, and for merging the
differences between the two tables. The corresponding Toolbar icons are shown to the left, and
keyboard shortcuts to the right of the options if they are available.
Auto Size Columns
Show/Hide all
equal rows
Show/Hide all
different rows
Show/Hide rows
that are only on the
left
© 2014 Altova Gmb H
Adjusts the column width for all columns in the result grid so
as to display the content properly.
Shows or hides rows that are equal in the left and right table.
Shows or hides rows that are different in the left and right
table.
Toggles on and off the display of rows that are present in the
left table only.
Altova DatabaseSpy 2015
36
The DatabaseSpy Interface
Editors and Comparison Windows
Show/Hide rows
that are only on the
right
Show/Hide rows
that cannot be
merged from left to
right
Show/Hide rows
that cannot be
merged from right
to left
Next difference
Toggles on and off the display of rows that are present in the
right table only.
Previous difference
Selects the previous difference as the current difference.
Shows or hides rows that are different in the left and right
component and can be merged only from the right to the left
side and not from the left to the right side. This button is only
visible if columns with conflicting data types are compared.
Shows or hides rows that are different in the left and right
component and can be merged only from the left to the right
side and not from the right to the left side. This button is only
visible if columns with conflicting data types are compared.
Selects the next difference as the current difference.
Last difference
Selects the last difference in the document as the current
difference.
First difference
Selects the first difference in the document as the current
difference.
Merge data from
Updates the selected data cell in the right table using the
left to right
data contained in the data cell of the left table. Note that the
change is committed to the database immediately without a
change script being generated.
Merge data from
Updates the selected data cell in the left table using the data
right to left
contained in the data cell of the right table. Note that the
change is committed to the database immediately without a
change script being generated.
Copy selected cells Ctrl+C Copies the selected cells to the clipboard. You can select
several individual cells by holding down the Ctrl button and
clicking the desired cells or select a consecutive number of
neighboring cells by clicking a cell and pressing the Shift key
while clicking a second cell. The content of the cells can be
pasted as tabbed text into a text editor or spreadsheet
calculator.
Copy selected cells
Copies the selected cells as well as the corresponding
with header
headers (i.e., the column names) to the clipboard.
Hide
Hides the Compare Result view of the Data Comparison
window. In order to show the Compare Result view again,
select the table in one of the components and click the Show
result
button in the toolbar of the Data Comparison
window or choose the menu option Data Comparison |
Show results.
Additionally, the toolbar provides the following icons:
Show/Hide columns which
don't have any differences
Toggles on and off the display of columns that are equal in
the left and right table.
Find
Opens the Find dialog box where you can search for data
in the Compare Result View.
Show the Data Inspector
window
Displays the content of the selected cell in the Data
Inspector window.
Altova DatabaseSpy 2015
© 2014 Altova Gmb H
The DatabaseSpy Interface
Go to table mapping
Editors and Comparison Windows
37
Shows the mapping of the compared tables in the Data
Comparison window.
Maximize the result window Enlarges the size of the Compare Result View to a
maximum. To display the Data Comparison window again,
click the Go to table mapping button.
3.5.4
Schema Comparison Window
The Schema Comparison window allows users to choose two schemas from two data sources
(that may or may not be different) and display their items for the purpose of comparing the
structure in these schemas. Mappings are defined either automatically by DatabaseSpy or
manually by the user in this view.
Schema comparison options
When you right-click in an unoccupied area of the Schema Comparison window, several options
are available in the context menu which are listed below. The corresponding Toolbar icons are
shown to the left of the options if they are available.
Compare items
© 2014 Altova Gmb H
Starts a schema comparison of the items that are currently
Altova DatabaseSpy 2015
38
The DatabaseSpy Interface
Editors and Comparison Windows
mapped in the Schema Comparison window.
Show merge script:
Left to Right
Generates a merge script for all different items in the schema
comparison and updates the structure of the items in the right
component with the structure from the items in the left
component. If you start this command from the toolbar and one
or more items are selected, the merge script will be generated
only for the selected items.
Show merge script:
Right to Left
Generates a merge script for all different items in the schema
comparison and updates the structure of the items in the left
component with the structure from the items in the right
component. If you start this command from the toolbar and one
or more items are selected, the merge script will be generated
only for the selected items.
Open in new Data
Comparison
Opens all tables that are included in the schema comparison in
a new Data Comparison window
Sort items | Ascending
Sorts the items in the comparison component ascending.
Sort items | Descending Sorts the items in the comparison component descending.
Sort items | Ascending
mapped first
Sorts the items in the comparison component ascending and
displays mapped items on top.
Sort items | Descending Sorts the items in the comparison component descending and
mapped first
displays mapped items on top.
Map items
Maps corresponding items in the Schema Comparison window.
Unmap items
Removes all mappings from the Schema Comparison window.
Expand items
Expands all items in the Schema Comparison window and
shows the child objects of the items.
Collapse tables
Collapses all tables in the Schema Comparison window.
Autolayout
Optimizes the component size and tries to display as much of
the two components as possible in the comparison window.
In addition, the toolbar provides the following icons:
Stop Comparison
Stops the currently running comparison process. This button
is only visible while a comparison is running.
Toggle Message Window
Toggles the Message tab of the Schema Comparison window
on and off.
Show Options
Opens the Data Compare page of the Options dialog box.
Altova DatabaseSpy 2015
© 2014 Altova Gmb H
The DatabaseSpy Interface
3.6
Execution Target Bar
39
Execution Target Bar
The Execution Target Bar is an optional toolbar which displays the data source and root object
currently assigned to the SQL Editor window or—if the data source connection is active—the
Design Editor.
The Execution Target Bar is switched on for all SQL Editor windows by default. To hide the bar for
individual SQL Editor windows, click the Show/Hide execution target bar
button in the
SQL Editor toolbar. Note that disabling the Execution Target Bar for an SQL Editor window will
deactivate it in all SQL Editor and Design Editor windows that you open subsequently.
When you move your mouse cursor over the Execution Target Bar, the different elements appear
as hyperlinks, enabling you to jump the Properties window where you can change the respective
element.
Data source offline
If the data source to which an SQL Editor window is assigned is offline, the Execution Target Bar
provides a Connect button for conveniently establishing a connection.
No data source defined
For an SQL Editor window that has no data source defined, you can use the hyperlink
functionality to jump to the Properties window if you want to specify a data source. Click the
"Offline" text in the Execution Target Bar to access the Data Source drop-down list where you
can select a data source for the SQL Editor window.
Differing root objects
If the root object specified for the SQL Editor window differs from the root object of the data source
the window is currently connected to, the execution target bar shows a tooltip providing a more
detailed description of the problem when you place the mouse cursor over its icon. By clicking
the Synchronize button you can set the SQL script's root object to the currently active root
object of its data source.
© 2014 Altova Gmb H
Altova DatabaseSpy 2015
40
The DatabaseSpy Interface
3.7
Menu Bar, Toolbars, and Status Bar
Menu Bar, Toolbars, and Status Bar
The menu bar contains the various application menus. The following conventions apply:
If commands in a menu are not applicable in an editor or at a particular location in the
document, they are unavailable.
Some menu commands pop up a sub-menu with a list of additional options. Menu
commands with sub-menus are indicated with a right-pointing arrowhead to the right of
the command name.
Some menu commands pop up a dialog that prompts you for further information required
to carry out the selected command. Such commands are indicated with an ellipsis (...)
after the name of the command.
To access a menu command, click the menu name and then the command. If a submenu is indicated for a menu item, the submenu opens when you mouseover the menu
item. Click the required sub-menu item.
A menu can be opened from the keyboard by pressing the appropriate key combination.
The key combination for each menu is Alt+KEY, where KEY is the underlined letter in the
menu name. For example, the key combination for the File menu is Alt+F.
A menu command (that is, a command in a menu) can be selected by sequentially
selecting (i) the menu with its key combination (see previous point), and then (ii) the key
combination for the specific command (Alt+KEY, where KEY is the underlined letter in
the command name). For example, to open a file (File | Open), press Alt+F and then Alt
+O.
Some menu commands can be selected directly by pressing a special shortcut key or
key combination (Ctrl+KEY). Commands which have shortcuts associated with them are
indicated with the shortcut key or key combination listed to the right of the command. For
example, you can use the shortcut key combination Ctrl+N to open a new SQL Editor;
the shortcut key F2 to rename a database object.
Toolbars
The toolbars contain buttons that are shortcuts for commands found in the menus. The name of
the command appears when you place your mouse pointer over the button. To execute the
command, click the button.
Toolbar buttons are arranged in groups. In the Tools | Customize | Toolbars dialog, or when rightclicking into the toolbar and selecting Customize, you can specify which toolbar groups are to be
displayed. In the GUI, you can also drag toolbar groups by their handles (or title bars) to
alternative locations on the screen. Double-clicking the handle causes the toolbar to undock and
to float; double-clicking its title bar causes the toolbar to dock at its previous location.
Status Bar
The Status Bar is located at the bottom of the application window and displays (i) status
information about the connection to data sources, the loading of database content, and the
loading of files, and (ii) information about menu commands and command shortcuts in the
toolbars when the mouse cursor is placed over these. If you are using the 64-bit version of
DatabaseSpy, this is indicated in the status bar with the suffix (x64) after the application name.
There is no suffix for the 32-bit version.
Altova DatabaseSpy 2015
© 2014 Altova Gmb H
The DatabaseSpy Interface
3.8
Arranging the Information Windows
41
Arranging the Information Windows
All information windows can be docked/undocked by double-clicking the title bar. When docked,
the auto-hide feature can be activated by clicking the drawing-pin icon in the title bar. When autohidden, the window is minimized as a tab at an edge of the application window. An auto-hidden
window can be re-docked by rolling it out from the edge (by mousing over its tab) and clicking the
drawing-pin icon in the title bar. When you click the little arrow that is located to the right of a data
source connection or favorite item and shows the respective object in the Online Browser,
DatabaseSpy will automatically hide the Project window and roll out the Online Browser to display
the object.
Context Menu
The context menu can be accessed by right-clicking a window tab or title bar.
Click the required option to cause that window to float, be docked, or be auto-hidden or hidden.
Drag-and-drop
You can drag a window by its tab or title bar and place it at a desired location.
Additionally, you can dock the window in another window or in the interface using placement
controls that appear when you drag a window:
When you drag a window over another window, a placement control appears (see
screenshot below). This control is divided into five placement sectors. Releasing the
mouse key on any of these sectors docks the dragged window into the respective sector
of the target window. The four arrow sectors dock the dragged window into the respective
sides of the target window. The center button docks the dragged window as a tab of the
target window. You can also dock a window as a tab in another window by dragging it to
the tab bar and dropping it there.
When you drag a window, a placement control consisting of four arrows appears. Each
arrow corresponds to one side of the Editor or Comparison window, respectively.
Releasing a dragged window over one of these arrows docks the dragged window into one
side of the Editor or Comparison window, respectively.
You can also double-click the title bar of a window to toggle it between its docked and floating
positions.
© 2014 Altova Gmb H
Altova DatabaseSpy 2015
Chapter 4
Tutorials
44
Tutorials
4
Tutorials
This section contains the following tutorials:
DatabaseSpy QuickStart Tutorial: A tutorial that runs you through the main features of
DatabaseSpy, that are: connecting to a database, browsing the database and viewing its
structure, querying and editing data in the database, and importing and exporting data.
DatabaseSpy Tutorial: A tutorial that provides you with in-depth information on all of
DatabaseSpy's features. You will learn how to create a database from scratch and how to
use DatabaseSpy to maintain the data in it by using the SQL Editor and the Design
Editor.
Altova DatabaseSpy 2015
© 2014 Altova Gmb H
Tutorials
4.1
DatabaseSpy QuickStart Tutorial
45
DatabaseSpy QuickStart Tutorial
This tutorial takes you through several tasks which provide an overview of how to use
DatabaseSpy, using an example Microsoft Access 2003 database.
You will learn how to:
Connect to an existing Microsoft Access 2003 database
Browse the data in the database
View database structure and relationships graphically
Query the database and create a view from that query
Update data and add as well as delete table rows
Generate a script to import data into the database
Export data from the database to XML files
Installation and configuration
This tutorial assumes that you have successfully installed DatabaseSpy on your computer and
received a free evaluation key-code, or are a registered user of the product. The evaluation version
of DatabaseSpy is fully functional but limited to a 30-day period. You can request a regular
license from our secure web server or through any one of our resellers.
Tutorial example files
The tutorial files are available in the \Altova\DatabaseSpy2015\DatabaseSpyExamples\Tutorial
sub-folder of the (My) Documents folder. A project containing a connection to a Microsoft Access
2003 database is also available to you in the tutorial folder. The project also contains SQL scripts
that will be used in the course of this tutorial.
4.1.1
Connecting to a Database
DatabaseSpy uses projects to organize databases and SQL files. Before you can connect to a
database in DatabaseSpy, you must therefore create or open a database project. In order to
provide you with a quick overview of the most important features of DatabaseSpy, a tutorial project
has been added to the installation files and is available in the \Altova\DatabaseSpy2015
\DatabaseSpyExamples\Tutorial sub-folder of the (My) Documents folder. Instructions on how to
create a new project from scratch can be found in the DatabaseSpy Tutorial.
Objective
In this section of the tutorial, you will learn how to connect to a database. Specifically, you will
learn how to do the following:
Open an existing database project
Connect to a data source
Commands used in this section
Open project: This command is located in the Project window in the menu bar. Click
this icon to display the standard Windows Open dialog box where you can choose an
existing database project.
Connect: This command is located in the context menu that opens when you right-click
a data source connection name. You can also double-click the data source connection
name to connect to the database.
© 2014 Altova Gmb H
Altova DatabaseSpy 2015
46
Tutorials
DatabaseSpy QuickStart Tutorial
Opening an Existing Database Project
To connect to a database in DatabaseSpy, you must first start DatabaseSpy and then add a data
source to a DatabaseSpy project. For the QuickStart Tutorial, a project is already available in the
\Altova\DatabaseSpy2015\DatabaseSpyExamples\Tutorial sub-folder of the (My) Documents
folder.
Starting DatabaseSpy
To start DatabaseSpy, double-click the DatabaseSpy icon on your desktop or use the Start | All
Programs menu to access the DatabaseSpy program. DatabaseSpy is started with a new,
empty project and displays the Add a Data Source dialog box by default. Close the dialog box to
begin with the tutorial.
To open an existing database project:
1.
Select the menu option File | Open | Open project.
The Open dialog box is displayed.
2.
Select the access_db project that is available in the tutorial folder<%DBSPY-TUT%>
sub-folder of the (My) Documents folder.
3.
Click Open.
The access_db project appears in the Project window and the data source connection
TutorialDB is displayed in the Data Sources folder.
Altova DatabaseSpy 2015
© 2014 Altova Gmb H
Tutorials
DatabaseSpy QuickStart Tutorial
47
Connecting to a Data Source
Once you have created a project and added a data source to it, you must connect to this data
source to gain access to your database.
To connect to a data source:
In the Project window, double-click the data source connection name TutorialDB in
the Data Sources folder, or right-click it and choose Connect from the context menu.
The color of the connection icon changes to green and an arrow appears to the right of it.
4.1.2
Browsing the Database
The Online Browser of DatabaseSpy displays all database objects of a connected data source.
You can view the tables or retrieve data with a single mouse click, or navigate between the
individual database objects using the navigation bar.
Objective
In this section of the tutorial, you will learn how to browse the structure and view the data of the
example database in the Online Browser. Specifically, you will learn how to do the following:
Display the database tables in the Online Browser
© 2014 Altova Gmb H
Altova DatabaseSpy 2015
48
Tutorials
DatabaseSpy QuickStart Tutorial
Retrieve data from a specific table
Please note: By default, the Online Browser is available only for connected data sources. To be
able to view disconnected database objects in the Online Browser, you must either first connect
to the database in the Project window or activate the Always show in Online Browser
check box in the data source properties.
Commands used in this section
Show in Online Browser: This command is located to the right of an active data source
connection in the Project window. Click the arrow to activate the Online Browser tab.
Retrieve data: This command is included in the context menu that opens when you
right-click a database table or column. Choose a command from the sub-menu to query
the selected table or column.
Displaying Tables in the Online Browser
The Online Browser displays the database structure hierarchically and allows for displaying the
tables and columns included in a database as well as viewing and changing their properties.
To be able to see the database structure in the Online Browser, you must connect to the data
source connection.
To display the database tables in the Online Browser:
1.
If the data source is not connected, connect to the database.
2.
In the Project window, click the arrow to the right of the TutorialDB connection you
just made active.
Altova DatabaseSpy 2015
© 2014 Altova Gmb H
Tutorials
DatabaseSpy QuickStart Tutorial
49
Alternatively, you can also click the Online Browser tab.
The Online Browser window is now active. The Course, Department, and Teachers
tables that comprise the edu database are now visible in the User Tables folder.
Retrieving Data from Tables
The Online Browser makes it easy to retrieve and view data from any table. The context menu that
opens when you right-click any database object in the Online Browser provides an option that
opens an SQL Editor window, generates a query and automatically executes it.
The query is shown in the top pane of the SQL Editor and the retrieved data is shown in the
Result tab below.
To retrieve data from the Teachers table:
In the Online Browser, right-click the Teachers table and select Retrieve data | All rows
from the context menu. Alternatively, select the table and press the keyboard shortcut
Ctrl+Alt+R.
The SQL statement and the results of the query appear in a new SQL Editor window. You
might have to click the maximize button of the SQL Editor window to see more of the
data.
4.1.3
Viewing the Database Structure
DatabaseSpy's Design Editor allows for a graphical display of individual database objects or even
the entire database structure. You can drag and drop database elements into a Design Editor
window or select the respective option from the context menu. The content of Design Editor
© 2014 Altova Gmb H
Altova DatabaseSpy 2015
50
Tutorials
DatabaseSpy QuickStart Tutorial
windows can be saved to design files or images.
Objective
In this section of the tutorial, you will learn how to display a graphical overview of the database
structure in the Design Editor. Specifically, you will learn how to do the following:
Open a Design Editor window from the toolbar
Drag and drop database elements into a Design Editor window
Optimize the layout of a Design Editor window
Commands used in this section
Design Editor: This command is located in the File | New menu and is also available as
a toolbar icon in the Standard toolbar. Selecting this command opens a new Design
Editor window assigned to the active data source connection.
Show in new Design Editor: This command is located in the context menu of the
selected database object. Choosing this command displays the selected database object
in a new Design Editor window.
Hierarchical layout: This command is available as toolbar icon in the toolbar of the
Design Editor window. Alternatively, you can also use the menu option Design Editor |
Auto Layout whole Diagram to show you database objects in the Design Editor in a
properly laid-out way.
Showing Tables in the Design Editor
You have two possibilities to show tables in the Design Editor: Either you first open a new Design
Editor window in the File menu or from the Standard toolbar and then drag and drop the selected
database elements, or you right-click the database elements in the Online Browser and choose
Show in new Design Editor from the context menu.
To open a new Design Editor window:
Click the Design Editor
icon in the Standard toolbar, or select the menu option File |
New | Design Editor, or press Ctrl+D.
Altova DatabaseSpy 2015
© 2014 Altova Gmb H
Tutorials
DatabaseSpy QuickStart Tutorial
51
An empty Design Editor window is displayed and assigned to the active data source
connection TutorialDB. Note that the window contains a brief instruction on how to get
started with the Design Editor. This text box will disappear as soon as you drag database
objects into, or create a new table in, the Design Editor.
To show tables in the Design Editor:
In the Online Browser, select the Course, Department, and Teachers tables and
drag and drop the tables into the Design Editor window. You can do this by dragging
them individually, or using Ctrl+click to select them as a group.
Alternatively, you can also right-click the tables and choose Show in new Design
Editor from the context menu.
To auto-layout the Design Editor window:
In the toolbar of the Design Editor, click the Hierarchical Layout
the formatting.
4.1.4
icon to optimize
Querying the Database
DatabaseSpy allows you to query a database by choosing a menu option from the context menu
in the Online Browser or to execute SQL scripts directly from the Project window.
Objective
In this section of the tutorial, you will learn how to query a database and how to create a view.
Specifically, you will learn how to do the following:
Execute a SELECT statement provided as an SQL script
Create a view from that statement
Retrieve data from a view
Commands used in this section
Open: This command is located in the context menu of SQL files stored in the SQL
folder and opens the selected file in the SQL Editor. It is also the default option when
double-clicking these files.
Execute SQL: In the Project window, this command is located in the context menu of
SQL files stored in the SQL folder. If an SQL Editor window containing a script is already
open, this command can also be called from the SQL Editor menu or by clicking the
Execute button in the toolbar of the SQL Editor window. Choosing this command
immediately executes the SQL and shows the results in a Result tab.
Create View As: This command is located in the context menu that opens when you
© 2014 Altova Gmb H
Altova DatabaseSpy 2015
52
Tutorials
DatabaseSpy QuickStart Tutorial
right-click anywhere in an SQL Editor window. Alternatively, you can also select the
menu option SQL Refactoring | Create View As. Choosing this option creates a view of
the query in the active SQL Editor window and stores that view in the Views folder.
Refresh: This command is located in the context menu that opens when you right-click a
database in the Online Browser and it is also available as an icon in the toolbar of an SQL
Editor window. Clicking this menu option refreshes the display of the database in the
Online Browser.
Current statement: This command is located in the toolbar of an SQL Editor window.
Click this icon to select the statement in which the cursor is currently located.
Executing an SQL Script
In DatabaseSpy, SQL scripts can be stored together with the database connection in the SQL
folder of the project. This way, scripts that you use frequently are at hand any time and you can
execute them with a double-click.
To execute an SQL script:
1.
In the Project window, double-click the SQL folder if it is not already expanded.
The SQL scripts in the project appear below the SQL folder.
2.
Double-click the Demo Queries.sql entry. An SQL Editor window containing the
script opens.
3.
In the Properties window, make sure that "Semicolons" is selected in the Group
statements for execution with drop-down list.
Altova DatabaseSpy 2015
© 2014 Altova Gmb H
Tutorials
DatabaseSpy QuickStart Tutorial
4.
Click the Execute
53
button or press F5.
The results of the query appear in a results tab named "Art Teachers".
Creating a View
A view is a stored query. Views are stored in a separate folder in the Online Browser and can be
used like tables. You can use DatabaseSpy to create a view from a SELECT statement.
To create a view from the SELECT statement:
1.
In the SQL Editor window, right-click into the statement and select Create View As from
the context menu. Alternatively, select the menu option SQL Refactoring | Create View
As.
The statement is changed into a CREATE VIEW statement, and the View1 placeholder
is automatically highlighted.
2.
Change the view name from "View1" to "ArtTeacherView".
© 2014 Altova Gmb H
Altova DatabaseSpy 2015
54
Tutorials
DatabaseSpy QuickStart Tutorial
3.
In the Properties window, make sure that "Semicolons" is selected in the Group
statements for execution with drop-down list.
4.
Click the Execute
button or press F5.
A view is created in the edu database. Execute the statement to get a table that shows
which teachers are teaching which courses.
5.
Right-click the edu database in the Online Browser and select Refresh from the context
menu or click the Refresh button in the toolbar of the Online Browser.
The Online Browser shows a new folder called Views and the newly created view appears
in this folder (you may have to double-click the Views folder to see the view).
Retrieving Data from a View
Creating views considerably facilitates the querying of a database. Let's assume that you
frequently need to select the Art teachers and their courses from our tutorial edu database. A view
allows you to query the view as you would query any table, i.e., by creating a view named
"ArtTeacherView", instead of typing the statement
SELECT Teachers.name as [Teacher Name], Course.name as [Course Name]
FROM Teachers, Course WHERE Course.teacherid = Teachers.id AND
Course.deptid = 2
you can simply type
SELECT * FROM [ArtTeacherView]
and will receive the same results in the Result tab. What is more, you can also use the context
menu options in the Online Browser to retrieve data or generate SQL statements.
To enter a SELECT statement for a view:
1.
Add a semicolon to the CREATE VIEW statement in the SQL Editor window and hit
Enter.
2.
Enter the statement SELECT * FROM [ArtTeacherView]
3.
To execute only the SELECT statement in the SQL Editor, select the statement using
Altova DatabaseSpy 2015
© 2014 Altova Gmb H
Tutorials
DatabaseSpy QuickStart Tutorial
the mouse or the Current statement
55
icon in the toolbar.
4.
In the Properties window, make sure that "Semicolons" is selected in the Group
statements for execution with drop-down list.
5.
Click the Execute
button or press F5.
The results of the executed SQL statement are displayed in the Result1 tab.
To retrieve data from a view:
In the Online Browser, right-click the ArtTeacherView and select Retrieve data | All
rows from the context menu. Alternatively, you can also select the view and press Ctrl
+Alt+R.
A SELECT statement is generated in a new SQL Editor window and executed
automatically. The results of the query are displayed in the Result1 tab.
4.1.5
Updating Database Data
In DatabaseSpy, you can edit table content directly in the Result window of the SQL Editor. For
this purpose, you have to switch the Result window into the Editing mode first. Then you can
change the content of the individual cells and add or delete rows in the result grid.
Objective
In this section of the tutorial, you will learn how to switch the Result window into the Editing mode
and how to edit database data in the Result grid. Specifically, you will learn how to do the
following:
Select a table for editing in the Result window
Execute a SELECT statement to make data editable in the Result window
Change the content of individual database fields
Add an additional row of database data to the result grid
Delete a row of database data in the result grid
Commands used in this section
Edit Data: This command is located in the context menu that opens when right-clicking a
table or column in the Online Browser. Choose this command to generate an SQL
SELECT statement that is automatically executed in the SQL Editor and switches the
Result window into the Editing mode. This command works for all supported database
kinds for both ADO and ODBC connections.
Execute for Data Editing: This command is located in the SQL Editor menu and is
available as an icon in the SQL Editor toolbar. Click this command to execute a SELECT
© 2014 Altova Gmb H
Altova DatabaseSpy 2015
56
Tutorials
DatabaseSpy QuickStart Tutorial
statement in the SQL Editor and switch the Result window into the Editing mode. Please
note that this command works only for SELECT statements, and may be available only
for a limited number of database kinds when connected via ADO connections.
: This command is available as a button in the Result window toolbar. Click this button
to commit the changes you have made in the result grid to the database. The Commit
button is only visible if the Result window is in the Editing mode.
Append a new row: This command is available as a button in the Result window
toolbar. Click this button to add a new row to the result grid. Alternatively, you can also
right-click anywhere in the result grid and choose Append a new row from the context
menu. The Append a new row command is only available if the Result window is in the
Editing mode.
Delete row: This command is available as a button in the Result window toolbar. Click
this button to delete the row in which the cursor is currently located. Alternatively, you
can also right-click a cell in the row to be deleted and choose Delete row from the
context menu. The Delete row command is only available if the Result window is in the
Editing mode.
Selecting a Table for Editing
In order to be able to modify the table content in your tutorial database, you have to switch the
Result window of the SQL Editor into the Editing mode. Whether or not data can be edited in the
result grid is indicated by the status bar of the Result window.
The easiest way to modify table data in the Result window is to right-click the respective table in
the Online Browser and choose the Edit Data command from the context menu (see screenshot).
DatabaseSpy creates a SELECT statement in a new SQL Editor, executes it immediately, and
switches the Result window into the Editing mode. The Editing mode is indicated in the Status
bar and the Result window toolbar shows four additional icons.
Altova DatabaseSpy 2015
© 2014 Altova Gmb H
Tutorials
DatabaseSpy QuickStart Tutorial
57
You can now double-click or right-click a cell in the result grid and update the table content.
Some columns may not be editable because they are identity columns or are computed using
content from other columns, for instance.
To select the Teachers table for editing:
In the Online Browser, right-click the Teachers table and select Edit Data from the
context menu. Alternatively, you can also select the table and press Ctrl+Alt+E.
Executing for Data Editing
DatabaseSpy provides an additional way to switch the Result window into the Editing mode: You
can execute a SELECT statement that is already present in an SQL Editor window for editing.
Please note, however, that this option may be restricted to ODBC connections for some
databases.
When supported for the currently used data source connection, the Execute for Data Editing
command is available in the SQL Editor menu and as a
button in the SQL Editor toolbar.
You can start the editing from the Online Browser like any normal retrieval.
DatabaseSpy creates a SELECT statement in a new SQL Editor window.
You can now choose from among the following options:
Click the Execute
© 2014 Altova Gmb H
button for a normal retrieval.
Altova DatabaseSpy 2015
58
Tutorials
DatabaseSpy QuickStart Tutorial
Click the Execute for Data Editing
button to switch the Result window into the
Editing mode and allow for updating the table data.
Only one SELECT statement may be present in the SQL Editor window at a time. Please
note that editing of data may be restricted to particular columns or—depending on the
data source connection you are using—may not be possible at all. Please see chapter
Editing database data for details.
To execute a SELECT statement for data editing:
1.
In the Online Browser, right-click the Teachers table and select Show in new SQL
Editor | Select from the context menu.
2.
In the SQL Editor, click the Execute for Data Editing
button in the SQL Editor
toolbar. Alternatively, you can also choose the menu option SQL Editor | Execute for
Data Editing.
Updating Table Content
When the Result window is in the Editing mode, you can edit the data that is displayed in the
result grid like in any common spreadsheet application. Double-click a cell in the result grid and
update the content as required. Set a database field to NULL or assign the default value with a
click of the mouse. You can also undo the changes that you have made to a cell.
Let's assume that you need to change the course structure in your edu database that you use in
this tutorial. First, select the Course table for editing to see the current structure and switch the
Result window into the Editing mode so that you are able to make your changes directly in the
result grid.
Now make the following changes to the Course table:
Change the number in the name column so that its three digits reflect the year, the
department, and a consecutive number
Set the teacherid column for "Entry level instrumental music" to NULL (let's assume the
teacher retired and no replacement has been nominated yet)
Set the upper limit for "First year Calculus" to the default of "70".
Altova DatabaseSpy 2015
© 2014 Altova Gmb H
Tutorials
DatabaseSpy QuickStart Tutorial
59
The changes have so far only be made in the result grid, they have not been committed to the
database yet. DatabaseSpy provides the Undo changes for this cell command in the context
menu to undo the changes for an individual cell, and furthermore allows you to also undo all
changes that have been made. In the toolbar, the Undo all
button is activated for this
purpose. To save the changes and commit the new data to the database, you have to click the
button.
To update the Course table in the Result window:
1.
In the Online Browser, right-click the Course table and select Edit Data from the context
menu.
2.
In the Result window, double-click the respective fields in the name column and change
the subject numbers so that they reflect the following pattern: first digit: year, second
digit: department id, third digit: consecutive number.
3.
Right-click the teacherid field in the sixth row (Entry level instrumental music) and
choose Set Null from the context menu.
4.
Right-click the upperlimit column in the fourth row (First year Calculus) and choose
Set Default from the context menu.
5.
Click the
button to save the changes and commit the data to the database.
Adding Table Rows
You can add new records to a table by appending a new row to the grid in the Result window and
entering the required data. DatabaseSpy provides an option in the SQL Editor options to
automatically enter the default values of the individual columns into the new row.
To add a new subject to the Course table:
1.
Make sure that the Result window is still in the Editing mode and the content of the
Course table is displayed.
2.
Optionally, select the menu option Tools | Options and activate the Initialize
cells with default values check box in the Data Editing group box of the SQL
Editor: Result View section.
3.
In the Result window, click the Append a new row
© 2014 Altova Gmb H
icon in the toolbar.
Altova DatabaseSpy 2015
60
Tutorials
DatabaseSpy QuickStart Tutorial
Note that the default value of "70" has been automatically inserted into the upperlimit
column. All other columns do not have a default value defined, therefore "0" or "NULL",
respectively, is inserted. If the inserting of default values option is deactivated in the SQL
Editor options, a blank line is inserted.
4.
Using the Tab key to jump to the next field, enter the following values:
5.
Click the
button to save the changes and commit the data to the database.
Deleting Table Rows
Unneeded table rows can be easily deleted when the Result window is in the Editing mode. The
row is first marked for deletion in the result grid and you need to confirm the deletion by clicking
the
button.
Let's assume that the "Entry level visual arts course" will not be available for students anymore
and has to be removed from the list of courses in the tutorial database. To do so, place the cursor
in a field of the row and click the Delete row
deletion in the result grid.
button in the toolbar. The row is marked for
Note that the row is still present in the database and that you can still undo the deletion by
clicking into the deleted row and choosing Undo Changes for this Cell from the context menu.
To actually delete the row from the table, you have to click the
removed from the result grid and no longer available in the database.
button. The row is
To delete a course from the Course table:
4.1.6
1.
Make sure that the Result window is still in the Editing mode and the content of the
Course table is displayed.
2.
In the Result window, place the cursor in any cell of the eighth row (Entry level visual arts
course).
3.
Click the Delete row
button in the toolbar.
The row is marked for deletion in the result grid.
4.
Click the
button to delete the data from the database.
Importing Data
Data contained in CSV files can be imported to a database. DatabaseSpy provides an import
dialog box that allows you to preview the data before actually importing them and to choose
whether the import is immediately executed or an SQL script should be generated which can be
executed later.
Altova DatabaseSpy 2015
© 2014 Altova Gmb H
Tutorials
DatabaseSpy QuickStart Tutorial
61
Objective
In this section of the tutorial, you will learn how to import data to a database. Specifically you will
learn how to do the following:
Preview the import of a CSV file
Generate the script necessary to carry out the import
You will not need to actually import the data, as the supplied database already contains it.
Commands used in this section
Import data to the database: This command is located in the Tools menu and is
available as an icon in the Tools toolbar. Clicking this icon opens the Import data to the
database dialog box.
Generating an Import Script
All the options needed for importing data to a database can be defined in the Import data to the
database dialog box. In this dialog box, you can also choose between immediate import and
generation of an SQL script. In this tutorial, we will generate an SQL script since the data in the
supplied import file is already contained in the database.
To generate an import script:
1.
If you are not connected, connect to the TutorialDB data source connection.
2.
Select the menu option Tools | Import data to the database..., or click the Import
button in the Tools toolbar, or press Ctrl+I.
The Import data to the database dialog box is displayed.
© 2014 Altova Gmb H
Altova DatabaseSpy 2015
62
Tutorials
DatabaseSpy QuickStart Tutorial
3.
Click the CSV icon on the left side.
4.
In the Source group box, enter the path to the source file Course.txt, which is located in
the tutorial folder, or click the
4.1.7
button to browse to the file.
5.
In the Destination group box, choose the Update existing tables radio button.
6.
In the Import Mode group box, choose the Generate SQL in SQL Editor radio
button.
7.
Click the Apply Options button in the Preview group box.
The Course data and column names are shown in the preview window.
8.
Click the Generate SQL button.
A script to insert data is generated and a dialog box appears informing you about the
success of the SQL generation.
9.
Click OK to switch to the newly created SQL Editor window.
The SQL script contains an INSERT statement for each row that is to be inserted into
the Course table.
Exporting Data
DatabaseSpy allows you to export your database data to several types of files. In this tutorial, we
will look at how to export data to XML files.
Objective
Altova DatabaseSpy 2015
© 2014 Altova Gmb H
Tutorials
DatabaseSpy QuickStart Tutorial
63
In this section of the tutorial, you will learn how to export database data. Specifically, you will
learn how to do the following:
Select tables for export
Preview data before exporting
Export columns as attributes
Change column names for the XML export file
Export the complete edu database to XML files
Commands used in this section
Export database data: This command is located in the Tools menu and is available as
an icon in the Tools toolbar. Clicking this icon opens the Export database data dialog
box.
Exporting to XML
In this tutorial, you will export the entire edu tutorial database to XML files. In the Export
database data dialog box, you can define the path for the XML files and preview the individual
tables prior to actually exporting them. The Preview window also allows for a selection of the
columns to be exported as well as for renaming the column header for the XML files.
To export the edu database:
1.
If you are not connected, connect to the TutorialDB data source connection.
2.
Select the menu option Tools | Export database data..., or click the Export
in the Tools toolbar, or press Ctrl+E.
3.
In the Export data base data dialog box, click the XML icon on the left side of the
© 2014 Altova Gmb H
button
Altova DatabaseSpy 2015
64
Tutorials
DatabaseSpy QuickStart Tutorial
dialog box.
4.
In the Source database group box, select the Data Source TutorialDB from the dropdown list, if it has not been automatically selected.
5.
In the Source group box, choose the Table radio button.
6.
Select the Course, Department and Teachers tables, by clicking the respective
check boxes.
Alternatively, since you want to select all of the available tables, you can also click the
User Tables check box. This will automatically select all user tables.
7.
In the Destination group box, enter "edu_" in the File Prefix field.
8.
Enter the path you want the XML files to be exported to.
9.
Select the Course table in the Source group box and click the Preview button in the
Preview group box. The contents of the Course table appear in the list box below.
10. To export the descr column as an attribute, click the icon next to the "descr" table
header
until it changes to an equals sign
.
11. To rename the descr column, double-click the text "descr" and change it to
"Description", press Enter to confirm.
12. To exclude the upperlimit column from the export, click the scrollbar to scroll to the
right, then click the icon next to the "upperlimit" table header until it changes to a
icon.
This column will not be exported.
Altova DatabaseSpy 2015
© 2014 Altova Gmb H
Tutorials
DatabaseSpy QuickStart Tutorial
65
13. Click the Export button.
Checking the results
Open the folder that you exported the XML files to. You will see three files: edu_Course.xml,
edu_Department.xml, and edu_Teachers.xml.
Open the file edu_Course.xml. As can be seen in the file, "Description" appears in the file as
an attribute of each row, and the column "upperlimit" was not exported.
© 2014 Altova Gmb H
Altova DatabaseSpy 2015
66
Tutorials
DatabaseSpy Tutorial
4.2
DatabaseSpy Tutorial
This tutorial takes you through several tasks which provide an overview of how to use
DatabaseSpy™ 2015 to its fullest.
The goal of this tutorial is to use DatabaseSpy to create a database that models a zoo. SQL
scripts and other files are provided to help you complete this task. You will create the database
from scratch, and then use scripts and text files (*.TXT) to populate it with data.
In this tutorial, you will learn how to:
Use project files to manage the connections and SQL files relevant to your database
project
Use DatabaseSpy to connect to a Microsoft SQL Server 2005 database
Create and add tables to a database using SQL as well as DatabaseSpy's Design Editor
Create relationships between those tables
Add constraints to the tables
Add data to the database using SQL scripts as well as DatabaseSpy's import and editing
functionality
Browse the database using the Online Browser
Generate SQL statements using features of the SQL Editor such as generating
statements based on existing objects, and autocompletion
Export data to XML files
Compare two schemas of a database
Compare your database data with a backup database
Installation and configuration
This tutorial assumes that you have successfully installed DatabaseSpy on your computer and
received a free evaluation key-code, or are a registered user of the product. The evaluation version
of DatabaseSpy is fully functional but limited to a 30-day period. You can request a regular
license from our secure web server or through any one of our resellers.
Tutorial example files
The following files are available in the \Altova\DatabaseSpy2015\DatabaseSpyExamples\Tutorial
sub-folder of the (My) Documents folder and are used in the Tutorial:
create_ZooDB_tables.sql
create_ZooDB_relationships.sql
tblAnimalTypes_data.sql
animalType_queries.sql
tblZookeepers.txt
dbo.tblMedicalTreatments.xml
ZooDB.mdb
CreateTestSchema.sql
The following files are not used in the tutorial and are only included for reasons of completeness:
tblAnimalBirths.txt
tblAnimalFeed.txt
tblAnimals.txt
tblFeedingSchedules.txt
tblFeedSuppliers.txt
Altova DatabaseSpy 2015
© 2014 Altova Gmb H
Tutorials
DatabaseSpy Tutorial
67
tblMedicalTreatments.txt
tblVeterinarians.txt
dbo.tblAnimalBirths.xml
dbo.tblAnimalFeed.xml
dbo.tblAnimals.xml
dbo.tblFeedingSchedules.xml
dbo.tblFeedSuppliers.xml
dbo.tblVeterinarians.xml
dbo.tblZookeepers.xml
4.2.1
Setting Up a Database Project
Project files organize everything you need in order to work on your database projects. You can
store the following items in a project file:
Database connections
SQL scripts
Design files
Database Data Comparison files
Database Schema Comparison files
Favorite database objects
Objective
In this section of the tutorial, you will learn how to create a project in DatabaseSpy and connect to
a database. Specifically, you will learn how to do the following:
Create a new project and add a data source connection
Add SQL files
Change the project name
Define the project startup options
Commands used in this section
Create a Database Connection: This command is located in the Standard toolbar and
in the File menu. Click this command to open the Add a Data Source dialog box that
allows you to connect to any database supported by DatabaseSpy.
Add files to the project: This command is located in the toolbar of the Project window.
Click this command to open the Open dialog box where you can choose the files to be
added to and stored with your database project.
Save Project: This command is located in the toolbar of the Project window;
alternatively, you can also choose the menu option File | Save Project As... or press
Ctrl+S. Click this command to save an existing project under its project name or to
specify a name and path for a new project, respectively.
Options: This command is located in the Tools menu. Click this command to open the
Options dialog box where you can define the project startup options.
Creating a Database
The first step in this tutorial is to create a database in Microsoft SQL 2005 so that the tables,
relationships, and data for the zoo database can be added to it at a later stage.
You will need administrator rights to create a database from scratch, please contact your
© 2014 Altova Gmb H
Altova DatabaseSpy 2015
68
Tutorials
DatabaseSpy Tutorial
database administrator if you do not have the respective rights.
The screenshot below shows the newly created database in MS SQL Server 2005.
Please consult the respective Microsoft SQL Server Management Studio help files if you need
assistance when creating the database.
Connecting to the DB
The Connection Wizard in the Add a Data Source dialog box allows you to establish a
connection to existing databases of the most commonly used database types, such as Microsoft
Access, Microsoft SQL Server, Oracle, MySQL, IBM DB2, Sybase, and PostgreSQL.
To connect to a database:
1.
Select the menu option File | Create a Database Connection... or press Ctrl+Q. The
Add a Data Source dialog box appears.
Altova DatabaseSpy 2015
© 2014 Altova Gmb H
Tutorials
DatabaseSpy Tutorial
2.
Click the Connection Wizard button at the top left of the dialog if it is not already
selected, and choose the Microsoft SQL Server ( ADO ) radio button.
3.
Click Next.
The configuration page of the Connection Wizard appears.
4.
Select the database provider Microsoft OLE DB Provider for SQL Server from
the combo box.
5.
Click Next.
The Connection tab of the Data Link Properties dialog box appears.
© 2014 Altova Gmb H
69
Altova DatabaseSpy 2015
70
Tutorials
DatabaseSpy Tutorial
6.
Select or enter the name of the server you want to connect to, e.g., TS-SQL.
7.
Choose the Use a specific user name and password radio button.
8.
Enter the User name and Password.
9.
Activate the Allow saving password check box.
10. Select the database you want to connect to from the drop-down list, e.g., ZooDB, and
click OK.
11. In the Set A Data Source Name dialog box, set the connection name to
"ZooDBConnect" and click OK.
The Project window now contains a connection called "ZooDBConnect" in the Data
Altova DatabaseSpy 2015
© 2014 Altova Gmb H
Tutorials
DatabaseSpy Tutorial
71
Sources folder.
Adding SQL Files
A database project in DatabaseSpy allows you to store SQL files together with the database
connection in one project file so that you have all the files and connections you need at hand
when you open a project in DatabaseSpy.
In this step, you will add the SQL scripts to the project that you will later use to create the tables
for the zoo database and to query the zoo database.
To add the SQL files to the project file:
1.
In the Project window, right-click the SQL folder and select Add Files to Project... from
the context menu. The Open dialog appears.
2.
Select the files to be added to the SQL folder from the tutorial directory:
animalType_queries.sql
create_ZooDB_relationships.sql
create_ZooDB_tables.sql
tblAnimalTypes_data.sql
3.
Click the Open button. The SQL files appear in the SQL folder of the Project window.
© 2014 Altova Gmb H
Altova DatabaseSpy 2015
72
Tutorials
DatabaseSpy Tutorial
Renaming and Saving the Project
If a project has not been saved yet, New Project * is displayed as a project title in the Project
window. You can change the project title by saving the project under a descriptive name.
DatabaseSpy uses the name of the project file and displays it as project title in the Project
window.
In this step of the tutorial, we will change the title of the project to "ZooDBProject" and save the
project.
To save the project:
1.
Select the menu option File | Save Project As....
2.
In the Save As dialog box, choose a path for the project and enter "ZooDBProject" as a
file name.
3.
Click Save.
The project is saved as ZooDBProject.qprj and the Project window displays
ZooDBProject as project name.
Defining the Project Startup Options
In the General options, you can define that the last project be opened by default when
DatabaseSpy is started. In this case, the Add a Data Source dialog box is suppressed and the
project that was open when you last closed DatabaseSpy is opened automatically.
Altova DatabaseSpy 2015
© 2014 Altova Gmb H
Tutorials
DatabaseSpy Tutorial
73
To activate the "Open last project on startup" setting:
4.2.2
1.
Select the menu option Tools | Options and click General.
2.
Activate the Open last project on startup check box, and click OK to confirm.
Adding Tables to the Database
In the previous section, you have created a database project and added a connection to a
database to it. However, this database does not contain any tables yet. In DatabaseSpy, you can
add tables with only a few mouse clicks.
Objective
In this section of the tutorial, you will learn how to use SQL scripts and the Design Editor to
create the tables that make up the zoo database. Specifically, you will learn how to do the
following:
Open and execute an SQL file that is supplied in the tutorial folder
Add a table using the Design Editor
Generate and modify a CREATE statement
Create relationships between the tables
Commands used in this section
Open: This command is located in the context menu that opens when you right-click an
SQL file in the SQL folder of the Project window. Alternatively, you can also double-click
the SQL file to open the SQL script in an SQL Editor window.
Save Project: This command is located in the toolbar of the Project window;
alternatively, you can also choose the menu option File | Save Project As... or press
Ctrl+S. Click this command to save an existing project under its project name or to
specify a name and path for a new project, respectively.
Execute: This command is located in the toolbar of an SQL Editor window and in the
SQL Editor menu. Click this command to execute the SQL in the SQL Editor window.
Refresh: This command is available in the Online Browser as a button, or as an option in
the context menu that opens when you right-click a database. Use this command to
refresh the database and display new or changed database objects in the Online
Browser.
Show in new SQL Editor | Create: This command is located in the context menu that
opens when you right-click a table in the Online Browser. Click this command to generate
a CREATE statement based on the selected table in a new SQL Editor window.
Design Editor: This command is located in the Standard toolbar; alternatively, you can
also choose the menu option File | New | Design Editor or press Ctrl+D. Click this
command to open a new Design Editor window which is assigned to the active data
source connection.
New Table: This command is located in the Design Editor toolbar; alternatively, you can
also choose the menu option Design Editor | Create New Table or press Ctrl+T. Click
this command to add a new table to an open Design Editor window.
Make Primary Key: This command is located in the context menu that appears when
you right-click a table in a table design. Click this command to define the primary key for
© 2014 Altova Gmb H
Altova DatabaseSpy 2015
74
Tutorials
DatabaseSpy Tutorial
the table.
Make Foreign Key: This command is located in the context menu that appears when
you right-click a table in a table design. Click this command to define a new foreign key
for the table.
Execute Change Script: This command is located in the toolbar of the Database
Structure Change Script window. Click this command to execute the recorded change
script and to commit the changes to the database.
Opening and Executing an SQL File
In the previous section of the tutorial, you added the create_ZooDB_tables.sql script to your
database project. This script can now be used to add tables to the zoo database. Note that any
SQL script must be assigned to a data source connection before it can be executed in
DatabaseSpy. You can define the data source either in the Project window and save it together
with the project options, or you can assign a data source in the SQL Editor window before you
execute the script. In this step of the tutorial, you will choose the data source directly in the SQL
Editor window.
To add tables to a database by executing an SQL script:
1.
Make sure that the ZooDBConnect connection is active.
2.
In the Project window, double-click the create_ZooDB_tables.sql entry in the SQL
folder.
The script file opens in an SQL Editor window, however no connection to a data source
has been established yet.
3.
Click the Offline hyperlink to jump to the data source properties and choose
"ZooDBConnect" from the Data Source drop-down list.
Altova DatabaseSpy 2015
© 2014 Altova Gmb H
Tutorials
DatabaseSpy Tutorial
75
The SQL script is now connected to the ZooDBConnect data source, and the execution
buttons in the SQL Editor are active.
4.
Click the Save Project
button in the Project window or press Ctrl+S to save this
data source assignment in the project properties.
5.
In the SQL Editor, click the Execute
button or press F5.
The tables are added to the ZooDB database.
6.
To be able to see the newly added tables in the Online Browser, do the following:
1. Click the Online Browser tab.
2. Right-click on the name of the database, ZooDB, and select Refresh from the context
menu or click the Refresh
button in the toolbar of the Online Browser.
The newly inserted tables are displayed in the User Tables folder. If the script executed
successfully, the following tables will have been added to the database:
Adding Tables Using Design Editor
The Design Editor can also be used to add tables to databases using a graphical user interface.
Use of the Design Editor requires no knowledge of SQL syntax.
We now want to add a table to the database that contains data about companies that supply
animal feed to the zoo. We will call this table tblFeedSuppliers. This table should have the
following columns:
© 2014 Altova Gmb H
Altova DatabaseSpy 2015
76
Tutorials
DatabaseSpy Tutorial
SupplierID: int; not null; primary key
SupplierName: varchar(50); not null
SupplierAddress: varchar(50); not null
SupplierCity: varchar(50); not null
SupplierState: varchar(50); not null
SupplierTelephone: varchar(20); not null
To add a table called tblFeedSuppliers to the database using the Design Editor:
1.
Click the Design Editor
button in the Standard toolbar.
A new Design window, called Design1, is opened with the connection name and database
name visible in the Status bar.
2.
Click the New Table
Altova DatabaseSpy 2015
button. A new table appears in the Design Editor window.
© 2014 Altova Gmb H
Tutorials
DatabaseSpy Tutorial
77
A change script message appears at this point, and the SQL statements appear in the
Database Structure Change Script window. Once the table definition has been completed,
the change script needs to be executed to create the table.
3.
Double-click the table name, table (dbo), and enter "tblFeedSuppliers". Press Enter.
4.
Double-click on the text "id". Change the value to "SupplierID" and press Enter.
© 2014 Altova Gmb H
Altova DatabaseSpy 2015
78
Tutorials
DatabaseSpy Tutorial
The table currently has one column, and we want to add five more.
5.
Click the plus icon
next to column SupplierID. A column is added and selected for
editing. Type "SupplierName" and press Enter.
6.
Right-click into the table and choose Insert new | Column from the context menu.
Change the column name to "SupplierAddress" and press Enter.
7.
Press the keyboard shortcut Alt+C, enter "SupplierCity" as column name and press
Enter.
8.
Repeat any of steps 4 through 6 two more times for the columns "SupplierState" and
"SupplierTelephone".
9.
Double-click the "varchar(255)" entry in the Type column next to SupplierID, select the
entry and enter "i". Note that a drop-down list appears with the available data types.
Select "int" from the list and press Enter.
10. Double-click the "varchar(255)" entry in the Type column next to SupplierName and
change the length from 255 to 50.
11. Repeat step 10 for the remaining columns; enter a length of 20 for SupplierTelephone.
Deactivate the Nullable check box for all columns.
12. A primary key has already been created in the design when the table was created, and
the column SupplierID has been automatically inserted in the Columns column.
13. Double-click the prefix "PK_", edit the key to "PK_Supplier", and press Enter.
Altova DatabaseSpy 2015
© 2014 Altova Gmb H
Tutorials
DatabaseSpy Tutorial
79
14. Right-click the title bar of the Columns section and activate the Identity option in the
context menu. Activate the Identity check box for SupplierID that appears in an
additional column of the table design.
15. Optionally, display also the Increment and Seed column as described in the step
above. These properties are both 1 by default and you do not have to change them.
16. The entire table definition is now listed in Database Structure Change Script window. Note
that the table is still not included in the database, it currently exists only in the Design
Editor.
© 2014 Altova Gmb H
Altova DatabaseSpy 2015
80
Tutorials
DatabaseSpy Tutorial
17. In the Database Structure Change Script window, click the Execute Change Script
button to commit the new table to the database.
Generating and Editing a CREATE Statement
The Online Browser allows you to generate SQL statements based on an existing table or
column. In this step, we will generate a CREATE statement from the table tblZookeepers, edit
the statement, and use it to create a new table tblVeterinarians.
To add a table by editing a CREATE statement generated from an existing table:
1.
In the Online Browser, right-click the tblZookeepers table.
2.
Select the menu option Show in new SQL Editor | Create from the context menu.
An SQL Editor window appears, displaying the following SQL statement:
3.
Edit the statement as shown below to create tblVeterinarians. The parts of the
statement that need to be changed are marked using underlined, italic text:
CREATE TABLE [ZooDB].[dbo].[tblVeterinarians] ( [VetID] int
IDENTITY (1, 1) NOT NULL , [FirstName] varchar (50) COLLATE
Altova DatabaseSpy 2015
© 2014 Altova Gmb H
Tutorials
DatabaseSpy Tutorial
81
SQL_Latin1_General_CP1_CI_AS NOT NULL , [LastName] varchar (50)
COLLATE SQL_Latin1_General_CP1_CI_AS NOT NULL , [Address]
varchar (50) COLLATE SQL_Latin1_General_CP1_CI_AS NOT NULL ,
[City] varchar (50) COLLATE SQL_Latin1_General_CP1_CI_AS NOT
NULL , [State] varchar (50) COLLATE SQL_Latin1_General_CP1_CI_AS
NOT NULL , [Telephone] varchar (50) COLLATE
SQL_Latin1_General_CP1_CI_AS NOT NULL , [DOB] datetime NULL ,
CONSTRAINT [PK_Vet] PRIMARY KEY CLUSTERED ( [VetID] ) ) ;
4.
Click the Execute
button or press F5.
5.
In the Online Browser, right-click the ZooDB database and select Refresh from the
context menu, or click the Refresh
button.
The newly inserted table, tblVeterinarians, is displayed along with the tables that
you created earlier.
Creating Relationships Between the Tables
Now that you have added the tables to the zoo database, you will add the foreign key
relationships to the database using both the Design Editor and an SQL script. A foreign key is a
relation between two tables that ensures that data can only be inserted into certain columns in
one table if it exists in the second table.
In our example, a new animal type in table tblAnimalTypes can only be added if the Category
is existing as CategoryID in table tblAnimalCategories. This way, you can only add animals
that belong to an animal category that is already defined in tblAnimalCategories. You will
use the Design Editor to add this relation to the database. Furthermore, this tutorial provides an
SQL script that adds the remaining foreign key relations to the database.
To define a foreign key relationship using the Design Editor:
1.
Make sure that the ZooDBConnect connection is active and click the Design Editor
button in the Standard toolbar or press Ctrl+D.
2.
In the Online Browser, click table tblAnimalTypes and drag it into the Design Editor
window.
3.
Right-click the table design and select Insert new | Key | Foreign Key from the context
menu.
A foreign key is created in the design, the prefix "FK_" is inserted, and the entry is
selected for editing.
4.
Edit the key to "FK_CategoryID" and press Enter.
5.
In the Reference column, double-click the "[select the referenced table]" entry, and select
"tblAnimalCategories" from the drop-down list that appears. The first column
"CategoryID" of the referenced table appears below the table name and there is no need
to change this entry.
6.
In the Columns column, double-click the "AnimalTypeID" entry that has been inserted by
default, and select "Category" from the drop-down list that appears.
© 2014 Altova Gmb H
Altova DatabaseSpy 2015
82
Tutorials
DatabaseSpy Tutorial
7.
In the Database Structure Change Script window, click the Execute Change Script
button to execute the change script and to commit the new foreign key to the database.
8.
Optionally, right click the "FK_CategoryID" entry in the table design and select Add
related tables | Referenced Tables from the context menu.
Adding the remaining foreign key relationships via SQL
To speed up the creation of the remaining foreign key relationships for the zoo database, an SQL
script is provided in the tutorial folder. This script has already been added to the project earlier in
this tutorial.
To add a foreign key relationship by executing an SQL script:
1.
Make sure that the ZooDBConnect connection is active.
2.
In the Project window, double-click the file create_ZooDB_relationships.sql. The
file opens in an SQL Editor window.
3.
In the General section of the Properties window, choose "ZooDBConnect" from the Data
Source drop-down list.
The SQL script is now connected to the ZooDBConnect data source, and the execution
buttons in the SQL Editor become active.
Altova DatabaseSpy 2015
© 2014 Altova Gmb H
Tutorials
DatabaseSpy Tutorial
4.
Click the Save Project
button in the Project window or press Ctrl+S to save this
data source assignment in the project properties.
5.
Click the Execute
button or press F5.
Foreign key relationships are created between the tables in the zoo database.
83
Using the Design Editor, you can get a graphical view of the relationships that were just
created.
4.2.3
Defining Constraints
In the previous section, you have added tables and created relations between them. You may
want to control which data is added to your database tables, or simplify data entry by defining
default values for certain columns.
Objective
In this section of the tutorial, you will learn how to use the Design Editor to create columns that
can contain only unique or limited data, or have a predefined standard value. Specifically, you will
learn how to do the following:
Define a unique constraint for a column
Add check constraints on column and table level
Provide columns with default values
Commands used in this section
Show in new Design Editor: This command is located in the context menu that opens
when you right-click a database object in the Online Browser. Click this command to
open a new Design Editor window and display the selected database object in it.
Make Unique Key: This command is located in the context menu that opens when you
right-click a column in a table design. Click this command to define a unique key on the
selected column.
Execute Change Script: This command is located in the toolbar of the Database
Structure Change Script window. Click this command to execute the recorded change
script and to commit the changes to the database.
Insert new | Check Constraint: This command is located in the context menu that
opens when you right-click somewhere into a table design. Click this command to define
a new check constraint for the table.
Create Default Constraint: This command is located in the context menu that opens
when you right-click a column in a table design. Click this command to define a default
constraint for the selected column.
Edit Data: This command is located in the SQL and Data sub-menu of the context
menu that opens when right-clicking a table design. Choose this command to generate
an SQL SELECT statement that is automatically executed in the SQL Editor and
switches the Result window into the Editing mode. This command works for all supported
database kinds for both ADO and ODBC connections.
Options...:This command is located in the Tools menu. Click this command to display
the Options dialog box, where you can change the DatabaseSpy settings.
© 2014 Altova Gmb H
Altova DatabaseSpy 2015
84
Tutorials
DatabaseSpy Tutorial
Append a new row: This command is available as a button in the Result window
toolbar. Click this button to add a new row to the result grid. Alternatively, you can also
right-click anywhere in the result grid and choose Append a new row from the context
menu. The Append a new row command is only available if the Result window is in the
Editing mode.
Defining a Unique Key
By defining a unique key, you can prevent the user from entering duplicate data into a column. In
our zoo database, you will define a unique key on the LatinName column of table tblAnimalTypes.
This way, each name can be added to the table only once.
To define a unique key on a column:
1.
In the Online Browser, right-click table tblAnimalTypes and select Design Editor | Show
in new Design Editor from the context menu.
2.
In the table design, right-click column LatinName and select Make Unique key from the
context menu.
A unique key is created in the design, the prefix "UK_" is inserted, and the entry is
selected for editing.
3.
Edit the key to "UK_LatinName" and press Enter.
Altova DatabaseSpy 2015
© 2014 Altova Gmb H
Tutorials
DatabaseSpy Tutorial
4.
85
In the Database Structure Change Script window, click the Execute Change Script
button to execute the change script and to commit the new unique key to the database.
Defining a Check Constraint
When a check constraint is defined, data will be validated according to the expression specified in
the check constraint, before it is added to a table. Data that fails the validation will not be added.
In this section of the tutorial, you will create a check constraint that makes sure that different
animals are entered into the Mother and Father columns of tblAnimalBirths. Since this constraint
spans more than one column, it will be displayed in the Check Constraints section of the table
design, and in the Constraints sub-folder of the Online Browser, respectively.
To define a check constraint:
1.
In the Online Browser, right-click table tblAnimalBirths and select Design Editor | Show
in new Design Editor from the context menu.
2.
Right-click the table design and select Insert new | Check Constraint from the context
menu.
A check constraint is created in the design, the prefix "CK_" is inserted, and the entry is
selected for editing.
3.
Edit the key to "CK_CheckParents" and press Enter.
4.
In the Expression column, double-click the "[expression required]" entry, enter "Mother
<> Father", and press Enter.
5.
In the Database Structure Change Script window, click the Execute Change Script
button to execute the change script and to commit the new check constraint to the
database.
Testing the check constraint
After the check constraint has been committed to the database, you cannot enter the same
animal ID into the Mother and Father columns anymore. If both columns contain the same value in
a row, DatabaseSpy displays an error in the Message tab.
© 2014 Altova Gmb H
Altova DatabaseSpy 2015
86
Tutorials
DatabaseSpy Tutorial
Defining a Default Constraint
For some columns it may be useful to define a standard value. By defining a default constraint
and setting the Result view options accordingly, this default is inserted automatically when a new
row is added to the table in the Result view.
In this section of the tutorial, you will define a default constraint on the tblAnimalBirths table which
sets the number in litter automatically to "1" for new rows that are added in the Result view.
To set a default number in litter in tblAnimalBirths:
1.
In the table design, right-click column NumberInLitter and select Create Default
Constraint from the context menu. The Default Value column appears in the table
design. (If the Default Value column is not visible, click into the table design and it will
resize properly.)
2.
Double-click the field in the NumberInLitter row, type "1", and press Enter.
3.
In the Database Structure Change Script window, click the Execute Change Script
button to execute the change script and to commit the new default constraint to the
database.
Testing the default constraint
When testing the default constraint you have just defined, make sure that the Initialize
cells with default values option is enabled in the Result View options. Please note that
this option is disabled by default.
Altova DatabaseSpy 2015
© 2014 Altova Gmb H
Tutorials
DatabaseSpy Tutorial
87
To create a new row containing a default value:
1.
Select the menu option Tools | Options (Ctrl+Alt+O) and select the Result View page of
the Options dialog box.
2.
Activate the Initialize cells with default values check box and click OK.
3.
Right-click the table heading in the Design Editor and select SQL and Data | Edit Data
from the context menu. A message box appears, click OK.
4.
In the Result view, click the Append a new row
button.
The NumberInLitter column shows "1" in the new row.
4.2.4
Inserting Data into the Database
To insert data into the database, you can enter individual INSERT statements into an SQL Editor
window or save them in an SQL file and execute all the statements together. More conveniently,
DatabaseSpy also allows you to import data from TXT files and add new records in the Result
window after executing a SELECT statement for editing.
Objective
In this section of the tutorial, you will learn how to insert data into the tables you have created in
the previous section. Specifically, you will learn how to do the following:
Execute an SQL script that populates the zoo database with data
Import data provided in a TXT file
Import data provided in an XML file
Create a new SQL script and save it in the project
Add new records in the Result window of the SQL Editor
Commands used in this section
Execute SQL: This command is located in the context menu that opens when you rightclick an SQL file in the SQL folder of the Properties window. Use this command to
immediately execute the SQL statements contained in the file.
Row Count | Show/Update: This command is available in the context menu that opens
when you right-click a table, view or its parent folder in the Online Browser. Click this
command to display the number of rows for the selected table or view, or the number of
rows for all tables or views, respectively, that are contained in the selected folder.
Import: This command is located in the Tools toolbar; alternatively, you can also choose
the menu option Tools | Import data to the database... or press Ctrl+I. Click this
command to open the Import data to the database dialog box.
Execute: This command is located in the toolbar of an SQL Editor window and in the
SQL Editor menu. Click this command to execute the SQL in the SQL Editor window.
Retrieve data | All rows: This command is located in the context menu that opens
when you right-click a table or column in the Online Browser; alternatively, you can also
select the table and press Ctrl+Alt+R. Click this command to have all rows of data
displayed in a Result tab.
© 2014 Altova Gmb H
Altova DatabaseSpy 2015
88
Tutorials
DatabaseSpy Tutorial
SQL Editor: This command is located in the Standard toolbar; alternatively, you can also
choose the menu option File | New | SQL Editor or press Ctrl+N. Click this command to
open a new SQL Editor window that is assigned to the active data source connection.
Save: This command is located in the Standard toolbar; alternatively, you can also
choose the menu option File | Save or press Ctrl+S. Click this command to save the
active file.
Add the Active File: This command is located in the toolbar of the Project window.
Clicking this command adds the active file to the project under its corresponding folder.
Save Project: This command is located in the toolbar of the Project window;
alternatively, you can also choose the menu option File | Save Project As... or press
Ctrl+S. Click this command to save an existing project under its project name or to
specify a name and path for a new project, respectively.
Edit Data: This command is located in the context menu that opens when you right-click
a table or column in the Online Browser; alternatively, you can also select the table and
press Ctrl+Alt+E. Choose this command to generate an SQL SELECT statement that is
automatically executed in the SQL Editor and switches the Result window into the
Editing mode. This command works for all supported database kinds for both ADO and
ODBC connections.
Append a new row: This command is available as a button in the Result window
toolbar. Click this button to add a new row to the result grid. Alternatively, you can also
right-click anywhere in the result grid and choose Append a new row from the context
menu. The Append a new row command is only available if the Result window is in the
Editing mode.
: This command is available as a button in the Result window toolbar. Click this button
to commit the changes you have made in the result grid to the database. The Commit
button is only visible if the Result window is in the Editing mode.
Using a Script to Add Data to the Database
Earlier in this tutorial, you added a script to the ZooDBProject that you can now use to populate
the tblAnimalTypes and tblAnimalCategories tables with data. The file
tblAnimalTypes_data.sql contains all the INSERT statements that are necessary to add the data
to the tblAnimalTypes and tblAnimalCategories tables.
Altova DatabaseSpy 2015
© 2014 Altova Gmb H
Tutorials
DatabaseSpy Tutorial
89
To avoid the manual data source assignment to the individual SQL files in your project in the
future, you will also define a default data source (i.e., your tutorial database) for all files that are
contained in the SQL folder of the Project window.
To set a default data source for the SQL folder:
1.
Click the SQL folder in the Project window.
2.
In the Properties window below, select "ZooDBConnect" from the Data Source dropdown list in the General section.
3.
Click the tblAnimalTypes_data.sql file in the SQL folder and note that "ZooDBConnect"
now appears as data source in the properties.
To execute tblAnimalTypes_data.sql:
© 2014 Altova Gmb H
Altova DatabaseSpy 2015
90
Tutorials
DatabaseSpy Tutorial
1.
Make sure that the ZooDBConnect connection is active.
2.
In the Project window, right-click the file tblAnimalTypes_data.sql in the SQL folder and
choose Execute SQL
from the context menu.
The file opens in an SQL Editor window and executes automatically. The tables
tblAnimalTypes and tblAnimalCategories are populated with data.
Checking the result
To do a quick check as to whether the tables have been successfully populated with data, you
can display the row count for all tables in the Online Browser.
To display the row count of all tables in the Online Browser:
Right-click the User Tables folder and select Row Count | Show/Update from the
context menu.
Importing Data from TXT Files
DatabaseSpy provides an import function which allows you to insert data provided in TXT files into
a database. Example TXT files for the zoo database are included in the tutorial folder of your
DatabaseSpy installation. How to import data from XML files will be explained in the next step of
this tutorial.
In this step, you will import data from TXT files to the zoo database. You would have to follow the
sequence for all supplied TXT files, if you want to import all the Zoo table data. In this case,
adhere to the following sequence in order to avoid problems with foreign key relationships:
1.
2.
3.
4.
5.
6.
7.
tblZookeepers.txt
tblFeedSuppliers.txt
tblAnimalFeed.txt
tblFeedingSchedules.txt
tblAnimals.txt
tblVeterinarians.txt
tblAnimalBirths.txt
To import data from TXT files to the zoo database:
1.
Click the Import
button in the Tools toolbar, or select the menu option Tools |
Import data to the database..., or press Ctrl+I.
The Import data to the database dialog box opens.
Altova DatabaseSpy 2015
© 2014 Altova Gmb H
Tutorials
DatabaseSpy Tutorial
2.
Click the CSV icon on the left side.
3.
In the Selection tab, click
next to the Path field. Select tblZookeepers.txt from the
\Altova\DatabaseSpy2015\DatabaseSpyExamples\Tutorial sub-folder of the (My)
Documents folder.
The Data Source, Database, and Schema fields are filled automatically for you as
you are still connected to the database.
4.
Select the Update existing tables radio button.
5.
Click the Import Mode you want to use, Generate SQL in SQL Editor in this
example.
6.
In the Preview group box, click the Apply Options button.
This displays table data in the Preview window. To view the table definition, choose the
Show Definition radio button.
© 2014 Altova Gmb H
91
Altova DatabaseSpy 2015
92
Tutorials
DatabaseSpy Tutorial
7.
Optionally, click inside the Target Table Name column to change the target table
name.
8.
Click the ZookID table icon
until it changes to the symbol for a column not to be
imported
.
The column header allows you to define the fields key type, and also if it should be
included during the import process. We will not import the ZookID column since this is an
identity column and the primary key will be generated automatically during import.
9.
Click the Generate SQL button.
This creates an SQL script which can be executed to complete the import process. Click
OK in the message box to view the script in the SQL Editor.
10. Click the Execute
button or press F5.
11. In the Online Browser, right-click the ZooDB database and select Refresh from the
context menu.
12. Right click the tblZookeepers table and select Retrieve data | All rows from the
context menu or press Ctrl+Alt+R.
Importing Data from XML Files
In the previous lesson, you learned how to insert data into a database using text files. In
DatabaseSpy, you can also use XML files to export data from, or import data into, a database.
Altova DatabaseSpy 2015
© 2014 Altova Gmb H
Tutorials
DatabaseSpy Tutorial
93
The tutorial folder of your DatabaseSpy installation includes also example XML files for this
purpose.
In this step, you will use dbo.tblMedicalTreatments.xml to import data from an XML file to the zoo
database. You would have to import all other TXT or XML files first in order to avoid problems with
foreign key relationships.
To import data from XML files to the zoo database:
1.
Click the Import
button in the Tools toolbar, or select the menu option Tools |
Import data to the database..., or press Ctrl+I.
The Import data to the database dialog box opens.
2.
Click the XML icon on the left side.
3.
In the Selection tab, click
next to the Path field. Select
dbo.tblMedicalTreatments.xml from the \Altova\DatabaseSpy2015
\DatabaseSpyExamples\Tutorial sub-folder of the (My) Documents folder.
The Data Source, Database, and Schema fields are filled automatically for you as
you are still connected to the database.
4.
Select the Update existing tables radio button.
5.
Click the Import Mode you want to use, Generate SQL in SQL Editor in this
example.
6.
Click the Options tab to display the import options for XML files.
7.
In the Start point of import group box, choose the Starting from radio button and
select "Row" from the drop-down list.
© 2014 Altova Gmb H
Altova DatabaseSpy 2015
94
Tutorials
DatabaseSpy Tutorial
8.
In the Automatic fields group box, deactivate the Create primary/foreign keys
check box.
9.
Choose the Exclude namespace name radio button in the Other options group box.
10. In the Preview group box, click the Apply Options button.
This displays table data in the Preview window. Note that the Import element now is not
an available choice anymore. To view the table definition, choose the Show
Definition radio button.
11. Click inside the Target Table Name column and choose "dbo.tblMedicalTreatments"
from the drop-down list.
12. Click the TreatmentID table icon
until it changes to the symbol for a column not to be
imported
.
The column header allows you to define whether it should be included during the import
process. We will not import the TreatmentID column since this is an identity column and
the primary key will be generated automatically during import.
13. Choose the Show Definition radio button and click into the "varchar" field of column
TreatmentDate. Change the data type to "datetime".
14. Change the data types of columns AnimalID and VetID to "int".
Altova DatabaseSpy 2015
© 2014 Altova Gmb H
Tutorials
DatabaseSpy Tutorial
95
15. Click the Generate SQL button.
This creates an SQL script which can be executed to complete the import process. Click
OK in the message box to view the script in the SQL Editor.
16. Click the Execute
button or press F5.
17. In the Online Browser, right-click the ZooDB database and select Refresh from the
context menu.
18. Right click the tblMedicalTreatments table and select Retrieve data | All rows
from the context menu or press Ctrl+Alt+R.
Creating and Saving an INSERT Script
The context menu that opens when you right-click a table and drag it into an SQL Editor window
provides the possibility to generate an INSERT statement based on an existing table.
Assuming that the zoo in our tutorial has just hired two new zookeepers, you will create a script
that adds these two new employees to the table tblZookeepers, and save that script in your
project.
To create a script that inserts two new zookeepers into tblZookeepers:
1.
Click the SQL Editor
icon in the Standard toolbar or select the menu option File |
New | SQL Editor (Ctrl+N) to open a new SQL Editor window.
2.
Using the right mouse button, drag and drop the tblZookeepers table from the Online
Browser into the SQL Editor window.
A context-sensitive menu appears.
3.
Select Insert from the context menu.
© 2014 Altova Gmb H
Altova DatabaseSpy 2015
96
Tutorials
DatabaseSpy Tutorial
The following statement appears in the SQL window:
INSERT INTO [ZooDB].[dbo].[tblZookeepers] ( [ZookID],
[FirstName], [LastName], [Address], [City], [State],
[Telephone], [DOB] ) VALUES ( , '', '', '', '', '', '', '' );
4.
Repeat steps 2 and 3 to create a second INSERT statement.
5.
Alter the first INSERT statement as follows:
INSERT INTO [ZooDB].[dbo].[tblZookeepers] ([FirstName],
[LastName], [Address], [City], [State], [Telephone], [DOB] )
VALUES ('June', 'Bug', '1345 Gorilla Highway', 'Newark', 'NJ',
'(515)555-7217', '1963-11-26');
Please note: No value is being inserted for the column ZookID, because it is an identity
column and its value will be automatically generated. You must therefore delete the
[ZookID] entry and the first comma from the statement.
6.
Alter the second INSERT statement to add the following values:
INSERT INTO [ZooDB].[dbo].[tblZookeepers] ([FirstName],
[LastName], [Address], [City], [State], [Telephone], [DOB] )
VALUES ('Bruno', 'Katz', '87 Panther Place', 'Trenton', 'NJ',
'(515)555-7667', '1969-09-13');
7.
Click the Execute
8.
To check the results, open a new SQL Editor window and enter the statement SELECT *
button or press F5.
FROM tblZookeepers. Execute the statement. Optionally, click the Maximize
button to extend the size of the Result window. Notice that two new rows have been
inserted into the table.
Altova DatabaseSpy 2015
© 2014 Altova Gmb H
Tutorials
DatabaseSpy Tutorial
97
To save the SQL script and add it to the project:
1.
Make the SQL Editor window that contains the INSERT statements the active window
and click the Save
button in the Standard toolbar.
The Save As dialog box opens.
2.
Enter a name for the script, e.g., New_keepers (.sql), select a folder and click the Save
button.
The Add to Project dialog box opens (if the dialog box does not pop up, check whether
the Do not show dialog option is checked in the Newly saved files group box of the
General options).
3.
Click the Add to Project button.
Alternatively, or if the Add to Project dialog box is not displayed, you can also click the
Skip Project button and do one of the following:
Click the Project tab, right-click the SQL folder, and select Add Active File to Project
from the context menu.
Click the Add the Active File
© 2014 Altova Gmb H
icon in the toolbar of the Project window.
Altova DatabaseSpy 2015
98
Tutorials
DatabaseSpy Tutorial
Right-click the name tab in the SQL Editor and select Add to Project from the context
menu that opens.
4.
Right-click the project's title, ZooDBProject, and select Save Project from the context
menu, or click the Save Project
icon in the toolbar of the Project window.
Adding Data in the Result Window
A more convenient way to insert data into the database is to add data directly in the Result
window.
Note that the Result window has to be enabled for data editing before you can add or delete rows
or edit the data displayed in the result grid. For this purpose, the Edit Data command is available
in the context menu that opens when you right-click a table or column in the Online Browser.
To add a new food supplier in the Result window:
1.
In the Online Browser, right-click the tblFeedSuppliers table and select Edit Data
Altova DatabaseSpy 2015
© 2014 Altova Gmb H
Tutorials
DatabaseSpy Tutorial
99
from the context menu; alternatively, select the table and press Ctrl+Alt+E.
DatabaseSpy generates a SELECT statement in a new SQL Editor window, automatically
executes it, and enables the Result window for editing.
2.
A popup appears, informing you that editing of data is limited for this table.
3.
Click the Show Details button to learn which columns cannot be edited.
4.
Optionally, if you want to suppress this popup in the future, click the Don't show this
dialog again! check box.
5.
Click OK to close the popup and display the data in the Result window.
6.
In the Result window, click the Append a new row
© 2014 Altova Gmb H
icon.
Altova DatabaseSpy 2015
100
Tutorials
DatabaseSpy Tutorial
Please note that the cursor automatically appears in the SupplierName column
because the value for the SupplierID column will be generated automatically when the
data is committed to the database.
7.
Enter the following data into the newly created row:
Food4Animals | 67 Ella Drive | Boston | MA | (515)555-8647
4.2.5
8.
Click the
button to save the changes to the database.
9.
Optionally, click the (8) update hyperlink next to tblFeedSuppliers in the Online Browser
to update the row count of the table.
Browsing the Database
Now that you populated the tables of the zoo database with data in the previous section of the
tutorial, you may want to browse the database and find individual database objects. DatabaseSpy
allows you to customize the view of the Online Browser, use filters, and provides the Object
Locator if you need to locate a specific object in the database.
Objective
In this section of the tutorial, you will learn how to use filters and how to locate objects in your
database project. Specifically, you will learn how to do the following:
Customize the Online Browser
Show the row count of tables and views
Filter database objects in the Online Browser
Use the Object Locator to locate a specific database object
Commands used in this section
Folders: This command is located in the toolbar of the Online Browser. Click the arrow to
the right of the icon to open the drop-down list from where you can select a folder layout
for the Online Browser. Please note that the icon changes in accordance with the
selected layout.
Row Count | Show/Update: This command is available in the context menu that opens
when you right-click a table, view or its parent folder in the Online Browser. Click this
command to display the number of rows for the selected table or view, or the number of
rows for all tables or views, respectively, that are contained in the selected folder.
Row Count | Clear: This command is available in the context menu that opens that
opens when you right-click a table, view or its parent folder in the Online Browser. Click
this command to hide the row count for the selected table or view, or for all tables or
views, respectively, that are contained in the selected folder.
Filter folder contents: This command is located in the toolbar of the Online Browser.
Clicking this command displays additional filter icons to the right of the folders and allows
you to enter filter criteria. The display changes dynamically as you enter the criteria.
Object Locator: This command is located in the toolbar of the Online Browser. Click this
Altova DatabaseSpy 2015
© 2014 Altova Gmb H
Tutorials
DatabaseSpy Tutorial
101
command to display a text box and a drop-down list below the Online Browser.
Search within/all: This command is located to the right of the drop-down list that
appears if the Object Locator is switched on. Click this command to define the focus for
the Object Locator. Please note that the icon changes in accordance with the selected
focus.
Customizing the Online Browser
The Online Browser window can be configured to show different aspects of the current database.
Click the Layouts
icon in the icon bar of the Online Browser and select the specific layout
you want to use from the drop-down list that opens. The default layout in the Online Browser is
Folders
. Please note that the icon changes in accordance with the selected layout.
Please note: Filters cannot be defined when either the No Folders or the Table Dependencies
layout is active.
Showing the Row Count
You can get an overview on the number of rows in a table or view without the need to retrieve data
first. The row count is displayed directly in the Online Browser and can be updated or cleared at
any time, either for single tables or views, respectively, or for all objects in a folder at once.
The row count can be disabled in the Online Browser options; it is enabled by default.
To show the row count for a single table:
1.
Make sure that the Optional display of Table and View row counts check
box is activated in the Online Browser options (select the menu option Tools | Options or
press Ctrl+Alt+O and select the Online Browser page to check).
2.
If you hover over tables or views in the Online Browser, the string "(count)" is displayed to
the right of any table or view. Select tblAnimals and click on "(count)". Notice how the
string turns into a link when you place the mouse cursor over it.
© 2014 Altova Gmb H
Altova DatabaseSpy 2015
102
Tutorials
DatabaseSpy Tutorial
Alternatively, you can also right-click tblAnimals and select Row Count | Show/Update
from the context menu.
To show the row count for all objects of a folder:
With the row counts option activated, right-click the User Tables folder in the Online
Browser and select Row Count | Show/Update from the context menu.
The number of rows is retrieved for all tables that are contained in the User Tables folder.
To hide the row count for tables, views, or folders:
Select the database object for which you do not want to show the row count, right-click
and select Row Count | Clear from the context menu.
Filtering Objects
The application of filters allows you to reduce the number of displayed database objects and thus
show only those objects that meet certain filter criteria. You can define different filters for each of
the individual folders in the Online Browser.
Please note: Since the filters work on folder level, the filter function is not available in the No
Folders and Table Dependencies layouts.
In this tutorial, you will use a filter to display only tables that contain the string "Animal" in the
table name.
To filter for tables containing the string "Animal" in the table name:
1.
Make sure you are in Folders layout, and expand the folders so you can see the zoo
database tables.
2.
In the Online Browser, click the Filter folder contents
icon in the toolbar or press
Ctrl+Alt+F.
Filter icons appear next to the Schemas, Tables and Views folders.
Altova DatabaseSpy 2015
© 2014 Altova Gmb H
Tutorials
DatabaseSpy Tutorial
3.
103
Click the Filter icon next to the Tables folder and select Contains from the menu that
pops up.
A text field appears to the right of the filter icon.
4.
Enter "Animal" in the text field. The objects are filtered as you type.
Locating Database Objects
The Object Locator in DatabaseSpy serves for searching for a specific database object by name.
When the Object Locator is turned on, you can enter a string in the text box below the Online
Browser window and then select a database object from the drop-down list displaying only objects
that contain the text entered in the text box. Clicking an entry in the drop-down list selects the
corresponding database object in the Online Browser.
Note: To speed up the display of database objects in the Object Locator, only items are
displayed that have already been loaded into the Online Browser in the current session. Therefore,
if only a few items are displayed or a certain type of database items (e.g., keys or constraints) is
missing at all, load these items into the Online Browser by expanding the tree until the desired
object is visible. Use the Expand | Siblings and Expand | Children commands from the context
menu for this purpose.
© 2014 Altova Gmb H
Altova DatabaseSpy 2015
104
Tutorials
DatabaseSpy Tutorial
To display each and every item in the Online Browser:
1.
In the Online Browser, expand the schema so that all its subfolders are displayed.
2.
Use Shift+Click to select all sub-items of the schema.
3.
Right-click and select Expand | Children from the context menu.
4.
Repeat steps 2 and 3 until all subfolders of the schema are expanded.
Note that in large databases the loading of the items may take a considerable amount of
time.
To locate database objects in the Online Browser
1.
In the Online Browser, click the Object Locator
icon.
A text box and a drop-down list appear at the bottom of the Online Browser.
2.
Enter the string you want to look for, e.g., "type".
Clicking the drop-down arrow displays all elements that contain that string.
3.
Choose an object from the drop-down list to have it selected in the Online Browser.
4.
Change the Object Locator context by clicking the arrow icon next to the drop-down list
and select one of the options From current Data Source, From focused item, or All.
Altova DatabaseSpy 2015
© 2014 Altova Gmb H
Tutorials
4.2.6
DatabaseSpy Tutorial
105
Querying the Database
From time to time, you will want to query your database to see which data is stored in the
individual tables. DatabaseSpy provides several possibilities for doing this.
Objective
In this section of the tutorial, you will learn how to query the database. Specifically, you will learn
how to do the following:
Query the zoo database using multiple queries in a script
Create queries using drag and drop
Commands used in this section
Execute: This command is located in the toolbar of an SQL Editor window and in the
SQL Editor menu. Click this command to execute the SQL in the SQL Editor window.
Define Target Name: This command is located in the SQL Script toolbar and in the
SQL Editor menu. Clicking this command will insert a comment defining a name for the
Result tab before the statement in which the cursor is currently located.
Current statement: This command is located in the toolbar of an SQL Editor window.
Click this command to select the statement in which the cursor is currently located.
Using a Script to Query the Database
The SQL file animalType_query.sql that you have added to your database project in one of the
previous sections of this tutorial contains a script that uses targets to output the two queries it is
composed of to two separate Result tabs and assign a name to each tab. This way, you can
execute the script with a single mouse click and have the results displayed in different Result
windows.
Targets can be defined by clicking on the Define Target Name
icon in the SQL Script
toolbar and then editing the default target text inserted in the SQL window. Please see the
Working with SQL Scripts section for more information.
To query the database using the script animalType_queries.sql:
1.
Make sure that the ZooDBConnect connection is active.
2.
Click the Project tab.
3.
In the SQL folder, double-click the file animalType_queries.sql.
The file opens in an SQL Editor window.
© 2014 Altova Gmb H
Altova DatabaseSpy 2015
106
Tutorials
DatabaseSpy Tutorial
4.
In the Properties window, make sure that either "Semicolons" or "SQL Grammar" is
selected in the Group statements for execution with drop-down list.
5.
Click the Execute
button or press F5.
The results of the two queries appear in separate tabbed windows that use the
corresponding target names as tab text.
If you do not get separate named result tabs as depicted above, deactivate the Show
multiple results stacked
button in the SQL Editor toolbar.
Using Drag and Drop to Create Queries
DatabaseSpy allows you to generate SELECT statements by dragging a table and dropping it into
an SQL Editor window. To this aim, you should make sure that the default statement generated
for tables is a SELECT statement. Select the menu option Tools | Options, go to the Online
Browser page and choose Select as SQL action for tables.
Altova DatabaseSpy 2015
© 2014 Altova Gmb H
Tutorials
DatabaseSpy Tutorial
107
To generate a query based on the table tblZookeepers and specify a target for it:
1.
Click the Online Browser tab.
2.
Drag and drop the table tblZookeepers to the same SQL Editor window where the file
animalType_queries.sql is currently open. This generates the following SELECT
statement:
SELECT [ZookID], [FirstName], [LastName], [Address], [City],
[State], [Telephone], [DOB] FROM [ZooDB].[dbo].[tblZookeepers];
3.
Place the cursor anywhere in the new SELECT statement. Click the Current statement
icon in the SQL Editor window. This selects the entire statement.
4.
Click the Define Target name
button in the SQL Script toolbar. The text -target: Result appears above the statement.
5.
Change the text "Result" to "Select zookeepers".
6.
In the Properties window, make sure that either "Semicolons" or "SQL Grammar" is
selected in the Group statements for execution with drop-down list.
7.
Click the Execute
button or press F5.
The results of all three queries in the script appear in separate result windows.
© 2014 Altova Gmb H
Altova DatabaseSpy 2015
108
Tutorials
DatabaseSpy Tutorial
Please note: When executing only one of the select statements, make sure that the -target: text is selected in addition to the select statement below it, if you want the
target window text to be generated. The Current statement button will not select the -target: line!
4.2.7
Using Autocompletion
In DatabaseSpy, the autocompletion feature assists you when entering SQL statements in the
SQL Editor. As you type, you are offered different possible SQL keywords or names of database
objects to choose from.
The SQL syntax depends on the specific SQL flavor you are using. This is automatically
determined by the connection string you defined using the Connection wizard, i.e., the Create a
Database Connection option.
Objective
In this section of the tutorial you will learn how to use the autocompletion feature in DatabaseSpy.
Specifically, you will learn how to do the following:
Add a new column to the table tblVeterinarians using autocompletion to create an
ALTER statement
Command used in this section
SQL Editor: This command is located in the Standard toolbar; alternatively, you can also
choose the menu option File | New | SQL Editor or press Ctrl+N. Click this command to
open a new SQL Editor window that is assigned to the active data source connection.
Refresh: This command is available in the Online Browser as a button, or as an option in
the context menu that opens when you right-click a database. Use this command to
refresh the database and display new or changed database objects in the Online
Browser.
Execute: This command is located in the toolbar of an SQL Editor window and in the
SQL Editor menu. Click this command to execute the SQL in the SQL Editor window.
Adding a New Column to a Table
In the list of veterinarians of our tutorial zoo, currently the only contact information is the phone
number, so the zoo authorities also want the e-mail address of the veterinarian. You will add a
Altova DatabaseSpy 2015
© 2014 Altova Gmb H
Tutorials
DatabaseSpy Tutorial
109
column, called "Email" of type varchar(50), to the table tblVeterinarians.
To create and execute an SQL ALTER statement using autocompletion:
1.
Click the SQL Editor
icon to open a new SQL Editor window.
2.
Enter "a". The autocompletion window pops up, click "ALTER", type "l" to reduce the
suggested entries, and press the Space bar or select the keyword with the arrow keys
and press the Tab key.
3.
The word "ALTER" appears in the SQL Editor; type "t" to trigger the next autocompletion
popup.
4.
Since "TABLE" is already preselected, hit the Enter key. The word "TABLE" appears in
the SQL Editor.
5.
Press Ctrl+Space to manually trigger the Autocompletion popup, select
"tblVeterinarians" from the list and press the Space bar.
6.
Type "a", select "ADD" from the list that appears and press Enter.
7.
Enter "Email" and press the Space bar.
8.
Enter "v" and select "VARCHAR" from the list.
9.
Press the Tab key and enter "(50)". You have now finished creating the SQL statement
that will add a new column to tblVeterinarians.
10. Execute the SQL statement by clicking the Execute
11. In the Online Browser, click the Refresh database
© 2014 Altova Gmb H
button or pressing F5.
button to reload the database.
Altova DatabaseSpy 2015
110
Tutorials
DatabaseSpy Tutorial
12. If you have not done so earlier in this tutorial, import the file tblVeterinarians.txt from the
tutorial folder into your database.
13. In the Online Browser, right-click the tblVeterinarians table and select Retrieve
data | All rows from the context menu; alternatively, select the table and press Ctrl+Alt
+R.
You will now see an empty column called "Email" in the Result window.
4.2.8
Updating Database Data
So far, you have learned how to create tables, insert data and execute queries to retrieve data
from these tables. This section of the tutorial shows you how to update data contained in the
tables of the Zoo database in the Result window of DatabaseSpy.
Objective
In this section of the tutorial, you will learn how to edit database data in the Result window of the
SQL Editor. Specifically, you will learn how to do the following:
Update a data cell in the Result window
Delete record sets in the Result window
Copy a row of records and append it to the result grid as a new row
Commands used in this section
Edit Data: This command is located in the context menu that opens when you right-click
a table or column in the Online Browser; alternatively, you can also select the table and
press Ctrl+Alt+E. Choose this command to generate an SQL SELECT statement that is
automatically executed in the SQL Editor and switches the Result window into the
Editing mode. This command works for all supported database kinds for both ADO and
ODBC connections.
: This command is available as a button in the Result window toolbar. Click this button
to commit the changes you have made in the result grid to the database. The Commit
button is only visible if the Result window is in the Editing mode.
Delete row: This command is available as a button in the Result window toolbar. Click
this button to delete the row in which the cursor is currently located. Alternatively, you
can also right-click a cell in the row to be deleted and choose Delete row from the
context menu. The Delete row command is only available if the Result window is in the
Editing mode.
Select row: The Selection command, which is located in the context menu that opens
when right-clicking a cell in the result grid, opens a sub-menu from where you can choose
the Row option. Use this command to select the entire row in which the cursor is
currently located.
Copy selected cells: This command is located in the context menu that opens when
right-clicking a cell in the result grid. Use this command to copy the content of the
Altova DatabaseSpy 2015
© 2014 Altova Gmb H
Tutorials
DatabaseSpy Tutorial
111
selected data cells to the clipboard.
Paste as new rows: This command is available if the Result window is in the Editing
mode and content has been copied to the clipboard beforehand. It is located in the
context menu that opens when right-clicking anywhere in the Result window. Choose this
command to append a new row to the result grid and automatically insert the clipboard
content.
Editing Records in the Result Window
In the previous section of the tutorial, you have added a new column for the e-mail address of the
veterinarians to the tblVeterinarians table. Now you will enter the actual e-mail information
into this new column.
You can add this information directly in the Result window of the SQL Editor if you first select the
tblVeterinarians table for editing.
To edit table records in the Result window:
1.
In the Online Browser, right-click the tblVeterinarians table and select Edit Data
from the context menu. Alternatively, select the table and press Ctrl+Alt+E.
2.
A popup appears, informing you that editing of data is limited for this table.
3.
Optionally, click the Show Details button to learn which columns cannot be edited.
4.
Optionally, if you want to suppress this popup in the future, click the Don't show this
dialog again! check box.
5.
Click OK to close the popup and display the data in the Result window.
6.
In the result grid, double-click the Email cell in the first row. A cursor appears in the cell.
© 2014 Altova Gmb H
Altova DatabaseSpy 2015
112
Tutorials
DatabaseSpy Tutorial
7.
Double-click the cell again to have the entire content selected and enter
"[email protected]".
8.
Press the Enter key. The color of the updated cell changes. To see the full content of the
cell, place the mouse cursor over the cell which will then expand.
9.
Click the
button to save your changes to the database. The updated cell
changes back to its default color and the update is committed to the database.
Deleting a Table Row in the Result Window
One of the veterinarians will not be available for the zoo anymore and the zoo authorities want to
have his records deleted from the database. DatabaseSpy allows you to delete a row from a table
with a mouse click, provided that the Result window is in the Editing mode.
To delete a row from a database table:
1.
Make sure that the Result window is still in the Editing mode.
2.
Click somewhere into the sixth row of the result grid and click the Delete row
in the toolbar of the Result window.
button
The background color of the row as well as the text color change to indicate that this row
is to be deleted from the database.
3.
Click the
database.
Altova DatabaseSpy 2015
button. The row is removed from the result grid and deleted from the
© 2014 Altova Gmb H
Tutorials
DatabaseSpy Tutorial
113
Copying Table Rows
In the tblMedicalTreatments table, the zookeepers in our tutorial zoo keep records about
the medical treatments of the zoo animals. If a disease occurs repeatedly, you can copy a
previous entry in this table and append it to the result grid as a new row.
In the screenshot above, you can see that the zoo's hill mynah (AnimalD 5004) suffered from the
Newcastle Disease already twice. In this section of the tutorial, you will copy a previous treatment
and add it to the medical treatments record.
To copy a row and append it to the result grid:
4.2.9
1.
In the Online Browser, right-click the tblMedicalTreatments table and select Edit
Data from the context menu.
2.
In the Result window, right-click into the fifth row and select Selection | Row from the
context menu.
3.
Right-click again and select Copy selected cells from the context menu.
4.
Right-click anywhere in the result grid and select Paste as new rows from the context
menu.
5.
Double-click the TreatmentDate cell of the new row and enter the new date of the
treatment.
6.
If required, change the VetID table if a different veterinarian is responsible for the
treatment.
7.
Click the
button to actually add the new row to the database.
Designating Database Objects as Favorites
DatabaseSpy's Favorites feature allows you to put database objects into the Favorites folder so
that you have quick access to them.
Objective
© 2014 Altova Gmb H
Altova DatabaseSpy 2015
114
Tutorials
DatabaseSpy Tutorial
In this section of the tutorial, you will learn how to add tables that need to be updated frequently to
the Favorites folder of a database project.
Commands used in this section
Add to/Remove from Favorites: This command is located in the context menu that
opens when you right-click a table or column in the Online Browser. Click this command
to add the selected item to the Favorites folder in the Project window.
Show Favorites: This command is located in the toolbar of the Online Browser. Clicking
this command toggles the Favorites view on and off. Note that this icon is unavailable if no
items have been added to the Favorites folder yet.
Adding Objects to the Favorites Folder
Some of the tables in the zoo database need to be queried or to have their data updated more
often than others. For example, tblAnimalFeed needs to be updated every time the amount of
a type of feed that the zoo keeps in storage changes. tblMedicalTreatments needs to be
updated whenever a veterinarian visits. Adding these tables to the Favorites folder in the Project
window provides you with quick access to these tables.
To add tables to the Favorites folder:
1.
In the Online Browser, right-click table tblAnimalFeed and select Add to/Remove
from Favorites from the context menu, or select the table and press Ctrl+F2.
2.
Select the menu option Tools | Options and, on the Online Browser page, make sure
that the Enable full row selection check box is activated. Click OK to confirm
your change, if applicable.
3.
In the Online Browser, move the mouse over table tblMedicalTreatments and click
the favorites icon that appears to the right of the table name.
Tables that have been added to the Favorites folder are shown in bold type in the Online
Browser.
4.
Click the Show Favorites
Altova DatabaseSpy 2015
icon to switch to the favorites view.
© 2014 Altova Gmb H
Tutorials
DatabaseSpy Tutorial
115
Note that the Show Favorites icon is now active and that only favorite items are shown
in the Online Browser.
5.
Click the Show Favorites icon again to switch back to the normal Online Browser view.
6.
Click the Project tab to change to the Project window.
Note that the favorite items have been added to the Favorites folder in the Project window.
7.
Click the Show in Online Browser
icon to the right of an item in the Favorites folder
to display the corresponding database object in the Online Browser.
4.2.10 Exporting Database Data
Objective
In this section of the tutorial, you will learn how to export data from the zoo database. Specifically,
you will learn how to do the following:
Select tables for the export to XML files
Preview the data to be exported
Specify the path for the export file
Commands used in this section
Export: This command is located in the Tools toolbar; alternatively, you can also choose
the menu option Tools | Export database data... or press Ctrl+E. Clicking this
© 2014 Altova Gmb H
Altova DatabaseSpy 2015
116
Tutorials
DatabaseSpy Tutorial
command opens the Export database data dialog box.
Exporting Tables to XML
The Export database data dialog box allows you to select individual tables for export and
choose the desired export format. Furthermore, you can specify a folder where the export files are
to be stored, and preview the data before actually exporting it.
To export table data to XML:
1.
Click the Export
opens.
Altova DatabaseSpy 2015
button in the Tools toolbar. The Export database data dialog box
© 2014 Altova Gmb H
Tutorials
DatabaseSpy Tutorial
2.
Click the XML icon at the left side.
3.
In the Source group box, click the respective check boxes of tblAnimalCategories
and tblAnimalTypes.
Note that Filters, Favorites, and Locators can be used to limit the amount of tables in this
tree.
4.
Optionally, activate the Show checked objects only
selected for export.
5.
In the Destination group box, enter "ZooDB_" as a prefix that will be added to the
exported tables.
6.
Select the destination path of the XML files, C:\TEMP in this case.
7.
Select one of the tables to be exported and click the Preview button in the Preview
group box to preview the table before exporting it.
8.
Click Export.
A separate XML file for each of the selected tables is created at the specified location.
9.
Double click one of the exported XML files to check its contents.
117
check box to hide objects not
4.2.11 Comparing Database Schemas
The schema comparison feature in DatabaseSpy allows you to compare and merge the structure
of different schemas of a database or schemas in different database types. In our zoo tutorial, you
will compare the live database with a test environment that runs on the same database server.
Objective
In this section of the tutorial, you will learn how to compare the structure of two schemas of a
database and merge differences between the schemas. Specifically, you will learn how to do the
following:
Add a schema to the zoo database and add tables using an SQL script
Set up a database schema comparison and select items for comparison
Review and correct the mapping
Compare the structure of two schemas of the zoo database
Show and examine the differences
Merge the differences between the two schemas
© 2014 Altova Gmb H
Altova DatabaseSpy 2015
118
Tutorials
DatabaseSpy Tutorial
Commands used in this section
Open File...: This command is located in the File | Open menu and opens the
Windows Open dialog box. Alternatively, you can also use the keyboard shortcut Ctrl+O.
Execute: This command is located in the toolbar of an SQL Editor window and in the
SQL Editor menu. Click this command to execute the SQL in the SQL Editor window.
Refresh: This command is available in the Online Browser as a button, or as an option in
the context menu that opens when you right-click a database. Use this command to
refresh the database and display new or changed database objects in the Online
Browser.
Schema Comparison: This command is located in the Standard toolbar; alternatively,
you can also choose the menu option File | New | Schema Comparison. Click this
command to open a new Schema Comparison window and select database items for
comparison. Note that at least one active connection to a data source is required to open
a new schema comparison.
Start Comparison: This command is located in the toolbar of the Schema Comparison
window; alternatively, you can also choose the menu option Schema Comparison |
Compare items or choose Compare items from the context menu that opens when you
right-click the title bar of a component. Click this command to run a comparison of all
mapped items in the comparison components.
Toggle Message Window: This command is located in the Schema Comparison
window toolbar. Use this command to switch the display of the Message window on and
off.
Collapse items: This command is available in the Schema Comparison menu, or as an
option in the context menu that opens when you right-click the title bar of a comparison
component. Use this command to collapse all items in both components.
Show merge script: Left to Right: This command is available in the Schema
Comparison menu, or as an option in the context menu that opens when you right-click
the title bar of, or a database item in, a comparison component. Use this command to
show the merge script that copies the changes in the left component into the right
component. If called from the title bar of a component or when no item is selected, this
command will generate the merge script for all items in the component.
Show merge script: Right to Left: This command is available in the Schema
Comparison menu, or as an option in the context menu that opens when you right-click
the title bar of, or a database item in, a comparison component. Use this command to
show the merge script that copies the changes in the right component into the left
component. If called from the title bar of a component or when no item is selected, this
command will generate the merge script for all items in the component.
Adding a Schema
The tutorial folder of you DatabaseSpy installation contains an SQL script that will create a new
schema in your zoo database and add all zoo tables to it. You will open and execute this script in
the SQL Editor.
To add schema "test" to the zoo database:
1.
Select the menu option File | Open | Open File... or press Ctrl+O to open the Windows
Open dialog box.
Altova DatabaseSpy 2015
© 2014 Altova Gmb H
Tutorials
DatabaseSpy Tutorial
2.
Navigate to the tutorial folder (\Altova\DatabaseSpy2015\DatabaseSpyExamples\Tutorial
sub-folder of the (My) Documents folder), select CreateTestSchema.sql and click Open.
The script opens in a new SQL Editor window.
3.
In the Properties window, select "ZooDBConnect" from the Data Source drop-down list.
4.
Click the Execute
5.
In the Online Browser, click the Refresh
button in the toolbar or right-click ZooDB
and select Refresh from the context menu.
119
button in the SQL Editor toolbar or press F5.
Setting Up a Database Schema Comparison
DatabaseSpy provides a Schema Comparison window which is used to select schemas and
tables, and to map database items, start a comparison, and display the merge script for the
compared items. Opening a Schema Comparison window and selecting the schemas and
database items to be compared is usually done in a single step.
To select schemas for comparison:
1.
Click the Schema Comparison
button in the Standard toolbar or select the menu
option File | New | Schema Comparison. A new Schema Comparison window is
opened and the Select Database Objects for Comparison dialog box appears, where
the first data source connection, ZooDBConnect, is preselected in the Data Source
drop-down list, and the Left Side button is activated by default.
2.
Expand the tree structure in the selection dialog box until the schemas are displayed,
expand schema dbo and activate the User Tables check box. This selects all tables in
the User Tables folder.
© 2014 Altova Gmb H
Altova DatabaseSpy 2015
120
Tutorials
DatabaseSpy Tutorial
3.
Click the Right Side button, expand schema test and also activate the User Tables
check box.
4.
Click OK. The tables appear in two separate components of the Schema Comparison
window, and matching items are mapped automatically.
5.
Select the menu option Schema Comparison | Collapse items or select this command
from the context menu that opens when you right-click the header of either component in
the Schema Comparison window.
Altova DatabaseSpy 2015
© 2014 Altova Gmb H
Tutorials
DatabaseSpy Tutorial
6.
121
Optionally, if the sort order is different in the left and right component, select the menu
option Schema Comparison | Sort items | Ascending or select this command from the
context menu that opens when you right-click the header of either component in the
Schema Comparison window.
Mapping Items
Normally, corresponding items are mapped automatically in DatabaseSpy, however if, for
example, different naming conventions are applied on the compared databases, automatic
mapping might fail. In this case, you can still map corresponding items manually, by drawing a
line between the respective items.
If you check the sorted tables in your database schema comparison, you will notice that item
dbo.tblVeterinarians is not mapped to test.tblVets. Obviously, the difference in the name of the
two items was too big for the automatic mapping to identify these two items as a comparison pair.
We will now take a closer look on these two items to determine whether or not they can be
© 2014 Altova Gmb H
Altova DatabaseSpy 2015
122
Tutorials
DatabaseSpy Tutorial
considered corresponding. Double-click the items or click the plus sign to expand the table in the
comparison components. Since the columns that are contained in the table are pretty similar in
the left and right components, we can map them and hence include them in the comparison. Note
that all child items of the tables that are equal on both sides will be mapped automatically when
you draw the connection line between the parent.
Two column pairs, LastName/Name and Telephone/Phone, are still unmapped, if you further
expand these items, you will see that data types as well as Nullable constraints are equal on both
sides and that these items can also be mapped safely.
To manually map dbo.tblVeterinarians and test.tblVets:
1.
In the Schema Comparison window, click the triangle next to dbo.tblVeterinarians and,
keeping the mouse button pressed, draw a line to test.tblVets. Release the mouse button
when the cursor changes its shape.
2.
Double-click either dbo.tblVeterinarians or test.tblVets to expand the table in both
components and map column LastName to column Name as described in step 1.
Altova DatabaseSpy 2015
© 2014 Altova Gmb H
Tutorials
DatabaseSpy Tutorial
3.
123
In the same way, map column Telephone to column Phone.
Starting a Comparison
You can start a comparison from the Schema Comparison menu or by clicking the Start
Comparison
button in the toolbar of the Schema Comparison window. Alternatively, you can
also right-click the title bar of either component and choose Compare items from the context
menu. This way, you run a comparison for all mapped items in the database comparison
components. DatabaseSpy displays comparison result icons that indicate whether a pair of
mapped items is equal or contains differences.
Please note that there are three different kinds of differences displayed in the above screenshot:
tblAnimals and tbl MedicalTreatments show a Different
comparison and the table names are not highlighted:
sign on both sides of the
This indicates that the table name itself is equal, however, one or more child items are
different. Expand the table to learn where the differences occur.
© 2014 Altova Gmb H
Altova DatabaseSpy 2015
124
Tutorials
DatabaseSpy Tutorial
tblFeedingSchedules and tblZookeepers show a Different
Equal
sign on one side and an
sign on the other side of the comparison; the table names are not highlighted:
This indicates that the tables are equal but there is at least one additional item in the
table that shows the Different sign. If you expand this table, these additional items are not
mapped and indicated with a question mark
.
dbo.tblVeterinarians and test.tblVets, respectively, show a Different
table names are highlilghted:
sign and their
This indicates that the table names are different but the tables have nevertheless been
(manually) mapped. Expand the tables to see if any child items are also different.
Altova DatabaseSpy 2015
© 2014 Altova Gmb H
Tutorials
DatabaseSpy Tutorial
125
A summary of the comparison result on table level is displayed in the Message window. Click the
Toggle Message Window
button if the Message window is not displayed.
To view the differences in more detail—that is, on item level—you have to examine the
comparison results in the components. All items that contain differences are automatically
expanded in the components so as to allow for easy identification of differences.
To compare all mapped items:
Do one of the following:
Select the menu option Schema Comparison | Compare items.
Click the Start Comparison
window.
button in the toolbar of the Schema Comparison
Right-click the title bar in either comparison component and choose Compare items
© 2014 Altova Gmb H
Altova DatabaseSpy 2015
126
Tutorials
DatabaseSpy Tutorial
from the context menu.
Examining the Differences
When you start a schema comparison in DatabaseSpy, all items in the comparison components
are expanded and scrollbars are displayed so that you are able to scroll through the items and
check for differences. DatabaseSpy uses icons to identify tables that contain differences, and
color coding to indicate the particular difference itself. So, if you are examining your comparison
result for differences, we recommend a top-down approach: Start at the top and collapse any table
that does not contain differences. If a table with differences appears do the same on item level,
that is, collapse all the items that are equal on both sides of the comparison. Eventually, only
different items in tables that contain differences are displayed.
Merging Schemas
After you have started a comparison and examined the differences between the schemas, you
can merge the two schemas. Since changes to the database structure cannot be easily undone,
DatabaseSpy will not directly perform a merge but display the merge script in an SQL Editor
window where you can review the script and execute it if you are sure that the changes to the
schema structure should be committed to the database.
Altova DatabaseSpy 2015
© 2014 Altova Gmb H
Tutorials
DatabaseSpy Tutorial
127
You can either merge all differences at once (i.e., create one merge script that contains all the
changes to the schema structure) or choose one or more particular differences to merge (i.e.,
create a merge script that contains selected changes). The merge itself can be performed in both
directions, that is, from left to right or from right to left. You can therefore also decide to mix the
schema structure by merging some changes from left to right and others from right to left.
The screenshot below shows the merge script for copying the structure of schema "dbo" to
schema "test" (merge left to right).
A different merge script is generated if you decide to merge the changes from right to left:
© 2014 Altova Gmb H
Altova DatabaseSpy 2015
128
Tutorials
DatabaseSpy Tutorial
In this section of the tutorial, you will rename test.tblVets to test.tblVeterinarians (merge left to
right) and add the e-mail column to both dbo.tblZookeepers (merge right to left) and
test.tblVeterinarians (merge left to right).
To merge schemas in the zoo database:
1.
Select the menu option Schema Comparison | Collapse items or right-click the title
bar of either component and choose Collapse items from the context menu.
2.
Expand database and schema and select either dbo.tblVeterinarians or test.tblVets.
3.
Select the menu option Schema Comparison | Show merge script: Left to Right or
right-click the table in the component and choose Show merge script: Left to Right
from the context menu. The merge script is displayed in a new SQL Editor window.
Note that the script contains only SQL for renaming the table itself; remember that there
were also two columns with different names in this table. To generate a merge script that
not only renames the table but also the two columns, you have to select the columns as
well before you generate the merge script. Close the SQL Editor window without
executing or saving the script, and get back to the Schema Comparison window.
4.
Expand tblVeterinarians and select the table name as well as columns LastName,
Telephone, and Email (hold down the Ctrl key to select multiple items).
Altova DatabaseSpy 2015
© 2014 Altova Gmb H
Tutorials
DatabaseSpy Tutorial
5.
129
Select the menu option Schema Comparison | Show merge script: Left to Right and
check the merge script in the SQL Editor.
Now both table and columns will be renamed and the column Email will be added to
schema test.
6.
Make sure that the SQL Editor is still connected to ZooDB and click Execute
7.
In the Online Browser, click the Refresh
button in the toolbar or right-click ZooDB
and select Refresh from the context menu. Note that dbo.tblVeterinarians now appears
unmapped in the Schema Comparison window.
8.
Double-click the title bar of the right comparison component and select the renamed table
© 2014 Altova Gmb H
.
Altova DatabaseSpy 2015
130
Tutorials
DatabaseSpy Tutorial
tblVeterinarians in the Select Database Objects for Comparison dialog box.
9.
Click the Compare
button in the comparison window toolbar. No differences now
exist between dbo.tblVeterinarians and test.tblVeterinarians.
10. Expand test.tblZookeepers, right-click column Email and select Show merge script:
Right to Left from the context menu.
11. Execute the merge script, refresh the database, and run a comparison to see the
changes in the Schema Comparison window. No differences now exist between
dbo.tblZookeepers and test.tblZookeepers.
4.2.12 Comparing Database Data
It may happen that you have to restore data from a backup database, or that you migrate your
database tables to a different database provider. DatabaseSpy provides a database data
comparison and merging feature that can assist you in these tasks.
Objective
In this section of the tutorial, you will learn how to compare database data and show the
comparison results. Specifically, you will learn how to do the following:
Set up a data comparison and select tables for comparison
Start a comparison
Show the results in the Comparison Result window
Change the automatic mapping and remove tables from comparison components
Merge database data
Commands used in this section
Add a New Data Source...:This command is located in the context menu that opens
when you right-click the Data Sources folder in the Project window. Click this command
to add an additional data source to your project.
Save Project: This command is located in the toolbar of the Project window;
alternatively, you can also choose the menu option File | Save Project As... or press
Ctrl+S. Click this command to save an existing project under its project name or to
specify a name and path for a new project, respectively.
Data Comparison: This command is located in the Standard toolbar; alternatively, you
can also choose the menu option File | New | Data Comparison. Click this command to
open a new Data Comparison window and select tables for comparison. Note that at least
one active connection to a data source is required to open a new data comparison.
Start Comparison: This command is located in the toolbar of the Data Comparison
window; alternatively, you can also choose the menu option Data Comparison |
Compare tables or choose Compare tables from the context menu that opens when
you right-click the title bar of a component. Click this command to run a comparison of all
mapped tables in the comparison components.
Show selected results: This command is located in the context menu that opens when
you right-click a table in a component of a Data Comparison window; alternatively, you
Altova DatabaseSpy 2015
© 2014 Altova Gmb H
Tutorials
DatabaseSpy Tutorial
131
can also select a table in a component and click the Show result
icon in the toolbar
of the Data Comparison Result window. Click this command to display the detailed
comparison results for the selected table.
Show/Hide all equal rows: This command is located in the context menu that opens
when you right-click into the Data Comparison Result window; alternatively, you can also
use the Show/Hide all equal rows toggle button in the toolbar of the Data Comparison
window. Deactivate this option to hide all rows that are equal in both of the compared
tables.
Show/Hide rows that are only on the left: This command is located as a toggle button
in the toolbar of the Data Comparison Result window; alternatively, you can also choose
the this option from the context menu that opens when you right-click into the Data
Comparison Result window. Deactivate this option to hide rows that exist only in the table
that is on the left side of the comparison.
Show/Hide columns which don't have any differences: This command is located as
a toggle button in the toolbar of the Data Comparison Result window. Deactivate this
option to hide all columns that do not contain differences.
Find: This command is located as a toolbar button in the Data Comparison Result
window. Click this command to open the Find dialog box and enter the string that you
search for in the comparison result grid.
Merge data from right to left: This command is located as a toolbar button in the Data
Comparison Result window. Click this command to copy data from the table in the right
comparison component to the mapped table in the left component.
Execute: This command is located in the toolbar of an SQL Editor window and in the
SQL Editor menu. Click this command to execute the SQL in the SQL Editor window.
Refresh: This command is available in the Online Browser as a button, or as an option in
the context menu that opens when you right-click a database. Use this command to
refresh the database and display new or changed database objects in the Online
Browser.
SQL and Data | Retrieve data | All rows: This command is located in the context
menu that opens when you right-click a table or column in a component of the Data
Comparison window. Click this command to have all rows of data displayed in a Result
tab.
SQL and Data | Edit Data: This command is located in the context menu that opens
when you right-click a table or column in a component of the Data Comparison window.
Choose this command to generate an SQL SELECT statement that is automatically
executed in the SQL Editor and switches the Result window into the Editing mode. This
command works for all supported database kinds for both ADO and ODBC connections.
Delete row: This command is available as a button in the Result window toolbar. Click
this button to delete the row in which the cursor is currently located. Alternatively, you
can also right-click a cell in the row to be deleted and choose Delete row from the
context menu. The Delete row command is only available if the Result window is in the
Editing mode.
: This command is available as a button in the Result window toolbar. Click this button
© 2014 Altova Gmb H
Altova DatabaseSpy 2015
132
Tutorials
DatabaseSpy Tutorial
to commit the changes you have made in the result grid to the database. The Commit
button is only visible if the Result window is in the Editing mode.
Setting Up a Database Data Comparison
The tutorial folder of you DatabaseSpy installation contains a Microsoft Access 2003 database
which serves as a backup database for you tutorial zoo database. In this step of the tutorial, you
will add this database to your tutorial project and select the tables in both databases for
comparison.
To add the ZooDB-Backup data source to your project:
1.
In the Project window, right-click the Data Sources folder and select Add a New Data
Source... from the context menu.
2.
In the Add a Data Source dialog box, choose the Microsoft Access ( ADO )
option button and click Next.
3.
On the Connect to MS Access page, click the Browse button and navigate to the
tutorial folder (\Altova\DatabaseSpy2015\DatabaseSpyExamples\Tutorial sub-folder of the
(My) Documents folder).
4.
Select the ZooDB.mdb database and click Next.
5.
In the Set A Data Source Name dialog box, enter "ZooDB-Backup" and click OK.
The data source is added to the project and a connection to it is automatically
established.
6.
Click the Save Project
button in the Project window toolbar or press Ctrl+S.
Opening a Data Comparison window
DatabaseSpy provides a Data Comparison window which is used to select and map tables, start a
comparison, and merge data of the compared tables. Opening a Data Comparison window and
selecting the tables (and columns) to be compared is usually done in a single step.
To select tables for comparison:
1.
Click the Data Comparison
Altova DatabaseSpy 2015
button in the Standard toolbar or select the menu
© 2014 Altova Gmb H
Tutorials
DatabaseSpy Tutorial
133
option File | New | Data Comparison. A new Data Comparison window is opened and
the Select Database Objects for Comparison dialog box appears, where the first data
source connection, ZooDBConnect, is preselected in the Data Source drop-down list,
and the Left Side button is activated by default.
2.
Expand the tree structure in the selection dialog box until the tables are displayed and
activate the User Tables check box. This selects all tables in the User Tables folder.
3.
Click the Right Side button and select "ZooDB-Backup" from the Data Source dropdown list.
4.
Expand the tree structure in the selection dialog box until the tables are displayed and
activate the User Tables check box. This selects all tables in the User Tables folder.
© 2014 Altova Gmb H
Altova DatabaseSpy 2015
134
Tutorials
DatabaseSpy Tutorial
5.
Click OK. The tables appear in two separate components of the Data Comparison
window, and matching tables and columns are mapped automatically.
6.
Select the menu option Data Comparison | Collapse tables or select this command
from the context menu that opens when you right-click the header of either component in
the Data Comparison window.
7.
Optionally, if the sort order is different in the left and right component, select the menu
option Data Comparison | Sort tables | Ascending or select this command from the
context menu that opens when you right-click the header of either component in the Data
Comparison window.
Starting a Comparison
You can start a comparison from the Data Comparison menu or by clicking the Start
Comparison
button in the toolbar of the Data Comparison window. This way, you run a
comparison for all mapped tables in the database comparison components. DatabaseSpy
displays the row count for the compared tables and shows comparison result icons that indicate
whether a pair of mapped tables is equal or contains differences. Place your mouse cursor over a
comparison result icon to display a brief summary of the comparison result.
Altova DatabaseSpy 2015
© 2014 Altova Gmb H
Tutorials
DatabaseSpy Tutorial
135
To compare all mapped tables:
Select the menu option Data Comparison | Compare tables.
Click the Start Comparison
button in the toolbar of the Data Comparison window.
Right-click the title bar in either comparison component and choose Compare tables
from the context menu.
To show a brief comparison result for tblMedicalTreatments:
Place the mouse cursor over the comparison result icon
of table
tblMedicalTreatments. A balloon help appears with an overview of the comparison result
(see screenshot above).
Results in the Message window
The Message window below the Data Comparison window logs for which tables a comparison has
been started and displays brief summaries of the individual comparison results. The message
window also provides hyperlinks to the tables in the Data Comparison windows and to the detailed
results of a specific comparison in the Comparison result window.
Showing the Results
In the previous step of the tutorial, you have learned how to start a comparison and display an
overview of a comparison result directly in the Data Comparison window or in the Message
© 2014 Altova Gmb H
Altova DatabaseSpy 2015
136
Tutorials
DatabaseSpy Tutorial
window. Now you will have a more detailed look on the differences between the two versions of
table tblAnimalBirths that you have compared earlier in this tutorial.
If you display the comparison result overview (either by placing the mouse cursor over the
comparison result icon of tblAnimalBirths in the Data Comparison window, or by expanding the
relevant row in the Summary section of the Message window), you learn that
two rows are different and
three rows are only on the left side
of your comparison of tblAnimalBirths. You can inspect this comparison result more closely in the
Data Comparison Result window.
To show the detailed comparison result for tblAnimalBirths:
Do one of the following:
Click the comparison result icon
next to tblAnimalBirths.
Right-click tblAnimalBirths and select Show selected results from the context menu.
In the Result window, click the Show result window hyperlink for tblAnimalBirths.
Altova DatabaseSpy 2015
© 2014 Altova Gmb H
Tutorials
DatabaseSpy Tutorial
137
Showing all results
You can also open all comparison results in the Data Comparison Result window with a single
click. At the bottom of the Message window, DatabaseSpy provides two hyperlinks, Show only
results with differences and Show all results, which open the results in separate
tabs of the Data Comparison Result window.
Configuring the Result view
The Data Comparison Result window provides several buttons which allow you to show or hide
rows with a certain comparison result. For example, you can hide all rows that are equal on the
left and right side of the comparison or show only non-equal rows but hide rows that exist only on
the left side of the comparison.
To hide all equal rows in the Data Comparison Result window:
Right-click into the Data Comparison Result window and deactivate the context menu
option Show/Hide all equal rows.
Only non-equal rows are displayed in the Data Comparison Result window.
In the next step, you will also hide all rows that occur only on the left side of the comparison and
display only those rows that exist in both tables and are different on the left and right side.
To hide all rows that exist only on the left side:
In the Data Comparison Result window, deactivate the Show/Hide rows that are only
on the left
© 2014 Altova Gmb H
button in the toolbar.
Altova DatabaseSpy 2015
138
Tutorials
DatabaseSpy Tutorial
Now only rows are displayed that exist in both tables and are different on the left and on the right
side.
Since a lot of columns are now displayed where no differences occur, you can also hide these
columns and restrict the display to exact those columns and rows which are different in the two
tables.
To hide all columns where no differences occur:
In the Data Comparison Result window, deactivate the Show/Hide columns which
don't have any differences
button in the toolbar.
Only two rows and two columns are now displayed in the Data Comparison Result window –
exactly those data sets where the differences occur.
Unmapping and Removing Tables
You have seen in the previous step of the tutorial that some of the tables are equal in both
databases. When examining the differences, you can unmap these tables and remove them from
the comparison components.
To unmap and remove equal tables:
1.
Right-click tblAnimalCategories and choose Unmap selected from the context menu.
Altova DatabaseSpy 2015
© 2014 Altova Gmb H
Tutorials
DatabaseSpy Tutorial
2.
Click the connection line between the two versions of tblAnimalFeed and hit the Del key.
3.
Right-click the connector between the two versions of tblAnimals and choose Unmap
selected from the context menu.
4.
Click tblAnimalTypes in the left component and hit the Del key. This deletes the mapping
and removes tblAnimalTypes from the left component.
© 2014 Altova Gmb H
139
Altova DatabaseSpy 2015
140
Tutorials
DatabaseSpy Tutorial
5.
Double-click the header of ZooDB-Backup in the right component and deselect
tblAnimalCategories, tblAnimalFeed, tblAnimalTypes, and tblAnimals.
6.
Select tblAnimalCategories, tblAnimalFeed, and tblAnimals in the left component and hit
the Del key.
Merging Tables
Let's pretend that one of our recently hired zookeepers, Bruno Katz, has a degree on veterinary
medicine and now joins the team of veterinarians of our tutorial zoo. In this step of the tutorial, you
will transfer Bruno's record from tblZookeepers to tblVeterinarians using DatabaseSpy's merging
functionality.
To transfer a record set to another table:
1.
Click the Data Comparison
Comparison window.
2.
In the Select Database Objects for Comparison dialog box, choose "ZooDBConnect"
in the Data Source drop-down list, and activate the tblVeterinarians and
tblZookeepers check boxes in the Source group box.
3.
Click OK. Both tables are added to the left comparison component; the right component
Altova DatabaseSpy 2015
button in the Standard toolbar to open a new Data
© 2014 Altova Gmb H
Tutorials
DatabaseSpy Tutorial
141
remains empty with no data source assigned.
4.
Click dbo.tblZookeepers and, keeping the mouse button pressed, drag the table into the
right component. Note that both components now have the same data source assigned.
5.
Click the triangle next to dbo.tblVeterinarians in the left component and, keeping the
mouse button pressed, draw a line to the triangle next to dbo.tblZookeepers in the right
component. Release the mouse button when the shape of the cursor changes.
All columns except VetID and ZookID are also mapped automatically.
6.
In the same way, map column VetID with column ZookID.
7.
Click the Start Comparison
8.
Select the menu option Data Comparison | Show results.
9.
In Data Comparison Result window, click the Find
in the Find what field, and click Find next.
button in the toolbar of the Data Comparison window.
button in the toolbar, enter "Katz"
10. Close the Find dialog box and click the Merge data from right to left
toolbar. The Merge data (Right to Left) dialog box appears.
© 2014 Altova Gmb H
button in the
Altova DatabaseSpy 2015
142
Tutorials
DatabaseSpy Tutorial
11. Click the Show Merge script button and edit the merge script as follows (delete the first
column [VetID], and the first value 15,):
INSERT INTO [ZooDB].[dbo].[tblVeterinarians]([FirstName],
[LastName],[Address],[City],[State],[Telephone],[DOB])
VALUES('Bruno','Katz','87 Panther Place','Trenton','NJ','(515)
555-7667','1969-09-13 00:00:00.000');
12. Click the Execute
button or press F5.
13. In the Online Browser, select the ZooDB database in the ZooDBConnect data source and
click the Refresh
button in the Online Browser toolbar.
14. In the Data Comparison window, right-click tblVeterinarians and select SQL and Data |
Retrieve data | All rows from the context menu. Bruno Katz has been added to the list
of veterinarians.
15. In the Data Comparison window, right-click tblZookeepers and select SQL and Data |
Edit data from the context menu.
16. Click OK in the message box that appears and select Bruno Katz in the result grid.
17. Click Delete row
the database.
Altova DatabaseSpy 2015
in the toolbar and click the
button to save the change to
© 2014 Altova Gmb H
Chapter 5
DatabaseSpy Projects
144
DatabaseSpy Projects
5
DatabaseSpy Projects
Altova web site:
database projects
A DatabaseSpy Project combines everything that you need when working with your databases in
a single project file. It includes data source connections, SQL files, database design files, and
comparison files for data and schemas. You can also define favorites for your most frequently
used files or database objects.
The content of your project is displayed in the Project window.
Please note: As of version 2008, projects are stored in a different file format. Therefore, as of
DatabaseSpy 2008 projects that have been saved cannot be opened in earlier releases!
Managing projects
Every time you start DatabaseSpy (and provided that you have not changed the default setting of
the Open last project on startup check box in the General options), an empty project is
displayed in the Project window. You must at least add a data source to it and save it in your file
system.
If DatabaseSpy starts with the last project, you can create a new project by proceeding as
follows:
In the Project window, click the Create a new project
option File | New | Project.
button or select the menu
If there is an unsaved project already open in the Project window, you are prompted to
save this project. After you have decided what to do with the unsaved project, a new,
empty project appears in the Project window.
If you want to open an already existing DatabaseSpy Project do one of the following:
In the Project window, click the Open a project
button or select the menu option
File | Open | Open Project and choose a project file from the Open dialog box.
Select the menu option File | Open | Open File..., select "Altova DatabaseSpy Project
(*.qprj)" from the Files of type drop-down list, and choose a project file from the
Open dialog box.
Altova DatabaseSpy 2015
© 2014 Altova Gmb H
DatabaseSpy Projects
145
If there is an unsaved project already open in the Project window, you are prompted to
save this project.
A project is displayed with its file name in DatabaseSpy, so if you save a project make sure that
you choose a descriptive name for the *.qprj file. You can rename a project only by changing its
file name.
To save a project:
In the Project window, click the Save Project
Save | Save Project.
button or select the menu option File |
To save the project under a new name and change its title:
1. Select the menu option File | Save | Save Project As....
2. Select the folder where you want to save the project file and enter a name for the file.
3. Click Save.
To close a project:
Open an existing or a new project.
To delete a project:
Delete the respective *.qprj file from your hard disk.
© 2014 Altova Gmb H
Altova DatabaseSpy 2015
146
DatabaseSpy Projects
5.1
Altova Global Resources
Altova Global Resources
Altova Global Resources is a collection of aliases for file, folder, and database resources. Each
alias can have multiple configurations, and each configuration maps to a single resource (see
screenshot below). Therefore, when a global resource is used as an input, the global resource can
be switched among its configurations. This is done easily via controls in the GUI that let you
select the active configuration. For example, an SQL file or data source connection can be
changed with a couple of mouse-clicks, and a query can be executed without having to change
the data source or SQL statement.
Using Altova Global Resources involves two processes:
Defining Global Resources: Resources are defined and the definitions are stored in an
XML file. These resources can be shared across multiple Altova applications.
Using Global Resources: Within DatabaseSpy, files can be located via a global resource
instead of via a file path. The advantage is that the resource can be switched by changing
the active configuration in DatabaseSpy.
Global resources in other Altova products
Currently, global resources can be defined and used in the following individual Altova products:
XMLSpy, StyleVision, MapForce, Authentic Desktop, MobileTogether Designer, and
DatabaseSpy.
5.1.1
Defining Global Resources
Altova Global Resources are defined in the Manage Global Resources dialog, which can be
accessed in two ways:
Click the menu command Tools | Global Resources.
Click the Manage Global Resources icon in the Global Resources toolbar (screenshot
below).
The Global Resources Definitions file
Altova DatabaseSpy 2015
© 2014 Altova Gmb H
DatabaseSpy Projects
Altova Global Resources
147
Information about global resources is stored in an XML file called the Global Resources Definitions
file. This file is created when the first global resource is defined in the Manage Global Resources
dialog (screenshot below) and saved.
When you open the Manage Global Resources dialog for the first time, the default location and
name of the Global Resources Definitions file is specified in the Definitions File text box (see
screenshot above):
C:\Users\<username>\My Documents\Altova\GlobalResources.xml
This file is set as the default Global Resources Definitions file for all Altova applications. So a
global resource can be saved from any Altova application to this file and will be immediately
available to all other Altova applications as a global resource. To define and save a global resource
to the Global Resources Definitions file, add the global resource in the Manage Global Resources
dialog and click OK to save.
To select an already existing Global Resources Definitions file to be the active definitions file of a
particular Altova application, browse for it via the Browse button of the Definitions File text box
(see screenshot above).
Note:
You can name the Global Resources Definitions file anything you like and save it to any
location accessible to your Altova applications. All you need to do in each application, is
specify this file as the Global Resources Definitions file for that application (in the
Definitions File text box). The resources become global across Altova products when
you use a single definitions file across all Altova products.
Note:
You can also create multiple Global Resources Definitions files. However, only one of
these can be active at any time in a given Altova application, and only the definitions
contained in this file will be available to the application. The availability of resources can
therefore be restricted or made to overlap across products as required.
© 2014 Altova Gmb H
Altova DatabaseSpy 2015
148
DatabaseSpy Projects
Altova Global Resources
Managing global resources: adding, editing, deleting, saving
In the Manage Global Resources dialog (screenshot above), you can add a global resource to the
selected Global Resources Definitions file, or edit or delete a selected global resource. The Global
Resources Definitions file organizes the global resources you add into groups: of files, folders, and
databases (see screenshot above).
To add a global resource, click the Add button and define the global resource in the appropriate
Global Resource dialog that pops up (see the descriptions of files, folders, and databases in the
sub-sections of this section). After you define a global resource and save it (by clicking OK in the
Manage Global Resources dialog), the global resource is added to the library of global definitions
in the selected Global Resources Definitions file. The global resource will be identified by an alias.
To edit a global resource, select it and click Edit. This pops up the relevant Global Resource
dialog, in which you can make the necessary changes (see the descriptions of files, folders, and
databases in the sub-sections of this section).
To delete a global resource, select it and click Delete. If the global resource you delete has
been added as a data source to the project that is currently open in DatabaseSpy, a message
box appears and you can decide whether the data source should be deleted also in the project or
whether it should be converted into a local data source.
After you finish adding, editing, or deleting, make sure to click OK in the Manage Global
Resources dialog to save your modifications to the Global Resources Definitions file.
Relating global resources to alias names via configurations
Defining a global resource involves mapping an alias name to a resource (file, folder, or database).
A single alias name can be mapped to multiple resources. Each mapping is called a
configuration. A single alias name can therefore be associated with several resources via different
configurations (screenshot below).
In an Altova application, you can then assign aliases instead of files. For each alias you can
switch between the resources mapped to that alias simply by changing the application's active
Global Resource configuration (active configuration). For example, in Altova's XMLSpy application,
if you wish to run an XSLT transformation on the XML document MyXML.xml, you can assign the
alias MyXSLT to it as the global resource to be used for XSLT transformations. In XMLSpy you can
then change the active configuration to use different XSLT files. If Configuration-1 maps
First.xslt to MyXSLT and Configuration-1 is selected as the active configuration, then
First.xslt will be used for the transformation. In this way multiple configurations can be used to
Altova DatabaseSpy 2015
© 2014 Altova Gmb H
DatabaseSpy Projects
Altova Global Resources
149
access multiple resources via a single alias. This mechanism can be useful when testing and
comparing resources. Furthermore, since global resources can be used across Altova products,
resources can be tested and compared across multiple Altova products as well.
Files
The Global Resource dialog for Files (screenshot below) is accessed via the Add | Files
command in the Manage Global Resources dialog. In this dialog, you can define configurations of
the alias that is named in the Resource Alias text box. After specifying the properties of the
configurations as explained below, save the alias definition by clicking OK.
After saving an alias definition, you can add another alias by repeating the steps given above
(starting with the Add | Files command in the Manage Global Resources dialog).
Global Resource dialog
An alias is defined in the Global Resource dialog (screenshot below).
© 2014 Altova Gmb H
Altova DatabaseSpy 2015
150
DatabaseSpy Projects
Altova Global Resources
Global Resource dialog icons
Add Configuration: Pops up the Add Configuration dialog in which you enter the name of
the configuration to be added.
Add Configuration as Copy: Pops up the Add Configuration dialog in which you can enter
the name of the configuration to be created as a copy of the selected configuration.
Delete: Deletes the selected configuration.
Open: Browse for the file to be created as the global resource.
Defining the alias
Define the alias (its name and configurations) as follows:
1.
2.
3.
4.
Give the alias a name: Enter the alias name in the Resource Alias text box.
Add configurations: The Configurations pane will have, by default, a configuration named
Default (see screenshot above), which cannot be deleted or renamed. You can add as
many additional configurations as you like by: (i) clicking the Add Configuration or Add
Configuration as Copy icons, and (ii) giving the configuration a name in the dialog that
pops up. Each added configuration will be shown in the Configurations list. In the
screenshot above, two additional configurations, named Long and Short, have been
added to the Configurations list. The Add Configuration as Copy command enables you to
copy the selected configuration and then modify it.
Select a resource type for each configuration: Select a configuration from the
Configurations list, and, in the Settings for Configuration pane, specify a resource for the
configuration: (i) File, (ii) Output of an Altova MapForce transformation, or (iii) Output of an
Altova StyleVision transformation. Select the appropriate radio button. If a MapForce or
StyleVision transformation option is selected, then a transformation is carried out by
MapForce or StyleVision using, respectively, the .mfd or .sps file and the respective
input file. The result of the transformation will be the resource.
Select a file for the resource type: If the resource is a directly selected file, browse for the
file in the Resource File Selection text box. If the resource is the result of a
transformation, in the File Selection text box, browse for the .mfd file (for MapForce
transformations) or the .sps file (for StyleVision transformations). Where multiple inputs
or outputs for the transformation are possible, a selection of the options will be presented.
For example, the output options of a StyleVision transformation are displayed according
to what edition of StyleVision is installed (the screenshot below shows the outputs for
Enterprise Edition).
Select the radio button of the desired option (in the screenshot above, 'HTML output' is
selected). If the resource is the result of a transformation, then the output can be saved
Altova DatabaseSpy 2015
© 2014 Altova Gmb H
DatabaseSpy Projects
5.
6.
Altova Global Resources
151
as a file or itself as a global resource. Click the
icon and select, respectively, Global
Resource (for saving the output as a global resource) or Browse (for saving the output as
a file). If neither of these two saving options is selected, the transformation result will be
loaded as a temporary file when the global resource is invoked.
Define multiple configurations if required: You can add more configurations and specify a
resource for each. Do this by repeating Steps 3 and 4 above for each configuration. You
can add a new configuration to the alias definition at any time.
Save the alias definition: Click OK to save the alias and all its configurations as a global
resource. The global resource will be listed under Files in the Manage Global Resources
dialog.
Result of MapForce transformation
Altova MapForce maps one or more (existing) input document schemas to one or more (new)
output document schemas. This mapping, which is created by a MapForce user, is known as a
MapForce Design (MFD). XML files, text files, databases, etc, that correspond to the input
schema/s can be used as data sources. MapForce generates output data files that correspond to
the output document schema. This output document is the Result of MapForce Transformation
file that will become a global resource.
If you wish to set a MapForce-generated data file as a global resource, the following must be
specified in the Global Resource dialog (see screenshot below):
© 2014 Altova Gmb H
Altova DatabaseSpy 2015
152
DatabaseSpy Projects
Altova Global Resources
A .mfd (MapForce Design) file. You must specify this file in the Resource will point to
generated output of text box (see screenshot above).
One or more input data files. After the MFD file has been specified, it is analysed and,
based on the input schema information in it, default data file/s are entered in the Inputs
pane (see screenshot above). You can modify the default file selection for each input
schema by specifying another file.
An output file. If the MFD document has multiple output schemas, all these are listed in
the Outputs pane (see screenshot above) and you must select one of them. If the output
file location of an individual output schema is specified in the MFD document, then this
file location is entered for that output schema in the Outputs pane. From the screenshot
above we can see that the MFD document specfies that the Customers output schema
has a default XML data file (CustomersOut.xml), while the Text file output schema
does not have a file association in the MFD file. You can use the default file location in
the Outputs pane or specify one yourself. The result of the MapForce transformation will
be saved to the file location of the selected output schema. This is the file that will be
used as the global resource
Note:
The advantage of this option (Result of MapForce transformation) is that the
transformation is carried out at the time the global resource is invoked. This means that
the global resource will contain the most up-to-date data (from the input file/s).
Note:
Since MapForce is used to run the transformation, you must have Altova MapForce
installed for this functionality to work.
Result of StyleVision transformation
Altova StyleVision is used to create StyleVision Power Stylesheet (SPS) files. These SPS files
generate XSLT stylesheets that are used to transform XML documents into output documents in
various formats (HTML, PDF, RTF, Word 2007+, etc). If you select the option Result of
StyleVision Transformation, the output document created by StyleVision will be the global
resource associated with the selected configuration.
For the StyleVision Transformation option in the Global Resource dialog (see screenshot below),
the following files must be specified.
Altova DatabaseSpy 2015
© 2014 Altova Gmb H
DatabaseSpy Projects
Altova Global Resources
153
A .sps (SPS) file. You must specify this file in the Resource will point to generated
output of text box (see screenshot above).
Input file/s. The input file might already be specified in the SPS file. If it is, it will appear
automatically in the Inputs pane once the SPS file is selected. You can change this
entry. If there is no entry, you must add one.
Output file/s. Select the output format in the Outputs pane, and specify an output file
location for that format.
Note:
The advantage of this option (Result of StyleVision transformation) is that the
transformation is carried out when the global resource is invoked. This means that the
global resource will contain the most up-to-date data (from the input file/s).
Note:
Since StyleVision is used to run the transformation, you must have Altova StyleVision
installed for this functionality to work.
Folders
In the Global Resource dialog for Folders (screenshot below), add a folder resource as described
below.
© 2014 Altova Gmb H
Altova DatabaseSpy 2015
154
DatabaseSpy Projects
Altova Global Resources
Global Resource dialog icons
Add Configuration: Pops up the Add Configuration dialog in which you enter the name of
the configuration to be added.
Add Configuration as Copy: Pops up the Add Configuration dialog in which you can enter
the name of the configuration to be created as a copy of the selected configuration.
Delete: Deletes the selected configuration.
Open: Browse for the folder to be created as the global resource.
Defining the alias
Define the alias (its name and configurations) as follows:
1.
2.
3.
4.
5.
Give the alias a name: Enter the alias name in the Resource Alias text box.
Add configurations: The Configurations pane will have a configuration named Default (see
screenshot above). This Default configuration cannot be deleted nor have its name
changed. You can enter as many additional configurations for the selected alias as you
like. Add a configuration by clicking the Add Configuration or Add Configuration as
Copy icons. In the dialog which pops up, enter the configuration name. Click OK. The
new configuration will be listed in the Configurations pane. Repeat for as many
configurations as you want.
Select a folder as the resource of a configuration: Select one of the configurations in the
Configurations pane and browse for the folder you wish to create as a global resource.
Define multiple configurations if required: Specify a folder resource for each configuration
you have created (that is, repeat Step 3 above for the various configurations you have
created). You can add a new configuration to the alias definition at any time.
Save the alias definition: Click OK in the Global Resource dialog to save the alias and all
its configurations as a global resource. The global resource will be listed under Folders in
Altova DatabaseSpy 2015
© 2014 Altova Gmb H
DatabaseSpy Projects
Altova Global Resources
155
the Manage Global Resources dialog.
Databases
In the Global Resource dialog for Databases (screenshot below), you can add a database
resource as follows:
Global Resource dialog icons
Add Configuration: Pops up the Add Configuration dialog in which you enter the name of
the configuration to be added.
Add Configuration as Copy: Pops up the Add Configuration dialog in which you can enter
the name of the configuration to be created as a copy of the selected configuration.
Delete: Deletes the selected configuration.
© 2014 Altova Gmb H
Altova DatabaseSpy 2015
156
DatabaseSpy Projects
Altova Global Resources
Defining the alias
Define the alias (its name and configurations) as follows:
1.
2.
3.
4.
5.
6.
7.
5.1.2
Give the alias a name: Enter the alias name in the Resource Alias text box.
Add configurations: The Configurations pane will have a configuration named Default (see
screenshot above). This Default configuration cannot be deleted nor have its name
changed. You can enter as many additional configurations for the selected alias as you
like. Add a configuration by clicking the Add Configuration or Add Configuration as
Copy icons. In the dialog which pops up, enter the configuration name. Click OK. The
new configuration will be listed in the Configurations pane. Repeat for as many
configurations as you want.
Start selection of a database as the resource of a configuration: Select one of the
configurations in the Configurations pane and click the Choose Database icon. This
pops up the Create Global Resources Connection dialog.
Connect to the database: Select whether you wish to create a connection to the
database using the Connection Wizard, an ADO Connection, an ODBC Connection, or
JDBC Connection. Complete the definition of the connection method as described in the
section Connecting to a Database. You can use either the Connection Wizard, ADO
Connections, or ODBC Connections..
Select the root object: If you connect to a database server where a root object can be
selected, you will be prompted, in the Choose Root Object dialog (screenshot below), to
select a root object on the server. Select the root object and click Set Root Object. The
root object you select will be the root object that is loaded when this configuration is
used.
If you choose not to select a root object (by clicking the Skip button), then you can
select the root object at the time the global resource is loaded.
Define multiple configurations if required: Specify a database resource for any other
configuration you have created (that is, repeat Steps 3 to 5 above for the various
configurations you have created). You can add a new configuration to the alias definition
at any time.
Save the alias definition: Click OK in the Global Resource dialog to save the alias and all
its configurations as a global resource. The global resource will be listed under databases
in the Manage Global Resources dialog.
Using Global Resources
There are several types of global resources (file-type, folder-type , and database-type). Some
scenarios in which you can use global resources in DatabaseSpy are listed here: Global SQL
Statements and Data Sources in DatabaseSpy Projects.
Altova DatabaseSpy 2015
© 2014 Altova Gmb H
DatabaseSpy Projects
Altova Global Resources
157
Selections that determine which resource is used
There are two application-wide selections that determine what global resources can be used and
which global resources are actually used at any given time:
The active Global Resources XML File is selected in the Global Resource dialog. The
global-resource definitions that are present in the active Global Resources XML File are
available in the application. Only the definitions in the active Global Resources XML File
are available. The active Global Resources XML File can be changed at any time, and the
global-resource definitions in the new active file will immediately replace those of the
previously active file. The active Global Resources XML File therefore determines: (i) what
global resources can be assigned, and (ii) what global resources are available for look-up
(for example, if a global resource in one Global Resource XML File is assigned but there
is no global resource of that name in the currently active Global Resources XML File, then
the assigned global resource (alias) cannot be looked up).
The active configuration is selected via the menu item Tools | Active Configuration or
via the Global Resources toolbar. Clicking this command (or drop-down list in the toolbar)
pops up a list of configurations across all aliases. Selecting a configuration makes that
configuration active application-wide. This means that wherever a global resource (or
alias) is used, the resource corresponding to the active configuration of each used alias
will be loaded. The active configuration is applied to all used aliases. If an alias does not
have a configuration with the name of the active configuration, then the default
configuration of that alias will be used.
Global SQL Statements
SQL statements that have been saved as *.SQL files can be used as file-type global resources in
DatabaseSpy. For example, if you use a development and a production database with different
names and/or location, you would need two different SQL statements to query the currently active
database. By defining these SQL statements as global resources, you can not only switch
between the two databases with a mouse click, but also have the corresponding SQL query
displayed in the SQL Editor. All you have to do, is to synchronize the SQL Editor with the data
source and execute the query.
Displaying file-type global resources in the SQL Editor
File-type global resources can be viewed, edited, and executed like any other SQL in the SQL
Editor. When clicking the View button in the Manage Global Resources dialog, the file is
displayed in the SQL Editor in the background and the Manage Global Resources dialog
remains open so that you can edit or delete the global resource, if required.
© 2014 Altova Gmb H
Altova DatabaseSpy 2015
158
DatabaseSpy Projects
Altova Global Resources
Alternatively you can also use the File menu to open a global resource.
To display a file-type global resource in the SQL Editor:
1.
Select the menu option File | Open Global Resource... to display the Choose Global
Resource dialog box.
2.
Select a file-type global resource under the Files directory and click OK. The file is
displayed under its Alias name in a new SQL Editor window.
Alternatively, do the following:
1.
Select the menu option Tools | Global Resources... or click the Manage Global
Resources
toolbar button to open the Manage Global Resources dialog.
2.
In the Files folder, select the Alias name of the SQL file you want to display and click the
View button.
3.
Click Cancel to close the Manage Global Resources dialog.
Data Sources in DatabaseSpy Projects
When working with DatabaseSpy, you can make use of database-type global resources in several
ways:
Add a global resource to a project as a data source
Convert an existing data source connection to a global resource
Copy a global resource into a project (and thus make it a local data source connection)
Adding a data source connection from a global resource
You can add a data source from a global resource either via the File | Create a Database
Connection... menu or by right-clicking the Data Sources folder in the Project window and
Altova DatabaseSpy 2015
© 2014 Altova Gmb H
DatabaseSpy Projects
Altova Global Resources
159
choosing Add a New Data source from the context menu. Both options bring up the Create a
Database Connection dialog, where you can choose a global resource from the Global
Resources page.
Note that a balloon help pops up when you hover over the individual entries, showing information
about the different configurations in the global resource.
Converting an existing data source connection to a global resource
Any data source connection that appears in a DatabaseSpy project can be converted to a global
resource with a single mouse click.
The data source is added to the Global Resources XML file and hence available in all Altova
applications. Note that the icon in the Project window changes to indicate that the data source
connection is now a global resource.
© 2014 Altova Gmb H
Altova DatabaseSpy 2015
160
DatabaseSpy Projects
Altova Global Resources
When you right-click the Data Sources folder in the Project window, you also have the option to
convert all data sources in the project to global resources.
Copying a global resource into a project
If you want to use only a certain configuration of a global resource, you can add the global
resource to your project, then copy it to the project as a local data source connection and remove
the global resource from the project again. Make sure that you have selected the appropriate
configuration before copying the global resource into the project. Only the active configuration will
be available once the data source is local.
To copy a global resource into a project:
1.
In the Project window, right-click a data source that has been added to the project as
global resource and select Copy Global Resource into Project from the context menu.
2.
Enter a name in the Set a Data Source Name dialog and click OK.
3.
Optionally, remove the global resource from the project.
Changing the Active Configuration
One configuration of a global resource can be active at any time. This configuration is called the
active configuration, and it is active application-wide. This means that the active configuration is
active for all global resources aliases in all currently open files and data source connections. If an
alias does not have a configuration with the name of the active configuration, then the default
configuration of that alias will be used. As an example of how to change configurations, consider
the case in which a file has been assigned via a global resource with multiple configurations. Each
configuration maps to a different file. So, which file is selected depends on which configuration is
selected as the application's active configuration.
Switching the active configuration can be done in the following ways:
Via the menu command Tools | Active Configuration. Select the configuration from the
command's submenu.
In the combo box of the Global Resources toolbar (screenshot below), select the required
configuration.
DatabaseSpy displays a dialog where you can choose whether or not the files and/or data source
connections should be reloaded.
Altova DatabaseSpy 2015
© 2014 Altova Gmb H
DatabaseSpy Projects
Altova Global Resources
161
In this way, by changing the active configuration, you can change source files that are assigned
via a global resource.
© 2014 Altova Gmb H
Altova DatabaseSpy 2015
162
DatabaseSpy Projects
5.2
Connecting to a Database
Connecting to a Database
The easiest way to connect to a database in DatabaseSpy is using the Add a Data Source
dialog box. When you start DatabaseSpy for the first time, this dialog box pops up automatically.
The Add a Data Source dialog box allows you to create a connection to a data source, add the
data source connection to a DatabaseSpy Project, and connect to it. Furthermore, you can open
a DatabaseSpy Project, or make use of Altova's global resources which can be used across a
range of Altova products.
All data source connections in DatabaseSpy are maintained in DatabaseSpy Projects, that is, as
soon as you establish a connection to a data source, this connection is either added to the
currently active project, or a new project with this connection is created. Projects can also be
opened using the File menu and you can also use the context menu to add a new data source to
a project.
The Add a Data Source dialog box provides the following options:
Create connections to a data source with the aid of the Connection Wizard
Create new ADO Connections
Create new ODBC Connections or use existing System DSNs, User DSNs, or File DSNs
to connect to a data source
Use a data source connections stored in existing Global Resources
Starting DatabaseSpy initially creates a new project and opens the Add a Data Source dialog
box unless you have deactivated this option in the General options. Alternatively, you can open
the Add a Data Source dialog box at any time by choosing File | Create a Database
Connection... from the menu or pressing Ctrl+Q. A toolbar icon
Standard toolbar.
is also provided in the
Please note: When you create new connection to a data source in the Add a Data Source
dialog box, this connection will automatically be added to the currently open project.
5.2.1
Using the Connection Wizard
The Connection Wizard simplifies the choices needed to connect to a database and proposes a
number of preferred connection types. It allows you to quickly create connections to any of the
database types in the list.
Altova DatabaseSpy 2015
© 2014 Altova Gmb H
DatabaseSpy Projects
Connecting to a Database
163
The following procedure explains how to use the Connection Wizard.
To use the Connection Wizard for creating connections:
1.
Select the menu option File | Create a Database Connection..., or press Ctrl+Q, or
click the Connect to a database
icon in the Standard toolbar.
The Add a Data Source dialog box appears.
2.
Click the Connection Wizard
icon.
3.
See the respective sections below on how to create a connection to a particular
database.
How to Connect to Access
1.
Open the Connection Wizard and select the Microsoft Access (ADO) radio button.
2.
Click Next and enter the path to an Access database or click the Browse button to
locate an Access database in your file system.
3.
Click Connect to open the Set A Data Source Name dialog box.
Enter the name of the new connection and click OK to confirm.
The new connection is displayed in the Project tab and is automatically activated.
Click the Save Project
button, or press Ctrl+S, or select the menu option File | Save |
Save Project to save the project.
© 2014 Altova Gmb H
Altova DatabaseSpy 2015
164
DatabaseSpy Projects
Connecting to a Database
How to Connect to SQLServer
1.
Open the Connection Wizard and select the Microsoft SQLServer (ADO) radio
button.
2.
Click Next and select a provider in the Connecting to MS SQL Server screen.
You can skip this step in future connection setups and always use the same provider if
you activate the Skip the configuration step for wizard check box. This
page is not visible if you have activated the Skip Configuration Step in
Connection Wizard in the General options.
3.
Click Next to open the Connection tab of SQL Server's Data Link Properties dialog box.
Depending on the provider you have selected in step 1, the information you have to enter
may differ slightly.
4.
Enter the server name or data source location, respectively.
5.
Select either Use Windows NT Integrated security if you want to use your
Windows log-on information for logging on to the server, or choose Use a specific
user name and password, enter the user name and password, and activate the
Allow saving password check box.
6.
Enter the name of the database that is to be used as a root object, or select it from the
drop-down list, if available. When using "Microsoft OLE DB Provider for SQL Server", you
can also browse to a database file.
7.
Optionally, click Test Connection.
8.
Click OK to open the Set A Data Source Name dialog box.
Enter the name of the new connection and click OK to confirm.
The new connection is displayed in the Project tab and is automatically activated.
Click the Save Project
button, or press Ctrl+S, or select the menu option File | Save |
Save Project to save the project.
How to Connect to Oracle
1.
Open the Connection Wizard and select the Oracle (ODBC) radio button.
2.
Click Next to display the Connecting to Oracle screen.
You can skip this step in future connection setups and always use the same provider if
you activate the Skip the configuration step for wizard check box. This
page is not visible if you have activated the Skip Configuration Step in
Connection Wizard in the General options.
3.
Do one of the following:
Create a new data source name.
1. Choose the Create a new Data Source Name (DSN) with the driver
radio button, select a driver from the drop-down list.
If no drivers are listed in the drop-down list, or if the desired driver is not included in
the list, optionally click the Where can I find <database type> drivers? button to
display information on how to find an ODBC driver for your database.
2. Optionally, if a desired driver does not appear in the selection list, do the following:
Altova DatabaseSpy 2015
© 2014 Altova Gmb H
DatabaseSpy Projects
Connecting to a Database
165
1. Click the Edit Drivers button.
2. Activate the desired drivers in the list box, or deactivate drivers that you want to
remove from the selection list.
You can sort the drivers list by name or by activation status by clicking the
respective column header. Clicking a header once will sort the list ascending,
clicking a second time, descending.
3. Click the Back button.
3. Click Next and enter data source name, an optional description, user name and
password (if required), and server or TNS service name, respectively.
Depending on the driver you have selected in step 1, the information you have to
enter may differ slightly.
4. Optionally, click Test Connection.
5. Click OK.
Use an existing data source name.
1. Choose the Use an existing Data Source Name radio button.
2. Select either the User DSN or the System DSN radio button.
3. Select a data source from the list and click Next.
4.
Enter the password and click OK.
In the How Do You Want the Data Source to Communicate with the Server? dialog
box, choose either Natively or Via the ODBC API.
5.
Click OK to open the Set A Data Source Name dialog box.
Enter the name of the new connection and click OK to confirm.
The new connection is displayed in the Project tab and is automatically activated.
Click the Save Project
button, or press Ctrl+S, or select the menu option File | Save |
Save Project to save the project.
How to Connect to MySQL
1.
Open the Connection Wizard and select the MySQL (ODBC) radio button.
2.
Click Next to display the Connecting to MySQL screen.
You can skip this step in future connection setups and always use the same provider if
you activate the Skip the configuration step for wizard check box. This
page is not visible if you have activated the Skip Configuration Step in
Connection Wizard in the General options.
3.
Do one of the following:
Create a new data source name.
1. Choose the Create a new Data Source Name (DSN) with the driver
radio button, select a driver from the drop-down list.
If no drivers are listed in the drop-down list, or if the desired driver is not included in
the list, optionally click the Where can I find <database type> drivers? button to
display information on how to find an ODBC driver for your database.
2. Optionally, if a desired driver does not appear in the selection list, do the following:
© 2014 Altova Gmb H
Altova DatabaseSpy 2015
166
DatabaseSpy Projects
Connecting to a Database
1. Click the Edit Drivers button.
2. Activate the desired drivers in the list box, or deactivate drivers that you want to
remove from the selection list.
You can sort the drivers list by name or by activation status by clicking the
respective column header. Clicking a header once will sort the list ascending,
clicking a second time, descending.
3. Click the Back button.
3. Click Next and enter data source name, an optional description, user name and
password (if required), and server or TNS service name, respectively.
Depending on the driver you have selected in step 1, the information you have to
enter may differ slightly.
4. Enter the password and select a database from the drop-down list.
5. Optionally, click Test.
Use an existing data source name.
1. Choose the Use an existing Data Source Name radio button.
2. Select either the User DSN or the System DSN radio button.
3. Select a data source from the list and click Next.
4.
Click OK.
In the How Do You Want the Data Source to Communicate with the Server? dialog
box, choose either Natively or Via the ODBC API.
5.
Click OK to open the Set A Data Source Name dialog box.
Enter the name of the new connection and click OK to confirm.
The new connection is displayed in the Project tab and is automatically activated.
Click the Save Project
button, or press Ctrl+S, or select the menu option File | Save |
Save Project to save the project.
How to Connect to DB2 / Informix
To be able to establish a connection to a DB2 or Informix database, you must first create a
database alias. This can be done in IBM's Control Center which has been installed with the
database client for DB2. Please consult the respective Control Center help files if you need
assistance when creating an alias. The IBM Informix connection procedure works similarly to the
IBM DB2 procedure described below.
1.
Open the Connection Wizard and select the IBM DB2 (ODBC) radio button.
2.
Click Next to display the Connecting to IBM DB2 screen.
You can skip this step in future connection setups and always use the same provider if
you activate the Skip the configuration step for wizard check box. This
page is not visible if you have activated the Skip Configuration Step in
Connection Wizard in the General options.
3.
Do one of the following:
Create a new data source name.
1. Choose the Create a new Data Source Name (DSN) with the driver
Altova DatabaseSpy 2015
© 2014 Altova Gmb H
DatabaseSpy Projects
Connecting to a Database
167
radio button, select a driver from the drop-down list.
2. Optionally, if a desired driver does not appear in the selection list, do the following:
1. Click the Edit Drivers button.
2. Activate the desired drivers in the list box, or deactivate drivers that you want to
remove from the selection list.
You can sort the drivers list by name or by activation status by clicking the
respective column header. Clicking a header once will sort the list ascending,
clicking a second time, descending.
3. Click the Back button.
3. Click Next and choose a database alias from the drop-down list.
4. Enter a data source name and an optional description, and click OK.
Use an existing data source name.
1. Choose the Use an existing Data Source Name radio button.
2. Select either the User DSN or the System DSN radio button.
3. Select a data source from the list and click Next.
4.
In the Connect To DB2 Database dialog box, enter user ID and password and select the
connection mode.
5.
Click OK to open the Set A Data Source Name dialog box.
Enter the name of the new connection and click OK to confirm.
The new connection is displayed in the Project tab and is automatically activated.
Click the Save Project
button, or press Ctrl+S, or select the menu option File | Save |
Save Project to save the project.
How to Connect to Sybase
1.
Open the Connection Wizard and select the Sybase (ODBC) radio button.
2.
Click Next to display the Connecting to Sybase screen.
You can skip this step in future connection setups and always use the same provider if
you activate the Skip the configuration step for wizard check box. This
page is not visible if you have activated the Skip Configuration Step in
Connection Wizard in the General options.
3.
Do one of the following:
Create a new data source name.
1. Choose the Create a new Data Source Name (DSN) with the driver
radio button, select a driver from the drop-down list and click Next.
2. Optionally, if a desired driver does not appear in the selection list, do the following:
1. Click the Edit Drivers button.
2. Activate the desired drivers in the list box, or deactivate drivers that you want to
remove from the selection list.
You can sort the drivers list by name or by activation status by clicking the
respective column header. Clicking a header once will sort the list ascending,
clicking a second time, descending.
© 2014 Altova Gmb H
Altova DatabaseSpy 2015
168
DatabaseSpy Projects
Connecting to a Database
3. Click the Back button.
3. Enter data source name, an optional description, choose a network library name.
4. Enter the network address: For Winsock type "<servername or IP address>, <port
number>", and for NamedPipes enter the pipe address.
5. Enter the database name of the database you want to connect to.
Depending on the provider you have selected in step 1, the information you have to
enter may differ slightly.
6. Optionally, click Test Connect.
7. Click OK.
8. In the Logon to Sybase dialog box, enter Login Id and password and click OK.
Use an existing data source name.
1. Choose the Use an existing Data Source Name radio button.
2. Select either the User DSN or the System DSN radio button.
3. Select a data source from the list and click Next.
4.
In the Logon to Sybase dialog box, enter Login ID and password.
5.
Click OK.
In the How Do You Want the Data Source to Communicate with the Server? dialog
box, choose either Natively or Via the ODBC API.
6.
Click OK to open the Set A Data Source Name dialog box.
Enter the name of the new connection and click OK to confirm.
The new connection is displayed in the Project tab and is automatically activated.
Click the Save Project
button, or press Ctrl+S, or select the menu option File | Save |
Save Project to save the project.
How to Connect to PostgreSQL
1.
Open the Connection Wizard and select the PostgreSQL (ODBC) radio button.
2.
Click Next to display the Connect to PostgreSQL screen.
You can skip this step in future connection setups and always use the same provider if
you activate the Skip the configuration step for wizard check box. This
page is not visible if you have activated the Skip Configuration Step in
Connection Wizard in the General options.
3.
Do one of the following:
Create a new data source name.
1. Choose the Create a new Data Source Name (DSN) with the driver
radio button, select a driver from the drop-down list.
If no drivers are listed in the drop-down list, or if the desired driver is not included in
the list, optionally click the Where can I find <database type> drivers? button to
display information on how to find an ODBC driver for your database.
2. Optionally, if a desired driver does not appear in the selection list, do the following:
1. Click the Edit Drivers button.
Altova DatabaseSpy 2015
© 2014 Altova Gmb H
DatabaseSpy Projects
Connecting to a Database
169
2. Activate the desired drivers in the list box, or deactivate drivers that you want to
remove from the selection list.
You can sort the drivers list by name or by activation status by clicking the
respective column header. Clicking a header once will sort the list ascending,
clicking a second time, descending.
3. Click the Back button.
3. Click Next and enter data source name, an optional description, user name and
password (if required), and server or TNS service name, respectively.
Depending on the driver you have selected in step 1, the information you have to
enter may differ slightly.
4. Enter the database you want to connect to.
5. Choose the desired SSL Mode from the drop-down list and enter the port.
6. Optionally, click the Data source button and change the advanced options.
7. Optionally, click the Global button and change the global settings.
8. Optionally, click Test.
9. Click Save.
Use an existing data source name.
1. Choose the Use an existing Data Source Name radio button.
2. Select either the User DSN or the System DSN radio button.
3. Select a data source from the list and click Next.
In the How Do You Want the Data Source to Communicate with the Server? dialog
box, choose either Natively or Via the ODBC API.
4.
Click OK to open the Set A Data Source Name dialog box.
Enter the name of the new connection and click OK to confirm.
The new connection is displayed in the Project tab and is automatically activated.
Click the Save Project
button, or press Ctrl+S, or select the menu option File | Save |
Save Project to save the project.
5.2.2
Creating an ADO Connection
An ADO (ActiveX Data Objects) connection can be created without carrying out any preliminary
steps, such as creating a DSN. Always use an ADO connection for MS Access databases, as
ODBC does not support relationships.
© 2014 Altova Gmb H
Altova DatabaseSpy 2015
170
DatabaseSpy Projects
Connecting to a Database
The following procedure explains how to create an ADO connection, using Microsoft SQL Server
as an example.
For an ADO connection to MS SQL Server via the driver SQL Server Native Client 10.0 the
following property values must be set in the All tab of the Data Link Properties dialog: (i) Set the
property value of Integrated Security to a space character; (ii) Set the property value of Persist
Security Info to true.
To create an ADO connection:
1.
Select the menu option File | Create a Data Source Connection..., or press Ctrl+Q, or
click the Connect to a database
icon in the Standard toolbar.
The Add a Data Source dialog box appears.
2.
Click the ADO Connections
3.
Click the Build button. The Provider tab of the Data Link Properties dialog box opens.
Altova DatabaseSpy 2015
icon.
© 2014 Altova Gmb H
DatabaseSpy Projects
4.
Connecting to a Database
171
Select Microsoft OLE DB Provider for SQL Server from the drop-down list
and click Next. The Connection tab appears.
© 2014 Altova Gmb H
Altova DatabaseSpy 2015
172
DatabaseSpy Projects
Connecting to a Database
5.
Enter a server name or select it from the drop-down list.
Click the Refresh button to refresh the list of available server names, if required.
6.
Do one of the following:
Select Use Windows NT Integrated security.
Select Use a specific user name and password, enter the user name and
password, and select the Allow saving password check box.
7.
Select the database from the drop-down list.
8.
Optionally, click Test Connection.
9.
Click OK.
The Data Link Properties dialog box closes. The connection string appears in the Add
a Data Source dialog box.
10. Click Connect to open the Set a Data Source Name dialog box.
11. Enter the name of the new connection and click OK to confirm. You may be prompted for
a user name and password or for the data source to connect to.
The new connection is displayed in the Project tab and is automatically activated.
12. Click the Save Project
button, or press Ctrl+S, or select the menu option File |
Save | Save Project to save the project.
Important note: If you use "SQL Server Native Client 10.0" as a driver for your ADO connection,
Altova DatabaseSpy 2015
© 2014 Altova Gmb H
DatabaseSpy Projects
Connecting to a Database
173
make sure that the Integrated Security property is set to a space character and that the
Persist Security Info property is set to "True" on the All tab of the Data Link Properties
dialog box.
Connecting to an Access Database
When you connect to an Access database in DatabaseSpy, in addition to your user name and
password, you may also have to specify the workgroup information file for the database in order to
be able to connect to the database. Please note that in this case you cannot use the Connection
Wizard to connect.
To connect to an Access database using a user in a workgroup:
1.
Select the menu option File | Create a Data Source Connection..., or press Ctrl+Q, or
click the Connect to a database
icon in the Standard toolbar.
The Add a Data Source dialog box appears.
2.
Click the ADO Connections
3.
Click the Build button. The Provider tab of the Data Link Properties dialog box opens.
4.
Select Microsoft Jet 4.0 OLE DB Provider from the drop-down list and click
Next. The Connection tab appears.
5.
Enter a database name or click the
© 2014 Altova Gmb H
icon.
button to browse to the database.
Altova DatabaseSpy 2015
174
DatabaseSpy Projects
Connecting to a Database
6.
Enter the user name and password, and select the Allow saving password check
box.
7.
Click the All tab and select the Jet OLEDB:System database entry.
8.
Click the Edit Value... button and enter the path to the Workgroup Information file.
9.
Click OK.
10. Optionally, click the Connection tab and click the Test Connection button to see if the
connection details have been entered correctly.
11. Click OK.
The Data Link Properties dialog box closes. The connection string appears in the Add
a Data Source dialog.
12. Click Connect to open the Set a Data Source Name page.
13. Enter the name of the new connection and click OK to confirm. You may be prompted for
a user name and password or for the data source to connect to.
The new connection is displayed in the Project tab and is automatically activated.
14. Click the Save Project
button, or press Ctrl+S, or select the menu option File |
Save | Save Project to save the project.
To connect to a password-protected Access database:
1.
Select the menu option File | Create a Data Source Connection..., or press Ctrl+Q, or
click the Connect to a database
icon in the Standard toolbar.
The Add a Data Source dialog box appears.
2.
Click the ADO Connections icon.
3.
Click the Build button. The Provider tab of the Data Link Properties dialog box opens.
4.
Select Microsoft Jet 4.0 OLE DB Provider from the drop-down list and click
Next. The Connection tab appears.
5.
Enter a server database name or click the
6.
Click the All tab and select the Jet OLEDB:Database Password entry.
7.
Click the Edit Value... button and enter the database password.
Altova DatabaseSpy 2015
button to browse to the database.
© 2014 Altova Gmb H
DatabaseSpy Projects
Connecting to a Database
8.
Click OK.
9.
Optionally, click the Connection tab and click the Test Connection button to see if the
connection details have been entered correctly.
175
10. Click OK.
The Data Link Properties dialog box closes. The connection string appears in the Add
a Data Source dialog box.
11. Click Connect to open the Set a Data Source Name page.
12. Enter the name of the new connection and click OK to confirm. You may be prompted for
a user name and password or for the data source to connect to.
The new connection is displayed in the Project tab and is automatically activated.
13. Click the Save Project
button, or press Ctrl+S, or select the menu option File |
Save | Save Project to save the project.
5.2.3
Creating an ODBC Connection
When using the ODBC (Open Database Connectivity) type of connection, you can choose
from among the following DSN (data source name) modes:
System DSN: This type of DSN can be used by anyone who has access to the
computer. DSN information is stored in the registry.
User DSN: This type of DSN is created for a specific user and is also stored in the
registry.
File DSN: For this type of DSN, DSN information is stored in a text file with DSN
extension.
Please note: In order to create an ODBC connection in DatabaseSpy, you must first create a
DSN. The list box of the ODBC Connections page contains all the existing DSNs that have
already been created earlier.
© 2014 Altova Gmb H
Altova DatabaseSpy 2015
176
DatabaseSpy Projects
Connecting to a Database
When you choose either the System DSN or the User DSN radio button, several icons are
available at the bottom of the dialog box which can be used to create new or maintain existing
DSNs:
Create a new DSN: Opens the Create an ODBC DSN dialog box where you can select
a driver and choose the desired DSN mode (user or system DSN) to create a new DSN.
Edit selected DSN: Allows you to change the settings of the selected DSN.
Remove selected DSN: Removes the selected DSN from the data source list.
Refresh listed DSNs: Updates the data source list.
To connect to an existing DSN:
1.
Select the menu option File | Create a Data Source Connection..., or press Ctrl+Q, or
click the Connect to a database
icon in the Standard toolbar.
The Add a Data Source dialog box appears.
2.
Click the ODBC Connections
3.
Select one of the following:
icon.
System DSN
User DSN
The available DSNs in the selected category appear.
File DSN
Select a folder which contains the File DSNs.
Altova DatabaseSpy 2015
© 2014 Altova Gmb H
DatabaseSpy Projects
Connecting to a Database
177
4.
Select the desired data source name.
5.
Click Connect to open the Set a Data Source Name dialog page.
6.
Enter the name of the new connection and click OK to confirm. You may be prompted for
a user name and password or for the data source to connect to. The new connection is
displayed in the Project tab and is automatically activated.
7.
Click the Save Project
button, or press Ctrl+S, or select the menu option File |
Save | Save Project to save the project.
To create a new user DSN or system DSN:
1.
Select the menu option File | Create a Data Source Connection..., or press Ctrl+Q, or
click the Connect to a database
icon in the Standard toolbar.
The Add a Data Source dialog box appears.
2.
Click the ODBC Connections
the bottom of the dialog box.
icon and click the Create a new DSN button
at
3.
In the Create an ODBC DSN dialog box, select a driver from the drop-down list and
select either the User DSN or the System DSN button.
4.
Enter the data required for the selected data source connection. The amount of data that
has to be entered depends on the database driver you have selected from the drop-down
list in step 3.
Creating a DSN (Data Source Name)
Before you create an ODBC connection, you might have to create a data source name (DSN) for
the data source you want to connect to. The DSN contains all the relevant data that enables the
database driver to connect to the database. The following types of DSN can be created in
DatabaseSpy:
System DSN: This data source name is stored in the registry and can be used by any
user on that computer.
User DSN: The use of this data source name is limited to a particular user; it is also
stored in the registry.
File DSN: All relevant information is stored within a text file (extension *.DSN). Users of
different computers who have the same drivers installed can use the file.
What the creation of a DSN looks like, depends on which type of DSN you are creating and which
type of database you are connecting to. The following procedure explains how to create a user
DSN for Microsoft SQL Server. Note that the same procedure has to be followed when creating a
system DSN.
To create a user DSN for Microsoft SQL Server:
1.
Select the menu option File | Create a Data Source Connection..., or press Ctrl+Q, or
click the Connect to a database
icon in the Standard toolbar.
The Add a Data Source dialog box appears.
2.
Click the ODBC Connections
the bottom of the dialog box.
3.
In the Create an ODBC DSN dialog box, select "SQL Native Client" from the drop-down
list.
© 2014 Altova Gmb H
icon and click the Create a new DSN button
at
Altova DatabaseSpy 2015
178
DatabaseSpy Projects
Connecting to a Database
4.
Click the User DSN button. The Create a New Data Source to SQL Server dialog box
appears.
5.
Type in the name under which you want to save the DSN, and a description of the data
source. Select the server from the combo box. Click Next.
6.
Select the kind of authentication you want to use when connecting to this MS SQL
server:
Altova DatabaseSpy 2015
© 2014 Altova Gmb H
DatabaseSpy Projects
Connecting to a Database
179
Integrated Windows authentication
SQL Server authentication: In this case, you also have to select the check box and
enter your Login ID and Password.
Click Next.
7.
Change the default database to the database you would like to connect to on this server
when you make the connection active in DatabaseSpy. Click Next.
8.
Optionally change the language, encryption, and regional settings options or specify
paths for log files.
9.
Click Finish. A summary of the settings of the newly created data source is presented in
the ODBC Microsoft Server Setup dialog box. Optionally, click the Test Data Source...
button.
10. Click OK. The new DSN appears in the Data Source list in the Add a Data Source
dialog box.
Building a Connection String for ODBC
Once you have created a new DSN, you must create a connection string in order to be able to
use this DSN for the connection to a data source.
© 2014 Altova Gmb H
Altova DatabaseSpy 2015
180
DatabaseSpy Projects
Connecting to a Database
To build a connection string:
1.
Select the menu option File | Create a Data Source Connection..., or press Ctrl+Q, or
click the Connect to a database
icon in the Standard toolbar.
The Add a Data Source dialog box appears.
2.
Click the ODBC Connections icon and select the Build a connection string
radio button.
3.
Click Build.
The Select Data Source dialog box appears.
4.
Do one of the following:
Select the File Data Source tab, choose a folder, and select a file DSN from the list.
Select the Machine Data Source tab and select a user or system DSN from the list.
Click New in either of the two tabs to create a new DSN.
5.
Click OK.
You may be prompted for a user name and password.
6.
Click the Connect button. You are prompted for the Connection name, the connection is
added to the currently open project and made active.
Altova DatabaseSpy 2015
© 2014 Altova Gmb H
DatabaseSpy Projects
5.2.4
Connecting to a Database
181
Creating a JDBC Connection
This section describes how to connect to a DB via JDBC. The steps listed below describe a
connection to an IBM DB2 database, but they apply also to other types of databases that can be
connected to via JDBC.
Pre-connection steps
Before connecting to the DB via JDBC, you must do the following:
1.
2.
3.
4.
Note:
Ensure that the Java Runtime Environment (JRE) is installed. If it isn't installed, then
install it. Use a 32-bit JRE for a 32-bit machine or a 64-bit JRE for a 64-bit machine.
Install a JDBC driver. No special installation setup is required. All you need to do is copy
the driver to a local directory, for example, c:\jdbc. Note that JDBC drivers (which are
Jar files) are platform-independent.
Set up the CLASSPATH to include the location where the JDBC driver is located. (The
application reads the CLASSPATH environment variable to locate the JDBC driver.) To
access and edit the CLASSPATH, do the following: Click Start | Control Panel | System |
Advanced | Environment Variables. In the Environment Variables dialog that appears,
select either the CLASSPATH user environment variable or the CLASSPATH system
environment variable and click the Edit button. Add the path to the JDBC driver to the
CLASSPATH. For example: CLASSPATH=C:\jdbc\sqljdbc.jar; C:\jdbc\db2jcc.jar;.
Log off and then log on again to make the CLASSPATH changes active.
Installing the complete IBM DB2 or Oracle client will automatically populate the
CLASSPATH with the JDBC drivers of the respective packages. For more details, see the
summaries below.
Connecting via JDBC
To connect using a JDBC connection, do the following:
1.
2.
Open the Add a Data Source dialog by using one of the following methods: Select File |
Create a Data Source Connection..., or press Ctrl+Q, or click the Connect to a
database
icon.
In the Add a Data Source dialog, select JDBC Connections. The JDBC Connections
pane (screenshot below) appears.
© 2014 Altova Gmb H
Altova DatabaseSpy 2015
182
DatabaseSpy Projects
3.
Connecting to a Database
Select a JDBC driver from the Driver dropdown list (all detected drivers, i.e. those in the
CLASSPATH environment variable, are listed). Enter a connection string in the Database
URL text box and a user name and password as required. Given below is the connection
string syntax for commonly used databases, each with an example connection string.
Oracle
jdbc:oracle:thin:[user/password]@//[host][:port]/SID
jdbc:oracle:thin:@//abcd234/ORA11
IBM DB2
jdbc:db2://host_name:port/dbname
jdbc:db2://MyDB2:50000/boz
MySQL
jdbc:mysql://host_name:port/dbname
jdbc:mysql://MyDB2:3306/moz
MSSQL
jdbc:sqlserver://
host:port;databasename=name;user=name;password=Pwd
jdbc:sqlserver://abcd38:1433;databasename=coz
jdbc:sqlserver://Q5;DatabaseName=coz;SelectMethod=Cursor
PostgreSQL jdbc:postgresql://host:port/database
jdbc:postgresql://abc993:5432/qanoz
Altova DatabaseSpy 2015
© 2014 Altova Gmb H
DatabaseSpy Projects
Sybase
Connecting to a Database
183
jdbc:sybase:Tds:host:port/dbname
jdbc:sybase:Tds:abc12:2048/QUE
4.
Click Connect to make the connection. The connection is made.
Step-by-step: MSSQL, MySQL, PostGre, and other non-XML DBs
Given below is a step-by-step guide for connecting to a non-XML DB via JDBC:
1.
2.
3.
4.
5.
JDBC JAR files (driver files): Copy the files to any local location. Then add the full path
and filename to the Windows CLASSPATH variable. For example: C:\jdbc\sqljdbc.jar;
C:\jdbc\db2jcc.jar;.
Log off and log on to make the CLASSPATH changes active.
Start DatabaseSpy and access the Connect to a Data Source dialog.
The JDBC Connections pane lists, in the Driver dropdown box, the detected JDBC drivers.
If the dropdown box is empty, make sure that the file altovadb.jar is present in the
folder: C:\Program Files\Altova\Common2015\jar.
Connect to a database as described in the section Connecting via JDBC above.
Step-by-step: Oracle
Given below is a step-by-step guide for connecting to an Oracle DB via JDBC. If you don't need
the XML and XDB features of the Oracle DB, follow the instructions in the step-by-step guide for
non-XML DBs. The installation folder of the Oracle client is indicated in the steps below by the
placeholder: %ORACLE_HOME%.
1.
Install Oracle client software with OCI and ODBC features enabled. If an Oracle client is
already installed check if the two jar files below are present:
%ORACLE_HOME%\LIB\xmlparserv2.jar
%ORACLE_HOME%\RDBMS\jlib\xdb.jar
2.
Add the following files to the Windows CLASSPATH environment variable:
%ORACLE_HOME%\jdbc\lib\ojdbc6.jar
%ORACLE_HOME%\LIB\xmlparserv2.jar
%ORACLE_HOME%\RDBMS\jlib\xdb.jar
3.
4.
5.
6.
Log off and log on to make the CLASSPATH changes active.
Start DatabaseSpy and access the Connect to a Data Source dialog.
The JDBC Connections pane lists, in the Driver dropdown box, the detected JDBC drivers.
If the dropdown box is empty, make sure that the file altovadb.jar is present in the
folder: C:\Program Files\Altova\Common2015\jar.
Connect to a database as described in the section Connecting via JDBC above.
Step-by-step: IBM DB2
Given below is a step-by-step guide for connecting to an IBM DB2 database via JDBC.
1.
If an IBM DB2 client has already been installed, nothing needs to be done since the
© 2014 Altova Gmb H
Altova DatabaseSpy 2015
184
DatabaseSpy Projects
Connecting to a Database
CLASSPATH will have been set by the installation process.
2.
3.
4.
5.
Note:
5.2.5
If no IBM DB2 client has been installed, add the IBM DB2 JDBC driver jar files
db2jcc.jar and db2jcc_license_cu.jar to the Windows CLASSPATH. Log off and log
on to make the CLASSPATH changes active.
Start DatabaseSpy and access the Connect to a Data Source dialog.
The JDBC Connections pane lists, in the Driver dropdown box, the detected JDBC drivers.
If the dropdown box is empty, make sure that the file altovadb.jar is present in the
folder: C:\Program Files\Altova\Common2015\jar.
Connect to a database as described in the section Connecting via JDBC above.
When databases are connected to via JDBC, due to insufficient information returned by
the drivers: (i) data editing is not possible for tables without a primary key; (ii) Execute for
data-editing in SQL Editor will not work.
Selecting a Global Resource
The Global Resources page of the Add a Data Source dialog box gives you easy access to all
available Global Resources. You can select Global Resources from a list and add them to your
project and connect.
When you hover over the individual global resource names in the dialog, a balloon help appears
and displays the available configurations for the selected global resource. Please note that the
available global resources are defined by the active Global Resources XML File, that is, if you
change the Global Resources XML File in the Manage Global Resources dialog box, also the
available global resources in the Add a Data Source dialog box will change.
Altova DatabaseSpy 2015
© 2014 Altova Gmb H
DatabaseSpy Projects
5.3
Adding Data Sources
185
Adding Data Sources
The data sources (i.e., database or database schema, respectively) you want to connect to in
DatabaseSpy have to be added to the Data Sources folder in the Project window. DatabaseSpy
offers a Connection Wizard for the most commonly used database types and dialog boxes for
creating ADO and ODBC connections as well as for choosing an Altova Global Resource. All
these options are combined in the Add a Data Source dialog box which can be called via the
File menu, the toolbar, a keyboard shortcut, or a context menu option in the Project window.
To add a data source to your project:
1.
Do one of the following:
Choose the menu option File | Create a Database Connection....
Press the keyboard shortcut Ctrl+Q.
Click the Connect to a database
button in the Standard toolbar.
The Add a Data Source dialog box opens.
In the Project window, right-click the Data Sources folder and select Add a New Data
Source... from the context menu.
The Add a Data Source dialog box opens.
2.
Choose one of the following buttons on the left side of the dialog box and follow the
instructions for the respective connection type:
Connection Wizard
ADO Connections
ODBC Connections
Global Resources
Data source options
When you right-click a data source name in the Project window, you can choose from several
options depending on the current state (connected or disconnected) of the data source and
whether or not the data source is a global resource. The corresponding keyboard shortcuts are
shown to the right of the options if they are available.
Connect
Disconnect
Remove
Rename
Connects to a data source if it is disconnected.
Disconnects from a data source if it is connected.
Del Removes a data source from the project.
F2 Renames a data source. Note that only
disconnected data sources can be renamed.
Convert to Global Resource
Converts the data source to an Altova Global
Resource and adds a database alias with the data
source name to the GlobalResources.xml definition
file. If an alias with that name already exists, a
warning message will be displayed and the operation
will fail.
Copy Global Resource into Project
Generates a copy of the global resource and adds it
to the project as stand-alone data source. You will
have to specify a name for the new data source. The
original global resource remains in the project.
Edit Global Resource...
Opens the Global Resource dialog box where you
© 2014 Altova Gmb H
Altova DatabaseSpy 2015
186
DatabaseSpy Projects
Adding Data Sources
can edit the configuration of the database alias.
To copy a global resource into a project:
1.
In the Project window, right-click a data source that has been added to the project as
global resource and select Copy Global Resource into Project from the context menu.
2.
Enter a name in the Set a Data Source Name dialog and click OK.
3.
Optionally, remove the global resource from the project.
To remove a data source from a project:
Select the data source you want to remove and do one of the following:
Right-click the data source and choose Remove from the context menu.
Press Del.
If the data source is connected, DatabaseSpy displays a warning that removing the data
source will close the connection.
Renaming data sources
Data sources in projects can be renamed either in the Properties window or via the context menu
directly in the Project window.
Please note: You can only rename data sources that are currently disconnected. Both the
Rename command in the context menu and the title bar in the Properties window are grayed out
for connected data sources.
To rename a data source in a project:
1.
Make sure that the data source is disconnected.
2.
Select the data source you want to rename and do one of the following:
In the Properties window, double-click the title bar.
In the Project window, right-click the data source and select Rename from the context
menu.
Press F2.
3.
Enter the new name and press Enter.
4.
Save the project.
Altova DatabaseSpy 2015
© 2014 Altova Gmb H
DatabaseSpy Projects
5.4
Adding Files
187
Adding Files
You can add existing SQL scripts to your DatabaseSpy Project, or you can save designs, data
comparisons, or schema comparisons in files and add them. The Project window provides folders
for the different file types and you can define properties (e.g., data source to connect to, execution
options for SQL, etc.) on file or folder level. This way, you have all the file that you may need at
hand, even if they are stored in different locations. If you need to find the exact path to a file that
has been added to a project, DatabaseSpy provides the following context menu option:
Right-click a file in the Project window and select Locate File... from the context menu.
DatabaseSpy opens the folder that contains the file in Windows Explorer.
Adding files to the project
Existing files (e.g., advanced SQL Scripts) can be included into a project with a few mouse clicks.
To add files to a project:
1.
In the Project window, right-click a folder and select Add Files to Project... from the
context menu. Alternatively, click the Add files to the Project
window toolbar. The Open dialog appears.
button in the Project
2.
Browse for the file that you want to add to the project.
3.
Click Open. The selected file is added to the corresponding folder of the project.
4.
Save the project file.
In addition, you can also save the content of the SQL Editor, Design Editor, Data Comparison or
Schema Comparison window to a file and add this file to the project at the same time. For every
file that is saved for the first time or under a new name, DatabaseSpy pops up the Add to Project
dialog box which allows you to also add the file to the project.
The Add to Project dialog box also serves as a shortcut to the General options, allowing you to
define that newly saved files be always added to the project automatically. In addition, you can
also suppress the display of this dialog box in the future.
You can use the File menu, the toolbar, or the context menu that opens when you right-click the
name tab of an SQL Editor, Design Editor, or Comparison window to save a file.
To save a file:
1.
Make the SQL Editor, Design Editor, or Comparison window that contains the script,
design, or comparison to be saved the active window and do one of the following:
© 2014 Altova Gmb H
Altova DatabaseSpy 2015
188
DatabaseSpy Projects
Click the Save
Adding Files
button in the Standard toolbar.
Select the menu option File | Save.
Press Ctrl+S.
Right click the naming tab at the bottom of the document window and select Save...
from the context menu.
The Save As dialog box opens.
2.
Enter a name for the new file, select a folder and click the Save button.
The Add to Project dialog box opens (if the dialog box does not pop up, check whether
the Do not show dialog option is checked in the Newly saved files group box of the
General options).
3.
Do one or more of the following:
Click the Add to Project button to add the file the currently active project.
Click Skip Project to close the dialog box without adding the file to the project.
Activate the Always add newly saved files to the project check box.
Activate the Do not ask this question again! check box to suppress the
display of the dialog box in the future.
To add the active file to the project:
1.
Make the window that contains the file you want to add to the project the active window.
2.
Do one of the following:
In the Project window, click the Add the Active File
icon in the toolbar, or rightclick the respective folder and select Add Active File to Project from the context
menu.
In the SQL Editor, Design Editor, or Comparison window, right-click the tab at the
bottom of the Editor window and select Add to project from the context menu. If the
file has not been saved yet, the Windows Save As dialog box opens where you can
enter a name and path for the file.
The file appears below the respective folder in the Project window.
3.
Save the project file.
To remove a file from a project:
Do one of the following:
Right-click the file and select Remove from the context menu.
Select the file and press Del.
Altova DatabaseSpy 2015
© 2014 Altova Gmb H
DatabaseSpy Projects
5.5
Favorites
189
Favorites
Frequently used database objects that have been added to your favorites are displayed in the
Favorites folder. All options for an individual object are available in the context menu and you can
directly open the Online Browser by clicking the arrow to the right of the object name.
Defining favorites
DatabaseSpy's Favorites feature allows you to mark frequently used objects in your project as
favorites. These items then show up in the Favorites folder of the Project window and are shown
bold in the Online Browser so that you have always quick access to them.
In the Project window, an arrow is shown in the Favorites folder next to the item name. When you
click on this arrow, the Online Browser opens with the favorite item selected. Note that you can
also add databases and schemas or individual table columns to the Favorites folder.
For every item in the Favorites folder, the relevant options are available in the context menu. For
example, you can connect a data source directly from within the favorites folder.
© 2014 Altova Gmb H
Altova DatabaseSpy 2015
190
DatabaseSpy Projects
Favorites
To add items to the Favorites folder:
In the Online Browser, right-click the respective tables or other database objects and
select Add to/Remove from Favorites (Ctrl+F2) from the context menu.
Alternatively, if you have activated the Enable full row selection check box in
the Online Browser options, click the favorites icon that appears to the right of a database
object if you move the mouse cursor over it in the Online Browser.
The tables or objects are added to the Favorites folder and are shown in bold type in the
Online Browser. In addition, the favorites icon beneath the object name appears yellow
when full row selection is enabled.
To view only the favorites in the Online Browser:
1.
Click the Favorites
icon to switch to the favorites view.
Note that the Favorites icon is now active and only database objects that are contained
in the Favorites folder are displayed in the Online Browser.
2.
Click the Favorites icon again to switch back to the normal Online Browser view.
To rename database objects in the Favorites folder:
1.
Make sure that the corresponding data source of the favorites item is connected.
2.
Select the database object you want to rename in the favorites folder and do one of the
following:
In the Properties window, double-click the title bar.
In the Project window, right-click the database object in the favorites folder and select
Rename from the context menu.
Press F2.
3.
Enter the new name and press Enter.
A change script is generated in the Database Structure Change Script window.
Altova DatabaseSpy 2015
© 2014 Altova Gmb H
DatabaseSpy Projects
4.
Favorites
191
Execute the change script.
To remove a database object from the Favorites folder:
Do one of the following:
In the Project tab, right-click the object in the Favorites folder and select Remove from
Favorites (Del).
In the Online Browser, right-click the object in its folder and select Add to/Remove from
Favorites (Ctrl+F2).
When full row selection is enabled, in the Online Browser, move the mouse cursor over a
favorite item an click the yellow favorites item to the right of its name.
To remove all database objects from the Favorites folder:
In the Project tab, right-click the Favorites folder and select Remove all Favorites.
© 2014 Altova Gmb H
Altova DatabaseSpy 2015
192
DatabaseSpy Projects
5.6
Renaming and Deleting Objects
Renaming and Deleting Objects
You have several options to rename a database object:
In the Properties window of the Online Browser
In the Online Browser, by using the context menu
In the table display of the Design Editor
A change script is generated in the Database Structure Change Script window and must be
executed to commit the change to the database. DatabaseSpy checks whether you enter a valid
name and displays a tooltip if you choose a name that already exists for an object in the
database and ignores the input.
Please note: For MS Access, the names of existing tables or columns cannot be changed. If
you try to rename an Access table or column name, DatabaseSpy pops up a warning message
and rejects the change.
You can rename the following database objects directly in the Online Browser:
Tables
Columns
Keys
Check constraints
Indexes
Views
Whether or not a view can be renamed, depends on the database kind you are working
with. Renaming is not possible for databases such as MS Access, IBM DB2, MySQL 5,
or Oracle.
Stored procedures
To rename a database object:
1.
Do one of the following:
In the Online Browser, select a database object and press F2 or double-click its title
bar in the Properties window.
In the Online Browser, right-click a database object and select Rename from the
context menu.
In a Design Editor window, double-click the title bar of a table or the database object, or
right-click and select Rename Table or Rename Column or Rename Key or
Rename Index or Rename Check Constraint, respectively, from the context menu.
2.
Change the name as desired and press Enter.
The changed database object icon appears to the left of its name.
3.
If applicable, click the Update Change Script
4.
In the Database Structure Change Script window, click the Execute Change Script
button.
button to update the change script.
Deleting database objects
In DatabaseSpy's Online Browser, you have several possibilities to delete a database object from
a database:
Right-click a database object and choose Delete from the context menu.
Altova DatabaseSpy 2015
© 2014 Altova Gmb H
DatabaseSpy Projects
Renaming and Deleting Objects
193
Select a database object and press Del.
Right-click a database object and select Show in new SQL Editor | Drop from the
context menu.
In a Design Editor window, you can do the following to delete a database object:
Right-click a database object and choose Delete selected Objects from the context
menu.
Select a database object and press Del.
All the options mentioned above are also valid if you have selected more than one database
object. If you select one or more database objects of a table as well as the table itself and press
the Delete key in a Design Editor window, DatabaseSpy prompts you to choose whether you
want to delete the entire table or only its objects.
In order to actually delete the database object(s) from the database, you have to execute the
change script or the SQL statement, respectively.
© 2014 Altova Gmb H
Altova DatabaseSpy 2015
194
DatabaseSpy Projects
5.7
Properties
Properties
In DatabaseSpy you can view properties by selecting objects in (i) the Project window, (ii) the
Online Browser, (iii) the Design Editor, or (iv) the Data or Schema Comparison window . In
addition, you can define properties for designs, SQL files, and comparison files that have been
added to a project. The properties are displayed in the Properties window.
Changing a property in the Property Window or in the Design Editor automatically generates an
SQL change script which appears in the in the Database Structure Change Script window either
automatically or after you have clicked the Update Change Script
button, depending on how
you have configured the Change Script options. Properties that cannot be edited are grayed out.
In the Online Browser, properties for all database objects as well as for any active data source
connection, its database and/or schema(s) can be viewed in the Properties window. When folders
are displayed, clicking a folders shows an overview of the folders content in the Properties
window.
The properties that are displayed in the Properties window depend on the database object that is
currently selected in the Online Browser, Design Editor, or Comparison window. If an object has
child objects, the content of the Properties window changes in accordance with the level to which
you expand the object, that is, only properties for expanded items are displayed in the Properties
window.
For the data source connection, DatabaseSpy displays the same properties like in the Project
window. The properties that are displayed when you click on a database in the Online Browser are
for information purposes only and cannot be changed.
Object count
For every database object that contains child objects, an overview section is displayed. This
section provides hyperlinks for counting the number of the individual children of the database
object as well as a hyperlink for counting all children of the object. Note that the count is retrieved
automatically if you expand the object in the Online Browser or show a table in the Design Editor.
To retrieve the number of child objects in the Overview section of the Properties window, you have
therefore the following options:
Click the "Update all Counts" hyperlink to retrieve the count for all child objects.
Click the "Update Count" hyperlink for an individual database object to retrieve the count
for this specific item.
Show a table in the Design Editor; this automatically retrieves the count for all child
Altova DatabaseSpy 2015
© 2014 Altova Gmb H
DatabaseSpy Projects
Properties
195
objects of the table.
Right-click a table and select Expand | Children from the context menu. This expands
all sub-folders of the table in the Online Browser and thus shows the number of child
objects in the table properties.
Expand one or more sub-folders in the Online Browser and then click the table again. The
number of items contained in the folder is displayed in the table properties.
Tables
Table properties can be viewed (i) in the Properties window and (ii) to some extent in the table
design. If properties are displayed in the Properties window, it makes no difference whether a
database object is selected in the Online Browser or in the Design Editor.
The Overview section lists the child objects of the table and you can retrieve the number of the
individual children separately. In the Constraints section, you can see at a glance which
constraints are defined on which columns for the table. Check Constraints on table level can even
be edited in this section. Whereas the General section provides only read-only information, you
can enter a new or change an existing description for the table in the Description section.
A table may contain the following sub-folders:
Columns
When you expand the Columns sub-folder under a table in the Online Browser or expand
the Columns section in a table design in Design Editor, and select a column, the column
properties are displayed in the Properties window. Here you can change the data type
and the Nullable property in the General section, or enter a description in the Description
section. The remaining sections (Overview and Advanced) are read-only.
Constraints
The constraints properties for check constraints include the name of the table the
constraint is assigned to, the expression used for the constraint, and a description. You
can change the expression and the description in the Properties window.
Keys
If you select a primary or unique key in the Online Browser or in the Design Editor, the
Properties window displays the number of columns that are used to build the key as well
as the table the key is assigned to.
For foreign keys, also the referenced tables and columns as well as the action on delete
and update are displayed in the properties.
Indexes
Index properties show information such as the number of columns involved, index type,
and the column name an index is assigned to. The Options section provides additional
read-only information.
Views
In the properties for views, DatabaseSpy displays the number of columns that are included in the
view (provided that the object count has been retrieved), and the schema in which the view is
defined. The Advanced section shows additional read-only information.
XML Schemas
The only option that you can change directly in the Properties window for XML schemas is the
Decomposition check box. Any other property is read-only in the Properties window and can
© 2014 Altova Gmb H
Altova DatabaseSpy 2015
196
DatabaseSpy Projects
Properties
only be changed in the XML Schema management for databases dialog box.
Procedures
For procedures, only the number of parameters and the schema in which the procedure is defined
are displayed in the Properties window. If you expand a procedure to show the parameters, you
can also display the data type and the direction mode of a parameter in the Properties window. All
properties for procedures are read-only.
Functions
The properties displayed for functions include the number of parameters, the schema, the
Deterministic check box, and the language. If you expand a function to show the parameters,
you can also display the data type and the direction mode of a parameter in the Properties
window. All properties for functions are read-only.
Please note: The constraints information can only be displayed if all the table's children objects
have already been loaded. This can be achieved in one of the following ways:
by expanding the table in the Online Browser
by generating an SQL statement for that table in the SQL Editor
by showing the table in the Design Editor
Changing table properties
All the table and columns properties that can be edited can be changed either in the Properties
window of the Online Browser or in the property window in the Design Editor. In the table display
in the Design Editor, you can also edit the data type or check or uncheck the Nullable check
box.
To change the properties of a column:
1.
Do one of the following:
In the Online Browser, select a column and change its properties in the Properties
window of the Online Browser.
In a Design Editor window, select a column name, click the ball at the right edge of the
table display and change the properties in the property window that appears.
The changed column
table
5.7.1
icon appears to the left of the column name and the changed
icon appears to the left of the table name.
2.
If applicable, click the Update Change Script
button to update the change script.
3.
In the Database Structure Change Script window, click the Execute Change Script
button.
Project Properties
The project properties are displayed in the Properties window when you click on an object in the
Project window. The properties change dynamically when you click on the individual folders or
files in a project and can be edited in the Properties window. Properties that cannot be edited are
grayed out. All properties that you define for a folder (or sub-folder) are automatically inherited by
the files that are contained in that (sub-)folder. You can, however, break that tie by defining
separate properties for individual files or sub-folders.
Altova DatabaseSpy 2015
© 2014 Altova Gmb H
DatabaseSpy Projects
Properties
197
If you have defined properties for the different folders in the Project window, any file that you add to
your project will inherit these properties from its parent folder. You can change the properties for a
file at any time. DatabaseSpy displays properties that deviate from the parent folder's values in
bold type. Once you have changed a property of a file, the link between the file's property and its
parent folder's property is broken and will also not be restored by choosing the identical value in
the file's drop-down list. You can, however, restore the folder-file connection by using the
respective command in the context menu.
Example: Let's assume you have defined a sub-folder for SQL Serverrelated files in your Project window, and that you have set the
Database Kind property to "MS SQL Server" for that sub-folder
(see screenshot below). Since no properties have been defined for the
parent SQL folder, the Database Kind property appears in bold
type.
The file SelectHostByYear.sql in the SQL Server folder inherits the
properties from the SQL Server folder and the Database Kind
property therefore appears in normal font type. However, the Data
Source and Root Object properties have been changed and the
SQL Editor should require semicolons check box has
been activated, and these three properties are displayed in bold type.
If you deactivate the SQL Editor should require
semicolons check box again, the property will still be displayed
bold although the value is now identical to the parent folder's value
(see screenshot below). This indicates that the tie between the
folder's properties and the file's properties has been broken and—
although currently identical—an individual value has been defined
for this property.
Once a property has been changed for an individual file, the tie between the file and its parent
folder can only be re-established via the Restore value to parent's option context menu
command.
To reset a file's properties to its parent folder's options:
1.
In the Project window, select the file and right-click the property you want to reset in the
Properties window.
2.
Choose Restore value to parent's option from the context menu.
The file inherits the property from the parent folder again.
For the project itself, the path to the project file and, optionally, a description are displayed in the
Properties window.
Data source properties
You can define in the data source properties to automatically connect to the data source when
the project is opened. To do so, activate the Connect on Open Project check box in the
Options section of the data source properties.
© 2014 Altova Gmb H
Altova DatabaseSpy 2015
198
DatabaseSpy Projects
Properties
If you prefer to view data sources in the Online Browser also when they are not connected, you
can activate the Always show in Online Browser check box which is also located in the
Options section.
The Global Resource check box is activated if the data source has been added to the projects
as a global resource. Note that this property cannot be changed by deactivating the check box.
You must copy the global resource into the project and remove the global resource from the
project to convert a global resource into a local one.
The Use ODBC Native Interface check box is for advanced users who may wish to retrieve
structural information about their databases using the API methods provided from ODBC directly
rather than DatabaseSpy's internal SQL queries. This might be desired when the user is
experiencing difficulties retrieving data, or feels the application is too slow when retrieving this
information. The down side to this approach is that the amount of structural information that the
user can retrieve via the ODBC interface is limited.
The Driver Information section lists name, version, issuing company, file name, full path, and date
of the driver that is used for the selected data source connection.
You can also manually edit the connection details in the Connection section of the data source
properties but keep in mind that a project might not be able to establish a connection to the data
source if the connection properties have been manipulated. For security reasons, the password for
the data source connection cannot be edited directly in the Properties. If you double-click into the
Password field, an extra dialog box opens where you have to enter the existing password before
you can define and confirm a new password.
Detailed properties of the individual database objects can be viewed by selecting the respective
database object in the Online Browser. You must connect to a data source before you can view
its database objects in the Online Browser.
SQL folder properties
When you select the SQL folder in the Project window, you can edit the properties that apply to
the entire folder and are inherited by all files contained in this folder. These properties can be
overridden by properties that you define on file or sub-folder level.
The General section provides three drop-down lists for database kind, data source, and root object
as well as text fields containing the folder and project names. The Description section shows a
text field for entering a description. Please note that the properties for database kind and root
object are filled in automatically when you select a data source from the drop-down list. However,
you can then change the root object, if applicable.
Design and Favorites properties
For the Design and Favorites folders, the Properties window provides drop-down lists for database
kind, data source, and root object. In addition, a text field for entering a description is available.
The Design properties include also a text field displaying the project name.
Data Diff properties
In the Data Diff folder, DatabaseSpy displays statistical information on the comparison file, and
you have the possibility to edit the compare options as well as the options for string and xml
comparison and the merge execution options on file level.
Altova DatabaseSpy 2015
© 2014 Altova Gmb H
DatabaseSpy Projects
Properties
199
Schema Diff properties
In the Schema Diff folder, DatabaseSpy displays statistical information on the comparison file,
and you have the possibility to automatically start a comparison when the document is opened.
5.7.2
SQL Properties
The following properties of SQL files as well as SQL Editor windows (with or without SQL
statements) are displayed in the Properties window:
File Kind
Overview
Always reads "SQL" for SQL files.
SQL Editor should
require semicolons
Options
Activate this check box to improve performance and reliability of all
parser-dependent operations. Only statement that are terminated with
a semicolon will be considered by the parser.
Group statements for
execution with:
Here you can choose how statements should be grouped when the
script in the SQL Editor window is executed.
Database Kind
General
For unsaved SQL Editor windows, this drop-down list lets you define a
database type. Note that this field will be adapted automatically if you
choose a data source.
Data Source
Here you can choose from the data sources that have been added to
the project. As several data sources may be active at one time, it is
necessary to be able to assign data sources to SQL files as a group
or individually.
Please note: Assignments made in the project tab apply to the SQL
files when they are opened or executed.
Root Object
If a data source has already been selected, you can choose a root
object from this drop-down list.
Description
Creation Date
Modification Date
Access Date
Description
Here you can enter a description of the file.
File
Displays the respective creation and modification dates and shows
when the file has last been accessed.
Size
Shows the file size.
Read Only
Hidden
These properties are read-only and can only be changed outside
DatabaseSpy.
Full Path
Displays the full path to the file. To jump directly to this location, rightclick the file in the Project window and select Locate File... from the
context menu.
Default properties for SQL Editor windows
The following scenarios can occur when you open a new SQL Editor window:
No project: If no project has been opened in the Project window, any new SQL Editor
window that you open will have the properties Database Kind = "Unknown" and Data
Source = "Offline".
© 2014 Altova Gmb H
Altova DatabaseSpy 2015
200
DatabaseSpy Projects
Properties
Data source connected: If you open an SQL Editor window immediately after you have
connected to a data source, the connection properties of this data source will be used for
that SQL Editor window. Note that the data source still has to be selected in the Project
window.
Several data sources defined in one project: If you have opened a project with several
different data sources, you can set the connection properties by clicking on a particular
data source before opening an SQL Editor window. If you select a disconnected data
source, the Execution Target Bar provides you with a Connect button to establish a
connection to the data source. Clicking on any other item in the Project window will open
an SQL Editor in the Offline mode.
Working with SQL files in the Offline mode
One of the options available to you when selecting from the Data Source combo box is
"Offline". Designating an SQL file as offline means that it is blocked from being executed. The file
cannot be executed when opened in the SQL Editor or when selecting Execute SQL from the
context menu in the Project window.
All SQL Editor commands and functions are available when editing this file however, you just have
the added security of not being able to execute it without having to change the settings in the
Properties window.
To define individual settings for project SQL files:
1.
In the Project window, select an SQL file in the SQL folder.
2.
In the Properties window, select the data source that you want to assign to the file from
the Data Source field. Active data sources are highlighted in the Properties window as
well as in the Data Source drop-down list.
3.
If required (e.g., because the SQL file includes target keywords), choose either
"Semicolons" or "SQL Grammar" from the Group statements for execution
with drop-down list.
4.
If you want the parser to consider only statements that are delimited by semicolons,
activate the SQL Editor should require semicolons check box and select the
desired option from the Group statements for execution with drop-down list.
If you have defined properties for the different folders in the Project window, any file that you add to
your project will inherit these properties from its parent folder. You can change the properties for a
file at any time. DatabaseSpy displays properties that deviate from the parent folder's values in
bold type. Once you have changed a property of a file, the link between the file's property and its
parent folder's property is broken and will also not be restored by choosing the identical value in
the file's drop-down list. You can, however, restore the folder-file connection by using the
respective command in the context menu.
To define individual settings of a file opened in the SQL Editor:
1.
In the SQL Editor, click the tab of the SQL file whose properties you want to define or
change.
The file settings are displayed in the Properties window.
2.
Change the settings according to your needs by double-clicking the Data Source or
Root Object field in the Properties window and choosing an option from the drop-down
list.
3.
If required (e.g., because the SQL file includes target keywords) choose either
Altova DatabaseSpy 2015
© 2014 Altova Gmb H
DatabaseSpy Projects
Properties
201
"Semicolons" or "SQL Grammar" from the Group statements for execution
with drop-down list.
5.7.3
4.
If you want the parser to consider only statements that are delimited by semicolons,
activate the SQL Editor should require semicolons check box and choose the
appropriate option from the Group statements for execution with drop-down
list.
5.
Save the SQL file.
Design Properties
In addition to the Properties window, you can show the properties of a column, an index, a key, or
a check constraint directly in a Design Editor window. Design Editor's table display shows the
data type and the Nullable check box for columns, the column and order for indexes, the
column and referenced key for keys, and the expression for check constraints.
When you select an index, key, or check constraint in the table display in the Design Editor, the
referenced column is automatically printed in bold.
When you click into an empty area of a Design Editor window, the design properties are displayed
in the Properties window. Here you can change the data source or schema and view the file
properties and path of the design file.
File Kind
Database Kind
Data Source
© 2014 Altova Gmb H
Overview
Always reads "Design" for design files (*.qdes).
General
For unsaved SQL Editor windows, this drop-down list lets you define a
database type. Note that this field will be adapted automatically if you
choose a data source.
Here you can choose from the data sources that have been added to
the project. As several data sources may be active at one time, it is
necessary to be able to assign data sources to SQL files as a group
or individually.
Please note: Assignments made in the project tab apply to the SQL
files when they are opened or executed.
Altova DatabaseSpy 2015
202
DatabaseSpy Projects
Root Object
Description
Creation Date
Modification Date
Access Date
Properties
If a data source has already been selected, you can choose a root
object from this drop-down list.
Description
Here you can enter a description of the file.
File
Displays the respective creation and modification dates and shows
when the file has last been accessed.
Size
Shows the file size.
Read Only
Hidden
These properties are read-only and can only be changed outside
DatabaseSpy.
Full Path
Displays the full path to the file. To jump directly to this location, rightclick the file in the Project window and select Locate File... from the
context menu.
Please note: The connection properties can only be changed for new designs. As soon as you
show a table in a Design Editor window, the connection properties cannot be changed anymore.
To view the properties of a design file:
Do one of the following:
Click into an empty area of a Design Editor window.
If the design file has already been added to the project, click the QDES File in the Design
folder of the Project window.
The properties of the design are displayed in the Properties window.
5.7.4
Comparison Properties
When you click into an empty area of a Data Comparison or Schema Comparison window, the
comparison properties are displayed in the Properties window. Here you can change the way
tables and columns are compared, how the comparison file is stored in the project, and define
several options for string and XML comparison. Properties that apply only to data comparisons are
printed in italics type.
File Kind
Compare:
Overview
Reads "Data Comparison" for database data comparison files (*.dbdif)
and "Structure Comparison" for database schema comparison files
(*.dbsdif).
Compare Options
Changes between native comparison and string comparison. Note that
XML comparison is only supported in native comparison mode.
Keep only different rows Stores only rows that contain differences in the database data
in memory
comparison file.
Use native comparison
for XML columns
The content of XML columns will be compared as native XML. If this
option is activated, additional properties are available in the XML
Compare Options section.
Append trailing zeros to Floating point numbers will be filled up with trailing zeros.
float-numbers
Ignore case
Altova DatabaseSpy 2015
Different case of database data will be ignored during comparison.
© 2014 Altova Gmb H
DatabaseSpy Projects
Properties
Ignore whitespaces
Whitespace will not be considered for the comparison.
Start comparison when
opening a document
A comparison will be started automatically if a comparison document
is opened in DatabaseSpy.
Processing mode:
Choose between sequential and parallel processing.
Treat [NULL] as empty
string
Use transactions for
merge
Rollback on errors
Compare whitespaces:
203
String Options
NULL-values will be regarded as empty string for comparison.
Merge Execution Options
Transactions will be used when changes are committed to the
database as a result of a merge.
If an error occurs during the merge, the files will be rolled back to
their original content.
XML Compare Options
Choose whether whitespace should remain unchanged, be normalized
(i.e., all consecutive whitespace characters are reduced to one
whitespace character), or be stripped (i.e., not considered) for
comparison.
Ignore case
Different case will be ignored during comparison.
Don't ignore case in
node names
Different case of node names will be regarded as difference.
Ignore namespace
Sk ips the namespace when comparing.
Ignore prefix
Ignores prefixes when comparing.
Ignore order of children
Compares nodes without considering the order in which child nodes
appear.
Ignore order of attributes Does not consider the order in which attributes appear.
Resolve entities
When activated, resolves all entities in the document, or compares
entities as is when not activated.
Ignore text
Differences in corresponding text nodes will not be reported.
Ignore node depth
The additional depth of any element (i.e., more levels of descendants)
relative to the depth of the corresponding element in the compared file
will be ignored. This option must be unselected to enable merging and
exporting differences.
Ignore Attributes
Nodes of type attribute will be ignored.
Ignore CDATA
Nodes of type CDATA will be ignored.
Ignore Comments
Nodes of type Comments will be ignored.
Ignore Processing
Instructions
Nodes of type Processing Instruction will be ignored.
Ignore Doctype
Nodes of type DOCTYPE will be ignored.
Ignore XML declarations Nodes of type XML Declaration will be ignored.
Description
Creation Date
Modification Date
Access Date
© 2014 Altova Gmb H
Description
Here you can enter a description of the file.
File
Displays the respective creation and modification dates and shows
when the file has last been accessed.
Altova DatabaseSpy 2015
204
DatabaseSpy Projects
Properties
Size
Shows the file size.
Read Only
Hidden
These properties are read-only and can only be changed outside
DatabaseSpy.
Full Path
Displays the full path to the file. To jump directly to this location, rightclick the file in the Project window and select Locate File... from the
context menu.
Altova DatabaseSpy 2015
© 2014 Altova Gmb H
Chapter 6
Browsing Data Sources
206
Browsing Data Sources
6
Browsing Data Sources
When you connect to a data source in DatabaseSpy, the data source is also displayed in the
Online Browser, a powerful tool for analyzing, browsing, and searching for database objects, and
for viewing the database structure of multiple databases simultaneously.
The Online Browser gives you an overview of the database objects on the database server(s) to
which you are currently connected. Furthermore, you can show the row count for tables and
views, generate SQL statements or retrieve data directly from the Online Browser and show them
in the SQL Editor, or view the design of a database object in the Design Editor.
In the current version of DatabaseSpy, the following database objects are supported and displayed
in the Online Browser:
Databases
Schemas
Tables
Views
Procedures
Columns
Constraints
Keys
Indexes
DataTypes
XML Schemas (for DB2, SQL Server, and Oracle databases)
Functions
Triggers
Altova DatabaseSpy 2015
© 2014 Altova Gmb H
Browsing Data Sources
207
Layouts
Different layouts for the objects in the Online Browser can be selected and you can apply filters to
different folders as well as use the Object Locator to locate specific database objects in the
Online Browser. Furthermore, you can also define favorites to facilitate quick access to objects
that you use frequently.
Connection method
A check box is available in the Online Browser options that, when activated, shows also the
connection method in the Project window as well as in the Online Browser together with the data
source connection name.
Data comparison
When selecting tables and/or columns for comparison by clicking the Browse button in a Data
Comparison window, DatabaseSpy displays the Select Database Objects for Comparison
dialog box, which basically includes a variation of the Online Browser.
After you have clicked OK, DatabaseSpy displays the data source and its selected tables in a
Data Comparison window. Each of the two databases is displayed in a component containing a
tree structure of the tables that have been selected for comparison. The tables can be collapsed
or expanded to show or hide the table columns.
© 2014 Altova Gmb H
Altova DatabaseSpy 2015
208
Browsing Data Sources
Display options in the Data Comparison window
In the Data Comparison window, the schema of compared tables is displayed by default. In the
Data Compare options, you can disable this option, and you can also choose to display the
tables' data source name in the header of each component.
Altova DatabaseSpy 2015
© 2014 Altova Gmb H
Browsing Data Sources
6.1
Expanding and Collapsing Elements
209
Expanding and Collapsing Elements
In the Online Browser, you can expand and collapse either individual elements or use the menu
commands to expand or collapse all siblings or children of a certain element.
To expand or collapse a single element:
Do one of the following:
To expand an element, click the + icon to the left of the element.
Alternatively, you can also select the element and press the right arrow key or the NUM
+ key.
To collapse an element, click the - icon to the left of the element.
Alternatively, you can also select the element and press the left arrow key or the NUM key.
To expand or collapse siblings or children:
Right-click an object in the Online Browser and select one of the following from the
context menu:
Expand | Siblings: Fully expands all contents of the objects that are on the same
level as the selected object. For example, if you right-clicked on a table, all sibling
tables and the selected table will be expanded.
Expand | Children: Fully expands the descendent objects of the selected object.
Collapse | Siblings: Collapses all contents of the objects that are on the same level
as the selected object. For example, if you right-clicked on a table, all sibling tables
and the selected table will be collapsed.
Collapse | Children: Collapses the descendent objects of the selected object.
© 2014 Altova Gmb H
Altova DatabaseSpy 2015
210
Browsing Data Sources
6.2
Counting Data Rows
Counting Data Rows
You can display the number of rows contained in a table or view directly in the Online Browser
without having to retrieve the data first. The context menu provides an additional Row Count submenu for this purpose, which contains options for showing/updating and clearing the row count.
The Row Count sub-menu is also available for the Tables and Views folders and their sub-folders,
allowing you to update the row count information for all tables or views with a single click.
When you move the mouse cursor over tables or views in the Online Browser, a hyperlink appears
to the right of the object name. This hyperlink reads "(count)" if no row count has been done yet
(see screenshot above), or "(n) update" if a number of n rows has already been retrieved. Clicking
this hyperlink will also update the row count information.
The row count feature can be disabled by deactivating the corresponding check box in the Online
Browser options.
To show the row count in the Online Browser:
1.
Make sure that the Optional display of Table and View row counts check
box is activated in the Online Browser options.
2.
Do one of the following:
Right-click a table, view, or folder containing tables or views in the Online Browser and
select Row Count | Show/Update from the context menu.
Place the mouse cursor over a table or view and click the (count) hyperlink that
appears.
3.
To update the row count information, repeat step 2. Note that the hyperlink reads (n)
update, where n is the number of rows.
To hide the row count:
Right-click a table, view, or folder containing tables or views in the Online Browser and
select Row Count | Clear from the context menu.
Altova DatabaseSpy 2015
© 2014 Altova Gmb H
Browsing Data Sources
6.3
Customizing the Browser Layout
211
Customizing the Browser Layout
By default, database object are displayed in the Online Browser with minimum vertical spacing,
so as to show as much information as possible. You can, however, change this setting in the
Online Browser options.
Default vertical spacing
Increased vertical spacing
To increase vertical spacing in the Online Browser:
1.
Select the menu option Tools | Options or press Ctrl+Alt+O.
2.
Change to the Online Browser page and deselect the Reduce vertical spacing
check box in the Appearance group box.
3.
Click OK.
Layouts
DatabaseSpy provides several predefined layouts for the display of the various database objects in
the Online Browser. You can currently select from among the following layouts:
The Folders layout organizes database objects into folders based on object type in a
hierarchical tree. This is the default setting in DatabaseSpy.
The No Schemas layout is similar to the Folders layout, except that there are no
schema folders; tables are therefore not categorized by schema.
The No Folders layout displays database objects in a hierarchy without using folders.
For a better overview, you can activate the Show labels in browser window
check box in the Display Labels group box of the Online Browser options, so that the
name of each database object appears as a prefix.
The Flat layout divides database objects by type in the first hierarchical level. For
example, instead of columns being contained in the corresponding table, all columns are
displayed in a separate Columns folder.
© 2014 Altova Gmb H
Altova DatabaseSpy 2015
212
Browsing Data Sources
Customizing the Browser Layout
The Table Dependencies layout categorizes tables according to their relationships with
other tables. There are categories for tables with foreign keys, tables referenced by
foreign keys and tables that have no relationships to other tables.
In the Online Browser options, you can define a default layout that DatabaseSpy uses when the
Online Browser is displayed. Furthermore, you can decide in the options, whether or not the
connection method should be displayed together with the data source connection name.
To select a layout for the Online Browser:
In the Online Browser, click the layouts
icon and select the desired layout from the
drop-down list.
Please note that the icon changes in accordance with the selected layout.
Altova DatabaseSpy 2015
© 2014 Altova Gmb H
Browsing Data Sources
Customizing the Browser Layout
213
To define the default layout for the Online Browser:
1.
Choose the menu option Tools | Options and select the Online Browser page of the
Options dialog box.
2.
In the Default Layout for Browser Window group box, select the desired layout
from the drop-down list.
3.
Click OK.
To sort tables into User and System tables:
1.
In the Online Browser, right-click the Tables folder.
A context-sensitive menu appears.
2.
Select Sort into User and System Tables.
The tables are sorted alphabetically in the User Tables and System Tables folders.
Please note: You must be in the Folders, No Schemas or Flat layout in order to access
this function.
© 2014 Altova Gmb H
Altova DatabaseSpy 2015
214
Browsing Data Sources
Selecting the Root Object
6.4
Selecting the Root Object
The root objects for the currently supported databases are as follows:
MS SQL Server
database
Oracle
schema
MS Access
database
MySQL
database
IBM DB2
schema
Sybase
database
IBM iSeries
schema
PostgreSQL
database
When you are connected to a data source in the Online Browser, for some of the databases you
can select the root object whose contents you want to browse. The following procedure uses MS
SQL Server as an example.
To select a root object in the Online Browser:
1.
Click the arrow icon
that is next to the currently selected database. A list of the root
objects contained in the data source appears.
2.
Select the desired root object from the list.
Altova DatabaseSpy 2015
© 2014 Altova Gmb H
Browsing Data Sources
6.5
Displaying the Design of an Element
215
Displaying the Design of an Element
The Online Browser also allows you to view tables and their relationships in the graphical Design
Editor. You can display one or more tables in a new Design Editor window or add one or more
tables to a Design Editor window that is already open.
To show an object in a new Design Editor window:
Right-click the object whose design you want to have displayed in the Design Editor and
select Show in new Design Editor from the context menu.
A Design Editor window opens and the selected object appears in it.
Please note: Any number of tables can be selected in the Online Browser, use Shift
+Click to select a contiguous group, or Ctrl+Click to select individual tables.
To add an object to the active Design Editor window:
Right-click the object and select Add to Design Editor from the context menu.
© 2014 Altova Gmb H
Altova DatabaseSpy 2015
216
Browsing Data Sources
6.6
Locating Objects
Locating Objects
To find a specific database item by its name, you can either use DatabaseSpy's filtering functions
or the Object Locator which appears as a drop-down list at the bottom of the Online Browser tab.
Showing referenced tables
The Online Browser provides an option in the context menu for constraints that allows you to
show the table that is referenced by the selected foreign key. This way, you can identify the
referenced table with a single mouse click. Both the foreign key and the referenced table are then
selected in the Online Browser and you can display the reference in a Design Editor window, if
required.
To show referenced tables in the Online Browser:
6.6.1
1.
In the Online Browser, right-click a foreign key in the Constraints folder of a table.
2.
Select Show referenced table from the context menu.
The foreign key as well as the table it references are selected in the Online Browser.
Applying Filters
In DatabaseSpy's Online Browser, it is possible to filter schemas, tables, and views by name or
part of a name. Objects are filtered as you type in the name. Filtering is case-insensitive by
default, however you can also use case-sensitive filters by activating the corresponding check-box
in the General options.
Please note: The filter function does not work if you are using No Folders layout.
To filter objects in the Online Browser:
1.
Click the Filter Folder contents
icon in the toolbar or select a database object and
press Ctrl+Ctrl+Alt+F to activate filtering. Filter icons appear next to all folders that
appear in the currently selected layout.
Altova DatabaseSpy 2015
© 2014 Altova Gmb H
Browsing Data Sources
6.6.2
Locating Objects
2.
Click the filter icon that is next to the folder you want to filter. Select the desired filtering
option from the popup menu that appears.
3.
Next to the folder, the icon for the chosen filter type appears with an empty field next to it.
4.
Expand the folder you are filtering to display the objects it contains.
5.
In the field, enter the string you want to search for. The results are adjusted as you type.
217
Using the Object Locator
You can use the Object Locator in different ways. Either use the drop-down list to select one of
the objects contained herein, or type a string in the text field of the drop-down list and further filter
the list of objects contained in the list. Filtering is case-insensitive by default, however you can
also use case-sensitive filters by activating the corresponding check-box in the General options.
© 2014 Altova Gmb H
Altova DatabaseSpy 2015
218
Browsing Data Sources
Locating Objects
The icon
next to the Object Locator drop-down list opens a menu allowing you to further
define the displayed database objects.
Using this menu, you can restrict the display of objects as follows:
From current Data Source: Displays only objects from the currently selected data
source.
From Focused Item: Changes the display dynamically, depending on the folder or object
that is currently selected.
All: Displays all objects from all data sources that are currently connected.
To find database elements using the Object Locator:
1.
If the Object Locator is not enabled, click the Object Locator
Browser or press Ctrl+L.
2.
Optionally, change the Object Locator context by clicking the arrow icon next to the dropdown list
icon in the Online
and select one of the options.
3.
Enter the string you want to look for, e.g., "type".
Clicking the drop-down arrow displays all elements that contain that string.
4.
Click the desired object to have it selected in the Online Browser.
Altova DatabaseSpy 2015
© 2014 Altova Gmb H
Browsing Data Sources
6.7
Hiding Unselected Items
219
Hiding Unselected Items
For a better overview in large databases, the Select Database Objects for Comparison dialog
box allows you to show only selected database items in the individual Source group boxes. This
saves you from scrolling through the list of tables and columns and you can easily check whether
all items you want to compare are properly selected.
The Show checked objects only check box can be activated separately for both databases
to be compared. When this option is checked, all unselected items are hidden in the group box
and only the items that have been selected for comparison are displayed.
© 2014 Altova Gmb H
Altova DatabaseSpy 2015
Chapter 7
Designing Databases
222
Designing Databases
7
Designing Databases
The DatabaseSpy Design Editor lets you view and edit the structures of all your databases
through one graphical user interface where you can examine tables and relationships in an
existing database to understand them more easily.
You can also edit the database or even add entire tables and specify all their column attributes
from scratch. In this case, an SQL script that can subsequently create this design in your
database is automatically generated in the Database Structure Change Script window ready for
execution.
Designs that have been created in DatabaseSpy's Design Editor can be saved for later re-use or
can be sent to a printer.
The only precondition for working with the Design Editor is a data source connection to an
existing database, i.e., you need at least an empty database to which you can connect. Design
Editor's graphical user interface allows you to add tables or columns to a database, edit their
properties, and delete columns or entire tables. In addition, you can also create a primary key,
foreign keys, unique keys, as well as indexes and check constraints.
Any changes you make to the database structure are not implemented immediately but recorded
in a change script which is displayed in the Database Structure Change Script window below the
Design Editor window. You must execute the change script in order to actually change the
database design.
To be able to create new designs from scratch, you must first open a new Design Editor window.
You can start the Design Editor by clicking the Design Editor
icon in the Standard toolbar, or
selecting the menu option File | New | Design Editor, or pressing Ctrl+D. As soon as a Design
Editor window is active, also the Design Editor menu is available. Each Design Editor window
furthermore provides a toolbar of its own which contains various layout functions.
To open a new Design Editor from the Standard toolbar:
Altova DatabaseSpy 2015
© 2014 Altova Gmb H
Designing Databases
223
Making sure that you have a data source connected, click the Design Editor
icon in
the Standard toolbar, or select the menu option File | New | Design Editor, or press Ctrl
+D.
A new, empty Design Editor window opens.
Please note: You require a connection to a data source to be able to start the Design Editor. The
data source to which the active design window is assigned is displayed in the bottom left area of
the Design Editor window and in the Execution Target Bar (if visible). You can change the data
source for the active design window in the Properties window, however only connected data
sources are available in the drop-down list. Working with the Design Editor in the Offline mode is
not possible.
If you have more than one data source connected in your project, a new Design Editor window will
always be connected to the active data source, i.e., the data source that is selected in the Online
Browser.
To change the data source assigned to a Design Editor window:
1.
Click into the Design Editor window whose properties you want to change.
2.
In the Properties window, select the data source and, if applicable, default schema from
the respective drop-down lists.
Alternatively, if the Execution Target Bar is visible in the Design Editor, click the data
source or root object in the Execution Target Bar to jump directly to the corresponding
field in the Properties window.
Note that only connected data sources are available in the drop-down list.
© 2014 Altova Gmb H
Altova DatabaseSpy 2015
224
Designing Databases
7.1
Adding Tables
Adding Tables
When the Design Editor is connected to a data source, you can either show the design of existing
tables by dragging them into the Design Editor window or by using a context menu command to
do so, or you can create an entirely new table from scratch. Design Editor's table design shows
the most important properties of the table and you can add indexes, keys, and check constraints
with a few mouse clicks.
To show an existing table in the Design Editor:
Do one of the following:
Right-click the table you want to examine in the Online Browser and select Design
Editor | Show in new Design Editor from the context menu.
If a Design Editor window is already open, you can also right-click the table and drag it
into the Design Editor window or use the context menu command Design Editor | Add to
Design Editor to add the table to the design.
To create a new table in Design Editor:
1.
Optionally, choose the menu option File | New | Design Editor or press Ctrl+D to open
a new Design Editor window. Alternatively, click the Design Editor
Standard toolbar.
icon in the
2.
Click the New Table
icon in the Design Editor toolbar or press Ctrl+T. Alternatively,
right-click into the Design Editor and choose Create new Table from the context menu.
3.
DatabaseSpy displays a message informing you that a change script has been created.
Optionally, activate the Don't show this dialog again! check box and click OK.
4.
In the table design, double-click the title bar to edit the table name.
5.
To complete the table definition, modify the column properties, add columns, define a
primary key, add a foreign key relationship, or define an index.
6.
In the Database Structure Change Script window, click the Execute
commit the changes to the database-
Altova DatabaseSpy 2015
button to
© 2014 Altova Gmb H
Designing Databases
7.2
Selecting Tables
225
Selecting Tables
Dragging on the Design Editor background creates a marquee which selects all the tables it
encloses. The context menu of the Design Editor also contains several options in the Select submenu which allow you to select specific sets of tables.
To select specific sets of tables:
To select only user tables, do one of the following:
Right-click somewhere in the Design Editor window and choose Select | Select User
Tables from the context menu.
Click somewhere in the Design Editor window and press Alt+T.
Select the menu option Design Editor | Select User Tables.
To select only system tables, do one of the following:
Right-click somewhere in the Design Editor window and choose Select | Select
System Tables from the context menu.
Click somewhere in the Design Editor window and press Alt+S.
Select the menu option Design Editor | Select System Tables.
To select all tables, do one of the following:
Right-click somewhere in the Design Editor window and choose Select | Select All
from the context menu.
Click somewhere in the Design Editor window and press Ctrl+A.
Select the menu option Design Editor | Select All.
To select several individual tables:
Click a table and hold down the Ctrl or Shift key while selecting additional tables.
© 2014 Altova Gmb H
Altova DatabaseSpy 2015
226
Designing Databases
Opening, Saving, and Printing Design Files
7.3
Opening, Saving, and Printing Design Files
You have several possibilities to open an existing design file in a Design Editor window:
Any file that is stored in the file system can be opened via the File | Open | Open
File... menu (Ctrl+O) and will be displayed under its file name in a new Design Editor
window.
You may have to select or connect to the data source to which the design is assigned or
change the data source's root object prior to opening the design.
A design file that has already been added to the project can be opened from the Project
window and will be displayed under its file name in a new Design Editor window.
To open a design file assigned to a connected data source:
1.
Select the menu option File | Open | Open File... or press Ctrl+O to display the
standard Windows Open dialog box.
2.
Select a design file and click Open.
3.
The design file is opened in a new Design Editor window under its file name.
To open a design file assigned to a disconnected data source:
1.
Select the menu option File | Open | Open File... or press Ctrl+O to display the
standard Windows Open dialog box.
2.
Select a design file and click Open.
3.
If the data source connection is available in the project but not connected, a message
box is displayed.
4.
Optionally, activate the Automatically connect without asking in the
future check box.
This also activates the Automatically connect data sources check box in the
Design Editor options.
5.
Click Yes to open the design.
6.
The design file is opened in a new Design Editor window under its file name.
To open a design file assigned to a missing data source:
1.
Select the menu option File | Open | Open File... or press Ctrl+O to display the
standard Windows Open dialog box.
2.
Select a design file and click Open.
3.
If the data source connection is not included in the project, a dialog box appears allowing
you to choose or add a connection for the design.
Altova DatabaseSpy 2015
© 2014 Altova Gmb H
Designing Databases
Opening, Saving, and Printing Design Files
4.
Optionally, activate the Show only data sources matching the database
kind of the design check box to limit the display to matching data sources.
5.
Do one of the following:
227
Select a matching connected data source and click OK.
Select a matching disconnected data source and do the following:
1. In the Open *.qdes - Data source is not connected dialog box click OK.
2. Optionally, activate the Automatically connect without asking in
the future check box.
This also activates the Automatically connect data sources check box
in the Design Editor options.
3. Click Yes.
Click the Add connection button to add a data source to the project.
6.
The design file is opened in a new Design Editor window under its file name.
To open a design file assigned to a different root object:
1.
Select the menu option File | Open | Open File... or press Ctrl+O to display the
standard Windows Open dialog box.
2.
Select a design file and click Open.
3.
If applicable, select and connect to a data source.
4.
In the Open *.qdes - Root object is not active dialog box click Yes to change the root
object in the data source connection to the root object the design is assigned to.
5.
The design file is opened in a new Design Editor window under its file name.
To open a design file from the Project window:
In the Project window, in the Design folder do one of the following:
Select a design file and double-click the file name.
© 2014 Altova Gmb H
Altova DatabaseSpy 2015
228
Designing Databases
Opening, Saving, and Printing Design Files
Right-click the file and select Open from the context menu.
You may have to select or connect to the data source to which the design is assigned or
change the data source's root object in order to display the design in a new Design Editor
window.
Saving design files
DatabaseSpy provides several options for saving designs in the Design Editor:
Design file (*.qdes): These files can only be opened in DatabaseSpy.
Image (*.png, *.emf): Designs that have been saved as image can be opened with any
picture viewer.
Saved design files can also be added to the project and appear then in the Design folder of the
Project window.
To save a design as design file:
1.
Make the Design Editor window that you want to save the active window.
2.
Do one of the following:
Right-click the tab of the Design Editor window and choose Save or Save As... if you
want to save a design file under a new name or path.
Press Ctrl+S.
Click the Save
button in the Standard toolbar.
To save a design as image:
1.
If you have maximized the Design Editor window, click the Restore
upper right corner of the Design Editor.
2.
Resize the window and arrange the table(s) as desired.
The borders of the window define the white space that surrounds the image.
Altova DatabaseSpy 2015
button in the
© 2014 Altova Gmb H
Designing Databases
3.
Opening, Saving, and Printing Design Files
229
To save the image, do one of the following:
Click the Save Diagram as Image
window.
icon in the toolbar of the Design Editor
Choose the menu option Design Editor | Save Diagram as Image.
The standard Windows Save As dialog box appears.
4.
Enter name and path for the image.
5.
In the Save as type drop-own list, select whether you want save the file as portable
network graphic (PNG) or enhanced metafile (EMF).
6.
Click Save.
Printing Designs
Designs in the Design Editor can also be printed. You can print out an entire design or select a
number of objects to print only the selection. In the General options, you can define whether or
not the program logo is to be printed on top of the page.
A print preview is available for you to check the layout of the printed page before sending it to the
printer.
To print a design file:
1.
Click in the Design Editor window to make it active.
2.
Select the menu option File | Print..., or press Ctrl+P, or click the Print icon in the
Standard toolbar.
The Print dialog box appears.
© 2014 Altova Gmb H
Altova DatabaseSpy 2015
230
Designing Databases
Opening, Saving, and Printing Design Files
3.
In the What group box, define whether to print the whole diagram or only the selected
objects.
4.
Choose the appropriate zoom factor in the Zoom group box.
The Use optimal option ensures that the design is printed on one page.
5.
Optionally, define the printer setup by clicking the Print Setup button.
6.
Optionally, click the Preview button to preview the print-out before actually sending it to
the printer.
7.
Click Print.
To preview a design file before printing:
1.
Click in the Design Editor window to make it active.
2.
Select the menu option File | Print Preview, or press Ctrl+P, or click the Print icon in
the Standard toolbar.
The Print dialog box appears.
3.
In the Print dialog box, click Preview.
4.
In the print preview do one of the following:
Click the Print button to print the file.
Click Close to return to the Print dialog box.
Altova DatabaseSpy 2015
© 2014 Altova Gmb H
Chapter 8
Retrieving and Editing Data
232
Retrieving and Editing Data
8
Retrieving and Editing Data
In DatabaseSpy, you can retrieve database data directly from the Online Browser or from a table
design in the Design Editor using the Retrieve data option in the context menu. The required
query is generated and executed with one single mouse click and the data is displayed in a
Result tab of the SQL Browser. You can choose to retrieve all rows at once or only a particular
number of rows at a time.
In databases for which direct data editing is supported, you can retrieve data for editing in the
Result window. DatabaseSpy provides the Edit Data option in the context menu of the Online
Browser for this purpose. The Result window is switched into the Editing mode in this case,
indicating this condition in its status bar.
The Result window is maximized to allow for the optimal display of the retrieved data. Click the
Go to statement
button if you want to review and, if required, edit the statement that was
used to retrieve the data.
You can also select individual columns of a table when using the Retrieve data and Edit data
commands. Only data from these columns will be retrieved in this case. Note however that
nevertheless all columns may be retrieved if you have deactivated the Generate SELECT
statements with full column list check box in the SQL Generation options.
To retrieve data:
In the Online Browser, right-click the object(s) you want to retrieve data from and select
Retrieve data | All rows (Ctrl+Alt+R) or Retrieve data | First n rows (Ctrl+Alt+T) from
the context menu.
In the Design Editor, right-click either the title bar or one or several individual columns
(using Ctrl+click) in a table design and select Retrieve data | All rows (Ctrl+Alt+R) or
Retrieve data | First n rows (Ctrl+Alt+T) from the context menu.
An SQL Editor window opens which displays the query for the data retrieval. If you have
selected objects from different tables, separate SELECT statements for the individual tables
are created. The results of the query are displayed in the Result window below.
To retrieve data for editing:
Provided that direct editing of database data is supported for the respective data source
connection, right-click a table or column in the Online Browser and select Edit Data from
the context menu.
Altova DatabaseSpy 2015
© 2014 Altova Gmb H
Retrieving and Editing Data
233
Partial retrieval
In the SQL Editor options, you can define the number n of rows to be retrieved if you select the
Retrieve data | First n rows option from the context menu. You can then use the toolbar icons
of the Result window to retrieve the data in fractions.
Stopping the retrieval
While data is being retrieved, the status bar of the Result tab counts up the rows already retrieved
and displays the execution time. In addition, the tab of the respective SQL Editor window shows
an icon at the left side, indicating that data is still being retrieved.
While data is being retrieved, the Execute
button is replaced by the Stop Retrieval
button in the SQL Editor toolbar. You can stop the retrieval process at any time by clicking the
Stop Retrieval button. The status bar indicates that the retrieval has been stopped.
To stop the retrieval of database data:
Click the Stop Retrieval
is being retrieved.
button which is visible in the SQL Editor toolbar while data
To resume the interrupted retrieval of database data:
Do one of the following:
To retrieve the next n rows of data, click the Retrieve next n rows
icon or right-click
anywhere in the Result tab and select Retrieve next n rows from the context menu.
To retrieve all outstanding data, click the Retrieve outstanding rows
icon or rightclick anywhere in the Result tab and select Retrieve outstanding rows from the context
menu.
Editing database data in the Result window
To be able to edit the data contained in your database tables, DatabaseSpy provides two different
approaches: You can either generate the corresponding SQL statements and execute them in the
SQL Editor or, more conveniently, retrieve data and edit it directly in the Result window.
The Result window has to be enabled for editing before you can make any changes to the data
displayed in the result grid. For this purpose, the context menu of the Online Browser as well as
the context menu that opens when you right-click into a table design in the Design Editor provides
the Edit Data command which is available on table and column level. This command generates a
SELECT statement which appears in a new SQL Editor window and is executed immediately,
thus switching the Result window into the Editing mode.
In addition, also the Execute for Data Editing
button is available in the SQL Editor toolbar,
allowing you to execute a SELECT statement and, at the same time, switch the Result window
© 2014 Altova Gmb H
Altova DatabaseSpy 2015
234
Retrieving and Editing Data
into the Editing mode. This is particularly useful if you have already retrieved data and now want to
update some of the records. The table below shows the editing options for the individual data
source connections.
To select data for editing in the Result window:
Do one of the following:
In the Online Browser or in a Design Editor window, right-click the table or column you
want to edit, and choose Edit Data from the context menu.
A SELECT statement is created and executed automatically in the SQL Editor.
Generate a SELECT statement in a new SQL Editor window and click the Execute for
Data Editing
button, if available for the currently used data source connection.
Please note: Not all editing options (update, insert, or delete row) may be available, depending
on the data source connection you are currently using, and on whether the table you are editing
has or has not a primary key defined. For details, please see the table below.
Update
ODBC
Insert
ADO
Delete
ODBC
ADO
ODBC
IBM DB2 9
¦
¦
or
¦
IBM DB2 8.x
¦
¦
¦
¦
XML Editing
ADO
ODBC
ADO
n/a
n/a
n/a
n/a
MS Access
¦
MS SQL
Server 2008
¦
¦
¦
¦
¦
¦
¦
¦
¦
¦
n/a
n/a
Oracle 9i
¦
*)
*)
Oracle 10g
¦
¦
*)
*)
¦
*)
*)
n/a
n/a
n/a
n/a
MS SQL
Server 2005
¦
¦
MySQL 5.x
Oracle 11g
¦
¦
¦
Sybase 12
IBM iSeries v5
¦
PostgreSQL
¦
¦
n/a
¦
supported for data editing (right-click and choose Edit data) as well as for execution with
editing (click the Execute for Data Editing button in the SQL Editor toolbar)
supported only for data editing
supported for data editing as well as for execution with editing only on tables that have a
primary key defined
supported for data editing only on tables that have a primary key defined
*)
depends on the driver that is used
Please note the following restrictions that apply when editing of data in the Result window is
concerned:
Only SELECT statements may be present in the SQL Editor window if the Execute for
Data Editing command is used. If you click the Execute for Data Editing button while
Altova DatabaseSpy 2015
© 2014 Altova Gmb H
Retrieving and Editing Data
235
any other statement is in the SQL Editor, the statement will be executed without
switching the Result window into the Editing mode.
Tables that do not have a primary key defined are only partly supported for editing (see
table above). DatabaseSpy displays a message box if you select the Edit Data
command for such a table.
The Show Details >> button allows you to display the reason why the editing command
has failed. If you do not want to have this dialog box displayed, you can activate the
Don't show this dialog again! check box or disable this feature in the SQL
Editor options. Upon clicking OK in the dialog box, DatabaseSpy executes the statement
and disables the editing functions in the Result window. You can then, however, insert
new rows into such tables or save the content of XML fields as XML files.
All columns that form part of the table's primary key must be included in the statement
that is used for populating the result grid with records. If you omit such a column in your
SELECT statement and the primary key is mandatory for a table to be edited, a dialog
appears and suggests a corrected statement which you can accept or reject.
If you select No in the dialog box, an error message appears informing you that no new
lines can be added. After you click OK, the statement is executed and you can edit the
data in the result grid. The Append a new row button is disabled in the Result window.
Columns that are the result of an equation or have certain properties such as
autoincrement, timestamp, etc., are excluded from editing. A corresponding error
message appears before the results are displayed. You can, however, still edit the
remaining columns of the table.
© 2014 Altova Gmb H
Altova DatabaseSpy 2015
236
Retrieving and Editing Data
8.1
Viewing Results
Viewing Results
When an SQL Editor window includes more than one statement, the results of a query are by
default displayed in separate result tabs with consecutive numbers: Result1, Result2, etc. To
change this default display mode, you can activate the Show multiple results stacked
button in the SQL Editor toolbar. When executing a script containing more than one query, only
one result tab is displayed, and the results of the individual queries are displayed in separate
panes of that tab. Note that you can change the display mode also after the query has been
executed.
To display multiple queries in one result tab:
1.
In the SQL Editor toolbar, activate the Show multiple results stacked
2.
Click the Execute
button.
button or press F5.
Only one result tab has been created. It consists of two panes however, each containing
the result of the individual queries.
Viewing statistical data
The status bar of the Result window can display statistical information on the cells that you have
selected in the result grid. The context menu that opens if you right-click the status bar provides
the following options: Count, Numerical Count, Average, Sum, Min, Max.
Each of these options can be activated individually and the corresponding statistical value, if
applicable, is displayed in the status bar when cells are selected in the result grid (see
screenshot below).
Altova DatabaseSpy 2015
© 2014 Altova Gmb H
Retrieving and Editing Data
Viewing Results
237
Note that the Count option sums up all selected cells, whereas the Numerical Count omits cells
that do not have a numerical data type. Naturally, the Average, Min, Max, and Sum values are
based on the numerical count.
To view statistical information in the Result window:
1.
In the Result window, right-click the status bar and activate the fields (i.e., Count,
Numerical Count, Average, Sum, Min, Max) that you want to display in the status bar.
2.
Select one or more fields in the result grid. The values for the activated statistical fields
are displayed in the status bar.
Preserving results
If you want to keep a particular result, you can pin the corresponding tab in the Result window.
DatabaseSpy offers a toolbar button
as well as several options in the context menu that
opens when you right-click a tab in the Result window for this purpose. When the button is
toggled on, the Result tab remains visible even if different queries are executed and new Result
tabs are generated. Pinned result tabs show a different icon.
Note that pinned results show a different icon in the tab. When viewing pinned results, please bear
in mind that the SQL statement displayed in the SQL Editor window above the Result tab might
have been changed since the query has originally been executed and that re-executing the query
may display a different result.
To pin a result tab:
1.
Execute a query and display its results in the Result window.
2.
In the Result window, do one of the following:
© 2014 Altova Gmb H
Altova DatabaseSpy 2015
238
Retrieving and Editing Data
Viewing Results
To pin an individual result, click the Keep result visible
button in the toolbar of the
respective Result window or right-click the tab and select Keep result visible from the
context menu.
To pin all results that are currently displayed in the Result window, right-click any result
tab and select Keep all results visible from the context menu.
Any pinned tab is kept in the Result window even if new queries are executed, and new
Result tabs are generated.
To release a pinned result tab:
Do one of the following:
To unpin a result, click the Keep result visible icon again, or right-click a pinned result
tab and choose Remove permanent visibility for result from the context menu.
To unpin all results in the Result window, right-click any result tab and select Remove
permanent visibility for all results from the context menu.
Altova DatabaseSpy 2015
© 2014 Altova Gmb H
Retrieving and Editing Data
8.2
Viewing Large Data Cells
239
Viewing Large Data Cells
In data cells containing a large amount of text, the Result tab displays only the first part of the
text followed by an ellipsis (...). In this case, also the Auto Size Columns option in the context
menu is limited to displaying 250 pixels. You can, however, always drag the column border to
show more text.
Expanding cells temporarily
If cell content is larger than the currently visible cell width (e.g., in tables with a large number of
columns), the width of a certain cell is temporarily extended if you move the mouse cursor over
the data cell (see screenshot below). This applies also to column headings.
To expand single data cells temporarily:
Place the mouse cursor over the cell you want to expand.
Using the Data Inspector
Where the temporary expansion of long data cells is insufficient, for example if you want to check
the content of XML columns, DatabaseSpy provides the Data Inspector to display data cells
containing a large amount of data.
The Data Inspector window can be displayed by clicking the Show the Data Inspector window
icon in the toolbar of the Result window or Database Data Comparison Result window,
respectively, or by choosing the menu option View | Data Inspector window.
To view data using the Data Inspector:
1.
In the Result window or Database Data Comparison Result window, select a data cell and
click the Show the Data Inspector window
icon in the toolbar. Optionally, select
the menu option View | Data Inspector Window. The Data Inspector window opens and
shows the content of the selected data cell.
© 2014 Altova Gmb H
Altova DatabaseSpy 2015
240
Retrieving and Editing Data
Viewing Large Data Cells
2.
Optionally, click the Word wrap
window.
button to wrap the text in the Data Inspector
3.
Optionally, click the Pretty Print
button to display the text in a hierarchical way.
4.
Optionally, click the Save As button to save the content as text or XML.
Altova DatabaseSpy 2015
© 2014 Altova Gmb H
Retrieving and Editing Data
8.3
Searching and Sorting
241
Searching and Sorting
Data that has been retrieved from a database is displayed in DatabaseSpy's Result window. If you
are searching for a particular string in your data, you can either create an appropriate SELECT
statement using a WHERE clause to retrieve only rows that include that string, or, you can make
use of DatabaseSpy''s search functionality directly in the Result window. This allows you to find
also parts of words in various columns included in the result of a database query.
You can call the Find dialog box by clicking the Find
button in the Result window toolbar, or
by pressing the standard shortcut Ctrl+F when the cursor is located in the Result window.
Please note that the Find
mode.
button is also available when the Result window is in the Editing
To find a string in the Result window:
1.
Retrieve data from the table you want to search.
2.
In the Result window, click the Find
button to display the Find dialog box.
Alternatively, you can also click into the result grid and select the menu option Edit |
Find... or press Ctrl+F.
3.
Type the string you are looking for into the Find what field.
4.
Optionally, activate the Match whole word only check box if you want to restrict
your search to entire words that match the search term.
5.
Optionally, activate the Match case check box if you want to consider the case when
searching.
6.
Click Find next to start the search.
The first occurrence of the search term is highlighted in the result grid.
7.
Optionally, click Find next again to jump to the next occurrence of search term or click
Find prev to jump to the previous occurrence of the search term, if available.
8.
To quit the search, click Cancel.
Sorting results
By default, the data is sorted according to its primary key column in ascending order. You can
change the sort order in the result grid using the context menu, or by clicking the sorting arrows
in the column headers, provided that this option has been activated in the SQL Editor options.
© 2014 Altova Gmb H
Altova DatabaseSpy 2015
242
Retrieving and Editing Data
Searching and Sorting
If sorting symbols are displayed in the column headers, you can click them to toggle the sorting
order in the sequence ascending – descending – default. The shape of the respective sorting
symbol changes accordingly.
In the example illustrated in the screenshot above, data is sorted in ascending order according to
the BirthDate column.
To sort data in the result grid:
Do one of the following:
Right-click anywhere in the column to be sorted and select either Ascending or
Descending from the Sorting sub-menu of the context menu.
Click the sorting symbol in any of the column headers to sort the data.
The data is sorted according to the contents of that column in ascending order. Click the
same column again to sort in descending order. A third click restores the default sort
order.
To restore the default sort order:
Right-click anywhere in the table and choose Sorting | Restore default from the context
menu.
Altova DatabaseSpy 2015
© 2014 Altova Gmb H
Retrieving and Editing Data
8.4
Printing Results
243
Printing Results
Data cells that you select in the result grid can be printed via the menu command File | Print
Preview. This opens the selected cells in a separate pane, where you can zoom into or out of
the grid and send the data to the printer. Alternatively, you can also use the File | Print...
command, which opens the Print dialog box with the Selection option preselected in the Print
range group box. Note that in the latter case no preview or zooming options are available.
The example above shows the result of a retrieval of an employees table. You can select
particular names in this result (e.g., all the managers) and print only their names and positions
(see screenshot below). Only selected rows and columns will be printed.
© 2014 Altova Gmb H
Altova DatabaseSpy 2015
244
Retrieving and Editing Data
8.5
Updating Data
Altova web site:
Updating Data
database editor
To be able to update data in the Result window you must first select data for editing. This
switches the Result window into the Editing mode, which is indicated by the status bar.
The updated data is not immediately committed to the database but only displayed in the result
grid. Data cells that have been edited are indicated by a different background color.
If XML columns are present in the Result window, an additional button for each row appears inside
the XML column: .
Clicking this button allows you to load an XML file into this XML cell or to save the XML content of
the respective cell as XML file. Furthermore, you can assign an XML schema to the XML cell,
provided that the current data source connection supports this feature. In databases where XML
columns are currently not supported by DatabaseSpy, this icon changes to
and you can only
save the XML content of the respective cell to a file.
In the Editing mode, the toolbar also shows four additional options: the Append a new row
Delete row
, and Undo all changes
icons as well as the
,
button.
To actually commit the update to the database, the Result window provides a
button in
its toolbar. DatabaseSpy automatically creates the required SQL statements and executes them.
If the execution fails, you can view the statements in the Output window and check why they have
not been executed successfully. In our example above, the invalid ID update in the STATUS
column would result in an error message (see screenshot below). The commit fails and the
records are still displayed as edited. You have to consult the error message in the Message tab
and correct the invalid entry.
Altova DatabaseSpy 2015
© 2014 Altova Gmb H
Retrieving and Editing Data
Updating Data
245
In such a case, the edited cell remains marked modified in the Result window, however if you
choose to retrieve data once again, the (incorrect) update will be lost if you confirm the
corresponding warning that pops up in a message box.
To edit record sets in the Result grid:
1.
In the Result window, double-click the cell you want to edit and proceed like in any
spreadsheet application. You can use the context menu to copy, cut, paste, delete, or
select all content or to undo your editing action.
2.
Optionally, add a new set of records to the result grid.
3.
To commit your changes to the database, click the
toolbar.
button in the Result window
To assign predefined values to a cell:
1.
Right-click a data cell and select one of the following:
To assign the NULL value to the data cell, select Set Null from the context menu.
To change the record to the predefined default value, select Set Default from the
context menu.
2.
Click the
button in the Result window toolbar.
To undo the editing of a particular cell:
Right-click a data cell that has been edited and select Undo Changes for this Cell from
the context menu.
To reject all changes that have been made to a record set:
Provided that the changes have not been committed to the database yet, click the Undo
all changes
button.
Using SQL
If you need to update existing data in your database, DatabaseSpy can generate the required
SQL statement with a click of the mouse. You can either update an entire row or only particular
columns of a table. The corresponding SQL statement appears in an SQL Editor window where
you can enter the new values.
Take a look at the Department table in your Access tutorial database.
© 2014 Altova Gmb H
Altova DatabaseSpy 2015
246
Retrieving and Editing Data
Updating Data
Let's assume you want to change the "Art" department to "Music" and the ID from "2" to "3", you
would have to edit the SQL statement as follows:
To update a table:
1.
Connect to the database and show the respective data source in the Online Browser.
2.
Optionally, right-click the table you want to update and choose Retrieve data | All rows
to see the data that is contained in the table.
3.
Do one of the following:
Select the respective table you want to update.
Expand the respective table to see its columns and select the column(s) you want to
update.
4.
Right-click and select Show in new SQL Editor | Update from the context menu or,
holding down the right mouse button, drag the selected objects into an open SQL Editor
window and choose Update from the popup.
An UPDATE statement for all the selected objects is generated in the SQL Editor.
5.
Enter the new values after the equals sign of the respective column.
6.
Add a WHERE statement to select only a particular row.
Note that all rows of the table will be updated with the same values if the WHERE
statement is omitted.
7.
Click the Execute
database.
Altova DatabaseSpy 2015
button to execute the statement and to update the data in the
© 2014 Altova Gmb H
Retrieving and Editing Data
8.6
Editing XML Columns
247
Editing XML Columns
Columns of type XML in DB2 9, SQL Server 2005, and SQL Server 2008 databases cannot be
edited directly, however you can use the context menu to change the XML instance of an
individual data cell. Clicking the Browse
button that is located inside the XML column shows a
popup menu allowing you to save the XML instance or load a different XML instance from the file
system. It is also possible to assign an XML schema to the selected data cell.
The XML instances stored in an XML data cell in the database can be changed by selecting an
XML file from the file system. DatabaseSpy presents the standard Windows Open dialog box for
this purpose.
To change the XML instance of a database data cell:
1.
Click the Browse
button inside the data cell you want to edit.
2.
From the menu that appears, select Load XML Document from File... or Save XML
Document to File....
3.
Do one of the following:
In the Open dialog box, browse to the desired XML instance and click Open.
In the Save As dialog box, select the folder where you want to save the XML file, enter
a name for the file, and click Save.
4.
To commit your changes to the database, click the
toolbar.
© 2014 Altova Gmb H
button in the Result window
Altova DatabaseSpy 2015
248
Retrieving and Editing Data
Editing Binary Columns
8.7
Editing Binary Columns
Binary content can be stored in databases using the following data types:
Oracle
BLOB, LONG RAW, RAW, BFILE
MS SQL Server
binary, varbinary, image
MS Access
BINARY, IMAGE
MySQL
binary, tinyblob, varbinary, blob, mediumblob, longblob
IBM DB2
BLOB
IBM DB2 for i
BLOB, BINARY LARGE OBJECT, BINARY, VARBINARY
Sybase
binary, varbinary, image
PostgreSQL
byte array
In DatabaseSpy you can choose to (i) save binary content from the result grid to a file, or (ii) load
binary content from a file and store it in the database. The respective menu entries are available
when you click the
button inside a data cell of the result grid.
DatabaseSpy presents the standard Windows Open, respectively the Save As, dialog box for
this purpose. Binary content can be saved to the following formats BIN, BMP, JPG, PNG, MP3,
AVI, and PDF.
To change the binary content of a database data cell:
1.
Click the Browse
button inside the data cell you want to edit.
2.
From the menu that appears, select Load Binary from File... or Save Binary to File....
3.
Do one of the following:
In the Open dialog box, browse to the desired binary file and click Open.
In the Save As dialog box, select the folder where you want to save the binary file,
enter a name for the file, and click Save.
4.
To commit your changes to the database, click the
toolbar.
button in the Result window
Please note: MS Access does not support the loading of a binary file in a binary column.
Please note: In PostgreSQL, you have to activate the bytea as LO check box on the second
page of the advanced data source options of the PostgreSQL driver settings to be able to store
binary data.
Altova DatabaseSpy 2015
© 2014 Altova Gmb H
Retrieving and Editing Data
© 2014 Altova Gmb H
Editing Binary Columns
249
Altova DatabaseSpy 2015
250
Retrieving and Editing Data
8.8
Inserting Data
Inserting Data
In DatabaseSpy, you have several possibilities to populate your tables with data: You can import
database data from CSV files, or generate SQL statements in the Online Browser and fill in the
desired values, or you can select data for editing and add new rows of data in the Result window.
Importing data
This option is recommended when you need to write a large amount of data into the database.
The data can be conveniently prepared in a spreadsheet application and is then imported via the
Import data to the database dialog box.
Generating SQL
When you want to add only several rows of data or when small tables with only a few columns are
concerned, you can also generate an SQL script in the SQL Editor and enter the values manually.
You can enter data for a particular column or for the entire row of a table.
To insert data into a table:
1.
Connect to the database and show the respective data source in the Online Browser.
2.
Right-click the table and select Show in new SQL Editor | Insert from the context
menu or, holding down the right mouse button, drag the table into an open SQL Editor
window and choose Insert from the popup.
An INSERT INTO statement is generated in the SQL Editor.
3.
Enter the desired values in the VALUES ( , , , , ) part of the statement (the
number of commas depends on the number of columns in the respective table).
If required, check the data type of the individual columns in the Properties window of the
Online Browser.
4.
Click the Execute
database.
5.
Optionally, save the SQL statement if you need to insert the same kind of data frequently.
button to execute the statement and to insert the data into the
To insert data only into specific columns of a table:
1.
Connect to the database and show the respective data source in the Online Browser.
2.
In the Online Browser, expand the table you want to edit to and select the column(s) into
which you want to insert data.
3.
Right-click and select Show in new SQL Editor | Insert from the context menu or,
holding down the right mouse button, drag the column(s) into an open SQL Editor window
and choose Insert from the popup.
An INSERT INTO statement is generated in the SQL Editor.
4.
Enter the desired value(s) in the VALUES ( ) part of the statement.
You may also have to enter the primary key for the new table row. Add the name and the
value of the primary key to the statement in this case.
Please note: If your table contains columns that have the Nullable check box
deactivated, you must also enter values for these columns.
5.
Click the Execute
database.
6.
Optionally, save the SQL statement if you need to insert the same kind of data frequently.
Altova DatabaseSpy 2015
button to execute the statement and to insert the data into the
© 2014 Altova Gmb H
Retrieving and Editing Data
8.9
Adding and Copying Rows
251
Adding and Copying Rows
DatabaseSpy allows you to add data in the result grid of the SQL Editor, provided that the Result
window is in the Editing mode. The toolbar of the Result window provides the Append a new
row command for this purpose. This command inserts an empty row in the result grid where you
can enter data and save the record using the
button.
You can define in the SQL Editor options that the respective default values of the individual
columns be inserted into new rows. In the screenshot above, only the STATUS column has a
default value of "Standard" defined; DatabaseSpy hence inserts "NULL" into all the other columns.
If the default property has not been set accordingly, a blank row will be inserted into the result
grid.
The new row remains in the result grid and is still marked new. Load an XML file into the XML data
cell or use the Set Null option from the context menu to assign the "NULL" value.
Adding new records to incomplete selections of data
When not the entire table but a collection of individual columns is selected for data editing, the
following restrictions apply when a new row is to be inserted into the result grid:
The column(s) containing the table's primary key must be included to make data editing
possible.
All columns with the "Nullable" property not set must be included unless they have a
default value defined.
Take our example from the screenshot above and assume that both the NAME and the STATUS
columns are not nullable, but only the STATUS column has a default value ("Standard") defined.
We could further assume that each new customer is automatically assigned status "Standard"
and thus omit the STATUS column when creating new customers. Adding new rows is possible in
this case since the default value is automatically assigned when the record is committed to the
database.
© 2014 Altova Gmb H
Altova DatabaseSpy 2015
252
Retrieving and Editing Data
Adding and Copying Rows
When checking the results of the entire table, you will see that the default value "Standard" has
been automatically inserted into the Status column of the new record.
However, if you omit, for instance, the Name column, an error message is displayed when you
select the Edit Data command.
If you do not want to have this dialog box displayed, you can activate the Don't show this
dialog again! check box or disable this feature in the SQL Editor options. After clicking OK,
you can still edit data in the Result window but the Append a new row
menu option are disabled (see screenshot below).
Altova DatabaseSpy 2015
button and context
© 2014 Altova Gmb H
Retrieving and Editing Data
Adding and Copying Rows
253
To add data to a record set:
1.
In the toolbar of the Results window, click the Append a new row
button.
Alternatively, you can also right-click into the grid and select Append new row from the
context menu or use the keyboard shortcut Alt+Insert.
A new row is inserted into the result grid.
2.
Enter the required data.
3.
Click the
button to commit the changes to the database.
DatabaseSpy creates and executes the SQL statements required to update the table in
the database in the background.
Copying rows
If you need to duplicate some of the data stored in your database tables, DatabaseSpy provides a
feature allowing you to copy data from the result grid and append that content to the grid in a new
row. You can either copy an entire row or individual cells. If you copy data from more than one row
and append it as new rows, DatabaseSpy will create as many new rows as there were to host the
original data.
To copy a row and append it to the result grid:
1.
Make sure that the Result window is in the Editing mode.
2.
In the Result window, right-click into the row you want to copy and choose Selection |
Row from the context menu.
Alternatively, click several individual data cells using Ctrl+Click.
3.
Right-click anywhere into the Result window and choose Copy selected cells from the
context menu or click Ctrl+C.
4.
Right-click anywhere into the Result window and choose Paste as new rows from the
context menu or click Ctrl+Shift+V.
Copying records and using data outside DatabaseSpy
You can use the clipboard to export selected records to any other application that supports the
clipboard. It might be helpful to include also the headers of the selected data, even if only a
fraction of a record set is copied. The context menu in the Result tab provides the Copy selected
cells with header command for this purpose. The corresponding header will be copied to the
clipboard together with each selected cell.
© 2014 Altova Gmb H
Altova DatabaseSpy 2015
254
Retrieving and Editing Data
Deleting Data
8.10 Deleting Data
To delete a row from a table, DatabaseSpy provides an option in the context menu of the Online
Browser. Selecting this option generates a DELETE statement in a new or existing SQL Editor
window. Be sure to edit this statement in order to delete the row(s) that are obsolete since
executing the statement as is will not delete any rows from the selected table (the default
statement selects rows where the primary key is NULL)!
To delete data from a table:
1.
Connect to the database and show the respective data source in the Online Browser.
2.
Optionally, right-click the table you want to update and choose Retrieve data | All rows
to see the data that is contained in the table.
3.
In the Online Browser, right-click the respective table and select Show in new SQL
Editor | Delete data from the context menu or, holding down the right mouse button,
drag the table into an open SQL Editor window and choose Delete data from the popup.
A DELETE statement for the selected table is generated in the SQL Editor and a default
WHERE statement is added.
4.
Edit the WHERE statement accordingly to select only a particular row for deletion.
Please note: All rows of the table will be deleted if the WHERE statement is omitted.
5.
Click the Execute
database.
button to execute the statement and to delete the data from the
Deleting data in the Result window
You have two options to delete records in the Result window: Either set a particular database field
to NULL or delete an entire row. Both options are provided in the context menu that is available
when the Result window is in the Editing mode. The affected fields or rows are marked modified
until the changes are committed to the database. This enables you to also undo the editing if the
need should arise.
In the screenshot above, the CONTACTINFO field has been set to "NULL" for the third record, and
the entire fifth record has been deleted. Note that the changes have not yet been committed to the
database and can still be undone.
To set a database field to NULL:
1.
Right-click the database field you want to change and select Set Null from the context
menu.
2.
Click the
Altova DatabaseSpy 2015
button.
© 2014 Altova Gmb H
Retrieving and Editing Data
Deleting Data
255
To delete a row of records in the result grid:
1.
Right-click one of the fields in the row you want to delete and select Delete Row from
the context menu or click anywhere into the row and click the Delete row
The row is marked for deletion (see screenshot above).
2.
Click the
button.
button.
To restore deleted rows in the database:
Provided that the modified fields in the result grid have not been committed to the
database yet, right-click into the deleted row and select Undo changes for this Cell
from the context menu.
The entire row of records is restored in the result grid.
© 2014 Altova Gmb H
Altova DatabaseSpy 2015
Chapter 9
Displaying Charts
258
Displaying Charts
9
Displaying Charts
After you have retrieved data and displayed the record set in a result window, you can open a
chart that depicts the selected data. Several types of charts, such as pie chart, bar chart, line
chart, area chart, or gauge chart, are available and the appearance of the chart can be
customized. Charts are displayed in the Charts window at the bottom of the application, this is
where you can also change the chart type and appearance, define what data is to be displayed
and how, or export the chart to file, clipboard, or printer.
The easiest way to display a chart window in DatabaseSpy is to retrieve data and then click the
Show Data in Chart Window
button in the Result window toolbar. This opens the Select
columns dialog box which lists all the columns that have been retrieved into the Result window.
You can deactivate unwanted columns and change the sequence of the selected columns by
dragging them to the desired position in the dialog box.
Unchecked columns can later be activated again when you choose the chart data in the Chart
Data dialog box.
If you have retrieved all columns of a table but want to display only specific columns in a chart,
you can select one or several columns in the Result window before you click the Show Data in
Chart Window
button. Then only the selected columns will appear in the Select columns
dialog box and only these columns can be used for the chart.
Altova DatabaseSpy 2015
© 2014 Altova Gmb H
Displaying Charts
259
You can choose the X-axis for the chart from the First Column ( Category/X-Axis )
drop-down list or leave the default setting "Auto Enumerated (not coming from source data". In the
latter case, all available columns are depicted on the Y-axis and an auto-generated value is used
for the X-axis.
© 2014 Altova Gmb H
Altova DatabaseSpy 2015
260
Displaying Charts
9.1
About Charts
About Charts
Charts provide a graphical representation of data in the source document. A chart is set up by
defining XPath expressions to specify a sequence of items for each axis of the chart.
DatabaseSpy then automatically generates the chart. The table below shows the types of charts
that can be created, and the kind of data items that are required for each of the chart's axes.
Chart type
X-Axis
(Category)
Y-Axis
(Value)
Number of
Series (on Z-Axis)
Pie Charts (2D, 3D)
Text
Numeric
1
Bar Charts Ungrouped (2D, 3D)
Text
Numeric
1
Bar Charts Grouped (2D, 3D)
Text
Numeric
>1
Category Line Graphs
Text
Numeric
1 line = 1 series
Numeric
Numeric
1 line = 1 series
Area and Stacked Area Charts
Text
Numeric
1 area = 1 series
Candlestick Charts
Text
Numeric
3 or 4
—
Numeric
1
Text
Numeric
= 1 or > 1 per chart
Value Line Graphs
Gauge
Overlay Charts
Altova DatabaseSpy 2015
© 2014 Altova Gmb H
Displaying Charts
9.2
Chart Data Selection
261
Chart Data Selection
The Select Data dialog box allows you to add and delete series as well as to define the column
or data range that should be illustrated by a particular series. The available columns are displayed
in a list box at the bottom of the dialog box. You can add and remove columns by clicking the
Select Columns button and activate the required columns in the Select columns dialog box that
appears (note that columns can only be added to, or removed from, this dialog box via the Result
window).
In the Axis Values group box, you can define a column, row, or data range that is used as an Xaxis for all series. To specify the column, row, or data range for the Y-axis, select a Series in the
Series group box and then click into the Y (selected series) field in the Axis Values group
box. An asterisk appears next to the field to mark it as the field that can be edited.
In Value Line Charts, you can add an additional X-axis for the selected series if, for example, the
X-axes of two series do overlap but do not match entirely. Then the additional axis can be laid over
the default axis, which allows to display the data in the correct place.
© 2014 Altova Gmb H
Altova DatabaseSpy 2015
262
Displaying Charts
Chart Data Selection
For Candlestick Charts please note that the sequence of the series is important in order to
display the chart correctly. A corresponding note is displayed in the Select Data dialog box.
Adding, deleting, and renaming series
The Series group box shows all the data series that are currently included in the chart. You can
rename a series by clicking its name in the group box and enter the new name. A series can be
removed from the chart by clicking the Delete button. To add a series to the chart, click the Add
button, enter a descriptive name, and assign a column, row, or data range to the Y-axis.
To add a series to a chart:
1.
Make sure that the column you want to display in the chart is listed in the list box at the
bottom of the dialog box.
2.
Click the Add button in the Series group box and give the new series a descriptive name.
3.
Click into the Y (selected series) field to select it for editing.
4.
In the list box below, click into the column, row, or data range you want to assign to the
series (or type the corresponding letter into the Y (selected series) field. You can
also select a single value or a value range from the list box.
5.
In Value Line Charts, optionally assign an individual X-axis in the same way.
6.
Optionally, click the Apply button to see a preview of the new series.
Altova DatabaseSpy 2015
© 2014 Altova Gmb H
Displaying Charts
7.
Chart Data Selection
263
Click OK.
Reloading source data
If the result grid that has been used to create a particular chart has changed since the chart was
originally generated, the source data has to be reloaded. This can be done either automatically or
by clicking the Reload button in the Chart window toolbar. The content of a result grid may
change because it is in the Editing mode and the data has been edited—such changes will be
depicted in the chart immediately if the Auto toggle is activated—or because the result grid has
been closed or the underlying SQL script has been changed and/or re-executed.
If the name of a result grid changes, the connection to the chart is broken and DatabaseSpy
displays the Select Result grid dialog box when you click the Reload button or when automatic
reloading occurs.
Choose one of the available result grids and click OK.
© 2014 Altova Gmb H
Altova DatabaseSpy 2015
264
Displaying Charts
9.3
Exporting Charts
Exporting Charts
The toolbar of the Charts window provides the Export button which, when clicked, opens a submenu with the following options:
Save chart in file...: Opens the Image Size dialog box where you can enter the height
and width of the image in pixels. Upon clicking OK, the Save As dialog box is displayed
where you can specify a name and path for the image file and choose from among several
image types (such as PNG, BMP, GIF, and JPG).
Copy current image to clipboard: Copies an image of the chart to the clipboard; the
content of the clipboard can then be pasted into an external application such as Paint.
Note that the chart will be copied exactly as it is displayed in the Charts window, so you
would have to adjust the size before you execute the copy or use the option Copy
resized image to clipboard.
Copy resized image to clipboard...: Opens the Image Size dialog box where you can
enter the height and width of the image in pixels. Upon clicking OK, the image is resized
before it is copied to the clipboard.
Print this chart...: Sends the content of the Charts window to a printer.
Printing a chart
When printing charts in DatabaseSpy, you can specify how much of the page size the chart
should occupy. After you have selected the Print this chart... command a Print dialog box is
displayed where you can enter the percentage of page height and width.
After you have clicked Print, the Print dialog box for your printer is displayed where you can
change the properties (orientation, paper format, etc.) if needed. The chart will be printed with the
name of the result grid where the data originates from, DatabaseSpy logo, date and time in the
header.
Some chart settings require transparency for drawing the chart which may cause problems on
printing. You can automatically set the following options to printing compatible settings before the
print is started:
Transparency for pie charts and area charts: transparency will be set to 0 for printing
Dropshadow on nonsolid background in 3d pie charts: dropshadow will be deactivated for
printing
A corresponding dialog box pops up where you can choose to change the settings or print the
chart with the existing settings.
Altova DatabaseSpy 2015
© 2014 Altova Gmb H
Displaying Charts
9.4
Chart Overlays
265
Chart Overlays
For some chart types (Bar Chart, Stacked Bar Chart, Line Chart, Area Chart, Stacked Area Chart,
and Candlestick Chart), you can display several charts as overlays in one Charts window. This
way you can combine charts of different type containing data even from different databases in one
Charts window.
A separate Y axis will be displayed for each overlay chart and can be labeled. Note that an
overlay will always be displayed in front of the existing chart(s), you should, therefore be careful if
you combine different chart types in one Charts window as, for example, area charts displayed as
overlay may hide bar or line charts. By default, subsequent colors from the color schema of the
Main chart will be used for the overlay. You can, however, also deactivate the Use subsequent
colors from previous chart layer radio button in any layer and define a different color
schema for this particular layer. Note that this color schema will be used for subsequent layers if
these have the Use subsequent colors from previous chart layer radio button
activated.
Chart overlays are managed by clicking the Overlays button in the menu bar of the Charts
window; this will open the Overlays menu where you can add and remove overlays and select the
active chart. Note that any changes you make to chart type and/or appearance, and in the Select
data dialog box apply only to the active chart! Tip: You can use targets for the SQL statements
that retrieve the source data of the charts; this way it is easier to identify the various layers in the
Overlays menu (see screenshot below).
© 2014 Altova Gmb H
Altova DatabaseSpy 2015
266
Displaying Charts
Chart Overlays
To create a chart overlay:
1.
Create a chart (the Main Chart).
2.
In the Charts window, click the Overlays button and choose Append from the drop-down
menu.
3.
Do one of the following:
Create a new chart from the existing Result window.
Create a new query in an SQL Editor window or from the Online Browser and click the
Show data in Chart window
button.
The new chart is displayed as overlay of the existing chart(s) in the same Charts window.
4.
In the Change Type dialog box, which appears automatically for the first overlay of each
tab in the Charts window, define the type of the overlay chart.
5.
Optionally, change the appearance of the overlay chart.
To remove a chart overlay:
1.
In the Charts window, click the Overlays button and, in the drop-down menu, select the
chart that you want to remove.
2.
Select Delete Current from the Overlays menu.
Changing the chart type of the Main chart
When you have selected the Main chart as the active chart, you can change the chart type also
to types that do not support overlays (i.e., pie charts and gauge charts as well all types of 3d
charts). In such a situation all overlays will be removed from the Charts window and DatabaseSpy
displays a warning message.
Altova DatabaseSpy 2015
© 2014 Altova Gmb H
Displaying Charts
9.5
Chart Settings and Appearance
267
Chart Settings and Appearance
Chart settings are organized as follows:
Basic Chart Settings: The most basic setting is the chart type. To select the chart type,
click Change Type in the toolbar of the chart window. The Change Type dialog is
displayed.
Advanced Chart Settings,which enable you to change the appearance of a chart (its title,
legend, colors, fonts, etc). Advanced settings are defined in the Change Appearance
dialog. To access this dialog, click Change Appearance in the toolbar of the chart
window.
9.5.1
Basic Chart Settings
This section:
Setting the chart type
List of chart types
Other basic settings
Setting the chart type
The most basic chart setting is the chart type. To select the chart type, click Change Type in
the toolbar of the chart window.
The various types of charts that are available are listed below. In the Change Type dialog
(screenshot above), select the chart type you want and click OK.
Pie charts
In pie charts, one column/axis provides the values, another column/axis provides labels for
these values. The labeling column/axis can take non-numeric values.
Bar charts
© 2014 Altova Gmb H
Altova DatabaseSpy 2015
268
Displaying Charts
Chart Settings and Appearance
Bar charts can have two sets of values used along two axes (below).
They can also use three sets of values, as in the example below: (i) continent, (ii) year, (iii)
sales volume. Bar charts can be displayed in 2D (below) or 3D (above).
A three-axis bar chart can also be stacked if you need to show totals. Compare the stacked
chart below with the chart above. The stacked chart shows the total of sales on all continents.
Altova DatabaseSpy 2015
© 2014 Altova Gmb H
Displaying Charts
Chart Settings and Appearance
269
Line charts
The difference between a line chart (below left) and a value line chart (below right) is that value
line charts only take numerical values for the X-axis. If you need to display line charts with text
values on the X-axis, use line charts.
© 2014 Altova Gmb H
Altova DatabaseSpy 2015
270
Displaying Charts
Chart Settings and Appearance
Area charts
Area charts are a variation of line charts, in which the areas below the lines are also colored.
Note that area charts can also be stacked (see bar graphs above).
Candlestick charts
A candlestick chart can be used to depict price movements of securities, commodities,
currencies, etc over a period of time. The chart indicates not only how prices developed over
time, but also the daily close, high, low, and (optionally) open. The Y-axis takes three or four
series (close, high, low, and (optionally) open). The screenshot below shows a four-series
candlestick chart.
Altova DatabaseSpy 2015
© 2014 Altova Gmb H
Displaying Charts
Chart Settings and Appearance
271
Gauge charts
Gauge charts are used to illustrate a single value and show its relation to a minimum and a
maximum value.
© 2014 Altova Gmb H
Altova DatabaseSpy 2015
272
Displaying Charts
Chart Settings and Appearance
Other basic settings
In the Chart Settings pane, you can also set the title of the chart (see screenshot below).
9.5.2
Advanced Chart Settings
This section:
Accessing the advanced settings
Overview of advanced settings
Loading, saving, resetting chart settings
Accessing the advanced settings
To access a chart's advanced settings do the following: Click Change Appearance in the toolbar
Altova DatabaseSpy 2015
© 2014 Altova Gmb H
Displaying Charts
Chart Settings and Appearance
273
of the chart window. This displays the Change Appearance dialog for that particular chart type (the
screenshot below shows the Change Appearance dialog of a pie chart).
Overview of advanced settings
The advanced settings are organized into tabs that are common to all chart types and those that
are specific to a single chart type.
Common chart settings
General
The chart title (see screenshot below) is the same as the basic setting (see above) and can be
edited as an advanced setting also. Other settings in this dialog are the background color of
the chart and the plot. In the screenshot below, the plot has been given a pale green
background color. An image file can also be set as the background image of the chart and/or
the plot. This image can be stretched to cover the entire area of the chart or plot; zoomed to fit
so that the zoom matches one of the two dimensions (of chart/plot); centered; or tiled. The
legend is the key to the color codes in the chart, and it can be turned on or off.
© 2014 Altova Gmb H
Altova DatabaseSpy 2015
274
Displaying Charts
Chart Settings and Appearance
Color scheme
Four predefined color schemes are available plus a user-defined color scheme. You can modify
any of the color schemes by adding colors to and/or deleting colors from a scheme. The color
scheme selected in this tab will be used in the chart.
Sizes
Sizes of various aspects of the chart can be set, either as pixels or as a percentage ratio.
Font
The font properties of the chart title and of legends and labels can be specified in this tab.
Sizes can be set as a percentage of the chart size or absolutely as points.
Load/Save button
Settings can be saved to an XML file and can be loaded from an XML file having the correct
structure. To see the structure, save the settings of a chart and then open the XML file.
Clicking this button also gives you the option of resetting chart settings to the default.
Type-specific chart settings
Pie charts
Settings for: (i) the angle from which the first slice should be drawn; (ii) the direction in which
slices should be drawn; (iii) the outline color; (iv) whether the colors receive highlights (in 3D
pie charts: whether dropshadows and transparency are used); (v) whether labels should be
drawn; and (vi) whether values and percentages should be added to labels and how many
decimal places should be added to the percentages.
Bar charts
Altova DatabaseSpy 2015
© 2014 Altova Gmb H
Displaying Charts
Chart Settings and Appearance
275
Settings for: (General) Drawing the X and Y axes exchanged generates a horizontal bar chart;
(Bar) Bar outlines and dropshadows (dropshadows in 2D bar charts only); (X-Axis) Label and
color of the x-axis, and vertical gridlines; (Y-Axis) Label and color of the y-axis, horizontal
gridlines, the range of values to be displayed, and the tick marks on the y-axis; (Z-Axis, 3D
only) Label and color of the z-axis; (3D) the vertical tilt, horizontal rotation, and the width of the
view.
Line graphs
Settings for: (General) Drawing the X and Y axes exchanged; (Line) including the plot points or
not; (X-Axis) Label and color of the x-axis, and vertical gridlines; (Y-Axis) Label and color of the
y-axis, horizontal gridlines, the range of values to be displayed, and the tick marks on the yaxis.
Gauge charts
Settings for: (i) the angle at which the gauge starts and the angular sweep of the scale; (ii) the
range of the values displayed; (iii) the interval and color of major and minor ticks; (iv) colors of
the dial, the needle, and the border.
Area charts
The transparency of areas can be set as a value from 0 (no transparency) to 255 (maximum
transparency). In the case of non-stacked area charts transparency makes parts of areas that
lie under other areas visible top the viewer. Outlines for the areas can also be specified.
Candlestick charts
The fill color can be specified for the two situations: (i) when the closing value is greater than
the opening value, and (ii) when the opening value is greater than the closing value. In the latter
case, the Series color is also available as an option. The Series color is specified in the Color
Schema tab of the Change Appearance dialog.
Loading, saving, resetting chart settings
Chart settings that are different from the default settings can be saved in an XML file. These
settings can subsequently loaded as the settings of a chart, which can help you save time and
effort. The Load/Save button (see first screenshot in this section) provides the following options
when clicked:
Set to default: Rejects changes made to the settings, and restores the default settings
to all settings sections.
Load from file: Enables settings to be imported that have been previously saved in an
XML file (see next command). The command displays the Open dialog, in which you
enter the location of the required file.
Save to file: Opens the Save As dialog box. You can specify an XML file in which to
save the settings. This file lists those settings that are different from the default settings.
© 2014 Altova Gmb H
Altova DatabaseSpy 2015
276
Displaying Charts
Chart Settings and Appearance
General
The General section of the Change Appearance dialog box lets you define the title of the chart,
add or remove a legend, and define background pictures and colors and—for bar, line, area, and
candlestick charts—orientation of the chart.
Chart
Enter a descriptive title for your chart into the Chart Title field and select a background color
for the entire chart from the drop-down list. You can choose a solid background, vertical gradient,
or horizontal gradient and define start and end colors for the gradient, if applicable. In addition, or
instead of a colored background, you can also define a background image and choose one of the
available display options from the drop-down list:
Stretched: the image will be stretched to the height and width of the chart
Zoom to Fit: the image will be fit into the frame of the chart and the aspect ratio of the
image will be maintained
Center: the image will be displayed in its original size in the center of the chart
Tiled: if the image is smaller than the chart, duplicates of the image will be displayed to
fill the background area
The Draw Legend check box is activated by default, clear the check box if you do not want to
display a legend in your chart.
Plot
The Plot is the area where the actual data of the chart is displayed. You can draw a border around
the plot and specify a different background color and/or image for the plot area. In the screenshot
below, the background color of the chart has been changed to gray (vertical gradient) whereas the
plot is still white, a red border has been drawn around it, and a background image has been
added.
Altova DatabaseSpy 2015
© 2014 Altova Gmb H
Displaying Charts
Chart Settings and Appearance
277
Orientation
If you have a small series of large values it may be convenient to swap the X and Y axis for a
better illustration. Note that in the screenshot below also the background color of the plot has
been set to "Transparent" and the background image has been applied to the chart.
Note that this option is not available for pie and gauge charts.
Type-Related Features
For each of the chart types, and even for the various sub-types, the Change Appearance dialog
box provides a section where you can define the type-related features of the chart.
© 2014 Altova Gmb H
Altova DatabaseSpy 2015
278
Displaying Charts
Chart Settings and Appearance
Pie chart
Most settings are the same for the 2d and 3d versions. In 2d pie charts, you can additionally draw
highlights.
In 3d pie charts, you can display drop shadows, add transparency and define the 3d tilt.
The Start Angle value defines where the first row of the selected column will be displayed in
the chart. An angle of 0 degrees corresponds to 12 o'clock on a watch.
You can show labels in addition to, or instead of, the legend, add values and/or percentage to the
labels, and define for the percentage values the number of decimal digits to be displayed.
The color that you can select next to the Draw Outline check box is used for the optional
border drawn around the chart and the individual pie segments. The Clockwise check box
allows you to specify whether the rows should be listed clockwise or counter-clockwise.
In 3d pie charts, you can draw a drop shadow and define its color, add transparency to the chart,
and define the 3d tilt. In 2d charts, the Draw Highlights option adds additional structure to the
chart.
Bar chart
Altova DatabaseSpy 2015
© 2014 Altova Gmb H
Displaying Charts
Chart Settings and Appearance
279
For bar charts, you can add an outline to the bars and define its color. In 2d bar charts, you can
also draw a drop shadow and define its color (this option is not available for 3d bar charts). By
default, the shape of the bars resembles a cylinder, however you can also choose "Vertical
Gradient" or "Solid" from the Fill style drop-down list.
Line chart
To draw connection shapes that mark the values in line charts, you need to activate at least one
check box in the Draw Connection Shapes group box. You can use five different shapes to mark a
series: square, rhomb, triangle, inverted triangle, and circle. If there are more than five series in
your chart you can combine the connection shapes by selecting more than one option in the Draw
Connection Shapes group box. In the screenshot below, both Filled and Slashed have been
selected and the Slashed type is used for the sixth series and beyond.
Connection shapes are available for both line charts and value line charts.
Area chart
Among the properties that you can change for area charts is transparency; this way you can
prevent that one series is hidden by another series in the chart. In addition, you can add an
outline to the individual data areas and define its color (see screenshot below).
© 2014 Altova Gmb H
Altova DatabaseSpy 2015
280
Displaying Charts
Chart Settings and Appearance
Candlestick chart
If both opening and closing value are defined as series, you can choose the colors and whether or
not the candle should be filled if the closing value is greater that the opening value.
Gauge chart
Altova DatabaseSpy 2015
© 2014 Altova Gmb H
Displaying Charts
Chart Settings and Appearance
281
The Start value in the Angles group box defines the position of the 0 mark and the Sweep value
is the angle that is used for display. In the Value Range group box you can define the minimum
and maximum values to be displayed. Tick marks are displayed with (major ticks) or without
(minor ticks) the corresponding value; you can define separate colors for them. In the Colors group
box you can define colors for the dial fill, needle, needle base (hides the first part of the needle in
the center of the chart), and the border that surrounds the chart.
Colors
Depending on the chart type you have selected, DatabaseSpy provides two different sections for
the definition of colors to be used in charts:
Color Schema for pie, bar, line, area, and candlestick charts
Color Range for gauge charts
Color Schema
The Color Schema section of the Change Appearance dialog box provides four predefined color
schemas (i.e., default, grayscale, colorful, and pastel) that can be customized; in addition you
can also define your own color schema from scratch.
© 2014 Altova Gmb H
Altova DatabaseSpy 2015
282
Displaying Charts
Chart Settings and Appearance
The top color will be used for the first series, then the second color and so on. You can change
the order or the colors by selecting a color and dragging it to its new positions with the mouse. To
add a new or delete an unwanted color, click the corresponding button. In candlestick charts, only
the first color will be used.
If you have appended one or several layers of overlay charts to a Charts window, the Color
Schema section of the Change Appearance dialog box contains the additional radio button Use
subsequent colors from previous chart layer which is activated by default.
When the radio button is activated, the color schema from the previous layer will be used and you
cannot choose a separate color schema for the overlay. The series of the active layer will be
displayed using subsequent colors from the color schema of the previous layer. This way, all
series of the Charts window have different colors and can therefore be distinguished more easily.
You can break this link on any additional layer that you add and choose a different color schema
that then can also be re-used in subsequent layers.
Color Range
In gauge charts, you can customize the appearance of the gauge by applying colors to certain
value ranges.
Altova DatabaseSpy 2015
© 2014 Altova Gmb H
Displaying Charts
Chart Settings and Appearance
283
The definition shown in the screenshot above will appear in the gauge charts as follows:
X-Axis
In the X-axis section of the Change Appearance dialog box, you can enter a label for the axis,
and define colors for the axis and the grid lines (if displayed). You can also define whether or not
you want to display tick marks and axis values. This section is the same for all bar, line, area,
and candlestick charts.
In Value Line Charts however, you can also define the value range, and define at what interval tick
marks should be displayed.
© 2014 Altova Gmb H
Altova DatabaseSpy 2015
284
Displaying Charts
Chart Settings and Appearance
Label
The text entered into the Label field will be printed below the axis as a description of the X-axis.
Range
By default, the Auto radio button is selected in the Range group box. If you want to display a
fragment of the chart in greater detail, activate the Manual radio button and enter minimum and
maximum values into the respective fields.
If the column that is used for the X-axis does not include zero, you can deactivate the Include
zero check box and the X-axis will start with the minimum value that is available in the series.
Line
The axis is displayed in the color that you choose from the Line drop-down-list. You can use one
of the preselected colors, or click the Other color... button to choose a standard color or define a
custom color. Click the Select... button on the Custom tab and use the pipette to pick a color
that is displayed somewhere on your screen.
Grid lines
If the Show Grid lines check box is activated, you can choose a color from the corresponding
drop-down list box.
Tick Interval
If you are not satisfied with the default tick marks, you can activate the Manual radio button in
the Tick Interval group box and enter the difference between the individual tick marks into the
corresponding field.
Altova DatabaseSpy 2015
© 2014 Altova Gmb H
Displaying Charts
Chart Settings and Appearance
285
Tick Drawing
You can switch the display of tick marks on the axis and/or axis values on or off.
Axis Position
From the drop-down list, you can choose the position where the axis is to be displayed. When
selecting "At Value / On Category Number", you can also position the axis anywhere within the
plot.
Y-Axis
In the Y-axis section of the Change Appearance dialog box, you can enter a label for the axis,
define colors for the axis and the grid lines (if displayed), define the value range, and decide if and
where tick marks should be displayed and whether or not you want to show the axis values. This
section is the same for all bar and line charts.
Label
The text entered into the Label field will be printed to the left of the axis as a description of the
Y-axis.
Range
By default, the Auto radio button is selected in the Range group box. If you want to display a
fragment of the chart in greater detail, activate the Manual radio button and enter minimum and
maximum values into the respective fields.
If the column that is used for the X-axis does not include zero, you can deactivate the Include
zero check box and the X-axis will start with the minimum value that is available in the series.
© 2014 Altova Gmb H
Altova DatabaseSpy 2015
286
Displaying Charts
Chart Settings and Appearance
Line
The axis is displayed in the color that you choose from the Line drop-down-list. You can use one
of the preselected colors, or click the Other color... button to choose a standard color or define a
custom color. Click the Select... button on the Custom tab and use the pipette to pick a color
that is displayed somewhere on your screen.
Grid lines
If the Show Grid lines check box is activated, you can choose a color from the corresponding
drop-down list box.
Tick Interval
If you are not satisfied with the default tick marks, you can activate the Manual radio button in
the Tick Interval group box and enter the difference between the individual tick marks into the
corresponding field.
Tick Drawing
You can switch the display of tick marks on the axis and/or axis values on or off.
Axis Position
From the drop-down list, you can choose the position where the axis is to be displayed. When
selecting "At Value / On Category Number", you can also position the axis anywhere within the
plot.
Z-Axis
In the Z-axis section of the Change Appearance dialog box, you can enter a label for the axis,
define colors for the axis, and decide whether or not you want to show tick marks on the axis.
This section is the same for all 3d bar charts (Bar Chart 3d and Bar Chart 3d Grouped).
Label
The text entered into the Label field will be printed to the right of the axis as a description of the
Z-axis.
Line
The axis is displayed in the color that you choose from the Line drop-down-list. You can use one
of the preselected colors, or click the Other color... button to choose a standard color or define a
custom color. Click the Select... button on the Custom tab and use the pipette to pick a color
that is displayed somewhere on your screen.
Tick Drawing
You can switch the display of tick marks on the axis on or off.
Altova DatabaseSpy 2015
© 2014 Altova Gmb H
Displaying Charts
Chart Settings and Appearance
287
3D Angles
In 3d bar charts you can customize the 3d appearance of the chart in the 3d Angles section of
the Change Appearance dialog box.
The Tilt value determines the rotation around the X-axis, whereas the Rotation value defines
the rotation around the Y-axis. You can automatically adapt the size of the chart axis to the Chart
window width by activating the corresponding check box.
If the Automatic Chart Axis Size check box is activated, DatabaseSpy will automatically
calculate the optimum size of the X-axis as well as the Y-axis for the current Chart window size.
The width and height of the chart will change dynamically when you resize the Chart window.
Sizes
In the Sizes section of the Change Appearance dialog box, you can define different margins as
well as the size of axis and gauge ticks. Note that not all the properties listed below are available
for all chart types.
General
Outside margin
Title to Plot
Legend to Plot
Pie
Plot to Label
Pie Height
Pie Drop Shadow
Space between the plot and the edge of the Chart window.
Space between the chart title and the upper edge of the plot.
Space between the lower edge of the plot and the legend.
In pie charts, the space between the most left and right edge of the pie and
its labels.
In 3d pie charts, the height of the pie.
In 3d pie charts, the length of the shadow (if it is activated in the Pie
section).
X-Axis
X-Axis to Axis Label In bar and line charts, the space between the X-axis and its label.
X-Axis to Plot
In 2d bar charts and line charts, the space between the X-axis and the
plot.
X-Axis Tick Size
In bar and line charts, the length of the ticks on the X-axis.
Y-Axis
Y-Axis to Axis Label In bar and line charts, the space between the Y-axis and its label.
Y-Axis to Plot
In 2d bar and line charts, the space between the Y-axis and the plot.
Y-Axis Tick Size
In bar and line charts, the length of the ticks on the Y-axis.
Z-Axis
Z-Axis to Axis Label In 3d bar charts, the space between the Z-axis and its label.
Z-Axis Tick Size
In 3d bar charts, the length of the ticks on the Z-axis.
Line Drawing
© 2014 Altova Gmb H
Altova DatabaseSpy 2015
288
Displaying Charts
Chart Settings and Appearance
Connection Shape In line charts, the size of the squares that mark the values in the chart.
Size
3d Axis Sizes
Manual X-Axis Size In 3d bar charts, defines the relation between the length of the X-axis and
of Base
the Chart window size. Please note that the Automatic Chart Axis
Size check box in the 3d Angles section must be deactivated, otherwise
the size will still be calculated automatically.
Manual Y-Axis Size In 3d bar charts, defines the relation between the length of the Y-axis and
of Base
the Chart window size. Please note that the Automatic Chart Axis
Size check box in the 3d section must be deactivated, otherwise the size
will still be calculated automatically.
Z-Axis Series Margin In 3d bar charts, the distance on the Z-axis between the individual series.
Gauge
Border Width
In round gauge charts, the width of the border around the gauge.
Gauge Ticks
Border to Tick
In round gauge charts, the space between the inner edge of the border and
Distance
the ticks that mark the values.
Major Tick Length
In round gauge charts, the length of the major ticks (i.e., ticks that show a
label).
Major Tick Width
In round gauge charts, the width of the major ticks (i.e., ticks that show a
label).
Minor Tick Length
In round gauge charts, the length of ticks that do not have a value
displayed.
Minor Tick Width
In round gauge charts, the width of ticks that do not have a value
displayed.
Gauge Needle
Needle Length
In round gauge charts, the length of the needle. (Note that the percentage
is calculated from the diameter of the gauge, so if you choose a value
greater that 50%, the needle will point to somewhere outside the gauge!)
Needle Width at
In round gauge charts, the width of the needle at the center of the gauge.
Base
Needle Base Radius In round gauge charts, the radius of the base that covers the center of the
gauge.
Gauge Color Range
Border to Color
In round gauge charts, the space between the inner edge of the border and
Range Distance
the outer edge of the color range.
Color Range Width In round gauge charts, the width of the customizable color range. (Note
that the percentage is calculated from the diameter of the gauge!)
Fonts
The Fonts section of the Change Appearance dialog box lets you configure fonts for objects in
the Chart window.
Altova DatabaseSpy 2015
© 2014 Altova Gmb H
Displaying Charts
Chart Settings and Appearance
289
Font settings
You can choose the font face, size, and style for the individual elements displayed in the Chart
window. You can define the size as a percentage of the chart size and define a minimum size in
points, or specify an absolute value (in points). To apply the same font and/or size to all text
elements, activate the respective Use the same for all check box.
The element names in the list box are defined as follows:
Title: The name of a chart
Legend: The key to the colors used in the chart
Labels: The designation of the pies of a pie chart
Axis Title: The name of the X, Y, and Z axis in a bar or line chart
Axis Values: The units displayed on an axis in a bar or line chart
Tick Values: The units displayed on a gauge chart
© 2014 Altova Gmb H
Altova DatabaseSpy 2015
Chapter 10
Working with SQL
292
Working with SQL
10
Working with SQL
For working with SQL scripts, DatabaseSpy provides the SQL Editor which you can use to
create, display, edit, and execute the SQL statements that are required for your database work.
You can save SQL scripts that you have created in the SQL Editor and add them to your project.
In addition, you can also open existing SQL files and display them in the SQL Editor.
DatabaseSpy's SQL Editor allows you to create views directly from SQL statements in an editor
window and provides toolbars for easy text editing and different display options. You can use
SELECT statements to export only a subset of data from the database.
The appearance of the SQL statements in the SQL Editor can be configured in the SQL
Formatting Configurations dialog box. You can access this dialog box from within the
Formatting page of the Options dialog box.
The SQL Editor is started automatically when you open an SQL file or generate a statement from
an existing database object; apart from that, you can always open an new SQL Editor window by
clicking the SQL Editor
icon in the Standard toolbar or by choosing the menu option File |
New | SQL Editor (Ctrl+N). This is also possible if no data source is currently connected. As
soon as an SQL Editor window is active, also the SQL Editor menu and toolbars are available. In
addition, each SQL Editor window has a toolbar of its own which provides buttons for executing
SQL as well as various selection and display options.
You can now type in SQL statements manually using DatabaseSpy's autocompletion feature or
drag an existing database object into the SQL Editor window to create an SQL statement
automatically.
To open a new SQL Editor from the Standard toolbar:
Click the SQL Editor
icon in the Standard toolbar, or select the menu option File |
New | SQL Editor, or press Ctrl+N.
A new empty SQL Editor window opens.
Please note: A new SQL Editor window is automatically connected to the active data source,
i.e., the data source that is connected to the window where the cursor was located before you
clicked the SQL Editor icon. If there is no data source connected, the SQL Editor window is in
the Offline state which allows you to create SQL statements independent from any database
connection. You can change the data source to which an SQL Editor window is connected in the
Properties window. Click into an SQL Editor window to view its properties in the Properties
window.
Altova DatabaseSpy 2015
© 2014 Altova Gmb H
Working with SQL
293
To assign a data source to an SQL Editor window:
1.
Click into the SQL Editor window whose properties you want to change.
2.
If the Execution Target Bar is displayed in the SQL Editor window, click the Unknown or
Offline hyperlinks to jump to the Database Kind or Data Source fields in the
Properties window.
3.
In the Properties window, select the data source, root object, and the filter for the schema
used in autocompletion from the respective drop-down lists.
4.
If you want the SQL statements to be executed as separate batches, or if you plan to
use target keywords in this SQL Editor window, be sure to choose either "Semicolons" or
"SQL Grammar" from the Group statements for execution with check box.
Editing SQL
You can edit SQL statements in the SQL Editor like in any other text editor. In addition, the SQL
Editor provides features such as autocompletion, comments, naming of result tabs, bookmarks,
and regions which facilitate the work with SQL scripts.
The following buttons in the SQL Editor window allow you to select text, depending on where the
cursor is positioned.
Next statement (Alt+Down): Selects the statement after the statement where the cursor
is currently located.
Previous statement (Alt+Up): Selects the statement before the statement where the
cursor is currently located.
Last statement (Alt+End): Selects the last statement in the SQL Editor.
First statement (Alt+Home): Selects the first statement in the SQL Editor.
Current statement (Shift+Alt+Enter): Selects the statement where the cursor is
currently located. Alternatively, you can also triple-click into a statement or click into any
of the margins, if visible.
In addition, the following text editing commands are available in context menu that opens when
you right-click anywhere into an SQL Editor window:
© 2014 Altova Gmb H
Altova DatabaseSpy 2015
294
Working with SQL
Cut (Shift+Del): Deletes the selected text and copies it to the clipboard.
Copy (Ctrl+C): Copies the selected text to the clipboard.
Paste (Ctrl+V): Pastes text from the clipboard to the place where the cursor is positioned
in the SQL Editor window.
Delete (Del): Deletes the selected text.
All other SQL commands related to the SQL Editor are also available in the context menu.
Altova DatabaseSpy 2015
© 2014 Altova Gmb H
Working with SQL
Generating SQL Statements
295
10.1 Generating SQL Statements
In DatabaseSpy, you can automatically generate SQL statements based on existing tables and
columns in the Online Browser. You can either drag a database object from the Online Browser
into an open SQL Editor window or use the options in the context menu that opens when you
right-click a database object in the Online Browser.
When generating SELECT statements by (i) dragging and dropping a table into an open SQL
Editor window, (ii) using the Retrieve data commands, or (iii) showing in new SQL Editor
window, you can define in the SQL Generation options, whether the statement should include an
asterisk or the full column list. If you have deactivated the Generate SELECT statements
with full column list check-box, you can still add the column list. When you place the
cursor behind the asterisk, a tooltip is displayed that offers guidance on this matter.
To generate SELECT statements without full column list:
1.
Select the menu option Tools | Options... or press Ctrl+Alt+O to open the Options
dialog box.
2.
On the Generation page, deactivate the Generate SELECT statements with
full column list check box, if you prefer statements of type SELECT * FROM
... when querying all columns of a table.
When you have deactivated the generation of SELECT statements with full item list in the SQL
Generation options, you have several options to fine-tune the SELECT statement in the SQL
Editor.
Inserting the full column list
The SQL Refactoring menu provides the Expand columns for star expressions option,
which allows you to replace the asterisk in a SELECT statement with the full column list
when the cursor is positioned after the asterisk. Provided that the Expand columns
with tab option is checked in the Autoinsertion options, you can also insert the full
column list by placing the cursor after the asterisk and hitting the Tab key. The SQL
statement must be complete and valid in both cases, that is, if the SQL Editor
should require semicolons option is checked, for example, the terminating
semicolon must indeed be present in the SQL Editor.
Selecting specific columns
If you decide to query just some of the columns of a table for which you have generated a
SELECT statement, you can hit Ctrl+Space when the cursor is located right behind the
asterisk.
© 2014 Altova Gmb H
Altova DatabaseSpy 2015
296
Working with SQL
Generating SQL Statements
An autocompletion popup appears where all columns of the table are listed. Uncheck the
columns that you do not want to include in your query and hit any of the keys defined as
completion keys in the Autocompletion options (e.g., Enter or Tab).
You can sort the columns in the autocompletion popup by clicking the title bar of the
Name or Path columns. The columns are retrieved in the order in which they appear in the
popup.
Drag and Drop
When you drag a table or column and drop it into an open SQL Editor window, a SELECT
statement will be generated by default. You can change this default setting for any database
object in the Online Browser options.
Example: When you drag the Address column of table tblZookeepers from the Online
Browser into an open SQL Editor window, the following statement will be generated:
Note that you can define several options that determine how the generated SQL statement
appears in the SQL Editor. In the screenshot above, the Append semi-colons to
statement end has been activated in the SQL Generation options and the Enable SQL
Formatting for the SQL Editor has been deactivated in the SQL Formatting options.
Executing the statement in the above screenshot retrieves all the data in the Address column of
the table tblZookeepers.
To generate SQL statements using drag and drop:
Drag and drop one or several database objects from the Online Browser into an existing
SQL Editor window. An SQL statement appears in the SQL Editor. Note that one
statement per table will be generated if you select objects from different tables.
You can also right-click a database object and drag it into an open SQL Editor window. When you
release the mouse button, a popup menu opens from which you can choose the desired option.
Altova DatabaseSpy 2015
© 2014 Altova Gmb H
Working with SQL
Generating SQL Statements
297
To generate SQL statements using drag right:
1.
Right click one or several database objects in the Online Browser and use drag right to
drop the object(s) into an existing SQL window.
A popup appears allowing you to define the type of SQL statement you want to generate.
2.
Select the type of SQL statement you want to generate from the menu, e.g., CREATE or
ALTER.
The statement(s) appear(s) in the SQL Editor window.
Showing in new SQL Editor window
If you want your SQL statements generated in a new SQL window, you can use the context menu
to achieve this. This method automatically opens an SQL window, you do not have to use an
existing SQL editor window.
To generate SQL statements using the context menu:
1.
Right-click a database object in the Online Browser and select Show in new SQL
Editor from the context menu.
2.
From the sub-menu, select the appropriate statement you want to use, e.g., SELECT,
INSERT, etc.
A new window containing the statement opens in the SQL Editor.
The context menu that appears when you either right-click a database object ( table,
column,
key, index, trigger,
view, procedure, or
function) in the Online Browser and
choose Show in new SQL Editor or drag the database object into an SQL Editor window
provides several options for generating SQL statements. The table below shows which options are
available for the different database objects.
Select
-
-
-
-
-
-
-
-
-
Name
Path
Create
-
-
Drop
Add
-
Alter
-
-
Rename
-
-
-
-
-
Insert
-
-
-
-
-
Update
-
-
-
-
-
-
-
-
-
-
-
-
-
-
-
Delete data
Execute
-
-
-
Please note: The syntax of the statements may vary depending on the database kind you are
using.
Select
© 2014 Altova Gmb H
Creates a SELECT statement that retrieves data from (i) all columns of the source
table, (ii) the selected column(s) of the parent table, or (iii) all columns that are
included in a view. Basically, this is the same procedure as when selecting
Retrieve data from the context menu, however the query is not automatically
Altova DatabaseSpy 2015
298
Working with SQL
Generating SQL Statements
executed in this case.
Name
Returns the name of the selected database object. You can also select several
objects. The names are printed in individual lines, separated by commas.
Path
Returns the full path of the selected database object (e.g.,
DatabaseName.SchemaName.TableName.ColumnName). You can also select
several objects. The paths are printed in individual lines, separated by commas.
Create
Generates a CREATE statement based on the selected database object.
Depending on the selected database object, you have to edit this statement as
follows:
Edit the index name as well as the properties, and enter the appropriate
column to create a new index for the parent column of the selected index.
Edit the trigger name as well as the table that invokes the trigger, and
enter the action that is to be triggered.
Edit procedure name and parameters, and adapt the body accordingly to
create a new stored procedure.
Edit the function name as well as the body of the function. Define
additional or remove parameters, if required.
Drop
Creates a DROP or ALTER statement, respectively, that deletes the selected
database object from the database.
Add
Generates an ALTER statement that (i) adds a new column to the parent table of
the selected column and uses the name and definition of the selected column as
default values, or (ii) adds a constraint and uses the properties of the selected
constraint as default. The default values have to be edited.
Alter
Generates an ALTER statement that allows you to edit the properties of the
selected database object.
Rename
Allows you to rename the selected table, column, or view. Change this parameter
to the desired new table name.
Please note: This command is not available for Microsoft Access databases.
Insert
Allows you to insert data into the selected table, column, or view. By default, no
default values specified. You must edit the statement and specify the values that
are to be inserted into the table. When inserting data into individual columns, or if
the primary key is not included in the view, you must also specify a value for the
primary key unless an IDENTITY statement has been used for auto-generation of
a primary key when the table was created.
Update
Creates an UPDATE statement that updates (i) all columns of the selected table,
(ii) the selected column, or (iii) the columns that are included in the selected view.
No default is specified for the new values. Note that this command will update all
rows with the same values if no WHERE statement is added to select a specific
row.
Delete data Generates a DELETE statement that deletes data (i) from the selected table and
adds a WHERE clause using the table's primary key to specify the row to be
deleted, or (ii) from the parent table of the selected view. Note that this command
will delete all rows of the table if no WHERE statement is added.
Execute
Altova DatabaseSpy 2015
Declares the parameters needed for execution and creates an EXEC statement
that executes the stored procedure with the required parameters.
© 2014 Altova Gmb H
Working with SQL
Opening, Saving, and Closing SQL Files
299
10.2 Opening, Saving, and Closing SQL Files
Any file that is stored in the file system can be opened via the File | Open menu (Ctrl+O) and will
be displayed under its file name in a new SQL Editor window.
If an SQL file that has already been added to the project, it can be opened from the Project
window and will be displayed under its file name in a new SQL Editor window. A file that has been
added to the Global Resources can be opened via the File | Open | Open Global Resource...
menu and will be displayed under its Alias name in a new SQL Editor window.
To open an SQL file:
Do one of the following:
Select the menu option File | Open | Open File... or press Ctrl+O. The standard
Windows Open dialog box appears. Select an SQL (*.sql) file and click Open.
In the Project window, in the SQL folder do one of the following:
Select an SQL file and double-click the file name.
Right-click the file and select Open from the context menu.
The SQL file is displayed in a new SQL Editor window.
To open a global resource
Do one of the following:
Select the menu option File | Open | Open Global Resource... to display the Choose
Global Resource dialog box and do one of the following:
Select a file-type global resource under the Files directory and click OK. The file is
displayed under its Alias name in a new SQL Editor window.
Select a folder-type global resource under the Folders folder and click OK. The
standard Windows Open dialog box appears and displays the content of the directory
that is defined for the active configuration. Select a file and click Open. The file is
displayed under its file name in a new SQL Editor window.
Alternatively, do the following:
1. Select the menu option Tools | Global Resources or, in the Global Resources
toolbar, click the Manage Global Resources
© 2014 Altova Gmb H
button.
Altova DatabaseSpy 2015
300
Working with SQL
Opening, Saving, and Closing SQL Files
2. Under the Files folder, click the Alias name of the SQL file you want to open.
3. Click the View button. The file is opened with the configuration that is selected in the
drop-down list of the Global Resources toolbar. If the selected configuration is not
applicable, the SQL file opens with the Default configuration.
Reparsing
It may occur that a script contains parsing errors when it is first displayed in the SQL Editor. If, for
example, the execution blocks are not set correctly, such a script would produce an error when
being executed. (To check the execution blocks, toggle on the Show groupings for execution
icon.) Also the syntax highlighting may not be displayed correctly when the script is initially
parsed or edited by the user. To correct such errors, the SQL Editor toolbar provides the Reparse
the whole document
button.
To correct a SQL script with parsing errors:
In the SQL Editor toolbar, click the Reparse the whole document
button.
Saving and closing
DatabaseSpy offers several options for saving SQL statements in, or closing one or several
windows of, the SQL Editor:
Save: saves the contents of the active window to the file from which it has been opened.
Save As: pops up the familiar Windows Save As dialog box, in which you enter the name
and location of the file you wish to save the active file as.
Save All: saves all modifications that have been made to any open documents.
Close: closes the active window.
Close All: closes all open windows.
Close All But Active: closes all open windows but leaves the active file open in the SQL
Editor.
For all Close commands, if the file was modified (indicated by an asterisk * after the file name in
the title bar), you will be asked if you wish to save the file first.
All commands except Close All But Active are available in the File menu, and all commands
that affect only one particular window are included in the context menu that opens when you rightclick the tab of the respective SQL Editor window.
Altova DatabaseSpy 2015
© 2014 Altova Gmb H
Working with SQL
Opening, Saving, and Closing SQL Files
301
In addition to the menu commands listed above, you can also use the keyboard shortcut Ctrl+S
to save the active SQL file.
Saving SQL scripts
You can save any SQL that appears in an SQL Editor window and re-use the script later on. If the
content of an SQL Editor window has already been saved, the file name appears in the title bar of
the SQL Editor window. Unsaved files can be identified by the asterisk to the right of the generic
title in the title bar.
A saved SQL script can be made available for all Altova applications by defining it as a global
resource. Global resources can be used in all Altova applications that share the same Global
Resources XML File.
To save the content of an SQL Editor window to a file:
1.
Do one of the following:
Right-click the tab of the respective SQL Editor window and choose Save... from the
context menu.
Make the SQL Editor window you want to save the active window and press Ctrl+S.
2.
If you save the file for the first time, choose a name and path for the file in the Save As...
dialog box and click Save.
To save an SQL file under a new name:
1.
Right-click the tab of the respective SQL Editor window and choose Save As... from the
context menu.
2.
In the Save As... dialog box, choose a new name and path for the file and click Save.
© 2014 Altova Gmb H
Altova DatabaseSpy 2015
302
Working with SQL
Formatting SQL
10.3 Formatting SQL
The appearance of SQL code can be customized separately for each database kind that is
supported by DatabaseSpy. In the SQL Formatting page of the Options dialog box, you can
furthermore disable this formatting for the SQL Editor and/or the Database Structure Change
Script window. Both check boxes are activated by default.
Any changes you make to the default formatting are recorded in a configuration file. This file is
stored under My Documents\Altova\DatabaseSpy2015\SQLFormattingConfigurations.qfmt. Please
note that the configuration file is not automatically transferred during upgrades if the installation
folder changes. After upgrading to a new major version, you have to copy the configuration file to
the new installation folder (My Documents\Altova\DatabaseSpy<Version>) yourself.
Please note: As of version 2009, a new version number is used for configuration files. Therefore,
configurations that have been saved in DatabaseSpy 2009 cannot be opened in earlier
releases!
The formatting is applied when you generate SQL by dragging database objects from the Online
Browser into an SQL Editor window or using the Show in new SQL Editor context menu option.
In addition, you can always click the Apply SQL Formatting to the active SQL Editor
button.
You can format the way SQL code is displayed separately for a variety of database kinds. The
following options are available in the drop-down list of the Configurations group box in the SQL
Formatting Configurations dialog box:
IBM DB2 8 and greater
IBM iSeries 5.4 and greater
MS Access 2003 and greater
MS SQL Server 2005 and greater
MS SQL Server 2008
My SQL 5 and greater
Oracle 9 and greater
Oracle 11
Sybase 12 and greater
PostgreSQL 8.3 and greater
Any Other Database (ANSI 2003 syntax)
The SQL Formatting Configurations dialog box displays a tree structure which allows you to
define either the general formatting options on root level or specify formatting options more
specifically for the individual statement types.
In the Preview group box, the options are immediately applied to a sample statement. Selecting a
specific statement type in the tree structure displays the relevant part of the sample statement in
the Preview group box.
Options on root level
If you select the root level of a database type, you can either deactivate the formatting options for
this individual database type (without deactivating the SQL formatting feature as a whole!), or
define which case should be used for identifiers, functions, and keywords, when to add spacing
and blank lines, and how far text should be indented.
Altova DatabaseSpy 2015
© 2014 Altova Gmb H
Working with SQL
Formatting SQL
303
To deactivate SQL formatting for a certain database kind:
1.
Select the menu option Tools | Options or press Ctrl+Alt+O to open the Options dialog
box and click the SQL Formatting Configurations... button on the SQL Formatting
page.
2.
In the SQL Formatting Configurations dialog box, select the respective database kind
from the drop-down list in the Configurations group box.
3.
In the Options section, activate the Ignore All check box.
Options for the individual statement types
When you select one of the statement types in the tree structure, the corresponding formatting
options are displayed in the window on the right side of the dialog box. Different options are
available for the individual statement types.
The header of the options list provides an icon on the right edge that displays the properties
inherited from the root level. If you click the Show inherited properties
icon, the options
from the root level are displayed and you can change the settings for the selected statement type.
Note that these changes apply only to the selected statement type; for all other parts of the
statements, the settings defined on the root level are still valid! Options that differ from those
defined on root level appear in bold type. These options remain also visible if you click the Hide
inherited properties
button.
You can customize the display of the following statement types:
Select (all databases)
Statement
New line before ORDER BY
Select Items List
First item on new line
Subsequent select list items on new lines
FROM Clause
New line before FROM
First table source on new line
Subsequent table sources on new lines
WHERE Clause
New line before WHERE
First search condition on new line
Subsequent search conditions on new lines
Create Table (all databases)
Statement
First column/key/index/etc. on new line
Subsequent columns/keys/indices/etc. on new lines
New line before the table definition
Create Function
Statement
Indent contents
This option is not available for MySQL databases.
Alter Table (all databases)
Statement
New line before (ADD) CONSTRAINT
© 2014 Altova Gmb H
Altova DatabaseSpy 2015
304
Working with SQL
Formatting SQL
New line before FOREIGN KEY
New line before REFERENCES
New line before PRIMARY KEY
New line before UNIQUE
Alter Function
Statement
Place BEGIN and END on new lines
Indent contents
This option is only available for Access, SQL Server, and Sybase databases.
Update (all databases)
Columns List
New line before columns list
First column on new line
Subsequent columns on new line
WHERE Clause
New line before WHERE
First search condition on new line
Subsequent search conditions on new lines
Insert (all databases)
Columns List
New line before columns list
First column on new line
Subsequent columns on new line
Values List
New line before values list
First value on new line
Subsequent values on new line
Create Procedure
General Formatting
Disable all formatting
New line before definition
This option is not available for PostgreSQL databases.
Create Trigger
General Formatting
Disable all formatting
New line before definition
Alter Procedure
General Formatting
Disable all formatting
New line before definition
This option is only available for Access, SQL Server, MySQL 5, and Oracle databases.
Create View
General Formatting
Disable all formatting
New line before definition
Alter View
General Formatting
Disable all formatting
New line before definition
This option is only available for Access, SQL Server, MySQL 5, and Oracle databases.
Altova DatabaseSpy 2015
© 2014 Altova Gmb H
Working with SQL
Formatting SQL
305
Create Package Name/Body
General Formatting
Disable all formatting
New line before definition
This option is only available for Oracle databases.
Removing formatting and comments
You can remove all additional whitespace and line feeds that have been added by the Format
SQL command or because of the default setting for formatting SQL in the SQL Formatting
options. The menu option SQL Refactoring | Remove Comments and Formatting not only
deletes all these characters but also removes any text that is located between block comments
or after line comments.
The left pane shows a SELECT statement when SQL formatting is enabled in the SQL Formatting
options and the Whitespace markers and End-of-Line markers options are activated in
the Text View Settings. The right pane shows the same statement with the same options after
the Remove Comments and Formatting command has been selected.
Removing comments
If you want to get rid of all that text in your statement that has been commented out, you can use
the Remove comments option in the SQL Refactoring menu. Any text that is enclosed by
block comment characters or appears after a line comment will be deleted from the active SQL
Editor window (see screenshot below).
© 2014 Altova Gmb H
Altova DatabaseSpy 2015
306
Working with SQL
Displaying Options
10.4 Displaying Options
The SQL Editor has visual features to make the display and editing of large sections of text
easier. Some very useful features are: (i) Line Numbers, (ii) Bookmarks, (iii) Source Folding
(expanding and collapsing the display of nodes), (iv) Indentation Guides, and (v) End-of-Line and
Whitespace Markers. These commands are available in the Text View Settings dialog box
(screenshot below).
The Text View Settings dialog box is accessed via the SQL Editor | Text View Settings
command or the Text View Settings button in the SQL Editor options. Settings in the Text
View Settings dialog box apply to the entire application—not only to the active document.
Another useful feature is the Zooming function.
Line numbers
Line numbers are displayed in the line numbers margin, which can be toggled on and off in the
Text View Settings dialog box. When a section of text is collapsed, the line numbers of the
collapsed text are also hidden.
Bookmarks
Lines in the document can be separately bookmarked for quick reference and access. This can
be useful in very long scripts to mark, for example, a section of particular interest. There are two
ways how bookmarks can be displayed in the SQL Editor:
When the bookmark margin is enabled, blue bookmark icons
margin at the beginning of a bookmarked line.
Altova DatabaseSpy 2015
are displayed in the
© 2014 Altova Gmb H
Working with SQL
Displaying Options
307
If the bookmarks margin is not enabled, the bookmarked lines are highlighted in cyan.
The bookmarks margin can be toggled on or off in the Text View Settings dialog box.
To toggle the bookmark margin on and off:
Select the menu option SQL Editor | Text View Settings and activate or deactivate the
Bookmark margin check box.
You can edit and navigate bookmarks using commands in the SQL Editor menu and SQL Editor
toolbar. Bookmarks can be inserted with the SQL Editor | Bookmarks | Insert/Remove
Bookmark command, enabling you to mark a line in the document for reference.
To insert/remove a bookmark:
1.
Place the cursor in the statement you want to bookmark/remove the bookmark from.
2.
Click the Insert/Remove Bookmark
button in the SQL Editor toolbar or select the
menu option SQL Editor | Bookmarks | Insert/Remove Bookmark.
A bookmark can be removed by selecting the bookmarked line and then selecting the SQL Editor
© 2014 Altova Gmb H
Altova DatabaseSpy 2015
308
Working with SQL
Displaying Options
| Bookmarks | Insert/Remove Bookmark command.
To remove all bookmarks:
Click the Remove All Bookmarks
button in the SQL Editor toolbar or select SQL
Editor | Bookmarks | Remove All Bookmarks.
To navigate through the bookmarks in a document, use the SQL Editor | Bookmarks | Next
Bookmark and SQL Editor | Bookmarks | Previous Bookmark commands. These bookmark
commands are also available as icons in the SQL Editor toolbar.
To navigate between bookmarks:
Do one of the following:
To move the cursor to the next bookmark, click the Next Bookmark
button in the
SQL Editor toolbar or select the menu option SQL Editor | Bookmarks | Go to Next
Bookmark.
To move the cursor to the previous bookmark, click the Previous Bookmark
button
in the SQL Editor toolbar or select the menu option SQL Editor | Bookmarks | Go to
Previous Bookmark.
Source folding
Source folding refers to the ability to expand and collapse nodes and is displayed in the source
folding margin. The margin can be toggled on and off in the Text View Settings dialog box.
To toggle the source folding margin on and off:
Select the menu option SQL Editor | Text View Settings and activate or deactivate the
Source Folding Margin check box.
In the SQL Editor, regions are sections of text that you mark and declare as a unit to structure
your SQL scripts. When you insert a region, an expand/collapse icon and a --region comment
are inserted above the selected text. Make sure that the source folding margin has been enabled
in the SQL Editor to be able to see the icons.
Please note: You can change the name of a region by editing the automatically generated text
"region", i.e., by appending a descriptive text. The word "region" must not be deleted!
To create a region:
1.
In the SQL Editor select the statements you want to make into a region.
Altova DatabaseSpy 2015
© 2014 Altova Gmb H
Working with SQL
2.
Displaying Options
309
Click the Add Region
button in the SQL Script toolbar or select the menu option
SQL Editor | Insert Region.
The area that you marked becomes a region and can be expanded or collapsed.
Regions can be collapsed and expanded in order to display or hide parts of SQL scripts. It is also
possible to nest regions within other regions.
To collapse or expand a region:
Do one of the following:
Click the collapse icon for the region.
The region is collapsed and only the -- region comment is visible. In the screenshot
below, notice how the line numbering at Line 1 has been collapsed together with the
collapsed nodes.
Click the expand icon for the region.
The text of the region is visible again.
The Toggle All Folds command in the SQL Editor toolbar toggles all nodes together to their
expanded or collapsed forms.
To collapse or expand all regions:
Click the Toggle All Folds
button in the SQL Editor toolbar.
To remove a region:
Delete the -- region and -- endregion comments.
© 2014 Altova Gmb H
Altova DatabaseSpy 2015
310
Working with SQL
Displaying Options
Indentation guides
Indentation guides are vertical dotted lines that indicate the extent of a line's indentation. They can
be toggled on and off in the Text View Settings dialog box.
End-of-line markers, whitespace markers
End-of-line (EOL) markers and whitespace markers can be toggled on in the Text View Settings
dialog box. The screenshot below shows these markers in the document display; each dot
represents a whitespace.
Zooming in and out
You can zoom in and out of an SQL Editor window by scrolling (with the scroll-wheel of the
mouse) while keeping the Ctrl key pressed. This enables you to magnify and reduce the size of
text in SQL Editor. If you wish to increase the size of fonts, do this in the Options dialog box.
Altova DatabaseSpy 2015
© 2014 Altova Gmb H
Working with SQL
Executing SQL
311
10.5 Executing SQL
SQL statements that have been created in the SQL editor or SQL files that have been opened in
the SQL Editor can be executed directly from the SQL Editor. The Execute command can be
called via the SQL Editor menu, via a keyboard shortcut or by clicking a toolbar icon.
To execute SQL in an SQL Editor window:
1.
Make the SQL Editor window in which you want to execute SQL the active window.
2.
Optionally, select the statement or statements you want to execute, or select a
statement using one of the text selection icons in the toolbar.
3.
Click the Execute
press F5.
button, or select the menu option SQL Editor | Execute, or
If the data source is not connected, a popup message is displayed asking whether you
would like to connect to the data source (provided that the SQL file is not set to Offline).
4.
If applicable, click Yes in the message box to connect to the data source.
All SQL statements that are in the SQL Editor, or the selected statements, respectively,
are executed. The results appear in separate result windows, one for each statement.
5.
Click the respective tabs to access the individual results.
Alternatively, you can also execute SQL scripts in the Project window if the SQL files are included
in the project.
To execute an SQL file:
1.
In the Project window, select an SQL file that you want to execute.
2.
Right-click the file and choose Execute SQL from the context menu.
If the data source is not connected, a popup message is displayed asking whether you
would like to connect to the data source.
3.
If applicable, click Connect in the message box to connect to the data source.
The SQL script opens in a new SQL Editor window and is executed immediately.
Execute for Data Editing
When supported in the active data source connection, you can also execute a SELECT
statement for data editing in the Result window. In this case, the Execute for Data Editing
button will be enabled in the toolbar of the SQL Editor and the Execute for Data Editing
command will be available in the SQL Editor menu.
To execute SELECT statements for data editing:
1.
Generate a SELECT statement in an SQL Editor window that is connected to a data
source that supports data editing from within the SQL Editor.
2.
Click the Execute for Data Editing
button or select the menu option SQL Editor |
Execute for Data Editing.
The Result window is switched into the Editing mode and you can edit the database data
directly in the result grid.
Asynchronous execution and retrieval
© 2014 Altova Gmb H
Altova DatabaseSpy 2015
312
Working with SQL
Executing SQL
DatabaseSpy uses asynchronous execution and retrieval when a query is started in the SQL
Editor or from within a Design Editor or Data Comparison window. While the execution is in
progress, DatabaseSpy displays a message in the Message window (see screenshot below).
So, in large databases you can cancel the execution by clicking the Stop Execution/Retrieval
button in the SQL Editor toolbar while the execution is in progress and retrieval has not yet
been started. This way, you can abort an execution when you notice that the retrieval would take
too much time, and refine the query.
After you have canceled an execution or retrieval, a note is displayed in the status bar of the
Result window, and you can edit your query as required and restart the execution.
Defining the execution mode
You can choose whether you want to send the SQL that is contained in the active SQL Editor
window to the database engine as a whole, or as separate batches. The Properties window
provides the SQL Editor should require semicolons check box and the Group
statements for execution with drop-down list in the Options section for this purpose.
The Group statements for execution with drop-down list provides the following options:
Semicolons: The parser uses semicolons as statement separator. Any SQL code that is
terminated by a semicolon is considered a statement and sent to the server separately.
No Grouping: The script is sent to the server as a whole, without any modification.
SQL Grammar: The respective flavor of SQL grammar is used to separate the
statements when sending them to the server. If the SQL Editor cannot detect any valid
SQL statements, a message box is displayed.
If you are sure that the statement is correct, you can click Yes and execute the
statement as it appears in the SQL Editor. Clicking No will abort the execution so that
you can correct the statement.
GO keyword: A GO keyword must be present in the SQL script to separate execution
blocks.
Showing execution groups
Altova DatabaseSpy 2015
© 2014 Altova Gmb H
Working with SQL
Executing SQL
313
The toolbar in the SQL Editor provides the Show groupings for execution
button which
allows for a graphical illustration of the statement blocks that will be sent to the database engine
for execution.
In the screenshot above, the groupings for execution are displayed when the "Semicolons" option
is selected in the Group statements for execution with drop-down list.
Execution timeout
You can define a timeout for the execution of queries in the Retrieval settings group box of the
SQL Editor options. DatabaseSpy will stop retrieving data after the specified amount of time has
elapsed. However, you can define in the options that a dialog be displayed in this case, allowing
you to change the timeout settings in the Options dialog box.
If you click the Don't show this dialog again check box, the dialog will be suppressed in
the future. However, the timeout message will nevertheless appear in the Output window and you
can re-enable the dialog display at any time in the SQL Editor options.
© 2014 Altova Gmb H
Altova DatabaseSpy 2015
314
Working with SQL
Autocompletion
10.6 Autocompletion
When entering an SQL statement in the SQL Editor, autocompletion helps you by offering lists of
appropriate keywords, data types, identifiers, separators, and operators depending on the type of
statement you are entering.
On the autocompletion page of the Options dialog box, you can choose whether autocompletion
should be triggered (i) manually, by pressing the Ctrl+Space keyboard shortcut, or (ii)
automatically after a delay time which can be defined.
To automatically trigger autocompletion:
1.
Select Tools | Options... or press Ctrl+Alt+O.
The Options dialog box appears.
2.
Click Autocompletion.
The settings for autocompletion appear.
3.
In the Triggering Autocompletion group box, select the Automatically open after
(delay in milliseconds) check box.
4.
Optionally change the delay time.
5.
Click OK.
To manually invoke autocompletion:
In the SQL Editor press Ctrl+Space to open the autocompletion window without having to
type anything. Please note that this does not necessarily enable autocompletion. If
autocompletion is set to Manually trigger autocompletion using the Ctrl
+Space keys in the autocompletion options, this command just brings up the
autocompletion window once.
When autocompletion is invoked by either of these methods, an autocompletion popup appears
when you start typing in the SQL Editor.
Text that will be replaced by the selection you make in the autocompletion window is displayed
with a yellow background in the SQL Editor. You can resize the window and customize the data it
displays. The toolbar at the bottom of the window allows you to show or hide certain categories of
data you want to have proposed for autocompletion. This allows you, for example, to have only
keywords, or tables, etc. displayed.
The autocompletion window works dynamically, that is, it starts displaying data as soon as they
are loaded and the list is getting more comprehensive as more and more data is being loaded.
This way, in large database systems, you do not have to wait until all data is available and can
start working with what is currently at hand. When data is still being loaded into the
autocompletion window, the respective icon in the toolbar is displayed with a green background. In
Altova DatabaseSpy 2015
© 2014 Altova Gmb H
Working with SQL
Autocompletion
315
the screenshot above, the schemas information is still being loaded.
You can configure the autocompletion window by activating or deactivating the required buttons.
The entries displayed in the autocompletion window can be sorted in ascending or descending
order by clicking the respective column title bar.
Configuring the Autocompletion window
You can limit the auto-completion entries according to the position within the SQL statement that
is currently being typed by enabling the Context-Sensitive Suggestion
button in the
autocompletion toolbar. DatabaseSpy's parser tries to suggest only entries that fit into the
statement at the current location. If you deactivate this option, all available entries are listed in the
autocompletion window.
When single mode is active, only a single category of entries is displayed in the autocompletion
window. The category that has been selected last is activated upon toggling the Single Mode
button on in the autocompletion toolbar. You can then choose any desired category by
clicking the corresponding toolbar icon in the autocompletion window.
Activating the Select All Categories
icon shows entries of all categories in the
autocompletion window. The Clear All Categories
icon clears all categories with a single
mouse click and allows you to select the required categories afterwards.
To configure the autocompletion window:
In the autocompletion toolbar, do one of the following:
Activate the Context Sensitive Suggestion
button if you want to display only
entries that may be suitable in the current context of the SQL statement.
Activate the Select All Categories
respectively.
or Clear All Categories
button,
Restrict the display in the autocompletion window to certain categories by deactivating
the buttons for the unwanted entries.
Switch to single mode by activating the Single Mode
be selected in this case.
button. Only one category can
Display the full path for schemas, tables, views, columns, and procedures by clicking the
Show Paths
button or pressing the Alt key.
Inserting paths
You can either insert only the name of a database object, or its entire path into the SQL Editor
window when using autocompletion. By default, only the name of a database object appears in
the autocompletion window. The Show Paths
button allows you to display the path of the
object. Alternatively, you can also press the Alt key to toggle the Show Paths button on and off.
© 2014 Altova Gmb H
Altova DatabaseSpy 2015
316
Working with SQL
Autocompletion
In the autocompletion window, you can display paths of schemas, tables, views, columns, and
procedures. When the Show Paths
button is toggled on, the path as displayed in the
autocompletion window is inserted into the SQL Editor window.
Selecting categories
Unless you have selected single mode, you can choose one or several categories of entries to be
displayed in the autocompletion window. The following options are available in the autocompletion
toolbar:
Schemas: Displays database schemas in the autocompletion window. Note that you can
choose whether you insert only the schema name or the entire path to the schema.
Tables: Displays tables in the auto-complete window. You can choose to insert name or
path of a table.
Views: Displays views in the auto-complete window. You can choose to insert name or
path of a view.
Columns: Displays table columns in the auto-complete window. You can choose to
insert name or path of a column.
Functions: Displays functions such as ABS, COUNT, ROUND, etc. in the
autocompletion window.
Data type: Displays the available data types for table columns in the autocompletion
window.
Procedures: Displays stored procedures in the auto-complete window. You can choose
to insert name or path of a procedure.
Keywords: Displays keywords such as SELECT, INSERT, UPDATE, etc. in the
autocompletion window.
Separators: Displays separators such as ";", "(", ")", etc. in the autocompletion window.
Altova DatabaseSpy 2015
© 2014 Altova Gmb H
Working with SQL
Commenting Out Text
317
10.7 Commenting Out Text
In the SQL Editor it is possible to comment out statements, parts of statements, or groups of
statements. These statements, or the respective parts of them, will be skipped when the SQL
script is being executed.
To comment out a section of text:
1.
Select a statement or part of a statement.
2.
Click the Comment/Uncomment selected block
button in the SQL Script toolbar
or select Insert | Insert/Remove Block Comment from the SQL Editor menu. The
statement is commented out.
To comment out text line by line:
1.
Put the cursor in a statement at the point from which you want to comment it out.
2.
Click the Comment/Uncomment selected lines
button in the SQL Script toolbar or
select Insert | Insert/Remove Line Comment from the SQL Editor menu. The
statement is commented out from the current position of the cursor to the end of the line.
© 2014 Altova Gmb H
Altova DatabaseSpy 2015
318
Working with SQL
Commenting Out Text
To remove a block comment or a line comment:
1.
Select the part of the statement that is commented out.
If you want to remove a line comment, it is sufficient to select only the comment marks
-- before the comment.
2.
Do one of the following:
Click the Comment/Uncomment selected block
button in the SQL Script toolbar
or select Insert | Insert/Remove Block Comment from the SQL Editor menu.
Click the Comment/Uncomment selected lines
button in the SQL Script toolbar
or select Insert | Insert/Remove Line Comment from the SQL Editor menu.
Altova DatabaseSpy 2015
© 2014 Altova Gmb H
Working with SQL
Naming Result Tabs
319
10.8 Naming Result Tabs
When you execute a script that contains more than one SELECT query, the results of each query
are displayed in separate result windows. By default, these windows are called "Result1",
"Result2", etc. Using targets, you can specify more meaningful names for query result windows.
Please note: Currently, the target keywords are only recognized if in the Properties window of the
active SQL Editor either "Semicolons" or "SQL Grammar" is selected in the Group
statements for execution with drop-down list. If you execute a query containing target
keywords without having selected the appropriate options, the query is still executed, but output
to unnamed result tabs. A warning is displayed in the Message tab of the Result window.
To name a target result window:
1.
Place the cursor anywhere in the SELECT statement. Click the Current statement
button (Shift+Alt+Enter) in the SQL Editor window. This selects the entire statement.
2.
Click the Define Target Name
button in the SQL Script toolbar. The text -target: Result appears above the statement.
3.
Change the text "Result" as desired.
4.
In the Properties window, make sure that either "Semicolons" or "SQL Grammar" is
selected in the Group statements for execution with drop-down list.
5.
Click the Execute
button or press F5.
The results appear in a Result window that has a tab with the text that you specified as
target, e.g., zookeepers.
© 2014 Altova Gmb H
Altova DatabaseSpy 2015
320
Working with SQL
Altova DatabaseSpy 2015
Naming Result Tabs
© 2014 Altova Gmb H
Working with SQL
Finding and Replacing Text
321
10.9 Finding and Replacing Text
The standard Windows Find and Find & Replace dialog boxes are available in the SQL Editor.
The text you enter into the Find what field is searched always in the active SQL Editor window.
To search for text in the active SQL Editor window:
1.
Select the menu option Edit | Find or press Ctrl+F.
2.
Enter the text you want to search for into the Find what field.
3.
Do one of the following:
Click Find Next. Optionally, click the Find Previous button to jump back to the
previous occurrence of the search text.
Click Mark All and use the Next Bookmark
and Previous Bookmark
icons
in the SQL Editor toolbar to navigate between the occurrences of the search text.
To search and replace text:
1.
Select the menu option Edit | Replace or press Ctrl+R .
2.
Enter the text you want to search for in the Find what field.
3.
Enter the text you want to replace found text with in the Replace with field.
4.
Click Find Next to find the text.
5.
When the text is found, click Replace if you want to replace it with the new text.
Options
© 2014 Altova Gmb H
Altova DatabaseSpy 2015
322
Working with SQL
Finding and Replacing Text
You can check one or more of the options in the Options group box to select them.
Match whole word only finds the text string only if, in the document, it is delimited by
spaces. Match case finds the text string only if the casing in the document is the same as that
in the entry.
Checking the Regular expression option causes the entry to be read as a regular
expression. The
button to the right of the Find What combo box opens a menu with entries
to help define regular expressions. A pop-up list is available to help you build regular expressions.
To access this list, click the > button to the right of the input field for the search term.
When you select an entry in the regular expressions popup, DatabaseSpy inserts the
corresponding regular expression in the Find what field.
Any Character inserts ".". To find "Smith" as well as "Smyth", enter the following:
Character in Range inserts "[]". Note that the cursor appears between the two brackets.
To find "Wong" and "Wang", but not "Wing", enter the following:
Character Not in Range inserts "[^]" and places the cursor after the ^-sign. Enter the
character you want to disregard when searching. Note that you can also enter several
characters.
Beginning of Word inserts "\<". First choose the regular expression from the popup and
then enter the string you want to find. "\<mark" will find "marketing" but not "benchmark".
End of Word inserts "\>". First enter the enter the string you want to find and then
choose the regular expression from the popup. "mark\>" will find "benchmark" but not
"marketing".
Beginning of Line inserts "^". DatabaseSpy will find the string that follows only if it
appears at the beginning of a line.
Altova DatabaseSpy 2015
© 2014 Altova Gmb H
Working with SQL
Finding and Replacing Text
323
End of Line inserts "$". Enter a string and choose "End of Line" from the popup.
DatabaseSpy will find the string only if it appears at the end of a line.
Tagged Expression inserts "\(\)" and places the cursor in front of the second backslash
so that you can enter the tagged expression.
0 or More Matches inserts "*". The character or set of characters, respectively,
preceding the * can optionally occur in the string to be found.
1 or More Matches inserts "+". The character or set of characters, respectively,
preceding the + can occur once or several times in the string to be found.
© 2014 Altova Gmb H
Altova DatabaseSpy 2015
324
Working with SQL
Selecting Data for Export
10.10 Selecting Data for Export
In addition to DatabaseSpy's powerful export function, you can use SELECT statements to
retrieve data from a table and export only this particular data to a range of file formats such as
XML or HTML. The SQL Editor window provides an additional Export
button to open the
Export database data dialog box to facilitate this. When you click this button, the dialog box
opens with the SQL radio button activated and the content of the SQL Editor window inserted into
the Source group box.
Altova DatabaseSpy 2015
© 2014 Altova Gmb H
Working with SQL
Selecting Data for Export
325
Please note: Clicking the Export
button in the Tools toolbar will also open the Export
database data dialog box. However, in this case the Table radio button will be preselected and
you would have to type in or paste the SQL code manually.
To export data using SQL statements in an SQL Editor window:
1.
Make the SQL Editor window whose SQL statements you want to use for export the
active window.
2.
Press the Export
button in the SQL Editor window.
The Export database data dialog box opens. The SQL statements that are currently in
the SQL Editor appear in the Source group box.
3.
Optionally, enter a file prefix that will be added to the file name.
4.
Do one of the following:
Activate the Path radio button and enter the Path you want the destination files to
appear in.
Activate the Export to XMLSpy radio button if you want your exported data to be
displayed in XMLSpy.
Note that this option is not available for export to Excel files.
5.
Optionally click the Options tab to change the options for XML, XML Structure, CSV,
HTML, or Excel.
6.
Click the Export button when all the settings are correct.
A message box appears to inform you about the success of the export.
7.
Click OK.
The data is exported as Table1 in the desired format and either stored under the path you
specified or opened in XMLSpy for further editing.
© 2014 Altova Gmb H
Altova DatabaseSpy 2015
326
Working with SQL
Toolbar Options
10.11 Toolbar Options
When working with SQL in the SQL Editor, two toolbars are available that affect the appearance of
SQL Editor windows and their contents:
SQL Editor: The buttons in this toolbar correspond to the commands in the SQL Editor
menu.
SQL Script: This toolbar includes buttons for the options contained in the Insert submenu of the SQL Editor menu.
Click the toolbar icons in the illustrations above to view a description of the individual buttons.
The Toggle All Folds command opens or closes all regions in the SQL script depending
on whether the individual region is open or closed at the time.
Altova DatabaseSpy 2015
© 2014 Altova Gmb H
Working with SQL
Printing SQL
327
10.12 Printing SQL
You can print the content of the SQL Editor like in any other text editor. When turning on the line
numbers margin, you can also print out line numbers.
Please note: The source folding margin and the bookmarks margin have no effect on the printout. Neither the expand/collapse icons nor the bookmarks will show up in the print-out.
A print preview is available for you to check the layout of the printed page before sending it to the
printer.
To print the content of an SQL Editor window:
1.
Click in the SQL Editor window to make it active.
2.
Select the menu option File | Print..., or press Ctrl+P, or click the Print
Standard toolbar.
3.
In the Print range group box, define whether you wan to print all or specific pages or only
the selected part of the SQL.
4.
Optionally, define the printer setup by clicking the Properties button.
5.
Click OK.
icon in the
To preview SQL before printing:
1.
Click in the SQL Editor window to make it active.
2.
Select the menu option File | Print Preview.
3.
In the print preview do one of the following:
Click the Print button to print the file.
Click Close to return to the SQL Editor.
© 2014 Altova Gmb H
Altova DatabaseSpy 2015
Chapter 11
Comparing Database Data
330
Comparing Database Data
11
Comparing Database Data
Altova web site:
compare database contents
To compare database data in DatabaseSpy, the tables that should be compared are added to
components in a Data Comparison window, where they are mapped, and where several options
for comparing and merging the table data are provided. The two components represent the
databases that are compared and are indicated with different colors (grey: left component, dark
yellow: right component). These colors will later also appear in the Comparison Result window so
that you can easily see which column belongs to which database. The title bar of each
component displays the name of the database; if you place the mouse cursor over a title bar, a
balloon help appears and displays also the name of the data source that is used to connect to the
database.
When the requirements for a database data comparison are met, there are several ways to start a
comparison of databases in DatabaseSpy:
Opening a Data Comparison window and adding tables using the Select Database
Objects for Comparison dialog box. Tables from both databases can be selected in the
dialog box.
Choosing the command Comparison | Show in new Data Comparison Document
from the context menu that opens when you right-click tables in the Online Browser. The
tables from the second database can be added via the Select Database Objects for
Comparison dialog box or by dragging them from the Online Browser into the right
component in the Data Comparison window.
Opening a data comparison that is included in your DatabaseSpy Project from the Project
window.
Opening a data comparison file that is stored in your file system using the File | Open |
Open File... command.
You can switch on the display of the Message window by activating the Toggle Message
Window
button in the toolbar of the Data Comparison window. The Message window provides
a summary of the compared tables and you can click the hyperlinks to jump to the respective
table in the Data Comparison window and show its properties in the Properties window (see
screenshot below).
Altova DatabaseSpy 2015
© 2014 Altova Gmb H
Comparing Database Data
331
After a comparison has been started, the Message window shows an overview of the comparison
results and provides links to the Comparison Result windows of the individual compared tables
(see screenshot below).
© 2014 Altova Gmb H
Altova DatabaseSpy 2015
332
Comparing Database Data
Prerequisites
11.1 Prerequisites
There are two prerequisites that are mandatory in order to start a table comparison in
DatabaseSpy:
An active connection to a data source
A sorting key in every table that is to be compared
Data source connection
At least one connection to a data source must be available in your DatabaseSpy Project. If this is
not the case, an information box is displayed which allows you to add a data source.
Clicking Yes in this dialog box takes you directly to the Create a Database Connection dialog
box where you can define a data source connection. The new data source is then added to the
project, DatabaseSpy connects to it, and the Select Database Objects for Comparison dialog
box opens.
If none of your project's data sources are connected when you select the File | New | Data
Comparison menu option, you also cannot start a data comparison.
Close the message box by clicking OK and connect to one of the data sources that are available
in your project.
Key column
At least one column in each table is used as a sort criterion that is needed for comparison.
DatabaseSpy uses primary key columns to sort tables for comparison. DatabaseSpy indicates
tables that cannot be compared (see screenshot below), and these tables cannot be mapped.
Altova DatabaseSpy 2015
© 2014 Altova Gmb H
Comparing Database Data
© 2014 Altova Gmb H
Prerequisites
333
Altova DatabaseSpy 2015
334
Comparing Database Data
Opening a Database Data Comparison Window
11.2 Opening a Database Data Comparison Window
When opening a new Data Comparison window, the database comparison is given a name of the
form DatabaseDataComparisonX, where X is an integer indicating that database comparison's
position in the sequence of database comparisons opened in the currentDatabaseSpy session.
This name appears in a tab at the bottom of the window.
The File | New | Data Comparison command opens the Data Comparison window and pops up
the Select Database Objects for Comparison dialog box, where you must connect to the
databases you want to compare (one in each component) and select the required tables. Usually
you will also select the first database when opening a new Data Comparison window. However,
you could also just open a Data Comparison window and add the tables later. This way, you
could, for example, create comparison templates with different options (e.g., ignore whitespace or
case, etc.) and save them in a project.
To open a Data Comparison window:
Select the menu option File | | New | Data Comparison or click the Data Comparison
button in the Standard toolbar (Make sure that you are connected to a data source).
If the Show table selection for new documents check box on the Data
Compare page of the Options dialog box is activated (default setting), the Select
Database Objects for Comparison dialog box pops up automatically.
If you just want to open a Data Comparison window without selecting a database yet,
click Cancel. The Select Database Objects for Comparison dialog box closes and the
empty Data Comparison window is displayed in DatabaseSpy.
Altova DatabaseSpy 2015
© 2014 Altova Gmb H
Comparing Database Data
Selecting Tables
335
11.3 Selecting Tables
Tables are selected for comparison (i) in the Select Database Objects for Comparison dialog
box or (ii) directly in the Online Browser using a context menu command. For both options an
active connection to a data source is mandatory, and both options will automatically open a Data
Comparison window.
Selecting tables using a selection dialog box
If you start a new database data comparison in DatabaseSpy and want to choose the tables from
both databases in a single step, this will be your preferred method. The Select Database
Objects for Comparison dialog box can be called in various ways:
Selecting the menu option File | New | Data Comparison or clicking the Data
Comparison
button in the Standard toolbar opens a new Data Comparison window
and brings up the dialog box.
If a Data Comparison window is already open, you can either click the Browse button in
the title bar of either component or double-click one of the title bars. The Select
Database Objects for Comparison dialog box opens with the pane for the left or right
component, respectively, selected.
In the Select Database Objects for Comparison dialog box, the first connected data source is
suggested in the Data Source drop-down list. However, all data source connections of the
project can be selected in the Data Source drop-down list of the dialog box, no matter whether
they are currently connected or not. If you choose an unconnected data source, DatabaseSpy
automatically establishes a connection.
If the data source containing the tables you want to compare is not included in your project and is
therefore not listed in the drop-down list, you can click the Browse button in the Data Source
© 2014 Altova Gmb H
Altova DatabaseSpy 2015
336
Comparing Database Data
Selecting Tables
group box to open the Create a Database Connection dialog box, where you can create the
required data source connection. Note that any data source connection created from within the
Select Database Objects for Comparison dialog box will be automatically added to your
DatabaseSpy Project!
To add tables to a comparison component via selection dialog box:
1.
Make sure that a connection to a data source exists in your DatabaseSpy Project.
2.
Do one of the following:
If you want to open a new Database Comparison window, select the menu option File |
New | Data Comparison or click the Data Comparison
button in the Standard
toolbar. The Select Database Objects for Comparison dialog box opens with the
Left Side button activated.
If a Database Comparison window is already open, clickthe Browse button in the title
bar, or double-click the title bar of either component.
The Select Database Objects for Comparison dialog box opens with either the Left
Side or the Right Side button activated, depending on the component you have used
to call the dialog box.
3.
Choose one of your project's data sources from the Data Source drop-down list.
4.
Expand the data source as required and choose the desired tables by activating the
respective check boxes. Activating a folder check box selects all the tables that are
contained in the folder.
5.
Click the Right Side button (or the Left Side button, respectively, if you started from the
right side) and repeat steps 3 and 4 for the second database.
6.
Click OK. The selected tables are displayed in the components of the database
comparison window.
Selecting tables using the Online Browser
If both data sources are connected and the tables to be compared are therefore displayed in the
Online Browser you can use (i) the context menu or (ii) drag and drop to select tables for, or add
tables to, a comparison.
To use the Online Browser to add tables to a comparison component:
1.
Select the tables that you want to add to a comparison component in the Online Browser.
2.
Right-click and do one of the following:
If you want to open a new Database Comparison window, select Comparison | Show
in new Data Comparison Document from the context menu. A new Database
Comparison window opens and the selected tables are added to the left comparison
component.
If you want to add tables to an existing Database Comparison window, select
Comparison | Add to Data Comparison Document from the context menu. The
tables are added to the component that contains the respective data source or, if the
data source is not yet present in the comparison, to the empty component.
Altova DatabaseSpy 2015
© 2014 Altova Gmb H
Comparing Database Data
Selecting Tables
3.
Alternatively, if a Database Comparison window is already open, drag and drop tables
from the Online Browser to the desired component in the Database Comparison window.
4.
Repeat step 2 or 3 for the second database.
© 2014 Altova Gmb H
337
Altova DatabaseSpy 2015
338
Comparing Database Data
Adding and Removing Tables
11.4 Adding and Removing Tables
If you need to add one or more tables to a database data comparison, you can use the Select
Tables for Comparison dialog box, the context menu in the Online Browser, or drag-and-drop to
do so.
To add tables to an existing data comparison:
In the Data Comparison window, click the Browse button in either component or doubleclick the title bar of a component to open the Select Database Objects for Comparison
dialog box. If you have clicked into the left component, the dialog box opens for the left
side of the comparison, ditto for the right side.
Select the tables in the Online Browser, right-click and choose Comparison | Add to
Data Comparison Document from the context menu. The tables will be added to the
component that contains the corresponding data source.
Select the tables in the Online Browser and drag them to a component that contains the
corresponding data source. Note that tables cannot be dragged onto components that
contain a data source that does not match the selected tables' data source.
Removing tables from a component
A table is removed from a comparison component when you deselect its check box in the Select
Database Objects for Comparison dialog box.
To remove a table from a component:
Open the Select Database Objects for Comparison dialog box and deselect the table
in the Source group box.
Altova DatabaseSpy 2015
© 2014 Altova Gmb H
Comparing Database Data
Mapping Tables and Columns
339
11.5 Mapping Tables and Columns
After you have selected two tables for comparison, DatabaseSpy analyzes the structure of the
tables and presents them in the Data Comparison window.
Mapping options
The default comparison options define that tables and columns be mapped automatically
according to the table name or column name, respectively, after the second database has been
selected. You can change these options on the Data Compare page of DatabaseSpy's Options
dialog box.
If you do not change these settings, all tables and columns that you include in a component for
comparison will be mapped automatically. Mapped tables are connected by bold black lines. You
can expand or collapse tables to view or hide the table columns. Mapped columns are connected
by blue lines.
You can disable auto-mapping for the active comparison and for future comparisons by
deactivating the Map tables automatically check box on the Data Compare page of the
Options dialog page. When auto-mapping is disabled, you can map columns and/or table in
several ways:
Select the Map items option from the context menu
Draw a mapping line between the two components
To map tables or columns manually:
1.
In a Data Comparison window, click the triangle next to a table name and, keeping the
mouse button pressed, move the cursor to the corresponding triangle in the second
© 2014 Altova Gmb H
Altova DatabaseSpy 2015
340
Comparing Database Data
Mapping Tables and Columns
component. Now triangles are also displayed for the columns of the connected table.
2.
Repeat step 1 for all columns that you want to include in your comparison. Be sure to
map the column which is indicated by a cyan triangle since this column is used as a sort
criterion and the tables cannot be compared without it.
To map all tables of a component:
Right-click the title bar of either the left or the right component and select Map items
from the context menu.
11.5.1 Mapping Columns
When columns are mapped automatically, you can choose from among the following options on
the Data Compare page of the Options dialog box:
Column name: DatabaseSpy checks for matching column names in both tables.
Additional options for ignoring case sensitivity or white space are also available on the
Comparison Options page of the Options dialog box (for all future comparisons) or the
Properties window of the active Data Comparison window (for the current comparison),
respectively.
Data type: This option should only be used in small databases where each column has a
unique data type to prevent conflicts with multiple columns of the same data type.
DatabaseSpy analyzes the tables' data types and assigns them to a set of data type
representations which can be compared. This way you could automatically map columns
that have a different name but share the same data type.
Name and data type: Using this option, DatabaseSpy considers first the column name
and then its data type when mapping.
Ordinal position: Columns will only be mapped if the ordinal position at the time of table
creation is identical in both tables. This way you can compare tables that are equally
designed but use different column names.
Manual mapping
If automatic mapping fails for some reason (e.g., because of a typo in a column name), you can
map columns manually by drawing a line between the triangles next to the column names in both
components.
In the screenshot below, the "Introduced" column could not be mapped automatically because it
is misspelled in the right component. You have to map this column manually.
Note that you can only map two columns when their parent tables are also mapped. A mapping
Altova DatabaseSpy 2015
© 2014 Altova Gmb H
Comparing Database Data
Mapping Tables and Columns
341
as illustrated in the screenshot below is not allowed and hence impossible.
To map columns manually:
1.
Click the triangle next to the column name in the first component and, keeping the mouse
button pressed, move the cursor to the corresponding triangle in the second component.
2.
When the shape of the cursor changes (see first screenshot above) release the mouse
button. The dotted connection line becomes solid and the two columns are mapped. You
can only map columns when the corresponding tables have already be mapped (see
second screenshot above).
11.5.2 Changing and Deleting Mappings
Mappings that are incorrect or concern columns that should not be compared can be deleted. You
can also change the mapping of a table or column and map it to a different table or column in the
second comparison component.
DatabaseSpy provides context options for deleting the mapping of the selected object or all
objects of the comparison component. In addition, you can use your mouse to change the
mapping of individual tables or columns. Note that if you have activated automatic mapping of
columns in the Data Compare options, DatabaseSpy tries to map columns automatically when
you change the mapping of a table.
To delete mappings:
Do one of the following:
To delete all mappings of a comparison, right-click the title bar of either component and
choose Unmap items from the context menu.
To delete a single table or column mapping, right-click the appropriate object and choose
Unmap selected from the context menu.
Click the connection line between two mapped tables or columns and hit the Del button.
Note that unmapping a table will also unmap all columns of that table.
Changing the mapping
If you want to change an existing mapping, you can either delete the incorrect mapping and use
one of the methods for manual mapping or simply re-draw the connection line between two tables.
Please note that you cannot change the end point of a connection line but have to create a
mapping as if no mapping would exist for the table or column in question.
© 2014 Altova Gmb H
Altova DatabaseSpy 2015
342
Comparing Database Data
Mapping Tables and Columns
In the example above, the Opening column in the right component has been incorrectly mapped to
the OpenedBy column in the left component. To correct this, start at the triangle next to the
Opening column on the right side and draw a connection to the OpeningCeremony column on the
left side. You could also start at the OpeningCeremony column and connect it with the Opening
column. The incorrect mapping between OpenedBy and Opening will disappear when the mouse
button is released.
To change an incorrect mapping:
Ignore the existing mapping and draw a connection between the two tables or columns
you want to map.
11.5.3 Sorting Mapped Tables
Tables that are displayed in the components of a Data Comparison window can be sorted either
ascending or descending. In addition,DatabaseSpy provides the option to prefer mapped tables in
the sort order so that all mapped tables are sorted either ascending or descending, and only then
the remaining, unmapped tables are displayed in a component.
The tables in the screenshot below have been sorted using the command Ascending mapped
first. Note that the column order cannot be changed, only the tables are sorted with the mapped
tables being displayed on top.
The sort options are available in the Data Comparison menu and in the context menu that
appears when you right click the title bar of either component or an unoccupied area of the Data
Comparison window. Please note, that the sorting commands always apply to both databases,
irrespective of which title bar you have clicked.
To sort tables in the Data Comparison window:
1.
Do one of the following:
Select the menu option Data Comparison.
Right-click the title bar of either the left or the right component.
Right-click into an unoccupied area of the Comparison window.
2.
Choose either Ascending or Descending from the Sort tables sub-menu. If you want to
exclude unmapped tables from the sort order, choose Ascending mapped first or
Descending mapped first, respectively.
Dragging tables in components
Altova DatabaseSpy 2015
© 2014 Altova Gmb H
Comparing Database Data
Mapping Tables and Columns
343
You can always change the position of a table within a comparison component by dragging the
table to the desired location. If both components are connected to the same data source, you can
also drag a table from one component to the other. The order in which the columns of a table
appear in a component is determined by the column's ordinal position and cannot be changed.
© 2014 Altova Gmb H
Altova DatabaseSpy 2015
344
Comparing Database Data
Modifying the Database Comparison Options
11.6 Modifying the Database Comparison Options
The default comparison options are defined on the Comparison Options and XML Compare pages
of the Options dialog box. These settings apply to all Data Comparison windows that are opened
in the future. In the Properties window, you can customize these settings for the current
comparison. Any changes you make in the Properties window apply only to the active data
comparison and are saved together with the comparison structure in the *-.dbdif file.
To modify the database comparison options:
1.
Click into an unoccupied area of the active Data Comparison window or click its tab.
2.
Change the comparison options as required in the Properties window.
3.
Optionally, save the data comparison file (*.dbdif).
11.6.1 Options for String Comparison
The Comparison Options page of the Options dialog box displays the default comparison options
for all future Data Comparison windows. Special comparison options for XML fields are defined on
the XML Compare page.
Comparison Mode
You can choose from among two comparison modes: The native type considers the data type of
the column that is compared, whereas everything will be converted into strings before comparison
if you use the string representation type.
Comparison Options
Deactivate the Ignore case in comparison check box if upper and lower casing should not
be ignored when checking for differences.
Check the Ignore whitespaces in comparison option if you do not want to consider
whitespaces when comparing database data. Whitespace characters are space, tab, carriage
return, and line feed.
If you do not want to make a difference between an empty field and a field containing the NULL
Altova DatabaseSpy 2015
© 2014 Altova Gmb H
Comparing Database Data
Modifying the Database Comparison Options
345
value, activate the Treat [NULL] as empty string check box.
Numeric Options
Floating point numbers can be filled up with trailing zeros by activating the Append trailing
zeros to floating point numbers check box.
Optimization Options
If you do not care to see rows that are equal in both tables of a comparison, you can check the
Keep only different rows in memory option. In this case, only different rows are kept in
the memory and displayed in the Result window.
Execution Options
You can define whether you want to process comparisons of multiple tables sequentially or in
parallel. Changes can be committed with or without the use of transactions and you can decide
whether or not you want to rollback on errors.
Comparison Options in the Properties Window
All options described above are also available in the Properties window, if you click the tab of a
Data Comparison window. Changes that you make in the Properties window apply only to the
active Data Comparison window and are saved together with the data comparison file (*.dbdif).
11.6.2 Options for Comparing XML Fields
The XML Compare page of the Options dialog box displays the default comparison options that
apply to columns of type XML if native comparison has been selected. The options that are
defined on this dialog page are valid for all future Data Comparison windows.
© 2014 Altova Gmb H
Altova DatabaseSpy 2015
346
Comparing Database Data
Modifying the Database Comparison Options
Whitespaces
Whitespace characters are space, tab, carriage return, and line feed. The three options here
compare files with whitespace unchanged; with whitespace normalized (i.e., all consecutive
whitespace characters are reduced to one whitespace character); and with all whitespace stripped
(i.e., not considered for comparison).
Case sensitivity
If the Ignore case check box is checked, then case is ignored, and you have the option of
ignoring or not ignoring case in node names.
Namespace/Prefix
These are options for ignoring namespaces and prefixes when searching for differences.
Order
If Ignore order of child nodes is selected, then the relative position of the child nodes of
an element is ignored. As long as an element node with the same name exists in each of the two
sets of sibling nodes, the two sets are considered to be equal. Note, however, that if an element
node has an attribute, it will always be considered unequal to an element with the same name in
the compared sibling set—even if the Ignore order of child nodes is selected.
The option of ignoring the order of attributes is also available, and applies to the order of attributes
of a single element.
Entities
If Resolve entities is selected, then all entities in the document are resolved. Otherwise the
files are compared with the entities as is.
Text
If Ignore text is selected, then differences in corresponding text nodes are not reported. A
different string inside a tag will be ignored since only the XML structure is compared but not the
text content of the tags.
Depth
Altova DatabaseSpy 2015
© 2014 Altova Gmb H
Comparing Database Data
Modifying the Database Comparison Options
347
If Ignore node depth is selected, then the additional depth of any element (i.e., more levels of
descendants) relative to the depth of the corresponding element in the compared file is ignored.
Ignore node types
Check the node types that will not be compared in the Compare session. Node types that may
be ignored are Attributes, CDATA, Comments, Processing Instructions, DOCTYPE statements,
and XML declarations.
XML Comparison Options in the Properties Window
To display the comparison options for XML, you have to activate the Use native comparison
for XML columns check box, which is only available if you choose "Native" from the Compare
drop-down list in the Compare section.
© 2014 Altova Gmb H
Altova DatabaseSpy 2015
348
Comparing Database Data
Saving Database Data Comparison Files
11.7 Saving Database Data Comparison Files
After you have selected and mapped tables for comparison and defined the appropriate
comparison options, you can save the comparison in a data comparison file that can be added to
a project. This is either done via the File | Save As... command or by right-clicking the tab of a
Data Comparison window and choosing the Save... options from the context menu. If you do a
particular comparison on a regular basis, the use of a data comparison file which can be opened
directly and establishes the needed data source connections automatically may save you a
considerable amount of working time.
Altova DatabaseSpy 2015
© 2014 Altova Gmb H
Comparing Database Data
Running a Database Data Comparison
349
11.8 Running a Database Data Comparison
After you have selected and mapped the tables and columns you want to compare, you can start
a database data comparison in DatabaseSpy. Either one or more selected tables or all tables
included in the active database data comparison can be compared. A comparison can be started
(i) via the Data Comparison menu, (ii) the Start Comparison
button in the Data Comparison
window, or (iii) the context menu. A comparison starts automatically when a *.dbdif document is
opened in DatabaseSpy and the Start comparison when opening a document check
box is activated in the properties of a data comparison file. In the background, SQL SELECT
statements are generated and executed for, and data is retrieved from, both tables.
To run a database data comparison:
To compare all tables in the comparison component, do one of the following:
Select the menu option Data Comparison | Compare tables.
Click the Start Comparison
button in the toolbar of the active comparison window.
Right-click the title bar of either component and select Compare items from the
context menu.
Press F5.
To restrict comparison to only some of the tables in the component:
1. Select one or more tables in either component.
2. Right-click and choose Compare selected from the context menu or press F5.
To start a comparison automatically when a *.dbdif file is opened:
1. Save the database data comparison in to a *.dbdif file.
2. Activate the Start comparison when opening a document check box in the
Properties window.
The result of a comparison is indicated with icons in the Data Comparison window. When placing
the mouse cursor over an icon, a balloon help appears with a brief description of the comparison
result for the selected table (see screenshot above). It makes no difference whether you hover
over the left or over the right icon. In huge tables which contain a lot of columns, you can collapse
and expand individual tables when you are examining the differences. If you double-click a column
in one component, both versions of the column are collapsed or expanded, respectively,
simultaneously in both components. To collapse all columns in both components with a single
click, use the Collapse tables command from the Data Comparison menu or the context menu
that opens when you right click the title bar of a component. Furthermore, the result is displayed
in the Message window that automatically opens after the comparison is completed. You can
expand the messages to display more detailed information.
© 2014 Altova Gmb H
Altova DatabaseSpy 2015
350
Comparing Database Data
Running a Database Data Comparison
The underlined parts of the messages are hyperlinks. By clicking the links, you can jump either to
the individual tables in the left or right component, or open the result view for the individual
comparisons. Clicking the Show all results hyperlink at the bottom of the Message window
will open individual result views for all tables that are included in the comparison.
If you place the mouse cursor over one of the table names, a balloon help appears and indicates
whether the tables constitutes the left or the right side of the comparison.
Altova DatabaseSpy 2015
© 2014 Altova Gmb H
Comparing Database Data
Displaying Differences in Databases
351
11.9 Displaying Differences in Databases
The result of a database comparison is displayed as an overview immediately in the Message
window, and in a balloon help when you hover over one of the comparison icons. A detailed view of
the differences is available in the Result window where you can check every table cell for
differences.
The Result window for comparisons is a variation of the normal Result window where the columns
of the compared tables are displayed next to each other in the result grid. This way, you see the
content of the compared columns side by side. Differences are indicated with colors.
Hiding columns without differences
In tables with a large amount of columns where only some of the columns contain differences, you
can hide the columns that contain no differences and show only different columns in the result
grid. Click the Show/Hide columns which don't have any differences
purpose.
button for this
Searching text
If you search for a particular string in the Comparison Result window, you can use the Find
button in the toolbar.
Displaying large data cells
If the Data Inspector window is not visible in DatabaseSpy, you can click the Show the Data
Inspector window
button in the toolbar. This pops up the Data Inspector which displays the
content of the currently selected cell.
Maximizing the view
The Maximize the result view
button allows you to maximize the size of the result grid so
as to show as many rows of the comparison as possible. If you then would like to check the
mapping once again, you can click the Go to table mapping
button.
To show the results of a table comparison:
1.
Run a table comparison.
2.
Do one of the following:
In the Data Comparison window, click one of the comparison result icons
© 2014 Altova Gmb H
for the
Altova DatabaseSpy 2015
352
Comparing Database Data
Displaying Differences in Databases
compared table.
In the Message window, click
.
In one of the comparison components, right-click a table and choose Show selected
results from the context menu.
In the Data Comparison window, click the Show result
button in the toolbar.
Right-click the title bar of a comparison component and choose Show results from the
context menu.
Select the menu option Data Comparison | Show results.
3.
Optionally, if you want to hide columns where no differences occur, click the Show/Hide
columns which don't have any differences
button.
11.9.1 Configuring the Comparison Result View
On the Result View page of the Options dialog box, you can customize the appearance of the
Result View.
Display Options
You can show horizontal and/or vertical lines as well as line numbers in the result grid by
activating the respective check boxes. The default gutter width (i.e., the space between the
individual column pairs) can also be defined on this page.
Controlling what rows are displayed
You can configure the view of individual Comparison Result windows to display rows on the basis
of their compared status. For example, you can opt to not display all equal rows, or to display
rows that exist only in the left component but to not display files that exist only in the right
component. To do this, you use a set of simple toggle commands that are available as toolbar
icons.
Show/Hide all equal rows: Shows or hides rows that are equal in the left and right
component.
Show/Hide all different rows: Shows or hides rows that are different in the left and right
component.
Show/Hide rows that are only on the left: Shows or hides rows that exist only in the
table that is contained in the left component.
Show/Hide rows that are only on the right: Shows or hides rows that exist only in the
table that is contained in the right component.
Altova DatabaseSpy 2015
© 2014 Altova Gmb H
Comparing Database Data
Displaying Differences in Databases
353
Show/Hide rows that cannot be merged from left to right: Shows or hides rows that
are different in the left and right component and can be merged only from the right to the
left side and not from the left to the right side.
Show/Hide rows that cannot be merged from right to left: Shows or hides rows that
are different in the left and right component and can be merged only from the left to the
right side and not from the right to the left side.
In addition, you can also hide all equal columns in the result grid and show only those columns
where differences occur.
Show/Hide columns which don't have any differences: A toggle command that
toggles the display of columns without differences on and off.
11.9.2 Navigating Differences
You can navigate through the differences by using the following navigation commands in the
context menu and toolbar:
Next Difference: Selects the next difference as the current difference.
Previous Difference: Selects the previous difference as the current difference.
Last Difference: Selects the last difference in the document as the current difference.
First Difference: Selects the first difference in the document as the current difference.
Please note: The navigation commands move the selection of the current difference on row level.
If there is more than one different cell in a row, you have to use the mouse cursor or the arrow
keys to select any other cell than the first in a row.
© 2014 Altova Gmb H
Altova DatabaseSpy 2015
354
Comparing Database Data
Comparing Structure from within a Data Comparison
11.10 Comparing Structure from within a Data Comparison
You can open a schema comparison from within a data comparison if you want to check the
structure of the schema that contains a particular column. The selected tables and their
corresponding tables in the other component of the comparison open in a new Schema
Comparison window and are mapped automatically. If a corresponding table does not exist in the
opposite component, no table is opened in the second component.
You can continue to work in the Schema Comparison window as in a regular database schema
comparison session (see Comparing Database Schemas for a description of the process).
To compare the structure of selected tables:
1.
Select one or more tables in either component of a Data Comparison window.
2.
Right-click and choose Open selected in new Schema Comparison from the context
menu or click the
icon in the Standard toolbar.
To compare the structure of all tables contained in a component:
Right-click the title bar of either component and choose Open in new Schema
Comparison from the context menu.
Altova DatabaseSpy 2015
© 2014 Altova Gmb H
Comparing Database Data
Editing Compared Tables
355
11.11 Editing Compared Tables
In the Comparison Result view, data cannot be edited directly. You can either merge the
content of two compared cells (i.e., copy the content of one cell to the other cell) or retrieve data
and open a new result view in the editing mode.
To edit compared tables:
1.
Click the Go to table mapping
want to edit.
2.
In the Data Comparison window, select the column (and the primary key column(s) of the
table).
3.
Right-click and select SQL and Data | Edit Data from the context menu.
4.
Make the necessary changes in the new result window that opens in the editing mode.
5.
Click the
6.
In the Data Comparison window, right-click the edited table and choose Compare
selected tables from the context menu.
© 2014 Altova Gmb H
button to jump to the table mapping of the table you
button.
Altova DatabaseSpy 2015
356
Comparing Database Data
Merging Database Data
11.12 Merging Database Data
After you have started a database comparison in DatabaseSpy, you have several options for
merging the data between the two tables:
Merging one or more selected table(s) (left to right or right to left) in the Data Comparison
window
Merging all tables in the Data Comparison window
Showing and executing the merge script in the SQL Editor
Merging single cells (left to right or right to left) in the Comparison Result window
The following icons are used for merging (note that the same icons are used for different
commands, depending on the menu command you select or the toolbar button you click):
Merge selected Left to Right: This command is available as toolbar button and as a
context menu option in a database comparison window when at least one table is
selected in the left or right component. Clicking this command replaces the table in the
right component with the table in the left component.
Merge selected Right to Left: This command is available as toolbar button and as a
context menu option in a database comparison window when at least one table is
selected in the left or right component. Clicking this command replaces the table in the
left component with table in the right component.
Merge Left to Right: This command is available in the Data Comparison menu and in
the context menu that opens when you right-click the title bar of either component in a
database comparison window. Clicking this command replaces all the tables in the right
component with the corresponding tables in the left component.
Merge Right to Left: This command is available in the Data Comparison menu and in
the context menu that opens when you right-click the title bar of either component in a
database comparison window. Clicking this command replaces all the tables in the left
component with the corresponding tables in the right component.
Merge data from left to right: This command is available as toolbar button and as a
context menu option in the Comparison Result window when at least one cell is selected.
Note that it is unimportant whether the left or the right column is selected in the result
grid; data will nevertheless be copied to the right table even if the right column is
selected.
Merge data from right to left: This command is available as toolbar button and as a
context menu option in the Comparison Result window when at least one cell is selected.
Note that it is unimportant whether the left or the right column is selected in the result
grid; data will nevertheless be copied to the left table even if the left column is selected.
11.12.1 Merging Tables
When you decide to merge tables in your components, DatabaseSpy displays a dialog box
providing an overview of the actions to be carried out. You must confirm the merge before the
changes are actually committed to the database.
Altova DatabaseSpy 2015
© 2014 Altova Gmb H
Comparing Database Data
Merging Database Data
357
DatabaseSpy displays the databases and the affected tables, and indicates the direction in which
the merge will take place. The Show merge script button allows you to view the changes in
detail before the change script is executed. If you have selected at least one table before calling
the merge command, the Use selected Tables radio button is selected and you can choose
in the dialog box whether you want to display (and merge) only the selected or all tables.
To merge all compared tables:
1.
Select and map the required tables and run a database data comparison.
2.
Check the comparison result and decide which table(s) should be kept.
3.
Select the appropriate menu option from the Data Comparison menu:
To copy the data from the left table, choose Merge Left to Right.
To copy the data from the right table, choose Merge Right to Left.
4.
Do one of the following:
Click Execute merge script to commit the changes to the database.
Click Show data in grid for cell based merge if you want to merge only selected
data. A Comparison Result view opens for each selected table.
Click Show merge script to view—and edit, if required—the change script in an SQL
Editor window. Execute the change script.
© 2014 Altova Gmb H
Altova DatabaseSpy 2015
358
Comparing Database Data
Merging Database Data
To merge selected compared tables:
1.
Select and map the required tables and run a database comparison.
2.
Check the comparison result and decide which table(s) should be kept.
3.
Select the table(s) that you want to merge.
4.
Select the appropriate menu option from the context menu or click the corresponding
button in the toolbar of the Data Comparison window:
To copy the data from the left table, choose Merge selected Left to Right or click
the Merge selected from left to right
button.
To copy the data from the right table, choose Merge selected Right to Left or click
the Merge selected from right to left
5.
button.
Do one of the following:
Click Execute merge script to commit the changes to the database.
Click Show data in grid for cell based merge if you want to merge only selected
data. A Comparison Result view opens for each selected table.
Click Show merge script to view—and edit, if required—the change script in an SQL
Editor window. Execute the change script.
11.12.2 Displaying the Merge Script
You may want to edit the changes before they are committed to the database. For this purpose,
DatabaseSpy provides a merge script that opens in an SQL Editor and can be edited.
If you choose to merge from right to left in the comparison illustrated above, the merge script
would look something like that:
Altova DatabaseSpy 2015
© 2014 Altova Gmb H
Comparing Database Data
Merging Database Data
359
Since the merge script opens in a new SQL Editor window, you can also edit the script before
executing it.
To display the merge script for a comparison:
Right-click a table in a comparison component and do one of the following:
Select Show merge script: Left to Right or Show merge script: Right to Left,
respectively, from the SQL and Data sub-menu.
Select Merge selected Left to Right or Merge selected Right to Left, respectively,
and click Show merge script.
Select a table in a comparison component and choose the menu option Data
Comparison | SQL and Data | Show merge script: Left to Right or Show merge
script: Right to Left, respectively.
Display the results of a table comparison and do the following:
1. Select a cell that is different in the compared tables and click the Merge data from
left to right
or the Merge data from right to left
button, respectively, or
right-click and choose the corresponding commands from the context menu.
2. In the Merge Data dialog box that appears, click the Show merge script button.
11.12.3 Merging Individual Results
In the Comparison Result view, you can merge single cells in the result grid, that is, copy
individual cells from one column of a comparison pair to the other. This enables you to copy data
from both sides of a comparison in the same result grid. Note that the changes cannot be undone
and that not all rows may be merged in both directions. When rows are present only on one side
of a comparison, only the entire row can be copied to the other side or deleted, respectively!
Cells that cannot be merged in both directions are marked with little arrows in red and green in the
result grid, where the green arrow indicates the direction in which the merge is possible, and the
red arrow indicates the direction in which a merge is not possible. If columns cannot be merged at
all, an icon with two red arrows is displayed. In the example below, the left table uses the 3-digit
country code and the data type of its Country column is varchar(3). The right table uses the full
name of the country and stores it in a Country column of type varchar(100). Since the full names
would be truncated when being copied to the 3-digit column in the left table, only merging from left
to right is possible in this case.
© 2014 Altova Gmb H
Altova DatabaseSpy 2015
360
Comparing Database Data
Merging Database Data
If you try to merge tables that contain such incompatible values, the entire row in which such a
merge problem occurs is ignored during the merge. DatabaseSpy displays a message box where
the changes are listed and that you have to commit before the merge is started.
In the Merge Data dialog box, you can still decide to merge all rows of the table or to show the
merge script prior to merging.
The commands Merge data from left to right and Merge data from right to left are available
as toolbar icons as well as context menu options.
To merge individual cells in the Comparison Result view:
1.
In the Comparison Result view, select one or more cells that are different in the left and
right table, and do one of the following:
Click the Merge data from left to right
or Merge data from right to left
button, respectively, which are located in the Comparison Result toolbar.
Right-click and select Merge data from left to right or Merge data from right to
left, respectively, from the context menu.
2.
In the Merge data dialog box that appears, click Yes to commit the changes to the
database.
Altova DatabaseSpy 2015
© 2014 Altova Gmb H
Comparing Database Data
Merging Database Data
361
11.12.4 Reverting a Merge
In addition to merge scripts that allow you to view and edit the changes that occur during a merge
before actually committing them to the database, DatabaseSpy also provides restore scripts
allowing you to undo a merge.
The restore script corresponding to the merge script that has been used to insert two rows into
the HostCities table in chapter "Displaying the Merge Script" is depicted below:
Please note: You must generate the restore script before you execute the merge script, just
like you have to create a backup file before changing the file!
To display the restore script for a comparison:
Do one of the following:
Right-click a table in a comparison component and select Show restore script: Left or
Show restore script: Right, respectively, from the SQL and Data sub-menu.
Select a table in a comparison component and choose the menu option Data
Comparison | SQL and Data | Show restore script: Left or Show restore script:
Right, respectively.
© 2014 Altova Gmb H
Altova DatabaseSpy 2015
Chapter 12
Comparing Database Schemas
364
Comparing Database Schemas
12
Comparing Database Schemas
Altova web site:
compare database schemas
If you show tables in a Schema Comparison window (see screenshot below), all database items
(e.g., data types, constraints, keys, etc.) are displayed in the comparison components so that
you are able to compare the structure of the tables within the database schema. By default,
corresponding tables and columns are mapped automatically by name after tables have been
loaded into the comparison components, however you can also change this settings in the Data
Compare page of DatabaseSpy's Options dialog box, or map items manually if you want to
compare database items that have not been identified as being correspondent by DatabaseSpy.
When the requirements for a database schema comparison are met, there are several ways to
start a comparison of database schemas in DatabaseSpy:
Opening a Schema Comparison window and adding tables using the Select Database
Objects for Comparison dialog box. Tables from both databases can be selected in the
dialog box.
Choosing the command Comparison | Show in new Schema Comparison Document
from the context menu that opens when you right-click tables in the Online Browser. The
tables from the second database can be added via the Select Database Objects for
Comparison dialog box or by dragging them from the Online Browser into the right
component in the Schema Comparison window.
Opening a schema comparison that is included in your DatabaseSpy Project from the
Project window.
Opening a schema comparison file that is stored in your file system using the File |
Open | Open File... command.
You can switch on the display of the Message window by activating the Toggle Message
Window
button in the toolbar of the Schema Comparison window. The Message window
provides a list of all items that could not be mapped automatically by name and indicates that no
tables have been compared yet (see screenshot below). You can check this list and map items
Altova DatabaseSpy 2015
© 2014 Altova Gmb H
Comparing Database Schemas
365
manually, where appropriate
After a comparison has been started, the schema comparison window shows the comparison
results and automatically expands the tree structure so as to display the database items that are
different in the left and right components (see screenshot below).
In the schema comparison window, you can display the Merge Script in the SQL Editor and
merge the two schemas or selected items.
© 2014 Altova Gmb H
Altova DatabaseSpy 2015
366
Comparing Database Schemas
Prerequisites
12.1 Prerequisites
At least one connection to a data source must be available in your DatabaseSpy Project. If this is
not the case, an information box is displayed which allows you to add a data source.
Clicking Yes in this dialog box takes you directly to the Create a Database Connection dialog
box where you can define a data source connection. The new data source is then added to the
project, DatabaseSpy connects to it, and the Select Database Objects for Comparison dialog
box opens.
If none of your project's data sources are connected when you select the File | New | Schema
Comparison menu option, you also cannot start a schema comparison.
Close the message box by clicking OK and connect to one of the data sources that are available
in your project.
Altova DatabaseSpy 2015
© 2014 Altova Gmb H
Comparing Database Schemas
Opening a Database Schema Comparison Window
367
12.2 Opening a Database Schema Comparison Window
When opening a new Schema Comparison window, the database comparison is given a name of
the form DatabaseSchemaComparisonX, where X is an integer indicating that database
schema comparison's position in the sequence of database schema comparisons opened in the
current DatabaseSpy session. This name appears in a tab at the bottom of the window.
The File | New | Schema Comparison command opens the Schema Comparison window and
pops up the Select Database Objects for Comparison dialog box, where you must connect to
the databases you want to compare (one in each component) and select the required schemas
and tables. Usually you will also select the first database when opening a new Schema
Comparison window. However, you could also just open a Schema Comparison window and add
schemas and tables later.
To open a Schema Comparison window:
Select the menu option File | New | Schema Comparison or click the Schema
Comparison
button in the Standard toolbar (Make sure that you are connected to a
data source). If the Show table selection for new documents check box on
the Data Compare page of the Options dialog box is activated (default setting), the
Select Database Objects for Comparison dialog box pops up automatically.
If you just want to open a Schema Comparison window without selecting a database yet,
click Cancel. The Select Database Objects for Comparison dialog box closes and the
empty Schema Comparison window is displayed in DatabaseSpy.
© 2014 Altova Gmb H
Altova DatabaseSpy 2015
368
Comparing Database Schemas
Selecting Schemas
12.3 Selecting Schemas
Schemas or individual tables within schemas, respectively, are selected for comparison (i) in the
Select Database Objects for Comparison dialog box or (ii) directly in the Online Browser using
a context menu command. For both options an active connection to a data source is mandatory,
and both options will automatically open a Schema Comparison window.
Selecting tables using a selection dialog box
If you start a new schema comparison in DatabaseSpy and want to choose the schemas or
tables from both databases in a single step, this will be your preferred method. The Select
Database Objects for Comparison dialog box can be called in various ways:
Selecting the menu option File | New | Schema Comparison or clicking the Schema
Comparison
button in the Standard toolbar opens a new Schema Comparison
window and brings up the dialog box.
If a Schema Comparison window is already open, you can either click the Browse button
in the title bar of either component or double-click one of the title bars. The Select
Database Objects for Comparison dialog box opens with the pane for the left or right
component, respectively, selected.
In the Select Database Objects for Comparison dialog box, the first connected data source is
suggested in the Data Source drop-down list. However, all data source connections of the
project can be selected in the Data Source drop-down list of the dialog box, no matter whether
they are currently connected or not. If you choose an unconnected data source, DatabaseSpy
automatically establishes a connection.
If the data source containing the tables you want to compare is not included in your project and is
therefore not listed in the drop-down list, you can click the Browse button in the Data Source
Altova DatabaseSpy 2015
© 2014 Altova Gmb H
Comparing Database Schemas
Selecting Schemas
369
group box to open the Create a Database Connection dialog box, where you can create the
required data source connection. Note that any data source connection created from within the
Select Database Objects for Comparison dialog box will be automatically added to your
DatabaseSpy Project!
To add tables to a comparison component via selection dialog box:
1.
Make sure that a connection to a data source exists in your DatabaseSpy Project.
2.
Do one of the following:
If you want to open a new Schema Comparison window, select the menu option File |
New | Schema Comparison or click the Schema Comparison
button in the
Standard toolbar. The Select Database Objects for Comparison dialog box opens
with the Left Side button activated.
If a Schema Comparison window is already open, click the Browse button in the title
bar, or double-click the title bar of either component.
The Select Database Objects for Comparison dialog box opens with either the Left
Side or the Right Side button activated, depending on the component you have used
to call the dialog box.
3.
Choose one of your project's data sources from the Data Source drop-down list.
4.
Expand the data source as required and choose the desired tables by activating the
respective check boxes. Activating a folder check box selects all the tables that are
contained in the folder.
5.
Click the Right Side button (or the Left Side button, respectively, if you started from the
right side) and repeat steps 3 and 4 for the second database.
6.
Click OK. The selected tables are displayed in the components of the database
comparison window.
Selecting tables using the Online Browser
If both data sources are connected and the tables to be compared are therefore displayed in the
Online Browser you can use (i) the context menu or (ii) drag and drop to select tables for, or add
tables to, a comparison.
To use the Online Browser to add tables to a comparison component:
1.
Select the tables that you want to add to a comparison component in the Online Browser.
2.
Right-click and do one of the following:
If you want to open a new Schema Comparison window, select Comparison | Show in
new Schema Comparison Document from the context menu. A new Schema
Comparison window opens and the selected tables are added to the left comparison
component.
If you want to add tables to an existing Schema Comparison window, select
Comparison | Add to Schema Comparison Document from the context menu. The
tables are added to the component that contains the respective data source or, if the
data source is not yet present in the comparison, to the empty component.
© 2014 Altova Gmb H
Altova DatabaseSpy 2015
370
Comparing Database Schemas
Selecting Schemas
3.
Alternatively, if a Schema Comparison window is already open, drag and drop tables from
the Online Browser to the desired component in the Schema Comparison window.
4.
Repeat step 2 or 3 for the second database.
Altova DatabaseSpy 2015
© 2014 Altova Gmb H
Comparing Database Schemas
Adding and Removing Tables
371
12.4 Adding and Removing Tables
If you need to add one or more tables to a schema comparison, you can use the Select
Database Objects for Comparison dialog box, the context menu in the Online Browser, or dragand-drop to do so.
To add tables to an existing schema comparison:
In the Schema Comparison window, click the Browse button in either component or
double-click the title bar of a component to open the Select Database Objects for
Comparison dialog box. If you have clicked into the left component, the dialog box opens
for the left side of the comparison, ditto for the right side.
Select the tables in the Online Browser, right-click and choose Comparison | Add to
Schema Comparison Document from the context menu. The tables will be added to
the component that contains the corresponding data source.
Select the tables in the Online Browser and drag them to a component that contains the
corresponding data source. Note that tables cannot be dragged onto components that
contain a data source that does not match the selected tables' data source.
Removing tables from a component
A table is removed from a comparison component when you deselect its check box in the Select
Database Objects for Comparison dialog box.
To remove a table from a component:
Open the Select Database Objects for Comparison dialog box and deselect the table
in the Source group box.
© 2014 Altova Gmb H
Altova DatabaseSpy 2015
372
Comparing Database Schemas
Saving Database Schema Comparison Files
12.5 Saving Database Schema Comparison Files
After you have selected tables for comparison and defined the appropriate comparison options,
you can save the comparison in a database schema comparison file (*.dbsdif) that can be added
to a project. This is either done via the File | Save As... command or by right-clicking the tab of a
Schema Comparison window and choosing one of the Save... options from the context menu. If
you do a particular comparison on a regular basis, the use of a schema comparison file which can
be opened directly and establishes the needed data source connections automatically may save
you a considerable amount of working time.
Altova DatabaseSpy 2015
© 2014 Altova Gmb H
Comparing Database Schemas
Running a Database Schema Comparison
373
12.6 Running a Database Schema Comparison
After you have selected the schemas and tables you want to compare, you can start a database
schema comparison in DatabaseSpy. Either one or more selected tables or all tables included in
the active database schema comparison can be compared. A comparison can be started (i) via
the Schema Comparison menu, (ii) the Start Comparison
button in the Schema
Comparison window, or (iii) the context menu, or (iv) by pressing F5. A comparison starts
automatically when a *.dbsdif document is opened in DatabaseSpy and the Start comparison
when opening a document check box is activated in the properties of a schema comparison
file.
If not all database items could be mapped in both comparison components, unmapped items are
indicated with an icon in the components, and the Message window provides a list of unmapped
items.
Move your mouse cursor over the link to learn on which side of the comparison the additional item
is located. This feature is especially useful in large tables with many columns where you would
have to scroll to find such unmapped items.
© 2014 Altova Gmb H
Altova DatabaseSpy 2015
374
Comparing Database Schemas
Running a Database Schema Comparison
To run a database schema comparison:
To compare all tables in the comparison component, do one of the following:
Select the menu option Schema Comparison | Compare items.
Click the Start Comparison
button in the toolbar of the active comparison window.
Right-click the title bar of either component and select Compare items from the
context menu.
Press F5.
To restrict comparison to only some of the tables in the component:
1. Select one or more tables in either component.
2. Right-click and choose Compare selected from the context menu or press F5.
To start a comparison automatically when a *.dbsdif file is opened:
1. Save the database schema comparison into a *.dbsdif file.
2. Activate the Start comparison when opening a document check box in the
Properties window.
Altova DatabaseSpy 2015
© 2014 Altova Gmb H
Comparing Database Schemas
Displaying Differences in Database Schemas
375
12.7 Displaying Differences in Database Schemas
After you start a comparison, DatabaseSpy tries to map the tables and columns by comparing
the name and structure of the database items. The differences between the tables in the two
comparison components are displayed as blocks of highlighted text.
The result of a comparison is furthermore indicated with icons in the Schema Comparison window:
The compared tables are equal in both components
Differences exist between the tables in the left and right components
A corresponding item is missing in the opposite component
For unequal or missing items, smaller versions of these icons are also displayed on column or
item level, respectively.
In huge tables which contain a lot of columns, you can collapse and expand individual tables
when you are examining the differences. If you double-click an item in one component, both
versions of the item are collapsed or expanded, respectively, simultaneously in both components.
To collapse all items in both components with a single click, use the Collapse items command
from the Schema Comparison menu or the context menu that opens when you right click the
© 2014 Altova Gmb H
Altova DatabaseSpy 2015
376
Comparing Database Schemas
Displaying Differences in Database Schemas
title bar of a component.
Altova DatabaseSpy 2015
© 2014 Altova Gmb H
Comparing Database Schemas
Comparing Data from within a Schema Comparison
377
12.8 Comparing Data from within a Schema Comparison
You can open a data comparison from within a schema comparison if you want to check which
data is contained in a particular column. The selected tables and their corresponding tables in the
other component of the comparison open in a new Data Comparison window and are mapped
automatically. If a corresponding table does not exist in the opposite component, no table is
opened in the second component.
You can continue to work in the Data Comparison window as in a regular database data
comparison session (see Comparing Database Data for a description of the process).
To compare the data of selected tables:
1.
Select one or more tables in either component of a Schema Comparison window.
2.
Right-click and choose Open selected in new Data Comparison from the context
menu or click the
icon in the Standard toolbar.
To compare the data of all tables contained in a component:
Right-click the title bar of either component and choose Open in new Data Comparison
from the context menu.
© 2014 Altova Gmb H
Altova DatabaseSpy 2015
378
Comparing Database Schemas
Changing and Deleting Mappings
12.9 Changing and Deleting Mappings
When a schema comparison is started in DatabaseSpy, tables and columns are mapped
automatically according to name and structure, that is, DatabaseSpy first looks for pairs of
matching names and then tries to find pairs with a similar structure (e.g., data type) that may be
compared. If you feel that some of these mappings are incorrect, you can delete mappings and
manually map two database items that should be compared.
To delete mappings:
Do one of the following:
To delete all mappings of a comparison, right-click the title bar of either component and
choose Unmap items from the context menu.
To delete a single table or column mapping, right-click the appropriate object and choose
Unmap selected from the context menu.
Click the connection line between two mapped tables or columns and hit the Del button.
Note that unmapping a table will also unmap all columns of that table.
Changing the mapping
If you want to change an existing mapping, you can either delete the incorrect mapping and use
one of the methods for manual mapping or simply re-draw the connection line between two tables.
Please note that you cannot change the end point of a connection line but have to create a
mapping as if no mapping would exist for the table or column in question.
In the example above, the Opening column in the right component has been incorrectly mapped to
the OpenedBy column in the left component. To correct this, start at the triangle next to the
Opening column on the right side and draw a connection to the OpeningCeremony column on the
left side. You could also start at the OpeningCeremony column and connect it with the Opening
column. The incorrect mapping between OpenedBy and Opening will disappear when the mouse
button is released.
To change an incorrect mapping:
Ignore the existing mapping and draw a connection between the two tables or columns
you want to map.
Altova DatabaseSpy 2015
© 2014 Altova Gmb H
Comparing Database Schemas
Merging Database Schemas
379
12.10 Merging Database Schemas
Database schemas cannot be merged directly with a single click of the mouse. Since you could
easily destroy your database this way, DatabaseSpy always displays the SQL that will be
executed to commit the changes to the database in an SQL Editor window first. After you have
reviewed and—if required—edited the SQL, you must execute the script to actually merge the
schema structures.
To be able to merge two schemas, you must first run a schema comparison. Then you can decide
whether you want to merge all items of the compared schemas or select individual items for
merging. Before you can actually merge schemas in DatabaseSpy, the merge script is displayed
in an SQL Editor window, where you can view, edit, and execute the SQL.
Important note: When you want to merge individual items as opposed to all tables that are
contained in the comparison components, you have to select all items that should be merged.
That is, child elements of a table or column are not automatically included in the merge if you
select the parent. For example, it the column name is equal but the data type is different (see
screenshot below), you must select the data type item to create a valid merge script.
A merge can be started from the Schema Comparison menu, the context menu for an individual
item or an entire comparison component, or the
and
toolbar icons.
To show the merge script and merge items:
1.
Add the required items to the Schema Comparison window and run a comparison.
2.
Decide which version of the database schema should be kept (i.e., choose the left or the
right comparison component).
3.
Optionally, if you want to merge only specific items, select these items in a component
using Ctrl+Click. Note that it has no influence on the direction of the merge whether you
select the items in the left or in the right component (e.g., you can select items in the
right component and still choose to merge from left to right).
4.
Select the appropriate menu option or toolbar icon:
To copy the structure of the schema in the left component to the right component,
choose the menu option Schema Comparison | Show merge script: Left to Right,
select the option Show merge script: Left to Right from the context menu, or click
the Merge selected from left to right
window.
button in the toolbar of the comparison
To copy the structure of the schema in the right component to the left component,
choose the menu option Schema Comparison | Show merge script: Right to Left,
select the option Show merge script: Right to Left from the context menu, or click
the Merge selected from right to left
window.
button in the toolbar of the comparison
The SQL merge script is displayed in a new SQL Editor window.
5.
Review and edit the merge script as required, and click the Execute
© 2014 Altova Gmb H
button to
Altova DatabaseSpy 2015
380
Comparing Database Schemas
Merging Database Schemas
actually merge the schemas.
Altova DatabaseSpy 2015
© 2014 Altova Gmb H
Chapter 13
Validating XML Data
382
Validating XML Data
13
Validating XML Data
Altova web site:
XML in databases
If XML in databases is supported by the respective database type, you can register XML schemas
with the database.
Full XML support is currently only available for the following databases:
DB2 9
SQL Server 2005
SQL Server 2008
In addition, DatabaseSpy provides limited XML support for databases of the following types:
Oracle 9
Oracle 10g
Oracle 11g
PostgreSQL 8.3
In DatabaseSpy, these XML schemas are displayed in the Online Browser in a sub-folder called
XML Schemas.
Click the expand button in front of an XML schema name to view dependent/secondary schemas.
The properties of the individual XML schemas can be viewed and—where possible—edited in the
Properties window.
Altova DatabaseSpy 2015
© 2014 Altova Gmb H
Validating XML Data
383
To view an XML schema in detail, you can open it in XMLSpy. For this purpose, a context menu
option in the Online Browser as well as a button in the XML Schema management for
databases dialog box are available. You must have XMLSpy installed on you PC to be able to
use this feature.
Viewing XML schemas assigned to a particular column
All the XML schemas that have been assigned to an XML data cell of a table are displayed in the
Online Browser in an XML Schemas sub-folder below the respective column. This way, you can
see at a glance, which XML schemas are used to validate the content of a particular XML column
in the database.
To view an XML schema in XMLSpy:
Do one of the following:
In the Online Browser, right-click a schema in the XML Schemas folder and select View
in XMLSpy from the context menu.
In the XML Schema management for databases dialog box, select a schema and
click the View Schema button, or right-click the schema and choose View Schema
from the context menu.
© 2014 Altova Gmb H
Altova DatabaseSpy 2015
384
Validating XML Data
The schema opens in XMLSpy.
Altova DatabaseSpy 2015
© 2014 Altova Gmb H
Validating XML Data
Assigning XML Schemas
385
13.1 Assigning XML Schemas
You can assign an XML schema to a database column or, in DB2 databases, field of type XML.
This schema is used for data validation when an INSERT or UPDATE action is performed. The
Choose XML Schema dialog box lists the XML schema that is currently assigned to an XML
column/data cell and allows you to assign an XML schema to the selected column/cell.
You can choose one of the existing XML schemas that are registered with the database. If you
want to add an additional XML schema to the database, click the Manage Schemas... button.
After you have assigned an XML schema to an XML column/field, you must commit the changes
to the database. At this stage, DatabaseSpy validates the XML file that is contained in the XML
column/field against the assigned XML schema and reports any errors to the Message tab. If the
validation fails, the XML schema assignment cannot be committed to the database.
To assign an XML schema to a database column or field of type XML:
1.
Depending on the database type, do one of the following:
In DB2 databases, and provided that the Result window is in the Editing mode, click
the Browse
button in the XML data cell you want to edit, and choose Assign XML
Schema from the menu that appears.
In SQL Server databases, right-click the column in the Online Browser and choose
Assign XML Schema... from the context menu.
The Choose XML Schema dialog box opens.
2.
Do one of the following:
Select the Schema from Database radio button and choose one of the registered
XML schemas from the drop-down list. Optionally, click the Manage Schemas...
button to add a schema to the database.
To remove any XML schema assignment from the column/data cell, select the None
radio button.
3.
Click OK.
© 2014 Altova Gmb H
Altova DatabaseSpy 2015
386
Validating XML Data
4.
Assigning XML Schemas
Depending on the database type, do one of the following:
In DB2 databases, click the
button in the Result window.
In SQL Server databases, execute the change script.
Altova DatabaseSpy 2015
© 2014 Altova Gmb H
Validating XML Data
Managing XML Schemas
387
13.2 Managing XML Schemas
To add, modify, or delete XML schemas, DatabaseSpy provides the XML Schema management
for databases dialog box which can be accessed via a menu command or using a toolbar icon.
Unless you are connected to a data source supporting XML, the dialog box appears in the Offline
state.
The dialog box provides a Connect to a database
button which allows you to call the Add a
Data Source dialog box and connect to a data source. DatabaseSpy connects to the data
source in the background and you can add, delete, or modify XML schemas for this database.
If you are connected to at least one data source, when you open the dialog, you can use the left
drop-down list to select a data source connection from the project that is currently open in
DatabaseSpy. If you select a connection to a database that does not support XML, or for which
XML support is not yet implemented in DatabaseSpy, a corresponding information message is
displayed in the list box of the dialog box.
For supported data source connections, DatabaseSpy automatically displays the XML schemas
that are registered with the database in the list box of the XML Schema management for
databases dialog box. You can then add schemas, change them, drop schemas from the
database, or select an XML schema and view it in XMLSpy. Any changes you make are not
directly committed to the database. Edited objects are marked new ( ), changed ( ), or deleted
( ) in the list box (see screenshot below). You must actively commit the changes in order for the
changes to become effective.
© 2014 Altova Gmb H
Altova DatabaseSpy 2015
388
Validating XML Data
Managing XML Schemas
By default, only the Schema and Location columns are displayed in the dialog box. You can,
however, activate the Show details check box, which is located at the bottom right of the
dialog box, to show also the Schema name (if applicable), Namespace, Decomp. (if applicable),
and Description columns. If dependent XML schemas are present, you can view these objects
by clicking the expand icon in the list box. The dialog box is resizable so as to allow you to
conveniently view all the information if the Show details check box is activated and additional
information is displayed.
All the functions in this dialog box are also available in a context menu that opens when you rightclick anywhere in the list box.
To open the XML Schema management for databases dialog box:
Select the menu option Tools | XML Schema Management for Databases, or click
the XML Schema Management
icon in the Tools toolbar, or select an XML schema
in the Online Browser and choose Manage XML Schemas... from the context menu.
Alternatively, if the Result window is in the Editing mode:
1.
Click the Browse button inside an XML data cell you want to edit and choose Change
XML Schema from the popup menu.
Altova DatabaseSpy 2015
© 2014 Altova Gmb H
Validating XML Data
Managing XML Schemas
2.
In the Choose XML Schema dialog box, select the Schema from Database radio
button. It is not necessary to select an XML schema from the drop-down list.
3.
Click the Manage Schemas... button.
The XML Schema management for databases dialog box opens. Please note that the
left drop-down list is disabled in this case. Changes can only be made for the active data
source.
389
To connect to a different database:
Click the Connect to a database
icon in the upper left part of the XML Schema
management for databases dialog box to open the Add a Data Source dialog box.
The XML Schema management for databases dialog box remains open in the
background.
To list the available XML schemas of a database connection:
1.
In the XML Schema management for databases dialog box, select a database from
the left drop-down list or connect to a different database as described above.
2.
If required, select a database schema from the right drop-down list.
3.
Optionally, activate the Show details check box to display also namespace,
decomposition, and description of the listed XML schemas.
© 2014 Altova Gmb H
Altova DatabaseSpy 2015
390
Validating XML Data
Adding XML Schemas
13.3 Adding XML Schemas
You can register additional XML schemas with a database and later assign these schemas to
individual XML fields of the database. In the XML Schema management for databases dialog
box, these newly added XML schemas are marked new ( ) in the list box, and must be
confirmed before they are actually registered with the database's XSR repository.
Altova DatabaseSpy 2015
© 2014 Altova Gmb H
Validating XML Data
Adding XML Schemas
391
Before you commit the changes to the database, you can view the XML schema in XMLSpy or
change its description or decomposition properties in the dialog box.
All actions that you perform in the XML Schema management for databases dialog box are
reported in the Report tab which works the same way as the Output window in DatabaseSpy.
After an XML schema has been successfully registered with the database, it appears in the XML
Schemas sub-folder of the Online Browser.
To register an XML schema with the database:
1.
In the XML Schema management for databases dialog box, select a database
connection from the left drop-down list if no data source connection is active.
2.
Click the Add Schema... button or right-click anywhere into the list box and select Add
Schema... from the context menu.
The standard Windows Open dialog box appears.
3.
Browse to the location of the required XML schema file and click Open.
The XML schema appears in the list of available XML schemas and a New
icon
indicates that this XML schema has not been committed to the database yet.
4.
Optionally, double-click the file name of the XML schema and edit the name as desired.
5.
Optionally, activate the Show details check box and enter a description for the XML
file.
6.
Optionally, activate the Decomp. check box or right-click the XML schema and activate
the Decomposition option in the context menu to enable the XML schema for
decomposition, if applicable.
7.
Optionally, change the database schema in the DB schema column, if applicable.
8.
Click the Commit changes button.
9.
Click Close to exit the dialog box. If any changes have not been committed yet, a prompt
appears, asking you whether you would like to commit or discard the changes.
© 2014 Altova Gmb H
Altova DatabaseSpy 2015
392
Validating XML Data
Modifying XML Schemas
13.4 Modifying XML Schemas
DatabaseSpy allows you to change certain parameters of XML schemas that are registered with
the database. You may have to activate the Show details check box in the XML Schema
management for databases dialog box to see all the properties.
When you add a new XML schema to the database, you can edit the schema name and the
location information in the XML Schema management for databases dialog box before you
commit the new schema to the database.
Once an XML schema has been registered with the database, only the schema description and
the decomposition property can be changed. This can be done either in the XML Schema
management for databases dialog box or in the Properties window.
Please note: Although you can edit an XML schema that you have opened for viewing in
XMLSpy, you cannot save back a schema to the database. Any changes you make in
XMLSpy must be saved in a new XML schema file!
To change XML schema properties:
1.
Select the menu option Tools | XML Schema Management for Databases or click the
XML Schema Management
icon in the Tools toolbar, or right-click an XML schema
in the Online Browser and choose Manage XML Schemas... from the context menu.
2.
In the XML Schema management for databases dialog box, select an XML schema in
the list box.
3.
Optionally, activate the Show details check box if the Namespace, Decomp., and
Description columns are not displayed.
4.
If applicable, change the status of the Decomp. check box as required.
The XML schema is enabled for decomposition if the decomposition property is checked.
5.
If applicable, change the database schema in the DB schema column as required.
6.
Edit the schema description as required.
7.
Click the Commit changes button to confirm your changes.
8.
Click Close to exit the dialog box. If any changes have not been committed yet, a prompt
appears, asking you whether you would like to commit or discard the changes.
Alternatively, do the following:
1.
Select an XML schema in the Online Browser and edit the properties in the properties
window.
2.
Execute the change script to commit your changes to the database.
Altova DatabaseSpy 2015
© 2014 Altova Gmb H
Validating XML Data
Deleting XML Schemas
393
13.5 Deleting XML Schemas
The XML Schema management for databases dialog box can also be used to remove an XML
schema from a database. Upon clicking the Drop Schema button, the schema is marked for
deletion ( ) in the list box and you have to confirm the deletion before the schema is actually
dropped from the database's XSR repository.
The XML Schema management for databases dialog box also provides a Remove Drop Flag
button that allows you to undo the deletion, provided that the changes have not been committed
yet.
Alternatively, you can also use an option in the context menu of the Online Browser to delete XML
schemas from the database. The XML schema is marked for deletion in the Online Browser and a
database structure change script is generated which must be executed to commit the deletion to
the database.
Please note: If you delete an XML schema from the XML Schemas sub-folder of a database
column (i.e., from the sub-folder that shows the XML schemas assigned to a certain column of a
database table), the XML schema will be deleted from the database's XSR repository and not just
removed from the column.
To delete a registered XML schema from the database:
1.
In the XML Schema management for databases dialog box, select a database
connection from the left drop-down list if no data source connection is active.
2.
Select the XML schema you want to delete and click the Drop Schema button.
The XML schema is marked for deletion ( ) in the list box. Alternatively, you can also
right-click the schema and select Drop Schema from the context menu.
3.
Click the Commit changes button.
4.
Click the Close button to exit the dialog box. If any changes have not been committed
yet, a prompt appears, asking you whether you would like to commit or discard the
changes.
© 2014 Altova Gmb H
Altova DatabaseSpy 2015
394
Validating XML Data
Deleting XML Schemas
Alternatively, do the following:
1.
In the Online Browser, right-click the XML schema you want to delete and select Delete
from the context menu. Alternatively, you can also select the XML schema and press the
Delete key.
A change script is generated in the Database Structure Change Script window and the
XML schema is marked for deletion
2.
in the Online Browser.
In the Database Structure Change Script window, click the Execute Change Script
button.
To undo the deletion of an XML schema:
1.
In the XML Schema management for databases dialog box, select an XML schema
that is marked for deletion.
2.
Click the Remove Drop Flag button or select the option Remove Drop Flag from the
context menu.
3.
Click the Close button. A prompt appears, asking you whether you would like to commit
or discard the changes.
4.
Click Yes.
Altova DatabaseSpy 2015
© 2014 Altova Gmb H
Chapter 14
Importing Database Data
396
Importing Database Data
14
Importing Database Data
Altova web site:
database import/export
DatabaseSpy currently allows you to import data contained in XML or CSV files to your
databases. When you click the Import
button in the Tools toolbar or select the menu option
Tools | Import data to the database... (Ctrl+I), the Import data to the database dialog box
opens where you can select the XML or CSV file to be imported and define the import options.
The Import data to the database dialog box contains two tabs, Selection and Options.
The lower part of the dialog box always shows a preview of the selected data, which can be
updated to reflect the selected options.
Altova DatabaseSpy 2015
© 2014 Altova Gmb H
Importing Database Data
397
You can choose to preview the data (screenshot above) or the definition (screenshot below) of the
selected element's table structure.
All fields will be created as Text fields with the length specified in the Options tab. You can
change the data type separately for every column in the Preview group box if you select the Show
Definition radio button (see screenshot above).
To import database data from a text file:
1.
Make sure that a data source is active in the project folder.
2.
Select the menu option Tools | Import data to the database, or press Ctrl+I, or click
the Import
button in the Tools toolbar.
The Import data to the database dialog opens.
3.
In the Source group box, enter the Path to the text file you want to import.
You can type it in, select it from the drop-down list, or click the Browse
4.
button.
In the Destination group box, select where you want to import the data to.
If you previously selected a data source, the three fields are automatically filled in, if not:
1. Select the data source, database, and schema from the drop-down lists.
2. Select Create new table(s), Update/Create if not existing, or
Update existing tables, depending on where you want to import the data.
3. In the Stop after errors drop-down list, specify the number of errors after which
the import process should be stopped.
4. In the Stop action drop-down list, select the action to perform when import is
© 2014 Altova Gmb H
Altova DatabaseSpy 2015
398
Importing Database Data
stopped: Commit commits the tables that did not contain errors; rollback does not
commit any imported data.
5.
In the Import Mode group box, do one or more of the following:
Activate the Execute radio button if the necessary SQL should be generated and
executed in one step.
Activate the Generate SQL in SQL Editor radio button if the generated SQL file
should be placed in the SQL Editor ready for execution.
Check the Log check box to activate the drop-down list where you can enter the name
and path of the SQL log, select a previously used log file, or select an existing log file
by clicking on the Browse
button.
6.
Click the Apply Options button to preview the data and further define the import settings.
7.
Click the Show Data or Show Definition radio button to edit the different aspects of
the table structure.
8.
Double-click a field in the preview window to edit the data type, nullability, or indexing.
Define how/whether you want to import each column by clicking the column header to
change it.
Import
Import as unique key
Import as primary key
Do not import
9.
Click Import.
If the Execute radio button is selected in the Import Mode group box, the text file is
imported into the database and a prompt appears asking if you want to view the log.sql
file. You may have to execute the generated SQL script first to import the text file into the
database.
Altova DatabaseSpy 2015
© 2014 Altova Gmb H
Importing Database Data
Defining XML Import Options
399
14.1 Defining XML Import Options
The Options tab of the Import data to the database dialog box allows you to define the options
when importing data from files to the database. When the XML icon on the left side of the dialog
box is selected, you may change the import options for files of type XML.
Start point of import
You can choose to import the entire XML document or restrict your import to the data hierarchy
starting from the currently selected element. The number of sub-levels below the start point that
will be imported is specified in the Import Depth option.
Import depth
Specifies the number of sub-levels below the start point that will be imported.
Import fields
Depending on your XML data, you may want to import only elements, attributes, or the textual
content of your elements. Note that you can deselect the import of individual elements in the
Preview window.
Automatic fields
DatabaseSpy will produce one output file or table for each element type selected. You can
choose to automatically create primary/foreign key pairs to link your data in the relational model,
or define a primary key for each element.
Other options
The Exclude namespace name radio button, together with the Replace Colon With
Underscore radio button, is an either/or choice. Specifies whether namespace prefixes of
elements and attributes should be excluded or whether the colon in the namespace prefix should
be replaced with an underscore.
Text strings in the XML document that should be treated as NULL values as well as the length of
text fields in the database can be specified.
© 2014 Altova Gmb H
Altova DatabaseSpy 2015
400
Importing Database Data
Defining CSV Import Options
14.2 Defining CSV Import Options
When the CSV icon on the left side of the dialog box is selected, you may change the import
options for files of type CSV on the Options tab of the Import data to the database dialog box.
Options
If the files you are importing contain column names, select the First row contains column
names check box to exclude them from the import. In the Treat this as NULL values
drop-down list, you can choose the character that should be recognized as a NULL value in the
file being imported. The delimiter character and the quotes to be used to identify strings can also
be selected from the respective drop-down lists. In the Encoding drop-down list, select the
encoding of the files you are importing from the drop-down list. If a two- or four-byte encoding is
selected as the default encoding (i.e., UTF-16, UCS-2, or UCS-4), you can choose between
little-endian and big-endian byte ordering. A fixed length of the text fields being imported can be
defined in the Create text fields with length field.
Altova DatabaseSpy 2015
© 2014 Altova Gmb H
Chapter 15
Exporting Database Data
402
Exporting Database Data
15
Exporting Database Data
Altova web site:
database import/export
DatabaseSpy can export database data to a number of file formats such as XML, XML Structure,
CSV, HTML, and Excel. When you click the Export
button in the Tools toolbar or select the
menu option Tools | Export database data... (Ctrl+E), the Export database data dialog box
opens, where you can select the data to be exported and define the export options for the
individual export file types. The Export database data dialog box contains two tabs, Selection
and Options, where the Selection tab is the same for all export types while each export file type
has an Option tab of its own. You can change the export file type by clicking on the respective
icon in the left area of the dialog box.
The Source group box basically is a depiction of the Online Browser window with all its features
and options. In addition, you can select the individual tables for export here. Please note that the
default layout in the Source group box for XML, CSV, HTML, and Excel is Folders while it is Table
Dependencies for XML structure. You can, however, change the layout by clicking on the Layouts
button in the Source group box.
Exporting structured XML
The structured XML export option exports table data in an hierarchical fashion.
<import>
<parentTable>
<name>…</name>
...
<childTable>
<childname>…
<grandchildTable>
</childTable>
Altova DatabaseSpy 2015
© 2014 Altova Gmb H
Exporting Database Data
Selecting Database Data for Export
403
15.1 Selecting Database Data for Export
The Selection tab of the Export database data dialog box is the same for all export file types.
The option that has been used last is active by default. If you want to export your database data
to a different file format, select the respective icon on the left side of the dialog box and change to
the Options tab in order to define the export options for XML, XML Structure, CSV, HTML, or
Excel.
The Source group box of the Export database data dialog box provides a toolbar containing the
same icons as the Online Browser (layout, filter, favorites, and Object Locator) as well as the
Show checked objects only
icon. The latter is useful if you have a large number of tables in
your database and want to export data from only a few of them. After you have activated the
check boxes of the appropriate tables, clicking the Show checked objects only
icon
displays only the tables that you have selected for export and hides the tables not concerned.
To export database data:
1.
Make sure that a data source is active in the project tab.
2.
Select the menu option Tools | Export database data, or press Ctrl+E, or click the
Export
button in the Tools toolbar.
The Export database data dialog box opens.
3.
Click the desired icon on the left side of the dialog.
4.
In the Source database group box, select the data source from the drop-down list.
5.
Select the data you want to export in the Source group box.
Do one of the following:
© 2014 Altova Gmb H
Altova DatabaseSpy 2015
404
Exporting Database Data
Selecting Database Data for Export
The Table radio button is selected by default. The data source you selected above is
displayed as it appears in the Online Browser. The filterand favorites functions as well
as the object locator are all available in the toolbar.
Clicking the SQL radio button displays SQL commands or allows you to enter them
directly.
Please note: If the you have opened the Export database data dialog box from the
toolbar of the SQL Editor window and not from the Tools toolbar, the SQL radio button
is active by default and the contents of the SQL Editor window appear in the text box.
If you select tables while the Table radio button is selected and then click the SQL
radio button, the SELECT statements for those tables will be generated automatically
and appear in this window.
6.
If required, change the database you want to export the data from by clicking on the arrow
to the right of the database name and selecting a database from the drop-down list.
7.
Activate the check boxes of the tables you want to export from the database.
8.
Specify the Destination to which you want to export the data. Do one of the following:
Optionally, enter a prefix that will be added to the table name when the table is
exported.
Select Path and enter a path in the field or use the Browse
button.
Select Export to XMLSpy.
9.
Select the table you want to preview and click the Preview button in the Preview group
box.
Altova DatabaseSpy 2015
© 2014 Altova Gmb H
Exporting Database Data
Selecting Database Data for Export
405
Please note that the Preview button is only activated if a table is selected.
The table data now appears in the Preview group box and the Preview button changes
to Reload.
10. For each column, click the icon next to the column name to select whether you want it
to be exported to the export file as an element
, an attribute
, or not appear at all
.
In order to restore the original setting click the Reload button.
11. Change the file name of the selected table in the Export Table Name field, if
necessary.
12. Click Export.
Each of the selected tables is exported to a separate file. A message appears that
informs you about the successful export of your database data.
Exporting data from designs
If you have a specific design open in a Design Editor window, you can easily export the data that
is contained in the tables of this particular design. The Design Editor window provides an
additional Export
button which is active if at least one table in the Design Editor window is
selected. When you click this button, the Export database data dialog box opens with the
Table radio button activated and the check box(es) of the selected table(s) already checked.
© 2014 Altova Gmb H
Altova DatabaseSpy 2015
406
Exporting Database Data
Selecting Database Data for Export
You can still add additional tables to the export definition.
Please note: Clicking the Export
button in the Tools toolbar will also open the Export
database data dialog box. However, in this case no tables will be preselected for export.
To export data from a Design Editor window:
1.
Make the Design Editor window whose tables you want to use for export the active
window and select at least one table.
2.
Press the Export
button in the Design Editor window.
The Export database data dialog box opens. The tables that are currently selected in
the Design Editor are already preselected in the Source group box.
3.
Do one of the following:
Activate the Path radio button and enter the Path you want the destination files to
appear in.
Activate the Export to XMLSpy radio button if you want your exported data to be
displayed in XMLSpy.
Note that this option is not available for export to Excel files.
4.
In the Source group box, select a table and click the Preview button in the Preview
group box.
5.
Optionally, change the file name in the Export Table Name field.
6.
If required, exclude columns from export or export them as attributes.
7.
Optionally click the Options tab to change the options for XML, XML Structure, CSV,
HTML, or Excel.
8.
Click the Export button when all the settings are correct.
A message box appears to inform you about the success of the export.
9.
Click OK.
The data is exported under the name specified in the Export Table Name field in the
desired format and either stored under the path you specified or opened in XMLSpy for
further editing.
Altova DatabaseSpy 2015
© 2014 Altova Gmb H
Exporting Database Data
Defining XML and XML Structure Export Options
407
15.2 Defining XML and XML Structure Export Options
In the Options tab for XML and XML Structure you can define the appearance of the exported files.
To define the extended options for XML and XML Structure export files:
1.
Choose one of the following options for the format of number, date, and time values:
According to system locale
Compatible with Schema data types
2.
Choose one of the following options for the default data type:
Select Elements by default to export the data as elements
Select Attributes by default to export the data as attributes
Please note: You can change individual columns in tables to be exported as elements or
attributes in the Preview group box of the dialog.
3.
If you want to exclude primary and foreign keys from the export file, activate the Exclude
Primary/Foreign Keys check box.
4.
Activate the Include comments check box to include an attribute in the exported XML
file that shows the SQL query used to select the data, as well as a list of comments
containing one item for each column header in the database table.
5.
Activate the Create elements from NULL-fields check box to include an empty
element for each null value in the data being exported.
6.
Optionally select from the Substitution for NULLs drop-down list or type in the
string that should appear in the XML file when there is a NULL value in the data being
exported.
You can also type in a value that is not contained in the drop-down list. This option is
only available if the Create elements from NULL-fields check box is activated.
© 2014 Altova Gmb H
Altova DatabaseSpy 2015
408
Exporting Database Data
Defining XML and XML Structure Export Options
7.
Select the desired encoding for the files that are generated during export from the
Encoding drop-down list.
8.
If a two- or four-byte encoding is selected as the default encoding (i.e., UTF-16, UCS-2,
or UCS-4), you can choose between little-endian and big-endian byte ordering.
Altova DatabaseSpy 2015
© 2014 Altova Gmb H
Exporting Database Data
Defining CSV Export Options
409
15.3 Defining CSV Export Options
In the Options tab for CSV files, you can choose from among several options concerning the
appearance of the CSV file that is created as a result of the export.
To define the extended options for CSV export files:
1.
Activate the Include comments check box to include an attribute in the exported CSV
file that shows the SQL query used to select the data, as well as a list of comments
containing one item for each column header in the database table.
2.
Activate the Remove delimiters check box to remove delimiters that are contained in
text values in the exported data. Set the delimiter you want to remove by using the
Delimiter drop-down list, the second drop-down list in this tab.
For example, if this option is activated and you export a table containing the string
"Ba'ker", the string will be "Baker" in the exported text.
3.
If the exported tables is to include the database column names, activate the Include
column headers check box.
4.
Select the Remove newlines check box if you want to remove newlines from exported
data.
5.
Select from the Substitution for NULL-values drop-down list or type in the string
that should appear in the CSV file when there is a NULL value in the data being exported.
You can also type in a value that is not contained in the drop-down list.
6.
Select from the Delimiter drop-down list the character you would like to use to delimit
columns in the text file or enter the desired character string.
7.
If you want to put each string into quotes, select the desired character from the String
quotes drop-down list.
You can also type in a character that is not contained in the drop-down list.
8.
Select the desired encoding for the files that are generated during export from the
Encoding drop-down list.
9.
If a two- or four-byte encoding is selected as the default encoding (i.e., UTF-16, UCS-2,
or UCS-4), you can choose between little-endian and big-endian byte ordering.
© 2014 Altova Gmb H
Altova DatabaseSpy 2015
410
Exporting Database Data
Defining HTML Export Options
15.4 Defining HTML Export Options
The Options tab for HTML files provides some settings that apply to exported HTML files.
To define the extended options for HTML export files:
1.
Activate the Include comments check box to include a comment in the HTML code of
the exported HTML file that shows the SQL query used to select the data, as well as a
list containing one item for each column header in the database table.
2.
If the HTML table generated is to include the database column names, activate the
Include column headers check box.
3.
Select from the Substitution for NULL-values drop-down list or type in the string
that should appear in the exported HTML file when there is a NULL value in the data being
exported.
You can also type in a value that is not contained in the drop-down list.
4.
Select the desired encoding for the files that are generated during export from the
Encoding drop-down list.
5.
If a two- or four-byte encoding is selected as the default encoding (i.e., UTF-16, UCS-2,
or UCS-4), you can choose between little-endian and big-endian byte ordering.
Altova DatabaseSpy 2015
© 2014 Altova Gmb H
Exporting Database Data
Defining Excel Export Options
411
15.5 Defining Excel Export Options
For Excel export files, you can only define whether comments and column headers are to
exported and specify a substitution for NULL values.
To define the extended options for Excel export files:
1.
Activate the Include comments check box to include a comment in the Excel code of
the exported Excel file that shows the SQL query used to select the data, as well as a
list containing one item for each column header in the database table.
2.
If the Excel table generated is to include the database column names, activate the
Include column headers check box.
3.
Select from the Substitution for NULL-values drop-down list or type in the string
that should appear in the exported Excel file when there is a NULL value in the data being
exported.
You can also type in a value that is not contained in the drop-down list.
© 2014 Altova Gmb H
Altova DatabaseSpy 2015
Chapter 16
DatabaseSpy Settings
414
DatabaseSpy Settings
16
DatabaseSpy Settings
The Tools | Options command enables you to define global application settings. These settings
are specified in a dialog box with a navigation pane and saved in the registry. They apply to all
current and future document windows. The Apply button in the Options dialog displays the
changes in the currently open documents and fixes the current settings. The changes are seen
immediately in the background windows. Each dialog page provides also a Reset to Page
Defaults button which sets all changes you made on this page back to the default settings.
Each page of the Options dialog is described in detail in this section.
To change DatabaseSpy settings:
1.
Select Tools | Options... or press Ctrl+Alt+O.
The Options dialog box appears.
2.
In the navigation pane, select the dialog pages for the following options:
General
SQL Editor
Design Editor
Data Compare
3.
Make the desired changes and click OK.
Altova DatabaseSpy 2015
© 2014 Altova Gmb H
DatabaseSpy Settings
General Options
415
16.1 General Options
The main page of the General options defines the general appearance of DatabaseSpy as well as
general options when working with the application. Related settings are defined in the Online
Browser, Change Script, File Types, and Encoding options.
Application Startup
You can choose to automatically open the project file that was open when you last closed
DatabaseSpy or to have the Add a Data Source dialog box displayed when DatabaseSpy is
started. If you do not choose any of the options in this group box, you must open files or projects
in DatabaseSpy via the File menu.
Program Logo
Choose whether you want the DatabaseSpy logo displayed when the application is started and
whether it should appear on top of a print-out you make.
Line Breaks
When you open a file, the character coding for line breaks in it is preserved if Preserve old is
selected. Alternatively, you can choose to code line breaks in any of three codings: CR&LF (for
PC), CR (for MacOS), or LF (for Unix).
Frame Title
The frame title in DatabaseSpy shows the project name and the name of the object that is
currently active in the SQL Editor or the Design Editor, respectively. You can choose whether you
want to see just the file name or the entire path of the object in the frame title of the application.
Automatic reload of files
If you are working in a multi-user environment, or if you are working on files that are dynamically
generated on a server, you can watch for changes to files that are currently open in the interface.
Each time DatabaseSpy detects a change in an open document, it will prompt you about whether
you want to reload the changed file.
Connection Wizard
© 2014 Altova Gmb H
Altova DatabaseSpy 2015
416
DatabaseSpy Settings
General Options
If you activate the Skip Configuration Step in Connection Wizard check box, the
Configure page in the Add a Data Source dialog box is skipped and clicking Next in the first
dialog page of the Add a Data Source dialog box will bring you directly to the Data Link
Properties dialog box.
Newly saved files
You can automatically add files to your project when you save them to the file system or
suppress the display of the respective dialog box.
16.1.1 Online Browser
The Online Browser section of the Options dialog box lets you configure layout and behaviour
aspects of the Online Browser.
Context Menu Action for SQL Editor
Specify the default action taken when an object is dragged and dropped from the Online Browser
to the SQL Editor. You can specify a different default action for each database object type.
Display Labels
You can have DatabaseSpy display labels that are displayed as a prefix in front of the names in
the Online Browser or the Project window. For example, table names are prefixed with the word
"Table" and columns with the word "Column" in the Online Browser, or data sources are prefixed
with the word "Data Source" in the Project window.
To not show the connection method for data sources in the Online Browser and Project windows,
deactivate the respective check box.
Show connection method
in Project window:
Altova DatabaseSpy 2015
Hide connection method
in Online Browser:
© 2014 Altova Gmb H
DatabaseSpy Settings
General Options
417
Please note that you can show or hide the connection method only for both the Project window
and the Online Browser; this option cannot be set individually for the two of them.
Appearance
When the Enable full row selection check box is activated, in the Online Browser the
row in which the cursor is currently positioned is highlighted and you can click to select the row
without having to move the cursor exactly over the text of the row. From the drop-down list, you
can choose a color to be used for selecting.
If you prefer a wider display of you database data, you can deactivate the Reduce vertical
spacing check box. This option applies to both Project window and Online Browser.
The Optional display of Table and View row counts check box is activated by
default, allowing you to show the number of data rows of a table or view without having to retrieve
data first.
Case Sensitivity for Object Locator
When searching and filtering database objects, you can decide whether or not this should be
case sensitive.
16.1.2 Change Script
The Change Script section of the Options dialog box lets you configure the script generation and
execution of the Database Structure Change Script.
Database Structure Change Script
The Database Structure Change Script can be generated either instantly when a change occurs,
or on demand. In the latter case, you must generate the change script manually by clicking on
the Update Change Script
© 2014 Altova Gmb H
icon. In this group box, you can also define the time delay during
Altova DatabaseSpy 2015
418
DatabaseSpy Settings
General Options
execution of the change script. Choosing Slow, for example, increases the time delay and gives
you the opportunity to cancel the execution of the change script at a certain stage.
Confirmation Messages
DatabaseSpy can display a popup alarming you that a change script has been generated when a
database object is edited for the first time. You can turn off this message by deactivating the
Show hint on the first database edit operation or by activating the Don't show
this dialog again! check box in the dialog box.
If you want DatabaseSpy to inform you when a change script is created, but do not want to have
the details displayed, click the Hide Details button and the dialog will appear in a minimized form
next time.
16.1.3 File Types
The File Types section of the Options dialog box allows you to customize the behavior of
DatabaseSpy on a per-file-type basis.
Altova DatabaseSpy 2015
© 2014 Altova Gmb H
DatabaseSpy Settings
General Options
419
Windows Explorer settings
You can define the file type description and MIME-compliant content type used by Windows
Explorer and whether DatabaseSpy is to be the default editor for documents of this file type.
Conformance
DatabaseSpy provides specific editing and other features for various file types. The features for a
file type are set by specifying the conformance in this option. DatabaseSpy lets you set file type
to conform with SQL and other (text) grammars. A large number of file types is defined with a
default conformance that is appropriate for the file type. We recommend that you do not modify
these settings unless you are adding a new file type or deliberately wish to set a file type to
another kind of conformance.
Add new file extension
Adds a new file type to the File types list. You must then define the settings for this new file type
using the other options in this section.
Delete selected file extension
Deletes the currently selected file type and all its associated settings.
16.1.4 Encoding
In the Encoding section of the Options dialog box, you can specify several options for file
encodings.
Default encoding for new SQL files
Define the default encoding for new files so that each new document includes the encodingspecification that you specify here. If a two- or four-byte encoding is selected as the default
encoding (i.e., UTF-16, UCS-2, or UCS-4), you can also choose between little-endian and bigendian byte ordering for the SQL files.
The encoding for existing files will, of course, always be retained.
Open SQL files with unknown encoding as
You can select the encoding with which to open an SQL file with no encoding specification or
where the encoding cannot be detected.
Please note: SQL files which have no encoding specification are correctly saved with a UTF-8
encoding.
BOM (Byte Order Mark)
When a document with two-byte or four-byte character encoding is saved, the document can be
saved either with (i) little-endian byte-ordering and a little-endian BOM (Always create BOM
© 2014 Altova Gmb H
Altova DatabaseSpy 2015
420
DatabaseSpy Settings
General Options
if not UTF-8); or (ii) the detected byte-ordering and the detected BOM (Preserve
detected BOM on saving).
Altova DatabaseSpy 2015
© 2014 Altova Gmb H
DatabaseSpy Settings
SQL Editor Options
421
16.2 SQL Editor Options
The main page of the SQL Editor options defines the visual appearance of the editor. Additional
SQL Editor-related settings are defined in the SQL Generation, SQL Formatting, Autocompletion,
Autoinsertion, Result View, and Fonts, options.
General
Syntax coloring emphasizes different elements of SQL syntax using different colors.
By activating the Connect data source on execute check box, you can have
DatabaseSpy connect to the corresponding data source automatically whenever an SQL file is
executed and its data source is not connected.
Retrieval
You can have DatabaseSpy display a dialog box asking you whether you want to change the time
out settings when the permissible execution period is exceeded.
Specify the maximum amount of time that is permissible for the execution of retrievals.
The number n you enter into the Buffered Amount (Rows) field will appear in the context
menu of the Online Browser if you select the Retrieve data | First n rows option.
Entry Helper Buffer
The entry helper buffer for autocompletion and auto-insertion can be filled either when you connect
to a data source or when it is used for the first time. Note that filling the buffer may take some
time. Use the Clear Buffer button to reset the buffer.
Text View Settings
Text view settings are defined in a separate dialog box, which can be accessed via the Text View
Settings button.
16.2.1 Generation
The Generation section of the Options dialog box lets you configure how the statements are
generated.
© 2014 Altova Gmb H
Altova DatabaseSpy 2015
422
DatabaseSpy Settings
SQL Editor Options
Statement generation options
Use the Select a database field list to select a database kind and set the statement
generation options individually for the different database kinds you are working with. Activating the
Apply to all databases check box sets the options that are currently selected for all
databases.
When the Append semicolons to statement end check box is activated, a semicolon is
appended when you generate an SQL statement in the SQL Editor. Note that editing of data in
Oracle databases and IBM iSeries and DB2 databases via a JDBC connection is possible only if
this check box is unchecked.
By default, identifiers in SQL statements are enclosed in database-specific escape characters.
You can deactivate the Surround identifiers with escape characters check box if
you do not want to display these characters.
The Generate SELECT statements with full column list check box is also
activated by default. If you prefer SELECT * FROM ... when retrieving all columns of a table,
deactivate it.
Confirmation Messages
When you have deactivated the Append semicolons to statement end check box and
activated the Show warning when editor enforces semicolons and SQL
generation does not check box, DatabaseSpy will display a message box if you activate
the SQL Editor should require semicolons check box in the SQL Editor properties.
Altova DatabaseSpy 2015
© 2014 Altova Gmb H
DatabaseSpy Settings
SQL Editor Options
423
If you are sure that the statement is correct, you can click Yes and execute the statement as it
appears in the SQL Editor. Clicking No will abort the execution so that you can correct the
statement.
16.2.2 Formatting
The Formatting section of the Options dialog box lets you switch off SQL formatting for the SQL
Editor and Change Script windows and configure the behavior of open SQL Editor windows.
SQL Formatting
You can disable the SQL formatting options for the Change Script window and/or the SQL Editor
by deactivating the respective check boxes. Note that in the Change Script window, SQL
formatting is applied automatically when the next change is recorded, and that you cannot apply
formatting without changing the database structure.
© 2014 Altova Gmb H
Altova DatabaseSpy 2015
424
DatabaseSpy Settings
SQL Editor Options
Update behavior after changing Formatting Configurations
This group box allows you to specify whether or not open SQL Editor windows should be
automatically updated after formatting configurations have changed or if a prompt should be
displayed, where you can choose to update the windows or to keep the existing formatting.
SQL Formatting Configurations
The SQL Formatting Configurations... button opens the SQL Formatting Configuration
dialog box, where you can define the configurations for the different database types or disable
formatting on database or even statement type level.
16.2.3 Autocompletion
The Autocompletion section of the Options dialog box lets you configure the autocompletion
function and defines how the autocompleted items are inserted into the SQL Editor window.
Triggering Autocompletion
You can define whether the autocompletion popup should be triggered automatically after a delay
which you can set here, or if the popup has to be invoked manually.
Completion Keys
Several keys can be used to insert the selected completion into the SQL Editor window.
Deactivate the check boxes for the keys that you do not want to use for this purpose.
Statistics
The SQL Editor can intelligently suggest autocompletion entries based on language statistics. If
this feature is activated, items that are frequently used appear on top of the list of suggested
entries.
Insertion Behaviour
Keywords can be inserted in uppercase, and you can automatically add the database-specific
escape characters to identifiers when they are inserted via autocompletion.
Altova DatabaseSpy 2015
© 2014 Altova Gmb H
DatabaseSpy Settings
SQL Editor Options
425
16.2.4 Autoinsertion
The Autoinsertion section of the Options dialog box lets you configure the options that apply for
text that is inserted automatically into the SQL Editor.
Closing Characters
You can disable the autoinsertion of closing characters completely by deactivating the
Autoinsert closing characters check box. If you only want to exclude some of the
characters from being inserted automatically, activate the Autoinsert closing
characters check box and deactivate the corresponding check box for the respective
character. If you insert an opening character for which autoinsertion is enabled, the corresponding
closing character is automatically inserted and the cursor is placed between the two characters.
When inserting comment marks, please note that you have to highlight a text section before
entering a "/" or "-" in order to comment out this text. DatabaseSpy will then automatically insert
a "*" after the "/" in front of the text as well as "*/" after the text if you enter a "/", or add a second
"-" if you enter a "-" while the text to be commented out is selected.
Behaviour
When the corresponding option is activated, the closing character is deleted automatically when
the opening character is deleted in the SQL Editor.
To place selected text inside a pair of autoinserted characters, activate the Wrap selected
text when autoinserting check box and then type the opening character. The opening and
closing characters are inserted automatically before and after the text.
Star Expansion
DatabaseSpy can automatically replace the "*" in a SELECT * FROM ... statement with all of
the columns of the respective table if the Expand columns with tab option is checked.
Please note that the statement has to be valid and that you must place the cursor behind the "*"
in the statement and then hit the Tab key to achieve this.
© 2014 Altova Gmb H
Altova DatabaseSpy 2015
426
DatabaseSpy Settings
SQL Editor Options
16.2.5 Result View
The Result View section of the Options dialog box lets you configure aspects of the appearance
of the Result window in the SQL Editor.
Colors
You can have rows in Result tabs displayed as simple grid or with alternating white and colored
rows. The color can be changed using the color chooser below the check box.
Display Options
By default, horizontal and vertical grid lines as well as line numbers and the Result toolbar are
displayed. You can switch any of these options off by deactivating the respective check box.
DatabaseSpy allows you to sort data contained in the result grid either ascending or descending
by repeatedly clicking the column headers. To enable this option, activate the Show sorting
arrows check box.
Data Editing
When the default setting is applied, DatabaseSpy uses transactions to save changes in the result
grid and rolls back these changes if a failure occurs during committing the changes to the
database. Any editing is then written into a transaction which is executed as a whole. If the
Rollback transactions on failure check box is activated, all changes contained are
undone upon failure of a single update statement in the transaction.
Please note that transactions are not supported by MS Access databases
If default values are defined for the individual database fields, DatabaseSpy can automatically
insert these values when creating a new line in the result grid. Deactivate the Initialize
cells with default values check box if you want to create empty lines.
When data editing is not possible to the full extent, DatabaseSpy shows a warning message
before the data is displayed in the Result window. You can suppress this hint by deactivating the
Show hint when data editing is limited check box.
Altova DatabaseSpy 2015
© 2014 Altova Gmb H
DatabaseSpy Settings
SQL Editor Options
427
16.2.6 Fonts
The Fonts section of the Options dialog box lets you configure color and font settings of different
parts of SQL statements. Use the drop-down list below the heading of the dialog page to switch
between Text Editor and Result View settings.
Text Editor Font
The types listed in the left hand pane are elements of SQL statements. You can choose the
common font face, style, and size of all text that appears in SQL Editor. Note that the same font
and size is used for all text types. Only the style can be changed for individual text types. This
enables the syntax coloring feature.
Click the Reset to Page Defaults button to restore the original settings.
Result View Font
© 2014 Altova Gmb H
Altova DatabaseSpy 2015
428
DatabaseSpy Settings
SQL Editor Options
In the left hand pane, you can choose either the result grid header or the data rows. You can
choose the common font face, style, and size of all text that appears in the result grid. Note that
you can apply the same font and/or size to all text types by activating the respective Use the
same for all check box.
Click the Reset to Page Defaults button to restore the original settings.
Altova DatabaseSpy 2015
© 2014 Altova Gmb H
DatabaseSpy Settings
Design Editor Options
429
16.3 Design Editor Options
The main page of the Design Editor options defines the visual appearance and general behaviour
of the editor. Additional Design Editor-related settings are defined in the Element Colors and
Fonts options.
General Behavior
If you have several data sources defined in your project but not all are active, you can
automatically connect to the related data source when you open a design file in Design Editor. A
prompt asking you if you want to connect will appear if this option is not activated.
DatabaseSpy can display tooltips when database objects are dragged from the Online Browser or
from different table designs into the Columns or Keys section of a table design.
When creating new database objects, you can automatically display the properties box in the
Design Editor so as to fine-tune the definition of the objects without having to change to the
properties window. For this purpose, activate the Automatically expand newly created
objects check box.
Tables
When new tables are created in the Design Editor, DatabaseSpy can automatically create
primary keys for them. The first column of a new table is then renamed to "id" and a primary key
constraint is added to to the Keys section.
You can have the schema name displayed in parentheses in the title bar of a table.
Relations
By default, all connection lines between related tables are labeled in Design Editor. You can,
however, hide the labels of unselected lines by deactivating the respective check box. Highlighting
active relations objects will gray out tables that do not form part of a relation when you click on
the line that connects related tables.
Default options on insertion
The default table layout can be set to compact and/or expanded. In the compact layout only the
© 2014 Altova Gmb H
Altova DatabaseSpy 2015
430
DatabaseSpy Settings
Design Editor Options
column names of a table are visible (check the Insert with compact layout (single
column) check box to switch to compact layout). If the Expand table object when
inserted check box is not checked, only the title bar of a table will be displayed.
Grid Settings
Adjust the grid size according to your needs and specify whether or not database objects in the
Design Editor should snap to grid.
16.3.1 Element Colors
The Colors section of the Options dialog box lets you configure colors for objects in the Design
Editor.
Element Colors
Specify the color that is used for displaying each element in the Properties windows. Select an
element from the list and choose a color for it from the drop-down list. Click the Reset All button
to restore the original settings.
Selection Colors
Define the colors for selected elements and text. Click the Reset All button to restore the original
settings.
Background Coloring
Defines the appearance of Design Editor's background. Choose between solid and gradient
background and specify the colors and the way they are used in the gradient.
16.3.2 Fonts
The Fonts section of the Options dialog box lets you configure fonts for objects in the Design
Editor.
Altova DatabaseSpy 2015
© 2014 Altova Gmb H
DatabaseSpy Settings
Design Editor Options
431
Font settings
You can choose the font face, size, and style for the individual elements displayed in the Design
Editor. Note that, unlike in the Text Font section, it is possible to specify different font faces for
header and data rows. To apply the same font and/or size to all text types, activate the
respective Use the same for all check box.
The element names in the list box are defined as follows:
Title: The name of a table in its title bar
Data: The content of the table, i.e., the column names
Compartment: The sub-titles in a table, i.e., Column Name, Indexes, Keys, Check
Constraints
Label: The designation of the connection line which links related tables in the Design
Editor
Note: The content of sticky notes that you add to the design view
© 2014 Altova Gmb H
Altova DatabaseSpy 2015
432
DatabaseSpy Settings
Data Compare Options
16.4 Data Compare Options
The main page of the Data Compare Options defines how the compared tables in data and
schema comparisons are displayed in the comparison components and whether tables and/or
columns should be mapped automatically when added to a comparison. Additional settings
related to database data comparison are defined on the Comparison Options, XML Compare, and
Result View pages.
Display Options
In order to be able to open a comparison window without having to specify data source and tables
to be compared, deactivate the Show table selection for new documents check box. If
you prefer that all tables be shown with the columns not expanded, deactivate the Show tables
initially expanded check box. You can deactivate the display of the schema name for
tables in components, and show the data source name in the component header.
Automatic table and column mapping
When tables are added to a comparison, they are automatically mapped. You can deactivate the
automatic mapping of columns and/or tables and choose how (i.e., by name, by type, by name
and type, or based on ordinal position) they should be mapped. In addition, you can specify
whether or not binary data columns, XML columns, identity columns, calculated columns, or the
case of a column name should be ignored. If you want to map item names that match to a large
extent but are not exactly equal (e.g. "expenses2008" and "expenses_09"), deactivate the Exact
match when mapping by name check box.
Schema comparison
If you activate the Try to map unconnected items during comparison check box,
DatabaseSpy will try to find corresponding items for unmapped items in the opposite component
when a comparison is started.
Altova DatabaseSpy 2015
© 2014 Altova Gmb H
DatabaseSpy Settings
Data Compare Options
433
16.4.1 Comparison Options
The Comparison Options section of the Options dialog box displays the options that are used for
string-based comparison.
Comparison Mode
You can choose from among two comparison modes: The native type considers the data type of
the column that is compared, whereas everything will be converted into strings before comparison
if you use the string representation type.
Comparison Options
Deactivate the Ignore case in comparison check box if upper and lower casing should not
be ignored when checking for differences.
Check the Ignore whitespaces in comparison option if you do not want to consider
whitespaces when comparing database data. Whitespace characters are space, tab, carriage
return, and line feed.
If you do not want to make a difference between an empty field and a field containing the NULL
value, activate the Treat [NULL] as empty string check box.
Numeric Options
Floating point numbers can be filled up with trailing zeros by activating the Append trailing
zeros to floating point numbers check box.
Optimization Options
If you do not care to see rows that are equal in both tables of a comparison, you can check the
Keep only different rows in memory option. In this case, only different rows are
retrieved and displayed in the Result window.
Execution Options
You can define whether you want to process comparison of multiple tables sequentially or
parallel. Changes can be committed with or without the use of transactions and you can decide
whether or not you want to rollback on errors.
© 2014 Altova Gmb H
Altova DatabaseSpy 2015
434
DatabaseSpy Settings
Data Compare Options
16.4.2 XML Compare
The XML section of the Options dialog box displays the options that are used for XML-based
comparison.
Whitespace
Whitespace characters are space, tab, carriage return, and line feed. The three options here
compare files with whitespace unchanged; with whitespace normalized (i.e., all consecutive
whitespace characters are reduced to one whitespace character); and with all whitespace stripped
(i.e., not considered for comparison).
Case sensitivity
If the Ignore case check box is checked, then case is ignored, and you have the option of
ignoring or not ignoring case in node names.
Namespace/Prefix
These are options for ignoring namespaces and prefixes when searching for differences.
Ignore node types
Check the node types that will not be compared in the Compare session. Node types that may
be ignored are Attributes, CDATA, Comments, Processing Instructions, DOCTYPE statements,
and XML declarations.
Order
If Ignore order of child nodes is selected, then the relative position of the child nodes of
an element is ignored. As long as an element node with the same name exists in each of the two
sets of sibling nodes, the two sets are considered to be equal. Note, however, that if an element
node has an attribute, it will always be considered unequal to an element with the same name in
the compared sibling set—even if the Ignore order of child nodes is selected. The
option of ignoring the order of attributes is also available, and applies to the order of attributes of a
single element.
Entities
Altova DatabaseSpy 2015
© 2014 Altova Gmb H
DatabaseSpy Settings
Data Compare Options
435
If Resolve entities is selected, then all entities in the document are resolved. Otherwise the
files are compared with the entities as is.
Text
If Ignore text is selected, then differences in corresponding text nodes are not reported.
Depth
If Ignore node depth is selected, then the additional depth of any element (i.e., more levels of
descendants) relative to the depth of the corresponding element in the compared file is ignored.
This option must be unselected to enable merging and exporting differences.
16.4.3 Result View
The Compare Result View section of the Options dialog box provides options for customizing the
display of the comparison results.
Display Options
Activate the relevant check boxes if you want to display horizontal or vertical lines, or line
numbers in the Compare Result View. You can also adapt the default gutter width if you want to
separate the compared columns from each other more clearly.
Advanced Selection Options
When checked, the Don't auto-select relevant cells check box allows you to select
a single cell containing a difference in the result grid without automatically selecting the
corresponding cell in the compared table. Leaving the check box unchecked (default setting) the
two different cells are always selected as a pair so as to show you exactly which cells will be
affected by a merge.
© 2014 Altova Gmb H
Altova DatabaseSpy 2015
Chapter 17
User Reference
438
User Reference
17
User Reference
Tables
17.1 Tables
All the information stored in a database is contained in tables. In DatabaseSpy, you have two
options for creating a new table: you can (i) copy an existing table with few mouse clicks by
generating and executing the required SQL statements in the SQL Editor, or (ii) use the Design
Editor to create a table from scratch or duplicate columns of an existing table.
Tables can be viewed in the
Online Browser or dragged
into a Design Editor window.
17.1.1 Creating Tables
Once you are connected to a data source, you can create a new table in DatabaseSpy in several
ways.
Open an SQL Editor window, enter the required SQL statement (see example for SQL
Server below), and click the Execute
button in the SQL Editor toolbar.
CREATE TABLE newTable (
id INT NOT NULL,
CONSTRAINT PK_newKey PRIMARY KEY (id)
)
You must define at least one column for the new table. Additional columns can be
included immediately when the table is created, or added later using drag and drop in the
SQL Editor or the Design Editor.
Open a Design Editor window, click the New Table
button in the Design Editor
toolbar (or select the menu option Design Editor | Create New Table), edit the default
properties as required, and click the Execute Change Script
Structure Change Script window.
Altova DatabaseSpy 2015
button in the Database
© 2014 Altova Gmb H
User Reference
Tables
439
The above screenshot depicts the same example in a DB2 database. The Database
Structure Change Script window displays the corresponding change script if the currently
used schema in the database is "USER".
After you have executed either the SQL statement you have entered in the SQL Editor or the
change script that is automatically generated when adding a table in the Design editor, you can
conveniently add additional columns, keys, indexes, and constraints in the Design Editor,
duplicate existing columns from other tables, or create foreign key relationships by dragging a key
or index from the Online Browser into a table design.
17.1.2 Duplicating Tables
If you want to re-use the definition of a table that is already present in DatabaseSpy, all you have
to do is to display the corresponding CREATE statement in an SQL Editor window, edit it as
required, and execute the script. This way, you can even duplicate tables from different
databases, provided that you edit the SQL statements so as to comply with the syntax of the
target database.
Alternatively, you can also use DatabaseSpy's table structure converting feature.
To duplicate a table definition:
1.
Right-click a table in the Online Browser and select Show in new SQL Editor | Create
from the context menu.
2.
Rename the table in the SQL Editor if you want to add the duplicate to the same
database.
3.
Optionally, edit the column and key properties.
4.
If you want to add the table to a different database, change the execution target in the
execution target bar.
5.
Optionally, edit the SQL syntax to comply with the target database.
6.
Click the Execute
© 2014 Altova Gmb H
button in the SQL Editor toolbar.
Altova DatabaseSpy 2015
440
User Reference
Tables
17.1.3 Modifying Column Properties
When a column is selected either in the Online Browser or in a Design Editor window, its
properties are displayed in DatabaseSpy's Properties window. In addition, you can show some of
the properties (data type, nullability, default value, description, identity, increment, and seed)
directly in the Design Editor.
Data type
When you need to change the data type of a column, you can edit the Type field directly in the
table design. DatabaseSpy assists you by displaying incomplete data type entries in gray and
changing the color to black as soon as you have typed in a valid keyword. While you are typing, a
drop-down list containing the available data types is displayed. Incorrect syntax is marked in red.
For data types requiring a length, you can also type in "max" and thus set the length to the
maximum allowed value.
Nullability
The Nullable check box can also be changed directly in the table design. Please note that
NULL values are not permitted if a primary key is defined on that particular column and that you
cannot deactivate the Nullable check box if NULL values are already present in the column.
Data length
Every data type has a default length defined that is automatically used when you select that
particular data type. For some data types, you can increase or decrease this default length in the
Properties window. Please consider that existing values may be truncated if you decrease the
data length in an existing table.
Precision
In numeric columns, you can define the maximum number of digits to be used by a data type.
Scale
The Scale property defines the maximum number of digits to the right of the decimal point in
numeric and decimal columns.
Description
You can add an individual description for each of the columns.
17.1.4 Designing Tables
Once you have created a table in DatabaseSpy, you have several options for designing the table.
You can always use the SQL Editor and write and execute the respective SQL statements to
change the design of a table, however, DatabaseSpy's Design Editor provides a series of more
convenient options for adding columns, primary, unique, and foreign keys, indexes, as well as
check and default constraints, or defining identifier columns.
Drag and Drop
Context menu options
Create new Object
Menu commands
Keyboard shortcuts
button
Drag and Drop
In the Design Editor, you can use drag and drop in two ways:
Select a table, column, or primary key in the Online Browser and drop it onto a table
Altova DatabaseSpy 2015
© 2014 Altova Gmb H
User Reference
Tables
441
design of another table.
Select a table in the Online Browser and drag it into the Columns section of the table
design of a different table to create duplicates of all columns in the target table. Note that
only the columns of the source table will be duplicated; to duplicate the table in its
entirety, use the context menu in the Online Browser. You can also select one or more
individual columns in the Online Browser or a table design in the Design Editor and drag
the column(s) into a (different) table design.
Context menu options
Depending on where the cursor is located in a table design when the right mouse button is
pressed, two different context menus are provided for creating database objects.
Right-clicking the table header or into any
of the Keys, Indexes, or Constraints
sections will pop up the context menu
depicted above.
If you right-click a column in the Columns
section of a table design, the right context
menu will be displayed and you can
directly define an index, keys, or a default
constraint on the selected column.
Create new Object button
Each section in a table design provides a Create new Object
button for adding new database
objects to a table. Clicking this button will immediately add a new column or check constraint, or
pop up a menu where you can choose the type of key or index you want to define.
Menu commands
The command for adding new columns is also available in the Design Editor menu. Select the
menu option Design Editor | Create New Column to add a new column to the active table
design in the Design Editor.
Keyboard shortcuts
© 2014 Altova Gmb H
Altova DatabaseSpy 2015
442
User Reference
Tables
DatabaseSpy provides also the keyboard shortcut Alt+C for adding new columns in the Design
Editor.
Adding Columns
DatabaseSpy provides different methods for adding columns to a table: you can either define a
new column from scratch in the Design Editor, or re-use an existing column definition from a
different table.
To create a new column from scratch:
1.
In the Design Editor, do one of the following:
Select the table and choose the menu option Design Editor | Create New Column.
Press Alt+C.
Right-click the table and select Insert new | Column from the context menu.
Click the plus
icon to the right of the last column name.
The column is inserted into the table and shows a New
name which is highlighted for editing.
icon to the left of the column
2.
Enter a descriptive name for the column and press Enter.
The SQL statement in the Database Structure Change Script window is updated.
3.
Optionally, repeat steps 1 and 2 to insert additional columns.
4.
Modify the column properties as required.
5.
Optionally, change the column order by right-clicking a column and selecting Move
Column Up or Move Column Down from the context menu.
6.
Execute the change script.
Re-using existing column definitions
Two options in DatabaseSpy allow you to add columns to a table that are based on existing
columns in another table: (1) You can generate an SQL statement that adds the selected
columns to a table. By default, the table from which the columns originate is included in the
statement and has to be edited so as to add the columns to a different table. (2) When the target
table has already been created and is displayed as table design in a Design Editor window, you
can drag one or several columns from the Online Browser or from a different table design and drop
the column(s) onto the Columns section of the target table. You can even drag an entire table
from the Online Browser, this will add all columns of the source table to the target table.
To duplicate columns from other tables:
1.
Select the column to be duplicated in the Online Browser or in the Design Editor and,
keeping the mouse button pressed, drag it into the Columns section of the table design
where you wish to add the column.
2.
Optionally, edit the column properties and/or the column name.
3.
Execute the change script.
To generate SQL for creating a column using an existing column definition:
1.
In the Online Browser, right-click the column that serves as a model for the new column
to be created.
2.
Select the menu option Show in new SQL Editor | Add from the context menu.
Altova DatabaseSpy 2015
© 2014 Altova Gmb H
User Reference
Tables
3.
In the SQL Editor, change the column name and edit the column definition, if required.
4.
Click the Execute
443
button or press F5.
Deleting Columns
Several options are available for deleting an individual column, or several columns in bulk. To
delete more than one column in one step, select the columns in the Online Browser or Design
Editor while keeping the Ctrl key pressed (Ctrl-Click).
To delete a column from a table:
1.
Do one of the following:
In the Online Browser, right-click a column and choose Delete from the context menu
or press Del.
In the Design Editor, right-click and choose Delete selected Columns from the
context menu or press Shift+Del.
A change script is generated and the column is marked for deletion
.
In the Online Browser, right-click a column and select Show in new SQL Editor |
Drop from the context menu.
A DROP statement is generated in a new SQL Editor window.
2.
Depending on your choice in step 1, do one of the following:
In the Database Structure Change Script window, click the Execute Change Script
button.
In the SQL Editor, click the Execute
button or press F5.
Defining a Primary Key
By default, when creating a new table in DatabaseSpy's Design Editor, a primary key will
automatically be defined on the first column. This option can, however, be disabled in the Design
Editor Options, you will then have to define a primary key manually. Also, if a table has been
created by executing the relevant SQL statements, no primary key may be defined when you
show a table in a Design Editor window. There are four ways to define a primary key in the Design
Editor:
Selecting the Make Primary key command from the context menu of a column in a table
design
Dragging a column from the Online Browser and dropping it onto the Keys section of a
table design
Clicking the Create new Key Constraint
icon in the Keys section of a table design
Right-clicking anywhere into the table design and selecting Insert new | Key | Primary
Key from the context menu
In addition, you can always enter and execute the appropriate SQL statement in an SQL Editor
window.
The easiest way to define a primary key constraint in DatabaseSpy is to select the respective
column(s) in a table design and use the Make Primary Key command from the context menu.
© 2014 Altova Gmb H
Altova DatabaseSpy 2015
444
User Reference
Tables
Alternatively, you can drag a column from the Online Browser into the Keys section of a table
design and select Create Primary Key from the menu that pops up. This menu is also displayed
if you click the Create new Key Constraint
icon in the Keys section of the table design.
While the dragged column is automatically inserted into the Columns column, you have to doubleclick the Columns column and select a primary key column from the drop-down list if you use the
Create new Key Constraint
icon for adding the primary key or right-click anywhere into the
table design and select Insert new | Key | Primary Key from the context menu.
DatabaseSpy checks the nullability of a column on which a primary key is defined. If you select a
nullable column for a primary key, a dialog box will be displayed where you can clear the
Nullable check box. If you try to define a primary key for a table containing only nullable
columns, DatabaseSpy displays a warning message. Click OK and deactivate the Nullable
check box in the primary key column.
As always when making changes to the database structure, a change script is generated which
must be executed in order to actually create the primary key in the database.
To define a primary key in the Design Editor:
Do one of the following:
Select the column(s) you want to include in your primary key, right-click and select Make
Primary Key from the context menu.
In the Online Browser, select and, keeping the mouse button pressed, drag one or more
columns into the Keys section. Release the mouse button and select Create Primary
Key from the menu that pops up.
Altova DatabaseSpy 2015
© 2014 Altova Gmb H
User Reference
Tables
445
A new primary key is added, and the prefix PK_ is inserted into the Keys section and
highlighted for editing. Enter a descriptive name and press Enter. The selected column(s)
appear(s) in the Columns column.
Right-click into the table design and select Insert new | Key | Primary Key from the
context menu. Alternatively, expand the Keys section by clicking the triangle at the right
edge of the section header, click the Create new Key Constraint
icon at the bottom
of the Key column and select Create Primary Key from the menu that pops up.
A new primary key is added, and the prefix PK_ is inserted into the Keys section and
highlighted for editing. Enter a descriptive name and press Enter.
Double-click the Columns column or click the Add Column to Key
button and
choose a column from the drop-down list that opens. Keep in mind that this column must
not be nullable! If you choose a nullable column for a primary key, DatabaseSpy displays
an information box and suggests to make that column non-nullable.
Optionally, if the primary key is to span more than one column, click the Add Column to
Key
icon in the Columns column of the Keys section and select an additional column
from the drop-down list. Repeat for additional columns, if required. Each column that
forms part of the primary key is marked with the primary key
Editor as well as in the Online Browser.
icon in the Design
Viewing and Modifying Primary Keys
After you have executed the change script, the primary key
icon for columns is displayed to
the left of the column name in the Columns folder of the Online Browser and when you show the
table in the Design Editor. In the Online Browser, the name of the primary key constraint will also
show up in the Keys sub-folder of the respective table and will be marked with the primary key
icon.
In the Online Browser, the
column definition can be
viewed in detail by expanding
the primary key entry in the
Keys folder.
© 2014 Altova Gmb H
In the Design Editor, the column the primary key is assigned
to is displayed in bold when you select the primary key
constraint in the Keys section.
Altova DatabaseSpy 2015
446
User Reference
Tables
Modifying a primary key constraint
You can rename, delete or change the definition of a primary key constraint. Note that the primary
key constraint is always deleted first and then recreated with the new definition. The respective
SQL statement is generated automatically in the Database Structure Change Script window if you
modify the primary key definition in the Design Editor. A primary key cannot be deleted if it is
referenced by a foreign key in another table.
Defining and Modifying Unique Keys
When defining a unique key for a table, please consider that if the unique key constraint is applied
to an existing column, this column must not contain duplicate values. The column may be
nullable, however the NULL value can occur only once.
There are four ways to define a unique key in the Design Editor; basically the procedures are the
same as described for primary keys are used:
Selecting the Make Unique key command from the context menu of a column in a table
design
Dragging a column from the Online Browser and dropping it onto the Keys section of a
table design
Clicking the Create new Key Constraint
icon in the Keys section of a table design
Right-clicking anywhere into the table design and selecting Insert new | Key | Unique
Key from the context menu
In addition, you can always enter and execute the appropriate SQL statement in an SQL Editor
window.
As always when making changes to the database structure, a change script is generated which
must be executed in order to actually create the unique key in the database. DatabaseSpy
performs a check as to whether the content in the constrained column is unique. If the check
fails, a message box listing the duplicate values pops up.
Columns that have a unique key assigned are marked with the unique key
Editor and the Online Browser.
icon in the Design
To define a unique key in the Design Editor:
Do one of the following:
Select the column(s) you want to include in your unique key, right-click and select Make
Altova DatabaseSpy 2015
© 2014 Altova Gmb H
User Reference
Tables
447
Unique Key from the context menu.
In the Online Browser, select the column(s) you want to include in your unique key, drag
the column(s) into the Keys section of the table design, and select Create Unique Key
from the popup menu that appears.
A new unique key is added, and the prefix UK_ is inserted into the Keys section and
highlighted for editing. Enter a descriptive name and press Enter. The selected column(s)
appear(s) in the Columns column.
Right-click into the table and select Insert new | Key | Unique Key from the context
menu.
Expand the Keys section by clicking the triangle at the right edge of the section header
and click the Create New Key Constraint
icon in the Key column and select Create
Unique Key from the menu that pops up.
A new unique key is added, and the prefix UK_ is inserted into the Keys section and
highlighted for editing. Enter a descriptive name and press Enter.
Double-click the Columns column or click the Add Column to Key
choose a column from the drop-down list that opens.
button and
Optionally, if the unique key is to span more than one column, click the Add Column to
Key
icon in the Columns column of the Keys section and select an additional column
from the drop-down list. Repeat for additional columns, if required.
Each column that forms part of the primary key is marked with the primary key
in the Design Editor as well as in the Online Browser.
icon
Viewing unique key constraints
After you have executed the change script, the unique key
icon is displayed to the left of the
column name in the Columns folder of the Online Browser and when you show the table in the
Design Editor. In the Online Browser, the name of the unique key constraint will also show up in
the Keys sub-folder of the respective table and will be marked with the unique key
In the Online Browser, the
column definition can be
viewed in detail by expanding
© 2014 Altova Gmb H
icon.
In the Design Editor, the column the unique key is assigned
to is displayed in bold when you select the unique key
constraint in the Keys section.
Altova DatabaseSpy 2015
448
User Reference
Tables
the unique key entry in the
Keys folder.
Modifying a unique key constraint
You can rename, delete or change the definition of a unique key constraint. Note that the unique
key constraint is always deleted first and then recreated with the new definition. The respective
SQL statement is generated automatically in the Database Structure Change Script window if you
modify the unique key definition in the Design Editor. A unique key cannot be deleted if it is
referenced by a foreign key in another table.
Defining Foreign Keys
A foreign key constraint can reference a column in another table if this column has (i) a primary
key constraint, (ii) a unique key constraint, or (iii) in SQL Server, a unique index defined on it. The
column that is referenced by the foreign key in the other table has to be of same data type and
length as the referencing column.
The easiest way to define a foreign key in DatabaseSpy is to select (i) a primary or unique key
constraint, or a unique index (in SQL Server), or (ii) the column on which a primary or unique key,
or a unique index, respectively, is defined in the Online Browser and drag it into the Keys section
of the referencing table design in the Design Editor. This will create a foreign key on the first
column that has the same data type as the column that is referenced by the dragged key or
index, respectively. You can now rename the foreign key or assign it to a different column.
In addition, there are three ways to define a foreign key in the Design Editor which basically use
the same procedures as described for primary keys:
Dragging a column from the Online Browser and dropping it onto the Keys section of a
table design
Clicking the Create new Key Constraint
icon in the Keys section of a table design
Right-clicking anywhere into the table design and selecting Insert new | Key | Foreign
Altova DatabaseSpy 2015
© 2014 Altova Gmb H
User Reference
Tables
449
Key from the context menu
As always when making changes to the database structure, a change script is generated which
must be executed in order to actually create the foreign key in the database.
To define a foreign key in the Design Editor:
1.
Do one of the following:
Select a primary key, unique key, or unique index in the Online Browser and drag it
into the Keys section of the referencing table.
Right-click into the table and select Insert new | Key | Foreign Key from the context
menu.
Expand the Keys section by clicking the triangle at the right edge of the section
header, click the Create New Key Constraint
icon in the Key column and select
Create Foreign Key from the menu that pops up.
A new foreign key is added, and the prefix FK_ is inserted into the Keys section and
highlighted for editing.
2.
Enter a descriptive name and press Enter.
3.
Optionally, click the Autosize
4.
If applicable, double-click the "[select the referenced table]" entry and select a table from
the drop-down list that appears. The first column in that table that may be referenced by a
foreign key (i.e., the column must have a primary key, a unique key, or—only with SQL
Server—a unique index defined) is displayed below the table name. Note that the
appropriate column is inserted automatically if you have dragged a key from another
table.
5.
If applicable, double-click the column name and select a different column from the dropdown list that appears.
6.
In the Columns column, the first column in the table is automatically inserted. To edit this
entry, double-click the column name and select the appropriate column from the dropdown list that appears.
icon to display the content of the Reference column.
Duplicating foreign keys
If you want to duplicate an existing foreign key, you can also use the context menu in the Online
Browser to generate an SQL statement that adds a foreign key constraint to the table.
To duplicate an existing foreign key:
1.
In the Online Browser, expand the Keys folder of the table that contains the foreign key
you want to duplicate and right-click the foreign key.
2.
Select Show in new SQL Editor | Add from the context menu.
3.
In the SQL Editor, edit table name, column name, as well as the name of the foreign key
as required.
4.
Click the Execute
key.
button to execute the SQL statement and create the new foreign
Cross-schema references
Foreign keys can also reference a column in a table that is located in a different schema. When
© 2014 Altova Gmb H
Altova DatabaseSpy 2015
450
User Reference
Tables
defining this reference using the Design Editor, tables in the same schema are printed black,
whereas tables located in a different schema are printed blue in the drop-down list that opens
when you double-click a table name in the Reference column of a table design.
Viewing and Modifying Foreign Keys
After you have executed the change script, the foreign key
icon for columns is displayed to
the left of the column name in the Columns folder of the Online Browser and when you show the
table in the Design Editor. In the Online Browser, the name of the foreign key constraint will also
show up in the Keys sub-folder of the respective table and will be marked with the foreign key
icon.
In the Online Browser, the column In the Design Editor, the column the foreign key is assigned
definition can be viewed in detail
to is displayed in bold when you select the foreign key
by expanding the foreign key entry constraint in the Keys section.
in the Keys folder.
You can also display the referenced table in the Design Editor window. Right-click the table
design and select Add related tables | Referenced Tables from the context menu. The table
that is referenced by the foreign key constraint is added to the design. Click the connector line or
the label to indicate all keys and columns that are involved in the foreign key relation.
Altova DatabaseSpy 2015
© 2014 Altova Gmb H
User Reference
Tables
451
Modifying a foreign key constraint
You can rename, delete or change the definition of a foreign key constraint. Note that the foreign
key constraint is always deleted first and then recreated with the new definition. The respective
SQL statement is generated automatically in the Database Structure Change Script window if you
modify the foreign key definition in the Design Editor.
Defining and Modifying Check Constraints
Check constraints can be defined both on table and on column level and make sure that only valid
data is entered into a specific column of a table. If the condition is not met, the respective column
cannot be updated and new rows cannot be added (see screenshot below). DatabaseSpy outputs
a corresponding message in the Message tab.
As always when making changes to the database structure, a change script is generated which
must be executed in order to actually create the check constraint in the database. DatabaseSpy
performs a validation of the expression that will be used for the check constraint. While you are
defining a check constraint in the Design Editor, the Database Structure Change Script window
displays comments if the expression is invalid.
The following issues are validated and corresponding messages are displayed in the change
script:
Missing expression
Invalid identifier
Textual or numeric constant not matching column data type
Column data types not matching
Invalid expression
© 2014 Altova Gmb H
Altova DatabaseSpy 2015
452
User Reference
Tables
"IS NOT NULL" clause applied to a nullable column
To define a check constraint in the Design Editor:
1.
Do one of the following:
Right-click into the table and select Insert new | Check Constraint from the context
menu.
Expand the Check Constraints section by clicking the triangle at the right edge of the
section header and click the Create new Check Constraint
icon in the Check
Constraint column.
A new check constraint is added, and the prefix CK_1 is inserted into the Check
Constraints section and highlighted for editing.
2.
Enter a descriptive name and press Enter.
3.
In the Expression column, enter the expression that is to be checked when data is
committed to the database and press Enter.
Viewing check constraints
In the Design Editor, check constraints on table level are displayed in a separate section where
they can be edited and where you can add additional or delete unneeded check constraints.
Columns that have a check constraint assigned are marked with the check constraint
icon in
the Design Editor and the Online Browser. Check constraints on column level can be edited in the
Properties window of the column to which they are applied. Please note that they do not show up
in the Check Constraints section of the table! To see the name and definition of this column's
constraint, you have to display the column properties in the Properties window.
In the Online Browser, check constraints appear in the constraints sub-folder of the table or
column, depending on whether the constraint has been defined on table or column level.
Altova DatabaseSpy 2015
© 2014 Altova Gmb H
User Reference
Tables
453
Check constraints on table
level (above screenshot) appear
in the Constraints folder of the
table they are assigned to.
Check constraints on column
level (right screenshot) are
displayed under the Constraints
folder of the column. Note that
no Constraints folder on table
level is available in this case.
Modifying check constraints
You can rename, delete or change the expression of a check constraint. Note that the check
constraint is always deleted first and then recreated with the new definition. The respective SQL
statement is generated automatically in the Database Structure Change Script window if you
modify the check definition in the Design Editor.
When you rename a column that is used in a check constraint expression, DatabaseSpy
automatically updates the check constraint in the change script that is used to rename that
column.
If a column is deleted, any check constraints that reference this column are dropped as well.
Adding check constraints using SQL
If check constraints already exist in a table, you can add new constraints to the table also by
right-clicking an existing check constraint and generating a statement that uses the properties of
the existing item as default. After editing the properties as required and executing the SQL, a new
check constraint is added to the database.
© 2014 Altova Gmb H
Altova DatabaseSpy 2015
454
User Reference
Tables
To add a check constraint to a table using SQL:
1.
Connect to the database and show the respective data source in the Online Browser.
2.
Expand the table to which you want to add a check constraint and right-click an existing
constraint in the Constraints folder.
3.
Select Show in new SQL Editor | Add from the context menu or, holding down the right
mouse button, drag the constraint into an open SQL Editor window and choose Add from
the popup.
An ALTER TABLE statement is generated in the SQL Editor window.
4.
Edit the statement as follows:
1. Enter the path of the table that is to be checked after the ALTER TABLE part of the
statement.
2. Type the name of the new constraint after the ADD CONSTRAINT part of the
statement.
3. Edit the CHECK (Expression) section; enter the expression that is to be checked
when the table is updated.
5.
Click the Execute
button to execute the statement and to add the new check
constraint to the database.
6.
In the Online Browser, right-click the database and choose Refresh from the context
menu.
Defining and Modifying Default Constraints
The table design in the Design Editor provides an option in the context menu to define a standard
value for a column. This command inserts the Default field into the column properties where you
can then enter the actual standard value for the column.
As always when making changes to the database structure, a change script is generated which
must be executed in order to actually create the default constraint in the database.
To define a default value for a column:
1.
In the Design Editor, right-click the column for which you want to define a default value
and select Create Default Constraint from the context menu. In the column properties,
the Default field is added to the General section and to the table design.
Alternatively, right-click the header of the Columns section in the table design and
activate the Default Value column. Double-click that column in the row of the column for
which you want to define a default constraint.
2.
Enter the default value into the Default field (either in the Properties window or directly
in the table design).
Viewing default constraints
After you have executed the change script and unless a constraint with a higher priority has
already been defined for that particular column, the default
icon is displayed to the left of the
column name in the Columns folder of the Online Browser and when you show the table in the
Design Editor.
In the Online Browser, the name of the default constraint, which is composed of the column name
Altova DatabaseSpy 2015
© 2014 Altova Gmb H
User Reference
Tables
455
plus the "Default_" prefix, shows up in the Constraints sub-folder of the respective column and is
marked with the default constraint
icon.
The actual value of the default constraint, that is the default value that will be inserted into the
column if a new row is added to the table, can be viewed in the Properties window of the
respective column when displayed in the Design Editor.
Modifying default constraints
You can delete a default constraint or change its default value. Note that the default constraint is
always deleted first and then recreated with the new value. The respective SQL statement is
generated automatically in the Database Structure Change Script window if you change the
default value in the Design Editor or in the Properties window.
To change the default value of a column:
1.
In the Online Browser, select the column and make sure that its properties are being
displayed. Alternatively, display the Default Value field in the table design.
2.
Edit the default value in the Default field of the General section, or in the appropriate
row of the Default Value column in the table design, respectively.
3.
Execute the change script.
To delete a default constraint:
1.
In the Online Browser, select the column and expand its Constraints sub-folder.
2.
Right-click the default constraint and select Delete from the context menu or select the
constraint and press Del.
© 2014 Altova Gmb H
Altova DatabaseSpy 2015
456
User Reference
3.
Tables
Execute the change script.
Creating Identifier Columns
The definition of identifier columns is handled differently in the individual database types.
Microsoft Access
Microsoft Access databases provide a special COUNTER data type that is automatically
applied to the column when the Auto Increment check box is activated in the Advanced
section of the column properties. It is not important which data type is applied to the column
when the check box is activated. If the Nullable property is checked, a warning is displayed
in the Database Structure Change Script window and the Nullable property is automatically
deactivated when the change script is executed. The initial value of the identity column for the
first row to be added is 1, the value will be incremented by 1 for any additional row that you
add.
The identifier column of a table can be defined when a new table is created or when a new
column is added to an existing table and defined as identity column.
Microsoft SQL Server
In Microsoft SQL Server databases, the Nullable check box of a column must be
deactivated in order to allow for the Identity property to be activated. When the Identity
check box is activated, two additional fields appear in the Advanced section of the column
properties: Enter the initial value that will be inserted into the first row that is created for this
table into the Seed field, and specify the amount by which this value will be incremented for
additional rows in the Increment field.
The identifier column of a table can defined when a new table is created or when a new column
is added to an existing table and defined as identity column. The column has to be of data
type int, bigint, smallint, tinyint, or decimal or numeric with a scale of 0.
Oracle
Identifier columns not supported.
MySQL
In MySQL databases, the Nullable check box of a column must be deactivated in order to
allow for the Auto Increment property to be activated. The identifier column of a table can
defined when a new table is created and the column has to be of a numeric data type.
IBM DB2
In IBM DB2 databases, the Nullable check box of a column must be deactivated in order to
allow for the Identity property to be activated. When the Identity check box is activated,
two additional fields appear in the General section of the column properties: Enter the initial
value that will be inserted into the first row that is created for this table into the Seed field, and
specify the amount by which this value will be incremented for additional rows in the
Increment field.
The identifier column of a table can defined when a new table is created and the column has to
be of data type INTEGER, BIGINT, SMALLINT, or DECIMAL or NUMERIC with a scale of 0.
Sybase
In Sybase databases, the Nullable check box of a column must be deactivated in order to
allow for the Identity property to be activated.
The identifier column of a table can defined when a new table is created and the column has to
Altova DatabaseSpy 2015
© 2014 Altova Gmb H
User Reference
Tables
457
be of data type int, bigint, smallint, tinyint, or decimal or numeric with a scale of 0.
As always when making changes to the database structure, a change script is generated which
must be executed in order to actually create the identifier column in the database. DatabaseSpy
performs a validation of the column definition that will be used for the identifier column. While you
are defining an identifier column in the Design Editor, the Database Structure Change Script
window displays comments if the definition is invalid.
To create an Identifier column:
1.
In the Design Editor or in the Online Browser, select the column you want to use an as
identity column.
2.
In the Properties Window, activate the Identity check box or the Auto Increment
check box, respectively. Alternatively, display the Identity column in the table design and
activate the check box for the identity column.
3.
Optionally change the default values in the Seed (initial value) and Increment fields, if
applicable.
4.
Execute the change script.
17.1.5 Viewing Tables
You can view the structure of any existing table in your database by dragging it from the Online
Browser into the Design Editor window or by using the corresponding context menu option. The
most important table and column details are immediately displayed in the Design Editor’s
graphical view. Additional sections for indexes, keys, and check constraints can be expanded for
the relevant details.
To view a table in a Design Editor window:
Do one of the following:
Open a new Design Editor window and drag a table from the Online Browser into the
window.
Right-click a table in the Online Browser and select Show in new Design Editor from
the context menu.
To add a table to an existing Design Editor window, right-click the table in the Online
Browser and select Add to Design Editor from the context menu.
To auto-size a table:
In a Design Editor window, click the Autosize
all content properly.
icon at the bottom of the table to view
To remove a table from a Design Editor window:
Do one of the following:
Right-click the table and select Remove from Design from the context menu.
© 2014 Altova Gmb H
Altova DatabaseSpy 2015
458
User Reference
Tables
Select a table and press Ctrl+Del.
Select a table and choose the menu option Design Editor | Remove from Design.
Please note that removing a table from a design does not delete it from the connected
database.
Table layout
You can define the default table layout in the Design Editor options, however you can also change
the layout in the Design Editor itself. Apart from the optimized view which shows the fields
Column Name, Type, and Nullable for each column, you can choose two more options for
displaying tables in the Design Editor.
The compact view shows only the column, index, and constraint names as well as the icons
that indicate the constraints that have been defined for a column or the index or constraint type,
respectively.
The collapsed view shows only the table header.
This view is particularly useful if you want to view all the tables and relations of the entire database
and do not need detailed information about the individual tables.
To view a table in the compact view:
Right-click the table in a Design Editor window and activate Compact View in the
context menu.
To switch off compact view for a table:
Right-click the table and deactivate Compact View in the context menu.
To collapse or expand a table:
Do one of the following:
Click the arrow in the upper right corner of a table to toggle between collapsed and
expanded view.
If you want to expand or collapse several tables at a time, select the tables using Ctrl
+Click and click Expand selected Tables
Altova DatabaseSpy 2015
or Collapse selected Tables
,
© 2014 Altova Gmb H
User Reference
Tables
459
respectively, in the Design Editor toolbar.
Viewing Table Columns
When you drag a table into a Design Editor window or use the Show in new Design Editor
command from the context menu of the Online Browser, the table appears in the Design Editor in
the optimized view: column name, data type, and the Nullable property are displayed and can be
edited directly in the table design.
Every column that has a special quality, such as, for example, forming part of a relationship, is
marked with an icon in front of its name in Design Editor. If a column has more than one
constraint assigned, only the constraint with the highest priority is depicted in the column icon.
The priority of the constraints is as follows:
Primary key column: This column is used as the table's primary key.
Unique column: This column has a unique constraint defined and therefore accepts only
data that is unique in the context of the column.
Referencing column: This column has a foreign key constraint assigned and references
the primary key of a different table.
XML column: The data contained in this column are of type XML.
Checked column: This column has a check constraint defined which ensures that only
approved values are present in the respective column.
Default value: A default constraint has been defined for this column.
Displaying additional information
When you right-click the header of the table design's Column section, you can select a number of
additional properties (Default Value, Description, Identity, Increment, and Seed) to be displayed in
the design. Check the properties you want to display in the context menu or select Show all
additional columns.
© 2014 Altova Gmb H
Altova DatabaseSpy 2015
460
User Reference
Tables
Viewing Indexes
When you expand the Indexes section, the table's indexes are displayed in such a way that each
column forming part of a particular index is shown in a row of its own and there is a separate
column indicating whether it is an ascending or descending index.
The type of an index is indicated with icons. Non-clustered indexes do not have an icon. The
following icons are used:
Clustered index
XML index (available only for columns of type XML)
You can rename an index, change, add, or remove columns, or modify the order directly in the
table design. Indexes that have been created automatically for primary or unique keys cannot be
modified.
To view the index properties in detail, select an index and view the properties in the Properties
window.
Viewing Check Constraints
A check constraint is used to define a range of values that are accepted by a column. It uses a
logical expression to determine the acceptable values. Check constraints can be defined on table
level (i.e., several columns of a table are checked in the expression) or on a single column.
Multiple check constraints can be applied to a single column.
Check constraints on table level are shown with an
icon when you expand the Check
Constraints section of a table design. They are displayed together with the expression(s) that are
used to validate the table.
Check constraints on table level can be renamed and their expressions can be modified directly in
the table design.
Altova DatabaseSpy 2015
© 2014 Altova Gmb H
User Reference
Tables
461
A check constraint on column level is indicated by the check column
icon being displayed
with the column the check constraint is defined for in the Columns section of the table design.
Please note that this icon is not displayed if either a primary key, unique key, or foreign key is
defined for this column, or if the column is of type XML, since all these qualities are of a higher
priority and their corresponding icon will be displayed with the column.
You can edit the expression in the Properties window. To rename a check constraint on column
level, right-click the constraint in the Online Browser and select Rename from the context menu.
Viewing Key Constraints
When you expand the Keys sections, the key constraints that have been defined for the table are
displayed in such a way that each column forming part of a particular key is shown in a row of its
own. For foreign keys, there is an additional column where the column that is referenced in
another table is displayed.
The type of a key constraint is indicated with icons. The following icons are used:
Primary key: This constraint is the primary key of the table. The primary key ensures
that no duplicate data and no NULL values can be inserted into the respective column(s).
Only one primary key is allowed in a table.
Unique key: This constraint makes sure that the values entered in a specific column not
participating in a primary key are unique. Multiple unique keys can be defined on a table
and the NULL value is allowed in the respective table(s). Note, however, that the value
NULL can only occur once per column. A unique key can be referenced by a foreign key.
Foreign key: This constraint creates a foreign key relation where the primary or unique
key of a table is referenced by a column in a different table. The primary key column or
unique key column, respectively, in the first table is used as a foreign key in the
referencing column of the second table. This way, the foreign key ensures that only data
that is present in the primary or unique key column of the first table can be inserted into
the second table.
You can rename a key constraint, change, add, or remove columns, or modify the reference of a
foreign key directly in the table design.
To view the properties of a key constraint in detail, select a key constraint and view the properties
in the Properties window.
17.1.6 Viewing Relationships Between Tables
When you drag into the Design Editor two or more tables that are related with each other, the
relationships between these tables are shown with lines connecting the related tables.
DatabaseSpy uses different colors to distinguish the individual relationships:
Green: Self-reference, i.e. the table uses a key that is assigned to one or more of the
table's own columns.
© 2014 Altova Gmb H
Altova DatabaseSpy 2015
462
User Reference
Tables
Blue: Incoming reference, i.e. the selected table is referenced by a key used in another
table.
Orange: Outgoing reference, i.e. the table has a key defined that references one or
several column(s) in another table.
Please note that the color of one and the same relation line may change depending on the table
that is currently selected. For example, a foreign key relationship is displayed blue if you select
the referenced table, and orange if you select the referencing table. The screenshot below shows
an incoming relationship for tblAnimalCategories.
The same relationship, however viewed from the referencing tblAnimalTypes table's point of view,
is depicted with an orange relation line (see screenshot below).
The screenshot below illustrates a self relation that makes sure that the manager number (MgrNo)
of an employee's manager is contained in the list of employee numbers (EmpNo).
Altova DatabaseSpy 2015
© 2014 Altova Gmb H
User Reference
Tables
463
17.1.7 Finding Related Tables
In the Design Editor, you can display the relations between the individual tables. To facilitate this,
DatabaseSpy provides an option in the context menu that automatically adds referenced or
referencing tables to the active design. You can also save this design in a design file.
You can also define to highlight objects that form part of the currently selected relation in the
Design Editor options. In this case, as depicted in the screenshot above, tables that are not part
of the selected relation are grayed out. Also note that the referenced columns are printed bold in
both tables so that you can view at a glance which columns are related with each other.
To display related tables in the Design Editor:
1.
Right-click a table in the Design Editor and select AddRelated tables from the context
menu.
© 2014 Altova Gmb H
Altova DatabaseSpy 2015
464
User Reference
2.
Tables
Choose one of the following options from the sub-menu:
Referenced Tables
Referencing Tables
All Relations
The respective tables are added to the Design Editor window.
To highlight objects of the currently selected relation:
1.
Make sure that the Highlight active relations objects check box is
activated in the Design Editor options.
2.
Click on a connection line.
The connection line is highlighted and all tables that are not part of this relation are
grayed out in the Design Editor window.
17.1.8 Converting Table Structures
Altova web site:
convert databases
DatabaseSpy allows you to convert the structure of a selected table so as to fit the syntax
requirements of a database kind other than the table was initially created in. This can be done
either in the Online Browser or the Design Editor by using Drag and Drop. DatabaseSpy creates a
change script that must be executed to commit the changes to the database.
The following restrictions apply to the conversion of database tables:
Properties that would require parsing (e.g., check constraints or triggers) will not be
converted
Foreign keys will not be converted
Indexes will not be converted
If database items cannot be converted into the target database, a warning message will be
displayed in DatabaseSpy.
To convert the structure of a table to a different database type:
1.
Open a Design Editor window for the target database.
2.
Optionally, display the source table in a Design Editor window of the source database.
3.
Select a table in the Online Browser or Design Editor and drag it into the Design Editor
window of the target database.
4.
Execute the change script.
17.1.9 Indexes
Indexes can make queries of a database considerably faster since only the indexed columns have
to be queried. Indexes are created automatically when you define a primary or unique key on a
column. Where supported by the database, DatabaseSpy allows for the definition of clustered,
non-clustered, and XML indexes via a context menu option in the Design Editor. For a more finetuned definition of indexes in the individual database kinds, specify the appropriate options in the
index properties.
In the Design Editor, indexes can be viewed in a separate section of the table display. Here you
see at a glance which columns are included in the index definition, and whether they will be
queried in ascending or descending order.
Altova DatabaseSpy 2015
© 2014 Altova Gmb H
User Reference
Tables
465
Indexes that have been defined automatically, have the same name as the corresponding primary
or unique key. These indexes are displayed in the Indexes section but cannot be modified.
Creating and Modifying Indexes in Design Editor
Depending on the kind of database you are using, different types of indexes can be defined.
Microsoft Access
Only non-clustered indexes can be defined. In the index properties, you can activate the
Enforce Data Validation check box and select "Primary", "Disallow NULL", or "Ignore
NULL" as the preferred method of data validation.
Microsoft SQL Server
Clustered, non-clustered, and—as of SQL Server 2005—XML indexes can be created. Only
one clustered index can be defined per table, and will normally be reserved for the primary key.
If you create an index on a column of type XML in SQL Server 2005, XML is the only available
type of index.
You can change the index type in the General section. To ensure that the indexed data is
unique, check the Unique property. A unique index can also be referenced by a foreign key.
In the Options section of the index properties, you can activate a number of options. A brief
description of the individual option is displayed when you hover over an option with the mouse
cursor.
Oracle
Only non-clustered indexes can be defined. In the Uniqueness check box, you can choose
whether the index should be unique or of type "Bitmap". Please note that unique indexes
cannot be referenced by a foreign key in Oracle databases.
In the Options section of the index properties, you can activate a number of options. A brief
description of the individual option is displayed when you hover over an option with the mouse
cursor.
MySQL
© 2014 Altova Gmb H
Altova DatabaseSpy 2015
466
User Reference
Tables
Only non-clustered indexes can be defined. In the General section, you can change the index
type to "Regular", "Hashed", or "Full text". To ensure that the indexed data is unique, check
the Unique property. Please note that unique indexes cannot be referenced by a foreign key
in MySQL databases.
IBM DB2
Clustered, non-clustered, and XML indexes can be created. Only one clustered index can be
defined per table; note that this does not necessarily has to be the primary key column. If you
create an index on a column of type XML, XML is the only available type of index.
You can change the index type in the General section. To ensure that the indexed data is
unique, check the Unique property. Please note that unique indexes cannot be referenced by a
foreign key in DB2 databases.
In the Options section you can allow reverse scans, and you can define whether the index
should be padded or compressed. Activate the Collect Statistics check box, if
required, and optionally choose sampled or detailed statistics.
Sybase
Clustered and non-clustered indexes can be defined. Only one clustered index can be defined
per table. You can change the index type in the General section. To ensure that the indexed
data is unique, check the Unique property. Please note that unique indexes cannot be
referenced by a foreign key in Sybase databases.
In the General section of the index properties, you can define a number of options. A brief
description of the individual option is displayed when you hover over an option with the mouse
cursor.
PostgreSQL
Clustered and non-clustered indexes can be defined. Only one clustered index can be defined
per table. You can change the index type in the General section. In the Advanced section, you
can change the default access method (which is "B-tree") to "Hash", "GiST", or "GIN". To
ensure that the indexed data is unique, check the Unique property. Currently, only B-Tree
indexes can be declared unique. Please note that unique indexes cannot be referenced by a
foreign key in PostgreSQL databases.
To define an index in the Design Editor:
1.
Do one of the following:
Select the column you want to include in the index definition and press the right mouse
button. Select Make Index from the context menu.
Select the column and, keeping the mouse button pressed, drag it into the Index
section.
Right-click into the table and select Insert new | Index from the context menu.
Expand the Index section by clicking the triangle at the right edge of the section
header and click the plus symbol .
2.
Select the appropriate index type (non-clustered, clustered, or XML index) from the submenu that opens. The types of indexes that are available depend on the database kind
you are using.
A new index is added, and the prefix IX_ is inserted into the Index section and
highlighted for editing. The first suitable column or the selected column, respectively, is
automatically inserted into the Columns column.
Altova DatabaseSpy 2015
© 2014 Altova Gmb H
User Reference
Tables
3.
Optionally, change the index properties in the properties window.
4.
In the Index column, enter a descriptive name and press Enter.
5.
In the Columns column, optionally double-click the column and select a different column
from the drop-down list.
6.
Click into the Order column and select either ascending or descending sort order and
press Enter.
7.
Optionally, click the plus symbol
and select a column from the drop-down list and
repeat step 7 to add one or more additional columns to the index definition.
8.
Execute the change script.
467
Creating Indexes Based on an Existing Index Definition
If indexes already exist in a table, you can add new indexes to the table also by right-clicking an
existing index and generating a statement that uses the properties of the existing item as default.
After editing the properties as required and executing the SQL, a new index is added to the
database.
To add an index to a table using SQL:
1.
Connect to the database and show the respective data source in the Online Browser.
2.
Expand the table to which you want to add an index and right-click an existing index in
the Index folder.
3.
Select Show in new SQL Editor | Create from the context menu or, holding down the
right mouse button, drag the index into an open SQL Editor window and choose Create
from the popup.
An SQL statement is generated in the SQL Editor window.
4.
Edit the statement as required.
5.
Click the Execute
database.
6.
In the Online Browser, right-click the database and choose Refresh from the context
menu.
© 2014 Altova Gmb H
button to execute the statement and to add the new index to the
Altova DatabaseSpy 2015
468
User Reference
Views
17.2 Views
Altova web site:
database views
In DatabaseSpy you can create a view from a SELECT statement in the SQL Editor, or copy the
definition of an existing view via the context menu in the Online Browser. This way, you have
frequently used complex queries stored in database and can later execute them with a single
mouse click or use them as a basis for more fine-tuned queries.
Views are displayed in the Views folder of the Online Browser. You may have to refresh the data
source to view a newly created view in the Online Browser. The context menu provides several
options to manage the views in your database.
The SQL syntax in the instructions below may vary depending on the database kind you are
working with.
To create a view in SQL Editor:
1.
Create a query by typing in SQL statements or opening an SQL file.
2.
Right-click in the SQL Editor window and select Create View As from the context menu.
Alternatively, you can also select the menu option SQL Refactoring | Create View As.
The statement CREATE VIEW [View1] AS is automatically inserted in front of the
query and the view name View1 is automatically highlighted.
3.
Change the view name to a more descriptive one.
4.
Click the Execute
5.
Refresh the data source to display the view in the Online Browser.
button or press F5 to create the view.
To create a view based on an existing view:
1.
In the Online Browser, right-click an existing view and select Show in new SQL Editor |
Create from the context menu.
A CREATE VIEW statement with the definition of the existing view is displayed in a new
SQL Editor window.
2.
Type a new name after the CREATE VIEW part of the statement and modify the SELECT
part accordingly.
3.
Click the Execute
4.
Refresh the data source to display the view in the Online Browser.
button or press F5 to create the view.
To modify a view:
1.
In the Online Browser, right-click an existing view and select Show in new SQL Editor |
Alter from the context menu.
An ALTER VIEW statement with the definition of the existing view is displayed in a new
SQL Editor window.
2.
Modify the view as required.
3.
Click the Execute
Altova DatabaseSpy 2015
button or press F5 to modify the view.
© 2014 Altova Gmb H
User Reference
Stored Procedures
469
17.3 Stored Procedures
Stored procedures can improve the performance of distributed applications by reducing the data
traffic between server and client installations. Please note that you must register a stored
procedure with the database before it can be called by a client program.
In DatabaseSpy, stored procedures that are registered with the database are displayed in a
separate folder in the Online Browser. A context menu provides several maintenance options and,
in addition, facilitates the creation of SQL statements for creating, altering, dropping, or executing
the stored procedure.
DatabaseSpy provides sub-folders for the procedures where the parameters are displayed. The
definitions can be edited and renamed in the Properties window.
You can add stored procedures to the favorites, rename, or delete them. When deleting a stored
procedure, a database structure change script is generated which must be executed in order for
the deletion to take effect.
© 2014 Altova Gmb H
Altova DatabaseSpy 2015
470
User Reference
Triggers
17.4 Triggers
Triggers are user-defined functions that are executed automatically after a CREATE, UPDATE, or
DELETE statement on tables or views is executed. In SQL Server 2005, triggers can also be fired
on database level.
If a trigger is defined for a particular table, view, or—with SQL Server 2005—database, the SQL
statement(s) in the trigger definition are executed automatically before, after, or instead of the
statement that activates the trigger.
Creating and deleting triggers
You can use an existing trigger as a basis for creating a new trigger definition or delete a trigger
from the database. The context menu in the Online Browser provides several options in this
respect.
Altova DatabaseSpy 2015
© 2014 Altova Gmb H
User Reference
User-defined Functions
471
17.5 User-defined Functions
DatabaseSpy supports user-defined functions and displays them in a separate folder on the
schema/database level. For each function, a Parameters sub-folder is provided where the
function's parameters and their data types are listed.
Functions can be added to the favorites and a context menu provides some maintenance options.
Please note that functions are not supported in Access databases.
Be sure to always add the schema prefix to the function name when you select a function.
© 2014 Altova Gmb H
Altova DatabaseSpy 2015
472
User Reference
Creating Packages
17.6 Creating Packages
DatabaseSpy now supports the definition of PL/SQL packages for Oracle databases. Packages
are objects that group related PL/SQL types, items, and subtrees into modules and thus allow
you to re-use code.
Packages consist of a package specification and and an optional package body. The specification
is the interface and the body defines cursors and subprograms.
Packages are defined with the commands:
CREATE [OR REPLACE] PACKAGE package_name
...
[CREATE [OR REPLACE] PACKAGE BODY package_name
...
Altova DatabaseSpy 2015
© 2014 Altova Gmb H
User Reference
Menus
473
17.7 Menus
The Menus section contains a complete description of all DatabaseSpy menu commands. We've
tried to make this user manual as comprehensive as possible. If, however, you have questions
which are not covered in the User Reference or other parts of this documentation, please look up
the FAQs and Discussion Forums on the Altova website. If you are still not able to have your
problem satisfactorily addressed, please do not hesitate to contact us through the Support Center
on the Altova website.
Note that in the File and Edit menus, all standard Windows commands are supported, as well as
additional database-related commands.
17.7.1 File Menu
The File menu contains all commands relevant to manipulating files, in the order common to most
Windows software products.
In addition to the standard Open, Save, Print, Print Setup, and Exit commands, DatabaseSpy
offers a range of application-specific commands.
Create a Database Connection...
Ctrl+Q
The Create Database Connection... command opens the Add a Data Source dialog box
allowing you to choose between the generic Connection Wizard, creating ADO or ODBC
© 2014 Altova Gmb H
Altova DatabaseSpy 2015
474
User Reference
Menus
connections, and Global Resources.
In the General Options, you can specify whether or not the Add a Data Source dialog box should
be displayed upon startup of the application.
New
The New sub-menu contains options for opening new projects, SQL Editor and Design Editor
windows, data comparisons, and schema comparisons.
Project
Ctrl+Shift+N
The Project command creates a new project in DatabaseSpy. If you are currently working with
another project, a prompt appears, asking if you want to close all documents belonging to the
current project.
SQL Editor
Ctrl+N
The SQL Editor command opens a new SQL Editor window.
Design Editor
Ctrl+D
The Design Editor command opens a new Design Editor window. Please note that you need an
active database connection in order to open a Design Editor window.
Data Comparison
The Data Comparison command opens a new Data Comparison window and the Select
Database Objects for Comparison dialog box, where you can select tables from two databases
that you want to compare. Note that you can disable the display of the selection dialog box in the
Data Compare options.
When no data source exists in your project, DatabaseSpy displays a warning message which
allows you to add a data source immediately.
Altova DatabaseSpy 2015
© 2014 Altova Gmb H
User Reference
Menus
475
Click Yes in the message box to open the Create a Database Connection dialog box.
Also make sure that at least one data source is connected before you select the command to
avoid the following message.
Schema Comparison
The Schema Comparison command opens a new Schema Comparison window and the Select
Database Objects for Comparison dialog box, where you can select tables from two database
schemas that you want to compare. Note that you can disable the display of the selection dialog
box in the Data Compare options.
When no data source exists in your project, DatabaseSpy displays a warning message which
allows you to add a data source immediately.
Click Yes in the message box to open the Create a Database Connection dialog box.
Also make sure that at least one data source is connected before you select the command to
avoid the following message.
© 2014 Altova Gmb H
Altova DatabaseSpy 2015
476
User Reference
Menus
Open
The Open sub-menu provides options for opening projects, files, and Altova Global Resources.
Open Project...
Ctrl+Shift+O
The Open Project... command opens an existing project in DatabaseSpy. The standard
Windows Open dialog box appears where you can choose a project file (*.qprj). If you are
currently working with another project, the previous project is closed first.
Open File...
Ctrl+O
The Open... command pops up the familiar Windows Open dialog box and allows you to open
any project file (*.qprj), SQL file (*.sql), design file (*.qdes), database data comparison file
(*.dbdif), or database schema comparison file (*.dbsdif). In the Open dialog box, you can select
more than one file to open. Use the Files of Type combo box to restrict the kind of files
displayed in the dialog box.
Open Global Resource...
The Open Global Resource... command opens the Choose Global Resource dialog box where
you can select a file or folder and display it in the SQL Editor. The Open Global Resources
dialog...
button allows you to display the Manage Global Resources dialog box where you
can make changes to a resource prior to opening it.
Altova DatabaseSpy 2015
© 2014 Altova Gmb H
User Reference
Menus
477
If you select a folder that has been defined as a global resource, then the standard Windows
Open dialog box appears and displays the content of the directory that is defined for the active
configuration.
Reload
The Reload command reloads the version of the active file that is saved in your file system. Any
changes that you made in DatabaseSpy will be lost. You can still keep the updated version by
clicking No in the message box that pops up.
Close
The Close command closes the active window. If the file was modified (indicated by an asterisk *
after the file name in the title bar), you will be asked if you wish to save the file first.
Close All
The Close All command closes all open windows. If any document has been modified (indicated
by an asterisk * after the file name in the title bar), you will be asked if you wish to save the file
first.
Please note that the project will not be closed by the Close All command. A project can only be
closed by opening a new project or by exiting DatabaseSpy.
Save
Ctrl+S
The Save command saves the contents of the active window to the file from which it has been
© 2014 Altova Gmb H
Altova DatabaseSpy 2015
478
User Reference
Menus
opened. If the active window contains a new file, the Save As... dialog box is opened
automatically.
Save As...
The Save As... command pops up the familiar Windows Save As dialog box, in which you enter
the name and location of the file you wish to save the active file as.
Save Project As...
The Save Project As... command saves the project that is currently open under a new name or
at a different path. The standard Windows Save As dialog box appears where you can enter the
desired file name and path.
Save All
Ctrl+Shift+S
The Save All command saves all modifications that have been made to any open documents.
The command is useful if you edit multiple documents simultaneously. If a document has not
been saved before (for example, after being newly created), the Save As... dialog box is
presented for that document.
Print...
Ctrl+P
The Print... command opens the Print dialog box, in which you can select printer options and
print the active file.
Please note that the Print... command behaves differently depending on whether it is called from
an SQL Editor window or Design Editor window:
Choosing the Print... command from an SQL Editor window brings up the standard
windows Print dialog box.
If you select the Print... command for a design file in the Design Editor, DatabaseSpy
presents a Print dialog box where you can choose which part of the design file is to be
printed and adapt the zoom. Choosing the Print button brings up the standard Windows
Print dialog box. Click the Preview button to open the preview window and check the
layout before printing or change the printer setup by clicking the Print Setup button.
Altova DatabaseSpy 2015
© 2014 Altova Gmb H
User Reference
Menus
479
Print Preview
The Print Preview command opens a preview window where you can check the layout of your
active window before printing.
Please note that the Print Preview command behaves differently depending on whether it is
called from an SQL Editor window or Design Editor window:
If you select File | Print Preview from an active SQL Editor window, a preview window
opens immediately where you can browse the pages and zoom in or zoom out using the
appropriate buttons.
When called from an active Design Editor window, the Print Preview command will first
open the Print dialog box for design files. Click the Preview button to open the preview
window where you can browse the pages and zoom in or zoom out using the appropriate
buttons. If you click the Close button, the Print dialog box reappears and you can either
print the file or cancel the operation.
© 2014 Altova Gmb H
Altova DatabaseSpy 2015
480
User Reference
Menus
Print Setup...
The Print Setup... command displays the printer-specific Print Setup dialog box, in which you
specify such printer settings as paper format and page orientation. These settings are applied to
all subsequent print jobs.
Recent Files
The Recent Files command in the File menu opens a sub-menu displaying a list of the four most
recently used files, with the most recently opened file shown at the top of the list. You can open
any of these files by clicking its name. To open a file in the list using the keyboard, press Alt+F
to open the File menu, and then press the number of the file you want to open.
Recent Projects
The Recent Projects command opens a submenu displaying the file name for the four most
recently used projects, allowing quick access to these files.
Also note, that DatabaseSpy can automatically open the last project that you used, whenever you
start DatabaseSpy. (Tools | Options | General | Open last project on startup).
Exit
The Exit command is used to quit DatabaseSpy. If you have any open files with unsaved
changes, you are prompted to save these changes. DatabaseSpy also saves modifications to
program settings and information about the most recently used files.
17.7.2 Edit Menu
The Edit menu contains commands for editing text in the SQL Editor window.
Altova DatabaseSpy 2015
© 2014 Altova Gmb H
User Reference
Menus
481
Different options are provided if the active window is a Design Editor.
Undo
Alt+Backspace
The Undo command contains support for unlimited levels of Undo. Every action can be undone
and it is possible to undo one command after another. The Undo history is retained after using
the Save command, enabling you go back to the state the document was in before you saved
your changes.
Redo
Ctrl+Y
The Redo command allows you to redo previously undone commands, thereby giving you a
complete history of work completed. You can step back and forward through this history using
the Undo and Redo commands.
Cut
Shift+Delete
The Cut command copies the selected text to the clipboard and deletes it from its present
© 2014 Altova Gmb H
Altova DatabaseSpy 2015
482
User Reference
Menus
location.
Copy
Ctrl+C
The Copy command copies the selected text to the clipboard. This can be used to duplicate data
within DatabaseSpy or to move data to another application.
Paste
Ctrl+V
The Paste command inserts the contents of the clipboard at the current cursor position.
Select User Tables
Alt+T
The Select User Tables command selects all user tables that are contained in the active Design
Editor window.
Select System Tables
Alt+S
The Select System Tables command selects all system tables that are contained in the active
Design Editor window.
Select All
Ctrl+A
The Select All command selects (i) any text in the currently active SQL Editor window or (ii) all
tables in the currently active Design Editor window.
Find...
Ctrl+F
The Find command pops up the Find dialog, in which you can specify the string you want to find
and other options for the search.
Find Next
F3
The Find next command repeats the last Find... command to search for the next occurrence of
the requested text.
Replace...
Ctrl+H
The Replace command enables you to find and replace one text string with another text string. It
features the same options as the Find... command. You can replace each item individually or you
can use the Replace All button to perform a global search-and-replace operation.
Altova DatabaseSpy 2015
© 2014 Altova Gmb H
User Reference
Menus
483
17.7.3 View Menu
The View menu contains commands for switching the various windows on or off.
Online Browser
This command lets you switch the Online Browser on or off.
This is a dockable window. Dragging on its title bar detaches it from its current position and
makes it a floating window. Click right on the title bar to allow docking or hide the window.
Project Window
This command lets you switch the Project window on or off.
This is a dockable window. Dragging on its title bar detaches it from its current position and
makes it a floating window. Click right on the title bar to allow docking or hide the window.
Property Window
This command lets you switch the Property window on or off.
This is a dockable window. Dragging on its title bar detaches it from its current position and
makes it a floating window. Click right on the title bar to allow docking or hide the window.
Overview Window
This command lets you switch the Overview window on or off.
© 2014 Altova Gmb H
Altova DatabaseSpy 2015
484
User Reference
Menus
This is a dockable window. Dragging on its title bar detaches it from its current position and
makes it a floating window. Click right on the title bar to allow docking or hide the window.
Data Inspector Window
This command lets you switch the Data Inspector window on or off.
This is a dockable window. Dragging on its title bar detaches it from its current position and
makes it a floating window. Click right on the title bar to allow docking or hide the window.
Charts Window
This command lets you switch the Chart window on or off.
This is a dockable window. Dragging on its title bar detaches it from its current position and
makes it a floating window. Click right on the title bar to allow docking or hide the window.
Output Window
This command lets you switch the Output window on or off.
This is a dockable window. Dragging on its title bar detaches it from its current position and
makes it a floating window. Click right on the title bar to allow docking or hide the window.
Database Structure Change Script
This command lets you switch the Database Structure Change Script window on or off.
This is a dockable window. Dragging on its title bar detaches it from its current position and
makes it a floating window. Click right on the title bar to allow docking or hide the window.
Status
The Status command toggles on and off the Status bar.
Toggle All Side Windows
This command toggles on and off the display of the Online Browser and the Project, Properties,
and Overview windows as well as any other window that has been docked to the side of the
application. Note that this command applies also to windows that are docked on the right side of
DatabaseSpy.
Altova DatabaseSpy 2015
© 2014 Altova Gmb H
User Reference
Menus
485
Toggle Output and Change Script Windows
This command toggles the display of the Output and Change Script windows on and off.
17.7.4 SQL Editor Menu
The SQL Editor menu contains commands for selecting, editing, and executing SQL statements.
The SQL Editor menu is only visible if the active window contains an SQL file.
Execute
F5
The Execute command executes all the SQL statements that are currently in the active window
of the SQL Editor. You can customize the behaviour of the Execute command in Properties
window of the active SQL Editor options.
The Stop Retrieval command stops the retrieval of database data. The data that has been
retrieved so far is displayed in the Result tab. Use the Retrieve next n rows button or the
Retrieve outstanding rows button, respectively, or the context menu in the Result view to
resume retrieval. This button replaces the Execute button while data is being retrieved.
Execute for Data Editing
The Execute for Data Editing command executes a SELECT statement in the Online Browser
and switches the Result window into the Editing Mode so that you are able to update or even add
new data directly in the result grid. This command is only available if data editing from within the
SQL Editor is supported for the data source connection you are currently working with.
© 2014 Altova Gmb H
Altova DatabaseSpy 2015
486
User Reference
Menus
Please note: This command is supported only for SELECT statements in the SQL Editor.
Navigation
The Navigation sub-menu contains options for selecting statements in the active SQL Editor
window.
Next Statement
Alt+Down
The Next Statement command selects the statement following the statement in which the cursor
is currently located.
Previous Statement
Alt+Up
The Previous Statement command selects the statement preceding the statement in which the
cursor is currently located.
Last Statement
Alt+End
The Last Statement command selects the last statement in active window of the SQL Editor.
First Statement
Alt+Home
The First Statement command selects the first statement in the active window of the SQL Editor.
Select Entire Statement
Shift+Alt+Enter
The Select Entire Statement command selects the SQL statement in which the cursor is
currently located.
Insert
The Insert sub-menu contains options for inserting block and line comments, targets, and regions
into the active SQL Editor window.
Altova DatabaseSpy 2015
© 2014 Altova Gmb H
User Reference
Menus
487
The Insert/Remove Block Comment and Insert/Remove Line Comment options are toggle
commands that can also be used to remove a previously inserted comment.
Insert/Remove Block Comment
The Insert/Remove Block comment inserts or removes a block comment around the currently
selected text block in the active window of the SQL Editor.
Insert/Remove Line Comment
The Insert/Remove line comment command inserts line comment from the current position of
the cursor to the end of the line or removes a selected line comment.
Insert Target
The Insert Target command inserts --Target: Result before the currently marked SELECT
statement. Executing the statement places the result in a tab named "Result". The text "Result"
can be edited, allowing you to create your own named tabs.
Please note that in the Properties window of the active SQL Editor either "Semicolons" or "SQL
Grammar" must be selected in the Group statements for execution with drop-down
list in order to support the target keyword.
Insert Region
The Insert Region command creates a region for the currently selected block of text. Regions
can be folded or expanded by clicking the + icon.
Bookmarks
The Bookmarks sub-menu provides commands for inserting and removing bookmarks, and allows
you to navigate between the bookmarks in an SQL Editor window.
© 2014 Altova Gmb H
Altova DatabaseSpy 2015
488
User Reference
Menus
Insert/Remove Bookmark
The Insert/Remove Bookmark command inserts a bookmark at the line of the current cursor
position, or removes the bookmark if the cursor is in a line that has been bookmarked previously.
Bookmarked lines are displayed in one of the following ways:
If the bookmarks margin has been enabled, then a solid cyan ellipse appears to the left of
the text in the bookmark margin.
If the bookmarks margin has not been enabled, then the complete line containing the
cursor is highlighted.
Go to Next Bookmark
The Go to Next Bookmark command places the text cursor at the beginning of the next
bookmarked line.
Go to Previous Bookmark
The Go to Previous Bookmark command places the text cursor at the beginning of the previous
bookmarked line.
Remove All Bookmarks
The Remove All Bookmarks command removes all the defined bookmarks from the SQL Editor
window that is currently active.
Please note: The Undo command does not undo the effects of this command.
Result View
The Result view command toggles all Result tabs in SQL Editor windows on and off.
Message View
The Message view command toggles the Message tab in SQL Editor windows on and off.
Stack Result Windows
If the Stack Result Windows option is deactivated, results of queries are displayed in separate,
sequentially numbered tabs of the Result window (Result1, Result2, etc.). If the option is
activated, all results are displayed in a single result tab with multiple panes for the individual
queries.
Altova DatabaseSpy 2015
© 2014 Altova Gmb H
User Reference
Menus
489
Show Groupings For Execution
The Show groupings for execution command toggles the display of execution groups for SQL
statements on and off.
Word Wrap
The Word Wrap command enables or disables word wrapping in the SQL Editor.
Text View Settings
The Text View Settings command opens the Text View Settings dialog box where you can
define settings for the display of line number, bookmark, and source folding margins, specify the
tab size, and define which visual aids are available in the SQL Editor.
17.7.5 SQL Refactoring Menu
The SQL Refactoring menu contains commands for changing the layout of SQL code in the SQL
Editor.
The SQL Refactoring menu is only visible if the active window contains an SQL file.
Format SQL
The Format SQL command applies SQL formatting as currently defined for the respective
database kind to the active SQL Editor Window.
A message is displayed in the Message tab, after the formatting has been completed.
© 2014 Altova Gmb H
Altova DatabaseSpy 2015
490
User Reference
Menus
Add Semicolons
The Add Semicolons command appends a semicolon to the end of each statement. No
semicolon will be added however if it already exists in a statement.
Remove Semicolons
The Remove Semicolons command removes all semicolons from the end of statements. It
makes no difference whether the semicolons have been entered manually or using the Add
Semicolons command.
Add Quotations to Identifiers
This command adds database-specific quotations (e.g., ", ' [], etc.) to the table and column
identifiers in the SQL Editor.
Remove Quotations from Identifiers
This command removes database-specific quotations (e.g., ", ' [], etc.) from the table and column
identifiers in the SQL Editor. It makes no difference whether the identifiers have been entered
manually or using the Add Quotations to Identifiers command.
Create View As
The Create View As command creates a view from a SELECT statement in the active SQL
Editor window. A view is a stored query.
Uppercase Keywords
The Uppercase Keywords converts all keywords in the active SQL Editor into uppercase.
Expand Columns for Star Expressions
The Expand columns for star expressions command inserts the full column list of a table if the
cursor is placed after the asterisk in a SELECT statement and the command is executed.
Note that the SQL statement must be complete and valid. If, for example, the SQL Editor
should require semicolons option is checked, the terminating semicolon must indeed be
present in the SQL Editor.
Remove Comments
This command removes all text that is enclosed in comment marks (*/.../* and --). Please
note that the Remove Comments command removes the text that has been comment out and
not the command marks! To remove the comment marks, use the Insert/Remove Block
Comment and Insert/Remove Line Comment commands.
Remove Comments and Formatting
The Remove Comments and Formatting command reverts all formatting that has been added
by the Format SQL command, that is, any additional line feed or whitespace is removed and the
SQL is displayed in one line. In addition, this command removes all text that has been
commented out.
Altova DatabaseSpy 2015
© 2014 Altova Gmb H
User Reference
Menus
491
17.7.6 Design Editor Menu
The Design Editor menu contains commands for maintaining database objects in a graphical
manner.
The Design Editor menu is only visible if the active window contains a design file.
Create New Table
Ctrl+T
The Create New Table command creates a new table in the currently active Design Editor
window and automatically assigns it to the active data source. A Database Structure Change
Script is generated and has to be executed to add the newly created table to the database.
Create New Column
Alt+C
The Create New Column command adds a new column to the selected table. Please note that if
you have selected more than one table, the column will be added to the table that was selected
last.
Add Sticky Note
Alt+N
© 2014 Altova Gmb H
Altova DatabaseSpy 2015
492
User Reference
Menus
The Add Sticky Note command adds a Sticky Note to the Design Editor window. Double-click
the note to enter text and drag it to the desired position.
Add Related Tables
The Add Related Tables command opens a sub-menu which adds tables that are either
referenced by or are referencing the selected table.
Referenced Tables
The Referenced Tables command adds tables that are referenced by the selected table to the
active Design Editor window.
Referencing Tables
The Referencing Tables command adds tables which include a reference to the selected table
to the active Design Editor window.
All Relations
The All Relations command adds both referenced and referencing tables to the active Design
Editor window.
SQL and Data
The SQL and Data command opens a sub-menu which provides options for generating SQL
scripts, retrieving, and editing data from within the design view.
Show in new SQL Editor
The Show in new SQL Editor command opens a sub-menu which enables you to create SQL
statements from the selected tables in the Design Editor.
Altova DatabaseSpy 2015
© 2014 Altova Gmb H
User Reference
Menus
493
If more than one table is selected, a statement is created for each of the selected tables. Please
note that different statements are created depending on what you have selected:
If you have selected the entire table, one statement is created for all of the columns in
the table.
If you have selected a single column, the statement is created for this particular column
only.
If you have selected some but not all of the columns, one statement is created for the
selected columns.
Retrieve Data
The Retrieve Data command opens a sub-menu which enables you to perform a query on the
selected table in the Design Editor.
All rows
The All rows command generates a SELECT statement for all rows in a new SQL Editor window
and executes the query immediately. The result of the query is displayed in the Result tab below
the SQL Editor window.
First n rows
The First n rows command generates a SELECT statement for the first n rows in a new SQL
Editor window and executes the query immediately. The result of the query is displayed in the
Result tab below the SQL Editor window.
You can customize the number of rows to be retrieved in the SQL Editor options.
© 2014 Altova Gmb H
Altova DatabaseSpy 2015
494
User Reference
Menus
Edit Data
Ctrl+Alt+E
The Edit Data command retrieves data from the selected table or columns and switches the
result grid into the editing mode (if supported for the respective data source).
Zoom In
Ctrl+Num +
The Zoom In command increases the zoom factor of the Design Editor window by 10 percent.
You can also zoom in by scrolling (with the scroll-wheel of the mouse) while keeping the Ctrl key
pressed.
Zoom Out
Ctrl+Num The Zoom Out command decreases the zoom factor of the Design Editor window by 10 percent.
You can also zoom out by scrolling (with the scroll-wheel of the mouse) while keeping the Ctrl
key pressed.
Zoom to Fit
The Zoom to Fit command sizes the working area to include all tables in the current Design
Editor window.
Auto Layout Whole Diagram
The Auto Layout Whole Diagram command arranges all tables in the active Design Editor
window in a way that considers relations between the individual tables as well as proper layouting.
Auto Layout Selected Tables
The Auto Layout Selected Tables command arranges the selected tables in the active Design
Editor window in a way that considers relations between the individual tables as well as a proper
layouting.
Remove from Design
Ctrl+Del
The Remove from Design command removes the selected table from the Design Editor window.
Please note that the table is not deleted from the database in this case. To drop a table from the
database use the Delete Selected Objects command instead.
Altova DatabaseSpy 2015
© 2014 Altova Gmb H
User Reference
Menus
495
Delete Selected Objects
Del
The Delete Selected Objects command generates a Database Structure Change Script and
marks the selected objects for deletion. You must execute the change script in order to actually
delete the objects from the database.
You can select multiple objects for deletion. If you select one or more database objects of a table
as well as the table itself and press the Delete key, DatabaseSpy prompts you to choose
whether you want to delete the entire table or only its objects.
Export Database Data
The Export Database Data command opens the Export database data dialog box where you
can define the export settings. If you have tables selected in the Design Editor window, the check
boxes of these tables will already be activated in the Source group box of the Export database
data dialog box and thus selected for export.
Save Diagram As Image
The Save Diagram As Image command opens the standard Windows Save As dialog box
where you can specify a name and location for the design image. The designs can be stored as
Portable Network Graphics (*.png) or Enhanced Meta Files (*.emf).
Generate Database Structure Change Script
The Generate Database Structure Change Script command starts the generation of a change
script or updates it after changes occurred to the database structure. Please note that this menu
option is not available if in the General options you have activated the Instantly radio button in
the Database Structure Change Script group box.
Show Design Options
The Show Design Options command opens the Design Editor page of the Options dialog box
where you can customize the settings for the Design Editor.
© 2014 Altova Gmb H
Altova DatabaseSpy 2015
496
User Reference
Menus
17.7.7 Data Comparison Menu
The Data Comparison menu contains all the commands that are related to the comparison of
database data.
The Data Comparison menu is only visible if the active window contains a data comparison file.
Compare Tables
The Compare Tables command starts a comparison of the tables that you have selected in the
Data Comparison window.
Merge Left to Right
The Merge Left to Right command updates the tables in the right comparison component with
the data contained in the tables in the left component. Missing table rows are added and obsolete
rows are deleted. The required SQL script is generated and executed in the background.
DatabaseSpy displays a warning message which has to be confirmed before the changes are
actually committed to the database.
Merge Right to Left
The Merge Right to Left command updates the tables in the left comparison component with the
data contained in the tables in the right component. Missing table rows are added and obsolete
rows are deleted. The required SQL script is generated and executed in the background.
DatabaseSpy displays a warning message which has to be confirmed before the changes are
actually committed to the database.
Altova DatabaseSpy 2015
© 2014 Altova Gmb H
User Reference
Menus
497
Show Results
The Show Results command displays the Comparison Result window for the selected table(s) or
for all mapped tables in the active Data Comparison window, if no table is selected.
SQL and Data
The SQL and Data sub-menu of the Data Comparison menu provides options for showing the
merge and restore scripts for both sides of a comparison.
The commands of the SQL and Data sub-menu are only available after a comparison has been
started.
Show merge script: Left to Right
The Show merge script: Left to Right command opens a new SQL Editor window and displays
an SQL change script that overwrites the data in the table(s) contained in the right component
with the values of the mapped table(s) of the left component.
Show merge script: Right to Left
The Show merge script: Right to Left command opens a new SQL Editor window and displays
an SQL change script that overwrites the data in the table(s) contained in the left component with
the values of the mapped table(s) of the right component.
Show restore script: Left
The Show restore script: Left command reverts the changes that have been made to the left
table and restores the condition the left table had before the merge script was executed.
Show restore script: Right
The Show restore script: Right command reverts the changes that have been made to the right
table and restores the condition the right table had before the merge script was executed.
Sort Tables
The Sort Tables sub-menu of the Data Comparison menu provides options for sorting the tables
that are included in the components of a database data comparison.
Please note that the commands always affect both sides of the comparison (i.e., you cannot sort
© 2014 Altova Gmb H
Altova DatabaseSpy 2015
498
User Reference
Menus
just one component).
Ascending
The Ascending command sorts all tables in a comparison window in ascending order.
Descending
The Descending command sorts all tables in a comparison window in descending order.
Ascending mapped first
The Ascending mapped first command sorts all tables in a Data Comparison window and
displays the mapped tables in ascending order first (see screenshot).
Descending mapped first
The Descending mapped first command sorts all tables in a Data Comparison window and
displays the mapped tables in descending order first (see screenshot).
Map items
The Map items command tries to map all tables in the Data Comparison window using the
settings defined in the Data Compare section of the Options dialog box.
Unmap items
The Unmap items command deletes all mappings in the active comparison window. If one or
more tables are selected in the components, only the mapping of the selected tables will be
deleted.
Expand tables
The Expand tables command expands all tables in both components of the active comparison
window.
Altova DatabaseSpy 2015
© 2014 Altova Gmb H
User Reference
Menus
499
Collapse tables
The Collapse tables command collapses all tables in both components of the active comparison
window.
Autolayout
The Autolayout command fits the components into the visible part of the comparison window,
tries to avoid horizontal scrollbars in the components, and aligns the top and bottom borders of
the components.
Show Comparison Options
The Show Comparison Options command opens the Data Compare section of the Options
dialog page.
17.7.8 Schema Comparison Menu
The Schema Comparison menu contains all the commands that are related to the comparison
of database schemas.
The Schema Comparison menu is only visible if the active window contains a schema
comparison file.
Compare items
The Compare items command starts a comparison of the tables that you have selected in the
Schema Comparison window.
Show merge script: Left to Right
The Show merge script: Left to Right command opens a new SQL Editor window and displays
an SQL change script that overwrites the table structure(s) contained in the right component with
those of the mapped table(s) of the left component.
Please note that only selected items are included in the merge script and that child items are not
© 2014 Altova Gmb H
Altova DatabaseSpy 2015
500
User Reference
Menus
automatically considered in the merge script when their parents are selected. If you want to
merge both parent and children you must select all items.
Consider the following example: Two versions of a database are compared where one column is
misspelled and the data type of that column has been changed on purpose between the two
versions. If child entries would be automatically merged if a parent entry is selected for merging,
you would not be able to correct the type in the column name without setting the data type back
to its old setting.
Show merge script: Right to Left
The Show merge script: Right to Left command opens a new SQL Editor window and displays
an SQL change script that overwrites the table structure(s) contained in the left component with
those of the mapped table(s) of the right component.
Please note that only selected items are included in the merge script and that child items are not
automatically considered in the merge script when their parents are selected. If you want to
merge both parent and children you must select all items.
Consider the following example: Two versions of a database are compared where one column is
misspelled and the data type of that column has been changed on purpose between the two
versions. If child entries would be automatically merged if a parent entry is selected for merging,
you would not be able to correct the type in the column name without setting the data type back
to its old setting.
Sort Items
The Sort items sub-menu of the Schema Comparison menu provides options for sorting the
tables that are included in the components of a database schema comparison.
Please note that the commands always affect both sides of the comparison (i.e., you cannot sort
just one component).
Ascending
The Ascending command sorts all tables in a comparison window in ascending order.
Descending
The Descending command sorts all tables in a comparison window in descending order.
Ascending mapped first
The Ascending mapped first command sorts all tables in a Schema Comparison window and
displays the mapped tables in ascending order first (see screenshot).
Altova DatabaseSpy 2015
© 2014 Altova Gmb H
User Reference
Menus
501
Descending mapped first
The Descending mapped first command sorts all tables in a Schema Comparison window and
displays the mapped tables in descending order first (see screenshot).
Map items
The Map items command tries to map all tables in the Schema Comparison window using the
settings defined in the Data Compare section of the Options dialog box.
Unmap Items
The Unmap items command deletes all mappings in the active comparison window. If one or
more tables are selected in the components, only the mapping of the selected tables will be
deleted.
Expand items
The Expand items command expands all items in both components of the active comparison
window.
Collapse items
The Collapse items command collapses all items in both components of the active comparison
window.
Autolayout
The Autolayout command fits the components into the visible part of the comparison window,
tries to avoid horizontal scrollbars in the components, and aligns the top and bottom borders of
© 2014 Altova Gmb H
Altova DatabaseSpy 2015
502
User Reference
Menus
the components.
Show Comparison Options
The Show Comparison Options command opens the Data Compare section of the Options
dialog page.
17.7.9 Tools Menu
The Tools menu allows you to:
Export and import database data
Generate SQL change scripts
Manage XML schemas for databases
Access user-defined tools
Manage Global Resources and configurations
Customize menus, toolbars, etc.
Restore toolbars and windows to their default state
Define the global program settings
Export Database Data...
Ctrl+E
The Export Database Data... command opens the Export Database Data dialog box where you
can define your export options.
Import Data to the Database...
Ctrl+I
The Import Data to Database... command opens the Import data to the database dialog box
where you can define your import options.
Generate Change Script
The Generate Change Script command starts the generation of a change script or updates it
Altova DatabaseSpy 2015
© 2014 Altova Gmb H
User Reference
Menus
503
after changes occurred to the database structure. Please note that this menu option is not
available if in the General options you have activated the Instantly radio button in the Database
Structure Change Script group box.
XML Schema Management for Databases...
The XML Schema Management for Databases command opens the XML Schema
management for databases dialog box which allows you to select a data source connection
and add, drop, modify, or view XML schemas for the active data source.
User-defined Tools
The User-defined Tools command opens a sub-menu where you can add your personal menu
items, e.g., links to other applications.
To add a user-defined tool, select the menu option Tools | Customize or right-click into the
toolbar and select Customize from the context menu. Change to the Tools tab and add name of
and path to the EXE file of the application you want to start from within DatabaseSpy. The name
you entered in the Menu contents box appears in the Tools | User-defined Tools sub-menu.
Global Resources...
The Global Resources... command opens the Manage Global Resources dialog box, where
you can add, edit, or delete global resources.
Active Configurations
The Active configurations command opens a sub-menu, where all available configurations are
listed and the active configuration is indicated. Selecting a configuration in the sub-menu will
make it the active configuration.
Customize...
The Customize... command lets you customize DatabaseSpy to suit your personal needs.
Commands
The Commands tab allows you customize your menus or toolbars.
© 2014 Altova Gmb H
Altova DatabaseSpy 2015
504
User Reference
Menus
To add a command to a toolbar or menu:
1.
Select the menu option Tools | Customize.
The Customize dialog box appears.
2.
Select the All Commands category in the Categories list box.
The available commands appear in the Commands list box.
3.
Click on a command in the Commands list box and drag it to an existing menu or toolbar.
An I-beam appears when you place the cursor over a valid position to drop the command.
4.
Release the mouse button at the position you want to insert the command.
A small button appears at the tip of mouse pointer when you drag a command. The "x"
below the pointer means that the command cannot be dropped at the current cursor
position.
The "x" disappears whenever you can drop the command (over a tool bar or menu).
Placing the cursor over a menu when dragging opens it, allowing you to insert the
command anywhere in the menu.
Commands can be placed in menus or toolbars. If you created you own toolbar you can
populate it with your own commands/icons.
Please note: You can also edit the commands in the context menus (right-click anywhere to
open the context menu), using the same method. Click the Menu tab and then select the specific
context menu available in the Context Menus combo box.
Toolbars
The Toolbars tab allows you to activate or deactivate specific toolbars, as well as create your
own specialized ones.
DatabaseSpy toolbars contain symbols for the most frequently used menu commands. For each
symbol you get a brief "tool tip" explanation when the mouse cursor is directly over the item and
the status bar shows a more detailed description of the command.
Altova DatabaseSpy 2015
© 2014 Altova Gmb H
User Reference
Menus
505
You can drag the toolbars from their standard position to any location on the screen, where they
appear as a floating window. Alternatively, you can also dock them to the left or right edge of the
main window.
Show text labels:
This option displays explanatory text below toolbar icons when activated. You can activate or
deactivate this option for each toolbar individually.
To activate or deactivate a toolbar:
Click the check box to activate (or deactivate) the specific toolbar.
To create a new toolbar:
1.
Click the New... button, and give the toolbar a name in the Toolbar Name dialog box
that appears.
2.
Drag commands to the toolbar in the Commands tab of the Customize dialog box.
To reset the Menu Bar:
1.
Click the Menu Bar entry.
2.
Click the Reset button, to reset the menu commands to the state they were in when
DatabaseSpy was installed.
To reset all toolbar and menu commands:
1.
Click the Reset All button to reset all the toolbar commands to the state they were when
the program was installed.
A prompt appears stating that all toolbars and menus will be reset.
2.
Click Yes to confirm the reset.
© 2014 Altova Gmb H
Altova DatabaseSpy 2015
506
User Reference
Menus
To change a toolbar name:
Click the Rename... button to edit the name of the toolbar.
This option is available only for user-defined toolbars.
To delete a toolbar:
1.
Select the toolbar you want to delete in the Toolbars list box.
2.
Click the Delete button.
A prompt appears, asking if you really want to delete the toolbar.
3.
Click Yes to confirm the deletion.
This option is available only for user-defined toolbars.
Tools
The Tools tab allows you to add your personal menu items, e.g., links to other applications, to
the Tools menu.
Any user-defined entries will appear in the User-defined tools sub-menu.
To add a user-defined tool:
1.
Click the New
Altova DatabaseSpy 2015
icon in the Menu contents title bar or press the Insert key.
© 2014 Altova Gmb H
User Reference
Menus
2.
In the text field that appears, enter the string that is to appear as menu entry in the Tools
menu.
3.
In the Command field enter the path to the EXE file of the application or use the browse
507
button to select the path.
4.
If applicable, enter arguments needed to start the application in the Arguments field.
5.
Enter the path to the initial directory, if required.
To change the sequence of user-defined tools:
Select an entry and use the Move Item Up
and Move Item Down
buttons to
move the menu item.
Alternatively, you can also use the shortcut keys Alt+Up and Alt+Down to move the
entry.
To rename a user-defined menu item:
Double-click an item in the Menu contents field and edit the entry.
To remove a user-defined tool:
Select the entry you want to remove from the Tools menu and click the Delete
in the Menu contents title bar or press the Delete key.
icon
Keyboard
The Keyboard tab allows you to define (or change) keyboard shortcuts for any DatabaseSpy
command.
In the Set accelerator for drop-down list, you can differentiate between shortcuts that are
valid in the Default menu or in the DatabaseSpy Design menu.
© 2014 Altova Gmb H
Altova DatabaseSpy 2015
508
User Reference
Menus
To assign a new Shortcut to a command:
1.
Select the All Commands category using the Category combo box.
2.
Select the command you want to assign a new shortcut to, in the Commands list box.
3.
Click in the Press New Shortcut Key text box, and press the shortcut keys that are
to activate the command.
The shortcuts appear immediately in the text box. If the shortcut was assigned
previously, then that function is displayed below the text box.
4.
Click the Assign button to assign the shortcut.
The shortcut now appears in the Current Keys list box.
(To clear this text box, press any of the control keys, CTRL, ALT or SHIFT).
To de-assign or delete a shortcut:
1.
Click the shortcut you want to delete in the Current Keys list box.
2.
Click the Remove button.
3.
Click the Close button to confirm.
To reset all shortcut keys:
1.
Click the Reset All button to reset all the shortcut keys to the state they were when the
program was installed.
A prompt appears stating that all toolbars and menus will be reset.
2.
Click Yes to confirm the reset.
Currently assigned keyboard shortcuts
Hotkeys by key
F1
F3
F5
Table of Contents
Find next
Execute
Alt
Alt+Enter
Shift+Alt+Enter
Show Paths
Property Window
Select entire Statement
Shift+Delete
Alt+Backspace
Ctrl+Insert
Shift+Insert
Cut
Undo
Copy
Paste
Alt+Down
Alt+Up
Alt+Home
Alt+End
Alt+Insert
Next Statement
Previous Statement
First Statement
Last Statement
Append new row
Ctrl+C
Ctrl+D
Ctrl+E
Ctrl+F
Ctrl+H
Ctrl+I
Copy/Copy selected cells
New Design Editor
Export database data...
Find...
Replace...
Import data to the database...
Altova DatabaseSpy 2015
© 2014 Altova Gmb H
User Reference
Menus
Ctrl+N
Ctrl+O
Ctrl+P
Ctrl+Q
Ctrl+S
Ctrl+S
Ctrl+V
Ctrl+X
Ctrl+Y
Ctrl+Z
New SQL Editor
Open...
Print...
Create a database connection...
Save
Save Project
Paste
Cut
Redo
Undo
Ctrl+Alt+E
Ctrl+Alt+O
Ctrl+Alt+R
Ctrl+Alt+T
Edit data
Options...
Retrieve all rows
Retrieve first n rows
Ctrl+Shift+N
Ctrl+Shift+O
Ctrl+Shift+S
Ctrl+Shift+V
New Project
Open Project
Save All
Paste as new row
Hotkeys by function
Append new row
Copy
Copy selected cells
Cut
Edit data
Execute
Export database data...
Find next
Find...
First Statement
Import data to the database
Last Statement
New Design Editor
New Project
New SQL Editor
Next Statement
Open...
Open Project
Options...
Paste
Paste as new row
Previous Statement
Print...
Property Window
Create a database connection
Redo
Replace...
Retrieve all rows
Retrieve first n rows
Save
Save All
Save Project
Select entire Statement
Alt+Insert
Ctrl+C
Ctrl+C
Ctrl+X
Ctrl+Alt+E
F5
Ctrl+E
F3
Ctrl+F
Alt+Home
Ctrl+I
Alt+End
Ctrl+D
Ctrl+Shift+N
Ctrl+N
Alt+Down
Ctrl+O
Ctrl+Shift+O
Ctrl+Alt+O
Ctrl+V
Ctrl+Shift+V
Alt+Up
Ctrl+P
Alt+Enter
Ctrl+Q
Ctrl+Y
Ctrl+H
Ctrl+Alt+R
Ctrl+Alt+T
Ctrl+S
Ctrl+Shift+S
Ctrl+S
Shift+Alt+Enter
© 2014 Altova Gmb H
509
Ctrl+Insert
Shift+Delete
Shift+Insert
Altova DatabaseSpy 2015
510
User Reference
Show Paths
Table of Contents
Undo
Menus
Alt
F1
Ctrl+Z
Alt+Backspace
Menu
The Menu tab allows you to customize the main menu bars as well as the context menus.
You can customize the Default, the SQL, the Design, the Database Data Comparison, and the
Database Schema Comparison menu bars.
The Default menu is the one visible when no SQL Editor or Design Editor or Data Comparison
windows are open in DatabaseSpy.
The SQL menu is the menu bar that is displayed when at least one SQL Editor window has been
opened.
The Design menu is the menu bar visible when at least one Design Editor window has been
opened.
The Database Data Comparison menu bar is visible when at least one Data Comparison window
has been opened.
The Database Schema Comparison menu bar is visible when at least one Schema Comparison
Altova DatabaseSpy 2015
© 2014 Altova Gmb H
User Reference
Menus
511
window has been opened.
Menu animations and menu shadows
You can choose from among several menu animations if you prefer animated menus. The Menu
animations drop-down box provides the following options:
None (default)
Unfold
Slide
Fade
The Menu shadows check box, which is checked by default, can be deactivated if you do not
want all your menus to have shadows.
To customize a menu:
1.
Select the menu bar you want to customize from the Show Menus for combo box.
2.
Click the Commands tab, and drag the commands to the menu bar of your choice.
To delete commands from a menu:
1.
Select the menu option Tools | Customize to open the Customize dialog box.
2.
Do one of the following:
Right-click the command or icon representing the command and select the Delete
option from the context menu.
Drag the command away from the menu, and drop it as soon as the check mark icon
appears below the mouse pointer.
To reset either of the menu bars:
1.
Select either the Default, the SQL, the Design, or the Database Data Comparison entry in
the Show Menus for combo box.
2.
Click the Reset button just below the menu name.
A prompt appears asking if you are sure you want to reset the menu bar.
3.
Click Yes.
To customize any of the context menus (right-click menus):
1.
Select the context menu from the Select context menu combo box.
The context menu you selected appears.
2.
Click the Commands tab, and drag the commands to the context menu.
To delete commands from a context menu:
1.
Select the menu option Tools | Customize to open the Customize dialog box.
2.
Do one of the following:
Right-click on the command or icon representing the command and select the Delete
option from the context menu.
Drag the command away from the context menu, and drop it as soon as the check
mark icon appears below the mouse pointer.
© 2014 Altova Gmb H
Altova DatabaseSpy 2015
512
User Reference
Menus
To reset any of the context menus:
1.
Select the context menu from the combo box.
2.
Click the Reset button just below the context menu name.
A prompt appears asking if you are sure you want to reset the context menu.
To close a context menu window:
Do one of the following:
Click on the Close icon at the top right of the title bar.
Click the Close button of the Customize dialog box.
To change the appearance of menus:
1.
If you want animated menus, select the appropriate option from the Menu animations
drop-down box.
2.
If required, deactivate the Menu shadows check box.
Options
The Options tab allows you to set general environment settings.
Toolbar
When active, the Show ScreenTips on toolbars check box displays a popup when the
mouse pointer is placed over an icon in any of the icon bars. The popup contains a short
description of the icon function, as well as the associated keyboard shortcut, if one has been
assigned.
The Show shortcut keys in ScreenTips check box allows you to decide whether or not
you want to have the shortcut displayed in the tooltip.
Altova DatabaseSpy 2015
© 2014 Altova Gmb H
User Reference
Menus
513
When active, the Large icons check box switches between the standard size icons, and larger
versions of the icons.
Options...
Ctrl+Alt+O
The Options command opens the Options dialog box where you can set the General options as
well as specific settings for SQL or Design Editor or Data Comparison windows.
17.7.10 Window Menu
To organize the individual windows in an DatabaseSpy session, the Window menu contains
standard commands common to most Windows applications. You can also or switch to an open
document window directly from the menu.
You can cascade the open windows, tile them, or arrange document icons once you have
minimized them.
Cascade
The Cascade command rearranges all open document windows so that they are all cascaded
(i.e., staggered) on top of each other.
Tile horizontally
The Tile horizontally command rearranges all open document windows as horizontal tiles,
making them all visible at the same time.
Tile vertically
The Tile vertically command rearranges all open document windows as vertical tiles, making
them all visible at the same time.
Currently open window list
This list shows all currently open windows and lets you quickly switch between them.
You can also use the Ctrl+TAB or Ctrl+F6 keyboard shortcuts to cycle through the open
windows.
© 2014 Altova Gmb H
Altova DatabaseSpy 2015
514
User Reference
Menus
Windows...
At the bottom of the list of open windows is the Windows... command. Clicking this entry opens
the Windows dialog box, which displays a list of all open windows and provides commands that
can be applied to the selected window(s). A window is selected by clicking on its name.
Warning: To exit the Windows dialog box, click OK; do not click the Close Window(s) button
in the dialog box. The Close Window(s) button closes the window(s) currently selected in the
Windows dialog box.
17.7.11 Help Menu
The Help menu contains commands required to get help or more information on DatabaseSpy, as
well as links to information and support pages on our web server.
The Help menu also contains the Registration dialog, which lets you enter your license key-code
once you have purchased the product.
Table of Contents
F1
The Table of Contents command displays a hierarchical representation of all chapters and
topics contained in the online help system. Use this command to jump to the table of contents
directly from within DatabaseSpy.
Once the help window is open, use the three tabs to navigate between the table of contents,
index, and search panes. The Favorites tab lets you bookmark certain pages within the help
system.
Index...
The Index... command accesses the keyword index of the Online Help. You can also use the
Altova DatabaseSpy 2015
© 2014 Altova Gmb H
User Reference
Menus
515
Index tab in the left pane of the online help system.
The index lists all relevant keywords and lets you navigate to a topic by double-clicking the
respective keyword. If more than one topic matches the selected keyword, you are presented a
list of available topics to choose from.
Search...
The Search... command performs a full-text search on the entire online help system.
1.
Enter your search term in the query field and press Enter.
The online help system displays a list of available topics that contain the search term
you've entered.
2.
Double-click on any item in the list to display the corresponding topic.
Software activation...
After you download your Altova product software, you can activate it using either a free evaluation
key or a purchased permanent license key.
Free evaluation key. When you first start the software after downloading and installing it,
the Software Activation dialog will pop up. In it is a button to request a free evaluation
key-code. Enter your name, company, and e-mail address in the dialog that appears, and
click Request Now! The evaluation key is sent to the e-mail address you entered and
should reach you in a few minutes. Now enter the key in the key-code field of the
Software Activation dialog box and click OK to start working with your Altova product. The
software will be unlocked for a period of 30 days.
Permanent license key. The Software Activation dialog contains a button to purchase a
permanent license key. Clicking this button takes you to Altova's online shop, where you
can purchase a permanent license key for your product. There are two types of
permanent license: single-user and multi-user. Both will be sent to you by e-mail. A
single-user license contains your license-data and includes your name, company, e-mail,
and key-code. A multi-user license contains your license-data and includes your
company name and key-code. Note that your license agreement does not allow you to
install more than the licensed number of copies of your Altova software on the computers
in your organization (per-seat license). Please make sure that you enter the data required
in the registration dialog exactly as given in your license e-mail.
Note:
When you enter your license information in the Software Activation dialog, ensure that
you enter the data exactly as given in your license e-mail. For multi-user licenses, each
user should enter his or her own name in the Name field.
The Software Activation dialog can be accessed at any time by clicking the Help | Software
Activation command.
Order form...
When you are ready to order a licensed version of the software product, you can use either the
Order license key button in the Software Activation dialog (see Software Activation) or the
Help | Order Form command to proceed to the secure Altova Online Shop.
© 2014 Altova Gmb H
Altova DatabaseSpy 2015
516
User Reference
Menus
Registration...
The first time you start your Altova software after having activated it, a dialog appears asking
whether you would like to register your product. There are three buttons in this dialog:
OK: Takes you to the Registration Form
Remind Me Later: Pops up a dialog in which you can select when you wish to be next
reminded.
Cancel: Closes the dialog and suppresses it in future. If you wish to register at a later
time, you can use the Help | Registration command.
Check for updates...
Checks with the Altova server whether a newer version than yours is currently available and
displays a message accordingly.
Support center...
If you have any questions regarding our product, please feel free to use this command to send a
query to the Altova Support Center at any time. This is the place where you'll find links to the
FAQ, support form, and e-mail addresses for contacting our support staff directly.
FAQ on the web...
To help you in getting the best support possible, we are providing a list of Frequently Asked
Questions (FAQ) on the Internet, that is constantly updated as our support staff encounters new
issues that are raised by our customers.
Please make sure to check the FAQ before contacting our technical support team. This will allow
you to get help more quickly.
We regret that we are not able to offer technical support by phone at this time, but our support
staff will typically answer your e-mail requests within one business day.
If you would like to make a feature suggestion for a future version of DatabaseSpy or if you wish to
send us any other general feedback, please use the questionnaire form.
Download components and free tools...
This command is a link to the Components Download page at the Altova website, from where you
can download components, free tools, and third-party add-ins. Such software ranges from XSLT
and XSL-FO processors to Application Server Platforms.
DatabaseSpy on the internet
The DatabaseSpy on the Internet command takes you directly to the Altova web-server where
you can find out about news, product updates and additional offers from the Altova team.
About DatabaseSpy
The About DatabaseSpy command shows the DatabaseSpy splash screen and copyright
information dialog box, which includes the version number of your product and the DatabaseSpy
logo. If you are using the 64-bit version of DatabaseSpy, this is indicated with the suffix (x64) after
the application name. There is no suffix for the 32-bit version.
Altova DatabaseSpy 2015
© 2014 Altova Gmb H
Chapter 18
License Information
518
License Information
18
License Information
This section contains:
Information about the distribution of this software product
Information about software activation and license metering
Information about the intellectual property rights related to this software product
The End-User License Agreement governing the use of this software product
Please read this information carefully. It is binding upon you since you agreed to these terms
when you installed this software product.
Altova DatabaseSpy 2015
© 2014 Altova Gmb H
License Information
Electronic Software Distribution
519
18.1 Electronic Software Distribution
This product is available through electronic software distribution, a distribution method that
provides the following unique benefits:
You can evaluate the software free-of-charge before making a purchasing decision.
Once you decide to buy the software, you can place your order online at the Altova
website and immediately get a fully licensed product within minutes.
When you place an online order, you always get the latest version of our software.
The product package includes a comprehensive integrated onscreen help system. The
latest version of the user manual is available at www.altova.com (i) in HTML format for
online browsing, and (ii) in PDF format for download (and to print if you prefer to have the
documentation on paper).
30-day evaluation period
After downloading this product, you can evaluate it for a period of up to 30 days free of charge.
About 20 days into this evaluation period, the software will start to remind you that it has not yet
been licensed. The reminder message will be displayed once each time you start the application.
If you would like to continue using the program after the 30-day evaluation period, you have to
purchase an Altova Software License Agreement, which is delivered in the form of a key-code that
you enter into the Software Activation dialog to unlock the product. You can purchase your
license at the online shop at the Altova website.
Helping Others within Your Organization to Evaluate the Software
If you wish to distribute the evaluation version within your company network, or if you plan to use it
on a PC that is not connected to the Internet, you may only distribute the Setup programs,
provided that they are not modified in any way. Any person that accesses the software installer
that you have provided, must request their own 30-day evaluation license key code and after
expiration of their evaluation period, must also purchase a license in order to be able to continue
using the product.
For further details, please refer to the Altova Software License Agreement at the end of this
section.
© 2014 Altova Gmb H
Altova DatabaseSpy 2015
520
License Information
Software Activation and License Metering
18.2 Software Activation and License Metering
As part of Altova’s Software Activation, the software may use your internal network and Internet
connection for the purpose of transmitting license-related data at the time of installation,
registration, use, or update to an Altova-operated license server and validating the authenticity of
the license-related data in order to protect Altova against unlicensed or illegal use of the software
and to improve customer service. Activation is based on the exchange of license related data
such as operating system, IP address, date/time, software version, and computer name, along
with other information between your computer and an Altova license server.
Your Altova product has a built-in license metering module that further helps you avoid any
unintentional violation of the End User License Agreement. Your product is licensed either as a
single-user or multi-user installation, and the license-metering module makes sure that no more
than the licensed number of users use the application concurrently.
This license-metering technology uses your local area network (LAN) to communicate between
instances of the application running on different computers.
Single license
When the application starts up, as part of the license metering process, the software sends a
short broadcast datagram to find any other instance of the product running on another computer in
the same network segment. If it doesn't get any response, it will open a port for listening to other
instances of the application.
Multi license
If more than one instance of the application is used within the same LAN, these instances will
briefly communicate with each other on startup. These instances exchange key-codes in order to
help you to better determine that the number of concurrent licenses purchased is not accidentally
violated. This is the same kind of license metering technology that is common in the Unix world
and with a number of database development tools. It allows Altova customers to purchase
reasonably-priced concurrent-use multi-user licenses.
We have also designed the applications so that they send few and small network packets so as
to not put a burden on your network. The TCP/IP ports (2799) used by your Altova product are
officially registered with the IANA (see the IANA website (http://www.iana.org/) for details) and our
license-metering module is tested and proven technology.
If you are using a firewall, you may notice communications on port 2799 between the computers
that are running Altova products. You are, of course, free to block such traffic between different
groups in your organization, as long as you can ensure by other means, that your license
agreement is not violated.
You will also notice that, if you are online, your Altova product contains many useful functions;
these are unrelated to the license-metering technology.
Altova DatabaseSpy 2015
© 2014 Altova Gmb H
License Information
Intellectual Property Rights
521
18.3 Intellectual Property Rights
The Altova Software and any copies that you are authorized by Altova to make are the intellectual
property of and are owned by Altova and its suppliers. The structure, organization and code of the
Software are the valuable trade secrets and confidential information of Altova and its suppliers.
The Software is protected by copyright, including without limitation by United States Copyright
Law, international treaty provisions and applicable laws in the country in which it is being used.
Altova retains the ownership of all patents, copyrights, trade secrets, trademarks and other
intellectual property rights pertaining to the Software, and that Altova’s ownership rights extend to
any images, photographs, animations, videos, audio, music, text and "applets" incorporated into
the Software and all accompanying printed materials. Notifications of claimed copyright
infringement should be sent to Altova’s copyright agent as further provided on the Altova Web
Site.
Altova software contains certain Third Party Software that is also protected by intellectual property
laws, including without limitation applicable copyright laws as described in detail at http://
www.altova.com/legal_3rdparty.html.
All other names or trademarks are the property of their respective owners.
© 2014 Altova Gmb H
Altova DatabaseSpy 2015
522
License Information
Altova End User License Agreement
18.4 Altova End User License Agreement
THIS IS A LEGAL DOCUMENT -- RETAIN FOR YOUR RECORDS
ALTOVA® END USER LICENSE AGREEMENT
Licensor:
Altova GmbH
Rudolfsplatz 13a/9
A-1010 Wien
Austria
Important - Read Carefully. Notice to User:
This End User License Agreement (“Agreement”) is a legal document between you and
Altova GmbH (“Altova”). It is important that you read this document before using the
Altova-provided software (“Software”) and any accompanying documentation, including,
without limitation printed materials, ‘online’ files, or electronic documentation
(“Documentation”). By clicking the “I accept” and “Next” buttons below, or by installing,
or otherwise using the Software, you agree to be bound by the terms of this Agreement
as well as the Altova Privacy Policy (“Privacy Policy”) including, without limitation, the
warranty disclaimers, limitation of liability, data use and termination provisions below,
whether or not you decide to purchase the Software. You agree that this agreement is
enforceable like any written agreement negotiated and signed by you. If you do not agree,
you are not licensed to use the Software, and you must destroy any downloaded copies of the
Software in your possession or control. You may print a copy of this Agreement as part of the
installation process at the time of acceptance. Alternatively, a copy of this Agreement may be
found at http://www.altova.com/eula and a copy of the Privacy Policy may be found at http://
www.altova.com/privacy.
1. SOFTWARE LICENSE
(a)
License Grant.
(i)
Upon your acceptance of this Agreement Altova grants you a non-exclusive, nontransferable (except as provided below), limited license, without the right to grant sublicenses, to
install and use a copy of the Software on one compatible personal computer or workstation up to
the Permitted Number of computers. Subject to the limitations set forth in Section 1(c), you may
install and use a copy of the Software on more than one of your compatible personal computers or
workstations if you have purchased a Named-User license. Subject to the limitations set forth in
Sections 1(d) and 1(e), users may use the software concurrently on a network. The Permitted
Number of computers and/or users and the type of license, e.g. Installed, Named-Users, and
Concurrent-User, shall be determined and specified at such time as you elect to purchase the
Software. Installed user licenses are intended to be fixed and not concurrent. In other words, you
cannot uninstall the Software on one machine in order to reinstall that license to a different
machine and then uninstall and reinstall back to the original machine. Installations should be
static. Notwithstanding the foregoing, permanent uninstallations and redeployments are
acceptable in limited circumstances such as if an employee leaves the company or the machine
is permanently decommissioned. During the evaluation period, hereinafter defined, only a single
user may install and use the software on one (1) personal computer or workstation. If you have
licensed the Software as part of a suite of Altova software products (collectively, the “Suite”) and
have not installed each product individually, then the Agreement governs your use of all of the
software included in the Suite.
Altova DatabaseSpy 2015
© 2014 Altova Gmb H
License Information
Altova End User License Agreement
523
(ii)
If you have licensed SchemaAgent, then the terms and conditions of this
Agreement apply to your use of the SchemaAgent server software (“SchemaAgent Server”)
included therein, as applicable, and you are licensed to use SchemaAgent Server solely in
connection with your use of Altova Software and solely for the purposes described in the
accompanying documentation.
(iii)
If you have licensed Software that enables users to generate source code, your
license to install and use a copy of the Software as provided herein permits you to generate
source code based on (i) Altova Library modules that are included in the Software (such generated
code hereinafter referred to as the “Restricted Source Code”) and (ii) schemas or mappings that
you create or provide (such code as may be generated from your schema or mapping source
materials hereinafter referred to as the “Unrestricted Source Code”). In addition to the rights
granted herein, Altova grants you a non-exclusive, non-transferable, limited license to compile the
complete generated code (comprised of the combination of the Restricted Source Code and the
Unrestricted Source Code) into executable object code form, and to use, copy, distribute or
license that executable. You may not distribute or redistribute, sublicense, sell, or transfer the
Restricted Source Code to a third-party in the un-compiled form unless said third-party already
has a license to the Restricted Source Code through their separate agreement with Altova.
Notwithstanding anything to the contrary herein, you may not distribute, incorporate or combine
with other software, or otherwise use the Altova Library modules or Restricted Source Code, or
any Altova intellectual property embodied in or associated with the Altova Library modules or
Restricted Source Code, in any manner that would subject the Restricted Source Code to the
terms of a copyleft, free software or open source license that would require the Restricted Source
Code or Altova Library modules source code to be disclosed in source code form. Notwithstanding
anything to the contrary herein, you may not use the Software to develop and distribute other
software programs that directly compete with any Altova software or service without prior written
permission. Altova reserves all other rights in and to the Software. With respect to the feature(s) of
UModel that permit reverse-engineering of your own source code or other source code that you
have lawfully obtained, such use by you does not constitute a violation of this Agreement. Except
as otherwise expressly permitted in Section 1(j) reverse engineering of the Software is strictly
prohibited as further detailed therein.
(iv)
In the event Restricted Source Code is incorporated into executable object code
form, you will include the following statement in (1) introductory splash screens, or if none, within
one or more screens readily accessible by the end-user, and (2) in the electronic and/or hard
copy documentation: “Portions of this program were developed using Altova® [name of Altova
Software, e.g. MapForce® 2011] and includes libraries owned by Altova GmbH, Copyright ©
2007-2011 Altova GmbH (www.altova.com).”
(b)
Server Use for Installation and Use of SchemaAgent. You may install one (1) copy
of the Software on a computer file server within your internal network solely for the purpose of
downloading and installing the Software onto other computers within your internal network up to
the Permitted Number of computers in a commercial environment only. If you have licensed
SchemaAgent, then you may install SchemaAgent Server on any server computer or workstation
and use it in connection with your Software. No other network use is permitted, including without
limitation using the Software either directly or through commands, data or instructions from or to a
computer not part of your internal network, for Internet or Web-hosting services or by any user not
licensed to use this copy of the Software through a valid license from Altova.
(c)
Named-Use. If you have licensed the “Named-User” version of the software, you may
install the Software on up to five (5) compatible personal computers or workstations of which you
are the primary user thereby allowing you to switch from one computer to the other as necessary
provided that only one (1) instance of the Software will be used by you as the Named-User at any
© 2014 Altova Gmb H
Altova DatabaseSpy 2015
524
License Information
Altova End User License Agreement
given time. If you have purchased multiple Named-User licenses, each individual Named-User will
receive a separate license key code.
(d)
Concurrent Use in Same Physical Network or Office Location. If you have licensed
a “Concurrent-User” version of the Software, you may install the Software on any compatible
computers in a commercial environment only, up to ten (10) times the Permitted Number of
users, provided that only the Permitted Number of users actually use the Software at the same
time and further provided that the computers on which the Software is installed are on the same
physical computer network. The Permitted Number of concurrent users shall be delineated at
such time as you elect to purchase the Software licenses. Each separate physical network or
office location requires its own set of separate Concurrent User Licenses for those wishing to use
the Concurrent User versions of the Software in more than one location or on more than one
network, all subject to the above Permitted Number limitations and based on the number of users
using the Software. If a computer is not on the same physical network, then a locally installed
user license or a license dedicated to concurrent use in a virtual environment is required. Home
User restrictions and limitations with respect to the Concurrent User licenses used on home
computers are set forth in Section 1(g).
(e)
Concurrent Use in Virtual Environment. If you have purchased Concurrent-User
Licenses, you may install a copy of the Software on a terminal server (Microsoft Terminal Server
or Citrix Metaframe), application virtualization server (Microsoft App-V, Citrix XenApp, or VMWare
ThinApp) or virtual machine environment within your internal network for the sole and exclusive
purpose of permitting individual users within your organization to access and use the Software
through a terminal server, application virtualization session, or virtual machine environment from
another computer provided that the total number of users that access or use the Software
concurrently at any given point in time on such network, virtual machine or terminal server does
not exceed the Permitted Number; and provided that the total number of users authorized to use
the Software through the terminal server, application virtualization session, or virtual machine
environment does not exceed ten (10) times the Permitted Number of users. In a virtual
environment, you must deploy a reliable and accurate means of preventing users from exceeding
the Permitted Number of concurrent users. Altova makes no warranties or representations about
the performance of Altova software in a terminal server, application virtualization session, or virtual
machine environment and the foregoing are expressly excluded from the limited warranty in
Section 5 hereof. Technical support is not available with respect to issues arising from use in
such environments.
(f)
Backup and Archival Copies. You may make one (1) backup and one (1) archival copy
of the Software, provided your backup and archival copies are not installed or used on any
computer and further provided that all such copies shall bear the original and unmodified
copyright, patent and other intellectual property markings that appear on or in the Software. You
may not transfer the rights to a backup or archival copy unless you transfer all rights in the
Software as provided under Section 3.
(g)
Home Use (Personal and Non-Commercial). In order to further familiarize yourself
with the Software and allow you to explore its features and functions, you, as the primary user of
the computer on which the Software is installed for commercial purposes, may also install one
copy of the Software on only one (1) home personal computer (such as your laptop or desktop)
solely for your personal and non-commercial (“HPNC”) use. This HPNC copy may not be used in
any commercial or revenue-generating business activities, including without limitation, work-fromhome, teleworking, telecommuting, or other work-related use of the Software. The HPNC copy of
the Software may not be used at the same time on a home personal computer as the Software is
being used on the primary computer.
Altova DatabaseSpy 2015
© 2014 Altova Gmb H
License Information
Altova End User License Agreement
525
(h)
Key Codes, Upgrades and Updates. Prior to your purchase and as part of the
registration for the thirty (30) day evaluation period, as applicable, you will receive an evaluation
key code. You will receive a purchase key code when you elect to purchase the Software from
either Altova GmbH or an authorized reseller. The purchase key code will enable you to activate
the Software beyond the initial evaluation period. You may not re-license, reproduce or distribute
any key code except with the express written permission of Altova. If the Software that you have
licensed is an upgrade or an update, then the latest update or upgrade that you download and
install replaces all or part of the Software previously licensed. The update or upgrade and the
associated license keys does not constitute the granting of a second license to the Software in
that you may not use the upgrade or updated copy in addition to the copy of the Software that it is
replacing and whose license has terminated.
(i)
Title. Title to the Software is not transferred to you. Ownership of all copies of the
Software and of copies made by you is vested in Altova, subject to the rights of use granted to
you in this Agreement. As between you and Altova, documents, files, stylesheets, generated
program code (including the Unrestricted Source Code) and schemas that are authored or created
by you via your utilization of the Software, in accordance with its Documentation and the terms of
this Agreement, are your property unless they are created using Evaluation Software, as defined
in Section 4 of this Agreement, in which case you have only a limited license to use any output
that contains generated program code (including Unrestricted Source Code) such as Java, C++,
C#, VB.NET or XSLT and associated project files and build scripts, as well as generated XML,
XML Schemas, documentation, UML diagrams, and database structures only for the thirty (30)
day evaluation period.
(j)
Reverse Engineering. Except and to the limited extent as may be otherwise
specifically provided by applicable law in the European Union, you may not reverse engineer,
decompile, disassemble or otherwise attempt to discover the source code, underlying ideas,
underlying user interface techniques or algorithms of the Software by any means whatsoever,
directly or indirectly, or disclose any of the foregoing, except to the extent you may be expressly
permitted to decompile under applicable law in the European Union, if it is essential to do so in
order to achieve operability of the Software with another software program, and you have first
requested Altova to provide the information necessary to achieve such operability and Altova has
not made such information available. Altova has the right to impose reasonable conditions and to
request a reasonable fee before providing such information. Any information supplied by Altova or
obtained by you, as permitted hereunder, may only be used by you for the purpose described
herein and may not be disclosed to any third party or used to create any software which is
substantially similar to the expression of the Software. Requests for information from users in the
European Union with respect to the above should be directed to the Altova Customer Support
Department.
(k)
Other Restrictions. You may not loan, rent, lease, sublicense, distribute or otherwise
transfer all or any portion of the Software to third parties except to the limited extent set forth in
Section 3 or as otherwise expressly provided. You may not copy the Software except as
expressly set forth above, and any copies that you are permitted to make pursuant to this
Agreement must contain the same copyright, patent and other intellectual property markings that
appear on or in the Software. You may not modify, adapt or translate the Software. You may not,
directly or indirectly, encumber or suffer to exist any lien or security interest on the Software;
knowingly take any action that would cause the Software to be placed in the public domain; or
use the Software in any computer environment not specified in this Agreement. You may not
permit any use of or access to the Software by any third party in connection with a commercial
service offering, such as for a cloud-based or web-based SaaS offering.
You will comply with applicable law and Altova’s instructions regarding the use of the
© 2014 Altova Gmb H
Altova DatabaseSpy 2015
526
License Information
Altova End User License Agreement
Software. You agree to notify your employees and agents who may have access to the Software
of the restrictions contained in this Agreement and to ensure their compliance with these
restrictions.
(l)
NO GUARANTEE. THE SOFTWARE IS NEITHER GUARANTEED NOR WARRANTED
TO BE ERROR-FREE NOR SHALL ANY LIABILITY BE ASSUMED BY ALTOVA IN THIS
RESPECT. NOTWITHSTANDING ANY SUPPORT FOR ANY TECHNICAL STANDARD, THE
SOFTWARE IS NOT INTENDED FOR USE IN OR IN CONNECTION WITH, WITHOUT
LIMITATION, THE OPERATION OF NUCLEAR FACILITIES, AIRCRAFT NAVIGATION,
COMMUNICATION SYSTEMS, AIR TRAFFIC CONTROL EQUIPMENT, MEDICAL DEVICES OR
LIFE SUPPORT SYSTEMS, MEDICAL OR HEALTH CARE APPLICATIONS, OR OTHER
APPLICATIONS WHERE THE FAILURE OF THE SOFTWARE OR ERRORS IN DATA
PROCESSING COULD LEAD TO DEATH, PERSONAL INJURY OR SEVERE PHYSICAL OR
ENVIRONMENTAL DAMAGE. YOU AGREE THAT YOU ARE SOLELY RESPONSIBLE FOR THE
ACCURACY AND ADEQUACY OF THE SOFTWARE AND ANY DATA GENERATED OR
PROCESSED BY THE SOFTWARE FOR YOUR INTENDED USE AND YOU WILL DEFEND,
INDEMNIFY AND HOLD ALTOVA, ITS OFFICERS AND EMPLOYEES HARMLESS FROM ANY
THIRD PARTY CLAIMS, DEMANDS, OR SUITS THAT ARE BASED UPON THE ACCURACY
AND ADEQUACY OF THE SOFTWARE IN YOUR USE OR ANY DATA GENERATED BY THE
SOFTWARE IN YOUR USE.
2. INTELLECTUAL PROPERTY RIGHTS
You acknowledge that the Software and any copies that you are authorized by Altova to make are
the intellectual property of and are owned by Altova and its suppliers. The structure, organization
and code of the Software are the valuable trade secrets and confidential information of Altova and
its suppliers. The Software is protected by copyright, including without limitation by United States
Copyright Law, international treaty provisions and applicable laws in the country in which it is
being used. You acknowledge that Altova retains the ownership of all patents, copyrights, trade
secrets, trademarks and other intellectual property rights pertaining to the Software, and that
Altova’s ownership rights extend to any images, photographs, animations, videos, audio, music,
text and “applets” incorporated into the Software and all accompanying printed materials. You will
take no actions which adversely affect Altova’s intellectual property rights in the Software.
Trademarks shall be used in accordance with accepted trademark practice, including identification
of trademark owners’ names. Trademarks may only be used to identify printed output produced by
the Software, and such use of any trademark does not give you any right of ownership in that
trademark. Altova®, XMLSpy®, Authentic®, StyleVision®, MapForce®, UModel®,
DatabaseSpy®, DiffDog®, SchemaAgent®, SemanticWorks®, MissionKit®, Markup Your Mind®,
Nanonull™, RaptorXML™, RaptorXML Server™, RaptorXML +XBRL Server™, Powered By
RaptorXML™, FlowForce Server™, StyleVision Server™, and MapForce Server™ are trademarks
of Altova GmbH. (pending or registered in numerous countries). Unicode and the Unicode Logo
are trademarks of Unicode, Inc. Windows, Windows XP, Windows Vista, Windows 7, and
Windows 8 are trademarks of Microsoft. W3C, CSS, DOM, MathML, RDF, XHTML, XML and XSL
are trademarks (registered in numerous countries) of the World Wide Web Consortium (W3C);
marks of the W3C are registered and held by its host institutions, MIT, INRIA and Keio. Except as
expressly stated above, this Agreement does not grant you any intellectual property rights in the
Software. Notifications of claimed copyright infringement should be sent to Altova’s copyright
agent as further provided on the Altova Web Site.
3. LIMITED TRANSFER RIGHTS
Notwithstanding the foregoing, you may transfer all your rights to use the Software to another
person or legal entity provided that: (a) you also transfer this Agreement, the Software and all
Altova DatabaseSpy 2015
© 2014 Altova Gmb H
License Information
Altova End User License Agreement
527
other software or hardware bundled or pre-installed with the Software, including all copies, updates
and prior versions, and all copies of font software converted into other formats, to such person or
entity; (b) you retain no copies, including backups and copies stored on a computer; (c) the
receiving party secures a personalized key code from Altova; and (d) the receiving party accepts
the terms and conditions of this Agreement and any other terms and conditions upon which you
legally purchased a license to the Software. Notwithstanding the foregoing, you may not transfer
education, pre-release, or not-for-resale copies of the Software.
4. PRE-RELEASE AND EVALUATION PRODUCT ADDITIONAL TERMS
If the product you have received with this license is pre-commercial release or beta Software (“Prerelease Software”), then this Section applies. In addition, this section applies to all evaluation and/
or demonstration copies of Altova software (“Evaluation Software”) and continues in effect until you
purchase a license. To the extent that any provision in this section is in conflict with any other
term or condition in this Agreement, this section shall supersede such other term(s) and
condition(s) with respect to the Pre-release and/or Evaluation Software, but only to the extent
necessary to resolve the conflict. You acknowledge that the Pre-release Software is a pre-release
version, does not represent final product from Altova, and may contain bugs, errors and other
problems that could cause system or other failures and data loss. CONSEQUENTLY, THE PRERELEASE AND/OR EVALUATION SOFTWARE IS PROVIDED TO YOU “AS-IS” WITH NO
WARRANTIES FOR USE OR PERFORMANCE, AND ALTOVA DISCLAIMS ANY WARRANTY
OR LIABILITY OBLIGATIONS TO YOU OF ANY KIND, WHETHER EXPRESS OR IMPLIED.
WHERE LEGALLY LIABILITY CANNOT BE EXCLUDED FOR PRE-RELEASE AND/OR
EVALUATION SOFTWARE, BUT IT MAY BE LIMITED, ALTOVA’S LIABILITY AND THAT OF ITS
SUPPLIERS SHALL BE LIMITED TO THE SUM OF FIFTY DOLLARS (USD $50) IN TOTAL. If the
Evaluation Software has a time-out feature, then the software will cease operation after the
conclusion of the designated evaluation period. Upon such expiration date, your license will expire
unless otherwise extended. Your license to use any output created with the Evaluation Software
that contains generated program code (including Unrestricted Source Code) such as Java, C++,
C, VB.NET or XSLT and associated project files and build scripts as well as generated XML, XML
Schemas, documentation, UML diagrams, and database structures terminates automatically
upon the expiration of the designated evaluation period but the license to use such output is
revived upon your purchase of a license for the Software that you evaluated and used to create
such output. Access to any files created with the Evaluation Software is entirely at your risk. You
acknowledge that Altova has not promised or guaranteed to you that Pre-release Software will be
announced or made available to anyone in the future, that Altova has no express or implied
obligation to you to announce or introduce the Pre-release Software, and that Altova may not
introduce a product similar to or compatible with the Pre-release Software. Accordingly, you
acknowledge that any research or development that you perform regarding the Pre-release
Software or any product associated with the Pre-release Software is done entirely at your own
risk. During the term of this Agreement, if requested by Altova, you will provide feedback to Altova
regarding testing and use of the Pre-release Software, including error or bug reports. If you have
been provided the Pre-release Software pursuant to a separate written agreement, your use of the
Software is governed by such agreement. You may not sublicense, lease, loan, rent, distribute or
otherwise transfer the Pre-release Software. Upon receipt of a later unreleased version of the Prerelease Software or release by Altova of a publicly released commercial version of the Software,
whether as a stand-alone product or as part of a larger product, you agree to return or destroy all
earlier Pre-release Software received from Altova and to abide by the terms of the license
agreement for any such later versions of the Pre-release Software.
5. LIMITED WARRANTY AND LIMITATION OF LIABILITY
(a)
Limited Warranty and Customer Remedies. Altova warrants to the person or entity
© 2014 Altova Gmb H
Altova DatabaseSpy 2015
528
License Information
Altova End User License Agreement
that first purchases a license for use of the Software pursuant to the terms of this Agreement that
(i) the Software will perform substantially in accordance with any accompanying Documentation
for a period of ninety (90) days from the date of receipt, and (ii) any support services provided by
Altova shall be substantially as described in Section 6 of this agreement. Some states and
jurisdictions do not allow limitations on duration of an implied warranty, so the above limitation
may not apply to you. To the extent allowed by applicable law, implied warranties on the
Software, if any, are limited to ninety (90) days. Altova’s and its suppliers’ entire liability and your
exclusive remedy shall be, at Altova’s option, either (i) return of the price paid, if any, or (ii) repair
or replacement of the Software that does not meet Altova’s Limited Warranty and which is
returned to Altova with a copy of your receipt. This Limited Warranty is void if failure of the
Software has resulted from accident, abuse, misapplication, abnormal use, Trojan horse, virus, or
any other malicious external code. Any replacement Software will be warranted for the remainder
of the original warranty period or thirty (30) days, whichever is longer. This limited warranty does
not apply to Evaluation and/or Pre-release Software.
(b)
No Other Warranties and Disclaimer. THE FOREGOING LIMITED WARRANTY AND
REMEDIES STATE THE SOLE AND EXCLUSIVE REMEDIES FOR ALTOVA OR ITS
SUPPLIER’S BREACH OF WARRANTY. ALTOVA AND ITS SUPPLIERS DO NOT AND CANNOT
WARRANT THE PERFORMANCE OR RESULTS YOU MAY OBTAIN BY USING THE
SOFTWARE. EXCEPT FOR THE FOREGOING LIMITED WARRANTY, AND FOR ANY
WARRANTY, CONDITION, REPRESENTATION OR TERM TO THE EXTENT WHICH THE SAME
CANNOT OR MAY NOT BE EXCLUDED OR LIMITED BY LAW APPLICABLE TO YOU IN YOUR
JURISDICTION, ALTOVA AND ITS SUPPLIERS MAKE NO WARRANTIES, CONDITIONS,
REPRESENTATIONS OR TERMS, EXPRESS OR IMPLIED, WHETHER BY STATUTE,
COMMON LAW, CUSTOM, USAGE OR OTHERWISE AS TO ANY OTHER MATTERS. TO THE
MAXIMUM EXTENT PERMITTED BY APPLICABLE LAW, ALTOVA AND ITS SUPPLIERS
DISCLAIM ALL OTHER WARRANTIES AND CONDITIONS, EITHER EXPRESS OR IMPLIED,
INCLUDING, BUT NOT LIMITED TO, IMPLIED WARRANTIES OF MERCHANTABILITY, FITNESS
FOR A PARTICULAR PURPOSE, SATISFACTORY QUALITY, INFORMATIONAL CONTENT OR
ACCURACY, QUIET ENJOYMENT, TITLE AND NON-INFRINGEMENT, WITH REGARD TO THE
SOFTWARE, AND THE PROVISION OF OR FAILURE TO PROVIDE SUPPORT SERVICES.
THIS LIMITED WARRANTY GIVES YOU SPECIFIC LEGAL RIGHTS. YOU MAY HAVE OTHERS,
WHICH VARY FROM STATE/JURISDICTION TO STATE/JURISDICTION.
(c)
Limitation of Liability. TO THE MAXIMUM EXTENT PERMITTED BY APPLICABLE
LAW EVEN IF A REMEDY FAILS ITS ESSENTIAL PURPOSE, IN NO EVENT SHALL ALTOVA
OR ITS SUPPLIERS BE LIABLE FOR ANY SPECIAL, INCIDENTAL, DIRECT, INDIRECT OR
CONSEQUENTIAL DAMAGES WHATSOEVER (INCLUDING, WITHOUT LIMITATION, DAMAGES
FOR LOSS OF BUSINESS PROFITS, BUSINESS INTERRUPTION, LOSS OF BUSINESS
INFORMATION, OR ANY OTHER PECUNIARY LOSS) ARISING OUT OF THE USE OF OR
INABILITY TO USE THE SOFTWARE OR THE PROVISION OF OR FAILURE TO PROVIDE
SUPPORT SERVICES, EVEN IF ALTOVA HAS BEEN ADVISED OF THE POSSIBILITY OF
SUCH DAMAGES. IN ANY CASE, ALTOVA’S ENTIRE LIABILITY UNDER ANY PROVISION OF
THIS AGREEMENT SHALL BE LIMITED TO THE AMOUNT ACTUALLY PAID BY YOU FOR THE
SOFTWARE PRODUCT. Because some states and jurisdictions do not allow the exclusion or
limitation of liability, the above limitation may not apply to you. In such states and jurisdictions,
Altova’s liability shall be limited to the greatest extent permitted by law and the limitations or
exclusions of warranties and liability contained herein do not prejudice applicable statutory
consumer rights of person acquiring goods otherwise than in the course of business. The
disclaimer and limited liability above are fundamental to this Agreement between Altova and you.
(d)
Infringement Claims. Altova will indemnify and hold you harmless and will defend or
settle any claim, suit or proceeding brought against you by a third party that is based upon a
Altova DatabaseSpy 2015
© 2014 Altova Gmb H
License Information
Altova End User License Agreement
529
claim that the content contained in the Software infringes a copyright or violates an intellectual or
proprietary right protected by United States or European Union law (“Claim”), but only to the
extent the Claim arises directly out of the use of the Software and subject to the limitations set
forth in Section 5 of this Agreement except as otherwise expressly provided. You must notify
Altova in writing of any Claim within ten (10) business days after you first receive notice of the
Claim, and you shall provide to Altova at no cost such assistance and cooperation as Altova may
reasonably request from time to time in connection with the defense of the Claim. Altova shall
have sole control over any Claim (including, without limitation, the selection of counsel and the
right to settle on your behalf on any terms Altova deems desirable in the sole exercise of its
discretion). You may, at your sole cost, retain separate counsel and participate in the defense or
settlement negotiations. Altova shall pay actual damages, costs, and attorney fees awarded
against you (or payable by you pursuant to a settlement agreement) in connection with a Claim to
the extent such direct damages and costs are not reimbursed to you by insurance or a third
party, to an aggregate maximum equal to the purchase price of the Software. If the Software or its
use becomes the subject of a Claim or its use is enjoined, or if in the opinion of Altova’s legal
counsel the Software is likely to become the subject of a Claim, Altova shall attempt to resolve
the Claim by using commercially reasonable efforts to modify the Software or obtain a license to
continue using the Software. If in the opinion of Altova’s legal counsel the Claim, the injunction or
potential Claim cannot be resolved through reasonable modification or licensing, Altova, at its own
election, may terminate this Agreement without penalty, and will refund to you on a pro rata basis
any fees paid in advance by you to Altova. THE FOREGOING CONSTITUTES ALTOVA’S SOLE
AND EXCLUSIVE LIABILITY FOR INTELLECTUAL PROPERTY INFRINGEMENT. This indemnity
does not apply to situations where the alleged infringement, whether patent or otherwise, is the
result of a combination of the Altova software and additional elements supplied by you.
6. SUPPORT AND MAINTENANCE
Altova offers multiple optional “Support & Maintenance Package(s)” (“SMP”) for the version of
Software product edition that you have licensed, which you may elect to purchase in addition to
your Software license. The Support Period, hereinafter defined, covered by such SMP shall be
delineated at such time as you elect to purchase a SMP. Your rights with respect to support and
maintenance as well as your upgrade eligibility depend on your decision to purchase SMP and
the level of SMP that you have purchased:
(a)
If you have not purchased SMP, you will receive the Software AS IS and will not receive
any maintenance releases or updates. However, Altova, at its option and in its sole discretion on
a case by case basis, may decide to offer maintenance releases to you as a courtesy, but these
maintenance releases will not include any new features in excess of the feature set at the time of
your purchase of the Software. In addition, Altova will provide free technical support to you for
thirty (30) days after the date of your purchase (the “Support Period” for the purposes of this
paragraph 6(a), and Altova, in its sole discretion on a case by case basis, may also provide free
courtesy technical support during your thirty (30) day evaluation period. Technical support is
provided via a Web-based support form only, and there is no guaranteed response time.
(b)
If you have purchased SMP, then solely for the duration of its delineated Support Period,
you are eligible to receive the version of the Software edition that you have licensed and all
maintenance releases and updates for that edition that are released during your Support Period.
For the duration of your SMP’s Support Period, you will also be eligible to receive upgrades to the
comparable edition of the next version of the Software that succeeds the Software edition that you
have licensed for applicable upgrades released during your Support Period. The specific upgrade
edition that you are eligible to receive based on your Support Period is further detailed in the SMP
that you have purchased. Software that is introduced as separate product is not included in SMP.
Maintenance releases, updates and upgrades may or may not include additional features. In
© 2014 Altova Gmb H
Altova DatabaseSpy 2015
530
License Information
Altova End User License Agreement
addition, Altova will provide Priority Technical Support to you for the duration of the Support
Period. Priority Technical Support is provided via a Web-based support form only and Altova will
make commercially reasonable efforts to respond via e-mail to all requests within forty-eight (48)
hours during Altova’s business hours (MO-FR, 8am UTC – 10pm UTC, Austrian and US holidays
excluded) and to make reasonable efforts to provide work-arounds to errors reported in the
Software.
During the Support Period you may also report any Software problem or error to Altova. If Altova
determines that a reported reproducible material error in the Software exists and significantly
impairs the usability and utility of the Software, Altova agrees to use reasonable commercial
efforts to correct or provide a usable work-around solution in an upcoming maintenance release or
update, which is made available at certain times at Altova’s sole discretion.
If Altova, in its discretion, requests written verification of an error or malfunction discovered by you
or requests supporting example files that exhibit the Software problem, you shall promptly provide
such verification or files, by email, telecopy, or overnight mail, setting forth in reasonable detail the
respects in which the Software fails to perform. You shall use reasonable efforts to cooperate in
diagnosis or study of errors. Altova may include error corrections in maintenance releases,
updates, or new major releases of the Software. Altova is not obligated to fix errors that are
immaterial. Immaterial errors are those that do not significantly impact use of the Software as
determined by Altova in its sole discretion. Whether or not you have purchased the Support &
Maintenance Package, technical support only covers issues or questions resulting directly out of
the operation of the Software and Altova will not provide you with generic consultation, assistance,
or advice under any circumstances.
Updating Software may require the updating of software not covered by this Agreement before
installation. Updates of the operating system and application software not specifically covered by
this Agreement are your responsibility and will not be provided by Altova under this Agreement.
Altova’s obligations under this Section 6 are contingent upon your proper use of the Software and
your compliance with the terms and conditions of this Agreement at all times. Altova shall be
under no obligation to provide the above technical support if, in Altova’s opinion, the Software has
failed due to the following conditions: (i) damage caused by the relocation of the Software to
another location or CPU; (ii) alterations, modifications or attempts to change the Software without
Altova’s written approval; (iii) causes external to the Software, such as natural disasters, the
failure or fluctuation of electrical power, or computer equipment failure; (iv) your failure to maintain
the Software at Altova’s specified release level; or (v) use of the Software with other software
without Altova’s prior written approval. It will be your sole responsibility to: (i) comply with all
Altova-specified operating and troubleshooting procedures and then notify Altova immediately of
Software malfunction and provide Altova with complete information thereof; (ii) provide for the
security of your confidential information; (iii) establish and maintain backup systems and
procedures necessary to reconstruct lost or altered files, data or programs.
7. SOFTWARE ACTIVATION, UPDATES AND LICENSE METERING
(a)
License Metering. The Software includes a built-in license metering module that is
designed to assist you with monitoring license compliance in small local networks. The metering
module attempts to communicate with other machines on your local area network. You permit
Altova to use your internal network for license monitoring for this purpose. This license metering
module may be used to assist with your license compliance but should not be the sole method.
Should your firewall settings block said communications, you must deploy an accurate means of
monitoring usage by the end user and preventing users from using the Software more than the
Permitted Number.
Altova DatabaseSpy 2015
© 2014 Altova Gmb H
License Information
Altova End User License Agreement
531
(b)
License Compliance Monitoring. You are required to utilize a process or tool to
ensure that the Permitted Number is not exceeded. Without prejudice or waiver of any potential
violations of the Agreement, Altova may provide you with additional compliance tools should you
be unable to accurately account for license usage within your organization. If provided with such a
tool by Altova, you (a) are required to use it in order to comply with the terms of this Agreement
and (b) permit Altova to use your internal network for license monitoring and metering and to
generate compliance reports that are communicated to Altova from time to time.
(c)
Software Activation. The Software may use your internal network and Internet
connection for the purpose of transmitting license-related data at the time of installation,
registration, use, or update to an Altova Master License Server and validating the
authenticity of the license-related data in order to protect Altova against unlicensed or
illegal use of the Software and to improve customer service. Activation is based on the
exchange of license related data between your computer and the Altova Master License
Server. You agree that Altova may use these measures and you agree to follow any
applicable requirements. You further agree that use of license key codes that are not or
were not generated by Altova and lawfully obtained from Altova, or an authorized
reseller as part of an effort to activate or use the Software violates Altova’s intellectual
property rights as well as the terms of this Agreement. You agree that efforts to
circumvent or disable Altova’s copyright protection mechanisms, the license
management mechanism, or the Altova Master License Server violate Altova’s
intellectual property rights as well as the terms of this Agreement. Altova expressly
reserves the rights to seek all available legal and equitable remedies to prevent such
actions and to recover lost profits, damages and costs.
(d)
LiveUpdate. Altova provides a new LiveUpdate notification service to you, which is free
of charge. Altova may use your internal network and Internet connection for the purpose of
transmitting license-related data to an Altova-operated LiveUpdate server to validate your license
at appropriate intervals and determine if there is any update available for you.
(e)
Use of Data. The terms and conditions of the Privacy Policy are set out in full at http://
www.altova.com/privacy and are incorporated by reference into this Agreement. By your
acceptance of the terms of this Agreement and/or use of the Software, you authorize the
collection, use and disclosure of information collected by Altova for the purposes provided for in
this Agreement and/or the Privacy Policy. Altova has the right in its sole discretion to amend this
provision of the Agreement and/or Privacy Policy at any time. You are encouraged to review the
terms of the Privacy Policy as posted on the Altova Web site from time to time.
(f)
Audit Rights. You agree that Altova may audit your use of the Software for compliance
with the terms of this Agreement at any time, upon reasonable notice. In the event that such audit
reveals any use of the Software by you other than in full compliance with the terms of this
Agreement, you shall reimburse Altova for all reasonable expenses related to such audit in
addition to any other liabilities you may incur as a result of such non-compliance.
(g)
Notice to European Users. Please note that the information as described in paragraph
7(d) above may be transferred outside of the European Economic Area, for purposes of
processing, analysis, and review, by Altova, Inc., a company located in Beverly, Massachusetts,
U.S.A., or its subsidiaries or Altova’s subsidiaries or divisions, or authorized partners, located
worldwide. You are advised that the United States uses a sectoral model of privacy protection that
relies on a mix of legislation, governmental regulation, and self-regulation. You are further advised
that the Council of the European Union has found that this model does not provide "adequate"
privacy protections as contemplated by Article 25 of the European Union's Data Directive.
(Directive 95/46/EC, 1995 O.J. (L 281) 31). Article 26 of the European Union's Data Directive
© 2014 Altova Gmb H
Altova DatabaseSpy 2015
532
License Information
Altova End User License Agreement
allows for transfer of personal data from the European Union to a third country if the individual has
unambiguously given his consent to the transfer of personal information, regardless of the third
country's level of protection. By agreeing to this Agreement, you consent to the transfer of all
such information to the United States and the processing of that information as described in this
Agreement and the Privacy Policy.
8. TERM AND TERMINATION
This Agreement may be terminated (a) by your giving Altova written notice of termination; (b) by
Altova, at its option, giving you written notice of termination if you commit a breach of this
Agreement and fail to cure such breach within ten (10) days after notice from Altova; or (c) at the
request of an authorized Altova reseller in the event that you fail to make your license payment or
other monies due and payable. In addition the Agreement governing your use of a previous version
of the Software that you have upgraded or updated is terminated upon your acceptance of the
terms and conditions of the Agreement accompanying such upgrade or update. Upon any
termination of the Agreement, you must cease all use of the Software that this Agreement
governs, destroy all copies then in your possession or control and take such other actions as
Altova may reasonably request to ensure that no copies of the Software remain in your
possession or control. The terms and conditions set forth in Sections 1(h), 1(i), 1(j), 1(k), 1(l), 2,
5, 7, 9, 10, 11, and 11 survive termination as applicable.
9. RESTRICTED RIGHTS NOTICE AND EXPORT RESTRICTIONS
The Software was developed entirely at private expense and is commercial computer software
provided with RESTRICTED RIGHTS. Use, duplication or disclosure by the U.S. Government or a
U.S. Government contractor or subcontractor is subject to the restrictions set forth in this
Agreement and as provided in FAR 12.211 and 12.212 (48 C.F.R. §12.211 and 12.212) or DFARS
227. 7202 (48 C.F.R. §227-7202) as applicable. Consistent with the above as applicable,
Commercial Computer Software and Commercial Computer Documentation licensed to U.S.
government end users only as commercial items and only with those rights as are granted to all
other end users under the terms and conditions set forth in this Agreement. Manufacturer is
Altova GmbH, Rudolfsplatz 13a/9, A-1010 Vienna, Austria/EU. You may not use or otherwise
export or re-export the Software or Documentation except as authorized by United States law and
the laws of the jurisdiction in which the Software was obtained. In particular, but without limitation,
the Software or Documentation may not be exported or re-exported (i) into (or to a national or
resident of) any U.S. embargoed country or (ii) to anyone on the U.S. Treasury Department's list
of Specially Designated Nationals or the U.S. Department of Commerce's Table of Denial Orders.
By using the Software, you represent and warrant that you are not located in, under control of, or
a national or resident of any such country or on any such list.
10. U.S. GOVERNMENT ENTITIES
Notwithstanding the foregoing, if you are an agency, instrumentality or department of the federal
government of the United States, then this Agreement shall be governed in accordance with the
laws of the United States of America, and in the absence of applicable federal law, the laws of the
Commonwealth of Massachusetts will apply. Further, and notwithstanding anything to the
contrary in this Agreement (including but not limited to Section 5 (Indemnification)), all claims,
demands, complaints and disputes will be subject to the Contract Disputes Act (41 U.S.C.
§§7101 et seq.), the Tucker Act (28 U.S.C. §1346(a) and §1491), or the Federal Tort Claims Act
(28 U.S.C. §§1346(b), 2401-2402, 2671-2672, 2674-2680), FAR 1.601(a) and 43.102 (Contract
Modifications); FAR 12.302(b), as applicable, or other applicable governing authority. For the
avoidance of doubt, if you are an agency, instrumentality, or department of the federal, state or
local government of the U.S. or a U.S. public and accredited educational institution, then your
Altova DatabaseSpy 2015
© 2014 Altova Gmb H
License Information
Altova End User License Agreement
533
indemnification obligations are only applicable to the extent they would not cause you to violate
any applicable law (e.g., the Anti-Deficiency Act), and you have any legally required authorization
or authorizing statute.
11. THIRD PARTY SOFTWARE
The Software may contain third party software which requires notices and/or additional terms and
conditions. Such required third party software notices and/or additional terms and conditions are
located at our Website at http://www.altova.com/legal_3rdparty.html and are made a part of and
incorporated by reference into this Agreement. By accepting this Agreement, you are also
accepting the additional terms and conditions, if any, set forth therein.
12. JURISDICTION, CHOICE OF LAW, AND VENUE
If you are located in the European Union and are using the Software in the European Union and
not in the United States, then this Agreement will be governed by and construed in accordance
with the laws of the Republic of Austria (excluding its conflict of laws principles and the U.N.
Convention on Contracts for the International Sale of Goods) and you expressly agree that
exclusive jurisdiction for any claim or dispute with Altova or relating in any way to your use of the
Software resides in the Handelsgericht, Wien (Commercial Court, Vienna) and you further agree
and expressly consent to the exercise of personal jurisdiction in the Handelsgericht, Wien
(Commercial Court, Vienna) in connection with any such dispute or claim.
If you are located in the United States or are using the Software in the United States then this
Agreement will be governed by and construed in accordance with the laws of the Commonwealth
of Massachusetts, USA (excluding its conflict of laws principles and the U.N. Convention on
Contracts for the International Sale of Goods) and you expressly agree that exclusive jurisdiction
for any claim or dispute with Altova or relating in any way to your use of the Software resides in
the federal or state courts of the Commonwealth of Massachusetts and you further agree and
expressly consent to the exercise of personal jurisdiction in the federal or state courts of the
Commonwealth of Massachusetts in connection with any such dispute or claim.
If you are located outside of the European Union or the United States and are not using the
Software in the United States, then this Agreement will be governed by and construed in
accordance with the laws of the Republic of Austria (excluding its conflict of laws principles and
the U.N. Convention on Contracts for the International Sale of Goods) and you expressly agree
that exclusive jurisdiction for any claim or dispute with Altova or relating in any way to your use of
the Software resides in the Handelsgericht, Wien (Commercial Court, Vienna) and you further
agree and expressly consent to the exercise of personal jurisdiction in the Handelsgericht Wien
(Commercial Court, Vienna) in connection with any such dispute or claim. This Agreement will not
be governed by the conflict of law rules of any jurisdiction or the United Nations Convention on
Contracts for the International Sale of Goods, the application of which is expressly excluded.
13.
TRANSLATIONS
Where Altova has provided you with a foreign translation of the English language version, you
agree that the translation is provided for your convenience only and that the English language
version will control. If there is any contradiction between the English language version and a
translation, then the English language version shall take precedence.
14.
GENERAL PROVISIONS
This Agreement contains the entire agreement and understanding of the parties with respect to
© 2014 Altova Gmb H
Altova DatabaseSpy 2015
534
License Information
Altova End User License Agreement
the subject matter hereof, and supersedes all prior written and oral understandings of the parties
with respect to the subject matter hereof. Any notice or other communication given under this
Agreement shall be in writing and shall have been properly given by either of us to the other if sent
by certified or registered mail, return receipt requested, or by overnight courier to the address
shown on Altova’s Web site for Altova and the address shown in Altova’s records for you, or such
other address as the parties may designate by notice given in the manner set forth above. This
Agreement will bind and inure to the benefit of the parties and our respective heirs, personal and
legal representatives, affiliates, successors and permitted assigns. The failure of either of us at
any time to require performance of any provision hereof shall in no manner affect such party’s right
at a later time to enforce the same or any other term of this Agreement. This Agreement may be
amended only by a document in writing signed by both of us. In the event of a breach or
threatened breach of this Agreement by either party, the other shall have all applicable equitable
as well as legal remedies. Each party is duly authorized and empowered to enter into and perform
this Agreement. If, for any reason, any provision of this Agreement is held invalid or otherwise
unenforceable, such invalidity or unenforceability shall not affect the remainder of this Agreement,
and this Agreement shall continue in full force and effect to the fullest extent allowed by law. The
parties knowingly and expressly consent to the foregoing terms and conditions.
Last updated: 2013-10-17
Altova DatabaseSpy 2015
© 2014 Altova Gmb H
Index
Index
A
Access database,
connecting to, 163
connecting to user in workgroup, 173
password protected, 173
workgroup, 173
workgroup information file, 173
Activating,
row count, 416
toolbars, 504
Adding,
all related tables, 492
check constraint, 85
columns to table, 442
commands, 503
constraints, 83
data in result grid, 251
default constraint, 86, 454
default value, 454
documents, 187
escape characters to identifiers, 421, 424
favorites, 114
file extensions, 418
files, 187
indexes, 464
objects to favorites, 189
quotations to identifiers, 490
records, 59
records in result grid, 251
referenced tables, 492
referencing tables, 492
related tables, 492
rows in the result grid, 59
semicolons, 490
SQL files, 71
sticky note, 491
table rows, 59
tables, 73
tables to data comparison, 335
tables to datacomparison, 338
tables to schema comparison, 368
© 2014 Altova GmbH
535
tables to structure comparison, 371
tables via SQL, 74
unique key, 84
user-defined tools, 506
XM L schemas, 390
ADO connection,
creating, 169
Alias,
see Global Resources, 146
Altova Global Resources,
see under Global Resources, 146
Appending,
rows to the result grid, 59
rows with copied data, 251
semi-colons to statement end, 421
table rows, 59
Application startup, 415
Applying SQL formatting, 489
area chart features, 277
Assigning,
hotkeys, 507
keyboard shortcuts, 507
shortcuts, 507
XM L schemas to database fields, 385
Auto layout,
in data comparison, 499, 501
in schema comparison, 501
selected tables, 494
whole diagram, 494
Autocompletion,
adding columns, 108
completion keys, 424
context-sensivite suggestion, 314
delay time, 424
escape characters, 424
invoking manually, 314, 424
selecting categories, 314
single mode, 314
statistics, 424
triggering, 424
triggering automatically, 314
uppercase, 424
Autoinsertion,
choosing characters, 425
deleting closing characters, 425
disabling, 425
enabling, 425
wrapping selected text, 425
536
Auto-sizing,
tables in Design Editor, 457
B
bar chart features, 277
Blank lines, 434
Block comment, 317
inserting, 487
removing, 487
Body,
PL/SQL package, 472
Bookmark margin, 306
Bookmarks,
bookmark margin, 306
go to next, 488
go to previous, 488
in SQL View, 488
inserting, 306, 488
navigating, 306
removing, 306, 488
removing all, 488
Browsing,
database, 47, 100
C
candlestick chart features, 277
Cascade, 513
Case sensitivity, 416, 434
Change script,
delay during execution, 417
disabling SQL formatting, 423
generating, 495, 502
generation mode, 417
validating check constraints, 451
validating identity column, 456
Change Script window,
toggling on and off, 484
Changing,
appearance of menus, 510
binary content, 248
content of binary columns, 248
content of XM L columns, 247
Index
data source assignment in Design Editor, 222
grid colors, 426
mappings, 341
SQL properties, 199
table properties, 194
toolbar name, 504
XM L instances, 247
XM L schemas, 392
Charts, 258
3d settings, 287
adding legend, 276
appearance, 267
area chart features, 277
background color, 276
bar chart features, 277
candlestick chart features, 277
color range, 281
color schema, 281
defining colors, 281
fonts, 288
gauge chart features, 277
grid lines, 283, 285, 286
line chart features, 277
margins, 287
pie chart features, 277
removing legend, 276
series color, 281
sizes, 287
tick size, 287
title, 276
X-axis, 283
Y-axis, 285
Z-axis, 286
Charts window,
toggling on and off, 484
Check constraint, 460
defining, 451
validating, 451
Checking for updates, 516
Choosing,
active configuration, 503
autocompletion mode, 314
categories for autocompletion, 314
Clearing,
row count, 210
Closing,
all files, 477
context menu window, 510
© 2014 Altova GmbH
Index
Closing,
files, 477
projects, 144
SQL files, 299
Collapsing,
children, 209
elements, 209
items in schema comparison, 501
regions, 306
siblings, 209
tables, 457
tables in data comparison, 499
Column,
adding to table, 442
adding using autocompletion, 108
changing properties, 194
comparing data, 349
comparing structure, 373
context menu, 295
default constraint, 454
default value, 454
deleting columns in Design Editor, 495
deleting from table, 443
editing properties, 194
expanding star expressions, 490
identity property, 456
inserting data, 250
inserting default value, 454
map automatically, 432
mapping, 340
properties, 440
renaming, 192
unmapping, 341
updating data, 244
viewing assigned XM L schema, 382
Comments,
deleting, 302
removing, 302, 490
Compact view, 457
Comparing,
items, 499
showing the result, 497
tables, 496
Comparing schema,
collapsing items, 375
displaying differences, 375
Comparing schemas,
adding tables, 368, 371
© 2014 Altova GmbH
537
displaying message window, 364
merging structure, 379
prerequisites, 366
removing tables, 371
running a comparison, 373
selecting tables, 368
starting a comparison, 373
Comparing tables,
adding tables, 335, 338
case sensitivity, 345
changing mappings, 341
collapsing tables, 349
comparison mode, 344
comparison options, 344
configuring result view, 352
deleting mappings, 341
depth, 345
display options, 206
displaying differences, 351
displaying message window, 330
displaying result, 349
editing, 355
entities, 345
execution options, 344
hiding equal columns, 351
ignored node types, 345
layout options, 206
mapping columns, 339, 340
mapping tables, 339
merge script, 358
merging all tables, 356
merging data, 356
merging individual cells, 359
merging selected tables, 356
namespace, 345
navigating differences, 353
numeric options, 344
optimization options, 344
options, 344
prefix, 345
prerequisites, 332
removing tables, 338
restore script, 361
reverting a merge, 361
running a comparison, 349
searching text, 351
selected, 349
selecting tables, 335
538
Comparing tables,
sorting tables, 342
starting a comparison, 349
text, 345
unmapping, 341
whitespace, 345
Comparison,
comparison mode, 433
execution options, 433
options, 432
properties, 196
result view options, 435
showing comparison result icon, 432
showing data source name, 432
showing schema name, 432
XM L comparison options, 434
Comparison result view,
display options, 435
gutter width, 435
Comparison results,
configuring, 352
gutter width, 352
hiding equal columns, 352
hiding rows, 352
showing rows, 352
Comparison window,
display options, 206
dragging tables, 342
opening data comparison, 334
opening schema comparison, 367
sorting tables, 342
Configuration,
active, 503
changing, 503
choosing, 503
selecting, 503
Configurations,
of a global resource, 146
Configurations in global resources, 160
Configuring,
Online Browser, 211
Configuring DatabaseSpy, 414
Data Comparison settings, 432
Design Editor settings, 429
SQL Editor settings, 421
Connecting,
designs automatically, 429
on execute, 421
Index
to a database, 45, 68, 473
to a password-protected Access DB, 173
to data source, 47
to IBM DB2, 166
to M S Access, 163
to M S SQL Server, 164
to M ySQL, 165
to Oracle, 164
to PostgreSQL, 168
to Sybase, 167
using user in workgroup, 173
Connection,
ActiveX Data Objects (ADO), 169
ADO, 169
building connection string, 179
creating DSNs, 177
ODBC, 175
Open Database Connectivity (ODBC), 175
to existing DSN, 175
Wizard, 162
Connection method, 416
Connection string,
building, 179
Connection Wizard,
creating connections, 162
skipping configuration step, 415
Constraints,
adding default value, 454
CHECK, 460
default value, 454
defining check constraint, 451
defining default value, 454
foreign key, 461
primary key, 461
priority of, 461
removing default value, 454
renaming, 192
unique key, 461
validating check constraint, 451
Context menu,
default action, 416
for columns, 295
for SQL Editor window, 292
Converting,
table structures, 464
Copying,
data and header, 251
data in Result windows, 251
© 2014 Altova GmbH
Index
Copying,
index definition, 467
text in SQL Editor, 482
Copyright information, 518
Create,
package, 472
Create Package Name, 302
Creating,
data source name, 177
database, 67
database objects, 222
DSN, 177
foreign keys, 81
indexes, 465
INSERT script, 95
multiple query result panes, 319
new columnin Design Editor, 491
new table in Design Editor, 491
projects, 67, 144
queries, 106
regions, 306
relationships, 81
tables, 80, 438
toolbars, 504
User DSN, 177
views, 53, 468
Creating connections,
ActiveX Data Objects (ADO), 169
ADO, 169
buidling connection string, 179
Connection Wizard, 162
creating DSNs, 177
ODBC, 175
Open Database Connectivity (ODBC), 175
CSV files,
importing data from, 61
Customizing,
commands, 503
context menus, 510
Database Data Comparison menu, 510
Database Schema Comparison menu, 510
DatabaseSpy, 503
Default menu, 510
Design menu, 510
keyboard, 507
menu, 510
Online Browser, 101, 211
options, 512
© 2014 Altova GmbH
539
shortcuts, 507
SQL menu, 510
toolbars, 504, 512
tools, 506
Cutting text in SQL Editor, 481
D
Data,
exporting, 115
inserting into database, 87
inserting via import, 90, 92
inserting via script, 95
inserting via SQL script, 88
Data comparison,
autolayout, 499, 501
choosing tables, 132
comparison mode, 433
displaying differences, 135
displaying merge script, 140
examining differences, 135
executing merge script, 140
execution options, 433
mapping items, 498
merging differences, 140
opening, 474
opening comparison window, 334
options, 432
properties, 196
result view options, 435
running, 134
saving, 348
selecting tables, 132
showing comparison result icon, 432
showing data source name, 432
showing differences, 135
showing merge script, 140
showing result, 497
showing schema name, 432
starting, 134
starting a schema comparison, 354
starting from within schema comparison, 377
tutorial, 130
unmapping items, 498, 501
XM L comparison options, 434
Data comparison file,
540
Data comparison file,
viewing properties, 202
Data comparison menu, 496
Data Comparison window,
comparison properties, 202
object properties, 194
viewing properties of a comparison file, 202
Data Inspector,
saving cell content, 239
toggling on and off, 484
Data source,
assigning to SQL Editor window, 292
browsing, 206
connecting on execute, 421
connecting to, 47
disconnecting, 206
global resources, 184
Online Browser, 206
properties, 196
Data source name,
File DSN, 177
System DSN, 177
User DSN, 177
Database,
adding constraints, 83
adding tables, 73
browsing, 47, 100
connecting to, 45, 68, 473
creating, 67
defining constraints, 83
deleting tables, 192
designing, 222
editing, 55
exporting data, 115, 502
importing data to, 502
inserting data, 87
locating objects, 103
querying, 51, 105
supported types, 9
updating, 55
viewing structure, 49
Database comparison,
adding tables, 335, 338
case sensitivity, 345
changing mappings, 341
collapsing tables, 349
comparison mode, 344
comparison options, 344
Index
configuring result view, 352
deleting mappings, 341
depth, 345
dispalying result, 349
display options, 206
displaying differences, 351
displaying message window, 330, 364
editing, 355
entities, 345
execution options, 344
hiding equal columns, 351
ignored node types, 345
layout options, 206
mapping columns, 339, 340
mapping tables, 339
merge script, 358
merging all tables, 356
merging data, 356
merging individual cells, 359
merging schemas, 379
merging selected tables, 356
namespace, 345
navigating differences, 353
numeric options, 344
optimization options, 344
options, 344
prefix, 345
prerequisites, 332
removing tables, 338
restore script, 361
reverting a merge, 361
running a comparison, 349
saving merge scripts, 379
searching text, 351
selecting tables, 335
sorting tables, 342
starting a comparisn, 349
text, 345
unmapping, 341
whitespace, 345
Database data,
editing, 232
exporting, 402
importing, 396
selecting for editing, 232
Database objects,
creating, 222
Database Structure Change Script,
© 2014 Altova GmbH
Index
Database Structure Change Script,
generating, 495, 502
Database Structure Change Script window,
toggling on and off, 484
DatabaseSpy,
3d charts, 287
area chart features, 277
autocompletion options, 424
autoinsertion options, 425
bar chart features, 277
candlestick chart features, 277
change script options, 417
chart background, 276
chart colors, 281
chart font options, 288
chart fonts, 288
chart grid, 283, 285, 286
chart legend, 276
chart title, 276
chart X-axis, 283
chart Y-axis, 285
chart Z-axis, 286
charts sizes, 287
color options, 430
comparison options, 433
customizing, 503
encoding options, 419
exiting, 480
file type options, 418
font options, 430
gauge chart features, 277
general options, 415
Introduction, 6
line chart features, 277
Online Browser options, 416
options, 415
pie chart features, 277
quitting, 480
Result View fonts, 427
result view options, 426, 435
SQL formatting options, 423
SQL generation options, 421
Text Editor fonts, 427
text font options, 427
XM L comparison options, 434
DatabaseSpy as default editor, 418
DatabaseSpy Tutorial, 66, 67
adding a check constraint, 85
© 2014 Altova GmbH
541
adding a default constraint, 86
adding a unique key, 84
adding columns, 108
adding constraints, 83
adding favorites, 113
adding objects to favorites, 114
adding schemas, 118
adding SQL files, 71
adding tables, 73
autocompletion, 108
browsing the database, 100
choosing schemas, 119
choosing tables, 132
clearing row count, 101
comparing data, 130
comparing schemas, 117
comparison result icons, 123
connecting to database, 68
creating database, 67
creating foreign keys, 81
creating INSERT script, 95
creating queries, 106
creating relationships, 81
customizing Online Browser, 101
defining a check constraint, 85
defining a default constraint, 86
defining a unique key, 84
defining constraints, 83
defining favorites, 113
displaying data comparison results, 135
displaying differences, 126
displaying merge script, 126, 140
editing a CREATE statement, 80
examining data comparison results, 135
examining differences, 126
exectuing an SQL file, 74
executing merge script, 126, 140
exporting data, 115
exporting tables, 116
exporting to XM L, 116
Favorites, 113
filtering objects, 102
generating a CREATE statement, 80
inserting data into database, 87
inserting data via import, 90, 92
inserting data via script, 88
manual mapping, 121
mapping items, 121
542
DatabaseSpy Tutorial, 66, 67
merging data, 140
merging schemas, 126
Object Locator, 103
opening an SQL file, 74
project startup options, 72
querying, 105
querying using scripts, 105
removing tables from data comparison, 138
renaming project, 72
running data comparison, 134
running schema comparison, 123
saving INSERT script, 95
saving project, 72
selecting schemas, 119
selecting tables, 132
showing data comparison results, 135
showing differences, 126
showing merge script, 126, 140
showing row count, 101
starting data comparison, 134
starting schema comparison, 123
unmapping tables, 138
updating row count, 101
using scripts for queries, 106
DB2,
connecting to, 166
editing drivers, 166
Deactivating,
row count, 416
De-assigning,
hotkeys, 507
keyboard shortcuts, 507
shortcuts, 507
Default,
context menu action, 416
encoding for SQL files with unknown encoding, 419
Online Browser layout, 416
Default value,
adding to column, 454
defining, 454
in new rows, 426
Defining,
3d settings, 287
area chart features, 277
bar chart features, 277
candlestick chart features, 277
chart fonts, 288
Index
charts colors, 281
charts sizes, 287
charts title, 276
check constraint, 85, 451
color of charts, 281
constraints, 83
default constraint, 86
default layout, 211
favorites, 114, 189
fonts in charts, 288
foreign keys, 448
gauge chart features, 277
grid lines, 283, 285, 286
identity column, 456
line chart features, 277
pie chart features, 277
primary key, 443
project startup options, 72
unique key, 84
unique keys, 446
X-axis settings, 283
Y-axis settings, 285
Z-axis settings, 286
Deleting,
check constraints, 495
closing characters, 425
column from table, 443
columns, 495
commands from context menus, 510
commands from menus, 510
comments in SQL, 302
constraints, 495
data from tables, 254
database objects, 495
file extensions, 418
foreign keys, 495
indexes, 495
keys, 495
mappings, 341
multiple objects, 495
objects, 495
primary keys, 495
records, 60
rows in the result grid, 60
table rows, 60, 254
tables, 192, 495
toolbar, 504
unique keys, 495
© 2014 Altova GmbH
Index
Deleting,
views, 468
XM L schemas from database, 387, 393
Design,
properties, 196
Design Editor, 222, 232
adding all related tables, 492
adding objects, 215
adding referenced tables, 492
adding referencing tables, 492
adding related tables, 492
adding sticky note, 491
changing assigned data source, 222
collapsing tables, 457
compact view, 457
converting table structures, 464
creating indexes, 465
creating new column, 491
creating new table, 491
deleting colums, 495
deleting constraints, 495
deleting keys, 495
deleting tables, 192, 495
design properties, 201
displaying related tables, 463
displaying tables, 50
dropping selected objects, 495
editing data, 232
expanding tables, 457
exporting data, 403, 495
highlighting objects of selected relation, 463
icons used in table display, 459
modifying indexes, 465
opening, 222, 474
opening design files, 226
opening new window, 50
print preview, 226
printing designs, 226
removing objects, 494
removing tables, 457
retrieving all rows, 493
retrieving data, 232, 493
retrieving first n rows, 493
saving as image, 495
saving designs, 226
selecting system tables, 482
selecting user tables, 482
showing in new SQL Editor, 492
© 2014 Altova GmbH
543
showing options, 495
showing related tables, 463
showing SQL, 492
showing tables, 50
starting, 222
viewing columns, 459
viewing constraints, 460, 461
viewing indexes, 460
viewing keys, 461
viewing properties of a design file, 201
viewing relationships, 461
viewing table properties, 194
viewing tables, 50, 457
Design Editor menu, 491
Design file,
opening, 226
printing, 226
saving, 226
viewing properties, 201
Designing,
databases in Design Editor, 222
Differences,
navigating, 353
Disabling,
auto-mapping, 339
Disconnecting,
from data sources, 206
Dispalying,
restore script, 361
Display mode,
separate result tabs, 236
split result tab, 236
Displaying,
charts, 258
comparison options, 499, 502
comparison result icon, 432
data differences, 135
data in the Data Inspector, 239
data source name, 206
data source name in comparisons, 432
differences in data comparison, 351
differences in schema comparison, 375
differences in schemas, 126
favorites only, 189
merge script, 358
merge script left to right, 497, 499
merge script right to left, 497, 500
merge scripts, 379
544
Displaying,
related tables, 463
restore script, 361
restore script left to right, 497
restore script right to left, 497
results in separate tabs, 236
results in split tab, 236
results of data comparison, 135
schema differences, 126
schema in comparisons, 432
schema name, 206
schema name in tables, 429
tables in Design Editor, 50
tables in Online Browser, 48
truncated data cells, 239
XM L schemas, 387
Distribution,
of Altova's software products, 518, 519, 521
Documents,
adding, 187
Downloading,
components, 516
tools, 516
Dragging and dropping,
database objects into SQL Editor windows, 295
Dropping,
columns, 495
constraints, 495
tables, 192, 495
XM L schemas, 387, 393
DSN,
buidling connection string, 179
creating, 177
Duplicating,
tables, 439
E
Edit menu, 480
Editing, 232
binary columns, 248
compared tables, 355
copying text, 482
CREATE statement, 80
cutting text, 481
data, 56, 58
Index
data in result grid, 244
database, 55
database data, 232
finding next, 482
finding text, 482
pasting text, 482
record sets, 244
records, 244
redoing changes, 481
replacing text, 482
retrieving data, 232
selecting all, 482
SQL, 292
table properties, 194
tables, 55, 56, 58
undoing changes, 481
XM L columns, 247
Editing drivers,
IBM DB2, 166
M ySQL, 165
Oracle, 164
PostgreSQL, 168
Sybase, 167
Enabling,
autoinsertion, 425
full row selection, 416
star expansion, 425
Encoding, 419
End of line markers, 306
End User License Agreement, 518, 522
Entities,
resolving, 434
Entry helper buffer, 421
Escape characters, 421
Evaluation period,
of Altova's software products, 518, 519, 521
Examining,
data differences, 135
differences in schemas, 126
results of data comparison, 135
schema differences, 126
Executing,
for editing, 485
individual SQL statements, 311
showing groupings, 311
SQL, 311, 485
SQL file, 311
SQL script, 52, 74
© 2014 Altova GmbH
Index
Executing,
statements for editing, 57
Execution timeout, 311, 421
Exiting DatabaseSpy, 480
Expanding,
* in SELECT statements, 295
childrem, 209
columns with Tab key, 425
elements, 209
items in schema comparison, 501
regions, 306
siblings, 209
tables, 457
tables in data comparison, 498
Exporting,
CSV options, 409
data from designs, 403
data from SQL Editor, 324
database data, 115, 402, 502
Excel options, 411
HTM L options, 410
in Design Editor, 495
selecting database data, 403
selecting tables, 403
tables, 116
to CSV files, 409
to Excel files, 411
to HTM L files, 410
to XLS files, 411
to XM L, 116
to XM L files, 407
XM L options, 407
XM L Structure options, 407
F
FAQs on the web, 516
Favorites,
adding, 114
adding to project, 189
defining, 114
in comparisons, 206
properties, 196
removing an object, 189
renaming an object, 189
File comparison,
© 2014 Altova GmbH
545
XM L comparison options, 434
File DSN, 177
File extensions,
adding, 418
deleting, 418
File menu, 473
Files,
adding, 187
closing, 477
closing all, 477
opening, 476
opening recent files, 480
printing, 478
reloading, 477
saving, 477
saving all, 478
saving as, 478
Filtering,
database objects, 216
objects, 102
the Online Browser, 216
Finding,
data in results, 241
database elements, 216
next in SQL Editor, 482
objects, 216
related tables, 463
strings, 241
text in SQL Editor, 321, 482
Flat layout, 211
Folders layout, 211
Folding margin, 306
Foreign key, 461
creating, 81
defining, 448
modifying, 450
renaming, 192
viewing, 450
Formatting,
removing, 302
SQL statements, 302
Frame title, 415
Full row selection, 416
Functions, 471
546
Index
resetting all, 507
G
gauge chart features, 277
General options, 415
Generating,
change script, 495, 502
charts, 258
CREATE statement, 80
import script, 61
SELECT statements with full column list, 421
SQL in new SQL Editor window, 295
SQL in Online Browser, 295
SQL using drag and drop, 295
Global resources, 146
active configuration, 503
changing configurations, 160
defining, 146, 503
defining database-type, 155
defining file-type, 149
defining folder-type, 153
managing, 503
opening, 476
opening SQL files, 299
selecting data source connections, 184
using, 156, 160
Global Resources XML File, 146
Grid,
colors in result view, 426
settings in Design Editor, 429
H
Help menu, 514
Hiding,
equal columns, 352
equal rows, 352
left-only rows, 352
right-only rows, 352
Highlighting,
active relation, 463
Hotkeys,
assigning, 507
de-assigning, 507
I
IBM DB2,
connecting to, 166
editing drivers, 166
Identity column,
defining, 456
ignoring, 432
validating, 456
Ignoring,
attribute order, 434
binary data columns, 339, 432
blank lines, 434
calculated columns, 432
case, 339, 432, 434
identity columns, 339, 432
namespace, 434
node depth, 434
node types, 434
node types order, 434
prefixes, 434
text, 434
whitespace, 339
XM L columns, 339, 432
Importing,
CSV files, 60
CSV options, 400
data, 60
data from TXT files, 90
data from XM L files, 92
data to database, 502
database data, 396
from CSV files, 400
from XM L files, 399
text files, 60
XM L options, 399
Indentation guides, 306
Index,
adding, 464
copying definition, 467
creating, 465
modifying, 465
renaming, 192
Inserting,
© 2014 Altova GmbH
Index
Inserting,
block comment, 317, 487
bookmarks, 306, 488
comments, 317
data into a table, 250
data into database, 87
data into specific columns, 250
data via import, 90, 92
data via script, 95
data via SQL script, 88
default constraint, 454
default value, 454
line comment, 317, 487
regions, 306, 487
target, 487
target names, 319
K
Keyboard shortcuts,
assigning, 507
de-assigning, 507
resetting all, 507
Keys,
renaming, 192
L
Layout, 416
Legal information, 518
License, 522
information about, 518
License metering,
in Altova products, 520
Line breaks, 418
line chart features, 277
Line comment, 317
inserting, 487
removing, 487
Line number margin, 306
Locating,
objects, 103
Locating objects, 217
© 2014 Altova GmbH
547
M
Mapping,
auto-mapping, 339
binary data columns, 339
case, 339
changing, 341
columns, 340
columns automatically, 432
database items, 121
deleting, 341
identity columns, 339
items, 121
items in data comparison, 498
items in schema comparison, 501
manual item mapping, 121
mapping type, 339, 432
options, 432
schemas, 121
tables, 339
tables automatically, 432
unmapping, 341
whitespace, 339
XM L columns, 339
Margins,
bookmarks, 306
folding, 306
line numbers, 306
Memory requirements, 8
Menu,
Data comparison, 496
Design Editor, 491
Edit, 480
File, 473
Help, 514
Schema comparison, 499
SQL Editor, 485
SQL Refactoring, 489
Tools, 502
View, 483
Window, 513
Merge script,
left to right, 497, 499
right to left, 497, 500
Merging,
548
Merging,
all tables, 356
limitations, 359
reverting a merge, 361
saving merge scripts, 379
schemas, 379
schemas left to right, 499
schemas right to left, 500
selected cells, 359
selected tables, 356
showing merge script, 358
showing merge script left to right, 497, 499
showing merge script right to left, 497, 500
showing merge scripts, 379
showing restore script, 361
showing restore script left to right, 497
showing restore script right to left, 497
structure, 379
tables left to right, 496
tables right to left, 496
Message view,
toggling on and off, 488
Modifying,
foreign keys, 450
indexes, 465
primary keys, 445
table properties, 194
unique keys, 446
XM L schemas, 392
MS Access,
connecting to, 163
MS SQL Server,
connecting to, 164
creating User DSN, 177
MySQL,
connecting to, 165
editing drivers, 165
N
Navigating,
bookmarks, 306
differences, 353
No Folders layout, 211
No Schemas layout, 211
Index
O
Object,
filtering, 102
locating, 103
Object count, 194
Object Locator, 206, 216, 217
ODBC connection,
building connection string, 179
creating, 175
creating DSNs, 177
Online Browser,
applying filters, 216
collapsing children, 209
collapsing elements, 209
collapsing siblings, 209
configuring, 211
converting table structures, 464
copying index definition, 467
customizing, 101, 211
default layout, 211, 416
deleting tables, 192
displaying design, 215
displaying only favorites, 189
displaying tables, 48
dragging database objects into SQL Editor windows, 295
expanding children, 209
expanding elements, 209
expanding siblings, 209
filtering, 216
finding database elements, 216
generating SQL, 295
generating SQL for columns, 295
generating SQL in new SQL Editor, 295
layouts, 211
locating objects, 103, 216, 217
Object Locator, 103
object properties, 194
options, 416
pinning results, 236
querying columns, 232
querying tables, 232
reducing vertical spacing, 416
renaming database objects, 192
retrieving data, 232
© 2014 Altova GmbH
Index
Online Browser,
retrieving data for editing, 232
row count, 101, 210, 416
selecting layouts, 211
selecting root object, 214
settings, 416
showing connection method, 416
showing labels, 416
sorting tables, 211
toggling on and off, 483
unpinning results, 236
Online help,
accessing Index, 514
accessing TOC, 514
browsing, 515
seaching, 515
Opening,
data comparison, 474
Data Comparison window, 334
Design Editor, 222, 474
design files, 226
files, 476
global resource, 299, 476
new Design Editor window, 50
projects, 46, 144
Schema Comparison window, 367
SQL Editor, 292, 474
SQL files, 299
SQL files with unknown encoding, 419
Operating system,
for Altova products, 8
Options, 513
3d charts, 287
area chart features, 277
autocompletion, 424
autoinsertion, 425
bar chart features, 277
candlestick chart features, 277
change script, 417
chart colors, 281
chart fonts, 288
chart grid, 283, 285, 286
chart legend, 276
chart title, 276
chart X-axis, 283
chart Y-axis, 285
chart Z-axis, 286
charts background, 276
© 2014 Altova GmbH
549
charts sizes, 287
colors, 430
comparison options, 433
configuring, 414
customizing, 512
data comparison, 432
encoding, 419
file types, 418
fonts, 430
for data comparison, 344
for exporting to CSV, 409
for exporting to Excel, 411
for exporting to HTM L, 410
for exporting to XLS, 411
for exporting to XM L, 407
for exporting to XM L Structure, 407
for formatting SQL, 302
for importing from CSV, 400
for importing from XM L, 399
for string comparison, 344
for XM L comparison, 345
gauge chart features, 277
general, 415
line chart features, 277
mapping, 432
Online Browser, 416
pie chart features, 277
result view, 426
Result View fonts, 427
Result view options, 435
showing design options, 495
SQL formatting, 423
SQL generation, 421
Text Editor fonts, 427
text font options, 427
XM L comparison, 434
Oracle,
connecting to, 164
editing drivers, 164
Order form, 515
OS,
for Altova products, 8
Output window,
toggling on and off, 484
Overview window,
toggling on and off, 483
550
P
Package,
specification and body, 472
Password,
for Access DBs, 173
Pasting,
data as new rows, 251
text in SQL Editor, 482
pie chart features, 277
Pinning,
Result tab, 236
Platforms,
for Altova products, 8
PostgreSQL,
connecting to, 168
editing drivers, 168
Primary key, 461
defining, 443
modifying, 445
renaming, 192
viewing, 445
Print preview, 479
Print setup, 480
Printing,
designs, 226
files, 478
preview, 479
previewing designs, 226
previewing SQL, 327
results, 243
setup, 480
SQL, 327
Procedures, 469
Program logo, 415
Project,
adding files, 187
closing, 144
closing SQL files, 299
creating, 67, 144
creating new, 474
defining favorites, 189
defining startup options, 72
file format, 144
opening, 46, 144, 476
Index
opening design files, 226
opening recent, 480
opening SQL files, 299
renaming, 72, 144
renaming favorites, 189
saving, 72, 144
saving as, 478
saving SQL files, 299
setting up, 67
Project properties, 196
Project window,
reducing vertical spacing, 416
showing connection method, 416
showing labels, 416
toggling on and off, 483
Properties,
changing, 194
for data comparisons, 196
for data sources, 194, 196
for database data comparisons, 202
for designs, 196, 201
for favorites, 196
for files, 196
for objects, 194
for schema comparisons, 196
for SQL, 199
for SQL folder, 196
for sub-folders, 196
for tables, 194
for XM L schemas, 387, 392
object count, 194
project, 196
resetting, 196
restoring, 196
Property window,
toggling on and off, 483
Q
Queries,
creating from Select statements, 490
Querying,
database, 51, 105
using scripts, 105
views, 54
Quick connect, 162
© 2014 Altova GmbH
Index
Quick connect, 162
ADO connections, 169
building connection string, 179
Connection Wizard, 162
creating DSNs, 177
ODBC connections, 175
selecting global resources, 184
QuickStart Tutorial,
adding rows, 59
appending rows, 59
browsing the database, 47
connecting to a data source, 47
connecting to database, 45
creating views, 53
deleting rows, 60
displaying tables, 48
displaying tables in Design Editor, 50
editing data, 56, 58
editing tables, 55, 58
executing for editing, 57
executing SQL, 52
exporting data, 62
exporting to XM L files, 63
generating import script, 61
importing data, 60
opening project, 46
overview, 45
querying the database, 51
retrieving data, 49, 54
selecting tables for editing, 56
showing tables in Design editor, 50
updating data, 55, 58
updating tables, 58
viewing database structure, 49
viewing tables in Design Editor, 50
XM L export, 63
Quitting DatabaseSpy, 480
Quotations,
adding to identifiers, 490
removing from identifiers, 490
R
Redo command, 481
Reducing vertical spacing, 416
Regions,
© 2014 Altova GmbH
551
collapsing, 306
creating, 306
expanding, 306
folding margin, 306
inserting, 306, 487
removing, 306
Registering,
XM L schemas, 390
Registration, 516
Regular expressions,
searching SQL Editor, 321
Relations,
displaying in Design Editor, 463
hiding labels of unselected, 429
highlight active objects, 429
highlighting object of selected relation, 463
showing in Design Editor, 461, 463
viewing in Design Editor, 461
Relationship,
creating, 81
Reloading files, 418, 477
Removing,
all bookmarks, 488
block comment, 317, 487
bookmarks, 306, 488
comments, 302, 317, 490
equal tables, 138
formatting, 490
from design, 494
line comment, 317, 487
objects from favorites, 189
quotations from identifiers, 490
regions, 306
semicolons, 490
SQL formatting, 302
tables from comparison, 138
tables from data comparison, 338
tables from Design Editor, 457
tables from structure comparison, 371
user defined-tools, 506
Renaming,
columns, 192
constraints, 192
database objects, 192
favorites, 189
foreign keys, 192
indexes, 192
keys, 192
552
Renaming,
primary keys, 192
project, 72
projects, 144
stored procedures, 192
tables, 192
toolbar, 504
unique keys, 192
user-defined tools, 506
views, 192
Reparsing SQL statements, 299
Replacing,
text in SQL Editor, 321, 482
Resetting,
all toolbars, 504
context menus, 510
file properties, 196
hotkeys, 507
keyboard shortcuts, 507
menu bars, 510
shortcuts, 507
sub-folder properties, 196
toolbars, 504
Resolving entities, 434
Restore script,
displaying, 361
left to right, 497
right to left, 497
Restoring,
file properties to parent folder's options, 196
sub-folder's properties to parent folder's options, 196
Result tab,
Data Inspector, 239
Find dialog box, 241
finding strings, 241
large data cells, 239
naming, 319
searching strings, 241
toggling on and off, 488
viewing statistics, 236
viewing truncated data cells, 239
Result view,
comparison options, 435
viewing statistics, 236
Result window,
adding data, 251
copying data, 251
editing data, 244
Index
pasting as new rows, 251
pinning tabs, 236
printing, 243
sorting data, 241
unpinning tabs, 236
updating data, 244
viewing statistics, 236
Results,
in separate tabs, 236
in split result tab, 236
Resuming,
data retrieval, 232
Retrieval,
timeout, 311
Retrieving data,
all rows, 493
buffered amount (rows), 421
first n rows, 493
for editing, 232
from columns, 232
from tables, 49, 232
in Design Editor, 232, 493
resuming retrieval, 232
stopping retrieval, 232
Root object,
selecting, 214
Row count, 416
clearing, 101, 210
disabling, 210
enabling, 210
showing, 101, 210
updating, 101, 210
Running,
data comparison, 134
schema comparison, 123
S
Saving,
all files, 478
cell content in the Data Inspector, 239
database data comparison files, 348
database schema comparison files, 372
designs as file, 226
designs as image, 226
diagram as image, 495
© 2014 Altova GmbH
Index
Saving,
files, 477
files as, 478
INSERT script, 95
merge scripts, 379
projects, 72, 144
SQL files, 299
SQL scripts, 299
Schema comparison, 364
adding schemas, 118
adding tables, 368, 371
autolayout, 501
choosing schemas, 119
collapsing items, 501
collapsings items, 375
comparing items, 499
comparison result icons, 123
displaying differences, 126, 375
displaying merge script, 126
examining differences, 126
executing merge script, 126
expanding items, 501
manual mapping, 121
mapping items, 121, 501
merging, 379
merging differences, 126
opening comparison window, 367
prerequisites, 366
removing tables, 371
running, 123
running a comparison, 373
saving, 372
selecting schemas, 119
selecting tables, 368
showing differences, 126
showing merge script, 126
sorting items ascending, 500
sorting items ascending, mapped first, 500
sorting items descending, 500
sorting items descending, mapped first, 501
starting, 123
starting a comparisn, 373
starting a data comparison, 377
starting comparison, 499
starting from within data comparison, 354
tutorial, 117
unmapping items, 501
Schema comparison menu, 499
© 2014 Altova GmbH
553
Schema Comparison window,
object properties, 194
Schema comparsion,
properties, 196
Searching,
data in results, 241
strings, 241
text, 321
Select statements,
creating views (queries) from, 490
Selecting,
all, 482
autocompletion mode, 314
categories for autocompletion, 314
data for editing, 232
data for export, 324
for editing, 56
layouts, 211
SQL statements, 292
statements, 486
system tables, 225, 482
tables, 225
tables for data comparison, 335
tables for structure comparison, 368
user tables, 225, 482
Semicolons,
adding, 490
removing, 490
Settings,
3d charts, 287
area chart features, 277
autocompletion, 424
autosertion, 425
bar chart features, 277
candlestick chart features, 277
change script, 417
chart background, 276
chart colors, 281
chart fonts, 288
chart grid, 283, 285, 286
chart legend, 276
chart title, 276
chart X-axis, 283
chart Y-axis, 285
chart Z-axis, 286
charts sizes, 287
colors, 430
comparison options, 433
554
Settings,
configuring, 414
Design Editor fonts, 430
encoding, 419
file types, 418
gauge chart features, 277
general, 415
line chart features, 277
Online Browser, 416
pie chart features, 277
Result view, 426
Result View fonts, 427
result view options, 435
showing design options, 495
SQL formatting, 423
SQL generation, 421
Text Editor fonts, 427
text fonts, 427
Windows explorer, 418
XM L comparison options, 434
Shortcuts,
assigning, 507
de-assigning, 507
resetting all, 507
Showing,
blank lines, 434
charts, 258
comparison options, 499, 502
data differences, 135
design, 215
differences in schemas, 126
equal columns, 352
equal rows, 352
file name in frame title, 415
horizontal lines, 435
incoming relations, 461
labels, 416
left-only rows, 352
line numbers, 435
merge script, 358
merge script left to right, 497, 499
merge script right to left, 497, 500
merge scripts, 379
outgoing relations, 461
path in frame title, 415
program logo, 415
related tables, 463
relationships in Design Editor, 461
Index
restore script, 361
restore script left to right, 497
restore script right to left, 497
results of data comparison, 135
right-only rows, 352
row count, 210, 416
schema differences, 126
self-relations, 461
tables in Design Editor, 50, 215, 457
tables in Online Browser, 48
vertical lines, 435
XM L schemas, 387
Software activation, 515
Software product license, 522
Sort order,
changing, 241
of results, 241
restoring, 241
Sorting,
data in result windows, 241
mapped tables, 342
schema items ascending, 500
schema items ascending, mapped first, 500
schema items descending, 500
schema items descending, mapped first, 501
tables ascending, 498, 500
tables ascending, mapped first, 498
tables descending, 498, 500
tables descending, mapped first, 498
tables for comparison, 342
Specification,
PL/SQL package, 472
SQL,
adding tables, 74
executing, 52, 485
executing for editing, 485
executing script, 74
flatten, 302
formatting, 302
generating import script, 61
generating statements, 295
removing comments, 302
removing formatting, 302
reparsing, 299
stopping retrieval, 485
SQL Editor,
adding quotations, 490
adding semicolons, 490
© 2014 Altova GmbH
Index
SQL Editor,
assigning a data source, 292
autocompletion, 314
bookmark margin, 306
changing display mode, 236
closing SQL files, 299
commenting out text, 317
context menu, 292
creating regions, 306
creating views, 468
deleting views, 468
disabling SQL formatting, 423
editing SQL, 292
executing SQL, 311
expanding * in SELECT, 295
expanding star expressions, 490
exporting data, 324
finding strings, 241
finding text, 321
flatten SQL statements, 302, 490
folding margin, 306
formatting SQL, 302
inserting bookmarks, 306
inserting comments, 317
inserting regions, 306
marking all occurrences of text, 321
naming result tabs, 319
opening, 292, 474
opening SQL files, 299
print preview, 327
printing results, 243
printing SQL, 327
removing bookmarks, 306
removing comments, 302, 317, 490
removing formatting, 302
removing quotations, 490
removing regions, 306
removing semicolons, 490
reparsing SQL, 299
replacing text, 321
saving SQL files, 299
saving SQL scripts, 299
searching results, 241
searching text, 321
selecting data for export, 324
selecting text, 292
showing groupings for execution, 311
SQL properties, 199
© 2014 Altova GmbH
555
star expansion, 295
starting, 292
target names, 319
Text View Settings, 306
toolbar options, 292, 326
uppercase keywords, 490
using bookmarks, 306
using regions, 306
using regular expressions, 321
working offline, 199
SQL Editor menu, 485
SQL file,
adding, 71
closing, 299
editing, 480
global resources, 299
opening, 299
saving, 299
SQL folder properties, 196
SQL formatting,
applying, 489
disabling, 423
options, 423
removing, 302
settings, 423
SQL Refactoring menu, 489
SQL Server,
connecting to, 164
creating User DSN, 177
SQL statements,
delimiter, 311
semicolon, 311
Star expansion, 295, 425
Starting,
data comparison, 134, 349
data comparison from within schema comparison, 377
Design Editor, 222
schema comparison, 123, 373
schema comparison from within data comparison, 354
SQL Editor, 292
Statements,
flatten, 302, 490
formatting, 302
removing, 302
removing formatting, 302
reparsing, 299
selecting entire, 486
selecting first, 486
556
Statements,
selecting last, 486
selecting next, 486
selecting previous, 486
Statistical data,
activating, 236
viewing, 236
Sticky note, 491
Stopping,
data retrieval, 232
Stored procedures, 469
renaming, 192
Support center, 516
Supported databases, 9
Sybase,
connecting to, 167
editing drivers, 167
Syntax coloring, 421
System DSN, 177
T
Tab size, 306
Tab width, 421
Table,
adding a check constraint, 85
adding a default constraint, 86
adding a unique key, 84
adding all relations, 492
adding columns, 442
adding index, 464
adding records, 59
adding referenced, 492
adding referencing, 492
adding related, 492
adding rows, 59
adding to data comparison, 335, 338
adding to schema comparison, 368
adding to structure comparison, 371
adding via SQL, 74
autosizing, 457
changing properties, 194
clearing row count, 210
collapsing, 457, 499
column properties, 440
comparing, 496
Index
comparing data, 349
comparing structure, 373
comparing tables, 330
converting a structure, 464
creating, 80, 438
creating foreign key, 81
creating new, 491
creating new columns, 491
creating relationships, 81
defining a check constraint, 85
defining a default constraint, 86
defining a unique key, 84
defining check constraint, 451
defining foreign keys, 448
defining identity column, 456
defining primary key, 443
defining unique keys, 446
deleting, 192
deleting columns, 443
deleting data, 254
deleting records, 60
deleting rows, 60, 254
designing, 440
displaying in Design Editor, 50
displaying in Online Browser, 48
dropping, 192
dropping in Design Editor, 495
duplicating, 439
editing, 55
editing compared tables, 355
editing data type, 440
editing properties, 194
expanding, 457, 498
exporting, 402
exporting to XM L, 116
finding related tables, 463
highlighting active relation, 463
importing, 396
inserting data, 250
map automatically, 432
mapping, 339
merging all, 356
merging compared tables, 356
merging left to right, 496
merging right to left, 496
merging selected, 356
merging selected cells, 359
modifying foreign keys, 450
© 2014 Altova GmbH
Index
Table,
modifying primary keys, 445
modifying properties, 194
modifying unique keys, 446
overview, 438
removing from data comparison, 338
removing from structure comparison, 371
renaming, 192
retrieving data, 49
selecting, 225
selecting for data comparison, 335
selecting for export, 403
selecting for structure comparison, 368
selecting system tables, 482
selecting user tables, 482
showing in Design Editor, 50, 457
showing in Online Browser, 48
showing row count, 210
sorting ascending, 498, 500
sorting ascending, mapped first, 498
sorting descending, 498, 500
sorting descending, mapped first, 498
sorting for comparison, 342
sorting in Online Browser, 211
unmapping, 341
updating, 55
updating data, 244
updating row count, 210
validating check constraint, 451
viewing foreign keys, 450
viewing in Design Editor, 50, 457
viewing primary keys, 445
viewing properties, 194
viewing unique keys, 446
Table Dependencies layout, 211
Target,
inserting, 487
Target name, 319
Text View Settings, 306
Tile horizontally, 513
Tile vertically, 513
Toolbar,
activating, 504
creating, 504
customizing, 504
deleting, 504
for SQL Editor windows, 292
renaming, 504
© 2014 Altova GmbH
557
resetting, 504
SQL Editor, 326
SQL View, 326
Tools,
adding user-defined, 503, 506
changing the sequence, 506
customizing, 506
removing user-defined, 506
renaming user-defined, 506
Tools menu, 502
Transactions, 426
Triggers, 470
U
Undo command, 481
Unique key, 461
defining, 446
modifying, 446
renaming, 192
viewing, 446
Unmapping,
items in data comparison, 498, 501
items in schema comparison, 501
tables, 138
Unpinning,
Result tab, 236
Updating,
binary columns, 248
columns, 244
data, 58
data in result grid, 244
database, 55
record sets, 244
row count, 210
SQL formatting in open SQL Editor windows, 423
tables, 55, 58, 244
XM L columns, 247
Updating the software, 516
User DSN, 177
User Reference,
menu items, 473
User-defined tools, 503
558
Index
V
W
Validating,
check constraints, 451
identity column, 456
View,
clearing row count, 210
creating, 53, 468
creating from Select statements, 490
deleting, 468
querying, 54
renaming, 192
retrieving data, 54
showing row count, 210
updating row count, 210
View menu, 483
Viewing,
check constraints, 460
constraints, 460, 461
data comparison file properties, 202
data in the Data Inspector, 239
database structure, 49
dependent XM L schemas, 382
design file properties, 201
foreign keys, 450, 461
incoming relations, 461
indexes, 460
key constraints, 461
outgoing relations, 461
primary keys, 445, 461
relationsships in Design Editor, 461
secondary XM L schemas, 382
self-relations, 461
statistics in result tab, 236
table columns, 459
table properties, 194
tables in Design Editor, 50, 457
truncated data cells, 239
unique keys, 446, 461
XM L schemas, 387
XM L schemas in XM LSpy, 382
Visual aid,
end of line markers, 306
indentation guides, 306
whitespace markers, 306
Whitespace, 434
Whitespace markers, 306
Window list, 513
Window menu, 513
Windows,
arranging in GUI, 513
for making file active, 513
support for Altova products, 8
Windows dialog box, 514
Windows explorer settings, 418
Word wrap,
in SQL View, 489
Workgroup, 173
Workgroup information file, 173
Wrapping text when autoinserting, 425
X
XML comparison,
detailed differencing, 434
options, 434
XML files,
exporting data to, 62
XML schema management, 503
XML schemas,
adding, 390
assigning to database fields, 385
changing, 392
deleting, 387, 393
dependent schemas, 382
displaying, 387
dropping, 387, 393
modifying, 392
properties, 387, 392
registering, 390
secondary schemas, 382
showing, 387
viewing in XM LSpy, 382, 387
© 2014 Altova GmbH
Index
Z
Zooming,
in, 494
in SQL Editor, 306
out, 494
to fit, 494
© 2014 Altova GmbH
559
© Copyright 2025