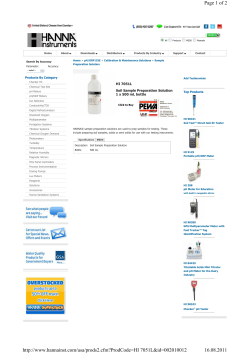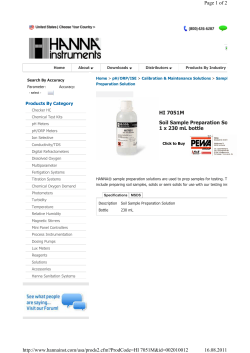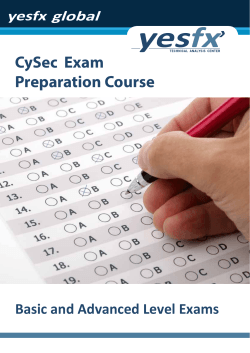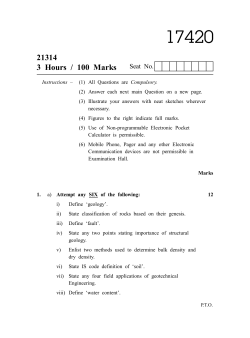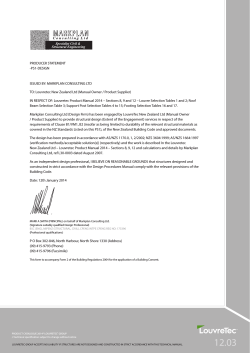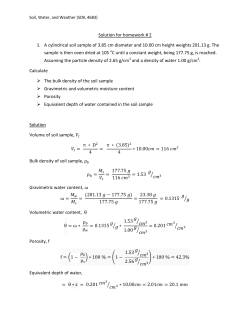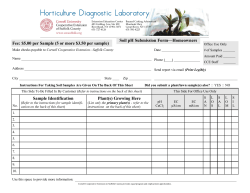LimitState:GEO Manual VERSION 3.2.d
LimitState:GEO Manual VERSION 3.2.d LimitState Ltd January 6, 2015 LimitState Ltd The Innovation Centre 217 Portobello Sheffield S1 4DP United Kingdom T: +44 (0) 114 224 2240 E: [email protected] W: www.limitstate.com 2 c LimitState Ltd 3 LimitState:GEO 3.2.d c LimitState Ltd All rights reserved. No parts of this work may be reproduced in any form without the written permission of LimitState Ltd. While every precaution has been taken in the preparation of this document, LimitState Ltd assumes no responsibility for errors or omissions. LimitState Ltd will not be liable for any loss or damage of any kind, including, without limitation, indirect or consequential loss (including loss of profits) arising out of the use of or inability to use this document and/or accompanying software for any reason. This document is provided as a guide to the use of the software. It is not a substitute for standard references or engineering knowledge. The user is assumed to be conversant with standard engineering terminology and codes of practice. It is the responsibility of the user to validate the software for the applications for which it is to be used. c LimitState Ltd 4 c LimitState Ltd Contents I Introduction and Quickstart 1 Introduction 1.1 General Description . . . . . 1.2 Program Features . . . . . . 1.3 LimitState:GEO Terminology 1.4 About LimitState . . . . . . . 1.5 Using Help . . . . . . . . . . 1.6 System Requirements . . . 1.7 Program Limits . . . . . . . 1.8 Contact Details . . . . . . . 1.8.1 Sales . . . . . . . . . 1.8.2 Software Support . . 1.8.3 Website . . . . . . . . 13 . . . . . . . . . . . . . . . . . . . . . . . . . . . . . . . . . . . . . . . . . . . . . . . . . . . . . . . . . . . . . . . . . . . . . . . . . . . . . 2 Getting Started 2.1 Installation and Licensing . . . . . . . . . 2.1.1 Thumbnails, Tags and File Search 2.2 Starting LimitState:GEO . . . . . . . . . 2.3 Guidance Available in this Manual . . . . . . . . . . . . . . . . . . . . . . . . . . . . . . . . . . . . . . . . . . . . . . . . . . . . . . . . . . . . . . . . . . . . . . . . . . . . . . . . . . . . . . . . . . . . . . . . . . . . . . . . . . . . . . . . . . . . . . . . . . . . . . . . . . . . . . . . . . . . . . . . . . . . . . . . . . . . . . . . . . . . . . . . . . . . . . . . . . . . . . . . . . . . . . . . . . . . . . . . . . . . . . . . . . . . . . . . . . . . . . . . . . . . . . . . . . . . . . . . . . . . . . 15 15 15 17 18 18 18 18 19 19 19 19 . . . . . . . . . . . . . . . . . . . . . . . . . . . . 21 21 21 22 23 3 Quick Start Tutorial 3.1 Introduction . . . . . . . . . . . . . . . . . . . . . . . . . . . . . . . . 3.2 Getting Started . . . . . . . . . . . . . . . . . . . . . . . . . . . . . . 3.3 Analysis Modes and the Adequacy Factor . . . . . . . . . . . . . . . 3.4 Solving a Problem . . . . . . . . . . . . . . . . . . . . . . . . . . . . . 3.5 Viewing Mechanism Deformation . . . . . . . . . . . . . . . . . . . . 3.6 Viewing Stresses and Bending Moments . . . . . . . . . . . . . . . . 3.7 Zooming In and Out . . . . . . . . . . . . . . . . . . . . . . . . . . . . 3.8 Pan, Rotate and 3D Views . . . . . . . . . . . . . . . . . . . . . . . . 3.9 Trying Different Problems and Parameter Sets . . . . . . . . . . . . . 3.10 The Property Editor . . . . . . . . . . . . . . . . . . . . . . . . . . . . 3.10.1 Changing Material Properties . . . . . . . . . . . . . . . . . . 3.10.2 Changing the Material Used in a Soil Layer (Solid Object) . . . 3.10.3 Changing the Material used in an Interface (Boundary Object) 3.10.4 Modifying Loads . . . . . . . . . . . . . . . . . . . . . . . . . . 3.10.5 Resizing a Block of Soil . . . . . . . . . . . . . . . . . . . . . . 3.10.6 Changing a Boundary Condition . . . . . . . . . . . . . . . . . 3.11 Solving a Collapse Problem by Factoring Soil Strength . . . . . . . . 3.12 Modelling Layered Soils . . . . . . . . . . . . . . . . . . . . . . . . . . 3.13 Solution Accuracy . . . . . . . . . . . . . . . . . . . . . . . . . . . . . 3.14 Conclusion . . . . . . . . . . . . . . . . . . . . . . . . . . . . . . . . . . . . . . . . . . . . . . . . . . . . . . . . . . . . . . . . . . . . . . . . . . . . . . . . . . . . . . . . . . . . . . . . . . . . . . . . . . . . . . . . . . . . . . . . . . . . . . . . . . . . . . . . . . . . . . . . . . . . . . . . . 25 25 25 27 27 29 30 30 31 31 31 32 33 34 35 35 36 37 38 39 40 5 . . . . . . . . . . . . . . . . . . . . . . . . . . . . . . . . . . . . . . . . . . . . . . . . . . . . . . . . . . . . 6 CONTENTS 4 Wizards 4.1 Introduction . . . . . . . . . . . 4.2 Using a New Project Wizard . . 4.2.1 Introduction . . . . . . . 4.2.2 General Project Settings 4.2.3 Geometry . . . . . . . . 4.2.4 Materials . . . . . . . . . 4.2.5 Loads . . . . . . . . . . . 4.2.6 Scenarios . . . . . . . . 4.2.7 Analysis Options . . . . . II . . . . . . . . . . . . . . . . . . . . . . . . . . . . . . . . . . . . . . . . . . . . . . . . . . . . . . . . . . . . . . . . . . . . . . . . . . . . . . . . . . . . . . . . . . . . . . . . . . . . . . . . . . . . . . . . . . . . . . . . . . . . . . . . . . . . . . . . . . . . . . . . . . . . . . . . . . . . . . . . . . . . . . . . . . . . . . . . . . . . . . . . . . . . . . . . . . . . . . . . . . . . . . . . . . . . . . . . . . . . . . . . . . . . . . . . . . . . . . . . . . . Theory 5 Discontinuity Layout Optimization 5.1 Introduction . . . . . . . . . . . . . . . 5.2 Limit Analysis and Limit Equilibrium . . 5.3 DLO: How Does it Work? . . . . . . . . 5.3.1 Basic Principles . . . . . . . . . 5.3.2 Adaptive Solution Procedure . . 5.3.3 Rotational Failure Mechanisms . 41 41 42 42 43 44 44 45 46 47 49 . . . . . . . . . . . . . . . . . . . . . . . . . . . . . . . . . . . . . . . . . . . . . . . . . . . . . . . . . . . . . . . . . . . . . . . . . . . . . . 6 Model components 6.1 Material Models . . . . . . . . . . . . . . . . . . . . . . . . . . 6.1.1 Introduction . . . . . . . . . . . . . . . . . . . . . . . . 6.1.2 Mohr-Coulomb Material . . . . . . . . . . . . . . . . . . 6.1.3 Cutoff Material (Tension and/or Compression) . . . . . 6.1.4 Rigid . . . . . . . . . . . . . . . . . . . . . . . . . . . . 6.1.5 Engineered Element . . . . . . . . . . . . . . . . . . . 6.1.6 Combined Materials . . . . . . . . . . . . . . . . . . . . 6.2 Representation of Water Pressures . . . . . . . . . . . . . . . 6.2.1 Modelling of Water Pressures using DLO . . . . . . . . 6.2.2 Water Tables . . . . . . . . . . . . . . . . . . . . . . . . 6.2.3 Water Regimes . . . . . . . . . . . . . . . . . . . . . . 6.2.4 Water Pressure Hierarchy . . . . . . . . . . . . . . . . 6.3 Seismic Loading . . . . . . . . . . . . . . . . . . . . . . . . . . 6.3.1 Modelling of Seismic Loading Using DLO . . . . . . . . 6.3.2 Modelling of Water Pressures During Seismic Loading 6.4 Soil Reinforcement . . . . . . . . . . . . . . . . . . . . . . . . 7 Limit Analysis: Advantages and Limitations 7.1 Introduction . . . . . . . . . . . . . . . . . . . . . 7.2 Simplicity . . . . . . . . . . . . . . . . . . . . . . . 7.3 Stress States in Yielding and Non-yielding Zones 7.4 Yield Surface . . . . . . . . . . . . . . . . . . . . . 7.5 Strain Compatibility . . . . . . . . . . . . . . . . . 7.6 Non-associativity and Kinematic Constraints . . . . . . . . . . . . . . . . . . . . . . . . . . . . . . . . . . . . . . . . . . . . . . . . . . . . . . . . . . . . . . . . . . . . . . . . . . . . . . . . . . . . . . . . . . . . . . . . . . . . . . . . . . . . . . . . . . . . . . . . . . . . . . . . . . . . . . . . . . . . . . . . . . . . . . . . . . . . . . . . . . . . . . . . . . . . . . . . . . . . . . . . . . . . . . . . . . . . . . . . . . . . . . . . . . . . . . . . . . . . . . . . . . . . . . . . . . . . . . . . . . . . . . . . . . . . . . . . . . . . . . . . . . . . . . . . . . . . . . . . . . . . . . . . . . . . . . . . . . . . . . . 51 51 53 53 53 55 56 . . . . . . . . . . . . . . . . 61 61 61 61 62 63 63 65 66 66 66 69 70 70 70 70 71 . . . . . . 73 73 73 74 74 75 76 c LimitState Ltd CONTENTS III 7 Modelling 79 8 Generic Principles 8.1 Model Definition and Solver . . . . . . . . . . . . . . . . . 8.1.1 Model Definition . . . . . . . . . . . . . . . . . . . . 8.1.2 Solver Specification . . . . . . . . . . . . . . . . . . 8.2 Adequacy Factor and Factors of Safety . . . . . . . . . . . 8.2.1 Introduction . . . . . . . . . . . . . . . . . . . . . . 8.2.2 Method 1 - Factor of Safety on Load(s) . . . . . . . 8.2.3 Method 2 - Factor of Safety on Material Strength(s) 8.2.4 Method 3 - Factor of Safety on Ratio of Forces . . . 8.2.5 Application of the Adequacy Factor on Load . . . . 8.2.6 Adequacy Factor Sensitivity . . . . . . . . . . . . . 8.2.7 Adequacy Factor Direction . . . . . . . . . . . . . . 8.3 Use of Partial Factors . . . . . . . . . . . . . . . . . . . . . 8.3.1 Introduction . . . . . . . . . . . . . . . . . . . . . . 8.3.2 Factoring of Actions (Loads) . . . . . . . . . . . . . 8.3.3 Factoring of Material Properties . . . . . . . . . . . 8.4 Solution Accuracy . . . . . . . . . . . . . . . . . . . . . . . 8.4.1 Introduction . . . . . . . . . . . . . . . . . . . . . . 8.4.2 Benchmarking Results . . . . . . . . . . . . . . . . 8.4.3 Interfaces . . . . . . . . . . . . . . . . . . . . . . . . 8.4.4 Small Solid Areas . . . . . . . . . . . . . . . . . . . 8.4.5 Singularities . . . . . . . . . . . . . . . . . . . . . . 8.4.6 Model Extent . . . . . . . . . . . . . . . . . . . . . . 8.4.7 Failure Mechanisms Dominated by Rotations . . . . 8.5 Adapting Plane Strain Results to 3D . . . . . . . . . . . . . 8.6 Troubleshooting . . . . . . . . . . . . . . . . . . . . . . . . 8.6.1 Insoluble Problems . . . . . . . . . . . . . . . . . . 8.6.2 Troubleshooting Insoluble Problems . . . . . . . . . 8.6.3 Problems Giving Solutions That Appear Incorrect . . . . . . . . . . . . . . . . . . . . . . . . . . . . . . . . . . . . . . . . . . . . . . . . . . . . . . . . . . . . . . . . . . . . . . . . . . . . . . . . . . . . . . . . . . . . . . . . . . . . . . . . . . . . . . . . . . . . . . . . . . . . . . . . . . . . . . . . . . . . . . . . . . . . . . . . . . . . . . . . . . . . . . . . . . . . . . . . . . . . . . . . . . . . . . . . . . . . . . . . . . . . . . . . . . . . . . . . . . . . . . . . . . . . . . . . . . . . . . . . . . . . . . . . . . . . . . . . . . . . . . . . . . . . . . . . . . . . . . . . . . . . . . . . . . . . . . . . . . . . . . . . . . . . . . . . . . . . . . . . . . . . . . . . . . . . . . . . . 9 Example Problems 101 10 Slope Stability Problems 10.1 Principles of Slope Stability Limit Analysis . . . . . . . 10.2 Factor of Safety on Strength . . . . . . . . . . . . . . . 10.2.1 Slopes in Cohesionless Soils . . . . . . . . . . . 10.2.2 Slopes in Cohesive Soils . . . . . . . . . . . . . 10.3 Factor of Safety on Load . . . . . . . . . . . . . . . . . 10.4 Unusual Failure Surfaces for Slopes in Cohesive Soils 11 Reinforced Soil 11.1 Introduction . . . . . . . . . . . . . . . . . . . . . . . 11.2 Soil Reinforcement with Specified Interface Materials 11.3 Soil Reinforcement - Predefined Types . . . . . . . . 11.3.1 Soil Nail (Rigid) . . . . . . . . . . . . . . . . . 11.3.2 Soil Nail (Flexible) . . . . . . . . . . . . . . . . 11.3.3 Soil Nail (Can Yield) . . . . . . . . . . . . . . . 11.3.4 Sheet Pile Wall (Rigid) . . . . . . . . . . . . . 11.3.5 Sheet Pile Wall (Can Yield) . . . . . . . . . . . 11.3.6 Other . . . . . . . . . . . . . . . . . . . . . . . 81 81 81 81 82 82 84 84 86 88 89 90 92 92 93 94 94 94 95 96 96 96 96 97 97 98 98 99 100 . . . . . . . . . . . . . . . . . . . . . . . . . . . . . . . . . . . . . . . . . . . . . . . . . . . . . . . . . . . . . . . . . . . . . . . . . . . . . . . . . . . . . . . . . . . . . . . . . . . . . . . . . . . . . . . . . . . . . . . . . . . . . . . . . . . . . . . . . . . . . . . . . . . . . . . . . . . . . . . . . . . . . . . . . . . . . . . . . . . . . . . . . . . . . . . . . . . . . . . . . . . . . . . . . . 103 103 103 104 105 105 106 . . . . . . . . . 107 107 108 109 109 110 110 110 111 111 c LimitState Ltd 8 CONTENTS 11.4 11.5 11.6 11.7 11.8 11.9 Flexible geotextile reinforcement . . . . . . . . . . . . . . Anchor tendons . . . . . . . . . . . . . . . . . . . . . . . Example 1 - Simple Reinforcement Pullout . . . . . . . . Example 2 - Simple Reinforcement Tensile Rupture . . . Example 3 - Simple Reinforcement Lateral Displacement Example 4 - Simple Reinforcement Bending . . . . . . . 12 Seismic Problems 12.1 Modelling of Seismic Loading Using DLO . . . . . . . . 12.2 Example 1 - Modelling a Simple Mechanics Problem . 12.3 Example 2 - Checking the Mononobe-Okabe Equation 12.4 Example 3 - Correct use of Adequacy Direction . . . . IV . . . . . . . . . . . . . . . . . . . . . . . . . . . . . . . . . . . . . . . . . . . . . . . . . . . . . . . . . . . . . . . . . . . . . . . . . . . . . . . . . . . . . . . . . . . . . . . . . . . . . . . . . . . . . . . . . . . . . . . . . . . . . . . . . . 111 112 112 114 115 116 . . . . 119 119 119 120 122 User Guide 125 13 Introduction to the User Guide 14 The Graphical Interface 14.1 Introduction . . . . . . . . . . . . . . 14.2 Title Bar . . . . . . . . . . . . . . . . 14.3 Menu Bar . . . . . . . . . . . . . . . . 14.4 Toolbars . . . . . . . . . . . . . . . . 14.5 Material Explorer . . . . . . . . . . . 14.6 Water Regime Explorer . . . . . . . . 14.7 Viewer Pane . . . . . . . . . . . . . . 14.8 Property Editor . . . . . . . . . . . . 14.9 Geometry Editor . . . . . . . . . . . . 14.10 Output Pane . . . . . . . . . . . . . . 14.11 Status Bar . . . . . . . . . . . . . . . 14.12 Vertex, Boundary and Solid Explorers 14.12.1 Introduction . . . . . . . . . . 14.12.2 Vertex Explorer . . . . . . . . 14.12.3 Boundary Explorer . . . . . . 14.12.4 Solid Explorer . . . . . . . . . 14.13 Calculator . . . . . . . . . . . . . . . 127 . . . . . . . . . . . . . . . . . . . . . . . . . . . . . . . . . . . . . . . . . . . . . . . . . . . . . . . . . . . . . . . . . . . . . . . . . . . . . . . . . . . . . . . . . . . . . . . . . . . . . . . . . . . . . . . . . . . . . . . . . . . . . . . . . . . . . . . . . . . . . . . . . . . . . . . . . . . . . . . . . . . . . . . . . . . . . . . . . . . . . . . . . . . . . . . . . . . . . . . . . . . . . . . . . . . . . . . . . . . . . . . . . . . . . . . . . . . . . . 15 Specifying the Problem Geometry 15.1 Terminology . . . . . . . . . . . . . . . . . . . . . . . . . . . . 15.2 Setting the Units . . . . . . . . . . . . . . . . . . . . . . . . . . 15.3 Starting with an Empty Project . . . . . . . . . . . . . . . . . . 15.3.1 Project Details . . . . . . . . . . . . . . . . . . . . . . . 15.3.2 Draw Settings . . . . . . . . . . . . . . . . . . . . . . . 15.4 Starting with a DXF Imported Geometry . . . . . . . . . . . . 15.4.1 Permitted DXF Commands . . . . . . . . . . . . . . . . 15.4.2 Tips for Modifying a DXF in an External CAD Package 15.4.3 Permitted DXF Types . . . . . . . . . . . . . . . . . . . 15.4.4 Following DXF Import . . . . . . . . . . . . . . . . . . . 15.4.5 Export to DXF . . . . . . . . . . . . . . . . . . . . . . . 15.5 Construction Lines . . . . . . . . . . . . . . . . . . . . . . . . 15.5.1 Horizontal Construction Lines . . . . . . . . . . . . . . 15.5.2 Vertical Construction Lines . . . . . . . . . . . . . . . . . . . . . . . . . . . . . . . . . . . . . . . . . . . . . . . . . . . . . . . . . . . . . . . . . . . . . . . . . . . . . . . . . . . . . . . . . . . . . . . . . . . . . . . . . . . . . . . . . . . . . . . . . . . . . . . . . . . . . . . . . . . . . . . . . . . . . . . . . . . . . . . . . . . . . . . . . . . . . . . . . . . . . . . . . . . . . . . . . . . . . . . . . . . . . . . . . . . . . . . . . . . . . . . . . . . . . . . . . . . . . . . . . . . . . . . . . . . . . . . . . . . . . . . . . . . . . . . . . . . . . . . . . . . . . . . . . . . . . . . . . . . . . . . . . . . . . . . . 129 129 130 130 131 132 133 134 135 136 136 137 138 138 138 138 139 139 . . . . . . . . . . . . . . 141 141 141 142 143 143 145 146 147 148 148 148 148 149 149 c LimitState Ltd CONTENTS 9 15.5.3 Custom Construction Lines . . . . . . . . 15.6 Drawing Functions . . . . . . . . . . . . . . . . 15.6.1 Rectangle . . . . . . . . . . . . . . . . . 15.6.2 Polygon . . . . . . . . . . . . . . . . . . . 15.6.3 Line . . . . . . . . . . . . . . . . . . . . . 15.6.4 Vertex . . . . . . . . . . . . . . . . . . . 15.7 Selecting Objects . . . . . . . . . . . . . . . . . 15.7.1 Single Click Selection . . . . . . . . . . . 15.7.2 Rectangle Selection . . . . . . . . . . . . 15.7.3 Multiple Selection . . . . . . . . . . . . . 15.8 Snapping to Other Objects . . . . . . . . . . . . 15.9 Modifying the Geometry . . . . . . . . . . . . . 15.9.1 Using the Mouse . . . . . . . . . . . . . 15.9.2 Connecting Geometry Objects . . . . . . 15.9.3 Overlapping Geometry Objects . . . . . 15.9.4 Changing the End Vertex of a Boundary 15.9.5 Creating One Object Inside Another . . . 15.9.6 Using the Geometry Editor . . . . . . . . 15.10 Undo/Redo . . . . . . . . . . . . . . . . . . . . . 15.11 Editing Geometry Object Properties . . . . . . . 16 Setting the Analysis Mode 16.1 Short and Long Term Stability . . . . . . . 16.2 Translational and Rotational Solution Mode 16.3 Factor Load(s) vs Factor Strength(s) . . . . 16.3.1 Changing Analysis Type . . . . . . 16.3.2 Factor Strength(s) Settings . . . . . . . . . . . . . . . . . . . . . . . . . . . . . . . . . . . . . . . . . . . . . . . . . . . . . . . . . . . . . . . . . . . . . . . . . . . . . . . . . . . . . . . . . . . . . . . . . . . . . . . . . . . . . . . . . . . . . . . . . . . . . . . . . . . . . . . . . . . . . . . . . . . . . . . . . . . . . . . . . . . . . . . . . . . . . . . . . . . . . . . . . . . . . . . . . . . . . . . . . . . . . . . . . . . . . . . . . . . . . . . . . . . . . . . . . . . . . . . . . . . . . . . . . . . . . . . . . . . . . . . . . . . . . . . . . . . . . . . . . . . . . . . . . . . . . . . . . . . . . . . . . . . . . . . . . . . . . . . . . . . . . . . . . . . . . . . . . . . . . . . . . . . . . . . . . . . . . . . . . . . . . . . . . . . . . . . . . . . . 149 149 149 150 150 150 150 150 151 151 151 152 152 153 154 154 155 156 156 156 . . . . . . . . . . . . . . . . . . . . . . . . . . . . . . . . . . . . . . . . . . . . . . . . . . . . . . . . . . . . . . . . . . . . . . . . . . . . . . . . . . . . . . . . . . 159 159 160 160 160 160 . . . . . . . . . . . . . . . . . . . . . . 163 163 164 165 166 167 167 169 169 171 172 173 174 174 175 175 177 178 181 181 181 183 183 17 Setting Material Properties 17.1 Material Types . . . . . . . . . . . . . . . . . . . . . . . . . . . . . . . . . . 17.1.1 Converting Yield Stress to Cohesion . . . . . . . . . . . . . . . . . . 17.2 Assigning a Material to a Solid or a Boundary . . . . . . . . . . . . . . . . 17.3 Post-Solve Diagrams . . . . . . . . . . . . . . . . . . . . . . . . . . . . . . 17.4 Standard Mohr-Coulomb Material . . . . . . . . . . . . . . . . . . . . . . . 17.4.1 Setting Soil/Material Strength Properties . . . . . . . . . . . . . . . 17.4.2 Setting Short Term/Long Term Behaviour . . . . . . . . . . . . . . . 17.4.3 Mohr-Coulomb Material with Linear Variation of Strength with Depth 17.4.4 Mohr-Coulomb Material with Spatial Variation of Strength . . . . . . 17.5 Derived Mohr-Coulomb Material . . . . . . . . . . . . . . . . . . . . . . . . 17.6 Cutoff Material . . . . . . . . . . . . . . . . . . . . . . . . . . . . . . . . . . 17.7 Rigid . . . . . . . . . . . . . . . . . . . . . . . . . . . . . . . . . . . . . . . 17.8 Setting Soil/Material Unit Weight (Weight Density) . . . . . . . . . . . . . . 17.9 Engineered Element . . . . . . . . . . . . . . . . . . . . . . . . . . . . . . 17.9.1 Introduction . . . . . . . . . . . . . . . . . . . . . . . . . . . . . . . 17.9.2 Defining Engineered Element Geometry . . . . . . . . . . . . . . . 17.9.3 Post Solve Information . . . . . . . . . . . . . . . . . . . . . . . . . 17.10 Creating and Deleting User Defined Materials . . . . . . . . . . . . . . . . 17.10.1 Materials Explorer Context Menu . . . . . . . . . . . . . . . . . . . 17.10.2 Creating a New Material . . . . . . . . . . . . . . . . . . . . . . . . 17.10.3 Creating a Duplicate Material . . . . . . . . . . . . . . . . . . . . . . 17.10.4 Deleting a Material . . . . . . . . . . . . . . . . . . . . . . . . . . . . . . . . . . . . . . . . . . . . . . . . . . . . . . . . . . . . . . . . . . . . . . . c LimitState Ltd 10 CONTENTS 17.11 Exporting and Importing Materials . . . . . . . . . . . . . . . . . . . . . . . . . . 184 18 Setting Boundary Conditions 19 Setting Applied Loads 19.1 Specifying Boundary Loads . . 19.2 Specifying Self Weight Loading 19.3 Adequacy Factors . . . . . . . . 19.4 Favourable/Unfavourable Setting 185 . . . . . . . . . . . . . . . . . . . . . . . . . . . . . . . . . . . . 20 Setting Water Pressures 20.1 Introduction . . . . . . . . . . . . . . . . . . . . 20.2 Enabling and Disabling Water Pressures . . . . 20.3 Drawing a Water Table . . . . . . . . . . . . . . 20.4 Use of an ru Value . . . . . . . . . . . . . . . . 20.5 Localized Water Pressures (Regimes) . . . . . . 20.5.1 Defining a New Water Regime . . . . . . 20.5.2 Creating a Duplicate Water Regime . . . 20.5.3 Deleting a Water Regime . . . . . . . . . 20.5.4 Exporting and Importing Water Regimes 20.5.5 Viewing Water Regime Affected Objects . . . . . . . . . . . . . . . . . . . . . . . . . . . . . . . . . . . . . . . . . . . . . . . . . . . . . . . . . . . . . . . . . . . . . . . . . . . . . . . . . . . . . . . . . . . . . . . . . . . . . . . . . . . . . . . . . . . . . . . . . . . . . . . . . . . . . . . . . . . . . . . . . . . . . . . . . . . . . . . . . . . . . . . . . . . . . . . . . . . . . . . . . . . . . . . . . . . . . . . . . . . . . . . . . . . . . . . . . . . . . . . . . . . . . . . . . . . . . . . . . . 187 187 188 188 189 . . . . . . . . . . 191 191 191 192 193 194 195 198 198 199 199 21 Setting Seismic Parameters 201 22 Analysis 22.1 Overview . . . . . . . . . . . . . . . . . . . . . . . . . . . . 22.2 The Solver . . . . . . . . . . . . . . . . . . . . . . . . . . . 22.2.1 Pre-Solve Checks and the Diagnostics Tool . . . . . 22.3 Analysis Settings . . . . . . . . . . . . . . . . . . . . . . . 22.3.1 Overview . . . . . . . . . . . . . . . . . . . . . . . . 22.3.2 Setting and Previewing the Nodes . . . . . . . . . . 22.3.3 Setting Nodal Distribution within Geometry Objects 22.3.4 Optimizing Nodal Layout . . . . . . . . . . . . . . . 22.4 Solving . . . . . . . . . . . . . . . . . . . . . . . . . . . . . 22.5 Analysis Results . . . . . . . . . . . . . . . . . . . . . . . . 22.5.1 Collapse Adequacy Factor Found . . . . . . . . . . 22.5.2 No Solution Found . . . . . . . . . . . . . . . . . . . 22.5.3 Aborting an Analysis . . . . . . . . . . . . . . . . . 22.5.4 Lock and Unlock . . . . . . . . . . . . . . . . . . . . . . . . . . . . . . . . . . . . . . . . . . . . . . . . . . . . . . . . . . . . . . . . . . . . . . . . . . . . . . . . . . . . . . . . . . . . . . . . . . . . . . . . . . . . . . . . . . . . . . . . . . . . . . . . . . . . . . . . . . . . . . . . . . . . . . . . . . . . . . . . . . . . . . . . . . . . . . . . . . . . . . . . . . . . 203 203 203 204 208 208 208 209 210 210 210 210 211 213 213 23 Post-Analysis Functions 23.1 Animation . . . . . . . . . . . . . . . . 23.2 Slip-lines . . . . . . . . . . . . . . . . . 23.3 Pressure and Force Distributions . . . 23.3.1 Post-Solve Display Dialog . . . 23.3.2 Solid / Boundary Context Menu . . . . . . . . . . . . . . . . . . . . . . . . . . . . . . . . . . . . . . . . . . . . . . . . . . . . . . . . . . . . 215 215 216 217 217 218 . . . . . . . . . . . . . . . . . . . . . . . . . . . . . . . . . . . . . . . . . . . . . . . . . . . . . . . 24 Report Output 221 24.1 Viewing the Report Output . . . . . . . . . . . . . . . . . . . . . . . . . . . . . . 221 24.2 Saving the Report Output . . . . . . . . . . . . . . . . . . . . . . . . . . . . . . . 223 24.3 Customizing the Header or Footer . . . . . . . . . . . . . . . . . . . . . . . . . . 223 c LimitState Ltd CONTENTS 11 25 Exporting Graphical Output 25.1 Overview . . . . . . . . . . . . . . . . . . . . 25.2 Geometry Export . . . . . . . . . . . . . . . 25.3 Image Export . . . . . . . . . . . . . . . . . 25.4 Animation Export . . . . . . . . . . . . . . . 25.5 Animations and Multiple Scenario Problems . . . . . . . . . . . . . . . . . . . . . . . . . . . . . . . . . . . . . . . . . . . . . . . . . . . . . . . . . . . . . . . . . . . . . . . . . . . . . . . . . . . . . . . . . . . . . . . . . . . . 225 225 225 226 227 228 26 Opening and Saving Projects 229 26.1 Opening and Saving Projects . . . . . . . . . . . . . . . . . . . . . . . . . . . . 229 26.2 Auto-recovery Files . . . . . . . . . . . . . . . . . . . . . . . . . . . . . . . . . . 229 27 Thumbnails, Tags and Searching 27.1 Thumbnails . . . . . . . . . 27.2 Tags and Searching . . . . . 27.2.1 Tags . . . . . . . . . 27.2.2 Searching . . . . . . . . . . . . . . . . . . . . . . . . . . . . . . . . . . . . . . . . . . . . . . . . . . . . . . . . . . . . . . . . . . . . . . . . . . . . . . . . . . . . . . . . . . . . . . . . . . . . . . . . . . . . . . . . . . . . . . . . . . 231 231 232 232 232 28 Preferences 28.1 General . 28.2 Units . . 28.3 Startup . 28.4 Report . 28.5 Solve . . 28.6 Export . . . . . . . . . . . . . . . . . . . . . . . . . . . . . . . . . . . . . . . . . . . . . . . . . . . . . . . . . . . . . . . . . . . . . . . . . . . . . . . . . . . . . . . . . . . . . . . . . . . . . . . . . . . . . . . . . . . . . . . . . . . . . . . . . . . . . . . . . . . . . . . . . . . . . . . . . . . . . . . . . . . . . . . . . . . . . . . 235 235 236 236 237 238 240 . . . . . . . . . . . . . . . . . . . . . . . . . . . . . . . . . . . . . . . . . . . . . . . . . . . . . . . . . . . . . . . . . . 29 License Information Dialog 241 30 Scenario Manager and Partial Factors 30.1 Introduction . . . . . . . . . . . . . . . . . . . . . . . 30.2 Specification of Partial Factors for a Single Scenario . 30.3 Specification of Long and Short Term Analysis Mode 30.4 Specifiying Multiple Scenarios . . . . . . . . . . . . . 30.5 Using the Partial Factor Set Manager . . . . . . . . . 30.6 Exporting and Importing Scenarios . . . . . . . . . . 30.7 Solving with Multiple Scenarios . . . . . . . . . . . . 243 243 244 245 245 245 246 246 V . . . . . . . . . . . . . . . . . . . . . . . . . . . . . . . . . . . . . . . . . . . . . . . . . . . . . . . . . . . . . . . . . . . . . . . . . . . . . . . . . . . . . . . . . . . . . . . . . . . . . . . . . Appendices 249 A Verification 251 A.1 Verification Tests . . . . . . . . . . . . . . . . . . . . . . . . . . . . . . . . . . . 251 A.2 Academic Papers . . . . . . . . . . . . . . . . . . . . . . . . . . . . . . . . . . . 251 B Menu and Toolbar Reference B.1 General . . . . . . . . . . . . . B.1.1 Scrollbars . . . . . . . B.1.2 Current Mouse Position B.1.3 Scrolling Wheels . . . . B.2 Menus . . . . . . . . . . . . . B.2.1 File Menu . . . . . . . B.2.2 Edit Menu . . . . . . . B.2.3 Select Menu . . . . . . B.2.4 View Menu . . . . . . . . . . . . . . . . . . . . . . . . . . . . . . . . . . . . . . . . . . . . . . . . . . . . . . . . . . . . . . . . . . . . . . . . . . . . . . . . . . . . . . . . . . . . . . . . . . . . . . . . . . . . . . . . . . . . . . . . . . . . . . . . . . . . . . . . . . . . . . . . . . . . . . . . . . . . . . . . . . . . . . . . . . . . . . . . . . . . . . . . . . . . . . . . . . . . . . . . . . . . . . . . . . . . . . . . . . . . . . . . . . . . . . . . . . . . . . . . . . . . . . . . . . . . . . . . . . . 253 253 253 253 253 254 254 255 255 256 c LimitState Ltd 12 CONTENTS B.2.5 Draw Menu . . . . . . . . . . . . . . . . . B.2.6 Tools Menu . . . . . . . . . . . . . . . . . B.2.7 Analysis Menu . . . . . . . . . . . . . . . B.2.8 Help Menu . . . . . . . . . . . . . . . . . B.3 Toolbars . . . . . . . . . . . . . . . . . . . . . . B.3.1 Default Toolbars . . . . . . . . . . . . . . B.3.2 Optional Toolbars . . . . . . . . . . . . . B.4 Context Menus . . . . . . . . . . . . . . . . . . . B.4.1 Viewer Pane Context Menu . . . . . . . . B.4.2 Toolbar / Property Editor Context Menu . B.4.3 Geometry Object Explorer Context Menu . . . . . . . . . . . . . . . . . . . . . . . . . . . . . . . . . . . . . . . . . . . . . . . . . . . . . . . . . . . . . . . . . . . . . . . . . . . . . . . . . . . . . . . . . . . . . . . . . . . . . . . . . . . . . . . . . . . . . . . . . . . . . . . . . . . . . . . . . . . . . . . . . . . . . . . . . . . . . . . . . . . . . . . . . . . . . . . . . . . . . . . . . . . . . . . . . . . . . . C Accessing Example Files 258 258 259 260 261 261 261 262 262 263 264 267 D Derivation of Theory 269 D.1 Work Done by Cohesion by Rotation of a Log Spiral . . . . . . . . . . . . . . . . 269 E Interpolated Grid 271 E.1 Grid Square Interpolation . . . . . . . . . . . . . . . . . . . . . . . . . . . . . . . 271 F Command-Line Interface F.1 Introduction . . . . . . . . . . . . . F.2 License Requirements . . . . . . . F.3 File Format . . . . . . . . . . . . . . F.3.1 Uncompressing Files . . . . F.4 Input . . . . . . . . . . . . . . . . . F.5 Units . . . . . . . . . . . . . . . . . F.6 Output . . . . . . . . . . . . . . . . F.7 Running . . . . . . . . . . . . . . . F.8 Help . . . . . . . . . . . . . . . . . F.9 Syntax . . . . . . . . . . . . . . . . F.9.1 Options Syntax . . . . . . . F.9.2 Object Keys . . . . . . . . . F.10 Properties . . . . . . . . . . . . . . F.10.1 Project Properties . . . . . . F.10.2 Scenario Properties . . . . . F.10.3 Material Properties . . . . . F.10.4 Water Regime Properties . . F.10.5 Boundary Object Properties F.10.6 Solid Object Properties . . . F.10.7 Examples . . . . . . . . . . F.11 Creating and Running a Batch File . . . . . . . . . . . . . . . . . . . . . . . . . . . . . . . . . . . . . . . . . . . . . . . . . . . . . . . . . . . . . . . . . . . . . . . . . . . . . . . . . . . . . . . . . . . . . . . . . . . . . . . . . . . . . . . . . . . . . . . . . . . . . . . . . . . . . . . . . . . . . . . . . . . . . . . . . . . . . . . . . . . . . . . . . . . . . . . . . . . . . . . . . . . . . . . . . . . . . . . . . . . . . . . . . . . . . . . . . . . . . . . . . . . . . . . . . . . . . . . . . . . . . . . . . . . . . . . . . . . . . . . . . . . . . . . . . . . . . . . . . . . . . . . . . . . . . . . . . . . . . . . . . . . . . . . . . . . . . . . . . . . . . . . . . . . . . . . . . . . . . . . . . . . . . . . . . . . . . . . . . . . . . . . . . . . . . . . . . . . . . . . . . . . . . . . . . . . . . . . . . . . . . . . . . . . . . . . . . . . . . . . . . . . . . . . . . . . . . . . . . . . . . . . . . . . . . . . . . . . . . . . . . . . . . . . . . . . . . . . . . . . . . . . . . . . . . . . . . . . . . . . . . . . . . . . . . . . . . . . . . . . . . 273 273 273 274 274 274 275 275 277 277 277 278 279 281 281 281 282 284 285 286 287 288 G Benchmark Solutions 289 G.1 Introduction . . . . . . . . . . . . . . . . . . . . . . . . . . . . . . . . . . . . . . 289 G.2 Simple Soil Nail in Retaining Wall (Undrained) . . . . . . . . . . . . . . . . . . . 289 H Frequently Asked Questions 291 Bibliography 295 Index 297 c LimitState Ltd Part I Introduction and Quickstart 13 Chapter 1 Introduction 1.1 General Description LimitState:GEO is a general purpose software program which is designed to rapidly analyse the ultimate limit state (or ‘collapse state’) for a wide variety of geotechnical problems. The software can be used to model 2D problems of any geometry specified by the user (including slopes, retaining walls, foundations, pipelines, tunnels, anchors etc. and any combination of these). It directly determines the ultimate limit state (ULS) using the computational limit analysis technique Discontinuity Layout Optimization (DLO, see Section 5.3), and is designed to work with modern design codes such as Eurocode 7 by providing full support for partial factors and the ability to solve multiple scenarios. 1.2 Program Features LimitState:GEO is designed to be general, fast and easy to use. The main features of LimitState:GEO are summarized below: • LimitState:GEO utilizes Discontinuity Layout Optimization (DLO) to directly identify the critical collapse mechanism. The DLO procedure effectively relies on the familiar ‘mechanism’ method of analysis originally pioneered several centuries ago by workers such as Coulomb (1776), but posed in a modified form to allow modern-day computational power to be applied to the problem of finding the critical solution from billions of possibilities. • The solution is presented as an ‘adequacy factor’ (applied to one or more loads or material strengths in the problem). This in effect allows the software to determine either a factor on load or a factor on strength for any problem. The solution is also displayed visually as a failure mechanism involving a number of blocks which will slide and/or rotate relative to one another. To facilitate rapid interpretation of the mode of response the failure mechanism can be animated. The distribution of stresses around the edges of any con15 16 CHAPTER 1. INTRODUCTION stituent block can also be displayed. In addition the variation of tensile force, shear force and bending moment can be displayed along reinforcing elements or sheet pile walls. • Many types of problems can be solved, including those involving slopes, foundations, gravity walls, soil reinforcement and any combination of these. The problem geometry can be specified using Wizards for common problems or alternatively by: – drawing the geometry on-screen using the mouse, – importing from an AUTOCAD DXF file. The geometry can subsequently be edited using the mouse or by editing coordinates. • The following Materials are available: – Mohr-Coulomb (strength defined in terms of cohesion intercept and angle of shearing resistance). A linear variation of undrained shear strength cu with depth may also be specified. – Rigid (i.e. no yield conditions are applied). – Cutoff (allows modelling of a tension and/or compression cutoff). – Engineered element (e.g. for modelling a soil nail or sheet pile wall). • A wide range of Wizards are provided to permit rapid modelling of common geotechnical problems, including slope stability, retaining wall, and foundation problems. • The user may switch between long term and short term (drained and undrained) analysis modes by changing a single setting. • The ground water conditions may be defined using: – a water level (phreatic surface) with hydrostatic pore pressures, – an overall value of the pore pressure coefficient ru . – constant potential or constant pressure – a spatially varying function based on user defined grid values • Soil reinforcement/Engineered elements and pre-existing slip surfaces may be modelled at any location within the geometry. • Seismic loadings may be modelled using the pseudo static method by specifying Horizontal and Vertical accelerations. • Choice of Translational or Translational and Rotational analysis modes. • LimitState:GEO provides extensive support to users wishing to use Partial Factors: – user specified partial factor sets can be defined, – commonly used partial factor sets are built-in (e.g. Eurocode 7 Design Approach 1 partial factor sets), – different partial factors can be defined for permanent, variable, accidental and favourable / unfavourable loads (see Section 19), – automatic post-analysis checks are performed to verify that Favourable/Unfavourable load specifications are in fact correct. c LimitState Ltd CHAPTER 1. INTRODUCTION 17 • LimitState:GEO provides a comprehensive and easy to use GUI interface with fully selectable geometry objects, a Property Editor, Materials Explorer and drag and drop facilities. It also provides users with full Undo/Redo facilities and ability to recover lost work via an auto-saved recovery file. • A comprehensive Report can be generated, with user control over what is included, and the unique ability to output free body diagrams for all blocks of material identified in the critical failure mechanism, with equilibrium equations to permit easy hand validation (see Section 24). • Comprehensive guidance within the program in the form of messages, warnings and text descriptions. Where appropriate these are hyperlinked direct to relevant sections within the online help file. • Choice of working in Metric or Imperial units. 1.3 LimitState:GEO Terminology LimitState:GEO is designed to rapidly identify the critical failure mechanism in any geotechnical stability analysis problem. The annotated image in Figure 1.1 highlights the most important objects the user will encounter when using LimitState:GEO. Figure 1.1: The main objects encountered in LimitState:GEO c LimitState Ltd 18 CHAPTER 1. INTRODUCTION 1.4 About LimitState LimitState Ltd was spun out from the University of Sheffield in 2006 to develop and market cutting edge ultimate analysis and design software for engineering professionals. These include the LimitState:RING, LimitState:GEO, and LimitState:YIELD products, with applications in the structural, geotechnical and mechanical engineering sectors. Our aim is to be a world leading supplier of computational limit analysis and design software. LimitState maintains close links with the University of Sheffield, enabling it to draw on and rapidly implement the latest innovations in numerical and theoretical limit state analysis. 1.5 Using Help Pressing F1 at any time, or pressing the Help button, gives users access to the online help facility, providing users with a convenient means of accessing material contained within the manual whilst using the software. The software also includes hyperlinks which link directly to relevant parts of the online help material (e.g. from within messages, dialogs and text descriptions), to provide users with rapid access to relevant explanatory material. 1.6 System Requirements LimitState:GEO runs on the Windows XP, Vista, Windows 7 and Windows 8 operating systems (support for Mac OSX and Linux operating systems is available on request, subject to demand). Recommended minimum system specifications are as follows: • 1.5+ GHz Intel (or compatible) processor • 200+ Mb free hard disk space • 1+ Gb RAM 1.7 Program Limits The program uses a ‘Single Document Interface’ which means that one project file can be open in LimitState:GEO at any given time. However, several instances of LimitState:GEO can be opened simultaneously if required and each of these may contain a separate project file. When using LimitState:GEO with a ‘full’ license, problem size is limited only by available computer power. c LimitState Ltd CHAPTER 1. INTRODUCTION 1.8 1.8.1 19 Contact Details Sales To request information on pricing, a formal quotation, or to purchase the software please contact LimitState, at [email protected]. 1.8.2 Software Support Software support for LimitState:GEO is available to all users with a valid support and maintenance contract. Additionally we are happy to help users with time-limited ‘trial’ or ‘evaluation’ licenses. All queries should be directed to [email protected]. 1.8.3 Website For the most up-to-date news about LimitState:GEO, please visit the LimitState:GEO website: www.limitstate.com/geo. c LimitState Ltd 20 CHAPTER 1. INTRODUCTION c LimitState Ltd Chapter 2 Getting Started 2.1 Installation and Licensing Full details regarding installation and licensing issues are provided in the ‘LimitState:GEO Installation and Licensing Guide’. 2.1.1 Thumbnails, Tags and File Search For users running Windows 7 or above, the ability to include thumbnails and tags with the saved project is available1 . Careful use of these features allows different LimitState:GEO files to be categorized and later searched for on a computer, without the need to open and inspect each one individually. Additionally, other properties from the Project details dialog can be searched if the system properties are set appropriately. 2.1.1.1 Enabling Thumbnails To allow a system to take advantage of the thumbnail feature it may be necessary to set it to display these instead of the program icon. To do this: 1. Open Control Panel on the PC. 2. Select Folder Options. 3. Select the View tab. 4. Ensure that Always show icons, never thumbnails is NOT selected. 5. Click OK. For further information see Chapter 27. Note that uninstalling LimitState:GEO may require a reboot to remove the thumbnails feature from Windows registry. 1 For Windows Vista users, thumbnails may be available depending on the system configuration. 21 22 CHAPTER 2. GETTING STARTED 2.1.1.2 Enabling File Property Searching To allow a system to search within the Project details it may be necessary to change the default search settings. To do this: 1. Open Control Panel on the PC. 2. Select Folder Options. 3. Select the Search tab. 4. Ensure that Always search file names and contents... IS selected. 5. Click OK. For further information see Chapter 27. Note that searching for file properties in a folder that is included in the Windows ”Index” may not work at first. This is because the system requires time to register the file properties in the index and, during this period, will not return matches. The expected behaviour will return once indexing has occurred. 2.2 Starting LimitState:GEO To start LimitState:GEO, on the Start menu, point to All Programs, then click on LimitState:GEO. On starting LimitState:GEO the following welcome screen should appear (Figure 2.1) Figure 2.1: LimitState:GEO welcome screen You then have three options: c LimitState Ltd CHAPTER 2. GETTING STARTED 23 1. Create a new project - select this option and click OK to bring up the New Project Dialog. You may then select either an Empty project (which provides you with full flexibility to define the geometry of your problem), or one of the many application-specific predefined projects (e.g. the Simple Footing Project), each of which will activate a wizard to guide you through the process of specifying your problem. 2. Open an existing project - select this option and click OK to display the open file dialog. 3. Open a recently accessed project - select this option, choose a file from the list and click OK to return to a recent project. 2.3 Guidance Available in this Manual Guidance is available as follows: 1. For a quickstart introduction to LimitState:GEO refer to Chapter 3. 2. For an explanation of how to use the Wizards to rapidly set up and solve common problems refer to Chapter 4. 3. For a description of the theory underlying the solutions generated by LimitState:GEO refer to the Theory chapters in Part II. It is assumed that users are fully familiar with the advantages and limitations of limit analysis which is the basis of the analysis technique utilised by LimitState:GEO. A short summary of key points is given in Chapter 7. 4. For guidance on using LimitState:GEO to model a range of problem types refer to the Modelling chapters in Part III. 5. For full instructions on use of the program user interface and description of its features refer to the User Guide in Part IV. c LimitState Ltd 24 CHAPTER 2. GETTING STARTED c LimitState Ltd Chapter 3 Quick Start Tutorial 3.1 Introduction This chapter gives an overview of the capabilities of LimitState:GEO. It is recommended reading for new users and is designed to give users the confidence to subsequently make use of some of the more sophisticated features of the program. However, for the sake of brevity some important issues are not discussed in this chapter and the reader is referred to the Modelling Guide (Part III) and User Guide (Part IV) for fuller information. Note that for sake of simplicity all examples in this tutorial involve undrained (cohesion only) problems. 3.2 Getting Started It is assumed that the user is starting from the Welcome to LimitState:GEO dialog. Select Create a new project and click OK to bring up the New Project dialog (see Figure 3.1). 25 26 CHAPTER 3. QUICK START TUTORIAL Figure 3.1: The New Project dialog If Cancel is selected, the user is free to define their own problem geometry. However it is easier to learn how the program works by initially using one of the predefined problem wizards. The wizards permit rapid definition of common problem geometries. The geometry can be easily amended subsequently. Select Simple Footing and click OK . The wizard then appears. Project data is entered in six stages as follows (the icons in the navigation bar on the left hand side of the wizard will be highlighted during each stage of the problem definition): Project Background details to the project may be entered here. Click Next to accept defaults. Geometry The problem geometry may be amended here. Click Next to accept the defaults. Materials Material properties may be entered here. Note the default value of undrained shear strength (cu ) for the soil of 50.0 kN/m2 . Click Next twice to accept defaults. Loads Loads may be entered here. Note the default value, QV (the applied line load on the foundation) is set to a unit value of 1.0 kN/m. Change this to 200.0 kN/m. Click Next to accept this. Scenarios Scenarios describe the different partial factor sets that are applied during analysis and whether each is a short or long term analysis. The partial factors, which are treated by LimitState:GEO as multipliers on applied loads or divisors on material properties, may be modified to suit different design codes. Click Next to accept the default User factors, which are all set to unity. Analysis The type of analysis and the solution accuracy (defined by the Nodal Density) may be modified here. Click Finish to accept the default settings, which specify that the analysis determines a Factor on Loads and uses a Medium density of nodes (500). The problem geometry will be displayed in the main viewer (see Figure 3.2). c LimitState Ltd CHAPTER 3. QUICK START TUTORIAL 27 Figure 3.2: Geometry generated by the Simple Footing Wizard. Note that all visual objects are fully interactive, and their geometry can be changed by selecting these with the mouse. 3.3 Analysis Modes and the Adequacy Factor Following an analysis the critical collapse Adequacy factor will be displayed in the Output pane. The Adequacy factor is the factor by which specified loads must be increased, or material strengths decreased, in order for the system under consideration to reach a collapse state. There are two types of Adequacy factor that can be reported: • Adequacy factor on load • Adequacy factor on strength This quickstart starts with a number of examples that report the Adequacy factor for loads before moving on to examples where material strength is factored. Further information regarding the Adequacy factor and different modes of analysis is available in Section 8.2. 3.4 Solving a Problem With the default values set in the wizard, the defined problem for a short term (undrained) analysis is equivalent to the simple problem of a footing of width B = 1.0m on a semi-infinite layer of weightless cohesive soil of undrained shear strength cu = 50.0 kN/m2 . While it is not possible to model a semi-infinite layer of soil, it is sufficient to model a finite size layer providing it is large enough (generally the critical mechanism should not touch a fixed boundary unless it is known that failure is unlikely to occur beyond this point). To determine whether the specified load of 200.0 kN/m2 can be carried by the foundation, either use the menu: Analysis / Solve, click on the icon or press F5. Upon Solve, LimitState:GEO will carry out a number of pre-solve diagnostic checks to ensure that the model geometry definition is valid. Errors or settings that may lead to invalid or noncredible solutions will be displayed in the Diagnostics window (see Section 22.2.1). c LimitState Ltd 28 CHAPTER 3. QUICK START TUTORIAL The program will first display a series of nodes, superimposed on the geometry objects in the problem, and will then rapidly try out all possible combinations of slip-lines interconnecting the nodes to find the optimum solution. The program will gradually refine the failure mechanism until an optimal slip-line mechanism is found (see Figure 3.3), together with an associated Adequacy factor (margin of safety) on the specified load. Figure 3.3: Simple Footing problem displayed in the main viewer (after analysis and before animation) Note that occasionally a problem can be found where several equally critical failure mechanisms exist. The Simple Footing is one such problem and a slip line mechanism involving the right or left side, or both, can be returned. However the numerical solution remains the same in all cases. With the specified parameters, an Adequacy factor of 1.301 should be obtained (displayed in the Output window at the bottom of the screen). This means that the foundation is safe against collapse by a factor of 1.301. The actual load that would cause failure is 200 × 1.301 = 260.2 kN/m. In general, Adequacy factor > 1.0 The problem is safe against collapse Adequacy factor < 1.0 The problem is unsafe against collapse. However, note that there is not necessarily any margin of safety in the above definition. In order to analyse the ultimate limit state, at least one load in the problem must be increased until the collapse state is reached. This may be an applied load or the self-weight of a solid body. In order to indicate to LimitState:GEO which load is to be increased, the Adequacy property must be set for at least one load. For the Simple Footing Project, the wizard automatically sets the Adequacy property for the load applied to the footing. The returned Adequacy factor is the factor by which that load must be increased in order to cause collapse. For further information on the Adequacy factor and its usage, see Section 8.2. c LimitState Ltd CHAPTER 3. QUICK START TUTORIAL 29 This example problem is the well known Prandtl punch solution for which the true analytical collapse load QU LS is given by: QU LS = (2 + π)cu + q B (3.1) where B is the width of the footing, cu is the undrained shear strength, and q is the surcharge load on the adjacent soil surface. Note that the solution is unaffected by the soil self weight. The adequacy factor F is given by: F = QU LS /Qd (3.2) where Qd is the specified design load. In this example, with q = 0, the theoretical adequacy factor is 1.285. The overestimate by LimitState:GEO is thus ∼1.2%, utilizing the default Medium nodal refinement. 3.5 Viewing Mechanism Deformation By default the software will automatically animate the solution after solve (see Figure 3.4), by magnifying the instantaneous displacements at failure. Note that though the solution is strictly only valid for infinitesimal displacements, large displacements are displayed to assist visualization of the collapse mode. For direct control over magnification of the mechanism displacements, the slider bar clicked to replay the animation. can also be used. The Play Animation button can be Figure 3.4: Deformation of the Simple Footing problem (after deformation) c LimitState Ltd 30 3.6 CHAPTER 3. QUICK START TUTORIAL Viewing Stresses and Bending Moments After the software has solved a problem, the user is able to select any of the Solids (rigid block identified in the collapse mechanism) or Engineered Elements (e.g. soil reinforcement) in the failure mechanism (by clicking with the mouse). For Solids, clicking will display a diagram of the Normal Stress (default) or Shear stress acting upon that object. To switch between types, right-click on the solid to bring up the context menu and then select the desired diagram type. For Engineered Elements, clicking will display the default diagram type specified in the corresponding material property. Tensile Force, Shear Force and Bending Moment can all be displayed. To switch between types, right-click on the appropriate boundary element to bring up the context menu and select the desired diagram type. In all cases, hovering over part of the diagram will display the magnitude of these stresses next to the mouse cursor (see Figure 3.5). For further information on displaying boundary stresses, see Section 23.3. Figure 3.5: Viewing normal stress information after solving, plotted as a bar chart, together with specific values for a selected bar. 3.7 Zooming In and Out To zoom in and out, use the magnifying glass toolbar buttons (Zoom In Zoom All , Zoom Out , ). If a scroll wheel mouse is being used, the wheel can be used to zoom in and out. c LimitState Ltd CHAPTER 3. QUICK START TUTORIAL 31 Alternatively the keyboard buttons +, - and * will zoom in, out and to the extents of the problem geometry respectively. Note that with the mouse, zooming takes place centred on the current position of the mouse must be on for this feature to work). Zoom All resizes the image pointer (the Select button to display optimally in the viewer. This is useful if the image has become too large or small. 3.8 Pan, Rotate and 3D Views To pan, select the cross arrows toolbar button ( ) and hold the left mouse button while dragging inside the Viewer Pane. Alternatively, if a scroll wheel / 3 button mouse is being used, click and hold the central button. The arrow keys on the keyboard will also change the view. Note that panning takes place centred on the current position of the mouse pointer. To rotate the view in 3D, select the rotate toolbar button ( ) and hold the left mouse button whilst moving the cursor in the Viewer Pane. To return the view back to the default, right-click in the Viewer Pane to bring up the context menu. From here, select View >Front to return the display to the default viewing angle. Using the context menu, or the View 3D toolbar (Appendix B.3.2), it is also possible to snap the viewer to a number of pre-defined 3D viewing angles. These can be particularly effective when examining the solved problem. 3.9 Trying Different Problems and Parameter Sets Perhaps the simplest way to vary problem parameters is to simply re-run the wizard (File>New or ) and enter different parameters; alternatively a different wizard can be tried. However, the current problem may be modified in any way required after a wizard has been run. Making use of this capability will give the user a good feel for what the software is capable of, and how problems can be created without using the wizards. Note that if there is a previously solved problem, the Unlock icon must be clicked to allow modification of any of the parameters (this is to prevent inadvertent alterations being made once a solution has been obtained). 3.10 The Property Editor The Property Editor (PE), displayed on the right hand side of the display, allows the user to quickly read and / or modify the attributes of one or more objects within the current project. Figure 3.6 shows the typical parameters displayed in the Property Editor when a Material is selected. c LimitState Ltd 32 CHAPTER 3. QUICK START TUTORIAL Figure 3.6: Typical parameters displayed in the LimitState:GEO Property Editor when a Material object is selected. The Property Editor is visible by default when LimitState:GEO is started for the first time, but can be hidden and shown using the View menu described in Appendix B.2.4. Some of the functions in LimitState:GEO are only accessible via the Property Editor. These are described in more detail in this section. Other functions and attributes can be accessed and modified elsewhere, but are shown for convenience in the Property Editor. Generally when an object is selected on the screen it will be highlighted and its properties will be displayed in the PE - where they can be viewed or edited as required. Single clicking on any item in the Property column of the PE gives an expanded explanation of the parameter in the window at the base of the PE. A sign next to an item in the PE indicates that there are additional sub-parameters relating to that item that may be viewed. Click on the sign to access these. Clicking on a value in the PE allows it to be modified by typing or selecting the required choice, unless it is a read only value or the project is Locked. 3.10.1 Changing Material Properties By default the Materials Explorer is located on the left hand side of the screen. This contains a list of available material types. Click on any icon to view the properties of the material in the Property Editor. The soil material used in the Simple Footing Project is called ‘Footing Soil’. When selected, its (default) properties are displayed as follows: • Shear strength parameters: – Drained cohesion, c0 = 0 kN/m2 – Drained phi, φ0 = 0◦ – Undrained shear strength, cu = 50 kN/m2 • Unit weights (weight densities): – Unit weight, γ = 20.0 kN/m3 – Unit weight (saturated), γsat = 20.0 kN/m3 . c LimitState Ltd CHAPTER 3. QUICK START TUTORIAL 33 Change the value of the Undrained cohesion, cu to 75.0 kN/m2 (click on the box with the value 50.0 in it, enter the new value then press Enter or click elsewhere in the Property Editor to accept the value) and then Solve again. A new solution of Adequacy factor = 1.951 (approximately 1.5 times the previous solution discussed in Section 3.4) should be obtained. Now try changing the unit weight to 10 kN/m3 and click Solve (remember to click Unlock first). The solution should remain as 1.951. Self weight does not affect bearing capacity problems involving cohesion only when the soil surface is horizontal. 3.10.2 Changing the Material Used in a Soil Layer (Solid Object) Unlock and click anywhere in the soil mass below the footing in the viewer frame (to use single selection, ensure that toolbar buttons and are set to on). Figure 3.7: Problem geometry with lower soil body highlighted following selection Once selected with the mouse the Solid Object representing the soil layer will be highlighted in pink (as shown in Figure 3.7), and its properties displayed in the Property Editor. To change the allocated material three options are available: 1. If a material defined by the user (e.g. in a wizard) has been selected, its properties may be freely edited directly in the Property Editor in the same way as described in Section 3.10.1. (It is necessary to click the sign next to the caption ‘Footing soil’ in the Property column of the Property Editor to access the material properties.) 2. If it is necessary to allocate an already defined material to the Solid Object representing the soil layer, ‘drag and drop’ may be used. Using the mouse, drag a material from the Materials Explorer onto the Solid Object representing the soil layer. A dialog box will be displayed and the user asked whether the user wished to Add to the material(s) already present, or Replace them. Click Replace and the new material will be used in place of the previous material. The colour of the solid object should also change to reflect the change in material (this will not be seen while the soil mass is still selected). Try replacing the default soil with Very Stiff Clay. After solving, the same failure mechanism as before should be obtained, but c LimitState Ltd 34 CHAPTER 3. QUICK START TUTORIAL an adequacy factor of 3.902 will be obtained (this is 3.0 times the original value obtained with cu = 50 kN/m2 since the cohesion of the Very Stiff Clay is 150 kN/m2 ). 3. The third option, which is an alternative to drag and drop, is to click on the Value cell in the Materials row in the Property Editor (this should read 1 Material assigned...). A Change button will appear. Click this and the Edit Object Material(s) dialog will allow the selection of a material (or set of materials) that can be used in the zone. Note that the system defined material properties (indicated by a padlock symbol on the material: ) are read only and may not be changed. User editable copies may however be made or new materials created (see Section 17.10). 3.10.3 Changing the Material used in an Interface (Boundary Object) As well as being able to assign material types to a Solid Object (soil layer), it is also possible to add materials to a boundary or interface (termed a Boundary Object). With a few exceptions (e.g. foundation / soil interfaces or elements such as soil nails) the wizards will assign no materials to boundaries by default. Material properties assigned to a Boundary Object are often related to the material allocated to an adjacent Solid Object. Thus if the material allocated to the Solid Object is changed, it is usually necessary to change the material in the adjacent boundary (if set), otherwise an unexpected solution may be obtained. For example, Unlock the project and drag Very soft clay onto the bottom boundary of the soil (whilst retaining Very stiff clay in the main soil layer). The boundary should be highlighted in pink when the mouse is exactly over it, and will change colour to the material colour if the material has been successfully assigned to it. After solving, you will see that the solution changes to utilize this weak layer of soil - the mechanism is attracted to the base of the soil (see Figure 3.8) and a lower adequacy factor of 3.546 is obtained. To remove this material from the line, click Unlock , select the boundary line and in the Property Editor click the cell opposite Materials to show the Change button. Click this button, uncheck Very Soft Clay in the Edit Zone Material(s) dialog and click OK . Figure 3.8: Change in critical failure mechanism caused by modification of boundary material in the Simple Footing problem. (Compare with the mechanism in Figure 3.4.) Note that the default list of materials contains a Frictionless material that has zero shear c LimitState Ltd CHAPTER 3. QUICK START TUTORIAL 35 strength and zero self weight. This is particularly useful for modelling smooth interfaces between solid zones. 3.10.4 Modifying Loads Unlock the project and remove the Very soft Clay material from the bottom surface. Now select the upper right hand surface of the soil. View the load parameters by clicking the adjacent to the Loading parameter label in the Property Editor, and then click the adjacent to the Loads parameter label. The three load types Permanent, Variable and Accidental will be displayed. Loads for each of these load types may be defined and they can attract different partial factors depending on the partial factor set chosen (recall that the default User set in which all parameters were set to be unity was chosen earlier). Now click on the adjacent to the Permanent parameter label to see the Shear and Normal applied loads. These should both be zero. Change the Normal value to 10.0, ensure Adequacy is set to false, and then repeat for the upper left hand surface. It can be seen that non-zero loads (with no adequacy factor applied to them) are displayed graphically in the viewer as green arrows. Click Solve, and a solution of 3.952 should be obtained. This is higher than the solution with zero surface load (3.902) as expected. Note that if Adequacy had been applied to these surface surcharge loads, the program would try to find the factor by which these loads and the load on the footing would have to be simultaneously increased to cause collapse and would generate a very different factor to that which might be initially expected. In this example, with q = 10 kN/m2 and cu = 150 kN/m2 , the theoretical adequacy factor is given by: F = QU LS ((2 + π)cu + q) B = = 3.91 Qd Qd (3.3) The overestimate by LimitState:GEO is this case is now ≈1.06%, utilizing the default Medium nodal refinement. 3.10.5 Resizing a Block of Soil Changing the geometry of a problem is straightforward. For example, re-run the Simple Footing to display the New Project dialog again) check the Model as symmetwizard, (click New rical half space box on the Geometry page and accept all the other defaults (or simply click Finish after checking the half space box). This will produce a half space model. Solve to obtain the baseline Adequacy factor of 258.5. Now Unlock and click on the top right hand Vertex of the soil block and with the left hand mouse button held down, drag this Vertex downwards c LimitState Ltd 36 CHAPTER 3. QUICK START TUTORIAL to form a slope (see Figure 3.9). Note that pressing F8 or clicking ORTHO will toggle ‘Ortho mode’, which restrains the movement of selected items to the Cartesian directions. Now Solve and a smaller value of adequacy factor should be obtained. Points may also be moved more precisely by typing in their coordinates. The Geometry Editor (located below the Property Editor) can be used for this purpose. Again click on the same point and the x and y coordinates will be displayed in the Geometry Editor. Set x = 1.75 and y = 0.4 and Solve again. An Adequacy factor of 208.6 should be obtained. Figure 3.9: Dragging a vertex by clicking and dragging in the viewer 3.10.6 Changing a Boundary Condition The current boundary conditions for the problem are displayed graphically. They may also be viewed in the Property Editor by selecting any boundary. In the Property Editor it is possible to set the boundary type, and the permanent, variable and accidental loads independently. Try selecting the upper right hand surface of the soil. It will be seen in the Property Editor that this has a Support Type of Free. This can be changed to Fixed or Symmetry (though this latter setting may not be appropriate here). Change the Support Type on this boundary (upper right hand soil surface ) to Fixed. Then select the vertical right hand edge of the soil zone and set its Support Type to Free. Solve again to obtain a radically altered failure mechanism (depicted in Figure 3.10) in which the soil can only flow out of the right hand side free edge. c LimitState Ltd CHAPTER 3. QUICK START TUTORIAL 37 Figure 3.10: Solution mechanism caused by modification of support types in the Simple Footing problem (soil is ‘extruded’ through the opening at the right hand side free edge) 3.11 Solving a Collapse Problem by Factoring Soil Strength When conducting a slope analysis and other similar situations it is often preferable to determine the adequacy factor on soil strength rather than loading. This can be achieved simply in LimitState:GEO: Run the slope stability wizard (click File>New or and choose Slope Stability and click OK). Accept the defaults and click Finish. Note that the analysis mode is set by default to Factor Strength(s). This setting will cause the software to automatically determine the factor by which the soil strengths need to be reduced in order to initiate collapse. Click on the icon to solve. The failure mechanism depicted in Figure 3.11 and a solution of Adequacy factor = 2.471 should be obtained. This means that the material strength needs to be reduced by a factor of 2.471 to cause failure. Figure 3.11: Deformed slope solution using default parameters in the Slope Stability Wizard c LimitState Ltd 38 CHAPTER 3. QUICK START TUTORIAL This solution may be compared with that derived by Taylor (1948). For a 68◦ slope the Taylor stability chart gives the stability number N = cu /F γH ≈ 0.2. For this problem with cu /γH = 0.5, F ≈ 2.5. Note that for some problems such as a slope of frictional soil, it only possible to bracket the Factor on Strength solution, and a collapse mechanism cannot be directly identified. For more information on solving problems using a factor on material strength, see Section 8.2. 3.12 Modelling Layered Soils Frequently it is required to model several layers of soil in a problem. Layers may be built up individually or existing bodies of soil split into layers. The latter will be covered in this example, for further information on the former, see see Section 15.6. Using the slope from Section 3.11, click on the Line icon on the left hand tool bar. Then click on the vertex at the toe of the slope (A in Figure 3.12) and then drag the line that appears across to the far right hand vertical boundary (B in Figure 3.12) and click here. This adds a new Boundary object and splits the existing Solid into two layers. By default these new layers receive the same properties as the original one, however these may be modified as required. Figure 3.12: Splitting a Solid by adding a line (Boundary) For example, change the material in the lower layer to a Soft Clay (e.g. by using drag and drop as described in Section 3.10.2). Clicking solve should generate a significantly changed failure mechanism similar to that depicted in Figure 3.13. An important point to note here is that the critical mechanism intersects the boundaries of the problem domain (in this case in four places). It is thus unlikely to be the correct solution for a problem where the soil in reality extends much further to the left, right and below. In general it is necessary to move the boundaries outwards until the mechanism lies fully within the problem c LimitState Ltd CHAPTER 3. QUICK START TUTORIAL 39 Figure 3.13: Failure mechanism for a two layer slope problem domain. However, for some classes of problem, the mechanism is in theory semi-infinite and will always touch one or more boundaries. 3.13 Solution Accuracy As with any numerical method, solution accuracy is dependent on the resolution of the underlying model. With DLO this relates to the distribution of nodes within Solid and Boundary objects. The method will provide the most critical sliding block mechanism that can be generated using slip-lines connecting any of the nodes present. In many cases a sufficiently accurate solution will be generated for a Coarse or Medium distribution of nodes (250 and 500 nodes respectively). The number of nodes in the problem1 may be set using the Nodal Density setting in the the Project level parameters accessible in the Property Editor. The basic settings are Coarse (250 nodes), Medium (500 nodes), Fine (1000 nodes) and Very Fine (2000 nodes). In addition, a Custom option allows the user to assign a specific number of nodes (although care should be taken not to provide a number that requires excessive computational resources). To investigate the effect of nodal distribution on the basic slope problem shown in Section 3.11, run the Slope Stability wizard once more. Click anywhere in an empty part of the Viewer pane (the part of the screen where the problem geometry is displayed). This will display the project level properties in the Property Editor. Change the value in the Nodal Density entry to Fine, and then solve the problem again. This time a similar but more detailed collapse mechanism is found with a slightly lower adequacy factor of 2.456. Further information on solution accuracy may be found in Section 8.4 and on setting the Nodal Density in Section 22.3. 1 Due to the way in which nodes are distributed by the program, the nodal density is actually a target number rather than a set value. c LimitState Ltd 40 3.14 CHAPTER 3. QUICK START TUTORIAL Conclusion This brief quick start tutorial has been designed to familiarize users with the basic functionality of LimitState:GEO. It is recommended that users experiment with the various wizards, and modify the various parameters involved, before constructing problems from scratch. c LimitState Ltd Chapter 4 Wizards 4.1 Introduction LimitState:GEO provides a number of Wizards which allow the user to rapidly create models of commonly encountered problems. Variants on these geometries are easily generated by modifying the basic geometry created by the Wizard (see Section 15.9). To use a Wizard, select Create a new project in the Welcome to LimitState:GEOdialog and click OK . The New Project dialog (Figure 4.1) will then start. A number of different project types are available, all of which initiate a Wizard. Figure 4.1: The New Project dialog Empty Creates an empty project for the user to draw their own model. Includes options for specifying an underlying grid. Solves for factor on applied loads. Simple Footing Creates a model of a basic rectangular footing, loaded vertically and sitting on a single layer of soil. Solves for factor on applied loads. Vertically Loaded Footing Creates a model of a vertically loaded footing embedded in a layer of soil and overlying a second layer of soil. Solves for factor on applied loads. 41 42 CHAPTER 4. WIZARDS Laterally Loaded Footing Creates a model of a footing embedded in a layer of soil and overlying a second layer of soil. Both horizontal and vertical loading can be applied. Solves for factor on applied loads. Gravity Wall Creates a model of a trapezoidal gravity retaining wall holding back a slope with surcharge load. Solves for factor on applied loads. Stem Wall Creates a model of a T-shaped stem wall holding back a slope with surcharge load. Solves for factor on applied loads. Slope Stability Creates a model of a simple, single material slope with a potential surcharge. Solves for factor on material strengths. Pipeline Creates a model of a buried pipeline subject to horizontal and vertical applied loading. Solves for factor on applied loads. Gabion Wall Creates a model of a gabion wall, optionally tilted, holding back a slope with surcharge load. Solves for factor on applied loads. Reinforced Soil Wall Creates a model of a wall constructed from facing blocks and strip reinforcement, retaining backfill and soil with a surcharge load. Solves for factor on applied loads. Sheet Pile Wall Creates a model of an embedded sheet pile wall retaining a body of soil with potential surcharge load. Solves for factor on applied loads. Select the required Project Wizard and click OK . If the Wizard has been run before and the previously entered values are to be used as defaults, ensure the Use previously entered values as defaults box is checked. Otherwise the system defaults will be used. For further information on starting with an Empty Project see Section 15.3. 4.2 4.2.1 Using a New Project Wizard Introduction The Wizards in LimitState:GEO are designed to help the user quickly generate a model of their problem. Each Wizard guides the user through the process of defining the model: • Project description (Section 4.2.2) • Geometry (Section 4.2.3) • Materials (Section 4.2.4), • Loads (Section 4.2.5) • Scenarios (Section 4.2.6) c LimitState Ltd CHAPTER 4. WIZARDS 43 • Analysis Options (Section 4.2.7) It should be noted that, at any point whilst running a Wizard, it is possible to click Finish. LimitState:GEO will automatically fill in any information that has not been explicitly supplied (by using default values together with information already provided by the user up until that point). In most cases, information is entered in a sequential manner, the user clicking Next after each step. However, it is possible to move backwards through the various steps by using the Back button. The left-hand pane of the Wizard dialog serves as a reference point, with the current section being highlighted in blue as shown for the Project description stage in Figure 4.2. Figure 4.2: Wizard dialog (Project tab) All parameters with dimensions should be entered in either Metric or Imperial units depending on the program preferences set by the user (see Section 15.2). When a data entry box is selected, data entry via a calculator is also available by clicking on the calculator button . The Calculator (see Section 14.13) also incorporates a unit converter for many commonly used units, including Metric and Imperial units. 4.2.2 General Project Settings This dialog allows entry of the Project name, Reference number, Location, Map reference,Engineer name, Organization, general Comments and Tags. This information may be included in the Report output (Section 24). For further details on the Tags functionality, see Chapter 27. c LimitState Ltd 44 4.2.3 CHAPTER 4. WIZARDS Geometry The next stage is to describe the geometry of the problem. Figures in the dialog clearly indicate the meaning of the parameters to be entered, e.g. as shown in Figure 4.3. Figure 4.3: A typical wizard geometry dialog On some Geometry dialogs, it is possible to select Model as symmetrical half space. This option is available for problems that have a natural plane of symmetry. Modelling only half the problem increases computational efficiency and accuracy of the solution. However the option to model the full problem is available to a user who may wish to subsequently add asymmetrical loading or make the geometry asymmetrical. The geometry data entry is normally designed to prevent unrealistic/impossible geometries being entered. However this is not feasible in all cases. If a combination of parameters is entered that would result in an unrealistic geometry being generated, a warning message will be displayed on pressing Finish and the software will adjust the geometry to produce a feasible result. The user may then either edit the final geometry directly (see Section 15.9), or, alternatively re-run the wizard and adjust the initial settings appropriately. To ensure the data entered previously is retained, ensure the Use previously entered values as defaults box is checked in the New Project dialog (see Section 4.1) 4.2.4 Materials Each tab in this dialog allows the user to specify the basic properties of the materials used in the problem or to select a material from a predefined list as shown in Figure 4.4. c LimitState Ltd CHAPTER 4. WIZARDS 45 Figure 4.4: A typical Wizard materials dialog For materials such as soils, the shear strength parameters cu , c0 , φ0 , and the unit weights (weight densities) may be entered as well as the material drainage behaviour (in LimitState:GEO Unit Weight and Saturated Unit Weight designate the unit weight of the material above and below the water table respectively). For materials representing engineered ‘mass’ structural elements such as footings or walls, they are assumed to behave as a rigid material by default and generally only the unit weight will be requested, together with multipliers that define the soil/structure interface properties. These multipliers are applied to any adjacent soils to define a Derived material. For further information on Derived materials see Section 17.5. For materials representing other types of engineered element, such as soil nails or sheet pile walls, the properties requested will relate to the material strength (e.g. Plastic Moment and Rupture Strength) and interaction with the surrounding soil (e.g. Pullout and Lateral factors). For further information on Engineered Element materials see Chapter 11. In order to keep the Wizards straightforward to use, only basic material properties are entered, and default values are used for the other properties. To edit other available properties it is necessary to use the Property Editor (see Chapter 17) once the Wizard has been exited. 4.2.5 Loads Specify the required loads here as shown in Figure 4.5. Loads specified as Variable will generally by default have a margin of safety or Adequacy factor computed for them. For such loads, you may either enter the actual applied load and a margin of safety will be computed. Alternatively a value of 1.0 may be entered and the Adequacy factor will equal the collapse load. For further discussion of the Adequacy factor see Chapter 19. Line loads (in kN/m) are typically specified for loading on structural elements (such as a footing or pipeline) while surface surcharge pressures (in kN/m2 ) are specified for distributed surface c LimitState Ltd 46 CHAPTER 4. WIZARDS loads. Note that LimitState:GEO internally represents loads on Boundary objects as stresses. Line loads will thus automatically be converted to stresses acting over the width of the relevant boundary and will be displayed in the Property Editor as both a stress and a line load (see Chapter 19). Figure 4.5: A typical Wizard loads dialog 4.2.6 Scenarios This stage displays the Scenario Manager as shown in Figure 4.6. For a description of the full functionality of the Scenario Manager and for guidance on defining Partial Factors, see Chapter 30 and Section 8.3. By default a Single scenario is active and the required partial factor set (multipliers on applied loads or divisors on material properties) can be defined manually, or a set of pre-defined factors can be selected using the drop down box. c LimitState Ltd CHAPTER 4. WIZARDS 47 Figure 4.6: A typical Wizard scenario manager dialog 4.2.7 Analysis Options This stage displays the Analysis tab, as shown in Figure 4.7. Here the user can set the Analysis Type to either Factor Load(s) or Factor Material(s) (see e.g. Section 3.3) and alter the nodal density of the problem. By default the Analysis Type is generally set to Factor Load(s) and the Nodal Density is set to Medium (500 nodes). The Target Number field will display the number of nodes associated with the selected density and, when a custom density is specified, the value can be set manually. For particular types of problem (e.g. Gravity Retaining Walls) an option to Optimize nodal layout is provided. This allows for increased accuracy when rotational failure mechanisms are likely to be present and is set to true by default. More information regarding this setting can be found in Section 22.3.4. c LimitState Ltd 48 CHAPTER 4. WIZARDS Figure 4.7: A typical Wizard analysis options dialog c LimitState Ltd Part II Theory 49 Chapter 5 Discontinuity Layout Optimization 5.1 Introduction At the heart of LimitState:GEO is a solution engine which uses the Discontinuity Layout Optimization (DLO) numerical analysis procedure to find a solution. The procedure was developed at the University of Sheffield and was first described in a paper published in the Proceedings of the Royal Society (Smith & Gilbert 2007a). In essence DLO can be used to identify critical translational sliding block failure mechanisms, output in a form which will be familiar to most geotechnical engineers (for example see Figure 5.1 for a Coulomb wedge analysis of a retaining wall, or for a method of slices solution for a slope stability analysis problem see Figure 5.2). However while traditional methods can typically only work with mechanisms involving a few sliding blocks, DLO has no such limitations. It can identify the critical translational failure mechanism for any geotechnical stability problem, to a user specified geometrical resolution. This can be illustrated by examining the critical solution to the vertical anchor uplift problem in cohesive soil problem, as shown in Figure 5.3. Figure 5.1: Example of Coulomb wedge analysis of a gravity retaining wall 51 52 CHAPTER 5. DISCONTINUITY LAYOUT OPTIMIZATION Figure 5.2: Example of slope stability by method of slices Figure 5.3: Example of the DLO solution of vertical anchor uplift in a cohesive soil c LimitState Ltd CHAPTER 5. DISCONTINUITY LAYOUT OPTIMIZATION 5.2 53 Limit Analysis and Limit Equilibrium Determination of the ultimate limit state (ULS) or ‘collapse state’ of any geotechnical problem has traditionally been carried out using a range of approaches. The most commonly used approaches are Limit Equilibrium and Limit Analysis. Limit Analysis procedures are rigorously based upon the theorems of plasticity while Limit Equilibrium typically involves a similar form of calculation but relaxes one or more of the conditions of plasticity theory to make the problem easier to solve. For example the method of slices used to analyse slope stability problems is a Limit Equilibrium method. The sliding mass is divided up into a number of independent blocks. Equilibrium of each block is not fully determined; instead an assumption is made concerning inter-slice forces. This may result in a solution that does not fully satisfy equilibrium, or the yield condition for all blocks, but is typically found to give reasonable results. Limit Analysis is used to determine many of the bearing capacity and retaining wall formulae typically used by geotechnical engineers. DLO is a limit analysis method that effectively allows free choice of slip-line orientation, and the critical solution identified may involve the failing soil mass being divided into a large number of sliding blocks. Accuracy can be assessed by determining the influence of nodal refinement. DLO also readily handles variation of soil parameters, and heterogeneous bodies of soil. 5.3 5.3.1 DLO: How Does it Work? Basic Principles Discontinuity Layout Optimization (DLO), as its name suggests, involves the use of rigorous mathematical optimization techniques to identify a critical layout of lines of discontinuity which form at failure. These lines of discontinuity are typically ‘slip-lines’ in planar geotechnical stability problems and define the boundaries between the moving rigid blocks of material which make up the mechanism of collapse. Associated with this mechanism is a collapse load factor, which will be an upper bound on the ‘exact’ load factor according to formal plasticity theory. Thus in essence the procedure replicates and automates the traditional upper bound hand limit analysis procedure which has been used by geotechnical engineers for many years. DLO is general, and can be applied to a wide range of geotechnical stability problems involving cohesive and/or frictional soils. In order to allow a wide range of different failure mechanisms to be identified, a large number of potential lines of discontinuity must be considered. In order to achieve this, closely spaced nodes are distributed across the problem domain and potential lines of discontinuity are created to connect each node to every other node, thereby providing a very large search space. In numerical terms, if there are n nodes, there are approximately n(n − 1)/2 possible slip-lines and approximately 2n(n−1)/2 possible slip-line mechanism topologies. Thus for example 500 nodes give rise to ≈125,000 possible slip-lines and of the order of 1038000 possible mechanism topologies. A simple example involving the bearing capacity of a footing is given in Figure 5.4. The thin c LimitState Ltd 54 CHAPTER 5. DISCONTINUITY LAYOUT OPTIMIZATION black lines indicate the set of potential discontinuities to be considered and these connect an initial set of nodes (for sake of clarity very coarse nodal refinement has been used, and only near-neighbour nodes have been inter-connected). Whilst there is no restriction on the pattern of nodal distribution utilized, square or triangular grids are generally most convenient. In LimitState:GEO uniform square grids aligned to the global x and y axes are utilized. The solution will clearly be restricted to sets of discontinuities that connect these nodes, and is thus the solution will be influenced by the starting positions of the nodes. However when fine nodal refinement is used, the exact positions of individual nodes will have relatively little influence on the solution generated. In the DLO procedure the problem is formulated in entirely in terms of the relative displacements along discontinuities, e.g. each potential line of discontinuity can be assigned a variable that defines the relative slip displacement along that discontinuity. When relative displacements are used, compatibility can be straightforwardly checked at each node by a simple linear equation involving these variables. Finally an objective function may be defined in terms of the total energy dissipated in sliding along all discontinuities. This is a linear function of the slip displacement variables. A linear optimization problem is thus defined, the solution of which identifies the optimal subset of discontinuities that produce a compatible mechanism with the lowest energy dissipation (thick lines in Figure 5.4). The accuracy of the solution obtained depends on the prescribed nodal spacing. As is evident from Figure 5.4, a key benefit of the procedure, compared with comparable ‘element based’ procedures, is that singularities can be identified without difficulty (potential fan zones centred on a given node can be identifies if critical by linking multiple lines of discontinuity to that node). Finally, while the fact that discontinuities are clearly free to ‘cross over’ one another might appear problematic, it can be shown that compatibility is implicitly enforced at ‘cross over’ points, and their presence is very beneficial as the search space is dramatically increased. Further discussion of this issue and a detailed description of the DLO procedure is given in Smith & Gilbert (2007a). c LimitState Ltd CHAPTER 5. DISCONTINUITY LAYOUT OPTIMIZATION 55 Figure 5.4: DLO analysis of the undrained stability of a footing 5.3.2 Adaptive Solution Procedure While LimitState:GEO utilizes the core methodology described above, it also makes use of an adaptive solution procedure described by Gilbert & Tyas (2003) in order to significantly reduce memory requirements and also reduce the time needed to obtain a solution. The procedure makes use of the fact that the solution identified by the linear programming solver can be used to determine the forces on any slip-line connecting any pair of nodes, even if the solver did not explicitly consider that slip-line in determining its solution. In essence the procedure operates as follows: 1. Set up an initial ‘ground state’ in which nodes are connected by slip-lines only to nearest neighbour nodes vertically, horizontally and diagonally. 2. Solve this problem utilising the DLO procedure. This will give a valid upper bound solution, but of relatively low accuracy, utilising only these short slip-lines. 3. Utilizing this solution, search through all potential slip-lines connecting every node to every other node and determine whether yield is violated on any potential slip-line. 4. If yield is violated on a potential slip-line, add this slip-line to the linear optimization problem set and re-solve. Repeat from Stage 3. 5. If yield is not violated on any slip-line then the correct solution has been arrived at, as if all possible slip-lines had been included in the original linear programming problem. c LimitState Ltd 56 5.3.3 5.3.3.1 CHAPTER 5. DISCONTINUITY LAYOUT OPTIMIZATION Rotational Failure Mechanisms Implementation The current implementation of DLO in LimitState:GEO generates solutions based on translational mechanisms. In order to model mechanisms involving rotation of structural elements such as cantilever retaining walls, it is necessary to set the Model Rotations value in the Project level Property Editor to Along Edges. (If this value is reset to False then a purely translational solution will be found.) With Along Edges set, LimitState:GEO allows rotations to be modelled along Boundaries. This allows Solids to rotate as rigid bodies and to transmit these rotations into translational deforming bodies by modelling localized rotational deformations along the boundary. This is an approximation to modelling rotational and translational failure everywhere, but is generally accurate enough for most problems while keeping the size of the numerical problem smaller. The approach is depicted in Figure 5.5, where a series of small rotational elements are modelled along the length of the boundary. This maintains the upper bound status of the solution. However in some cases modification to the boundary properties are required to ensure collapse loads are not overestimated (see following subsection). Figure 5.5: Modelling of rotational elements along a rotating boundary Figure 5.6: Geometry of log-spiral In the following analysis c and φ may represent either c0 and φ0 for drained parameters or cu c LimitState Ltd CHAPTER 5. DISCONTINUITY LAYOUT OPTIMIZATION 57 (and φu = 0) for undrained parameters. The geometry of each rotational element is depicted in Figure 5.6. In general the shape of the slip surface in this element will be a log-spiral. From the geometry of the log-spiral, the following expression can be obtained for r0 : r0 = l (1 + eπ tan φ ) (5.1) where l is the length of segment along the boundary. If the boundary rotates by an angle ω, then the resultant effect is an equivalent rotation about the segment midpoint M by ω, accompanied by an additional dilation: nω = ulω (5.2) where u = 0.5 − 1 (1 + eπ tan φ ) (5.3) Outside the small rotational element, movement is purely translational and equal to the translation of the segment midpoint. If there is also a cohesion c present, then the work done W on the arc AB overcoming the cohesion c for a relative body rotation of ω is given by the following expression: cωul2 W = (5.4) tan φ The derivation of this equation may be found in Appendix D.1. Examination of equation 5.4 and equation 5.2 indicates that l gets smaller, both the dilation and work done associated with the rotational elements tends to zero. A reduction in l corresponds to an increase in nodal density on the rotating boundary. However any sliding on the boundary is not coupled to the rotations, thus a relative slip s will give rise to an additional dilation component of n = s tan φ, and the overall dilation or normal displacement is given by the following equation: n = s tan φ + ulω (5.5) Only the material properties in the solid are used for parameters in the (edge) rotational equations. If a separate material is defined on the boundary then LimitState:GEO utilizes the weakest of the solid and boundary material to determine dilation and energy dissipation due to sliding along this boundary. It should be noted that LimitState:GEO assumes that the boundary segments and thus rotational elements are small. LimitState:GEO makes no checks to see whether the modelled rotational elements remain within the adjacent solid and do not extend into adjacent solids which may have different properties. Hence this mode should only be used with high nodal densities. It should also be noted that in circumstances where the actual true failure mechanism happens to be similar to the modelled rotational mechanism for a few nodes, then increasing the c LimitState Ltd 58 CHAPTER 5. DISCONTINUITY LAYOUT OPTIMIZATION nodal density may cause a increase in collapse load rather than decrease as would normally be expected. Additionally any work done against gravity by the soil within the rotational elements is neglected. As the size of the elements reduces (as nodal density increases), this work term tends to zero. 5.3.3.2 Accuracy of edge rotations model The edge rotations model is an approximation to modelling rotational and translational failure everywhere, but is generally accurate enough for most problems while keeping the size of the numerical problem smaller. It works well for problems that are dominated by translational displacements in the soil (even if rigid elements are undergoing significant rotation, see for example the case in Figure 5.7). Figure 5.7: Mechanism involving rigid body rotation, but translation (shear) deformation of soil However for problems where strong rotational soil displacements occur such as in eccentrically loaded footings, the method tends to overestimate collapse loads because in the process of modelling the collapse mechanism beneath the footing, it models additional sliding between the soil and the boundary interface. This leads to extra work either against cohesion or against gravity (due to additional dilation). Examples of measures that may be used to remove this effect in the Edge Rotations model are described below: 1. For problems with internal corners on the rotating solid, the solver can be assisted by linking the adjacent vertices either side of the corner as shown in Figure 5.8. This allows all the soil ‘internal’ to the corner to fully rotate. A common problem where this should be undertaken is that of a stem wall analysis as shown in Figure 5.9. The LimitState:GEO Stem Wall Wizard automatically generates these lines. c LimitState Ltd CHAPTER 5. DISCONTINUITY LAYOUT OPTIMIZATION 59 Figure 5.8: Modelling rotation of a footing with rigidly connected sheet pile below. Note connection across internal corners by internal Boundaries in order to allow soil adjacent to the footing/pile to rotate freely with the footing/pile when using the edge rotations model. Figure 5.9: Modelling rotation of a stem wall. Note connection across internal corners by internal Boundaries, in order to allow soil adjacent to the wall to rotate freely with the wall when using the edge rotations model. 2. Delineation of a block of soil immediately adjacent to a rotating rigid body has been found to significantly improve results. An example of an eccentrically loaded footing is shown in Figure 5.10. The additional boundaries allow rotation within the material and permit a ‘rigid’ block of material adjacent to the foundation to rotate. Such a situation could also arise for example with a slope stabilised with a concrete facing and a similar approach is recommended. c LimitState Ltd 60 CHAPTER 5. DISCONTINUITY LAYOUT OPTIMIZATION Figure 5.10: Modelling rotation of a eccentrically loaded footing. Provision of delineated boundaries below the footing allows rotational mechanism to be more closely modelled when using the edge rotations model. In all cases it is recommended that calibration tests are carried out where strong rotational displacements are dominant. The verification tests (see Appendix A) available on the LimitState website may assist in assessing this issue for a range of problem types. solution for a slope stability analysis problem see Figure 5.2. c LimitState Ltd Chapter 6 Model components 6.1 6.1.1 Material Models Introduction LimitState:GEO is an ultimate limit state analysis program. Thus only the parameters defining the yield surface are required for the material models used by LimitState:GEO. In LimitState:GEO the following models are available: • Mohr-Coulomb • Tension and/or compression cut off • Rigid • Engineered Element In addition, material models may be combined to generate more complex yield surfaces. Note that while Engineered Elements (e.g. soil nails) are defined by setting a material property, they are a special case. Engineered Elements are discussed further in Section 6.1.5. 6.1.2 Mohr-Coulomb Material The yield surface is defined as depicted in Figure 6.1 in terms of parameters c and φ where c is the intercept on the shear stress (τ ) axis and φ the angle of shearing resistance. For drained analysis the values c0 and φ0 are used, while for undrained analysis the parameter cu is used. A linear variation of cu with depth may be specified, as can strengths interpolated using a regular grid of points and associated multipliers on the cohesive material properties. While it is possible to derive a value of φu from a shear box or triaxial test, interpretation and use of this parameter requires care. The parameter φu is typically taken as zero, and this is assumed in LimitState:GEO. If an analysis using a non-zero value of φu is required then it 61 62 CHAPTER 6. MODEL COMPONENTS is recommended that the user defines the problem in LimitState:GEO as if it was a drained problem but used the undrained parameters cu and φu . Figure 6.1: Mohr-Coulomb yield surface 6.1.3 Cutoff Material (Tension and/or Compression) The yield surface is defined as depicted in Figure 6.2 in terms of a limiting tensile stress σT and a limiting compressive stress σC . The limiting tensile stress is typically used to model tension cutoff so that tension cracks may be modelled by LimitState:GEO or to indirectly represent tensile yield in adjacent structural elements without fully modelling the structural element. The limiting compressive stress is typically used to represent crushing of materials, or to indirectly represent compressive yield in adjacent structural elements (e.g. a retaining wall prop) without fully modelling the structural element. No distinction is made in these values for drained or undrained analyses. This material model may be utilized on its own, or in conjunction with a another material e.g. Mohr-Coulomb (see Section 6.1.6). Additionally no partial factors are defined for these parameters. Note that if the yield condition lies on this surface, then a shear stress may still be maintained. It is only the normal stress that is limited. To avoid this, a more rounded yield surface may be defined using multiple materials (see Section 6.1.6). c LimitState Ltd CHAPTER 6. MODEL COMPONENTS 63 Figure 6.2: Tension cutoff and crushing yield surface 6.1.4 Rigid This simple material type is fully rigid. No slip-line can pass through it at any load. Use of this material type for solids for which it is known that they will not deform, should enhance the solver efficiency, since it reduces the number of nodes and slip-lines that need to be considered. 6.1.5 Engineered Element An Engineered Element is a special one dimensional element that may be assigned to a Boundary object. It is commonly used to model items such as sheet pile walls, soil nails, and geotextiles. They have the following attributes: 1. When an Engineered Element is assigned to a Boundary, three parallel components are generated: a top boundary interface, the Engineered Element itself and a bottom boundary interface. The interfaces may be assigned Mohr Coulomb or Cutoff materials. The Engineered Element itself is sandwiched between these boundary interfaces. Note that depending on the orientation of the Engineered Element the top and bottom boundary interfaces may be designated right and left. 2. The Engineered Element may translate and/or rotate relative to the top and bottom boundary interfaces. This is controlled by pullout and lateral factors. The top and bottom boundary interfaces themselves are locked to eachother. 3. Within the model formulation, the relative slip displacement (si ) and the normal displacement (ni ) between the Engineered Element and the top and bottom boundary interfaces c LimitState Ltd 64 CHAPTER 6. MODEL COMPONENTS for each segment i of the Engineered Element is computed. These values may vary along its length due to variations in soil displacement and or element displacement. 4. The Engineered Element itself is treated as a rigid object between each Vertex along the element, but is allowed to rotate (bend), rupture (break) and fail in compression at each vertex. The rotation (θj ) and axial force at each vertex j is computed. If the user sets Subdivide at nodes to True in the Material Properties then additional vertices will be added at nodes along the Engineered Element during solve. If this value is set to False then the only the original Vertices defined in the problem geometry are used. The default value is True. 5. The additional work done within the system, due to the movement ofPan Engineered Element relative to the top and bottom boundaries is calculated from gi=1 (T si + N ni ) + P v j=1 Mp θj , where T is the pullout resistance per unit length per unit width, N is the resistance per unit length per unit width to lateral displacement, g is the number of segments, v is the number of vertices and Mp is the plastic moment resistance of the element per unit width. 6. If an Engineered Element lies on a soil surface, then one half of the relative slip s is used in the energy equation. 7. Where the relative normal displacement n is different on either side of an element segment, then the average of the two values is used in the energy equation. This circumstance arises only when the Engineered Element lies on the surface of a soil. 8. The optimizer will determine the absolute displacement of the Engineered Element that minimizes the energy dissipated within the problem. Note that if an Engineered Element is used to represent an effectively one dimensional object such as a soil nail that has a pullout resistance T1 per unit length, a resistance N1 per unit length to lateral displacement and a plastic moment of Mp1 , then if there are m objects present per unit width the following values should be used. T = mT1 is the pullout resistance per unit length per unit width, and N = mN1 is the resistance per unit length per unit width to lateral displacement of the objects and Mp = mMp1 . Suitable values for T and N will normally be selected based on experimental evidence, or on appropriate theory for the situation. In certain circumstances, the resistances T and N will be a function of the normal stress and pore pressure around the element. In common with many approaches in the literature, LimitState:GEO allows T and N to be computed as linear functions of the nominal vertical effective stress at the element as follows: T = Tc + Tq σv0 (6.1) N = Nc + Nq σv0 (6.2) where Tc , Tq , Nc , and Nq are constants defined in the Engineered Element material. The vertical effective stress σv0 is computed by LimitState:GEO prior to solving based on the weight of overburden per unit area above the element midpoint minus the pore pressure at the element midpoint. This is computed separately for each straight line portion of element (i.e. section between vertices). c LimitState Ltd CHAPTER 6. MODEL COMPONENTS 65 Note that if a water table is present that intersects the element, then the solver automatically adds a vertex at the intersection and will therefore compute separate stresses for the parts of the element above and below the water table. Also note that it is very likely that the vertical effective stress along the element is modified by the overall failure mechanism. While the vertical effective stress and pore pressure may be derived from the final solution determined by LimitState:GEO, they cannot be used in the solution procedure due to the indirect representation of the element in the numerical model. If required the element parameters could be refined iteratively using the results of a previous solution. Finally if element rotation occurs, it is necessary to employ are relatively high nodal density along the element to ensure accuracy. If an Engineered Element is used to represent a two dimensional object such as a sheet pile or geotextile, then the special features of the element (pullout and lateral resistance) that are used to allow soil to flow past 1D elements are not required. In this case they may be modelled by setting the pullout and lateral resistances Tc and Nc per unit length per unit width to infinity (in LimitState:GEO any number > 1 × 1030 is regarded as infinity). This prevents any flow through or past the Engineered Element as required for e.g. a sheet pile. Instead of being determined by T , the pullout resistance and surface sliding properties of the element are determined by the boundary interface properties that can be independently defined above and below the element. More about the use of Engineered Elements can be found in Chapter 11, and about how they are specified in Section 17.9. 6.1.6 Combined Materials Any number of materials may be combined by assigning them simultaneously to soil layers (Solid objects) or interfaces (Boundary objects). It is therefore effectively possible to build up any convex yield surface as a series of individual linear yield surfaces. Typical example uses of this facility are: 1. To model an undrained material with zero tension cutoff. Specify the undrained shear strength cu in a Mohr-Coulomb model and combine with a Tension cutoff material with σT =0.0 and a limiting compressive stress σC =1.0E30. (It is not possible to specify infinity in LimitState:GEO so a very large value is specified instead.) 2. To model a material with a non-linear but convex yield surface. Such a yield surface may be approximated by two or more linear yield surfaces. LimitState:GEO will always work with the yield surface that produces the lowest adequacy factor. An example of such an application is in modelling the non-linear Hoek-Brown yield surface for rock masses. 3. To model uncertainty in soil parameters. In many circumstances the properties of a given soil will be uncertain. Normally the most conservative shear strength values would be selected. However for soils with both c and φ values, the most conservative shear strength mobilized will depend on the prevalent normal stress. To be sure of a conservative result, the lowest values of c and of φ might separately be selected, which may result in c LimitState Ltd 66 CHAPTER 6. MODEL COMPONENTS an unnecessary degree of conservatism. With LimitState:GEO this is unnecessary and multiple soil models may be assigned to a body. LimitState:GEO will automatically utilize the weakest material consistent with the prevalent normal stresses. Note that when combined materials are used which have different specified unit weight, it will be necessary to indicate which values are to be used (minimum, average or maximum). 6.2 Representation of Water Pressures 6.2.1 Modelling of Water Pressures using DLO The effect of water pressures is readily incorporated into the DLO computations. As shown by Smith & Gilbert (2007b), the presence of water requires an additional work term in the Linear Programming formulation equal to the average water pressure multiplied by the dilation occurring on any slip-line. This has the same effect as implementing the principle of effective stress in the analysis. In LimitState:GEO, the presence of water can be represented by one or both of: 1. A Water Table which affects the whole model, or 2. Water Regimes which can be assigned on a per-zone basis It is generally advisable that a model containing water exhibits continuity of water pressures over the boundaries separating solid zones. Without this, the results obtained in the analysis stage will be unreliable. Thus, a pre-solve diagnostic check (see Section 22.2.1) is conducted by the software to ensure that there is no mismatch at each node along the separating boundary and a warning message is displayed if the check is failed. However, this does not prevent the model from being solved. Where some discontinuity in water pressures is to be expected (e.g. in problems containing retaining walls or similar) then an Aquiclude pressure regime can be applied to a particular zone to suppress the continuity check in that area (see Section 6.2). Where a water table and one or more water pressure regimes have been specified in the same model, the water regime will take precedent in the analysis. The water pressure on a free surface is always assumed to be due to a water table (and is thus zero if the water table is not present or is below the free surface). 6.2.2 6.2.2.1 Water Tables Water Tables with Hydrostatic Water Pressures A water table (or phreatic surface) combined with an assumption of hydrostatic water pressures below this provides a commonly used representation of the water pressure conditions within a body of soil, without resorting to full seepage computations. With this idealization a water table c LimitState Ltd CHAPTER 6. MODEL COMPONENTS 67 is defined for the problem and the water pressure u at any point is given by the hydrostatic pressure as follows: (6.3) u = γw d where γw is the unit weight (weight density) of water and d is the depth of the point vertically below the water table. The water pressure is taken as zero above the water table. This method of determining water pressures provides a reasonable approximation for engineering purposes, especially for water tables of shallow gradient. The water pressures are thus governed by the rule given in Table 6.1. Position Pressure (kN/m2 ) Above water table 0 (dry) Below water table γw d Table 6.1: Determination of water pressure (where γw is the unit weight of water, and d is the vertical depth below the piezometric surface) Note that in the software it is possible to draw a water table with a vertical edge. This requires careful interpretation. With a water table of any gradient less than vertical, the water pressure on the inclined surface would be taken as zero. The software maintains this assumption at the limit where the water table has a vertical edge. Thus the water pressure is zero on the vertical edge, but a small distance to the side it is computed as normal according to the depth of water vertically above. Exactly below the vertical edge the water pressure is computed according to the depth below the base of the edge. These definitions are illustrated in Figure 6.3. If it is required to model a water pressure on for example a concrete dam face, but not continue the same water pressures beyond the dam, then the vertical (or steeply inclined) face of the water table should be drawn inside the dam itself as illustrated in Figure 6.4. The software will give a warning on Solve if a near vertical water table has been drawn. c LimitState Ltd 68 CHAPTER 6. MODEL COMPONENTS Figure 6.3: Computation of water pressures at a vertical edge Figure 6.4: Example of how to define water table to act with hydrostatic pressure on the outer face of a dam. 6.2.2.2 Water Tables Using ru Values An alternative approach to representing water pressures is to utilize the average pore pressure ratio ru . This may be is defined as: ru = u γh (6.4) and thus the water pressure u at any point may be given by u = ru γh (6.5) c LimitState Ltd CHAPTER 6. MODEL COMPONENTS 69 where γh is the overburden pressure which may be represented by the defining h as the vertical depth of the point in question below the ground surface. 6.2.3 Water Regimes Where a more detailed water table is required, LimitState:GEO is able to assign water pressure distributions on a per-Solid basis. In zones where a regime has been assigned, the properties of the regime will always be used in preference to those of any water table present in the problem. The following water regimes are available: Constant Potential The affected zone is subject to a water pressure defined by a specified constant water potential h. This potential is defined relative to a global datum level y0 which is set in the Property Editor (default value = 0.0m). A multiplication factor f on the unit weight of water can also be specified. The water pressure u at any point is therefore given by u = γw f (h − (y − y0 )) (6.6) where y is the height of the point. Using this regime type it is also possible to define areas containing negative pressures (e.g. to represent capillary rise). However note that at a free surface the water pressure is assumed to be zero (or defined by a water table if present above the surface) and thus there would be a mismatch of pressures if capillary rise was modelled in the soil below. To model the effect of a water meniscus at a surface would require the additional application of a surcharge (see Smith & Gilbert 2007b). Constant Pressure The affected zone is subject to a specified constant water pressure. This regime is typically used to assign areas of zero pressure or constant suction. Interpolated Grid The affected zone is subject to spatially varying water pressures defined by a series of user-specified points and associated pressure values. Intermediate pressures are calculated using a bilinear interpolation algorithm (see Appendix E). The points comprising an interpolated grid are not restricted to any particular zone, allowing a single grid to be applied to multiple areas or the entire model. Aquiclude The affected zone is subject to zero water pressure. The assignment of an aquiclude regime (a) prevents the software from checking the continuity of pressures at the boundaries of that zone (b) allows the full water pressures in adjacent zones to act on the boundary of the body as a mass. This provides a convenient approach for modelling undrained or impermeable objects (e.g. mass concrete) subject to differential water pressures, without having to specifically define a gradient in water pressure across the body in question. c LimitState Ltd 70 CHAPTER 6. MODEL COMPONENTS 6.2.4 Water Pressure Hierarchy As there are several methods by which water pressures can be defined in LimitState:GEO, an order of precedence is enforced. With the Property Editor setting Water set to True, the hierarchy by which pressures are used in the calculations is as follows: 1. Water regime 2. Water table (or ru surface) 3. None (zero water pressure) For example, if a water table is defined but a solid below the water table also contains a water regime, the pressures of the latter will be assumed when calculating a solution (even if these are lower than the pressures that would be provided by the water table). 6.3 6.3.1 Seismic Loading Modelling of Seismic Loading Using DLO In common with most Limit Analysis procedures, the DLO method can be extended to handle pseudo-static accelerations to enable analysis of problems subject to seismic or earthquake loading. If the accelerations are as follows: kh = horizontal acceleration / g kv = vertical acceleration / g where g is the acceleration due to gravity (9.81 m/s2 ) , then additional inertial body forces of magnitude kh W and kv W are imposed on a body of weight W . The adopted sign convention is that positive kh acts in the negative x-direction (i.e. right to left) and positive kv acts in the negative y-direction (i.e. downwards). 6.3.2 Modelling of Water Pressures During Seismic Loading The effects of horizontal and vertical accelerations on free and pore water pressures in pseudo static calculations often require consideration of other factors in addition to kh and kv , and it is up to the engineer to decide how to incorporate these appropriately into a limit analysis approach as taken by LimitState:GEO. Within LimitState:GEO the effect of seismic accelerations are only assumed to modify the unit weight of water used in the water pressure calculations to (1 + kv )γw . The horizontal acceleration kh is assumed not to affect water pressures. This has the effect of correctly modelling lateral earth pressures on a retaining wall according to the method of Matsuzawa et al. (1985), for low permeablity backfill soils. To address highly permeable soils by the method of Matsuzawa et al. c LimitState Ltd CHAPTER 6. MODEL COMPONENTS 71 (1985) it would be necessary to modify kh by the ratio of γdry to γsat of the soil being modelled. If more than one soil is modelled then a representative or average kh factor would need to be utilised. In addition an additional horizontal dynamic water pressure cannot be modelled directly. Note also that the ‘static’ water pressure would be computed as u = (1 + kv )γw z where z is the depth below the water table. If required, water pressures can be additionally modified using the approaches described in Section 6.2. 6.4 Soil Reinforcement In LimitState:GEO soil reinforcement may be modelled directly as e.g. a long thin Solid or using the special material type Engineered Element. The latter is recommended in LimitState:GEO. The advantage of the latter approach over the former, for a plane strain analysis program such as LimitState:GEO, is that it is implemented such that it can allow soil to flow around or ‘through’ the reinforcement - as would be expected for e.g. a soil nail. This behaviour can, however, be suppressed for sheet reinforcement such as a geotextile fabric (if appropriate). Modelling of bending and / or tensile failure is also much more straightforward for an Engineered Element than for a solid zone. The theory behind Engineered Elements is discussed in Section 6.1.5. The practical use of Engineered Elements in LimitState:GEO is discussed in Chapter 11. c LimitState Ltd 72 CHAPTER 6. MODEL COMPONENTS c LimitState Ltd Chapter 7 Limit Analysis: Advantages and Limitations 7.1 Introduction The analytical method utilised in LimitState:GEO is based on the core principles of limit analysis. Limit analysis is a powerful analytical technique with a long history of application in geotechnical engineering, and has been used to determine many of the ultimate limit state (ULS) bearing capacity and retaining wall formulae typically used by geotechnical engineers. It features in many standard undergraduate geotechnical engineering textbooks. In common with all models, the model of soil behaviour utilised in limit analysis is an approximation of the true behaviour of soil. Utilised by engineers who have a clear understanding of soil mechanics and the nature of the limit analysis approximation, it provides a powerful, yet simple analytical tool for the determination of the collapse state of a wide range of geotechnical constructions. The following subsections discuss some of the advantages and limitations of limit analysis. This is not intended to be an exhaustive list. For a more in depth treatment, the reader is referred to the literature e.g. Chen & Liu (1990) and Chen (2008). 7.2 Simplicity Unlike elasto-plastic FE analysis which typically requires many iterations in order to arrive at a ULS solution, numerical limit analysis seeks out the solution directly by coupling optimization techniques and rigorous plasticity theory. Limit analysis thus has the advantage that it can directly determine a solution and normally suffers from no numerical instabilities. Formulated as a linear programming problem, it is also guaranteed to find the global optimum (for a given nodal discretization). Limit analysis also has the advantage that it typically only requires two strength parameters for any material modelled, the cohesion (c) and the angle of shearing resistance (φ). However more complex yield surfaces may be specified. 73 74 7.3 CHAPTER 7. LIMIT ANALYSIS: ADVANTAGES AND LIMITATIONS Stress States in Yielding and Non-yielding Zones In the context of DLO the aim is to find a mechanism that results in collapse under the lowest load. The corollary of this is to find a network of discontinuities where the stress state is on the point of yielding. Solutions can thus be used to correctly represent force distributions in yielding (failing areas). Outside these areas the solver needs only to find a set of forces that does not cause yield, no other conditions being stipulated. If these are examined, then erratic distributions may be observed. This is not an error, but an inherent result of the application of plasticity theory which is only concerned with the collapse state. Thus LimitState:GEO will generate suitable force distributions that can be used to check the ultimate limit state in a structural element, but it should not be used (or expected) to generate force distributions for determining deflections in structural members that are not yielding or adjacent to yielding material. 7.4 Yield Surface The most common yield surface utilised in standard textbook limit analysis problems is the linear Mohr-coulomb model as shown by the solid line in Figure 7.1, and defined by parameters c0 and φ0 for drained analysis. Use of a linear yield surface facilitates the simple derivation of closed form solutions. In reality uncemented soils do not possess shear strength at zero normal stress (σ 0 ). In these cases the linear yield surface (solid line in Figure 7.1) is an approximate fit to the true yield surface e.g. the dashed line in the figure. This provides a good approximation at higher stress levels, but not a lower stress levels, and can lead to over-prediction of collapse load in certain problems. A non-zero value of c0 is often associated with a yield surface defined in terms of the peak strength of a dense soil. A yield surface defined in terms of the critical state strength typically has a cohesion intercept of c0 = 0 . Figure 7.1: Linear Mohr-Coulomb yield surface Computational limit analysis methods such as DLO as used in LimitState:GEO are not rec LimitState Ltd CHAPTER 7. LIMIT ANALYSIS: ADVANTAGES AND LIMITATIONS 75 stricted to modelling linear yield surfaces. However for simplicity in LimitState:GEO curved yield surfaces are defined by combinations of linear surfaces. For example the Hoek-Brown yield surface (solid line in Figure 7.2) is closely approximated by three linear yield surfaces (dashed lines in the figure). The solver will always choose the lowest point of any set of yield surfaces. Such combined yield surfaces may be defined in LimitState:GEO using the multi-material facility described in Section 6.1.6. Figure 7.2: Approximating a Hoek-Brown yield surface by three linear Mohr-Coulomb yield surfaces 7.5 Strain Compatibility The inherent assumption in limit analysis that collapsing bodies mobilize the same strength everywhere at the same time. In reality strains are likely to differ within the problem domain and thus different soil strengths will be mobilized in different locations at collapse. This may be exacerbated where there are two or more materials present in the problem with very different stress-strain characteristics. For example consider the problem of a footing founded on a layer of dense sand, overlying soft clay as depicted in Figure 7.3. In the collapse mechanism it is likely that the strains in each layer will be of broadly similar magnitude. However If the peak strengths of each material are used in the model then these can correspond to very different strain levels as depicted by the circles in Figure 7.4. This will in turn is likely to lead to an over prediction of the collapse load. Figure 7.3: Collapse mechanism for a footing founded on a layer of dense sand overlying soft clay. c LimitState Ltd 76 CHAPTER 7. LIMIT ANALYSIS: ADVANTAGES AND LIMITATIONS Figure 7.4: Example stress-strain responses for dense sand and soft clay (y-axis representation is not necessarily to scale for each material). This is an issue that has always required consideration by geotechnical engineers when using any form of limit analysis solution. A conservative recommendation often made is to assume the critical state strength for all materials. At sufficiently high strains most soil materials should reach their critical state (or ultimate) strengths thus rendering the limit analysis assumption valid as long as excessive geometry change has not occurred in the process of mobilising this critical state strength everywhere. It may be reasonable to assume strengths higher than critical state but this requires the judgement of the engineer. An alternative approach is to use the concept of mobilised strength, where the problem is analysed as a limit analysis problem with the ‘yield’ strength of the material set to the strength mobilised at a specified shear strain e.g. x% (as indicated by the vertical bar in Figure 7.4). If the ‘collapse’ load is determined on this basis using limit analysis, then it is argued that shear strains everywhere within the problem domain must be lower than x%. The method can in principle be used as an approximate control on deformation. Further information on this approach may be found in BS8002 (BSI 1994). BS8002 recommends that assumed mobilised strengths should always be less than or equal to the critical state strength to avoid the risk of localised strain softening. For soil-structure interaction problems such as multi-propped sheet pile walls, caution is also required when assessing bending failure of the walls between props. The software will model the ULS state with full mobilisation of the retained soil strength and associated arching. This may give predicted ULS bending moments significantly lower than an SLS calculation would determine. 7.6 Non-associativity and Kinematic Constraints The upper and lower bound theorems of limit analysis require that the materials modelled obey the associative flow rule. In effect this requires that all shearing resistance is modelled as dilation rather than a combination of dilation and friction as occurs with real soils. This is normally accurate for undrained problems where the angle of shearing resistance is zero, however for drained problems it typically leads to a small overestimate of load capacity. In extreme cases it c LimitState Ltd CHAPTER 7. LIMIT ANALYSIS: ADVANTAGES AND LIMITATIONS 77 can lead to volumetric locking and no collapse. Experience has shown that for moderately unconstrained problems, the increase in load estimate is minor. However it is not possible to give guidance on its effect on all problems and the user is referred to the literature for specific guidance. It may be noted that limit analysis and therefore an assumption of associative flow is commonly used for typical geotechnical problem types in geotechnical textbooks and design codes. For example the formula for bearing capacity recommended by Eurocode 7 implies use of a limit analysis model. For further information on the effects of non-associativity for specific problem types, reference may be made to the following: Slopes Manzari & Nour (2000), indicate that non-associative results for cohesive-frictional slope stability problems typically give values 3-10% lower than for the associated flow rule case (pure plasticity model). To put this into context, this corresponds to using an angle of shearing resistance in an associated flow model approximately 3% lower than the actual angle. This is of the order of 1◦ . Footings Loukidis et al. (2008) indicate that non-associative results for the Nγ problem (i.e. a rigid rough footing on the surface of a cohesionless soil) typically give values 15-30% lower than for the associated flow rule case (pure plasticity model). To put this into context, this corresponds to using an angle of shearing resistance in an associated flow model approximately 3% lower than the actual angle. This is of the order of 1◦ . c LimitState Ltd 78 CHAPTER 7. LIMIT ANALYSIS: ADVANTAGES AND LIMITATIONS c LimitState Ltd Part III Modelling 79 Chapter 8 Generic Principles 8.1 8.1.1 Model Definition and Solver Model Definition Problem geometries are built up using Geometry objects (see Section 15.1). The two key geometry objects relevant to model definition are: Solid This is a 2D polygon defining a body of soil or other material. Its extent is defined by the surrounding Boundary objects. Boundary This is a straight line that defines the edge or boundary of a Solid, or an interface between two Solids. Generally the problem will be defined in terms of Solid objects. Boundary objects are automatically generated around Solid objects. Single Solid objects should be used for bodies of one material type. A problem such as a simple slope stability problem may thus consist of one solid, while a simple bearing capacity problem might consist of two solids, the footing and the underlying soil. Boundary objects are used to define interface properties and set boundary conditions. In the example of the footing and the underlying soil, the soil/footing interface properties may be independently defined within the Boundary object that is the interface between the Solid objects representing the soil and the footing. A Boundary can also be used to describe a 1D Engineered Element such as a soil nail or sheet pile wall. 8.1.2 Solver Specification The specification of the LimitState:GEO solver is as follows: 1. The software is designed to generate the optimal layout of slip-lines that make up the critical or failure translational sliding block mechanism for a specified plane strain problem. 81 82 CHAPTER 8. GENERIC PRINCIPLES 2. The slip-lines are restricted to those that connect any two nodes within a predefined grid. 3. Slip-lines are restricted to those that connect nodes within a single Solid object, or between a node within a Solid object, and a node lying on an adjacent Boundary object. 4. The solution is given in the form of an Adequacy factor. This is the factor by which specified load, material self weight or body acceleration must be multiplied by to cause collapse. 5. In LimitState:GEO problems involving rotational kinematics are modelled by permitting Solid objects to rotate as a single body. If such bodies rotate into a deformable body, then the rotational kinematics are modelled as equivalent translational kinematics at the interface between these bodies. Solutions are generated using the upper bound theory of plasticity. Plasticity theory is a very common technique utilized in geotechnical engineering. It is assumed that the user is fully familiar with the advantages and limitations of plasticity theory. Discussion of some of the advantages and limitations may be found in Chapter 7. 8.2 8.2.1 Adequacy Factor and Factors of Safety Introduction Many different definitions of factors of safety (FoS) are used in geotechnical engineering. Three in common usage are listed below: 1. Factor on load. 2. Factor on material strength. 3. Factor defined as ratio of resisting forces (or moments) to disturbing forces (or moments). The calculation process used to determine each of these factors for any given problem will in general result in a different failure mechanism, and a different numerical factor. Each FoS must therefore be interpreted according to its definition. In general any given design is inherently stable and will be well away from its ultimate limit state. Therefore, in order to undertake an ultimate limit state (ULS) analysis it is necessary to drive the system to collapse by some means. This can be done implicitly or explicitly. In many conventional analyses the process is typically implicit. In a general numerical analysis it must be done explicitly. There are three general ways to drive a system to ULS corresponding to the FoS definitions previously mentioned: 1. Increasing an existing load in the system. 2. Reducing the soil strength. c LimitState Ltd CHAPTER 8. GENERIC PRINCIPLES 83 3. Imposing an additional load in the system. LimitState:GEO solves problems directly using either Method 1 or 2, by means of the Adequacy factor. However, it is also relatively straightforward to find a Factor of Safety appropriate for Method 3. The Adequacy factor is defined as the factor by which specified loads must be increased, or material strengths decreased, in order for the system under consideration to reach a collapse state. There are thus two types of Adequacy factor used in the software: • Adequacy factor on load • Adequacy factor on strength In principle both may be defined for any given problem, though typically an Adequacy factor on load would be found with the Adequacy factor on strength = 1.0, or an Adequacy factor on strength found with the Adequacy factor on load = 1.0. (Note that these factors are applied over and above any pre-applied partial factors). By default, ‘empty’ problems are set to solve for a factor of safety on the applied load(s) (Section 8.2.2) and problems generated using one of the built-in wizards (see Chapter 4) will automatically suggest the type of analysis based on the particular model being generated. However, this can be altered by selecting the desired method from a dropdown box in the Analysis toolbar. In general: Adequacy factor ≥ 1.0 the problem is safe against collapse Adequacy factor < 1.0 the problem is unsafe against collapse. However, note that there is not necessarily a margin of safety in the above definition. A margin of safety may be incorporated by additionally applying partial factors to the input parameters, such as soil strength or applied load (as in Eurocode 7). Alternatively the problem can be considered in terms of deformations. LimitState:GEO utilises a rigid-plastic model of material behaviour. In this framework, if the Adequacy factor is greater than 1.0, there is no movement, if the Adequacy factor is less than 1.0, the system displaces without limit. However in real materials it would be anticipated that there is progressively increasing displacement as the Adequacy factor decreases towards 1.0. The principle of mobilised strength is useful in this context. As the Adequacy factor decreases towards 1.0, it may be assumed that a soil is mobilising a greater and greater percentage of its full strength until an Adequacy factor of 1.0 is attained. Thus in principle a ULS analysis can be used to approximately control displacements in design by using a reduced mobilised strength in the analysis. Use of a reduced strength implies that the soil undergoes a correspondingly reduced strain, thus leading to small overall deformations. This is the principal utilised in e.g. BS8002. Note that partial factor based design codes such as Eurocode 7 do not explicitly compute a factor of safety, but pre-apply factors to problem parameters. Application of this approach in LimitState:GEO is described in more detail in Section 8.3. c LimitState Ltd 84 8.2.2 CHAPTER 8. GENERIC PRINCIPLES Method 1 - Factor of Safety on Load(s) Consider the problem in Figure 8.1. The question that is posed here is as follows: ”How much bigger does the load need to be to cause collapse?” or, ”By what factor, a, does the load need to be increased to cause collapse?” This factor a is the same as the Adequacy factor on load as reported by LimitState:GEO when in Factor Load(s) mode. Figure 8.1: Factor of Safety on Load (Method 1) A Factor Load(s) analysis can be conducted by selecting the appropriate option in the Analysis tab of any wizard or by choosing it from the drop-down menu in the Analysis Toolbar . In this mode the Adequacy factor on strength = 1.0. The user may select which load or load(s) have the Adequacy factor on loads applied to them by setting the property Adequacy in the Property Editor to true. This property is available for Loads, Solid self weights and Seismic accelerations. 8.2.3 Method 2 - Factor of Safety on Material Strength(s) Consider the problem in Figure 8.2. The question that is posed here is as follows: ”How much weaker does the soil need to be under the design load to cause collapse?” or, c LimitState Ltd CHAPTER 8. GENERIC PRINCIPLES 85 ”By what factor F does the soil strength need need to be reduced to cause collapse?” This factor F is the Adequacy factor on material strength(s) reported by LimitState:GEO when in Factor Strength(s) mode Figure 8.2: Factor of Safety on Material Strength (Method 2) A Factor Strength(s) analysis can be conducted by selecting the appropriate option in the Analysis tab of any wizard or by choosing it from the drop-down menu in the Analysis Toolbar . In this analysis, the software will automatically vary F, using an interpolation bisection algorithm, to obtain a solution that results in collapse with the Adequacy factor on load = 1.0. The value of F that produces this is the Adequacy factor (or factor of safety) on material strength. The relationship between F and the the Adequacy factor on load can be smooth or highly non-linear. The returned Adequacy factor on strength therefore corresponds to either: 1. A solution where the Adequacy factor on load is within 0.0001% of the specified target value (normally 1.0). 2. A bracketed solution where values of the Adequacy factor on strength are found that generate Adequacy factor on load that bracket the target value (normally 1.0). If the higher value is within the specified tolerance of the lower value then the search terminates and the average value is returned as the solution. The tolerance on the bracketed solution is governed by the Analysis Options > Factor Strength(s) > Solution Tolerance (%) (set at Project level in the Property Editor or via the Analysis menu). Note that for the bracketed solution, it is possible that one or both of the two bracketed results could be a Locked or Unstable result. In such a case no actual solved result (i.e. mechanism) may be available. If one of the last bracketed values solved as normal, then this result will be available. However it may not correspond to an Adequacy factor on load of exactly 1.0 and this must be borne in c LimitState Ltd 86 CHAPTER 8. GENERIC PRINCIPLES mind when e.g. interpreting internal stresses in the result. To generate an Adequacy factor on load closer to 1.0, the solution tolerance should be reduced. Alternatively if the final result of the iteration process does not produce a solution, then it can be re-run as a Factor Load(s) analysis with the identified factor on strength applied via the Scenario Manger. For purely frictional problems such as a simple slope, it may additionally be necessary to introduce a small cohesion into the problem. Advanced Features By default, when the Analysis Type is set to Factor Strength(s), all actions in the system (loads, weights of material and seismic body forces) are set to have Adequacy equal to true This approach will automatically apply overall unfavourable conditions to the system in order to allow the correct factor on strength to be identified. The default settings can be overridden by setting the advanced feature Automatic Adequacy on Load(s) to False in the Property Editor and then assigning Adequacy to only the areas of interest (e.g. Loads or self weight of Solids). Solving again should then result in a solution being obtained. Toggling the setting back to True will revert all Adequacy settings to True. The target Adequacy factor on load(s) may also be changed from 1.0 using the advanced feature Factor on Load(s) in the Property Editor. For example when using Adequacy only on seismic accelerations, it can be useful to set the target Adequacy factor on load(s) to 0.0 to find the correct Adequacy factor on strength (i.e. when the seismic accelerations are zero). In problems containing purely frictional materials, a Factor Strength(s) analysis can cause slow convergence towards an answer or an Unknown solution being returned. This can generally be alleviated by the provision of a small Artificial Cohesion value, which improves convergence and has the added effect of ensuring that a failure mechanism is identified. By default the value of this cohesion is set to 0.1kPa, but this can be modified by the user if appropriate. Typically a small value of 0.1kPa will have a minor effect on the value of the Adequacy factor identified, but certain problems (e.g. of small dimensions) may be affected more significantly. 8.2.4 Method 3 - Factor of Safety on Ratio of Forces Consider the problem in Figure 8.3. The question that is posed here is as follows: ”If the soil is failing around the structure, what is the ratio R of resisting forces to disturbing forces?” In this example, the factor R = (P + S)/A is the factor of safety of interest. c LimitState Ltd CHAPTER 8. GENERIC PRINCIPLES 87 Figure 8.3: Method 3 Factor of Safety Note that if R > 1: • The passive earth pressure and base friction significantly exceed the active earth pressure. • The system is therefore out of equilibrium. • The assumed earth pressures are not possible without some external disturbing agent. In a numerical analysis, equilibrium is required at all times. Therefore in order to undertake a ‘Method 3’ type analysis, it is necessary to apply a ‘hypothetical’ external force H in the direction of assumed failure (as depicted in Figure 8.4) and increase this force until failure occurs. It is then possible to determine the ratio of other resisting to disturbing forces as before (but H itself is ignored in this calculation). For this method it is therefore necessary to pre-determine the mode of failure. Figure 8.4: Method 3 usage of hypothetical external force to determine Factor of Safety c LimitState Ltd 88 CHAPTER 8. GENERIC PRINCIPLES 8.2.5 8.2.5.1 Application of the Adequacy Factor on Load Typical Usage The Adequacy factor on load may be applied to one or more of the following parameters that result in a force within a problem: 1. an applied load (see Section 19.1), 2. a material self weight (see Section 19.2), 3. a seismic acceleration (see Section 21). The reference in brackets refers to the part of the manual that details how the Adequacy factor is set on the given parameter. In most problems, the Adequacy factor will be applied to a load. For problems such a slope stability problem where there is no externally applied load, then the Adequacy factor may be applied to a material self weight or a body acceleration. This is discussed further in Chapter 10. In such cases, and where the Adequacy factor is applied to material self weight, it is recommended that adequacy should be applied to all materials in the problem and not to a single isolated block of soil, as discussed in Section 8.2.3. For seismic problems, it is often most convenient to apply the adequacy factor to a body acceleration. This is discussed further in Chapter 12. Where the Adequacy factor is applied to more than one parameter, then it is applied equally to each. Note that when the Adequacy factor is applied to a material self weight and this material lies below the water table, then adequacy is also applied to the water pressure. In effect this means that for static groundwater conditions the Adequacy factor is applied to the buoyant weight of the soil. 8.2.5.2 Non-standard usage In some cases it may be desirable to apply the Adequacy factor to the self weight of a single body e.g. a buried foundation or pipeline, in order to determine the factor of safety on weight for that object. However it should be noted that where this is undertaken in a zone where water pressures are also applied the principle outlined earlier applies i.e. adequacy is also applied to the water pressure. This will mean that in the Report the free body diagrams for the single body will include factored water pressures while adjacent blocks of soil will not. It will thus appear as if adjacent blocks are not in equilibrium with the single body. In practice, for static groundwater conditions, the results are equivalent to applying the Adequacy factor to the buoyant weight of the single body. For non-static groundwater conditions c LimitState Ltd CHAPTER 8. GENERIC PRINCIPLES 89 there is no simple equivalent interpretation. For simplicity and clarity it is therefore recommended that: 1. The Adequacy factor is applied to all bodies in a problem in which a water table is present (or preferably the Adequacy factor is applied to a global body acceleration). 2. If it is desirable to apply the Adequacy factor to the self weight of a single body, then where possible, it is applied instead as an Adequacy factor on an additional load on that body (for solid bodies that may mean ‘cutting’ a hole in the body to allow application of the load). Where the above is not possible, then the Adequacy factor should be applied to the self weight of the body and care should be applied in the interpretation of the results in cases of non-static groundwater. However it should be noted that in all cases where the Adequacy factor equals 1.0, then all quantities require no special interpretation. 8.2.6 Adequacy Factor Sensitivity As has been previously mentioned, LimitState:GEO provides solutions in terms of Adequacy factor. An Adequacy factor may be applied to any load or to the self weight of any body of material. The Adequacy factor that is returned by LimitState:GEO when it has completed solving is either: • the factor by which all the specified loads/self weights/seismic accelerations must be multiplied by to cause collapse, or • the factor by which the material strengths must be divided by to cause collapse. It is important to note that if there are several actions driving collapse, yet an Adequacy factor is applied only to one of them, then the Adequacy factor may seem to have a misleadingly high sensitivity to parameter changes. For example in the Gravity Wall problem in Figure 8.5, both the surface load and weight of soil behind the wall are driving it to collapse. If the Adequacy factor is applied only to the surface load, but the load on the wall is dominated by the soil self weight, then large changes in Adequacy factor will be required to cause any change in collapse state. Indeed if the wall would collapse due to the soil self weight alone, then no value of Adequacy factor could be found to (just) cause collapse and a value of Unstable will be returned. c LimitState Ltd 90 CHAPTER 8. GENERIC PRINCIPLES Figure 8.5: Gravity Wall Problem 8.2.7 Adequacy Factor Direction Occasionally, LimitState:GEO may generate a failure mechanism that is unexpected by the user. This can sometimes relate to how the Adequacy factor is used. When an Adequacy factor is applied to a load or self weight or acceleration, then associated with the factor is an Adequacy Direction (AD) . This direction is defined as follows: Load The AD is in the direction of application of the load and relates to the area of application of the load only. Material Self Weight The AD is directed vertically downwards and relates to the entire zone to which the Adequacy factor is applied. Acceleration The AD is in the direction of the seismic acceleration (horizontal or vertical) taking into account the sign. This AD relates to the entire problem geometry. The mathematical formulation of DLO utilised in LimitState:GEO requires that the identified critical failure mechanism must result in net positive work being done by the parameter to which the Adequacy factor is applied. In simple terms it means that the failure mechanism must result in collapse that involves net movement in the AD. For example the movement of a load on a rigid foundation at collapse must be in the direction of the AD. Note that the component of movement of the load perpendicular to the AD is unrestricted. For investigating the collapse of a slope in a single zoned body of homogeneous soil , the Adequacy factor is often applied to the soil self weight. In this case the identified collapse mechanism must involve more of the soil moving in the direction of the AD than away, i.e. more must move downwards than upwards. This principle will normally give rise to intuitively expected solutions and does not normally require further consideration. However consider the issues involved in determining the active and c LimitState Ltd CHAPTER 8. GENERIC PRINCIPLES 91 passive collapse loads for the rigid wall (with smooth base) depicted in Figure 8.6. Active collapse of the wall would result in a required force on the wall less than that for passive collapse. However even though LimitState:GEO finds the smallest Adequacy factor that will result in collapse, it will find the larger passive value because only this mechanism results in the applied load moving in the direction of its application (the AD) as shown in Figure 8.6. Intuitively this is what would normally be expected. Figure 8.6: Investigating passive failure of a gravity wall. Base of wall is modelled as smooth, utilising the ’symmetry’ boundary condition. The challenge does however remain as to how to determine the active force required for collapse. It is not possible to simply reverse the direction of the force to which the Adequacy factor is applied. In this case LimitState:GEO will return ‘Unstable’ since there is no positive value of the force that would bring the problem just to the point of collapse (only positive values of Adequacy factor can be found). In order to find the active force, it is necessary to additionally apply a passive dead load DH against the wall (where D is the applied stress in kN/m2 , and H is the height of the wall in m) that exceeds the expected active force (any value will do) as depicted in Figure 8.7. In this figure the green arrows represent the dead load (D) while the red arrows represent the load to which Adequacy factor is applied. Let this be a unit stress (1 kN/m2 ). The solver will thus find the maximum value of Adequacy factor to cause collapse in the AD (i.e. active direction) as shown in Figure 8.7. The required active load may be computed as a force of (D − AF × 1) × H. Figure 8.7: Investigating active failure of a gravity wall A further example illustrating the effect of AD in problems involving seismic actions is given in Section 12.4. c LimitState Ltd 92 CHAPTER 8. GENERIC PRINCIPLES Finally it should be noted that where an Adequacy factor is applied to more than one parameter, then the identified collapse mechanism must involve movement in at least one of the specified Adequacy directions. 8.3 8.3.1 Use of Partial Factors Introduction LimitState:GEO is designed to work closely with the Eurocode 7 approach to Ultimate Limit State design. It has therefore adopted the Eurocode 7 definitions of actions and partial factors, which may be used if required in any analysis. These are sufficiently broad based enough to cover the needs of most other design codes. In Eurocode 7 Design Approach 1 (as adopted in the UK), partial factors are pre-applied to loads (as multipliers) and/or material properties (as divisors) prior to analysis. Assessment of safety is then undertaken by testing whether in the subsequent analysis, the available resistance to collapse exceeds the actions causing collapse. In LimitState:GEO this is equivalent to checking whether the Adequacy factor (applied to any unfavourable load or self weight, or to strength), is greater than 1.0. (Note that the Adequacy factor is applied over and above any pre-applied partial factors). The setting of Partial Factor values is carried out using the Scenario Manager. The available factors that may be set are depicted in Figure 8.8. Further details about the Scenario Manager may be found in Chapter 30. Figure 8.8: Available Partial Factors in the Scenario Manager The general principles implemented in LimitState:GEO are described below. However with respect to Eurocode 7, the following is not to be taken as a definitive guide. The engineer is expected to apply their own understanding of Eurocode 7, especially with regard to some of c LimitState Ltd CHAPTER 8. GENERIC PRINCIPLES 93 the subtleties that can arise in certain situations. If there are any inconsistencies between what is described below and the documented Eurocode, then the documented Eurocode should be followed. 8.3.2 Factoring of Actions (Loads) Eurocode 7 specifies three different types of actions (loads) to which multiplying partial factors can be applied. These are all available within LimitState:GEO: 1. Permanent 2. Variable 3. Accidental The relevance of each action is the nature of the partial factor to be applied to it, with the corresponding values taken from the Scenario Manager. A Variable action will typically have a higher partial factor applied to it in comparison to a Permanent action. Actions may be loads applied to external boundaries or may arise from the self weight of a block of material. The above settings can thus be applied to both Boundary loads and to Solids. Self weights are regarded as Permanent actions in LimitState:GEO. Eurocode 7 also requires that each action is assessed as to its effect on the overall stability calculation. If it contributes to stability then it is Favourable, if it contributes to collapse then it is Unfavourable. Its Loading Type affects the value of partial factor to be applied to it. The following Loading Types may be applied to any Solid or Boundary: Favourable: Apply the favourable partial factors to any loads on a boundary or to the self weight of the materials within a solid. Unfavourable: Apply the unfavourable partial factors to any loads on a boundary or to the self weight of the materials within a solid. Neutral: Do not apply any factors to the loads on this boundary or to the self weight of the materials within a solid. (NB the type of action, permanent, variable or accidental has no relevance in this case.) By default all Boundaries and Solids are set to Neutral when first created. It is up to the user to explicitly set them to Favourable or Unfavourable if required. The purpose of the Neutral setting is to: 1. ensure that settings for any new problems that do not require analysis with partial factors, remain unambiguous and unaffected by partial factors. 2. ensure that for any problem that is to be analysed using partial factors (such as when using Eurocode 7), that the user must make explicit decisions about the nature of the actions i.e. change the setting to either Favourable or Unfavourable. c LimitState Ltd 94 CHAPTER 8. GENERIC PRINCIPLES 3. to facilitate modelling of problems where partial factors are to be applied to effects of actions rather than to the source actions themselves. In these cases Neutral might be used for the self weights of certain bodies. Automatic factoring of source actions only is implemented in the current version of LimitState:GEO. To factor effects of actions a procedure similar to that described in Section 8.2.4 may be followed manually. Note that in the Wizards, external loads are preset to Favourable or Unfavourable as appropriate. The self weight of structural elements such as footings may also be set to Unfavourable where they are unambiguous unfavourable actions. For certain problems it can be a matter of debate as to whether the self weight of a soil body acts favourably, unfavourably or both. Thus in the LimitState:GEO Wizards, soil body self weights are always set to Neutral and should be amended by the user as appropriate. In Eurocode 7, Neutral is equivalent to Favourable in Design Approach 1, Design Combination 1. In Design Combination 2, the factors on permanent actions are the same for both Favourable and Unfavourable effects, and therefore the setting is irrelevant. For certain problems it can be unclear at the start whether a particular load is Favourable or Unfavourable. LimitState:GEO provides additional assistance in these cases. Following determination of the collapse load LimitState:GEO performs a check on all external actions to determine whether they acted favourably or unfavourably. If these are inconsistent with the original specifications, then the user is alerted to this (see Section 19.4) and may alter the specification and re-solve. In a very small number of cases it is possible that the amended Favourable / Unfavourable settings may result in a different collapse mechanism and another set of inconsistent Favourable / Unfavourable settings. This is not a inherent problem with LimitState:GEO but simply a consequence of the Partial factor values. As always in these cases it is up to the engineer to apply their own judgement consistent with the principles underpinning the design code. 8.3.3 Factoring of Material Properties Partial factors may also be applied as divisors on material properties. Different factors are applied to the key parameters controlling collapse: the drained cohesion intercept (c0 ), the tangent of the angle of shearing resistance (tan φ0 ) and the undrained cohesion (cu ). In general self weight (regarded as a material property rather than as contributing to an action) is not factored. 8.4 8.4.1 Solution Accuracy Introduction This section discusses solution accuracy within the context of the DLO numerical method itself. For discussion of the accuracy of limit analysis in general, refer to Section 7. c LimitState Ltd CHAPTER 8. GENERIC PRINCIPLES 95 As with any numerical method, solution accuracy is dependent on the resolution of the underlying model. With DLO this relates to the distribution of nodes within Solid and Boundary objects. The method will provide the most critical sliding block mechanism that can be generated using slip-lines connecting any of the nodes. In many cases a sufficiently accurate solution will be generated for a coarse distribution of nodes. To assess solution accuracy, it is recommended that the nodal resolution be progressively refined, thereby allowing an assessment of the convergence characteristics to be made (towards the ‘exact’ solution). 8.4.2 Benchmarking Results When comparing LimitState:GEO results with known analytical solutions, it is important to interpret them with regard to the sensitivity of the result to parameter variation. For example, the bearing capacity problem is notoriously sensitive to small changes in the angle of friction. The predicted bearing capacity of a surface footing on a cohesionless soil of high strength can double with an increase of friction angle of ≈ 3◦ . In these circumstances it is logical to think about the problem in terms of the input values rather than the output values which is the philosophy taken, for example, by Eurocode 7 Design Approach 1. To illustrate this, consider the example of a simple footing problem, with 1m wide footing, soil parameters: c0 =5 kPa, φ=30 degrees, γ = 20 kN/m3 , smooth base, and soil domain 0.75m high by 2.25m wide. The exact benchmark solution for the collapse load is 268 kN. The results obtained from LimitState:GEO using a symmetrical half space model, and the listed nodal densities are as follows: • Coarse 286 kN (6% variation from 268kN) • Medium 282 kN (5% variation from 268kN) • Fine 277 kN (3% variation from 268kN) However if c0 and tan φ are decreased by 1% to give c0 = 4.95kP a and φ = 29.75◦ then the solution at a fine nodal resolution is the same as the exact benchmark solution. Thus the error in input parameters is 1%. It would be hard to predict c0 and φ to an accuracy of 1% from site investigation/lab test data. For the medium nodal density the error is 1.5% : c0 =4.925 kPa, φ = 29.63◦ . For the coarse nodal density the error is 1.66% : c0 =4.917 kPa, φ = 29.50◦ . LimitState:GEO is regularly benchmarked against a known set of limit analysis solutions from the literature. These tests are described in more detail in Appendix A and may be accessed via the internet. Reference to these results can provide useful guidance as to the expected accuracy of the software over a range of problem types. Other factors that can affect accuracy are described in the following sections. c LimitState Ltd 96 8.4.3 CHAPTER 8. GENERIC PRINCIPLES Interfaces To maximize computational efficiency, the solver does not model slip-lines that cross the interface (Boundary object) between one solid and another. The smoothness of the solution in the vicinity of the boundary is thus dependent on the nodal density on that boundary. LimitState:GEO automatically assigns a higher nodal density on boundaries and the net effect on the solution is usually very small. However for coarse nodal resolutions, the effect can be noticeable. Thus if a Solid object is split in half by a new Boundary object, then the value of the solution may increase slightly. The user may individually set the nodal density on boundaries (see Section 22.3.3). The software will provide a warning in the Diagnostics window if Boundary nodal densities are mismatched with adjacent Solid nodal densities. When using Engineered Elements it is also necessary to ensure a high nodal density is present on the relevant boundaries to ensure accuracy. 8.4.4 Small Solid Areas As with all numerical software, numerical tolerance issues can cause the generation of unexpected results. This can occur when the software attempts to compute solutions based on numerically very small problem sizes. To assist users, LimitState:GEO undertakes a pre-solve check (see Section 22.2.1) and issues a warning when the total area of the problem is below 0.25 m2 . If the problem is below 0.25x10−4 m2 then solve is prevented and an error is displayed in the Diagnostics window. 8.4.5 Singularities The DLO procedure is particularly suited to identifying singularities, i.e. fan zones. However it must be noted that for frictional soils, stress levels can increase exponentially around the fan. This means that solutions with singularities may be particularly sensitive to the number of slip-lines and thus nodal resolution in these areas. To improve the accuracy of a solution, increasing the number of nodes within Solid objects which contain dense patterns of slip-lines is likely to be beneficial. 8.4.6 Model Extent In many cases, the problem domain is not of finite size, but is typically of semi-infinite extent, e.g. a footing on horizontal soil. In this case the user must specify a suitable domain that is large enough not to influence the solution. Since LimitState:GEO generates mechanism based solutions, it is straightforward to determine if the boundaries do or do not influence a solution; if the mechanism intersects or touches any of the boundaries, then it is likely that they have an influence, and may lead to a significant increase in load capacity. If the intention is to model an infinite or semi-infinite body of soil , then the boundaries should be moved outwards until the mechanism does not intersect or touch the given boundary. c LimitState Ltd CHAPTER 8. GENERIC PRINCIPLES 8.4.7 97 Failure Mechanisms Dominated by Rotations In problems where significant rotational displacements of the soil occur (e.g. if modelling a vane test), the Edge Rotations model employed by LimitState:GEO can produce a mechanism that dissipates too much energy. Refer to Section 5.3.3 for further discussion of this issue and approaches that may be employed to minimize its effect. 8.5 Adapting Plane Strain Results to 3D It is not possible to give specific guidance on adapting plane strain results to three-dimensional cases, since the situation will vary for any given geometry. Shape factors are generally available for converting plane strain bearing capacity results to 3D geometries. However these are generally only valid for surface footings on homogenous soil bodies . It is not necessarily valid to utilize these factors for other soil geometries e.g. layered soils . However it can generally be said that in most cases any 3D collapse mechanism will be more unfavourable than an equivalent plane strain mechanism (though defining the equivalence of mechanisms requires careful consideration). Thus a plane strain analysis such as is provided by LimitState:GEO will in general be conservative. However it should be noted that there are exceptions to this principle. This is clearly illustrated by comparing the plane strain and axisymmetric collapse pressures for a footing founded on the surface of a cohesionless soil with angle of shearing resistance φ. Example results (from limit analysis) for rough and smooth footings are given in Table 8.1. It can be seen that the axisymmetric collapse pressure is lower than the plane strain collapse pressure for values of φ less than ∼ 30◦ . c LimitState Ltd 98 CHAPTER 8. GENERIC PRINCIPLES q/γB Rough φ0 (degrees) Smooth plane strain axisymmetric plane strain axisymmetric 10 0.217 0.161 0.140 0.103 15 0.591 0.466 0.350 0.267 20 1.42 1.21 0.79 0.64 25 3.25 3.04 1.73 1.49 30 7.38 7.76 3.83 3.56 35 17.2 21.0 8.79 9.02 40 42.8 61.9 21.6 25.1 45 117 209 58.8 79.9 50 371 855 186 309 Table 8.1: Comparison of plane strain and axisymmetric collapse pressures (q) for a footing of width or diameter B, founded on soil of unit weight (weight density) γ. Further discussion of the relationship between plane strain and 3D collapse pressures for footings may be found in Salgado et al. (2004) and Lyamin et al. (2007). 8.6 Troubleshooting 8.6.1 Insoluble Problems Normally when a model is set up, it is preferable to carry out initial modelling utilising a Coarse or Medium nodal distribution in order to check that the material models, geometry and boundary conditions have been correctly set up. Any error in these will become apparent in the nature of the solution or will be highlighted by the pre-solve diagnostic checks are carried out by the software (see Section 22.2.1). However, certain circumstances can lead to no solution being found. These include the following: 8.6.1.1 Unstable Solutions Parts of the problem are Unstable, and the computed Adequacy factor on load can be reduced down to zero (or beyond). Examples of such situations include: 1. Slopes in cohesionless soils steeper than the angle of shearing resistance of the soil. This can include even short sections of over steep slope on a generally shallow but undulating slope. This can also apply if the slope is at a greater angle than the material shearing resistance, but the resistance is decreased due to the use of Partial Factors. c LimitState Ltd CHAPTER 8. GENERIC PRINCIPLES 99 2. Zero or insufficient fixed boundaries to hold the soil in place. 3. Zero strength soil. 4. Free floating or or partially supported blocks of soil within the problem. This can sometimes not be immediately apparent if there is a narrow gap between blocks. Zooming in on suspect blocks may assist in identifying such areas. Alternatively select the suspect solid and drag it with the mouse. If it does not drag the adjacent solid with it, then it is not fully connected and there is a gap. 8.6.1.2 Locked Solutions No solution will be found if the problem is Locked. In this case no value of the Adequacy factor on load will induce failure. Examples of such situations include: 1. Slopes in frictional or cohesive-frictional soils shallower than the angle of shearing resistance of the soils . 2. Problems where the adequacy factor is applied to both disturbing and restoring forces. For certain problems, failure cannot be induced if each force is increased simultaneously. 3. Problems where boundary conditions are set such that deformation of a body of soil is fully constrained, for example attempting to indent a soil contained within fully fixed boundaries. 4. Problems where frictional soils are modelled with boundary conditions that are highly restricted (but not necessarily fully fixed everywhere). This is due to geometrical locking. In plasticity models of frictional soil , shear deformation is accompanied by dilation. i.e. if there is no room available for the dilation to take place, then no solution will be found. 5. Problems where a partial factor of zero is applied to a load/action to which the Adequacy factor is also applied. 8.6.1.3 Unknown Solutions The solver used in LimitState:GEO is generally stable. Occasionally, however, due to the nature of the way in which it works, it will fail to find a valid solution and an Unknown solution will be reported. In such instances it is prudent to modify the problem very slightly and Solve again. Aspects to modify include the geometry (e.g. move a vertex by a small distance) and the material properties (e.g. change the unit weight or strength by a small amount). 8.6.2 Troubleshooting Insoluble Problems 1. Consult the Diagnostics information to assist with checking that the problem is set up as required. Use of the Solid Explorer and the Boundary Explorer can also help to rapidly clarify how common properties have been set in the problem. c LimitState Ltd 100 CHAPTER 8. GENERIC PRINCIPLES 2. If not immediately obvious, it is recommended that the soil properties in all or suspected zones are changed to increase the influence of cohesion by increasing cu or c0 as appropriate. If a solution is then found, try gradually reducing cu or c0 until no solution is found. The cause of the problem should then be much clearer. 3. If the above does not work for a drained material, try also setting the friction to zero when first increasing the value of c0 and then as c0 is gradually reduced, simultaneously increase φ0 back to its original value. 4. An alternative to the above is to reduce the soil self weight, or set it to zero. This should help to identify cases where the soil is collapsing under its own self weight. 5. Be aware that if the problem had arisen due to a small part of the problem geometry being unstable (e.g. a small section of steep slope), then the animated mechanism may not be immediately obvious since it will be small. It may be necessary to zoom in on the screen to identify it. 8.6.3 Problems Giving Solutions That Appear Incorrect On occasion LimitState:GEO can find a solution, with an accompanying adequacy factor and/or collapse mechanism, that does not lie within the anticipated values. This can occur if the adequacy factor is inadvertently applied to parts of the problem that were not initially intended. Commonly this occurs with the adequacy factor applied to Solids. It is worth checking that the adequacy factor is applied as required by interrogating the settings in the Solid Explorer. In some circumstances the problem may relate to the issue of adequacy direction (see Section 8.2.7). in long solve times or an Unknown solution being returned. This c LimitState Ltd Chapter 9 Example Problems LimitState:GEO comes supplied with a range of example files covering a broad range of applications. These present recommended approaches to modelling these problem types. If guidance is being sought on modelling a specific type of problem then following the method used in these files or modifying these files to represent the required problem can be an effective approach. Additional information on particular modelling issues associated with each example file is given in the Project Details box (accessible under the Tools menu item). The example files may be accessed via the LimitState:GEO program menu: Start > All Programs > LimitState:GEO 3.2.d > Example Files. Examples types include problems involving: • Slope stability • Foundations on heterogeneous soils • Embankment stability • Reinforced earth walls • Propped excavation • Quay wall • Tunnel • Pipeline 101 102 CHAPTER 9. EXAMPLE PROBLEMS c LimitState Ltd Chapter 10 Slope Stability Problems 10.1 Principles of Slope Stability Limit Analysis This section outlines the principles applied when performing a slope stability analysis using LimitState:GEO. In a conventional slope stability analysis (e.g. using the method of slices) a pre-determined slip surface is assumed and the stability of the failing soil mass is evaluated by comparing resisting and disturbing forces/moments. Usually many trial slip surfaces are investigated and the most critical one identified. This typically requires specification of a search zone and entry and exit points, and can be very sensitive to the shape of slip surfaces used (e.g. circular or non-circular). In contrast the general purpose limit analysis procedure used by LimitState:GEO does not require the form of the collapse mechanism to be pre-specified. However, the use of a general purpose procedure does mean that an particular approach must be adopted by the software to identify the critical failure mechanism. 10.2 Factor of Safety on Strength In the majority of cases, the aim of a slope stability analysis will be to determine a factor of safety on the strength of the constituent materials. LimitState:GEO makes this easy for the user by providing the option to undertake a Factor Strength(s) analysis (see Section 8.2.3). This essentially provides the user with the facility to ‘set up and go’, without having to concern themselves with any further adjustment to the problem parameters. In a Factor Strength(s) analysis, the software searches for a suitable factor on material strengths that results an Adequacy factor on load of 1.0. Dependant on the types of materials present in the slope, a number of things should be taken into consideration. 103 104 10.2.1 CHAPTER 10. SLOPE STABILITY PROBLEMS Slopes in Cohesionless Soils In a purely cohesionless soil, geotechnical theory indicates that the slope is: • stable for any friction angle greater than, or equal to, the slope angle, and • unstable for any friction angle less than the slope angle. Collapse is therefore entirely independent of the self weight of the soil (crudely speaking, as the self weight of the material goes up, the normal stresses go up, but frictional resistance also goes up in exact proportion). For the above reasons, in a slope that is shallower than the angle of friction, factoring up the self weight on a frictional soil will not cause collapse and LimitState:GEO will return a *locked* result. Conversely, if the slope is steeper than the angle of friction then it will be found to be *unstable* under its own self weight. For this reason, in a slope containing cohesionless soil(s) the bisection algorithm can sometimes jump between *locked* and *unstable* solutions as it converges on a solution that provides an Adequacy factor on load of 1.0. Mainly this process will be quick and an answer returned in a few iterations. However, on rare occasions this process will be extended and require rather more computation time. In such cases it can be prudent to override the default settings of the Factor Strength(s) analysis in order to expedite a solution (see Section 8.2.3). Note that the changeover from *locked* to *unstable* is sudden in theory and this is mirrored in LimitState:GEO. For example imagine a brick lying on a plank (Figure 10.1). If one edge of the plank is lifted and the plank’s angle to the horizontal is gradually increased, the brick will remain stable until the plank angle reaches the angle of friction between the brick and the plank. At this point the brick slides. Beyond this point the situation is inherently unstable. The situation is either stable or unstable, and is entirely unaffected by the weight of the brick i.e. applying the Adequacy factor to the self weight of the brick will not drive the problem to failure. If however there is cohesion and friction between the brick and the plank, then weight will have an effect, but only when the angle of the plank ≥ the friction angle. By analogy, in this type of problem LimitState:GEO will give solutions of *locked* for the type of case where the slope angle is less than the friction angle, but will give an adequacy factor for problems with slope angle greater than the friction angle. (a) Stable (α < φ) (b) Unstable (α > φ) Figure 10.1: Stability of a brick on an inclined plank with brick/plank interface friction angle φ. c LimitState Ltd CHAPTER 10. SLOPE STABILITY PROBLEMS 105 An alternative method by which to drive a cohesionless slope problem to failure is to use an adequacy factor applied to a horizontal pseudo static acceleration (see Chapter 12). 10.2.2 Slopes in Cohesive Soils In a slope containing purely cohesive soil, a numerical value of Adequacy factor will always be returned (i.e. *locked* and *unstable* results should not occur) when undertaking a Factor Strength(s) analysis. 10.3 Factor of Safety on Load It is generally expected that a slope stability problem will be solved using a Factor Strength(s) analysis (see Section 8.2.3) . However, it is possible to obtain a solution using the alternative Factor Load(s) approach. As an alternative to the tilting plank example described in Section 10.2.1, consider a laboratory model of a slope stability problem with the model contained within a tank, such that the tank may be pivoted about one end (Figure 10.2). In order to establish how close to the point of instability the slope is, the tank can be slowly tilted from the horizontal to a steeper and steeper angle αcrit until failure occurs. The larger this angle, the more stable the slope. (a) Model as constructed (stable, α = 0) (b) Model tilted until failure occurs (α > 0) Figure 10.2: Laboratory slope stability model. Tilting the tank is analogous to modifying the body forces exerted by any mass of soil or structure. Within the frame of reference of the tank, the vertical body force becomes mg cos α and a horizontal body force is introduced mg sin α, as shown in Figure 10.2, where m is the mass of the body and g the acceleration due to gravity. In LimitState:GEO, horizontal body forces can be introduced using the Seismic Actions facility in the Property Editor. By setting the Horizontal Accel. kh (g) to 1.0, Adequacy (on kh ) to True (and ensuring Adequacy is not set on any other parameter), this requires the software to find the horizontal acceleration required to cause collapse. This will be returned as the Adequacy factor (AF ). c LimitState Ltd 106 CHAPTER 10. SLOPE STABILITY PROBLEMS This can be converted to an equivalent value of αcrit using the expression αcrit = tan−1 (AF ). Thus the problem is stable if AF ≥ 0.0. It is important to note that: 1. Whereas in normal usage stability normally corresponds to AF ≥ 1.0 (e.g. for a foundation stability problem), in this special case a value of AF ≥ 0.0 is required. 2. The significance of the order of magnitude of AF will differ from conventional usage. For example, a 24.8◦ slope of soil of friction angle 30◦ is just stable with a factor of safety of 1.25 on soil strength. This corresponds to a value of αcrit = 5.2◦ (or AF = 0.091). It is thus recommended to conceptually interpret the Adequacy factor as an angle αcrit = tan−1 (AF ). 10.4 Unusual Failure Surfaces for Slopes in Cohesive Soils In a purely cohesive soil, for certain slope geometries, the failure surface will always touch the edge of the domain (see for example Figure 10.3). While counter-intuitive it is entirely in accordance with slope theory which predicts a failure mechanism of semi-infinite extent for e.g. finite shallow slopes in a semi-infinite domain of purely cohesive soil . Thus changing the distance to the outer boundary of the problem (whether in the wizard or by dragging a boundary in the viewer) will not succeed in bringing the mechanism fully within the boundaries. However it will be found that the adequacy factor will converge to a fixed value. Figure 10.3: Slope failure mechanism in a cohesive soil, touching boundaries at the left and right edges. c LimitState Ltd Chapter 11 Reinforced Soil 11.1 Introduction Soil reinforcement is typically modelled using the Engineered Element material. This is a material that can be applied to Boundaries to provide essentially one dimensional (in section) objects such as soil nails, geotextiles, and sheet pile walls. Specific properties of an Engineered Element can be set to allow soil to flow through or past it if required as would be expected of e.g. a soil nail. This would otherwise not be possible in a plane strain program such as LimitState:GEO. In other modelling approaches, soil reinforcement is often only modelled by its effect such as an imposed point force on a slip surface. This makes it challenging to model complex failure mechanisms and requires the user to pre-judge to some extent the effect of the reinforcement. In LimitState:GEO the software is given full freedom to determine the critical failure mechanism involving soil reinforcement. The parameters required for the soil reinforcement may thus not be familiar to users familiar with other approaches. However these parameters are typically required when estimating e.g. an imposed point force on a slip surface. The parameters defining the behaviour of an Engineered element are: Pullout factor, Tc The contribution of the material cohesion to the pullout resistance of the element. Pullout factor, Tq Used to determine the contribution of the overburden to the pullout resistance of the element. Lateral factor, Nc The contribution of the material cohesion to the lateral resistance of the element. Lateral factor, Nq Used to determine the contribution of the overburden to the lateral resistance of the element. Plastic moment, Mp The plastic moment of resistance of the element. (If rigid joints are being modelled then this parameter should be set to 1E+30). Rupture strength, R The maximum tensile force that can be carried by the material. 107 108 CHAPTER 11. REINFORCED SOIL Compression strength, C The maximum compressive force that can be carried by the material. Advanced > Subdivide at nodes? Specifies whether failure of the element between end vertices is permitted at nodes (e.g. plastic hinge formation and/or tensile failure). This should be set to False for compatibility with earlier versions of LimitState:GEO. The default and recommended value is True. The theoretical background to these parameters is given in Section 6.1.5. Guidance on defining Engineered element geometry using LimitState:GEO is given in Section 17.9.2. 11.2 Soil Reinforcement with Specified Interface Materials As outlined in Section 17.5 it is often appropriate, in problems of soil/structure interaction to assign properties to the interface between a solid body and the surrounding soil that are some function of the properties of the soil. Similarly, where soil reinforcement is specified in a model, it can be appropriate to specify interface properties that are distinct on either side of the element itself. This is anticipated to be useful primarily in cases where ‘flow through’ does not occur (e.g. for a sheet pile wall or a geotextile), as the materials applied at the interfaces will be applied across the full width of the model (and will insert a potentially unintentional ‘wound’ through the model if used in conjunction with e.g. a soil nail). When creating a new Engineered Element material, the user specifies only those properties that relate to the element itself (see Chapter 17). This material can then be applied to 1D boundaries in the usual manner. However, when associated with a Boundary Object, the viewer will display three lines, as shown in Figure 11.1: Figure 11.1: Section of a reinforced soil wall problem, showing an Engineered Element material (red) on a 1D boundary. Note the dark borders to the element, which signify that edge materials have not been applied. The inner line depicts the Engineered Element itself while the darker outer lines represent the boundary interfaces on either side of the element. These interfaces can be assigned one or more materials so that the interaction of the reinforcement with its surroundings along the c LimitState Ltd CHAPTER 11. REINFORCED SOIL 109 interfaces can be closely modelled. For example, see the sheet pile wall depicted in Figure 11.2, where the Engineered Elelment (Sheet Pile) is bordered by Frictionless and No-Tension interface materials. Figure 11.2: Section of a sheet pile wall problem, showing an Engineered Element material (red) on a 1D boundary with frictionless (green) and no-tension (yellow) materials applied to the two outer faces. 11.3 Soil Reinforcement - Predefined Types When defining a new Engineered Element, LimitState:GEO provides five predefined parameter sets, representing different common soil reinforcement types. Dependant upon usage, each parameter set contains fixed and editable properties taken from those listed in Section 11.1. • Soil Nail (Rigid) • Soil Nail (Can Yield) • Soil Nail (Flexible) • Sheet Pile Wall (Rigid) • Sheet Pile Wall (Can Yield) • Other 11.3.1 Soil Nail (Rigid) A rigid soil nail has its plastic moment (Mp ) set to 1E+30 kNm/m (effectively infinite) to ensure that the element behaves as a rigid body and cannot form any plastic hinges. The rupture and compression strengths are also set to be effectively infinite (1E+30 kN/m). The pullout properties Tc , Tq , Nc , and Nq (which are user-defined) are ideally determined by field tests. However estimates using theory may be made. For example if a nail of diameter B is embedded in a cohesive soil of undrained shear strength cu then plasticity theory could be used to estimate the ‘Pullout Factor’ Tc as πBcu and the ‘Lateral Factor’ Nc as ∼ 9cu B based c LimitState Ltd 110 CHAPTER 11. REINFORCED SOIL on laterally loaded pile theory for widely spaced piles. Both values might then be factored. For an undrained cohesive soil the pullout and lateral factors Tq and Nq are independent of depth and therefore would be set to zero. Certain current alternative analysis methods do not take account of the lateral resistance of soil nails and so Nc and Nq could be set to zero when comparing with these analyses. However in this situation, LimitState:GEO may occasionally identify a failure mode where the nails simply ‘float’ out of the ground because they have no lateral resistance. It is therefore recommended that a small value of Nc is set, of the order of 1 kN/m2 . When modelling a soil nail, no materials should be assigned to the boundary interfaces. 11.3.2 Soil Nail (Flexible) This type of soil nail behaves in the same way as the rigid soil nail except that the plastic moment capacity is set to zero so that the nail may hinge freely at locations along the nail. These locations can either be user-defined Vertices or, if the Subdivide at nodes? material property is set to true, Nodes along the length of the element. (By default, LimitState:GEO will set Subdivide at nodes? to true when creating any material that is designated as being able to yield. This can be modified in the Property Editor) 11.3.3 Soil Nail (Can Yield) This type of soil nail behaves in the same way as the flexible soil nail except that finite values can be set for the axial (rupture and compression) strengths. 11.3.4 Sheet Pile Wall (Rigid) To represent a rigid sheet pile wall the values of Tc , Nc and Mp are all set to 1E+30 i.e. effectively infinity. The values of Tq and Nq are set to zero. Setting the Pullout Factor Tc and Lateral Factor Nc to infinity locks the Engineered Element to its boundary interfaces and essentially prevents the flow of soil through the wall. The shear interaction of the Sheet Pile Wall with the adjacent soil is thus controlled by the boundary interfaces as would be expected. If these are not assigned any Materials then the wall/soil interface strength is modelled the same as the adjacent soil. Setting the Plastic moment Mp to infinity ensures that the element behaves as a rigid body and cannot form plastic hinges along its length. Setting the Rupture strength R and the Compression Strength C to infinity prevents axial failure of the element. c LimitState Ltd CHAPTER 11. REINFORCED SOIL 11.3.5 111 Sheet Pile Wall (Can Yield) This type of sheet pile wall behaves as the rigid sheet pile wall except that a finite value of plastic moment can be set so that the sheet pile may form plastic hinges at locations along the length. These locations can either be user-defined Vertices or, if the Subdivide at nodes? material property is set to True, Nodes along the length of the element. (By default, LimitState:GEO will set Subdivide at nodes? to True when creating any material that is designated as being able to yield. This can be modified in the Property Editor) The plastic moment per metre width (into the diagram) can be estimated from a knowledge of the wall thickness and the yield strength of the wall material. 11.3.6 Other This ‘Application’ type is used for user defined reinforcement properties which do not fit the predefined values of the other types. All parameters are freely editable. By default, LimitState:GEO will set Subdivide at nodes? to True when creating a material of this type. 11.4 Flexible geotextile reinforcement This type of reinforcement is not provided as a predefined type. However it is possible to model it using the Engineered Element generic model. To determine if this is the case it is necessary that the engineer compare the theoretical model that they wish to use for the geotextile with that provided by LimitState:GEO. The recommended parameters to be used are the same as for a sheet pile wall, but with the Plastic moment Mp set to zero and Subdivide at nodes? set to True to allow the modelling of many possible ‘hinge’ locations on the element to allow full flexibility. The boundary interfaces would normally be assigned material properties that are a percentage of the adjacent soil material strengths. This percentage is commonly termed the α factor for the geotextile. An alternative that may give a mechanically equivalent model is to represent the geotextile as a fully rigid Engineered Element and with zero lateral resistance. LimitState:GEO will then allow soil to flow ‘through’ the element. This can be considered equivalent (for small displacements) to letting the geotextile freely deform with the soil, while still providing transmission of tensile forces. However the resulting deformations seen in an animation may not look intuitively correct. Note that it is not recommended to use Engineered Elements to model fully enclosed volumes of frictional soil e.g. a sand bag. Due to the dilational representation of friction in plasticity theory (see Section 7.6), such enclosed volumes will not be able to deform and will behave like rigid blocks. c LimitState Ltd 112 11.5 CHAPTER 11. REINFORCED SOIL Anchor tendons In certain circumstances is it necessary to model and element that can transmit tension and/or compression, but not interact with the surrounding soil. This can be achieved using an Engineered Element and setting the values of Tc , Tq , Nc and Nq to zero. With these settings any materials assigned to the boundary interfaces will have no effect, and the element can freely displace through the soil. The bending, rupture and compressive resistance of the element can be controlled by the parameters Mp , R and C. To allow modelling of a flexible anchor tendon, the moment of resistance Mp can be set to zero. Note that an engineered element representing a flexible anchor tendon (with Mp = 0) should not be directly connected to an engineered element representing a retaining wall or anchor plate. If this occurs then the bending strength modelled at the junction will be the lowest of the engineered elements meeting at that junction i.e. zero. This has the effect of introducing a frictionless hinge into the wall or anchor plate and thus the possibility of an unintended failure mode. The correct approach to linking a low bending strength anchor tendon to a wall element is illustrated in Figure 11.3 where a short stub of wall material is modelled to which the anchor tendon attaches. This leaves the main wall bending strength unaffected. Figure 11.3: Connection of a flexible anchor tendon to a retaining wall modelled using Engineered Elements. 11.6 Example 1 - Simple Reinforcement Pullout The simple pullout test modelled in Figure 11.4 illustrates the functioning of the parameter Tc . The input file is available in the Example Files folder. c LimitState Ltd CHAPTER 11. REINFORCED SOIL 113 The reinforcement (coloured red in the diagram) is embedded in both a weightless rigid block (height 1m) on the left and a body of clay of undrained strength cu = 30 kN/m2 and of length L = 2m on the right (with zero tensile strength specified on the interface between block and soil). It is assumed that it has a pullout resistance of 10 kN/m2 in the soil. The aim of the test is to determine what force is required to displace the rigid block to the left, thus pulling the reinforcement out of the soil. To ensure the reinforcement remains embedded in the rigid block but can pull out of the soil it is necessary to define two Engineered Element materials. The first is given a high value of Tc (e.g. 1E+30 kN/m2 ) and is assigned to the portion of the reinforcement in the rigid block (dark red in the diagram). The second is given a value of Tc of 10 kN/m2 and is assigned to the portion of the reinforcement in the soil block (light red in the diagram). Both materials are given high values of plastic moment of resistance (e.g. 1E+30 kNm/m) and tensile rupture strength (e.g. 1E+30 kN/m). A unit stress with Adequacy factor (red arrows) is applied to the left hand edge of the rigid block. On solving the block displaces to the left and the light red portion of the reinforcement pulls through the soil. An Adequacy factor of 20 is returned, indicating that a force of 20 kN/m is required to pull out the 2m of reinforcement, with Tc = 10 kN/m2 . Displaying the tensile force diagram confirms that the maximum tensile force experienced in the soil reinforcement is 20 kN/m. c LimitState Ltd 114 CHAPTER 11. REINFORCED SOIL Figure 11.4: Simple reinforcement pullout test. 11.7 Example 2 - Simple Reinforcement Tensile Rupture The simple test modelled in Figure 11.5 illustrates the functioning of the tensile Rupture strength parameter. The input file is available in the Example Files folder. The problem is identical to that of the pullout test (Section 11.6) except that the reinforcement embedded in the body of soil (light red) has a tensile capacity of 40 kN/m and a Tc value of 1E+30 kN/m2 . This value will ’lock’ the Engineered Element to its boundary interfaces. The force required for the Engineered Element to pullout along its boundary interfaces is equal to 2 × cu × L = 2 × 30 × 2 = 60 kN/m which exceeds the tensile capacity. The aim of the test is to show that the force required to displace the rigid block to the left and cause the reinforcement to rupture in tension is equal to the rupture strength of the nail. On solving the block displaces to the left and the light red portion of the reinforcement does not pull through the soil. Instead the nail is seen to lengthen. An Adequacy factor of 40 is returned, indicating that a force of 40 kN/m was required to rupture the reinforcement. c LimitState Ltd CHAPTER 11. REINFORCED SOIL 115 Figure 11.5: Simple reinforcement tensile rupture test. 11.8 Example 3 - Simple Reinforcement Lateral Displacement The simple lateral displacement test modelled in Figure 11.6 illustrates the functioning of the parameter Nc . The input file is available in the Example Files folder. The reinforcement, for example a soil nail, (coloured red in the diagram) is embedded in a body of soil of width 3m and attached to two weightless rigid blocks (width 0.5m) either side of the soil body (with frictionless interface between the soil and the blocks). It is assumed that it has a lateral displacement resistance of Nc =25 kN/m2 in the soil. The aim of the test is to determine what force is required to displace the rigid blocks upwards, thus displacing the reinforcement through the soil. To ensure that the reinforcement remains fixed to the rigid blocks but can displace through the soil it is necessary to define two Engineered Element materials. The first is given a high value of Nc (e.g. 1E+30 kN/m2 ) and is assigned to the portion of the reinforcement embedded within the rigid blocks (dark red in the diagram). The second is given a value of Nc of 25 kN/m2 and is assigned to the portion of the reinforcement in the soil block (light red in the diagram). A unit stress with Adequacy factor (red arrows) is applied to the base of each rigid block (i.e. over a total width of 1m). On solving the blocks displace upwards and the light red portion of c LimitState Ltd 116 CHAPTER 11. REINFORCED SOIL the reinforcement diaplaces through the soil. An Adequacy factor of 75 is returned, indicating that a force of 25 × 3 = 75 kN/m is required to displace the 3m of reinforcement upwards, with Nc = 25 kN/m2 . Figure 11.6: Simple reinforcement lateral displacement test. 11.9 Example 4 - Simple Reinforcement Bending The simple bending test modelled in Figure 11.7 illustrates how the parameter Mp functions. The input file is available in the Example Files folder. A reinforcement frame surrounds a body of soil of width 1m and height 1m. On top of the frame is attached a weightless rigid block (height 0.5m) to which a lateral pressure of 2 kN/m is applied (resulting in a 1kN/m force). It is assumed that the frame has a plastic moment of resistance of 10 kN/m/m. The aim of the test is to determine what force is required to displace the rigid block and cause bending failure in the frame. c LimitState Ltd CHAPTER 11. REINFORCED SOIL 117 The Engineered Element material defining the frame (red in the diagram) is set with high values of Tc and Nc (e.g. 1E+30 kN/m2 ) and an Mp value of 10 kNm/m. All of the soil properties are set to zero except the undrained cohesion (cu ) which is assigned a value of 10 kN/m2 . The Adequacy factor is applied to the lateral load acting on the rigid block (red arrows). A coarse nodal discretization is set (target number of nodes = 250). On solving, the block displaces to the right and reinforcement frame displaces to form a trapezoidal shape, with bending occurring at the corners. An Adequacy factor of 50.63 is returned, indicating that a stress of 50.63 kN /m/m is required to shear the soil and cause sufficient plastic hinges in the frame to form a failure mechanism. The analytical solution for this problem can be easily determined using a simple work equation: 1λθ = 4Mp θ + 1cu θ (11.1) λ = 4Mp + cu = 40 + 10 = 50 (11.2) hence: where λ is equal to the factor on load required to cause failure and θ is equal to the rotation at the yielding positions. Therefore, using a coarse nodal discretization, the solution has an error of approximately 1.2%. Note that the higher the number of target nodes set for the problem, the closer the value will be to the analytical solution. Figure 11.7: Simple reinforcement bending test. c LimitState Ltd 118 CHAPTER 11. REINFORCED SOIL c LimitState Ltd Chapter 12 Seismic Problems 12.1 Modelling of Seismic Loading Using DLO In LimitState:GEO horizontal and/or vertical pseudo static acceleration may be applied to any problem. These may be applied with or without Adequacy applied to them. Often it may be required to check a design against seismic loading and the question may be posed as follows: ‘What value of horizontal acceleration is required to cause collapse?’ This may be straightforwardly done by applying adequacy to the horizontal acceleration (details of how to enter seismic parameters via the user interface in LimitState:GEO are given in Section 21). In general it is recommended that Adequacy be applied to horizontal acceleration only or to both horizontal and vertical acceleration. Use of Adequacy on vertical acceleration only should be done with caution as it may result in correct but unexpected results as described in Section 12.4) 12.2 Example 1 - Modelling a Simple Mechanics Problem Consider the sliding block problem in Figure 12.1. The rigid block is of dimensions 1m × 1m and of unit weight 1 kN/m3 . It rests on a rigid platform separated by a frictional interface with tan φ = 0.5. A fixed unit stress (green arrows) of 1 kN/m3 is applied to the left hand face of the block. The question is: ‘What horizontal acceleration kh applied right to left will cause failure?’ To determine this using LimitState:GEO the geometry and parameters are entered as described. An example file of this problem (SlidingBlockSeismic.geo) is included in the LimitState:GEO ‘example files’ directory (see Appendix C for further information on accessing example files). 119 120 CHAPTER 12. SEISMIC PROBLEMS Figure 12.1: Simple sliding block example under horizontal seismic loading. To find the required horizontal acceleration to cause failure, set Horizontal Accel. kh (g) to 1.0, Adequacy (on kh ) to True and solve. LimitState:GEO will return an Adequacy factor of 1.5 and show a sliding failure. This means that the horizontal acceleration must be 1.5g to cause failure. (Note that the Horizontal Accel. kh (g) could have been set to e.g. 0.3, in which case an Adequacy factor of 5 would have been returned, still giving a required horizontal acceleration of 1.5g to cause failure). This can be checked by simple mechanics: Resolving horizontally, (12.1) kh W = P + W tan φ where W is the weight of the block and P is the applied fixed force. For the given units this gives: kh × 1.0 = 1.0 + 1.0 × tan φ = 1.5 12.3 (12.2) Example 2 - Checking the Mononobe-Okabe Equation Consider the simple retaining wall problem in Figure 12.2. The wall is modelled as a weightless rigid block of height 1m resting on a smooth base. It retains soil of angle of shearing resistance 30◦ , and the soil/wall interface angle of shearing resistance is also set to 30◦ . The seismic active earth pressure acting on the wall due to a horizontal acceleration of 0.1g is required. To determine this using LimitState:GEO the geometry is entered as described. An example file of this problem (SeismicRetainingWall1.geo) is included in the LimitState:GEO ‘example files’ directory (see Appendix C for further information on accessing example files). To find the required active pressure, set Horizontal Accel. kh (g) to 0.1 and the Adequacy (on kh ) to False. To determine an active earth pressure it is necessary to set one of the normal loads (e.g. the Permanent load) on the left hand face of the wall to 1.0 kN/m2 without Adequacy and another (e.g. the Variable load) on the left hand face of the wall to -1.0 kN/m2 c LimitState Ltd CHAPTER 12. SEISMIC PROBLEMS 121 with Adequacy (see Section 8.2.7 for an explanation of why this is required to obtain active earth pressures). On solving with a medium resolution, LimitState:GEO will return an Adequacy factor of 0.8377 and show a compound wedge failure mechanism. This means that the active earth pressure is the sum of the applied loads i.e. 1.0 - 0.8377 = 0.1623 kN/m. This is slightly higher than the value of 0.1611 kN/m given by MononobeOkabe equation for this problem. The reason for the discrepancy is that the Mononobe-Okabe equation is based on the assumption of a single wedge failure mechanism whereas in fact for a rough wall the true mechanism differs slightly from this. Figure 12.2: Simple retaining wall example under horizontal seismic loading (1). It is possible to pose this problem in an alternative form asking: ‘What horizontal acceleration is required to give a resultant active earth pressure on the wall of 0.1611 kN/m’? This is modelled by the example file SeismicRetainingWall2.geo as depicted in Figure 12.3. In this case the Horizontal Accel. kh (g) is set to 1.0 and the Adequacy (on kh ) to True. One of the normal loads (e.g. the Permanent load) on the left hand face of the wall is set to 0.1611 kN/m2 without Adequacy. On solving with a medium resolution, LimitState:GEO will return an Adequacy factor of 0.09665 and again show a compound wedge failure mechanism. This implies that the wall will fail at a horizontal acceleration of 0.09665. This is close to the expected horizontal acceleration of 0.1, but again LimitState:GEO has found a slightly more optimal failure mechanism. c LimitState Ltd 122 CHAPTER 12. SEISMIC PROBLEMS Figure 12.3: Simple retaining wall example under horizontal seismic loading (2). 12.4 Example 3 - Correct use of Adequacy Direction Consider again the sliding block problem in Figure 12.1 with the same parameters as used in Example 1. In this case the question posed is: ‘What value of horizontal acceleration kh applied right to left in combination with a vertical acceleration kv = 0.5kh applied downwards will cause failure?’ To find the required solution, set Horizontal Accel. kh (g) to 1.0, Adequacy (on kh ) to True , Vertical Accel. kv (g) to 0.5, Adequacy (on kv ) to True and solve. LimitState:GEO will return an Adequacy factor of 2.0 and show a sliding failure similar to Example 1. This can again be checked by simple mechanics: kh W = P + (1 + kv )W tan φ (12.3) where W is the weight of the block and P is the applied fixed force. For the given units this gives: kh × 1.0 = 1.0 + (1 + 0.5kh ) × 1.0 × tan φ (12.4) 0.75kh = 1.5 (12.5) and or kh = 2. c LimitState Ltd CHAPTER 12. SEISMIC PROBLEMS 123 To facilitate simple comparison of several solutions, it is helpful to model the scenario such that the Adequacy factor returned is a value of 1.0. To do this set Horizontal Accel. kh (g) to 2.0, and Vertical Accel. kv (g) to 1.0. If now the acceleration on which Adequacy is applied is changed then the results in Table 12.1 are obtained. The anomalous result in the final row relates to the issue of Adequacy Direction (see Section 8.2.7). In the first two cases the failure mechanism involves sliding in the direction of the applied horizontal acceleration and, due to dilation, a small upward movement of the block, against the direction of the applied vertical acceleration. In the third case, the solver is restricted to finding a failure mode in the specified direction of the applied vertical acceleration only. The sliding mode is thus not possible and since both blocks are rigid, a bearing type failure cannot be found and a result of *locked* is returned. Adequacy on kh Adequacy on kv Result (Adequacy factor) Yes No 1.0 Yes Yes 1.0 No Yes *locked* Table 12.1: Result of applying Adequacy to different parameters c LimitState Ltd 124 CHAPTER 12. SEISMIC PROBLEMS c LimitState Ltd Part IV User Guide 125 Chapter 13 Introduction to the User Guide This part of the manual contains the primary program reference guide for LimitState:GEO. The following topics are described: • The graphical user interface, • Setting up and solving a problem – specifying the problem geometry, – setting the analysis mode (long or short term,translational or rotational), – setting material properties, – modelling soil reinforcement/Engineered Elements, – setting boundary conditions, – setting loads, – modelling water pressures – modelling seismic accelerations, – setting adequacy factor, – solving, – viewing and animating the solution, – interrogating the solution, • Generating a report , • Solving for multiple scenarios The sequence listed under ‘setting up and solving a problem’ is the recommended order to follow when defining and solving a problem. 127 128 CHAPTER 13. INTRODUCTION TO THE USER GUIDE c LimitState Ltd Chapter 14 The Graphical Interface 14.1 Introduction The LimitState:GEO graphical interface is designed to give the user maximum flexibility over defining the problem and setting problem parameters while providing new users a clear framework for setting up problems. The default LimitState:GEO screen is divided into a number of areas as shown in Figure 14.1. Figure 14.1: Areas of the Graphical User Interface utilized in LimitState:GEO The areas shown by default are as follows: 129 130 CHAPTER 14. THE GRAPHICAL INTERFACE • Title bar, • Menu bar • Top toolbar • Left hand toolbar • Materials Explorer / Water Regime Explorer (tabbed), • Viewer pane, • Property Editor, • Geometry Editor, • Output pane / Boundary Explorer / Solid Explorer (tabbed) • Status bar. A brief overview of each area is given in the following sections. A fuller description is given in later Chapters. A full list of toolbar and menu items may be found in Appendix B. Additional items not shown by default are the: • Vertex Explorer • Calculator 14.2 Title Bar The Title bar (Figure 14.2) displays the name of the software an the name of the file currently being edited. At the right hand side are the Minimize, Restore Down and Close buttons, which may be accessed by left-clicking the relevant icons. These functions may also be accessed via the Title bar context menu, by right clicking anywhere along the bar. Figure 14.2: The LimitState:GEO Title Bar 14.3 Menu Bar Menu items (Figure 14.3) may be expanded by left-clicking on the relevant heading. This will bring up a list of functions available for the chosen menu entry. More about the options available in each menu is available in Appendix B.2. c LimitState Ltd CHAPTER 14. THE GRAPHICAL INTERFACE 131 Figure 14.3: The LimitState:GEO Menu bar 14.4 Toolbars The toolbars (e.g. Figure 14.4) allow direct access to the main functionality of the software. The function relating to each toolbar button may be activated by left-clicking on the relevant icon. Right clicking on any part of a toolbar, brings up the explorer and toolbar selection context menu, which allows toggling the display of interface entities, as depicted in Figure 14.5. Figure 14.4: The top Toolbars in LimitState:GEO Tooltips describing to each button are available by hovering the mouse over the icon for a short period. Further description of the toolbars may be found in Section B.3. The default and optional toolbars are outlined in Appendix B.3. Figure 14.5: Explorer and toolbar selector c LimitState Ltd 132 14.5 CHAPTER 14. THE GRAPHICAL INTERFACE Material Explorer This pane (Figure 14.6) is, by default, available on the left side of the screen as a tab along with the Water Explorer. It displays the materials available to the user. These are divided into two sets: built-in (read only) materials, which are identified by a padlock, and user defined materials, which are freely editable. The user defined materials are displayed at the top of the explorer. Figure 14.6: The LimitState:GEO Material Explorer The following actions are possible: Select Materials may be selected by single clicking the icon with the left mouse button. When selected, material properties appear in the Property Editor (Section 14.8), where they can be edited if allowed. Drag & Drop Materials may be dragged from the explorer and dropped onto objects in the Viewer pane by clicking on them with the left hand mouse button and then, with this button held down, dragging them with the mouse to the required location. The object to which the material will be assigned will turn magenta. For further information see Section 17.2. Material Context Menu Right-clicking on any material brings up a material specific context menu. From here, the following options are available: • Delete user defined material - removes a user-defined material from the Explorer c LimitState Ltd CHAPTER 14. THE GRAPHICAL INTERFACE 133 • Duplicate material - creates an editable copy of the selected material • New material... - opens a dialog to create a new user-defined material • Export materials... - exports the current materials to CSV • Import materials... - imports pre-defined materials from CSV 14.6 Water Regime Explorer This pane (Figure 14.7) is, by default, available on the left side of the screen as a tab along with the Material Explorer. It displays the water regimes available to the user. These are divided into two sets: built-in (read only) water regimes, which are identified by a padlock, and user defined regimes, which are freely editable. The user defined regimes are displayed at the top of the explorer. Figure 14.7: The LimitState:GEO Water Regime Explorer The following actions are possible: Select Water regimes may be selected by single clicking the icon with the left mouse button. When selected, material properties appear in the Property Editor (Section 14.8), where they can be edited if allowed. Drag & Drop Water regimes may be dragged from the explorer and dropped onto objects in the Viewer pane by clicking on them with the left hand mouse button and then, with this button held down, dragging them with the mouse to the required location. The object to which the regime will be assigned will turn magenta. For further information see Section 20.5. Water Regime Context Menu Right-clicking on any water regime brings up a water specific context menu. From here, the following options are available: c LimitState Ltd 134 CHAPTER 14. THE GRAPHICAL INTERFACE • Delete user defined water regime - removes a user-defined water regime from the Explorer • Duplicate water regime - creates an editable copy of the selected water regime • New water regime... - opens a dialog to create a new user-defined water regime • Export water regimes... - exports the current water regimes to CSV • Import water regimes... - imports pre-defined water regimes from CSV 14.7 Viewer Pane This pane (Figure 14.8) displays the current problem geometry. It provides access to user editable geometry objects. Object properties may be freely edited using the mouse or keyboard or both depending on their nature. A full description may be found in Chapter 15. Specific geometry objects may be selected by left-clicking with the mouse. The properties of the objects are then displayed in the Property Editor (Section 14.8). The geometry of the model may be freely edited in the viewer by selecting and modifying existing objects or adding new ones. Figure 14.8: The LimitState:GEO Viewer Pane To scroll the view, use the arrow keys on the keyboard or use the mouse to pan (see also Section 3.8). Similarly, the + and - keys can be used to zoom in and out, while pressing * will zoom to the extents of the model geometry (see also Section 3.7). c LimitState Ltd CHAPTER 14. THE GRAPHICAL INTERFACE 14.8 135 Property Editor The Property Editor provides core access to problem parameters in a direct and intuitive way. In general the properties of any material, water regime or geometry object may be displayed simply by selecting it in the an Explorer or the Viewer pane. In addition, global project level parameters may be displayed at any time by left-clicking on an empty part of the Viewer pane with the mouse. The Property Editor is shown in Figure 14.9 and is generally located at the right of the user interface. Single clicking on any item in the Property column of the Property Editor gives an expanded explanation of the parameter in the window at the base of the Property Editor. In turn this expanded explanation may contain one or more hyperlinks to the manual to take the user to a more comprehensive source of information. An ‘expand’ symbol (+ or arrow) next to an item in the Property Editor indicates that there are additional sub-parameters relating to that item, that may be viewed. Click on the expand symbol to access these. Left-clicking on a value in the Property Editor allows you to modify it by typing or selecting your choice (unless it is read only). For specific parameters a clickable button may also appear which gives access to a further dialog to provide additional functionality. The calculator (see Section 14.13) may be used in any numeric data entry cell. Right clicking on items that have been selected, brings up a context menu relevant to that item. Figure 14.9: Project properties displayed in the Property Editor c LimitState Ltd 136 14.9 CHAPTER 14. THE GRAPHICAL INTERFACE Geometry Editor The Geometry Editor (Figure 14.10) provides direct access to the co-ordinates of any geometry object. When a geometry object is selected, for example by left-clicking on it in the Viewer Pane, the Geometry Editor displays the (x, y) coordinate of each vertex associated with that object. Any value in the Geometry Editor may be altered by: 1. Clicking on the value 2. Typing a new value 3. Pressing Enter 4. When all new parameters have been entered to the user’s satisfaction, clicking the Apply button. The arrow or tab keys may also be used to navigate through the coordinates. Figure 14.10: The LimitState:GEO Geometry Editor Any or all values may be selected and copied and pasted to another application. Conversely a table of coordinates may be copied and pasted from another application to the geometry table. To copy, select any rectangular block of data (i.e. single cell, column, row or block of cells) and then right-click with the mouse to display the context menu. Then select Copy. To paste data, copy one or more cells from another application and Paste to a cell in the geometry editor. The data will be pasted relative to this cell. Any data extending beyond the bounds of the geometry editor table will be ignored. 14.10 Output Pane This pane (Figure 14.11) is, by default, available at the bottom of the interface as a tab along with the Boundary Explorer and Solid Explorer. It is used to display solution information (including the Adequacy factor) and messages to the user. Any portion of text may be copied and pasted to another window/text box or other application. To select text, perform the following steps: c LimitState Ltd CHAPTER 14. THE GRAPHICAL INTERFACE 137 • left-click on the text and drag with the mouse to select a specific block of text, • double click on a word to select it, • triple click on a line to select it. To copy, press CTRL-C or right click and select Copy from the context menu. Right clicking anywhere on the window, brings up the context menu. Figure 14.11: The LimitState:GEO Output Pane The amount of information displayed in the Output Pane may also be increased to include the iteration data by ticking the checkbox Display iteration information in the output window . This is available in the Solve tab of the Preferences Dialog (see Chapter 28). 14.11 Status Bar The Status Bar (Figure 14.12) is used to provide: • Short term progress messages to the user (at the left side). • Drawing settings (described further in Section 14.12, Section 15.8, and Section 15.9 ): – TRACK - Zooms the viewer to highlight objects selected in Explorers – DRAG - Allows on-screen objects to be moved using the mouse. – ORTHO - Restricts on-screen movement of objects to the Cartesian directions – SNAP - Snaps objects to points of interest in the model (e.g. Vertices) • Display of the (x, y) coordinates of the current mouse position, when the mouse pointer is within the Viewer pane. Figure 14.12: The LimitState:GEO Status Bar c LimitState Ltd 138 CHAPTER 14. THE GRAPHICAL INTERFACE 14.12 Vertex, Boundary and Solid Explorers 14.12.1 Introduction The explorers provide lists of all the geometry objects present in the current problem according to type. the Boundary and Solid explorers also display specific properties of the Geometry objects which may be adjusted here in the same way as in the Property Editor. Clicking on any item in the explorer will cause it to be selected and highlighted in the Viewer pane. In addition if the TRACK setting is active (see Section 14.11) then the Viewer pane will zoom and highlight the selected geometry object. 14.12.2 Vertex Explorer The Vertex Explorer (Figure 14.13) lists the Vertices present in the problem. If the TRACK setting is active (see Section 14.11), clicking on a row in the explorer will select that vertex and cause the viewer to zoom in on it. Additionally, the Geometry Editor will display the coordinates of the selected object. The Vertex Explorer is not displayed by default, but may be activated using the View > Explorers > Vertex Explorer menu function. Figure 14.13: The Vertex Explorer 14.12.3 Boundary Explorer The Boundary Explorer (see Figure 14.14) is displayed by default as a tab alongside the Output Pane and Solid Explorer. It lists all the Boundaries present in the problem and can be used to quickly determine or modify the following properties: Support Type Free, Fixed or Symmetry (see Chapter 18). Loading Permanent, Accidental or Variable (see Chapter 19). Loading Type Favourable, Unfavourable or Neutral (see Section 19.4). c LimitState Ltd CHAPTER 14. THE GRAPHICAL INTERFACE 139 Adequacy True or False (see Section 8.2). If the TRACK setting is active (see Section 14.11), clicking on a row in the explorer will select that boundary and cause the viewer to zoom in on it. Figure 14.14: The LimitState:GEO Boundary Explorer 14.12.4 Solid Explorer The Solid explorer (see Figure 14.15) is displayed by default as a tab alongside the Output Pane and . It lists the Solids present in the problem and can be used to quickly determine or modify the following properties Adequacy True or False (see Section 8.2). Loading Type Favourable, Unfavourable or Neutral (see Section 19.4). Water Regime Lists the type of Water Regime applied to the zone, if any (see Section 6.2.3). Clicking on a row in the explorer will select that solid and cause the viewer to zoom in on it. Figure 14.15: The LimitState:GEO Solid Explorer 14.13 Calculator The calculator is used to facilitate entry of data into the Property Editor and the Wizards in the following circumstances: • When the parameter needs computing from several source parameters. c LimitState Ltd 140 CHAPTER 14. THE GRAPHICAL INTERFACE • When the parameter needs to be converted from different units. If the mouse is clicked on any wizard or Property Editor numeric data entry cell, the calculator appears in the right hand end of the cell. Click on this to display the calculator. The button calculator (see Figure 14.16) has all the normal functionality of a standard calculator plus the ability to convert units. The units conversions are displayed according to the parameter type in the cell. The value appearing the the results window of the calculator automatically appears in the data entry cell. There is no need to copy and paste to the cell in question. Figure 14.16: The calculator window c LimitState Ltd Chapter 15 Specifying the Problem Geometry 15.1 Terminology Problem geometries are built up using Geometry objects. There are three types of geometry object: Solid This is a 2D polygon defining a body of soil or other material. Its extent is defined by the surrounding Boundary objects. Boundary This is a straight line that links two vertices and defines the edge or boundary of a Solid. If a Boundary object separates two Solids then it is shared by those solids and forms an interface. Vertex This is a point where two or more Boundary objects meet. A vertex may lie on a straight line. A Vertex is shared by the Boundary objects that meet at that vertex. In LimitState:GEO all geometry is defined in terms of straight lines. Curves may be represented by a series of short straight line segments. Boundary and Solid objects can both be assigned material properties. In general most geometry will be built up using the draw Rectangle and Polygon functions. If a polygon is added adjacent to an existing polygon, LimitState:GEO automatically ensures that each polygon shares the interface Boundary object. 15.2 Setting the Units The LimitState:GEO interface can display either Metric (kN, m) or Imperial (lb, ft) units. To set the units used, open the Preferences... dialog in the Tools menu. Go to the Units tab and select the units that you wish to use (see Figure 15.1). Changes will take effect when LimitState:GEO is next restarted. 141 142 CHAPTER 15. SPECIFYING THE PROBLEM GEOMETRY Figure 15.1: Changing units in LimitState:GEO The default units used in each setting are given in Table 15.1. Measurement Metric Imperial Length m ft Area m2 f t2 Volume m3 f t3 Force kN lb Weight kN lb Force per unit width kN/m lb/f t Unit weight (weight density) kN/m3 lb/f t3 (pcf) Pressure kN/m2 (kPa) lb/f t2 (psf) Angle degrees degrees Bending moment kN m lb.f t (pf) Cohesive strength kN/m2 (kPa) lb/f t2 (psf) Table 15.1: Default units used in Metric and Imperial modes Imperial conversions of Metric measurements can result in values with many significant figures, which can be difficult to work with. The option to use ‘tailored’ default Imperial values in the Wizards and built-in materials is therefore also provided. By selecting this option, the predefined values for problem geometries and material properties are rounded to an appropriate number of significant figures. 15.3 Starting with an Empty Project While problem geometries may be rapidly built for common scenarios using the Wizards (see Section 4), here it is assumed that the user is starting with an empty project. c LimitState Ltd CHAPTER 15. SPECIFYING THE PROBLEM GEOMETRY 143 To start with an empty project, select Create a new project in the Welcome to LimitState:GEO dialog and click OK . The New Project dialog (see Figure 4.1) will then start. Select the Empty Project and click OK to display the the Empty Project dialog shown in Figure 15.2. 15.3.1 Project Details The first tab on the Empty Project dialog (Figure 15.2) is for the input of project data. None of the fields are mandatory, but a default name of New Project will be displayed and used unless changed by the user. Once all the necessary fields have been filled in, clicking Next will advance on to the next stage of problem definition. Figure 15.2: The Empty Project dialog (Project Details tab) 15.3.2 Draw Settings The second tab in the Empty Project dialog displays the options for setting up the drawing environment. It is concerned with establishing a suitable grid geometry and snap settings to enable a model to be produced in a quick and efficient manner. The grid is a useful aid to modelling and, when set up correctly in conjunction with the snaps, can save the user much time and effort. 15.3.2.1 Grid Settings To display the grid from the start of modelling, simply ensure that the Grid check box is ticked in the Draw Settings tab (this is done by default). There are then several variables that may be altered in order to tailor the size, spacing and behaviour of the grid: Auto-calculate extents Ticking this check box causes LimitState:GEO to automatically adjust the extents of the grid during modelling so that it is always slightly bigger than the objects c LimitState Ltd 144 CHAPTER 15. SPECIFYING THE PROBLEM GEOMETRY being drawn. When enabling this feature in the wizard, the initial size of the grid is determined by the values entered for the Minimum and Maximum project extents and Major gridline spacing. Minimum Sets the initial minimum x and y coordinates of the grid (note that this value will be overridden if Auto-calculate extents is enabled). Maximum Sets the initial maximum x and y coordinates of the grid (note that this value will be overridden if Auto-calculate extents is enabled). Major gridline spacing Sets the initial distances (in metres) between the major x and y gridlines. Minor gridlines Determines the initial number of minor intervals between the major gridlines. 15.3.2.2 Snap Settings Object snap in LimitState:GEO is very similar to that found in many CAD and drawing packages - it causes the cursor to become attracted to certain features of the model, such as points or intersections between lines. Figure 15.3: The Empty Project dialog (Draw Settings tab) To use the snap functionality from the start of modelling, simply ensure that the Snap check box is ticked in the Draw Settings tab (see Figure 15.3). This is done by default. You can then fine-tune the size of the snap markers and select the type of snaps that you wish to use: Snap Marker Size Use the slider to make the snap marker larger (+) or smaller (-). Snap Sensitivity This determines how close the cursor needs to be to a particular feature in order to snap to it. Use the slider to make the distance smaller (+) or larger (-). Point Causes the cursor to snap to Points / Vertices . c LimitState Ltd CHAPTER 15. SPECIFYING THE PROBLEM GEOMETRY 145 Perpendicular When drawing a line or polygon, this will cause the cursor to snap to a point on an existing line that forms a right angle between that and the line being drawn. Line Causes the cursor to snap to Line Objects. Grid Causes the cursor to snap to points of intersection between the gridlines. Intersection Causes the cursor to snap to points of intersection between the gridlines and the Line Objects of the model. Clicking Finish will end the setup process and display the modelling environment. The grid can subsequently be adjusted and toggled on or off at any time during modelling via the Settings (see Section 15.8) dialog of the Draw menu and the icon respectively. Similarly, the snap functionality can be quickly toggled by clicking the SNAP button on the status bar. 15.4 Starting with a DXF Imported Geometry The user may often find it useful to import a problem geometry that has already been predefined using a CAD package. This can be accomplished in LimitState:GEO by using the Import... > Geometry... function, found under the File menu as shown in Figure 15.4 Figure 15.4: Importing geometry (DXF) via the File menu Clicking this will bring up a dialog that allows you to browse for a pre-saved DXF file. Once a DXF file has been selected, the DXF Import dialog will appear (Figure 15.5). This offers the user several options: 1. HOW TO INTERPRET CLOSED LOOPS LimitState:GEO deals with solid bodies and the interfaces between them; therefore, by default, the DXF import function recognizes lines that form a closed loop and interprets them as being a solid object (Figure 15.6). Lines that do not form a closed loop will be imported as construction lines so that the user is able to still use them when defining the model geometry. Alternatively, there is the option to interpret all lines within the DXF file as being construction lines. If this option is selected, LimitState:GEO solids and boundaries will not be generated and the user must draw them. c LimitState Ltd 146 CHAPTER 15. SPECIFYING THE PROBLEM GEOMETRY Figure 15.5: The DXF Import Dialog In all cases, imported DXF construction lines appear as solid grey lines in order to easily differentiate them from those defined within the program. Figure 15.6: Solid object identification using DXF import: (a) Original DXF file contents, (b) Solid object, boundaries, construction lines and vertices as imported with closed loops interpreted as solid objects and (c) construction lines as imported with closed loops interpreted as construction lines. 2. THE CHOICE OF LAYERS TO IMPORT DXF files can sometimes be composed of several layers and the user may not always wish to import all of them into their LimitState:GEO model. All layers present in a file are listed in the DXF Import dialog; to prevent one or more from being imported, simply un-check the box next to the name of the appropriate layer (N.B. where a layer has not been given a name, ‘Unnamed Layer’ will appear in the import dialog). 15.4.1 Permitted DXF Commands The following commands can be used to create a DXF file that is readable by LimitState:GEO (other commands, including those used to generate 3D objects, will not be recognized): • Point • LWPolyline • Line • Polyline c LimitState Ltd CHAPTER 15. SPECIFYING THE PROBLEM GEOMETRY 147 • XLine • Spline • Vertex Closed loops of lines forming ‘islands’ within other closed loops will be recognized and imported without difficulty. However, additional lines will be automatically generated to connect these ‘islands’ to the surrounding geometry (to allow LimitState:GEO to analyse the problem properly). 15.4.2 Tips for Modifying a DXF in an External CAD Package Whilst working on a DXF file for import into LimitState:GEO it is useful to bear in mind the following points: ENSURE LOOPS ARE PROPERLY CLOSED In most CAD packages it is possible to work to a very fine precision. This can sometimes lead to situations where lines that appear to intersect do not actually meet in reality. Whilst not necessarily causing a problem in the CAD model, if two lines of a loop do not intersect when importing a DXF into LimitState:GEO, a solid object will not be formed. Care should therefore be taken to ensure that, where objects are expected to be converted to solids, these are properly drawn in the CAD model before exporting to DXF (working with a grid or object snap turned on can help with this). REMOVE UNNECESSARY OBJECTS Only those types of drawing object listed in Section 15.4.1 will be recognized and imported into LimitState:GEO. If a CAD file is being worked on specifically for import into LimitState:GEO then text, hatching and other similar objects should be removed before the DXF file is generated. Failure to do this may lead to unwanted objects being created or to a loss of program efficiency as LimitState:GEO processes the superfluous data. KEEP THE DRAWING AS SIMPLE AS POSSIBLE When importing from a DXF file, every intersection of two or more lines will be converted to a LimitState:GEO vertex. These vertices are, in turn, regarded as nodes along the boundaries of solid elements at the time of analysis. As LimitState:GEO normally works with a fixed number of nodes, excessive detail (leading to large numbers of boundary nodes) will reduce the number of nodes inside solid elements and potentially reduce the accuracy of the solution obtained. Wherever possible, the user is advised to appropriately simplify the ground profile of any problem before importing and try to achieve a suitable balance of boundary and internal nodes in the LimitState:GEO model. This advice is particularly relevant when working with DXF files containing multiple layers. WORK AT THE CORRECT SCALE LimitState:GEO is set to work in either metres or feet (dependant upon the choice of units in the Preferences menu). It should therefore be ensured that all imported DXF files are drawn to an appropriate scale. BE AWARE THAT LAYERS ARE FLATTENED Since LimitState:GEO works with planar models, when multi-layered DXF files are imported, all layers are first flattened. Any overlapping lines that were distinct in the original file will no longer be separate, which may result c LimitState Ltd 148 CHAPTER 15. SPECIFYING THE PROBLEM GEOMETRY in undesired problem geometries. It is recommended that such DXF files are simplified to a single layer representing the problem the user wishes to model. WORK IN THE XY PLANE Care should be taken to ensure that the correct viewpoint is being used when preparing a DXF file for import. LimitState:GEO works in the xy plane, which corresponds to the ‘Plan’ or ‘Top’ 3D viewpoint in most CAD packages. Objects that lie predominantly in the xz or yz planes may be imported in a way that is not desirable. It is recommended that DXF files containing 3D components are simplified to a single (2D) layer representing the problem the user wishes to model. 15.4.3 Permitted DXF Types DXF files can be produced in either ASCII or binary format. LimitState:GEO will only recognize those files that have ASCII encoding. It is therefore recommended that the user checks the type of any DXF file before attempting an import. 15.4.4 Following DXF Import Following a successful DXF import, it will be necessary to apply the requisite material properties, loading and support conditions to the model before an analysis can be attempted. 15.4.5 Export to DXF The Export... > Geometry... command (also found in the File menu) will save the geometry of any LimitState:GEO project to a suitably formatted DXF file. If the project is in a solved state, it is possible also to save the entities generated during the solution process, such as nodes and slip-lines, to different layers in the DXF (see also Section 25). 15.5 Construction Lines In addition to the Grid, construction lines can provide a useful tool when setting up a problem geometry. These lines appear as dotted grey lines in the viewer pane and possess the same snap functionality as the standard geometry objects but, like the grid, construction lines are not counted as part of the problem during analysis. Construction lines can be dragged and deleted, just like standard drawing objects. In addition, to clear all of the construction lines at the same time, simply choose Clear all construction lines from the Construction lines section of the Draw menu or right-click in the viewer to bring up the viewer context menu and select Clear all construction lines from there. There are three types of construction line available: Horizontal, Vertical and Custom (angled): c LimitState Ltd CHAPTER 15. SPECIFYING THE PROBLEM GEOMETRY 15.5.1 149 Horizontal Construction Lines button in the toolbar. When hovering over To draw a horizontal construction line, click the the Viewing Pane, the cursor will be accompanied by a solid, horizontal black line that denotes the current position of the construction line; to place this in an approximate position, simply use the cursor position to choose an appropriate y coordinate and left-click the mouse. For a more accurate positioning, right-click the mouse and choose the Set y coordinate option. A dialog will then appear that allows a precise y coordinate to be entered. The option to continue placing construction lines will remain until the user presses the ESC button on the keyboard or right-clicks the mouse and chooses the Cancel option. 15.5.2 Vertical Construction Lines To draw a vertical construction line, click the button in the toolbar. The procedures for adding vertical construction lines are the same as for adding horizontal construction lines except that the x coordinate is now set instead of the y. 15.5.3 Custom Construction Lines To draw a custom (angled) construction line, click the button in the toolbar. The next left click of the mouse will then set the first point of the construction line - this will be taken as the origin of rotation. Alternately, right-click the mouse and choose Add point to set the origin more precisely. A solid black line will now appear that rotates around the origin point with any movement of the cursor. To set the angle by specifying a second point, simply left-click the mouse in the Viewing Pane or right-click and choose Add point to set the destination more precisely. Should it be necessary to enter an angle of rotation instead of a second point, right-click the mouse and choose the Set angle option. A dialog will then appear that allows an angle (in degrees) to be entered. This is measured around the origin point, from the horizontal axis in an anti-clockwise direction. 15.6 Drawing Functions 15.6.1 Rectangle Click on the toolbar button , or from the menu select Draw , Rectangle. Left click with the mouse anywhere on the geometry window and then with the mouse button held down, drag a rectangle. This function is used to draw horizontal soil layers and structural elements. c LimitState Ltd 150 15.6.2 CHAPTER 15. SPECIFYING THE PROBLEM GEOMETRY Polygon , or from the menu, select Draw , Polygon. Left click with the Click on the toolbar button mouse anywhere on the geometry window to draw the first vertex of the polygon. Then move the mouse to the position of the next vertex and left click to draw this. Continue until all vertices of the polygon have been drawn. To complete the polygon, right-click to display the context menu and select Finish. This will connect the last vertex drawn to the first vertex (there is no need to click on the first vertex again). To exit from drawing the polygon and clear the currently drawn vertices, press ESC. When drawing a Polygon, it is permissible to utilize existing Vertex objects as part of the polygon. LimitState:GEO can be set to snap to existing geometry objects to facilitate this (see Section 15.8). This is the normal way in which polygons are added adjacent to existing polygons. 15.6.3 Line Lines (Boundary objects) are not allowed to exist in isolation in LimitState:GEO and are used to split existing Solid objects. To draw a line, click on the toolbar button , or from the menu, select Draw , Line. Now left-click on any existing Line or Vertex and then using the mouse connect it to another Line or Vertex by clicking on it. The Line so drawn must pass across an existing Solid object. If this is not the case then a warning message is displayed. If the line is legitimate then a message appears in the output pane stating that the Solid object has been split. When a Line is drawn from a point on one Line to a point on another across an existing Solid object, additional Vertices will automatically be created where required. 15.6.4 Vertex Vertex objects are not allowed to exist in isolation in LimitState:GEO but may be used to split existing Boundaries. To add a Vertex, click on the toolbar button , or from the menu, select Draw , Vertex. and left-click on any existing Boundary. If the vertex is legitimate then a message appears in the output pane stating that the boundary has been split. 15.7 Selecting Objects 15.7.1 Single Click Selection Single selection mode may be activated by using the toolbar buttons ‘Select’ and ‘Click’ . In this mode any object may be selected by clicking on it with the mouse. As soon as it c LimitState Ltd CHAPTER 15. SPECIFYING THE PROBLEM GEOMETRY 151 is selected it will be highlighted and its properties will appear in the Property Editor. If it is a Geometry Object, then its coordinates will also appear in the Geometry Editor. 15.7.2 Rectangle Selection Rectangle selection mode may be activated by activating the toolbar buttons ‘Select’ and ‘Rectangle’ . In this mode any object or set of objects may be selected by dragging a rectangle around them with the mouse. The rectangle must fully enclose the required items. As soon as they are selected they will be highlighted and common properties shared by all the selected items will appear in the Property Editor. To select only specific types of objects, use the Selection Filter dialog (Figure 15.7) from the main menu (Select - Filters...). Figure 15.7: The Selection Filter dialog 15.7.3 Multiple Selection Once a selection has been made using ‘Rectangle’ or ‘Click’, additional objects may be added to the selection by holding the CTRL key down while making additional selections using either ‘Rectangle’ or ‘Click’. Already selected objects may also be removed from the selection by re-selecting them using either ‘Rectangle’ or ‘Click’. 15.8 Snapping to Other Objects It is possible to snap to most other geometrical objects on the screen. Extensive control is provided via the Snap tab in the Preferences dialog accessible via the Draw > Settings menu as shown in Figure 15.8. c LimitState Ltd 152 CHAPTER 15. SPECIFYING THE PROBLEM GEOMETRY Figure 15.8: The settings dialog in the Draw menu Global control over snap is also provided by the SNAP button on the Status bar. 15.9 Modifying the Geometry 15.9.1 Using the Mouse Any geometry object (Solid, Boundary, Vertex) may be selected and then dragged using the mouse (hold down the left button while moving the mouse). This provides a quick and flexible way to modify the geometry. If the modification should distort the geometry into an invalid form (e.g. turn a polygon inside out) then a warning message is displayed and the original geometry is restored. The following actions are possible: • Dragging a Solid object will drag the solid and its adjacent Boundary objects and Vertex objects. • Dragging a Boundary object will drag the boundary and its end point Vertex objects. • Dragging a Vertex object will drag the vertex and the ends of the adjacent Boundary objects. Dragging is enabled by clicking on the DRAG button on the Status bar. Dragging may be constrained to orthogonal directions only by clicking the ORTHO button on the Status bar or by pressing F8. To Delete, the following methods are recommended for the listed object types: c LimitState Ltd CHAPTER 15. SPECIFYING THE PROBLEM GEOMETRY 153 Vertex and Boundary drag the Vertex at one end point of the Boundary onto the Vertex at the other end point of the Boundary. The Vertex objects will be merged and the Boundary object deleted. Vertex Select the Vertex and click Delete . The Vertex and one of the adjacent Boundary objects will be deleted. It is not defined which of the two Boundary Objects will be deleted. If this would result in an ambiguous or illegal geometry this action is not permitted. To ensure a specific Boundary Object is deleted, use the method for deleting a Vertex and Boundary. Boundary Select the Boundary and click Delete the location of the Boundary: . The outcome for this action depends on • If the Boundary object is an internal interface between two Solids, then the Boundary object is deleted and the Solids are merged. • If the Boundary object is an external Boundary, it will be deleted together with its adjacent Vertex objects and one of the adjacent Boundary objects. The Vertex objects at the other end points of these deleted Boundary objects will be linked by the remaining Boundary. It is not defined which of the two Boundary Objects will be deleted. If this action would result in an ambiguous or illegal geometry this action is not permitted. Solid Select the Solid and click Delete . The Solid is then deleted together with all adjacent Boundary and Vertex objects that are not shared with other Solids. It is usually preferable to delete objects by dragging and merging so that the properties of the remaining amended objects are retained. 15.9.2 Connecting Geometry Objects To connect a Solid object to another Solid object, it is best to work with the relevant vertices. Ensuring that Snap to Point is activated (see Section 15.8) will make certain that the objects share common vertices rather than simply having vertices in very close proximity to each other. For the example in Figure 15.9, two initially unconnected square solid zones are to be modified so that, after the process is completed, they share a common boundary: a The first vertex is selected. It is then clicked and the left mouse button held down. bi The selected vertex is dragged over the target vertex (a red rectangle signifies that the two will be merged upon release the left mouse button). The left mouse button is then released. bii and c The above steps are repeated for the second vertex. c LimitState Ltd 154 CHAPTER 15. SPECIFYING THE PROBLEM GEOMETRY Figure 15.9: Connecting two solids by merging their vertices 15.9.3 Overlapping Geometry Objects To overlap one Solid object with another, drag the former over the latter. This process will then split the original two Solid objects into three new Solid objects. If a Solid object is dragged over more than one other Solid object then a multiple split will be carried out. For the example in Figure 15.10, two initially unconnected square solid zones are to be modified so that, after the process is completed, they overlap one another: a The first solid is selected. It is then clicked and the left mouse button held down. b The selected solid is dragged over the target solid and the left mouse button is then released. c A new zone is created by the overlapping areas of the two solids. Should the two original solids have different associated materials (as in this case), the new zone will contain a combination of all the materials and will be displayed with a ‘checkerboard’ pattern (for more information on assigning materials to zones see Section 17.2). Figure 15.10: Overlapping two solids using drag and drop: a) selection of the first solid; b) dragging the solid and c) dropping the solid and creation of a new zone. 15.9.4 Changing the End Vertex of a Boundary There are several ways in which the end vertex of a line can be changed. However, in situations where the geometry is perhaps rather complex, the following method may be used (Figure 15.11): a Using the Line function (see Section 15.8) draw a new boundary line in the desired position. c LimitState Ltd CHAPTER 15. SPECIFYING THE PROBLEM GEOMETRY 155 b Use the mouse pointer to select the original boundary line then press the Delete button to remove it. c If the zone created in step 2 now contains a mixture of materials (c), you can alter this by setting the materials as described in Section 17.2. d If desired / appropriate, the original vertex may now be deleted. Figure 15.11: Moving a Boundary Easier methods in the above case would have been to edit the coordinates of the vertex in the Geometry Editor or drag and drop the original endpoint of the line using the mouse (possibly with ORTHO enabled). However, these shortcut approaches are not always suitable in practice, for example where the vertex also defined the geometry of another Solid which was to be left unchanged. 15.9.5 Creating One Object Inside Another It is often useful to create a zone that lies entirely within another solid (for example to model a material lens or large void). To achieve this, simply draw the new zone in the required position using the rectangle ( ) or polygon ( ) draw functions. Additional boundary lines will be created in order to link the new zone to the rest of the model and the new zone will automatically be assigned the material of the surrounding solid. To create a lens of material from the new zone, change the material as described in Section 17.2. To create a void, select the new zone with the mouse and press the Delete button (Figure 15.12). Figure 15.12: Creating Zones Within a Solid. a) Lens and b) Void c LimitState Ltd 156 15.9.6 CHAPTER 15. SPECIFYING THE PROBLEM GEOMETRY Using the Geometry Editor Instead of utilising the mouse, the coordinates of points making up any geometry object may be directly edited within the Geometry Editor (see Section 14.9). Select the required object and its coordinates will appear in the Geometry Editor. When all changes have been made, click the Apply button in the Editor to commit the changes. 15.10 Undo/Redo Many specific modifications may be undone utilising the Undo button or the menu Edit, or the menu Edit, Redo. Undo. Any undone actions may be redone using the Redo button Redo may only be carried out if no intervening modifications to the geometry have been made. If Undo or Redo are not available then the toolbar buttons and menu items are disabled (appear in grey). Hovering the mouse over the Redo or Undo button will display a tooltip describing the last action. 15.11 Editing Geometry Object Properties In addition to displaying the coordinates of a Geometry Object in the Geometry Editor, selecting any object displays its properties in the Property Editor and these may be edited. The properties available for a Vertex, Boundary and Solid are depicted in Figure 15.13, Figure 15.14 and Figure 15.15. Figure 15.13: Property Editor display for Vertex c LimitState Ltd CHAPTER 15. SPECIFYING THE PROBLEM GEOMETRY 157 Figure 15.14: Property Editor display for Boundaries Figure 15.15: Property Editor display for Solids c LimitState Ltd 158 CHAPTER 15. SPECIFYING THE PROBLEM GEOMETRY c LimitState Ltd Chapter 16 Setting the Analysis Mode 16.1 Short and Long Term Stability In geotechnical analysis, it is a common requirement to check both the short term and long term (undrained and drained) stability of a problem. LimitState:GEO provides the facility to rapidly switch between short and long term analysis mode via the Property Editor. To change the mode, click anywhere on an empty part of the Viewer pane to bring up the Project properties in the Property Editor. Then select the Long Term Analysis entry and choose True or False from the drop down selection box. Specifying the mode causes LimitState:GEO to select either drained or undrained parameters for each material in the problem according to Table 16.1. Example material Drainage behaviour Short term mode Long term mode Sand / gravel always drained drained drained Clay drained/undrained undrained drained Solid rock always undrained undrained undrained Table 16.1: Selection of drained/undrained parameters for long and short term analysis modes The Drainage behaviour is a parameter defined for each material and described further in Section 17.4.2. The behaviour of drained materials is affected by the prevalent pore water pressure which in turn is determined by the location of the Water table, ru value (if present), or an assigned Water regime as described in Chapter 20 . 159 160 16.2 CHAPTER 16. SETTING THE ANALYSIS MODE Translational and Rotational Solution Mode The current implementation of DLO in LimitState:GEO generates solutions based on translational mechanisms. In order to model mechanisms involving rotation of structural elements such as cantilever retaining walls or eccentrically loaded footings,LimitState:GEO can allow rotations to be modelled along Boundaries as an approximation to modelling rotational and translational failure everywhere. Further information on the theory underlying this process may be found in Section 5.3.3 To change the mode, click anywhere on an empty part of the Viewer pane to bring up the Project properties in the Property Editor. Then select the Model Rotations entry and choose False or Along Edges from the drop down selection box. If this value is reset to False then a purely translational solution will be found. With Along Edges set, LimitState:GEO allows rotations to be modelled along Boundaries. This is the recommended default value. 16.3 Factor Load(s) vs Factor Strength(s) 16.3.1 Changing Analysis Type LimitState:GEO is set up to conduct analyses that either calculate an Adequacy factor for loads within the problem (Factor Load(s)) or material strengths (Factor Strength(s)). Control over the type of analysis to be conducted is provided in a number of places: Analysis Toolbar This is generally located at the top of the window and also includes the Solve and Animate buttons. In the drop-down menu, select the type of analysis to be undertaken before solving. Wizard Analysis Tab The final tab in each wizard allows the user to specify the analysis type and Nodal resolution. In the drop-down menu, select the type of analysis to be undertaken before solving. For more information on the differences between the Factor Load(s) and Factor Strength(s) analysis types, see Section 8.2. 16.3.2 Factor Strength(s) Settings A Factor Strength(s) analysis has a number of associated settings. These are accessible in the Property Editor at Project level, under Analysis Options > Factor Strength(s) and from the Analysis menu under Options... (Figure 16.1): c LimitState Ltd CHAPTER 16. SETTING THE ANALYSIS MODE 161 Figure 16.1: The Analysis Options dialog (accessed from the Analysis menu) Solution Tolerance This is the relative percentage tolerance on the factor of strength solution when in Factor Strength(s) solution mode (default value is 1.0). For example, set the value to 0.5 to terminate the analysis when the solution is bracketed such that the upper solution is within 0.5% of the lower solution. Automatic Adequacy on Load(s) When True true, the software will use the automatic global ‘adequacy on load’ settings to search for a factor on strength. When set to False, the software will use the existing user-defined ‘adequacy on load’ settings, so Adequacy should be assigned to only the Loads or self weight of Solids that are of interest. Factor on Load(s) Defines the target Adequacy factor on load(s). This should generally be set to 1.0 but, for example when using Adequacy only on seismic accelerations, it can be useful to set the target Adequacy factor on load(s) to 0.0 to find the correct Adequacy factor on strength (i.e. when the seismic accelerations are zero). Artificial Cohesion Adds a (generally small) cohesion to purely frictional soils when undertaking a Factor Strength(s) analysis. This has the effect of improving convergence towards a solution ensuring that a failure mechanism is identified. By default the value of this cohesion is set to 0.1kPa. For more information on the settings used in a Factor Strength(s) analysis, see Section 8.2.3. c LimitState Ltd 162 CHAPTER 16. SETTING THE ANALYSIS MODE c LimitState Ltd Chapter 17 Setting Material Properties 17.1 Material Types LimitState:GEO provides a selection of built in materials primarily based on the Mohr-Coulomb failure envelope. This encompasses the majority of soil types likely to be encountered and also allows many structural materials to be reasonably represented. Additionally, a Frictionless material, with zero weight and shear strength, is provided to allow the modelling of smooth interfaces. Later on it will be seen that more sophisticated material models can be generated using the ’multi-material’ technique. These materials may be assigned to Solids and also interfaces i.e. Boundary Objects. In addition LimitState:GEO provides a special Engineered Element material which may only be assigned to Boundary Objects. LimitState:GEO comes with a number of predefined materials. These may be viewed in the Materials Explorer as shown in Figure 17.1. Figure 17.1: The Materials Explorer 163 164 CHAPTER 17. SETTING MATERIAL PROPERTIES The materials provided have typical properties according to their type and are provided to allow an easy introduction to LimitState:GEO and may be used as templates for user defined materials. The properties are not intended to correspond to those in any specific soil description standard (these could be defined by the user if required). It is not anticipated that these materials will be used for any ‘real’ design calculations. Note that the set of predefined materials provided is determined by the chosen system of units to be used in the software. If the software has been set to work in Imperial units, then a separate set of predefined ‘Imperial’ materials are provided. The reason for this is simply convenience in terms of providing materials with typical properties with rounded values. Thus a Soft Clay [Imperial] will not have quite the same properties as a Soft Clay. A material may be modelled as a: 1. Standard Mohr-Coulomb material with directly defined cohesion (c) and friction (φ), 2. Derived Mohr-Coulomb material whose cohesion (c) and friction (φ) properties are defined with reference to another standard Mohr-Coulomb material 3. Mohr-Coulomb material for which the cohesion varies linearly with depth. 4. Mohr-Coulomb material for which the cohesion varies spatially. 5. Cutoff material (tension and/or compression), 6. Rigid material. 7. Engineered Element. Click on any material in the Materials Explorer to bring its properties up in the Property Editor. Values may be interrogated and edited as described in Section 14.8. 17.1.1 Converting Yield Stress to Cohesion It is evident that, in LimitState:GEO, material strengths are generally represented in terms of cohesion (c). However, users may be more familiar with the representation of material strength in terms of limiting tensile and / or compressive yield stresses. To convert a yield stress (σy ) to a suitable cohesion, the Von Mises yield equation for shear can be employed, i.e.: √ σy σy = c 3 ∴ c = √ 3 (17.1) Alternatively, users may wish to use the (slightly more conservative) Tresca yield equation: σy = 2c ∴ c = σy 2 (17.2) Ultimately, however, the choice of a suitable conversion factor is left up to the user. c LimitState Ltd CHAPTER 17. SETTING MATERIAL PROPERTIES 17.2 165 Assigning a Material to a Solid or a Boundary Materials may be assigned to a Solid object or Boundary Object by the following methods: Drag and drop Select a material in the Materials explorer and drag it onto the required Geometry Object (which will turn pink when hovered over). The ‘Change’ dialog Select the required Geometry Object. In the Property Editor click on the right hand box in the row ‘Materials’ to display the ‘Change’ button (see Figure 17.2). Click this to display the ‘Edit Object Material(s)’ dialog (see Figure 17.3). Check or uncheck the relevant boxes to include or remove materials from the object. Figure 17.2: Displaying the ’Change’ material button in the Property Editor Figure 17.3: Edit Object Material(s) dialog box c LimitState Ltd 166 CHAPTER 17. SETTING MATERIAL PROPERTIES If a material is assigned to an object which already has one or more materials assigned to it, a warning message appears asking if the material is to replace the existing one, or be added to the materials in the object. For further information on the use of multi-materials see Section 6.1.6. 17.3 Post-Solve Diagrams The stresses acting on Solid objects and Boundaries with assigned Engineered Element materials can be queried and / or displayed once a solution has been obtained (see Figure 17.4 and also Section 23.3). Figure 17.4: Shear stress diagrams for a solid object selected after solve In some instances, it can be useful to display a particular stress diagram by default after solve whilst in others the user may wish to display diagrams only after clicking on the desired object with the mouse. The behaviour of LimitState:GEO materials can be tailored to show the diagrams of most use to the user by selecting the appropriate options in the Post-Solve Display dialog which is accessed through the Property Editor in the following manner: Select the desired material in the Material Explorer. Click in the Value field to show the Change button. Click this to open the Post-Solve Display dialog (Figure 17.5 for Solids and Figure 17.6 for Boundaries). Select After Click to cause a zone containing the chosen material to display the chosen diagram type after being selecting in the viewer. Select After Solve to cause a zone containing the chosen material to display the chosen diagram type after the analysis is completed. Note that, in order to prevent the viewer from becoming crowded with multiple overlapping diagrams, the option to display post-solve diagrams After Solve is unavailable for Solids. c LimitState Ltd CHAPTER 17. SETTING MATERIAL PROPERTIES 167 Figure 17.5: The Material - Post-Solve Display dialog for Solids Figure 17.6: The Material - Post-Solve Display dialog for Engineered Elements For Solids, the options are to display the Normal Stress or Shear Stress on each edge. For Boundaries containing an Engineered Element material, the options are to display the Tensile Force, Shear Force or Moment along the object. Alternatively, select None to display no diagram after solve. In the Viewer Pane, the animation slider can be altered freely and the diagrams will move accordingly. To switch between diagrams of different types, right-click on an object and select the new diagram type from the available selection (for more information see Section 23.3). 17.4 Standard Mohr-Coulomb Material 17.4.1 Setting Soil/Material Strength Properties For a standard Mohr-Coulomb material the properties depicted in Figure 17.7 and listed below may be edited: c LimitState Ltd 168 CHAPTER 17. SETTING MATERIAL PROPERTIES Figure 17.7: Mohr Coulomb material properties dialog box ID A unique identifier given to all objects in the project. Type The underlying material type. Color The color as displayed in the viewer, click in the Value field to show the Change button. Click this to modify the color. 0 Drained Cohesion Intercept (c ) Drained material strength property - see Section 6.1.2. 0 Drained Angle of Shearing resistance (φ ) Drained material strength property - see Section 6.1.2. Undrained shear Strength (cu ) Unrained material strength property - see Section 6.1.2. Unit Weight Unit weight (weight density) of material located above the water table and in a zone where no water regime is applied). In general this is synonymous with dry unit weight. However if a saturated material lies above the water table, then its saturated unit weight should be entered here. Saturated Unit Weight Unit weight (weight density) of material located below the water table or within a zone containing a water regime. In general this is synonymous with saturated unit weight. However if a saturated material lies above the water table, then its saturated unit weight should also be entered under Unit Weight. Drainage Behaviour Determines the behaviour of the material in long and short term analysis modes. If the behaviour is set to Drained / undrained, then drained properties will be used in long term analyses and undrained properties used in short term analyses. Advanced Access advanced material property specifiers: cu Gradient The change in cu value per m increase in depth below the datum. This parameter is used for a material with linear variation of undrained strength with depth. If the functionality of this parameter is not required, it should be reset to its default value of 0.0. c LimitState Ltd CHAPTER 17. SETTING MATERIAL PROPERTIES 169 Datum cu Elevation The elevation (y coordinate) at which cu is equal to its datum value. The datum cu value is that entered in the Property Editor as cu . This parameter is used for a material with linear variation of undrained strength with depth. Override Strength Override the strength properties assigned for use in the selected zone using a spatially varying grid function multiplier (see Section 17.4.4). Post-Solve Display Specify the diagrams to display following a solve. Click in the Value field to show the Change button. Click this to open the Post-Solve Display (Solids) dialog (Section 17.3). Select After Click to display the chosen diagram type after selecting a solid or After Solve to display the chosen diagram type immediately after solving. It can be seen that it is possible to enter drained and undrained properties for each material. The Long Term Analysis project setting (Chapter 16) allows the user to switch between long and short term (drained and undrained) analyses without having to redefine all the material properties in the problem. For clay soils, typically undrained shear strength cu would be entered for the undrained cohesion. The effective stress properties of the clay, c0 and φ0 , are entered for the drained cohesion and drained angle of shearing resistance. 17.4.2 Setting Short Term/Long Term Behaviour For each material it is necessary to define how it behaves when subjected to short or long term loading. Table 16.1 indicates the scenarios that might arise. It must be emphasized that this table is indicative and the user is free to choose the behaviour as they see fit. In the context of unfissured rock, the behaviour would be undrained in that its deformation up to the point of failure is unaffected by water pressure and thus undrained. At failure the rock may fracture and water, if present, would affect the analysis. How this would be modelled depends on the specific scenario. Note that water pressures only affect soil behaviour where soils have a non-zero angle of shearing resistance. Thus an undrained material with zero φu behaves in the same way irrespective of the pore pressures. The Drainage behaviour setting is provided for clarity and to avoid unnecessary pore pressure computations for undrained materials. 17.4.3 Mohr-Coulomb Material with Linear Variation of Strength with Depth Frequently it is found that the undrained shear strength of clay soils varies with depth and that in many cases this variation can be approximated as a linear function of depth. It is necessary to enter the datum level for where the baseline undrained strength is found, and in addition the strength gradient (kN/m2 /m). These values are found under the Advanced setting in the Property Editor as shown in Figure 17.7. Partial factors are applied to both the baseline strength and the strength gradient to give the correct factored strength at any depth. The baseline undrained strength is the value of cu used for constant strength bodies of soil. c LimitState Ltd 170 CHAPTER 17. SETTING MATERIAL PROPERTIES If the baseline undrained strength and the strength gradient are defined such that the average undrained shear strength on any given slip-line is less than zero, then a zero value of average undrained shear strength is assigned to that slip-line. For step changes in strength properties, it is necessary to define separate zones with differing materials. 17.4.3.1 Zero and negative strengths within a solid It is possible to apply materials with linearly varying undrained shear strength to any Solid zone. Depending on the location of the zone, the combination of initial material strength, datum level and gradient may mean that the Solid could possess a zero or negative strength at certain points, which will result in an *unstable* solution being obtained upon solve. This is demonstrated graphically in Figure 17.8. Here a solid measuring 3m x 5m and centered at (1.5, 2.5) includes a material where the datum is set at y = 3m and the cu gradient is 20 kPa per metre. The initial undrained shear strength of the material is 20 kPa. Below the datum level, the material strength increases from 20 kPa to a value of 80 kPa at the base. However, above the datum, the material strength reduces at 20 kPa per metre. Hence, at a height of 4m the material has zero strength and at the top of the solid (y = 5m) the strength is -20 kPa. A zero or negative material strength within a solid will cause it to become unstable. The pre-solve diagnostic function (Section 22.2.1) will warn the user when such a case is present in a model. Figure 17.8: Negative undrained shear strength in a solid containing a material with linearly varying strength with depth. c LimitState Ltd CHAPTER 17. SETTING MATERIAL PROPERTIES 17.4.4 171 Mohr-Coulomb Material with Spatial Variation of Strength This section describes a feature that is available as an add-in for LimitState:GEO. Please contact LimitState for purchasing details. Sometimes it may be desirable to model the cohesive strength properties of clay soils as varying spatially with depth and width. This can be achieved by selecting to Override Strength for a 0 particular material, where the cohesion parameters c and cu are multiplied by the spatially varying factor defined in a grid. The drained angle of shearing resistance is unaffected. With a material selected, click in the Value field of the Property Editor to show the Change button. Click this to define the override grid parameters using the Grid Interpolation dialog (Figure 17.9). • First, set the Origin of the grid. This is the coordinate corresponding to the top-left point of the grid and does not have to be a located within any particular zone (in this way you can specify a single grid for the entire problem rather than having to repeat on a per-zone basis). • Second, set the desired Spacing of the grid points. For the spacing in the vertical direction, positive values relate to upwards spacing and negative downwards. Therefore it is convenient to specify a negative value for dy. • Third, set the Number of divisions of the grid in the x and y directions using the scroll boxes. The table will grow such that the appropriate number of fields are present. • Last, populate the table with the desired multiplier values. This can be done manually or by copying and pasting from a spreadsheet program such as Excel. To paste copied data press CTRL + V. Note that the size of the copied data must match the size of the table. This setting may be reset to False using the Override strength? checkbox in the Grid Interpolation dialog. More about the grid interpolation method used is given in Appendix E. c LimitState Ltd 172 CHAPTER 17. SETTING MATERIAL PROPERTIES Figure 17.9: The Grid Interpolation dialog for defining spatially varying Mohr-Coulomb material strengths 17.5 Derived Mohr-Coulomb Material Often when dealing with soil/structure interaction problems, it is desirable to define a soil/structure interface property that is a function of the adjacent soil. A typical example is a retaining wall where the interface adhesion and friction will be some multiple of the adjacent soil strengths. This may be achieved using a Derived material type and entering values for cohesion c and shear resistance (tan φ) multipliers in the Property Editor as depicted in Figure 17.10. The other fields allow you to modify the properties of the Parent Material, Drainage Behaviour and Post-Solve Display behaviour of the material as discussed for standard Mohr-Coulomb materials in Section 17.4.1. c LimitState Ltd CHAPTER 17. SETTING MATERIAL PROPERTIES 173 Figure 17.10: A Derived Material shown in the Property Editor Note that in many design codes the interface friction property is often set to be a function of tan φcrit , the critical state angle of shearing resistance. If this is not the actual φ value entered e.g. a peak value is entered, then it will be necessary either to make an additional modification to the multiplier or to use a ‘standard’ material instead of a ‘derived’ material type. The main advantage of the Derived material is that if the soil properties are altered, then the interface properties are automatically adjusted. 17.6 Cutoff Material When a cohesive material is modelled using the Mohr-Coulomb failure envelope, the mathematical representation may give the material an unrealistically large tensile strength. For many problems dominated by compressive forces this is not an issue. However for e.g. slope stability or retaining wall problems, tensile stresses may arise. To model such cases, it is possible to specify a tension cutoff. The property defined is the normal stress at which tensile failure occurs and may be specified in the Property Editor as depicted in Figure 17.11. A tension cutoff material is typically used on its own at the interface between a solid body e.g. a concrete block or rock and another solid or material with high cohesion. This allows the blocks to separate or undergo rocking displacement. The tension cutoff material is also often used in combination with other materials. For further information on this topic refer to the use of multi-material zones in Section 6.1.6. c LimitState Ltd 174 CHAPTER 17. SETTING MATERIAL PROPERTIES Figure 17.11: Cutoff material Properties Editor Additionally a compressive cutoff can be specified e.g. for materials with a finite crushing strength (see Section 6.1.3). 17.7 Rigid This material type may only be assigned to Solids, but not Boundaries. If it is the only material present in a Solid, it prevents the solver from assigning any nodes to that solid. Thus no deformation can take place within that solid. Where it is known that the solid will not deform (e.g. for a retaining wall or footing), use of a Rigid material ensures efficient use of nodes in the overall problem. Additionally nodes will not be assigned to Boundaries that lie between two Rigid Solids or between a Rigid Solid and an external boundary unless the Boundary also has a material assigned to it. The user is able to assign dry and saturated Unit Weight values to a Rigid material. 17.8 Setting Soil/Material Unit Weight (Weight Density) Unit weights corresponding to material above and below the water table, or within a zone that includes a water regime (including Aquicludes), may be entered for each material. Whether the Unit Weight or Saturated Unit Weight is used in an analysis depends on a number of factors: The corresponding Property Editor entries are listed in Table 17.1. Note that the term ‘unit weight’ is used in LimitState:GEO and is synonymous with ‘weight density’. For drained materials such as sands, different values of Unit Weight and Sat. Unit Weight will normally be specified. The Unit Weight will typically correspond to the dry unit weight. For materials such as rock, concrete or steel, represented as an undrained material, the unit c LimitState Ltd CHAPTER 17. SETTING MATERIAL PROPERTIES 175 Water table Water regime Label in Property Editor Above No regime applied Unit Weight Below No regime applied Saturated Unit Weight Above Water regime applied Saturated Unit Weight Below Water regime applied Saturated Unit Weight Table 17.1: Unit weight (weight density) parameters used according to zone location weight is normally unaffected by the location of the water table and the Unit Weight and Sat. Unit Weight values should be set to be the same. Similarly, clay soils are often saturated above the water table due to capillary action and thus the Unit Weight and Sat. Unit Weight values would normally be set to be the same. Unit weights are always defined as resulting in Permanent loads or actions. They may be set to act in a Favourable, Unfavourable or Neutral way within a problem. It is also possible to find an Adequacy factor in terms of a unit weight. These parameters may be set in the Property Editor values for the Solid containing the material, under the entry Self Weight Loading. Click on the to display the entries Loading Type and Adequacy. Further information on modelling with the Loading Type settings may be found in Section 8.3. 17.9 Engineered Element 17.9.1 Introduction In LimitState:GEO Engineered Elements such as soil nails are modelled as a special material that may be assigned to a Boundary object. The theory behind their implementation in the software is given in Section 6.1.5 and guidance on their use in modelling in Section 11. For the Engineered element type, the following properties (also depicted in Figure 17.12) may be edited. Pullout factor, Tc The contribution of the material cohesion to the pullout resistance of the element. Pullout factor, Tq Used to determine the contribution of the overburden to the pullout resistance of the element. Lateral factor, Nc The contribution of the material cohesion to the lateral resistance of the element. Lateral factor, Nq Used to determine the contribution of the overburden to the pullout resistance of the element. Plastic moment, Mp The plastic moment of resistance of the element. (If rigid joints are being modelled then this parameter should be set to 1E+30). c LimitState Ltd 176 CHAPTER 17. SETTING MATERIAL PROPERTIES Rupture strength, R The maximum tensile force that can be carried by the material. Compression strength, C The maximum compressive force that can be carried by the material. Advanced > Subdivide at nodes? Specifies whether failure of the element between end vertices is permitted (e.g. plastic hinge formation and/or tensile failure). This should be set to False for compatibility with earlier versions of LimitState:GEO. Post-Solve Display The diagrams that are displayed by default following solve. Engineered element pullout and lateral resistance properties are given in kN per metre length of element per metre width in the problem and may be specified absolutely and/or as a linear function of the nominal effective stress acting at the element midpoint (see Section 6.1.5). The bending resistance is given in kNm per metre width in the problem. The plastic moment can be set so that the element may form plastic hinges at locations along their length. These locations can either be at user-defined Vertices or, if the Subdivide at nodes? material property is set to True, at Nodes along the length of the element. (By default, LimitState:GEO will set Subdivide at nodes? to True when creating any material that is designated as being able to yield.) Note that partial factors (if defined) are not applied to the properties of any Engineered element. Figure 17.12: Engineered element material properties Note that when an Engineered Element is assigned to a Boundary object, additional boundary interfaces are created that can also determine the overall behaviour of the element in a soil body. Further guidance on this is given in Section 11. Engineered elements may represent items such as soil nails or reinforcing strips around which surrounding materials may flow, or items such as sheet piles walls through which soil does not flow. Individual elements may be connected to each other. With appropriate choice of parameters, an Engineered elements material can be used to represent: 1. Soil nails. c LimitState Ltd CHAPTER 17. SETTING MATERIAL PROPERTIES 177 2. Soil reinforcement, such as within a reinforced earth wall (see Figure 17.13). 3. Connecting rods. 4. Soil anchor (the tendon and anchor may be modelled by two connected elements with differing properties) 5. A pile such as within a non-contiguous pile wall used to stabilise a slope. 6. A sheet pile wall. 7. A geotextile. However it is necessary to be take account of the constraints of the Engineered element model when representing these types. When creating a new Engineered element material LimitState:GEO provides pre-programmed and suggested values for common types of soil reinforcement. This feature is described further in Section 11. Figure 17.13: Example of reinforced earth wall modelled using the Engineered element material 17.9.2 Defining Engineered Element Geometry A simple example of an Engineered element modelled within a soil and an adjacent wall element is depicted in Figure 17.14. To model an engineered element within the wall solid, it is first necessary to draw a boundary element, such as AB, and then drag and drop an Engineered element material onto this boundary. To continue the engineered element into the soil, draw the boundary element BD and then draw the vertex C onto this boundary. Then drag and drop an Engineered element material onto the boundary BC. The engineered element now runs from A through B to C. c LimitState Ltd 178 CHAPTER 17. SETTING MATERIAL PROPERTIES Appropriate pullout and lateral resistances then need to be assigned to the engineered elements. Since these properties are likely to be a function of the material in which the Engineered element is embedded, it will usually be necessary to specify more than one Engineered element material - each with the appropriate properties - and assign these to appropriate segments of the element. For example, the pullout and lateral factors for the element embedded in the wall will typically be much higher than for the element in the soil. For elements to connect to each other, it is not necessary for the same material to be used in each element, as long as they are both Engineered element materials. Note that it is necessary for the boundary element CD to be present to satisfy the geometrical constraints of LimitState:GEO. For purely visual purposes it can be simply ’hidden’ by assigning the same soil type to it as the surrounding soil. This has no effect on the analysis. Figure 17.14: Example of Engineered element modelled within a soil an anchored within a wall solid Also note that when Engineered Elements do connect, they are modelled with a joint that may rotate with plastic moment Mp . There is no restriction as to the initial angle of the joint. This means that several connected elements are modelled as an object that may pull through the soil as an undeformed rigid object if Mp is set to a high value, or that may bend if Mp is set to a lower value. 17.9.3 17.9.3.1 Post Solve Information Force and Moment Diagrams The forces acting on engineered element objects can be queried and / or displayed in the Viewer Pane once a solution has been obtained (see Section 23.3). In some instances, it can be useful to display a particular force (or moment) diagram by default after solve whilst in others the user may wish to display diagrams only after clicking on the desired element type with the mouse. The behaviour of LimitState:GEO materials can be tailored to show the diagrams of most use to the user by selecting the appropriate options in the Post-Solve Display (Engineered Elements) dialog (Figure 17.15) which is accessed through the Property Editor in the following manner: c LimitState Ltd CHAPTER 17. SETTING MATERIAL PROPERTIES 179 Select the desired material in the Material Explorer. Click in the Value field to show the Change button. Click this to open the Post-Solve Display (Engineered Elements) dialog. Select After Click to display the chosen diagram type after selecting a solid or After Solve to display the chosen diagram type immediately after solving. Figure 17.15: The Material - Post-Solve Display dialog for Engineered elements 17.9.3.2 Property Editor Data Additional information relating to all Engineered Elements of a specific material type may be obtained via the Property Editor and the Viewer Pane after solving (but before Unlocking). To obtain this data it is necessary to switch off any force or moment diagram display. If the mechanism has been animated, it is also recommended to revert to an unanimated display by dragging the animation slider bar back to the left. To obtain the information in the Property Editor it is necessary to select one of the required Engineered Elements in the Viewer Pane. The properties depicted in Figure 17.16 will then be displayed for that particular element (note that depending on other display settings, more elements that the one selected may be highlighted). This permits checking of the stresses assumed by the software in the computation of the lateral and pullout resistances for the Engineered Elements. Note that these are not displayed if the corresponding coefficients are zero. c LimitState Ltd 180 CHAPTER 17. SETTING MATERIAL PROPERTIES Figure 17.16: Post solve Property Editor information available for an Engineered Element ID The identifier (name) of the Engineered Element. Nominal Total Vertical Stress, σv This is based on the weight of material and any surface load vertically above the midpoint of the engineered element, and the water pressure at the Element midpoint. Note that this value is computed assuming all partial factors and the adequacy factor equal 1.0. Nominal Pore Water Pressure, u This is based on the water pressure at the midpoint of the Engineered Element. 0 Nominal Effective Vertical Stress, σv This is based on the weight of material and any surface load vertically above the midpoint of the engineered element. Note that this value is computed assuming all partial factors and the adequacy factor equal 1.0. Pullout Factor, Tc See Section 17.9.1. Pullout Factor, Tc See Section 17.9.1. Lateral Factor, Tc See Section 17.9.1. Lateral Factor, Tc See Section 17.9.1. Working Pullout Resistance, T This is the working value of pullout resistance based on the 0 nominal effective vertical stress. It is calculated from T = Tc + Tq σv . Working Lateral Resistance, N This is the working value of lateral resistance based on the 0 nominal effective vertical stress. It is calculated from N = Nc + Nq σv . Rupture Strength, R See Section 17.9.1. Compression strength, C See Section 17.9.1. Moment of Resistance, Mp See Section 17.9.1. c LimitState Ltd CHAPTER 17. SETTING MATERIAL PROPERTIES 17.10 Creating and Deleting User Defined Materials 17.10.1 Materials Explorer Context Menu 181 LimitState:GEO pre-defined materials are not editable (though those additional materials provided via wizards are editable). To access material specific functions, with the mouse over a material in the Materials Explorer, right click to bring up the context menu depicted in Figure 17.17. Figure 17.17: Materials Explorer context menu 17.10.2 Creating a New Material Select New material... in the context menu (or from the main menu, select Tools - Create New Material...) to display the Create New Material dialog as shown in Figure 17.18. c LimitState Ltd 182 CHAPTER 17. SETTING MATERIAL PROPERTIES Figure 17.18: Create New Materials Dialog Enter the required parameters and click OK . Note that only the core material parameters are requested in this dialog. Other parameters may be set subsequently using the Property Editor. To set the type of diagram that is displayed for the new material after solve, click the Change... button next to the Post-Solve Display Settings field. This will open a dialog where the default post-solve diagrams (e.g. Normal Stresses, Shear Stresses etc.) can be modified. When Engineered Element (1D) is entered in the Type drop down box, it is possible to select a specific ‘Application’ as shown in the Create New Material dialog in Figure 17.19 c LimitState Ltd CHAPTER 17. SETTING MATERIAL PROPERTIES 183 Figure 17.19: Create New Materials Dialog (Engineered Element) The different applications are primarily concerned with the ability of soil to flow around the element. Thus the Nail type applications have low cohesive Lateral Factor values (Nc ) while the Sheet Pile materials have effectively infinite values for the same parameter. Further information regarding the Engineered Element material type is available in Section 6.1.5 and Chapter 11. 17.10.3 Creating a Duplicate Material To duplicate a material, select the appropriate icon by left-clicking with the mouse in the Material Explorer. Now right-click to bring up the context menu and select Duplicate material. A new material will be created with the name ‘Copy of X’ (where ‘X’ is the parent material). All the properties of the new material will be the same as those of the parent. The user can then modify the properties as required. 17.10.4 Deleting a Material To delete a material, select the appropriate icon by left-clicking with the mouse in the Material Explorer. To delete it from the project, select Delete material in the context menu. {rovided that it is not used in any Solid or Boundary object within the project, this action will delete the selected material. If the material is being used, a suitable warning message will be displayed. c LimitState Ltd 184 17.11 CHAPTER 17. SETTING MATERIAL PROPERTIES Exporting and Importing Materials The materials in the Materials Explorer can be exported to a a .CSV (comma separated values) file for import in to other projects. To export materials, right click the mouse in the Materials Explorer and select Export materials... in the context menu. You will be prompted for a name under which to save the exported file. Alternatively, the same functionality can be accessed from the menus by selecting File > Export... > Materials... The CSV file format allows the data to be easily edited within a text editor or spreadsheet if required. To import materials into a project, right click the mouse in the Materials Explorer and select Import materials... in the context menu. You will be prompted to search for and select the desired CSV file. After doing this, the saved materials will appear within the Materials Explorer. Alternatively, the same functionality can be accessed from the menus by selecting File > Import... > Materials... c LimitState Ltd Chapter 18 Setting Boundary Conditions In LimitState:GEO the following boundary conditions may be set on any external Boundary (Figure 18.1): Free The boundary is free to displace in any direction. Symmetry This provides a symmetry condition. It is implemented as a fixed boundary with a smooth interface. Thus it may also be used to represent this condition if desired. Fixed Only displacements parallel to this boundary are permitted. The shear conditions along this boundary will be determined by the materials in the adjacent solid and/or any materials specified on the boundary. Sliding will always take place in the weakest material present. Figure 18.1: Boundary conditions in LimitState:GEO All internal Boundary Objects i.e. boundaries that are at the interface of two solids may only have a boundary condition of Free. 185 186 CHAPTER 18. SETTING BOUNDARY CONDITIONS Select a boundary object by left-clicking with the mouse. In the Property Editor, click Support Type to expand the data as shown in Figure 18.2. To change the support condition, simply chose an alternative option to the current one. Figure 18.2: Setting boundary conditions c LimitState Ltd Chapter 19 Setting Applied Loads 19.1 Specifying Boundary Loads In LimitState:GEO loading may be specified on any external Boundary Object. To set the values, select the required Boundary Object, and then using the Property Editor, click loads to expand the loads data as depicted in Figure 19.1. Figure 19.1: Loads, displayed in the Property Editor for a selected Boundary In LimitState:GEO, loads may be specified as Permanent, Variable, and Accidental. The purpose of these labels is purely to permit correct application of Partial Factors (see Scenario Manager, Chapter 30) to obtain a design load. No additional meaning is given to these labels. Each load may have an Adequacy factor applied to it and may be designated as Favourable, Unfavourable or Neutral (see Section 19.4). On the Viewer pane, loads are displayed as a series of coloured arrows: 1. Loads with Adequacy = false : green 187 188 CHAPTER 19. SETTING APPLIED LOADS 2. Loads with Adequacy = true : red 19.2 Specifying Self Weight Loading In LimitState:GEO loads also inherently arise from the self weight of Solid Objects. Each self weight load may have an Adequacy factor applied to it and may be designated as Favourable, Unfavourable or Neutral (see Section 19.4). To set these values select the required Solid Object, and modify the values in the Loading Type field of the Property Editor as depicted in Figure 19.2. Figure 19.2: Modifying the self-weight loading type of a Solid object Note that when the Adequacy factor is applied to a material self weight and this material lies below the water table, then adequacy is also applied to the water pressure. In effect this means that for static groundwater conditions the Adequacy factor is applied to the buoyant weight of the soil. Further discussion of the implications of this may be found in Section 8.2.5.1. 19.3 Adequacy Factors In order that the solver can find a solution that causes collapse, it is necessary to apply an Adequacy factor to one or more of the loads or self weights. Consider a simple example of a vertically loaded footing with a permanent load of 1000kN and suppose that the soil resistance is 2000kN. To find a solution an adequacy factor must be applied to the permanent load. The solver will then find the factor that causes collapse, which in this case is 2. An adequacy factor > 1 means that the geotechnical design is safe against collapse (within the scope of the analysis technique), an adequacy factor < 1 means that the geotechnical design is unsafe. c LimitState Ltd CHAPTER 19. SETTING APPLIED LOADS 19.4 189 Favourable/Unfavourable Setting In design codes such as Eurocode 7, different partial factors are applied to loads dependent on whether they are favourable or unfavourable (i.e. help resist collapse or help cause collapse respectively). LimitState:GEO provides a facility to specify whether loads applied to a boundary are favourable or unfavourable. This specification only affects the choice of partial factor to be applied. The setting is applied to all loads (Permanent, Variable, and Accidental) applied to that boundary and may be specified under the Loading Type entry in the Property Editor. In addition to Favourable and Unfavourable, a Neutral setting may also be specified. With this latter setting no factors are applied to the load. Further information on modelling with these settings may be found in Section 8.3. For certain problem scenarios, especially those involving several soil/structure interactions, it may not be obvious whether a given load is favourable or unfavourable from the start. LimitState:GEO assists the user in this case by carrying out a post analysis diagnostic test, checking whether a given load dissipated or added energy into the problem. In most scenarios, input of energy is indicative of an unfavourable load, dissipation of energy is indicative of a favourable load. After each analysis a message is displayed in the console indicating on which Boundary objects the favourable/unfavourable settings did not match the sign of the energy dissipation in the actual solution. The displayed Boundary objects are hyperlinked. If a hyperlink is clicked the boundary is selected and its properties displayed in the Property Editor, where they can be edited if desired. Note that this diagnostic assessment of favourable/unfavourable is carried out using the combined design load after partial factors have been applied. If the favourable and unfavourable partial factors are identical then no diagnostic assessment is output. Also note that it is the responsibility of the user to decide the final unfavourable/favourable setting. The output from LimitState:GEO is only provided as guidance. c LimitState Ltd 190 CHAPTER 19. SETTING APPLIED LOADS c LimitState Ltd Chapter 20 Setting Water Pressures 20.1 Introduction Water pressures may be specified in several ways: • By drawing a water table. • By specifying an ru value. • By assigning a water regime to a Solid. Water pressures are determined according to the theory described in Section 6.2.2. In LimitState:GEO, pressures defined by a Water Regime override any that may be defined by a Water Table. The water pressure at a free surface is always defined by the Water Table (and will thus be zero if the water table is below the free surface, or is not defined). The distinctive difference between a Water Table and a Water Regime is that if a water table crosses a Solid, it automatically splits that Solid so the part of the Solid above the water table uses the Unit weight of any materials contained within it and is modelled with zero pore water pressure, while the part below the water table uses the Sat. Unit weight and is modelled with linear variation of pore water pressure with depth. In contrast a Water Regime uses the Sat. Unit weight and the specified water pressure variation for the whole Solid. Thus Water Regimes are normally used in confined bodies of soil. 20.2 Enabling and Disabling Water Pressures The setting Water in the project Property Editor is used to define whether water pressures are taken into consideration during an analysis. To turn on water pressures, change the setting to True and to disable them, set it to False. 191 192 CHAPTER 20. SETTING WATER PRESSURES When set to False, all materials are assumed to lie above the water table and are treated as dry (i.e. zero pore pressure conditions for drained materials). The unit weights of all materials used is the specified Unit Weight. Any water table is then displayed in a faint grey. 20.3 Drawing a Water Table , and then with the mouse click To draw a water table, click on the water table toolbar button on a series of points across the geometry to define the water table. To finish, right click the mouse to bring up the context menu and select Finish. The water table will then be displayed as shown in Figure 20.1. It is displayed in light blue if the Water setting in the project Property Editor is set to true. If not enabled, it is displayed in faint grey. Figure 20.1: Example water table added to a simple footing problem To select the water table, click on any part of the water table. The entire water table or individual vertices may be selected and moved using the mouse. When selected, the water table coordinates also appear in the Geometry Editor where they may be edited. Vertices for the water table must be specified with monotonically increasing x-coordinates. To clear the water table, right click anywhere in the Viewer Pane to display the context menu and select Clear Water Table. Note In versions prior to LimitState:GEO 3.0, if a water table caused a solid to be split by a new boundary, nodes on the new boundary were counted towards the overall specified Target Number of nodes. In Version 3.0 nodes on the new boundary are not counted towards the specified Target Number. This means that solution accuracy should be broadly consistent regardless of the location of the water table, or whether it is disabled. In some cases, this will mean a larger overall number of nodes is used in a solution. In general it would be expected that files solved in Version 3.0 should therefore return slightly lower (more accurate) results than the identical file c LimitState Ltd CHAPTER 20. SETTING WATER PRESSURES 193 solved in previous versions, though with a slightly longer solution time. An information message will be issued by the software if a version 1.0 or 2.0 file is solved with a water table. To avoid seeing the message again, save the file (which will save it as a Version 3.0 file) and re-open it. 20.4 Use of an ru Value An ru value may be utilised in place of a water table. In this case the water pressure u at any point is given by u = ru γh (20.1) where γh is the overburden pressure which may be represented by the defining h as the vertical depth of the point in question below the ground surface. To give additional flexibility in LimitState:GEO, the nominal ground surface, when using an ru value, is defined using the water table. For conventional use, the user will draw the water table along the soil surface. To enable the use of ru , click the next to the Water entry in the Property Editor. Three new values will appear as shown in Figure 20.2. Set Use ru Coefficient to True. Figure 20.2: ru parameters displayed in the Property Editor The Average Fill Unit Weight is the value of γ to be used in equation 20.1, and the required ru value is entered adjacent to ru Coefficient. c LimitState Ltd 194 20.5 CHAPTER 20. SETTING WATER PRESSURES Localized Water Pressures (Regimes) A localized water pressure may be applied to any individual block of material (Solid) by defining and assigning a Water Regime. Water regimes work in a similar manner to Materials in that they can be user-defined according to type and are assigned using an Explorer or the Property Editor. LimitState:GEO comes with a number of predefined water regimes. These cannot be edited and are displayed with a padlock on the icon. They may be viewed in the Water Explorer as shown in Figure 20.3. By default, display of the Water Explorer is achieved by clicking the tab at the base of the Material Explorer, although it may be dragged to other areas of the screen. Figure 20.3: The Water Explorer Water regimes may be assigned using the following two methods: Drag and drop Select a regime in the Water Explorer and drag it on to the required object. The ‘Change’ dialog Select the required object. In the Property Editor, click on the right hand box in the row Water Regime to display the ‘Change’ button (see Figure 20.4). Click this to display the Edit Water Regime(s) dialog. Check or uncheck the relevant boxes to include or remove materials from the object. When a regime is applied to a zone, it’s colour will change to include that of the selected regime. Unlike with materials, an object can only contain a single water regime. Therefore, if the user attempts to assign a second regime, a warning will be displayed. Any solid to which a water regime has been applied (including Aquiclude) will use the defined saturated unit weights (Sat. Unit Weight) of any materials within that solid. c LimitState Ltd CHAPTER 20. SETTING WATER PRESSURES 195 Figure 20.4: Assigning a water regime using the Property Editor 20.5.1 Defining a New Water Regime By default, two water regimes are provided in LimitState:GEO: Zero Pore Pressure A Constant Potential Aquiclude This models zero water pressures in the solid, but is intended to be used for impermeable materials that are internally unaffected by water pressure. Additional water regimes may be specified by right-clicking the mouse in the Water Explorer to bring up the context menu, then selecting New water regime... This will cause the Create New Water Regime dialog to appear (e.g. Figure 20.6). To create a new regime, first select the type from the Type dropdown.. Each new regime can be assigned a Name and Color as well as properties particular to the type chosen: 20.5.1.1 Constant Potential In a Constant Potential regime, the affected zone is subject to water pressures determined from a specified water potential. The datum level against which this potential is measured is global for the entire project (i.e it is the same for all zones containing a potential) and is therefore set outside the Create New Water Regime dialog in the Property Editor Figure 20.5. Two properties are required when defining a Constant Potential regime: Water potential The assumed height of water above the global datum level. Factor on unit weight of water A multiplier on the unit weight of the water in the affected zone(s). c LimitState Ltd 196 CHAPTER 20. SETTING WATER PRESSURES Using this regime type it is possible to define areas containing negative pressures (e.g. to represent capillary rise). Figure 20.5: Definition of a the Water potential datum level in the Property Editor Figure 20.6: Definition of a new Constant Potential water regime 20.5.1.2 Constant Pressure In a Constant Pressure regime, the affected zone is subject to a specified constant pressure (Figure 20.7): c LimitState Ltd CHAPTER 20. SETTING WATER PRESSURES 197 Figure 20.7: Definition of a new Constant Pressure water regime This regime type might typically be used to assign areas of zero pressure or constant suction. 20.5.1.3 Interpolated Grid In an Interpolated Grid regime, the affected zone is subject to spatially varying water pressures defined by a series of user-specified points and associated pressure values. (Figure 20.8): Figure 20.8: Definition of a new Interpolated Grid water regime After setting the Name and Color, a grid of pressures must be defined. To do this, click the ‘Set Grid’ button to bring up the Grid Interpolation dialog (Figure 20.8): • First, set the Origin of the grid. This is the coordinate corresponding to the top-left point c LimitState Ltd 198 CHAPTER 20. SETTING WATER PRESSURES of the grid and does not have to be a located within any particular zone (in this way you can specify a single grid for the entire problem rather than having to repeat on a per-zone basis). • Second, set the desired Spacing of the grid points. For the spacing in the vertical direction, positive values relate to upwards spacing and negative downwards. Therefore it is usual to specify a negative value for dy. • Third, set the Number of divisions of the grid in the x and y directions using the scroll boxes. The table will grow such that the appropriate number of fields are present. • Last, populate the table with the desired pressure values. This can be done manually or by copying and pasting from a spreadsheet program such as Excel or from the grid itself. To paste copied data press CTRL + V. To copy data press CTRL + C. Intermediate pressures, between the defined points, are calculated using a bilinear interpolation algorithm (see Appendix E). 20.5.1.4 Aquiclude In an Aquiclude the affected Solid zone (Aquicludes can not be applied to Boundary objects) is internally subject to zero water pressure and is treated as being ‘Dry’. There are no additional properties to set for this particular type. Assigning an aquiclude regime to a zone prevents LimitState:GEO from checking the continuity of pressures at the boundaries of that zone but allows the water pressure in adjacent zones to act on the body represented by that zone. It should generally only be used for undrained or impermeable objects such as mass concrete. For more information on Aquicludes see Section 6.2.3. 20.5.2 Creating a Duplicate Water Regime To duplicate a Water Regime, hover over the icon of the target regime with the mouse and right-click to bring up the context menu. Select Duplicate water regime to create a copy of the selected regime. Click the icon for this new regime to bring up it’s properties in the Property Editor, where they can then be edited. 20.5.3 Deleting a Water Regime To delete a Water Regime, hover over the icon of the taget regime with the mouse and rightclick to bring up the context menu. Select Delete user defined water regime to remove the selected regime from the project. Note that a warning message will be shown if the regime is currently assigned to an object c LimitState Ltd CHAPTER 20. SETTING WATER PRESSURES 20.5.4 199 Exporting and Importing Water Regimes To export or import the regimes listed in the Water Explorer in a .csv (comma separated values) file, select Export water regimes... or Import water regimes... in the context menu. 20.5.5 Viewing Water Regime Affected Objects To quickly gain an overview of the solids that are affected by water regimes, click on the tab for the Solid Explorer (by default this is located at the bottom of the screen along with the Output Pane). Columns in the selected explorer will list the applied regimes. Clicking on any row will cause the object to be highlighted in the Viewer Pane and, if TRACK is also selected, the object will be zoomed in to. c LimitState Ltd 200 CHAPTER 20. SETTING WATER PRESSURES c LimitState Ltd Chapter 21 Setting Seismic Parameters LimitState:GEO is able to apply horizontal and/or vertical pseudo static accelerations to any problem. These may be applied as fixed accelerations or it is possible to apply an adequacy factor to one or both of these parameters. Further information on modelling with these parameters may be found in Section 12. To set seismic accelerations, click the next to the Seismic Actions entry in the project level Property Editor. Four new values will appear as described below and shown in Figure 21.1. Horizontal Accel. kh (g) Horizontal base acceleration. Specify a positive value for a left-toright base acceleration (i.e. likely to lead to right-to-left soil movements). Adequacy (on kh ) State whether or not the adequacy factor is to be applied to the specified horizontal base acceleration. Note: when in ’Factor strength(s)’ mode this value may be overridden. Vertical Accel. kv (g) Vertical base acceleration. Specify a positive value for a upward base acceleration (i.e. likely to lead to downward soil movements). Adequacy (on kv ) State whether or not the adequacy factor is to be applied to the specified vertical base acceleration. Note: when in ’Factor strength(s)’ mode this value may be overridden. To set a horizontal acceleration of e.g. 0.3g (i.e. 0.3 × 9.81 m/s2 ), set Horizontal Accel. kh to 0.3. To apply this as a fixed acceleration set Adequacy (on kh ) to False. Positive values are modelled as resulting in a horizontal right to left acceleration on the problem. (This corresponds to an equivalent base acceleration in the opposite i.e. positive x-direction). Frequently the user may wish to ask the question: ‘At what horizontal acceleration will the modelled soil construction collapse?’ In order to get LimitState:GEO to answer this question set Horizontal Accel. kh (g) to 1.0, and Adequacy (on kh ) to True, while ensuring that Adequacy is not set on any other parameter 201 202 CHAPTER 21. SETTING SEISMIC PARAMETERS Figure 21.1: Seismic parameters displayed in the Property Editor e.g. a load. On solving, LimitState:GEO will return an Adequacy factor equal to the required horizontal acceleration. This procedure will also work with a fixed vertical acceleration. An exactly equivalent procedure is applicable to the vertical acceleration. Positive values are modelled as resulting in an additional vertical downward acceleration on the problem. (This corresponds to an equivalent base acceleration in the opposite i.e. positive y-direction). Additionally, if it is required to answer the question: ‘At what horizontal acceleration will the modelled soil construction collapse such that the vertical acceleration equals 0.2 times the horizontal acceleration?’ then set Horizontal Accel. kh (g) to 1.0, Adequacy (on kh ) to True, Vertical Accel. kv (g) to 0.2, and Adequacy (on kv ) to True. On solving, LimitState:GEO will return an Adequacy factor equal to the required horizontal acceleration. c LimitState Ltd Chapter 22 Analysis 22.1 Overview To perform an analysis, on the Analysis menu click Solve. Alternatively this command can be accessed via the button on the toolbar; the keyboard shortcut for the command is F5. The analysis procedure first allocates nodes to all zones and generates a list of potential sliplines. An initial analysis is then undertaken and the solver iterates towards the optimal solution by progressively adding slip-lines at critical positions (see Chapter 5). Stages in the solution are displayed on the Status bar. By default, the output displayed in the Output pane from an analysis is restricted to the critical load case and failure adequacy factor only. To enable the display of all iteration data, go to the Preferences dialog in the Tools menu,select the Solve tab and check the option to Display iteration information in output window . 22.2 The Solver A solver is required to find the critical collapse load factor and associated collapse mechanism. The internal forces in the structure must satisfy all specified yield constraints; these are set up for a particular problem by LimitState:GEO. The solver used by LimitState:GEO is Mosek, a powerful interior point linear programming solver. In LimitState:GEO, Mosek is called as a subroutine and, to maximize efficiency, the problem data is passed via memory. 203 204 CHAPTER 22. ANALYSIS 22.2.1 Pre-Solve Checks and the Diagnostics Tool During model generation and prior to solving, LimitState:GEO runs a number of checks to ensure the integrity and rationality of the model. Some checks are carried out continuously and result in singular warning or error messages being displayed to the user. These pertain to issues such as invalid licenses and geometries and are provided in Table 22.1. Check Warning Check if a license was held then lost The connection to the network license server or hardware dongle was lost. You need to restart the application to be able to solve again. Check if license does not have permission to solve for certain features Cannot solve as the following feature(s) in this project are not supported by this <LICENSE TYPE> license:’ Check for two coincident vertices Two coincident points encountered Check for a zero length line Zero length boundary encountered Check for two coincident boundaries Two coincident boundaries encountered Check for two intersecting lines without a vertex at the crossover point Vertex missing at boundary object intersection. Check for an ‘invalid’ polygon Illegal solid geometry. Check for a zero area polygon Zero area solid. Check for a problem where the overall area is too small Total area of problem is too small, which may lead to numerical tolerance problems - for more details, see here. Check for solids overlapping without vertices on their coincident points Solids are overlapping (see output window for details.) Table 22.1: Continuous checks carried out by LimitState:GEO and their associated warnings. Other messages are collated and shown at solve-time, or when the user opens the Diagnostics tool dialog (as shown in Figure 22.1) by going to the Analysis menu and selecting Diagnostics... These messages are categorized according to severity as follows: Information Useful reminders about the problem set-up that require no user action prior to solve. Warning Messages regarding the problem set-up that may require user action prior to solve, but which do not prevent solving. Error Messages regarding the problem set-up that must be resolved by the user prior to solve. c LimitState Ltd CHAPTER 22. ANALYSIS 205 Figure 22.1: The LimitState:GEO Diagnostics Tool The Display this dialog drop-down menu at the base of the Diagnostics tool allows the user to specify the circumstances under which the dialog is displayed: Always Displays the dialog before every Solve, irrespective of whether there are any warnings or errors to report. Warnings & Errors only Displays the dialog before Solve only when there are warnings or errors to report. Errors only Displays the dialog before Solve only when there are errors to report. If the setting is changed to Errors only then any warnings encountered will instead be highlighted in the Output Pane by a hyperlink. Clicking the hyperlink will open the Diagnostics dialog with the warnings present. A list of the messages provided by the Diagnostics tool and their interpretation is provided in Table 22.2. Severity Check Warning Information Check which objects have Adequacy applied to them (total number is 20 or fewer). Adequacy applied to: - Self weight of #NUM Solid(s) (LIST) - Seismic body forces in the (x/y) direction(s) - #NUM Boundary load(s) (LIST) Has adequacy been applied as required (normally to one or more Boundary load(s) or Solid(s))? Information Check that no solids have zero unit weight. #NUM Solid(s) with zero self weight (LIST). Have correct self weights been set for all Solids? Continued on next page... c LimitState Ltd 206 CHAPTER 22. ANALYSIS Information Check to see whether a Water Table is using an ru coefficient in pore pressure calculations. A water table is active and is set to use an ru coefficient in pore pressure calculations (rather than hydrostatic pressures). Average fill unit weight = VALUE, ru coefficient = VALUE. Information List the different loading types applied to Boundary and Solid zones. The following ’Loading Types’ have been specified on Boundary loads: Unfavourable: LIST Neutral: LIST Favourable: LIST The following ’Loading Types’ have been specified on Solid self weights: Unfavourable: LIST Neutral: LIST Favourable: LIST Note that the Boundary and Solid Explorers can also be used to quickly identify and edit the above settings. Information Check for the inclusion of purely frictional materials in a Factor Strength(s) analysis A Factor Strength(s) analysis has been specified. Detected material(s) with zero cohesion that will be used in one or more scenarios. ‘Artificial cohesion’ will be added to these materials to improve convergence. This may have a small effect on the solution obtained. Warning Check which objects have Adequacy applied to them (total number is above 20). Adequacy applied to self weight or seismic body force of #NUM Solid(s) (LIST) and to #NUM Boundary load(s) (LIST). Has adequacy been applied as required (normally to a single property or group of properties)? Information Check to see whether non-unit partial factor sets have been used and to prompt user to set loading type accordingly. Non unit load factors have been specified in one or more of the scenarios to be modelled. Have all load types been specified as Unfavourable, Favourable or Neutral as required? Note that Neutral loads are not factored in any situation. Information Check to identify Engineered Element materials with zero pullout interaction. Engineered Element material(s) LIST have been specified with Pullout Factors Tc and Tq both set to zero. This will lead to no pullout (longitudinal) interaction of the engineered element with the soil and therefore no conventional reinforcement action by these elements. Information Check to identify Engineered Element materials with zero lateral interaction. Engineered Element material(s) LIST have been specified with Pullout Factors Nc and Nq both set to zero. This will lead to no lateral ) interaction of the engineered element with the soil and therefore no conventional reinforcement action by these elements. Warning Check that the problem size is sufficient to avoid numerical tolerance issues. Defective geometry encountered - the total area of problem is small, which may lead to numerical tolerance issues. Warning Check for a single Vertex joining two or more Solids. Found only single vertex connection(s) between solids at VERTEX. This may make the problem unstable. Warning Check for loading applied to an internal Boundary. Loads should only be applied to free boundaries; loads on other types of boundary will now be removed. Warning Check for interfaces between Solids of different strength materials where no material is set. Found materials with different strengths separated by interface without material, at LIST. Warning Check for zero strength material within a Solid. Found Mohr Coulomb material with zero strength within the following Solid(s): (LIST) It is strongly recommended that all materials used in Solids have non-zero drained and/or undrained strength properties. Warning Check that the water table (if present) does not include any vertical sections. The Water Table has been defined with one or more vertical (or near vertical) faces. The water pressure on the vertical faces is defined as zero. This may give unintended results where, for example, water pressure is required to act on a concrete dam wall and the water table has been drawn along its face. Warning Check that adjacent Water Regimes in the problem do not contain mismatched properties across their common boundaries. One or more Water Regimes have mismatched water pressures along the following zone boundaries: LIST This will lead to unpredictable results. Continued on next page... c LimitState Ltd CHAPTER 22. ANALYSIS 207 Warning Check for Solids without any set material type. #NUM Solid(s) with no material applied (LIST). A Solid with no material applied will be modelled as rigid with zero self-weight. Warning Check that rotational failure mechanisms can be identified. Model rotations has been set to ’False’. This means that rotational failure mechanisms will not be identified. Is this intentional? Warning Check that Boundarie do not have significantly higher nodal spacing than the solids to either side One or more zone boundaries have significantly higher nodal spacings than their adjacent solids: LIST. This can lead to poor results. Warning Check that Engineered Element objects are able to fail or articulate at intermediate positions between end vertices. Subdivide at nodes has been set as ’False’ for LIST. This means that the chosen post-solve diagram(s) will be misleading (unless a sufficient number of intermediate Vertices have been manually added). Warning Check to determine whether an Engineered Element exists in a Factor Strength(s) analysis. Only material strengths, cohesion and friction are factored in factor strength mode. Engineered element parameters (pullout strength, rupture strength, bending moment) are unaffected in this mode. Warning Check to determine whether cutoff material exists in a Factor Strength(s) analysis. Warning: Only material strengths, cohesion and friction are factored in factor strength mode. Cutoff tensile and compressive strengths are unaffected in this mode. Warning Check to identify Engineered Element materials with zero rupture and compressive strengths. The Engineered Element material(s) LIST have been specified with rupture and compression strengths both set to zero. This is likely to lead to an unstable solution. Warning Check to identify any linked (joined) series of Engineered Elements that has been specified to have no interaction with the surrounding zone. The linked series of Engineered Elements consisting of LIST have all been specified with pullout factors Tc and Tq and lateral factors Nc and Nq all set to zero. This will lead to no interaction of the linked series of engineered elements with the soil. Warning Check to identify any straight line series of Engineered Elements that has been specified to have no lateral interaction with the surrounding zone. The straight line linked series of Engineered Elements consisting of LIST have all been specified with lateral factors Nc and Nq both set to zero. This will lead to no lateral interaction of the engineered element with the soil. This may lead to unusual and unrealistic failure mechanisms involving large lateral displacements of the engineered elements. Warning Check to identify Cutoff materials with zero rupture and compressive strengths. The Cutoff material(s) LIST have been specified with zero compressive and tensile limiting stresses. This is likely to lead to an unstable solution. Warning Check to see if an interface material has been applied to the free surface of an Engineered Element. An Engineered Element has been detected on a free boundary with different interface properties applied to each side. In the current version of the software all interface materials will be applied to the side in contact with the Solid geometry object. Warning Check to see if the problem contains materials with a linearly varying strength with depth and that these do not create a zero or negative strength within any Solid objects that they are applied to (thus promoting an *unstable* solution). Found material(s) that have linear variation of undrained strength with depth giving a zero or negative strength within the following Solid(s): LIST Warning Check to see that a sensible value of artificial cohesion has been specified for Factor Strength(s) analyses An Artificial Cohesion has been specified for use in Factor Strength(s) analyses. The value (VALUE) is greater than the default value (VALUE) - are you sure that this is intended? Error Check that the problem size is greater than 0.25x10−4 m2 . Defective geometry encountered - the total area of problem is too small. Error Check that at least one Solid has an applied Material. No materials have been applied, drag and drop a material onto a geometry object. Error Check that at least one Boundary is acting as a Support. No support has been applied. Error Check that a geometry has been defined. No geometry objects have been defined. Error Check that Adequacy has been defined as True for at least one load or weight. An adequacy factor needs to be applied to either a load or to a solid object with non-zero self weight. Table 22.2: Checks carried out by the LimitState:GEO Diagnostics Tool. c LimitState Ltd 208 CHAPTER 22. ANALYSIS 22.3 Analysis Settings 22.3.1 Overview A number of the top-level project Property Editor parameters (as shown in Figure 22.2) provide key control over the type and accuracy of the solution to be obtained. Figure 22.2: Project properties Nodal Density This setting controls the nodal resolution and accuracy of the solution obtained (Section 22.3.2). Water This setting controls whether water pressures are enabled or disabled during the analysis (Section 20.2) as well as providing control over the global Water potential datum and Water table ru settings. Long Term Analysis This setting controls whether the problem solves as either a long term (typically drained) or short term (typically undrained) problem as described in Chapter 16. If multiple scenarios (see Chapter 30) are defined with differing individual long term/short term settings, then this parameter will display Varies. Changing this setting to True or False will change the long term/short term setting for all the scenarios. Analysis Options The settings in this section control the parameters of a Factor Strength(s) analysis (Section 8.2.3). Model Rotations This setting controls whether the analysis is carried out as a translational analysis or with rotations permitted at Solid edges (Section 8.1.2). Seismic Actions This setting controls whether pseudo static horizontal and or vertical accelerations are applied to the problem (Chapter 21) . One or both accelerations may have an Adequacy factor applied to them. 22.3.2 Setting and Previewing the Nodes Solution accuracy is determined by the number of nodes utilised in the solution as described in Section 5. The number of nodes to be used may be set using the Nodal Density setting in the c LimitState Ltd CHAPTER 22. ANALYSIS 209 the Project level parameters accessible in the Property Editor. The settings are Coarse (250 nodes), Medium (500), Fine (1000) and Very Fine (2000). It is recommended that initial scoping calculations are carried out in Coarse or Medium mode which typically generates solutions within a few seconds. For determination of the solution for final accuracy, the setting should be changed to Fine, Very Fine or higher using the Custom setting described below. At any time, it is possible to view the arrangement of nodes prior to solve to check that these are as required. To do this click on the Preview Nodes button . This function may also be accessed via the Preview Nodes menu item on the Analysis menu. It is necessary to click Unlock afterwards to edit the problem parameters. For advanced use, the Nodal Density may be set to Custom . The user has two options on how to control the Nodal density: Target Number Set this to the total number of nodes that the software will attempt to use when solving the problem. The software will normally be able to meet this target within a few percent. Altering this value will cause the Scale Factor on the Baseline Nodal Spacing to change, thus altering the Actual Nodal Spacing: Actual Nodal Spacing = Baseline Nodal Spacing / Scale Factor Note: The Actual Nodal Spacing is calculated by the software to determine the spacing required to achieve the Target Number of nodes and cannot be directly modified by the user. Modifying the Target Number will automatically cause the Scale Factor to change. Scale Factor A global factor used to scale the Baseline Nodal Spacing to achieve (or alter) the Target Number of nodes. Actual Nodal Spacing = Baseline Nodal Spacing / Scale Factor i.e. doubling the Scale Factor causes the number of nodes used along boundaries to double and the number of nodes used in solids to quadruple. Note: Modifying the Scale Factor will automatically cause the Target Number to change. Setting the Baseline Nodal Spacing is described in Section 22.3.3. 22.3.3 Setting Nodal Distribution within Geometry Objects The baseline nodal spacing within Geometry objects may be set by selecting the required object and modifying the following parameter(s) in the Property Editor: Boundary object Nodal spacing: this is the baseline spacing along the Boundary object. Solid object Linear nodal spacing: Expand to view the x-spacing and y-spacing. These specify the baseline spacing on a rectangular grid within the solid object. The software will position the grid within the solid appropriately. If it is expected that failure will not occur in certain geometry objects (e.g. concrete elements)then setting a large nodal spacing in these objects will ensure computational resources are not wasted. c LimitState Ltd 210 22.3.4 CHAPTER 22. ANALYSIS Optimizing Nodal Layout For classes of problem where the failure mechanisms are likely to involve some degree of soil body rotation (e.g, gravity retaining walls) the Analysis tab of the wizards includes the option to Optimize [the nodal layout] for problem type. By checking this box, extra nodes will be allocated to the Boundaries where rotations are likely to occur, thus improving the solution obtained. However, if significant rotations are anticipated then it is better to adopt the procedure for dealing with rotational failure mechanisms described in Section 5.3.3.2. 22.4 Solving To solve a problem, select the solve icon or press F5. LimitState:GEO is set up to conduct analyses that either calculate an Adequacy factor for loads (Factor Load(s)) or material strengths (Factor Strength(s)). To switch between analysis types, select the required option from the drop-down menu in the Analysis toolbar (alternatively, the final tab in each wizard allows the user to specify the analysis type). Advanced settings for a Factor Strength(s) analysis are available in the Property Editor. For more information on the differences between the Factor Load(s) and Factor Strength(s) analysis types, see Sections 8.2 and 16.3. 22.5 Analysis Results 22.5.1 Collapse Adequacy Factor Found Following an analysis the critical collapse Adequacy factor will be displayed in the Output pane. The Adequacy factor is the factor by which specified loads must be increased, or material strengths decreased, in order for the system under consideration to reach a collapse state. Depending upon the type of analysis selected prior to solve (chosen using the dropdown menu in the Analysis Toolbar or the Analysis Tab in a wizard) there are two types of Adequacy factor that can be reported: • Adequacy factor on load • Adequacy factor on strength When assessing a design using a design code analysis with partial factors applied to loads, a value of this factor of greater than or equal to 1.0 indicates that the design is safe. A value less than 1.0 indicates that it is unsafe. c LimitState Ltd CHAPTER 22. ANALYSIS 22.5.2 22.5.2.1 211 No Solution Found ‘Locked’ Result It is possible that the applied load can be increased without limit. In this case the problem can be described as being geometrically ‘locked’. This result can occur in the following scenarios: 1. Where a highly constrained body of soil is modelled with a large angle of shearing resistance (or using a Rigid material). 2. In a problem involving a sloped frictional material, when the adequacy factor is applied to the self weight; here it will often be found that the self weight can be increased without affecting stability. (As an analogy consider a book resting on a slightly sloping table; if the book is initially in stable equilibrium then simply making the book progressively heavier will never lead to the book sliding off the table.) Further discussion of these issues may be found in Section 8.6.1. 3. Where the partial factor that is applied to the load or loads that also have the Adequacy factor applied to them is set to zero. Partial factors are set in the Scenario Manager, see Section 30. 22.5.2.2 ‘Unstable’ Result It is possible that no solution can be found because material in the problem is ‘unstable’ under its own self weight and/or other applied forces. i.e. no viable equilibrium state can be identified. This result will typically occur if a body of soil is loaded, but has no viable means of resisting the load. For example, the ‘unstable’ result will occur in a slope problem involving a frictional material when the slope angle is greater than the angle of friction. (As an analogy consider a book resting on a steeply sloping table; if the book is not initially in stable equilibrium then increasing or reducing the weight of the book will not affect this, and the book will slide off the table.) Further discussion of these issues may be found in Section 8.6.1. 22.5.2.3 ‘Terminated’ Result If the user aborts the analysis (see below for details on how to do this) then a ‘terminated’ status message will be reported. Note also that the software will internally abort an analysis if the number of iterations required is excessive (though this should very rarely happen). 22.5.2.4 ‘Unknown’ Result The solver used by the software is very robust but can occasionally encounter numerical difficulties, leading to failure to find a solution of definite status (i.e. it will fail to find a value for the ‘adequacy factor’ or the ‘locked’, ‘unstable’ or ‘terminated’ results). If this occurs then an ‘unknown’ status will be reported. c LimitState Ltd 212 CHAPTER 22. ANALYSIS In such cases, it is often beneficial to try to solve the problem again, initially in completely unchanged form, and subsequently after very minor changes have been made to one or more of the following: • nodal density • material properties • loading regime However, in the rare instance that a solution is still not found, please contact LimitState support for assistance. 22.5.2.5 ‘Always Locked’ Result In a Factor Strength(s) analysis, a problem that continually returns a ‘locked’ solution will not fail for any value of factor on material strength. For example, this may occur if attempting to determine the Adequacy factor on the strength of a rigid material. 22.5.2.6 ‘Always Unstable’ Result In a Factor Strength(s) analysis, a problem that continually returns an ‘unstable’ solution will fail for all values of factor on material strength. For example, this may occur if attempting to determine the Adequacy factor on the strength of a material zone lying on a sloped, frictionless interface. 22.5.2.7 ‘Slow Progress’ Result The solver is encountering difficulties in converging to an optimum solution. The solution returned in the current iteration may or may not be of acceptable quality. Therefore a subsequent iteration is undertaken in order to attempt to fix the problem and return a good solution. If two ”Slow Progress” messages are returned by the solver then the solve is terminated. 22.5.2.8 ‘Out of Space’ Result The solver has exhausted all the available memory without achieving a converged solution. In such cases, it may be necessary to reduce the complexity of the problem or, more generally, increase the amount of RAM in the PC or switch to an operating system that provides a higher limit on the amount of memory that a process can utilize. Note that, to use LimitState:GEO in 64-bit mode1 , you will require a special ‘add-in’ license please contact [email protected] for more information. 1 By default, LimitState:GEO will run as a 32bit process on 64bit operating systems c LimitState Ltd CHAPTER 22. ANALYSIS 22.5.3 213 Aborting an Analysis After the Mosek solver is started, LimitState:GEO then waits for a solution to be found. To abort this process, the user should click on the red stop button key to abort the analysis and return control to the user. 22.5.4 on the toolbar or press the Esc Lock and Unlock After a solution is found, the slip-line mechanism is displayed in the viewer window, and the solution is ‘locked’. A ‘locked’ solution prevents any modification to the problem geometry or properties, but allows access to the properties of individual slip-lines, pressure distributions on individual blocks and animation of the mechanism. It is possible to animate the mechanism (see Section 23.1), click on individual slip-lines to determine normal and shear forces or stresses on the line (see Section 23.2), and display pressure diagrams for individual blocks (see Section 23.3). To unlock the problem to allow editing of the problem parameters, click the unlock button select Unlock on the Analysis menu. or c LimitState Ltd 214 CHAPTER 22. ANALYSIS c LimitState Ltd Chapter 23 Post-Analysis Functions 23.1 Animation LimitState:GEO provides a useful facility to animate any failure mechanism to facilitate interpretation. This is achieved by magnifying the instantaneous displacements of each block of material at failure. Note that though the solution is strictly only valid for infinitesimal displacements, large displacements are displayed to assist visualization of the collapse mode. To animate the mechanism following solve, use one of two options: • Use the slider bar • Click on the animate button The animation may also be saved as an .avi or .gif file or as a series of still images (Chapter 25). The preferences controlling the size and content of the file may be accessed via the Tools > Preferences menu under the Export tab (see Section 25.4). Figure 23.1: An animated LimitState:GEO failure mechanism 215 216 23.2 CHAPTER 23. POST-ANALYSIS FUNCTIONS Slip-lines Following Solve and display of the solution, individual slip-lines may be interrogated by selecting them with the mouse for the following information: • Normal displacement • Stress displacement • Normal force (per unit width into the diagram) • Shear force (per unit width into the diagram) • Normal stress • Shear stress This information is displayed in the Property Editor for any selected slip-line (as depicted in Figure 23.2). Note that any given slip-line may be split into contiguous small segments. Forces and stresses are displayed as total (not effective) values i.e. inclusive of water forces (or pressures). Figure 23.2: Interrogation of slip-line properties c LimitState Ltd CHAPTER 23. POST-ANALYSIS FUNCTIONS 23.3 217 Pressure and Force Distributions Following Solve and display of the solution, in addition to interrogation of individual slip-lines, it is possible to display the pressure or force distributions around rigid blocks of any material (i.e. blocks delineated by slip-lines) or boundary containing an Engineered Element. This is achieved by left-clicking with the mouse on the chosen object. The distribution is displayed as a bar plot with each bar indicating the magnitude of the stress or force on the selected object in the collapse mechanism. The bar width is defined by the nodal spacing on that boundary. Specific values of force or stress corresponding to each bar may be viewed by hovering the mouse over the relevant part. Note that compressive values are displayed as negative. Also note that in some cases apparently erratic stress distributions may be displayed by the solver. This is not an error but results from the nature of the solution method. For further discussion of this issue refer to Section 7.3. Figure 23.3: Display of post-solve pressure distribution diagrams for a selected Solid object Control over the type of diagram that is displayed is provided in several ways: 23.3.1 Post-Solve Display Dialog The Post-Solve Display dialog (Figure 23.4) is accessible from a number of locations: New Material Dialog When creating a new material, the option to set the default diagram display types is presented at the bottom. Clicking the Change... button will display the dialog. Property Editor After selecting a material in the Material Explorer, a Post-Solve Display field is presented. Clicking the Change... button will display the dialog. This is available for both user-defined and pre-existing materials. c LimitState Ltd 218 CHAPTER 23. POST-ANALYSIS FUNCTIONS Figure 23.4: The Post-Solve Display dialog (for Engineered Elements) Select After Click to display the chosen diagram type after selecting an object or After Solve to display the chosen diagram type for all objects containing that material immediately after solving. Note that the After Solve option applies only to Engineered Element material types. 23.3.2 Solid / Boundary Context Menu The type of post-solve diagram being displayed can also be changed using the context menu. To bring up the menu, solve the problem then hover the cursor over the desired object and right click the mouse. The menu will appear, with options dependant upon the type of object selected. For Solids, the options are to display the Normal Stress or Shear Stress on each edge (Figure 23.5): Figure 23.5: The Solids post-solve display context menu For Boundaries containing an Engineered Element material, the options are to display the Tensile Force, Shear Force or Moment per unit length along the object (Figure 23.6): c LimitState Ltd CHAPTER 23. POST-ANALYSIS FUNCTIONS 219 Figure 23.6: The Engineered Elements post-solve display context menu The Export selected Solid Forces... option in this menu also allows the stress distribution of the selected object to be exported as a .csv file. Note that, to avoid the coordinates being displaced in the output, this should be done while the solution is in a non-animated state. c LimitState Ltd 220 CHAPTER 23. POST-ANALYSIS FUNCTIONS c LimitState Ltd Chapter 24 Report Output 24.1 Viewing the Report Output Following an analysis a customizable report can easily be generated. LimitState:GEO can output a report in Microsoft Rich Text (.rtf) format which can then be edited if required by the user using a word processor. It is also possible to save the report in HTML format, e.g. for company intranet usage. To generate the report, on the Analysis menu click Report...: The following Report options dialog (Figure 24.1) allows full control over what is displayed in the Report. Figure 24.1: LimitState:GEO Report options dialog About Include an introductory section containing information about LimitState:GEO, the DLO analysis method and the Adequacy Factor. Summary Include an overview of the project details, main analysis settings and an image of the critical collapse mechanism. Geometry Include information about the geometry of the problem (boundaries and solids) including the constituent vertices, support type, nodal spacing and applied materials / water regimes. 221 222 CHAPTER 24. REPORT OUTPUT Water Include information about the geometry of any defined water table or regime. Materials Include property data for the materials defined in the project. Partial factors Include information on all the partial factor sets defined in the project. Loads Include information on loads applied in the project, whether on Boundaries or the selfweight of a Solid object. Free-body diagrams Include free body diagrams for the solid objects delineated by slip lines in the analysed problem. An example first of the report output is shown in Figure 24.2. Figure 24.2: Example of LimitState:GEO report output c LimitState Ltd CHAPTER 24. REPORT OUTPUT 24.2 223 Saving the Report Output The report output from LimitState:GEO can be saved to one of the following formats: PDF Portable Document Format (.pdf) RTF Rich Text Format (.rtf) - editable in most word processing software HTML Hypertext Markup Language (.html) To save the report, select File > Save As... in the report dialog. 24.3 Customizing the Header or Footer Custom header and footer images can be included in the report by selecting the Tools menu, clicking Preferences and selecting the Report tab as shown in Figure 24.3. Figure 24.3: LimitState:GEO report preferences c LimitState Ltd 224 CHAPTER 24. REPORT OUTPUT c LimitState Ltd Chapter 25 Exporting Graphical Output 25.1 Overview LimitState:GEO provides a number of options for exporting graphical output of the problem and the identified collapse mechanism. These may all be accessed from the main File/Export... menu as follows: Geometry... This allows the geometry of the problem to can be saved as a Drawing Exchange Format (DXF) file for use in an external CAD package or import into a new LimitState:GEO project. Alternatively the geometry can be saved as an Encapsulated PostScript (EPS) or Asymptote (ASY) file. Image... This allows the image displayed in the Viewer pane to be saved as either a Portable Networks Graphics (PNG), Joint Photographic Experts Group (JPG), Tagged Image File Format (TIFF), Encapsulated PostScript (EPS) or Postscript (PS) file. Animation... This allows an animation of the solved problem to be saved in either Audio Video Interleave (AVI) or Graphics Interchange Format (GIF) file formats. 25.2 Geometry Export The original (unsolved) problem geometry may be saved as a DXF file for subsequent modification in a CAD package or for re-importing to LimitState:GEO. This process is further described in Section 15.4.5. The mechanism generated following solve may also be exported, along with the original geometry, as a line only vector graphics image (rather than a full colour image) in either DXF AutoCAD (.dxf), EPS - Encapsulated Postscript (.eps) or ASY - Asymptote (.asy) formats. Example output is shown in Figure 25.1 and may be contrasted with the Image output as shown in Figure 25.2. Where allowable, the different entities (nodes, geometry, failure mechanism etc. will be output to separate layers). The latter Asymptote format is a script based graphical programming language. The output 225 226 CHAPTER 25. EXPORTING GRAPHICAL OUTPUT file provides a number of options for customising the image which can then be converted by Asymptote to a wide range of graphical output formats (e.g. EPS). The Asymptote file format can be viewed in any text editor and includes comments that may be consulted for further information. Figure 25.1: Example of line only vector graphics output for a Simple Footing problem 25.3 Image Export This function allows the image displayed in the Viewer pane (including displaced solutions) to be saved in one of the following formats: PNG Portable Network Graphics raster image (.png) JPG Joint Photographic Experts Group raster image (.jpg) TIFF Tagged Image File Format (.tiff) EPS Encapsulated Postscript vector image (.eps) PS Postscript vector image (.ps) An example raster image (.png) is shown in Figure 25.2. Figure 25.2: Example of image graphics output for a Simple Footing problem For raster images, the image size width in pixels may be controlled using the Export tab in the Preferences dialog (accessed from the Tools menu) (see Figure 25.3). c LimitState Ltd CHAPTER 25. EXPORTING GRAPHICAL OUTPUT 25.4 227 Animation Export An animation of the failure mechanism (as seen in the Viewer pane) can be exported to either: AVI Audio Video Interleave (.avi) GIF Graphics Interchange Format (.gif) Both formats are readily incorporated into most modern Presentation packages. To export an animation, go to the File menu and select Export... >Animation... Here you can select the format of the file and save location. In addition to the slip line mechanism, other visual aspects of the solution can be included in the exported animation. These are controlled via the Export tab of the Preferences dialog in the Tools menu (see Figure 25.3). Figure 25.3: Export settings for animation output Width (pixels) Controls the width of the image / animation (to a maximum width of 1200 px). Show initial geometry Insert frames showing the starting geometry of the model (pre-analysis). Show interim solutions Insert frames showing the failure mechanisms associated with each iteration of the analysis. Show final solution (undeformed) Insert frames showing the critical failure mechanism without deformation. Show deformation animation Insert frames showing each step of the deformation animation. Show nodes Insert frames outlining the distribution of nodes in the model. An example animation (.avi) is shown in Figure 25.4. c LimitState Ltd 228 CHAPTER 25. EXPORTING GRAPHICAL OUTPUT Figure 25.4: Animated failure mechanism from LimitState:GEO 25.5 Animations and Multiple Scenario Problems Where a problem involves more than one scenario, the critical case is selected by default after solving and the image or animation relating to this will be exported. However, in some situations it may be desirable to export data relating to a non-critical case. To do this, simply select the tab at the bottom of the Viewer pane that relates to the case in question before exporting. c LimitState Ltd Chapter 26 Opening and Saving Projects 26.1 Opening and Saving Projects The standard load and save functions are available: Save This saves the file in the default directory using the current name. If a name has not been specified by the user then a default name: ‘Projectn’ is used where n is set to 1 unless this name already exists in which case it is set to 1 more than the largest existing value. The Save function may also be accessed using the toolbar button. For users running Windows 7 or above, a thumbnail image of the model and a number of descriptive tags can also be saved with the project. These help to identify individual files without the need to open them. More information is provided in Sections 2.1.1 and 4.2.2 Save as... The user is prompted for a filename and may also change the directory if required. Open... The user is prompted to select a file from the default directory. This directory may be changed if required. The Open function may also be accessed using the button. 26.2 toolbar Auto-recovery Files LimitState:GEO saves auto-recovery files every five minutes, and also when certain actions are performed by the user. If the software does not close down properly, for example due to a power outage or a crash in LimitState:GEO, an auto-recovery file will be available. On next startup, LimitState:GEO will inform the user that a recovery file is available, and ask whether to load it. If the user does not recover the file, it will be deleted. While generating auto-recovery files, a message appears in the status bar and the user is temporarily blocked from making changes to the current project. 229 230 CHAPTER 26. OPENING AND SAVING PROJECTS c LimitState Ltd Chapter 27 Thumbnails, Tags and Searching 27.1 Thumbnails LimitState:GEO will take a snapshot of the model geometry when saving the file and display this instead of the icon when navigating folders (note that this functionality may need to be enabled - see Section 2.1.1.1 for instructions on how to do this)1 . Figure 27.1 shows an example of a folder containing three LimitState:GEO files: Figure 27.1: Thumbnails and tags are saved with the LimitState:GEO project file. 1 Windows Vista and newer operating systems only 231 232 CHAPTER 27. THUMBNAILS, TAGS AND SEARCHING 27.2 Tags and Searching 27.2.1 Tags Tags (or keywords) allow the user to categorize a file and search for it on their Windows system2 at a later date without necessarily having to open it and inspect the properties. Tags can be edited within LimitState:GEO either within the Project Details dialog or within the Property Editor at Project level (Figure 27.2). Figure 27.2: Tags specified within the LimitState:GEO Project Details dialog and Property Editor Each tag in the Tags field should be separated by a semi-colon (automatically generated). For example, in Figure 4.2 the tags ”footing; foundation; London; stiff clay; drained” are specified. These are saved with the file and the individual words will register in a search of the system. The tags for a project can also be edited outside LimitState:GEO by either: • Selecting a file and clicking in the ”Tags” field at the base of an Explorer window (selecting to Save once editing is complete), or • Right-clicking the project file, selecting Properties and clicking the Tags field on the Details Tab. 27.2.2 Searching To search for a LimitState:GEO file by name, simply type some or all of the name into the Windows search box (ensuring you are in an appropriate directory). Remember to suffix the ”.geo” file extension. 2 Windows 7 or above c LimitState Ltd CHAPTER 27. THUMBNAILS, TAGS AND SEARCHING 233 To search for a tag within a LimitState:GEO file, append the ”tags:” prefix to any term in the search box (e.g. search for ”tags:drained”). To search for a file with specific project details (e.g. Location, Engineer or Organization) it may be necessary to first configure your system to allow file content to be searched. Details on how to do this are given in Section 2.1.1.2. Once this has been done, simply enter the appropriate terms in the search box. c LimitState Ltd 234 CHAPTER 27. THUMBNAILS, TAGS AND SEARCHING c LimitState Ltd Chapter 28 Preferences The Preferences dialog, available from the Tools menu, allows a number of LimitState:GEO parameters to be set and saved for each time it is re-started. 28.1 General The General Preferences tab (Figure 28.1) provides the ability to modify the language and look of the program. It also allows the user to define how the software checks for updates. Figure 28.1: The General preferences tab Language Change the language used by the software. Window style Change the appearance of the software interface. Default display render resolution Set the quality of the on-screen rendering. 235 236 CHAPTER 28. PREFERENCES Check for updates Uncheck this to prevent the software from periodically checking for newer versions. Automatically check for newer versions every X days Use the up and down arrows to set the length of time between checks. Inform me if attempts to connect to the internet fail Check this to be alerted if update checks are not successful. Use Proxy Server Check this option to use a proxy server as the gateway for update checks (server name and port number required). 28.2 Units The Units tab (Figure 28.2) provides the ability to toggle between Metric and Imperial units systems. If Imperial units are selected, the user has a further option to use default values that have been rounded appropriately for ease of use. Figure 28.2: The Units preferences tab 28.3 Startup The Startup Preferences tab (Figure 28.3) provides the ability to modify the features presented to the user each time the program is started. c LimitState Ltd CHAPTER 28. PREFERENCES 237 Figure 28.3: The Startup preferences tab Show ‘Welcome’ dialog next time Display the welcome screen at startup. If this is deselected, the software will start without offering a choice of Wizard to the user. Show ‘quick tips’ after wizards completed Check this to be provided with a dialog of useful information after completing a Wizard. Clear recent files list Click this button to clear the recent files list (found under the File menu). 28.4 Report The Report Preferences tab (Figure 28.4) allows the user to set the default header and footer images used in the report. c LimitState Ltd 238 CHAPTER 28. PREFERENCES Figure 28.4: The Report preferences tab Header image Click the Change... button to select a new PNG image to use at the head of the report. Footer image Click the Change... button to select a new PNG image to use at the foot of the report 28.5 Solve The Solve Preferences tab (Figure 28.5) allows the user to set when the pre-solve Diagnostics dialog is displayed and alter the solution information that is presented in the Output Pane. c LimitState Ltd CHAPTER 28. PREFERENCES 239 Figure 28.5: The Solve preferences tab Display diagnostic information Use the drop-down list to set whether the Diagnostic dialog is displayed at Solve time a) Always, b) when there are Warnings or Errors or c) when there are Errors Only. Default number of significant figures to display the solution Change this to alter the number of significant figures to which the Adequacy factor is reported in the Output Pane and Report. Display iteration information in output window Check this box to add extra columns to the solution table in the Output Pane. Columns added include: • Iteration - the iteration number. • Variables - the number of variables in the linear programming matrix at this iteration. • Constraints - the number of constraints in the linear programming matrix at this iteration. • Violation % - the maximum percentage violation of the slip-line adding criterion encountered at this iteration. • Vars added - the number of variables added to the linear programming matrix on this iteration. • Cons added - the number of constraints added to the linear programming matrix on this iteration. • Time(secs) - the time taken to solvbe the problem at this iteration. Animate if no more than X target nodes If the target number of nodes for the project is fewer than the value of X, the solution will automatically animate on completion of the solve step. Do not animate after solve Do not animate on completion of the solve step, irrespective of the complexity of the problem. c LimitState Ltd 240 28.6 CHAPTER 28. PREFERENCES Export The Export Preferences tab (Figure 28.6) allows the user to set the default contents and size of images and animations when exported to file. Figure 28.6: The Export preferences tab Width (pixels) Controls the width of the image / animation (to a maximum width of 1200 px). Show initial geometry Insert frames showing the starting geometry of the model (pre-analysis). Show interim solutions Insert frames showing the failure mechanisms associated with each iteration of the analysis. Show final solution (undeformed) Insert frames showing the critical failure mechanism without deformation. Show deformation animation Insert frames showing each step of the deformation animation. Show nodes Insert frames outlining the distribution of nodes in the model. c LimitState Ltd Chapter 29 License Information Dialog The License Information dialog (Figure 29.1) is accessed from the Help menu and provides information on the license currently being used as well as the ability to swap to using a different license (e.g. as the result of an upgrade or renewal). Figure 29.1: The License Information dialog Type Describes the type of license being used (full, trial, etc.). This determines the level of functionality available. Expires The date on which the license will cease to work. License location The path to the license file being used. Details The contents of the license file. This can be used to determine, amongst other things, the product, the highest version number that can be licensed, the hostid (computer identifier) and the license expiry date. Use Different License... Click this button to disassociate from the currently used license and cause LimitState:GEO to request a new one. This is generally used when upgrading or replacing a license file and will require the software to restart. It is advised that all work is saved before using this. 241 242 CHAPTER 29. LICENSE INFORMATION DIALOG c LimitState Ltd Chapter 30 Scenario Manager and Partial Factors 30.1 Introduction The Scenario Manager (depicted in Figure 30.1) is a powerful facility that permits several scenarios to be solved as a single set. This is a common requirement in geotechnical engineering, where for example undrained and drained cases may need to be checked, or where several design combinations of partial factors may need to be checked for the same geometry as is required by codes such as Eurocode 7. It is also used to specify partial factors for solution of single problems. It should be noted that LimitState:GEO uses a similar convention to European codes of practice in that factors on load are treated as multipliers and factors on material properties are treated as divisors. In other geographical areas, this convention may be different and the user is advised to check before entering values into the software. Figure 30.1: The Scenario manager 243 244 30.2 CHAPTER 30. SCENARIO MANAGER AND PARTIAL FACTORS Specification of Partial Factors for a Single Scenario Ensure that the Single scenario radio button is selected. One scenario Scenario 1 is available. The User Partial Factor set is listed by default. Its default settings are all unity. To change any factor, double click on the entry (as shown in Figure 30.2), and change its value. Figure 30.2: Editing Partial Factors in the Scenario manager These Partial Factors will then be applied to the current problem. Loads may be individually defined as Permanent, Variable or Accidental and favourable / unfavourable / neutral (see Chapter 19). Material self weight is defined as Permanent but may be specified as favourable / unfavourable / neutral (see Section 17.8). Note that no partial factors are applied to the basic soil nail material type. In addition to specifying individual Partial Factors, the user may select from a pre-defined set of partial factors by using the drop down box (as shown in Figure 30.3) or create a new list. c LimitState Ltd CHAPTER 30. SCENARIO MANAGER AND PARTIAL FACTORS 245 Figure 30.3: Partial Factors list in the Scenario manager 30.3 Specification of Long and Short Term Analysis Mode Under the options heading (as shown in Figure 30.2). It is possible to set the scenario to solve as either a long term (typically drained) or short term (typically undrained) problem as described in Chapter 16. This setting may also be set globally via the project properties using the Property Editor as described in Section 22.3. 30.4 Specifiying Multiple Scenarios Ensure that the Multiple scenario radio button is selected. On first use, two scenarios Scenario 1 and Scenario 2 are listed. The User Partial Factor set is listed by default for Scenario 1 and <None> is listed for Scenario 2. This may be changed to an actual Partial Factor set using the drop down box. If this is done, a new empty scenario (Scenario 3) is displayed. Further scenarios may be defined in this way. To remove any scenario from the set of scenarios, select <Delete> from the drop down box. An error message will be displayed if this action would reduce the number of scenarios to zero. 30.5 Using the Partial Factor Set Manager The partial factor set manager allows the user to control the partial factor sets that are saved with the file and listed in the drop down menu in the Scenario Manager itself. c LimitState Ltd 246 CHAPTER 30. SCENARIO MANAGER AND PARTIAL FACTORS Select {Manage...} from the list to open the Manage User Defined Partial Factor Sets dialog (Figure 30.4). Figure 30.4: The LimitState:GEO Manage User Defined Partial Factor Sets dialog Two options are then available: Delete Select a partial factor set by clicking it in the list with the left mouse button (multiple sets can be chosen by holding down CTRL whilst selecting). Clicking the Delete button will remove the selected sets from the list. Sets that are being used in the project will not be deleted. Rename Select a partial factor set by clicking it in the list with the left mouse button. Click the Rename button to bring up the Rename Partial Factor Set dialog, where the name of the set can be changed. 30.6 Exporting and Importing Scenarios All Partial factor sets listed in the drop down box may be exported to a .csv file by selecting {Export...}. To import previously exported sets of Partial Factors, select {Import...}. Partial Factor sets with the same name are not overwritten. All Partial Factors are saved with the main file. 30.7 Solving with Multiple Scenarios When multiple scenarios are defined, clicking Solve solves each scenario in turn and displays the failure mechanism in a separate tab in the Viewer pane (see Figure 30.5). Numeric solutions are also displayed in the Output pane and the critical case is highlighted. The other solutions may be viewed by clicking on the respective tabs. c LimitState Ltd CHAPTER 30. SCENARIO MANAGER AND PARTIAL FACTORS 247 Overall solution time is typically faster than if each scenario were solved individually since solution mechanisms are typically fairly similar for common Partial Factor sets. Figure 30.5: Presentation of results in tabs when multiple scenarios are specified in the Scenario Manager c LimitState Ltd 248 CHAPTER 30. SCENARIO MANAGER AND PARTIAL FACTORS c LimitState Ltd Part V Appendices 249 Appendix A Verification A.1 Verification Tests A list of tests carried out using LimitState:GEO to verify its accuracy against known limit analysis solutions may be found at the following web page: http://www.limitstate.com/geo/verification. These tests are run every time the software code is updated, and cover a broad range of problem types such as footings, retaining walls, slopes, and anchors. Results are presented in terms of deviation from benchmark collapse load and also in terms of change in input parameters required for the LimitState:GEO solution to match the benchmark solution. This latter approach matches a design approach that considers uncertainty in material parameters. It is particulary relevant where the collapse load is a highly non-linear function of the soil strength. For example a change in φ0 of 5% can result in a change of footing bearing capacity by 25% for simple footing problems on cohesionless soil. The majority of these tests are carried out using the coarse nodal density. In general, even when using this coarse density, accuracy in most tests varies from exact to ∼ 5% in terms of the input parameters. Increased accuracy is straightforwardly achieved by increasing the nodal density. An animated image and further details of each test including the source of the benchmark can be obtained by clicking on a hyperlink on the web page. The input file used to generate the test result may also be downloaded. A.2 Academic Papers The following papers may be consulted for comparisons of DLO solutions with known solutions for the listed topics: Smith & Gilbert (2007a) Footings on frictional soil, footings on confined layers. 251 252 APPENDIX A. VERIFICATION Smith & Gilbert (2007b) Footings on layered soils, modelling of water pressures in DLO, effect of water table on bearing capacity of footings. Smith & Gilbert (2008) Slope stability analysis, footings on slopes. Lee et al. (2008) Pipeline bearing capacity. Merifield & Smith (2010) Multi-plate strip anchors. Clarke et al. (2010) Sheet pile walls. Other papers that discuss the DLO procedure are listed below: Gilbert et al. (2009) Plastic Limit Analysis using Discontinuity Layout Optimization (DLO). Babiker et al. (2010) Application of discontinuity layout optimization to problems involving nonassociative friction. Gilbert et al. (2010) Application of discontinuity layout optimization to geotechnical limit analysis problems. Smith & Gilbert (2010a) Advances in Computational Limit State Analysis and Design. Smith & Gilbert (2010b) Ultimate Limit State design to Eurocode 7 using numerical methods. c LimitState Ltd Appendix B Menu and Toolbar Reference B.1 B.1.1 General Scrollbars Vertical and horizontal scrollbars allow the display area to be shifted in the vertical and horizontal sense respectively. B.1.2 Current Mouse Position The coordinates of the mouse are shown in the bottom right hand corner of the screen on the Status Bar and also in the top left hand corner of the Viewer Pane . B.1.3 Scrolling Wheels Many mice are now equipped with a third button that is often used for scrolling whilst browsing the internet. LimitState:GEO makes use of this additional functionality by allowing the user to pan and zoom the display: • To pan, simply press and hold the third button whilst in the display window. Moving the mouse will now pan the image around the screen. • To zoom, simply roll the wheel up to zoom out and down to zoom in. The pan and zoom functions are also accessible via the menu system described in Section B.3.1 and via keyboard shortcuts (see Section 3.7 and Section 3.8). 253 254 B.2 B.2.1 APPENDIX B. MENU AND TOOLBAR REFERENCE Menus File Menu Figure B.1: The LimitState:GEO File menu Function Shortcut Description New Ctrl+N Create a new project. Open Ctrl+O Open an existing project. Close Close the current project. Save Ctrl+S Save the current project. Save As Ctrl+Shift+S Save the current project under a specified name. Import... Import predefined Materials (Section 17.11) or problem Geometry (Section 15.4) Export... Export problem Materials(Section 17.11) Geometry (Section 25.2) or an Image (Section 25.3) or Animation (Section 25.4) of the model. Open recent file Open one of the 5 most recently accessed files. Exit Ctrl+Q Exit LimitState:GEO. Table B.1: File menu functions c LimitState Ltd APPENDIX B. MENU AND TOOLBAR REFERENCE B.2.2 255 Edit Menu Figure B.2: The LimitState:GEO Edit menu Function Shortcut Description Undo Ctrl+Z Step back to the point immediately before the last action was taken. Redo Ctrl+Y Redo a previously undone action. Delete Delete the selected object(s). Table B.2: Edit menu functions B.2.3 Select Menu Figure B.3: The LimitState:GEO Select menu Function Shortcut Description Click Select a single object (Section 15.7.1). Rectangle Select objects within a rectangular area (Section 15.7.2). Filter... Brings up the Selection Filter dialog (Section 15.7.2), allowing the user to select only Vertices, Boundaries, Solids, Sliplines or a combination of these. Table B.3: Select menu functions c LimitState Ltd 256 B.2.4 APPENDIX B. MENU AND TOOLBAR REFERENCE View Menu Figure B.4: The LimitState:GEO View menu c LimitState Ltd APPENDIX B. MENU AND TOOLBAR REFERENCE Function Shortcut 257 Description Zoom Access the zoom functions (Section 3.7). Property Editor Toggle the display of the Property Editor (Section 3.10 / Section 14.8). Geometry Editor Toggle the display of the Geometry Editor (Section 14.9). Output Toggle the display of the Output pane (Section 14.10). Explorers Toggle the display of the available Explorers (Section 14.12). Toolbars Toggle the display of the available Toolbars (Appendix B.3). 3D View Choose from a variety of pre-defined 3D camera viewpoints or toggle the display of the global axis icon. Show Grid Toggle the display of the Grid (Section 15.3). Show Nodes Toggle the display of Nodes (Solve or Preview Nodes must be executed before any effect is seen). Show Supports Toggle the display of Supports (i.e. Boundary Conditions) (Chapter 18). Show Boundaries Toggle the display of Boundaries and Vertices (Section 15.1). Show Solids Toggle the display of Solids (Section 15.1). Show Slip-lines Toggle the display of Slip-lines (Section 23.2. Note Solve must be executed before any effect is seen). Show Diagrams Toggle the display of post-analysis pressure and force diagrams (Section 23.3). Show Water Table Toggle the display of the Water Table (Section 20.3). Table B.4: View menu functions c LimitState Ltd 258 B.2.5 APPENDIX B. MENU AND TOOLBAR REFERENCE Draw Menu Figure B.5: The LimitState:GEO Draw menu Function Shortcut Description Construction Line Display the Construction Line sub-menu (Section 15.5). From here you can Draw new construction lines or Clear the current set. Solid Display the Solid drawing sub-menu (Section 15.6). From here you can create new Rectangle or Polygon solids. Boundary Draw a Boundary line linking two existing Vertices or Boundaries (Section 15.6.3). Vertex Add a Vertex to an existing Boundary line (Section15.6.4). Water Table Draw a Water Table (Section 20.3). Settings... Open the Change Snap and Grid Settings dialog (Section 15.3.2.1). Table B.5: Draw menu functions B.2.6 Tools Menu Figure B.6: The LimitState:GEO Tools menu c LimitState Ltd APPENDIX B. MENU AND TOOLBAR REFERENCE Function Shortcut 259 Description Create New Material... Open the Create New Material dialog (Section 17.10). Create New Regime... Open the Create New Water Regime dialog (Section 20.5). Water Project Details... Open the Project Details dialog (Section 15.3.1). Preferences... Open the Preferences dialog, where project default settings can be specified (Section 28.1). Table B.6: Tools menu functions B.2.7 Analysis Menu Figure B.7: The LimitState:GEO Analysis menu c LimitState Ltd 260 APPENDIX B. MENU AND TOOLBAR REFERENCE Function Shortcut Description Scenario Manager Open the Scenario Manager dialog (Section 30). Preview Nodes Preview nodes at the current nodal density setting without solving. Diagnostics... Open the Diagnostics dialog (Section 22.2.1). Solve Analyse the current problem (Section 22.3). F5 Unlock Unlock the project for editing. Play Animation Animate the critical failure mechanism post solve (Section 23.1). Report... Open the analysis Report dialog (Chapter 24). Options... Open the Analysis Options dialog (Section 8.2.3). Table B.7: Analysis menu functions B.2.8 Help Menu Figure B.8: The LimitState:GEO Help menu Function Shortcut Description Help F1 Open the Help dialog (Section 1.5). Update Check for updates to the software. License Information... Open the License Information dialog, which displays details of the license being used and allows the user to change to an alternative license (Chapter 29). About Display LimitState:GEO version details. Table B.8: Help menu functions c LimitState Ltd APPENDIX B. MENU AND TOOLBAR REFERENCE B.3 261 Toolbars B.3.1 Default Toolbars By default, the following toolbars are displayed when LimitState:GEO is opened: Toolbar Functions File New / Open / Save (Appendix B.2.1). Edit Undo / Redo / Delete (Appendix B.2.2). Cursor Click / Rectangle / Select (Section 15.7). Zoom / Pan / Rotate 3D (Section 3.7 / Section 3.8). Draw Rectangle / Polygon / Line / Vertex (Section 15.6). Horizontal Construction Line / Vertical Construction Line / Custom Construction Line (Section 15.5). Water Table (Section 20.3). Analysis Solve / Unlock (Chapter 22). Analysis Type (Section 8.2). Animation Magnify Displacements / Play Animation (Section 23.1). Zoom Zoom All / Zoom In / Zoom Out (Section 3.7). Show Show Construction Lines / Show Grid (Section 15.5). Show Nodes / Show Supports / Show Boundaries (Chapter 18 / Section 15.1). Show Solids (Section 15.1) / Show Loads (Chapter 19) / Show Slip-lines (Section 23.2). Show Water Table (Section 20.3) / View 3D. Table B.9: Default LimitState:GEO toolbars B.3.2 Optional Toolbars To access some of the less commonly utilized features of LimitState:GEO, it may be necessary to open a separate toolbar. To do this, click View and select Toolbars. The option to open the following is now available: c LimitState Ltd 262 APPENDIX B. MENU AND TOOLBAR REFERENCE Toolbar Functions Rotate 3D Rotate the problem in 3D or about different axes: Rotate 3D / Rotate About x / Rotate About y / Rotate About z View 3D View the problem from different angles: Top / Bottom / Left / Right / Front / Back Help Access: Help (Section 1.5) / About Table B.10: Optional LimitState:GEO toolbars B.4 Context Menus Depending upon the position of the cursor, right clicking the mouse within the LimitState:GEO environment will bring up one of several context menus: B.4.1 Viewer Pane Context Menu Right-clicking within the Viewer Pane will bring up the following context menu: Figure B.9: Viewer Pane context menu From here, you many of the display-related functions of the toolbars may be easily accessed, as well as several other independent functions: c LimitState Ltd APPENDIX B. MENU AND TOOLBAR REFERENCE 263 Option Functions Clear Water Table Removes any user-defined water table from the model (Section 20.3). Note that this does not remove water regimes from zones or change whether water is Enabled in the Property Editor. Clear All Construction Lines Removes all construction lines from the model (Section 15.5). Exit Exits the context menu. Select Switch between Click and Rectangle object selection (Section 15.7). Pan Pan the model in the Viewer Pane (Section 3.8). Rotate Rotate the view - either freely or about Cartesian axes (Appendix B.3.2). Zoom Activate Zoom mode or access the Zoom functions (Section 3.7). View Select a pre-defined 3D viewpoint, toggle 3D mode or toggle the Global Axis markers. Render Switch the quality of the rendering between Normal, Low and High resolution and Rendered or Wireframe modes. High Render resolution provides a crisper view but may slow the editing process on older or less powerful machines. Save Image Save the current view in raster or vector format (Section 25.3). Table B.11: Viewer Pane context menu B.4.2 Toolbar / Property Editor Context Menu Right-clicking within any toolbar or Property Editor will display the menu shown in Figure B.10: c LimitState Ltd 264 APPENDIX B. MENU AND TOOLBAR REFERENCE Figure B.10: Toolbar / Property Editor context menu From here, you can toggle the display of the Property Editor (Section 14.8), Output Pane (Section 14.10), Explorers (Section 14.12) and Toolbars (Section 14.4). B.4.3 Geometry Object Explorer Context Menu Right-clicking within any geometry object explorer will display the menu shown in Figure B.11: Figure B.11: Object Explorer context menu From here, the functions described in Table B.12 are available: c LimitState Ltd APPENDIX B. MENU AND TOOLBAR REFERENCE Option Shortcut 265 Functions Copy Details Copy the settings (i.e. row data) for the selected object. Paste Details Paste row data for the selected object. Copy CTRL+C Copy data from the selected cells. Paste CTRL+V Paste data to the selected cells (if a single cell is selected it will be treated as the top left cell and the data pasted accordingly. Select All CTRL+A Select the entre table. Deselect All CTRL+D Deselect the entire table Table B.12: Geometry object Explorer context menu functions c LimitState Ltd 266 APPENDIX B. MENU AND TOOLBAR REFERENCE c LimitState Ltd Appendix C Accessing Example Files To open the specified example file, locate it in: [ROOT]/example files/ where [ROOT] is the installation path of LimitState:GEO, usually: C:/Program Files/LimitState/GEO3.2.d / Alternatively, open the Example Files html page from the LimitState:GEO program menu and open the file from there: Start > All Programs > LimitState:GEO 3.2.d > Example Files. 267 268 APPENDIX C. ACCESSING EXAMPLE FILES c LimitState Ltd Appendix D Derivation of Theory D.1 Work Done by Cohesion by Rotation of a Log Spiral The work done W on a 180◦ arc of a log spiral overcoming cohesion c for a relative body rotation of ω is as follows: Z W = π (D.1) c.ds.(rω cos φ), 0 where ds is the arc length. Thus π Z W = cω cos φ (D.2) r.ds. 0 Now cos φ = r.dψ , ds (D.3) where ψ is measured clockwise along the arc from its starting point. Hence π Z r2 .dψ = cω W = cω 0 2 Z Z π (r0 eψ tan φ )2 .dψ (D.4) 0 π W = r0 cω 2ψ tan φ e 0 W = e2ψ tan φ .dψ = r0 cω 2 tan φ 2 r0 2 cω 2π tan φ e −1 2 tan φ 269 π (D.5) 0 (D.6) 270 APPENDIX D. DERIVATION OF THEORY W = cω cω cωul2 r1 2 − r0 2 = (r1 − r0 ) l = 2 tan φ 2 tan φ tan φ (D.7) . c LimitState Ltd Appendix E Interpolated Grid E.1 Grid Square Interpolation LimitState:GEO has the option to use bilinear grid interpolation to determine strength (Section 17.4.4) and water pressure (Section 20.5.1.3) values throughout a zone. The interpolation is carried out using grid squares or rectangles on a 2D Cartesian mesh with values defined at corner points. For a grid square with corners (x1 , y1 ) − (x2 , y1 ) − (x2 , y2 ) − (x1 , y2 ) (Figure E.1), suppose it is required to determine the value of a function f (x, y), given that the values of f are known at the four corners. Figure E.1: Bilinear interpolation on a grid to determine the value of f (x, y) Firstly an interpolation is carried out in the x-direction: x2 − x x − x1 f (x1 , y1 ) + f (x2 , y1 ), x2 − x1 x2 − x1 x2 − x x − x1 f (x, y2 ) ≈ f (x1 , y2 ) + f (x2 , y2 ) x2 − x1 x2 − x1 f (x, y1 ) ≈ 271 (E.1) 272 APPENDIX E. INTERPOLATED GRID Secondly, an interpolation is carried out in the y-direction: f (x, y) ≈ y2 − y y − y1 f (x, y1 ) + f (x, y2 ) y2 − y1 y2 − y1 (E.2) Substituting the original x-direction interpolation terms (E.1) into E.2 provides the required estimate of f (x, y): f (x1 ,y1 ) (x2 −x1 )(y2 −y1 ) (x2 − x)(y2 − y) f (x2 ,y1 ) (x − x1 )(y2 − y) + (x2 −x 1 )(y2 −y1 ) f (x1 ,y2 ) + (x2 −x (x2 − x)(y − y1 ) 1 )(y2 −y1 ) f (x2 ,y2 ) + (x2 −x (x − x1 )(y − y1 ) 1 )(y2 −y1 ) f (x, y) ≈ (E.3) The same result is obtained if the interpolation is carried out in the y and then x-direction. Assuming the following: x − x1 (E.4) x ˆ= x2 − x1 yˆ = y − y1 y2 − y1 (E.5) E.3 can be re-written so that E.4 and E.5 each lie between 0 and 1: f = f (x1 , y1 )(1 − x ˆ)(1 − yˆ) + f (x2 , y1 )ˆ x(1 − yˆ) + f (x1 , y2 )(1 − x ˆ)ˆ y + f (x2 , y2 )ˆ xyˆ (E.6) which can be restated as: f = C1 + C2 (x − x1 ) + C3 (y − y1 ) + C4 (x − x1 )(y − y1 ) (E.7) C1 = f (x1 , y1 ) (E.8) C2 = f (x2 , y1 ) − f (x1 , y1 ) x2 − x1 (E.9) C3 = f (x1 , y2 ) − f (x1 , y1 ) y2 − y1 (E.10) f (x1 , y1 ) − f (x2 , y1 ) − f (x1 , y2 ) + f (x2 , y2 ) (x2 − x1 )(y2 − y1 ) (E.11) where C4 = . c LimitState Ltd Appendix F Command-Line Interface F.1 Introduction The LimitState:GEO command-line interface add-in allows users to run the software and / or change problem parameters from a command prompt or batch file. This is especially useful when conducting parametric studies, generating interaction diagrams or when needing to run a sequence of analyses on a PC unattended (e.g. if models are particularly large). Parametric studies With the command-line interface, users can modify a wide range of parameters in a single LimitState:GEO model without the need to manually edit a file or group of files. This allows parametric studies to be conducted quickly and with minimum user intervention. Full reports and solution files are automatically generated, as well as individual input files corresponding to each parameter change, so the results can be queried in detail. Unattended analyses When a large number of analyses need to be run, and the operator cant be present to inspect and/or save the results, a simple batch file can be created to run LimitState:GEO command-line instructions, and to undertake a sequence of unattended analyses. F.2 License Requirements In order to run LimitState:GEO from the command-line, the user must first have access to a license that enables the use of this mode. To check that the type of license held allows command-line usage, go to Help > License information and see that the text of the license includes: options="command line" Note that other options, relating to other add-in modules, may also be enabled. 273 274 F.3 APPENDIX F. COMMAND-LINE INTERFACE File Format LimitState:GEO project files (.geo) are saved in compressed Extensible Markup Language format (XML - see here ). As such, they can be uncompressed (using a tool installed with LimitState:GEO) and the contents inspected in order to determine the descriptors used to assign properties to different materials, geometry objects etc. Figure F.1 shows an example section of XML from a LimitState:GEO file, describing a material (Soil A): Figure F.1: Definition of a LimitState:GEO material in uncompressed XML. It can be seen that the properties of ‘Soil A’ are set using simple descriptors such as undrainedCohesion or saturatedUnitWeight. These can be used in the command-line interface when modifying the properties they are associated with. Short versions of the most commonly-used of these descriptors (e.g. cu or satuw ) are also available - these are outlined in Section F.9. F.3.1 Uncompressing Files To uncompress a LimitState:GEO file, select and right click with the mouse. The option to Convert to XML will be displayed in the context menu. Select this and the file will be converted and a copy saved in the same location with the suffix ‘UnCompressed’ e.g. ‘testFile.geo’ will be uncompressed and saved as ‘testFileUnCompressed.geo’. The file can then be read into any text editing software (e.g. MS Notepad). Alternatively, files can be uncompressed from the command line (see Section F.9.1). Note that: 1. LimitState:GEO files cannot be uncompressed using standard compression software. 2. A license is not required in order to access the convert functionality. F.4 Input Running LimitState:GEO from the command-line requires a valid LimitState:GEO (.geo) input file. c LimitState Ltd APPENDIX F. COMMAND-LINE INTERFACE F.5 275 Units LimitState:GEO files store all data in metric units (metres, kilonewtons etc.), irrespective of the unit system used in GUI mode. Therefore, any modifications made to the input must be carried out using metric units. F.6 Output The output from running a LimitState:GEO analysis from the command-line includes on-screen information and a number of files which can be enabled or disabled as required. F.6.0.1 On-Screen Output Typical on-screen output from the command-line is shown in Figure F.2. Note that verbose output will be given if this is set in GUI mode, otherwise, brief solve information will be displayed. Figure F.2: Typical LimitState:GEO command-line output (verbose). Diagnostic messages Informs the user how many diagnostic ‘information’ or ‘warning’ messages are encountered before solve. If an ‘error’ is encountered then the file will not solve. If the file is being solved as part of a batch command, the next command in the list will be executed [shown by default]. Scen. The scenario number [shown by default]. P.F. The partial factor set being used [shown by default]. Iterat. The iteration number. Numbers with ‘fltr’ after them signify that the iteration includes a step to filter crossover points between slip-lines and add a new node at this position. Var. The number of variables in the LP matrix at this iteration. Con. The number of constraints in the LP matrix at this iteration. c LimitState Ltd 276 APPENDIX F. COMMAND-LINE INTERFACE A.L. The calculated adequacy factor on load(s) [shown by default for a factor load(s) analysis]. A.S. The calculated adequacy factor on strength(s) [shown by default for a factor strength(s) analysis]. Viol% The maximum percentage violation of the slip-line adding condition at this iteration. Var add The number of variables added to the LP matrix at this iteration. Con add The number of constraints added to the LP matrix at this iteration. Time The time taken (in seconds) to solve this iteration. F.6.0.2 File Output By default, if running the file ‘test.geo’ without any modifications to the model properties, the output will be: test.txt A text file containing the solution output from the analysis. All data that would normally appear in the Output window when in GUI mode will be written to this file. In the event of a crash, all data up to that point will be saved. Note, however, that the data on the file is overwritten on each Solve. test.rtf An editable report corresponding to the analysis (the content included in the report can also be specified by the user). If running ‘test.geo’ with modifications to properties, a LimitState:GEO file containing the modifications will also be output by default: test <SUFFIX>.geo A LimitState:GEO file including any modifications made. <SUFFIX> will be replaced by automatically generated text describing to any modifications made or suffix text specified by the user as a command-line argument. Additionally, but not by default, a comma separated solution file may also be output. This will aggregate the relevant analysis output (date and time, solution, input file name, modifications) from one or more analyses if specified: Note that: • The .geo, .txt and .rtf output files will be saved in the same directory as the original input file, not the directory from which LimitState:GEO is called. Write permissions are required in this output directory, otherwise output will not be saved. • All paths containing a space should be enclosed in quotation marks when entered into the command-line interface. • Once an analysis has been initiated, the user is free to use the command-line for other tasks. The analysis will continue to run and output will be sent to the screen and the solution files saved as normal. c LimitState Ltd APPENDIX F. COMMAND-LINE INTERFACE F.7 277 Running To run LimitState:GEO from the command-line, first open a command prompt. All calls to run the software from the command line must be made from within the ‘bin’ folder in the LimitState:GEO installation directory (if the full path is to be omitted) or include the relative or full path to the executable from the current directory. Similarly, filenames must be preceded by the path if not present in the calling directory. Note that LimitState:GEO is not added to the ‘Path’ in the Environment Variables of the machine it is installed on. Adding it will allow command line calls to be made without the requirement to include the full path to the executable file in the call. F.8 Help To access the command-line interface help documentation, open a command-line window, navigate to the directory containing the LimitState:GEO executable and enter: > geo -help F.9 Syntax The syntax for running LimitState:GEO via the command-line takes the following form: > <APPLICATION> [OPTIONS] <INPUT FILE> Where: < APPLICATION > is the path to, and name of, the LimitState:GEO executable file. [ OPTIONS ] are optional parameters that influence the nature and output of the analysis. [ INPUT FILE ] is the name of the LimitState:GEO input file. A typical command-line call might read: > geo -property:undrainedCohesion:44=30 -execute -suffix:" my test" test.geo or, using short commands: > geo -p:cu:44=30 -x -sf:" my test" test.geo Entering either of these commands would execute test.geo with the undrained cohesion (cu ) of a material set to 30kPa. The output files will be saved with the suffix ” my test”. Object keys are discussed further in Section F.9.2. c LimitState Ltd 278 F.9.1 APPENDIX F. COMMAND-LINE INTERFACE Options Syntax After specifying the application name, the user has a number of options to choose from. These are primarily concerned with the properties of the file during analysis and the output generated after it is analysed. Each option has a long and a short A full list of available options is given in Table G.1: Option Short Default? -open -o -property -p -execute -x -save -s -no save -ns -report -r -no report -nr -log -l -no log -nl DO NOT save an output file containing the analysis data. -sol file -sl Save a solution file (.csv) containing the most important details from one or more analyses. -suffix -sf Add user-defined suffix text to the files output from the analysis. -version -v Displays the version number of the copy of LimitState:GEO that is being used. -uncomp -u Uncompress the named LimitState:GEO file. -comp -c Compress the named LimitState:GEO file. * Description Opens the specified file. Modify a property of the problem. Solve the problem. * (if file modified) Save the (modified) input file. DO NOT save the input file. * (if file modified) Save the report output (.rtf) from the analysis. DO NOT save the report output from the analysis. * (if file modified) Save an output file (.txt) containing the analysis data. Table F.1: Command-line options. F.9.1.1 The Solution File The -sol file (-sf) option specifies that a comma-separated value (.csv) solution file containing the most relevant analysis data is to be created (or added to if it already exists). The data included in the file is: Date and time The date and time that the analysis was started Adequacy factor The calculated adequacy factor for the solved problem File name The name of the solved file Modifications A list of the modifications made to the file The solution file will, by default, be saved in the directory where the LimitState:GEO executable lies. This allows data from multiple input files to be collated in an easily identified location (especially useful if running a batch file). The user can specify an alternative location for the solution c LimitState Ltd APPENDIX F. COMMAND-LINE INTERFACE 279 file if required (see below). Write permissions are required in the save directory, otherwise output will not be saved. Saving a solution file requires a file name to be specified, the syntax is as follows: -sol file:"<SOLUTION FILE NAME>" Where <SOLUTION FILE NAME> is the path and name of the solution file (including the .csv extension). For example, to execute a file named ‘test.geo’ and log the analysis in "C:\Users\AnneEngineer\My Documents\geo log.csv" enter: > geo -x -sl:"C:\Users\AnneEngineer\My Documents\geo log.csv" test.geo If the solution file does not already exist, it will be created containing a header line describing the contents of the file. F.9.2 Object Keys Modifying any property relies on knowing the appropriate Object Key. These, along with access to the command-line functionality, are available to users holding an appropriate license. Object Keys are unique numerical identifiers for the individual parts (materials, geometry objects etc.) of a LimitState:GEO project that, when used on the command-line, will allow modification of the value for a particular property of said part. Project-level properties can also be edited using the command-line interface but require no Object Key. The syntax for modifying any property with an object key is: -p:<PROPERTY>[:<KEY>]=<VALUE> For example, revisiting the command-line call from Section F.9: > geo -p:cu:44=30 -x -sf: my test test.geo Here, the undrained cohesion (cu ) of the material with Object Key 44 is modified. Object Keys are displayed in the Property Editor when in GUI mode. They are hidden by default - to show them, go to Tools > Preferences > General and select the option to Show additional Property Editor attributes. Figure F.3 shows the Object Keys displayed in the Property Editor for a selected Solid object. Note that the Materials field for the object is expanded, showing the Object Key associated with the material present in the Solid. c LimitState Ltd 280 APPENDIX F. COMMAND-LINE INTERFACE Figure F.3: Object keys for a selected solid and it’s constituent material, displayed in the LimitState:GEO Property Editor When directly examining the XML code for a file, the object keys are specified by the text as: k="<a number>" For example: k="268" is the key for the solid highlighted in Figure F.3 The properties that can be altered using Object Keys fall in to the following categories: • Project properties • Scenario properties • Material properties • Water regime properties • Loading • Geometry c LimitState Ltd APPENDIX F. COMMAND-LINE INTERFACE F.10 281 Properties The following sections detail some of the more commonly used properties that can be modified using the command-line. Many have short codes that are used to represent longer property names as seen in the XML. Not all properties are listed - others can be identified by examining the uncompressed XML directly. F.10.1 Project Properties In GUI mode, the project-level Object Key will be displayed in the Property Editor but it is not necessary to use this with command-line options in order to force a change. Short Name XML Property Name Allowed Values Description refinement refinement Any number Determines how closely the nodes are spaced during an analysis. rotate rotationFlag 0 or 1 Specify whether or not rotational failure mechanisms should be modelled. 0=Translational failures only, 1=Rotational and translational failures. water isWaterTableActive true / false Indicates whether water is taken into account during the analysis. seisacch seismicHorizAccel Any number Horizontal base acceleration (units: g). Specify a positive value for a leftto-right base acceleration. seisaccv seismicVertAccel Any number Vertical base acceleration (units: g). Specify a positive value for a upward base acceleration. seisaqv seismicVertAccelAdequacy true / false Whether or not the adequacy factor is to be applied to the specified vertical base acceleration. seisaqh seismicHorizAccelAdequacy true / false Whether or not the adequacy factor is to be applied to the specified horizontal base acceleration. Table F.2: Common properties accessible when modifying Project properties using the command-line interface. F.10.2 Scenario Properties In GUI mode, the Object Key associated with each Scenario will be displayed in the relevant heading in the Scenario Manager table. Note that a new Scenario is only created once the OK button has been pressed. Therefore, to determine the Object Key for a newly-created Scenario, it is necessary to press OK and then re-open the Scenario Manager dialog. c LimitState Ltd 282 APPENDIX F. COMMAND-LINE INTERFACE Short Name XML Property Name Allowed Values Description drained isLongTerm True / False When a long term (typically drained) analysis is being performed, this should be set to ’True’. Table F.3: Common properties accessible when modifying Scenario properties using the command-line interface. F.10.3 Material Properties In GUI mode, the Object Key associated with each material can be accessed in the Property Editor by clicking the appropriate icon in the Materials Explorer or by selecting a Boundary or Solid object containing the material of interest. Note that, when examining the XML source, the Object Key that needs to be used to affect any material modifications is that associated with the <eng physicalDefinition>. For example, when modifying the material ‘Soil A’ described in Figure F.1, the Object Key required is k="43", eg: <eng PhysicalDefinition isUsed="true" color="110, 128, 71, 255"> clf Object k="43" P="1" C="Soil A"/> </eng PhysicalDefinition> F.10.3.1 Mohr-Coulomb Materials Short Name XML Property Name Allowed Values Description cdash drainedCohesion Any number c0 , drained cohesion intercept. phidash drainedPhi Any number φ0 , drained angle of shearing resistance. cu undrainedCohesion Any number cu , undrained shear strength. uw uW Any number Unit weight of material located above the water table and in a zone where no water regime is applied . satuw saturatedUnitWeight Any number Unit weight of material located below the water table or within a zone containing a water regime. drain drainageBehaviour ”Drained/undrained”, ”Always drained”, ”Always undrained” Determines the behaviour of the material in long and short term analysis modes. Table F.4: Common properties accessible when modifying Mohr-Coulomb materials using the command-line interface. c LimitState Ltd APPENDIX F. COMMAND-LINE INTERFACE F.10.3.2 283 Derived Mohr-Coulomb Properties Short Name XML Property Name Allowed Values Description master master Any valid Object key The Object Key of the Mohr-Coulomb material that is to act as the parent material. cmult CohesionMultiplier Any number The factor by which parent cu and c0 values are multiplied by for this material. phimult tanPhiMultiplier Any number The factor by which parent tanφ0 values are multiplied by for this material. drain drainageBehaviour ”Drained/undrained”, ”Always drained”, ”Always undrained” Determines the behaviour of the material in long and short term analysis modes. Table F.5: Common properties accessible when modifying Derived Mohr-Coulomb materials using the command-line interface. F.10.3.3 Cutoff Material Properties Short Name XML Property Name Allowed Values Description csig limitingCompressiveStress Any number Limiting compressive stress. tsig limitingTensileStress Any number Limiting tensile stress. uw uW Any number Unit weight of material located above the water table and in a zone where no water regime is applied. satuw saturatedUnitWeight Any number Unit weight of material located below the water table or within a zone containing a water regime. Table F.6: Common properties accessible when modifying Cutoff materials using the commandline interface. F.10.3.4 Rigid Material Properties Short Name XML Property Name Allowed Values Description uw uW Any number Unit weight of material located above the water table and in a zone where no water regime is applied. satuw saturatedUnitWeight Any number Unit weight of material located below the water table or within a zone containing a water regime. Table F.7: Common properties accessible when modifying Rigid materials using the commandline interface. c LimitState Ltd 284 F.10.3.5 APPENDIX F. COMMAND-LINE INTERFACE Engineered Element Properties Short Name XML Property Name Allowed Values Description tc slipFactor Any number Pullout Factor, Tc used to compute the pullout resistance (T ) of the element. tq slipFactorStressMultiplier Any number Pullout Factor, Tq used to compute the pullout resistance (T ) of the element. nc bearingFactor Any number Lateral Factor, Nc used to compute the resistance (N ) of the element to lateral displacement. nq bearingFactorStressMultiplier Any number Lateral Factor, Nq used to compute the resistance (N ) of the element to lateral displacement. mp mp Any number Plastic moment of resistance. tlim tensileLimit Any number R, rupture strength. Maximum tensile force that can be carried by the element. clim compLimit Any number C, undrained shear strength. Maximum compressive force that can be carried by the element. subdiv isFailureBetweenVertices true, false Specify whether or not to automatically subdivide the Engineered Element at intermediate nodes. (ADVANCED) Table F.8: Common properties accessible when modifying Engineered Element materials using the command-line interface. F.10.4 Water Regime Properties In GUI mode, the Object Key associated with each water regime can be accessed in the Property Editor by clicking the appropriate icon in the Materials Explorer or by selecting a Solid object containing the regime of interest. Note that, when examining the XML source, the Object Key that needs to be used to affect any water regime modifications, like for materials, is that associated with the <eng physicalDefinition>. For example, consider the following XML code: <eng PhysicalDefinition isUsed="true" color="215, 253, 253, 255"> clf Object k="471" P="1" C="Constant Potential A"/> </eng PhysicalDefinition> To modify ‘Constant Potential A’, the Object Key required is k="471". F.10.4.1 Aquiclude Properties The Aquiclude water regime type contains no commonly modified properties. c LimitState Ltd APPENDIX F. COMMAND-LINE INTERFACE F.10.4.2 285 Constant Potential Properties Short Name XML Property Name Allowed Values Description pot potential Any number Potential of water relative to Datum (Datum is defined in the Project level Property Editor). gammaw gammaWFactor Any number Factor on the unit weight of water. This can be used to model different fluids or model e.g. vertical flow of water. Table F.9: Common properties accessible when modifying Constant Potential water regimes using the command-line interface. F.10.4.3 Constant Pressure Properties Short Name XML Property Name Allowed Values Description press constantPressure Any number Constant pore pressure to be applied to a zone. This can be used to model e.g. dry soil (pressure = 0.0) or a fixed soil suction (-ve pressure). Table F.10: Common properties accessible when modifying Constant Pressure water regimes using the command-line interface. F.10.4.4 Interpolated Grid Properties Short Name XML Property Name Allowed Values Description xorig xOrigin Any number The x position of the origin of the water pressure grid. yorig yOrigin Any number The y position of the origin of the water pressure grid. x x Any number The x position of a value in the grid. y y Any number The y position of a value in the grid. val value Any number The value of the water pressure. Table F.11: Common properties accessible when modifying Interpolated Grid water regimes using the command-line interface. F.10.5 Boundary Object Properties Loads applied to Boundary objects are split into three types - Permanent, Variable and Accidental. Each load has a unique Object Key (not to be confused with that of the boundary itself), which can be accessed in the Property Editor by clicking the appropriate Boundary and expanding the Load fields. c LimitState Ltd 286 APPENDIX F. COMMAND-LINE INTERFACE Short Name XML Property Name Allowed Values Description shear FX Any number The stress applied along the local x axis of the Boundary (i.e. the Shear load). norm FY Any number The stress applied along the local y axis of the Boundary (i.e. the Normal load) aq adequacy true, false Set this to ’true’ to include this load during the computation of the global problem adequacy factor. Table F.12: Common properties accessible when modifying boundary loading using the command-line interface. A number of non-loading options are also available: Short Name XML Property Name Allowed Values Description resx ResX Any number The baseline nodal spacing between nodes along the Boundary. supp SupportType Free, Fixed, Symmetry Defines the type of support given to this boundary. Table F.13: Common properties accessible when modifying boundaries using the commandline interface. F.10.6 Solid Object Properties Loading from Solid objects is considered to act in the vertical, downwards direction (i.e. with gravity). As with boundary loading, self-weight loading from Solid objects can be set as being favourable (increasing the adequacy factor) or unfavourable (decreasing the adequacy factor). The Object Key associated with the self-weight loading can be accessed in the Property Editor by clicking the appropriate Solid and expanding the appropriate Self-Weight Loading row. Short Name XML Property Name Allowed Values Description aq adequacy true, false Set this to ’true’ to include this selfweight during the computation of the global problem adequacy factor. Table F.14: Common properties accessible when modifying solid self-weight loading using the command-line interface. A number of non-loading options are also available: Short Name XML Property Name Allowed Values Description resx ResX Any number The baseline nodal spacing between nodes in the x direction. resy ResY Any number The baseline nodal spacing between nodes in the y direction. Table F.15: Common properties accessible when modifying solid objects using the commandline interface. c LimitState Ltd APPENDIX F. COMMAND-LINE INTERFACE F.10.6.1 287 Geometry Properties The position of any Vertex in the problem can be modified using the command-line. The Object Key can be accessed in the Property Editor by clicking the appropriate Vertex. Short Name XML Property Name Allowed Values Description x x Any number Defines the x coordinate of the vertex. y y Any number Defines the y coordinate of the vertex. Table F.16: Common properties accessible when modifying solid self-weight loading using the command-line interface. F.10.7 Examples To open a file named ‘test.geo’ that is located in the current directory, enter: > geo test.geo To execute a file named ‘test.geo’ that is located in the current directory, but not save the report output, enter: > geo -x -nr test.geo To modify the undrained cohesion of a material in file ‘test.geo’, execute and save the default output files with the suffix ‘ mod cohesion’, enter: > geo -p:cu:44=35 -x -sf:" mod cohesion" test.geo To modify the undrained cohesion of a material in file ‘test.geo’, execute, save the default output files and also output a solution file named ‘solution file.csv’, enter: > geo -p:cu:44=35 -x -sl:"solution file.csv" test.geo To modify the value of a constant potential water regime (with key=76) in file ‘test.geo’, execute and save the output files with the default suffix (which would be, in this case, ”pot:76=1.5”) enter: > geo -p:cu:76=1.5 -x test.geo To modify the loading on e.g. the footing in a file named ‘footing.geo’, execute and save only the modified input file, enter: > geo -p:shear:100=1.25 -x -nr -nl footing.geo To modify the loading on the footing in a file named ‘footing.geo’, change the support type of the boundary with key=257, execute and save the default output files, enter: > geo -p:shear:100=1.25 -p:supp:257=Fixed -x footing.geo To set the adequacy on the self-weight of a solid body (with key=83) to ‘true’ in file ‘test.geo’ and make the analysis drained, enter: > geo -p:aq:83=true drained=True -x test.geo c LimitState Ltd 288 F.11 APPENDIX F. COMMAND-LINE INTERFACE Creating and Running a Batch File In addition to single command-line calls, it is possible to run LimitState:GEO from a batch file. This allows multiple files to be amended and solved without the requirement to be present at the machine. To create a batch file, open a text editor such as MS Notepad and enter the commands. Save the file with the extension ‘.bat’ while ensuring that the ‘Save type’ is set to ‘All files (*.*)’. To run the batch file, open a command prompt in the location of the file and enter the name, followed by the .bat extension. At its simplest, the syntax of a batch file need only resemble a number of individual commandline calls on separate lines, for example, see Figure F.4, which shows a batch file for running ‘test.geo’ with undrained cohesion varying between 30 and 40 kPa in steps of 2kPa: Figure F.4: Example batch file modifying the undrained cohesion of a material. Alternatively, for those familiar with batch file programming, other commands can be introduced. For example, the commands in Figure F.4 can be replaced with a single-line ‘FOR loop’ as in Figure F.5: Figure F.5: Example ‘FOR loop’ batch file modifying the undrained cohesion of a material. c LimitState Ltd Appendix G Benchmark Solutions G.1 Introduction This appendix contains the derivation of selected closed form solutions that are unavailable in the literature, but are used as verification tests (see Appendix A). G.2 Simple Soil Nail in Retaining Wall (Undrained) Figure G.1: Reinforcing element (soil nail) in retaining wall (undrained case) In Figure G.1, let the wall displace to the left by a distance δ. Take the unit weight (weight density) of the soil as γ and the undrained shear strength of the soil be cu . Let Tw be the pullout resistance per unit length in the wall, Nw the lateral resistance per unit length in the wall, Ts be the pullout resistance per unit length in the soil, and Ns the lateral resistance per unit length in the soil. The wall rests on a smooth foundation and has a smooth interface with the soil. Assume that the failure mechanism consists of a simple 45◦ sliding wedge as depicted i.e. that the values of Ts and Ns are small enough not to influence the failure mode, and that the reinforcement moves with the wall i.e. that the values of Tw and Nw are large enough to ensure the reinforcement remains locked within the wall. Work equation: 289 290 APPENDIX G. BENCHMARK SOLUTIONS √ √ 1 2 γh δ = cu 2h 2δ + xTs δ + lNs δ 2 (G.1) If the reinforcement is placed at mid depth in the wall then l = h/2. Thus: γ=4 cu x Ns + 2Ts 2 + h h h (G.2) A selection of sample solutions are presented in Table G.1. cu h Ts Ns x γ 1.0 1.0 0.0 0.0 0.25 4.0 1.0 1.0 0.1 0.0 0.25 4.05 1.0 1.0 0.1 1.0 0.25 5.05 Table G.1: Solutions to equation G.2 c LimitState Ltd Appendix H Frequently Asked Questions 1. Is the Adequacy Factor calculated by LimitState:GEO the same as the ‘Factor of Safety’ calculated by other software? In LimitState:GEO, an Adequacy Factor may be applied to any load or to the self weight of any body of material. The Adequacy Factor that is returned by LimitState:GEO when it has completed solving is the factor by which all the specified loads/self weights must be multiplied by to cause collapse. The Adequacy Factor is similar to a Factor of Safety on load. However in geotechnics, the Factor of Safety is often a value applied to the material strengths (cu and tanφ). In this case the Adequacy Factor is not the same as the Factor of Safety. 2. How do I change the accuracy of the solution? Solution accuracy in LimitState:GEO is modified by changing the nodal resolution. This in turn alters the number and range of the set of potential slip-lines from which the solver will select the critical solution. Increasing the nodal resolution will increase the solution accuracy (except in rare cases - see FAQ later in this section). Further information on changing the nodal resolution may be found in Section 22.3.2. 3. I should get a symmetrical failure mode but I don’t, or the slip-lines are symmetrical but the animation is not. For certain classes of problems (e.g. certain bearing capacity problems) the plastic collapse load for a symmetrical failure mechanism is identical to an asymmetrical mechanism. In many cases LimitState:GEO will generate the symmetrical failure mechanism, however any asymmetry in the initial set up may skew the result to the asymmetrical case (but generate the same collapse load). Were the problem geometry is symmetrical, the most likely cause of asymmetry will be due to numerical tolerance issues. 4. How accurate is LimitState:GEO? This is a common issue for numerical analysis codes. Uncertainties exist all the way through geotechnical design calculations from the site investigation data through to construction. The common question at the stage of the numerical calculation is ‘what is the accuracy’. This depends on two issues: (1) the 291 292 APPENDIX H. FREQUENTLY ASKED QUESTIONS theoretical model underpinning the numerical analysis (2) the accuracy of the numerical method itself. The theoretical model underpinning the numerical analysis is the theory of plasticity which has had a long history of application in Geotechnical Design. The majority of text book stability calculations are based on this theory or on simplifications of this theory (see Section 5.2). Selected known issues with limit analysis are discussed in Section 7. LimitState:GEO is regularly benchmarked against a known set of limit analysis solutions from the literature. These tests are described in more detail in Appendix A and may be accessed via the internet. Reference to these results can provide useful guidance as to the expected accuracy of the software over a range of problem types. Accuracy does of course depend on nodal resolution. The core analysis method used in LimitState:GEO is based on finding the critical translational mechanism that will cause collapse. For a wide range of problem types this leads to good results. For problems where rotational failure mechanisms are likely to be critical (e.g. consider a wall rotating around a pivot), LimitState:GEO currently provides the (optional) capability to model rotations at the edges of pre-defined solid objects. However, though this will lead to a more conservative prediction of the collapse load, as rotations are not permitted to occur within pre-defined solid objects, in certain highly confined problems this may still overestimate the true collapse load significantly. Further details regarding solution accuracy may be found in Section 8.4. 5. I have made a change to the problem geometry that should theoretically have no effect on the collapse load, yet the adequacy factor computed by LimitState:GEO has changed. Why is this? This is a common issue that relates to the nodal distribution used in the model. It should in general only result in small (a few %) change in adequacy factor. The default setting for LimitState:GEO is to utilise a fixed number of nodes for the problem. If the geometry is altered, for example by deleting a body of soil that plays no part in the collapse mechanism, then the nodes that would have been placed in this body are redistributed elsewhere and should increase the accuracy of the solution (cause a minor reduction in adequacy factor). Nodes are also used on boundaries and with the water table, so modification of these can lead to similar issues. To avoid this issue, change the nodal settings in LimitState:GEO to fixed spacing rather than a a constant overall number. For further details concerning setting nodal spacing see Section 22.3.2. 6. I have increased the number of nodes but the adequacy factor has increased rather than decreased. This will normally only occur when a coarse nodal resolution is being used. With a small increase in the number of nodes, the available slip-line locations may move to slightly less favourable locations for collapse, thus leading to an increase in adequacy factor. A large increase in nodal resolution should lead to the expected decrease in adequacy factor. 7. I am benchmarking LimitState:GEO results against known precise solutions, but am unable to get a good match. Some problems e.g. the bearing capacity problem in cohesionless soils are extremely sensitive to change in parameters. A change in the angle of shearing c LimitState Ltd APPENDIX H. FREQUENTLY ASKED QUESTIONS 293 resistance by a few degrees can double the capacity in certain circumstances. The results generated by LimitState:GEO are subject to similar sensitivity. A more logical question to ask is what is the change in input soil strength parameters required to generate the result produced by LimitState:GEO. Considered this way, the discrepancies become much smaller (typically of the order of a few percent). For further discussion of this issue see Section 8.4. 8. Can LimitState:GEO model 1D structural elements or loads? LimitState:GEO works in general with 2D bodies. To model what is essentially a 1D strut or rod that is able to transmit loads, there are two options: (i) it can be represented as a thin 2D Solid (ii) It can be modelled as a Engineered Element. 9. What units does LimitState:GEO work in? LimitState:GEO is designed to work in either Metric or Imperial units and these are displayed in the Wizards, Property Editor, and Reports. If parameters are only known in other units, then the built in Calculator provided common conversions for all relevant units. 10. I think I have set the problem geometry and loads up correctly, but the problem will not solve This is typically due to one of two problems: • The problem is geometrically locked. Either there is nowhere for the soil to deform into or the soil has a high angle of shearing resistance and no feasible mechanism can be found for the given number of nodes. To correct this problem,check that the boundary conditions are correctly specified and/or increase the number of nodes. The problem can also arise when a slope is modelled that is shallower than the angle of shearing resistance of the soil. In this case no factor on self weight will cause collapse. • There is no fixed (or possibly symmetry) boundary to which the soil is anchored. Any applied load thus cause the whole soil mass to fly off into space. To correct this problem, check that there is at least one fixed boundary (in certain circumstances a symmetry boundary condition can fulfil this function, in that it is, in effect, a fixed but perfectly smooth boundary). The problem can also arise when a slope is modelled that is steeper than the angle of shearing resistance of the soil. In this case no factor on self weight can prevent collapse. Further guidance on Troubleshooting problems can be found in Section 8.6. 11. How do I model tension cracks? LimitState:GEO provides a tension cutoff material type. This can be assigned to either Boundaries and Solids. A tension cutoff might be added to a Boundary of a footing for example to permit breakaway of a cohesive soil from the footing. Assigning tension cutoff to a Solid permits tension cracks to form within a body of soil. This might be used for example in a slope stability analaysis. Further information on the tension cutoff material type may be found in Section 6.1.3. 12. Can LimitState:GEO model water filled tension cracks? c LimitState Ltd 294 APPENDIX H. FREQUENTLY ASKED QUESTIONS If a water table lies above any crack that forms, then LimitState:GEO will assume that the crack fills with water and will apply water pressures to the side of the crack. The crack will therefore normally be longer in this case compared to a case with no water present. It is not necessary for the crack to extend to the surface for it to fill with water. 13. Can LimitState:GEO model rotational failures about a single point? Yes. For example, if you want to model a retaining wall failing by rotation about a single point, LimitState:GEO allows you to do this by placing the retaining wall on a rigid material and applying a ’No-tension cutoff’ material in the interface between the wall and the rigid base. Assuming ’Allow rotations’ is set to ’Along edges’, then this setup will normally ensure a rotational failure mode is predicted. 14. I have checked the free body diagrams in the Report and find that adjacent blocks do not seem to be in equilibrium. This can occur in rare situations in which a water table is present and in which the Adequacy factor is applied to a body self weight in only part of the problem. Where the Adequacy factor is applied to the self weight of body, then LimitState:GEO applies it to both the self weight and the water pressures in that body. However if the water pressures are factored only in one part of the problem (i.e. where the Adequacy factor is applied) these will not be in equilibrium with water pressures in the other part of the problem (unless the Adequacy factor = 1.0). For this reason it is not recommended that the Adequacy factor is applied to the self weight of isolated bodies. Further discussion of this issue is given in Section 8.2.5.1. c LimitState Ltd Bibliography Babiker, A., Smith, C. & Gilbert, M. 2010 Application of discontinuity layout optimization to problems involving non-associative friction, Proc. 7th European Conference in Numerical Methods in Geotechnical Engineering, Trondheim, pp. 45–50. BSI 1994 BS 8002:1994 Code of practice for earth retaining structures. British Standards Institute. Chen, W.-F. 2008 Limit analysis and soil plasticity. Elsevier. Chen, W.-F. & Liu, X. 1990 Limit analysis in soil mechanics. Elsevier. Clarke, S., Smith, C. & Gilbert, M. 2010 Analysis of the stability of sheet pile walls using discontinuity layout optimization, Proc. 7th European Conference in Numerical Methods in Geotechnical Engineering, Trondheim, pp. 163–168. Coulomb, C. A. 1776 Essai sur une application des regeles des maximus et minimus a quelque problemes de statique relatif a l’architecture. Memoirs Divers Savants, Academie Science, Paris 7. Gilbert, M., Smith, C. C., Haslam, I. W. & Pritchard, T. J. 2009 Plastic limit analysis using discontinuity layout optimization (DLO), 17th UK Conference on Computational Mechanics (ACME-UK), Nottingham. Gilbert, M., Smith, C., Haslam, I. & Pritchard, T. 2010 Application of discontinuity layout optimization to geotechnical limit analysis problems, Proc. 7th European Conference in Numerical Methods in Geotechnical Engineering, Trondheim, pp. 169–174. Gilbert, M. & Tyas, A. 2003 Layout optimisation of large-scale pin-jointed frames. Engineering Computations 20(8), 1044–1064. Lee, Y., Smith, C. & Cheuk, C. Y. 2008 Bearing capacity of embedded foundations, 2nd International Conference on Foundations, ICOF 2008, Dundee, pp. 961–972. Loukidis, D., Chakraborty, T. & Salgado, R. 2008 Bearing capacity of strip footings on purly frictional soil under eccentric and inclined loads. Canadian Geotechnical Journal 45, 768– 787. Lyamin, A., Salgado, R., Sloan, S. & Prezzi, M. 2007 Two- and three-dimensional bearing capacity of foundations in sand. Geotechnique 57(8), 647–662. Manzari, M. T. & Nour, M. A. 2000 Significance of soil dilatancy in slope stability analyis. Journal of Geotechnical and Geoenvironmental Engineering 126(1), 75–80. Matsuzawa, H., Ishibashi, I. & Kawamura, M. 1985 Dynamic soil and water pressures of submerged soils. ASCE Journal of Geotechnical Engineering 111(10). 295 296 BIBLIOGRAPHY Merifield, R. & Smith, C. 2010 The ultimate uplift capacity of multi-plate strip anchors undrained clay. Computers and Geotechnics 37(4), 504–510. Salgado, R., Lyamin, A., Sloan, S. & Yu, H. 2004 Two- and three-dimensional bearing capacity of foundations in clay. Geotechnique 54(5), 297–306. Smith, C. C. & Gilbert, M. 2007b New upper bound solutions for layered soil bearing capacity problems using discontinuity layout optimization, 10th Australia New Zealand Conference on Geomechanics, Brisbane, pp. 250–255. Smith, C. & Gilbert, M. 2007a Application of discontinuity layout optimization to plane plasticity problems. Proceedings of the Royal Society A: Mathematical, Physical and Engineering Sciences 463(2086), 2461–2484. Smith, C. & Gilbert, M. 2008 Limit analysis of the stability of foundations on inclined ground, 2nd International Conference on Foundations, ICOF 2008, Dundee, pp. 1683–1692. Smith, C. & Gilbert, M. 2010a Advances in computational limit state analysis and design, GeoFlorida 2010: Advances in Analysis, Modeling, & Design, Proceedings of the GeoFlorida 2010 Conference, West Palm Beach. Smith, C. & Gilbert, M. 2010b Ultimate limit state design to Eurocode 7 using numerical methods, Proc. 7th European Conference in Numerical Methods in Geotechnical Engineering, Trondheim, pp. 947–952. Taylor, D. 1948 Fundamentals of Soil Mechanics. John Wiley and Sons, New York. c LimitState Ltd Index 1D loads, 293 1D structural elements, 293 3D, 97 abort, 213 accuracy, 94, 291 add-in modules command-line interface, 273 adequacy modifying, 138 adequacy factor, 27, 82, 122, 188 water table, 88, 294 analysis, 27 changing type, 160 drained, 159 factor load(s), 160 factor strength(s), 160 long term, 159 rotations, 160 short term, 159 undrained, 159 analysis options, 47 analysis type setting in wizard, 47 anchor tendons, 112 animation, 29, 215, 228 export, 227 auto-recovery, 229 behaviour long term, 169 short term, 169 bending moment, 30, 217 boundary, 81, 141 boundary conditions, 185 boundary effects, 96 boundary explorer, 138 boundary object nodal spacing, 209 calculator, 139 command-line interface about, 273 add-in modules, 273 aquiclude, 284 batch files, 288 boundary object, 285 constant potential, 285 constant pressure, 285 cutoff, 283 derived mohr-coulomb, 283 engineered element, 284 examples, 287 file format, 274 file output, 276 geometry, 287 help, 277 input, 274 interpolated grid, 285 license requirements, 273 material properties, 282 mohr-coulomb, 282 object keys, 279 on-screen output, 275 options syntax, 278 output, 275 project, 281 properties, 281 rigid, 283 running, 277 scenario, 281 solid object, 286 solution file, 278 syntax, 277 uncompressing files, 274 units, 275 water regimes, 284 connect, 153, 154 construction lines, 148 copy and paste, 140 default adequacy, 84 diagrams, 30 disconnect, 154 297 298 display pressure, 217 DLO, 53 DRAG, 137, 152 draw, 149 boundary, 150 line, 150 menu, 258 polygon, 150 rectangle, 149 vertex, 150 dry unit weight, 174 dxf, 146–148 dxf import, 145 earthquake loading, 70, 119, 201 edit menu, 255 editor geometry, 136 property, 135 empty project, 142 engineered element, 71, 107, 109, 175, 289 diagrams, 178 lateral resistance, 179 moment, 178 nominal stresses, 179 pullout, 179 shear force, 178 tensile force, 178 working resistance, 179 example problems, 101, 267 explorer boundary, 138 material, 132 solid, 139 vertex, 138 water, 133 explorers, 138 export, 148, 225, 228 animation, 227 geometry, 225 image, 226 scenarios, 246 factor of safety, 82, 291 default adequacy, 84 loads, 84 material strengths, 84 solution tolerance, 84 factor strength(s) settings, 160 INDEX favourable, 189 file menu, 254 properties, 21 search, 21 tags, 21 thumbnails, 21 force shear, 217 tensile, 217 geometry, 141 copy / paste, 136 export, 225 setting in wizard, 44 geometry editor, 136 geometry object nodal spacing, 209 geometry objects boundary, 81, 141 solid, 81, 141 vertex, 141 geometry window, 134 geotextile, 111 graphical interface, 129 graphical output, 225 grid, 143 help, 18, 260 Hoek-Brown, 65 horizontal acceleration, 201 image, 228 export, 226 imperial, 141, 164 import scenarios, 246 insoluble problem, 211 insoluble problems, 98 locked, 99 unknown, 99 unstable, 98 installation, 21 kinematic constraints, 76 lens, 155 license changing, 241 dialog, 241 licensing, 21 limit analysis advantages and limitations, 73 c LimitState Ltd INDEX 299 LimitState, 18, 19 line, 154 line loads, 293 load type modifying, 138 loading type modifying, 138 loads, 187 setting in wizard, 45 lock, 213 long term, 245 long term behaviour, 169 view, 256 viewer pane, 262 menu bar, 130 menus, 254 merge, 153, 154 metric, 141, 164 model definition boundaries, 81 solids, 81 mouse, 253 multiple scenario, 228 multiple scenarios, 245 manage scenarios, 245 material drag and drop, 132 explorer, 132 properties, 132 material explorer, 132 materials, 61, 163 assigning, 165 combining, 65 create new, 181 crushing, 62 cutoff, 173 deleting, 183 derived, 172 duplicate, 183 engineered element, 63, 71, 107, 109, 175 exporting, 184 importing, 184 linear Mohr-Coulomb, 169, 170 Mohr-Coulomb, 61, 166, 167 reinforcement, 63, 71 rigid, 63, 174 setting in wizard, 44 soil nail, 63, 71, 175 spatially varying Mohr-Coulomb, 171 tension cutoff, 62 unit weight, 174 user-defined, 181 zero and negative strength, 170 menu analysis, 259 draw, 258 edit, 255 file, 254 help, 260 select, 255 tools, 258 nodal density setting in wizard, 47 nodes, 208–210 geometry objects, 209 optimization, 210 non-associativity, 76 non-yielding zones, 74 normal displacement, 216 normal force, 216 normal stress, 30, 216 open, 229 ORTHO, 137, 152 output adequacy factor, 136 copy and paste, 136 iteration data, 136 output pane, 136 partial factors, 62, 92, 243, 244 manage, 245 setting in wizard, 46 post-analysis, 215 post-solve display context menu, 218 display dialog, 217 preferences, 235 export, 240 general, 235 report, 237 solve, 238 startup, 236 units, 236 pressure distributions, 217 program limits, 18 project details setting in wizard, 43 property editor, 31, 135, 139, 216 Mohr Coulomb Material, 168 c LimitState Ltd 300 redo, 156 report, 221 customizing, 223 saving, 223 viewing, 221 rotational failure, 56, 97, 160, 294 saturated unit weight, 174 save, 229 scale factor, 209 scenario manager, 243 scenarios export, 246 import, 246 manage, 245 solving, 246 scroll wheels, 253 scrollbars, 253 search project details, 232 tags, 232 searching, 232 Seismic Loading Mononobe-Okabe, 120 seismic loading, 70, 119, 201 select menu, 255 selection multiple, 151 rectangle, 151 single, 150 self weight, 188 setting units, 141 shear force, 216 shear stress, 30, 216 sheet pile wall, 110, 111 short term, 245 short term behaviour, 169 SI units, 141, 164 slip-lines, 216 slope stability, 103 SNAP, 137, 152 snap, 144 soil nail, 289 can yield at vertices, 110 flexible at vertices, 110 rigid, 109 soil reinforcement, 71, 107, 109, 175 solid, 81, 141 solid explorer, 139 solid object INDEX nodal spacing, 209 solution always locked, 212 always unstable, 212 locked, 211 out of space, 212 slow progress, 212 terminated, 211 unknown, 211 unstable, 211 solution accuracy, 94, 208, 291 solution tolerance, 84 solve, 27, 203, 259 post-solve information, 178 solver, 81, 203 checks, 204 diagnostics tool, 204 solving scenarios, 246 starting LimitState:GEO, 22 status bar, 137 stem wall, 58 strain compatibility, 75 stress normal, 217 shear, 217 stress displacement, 216 stress states, 74 support type modifying, 138 supports, 185 symmetry, 291 system requirements, 18 tags, 232 target number, 209 tension crack, 293 terminology, 17 thumbnails, 231 title bar, 130 toolbars, 261 default, 261 optional, 261 TRACK, 137, 138 translational failure, 160 troubleshooting, 98 undo, 156 unfavourable, 189 unit weight, 174 units, 140, 293 unlock, 213 c LimitState Ltd INDEX user interface material explorer, 132 menu bar, 130 title bar, 130 toolbars, 131 viewer pane, 134 water explorer, 133 vertex, 141, 154 identification, 138 vertex explorer, 138 vertical acceleration, 201 view menu, 256 viewer pane, 134 menu, 262 void, 155 301 adequacy factor, 88, 294 clearing, 192 drawing, 192 Ru, 193 weight density, 174 wizards, 41 yield surface, 74 zone, 155 zoom, 30, 31 walls nodal spacing, 210 water definition, 195 drag and drop, 133 explorer, 133 pressures, 191 properties, 133 regimes, 191 table, 191 water explorer, 133 water filled tension crack, 294 water pressures, 66 aquiclude, 198 aquicludes, 69 average pore pressure ratio, 68 constant potential, 69, 195 constant pressure, 69, 196 deleting, 198, 199 duplicate, 198 enabling and disabling, 191 exporting, 199 hierarchy, 70 importing, 199 interpolated grid, 197 interpolated pressure, 69 on boundaries, 194 phreatic surface, 66 regimes, 69, 194, 195 table, 66 within solids, 194 water regime modifying, 138 water table c LimitState Ltd
© Copyright 2024