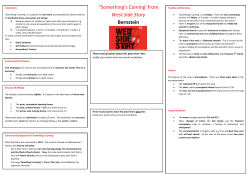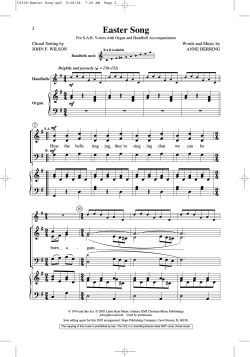QY20 - Yamaha
SPECIAL MESSAGE SECTION
This product utilizes batteries or an external power supply (adapter).
DO NOT connect this product to any power supply or adapter other
than one described in the manual, on the name plate, or specifically
recommended by Yamaha.
This product should be used only with the components supplied or; a
cart, rack, or stand that is recommended by Yamaha. If a cart, etc., is
used, please observe all safety markings and instructions that accompany the accessory product.
SPECIFICATIONS SUBJECT TO CHANGE:
The information contained in this manual is believed to be correct at
the time of printing. However, Yamaha reserves the right to change or
modify any of the specifications without notice or obligation to update
existing units.
This product, either alone or in combination with an amplifier and
headphones or speaker/s, may be capable of producing sound levels
that could cause permanent hearing loss. DO NOT operate for long
periods of time at a high volume level or at a level that is uncomfortable. lf you experience any hearing loss or ringing in the ears, you
should consult an audiologist. IMPORTANT: The louder the sound,
the shorter the time period before damage occurs.
NOTICE:
Service charges incurred due to lack of knowledge relating to how a
function or effect works (when the unit is operating as designed) are
not covered by the manufacturer’s warranty, and are therefore the
owners responsibility. Please study this manual carefully and consult
your dealer before requesting service.
ENVIRONMENTAL ISSUES:
Yamaha strives to produce products that are both user safe and
environmentally friendly. We sincerely believe that our products and
the production methods used to produce them, meet these goals. In
keeping with both the letter and the spirit of the law, we want you to
be aware of the following:
Battery Notice: This product MAY contain a small non-rechargeable
battery which (if applicable) is soldered in place. The average life
span of this type of battery is approximately five years. When replacement becomes necessary, contact a qualified service representative
to perform the replacement.
This product may also use “household” type batteries. Some of these
may be rechargeable. Make sure that the battery being charged is a
rechargeable type and that the charger is intended for the battery
being charged.
When installing batteries, do not mix old batteries with new, or with
batteries of a different type. Batteries MUST be installed correctly.
Mismatches or incorrect installation may result in overheating and
battery case rupture.
Warning: Do not attempt to disassemble, or incinerate any battery.
Keep all batteries away from children. Dispose of used batteries
promptly and as regulated by the laws in your area. Note: Check with
any retailer of household type batteries in your area for battery disposal information.
Disposal Notice: Should this product become damaged beyond
repair, or for some reason its useful life is considered to be at an end,
please observe all local, state, and federal regulations that relate to
the disposal of products that contain lead, batteries, plastics, etc. If
your dealer is unable to assist you, please contact Yamaha directly.
NAME PLATE LOCATION:
The name plate is located on the bottom of the product. The model
number, serial number, power requirements, etc., are located on this
plate. You should record the model number, serial number, and the
date of purchase in the spaces provided below and retain this manual
as a permanent record of your purchase.
Model _________________________________________________
Serial No. ______________________________________________
Purchase Date __________________________________________
92-BP
MUSIC SEQUENCER
OWNER’S MANUAL
Contents
Z The QY20: What It Is &
What It Can Do ....................... 7
What It Is .................................... 8
Voice Mode ............................ 9
Song Mode ............................ 9
Pattern Mode ....................... 11
What It Can Do ........................ 12
X Setting Up: Power &
Connections ......................... 15
Power Supply ........................... 16
Using Batteries .................... 16
When to Replace the Batteries . 17
Using a Power Adaptor ....... 18
Setting Up Your System ........... 19
The Connectors ................... 19
Audio Connections .............. 21
MIDI Connections ................ 22
C Getting to Know the QY20:
How the Controls Work ..... 23
The Controls ............................. 24
Play the Demo ......................... 34
V The VOICE Mode: Selecting,
Playing, & Assigning the
QY20 Voices & Drums ....... 35
Try Out the Voices ...................
Making Voice-to-Track
Assignments .............................
The Mute Buttons .....................
The Pan Pots ...........................
The Faders ...............................
B Easy Accompaniment for
Other Instruments ...............
Selecting & Playing the Preset
Patterns ....................................
Changing Chords .................
Muting Tracks ......................
Record a Complete
Accompaniment .......................
Realtime Accompaniment
Recording ............................
Step Accompaniment
Recording ............................
Using the QY20 As a Drum
Machine ....................................
37
38
38
39
40
41
42
47
51
52
52
59
75
N Creating Original Patterns .. 77
Recording an Original
ABC Pattern ............................. 78
Realtime Pattern Recording ... 78
Step Pattern Recording ....... 86
Playback In the Pattern Mode .. 94
Accompaniment Without the
Limitations of ABC .................... 95
The Pattern Jobs ...................... 96
1: Copy Pattern .................... 98
2: Quantize .......................... 99
3: Transpose ...................... 100
4: Modify Velocity .............. 101
5: Modify Gate Time .......... 102
6: Pattern Name ................ 103
7: Clear Track .................... 104
8: Clear Pattern ................. 105
M Creating a Complete Song
........................................... 107
Recording the Sequencer
Tracks ..................................... 108
Preparing to Record —
Voice Assignments ............ 108
Contents
Realtime Sequencer Track
Recording ..........................
Step Sequencer Track
Recording ..........................
The Song Jobs .......................
1: Mix Track .......................
2: Copy Measure ...............
3: Create Measure .............
4: Quantize ........................
5: Delete Measure .............
6: Erase Measure ..............
7: Transpose ......................
8: Move Clock ....................
9: Remove Event ...............
10: Modify Velocity ............
11: Modify Gate Time ........
12: Song Name ..................
13: Clear Track ..................
14: Clear Song ...................
109
115
122
124
125
126
127
128
129
130
131
132
133
134
135
136
137
< Editing Songs & Patterns . 139
Engaging the Edit Mode ......... 140
Change Mode Editing ............ 143
Insert Mode Editing ................ 146
> Utility Functions ................ 157
Accessing the Utility Mode .....
System Parameters ................
Bulk Dump ..............................
ABC Zone ...............................
Memory Initialize ....................
158
160
163
165
166
? The QY20 As A Tone
Generator/ABC Expander . 167
As a Tone generator Module . 168
As an ABC Expander ............. 170
[ Appendix ............................. 171
Voice List ................................
Drum Kit List ...........................
Preset Pattern List .................
ABC Fingering Chart ..............
Troubleshooting .....................
Error Messages ......................
Specifications .........................
172
174
178
179
181
183
185
Index ..................................... 186
Z .........
X .........
C .........
V .........
B .........
N .........
M .........
< .........
> .........
? .........
[ .........
Index ......
••••••••••••••••••••••••••••••••••••••••••••••••••••••••••••••••••••••••••••••••••••••••••••••••••••••••••••••••••••••••••••••••••••
3
Precautions
Your QY20 will give you years of reliable service if you follow the simple rules given below:
■ Location
Do not expose the instrument to the following
conditions to avoid deformation, discoloration,
or more serious damage.
• Direct sunlight (e.g. near a window).
• High temperatures (e.g. near a heat source,
outside, or in a car during the daytime).
• Excessive humidity.
• Excessive dust.
• Strong vibration.
■ Power Supply
• Turn the power switch OFF when the instrument is not in use.
• If you use an AC power adaptor, unplug the
adaptor from the AC outlet if the instrument is
not to be used for an extended period of time.
• Unplug the AC power adaptor during electric
storms.
4
• Avoid plugging an AC power adaptor used with
the QY20 into the same AC outlet as appliances with high power consumption, such as
electric heaters or ovens. Also avoid using
multi-plug adaptors since these can result in
reduced sound quality and possibly damage.
■ Turn Power OFF When Making Connections
• To avoid damage to the instrument and other
devices to which it is connected (a sound system, for example), turn the power switches of all
related devices OFF prior to connecting or disconnecting audio and MIDI cables.
■ Handling and Transport
• Never apply excessive force to the controls,
connectors or other parts of the instrument.
• Always unplug cables by gripping the plug
firmly, not by pulling on the cable.
• Disconnect all cables before moving the instrument.
••••••••••••••••••••••••••••••••••••••••••••••••••••••••••••••••••••••••••••••••••••••••••••••••••••••••••••••••••••••••••••••••••••
Precautions
• Physical shocks caused by dropping, bumping,
or placing heavy objects on the instrument can
result in scratches and more serious damage.
■ Cleaning
• Clean the cabinet and panel with a dry soft
cloth.
• A slightly damp cloth may be used to remove
stubborn grime and dirt.
• Never use cleaners such as alcohol or thinner.
• Avoid placing vinyl objects on top of the instrument (vinyl can stick to and discolor the surface).
■ Electrical Interference
• This instrument contains digital circuitry and
may cause interference if placed too close to
radio or television receivers. If this occurs,
move the instrument further away from the affected equipment.
■ Data Backup
• The QY20 contains a special long-life battery
that retains the contents of its internal RAM
memory even when the power is turned OFF.
The backup battery should last for several
years. When the backup battery needs to be
replaced “Backup Batt. Low!” will appear on the
display when the power is turned on. When this
happens, have the backup battery replaced by
qualified Yamaha service personnel. DO NOT
ATTEMPT TO REPLACE THE BACKUP BATTERY YOURSELF!
• Internal memory data can be corrupted due to
incorrect operation. We recommend that you
use the QY20 MIDI bulk dump utility (see page
163 for details) to transfer important data to a
MIDI data recorder such as the Yamaha MDF2
for safe long-term storage. Yamaha cannot be
held responsible for data loss caused by battery
failure or improper operation of the QY20!
■ Service and Modification
• The QY20 contains no user serviceable parts.
Opening it or tampering with it in anyway can
lead to irreparable damage and possibly electric
shock. Refer all servicing to qualified YAMAHA
personnel.
YAMAHA is not responsible for damage caused by
improper handling or operation.
••••••••••••••••••••••••••••••••••••••••••••••••••••••••••••••••••••••••••••••••••••••••••••••••••••••••••••••••••••••••••••••••••••
5
About This Manual
The following simple icons are used throughout this manual to draw attention to important
points and information where necessary. The icons also make it easier to differentiate between information that you should read immediately and information that can be skipped
until later, hopefully helping you to become familiar with the QY20 in the quickest, most efficient manner possible.
CAUTION
IMPORTANT
DETAIL
6
This icon warns of possible hardware
damage, software malfunction, or any other
serious problem that may occur due to
improper operation or set up.
This icon marks information that you
must read — i.e. important steps or procedures that are essential for proper,
efficient, or easy operation.
MUSICAL
NOTE
HINT
Suggestions as to how a feature or function can be applied musically are identified
by this icon.
Hints or ideas that are not specifically
musical but may make operation easier or
more interesting are marked by the lightbulb icon.
The magnifying-glass icon indicates information that may not be essential for
general operation, but is a more detailed
explanation of a feature, a description of
the principle involved, etc. You can skip
this information if full details are not required immediately.
••••••••••••••••••••••••••••••••••••••••••••••••••••••••••••••••••••••••••••••••••••••••••••••••••••••••••••••••••••••••••••••••••••
The QY20:
What It Is & What It Can Do
1
What It Is ..................................................................... 8
Voice Mode .............................................................. 9
Song Mode............................................................... 9
Pattern Mode ......................................................... 11
What It Can Do ......................................................... 12
••••••••••••••••••••••••••••••••••••••••••••••••••••••••••••••••••••••••••••••••••••••••••••••••••••••••••••••••••••••••••••••••••••
7
1
The QY20: What It Is & What It Can Do
What It Is …
The QY20 is a complete music production system with tone generator, sequencer, and autoaccompaniment capability all integrated with a sophisticated control interface. It has 3
modes that provide access to its 3 main functional blocks: the VOICE mode, the SONG
mode, and the PATTERN mode.
QY20 Modes
SONG MODE
VOICE MODE
8 tracks: 4 sequencer tracks
+ 4 accompaniment tracks.
AWM tone generator with
100 voices & 8 drum kits.
PATTERN MODE
Patterns for SONG mode
accompaniment tracks +
ABC auto-accompaniment.
8
SOUND
OUTPUT
••••••••••••••••••••••••••••••••••••••••••••••••••••••••••••••••••••••••••••••••••••••••••••••••••••••••••••••••••••••••••••••••••••
1
The QY20: What It Is & What It Can Do
VOICE Mode ————————————————————————————
The QY20’s internal AWM tone generator provides 100 top-quality
voices plus 8 complete drum kits with different drum and percussion
instruments assigned to different notes. You can assign any of these
voices to the internal sequencer tracks (➪ page 38), or play them directly from an external keyboard or other MIDI controller via the
MIDI interface (➪ page 168).
See the Appendix (page 172) for a complete list of the QY20 voices.
DETAIL
SONG Mode ————————————————————————————
Think of the QY20 SONG mode as an 8-track tape recorder or 8part score that lets you record different parts of a musical composition
one at a time, and then play them back all together. You can even edit
certain parts after they’ve been recorded to correct mistakes and finetune the overall sound. The QY20 has an internal memory that will
hold up to 20 complete songs. For extra storage capacity you can use
the MIDI bulk dump utility to transmit the song data to a MIDI data
recorder such as the Yamaha MDF2 (➪ page 163).
The SONG mode’s 8 tracks are actually divided into 2 4-track
groups: tracks 1 through 4 are the sequencer tracks, while the remaining 4 tracks are the accompaniment tracks. The difference is
described below.
••••••••••••••••••••••••••••••••••••••••••••••••••••••••••••••••••••••••••••••••••••••••••••••••••••••••••••••••••••••••••••••••••••
9
1
The QY20: What It Is & What It Can Do
● The Sequencer Tracks
The QY20 sequencer has 4 “normal” sequencer tracks to
which you can individually assign any of the 100 internal
voices (or 8 drum kits if desired), and record just about anything you like either via the QY20’s own micro keyboard or
an external keyboard connected to the QY20 MIDI IN connector. You can use the real-time record mode (➪ page 109) so
that the QY20 records exactly what you play as you play it, or
the step record mode (➪ page 115) in which notes can be entered one at a time. The step record mode lets you record extremely fast or complex passages that would be impossible to
play in real time.
SONG Mode Tracks
Sequencer track 1 (“TR1”)
Sequencer Sequencer track 2 (“TR2”)
tracks.
Sequencer track 3 (“TR3”)
Sequencer track 4 (“TR4”)
Accompaniment chord 1 (“C1”)
Accomp.
tracks
Accompaniment chord 2 (“C2”)
Accompaniment bass (“Ba”)
Accompaniment drums (“Dr”)
● The Accompaniment
Tracks
The remaining four tracks are dedicated to producing accompaniment: the chord 1 and chord 2 tracks, a bass track, and a drum
track. The accompaniment tracks differ from the sequencer tracks in
2 ways:
1.
10
Accompaniments are produced by specifying a sequence of patterns to be played rather than by recording individual notes or
chords (➪ page 52). The QY20 has 100 preset patterns that you
can simply select and use, and can store up to 100 original patterns you create in the PATTERN mode (➪ page 78).
••••••••••••••••••••••••••••••••••••••••••••••••••••••••••••••••••••••••••••••••••••••••••••••••••••••••••••••••••••••••••••••••••••
1
2.
The QY20: What It Is & What It Can Do
The accompaniment tracks feature Yamaha’s advanced ABC
(Auto Bass Chord) auto-accompaniment system (➪ page 47).
Of course, you can create accompaniments without using ABC
if you like.
PATTERN Mode ——————————————————————————
The QY20 PATTERN mode produces the accompaniment patterns
that are used by the SONG mode accompaniment tracks. 100 preset
patterns are provided (each with 6 variations: Intro, Normal, Variation, Fill-in 1, Fill-in 2, and Ending) that you can simply select and
use to create accompaniments in a wide variety of styles (➪ page 42).
In the PATTERN mode you can also record entirely original patterns
that you’ll later string together in the SONG mode to create a complete accompaniment track (➪ page 52). The ABC auto-accompaniment feature can be applied to your own patterns. The QY20 can store
up to 100 original patterns, and you can use the MIDI bulk dump utility to transmit pattern data to a MIDI data recorder such as the
Yamaha MDF2 if you want extra storage capacity (➪ page 163).
See the Appendix (page 178) for a complete list of the preset patterns.
DETAIL
••••••••••••••••••••••••••••••••••••••••••••••••••••••••••••••••••••••••••••••••••••••••••••••••••••••••••••••••••••••••••••••••••••
11
1
The QY20: What It Is & What It Can Do
What It Can Do …
Here are a few ideas on how you can use the QY20. There’s no way we can cover all possibilities, but the ideas presented might help to spark some new and interesting applications.
● A Super Practice Tool
Create accompaniments that you can practice with on your guitar,
keyboard, or any other instrument (vocals too, of course). That way
you have the advantage of practicing with a bass line and chords instead of just a metronome or drum machine (➪ page 52).
● Use It As A Drum Machine
Use the drum kit voices to record on the sequencer tracks, or record
drum-only patterns in the PATTERN mode that you can later string
together in the SONG mode. You can also use the drum tracks from
the preset patterns (➪ page 75).
12
••••••••••••••••••••••••••••••••••••••••••••••••••••••••••••••••••••••••••••••••••••••••••••••••••••••••••••••••••••••••••••••••••••
1
The QY20: What It Is & What It Can Do
● Compose & Arrange
The QY20’s outstanding voices, versatile sequencing capability,
and in-depth editing features make it a perfect tool for trying out musical ideas and arrangements. It’s also a great way to present your
ideas to others (➪ page 108).
● Serious Music Production
Use the QY20 as an adjunct to serious music recording and production. It can, for example, be MIDI-clock synchronized to other
MIDI equipment in order to add extra tracks to an arrangement (➪
page 160).
● Use It As a Tone Generator
The QY20’s AWM tone generator is in no way a compromise. You
get outstanding AWM sound quality that’s on a par with some of the
finest full-size synthesizers. You can select and play the QY20 voices
remotely from just about any MIDI keyboard, computer, or other controller (➪ page 168).
● Add ABC Capability to Your
MIDI Keyboard
Use the QY20 as an “ABC expander” for your MIDI keyboard.
Auto-accompaniment can make playing at home more fun, and it can
be a tremendous sound-booster at 1-performer live gigs (➪ page 170).
••••••••••••••••••••••••••••••••••••••••••••••••••••••••••••••••••••••••••••••••••••••••••••••••••••••••••••••••••••••••••••••••••••
13
14
••••••••••••••••••••••••••••••••••••••••••••••••••••••••••••••••••••••••••••••••••••••••••••••••••••••••••••••••••••••••••••••••••••
Setting Up:
Power & Connections
2
Power Supply .......................................................... 16
Using Batteries ...................................................... 16
When to Replace the Batteries ..................................... 17
Using a Power Adaptor ......................................... 18
Setting Up Your System ....................................... 19
The Connectors .................................................... 19
Audio Connections ................................................ 21
MIDI Connections ................................................. 22
••••••••••••••••••••••••••••••••••••••••••••••••••••••••••••••••••••••••••••••••••••••••••••••••••••••••••••••••••••••••••••••••••••
15
2
Setting Up: Power & Connections
Power Supply
Your QY20 will run either from batteries or an optional AC adaptor. Follow the instructions
below according to the power source you intend to use.
Using Batteries
——————————————————————————
Six 1.5V AA size (SUM-3 or R6P) or equivalent alkaline batteries
must first be installed in the battery compartment.
Z Open Battery
Compartment Cover
16
Open the battery compartment cover — located on the instrument’s
bottom panel — by pressing down on the grooved section of the cover
and sliding in the direction of the arrow, as shown in the illustration.
••••••••••••••••••••••••••••••••••••••••••••••••••••••••••••••••••••••••••••••••••••••••••••••••••••••••••••••••••••••••••••••••••••
2
Setting Up: Power & Connections
XInsert Batteries
Insert the six batteries, being careful to follow the polarity markings on the bottom panel.
CReplace Cover
Replace the compartment cover, making sure that it locks firmly in
place.
When to Replace the Batteries ————————————————————
When the batteries run down and are no longer able to operate the
QY20, the sound may become distorted and the display shown to the
left will appear.
When this display appears, replace the batteries with a complete set
of six new batteries. NEVER mix old and new, or different types of
batteries (e.g. alkaline and manganese)!
To prevent possible damage due to battery leakage, remove the batteries
from the instrument if it is not to be used for an extended period of time.
CAUTION
••••••••••••••••••••••••••••••••••••••••••••••••••••••••••••••••••••••••••••••••••••••••••••••••••••••••••••••••••••••••••••••••••••
17
2
Setting Up: Power & Connections
Using a Power Adaptor ———————————————————————
Plug the DC output cable from a Yamaha PA-3, PA-4, or PA-40
AC Adaptor (available from your Yamaha dealer) into the DC IN jack
on the rear panel, then plug the adaptor into a convenient wall AC
power socket.
DC IN
PA-3
m
AC power socket.
PA-4
PA-40
CAUTION
18
Do not attempt to use an AC adaptor other than the specified unit or an
appropriate replacement provided by your Yamaha dealer to power the
QY20. The use of an incompatible adaptor may cause irreparable damage to the QY20, and might pose a serious shock hazard!
Be sure to unplug the AC adaptor from the AC mains socket when the
QY20 is not in use.
••••••••••••••••••••••••••••••••••••••••••••••••••••••••••••••••••••••••••••••••••••••••••••••••••••••••••••••••••••••••••••••••••••
2
Setting Up: Power & Connections
Setting Up Your System
What you will connect the QY20 to, and what you will connect to the QY20, will depend entirely on your individual requirements, and it would be impossible to cover all possibilities
here. A few examples are provided below to help you get started.
The Connectors ——————————————————————————
Rear Panel
Right Side Panel
MUSIC SEQUENCER
LINE OUT
3
OUT —— MIDI —— IN
2
CONTRAST
DC IN
MIN
VOLUME
MAX
1
••••••••••••••••••••••••••••••••••••••••••••••••••••••••••••••••••••••••••••••••••••••••••••••••••••••••••••••••••••••••••••••••••••
PHONES
4
19
2
Setting Up: Power & Connections
1 DC IN Jack
This jack is only used when you are powering the QY20 from an
optional AC adaptor instead of batteries. The DC output cable from
an optional Yamaha PA-3, PA-4, or PA-40 AC Power Adaptor is
plugged in here.
DETAIL
20
The batteries are automatically disconnected when a plug is inserted into
the DC IN jack.
2 MIDI IN & OUT Connectors
If you plan to use a MIDI keyboard or other instrument to play and
program the QY20, it should be connected to QY20 MIDI IN connector (see “MIDI Connections,” below). The MIDI OUT connector can
be connected to an external tone generator if you want to drive external voices from the QY20 sequencer, or a MIDI data recorder such as
the Yamaha MDF2 if you want to store your songs and patterns to
floppy disk (➪ page 163).
3 LINE OUT Jack
This miniature stereo phone plug delivers a line-level stereo output
signal from the QY20 for connection to a stereo sound system (see
“Audio Connections,” below). The output level is adjusted via the
VOLUME control on the right side panel.
4 PHONES Jack
Any pair of stereo headphones with the miniature stereo phone plug
can be plugged in here for convenient monitoring. The PHONES output level is adjusted via the VOLUME control on the right side panel.
••••••••••••••••••••••••••••••••••••••••••••••••••••••••••••••••••••••••••••••••••••••••••••••••••••••••••••••••••••••••••••••••••••
2
Setting Up: Power & Connections
Audio Connections —————————————————————————
The simplest way to monitor the QY20 sound is via a pair of stereo
headphones (miniature stereo phone plug type) plugged into the
PHONES jack. If you want to use an external stereo sound system,
however, use the LINE OUT jack and the supplied “Y” cable (miniature stereo phone plug to dual RCA pin plugs). The white RCA pin
plug goes to the left-channel input of your stereo sound system and
the red plug goes to the right-channel input.
LINE OUT
L
R
CAUTION
Make sure that both the QY20 and your sound system are turned OFF
when making connections.
Stereo sound system
••••••••••••••••••••••••••••••••••••••••••••••••••••••••••••••••••••••••••••••••••••••••••••••••••••••••••••••••••••••••••••••••••••
21
2
Setting Up: Power & Connections
MIDI Connections —————————————————————————
Although the QY20 can be played and programmed from the built-in
micro keyboard, an external MIDI keyboard connected to the MIDI IN
connector provides the added advantages of standard keyboard size and
key velocity sensitivity (if your keyboard has a velocity-sensitive keyboard). Connect the MIDI OUT connector of the keyboard to the MIDI
IN connector of the QY20, and make sure that your keyboard is set to
transmit on the appropriate MIDI channel. The QY20 MIDI channel assignments are as follows:
OUT —— MIDI —— IN
MIDI OUT
MIDI Channel Voice
1 ......................... Sequencer track TR1
2 ......................... Sequencer track TR2
3 ......................... Sequencer track TR3
4 ......................... Sequencer track TR4
5 ......................... Accompaniment track
6 ......................... Accompaniment track
7 ......................... Accompaniment track
10 ....................... Accompaniment track
C1 (Chord 1)
C2 (Chord 2)
Ba (Bass)
Dr (Drums)
This simply means that if your keyboard transmits on MIDI channel 1,
it will control the QY20 voice that is currently assigned to sequencer
track 1, and so on. See page 38 for instructions on how to assign different voices to the SONG mode tracks.
DETAIL
22
Data received on MIDI channels other than those listed above also produce
sound, according to the selected “Pgc Mode” (page 162) and received MIDI
program change messages (see the “MIDI Data Format” booklet).
••••••••••••••••••••••••••••••••••••••••••••••••••••••••••••••••••••••••••••••••••••••••••••••••••••••••••••••••••••••••••••••••••••
Getting to Know the QY20:
How the Controls Work
3
The Controls ............................................................... 24
Play the Demo ............................................................ 34
••••••••••••••••••••••••••••••••••••••••••••••••••••••••••••••••••••••••••••••••••••••••••••••••••••••••••••••••••••••••••••••••••••
23
3
Getting to Know the QY20: How the Controls Work
The QY20 has fairly simple, consistent control interface that, once understood, makes operation fast and easy, no matter what operation you are performing. If you read through this
section carefully, and try out the procedures in the Try This: sections, you should have no
problem accessing and operating the QY20’s many advanced features.
The Controls ————————————————————————————
Rear Panel
MUSIC SEQUENCER
LINE OUT
Left Side Panel
OUT —— MIDI —— IN
CONTRAST
2
DC IN
Right Side Panel
MIN
ON
1
24
VOLUME
MAX
PHONES
OFF POWER
!
••••••••••••••••••••••••••••••••••••••••••••••••••••••••••••••••••••••••••••••••••••••••••••••••••••••••••••••••••••••••••••••••••••
3
Getting to Know the QY20: How the Controls Work
6 3
2
7
Front Panel
MUSIC SEQUENCER
MODE
ENTER
4
MENU
–1
+1
NO
YES
5
8
0
OCT
DOWN
F#
Gb
OCT
UP
G#
Ab
A#
Bb
C#
Db
C
7(#9)
7(b9)
D#
Eb
7(b13)
7( 13 )
7(#11)
7(#5)
C
7sus4
sus4
–––
dim
BASS
E
F
G
INTRO NORMAL VARI.
A
B
C
FILL1
FILL2
ENDING
D
add9
M
M9
M7
aug
6
9
7
add9
m
m9
m7
mM7
m6
9
m7(11)
m7(b5)
••••••••••••••••••••••••••••••••••••••••••••••••••••••••••••••••••••••••••••••••••••••••••••••••••••••••••••••••••••••••••••••••••••
25
3
Getting to Know the QY20: How the Controls Work
1 POWER Switch
ON
Slide to the “ON” position to turn the QY20 on, and to the “OFF”
position to turn it off.
OFF POWER
Always turn the power switch off when not using your QY20.
IMPORTANT
2 LCD Display &
CONTRAST Control
CONTRAST
3 [MODE] Key
This large multi-function liquid crystal display panel shows all parameters and prompts you need to operate the QY20 with optimum
ease and efficiency.
Use the CONTRAST control on the rear panel to achieve the best
display visibility (LCD visibility varies greatly with viewing angle
and lighting).
Use this key to switch between the QY20’s SONG, VOICE, and
PATTERN modes.
MODE
Try This:
26
Turn your QY20 on (the power switch is on the left
side), then press the [MODE] key a few times and
watch how the display changes. The [MODE] key calls
the SONG, VOICE, and PATTERN mode displays in
sequence.
••••••••••••••••••••••••••••••••••••••••••••••••••••••••••••••••••••••••••••••••••••••••••••••••••••••••••••••••••••••••••••••••••••
3
Getting to Know the QY20: How the Controls Work
MODE
MODE
MODE
4 Cursor Keys
These 4 keys move the “cursor” around the display screen, highlighting the various parameters that are available for editing (the
QY20 cursor appears as a dark block with inverse characters).
Up
Left
Right
Try This:
Select the SONG mode display (use the [MODE] key,
as described above), then try using the cursor keys to
move the cursor around the screen.
Down
••••••••••••••••••••••••••••••••••••••••••••••••••••••••••••••••••••••••••••••••••••••••••••••••••••••••••••••••••••••••••••••••••••
27
3
Getting to Know the QY20: How the Controls Work
5 [−1/NO] and [+1/YES]
Keys
–1
+1
NO
YES
These keys are used to edit (change the value of) the parameter at
which the cursor is currently located. The [−1/NO] key decrements
(decreases stepwise) the value of the selected parameter, while the
[+1/YES] key increments (increases stepwise) the parameter. Press
either key briefly to decrement or increment the parameter by one, or
hold the key for continuous decrementing of incrementing in the
specified direction.
The [−1/NO] and [+1/YES] keys are also used to respond to “Are
you sure?” prompts when they appear. Press [+1/YES] to go ahead
with the operation, or [−1/NO] to cancel.
HINT
For even faster decrementing or incrementing, press the opposite increment/decrement key while holding the key corresponding to the direction
you want to increment/decrement in.
Select the SONG mode display (use the [MODE] key,
as described above), use the cursor keys to select the
transpose parameter (“Trns” on the display), then try
using the [−1/NO] and [+1/YES] keys to change its
value. Set it back to “+00” before continuing.
Try This:
This is the transpose
parameter.
m
Use
28
–1
+1
NO
YES
to set.
••••••••••••••••••••••••••••••••••••••••••••••••••••••••••••••••••••••••••••••••••••••••••••••••••••••••••••••••••••••••••••••••••••
3
6 [MENU] and Function
Keys
MENU
Getting to Know the QY20: How the Controls Work
The [MENU] key calls a menu of functions or sub-modes that can
be accessed from the current QY20 mode, and the function keys (the
small round yellow keys) select the corresponding item from the
menu that appears on the display.
Select the SONG mode display (use the [MODE] key,
as described above), then press the [MENU] key. You
should see the menu shown to the left.
m
Try This:
Press to see
job list.
m
Move cursor up.
Next press the top function key (the one immediately
to the right of “Job” on the menu) to call the SONG
mode Job List:
You can now use the cursor keys (up and down only)
to select the various items in the Job List. Leave the
display as it is for now, and read about the [ENTER]
key, below.
m
Move cursor down.
••••••••••••••••••••••••••••••••••••••••••••••••••••••••••••••••••••••••••••••••••••••••••••••••••••••••••••••••••••••••••••••••••••
29
3
Getting to Know the QY20: How the Controls Work
7 [ENTER] Key
ENTER
In addition to “entering” chords in SONG and PATTERN modes
(which we’ll learn about later), the [ENTER] key is used to “enter” a
selected menu function.
Try This:
Assuming that you’ve gone through the “Try this:”
procedure for the [MENU] and Function keys, above,
you should now have the SONG mode Job List on your
QY20 screen. Use the cursor keys (up and down only)
to select job number 2 “Copy Meas”. Now press the
[ENTER] key to actually engage the copy measure job
— the display should appear as shown to the left.
Since we don’t really want to use the copy measure
job, press the [MODE] key to go back to the SONG
mode. You could also press the top function key (next
to “Exit > ” on the display) to first move back to the
Job List, and then again to return to the SONG mode.
8 Sequencer Keys
30
The sequencer keys control recording and playback in the SONG
and PATTERN modes, and allow you to locate a specific measure
within a song or pattern. Their layout and functions are similar to the
transport controls on a tape recorder.
••••••••••••••••••••••••••••••••••••••••••••••••••••••••••••••••••••••••••••••••••••••••••••••••••••••••••••••••••••••••••••••••••••
3
RECORD READY
Press this key to engage the
record ready mode. You have to
press START/STOP to actually
start recording.
Getting to Know the QY20: How the Controls Work
MOVE BACK
Press briefly to move back one measure,
or hold for continuous scrolling.
GO TO TOP
This key takes you straight to the
first measure ("top") of the current
song or pattern.
START/STOP
Press to start or stop recording
or playback.
9 Micro Keyboard
F#
Gb
E
F
G#
Ab
G
INTRO NORMAL VARI.
MOVE FORWARD
Press briefly to move forward
one measure, or hold for
continuous scrolling.
This tiny 2-octave keyboard makes it possible to program the QY20
anywhere, anytime, without having to connect an external MIDI keyboard. It’s even polyphonic, so you can directly enter chords as well
as single notes. The only thing it lacks is velocity sensitivity. The
QY20 does, however, accept velocity information from an external
MIDI keyboard.
A#
Bb
C#
Db
C
A
B
C
FILL1
FILL2
ENDING
7(#9)
7(b9)
D#
Eb
D
add9
M
M9
M7
7(b13)
7( 13 )
aug
6
7(#11)
7(#5)
9
7
add9
m
C
7sus4
sus4
m9
m7
–––
dim
mM7
m6
m7(11)
m7(b5)
When programming the
accompaniment tracks the
micro-keyboard is also used
to specify the chord roots and
types to be entered.
••••••••••••••••••••••••••••••••••••••••••••••••••••••••••••••••••••••••••••••••••••••••••••••••••••••••••••••••••••••••••••••••••••
31
3
Getting to Know the QY20: How the Controls Work
Try This:
Sequencer
track 1.
Now play the micro keyboard. You should hear the
voice that is currently assigned to sequencer track 1.
Also try moving the cursor to the accompaniment bass
(“Ba”) and drum (“Dr”) tracks and playing the currently assigned bass and drum voices. In the SONG
mode, the micro keyboard plays the voice assigned to
the currently selected track (unless you’re recording the
accompaniment chord tracks, in which case it is used to
specify chords).
m
0 Octave Keys
OCT
DOWN
BASS
32
In the SONG mode, use the cursor keys to place the
cursor at the sequencer track 1 position (“TR1” on the
display).
OCT
UP
Since the 2-octave range of the micro-keyboard is not enough for
serious music programming, the [OCT DOWN] and [OCT UP] keys
allow the pitch of the keyboard to be shifted up or down in octave
steps, over a range of 8 octaves. Each time the [OCT DOWN] key is
pressed the pitch of the keyboard is shifted down by one octave, until
the lower limit is reached. The [OCT UP] key shifts the pitch of the
keyboard up in the same way.
••••••••••••••••••••••••••••••••••••••••••••••••••••••••••••••••••••••••••••••••••••••••••••••••••••••••••••••••••••••••••••••••••••
3
Getting to Know the QY20: How the Controls Work
When recording the accompaniment chord tracks in the step mode,
the [OCT DOWN] key is used to specify the bass note for chords,
while the [OCT UP] key is used to enter syncopated chords.
! VOLUME Control
MIN
VOLUME
MAX
The VOLUME control adjusts the volume of the sound delivered
via both the LINE OUT and PHONES jacks. Slide the control toward
“MAX.” to increase the volume or toward “MIN.” to decrease the
volume.
CAUTION
Set the VOLUME control to “MIN.” when connecting the QY20 to a sound
system for the first time, then gradually raise the volume level until the
required listening level is reached. This simple precaution can prevent
unexpectedly high volume levels from damaging your speaker system
(and maybe even your ears!).
••••••••••••••••••••••••••••••••••••••••••••••••••••••••••••••••••••••••••••••••••••••••••••••••••••••••••••••••••••••••••••••••••••
33
3
Getting to Know the QY20: How the Controls Work
Play the Demo ———————————————————————————
Once you’ve set up your QY20 and become familiar with the controls, you might like to play back the pre-programmed demonstration
to hear what the QY20 can do.
MENU
Z
From the SONG or VOICE mode display (use the [MODE] key
to select) press the [MENU] key.
X
34
Press the function key
immediately next to
“DEMO” on the display.
The initial demo display
should appear.
C
Press the [/] key to start demo playback. The demo will play
repeatedly until stopped.
V
Press the [/] key to stop the demo, then press the [MODE]
key to return to the mode from which the demo was engaged.
••••••••••••••••••••••••••••••••••••••••••••••••••••••••••••••••••••••••••••••••••••••••••••••••••••••••••••••••••••••••••••••••••••
The VOICE Mode:
Selecting, Playing, & Assigning
the QY20 Voices & Drums
4
Try Out the Voices ...................................................... 37
Making Voice-to-Track Assignments .......................... 38
The Mute Buttons ........................................................ 38
The Pan Pots .............................................................. 39
The Faders .................................................................. 40
••••••••••••••••••••••••••••••••••••••••••••••••••••••••••••••••••••••••••••••••••••••••••••••••••••••••••••••••••••••••••••••••••••
35
4
The VOICE Mode: Selecting, Playing, & Assigning the QY20 Voices & Drums
The QY20 has 100 voices and 8 drum kits that can be selected, played, and assigned to the
SONG mode tracks in the VOICE mode. The voice mode also features a graphic on-screen
“mixer” that has mute buttons, pan pots, and faders for each track (the drum track does not
have a pan pot).
Use the [MODE] key to select the VOICE mode display.
MODE
Pan pots.
36
m
m
m
m
Voice numbers.
Voice assigned to current track.
m
m
m
Current track.
SONG mode tracks.
Mute buttons.
Faders.
••••••••••••••••••••••••••••••••••••••••••••••••••••••••••••••••••••••••••••••••••••••••••••••••••••••••••••••••••••••••••••••••••••
4
The VOICE Mode: Selecting, Playing, & Assigning the QY20 Voices & Drums
Try Out the Voices —————————————————————————
Move the cursor to the voice number immediately below “TR1” on
the display (as in the display shown to the left). Note that the name of
the voice currently assigned to TR1 appears in the upper right corner
of the display. Play the micro keyboard and you’ll hear that voice.
DETAIL
Use
–1
+1
NO
YES
voice numbers.
to select
In any QY20 mode, the micro keyboard plays the voice assigned to the
currently selected track. A MIDI keyboard connected to the MIDI IN connector, however, will only play the voice assigned to the track that receives on the MIDI channel that the external keyboard is transmitting on:
MIDI channel 1 plays TR1, channel 2 plays TR2, channel 3 plays TR3,
channel 4 plays TR4, channel 5 plays C1, channel 6 plays C2, channel 7
plays Ba, and channel 10 plays Dr. Channel 10 also plays any other track
to which a drum voice (“Dr1” through “Dr8”) is assigned.
Use the [+1/YES] key to step through the QY20’s 100 voices (you
can use the [−1/NO] key to step backward, too), trying out each voice
on the keyboard.
Keep incrementing past voice number 100 and you’ll select drum
kits 1 through 8 (“Dr1” through “Dr8” on the display). Try these out
on the keyboard, too.
DETAIL
See the Appendix (page 174) for a complete list of note assignments (i.e.
which drum instruments are assigned to which notes) for all 8 drum kits.
If you’re playing the micro keyboard, use the octave keys to access the
full range of instruments in each drum kit.
HINT
••••••••••••••••••••••••••••••••••••••••••••••••••••••••••••••••••••••••••••••••••••••••••••••••••••••••••••••••••••••••••••••••••••
37
4
The VOICE Mode: Selecting, Playing, & Assigning the QY20 Voices & Drums
Making Voice-to-Track Assignments —————————————————
When you record accompaniments (➪ page 52) or complete songs
(➪ page 108) in the SONG mode, you’ll need to specify which voices
are to be played by which tracks. These assignments are made in the
VOICE mode. To assign voices to the sequencer and accompaniment
tracks, simply move the cursor to the voice number of the desired
track, then use the [−1/NO] and [+1/YES] keys to select the voice (or
drum kit) for that track.
DETAIL
When a different pattern is selected in the SONG mode, the voice assignments for that pattern are automatically recalled, overriding any voice
assignments made in the VOICE mode (the pan and volume settings are
not changed).
The Mute Buttons —————————————————————————
The mute “buttons” below the voice number for each track can be
used to mute (turn off) the corresponding track. Move the cursor to
the appropriate mute button, then press [+1/YES] to mute that track,
or press [−1/NO] to turn a muted track back on.
The letter “M” appears in the mute buttons of tracks that are muted.
Tracks that do not contain data cannot be muted, and their mute buttons appear as white rather than dark blocks. In the display to the left,
for example, TR1 through TR4 contain no data and are therefore
white. The Ba track has been muted, and the cursor is currently over
38
••••••••••••••••••••••••••••••••••••••••••••••••••••••••••••••••••••••••••••••••••••••••••••••••••••••••••••••••••••••••••••••••••••
4
The VOICE Mode: Selecting, Playing, & Assigning the QY20 Voices & Drums
+1
NO
YES
the C2 track mute button. Note that the status of the mute button over
which the cursor is located is also indicated in the upper right corner
of the display (in this example, “Mute = off” for the C2 track).
m
m
–1
Mute off.
Mute on.
MUSICAL
NOTE
The Pan Pots
The mute buttons are a handy way to simply turn tracks that you don’t
want to hear off. When recording songs or patterns, they also make it
possible to mute a “busy” track that might make it difficult to hear an important accompaniment track.
———————————————————————————
Like the pan pots on a mixing console, the VOICE mode pan pots
can be used to position the sound of the corresponding track anywhere from left to right in the stereo sound field. Position the cursor
at the pan pot, then use the [−1/NO] and [+1/YES] keys to set the pan
position. The graphic pan pot will rotate to the corresponding position. The pan positions also have numeric values (1 through 7) that
appear in the upper right corner of the display: “Left 7” is full left and
“Right 7” is full right. In the display to the left, TR3 is panned about
half way to the left (“Left 4”).
+1
YES
m
m
–1
NO
Pan left.
DETAIL
The Dr track doesn’t have a pan pot because the drum kit voices consist
of a number of instruments, each of which has a preset stereo position.
These have been set to produce an appropriate “stereo image” of the
drum kit.
Pan right.
••••••••••••••••••••••••••••••••••••••••••••••••••••••••••••••••••••••••••••••••••••••••••••••••••••••••••••••••••••••••••••••••••••
39
4
The VOICE Mode: Selecting, Playing, & Assigning the QY20 Voices & Drums
The Faders
————————————————————————————
Each track has a graphic “fader” that can be set to produce the best
“mix” (balance) between the various voices. Position the cursor at a
fader, then use the [−1/NO] and [+1/YES] keys to set the fader level.
The graphic fader will move to the corresponding position (higher for
higher volume, and lower for lower volume). The fader positions also
have numeric values (000 through 127) that appear in the upper right
corner of the display: “000” is minimum volume (no sound) and
“127” is maximum volume. The default setting is “100” for all tracks.
In the display to the left, the TR2 fader has been set to a quiet “50.”
+1
YES
m
m
–1
NO
Lower volume.
40
Raise volume.
HINT
You can switch back and forth between the SONG and VOICE modes
even while a song is playing, so you can adjust all VOICE mode parameters (change voices, mute tracks, pan, and change volume settings)
while listening to the results in real time!
••••••••••••••••••••••••••••••••••••••••••••••••••••••••••••••••••••••••••••••••••••••••••••••••••••••••••••••••••••••••••••••••••••
Easy Accompaniment for
Other Instruments
5
Selecting & Playing the Preset Patterns .......... 42
Changing Chords .................................................. 47
Muting Tracks ....................................................... 51
Record a Complete Accompaniment ................ 52
Realtime Accompaniment Recording ................... 52
Step Accompaniment Recording .......................... 59
Using the QY20 As a Drum Machine ................ 75
••••••••••••••••••••••••••••••••••••••••••••••••••••••••••••••••••••••••••••••••••••••••••••••••••••••••••••••••••••••••••••••••••••
41
5
Easy Accompaniment for Other Instruments
Selecting & Playing the Preset Patterns
Using the QY20 preset patterns you can easily create accompaniments that you can play or
sing along with.
The QY20 has 100 preset accompaniment patterns covering a wide variety of musical
styles. Here’s how you can select and play the patterns while in the SONG mode.
Z Select the SONG mode
and an “empty” song.
Song number (1 … 20).
+1
to set.
YES
m
42
–1
NO
m
Use
Asterisks (*) indicate an
empty song.
In order to select and play the patterns as described in this section you must select an empty song
(i.e. one in which nothing has been recorded). Empty
songs are indicated by a row of asterisks
(“********”) following the song number. Different
song numbers (1 through 20) are selected simply by
moving the cursor to the song number and using the
[−1] and [+1] keys.
••••••••••••••••••••••••••••••••••••••••••••••••••••••••••••••••••••••••••••••••••••••••••••••••••••••••••••••••••••••••••••••••••••
5
XSelect a pattern number.
Easy Accompaniment for Other Instruments
Use the cursor keys to move the cursor to the accompaniment pattern number, then use the [−1] and [+1] buttons to select the pattern
you want to play. The preset patterns are numbers 001 through 100.
Place the cursor here (this is the
accompaniment pattern number).
Press the [/] key to start playback of the selected accompaniment
pattern. The play indicator will appear in the display and the green
LED above the [/] key will flash at the current playback tempo.
CStart playback.
Play indicator.
m
Measure number.
m
DETAIL
Note that the “Meas” (measure) number
on the display advances as each measure is played. In this mode playback will
continue up to measure “999” and then
repeat from measure “001”.
••••••••••••••••••••••••••••••••••••••••••••••••••••••••••••••••••••••••••••••••••••••••••••••••••••••••••••••••••••••••••••••••••••
43
5
Easy Accompaniment for Other Instruments
V Listen to the pattern’s
variations.
Each preset pattern has 6 variations or “sections” — INTRO, NORMAL, VARI., FILL1, FILL2, and ENDING.
INTRO ........ introduction
NORMAL .... normal pattern, used for the “verse” of a song.
VARI. .......... variation, normally used as a chorus or bridge.
FILL1 .......... fill-in 1, transition from normal to variation.
FILL2 .......... fill-in 2, transition from variation to normal.
ENDING ...... ending pattern.
IMPORTANT
When the INTRO, FILL1, and FILL2 sections are selected while playing a
pattern in the SONG mode, the section plays through once and is automatically followed by either the NORMAL or VARI. pattern. INTRO is
followed by NORMAL, FILL1 is followed by VARI. and FILL2 is followed
by NORM. The FILL1 and FILL2 patterns automatically provide smooth,
“musical” transitions between the NORMAL and VARI. sections. Playback
stops automatically after the ENDING section.
The currently selected section is shown between square brackets
below the pattern number and name.
The “Normal” selection
is currently playing.
44
••••••••••••••••••••••••••••••••••••••••••••••••••••••••••••••••••••••••••••••••••••••••••••••••••••••••••••••••••••••••••••••••••••
5
E
F
G
INTRO NORMAL VARI.
A
B
C
FILL1
FILL2
ENDING
Easy Accompaniment for Other Instruments
You can change patterns directly by pressing the appropriate key on
the micro-keyboard while the cursor is located at either the pattern
number or the section name on the display.
The micro-keyboard section keys do not produce any sound when used to
switch sections.
DETAIL
The newly selected section will begin playing from the top of the
next measure. “next” will appear below the pattern number until the
new section actually begins playing.
“Fill1” has been selected and will begin
playing from the top of the next measure.
DETAIL
You can also change sections by placing the cursor over the section
name and using the [−1] and [+1] keys.
–1
+1
NO
YES
to select sections.
••••••••••••••••••••••••••••••••••••••••••••••••••••••••••••••••••••••••••••••••••••••••••••••••••••••••••••••••••••••••••••••••••••
45
5
Easy Accompaniment for Other Instruments
B Select different patterns &
sections.
With the cursor positioned over the pattern number you can use the
[−1] and [+1] keys to select different patterns, and use the micro-keyboard section keys to select different sections during playback. In all
cases the newly selected pattern or section will begin playing from the
top of the next measure. “next” will appear below the pattern number
until the new pattern or section actually begins playing.
HINT
N Stop playback when done.
–1
+1
NO
YES
to set tempo from 30 to 250 beats per minute.
Stop playback at any time by pressing the [/] key. For a more
musical ending, select the ENDING section. Playback will stop automatically after the ENDING section.
DETAIL
46
If you move the cursor to the tempo parameter (indicated by a note symbol and a number in the upper right corner of the display), you can use
the [−1] and [+1] buttons to set the playback tempo to anywhere from 30
to 250 beats per minute. Please note, however, that if you play a pattern
that has a slow default tempo at a fast tempo, some notes may be unnaturally cut off.
Depending on the selected pattern, some voices may not sound if a pattern is started from a point in the middle of the pattern rather than at the
beginning.
••••••••••••••••••••••••••••••••••••••••••••••••••••••••••••••••••••••••••••••••••••••••••••••••••••••••••••••••••••••••••••••••••••
5
Easy Accompaniment for Other Instruments
Changing Chords —————————————————————————
The QY20 features a sophisticated ABC (Auto Bass Chord) system that automatically re-harmonizes
the chord and bass tracks to match chords you specify. This makes creating complete accompaniment
tracks fast and easy … just select a pattern, then specify the required chord changes (details in the next
section). Here’s how you use the micro-keyboard to specify chord changes.
Z Play a pattern.
Select and play one of the preset patterns, as described in the preceding section.
X Move the cursor to the
The micro-keyboard can be used to enter chords only when the cursor is located over the chord symbol on the display. Use the cursor
keys to move the cursor to the chord symbol at the bottom of the display.
m
chord symbol.
Chord symbol.
••••••••••••••••••••••••••••••••••••••••••••••••••••••••••••••••••••••••••••••••••••••••••••••••••••••••••••••••••••••••••••••••••••
47
5
Easy Accompaniment for Other Instruments
C Enter a chord.
F#
Gb
E
F
Note that the lower octave of the micro-keyboard has chord root
names “E” through “D” marked on the keys, and the upper octave
keys are marked with a variety of chord types.
G#
Ab
G
INTRO NORMAL VARI.
A#
Bb
C#
Db
C
A
B
C
FILL1
FILL2
ENDING
Example: Enter a G7 chord.
G
9
7
ENTER
7(#9)
7(b9)
D#
Eb
D
add9
M
M9
M7
7(b13)
7( 13 )
aug
6
7(#11)
7(#5)
9
7
add9
m
C
7sus4
sus4
m9
m7
–––
dim
mM7
m6
m7(11)
m7(b5)
To enter a chord, press the key corresponding to the desired chord
root, then the key corresponding to the desired chord type (the chord
type keys alternately select the lower and upper chord types marked
… watch the display), and finally the [ENTER] key.
The chord is actually entered only when the [ENTER] key is
pressed. Until the [ENTER ] key is pressed, the newly specified chord
root and type will flash on the display.
Actually, you can press the chord type key and then the root key, the
order doesn’t matter.
DETAIL
48
••••••••••••••••••••••••••••••••••••••••••••••••••••••••••••••••••••••••••••••••••••••••••••••••••••••••••••••••••••••••••••••••••••
5
Easy Accompaniment for Other Instruments
The Chord Types
add9 ......
M ...........
M9 .........
M7 .........
aug ........
6 ............
9 ............
7 ............
add9 ......
m ...........
m9 .........
m7 .........
mM7 ......
m6 .........
DETAIL
major added ninth.
major.
major ninth.
major seventh.
augmented.
sixth.
ninth.
seventh.
minor added ninth.
minor
minor ninth.
minor seventh.
minor major seventh.
minor sixth.
m7(11) ..
m7(b5) ..
7(#9) .....
7(b9) .....
7(b13) ...
7(13) .....
7(#11) ...
7(#5) .....
7sus4 ....
sus4 ......
- - - ........
minor seven eleven.
minor seven flat five.
seventh sharp nine.
seventh flat nine.
seventh flat thirteen.
seventh thirteen.
seventh sharp eleven.
seventh sharp five.
seventh suspended four.
suspended four.
non-ABC (see “DETAIL”
below).
dim ........ diminished.
The “- - -” chord type marking is a special “non-ABC” type that can be
used to create accompaniment patterns without the harmonic limitations
of the ABC system. See page 95 for details.
If you enter only the chord root without a chord type, the result will be a
major chord.
HINT
••••••••••••••••••••••••••••••••••••••••••••••••••••••••••••••••••••••••••••••••••••••••••••••••••••••••••••••••••••••••••••••••••••
49
5
Easy Accompaniment for Other Instruments
V Try out the various chords
with different patterns.
During playback you can move the cursor up to the pattern number,
select a different pattern, then move the cursor back to the chord symbol and try different chords with the new pattern.
HINT
B Stop playback when done.
50
If you move the cursor to the “Trns” (transpose) parameter, you can use
then [−1] and [+1] buttons to transpose the pitch of the entire pattern up
or down in semitone increments over a range of two octaves. A transpose
setting of “+00” produces normal pitch.
Stop playback by pressing the [/] key. You can also stop playback after an appropriate ending by selecting the ENDING section
(the cursor must be on the pattern number or section name to do this).
••••••••••••••••••••••••••••••••••••••••••••••••••••••••••••••••••••••••••••••••••••••••••••••••••••••••••••••••••••••••••••••••••••
5
Easy Accompaniment for Other Instruments
Muting Tracks ———————————————————————————
The mute “buttons” below each track name can be used to mute
(turn off) the corresponding track, either while playback is stopped or
running. Move the cursor to the appropriate mute button, then press
[+1/YES] to mute that track, or press [−1/NO] to turn a muted track
back on.
m
+1
YES
m
–1
NO
Mute off. Mute on.
The letter “M” appears in the mute buttons of tracks that are muted.
Tracks that do not contain data cannot be muted, and their mute buttons appear as white rather than dark blocks. Please note that a dark
mute button will appear reversed when the cursor is placed over it
(white against the dark cursor). In the display to the left, for example,
TR1 through TR4 contain no data and are therefore white. The C1
and C2 tracks have been muted, and the cursor is currently over the
C2 track mute button.
MUSICAL
NOTE
The mute buttons are a handy way to turn tracks that you don’t want to
hear off. In the example above, for example, the C1 and C2 tracks have
been turned off, leaving only the bass and drum accompaniment. You
could also mute the bass track if you just want drums.
••••••••••••••••••••••••••••••••••••••••••••••••••••••••••••••••••••••••••••••••••••••••••••••••••••••••••••••••••••••••••••••••••••
51
5
Easy Accompaniment for Other Instruments
Record a Complete Accompaniment
The QY20 provides two ways to record an accompaniment by specifying patterns and
chords: “realtime” and “step” recording. The realtime method is the fastest and easiest, letting you record pattern and chord changes “on the fly.” The step method gives you more detailed control, and is an excellent way to add the finishing touches to an accompaniment
recorded in real time.
Realtime Accompaniment Recording —————————————————
Once you know how to select patterns, sections, and enter chords
in the SONG mode (see the preceding sections), recording a basic
accompaniment in real time is easy. Repeats and tempo changes can
be added later using the step record method (page 59).
Z Select the SONG mode
& an empty song.
52
Use the [MODE] key to select the SONG mode and, with the cursor located over the song number at the top of the display, use the
[−1] and [+1] keys to select an empty song number if necessary.
Empty songs are indicated by a row of asterisks (“********”) following the song number.
••••••••••••••••••••••••••••••••••••••••••••••••••••••••••••••••••••••••••••••••••••••••••••••••••••••••••••••••••••••••••••••••••••
5
Easy Accompaniment for Other Instruments
MODE
Song number (1 … 20).
Asterisks (*) indicate an empty song.
DETAIL
X Engage the record ready
mode.
If for some reason all 20 songs contain data, use the
“Clear Song” function described on page 137 to clear a
song for recording.
Press the [●] key to engage the record ready mode. The red LED
above the [●] key will light.
“REC” appears when the
record mode is engaged.
••••••••••••••••••••••••••••••••••••••••••••••••••••••••••••••••••••••••••••••••••••••••••••••••••••••••••••••••••••••••••••••••••••
53
5
Easy Accompaniment for Other Instruments
C Select the realtime
record mode.
Place cursor here to select
the realtime record mode.
m
V Select the starting pattern, section, chord, &
tempo.
Move the cursor to the “REC REAL STEP” area of the display,
then press the left cursor key to select the “REAL” mode (if it isn’t
already selected). The selected record mode is indicated by a pair of
arrows on either side of the mode name — i.e. “>REAL<”. Once
selected, move the cursor vertically to move to other areas of the
screen. The arrows will remain positioned at the selected mode no
matter where you move the cursor.
Move the cursor to the pattern number, section, chord, and tempo
parameters, and set as required.
HINT
54
It’s sometimes easier to set a slow tempo for realtime recording, so you
have plenty of time to enter pattern and chord changes.
••••••••••••••••••••••••••••••••••••••••••••••••••••••••••••••••••••••••••••••••••••••••••••••••••••••••••••••••••••••••••••••••••••
5
B Select the “Pat” track to
record pattern & section
changes.
Easy Accompaniment for Other Instruments
Move the cursor to the track area of the display, and then shift the
cursor sideways to select “Pat.” Once selected, move the cursor vertically to move to other areas of the screen. An underline will remain
below the selected track no matter where you move the cursor.
Select “Pat” to record pattern changes.
N Record.
Realtime recording in progress.
Minus measure numbers during
count-in.
m
Press the [/] key to begin recording pattern changes. The metronome will sound and you’ll be given a two-measure count-in prior
to the first measure actually recorded. The count-in is also indicated
by negative numbers in the “Meas”
parameter. If a 4/4 pattern is selected, for example, the count-in will
run from measure “−08” to “−01”,
then recording will begin from
measure “001”.
••••••••••••••••••••••••••••••••••••••••••••••••••••••••••••••••••••••••••••••••••••••••••••••••••••••••••••••••••••••••••••••••••••
55
5
Easy Accompaniment for Other Instruments
Since you selected “Pat” recording, the cursor will automatically
move to the pattern number when you start recording. All you have to
do to record pattern and section changes is to select the required pattern numbers via the [−1] and [+1] keys, and section changes via the
appropriate micro-keyboard keys. Remember that all pattern and section changes occur from the top of the next measure after the change
is entered. Also keep in mind that the INTRO will automatically
switch to the NORMAL pattern, FILL1 will automatically switch to
the VARI. pattern, and FILL2 will automatically switch to the NORMAL pattern.
DETAIL
M Stop recording.
56
The sequencer tracks (TR1 through TR4) will not sound during accompaniment track recording even if they contain data.
Stop recording either by pressing the [/] key or by selecting the
ENDING section. The normal SONG play mode is automatically reselected when you stop recording.
••••••••••••••••••••••••••••••••••••••••••••••••••••••••••••••••••••••••••••••••••••••••••••••••••••••••••••••••••••••••••••••••••••
5
< Engage record ready
again and select “Chd”.
Press the [●] key to engage the record ready mode again (the
“REAL” mode will still be selected), then move the cursor to the
track section of the display and select “Chd” in order to record chord
changes.
Select “Chd” to record
chord changes.
Asterisks have disappeared
because the song now contains data. Use the “Song
Name” job (page 135) to enter
an original name.
>Record.
Easy Accompaniment for Other Instruments
Press the [/] key to begin recording chord changes. The metronome will sound and you’ll be given a two-measure count-in.
Since you selected “Chd” recording, the cursor will automatically
move to the chord when you start recording. All you have to do to
record chord changes is to enter the required chords as described in
the “Changing Chords” section (page 47).
HINT
Chord changes actually occur on quarter-note divisions, so try to press
the [ENTER] key to enter each chord either exactly on the beat or a fraction of a section before the beat on which you want the chord change to
occur.
••••••••••••••••••••••••••••••••••••••••••••••••••••••••••••••••••••••••••••••••••••••••••••••••••••••••••••••••••••••••••••••••••••
57
5
Easy Accompaniment for Other Instruments
?Stop recording.
Press the [/] key to stop recording when all the required chord
changes have been entered. The normal SONG play mode is automatically re-selected when you stop recording.
[Listen to the results.
Press the [/] key to play back and check out the accompaniment
you’ve just recorded.
DETAIL
“Am7” currently
playing.
58
Don’t worry if you’ve made a few mistakes. Simple slip-ups made in the
realtime record mode can usually be corrected in the step record mode …
described next.
m
m
HINT
Note that the chord currently playing is shown in the normal chord symbol
location on the display, while the next chord is shown to its right. If the
same chord continues for more than 2 measures, however, the next chord
is not shown.
The next chord is
“G7”.
••••••••••••••••••••••••••••••••••••••••••••••••••••••••••••••••••••••••••••••••••••••••••••••••••••••••••••••••••••••••••••••••••••
5
Easy Accompaniment for Other Instruments
Step Accompaniment Recording ———————————————————
The STEP record mode provides four different accompanimenttrack data-entry displays: “Pat” (pattern changes), “Chd” (chord
changes), “Rpt” (repeats), and “Tmp” (tempo changes). In each of
these you can individually enter or delete pattern, chord, repeat, and
tempo changes at precisely the required locations.
Z Select a song to record.
Select an empty song if you want to record a new song in the step
record mode, or select a song that already contains data if you want to
make changes or additions.
X Engage the record ready
Press the [●] key to engage the record ready mode. The red LED
above the [●] key will light.
mode.
••••••••••••••••••••••••••••••••••••••••••••••••••••••••••••••••••••••••••••••••••••••••••••••••••••••••••••••••••••••••••••••••••••
59
5
Easy Accompaniment for Other Instruments
C Select the step record
mode.
Cursor here to select the step
record mode.
V Select “Pat”, “Chd”,
“Rpt”, or “Tmp”.
Move the cursor to the “REC REAL STEP” area of the display,
then press the right cursor key to select the “STEP” mode (if it isn’t
already selected). The selected record mode is indicated by a pair of
arrows on either side of the mode name — i.e. “>STEP<”. Once
selected, move the cursor vertically to move to other areas of the
screen. The arrows will remain positioned at the selected mode no
matter where you move the cursor.
Move the cursor to the track area of the display, and then shift the
cursor sideways to select “Pat”, “Chd”, “Rpt”, or “Tmp”. Once selected, move the cursor vertically if you want to move to other areas
of the screen. An underline will remain below the selected track no
matter where you move the cursor.
Select “Pat” to record pattern changes, “Chd” to
record chord changes, “Rpt” to record repeats,
or “Tmp” to record tempo changes.
60
••••••••••••••••••••••••••••••••••••••••••••••••••••••••••••••••••••••••••••••••••••••••••••••••••••••••••••••••••••••••••••••••••••
5
B Start recording.
N Enter the required pat-
tern, chord, repeat, and
tempo data.
Press the [/] key to call the selected step record display.
Refer to the following sections for details on how to use each of the
step-record mode data-entry displays.
m
m
m
m
M Stop recording.
Easy Accompaniment for Other Instruments
Go to “Pat” screen.
HINT
Go to “Chd” screen.
Go to “Rpt” screen.
Go to “Tmp” screen.
You can switch directly between the
pattern, chord, repeat, and tempo
data-entry displays while the record
mode is engaged by simply pressing
the [MENU] key to call the menu
shown here, and then the function
key corresponding to the display you
want to go to.
Press the [/] key to exit from the step record mode and return to
the normal SONG play mode.
••••••••••••••••••••••••••••••••••••••••••••••••••••••••••••••••••••••••••••••••••••••••••••••••••••••••••••••••••••••••••••••••••••
61
5
Easy Accompaniment for Other Instruments
“Pat” — Step Record Pattern Changes
Here’s how the STEP record pattern display will look if you’ve selected an empty song (the appropriate pattern data will appear if the selected song contains data).
m
Time signature. m
Measure number.
1st measure.
2nd measure.
m
Cursor here to set
pattern number.
62
Cursor here to
set section.
Subsequent measures follow.
••••••••••••••••••••••••••••••••••••••••••••••••••••••••••••••••••••••••••••••••••••••••••••••••••••••••••••••••••••••••••••••••••••
5
●
Moving Around &
Entering Data
Easy Accompaniment for Other Instruments
As usual, the cursor keys are used to move the cursor to the location at which you want to enter data, and the [−1] and [+1] keys are
used to actually enter or change data.
m
The cursor keys also move you forward or backward through the
song: moving the cursor past the bottom of the screen accesses subsequent measures, while moving it above the top of the screen accesses
the preceding measures (if there are any). In the pattern display moving sideways takes you to the time signature, pattern number, and
section parameters.
m
Scroll up (see lower
measure numbers).
In all of the STEP record displays the sequencer keys can also be
used to move forward or backward through the song. The [p] key
takes you directly to the first measure.
Scroll down (see higher
measure numbers).
Scroll up (see lower
measure numbers).
m
m
m
Go to first measure.
Scroll down (see higher
measure numbers).
••••••••••••••••••••••••••••••••••••••••••••••••••••••••••••••••••••••••••••••••••••••••••••••••••••••••••••••••••••••••••••••••••••
63
5
Easy Accompaniment for Other Instruments
●
Pattern Number and
Section
Any pattern number from 001 through 200 (presets and user patterns) can be entered for each measure. Only the preset patterns, however, have sections. The pattern name appears to the right of the pattern number. Only one pattern & section can be entered per measure,
and that pattern will begin playing from the beginning of the measure
at which it is entered.
A pattern entered once will continue to play until a different pattern
is entered. If you want to change sections without changing the pattern number, only the section need be entered.
In the example display to the left the intro section of pattern 006
plays for the first measure, the normal section of the same pattern is
selected in measure 2.
●
Time Signature
Although the default time signature for the selected pattern is automatically selected, the time signature value for each measure can be
changed as required. The available time signatures are:
1/16 ....... 16/16
1/8 ......... 16/8
1/4 ......... 8/4
64
••••••••••••••••••••••••••••••••••••••••••••••••••••••••••••••••••••••••••••••••••••••••••••••••••••••••••••••••••••••••••••••••••••
5
Easy Accompaniment for Other Instruments
If a time signature is selected that results in shorter measures than
the pattern default, the pattern will be truncated (cut short) accordingly. If the selected time signature results in longer measures than
the pattern default, the pattern will be repeated to fill the specified
measure length.
●
Erasing Pattern Changes
The function key immediately to the right of “ers” on the display
can be used to erase the time signature, pattern number, or section
data at which the cursor is located. If you erase a time signature
change, the default time signature value for the current pattern will be
automatically re-selected.
Press to erase pattern, section, or time
signature change at cursor location.
m
••••••••••••••••••••••••••••••••••••••••••••••••••••••••••••••••••••••••••••••••••••••••••••••••••••••••••••••••••••••••••••••••••••
65
5
Easy Accompaniment for Other Instruments
“Chd” — Step Record Chord Changes
Here’s how the STEP record chord display will look if you’ve selected an empty song (the appropriate chord data will appear if the selected song contains data).
m
Time signature. m
Measure number.
1st measure.
2nd measure.
m
Subsequent measures follow.
Place cursor at beat
on which chord is to
be entered.
66
One beat.
••••••••••••••••••••••••••••••••••••••••••••••••••••••••••••••••••••••••••••••••••••••••••••••••••••••••••••••••••••••••••••••••••••
5
Easy Accompaniment for Other Instruments
●
Chords
One chord can be entered per quarter note. Place the cursor at the
required quarter-note division on the display and enter the chord via
the micro-keyboard in the normal way (see page 48). In the example
display to the left, an A major chord is entered on the first beat of the
first measure, a B minor seventh on the third beat of the first measure,
and a D major on the first beat of the second measure.
●
Specifying the Bass Note
For a Chord
You can specify the bass note to be used with any chord by using
the [OCT DOWN] key (note the “BASS” marking below the key).
Enter the chord in the normal way, press the [OCT DOWN/BASS]
key (a slash will appear below the chord name), then press the key on
the micro-keyboard corresponding to the desired bass note (the bass
note will appear to the right of the slash).
Example: Enter a Bm7 chord with
E in the bass.
B
m9
m7
OCT
DOWN
BASS
E
HINT
You can add bass notes to existing chords without having to re-enter the
entire chord by simply moving the cursor to the chord and using the [OCT
DOWN/BASS] key to specify the bass note. A bass note can be removed
from a chord by placing the cursor at the chord and either re-entering the
chord or pressing the [OCT DOWN/BASS] key twice.
••••••••••••••••••••••••••••••••••••••••••••••••••••••••••••••••••••••••••••••••••••••••••••••••••••••••••••••••••••••••••••••••••••
67
5
Easy Accompaniment for Other Instruments
●
Syncopated Chords
Example: Enter a syncopated
D chord.
D
OCT
UP
Chords can be syncopated (i.e. the chord actually begins an eighthnote before the beat on which it is entered) by using the [OCT UP]
key (note the “e c” marking below the key). Enter the chord in the
normal way, then press the [OCT UP] key (a syncopation symbol will
appear below the chord name).
HINT
●
Erasing Chords
You can add syncopation to existing chords without having to re-enter the
entire chord by simply moving the cursor to the chord and pressing the
[OCT UP] key. Syncopation can be removed from a chord by placing the
cursor at the chord and pressing the [OCT UP] key.
The function key immediately to the right of “ers” on the display
can be used to erase the chord at which the cursor is located.
Press to erase chord at
cursor location.
68
••••••••••••••••••••••••••••••••••••••••••••••••••••••••••••••••••••••••••••••••••••••••••••••••••••••••••••••••••••••••••••••••••••
5
The Chord Display
During Playback
Half-note indicates
length of chord.
m
Chord bass notes and syncopation marks appear on the display as
shown in the SONG playback mode.
m
●
Easy Accompaniment for Other Instruments
“/E” indicates that Bm7
is played with E bass.
Syncopation mark.
Chord actually begins 1/8-note earlier.
m
••••••••••••••••••••••••••••••••••••••••••••••••••••••••••••••••••••••••••••••••••••••••••••••••••••••••••••••••••••••••••••••••••••
69
5
Easy Accompaniment for Other Instruments
“Rpt” — Step Record Repeats
The STEP record “Rpt” display allows three different types of repeats to be entered at appropriate
points during the song: start repeat, end/number of repeats, and end song.
Cursor here to enter repeat
at top of measure.
●
Repeats
m
m
m
Start
repeat.
m
70
Cursor here to enter repeat
at end of measure.
End of song.
End
repeat.
Number of
repeats.
The start repeat (B) or end of song mark (M) can
be selected via the [−1] and [+1] keys when the cursor is located at the top of the measure, and the end
repeat mark (N) can be selected when the cursor is
placed at the end of the measure. When the end of
repeat mark is selected the [−1] and [+1] keys are
also used to select any number of repeats from 02 to
99. When “X02” is selected, for example, the sec-
••••••••••••••••••••••••••••••••••••••••••••••••••••••••••••••••••••••••••••••••••••••••••••••••••••••••••••••••••••••••••••••••••••
5
Easy Accompaniment for Other Instruments
tion of the song between the “B” and “N” marks is played twice (repeated once), then the song continues until the next repeat section or
the end of the song.
HINT
●
Erasing Repeats
You can even enter repeats within repeats (this is known as “nesting”
repeats). Up to 10 repeats can be nested.
The function key immediately to the right of “ers” on the
display can be used to erase the repeat at which the cursor is
located.
Press to erase repeat at
cursor location.
DETAIL
Any material recorded to the accompaniment tracks in the
realtime record mode after insertion of repeats will not be affected by those repeats.
••••••••••••••••••••••••••••••••••••••••••••••••••••••••••••••••••••••••••••••••••••••••••••••••••••••••••••••••••••••••••••••••••••
71
5
Easy Accompaniment for Other Instruments
“Tmp” — Step Record Tempo Changes
The STEP record mode “Tmp” display can be used to enter instantaneous tempo changes as well as
gradual ritardando and accelerando tempo changes.
m
Time signature. m
Measure number.
1st measure.
2nd measure.
m
Subsequent measures follow.
Place cursor at beat at
which tempo change is
to occur or begin.
72
One beat.
••••••••••••••••••••••••••••••••••••••••••••••••••••••••••••••••••••••••••••••••••••••••••••••••••••••••••••••••••••••••••••••••••••
5
●
Easy Accompaniment for Other Instruments
Tempo Changes
“accel” or “rit”.
Amount of tempo change.
Number of beats over which
tempo change occurs.
Place the cursor in the center of the
measure/beat at which you want the tempo
change to begin, then use the [−1] key to
enter a “rit” (tempo decrease) value or the
[+1] key to enter an “accel” (tempo increase) value. The amount of tempo
change is specified in beats per minute, so
if the starting tempo is 120 and you enter
an “accel” value of 10, the tempo will increase by 10 beats per minute to 130. The
only limitation is that you can’t enter
tempo changes that result in a tempo
slower than 30 or higher than 250.
To enter gradual accelerando or ritardando changes, first set the
amount of “accel” or “rit” change required, as described above, then
move the cursor to the lower number and use the [−1] and [+1] keys
to enter the number of beats over which you want the tempo change
to occur. In the sample display to the left, the tempo will increase by
12 over two beats (the wiggly arrow extends for the specified number
of beats).
••••••••••••••••••••••••••••••••••••••••••••••••••••••••••••••••••••••••••••••••••••••••••••••••••••••••••••••••••••••••••••••••••••
73
5
Easy Accompaniment for Other Instruments
In the next sample display a ritardando of 25 beats per minute is set
to occur over six beats.
DETAIL
●
Erasing Tempo Changes
The function key immediately to the right of “ers” on the display
can be used to erase the tempo change at which the cursor is located.
m
74
The wiggly arrow that represents the duration of the tempo change only
appears within the two measures shown on the display. You can enter
much longer tempo change lengths (up to a maximum of 99 measures),
but the arrow will not appear when you scroll the screen to see subsequent measures.
Press to erase tempo
change at cursor location.
••••••••••••••••••••••••••••••••••••••••••••••••••••••••••••••••••••••••••••••••••••••••••••••••••••••••••••••••••••••••••••••••••••
5
Easy Accompaniment for Other Instruments
Using the QY20 As a Drum Machine
Although you can create complete accompaniments using the preset patterns as described
in the preceding section, you can also mute the C1, C2, and Ba tracks, leaving only the Dr
track, so the QY20 functions as a drum machine. You can create drum-only accompaniments using the drum tracks from the preset patterns, or record original drum tracks for your
own patterns, as described in the following chapter.
It’s also possible to record drum voices to the sequencer tracks as described in the “Creating a Complete Song” chapter (page 108).
••••••••••••••••••••••••••••••••••••••••••••••••••••••••••••••••••••••••••••••••••••••••••••••••••••••••••••••••••••••••••••••••••••
75
76
••••••••••••••••••••••••••••••••••••••••••••••••••••••••••••••••••••••••••••••••••••••••••••••••••••••••••••••••••••••••••••••••••••
Creating Original Patterns
Recording an Original
ABC Pattern .................................... 78
Realtime Pattern Recording ......... 78
Step Pattern Recording ............... 86
Playback In the Pattern Mode .... 94
Accompaniment Without the
Limitations of ABC ....................... 95
6
The Pattern Jobs ........................... 96
1: Copy Pattern ............................ 98
2: Quantize ................................... 99
3: Transpose .............................. 100
4: Modify Velocity ....................... 101
5: Modify Gate Time .................. 102
6: Pattern Name ......................... 103
7: Clear Track ............................ 104
8: Clear Pattern .......................... 105
••••••••••••••••••••••••••••••••••••••••••••••••••••••••••••••••••••••••••••••••••••••••••••••••••••••••••••••••••••••••••••••••••••
77
6
Creating Original Patterns
Recording an Original ABC Pattern
The QY20 makes it easy to create original accompaniment patterns. In addition to the preset patterns residing in pattern memory locations 001 through 100, the QY20 has 100 more
pattern memory locations (101 through 200) which can be used to store your own creations.
Like the SONG mode, the PATTERN mode provides two ways to create original patterns:
realtime and step recording.
Realtime Pattern Recording —————————————————————
In the realtime record mode you select the track you want to
record (C1, C2, Ba, or Dr), and then play the part on the micro-keyboard or an external MIDI keyboard in real time.
Z Select the PATTERN
mode & an empty user
pattern.
78
Use the [MODE] key to select the PAT (pattern) mode and, with
the cursor located over the pattern number at the top of the display,
use the [−1] and [+1] keys to select an empty user pattern number (the
programmable user patterns are numbered 101 through 200). Empty
patterns are indicated by a row of asterisks (“********”) following
the pattern number.
••••••••••••••••••••••••••••••••••••••••••••••••••••••••••••••••••••••••••••••••••••••••••••••••••••••••••••••••••••••••••••••••••••
6
MODE
–1
+1
NO
YES
Select user pattern
number (101 … 200).
Creating Original Patterns
Asterisks (*) indicate
an empty pattern.
If for some reason all 100 user patterns contain data, use the “Clear
Pattern” function described on page 105 to clear a pattern for recording.
DETAIL
X Engage the record ready
mode.
Press the [●] key to engage the record ready mode. The red LED
above the [●] key will light.
••••••••••••••••••••••••••••••••••••••••••••••••••••••••••••••••••••••••••••••••••••••••••••••••••••••••••••••••••••••••••••••••••••
79
6
Creating Original Patterns
“REC” appears when the
record mode is engaged.
m
C Select the realtime
record mode.
Place cursor here to select
the realtime record mode.
m
80
Move the cursor to the “REC REAL STEP” area of the display,
then press the left cursor key to select the “REAL” mode (if it isn’t
already selected). The selected record mode is indicated by a pair of
arrows on either side of the mode name — i.e. “>REAL<”. Once
selected, move the cursor vertically to move to other areas of the
screen. The arrows will remain positioned at the selected mode.
••••••••••••••••••••••••••••••••••••••••••••••••••••••••••••••••••••••••••••••••••••••••••••••••••••••••••••••••••••••••••••••••••••
6
V Select the record tempo,
Creating Original Patterns
Move the cursor to the tempo, time signature, and pattern length
parameters and set as required using the [−1] and [+1] keys.
time signature, and
pattern length.
m
m
Record tempo.
m
Length of pattern: “1of1” … “1 of 8”
(max. length 8 measures).
Time signature: 1/16 … 16/16,
1/8 … 16/8,
1/4 … 8/4.
It’s sometimes easier to set a slow tempo for realtime recording, so you
have plenty of time to enter the data.
HINT
B Select the track to
record and the voice for
that track.
Move the cursor to the track area of the display, and then shift the
cursor sideways to select the track you want to record: “C1” = chord
1, “C2” = chord 2, “Ba” = bass, “Dr” = drums. Once the track has
been selected use the [−1] and [+1] keys to select the voice you want
to use for that track. If you don’t intend to use a track, set the voice
number to “OFF.”
Move the cursor vertically to move to other areas of the screen. An
underline will remain below the selected track.
••••••••••••••••••••••••••••••••••••••••••••••••••••••••••••••••••••••••••••••••••••••••••••••••••••••••••••••••••••••••••••••••••••
81
6
Creating Original Patterns
Cursor here to select the C1 (Chord 1) track.
–1
+1
NO
YES
to select C1 voice (001 …
m
Number & name of voice
assigned to current track
shown here.
100, Dr1 … Dr8, OFF). The same applies to
the C2, Ba, and Dr tracks, except that only
the Dr1 … Dr8 voices and “OFF” can be
assigned to the Dr track.
You can also change the voice assignments later in the same way.
HINT
N Record.
82
Press the [/] key to begin recording. The metronome will sound
and you’ll be given a two-measure count-in prior to the first measure
actually recorded. The count-in is also indicated by negative numbers
in the “Meas” parameter. If a 4/4 time signature is selected, for example, the count-in will run from measure “−08” to “−01”, then recording will begin from measure “001”.
••••••••••••••••••••••••••••••••••••••••••••••••••••••••••••••••••••••••••••••••••••••••••••••••••••••••••••••••••••••••••••••••••••
6
Realtime recording
in progress.
Creating Original Patterns
m
Minus measure numbers
during count-in.
m
Patterns can only be recorded in the key of C. Play the required
part either on the micro-keyboard or via an external MIDI keyboard
transmitting on the appropriate MIDI channel:
MIDI Channel
Track
5 ....................... C1 (Chord 1)
6 ....................... C2 (Chord 2)
7 ....................... Ba (Bass)
10 ....................... Dr (Drums)
The pattern will continue to repeat from the first to last measure, so
you can continue to add notes until the current part is complete.
••••••••••••••••••••••••••••••••••••••••••••••••••••••••••••••••••••••••••••••••••••••••••••••••••••••••••••••••••••••••••••••••••••
83
6
Creating Original Patterns
MUSICAL
NOTE
M Delete mistakes as
required.
Since your original ABC pattern will be automatically re-harmonized as
required by the QY20 ABC system, there are a few rules you should follow to ensure the best results:
1: You’re recording in C, so think in C.
2: Use primarily the root, 3rd, 5th, and major 7th.
3: Keep it rhythmic … avoid melodic lines.
To delete mistakes, simply play the note to be deleted on the microkeyboard while holding the function key next to “Del” on the display.
All corresponding notes that occur while the micro-keyboard key is
held will be deleted.
m
< Stop recording.
84
Press while holding a note on the microkeyboard to delete all occurrences of that
note for as long as the note is held.
Press the [/] key to stop recording. The normal PAT play mode
is automatically re-selected when you stop recording.
••••••••••••••••••••••••••••••••••••••••••••••••••••••••••••••••••••••••••••••••••••••••••••••••••••••••••••••••••••••••••••••••••••
6
Creating Original Patterns
Note that when you return to the PAT play mode the block below
each track that contains data will be filled (dark) while the blocks
below empty tracks are empty (outline only).
Track empty.
Track contains data.
>Record the remaining
Complete the pattern by selecting the remaining tracks, assigning
the required voices, and recording as described in steps 5 through 8,
above.
tracks.
Hold
The pitch of the lowest
micro-keyboard key
(changes when the
octave keys are used).
m
Micro-keyboard. m
Drum instruments m
currently played by
the corresponding
micro-keyboard keys.
MENU
and press
MODE
HINT
DETAIL
As long as the record mode is not engaged you
can press the [MODE] key while holding the
[MENU] key to see the current pitch of the microkeyboard as determined by the [OCT DOWN] and
[OCT UP] keys, and a list of the drum instruments
currently played by the micro-keyboard keys.
See the “Editing Songs & Patterns” section , page
140, for information on how to edit recorded pattern data.
••••••••••••••••••••••••••••••••••••••••••••••••••••••••••••••••••••••••••••••••••••••••••••••••••••••••••••••••••••••••••••••••••••
85
6
Creating Original Patterns
Step Pattern Recording ———————————————————————
The step pattern record mode lets you enter each track note-bynote, with precise control over the timing, length, and loudness of
each note. You can record entire tracks using the step mode, or use it
to brush-up and add data to an existing track.
Z Select the PATTERN
mode & a user pattern.
MODE
–1
+1
NO
YES
Select user pattern
number (101 … 200).
m
m
86
Asterisks (*) indicate
an empty pattern.
Use the [MODE] key to select the PAT (pattern) mode
and, with the cursor located over the pattern number at the
top of the display, use the [−1] and [+1] keys to select the
pattern you want to record (the programmable user patterns
are numbered 101 through 200). You can select an empty
pattern if you want to record a new pattern using the STEP
mode, or a pattern that already contains data if you want to
edit or add new data to the pattern.
••••••••••••••••••••••••••••••••••••••••••••••••••••••••••••••••••••••••••••••••••••••••••••••••••••••••••••••••••••••••••••••••••••
6
X Engage the record ready
mode.
Press the [●] key to engage the record ready mode. The red LED
above the [●] key will light.
“REC” appears when the
record mode is engaged.
C Select the step record
mode.
Place cursor here to select the step
record mode.
Creating Original Patterns
m
Move the cursor to the “REC REAL STEP” area of the display,
then press the right cursor key to select the “STEP” mode (if it isn’t
already selected). The selected record mode is indicated by a pair of
arrows on either side of the mode name — i.e. “>STEP<”. Once
selected, move the cursor vertically to move to other areas of the
screen. The arrows will remain positioned at the selected mode.
••••••••••••••••••••••••••••••••••••••••••••••••••••••••••••••••••••••••••••••••••••••••••••••••••••••••••••••••••••••••••••••••••••
87
6
Creating Original Patterns
V Set time signature and
If you are recording a new pattern, move the cursor to the time signature and pattern length parameters and set as required.
pattern length (new
patterns only).
88
m
record and the voice for
that track.
m
B Select the track to
Time signature: 1/16 … 16/16,
1/8 … 16/8,
1/4 … 8/4.
Length of pattern: “1of1” … “1 of 8”
(max. length 8 measures).
DETAIL
The time signature and pattern
length parameters can not be
changed if the selected pattern
already contains data.
Move the cursor to the track area of the display, and then shift the
cursor sideways to select the track you want to record: “C1” = chord
1, “C2” = chord 2, “Ba” = bass, “Dr” = drums. If you are recording a
new pattern or track, use the [−1] and [+1] keys to select the voice
you want to use for that track once the track has been selected. If you
don’t intend to use a track, set the voice number to “OFF.”
Move the cursor vertically to move to other areas of the screen. An
underline will remain below the selected track.
••••••••••••••••••••••••••••••••••••••••••••••••••••••••••••••••••••••••••••••••••••••••••••••••••••••••••••••••••••••••••••••••••••
6
Creating Original Patterns
Cursor here to select the C1
(Chord 1) track.
–1
+1
NO
YES
to select C1 voice
Number & name of voice assigned
to current track shown here.
(001 … 100, Dr1 … Dr8, OFF).
The same applies to the C2, Ba,
and Dr tracks, except that only the
Dr1 … Dr8 voices and “OFF” can
be assigned to the Dr track.
m
You can also change the voice assignments later in the same way.
HINT
N Record.
Press the [/] key to begin recording. The step record display
shown below will appear.
Time signature.
m
m
Note display. m
Measure/beat/clock display.
Note parameters.
••••••••••••••••••••••••••••••••••••••••••••••••••••••••••••••••••••••••••••••••••••••••••••••••••••••••••••••••••••••••••••••••••••
89
6
Creating Original Patterns
MSet the note parameters
Move the cursor to the note, velocity, and gate time parameters and
set as required using the [−1] and [+1] keys for the first (or next) note
to be entered.
m
as required.
Note (32nd, 16th triplet,
16th, 8th triplet, 8th,
1/4 triplet, 1/4,
1/2 triplet, 1/2).
<Enter a note.
90
Velocity
(p = soft,
mf = medium,
f = loud).
DETAIL
Gate time
(Staccato,
Normal, Slur).
The velocity and gate time settings in the step record
display correspond to the following numeric values in
the edit displays (to be described later):
Velocity
“p” = 56
“mf” = 88
“f”
= 120
Gate Time
“Staccato” = 50% normal note length.
“Normal” = 90% normal note length.
“Slur”
= 99% normal note length.
Once the note parameter have been specified, the note can be entered simply by playing the appropriate key on the micro-keyboard
(or on your external MIDI keyboard). A note symbol appears on the
note display and the note pointer advances to the next note position.
The note symbol always appears as a 1/4-note, regardless of the
actual note entered (chords are also indicated by the 1/4-note symbol).
Here’s how the display will look after two 8th notes have been entered.
••••••••••••••••••••••••••••••••••••••••••••••••••••••••••••••••••••••••••••••••••••••••••••••••••••••••••••••••••••••••••••••••••••
6
1st beat.
2nd beat.
Note
pointer.
Each dash
represents a
32nd note
(12 clocks).
3rd beat.
4th beat.
Cursor moved to note pointer (pointer filled).
Note that the pointer points up to notes in the
upper row and down to notes in the lower row.
Creating Original Patterns
The Note Display
The note display shows up to four 1/4-notes worth
of data at once (that’s one measure in 4/4 time). If the
selected time signature results in more than four 1/4
notes per measure, then the display will scroll to show
the extra notes. On the other hand, if the time signature is 3/4, then the 4th beat is not used and appears as
double dashes on the display (“========”).
Moving Around In the Note Display
You can move the cursor down to the note display
(the note pointer will appear filled) and move the note
pointer to any position at which you want to enter a
note, or to any note that you want to delete. You will
actually hear the appropriate note or chord when the
note pointer is moved to an existing note symbol.
When you move the note pointer past the end of the
note display, the next measure will appear. If you
move past the last measure in the pattern, the first
measure of the pattern will appear.
••••••••••••••••••••••••••••••••••••••••••••••••••••••••••••••••••••••••••••••••••••••••••••••••••••••••••••••••••••••••••••••••••••
91
6
Creating Original Patterns
m
m
m
m
m
Measure (1 of 4,
2 of 4, 3 of 4, 4
of 4 if 4/4 time).
92
1/4-note beat
(01, 02, 03, 04
if 4/4 time).
Clock (96
clocks per
1/4 note).
The Step Mode Function Keys
The four function keys immediately to the right of the display provide access to a number of handy functions in the step
record mode. The “del” key deletes the note or chord at the
note pointer. The “Bdl” key moves
the note pointer backward by the
Delete note at note
pointer.
currently selected note length and
Step back by current
deletes any notes that exist at that
note length and delete.
location. The “rst” key enters a rest
Enter rest of current
of the currently selected note length
note length.
at the note pointer position. And the
Enter a note of the same
“tie” key lengthens the previously
length as the last note,
entered note by “tying” another note
tied to the last note (this
of the same length and pitch to it
effectively lengthens the
(the “tie” key only works immedilast note).
ately after entering a note).
The Measure/Beat/Clock Display
The “Meas” area of the step record display shows the current position of the note pointer in measures, 1/4-note beats,
and clocks (there are 96 clocks per 1/4 note). If you’re not sure
what measure you’re seeing on the note display while recording, check the measure/beat/clock display.
••••••••••••••••••••••••••••••••••••••••••••••••••••••••••••••••••••••••••••••••••••••••••••••••••••••••••••••••••••••••••••••••••••
6
>Complete the pattern.
Creating Original Patterns
Repeat steps 7 and 8 until the current track of the pattern is complete, then press [/] to stop recording and go back to step 5 to
record the next track, as necessary.
See the “Editing Songs & Patterns” section , page 140, for information on
how to edit recorded pattern data.
DETAIL
••••••••••••••••••••••••••••••••••••••••••••••••••••••••••••••••••••••••••••••••••••••••••••••••••••••••••••••••••••••••••••••••••••
93
6
Creating Original Patterns
Playback In the Pattern Mode
Patterns can be played in the PATTERN mode in much the same way as they are in the
SONG mode.
Pattern number. Sections can be
changed via micro-keyboard when
cursor here or on section name.*
Section name.*
Pattern name.
Tempo
Voice numbers.
Mute buttons. Operation is the
same as in the SONG mode.
Chords can be changed via microkeyboard when cursor here.
* Only preset patterns have sections. No
section name appears when a user pattern is selected.
Use the [/] key to start and stop playback. The main different
between playback in the PATTERN mode and playback in the SONG
mode is that in the PATTERN mode the sections don’t switch automatically. If you select “Fill1”, for example, “Fill1” will play repeatedly until a different section is selected (in the SONG mode “Vari.” is
automatically selected after “Fill1” plays through once). Also, only
the accompaniment tracks are available for playback in the PATTERN mode.
94
••••••••••••••••••••••••••••••••••••••••••••••••••••••••••••••••••••••••••••••••••••••••••••••••••••••••••••••••••••••••••••••••••••
6
Creating Original Patterns
Accompaniment Without the Limitations of ABC
If you want total harmonic freedom in your accompaniment tracks, unrestrained by the limits
of the ABC system, simply record the accompaniment for your song in sections, recording
the required chord/harmonic changes directly into as many patterns as your song requires
(remember, patterns can be up to 8 measures long). Then, when recording the accompaniment tracks in the SONG mode, use the “- - - ” chord type so that the pattern data is played
back unmodified. You might need to record several patterns containing the various chord
changes you need for your song, but you don’t have to worry about how the ABC system
might alter your accompaniment when it is played back.
••••••••••••••••••••••••••••••••••••••••••••••••••••••••••••••••••••••••••••••••••••••••••••••••••••••••••••••••••••••••••••••••••••
95
6
Creating Original Patterns
The Pattern Jobs
The pattern mode includes 8 pattern “jobs” that perform a variety of important functions. To
access and use the pattern jobs, press the [MENU] key while in the normal PATTERN play
mode, and then press the function key next to “Job” on the display.
This calls the pattern job list. You can select any job on the list
simply by moving the cursor to the required job and pressing
[ENTER].
m
MENU
Press for
pattern
job list.
96
Pattern jobs 1 … 6
(cursor at top of list).
Pattern jobs 3 … 8
(cursor at bottom of list).
••••••••••••••••••••••••••••••••••••••••••••••••••••••••••••••••••••••••••••••••••••••••••••••••••••••••••••••••••••••••••••••••••••
6
Creating Original Patterns
User Patterns Only!
Since all of the pattern jobs modify the pattern data in some way,
they can only be used on user patterns (numbers 101 through 200). If
you attempt to use a pattern job while a preset pattern is selected, the
error display shown to the left will appear. Press any key (except the
micro-keyboard) to return to the job list.
Press to exit
to job list.
m
m
Returning to the Pattern Play Mode
The function button next to “Exit” on the display can be used to
exit from any pattern job, and then from the job list thereby returning
you to the normal pattern play mode.
Press to exit to pattern
play mode.
••••••••••••••••••••••••••••••••••••••••••••••••••••••••••••••••••••••••••••••••••••••••••••••••••••••••••••••••••••••••••••••••••••
97
6
Creating Original Patterns
Copies a specified track (C1, C2, Ba, Dr, or
All) from one pattern to the specified track in a
user pattern. The section to be copied can also
be specified when a preset pattern is the source.
1: Copy Pattern
Source pattern
number (001 … 200).
Section (only available
in preset patterns).
Destination pattern
number (101 … 200).
Source track
(C1, C2, Ba, Dr, or All).
Destination track
(C1, C2, Ba, Dr, or All).
After setting the parameters as required, press
[ENTER]. “Are you sure?” will appear on the
display. Press [+1/YES] to confirm that you
want to go ahead with the copy operation
(which will overwrite data in the destination
track), or press [−1/NO] to cancel.
ENTER
Press [−1/NO]
to cancel.
–1
+1
NO
YES
MUSICAL
NOTE
DETAIL
98
The Copy Pattern job makes it possible to use tracks from other patterns as
“building blocks” to create new patterns. You can, for example, combine different tracks from different preset patterns to create a completely new “hybrid”
pattern. Of course, you can also copy just one or two existing tracks and record
the remaining tracks yourself. Copied tracks can be edited using the edit mode
(page 140) to fit them to the pattern you are creating.
Depending on the selected pattern, some voices may not sound if a preset
pattern is copied to a user pattern.
••••••••••••••••••••••••••••••••••••••••••••••••••••••••••••••••••••••••••••••••••••••••••••••••••••••••••••••••••••••••••••••••••••
6
Creating Original Patterns
Aligns notes in the specified track to the nearest specified beat.
2: Quantize
Track to be quantized (C1, C2, Ba, or Dr).
Quantize note length (32nd note, 16th
note triplet, 16th note, 8th note triplet, 8th
note, 1/4-note triplet, 1/4-note, 1/2-note
triplet, 1/2-note).
After setting the parameters as required, press
[ENTER]. “Are you sure?” will appear on the
display. Press [+1/YES] to confirm that you
want to go ahead with the quantize operation
(which will irreversibly modify the data in the
specified track), or press [−1/NO] to cancel.
ENTER
Press [−1/NO]
to cancel.
–1
+1
NO
YES
One measure of 8th notes before
quantization.
e e e e
ee e e
After quantization.
e e e e e e e e
MUSICAL
NOTE
Quantization is generally used to tighten up sloppy timing. Use it judiciously, however, because timing that is too perfect can sound cold and
mechanical — unless, of course, you’re specifically aiming for a cold,
mechanical feel. Always use a quantize value that is at least as “short” as
the shortest notes in the track to be quantized. If you quantize a track
containing 16th notes to 1/8 (8th notes), for example, some of the 16th
notes will be aligned with 8th note beats, thus ruining the track.
••••••••••••••••••••••••••••••••••••••••••••••••••••••••••••••••••••••••••••••••••••••••••••••••••••••••••••••••••••••••••••••••••••
99
6
Creating Original Patterns
Transposes all notes in the specified track up or down by the specified number of semitones. Minus (−) values transpose down while
plus (+) values transpose up.
3: Transpose
Track to be transposed
(C1, C2 or Ba).
Amount or transposition in
semitones (−12 … +00 … +12).
After setting the parameters as required, press
[ENTER]. “Are you sure?” will appear on the
display. Press [+1/YES] to confirm that you
want to go ahead with the transpose operation,
or press [−1/NO] to cancel.
ENTER
Press [−1/NO]
to cancel.
–1
+1
NO
YES
MUSICAL
NOTE
100
Of course, you can transpose all tracks as required to shift the entire
pattern to a different key, but you could also transpose only the C2 track,
for example, to produce an interval (and therefore harmony) between the
C1 and C2 tracks.
••••••••••••••••••••••••••••••••••••••••••••••••••••••••••••••••••••••••••••••••••••••••••••••••••••••••••••••••••••••••••••••••••••
6
Increases or decreases the velocity values of all notes in the specified track and range of measures.
4: Modify Velocity
Track to be modified
(C1, C2, Ba, or Dr).
Velocity ratio
(000% … 200%).
Amount of velocity
change
(−99 … +00 … +99).
–1
+1
NO
YES
The “rate” parameter sets the ratio between
the lower and higher velocity values. A setting
of “100%” maintains the original relationship
between the notes, lower values produce a narrower dynamic range, and higher values produce
a broader dynamic range.
The “offset” parameters determines the
amount of velocity change. “−” settings reduce
the velocity while “+” settings increase the velocity.
After setting the parameters as required, press
[ENTER]. “Are you sure?” will appear on the
display. Press [+1/YES] to confirm that you
want to go ahead with the modify velocity operation, or press [−1/NO] to cancel.
ENTER
Press [−1/NO]
to cancel.
Creating Original Patterns
MUSICAL
NOTE
The Modify Velocity job is a great way to “soften” the sound of a pattern
that has too great a variation between the softest and loudest notes, or,
conversely, to add extra punch to a dull-sounding pattern. Experiment
with the parameters to get a feel for what they do.
••••••••••••••••••••••••••••••••••••••••••••••••••••••••••••••••••••••••••••••••••••••••••••••••••••••••••••••••••••••••••••••••••••
101
6
Creating Original Patterns
Increases or decreases the gate times (length) of all notes in the
specified track and range of measures.
5: Modify Gate Time
Track to be modified
(C1, C2, Ba, or Dr).
Gate time ratio
(000% … 200%).
Amount of gate time
change
(−99 … +00 … +99).
After setting the parameters as required, press
[ENTER]. “Are you sure?” will appear on the
display. Press [+1/YES] to confirm that you
want to go ahead with the modify gate time operation, or press [−1/NO] to cancel.
ENTER
Press [−1/NO]
to cancel.
–1
+1
NO
YES
MUSICAL
NOTE
102
The “rate” parameter sets the ratio between
the shorter and longer gate time values. A setting
of “100%” maintains the original relationship
between the notes, lower values produce a narrower gate time range, and higher values produce a broader gate time range.
The “offset” parameter determines the amount
of gate time modification. “−” settings shorten
the gate time while “+” settings increase the gate
time.
The Modify Gate Time job can be used to give the entire pattern a more
staccato or legato feel, as required. Experiment with the parameters to
get a feel for what they do.
••••••••••••••••••••••••••••••••••••••••••••••••••••••••••••••••••••••••••••••••••••••••••••••••••••••••••••••••••••••••••••••••••••
6
6: Pattern Name
Character cursor. Moves forward
as each character is entered, or
backward when a character is
deleted.
Creating Original Patterns
Allows an original name of up to 8 characters to be assigned to the
current pattern.
Name area.
Characters and
DEL function.
To enter a character, use the cursor keys to
move the cursor to the character to be entered,
then press the [ENTER] key. The character
will appear at the character cursor location and
the character cursor will advance to the next
character position.
To delete the last character entered place the
cursor over “DEL” at the bottom of the display
and press [ENTER]. The character will be
deleted and character cursor will move back to
the last character position.
When the entire name has been entered, press the top function button next to “Exit” on the display. The new name will appear next to
the pattern number at the top of the PATTERN mode display.
••••••••••••••••••••••••••••••••••••••••••••••••••••••••••••••••••••••••••••••••••••••••••••••••••••••••••••••••••••••••••••••••••••
103
6
Creating Original Patterns
Completely clears the specified track from the currently selected
pattern.
7: Clear Track
Track to be cleared (C1, C2, Ba, or Dr).
ENTER
Press [−1/NO]
to cancel.
104
–1
+1
NO
YES
Select the track to be cleared and press
[ENTER]. “Are you sure?” will appear on
the display. Press [+1/YES] to confirm that
you want to go ahead with the Clear Track
operation (Clear Track is irreversible), or
press [−1/NO] to cancel.
••••••••••••••••••••••••••••••••••••••••••••••••••••••••••••••••••••••••••••••••••••••••••••••••••••••••••••••••••••••••••••••••••••
6
Completely clears the currently selected user pattern.
8: Clear Pattern
ENTER
Press [−1/NO]
to cancel.
Creating Original Patterns
–1
+1
NO
YES
After selecting the Clear Pattern job, press
[ENTER]. “Are you sure?” will appear on the
display. Press [+1/YES] to confirm that you
want to go ahead with the Clear Pattern operation (Clear Pattern is irreversible), or press
[−1/NO] to cancel.
••••••••••••••••••••••••••••••••••••••••••••••••••••••••••••••••••••••••••••••••••••••••••••••••••••••••••••••••••••••••••••••••••••
105
106
••••••••••••••••••••••••••••••••••••••••••••••••••••••••••••••••••••••••••••••••••••••••••••••••••••••••••••••••••••••••••••••••••••
Creating a Complete Song
Recording the Sequencer Tracks . 108
5: Delete Measure ........................ 128
Preparing to Record —
Voice Assignments ....................... 108
6: Erase Measure ......................... 129
Realtime Sequencer Track
Recording ...................................... 109
8: Move Clock ............................... 131
Step Sequencer Track Recording 115
9: Remove Event .......................... 132
The Song Jobs ................................ 122
10: Modify Velocity ........................ 133
1: Mix Track .................................. 124
11: Modify Gate Time ................... 134
2: Copy Measure .......................... 125
12: Song Name ............................. 135
3: Create Measure ........................ 126
13: Clear Track ............................. 136
4: Quantize .................................... 127
14: Clear Song .............................. 137
7
7: Transpose ................................. 130
••••••••••••••••••••••••••••••••••••••••••••••••••••••••••••••••••••••••••••••••••••••••••••••••••••••••••••••••••••••••••••••••••••
107
7
Creating a Complete Song
Recording the Sequencer Tracks
After recording the accompaniment tracks in the SONG mode using either the preset patterns (chapter 5, page 52) or original patterns you have created in the PATTERN mode
(chapter 6, page 78), record melody lines, harmony parts, counter-melodies, or any other
parts required to complete your composition on the SONG mode sequencer tracks (TR1,
TR2, TR3, and TR4). The SONG mode provides realtime and step recording modes for the
sequencer tracks as well as the accompaniment tracks.
Preparing to Record — Voice Assignments ——————————————
MODE
Voice
numbers.
Pan pots.
108
m
m
Voice assigned to
current track.
m
m
m
Current track.
SONG mode
tracks.
Mute buttons.
Before actually beginning to record
you should switch to the VOICE mode
and assign the desired voices to the
SONG mode sequencer tracks (page 38).
Of course, you can make these assignments later but it’s better to record with
the voices you actually intend to use in
the song.
Faders.
••••••••••••••••••••••••••••••••••••••••••••••••••••••••••••••••••••••••••••••••••••••••••••••••••••••••••••••••••••••••••••••••••••
7
Creating a Complete Song
Realtime Sequencer Track Recording —————————————————
In the realtime record mode you select the track you want to record
(TR1, TR2, TR3, or TR4), and then play the part on the micro-keyboard or an external MIDI keyboard in real time.
Z Select the SONG mode
& the song to be
recorded
Use the [MODE] key to select the SONG mode and, with the cursor located over the song number at the top of the display, use the
[−1] and [+1] keys to select the song you intend to record.
MODE
–1
+1
NO
YES
Select song number (01 … 20).
••••••••••••••••••••••••••••••••••••••••••••••••••••••••••••••••••••••••••••••••••••••••••••••••••••••••••••••••••••••••••••••••••••
109
7
Creating a Complete Song
X Engage the record ready
mode.
Press the [●] key to engage the record ready mode. The red LED
above the [●] key will light.
“REC” appears when the
record mode is engaged.
C Select the realtime
record mode.
Place cursor here to select the
realtime record mode.
110
m
Move the cursor to the “REC REAL STEP” area of the display,
then press the left cursor key to select the “REAL” mode (if it isn’t
already selected). The selected record mode is indicated by a pair of
arrows on either side of the mode name — i.e. “>REAL<”. Once
selected, move the cursor vertically to move to other areas of the
screen. The arrows will remain positioned at the selected mode.
••••••••••••••••••••••••••••••••••••••••••••••••••••••••••••••••••••••••••••••••••••••••••••••••••••••••••••••••••••••••••••••••••••
7
V Select tempo and transpose parameters as required.
Creating a Complete Song
Move the cursor to the tempo and transpose parameters and set as
required using the [−1] and [+1] keys (since you’ve probably already
recorded the accompaniment tracks, the time signature can’t be
changed).
Record tempo.
Transpose.
It’s sometimes easier to set a slow tempo for realtime
recording, so you have plenty of time to enter the data.
HINT
B Select the track to
record.
Cursor here
to select TR1
for recording.
m
Move the cursor to the track area of the display, and
then shift the cursor sideways to select the track you
want to record: TR1, TR2, TR3, or TR4. Move the cursor vertically to move to other areas of the screen. An
underline will remain below the selected track.
••••••••••••••••••••••••••••••••••••••••••••••••••••••••••••••••••••••••••••••••••••••••••••••••••••••••••••••••••••••••••••••••••••
111
7
Creating a Complete Song
N Record.
Press the [/] key to begin recording. The metronome will sound
and you’ll be given a two-measure count-in prior to the first measure
actually recorded. The count-in is also indicated by negative numbers
in the “Meas” parameter. If a 4/4 time signature is selected, for example, the count-in will run from measure “−08” to “−01”, then recording will begin from measure “001”.
Realtime recording in progress.
m
Minus measure
numbers during
count-in.
m
Play the required part either on the micro-keyboard
or via an external MIDI keyboard transmitting on the
appropriate MIDI channel:
MIDI Channel
Track
1 ......................... TR1
2 ......................... TR2
3 ......................... TR3
4 ......................... TR4
HINT
112
If the track selected for recording contains previously-recorded data, the
old data will be erased and replaced by the new data. If you want to
record several separate parts to the same track (using the same voice, of
course), use the “Mix Track” song job (page 124) to combine separately
recorded tracks.
••••••••••••••••••••••••••••••••••••••••••••••••••••••••••••••••••••••••••••••••••••••••••••••••••••••••••••••••••••••••••••••••••••
7
M Stop recording.
Creating a Complete Song
Press the [/] key to stop recording. The normal SONG play
mode is automatically re-selected when you stop recording.
Track empty.
Track contains
data.
m
< Record the remaining
tracks.
Note that when you return to the SONG play mode
the block below each track that contains data will be
filled (dark) while the blocks below empty tracks are
empty (outline only).
Complete the song by re-engaging the record mode, selecting the
next track to be recorded, and recording as described in steps 2 and 5
through 7, above.
••••••••••••••••••••••••••••••••••••••••••••••••••••••••••••••••••••••••••••••••••••••••••••••••••••••••••••••••••••••••••••••••••••
113
7
Creating a Complete Song
Hold
The pitch of the lowest micro-keyboard
key (changes when
the octave keys are
used).
Micro-keyboard.
MENU
and press
HINT
m
m
m
Drum instruments
currently played by
the corresponding
micro-keyboard keys.
● The “Used Memory” Display
OCT
DOWN
MODE
OCT
UP
DETAIL
As long as the record mode is not engaged you
can press the [MODE] key while holding the
[MENU] key to see the current pitch of the microkeyboard as determined by the [OCT DOWN] and
[OCT UP] keys, and a list of the drum instruments
currently played by the micro-keyboard keys.
See the “Editing Songs & Patterns” section , page
140, for information on how to edit recorded song
data.
Press the [OCT DOWN] and [OCT UP] keys simultaneously at
any time when the record mode is not engaged to see how much of
the QY20’s memory has been used.
When the bar reaches “100%” the QY20 memory is full (or almost
full) and further recording may not be possible unless you delete
some unwanted data or transfer some data to an external data storage
device using the MIDI bulk dump function (see page 163).
DETAIL
114
If the memory becomes full during realtime recording the “Memory Full”
error message will appear and recording will stop automatically. Although
the used memory display may not show “100%” at this point, further recording will not be possible until some data is deleted.
••••••••••••••••••••••••••••••••••••••••••••••••••••••••••••••••••••••••••••••••••••••••••••••••••••••••••••••••••••••••••••••••••••
7
Creating a Complete Song
Step Sequencer Track Recording———————————————————
The step pattern record mode lets you enter each track note-bynote, with precise control over the timing, length, and loudness of
each note. You can record entire tracks using the step mode, or use it
to brush-up and add data to an existing track.
Z Select the SONG mode
& the song to be
recorded
–1
+1
NO
YES
Use the [MODE] key to select the SONG mode and, with the cursor located over the song number at the top of the display, use the
[−1] and [+1] keys to select the song you intend to record.
Select song number (01 … 20).
••••••••••••••••••••••••••••••••••••••••••••••••••••••••••••••••••••••••••••••••••••••••••••••••••••••••••••••••••••••••••••••••••••
115
7
Creating a Complete Song
X Engage the record ready
mode.
Press the [●] key to engage the record ready mode. The red LED
above the [●] key will light.
“REC” appears when the
record mode is engaged.
C Select the step record
mode.
Place cursor here to select the
step record mode.
116
m
Move the cursor to the “REC REAL STEP” area of the display,
then press the right cursor key to select the “STEP” mode (if it isn’t
already selected). The selected record mode is indicated by a pair of
arrows on either side of the mode name — i.e. “>STEP<”. Once
selected, move the cursor vertically to move to other areas of the
screen. The arrows will remain positioned at the selected mode.
••••••••••••••••••••••••••••••••••••••••••••••••••••••••••••••••••••••••••••••••••••••••••••••••••••••••••••••••••••••••••••••••••••
7
V Select the track to
record.
TR2 selected for
step recording.
B Record.
Creating a Complete Song
Move the cursor to the track area of the display,
and then shift the cursor sideways to select the track
you want to record: TR1, TR2, TR3, or TR4. Move
the cursor vertically to move to other areas of the
screen. An underline will remain below the selected
track.
Press the [/] key to begin recording. The step record display
shown below will appear.
Current record track.
Measure/beat/clock display.
Time signature.
Note parameters.
Note display.
••••••••••••••••••••••••••••••••••••••••••••••••••••••••••••••••••••••••••••••••••••••••••••••••••••••••••••••••••••••••••••••••••••
117
7
Creating a Complete Song
N Set the note parameters
Move the cursor to the note, velocity, and gate time parameters and
set as required using the [−1] and [+1] keys for the first (or next) note
to be entered.
m
as required.
Note (32nd, 16th triplet,
16th, 8th triplet, 8th,
1/4 triplet, 1/4,
1/2 triplet, 1/2).
M Enter a note.
118
Velocity
(p = soft,
mf = medium,
f = loud).
DETAIL
Gate time
(Staccato,
Normal, Slur).
The velocity and gate time settings in the step record
display correspond to the following numeric values in
the edit displays (to be described later):
Velocity
“p” = 56
“mf” = 88
“f”
= 120
Gate Time
“Staccato” = 50% normal note length.
“Normal” = 90% normal note length.
“Slur”
= 99% normal note length.
Once the note parameter have been specified, the note can be entered simply by playing the appropriate key on the micro-keyboard
(or on your external MIDI keyboard). A note symbol appears on the
note display an the note pointer advances to the next note position.
The note symbol always appears as a 1/4-note, regardless of the
actual note entered (chords are also indicated by the 1/4-note symbol).
Here’s how the display will look after two 8th notes have been entered.
••••••••••••••••••••••••••••••••••••••••••••••••••••••••••••••••••••••••••••••••••••••••••••••••••••••••••••••••••••••••••••••••••••
7
1st beat.
2nd beat.
Note
pointer.
Each dash
represents a
32nd note
(12 clocks).
3rd beat.
4th beat.
Creating a Complete Song
The Note Display
The note display shows up to four 1/4-notes worth of
data at once (that’s one measure in 4/4 time). If the selected time signature results in more than four 1/4 notes
per measure, then the display will scroll to show the extra notes. On the other hand, if the time signature is 3/4,
then the 4th beat is not used and appears as double
dashes on the display (“========”).
Moving Around In the Note Display
You can move the cursor down to the note display (the
note pointer will appear filled) and move the note pointer
to any position at which you want to enter a note, or to
any note that you want to delete. You will actually hear
the appropriate note or chord when the note pointer is
moved to an existing note symbol. When you move the
note pointer past the end of the note display, the next
measure will appear.
Cursor moved to note pointer (pointer filled).
Note that the pointer points up to notes in the
upper row and down to notes in the lower row.
••••••••••••••••••••••••••••••••••••••••••••••••••••••••••••••••••••••••••••••••••••••••••••••••••••••••••••••••••••••••••••••••••••
119
7
Creating a Complete Song
m
m
m
m
m
Measure number
(001 … 999).
120
1/4-note beat
(01, 02, 03, 04
if 4/4 time).
Clock (96
clocks per
1/4 note).
The Step Mode Function Keys
The four function keys immediately to the right of the display provide access to a number of handy functions in the step
record mode. The “del” key deletes the note or chord at the
note pointer. The “Bdl” key moves
the note pointer backward by the
Delete note at note
pointer.
currently selected note length and
Step back by current
deletes any notes that exist at that
note length and delete.
location. The “rst” key enters a rest
Enter rest of current
of the currently selected note length
note length.
at the note pointer position. And the
Enter a note of the same
“tie” key lengthens the previously
length as the last note,
entered note by “tying” another note
tied to the last note (this
of the same length and pitch to it
effectively lengthens the
(the “tie” key only works immedilast note).
ately after entering a note).
The Measure/Beat/Clock Display
The “Meas” area of the step record display shows the current
position of the note pointer in measures, 1/4-note beats, and
clocks (there are 96 clocks per 1/4 note). If you’re not sure
what measure you’re seeing on the note display while recording, check the measure/beat/clock display.
••••••••••••••••••••••••••••••••••••••••••••••••••••••••••••••••••••••••••••••••••••••••••••••••••••••••••••••••••••••••••••••••••••
7
< Complete the song.
Creating a Complete Song
Repeat steps 7 and 8 until the current track of the
song is complete, then press [/] to stop recording
and go back to step 5 to record the next track, as necessary.
See the “Editing Songs & Patterns” section , page 140,
for information on how to edit recorded song data.
DETAIL
••••••••••••••••••••••••••••••••••••••••••••••••••••••••••••••••••••••••••••••••••••••••••••••••••••••••••••••••••••••••••••••••••••
121
7
Creating a Complete Song
The Song Jobs
The song mode includes 14 song “jobs” that perform a variety of important functions. To access and use the song jobs, press the [MENU] key while in the normal SONG play mode,
and then press the function key next to “Job” on the display.
This calls the song job list. You can select any job on the list
simply by moving the cursor to the required job and pressing
[ENTER].
m
MODE
Press for song job list.
122
••••••••••••••••••••••••••••••••••••••••••••••••••••••••••••••••••••••••••••••••••••••••••••••••••••••••••••••••••••••••••••••••••••
7
Song jobs 1 … 6.
Song jobs 7 … 12.
Creating a Complete Song
Song jobs 9 … 14.
Press to exit
to job list.
m
m
Returning to the Song Play Mode
The function button next to “Exit” on the display can be used to
exit from any song job, and then from the job list thereby returning
you to the normal song play mode.
Press to exit to
song play mode.
••••••••••••••••••••••••••••••••••••••••••••••••••••••••••••••••••••••••••••••••••••••••••••••••••••••••••••••••••••••••••••••••••••
123
7
Creating a Complete Song
Combines the data contained in two specified
source tracks and places the result in a third destination track. The destination track can be the
same as either of the source tracks.
1: Mix Track
First source track
(TR1 … TR4).
m
m
m
Second source track
(TR1 … TR4).
Destination track
(TR1 … TR4).
ENTER
Press [−1/NO]
to cancel.
–1
+1
NO
YES
MUSICAL
NOTE
124
After setting the parameters as required, press
[ENTER]. “Are you sure?” will appear on the
display. Press [+1/YES] to confirm that you
want to go ahead with the Mix Track operation
(which will overwrite data in the destination
track), or press [−1/NO] to cancel.
In many situations you may want to “overdub,” or add new material to a single track without
deleting the previous material. This is dangerous, however, since you can ruin one or more
layers of good material by making a mistake during a later overdub. The QY20 eliminates
this possibility by allowing only “replace” recording (i.e. all material recorded to a track
erases and replaces any previous material on that track). In order to record more than one
layer of material to a single track (using the same voice, of course), first record the layers
on separate tracks, then after ensuring that there are no mistakes, use the Mix Track job to
combine these separate tracks onto a single track.
Please note that if both source tracks are set to the same track number, the data from
that track will simply be copied to the destination track.
••••••••••••••••••••••••••••••••••••••••••••••••••••••••••••••••••••••••••••••••••••••••••••••••••••••••••••••••••••••••••••••••••••
7
2: Copy Measure
First measure in range to
be copied (001 … 999).
Source track
(TR1 … TR4, Chd).
Destination track
(TR1 … TR4, Chd).
m
m
Measure to which source measures
are to be copied (001 … 999).
ENTER
Press [−1/NO]
to cancel.
–1
+1
NO
YES
MUSICAL
NOTE
Last measure in range to
be copied (001 … 999).
Creating a Complete Song
Copies a specified range of measures from
one track to the specified measure in another
track. This operation overwrites the data from
the beginning of the specified destination
measure with the data from the source measure. Previous data in the overwritten measures
is therefore lost. If the “Chd” track is selected, the corresponding chord progression is
copied.
Number of times specified range of
measures is to be copied (01 … 99).
After setting the parameters as required,
press [ENTER]. “Are you sure?” will appear
on the display. Press [+1/YES] to confirm
that you want to go ahead with the Copy
Measure operation (Copy Measure is irreversible), or press [−1/NO] to cancel.
The Copy Measure job makes it easy to use phrases or even complete sections (an entire chorus, for example) in more that one place in a song. You can copy a phrase played by one voice,
and have it repeated by a different voice later in the song. You can always edit the copied sections to create variations.
••••••••••••••••••••••••••••••••••••••••••••••••••••••••••••••••••••••••••••••••••••••••••••••••••••••••••••••••••••••••••••••••••••
125
7
Creating a Complete Song
Creates a specified number of blank measures
having the specified time signature for all
sequencer tracks (TR1 ... TR4). The accompaniment tracks are not affected. The created measures are inserted at a specified measure number,
and all subsequent measures are moved forward
to make room. Always set the time signature parameter to the same time signature as the song,
otherwise the difference between the specified
time signature and that of the accompaniment
tracks makes it impossible to propNumber of measures to
erly create the specified measures.
3: Create Measure
Measure at which
created measures
are to be inserted
(001 … 999).
Time signature of measures to be created
(1/4 … 8/4, 1/8 … 16/8, 1/16 … 16/16).
be created (01 … 99).
After setting the parameters as required, press
[ENTER]. “Are you sure?” will appear on the
display. Press [+1/YES] to confirm that you want
to go ahead with the Create Measure operation,
or press [−1/NO] to cancel.
ENTER
Press [−1/NO]
to cancel.
–1
+1
NO
YES
MUSICAL
NOTE
126
Use create measure when you want to add new material somewhere in
the middle of data you’ve already recorded, without erasing the existing
data. First create the required measures, then either copy the data from
existing measures using the Copy Measure function, or record new data
as required.
••••••••••••••••••••••••••••••••••••••••••••••••••••••••••••••••••••••••••••••••••••••••••••••••••••••••••••••••••••••••••••••••••••
7
Creating a Complete Song
Aligns notes in the specified track to the nearest specified beat.
4: Quantize
First measure in range to
be modified (001 … 999).
Track (TR1 … TR4).
Last measure in range to be modified
(001 … 999).
Quantize note length (32nd note, 16th
note triplet, 16th note, 8th note triplet, 8th
note, 1/4-note triplet, 1/4-note, 1/2-note
triplet, 1/2-note).
After setting the parameters as required, press
[ENTER]. “Are you sure?” will appear on the
display. Press [+1/YES] to confirm that you want
to go ahead with the quantize operation (which
will irreversibly modify the data in the specified
track), or press [−1/NO] to cancel.
ENTER
Press [−1/NO]
to cancel.
–1
+1
NO
YES
One measure of 8th notes before
quantization.
e e e e
ee e e
After quantization.
e e e e e e e e
MUSICAL
NOTE
Quantization is generally used to tighten up sloppy timing. Use it judiciously, however, because timing that is too perfect can sound cold and
mechanical — unless, of course, you’re specifically aiming for a cold,
mechanical feel. Always use a quantize value that is at least as “short” as
the shortest notes in the track to be quantized. If you quantize a track
containing 16th notes to 1/8 (8th notes), for example, some of the 16th
notes will be aligned with 8th note beats, thus ruining the track.
••••••••••••••••••••••••••••••••••••••••••••••••••••••••••••••••••••••••••••••••••••••••••••••••••••••••••••••••••••••••••••••••••••
127
7
Creating a Complete Song
Deletes the specified range of measures from all
sequencer tracks (TR1 ... TR4) simultaneously.
The accompaniment tracks are not affected. Please
note that if the Delete Measure job is used to delete a measure or measures that have a different
time signature from the rest of the song, the specified measure or measures may not be properly
deleted due to the resulting difference between the
time signatures of the
sequencer and accomLast measure in range to
be deleted (001 … 999).
paniment tracks.
5: Delete Measure
First measure in range to
be deleted (001 … 999).
After setting the parameters as required, press
[ENTER]. “Are you sure?” will appear on the
display. Press [+1/YES] to confirm that you want
to go ahead with the Delete Measure operation
(Delete Measure is irreversible), or press [−1/
NO] to cancel.
ENTER
Press [−1/NO]
to cancel.
–1
+1
NO
YES
MUSICAL
NOTE
128
Delete Measure is a great way to completely cut out unwanted data from
the song. It’s important to remember , however, that a delete operation
affects all tracks simultaneously, and that measures following the deleted
range are moved back to take the place of the deleted measures.
••••••••••••••••••••••••••••••••••••••••••••••••••••••••••••••••••••••••••••••••••••••••••••••••••••••••••••••••••••••••••••••••••••
7
Erases all note and event data from the specified measure or range of measures in the specified track. An erase operation leaves the specified measures intact but blank.
6: Erase Measure
First measure in range to
be erased (001 … 999).
Track (TR1 … TR4).
Last measure in range to
be erased (001 … 999).
After setting the parameters as required, press
[ENTER]. “Are you sure?” will appear on the
display. Press [+1/YES] to confirm that you want
to go ahead with the Erase Measure operation
(Erase Measure is irreversible), or press [−1/NO]
to cancel.
ENTER
Press [−1/NO]
to cancel.
Creating a Complete Song
–1
+1
NO
YES
MUSICAL
NOTE
Unlike the Delete Measure job, the Erase Measure job erases the data
from the specified measures only in the specified track. Also, the data is
erased but the measures remain intact (i.e. the subsequent measures are
not moved back). After an erase operation you can record new material in
the resulting blank measures as required.
••••••••••••••••••••••••••••••••••••••••••••••••••••••••••••••••••••••••••••••••••••••••••••••••••••••••••••••••••••••••••••••••••••
129
7
Creating a Complete Song
Transposes all notes in the specified part up or
down by the specified number of semitones. Minus (−) values transpose down while plus (+)
values transpose up.
7: Transpose
First measure in range to
be modified (001 … 999).
Track (TR1 … TR4).
Last measure in range to be modified
(001 … 999).
Amount of transposition in semitones
(−12 … +00 … +12).
After setting the parameters as required, press
[ENTER]. “Are you sure?” will appear on the
display. Press [+1/YES] to confirm that you
want to go ahead with the transpose operation,
or press [−1/NO] to cancel.
ENTER
Press [−1/NO]
to cancel.
–1
+1
NO
YES
MUSICAL
NOTE
130
Of course, you can transpose all tracks as required to shift the entire song
to a different key, but the Transpose job is actually more suited to changing the pitch of a section of a single track. This can be done to produce
temporary “modulations” to another key, or to create harmony with another track.
••••••••••••••••••••••••••••••••••••••••••••••••••••••••••••••••••••••••••••••••••••••••••••••••••••••••••••••••••••••••••••••••••••
7
Creating a Complete Song
Moves all notes and events in the specified
track and range of measures forward or backward
by the specified number of clocks (96 clocks per
1/4 note).
8: Move Clock
First measure in range to
be modified (001 … 999).
Track (TR1 … TR4).
Last measure in range to be modified
(001 … 999).
Number of clocks by which data in
specified range are to be moved
(−99 … +00 … +99).
After setting the parameters as required, press
[ENTER]. “Are you sure?” will appear on the
display. Press [+1/YES] to confirm that you want
to go ahead with the Move Clock operation, or
press [−1/NO] to cancel.
ENTER
Press [−1/NO]
to cancel.
–1
+1
NO
YES
MUSICAL
NOTE
Since the Move Clock job actually shifts the timing of all notes and other
events in the specified measures forward or backward, it can significantly
alter the “feel” of the song. You could move the notes forward (“+” settings) to create a more “laid back” feel, or backward (“−” settings) to produce a more “driving” feel. Of course, you can also use Clock Move to
correct timing that is off in the first place.
••••••••••••••••••••••••••••••••••••••••••••••••••••••••••••••••••••••••••••••••••••••••••••••••••••••••••••••••••••••••••••••••••••
131
7
Creating a Complete Song
Allows pitch bend, program change, or control
change events (data) to be removed from a specified measure or range of measures in a specified
track.
9: Remove Event
First measure in range to
be modified (001 … 999).
Track (TR1 … TR4).
Last measure in range to be modified
(001 … 999).
Type of event to be removed from the specified range
of measures (Note, Program Change, Sustain, Pitch
Bend, Modulation, Pan, Volume, Expression, Data
Entry LSB, Data Entry MSB, RPN LSB, RPN MSB).
After setting the parameters as required, press
[ENTER]. “Are you sure?” will appear on the
display. Press [+1/YES] to confirm that you
want to go ahead with the Remove Event operation (Remove Event is irreversible), or press
[−1/NO] to cancel.
ENTER
Press [−1/NO]
to cancel.
–1
+1
NO
YES
MUSICAL
NOTE
132
Although you can remove events individually in the edit mode (page 145),
the Remove Event job makes it simple to remove all occurrences of the
specified event within the specified measure range in one operation. This
is particularly convenient when removing slow pitch bends or volume
changes that may employ many individual events to create a single effect.
••••••••••••••••••••••••••••••••••••••••••••••••••••••••••••••••••••••••••••••••••••••••••••••••••••••••••••••••••••••••••••••••••••
7
10: Modify Velocity
Last measure in range to
be modified (001 … 999).
First measure in range to
be modified (001 … 999).
Increases or decreases the velocity values of
all notes in the specified track and range of
measures.
The “rate” parameter sets the ratio between
the lower and higher velocity values. A setting
of “100%” maintains the original relationship
between the notes, lower values produce a narrower dynamic range, and higher values produce
a broader dynamic range.
The “offset” parameters determines the
amount of velocity change. “−” settings reduce
the velocity while “+” settings increase the velocity.
Track (TR1 … TR4).
Velocity ratio
(000% … 200%).
Amount of velocity change
(−99 … +00 … +99).
After setting the parameters as required, press
[ENTER]. “Are you sure?” will appear on the
display. Press [+1/YES] to confirm that you
want to go ahead with the modify velocity operation, or press [−1/NO] to cancel.
ENTER
Press [−1/NO]
to cancel.
Creating a Complete Song
–1
+1
NO
YES
MUSICAL
NOTE
The Modify Velocity job is a great way to “soften” the sound of material
that has too great a variation between the softest and loudest notes, or,
conversely, to add extra punch to dull-sounding material. Experiment with
the parameters to get a feel for what they do.
••••••••••••••••••••••••••••••••••••••••••••••••••••••••••••••••••••••••••••••••••••••••••••••••••••••••••••••••••••••••••••••••••••
133
7
Creating a Complete Song
11: Modify Gate Time
Last measure in range to
be modified (001 … 999).
First measure in range to
be modified (001 … 999).
The “rate” parameter sets the ratio between
the shorter and longer gate time values. A setting
of “100%” maintains the original relationship
between the notes, lower values produce a narrower gate time range, and higher values produce
a broader gate time range.
The “offset” parameter determines the amount
of gate time modification. “−” settings shorten
the gate time while “+” settings increase the gate
time.
Track (TR1 … TR4).
Gate time ratio
(000% … 200%).
Amount of gate time
change
(−99 … +00 … +99).
After setting the parameters as required, press
[ENTER]. “Are you sure?” will appear on the
display. Press [+1/YES] to confirm that you want
to go ahead with the modify gate time operation,
or press [−1/NO] to cancel.
ENTER
Press [−1/NO]
to cancel.
–1
+1
NO
YES
MUSICAL
NOTE
134
Increases or decreases the gate times (length)
of all notes in the specified track and range of
measures.
The Modify Gate Time job can be used to produce a more staccato or
legato feel, as required. Experiment with the parameters to get a feel for
what they do.
••••••••••••••••••••••••••••••••••••••••••••••••••••••••••••••••••••••••••••••••••••••••••••••••••••••••••••••••••••••••••••••••••••
7
12: Song Name
Character cursor. Moves forward
as each character is entered, or
backward when a character is
deleted.
Creating a Complete Song
Allows an original name of up to 8 characters to be assigned to the
current song.
Name area.
Characters and
DEL function.
To enter a character, use the cursor keys to
move the cursor to the character to be entered,
then press the [ENTER] key. The character will
appear at the character cursor location and the
character cursor will advance to the next character position.
To delete the last character entered place the
cursor over “DEL” at the bottom of the display
and press [ENTER]. The character will be deleted and character cursor will move back to the
last character position.
When the entire name has been entered, press the top function button next to “Exit” on the display. The new name will appear next to
the song number at the top of the SONG mode display.
••••••••••••••••••••••••••••••••••••••••••••••••••••••••••••••••••••••••••••••••••••••••••••••••••••••••••••••••••••••••••••••••••••
135
7
Creating a Complete Song
Completely clears the specified track from the currently selected
song. If “BK” is selected, all accompaniment tracks are cleared.
13: Clear Track
Track to be cleared
(TR1 … TR4, BK).
ENTER
Press [−1/NO]
to cancel.
136
–1
+1
NO
YES
Select the track to be cleared and press [ENTER]. “Are you sure?” will appear on the display. Press [+1/YES] to confirm that you want to
go ahead with the Clear Track operation (Clear
Track is irreversible), or press [−1/NO] to cancel.
••••••••••••••••••••••••••••••••••••••••••••••••••••••••••••••••••••••••••••••••••••••••••••••••••••••••••••••••••••••••••••••••••••
7
Completely clears the currently selected song.
14: Clear Song
ENTER
Press [−1/NO]
to cancel.
Creating a Complete Song
–1
+1
NO
YES
After selecting the Clear Song job, press [ENTER]. “Are you sure?” will appear on the display. Press [+1/YES] to confirm that you want
to go ahead with the Clear Song operation
(Clear Song is irreversible), or press [−1/NO] to
cancel.
••••••••••••••••••••••••••••••••••••••••••••••••••••••••••••••••••••••••••••••••••••••••••••••••••••••••••••••••••••••••••••••••••••
137
138
••••••••••••••••••••••••••••••••••••••••••••••••••••••••••••••••••••••••••••••••••••••••••••••••••••••••••••••••••••••••••••••••••••
Editing Songs & Patterns
8
Engaging the Edit Mode ........................................... 140
Change Mode Editing ............................................... 143
Insert Mode Editing ................................................... 146
••••••••••••••••••••••••••••••••••••••••••••••••••••••••••••••••••••••••••••••••••••••••••••••••••••••••••••••••••••••••••••••••••••
139
8
Editing Songs & Patterns
The QY20’s editing capability makes it easy to correct mistakes made when recording song
or pattern data, and to generally refine your sound.
The song and pattern edit “change” mode lets you individually modify the timing, pitch, gate
time (length) and velocity (loudness) of each note in the pattern. There’s also an edit “insert”
mode that allows insertion of note, program change, sustain on/off, pitch bend, modulation,
pan, volume, expression, and other events at any point in the pattern.
Engaging the Edit Mode———————————————————————
To engage the edit mode, place the cursor at the track you want to
edit in the normal SONG or PATTERN play mode, press the
[MENU] key, and then the function key next to “Edit” on the display.
Press to enter
song edit mode
for current track.
140
MENU
m
From the
PATTERN
mode:
MENU
m
From the
SONG mode:
Press to enter
pattern edit mode
for current track.
••••••••••••••••••••••••••••••••••••••••••••••••••••••••••••••••••••••••••••••••••••••••••••••••••••••••••••••••••••••••••••••••••••
8
Track being edited.
The edit display will look something like this
(of course, the note data will be different).
m
m
Beat-clock.
Top of song.
One note per line.
m
m
m
m
m
m
Edit “change” mode
(this is the default
mode).
Editing Songs & Patterns
Note Gate time Velocity.
(pitch). (beat-clock).
The pattern edit display is almost exactly the same. The only difference is that the part being edited (C1, C2, Ba, or Dr) is displayed in
the upper right corner instead of the track.
••••••••••••••••••••••••••••••••••••••••••••••••••••••••••••••••••••••••••••••••••••••••••••••••••••••••••••••••••••••••••••••••••••
141
8
Editing Songs & Patterns
● Moving Around
Cursor currently
in measure 002.
m
Measure line.
m
The timing, pitch, gate time, and velocity values for each note are
shown on a single line of the display. The notes are arranged in order
from top to bottom. You can move around within the pattern by simply moving the cursor. Move below the bottom of the display and the
note data will scroll up, moving towards the end of the pattern. The
opposite occurs when you move up above the top of the display.
In addition to the lines of note data, there are markers for the top of
the song, measure lines, and the end of the song.
m
142
End of song.
••••••••••••••••••••••••••••••••••••••••••••••••••••••••••••••••••••••••••••••••••••••••••••••••••••••••••••••••••••••••••••••••••••
8
Editing Songs & Patterns
m
Change Mode Editing ————————————————————————
The “Change” edit mode is initially selected when the edit mode is
engaged. To edit any note in the song or pattern, simply move the
cursor to the appropriate line, and then to the required parameter
within that line. The [−1] and [+1] keys can then be used to select a
new value for the selected parameter. The edited line will flash when
any parameter within it is changed. This indicates that a change has
been made but has not yet been entered. Press the [ENTER] key to
actually enter the changes, or move the cursor to another line to cancel the changes.
For example, you would place the
cursor here if you wanted to
change the pitch of the second
note in the second measure.
Beat-clock
The first column contains the note timing data. The left number is
the 1/4-note beat within the current measure (1 through 4 in a 4/4
measure), and the right number is the clock within that beat (00
through 95). The beat and clock values can be selected and edited
independently.
••••••••••••••••••••••••••••••••••••••••••••••••••••••••••••••••••••••••••••••••••••••••••••••••••••••••••••••••••••••••••••••••••••
143
8
Editing Songs & Patterns
Pitch
This is the actual pitch of the note. The range is from C-2 to G8.
Gate Time
Gate time is the length of the note in clocks. A normal 1/4 note, for
example, is 86 clocks long. This is about 90% of the actual length of
a 1/4-note division, which is 96 clocks. The “normal” length of the
note is slightly shortened to prevent notes from running into each
other and sounding slurred (a slur is produced by setting the full note
length). The left number is 1/4-note beats (96-clock units) and the
right number is clocks. The range is from 00-01 to 99-95.
Velocity
This parameter controls the velocity (loudness) of the note. The
range is from 001 to 127.
144
••••••••••••••••••••••••••••••••••••••••••••••••••••••••••••••••••••••••••••••••••••••••••••••••••••••••••••••••••••••••••••••••••••
8
● Deleting Events
Editing Songs & Patterns
Notes and other events (sustain on/off, pitch bend, etc.) can be deleted by placing the cursor at the line corresponding to the event to be
deleted, and then pressing the function key next to “Del” on the display.
Press to delete line at cursor location
(note or other event).
m
••••••••••••••••••••••••••••••••••••••••••••••••••••••••••••••••••••••••••••••••••••••••••••••••••••••••••••••••••••••••••••••••••••
145
8
Editing Songs & Patterns
Insert Mode Editing —————————————————————————
The edit insert mode is used to insert new notes and other events at
a specified location in the pattern.
Z Place the cursor at the
insert location.
Place cursor at
insert location.
m
X Engage the insert edit
mode.
146
Move the cursor to the edit line corresponding to (or near to) the
location at which you want to insert the new data.
Press the [MENU] key and then the function key next to “Insert”
on the display to switch to the insert edit mode.
••••••••••••••••••••••••••••••••••••••••••••••••••••••••••••••••••••••••••••••••••••••••••••••••••••••••••••••••••••••••••••••••••••
8
Editing Songs & Patterns
MENU
Press to engage
insert edit mode.
m
C Call the event list.
Press for
event list.
If the display corresponding to the type of
event you want to insert does not appear immediately (the last selected event type will appear),
press the function key next to “evt” on the display
to call the insert edit mode event list.
m
••••••••••••••••••••••••••••••••••••••••••••••••••••••••••••••••••••••••••••••••••••••••••••••••••••••••••••••••••••••••••••••••••••
147
8
Editing Songs & Patterns
V Select the type of event
to be inserted.
Top half of event list.
B Set the event parameters.
148
Move the cursor to the type of event you want to insert (see descriptions below), then press the [ENTER] key to call the display for
the selected event.
Bottom half of event list.
All events have at least two parameters — usually the location of
the event (Beat-clock) and the event value. Move the cursor to the
event parameters and set as required by using the [−1] and [+1] keys.
Note that the measure number above the event line will change to
indicate the event locations as you change the beat-clock location
value (M001 … M999).
••••••••••••••••••••••••••••••••••••••••••••••••••••••••••••••••••••••••••••••••••••••••••••••••••••••••••••••••••••••••••••••••••••
8
Editing Songs & Patterns
Note
New notes can be inserted at any specified location. The note range
is from “C-2” to “G8”. Gate time and velocity can also be specified.
Location.
Pitch.
Gate
time.
Velocity.
Program Change
Program change events can be used to switch voices at any point in
the track. You can select voices “001” through “100”, and drum kits
“Dr1” through “Dr8”.
Location. Voice
number.
Voice name (changes
according to voice
number selected).
••••••••••••••••••••••••••••••••••••••••••••••••••••••••••••••••••••••••••••••••••••••••••••••••••••••••••••••••••••••••••••••••••••
149
8
Editing Songs & Patterns
Sustain
Inserting a sustain ON event has the same effect as pressing the
sustain pedal on a keyboard. All subsequent notes will be sustained
(applicable voices only) until a sustain OFF event is encountered. Be
sure to select “ON” or “OFF”, as required, before entering a sustain
event.
Location.
ON or OFF.
Pitch Bend
Pitch bend events can be used to produce pitch bend effects. The
amount of pitch bend produced by each event can be set from “−64”
through “+00” to “+63”. To produce smooth pitch bends, you’ll need
to insert several appropriately-spaced small pitch bend events. Remember to use more pitch bend effects to return the pitch to normal
after a bend.
Location.
150
Amount of pitch
change.
••••••••••••••••••••••••••••••••••••••••••••••••••••••••••••••••••••••••••••••••••••••••••••••••••••••••••••••••••••••••••••••••••••
8
Editing Songs & Patterns
Modulation
Modulation events apply pitch modulation (vibrato) to the voice.
The amount of modulation applied can be set from “000” (no modulation) to “127” (maximum modulation). Modulation remains in effect
until a “000” modulation event is encountered.
Location.
Amount of modulation.
Pan
Pan events can be used to pan the current voice to a specified position in the output stereo sound field (drum voices cannot be panned).
The pan position can be set from “L7” (full left) through “C” (center)
to “R7” (full right).
Location.
Pan position.
••••••••••••••••••••••••••••••••••••••••••••••••••••••••••••••••••••••••••••••••••••••••••••••••••••••••••••••••••••••••••••••••••••
151
8
Editing Songs & Patterns
Volume
Volume events can be used to produce sudden volume changes or
gradual crescendos and decrescendos. The volume range is from
“000” (minimum volume) to “127” (maximum volume). Use a
number of small volume events spaced at appropriate intervals to create gradual volume changes.
Location.
Volume level.
Expression
Expression events function in much the same way as volume
events, but can be used to produce “finer” volume variations. The
expression range is from “000” (lower volume) to “127” (higher volume). Use a number of small expression events spaced at appropriate
intervals to create gradual expression “swells” and other volume
changes.
Location.
152
Expression level.
••••••••••••••••••••••••••••••••••••••••••••••••••••••••••••••••••••••••••••••••••••••••••••••••••••••••••••••••••••••••••••••••••••
8
Editing Songs & Patterns
Data Entry LSB & Data Entry MSB
Data entry events can be used in conjunction with RPN events (described below) to control a wide variety of parameters. An RPN event
is used to specify the parameter to be controlled, then a data entry
event supplies the control value. A single data entry event consists of
two bytes of data — the LSB (Least Significant Byte) and the MSB
(Most Significant Byte). See the “MIDI Data Format” booklet for
technical details.
Location.
Data entry LSB
value.
Location.
Data entry MSB
value.
••••••••••••••••••••••••••••••••••••••••••••••••••••••••••••••••••••••••••••••••••••••••••••••••••••••••••••••••••••••••••••••••••••
153
8
Editing Songs & Patterns
154
Location.
RPN LSB value.
Location.
RPN MSB value.
RPN LSB & RPN MSB
RPN (Registered Parameter Number) events can be used in conjunction with data entry events (described above) to control pitch
bend sensitivity, tuning, and other basic tone generator settings. An
RPN event is used to specify the parameter to be controlled, then a
data entry event supplies the control value. A single RPN event consists of two bytes of data — the LSB (Least Significant Byte) and the
MSB (Most Significant Byte). See the “MIDI Data Format” booklet
for technical details.
••••••••••••••••••••••••••••••••••••••••••••••••••••••••••••••••••••••••••••••••••••••••••••••••••••••••••••••••••••••••••••••••••••
8
N Enter the specified
event.
CLICK!
ENTER
M Return to the change
edit mode.
Press the [ENTER] key to enter the event as specified. A click will
be heard as the event is entered. Please note that the click sound will
not be heard if no drum voice is assigned to the drum track, or if the
volume is set to “0”.
Press the [MENU] key and then the function key next to “Change”
on the display to return to the change edit display, and continue editing as required.
m
MENU
Editing Songs & Patterns
Press to return
to change edit
mode.
< Exit from the edit mode.
MODE
Pitch bend event inserted.
Once inserted, you can edit
the event’s location and
value in the change mode.
Press the [MODE] key to exit from either the change or insert edit
mode and return to the normal SONG or PATTERN play mode.
••••••••••••••••••••••••••••••••••••••••••••••••••••••••••••••••••••••••••••••••••••••••••••••••••••••••••••••••••••••••••••••••••••
155
156
••••••••••••••••••••••••••••••••••••••••••••••••••••••••••••••••••••••••••••••••••••••••••••••••••••••••••••••••••••••••••••••••••••
Utility Functions
9
Accessing the Utility Mode ........................................ 158
System Parameters .................................................. 160
Bulk Dump ................................................................ 163
ABC Zone ................................................................. 165
Memory Initialize ....................................................... 166
••••••••••••••••••••••••••••••••••••••••••••••••••••••••••••••••••••••••••••••••••••••••••••••••••••••••••••••••••••••••••••••••••••
157
9
Utility Functions
The QY20 utility mode includes a number of functions that are important for general operation — e.g. MIDI data handling, interfacing with external equipment, saving song and pattern
data to an external storage device, ABC system operation, etc.
Accessing the Utility Mode —————————————————————
MENU
The utility mode can be accessed from the SONG, VOICE, or PATTERN mode. Simply press the [MENU] key and then the function
key next to “Utility” on the display.
m
158
Press to engage
utility mode.
••••••••••••••••••••••••••••••••••••••••••••••••••••••••••••••••••••••••••••••••••••••••••••••••••••••••••••••••••••••••••••••••••••
9
MENU
Utility Functions
Once the utility mode has been selected, any of the three utility
displays can be called by pressing the [MENU] key and then the appropriate function key, as shown below.
Press for utility mode
system parameters.
Press for MIDI bulk
dump.
Press to set ABC
keyboard zone.
m
m
m
DETAIL
● Exiting From the Utility
Mode
Press to exit from
utility mode.
When the utility mode is first engaged
from the SONG, PATTERN, or VOICE
mode, the last utility display selected will
initially appear.
The function key next to “Exit” on the
display can be used to exit from any utility display and return to the SONG,
VOICE, or PATTERN mode.
m
••••••••••••••••••••••••••••••••••••••••••••••••••••••••••••••••••••••••••••••••••••••••••••••••••••••••••••••••••••••••••••••••••••
159
9
Utility Functions
System Parameters —————————————————————————
The “System” display includes 6 parameters that affect the basic operation of the QY20. Move the cursor to the parameter to be adjusted and
set as required by using the [−1] and [+1] keys.
Int, Ext
When this parameter is set to “Int” the QY20 is controlled by its own
internal clock.
When set to “Ext” the QY20 is controlled by a MIDI clock signal received from an external device such as a sequencer or music computer.
Please note that the QY20 will not run on its own when this parameter is
set to “Ext.”
On, Off
This parameter simply turns MIDI control of the QY20 on or off. “On”
is the normal setting, and with this setting the QY20 receives note, program change, and control change data from an external MIDI keyboard or
other controlling device. Transmission and reception of start, stop, and
continue commands is also active, as is MIDI clock transmission.
When set to “Off” the QY20 will not respond to external MIDI control.
MIDI Sync
(MIDI synchronization mode)
Settings:
MIDI Ctl
(MIDI control)
Settings:
160
••••••••••••••••••••••••••••••••••••••••••••••••••••••••••••••••••••••••••••••••••••••••••••••••••••••••••••••••••••••••••••••••••••
9
Device No.
(MIDI device number)
Settings:
Off, 1 … 16, All
−64 … +00 …
Off, Record,
Rec/Ply, Always
Determines when the QY20 metronome will sound. Normally the
QY20 metronome sounds only during realtime recording — the
“Record” setting. With this parameter, however, you can turn the
metronome “Off” so that it never sounds, set it to “Rec/Ply” so that
it sounds during realtime recording and playback, or set it to “Always” so that the metronome sounds at all times.
Metronome
Settings:
The Device Number setting determines the MIDI channel via which
MIDI exclusive data will be transmitted when a Bulk Dump operation
is executed (page 163) or received when bulk data is received from an
external device.
When set to “Off” no bulk data transfer occurs.
When set to a channel number between 1 and 16 the bulk data
transfers occur via the specified channel.
When set to “All” bulk data is transmitted and received on all
channels.
Tunes the overall pitch of the QY20 sound. The Master Tune range
is from “−64” through “+00” to “+63”. Each increment corresponds
to approximately 2 cents (a cent is 1/100th of a semitone). A setting
of “+00” produces normal pitch: A4 = 440 Hz.
Master Tune
Settings:
+63
Utility Functions
Internal data may be corrupted if the power is turned off while the metronome display is showing!
CAUTION
••••••••••••••••••••••••••••••••••••••••••••••••••••••••••••••••••••••••••••••••••••••••••••••••••••••••••••••••••••••••••••••••••••
161
9
Utility Functions
Pgc Mode
(Program change table mode)
Settings:
Normal, GM
The Program Change Table Mode parameter determines which
QY20 voices are played on which MIDI channels.
With the “Normal” the voices assigned to the various QY20
tracks are played via the corresponding MIDI channels:
MIDI Channel Voice
1 ..................... Sequencer track TR1
2 ..................... Sequencer track TR2
3 ..................... Sequencer track TR3
4 ..................... Sequencer track TR4
5 ..................... Accompaniment track C1 (Chord 1)
6 ..................... Accompaniment track C2 (Chord 2)
7 ..................... Accompaniment track Ba (Bass)
10 ..................... Accompaniment track Dr (Drums)
When the “GM” (General MIDI) mode is selected, each MIDI
channel controls the type of voice specified by the General MIDI
Level 1 standard. This means that you can use the QY20 as a GM
tone generator with sequencers, keyboards with built-in sequencer, or
computer music software designed for use with GM-standard MIDI
equipment.
162
••••••••••••••••••••••••••••••••••••••••••••••••••••••••••••••••••••••••••••••••••••••••••••••••••••••••••••••••••••••••••••••••••••
9
Bulk Dump
————————————————————————————
OUT —— MIDI —— IN
MIDI IN
MDF2
Type of data to be
transmitted (Song,
Pattern, or All)
Song or pattern
number (no number
available when “All”
is selected above)
Utility Functions
Although the QY20 has memory for 20 songs and 100 user patterns, you might want to save your song and pattern data to an external device to allow greater storage capacity or simply to protect your
data from accidental erasure or corruption. An ideal storage device for
use with the QY20 is the Yamaha MDF2 MIDI Data Filer.
To save data from the QY20 to the MDF2, first connect the QY20
MIDI OUT to the MDF2 MIDI IN via a MIDI cable, and prepare the
MDF2 for reception (refer to the MDF2 operation manual). Also
make sure that the Device Number parameter in the utility System
screen is set to the appropriate device number or “All.”
Next, select the utility mode Bulk Dump screen,
select “Song” if you want to save the data for one
song or all songs, “Pattern” if you want to save
the data for one pattern or all patterns, or “All” if
you want to save all song and pattern data.
If you select “Song”, move the cursor to the
song number parameter and select a song number
(01 … 20), or “All” to save all songs.
If you select “Pattern”, move the cursor to the
pattern number parameter and select a pattern
number (101 … 200), or “All” to save all patterns.
••••••••••••••••••••••••••••••••••••••••••••••••••••••••••••••••••••••••••••••••••••••••••••••••••••••••••••••••••••••••••••••••••••
163
9
Utility Functions
ENTER
Press [−1/NO]
to cancel.
–1
+1
NO
YES
● Bulk Reception of Song
& Pattern Data
OUT —— MIDI —— IN
MIDI OUT
MDF2
164
When the parameters have been set as required, press [ENTER]. “Are you sure?” will
appear on the display. Press [+1/YES] to go
ahead with the bulk dump operation, or [−1/NO]
to cancel. “Transmitting” will appear on the display while the data is being transmitted, and
“Completed!” will appear when the transmission
is complete. Press any key (other than the microkeyboard) to return to the Bulk Dump display.
If no other operation is currently in progress (recording, for example) the QY20 will automatically receive bulk song and pattern data
transmitted from the MDF2. Make sure the QY20 song play mode is
selected when receiving song data, and that the pattern play mode is
selected when receiving pattern data. “ALL” data files including both
song and pattern data can be received in the song play, pattern play,
or voice mode.
To receive bulk data make sure that the MIDI OUT of the MDF2
(or other device) is connected to the MIDI IN of the QY20. Also
make sure that the Device Number parameter in the utility System
screen is set to the appropriate device number or “All.”
••••••••••••••••••••••••••••••••••••••••••••••••••••••••••••••••••••••••••••••••••••••••••••••••••••••••••••••••••••••••••••••••••••
9
Utility Functions
ABC Zone —————————————————————————————
Graphic range markers
(arrows appear if the
markers are moved outside the screen area).
m
Use then “ABC” parameter to turn the
QY20 ABC system “On” or “Off” as required.
The “Low” and “High” parameters at the
bottom of the display set the ABC range. The
maximum range is from C-2 to G8 (the
Lowest note in Highest note in
“High” parameter cannot be set lower than the
ABC range.
ABC range.
“Low” parameter). When ABC is turned
“On”, chords played within the specified ABC range will be recognized by the
ABC system and the accompaniment chord will change accordingly during song
playback or chord-track recording. To ensure reliable chord detection and recognition use an external MIDI keyboard to play the ABC system. The built-in micro-keyboard can be used, but because of its small size and necessarily simplified construction, chord detection is less reliable. Notes played below the low
limit are interpreted as “on bass” notes. A chart of the chords recognized by the
QY20 is provided in the Appendix (page 179).
DETAIL
m
m
m
Turns ABC On or OFF.
This utility function sets the range of notes
in which chords played will be recognized by
the QY20 ABC system (see “10: The QY20
As a Tone Generator/ABC Expander”, page
170).
When ABC is ON, notes played below the specified high limit are not played, or recorded in the realtime or step record modes.
••••••••••••••••••••••••••••••••••••••••••••••••••••••••••••••••••••••••••••••••••••••••••••••••••••••••••••••••••••••••••••••••••••
165
9
Utility Functions
Memory Initialize ——————————————————————————
OCT
DOWN
OCT
UP
ON
166
F#
Gb
G#
Ab
A#
Bb
OFF POWER
Although not on the utility mode job list, this function makes it
possible to clear and initialize all internal song and pattern memory
and reset all parameters in one single operation.
To initialize the QY20 memory, turn the power switch on while
holding the [OCT DOWN], [OCT UP] and [A#/Bb] keys simultaneously — then release the keys as soon as the initial power-on display
appears.
Since all data in the internal memory will be erased, make sure any
data you want to keep has been saved to an external data storage device (page 163) before initializing the memory.
••••••••••••••••••••••••••••••••••••••••••••••••••••••••••••••••••••••••••••••••••••••••••••••••••••••••••••••••••••••••••••••••••••
The QY20 As A Tone Generator/
ABC Expander
10
As a Tone generator Module .................................... 168
As an ABC Expander ................................................ 170
••••••••••••••••••••••••••••••••••••••••••••••••••••••••••••••••••••••••••••••••••••••••••••••••••••••••••••••••••••••••••••••••••••
167
10
The QY20 As A Tone Generator/ABC Expander
In addition to being played from its own keyboard and internal sequencer, the QY20 can be
controlled from an external keyboard, sequencer, or music computer.
As a Tone generator Module —————————————————————
Use
–1
+1
NO
YES
voice numbers.
to select
Used as a tone generator module, the QY20 allows 8 different
voices (7 normal voices and one drum voice) to be played via different MIDI channels. The MIDI channel/voice assignments are normally determined by the voice-to-track voice assignments made in the
VOICE mode.
Each of the QY20 tracks is controlled by a different MIDI channel,
as listed below.
MIDI Channel Voice
1 ..................... Sequencer track TR1
2 ..................... Sequencer track TR2
3 ..................... Sequencer track TR3
4 ..................... Sequencer track TR4
5 ..................... Accompaniment track C1 (Chord 1)
6 ..................... Accompaniment track C2 (Chord 2)
7 ..................... Accompaniment track Ba (Bass)
10 ..................... Accompaniment track Dr (Drums)
168
••••••••••••••••••••••••••••••••••••••••••••••••••••••••••••••••••••••••••••••••••••••••••••••••••••••••••••••••••••••••••••••••••••
10
DETAIL
The QY20 As A Tone Generator/ABC Expander
Data received on MIDI channels other than those listed above also produce sound, according to the selected “Pgc Mode” (page 162) and received MIDI program change messages (see the “MIDI Data Format”
booklet).
You can assign any of the QY20’s 100 voices and 8 drum kits to
the tracks controlled via MIDI channels 1 through 7, but only drum
kit voices can be assigned to the “Dr” track, controlled via MIDI
channel 10.
● The General MIDI Mode
If you will be driving the QY20 using sequence software conforming to General MIDI Level 1 specifications, then you’ll want to
switch the QY20 to the “GM” mode so that the appropriate voices are
played via the various MIDI channels. This is done by setting the
“Pgc Mode” parameter in the utility mode “System” screen to “GM”
(page 162).
Set the “Pgc Mode” to “GM” for General
MIDI Level 1 compatibility.
m
Make sure the “Pgc Mode” parameter is set to “Normal” if you do
not need General MIDI compatibility, otherwise the voices you assign
may not be played as expected.
••••••••••••••••••••••••••••••••••••••••••••••••••••••••••••••••••••••••••••••••••••••••••••••••••••••••••••••••••••••••••••••••••••
169
10
The QY20 As A Tone Generator/ABC Expander
m
Graphic range markers
(arrows appear if the
markers are moved outside the screen area).
m
m
Turns ABC On or OFF.
Lowest note in
ABC range.
m
As an ABC Expander ————————————————————————
Highest note in
ABC range.
The QY20’s advanced ABC system can
also be controlled from an external keyboard,
making it useful as an ABC expander module. Use the utility mode “ABC Zone” function (page 165) to specify the range of notes
in which you want the QY20 ABC system to
recognize chords. Then you can change accompaniment chords during song playback
simply by playing the appropriate chord in
the specified section of the keyboard. See the
“ABC Fingering Chart” in the Appendix
(page 179) for a list of the chords that can be
recognized by the QY20 ABC system.
MUSIC SEQUENCER
HINT
If you place the cursor at the pattern number
or section name during song playback, you
can use the micro-keyboard section keys to
change sections as you play.
ABC section.
170
••••••••••••••••••••••••••••••••••••••••••••••••••••••••••••••••••••••••••••••••••••••••••••••••••••••••••••••••••••••••••••••••••••
Appendix
11
Voice List .................................................................. 172
Drum Kit List ............................................................. 174
Preset Pattern List .................................................... 178
ABC Fingering Chart ................................................. 179
Troubleshooting ........................................................ 181
Error Messages ......................................................... 183
Specifications ............................................................ 185
••••••••••••••••••••••••••••••••••••••••••••••••••••••••••••••••••••••••••••••••••••••••••••••••••••••••••••••••••••••••••••••••••••
171
11
Appendix
Voice List —————————————————————————————
The numbers in the “Normal” and “GM” columns are the program change numbers that select the corresponding voices in the Normal and GM modes.
Voice #
Voice Name
Normal
GM
Piano
001
002
003
004
005
006
007
008
009
Acoustic Grand Piano
Bright Acoustic Piano
Electric Grand Piano
Honkey-tonk Piano
Electric Piano 1
Electric Piano 2
Electric Piano 3
Electric Piano 4
Clavi
010
011
012
013
014
Glockenspiel
Music Box
Vibraphone
Marimba
Drawbar Organ 1
001
002
003
004
005
006
007
008
009
001
002
003
004
005
006
008
Chromatic Percussion
010
011
012
013
014
010
011
009,012
013,014
020
015
016
017
018
019
017
018
019
021,022,024
023
020
021
025,108
026
Organ
015
016
017
018
019
Drawbar Organ 2
Percussive Organ
Rock Organ
Accordion
Harmonica
020
021
Acoustic Guitar (nylon)
Acoustic Guitar (steel)
Guitar
172
Voice #
022
023
024
025
026
027
028
029
030
031
032
033
034
Voice Name
Acoustic Guitar (12strings)
Electric Guitar (jazz)
Electric Guitar (clean1)
Electric Guitar (clean2)
Electric Guitar (clean3)
Electric Guitar (12strings)
Electric Guitar (muted1)
Electric Guitar (muted2)
Overdriven Guitar
Distortion Guitar 1
Distortion Guitar 2
Distortion Guitar 3
Guitar Harmonics
Normal
GM
022
023
024
025
026
027
028
029
030
031
032
033
034
007,016,105
027
028
Acoustic Bass
Electric Bass (finger1)
Electric Bass (finger2)
Electric Bass (pick)
Fretless Bass
Slap Bass
Synth Bass 1
Synth Bass 2
Synth Bass 3
Synth Bass 4
Synth Bass 5
035
036
037
038
039
040
041
042
043
044
045
033
034
046
047
048
Voice Name
Normal
Strings
Violin
Tremolo Strings
Pizzicato Strings
GM
046 041,042,043,044
047
045
048
046
Ensemble
029,107
030
031
110
032
Bass
035
036
037
038
039
040
041
042
043
044
045
Voice #
035
036
037,038
040
049
050
051
052
053
054
055
056
String Ensemble 1
String Ensemble 2
String Ensemble 3
Synth Strings
Choir Aahs
Voice Oohs
Synth Voice
Orchestra Hit
057
058
059
060
061
062
063
064
Trumpet
Trombone
Muted Trumpet
Brass Section
Synth Brass 1
Synth Brass 2
Synth Brass 3
Synth Brass 4
065
066
Alto Sax
Tenor Sax
049
050
051
052
053
054
055
056
049
050
051,052,102
053
054
055
056
Brass
057
058
059
060
061
062
063
064
057
058,059,061
060
062
065
066
065,066,112
067
063
064,097
Reed
039
••••••••••••••••••••••••••••••••••••••••••••••••••••••••••••••••••••••••••••••••••••••••••••••••••••••••••••••••••••••••••••••••••••
11
Voice #
067
068
Voice Name
Normal
Baritone Sax
Clarinet
GM
067
068
068 069,070,071,072
Pipe
069
070
071
Flute
Shakuhachi
Ocarina
072
073
074
075
076
077
078
Lead 1 (square)
Lead 2 (saw tooth)
Lead 3 (calliope)
Lead 4 (charang)
Lead 5 (voice)
Lead 6 (fifth)
Lead 7 (bass+lead)
069
070
071
073,074
076,077,078
075,079,080
072
073
074
075
076
077
078
081,084
082
083
085
086
087
088
Synth Lead
Synth Pad
079
080
081
082
083
084
085
086
087
088
Pad 1 (bell strings)
Pad 2 (piano)
Pad 3 (seq)
Pad 4 (new age)
Pad 5 (warm)
Pad 6 (polysynth)
Pad 7 (choir)
Pad 8 (bowed)
Pad 9 (halo)
Pad 10 (sweep)
079
080
081
082
083
084
085
086
087
088
Voice #
089
090
091
092
093
094
Voice Name
Normal
Synth Effects
FX1 (soundtrack)
FX2 (crystal)
FX3 (atmosphere)
FX4 (brightness)
FX5 (echoes)
FX6 (sci-fi)
GM
Voice #
089
090
091
092
093
094
098
099
047,100
101
103
104
OFF
095
096
097
106
109
111
098
099
100
015,113
115
120
Ethnic
095
096
097
Banjo
Kalimba
Fiddle
Percussive
098
099
100
Tinkle Bell
Steel Drums
Reverse Cymbal
Drum Set
089
090
091
092
093
094,095
096
Dr1
Dr2
Dr3
Dr4
Dr5
Dr6
Dr7
Dr8
GM Standard Set
Pop Set
Power Set
Process Set
Analog Set 1
Analog Set 2
Jazz Set
Brush Set
101 001~016,049~128
102
103
104
017~024
105
026
106 025,027~032
107
033~040
108
041~048
Appendix
Voice Name
Normal
Sound OFF
No Sound
No Sound
No Sound
No Sound
No Sound
No Sound
No Sound
No Sound
No Sound
No Sound
No Sound
No Sound
No Sound
No Sound
No Sound
No Sound
No Sound
No Sound
No Sound
No Sound
109
110
111
112
113
114
115
116
117
118
119
120
121
122
123
124
125
126
127
128
••••••••••••••••••••••••••••••••••••••••••••••••••••••••••••••••••••••••••••••••••••••••••••••••••••••••••••••••••••••••••••••••••••
GM
048
114
116
117
118
119
121
122
123
124
125
126
127
128
173
11
Appendix
Drum Kit List (Note# 29 — 55) ——————————————————————
Note#
29
30
31
32
33
34
35
36
37
38
39
40
41
42
43
44
45
46
47
48
49
50
51
52
53
54
55
174
pgm#
Note
F0
F#0
G0
G#0
A0
A#0
B0
C1
C#1
D1
D#1
E1
F1
F#1
G1
G#1
A1
A#1
B1
C2
C#2
D2
D#2
E2
F2
F#2
G2
1
Dr1/Standard Set
9
Dr2/Pop Set
Scratch Push
Scratch Pull
Stick
Metronome Click L
Metronome Click M
Metronome Click H
Acoustic Bass Drum
Bass Drum 1
Side Stick
Acoustic Snare
Hand Clap
Electric Snare
Low Floor Tom
Closed Hi-Hat
High Floor Tom
Pedal Hi-Hat
Low Tom
Open Hi-Hat
Low Mid Tom
Hi Mid Tom
Crash Cymbal 1
High Tom
Ride Cymbal 1
Chinese Cymbal
Ride Bell
Tambourine
Splash Cymbal
<—
<—
<—
<—
<—
<—
Bass Drum 2
<—
<—
Light Snare
<—
Rim Snare
Room Low Tom 2
<—
Room Low Tom 1
<—
Room Mid Tom 2
<—
Room Mid Tom 1
Room Hi Tom 2
<—
Room Hi Tom 1
<—
<—
<—
<—
<—
17
Dr3/Power Set
<—
<—
<—
<—
<—
<—
Bass Drum 1
Gated Bass Drum 1
<—
Power Snare
<—
Reverb Rim Snare 1
Power Low Tom 2
<—
Power Low Tom 1
<—
Power Mid Tom 2
<—
Power Mid Tom 1
Power Hi Tom 2
<—
Power Hi Tom 1
<—
<—
<—
<—
<—
25
Dr4/Process Set
26
Dr5/Analog Set 1
<—
<—
<—
<—
<—
<—
Gated Bass Drum 1
Gated Bass Drum 2
<—
Gated Snare
<—
Power Rim Snare
Power Low Tom 2
<—
Power Low Tom 1
<—
Power Mid Tom 2
<—
Power Mid Tom 1
Power Hi Tom 2
<—
Power Hi Tom 1
<—
<—
<—
<—
<—
<—
<—
<—
<—
<—
<—
Bass Drum 3
Analog Bass Drum 1
<—
Analog Snare 1
<—
Reverb Rim Snare 2
Power Mid Tom 3
Analog CHH 1
Analog Low Tom 1
Analog CHH 2
Power Mid Tom 1
Analog OHH
Analog Mid Tom 1
Power Hi Tom 1
<—
Analog Hi Tom 1
<—
<—
<—
<—
<—
••••••••••••••••••••••••••••••••••••••••••••••••••••••••••••••••••••••••••••••••••••••••••••••••••••••••••••••••••••••••••••••••••••
11
Note#
29
30
31
32
33
34
35
36
37
38
39
40
41
42
43
44
45
46
47
48
49
50
51
52
53
54
55
pgm#
Note
F0
F#0
G0
G#0
A0
A#0
B0
C1
C#1
D1
D#1
E1
F1
F#1
G1
G#1
A1
A#1
B1
C2
C#2
D2
D#2
E2
F2
F#2
G2
1
Dr1/Standard Set
33
Dr6/Analog Set 2
41
Dr7/Jazz Set
49
Dr8/Brush Set
Scratch Push
Scratch Pull
Stick
Metronome Click L
Metronome Click M
Metronome Click H
Acoustic Bass Drum
Bass Drum 1
Side Stick
Acoustic Snare
Hand Clap
Electric Snare
Low Floor Tom
Closed Hi-Hat
High Floor Tom
Pedal Hi-Hat
Low Tom
Open Hi-Hat
Low Mid Tom
Hi Mid Tom
Crash Cymbal 1
High Tom
Ride Cymbal 1
Chinese Cymbal
Ride Bell
Tambourine
Splash Cymbal
<—
<—
<—
<—
<—
<—
Analog Bass Drum 1
Analog Bass Drum 2
<—
Electric Snare
<—
Analog Snare 2
Analog Low Tom 2
Analog CHH 1
Analog Low Tom 1
Analog CHH 2
Analog Mid Tom 2
Analog OHH
Analog Mid Tom 1
Analog Hi Tom 2
<—
Analog Hi Tom 1
<—
<—
<—
<—
<—
<—
<—
<—
<—
<—
<—
Acoustic Bass Drum
Bass Drum 4
<—
Acoustic Snare Soft
<—
Acoustic Snare
Low Floor Tom
Closed Hi Hat
High Floor Tom
Pedal Hi-Hat
Low Tom
Open Hi-Hat
Low-Mid Tom
Hi Mid Tom
<—
High Tom
<—
<—
<—
<—
<—
<—
<—
<—
<—
<—
<—
Acoustic Bass Drum
Bass Drum 4
<—
Brush Swish
Brush Slap
Brush Roll
Low Floor Tom
Closed Hi Hat
High Floor Tom
Pedal Hi-Hat
Low Tom
Open Hi-Hat
Low-Mid Tom
Hi Mid Tom
<—
High Tom
<—
<—
<—
<—
<—
Appendix
••••••••••••••••••••••••••••••••••••••••••••••••••••••••••••••••••••••••••••••••••••••••••••••••••••••••••••••••••••••••••••••••••••
175
11
Appendix
Drum Kit List (Note# 56 — 82)
Note#
56
57
58
59
60
61
62
63
64
65
66
67
68
69
70
71
72
73
74
75
76
77
78
79
80
81
82
176
pgm#
Note
G#2
A2
A#2
B2
C3
C#3
D3
D#3
E3
F3
F#3
G3
G#3
A3
A#3
B3
C4
C#4
D4
D#4
E4
F4
F#4
G4
G#4
A4
A#4
1
Dr1/Standard Set
Cowbell
Crash Cymbal 2
Vibraslap
Ride Cymbal 2
Hi Bongo
Low Bongo
Mute Hi Conga
OpenHi Conga
Low Conga
High Timbale
Low Timbale
High Agogo
Low Agogo
Cabasa
Maracas
Short Whistle
Long Whistle
Short Guiro
Long Guiro
Claves
Hi Wood Block
Low Wood Block
Mute Cuica
Open Cuica
Mute Triangle
Open Triangle
Shaker
9
Dr2/Pop Set
<—
<—
<—
<—
<—
<—
<—
<—
<—
<—
<—
<—
<—
<—
<—
<—
<—
<—
<—
<—
<—
<—
<—
<—
<—
<—
<—
17
Dr3/Power Set
<—
<—
<—
<—
<—
<—
<—
<—
<—
<—
<—
<—
<—
<—
<—
<—
<—
<—
<—
<—
<—
<—
<—
<—
<—
<—
<—
25
Dr4/Process Set
<—
<—
<—
<—
<—
<—
<—
<—
<—
<—
<—
<—
<—
<—
<—
<—
<—
<—
<—
<—
<—
<—
<—
<—
<—
<—
<—
26
Dr5/Analog Set 1
Analog Cowbell
<—
<—
<—
<—
<—
Analog Hi Conga
Analog Mid Conga
Analog Low Conga
<—
<—
<—
<—
<—
<—
<—
<—
<—
<—
<—
<—
<—
<—
<—
<—
<—
<—
••••••••••••••••••••••••••••••••••••••••••••••••••••••••••••••••••••••••••••••••••••••••••••••••••••••••••••••••••••••••••••••••••••
11
Note#
56
57
58
59
60
61
62
63
64
65
66
67
68
69
70
71
72
73
74
75
76
77
78
79
80
81
82
pgm#
Note
G#2
A2
A#2
B2
C3
C#3
D3
D#3
E3
F3
F#3
G3
G#3
A3
A#3
B3
C4
C#4
D4
D#4
E4
F4
F#4
G4
G#4
A4
A#4
1
Dr1/Standard Set
Cowbell
Crash Cymbal 2
Vibraslap
Ride Cymbal 2
Hi Bongo
Low Bongo
Mute Hi Conga
OpenHi Conga
Low Conga
High Timbale
Low Timbale
High Agogo
Low Agogo
Cabasa
Maracas
Short Whistle
Long Whistle
Short Guiro
Long Guiro
Claves
Hi Wood Block
Low Wood Block
Mute Cuica
Open Cuica
Mute Triangle
Open Triangle
Shaker
33
Dr6/Analog Set 2
Analog Cowbell
<—
<—
<—
<—
<—
Analog Hi Conga
Analog Mid Conga
Analog Low Conga
<—
<—
<—
<—
<—
<—
<—
<—
<—
<—
<—
<—
<—
<—
<—
<—
<—
<—
41
Dr7/Jazz Set
Cowbell
<—
<—
<—
<—
<—
Mute Hi Conga
OpenHi Conga
Low Conga
<—
<—
<—
<—
<—
<—
<—
<—
<—
<—
<—
<—
<—
<—
<—
<—
<—
<—
Appendix
49
Dr8/Brush Set
Cowbell
<—
<—
<—
<—
<—
Mute Hi Conga
OpenHi Conga
Low Conga
<—
<—
<—
<—
<—
<—
<—
<—
<—
<—
<—
<—
<—
<—
<—
<—
<—
<—
••••••••••••••••••••••••••••••••••••••••••••••••••••••••••••••••••••••••••••••••••••••••••••••••••••••••••••••••••••••••••••••••••••
177
11
Appendix
Preset Pattern List —————————————————————————
# Pattern Name
Dance
1
2
3
4
5
6
7
8
9
10
11
12
13
14
15
16
17
18
DA Stork
DA Mage!
DA Frame
DA ABCDE
DA Disco
DA Train
DA Tekno
DA Craze
DA Ibiza
DA Light
DA Chuck
DA Quiri
DA Funky
DA GitUp
DA Queen
DA Dark?
DA Mitch
DA Weigh
Dance
Dance
Dance
Dance
Disco
Disco
Tekno
House
House
House
Rap
Rap
Funk Shuffle
Dance Shuffle
Rap Shuffle
Rap Shuffle
Rap Shuffle
Rap Shuffle
Ballad
19
20
21
22
23
24
25
26
27
28
BA Llade
BA Group
BA Gofer
BA Quiet
BA LovIt
BA Magma
BA Venus
BA Human
BA RioDJ
BA Grand
178
Pop Ballad
R&B Ballad
Soul Ballad
Folk Ballad
Country Ballad
Newage Ballad
16-Beat Pop Ballad
16-Beat Soul Ballad
Latin Ballad
Soul Ballad Shuffle
# Pattern Name
29
30
31
32
BA Witby
BA RWalz
BA CWalz
BA EWalz
6/8 Ballad
R&B Waltz
Country Ballad Waltz
Slow Waltz
Rock & Pop
33 RP Mouth
34 RP GetUp
35 RP Rozza
36
37
38
39
40
41
RP Faces
RP Urple
RP Rhino
RP N.Y.!
RP Lady?
RP Start
42 RP Troll
43 RP Stash
44 RP Earth
45 RP Candy
46 RP SeeYa
47 RP River
48 RP Judge
49 RP Slap!
50 RP Sink!
’70s Country Rock Pop
’70s Rock Pop
’80s Mid-Tempo Rock
Pop
’80s Synth Rock Pop
’80s Dance Rock Pop
Philly Rock Pop
New York Rock Pop
’80s German Rock Pop
’70s Country Rock Pop
Shuffle
Philly Rock Pop Shuffle
Guitar Rock Pop Shuffle
’80s British Rock Pop
Shuffle
New York Rock Pop
Shuffle
’80s American Rock
Pop Shuffle
’80s Southern Rock Pop
’80s DC GoGo Rock
Pop
European Funk Shuffle
Britsh Three-beat Rock
Rhythm&Bules
51 RB Shore
Slow R&B
# Pattern Name
52 RB Motor
53 RB Going
54 RB Brass
Detroit R&B
Soul
San Fransisco R&B
funk
55 RB NFunk Modern Funk
56 RB Skunk R&B Funk
57 RB CFS01 R&B (Country-fied
Shuffle feel)
58 RB Lucky Bluesy R&B
59 RB Moo!! New York Funk Shuffle
60 RB South
Southern Gospel
Hard Rock
61
62
63
64
65
66
67
HR Speed
HR Drive
HR HurtN
HR Nervs
HR Piles
HR BoogE
HR Help!
Hi-Tempo Hard Rock
Mid-Tempo Hard Rock.
Hard Rock Ballad
Funk Metal.
Slash Metal
Hard Rock Shuffle
Six eight Progressive
Rock.
Rock & Roll
68
69
70
71
72
73
RR Beach
RR Gravy
RR Tongs
RR Crock
RR Billy
RR Kling
Surf Rock
’60s British Rock & Roll
’70s British Rock & Roll
Prom Rock
Rockabilly
’50s Rock & Roll Shuffle
Jazz
74 JA Dook!
75 JA Swing
’40s Jazz
Big Band swing
# Pattern Name
76
77
78
79
80
81
82
JA BeBop
JA Dixie
JA Zzz..
JA Foxy!
JA Vince
JA WFuse
JA EFuse
83
84
85
86
87
88
89
90
LA Salsa
LA Bamba
LA Latin
LA Samba
LA Bossa
LA ChCha
LA Rumba
LA Tango
Bebop
Dixie
Jazz Ballad
Slow Fox
Jazz Waltz
West Coast
’80s Fusion
Latin
Salsa
Pop Salsa
Pop Latin
Jazz Samba
Bossa Nova
Cha Cha
Rhumba
Tango
Reggae
91 RE Cycle
92 RE Tired
93 RE Gular
24 Beat Reggae
24 Beat Pop
Reggae
16 Beat Reggae
World
94
95
96
97
98
99
100
WO Ethno
WO Grass
WO Polka
WO Mrch1
WO Mrch2
WO Waltz
WO RCade
African Pop
Bluegrass
Polka
March
6/8 March
Vienna Waltz
Game over
••••••••••••••••••••••••••••••••••••••••••••••••••••••••••••••••••••••••••••••••••••••••••••••••••••••••••••••••••••••••••••••••••••
11
Appendix
ABC Fingering Chart ————————————————————————
This chart shows the chord fingerings recognized by the QY20 ABC system. 3-, 4-, and 5-note
fingerings can be used, depending on the inversion and tensions required. In the fingerings “1” is the root,
“3” is the 3rd, “7” is the seventh, and so on. The “Comments” column indicates inversions that should be
avoided because they produce a different chord.
Chord Type 3-note Chord 4-note Chord 5-note Chord
Maj7
1+3+7
1+5+7
Comments (for C chords)
Amadd9 when E is the lowest note.
1+3+5+7
Maj
6
1+3+5
3+5+6
Maj9
1+3+5+6
1+3+7+9
add9
1+3+5+9
min
min6
min7
1+3+5+7+9
3+5+9
1+b3+5
Em7 when E is the lowest note.
1+b3+5+6
F9 when Eb is the lowest note, Am7(b5) when G or A is the lowest note.
1+b3+5+b7
1+b3+b5+b7
Abadd9 when Eb or Bb is the lowest note.
Eb6 when Eb is the lowest note.
Ebm6 when Eb is the lowest note, Ab9 when Gb is the lowest note.
1+b3+6
1+b3+b7
min7(b5)
mMaj7
Am7 when lowest note is not C.
1+b3+7
min9
1+b3+5+7
1+b3+b7+9
minadd9
1+b3+5+9
1+b3+5+b7+9
b3+5+9
EbMaj7 when Eb or D is the lowest note.
••••••••••••••••••••••••••••••••••••••••••••••••••••••••••••••••••••••••••••••••••••••••••••••••••••••••••••••••••••••••••••••••••••
179
11
Appendix
ABC Fingering Chart
Chord Type 3-note Chord 4-note Chord 5-note Chord
1+b3+b7+11
min7(11)
Comments (for C chords)
F7sus4 when F or Bb is the lowest note.
1+b3+5+b7+11
1+3+b7
7
1+3+5+b7
7(#5)
3+#5+b7
7(b9)
1+3+#5+b7
1+3+b7+b9
9
1+3+b7+9
3+5+b7+9
1+3+5+b7+b9
Em7(b5) when E or D is the lowest note, Gm6 when G is the lowest note.
1+3+5+b7+9
3+b7+#9
7(#9)
1+3+b7+#9
3+5+b7+#9
7(#11)
1+3+b7+#11
1+3+5+b7+#9
F#7(#11) when F# or E is the lowest note.
1+3+5+b7+#11
3+5+b7+b13
1+3+5+b7+b13
1+3+b7+b9+b13
1+3+b7+9+b13
1+3+b7+#9+b13
7(b13)
1+3+b7+13
3+5+b7+13
3+b7+9+13
7(13)
7sus4
sus4
dim
aug
180
1+3+5+b7+13
1+3+b7+b9+13
1+3+b7+9+13
1+4+b7
1+4+5+b7
1+4+5
1+b3+b5+6
1+3+#5
Fsus4 when lowest note is not C.
Gm7(11) when G or Bb is the lowest note.
G7sus4 when G is the lowest note.
Only C (root) accepted as lowest note.
Only C (root) accepted as lowest note.
••••••••••••••••••••••••••••••••••••••••••••••••••••••••••••••••••••••••••••••••••••••••••••••••••••••••••••••••••••••••••••••••••••
11
Appendix
Troubleshooting ——————————————————————————
If something doesn’t seem to be working right, please check the following points before assuming that
your QY20 is faulty.
Symptom
Power won’t turn on.
Possible Causes
If you are using an AC adaptor, is the adaptor properly plugged into
both the AC outlet and the QY20? See page 18.
If you are using batteries, is a fresh set of batteries properly installed
in the battery compartment? See page 16.
Is the volume control set to an appropriate level? See page 33.
No sound.
Are the volume parameters for each track set to appropriate levels?
See page 40.
Wrong pitch.
Is the transpose parameter set to the normal value (“0”)? See page
111.
Notes are cut off or omitted.
Is the maximum polyphony of the QY20 being exceeded? The QY20
can play no more than 28 notes at once.
Playback doesn’t begin
when the [/] key is
pressed.
You may have selected a song or pattern that contains no data? See
page 42.
Playback can not be controlled from the QY20 panel when the MIDI
Sync parameter is set to “Ext”. See page 160.
••••••••••••••••••••••••••••••••••••••••••••••••••••••••••••••••••••••••••••••••••••••••••••••••••••••••••••••••••••••••••••••••••••
181
11
Appendix
Troubleshooting
Symptom
Possible Causes
The time signature cannot
be changed.
The time signature cannot be changed for songs or patterns that already
contain data.
Playback stops in the
middle of a song.
Have you inserted an end marker in the song? See page 70.
Have you inserted an ending section of a preset pattern in the middle of
the song? See page 62.
The ABC Zone function may be turned OFF. See page 165.
ABC doesn’t work.
Are the ABC Zone high and low limits set to appropriate notes? See
page 165.
Is the cursor placed at a location other than the chord display? See page
47.
The time signature and/
or pattern changes when
the song is started.
Most likely the time signature and pattern changes have been recorded
onto the accompaniment tracks. See page 62.
Is the QY20 device number set to match that of the transmitting device?
See page 161.
Is the song play or pattern play display showing? See page 164.
Bulk data not received.
If you are receiving a 1-song or 1-pattern bulk dump, is the currently select song or pattern empty and therefore available to receive the data?
Bulk data cannot be received during song or pattern playback.
182
••••••••••••••••••••••••••••••••••••••••••••••••••••••••••••••••••••••••••••••••••••••••••••••••••••••••••••••••••••••••••••••••••••
11
Appendix
Error Messages ——————————————————————————
Errors do occur from time to time, and when they do the QY20 will usually display a message that indicates
what type of problem has occurred so you can rectify it and return to normal operation as quickly as possible.
Illegal Input
Now Working
This error appears if you attempt to enter a value
that is out of range or otherwise unacceptable in the
current situation.
This error may appear if a data error is detected
when the QY20 power is turned on. The “Now Working” display indicates that the data is being repaired
... wait a few moments until the error message disappears.
Memory Full
The QY20 memory is full or almost full and the
specified operation cannot be performed. Delete
unwanted song and/or pattern data to make more
memory available.
Battery Low
The battery voltage is too low for proper operation. The sound may also become distorted when
this display appears. Replace the old batteries with
a set of new ones as soon as possible. Internal data
will be retained while the batteries are replaced.
Backup Batt. Low
Appears when the power is turned on if the internal memory backup battery is too low to maintain
the internal memory data. Have the backup battery
replaced by qualified Yamaha service personnel.
Preset Pattern
Since the preset patterns cannot be changed in
any way, this error message will appear if you attempt to execute any operation that is intended to
alter the pattern data while a preset pattern is selected.
Repeat Exist
This error message will appear if you copy a
chord part using the song job copy measure function
while one or more repeats exist in the accompaniment tracks. Delete all repeats in the step record
mode and then execute the copy measure function
as required.
••••••••••••••••••••••••••••••••••••••••••••••••••••••••••••••••••••••••••••••••••••••••••••••••••••••••••••••••••••••••••••••••••••
183
11
Appendix
MIDI Data
Device# Mismatch
An error has been detected in the MIDI data received by the QY20. Check all relevant settings,
then try receiving the data again.
Bulk data could not be received because the device number of the QY20 does not match that of the
data. Set the QY20 device number parameter to the
appropriate number (or “All”), then try receiving the
data again.
Check Sum
An error has been detected in a MIDI bulk dump
received by the QY20. Check all relevant settings,
then try receiving the data again.
Buffer Full
Too much MIDI data is being received by the
QY20 at one time. Reduce the amount of data that
is being sent to the QY20.
Now Running
A MIDI bulk dump has been received during song
or pattern playback (in this case the bulk data is
lost). Stop playback and try receiving the bulk data
again.
Data Exist
Unrecognizable bulk data has been received by
the QY20. Make sure that all bulk data sent to the
QY20 conforms with QY20 MIDI specifications.
A 1-song or 1-pattern bulk dump has been received but the currently selected song or pattern
already contains data so the received data was not
loaded. Make sure an empty song or pattern is selected when receiving this type of data.
Device# Off
Bulk Ignored
Bulk data could not be transmitted or received
because the device number parameter is set to
“Off”. Set an appropriate device number before
transmitting or receiving bulk data.
Bulk data was transmitted to the QY20 while it
was in a mode in which bulk data reception is not
possible. The QY20 can only receive bulk data while
the song or pattern play display is showing.
Illegal Data
184
••••••••••••••••••••••••••••••••••••••••••••••••••••••••••••••••••••••••••••••••••••••••••••••••••••••••••••••••••••••••••••••••••••
11
Appendix
Specifications ———————————————————————————
Sequencer
No. of Tracks
Record Modes
Data Capacity
Preset Patterns
Preset Chords
Note Resolution
Polyphony
Display
Song mode: 8
(TR1 … TR4, Accompaniment x 4)
Pattern mode: 4
(C1, C2, Ba, Dr)
Realtime, Step
Approximately 28,000 notes
20 songs
100 user patterns
600 (100 patterns x 6 sections:
intro, normal, variation, fill 1, fill 2,
ending)
25 types
96 clocks per quarter note
32 notes
Connectors
Power Supply
Dimensions
(W x H x D)
Weight
128 x 64 dot graphic liquid crystal
display
Output (mini stereo phone jack)
Headphone (mini stereo phone jack)
DC IN
MIDI IN
MIDI OUT
Six 1.5V AA size (SUM-3 or R6P) or
equivalent alkaline batteries
Optional PA-3, PA-4, or PA-40
AC Adaptor
188 x 37 x 104 mm
7-3/8" x 1-1/2" x 4-1/8"
Approx. 400 g (14 oz) without
batteries
Tone Generator
Type
Max. Polyphony
Multi-timbre Parts
Preset Voices
AWM (Advanced Wave Memory)
28 notes
16 (with dynamic voice allocation)
100 pitched voices
100 drum voices (8 drum kits)
••••••••••••••••••••••••••••••••••••••••••••••••••••••••••••••••••••••••••••••••••••••••••••••••••••••••••••••••••••••••••••••••••••
185
Index
A
ABC expander, the QY20 as an .................................... 170
ABC fingering chart ....................................................... 179
ABC zone ...................................................................... 165
Accompaniment recording, realtime ................................ 52
Accompaniment recording, step ...................................... 59
Accompaniment tracks, description ................................. 10
Audio connections ........................................................... 21
B
Backup battery ................................................................... 5
Bass note, specifying for a chord .................................... 67
Batteries, using ................................................................ 16
Beat-clock data, edit mode ............................................ 143
C
Change edit ................................................................... 143
“Chd” track ....................................................................... 57
Chord changes, step record ............................................ 66
Chord display ................................................................... 69
Chord symbol .................................................................. 47
Chord types ..................................................................... 49
Chords, changing ............................................................ 47
Chords, erasing ............................................................... 68
Chords, step recording .................................................... 67
Clear Pattern ................................................................. 105
186
Clear Song ..................................................................... 137
Clear Track, pattern ....................................................... 104
Clear Track, song .......................................................... 136
Clock ................................................................................ 92
Contrast control ............................................................... 26
Copy Measure ............................................................... 125
Copy Pattern .................................................................... 98
Count-in ........................................................................... 55
Create Measure ............................................................. 126
Cursor keys ..................................................................... 27
D
Data entry LSB & MSB events, insert edit .................... 153
DC IN jack ....................................................................... 20
Delete during pattern record ............................................ 84
Delete Measure ............................................................. 128
Deleting events .............................................................. 145
Demo, playing the ........................................................... 34
Drum instrument display .................................................. 85
Drum kit list .................................................................... 174
Drum machine, using the QY20 as ................................. 75
E
Edit mode, engaging ..................................................... 140
Edit mode, moving around ............................................ 142
Empty pattern .................................................................. 78
••••••••••••••••••••••••••••••••••••••••••••••••••••••••••••••••••••••••••••••••••••••••••••••••••••••••••••••••••••••••••••••••••••
Index
Empty song ...................................................................... 42
Enter key ......................................................................... 30
Erase Measure .............................................................. 129
Error messages ............................................................. 183
Event list, insert edit mode ............................................ 147
Expression events, insert edit ....................................... 152
F
Faders .............................................................................. 40
Function keys .................................................................. 29
Function keys, step record mode ........................... 92, 120
G
Gate time ................................................................ 90, 118
Gate time data, edit mode ............................................. 144
General MIDI mode .............................................. 162, 169
I
Icons .................................................................................. 6
Insert edit ....................................................................... 146
L
LCD display ..................................................................... 26
Line out jack .................................................................... 20
M
Master tune parameter .................................................. 161
MDF2 MIDI Data Filer ................................................... 163
Measure number ............................................................. 43
Measure/beat/clock display .................................... 92, 120
Memory initialize ............................................................ 166
Menu key ......................................................................... 29
Metronome parameter ................................................... 161
Micro keyboard ................................................................ 31
Micro-keyboard chord entry ............................................. 48
Micro-keyboard variation selection .................................. 45
MIDI bulk dump ............................................................. 163
MIDI channel/QY20 track relationship ............................. 22
MIDI connections .......................................................20, 22
MIDI control parameter .................................................. 160
MIDI device number parameter ..................................... 161
MIDI synchronization mode parameter ......................... 160
Mix Track ....................................................................... 124
Mode diagram .................................................................... 8
Mode key ......................................................................... 26
Modify Gate Time, pattern ............................................. 102
Modify Gate Time, song ................................................ 134
Modify Velocity, pattern ................................................. 101
Modify Velocity, song .................................................... 133
Modulation events, insert edit ........................................ 151
Move Clock .................................................................... 131
Mute buttons .................................................................... 38
••••••••••••••••••••••••••••••••••••••••••••••••••••••••••••••••••••••••••••••••••••••••••••••••••••••••••••••••••••••••••••••••••••
187
Index
N
Non-ABC patterns ........................................................... 95
Note display ............................................................ 91, 119
Note events, insert edit .................................................. 149
Note parameters ..................................................... 90, 118
O
Octave keys ..................................................................... 32
P
Pan events, insert edit ................................................... 151
Pan pots .......................................................................... 39
“Pat” track ........................................................................ 55
Pattern changes, erasing ................................................ 65
Pattern changes, step record .......................................... 62
Pattern jobs ..................................................................... 96
Pattern length ............................................................ 81, 88
Pattern mode playback .................................................... 94
Pattern mode, description ............................................... 11
Pattern Name ................................................................ 103
Pattern number, selecting ............................................... 43
Pattern number, step record ............................................ 64
Pattern record, realtime ................................................... 78
Pattern record, step ......................................................... 86
Pattern selection .............................................................. 78
188
Pattern track & voice selection ................................. 81, 88
Pattern variations (“sections”) ......................................... 44
Phones jack ..................................................................... 20
Pitch bend events, insert edit ........................................ 150
Pitch data, edit mode ..................................................... 144
Playback, starting ............................................................ 43
Playback, stopping .......................................................... 46
Power adaptor ................................................................. 18
Power supply ...............................................................4, 16
Power switch ................................................................... 26
Precautions ........................................................................ 4
Preset pattern list .......................................................... 178
Program change events, insert edit .............................. 149
Program change table mode parameter ....................... 162
Q
Quantize, pattern ............................................................. 99
Quantize, song .............................................................. 127
R
Record tempo .................................................................. 81
Remove Event ............................................................... 132
Repeats, erasing ............................................................. 71
Repeats, step record ....................................................... 70
RPN LSB & MSB events, insert edit ............................. 154
••••••••••••••••••••••••••••••••••••••••••••••••••••••••••••••••••••••••••••••••••••••••••••••••••••••••••••••••••••••••••••••••••••
Index
S
Section ............................................................................. 64
Sequencer keys ............................................................... 30
Sequencer record track selection .................................. 111
Sequencer track recording, realtime ............................. 109
Sequencer track recording, step ................................... 115
Sequencer tracks, description ......................................... 10
Song jobs ....................................................................... 122
Song mode, description ..................................................... 9
Song Name .................................................................... 135
Song, selecting ................................................................ 42
Specifications ................................................................ 185
Sustain events, insert edit ............................................. 150
Syncopated chords .......................................................... 68
System parameters ....................................................... 160
T
Tempo changes, erasing ................................................. 74
Tempo changes, step record ........................................... 72
Tempo parameter ................................................... 46, 111
Time signature .................................................... 64, 81, 88
Tone generator, the QY20 as a ..................................... 168
Track muting .................................................................... 51
Transpose job, pattern .................................................. 100
Transpose job, song ...................................................... 130
Transpose parameter .................................................... 111
Troubleshooting ............................................................. 181
U
Used memory display .................................................... 114
Utility mode, accessing .................................................. 158
V
Velocity ................................................................... 90, 118
Velocity data, edit mode ................................................ 144
Voice assignments ................................................. 38, 108
Voice list ........................................................................ 172
Voice mode display ......................................................... 36
Voice mode, description .................................................... 9
Voices, selecting .............................................................. 37
Volume control ................................................................. 33
Volume events, insert edit ............................................. 152
−1/NO and +1/YES keys ................................................. 28
••••••••••••••••••••••••••••••••••••••••••••••••••••••••••••••••••••••••••••••••••••••••••••••••••••••••••••••••••••••••••••••••••••
189
FCC INFORMATION (U.S.A.)
1. IMPORTANT NOTICE: DO NOT MODIFY THIS UNIT!
This product, when installed as indicated in the instructions contained in this manual, meets FCC requirements. Modifications not
expressly approved by Yamaha may void your authority, granted by the FCC, to use the product.
2. IMPORTANT: When connecting this product to accessories and/or another product use only high quality shielded cables. Cable/
s supplied with this product MUST be used. Follow all installation instructions. Failure to follow instructions could void your FCC
authorization to use this product in the USA.
3. NOTE: This product has been tested and found to comply with the requirements listed in FCC Regulations, Part 15 for Class “B”
digital devices. Compliance with these requirements provides a reasonable level of assurance that your use of this product in a
residential environment will not result in harmful interference with other electronic devices. This equipment generates/uses radio
frequencies and, if not installed and used according to the instructions found in the users manual, may cause interference harmful
to the operation of other electronic devices. Compliance with FCC regulations does not guarantee that interference will not occur
in all installations. If this product is found to be the source of interference, which can be determined by turning the unit “OFF” and
“ON”, please try to eliminate the problem by using one of the following measures:
Relocate either this product or the device that is being affected by the interference.
Utilize power outlets that are on different branch (circuit breaker or fuse) circuits or install AC line filter/s.
In the case of radio or TV interference, relocate/reorient the antenna. If the antenna lead-in is 300 ohm ribbon lead, change the
lead-in to co-axial type cable.
If these corrective measures do not produce satisfactory results, please contact the local retailer authorized to distribute this type
of product. If you can not locate the appropriate retailer, please contact Yamaha Corporation of America, Electronic Service Division, 6600 Orangethorpe Ave, Buena Park, CA90620
The above statements apply ONLY to those products distributed by Yamaha Corporation of America or its subsidiaries.
190
••••••••••••••••••••••••••••••••••••••••••••••••••••••••••••••••••••••••••••••••••••••••••••••••••••••••••••••••••••••••••••••••••••
CANADA
THIS DIGITAL APPARATUS DOES NOT EXCEED THE “CLASS B”
LIMITS FOR RADIO NOISE EMISSIONS FROM DIGITAL APPARATUS
SET OUT IN THE RADIO INTERFERENCE REGULATION OF THE
CANADIAN DEPARTMENT OF COMMUNICATIONS.
LE PRESENT APPAREIL NUMERIQUE N’EMET PAS DE BRUITS
RADIOELECTRIQUES DEPASSANT LES LIMITES APPLICABLES AUX
APPAREILS NUMERIQUES DE LA “CLASSE B” PRESCRITES DANS
LE REGLEMENT SUR LE BROUILLAGE RADIOELECTRIQUE EDICTE
PAR LE MINISTERE DES COMMUNICATIONS DU CANADA.
• This applies only to products distributed by Yamaha Canada Music Ltd.
• Ceci ne s’applique qu’aux produits distribués par Yamaha Canada Music Ltd.
ADVARSEL!
Lithiumbatteri—Eksplosionsfare ved fejlagtig håndtering. Udskiftning
må kun ske med batteri af samme fabrikat og type. Levér det brugte
batteri tilbage til leverandoren.
VARNING
Explosionsfara vid felaktigt batteribyte. Använd samma batterityp eller
en ekvivalent typ som rekommenderas av apparattillverkaren. Kassera
använt batteri enligt fabrikantens instruktion.
VAROITUS
Paristo voi räjähtää, jos se on virheellisesti asennttu. Vaihda paristo
ainoastaan laitevalmistajan suosittelemaan tyyppiin. Hävitä käytetty
paristo valmistajan ohjeiden mukaisesti.
••••••••••••••••••••••••••••••••••••••••••••••••••••••••••••••••••••••••••••••••••••••••••••••••••••••••••••••••••••••••••••••••••••
191
For details of products, please contact your nearest Yamaha or the
authorized distributor listed below.
Pour plus de détails sur les produits, veuillez-vous adresser à Yamaha
ou au distributeur le plus proche de vous figurant dans la liste suivante.
Yamaha Canada Music Ltd.
135 Milner Avenue, Scarborough, Ontario,
M1S 3R1, Canada
Tel: 416-298-1311
U.S.A.
Yamaha Corporation of America
6600 Orangethorpe Ave., Buena Park, Calif. 90620,
U.S.A.
Tel: 714-522-9011
MIDDLE & SOUTH AMERICA
MEXICO
Yamaha De Mexico S.A. De C.V.,
Departamento de ventas
Javier Rojo Gomez No.1149, Col. Gpe Del
Moral, Deleg. Iztapalapa, 09300 Mexico, D.F.
Tel: 686-00-33
BRASIL
Yamaha Musical Do Brasil LTDA.
Ave. Reboucas 2636, São Paulo, Brasil
Tel: 55-11 853-1377
PANAMA
Yamaha De Panama S.A.
Edificio Interseco, Calle Elvira Mendez no.10,
Piso 3, Oficina #105, Ciudad de Panama, Panama
Tel: 507-69-5311
OTHER LATIN AMERICAN COUNTRIES
AND CARIBBEAN COUNTRIES
Yamaha Music Latin America Corp.
6101 Blue Lagoon Drive, Miami, Florida 33126,
U.S.A.
Tel: 305-261-4111
Para detalles sobre productos, contacte su tienda Yamaha más cercana
o el distribuidor autorizado que se lista debajo.
EUROPE
NORTH AMERICA
CANADA
Die Einzelheiten zu Produkten sind bei Ihrer unten aufgeführten
Niederlassung und bei Yamaha Vertragshändlern in den jeweiligen
Bestimmungsländern erhältlich.
THE UNITED KINGDOM
Yamaha-Kemble Musics (U.K.) Ltd.
Sherbourne Drive, Tilbrook, Milton Keynes,
MK7 8BL, England
Tel: 0908-366700
IRELAND
Danfay Limited
61D, Sallynoggin Road, Dun Laoghaire, Co. Dublin
Tel: 01-2859177
GERMANY/SWITZERLAND
Yamaha Europa GmbH.
Siemensstraße 22-34, D-2084 Rellingen, F.R. of
Germany
Tel: 04101-3030
AUSTRIA/HUNGARY/SLOVENIA/
ROMANIA/BULGARIA
Yamaha Music Austria GesmbH.
Schleiergasse 20, A-1100 Wien Austria
Tel: 0222-60203900
THE NETHERLANDS
Yamaha Music Benelux B.V.,
Verkoop Administratie
Kanaalweg 18G, 3526KL, Utrecht, The Netherlands
Tel: 030-828411
BELGIUM/LUXEMBOURG
Yamaha Music Benelux B.V.,
Brussels-office
Keiberg Imperiastraat 8, 1930 Zaventem, Belgium
Tel: 02-7258220
FRANCE
Yamaha Musique France,
Division Instruments Electroniques et de Scène
BP 70-77312 Marne-la-Valée Cedex 2, France
Tel: 01-64-61-4000
ITALY
Yamaha Musica Italia S.P.A.,
Combo Division
Viale Italia 88, 20020 Lainate (Milano), Italy
Tel: 02-935-771
SPAIN
Yamaha-Hazen Electronica Musical, S.A.
Jorge Juan 30, 28001, Madrid, Spain
Tel: 91-577-7270
PORTUGAL
Valentim de Carvalho CI SA
Estrada de Porto Salvo, Paço de Arcos 2780 Oeiras,
Portugal
Tel: 01-443-3398/4030/1823
GREECE
Philippe Nakas S.A.
Navarinou Street 13, P.Code 10680, Athens, Greece
Tel: 01-364-7111
SWEDEN
Yamaha Scandinavia AB
J.A. Wettergrens gata 1, Box 30053, 400 43
Göteborg, Sweden
Tel: 031-496090
DENMARK
YS Copenhagen Liaison Office
Finsensvej 86, DK-2000 Frederiksberg, Denmark
Tel: 31-87 30 88
FINLAND
TAIWAN
ASIA
Fazer Music Inc.
Aleksanterinkatu 11, SF 00100 Helsinki, Finland
Tel: 0435 011
NORWAY
Narud Yamaha AS
Østerndalen 29, 1345 Østerås
Tel: 02-24 47 90
ICELAND
Páll H. Pálsson
P.O. Box 85, 121 Reykjavik, Iceland
Tel: 01-19440
EAST EUROPEAN COUNTRIES
(Except HUNGARY)
Yamaha Europa GmbH.
Siemensstraße 22-34, D-2084 Rellingen, F.R. of
Germany
Tel: 04101-3030
AFRICA
Yamaha Corporation,
International Marketing Division
Nakazawa-cho 10-1, Hamamatsu, Japan 430
Tel: 053-460-2311
MIDDLE EAST
TURKEY/CYPRUS
Yamaha Musique France, Division Export
BP 70-77312 Marne-la-Valée Cedex 2, France
Tel: 01-64-61-4000
OTHER COUNTRIES
Yamaha Corporation,
International Marketing Division
Nakazawa-cho 10-1, Hamamatsu, Japan 430
Tel: 053-460-2311
HONG KONG
Tom Lee Music Co., Ltd.
11/F., Silvercord Tower 1, 30 Canton Road,
Tsimshatsui, Kowloon, Hong Kong
Tel: 730-1098
INDONESIA
PT. Yamaha Music Indonesia(Distributor)
PT. Nusantik
Gedung Yamaha Music Center, Jalan Jend. Gatot
Subroto Kav. 4, Jakarta 12930, Indonesia
Tel: 21-520-2577
KOREA
Cosmos Corporation
#131-31, Neung-Dong, Sungdong-Ku, Seoul
Korea
Tel: 02-466-0021~5
MALAYSIA
Yamaha Music Malaysia, Sdn., Bhd.
16-28, Jalan SS 2/72, Petaling Jaya, Selangor,
Malaysia
Tel: 3-717-8977
PHILIPPINES
Yupangco Music Corporation
339 Gil J. Puyat Avenue, P.O. BOX 885 MCPO,
Makati, Metro Manila, Philippines
Tel: 819-7551
SINGAPORE
Yamaha Music Asia Pte., Ltd.
Blk 17A Toa Payoh #01-190 Lorong 7
Singapore 1231
Tel: 354-0133
Kung Hsue She Trading Co., Ltd.
No. 322, Section 1, FuHsing S. Road,
Taipei 106, Taiwan. R.O.C.
Tel: 02-709-1266
THAILAND
Siam Music Yamaha Co., Ltd.
865 Phornprapha Building, Rama I Road,
Patumwan, Bangkok, Thailand
Tel: 2-215-3443
THE PEOPLE’S REPUBLIC OF CHINA
AND OTHER ASIAN COUNTRIES
Yamaha Corporation,
International Marketing Division
Nakazawa-cho 10-1, Hamamatsu, Japan 430
Tel: 053-460-2311
OCEANIA
AUSTRALIA
Yamaha Music Australia Pty. Ltd.
17-33 Market Street, South Melbourne, Vic. 3205,
Australia
Tel: 3-699-2388
NEW ZEALAND
Music Houses of N.Z. Ltd.
146/148 Captain Springs Road, Te Papapa, Auckland,
New Zealand
Tel: 9-634-0099
COUNTRIES AND TRUST
TERRITORIES IN PACIFIC OCEAN
Yamaha Corporation,
International Marketing Division
Nakazawa-cho 10-1, Hamamatsu, Japan 430
Tel: 053-460-2311
HEAD OFFICE Yamaha Corporation, Electronic Musical Instrument Division
Nakazawa-cho 10-1, Hamamatsu, Japan 430
Tel: 053-460-2445
SY03
© Copyright 2025