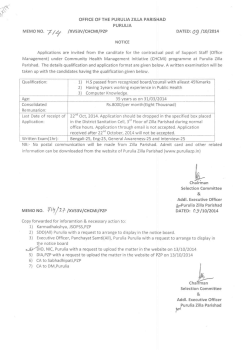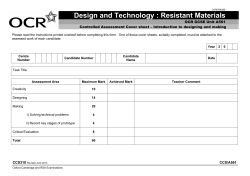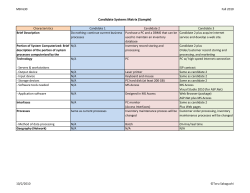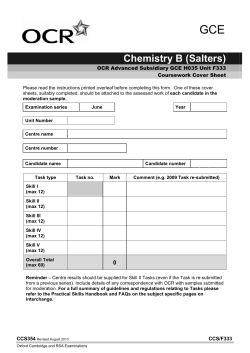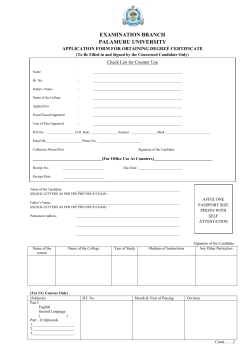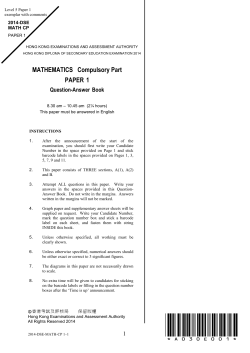How to Apply - CEE
How to Fill Online Application for KEAM 2015 A QUICK GUIDE TO APPLYING FOR KEAM This is only a quick reference that helps to fill up online application. If any details regarding terms and conditions of any field described here are needed, please refer the respective clause in KEAM Prospectus. CONTENTS Pre-requisites Step 1 : Candidate Registration Page No. 2 3 Name of Applicant 4 Date of Birth 4 Email ID 4 Mobile Phone Number 4 Choose your Password 4 Re-type password 4 Security question and its Answer 4 Type the code in the box (Captcha) Step 2 Candidate Login 4 6 Application Number, Password, Type the code in the box (Captcha) 6 Candidate's Home Page 6 Forgot your password Forgot your Application Number 7 8 Step 3 Fill-up Application Uploading Photograph Photo Guideline and Procedure for uploading photograph Photo Verification Course(s) Opted for Centre of examination Name of Applicant Date of Birth Gender Citizenship Nativity State of Permanent Residence Aadhaar UID Details of Parents/Guardian Religion Permanent Address Address for Communication and Telephone numbers Details of Qualifying Examination Subjects Studied for Higher Secondary /Equivalent Studied Sanskrit in plus two level Community for Eligible Reservation Are you a child of an inter-caste married couple? Whether SC/ST claim rejected previously? Details of Income Certificate Do you claim Special Reservation? Do you claim reservation for Person with Disabilities (PD)? Statistics Preview Application and Verify the entries made in the Application Step 4 : Final Submission of Application Final Submission of application Step 5 : Payment of Application Fee Security Card (Purchased from Post Office) Demand Draft (Drawn from Nationalised/Scheduled bank) Step 6 : Print Application Procedure to be followed after taking printout of the application Step 7 : Send the printout of the Application and supporting documents to CEE 8 8 8 9 9 10 10 11 11 11 11 11 11 11 11 11 11 12 12 13 13 13 13 13 14 14 14 15 15 15 15 16 16 17 18 18 The order of preference of Application form and Supported Documents 18 Address to which the Application is to be send To Know the Status of Your Application submission Safety Tips of Online Application Submission Reasons for rejecting Application 18 19 20 20 Help Line Numbers 20 Pre-requisites Prospectus Read the prospectus of KEAM before filling up application. Photograph Jpeg format of candidate’s photograph (see the Photo Guideline given in this document) Email ID and Mobile Number Candidate should possess a valid email-id. Keep this email-id live and secure till the end of the admission process of KEAM. If the candidate does not have an email-id, a new email-id must be created before applying online. Candidate should not provide the email-id of others, internet cafes, Akshaya Centres etc. under any circumstances. Mobile in India should also be provided during online registration. Application Fee Candidates can make the payment of the application fee in two modes viz. Security Card : By purchasing the Security Card from selected Post Offices; or Demand Draft : By way of Demand Draft (DD) drawn on a Nationalised/Scheduled Bank, in favour of the Commissioner for Entrance Examinations, payable at Thiruvananthapuram. Certificates/Documents Candidate should have all relevant supporting documents which are needed to fill up all fields in the online application like, name, date of birth, community, annual income, name of village, name of taluk, name of district, etc. If candidate desires to provide Annual Income for the purpose of fee concession, an Income Certificate from the Village Officer (in prescribed format of the CEE/ e-district format) should be possessed before going to fill-up the online application. Computer System The computer system used for applying online should have the following facilities: Internet : Should have an internet connection. Browser : Should have a browser. Recommended browser is Mozilla Firefox latest version. PDF Reader : Should have a PDF reader like, Adobe PDF reader or Foxit Reader. Printer : The printout of application should be taken in Laser printer/Deskjet Printer in A4 white paper only. Seven Steps for applying online S t e p 1 : C a n d i d a t e R e g i s t r at i o n Step 2 : Candidate Login Step 3 : Fill-up Application Step 4 : Final Submission of Application S t e p 5 : P a y m e n t o f A p p l i c at i o n f e e Step 6 : Print Application Step 7 : Send the printout of Application and supporting documents to CEE 2 The address of website for applying online for KEAM is www.cee.kerala.gov.in and the link is KEAM 2015---Online Application. There are 7 steps for the submission of application and all are mandatory. Candidates should complete all steps before the last date of submission of application. Main Page (Registration/Login) getting after clicking the link KEAM‐2015: Online Application Step 1 : Candidate Registration A candidate has to register for KEAM2015 before applying online. This is a one-time procedure. Click on ’Candidate Registration’ link available in the main page. The sample page is given below: Fig‐2 – Candidate Registration Screen Candidate Registration 3 How to Register 1. Name of Applicant : Give Name of Applicant as in the SSLC or other relevant certificate. But the name should not be started with the initial. (Correct examples are DEVIKA K S or ATHUL G NAIR) Do not put a dot(.) between initials and name. Instead, provide a blank space. Remember, the name cannot be changed in later steps. 2. Date of Birth : Select Day, Month and Year of birth as in Xth certificate/birth Name and DOB cannot be edited later. certificate. Age proof must be attached along with printout of the application. Applicants should have completed 17 years of age as on the 31st December of this year. No relaxation in the minimum age will be allowed. There is no upper age limit. 3. Email ID : Email ID and mobile number are mandatory to apply for KEAM. Provide your personal valid Email ID. Keep this email id live and secure till the end of the admission process of KEAM. If you do You should ensure that email ID and mobile number are entered correctly. Otherwise you not have an email id, a new email id may be created before won’t receive important messages and applying online. Candidate should not provide the email id reminders from CEE. of others, such as internet cafes, akshaya centres, etc. under any circumstances. If the candidates forgot their password, they can reset the password. Such information will be send to the email ID that is provided during registration. Remember, email ID cannot be changed at any of the later stages KEAM2015. 4. Mobile Phone Number : Give a 10 digit number of you or your parent’s mobile phone. The number should not be prefixed with country code or zero. The mobile number provided by you facilitates the CEE office to communicate any special information through messages or by calling. 5. Password : Preferably a strong password is recommended. It ensures safe online activities. The requirements of a strong password are: - should have minimum of 8 characters - should contain at least one alphabet [a to z or A to Z] - should contain at least one number [0 to 9] - should contain at least one symbol [! @ # $ % ^ & *] Important! Messages, reminders and information regarding KEAM will be sent to your mobile by messages. Don’t disclose password to others. Remember the password till the end of allotment process of KEAM for further login. Password is case sensitive. 6. Re-type password : Repeat the same password entered by you in the above field. 7. Security question and Answer of Security Question : Choose a question from the list provided in the page. Type your own answer to the above security question. Make sure your answer is memorable, but not easy for others to guess. This information will be useful for retrieving password, if forgotten. 8. Make sure the answer of your selected security question is memorable. It will be useful when you forget the password. Important! Note down the Application Number for further login and reference. Type the code in the box : You will see a special set of characters displayed on the screen. These characters are called captcha. Type the letters exactly as shown in the box. 4 After entering the necessary fields correctly, press ‘Register’. If you have successfully completed the registration process, a ‘Candidate Registration confirmation’ page will be displayed. If the applicant is sure that the information provided are correct, press 'Confirm' button. Asking Confirmation for Registration If any mistakes are found, press 'Edit' for correcting the data. Candidate will get a system generated Application Number. Write down the Application number and remember the password for future logins, to view results of examinations, to exercise option registration, to get allotment memo etc. Step 2 : Candidate Login Registration Completed and Generated Application number After writing down the generated Application Number, click on 'Home' which directs you to the main page. From there click 'Candidate Login'. Application Number and password are essential to login to the candidate's home page. 5 Step 2 : Candidate Login Logging into keam application portal is essential to Fill-up Application, Payment of Application Fee, Print Your Application, Change Your Password, Download Proforma(s) and Know Your Application Status. Login Page of Candidate How to Login Application No : In order to login, you should enter your Application Number provided by the system at the time of registration. Password : The password must be typed exactly as provided at the time of registration. Remember that the password is case sensitive. Type the code in the box : This is another captcha. Type the letters exactly as shown in the box. After giving the above information correctly, press ‘Login’ button to logon to your home page. If application number and password are correctly provided, the applicant will be directed to the Candidate's home page. Candidate's Home Page A sample of candidate's home page is shown below: Candidate's Home Page 6 The applicants can track their application by entering into their home page. Application status is available after the title bar of this application portal. For details, see 'To know the application status'(Page 19). Candidate can do all online activities, except registration and login, only through the candidate's home page. The online activities available in the home page are: Fill-up Application Change Your Password Payment of Application Fee Download Proforma(s) Print Your Application Certain links in the home page are activated only after completing a particular step. For example, 'Payment of Application Fee' is activated only after the 'Final submission' of the 'Fill-up Application' section. Likewise, the 'Print your Application' is available only subsequent to the Payment section. The candidate's home page displays the last time that your account was accessed. The home page also shows the IP address from which you logged on to your account last time. Please check this information each time you log into home page, particularly if you are concerned about unauthorised usage. Forgot your Password? If candidate cannot remember the password, go through the link ‘Forgot your password?’ to recover the password. You are required to give the Application Number, Date of Birth, Security Question that you have chosen through the registration, and the answer of the security question. Retrieving Password‐step1 After submitting the above information the following screen will be populated. Retrieving Password‐step2 7 Forgot your Application number? If the applicant failed to write down/remember the Application number, it can be retrieved by providing the name, date of birth and password. All the information given here should be same as those of the registration data. In order to regain the application number, select the menu ‘Forgot Application Number’ , found on the left part of the screen. Getting Application Number Step 3 : Fill-up Application Uploading photograph : The first step for filling up application is to upload a digital photograph. Uploading photograph that does not meet the following specification can result in the rejection of application. Photo Guideline and Procedure for Uploading photograph : For applying online, the candidate must have a scanned/digital image of your photograph. The Specification of photograph image should be as follows (to be strictly followed): • Photograph must be in colour with a light colour background, white is preferable. It must be taken in a professional studio. Photo taken by mobile phone/tab is not accepted. • Photograph should be in passport format. Front view of full face and shoulder portion of candidate is to be seen clearly in the photograph. • The face of the candidate should be straight and at the centre. • Photo, wearing caps and dark glasses will be rejected. • Scanned image file should be in jpg (jpeg) format only. • Dimensions of the photograph 150 pixels width and 200 pixels height. • Size of the image file should be between 15 kb and 30 kb. • Candidate’s name and date of photo taken should be printed at the bottom portion of the photograph with black letter and white background. • If the photograph is not clear, the candidate should upload a clear photograph again by using the link 'Change Photo'. • The uploaded photo and photo affixed on the printout of application should be identical. Otherwise application is likely to be rejected Sample Photograph in Acceptable Format 8 • If the face in the photograph is not clear, your application is liable to be rejected. Remember : i is not as a per the abo ove guideline, your applicattion is 1. If the facce in the phottograph is nott clear or the image liable to be rejected. d copy of the e uploaded photo p should be affixed on n the specifie ed place in the printout o of the 2. A printed applicatio on and get it duly attested d by a gazette ed officer/hea ad of institutio on where the candidate ha s last studied. 3. The uplo oaded photo and photo affixed a on th e printout off application should be id dentical. Othe erwise applicatio on is likely to be rejected. In I future, yo ur Admit Car d, Data Shee et and Allotme ent Memo will be printed with the pho otograph you have submitted s at this stage. Moreover, M in examination e h all, the Invigilator has to verify the sam me photograp ph for c So strictly follow w the specifica tions and guid delines for the e photo to be uploaded. identifying a candidate. Procedure fo or Uploading tthe Photograaph : Screen for Uploadin ng Photo The T facility fo or uploading your y photo is available a durin ng the first tim me login. Clickk on ‘Browse e’ or ‘Choose e File’ and a Select th he location w here the scan nned photogrraph file has been saved. Select the diigital photo fiile by clicking c on itt and then click c the 'Up pload' button n. If the desscribed speciffications are met, the sellected photograph will w be uploade ed to the appliication portal. How to t Fill-up Application A n All A the basic information i re equired for prrocessing you r application are a to be fille ed at this step p. Before fillin ng the details, d please e read the Pro ospectus careffully. The data a provided he re will be use d for processiing the applic ation. Any A mistake e in filling th his page or providing fa alse/incomp plete/wrong information n will affect your eligibility e for admission or claim forr reservation n under any category. It is obligatory that you shou uld fill all a the manda tory items in the applicatio n. Sample scrreens and deta ails of each se ection are give en below: Photo Verifiication Verifica ation of Candidate's p photo Candidate C hass to verify and d confirm the clarity of pho otograph. Pho to shown at this t section sh hould be as pe er the photo guidelin ne mentioned above. If any y ambiguity is noted, use 'C Change Photo o' link to uplo oad a new pho oto. Examination n Details 1. Course(ss) opted for : Select S require ed course or courses c to wh ich admission is sought forr. No further a additions/dele etions can be made after a submissiion of applicattion form. Examination Details 2. Centre of examination : The Entrance Examinations for Engineering and Medical & Allied courses will be conducted at the following centres: Thiruvananthapuram Kottayam Thrissur Wayanad New Delhi Kollam Ernakulam Palakkad Kannur Dubai Pathanamthitta Thodupuzha Malappuram Kasaragod Alappuzha Kattappana Kozhikode Mumbai Select a Centre from the list of available Centre of Examination. After the online submission of the application, it won't be possible to change the examination centre. Personal Details Personal Details 3. Name of Applicant : The name given at the time of registration of candidate will be displayed here. So, applicant is not permitted to enter the name again. 10 4. Date of Birth : The date of birth given at the time of registration will be shown on the screen and cannot be modified. 5. Gender : Select male or female as the case may be. 6. Citizenship : Options available to choose are Indian, Persons of Indian Origin (PIO) and Overseas Citizen of India (OCI). Select the suitable entry. Refer clause 6.1 of the prospectus. 7. Nativity : Options available to choose are Keralite, Keralite-AIS, Non-Keralite I (NK-I) and Non-Keralite II(NK-II). See Clause 6.1 and 5(i), (ii) of the Prospectus for conditions regarding nativity. 8. State of Permanent Residence : Select the State in which the candidate is residing permanently. 9. Aadhaar UID : If candidate possess an Aadhaar Card, enter the UID number. 10. Details of Parents/Guardian (i) Type name of father of the applicant. (ii) Type name of mother of the applicant. (iii) Type name of guardian (iv) State relation of the applicant with the guardian (Either the names of father & mother of the applicant or the name of guardian are mandatory. If the name of guardian is entered, then the relation of the applicant with the guardian should also be provided.) 11. Religion : Select the candidate's religion. 12. Permanent Address : Type full permanent address and pin code as per the relevant valid certificate. Contact Details Contact Details 13. Address for Communication : If the address for communication is same as permanent address, click on 'Same as above'. Otherwise, give the address for communication with PIN code. Communication, if any, will be made on this address. 11 Type land phone number with STD code, if available. Candidates opting examination centre outside India must give their land number in India with STD code for communication purpose. Mobile number and email ID will be automatically taken from candidate’s registration entry. Academic Details Academic Details 14. Details of Qualifying Examination : Qualifying Exam-1: Select any one of the suitable options given below as qualifying exam-1: Kerala Higher Secondary AISSCE (CBSE) Others Kerala Technical HSS ISCE (CISCE) Not Applicable Kerala VHSE Pre-Degree Qualifying Exam-2: If you want to choose one of the following educational qualifications as the qualifying criteria for the entrance examination, select the appropriate qualification from the list. Diploma in Engineering BSc Zoology BSc Physics BSc Bio-technology BSc Chemistry Not Applicable BSc Botany You also provide the details such as Examination Status(Passed or Appearing/Appeared), Name of Board or University, Year, Register number, Name of institution and state regarding your selected qualifying examination. If you select qualifications from Qualifying exam-1 and Qualifying Exam-2, the details will be asked about Qualifying Exam-1 only. 15. Subjects Studied for Higher Secondary /Equivalent : Select the subjects studied for the qualifying examinations. If you are appearing for Engineering Course, you should have studied Mathematics, Physics and Chemistry/Computer Science/Bio-technology/Biology in 12 Course opted (Engineering/Architecture/Medical & Allied) will be validated based on the subjects selected here. qualifying examination. If you are opting for Medical/MBBS/BDS Course, you should have studied Physics, Chemistry and Biology/Bio-Technology in the qualifying examinations. For the courses of Agriculture, Veterinary and Fisheries, Biology is a compulsory subject. The Candidates opting Architecture should have studied Mathematics as a subject. See clause 6.2 of Prospectus for details. 16. Studied Sanskrit in plus two level : If you have studied Sanskrit at plus two level, select ‘Yes’, otherwise choose ‘No’. If you have selected ‘Yes’, you need to provide proof of study of Sanskrit along with printout of application. It is applicable only for Medical and Allied courses. It will be considered for preparing Ayurveda rank list. Communal Reservation Communal Reservation 17. Community for Eligible Reservation : Candidates who need any communal reservation can claim it through this section. Those candidates who come under SEBCs or Other Eligible Community(OE) should submit Non Creamy Layer Certificate in the prescribed format along with the Printout of Application. But the status EC (Eligible for Educational Concession as is given The certificate produced for getting communal to OEC) will be allowed only after verifying the Income reservation should be an Original certificate and it must be attached along with the Printout of Certificate with annual income not more than Application. Rs. 6,00000/-) Candidates who claim SC/ST reservation should produce Community Certificate from Tahsildar along with the Printout of Application. For claiming Jewish category, Community Certificate from Village Officer/Tahsildar is to be submitted with the application. Based on the selected community, the demanded Category will be displayed against the head "Category Claimed by the Candidate". But the Category claim will be allowed only after the verification of original Non Creamy Layer / Community Certificate as the case may be. If the candidate is not eligible for any communal reservation or not able to produce a valid certificate, select 'General' as the community. 18. (a) Are you a child of an inter-caste married couple? Select Yes or No according to the candidate's status. (b) Whether SC/ST claim rejected previously? : State whether SC/ST claim rejected in previous years for the entrance examinations. 19. Details of Income Certificate (consider for fee concession): Details of Income Certificate 13 Those (including General Category) who wish to avail the benefits such as fee concession/scholarships that may be notified by the Government or college authorities subsequently, based on annual family income, should furnish the Income Certificate along with the Printout of Application itself. Income certificate is also applicable for getting EC status. It is better to get the Income Certificate prior to filling the Income details. Income Certificate in E-district format or in the prescribed format is acceptable. Candidate can download prescribed format for Income Certificate from their home page after completing the 'Candidate Registration'. (i) Annual Income in Rupees : Enter the annual family income in Indian rupees. The amount of income should be same as one which is assessed by the Village Officer. (ii) District : Select name of District from the list. (iii) Taluk : Choose name of Taluk in which the Village is located (iv) Village : Name of Village from which the Income Certificate was obtained. Special Reservation 20. Do you claim Special Reservation? : Select ‘Yes’ or ‘No’. If yes, Choose reservation category/ Categories from the given list. Certificate(s) of proof should also be sent along the printout of application. See clause 5.2 Candidate should attach certificate of proof for claiming any kind of reservation. 21. Reservation for Person with Disabilities (PD)? : If you are a person with disabilities, select ‘Yes’, otherwise ‘No’. Self-attested copy of Medical certificate from the District Medical Board should be sent along with the printout of application. Special Reservation Statistics 22. Statistics : These data are collected for statistical purpose. Fill all the details correctly. The sample screen is given below: Statistical Data 14 Preview Application and verify the entries made in the application If the application is filled completely, candidate can Preview the details of the application before going to Final Submission. Click 'Save & Preview' button to see the application details. Candidate has to thoroughly verify each and every entry that has been made in the application. The clarity and size of Photograph are also required to be confirmed in the preview section. If any mandatory fields are found unfilled or any related fields are found mismatched, Preview cannot be possible. In such cases, error messages will be colorized in red for the respective fields. You should fill/correct the required entries and press 'Save & Preview' button to see the filled-up application details. Step 4 : Final Submission of Application If all the entries made in the application are found correct and true during verification in the preview stage, candidate should agree with the statements shown under the 'Declaration'. Click the ‘I Agree’ box after reading the declaration statements. Then press ‘Final Submission’ to submit the filled application through the application portal. Remember, once the application is finally submitted, it cannot be modified. Declaration by the Candidate and Final Submission of the application If any false or mistake is found in the statement and photograph in the application preview, go back to 'fill-up application stage' by pressing 'Edit' button. Before pressing the Final Submission, you must ensure that all the information seen in through 'preview' are correct and true. No modification will be allowed after the Final Submission. Step 5 : Payment of Application Fee This step facilitates to provide payment details of your application fee. (See the Clauses 7.2 & 7.3). You should have the details of Application fee remittance. Modes of Payments are through Security Card or Demand Draft. Click on 'Payment of Application Fee' for entering payment details: Payment of Application Fee seen in the home page 15 Candidate need to select the mode of payment of application fee from the following screen. Mode of payment of application fee Security Card (Purchased from Post Office) : The fee of application may be remitted by purchasing a Security Card from the selected Post Office, the list of which is available on the website. When selecting Security Card option, the following screen will be available. Security Card for General Payment Section by using Security Card Security Card for SC/ST Two types of cards are available. One is meant for General/SEBC Important! Do not disclose the serial Candidates, the price of which is Rs. 1000/- and the other is number and key number to others. Key intended for SC/ST candidates, the price of which is Rs. 500/-. A number should be kept safe till the end of 7-digit Serial Number and a 16 character Key Number printed at the allotment procedure for further login. back of security card should be provided when asked in the online application. To see the Key Number given on the Security card, gently scratch off the silver panel using a coin, seen on the back of the card. The candidates who select Dubai General and SC/ST candidate should remit Centre and have Security Card should send a DD of the specified fee meant for them. Otherwise Rs. 12000/- along with the printout of application. These candidates the application will be rejected. should provide the details of Security Card through online application. Demand Draft (Drawn from Nationalised/Scheduled bank) : The Demand Draft drawn on a Nationalised/Scheduled Bank, in favour of the Commissioner for Entrance Examinations, payable at Thiruvananthapuram will be accepted as Application Fee. DD Number, date of drawn and name and branch of bank have to be provided. The candidates opting centre of exam as outside India should remit an extra amount of Rs. 12,000/- by way of Demand Draft. So, D.D amount for general candidate should Rs. 13000/- and for SC/ST it should be Rs. 12500/. The screen shot of Demand Draft Payment mode is given below: Payment Section by using D.D 16 Step 6 : Print Application Candidate should take a printout of his/her application which contains the main page of application and proforma(s) of supporting document according to the claim. The link for printing available on the home page is named ‘Print Your Application’ and it is available only on successfully entering the payment details. Print Your Application button in the home page Print Your Application Important: Take printout of application using the link ‘Print Your Application’. The Printout of Application using the link 'Print Your Application' alone will be accepted. Any other form of printout is not accepted. Logout from the Application Portal If candidate wishes to leave the computer system or he/she has completed the online submission of application, he/she may quit from the application portal by clicking the 'Logout' link. This action is compulsory for preventing the misuse of his/her Home Page by strangers. Logout Logout screen 17 Procedure to be followed after taking printout of the application: Affix a passport size (3.5 x 4.5 cm) photograph (this should be the copy of the uploaded photo), get it attested by a Gazetted Officer or the Head of the Institution where the candidate has last studied. The applicant and the parent should sign in the specified areas on the printout of the Application. Left thumb impression of the candidate has to be affixed in the specified areas on the printout of the Application Get Course Certificate and Nativity Certificate in the prescribed format available in the body of the print out of the application. If the candidate claims any reservation, attach relevant certificate issued by the concerned authorities. Step 7 : Send the printout of the Application and supporting documents to CEE Enclose the application and all supporting documents (see clause 7.6 of the prospectus) in the envelope and send so as to reach the Office of the Commissioner for Entrance Examinations before the last date specified for receiving the The procedure of submitting online application will be complete only after receiving the Printout of the online application and supporting documents by the CEE office. application, at CEE office. Those candidates who paid application fee by Demand Draft will obtain an Address Slip along with the printout of the Do not fold the envelope. application. Glue the address slip on an A4 envelope and Do not tamper the barcode on the face of printout of application. enclosed in it the properly completed application and supporting documents. The order of preferences of Application and Supported Documents The application and supported documents should be arranged in the envelope in the following order: 1. The first page of Printout of Application with dully filled and signed 2. Course Certificate in Original/Self Attested copy of Mark list 3. Proof of Nativity 4. Proof of Date of Birth 5. Original Community/Non Creamy Layer Certificate, if communal reservation is claimed 6. Proof of Special Reservation, if claimed 7. Original Income Certificate, if want to be considered for fee concession/EC status 8. Any other documents, if required 9. Original Demand Draft, if fee has been paid by using Demand Draft (Write Application Number and candidate's name in overleaf of the Demand Draft). Security Card should not be attached along with the application. Address to which the Application is to be sent: The Commissioner for Entrance Examinations 5th Floor, Housing Board Buildings, Santhi Nagar, Thiruvananthapuram – 695001, Kerala. 18 To know the status of your Application Submission The status of application procedure will be available in candidate's home page. After successful login, you can view the status on the top side. Candidate's Home page showing the status of application submission Available status on the home page is given below. Registration : Indicates Candidate’s Registration for online application. Login : Successfully logged in or not Final Submission : Shows whether the candidate made the final submission of application by pressing ‘Final submission’ button. Payment : Payment section of online application successfully finished or not. Print Application : Printout of the application taken or not. Received by CEE : Receiving status means that whether the application sent by the candidate reached at the CEE office and taken for scrutinizing or not. Remember, it may take some days to update this status. This status is turned into green only after completing scrutiny of the application. The Green letter within the light green background indicates the completion of respective step. The Red letter within the light red background represents that the respective step has not been performed so far. For example, in sample screen shot given above, the candidate has completed the Candidate Registration, Candidate Login, Fill-up and Finalize Application Submission and Pay the Application Fee. But the Printing of Application is pending and the printout of application is not received by the Office of CEE. 19 Safety Tips for online application submission ● Secure your password and key number Never share, disclose, or provide your password or key number to others. Never save this information in publicly accessed computers. CEE will never send you an email requesting this information. ● Use recommended Browser Always use the latest version of Mozilla Firefox. ● Clear your Browser's Cache If you use public or shared computer to access the application portal, it is better to clear the browser's cache before you sign in to online application. Refer FAQ for clearing the cache. ● Do not use Mobile device Never use any kind of mobile devices for online application submission. ● Do not use Multiple Window/Tab in the browser ● Frequently use 'Save' button available in the application portal Do not open more than one KEAM application portal across multiple windows or tabs in the same browser. Four numbers of 'Save' buttons are available in the Fill-up application section of the application portal (Seen on the right part). While filling up of application, use any one of 'Save' button frequently, to save the entered data. This will prevent the loss of entered data due to any unexpected shutdown or quit. The filled data will be available to the applicant after re-login to the site. ● Logout Properly Make sure you log out of your account each time you leave it, especially when you are using public computers. Never leave your computer unattended once you have signed on to online application. Reason(s) for rejecting Application The following are some of the reason(s) that may lead to rejection of your Application. If the photograph of the applicant affixed in the printout of Application and the photograph uploaded Online are different OR do not follow the guidelines given in the ‘Photo guideline’ If the photograph affixed in the printout of Application is not duly attested by the Head of the Institution which he/she studied last or by a Gazetted Officer. If Applicant and Parent have not signed in the specified areas on the printout of the Application. If duly filled and signed Course Certificate/Mark list and Nativity Certificate in the prescribed/e_district format are not attached along with the printout of the application. If the particular Application Fee meant for each category(General or SC/ST) is not paid. If printout of application (use the ‘Print Your Application’ link) and supported documents reach after the last date specified. So, utmost care should be taken while applying for KEAM and send a proper application with the supporting documents to the office of the CEE within the stipulated time. For any further help, contact us : Phone : 0471‐2332120. Fax : 0471‐2337228. Email : [email protected] Helpline : 0471‐155300 , 0471‐2335523, 2115054, 2115098 (Citizen’s Call Centre) For up‐to‐date information regarding KEAM, visit the website : www.cee‐kerala.org. For applying online, visit the website : www.cee.kerala.gov.in ------------------------ 20
© Copyright 2025