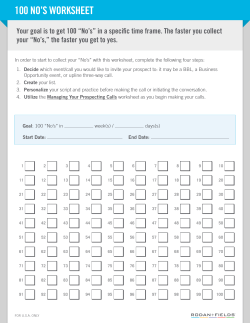Course Tally Worksheet
MISD PowerSchool Document Course Tally Worksheet This document will describe the process of copying course request information from PowerSchool into the MISD Excel Course Tally Worksheet. Once the information has been copied to the spreadsheet it can be used to plan sections needed, class sizes, and total number of staff required in each department. Getting Started 1. Open PowerSchool and select a school, set your term to next year and go into PowerScheduler. 2. From http://powerschool.misd.net, select PowerSchool Admin > Scheduling > PowerScheduler and select Course Tally Tools. Open Course Tally Worksheet and save to your desktop. Running the Course Request Tally Report 1. In PowerScheduler select Reports from the main menu under Tools. 2. Select Course Request Tally from the Reports menu. 3/13/2014 1 MISD PowerSchool Document 3. Select all the data in the table displayed in the Course Request Tally screen by placing your cursor just left of the first Course number, left click down, drag down the page and highlight all the data. 4. Right-click inside the selection and select Copy. 5. Make sure you are on the first worksheet (Sheet 1 tab) in the Excel Course Tally Worksheet Template. 6. Right-click in cell A2 and select Paste. 3/13/2014 2 MISD PowerSchool Document Add Department Information: You can hand key in the Departments or use the Course List report to copy & paste onto the Course-Dept tab: 1. In your Reports menu select Course List. 2. Highlight all the data (as you did for the Course Request Tally report - no headings) in the Course List report, right click and Copy. 3. Return to Excel and select the Course-Dept tab. 4. Right click in cell A2 and select Paste. 5. Check the Course-Dept sheet to be sure every course has a Department listed in column C. If there are departments missing, you can hand key them. 3/13/2014 3 MISD PowerSchool Document Analyze Course Tally Information in Excel 1. The information from the Course Request Tally you entered on the first sheet and the Departments from the Course-Dept sheet should be displayed on the Tally Worksheet along with some additional columns for: a. Sections Needed b. Class Size c. Avg Size d. Seats Left e. Comments 2. On the Tally Worksheet tab confirm the Departments are correct. Hilite a Department to sort by the Department in descending order. 3. Enter numbers in the Class Size column to reflect a default class size. If you want to start with a default class size of 30, you can copy the value down the column for each course. Hover your cursor in the lower right corner and you will see a + which you will hold down and drag to the bottom of your data. Release and the column will populate that column along with other columns. Note: Once Class Size is populated, you will see that the other values for courses fill in automatically. Only the Class Size field is dynamic. 4. As you modify the Class Size number for each class, you will notice that the Sections Needed, Avg Size, and Seats Left all change to reflect the new 3/13/2014 4 MISD PowerSchool Document class size. Making the class size less than the Avg Size will automatically create an additional section. Note: If you modify any column other than Class Size you will have to hand calculate Class Size. Requests, Sections Needed, Avg Size, & Seats Left are static fields; only Class Size is dynamic and will automatically change the other fields. Summary Information Once you have all the class sizes set and the department codes entered, you can find the total number of teachers needed for each department by using the Excel subtotal function. 1. After you confirm that you have codes entered for each Course in the Dept column, select DataSubtotals 2. In the Subtotal dialog box, select the following options (you may need to scroll up or down to find some of them) and click OK. At each change in: Use function: Dept Sum Add subtotal to: only the box for should be checked Check to Sections Needed Replace current subtotals & Summary below data 3. Now you will see total sections for each department. 3/13/2014 5 MISD PowerSchool Document 4. To see the total sections needed for each department without the rest of the detail, select the number 2 in the group of numbers to the left of the column A. Your display should look similar to the following: Note: To get back to the previous subtotal view, select the number 3. 5. To print these totals, select the cells you want to print, then select FilePrint. In the Print dialog box, under Print what choose Selection. 3/13/2014 6
© Copyright 2025