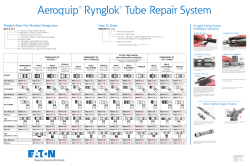program gd - Unitron Hearing
instruction guide Version 2.4 Table of contents Programming in Unitron TrueFit™ software . . . . . . . . . . . . . . . . . . . . . . . . . . . . . . . . . 2 Main menu . . . . . . . . . . . . . . . . . . . . . . . . . . . . . . . . . . . . . . . . . . . . . . . . . . . . . . . . . . . 3 Tool bar icons . . . . . . . . . . . . . . . . . . . . . . . . . . . . . . . . . . . . . . . . . . . . . . . . . . . . . . . . . 7 Quick View Pane . . . . . . . . . . . . . . . . . . . . . . . . . . . . . . . . . . . . . . . . . . . . . . . . . . . . . . . 8 Fitting menu overview . . . . . . . . . . . . . . . . . . . . . . . . . . . . . . . . . . . . . . . . . . . . . . . . . . 9 Task navigation. . . . . . . . . . . . . . . . . . . . . . . . . . . . . . . . . . . . . . . . . . . . . . . . . . . . . . . 10 Client menu . . . . . . . . . . . . . . . . . . . . . . . . . . . . . . . . . . . . . . . . . . . . . . . . . . . . . . . . . . 11 Instruments menu. . . . . . . . . . . . . . . . . . . . . . . . . . . . . . . . . . . . . . . . . . . . . . . . . . . . . 15 Fitting menu . . . . . . . . . . . . . . . . . . . . . . . . . . . . . . . . . . . . . . . . . . . . . . . . . . . . . . . . . 22 End Fitting menu . . . . . . . . . . . . . . . . . . . . . . . . . . . . . . . . . . . . . . . . . . . . . . . . . . . . . 34 Unitron TrueFit software instruction guide v2.4 Programming in Unitron TrueFit software This guide will lead you through the steps of fitting hearing instruments using Unitron TrueFit fitting software. Some screens or features described in this software instruction guide may not be available with all products. Prior to detecting the hearing instrument(s), choose your desired programming interface: • If using iCube, insert batteries into the hearing instruments and close the battery door. Place hearing instruments on your client’s ears and place the iCube around your client’s neck or place the hearing instruments inside the iCube neck loop. • If using NOAHlink or HI-PRO with BTE or RIC hearing instruments, open the battery door and insert the programming cable into the programming port. Connect the other end of the cable to the NOAHlink or HI-PRO. • If using NOAHlink or HI-PRO with ITE hearing instruments, remove the battery door and insert the programming cable. Connect the other end of the cable to the NOAHlink or HI-PRO. Note: Hearing instrument controls, accessories, easy-t, easy-DAI, audio streaming, and automatic microphone options are deactivated during programming. Note: BTE and RIC hearing instruments are initially quick fit to a 40 dB HL flat hearing loss configured for the left ear upon shipping. ITE hearing instruments are quick fit to the client’s audiogram if supplied; otherwise, the devices are quick fit to a 40 dB HL flat hearing loss. Note: For Quantum or Quantum2 micro CIC products or Quantum2 10A custom products, ensure you are using the white programming cable to avoid damaging the hearing instrument. Note: Shine Rev hearing instruments are non-wireless and can be programmed with Noahlink or Hi-Pro. 2 Unitron TrueFit software instruction guide v2.4 When you are ready to program your hearing instruments in Unitron TrueFit, certain sections of the screen (Main Menu, Tool Bar, Quick View Pane) will remain constant during the fitting process. Brief descriptions of these sections are found below. Main section icons Tool bar icons Quick View Pane Fitting menu Main menu The main menu is available at the top of each screen and consists of these options: File • Import client: imports previously exported Unitron TrueFit client data. After selecting this option, the fitter must select the source file location from the provided window. • Export client: exports Unitron TrueFit client data from the software. After selecting this option, the fitter must choose the destination and name of the exported file. Export options include: • Export all clients: exports all client files from the Unitron TrueFit database • Export anonymously: removes client name from the exported file and assigns an 'anonymous' file name identifier. • Export to NOAH: exports client file in a format that can be imported into NOAH. • Print: opens a window that shows the documents available such as the Fitting Reports and the Getting Started Guides (hearing instruments and accessories, if applicable). The client's language for the Getting Started Guides can be selected. The selected documents can be previewed, printed or saved from this window. • Send email: opens a window that shows information that can be sent to the client. • Save: saves the current fitting information. Choose from Save to hearing instrument, Save to database, or Save to accessories (if accessory added to fitting). 3 Unitron TrueFit software instruction guide v2.4 • Close Unitron TrueFit: exits the software application. You will be prompted to save your fitting information if you have not done so before closing Unitron TrueFit. • Close session: exits the current open session. You will be prompted to save if you haven't done so already. Forms • Online Order Forms: opens a browser to the correct page on the Unitron website so you can print out an order form. • Online Repair Forms: opens a browser to the correct page on the Unitron website so you can print out a repair or remake form. • Create Repair Form: follow the on screen instructions to complete a repair form. • Create Loss and Damage Form: follow the on screen instructions to complete a loss and damage form. • Create Remake Form: follow the on screen instructions to complete a remake form. Hearing Instrument • Save: saves the current fitting information. Choose from Save to hearing instrument, Save to database, or Save to accessories (if accessory added to fitting). • Test Mode: sets the hearing instrument into a test mode so you can compare the electroacoustic performance of the device to the published ANSI / IEC specification data sheets. • Verification Mode: sets the hearing instrument into a verification mode to allow testing without the interference of adaptive features. There are 3 options: • Adaptive features active: default state. • Real Ear Verification: all adaptive features are disabled except for Natural Sound Balance and input selection. • 2cc Coupler Verification: all adaptive features and input selection are disabled. • HI Update: checks if newer functionality is available for the connected hearing instrument. If an update is available, the instrument maintains its fine tuning and new features become enabled. Note: Quantum Pro and Moxi Pro devices cannot be updated using iCube. Only NOAHlink and HI-PRO can be used. • HI Repair / Reset: opens a wizard to reset the firmware of a hearing instrument. Only use this when directed by an error message. If this was not successful, please try again before sending the hearing instrument back to your distributor. The client record stored in the database will not be affected. • Transfer Fitting: provides instructions on how to transfer a fitting to or from another hearing instrument. 4 Unitron TrueFit software instruction guide v2.4 Options • Preferences: generates the user preferences dialog box with the following options: General: • Language and Region: select the preferred language for text and sound files. Driving orientation can be selected for your country. • Presentation: select your preferred level of animations. • Support: generate Unitron TrueFit logging information for support. • Flex: enter code here to enable Flex:upgrade functionality. Choose the appropriate trial period defaults for Flex:trial and Flex:upgrade. • Email template: Create your own email template when sending support information to client. Fitting Session: • Diagnostics: choose the preferred bone conduction symbol and view/adjust the DSL v5 ABR nHL to eHL correction values. • Fitting: indicate if the speech verification graph option will be available from the curve display options on the Pre Fitting screen. Under tuning, selecting the check box will display TK for speech speech on tuning screen. Choose whether to enable password protection to keep fitting information confidential. Following activation of this option, the fitter can insert their desired password into the software. If the Unitron TrueFit software version being used by the fitter does not have the same password as the one saved to the hearing instrument, the fitter will be required to enter the correct code to proceed with the fitting. Note: Password protection prevents reading of information from a hearing instrument but does not prevent a fitter from creating a new fitting on that same device. • Presentation: select the preferred tuning values display (absolute or relative); select visibility options for CR values; hide or show preparation instructions for the feedback wizard and the in situ test wizard; select whether or not the pediatric fitting mode recommendation pop-up box is displayed; and choose whether or not to maintain the aspect ratio of graphs. • Pediatric Modes: View and / or edit the fitting mode defaults for various pediatric age ranges using the provided tables. Modify aspects related to fitting formula, global parameters, hearing instrument options, program settings, and program options. • Standard Mode: View and / or edit the fitting mode defaults for standard mode (adults) using the provided tables. Modify aspects related to fitting formula, global parameters, hearing instrument options, program settings, and program options. Reports: • Graphs: select the preferred graph type: Output or Gain. For the Output graph type, choose from: HL, SPL Real Ear, SPL 2cc, SPL Ear Simulator. For the Gain graph type, choose from: 2cc, Ear Simulator, Real Ear, Insertion Gain. • Forms: enter clinic infromation. Fitting Device: • Communication: fitting device management selects whether the fitting device is accessible by other programs while using Unitron TrueFit . • NOAHlink: enable/disable the NOAHlink, perform a system check, configure properties, or start the pairing wizard. 5 Unitron TrueFit software instruction guide v2.4 • HI-PRO: enable/disable the HI-PRO, perform a system check or configure. • iCube: enable/disable the iCube, perform a system check via USB or wireless connection, upgrade iCube firmware, or start the iCube pairing wizard. Sound System: • Sound Output: select either stereo speaker or Aurical. • Calibration: calibrate to ensure media player sound files are presented at the correct level. Manual calibration uses a sound level meter. Play the calibration noise and adjust the Unitron TrueFit volume slider and/or Windows volume slider until you measure 80 dB (A) at the listening position (where the client will sit). For Automatic calibration start the calibration wizard. This process uses the hearing instrument to measure and adjust the sound level. • iCube Configuration: opens the iCube configuration section in Preferences. The screen provides ability to enable/disable the iCube, perform a system check via USB or wireless connection, upgrade iCube firmware or start the iCube pairing wizard (i.e., add an iCube). • Accessory Firmware Update: opens a dialog box used to update uDirect™ devices and remote controls. The accessory must be connected to the computer using an USB cable. After detecting the device, Unitron TrueFit will offer available firmware updates. Help • Online Help: links to the Unitron online Help page. • Contact Us: links to the Unitron Contact Us web page. • Unitron Website: links to the Unitron website. • Support: • Generate Support Package: produces a .zip file with relevant support information that can be sent to the Unitron Software Support team, for troubleshooting purposes. • Homologation Settings: sets the hearing instrument into a test mode used for certification of product parameters. • Export Client for Support: exports client data from the software for support/troubleshooting purposes. • Remote Support: opens a direct link to Log Me In. • Support Materials: links to support material on the fitting computer (if installed). Support materials include items such as video tutorials, guides, troubleshooting, specification sheets, FAQs, glossary, cable / programming information and styles and colours. • About DSL v5: generates a dialog box displaying notices related to the DSL v5 formula. • About Unitron TrueFit : generates a dialog box displaying the software version and copyright notices. 6 Unitron TrueFit software instruction guide v2.4 Tool bar icons There are tool bar icons available at the top of each screen. The tool bar icons beside the Main Menu are: Print icon: opens a window that shows the documents available such as the Fitting Reports and the Getting Started Guides (hearing instruments and accessories, if applicable). The client's language for the Getting Started Guides can be selected. The selected documents can be previewed, printed or saved from this window. Save icon: saves the current fitting information. Choose from Save to hearing instrument, Save to database, Save to accessories (if accessory added to fitting). Undo: undoes an action that was made in the fitting software. Hover over the undo icon to see which action will be undone by clicking. Undo is available within some tasks but the list of items to be undone will not carry over across tasks. Redo: redoes an action that was just undone. The tool bar icons above the Quick View Pane are: Quick Fit: quick fits the hearing instrument parameters based on the option selected in the Recalculate menu. The Recalculate menu is accessed with the drop-down arrow beside the Quick Fit icon. It provides the following options for the right, left or both hearing instruments: • Use Audiological and Acoustic Data: adjusts the hearing instrument response to account for change made on the Audiogram, RECD, REUG, Selection or Acoustics screens • Reset frequency response • Reset adaptive features • Reset tinnitus masker fine tuning Note: Only available if the product has the tinnitus masker feature. • Discard current fitting and start over: resets hearing instrument(s) to default settings Note: Quick Fit icon will highlight when a quick fit is recommended during the fitting. Mute / unmute icons: indicates the current state of the hearing instrument(s): muted or unmuted. Mute / unmute can be selected individually for each device or binaurally by clicking the centre of the button. The centre of the button also lists the currently active environment for the hearing instrument(s). Fitting Mode icons: Fitting mode is designed to efficiently provide ageappropriate hearing aid settings based on the unique fitting needs of children versus adults. When client information is entered and the age is 18 years or less, Unitron TrueFit will automatically prompt the fitter to select the appropriate fitting mode option via a pop-up window. The recommended fitting mode will be the one that corresponds to the client’s age. Age ranges are: • 0 to 4 years • 5 to 8 years • 9 to 18 years • Standard fitting mode (default for 18+ years) The current fitting mode is indicated on the button above the Quick View Pane at the top right hand side of the screen at all times. The fitting mode can be changed by clicking on the button and selecting the desired setting from the drop-down box (In the main menu, see Options > Preferences > Fitting Session > Pediatric Modes table to view and / or edit fitting mode defaults.) 7 Unitron TrueFit software instruction guide v2.4 Quick View Pane The Quick View Pane is a multi-tab panel in the upper right of the Unitron TrueFit screen that provides useful information on the current status of the hearing instrument fitting. Each tab can be expanded by clicking on the plus sign to view additional details relating to that section. The various tabs serve different purposes: Client tab Provides the client’s name, number, last audiogram date, hearing instrument type and accessories. Clicking on the plus sign also provides access to more information on the hearing instruments, date of birth, and an area for note entry. Connection tab Lists current hearing instrument(s) along with the current connection status for each ear. An X icon next to the associated side (R or L) indicates the device is not connected, while a checkmark indicates the device is connected. If the connection is lost at any point, click the Detect bar on the Connection tab to reconnect. Click the plus sign to expand the Connection tab where you can see more options such as: • Selecting the desired programming interface (NOAHlink, iCube or HI-PRO) • Viewing the serial numbers • Viewing the warranty expiry date of the connected hearing instruments • Quick access to print Getting Started Guides • Status of the Automatic Adaptation Manager including progress since the last fitting session, with a link to jump to the Adaptation Manager task • Summary of data logging from the hearing instrument, with a link to jump to the Data Logging screen • A link to jump to the Soft / Mod / Loud Controls The Connection tab will automatically open after detecting hearing aids for a followup fitting. If you would prefer not to have the Connection tab open automatically, you can uncheck this option at the bottom of the expanded Connection tab. Note: HI-PRO refers to the original HI-PRO, USB HI-PRO and HI-PRO 2. The HI-PRO that is actually used is configured using the HI-PRO configuration tool. Alerts tab Provides fitting help and alert messages during the fitting. A yellow-highlighted alerts tab appears momentarily to inform you of items that could impact your fitting should a fitter action result in the need to modify the hearing instrument (e.g., quick fit) or affect another software screen (e.g., program removal changes program toggle on remote control). Clicking the plus sign provides a list of all help and alert messages that have occurred during the current fitting. The alert messages are automatically removed after being addressed during the fitting, after closing a session or via the remove icon on the alert tab. Guided fitting tab Guides fitters through a fitting using a step by step approach. Completion of each step is identified by a checkmark. Fitters can leave this screen to make fine tuning changes elsewhere, and return at a later point to complete remaining steps. Tab 8 Unitron TrueFit software instruction guide v2.4 will open automatically for hearing instruments without a saved fitting, and can be disabled by fitter when necessary. Patient view tab Allows fitter to display patient oriented screens on a second monitor while using Unitron TrueFit software. The patient screens may change depending the task being performed by the fitter. For example, screens were created for the feedback test to remind the patient to remain quiet. Using checkboxes, fitters can select a screensaver, patient view, or none. The screen selected for the second monitor is displayed within the quick view pane area. Clicking the plus sign provides fitter with available screen options. Fitting menu overview Contains the main categories of a fitting: Client, Instruments, Fitting and End Fitting. The main section icons beside the fitting menu will change based on which fitting menu category is selected. For example, under Client, the main section icons are: Information, Experience Level, Audiogram, RECD, REUG. Details of each of these different sections are included in this software instruction guide. 9 Unitron TrueFit software instruction guide v2.4 Task navigation Once you have opened a task (e.g., Phase Canceller, AntiShock™) by clicking the icon, you can move to your next task by either clicking the x icon on the header of that box, or by clicking directly on a different task. On some screen resolutions, you may need to use the navigation arrows along the bottom of the screen to scroll along and view the various task items that are available. Curve display options On any screen displaying a graph, you can change the items shown by clicking the curve display icon above the upper right graph. Adjustments made here are applied to both the left and right graphs. Depending on the section of the software, the fitter will have the option of choosing: • Gain: insertion gain, real-ear, 2cc or ear simulator. Also, option of showing feedback threshold obtained during the feedback test. • Output: HL real-ear, SPL real-ear, SPL 2cc or SPL ear simulator. Also, option of showing HTL (hearing threshold) and UCL (uncomfortable loudness) data. • Input / Output: SPL real ear, SPL 2cc or SPL ear simulator, each available at .5, 1, 2, 4, 6, 8 kHz • Audiogram: displays current audiogram used in software • Show target: displays the target curve for the current view • Show calculated response: displays the original quick fitted hearing instrument response for the current view • Verification graph: (available in Pre-Fitting screen only if selected under Options > Preferences > Fitting Session > Fitting) displays hearing instrument response and target curves based on speech inputs at 50 / 65 / 80 dB SPL. Fitter has option of showing curves in gain (insertion gain; 2cc coupler) or output (SPL real-ear) Note: When the mouse cursor is positioned over items on the graph, a legend appears providing further details related to that item. 10 Unitron TrueFit software instruction guide v2.4 Client menu Information When running Unitron TrueFit under NOAH, the information screen is primarily for reference. When running the Unitron TrueFit standalone version, the Client > Information screen is the interface with the client database. To enter a new client in standalone: 1. Click on the New Client button. 2. Enter the client information in the appropriate fields. The minimum required information is indicated with an asterisk (*). Note: The client's gender will impact the prescription generated by NAL-NL2; client's date of birth will impact the Automatic Adaptation Manager setting, the recommended fitting mode, and the default values assumed for acoustic transforms (e.g., RECDs). 3. Click Save. A Client Summary table at the bottom of the screen will be populated with the client information and the client will be visible in the Clients and Sessions table. 4. Click on the Blank Session icon or button to start a new session for the client. To edit client information in the future, click on the Edit Client button in the summary area, or click on the edit icon in the Clients and Sessions table. To find client information in the database: 1. Type the client name and/or session information into the search field. 2. Click the Search icon. A list of client records matching the search criteria is displayed in the table. The list may be sorted by clicking the column headings. To create a fresh session for the client containing no previous audiometric or fitting information, click on the Blank Session icon. In the Clients and Sessions table: • Double clicking on a client will open the last session for that client or if the client does not have any sessions it will open a blank session. • You can delete a specific client by clicking on the client and then clicking the Delete Client icon. • For each client you can view all of their session information by clicking on the chevrons to the left of the client number. • You can open a specific session by clicking on that session and then clicking the Open Session button or icon. • You can delete a specific session by clicking on the session and then clicking the Delete Session icon. 11 Unitron TrueFit software instruction guide v2.4 • You can create a blank session for a client by clicking on the client information and icon. then clicking Blank Session Experience Level Select the client’s experience level with hearing instruments. Choose from: i. First Time ii. Short Term / Part Time iii. Long Term Note: The selected experience level with hearing instruments will impact the Quick Fit for the Automatic Adaptation Manager. Note: Be sure to Quick Fit after changing the Experience Level. Audiogram When running Unitron TrueFit under NOAH, the audiogram screen is primarily for reference. The transducer used for audiometry and the tinnitus match sections are used as described below. To enter or change all other audiometric information, use the NOAH audiogram module. When running the Unitron TrueFit standalone version, the audiogram screen provides the ability to enter the client’s audiometric test results. Select the transducer used for audiometry from the dropdown menu. Choose from: Headphones, Insert earphones, Custom earpiece (earmold); Loudspeaker (0, 45, or 90 degrees azimuth); ABR insert earphones (eHL or nHL); ABR custom earmold (eHL or nHL). Note: ABR eHL and ABR nHL data is only used with the DSL v5 fitting formula. To complete the audiogram, enter the data for the appropriate ear by clicking on the graph. Right clicking the graph provides the option to: Set point, Remove point, Remove all points or Copy (all curves) or Copy selected curve to the other ear. In addition, right clicking provides the option of specifying the measurement type for each data point; choose from: Unmasked, No response, Unmeasurable, Masked, Masked and no response or Masked and unmeasurable. To enter air conduction data, click on the AC button. To enter bone conduction data, click on the BC button. To enter uncomfortable loudness level data, click on the UCL button. Note: NAL-NL1 and NAL-NL2 do not use UCL data for target generation. To copy the entered curve from one ear to the next, click on the arrow icons above the graph for the respective ear. To delete all of the curves on the audiogram, click on the Remove (Delete) icon. Click on Use Audiogram to use the Audiogram for fitting formula targets. Click on Use In Situ to use the measured In Situ data for fitting formula targets. 12 Unitron TrueFit software instruction guide v2.4 Note: In cases where an In Situ measurement was previously conducted, you will see this information faded in the background behind the standard audiogram data when Use Audiogram is selected. If desired, speech sounds and common sound icons can be displayed on the audiogram for counseling purposes by selecting the check box for the desired information. Measured Tinnitus Match information can be entered at the bottom of the Audiogram screen. To enter tinnitus pitch match frequency, type in the value directly or choose a desired frequency via the dropdown box. Note: The entered frequency must be between 125 Hz and 16000 Hz. To enter the corresponding tinnitus loudness level (in dB Sensation Level i.e., number of dB above threshold at the pitch match frequency), type in the value directly or choose a desired dB SL value via the dropdown box. Note: The entered level must be between 0 and 20 dB SL. Note: Tinnitus match information is only used in the pre-calculation of the tinnitus masker noise. RECD This screen provides the option to enter real-earto-coupler difference (RECD) values. If RECD values have not been measured, age-appropriate average values generated by the selected fitting formula will be used for the quick fit calculation. To complete the RECD screen, enter the data for the appropriate ear by clicking on the graph. Right clicking on the graph also provides the option to: Set Point, Remove Point, Remove all points or Copy to the other ear. To copy the entered curve from one ear to the other, click on the arrow icons above the graph for the respective ear. To remove the curve, click on the Remove (Delete) icon. Select the earpiece used during the measurement from the drop-down menu; choose from: Custom earmold vented, Custom earmold occluded or Foam eartip. Unitron TrueFit will default to the appropriate 2cc coupler reference. Click on Use Entered to use the RECD data entered into the graph as the basis of fitting formula targets. Click on Use Average to use age appropriate average RECD values as the basis of fitting formula targets. Note: If a hearing instrument is already selected a grey curve will appear on the RECD graph. This grey curve represents the average data for the client’s age and earpiece condition. 13 Unitron TrueFit software instruction guide v2.4 REUG This screen provides the option to enter real-ear unaided gain (REUG) values. If REUG values have not been measured, age-appropriate average values generated by the selected fitting formula will be used for the quick fit calculation. To complete the REUG screen, enter the data for the appropriate ear by clicking on the graph. Right clicking on the graph also provides the option to: Set Point, Remove Point, Remove all points or Copy to the other ear. To copy the entered curve from one ear to the other, click on the arrow icons above the graph for the respective ear. To remove the current curve, click on the Remove (Delete) icon. Select the sound field speaker location used during the measurement from the drop-down menu, choose from: 0 degrees, 45 degrees or 90 degrees azimuth. Click on Use Entered to use the REUG data entered into the graph as the basis of fitting formula targets. Click on Use Average to use age appropriate average REUG values as the basis of fitting formula targets. Note: If a hearing instrument is already selected a grey curve will appear on the REUG graph. This grey curve represents the average data for the client’s age and speaker location. 14 Unitron TrueFit software instruction guide v2.4 Instruments menu Selection The Selection screen provides the option to either detect or simulate a hearing instrument fitting. Detect hearing instrument(s): 1. Choose the desired programming interface from the drop-down menu. Choose iCube, NOAHlink or HI-PRO. Note: If using iCube for the first time, you will need to configure the iCube. From the top menu, select Options > iCube Configuration and follow the on-screen instructions. If you have installed the Support Materials, then you can view an instructional video on how to configure the iCube under Help > Support Materials > Tutorials. Note: HI-PRO refers to the original HI-PRO, USB HI-PRO and HI-PRO 2. The HI-PRO that is actually used is configured using the HI-PRO configuration tool. 2. Click the Detect button to perform a binaural detection. Note: BTE and RIC fittings using iCube may need to be assigned to a side (right or left). Select the Play beep button in the Detection dialog window to confirm the side assigned to each instrument. 3. In cases where the data in the hearing instrument differs from that stored in the software: • Click Use fitting from hearing instrument to use data stored in the hearing instrument (including any data logging / learning information). • Click Use fitting from this session to use data stored in the software. • Click Create new fitting to setup the hearing instrument using software defaults. The hearing instrument model, style, matrix and serial number are displayed after detection along with the audiogram and fitting range for each side. In addition, the communication status is updated on the Connection tab of the Quick View Pane (upper right corner of screen). For most product styles, you will also have a couple of acoustic options that you can select here or you can go to the full list under Instruments > Acoustics. Any changes made here will also be updated on the Instruments > Acoustics screen. Simulate hearing instrument(s): 1. Click the button for your desired product line in the hearing instrument simulation section on the left hand side of the screen. If you know what technology level you want, you can also click directly on the technology level button within the product line button to skip step 2. 2. Click on the desired technology level. To see more information about the different technology levels, click on the + sign beside the Technology Level title to view a feature comparison. 15 Unitron TrueFit software instruction guide v2.4 3. Select the desired style for that product line and technology level. To see more information about each style, click on the + sign beside the Styles title. Note: When selecting a product style for simulation, clicking the centre of the button performs a binaural selection, while clicking the R or L buttons performs a monaural selection. At the top of the screen, under Current Product in this Session, you can see a summary of the products you have selected. For most product styles, you will also have a couple of acoustic options that you can select here or you can go to the full list under Instruments > Acoustics. Any changes made here will also be updated on the Instruments > Acoustics screen. Furthermore, if you wish to detect a product while on the simulation screen, select the desired programming interface from the drop-down menu in the upper left column of the screen, and then click Detect. The process will follow the steps outlined above in the Detect hearing instruments section of this guide. Technology Change Select the Technology Change screen to access Flex functionality. Products compatible with Flex can be identified with the Flex check icon located at the bottom right corner of the screen. With Flex:trial devices, the fitter can select from one of the displayed technology levels. Clicking on one of the technology level buttons will launch the Change Technology Level wizard. Follow the on-screen instructions to change the technology level of the connected Flex:trial hearing instruments. One of the steps in the wizard will provide the following options: • Transfer fitting • Create new fitting If you select Transfer fitting, then the program structure, frequency response, acoustics, Automatic Adaptation Manager status and accessories in the current client session will be transferred to the hearing instruments after the technology level change is complete. If you select Create new fitting, then after the technology level change is completed, the HIs will be set to the recommended defaults. Select your desired option and continue through the steps in the wizard. Following completion of the technology change, proceed to End Fitting > Beeps > Trial Duration to configure the duration of the client's trial period with the hearing instruments. When the trial period expires, the ‘End of trial.’ beeps will play. See the End Fitting menu section for more details. Note: The transfer fitting process will reset all adaptive features to the recommended defaults for the new technology level. Note: Create new fitting will reset all hearing instrument settings including the acoustic options. The fitter should confirm that the hearing instrument parameters are set as desired following this process. Note: The data logging in the hearing instrument will be lost during this process. Note: The current technology level contained within the hearing instrument is indicated by the shaded blue button and also is displayed in the Quick View Pane connection tab. Note: Flex:trial is available for Quantum BTEs, Moxi RICs and Max BTE products. 16 Unitron TrueFit software instruction guide v2.4 Acoustics Select the Acoustics screen to configure items such as: coupling, venting, earhook, tubing, earpiece and receiver unit. BTE and RIC instruments • If you have ordered your earmold, cShell, Power Shell, or sleeve molds with IntelliVent, enter the code and the software will automatically use the optimal venting. • For BTE’s select Regular Tube, Slim Tube or Power Slim Tube (Max only). • For BTEs with Slim Tube, select your Ear Piece and Tubing Length (optional). • For Max BTEs with Power Slim Tube, select your Ear Piece, Vent and Tubing Length. Note: The tubing length parameter is for record keeping with slim tubes and has no impact on the output of the system. In contrast, tubing length will impact Max products with power slim tubes and should be set appropriately as this parameter will influence the quick fit. • For BTEs with an earhook, select Vent size, Earhook type and Tubing type. • For RICs (Moxi, Moxi Kiss), select your Receiver, Ear Piece and Wire Length (optional). Note: The wire length parameter is for record keeping only and has no impact on the output of the system. Note: Select the Quick Fit icon after configuring the acoustic parameters to ensure the product fitting considers these aspects. Custom instruments • For custom instruments, you can configure the vent. If you have ordered the custom products with IntelliVent, the software will automatically read the code and use the optimal venting. Note: With simulated fittings, you can also select the shell and receiver type using the provided drop-down menus on the Acoustics screen (if applicable). In contrast, these parameters are read from the detected hearing instrument and cannot be changed through the software. Accessories Use the Accessories screen to add the Smart Control, Smart Alert, Remote Control, uDirect and/or uDirect 2 accessories to your fitting. When the Accessories button is clicked, all accessories that are possible to add to this fitting will be displayed. If an accessory button has a check mark in the corner, then at least one of these accessories has been added to the fitting. You will also see the serial number of an activated accessory or the word Simulated if the accessory has just been simulated. To pair Smart Control or Smart Alert: 1. Click the Smart Control or Smart Alert button. 2. Click the Activate button. 3. The Pair new Smart Control or Pair new Smart Alert pairing wizard appears. Follow the onscreen instructions to pair the remote with the hearing instrument(s). 17 Unitron TrueFit software instruction guide v2.4 4. After pairing, you will be provided with a graphic of the remote, along with check boxes and drop-down menus to configure the remote. 5. If desired, you can also enter the serial number of the paired remote in the provided serial number box for record keeping purposes. Note: You can select the Delete icon to remove any paired accessory from the fitting. You can add up to a total of 2 Smart Controls and Smart Alerts to the hearing instrument fitting. Note: If a Smart Alert is added to the fitting, the Smart Control scroll wheel cannot be configured as a volume control since both accessories share the same underlying communication technology. To simulate Smart Control or Smart Alert: 1. Click the Smart Control or Smart Alert button. 2. Click the Simulate button. 3. The serial number box will say Simulated Smart Control or Simulated Smart Alert and a graphic will appear with various configuration options. Note: You can select the Delete icon to remove any simulated accessory from the fitting. You can add up to a total of 2 Smart Controls and Smart Alerts to the hearing instrument fitting. Any simulated remote can later be added to the fitting by clicking the Activate button directly beside the row assigned to the simulated accessory. To pair Remote Control: 1. Click the Remote Control button. 2. Click the Activate button. 3. A Detect new accessories pairing wizard appears. Connect a USB cable to the remote control and your computer, and follow the on-screen instructions. 4. After pairing, the serial number of the paired remote control is automatically shown in the serial number box. Various check boxes and a drop-down menu appear to configure the remote control. Note: You can select the Delete icon to remove any paired accessory from the fitting. You can add up to 4 remote controls to the hearing instrument fitting. Note: To modify the configuration of a paired remote control, click on the serial number of the device you would like to modify. To simulate Remote Control: 1. Click the Remote Control button. 2. Click the Simulate button. 3. The serial number box will say Simulated Remote Control and a graphic with various configuration options appears. Note: You can select the Delete icon to remove any simulated accessory from the fitting. You can add up to 4 remote controls to the hearing instrument fitting. Any simulated remote control can be added later to the fitting by clicking the Activate button beside the row assigned to the simulated accessory. To pair uDirect: 1. Click the uDirect button. 2. Click the Activate button. 3. A Detect new accessories pairing wizard appears. Connect a USB cable to the uDirect and your computer, and follow the on-screen instructions. 4. After pairing, the serial number of the paired uDirect is automatically shown in the serial number box. Various check boxes and a drop-down menu appear to configure uDirect. These controls include: 18 Unitron TrueFit software instruction guide v2.4 • Dialing Options Voice Dial – select to enable voice dialing for phones supporting this feature. Redial – select to enable redialing of the last number called on phones supporting this feature. • Input Volume Corrections: used to increase or decrease signal level of various input paths through the uDirect. Bluetooth Phone (in the uPhone program) Bluetooth Audio (in the uAudio program) Audio Input Jack (in the uAudio program) • Allow uDirect streaming to other wireless Unitron hearing instruments: uncheck this to prevent uDirect from working with Unitron devices it has not been paired with. Note: You can select the Delete icon to remove any paired accessory from the fitting. You can add up to 4 uDirects to the hearing instrument fitting. Note: To modify the configuration of a paired uDirect, click on the serial number of the device you would like to modify. To simulate uDirect: 1. Click the uDirect button. 2. Click the Simulate button. 3. The serial number box will say Simulated uDirect and a graphic with various configuration options appears. Note: You can select the Delete icon to remove any simulated accessory from the fitting. You can add up to 4 uDirects to the hearing instrument fitting. Any simulated uDirect can be added later to the fitting by clicking the Activate button beside the row assigned to the simulated accessory. Note: uDirect does not need to be paired to work with Quantum & Moxi hearing instruments. To pair uDirect 2: 1. Click the uDirect 2 button. 2. Click the Activate button. 3. A Detect new accessories pairing wizard appears. Connect a USB cable to the uDirect 2 and your computer, and follow the on-screen instructions. 4. After pairing, the serial number of the paired uDirect 2 is automatically shown in the serial number box. Various check boxes and a dropdown menu appear to configure uDirect 2. These controls include: • Notification Options 1) Warnings only – low uDirect 2 battery; Bluetooth pairing process 2) Standard – Warnings only notifications + uDirect 2 on/off; starting/ending charging during streaming; input channel confirmation; FM announcements 3) Detailed – Standard notifications + starting/ending charging without active streaming; external microphone connection; Bluetooth device connect/disconnect; transfer call; hold call In addition, you can select whether the notifications above are provided via ‘Beeps’ or ‘Spoken’ words. Should you select ‘Spoken’, you have the option of selecting: Language – used for the notifications, selected via the provided drop-down menu. 19 Unitron TrueFit software instruction guide v2.4 Caller ID – select to enable / disable the use of spoken caller ID notification for incoming call on phones supporting this feature. • Phone Streaming Functions Access button options: Redial – select to enable redialing of the last number called on phones supporting this feature. Transfer call back to phone – select to enable the client to transfer a streamed phone call back to their paired phone. Connect button options: Voice dial – select to enable voice dialing for phones supporting this feature. Hold – select to enable access to the functionality to put a phone call on hold. Hear own voice during call – select to allow user to hear their own voice during a call which is more natural sounding, especially for closed fittings. Select the desired attentation for the client's own voice. • Remote Control Functions: check this to allow the uDirect 2 to function as a remote control when the hearing instrument is not in streaming mode. Configure the ‘Plus/Minus’ buttons as either: SmartFocus™ or Volume Control. • Allow uDirect 2 streaming to other wireless Unitron hearing instruments: uncheck to prevent uDirect 2 from working with Unitron devices it has not been paired with. Note: To perform remote control functions, the uDirect 2 must be paired to the hearing instrument. You can use the uDirect 2 without pairing it with the hearing instruments, but for streaming only. Note: You can select the Delete icon to remove any paired accessory from the fitting. You can add up to 4 uDirect 2s to the hearing instrument fitting. Note: To modify the configuration of a paired uDirect 2, click on the serial number of the device you would like to modify. Note: The input volume correction is not required with this accessory given the user can configure the volume level of streamed signals via the +/- buttons on the front of uDirect 2 and the accessory will maintain the user’s adjustments for future streamed signals. To simulate uDirect 2: 1. Click the uDirect 2 button. 2. Click the Simulate button. 3. The serial number box will say Simulated uDirect 2 and a graphic with various configuration options appears. Note: You can select the Delete icon to remove any simulated accessory from the fitting. You can add up to 4 uDirect 2s to the hearing instrument fitting. Any simulated uDirect 2 can be added later to the fitting by clicking the Activate button beside the row assigned to the simulated accessory. Note: uDirect 2 does not need to be paired to work with Quantum & Moxi hearing instruments. Pre-Fitting screen Use the Pre-Fitting screen to change the fitting formula, processing strategy, and tinnitus masker strategy (only products supporting this feature) used in the current fitting by clicking on the desired icon at the bottom of the screen. Fitting Formula 1. Click the Fitting Formula task at the bottom of the screen. 2. Select your desired fitting formula from the provided drop-down menu: DSL v5 Adult, DSL v5 Pediatric, NAL-NL1, NAL-NL2, and NAL-NLS Tonal Language. 20 Unitron TrueFit software instruction guide v2.4 Processing Strategy 1. Click the Processing Strategy task at the bottom of the screen. 2. With DSLv5 adult or DSLv5 pediatric, select your desired processing strategy from the drop-down menu: WDRC or Linear. Note: Selecting NAL-NL2 or NAL-NL1 provides a WDRC processing option only. Tinnitus Masker Strategy 1. Click the Tinnitus Masker Strategy task at the bottom of the screen. 2. Select your desired tinnitus masker signal strategy from the drop-down menu: Audiogram-based, White Noise, or Pink Noise Note: The Tinnitus Masker Strategy task box will only be visible with products supporting this feature. Note: The tinnitus masker strategy impacts the quick fit calculation for the frequency shape of the tinnitus masker noise. The tinnitus masker noise can be viewed and fine tuned in the Fitting > Configure Features > Tinnitus Masker task box. In Situ Use the In Situ screen to assess hearing sensitivity and uncomfortable loudness levels via signals generated by the hearing instruments. The In Situ measurement results can be used to define the fitting formula targets. 1. Click on the Start In Situ button for the device / ear you would like to assess. 2. An In Situ wizard will appear. Preparation information is provided to assist with the test. 3. Select the coupling option to be used for the In Situ test. The options available will depend on the form factor being fitted and can include: a. Vented (current vent value). Note: Ensure the product venting is configured correctly in the acoustics screen as it will impact the signal level generated by the device. b. Temporarily occluded earpiece. 4. After the coupling option is selected, click Continue to get to the In Situ measurement step. 5. Select the desired measurement type (AC: air conduction or UCL: uncomfortable loudness level) via the appropriate button. 6. Select the desired frequency /presentation level by clicking on the graph. 7. Present the tone by using the space bar or by clicking the Present Tone button. 8. To present tones automatically when you click on the graph, select the Enable Autoplay option. 9. If you desire to present tones at a loudness level beyond the safety limit of 100 dB HL, select the Enable HL > 100 dB HL option. 10. To speak with the client during the test, the hearing instrument microphones must be enabled by clicking on the Talk to Client button. The volume level of the device can be adjusted as required using the up/down volume arrow keys. If you would like to use the In Situ data as the basis for the hearing instrument quick fit, check the Use In Situ data to recalculate hearing instrument settings check box. Following completion of the test, the In Situ data will be displayed on the graph, along with any previous standard audiometric data if it is available. Note: If a previously entered audiogram is available in the session, it will be shown faded into the background for reference purposes on the In Situ and Audiogram screens. Click on Use Audiogram to use the entered standard audiometric data for fitting formula targets. Click on Use In Situ to use the measured In Situ data for fitting formula targets. Note: The In Situ data can be deleted using the Remove (Delete) icon above the graph. If desired, speech sounds and common sound icons can be displayed on the audiogram for counseling purposes by selecting the check box for the desired information. 21 Unitron TrueFit software instruction guide v2.4 Fitting menu Feedback Optimization Select the Feedback Optimization screen to run the feedback test. 1. Click the Start feedback test button. 2. Follow the on-screen instructions to perform feedback optimization. The status of the test appears above the graph (complete, incomplete, not run). In cases where the environment may have impacted the test (e.g., excess noise present), the final results include a combination of measured values and predicted feedback threshold values. The status then indicates Incomplete. Repeating the test will replace any predicted values with measured values if they can be reliably obtained in the current test environment. Once the feedback test is completed, the hearing instrument’s gain is limited as shown on the graph where: • Black line = feedback threshold • Grey line = hearing instrument gain limit • Green line = target gain for 50 dB pure tone input • Red or Blue line = aided gain for 50 dB pure tone input Note: If desired, the feedback test can be deleted using the Delete icon above the graph for the device / ear in question. Note: The phase canceller is enabled prior to running the feedback optimization test and the quick fit will be limited to the predicted maximum stable gain. Following the feedback test, the device is automatically quick fitted up to the desired adaptation manager level setting, but not beyond the measured maximum stable gain curve. 22 Unitron TrueFit software instruction guide v2.4 Program Manager screen Select the Program Manager screen to add or remove additional manual programs, copy programs, rename programs, change program order, and assign easy-t / easy-DAI access (when applicable). To add programs to the manual program list: 1. Select the program name under the Available Programs list or click the arrow next to the program name OR 2. Click the Copy icon beside the program that you would like to copy from the Selected Programs list. To remove manual programs: • Click on the Delete program in question. icon next to the To rename programs: • Click the program name under the Selected Programs header. To assign easy-t to a program in devices supporting this feature: • Add a telephone program that has easy-t capability and select the easy-t check box beside that program in the column list. Note: Easy-t can only be assigned to one telephone program To assign easy-DAI to a program in devices supporting this feature: • Add a DAI program and select the easy-DAI check box beside that program in the column list. Note: Easy-DAI can only be assigned to one DAI program. To reorder manual programs: • Click on the Move Program Up or Move Program Down icon next to the program in question. Note: To select which program is the start-up program, go to the End Fitting > HI Setup > Startup Settings task box. By default, the Automatic Program is the start-up program when it is included in the program toggle sequence. To remove the Automatic Program, easy-t and/or easyDAI from the program toggle sequence, go to the End Fitting > HI Setup > Program Toggle task box. Note: Mute program is only available for some products. If the mute program is not available, then create a Quiet program and then change the Input strategy under Fitting > Configure Features. 23 Unitron TrueFit software instruction guide v2.4 Configure Features Select the Configure Features screen to adjust various adaptive parameters in the hearing instrument by clicking the desired task item at the bottom of the screen. These options include: Phase Canceller, AntiShock, SmartFocus / SmartFocus SP / SmartFocus 2, Wind Noise Manager, Input, Tinnitus Masker (when a product supports this feature), Automatic Controls, MyMusic™ (when a music program or environment is selected), and Binaural Phone (when telephone program is selected in a binaural wireless fitting). The adaptive feature settings for each program will automatically default to suggested values. Prior to adjusting any adaptive feature, select the program you would like to manipulate from the program selector list on the left side of the screen. The active program is highlighted and its name is also listed above the graphs and in between the mute buttons. Note: Within the configuration boxes for the various adaptive features, both ears are linked by default. To unlink, click the link / unlink icon within each feature’s task box. Phase Canceller 1. Click the Phase Canceller task item at the bottom of the screen. 2. Select your desired phase canceller strength using the provided slider. Note: This feature is global for all Automatic Program environments. AntiShock 1. Click the AntiShock task item at the bottom of the screen. 2. Select your desired AntiShock strength using the provided slider. Note: This feature is global for all Automatic Program environments. SmartFocus / SmartFocus SP / SmartFocus 2 Configuration 1. Click the SmartFocus / SmartFocus SP / SmartFocus 2 Configuration task item at the bottom of the screen. 2. Select your desired position using the provided slider. Note: If desired, click on the icon to view the frequency response. Wind Noise Manager 1. Click the Wind Noise Manager task item at the bottom of the screen. 2. Select your desired wind noise manager strength using the provided slider. Input 1. Click the Input task item at the bottom of the screen. 2. The available input options depend on the product and program being adjusted: • Automatic Program environments - SpeechZone Directional (binaural increase to max directionality from the current Smart Directional position in speech-in-noise when speech is from the front), SpeechZone 2 Directional (Directional performance is based on dominate speech direction 360 degrees), Smart Directional (input is dependent on SmartFocus position), Omni (some products only) • Acoustic manual programs - Omni (Mic), Fixed Directional, Adaptive Directional, Smart Directional, Mute, Car Directional (Quantum2 Pro / Moxi 2 Pro only) • Wireless streaming programs - Audio Streaming + Mic, Audio Streaming • Telephone programs – Telecoil, Telecoil + Microphone, Omni (Mic), Mute • DAI programs - Direct Audio Input + Mic, Direct Audio Input, Mute 24 Unitron TrueFit software instruction guide v2.4 Note: For environments that offer mixed inputs (e.g., Telecoil + Microphone, Audio Streaming + Mic, Direct Audio Input + Mic), the microphone level can be adjusted using the mic attenuation slider in 3 dB steps from 0 to -30 dB with the exception of easy-DAI. Note: When binaural phone is activated, the input selection task box offers the ability to configure phone ear inputs (Telecoil + Microphone with 0 to -30 dB mic attenuation; or Omni) and non-phone ear inputs (Audio Streaming + Mic with optional 6 dB mic attenuation available with some products). Tinnitus Masker Note: This option is available when the product supports this feature. 1. Click the Tinnitus Masker task item at the bottom of the screen. Note: The graph view will automatically change to 'output' upon selection of the tinnitus masker task box to allow you to view the tinnitus masker output level relative to the hearing aid output settings. 2. Click the Enable Tinnitus Masker check box to activate the masker noise. Note: The tinnitus masker noise is disabled by default. When it is enabled, the quick fit level should be at a soft but audible level. Note: The calculated masker noise level with the current settings will be displayed in dB(A) in the task box. 3. Click the checkbox beside Use client control to adjust noise level to allow patient to adjust the noise level using any volume or SmartFocus control on the hearing instruments or accessories. Selecting this option will prevent the client from adjusting the gain or the SmartFocus setting for this program. Note: This setting is binaural and cannot differ across hearing instruments in the same fitting, even if the tinnitus masker is disabled or not available in one hearing instrument. 4. Select the frequency resolution you require for your modification using the provided tabs. Note: The frequency resolution depends on the technology level of the product you are fitting. 5. Select the frequency region(s) to be modified in the table. • To select an individual frequency region, select the desired value in the table. • An entire frequency range of fitting values can be selected by choosing the 'Noise' label. • To select multiple frequency regions for adjustment, you can also click and drag across the table. The slider bar along the bottom of the table allows you to view frequency regions that are outside the visible table area. • To view all frequency regions for a particular ear, and/or increase the size of the selectable boxes in the table, click on the View right ear only or View left ear only text as appropriate. To change the table view back to a binaural view, click on the text View both ears. • Once you have selected your desired frequency region for adjustment, click the dB drop-down menu to alter the step size of any change. Choose from 1, 2 or 3 dB. • Click the + or - buttons to apply the desired change. Note: When a fitting handle has reached its maximum setting, the + button will grey out (disable). Conversely, if a fitting handle is at its minimum setting, the - button will grey out (disable). Note: The alerts tab will highlight once the generated masker noise setting reaches a value of 80 dB(A) or greater to indicate that care should be taken when exposing the client to continued noise at this level to avoid an adverse impact on hearing. A recommended daily usage time based on NIOSH standards (http://www.cdc.gov/niosh/docs/98-126/) will also be indicated considering the current masker noise level and updated as the noise level is adjusted. The noise level settings will be limited such that the generated noise never exceeds 25 Unitron TrueFit software instruction guide v2.4 a level of 85 dB(A), assuming at least 8 hours of use / day to address concerns regarding the impact of continued noise exposure on hearing sensitivity from NIOSH guidelines. Note: The tinnitus masker settings are global for the Automatic Program, so they will be the same in all Automatic Program environments, but the settings can vary across manual programs. Automatic Controls Note: This option is available when the automatic program or one of its environments are selected. 1. Click the Automatic Controls task item at the bottom of the screen. 2. If desired, select the client’s Highest Priority and Lowest Priority environments from the provided drop-down menus. 3. If desired, adjust the Sensitivity control using the provided drop down menu to impact how quickly the Automatic Program responds to changes in the environment. Note: The automatic controls should be left in their default positions for the initial fitting and reviewed later if the client has concerns regarding the instruments’ switching behaviour. Note: This feature is global for all Automatic Program environments. Binaural Phone Note: This feature is available when a telephone program is selected in a binaural fitting with some wireless products. 1. Click the Binaural Phone task item at the bottom of the screen. 2. Click the Enable Binaural Phone check box to activate this feature. Note: This feature is active by default. 3. Select the client’s Preferred Phone Ear from the provided drop-down menu. This choice impacts the streaming direction when Binaural Phone is activated using the remote control phone button. 4. Click the Push button selects phone ear check box to have the system stream the phone signal in either direction based on which push button was used to toggle into the Binaural Phone program. That is, the phone ear is identified as the side which had its push button activated. Note: When accessing Binaural Phone streaming using easy-t, the phone ear is automatically identified as the side that triggered easy-t (ie., the ear where the phone receiver is located). Note: When binaural phone is activated, the input selection task box offers the ability to configure phone ear and non-phone ear inputs (0 to 30 dB mic attenuation). Car with Speech Direction Note: This feature is available when a Quantum² Pro or Moxi² Pro Car with speech direction manual program is selected. 1. Click the Speech Direction task item at the bottom of the screen. 2. Use the drop-down menu to change the direction of the speech based pending hearing needs. MyMusic Note: This option is available when a music environment or program is selected. 1. Click the MyMusic task item at the bottom of the screen. 2. Choose one of the default offsets from the provided drop-down menu. 26 Unitron TrueFit software instruction guide v2.4 Tuning Select the Tuning screen to adjust various parameters in the hearing instrument by clicking the desired item at the bottom of the screen. These options include: Adaptation Manager, Occlusion Manager, Bass Enhancer (Max only), Soft/Mod/Loud Controls, MPO/Gain/CR Controls, Frequency Compression (Max only) and Fitting Advice. The settings for each program automatically default to suggested values. Prior to adjusting any of the parameters listed above, select the program you would like to tune from the program selector list on the left side of the screen. The active program is highlighted and its name is listed above the graphs and in between the mute buttons. Note: All Programs is selected by default in the Tuning section. This ensures that the relative differences across all programs are maintained when making changes and helps to maintain seamless transitions in the Automatic Program. To fine tune the hearing instrument: 1. Select the desired program from the program selector list on the left side of the screen. • To select all programs for modification, click the All Programs button at the top of the program selector list. • To select all automatic programs, click the Automatic program header above the individual environments. • To select all manual programs, click the Manual program header above the individual manual programs. • To select all wireless programs, click the Wireless program header above the wireless programs. • To select an individual program or environment, click the program name or environment in the program selector list. Note: To simplify the view, you can click the chevron icon beside the program header to collapse or expand the program list for that category. Note: To simplify the view and expand the size of the graphs, you can click the side arrow to the immediate right of the program selector list to hide and reveal the program selector list. 27 Unitron TrueFit software instruction guide v2.4 Adaptation Manager 1. Click on the Adaptation Manager task item at the bottom of the screen. 2. Select the Automatic check box to activate the Automatic Adaptation Manager (AAM). With Max products, select the Automatic / Power check box to activate the Automatic Adaptation Manager or the Power Adaptation Manager (PAM). The software will use a proprietary calculation that considers the client’s hearing loss, age, and hearing instrument experience level (as indicated on the client information screen) to determine the starting adaptation manager setting and the adaptation rate for the fitting. 3. If desired, select the speed of adaptation for the current fitting using the provided dropdown box. Choose from the following adaptation rates: • 5% per week (~ 6 weeks) • 5% per 2 weeks (~ 3 months) • 5% per 3 weeks (~ 5 months) • 5% per 1 month (~ 6 months) • 5% per 2 months (~ 12 months) • 5% per 3 months (~ 18 months) • 5% per 4 months (~ 24 months) • 5% per 5 months (~ 30 months) • 5% per 6 months (~ 36 months) Note: For Max, when the Current value is above the End Value, the above choices represent the approximate time for a 5% decrease in the current value of PAM. Note: For calculation purposes, the adaptation rate assumes one week of use = 70 hours (i.e., 10 hours / day). Thus at the follow-up appointment, the Current position may differ from what is expected based on calendar days depending on the client’s actual usage time per week. 4. If desired, the fitter can adjust the Current position (% of target) and the desired End Value (% of target) for the chosen fitting formula using the provided sliders. If this is a follow-up fitting, and the Automatic Adaptation Manager is enabled, then you will see a grey bar representing the adaptation progress that has been made so far. Note: The predicted Time remaining to reach the end value will be updated automatically depending on the relative position of the Current and End Value sliders. Note: If desired, the AAM or PAM can be disabled by de-selecting the check box. The fitter can then select their desired adaptation manager setting using the Current slider. Note: This feature is global and will impact all programs. Note: For Max products, adaptation manager settings above 100% affect both the '% of target gain' provided and the MPO setting of the hearing instrument. Adaptation manager settings below 100% impact only % of target gain. Occlusion Manager 1. Click the Occlusion Manager task item at the bottom of the screen. 2. Select your desired occlusion manager setting using the provided slider to address any occlusion related complaints. Note: This feature is global and will impact all programs. 28 Unitron TrueFit software instruction guide v2.4 Bass Enhancer Note: This option is available with Max products. 1. Click the Bass Enhancer task item at the bottom of the screen. 2. Select your desired bass enhancer setting using the provided slider to increase low frequency gain and MPO (emphasis below ~ 1 kHz). Note: This feature is global and will impact all programs. Soft / Mod / Loud Controls 1. Click the Soft / Mod / Loud Controls task item at the bottom of the screen. 2. Select the program(s) you wish to modify using the program selector list as described above. 3. Select the frequency resolution using the provided tabs. Note: The frequency resolution depends on the technology level of the product you are fitting. 4. Select the frequency region(s) and input level(s) to be modified in the provided table: • To select an individual frequency region, select the desired value in the table. • A range of fitting values can be selected by either choosing a specific input label (loud, mod, soft), channel grouping label (low, mid, high or specific frequency columns) or the All table label. The selected frequency region(s) are highlighted in the table and shaded in the fitting graph. • To select multiple frequency regions for adjustment, you can also click and drag across the table. The slider bar along the bottom of the table allows you to view frequency regions that are outside the visible table area. • To view all frequency regions for a particular ear, and/or increase the size of the selectable boxes in the table, click on the View right ear only or View left ear only text as appropriate. To change the table view back to a binaural view, click on the text View both ears. • Once you have selected your desired region for adjustment, click the dB dropdown menu to alter the step size of any change. Choose from 1, 2 or 3 dB. • Click the + or - buttons to apply the desired change. Note: When a fitting handle has reached its maximum setting, the + button will grey out (disable). Conversely, if a fitting handle is at its minimum setting, the - button will grey out (disable). Note: The table will also display the calculated compression ratios. The compression ratios are calculated based on the slope of the I/O curve between the TK soft and TK loud inputs. MPO / Gain / CR / TK* 1. Click the MPO / Gain / CR / TK task item at the bottom of the screen. 2. Select the program(s) you wish to modify using the program selector list as described above. 3. Select the frequency resolution you require for your modification using the provided tabs. Note: The frequency resolution depends on the technology level of the product you are fitting. *Note: TK is only available if enabled under preferences. 29 Unitron TrueFit software instruction guide v2.4 4. Select the frequency region(s) and parameter type (MPO, Gain , CR or TK) to be modified. • To select an individual frequency region, select the desired value in the table. • A range of fitting values can be selected by choosing a specific parameter label (MPO, Gain, CR or TK). The selected frequency region(s) is highlighted in the table and shaded in the fitting graph. • TK soft speech can be used to adjust the gain for low level sounds. Impact of the adjustments is opposite to the other controls: increasing TK soft speech will decrease gain for low level sounds and vice versa. • To select multiple frequency regions for adjustment, you can also click and drag across the table. The slider bar along the bottom of the table allows you to view frequency regions that are outside the visible table area. • To view all frequency regions for a particular ear, and/or increase the size of the selectable boxes in the table, click on the View right ear only or View left ear only text as appropriate. To change the table view back to a binaural view, click on the text View both ears. • Once you have selected your desired region and parameter type for adjustment, click the dB drop-down menu to alter the step size of any change. Choose from 1, 2 or 3 dB. • Click the + or - buttons to apply the desired change. Note: When a fitting handle has reached its maximum setting, the + button will grey out (disable). Conversely, if a fitting handle is at its minimum setting, the - button will grey out (disable) Note: The compression ratios are calculated based on the slope of the I/O curve between the TK soft and TK loud inputs. Frequency Compression Note: This option is available with Max products. 1. Click the Frequency Compression task item at the bottom of the screen. 2. Select the program you wish to modify using the program selector list described above. Note: This feature is global within the Automatic Program and can be set independently for each of the manual and wireless programs. 3. Click the Enable Frequency Compression check box to activate / deactivate this feature. Note: This feature is activated by default. 4. Adjust the Frequency Compression to the desired setting using the More or Less buttons. Adjusting the frequency compression impacts: • The frequency at which the compression will begin. Below this specified cutoff, no frequency compression will be applied. • The compression ratio or the amount of compression that will be applied in the frequency domain above the cut-off frequency. Note: The software will automatically calculate the starting default position of the frequency compression based on the client's better ear audiogram and the fitting formula. With the DSL v5 pediatric fitting formula, frequency compression default settings are more aggressive (i.e. lower cut-off frequency, higher compression ratio) to emphasize audibility of high frequency speech cues for children. Note: For clients with asymmetrical hearing loss, the frequency compression settings will be based on the audiometric thresholds from the better ear and applied to both devices in binaural fittings. Note: The shaded region on the slider reflects the frequency compression region which is also displayed on the frequency response graphs. 30 Unitron TrueFit software instruction guide v2.4 Fitting Advice 1. Click the Fitting Advice task item at the bottom of the screen. 2. Select the program(s) you wish to modify using the program selector list as described above. 3. Select the situation (type of sound environment) that is problematic for the client using the Select Situation dropdown box. 4. Select the concern that best describes the client’s complaints for that sound type using the Select Concern dropdown box. 5. A description of the proposed change appears on the screen and an associated sound file is automatically selected by the media player. 6. If desired, play the associated sound file and/or apply the suggested change using the Apply button. Any previously applied undesirable changes can be removed using the Undo button. Data logging Select the Data logging screen to observe clients’ usage patterns at follow-up appointments. At the initial fitting, no data logging information will be available. Note: If you want to enable or disable data logging, self learning and LearnNow™ in the product, navigate to the End Fitting Section > HI Setup > Data logging task icon box. The availability of self learning and LearnNow will depend on the product. Note: Saving to the hearing instrument will overwrite any data logging information stored on the hearing instruments. You should read from the hearing instruments at the follow-up appointment to view the data logging details before saving any changes to the hearing instruments. The navigation tab along the left side of the data logging screen allows you to select from various summary screens. Choose from: • All Programs: Overview • Automatic Programs: Summary • Manual Programs: Summary • Wireless Programs: Summary All Programs: Overview The All Programs Overview screen provides a summary of the total usage patterns of all programs in the hearing instrument. A histogram chart shows a breakdown of total percentage of use in each of the available program categories (Automatic, Manual and Wireless programs). A table below the chart also identifies: • Hours / Day • Total Days • Program usage breakdown by category • Further details regarding the individual programs/destinations within each category can be found by clicking the chevron icon to expand and collapse the table. Note: Expanding/collapsing the table will also impact the information displayed in the summary histogram chart. 31 Unitron TrueFit software instruction guide v2.4 Automatic Programs: Summary The Automatic Programs Summary screen provides an overview of the learned (or logged) user adjustments for SmartFocus, volume control and tinnitus masker (if applicable) in each of the automatic environments. A histogram chart shows a breakdown of percentage of use of each automatic environment relative to the total Automatic Program usage time. A table below the chart also identifies: • Average usage for each environment in percent • Learned user adjustments for volume control for each environment • Learned user adjustments for SmartFocus for each environment (if available) • Logged user adjustments for tinnitus masker for each environment (if active in product and enabled on user control) Note: If learning is inactive or unavailable in the product, the data logging table will reflect logged adjustments as labeled in the table header. Note: Tinnitus masker changes (if applicable to product and activated on user controls) are only logged even if learning is activated in the hearing instruments. • In the case of learned data, you can remove learning from all automatic environments for both VC and SmartFocus binaurally with the Remove button. • In the case of logged data, you can apply logged data to all automatic environments for both VC and SmartFocus binaurally with the Apply button. Note: If you would like to apply tinnitus masker noise level adjustments, you must go to the Tinnitus Masker task under Fitting > Configure Features and adjust the tinnitus masker noise level for each program. Manual Programs: Summary The Manual Programs Summary screen provides an overview of the learned (or logged) user adjustments for SmartFocus, volume control and tinnitus masker (if applicable) in each of the manual programs. A histogram chart shows a breakdown of percentage of use of each manual program relative to the total Manual Program usage time. A table below the chart also identifies: • Average usage for each manual program in percent • Learned user adjustments for volume control for each manual program • Learned user adjustments for SmartFocus for each manual program (if available) • Logged user adjustments for tinnitus masker for each manual program (if active in product and enabled on user control) Note: If learning is inactive or unavailable in the product, the data logging table will reflect logged adjustments as labeled in the table header. 32 Unitron TrueFit software instruction guide v2.4 Note: Tinnitus masker changes (if applicable to product and activated on user controls) are only logged even if learning is activated in the hearing instruments. • In the case of learned data, you can remove learning from all manual programs for both VC and SmartFocus binaurally with the Remove button. • In the case of logged data, you can apply logged data to all manual programs for both VC and SmartFocus binaurally with the Apply button. Note: If you would like to apply tinnitus masker noise level adjustments, you must go to the Tinnitus Masker task under Fitting > Configure Features and adjust the tinnitus masker noise level for each program. Wireless Programs: Summary The Wireless Programs Summary screen provides an overview of the learned (or logged) user adjustments for SmartFocus, volume control and tinnitus masker (if applicable) in each of the wireless programs. A histogram chart shows a breakdown of percentage of use of each wireless program relative to the total wireless program usage time. A table below the chart also identifies: • Average usage for each wireless program in percent • Learned user adjustments for volume control for each wireless program • Learned user adjustments for SmartFocus for each wireless program (if available) • Logged user adjustments for tinnitus masker for each wireless program (if active in product and enabled on user control) Note: If learning is inactive or unavailable in the product, the data logging table will reflect logged adjustments as labeled in the table header. Note: Tinnitus masker changes (if applicable to product and activated on user controls) are only logged even if learning is activated in the hearing instruments. • In the case of learned data, you can remove learning from all wireless programs for both VC and SmartFocus binaurally with the Remove button. • In the case of logged data, you can apply logged data to all wireless programs for both VC and SmartFocus binaurally with the Apply button. Note: If you would like to apply tinnitus masker noise level adjustments, you must go to the Tinnitus Masker task under Fitting > Configure Features and adjust the tinnitus masker noise level for each program. Note: For all summary screens with volume control and/or tinnitus masker data, ‘–’ values represent dB decrease relative to previous default position, while ‘+’ values represent dB increase relative to default position. Note: For all summary screens with SmartFocus data, steps represents movement of SmartFocus towards max clarity direction from previous setting, while steps represents movement of SmartFocus toward max comfort direction from previous setting. 33 Unitron TrueFit software instruction guide v2.4 End Fitting menu HI Setup Select the HI Setup screen to configure the function of the user controls on the hearing instrument (e.g., push button and lever / dial) along with the activation of DuoLink (binaural wireless coordination) for each of these controls. In addition, HI setup allows you to adjust other hearing instrument parameters by clicking on the desired task item at the bottom of the screen. These options include volume settings, start up settings, data logging and program toggle. To configure the function of the push button on the hearing instrument(s) (if available): 1. Click the drop-down menu under the push button label on the primary screen. Choose from: • Program change - press the push button to toggle through the various listening programs. Note: DuoLink is on by default in binaural wireless product fittings to ensure the program setting in both devices is synchronized when the program toggle on one device is activated. • Volume Control: Right up, Left down - pressing the push button on the right device increases the volume for both hearing instruments. Pressing the push button on the left device decreases the volume for both hearing instruments. Note: DuoLink must be on for this setting to function. • SmartFocus: R clarity, L comfort - pressing the push button on the right device moves the SmartFocus setting towards clarity for both hearing instruments. Pressing the push button on the left device moves the SmartFocus setting towards comfort for both hearing instruments. Note: DuoLink must be on for this setting to function. • Off: the push button is disabled on the hearing instruments. Note: The program toggle on the Smart Control remote is not impacted by the setting of this control. 34 Unitron TrueFit software instruction guide v2.4 To configure the function of the lever / dial on the hearing instrument(s) (if available): 1. Click the drop-down menu under the lever / dial label on the primary screen. Choose from: • Volume Control: the lever / dial adjusts the volume level of the hearing instruments. Note: DuoLink is disabled by default to allow independent adjustment of this control on each ear. • SmartFocus: the lever / dial adjusts the SmartFocus setting in the hearing instrument. Note: DuoLink is disabled by default to allow independent adjustment of this control on each ear. • Off: the lever / dial is disabled on the hearing instrument. Note: The + / – buttons and scroll wheel on the Smart Control remote are not impacted by the setting of this control. Note: Only one user control on the hearing instrument can be assigned to perform a particular function. While both the push button and lever/dial can be configured as either a volume control or a SmartFocus control, both controls cannot perform the same function. To configure the function of the Micro CIC remote (if available): 1. Click the drop-down menu under the Micro CIC remote function label on the primary screen. Choose from: • Off: the micro CIC remote is disabled. • Program change: bring the remote up to each hearing instrument to toggle through the various listening programs. • Volume up: bring the remote up to each hearing instrument to increase the volume in steps. Once the hearing instrument reaches the maximum volume, the next step will bring it back to the default volume level. • Volume down: bring the remote up to each hearing instrument to decrease the volume in steps. Once the hearing instrument reaches the minimum volume, the next step will bring it back to the default volume level. Volume Settings 1. Click the Volume Settings task item at the bottom of the screen. 2. Select the desired amount of increase in volume using the Volume Control Up drop-down menu. 3. Select the desired amount of decrease in volume using the Volume Control Down drop-down menu. Note: The value selected in the volume control up and down boxes determines the volume control range provided to the client (as displayed in the volume settings task box). Each adjustment of the volume control using the Smart Control remote or on the hearing instruments is 2 dB. Start up Settings 1. Click the Start up Settings task item at the bottom of the screen. 2. Select the desired Start up Program from the drop-down menu. 3. Select the desired Start up Delay from the drop-down menu. Choose Minimum, 10 second delay or 15 second delay. 35 Unitron TrueFit software instruction guide v2.4 Data Logging 1. Click the Data Logging task item at the bottom of the screen. 2. Select the desired data logging and learning parameters (if applicable) from the drop-down menu. Choose from Logging with Self Learning and LearnNow, Logging and Self Learning, Data logging on or Data logging off. Note: The presence or absence of LearnNow in the selected drop-box menu on this screen changes the configuration of the LearnNow button on the Smart Control remote. Similarly, the configuration of the LearnNow checkbox on the Smart Control Accessories screen changes the selection in the Data Logging task box. Program Toggle Exceptions 1. Click the Program Toggle Exceptions task item at the bottom of the screen. 2. Uncheck the boxes to indicate which of the following you would like to exclude from the program toggle sequence: • The Automatic Program • The easy-t program (if applicable to the product being fitted) • The easy-DAI program (if applicable to the product being fitted) Beeps Select the Beeps screen to demonstrate and configure the various user notification beeps in the hearing instrument. These options include beep setup, beep enabling, and trial duration (Flex devices only). To demonstrate beeps: There are a number of play buttons for various user notifications. Depending on the product being fitted, you have the option of playing beeps associated with: • Program Change: choose the desired program to demo using the drop-down menu. • Easy / Automatic Events: choose from Easy-t, uPhone activation, uAudio Bluetooth activation, uAudio audio jack input activation, uFM activation, or Smart Control telephone button activation. • Warnings / Alerts: choose from low battery, LearnNow (if applicable) and Smart Alert notification alerts (if applicable). • Trial Duration: play the 'End of trial period' beeps that will be generated in Flex devices once the trial period has expired. • Volume / SmartFocus: choose from: volume min/max, volume ideal (default), SmartFocus min/max, SmartFocus ideal (default), volume step change, SmartFocus step change. • Phone Ring Tones: play provided ring tone. Note: The phone ring tone notification is generated during uPhone activation with phones supporting this feature. To play the selected notification through the hearing instrument, click the right or left play buttons beside the chosen drop-down menu. 36 Unitron TrueFit software instruction guide v2.4 Beep Setup 1. Click the Beep Setup task item at the bottom of the screen. 2. Select the intensity level from the drop-down menu. Choose from: Very Soft, Soft, Moderate, Loud, or Very Loud. 3. Select the frequency from the drop-down menu. Choose from: Low, Medium or High. Beep Enabling 1. Click the Beep Enabling task item at the bottom of the screen. 2. Select the beep notification types you would like active for the client. Choose from: Program Change, Start Up Sound (initial sound which occurs upon the powering up of the hearing instruments), Easy / Automatic Events (events listed under the demo drop-down menu for this category), VC & SmartFocus Min/Max (end of range), VC & SmartFocus steps (beeps that occur each time these user controls are changed), and Warning / Alerts (events listed under the demo dropdown menu for this category). Note: The beeps that play at the end of the trial period with Flex hearing instruments cannot be disabled. When the end of trial period beeps start to sound, fitters can turn off the repeated beeps by resetting the trial period, i.e. by detecting and then saving to the hearing instruments. Trial Duration Note: This option is available with Flex devices. 1. Click the Trial Duration task item at the bottom of the screen. 2. Select the desired trial duration before the 'End of trial period' beeps are generated in the hearing instruments. Note: Once the trial duration has been exceeded, repeated beeps (End of trial period beeps) will be generated. Initially, these beeps will occur every hour for ~ 3 days of use, after which the instruments will repeatedly generate the beeps every minute. Fitting Summary The Fitting Summary screen provides a succinct overview of primary fitting-related items in an easy-to-read table for each hearing instrument. The table provides an opportunity for a final check of the fitting settings and general status prior to printing, saving and closing the session. The default table information is dependent on the product being fitted and can include: Program List, Client Controls, General Status, Accessories, and Indicators. If desired, additional details can be obtained by clicking the More Info button which then displays Fitting Settings and Acoustics. Items outside the primary viewing area can be observed by adjusting the vertical scrolling slider. 37 Unitron TrueFit software instruction guide v2.4 To end the fitting: 1. Select the check boxes for the items you would like to print (e.g., Fitting reports, Getting Started Guides for hearing instruments and accessories, if applicable). The client's language for the Getting Started Guides can be selected. Click the Print, Email & Save button. If you do not desire to print or email any materials, remove the check marks and click the relabeled Save button. 2. Select the check boxes for the items that you would like to save (e.g., Save to hearing instruments, Save to database, Save to accessories) on the save dialog pop-up window. Click Save and then Close in the save confirmation window. Note: Clicking the Save icon on the primary tool bar or accessing the Save function in the main menu also provides the ability to save to the hearing instruments and save to the database. 3. To close the session, click the Close Session button. If you have not yet saved the fitting, the save dialog pop-up window will appear. When running Unitron TrueFit under NOAH click the Exit Unitron TrueFit button. 4. After closing the session: • If using iCube, restart your hearing instrument(s) by opening and closing the battery door(s). • If using NOAHlink or HI-PRO, remove the programming cable, insert the batteries and close the battery door. 38 unitron.com G/14-021 028-5885-02
© Copyright 2025