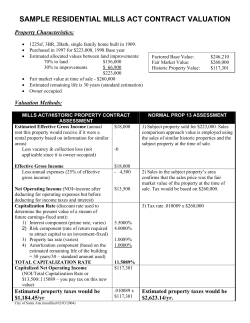1 January 2015
EFDC_Explorer 7.2 Guidance New Features and Functionality Release: 1 January 2015 Table of Contents 1 2 3 Major New Features of EE7.2 ............................................................................................. 4 Oil Spill Modeling with Lagrangian Particle Tracking ........................................................... 5 Boundary Condition Editor Upgrades .................................................................................. 7 3.1 Flow Type Boundary Condition Editor .......................................................................... 7 3.2 Withdrawal-Return Boundary Condition Editor ............................................................. 8 3.3 Hydraulic Structures Boundary Condition Editor .......................................................... 9 3.3.1. Flow derived from Elevation Difference with Low Chord ....................................... 9 3.3.2. Flow Derived from Upstream and Downstream Elevations...................................13 3.4 Jet Plume Boundary Condition Editor..........................................................................16 3.5 Open/Pressure Boundary Conditions Editor ................................................................18 4 ViewPlan - New Features .................................................................................................. 19 4.1 Time Series Contours .................................................................................................19 4.2 High and Low Pass Filter for Time Series ...................................................................20 4.3 Mean Mass Transport - Averaging of 2D/3D fields ......................................................23 4.4 Velocity Profile ............................................................................................................24 4.5 Downstream Projection for Velocities: .........................................................................26 4.6 Oil Spill Display ...........................................................................................................28 4.7 Velocity Rose: .............................................................................................................29 4.8 Improved Polyline Tool ...............................................................................................31 4.9 Export Shapefile .........................................................................................................33 4.10 N-S connectors by groups...........................................................................................34 4.11 Model Domain Rotation ..............................................................................................36 4.12 Export XY data file as I,J .............................................................................................38 5 View3D - New Features .................................................................................................... 39 5.1 Velocity Banners .........................................................................................................39 5.2 3D Blanking and Clipping ............................................................................................41 5.3 Background Images in 3D ...........................................................................................42 5.4 Loading Digital Elevation Models ................................................................................42 5.4.1. Flat Terrains ........................................................................................................43 5.5 Sediment Bed Viewing ................................................................................................44 5.6 Mouse Inquire Information ..........................................................................................46 5.7 Oil Spill Viewing Options .............................................................................................47 6 EFDC Restart Options (Input) Improvements .................................................................... 48 6.1 Continuation Runs ......................................................................................................48 6.1.1. Restart Runs ........................................................................................................49 6.1.2. Definition of Terms ...............................................................................................49 7 Model Analysis – New Features ........................................................................................ 51 7.1 Cruise Plot Comparisons ............................................................................................51 7.2 Low Pass Filter for Model Analysis .............................................................................55 8 Wind Rose Plots ............................................................................................................... 57 9 Automated Atmospheric and Wind Series Weighting ........................................................ 60 10 Base Date Updating .......................................................................................................... 64 11 Triangular Cells on Border ................................................................................................ 65 12 Changes to Waves Interface - SWAN Control and Linkage to EE System ........................ 67 12.1 Internal Wave Model Option ........................................................................................68 12.2 External Wave Model Option ......................................................................................68 12.3 Use SWAN Model Output ...........................................................................................71 13 Miscellaneous Updates ..................................................................................................... 72 13.1 OMP the 3TL subroutines ...........................................................................................72 www.efdc-explorer.com 2 January 2015 13.2 Metadata for Timeseries .............................................................................................72 13.3 Photo Viewers.............................................................................................................72 13.4 ViewPlan Annotated Time Series ................................................................................73 14 Appendix Data Formats .................................................................................................... 74 15 References ....................................................................................................................... 77 www.efdc-explorer.com 3 January 2015 1 Major New Features of EE7.2 Dynamic Solutions – International, LLC continues to strive to further develop the functions and capabilities of the EFDC_DSI/EFDC_Explorer Modeling System. This latest release of EE provides many notable new features as well as numerous minor bug fixes and tweaks. EE undergoes rigorous testing to ensure accuracy of results. New major features of EE7.2 include the following: • Oil Spill Modeling • Cruise Plots for Model Calibration • New Low-Chord Hydraulic Structure Boundary Condition • Velocity Banners in View3D • Time Series Contours • Restart Model Improvements • Direct Coupling of SWAN Output to EFDC_DSI www.efdc-explorer.com 4 January 2015 2 Oil Spill Modeling with Lagrangian Particle Tracking EE7.2 now allows the user to simulate oil spill based on drifters. Oil is maintained at the surface layer and is moved along with the hydrodynamic impacts similar to Lagrangian particles and broken down by evaporation and biodegradation. Figure 1 shows the tab for use when setting oil spills. The Seeding Options | Group Options frame allows the user to set a group as an oil spill by selecting the Use in Oil Spill checkbox. As there are many types of oils and different weathering of these types of oils, a group should be defined which has its own chemical property and volume per seed. When Oil Spill Options are enabled all the seeding options defined will apply to the group currently selected for the Group ID and the Properties button for oil spill will be enabled. In addition, below the Properties button, the volume and mass of oil for that group are displayed. Figure 1 LPT: Seeding Utility by Group. Clicking the Properties button will display the oil parameters settings as shown in Figure 2. Each oil group requires a separate ID along with the density and the volume of oil per drifter. Biodegradation and vapor pressure are entered to provide the properties for all the drifters in the current group. Though temperature is optional, it is recommended that heat transfer be included, as the oil spill evaporation process depends on the temperature of the ambient environment. Winds also impact evaporation and it is expected that with any realistic oil spill model, winds will be included. www.efdc-explorer.com 5 January 2015 Figure 2 Oil Parameters Setting. It should be noted that EFDC will cause the drifter to disappear when the oil per drifter is less than 1.0 mm3. The user may manually choose to hide concentrations of oil higher than this by using the crop below in ViewPlan or clipping in View3D. For post-processing of the oil simulation, ViewPlan provides several options for displaying the oil within Viewing Options. Oil thickness, mass and volume may also be displayed. When configuring an oil spill model it should be noted that use of the "Vertical Movement Option" is ignored for groups that are designated as simulating oil. If the density of oil is less than that of water then the particles are always in the surface layer. If the oil is heavier than water, then the fully 3D option is enabled. For simulation on the oil evaporation process, the theory of surface evaporation presented in the paper of Warren Stiver and Donald Mackay (1984) is used. EFDC_DSI allows for effects of biodegradation of the oil based on user defined biodegradation rate with a simple first order decay approach based on Stewart (1993). A rate of 0.011 per day leads to approximately two month for half- life for oil. If temperature of an oil drifter is provided by the user then this is used as the reference rate for the optimal biodegradation. In order to simulate a conservative oil, the user would set the degradation rate and the vapor pressure as zero. www.efdc-explorer.com 6 January 2015 3 Boundary Condition Editor Upgrades 3.1 Flow Type Boundary Condition Editor The user interface for boundary conditions has been updated so that each boundary condition now has a uniquely designed editor with drop down menus for concentration table assignment to flow tables. When the user selects Flow Table as shown in Figure 3, they can use drop down menu items to link flow tables with concentration tables. As with earlier versions of EFDC_Explorer, constant concentrations are only assigned to constant flows, and time variable concentrations are assigned to time variable flows. When using constant forcing the user enters a constant flow and constants for the parameters required as shown in Figure 3. Figure 3 Boundary Condition Settings – Flow Boundary. In the Data Series form there is now also a dropdown menu with a list of boundary conditions that may be selected from as shown in Figure 4 . www.efdc-explorer.com 7 January 2015 Figure 4 Dropdown menu for Data Series ID. 3.2 Withdrawal-Return Boundary Condition Editor The new user interface for the withdrawal return boundary condition editor is shown in Figure 5. The following sections describe the hydraulics structure boundary and jet plume boundary condition form. Figure 5 Boundary Condition Settings – Withdrawal Return. www.efdc-explorer.com 8 January 2015 3.3 Hydraulic Structures Boundary Condition Editor The hydraulic structure boundary condition uses a head lookup table to describe the relationship between head and flow for that cell. Several options are available for the flow control type including: • • • • • • Flow derived from Upstream Depth Flow derived from Elevation Difference Flow derived from Elevation Difference with Flow Accelerations Flow derived from Upstream and Downstream Elevations Flow derived from Upstream Depth with Low Chord Flow derived from Elevation Difference with Low Chord Using the flow acceleration parameter flows are now squared and multiplied by an acceleration factor when passing through an inlet. Two examples of how different uses of flow control types are described below: 3.3.1. Flow derived from Elevation Difference with Low Chord One use of hydraulic structures is to simulate a low chord, i.e. the bottom of a bridge. In this case, when flows are below the bridge deck they may be bi-directional, i.e. flows can be going upstream or downstream. However once the bridge is overtopped flow is only upstream to downstream. EFDC uses the total flow rate for the flow calculations, therefore it requires the flow to be at the actual time when the cell reaches the low chord elevation. The elevation is then subtracted from the value obtained from the rating curve as this curve defines the relationship for the total flow around the bridge for the whole range of depths. It is necessary to subtract the actual flows from the curve to prevent a large jump in flow. To prevent instability at the transition the minimum number of time steps above the low chord may be provided by the user. An example of how this is setup is shown in Figure 6. www.efdc-explorer.com 9 January 2015 Figure 6 Hydraulic Structure Boundary Conditions: Low Chord Option. In the equations for the head look up tables (Figure 6), HQCTLU is set on a cell by cell basis. HCTLUA comes from cell options offset. The table for CTRL_1 is defined by the user as shown in Figure 7. This boundary condition needs to be turned on for each cell. However, to enter one value for all the cells in a group the user may select all (CTRL A) and then apply to all the cells in that group. The 3D view of the backwater effect from the bridge is shown in Figure 8. Note that the bridge must be of a size larger than the grid size for this option to work effectively. It is recommended that users set a common low chord elevation for adjoining cells and pay attention to the bathymetry for those cells. While it is possible to set a different low chord elevation for adjoining cells, if they have different values then flow will pass from cell to cell across the bridge and cause model instability. In the same way, sudden change of bathymetry between the cells may also create oscillations. To prevent this it is suggested to use masks. www.efdc-explorer.com 10 January 2015 Figure 7 Hydraulic Structure Editing Form: Low Chord. www.efdc-explorer.com 11 January 2015 Figure 8 Bridge (Low Chord) Hydraulic Structure in View3D. www.efdc-explorer.com 12 January 2015 3.3.2. Flow Derived from Upstream and Downstream Elevations In another example, P Outlet uses a control type with flow derived from both upstream and downstream elevations as shown in Figure 9. In this case it is necessary to have a matrix to describe the relationship between head and flow as shown in Figure 10. Most data tables, such as those by the US Corp of Engineers, use the same downstream and upstream head. Therefore, if the user wants to change the table, they should select “Edit Heads”, and add a new table. When “Accept Heads” is selected a new row and column will be created. Figure 9 Structure Boundary Conditions: Flow from US and DS Elevations. www.efdc-explorer.com 13 January 2015 Figure 10 Hydraulic Structure Boundary Conditions Editing: Flow from US and DS Elevations. This matrix may be plotted by selecting the View Series | Current option. This displays the graph as shown in Figure 11. As there are often too many series to plot, the user is prompted for a skip interval so that some lines are not displayed. The user may also select a specific upstream head to plot. www.efdc-explorer.com 14 January 2015 Figure 11 Flow from US and DS Elevations. www.efdc-explorer.com 15 January 2015 3.4 Jet Plume Boundary Condition Editor EE7.2 now allows the user to use the Jet plume condition which was previously only available in EFDC but not accessible from EE. When the user creates a new boundary condition there is now the option of type 8, Jet plume. The form for editing the Jet Plume BC is shown in Figure 12. EFDC_DSI has also been updated to better work with the EE defined jet plume settings. Similar to flow boundary condition or withdrawal/return user interfaces, the settings for jet/plume boundary conditions are easier to use. Flow data of a jet plume boundary can link to a flow time series, a W/R time series or be by-passed. The diffuser port settings for each discharge cell include the number of ports, the elevation and the diameters of the port outlets and the horizontal (azimuth) and vertical (altitude) angles. Figure 13 illustrates the temperature distribution in case of two diffusers in a weak flow stream. Figure 12 Modify/Edit Jet Plume BC Properties. www.efdc-explorer.com 16 January 2015 Figure 13 Thermal Discharge from Multiport Diffusers using Jet Plume BC. www.efdc-explorer.com 17 January 2015 3.5 Open/Pressure Boundary Conditions Editor The new form for the open boundary condition is shown in Figure 7. Note that concentrations specified in the “Constant Concentrations” frame are always used for boundary assignments. The “Constant Concentrations” will be added to any time series concentrations defined. The EFDC_Explorer user guide provides details on this BC. Figure 14 Boundary Condition Settings – Open. www.efdc-explorer.com 18 January 2015 4 ViewPlan - New Features Several new features are now available in the ViewPlan form. These features include velocity drapelines, mean mass transport tool, model domain rotation and more as described below. Note that the user must be focused on the main form when making a shortcut key stroke to ensure EE receives the command. 4.1 Time Series Contours Time series of velocity contour profile is a new feature developed to plot the vertical constituent contours over the water depth column, somewhat like a “heatmap”. Effectively they are the I,J Component on a time-depth background. This feature is accessed by RMC from Velocities or Water by Layer or Water by Depth viewing options, and provides a time series of that constituent’s contour profiles as shown in Figure 15. This is useful for analyzing the velocity speed of river or tidal discharge from the bottom to the top of the water column. Other transport parameters such as temperature and salinity are also available with this option. Figure 16 shows the time series contour plot control which is accessed by RMC on legend. This allows the user to define the maximum and minimum contours and to set the precision of the values as either floating or fixed. Figure 15 Time Series: Velocity Contour Plot. www.efdc-explorer.com 19 January 2015 Figure 16 Time Series: Velocity Contour Plot Control. The user can also select to plot a Time Series Contour by each layer, depth averaged or for all layers. 4.2 High and Low Pass Filter for Time Series EE7.2 has new filtering capabilities which are applicable for any time series plots. This involves the integration of a low pass and a high pass filtering to the time series plotting utility. Two type of filters (Lanczos and Fast Fourier Transforms) are available. This feature has also been added to the Time series Comparison form and Statistics tools in the Model Analysis tab as described in the next section. The method of High- and Low-pass Filtering is that the instantaneous current velocity can be represented as the sum of time-averaged value and fluctuations of high and low frequencies as follows: �h + V�l vi = v� + V (1) �h , V�l are where vi is instantaneous current velocity; v� is time-averaged velocity; and V fluctuations due to the high and low frequencies respectively. Based on the Fast Fourier Transform (FFT) method for energy spectra in frequency domain, these fluctuations were obtained dependent on the defined cut-off frequency i.e. at 1, 3, and 5 filtering hours. After that the inverse FFT was used to plot the high or low frequencies results. High-Pass option: Low-Pass option: �ℎ 𝑣𝑣𝑖𝑖 = 𝑣𝑣̅ + 𝑉𝑉 𝑣𝑣𝑖𝑖 = 𝑣𝑣̅ + 𝑉𝑉�𝑙𝑙 (2) (3) In the Time Series plotting utility, the user can choose any time series to filter. There is an option to Create to new line in order to add this filtered line into the plot as shown in Figure 17. If www.efdc-explorer.com 20 January 2015 Apply to this Line is selected the time series will be replaced with its filtered series, an example of which is shown in Figure 18. Figure 17 High and Low Pass Filter for Time Series Plotting. www.efdc-explorer.com 21 January 2015 EFDC Testing, Hydrodynamic Example 1.2 i=6,j=7 i=6,j=7, Lo-filter 12(hrs) 0.8 WS Elevation (m) 0.4 0.0 -0.4 -0.8 -1.2 2002-08-04 2002-08-11 2002-08-18 2002-08-25 Time (days) Figure 18 Time Series plot of water surface elevation (red) and the low pass filter (blue) applied at location i=6,j=7. www.efdc-explorer.com 22 January 2015 4.3 Mean Mass Transport - Averaging of 2D/3D fields The mean mass transport (MMT) tool is used to remove tidal series or environmental time series by providing a running average of 2-D and 3-D fields. The MMT tool essentially displays a single snap shot calculated for an averaging period of a given number of hours. The averaging period is set from the start time to end time of the residual field and displayed for every cell. The tool can be accessed from ViewPlan using the CTRL-R keystroke. The user is then prompted for the Start Time and End Time in Julian or Calendar time. Pressing Apply will display the MMT for that time period as shown in Figure 19 for this estuary model. Figure 19 ViewPlan: Mean Mass Transport. www.efdc-explorer.com 23 January 2015 4.4 Velocity Profile The Velocity Profile feature allows the user to pass a straight line over the model domain for the cells in which a 2-D velocity profile is to be displayed. This feature is different from the longitudinal profile that is located on the top menu on View Plan. The user may access this function with RMC within the model domain to select the Profile option as shown in Figure 20. The location where the user RMCs, that would be the starting point for the new profile. The user is then prompted to the end the line with another RMC. Multiple lines may be created and plotted together by starting a new profile where the user is asked whether to add, reset or abort the new profile. If the user selects “add”, then the multiple profiles would be plotted on the same plot. Figure 20 ViewPlan: Velocity Profile Selection. www.efdc-explorer.com 24 January 2015 An example of the profile is shown in Figure 21. Figure 21 ViewPlan: Velocity Profile. www.efdc-explorer.com 25 January 2015 4.5 Downstream Projection for Velocities: This feature allows the user to specify an orientation angle (degrees clockwise from north, looking downstream) in order to plot velocity magnitude of upstream and downstream flow during the EE data extraction. It is accessed by RMC when in the Velocities viewing option as shown in Figure 20. If the user has selected All Layers in the Layer Settings then the user can optionally plot the average current velocity for the water column entirely or partly. This feature is primarily used when an exact comparison of model results with measured data is required in cases where the depth below the surface of the measuring device is known. For the settings shown in Figure 22 EE will produce the plot shown in Figure 23 for all layers. From % is used to indicate the percentage of the water column to be displayed from the bottom of the water column up to the To %. For example, in a 10 m water column, from 10% to 90% means the velocity magnitude it will be plotted from 1 m above the bottom and up to 9 m from the bottom. Figure 22 ViewPlan: Time Series – Velocity Orientation Output. www.efdc-explorer.com 26 January 2015 Figure 23 Time Series: Downstream Velocity Projection Plot for All Layers. Layers 2, 4, 6, and 8 are hidden for the clarity. www.efdc-explorer.com 27 January 2015 4.6 Oil Spill Display As each group has its own chemical property and volume per seed to allow for different oil type, EE calculated the summation of all the groups to display total thickness or mass. These summaries of total oil volume and area are provided in the General Statistics button for the current time and as a time series. If oil is being simulated by any of the drifter groups, then the total oil volume and total mass of oil is displayed at bottom of the form. Figure 24 Oil Spill View Options in ViewPlan. www.efdc-explorer.com 28 January 2015 4.7 Velocity Rose: This feature allows the user to view the speed and direction distribution at a given cell over a user defined period of time. To plot the velocity rose, velocities viewing option should be selected in the ViewPlan and the user can select the location of interest with RMC. This tool is available for all layers as well as depth averaged and displays a rose as shown in Figure 25. The location of the cell being displayed is shown in the bottom left hand corner of the form. The velocity roses can be attached to the ViewPlan or can be floating as a separated window. If desired, the velocity rose can be attached to plan view by clicking on the “Show rose on the PlanView” under the Export drop down menu in Figure 25. The user may export the rose plot as a metafile, bitmap or ASCII file from the Export menu. The Format menu provides options for editing the labels, setting the scale, and adjusting the sectors. The user may also save the defined rose plot format and reload it at a later time, or use it for another cell to apply the same formatting style with the Save and Load options. Figure 25 Time Series: Rose Plots for Velocity. www.efdc-explorer.com 29 January 2015 Multiple velocity roses may be displayed in ViewPlan by selecting the Show on PlanView option and change the value to 1 as result shown in Figure 26. Selecting Export | Save will save the layout and magnitude categories as set by the user and later loaded again to maintain the format. Figure 26 Multiple Velocity Rose Plots. www.efdc-explorer.com 30 January 2015 4.8 Improved Polyline Tool EE makes extensive use of polygons when applying cell properties. In these cases, cells that are inside the polygon(s), using the “Inside Cell Test” options, are adjusted according to the options specified in the “Modify Options” frame. The Polyline button is shown in Figure 27 using a small red rectangle on the top menu. When selected, it provides the user with a number of options for creating and editing polylines and polygons which are described in Table 1. Note that LMC commences a new line and RMC ends the line. After RMC the user must select an ID String for the polyline (Figure 26). However, it is important to note that entering a value here does not save the polyline and if left blank will delete the polyline. A .p2d file may contain multiple polylines each with different ID strings. After entering the ID the user must select the Save button for the polyline/s to be actually saved for later use. Figure 27 ViewPlan: Polygon Tool. www.efdc-explorer.com 31 January 2015 Table 1 Polyline Tool Buttons. Open an existing polyline for editing. Save a polyline. It is necessary to select this icon for the polyline to saved. Draw a new line. LMC in the workspace creates a point. Moving the mouse and LMC in another location creates another point with a line joining the two points. RMC to end drawing the polyline. Delete previously created line. When this icon is selected, clicking on a line will delete it. Insert points on an already created line. Once a point is inserted it can be moved to reshape the line. Move points on a polyline. Delete points on a polyline. Close the current polyline to create a polygon Open the current polygon to make a polyline. Help for using polyline tool www.efdc-explorer.com 32 January 2015 4.9 Export Shapefile When in the ViewPlan, there is an option which now exports whichever Viewing Option is selected in ESRI © shapefile format. This can be achieved as shown in Figure 28 by going to ViewPlan | Export | Export Shapefile Figure 28 ViewPlan: Export Shapefile. In addition to the shapefile, the projection file is also provided and the sample shapefile loaded in ArcGIS is shown in Figure 4. Figure 29 Shapefile showing Salinity viewed in ArcView. www.efdc-explorer.com 33 January 2015 4.10 N-S connectors by groups EE7.2 now has an improved method for creating north-south connections in the ViewPlan interface using groups via polygons. The user should navigate to ViewPlan | Viewing Options: Fixed Parameters | N-S Cell Map and select Enable Edit. RMC on the workspace then displays the options shown in Figure 30. Selecting New N-S Connections provides a number of options, including the previously available New Single N-S Connection. The user may now also select an existing polygon or draw a new polygon which contains the connections to be made. To draw a new polygon, LMC for each point and RMC to end the polygon. Once the polygon has been selected, EE will automatically make the connections for the user as shown in Figure 31. 1. Figure 30 ViewPlan: N-S Connections options. www.efdc-explorer.com 34 January 2015 Figure 31 ViewPlan: N-S Connections created via a polygon. www.efdc-explorer.com 35 January 2015 4.11 Model Domain Rotation The purpose of this function is to enable the user to rotate a model for display, thereby allowing it to fit better on the screen or printed page and improve visual alignment. As the model rotates, the north arrow automatically is updated based on the new rotation selected. While EE could previously rotate the model domain about a centroid, this new feature changes the real coordinates in order to rotate the model. To access this feature RMC (Right-Mouse-Click) on Legend in ViewPlan to display the form shown below in Figure 32. Rotation is in the clockwise direction, however, the user may also enter a negative angle for counter-clockwise rotation. Note that by default the north arrow rotates with the model and may be manually adjusted if required. Figure 33 shows an example of a rotated model. Figure 32 ViewPlan Display Options: Model Rotation. www.efdc-explorer.com 36 January 2015 Figure 33 ViewPlan: Model Rotation. www.efdc-explorer.com 37 January 2015 4.12 Export XY data file as I,J The Model Results Extraction Tool (for extraction of x,y and current value using the mouse or pointer) in ViewPlan (shown in Figure 34) has now been updated with a new function to extract/load model results as I,J. Previously EE only allowed exporting as X,Y points. The new GUI is shown in Figure 35. Figure 34 ViewPlan: Extraction Data Tool Icon. Figure 35 Extraction Data Tool. www.efdc-explorer.com 38 January 2015 5 View3D - New Features Several new features are now available in the View3D tool. These include animation of the viewpoint along a user defined flight path; loading background images for 3-D viewing, and displaying 3-D surfaces from polylines. Another feature is the ability to sample the current model by “inquiring” on a cell using a mouse click in the same way the user can in ViewPlan. 5.1 Velocity Banners The Velocity Banner feature is accessed from the Viewing Options in View3D. Effectively this displays the 3-D velocities in a profile for each cell, something like a “wind sock”, which may be colored by depth or magnitude. A pole runs between the bottom and water surface from which the velocity profiles face in different directions as shown in Figure 36. The user may fix the color of the banner using the Display Options | 3D View tab | 3D Color Ramp Options. Figure 36 View3D: Velocity Profiles. www.efdc-explorer.com 39 January 2015 The user should navigate to Display Options | 3D View | Velocity Banner Options tab to set where the profiles begin and set the frequency that they are displayed on the grid. The user may also set the color of the pole and pole thickness as shown in Figure 37. Figure 37 View3D: Velocity Profiles display options. As in the ViewPlan for 2D plan view, the Velocity Profile setting allows the user to define where to start and end the profiles as well as set the skip function to skip a certain number of cells. The user may also use the Velocity Labeling Locations File which will set the points for display. Velocities will only display at the locations set in the file. www.efdc-explorer.com 40 January 2015 5.2 3D Blanking and Clipping The user may view certain cells along the I, J index by using the blanking option in View3D. This is accessed by the Show Blanking check box on Water Column frame. This allows the user to blank between certain I and J indices to see inside the model domain as shown in Figure 38. In this case the model is only being viewed between 9 and 26 on the I index, and between 4 and 44 on the J index. Clipping may also be applied in much the same way with the “By C” option. This value is the same as that set for the color ramp which will only display the parameter selected between certain values. However, if the user selected the Clipped by Value checkbox then those cells will be blanked or clipped from the display. This function now clips the cell corners whereas previously it clipped the whole cell based on the cell centroid value. Figure 38 View3D: Blanking and Clipping. www.efdc-explorer.com 41 January 2015 5.3 Background Images in 3D Several options are now available to provide backgrounds for models in EE. If the user has a 3D surface of the area surrounding the model domain, this may be loaded to provide a land surface background. Alternatively, the user may simply use an automatically generated flat terrain as described below. 5.4 Loading Digital Elevation Models RMC the Legend or select the Display Options button to show the Display Options and select 3D View | DEM Options as shown in Figure 39. If the user has a polyline P2D file or any comma or tab delimited X, Y, Z file then they should first create an overlay file from this with the Interpolate DEM from Polyline button. This interpolation process can be quite slow, but once the DEM is generated it loads quickly. The native DEM file is .tb2 format and should be loaded with Browse button. The user must also select View from the DEM Option frame. Clicking OK will then display the background file. Figure 39 View3D: DEM Options. www.efdc-explorer.com 42 January 2015 5.4.1. Flat Terrains If the user does not have a xyz file they can use the flat terrain option and change the fixed color as seen in Figure 40. Figure 40 View3D: DEM Terrain. Viewing options are managed in the DEM Options frame shown in Figure 39. Select the View checkbox to display the DEM. When OK pressed the user is prompted for the “Generate Flat Surface Options” as shown in Figure 41. Here the resolution and and dimensions of the flat terrain may be set. These may need to be adjusted when working with a coastal domain that has an open boundary. www.efdc-explorer.com 43 January 2015 Figure 41 View3D: DEM Terrain – Generate Flat Surface Options. Scale may be adjusted as well as the background color. In order to move the level of the flat terrain up or down to an appropriate level, the user may set the Land Elevation. In this case it is set to 1, which will move the land up be one meter. 5.5 Sediment Bed Viewing EE7.2 now can view the sediment bed in the 3D Viewer. This displays the sediment volume similar to the way the water column is viewed. The user may select from the same display options in terms of top layer, thickness, sediment mass, sediment fraction, porosity, d50 and delta (change in thickness) as in ViewPlan as shown in Figure 42. www.efdc-explorer.com 44 January 2015 Thickness of sediment bed Figure 42 View3D: Sediment Bed View. www.efdc-explorer.com 45 January 2015 5.6 Mouse Inquire Information Use mouse to click to see the cell information for each layer is now available much as it is in the ViewPlan model. This function is accessed with the enquire button as shown in Figure 43. Figure 43 View3D: Mouse Enquire Button. www.efdc-explorer.com 46 January 2015 5.7 Oil Spill Viewing Options In the View3D option the user may now view oil instead of particle tracks. Click checkbox Show Oil to show the oil color, oil thickness is presented by thickness of oil or weight of oil. Figure 44 Oil Spill Tracking in View3D. www.efdc-explorer.com 47 January 2015 6 EFDC Restart Options (Input) Improvements EE7.2 has been updated in terms of restart options. A new option is Continuation, whereby when restarting a model, EFDC_DSI can now move to the correct location in the EE linkage files and begin writing from the time the model stopped or from the time selected for restart in case of using date stamp. The settings for this restart option are shown in Figure 45. 6.1 Continuation Runs The process for using continuation runs is as follows: 1. Before running the model ensure EFDC Restart Options (Output) is set/checked to “Use”. If Date Stamp is selected the user may continue from any snap shot as all snapshots saved, not just the final snapshot. However, this is more memory intensive. 2. Reload the model to update Last Date box. In this case (Figure 45) the model stopped at T = 140.75. Figure 45 Timing/Linkage: EFDC Restart Options. 3. Select the Continuation radial button (this is not enabled if the model is not reloaded). 4. Do not change the time of start. Save the model in the same folder. If the user wants to save in another folder then they will need to manually copy the output to the new folder. www.efdc-explorer.com 48 January 2015 5. Run the model and select overwrite. The model will run from the continuation time and automatically merge with the prior output. This removes the necessity of the user having to merge runs as was required in earlier versions of EE. This option is different to the Append feature as it is now possible to restart a model at various user defined times. Note: Whenever a new cold start is run the user should save the model in a new folder. This will prevent restart files from prior runs being available, in which case the Last Date may correspond to that prior run. 6.1.1. Restart Runs The original Restart option is still available. In this case there is a hard restart from the time selected. EFDC will create a whole new set of output files which the user will then need to merge later. The user must ensure EFDC Restart Options (Input) is set to “Use” prior to running for the restart.out file to be available. After selecting the Restart radial button, the user must go to “Set Files” to browse to the output directory and select the restart.out file. 6.1.2. Definition of Terms The definition of terms shown in EFDC Restart Option in Figure 45 are given as follows: Cold Start Cold start is the normal start of a model run and EFDC will generate the new output files or overwrite the existing output files. Restart The Restart is the previously available feature of EFDC and is applicable when a model has stopped prematurely or finished. The user can use it to restart from the point at which it terminated or some other point by selecting the appropriate restart file. The output will be separate from the previous output. In this case EFDC has generated the restart file and EE will copy it for the user. Use the Set files button to select the restart files to hot start. Set files is used to navigate to the folder where the output files are located. EE will automatically copy and rename the EFDC restart files to the current project directory. The user has to select only the RESTART.OUT file and click open then the other restart files (such as, RSTWD.OUT, etc.) will be automatically selected by EE based on the requirement of EFDC model (prior to EE7.2 the user had to select each restart file applicable to that model run in turn). These files will normally be in the #output folder, with file name to be selected shown in the header and bottom left of the open file interface. EE will rename the files automatically and save them to the project directory after each one has been selected. Dye Overwrite The Dye Overwrite is a legacy option. If the checkbox is selected the dye concentrations in the restart file will be overwritten by DYE.INP file. This is useful when restarting a tracer study with a new initial condition. Continuation Run A Continuation Run is the same with Restart option except that the output will append to an existing run and so is only applicable when there is already model output in the current model www.efdc-explorer.com 49 January 2015 directory. If there is no output and a restart file then this option is not enabled. If no date stamp is used EE will display only one restart file without date label which is the last restart file before EFDC terminated. To create the restart file the Restart Output should be set to continuous (ie N=1). EE displays the the date range available for the continuation from the most recent binary file output in the “Last Dates” box. EFDC Restart Option (Output) The EFDC Restart Options check box provides options for output of restart files. If the Use option has been selected then EFDC will create the RESTART.OUT if Date Stamp is not checked or RESTART_YYYYMMDD_HH.MM.OUT file if Date Stamp is checked. Based on “Output Frequency” EFDC will create a series of restart output files for each EFDC sub-module being utilized. If this button “Use” is not checked EFDC will not create Restart files. DSI standard practice is to always select Use and set Output Frequency to 1 to be the same as the duration of reference periods. The user must have this option turned on in order to use restart as this creates the files required for the restart. Date stamp can be left unchecked so that the file is written over each time it outputs. Warm Start is when the user goes to ViewPlan and scrolls to the last time snapshot. They then save out the model and run it. In this case the model would begin from a quiescent system as all velocity values are zero. However, WSEL, temperature and salinity concentrations are carried over from the previous model. Hot Start means using the existing output files to restart the model. www.efdc-explorer.com 50 January 2015 7 Model Analysis – New Features 7.1 Cruise Plot Comparisons Cruise plot comparisons are useful when the user wants to compare a series of continuous sampling data with model output over some distance in the domain. In ViewPlan mode the user may define a “cruise line”, which corresponds to the location of data sampling transects that have been undertaken on the waterbody. EE is now able to extract the data from the user defined line and compare with the measured data. This tool can be accessed in Model Analysis | Model Calibration | Cruise Plot Comparisons as shown in Figure 46. Figure 46 Cruise Plot Comparisons Form. The user should click on the Define/Edit button to set the cruise plot data as shown in Figure 47. EE allows the use of two different kinds of cruise plot data. These are defined by station or by track. The user should define a cruise number ID for each data set. This ID will correspond to the USGS defined station IDs. If using native USGS data sets the user should select type 1 for the cruise data type. In this case the format is as shown in Figure 48. If using track data the data form should be as shown for type 2. www.efdc-explorer.com 51 January 2015 The data path should be set for text files that are tab delimited format required for the following parameter as explained above and shown in Figure 47. All the common parameter types are shown in Figure 48. This information box is displayed with the user RMCs on the parameter field. Figure 47 Cruise Plot Comparisons – Setting Definitions and Date File Format. Figure 48 Cruise Plot Comparisons – Time Series Plot. www.efdc-explorer.com 52 January 2015 An example cruise plot is shown below (Figure 50) for two parameters: temperature (parameter 2) and salinity (ppt) (parameter 1). Figure 49 shows a cruise plot track in San Francisco Bay. Figure 50 shows a measured salinity track data from the USGS website and underneath the model output for a study on the San Joaquin – Sacramento Delta. The colored contour represents the longitudinal and vertical distributions of salinity from the bottom to the surface of the water column. Red represents high salinity concentration, and blue represents low salinity concentration. Color patterns from left to right represent longitudinal variability, following the cruise line. Color variations from top to bottom show the vertical variability of salinity from the water surface to the bottom. In the cruise plot, all the major locations that are located on the cruise path are displayed as the vertical dashed line. Figure 49 Cruise Plot Track in Plan View. www.efdc-explorer.com 53 January 2015 Figure 50 Cruise Plot Comparisons – Time Series Plot. 7.2 Low Pass Filter for Model Analysis The Model Calibration | Time Series Comparisons tool has also been updated to allow comparison with the low and high-pass filter. To access the Low Pass option set the Filter (formerly R Avg) column to a number less than zero as shown in Figure 51. The number set is the number of hours for the low pass filter i.e. if Filter = -12.4 then the low pass filter is 12.4 hours as shown in Figure 52. The options for specifying the type of filter can be accessed by right mouse clicking on the Filter field as shown in Figure 51. Figure 51 High and Low Pass Filter for Time Series Calibration Plotting. Figure 52 Low Pass Filter Calibration Results. www.efdc-explorer.com 56 January 2015 8 Wind Rose Plots A wind rose plotting function is now available within the Data series editing forms for winds. The winds data series form may be accessed in the Domain Boundary Conditions Number of Input Table and Series form and pressing the E button, or from Hydrodynamics tab | Wind data | Edit. Selecting the Wind Rose button shown in Figure 53 prompts the user the start and end time for the rose data set to be displayed. After entering these data wind rose is displayed as shown in Figure 54. Figure 53 Boundary Conditions: Rose Plots for Winds. www.efdc-explorer.com 57 January 2015 Figure 54 Example of a Wind Rose Plot. A number of export functions are provided including metafile, bitmap and ASCII. The user user can also customize the rose format by RMC on the rose or selecting Format | Scale in the menu as shown in Figure 55. Other options in the Format dropdown include editing the wind rose labels and setting the number of sectors. When setting the sector options the user can select the number of sectors, the number of degrees for the gap between sections and switch on and off the outline of the sectors. www.efdc-explorer.com 58 January 2015 Figure 55 Rose Plot Category Options. www.efdc-explorer.com 59 January 2015 9 Automated Atmospheric and Wind Series Weighting EE previously had the ability to add multiple wind and atmospheric stations and provide a user defined weighting to each station. Now it is possible to automatically weight the multiple series based on their distance from the model domain. To set the coordinates of the wind series, click the Show Params button in the Wind BC Time Series Editing; or to set coordinate of the atmospheric series, in the Atmospherics BC Time Series Editing tool as shown in Figure 57 and Figure 57 . EE will use the X, Y coordinates in the value column. If the user has not entered the X, Y values then EE will automatically calculation X,Y coordinates based on the lat/long values provided. However, if both are entered it should be noted that EE will use the X, Y coordinates. Figure 56 Wind Data Series: Station Coordinate Setting. www.efdc-explorer.com 60 January 2015 Figure 57 Atmospheric Data Series: Station Coordinate Setting. The user should now select the Series weighting button from either Temperature | Atmospheric Data for atmospherics or from Hydrodynamics | Wind Data for winds. To set the spatial weighting, select the Automatic Based on Station Coordinates radial button. Some options are available for setting the interpolation options in terms of the number of sectors and inverse distance power. www.efdc-explorer.com 61 January 2015 Figure 58 Atmospheric Series Weightings: Automatic Option. www.efdc-explorer.com 62 January 2015 Figure 59 ViewPlan: Automatic Wind Series Weightings. www.efdc-explorer.com 63 January 2015 10 Base Date Updating When the user changes the base date, EE7.2 now allows automatic updating all of the Julian timing in the model including time series, starting times, etc. When the user resets the Beginning Date/Time as shown in Figure 60 they now have the option to see if they want to update all the timing. When the user presses Apply to All Timing a popup will ask the user to confirm whether to make changes to other timing or keep the time series time the same. Figure 60 Base Date Updating Option. Note that users must manually copy all the *.ee files as this stores the information regarding base date. This is different to EE70 where if the user edited the *.inp file then the *.ee file would overwrite it. Now in EE71 and later versions you can directly edit the input file and the base date is only stored in .ee file. It is important to be aware that selecting “Apply to All Timing” will not update all the calibration series files. It is the user’s responsibility to update those files. However, if user puts the base date at top of series in the format (1990-01-01 0:00) then EE will allow for the change. www.efdc-explorer.com 64 January 2015 11 Triangular Cells on Border EFDC has long had the capability to simulate triangular cells on the boundary of the domain. However, previously the editing and display of these cells was not supported by EE. EE7.2 now allows triangular cells on the border. In the cell.inp file, active cells are designated as 5, and border cells as 9 and inactive cells as 0. Triangular cells are 1 or 2 on the western face and 3 or 4 on the eastern face of the grid. The user may set all border cells as triangular by select ALT-T from the ViewPlan | Viewing Options | Bottom Elevations. The user will be prompted to “Convert the staggered border cells to triangular cells.” Selecting the “Yes” will automatically place triangular cells on corner cells. To change individual cells the user should then Enable Edit from the Viewing Options frame and RMC on a cell. Selecting Edit allows the user to alter the cell as shown in Figure 61 with options “Triangular: None” or “Triangular: NW”. Figure 61 ViewPlan: Triangular Boundary Cells. www.efdc-explorer.com 65 January 2015 The triangular edge is also displayed with exporting /graphic images such as shapefiles and Google KML files as shown in Figure 62 . Figure 62 Triangular Edge Cells in KML Plot. www.efdc-explorer.com 66 January 2015 12 Changes to Waves Interface - SWAN Control and Linkage to EE System Bed shear stress associated with waves is often an important sediment resuspension and transport process for coastal shallow areas and along shorelines. EFDC_Explorer has several options for incorporating waves in the flow model. These are internal wave model and external wave model as shown in Figure 60. The internal wave model is internally compute the wind-induced waves with wind data provided in the WSER.INP file. Whereas, exteral wave model is used the output results from SWAN, Ref/Rif, STWAVE and other wave models then EE will generate the Wave.inp and Wavetime.inp files to coupling in to EFDC model. For all wave models the user has the option of simulation of radiation shear stress or not with the “Include Radiation Stress” check box. Checking or unchecking this option will change the wave parameters required in the right hand frame. Figure 63 Waves Tab: Internal/External Linkage to SWAN Wave Model www.efdc-explorer.com 67 January 2015 12.1 Internal Wave Model Option In general the influence of wind on the field of flow velocity is considerable for the problems of simulations of the hydrodynamic regime, sediment transport for lakes, estuarine and coastal areas with strong wind conditions. Wind effects can not only induce the flow current, but also generate surface waves with a wave height of up to several meters. Consequently, the calculation of the total bed shear stress must take the wave factor into account. The wave parameters such as wave height, wave direction and wave period are calculated by the SMB (Sverdrup, Munk and Bretschneider, see Zhen-Gang Ji, 2008) model. The wave direction is the same as the wind direction. This means that the effects of refraction, diffraction and reflection are not taken into account in this internal wave model 12.2 External Wave Model Option This external wave model option is provided to import wave parameter fields from other common wave models. The Steady/Unsteady option corresponds to the types of waves being imported into the EFDC model. The steady wave option means that the waves are not changing with time so the EE will not read the Wavetime.inp file. The unsteady wave option does require the Wavetime.inp input file. The setting in the frame reflects the way the user has imported the external waves. Figure 64 Waves Tab: External Linkage to SWAN Wave Model. www.efdc-explorer.com 68 January 2015 There are four different sub-options to take into account the wave parameters into EFDC model as following; a) Use Wave Input File If the user already has a Wave.inp file (of format shown in Appendix B 12) then the first time it is imported the “New Dataset” checkbox should be selected to allow import of the data. If a Wave.inp has already been imported then the import options described below are greyed out until the “New dataset” box is selected. b) Import Existing Data EE imports an available Wave.inp file from another project into the current project. It should be noted that two projects must have exactly the same grids. c) Set Spatially Varying Wave Inputs This is an option for older versions of EE and it is not advised be used due to the longer time required to prepare the input data. For ISWAVE=1 and ISWAVE=2 the external model results may be imported into EFDC_Explorer which will generate the required wave linkage file, depending on the ISWAVE option. Figure 65 shows the main import/field interpolation form for the wave parameters for ISWAVE=2. The user must match the input data file (which should be in XYZ format tab, space or comma delimited) to the parameter drop down list “Wave Field Parameters” (options shown in adjacent inset). The user can either have wave height (2*wave amplitude) or wave energy, EE will compute the one from the other. The user has the option of using a polygon to select which EFDC cells will be used for the assignment. If a Poly file is not selected, then the assignment operation will be for the entire model domain. EE interpolates and converts the wave model results into the formats needed for EFDC. The interpolation process has two options, nearest neighbor interpolation or cell averaging. Cell averaging should be used when the imported data is denser than the EFDC model grid (this will usually be the case). The nearest neighbor interpolation scheme should be used if the imported data is sparser than the EFDC model grid. Wave Properties to be imported. Figure 65 Wave generated turbulence, import data form. www.efdc-explorer.com 69 January 2015 d) Import Wave Model Results from SWAN Presently EE only imports data from the SWAN wave model, however, it is anticipated that other models will be included at a later date. If the user chooses to import the SWAN output files through EE then the “Import Wave Model (SWAN)” button should be selected. This displays the form shown in Figure 66 . The default “Work Path” is the current model directory. The user should browse to a different directory if they want to avoid saving over an existing wave.inp file. In the “Import from SWAN” frame the user should first decide if they are using steady or unsteady waves with the dropdown box. If steady waves are used then then EE does not require the wavetime.inp file as the waves are at regular time intervals and the option to load this file is disabled. Alternatively, if unsteady waves are being used then then browse to the path for the SWAN model outputs and select the the wave time file (wavetime.inp). Next there are two options for SWAN input: 1. “Using output for locations” which requires data from SWAN which uses the same grid as the current EE model. This required the group file from SWAN, (swan_grp.inp). 2. “Using output for location” which is data for x, y points. This is the case when SWAN and EE use two different grids and wave data was exported at the locations (x, y) from the SWAN model. The latter option requires two input files: a location file and a table file. These should have been defined and saved out as such from the SWAN model. Once these files have been selected the user should select the “Import” button. Two files will be created: wave.inp and wavetime.inp for the EFDC model run. Figure 66 Waves Tab: SWAN Import function when using same grid as EE. www.efdc-explorer.com 70 January 2015 12.3 Use SWAN Model Output The user also has the option of importing the SWAN model outputs directly into EFDC (Figure 67). This requires the SWAN user to have previously decided to export from SWAN as either a location file (table) or for a grid file (group). Once again the user should know if they are importing steady waves or unsteady waves and select the appropriate option from the dropdown box. The output files names from SWAN should have been saved as: SWAN Location file: swan_loc.inp & swan_grp.inp or SWAN Table file: swan_tbl.inp The radial buttons allow the user to select which type of input file is being input. The EFDC.INP is then updated to tell EFDC which will then look for the appropriate files in the root level of the project directory. Figure 67 Waves Tab: Use SWAN Model output. www.efdc-explorer.com 71 January 2015 13 Miscellaneous Updates 13.1 OMP the 3TL subroutines The 3 Time Level solutions subroutines in EFDC_DSI have now been updated to allow for Open Multi-processing, thereby providing significant speed up in model run time for users running the 3TL solution. 13.2 Metadata for Timeseries EE7.2 use a new file header system when exporting a time series so that it automatically knows base date. 13.3 Photo Viewers A new function in ViewPlan is the ability to add images to work space to illustrate the model domain. This is accessed via the CTRL-P keystroke which turns on the image viewer. RMC on a cell to “Add” and then browse to an image that location for it to be added to the workspace as shown in Figure 68. Figure 68 ViewPlan: Image Viewer. www.efdc-explorer.com 72 January 2015 13.4 ViewPlan Annotated Time Series A new function in the Time Series Viewer is the ability to add a sub-frame with a geo-referenced map and annotations to illustrate the locations of time series stations. This is accessed with the “Show Plan Annotations” button in Figure 69. Options from this button include setting the “Plan Annotation Options” which has the same function as the Annotation tab in the 2D Display Options in ViewPlan. Here the user may select posting or label files, as well as overlay files to be loaded and displayed in the sub-frame as shown in Figure 69 . Other options in the dropdown button include zoom to extents, load or hide a geo-referenced background, and hide or display the Annotation viewer. The “Save picture” option allows the user to save the subframe as a .jpg file. Figure 69 Time Series Viewer: Show Plan Annotations Feature. www.efdc-explorer.com 73 January 2015 14 Appendix Data Formats www.efdc-explorer.com 74 January 2015 Data Format B-12 External Windwaves C ** C ** C ** Flow C ** C ** C ** C ** C ** C ** C ** C ** C ** C ** C ** Tra Khuc, FILE: WAVE.INP Version: EFDC_Explorer7.1.1 : Ver 140606 Specify Information For Wave-Current Boundary Layer and Wave Induced I J WVHEI WANGLE WVPER WVLEN WVDISP I,J Cell Indices WVHEI = Wave Height (m) WANGLE = Wave Angle (Degrees from East) WVPER = Wave Period (seconds) WVLEN = Wave Length (meters) WVDISP = Wave Energy Dissipation In (m/s)**3 52 53 54 55 56 57 58 59 60 61 62 63 64 65 3 3 3 3 3 3 3 3 3 3 3 3 3 3 www.efdc-explorer.com 0.0000 0.0000 0.0000 0.0000 0.0000 0.0000 0.0000 0.0000 0.0000 0.0000 0.0000 0.0000 0.0000 0.0000 0.0000 0.0000 0.0000 0.0000 0.0000 0.0000 0.0000 0.0000 0.0000 0.0000 0.0000 0.0000 0.0000 0.0000 75 0.0000 0.0000 0.0000 0.0000 0.0000 0.0000 0.0000 0.0000 0.0000 0.0000 0.0000 0.0000 0.0000 0.0000 0.0000 0.0000 0.0000 0.0000 0.0000 0.0000 0.0000 0.0000 0.0000 0.0000 0.0000 0.0000 0.0000 0.0000 -0.0090 0.0000 0.0000 0.0000 -0.0090 -0.0090 -0.0090 -0.0090 -0.0090 -0.0090 0.0000 -0.0090 -0.0090 0.0000 January 2015 Data Format B-13 External Windwaves C ** JULIAN DAYS CORRESPONDING TO EXTR. WIND FILES C ** FOR SWAN MODEL RUN IN CASE OF UNSTEADY WAVES 225.0000 225.0417 225.0833 225.1250 225.1667 225.2083 225.2500 225.2917 225.3333 225.3750 225.4167 225.4583 225.5000 www.efdc-explorer.com 76 January 2015 Data Format B-14 Harmonic Constants (harcont.ee) C C C C C C C C C C C C ** ** ** ** ** ** ** ** ** ** ** ** 92 108 80 43 150 28 184 134 160 146 83 197 76 75 NSTA = Number stations MTIDE = Number of tidal harmonic constants of this station xcoord = Longitude / X - coordinate ycoord = Latitude / Y - coordinate DATUM = Datum in meters TIMEZONE = Time zone AMPCON = Conversion factor to convert amplitude to meters PHACON = Conversion factor to convert amplitude to degrees NAME = Station name NSTA MTIDE XCOORD YCOORD DATUM TIMEZONE AMPCON PHACON NAME ID CONSTITUENT AMP(cm) PHA(deg) 2 38 0 0 1.77799999713898 8 .01 1 Johor M2 2232.0000 21.00 S2 2635.0000 48.90 N2 3275.0000 358.30 K1 3481.0000 204.30 M4 3661.0000 82.20 O1 2874.0000 209.20 M6 3884.0000 138.80 MK3 4096.0000 97.70 S4 3603.0000 258.50 MN4 4925.0000 192.70 NU2 2428.0000 351.20 S6 4315.0000 228.90 MU2 2168.0000 10.90 2N2 2165.0000 335.00 15 References Stewart, Philip S.;Tedaldi, Dante J.;Lewis, Aaron R.;Goldman, Eugene, “Biodegradation rates of crude oil in seawater”, Water Environment Research, Volume 65, Number 7, November/ December 1993, pp. 845-848(4) Warren Stiver and Donald Mackay, “Evaporation Rate of spills of Hydrocarbons and Petroleum Mixtures”, Environ. Sci. Technol. 1984, 18, 834-840. www.efdc-explorer.com 77 January 2015
© Copyright 2025