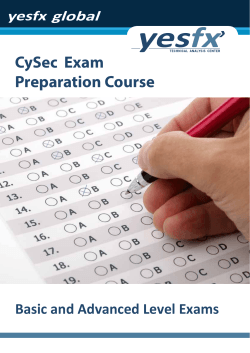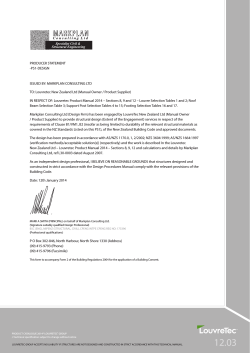Gore - E-Platform Training Manual
Gore Ordering Training Manual 고어 오더입력교육자료 SML E-Platform Online Ordering System 온라인 오더시스템 © 2012 SML Group Ltd. Page 1 of 22 Section 1: Ordering 오더입력 Section 2: Tracking an Order 오더내역 Section 3: Product Center 제품 Section 4: Help Center 도움말 Section 5: Administration Center 관리 © 2012 SML Group Ltd. Page 2 of 22 Section 1: Ordering (오더입력) Step 1 – Open E-Platform using this link http://ep.sml.com/eplatform/ (If you do not have a login please contact your local SML Customer Service Rep.) http://ep.sml.com/eplatform/ 링크를 사용하여 E-Platform 을 열어 주세요. (로그인이 되지 않는다면 SML 담당 CS 에게 연락해 주세요.) Step 2 – Enter User ID and Password to access site 사용자 ID 와 PASSWORD 입력합니다. © 2012 SML Group Ltd. Page 3 of 22 Step 3 – Select “Manual Order” to begin 오더 입력을 위해 “Manual Manual Order”를 선택하세요. Order Step 4 – Please fill in all details then select the “NEXT” button at the bottom left of the screen. Fields that have an asterisk “*” symbol are required to be filled in. If these fields are blank, you will not be able to advance to the next screen. Complete information is necessary for timely and accurate processing of your order. 각 항목을 입력 후 스크린 하단 왼쪽에 “NEXT NEXT” NEXT 버튼을 선택해 주세요. 별표 “* *” 가 되어있는 곳은 모두 채워 주시고, 만약 이 부분이 비어있다면, 다음 스크린 단계로 넘어 갈 수 없습니다. 입력사항은 적시에 정확한 오더진행를 위해 필요합니다. a) In the General Information section, the requested date default is 5 working days, and you should needs to input the “Customer PO#” for order tracking. 일반 정보란에서 납기요청일자는 기본값으로 업무일 기준 5 일 후로 자동 입력되며, 추후 오더 확인을 위해서 "Customer PO#” 항목에 고객 PO 번호를 입력하세요. © 2012 SML Group Ltd. Page 4 of 22 b) In Gore End Use Information section, those 4 end use information are required to be filled in. Once this information is entered the first time, it will remain available for future orders. In Email Notification List section you have the option of adding additional email addresses for others to receive notification and updates about the order. 고어 최종 사용 정보란에서, 아래 4 가지 사용정보는 채워져야 합니다. 최초입력정보는 차후오더진행시 사용할 수 있도록 유지됩니다. 이메일리스트에서는 오더에 대한 통지 및 업데이트를 받을 수 있도록 이메일 주소를 추가 할 수 있습니다. © 2012 SML Group Ltd. Page 5 of 22 c) You could double check the billing address and choose the shipping address. And you can choose the Ship Mode if need, otherwise, our Customer Service will confirm the ship mode with customer before shipment. 사용자는 청구서 수신 주소를 재확인하고 배송 주소를 선택할 수 있습니다. 필요하다면 사용자는 선적모드를 선택할 수 있고, 선택하지 않을 시 담당 SML CS 가 선적 전에 선적모드를 확인 할 것 입니다. Once this is complete you are ready to move to next step and enter an order. 이 단계가 완료되면 다음 단계로 이동 및 오더진행입력 준비가 됩니다. © 2012 SML Group Ltd. Page 6 of 22 Step 5 – Entering and Order, the order screen is divided into 2 sections, the top section is where you will see the list of items you want to order, and the lower section is where you will see the SKU information that you have entered for the highlighted item. You could click on the green “ADD PRODUCT” button. 오더입력은 두 가지 오더 입력화면으로 나눠져 있습니다. 위쪽 입력화면은 원하는 주문 아이템 리스트를 볼 수 있으며, 아래쪽 화면은 강조 표시된 주문한 아이템의 SKU 정보를 확인할 수 있습니다. 추가 항목이 있을 시 “Add product” 버튼을 클릭하세요. Step 6 – A new screen will appear and you can type in your item code or SML product code and click the “Search” button. The item will appear on the right and shows the product image for reference. Check the box of the item you need and then click the “ADD” button. 새로운 화면이 나타나며 귀하의 항목 코드 나 SML 제품 번호를 입력하고 "검색"버튼을 클릭 할 수 있습니다. 오른쪽에 표시 및 참조에 대한 제품 이미지를 보여줍니다. 필요한 아이템의 박스를 체크하고 난 후 “ADD ADD” ADD 버튼을 클릭하세요. © 2012 SML Group Ltd. Page 7 of 22 Step 7 – You can add one or multiple products then click “CLOSE”. Your items will appear in the top section. They are now available to order. 한 개 또는 여러 개의 제품을 추가 할 수 있으며, 그런 다음에 “CLOSE CLOSE”를 클릭하세요. CLOSE 선택한 아이템은 아이템목록 제일 위에 나타납니다. 이제 오더를 할 수 있습니다. Step 8 – Highlight item and then below details will be available to enter data. You could inputs the order quantity in the bottom part of screen, and then press “Finish” button. © 2012 SML Group Ltd. Page 8 of 22 항목을 강조 표시 한 다음 아래 내용에 데이터를 입력 할 수 있습니다. 스크린 아래 부분에 오더수량을 입력한 다음 “Finish Finish” Finish 버튼을 누르세요. Step 9 – Once this screen opens, it will show all details entered for the entire order. E-Platform calculated the add-on quantity to reach round up quantity. Please review all order information in summary page before you select the “CONFIRM” button. Step 9 - 이 화면이 열리면, 전체 입력된 오더정보가 표시 됩니다. E-Platform 은 올림계산방식으로 추가 수량을 계산 합니다. “CONFIRM CONFIRM” CONFIRM 버튼을 선택하기 전에 요약 페이지의 모든 오더 정보를 확인하시기 바랍니다. © 2012 SML Group Ltd. Page 9 of 22 Step 10 – Once confirmed, E-Platform will provide you with E-Order # for order tracking. The order status will be changed to “CONFIRMED”. Confirm 클릭후, E-Platform 은 오더내역확인 위한 E-Order#를 부여하며, 오더진행상태는 “CONFIRMED CONFIRMED”로 변경됩니다. CONFIRMED © 2012 SML Group Ltd. Page 10 of 22 Section 2: Tracking Orders (오더내역) Step 1 – Go to “Ordering” drop down menu and select “E-Order Advanced Tracking” “Ordering Ordering” 메뉴로 가서 “E E-Order Advanced Tracking”을 선택하세요. Ordering Tracking © 2012 SML Group Ltd. Page 11 of 22 Step 2 – There are a number of options for search criteria to choose form. 양식을 선택하는 검색 기준에 대한 옵션에는 여러가지가 있습니다. Customer PO# - this is the purchase order number you assigned 귀하가 입력한 오더번호입니다. E-Order# - this is the order number provided once you confirm an order 오더입력완료시 자동 부여되는 오더번호입니다. Order create date – this is the date you created the order 오더입력생성날짜입니다. Customer Item Code – this is the Gore callout code Gore callout 코드입니다. SML Product Code – this is SML’s internal code for you item (i.e. G6GTMN7008) SML 아이템 코드 번호입니다. Any one of the above can take you to your order. 귀하의 오더는 위의 모든 내용을 포함합니다.. © 2012 SML Group Ltd. Page 12 of 22 Step 3 – For the search criteria you only need to use one of these fields, once data is entered you can click on the “SEARCH” button. 검색 기준의 경우 여러 항목 중에서 하나만 필요하며 원하는 항목의 데이터를 입력 후 " SEARCH "버튼을 클릭 할 수 있습니다. © 2012 SML Group Ltd. Page 13 of 22 For the full list of all orders, simply leave the search field empty and click the “SEARCH” button. This will list all orders. 모든 오더의 전체 목록을 보려면 검색 필드를 비워두고 "검색"버튼만 클릭합니다. 이것은 모든 오더내역을 보여줍니다. Step 4 – Once you find the orders you can click on order for details, or you can click on “Export to Excel” 자세한 내용은 오더를 클릭 하거나, "Excel 로 내보내기"를 선택하세요. © 2012 SML Group Ltd. Page 14 of 22 Step 5 – Click the “OPEN” button “Export to Excel” 선택하시면 아래 화면이 나옵니다. “OPEN OPEN” OPEN 버튼을 클릭 하세요. Step 6 – You can view all the order details in MS Excel format. MS Excel format 으로 오더내역을 볼 수 있습니다. © 2012 SML Group Ltd. Page 15 of 22 Section 3: Product Search (제품검색) Step 1 – Go to “Product Info” drop down menu and select “Product Center” “Product Info” 메뉴로 가서 “Product Product Center”를 클릭 하세요. Product Info Center Step 2 – There are a number of options for search criteria to choose from. 선택할 수있는 검색 조건 옵션에는 여러가지가 있습니다. SML Product Code – this is SML’s internal code for your item SML 아이템 코드 번호입니다 Customer Item Code – this is the reference product callout uses to identify the Gore product 고어제품을 확인하는 제품 callout 입니다. Any one of the above can take you to search product. 위의 어떤 것으로도 제품을 검색 할 수 있습니다. © 2012 SML Group Ltd. Page 16 of 22 Step 3 – You only need to use one of these search criteria, once data is entered then click on the “SEARCH” button. 감색 기준 중 하나의 검색조건에 해당하는 데이터를 입력 후 “SEARCH SEARCH”을 클릭 합니다. SEARCH For the full list of all product items, simply leave the search field empty and click the “SEARCH” button. 모든 제품 항목의 전체 목록을 보려면 단순히 검색 필드를 비워두고 "검색"버튼을 클릭합니다. Step 4 – If you want to see picture catalogue of the product list, you could click on the “SHOW CATALOGUE” button to see the product catalogue. 만약 제품 리스트의 이미지를 보기 원한시면 “SHOW SHOW CATALOGUE”을 누르면 제품 카달로그를 볼 수 CATALOGUE 있습니다. © 2012 SML Group Ltd. Page 17 of 22 © 2012 SML Group Ltd. Page 18 of 22 Section 4: Help Center (도움말) Step 1 – Click “Help” button at the right top corner in menu bar. A new screen will appear. Click on a Program folder on the Help directory. The file will appear on the right. Click the link to see the training video. 메뉴 바의 오른쪽 코너 위에 있는 “Help Help” Help 버튼을 클릭 하세요. 그러면 새로운 화면이 나타납니다. 도움말 리스트에서 원하는 프로그램 선택클릭합니다. 오른쪽에 표시되며 파일를 클릭 하시면 교육 동영상을 볼 수 있습니다. If you have any questions, please contact your local SML Customer Service Representative. © 2012 SML Group Ltd. Page 19 of 22 궁금한 사항이 있으시면 SML CS 담당자에게 연락주세요. © 2012 SML Group Ltd. Page 20 of 22 Section 5: Administration Center (관리 센터) 1. Change Locale Language 언어 변경 Step 1 – Go to “Administration” drop down menu and select “Change Locale Language”. A new screen will appear. You could select the default language from the drop down list, and then the system display language will be changed when you login next time. “Administration”로 가서 “Change Locale Language”를 클릭하세요. 그러면 새로운 스크린이 나타납니다. 당신은 드롭 다운 목록에서 기본 언어를 선택할 수 있으며, 추후 로그인 할 때 시스템 표시 언어가 변경됩니다. © 2012 SML Group Ltd. Page 21 of 22 2. Change Password 비밀번호 변경 Step 1 – Go to “Administration” drop down menu and select “Change Password”. “Administration” 드롭다운 메뉴로 가서 “Change Password”을 선택하세요. Step 2- For administration of your password, you could use this function to change your own password. Enter your Old Password, New Password and Confirm your New Password again, and then press on the SUBMIT button. 귀하의 비밀번호 관리를 위해, 이 기능을 사용하여 비밀번호를 변경 할 수 있습니다. 이전 비밀번호를 입력하고, 새로운 비밀번호와 새로운 비밀번호 확인을 다시 입력한 다음 . SUBMIT 버튼을 누릅니다. © 2012 SML Group Ltd. Page 22 of 22
© Copyright 2025