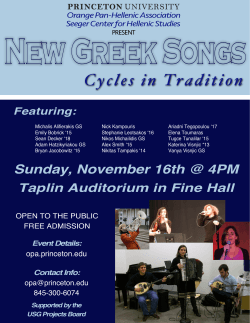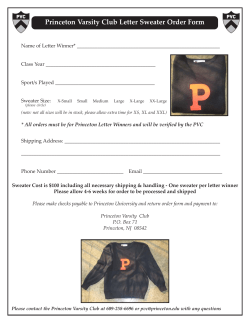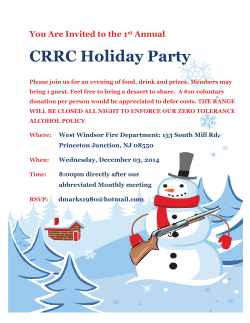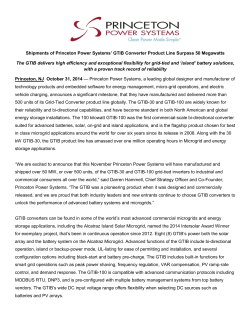Making Report From Scratch In Access
Access 2003 © Introduction to Report Design Access 2003 Reports Princeton University Office of Information Technology TABLE OF CONTENTS CREATING A REPORT IN DESIGN VIEW .................................................................................... 3 BUILDING THE REPORT LAYOUT ............................................................................................... 5 SETTING THE REPORT WIDTH......................................................................................................... 5 DISPLAYING THE FIELD LIST ........................................................................................................... 5 WORKING WITH REPORT SECTIONS ............................................................................................... 6 WORKING WITH REPORT CONTROLS .............................................................................................. 7 SELECTING CONTROLS .................................................................................................................. 7 RE-SIZING CONTROLS ................................................................................................................... 8 DELETING CONTROLS .................................................................................................................... 8 UNDOING YOUR ACTIONS............................................................................................................... 9 ALIGNING CONTROLS ..................................................................................................................... 9 APPLYING ATTRIBUTES ................................................................................................................ 10 CHANGING FONTS & POINT SIZE .................................................................................................. 11 CHANGING THE COLOR OF THE FONT .......................................................................................... 12 ADDING BORDERS ....................................................................................................................... 12 ADDING SPECIAL EFFECTS ........................................................................................................... 13 CHANGING LINE & BORDER COLOR .............................................................................................. 13 CHANGING FILL/BACK COLOR ...................................................................................................... 14 USING THE FORMAT PAINTER ...................................................................................................... 14 SORTING AND GROUPING YOUR REPORT ............................................................................. 16 USING THE SORTING AND GROUPING WINDOW............................................................................. 16 A TIP FOR ARRANGING GROUP HEADINGS .................................................................................... 19 ADDING A CALCULATED CONTROL ........................................................................................ 20 DISPLAYING THE TOOLBOX .......................................................................................................... 20 COMBINING FIELDS WITH A CALCULATED CONTROL ......................................................... 23 SAVING/PREVIEWING A REPORT ............................................................................................. 24 SAVING THE REPORT ................................................................................................................... 24 CLOSING A REPORT .................................................................................................................... 24 PREVIEWING A REPORT ............................................................................................................... 25 Page 2 ©2003 EZ-REF Courseware Access 2003 Reports Princeton University Office of Information Technology Creating A Report In Design View 1. In the Database window, under Objects, click Reports. 2. Double-click on Create report in design view Microsoft Access displays the report in Design view Page 3 ©2003 EZ-REF Courseware Access 2003 Reports Princeton University Office of Information Technology 3. Choose View, Properties from the pull-down menu at the top of the screen. The Report properties box is displayed. (Note: the properties box displays properties for whatever section of the report you happened to be working in. If the properties box does not have Report in the blue area at the top, click your mouse on the dark gray background in the report design window. 4. Click on the Data tab in the report properties window. Click the list arrow next to the Record Source property and select the table or query that you want to use for the report. Note that if you want to create a report that uses data from more than one table, you should create a query that combines the table data first, and then base your report on the query. The field list for the table or query you have selected is displayed on the screen. Page 4 ©2003 EZ-REF Courseware Access 2003 Reports Princeton University Office of Information Technology Building The Report Layout To build your report, you will: set the report width and margins use the Field List to add fields to the report layout; the mouse use the Format Toolbar and Format Menus to arrange, align and format the fields use the Sorting and Grouping dialog box to sort and group your report; and use the Toolbox tools to add calculations, dates and page numbers to the report. Setting the Report Width The report design defaults to a layout width of five inches, with top, bottom, left and right margins of one inch. To change the report width, drag the edge of the report area with your mouse to extend or shrink it. To change margins, choose File, Page Setup from the menu at the top of the screen. Displaying The Field List If you want to quickly add a field to the report, you can select the field from a list and drag it to the required location. First you must display the field list, as shown below: Click on this tool to display the field list. Page 5 ©2003 EZ-REF Courseware Access 2003 Reports Princeton University Office of Information Technology A box similar to the following diagram will be displayed: To place a field from the list onto the report, click on the field name in the list and drag the field to the location on the report. Access will add a bound text box at that location for that field. Working With Report Sections The report is divided into sections. The Report Header and Footer appear once, at the beginning (header) and end (footer) of the report. Page Headers and Footer repeat on each page. Section Headers and Footer are used when you have grouped your report by one or more fields, and they appear at the beginning (header) and end(footer) of each section on the report. Objects placed in the Details section are displayed for each record and may be repeated several times per page. Page 6 ©2003 EZ-REF Courseware Access 2003 Reports Princeton University Office of Information Technology Working With Report Controls There are 3 types of controls on a typical report. A Bound control displays the contents of a field from a table or query. Bound controls also have labels attached to them when they are first placed into the report design. These labels can be altered or deleted without affecting the bound control. An Unbound Control displays a literal text value, usually a title or label. A Calculated Control displays the result of an expression, for example a page number, a report date, or a formula or functions that calculates a value based on one or more fields on the report. Selecting Controls As you work with a report, you will need to select one or more of the controls to move them around the report or to change their properties. To select a control, you must use the pointer tool. Once you select the pointer, click on the control. Small rectangular handles appear around the control, as illustrated below: Some controls, such as the text box shown above, have an attached label that will also be selected. Page 7 ©2003 EZ-REF Courseware Princeton University Office of Information Technology Access 2003 Reports The larger handles (black rectangles) are used to reposition the control. If, for example, you wanted to move the label for the control, you would drag the move handle for the label. If you only wanted to move the text box, you would drag the move handle for the text box. To move both the control and its attached label, place the mouse pointer over a border until it changes to a small hand, as illustrated in the diagram below: Once you have the hand pointer, click and drag both items to their new location on the report. To select more than one control, hold the Shift key down while you select additional controls. Re-Sizing Controls If you need to make a control larger or smaller, you must first select the control to view the sizing handles, as shown below: To resize a control, follow these two steps: n o Place the mouse over one of the smaller sizing handles. When the mouse pointer changes to a doublesided arrow, drag the handle in the direction you need. When you release the mouse button, the control will be resized. Deleting Controls Page 8 ©2003 EZ-REF Courseware Princeton University Office of Information Technology Access 2003 Reports If you no longer need a control, you can easily delete the item by following the two steps outlined below: nSelect the object(s) to be removed from the report. oPress the Delete key. Undoing Your Actions If you accidentally deleted the wrong item or moved an object to the wrong spot, you can easily reverse your last action using the Undo option. You can undo the last action performed using the mouse: Click on the Undo button once. If you click on the down arrow the last several actions. (to the right of the tool), you can scroll through Aligning Controls As you move controls around on the report, you will realize that it is a tedious job to align the objects using only your eyes. Fortunately, Access provides an option that allows you to quickly align several selected objects at once. The steps for aligning controls are outlined below: n o Select the objects that should be aligned. Remember to hold Shift down as you click on each control to be aligned. Access the following menu: MENU: Format Align ¾ p Page 9 Select the desired alignment from the submenu that appears. ©2003 EZ-REF Courseware Princeton University Office of Information Technology Access 2003 Reports The following alignment options are available: Left Used to align the left edges of the selected controls with the left edge of the leftmost control. Right Used to align the right edges of the selected controls with the right edge of the rightmost control. Top Used to align the top edges of the selected controls with the top edge of the highest control. Bottom Used to align the bottom edges of the selected controls with the bottom edge of the lowest control. To Grid Used to align the upper-left corners of the selected controls with the grid. Applying Attributes As you edit controls, you can change the appearance to add emphasis and make the report easier to read. This is referred to as formatting. Formatting the text characters means setting the type style and size of the letters, emphasizing words with bold, underline or italics. Attributes, such as bold and underline must be turned on and turned off. TURNING BOLD ON/OFF Click on this button to turn Bold on and off. TURNING ITALICS ON/OFF Click on this button to turn Italics on and off. Page 10 ©2003 EZ-REF Courseware Princeton University Office of Information Technology Access 2003 Reports TURNING UNDERLINE ON Click on this button to turn Underline on and off. Changing Fonts & Point Size A font is a family of characters that have the same design. The more traditional term for font is typeface. To change fonts, you select the new font by its name. To assign a new font, follow the three steps outlined below: n o p Select the control to be modified. Click on the down arrow to the right of the Font button on the formatting toolbar, as illustrated in the diagram below: Select the desired typeface from the pull-down list. CHANGING THE POINT SIZE To assign a new font size, follow the three steps outlined below: n o p Page 11 Select the control to be modified. Click on the down arrow to the right of the Size button on the formatting toolbar, as illustrated in the diagram below: Select the desired font size from the pull-down list. ©2003 EZ-REF Courseware Princeton University Office of Information Technology Access 2003 Reports Changing The Color Of The Font Although Access defaults to printing your data in black, you can quickly change the color of the font by accessing the toolbar, as outlined in the steps shown below: n Select the control to be modified. o Click on the down arrow beside the Font Color icon (located on the formatting toolbar). p Select the color you want to use (from the pull-down list) for the selected control. Adding Borders You can enhance your report by adding borders around the controls, as shown in the steps below: n o p Page 12 Select the control to be modified. Click on the down arrow beside the Line & Border Width icon (on the formatting toolbar). Select the width of border you want to use (from the pull-down list) for the currently selected control. ©2003 EZ-REF Courseware Princeton University Office of Information Technology Access 2003 Reports Adding Special Effects You can assign special effects to the controls that cause them to look embossed, sunken, raised, shadowed, etched, etc. Follow the steps shown below to add special effects to the currently selected control: n o p Select the control to be modified. Click on the down arrow beside the Special Effect icon (on the formatting toolbar). Select the type of effect to assign to the selected control. Changing Line & Border Color If you have added a line or border to a control, you can quickly change its color by following the steps shown below: n o p Page 13 Select the control to be modified. Click on the down arrow beside the Line/Border Color tool. Select the color you want to use (from the pull-down list). ©2003 EZ-REF Courseware Princeton University Office of Information Technology Access 2003 Reports Changing Fill/Back Color To change the fill or background color, follow these steps: n o Select the control to be modified. Click on the down arrow beside the Fill/Back Color icon on the formatting toolbar. p Select the color you want to use (from the pull-down list). Using The Format Painter Access offers a feature which allows you to copy attributes from one control and paste them onto another control. This feature can be timesaving for quickly copying the format of a control. Follow the steps shown below to use the format painter: n o Select the control containing the attributes to be copied. Select the Format Painter tool from the toolbar. If you plan on formatting more than one control, double-click on this tool. Your mouse pointer changes to a paintbrush. p Page 14 Highlight the control to be formatted. Access will automatically apply the same formatting ©2003 EZ-REF Courseware Princeton University Office of Information Technology Access 2003 Reports options you copied. Continue highlighting each control to be formatted. q Page 15 If you double-clicked the icon to begin with, the Format Painter remains active until you deactivate it by clicking the tool once (If you only clicked the tool once, Access deactivates this feature after the first control is formatted). ©2003 EZ-REF Courseware Access 2003 Reports Princeton University Office of Information Technology Sorting And Grouping Your Report Using The Sorting And Grouping Window You can easily sort and/or group data in a report. Sorting organizes records by the values in one or more fields. For example, you can sort a list of products alphabetically. In reports, you can take sorting one step further and separate sorted records into groups. Grouping lets you organize and arrange records by group, such as by region or salesperson. Groups can be nested so that you can easily identify the relationships among the groups and find the information you want quickly. You can also use grouping to calculate summary information, such as totals and percentages. When you print a report, you usually want to organize the records in a particular order. For example, if you’re printing a list of suppliers, you might want to sort the records alphabetically by company name. When you're working in Design view, you set the sort order for a report in the Sorting And Grouping window. To display the Sorting And Grouping window 1. Open the report in Design view. 2. On the View menu, click Sorting And Grouping (or click the Sorting And Grouping on the toolbar). You use the top portion of the Sorting and Grouping window to set the sort order for the records in a report. You can sort on up to 10 fields and expressions, and you can sort on the same field or expression more than once. For example, in a five-character field, you can sort in ascending order on the first two characters and in descending order on the last three characters. Field/Expression Specify the name of the field or expression on which to sort. The field or expression in the first row of the Field/Expression column determines the first level of sorting; the field or expression in the second row determines the second level of sorting; and so on. For Page 16 ©2003 EZ-REF Courseware Access 2003 Reports Princeton University Office of Information Technology example, you could sort a list of employees by last name and then by first name. Sort Order: Specify how to sort the data in the field or expression. Ascending sorts from the lowest value to the highest. Descending sorts from the highest value to the lowest. For example, ascending order sorts the values in Text fields alphabetically. It sorts the values in Numeric fields from 0 to the maximum value. To create a sort order 3. Display the Sorting And Grouping window. 4. In the Field/Expression column, select the field you want, or type an expression. 5. When you enter a value in the Field/Expression column, Access sets Sort Order property to Ascending. 6. To change the sort order to descending, click Descending in the Sort Order list. Page 17 ©2003 EZ-REF Courseware Access 2003 Reports Princeton University Office of Information Technology To create a group 7. Display the Sorting And Grouping window. 8. In the Field/Expression column, select the field you want to group by. 9. In Group Properties, select a group header, group footer, or both. Group footers are most often used when you want to create subtotals or record counts for a group. After selecting the group header, Access will place a header section on the report layout. Typically, you would put the field that you are grouping on in this section. You can set the Keep Together property to avoid having group headings that are orphaned from the data they belong with. The Keep Together property can be set for: Whole Group – Begins each new group on a new page; however, if there are two small groups in succession, and they will fit on one page, it will place both of them on the same page. With First Detail – Keeps the headings together with the first detail record to avoid orphaned headings; however, if a group is larger than one page, the headings will not repeat on the additional pages. As you can see above, using Whole Group or With First Detail settings can leave you with problems depending on the data you are working with at the time the report is generated. See the suggestions below under A Tip for Arranging Group Headings for a strategy to reduce problems with group headings. Page 18 ©2003 EZ-REF Courseware Access 2003 Reports Princeton University Office of Information Technology A Tip for Arranging Group Headings Often when creating heading for fields that are grouped, you have a dilemma as to where the headings will work best. If you put them in the group header section of the report, they will not appear on multiple pages of a group. If you place them in the page header of the report, they will not change if a new group begins in the middle of a page. Below is a simple-to-use suggestion for displaying group headers without these problems. 1. Create the group header as described above., and set the Keep Together property to None. 2. Place the field that you are grouping on into the Detail section of the report layout (see example below). Header for ST field placed in Detail section 3. Click on the control for the field used for grouping and click the Properties button. 4. Click on the Format tab in the properties box, locate the Hide Duplicates property for the control, and set it to Yes. The group now appears at the beginning of each new group, and repeats at the top of each page the group occupies. Page 19 ©2003 EZ-REF Courseware Access 2003 Reports Princeton University Office of Information Technology Adding a Calculated Control In addition to adding normal fields to your report, you can also create mathematical calculations based on numeric fields. For example, if you have an existing field containing current salaries, you may want to create a report displaying how a 5% increase would affect those salaries. The following mathematical operators can be used: + * / Addition Subtraction Multiplication Division You can also use functions, such as those listed below: SUM AVERAGE MAXIMUM MINIMUM COUNT When using the Report Wizard, you are given the option to summarize fields and define what type of calculation should be used. This information will be used to automatically create the calculated control. To manually create a calculated control, you will need to assign a function or formula to an existing control that has been placed within your report. The placement of the control determines what records will be calculated, as outlined below: Detail Section Calculates the data for the current record only. Group Footer Calculates the data for the current group only. Page Footer Calculates the data for all records on a page. Report Footer Calculates the data for all records in a report. Before you being, you will need to turn on the Toolbox. Displaying The Toolbox Page 20 ©2003 EZ-REF Courseware Access 2003 Reports Princeton University Office of Information Technology Access provides a toolbox while in report design mode that provides all the controls and objects needed for customizing. If the toolbox does not appear on your screen, click on this tool once to display the toolbox. Click on the tool you need and place the object on the report. If you plan on using a tool more than once, doubleclick on it before you begin and you will be able to add more than one of that control - without having to select the tool each time. If you click on the down arrow beside the toolbox name, you can add or remove buttons from the toolbar. Page 21 ©2003 EZ-REF Courseware Princeton University Office of Information Technology Access 2003 Reports Follow these steps to place a calculated control in your report: 1. Move to the section where you want to add the control. 2. Insert a text control using the Text Box button from the toolbox.. 3. Select the text box and click inside the box. 4. Start the calculation by typing an equal (=) sign, followed by the function or formula you want to create. 5. To include a field within your calculation, the field name must be enclosed within square brackets [ ] so that Access knows where to get the data from, as illustrated in the example below: =[Salary]*1.05 6. To combine text with your calculation, enclose the text within quotation marks, as illustrated in the example below: =“Projected Salary Increase for” & [Employee] & “: “& [Salary]*1.05 7. The ampersand (&) is required to combine the various parts of the calculation. Everything within quotes is printed verbatim and fields are placed within square brackets. Using this example, Access would print the following: Projected Salary Increase for John Jones: 87,000 You can also use these predefined fields: [Page] [Pages] Date() Time() Now() Displays the current page number Displays the total number of pages Displays the current date Displays the current time Displays the current date and time 8. When done, press Enter. You should see the formula displayed within the text box. Switch to the Preview mode to actually view the result of the calculation. Page 22 ©2003 EZ-REF Courseware Access 2003 Reports Princeton University Office of Information Technology Combining Fields with a Calculated Control You can combine the contents of two or more fields by using a calculated control. 1. Move to the section where you want to add the control. 2. Insert a text control using the Text Box button from the toolbox. 3. Select the text box and click inside the box. 4. Click the Properties button on the report toolbar. 5. Click into the Control Source property in the properties box. 6. Start the calculation by typing an equal (=) sign, Enter the name of the first field (remember the field name must be enclosed within square brackets [ ]) followed by an ampersand 7. Add spacing and/or punctuation by enclosing them in quotation marks. Follow this with another ampersand. 8. Repeat the last two steps for each field and each set of spacing or punctuation you wish to add. For example, to create a last name, first name listing of names from fields called lastname and firstname: = [lastname] &", "& [firstname Another example using address fields: = [city] &", "& [state] &" "& [zip] Page 23 ©2003 EZ-REF Courseware Princeton University Office of Information Technology Access 2003 Reports Saving/Previewing A Report As you can see, creating a report can be an involved task. Designing a decent report can take several hours or even several days depending on the complexity of the report. Therefore, you should save the report often. Once a report has been saved, you can open the report whenever you need it. Saving The Report Click on this tool to save the report. Access will automatically assign the name of the table to the new report. If you create a second report using the same table and save it, Access will add the number 1 after the table name. For example, if you created three reports using the “Clients” table, the reports would be named Clients, Clients1, and Clients2. Closing A Report If you are finished with a report, you can close it by clicking on the close button (located in the upper right corner of the report). If the latest changes have not been saved, Access will warn you and give you a chance to save them. Page 24 ©2003 EZ-REF Courseware Access 2003 Reports Princeton University Office of Information Technology Previewing A Report Once you have saved your report, you can use it repeatedly without having to recreate the design of the report. To use a previously saved report, you must preview the report. You open reports the same way you open tables - from within the database window, as shown below: Click on this icon to list the available reports. Select the report you need and click on view the data, or double-click the report name. to If you want to make changes to the report, click on to enter the design mode. Depending on what you selected, you will be either viewing or modifying the report. Page 25 ©2003 EZ-REF Courseware
© Copyright 2025