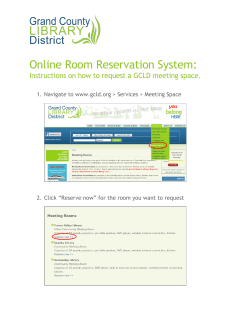Getting Start with Do-It
Do-It-Yourself Forms Guide 01/23/2015 eTapestry 7.13 Do-It-Yourself Forms US ©2014 Blackbaud, Inc. This publication, or any part thereof, may not be reproduced or transmitted in any form or by any means, electronic, or mechanical, including photocopying, recording, storage in an information retrieval system, or otherwise, without the prior written permission of Blackbaud, Inc. The information in this manual has been carefully checked and is believed to be accurate. Blackbaud, Inc., assumes no responsibility for any inaccuracies, errors, or omissions in this manual. In no event will Blackbaud, Inc., be liable for direct, indirect, special, incidental, or consequential damages resulting from any defect or omission in this manual, even if advised of the possibility of damages. In the interest of continuing product development, Blackbaud, Inc., reserves the right to make improvements in this manual and the products it describes at any time, without notice or obligation. All Blackbaud product names appearing herein are trademarks or registered trademarks of Blackbaud, Inc. All other products and company names mentioned herein are trademarks of their respective holder. DIY-2014 Contents GETTING STARTED WITH DO-IT-YOURSELF FORMS Blackbaud Payment Service (BBPS) and Blackbaud Merchant Services (BBMS) Make a Test Donation Reset your BBPS or BBMS Password Blackbaud Merchant Services (BBMS) Web Portal Reconcile BBMS Transactions Set Up Confirmation Email Template Set Up User-Defined Fields Required User-Defined Fields Set Up Funds, Campaigns, and Approaches Funds Campaigns Approaches Create DIY Forms Event Registration Page Advanced Security in DIY Forms Hidden fields in DIY forms Edit DIY Forms Edit DIY Form Configuration Settings Edit DIY Form Design Save and Publish DIY Forms Manage DIY Forms Disable and Enable DIY Forms Delete DIY Forms Copy DIY Forms 1 2 4 4 5 5 6 8 10 11 12 12 13 13 15 20 21 21 22 22 23 23 23 24 24 chapter 1 Getting Started with DoIt-Yourself Forms Blackbaud Payment Service (BBPS) and Blackbaud Merchant Services (BBMS) 2 Set Up Confirmation Email Template 6 Set Up User-Defined Fields 8 Set Up Funds, Campaigns, and Approaches 11 Create DIY Forms 13 Edit DIY Forms 21 Save and Publish DIY Forms 23 Manage DIY Forms 23 Do-It-Yourself forms are useful for online giving, event registrations, volunteer registrations, membership, and email signups. We call these DIY forms because you can do everything yourself: set them up, design them, edit them, and publish them. eTapestry has five types of online forms. • Online Giving Page: This form allows your page visitors to make one-time and recurring donations. • Event Registration Page: This form allows your page visitors to register for an event. • Membership Signup Page: This form allows your page visitors to purchase memberships. • Contact Page: This form allows your page visitors to sign up to receive regular communications from you. This form cannot accept payments. • Volunteer Page: This form allows your page visitors to register to volunteer with your organization. This form cannot accept payments. eTapestry provides form templates that you can configure to have a similar look and feel to your website. For an overview of DIY forms, you can review a walkthrough of the functionality. It is useful to set up a few things in your database before you get started with DIY forms. In this guide, see how to complete all these steps in the easiest order. Before you create and publish your forms, consider a few steps to make the process faster and easier. 2 CHAPTER 1 You might already have some of these steps completed. For example, if you already receive credit/debit card donations, you might already have a payment processor set up. Blackbaud Payment Service (BBPS) and Blackbaud Merchant Services (BBMS) Blackbaud Payment Service (BBPS) is Blackbaud's solution for secure credit/debit card storage. All credit cards in your Blackbaud products are stored in our secure servers at BBPS. This protects the donor's personal information as well as the user from any liability. BBPS is required by all Blackbaud products to either process or store credit card information. BBPS enables Blackbaud software to adhere to the PCI-DSS security standards of major credit card companies. Blackbaud Merchant Services (BBMS) is a merchant account available to use with your Blackbaud products. Merchant accounts are responsible for actually processing the credit card transactions and depositing the funds into your bank account. BBMS also gives you an online portal where you can run reports, refund transactions, and manage chargebacks. G E T T IN G S T A RT E D WIT H D O -I T -Y O U RSE LF F O RMS 3 } Set Up Blackbaud Payment Service (BBPS) and Blackbaud Merchant Services (BBMS) 1. Go to https://bbmsmerchant.blackbaud.com to access the Blackbaud Merchant Services portal. l l In the Site ID field, enter your organization's Blackbaud site ID. In the Email field, enter your email address. To set up an account, you must be Blackbaud's primary contact at your organization. 2. Click Next. The Address screen appears. 3. Verify that the information on the screen correctly identifies your organization. If the information is correct, click Next. The Terms and Conditions screen appears. 4. Review Blackbaud Payment Service's terms and conditions. Select I accept the terms and click Next. The Blackbaud Payment Service Login screen appears. 5. Create a user name and password for BBPS. You will need these credentials to link BBPS to your eTapestry database, so retain this information for your records. 6. Click Next. The Bank Deposit screen appears. 7. In this screen, review payment terms and enter bank information. l l l l Review the agreement for direct deposits and select I accept the terms. Enter the information for the bank account where you want to receive payments. Enter the country, currency, bank name, routing and account number, and account type. In the EIN field, enter you organization's tax identification number. This might be an EIN, CAR, TIN, or ITIN number. In the Account Holder field, enter the name on the account associated with the tax identification number. Note: Disbursements are automatically deposited into the bank account you indicate, normally on a weekly basis. You can consult the disbursement schedule on Knowledgebase solution BB714400. 8. Click Next. The Statement Descriptor screen appears. 9. In this screen, enter the information that appears on a donor's credit card statements for transactions with your organization. l l In the Name field, enter up to 18 characters describing the transaction. We recommend that you enter the name of your organization or an abbreviation if it does not fit. In the Phone number field, enter a number donors can call if they have questions about their 4 CHAPTER 1 transaction. 10. Click Next. The Blackbaud Merchant Services Login screen appears. 11. Create a user name and password for BBMS. You will need these credentials to link BBMS to your eTapestry database, so retain this information for your records. 12. Click Submit to create your account. } Link your BBPS Account to your eTapestry Database 1. From the Management tab, click My Organization under Admin. The My Organization screen appears. 2. Click the Preferences tab. 3. In the Preferences tile, enter your BBPS credentials. l In the BBPS UserName field, enter the user name you set up for BBPS. l In the BBPS Password field, enter the password you set up for BBPS. 4. Click Save And. } Link your BBMS Account to your eTapestry Database 1. From the Management tab, click My Organization under Admin. The My Organization screen appears. 2. Click eCommerce. 3. Under Tasks, click Add BBMS Processor. 4. If this is the default processor to use, select Default. Enter your BBMS account credentials. 5. If you want to process direct debits (ACH/EFT) from donors who provide bank routing information, select Supports EFT. Donors can make recurring or one-time gifts. Note: When you use BBMS, direct debits do not process in real time. These transactions are processed in bulk one time each day for seven days. When transactions do not process successfully within seven days, eTapestry automatically generates a gift reversal. 6. Click Save. Make a Test Donation After you set up a processor, we recommend you make a test donation to make sure everything is working correctly. If you have an online donation page, the easiest test is to make a $2 test donation through the form. If you do not use online donation forms, select a record in your database such as a staff member and add a $2 gift. When you save the gift, select "Process Transaction" from the Save And menu and click Save And. After you complete either test, verify that the donation appears correctly in your database and in the BBMS web portal. For more information, refer to Blackbaud Merchant Services (BBMS) Web Portal on page 5. Reset your BBPS or BBMS Password For your security, only your organization's primary contacts and site administrators can reset BBPS and BBMS passwords through Blackbaud.com. For details about resetting your password, refer to Knowledgebase solution BB700825. G E T T IN G S T A RT E D WIT H D O -I T -Y O U RSE LF F O RMS 5 Note: You must update your passwords in eTapestry after you reset your BBPS or BBMS passwords. For more information, refer to Link your BBPS Account to your eTapestry Database on page 4 and Link your BBMS Account to your eTapestry Database on page 4. Blackbaud Merchant Services (BBMS) Web Portal After you set up your BBMS account, you must log into the web portal in order to be able to issue refunds and verify that all your settings are correct. We recommend that you log in as soon as you complete your setup. } Log into BBMS Web Portal 1. Go to https://bbms.blackbaud.com. The login screen appears. 2. Enter your BBMS username and password. This is the second set of credentials you created during setup. 3. From Account Management, click Disbursement information to verify that your bank account and contact information is accurate. 4. From Account Management, click Account configurations. 5. Enter your BBPS credentials. This is the first set of credentials you created during setup. Entering these credentials allows you to issue refunds if necessary. 6. If you created a test transaction, from Transactions, click Transaction search. A search screen appears. 7. Search for an verify your test transaction. Reconcile BBMS Transactions You can reconcile transaction in BBMS with the transactions tracked in your database. To reconcile, follow these steps. 1. Run the disbursement report from the BBMS web portal. 2. Query the transactions processed through BBMS in eTapestry. 3. Run a report in eTapestry. 4. Compare both reports. } Run Disbursement Report from the BBMS Portal 1. Log into the BBMS web portal at https://bbms.blackbaud.com. 2. Under Reports, click Disbursement. 3. Click the disbursement you want to export. 4. To see a PDF of the report, click Reports and select "Detail." To download an Excel file of the report, click Export and select "Detail." } Query Transactions Processed through BBMS in eTapestry 1. From the Queries tab, click Manage Queries. 2. Select the BBMS query category. If you do not yet have a BBMS query category, click New Category under Tasks and create a category called "BBMS Queries." Click Save Category under Tasks. 6 CHAPTER 1 3. Click New Query under Tasks. The Create a New Query screen appears. 4. Use the disbursement date on your disbursement report to name your query. For example, if the date on the disbursement report is January 15, 2013, name your query "2013-01-15 Disbursement." 5. In the Starting Criteria fields, leave the default of Base - All Constituents. 6. In the Data Return Type field, select "Journal Entries." 7. In the Match field, select "All of My Criteria." 8. From the Available Fields menu, select "Commonly Used Fields." 9. Click the field Journal Entry Date. 10. Set the range type to "Custom Range" and enter the date range listed on your disbursement report. 11. From the Available Fields menu, select "Journal." 12. Click the field Transaction Processors. 13. Select your BBMS processor. 14. Click Save And. } Run BBMS Transaction Report in eTapestry 1. From the Reports tab, click Manage Reports. 2. If you have If you do not already have a BBMS report category, click New Category under Tasks. Set Up Confirmation Email Template When a constituent completes an online form, you can choose to send them an automatic email confirmation. You can also choose whether you want to get an email confirmation yourself that a visitor completed the form. The email you get yourself is standard, but the one you send to your constituents uses an email template you select. Before you create your forms, you should set up the template you want to use. A custom template can be reassuring to constituents, because it confirms that their information was received and gives you a chance to thank them in a familiar way, especially if you include your logo or other touches that identify your organization in a way they recognize. } Create a Correspondence Template 1. From the Communications tab, click Manage Communications. The Correspondence Categories page appears. 2. Click the Email Templates category to select it. 3. Click New Email or Document Template under Tasks. The Correspondence Template Wizard appears. G E T T IN G S T A RT E D WIT H D O -I T -Y O U RSE LF F O RMS 7 4. On Step 1, enter the basic information for your template. l In the Name field, enter a unique name, such as "Online Giving Form Confirmation Email". l You can enter a description to help you identify the template. l l l l l To prevent other users in your organization from editing the template, select Read Only. We do not recommend that you use this option for online form confirmation emails. To make this template a favorite, select Favorite Correspondence Template. Favorite templates appear in the Favorites tile on your Home dashboard. Since this correspondence will be used as an email, enter a subject for the email. We recommend that you use a subject that clearly thanks the constituent for their submission, such as "Thank you for your gift." To include a link for recipients to forward the message to a friend, select Include "Forward to a Friend" Link within. Select whether you want this link on the header or footer of the email. Because of the purpose of this message, this link might not make sense for confirmation templates. To include a link for recipients to open the message in a web browser, select Include "View as a Web Page" Link. 5. Click Next to create the template. Step 2 appears. 6. Under Documents, select the eCommerce Confirmation template. You can use any template you choose, but this template is pre-configured to include the information most useful in this situation. The Correspondence Template page appears. 7. Edit the template to include specific information about your organization, such as the name and logo, signature information, and any other details you want to include. In the middle of the template, you see the eCommerce widget, which allows you to include details about the transaction. We recommend that you use the widget as it appears, but you can double-click it if you want to edit it. 8. Once you are finished making edits, click Next to save the template. 8 CHAPTER 1 Set Up User-Defined Fields Certain types of forms require that you include user-defined fields to track specific information, such as ticket quantity for even registration pages. You can also choose to include additional user-defined fields in your forms to track information from your constituents. For example, if you include a T-shirt with a certain donation level, you might include a T-Shirt Size user-defined field in your donation forms. Or, if you are hosting an even where attendees will receive a meal, you could want to include a Meal Preference user-defined field in that event registration form. Whether you need to include required or optional user-defined fields, it is best to configure them before you begin to create your form. } Add a User-Defined Field 1. On the Management tab, click User-Defined Fields. 2. Like queries, reports, and correspondence templates, defined fields must be placed into categories to help keep your database organized in a meaningful way. eTapestry includes only one defined-field category called Base by default. However, you can create as many defined-field categories as you need. You can also move fields from one category to another. To create a new category, click New Category from the Tasks menu. 3. Once you have chosen the category for your new field, click the category to select it. Click New Defined Field under Tasks. 4. On Step 1, complete the following information. l l l On the Name field, enter a unique and descriptive name for the field. You can edit the name of the field after you create it. On the Description field, it can be helpful to enter a longer description of the field to help other users in your organization when they use the field. On the Data Type field, select the type of data you want to track in this field. l l l l l Text: Use this type for fields that will contain letters and numbers. For example, this data type is well-suited for fields like Envelope Salutation or Account Type. Date: Use this type for fields that contain full dates. Fields with this data type can only accept dates in the mm/dd/yyyy or dd/mm/yyyy (European locales) format. A common field of this type is Membership Expiration Date. Month, Day (mm/dd): Use this type for fields that will contain only month and day. Fields with this data type can only accept dates in the mm/dd or dd/mm (European locales) format. Common examples are birthday or other calendar dates where capturing the specific year is not necessary. Number: Use number for fields that will contain only numbers. Fields with this data type can accept decimal or whole numbers, which can be positive or negative. Number fields cannot accept text. Common examples include Volunteer Hours or Number of Tickets for ticket purchases. You can query on number fields to find all items with numbers within a certain range, and number fields can be totaled in reports and correspondence. Currency: Use currency for fields that will contain currency amounts. Fields with the currency data type can accept only numbers and will display a currency symbol when the data is saved or G E T T IN G S T A RT E D WIT H D O -I T -Y O U RSE LF F O RMS 9 displayed in a report. Currency fields cannot accept text. You can query on currency fields to find all items with currency amounts within a certain range, and currency fields can be totaled in reports and correspondence. You cannot edit the data type on a field once it has been saved. Be sure that you have chosen the correct data type prior to saving the field. 5. To continue to the next step, click Next. 6. On step 2, choose the area of the where the user defined field should appear. Normally, you should only select one area of application for each field. If you select more than one application area, upding the field in one location does NOT update it in any other location. l l l Account Types: When you select one of these options the defined field appears on the Defined Fields page for the specified account type. Fields with this application should contain data that pertains to the account as a whole and that is unlikely to change much over time or need a historical record of changes. Some examples include Account Type, Gender, Birthdate, and Interests. Journal Types: When you select one of these options the defined field appears in the defined-field area of the designated journal entry (calendar items, contacts, notes, or transactions).When you select Transactions, the field appears on all transaction types except for soft credits. Other: When you select Personas the user-defined field appears on the Personas screen. Userdefined fields should only be applied to the Personas screen if they contain address-related data that varies from one address to another on the account. An example of a persona defined field is Envelope Salutation. A constituent might prefer to have correspondence addressed to them differently at work than at home, so the envelope salutation might vary from one address to another on the same account. When you select Relationships the user-defined field appears on the Relationships screen. Userdefined fields on the Relationships screen should contain data that is relevant to the relationship itself. An example is the Notify field, which is used to to show which account should be notified when tribute donations are given. You should not apply a defined field to multiple screens in the database. There are very few exceptions to this rule. In most cases, the data really belongs only in one area of the database. Additionally, when a field is set up to appear in multiple areas, updating the field in one location does NOT update it in any other location. 7. To continue to the next step, click Next. 8. On step 3, select the field attributes. 9. To continue to the next step, click Next. 10. On step 4, select the display type. Once you save a user-defined field has been saved, you cannot change the display type from a selectable type (selection from a set of values and allow assignment of only one item) to a free-form type (text box and note field), or from a free-form type to a selectable type. l l Selection from a set of values: Also referred to as a multi-select field, this type of field appears as a set of checkboxes and allows users to select multiple values on the field. For example, you might create a Volunteer Availability field with the values Day, Evening, and Weekend so a volunteer can indicate that they are available at more than one of those times. Allow assignment of only one item: Also referred to as a single-select field, this type of field 10 CHAPTER 1 appears as a drop-down menu and allows users to select only one value in the field. For example, you might create an Account Type field with the values Individual, Business, and Foundation. An account can only be one of those three choices, so a single-select field works well. l l Text Box: A text box allows the user to type in a single line of data. For example, you might create a field on the Journal Contact screen for Volunteer Hours, where the user could type how much time a volunteer worked during a session. Text box fields must obey the data type. For example, if the data type is set to date, only dates in mm/dd/yyyy format can be entered. Note Field: A note field allows the user to enter large amounts of data with multiple lines. For example, you might create a field on the constituent's Defined Fields page used to record how the constituent came to be involved with your organization. Because this could have several lines of text, you might use a note box display type for that field. Note fields must obey the data type. For example, if the data type is set to date, only dates in mm/dd/yyyy format can be entered. 11. To continue to the next step, click Next. 12. If you use advanced security, in step 5 make any necessary security selections to control which users can see the field. 13. To continue to the next step, click Next. 14. On step 6, you add values to fields of selectable types (selection from a set of values and allow assignment of only one item). If you set the display type to one of the free-form displays, you do not need to create values and can proceed to the Finish step. A selectable field must have some values listed in it in order to appear on screen for data entry. If you create a selectable field and do not create any values for it, the field will not appear anywhere in the database. To create a value, type the value name into the Name field, enter a Description if you like, and click Add Value. Continue adding values following those steps until you have all the values you need for the field. If you make a mistake on a value, click Delete underneath the value. Once you save this field, you will not be able to delete any values, although you will be able to rename them or mark them as inactive if needed. To change the order of the values, drag and drop the values from the list to your desired order. 15. To create the field, click Save and Finish. Required User-Defined Fields Event registration and membership signup forms require certain user-defined fields, which you must configure before you create these forms. Volunteer signup forms do not require any user-defined fields, but we recommend that you consider adding a few fields that are useful for those forms. } Event Registration Pages If you use event registration forms, you must include a user-defined field to track ticket quantity. The userdefined field must be set up in the following way. User-Defined Field Data Type Field Application Display Type Ticket Quantity Number Transactions Text Box You cannot publish an event registration page without this user-defined field. G E T T IN G S T A RT E D WIT H D O -I T -Y O U RSE LF F O RMS 11 } Membership Signup Pages If you use membership signup forms, you must include two user-defined fields. The user-defined fields must be set up in the following way. User-Defined Field Data Type Field Application Display Type Membership level Text Transactions Allow assignment of only one item Membership type Text Transactions Allow assignment of only one item You cannot publish a membership signup page without these user-defined fields. } Volunteer Signup Page Volunteer pages do not require any user-defined fields, but we recommend that you create four user-defined fields set up in the following way. User-Defined Field Data Field Application Display Type Type Volunteer availability days of the week Text Constituents Selection from a set of values (make values match the days of the week that volunteers are allowed to select) Volunteer availability times of day Text Constituents Selection from a set of values (make values match the hour ranges that volunteers are allowed to select) Volunteer activity/interest Text Constituents Selection from a set of values (make values match the activities available to volunteers) Volunteer skills Text Constituents Selection from a set of values (make values match the skills you find desirable in volunteers) Note: You can select Text Box as the display type for these user-defined fields, but we recommend that you use a selection from a set of values. This allows you to query on membership level and type more easily. Set Up Funds, Campaigns, and Approaches When you create an online form that receives payments, such as a donation, membership, or event registration form, you are required to select a fund for transactions received through that form. You can also select a campaign and approach, although those options are only required if they are set as required in your database. To keep track of donations and payments that come through DIY forms, we recommend that you set up a specific approach for each form. For example, if you have an event registration form for your annual gala, you might add an approach called "Annual Gala 2013 Online Registration." This allows you to query and report on registrations for that event that came through your online form. If you want to track form transactions using funds or campaigns that already exist in your database, you do not need to configure them before you create your forms, as you are able to select existing ones from the form configuration screen. If the form you want to create is designed to receive donations for a specific purpose that is unique to the form, we recommend that you set up a fund for that purpose before you create the form. For example, if you want to create a form to seek donations for your environmental education project and you do not already have a fund for that project, you can create a fund called "Environmental Education" and select it when you configure your form. 12 CHAPTER 1 Finally, you can also set up a campaign if the transactions from one of the forms are part of a campaign that does not already exist in your database. Funds Funds designate what the purpose of the donation is. A Fund is always a required field when you enter a gift. Many organizations create a general fund where unrestricted donations are recorded, and several other funds with specific designations, such as a fund for each event and funds for different projects that you undertake. Each fund may be associated with multiple campaigns and approaches. If you plan to export your donations to your accounting software, the fund is where you associate a gift with the credit and debit accounts recognized by your accounting package. For each fund that you set up, you can associate only one bank account, one income or revenue account, and one receivables account. So if your accountant needs to allocate some donations to an unrestricted income account and others to a restricted income account, you must create two separate funds. For information about how to report on funds, refer to Fundraiser Activity Summary. } Add a fund 1. From the Management tab, click Funds under Donation Strategies.The Funds page appears. 2. Under Tasks, click New Fund.The New Fund screen appears. 3. In the Name field, enter a descriptive name for the fund. 4. In the Description field, you can enter a description to better identify the campaign fund. 5. If you intend to export transactions from this fund to your accounting software, enter the appropriate account numbers for this fund in the Cash Account, Receivables Account, and Revenue Account fields. 6. If you intend to use the Financial Edge export, enter the project ID In the Financial Edge Project ID field. 7. Click Save And to create the fund and navigate to the option selected in the Save And menu. Campaigns Campaigns are the overall goal of a fundraising project. They have a defined start and end date, and usually have a monetary goal. Typical campaigns include annual campaigns and capital campaigns. Most organizations do not have many campaigns, and not all gifts have to be tied to a campaign. The Campaign field is not required when you add a gift, although your organization can choose to make it required. For information about how to report on campaigns, refer to Campaign Activity Summary. } Add a campaign 1. From the Management tab, click Campaignsunder Donation Strategies.The Campaigns page appears. 2. Under Tasks, click New Campaign.The New Campaign screen appears. 3. In the Name field, enter a descriptive name for the campaign. 4. In the Description field, you can enter a description to better identify the campaign internally. 5. In the Goal field, enter the monetary goal for the campaign. G E T T IN G S T A RT E D WIT H D O -I T -Y O U RSE LF F O RMS 13 6. In the Quantity field, enter the total number of gifts you have set as a goal for this campaign. 7. Click Save And to create the campaign and navigate to the option selected in the Save And menu. Approaches Approaches are the means you use to raise money for your organization. They normally track the sources your organization uses to generate gifts and the expenses associated with these sources. They can include any activity, such as a direct mailing, a phonathon, or a special event. Approaches can help you analyze how different types of asks perform with your constituents. The Approach field is not required when you add a gift, although your organization can choose to make it required. When you know what specific approach generated a gift, we recommend that you track it when you enter that gift. For information about how to report on funds, refer to Approach Activity Summary. } Add an approach 1. From the Management tab, click Approaches under Donation Strategies. The Approaches page appears. 2. Under Tasks, click New Approach.The New Approach screen appears. 3. In the Name field, enter a descriptive name for the approach. 4. In the Description field, you can enter a description to better identify the approach internally. 5. In the Goal field, enter the monetary goal for the approach. 6. In the Quantity field, enter the total number of gifts you have set as a goal for this approach. 7. Click Save And to create the approach and navigate to the option selected in the Save And menu. Create DIY Forms Once you have set up your payment processor, created a confirmation email template, set up user-defined fields, and configured approaches, funds, and campaigns, you are ready to create you DIY forms. The steps are slightly different depending on the type of form you want to publish. } Create an online form 1. On the Management tab, click DIY Online Forms under Online Presence. The DIY Forms page appears. 2. Click Create a New Page. 3. Click Online Giving Page. The eTapestry Styles window appears. 4. Select the style you want to use as a template for your page. You can edit the content and design of your form later. 5. Click Next. The configuration page appears. 6. In the Page Name field, enter a name for your page. This is an internal name for your reference and does not appear on the page. 7. Enter a description for your reference. This is optional and does not appear on the published page. 8. In the Page Title field, enter a descriptive title for the page. The title appears at the top of the browser 14 CHAPTER 1 when visitors view the page. 9. In the URL field, enter the URL extension you want to use for this page. The extension appears at the end of the web address for the page. 10. To include a comments box in the form, select the Include comments box? checkbox. 11. In the Default Country field, select the country you want to display as default in the address block of the form. 12. To send an email confirmation to donors when the form is submitted, select Send the donor a confirmation email? 13. In the From what address? field, enter the email address from which you want confirmation emails to be sent. This is the email address your donors will see when they receive confirmation emails from you after they submit the form. 14. In the Subject field, enter the subject you want in the confirmation email to donors. 15. In the Confirmation Email Template field, select the template you want to use for confirmation emails. If you do not choose to send confirmation emails, leave this field blank. The options that display represent the templates available in the correspondence area of your database. If you do not see a template that fits your needs, you can create a new template or edit an existing template in correspondence. For more information, see Creating an Email Template. 16. To send an email confirmation to yourself when the form is submitted, select Send your organization a confirmation email?. You receive the confirmation email every time a visitor completes and submits the form. To learn more about this standard email, see Automatic organization notification email. 17. In the To what address(es)? field, enter the email address where you want to send the notification email. This is normally someone in your organization. Separate multiple email addresses with a comma. 18. In the Subject field, enter the subject you want in the confirmation email to your organization. 19. In the Transaction Processor field, select the processor you want to use for payments received through this form. To allow electronic fund transfers through the form, select the Include ACH/Direct Debit checkbox. 20. Click Select Fund(s). The Select Fund(s) screen appears. 21. Click the name of a fund to select it. You must select at least one fund where donations will be tracked. To select additional funds, click the names of the funds. If you select only one fund, all payments default to that fund and the field does not display on the form. If you select more than one fund, a fund field appears on the form and users select which fund to use. 22. Click Update to save your fund selections. 23. You can select a campaign for payments made through this form. Only one campaign can be associated with the form. If you select a campaign, payments made through this form default to the campaign, and no campaign field appears on the form. A campaigns is required only if they are configured as required in the database. To select a campaign, click Select a Campaign. 24. You can select a campaign for payments made through this form. Only one campaign can be associated with the form. If you select a campaign, payments made through this form default to the campaign, and no campaign field appears on the form. A campaigns is required only if they are configured as required in the database. To select a campaign, click Select a Campaign. 25. You can select an approach for payments made through this form. Only one approach can be associated with the form. If you select an approach, payments made through this form default to that approach, but no approach field appears on the form. An approach is required only if they are configured as required in G E T T IN G S T A RT E D WIT H D O -I T -Y O U RSE LF F O RMS 15 the database. To select an approach, click Select an Approach. 26. If you use the optional Advanced Security Module, you can add page and record security. For more information, see Advanced Security in DIY Forms on page 20. 27. If you want to track a value for a field automatically when a constituent submits this form, you can add a hidden field to the form, which does not appear on the published form. For more information about hidden fields, see Hidden fields in DIY forms on page 21. 28. Click Submit to create the page and begin editing it. Event Registration Page If you use event registration forms, you must include a user-defined field to track ticket quantity. The userdefined field must be set up in the following way. User-Defined Field Data Type Field Application Display Type Ticket Quantity Number Transactions Text Box You cannot publish an event registration page without this user-defined field. You must specify the ticket price for the event before you publish the page. Note: Event registration forms are best suited for paid events. For free events, we recommend that you use a contact form, which does not require payment fields. } DIY event registration page: Create form and General Page Settings 1. On the Management tab, click DIY Online Forms under Online Presence. The DIY Forms page appears. 2. Click Create a New Page. 3. Click Event Registration Page. The eTapestry Styles window appears. 4. Select the style you want to use as a template for your page. You can edit the content and design of your form later. 5. Click Next. The configuration page appears. 6. In the Page Name field, enter a name for your page. This is an internal name for your reference and does not appear on the page. 7. Enter a description for your reference. This is optional and does not appear on the published page. 8. In the Page Title field, enter a descriptive title for the page. The title appears at the top of the browser when visitors view the page. 9. In the URL field, enter the URL extension you want to use for this page. The extension appears at the end of the web address for the page. 10. To include a comments box in the form, select the Include comments box? checkbox. 11. In the Default Country field, select the country you want to display as default in the address block of the form. } DIY event registration page: Event Signup Settings For information about how to create a DIY event registration form, refer to DIY event registration page: Create form and General Page Settings on page 15. 16 CHAPTER 1 1. In the From what address? field, enter the email address from which you want confirmation emails to be sent. This is the email address your event registrants will see when they receive confirmation emails from you after they submit the form. 2. In the Send Notification to Donor field, enter the subject you want in the confirmation email to event registrants. 3. In the Confirmation Email Template field, select the template you want to use for confirmation emails. If you do not choose to send confirmation emails, leave this field blank. The options that display represent the templates available in the correspondence area of your database. If you do not see a template that fits your needs, you can create a new template or edit an existing template in correspondence. For more information, refer to Creating an Email Template. 4. To send an email confirmation to yourself when the form is submitted, select Send your organization a confirmation email?. You receive the confirmation email every time a visitor completes and submits the form. To learn more about this standard email, refer to Automatic organization notification email. 5. In the From what address? field, enter the email address where you want to send the notification email. This is normally someone in your organization. Separate multiple email addresses with a comma. 6. In the Subject field, enter the subject you want in the confirmation email to your organization. 7. In the Transaction Processor field, select the processor you want to use for payments received through this form. To allow electronic fund transfers through the form, select the Include ACH/Direct Debit checkbox. } DIY event registration page: Select Fund Information For information about how to create a DIY event registration form, refer to DIY event registration page: Create form and General Page Settings on page 15. 1. Click Select Fund(s). The Select Fund(s) screen appears. 2. Click the name of a fund to select it. You must select at least one fund where donations will be tracked. To select additional funds, click the names of the funds. If you select only one fund, all payments default to that fund and the field does not display on the form. If you select more than one fund, a fund field appears on the form and users select which fund to use. 3. Click Update to save your fund selections. 4. You can select a campaign for payments made through this form. Only one campaign can be associated with the form. If you select a campaign, payments made through this form default to the campaign, and no campaign field appears on the form. A campaigns is required only if they are configured as required in the database. To select a campaign, click Select a Campaign. 5. You can select a campaign for payments made through this form. Only one campaign can be associated with the form. If you select a campaign, payments made through this form default to the campaign, and no campaign field appears on the form. A campaigns is required only if they are configured as required in the database. To select a campaign, click Select a Campaign. You can select an approach for payments made through this form. Only one approach can be associated with the form. If you select an approach, payments made through this form default to that approach, but no approach field appears on the form. An approach is required only if they are configured as required in the database. To select an approach, click Select an Approach. If you use the optional Advanced Security Module, you can add page and record security. For more information, refer to Advanced Security in DIY Forms on page 20. G E T T IN G S T A RT E D WIT H D O -I T -Y O U RSE LF F O RMS 17 If you want to track a value for a field automatically when a constituent submits this form, you can add a hidden field to the form, which does not appear on the published form. For more information about hidden fields, refer to Hidden fields in DIY forms on page 21. 6. Click Submit to create the page and begin editing it. } Create a membership signup page 1. On the Management tab, click DIY Online Forms under Online Presence. The DIY Forms page appears. 2. Click Create a New Page. 3. Click Membership Signup Page. The eTapestry Styles window appears. 4. Select the style you want to use as a template for your page. You can edit the content and design of your form later. 5. Click Next. The configuration page appears. 6. In the Page Name field, enter a name for your page. This is an internal name for your reference and does not appear on the page. 7. Enter a description for your reference. This is optional and does not appear on the published page. 8. In the Page Title field, enter a descriptive title for the page. The title appears at the top of the browser when visitors view the page. 9. In the URL field, enter the URL extension you want to use for this page. The extension appears at the end of the web address for the page. 10. To include a comments box in the form, select the Include comments box? checkbox. 11. In the Default Country field, select the country you want to display as default in the address block of the form. 12. To send an email confirmation to members when the form is submitted, select Send the donor a confirmation email? 13. In the From what address? field, enter the email address from which you want confirmation emails to be sent. This is the email address your members will see when they receive confirmation emails from you after they submit the form. 14. In the Subject field, enter the subject you want in the confirmation email to members. 15. In the Confirmation Email Template field, select the template you want to use for confirmation emails. If you do not choose to send confirmation emails, leave this field blank. The options that display represent the templates available in the correspondence area of your database. If you do not see a template that fits your needs, you can create a new template or edit an existing template in correspondence. For more information, see Creating an Email Template. 16. To send an email confirmation to yourself when the form is submitted, select Send your organization a confirmation email?. You receive the confirmation email every time a visitor completes and submits the form. To learn more about this standard email, see Automatic organization notification email. 17. In the To what address(es)? field, enter the email address where you want to send the notification email. This is normally someone in your organization. Separate multiple email addresses with a comma. 18. In the Subject field, enter the subject you want in the confirmation email to your organization. 19. In the Transaction Processor field, select the processor you want to use for payments received through this form. To allow electronic fund transfers through the form, select the Include ACH/Direct Debit checkbox. 18 CHAPTER 1 20. Click Select Fund(s). The Select Fund(s) screen appears. 21. Click the name of a fund to select it. You must select at least one fund where donations will be tracked. To select additional funds, click the names of the funds. If you select only one fund, all payments default to that fund and the field does not display on the form. If you select more than one fund, a fund field appears on the form and users select which fund to use. 22. Click Update to save your fund selections. 23. You can select a campaign for payments made through this form. Only one campaign can be associated with the form. If you select a campaign, payments made through this form default to the campaign, and no campaign field appears on the form. A campaigns is required only if they are configured as required in the database. To select a campaign, click Select a Campaign. You can select an approach for payments made through this form. Only one approach can be associated with the form. If you select an approach, payments made through this form default to that approach, but no approach field appears on the form. An approach is required only if they are configured as required in the database. To select an approach, click Select an Approach. If you use the optional Advanced Security Module, you can add page and record security. For more information, see Advanced Security in DIY Forms on page 20. If you want to track a value for a field automatically when a constituent submits this form, you can add a hidden field to the form, which does not appear on the published form. For more information about hidden fields, see Hidden fields in DIY forms on page 21. 24. Click Submit to create the page and begin editing it. } Enter Membership Information on a Membership Form 1. On a membership form, click the white space under the Membership Information heading. The Manage Membership Fields screen appears. 2. The Membership Level field is required, and the Membership Type field is optional. Price is required and associated with the Membership Level field. l l l Under Membership Level or Membership Type, click Select a field.... The Select Membership Field screen appears. Select the category where you have a user-defined field to track membership level or type and click on the field name to select it. To edit the label of the field as it will appear on the form, enter your preferred label in the Label field. Select whether you want the field to appear as radio buttons or as a dropdown menu, and enter the labels for the values as you want them to appear on the form. Enter a price for each level. To hide any of the values, deselect the Show checkbox. l Click Ok. You return to the Manage Membership Fields screen. 3. Once you are finished entering a membership level and/or a membership type, click Update. } Create a contact page 1. On the Management tab, click DIY Online Forms under Online Presence. The DIY Forms page appears. 2. Click Create a New Page. 3. Click Contact Page. The eTapestry Styles window appears. 4. Select the style you want to use as a template for your page. You can edit the content and design of your G E T T IN G S T A RT E D WIT H D O -I T -Y O U RSE LF F O RMS 19 form later. 5. Click Next. The configuration page appears. 6. In the Page Name field, enter a name for your page. This is an internal name for your reference and does not appear on the page. 7. Enter a description for your reference. This is optional and does not appear anywhere on the published page. 8. In the Page Title field, enter a descriptive title for the page. The title appears at the top of the browser when visitors view the page. 9. In the URL field, enter the URL extension you want to use for this page. The extension appears at the end of the web address for the page. 10. To include a comments box in the form, select the Include comments box? checkbox. 11. In the Default Country field, select the country you want to display as default in the address block of the form. 12. When a visitor submits this form, a journal contact is created with the details of the submission. In the Journal Contact Subject field, enter the subject you want to use for the journal contact. 13. In the From what address? field, enter the email address from which you want confirmation emails to be sent. This is the email address your donors will see when they receive confirmation emails from you after they submit the form. 14. In the Send Notification to Donor field, enter the subject you want in the confirmation email to donors. 15. In the Confirmation Email Template field, select the template you want to use for confirmation emails. If you do not choose to send confirmation emails, leave this field blank. The options that display represent the templates available in the correspondence area of your database. If you do not see a template that fits your needs, you can create a new template or edit an existing template in correspondence. For more information, see Creating an Email Template. 16. To send an email confirmation to yourself when the form is submitted, select Send your organization a confirmation email?. You receive the confirmation email every time a visitor completes and submits the form. To learn more about this standard email, see Automatic organization notification email. 17. In the To what address(es)? field, enter the email address where you want to send the notification email. This is normally someone in your organization. Separate multiple email addresses with a comma. 18. In the Subject field, enter the subject you want in the confirmation email to your organization. 19. If you use the optional Advanced Security Module, you can add page and record security. For more information, see Advanced Security in DIY Forms on page 20. 20. If you want to track a value for a field automatically when a constituent submits this form, you can add a hidden field to the form, which does not appear on the published form. For more information about hidden fields, see Hidden fields in DIY forms on page 21. 21. Click Submit to create the page and begin editing it. } Create a Volunteer Page 1. On the Management tab, click DIY Online Forms under Online Presence. The DIY Forms page appears. 2. Click Create a New Page. 3. Click Volunteer Page. The eTapestry Styles window appears. 4. Select the style you want to use as a template for your page. You can edit the content and design of your 20 CHAPTER 1 form later. 5. Click Next. The configuration page appears. 6. In the Page Name field, enter a name for your page. This is an internal name for your reference and does not appear on the page. 7. Enter a description for your reference. This is optional and does not appear anywhere on the published page. 8. In the Page Title field, enter a descriptive title for the page. The title appears at the top of the browser when visitors view the page. 9. In the URL field, enter the URL extension you want to use for this page. The extension appears at the end of the web address for the page. 10. To include a comments box in the form, select the Include comments box? checkbox. 11. In the Default Country field, select the country you want to display as default in the address block of the form. 12. When a visitor submits this form, a journal contact is created with the details of the submission. In the Journal Contact Subject field, enter the subject you want to use for the journal contact. 13. To send an email confirmation to the volunteer when the form is submitted, select Send Notification to Donor. 14. In the From what address? field, enter the email address from which you want confirmation emails to be sent. This is the email address your volunteers will see when they receive confirmation emails from you after they submit the form. 15. In the Subject field, enter the subject you want in the confirmation email to volunteers. 16. In the Confirmation Email Template field, select the template you want to use for confirmation emails. If you do not choose to send confirmation emails, leave this field blank. The options that display represent the templates available in the correspondence area of your database. If you do not see a template that fits your needs, you can create a new template or edit an existing template in correspondence. For more information, see Creating an Email Template. 17. To send an email confirmation to yourself when the form is submitted, select Send your organization a confirmation email?. You receive the confirmation email every time a visitor completes and submits the form. To learn more about this standard email, see Automatic organization notification email. 18. In the To what address(es)? field, enter the email address where you want to send the notification email. This is normally someone in your organization. Separate multiple email addresses with a comma. 19. In the Subject field, enter the subject you want in the confirmation email to your organization. 20. If you use the optional Advanced Security Module, you can add page and record security. For more information, see Advanced Security in DIY Forms on page 20. 21. If you want to track a value for a field automatically when a constituent submits this form, you can add a hidden field to the form, which does not appear on the published form. For more information about hidden fields, see Hidden fields in DIY forms on page 21. 22. Click Submit to create the page and begin editing it. Advanced Security in DIY Forms If your organization uses the Advanced Security module, you can take advantage of advanced security for DIY forms. To secure forms by site, can add a hidden value to each form, and that form will be identified with that G E T T IN G S T A RT E D WIT H D O -I T -Y O U RSE LF F O RMS 21 security code. Forms with this advanced security hidden values behave in the following way. l l l Transaction and contact data received through the form is marked with the security code that you applied to the specific form. When a new constituent who is not on the database fills out the form, that constituent account is marked with the security code of the form. Only users with permission to that security code can see the account. When an existing constituent who is already in the database fills out the form, if their account does not have a security code, one will not be added. This ensures that all the users who had access to that account before continue to have access to it. Hidden fields in DIY forms When you create a DIY form, you can choose to include hidden fields, which the constituent does not see, to track values in eTapestry every time that form is submitted. Hidden fields can help you track a variety of information about your constituents that can be useful as you analyze your data. Common uses for hidden fields include: l Use a hidden field to track different versions of the same form for analytical and comparison purposes. For example, you might use a donation form with a picture representing your mission, and another one with no picture. Or you might want to ask for additional information about the donor in one version, and create another shorter and simpler version of the same form, and then compare them to see which one performs better. In these cases, you can add a hidden field indicating the form's version each time a donor submits it so you can later report on it. In this last example, you could hide a user-defined field called "Form type" and select the value "Long form" for the longer version and a value of "Short form" for the simpler version. Note: You can only include user-defined fields that are already configured in your database. If you want to include a user-defined field that is not yet created, you can save your online form and edit it once you have the user-defined field available. For information about creating user-defined fields, see User Defined Fields. l Hidden fields can also help you track additional information about your constituents when they submit the form. For example, if you are using a form to register individuals as volunteers, you can use a hidden field to mark this person as a volunteer in the database. If you have a user-defined field that identifies your constituents as volunteers, when they fill out a form intended for volunteers you can automatically track the appropriate value in this field without requiring the constituent to select it in the form. In this example, you would add your user-defined field as a hidden field and select a positive value for it. Edit DIY Forms After you create a DIY form, you can edit it as often as necessary. Edits are not live until you re-publish your page. Note: Because they are for internal use only, edits to the page name or description appear immediately, even if the page is not saved and re-published. Changes to these two fields cannot be reverted with the Revert Edits button. You can edit different areas of the form. 22 CHAPTER 1 l l l General configuration settings: This allows you to change the configuration settings like the title of the page and the fund for payments. For more information, refer to Edit DIY Form Configuration Settings on page 22. Design edits: You can edit colors, pictures, and fonts on your forms. You can also change label names for sections and fields on the form and add parts and fields. For more information, refer to Edit DIY Form Design on page 22. Save and publish: The online form editor allows you to preview, save, and publish your form. For more information, refer to Save and Publish DIY Forms on page 23. Edit DIY Form Configuration Settings You can edit settings on your DIY forms, such as page title and fund, as often as necessary. From the DIY Forms page, locate the page you want to edit and click Edit. To edit the configuration settings, click Settings. The items on this screen are the same as in the screen for when you create a page. For more information, refer to Create Online Form. Note: We recommend that you do not edit the URL for the form because this would break any links you have to that URL. Edit DIY Form Design You can edit the design of your DIY forms, such as colors, labels, and fields, as often as necessary. The basic structure of the page, such as where form parts appear, is fixed and cannot be edited. From the DIY Forms page, locate the page you want to edit and click Edit. You can edit different areas of the form. l l l To edit the colors on the form or to swap the style template, click Edit Style. To add content to the form, click Add Item. This enables you to add new sections, images, text, and fields. You can also add content directly from one of the form sections. Hover over the section where you want to add content and click the green plus sign icon. This allows you to add images, text, and fields. To edit a label on the form, hover over the content you want to edit and click the pencil icon. Note: In transaction-based forms (online giving, event registration, and membership signup pages), the content on the Payment Information and Security Code blocks cannot be edited. The Payment Information block is required for forms that receive payments, and the Security Code block is required when captcha is enabled. The fields must be in the pre-defined order for transaction processing purposes. If you try to edit these fields, the blocks will look red in editing mode to indicate that they cannot be edited. l l To move content within the form, hover over the item you want to move and click the multi-direction arrow icon. Drag and drop the content to the desired location. To delete content, hover over the item you want to delete and click the red X icon. Note: At any point in the editing process, if you are unhappy with your edits and want to start over, click Revert Edits. You can choose to revert to the latest saved version (published) or the last saved draft (unpublished). If you just want to revert to the template colors, you can re-apply the style. To do this, click Swap Style under Edit Style. G E T T IN G S T A RT E D l WIT H D O -I T -Y O U RSE LF F O RMS 23 To save your changes, click Save. For details about publishing the form, refer to Save and Publish DIY Forms on page 23 Save and Publish DIY Forms After you have made your edits to a DIY form, you can save, preview, and publish the changes. If you are replacing an existing form with a new one, you can disable the existing form and immediately publish the new one in its place. This reduces down-time for the DIY form. For information about how to disable online forms, refer to Disable and Enable DIY Forms on page 23. From DIY Forms, locate the page you want to publish and click Edit. l l To review your changes and see how your page will look once published, click Preview. To revert your edits if you no longer want to keep them, click Revert Edits.To revert to the last published version, click Published Version. To revert to the last saved draft, click Last Saved Draft. l To save your changes, click Save. You must save your changes before you can publish your page. l To publish, click Go Live. Note: If you have reached your page limit, you can disable or delete pages you no longer use to increase your available limit. For more information, refer to Disable and Enable DIY Forms on page 23. You can also embed forms into your existing website. This preserves the look and feel of your website on the form page. To access the code you need to insert a form into your existing website, from the DIY forms locate the form you want and click View code to insert this form into your existing website. Copy the code into the html for your webpage to embed the form. Tip: As of the 7.12 release on September 14th, 2014, all templates for DIY forms are responsive. When website visitors view your pages that use responsive templates, the page adjusts to respect the size of the visitor's device. This makes it easier for visitors to use the form from tablets and smart phones. All DIY pages created after September 14th are automatically responsive. To make an older DIY page responsive, republish the page. If the DIY form is embedded in another website, republish the page, copy the updated embed code, and use the code to update your website. For best results, your website should also be responsive. Templates with custom skins are not responsive. We recommend you use embeddable templates instead. Manage DIY Forms Once you create your forms, you can copy, disable and delete forms as needed. Disable and Enable DIY Forms If you no longer need a DIY form, you can disable it. Since disabled pages do not count towards the limit, you can disable pages if you have reached your limit. Once disabled, the URL for the form becomes inactive, but the form is still available for editing and re-enabling at any time. We recommend that you disable DIY forms instead of deleting them to keep a history of pages. Note: You cannot disable DIY forms that are not yet published. To disable a DIY form, from the Management tab click DIY Online Forms. From the list of existing forms, locate the form you want to disable and click Disable. On the DIY forms page, disabled forms are marked as "disabled." 24 CHAPTER 1 To enable a form that has been disabled, from the list of existing forms locate the one you want to enable and click Enable. This enables the form to its last published version, and the status changes to "Live." Delete DIY Forms If you no longer need a DIY form, you can delete it. Only disabled forms can be deleted. To delete a DIY form, from the Management tab click DIY Online Forms. From the list of existing DIY forms, locate the form you want to delete and click Delete. Note: We recommend that you disable DIY forms instead of deleting them to keep a history of pages. Once you delete a page, you cannot recover it. For information about disabling DIY forms, refer to Disable and Enable DIY Forms on page 23. Copy DIY Forms When you create a new DIY form, you can save time by copying an existing form if there is little difference between your new form and one of your existing forms. To copy a DIY form, from the Management tab click DIY Online Forms. From the list of existing forms, locate the form you want to disable and click Copy. A confirmation message appears. Select whether you want to create a new form of the same type or you want to switch to a different form type.
© Copyright 2025