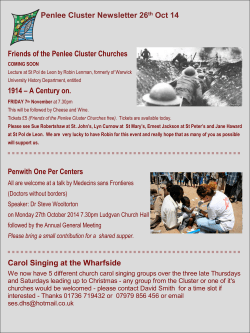Cloudera Administration
Cloudera Administration Important Notice (c) 2010-2015 Cloudera, Inc. All rights reserved. Cloudera, the Cloudera logo, Cloudera Impala, and any other product or service names or slogans contained in this document are trademarks of Cloudera and its suppliers or licensors, and may not be copied, imitated or used, in whole or in part, without the prior written permission of Cloudera or the applicable trademark holder. Hadoop and the Hadoop elephant logo are trademarks of the Apache Software Foundation. All other trademarks, registered trademarks, product names and company names or logos mentioned in this document are the property of their respective owners. Reference to any products, services, processes or other information, by trade name, trademark, manufacturer, supplier or otherwise does not constitute or imply endorsement, sponsorship or recommendation thereof by us. Complying with all applicable copyright laws is the responsibility of the user. Without limiting the rights under copyright, no part of this document may be reproduced, stored in or introduced into a retrieval system, or transmitted in any form or by any means (electronic, mechanical, photocopying, recording, or otherwise), or for any purpose, without the express written permission of Cloudera. Cloudera may have patents, patent applications, trademarks, copyrights, or other intellectual property rights covering subject matter in this document. Except as expressly provided in any written license agreement from Cloudera, the furnishing of this document does not give you any license to these patents, trademarks copyrights, or other intellectual property. For information about patents covering Cloudera products, see http://tiny.cloudera.com/patents. The information in this document is subject to change without notice. Cloudera shall not be liable for any damages resulting from technical errors or omissions which may be present in this document, or from use of this document. Cloudera, Inc. 1001 Page Mill Road Bldg 2 Palo Alto, CA 94304 [email protected] US: 1-888-789-1488 Intl: 1-650-362-0488 www.cloudera.com Release Information Version: 5.3.x Date: February 3, 2015 Table of Contents About Cloudera Administration................................................................................6 Configuring CDH and Managed Services.................................................................7 Configuring CDH and Managed Services Using Cloudera Manager.......................................................7 Configuration Overview............................................................................................................................................7 Managing Clusters..................................................................................................................................................24 Managing Services..................................................................................................................................................27 Managing Roles......................................................................................................................................................35 Managing Individual Services................................................................................................................................39 Managing Hosts......................................................................................................................................................86 Configuring and Using CDH from the Command Line...........................................................................99 Starting CDH Services..........................................................................................................................................100 Stopping Services.................................................................................................................................................105 Migrating Data between a CDH 4 and CDH 5 Cluster.......................................................................................108 Configuring HDFS.................................................................................................................................................111 Configuring and Using HBase.............................................................................................................................123 Configuring Hive...................................................................................................................................................149 Configuring Impala...............................................................................................................................................150 Resource Management.........................................................................................157 Schedulers................................................................................................................................................157 Cloudera Manager Resource Management Features.........................................................................157 Managing Resources with Cloudera Manager.....................................................................................159 Linux Control Groups............................................................................................................................................159 Static Service Pools..............................................................................................................................................162 Dynamic Resource Pools.....................................................................................................................................163 Managing Impala Admission Control.................................................................................................................171 Managing the Impala Llama ApplicationMaster...............................................................................................171 Impala Resource Management..............................................................................................................173 Admission Control and Query Queuing..............................................................................................................173 Integrated Resource Management with YARN.................................................................................................181 Performance Management...................................................................................185 Improving Performance..........................................................................................................................185 Configuring Short-Circuit Reads............................................................................................................188 Configuring Short-Circuit Reads Using Cloudera Manager..............................................................................188 Configuring Short-Circuit Reads Using the Command Line............................................................................188 Choosing a Data Compression Format.................................................................................................189 Tuning the Solr Server.............................................................................................................................190 Tuning to Complete During Setup.......................................................................................................................190 General Tuning......................................................................................................................................................190 Other Resources...................................................................................................................................................194 High Availability.....................................................................................................195 HDFS High Availability............................................................................................................................195 Introduction to HDFS High Availability..............................................................................................................195 Configuring Hardware for HDFS HA...................................................................................................................197 Enabling HDFS HA................................................................................................................................................197 Disabling and Redeploying HDFS HA.................................................................................................................211 Configuring Other CDH Components to Use HDFS HA.....................................................................................215 Administering an HDFS High Availability Cluster.............................................................................................217 MapReduce (MRv1) and YARN (MRv2) High Availability.....................................................................221 YARN (MRv2) ResourceManager High Availability...........................................................................................221 Work Preserving Recovery for YARN Components...........................................................................................228 MapReduce (MRv1) JobTracker High Availability..............................................................................................229 High Availability for Other CDH Components.......................................................................................241 HBase High Availability........................................................................................................................................242 Hive Metastore High Availability........................................................................................................................242 Llama High Availability........................................................................................................................................244 Oozie High Availability.........................................................................................................................................246 Search High Availability.......................................................................................................................................247 Backup and Disaster Recovery.............................................................................249 Backup and Disaster Recovery Overview.............................................................................................249 Data Replication......................................................................................................................................250 Designating a Replication Source ......................................................................................................................251 HBase Replication................................................................................................................................................252 HDFS Replication..................................................................................................................................................256 Hive Replication....................................................................................................................................................258 Impala Metadata Replication..............................................................................................................................261 Enabling Replication Between Clusters in Different Kerberos Realms..........................................................261 Snapshots................................................................................................................................................262 Cloudera Manager Snapshot Policies.................................................................................................................262 Managing HBase Snapshots...............................................................................................................................264 Managing HDFS Snapshots................................................................................................................................274 Cloudera Manager Administration......................................................................277 Managing the Cloudera Manager Server and Agents..........................................................................277 Starting, Stopping, and Restarting the Cloudera Manager Server..................................................................277 Configuring Cloudera Manager Server Ports.....................................................................................................277 Moving the Cloudera Manager Server to a New Host......................................................................................277 Starting, Stopping, and Restarting Cloudera Manager Agents........................................................................278 Configuring Cloudera Manager Agents..............................................................................................................279 Viewing Cloudera Manager Server and Agent Logs..........................................................................................282 Changing Hostnames...........................................................................................................................................282 Configuring Network Settings.............................................................................................................................285 Managing Alerts...................................................................................................................................................285 Managing Licenses...............................................................................................................................................287 Sending Usage and Diagnostic Data to Cloudera.............................................................................................291 Exporting and Importing Cloudera Manager Configuration.............................................................................295 Other Cloudera Manager Tasks and Settings....................................................................................................295 Displaying the Cloudera Manager Server Version and Server Time...............................................................296 Displaying Cloudera Manager Documentation.................................................................................................296 Cloudera Management Service..............................................................................................................296 Cloudera Navigator Administration.....................................................................301 Cloudera Navigator Audit Server............................................................................................................301 Cloudera Navigator Metadata Server....................................................................................................304 Displaying the Cloudera Navigator Version..........................................................................................310 Displaying Cloudera Navigator Documentation...................................................................................310 About Cloudera Administration About Cloudera Administration This guide describes how to configure and administer a Cloudera deployment. Administrators manage resources, availability, and backup and recovery configurations. In addition, this guide shows how to implement high availability, and discusses integration. 6 | Cloudera Administration Configuring CDH and Managed Services Configuring CDH and Managed Services Configuring CDH and Managed Services Using Cloudera Manager You configure CDH and managed services using the Cloudera Manager Admin Console and Cloudera Manager API. The following sections focus on the Cloudera Manager Admin Console. Configuration Overview When Cloudera Manager configures a service, it allocates one or more functions (called roles in Cloudera Manager) that are required for that service to the hosts in your cluster. The role determines which service daemons run on a given host. For example, when Cloudera Manager configures an HDFS service instance it configures one host to run the NameNode role, another host to run as the Secondary NameNode role, another host to run the Balancer role, and some or all of the remaining hosts as to run DataNode roles. A role group is a set of configuration properties for a role type, as well as a list of role instances associated with that group. Cloudera Manager automatically creates a default role group named Role Type Default Group for each role type. When you run the installation or upgrade wizard, Cloudera Manager automatically creates the appropriate default configurations for the role groups it adds. It may also create additional role groups for a given role type, if necessary. For example, if you have a DataNode role on the same host as the NameNode, it may require a slightly different configuration than DataNode roles running on other hosts. Therefore, Cloudera Manager will create a separate role group for the DataNode role that is running on the NameNode host, and use the default DataNode configuration for the DataNode roles running on other hosts. Cloudera Manager wizards autoconfigure role groups based on the resources available on the hosts. For properties that are not dependent on host resources, defaults typically align with whatever CDH uses by default for that configuration. Cloudera Manager generally only deviates when the CDH default is not a recommended configuration. Sometimes default values are illegal, such as for data directories (the default is no data directories). The complete catalog of properties and their default values are documented in Cloudera Manager Configuration Properties. After running the First Run installation wizard, you can use Cloudera Manager to reconfigure the existing services, and add and configure additional hosts and services. The Cloudera Manager configuration screens offer two layout options: • Classic - pages are organized by role group and categories within the role groups. When a configuration property has been set to a value different from the default, a Reset to the default value link displays. Important: The classic layout is the default. All the configuration procedures described in the Cloudera Manager documentation assume the classic layout. • New - pages contain filters that allow you filter configuration properties based on configuration status, category, and scope. When a configuration property has been set to a value different from the default, a reset to default value icon displays. On each configuration page you can easily switch between the classic and new layouts. You can use the reset option to change a manually or autoconfigured value back to the default state; there is no mechanism for resetting to an autoconfigured value. However, you can use the configuration history and rollback feature to revert any configuration changes. Cloudera Administration | 7 Configuring CDH and Managed Services Modifying Configuration Properties Required Role: When a service is added to Cloudera Manager, either through the installation or upgrade wizard or with the Add Services workflow, Cloudera Manager configures it with a default set of configuration properties, based on the needs of the service and characteristics of the cluster in which it will run. These configuration properties include both service-wide configuration properties, as well as specific properties for each role type associated with the service, managed through role groups. A role group is a set of configuration properties for a role type, as well as a list of role instances associated with that group. Cloudera Manager automatically creates a default role group named Role Type Default Group for each role type. See Role Groups on page 38. The Cloudera Manager configuration screens offer two layout options: • Classic - pages are organized by role group and categories within the role groups. When a configuration property has been set to a value different from the default, a Reset to the default value link displays. Important: The classic layout is the default. All the configuration procedures described in the Cloudera Manager documentation assume the classic layout. • New - pages contain filters that allow you filter configuration properties based on configuration status, category, and scope. When a configuration property has been set to a value different from the default, a reset to default value icon displays. On each configuration page you can easily switch between the classic and new layouts. Changing the Configuration of a Service or Role Instance 1. 2. 3. 4. Go to the service status page. Click the Configuration tab. Under the appropriate role group, select the category for the properties you want to change. To search for a text string (such as "snippet"), in a property, value, or description, enter the text string in the Search box at the top of the category list. 5. Moving the cursor over the value cell highlights the cell; click anywhere in the highlighted area to enable editing of the value. Then type the new value in the field provided (or check or uncheck the box, as appropriate). • To facilitate entering some types of values, you can specify not only the value, but also the units that apply to the value. for example, to enter a setting that specifies bytes per second, you can choose to enter the value in bytes (B), KiBs, MiBs, or GiBs—selected from a drop-down menu that appears when you edit the value. • If the property allows a list of values, click the icon to the right of the edit field to add an additional field. An example of this is the HDFS DataNode Data Directory property, which can have a comma-delimited list of directories as its value. To remove an item from such a list, click the icon to the right of the field you want to remove. 6. Click Save Changes to commit the changes. You can add a note that will be included with the change in the Configuration History. This will change the setting for the role group, and will apply to all role instances associated with that role group. Depending on the change you made, you may need to restart the service or roles associated with the configuration you just changed. Or, you may need to redeploy your client configuration for the service. You should see a message to that effect at the top of the Configuration page, and services will display an outdated configuration (Restart Needed), (Refresh Needed), or outdated client configuration indicator. Click the indicator to display the Stale Configurations on page 20 page. Validation of Configuration Properties Cloudera Manager validates the values you specify for configuration properties. If you specify a value that is outside the recommended range of values or is invalid, Cloudera Manager displays a warning at the top of the Configuration tab and in the text box after you click Save Changes. The warning is yellow if the value is outside the recommended range of values and red if the value is invalid. 8 | Cloudera Administration Configuring CDH and Managed Services Overriding Configuration Properties For role types that allow multiple instances, each role instance inherits its configuration properties from its associated role group. While role groups provide a convenient way to provide alternate configuration properties for selected groups of role instances, there may be situations where you want to make a one-off configuration change—for example when a host has malfunctioned and you want to temporarily reconfigure it. In this case, you can override configuration properties for a specific role instance: 1. 2. 3. 4. 5. 6. Go to the Status page for the service whose role you want to change. Click the Instances tab. Click the role instance you want to change. Click the Configuration tab. Change the configuration values as appropriate. Save your changes. You will most likely need to restart your service or role to have your configuration changes take effect. Viewing and Editing Overridden Configuration Properties To see a list of all role instances that have an override value for a particular configuration setting, navigate to the entry for the configuration setting in the Status page, expand the Overridden by n instance(s) link in the value cell for the overridden value. To view the override values, and change them if appropriate, click the Edit Overrides link. This opens the Edit Overrides page, and lists the role instances that have override properties for the selected configuration setting. On the Edit Overrides page, you can do any of the following: • View the list of role instances that have overridden the value specified in the role group. Use the selections on the drop-down menu below the Value column header to view a list of instances that use the inherited value, instances that use an override value, or all instances. This view is especially useful for finding inconsistent properties in a cluster. You can also use the Host and Rack text boxes to filter the list. • Change the override value for the role instances to the inherited value from the associated role group. To do so, select the role instances you want to change, choose Inherited Value from the drop-down menu next to Change value of selected instances to and click Apply. Cloudera Administration | 9 Configuring CDH and Managed Services • Change the override value for the role instances to a different value. To do so, select the role instances you want to change, choose Other from the drop-down menu next to Change value of selected instances to. Enter the new value in the text box and then click Apply. Resetting Configuration Properties to the Default Value To reset a property back to its default value, click the Reset to the default value link below the text box in the value cell. The default value is inserted and both the text box and the Reset link disappear. Explicitly setting a configuration to the same value as its default (inherited value) has the same effect as using the Reset to the default value link. Restarting Services and Instances after Configuration Changes If you change the configuration properties after you start a service or instance, you may need to restart the service or instance to have the configuration properties become active. If you change configuration properties at the service level that affect a particular role only (such as all DataNodes but not the NameNodes), you can restart only that role; you do not need to restart the entire service. If you changed the configuration for a particular role instance (such as one of four DataNodes), you may need to restart only that instance. 1. Follow the instructions in Restarting a Service on page 32 or Starting, Stopping, and Restarting Role Instances on page 37. 2. If you see a Finished status, the service or role instances have restarted. 3. Navigate to the Home page. The service should show a Status of Started for all instances and a health status of Good. For further information, see Stale Configurations on page 20. Autoconfiguration Cloudera Manager provides several interactive wizards to automate common workflows: • • • • • • Installation - used to bootstrap a Cloudera Manager deployment Add Cluster - used when adding a new cluster Add Service - used when adding a new service Upgrade - used when upgrading to a new version of Cloudera Manager Static Service Pools - used when configuring static service pools Import MapReduce - used when migrating from MapReduce to YARN In some of these wizards, Cloudera Manager uses a set of rules to automatically configure certain settings to best suit the characteristics of the deployment. For example, the number of hosts in the deployment drives the memory requirements for certain monitoring daemons: the more hosts, the more memory is needed. Additionally, wizards that are tasked with creating new roles will use a similar set of rules to determine an ideal host placement for those roles. Scope The following table shows, for each wizard, the scope of entities it affects during autoconfiguration and role-host placement. Wizard Autoconfiguration Scope Installation New cluster, Cloudera Management New cluster, Cloudera Management Service Service Add Cluster New cluster New cluster Add Service New service New service Upgrade Cloudera Management Service Cloudera Management Service Static Service Pools Existing cluster N/A 10 | Cloudera Administration Role-Host Placement Scope Configuring CDH and Managed Services Wizard Autoconfiguration Scope Role-Host Placement Scope Import MapReduce Existing YARN service N/A Certain autoconfiguration rules are unscoped, that is, they configure settings belonging to entities that aren't necessarily the entities under the wizard's scope. These exceptions are explicitly listed. Autoconfiguration Cloudera Manager employs several different rules to drive automatic configuration, with some variation from wizard to wizard. These rules range from the simple to the complex. Configuration Scope One of the points of complexity in autoconfiguration is configuration scope. The configuration hierarchy as it applies to services is as follows: configurations may be modified at the service level (affecting every role in the service), role group level (affecting every role instance in the group), or role level (affecting one role instance). A configuration found in a lower level takes precedence over a configuration found in a higher level. With the exception of the Static Service Pools, and the Import MapReduce wizard, all Cloudera Manager wizards follow a basic pattern: 1. Every role in scope is moved into its own, new, role group. 2. This role group is the receptacle for the role's "idealized" configuration. Much of this configuration is driven by properties of the role's host, which can vary from role to role. 3. Once autoconfiguration is complete, new role groups with common configurations are merged. 4. The end result is a smaller set of role groups, each with an "idealized" configuration for some subset of the roles in scope. A subset can have any number of roles; perhaps all of them, perhaps just one, and so on. The Static Service Pools and Import MapReduce wizards configure role groups directly and do not perform any merging. Static Service Pools Certain rules are only invoked in the context of the Static Service Pools wizard. Additionally, the wizard autoconfigures cgroup settings for certain kinds of roles: • • • • • • • • • HDFS DataNodes HBase RegionServers MapReduce TaskTrackers YARN NodeManagers Impala Daemons Solr Servers Spark Workers Accumulo Tablet Servers Add-on services YARN yarn.nodemanager.resource.cpu-vcores - For each NodeManager role group, set to ((number of cores, including hyperthreads, on one NodeManager member's host) * (service percentage chosen in wizard)). All Services Cgroup cpu.shares - For each role group that supports cpu.shares, set to max(20, (service percentage chosen in wizard) * 20). Cgroup blkio.weight - For each role group that supports blkio.weight, set to max(100, (service percentage chosen in wizard) * 10). Cloudera Administration | 11 Configuring CDH and Managed Services Data Directories Several autoconfiguration rules work with data directories, and there's a common sub-rule used by all such rules to determine, out of all the mountpoints present on a host, which are appropriate for data. The subrule works as follows: • The initial set of mountpoints for a host includes all those that are disk-backed. Network-backed mountpoints are excluded. • Mountpoints beginning with /boot, /cdrom, /usr, /tmp, /home, or /dev are excluded. • Mountpoints beginning with /media are excluded, unless the backing device's name contains /xvd somewhere in it. • Mountpoints beginning with /var are excluded, unless they are /var or /var/lib. • The largest mount point (in terms of total space, not available space) is determined. • Other mountpoints with less than 1% total space of the largest are excluded. • Mountpoints beginning with /var or equal to / are excluded unless they’re the largest mount point. • Remaining mountpoints are sorted lexicographically and retained for future use. Memory The rules used to autoconfigure memory reservations are perhaps the most complicated rules employed by Cloudera Manager. When configuring memory, Cloudera Manager must take into consideration which roles are likely to enjoy more memory, and must not over commit hosts if at all possible. To that end, it needs to consider each host as an entire unit, partitioning its available RAM into segments, one segment for each role. To make matters worse, some roles have more than one memory segment. For example, a Solr server has two memory segments: a JVM heap used for most memory allocation, and a JVM direct memory pool used for HDFS block caching. Here is the overall flow during memory autoconfiguration: 1. The set of participants includes every host under scope as well as every {role, memory segment} pair on those hosts. Some roles are under scope while others are not. 2. For each {role, segment} pair where the role is under scope, a rule is run to determine four different values for that pair: • Minimum memory configuration. Cloudera Manager must satisfy this minimum, possibly over-committing the host if necessary. • Minimum memory consumption. Like the above, but possibly scaled to account for inherent overhead. For example, JVM memory values are multiplied by 1.3 to arrive at their consumption value. • Ideal memory configuration. If RAM permits, Cloudera Manager will provide the pair with all of this memory. • Ideal memory consumption. Like the above, but scaled if necessary. 3. For each {role, segment} pair where the role is not under scope, a rule is run to determine that pair's existing memory consumption. Cloudera Manager will not configure this segment but will take it into consideration by setting the pair's "minimum" and "ideal" to the memory consumption value. 4. For each host, the following steps are taken: a. 20% of the host's available RAM is subtracted and reserved for the OS. b. sum(minimum_consumption) and sum(ideal_consumption) are calculated. c. An "availability ratio" is built by comparing the two sums against the host's available RAM. a. If RAM < sum(minimum) ratio = 0 b. If RAM >= sum(ideal) ratio = 1 c. Otherwise, ratio is computed via: (RAM - sum(minimum)) / (sum(ideal) - sum(minimum)) 5. For each {role, segment} pair where the role is under scope, the segment is configured to be (minimum + ((ideal - minimum) * (host availability ratio))). The value is rounded down to the nearest megabyte. 6. The {role, segment} pair is set with the value from the previous step. In the Static Service Pools wizard, the role group is set just once (as opposed to each role). 7. Custom post-configuration rules are run. 12 | Cloudera Administration Configuring CDH and Managed Services Customization rules are applied in steps 2, 3 and 7. In step 2, there's a generic rule for most cases, as well as a series of custom rules for certain {role, segment} pairs. Likewise, there's a generic rule to calculate memory consumption in step 3 as well as some custom consumption functions for certain {role, segment} pairs. Step 2 Generic Rule Excluding Static Service Pools Wizard For every {role, segment} pair where the segment defines a default value, the pair's minimum is set to the segment's minimum value (or 0 if undefined), and the ideal is set to the segment's default value. Step 2 Custom Rules Excluding Static Service Pools Wizard HDFS For the NameNode and Secondary NameNode JVM heaps, the minimum is 50 MB and the ideal is max(1 GB, sum_over_all(DataNode mountpoints’ available space) / 0.000008). MapReduce For the JobTracker JVM heap, the minimum is 50 MB and the ideal is max(1 GB, round((1 GB * 2.3717181092 * ln(number of TaskTrackers in MapReduce service)) - 2.6019933306)). If there are <=5 TaskTrackers, the ideal is 1 GB. For the mapper JVM heaps, the minimum is 1 and the ideal is (number of cores, including hyperthreads, on the TaskTracker host). Note that memory consumption is scaled by mapred_child_java_opts_max_heap (the size of a given task's heap). For the reducer JVM heaps, the minimum is 1 and the ideal is (number of cores, including hyperthreads, on the TaskTracker host) / 2. Note that memory consumption is scaled by mapred_child_java_opts_max_heap (the size of a given task's heap). YARN For the memory total allowed for containers, the minimum is 1 GB and the ideal is min(8 GB, (total RAM on NodeManager host) * 0.8). Hue With the exception of the Beeswax Server (present only in CDH 4), Hue roles don’t have memory limits. Therefore, Cloudera Manager treats them as roles that consume a fixed amount of memory by setting their minimum and ideal consumption values, but not their configuration values. The two consumption values are set to 256 MB. Impala With the exception of the Impala Daemon, Impala roles don’t have memory limits. Therefore Cloudera Manager treats them as roles that consume a fixed amount of memory by setting their minimum/ideal consumption values, but not their configuration values. The two consumption values are set to 150 MB for the Catalog Server and 64 MB for the StateStore. For the Impala Daemon memory limit, the minimum is 256 MB and the ideal is ((total RAM on daemon host) * 0.64). Solr For the Solr Server JVM heap, the minimum is 50 MB and the ideal is (min(64 GB, (total RAM on Solr Server host) * 0.64) / 2.6). For the Solr Server JVM direct memory segment, the minimum is 256 MB and the ideal is (min(64 GB, (total RAM on Solr Server host) * 0.64) / 2). Cloudera Management Service • Alert Publisher JVM heap - treated as if it consumed a fixed amount of memory by setting the minimum/ideal consumption values, but not the configuration values. The two consumption values are set to 256 MB. Cloudera Administration | 13 Configuring CDH and Managed Services • Service and Host Monitor JVM heaps - the minimum is 50 MB and the ideal is either 256 MB (10 or fewer managed hosts), 1 GB (100 or fewer managed hosts), or 2 GB (over 100 managed hosts). • Event Server, Reports Manager, and Navigator Audit Server JVM heaps - the minimum is 50 MB and the ideal is 1 GB. • Navigator Metadata Server JVM heap - the minimum is 512 MB and the ideal is 2 GB. • Service and Host Monitor off-heap memory segments - the minimum is either 768 MB (10 or fewer managed hosts), 2 GB (100 or fewer managed hosts), or 6 GB (over 100 managed hosts). The ideal is always twice the minimum. Step 2 Generic Rule for Static Service Pools Wizard For every {role, segment} pair where the segment defines a default value and an autoconfiguration share, the pair's minimum is set to the segment's default value, and the ideal is set to min((segment soft max (if exists) or segment max (if exists) or 2^63-1), (total RAM on role's host * 0.8 / segment scale factor * service percentage chosen in wizard * segment autoconfiguration share)). Autoconfiguration shares are defined as follows: • • • • • • • • HBase RegionServer JVM heap: 1 HDFS DataNode JVM heap: 1 in CDH 4, 0.2 in CDH 5 HDFS DataNode maximum locked memory: 0.8 (CDH 5 only) Solr Server JVM heap: 0.5 Solr Server JVM direct memory: 0.5 Spark Worker JVM heap: 1 Accumulo Tablet Server JVM heap: 1 Add-on services: any Roles not mentioned here do not define autoconfiguration shares and thus aren't affected by this rule. Additionally, there's a generic rule to handle cgroup.memory_limit_in_bytes, which is unused by Cloudera services but is available for add-on services. Its behavior varies depending on whether the role in question has segments or not. With Segments The minimum is the min(cgroup.memory_limit_in_bytes_min (if exists) or 0, sum_over_all(segment minimum consumption)), and the ideal is the sum of all segment ideal consumptions. Without Segments The minimum is cgroup.memory_limit_in_bytes_min (if exists) or 0, and the ideal is (total RAM on role's host * 0.8 * service percentage chosen in wizard). Step 3 Custom Rules for Static Service Pools Wizard YARN For the memory total allowed for containers, the minimum is 1 GB and the ideal is min(8 GB, (total RAM on NodeManager host) * 0.8 * service percentage chosen in wizard). Impala For the Impala Daemon memory limit, the minimum is 256 MB and the ideal is ((total RAM on Daemon host) * 0.8 * service percentage chosen in wizard). 14 | Cloudera Administration Configuring CDH and Managed Services MapReduce • mapper JVM heaps - the minimum is 1 and the ideal is (number of cores, including hyperthreads, on the TaskTracker host * service percentage chosen in wizard). Note that memory consumption is scaled by mapred_child_java_opts_max_heap (the size of a given task's heap). • reducer JVM heaps - the minimum is 1 and the ideal is (number of cores, including hyperthreads on the TaskTracker host * service percentage chosen in wizard) / 2. Note that memory consumption is scaled by mapred_child_java_opts_max_heap (the size of a given task's heap). Step 3 Generic Rule For every {role, segment} pair, the segment's current value is converted into bytes, and then multiplied by the scale factor (1.0 by default, 1.3 for JVM heaps, and freely defined for Custom Service Descriptor services). Step 3 Custom Rules Impala For the Impala Daemon, the memory consumption is 0 if YARN_For_ResourceManager is set. If the memory limit is defined but not -1, its value is used verbatim. If it's defined but -1, the consumption is equal to the total RAM on the Daemon host. If it is undefined, the consumption is (total RAM * 0.8). MapReduce See Step 3 Custom Rules for Static Service Pools Wizard on page 14. Solr For the Solr Server JVM direct memory segment, the consumption is equal to the value verbatim provided solr.hdfs.blockcache.enable and solr.hdfs.blockcache.direct.memory.allocation are both true. Otherwise, the consumption is 0. Step 7 Custom Rules HDFS • NameNode JVM heaps are equalized. For every pair of NameNodes in an HDFS service with different heap sizes, the larger heap size is reset to the smaller one. • JournalNode JVM heaps are equalized. For every pair of JournalNodes in an HDFS service with different heap sizes, the larger heap size is reset to the smaller one. • NameNode and Secondary NameNode JVM heaps are equalized. For every {NameNode, Secondary NameNode} pair in an HDFS service with different heap sizes, the larger heap size is reset to the smaller one. HBase Master JVM heaps are equalized. For every pair of Masters in an HBase service with different heap sizes, the larger heap size is reset to the smaller one. MapReduce JobTracker JVM heaps are equalized. For every pair of JobTrackers in an MapReduce service with different heap sizes, the larger heap size is reset to the smaller one. Oozie Oozie Server JVM heaps are equalized. For every pair of Oozie Servers in an Oozie service with different heap sizes, the larger heap size is reset to the smaller one. Cloudera Administration | 15 Configuring CDH and Managed Services YARN ResourceManager JVM heaps are equalized. For every pair of ResourceManagers in a YARN service with different heap sizes, the larger heap size is reset to the smaller one. ZooKeeper ZooKeeper Server JVM heaps are equalized. For every pair of servers in a ZooKeeper service with different heap sizes, the larger heap size is reset to the smaller one. Impala If an Impala service has YARN_For_ResourceManager set, every Impala Daemon memory limit is set to the value of (yarn.nodemanager.resource.memory-mb * 1 GB) if there's a YARN NodeManager co-located with the Impala Daemon. General Rules HDFS • dfs.datanode.du.reserved - For each DataNode, set to min((total space of DataNode host largest mountpoint) / 10, 10 GB). • dfs.namenode.name.dir - For each NameNode, set to the first two mountpoints on the NameNode host with /dfs/nn appended. • dfs.namenode.checkpoint.dir - For each Secondary NameNode, set to the first mountpoint on the Secondary NameNode host with /dfs/snn appended. • dfs.datanode.data.dir - For each DataNode, set to all the mountpoints on the host with /dfs/dn appended. • dfs.journalnode.edits.dir - For each JournalNode, set to the first mountpoint on the JournalNode host with /dfs/jn appended. • dfs.datanode.failed.volumes.tolerated - For each DataNode, set to (number of mountpoints on DataNode host) / 2. • dfs.namenode.service.handler.count and dfs.namenode.handler.count - For each NameNode, set to max(30, ln(number of DataNodes in this HDFS service) * 20). • dfs.block.local-path-access.user - For each HDFS service, set to impala if there's an Impala service in the cluster. This rule is unscoped; it can fire even if the HDFS service is not under scope. • dfs.datanode.hdfs-blocks-metadata.enabled - For each HDFS service, set to true if there's an Impala service in the cluster. This rule is unscoped; it can fire even if the HDFS service is not under scope. • dfs.client.read.shortcircuit - For each HDFS service, set to true if there's an Impala service in the cluster. This rule is unscoped; it can fire even if the HDFS service is not under scope. • dfs.datanode.data.dir.perm - For each DataNode, set to 755 if there's an Impala service in the cluster and the cluster isn’t Kerberized. This rule is unscoped; it can fire even if the HDFS service is not under scope. • fs.trash.interval - For each HDFS service, set to 1. MapReduce • mapred.local.dir - For each JobTracker, set to the first mountpoint on the JobTracker host with /mapred/jt appended. • mapred.local.dir - For each TaskTracker, set to all the mountpoints on the host with /mapred/local appended. • mapred.reduce.tasks - For each MapReduce service, set to max(1, sum_over_all(TaskTracker number of reduce tasks (determined via mapred.tasktracker.reduce.tasks.maximum for that TaskTracker, which is configured separately)) / 2). • mapred.job.tracker.handler.count - For each JobTracker, set to max(10, ln(number of TaskTrackers in this MapReduce service) * 20). 16 | Cloudera Administration Configuring CDH and Managed Services • mapred.submit.replication - If there's an HDFS service in the cluster, for each MapReduce service, set to max(1, sqrt(number of DataNodes in the HDFS service)). • mapred.tasktracker.instrumentation - If there's a management service, for each MapReduce service, set to org.apache.hadoop.mapred.TaskTrackerCmonInst. This rule is unscoped; it can fire even if the MapReduce service is not under scope. HBase • hbase.replication - For each HBase service, set to true if there's a Key-Value Store Indexer service in the cluster. This rule is unscoped; it can fire even if the HBase service is not under scope. • replication.replicationsource.implementation - For each HBase service, set to com.ngdata.sep.impl.SepReplicationSource if there's a Keystore Indexer service in the cluster. This rule is unscoped; it can fire even if the HBase service is not under scope. YARN • yarn.nodemanager.local-dirs - For each NodeManager, set to all the mountpoints on the NodeManager host with /yarn/nm appended. • yarn.nodemanager.resource.cpu-vcores - For each NodeManager, set to the number of cores (including hyperthreads) on the NodeManager host. • mapred.reduce.tasks - For each YARN service, set to max(1, sum_over_all(NodeManager number of cores, including hyperthreads) / 2). • yarn.resourcemanager.nodemanagers.heartbeat-interval-ms - For each NodeManager, set to max(100, 10 * (number of NodeManagers in this YARN service)). • yarn.scheduler.maximum-allocation-vcores - For each ResourceManager, set to max_over_all(NodeManager number of vcores (determined via yarn.nodemanager.resource.cpu-vcores for that NodeManager, which is configured separately)). • yarn.scheduler.maximum-allocation-mb - For each ResourceManager, set to max_over_all(NodeManager amount of RAM (determined via yarn.nodemanager.resource.memory-mb for that NodeManager, which is configured separately)). • mapreduce.client.submit.file.replication - If there's an HDFS service in the cluster, for each YARN service, set to max(1, sqrt(number of DataNodes in the HDFS service)). Hue • WebHDFS dependency - For each Hue service, set to either the first HttpFS role in the cluster, or, if there are none, the first NameNode in the cluster. • HBase Thrift Server dependency- For each Hue service in a CDH 4.4 or later cluster, set to the first HBase Thrift Server in the cluster. Impala For each Impala service, set Enable Impala auditing for Navigator to true if there's a Cloudera Management Service with a Navigator audit server role. This rule is unscoped; it can fire even if the Impala service is not under scope. All Services If a service dependency is unset, and a service with the desired type exists in the cluster, set the service dependency to the first such target service. Applies to all service dependencies except YARN_For_ResourceManager. Applies only to the Express and Add Cluster wizards. Role-Host Placement Cloudera Manager employs the same role-host placement rule regardless of wizard. The set of hosts considered depends on the scope. If the scope is a cluster, all hosts in the cluster are included. If a service, all hosts in the Cloudera Administration | 17 Configuring CDH and Managed Services service's cluster are included. If the Cloudera Management Service, all hosts in the deployment are included. The rules are as follows: 1. The hosts are sorted from most to least physical RAM. Ties are broken by sorting on hostname (ascending) followed by host identifier (ascending). 2. The overall number of hosts is used to determine which arrangement to use. These arrangements are hard-coded, each dictating for a given "master" role type, what index (or indexes) into the sorted host list in step 1 to use. 3. Master role types are included based on several factors: • • • • Is this role type part of the service (or services) under scope? Does the service already have the right number of instances of this role type? Does the cluster's CDH version support this role type? Does the installed Cloudera Manager license allow for this role type to exist? 4. Master roles are placed on each host using the indexes and the sorted host list. If a host already has a given master role, it is skipped. 5. An HDFS DataNode is placed on every host outside of the arrangement described in step 2, provided HDFS is one of the services under scope. 6. Certain "worker" roles are placed on every host where an HDFS DataNode exists, either because it existed there prior to the wizard, or because it was added in the previous step. The supported worker role types are: • • • • • MapReduce TaskTrackers YARN NodeManagers HBase RegionServers Impala Daemons Spark Workers 7. Hive gateways are placed on every host, provided a Hive service is under scope and a gateway didn’t already exist on a given host. This rule merely dictates the default placement of roles; you are free to modify it before it is applied by the wizard. Custom Configuration Required Role: Cloudera Manager exposes properties that allow you to insert custom configuration text into XML configuration, property, and text files, or into an environment. The naming convention for these properties is: XXX Advanced Configuration Snippet for YYY or XXX YYY Advanced Configuration Snippet, where XXX is a service or role and YYY is the target. The values you enter into a configuration snippet must conform to the syntax of the target. For an XML configuration file, the configuration snippet must contain valid XML property definitions. For a properties file, the configuration snippet must contain valid property definitions. Some files simply require a list of host addresses. The configuration snippet mechanism is intended for use in cases where there is configuration setting that is not exposed as a configuration property in Cloudera Manager. Configuration snippets generally override normal configuration. Contact Cloudera Support if you are required to use a configuration snippet that is not explicitly documented. Service-wide configuration snippets apply to all roles in the service; a configuration snippet for a role group applies to all instances of the role associated with that role group. There are configuration snippets for servers and client configurations. In general after changing a server configuration snippet you must restart the server, and after changing a client configuration snippet you must redeploy the client configuration. Sometimes you can refresh instead of restart. In some cases however, you must restart a dependent server after changing a client configuration. For example, changing a MapReduce 18 | Cloudera Administration Configuring CDH and Managed Services client configuration marks the dependent Hive server as stale, which must be restarted. The Admin Console displays an indicator when a server must be restarted. In addition, the All Configuration Issues tab on the Home page lists the actions you must perform to propagate the changes. Configuration Snippet Types and Syntax Type Description Syntax <property> Configuration Set configuration properties in various <name>property_name</name> configuration files; the property name indicates <value>property_value</value> into which configuration file the configuration </property> will be placed. Configuration files have the For example, to specify a MySQL connector extension .xml or .conf. library, put this property definition in that For example, there are several configuration configuration snippet: snippets for the Hive service. One Hive <property> <name>hive.aux.jars.path</name> configuration snippet property is called the HiveServer2 Advanced Configuration Snippet <value>file:///usr/share/java/mysql-connector-java.jar</value> for hive-site.xml; configuration you enter here </property> is inserted verbatim into the hive-site.xml file associated with the HiveServer2 role group. To see a list of configuration snippets that apply to a specific configuration file, enter the configuration file name in the Search field in the top navigation bar. For example, searching for mapred-site.xml shows the configuration snippets that have mapred-site.xml in their name. Environment Specify key-value pairs for a service, role, or client that are inserted into the respective environment. key=value One example of using an environment configuration snippet is to add a JAR to a classpath. Place JARs in a custom location such as /opt/myjars and extend the classpath via the appropriate service environment configuration snippet. The value of a JAR property must conform to the syntax supported by its environment. See Setting the class path. AUX_CLASSPATH=/usr/share/java/mysql-connector-java.jar:/usr/share/java/oracle-connector-java.jar For example, to add JDBC connectors to a Hive gateway classpath, add or AUX_CLASSPATH=/usr/share/java/* to Gateway Client Advanced Configuration Snippet for hive-env.sh. Do not place JARs inside locations such as /opt/cloudera or /usr/lib/{hadoop*,hbase*,hive*,etc.} that are managed by Cloudera because they are overwritten at upgrades. Logging Set properties in a log4j.properties file. key1=value1 key2=value2 For example: max.log.file.size=200MB max.log.file.backup.index=10 Metrics Set properties to configure Hadoop metrics in key1=value1 key2=value2 a hadoop-metrics.properties or For example: hadoop-metrics2.properties file. Cloudera Administration | 19 Configuring CDH and Managed Services Type Description Syntax *.sink.foo.class=org.apache.hadoop.metrics2.sink.FileSink namenode.sink.foo.filename=/tmp/namenode-metrics.out secondarynamenode.sink.foo.filename=/tmp/secondarynamenode-metrics.out White and black lists Specify a list of host addresses that are allowed host1.domain1 host2.domain2 or disallowed from accessing a service. Setting an Advanced Configuration Snippet 1. 2. 3. 4. 5. 6. 7. 8. Click a service. Click the Configuration tab. Expand a category group and click an Advanced subcategory. In the Property column, choose a property that contains the string Advanced Configuration Snippet. Click the Value column to enable editing. Specify the properties. Click Save Changes. Restart the service or role or redeploy client configurations as indicated. Stale Configurations Required Role: The Stale Configurations page provides differential views of changes made in a cluster. For any configuration change, the page contains entries of all affected attributes. For example, the following File entry shows the change to the file hdfs-site.xml when you update the property controlling how much disk space is reserved for non-HDFS use on each DataNode: To display the entities affected by a change, click the Show button at the right of the entry. The following dialog shows that three DataNodes were affected by the disk space change: Viewing Stale Configurations To view stale configurations, click the status page. 20 | Cloudera Administration , , or indicator next to a service on the Home Page or on a service Configuring CDH and Managed Services Attribute Categories The categories of attributes include: • Environment - represents environment variables set for the role. For example, the following entry shows the change to the environment that occurs when you update the heap memory configuration of the SecondaryNameNode. • Files - represents configuration files used by the role. • Process User & Group - represents the user and group for the role. Every role type has a configuration to specify the user/group for the process. If you change a value for a user or group on any service's configuration page it will appear in the Stale Configurations page. • System Resources - represents system resources allocated for the role, including ports, directories, and cgroup limits. For example, a change to the port of role instance will appear in the System Resources category. • Client Configs Metadata - represents client configurations. Filtering Stale Configurations You filter the entries on the Stale Configurations page by selecting from one of the drop-down lists: • Attribute - you can filter by an attribute category such as All Files or by a specific file such as topology.map or yarn-site.xml. • Service • Role After you make a selection, both the page and the drop-down show only entries that match that selection. To reset the view, click Remove Filter or select All XXX, where XXX is Files, Services, or Roles, from the drop-down. For example, to see all the files, select All Files. Actions The Stale Configurations page displays action links. The action depends on what is required to bring the entire cluster's configuration up to date. If you navigate to the page by clicking a (Refresh Needed) indicator, the action button will say Restart Cluster if one of the roles listed on the page need to be restarted. • • • • Refresh Cluster - Runs the cluster refresh action. Restart Cluster - Runs the cluster restart action. Restart Cloudera Management Service - Runs the restart Cloudera Management Service action. Deploy Client Configuration - Runs the cluster deploy client configurations action. Client Configuration Files Required Role: To allow clients to use the HBase, HDFS, Hive, MapReduce, and YARN services, Cloudera Manager creates zip archives of the configuration files containing the service properties. The zip archive is referred to as a client configuration file. Each archive contains the set of configuration files needed to access the service: for example, the MapReduce client configuration file contains copies of core-site.xml, hadoop-env.sh, hdfs-site.xml, log4j.properties and mapred-site.xml. Client configuration files are generated automatically by Cloudera Manager based on the services and roles you have installed and Cloudera Manager deploys these configurations automatically when you install your cluster, Cloudera Administration | 21 Configuring CDH and Managed Services add a service on a host, or add a gateway role on a host. Specifically, for each host that has a service role instance installed, and for each host that is configured as a gateway role for that service, the deploy function downloads the configuration zip file, unzips it into the appropriate configuration directory, and uses the Linux alternatives mechanism to set a given, configurable priority level. If you are installing on a system that happens to have pre-existing alternatives, then it is possible another alternative may have higher priority and will continue to be used. The alternatives priority of the Cloudera Manager client configuration is configurable under the Gateway sections of the Configuration tab for the appropriate service. You can also manually distribute client configuration files to the clients of a service. The main circumstance that may require a redeployment of the client configuration files is when you have modified a configuration. In this case you will typically see a message instructing you to redeploy your client configurations. The affected service(s) will also display a icon. Click the indicator to display the Stale Configurations on page 20 page. How Client Configurations are Deployed Client configuration files are deployed on any host that is a client for a service—that is, that has a role for the service on that host. This includes roles such as DataNodes, TaskTrackers, RegionServers and so on as well as gateway roles for the service. If roles for multiple services are running on the same host (for example, a DataNode role and a TaskTracker role on the same host) then the client configurations for both roles are deployed on that host, with the alternatives priority determining which configuration takes precedence. For example, suppose we have six hosts running roles as follows: host H1: HDFS-NameNode; host H2: MR-JobTracker; host H3: HBase-Master; host H4: MR-TaskTracker, HDFS-DataNode, HBase-RegionServer; host H5: MR-Gateway; host H6: HBase-Gateway. Client configuration files will be deployed on these hosts as follows: host H1: hdfs-clientconfig (only); host H2: mapreduce-clientconfig, host H3: hbase-clientconfig; host H4: hdfs-clientconfig, mapreduce-clientconfig, hbase-clientconfig; host H5: mapreduce-clientconfig; host H6: hbase-clientconfig If the HDFS NameNode and MapReduce JobTracker were on the same host, then that host would have both hdfs-clientconfig and mapreduce-clientconfig installed. Downloading Client Configuration Files 1. Follow the appropriate procedure according to your starting point: Page Procedure Home 1. Service 1. Go to a service whose client configuration you want to download. 2. Select Actions > Download Client Configuration. On the Home page, click to the right of the cluster name and select View Client Configuration URLs. A pop-up window with links to the configuration files for the services you have installed displays. 2. Click a link or save the link URL and download the file using wget or curl. Manually Redeploying Client Configuration Files Although Cloudera Manager will deploy client configuration files automatically in many cases, if you have modified the configurations for a service, you may need to redeploy those configuration files. If your client configurations were deployed automatically, the command described in this section will attempt to redeploy them as appropriate. 22 | Cloudera Administration Configuring CDH and Managed Services Note: If you are deploying client configurations on a host that has multiple services installed, some of the same configuration files, though with different configurations, will be installed in the conf directories for each service. Cloudera Manager uses the priority parameter in the alternatives --install command to ensure that the correct configuration directory is made active based on the combination of services on that host. The priority order is YARN > MapReduce > HDFS. The priority can be configured under the Gateway sections of the Configuration tab for the appropriate service. 1. On the Home page, click to the right of the cluster name and select Deploy Client Configuration. 2. Click Deploy Client Configuration. Viewing and Reverting Configuration Changes Required Role: Important: This feature is available only with a Cloudera Enterprise license. For other licenses, the following applies: • Cloudera Express - The feature is not available. • Cloudera Enterprise Data Hub Edition Trial - The feature is available until you end the trial or the trial license expires. To obtain a license for Cloudera Enterprise, please fill in this form or call 866-843-7207. After you install a Cloudera Enterprise license, the feature will be available. Whenever you change and save a set of configuration settings for a service or role instance, or a host, Cloudera Manager saves a revision of the previous settings and the name of the user who made the changes. You can then view past revisions of the configuration settings, and, if desired, roll back the settings to a previous state. Viewing Configuration Changes 1. For a service, role, or host, and click the Configuration tab and the History and Rollback button. The most recent revision, currently in effect, is shown under Current Revision. Prior revisions are shown under Past Revisions. • By default, or if you click Show All, a list of all revisions is shown. If you are viewing a service or role instance, all service/role group related revisions are shown. If you are viewing a host or all hosts, all host/all hosts related revisions are shown. • To list only the configuration revisions that were done in a particular time period, use the Time Range Selector to select a time range. Then, click Show within the Selected Time Range. 2. Click the Details... link. The Revision Details dialog displays. Revision Details Dialog For a service or role instance, shows the following: • • • • • A brief message describing the context of the changes. The date/time stamp of the change. The user who performed the change. The names of any role groups created. The names of any role groups deleted. For a host instance, shows just a message, date and time stamp, and the user. The dialog contains two tabs: • Configuration Values - displays configuration value changes, where changes are organized under the role group to which they were applied. (For example, if you changed a Service-Wide property, it will affect all role Cloudera Administration | 23 Configuring CDH and Managed Services groups for that service). For each modified property, the Value column shows the new value of the property and the previous value. • Group Membership - displays changes to the changed the group membership of a role instance (moved the instance from one group to another). This tab is only shown for service and role configurations. Reverting Configuration Changes 1. 2. 3. 4. Select the current or past revision to which to roll back. Click the Details... link. The Revision Details dialog displays. Click the Configuration Values tab. Click the Revert Configuration Changes button. The revert action occurs immediately. You may need to restart the service or the affected roles for the change to take effect. Important: This feature can only be used to revert changes to configuration values. You cannot use this feature to: • Revert NameNode High Availability. You must perform this action by explicitly disabling High Availability. • Disable Kerberos security. • Revert role group actions (creating, deleting, or moving membership among groups). You must perform these actions explicitly in the Role Groups on page 38 feature. Exporting and Importing Cloudera Manager Configuration You can use the Cloudera Manager API to programmatically export and import a definition of all the entities in your Cloudera Manager-managed deployment—clusters, service, roles, hosts, users and so on. See the Cloudera Manager API documentation on how to manage deployments using the /cm/deployment resource. Managing Clusters Cloudera Manager can manage multiple clusters. Once you have successfully installed your first cluster, you can add additional clusters, running the same or a different version of CDH. You can then manage each cluster and its services independently. On the Home page you can access many cluster-wide actions by selecting to the right of the cluster name: add a service, start, stop, restart, deploy client configurations, enable Kerberos, and perform cluster refresh, rename, upgrade, and maintenance mode actions. The Cloudera Manager configuration screens offer two layout options: • Classic - pages are organized by role group and categories within the role groups. When a configuration property has been set to a value different from the default, a Reset to the default value link displays. Important: The classic layout is the default. All the configuration procedures described in the Cloudera Manager documentation assume the classic layout. • New - pages contain filters that allow you filter configuration properties based on configuration status, category, and scope. When a configuration property has been set to a value different from the default, a reset to default value icon displays. On each configuration page you can easily switch between the classic and new layouts. Adding and Deleting Clusters Required Role: Cloudera Manager can manage multiple clusters. Furthermore, the clusters do not need to run the same version of CDH; you can manage both CDH 4 and CDH 5 clusters with Cloudera Manager. 24 | Cloudera Administration Configuring CDH and Managed Services Adding a Cluster Action Procedure New Hosts 1. Managed Hosts You may have hosts that are already "managed" but are not part of a cluster. You can have managed hosts that are not part of a cluster when you have added hosts to Cloudera Manager either through the Add Host wizard, or by manually installing the Cloudera Manager agent onto hosts where you have not install any other services. This will also be the case if you remove all services from a host so that it no longer is part of a cluster. On the Home page, click and select Add Cluster. This begins the Installation Wizard, just as if you were installing a cluster for the first time. (See Cloudera Manager Deployment for detailed instructions.) 2. To find new hosts, not currently managed by Cloudera Manager, where you want to install CDH, enter the host names or IP addresses, and click Search. Cloudera Manager lists the hosts you can use to configure a new cluster. Managed hosts that already have services installed will not be selectable. 3. Click Continue to install the new cluster. At this point the installation continues through the wizard the same as it did when you installed your first cluster. You will be asked to select the version of CDH to install, which services you want and so on, just as previously. 4. Restart the Reports Manager role. 1. On the Home page, click and select Add Cluster. This begins the Installation Wizard, just as if you were installing a cluster for the first time. (See Cloudera Manager Deployment for detailed instructions.) 2. To see the list of the currently managed hosts, click the Currently Managed Hosts tab. This tab does not appear if you have no currently managed hosts that are not part of a cluster. 3. To perform the installation, click Continue. Instead of searching for hosts, this will attempt to install onto any hosts managed by Cloudera Manager that are not already part of a cluster. It will proceed with the installation wizard as for a new cluster installation. 4. Restart the Reports Manager role. Deleting a Cluster 1. Stop the cluster. 2. On the Home page, click to the right of the cluster name and select Delete. Starting, Stopping, Refreshing, and Restarting a Cluster Required Role: Starting a Cluster 1. On the Home page, click to the right of the cluster name and select Start. 2. Click Start that appears in the next screen to confirm. The Command Details window shows the progress of starting services. When All services successfully started appears, the task is complete and you can close the Command Details window. Note: The cluster-level Start action starts only CDH and other product services (Impala, Cloudera Search). It does not start the Cloudera Management Service. You must start the Cloudera Management Service separately if it is not already running. Cloudera Administration | 25 Configuring CDH and Managed Services Stopping a Cluster 1. On the Home page, click to the right of the cluster name and select Stop. 2. Click Stop in the confirmation screen. The Command Details window shows the progress of stopping services. When All services successfully stopped appears, the task is complete and you can close the Command Details window. Note: The cluster-level Stop action does not stop the Cloudera Management Service. You must stop the Cloudera Management Service separately. Refreshing a Cluster Runs a cluster refresh action to bring the configuration up to date without restarting all services. For example, certain masters (for example NameNode and ResourceManager) have some configuration files (for example, fair-scheduler.xml, mapred_hosts_allow.txt, topology.map) that can be refreshed. If anything changes in those files then a refresh can be used to update them in the master. Here is a summary of the operations performed in a refresh action: To refresh a cluster, in the Home page, click to the right of the cluster name and select Refresh Cluster. Restarting a Cluster 1. On the Home page, click to the right of the cluster name and select Restart. 2. Click Restart that appears in the next screen to confirm. The Command Details window shows the progress of stopping services. When All services successfully started appears, the task is complete and you can close the Command Details window. Renaming a Cluster Required Role: 1. On the Home page, click to the right of the cluster name and select Rename Cluster. 2. Type the new cluster name and click Rename Cluster. 26 | Cloudera Administration Configuring CDH and Managed Services Cluster-Wide Configuration Required Role: To view or set the values of a class of properties for an entire cluster: 1. On the Home page, click a cluster name. 2. Select Configuration > Property, where Property is: • • • • All Non-default Values All Log Directories All Disk Space Thresholds All Port Configurations Moving a Host Between Clusters Required Role: Moving a host between clusters can be accomplished by: 1. Decommissioning the host (see Decommissioning Role Instances on page 37). 2. Removing all roles from the host (except for the Cloudera Manager management roles). See Deleting Role Instances on page 38. 3. Deleting the host from the cluster (see Deleting Hosts on page 99), specifically the section on removing a host from a cluster but leaving it available to Cloudera Manager. 4. Adding the host to the new cluster (see Adding a Host to the Cluster on page 91). 5. Adding roles to the host (optionally using one of the host templates associated with the new cluster). See Adding a Role Instance on page 36 and Host Templates on page 93. Managing Services Cloudera Manager service configuration features let you manage the deployment and configuration of CDH and managed services. You can add new services and roles if needed, gracefully start, stop and restart services or roles, and decommission and delete roles or services if necessary. Further, you can modify the configuration properties for services or for individual role instances. If you have a Cloudera Enterprise license, you can view past configuration changes and roll back to a previous revision. You can also generate client configuration files, enabling you to easily distribute them to the users of a service. The topics in this chapter describe how to configure and use the services on your cluster. Some services have unique configuration requirements or provide unique features: those are covered in Managing Individual Services on page 39. The Cloudera Manager configuration screens offer two layout options: • Classic - pages are organized by role group and categories within the role groups. When a configuration property has been set to a value different from the default, a Reset to the default value link displays. Important: The classic layout is the default. All the configuration procedures described in the Cloudera Manager documentation assume the classic layout. • New - pages contain filters that allow you filter configuration properties based on configuration status, category, and scope. When a configuration property has been set to a value different from the default, a reset to default value icon displays. On each configuration page you can easily switch between the classic and new layouts. Cloudera Administration | 27 Configuring CDH and Managed Services Adding a Service Required Role: After initial installation, you can use the Add a Service wizard to add and configure new service instances. For example, you may want to add a service such as Oozie that you did not select in the wizard during the initial installation. You must use Add a Service to create a Flume service; because Flume requires you to specify the agent configuration, it must be added separately after the installation wizard has finished. See The MapReduce Service on page 70 or The YARN Service on page 72 for information about how MapReduce and YARN services are related to each other. To add a service: 1. On the Home page, click to the right of the cluster name and select Add a Service. A list of service types display. You can add one type of service at a time. 2. Click the radio button next to the service to add and click Continue. 3. Select the radio button next to the services on which the new service should depend and click Continue. 4. Customize the assignment of role instances to hosts. The wizard evaluates the hardware configurations of the hosts to determine the best hosts for each role. The wizard assigns all worker roles to the same set of hosts to which the HDFS DataNode role is assigned. These assignments are typically acceptable, but you can reassign them if necessary. Click a field below a role to display a dialog containing a list of hosts. If you click a field containing multiple hosts, you can also select All Hosts to assign the role to all hosts or Custom to display the pageable hosts dialog. The following shortcuts for specifying hostname patterns are supported: • Range of hostnames (without the domain portion) Range Definition Matching Hosts 10.1.1.[1-4] 10.1.1.1, 10.1.1.2, 10.1.1.3, 10.1.1.4 host[1-3].company.com host1.company.com, host2.company.com, host3.company.com host[07-10].company.com host07.company.com, host08.company.com, host09.company.com, host10.company.com • IP addresses • Rack name Click the View By Host button for an overview of the role assignment by hostname ranges. 5. Review and modify configuration settings, such as data directory paths and heap sizes and click Continue. The service is started. 6. Click Continue then click Finish. You are returned to the Home page. 7. Verify the new service is started properly by checking the health status for the new service. If the Health Status is Good, then the service started properly. Add-on Services Required Role: Cloudera Manager supports adding new types of services (referred to as an add-on service) to Cloudera Manager, allowing such services to leverage Cloudera Manager distribution, configuration, monitoring, resource management, and life-cycle management features. An add-on service can be provided by Cloudera or an independent software 28 | Cloudera Administration Configuring CDH and Managed Services vendor (ISV). If you have multiple clusters managed by Cloudera Manager, an add-on service can be deployed on any of the clusters. Note: If the add-on service is already installed and running on hosts that are not currently being managed by Cloudera Manager, you must first add the hosts to a cluster that's under management. See Adding a Host to the Cluster on page 91 for details. Custom Service Descriptor Files Integrating an add-on service requires a Custom Service Descriptor (CSD) file. A CSD file contains all the configuration needed to describe and manage a new service. A CSD is provided in the form of a JAR file. Depending on the service, the CSD and associated software may be provided by Cloudera or by an ISV. The integration process assumes that the add-on service software (parcel or package) has been installed and is present on the cluster. The recommended method is for the ISV to provide the software as a parcel, but the actual mechanism for installing the software is up to the ISV. The instructions in Installing an Add-on Service on page 29 assume that you have obtained the CSD file from the Cloudera repository or from an ISV. It also assumes you have obtained the service software, ideally as a parcel, and have or will install it on your cluster either prior to installing the CSD or as part of the CSD installation process. Configuring the Location of Custom Service Descriptor Files The default location for CSD files is /opt/cloudera/csd. You can change the location in the Cloudera Manager Admin Console as follows: 1. 2. 3. 4. Select Administration > Settings. Click the Custom Service Descriptors category. Edit the Local Descriptor Repository Path property. Click Save Changes to commit the changes. Installing an Add-on Service An ISV may provide its software in the form or a parcel, or they may have a different way of installing their software onto your cluster. If their installation process is not via a parcel, then you should install their software before adding the CSD file. Follow the instructions from the ISV for installing the software, if you have not done so already. If the ISV has provided their software as a parcel, they may also have included the location of their parcel repository in the CSD they have provided. In that case, install the CSD first and then install the parcel. Installing the Custom Service Descriptor File 1. Acquire the CSD file from Cloudera or an ISV. 2. Log on to the Cloudera Manager Server host, and place the CSD file under the location configured for CSD files. 3. Restart the Cloudera Manager Server: service cloudera-scm-server restart 4. Log into the Cloudera Manager Admin Console and restart the Cloudera Management Service. a. Do one of the following: • 1. Select Clusters > Cloudera Management Service > Cloudera Management Service. 2. Select Actions > Restart. • On the Home page, click to the right of Cloudera Management Service and select Restart. b. Click Restart to confirm. The Command Details window shows the progress of stopping and then starting the roles. c. When Command completed with n/n successful subcommands appears, the task is complete. Click Close. Cloudera Administration | 29 Configuring CDH and Managed Services Installing the Parcel If you have already installed the external software onto your cluster, you can skip these steps and proceed to Adding an Add-on Service on page 30. 1. Click in the main navigation bar. If the vendor has included the location of the repository in the CSD, the parcel should already be present and ready for downloading. If the parcel is available, skip to step 7. 2. Use one of the following methods to open the parcel settings page: • Navigation bar 1. Click in the top navigation bar 2. Click the Edit Settings button. • Menu 1. Select Administration > Settings. 2. Click the Parcels category. • Tab 1. 2. 3. 4. Click the Hosts tab. Click the Configuration tab. Click the Parcels category. Click the Edit Settings button. 3. In the Remote Parcel Repository URLs list, click to open an additional row. 4. Enter the path to the repository. 5. Click Save Changes to commit the changes. 6. Click . The external parcel should appear in the set of parcels available for download. 7. Download, distribute, and activate the parcel. See Managing Parcels. Adding an Add-on Service Add the service following the procedure in Adding a Service on page 28. Uninstalling an Add-on Service 1. Stop all instances of the service. 2. Delete the service from all clusters. If there are other services that depend on the service you are trying to delete, you must delete those services first. 3. Log on to the Cloudera Manager Server host and remove the CSD file. 4. Restart the Cloudera Manager Server: service cloudera-scm-server restart 5. After the server has restarted, log into the Cloudera Manager Admin Console and restart the Cloudera Management Service. 6. Optionally remove the parcel. Starting, Stopping, and Restarting Services Required Role: Starting and Stopping Services It's important to start and stop services that have dependencies in the correct order. For example, because MapReduce has a dependency on HDFS, you must start HDFS before starting MapReduce. The Cloudera Management Service and Hue are the only two services that do not have a dependency on other services; although you can start and stop them at anytime, their preferred order is shown in the following procedures. 30 | Cloudera Administration Configuring CDH and Managed Services The Cloudera Manager cluster actions start and stop services in the correct order. To start or stop all services in a cluster, follow the instructions in Starting, Stopping, Refreshing, and Restarting a Cluster on page 25. Starting a Service on All Hosts 1. On the Home page, click to the right of the service name and select Start. 2. Click Start that appears in the next screen to confirm. When you see a Finished status, the service has started. The order in which to start services is: 1. Cloudera Management Service 2. Zookeeper 3. HDFS 4. Solr 5. Flume 6. HBase 7. KS_Indexer 8. YARN 9. Hive 10. Impala 11. Oozie 12. Sqoop 13. Hue Note: If you are unable to start the HDFS service, it's possible that one of the roles instances, such as a DataNode, was running on a host that is no longer connected to the Cloudera Manager Server host, perhaps because of a hardware or network failure. If this is the case, the Cloudera Manager Server will be unable to connect to the Cloudera Manager Agent on that disconnected host to start the role instance, which will prevent the HDFS service from starting. To work around this, you can stop all services, abort the pending command to start the role instance on the disconnected host, and then restart all services again without that role instance. For information about aborting a pending command, see Aborting a Pending Command on page 34. Stopping a Service on All Hosts 1. On the Home page, click to the right of the service name and select Stop. 2. Click Stop that appears in the next screen to confirm. When you see a Finished status, the service has stopped. The order in which to stop services is: 1. Hue 2. Sqoop 3. Oozie 4. Impala 5. Hive 6. YARN 7. KS_Indexer 8. HBase 9. Flume 10. Solr 11. HDFS 12. Zookeeper 13. Cloudera Management Service Cloudera Administration | 31 Configuring CDH and Managed Services Restarting a Service It is sometimes necessary to restart a service, which is essentially a combination of stopping a service and then starting it again. For example, if you change the hostname or port where the Cloudera Manager is running, or you enable TLS security, you must restart the Cloudera Management Service to update the URL to the Server. 1. On the Home page, click to the right of the service name and select Restart. 2. Click Start on the next screen to confirm. When you see a Finished status, the service has restarted. To restart all services, use the restart cluster action. Rolling Restart Required Role: Important: This feature is available only with a Cloudera Enterprise license. For other licenses, the following applies: • Cloudera Express - The feature is not available. • Cloudera Enterprise Data Hub Edition Trial - The feature is available until you end the trial or the trial license expires. To obtain a license for Cloudera Enterprise, please fill in this form or call 866-843-7207. After you install a Cloudera Enterprise license, the feature will be available. Rolling restart allows you to conditionally restart the role instances of HDFS, MapReduce, HBase, ZooKeeper, and Flume services to update software or use a new configuration. If the service is not running, rolling restart is not available for that service. You can do a rolling restart of each service individually. If you have HDFS high availability enabled, you can also perform a cluster-level rolling restart. At the cluster level, the rolling restart of worker hosts is performed on a host-by-host basis, rather than per service, to avoid all roles for a service potentially being unavailable at the same time. During a cluster restart, in order to avoid having your NameNode (and thus the cluster) being unavailable during the restart, Cloudera Manager will force a failover to the standby NameNode. MapReduce (MRv1) JobTracker High Availability on page 229 is not required for a cluster-level rolling restart. However, if you have JobTracker high availability enabled, Cloudera Manager will force a failover to the standby JobTracker. Performing a Service or Role Rolling Restart You can initiate a rolling restart from either the Status page for one of the eligible services, or from the service's Instances page, where you can select individual roles to be restarted. 1. Go to the service you want to restart. 2. Do one of the following: • Select Actions > Rolling Restart. • 1. Click the Instances tab. 2. Select the roles to restart. 3. Select Actions for Selected > Rolling Restart. 3. In the pop-up dialog box, select the options you want: • Restart only roles whose configurations are stale • Restart only roles that are running outdated software versions • Which role types to restart 32 | Cloudera Administration Configuring CDH and Managed Services 4. If you select an HDFS, HBase, or MapReduce service, you can have their worker roles restarted in batches. You can configure: • How many roles should be included in a batch (the default is one, so individual roles will be started one at a time). • How long should Cloudera Manager wait before starting the next batch. • The number of batch failures that will cause the entire rolling restart to fail (this is an advanced feature). For example if you have a very large cluster you can use this option to allow failures because if you know that your cluster will be functional even if some worker roles are down. Note: • HDFS - If you do not have HDFS high availability configured, a warning appears reminding you that the service will become unavailable during the restart while the NameNode is restarted. Services that depend on that HDFS service will also be disrupted. It is recommended that you restart the DataNodes one at a time—one host per batch, which is the default. • HBase - Administration operations such as any of the following should not be performed during the rolling restart, to avoid leaving the cluster in an inconsistent state: – – – – Split Create, disable, enable, or drop table Metadata changes Create, clone, or restore a snapshot. Snapshots rely on the RegionServers being up; otherwise the snapshot will fail. • MapReduce - If you restart the JobTracker, all current jobs will fail. • ZooKeeper and Flume - For both ZooKeeper and Flume, the option to restart roles in batches is not available. They are always restarted one by one. 5. Click Confirm to start the rolling restart. Performing a Cluster-Level Rolling Restart You can perform a cluster-level rolling restart on demand from the Cloudera Manager Admin Console. A cluster-level rolling restart is also performed as the last step in a rolling upgrade when the cluster is configured with HDFS high availability enabled. 1. If you have not already done so, enable high availability. See HDFS High Availability on page 195 for instructions. You do not need to enable automatic failover for rolling restart to work, though you can enable it if you wish. Automatic failover does not affect the rolling restart operation. 2. For the cluster you want to restart select Actions > Rolling Restart. 3. In the pop-up dialog box, select the services you want to restart. Please review the caveats in the preceding section for the services you elect to have restarted. The services that do not support rolling restart will simply be restarted, and will be unavailable during their restart. 4. If you select an HDFS, HBase, or MapReduce service, you can have their worker roles restarted in batches. You can configure: • How many roles should be included in a batch (the default is one, so individual roles will be started one at a time). • How long should Cloudera Manager wait before starting the next batch. • The number of batch failures that will cause the entire rolling restart to fail (this is an advanced feature). For example if you have a very large cluster you can use this option to allow failures because if you know that your cluster will be functional even if some worker roles are down. 5. Click Confirm to start the rolling restart. While the restart is in progress, the Command Details page shows the steps for stopping and restarting the services. Cloudera Administration | 33 Configuring CDH and Managed Services Aborting a Pending Command Required Role: Commands will time out if they are unable to complete after a period of time. If necessary, you can abort a pending command. For example, this may become necessary because of a hardware or network failure where a host running a role instance becomes disconnected from the Cloudera Manager Server host. In this case, the Cloudera Manager Server will be unable to connect to the Cloudera Manager Agent on that disconnected host to start or stop the role instance which will prevent the corresponding service from starting or stopping. To work around this, you can abort the command to start or stop the role instance on the disconnected host, and then you can start or stop the service again. To abort any pending command: You can click the indicator ( ) with the blue badge, which shows the number of commands that are currently running in your cluster (if any). This indicator is positioned just to the left of the Support link at the right hand side of the navigation bar. Unlike the Commands tab for a role or service, this indicator includes all commands running for all services or roles in the cluster. In the Running Commands window, click Abort to abort the pending command. For more information, see Viewing Running and Recent Commands. To abort a pending command for a service or role: 1. Navigate to the Service > Instances tab for the service where the role instance you want to stop is located. For example, navigate to the HDFS Service > Instances tab if you want to abort a pending command for a DataNode. 2. In the list of instances, click the link for role instance where the command is running (for example, the instance that is located on the disconnected host). 3. Go to the Commands tab. 4. Find the command in the list of Running Commands and click Abort Command to abort the running command. Deleting Services Required Role: 1. Stop the service. For information on starting and stopping services, see Starting, Stopping, and Restarting Services on page 30. 2. On the Home page, click to the right of the service name and select Delete. 3. Click Delete to confirm the deletion. Deleting a service does not clean up the associated client configurations that have been deployed in the cluster or the user data stored in the cluster. For a given "alternatives path" (for example /etc/hadoop/conf) if there exist both "live" client configurations (ones that would be pushed out with deploy client configurations for active services) and ones that have been "orphaned" client configurations (the service they correspond to has been deleted), the orphaned ones will be removed from the alternatives database. In other words, to trigger cleanup of client configurations associated with a deleted service you must create a service to replace it. To remove user data, see Remove User Data. Renaming a Service Required Role: A service is given a name upon installation, and that name is used as an identifier internally. However, Cloudera Manager allows you to provide a display name for a service, and that name will appear in the Cloudera Manager Admin Console instead of the original (internal) name. 1. On the Home page, click 2. Type the new name. 3. Click Rename. 34 | Cloudera Administration to the right of the service name and select Rename. Configuring CDH and Managed Services The original service name will still be used internally, and may appear or be required in certain circumstances, such as in log messages or in the API. The rename action is recorded as an Audit event. When looking at Audit or Event search results for the renamed service, it is possible that these search results might contain either only the original (internal) name, or both the display name and the original name. Configuring Maximum File Descriptors Required Role: You can setting the maximum file descriptor parameter for all daemon roles. When not specified, the role uses whatever value it inherits from supervisor. When specified, configures soft and hard limits to the configured value. 1. 2. 3. 4. 5. 6. Go to a service. Click the Configuration tab. In the Search box, type rlimit_fds. Set the Maximum Process File Descriptors property for one or more roles. Click the Save Changes button. Restart the affected role instances. Managing Roles When Cloudera Manager configures a service, it configures hosts in your cluster with one or more functions (called roles in Cloudera Manager) that are required for that service. The role determines which Hadoop daemons run on a given host. For example, when Cloudera Manager configures an HDFS service instance it configures one host to run the NameNode role, another host to run as the Secondary NameNode role, another host to run the Balancer role, and some or all of the remaining hosts to run DataNode roles. Configuration settings are organized in role groups. A role group includes a set of configuration properties for a specific group, as well as a list of role instances associated with that role group. Cloudera Manager automatically creates default role groups. For role types that allow multiple instances on multiple hosts, such as DataNodes, TaskTrackers, RegionServers (and many others), you can create multiple role groups to allow one set of role instances to use different configuration settings than another set of instances of the same role type. In fact, upon initial cluster setup, if you are installing on identical hosts with limited memory, Cloudera Manager will (typically) automatically create two role groups for each worker role — one group for the role instances on hosts with only other worker roles, and a separate group for the instance running on the host that is also hosting master roles. The HDFS service is an example of this: Cloudera Manager typically creates one role group (DataNode Default Group) for the DataNode role instances running on the worker hosts, and another group (HDFS-1-DATANODE-1) for the DataNode instance running on the host that is also running the master roles such as the NameNode, JobTracker, HBase Master and so on. Typically the configurations for those two classes of hosts will differ in terms of settings such as memory for JVMs. The Cloudera Manager configuration screens offer two layout options: • Classic - pages are organized by role group and categories within the role groups. When a configuration property has been set to a value different from the default, a Reset to the default value link displays. Important: The classic layout is the default. All the configuration procedures described in the Cloudera Manager documentation assume the classic layout. • New - pages contain filters that allow you filter configuration properties based on configuration status, category, and scope. When a configuration property has been set to a value different from the default, a reset to default value icon displays. Cloudera Administration | 35 Configuring CDH and Managed Services On each configuration page you can easily switch between the classic and new layouts. Gateway Roles A gateway is a special type of role whose sole purpose is to designate a host that should receive a client configuration for a specific service, when the host does not have any roles running on it. Gateway roles enable Cloudera Manager to install and manage client configurations on that host. There is no process associated with a gateway role, and its status will always be Stopped. You can configure gateway roles for HBase, HDFS, Hive, MapReduce, Solr, Sqoop 1 Client, and YARN. Role Instances Adding a Role Instance Required Role: After creating services, you can add role instances to the services. For example, after initial installation in which you created the HDFS service, you can add a DataNode role instance to a host where one was not previously running. Upon upgrading a cluster to a new version of CDH you might want to create a role instance for a role added in the new version. For example, in CDH 5 Impala has the Impala Llama ApplicationMaster role, which must be added after you upgrade a CDH 4 cluster to CDH 5. 1. Go to the service for which you want to add a role instance. For example, to add a DataNode role instance, go to the HDFS service. 2. Click the Instances tab. 3. Click the Add Role Instances button. 4. Customize the assignment of role instances to hosts. The wizard evaluates the hardware configurations of the hosts to determine the best hosts for each role. The wizard assigns all worker roles to the same set of hosts to which the HDFS DataNode role is assigned. These assignments are typically acceptable, but you can reassign them if necessary. Click a field below a role to display a dialog containing a list of hosts. If you click a field containing multiple hosts, you can also select All Hosts to assign the role to all hosts or Custom to display the pageable hosts dialog. The following shortcuts for specifying hostname patterns are supported: • Range of hostnames (without the domain portion) Range Definition Matching Hosts 10.1.1.[1-4] 10.1.1.1, 10.1.1.2, 10.1.1.3, 10.1.1.4 host[1-3].company.com host1.company.com, host2.company.com, host3.company.com host[07-10].company.com host07.company.com, host08.company.com, host09.company.com, host10.company.com • IP addresses • Rack name Click the View By Host button for an overview of the role assignment by hostname ranges. 5. Click Continue. 6. In the Review Changes page, review the configuration changes to be applied. Confirm the settings entered for file system paths. The file paths required vary based on the services to be installed. For example, you might confirm the NameNode Data Directory and the DataNode Data Directory for HDFS. Click Continue. The wizard finishes by performing any actions necessary to prepare the cluster for the new role instances. For example, new DataNodes are added to the NameNode dfs_hosts_allow.txt file. The new role instance is configured with the default role group for its role type, even if there are multiple role groups for the role type. 36 | Cloudera Administration Configuring CDH and Managed Services If you want to use a different role group, follow the instructions in Managing Role Groups on page 39 for moving role instances to a different role group. The new role instances are not started automatically. Starting, Stopping, and Restarting Role Instances Required Role: If the host for the role instance is currently decommissioned, you will not be able to start the role until the host has been recommissioned. 1. 2. 3. 4. Go to the service that contains the role instances to start, stop, or restart. Click the Instances tab. Check the checkboxes next to the role instances to start, stop, or restart (such as a DataNode instance). Select Actions for Selected > Start, Stop, or Restart, and then click Start, Stop, or Restart again to start the process. When you see a Finished status, the process has finished. Also see Rolling Restart on page 32. Decommissioning Role Instances Required Role: You can remove a role instance such as a DataNode from a cluster while the cluster is running by decommissioning the role instance. When you decommission a role instance, Cloudera Manager performs a procedure so that you can safely retire a host without losing data. Role decommissioning applies to HDFS DataNode, MapReduce TaskTracker, YARN NodeManager, and HBase RegionServer roles. You cannot decommission a DataNode or a host with a DataNode if the number of DataNodes equals the replication factor (which by default is three) of any file stored in HDFS. For example, if the replication factor of any file is three, and you have three DataNodes, you cannot decommission a DataNode or a host with a DataNode. A role will be decommissioned if its host is decommissioned. See Decommissioning and Recommissioning Hosts on page 97 for more details. To decommission role instances: 1. If you are decommissioning DataNodes, perform the steps in Tuning HDFS Prior to Decommissioning DataNodes on page 98. 2. Click the service instance that contains the role instance you want to decommission. 3. Click the Instances tab. 4. Check the checkboxes next to the role instances to decommission. 5. Select Actions for Selected > Decommission, and then click Decommission again to start the process. While decommissioning is in progress, the role instance displays the icon. If one role instance of a service is decommissioned, the DECOMMISSIONED facet displays in the Filters on the Instances page and the icon displays on the role instance's page. When you see a Finished status, the decommissioning process has finished. Recommissioning Role Instances Required Role: 1. 2. 3. 4. Click the service instance that contains the role instance you want to recommission. Click the Instances tab. Check the checkboxes next to the decommissioned role instances to recommission. Select Actions for Selected > Recommission, and then click Recommission again to start the process. When you see a Finished status, the recommissioning process has finished. Cloudera Administration | 37 Configuring CDH and Managed Services Deleting Role Instances Required Role: 1. Click the service instance that contains the role instance you want to delete. For example, if you want to delete a DataNode role instance, click an HDFS service instance. 2. Click the Instances tab. 3. Check the checkboxes next to the role instances you want to delete. 4. If the role instance is running, select Actions for Selected > Stop and click Stop to confirm the action. 5. Select Actions for Selected > Delete. Click Delete to confirm the deletion. Note: Deleting a role instance does not clean up the associated client configurations that have been deployed in the cluster. Configuring Roles to Use a Custom Garbage Collection Parameter Every Java-based role in Cloudera Manager has a configuration setting called Java Configuration Options for role where you can enter command line options. Commonly, garbage collection flags or extra debugging flags would be passed here. To find the appropriate configuration setting, select the service you want to modify in the Cloudera Manager Admin Console, then use the Search box to search for Java Configuration Options. You can add configuration options for all instances of a given role by making this configuration change at the service level. For example, to modify the setting for all DataNodes, select the HDFS service, then modify the Java Configuration Options for DataNode setting. To modify a configuration option for a given instance of a role, select the service, then select the particular role instance (for example, a specific DataNode). The configuration settings you modify will apply to the selected role instance only. For detailed instructions see Modifying Configuration Properties on page 8. Role Groups Required Role: A role group is a set of configuration properties for a role type, as well as a list of role instances associated with that group. Cloudera Manager automatically creates a default role group named Role Type Default Group for each role type. Each role instance can be associated with only a single role group. Role groups provide two types of properties: those that affect the configuration of the service itself and those that affect monitoring of the service, if applicable (the Monitoring subcategory). (Not all services have monitoring properties). For more information about monitoring properties see Configuring Monitoring Settings. When you run the installation or upgrade wizard, Cloudera Manager automatically creates the appropriate default configurations for the role groups it adds. It may also create additional role groups for a given role type, if necessary. For example, if you have a DataNode role on the same host as the NameNode, it may require a slightly different configuration than DataNode roles running on other hosts. Therefore, Cloudera Manager will create a separate role group for the DataNode role that is running on the NameNode host, and use the default DataNode configuration for the DataNode roles running on other hosts. You can modify the settings of the default role group, or you can create new role groups and associate role instances to whichever role group is most appropriate. This simplifies the management of role configurations when one group of role instances may require different settings than another group of instances of the same role type—for example, due to differences in the hardware the roles run on. You modify the configuration for any of the service's role groups through the Configuration tab for the service. You can also override the settings inherited from a role group for a role instance. If there are multiple role groups for a role type, you can move role instances from one group to another. When you move a role instance to a different group, it inherits the configuration settings for its new group. 38 | Cloudera Administration Configuring CDH and Managed Services Creating a Role Group 1. 2. 3. 4. 5. 6. Go to a service status page. Click the Instances or Configuration tab. Click Role Groups. Click Create new group.... Provide a name for the group. Select the role type for the group. You can select role types that allow multiple instances and that exist for the service you have selected. 7. In the Copy From field, select the source of the basic configuration information for the role group: • An existing role group of the appropriate type. • None.... The role group is set up with generic default values that are not the same as the values Cloudera Manager sets in the default role group, as Cloudera Manager specifically sets the appropriate configuration properties for the services and roles it installs. After you create the group you must edit the configuration to set missing properties (for example the TaskTracker Local Data Directory List property, which is not populated if you select None) and clear other validation warnings and errors. Managing Role Groups You can rename or delete existing role groups, and move roles of the same role type from one group to another. 1. 2. 3. 4. 5. Go to a service status page. Click the Instances or Configuration tab. Click Role Groups. Click the group you want to manage. Role instances assigned to the role group are listed. Perform the appropriate procedure for the action: Action Procedure Rename 1. Delete You cannot delete any of the default groups. The group must first be empty; if you want to delete a group you've created, you must move any role instances to a different role group. Click the role group name, click next to the name on the right and click Rename. 2. Specify the new name and click Rename. 1. Click the role group name. 2. Click next to the role group name on the right, select Delete, and confirm by clicking Delete. Deleting a role group removes it from host templates. Move 1. Select the role instance(s) to move. 2. Select Actions for Selected > Move To Different Role Group.... 3. In the pop-up that appears, select the target role group and click Move. Managing Individual Services The Cloudera Manager configuration screens offer two layout options: • Classic - pages are organized by role group and categories within the role groups. When a configuration property has been set to a value different from the default, a Reset to the default value link displays. Important: The classic layout is the default. All the configuration procedures described in the Cloudera Manager documentation assume the classic layout. Cloudera Administration | 39 Configuring CDH and Managed Services • New - pages contain filters that allow you filter configuration properties based on configuration status, category, and scope. When a configuration property has been set to a value different from the default, a reset to default value icon displays. On each configuration page you can easily switch between the classic and new layouts. The following sections cover the configuration and management of individual CDH and other services, that have specific and unique requirements or options. The Flume Service The Flume packages are installed by the Installation wizard, but the service is not created. To add the Flume service, follow these steps: 1. Add the Flume service. 2. Configure the Flume agents. 3. Start the Flume service, which will start all the Flume agents. Adding a Flume Service Required Role: 1. On the Home page, click to the right of the cluster name and select Add a Service. A list of service types display. You can add one type of service at a time. 2. Select the Flume service and click Continue. 3. Select the radio button next to the services on which the new service should depend and click Continue. 4. Customize the assignment of role instances to hosts. The wizard evaluates the hardware configurations of the hosts to determine the best hosts for each role. The wizard assigns all worker roles to the same set of hosts to which the HDFS DataNode role is assigned. These assignments are typically acceptable, but you can reassign them if necessary. Click a field below a role to display a dialog containing a list of hosts. If you click a field containing multiple hosts, you can also select All Hosts to assign the role to all hosts or Custom to display the pageable hosts dialog. The following shortcuts for specifying hostname patterns are supported: • Range of hostnames (without the domain portion) Range Definition Matching Hosts 10.1.1.[1-4] 10.1.1.1, 10.1.1.2, 10.1.1.3, 10.1.1.4 host[1-3].company.com host1.company.com, host2.company.com, host3.company.com host[07-10].company.com host07.company.com, host08.company.com, host09.company.com, host10.company.com • IP addresses • Rack name Click the View By Host button for an overview of the role assignment by hostname ranges. Configuring the Flume Agents Required Role: After you create a Flume service, you must first configure the agents before you start them. For detailed information about Flume agent configuration, see the Flume User Guide. 40 | Cloudera Administration Configuring CDH and Managed Services The default Flume agent configuration provided in the Configuration File property of the Agent default role group is a configuration for a single agent in a single tier; you should replace this with your own configuration. When you add new agent roles, they are placed (initially) in the Agent default role group. Agents that share the same configuration should be members of the same agent role group. You can create new role groups and can move agents between them. If your Flume configuration has multiple tiers, you must create an agent role group for each tier, and move each agent to be a member of the appropriate role group for their tier. A Flume agent role group Configuration File property can contain the configuration for multiple agents, since each configuration property is prefixed by the agent name. You can set the agents' names using configuration overrides to change the name of a specific agent without changing its role group membership. Different agents can have the same name — agent names do not have to be unique. 1. Go to the Flume service. 2. Click the Configuration tab. 3. Select the Agent default role group in the left hand column. The settings you make here apply to the default role group, and thus will apply to all agent instances unless you associate those instances with a different role group, or override them for specific agents. 4. Set the Agent Name property to the name of the agent (or one of the agents) defined in the flume.conf configuration file. The agent name can be comprised of letters, numbers, and the underscore character. You can specify only one agent name here — the name you specify will be used as the default for all Flume agent instances, unless you override the name for specific agents. You can have multiple agents with the same name — they will share the configuration specified in on the configuration file. 5. Copy the contents of the flume.conf file, in its entirety, into the Configuration File property. Unless overridden for specific agent instances, this property applies to all agents in the group. You can provide multiple agent configurations in this file and use agent name overrides to specify which configuration to use for each agent. Important: The name-value property pairs in the Configuration File property must include an equal sign (=). For example, tier1.channels.channel1.capacity = 10000. Setting a Flume Agent Name Required Role: If you have specified multiple agent configurations in a Flume agent role group Configuration File property, you can set the agent name for an agent that uses a different configuration. Overriding the agent name will point the agent to the appropriate properties specified in the agent configuration. 1. 2. 3. 4. 5. 6. 7. 8. Go to the Flume service. Click the Configuration tab. Select an agent role group in the left hand column. To override the agent name for one or more instances within the group, move your cursor over the Value column of the Agent Name property row, and click Override Instances. Select the agent role instances to override. In the field Change value of selected instances to: select Other. (You can use the Inherited Value setting to return to the role group value.) In the field that appears, type the name for the selected agent instance. Click Apply to have your change take effect. Using Flume with HDFS or HBase Sinks If you want to use Flume with HDFS or HBase sinks, you can add a dependency to that service from the Flume configuration page. This will automatically add the correct client configurations to the Flume agent's classpath. Cloudera Administration | 41 Configuring CDH and Managed Services Note: If you are using Flume with HBase, make sure that the /etc/zookeeper/conf/zoo.cfg file either does not exist on the host of the Flume agent that is using an HBase sink, or that it contains the correct ZooKeeper quorum. Using Flume with Solr Sinks Cloudera Manager provides a set of configuration settings under the Flume service to configure the Flume Morphline Solr Sink. See Configuring the Flume Morphline Solr Sink for Use with the Solr Service on page 81 for detailed instructions. Updating Flume Agent Configurations Required Role: If you modify the Configuration File property after you have started the Flume service, update the configuration across Flume agents as follows: 1. Go to the Flume service. 2. Select Actions > Update Config. The HBase Service Cloudera Manager requires certain additional steps to set up and configure the HBase service. Creating the HBase Root Directory Required Role: When adding the HBase service, the Add Service wizard automatically creates a root directory for HBase in HDFS. If you quit the Add Service wizard or it does not finish, you can create the root directory outside the wizard by doing these steps: 1. Choose Create Root Directory from the Actions menu in the HBase > Status tab. 2. Click Create Root Directory again to confirm. Graceful Shutdown Required Role: A graceful shutdown of an HBase RegionServer allows the regions hosted by that RegionServer to be moved to other RegionServers before stopping the RegionServer. Cloudera Manager provides the following configuration options to perform a graceful shutdown of either an HBase RegionServer or the entire service. Gracefully Shutting Down an HBase RegionServer 1. 2. 3. 4. Go to the HBase service. Click the Instances tab. From the list of Role Instances, select the RegionServer you want to shut down gracefully. Select Actions for Selected > Decommission (Graceful Stop). Note: To simply shut down a RegionServer without moving regions off it, select Actions for Selected > Stop. This is only recommended if graceful shutdown isn't working for some reason, since this can cause regions to become temporarily unavailable. Gracefully Shutting Down the HBase Service 1. Go to the HBase service. 42 | Cloudera Administration Configuring CDH and Managed Services 2. Select Actions > Stop. This tries to perform an HBase Master-driven graceful shutdown for the length of the configured Graceful Shutdown Timeout (three minutes by default), after which it abruptly shuts down the whole service. Configuring the Graceful Shutdown Timeout Property Required Role: This timeout only affects a graceful shutdown of the entire HBase service, not individual RegionServers. Therefore, if you have a large cluster with many RegionServers, you should strongly consider increasing the timeout from its default of 180 seconds. 1. Go to the HBase service. 2. Click the Configuration tab. 3. Under the Service-Wide category, scroll down to the Graceful Shutdown Timeout property and click on the current Value to change it. 4. Click Save Changes to save this setting. Adding the HBase Thrift Server Required Role: The Thrift Server role is not added by default when you install HBase. To add the Thrift Server role: 1. 2. 3. 4. Go to the HBase service. Click the Instances tab. Click the Add Role Instances button. Select the host(s) where you want to add the Thrift Server role (you only need one for Hue) and click Continue. The Thrift Server role should appear in the instances list for the HBase server. 5. Select the Thrift Server role instance. 6. Select Actions for Selected > Start. Enabling HBase Indexing Required Role: HBase indexing is dependent on the Key-Value Store Indexer service. The Key-Value Store Indexer service uses the Lily HBase Indexer Service to index the stream of records being added to HBase tables. Indexing allows you to query data stored in HBase with the Solr service. 1. 2. 3. 4. Go to the HBase service. Click the Configuration tab. Select the Backup category. Check the properties for Enable Replication and Enable Indexing, and click Save Changes. Adding a Custom Coprocessor Required Role: The HBase coprocessor framework provides a way to extend HBase with custom functionality. The following properties can be configured for HBase custom coprocessors from the Configuration tab for the HBase service: • Click Service Wide. • Choose one of these groups: Master Default Group or RegionServer Default Group. • You can configure the values of the following properties: – HBase Coprocessor Abort on Error – HBase Coprocessor Master Classes or HBase Coprocessor Region Classes • Click Save Changes to commit the changes. Cloudera Administration | 43 Configuring CDH and Managed Services Enabling Hedged Reads on HBase 1. 2. 3. 4. 5. Go to the HBase service. Click the Configuration tab. Expand the Service-Wide category. Select Performance. Configure the HDFS Hedged Read Threadpool Size and HDFS Hedged Read Delay Threshold properties. The descriptions for each of these properties on the configuration pages provide more information. 6. Click Save Changes to commit the changes. Hedged Reads Hadoop 2.4 introduced a new feature called hedged reads, in HDFS-5776. If a read from a block is slow, the HDFS client starts up another parallel, 'hedged' read against a different block replica. The result of whichever read returns first is used, and the outstanding read is cancelled. This feature helps in situations where a read occasionally takes a long time rather than when there is a systemic problem. Hedged reads can be enabled for HBase when the HFiles are stored in HDFS. This feature is disabled by default. Enabling Hedged Reads for HBase Using Cloudera Manager Required Role: 1. 2. 3. 4. 5. Go to the HBase service. Click the Configuration tab. Expand the Service-Wide category. Select Performance. Configure the HDFS Hedged Read Threadpool Size and HDFS Hedged Read Delay Threshold properties. The descriptions for each of these properties on the configuration pages provide more information. 6. Click Save Changes to commit the changes. Enabling Hedged Reads for HBase Using the Command Line Important: • If you use Cloudera Manager, do not use these command-line instructions. • This information applies specifically to CDH 5.3.x. If you use an earlier version of CDH, see the documentation for that version located at Cloudera Documentation. To enable hedged reads for HBase, edit the hbase-site.xml file on each server. Set dfs.client.hedged.read.threadpool.size to the number of threads to dedicate to running hedged threads, and set the dfs.client.hedged.read.threshold.millis configuration property to the number of milliseconds to wait before starting a second read against a different block replica. Set dfs.client.hedged.read.threadpool.size to 0 or remove it from the configuration to disable the feature. After changing these properties, restart your cluster. The following is an example configuration for hedged reads for HBase. <property> <name>dfs.client.hedged.read.threadpool.size</name> <value>20</value> <!-- 20 threads --> </property> <property> <name>dfs.client.hedged.read.threshold.millis</name> <value>10</value> <!-- 10 milliseconds --> </property> Monitoring the Performance of Hedged Reads You can monitor the performance of hedged reads using the following metrics emitted by Hadoop when hedged reads are enabled. 44 | Cloudera Administration Configuring CDH and Managed Services • hedgedReadOps - the number of hedged reads that have occurred • hedgeReadOpsWin - the number of times the hedged read returned faster than the original read The HDFS Service The section contains configuration tasks for the HDFS service. For information on configuring HDFS for high availability, see HDFS High Availability on page 195. Federated Nameservices Required Role: Cloudera Manager supports the configuration of multiple nameservices managing separate HDFS namespaces, all of which share the storage available on the set of DataNodes. These nameservices are federated, meaning each nameservice is independent and does not require coordination with other nameservices. See HDFS Federation for more information. It is simplest to add a second nameservice if high availability is already enabled. The process of enabling high availability creates a nameservice as part of the enable high availability workflow. Important: Configuring a new nameservice will shut down the services that depend upon HDFS. Once the new nameservice has been started, the services that depend upon HDFS must be restarted, and the client configurations must be redeployed. (This can be done as part of the Add Nameservice workflow, as an option.) Converting a non-Federated HDFS Service to a Federated HDFS Service You must have one nameservice in place before you can add a second (or additional) nameservices. Follow the instructions below to convert your current NameNode/SecondaryNameNode setup to a Federated Setup with a single nameservice. 1. Go to the HDFS service. 2. Click the Configuration tab. 3. Search for "nameservice". This will show you the nameservice properties for your NameNode and SecondaryNameNode. 4. In the NameNode Nameservice field, type a name for the nameservice. The name must be unique and can contain only alphanumeric characters. 5. In the Mountpoints field, change the mount point from "/" to a list of mount points that are in the namespace that this nameservice will manage. (You can enter this as a comma-separated list — for example, "/hbase, /tmp, /user" or by clicking the plus icon to add each mount point in its own field.) You can determine the list of mount points by running the command hadoop fs -ls / from the CLI on the NameNode host. 6. In the SecondaryNameNode Nameservice field, type the name of the nameservice. This must be the same as you provided for the NameNode Nameservice property. 7. Save your changes. 8. Click the Instances tab. You should now see the Federation and High Availability section with your nameservice listed. 9. You can use the Edit command under the Actions menu to edit the list of mount points for this nameservice. In the Mountpoints field, change the mount point from "/" to a list of mount points that are in the namespace that this nameservice will manage. Adding a Nameservice The instructions below for adding a nameservice assume that a nameservice is already set up. The first nameservice cam be set up either by converting a simple HDFS service as described above (see Converting a non-Federated HDFS Service to a Federated HDFS Service on page 45 or by enabling HDFS High Availability on page 195. 1. Go to the HDFS service. 2. Click the Instances tab. At the top of this page you should see the Federation and High Availability section. Cloudera Administration | 45 Configuring CDH and Managed Services Note: If this section does not appear, it means you do not have any nameservices configured. You must have one nameservice already configured in order to add a nameservice. You can either enable high availability, which will create a nameservice, or you can convert your existing HDFS service to be federated. 3. Click the Add Nameservice button. a. Enter a name for the new nameservice. The name must be unique and can contain only alphanumeric characters. b. Enter at least one mount point for the nameservice. This defines the portion of HDFS that will be managed under the new nameservice. (Click the + to the right of the Mount Point field to add a new mount point). You cannot use "/" as a mount point; you must specify HDFS directories by name. • The mount points must be unique for this nameservice; you cannot specify any of the same mount points you have used for other nameservices. • You can specify mount points that do not yet exist, and create the corresponding directories in a later step in this procedure. • If you want to use a mount point previously associated with another nameservice you must first remove that mount point from that service. You can do this using the Edit command from the Actions menu for that nameservice, and later add the mount point to the new nameservice. • After you have brought up the new nameservice, you must create the directories that correspond with the mount points you specified in the new namespace. • If a mount point corresponds to a directory that formerly was under a different nameservice, you must also move any contents of that directory, if appropriate as described in step 8. • If an HBase service is set to depend on the federated HDFS service, edit the mount points of the existing nameservice to reference: – HBase root directory (default /hbase) – MapReduce system directory (default /tmp/mapred/system) – MapReduce JobTracker staging root directory (default value /user). c. If you want to configure high availability for the nameservice, leave the Highly Available checkbox checked. d. Click Continue. 4. Select the hosts on which the new NameNode and Secondary NameNodes will be created. (These must be hosts that are not already running other NameNode or SecondaryNameNode instances, and their /dfs/nn and /dfs/snn directories should be empty if they exist. Click Continue. 5. Enter or confirm the directory property values (these will differ depending on whether you are enabling high availability for this nameservice, or not). 6. Uncheck the Start Dependent Services checkbox if you need to create directories or move data onto the new nameservice. Leave this checked if you want the workflow to restart services and redeploy the client configurations as the last steps in the workflow. 7. Click Continue. If the process finished successfully, click Finish. You should now see your new nameservice in the Federation and High Availability section in the Instances tab of the HDFS service. 8. Create the directories you want under the new nameservice using the CLI: a. To create a directory in the new namespace, use the command hadoop fs -mkdir /nameservices/nameservice/directory where nameservice is the new nameservice you just created and directory is the directory that corresponds to a mount point you specified. b. To move data from one nameservice to another, use distcp or manual export/import. dfs -cp and dfs -mv will not work. c. Verify that the directories and data are where you expect them to be. 9. Restart the dependent services. 46 | Cloudera Administration Configuring CDH and Managed Services Note: The monitoring configurations at the HDFS level apply to all nameservices. So if you have two nameservices, it is not possible to disable a check on one but not the other. Likewise, it's not possible to have different thresholds for events for the two nameservices. Nameservice and Quorum-based Storage With Quorum-based Storage, JournalNodes are shared across nameservices. So, if JournalNodes are present in an HDFS service, all nameservices will have Quorum-based Storage enabled. To override this: • The dfs.namenode.shared.edits.dir configuration of the two NameNodes of a high availability nameservice should be configured to include the value of the dfs.namenode.name.dirs setting, or • The dfs.namenode.edits.dir configuration of the one NameNode of a non-high availability nameservice should be configured to include the value of the dfs.namenode.name.dirs setting. NameNodes Required Role: Formatting the NameNode and Creating the /tmp Directory When you add an HDFS service, the wizard automatically formats the NameNode and creates the /tmp directory on HDFS. If you quit the wizard or it does not finish, you can format the NameNode and create the /tmp directory outside the wizard by doing these steps: 1. 2. 3. 4. 5. 6. Stop the HDFS service if it is running. See Starting, Stopping, and Restarting Services on page 30. In the HDFS > Instances tab, click the NameNode role instance. Select Actions > Format. In the HDFS > Instances tab, click the NameNode role instance. Select Actions > Create /tmp Directory. Start the HDFS service. Moving the NameNode to a Different Host If the NameNode host has hardware problems and you need to move the NameNode to another host, you can do so as follows: 1. If the host to which you want to move the NameNode is not in the cluster, follow the instructions in Adding a Host to the Cluster on page 91 to add the host. 2. Stop all cluster services. 3. Make a backup of the dfs.name.dir directories on the existing NameNode host. Make sure you back up the fsimage and edits files. They should be the same across all of the directories specified by the dfs.name.dir property. 4. Copy the files you backed up from dfs.name.dir directories on the old NameNode host to the host where you want to run the NameNode. 5. Go to the HDFS service. 6. Click the Instances tab. 7. Select the checkbox next to the NameNode role instance and then click the Delete button. Click Delete again to confirm. 8. In the Review configuration changes page that appears, click Skip. 9. Click Add Role Instances to add a NameNode role instance. 10. Select the host where you want to run the NameNode and then click Continue. 11. Specify the location of the dfs.name.dir directories where you copied the data on the new host, and then click Accept Changes. 12. Start cluster services. After the HDFS service has started, Cloudera Manager distributes the new configuration files to the DataNodes, which will be configured with the IP address of the new NameNode host. 13. Go to the HDFS service. The NameNode, Secondary NameNode, and DataNode roles should each show a process state of Started, and the HDFS service should show a status of Good. Cloudera Administration | 47 Configuring CDH and Managed Services DataNodes Required Role: How NameNode Manages Blocks on a Failed DataNode After a period without any heartbeats (which by default is 10.5 minutes), a DataNode is assumed to be failed. The following describes how the NameNode manages block replication in such cases. 1. NameNode determines which blocks were on the failed DataNode. 2. NameNode locates other DataNodes with copies of these blocks. 3. The DataNodes with block copies are instructed to copy those blocks to other DataNodes to maintain the configured replication factor. 4. Follow the procedure in Replacing a Disk on a DataNode Host on page 48 to bring a repaired DataNode back online. Replacing a Disk on a DataNode Host If one of your DataNode hosts experiences a disk failure, follow this process to replace the disk: 1. 2. 3. 4. 5. Stop managed services. Decommission the DataNode role instance. Replace the failed disk. Recommission the DataNode role instance. Run the HDFS fsck utility to validate the health of HDFS. The utility normally reports over-replicated blocks immediately after a DataNode is reintroduced to the cluster, which is automatically corrected over time. 6. Start managed services. Backing Up HDFS Metadata Required Role: Note: Cloudera recommends backing up HDFS metadata before a major upgrade. 1. Stop the cluster. It is particularly important that the NameNode role process is not running so that you can make a consistent backup. 2. Go to the HDFS service. 3. Click the Configuration tab. 4. In the Search field, search for "NameNode Data Directories". This locates the NameNode Data Directories property. 5. From the command line on the NameNode host, back up the directory listed in the NameNode Data Directories property. If more than one is listed, then you only need to make a backup of one directory, since each directory is a complete copy. For example, if the data directory is /mnt/hadoop/hdfs/name, do the following as root: # cd /mnt/hadoop/hdfs/name # tar -cvf /root/nn_backup_data.tar . You should see output like this: ./ ./current/ ./current/fsimage ./current/fstime ./current/VERSION ./current/edits ./image/ ./image/fsimage 48 | Cloudera Administration Configuring CDH and Managed Services Warning: If you see a file containing the word lock, the NameNode is probably still running. Repeat the preceding steps, starting by shutting down the CDH services. Configuring HDFS Trash Required Role: The Hadoop trash feature helps prevent accidental deletion of files and directories. If trash is enabled and a file or directory is deleted using the Hadoop shell, the file is moved to the .Trash directory in the user's home directory instead of being deleted. Deleted files are initially moved to the Current sub-directory of the .Trash directory, and their original path is preserved. Files in .Trash are permanently removed after a user-configurable time interval. The interval setting also enables trash checkpointing, where the Current directory is periodically renamed using a timestamp. Files and directories in the trash can be restored simply by moving them to a location outside the .Trash directory. Enabling and Disabling Trash 1. 2. 3. 4. 5. 6. Go to the HDFS service. Click the Configuration tab. Click the Gateway Default Group category. Check or uncheck the Use Trash checkbox. Click the Save Changes button. Restart the cluster and deploy the cluster Client Configuration. Setting the Trash Interval 1. 2. 3. 4. Go to the HDFS service. Click the Configuration tab. Click the NameNode Default Group category. Specify the Filesystem Trash Interval property, which controls the number of minutes after which a trash checkpoint directory is deleted and the number of minutes between trash checkpoints. For example, to enable trash so that deleted files are deleted after 24 hours, set the value of the Filesystem Trash Interval property to 1440. Note: The trash interval is measured from the point at which the files are moved to trash, not from the last time the files were modified. 5. Click the Save Changes button. 6. Restart all NameNodes. The HDFS Balancer Required Role: HDFS data might not always be placed uniformly across DataNodes. One common reason is addition of new DataNodes to an existing cluster. HDFS provides a balancer utility that analyzes block placement and balances data across the DataNodes. It moves blocks until the cluster is deemed to be balanced, which means that the utilization of every DataNode (ratio of used space on the node to total capacity of the node) differs from the utilization of the cluster (ratio of used space on the cluster to total capacity of the cluster) by no more than a given threshold percentage. The balancer does not balance between individual volumes on a single DataNode. In Cloudera Manager, the HDFS balancer utility is implemented by the Balancer role. The Balancer role usually shows a health of None on the HDFS Instances tab because it does not run continuously. Cloudera Administration | 49 Configuring CDH and Managed Services Note: The Balancer role is normally added (by default) when the HDFS service is installed. If it has not been added, you must add a Balancer role instance in order to rebalance HDFS and to see the Rebalance action. Running the Balancer 1. Go to the HDFS service. 2. Select Actions > Rebalance. 3. Click Rebalance that appears in the next screen to confirm. If you see a Finished status, the Balancer ran successfully. Configuring the Balancer Threshold The Balancer has a default threshold of 10%, which ensures that disk usage on each DataNode differs from the overall usage in the cluster by no more than 10%. For example, if overall usage across all the DataNodes in the cluster is 40% of the cluster's total disk-storage capacity, the script ensures that DataNode disk usage is between 30% and 50% of the DataNode disk-storage capacity. To change the threshold: 1. 2. 3. 4. 5. Go to the HDFS service. Click the Configuration tab. Expand the Balancer Default Group category. Set the Rebalancing Threshold property. Click Save Changes to commit the changes. Enabling WebHDFS Required Role: To enable WebHDFS, proceed as follows: 1. 2. 3. 4. 5. Select the HDFS service. Click the Configuration tab. Expand the Service-Wide category and click the Enable WebHDFS checkbox. Click the Save Changes button. Restart the HDFS service. You can find a full explanation of the WebHDFS API in the WebHDFS API documentation. Adding HttpFS Required Role: Apache Hadoop HttpFS is a service that provides HTTP access to HDFS. HttpFS has a REST HTTP API supporting all HDFS filesystem operations (both read and write). Common HttpFS use cases are: • Read and write data in HDFS using HTTP utilities (such as curl or wget) and HTTP libraries from languages other than Java (such as Perl). • Transfer data between HDFS clusters running different versions of Hadoop (overcoming RPC versioning issues), for example using Hadoop DistCp. • Read and write data in HDFS in a cluster behind a firewall. (The HttpFS server acts as a gateway and is the only system that is allowed to send and receive data through the firewall). HttpFS supports Hadoop pseudo-authentication, HTTP SPNEGO Kerberos, and additional authentication mechanisms via a plugin API. HttpFS also supports Hadoop proxy user functionality. The webhdfs client file system implementation can access HttpFS via the Hadoop filesystem command (hadoop fs), by using Hadoop DistCp, and from Java applications using the Hadoop file system Java API. 50 | Cloudera Administration Configuring CDH and Managed Services The HttpFS HTTP REST API is interoperable with the WebHDFS REST HTTP API. For more information about HttpFS, see Hadoop HDFS over HTTP. The HttpFS role is required for Hue when you enable HDFS high availability. Adding the HttpFS Role 1. 2. 3. 4. 5. 6. 7. Go to the HDFS service. Click the Instances tab. Click Add Role Instances. Click the text box below the HttpFS field. The Select Hosts dialog displays. Select the host on which to run the role and click OK. Click Continue. Check the checkbox next to the HttpFS role and select Actions for Selected > Start. Adding and Configuring an NFS Gateway Required Role: The NFS Gateway role implements an NFSv3 gateway. It is an optional role for a CDH 5 HDFS service. The NFSv3 gateway allows a client to mount HDFS as part of the client's local file system. The gateway machine can be any host in the cluster, including the NameNode, a DataNode, or any HDFS client. The client can be any NFSv3-client-compatible machine. After mounting HDFS to his or her local filesystem, a user can: • Browse the HDFS file system as though it were part of the local file system • Upload and download files from the HDFS file system to and from the local file system. • Stream data directly to HDFS through the mount point. File append is supported, but random write is not. Requirements and Limitations • The NFS gateway works only with the following operating systems and Cloudera Manager and CDH versions: – With Cloudera Manager 5.0.1 or later and CDH 5.0.1 or later, the NFS gateway works on all operating systems supported by Cloudera Manager. – With Cloudera Manager 5.0.0 or CDH 5.0.0, the NFS gateway only works on RHEL and similar systems. – The NFS gateway is not supported on versions earlier than Cloudera Manager 5.0.0 and CDH 5.0.0. • If any NFS server is already running on the NFS Gateway host, it must be stopped before the NFS Gateway role is started. • There are two configuration options related to NFS Gateway role: Temporary Dump Directory and Allowed Hosts and Privileges. The Temporary Dump Directory is automatically created by the NFS Gateway role and should be configured before starting the role. • The Access Time Precision property in the HDFS service must be enabled. Adding and Configuring the NFS Gateway Role 1. 2. 3. 4. 5. 6. 7. Go to the HDFS service. Click the Instances tab. Click Add Role Instances. Click the text box below the NFS Gateway field. The Select Hosts dialog displays. Select the host on which to run the role and click OK. Click Continue. Click the NFS Gateway role. Cloudera Administration | 51 Configuring CDH and Managed Services 8. Click the Configuration tab. 9. Ensure that the requirements on the directory set in the Temporary Dump Directory property are met. 10. Optionally edit Allowed Hosts and Privileges. 11. Click the Instances tab. 12. Check the checkbox next to the NFS Gateway role and select Actions for Selected > Start. Setting HDFS Quotas Required Role: 1. From the HDFS service page, select the File Browser tab. 2. Browse the file system to find the directory for which you want to set quotas. 3. Click the directory name so that it appears in the gray panel above the listing of its contents and in the detail section to the right of the File Browser table. 4. Click the Edit Quota button for the directory. A Manage Quota pop-up displays, where you can set file count or disk space limits for the directory you have selected. 5. When you have set the limits you want, click OK. About file count limits • The file count quota is a limit on the number of file and directory names in the directory configured. • A directory counts against its own quota, so a quota of 1 forces the directory to remain empty. • File counts are based on the intended replication factor for the files; changing the replication factor for a file will credit or debit quotas. About disk space limits • The space quota is a hard limit on the number of bytes used by files in the tree rooted at the directory being configured. • Each replica of a block counts against the quota. • The disk space quota calculation takes replication into account, so it uses the replicated size of each file, not the user-facing size. • The disk space quota calculation includes open files (files presently being written), as well as files already written. • Block allocations for files being written will fail if the quota would not allow a full block to be written. The Hive Service There are two Hive service roles: • Hive Metastore Server - manages the metastore process when Hive is configured with a remote metastore. You are strongly encouraged to read Configuring the Hive Metastore (CDH 4) or Configuring the Hive Metastore (CDH 5). • HiveServer2 - supports a Thrift API tailored for JDBC and ODBC clients, Kerberos authentication, and multi-client concurrency. There is also a CLI for HiveServer2 named Beeline. Cloudera recommends that you deploy HiveServer2 whenever possible. You can use the original HiveServer, and run it concurrently with HiveServer2. However, Cloudera Manager does not manage HiveServer, so you must configure and manage it outside Cloudera Manager. See HiveServer2 documentation (CDH 4) or HiveServer2 documentation (CDH 5) for more information. The Hive Metastore Server Cloudera recommends using a remote Hive metastore, especially for CDH 4.2 or later. Since the remote metastore is recommended, Cloudera Manager treats the Hive Metastore Server as a required role for all Hive services. Here are a couple key reasons why the remote metastore setup is advantageous, especially in production settings: • The Hive metastore database password and JDBC drivers don’t need to be shared with every Hive client; only the Hive Metastore Server does. Sharing passwords with many hosts is a security concern. 52 | Cloudera Administration Configuring CDH and Managed Services • You can control activity on the Hive metastore database. To stop all activity on the database, just stop the Hive Metastore Server. This makes it easy to perform tasks such as backup and upgrade, which require all Hive activity to stop. Information about the initial configuration of a remote Hive metastore database with Cloudera Manager can be found at Cloudera Manager and Managed Service Databases. Considerations When Upgrading CDH Hive has undergone major version changes from CDH 4.0 to 4.1 and between CDH 4.1 and 4.2. (CDH 4.0 had Hive 0.8.0, CDH 4.1 used Hive 0.9.0, and CDH 4.2 or later has 0.10.0). This requires that you manually back up and upgrade the Hive metastore database when upgrading between major Hive versions. You should follow the steps in the appropriate in the Cloudera Manager procedure for upgrading CDH to upgrade the metastore before you restart the Hive service. This applies whether you are upgrading to packages or parcels. The procedure for upgrading CDH using packages is at Upgrading CDH 4 Using Packages. The procedure for upgrading with parcels is at Upgrading CDH 4 Using Parcels. Considerations When Upgrading Cloudera Manager Cloudera Manager 4.5 added support for Hive, which includes the Hive Metastore Server role type. This role manages the metastore process when Hive is configured with a remote metastore. When upgrading from Cloudera Manager prior to 4.5, Cloudera Manager automatically creates new Hive service(s) to capture the previous implicit Hive dependency from Hue and Impala. Your previous services will continue to function without impact. If Hue was using a Hive metastore backed by a Derby database, then the newly created Hive Metastore Server will also use Derby. Since Derby does not allow concurrent connections, Hue will continue to work, but the new Hive Metastore Server will fail to run. The failure is harmless (because nothing uses this new Hive Metastore Server at this point) and intentional, to preserve the set of cluster functionality as it was before upgrade. Cloudera discourages the use of a Derby backed Hive metastore due to its limitations. You should consider switching to a different supported database. Cloudera Manager provides a Hive configuration option to bypass the Hive Metastore Server. When this configuration is enabled, Hive clients, Hue, and Impala connect directly to the Hive metastore database. Prior to Cloudera Manager 4.5, Hue and Impala connected directly to the Hive metastore database, so the bypass mode is enabled by default when upgrading to Cloudera Manager 4.5 or later. This is to ensure the upgrade doesn't disrupt your existing setup. You should plan to disable the bypass mode, especially when using CDH 4.2 or later. Using the Hive Metastore Server is the recommended configuration and the WebHCat Server role requires the Hive Metastore Server to not be bypassed. To disable bypass mode, see Disabling Bypass Mode on page 53. Cloudera Manager 4.5 or later also supports HiveServer2 with CDH 4.2. In CDH 4 HiveServer2 is not added by default, but can be added as a new role under the Hive service (see Role Instances on page 36). In CDH 5, HiveServer2 is a mandatory role. Disabling Bypass Mode Required Role: In bypass mode Hive clients directly access the metastore database instead of using the Hive Metastore Server for metastore information. 1. 2. 3. 4. 5. 6. 7. Go to the Hive service. Click the Configuration tab. Expand the Service-Wide > Advanced category. Uncheck the Bypass Hive Metastore Server checkbox. Click Save Changes. Re-deploy Hive client configurations. Restart Hive and any Hue or Impala services configured to use that Hive service. Cloudera Administration | 53 Configuring CDH and Managed Services Using Hive Gateways Because the Hive service does not have worker roles, another mechanism is needed to enable the automatic propagation of client configurations to the other hosts in your cluster. Gateway roles fulfill this function. Gateways in fact aren't really roles and do not have state, but they act as indicators for where client configurations should be placed. Hive gateways are created by default when the Hive service is added. Hive Table Statistics Required Role: If your cluster has Impala then you can use the Impala implementation to compute statistics. The Impala implementation to compute table statistics is available in CDH 5.0.0 or higher and in Impala version 1.2.2 or higher. The Impala implementation of COMPUTE STATS requires no setup steps and is preferred over the Hive implementation. See Overview of Table Statistics. If you are running an older version of Impala, you can collect statistics on a Hive table by running the following command from a Beeline client connected to HiveServer2: analyze table <table name> compute statistics; analyze table <table name> compute statistics for columns <all columns of a table>; Configuring Hive to Store Statistics in MySQL If you are deploying CDH 5.2 this procedure is no longer is required because Hive has another implementation of the statistics calculator. By default, Hive writes statistics to a Derby database backed by a file named /var/lib/hive/TempStatsStore. However, in production systems Cloudera recommends that you store statistics in a database. Hive table statistics are not supported for PostgreSQL or Oracle. To configure Hive to store statistics in MySQL: 1. Set up a MySQL server. For instructions on setting up MySQL, see MySQL Database. This database will be heavily loaded, so it should not be installed on the same host as anything critical such as the Hive Metastore Server, the database hosting the Hive Metastore, or Cloudera Manager Server. When collecting statistics on a large table and/or in a large cluster, this host may become slow or unresponsive. 2. Create a statistics database in MySQL: mysql> create database stats_db_name DEFAULT CHARACTER SET utf8; Query OK, 1 row affected (0.00 sec) mysql> grant all on stats_db_name.* TO 'stats_user'@'%' IDENTIFIED BY 'stats_password'; Query OK, 0 rows affected (0.00 sec) 3. Add the following into the HiveServer2 Configuration Advanced Configuration Snippet for hive-site.xml property: <property> <name>hive.stats.dbclass</name> <value>jdbc:mysql</value> </property> <property> <name>hive.stats.jdbcdriver</name> <value>com.mysql.jdbc.Driver</value> </property> <property> <name>hive.stats.dbconnectionstring</name> <value>jdbc:mysql://<stats_mysql_host>:3306/<stats_db_name>?useUnicode=true&characterEncoding=UTF-8& user=<stats_user>&password=<stats_password></value> </property> <property> <name>hive.aux.jars.path</name> 54 | Cloudera Administration Configuring CDH and Managed Services <value>file:///usr/share/java/mysql-connector-java.jar</value> </property> 4. Click Save Changes to commit the changes. 5. Restart the HiveServer2 role. Using User-Defined Functions (UDFs) with HiveServer2 Required Role: Important: HiveQL's ADD JAR operation does not work with HiveServer2 and the Beeline client when Beeline runs on a different host. As an alternative to ADD JAR, Hive auxiliary path functionality should be used as described below. Perform one of the following procedures, depending on whether you have enabled Sentry, to use custom user-defined functions (UDFs) with Hive. Without Sentry Enabled 1. Copy the UDF JAR files to HDFS. Save the JARs to any directory you choose, and make a note of the path. 2. You should now be able to run the CREATE FUNCTION command and point to the JAR from Hive. For example: CREATE FUNCTION addfunc AS 'com.example.hiveserver2.udf.add' USING JAR 'hdfs:///tmp/add.jar' With Sentry Enabled 1. Copy the UDF JAR file to HDFS. 2. Copy the JAR file to the host on which HiveServer2 is running. Save the JARs to any directory you choose, and make a note of the path. 3. In the Cloudera Manager Admin Console, go to the Hive service. 4. Click the Configuration tab. 5. Expand the Service-Wide > Advanced categories 6. Configure the Hive Auxiliary JARs Directory property with the HiveServer2 host path from the Step 2. 7. Click Save Changes. The JARs are added to HIVE_AUX_JARS_PATH environment variable. 8. Redeploy the Hive client configuration. a. In the Cloudera Manager Admin Console, go to the Hive service. b. From the Actions menu at the top right of the service page, select Deploy Client Configuration. c. Click Deploy Client Configuration. 9. Restart the Hive service. If the Hive Auxiliary JARs Directory property is configured but the directory does not exist, HiveServer2 will not start. 10. Grant privileges on the JAR files to the roles that require access. You can use the Hive SQL GRANT statement to do so. For example, to grant privileges on the add.jar file: GRANT ALL ON URI 'hdfs:///tmp/add.jar' TO ROLE EXAMPLE_ROLE 11. You should now be able to run the CREATE FUNCTION command and point to the JAR from Hive. For example: CREATE FUNCTION addfunc AS 'com.example.hiveserver2.udf.add' USING JAR 'hdfs:///tmp/add.jar' The Hue Service Hue is a set of web UIs that enable you to interact with a CDH cluster. Cloudera Administration | 55 Configuring CDH and Managed Services Configuring Hue to Work with High Availability If your cluster has high availability enabled, you must configure the Hue HDFS Web Interface Role property to use HTTPFS. See Configuring Hue to Work with HDFS HA on page 217 for detailed instructions. Managing Hue Analytics Data Collection Required Role: Hue tracks anonymised pages and application versions in order to gather information to help compare each application's usage levels. The data collected does not include any hostnames or IDs. For example, the data is of the form: /2.3.0/pig, /2.5.0/beeswax/execute. You can restrict data collection as follows: 1. 2. 3. 4. 5. 6. Go to the Hue service. Click the Configuration tab. Expand the Service-Wide category. Uncheck the Enable Usage Data Collection checkbox. Click Save Changes to commit the changes. Restart the Hue service. Using an External Database for Hue Required Role: By default, Cloudera Manager uses SQLite for the Hue database. If necessary, you can configure Cloudera Manager to use an external database such as MySQL or PostgreSQL as the database for Hue. The databases that Hue supports are listed at: • CDH 4 supported databases • CDH 5 supported databases Dump the Hue Database 1. 2. 3. 4. 5. In the Cloudera Manager Admin Console, go to the Hue service status page. Select Actions > Stop. Confirm you want to stop the service by clicking Stop. In the Status Summary, click a Hue Server instance. Select Actions > Dump Database. Confirm you want to dump the database by clicking Dump Database. Open the database dump file (by default /tmp/hue_database_dump.json) and remove all JSON objects with useradmin.userprofile in the model field. (You can verify the location of the database dump file by searching for Database Dump File in the Hue configuration settings.) Configuring the Hue Server to Store Data in MySQL 1. Install MySQL. 2. Configure MySQL to set strict mode: [mysqld] sql_mode=STRICT_ALL_TABLES 3. Perform the steps in Dump the Hue Database on page 56. 4. Create a new database and grant privileges to a Hue user to manage this database. For example: mysql> create database hue CHARACTER SET utf8 COLLATE utf8_general_cs; Query OK, 1 row affected (0.01 sec) mysql> grant all on hue.* to 'hue'@'localhost' identified by 'secretpassword'; Query OK, 0 rows affected (0.00 sec) 5. In the Cloudera Manager Admin Console, click the Hue service. 6. Click the Configuration tab. 7. Expand the Service-Wide > Database category. 56 | Cloudera Administration Configuring CDH and Managed Services 8. Specify the settings for Hue Database Type, Hue Database Hostname, Hue Database Port, Hue Database Username, Hue Database Password, and Hue Database Name. For example, for a MySQL database on the local host, you might use the following values: Hue Hue Hue Hue Hue Hue Database Database Database Database Database Database Type = mysql Hostname = localhost Port = 3306 Username = hue Password = secretpassword Name = hue 9. Optionally restore the Hue data to the new database: a. Select Actions > Synchronize Database. b. Determine the foreign key ID. $ mysql -uhue -psecretpassword mysql > SHOW CREATE TABLE auth_permission; c. (InnoDB only) Drop the foreign key that you retrieved in the previous step. mysql > ALTER TABLE auth_permission DROP FOREIGN KEY content_type_id_refs_id_XXXXXX; d. Delete the rows in the django_content_type table. mysql > DELETE FROM hue.django_content_type; e. In Hue service instance page, click Actions > Load Database. Confirm you want to load the database by clicking Load Database. f. (InnoDB only) Add back the foreign key. mysql > ALTER TABLE auth_permission ADD FOREIGN KEY (content_type_id) REFERENCES django_content_type (id); 10. Start the Hue service. Configuring the Hue Server to Store Data in PostgreSQL 1. Install PostgreSQL. 2. Perform the steps in Dump the Hue Database on page 56. 3. Install required packages. RHEL $ sudo yum install postgresql-devel gcc python-devel SLES $ sudo zypper install postgresql-devel gcc python-devel Ubuntu or Debian $ sudo apt-get install postgresql-devel gcc python-devel 4. Install the Python module that provides the connector to PostgreSQL: • Parcel install $ sudo /opt/cloudera/parcels/CDH/lib/hue/build/env/bin/pip install setuptools $ sudo /opt/cloudera/parcels/CDH/lib/hue/build/env/bin/pip install psycopg2 Cloudera Administration | 57 Configuring CDH and Managed Services • Package install – CDH 4 sudo -u hue /usr/share/hue/build/env/bin/pip install setuptools sudo -u hue /usr/share/hue/build/env/bin/pip install psycopg2 – CDH 5 sudo -u hue /usr/lib/hue/build/env/bin/pip install setuptools sudo -u hue /usr/lib/hue/build/env/bin/pip install psycopg2 5. Install the PostgreSQL server. RHEL $ sudo yum install postgresql-server SLES $ sudo zypper install postgresql-server Ubuntu or Debian $ sudo apt-get install postgresql 6. Initialize the data directories. $ service postgresql initdb 7. Configure client authentication. a. Edit /var/lib/pgsql/data/pg_hba.conf. b. Set the authentication methods for local to trust and for host to password and add the following line at the end. host hue hue 0.0.0.0/0 md5 8. Start the PostgreSQL server. $ su - postgres # /usr/bin/postgres -D /var/lib/pgsql/data > logfile 2>&1 & 9. Configure PostgreSQL to listen on all network interfaces. a. Edit /var/lib/pgsql/data/postgresql.conf and set list_addresses. listen_addresses = ‘0.0.0.0’ # Listen on all addresses 10. Create the hue database and grant privileges to a hue user to manage the database. # psql -U postgres postgres=# create database hue; postgres=# \c hue; You are now connected to database 'hue'. postgres=# create user hue with password 'secretpassword'; postgres=# grant all privileges on database hue to hue; postgres=# \q 58 | Cloudera Administration Configuring CDH and Managed Services 11. Restart the PostgreSQL server. $ sudo service postgresql restart 12. Verify connectivity. psql –h localhost –U hue –d hue Password for user hue: secretpassword 13. Configure the PostgreSQL server to start at boot. RHEL $ sudo /sbin/chkconfig postgresql on $ sudo /sbin/chkconfig --list postgresql postgresql 0:off 1:off 2:on 3:on 4:on 5:on 6:off SLES $ sudo chkconfig --add postgresql Ubuntu or Debian $ sudo chkconfig postgresql on 14. In the Cloudera Manager Admin Console, click the Hue service. 15. Click the Configuration tab. 16. In the Category pane, click Advanced under Service-Wide. 17. Specify the settings for Hue Server Configuration Advanced Configuration Snippet: [desktop] [[database]] host=localhost port=5432 engine=postgresql_psycopg2 user=hue password=secretpassword name=hue 18. Click Save Changes. 19. Optionally restore the Hue data to the new database: a. Select Actions > Synchronize Database. b. Determine the foreign key ID. bash# su – postgres $ psql –h localhost –U hue –d hue postgres=# \d auth_permission; c. Drop the foreign key that you retrieved in the previous step. postgres=# ALTER TABLE auth_permission DROP CONSTRAINT content_type_id_refs_id_XXXXXX; d. Delete the rows in the django_content_type table. postgres=# TRUNCATE django_content_type CASCADE; e. In Hue service instance page, Actions > Load Database. Confirm you want to load the database by clicking Load Database. Cloudera Administration | 59 Configuring CDH and Managed Services f. Add back the foreign key you dropped. bash# su – postgres $ psql –h localhost –U hue –d hue postgres=# ALTER TABLE auth_permission ADD CONSTRAINT content_type_id_refs_id_XXXXXX FOREIGN KEY (content_type_id) REFERENCES django_content_type(id) DEFERRABLE INITIALLY DEFERRED; 20. Start the Hue service. Configuring the Hue Server to Store Data in Oracle 1. Install Oracle. 2. Ensure Python 2.6 or newer is installed on the server Hue is running on. 3. Download the Oracle libraries at Instant Client for Linux x86-64 Version 11.1.0.7.0, Basic and SDK (with headers) zip files to the same directory. 4. Unzip the Oracle client zip files. 5. Set environment variables to reference the libraries. $ export ORACLE_HOME=oracle_download_directory $ export LD_LIBRARY_PATH=$LD_LIBRARY_PATH:$ORACLE_HOME 6. Create a symbolic link for the shared object: $ cd $ORACLE_HOME $ ln -sf libclntsh.so.11.1 libclntsh.so 7. Install the Python Oracle library: $ HUE_HOME/build/env/bin/pip install cx_Oracle 8. Upgrade django south: $ HUE_HOME/build/env/bin/pip install south --upgrade 9. Generate statements to delete all data from Oracle tables by running this query in the Oracle DB as the Hue schema user: > set page size 100 > SELECT 'DELETE FROM ' || table_name || ';' FROM user_tables; Note: If you are logged into Oracle via sqlplus as the Hue schema user, some of these commands may hang. If that occurs, log out of sqlplus. 10. Copy the statements from the previous step and run them in the Oracle DB as the Hue schema user. 11. In the Cloudera Manager Admin Console, go to the Hue service status page. 12. Select Actions > Stop. Confirm you want to stop the service by clicking Stop. 13. In the Status Summary, click a Hue Server instance. 14. Select Actions > Dump Database. Confirm you want to dump the database by clicking Dump Database. 15. Click the Configuration tab. 16. Expand the Service-Wide > Advanced category. 17. Set the Hue Service Environment Advanced Configuration Snippet (Safety Valve) property to ORACLE_HOME=oracle_download_directory LD_LIBRARY_PATH=$LD_LIBRARY_PATH:oracle_download_directory 18. Set the Hue Service Advanced Configuration Snippet (Safety Valve) for hue_safety_valve.ini property with a [desktop] and [[database]] section similar to the following (modified accordingly for your Oracle setup): [desktop] [[database]] host=localhost port=1521 engine=oracle 60 | Cloudera Administration Configuring CDH and Managed Services user=hue password=secretpassword name=<SID of the Oracle database, for example, 'XE’> options={“threaded”:true} CDH 5.1 supports an Oracle service name. To use a service name, specify the following: [desktop] [[database]] port=0 engine=oracle user=hue password=secretpassword name=oracle.test.com:1521/orcl.test.com options={“threaded”:true} 19. Select Actions > Synchronize Database. 20. Load the data that you dumped. Select Actions > Load Database. This step is not necessary if you have a fresh Hue install with no data or if you don’t want to save the Hue data. 21. Start the Hue service. Enabling Hue Applications Required Role: Most Hue applications are configured by default, based on the services you have installed. Cloudera Manager selects the service instance that Hue depends on. If you have more than one service, you may want to verify or change the service dependency for Hue. Also, if you add a service such as Sqoop 2 or Oozie after you have set up Hue, you will need to set the dependency because it won't be done automatically. To add a dependency: 1. 2. 3. 4. 5. 6. Go to the Hue service. Click the Configuration tab. Select the Service-Wide category. Change the setting for the service dependency from None to the appropriate service instance. Click Save Changes. Restart the Hue service. Enabling the Sqoop 2 Application If you upgrade to Cloudera Manager 4.7 from an earlier version of Cloudera Manager 4, you will need to set the Hue dependency to enable the Sqoop 2 application. Enabling the HBase Browser Application Required Role: The HBase Browser application, new as of CDH 4.4, depends on the HBase Thrift server for its functionality. 1. Add the HBase Thrift Server role. 2. Configure Hue to point to the Thrift Server: a. b. c. d. Select the Hue service. Click the Configuration tab. Go to the Service-Wide category. For the HBase Service property, make sure it is set to the HBase service for which you enabled the Thrift Server role (if you have more than one HBase service instance). e. In the HBase Thrift Server property, click in the edit field and select the Thrift Server role that Hue should use. f. Save Changes. Cloudera Administration | 61 Configuring CDH and Managed Services Enabling the Solr Search Application To use the Solr Search application with Hue, you must update the URL for the Solr Server in the Hue Server advanced configuration snippet. In addition, if you are using parcels with CDH 4.3, you must register the "hue-search" application manually or access will fail. You do not need to do this if you are using CDH 4.4 or later. See Deploying Solr with Hue on page 82 for detailed instructions. The Impala Service You can install Cloudera Impala through the Cloudera Manager installation wizard, using either parcels or packages, and have the service created and started as part of the Installation wizard. See Installing Impala. If you elect not to include the Impala service using the Installation wizard, you can you the Add Service wizard to perform the installation. The wizard will automatically configure and start the dependent services and the Impala service. See Adding a Service on page 28 for instructions. For further information on the Impala service, see: • CDH 4 - Cloudera Impala Documentation for CDH 4 • CDH 5 - Cloudera Impala Guide For information on features that support Impala resource management see Impala Resource Management on page 173. Configuring the Impala Service There are several types of configuration settings you may need to apply, depending on your situation. Running Impala with CDH 4.1 If you are running CDH 4.1, and the Bypass Hive Metastore Server option is enabled, do the following: 1. 2. 3. 4. Go to the Impala service. Click the Configuration tab. Select Impala Daemon Default Group > Advanced. Add the following to the Impala Advanced Configuration Snippet for hive-site.xml property, replacing hive_metastore_server_host with the name of your Hive Metastore Server host: <property> <name>hive.metastore.local</name> <value>false</value> </property> <property> <name>hive.metastore.uris</name> <value>thrift://hive_metastore_server_host:9083</value> </property> 5. Click Save Changes. 6. Restart the Impala service. Configuring Table Statistics Configuring table statistics is highly recommended when using Impala. It allows Impala to make optimizations that can result in significant (over 10x) performance improvement for some joins. If these are not available, Impala will still function, but at lower performance. The Impala implementation to compute table statistics is available in CDH 5.0.0 or higher and in Impala version 1.2.2 or higher. The Impala implementation of COMPUTE STATS requires no setup steps and is preferred over the Hive implementation. See Overview of Table Statistics. If you are running an older version of Impala, follow the procedure in Hive Table Statistics on page 54. 62 | Cloudera Administration Configuring CDH and Managed Services Impala Web Servers Enabling and Disabling Access to Impala Web Servers By default access to the Impala Daemon and StateStore web servers is enabled. • Impala StateStore 1. 2. 3. 4. 5. 6. Go to the Impala service. Click the Configuration tab. Select Impala StateStore Default Group. Check or uncheck Enable StateStore Web Server. Click Save Changes. Restart the Impala service. • Impala Daemon 1. 2. 3. 4. 5. 6. Go to the Impala service. Click the Configuration tab. Select Impala Daemon Default Group > Ports and Addresses. Check or uncheck Enable Impala Daemon Web Server. Click Save Changes. Restart the Impala service. Opening Impala Web Server UIs • Impala StateStore 1. Go to the Impala service. 2. Select Web UI > Impala StateStore Web UI. • Impala Daemon 1. 2. 3. 4. Go the to Impala service. Click the Instances tab. Click an Impala Daemon instance. Click Impala Daemon Web UI. • Impala Catalog Server 1. Go to the Impala service. 2. Select Web UI > Impala Catalog Web UI. • Impala Llama ApplicationMaster 1. 2. 3. 4. Go to the Impala service. Click the Instances tab. Click a Impala Llama ApplicationMaster instance. Click Llama Web UI. Configuring Secure Access for Impala Web Servers Cloudera Manager supports two methods of authentication for secure access to the Impala Catalog Server, Daemon, and StateStore web servers: password-based authentication and SSL certificate authentication. Both of these can be configured through properties of the Impala Catalog Server, Daemon, and StateStore. Authentication for the three types of daemons can be configured independently. Cloudera Administration | 63 Configuring CDH and Managed Services Configuring Password Authentication 1. Go to the Impala service. 2. Click the Configuration tab. 3. Search for "password" using the Search box within the Configuration page. This should display the password-related properties (Username and Password properties) for the Impala Catalog Server, Daemon, and StateStore. If there are multiple role groups configured for Impala Daemon instances, the search should display all of them. 4. Enter a username and password into these fields. 5. Click Save Changes. 6. Restart the Impala service. Now when you access the Web UI for the Impala Catalog Server, Daemon, and StateStore, you are asked to log in before access is granted. Configuring SSL Certificate Authentication 1. Create or obtain an SSL certificate. 2. Place the certificate, in .pem format, on the hosts where the Impala Catalog Server and StateStore are running, and on each host where an Impala Daemon is running. It can be placed in any location (path) you choose. If all the Impala Daemons are members of the same role group, then the .pem file must have the same path on every host. 3. Go to the Impala service page. 4. Click the Configuration tab. 5. Search for "certificate" using the Search box within the Configuration page. This should display the certificate file location properties for the Impala Catalog Server, Daemon, and StateStore. If there are multiple role groups configured for Impala Daemon instances, the search should display all of them. 6. In the property fields, enter the full path name to the certificate file. 7. Click Save Changes. 8. Restart the Impala service. When you access the Web UI for the Impala Catalog Server, Daemon, and StateStore, https will be used. The Isilon Service EMC Isilon is a storage service with a distributed file system that can used in place of HDFS to provide storage for CDH services. Note: This documentation covers only the Cloudera Manager portion of using EMC Isilon storage with Cloudera Manager. For information about tasks performed on Isilon OneFS, see the information hub for Cloudera on the EMC Community Network: https://community.emc.com/docs/DOC-39522. Supported Versions The following versions of Cloudera and Isilon products are supported: • Cloudera Manager 5.2 • CDH 5.1.3 • Isilon OneFS 7.2.0 Note: The Impala service and Cloudera Navigator are not supported in this release. Preliminary Steps on the Isilon Service Before installing a Cloudera Manager cluster to use Isilon storage, perform the following steps on the Isilon OneFS system. For detailed information on setting up Isilon OneFS for Cloudera Manager, see the Isilon documentation at https://community.emc.com/docs/DOC-39522. 64 | Cloudera Administration Configuring CDH and Managed Services 1. Create an Isilon access zone with HDFS support. Example: /ifs/your-access-zone/hdfs Note: The above is simply an example; the HDFS root directory does not have to begin with ifs or end with hdfs. 2. Create two directories that will be used by all CDH services: a. Create a tmp directory in the access zone. • Create supergroup group and hdfs user. • Create a tmp directory and set ownership to hdfs:supergroup, and permissions to 1777. Example: cd hdfs_root_directory isi_run -z zone_id mkdir tmp isi_run -z zone_id chown hdfs:supergroup tmp isi_run -z zone_id chmod 1777 tmp b. Create a user directory in the access zone and set ownership to hdfs:supergroup, and permissions to 755 Example: cd hdfs_root_directory isi_run -z zone_id mkdir user isi_run -z zone_id chown hdfs:supergroup user isi_run -z zone_id chmod 755 user 3. Create the service-specific users, groups, or directories for each CDH service you plan to use. Create the directories under the access zone you have created. Note: Many of the values provided in the examples below are default values in Cloudera Manager and must match the Cloudera Manager configuration settings. The format for the examples is: dir user:group permission. Create the directories below under the access zone you have created, for example, /ifs/your-access-zone/hdfs/ • ZooKeeper: nothing required. • HBase – Create hbase group with hbase user. – Create the root directory for HBase: Example: hdfs_root_directory/hbase hbase:hbase 755 • YARN (MR2) – Create mapred group with mapred user. – Create history directory for YARN: Example: hdfs_root_directory/user/history mapred:hadoop 777 Cloudera Administration | 65 Configuring CDH and Managed Services – Create the remote application log directory for YARN: Example: hdfs_root_directory/tmp/logs mapred:hadoop 775 • Oozie – Create oozie group with oozie user. – Create the user directory for Oozie: Example: hdfs_root_directory/user/oozie oozie:oozie 775 • Hive – Create hive group with hive user. – Create the user directory for Hive: Example: hdfs_root_directory/user/hive hive:hive 775 – Create the warehouse directory for Hive: Example: hdfs_root_directory/user/hive/warehouse hive:hive 1777 • Solr – Create solr group with solr user. – Create the data directory for Solr: Example: hdfs_root_directory/solr solr:solr 775 • Sqoop – Create sqoop group with sqoop2 user. – Create the user directory for Sqoop: Example: hdfs_root_directory/user/sqoop2 sqoop2:sqoop 775 • Hue – Create hue group with hue user. – Create sample group with sample user. • Spark – Create spark group with spark user. – Create the user directory for Spark: Example: hdfs_root_directory/user/spark spark:spark 751 66 | Cloudera Administration Configuring CDH and Managed Services – Create application history directory for Spark: Example: hdfs_root_directory/user/spark/applicationHistory spark:spark 1777 Once the users, groups, and directories are created in Isilon OneFS, you are ready to install Cloudera Manager. Installing Cloudera Manager with Isilon To install Cloudera Manager following the instructions provided in Cloudera Installation and Upgrade. • The simplest installation procedure, suitable for development or proof of concept, is Installation Path A, which uses embedded databases that are installed as part of the Cloudera Manager installation process. • For production environments, Installation Path B describes configuring external databases for Cloudera Manager and CDH storage needs. If you choose parcel installation on the Cluster Installation screen, the installation wizard will point to the latest parcels of CDH available. To specify CDH 5.1.3 as an option for parcel installation, click More Options and add the following repository URL to the list of parcel repositories: http://archive.cloudera.com/cdh5/parcels/5.1.3/. The screen will refresh after a few seconds, and you can choose CDH 5.1.3. On the installation wizard's Cluster Setup page, choose Custom Services, and choose the services you want installed in the cluster. Be sure to choose Isilon among the selected services, do not select the HDFS or Impala services, and do not check Include Cloudera Navigator at the bottom of the Cluster Setup page. Also, on the Role Assignments page, be sure to specify the hosts that will serve as gateway roles for the Isilon service. You can add gateway roles to one, some, or all nodes in the cluster. Installing a Secure Cluster with Isilon To set up a secure cluster with Isilon using Kerberos, perform the following steps: 1. Create an unsecure Cloudera Manager cluster as described above in Installing Cloudera Manager with the Isilon Storage Service. 2. Follow the Isilon documentation to enable Kerberos for your access zone: https://community.emc.com/docs/DOC-39522. This includes adding a Kerberos authentication provider to your Isilon access zone. 3. Add the following proxy users in Isilon if your Cloudera Manager cluster includes the corresponding CDH services. The procedure for configuring proxy users is described in the Isilon documentation, https://community.emc.com/docs/DOC-39522. • • • • • • proxy user hdfs for hdfs user. proxy user mapred for mapred user. proxy user hive for hive user. proxy user oozie for oozie user proxy user flume for flume user proxy user hue for hue user 4. Follow the Cloudera Manager documentation for information on configuring a secure cluster with Kerberos: Configuring Authentication in Cloudera Manager. The Key-Value Store Indexer Service The Key-Value Store Indexer service uses the Lily HBase Indexer Service to index the stream of records being added to HBase tables. Indexing allows you to query data stored in HBase with the Solr service. The Key-Value Store Indexer service is installed in the same parcel or package along with the CDH 5 or Solr service. Cloudera Administration | 67 Configuring CDH and Managed Services Adding the Key-Value Store Indexer Service Required Role: 1. On the Home page, click to the right of the cluster name and select Add a Service. A list of service types display. You can add one type of service at a time. 2. Select the Key-Value Store Indexer service and click Continue. 3. Select the radio button next to the services on which the new service should depend and click Continue. 4. Customize the assignment of role instances to hosts. The wizard evaluates the hardware configurations of the hosts to determine the best hosts for each role. The wizard assigns all worker roles to the same set of hosts to which the HDFS DataNode role is assigned. These assignments are typically acceptable, but you can reassign them if necessary. Click a field below a role to display a dialog containing a list of hosts. If you click a field containing multiple hosts, you can also select All Hosts to assign the role to all hosts or Custom to display the pageable hosts dialog. The following shortcuts for specifying hostname patterns are supported: • Range of hostnames (without the domain portion) Range Definition Matching Hosts 10.1.1.[1-4] 10.1.1.1, 10.1.1.2, 10.1.1.3, 10.1.1.4 host[1-3].company.com host1.company.com, host2.company.com, host3.company.com host[07-10].company.com host07.company.com, host08.company.com, host09.company.com, host10.company.com • IP addresses • Rack name Click the View By Host button for an overview of the role assignment by hostname ranges. 5. Click Continue. 6. Review the configuration changes to be applied. Confirm the settings entered for file system paths. The file paths required vary based on the services to be installed. Warning: DataNode data directories should not be placed on NAS devices. Click Continue. The wizard starts the services. 7. Click Continue. 8. Click Finish. Enabling Morphlines with Search and HBase Indexing Required Role: Cloudera Morphlines is an open source framework that reduces the time and skills necessary to build or change Search indexing applications. A morphline is a rich configuration file that simplifies defining an ETL transformation chain. 1. Go to the Indexer service. 2. Click the Configuration tab. 3. Create the necessary configuration files, and modify the content in the following properties under the Service-Wide > Morphlines category: 68 | Cloudera Administration Configuring CDH and Managed Services • Morphlines File — Text that goes into the morphlines.conf used by HBase indexers. You should use $ZK_HOST in this file instead of specifying a ZooKeeper quorum. Cloudera Manager automatically replaces the $ZK_HOST variable with the correct value during the Solr configuration deployment. • Custom MIME-types File — Text that goes verbatim into the custom-mimetypes.xml file used by HBase Indexers with the detectMimeTypes command. See the Cloudera Morphlines Reference Guide for details on this command. • Grok Dictionary File — Text that goes verbatim into the grok-dictionary.conf file used by HBase Indexers with the grok command. See the Cloudera Morphlines Reference Guide for details of this command. See Extracting, Transforming, and Loading Data With Cloudera Morphlines for information about using morphlines with Search and HBase. The MapReduce and YARN Services CDH supports two versions of the MapReduce computation framework: MRv1 and MRv2, which are implemented by the MapReduce (MRv1) and YARN (MRv2) services. YARN is backwards-compatible with MapReduce. (All jobs that run against MapReduce will also run in a YARN cluster). The MRv2 YARN architecture splits the two primary responsibilities of the JobTracker — resource management and job scheduling/monitoring — into separate daemons: a global ResourceManager (RM) and per-application ApplicationMasters (AM). With MRv2, the ResourceManager (RM) and per-node NodeManagers (NM) form the data-computation framework. The ResourceManager service effectively replaces the functions of the JobTracker, and NodeManagers run on worker hosts instead of TaskTracker daemons. The per-application ApplicationMaster is, in effect, a framework-specific library and negotiates resources from the ResourceManager and works with the NodeManagers to execute and monitor the tasks. For details of this architecture, see Apache Hadoop NextGen MapReduce (YARN). Cloudera Manager provides a wizard to easily migrate MapReduce configurations to YARN. For detailed information on migrating from MapReduce to YARN, see Migrating from MapReduce 1 (MRv1) to MapReduce 2 (MRv2, YARN). The Cloudera Manager Admin Console has different methods for displaying MapReduce and YARN job history. See MapReduce Jobs and YARN Applications. For information on configuring the MapReduce and YARN services for high availability, see MapReduce (MRv1) and YARN (MRv2) High Availability on page 221. For information on configuring MapReduce and YARN resource management features, see Resource Management on page 157. Important: • In a Cloudera Manager deployment of a CDH 4 cluster, the MapReduce service is the default MapReduce computation framework. You can create a YARN service in a CDH 4 cluster, but it is not considered production ready. • In a Cloudera Manager deployment of a CDH 5 cluster, the YARN service is the default MapReduce computation framework. In CDH 5, the MapReduce service has been deprecated. However, the MapReduce service is fully supported for backward compatibility through the CDH 5 life cycle. • For production uses, Cloudera recommends that only one MapReduce framework should be running at any given time. If development needs or other use case requires switching between MapReduce and YARN, both services can be configured at the same time, but only one should be in a running (to fully optimize the hardware resources available). Switching Between MapReduce and YARN Services Required Role: MapReduce and YARN use separate sets of configuration files. No files are removed or altered when you change to a different framework. To change from YARN to MapReduce (or vice versa): Cloudera Administration | 69 Configuring CDH and Managed Services 1. 2. 3. 4. 5. 6. 7. (Optional) Configure the new MapReduce or YARN framework service. Update dependent services to use the chosen framework. Configure the alternatives priority. Redeploy the Oozie ShareLib. Redeploy the client configuration. Start the framework service to switch to. (Optional) Stop the unused framework service to free up the resources it uses. Updating Dependent Services Required Role: When you change the MapReduce framework, the dependent services that must be updated to use the new framework are: • Hive • Sqoop 2 • Oozie To update a service: 1. 2. 3. 4. 5. 6. Go to the service. Click the Configuration tab. Select Service-Wide. Click the MapReduce Service property and select the YARN or MapReduce service. Click Save Changes to commit the changes. Select Actions > Restart. The Hue service is automatically reconfigured to use the same framework as Oozie and Hive. This cannot be changed. To update the Hue service: 1. Go to the Hue service. 2. Select Actions > Restart. Configuring Alternatives Priority Required Role: The alternatives priority property determines which service—MapReduce or YARN—is used by clients to run MapReduce jobs. The service with a higher value of the property is used. In CDH 4, the MapReduce service alternatives priority is set to 92 and the YARN service is set to 91. In CDH 5, the values are reversed; the MapReduce service alternatives priority is set to 91 and the YARN service is set to 92. To configure the alternatives priority: 1. 2. 3. 4. 5. 6. Go to the MapReduce or YARN service. Click the Configuration tab. Expand the Gateway Default Group node. In the Alternatives Priority property, set the priority value. Click Save Changes to commit the changes. Redeploy the client configuration. The MapReduce Service For an overview of computation frameworks, and their usage and restrictions, and common tasks, see The MapReduce and YARN Services on page 69. Configuring the MapReduce Scheduler Required Role: 70 | Cloudera Administration Configuring CDH and Managed Services The MapReduce service is configured by default to use the FairScheduler. You can change the scheduler type to FIFO or Capacity Scheduler. You can also modify the Fair Scheduler and Capacity Scheduler configuration. For further information on schedulers, see Schedulers on page 157. Configuring the Task Scheduler Type 1. 2. 3. 4. 5. 6. Go to the MapReduce service. Click the Configuration tab. Expand the JobTracker Default Group category and click the Classes category. Click the Value field of the Task Scheduler row and select a scheduler. Click Save Changes to commit the changes. Restart the JobTracker to apply the new configuration: a. Click the Instances tab. b. Click the JobTracker role. c. Select Actions for Selected > Restart. Modifying the Scheduler Configuration 1. 2. 3. 4. 5. 6. Go to the MapReduce service. Click the Configuration tab. Click the Jobs subcategory of the JobTracker Default Group category. Click a property and modify the configuration. Click Save Changes to commit the changes. Restart the JobTracker to apply the new configuration: a. Click the Instances tab. b. Click the JobTracker role. c. Select Actions for Selected > Restart. Configuring the MapReduce Service to Save Job History Required Role: Normally job history is saved on the host on which the JobTracker is running. You can configure JobTracker to write information about every job that completes to a specified HDFS location. By default, the information is retained for 7 days. Enabling Map Reduce Job History To Be Saved to HDFS 1. Create a folder in HDFS to contain the history information. When creating the folder, set the owner and group to mapred:hadoop with permission setting 775. 2. Go to the MapReduce service. 3. Click the Configuration tab. 4. Expand the JobTracker Default Group category and click the Paths subcategory. 5. Set the Completed Job History Location property to the location that you created in step 1. 6. Click Save Changes. 7. Restart the MapReduce service. Setting the Job History Retention Duration 1. Select the JobTracker Default Group category. 2. Set the Job History Files Maximum Age property (mapreduce.jobhistory.max-age-ms) to the length of time (in milliseconds, seconds, minutes, or hours) that you want job history files to be kept. 3. Restart the MapReduce service. Cloudera Administration | 71 Configuring CDH and Managed Services The Job History Files Cleaner runs at regular intervals to check for job history files that are ready to be deleted. By default, the interval is 24 hours. To change the frequency with which the Job History Files Cleaner runs: 1. Select the JobTracker Default Group category. 2. Set the Job History Files Cleaner Interval property (mapreduce.jobhistory.cleaner.interval) to the desired frequency (in milliseconds, seconds, minutes, or hours). 3. Restart the MapReduce service. Configuring Client Overrides A configuration property qualified with (Client Override) is a server-side setting that ignores any value a client tries to set for that property. It performs the same role as its unqualified counterpart, and applies the configuration to the service with the setting <final>true</final>. For example, if you set the Map task heap property to 1 GB in the job configuration code, but the service's heap property qualified with (Client Override) is set to 500 MB, then 500 MB is applied. The YARN Service For an overview of computation frameworks, and their usage and restrictions, and common tasks, see The MapReduce and YARN Services on page 69. Adding the YARN Service Required Role: 1. On the Home page, click to the right of the cluster name and select Add a Service. A list of service types display. You can add one type of service at a time. 2. Click the YARN (MR2 Included) radio button and click Continue. 3. Select the radio button next to the services on which the new service should depend and click Continue. 4. Customize the assignment of role instances to hosts. The wizard evaluates the hardware configurations of the hosts to determine the best hosts for each role. The wizard assigns all worker roles to the same set of hosts to which the HDFS DataNode role is assigned. These assignments are typically acceptable, but you can reassign them if necessary. Click a field below a role to display a dialog containing a list of hosts. If you click a field containing multiple hosts, you can also select All Hosts to assign the role to all hosts or Custom to display the pageable hosts dialog. The following shortcuts for specifying hostname patterns are supported: • Range of hostnames (without the domain portion) Range Definition Matching Hosts 10.1.1.[1-4] 10.1.1.1, 10.1.1.2, 10.1.1.3, 10.1.1.4 host[1-3].company.com host1.company.com, host2.company.com, host3.company.com host[07-10].company.com host07.company.com, host08.company.com, host09.company.com, host10.company.com • IP addresses • Rack name Click the View By Host button for an overview of the role assignment by hostname ranges. Configuring Memory Settings for YARN and MRv2 The memory configuration for YARN and MRv2 memory is important to get the best performance from your cluster. Several different settings are involved. The table below shows the default settings, as well as the settings that Cloudera recommends, for each configuration option. See The MapReduce and YARN Services on page 69 for more configuration specifics. 72 | Cloudera Administration Configuring CDH and Managed Services Table 1: YARN and MRv2 Memory Configuration Cloudera Manager Property Name CDH Property Name Default Configuration Cloudera Tuning Guidelines Container Memory Minimum yarn.scheduler.minimum-allocation-mb 1 GB 0 Container Memory Maximum yarn.scheduler.maximum-allocation-mb 64 GB amount of memory on largest node Container Memory Increment yarn.scheduler.increment-allocation-mb 512 MB 0 Container Memory yarn.nodemanager.resource.memory-mb 8 GB 8 GB Map Task Memory mapreduce.map.memory.mb 1 GB 1 GB Reduce Task Memory mapreduce.reduce.memory.mb 1 GB 1 GB Map Task Java Opts Base mapreduce.map.java.opts -Djava.net.preferIPv4Stack=true -Djava.net.preferIPv4Stack=true -Xmx768m Reduce Task Java Opts Base mapreduce.reduce.java.opts -Djava.net.preferIPv4Stack=true -Djava.net.preferIPv4Stack=true -Xmx768m ApplicationMaster Memory yarn.app.mapreduce.am.resource.mb 1 GB 1 GB ApplicationMaster Java Opts Base -Xmx768m yarn.app.mapreduce.am.command-opts -Djava.net.preferIPv4Stack=true -Djava.net.preferIPv4Stack=true Configuring Directories Required Role: Creating the Job History Directory When adding the YARN service, the Add Service wizard automatically creates a job history directory. If you quit the Add Service wizard or it does not finish, you can create the directory outside the wizard: 1. Go to the YARN service. 2. Select Actions > Create Job History Dir. 3. Click Create Job History Dir again to confirm. Creating the NodeManager Remote Application Log Directory When adding the YARN service, the Add Service wizard automatically creates a remote application log directory. If you quit the Add Service wizard or it does not finish, you can create the directory outside the wizard: 1. Go to the YARN service. 2. Select Actions > Create NodeManager Remote Application Log Directory. 3. Click Create NodeManager Remote Application Log Directory again to confirm. Importing MapReduce Configurations to YARN Required Role: Warning: In addition to importing configuration settings, the import process: • Configures services to use YARN as the MapReduce computation framework instead of MapReduce. • Overwrites existing YARN configuration and role assignments. Cloudera Administration | 73 Configuring CDH and Managed Services When you upgrade from CDH 4 to CDH 5, you can import MapReduce configurations to YARN as part of the upgrade wizard. If you do not import configurations during upgrade, you can manually import the configurations at a later time: 1. Go to the YARN service page. 2. Stop the YARN service. 3. Select Actions > Import MapReduce Configuration. The import wizard presents a warning letting you know that it will import your configuration, restart the YARN service and its dependent services, and update the client configuration. 4. Click Continue to proceed. The next page indicates some additional configuration required by YARN. 5. Verify or modify the configurations and click Continue. The Switch Cluster to MR2 step proceeds. 6. When all steps have been completed, click Continue. Configuring the YARN Scheduler Required Role: The YARN service is configured by default to use the FairScheduler. You can change the scheduler type to FIFO or Capacity Scheduler. You can also modify the Fair Scheduler and Capacity Scheduler configuration. For further information on schedulers, see Schedulers on page 157. Configuring the Scheduler Type 1. 2. 3. 4. 5. 6. Go to the YARN service. Click the Configuration tab. Expand the ResourceManager Default Group and click the Scheduler Class property. Select a scheduler class. Click Save Changes to commit the changes. Restart the YARN service. Modifying the Scheduler Configuration 1. 2. 3. 4. 5. 6. Go to the YARN service. Click the Configuration tab. Click the ResourceManager Default Group category. Click a property and modify the configuration. Click Save Changes to commit the changes. Restart the YARN service. Dynamic Resource Management In addition to the static resource management available to all services, the YARN service also supports dynamic management of its static allocation. See Dynamic Resource Pools on page 163. Configuring YARN for Long-running Applications On a secure cluster, long-running applications such as Spark Streaming jobs will need additional configuration since the default settings only allow the hdfs user's delegation tokens a maximum lifetime of 7 days, which is not always sufficient. For instructions on how to work around this issue, see Configuring YARN for Long-running Applications. The Oozie Service Cloudera Manager installs the Oozie service as part of the CDH installation. You can elect to have the service created and started as part of the Installation wizard. If you elect not to create the service using the installation wizard, you can you the Add Service wizard to perform the installation. The wizard will automatically configure and start the dependent services and the Oozie service. See Adding a Service on page 28 for instructions. 74 | Cloudera Administration Configuring CDH and Managed Services For information on configuring Oozie for high availability, see Oozie High Availability on page 246. Redeploying the Oozie ShareLib Required Role: Some Oozie actions – specifically DistCp, Streaming, Pig, Sqoop, and Hive – require external JAR files in order to run. Instead of having to keep these JAR files in each workflow's lib folder, or forcing you to manually manage them via the oozie.libpath property on every workflow using one of these actions, Oozie provides the ShareLib. The ShareLib behaves very similarly to oozie.libpath, except that it’s specific to the aforementioned actions and their required JARs. When you upgrade CDH or switch between MapReduce and YARN computation frameworks, redeploy the Oozie ShareLib as follows: 1. 2. 3. 4. Go to the Oozie service. Select Actions > Stop. Select Actions > Install Oozie ShareLib. Select Actions > Start. Adding Schema to Oozie Required Role: For CDH 4.x Cloudera Manager configures Oozie to recognize only the schema available in CDH 4.0.0, even though more were added later. If you want to use any additional schema, do the following: 1. 2. 3. 4. 5. In the Cloudera Manager Admin Console, go to the Oozie service. Click the Configuration tab. Click Oozie Server Default Group. Select the Oozie SchemaService Workflow Extension Schemas property. Enter the desired schema from Table 2: Oozie Schema - CDH 5 on page 75 or Table 3: Oozie Schema - CDH 4 on page 76, appending .xsd to each entry. 6. Click Save Changes to commit the changes. 7. Restart the Oozie service. Note: Releases are only included in the following tables if there was a schema added or removed. If a release is not in the table, it should have the same set of schemas as the previous release that is in the table. Table 2: Oozie Schema - CDH 5 distcp email CDH 5.2.0 CDH 5.1.0 CDH 5.0.1 CDH 5.0.0 distcp-action-0.1 distcp-action-0.1 distcp-action-0.1 distcp-action-0.1 distcp-action-0.2 distcp-action-0.2 distcp-action-0.2 distcp-action-0.2 email-action-0.1 email-action-0.1 email-action-0.1 email-action-0.1 email-action-0.2 hive HiveServer2 hive-action-0.2 hive-action-0.2 hive-action-0.2 hive-action-0.2 hive-action-0.3 hive-action-0.3 hive-action-0.3 hive-action-0.3 hive-action-0.4 hive-action-0.4 hive-action-0.4 hive-action-0.4 hive-action-0.5 hive-action-0.5 hive-action-0.5 hive-action-0.5 hive2-action-0.1 Cloudera Administration | 75 Configuring CDH and Managed Services oozie-bundle oozie-coordinator CDH 5.2.0 CDH 5.1.0 CDH 5.0.1 CDH 5.0.0 oozie-bundle-0.1 oozie-bundle-0.1 oozie-bundle-0.1 oozie-bundle-0.1 oozie-bundle-0.2 oozie-bundle-0.2 oozie-bundle-0.2 oozie-bundle-0.2 oozie-coordinator-0.1 oozie-coordinator-0.1 oozie-coordinator-0.1 oozie-coordinator-0.1 oozie-coordinator-0.2 oozie-coordinator-0.2 oozie-coordinator-0.2 oozie-coordinator-0.2 oozie-coordinator-0.3 oozie-coordinator-0.3 oozie-coordinator-0.3 oozie-coordinator-0.3 oozie-coordinator-0.4 oozie-coordinator-0.4 oozie-coordinator-0.4 oozie-coordinator-0.4 oozie-sla oozie-workflow oozie-sla-0.1 oozie-sla-0.1 oozie-sla-0.1 oozie-sla-0.1 oozie-sla-0.2 oozie-sla-0.2 oozie-sla-0.2 oozie-sla-0.2 oozie-workflow-0.1 oozie-workflow-0.1 oozie-workflow-0.1 oozie-workflow-0.1 oozie-workflow-0.2 oozie-workflow-0.2 oozie-workflow-0.2 oozie-workflow-0.2 oozie-workflow-0.2.5 oozie-workflow-0.2.5 oozie-workflow-0.2.5 oozie-workflow-0.2.5 oozie-workflow-0.3 oozie-workflow-0.3 oozie-workflow-0.3 oozie-workflow-0.3 oozie-workflow-0.4 oozie-workflow-0.4 oozie-workflow-0.4 oozie-workflow-0.4 oozie-workflow-0.4.5 oozie-workflow-0.4.5 oozie-workflow-0.4.5 oozie-workflow-0.5 oozie-workflow-0.5 oozie-workflow-0.5 oozie-workflow-0.5 shell-action-0.1 shell-action-0.1 shell-action-0.1 shell-action-0.1 shell-action-0.2 shell-action-0.2 shell-action-0.2 shell-action-0.2 shell-action-0.3 shell-action-0.3 shell-action-0.3 shell-action-0.3 sqoop-action-0.2 sqoop-action-0.2 sqoop-action-0.2 sqoop-action-0.2 sqoop-action-0.3 sqoop-action-0.3 sqoop-action-0.3 sqoop-action-0.3 sqoop-action-0.4 sqoop-action-0.4 sqoop-action-0.4 sqoop-action-0.4 ssh-action-0.1 ssh-action-0.1 ssh-action-0.1 ssh-action-0.1 ssh-action-0.2 ssh-action-0.2 ssh-action-0.2 ssh-action-0.2 CDH 4.3.0 CDH 4.2.0 CDH 4.1.0 CDH 4.0.0 distcp-action-0.1 distcp-action-0.1 distcp-action-0.1 distcp-action-0.1 distcp-action-0.2 distcp-action-0.2 email email-action-0.1 email-action-0.1 email-action-0.1 email-action-0.1 hive hive-action-0.2 hive-action-0.2 hive-action-0.2 hive-action-0.2 hive-action-0.3 hive-action-0.3 hive-action-0.3 hive-action-0.4 hive-action-0.4 hive-action-0.4 oozie-bundle-0.1 oozie-bundle-0.1 oozie-bundle-0.1 oozie-bundle-0.2 oozie-bundle-0.2 oozie-bundle-0.2 shell sqoop ssh Table 3: Oozie Schema - CDH 4 distcp hive-action-0.5 oozie-bundle 76 | Cloudera Administration oozie-bundle-0.1 Configuring CDH and Managed Services CDH 4.3.0 oozie-coordinator CDH 4.2.0 CDH 4.1.0 CDH 4.0.0 oozie-coordinator-0.1 oozie-coordinator-0.1 oozie-coordinator-0.1 oozie-coordinator-0.1 oozie-coordinator-0.2 oozie-coordinator-0.2 oozie-coordinator-0.2 oozie-coordinator-0.2 oozie-coordinator-0.3 oozie-coordinator-0.3 oozie-coordinator-0.3 oozie-coordinator-0.3 oozie-coordinator-0.4 oozie-coordinator-0.4 oozie-coordinator-0.4 oozie-sla oozie-sla-0.1 oozie-sla-0.1 oozie-sla-0.1 oozie-sla-0.1 oozie-workflow oozie-workflow-0.1 oozie-workflow-0.1 oozie-workflow-0.1 oozie-workflow-0.1 oozie-workflow-0.2 oozie-workflow-0.2 oozie-workflow-0.2 oozie-workflow-0.2 oozie-workflow-0.2.5 oozie-workflow-0.2.5 oozie-workflow-0.2.5 oozie-workflow-0.2.5 oozie-workflow-0.3 oozie-workflow-0.3 oozie-workflow-0.3 oozie-workflow-0.4 oozie-workflow-0.4 oozie-workflow-0.4 shell-action-0.1 shell-action-0.1 shell-action-0.1 shell-action-0.2 shell-action-0.2 shell-action-0.2 shell-action-0.3 shell-action-0.3 shell-action-0.3 sqoop-action-0.2 sqoop-action-0.2 sqoop-action-0.2 sqoop-action-0.3 sqoop-action-0.3 sqoop-action-0.3 sqoop-action-0.4 sqoop-action-0.4 sqoop-action-0.4 ssh-action-0.1 ssh-action-0.1 ssh-action-0.1 oozie-workflow-0.3 oozie-workflow-0.4.5 shell sqoop ssh shell-action-0.1 sqoop-action-0.2 ssh-action-0.1 ssh-action-0.2 Enabling the Oozie Web Console Required Role: 1. 2. 3. 4. 5. 6. Download ext-2.2. Extract the contents of the file to /var/lib/oozie/ on the same host as the Oozie Server. In the Cloudera Manager Admin Console, go to the Oozie service. Click the Configuration tab. Check Enable Oozie server web console. Click Save Changes to commit the changes. Restart the Oozie service. Using an External Database for Oozie The default database for Oozie is Derby. Cloudera recommends that you use a production database instead, for the following reasons: • Derby runs in embedded mode and it is not possible to monitor its health. • It is not clear how to implement a live backup strategy for the embedded Derby database, though it may be possible. • Under load, Cloudera has observed locks and rollbacks with the embedded Derby database which don't happen with server-based databases. The databases that Oozie supports are listed at: • CDH 4 supported databases Cloudera Administration | 77 Configuring CDH and Managed Services • CDH 5 supported databases Setting up an External Database for Oozie See PostgreSQL on page 78, MySQL on page 78, or Oracle on page 79 for the procedure for setting up an Oozie database. PostgreSQL Use the procedure that follows to configure Oozie to use PostgreSQL instead of Apache Derby. Install PostgreSQL 8.4.x or 9.0.x. See External PostgreSQL Database. Create the Oozie user and Oozie database. For example, using the PostgreSQL psql command-line tool: $ psql -U postgres Password for user postgres: ***** postgres=# CREATE ROLE oozie LOGIN ENCRYPTED PASSWORD 'oozie' NOSUPERUSER INHERIT CREATEDB NOCREATEROLE; CREATE ROLE postgres=# CREATE DATABASE "oozie" WITH OWNER = oozie ENCODING = 'UTF8' TABLESPACE = pg_default LC_COLLATE = 'en_US.UTF8' LC_CTYPE = 'en_US.UTF8' CONNECTION LIMIT = -1; CREATE DATABASE postgres=# \q Configure PostgreSQL to accept network connections for the oozie user. 1. Edit the postgresql.conf file and set the listen_addresses property to *, to make sure that the PostgreSQL server starts listening on all your network interfaces. Also make sure that the standard_conforming_strings property is set to off. 2. Edit the PostgreSQL data/pg_hba.conf file as follows: host oozie oozie 0.0.0.0/0 md5 Edit the PostgreSQL data/pg_hba.conf file as follows: host oozie oozie 0.0.0.0/0 md5 Reload the PostgreSQL configuration. $ sudo -u postgres pg_ctl reload -s -D /opt/PostgreSQL/8.4/data MySQL Use the procedure that follows to configure Oozie to use MySQL instead of Apache Derby. Install and start MySQL 5.x See MySQL Database. 78 | Cloudera Administration Configuring CDH and Managed Services Create the Oozie database and Oozie MySQL user. For example, using the MySQL mysql command-line tool: $ mysql -u root -p Enter password: ****** mysql> create database oozie; Query OK, 1 row affected (0.03 sec) mysql> grant all privileges on oozie.* to 'oozie'@'localhost' identified by 'oozie'; Query OK, 0 rows affected (0.03 sec) mysql> grant all privileges on oozie.* to 'oozie'@'%' identified by 'oozie'; Query OK, 0 rows affected (0.03 sec) mysql> exit Bye Add the MySQL JDBC driver JAR to Oozie. Copy or symbolically link the MySQL JDBC driver JAR into the /var/lib/oozie/ directory. Note: You must manually download the MySQL JDBC driver JAR file. Oracle Use the procedure that follows to configure Oozie to use Oracle 11g instead of Apache Derby. Install and start Oracle 11g. Use Oracle's instructions. Create the Oozie Oracle user. For example, using the Oracle sqlplus command-line tool: $ sqlplus system@localhost Enter password: ****** SQL> create user oozie identified by oozie default tablespace users temporary tablespace temp; User created. SQL> grant all privileges to oozie; Grant succeeded. SQL> exit $ Add the Oracle JDBC driver JAR to Oozie. Copy or symbolically link the Oracle JDBC driver JAR into the /var/lib/oozie/ directory. Note: You must manually download the Oracle JDBC driver JAR file. Creating the Oozie Database Schema After configuring Oozie database information and creating the corresponding database, create the Oozie database schema. Oozie provides a database tool for this purpose. Cloudera Administration | 79 Configuring CDH and Managed Services Note: The Oozie database tool uses Oozie configuration files to connect to the database to perform the schema creation; before you use the tool, make you have created a database and configured Oozie to work with it as described above. The Oozie database tool works in 2 modes: it can create the database, or it can produce an SQL script that a database administrator can run to create the database manually. If you use the tool to create the database schema, you must have the permissions needed to execute DDL operations. To run the Oozie database tool against the database Important: This step must be done as the oozie Unix user, otherwise Oozie may fail to start or work properly because of incorrect file permissions. $ sudo -u oozie /usr/lib/oozie/bin/ooziedb.sh create -run You should see output such as the following (the output of the script may differ slightly depending on the database vendor) : Validate DB Connection. DONE Check DB schema does not exist DONE Check OOZIE_SYS table does not exist DONE Create SQL schema DONE DONE Create OOZIE_SYS table DONE Oozie DB has been created for Oozie version '4.0.0-cdh5.0.0' The SQL commands have been written to: /tmp/ooziedb-5737263881793872034.sql To create the upgrade script Important: This step must be done as the oozie Unix user, otherwise Oozie may fail to start or work properly because of incorrect file permissions. Run /usr/lib/oozie/bin/ooziedb.sh create -sqlfile SCRIPT. For example: $ sudo -u oozie /usr/lib/oozie/bin/ooziedb.sh create -sqlfile oozie-create.sql You should see output such as the following (the output of the script may differ slightly depending on the database vendor) : Validate DB Connection. DONE Check DB schema does not exist DONE Check OOZIE_SYS table does not exist DONE Create SQL schema DONE DONE Create OOZIE_SYS table DONE Oozie DB has been created for Oozie version '4.0.0-cdh5.0.0' The SQL commands have been written to: oozie-create.sql 80 | Cloudera Administration Configuring CDH and Managed Services WARN: The SQL commands have NOT been executed, you must use the '-run' option Important: If you used the -sqlfile option instead of -run, Oozie database schema has not been created. You must run the oozie-create.sql script against your database. Configuring Oozie to Use an External Database Required Role: 1. 2. 3. 4. In the Cloudera Manager Admin Console, go to the Oozie service. Click the Configuration tab. Expand Oozie Server Default Group and click Database. Specify the settings for Oozie Server database type, Oozie Server database name, Oozie Server database host, Oozie Server database user, and Oozie Server database password. 5. Click Save Changes to commit the changes. 6. Restart the Oozie service. The Solr Service You can install the Solr service through the Cloudera Manager installation wizard, using either parcels or packages. See Installing Search. You can elect to have the service created and started as part of the Installation wizard. If you elect not to create the service using the Installation wizard, you can you the Add Service wizard to perform the installation. The wizard will automatically configure and start the dependent services and the Solr service. See Adding a Service on page 28 for instructions. For further information on the Solr service, see: • CDH 4 - Cloudera Search Documentation for CDH 4 • CDH 5 - Cloudera Search Guide The following sections describe how to configure other CDH components to work with the Solr service. Configuring the Flume Morphline Solr Sink for Use with the Solr Service Required Role: To use a Flume Morphline Solr sink, the Flume service must be running on your cluster. See the Flume Near Real-Time Indexing Reference (CDH 4) or Flume Near Real-Time Indexing Reference (CDH 5) or information about the Flume Morphline Solr Sink and The Flume Service on page 40. 1. 2. 3. 4. Go to the Flume service. Click the Configuration tab. Expand the Agent default role group and click the Flume-NG Solr Sink category. Edit the following settings, which are templates that you must modify for your deployment: • Morphlines File (morphlines.conf) - Configures Morphlines for Flume agents. You must use $ZK_HOST in this field instead of specifying a ZooKeeper quorum. Cloudera Manager automatically replaces the $ZK_HOST variable with the correct value during the Flume configuration deployment. • Custom MIME-types File (custom-mimetypes.xml) - Configuration for the detectMimeTypes command. See the Cloudera Morphlines Reference Guide for details on this command. • Grok Dictionary File (grok-dictionary.conf) - Configuration for the grok command. See the Cloudera Morphlines Reference Guide for details on this command. Once configuration is complete, Cloudera Manager automatically deploys the required files to the Flume agent process directory when it starts the Flume agent. Therefore, you can reference the files in the Flume agent Cloudera Administration | 81 Configuring CDH and Managed Services configuration using their relative path names. For example, you can use the name morphlines.conf to refer to the location of the Morphlines configuration file. Deploying Solr with Hue Required Role: In CDH 4.3 and earlier, in order to use Solr with Hue, you must update the URL for the Solr Server in the Hue Server advanced configuration snippet. 1. 2. 3. 4. Go to the Hue service. Click the Configuration tab. Search for the word "snippet". This will display a set of Hue advanced configuration snippet properties. Add information about your Solr host to the Hue Server Configuration Advanced Configuration Snippet for hue_safety_valve_server.ini found under the Hue Server Default Group > Advanced category. For example, if your hostname is SOLR_HOST, you might add the following: [search] ## URL of the Solr Server solr_url=http://SOLR_HOST:8983/solr 5. Click Save Changes to save your advanced configuration snippet changes. 6. Restart the Hue Service. Important: If you are using parcels with CDH 4.3, you must register the "hue-search" application manually or access will fail. You do not need to do this if you are using CDH 4.4 or later. 1. Stop the Hue service. 2. From the command line do the following: a. cd /opt/cloudera/parcels/CDH 4.3.0-1.cdh4.3.0.pXXX/share/hue (Substitute your own local repository path for the /opt/cloudera/parcels/... if yours is different, and specify the appropriate name of the CDH 4.3 parcel that exists in your repository.) b. c. ./build/env/bin/python ./tools/app_reg/app_reg.py --install /opt/cloudera/parcels/SOLR-0.9.0-1.cdh4.3.0.pXXX/share/hue/apps/search sed -i 's/\.\/apps/..\/..\/..\/..\/..\/apps/g' ./build/env/lib/python2.X/site-packages/hue.pth where python2.X should be the version you are using (for example, python2.4). 3. Start the Hue service. The Spark Service The Spark service is available in two versions: Spark and Spark (Standalone). The previously available Spark service, which runs Spark in standalone mode, has been renamed Spark (Standalone). The Spark (Standalone) service has its own runtime roles: Master and Worker. The current Spark service runs Spark as a YARN application. Both services have a History Server role. In secure clusters, Spark applications can only run on YARN. Cloudera recommends that you use the Spark service. You can install Spark through the Cloudera Manager Installation wizard using parcels and have the Spark service added and started as part of the Installation wizard. See Installing Spark. 82 | Cloudera Administration Configuring CDH and Managed Services If you elect not to add the Spark service using the Installation wizard, you can use the Add Service wizard to create the service. The wizard automatically configures dependent services and the Spark service. See Adding a Service on page 28 for instructions. When you upgrade from Cloudera Manager 5.1 or lower to Cloudera 5.2 or higher, Cloudera Manager does not migrate an existing Spark service, which runs Spark in standalone mode, to a Spark on YARN service. Testing the Spark Service To test the Spark service, start the Spark shell, spark-shell, on one of the hosts. Within the Spark shell, you can run a word count application. For example: val file = sc.textFile("hdfs://namenode:8020/path/to/input") val counts = file.flatMap(line => line.split(" ")).map(word => (word, 1)).reduceByKey(_ + _) counts.saveAsTextFile("hdfs://namenode:8020/output") To submit Spark applications to YARN, use the --master yarn flag when you start spark-shell. To see information about the running Spark shell application, go to Spark History Server UI at http://spark_history_server:18088 or the YARN applications page in the Cloudera Manager Admin Console. If you are running the Spark (Standalone) service, you can see the Spark shell application, and its executors, and logs in the Spark Master UI, by default at http://spark_master:18080. For more information on running Spark applications, see Running Spark Applications. Adding the Spark History Server Role Required Role: By default, the Spark (Standalone) service is not created with a History Server. To add the History Server: 1. 2. 3. 4. 5. 6. 7. 8. Go to the Spark service. Click the Instances tab. Click the Add Role Instances button. Select a host in the column under History Server, then click OK. Click Continue. Check the checkbox next to the History Server role. Select Actions for Selected > Start and click Start. Click Close when the action completes. The Sqoop 1 Client The Sqoop 1 client allows you to create a Sqoop 1 gateway and deploy the client configuration. Installing JDBC Drivers Sqoop 1 does not ship with third-party JDBC drivers; you must download them separately. For information on downloading and saving the drivers, see (CDH 4) Installing JDBC Drivers and (CDH 5) Installing JDBC Drivers. Ensure that you do not save JARs in the CDH parcel directory /opt/cloudera/parcels/CDH, because this directory is overwritten when you upgrade CDH. Adding the Sqoop 1 Client Required Role: The Sqoop 1 client packages are installed by the Installation wizard. However, the client configuration is not deployed. To create a Sqoop 1 gateway and deploy the client configuration: Cloudera Administration | 83 Configuring CDH and Managed Services 1. On the Home page, click to the right of the cluster name and select Add a Service. A list of service types display. You can add one type of service at a time. 2. Select the Sqoop 1 Client service and click Continue. 3. Select the radio button next to the services on which the new service should depend and click Continue. 4. Customize the assignment of role instances to hosts. The wizard evaluates the hardware configurations of the hosts to determine the best hosts for each role. The wizard assigns all worker roles to the same set of hosts to which the HDFS DataNode role is assigned. These assignments are typically acceptable, but you can reassign them if necessary. Click a field below a role to display a dialog containing a list of hosts. If you click a field containing multiple hosts, you can also select All Hosts to assign the role to all hosts or Custom to display the pageable hosts dialog. The following shortcuts for specifying hostname patterns are supported: • Range of hostnames (without the domain portion) Range Definition Matching Hosts 10.1.1.[1-4] 10.1.1.1, 10.1.1.2, 10.1.1.3, 10.1.1.4 host[1-3].company.com host1.company.com, host2.company.com, host3.company.com host[07-10].company.com host07.company.com, host08.company.com, host09.company.com, host10.company.com • IP addresses • Rack name Click the View By Host button for an overview of the role assignment by hostname ranges. 5. Click Continue. The client configuration deployment command runs. 6. Click Continue and click Finish. The Sqoop 2 Service Cloudera Manager installs the Sqoop 2 service as part of the CDH installation. You can elect to have the service created and started as part of the Installation wizard. If you elect not to create the service using the Installation wizard, you can you the Add Service wizard to perform the installation. The wizard will automatically configure and start the dependent services and the Sqoop 2 service. See Adding a Service on page 28 for instructions. Installing JDBC Drivers The Sqoop 2 service does not ship with third-party JDBC drivers; you must download them separately. For information on downloading and saving the drivers, see (CDH 4) Configuring Sqoop 2 and (CDH 5) Configuring Sqoop 2. Ensure that you do not save JARs in the CDH parcel directory /opt/cloudera/parcels/CDH, because this directory is overwritten when you upgrade CDH. The ZooKeeper Service Required Role: When adding the ZooKeeper service, the Add Service wizard automatically initializes the data directories. If you quit the Add Service wizard or it does not finish successfully, you can initialize the directories outside the wizard by doing these steps: 1. Go to the ZooKeeper service. 2. Select Actions > Initialize. 3. Click Initialize again to confirm. 84 | Cloudera Administration Configuring CDH and Managed Services Note: If the data directories are not initialized, the ZooKeeper servers cannot be started. In a production environment, you should deploy ZooKeeper as an ensemble with an odd number of servers. As long as a majority of the servers in the ensemble are available, the ZooKeeper service will be available. The minimum recommended ensemble size is three ZooKeeper servers, and Cloudera recommends that each server run on a separate machine. In addition, the ZooKeeper server process should have its own dedicated disk storage if possible. Configuring Services to Use the GPL Extras Parcel After you install the GPL Extras parcel, reconfigure and restart services that need to use LZO functionality. Any service that does not require the use of LZO need not be configured. HDFS 1. 2. 3. 4. 5. Go to the HDFS service. Click the Configuration tab. Search for the io.compression.codecs property. In the Compression Codecs property, click in the field, then click the + sign to open a new value field. Add the following two codecs: • com.hadoop.compression.lzo.LzoCodec • com.hadoop.compression.lzo.LzopCodec 6. Save your configuration changes. 7. Restart HDFS. 8. Redeploy the HDFS client configuration. Oozie 1. Go to /var/lib/oozie on each Oozie server and even if the LZO JAR is present, symlink the Hadoop LZO JAR: • CDH 5 - /opt/cloudera/parcels/GPLEXTRAS/lib/hadoop/lib/hadoop-lzo.jar • CDH 4 - /opt/cloudera/parcels/HADOOP_LZO/lib/hadoop/lib/hadoop-lzo.jar 2. Restart Oozie. HBase Restart HBase. Impala Restart Impala. Hive Restart the Hive server. Sqoop 2 1. Add the following entries to the Sqoop Service Environment Advanced Configuration Snippet: • HADOOP_CLASSPATH=$HADOOP_CLASSPATH:/opt/cloudera/parcels/GPLEXTRAS/lib/hadoop/lib/* • JAVA_LIBRARY_PATH=$JAVA_LIBRARY_PATH:/opt/cloudera/parcels/GPLEXTRAS/lib/hadoop/lib/native 2. Restart the Sqoop service. Cloudera Administration | 85 Configuring CDH and Managed Services Managing Hosts Cloudera Manager provides a number of features that let you configure and manage the hosts in your clusters. The Status Tab Viewing All Hosts To display summary information about all the hosts managed by Cloudera Manager, click Hosts in the main navigation bar. The All Hosts page displays with a list of all the hosts managed by Cloudera Manager. The list of hosts shows the overall status of the Cloudera Manager-managed hosts in your cluster. The information provided includes the version of CDH running on the host, the cluster to which the host belongs, and the number of roles running on the host. • Clicking the to the left of the number of roles lists all the role instances running on that host. The balloon annotation that appears when you move the cursor over a link indicates the service instance to which the role belongs. • Filter the hosts by typing a property value in the Search box or selecting a value from the facets at the left of the page. Disks Overview Click the Disks Overview button to display an overview of the status of all disks in the deployment. The statistics exposed match or build on those in iostat, and are shown in a series of histograms that by default cover every physical disk in the system. Adjust the endpoints of the time line to see the statistics for different time periods. Specify a filter in the box to limit the displayed data. For example, to see the disks for a single rack rack1, set the filter to: logicalPartition = false and rackId = "rack1". Click a histogram to drill down and identify outliers. Viewing the Hosts in a Cluster Do one of the following: • Select Clusters > ClusterName > Hosts. • In the Home screen, click in a full form cluster table. The All Hosts page displays with a list of the hosts filtered by the cluster name. Viewing Individual Hosts You can view detailed information about an individual host—resources (CPU/memory/storage) used and available, which processes it is running, details about the host agent, and much more—by clicking a host link on the All Hosts page. See Viewing Host Details on page 87. The Configuration Tab The Configuration tab lets you set properties related to parcels and to resource management, and also monitoring properties for the hosts under management. The configuration settings you make here will affect all your managed hosts. You can also configure properties for individual hosts from the Host Details page (see Viewing Host Details on page 87) which will override the global properties set here). To edit the Default configuration properties for hosts: 1. Click the Configuration tab. For more information on making configuration changes, see Modifying Configuration Properties on page 8. 86 | Cloudera Administration Configuring CDH and Managed Services The Templates Tab The Templates tab lets you create and manage host templates, which provide a way to specify a set of role configurations that should be applied to a host. This greatly simplifies the process of adding new hosts, because it lets you specify the configuration for multiple roles on a host in a single step, and then (optionally) start all those roles. The Parcels Tab In the Parcels tab you can download, distribute, and activate available parcels to your cluster. You can use parcels to add new products to your cluster, or to upgrade products you already have installed. Other Host Configuration Tasks The following topics describe other tasks you can perform concerning the hosts on your cluster. • • • • • • • • Adding a Host to the Cluster on page 91 Specifying Racks for Hosts on page 93 Putting a Host into Maintenance Mode on page 96 and Exiting a Host from Maintenance Mode on page 97 Decommissioning and Recommissioning Hosts on page 97 Deleting Hosts on page 99 Using the Host Inspector on page 90 Performing a Rolling Upgrade on a CDH 5 Cluster Re-Running the Cloudera Manager Upgrade Wizard Viewing Host Details You can view detailed information about each host, including: • Name, IP address, rack ID • Health status of the host and last time the Cloudera Manager Agent sent a heartbeat to the Cloudera Manager Server • Number of cores • System load averages for the past 1, 5, and 15 minutes • Memory usage • File system disks, their mount points, and usage • Health test results for the host • Charts showing a variety of metrics and health test results over time. • Role instances running on the host and their health • CPU, memory, and disk resources used for each role instance To view detailed host information: 1. Click the Hosts tab. 2. Click the name of one of the hosts. The Status page is displayed for the host you selected. 3. Click tabs to access specific categories of information. Each tab provides various categories of information about the host, its services, components, and configuration. From the status page you can view details about several categories of information. Status The Status page is displayed when a host is initially selected and provides summary information about the status of the selected host. Use this page to gain a general understanding of work being done by the system, the configuration, and health status. If this host has been decommissioned or is in maintenance mode, you will see the following icon(s) ( in the top bar of the page next to the status message. , ) Cloudera Administration | 87 Configuring CDH and Managed Services Details This panel provides basic system configuration such as the host's IP address, rack, health status summary, and disk and CPU resources. This information summarizes much of the detailed information provided in other panes on this tab. To view details about the Host agent, click the Host Agent link in the Details section. Health Tests Cloudera Manager monitors a variety of metrics that are used to indicate whether a host is functioning as expected. The Health Tests panel shows health test results in an expandable/collapsible list, typically with the specific metrics that the test returned. (You can Expand All or Collapse All from the links at the upper right of the Health Tests panel). • The color of the text (and the background color of the field) for a health test result indicates the status of the results. The tests are sorted by their health status – Good, Concerning, Bad, or Disabled. The list of entries for good and disabled health tests are collapsed by default; however, Bad or Concerning results are shown expanded. • The text of a health test also acts as a link to further information about the test. Clicking the text will pop up a window with further information, such as the meaning of the test and its possible results, suggestions for actions you can take or how to make configuration changes related to the test. The help text for a health test also provides a link to the relevant monitoring configuration section for the service. See Configuring Monitoring Settings for more information. Health History The Health History provides a record of state transitions of the health tests for the host. • Click the arrow symbol at the left to view the description of the health test state change. • Click the View link to open a new page that shows the state of the host at the time of the transition. In this view some of the status settings are greyed out, as they reflect a time in the past, not the current status. File Systems The File systems panel provides information about disks, their mount points and usage. Use this information to determine if additional disk space is required. Roles Use the Roles panel to see the role instances running on the selected host, as well as each instance's status and health. Hosts are configured with one or more role instances, each of which corresponds to a service. The role indicates which daemon runs on the host. Some examples of roles include the NameNode, Secondary NameNode, Balancer, JobTrackers, DataNodes, RegionServers and so on. Typically a host will run multiple roles in support of the various services running in the cluster. Clicking the role name takes you to the role instance's status page. You can delete a role from the host from the Instances tab of the Service page for the parent service of the role. You can add a role to a host in the same way. See Role Instances on page 36. Charts Charts are shown for each host instance in your cluster. See Viewing Charts for Cluster, Service, Role, and Host Instances for detailed information on the charts that are presented, and the ability to search and display metrics of your choice. Processes The Processes page provides information about each of the processes that are currently running on this host. Use this page to access management web UIs, check process status, and access log information. 88 | Cloudera Administration Configuring CDH and Managed Services Note: The Processes page may display exited startup processes. Such processes are cleaned up within a day. The Processes tab includes a variety of categories of information. • Service - The name of the service. Clicking the service name takes you to the service status page. Using the triangle to the right of the service name, you can directly access the tabs on the role page (such as the Instances, Commands, Configuration, Audits, or Charts Library tabs). • Instance - The role instance on this host that is associated with the service. Clicking the role name takes you to the role instance's status page. Using the triangle to the right of the role name, you can directly access the tabs on the role page (such as the Processes, Commands, Configuration, Audits, or Charts Library tabs) as well as the status page for the parent service of the role. • Name - The process name. • Links - Links to management interfaces for this role instance on this system. These is not available in all cases. • Status - The current status for the process. Statuses include stopped, starting, running, and paused. • PID - The unique process identifier. • Uptime - The length of time this process has been running. • Full log file - A link to the full log (a file external to Cloudera Manager) for this host log entries for this host. • Stderr - A link to the stderr log (a file external to Cloudera Manager) for this host. • Stdout - A link to the stdout log (a file external to Cloudera Manager) for this host. Resources The Resources page provides information about the resources (CPU, memory, disk, and ports) used by every service and role instance running on the selected host. Each entry on this page lists: • • • • The service name The name of the particular instance of this service A brief description of the resource The amount of the resource being consumed or the settings for the resource The resource information provided depends on the type of resource: • • • • CPU - An approximate percentage of the CPU resource consumed. Memory - The number of bytes consumed. Disk - The disk location where this service stores information. Ports - The port number being used by the service to establish network connections. Commands The Commands page shows you running or recent commands for the host you are viewing. See Viewing Running and Recent Commands for more information. Configuration Required Role: The Configuration page for a host lets you set monitoring properties for the selected host. In addition, for parcel upgrades, you can blacklist specific products - specify products that should not be distributed or activated on the host. To modify the monitoring properties for the selected host: 1. Click the Configuration tab. 2. Click the Monitoring category. Cloudera Administration | 89 Configuring CDH and Managed Services • Under Thresholds you can configure the thresholds for monitoring the free space in the Agent Log and Agent Process Directories for all your hosts. You can set these thresholds as either or both a percentage and an absolute value (in bytes). • Under Other you can set health check thresholds for a variety of conditions related to memory usage and other properties. Here is where you can enable Alerting for health check events for all your managed hosts. The monitoring settings you make on this page will override the global host monitoring settings from the Configuration tab of the Hosts page. For more information, see Modifying Configuration Properties on page 8. Components The Components page lists every component installed on this host. This may include components that have been installed but have not been added as a service (such as YARN, Flume, or Impala). This includes the following information: • Component - The name of the component. • Version - The version of CDH from which each component came. • Component Version - The detailed version number for each component. Audits The Audits page lets you filter for audit events related to this host. See Audit Events for more information. Charts Library The Charts Library page for a host instance provides charts for all metrics kept for that host instance, organized by category. Each category is collapsible/expandable. See Viewing Charts for Cluster, Service, Role, and Host Instances for more information. Using the Host Inspector Required Role: You can use the host inspector to gather information about hosts that Cloudera Manager is currently managing. You can review this information to better understand system status and troubleshoot any existing issues. For example, you might use this information to investigate potential DNS misconfiguration. The inspector runs tests to gather information for functional areas including: • • • • • Networking System time User and group configuration HDFS settings Component versions Common cases in which this information is useful include: • • • • Installing components Upgrading components Adding hosts to a cluster Removing hosts from a cluster Running the Host Inspector 1. Click the Hosts tab. 2. Click Host Inspector. Cloudera Manager begins several tasks to inspect the managed hosts. 3. After the inspection completes, click Download Result Data or Show Inspector Results to review the results. 90 | Cloudera Administration Configuring CDH and Managed Services The results of the inspection displays a list of all the validations and their results, and a summary of all the components installed on your managed hosts. If the validation process finds problems, the Validations section will indicate the problem. In some cases the message may indicate actions you can take to resolve the problem. If an issue exists on multiple hosts, you may be able to view the list of occurrences by clicking a small triangle that appears at the end of the message. The Version Summary section shows all the components that are available from Cloudera, their versions (if known) and the CDH distribution to which they belong (CDH 4 or CDH 5). If you are running multiple clusters with both CDH 4 and CDH 5, the lists will be organized by distribution (CDH 4 or CDH 5). The hosts running that version are shown at the top of each list. Viewing Past Host Inspector Results You can view the results of a past host inspection by looking for the Host Inspector command using the Recent Commands feature. 1. 2. 3. 4. 5. Click the Running Commands indicator ( ) just to the left of the Search box at the right hand side of the navigation bar. Click the Recent Commands button. If the command is too far in the past, you can use the Time Range Selector to move the time range back to cover the time period you want. When you find the Host Inspector command, click its name to display its subcommands. Click the Show Inspector Results button to view the report. See Viewing Running and Recent Commands for more information about viewing past command activity. Adding a Host to the Cluster Required Role: You can add one or more hosts to your Hadoop cluster using the Add Hosts wizard, which will install the Oracle JDK, CDH, Impala (optional) and the Cloudera Manager Agent packages. After these packages are installed and the Cloudera Manager Agent is started, the Agent will connect to the Cloudera Manager Server and you will then be able to use the Cloudera Manager Admin Console to manage and monitor CDH on the new host. The Add Hosts wizard does not create roles on the new host; once you have successfully added the host(s) you can either add roles, one service at a time, or apply a host template, which can define role configurations for multiple roles. Important: • All hosts in a single cluster must be running the same version of CDH, for example CDH 4.5 or CDH 5.0. • When you install the new hosts on your system, you must install the same version of CDH to enable the new host to work with the other hosts in the cluster. The installation wizard lets you select the version of CDH you want to install, and you can choose a custom repository to ensure that the version you install matches the version on your other hosts. • If you are managing multiple clusters, be sure to select the version of CDH that matches the version in use on the cluster where you plan to add the new hosts. Using the Add Hosts Wizard to Add Hosts You can use the Add Hosts wizard to install CDH, Impala, and the Cloudera Manager Agent on a host. Disable TLS Encryption or Authentication If you have enabled TLS encryption or authentication for the Cloudera Manager Agents, you must disable both of them before starting the Add Hosts wizard. Otherwise, skip to the next step. Cloudera Administration | 91 Configuring CDH and Managed Services Important: This step leaves the existing hosts in an unmanageable state; they are still configured to use TLS, and so can't communicate with the Cloudera Manager Server. 1. From the Administration tab, select Settings. 2. Select the Security category. 3. Disable all levels of TLS that are currently enabled by deselecting the following options: Use TLS Encryption for Agents, and Use TLS Authentication of Agents to Server. 4. Click Save Changes to save the settings. 5. Restart the Cloudera Management Server to have these changes take effect. Using the Add Hosts Wizard 1. Click the Hosts tab. 2. Click the Add New Hosts button. 3. Follow the instructions in the wizard to install the Oracle JDK, CDH, managed service, and Cloudera Manager Agent packages or parcels and start the Agent. 4. In the Specify hosts for your CDH Cluster installation page, you can search for new hosts to add under the New Hosts tab. However, if you have hosts that are already known to Cloudera Manager but have no roles assigned, (for example, a host that was previously in your cluster but was then removed) these will appear under the Currently Managed Hosts tab. 5. You will have an opportunity to add (and start) role instances to your newly-added hosts using a host template. a. You can select an existing host template, or create a new one. b. To create a new host template, click the + Create... button. This will open the Create New Host Template pop-up. See Host Templates on page 93 for details on how you select the role groups that define the roles that should run on a host. When you have created the template, it will appear in the list of host templates from which you can choose. c. Select the host template you want to use. d. By default Cloudera Manager will automatically start the roles specified in the host template on your newly added hosts. To prevent this, uncheck the option to start the newly-created roles. 6. When the wizard is finished, you can verify the Agent is connecting properly with the Cloudera Manager Server by clicking the Hosts tab and checking the health status for the new host. If the Health Status is Good and the value for the Last Heartbeat is recent, then the Agent is connecting properly with the Cloudera Manager Server. If you did not specify a host template during the Add Hosts wizard, then no roles will be present on your new hosts until you add them. You can do this by adding individual roles under the Instances tab for a specific service, or by using a host template. See Role Instances on page 36 for information about adding roles for a specific service. See Host Templates on page 93 to create a host template that specifies a set of roles (from different services) that should run on a host. Enable TLS Encryption or Authentication If you previously enabled TLS security on your cluster, you must re-enable the TLS options on the Administration page and also configure TLS on each new host after using the Add Hosts wizard. Otherwise, you can ignore this step. Adding a Host by Installing the Packages Using Your Own Method If you used a different mechanism to install the Oracle JDK, CDH, Cloudera Manager Agent packages, you can use that same mechanism to install the Oracle JDK, CDH, Cloudera Manager Agent packages and then start the Cloudera Manager Agent. 1. Install the Oracle JDK, CDH, and Cloudera Manager Agent packages using your own method. For instructions on installing these packages, see Installation Path B - Manual Installation Using Cloudera Manager Packages. 92 | Cloudera Administration Configuring CDH and Managed Services 2. After installation is complete, start the Cloudera Manager Agent. For instructions, see Starting, Stopping, and Restarting Cloudera Manager Agents on page 278. 3. After the Agent is started, you can verify the Agent is connecting properly with the Cloudera Manager Server by clicking the Hosts tab and checking the health status for the new host. If the Health Status is Good and the value for the Last Heartbeat is recent, then the Agent is connecting properly with the Cloudera Manager Server. 4. If you have enabled TLS security on your cluster, you must enable and configure TLS on each new host. Otherwise, ignore this step. 5. Enable and configure TLS on each new host by specifying 1 for the use_tls property in the /etc/cloudera-scm-agent/config.ini configuration file. 6. Configure the same level(s) of TLS security on the new hosts by following the instructions in Configuring TLS Security for Cloudera Manager. Specifying Racks for Hosts Required Role: To get maximum performance, it is important to configure CDH so that it knows the topology of your network. Network locations such as hosts and racks are represented in a tree, which reflects the network “distance” between locations. HDFS will use the network location to be able to place block replicas more intelligently to trade off performance and resilience. When placing jobs on hosts, CDH will prefer within-rack transfers (where there is more bandwidth available) to off-rack transfers; the MapReduce and YARN schedulers use network location to determine where the closest replica is as input to a map task. These computations are performed with the assistance of rack awareness scripts. Cloudera Manager includes internal rack awareness scripts, but you must specify the racks where the hosts in your cluster are located. If your cluster contains more than 10 hosts, Cloudera recommends that you specify the rack for each host. HDFS, MapReduce, and YARN will automatically use the racks you specify. Cloudera Manager supports nested rack specifications. For example, you could specify the rack /rack3, or /group5/rack3 to indicate the third rack in the fifth group. All hosts in a cluster must have the same number of path components in their rack specifications. To specify racks for hosts: 1. 2. 3. 4. Click the Hosts tab. Check the checkboxes next to the host(s) for a particular rack, such as all hosts for /rack123. Click Actions for Selected (n) > Assign Rack, where n is the number of selected hosts. Enter a rack name or ID that starts with a slash /, such as /rack123 or /aisle1/rack123, and then click Confirm. 5. Optionally restart affected services. Rack assignments are not automatically updated for running services. Host Templates Required Role: Host templates let you designate a set of role groups that can be applied in a single operation to a host or a set of hosts. This significantly simplifies the process of configuring new hosts when you need to expand your cluster. Host templates are supported for both CDH 4 and CDH 5 cluster hosts. Important: A host template can only be applied on a host with a version of CDH that matches the CDH version running on the cluster to which the host template belongs. You can create and manage host templates under the Templates tab from the Hosts page. 1. Click the Hosts tab on the main Cloudera Manager navigation bar. 2. Click the Templates tab on the Hosts page. Cloudera Administration | 93 Configuring CDH and Managed Services Templates are not required; Cloudera Manager assigns roles and role groups to the hosts of your cluster when you perform the initial cluster installation. However, if you want to add new hosts to your cluster, a host template can make this much easier. If there are existing host templates, they are listed on the page, along with links to each role group included in the template. If you are managing multiple clusters, you must create separate host templates for each cluster, as the templates specify role configurations specific to the roles in a single cluster. Existing host templates are listed under the cluster to which they apply. • You can click a role group name to be taken to the Edit configuration page for that role group, where you can modify the role group settings. • From the Actions menu associated with the template you can edit the template, clone it, or delete it. Creating a Host Template 1. From the Templates tab, click Click here 2. In the Create New Host Template pop-up window that appears: • Type a name for the template. • For each role, select the appropriate role group. There may be multiple role groups for a given role type — you want to select the one with the configuration that meets your needs. 3. Click Create to create the host template. Editing a Host Template 1. From the Hosts tab, click the Templates tab. 2. Pull down the Actions menu for the template you want to modify, and click Edit. This put you into the Edit Host Template pop-up window. This works exactly like the Create New Host Template window — you can modify they template name or any of the role group selections. 3. Click OK when you have finished. Applying a Host Template to a Host You can use a host template to apply configurations for multiple roles in a single operation. You can apply a template to a host that has no roles on it, or that has roles from the same services as those included in the host template. New roles specified in the template that do not already exist on the host will be added. A role on the host that is already a member of the role group specified in the template will be left unchanged. If a role on the host matches a role in the template, but is a member of a different role group, it will be moved to the role group specified by the template. For example, suppose you have two role groups for a DataNode (DataNode Default Group and DataNode (1)). The host has a DataNode role that belongs to DataNode Default Group. If you apply a host template that specifies the DataNode (1) group, the role on the host will be moved from DataNode Default Group to DataNode (1). However, if you have two instances of a service, such as MapReduce ( for example, mr1 and mr2) and the host has a TaskTracker role from service mr2, you cannot apply a TaskTracker role from service mr1. A host may have no roles on it if you have just added the host to your cluster, or if you decommissioned a managed host and removed its existing roles. Also, the host must have the same version of CDH installed as is running on the cluster whose host templates you are applying. If a host belongs to a different cluster than the one for which you created the host template, you can apply the host template if the "foreign" host either has no roles on it, or has only management roles on it. When you apply the host template, the host will then become a member of the cluster whose host template you applied. The following instructions assume you have already created the appropriate host template. 1. Go to the Hosts page, Status tab. 2. Select the host(s) to which you want to apply your host template. 94 | Cloudera Administration Configuring CDH and Managed Services 3. From the Actions for Selected menu, select Apply Host Template. 4. In the pop-up window that appears, select the host template you want to apply. 5. Optionally you can have Cloudera Manager start the roles created per the host template – check the box to enable this. 6. Click Confirm to initiate the action. Maintenance Mode Required Role: Maintenance mode allows you to suppress alerts for a host, service, role, or an entire cluster. This can be useful when you need to take actions in your cluster (make configuration changes and restart various elements) and do not want to see the alerts that will be generated due to those actions. Putting a entity into maintenance mode does not prevent events from being logged; it only suppresses the alerts that those events would otherwise generate. You can see a history of all the events that were recorded for entities during the period that those entities were in maintenance mode. Explicit and Effective Maintenance Mode When you enter maintenance mode on a entity (cluster, service, or host) that has subordinate entities (for example, the roles for a service) the subordinate entities are also put into maintenance mode. These are considered to be in effective maintenance mode, as they have inherited the setting from the higher-level entity. For example: • If you set the HBase service into maintenance mode, then its roles (HBase Master and all RegionServers) are put into effective maintenance mode. • If you set a host into maintenance mode, then any roles running on that host are put into effective maintenance mode. Entities that have been explicitly put into maintenance mode show the icon . Entities that have entered effective maintenance mode as a result of inheritance from a higher-level entity show the icon . When an entity (role, host or service) is in effective maintenance mode, it can only be removed from maintenance mode when the higher-level entity exits maintenance mode. For example, if you put a service into maintenance mode, then the roles associated with that service will be entered into effective maintenance mode, and will remain in effective maintenance mode until the service exits maintenance mode. You cannot remove them from maintenance mode individually. On the other hand, an entity that is in effective maintenance mode can be put into explicit maintenance mode. In this case, the entity will remain in maintenance mode even when the higher-level entity exits maintenance mode. For example, suppose you put a host into maintenance mode, (which puts all the roles on that host into effective maintenance mode). You then select one of the roles on that host and put it explicitly into maintenance mode. When you have the host exit maintenance mode, that one role will remain in maintenance mode. You will need to select it individually and specifically have it exit maintenance mode. Viewing Maintenance Mode Status You can view the status of Maintenance Mode in your cluster by clicking selecting View Maintenance Mode Status. to the right of the cluster name and Entering Maintenance Mode You can enable maintenance mode for a cluster, service, role, or host. Putting a Cluster into Maintenance Mode 1. Click to the right of the cluster name and select Enter Maintenance Mode. Cloudera Administration | 95 Configuring CDH and Managed Services 2. Confirm that you want to do this. The cluster is put into explicit maintenance mode, as indicated by the cluster are entered into effective maintenance mode, as indicated by the icon. All services and roles in the icon. Putting a Service into Maintenance Mode 1. Click to the right of the service name and select Enter Maintenance Mode. 2. Confirm that you want to do this. The service is put into explicit maintenance mode, as indicated by the entered into effective maintenance mode, as indicated by the icon. All roles for the service are icon. Putting Roles into Maintenance Mode 1. 2. 3. 4. 5. Go to the service page that includes the role. Go to the Instances tab. Select the role(s) you want to put into maintenance mode. From the Actions for Selected menu, select Enter Maintenance Mode. Confirm that you want to do this. The roles will be put in explicit maintenance mode. If the roles were already in effective maintenance mode (because its service or host was put into maintenance mode) the roles will now be in explicit maintenance mode. This means that they will not exit maintenance mode automatically if their host or service exits maintenance mode; they must be explicitly removed from maintenance mode. Putting a Host into Maintenance Mode 1. 2. 3. 4. Go to the Hosts page. Select the host(s) you want to put into maintenance mode. From the Actions for Selected menu, select Enter Maintenance Mode. Confirm that you want to do this. The confirmation pop-up lists the role instances that will be put into effective maintenance mode when the host goes into maintenance mode. Exiting Maintenance Mode When you exit maintenance mode, the maintenance mode icons are removed and alert notification resumes. Exiting a Cluster from Maintenance Mode 1. Click to the right of the cluster name and select Exit Maintenance Mode. 2. Confirm that you want to do this. Exiting a Service from Maintenance Mode 1. Click to the right of the service name and select Exit Maintenance Mode. 2. Confirm that you want to do this. Exiting Roles from Maintenance Mode 1. Go to the services page that includes the role. 2. Go to the Instances tab. 96 | Cloudera Administration Configuring CDH and Managed Services 3. Select the role(s) you want to exit from maintenance mode. 4. From the Actions for Selected menu, select Exit Maintenance Mode. 5. Confirm that you want to do this. Exiting a Host from Maintenance Mode 1. 2. 3. 4. Go to the Hosts page. Select the host(s) you want to put into maintenance mode. From the Actions for Selected menu, select Exit Maintenance Mode. Confirm that you want to do this. The confirmation pop-up lists the role instances that will be removed from effective maintenance mode when the host exits maintenance mode. Decommissioning and Recommissioning Hosts Decommissioning a host decommissions and stops all roles on the host without having to go to each service and individually decommission the roles. Decommissioning applies to only to HDFS DataNode, MapReduce TaskTracker, YARN NodeManager, and HBase RegionServer roles. If the host has other roles running on it, those roles are stopped. Once all roles on the host have been decommissioned and stopped, the host can be removed from service. You can decommission multiple hosts in parallel. Decommissioning Hosts Required Role: You cannot decommission a DataNode or a host with a DataNode if the number of DataNodes equals the replication factor (which by default is three) of any file stored in HDFS. For example, if the replication factor of any file is three, and you have three DataNodes, you cannot decommission a DataNode or a host with a DataNode. To decommission hosts: 1. If the host has a DataNode, perform the steps in Tuning HDFS Prior to Decommissioning DataNodes on page 98. 2. Click the Hosts tab. 3. Check the checkboxes next to one or more hosts. 4. Select Actions for Selected > Decommission. A confirmation pop-up informs you of the roles that will be decommissioned or stopped on the hosts you have selected. To proceed with the decommissioning, click Confirm. A Command Details window appears that will show each stop or decommission command as it is run, service by service. You can click one of the decommission links to see the subcommands that are run for decommissioning a given role. Depending on the role, the steps may include adding the host to an "exclusions list" and refreshing the NameNode, JobTracker, or NodeManager, stopping the Balancer (if it is running), and moving data blocks or regions. Roles that do not have specific decommission actions are stopped. While decommissioning is in progress, the host displays the icon. Once all roles have been decommissioned or stopped, the host displays the icon. If one host in a cluster has been decommissioned, the DECOMMISSIONED facet displays in the Filters on the Hosts page and you can filter the hosts according to their decommission status. You cannot start roles on a decommissioned host. Cloudera Administration | 97 Configuring CDH and Managed Services Tuning HDFS Prior to Decommissioning DataNodes Required Role: When a DataNode is decommissioned, the NameNode ensures that every block from the DataNode will still be available across the cluster as dictated by the replication factor. This procedure involves copying blocks off the DataNode in small batches. In cases where a DataNode has thousands of blocks, decommissioning can take several hours. Before decommissioning hosts with DataNodes, you should first tune HDFS: 1. Raise the heap size of the DataNodes. DataNodes should be configured with at least 4 GB heap size to allow for the increase in iterations and max streams. a. Go to the HDFS service page. b. Click the Configuration tab. c. Under each DataNode role group (DataNode Default Group and any additional DataNode role groups) go to the Resource Management category, and set the Java Heap Size of DataNode in Bytes property as recommended. d. Click Save Changes to commit the changes. 2. Set the DataNode balancing bandwidth: a. Expand the DataNode Default Group > Performance category. b. Configure the DataNode Balancing Bandwidth property to the bandwidth you have on your disks and network. c. Click Save Changes to commit the changes. 3. Increase the replication work multiplier per iteration to a larger number (the default is 2, however 10 is recommended): a. Expand the NameNode Default Group > Advanced category. b. Configure the Replication Work Multiplier Per Iteration property to a value such as 10. c. Click Save Changes to commit the changes. 4. Increase the replication maximum threads and maximum replication thread hard limits: a. Expand the NameNode Default Group > Advanced category. b. Configure the Maximum number of replication threads on a Datanode and Hard limit on the number of replication threads on a Datanode properties to 50 and 100 respectively. c. Click Save Changes to commit the changes. 5. Restart the HDFS service. Recommissioning Hosts Required Role: Only hosts that are decommissioned using Cloudera Manager can be recommissioned. 1. Click the Hosts tab. 2. Select one or more hosts to recommission. 3. Select Actions for Selected > Recommission. The icon is removed from the host and from the roles that reside on the host. However, the roles themselves are not restarted. Restarting All The Roles on a Recommissioned Host Required Role: 1. Click the Hosts tab. 98 | Cloudera Administration Configuring CDH and Managed Services 2. Select one or more hosts on which to start recommissioned roles. 3. Select Actions for Selected > Start All Roles. Deleting Hosts Required Role: There are two ways to remove a host from a cluster: • Stop Cloudera Manager from managing a host entirely, and the Hadoop daemons on the host. • Remove a host from a cluster, but leave it available to be added to a different cluster managed by Cloudera Manager. Delete a Host From Being Managed by Cloudera Manager 1. In the Cloudera Manager Admin Console, click the Hosts tab. 2. Select the hosts to delete. 3. Select Actions for Selected > Decommission to ensure that all roles on the host have been stopped. For further details, see Decommissioning and Recommissioning Hosts on page 97. 4. Stop the Agent on the host. For instructions, see Starting, Stopping, and Restarting Cloudera Manager Agents on page 278. 5. In the Cloudera Manager Admin Console, click the Hosts tab and select the host you want to delete. 6. Select Actions for Selected > Delete. Removing a Host From a Cluster But Leave It Available To Cloudera Manager You can remove a host from a cluster, but leaving it managed by Cloudera Manager so it can be added a different cluster being managed by the same Cloudera Manager server. This command stops all running roles and deletes, them and then removes the host from the cluster. It preserves the role data directories. You can choose to have Cloudera Manager management roles (such as the Events Server, Activity Monitor and so on), remain. The Cloudera Manager Agent should continue to run on the host. 1. 2. 3. 4. In the Cloudera Manager Admin Console, click the Hosts tab. Select the hosts to delete. Select Actions for Selected > Remove From Cluster. In the pop-up that appears, make your selections for decommissioning role (default is to do this) and whether to skip removing the management service roles (default is to leave them). Click Confirm to proceed with removing the selected hosts. Configuring and Using CDH from the Command Line The following sections provide instructions and information on configuring core Hadoop. For installation and upgrade instructions, see the Cloudera Installation and Upgrade guide, which also contains initial deployment and configuration instructions for core Hadoop and the CDH components, including: • Cluster configuration and maintenance: – – – – – Ports Used by Components of CDH 5 Configuring Network Names Deploying CDH 5 on a Cluster Starting CDH Services on page 100 Stopping Services on page 105 • Avro Usage • Flume configuration • HBase configuration: Cloudera Administration | 99 Configuring CDH and Managed Services – Configuration Settings for HBase – HBase Replication on page 252 – HBase Snapshots • HCatalog configuration • Impala configuration • Hive configuration: – Configuring the Hive Metastore – Configuring HiveServer2 – Configuring the Metastore to use HDFS High Availability • HttpFS configuration • Hue: Configuring CDH Components for Hue • Oozie configuration: – Configuring Oozie – Configuring Oozie Failover (hot/cold) • Parquet: Using the Parquet File Format with Impala, Hive, Pig, HBase, and MapReduce • Snappy: – – – – – Using Snappy for MapReduce Compression Using Snappy for Pig Compression Using Snappy for Hive Compression Using Snappy Compression in Sqoop 1 and Sqoop 2 Imports Using Snappy Compression with HBase • Spark configuration: – Configuring and Running Spark (Standalone Mode) – Running Spark Applications – Running Crunch with Spark • Sqoop configuration: – Setting HADOOP_MAPRED_HOME for Sqoop – Configuring Sqoop 2 • ZooKeeper: Maintaining a ZooKeeper Server Starting CDH Services You need to start and stop services in the right order to make sure everything starts or stops cleanly. Note: The Oracle JDK is required for all Hadoop components. START services in this order: Order Service Comments For instructions and more information 1 ZooKeeper Cloudera recommends starting ZooKeeper before starting HDFS; this is a requirement in a high-availability (HA) deployment. In any case, Installing the ZooKeeper Server Package and Starting ZooKeeper on a Single Server; Installing ZooKeeper in a Production Environment; Deploying HDFS High Availability on 100 | Cloudera Administration Configuring CDH and Managed Services Order Service Comments For instructions and more information always start ZooKeeper before HBase. page 208; Configuring High Availability for the JobTracker (MRv1) 2 HDFS Start HDFS before all other Deploying HDFS on a services except ZooKeeper. Cluster; HDFS High If you are using HA, see the Availability on page 195 CDH 5 High Availability Guide for instructions. 3 HttpFS 4a MRv1 Start MapReduce before Deploying MapReduce v1 Hive or Oozie. Do not start (MRv1) on a Cluster; MRv1 if YARN is running. Configuring High Availability for the JobTracker (MRv1) 4b YARN Start YARN before Hive or Deploying MapReduce v2 Oozie. Do not start YARN (YARN) on a Cluster if MRv1 is running. 5 HBase 6 Hive 7 Oozie Starting the Oozie Server 8 Flume 1.x Running Flume 9 Sqoop Sqoop Installation and Sqoop 2 Installation 10 Hue Hue Installation HttpFS Installation Starting the HBase Master; Deploying HBase in a Distributed Cluster Start the Hive metastore Installing Hive before starting HiveServer2 and the Hive console. Configuring init to Start Hadoop System Services Important: • If you use Cloudera Manager, do not use these command-line instructions. • This information applies specifically to CDH 5.3.x. If you use an earlier version of CDH, see the documentation for that version located at Cloudera Documentation. init(8) starts some daemons when the system is booted. Depending on the distribution, init executes scripts from either the /etc/init.d directory or the /etc/rc2.d directory. The CDH packages link the files in init.d and rc2.d so that modifying one set of files automatically updates the other. To start system services at boot time and on restarts, enable their init scripts on the systems on which the services will run, using the appropriate tool: Cloudera Administration | 101 Configuring CDH and Managed Services • chkconfig is included in the RHEL and CentOS distributions. Debian and Ubuntu users can install the chkconfig package. • update-rc.d is included in the Debian and Ubuntu distributions. Configuring init to Start Core Hadoop System Services in an MRv1 Cluster Important: Cloudera does not support running MRv1 and YARN daemons on the same nodes at the same time; it will degrade performance and may result in an unstable cluster deployment. The chkconfig commands to use are: $ sudo chkconfig hadoop-hdfs-namenode on The update-rc.d commands to use on Ubuntu and Debian systems are: Where On the NameNode On the JobTracker On the Secondary NameNode (if used) On each TaskTracker On each DataNode Command $ sudo update-rc.d hadoop-hdfs-namenode defaults $ sudo update-rc.d hadoop-0.20-mapreduce-jobtracker defaults $ sudo update-rc.d hadoop-hdfs-secondarynamenode defaults $ sudo update-rc.d hadoop-0.20-mapreduce-tasktracker defaults $ sudo update-rc.d hadoop-hdfs-datanode defaults Configuring init to Start Core Hadoop System Services in a YARN Cluster Important: Do not run MRv1 and YARN on the same set of nodes at the same time. This is not recommended; it degrades your performance and may result in an unstable MapReduce cluster deployment. The chkconfig commands to use are: 102 | Cloudera Administration Configuring CDH and Managed Services Where On the NameNode On the ResourceManager On the Secondary NameNode (if used) On each NodeManager On each DataNode On the MapReduce JobHistory node Command $ sudo chkconfig hadoop-hdfs-namenode on $ sudo chkconfig hadoop-yarn-resourcemanager on $ sudo chkconfig hadoop-hdfs-secondarynamenode on $ sudo chkconfig hadoop-yarn-nodemanager on $ sudo chkconfig hadoop-hdfs-datanode on $ sudo chkconfig hadoop-mapreduce-historyserver on The update-rc.d commands to use on Ubuntu and Debian systems are: Where On the NameNode On the ResourceManager On the Secondary NameNode (if used) On each NodeManager On each DataNode On the MapReduce JobHistory node Command $ sudo update-rc.d hadoop-hdfs-namenode defaults $ sudo update-rc.d hadoop-yarn-resourcemanager defaults $ sudo update-rc.d hadoop-hdfs-secondarynamenode defaults $ sudo update-rc.d hadoop-yarn-nodemanager defaults $ sudo update-rc.d hadoop-hdfs-datanode defaults $ sudo update-rc.d hadoop-mapreduce-historyserver defaults Configuring init to Start Non-core Hadoop System Services Non-core Hadoop daemons can also be configured to start at init time using the chkconfig or update-rc.d command. The chkconfig commands are: Cloudera Administration | 103 Configuring CDH and Managed Services Component Server Hue Hue server $ sudo chkconfig hue on Oozie Oozie server $ sudo chkconfig oozie on HBase HBase master On each HBase slave Hive Metastore Hive Metastore server HiveServer2 HiveServer2 Zookeeper Zookeeper server HttpFS HttpFS server Command $ sudo chkconfig hbase-master on $ sudo chkconfig hbase-regionserver on $ sudo chkconfig hive-metastore on $ sudo chkconfig hive-server2 on $ sudo chkconfig zookeeper-server on $ sudo chkconfig hadoop-httpfs on The update-rc.d commands to use on Ubuntu and Debian systems are: Component Server Hue Hue server Oozie Oozie server HBase HBase master HBase slave Hive Metastore Hive Metastore server HiveServer2 HiveServer2 104 | Cloudera Administration Command $ sudo update-rc.d hue defaults $ sudo update-rc.d oozie defaults $ sudo update-rc.d hbase-master defaults $ sudo update-rc.d hbase-regionserver defaults $ sudo update-rc.d hive-metastore defaults $ sudo update-rc.d hive-server2 defaults Configuring CDH and Managed Services Component Server Zookeeper Zookeeper server HttpFS HttpFS server Command $ sudo update-rc.d zookeeper-server defaults $ sudo update-rc.d hadoop-httpfs defaults Stopping Services Important: • If you use Cloudera Manager, do not use these command-line instructions. • This information applies specifically to CDH 5.3.x. If you use an earlier version of CDH, see the documentation for that version located at Cloudera Documentation. Run the following command on every host in the cluster to shut down all Hadoop Common system services that are started by init in the cluster: $ for x in `cd /etc/init.d ; ls hadoop-*` ; do sudo service $x stop ; done To verify that no Hadoop processes are running, issue the following command on each host:: # ps -aef | grep java You could also use ps -fu hdfs and ps -fu mapred to confirm that no processes are running as the hdfs or mapred user, but additional user names are created by the other components in the ecosystem; checking for the "java" string in the ps output is an easy way to identify any processes that may still be running. To stop system services individually, use the instructions in the table below. STOP system services in this order: Order Service 1 Hue Comments Instructions Run the following on the Hue Server machine to stop Hue sudo service hue stop 2 Sqoop 1 Run the following on all nodes where it is running: sudo service sqoop-metastore stop 2 Sqoop 2 Run the following on all nodes where it is running: $ sudo /sbin/service sqoop2-server stop 3 Flume 0.9 Stop the Flume Node processes on each node where they are running: sudo service flume-node stop Stop the Flume Master sudo Cloudera Administration | 105 Configuring CDH and Managed Services Order Service Comments Instructions service flume-master stop 4 Flume 1.x There is no Flume master Stop the Flume Node processes on each node where they are running: sudo service flume-ng-agent stop 5 Oozie 6 Hive sudo service oozie stop To stop Hive, exit the Hive console and make sure no Hive scripts are running. Shut down HiveServer2: sudo service hiveserver2 stop Shut down the Hive metastore daemon on each client: sudo service hive-metastore stop If the metastore is running from the command line, use Ctrl-c to shut it down. 7 HBase Stop the Thrift server and To stop the Thrift server clients, then shut down the and clients: sudo service cluster. hbase-thrift stop To shut down the cluster, use this command on the master node: sudo service hbase-master stop Use the following command on each node hosting a region server: sudo service hadoop-hbase-regionserver stop 8a MapReduce v1 Stop Hive and Oozie before To stop MapReduce, stop stopping MapReduce. the JobTracker service, and stop the Task Tracker on all nodes where it is running. Use the following commands: sudo service hadoop-0.20-mapreduce-jobtracker stop 106 | Cloudera Administration Configuring CDH and Managed Services Order Service Comments Instructions sudo service hadoop-0.20-mapreduce-tasktracker stop 8b YARN Stop Hive and Oozie before To stop YARN, stop the stopping YARN. MapReduce JobHistory service, ResourceManager service, and NodeManager on all nodes where they are running. Use the following commands: sudo service hadoop-mapreduce-historyserver stop sudo service hadoop-yarn-resourcemanager stop sudo service hadoop-yarn-nodemanager stop 9 HttpFS 10 HDFS sudo service hadoop-httpfs stop To stop HDFS: On the NameNode: sudo service hadoop-hdfs-namenode stop On the Secondary NameNode (if used): sudo service hadoop-hdfs-secondarynamenode stop On each DataNode: sudo service hadoop-hdfs-datanode stop 11 ZooKeeper Stop HBase and HDFS before stopping ZooKeeper. To stop the ZooKeeper server, use one of the following commands on each ZooKeeper node: sudo service zookeeper-server stop or sudo service zookeeper stop Cloudera Administration | 107 Configuring CDH and Managed Services Migrating Data between a CDH 4 and CDH 5 Cluster You can migrate the data from a CDH 4 (or any Apache Hadoop) cluster to a CDH 5 cluster by using a tool that copies out data in parallel, such as the DistCp tool offered in CDH 5. This can be useful if you are not planning to upgrade your CDH 4 cluster itself at this point. The following sections provide information and instructions: • Requirements and Restrictions on page 108 • Copying Data between two Clusters Using distcp on page 108 • Post-Migration Verification Requirements and Restrictions 1. The CDH 5 cluster must have a MapReduce service running on it (MRv1 or YARN (MRv2)). 2. All the MapReduce nodes in the CDH 5 cluster should have full network access to all the nodes of the source cluster. This allows you to perform the copy in a distributed manner. 3. To copy data between a secure and an insecure cluster, you must run the distcp command on the secure cluster. 4. To copy data from a CDH 4 to a CDH 5 cluster, you can do one of the following: Note: The term source in this case refers to the CDH 4 (or other Hadoop) cluster you want to migrate or copy data from; and destination refers to the CDH 5 cluster. • Running commands on the destination cluster, use the Hftp protocol for the source cluster, and HDFS for the destination. (Hftp is read-only, so you must run DistCp on the destination cluster and pull the data from the source cluster.) See Copying Data between two Clusters Using distcp on page 108. Note: Do not use this method if one of the clusters is secure and the other is not. • Running commands on the source cluster, use the HDFS or webHDFS protocol for the source cluster, and webHDFS for the destination. See Copying Data between a Secure and an Insecure Cluster using DistCp and webHDFS on page 110. • Running commands on the destination cluster, use webHDFS for the source cluster, and webHDFS for the destination. See Copying Data between a Secure and an Insecure Cluster using DistCp and webHDFS on page 110. The following restrictions currently apply (see Apache Hadoop Known Issues): • DistCp does not work between a secure cluster and an insecure cluster in some cases. As of CDH 5.1.3, DistCp does work between a secure and an insecure cluster if you use the webHDFS protocol and run the command from the secure cluster side after setting ipc.client.fallback-to-simple-auth-allowed to true, as described under Copying Data between a Secure and an Insecure Cluster using DistCp and webHDFS on page 110. • To use DistCp using Hftp from a secure cluster using SPNEGO, you must configure the dfs.https.port property on the client to use the HTTP port (50070 by default). Copying Data between two Clusters Using distcp You can use the distcp tool on the destination cluster to initiate the copy job to move the data. Between two clusters running different versions of CDH, run the distcp tool with hftp:// as the source file system and hdfs:// as the destination file system. This uses the HFTP protocol for the source and the HDFS protocol for the destination. The default port for HFTP is 50070 and the default port for HDFS is 8020. Amazon S3 block and native filesystems are also supported, via s3:// or s3n:// protocols. 108 | Cloudera Administration Configuring CDH and Managed Services Example of a source URI: hftp://namenode-location:50070/basePath where namenode-location refers to the CDH 4 NameNode hostname as defined by its configured fs.default.name and 50070 is the NameNode's HTTP server port, as defined by the configured dfs.http.address. Example of a destination URI: hdfs://nameservice-id/basePath or hdfs://namenode-location This refers to the CDH 5 NameNode as defined by its configured fs.defaultFS. The basePath in both the above URIs refers to the directory you want to copy, if one is specifically needed. Example of an Amazon S3 Block Filesystem URI: s3://accessKeyid:secretkey@bucket/file Example of an Amazon S3 Native Filesystem URI: s3n://accessKeyid:secretkey@bucket/file The distcp Command For more help, and to see all the options available on the distcp command, use the following command to see the built-in help: $ hadoop distcp Run the distcp copy by issuing a command such as the following on the CDH 5 cluster: Important: If you are using distcp as part of an upgrade, run the following commands on the destination cluster only, in this example, the CDH 5 cluster, during the upgrade. $ hadoop distcp hftp://cdh4-namenode:50070/ hdfs://CDH5-nameservice/ $ hadoop distcp s3://accessKeyid:secretkey@bucket/ hdfs://CDH5-nameservice/ $ hadoop distcp s3n://accessKeyid:secretkey@bucket/ hdfs://CDH5-nameservice/ Or use a specific path, such as /hbase to move HBase data, for example: $ hadoop distcp hftp://cdh4-namenode:50070/hbase hdfs://CDH5-nameservice/hbase $ hadoop distcp s3://accessKeyid:secretkey@bucket/file hdfs://CDH5-nameservice/bucket/file $ hadoop distcp s3n://accessKeyid:secretkey@bucket/file hdfs://CDH5-nameservice/bucket/file DistCp will then submit a regular MapReduce job that performs a file-by-file copy. DistCp is a general utility for copying files between distributed filesystems in different clusters. In general, you can use DistCp to copy files between compatible clusters in either direction. For instance, you can copy files from a HDFS filesystem to an Amazon S3 filesystem. The examples given above are specific to using DistCp to assist with an upgrade from CDH 4 to CDH 5. Protocol Support for distcp The following table lists support for using different protocols with the distcp command on different versions of CDH. In the table, secure means that the cluster is configured to use Kerberos. Copying between a secure cluster and an insecure cluster is only supported from CDH 5.1.3 onward, due to the inclusion of HDFS-6776. Note: HFTP is a read-only protocol and cannot be used for the destination. Source Destination Source Destination Where to protocol and protocol and issue distcp configuration configuration command CDH 4 CDH 4 hdfs or webhdfs, insecure hdfs or webhdfs, insecure Source or destination Fallback Status Configuration Required ok Cloudera Administration | 109 Configuring CDH and Managed Services Source Destination Source Destination Where to protocol and protocol and issue distcp configuration configuration command CDH 4 CDH 4 hftp, insecure hdfs or webhdfs, insecure Destination ok CDH 4 CDH 4 hdfs or webhdfs, secure hdfs or webhdfs, secure Source or destination ok CDH 4 CDH 4 hftp, secure hdfs or webhdfs, secure Destination ok CDH 4 CDH 5 webhdfs, insecure webhdfs or Destination hdfs, insecure ok CDH 4 CDH 5 ( 5.1.3 and newer) webhdfs, insecure webhdfs, secure CDH 4 CDH 5 webhdfs or webhdfs or Destination hftp, insecure hdfs, insecure ok CDH 4 CDH 5 webhdfs or hftp, secure webhdfs or hdfs, secure Destination ok CDH 5 CDH 5 hdfs or webhdfs, insecure hdfs or webhdfs, insecure Source or destination ok CDH 5 CDH 5 hftp, insecure hdfs or webhdfs, insecure Destination ok CDH 5 CDH 5 hdfs or webhdfs, secure hdfs or webhdfs, secure Source or destination ok CDH 5 CDH 5 hftp, secure hdfs or webhdfs, secure Destination ok CDH 5 CDH 5 (5.1.3 and newer) hdfs or webhdfs, secure hdfs or webhdfs, insecure Source Destination Fallback Status Configuration Required yes yes ok ok To enable the fallback configuration, for copying between a secure cluster and an insecure one, add the following to the HDFS core-default.xml, by using an advanced configuration snippet if you use Cloudera Manager, or editing the file directly otherwise. <property> <name>ipc.client.fallback-to-simple-auth-allowed</name> <value>true</value> </property> Copying Data between a Secure and an Insecure Cluster using DistCp and webHDFS You can use DistCp and webHDFS to copy data between a secure cluster and an insecure cluster by doing the following: 110 | Cloudera Administration Configuring CDH and Managed Services 1. Set ipc.client.fallback-to-simple-auth-allowed to true in core-site.xml on the secure cluster side: <property> <name>ipc.client.fallback-to-simple-auth-allowed</name> <value>true</value> </property> 2. Use commands such as the following from the secure cluster side only: distcp webhdfs://insecureCluster webhdfs://secureCluster distcp webhdfs://secureCluster webhdfs://insecureCluster Post-migration Verification After migrating data between the two clusters, it is a good idea to use hadoop fs -ls /basePath to verify the permissions, ownership and other aspects of your files, and correct any problems before using the files in your new cluster. Configuring HDFS Configuring an NFSv3 Gateway Important: • If you use Cloudera Manager, do not use these command-line instructions. • This information applies specifically to CDH 5.3.x. If you use an earlier version of CDH, see the documentation for that version located at Cloudera Documentation. The NFSv3 gateway allows a client to mount HDFS as part of the client's local file system. The gateway machine can be any host in the cluster, including the NameNode, a DataNode, or any HDFS client. The client can be any NFSv3-client-compatible machine. After mounting HDFS to his or her local filesystem, a user can: • Browse the HDFS file system as though it were part of the local file system • Upload and download files from the HDFS file system to and from the local file system. • Stream data directly to HDFS through the mount point. File append is supported, but random write is not. The subsections that follow provide information on installing and configuring the gateway. Note: Install Cloudera Repository Before using the instructions on this page to install or upgrade, install the Cloudera yum, zypper/YaST or apt repository, and install or upgrade CDH 5 and make sure it is functioning correctly. For instructions, see Installing the Latest CDH 5 Release and Upgrading Unmanaged CDH Using the Command Line. Upgrading from a CDH 5 Beta Release If you are upgrading from a CDH 5 Beta release, you must first remove the hadoop-hdfs-portmap package. Proceed as follows. 1. Unmount existing HDFS gateway mounts. For example, on each client, assuming the file system is mounted on /hdfs_nfs_mount: $ umount /hdfs_nfs_mount Cloudera Administration | 111 Configuring CDH and Managed Services 2. Stop the services: $ sudo service hadoop-hdfs-nfs3 stop $ sudo hadoop-hdfs-portmap stop 3. Remove the hadoop-hdfs-portmap package. • On a RHEL-compatible system: $ sudo yum remove hadoop-hdfs-portmap • On a SLES system: $ sudo zypper remove hadoop-hdfs-portmap • On an Ubuntu or Debian system: $ sudo apt-get remove hadoop-hdfs-portmap 4. Install the new version • On a RHEL-compatible system: $ sudo yum install hadoop-hdfs-nfs3 • On a SLES system: $ sudo zypper install hadoop-hdfs-nfs3 • On an Ubuntu or Debian system: $ sudo apt-get install hadoop-hdfs-nfs3 5. Start the system default portmapper service: $ sudo service portmap start 6. Now proceed with Starting the NFSv3 Gateway on page 114, and then remount the HDFS gateway mounts. Installing the Packages for the First Time On RHEL and similar systems: Install the following packages on the cluster host you choose for NFSv3 Gateway machine (we'll refer to it as the NFS server from here on). • nfs-utils • nfs-utils-lib • hadoop-hdfs-nfs3 The first two items are standard NFS utilities; the last is a CDH package. Use the following command: $ sudo yum install nfs-utils nfs-utils-lib hadoop-hdfs-nfs3 On SLES: 112 | Cloudera Administration Configuring CDH and Managed Services Install nfs-utils on the cluster host you choose for NFSv3 Gateway machine (referred to as the NFS server from here on): $ sudo zypper install nfs-utils On an Ubuntu or Debian system: Install nfs-common on the cluster host you choose for NFSv3 Gateway machine (referred to as the NFS server from here on): $ sudo apt-get install nfs-common Configuring the NFSv3 Gateway Proceed as follows to configure the gateway. 1. Add the following property to hdfs-site.xml on the NameNode: <property> <name>dfs.namenode.accesstime.precision</name> <value>3600000</value> <description>The access time for an HDFS file is precise up to this value. The default value is 1 hour. Setting a value of 0 disables access times for HDFS.</description> </property> 2. Add the following property to hdfs-site.xml on the NFS server: <property> <name>dfs.nfs3.dump.dir</name> <value>/tmp/.hdfs-nfs</value> </property> Note: You should change the location of the file dump directory, which temporarily saves out-of-order writes before writing them to HDFS. This directory is needed because the NFS client often reorders writes, and so sequential writes can arrive at the NFS gateway in random order and need to be saved until they can be ordered correctly. After these out-of-order writes have exceeded 1MB in memory for any given file, they are dumped to the dfs.nfs3.dump.dir (the memory threshold is not currently configurable). Make sure the directory you choose has enough space. For example, if an application uploads 10 files of 100MB each, dfs.nfs3.dump.dir should have roughly 1GB of free space to allow for a worst-case reordering of writes to every file. 3. Configure the user running the gateway (normally the hdfs user as in this example) to be a proxy for other users. To allow the hdfs user to be a proxy for all other users, add the following entries to core-site.xml on the NameNode: <property> <name>hadoop.proxyuser.hdfs.groups</name> <value>*</value> <description> Set this to '*' to allow the gateway user to proxy any group. </description> </property> <property> <name>hadoop.proxyuser.hdfs.hosts</name> <value>*</value> <description> Set this to '*' to allow requests from any hosts to be proxied. Cloudera Administration | 113 Configuring CDH and Managed Services </description> </property> 4. Restart the NameNode. Starting the NFSv3 Gateway Do the following on the NFS server. 1. First, stop the default NFS services, if they are running: $ sudo service nfs stop 2. Start the HDFS-specific services: $ sudo service hadoop-hdfs-nfs3 start Verifying that the NFSv3 Gateway is Working To verify that the NFS services are running properly, you can use the rpcinfo command on any host on the local network: $ rpcinfo -p <nfs_server_ip_address> You should see output such as the following: program vers proto port 100005 100005 100005 100000 100000 100005 100005 100003 100005 1 2 2 2 2 3 1 3 3 tcp udp tcp tcp udp udp udp tcp tcp 4242 4242 4242 111 111 4242 4242 2049 4242 mountd mountd mountd portmapper portmapper mountd mountd nfs mountd To verify that the HDFS namespace is exported and can be mounted, use the showmount command. $ showmount -e <nfs_server_ip_address> You should see output similar to the following: Exports list on <nfs_server_ip_address>: / (everyone) Mounting HDFS on an NFS Client To import the HDFS file system on an NFS client, use a mount command such as the following on the client: $ mount -t 114 | Cloudera Administration nfs -o vers=3,proto=tcp,nolock <nfs_server_hostname>:/ /hdfs_nfs_mount Configuring CDH and Managed Services Note: When you create a file or directory as user hdfs on the client (that is, in the HDFS file system imported via the NFS mount), the ownership may differ from what it would be if you had created it in HDFS directly. For example, ownership of a file created on the client might be hdfs:hdfs when the same operation done natively in HDFS resulted in hdfs:supergroup. This is because in native HDFS, BSD semantics determine the group ownership of a newly-created file: it is set to the same group as the parent directory where the file is created. When the operation is done over NFS, the typical Linux semantics create the file with the group of the effective GID (group ID) of the process creating the file, and this characteristic is explicitly passed to the NFS gateway and HDFS. Configuring Mountable HDFS CDH 5 includes a FUSE (Filesystem in Userspace) interface into HDFS. The hadoop-hdfs-fuse package enables you to use your HDFS cluster as if it were a traditional filesystem on Linux. Proceed as follows. Before you start: You must have a working HDFS cluster and know the hostname and port that your NameNode exposes. To install hadoop-hdfs-fuses On Red Hat-compatible systems: $ sudo yum install hadoop-hdfs-fuse To install hadoop-hdfs-fuse on Ubuntu systems: $ sudo apt-get install hadoop-hdfs-fuse To install hadoop-hdfs-fuse on SLES systems: $ sudo zypper install hadoop-hdfs-fuse You now have everything you need to begin mounting HDFS on Linux. To set up and test your mount point in a non-HA installation: $ mkdir -p <mount_point> $ hadoop-fuse-dfs dfs://<name_node_hostname>:<namenode_port> <mount_point> where namenode_port is the NameNode's RPC port, dfs.namenode.servicerpc-address. To set up and test your mount point in an HA installation: $ mkdir -p <mount_point> $ hadoop-fuse-dfs dfs://<nameservice_id> <mount_point> where nameservice_id is the value of fs.defaultFS. In this case the port defined for dfs.namenode.rpc-address.[nameservice ID].[name node ID] is used automatically. See Enabling HDFS HA on page 197 for more information about these properties. You can now run operations as if they are on your mount point. Press Ctrl+C to end the fuse-dfs program, and umount the partition if it is still mounted. Note: To find its configuration directory, hadoop-fuse-dfs uses the HADOOP_CONF_DIR configured at the time the mount command is invoked. Cloudera Administration | 115 Configuring CDH and Managed Services To clean up your test: $ umount <mount_point> You can now add a permanent HDFS mount which persists through reboots. To add a system mount: 1. Open /etc/fstab and add lines to the bottom similar to these: hadoop-fuse-dfs#dfs://<name_node_hostname>:<namenode_port> <mount_point> fuse allow_other,usetrash,rw 2 0 For example: hadoop-fuse-dfs#dfs://localhost:8020 /mnt/hdfs fuse allow_other,usetrash,rw 2 0 Note: In an HA deployment, use the HDFS nameservice instead of the NameNode URI; that is, use the value of dfs.nameservices in hdfs-site.xml. 2. Test to make sure everything is working properly: $ mount <mount_point> Your system is now configured to allow you to use the ls command and use that mount point as if it were a normal system disk. By default, the CDH 5 package installation creates the /etc/default/hadoop-fuse file with a maximum heap size of 128 MB. You can change the JVM minimum and maximum heap size; for example To change it: export LIBHDFS_OPTS="-Xms64m -Xmx256m" Be careful not to set the minimum to a higher value than the maximum. For more information, see the help for hadoop-fuse-dfs: $ hadoop-fuse-dfs --help Using the HDFS Balancer Important: • If you use Cloudera Manager, do not use these command-line instructions. • This information applies specifically to CDH 5.3.x. If you use an earlier version of CDH, see the documentation for that version located at Cloudera Documentation. The HDFS balancer re-balances data across the DataNodes, moving blocks from over-utilized to under-utilized nodes. As the system administrator, you can run the balancer from the command-line as necessary -- for example, after adding new DataNodes to the cluster. Points to note: • The balancer requires the capabilities of an HDFS superuser (for example, the hdfs user) to run. • The balancer does not balance between individual volumes on a single DataNode. 116 | Cloudera Administration Configuring CDH and Managed Services • You can run the balancer without parameters, as follows: sudo -u hdfs hdfs balancer Note: If Kerberos is enabled, do not use commands in the form sudo -u <user> hadoop <command>; they will fail with a security error. Instead, use the following commands: $ kinit <user> (if you are using a password) or $ kinit -kt <keytab> <principal> (if you are using a keytab) and then, for each command executed by this user, $ <command> This runs the balancer with a default threshold of 10%, meaning that the script will ensure that disk usage on each DataNode differs from the overall usage in the cluster by no more than 10%. For example, if overall usage across all the DataNodes in the cluster is 40% of the cluster's total disk-storage capacity, the script ensures that each DataNode's disk usage is between 30% and 50% of that DataNode's disk-storage capacity. • You can run the script with a different threshold; for example: sudo -u hdfs hdfs balancer -threshold 5 This specifies that each DataNode's disk usage must be (or will be adjusted to be) within 5% of the cluster's overall usage. • You can adjust the network bandwidth used by the balancer, by running the dfsadmin -setBalancerBandwidth command before you run the balancer; for example: dfsadmin -setBalancerBandwidth newbandwidth where newbandwidth is the maximum amount of network bandwidth, in bytes per second, that each DataNode can use during the balancing operation. For more information about the bandwidth command, see this page. • The balancer can take a long time to run, especially if you are running it for the first time, or do not run it regularly. Setting HDFS Quotas You can set quotas in HDFS for: • The number of file and directory names used • The amount of space used by given directories Points to note: • The quotas for names and the quotas for space are independent of each other. • File and directory creation fails if the creation would cause the quota to be exceeded. • Allocation fails if the quota would prevent a full block from being written; keep this in mind if you are using a large block size. • If you are using replication, remember that each replica of a block counts against the quota. Commands Important: • If you use Cloudera Manager, do not use these command-line instructions. • This information applies specifically to CDH 5.3.x. If you use an earlier version of CDH, see the documentation for that version located at Cloudera Documentation. To set space quotas on a directory: dfsadmin -setSpaceQuota n directory Cloudera Administration | 117 Configuring CDH and Managed Services where n is a number of bytes and directory is the directory the quota applies to. You can specify multiple directories in a single command; napplies to each. To remove space quotas from a directory: dfsadmin -clrSpaceQuota directory You can specify multiple directories in a single command. To set name quotas on a directory: dfsadmin -setQuota n directory where n is the number of file and directory names in directory. You can specify multiple directories in a single command; napplies to each. To remove name quotas from a directory: dfsadmin -clrQuota directory You can specify multiple directories in a single command. For More Information For more information, see the HDFS Quotas Guide. Configuring Centralized Cache Management in HDFS Centralized cache management in HDFS is an explicit caching mechanism that allows users to specify paths to be cached by HDFS. The NameNode will communicate with DataNodes that have the desired blocks on disk, and instruct them to cache the blocks in off-heap caches. This has several advantages: • Explicit pinning prevents frequently used data from being evicted from memory. This is particularly important when the size of the working set exceeds the size of main memory, which is common for many HDFS workloads. • Since DataNode caches are managed by the NameNode, applications can query the set of cached block locations when making task placement decisions. Co-locating a task with a cached block replica improves read performance. • When block has been cached by a DataNode, clients can use a new, more-efficient, zero-copy read API. Since checksum verification of cached data is done once by the DataNode, clients can incur essentially zero overhead when using this new API. • Centralized caching can improve overall cluster memory utilization. When relying on the OS buffer cache at each DataNode, repeated reads of a block will result in all n replicas of the block being pulled into buffer cache. With centralized cache management, you can explicitly pin only m of the n replicas, saving n-m memory. Use Cases Centralized cache management is most useful for files that are accessed repeatedly. For example, a fact table in Hive which is often used in joins is a good candidate for caching. On the other hand, caching the input of a one-year reporting query is probably less useful, since the historical data might be read only once. Centralized cache management is also useful for mixed workloads with performance SLAs. Caching the working set of a high-priority workload insures that it does not contend for disk I/O with a low-priority workload. 118 | Cloudera Administration Configuring CDH and Managed Services Architecture In this architecture, the NameNode is responsible for coordinating all the DataNode off-heap caches in the cluster. The NameNode periodically receives a "cache report" from each DataNode which describes all the blocks cached on a given DataNode. The NameNode manages DataNode caches by piggybacking cache and uncache commands on the DataNode heartbeat. The NameNode queries its set of cache directives to determine which paths should be cached. Cache directives are persistently stored in the fsimage and edit log, and can be added, removed, and modified using Java and command-line APIs. The NameNode also stores a set of cache pools, which are administrative entities used to group cache directives together for resource management and enforcing permissions. The NameNode periodically rescans the namespace and active cache directories to determine which blocks need to be cached or uncached and assign caching to DataNodes. Rescans can also be triggered by user actions like adding or removing a cache directive or removing a cache pool. We do not currently cache blocks which are under construction, corrupt, or otherwise incomplete. If a cache directive covers a symlink, the symlink target is not cached. Caching is currently done on a per-file basis, although we would like to add block-level granularity in the future. Concepts Cache Directive A cache directive defines a path that should be cached. Paths can be either directories or files. Directories are cached non-recursively, meaning only files in the first-level listing of the directory will be cached. Directives also specify additional parameters, such as the cache replication factor and expiration time. The replication factor specifies the number of block replicas to cache. If multiple cache directives refer to the same file, the maximum cache replication factor is applied. The expiration time is specified on the command line as a time-to-live (TTL), a relative expiration time in the future. After a cache directive expires, it is no longer considered by the NameNode when making caching decisions. Cache Pool A cache pool is an administrative entity used to manage groups of cache directives. Cache pools have UNIX-like permissions that restrict which users and groups have access to the pool. Write permissions allow users to add and remove cache directives to the pool. Read permissions allow users to list the cache directives in a pool, as well as additional metadata. Execute permissions are unused. Cloudera Administration | 119 Configuring CDH and Managed Services Cache pools are also used for resource management. Pools can enforce a maximum limit, which restricts the number of bytes that can be cached in aggregate by directives in the pool. Normally, the sum of the pool limits will approximately equal the amount of aggregate memory reserved for HDFS caching on the cluster. Cache pools also track a number of statistics to help cluster users determine what is and should be cached. Pools also enforce a maximum time-to-live. This restricts the maximum expiration time of directives being added to the pool. cacheadmin Command-Line Interface Important: • If you use Cloudera Manager, do not use these command-line instructions. • This information applies specifically to CDH 5.3.x. If you use an earlier version of CDH, see the documentation for that version located at Cloudera Documentation. On the command-line, administrators and users can interact with cache pools and directives via the hdfs cacheadmin subcommand. Cache directives are identified by a unique, non-repeating 64-bit integer ID. IDs will not be reused even if a cache directive is later removed. Cache pools are identified by a unique string name. Cache Directive Commands addDirective Description: Add a new cache directive. Usage: hdfs cacheadmin -addDirective -path <path> -pool <pool-name> [-force] [-replication <replication>] [-ttl <time-to-live>] Where, path: A path to cache. The path can be a directory or a file. pool-name: The pool to which the directive will be added. You must have write permission on the cache pool in order to add new directives. force: Skips checking of cache pool resource limits. replication: The cache replication factor to use. Defaults to 1. time-to-live: Time period for which the directive is valid. Can be specified in seconds, minutes, hours, and days, for example: 30m, 4h, 2d. The value never indicates a directive that never expires. If unspecified, the directive never expires. removeDirective Description: Remove a cache directive. Usage: hdfs cacheadmin -removeDirective <id> Where, id: The id of the cache directive to remove. You must have write permission on the pool of the directive in order to remove it. To see a list of PathBasedCache directive IDs, use the -listDirectives command. removeDirectives Description: Remove every cache directive with the specified path. Usage: hdfs cacheadmin -removeDirectives <path> Where, path: The path of the cache directives to remove. You must have write permission on the pool of the directive in order to remove it. listDirectives Description: List PathBasedCache directives. 120 | Cloudera Administration Configuring CDH and Managed Services Usage: hdfs cacheadmin -listDirectives [-stats] [-path <path>] [-pool <pool>] Where, path: List only PathBasedCache directives with this path. Note that if there is a PathBasedCache directive for path in a cache pool that we don't have read access for, it will not be listed. pool: List only path cache directives in that pool. stats: List path-based cache directive statistics. Cache Pool Commands addPool Description: Add a new cache pool. Usage: hdfs cacheadmin -addPool <name> [-owner <owner>] [-group <group>] [-mode <mode>] [-limit <limit>] [-maxTtl <maxTtl>] Where, name: Name of the new pool. owner: Username of the owner of the pool. Defaults to the current user. group: Group of the pool. Defaults to the primary group name of the current user. mode: UNIX-style permissions for the pool. Permissions are specified in octal, for example: 0755. By default, this is set to 0755. limit: The maximum number of bytes that can be cached by directives in this pool, in aggregate. By default, no limit is set. maxTtl: The maximum allowed time-to-live for directives being added to the pool. This can be specified in seconds, minutes, hours, and days, for example: 120s, 30m, 4h, 2d. By default, no maximum is set. A value of never specifies that there is no limit. modifyPool Description: Modifies the metadata of an existing cache pool. Usage: hdfs cacheadmin -modifyPool <name> [-owner <owner>] [-group <group>] [-mode <mode>] [-limit <limit>] [-maxTtl <maxTtl>] Where, name: Name of the pool to modify. owner: Username of the owner of the pool. group: Groupname of the group of the pool. mode: Unix-style permissions of the pool in octal. limit: Maximum number of bytes that can be cached by this pool. maxTtl: The maximum allowed time-to-live for directives being added to the pool. removePool Description: Remove a cache pool. This also uncaches paths associated with the pool. Usage: hdfs cacheadmin -removePool <name> Where, name: Name of the cache pool to remove. listPools Description: Display information about one or more cache pools, for example: name, owner, group, permissions, and so on. Usage: hdfs cacheadmin -listPools [-stats] [<name>] Cloudera Administration | 121 Configuring CDH and Managed Services Where, name: If specified, list only the named cache pool. stats: Display additional cache pool statistics. help Description: Get detailed help about a command. Usage: hdfs cacheadmin -help <command-name> Where, command-name: The command for which to get detailed help. If no command is specified, print detailed help for all commands. Configuration Native Libraries In order to lock block files into memory, the DataNode relies on native JNI code found in libhadoop.so. Be sure to enable JNI if you are using HDFS centralized cache management. Configuration Properties Required Be sure to configure the following: • dfs.datanode.max.locked.memory: The maximum amount of memory a DataNode will use for caching (in bytes). The "locked-in-memory size" ulimit (ulimit -l) of the DataNode user also needs to be increased to match this parameter (see OS Limits). When setting this value, remember that you will need space in memory for other things as well, such as the DataNode and application JVM heaps and the operating system page cache. Optional The following properties are not required, but may be specified for tuning: • dfs.namenode.path.based.cache.refresh.interval.ms: The NameNode uses this as the amount of milliseconds between subsequent path cache rescans. This calculates the blocks to cache and each DataNode containing a replica of the block that should cache it. By default, this parameter is set to 300000, which is five minutes. • dfs.datanode.fsdatasetcache.max.threads.per.volume: The DataNode uses this as the maximum number of threads per volume to use for caching new data. By default, this parameter is set to 4. • dfs.cachereport.intervalMsec: The DataNode uses this as the amount of milliseconds between sending a full report of its cache state to the NameNode. By default, this parameter is set to 10000, which is 10 seconds. • dfs.namenode.path.based.cache.block.map.allocation.percent: The percentage of the Java heap which we will allocate to the cached blocks map. The cached blocks map is a hash map which uses chained hashing. Smaller maps may be accessed more slowly if the number of cached blocks is large; larger maps will consume more memory. By default, this parameter is set to 0.25 percent. OS Limits If you get the error Cannot start datanode because the configured max locked memory size... is more than the datanode's available RLIMIT_MEMLOCK ulimit, that means that the operating system is imposing a lower limit on the amount of memory that you can lock than what you have configured. To fix this, you must adjust the ulimit -l value that the DataNode runs with. Usually, this value is configured in /etc/security/limits.conf. However, it will vary depending on what operating system and distribution you are using. You will know that you have correctly configured this value when you can run ulimit -l from the shell and get back either a higher value than what you have configured with dfs.datanode.max.locked.memory, or the string unlimited, indicating that there is no limit. Note that it's typical for ulimit -l to output the memory lock limit in KB, but dfs.datanode.max.locked.memory must be specified in bytes. 122 | Cloudera Administration Configuring CDH and Managed Services Configuring and Using HBase Configuring the Blocksize for HBase The blocksize is an important configuration option for HBase. HBase data is stored in one (after a major compaction) or more (possibly before a major compaction) HFiles per column family per region. It determines both of the following: • The blocksize for a given column family determines the smallest unit of data HBase can read from the column family's HFiles. • It is also the basic unit of measure cached by a RegionServer in the BlockCache. The default blocksize is 64 KB. The appropriate blocksize is dependent upon your data and usage patterns. Use the following guidelines to tune the blocksize size, in combination with testing and benchmarking as appropriate. Warning: The default blocksize is appropriate for a wide range of data usage patterns, and tuning the blocksize is an advanced operation. The wrong configuration can negatively impact performance. • Consider the average key/value size for the column family when tuning the blocksize. You can find the average key/value size using the HFile utility: $ hbase org.apache.hadoop.hbase.io.hfile.HFile -f /path/to/HFILE -m -v ... Block index size as per heapsize: 296 reader=hdfs://srv1.example.com:9000/path/to/HFILE, \ compression=none, inMemory=false, \ firstKey=US6683275_20040127/mimetype:/1251853756871/Put, \ lastKey=US6684814_20040203/mimetype:/1251864683374/Put, \ avgKeyLen=37, avgValueLen=8, \ entries=1554, length=84447 ... • Consider the pattern of reads to the table or column family. For instance, if it is common to scan for 500 rows on various parts of the table, performance might be increased if the blocksize is large enough to encompass 500-1000 rows, so that often, only one read operation on the HFile is required. If your typical scan size is only 3 rows, returning 500-1000 rows would be overkill. It is difficult to predict the size of a row before it is written, because the data will be compressed when it is written to the HFile. Perform testing to determine the correct blocksize for your data. Configuring the Blocksize for a Column Family You can configure the blocksize of a column family at table creation or by disabling and altering an existing table. These instructions are valid whether or not you use Cloudera Manager to manage your cluster. hbase> hbase> hbase> hbase> create ‘test_table ,{NAME => ‘test_cf , BLOCKSIZE => '262144'} disable 'test_table' alter 'test_table', {NAME => 'test_cf', BLOCKSIZE => '524288'} enable 'test_table' After changing the blocksize, the HFiles will be rewritten during the next major compaction. To trigger a major compaction, issue the following command in HBase Shell. hbase> major_compact 'test_table' Depending on the size of the table, the major compaction can take some time and have a performance impact while it is running. Monitoring Blocksize Metrics Several metrics are exposed for monitoring the blocksize by monitoring the blockcache itself. See the block_cache* entries in RegionServer Metrics. Cloudera Administration | 123 Configuring CDH and Managed Services Reading Data from HBase Get and Scan are the two ways to read data from HBase, aside from manually parsing HFiles. A Get is simply a Scan limited by the API to one row. A Scan fetches zero or more rows of a table. By default, a Scan reads the entire table from start to end. You can limit your Scan results in several different ways, which affect the Scan's load in terms of IO, network, or both, as well as processing load on the client side. This topic is provided as a quick reference. Refer to the API documentation for Scan for more in-depth information. You can also perform Gets and Scan using the HBase Shell. • Specify a startrow and/or stoprow. Neither startrow nor stoprow need to exist. Because HBase sorts rows lexicographically, it will return the first row after startrow would have occurred, and will stop returning rows after stoprow would have occurred.The goal is to reduce IO and network. – The startrow is inclusive and the stoprow is exclusive. Given a table with rows a, b, c, d, e, f, and startrow of c and stoprow of f, rows c-e are returned. – If you omit startrow, the first row of the table is the startrow. – If you omit the stoprow, all results after startrow (including startrow) are returned. – If startrow is lexicographically after stoprow, and you set Scan setReversed(boolean reversed) to true, the results are returned in reverse order. Given the same table above, with rows a-f, if you specify c as the stoprow and f as the startrow, rows f, e, and d are returned. Scan() Scan(byte[] startRow) Scan(byte[] startRow, byte[] stopRow) • Specify a scanner cache that will be filled before the Scan result is returned, setting setCaching to the number of rows to cache before returning the result. By default, the caching setting on the table is used. The goal is to balance IO and network load. public Scan setCaching(int caching) • To limit the number of columns if your table has very wide rows (rows with a large number of columns), use setBatch(int batch) and set it to the number of columns you want to return in one batch. A large number of columns is not a recommended design pattern. public Scan setBatch(int batch) • To specify a maximum result size, use setMaxResultSize(long), with the number of bytes. The goal is to reduce IO and network. public Scan setMaxResultSize(long maxResultSize) • When you use setCaching and setMaxResultSize together, single server requests are limited by either number of rows or maximum result size, whichever limit comes first. • You can limit the scan to specific column families or columns by using addFamily or addColumn. The goal is to reduce IO and network. IO is reduced because each column family is represented by a Store on each region server, and only the Stores representing the specific column families in question need to be accessed. public Scan addColumn(byte[] family, byte[] qualifier) public Scan addFamily(byte[] family) • You can specify a range of timestamps or a single timestamp by specifying setTimeRange or setTimestamp. public Scan setTimeRange(long minStamp, long maxStamp) throws IOException 124 | Cloudera Administration Configuring CDH and Managed Services public Scan setTimeStamp(long timestamp) throws IOException • You can retrieve a maximum number of versions by using setMaxVersions. public Scan setMaxVersions(int maxVersions) • You can use a filter by using setFilter. Filters are discussed in detail in HBase Filtering on page 126 and the Filter API. public Scan setFilter(Filter filter) • You can disable the server-side block cache for a specific scan by executing setCacheBlocks(boolean). This is an expert setting and should only be used if you know what you are doing. Perform Scans Using HBase Shell You can perform scans using HBase Shell, for testing or quick queries. Use the following guidelines or issue the scan command in HBase Shell with no parameters for more usage information. This represents only a subset of possibilities. # Display usage information hbase> scan # Scan all rows of table 't1' hbase> scan 't1' # Specify a startrow, limit the result to 10 rows, and only return selected columns hbase> scan 't1', {COLUMNS => ['c1', 'c2'], LIMIT => 10, STARTROW => 'xyz'} # Specify a timerange hbase> scan 't1', {TIMERANGE => [1303668804, 1303668904]} # Specify a custom filter hbase> scan 't1', {FILTER => org.apache.hadoop.hbase.filter.ColumnPaginationFilter.new(1, 0)} # Disable the block cache for a specific scan (experts only) hbase> scan 't1', {COLUMNS => ['c1', 'c2'], CACHE_BLOCKS => false} Hedged Reads Hadoop 2.4 introduced a new feature called hedged reads, in HDFS-5776. If a read from a block is slow, the HDFS client starts up another parallel, 'hedged' read against a different block replica. The result of whichever read returns first is used, and the outstanding read is cancelled. This feature helps in situations where a read occasionally takes a long time rather than when there is a systemic problem. Hedged reads can be enabled for HBase when the HFiles are stored in HDFS. This feature is disabled by default. Enabling Hedged Reads for HBase Using the Command Line Important: • If you use Cloudera Manager, do not use these command-line instructions. • This information applies specifically to CDH 5.3.x. If you use an earlier version of CDH, see the documentation for that version located at Cloudera Documentation. To enable hedged reads for HBase, edit the hbase-site.xml file on each server. Set dfs.client.hedged.read.threadpool.size to the number of threads to dedicate to running hedged threads, and set the dfs.client.hedged.read.threshold.millis configuration property to the number of milliseconds to wait before starting a second read against a different block replica. Set dfs.client.hedged.read.threadpool.size to 0 or remove it from the configuration to disable the feature. After changing these properties, restart your cluster. Cloudera Administration | 125 Configuring CDH and Managed Services The following is an example configuration for hedged reads for HBase. <property> <name>dfs.client.hedged.read.threadpool.size</name> <value>20</value> <!-- 20 threads --> </property> <property> <name>dfs.client.hedged.read.threshold.millis</name> <value>10</value> <!-- 10 milliseconds --> </property> HBase Filtering When reading data from HBase using Get or Scan operations, you can use custom filters to return a subset of results to the client. While this does not reduce server-side IO, it does reduce network bandwidth and reduces the amount of data the client needs to process. Filters are generally used via the Java API, but can be used from HBase Shell for testing and debugging purposes. For more information on Gets and Scans in HBase, see Reading Data from HBase on page 124. Filter Syntax Guidelines HBase filters take zero or more arguments, in parentheses. Where the argument is a string, it is surrounded by single quotes ('string'). Logical Operators, Comparison Operators and Comparators Filters can be combined together with logical operators. Some filters take a combination of comparison operators and comparators. Following is the list of each. Logical Operators • • • • AND - the key-value must pass both the filters to be included in the results. OR - the key-value must pass at least one of the filters to be included in the results. SKIP - for a particular row, if any of the key-values do not pass the filter condition, the entire row is skipped. WHILE - For a particular row, it continues to emit key-values until a key-value is reached that fails the filter condition. • Compound Filters - Using these operators, a hierarchy of filters can be created. For example: (Filter1 AND Filter2)OR(Filter3 AND Filter4) Comparison Operators • • • • • • • LESS (<) LESS_OR_EQUAL (<=) EQUAL (=) NOT_EQUAL (!=) GREATER_OR_EQUAL (>=) GREATER (>) NO_OP (no operation) Comparators • BinaryComparator - lexicographically compares against the specified byte array using the Bytes.compareTo(byte[], byte[]) method. • BinaryPrefixComparator - lexicographically compares against a specified byte array. It only compares up to the length of this byte array. • RegexStringComparator - compares against the specified byte array using the given regular expression. Only EQUAL and NOT_EQUAL comparisons are valid with this comparator. 126 | Cloudera Administration Configuring CDH and Managed Services • SubStringComparator - tests whether or not the given substring appears in a specified byte array. The comparison is case insensitive. Only EQUAL and NOT_EQUAL comparisons are valid with this comparator. Examples Example1: >, 'binary:abc' will match everything that is lexicographically greater than "abc" Example2: =, 'binaryprefix:abc' will match everything whose first 3 characters are lexicographically equal to "abc" Example3: !=, 'regexstring:ab*yz' will match everything that doesn't begin with "ab" and ends with "yz" Example4: =, 'substring:abc123' will match everything that begins with the substring "abc123" Compound Operators Within an expression, parentheses can be used to group clauses together, and parentheses have the highest order of precedence. SKIP and WHILE operators are next, and have the same precedence. The AND operator is next. The OR operator is next. Examples A filter string of the form: “Filter1 AND Filter2 OR Filter3” will be evaluated as: “(Filter1 AND Filter2) OR Filter3” A filter string of the form: “Filter1 AND SKIP Filter2 OR Filter3” will be evaluated as: “(Filter1 AND (SKIP Filter2)) OR Filter3” Filter Types HBase includes several filter types, as well as the ability to group filters together and create your own custom filters. • KeyOnlyFilter - takes no arguments. Returns the key portion of each key-value pair. Syntax: KeyOnlyFilter () • FirstKeyOnlyFilter - takes no arguments. Returns the key portion of the first key-value pair. Syntax: FirstKeyOnlyFilter () • PrefixFilter - takes a single argument, a prefix of a row key. It returns only those key-values present in a row that start with the specified row prefix Syntax: PrefixFilter (‘<row_prefix>’) Example: PrefixFilter (‘Row’) • ColumnPrefixFilter - takes a single argument, a column prefix. It returns only those key-values present in a column that starts with the specified column prefix. Syntax: ColumnPrefixFilter (‘<column_prefix>’) Example: ColumnPrefixFilter (‘Col’) Cloudera Administration | 127 Configuring CDH and Managed Services • MultipleColumnPrefixFilter - takes a list of column prefixes. It returns key-values that are present in a column that starts with any of the specified column prefixes. Syntax: MultipleColumnPrefixFilter (‘<column_prefix>’, ‘<column_prefix>’, …, ‘<column_prefix>’) Example: MultipleColumnPrefixFilter (‘Col1’, ‘Col2’) • ColumnCountGetFilter - takes one argument, a limit. It returns the first limit number of columns in the table. Syntax: ColumnCountGetFilter (‘<limit>’) Example: ColumnCountGetFilter (4) • PageFilter - takes one argument, a page size. It returns page size number of rows from the table. Syntax: PageFilter (‘<page_size>’) Example: PageFilter (2) • ColumnPaginationFilter - takes two arguments, a limit and offset. It returns limit number of columns after offset number of columns. It does this for all the rows. Syntax: ColumnPaginationFilter (‘<limit>’, ‘<offset>’) Example: ColumnPaginationFilter (3, 5) • InclusiveStopFilter - takes one argument, a row key on which to stop scanning. It returns all key-values present in rows up to and including the specified row. Syntax: InclusiveStopFilter (‘<stop_row_key>’) Example: InclusiveStopFilter (‘Row2’) • TimeStampsFilter - takes a list of timestamps. It returns those key-values whose timestamps matches any of the specified timestamps. Syntax: TimeStampsFilter (<timestamp>, <timestamp>, ... ,<timestamp>) Example: TimeStampsFilter (5985489, 48895495, 58489845945) • RowFilter - takes a compare operator and a comparator. It compares each row key with the comparator using the compare operator and if the comparison returns true, it returns all the key-values in that row. Syntax: RowFilter (<compareOp>, ‘<row_comparator>’) Example: RowFilter (<=, ‘binary:xyz) • FamilyFilter - takes a compare operator and a comparator. It compares each family name with the comparator using the compare operator and if the comparison returns true, it returns all the key-values in that family. Syntax: FamilyFilter (<compareOp>, ‘<family_comparator>’) Example: FamilyFilter (>=, ‘binaryprefix:FamilyB’) 128 | Cloudera Administration Configuring CDH and Managed Services • QualifierFilter - takes a compare operator and a comparator. It compares each qualifier name with the comparator using the compare operator and if the comparison returns true, it returns all the key-values in that column. Syntax: QualifierFilter (<compareOp>, ‘<qualifier_comparator>’) Example: QualifierFilter (=, ‘substring:Column1’) • ValueFilter - takes a compare operator and a comparator. It compares each value with the comparator using the compare operator and if the comparison returns true, it returns that key-value. Syntax: ValueFilter (<compareOp>, ‘<value_comparator>’) Example: ValueFilter (!=, ‘binary:Value’) • DependentColumnFilter - takes two arguments required arguments, a family and a qualifier. It tries to locate this column in each row and returns all key-values in that row that have the same timestamp. If the row does not contain the specified column, none of the key-values in that row will be returned. The filter can also take an optional boolean argument, dropDependentColumn. If set to true, the column used for the filter does not get returned. The filter can also take two more additional optional arguments, a compare operator and a value comparator, which are further checks in addition to the family and qualifier. If the dependent column is found, its value should also pass the value check. If it does pass the value check, only then is its timestamp taken into consideration. Syntax: DependentColumnFilter (‘<family>’, ‘<qualifier>’, <boolean>, <compare operator>, ‘<value comparator’) DependentColumnFilter (‘<family>’, ‘<qualifier>’, <boolean>) DependentColumnFilter (‘<family>’, ‘<qualifier>’) Example: DependentColumnFilter (‘conf’, ‘blacklist’, false, >=, ‘zebra’) DependentColumnFilter (‘conf’, ‘blacklist’, true) DependentColumnFilter (‘conf’, ‘blacklist’) • SingleColumnValueFilter - takes a column family, a qualifier, a compare operator and a comparator. If the specified column is not found, all the columns of that row will be emitted. If the column is found and the comparison with the comparator returns true, all the columns of the row will be emitted. If the condition fails, the row will not be emitted. This filter also takes two additional optional boolean arguments, filterIfColumnMissing and setLatestVersionOnly. If the filterIfColumnMissing flag is set to true, the columns of the row will not be emitted if the specified column to check is not found in the row. The default value is false. If the setLatestVersionOnly flag is set to false, it will test previous versions (timestamps) in addition to the most recent. The default value is true. These flags are optional and dependent on each other. You must set neither or both of them together. Syntax: SingleColumnValueFilter (‘<family>’, ‘<qualifier>’, <compare operator>, ‘<comparator>’, <filterIfColumnMissing_boolean>, <latest_version_boolean>) Syntax: SingleColumnValueFilter (‘<family>’, ‘<qualifier>’, <compare operator>, ‘<comparator>’) Example: SingleColumnValueFilter (‘FamilyA’, ‘Column1’, <=, ‘abc’, true, false) Example: SingleColumnValueFilter ('FamilyA’, ‘Column1’, <=, ‘abc’) Cloudera Administration | 129 Configuring CDH and Managed Services • SingleColumnValueExcludeFilter - takes the same arguments and behaves same as SingleColumnValueFilter. However, if the column is found and the condition passes, all the columns of the row will be emitted except for the tested column value. Syntax: SingleColumnValueExcludeFilter (<family>, <qualifier>, <compare operators>, <comparator>, <latest_version_boolean>, <filterIfColumnMissing_boolean>) Syntax: SingleColumnValueExcludeFilter (<family>, <qualifier>, <compare operator> <comparator>) Example: SingleColumnValueExcludeFilter (‘FamilyA’, ‘Column1’, ‘<=’, ‘abc’, ‘false’, ‘true’) Example: SingleColumnValueExcludeFilter (‘FamilyA’, ‘Column1’, ‘<=’, ‘abc’) • ColumnRangeFilter - takes either minColumn, maxColumn, or both. Returns only those keys with columns that are between minColumn and maxColumn. It also takes two boolean variables to indicate whether to include the minColumn and maxColumn or not. If you don’t want to set the minColumn or the maxColumn, you can pass in an empty argument. Syntax: ColumnRangeFilter (‘<minColumn >’, <minColumnInclusive_bool>, ‘<maxColumn>’, <maxColumnInclusive_bool>) Example: ColumnRangeFilter (‘abc’, true, ‘xyz’, false) • Custom Filter - You can create a custom filter by implementing the Filter class. The JAR must be available on all region servers. HBase Shell Example This example scans the 'users' table for rows where the contents of the cf:name column equals the string 'abc'. hbase> scan 'users', { FILTER => SingleColumnValueFilter.new(Bytes.toBytes('cf'), Bytes.toBytes('name'), CompareFilter::CompareOp.valueOf('EQUAL'), BinaryComparator.new(Bytes.toBytes('abc')))} Java API Example This example, taken from the HBase unit test found in hbase-server/src/test/java/org/apache/hadoop/hbase/filter/TestSingleColumnValueFilter.java, shows how to use the Java API to implement several different filters.. /** * * Licensed to the Apache Software Foundation (ASF) under one * or more contributor license agreements. See the NOTICE file * distributed with this work for additional information * regarding copyright ownership. The ASF licenses this file * to you under the Apache License, Version 2.0 (the * "License"); you may not use this file except in compliance * with the License. You may obtain a copy of the License at * * http://www.apache.org/licenses/LICENSE-2.0 * * Unless required by applicable law or agreed to in writing, software * distributed under the License is distributed on an "AS IS" BASIS, * WITHOUT WARRANTIES OR CONDITIONS OF ANY KIND, either express or implied. * See the License for the specific language governing permissions and * limitations under the License. */ package org.apache.hadoop.hbase.filter; import static org.junit.Assert.assertFalse; import static org.junit.Assert.assertTrue; import java.util.regex.Pattern; 130 | Cloudera Administration Configuring CDH and Managed Services import import import import import import import org.apache.hadoop.hbase.KeyValue; org.apache.hadoop.hbase.SmallTests; org.apache.hadoop.hbase.filter.CompareFilter.CompareOp; org.apache.hadoop.hbase.util.Bytes; org.junit.Before; org.junit.Test; org.junit.experimental.categories.Category; /** * Tests the value filter */ @Category(SmallTests.class) public class TestSingleColumnValueFilter { private static final byte[] ROW = Bytes.toBytes("test"); private static final byte[] COLUMN_FAMILY = Bytes.toBytes("test"); private static final byte [] COLUMN_QUALIFIER = Bytes.toBytes("foo"); private static final byte[] VAL_1 = Bytes.toBytes("a"); private static final byte[] VAL_2 = Bytes.toBytes("ab"); private static final byte[] VAL_3 = Bytes.toBytes("abc"); private static final byte[] VAL_4 = Bytes.toBytes("abcd"); private static final byte[] FULLSTRING_1 = Bytes.toBytes("The quick brown fox jumps over the lazy dog."); private static final byte[] FULLSTRING_2 = Bytes.toBytes("The slow grey fox trips over the lazy dog."); private static final String QUICK_SUBSTR = "quick"; private static final String QUICK_REGEX = ".+quick.+"; private static final Pattern QUICK_PATTERN = Pattern.compile("QuIcK", Pattern.CASE_INSENSITIVE | Pattern.DOTALL); Filter Filter Filter Filter Filter basicFilter; nullFilter; substrFilter; regexFilter; regexPatternFilter; @Before public void setUp() throws Exception { basicFilter = basicFilterNew(); nullFilter = nullFilterNew(); substrFilter = substrFilterNew(); regexFilter = regexFilterNew(); regexPatternFilter = regexFilterNew(QUICK_PATTERN); } private Filter basicFilterNew() { return new SingleColumnValueFilter(COLUMN_FAMILY, COLUMN_QUALIFIER, CompareOp.GREATER_OR_EQUAL, VAL_2); } private Filter nullFilterNew() { return new SingleColumnValueFilter(COLUMN_FAMILY, COLUMN_QUALIFIER, CompareOp.NOT_EQUAL, new NullComparator()); } private Filter substrFilterNew() { return new SingleColumnValueFilter(COLUMN_FAMILY, COLUMN_QUALIFIER, CompareOp.EQUAL, new SubstringComparator(QUICK_SUBSTR)); } private Filter regexFilterNew() { return new SingleColumnValueFilter(COLUMN_FAMILY, COLUMN_QUALIFIER, CompareOp.EQUAL, new RegexStringComparator(QUICK_REGEX)); } private Filter regexFilterNew(Pattern pattern) { return new SingleColumnValueFilter(COLUMN_FAMILY, COLUMN_QUALIFIER, CompareOp.EQUAL, new RegexStringComparator(pattern.pattern(), pattern.flags())); } Cloudera Administration | 131 Configuring CDH and Managed Services private void basicFilterTests(SingleColumnValueFilter filter) throws Exception { KeyValue kv = new KeyValue(ROW, COLUMN_FAMILY, COLUMN_QUALIFIER, VAL_2); assertTrue("basicFilter1", filter.filterKeyValue(kv) == Filter.ReturnCode.INCLUDE); kv = new KeyValue(ROW, COLUMN_FAMILY, COLUMN_QUALIFIER, VAL_3); assertTrue("basicFilter2", filter.filterKeyValue(kv) == Filter.ReturnCode.INCLUDE); kv = new KeyValue(ROW, COLUMN_FAMILY, COLUMN_QUALIFIER, VAL_4); assertTrue("basicFilter3", filter.filterKeyValue(kv) == Filter.ReturnCode.INCLUDE); assertFalse("basicFilterNotNull", filter.filterRow()); filter.reset(); kv = new KeyValue(ROW, COLUMN_FAMILY, COLUMN_QUALIFIER, VAL_1); assertTrue("basicFilter4", filter.filterKeyValue(kv) == Filter.ReturnCode.NEXT_ROW); kv = new KeyValue(ROW, COLUMN_FAMILY, COLUMN_QUALIFIER, VAL_2); assertTrue("basicFilter4", filter.filterKeyValue(kv) == Filter.ReturnCode.NEXT_ROW); assertFalse("basicFilterAllRemaining", filter.filterAllRemaining()); assertTrue("basicFilterNotNull", filter.filterRow()); filter.reset(); filter.setLatestVersionOnly(false); kv = new KeyValue(ROW, COLUMN_FAMILY, COLUMN_QUALIFIER, VAL_1); assertTrue("basicFilter5", filter.filterKeyValue(kv) == Filter.ReturnCode.INCLUDE); kv = new KeyValue(ROW, COLUMN_FAMILY, COLUMN_QUALIFIER, VAL_2); assertTrue("basicFilter5", filter.filterKeyValue(kv) == Filter.ReturnCode.INCLUDE); assertFalse("basicFilterNotNull", filter.filterRow()); } private void nullFilterTests(Filter filter) throws Exception { ((SingleColumnValueFilter) filter).setFilterIfMissing(true); KeyValue kv = new KeyValue(ROW, COLUMN_FAMILY, COLUMN_QUALIFIER, FULLSTRING_1); assertTrue("null1", filter.filterKeyValue(kv) == Filter.ReturnCode.INCLUDE); assertFalse("null1FilterRow", filter.filterRow()); filter.reset(); kv = new KeyValue(ROW, COLUMN_FAMILY, Bytes.toBytes("qual2"), FULLSTRING_2); assertTrue("null2", filter.filterKeyValue(kv) == Filter.ReturnCode.INCLUDE); assertTrue("null2FilterRow", filter.filterRow()); } private void substrFilterTests(Filter filter) throws Exception { KeyValue kv = new KeyValue(ROW, COLUMN_FAMILY, COLUMN_QUALIFIER, FULLSTRING_1); assertTrue("substrTrue", filter.filterKeyValue(kv) == Filter.ReturnCode.INCLUDE); kv = new KeyValue(ROW, COLUMN_FAMILY, COLUMN_QUALIFIER, FULLSTRING_2); assertTrue("substrFalse", filter.filterKeyValue(kv) == Filter.ReturnCode.INCLUDE); assertFalse("substrFilterAllRemaining", filter.filterAllRemaining()); assertFalse("substrFilterNotNull", filter.filterRow()); } private void regexFilterTests(Filter filter) throws Exception { KeyValue kv = new KeyValue(ROW, COLUMN_FAMILY, COLUMN_QUALIFIER, FULLSTRING_1); assertTrue("regexTrue", filter.filterKeyValue(kv) == Filter.ReturnCode.INCLUDE); kv = new KeyValue(ROW, COLUMN_FAMILY, COLUMN_QUALIFIER, FULLSTRING_2); assertTrue("regexFalse", filter.filterKeyValue(kv) == Filter.ReturnCode.INCLUDE); assertFalse("regexFilterAllRemaining", filter.filterAllRemaining()); assertFalse("regexFilterNotNull", filter.filterRow()); } private void regexPatternFilterTests(Filter filter) throws Exception { 132 | Cloudera Administration Configuring CDH and Managed Services KeyValue kv = new KeyValue(ROW, COLUMN_FAMILY, COLUMN_QUALIFIER, FULLSTRING_1); assertTrue("regexTrue", filter.filterKeyValue(kv) == Filter.ReturnCode.INCLUDE); assertFalse("regexFilterAllRemaining", filter.filterAllRemaining()); assertFalse("regexFilterNotNull", filter.filterRow()); } private Filter serializationTest(Filter filter) throws Exception { // Decompose filter to bytes. byte[] buffer = filter.toByteArray(); // Recompose filter. Filter newFilter = SingleColumnValueFilter.parseFrom(buffer); return newFilter; } /** * Tests identification of the stop row * @throws Exception */ @Test public void testStop() throws Exception { basicFilterTests((SingleColumnValueFilter) basicFilter); nullFilterTests(nullFilter); substrFilterTests(substrFilter); regexFilterTests(regexFilter); regexPatternFilterTests(regexPatternFilter); } /** * Tests serialization * @throws Exception */ @Test public void testSerialization() throws Exception { Filter newFilter = serializationTest(basicFilter); basicFilterTests((SingleColumnValueFilter)newFilter); newFilter = serializationTest(nullFilter); nullFilterTests(newFilter); newFilter = serializationTest(substrFilter); substrFilterTests(newFilter); newFilter = serializationTest(regexFilter); regexFilterTests(newFilter); newFilter = serializationTest(regexPatternFilter); regexPatternFilterTests(newFilter); } } Writing Data to HBase To write data to HBase, you use methods of the HTableInterface class. You can use the Java API directly, or use HBase Shell, Thrift API, REST API, or another client which uses the Java API indirectly. When you issue a Put, the coordinates of the data are the row, the column, and the timestamp. The timestamp is unique per version of the cell, and can be generated automatically or specified programmatically by your application, and must be a long integer. Variations on Put There are several different ways to write data into HBase. Some of them are listed below. • A Put operation writes data into HBase. • A Delete operation deletes data from HBase. What actually happens during a Delete depends upon several factors. • A CheckAndPut operation performs a Scan before attempting the Put, and only does the Put if a value matches what is expected, and provides row-level atomicity. Cloudera Administration | 133 Configuring CDH and Managed Services • A CheckAndDelete operation performs a Scan before attempting the Delete, and only does the Delete if a value matches what is expected. • An Increment operation increments values of one or more columns within a single row, and provides row-level atomicity. Refer to the API documentation for a full list of methods provided for writing data to HBase.Different methods require different access levels and have other differences. Versions When you put data into HBase, a timestamp is required. The timestamp can be generated automatically by the RegionServer or can be supplied by you. The timestamp must be unique per version of a given cell, because the timestamp identifies the version. To modify a previous version of a cell, for instance, you would issue a Put with a different value for the data itself, but the same timestamp. HBase's behavior regarding versions is highly configurable. The maximum number of versions defaults to 1 in CDH 5, and 3 in previous versions. You can change the default value for HBase by configuring hbase.column.max.version in hbase-site.xml, either via an advanced configuration snippet if you use Cloudera Manager, or by editing the file directly otherwise. You can also configure the maximum and minimum number of versions to keep for a given column, or specify a default time-to-live (TTL), which is the number of seconds before a version is deleted. The following examples all use alter statements in HBase Shell to create new column families with the given characteristics, but you can use the same syntax when creating a new table or to alter an existing column family. This is only a fraction of the options you can specify for a given column family. hbase> alter ‘t1 , NAME => ‘f1 , VERSIONS => 5 hbase> alter ‘t1 , NAME => ‘f1 , MIN_VERSIONS => 2 hbase> alter ‘t1 , NAME => ‘f1 , TTL => 15 HBase sorts the versions of a cell from newest to oldest, by sorting the timestamps lexicographically. When a version needs to be deleted because a threshold has been reached, HBase always chooses the "oldest" version, even if it is in fact the most recent version to be inserted. Keep this in mind when designing your timestamps. Consider using the default generated timestamps and storing other version-specific data elsewhere in the row, such as in the row key. If MIN_VERSIONS and TTL conflict, MIN_VERSIONS takes precedence. Deletion When you request for HBase to delete data, either explicitly via a Delete method or implicitly via a threshold such as the maximum number of versions or the TTL, HBase does not delete the data immediately. Instead, it writes a deletion marker, called a tombstone, to the HFile, which is the physical file where a given RegionServer stores its region of a column family. The tombstone markers are processed during major compaction operations, when HFiles are rewritten without the deleted data included. Even after major compactions, "deleted" data may not actually be deleted. You can specify the KEEP_DELETED_CELLS option for a given column family, and the tombstones will be preserved in the HFile even after major compaction. One scenario where this approach might be useful is for data retention policies. Another reason deleted data may not actually be deleted is if the data would be required to restore a table from a snapshot which has not been deleted. In this case, the data is moved to an archive during a major compaction, and only deleted when the snapshot is deleted. This is a good reason to monitor the number of snapshots saved in HBase. Examples This abbreviated example writes data to an HBase table using HBase Shell and then scans the table to show the result. hbase> put 'test', 'row1', 'cf:a', 'value1' 0 row(s) in 0.1770 seconds 134 | Cloudera Administration Configuring CDH and Managed Services hbase> put 'test', 'row2', 'cf:b', 'value2' 0 row(s) in 0.0160 seconds hbase> put 'test', 'row3', 'cf:c', 0 row(s) in 0.0260 seconds hbase> scan 'test' ROW COLUMN+CELL row1 column=cf:a, row2 column=cf:b, row3 column=cf:c, 3 row(s) in 0.0440 seconds 'value3' timestamp=1403759475114, value=value1 timestamp=1403759492807, value=value2 timestamp=1403759503155, value=value3 This abbreviated example uses the HBase API to write data to an HBase table, using the automatic timestamp created by the Region Server. publicstaticfinalbyte[] CF = "cf".getBytes(); publicstaticfinalbyte[] ATTR = "attr".getBytes(); ... Put put = new Put(Bytes.toBytes(row)); put.add(CF, ATTR, Bytes.toBytes( data)); htable.put(put); This example uses the HBase API to write data to an HBase table, specifying the timestamp. publicstaticfinalbyte[] CF = "cf".getBytes(); publicstaticfinalbyte[] ATTR = "attr".getBytes(); ... Put put = new Put( Bytes.toBytes(row)); long explicitTimeInMs = 555; // just an example put.add(CF, ATTR, explicitTimeInMs, Bytes.toBytes(data)); htable.put(put); Further Reading • Refer to the HTableInterface and HColumnDescriptor API documentation for more details about configuring tables and columns, as well as reading and writing to HBase. • Refer to the Apache HBase Reference Guide for more in-depth information about HBase, including details about versions and deletions not covered here. Importing Data Into HBase The method you use for importing data into HBase depends on several factors: • • • • The location, size, and format of your existing data Whether you need to import data once or periodically over time Whether you want to import the data in bulk or stream it into HBase regularly How fresh the HBase data needs to be This topic helps you choose the correct method or composite of methods and provides example workflows for each method. Choosing the Right Import Method If the data is already in an HBase table: • To move the data from one HBase cluster to another, use snapshot and either the clone_snapshot or ExportSnapshot utility; or, use the CopyTable utility. • To move the data from one HBase cluster to another without downtime on either cluster, use replication. If the data currently exists outside HBase: • If possible, write the data to HFile format, and use a BulkLoad to import it into HBase. The data is immediately available to HBase and you can bypass the normal write path, increasing efficiency. Cloudera Administration | 135 Configuring CDH and Managed Services • If you prefer not to use bulk loads, and you are using a tool such as Pig, you can use it to import your data. If you need to stream live data to HBase instead of import in bulk: • Write a Java client using the Java API, or use the Apache Thrift Proxy API to write a client in a language supported by Thrift. • Stream data directly into HBase using the REST Proxy API in conjunction with an HTTP client such as wget or curl. • Use Flume or Spark. Most likely, at least one of these methods works in your situation. If not, you can use MapReduce directly. Test the most feasible methods with a subset of your data to determine which one is optimal. Using CopyTable CopyTable uses HBase read and write paths to copy part or all of a table to a new table in either the same cluster or a different cluster. CopyTable causes read load when reading from the source, and write load when writing to the destination. Region splits occur on the destination table in real time as needed. To avoid these issues, use snapshot and export commands instead of CopyTable. Alternatively, you can pre-split the destination table to avoid excessive splits. The destination table can be partitioned differently from the source table. See this section of the Apache HBase documentation for more information. Edits to the source table after the CopyTable starts are not copied, so you may need to do an additional CopyTable operation to copy new data into the destination table. Run CopyTable as follows, using --help to see details about possible parameters. $ ./bin/hbase org.apache.hadoop.hbase.mapreduce.CopyTable --help Usage: CopyTable [general options] [--starttime=X] [--endtime=Y] [--new.name=NEW] [--peer.adr=ADR] <tablename> The starttime/endtime and startrow/endrow pairs function in a similar way: if you leave out the first of the pair, the first timestamp or row in the table is the starting point. Similarly, if you leave out the second of the pair, the operation continues until the end of the table. To copy the table to a new table in the same cluster, you must specify --new.name, unless you want to write the copy back to the same table, which would add a new version of each cell (with the same data), or just overwrite the cell with the same value if the maximum number of versions is set to 1 (the default in CDH 5). To copy the table to a new table in a different cluster, specify --peer.adr and optionally, specify a new table name. The following example creates a new table using HBase Shell in non-interactive mode, and then copies data in two ColumnFamilies in rows starting with timestamp 1265875194289 and including the last row before the CopyTable started, to the new table. $ echo create 'NewTestTable', 'cf1', 'cf2', 'cf3' | bin/hbase shell --non-interactive $ bin/hbase org.apache.hadoop.hbase.mapreduce.CopyTable --starttime=1265875194289 --families=cf1,cf2,cf3 --new.name=NewTestTable TestTable In CDH 5, snapshots are recommended instead of CopyTable for most situations. Using Snapshots As of CDH 4.7, Cloudera recommends snapshots instead of CopyTable where possible. A snapshot captures the state of a table at the time the snapshot was taken. Because no data is copied when a snapshot is taken, the process is very quick. As long as the snapshot exists, cells in the snapshot are never deleted from HBase, even if they are explicitly deleted by the API. Instead, they are archived so that the snapshot can restore the table to its state at the time of the snapshot. After taking a snapshot, use the clone_snapshot command to copy the data to a new (immediately enabled) table in the same cluster, or the Export utility to create a new table based on the snapshot, in the same cluster or a new cluster. This is a copy-on-write operation. The new table shares HFiles with the original table until 136 | Cloudera Administration Configuring CDH and Managed Services writes occur in the new table but not the old table, or until a compaction or split occurs in either of the tables. This can improve performance in the short term compared to CopyTable. To export the snapshot to a new cluster, use the ExportSnapshot utility, which uses MapReduce to copy the snapshot to the new cluster. Run the ExportSnapshot utility on the source cluster, as a user with HBase and HDFS write permission on the destination cluster, and HDFS read permission on the source cluster. This creates the expected amount of IO load on the destination cluster. Optionally, you can limit bandwidth consumption, which affects IO on the destination cluster. After the ExportSnapshot operation completes, you can see the snapshot in the new cluster using the list_snapshot command, and you can use the clone_snapshot command to create the table in the new cluster from the snapshot. For full instructions for the snapshot and clone_snapshot HBase Shell commands, run the HBase Shell and type help snapshot. The following example takes a snapshot of a table, uses it to clone the table to a new table in the same cluster, and then uses the ExportSnapshot utility to copy the table to a different cluster, with 16 mappers and limited to 200 Mb/sec bandwidth. $ bin/hbase shell hbase(main):005:0> snapshot 'TestTable', 'TestTableSnapshot' 0 row(s) in 2.3290 seconds hbase(main):006:0> clone_snapshot 'TestTableSnapshot', 'NewTestTable' 0 row(s) in 1.3270 seconds hbase(main):007:0> describe 'NewTestTable' DESCRIPTION ENABLED 'NewTestTable', {NAME => 'cf1', DATA_BLOCK_ENCODING true => 'NONE', BLOOMFILTER => 'ROW', REPLICATION_SCOPE => '0', VERSIONS => '1', COMPRESSION => 'NONE', MI N_VERSIONS => '0', TTL => 'FOREVER', KEEP_DELETED_C ELLS => 'false', BLOCKSIZE => '65536', IN_MEMORY => 'false', BLOCKCACHE => 'true'}, {NAME => 'cf2', DA TA_BLOCK_ENCODING => 'NONE', BLOOMFILTER => 'ROW', REPLICATION_SCOPE => '0', VERSIONS => '1', COMPRESS ION => 'NONE', MIN_VERSIONS => '0', TTL => 'FOREVER ', KEEP_DELETED_CELLS => 'false', BLOCKSIZE => '655 36', IN_MEMORY => 'false', BLOCKCACHE => 'true'} 1 row(s) in 0.1280 seconds hbase(main):008:0> quit $ hbase org.apache.hadoop.hbase.snapshot.ExportSnapshot -snapshot TestTableSnapshot -copy-to file:///tmp/hbase -mappers 16 -bandwidth 200 14/10/28 21:48:16 INFO snapshot.ExportSnapshot: Copy Snapshot Manifest 14/10/28 21:48:17 INFO client.RMProxy: Connecting to ResourceManager at a1221.halxg.cloudera.com/10.20.188.121:8032 14/10/28 21:48:19 INFO snapshot.ExportSnapshot: Loading Snapshot 'TestTableSnapshot' hfile list 14/10/28 21:48:19 INFO Configuration.deprecation: hadoop.native.lib is deprecated. Instead, use io.native.lib.available 14/10/28 21:48:19 INFO util.FSVisitor: No logs under directory:hdfs://a1221.halxg.cloudera.com:8020/hbase/.hbase-snapshot/TestTableSnapshot/WALs 14/10/28 21:48:20 INFO mapreduce.JobSubmitter: number of splits:0 14/10/28 21:48:20 INFO mapreduce.JobSubmitter: Submitting tokens for job: job_1414556809048_0001 14/10/28 21:48:20 INFO impl.YarnClientImpl: Submitted application application_1414556809048_0001 14/10/28 21:48:20 INFO mapreduce.Job: The url to track the job: http://a1221.halxg.cloudera.com:8088/proxy/application_1414556809048_0001/ 14/10/28 21:48:20 INFO mapreduce.Job: Running job: job_1414556809048_0001 14/10/28 21:48:36 INFO mapreduce.Job: Job job_1414556809048_0001 running in uber mode : false 14/10/28 21:48:36 INFO mapreduce.Job: map 0% reduce 0% 14/10/28 21:48:37 INFO mapreduce.Job: Job job_1414556809048_0001 completed successfully 14/10/28 21:48:37 INFO mapreduce.Job: Counters: 2 Job Counters Total time spent by all maps in occupied slots (ms)=0 Total time spent by all reduces in occupied slots (ms)=0 14/10/28 21:48:37 INFO snapshot.ExportSnapshot: Finalize the Snapshot Export 14/10/28 21:48:37 INFO snapshot.ExportSnapshot: Verify snapshot integrity 14/10/28 21:48:37 INFO Configuration.deprecation: fs.default.name is deprecated. Instead, Cloudera Administration | 137 Configuring CDH and Managed Services use fs.defaultFS 14/10/28 21:48:37 INFO snapshot.ExportSnapshot: Export Completed: TestTableSnapshot The bold italic line contains the URL from which you can track the ExportSnapshot job. When it finishes, a new set of HFiles, comprising all of the HFiles that were part of the table when the snapshot was taken, is created at the HDFS location you specified. You can use the SnapshotInfo command-line utility included with HBase to verify or debug snapshots. Using BulkLoad HBase uses the well-known HFile format to store its data on disk. In many situations, writing HFiles programmatically with your data, and bulk-loading that data into HBase on the RegionServer, has advantages over other data ingest mechanisms. BulkLoad operations bypass the write path completely, providing the following benefits: • The data is available to HBase immediately but does cause additional load or latency on the cluster when it appears. • BulkLoad operations do not use the write-ahead log (WAL) and do not cause flushes or split storms. • BulkLoad operations do not cause excessive garbage collection. Note: Because they bypass the WAL, BulkLoad operations are not propagated between clusters using replication. If you need the data on all replicated clusters, you must perform the BulkLoad on each cluster. If you use BulkLoads with HBase, your workflow is similar to the following: 1. Extract your data from its existing source. For instance, if your data is in a MySQL database, you might run the mysqldump command. The process you use depends on your data. If your data is already in TSV or CSV format, skip this step and use the included ImportTsv utility to process your data into HFiles. See the ImportTsv documentation for details. 2. Process your data into HFile format. See http://hbase.apache.org/book/hfile_format.html for details about HFile format. Usually you use a MapReduce job for the conversion, and you often need to write the Mapper yourself because your data is unique. The job must to emit the row key as the Key, and either a KeyValue, a Put, or a Delete as the Value. The Reducer is handled by HBase; configure it using HFileOutputFormat.configureIncrementalLoad() and it does the following: • • • • • Inspects the table to configure a total order partitioner Uploads the partitions file to the cluster and adds it to the DistributedCache Sets the number of reduce tasks to match the current number of regions Sets the output key/value class to match HFileOutputFormat requirements Sets the Reducer to perform the appropriate sorting (either KeyValueSortReducer or PutSortReducer) 3. One HFile is created per region in the output folder. Input data is almost completely re-written, so you need available disk space at least twice the size of the original data set. For example, for a 100 GB output from mysqldump, you should have at least 200 GB of available disk space in HDFS. You can delete the original input file at the end of the process. 4. Load the files into HBase. Use the LoadIncrementalHFiles command (more commonly known as the completebulkload tool), passing it a URL that locates the files in HDFS. Each file is loaded into the relevant region on the RegionServer for the region. You can limit the number of versions that are loaded by passing the --versions=N option, where N is the maximum number of versions to include, from newest to oldest (largest timestamp to smallest timestamp). If a region was split after the files were created, the tool automatically splits the HFile according to the new boundaries. This process is inefficient, so if your table is being written to by other processes, you should load as soon as the transform step is done. The following illustration shows the full BulkLoad process. 138 | Cloudera Administration Configuring CDH and Managed Services Use Cases for BulkLoad: • Loading your original dataset into HBase for the first time - Your initial dataset might be quite large, and bypassing the HBase write path can speed up the process considerably. • Incremental Load - To load new data periodically, use BulkLoad to import it in batches at your preferred intervals. This alleviates latency problems and helps you to achieve service-level agreements (SLAs). However, one trigger for compaction is the number of HFiles on a RegionServer. Therefore, importing a large number of HFiles at frequent intervals can cause major compactions to happen more often than they otherwise would, negatively impacting performance. You can mitigate this by tuning the compaction settings such that the maximum number of HFiles that can be present without triggering a compaction is very high, and relying on other factors, such as the size of the Memstore, to trigger compactions. • Data needs to originate elsewhere - If an existing system is capturing the data you want to have in HBase and needs to remain active for business reasons, you can periodically BulkLoad data from the system into HBase so that you can perform operations on it without impacting the system. For more information and examples, as well as an explanation of the ImportTsv utility, which can be used to import data in text-delimited formats such as CSV, see this post on the Cloudera Blog. Using Cluster Replication If your data is already in an HBase cluster, replication is useful for getting the data into additional HBase clusters. In HBase, cluster replication refers to keeping one cluster state synchronized with that of another cluster, using the write-ahead log (WAL) of the source cluster to propagate the changes. Replication is enabled at column family granularity. Before enabling replication for a column family, create the table and all column families to be replicated, on the destination cluster. Cluster replication uses a master-push methodology. An HBase cluster can be a source (also called master or active, meaning that it is the originator of new data), a destination (also called slave or passive, meaning that it receives data via replication), or can fulfill both roles at once. Replication is asynchronous, and the goal of replication is consistency. When data is replicated from one cluster to another, the original source of the data is tracked with a cluster ID, which is part of the metadata. In CDH 5, all clusters that have already consumed the data are also tracked. This prevents replication loops. Note: Previously, terms such as master-master, master-slave, and cyclic were used to describe replication relationships in HBase. These terms were confusing and have been replaced by discussions about cluster topologies appropriate for different scenarios. Common Replication Topologies • A central source cluster might propagate changes to multiple destination clusters, for failover or due to geographic distribution. Cloudera Administration | 139 Configuring CDH and Managed Services • A source cluster might push changes to a destination cluster, which might also push its own changes back to the original cluster. • Many different low-latency clusters might push changes to one centralized cluster for backup or resource-intensive data-analytics jobs. The processed data might then be replicated back to the low-latency clusters. • Multiple levels of replication can be chained together to suit your needs. The following diagram shows a hypothetical scenario. Use the arrows to follow the data paths. At the top of the diagram, the San Jose and Tokyo clusters, shown in red, replicate changes to each other, and each also replicates changes to a User Data and a Payment Data cluster. Each cluster in the second row, shown in blue, replicates its changes to the All Data Backup 1 cluster, shown in grey. The All Data Backup 1 cluster replicates changes to the All Data Backup 2 cluster (also shown in grey), as well as the Data Analysis cluster (shown in green). All Data Backup 2 also propagates any of its own changes back to All Data Backup 1. The Data Analysis cluster runs MapReduce jobs on its data, and then pushes the processed data back to the San Jose and Tokyo clusters. Configuring Clusters for Replication To configure your clusters for replication, see HBase Replication on page 252 and Configuring Secure HBase Replication. The following is a high-level overview of the steps to enable replication. 1. Configure and start the source and destination clusters. Create tables with the same names and column families on both the source and destination clusters, so that the destination cluster knows where to store data it receives. All hosts in the source and destination clusters should be reachable to each other. 2. On the source cluster, enable replication in Cloudera Manager, or by setting hbase.replication to true in hbase-site.xml. 140 | Cloudera Administration Configuring CDH and Managed Services 3. On the source cluster, in HBase Shell, add the destination cluster as a peer, using the add_peer command. The syntax is as follows: add_peer 'ID' 'CLUSTER_KEY' The ID must be a short integer. To compose the CLUSTER_KEY, use the following template: hbase.zookeeper.quorum:hbase.zookeeper.property.clientPort:zookeeper.znode.parent If both clusters use the same ZooKeeper cluster, you must use a different zookeeper.znode.parent, because they cannot write in the same folder. 4. On the source cluster, configure each column family to be replicated by setting its REPLICATION_SCOPE to 1, using commands such as the following in HBase Shell. hbase> disable 'example_table' hbase> alter 'example_table', {NAME => 'example_family', REPLICATION_SCOPE => '1'} hbase> enable 'example_table' 5. Verify that replication is occurring by examining the logs on the source cluster for messages such as the following. Considering 1 rs, with ratio 0.1 Getting 1 rs from peer cluster # 0 Choosing peer 10.10.1.49:62020 6. To verify the validity of replicated data, use the included VerifyReplication MapReduce job on the source cluster, providing it with the ID of the replication peer and table name to verify. Other options are available, such as a time range or specific families to verify. The command has the following form: hbase org.apache.hadoop.hbase.mapreduce.replication.VerifyReplication [--starttime=timestamp1] [--stoptime=timestamp [--families=comma separated list of families] <peerId> <tablename> The VerifyReplication command prints GOODROWS and BADROWS counters to indicate rows that did and did not replicate correctly. Note: Some changes are not replicated and must be propagated by other means, such as Snapshots or CopyTable. See Initiating Replication When Data Already Exists on page 255 for more details. • Data that existed in the master before replication was enabled. • Operations that bypass the WAL, such as when using BulkLoad or API calls such as writeToWal(false). • Table schema modifications. Using Pig and HCatalog Apache Pig is a platform for analyzing large data sets using a high-level language. Apache HCatalog is a sub-project of Apache Hive, which enables reading and writing of data from one Hadoop utility to another. You can use a combination of Pig and HCatalog to import data into HBase. The initial format of your data and other details about your infrastructure determine the steps you follow to accomplish this task. The following simple example assumes that you can get your data into a TSV (text-separated value) format, such as a tab-delimited or comma-delimited text file. 1. Format the data as a TSV file. You can work with other file formats; see the Pig and HCatalog project documentation for more details. Cloudera Administration | 141 Configuring CDH and Managed Services The following example shows a subset of data from Google's NGram Dataset, which shows the frequency of specific phrases or letter-groupings found in publications indexed by Google. Here, the first column has been added to this dataset as the row ID. It is formulated by combining the n-gram itself (in this case, Zones) with the line number of the file in which it is found (z_LINE_NUM). This creates a format such as "Zones_z_6230867." The second column is the n-gram itself, the third column is the year of occurrence, the fourth column is the frequency of occurrence of that Ngram in that year, and the fifth column is the number of distinct publications. This extract is from the z file of the 1-gram dataset from version 20120701. The data is truncated at the ... mark, for the sake of readability of this document. In most real-world scenarios, you will not work with tables that have five columns. Most HBase tables have one or two columns. Zones_z_6230867 Zones_z_6230868 Zones_z_6230869 Zones_z_6230870 ... Zones_z_6231150 Zones_z_6231151 Zones_z_6231152 Zones_z_6231153 Zones_z_6231154 Zones_z_6231155 Zones_z_6231156 Zones_z_6231157 Zones_z_6231158 Zones_z_6231159 Zones_z_6231160 Zones_z_6231161 Zones_z_6231162 Zones Zones Zones Zones 1507 1638 1656 1681 1 1 2 8 1 1 1 2 Zones Zones Zones Zones Zones Zones Zones Zones Zones Zones Zones Zones Zones 1996 1997 1998 1999 2000 2001 2002 2003 2004 2005 2006 2007 2008 17868 21296 20365 20288 22996 20469 21338 29724 23334 24300 22362 22101 21037 4356 4675 4972 5021 5714 5470 5946 6446 6524 6580 6707 6798 6328 2. Using the hadoop fs command, put the data into HDFS. This example places the file into an /imported_data/ directory. $ hadoop fs -put zones_frequency.tsv /imported_data/ 3. Create and register a new HBase table in HCatalog, using the hcat command, passing it a DDL file to represent your table. You could also register an existing HBase table, using the same command. The DDL file format is specified as part of the Hive REST API. The following example illustrates the basic mechanism. CREATE TABLE zones_frequency_table (id STRING, ngram STRING, year STRING, freq STRING, sources STRING) STORED BY 'org.apache.hcatalog.hbase.HBaseHCatStorageHandler' TBLPROPERTIES ( 'hbase.table.name' = 'zones_frequency_table', 'hbase.columns.mapping' = 'd:ngram,d:year,d:freq,d:sources', 'hcat.hbase.output.bulkMode' = 'true' ); $ hcat -f zones_frequency_table.ddl 4. Create a Pig file to process the TSV file created in step 1, using the DDL file created in step 3. Modify the file names and other parameters in this command to match your values if you use data different from this working example. USING PigStorage('\t') indicates that the input file is tab-delimited. For more details about Pig syntax, see the Pig Latin reference documentation. A = LOAD 'hdfs:///imported_data/zones_frequency.tsv' USING PigStorage('\t') AS (id:chararray, ngram:chararray, year:chararray, freq:chararray, sources:chararray); -- DUMP A; STORE A INTO 'zones_frequency_table' USING org.apache.hcatalog.pig.HCatStorer(); Save the file as zones.bulkload.pig. 142 | Cloudera Administration Configuring CDH and Managed Services 5. Use the pig command to bulk-load the data into HBase. $ pig -useHCatalog zones.bulkload.pig The data is now in HBase and is available to use. Using the Java API The Java API is the most common mechanism for getting data into HBase, through Put operations. The Thrift and REST APIs, as well as the HBase Shell, use the Java API. The following simple example ouses the Java API to put data into an HBase table. The Java API traverses the entire write path and can cause compactions and region splits, which can adversely affect performance. ... HTable table = null; try { table = myCode.createTable(tableName, fam); int i = 1; List<Put> puts = new ArrayList<Put>(); for (String labelExp : labelExps) { Put put = new Put(Bytes.toBytes("row" + i)); put.add(fam, qual, HConstants.LATEST_TIMESTAMP, value); puts.add(put); i++; } table.put(puts); } finally { if (table != null) { table.flushCommits(); } } ... Using the Apache Thrift Proxy API The Apache Thrift library provides cross-language client-server remote procedure calls (RPCs), using Thrift bindings. A Thrift binding is client code generated by the Apache Thrift Compiler for a target language (such as Python) that allows communication between the Thrift server and clients using that client code. HBase includes an Apache Thrift Proxy API, which allows you to write HBase applications in Python, C, C++, or another language that Thrift supports. The Thrift Proxy API is slower than the Java API and may have fewer features. T use the Thrift Proxy API, you need to configure and run the HBase Thrift server on your cluster. See Installing and Starting the HBase Thrift Server. You also need to install the Apache Thrift compiler on your development system. After the Thrift server is configured and running, generate Thrift bindings for the language of your choice, using an IDL file. A HBase IDL file named HBase.thrift is included as part of HBase. After generating the bindings, copy the Thrift libraries for your language into the same directory as the generated bindings. In the following Python example, these libraries provide the thrift.transport and thrift.protocol libraries. These commands show how you might generate the Thrift bindings for Python and copy the libraries on a Linux system. $ $ $ $ $ $ $ mkdir HBaseThrift cd HBaseThrift/ thrift -gen py /path/to/Hbase.thrift mv gen-py/* . rm -rf gen-py/ mkdir thrift cp -rp ~/Downloads/thrift-0.9.0/lib/py/src/* ./thrift/ The following iexample shows a simple Python application using the Thrift Proxy API. from from from from thrift.transport import TSocket thrift.protocol import TBinaryProtocol thrift.transport import TTransport hbase import Hbase # Connect to HBase Thrift server Cloudera Administration | 143 Configuring CDH and Managed Services transport = TTransport.TBufferedTransport(TSocket.TSocket(host, port)) protocol = TBinaryProtocol.TBinaryProtocolAccelerated(transport) # Create and open the client connection client = Hbase.Client(protocol) transport.open() # Modify a single row mutations = [Hbase.Mutation( column='columnfamily:columndescriptor', value='columnvalue')] client.mutateRow('tablename', 'rowkey', mutations) # Modify a batch of rows # Create a list of mutations per work of Shakespeare mutationsbatch = [] for line in myDataFile: rowkey = username + "-" + filename + "-" + str(linenumber).zfill(6) mutations = [ Hbase.Mutation(column=messagecolumncf, value=line.strip()), Hbase.Mutation(column=linenumbercolumncf, value=encode(linenumber)), Hbase.Mutation(column=usernamecolumncf, value=username) ] mutationsbatch.append(Hbase.BatchMutation(row=rowkey,mutations=mutations)) # Run the mutations for all the lines in myDataFile client.mutateRows(tablename, mutationsbatch) transport.close() The Thrift Proxy API does not support writing to HBase clusters that are secured using Kerberos. This example was modified from the following two blog posts on http://www.cloudera.com. See them for more details. • Using the HBase Thrift Interface, Part 1 • Using the HBase Thrift Interface, Part 2 Using the REST Proxy API After configuring and starting the HBase REST Server on your cluster, you can use the HBase REST Proxy API to stream data into HBase, from within another application or shell script, or by using an HTTP client such as wget or curl. The REST Proxy API is slower than the Java API and may have fewer features. This approach is simple and does not require advanced development experience to implement. However, like the Java and Thrift Proxy APIs, it uses the full write path and can cause compactions and region splits. Specified addresses without existing data create new values. Specified addresses with existing data create new versions, overwriting an existing version if the row, column:qualifier, and timestamp all match that of the existing value. $ curl -H "Content-Type: text/xml" http://localhost:8000/test/testrow/test:testcolumn The REST Proxy API does not support writing to HBase clusters that are secured using Kerberos. For full documentation and more examples, see the REST Proxy API documentation. Using Flume Apache Flume is a fault-tolerant system designed for ingesting data into HDFS, for use with Hadoop. You can configure Flume to write data directly into HBase. Flume includes two different sinks designed to work with HBase: HBaseSink (org.apache.flume.sink.hbase.HBaseSink) and AsyncHBaseSink (org.apache.flume.sink.hbase.AsyncHBaseSink). HBaseSink supports HBase IPC calls introduced in HBase 0.96, and allows you to write data to an HBase cluster that is secured by Kerberos, whereas AsyncHBaseSink does not. However, AsyncHBaseSink uses an asynchronous model and guarantees atomicity at the row level. 144 | Cloudera Administration Configuring CDH and Managed Services You configure HBaseSink and AsyncHBaseSink nearly identically. Following is an example configuration for each. Bold lines highlight differences in the configurations. For full documentation about configuring HBaseSink and AsyncHBaseSink, see the Flume documentation. The table, columnFamily, and column parameters correlate to the HBase table, column family, and column where the data is to be imported. The serializer is the class that converts the data at the source into something HBase can use. Configure your sinks in the Flume configuration file. In practice, you usually need to write your own serializer, which implements either AsyncHBaseEventSerializer or HBaseEventSerializer. The HBaseEventSerializer converts Flume Events into one or more HBase Puts, sends them to the HBase cluster, and is closed when the HBaseSink stops. AsyncHBaseEventSerializer starts and listens for Events. When it receives an Event, it calls the setEvent method and then calls the getActions and getIncrements methods. When the AsyncHBaseSink is stopped, the serializer cleanUp method is called. These methods return PutRequest and AtomicIncrementRequest, which are part of the asynchbase API. AsyncHBaseSink: #Use the AsyncHBaseSink host1.sinks.sink1.type = org.apache.flume.sink.hbase.AsyncHBaseSink host1.sinks.sink1.channel = ch1 host1.sinks.sink1.table = transactions host1.sinks.sink1.columnFamily = clients host1.sinks.sink1.column = charges host1.sinks.sink1.batchSize = 5000 #Use the SimpleAsyncHbaseEventSerializer that comes with Flume host1.sinks.sink1.serializer = org.apache.flume.sink.hbase.SimpleAsyncHbaseEventSerializer host1.sinks.sink1.serializer.incrementColumn = icol host1.channels.ch1.type=memory HBaseSink: #Use the HBaseSink host1.sinks.sink1.type = org.apache.flume.sink.hbase.HBaseSink host1.sinks.sink1.channel = ch1 host1.sinks.sink1.table = transactions host1.sinks.sink1.columnFamily = clients host1.sinks.sink1.column = charges host1.sinks.sink1.batchSize = 5000 #Use the SimpleHbaseEventSerializer that comes with Flume host1.sinks.sink1.serializer = org.apache.flume.sink.hbase.SimpleHbaseEventSerializer host1.sinks.sink1.serializer.incrementColumn = icol host1.channels.ch1.type=memory The following serializer, taken from an Apache Flume blog post by Dan Sandler, splits the event body based on a delimiter and inserts each split into a different column. The row is defined in the event header. When each event is received, a counter is incremented to track the number of events received. /** * A serializer for the AsyncHBaseSink, which splits the event body into * multiple columns and inserts them into a row whose key is available in * the headers */ public class SplittingSerializer implements AsyncHbaseEventSerializer { private byte[] table; private byte[] colFam; private Event currentEvent; private byte[][] columnNames; private final List<PutRequest> puts = new ArrayList<PutRequest>(); private final List<AtomicIncrementRequest> incs = new ArrayList<AtomicIncrementRequest>(); private byte[] currentRowKey; private final byte[] eventCountCol = "eventCount".getBytes(); @Override public void initialize(byte[] table, byte[] cf) { this.table = table; this.colFam = cf; } @Override public void setEvent(Event event) { Cloudera Administration | 145 Configuring CDH and Managed Services // Set the event and verify that the rowKey is not present this.currentEvent = event; String rowKeyStr = currentEvent.getHeaders().get("rowKey"); if (rowKeyStr == null) { throw new FlumeException("No row key found in headers!"); } currentRowKey = rowKeyStr.getBytes(); } @Override public List<PutRequest> getActions() { // Split the event body and get the values for the columns String eventStr = new String(currentEvent.getBody()); String[] cols = eventStr.split(","); puts.clear(); for (int i = 0; i < cols.length; i++) { //Generate a PutRequest for each column. PutRequest req = new PutRequest(table, currentRowKey, colFam, columnNames[i], cols[i].getBytes()); puts.add(req); } return puts; } @Override public List<AtomicIncrementRequest> getIncrements() { incs.clear(); //Increment the number of events received incs.add(new AtomicIncrementRequest(table, "totalEvents".getBytes(), colFam, eventCountCol)); return incs; } @Override public void cleanUp() { table = null; colFam = null; currentEvent = null; columnNames = null; currentRowKey = null; } @Override public void configure(Context context) { //Get the column names from the configuration String cols = new String(context.getString("columns")); String[] names = cols.split(","); byte[][] columnNames = new byte[names.length][]; int i = 0; for(String name : names) { columnNames[i++] = name.getBytes(); } } @Override public void configure(ComponentConfiguration conf) { } } Using Spark You can write data to HBase from Apache Spark by using *def saveAsHadoopDataset(conf: JobConf): Unit*. This example is adapted from a post on the spark-users mailing list. // Note: mapred package is used, instead of the mapreduce package which contains new hadoop APIs. *import org.apache.hadoop.hbase.mapred.TableOutputFormat* *import org.apache.hadoop.hbase.client._* // ... some other settings *val conf = HBaseConfiguration.create()* // general hbase setting *conf.set("hbase.rootdir", "hdfs://" + nameNodeURL + ":" + hdfsPort + "/hbase")* *conf.setBoolean("hbase.cluster.distributed", true)* *conf.set("hbase.zookeeper.quorum", hostname)* *conf.setInt("hbase.client.scanner.caching", 10000)* // ... some other settings *val jobConfig: JobConf = new JobConf(conf, this.getClass)* 146 | Cloudera Administration Configuring CDH and Managed Services // Note: TableOutputFormat is used as deprecated code, because JobConf is an old hadoop API *jobConfig.setOutputFormat(classOf[TableOutputFormat])* *jobConfig.set(TableOutputFormat.OUTPUT_TABLE, outputTable)* Next, provide the mapping between how the data looks in Spark and how it should look in HBase. The following example assumes that your HBase table has two column families, col_1 and col_2, and that your data is formatted in sets of three in Spark, like (row_key, col_1, col_2). *def convert(triple: (Int, Int, Int)) = {* * val p = new Put(Bytes.toBytes(triple._1))* * p.add(Bytes.toBytes("cf"), Bytes.toBytes("col_1"), Bytes.toBytes(triple._2))* * p.add(Bytes.toBytes("cf"), Bytes.toBytes("col_2"), Bytes.toBytes(triple._3))* * (new ImmutableBytesWritable, p)* *}* To write the data from Spark to HBase, you might use: *new PairRDDFunctions(localData.map(convert)).saveAsHadoopDataset(jobConfig)* Using Spark and Kafka This example, written in Scala, uses Apache Spark in conjunction with the Apache Kafka message bus to stream data from Spark to HBase. The example was provided in SPARK-944. It produces some random words and then stores them in an HBase table, creating the table if necessary. package org.apache.spark.streaming.examples import java.util.Properties import kafka.producer._ import } import import import import import import import import import import import org.apache.hadoop.hbase.{ HBaseConfiguration, HColumnDescriptor, HTableDescriptor org.apache.hadoop.hbase.client.{ HBaseAdmin, Put } org.apache.hadoop.hbase.io.ImmutableBytesWritable org.apache.hadoop.hbase.mapred.TableOutputFormat org.apache.hadoop.hbase.mapreduce.TableInputFormat org.apache.hadoop.hbase.util.Bytes org.apache.hadoop.mapred.JobConf org.apache.spark.SparkContext org.apache.spark.rdd.{ PairRDDFunctions, RDD } org.apache.spark.streaming._ org.apache.spark.streaming.StreamingContext._ org.apache.spark.streaming.kafka._ object MetricAggregatorHBase { def main(args : Array[String]) { if (args.length < 6) { System.err.println("Usage: MetricAggregatorTest <master> <zkQuorum> <group> <topics> <destHBaseTableName> <numThreads>") System.exit(1) } val Array(master, zkQuorum, group, topics, hbaseTableName, numThreads) = args val conf = HBaseConfiguration.create() conf.set("hbase.zookeeper.quorum", zkQuorum) // Initialize hBase table if necessary val admin = new HBaseAdmin(conf) if (!admin.isTableAvailable(hbaseTableName)) { val tableDesc = new HTableDescriptor(hbaseTableName) tableDesc.addFamily(new HColumnDescriptor("metric")) admin.createTable(tableDesc) Cloudera Administration | 147 Configuring CDH and Managed Services } // setup streaming context val ssc = new StreamingContext(master, "MetricAggregatorTest", Seconds(2), System.getenv("SPARK_HOME"), StreamingContext.jarOfClass(this.getClass)) ssc.checkpoint("checkpoint") val topicpMap = topics.split(",").map((_, numThreads.toInt)).toMap val lines = KafkaUtils.createStream(ssc, zkQuorum, group, topicpMap) .map { case (key, value) => ((key, Math.floor(System.currentTimeMillis() / 60000).toLong * 60), value.toInt) } val aggr = lines.reduceByKeyAndWindow(add _, Minutes(1), Minutes(1), 2) aggr.foreach(line => saveToHBase(line, zkQuorum, hbaseTableName)) ssc.start ssc.awaitTermination } def add(a : Int, b : Int) = { (a + b) } def saveToHBase(rdd : RDD[((String, Long), Int)], zkQuorum : String, tableName : String) = { val conf = HBaseConfiguration.create() conf.set("hbase.zookeeper.quorum", zkQuorum) val jobConfig = new JobConf(conf) jobConfig.set(TableOutputFormat.OUTPUT_TABLE, tableName) jobConfig.setOutputFormat(classOf[TableOutputFormat]) new PairRDDFunctions(rdd.map { case ((metricId, timestamp), value) => createHBaseRow(metricId, timestamp, value) }).saveAsHadoopDataset(jobConfig) } def createHBaseRow(metricId : String, timestamp : Long, value : Int) = { val record = new Put(Bytes.toBytes(metricId + "~" + timestamp)) record.add(Bytes.toBytes("metric"), Bytes.toBytes("col"), Bytes.toBytes(value.toString)) (new ImmutableBytesWritable, record) } } // Produces some random words between 1 and 100. object MetricDataProducer { def main(args : Array[String]) { if (args.length < 2) { System.err.println("Usage: MetricDataProducer <metadataBrokerList> <topic> <messagesPerSec>") System.exit(1) } val Array(brokers, topic, messagesPerSec) = args // ZooKeeper connection properties val props = new Properties() props.put("metadata.broker.list", brokers) props.put("serializer.class", "kafka.serializer.StringEncoder") val config = new ProducerConfig(props) val producer = new Producer[String, String](config) // Send some messages while (true) { val messages = (1 to messagesPerSec.toInt).map { messageNum => { val metricId = scala.util.Random.nextInt(10) val value = scala.util.Random.nextInt(1000) 148 | Cloudera Administration Configuring CDH and Managed Services new KeyedMessage[String, String](topic, metricId.toString, value.toString) } }.toArray producer.send(messages : _*) Thread.sleep(100) } } } Using a Custom MapReduce Job Many of the methods to import data into HBase use MapReduce implicitly. If none of those approaches fit your needs, you can use MapReduce directly to convert data to a series of HFiles or API calls for import into HBase. In this way, you can import data from Avro, Parquet, or another format into HBase, or export data from HBase into another format, using API calls such as TableOutputFormat, HFileOutputFormat, and TableInputFormat. Configuring Hive Use the following procedures to configure HiveServer2 and the Hive MetaStore. To configure high availability for the Hive MetaStore, see Hive Metastore High Availability on page 242. Configuring Heap Size and Garbage Collection for Hive Components HiveServer2 and the Hive metastore require sufficient memory in order to run correctly. The default heap size of 256 MB for each component is inadequate for production workloads. Consider the following guidelines for sizing the heap for each component, based upon your cluster size. Table 4: Hive Heap Size Recommendations Cluster Size HiveServer2 Heap Size Hive Metastore Heap Size 100 nodes or larger 24 GB 24 GB 50-99 nodes 12 GB 12 GB 11-49 nodes 6 GB 6 GB 2-10 nodes 2 GB 2 GB 1 node 256 MB 256 MB In addition, workstations running The Beehive CLI should use a heap size of at least 2 GB. Configuring Heap Size and Garbage Collection for Hive Components To configure the heap size for HiveServer2 and Hive metastore, use the hive-env.sh advanced configuration snippet if you use Cloudera Manager, or edit /etc/hive/hive-env.sh otherwise, and set the -Xmx parameter in the HADOOP_OPTS variable to the desired maximum heap size. To configure the heap size for the Beehive CLI, use the hive-env.sh advanced configuration snippet if you use Cloudera Manager, or edit /etc/hive/hive-env.sh otherwise, and set the HADOOP_HEAPSIZE environment variable before starting the Beehive CLI. The following example shows a configuration with the following settings: • HiveServer2 uses 12 GB heap • Hive metastore heap uses 12 GB heap • Hive clients use 2 GB heap Cloudera Administration | 149 Configuring CDH and Managed Services The settings to change are in bold. All of these lines are commented out (prefixed with a # character) by default. Uncomment the lines by removing the # character. if [ "$SERVICE" = "cli" ]; then if [ -z "$DEBUG" ]; then export HADOOP_OPTS="$HADOOP_OPTS -XX:NewRatio=12 -Xmx12288m -Xms10m -XX:MaxHeapFreeRatio=40 -XX:MinHeapFreeRatio=15 -XX:+useParNewGC -XX:-useGCOverheadLimit" else export HADOOP_OPTS="$HADOOP_OPTS -XX:NewRatio=12 -Xmx12288m -Xms10m -XX:MaxHeapFreeRatio=40 -XX:MinHeapFreeRatio=15 -XX:-useGCOverheadLimit" fi fi export HADOOP_HEAPSIZE=2048 You can choose whether to use the Concurrent Collector or the New Parallel Collector for garbage collection, by passing -XX:+useParNewGC or -XX:+useConcMarkSweepGC in the HADOOP_OPTS lines above, and you can tune the garbage collection overhead limit by setting -XX:-useGCOverheadLimit. To enable the garbage collection overhead limit, remove the setting or change it to -XX:+useGCOverheadLimit. Configuration for WebHCat If you want to use WebHCat, you need to set the PYTHON_CMD variable in /etc/default/hive-webhcat-server after installing Hive; for example: export PYTHON_CMD=/usr/bin/python Configuring Impala This section explains how to configure Impala to accept connections from applications that use popular programming APIs: • Post-Installation Configuration for Impala on page 150 • Configuring Impala to Work with ODBC on page 153 • Configuring Impala to Work with JDBC on page 154 This type of configuration is especially useful when using Impala in combination with Business Intelligence tools, which use these standard interfaces to query different kinds of database and Big Data systems. You can also configure these other aspects of Impala: • Overview of Impala Security • Modifying Impala Startup Options Post-Installation Configuration for Impala This section describes the mandatory and recommended configuration settings for Cloudera Impala. If Impala is installed using Cloudera Manager, some of these configurations are completed automatically; you must still configure short-circuit reads manually. If you installed Impala without Cloudera Manager, or if you want to customize your environment, consider making the changes described in this topic. In some cases, depending on the level of Impala, CDH, and Cloudera Manager, you might need to add particular component configuration details in one of the free-form fields on the Impala configuration pages within Cloudera Manager. In Cloudera Manager 4, these fields are labelled Safety Valve; in Cloudera Manager 5, they are called Advanced Configuration Snippet. • You must enable short-circuit reads, whether or not Impala was installed through Cloudera Manager. This setting goes in the Impala configuration settings, not the Hadoop-wide settings. • If you installed Impala in an environment that is not managed by Cloudera Manager, you must enable block location tracking, and you can optionally enable native checksumming for optimal performance. 150 | Cloudera Administration Configuring CDH and Managed Services • If you deployed Impala using Cloudera Manager see Testing Impala Performance to confirm proper configuration. Mandatory: Short-Circuit Reads Enabling short-circuit reads allows Impala to read local data directly from the file system. This removes the need to communicate through the DataNodes, improving performance. This setting also minimizes the number of additional copies of data. Short-circuit reads requires libhadoop.so (the Hadoop Native Library) to be accessible to both the server and the client. libhadoop.so is not available if you have installed from a tarball. You must install from an .rpm, .deb, or parcel to use short-circuit local reads. Note: If you use Cloudera Manager, you can enable short-circuit reads through a checkbox in the user interface and that setting takes effect for Impala as well. Cloudera strongly recommends using Impala with CDH 4.2 or higher, ideally the latest 4.x release. Impala does support short-circuit reads with CDH 4.1, but for best performance, upgrade to CDH 4.3 or higher. The process of configuring short-circuit reads varies according to which version of CDH you are using. Choose the procedure that is appropriate for your environment. To configure DataNodes for short-circuit reads with CDH 4.2 or higher: 1. Copy the client core-site.xml and hdfs-site.xml configuration files from the Hadoop configuration directory to the Impala configuration directory. The default Impala configuration location is /etc/impala/conf. 2. On all Impala nodes, configure the following properties in Impala's copy of hdfs-site.xml as shown: <property> <name>dfs.client.read.shortcircuit</name> <value>true</value> </property> <property> <name>dfs.domain.socket.path</name> <value>/var/run/hdfs-sockets/dn</value> </property> <property> <name>dfs.client.file-block-storage-locations.timeout.millis</name> <value>10000</value> </property> 3. If /var/run/hadoop-hdfs/ is group-writable, make sure its group is root. Note: If you are also going to enable block location tracking, you can skip copying configuration files and restarting DataNodes and go straight to Optional: Block Location Tracking. Configuring short-circuit reads and block location tracking require the same process of copying files and restarting services, so you can complete that process once when you have completed all configuration changes. Whether you copy files and restart services now or during configuring block location tracking, short-circuit reads are not enabled until you complete those final steps. 4. After applying these changes, restart all DataNodes. To configure DataNodes for short-circuit reads with CDH 4.1: Note: Cloudera strongly recommends using Impala with CDH 4.2 or higher, ideally the latest 4.x release. Impala does support short-circuit reads with CDH 4.1, but for best performance, upgrade to CDH 4.3 or higher. The process of configuring short-circuit reads varies according to which version of CDH you are using. Choose the procedure that is appropriate for your environment. 1. Enable short-circuit reads by adding settings to the Impala core-site.xml file. Cloudera Administration | 151 Configuring CDH and Managed Services • If you installed Impala using Cloudera Manager, short-circuit reads should be properly configured, but you can review the configuration by checking the contents of the core-site.xml file, which is installed at /etc/impala/conf by default. • If you installed using packages, instead of using Cloudera Manager, create the core-site.xml file. This can be easily done by copying the core-site.xml client configuration file from another machine that is running Hadoop services. This file must be copied to the Impala configuration directory. The Impala configuration directory is set by the IMPALA_CONF_DIR environment variable and is by default /etc/impala/conf. To confirm the Impala configuration directory, check the IMPALA_CONF_DIR environment variable value. Note: If the Impala configuration directory does not exist, create it and then add the core-site.xml file. Add the following to the core-site.xml file: <property> <name>dfs.client.read.shortcircuit</name> <value>true</value> </property> Note: For an installation managed by Cloudera Manager, specify these settings in the Impala dialogs, in the options field for HDFS. In Cloudera Manager 4, these fields are labelled Safety Valve; in Cloudera Manager 5, they are called Advanced Configuration Snippet. 2. For each DataNode, enable access by adding the following to the hdfs-site.xml file: <property> <name>dfs.client.use.legacy.blockreader.local</name> <value>true</value> </property> <property> <name>dfs.datanode.data.dir.perm</name> <value>750</value> </property> <property> <name>dfs.block.local-path-access.user</name> <value>impala</value> </property> <property> <name>dfs.client.file-block-storage-locations.timeout.millis</name> <value>10000</value> </property> Note: In the preceding example, the dfs.block.local-path-access.user is the user running the impalad process. By default, that account is impala. 3. Use usermod to add users requiring local block access to the appropriate HDFS group. For example, if you assigned impala to the dfs.block.local-path-access.user property, you would add impala to the hadoop HDFS group: $ usermod -a -G hadoop impala 152 | Cloudera Administration Configuring CDH and Managed Services Note: The default HDFS group is hadoop, but it is possible to have an environment configured to use an alternate group. To find the configured HDFS group name using the Cloudera Manager admin console, click Services and click HDFS. Click the Configuration tab. Under Service-Wide, click Advanced in the left column. The Shared Hadoop Group Name property contains the group name. Note: If you are going to enable block location tracking, you can skip copying configuration files and restarting DataNodes and go straight to Mandatory: Block Location Tracking on page 153. Configuring short-circuit reads and block location tracking require the same process of copying files and restarting services, so you can complete that process once when you have completed all configuration changes. Whether you copy files and restart services now or during configuring block location tracking, short-circuit reads are not enabled until you complete those final steps. 4. Copy the client core-site.xml and hdfs-site.xml configuration files from the Hadoop configuration directory to the Impala configuration directory. The default Impala configuration location is /etc/impala/conf. 5. After applying these changes, restart all DataNodes. Mandatory: Block Location Tracking Enabling block location metadata allows Impala to know which disk data blocks are located on, allowing better utilization of the underlying disks. Impala will not start unless this setting is enabled. To enable block location tracking: 1. For each DataNode, adding the following to the hdfs-site.xml file: <property> <name>dfs.datanode.hdfs-blocks-metadata.enabled</name> <value>true</value> </property> 2. Copy the client core-site.xml and hdfs-site.xml configuration files from the Hadoop configuration directory to the Impala configuration directory. The default Impala configuration location is /etc/impala/conf. 3. After applying these changes, restart all DataNodes. Optional: Native Checksumming Enabling native checksumming causes Impala to use an optimized native library for computing checksums, if that library is available. To enable native checksumming: If you installed CDH from packages, the native checksumming library is installed and setup correctly. In such a case, no additional steps are required. Conversely, if you installed by other means, such as with tarballs, native checksumming may not be available due to missing shared objects. Finding the message "Unable to load native-hadoop library for your platform... using builtin-java classes where applicable" in the Impala logs indicates native checksumming may be unavailable. To enable native checksumming, you must build and install libhadoop.so (the Hadoop Native Library). Configuring Impala to Work with ODBC Third-party products can be designed to integrate with Impala using ODBC. For the best experience, ensure any third-party product you intend to use is supported. Verifying support includes checking that the versions of Impala, ODBC, the operating system, and the third-party product have all been approved for use together. Before configuring your systems to use ODBC, download a connector. Note: You may need to sign in and accept license agreements before accessing the pages required for downloading ODBC connectors. Cloudera Administration | 153 Configuring CDH and Managed Services Version 1.x of the Cloudera ODBC Connectors uses the original HiveServer1 protocol, corresponding to Impala port 21000. The newer versions 2.5 and 2.0, currently certified for some but not all BI applications, use the HiveServer2 protocol, corresponding to Impala port 21050. Impala supports Kerberos authentication with all the supported versions of the driver, and requires ODBC 2.05.13 for Impala or higher for LDAP username/password authentication. See the downloads page for the versions of these drivers for different products, and the documentation page for installation instructions. Important: If you are using the Cloudera Connector for Tableau, to connect Impala to your Kerberos-secured CDH clusters, contact your Tableau account representative for an updated Tableau Data-connection Customization (TDC) file. The updated TDC file will override the Tableau connection settings to set specific parameters on the connection string that are required for a secure connection. Note: If your JDBC or ODBC application connects to Impala through a load balancer such as haproxy, be cautious about reusing the connections. If the load balancer has set up connection timeout values, either check the connection frequently so that it never sits idle longer than the load balancer timeout value, or check the connection validity before using it and create a new one if the connection has been closed. Configuring Impala to Work with JDBC Impala supports the standard JDBC interface, allowing access from commercial Business Intelligence tools and custom software written in Java or other programming languages. The JDBC driver allows you to access Impala from a Java program that you write, or a Business Intelligence or similar tool that uses JDBC to communicate with various database products. Setting up a JDBC connection to Impala involves the following steps: • Verifying the communication port where the Impala daemons in your cluster are listening for incoming JDBC requests. • Installing the JDBC driver on every system that runs the JDBC-enabled application. • Specifying a connection string for the JDBC application to access one of the servers running the impalad daemon, with the appropriate security settings. Configuring the JDBC Port The default port used by JDBC 2.0 and later (as well as ODBC 2.x) is 21050. Impala server accepts JDBC connections through this same port 21050 by default. Make sure this port is available for communication with other hosts on your network, for example, that it is not blocked by firewall software. If your JDBC client software connects to a different port, specify that alternative port number with the --hs2_port option when starting impalad. See Starting Impala for details about Impala startup options. See Ports Used by Impala for information about all ports used for communication between Impala and clients or between Impala components. Choosing the JDBC Driver In Impala 2.0 and later, you have the choice between the Hive 0.13 JDBC driver and the Cloudera JDBC connector. If you are already using JDBC applications with an earlier Impala release, you must update your JDBC driver to one of these choices, because the Hive 0.12 driver that was formerly the only choice is not compatible with Impala 2.0 and later. You install the Hive JDBC driver (hive-jdbc package) through the Linux package manager, on hosts within the CDH cluster. You download and install the Cloudera JDBC 2.5 connector on any Linux, Windows, or Mac system where you intend to run JDBC-enabled applications. From the Cloudera Connectors download page, you choose the appropriate protocol (JDBC or ODBC) and target product (Impala or Hive). The ease of downloading and installing 154 | Cloudera Administration Configuring CDH and Managed Services on non-CDH systems makes this connector a convenient choice for organizations with heterogeneous environments. Both the Hive JDBC driver and the Cloudera JDBC 2.5 Connector provide a substantial speed increase for JDBC applications with Impala 2.0, for queries that return large result sets. Enabling Impala JDBC Support on Client Systems The Impala JDBC integration is made possible by a client-side JDBC driver, made up of several Java JAR files. The same driver is used by Impala and Hive. To get the JAR files, install the Hive JDBC driver on each CDH-enabled host in the cluster that will run JDBC applications. Follow the instructions for CDH 5 or CDH 4. Note: The latest JDBC driver, corresponding to Hive 0.13, provides substantial performance improvements for Impala queries that return large result sets. Impala 2.0 and later are compatible with the Hive 0.13 driver. If you already have an older JDBC driver installed, and are running Impala 2.0 or higher, consider upgrading to the latest Hive JDBC driver for best performance with JDBC applications. If you are using JDBC-enabled applications on hosts outside the CDH cluster, you cannot use the CDH install procedure on the non-CDH hosts. Install the JDBC driver on at least one CDH host using the preceding procedure. Then download the JAR files to each client machine that will use JDBC with Impala: commons-logging-X.X.X.jar hadoop-common.jar hive-common-X.XX.X-cdhX.X.X.jar hive-jdbc-X.XX.X-cdhX.X.X.jar hive-metastore-X.XX.X-cdhX.X.X.jar hive-service-X.XX.X-cdhX.X.X.jar httpclient-X.X.X.jar httpcore-X.X.X.jar libfb303-X.X.X.jar libthrift-X.X.X.jar log4j-X.X.XX.jar slf4j-api-X.X.X.jar slf4j-logXjXX-X.X.X.jar To enable JDBC support for Impala on the system where you run the JDBC application: 1. Download the JAR files listed above to each client machine. Note: For Maven users, see this sample github page for an example of the dependencies you could add to a pom file instead of downloading the individual JARs. 2. Store the JAR files in a location of your choosing, ideally a directory already referenced in your CLASSPATH setting. For example: • On Linux, you might use a location such as /opt/jars/. • On Windows, you might use a subdirectory underneath C:\Program Files. 3. To successfully load the Impala JDBC driver, client programs must be able to locate the associated JAR files. This often means setting the CLASSPATH for the client process to include the JARs. Consult the documentation for your JDBC client for more details on how to install new JDBC drivers, but some examples of how to set CLASSPATH variables include: • On Linux, if you extracted the JARs to /opt/jars/, you might issue the following command to prepend the JAR files path to an existing classpath: export CLASSPATH=/opt/jars/*.jar:$CLASSPATH • On Windows, use the System Properties control panel item to modify the Environment Variables for your system. Modify the environment variables to include the path to which you extracted the files. Cloudera Administration | 155 Configuring CDH and Managed Services Note: If the existing CLASSPATH on your client machine refers to some older version of the Hive JARs, ensure that the new JARs are the first ones listed. Either put the new JAR files earlier in the listings, or delete the other references to Hive JAR files. Establishing JDBC Connections The JDBC driver class is org.apache.hive.jdbc.HiveDriver. Once you have configured Impala to work with JDBC, you can establish connections between the two. To do so for a cluster that does not use Kerberos authentication, use a connection string of the form jdbc:hive2://host:port/;auth=noSasl. For example, you might use: jdbc:hive2://myhost.example.com:21050/;auth=noSasl To connect to an instance of Impala that requires Kerberos authentication, use a connection string of the form jdbc:hive2://host:port/;principal=principal_name. The principal must be the same user principal you used when starting Impala. For example, you might use: jdbc:hive2://myhost.example.com:21050/;principal=impala/[email protected] To connect to an instance of Impala that requires LDAP authentication, use a connection string of the form jdbc:hive2://host:port/db_name;user=ldap_userid;password=ldap_password. For example, you might use: jdbc:hive2://myhost.example.com:21050/test_db;user=fred;password=xyz123 Note: If your JDBC or ODBC application connects to Impala through a load balancer such as haproxy, be cautious about reusing the connections. If the load balancer has set up connection timeout values, either check the connection frequently so that it never sits idle longer than the load balancer timeout value, or check the connection validity before using it and create a new one if the connection has been closed. 156 | Cloudera Administration Resource Management Resource Management Resource management helps ensure predictable behavior by defining the impact of different services on cluster resources. The goals of resource management features are to: • Guarantee completion in a reasonable time frame for critical workloads • Support reasonable cluster scheduling between groups of users based on fair allocation of resources per group • Prevent users from depriving other users access to the cluster Schedulers The scheduler is responsible for deciding which tasks get to run where and when to run them. The MapReduce and YARN computation frameworks support the following schedulers: • FIFO - Allocates resources based on arrival time. • Fair - Allocates resources to weighted pools, with fair sharing within each pool. – CDH 4 Fair Scheduler – CDH 5 Fair Scheduler • Capacity - Allocates resources to pools, with FIFO scheduling within each pool. – CDH 4 Capacity Scheduler – CDH 5 Capacity Scheduler The scheduler defaults for MapReduce and YARN are: • MapReduce - Cloudera Manager, CDH 5, and CDH 4 set the default to FIFO. FIFO is set as the default for backward-compatibility purposes, but Cloudera recommends Fair Scheduler because Impala and Llama are optimized for it. Capacity Scheduler is also available. If you are running CDH 4, you can specify how MapReduce jobs share resources by configuring the MapReduce scheduler. • YARN - Cloudera Manager, CDH 5, and CDH 4 set the default to Fair Scheduler. Cloudera recommends Fair Scheduler because Impala and Llama are optimized for it. FIFO and Capacity Scheduler are also available. In YARN, the scheduler is responsible for allocating resources to the various running applications subject to familiar constraints of capacities, queues, and so on. The scheduler performs its scheduling function based the resource requirements of the applications; it does so based on the abstract notion of a resource container that incorporates elements such as memory, CPU, disk, network, and so on. The YARN scheduler has a pluggable policy plug-in, which is responsible for partitioning the cluster resources among the various queues, applications, and so on. If you are running CDH 5, you can specify how YARN applications share resources by manually configuring the YARN scheduler. Alternatively you can use Cloudera Manager dynamic allocation features to manage the scheduler configuration. Cloudera Manager Resource Management Features Cloudera Manager provides the following features to assist you with allocating cluster resources to services. Cloudera Administration | 157 Resource Management Static Allocation Cloudera Manager 4 introduced the ability to partition resources across HBase, HDFS, Impala, MapReduce, and YARN services by allowing you to set configuration properties that were enforced by Linux control groups (Linux cgroups). With Cloudera Manager 5, the ability to statically allocate resources using cgroups is configurable through a single static service pool wizard. You allocate services a percentage of total resources and the wizard configures the cgroups. For example, the following figure illustrates static pools for HBase, HDFS, Impala, and YARN services that are respectively assigned 20%, 30%, 20%, and 30% of cluster resources. Dynamic Allocation Cloudera Manager allows you to manage mechanisms for dynamically apportioning resources statically allocated to YARN and Impala using dynamic resource pools. Depending on the version of CDH you are using, dynamic resource pools in Cloudera Manager support the following resource management (RM) scenarios: • (CDH 5) YARN Independent RM - YARN manages the virtual cores, memory, running applications, and scheduling policy for each pool. In the preceding diagram, three dynamic resource pools - Dev, Product, and Mktg with weights 3, 2, and 1 respectively - are defined for YARN. If an application starts and is assigned to the Product pool, and other applications are using the Dev and Mktg pools, the Product resource pool will receive 30% x 2/6 (or 10%) of the total cluster resources. If there are no applications using the Dev and Mktg pools, the YARN Product pool will be allocated 30% of the cluster resources. • (CDH 5) YARN and Impala Integrated RM - YARN manages memory for pools running Impala queries; Impala limits the number of running and queued queries in each pool. In the YARN and Impala integrated RM scenario, Impala services can reserve resources through YARN, effectively sharing the static YARN service pool and resource pools with YARN applications. The integrated resource management scenario, where both YARN and Impala use the YARN resource management framework, require the Impala Llama role. In the following figure, the YARN and Impala services have a 50% static share which is subdivided among the original resource pools with an additional resource pool designated for the Impala service. If YARN applications are using all the original pools, and Impala uses its designated resource pool, Impala queries will have the same resource allocation 50% x 4/8 = 25% as in the first scenario. However, when YARN applications are not using the original pools, Impala queries will have access to 50% of the cluster resources. 158 | Cloudera Administration Resource Management • (CDH 5) YARN and Impala Independent RM - YARN manages the virtual cores, memory, running applications, and scheduling policy for each pool; Impala manages memory for pools running queries and limits the number of running and queued queries in each pool. • (CDH 5 and CDH 4) Impala Independent RM - Impala manages memory for pools running queries and limits the number of running and queued queries in each pool. The scenarios where YARN manages resources, whether for independent RM or integrated RM, map to the YARN scheduler configuration. The scenarios where Impala independently manages resources employ the Impala admission control feature. To submit a YARN application to a specific resource pool, specify the mapreduce.job.queuename property. The YARN application's queue property is mapped to a resource pool. To submit an Impala query to a specific resource pool, specify the REQUEST_POOL option. Managing Resources with Cloudera Manager Linux Control Groups Required Role: Cloudera Manager supports the Linux control groups (cgroups) kernel feature. With cgroups, administrators can impose per-resource restrictions and limits on services and roles. This provides the ability to allocate resources using cgroups to enable isolation of compute frameworks from one another. Resource allocation is implemented by setting properties for the services and roles. Linux Distribution Support Cgroups are a feature of the Linux kernel, and as such, support depends on the host's Linux distribution and version. As shown in the following table, Linux cgroups don't exist on RHEL 5. However, all of the other OS platforms supported by Cloudera Manager support cgroups. Distribution CPU Shares I/O Weight Memory Soft Limit Memory Hard Limit Red Hat Enterprise Linux (or CentOS) 5 Red Hat Enterprise Linux (or CentOS) 6 Cloudera Administration | 159 Resource Management Distribution CPU Shares I/O Weight Memory Soft Limit Memory Hard Limit SUSE Linux Enterprise Server 11 Ubuntu 10.04 LTS Ubuntu 12.04 LTS Debian 6.0 Debian 7.0 If a distribution lacks support for a given parameter, changes to the parameter have no effect. The exact level of support can be found in the Cloudera Manager Agent log file, shortly after the Agent has started. See Viewing Cloudera Manager Server and Agent Logs to find the Agent log. In the log file, look for an entry like this: Found cgroups capabilities: {'has_memory': True, 'default_memory_limit_in_bytes': 9223372036854775807, 'writable_cgroup_dot_procs': True, 'has_cpu': True, 'default_blkio_weight': 1000, 'default_cpu_shares': 1024, 'has_blkio': True} The has_memory and similar entries correspond directly to support for the CPU, I/O, and memory parameters. Further Reading • • • • http://www.kernel.org/doc/Documentation/cgroups/cgroups.txt http://www.kernel.org/doc/Documentation/cgroups/blkio-controller.txt http://www.kernel.org/doc/Documentation/cgroups/memory.txt https://access.redhat.com/site/documentation/en-US/Red_Hat_Enterprise_Linux/6/html/Resource_Management_Guide/index.html Resource Management with Control Groups In order to use cgroups, you must also enable cgroup-based resource management under the Host > Resource Management configuration properties. However, if you configure static service pools, this property will be set as part of that process. Enabling Resource Management Cgroups-based resource management can be enabled for all hosts, or on a per-host basis. 1. If you've upgraded from a version of Cloudera Manager older than Cloudera Manager 4.5, restart every Cloudera Manager Agent before using cgroups-based resource management: a. Stop all services, including the Cloudera Management Service. b. On each cluster host, run as root: $ sudo service cloudera-scm-agent hard_restart c. Start all services. 2. 3. 4. 5. 6. 7. Click the Hosts tab. Optionally click the link for the host where you want to enable cgroups. Click the Configuration tab. Select the Resource Management category. Check Enable Cgroup-based Resource Management checkbox. Restart all roles on the host or hosts. 160 | Cloudera Administration Resource Management Limitations • Role group and role instance override cgroup-based resource management parameters must be saved one at a time. Otherwise some of the changes that should be reflected dynamically will be ignored. • The role group abstraction is an imperfect fit for resource management parameters, where the goal is often to take a numeric value for a host resource and distribute it amongst running roles. The role group represents a "horizontal" slice: the same role across a set of hosts. However, the cluster is often viewed in terms of "vertical" slices, each being a combination of slave roles (such as TaskTracker, DataNode, Region Server, Impala Daemon, and so on). Nothing in Cloudera Manager guarantees that these disparate horizontal slices are "aligned" (meaning, that the role assignment is identical across hosts). If they are unaligned, some of the role group values will be incorrect on unaligned hosts. For example a host whose role groups have been configured with memory limits but that's missing a role will probably have unassigned memory. Configuring Resource Parameters After enabling cgroups, you can restrict and limit the resource consumption of roles (or role groups) on a per-resource basis. All of these parameters can be found in the Cloudera Manager Admin Console, under the Resource Management category: • CPU Shares - The more CPU shares given to a role, the larger its share of the CPU when under contention. Until processes on the host (including both roles managed by Cloudera Manager and other system processes) are contending for all of the CPUs, this will have no effect. When there is contention, those processes with higher CPU shares will be given more CPU time. The effect is linear: a process with 4 CPU shares will be given roughly twice as much CPU time as a process with 2 CPU shares. Updates to this parameter will be dynamically reflected in the running role. • I/O Weight - The greater the I/O weight, the higher priority will be given to I/O requests made by the role when I/O is under contention (either by roles managed by Cloudera Manager or by other system processes). This only affects read requests; write requests remain unprioritized. Updates to this parameter will be dynamically reflected in the running role. • Memory Soft Limit - When the limit is reached, the kernel will reclaim pages charged to the process if and only if the host is facing memory pressure. If reclaiming fails, the kernel may kill the process. Both anonymous as well as page cache pages contribute to the limit. After updating this parameter, the role must be restarted before changes take effect. • Memory Hard Limit - When a role's resident set size (RSS) exceeds the value of this parameter, the kernel will swap out some of the role's memory. If it's unable to do so, it will kill the process. Note that the kernel measures memory consumption in a manner that doesn't necessarily match what the top or ps report for RSS, so expect that this limit is a rough approximation. After updating this parameter, the role must be restarted before changes take effect. Example: Protecting Production MapReduce Jobs from Impala Queries Suppose you have MapReduce deployed in production and want to roll out Impala without affecting production MapReduce jobs. For simplicity, we will make the following assumptions: • • • • • • The cluster is using homogenous hardware Each worker host has two cores Each worker host has 8 GB of RAM Each worker host is running a DataNode, TaskTracker, and an Impala Daemon Each role type is in a single role group Cgroups-based resource management has been enabled on all hosts Action Procedure CPU 1. Leave DataNode and TaskTracker role group CPU shares at 1024. Cloudera Administration | 161 Resource Management Action Procedure 2. Set Impala Daemon role group's CPU shares to 256. 3. The TaskTracker role group should be configured with a Maximum Number of Simultaneous Map Tasks of 2 and a Maximum Number of Simultaneous Reduce Tasks of 1. This yields an upper bound of three MapReduce tasks at any given time; this is an important detail for memory sizing. Memory 1. 2. 3. 4. 5. Set Impala Daemon role group memory limit to 1024 MB. Leave DataNode maximum Java heap size at 1 GB. Leave TaskTracker maximum Java heap size at 1 GB. Leave MapReduce Child Java Maximum Heap Size for Gateway at 1 GB. Leave cgroups hard memory limits alone. We'll rely on "cooperative" memory limits exclusively, as they yield a nicer user experience than the cgroups-based hard memory limits. I/O 1. Leave DataNode and TaskTracker role group I/O weight at 500. 2. Impala Daemon role group I/O weight is set to 125. When you're done with configuration, restart all services for these changes to take effect. The results are: 1. When MapReduce jobs are running, all Impala queries together will consume up to a fifth of the cluster's CPU resources. 2. Individual Impala Daemons won't consume more than 1 GB of RAM. If this figure is exceeded, new queries will be cancelled. 3. DataNodes and TaskTrackers can consume up to 1 GB of RAM each. 4. We expect up to 3 MapReduce tasks at a given time, each with a maximum heap size of 1 GB of RAM. That's up to 3 GB for MapReduce tasks. 5. The remainder of each host's available RAM (6 GB) is reserved for other host processes. 6. When MapReduce jobs are running, read requests issued by Impala queries will receive a fifth of the priority of either HDFS read requests or MapReduce read requests. Static Service Pools Static service pools isolate the services in your cluster from one another, so that load on one service has a bounded impact on other services. Services are allocated a static percentage of total resources—CPU, memory, and I/O weight—which are not shared with other services. When you configure static service pools, Cloudera Manager computes recommended memory, CPU, and I/O configurations for the worker roles of the services that correspond to the percentage assigned to each service. Static service pools are implemented per role group within a cluster, using Linux control groups (cgroups) and cooperative memory limits (for example, Java maximum heap sizes). Static service pools can be used to control access to resources by HBase, HDFS, Impala, MapReduce, Solr, Spark, YARN, and add-on services. Static service pools are not enabled by default. Note: • I/O allocation only works when short-circuit reads are enabled. • I/O allocation does not handle write side I/O because cgroups in the Linux kernel do not currently support buffered writes. Viewing Static Service Pool Status Select Clusters > ClusterName > Static Service Pools. If the cluster has a YARN service, the Static Service Pools Status tab displays and shows whether resource management is enabled for the cluster, and the currently configured service pools. 162 | Cloudera Administration Resource Management See Monitoring Static Service Pools for more information. Enabling and Configuring Static Service Pools Required Role: 1. Select Clusters > ClusterName > Static Service Pools. 2. Click the Configuration tab. The Step 1 of 4: Basic Allocation Setup page displays. In each field in the basic allocation table, enter the percentage of resources to give to each service. The total must add up to 100%. In CDH 5 clusters, if you enable integrated resource management, the Impala service shares the YARN service pool, rather than use its own static pool. In this case, you cannot specify a percentage for the Impala service. Click Continue to proceed. 3. Step 2: Review Changes - The allocation of resources for each resource type and role displays with the new values as well as the values previously in effect. The values for each role are set by role group; if there is more than one role group for a given role type (for example, for RegionServers or DataNodes) then resources will be allocated separately for the hosts in each role group. Take note of changed settings. If you have previously customized these settings, check these over carefully. • Click the to the right of each percentage to display the allocations for a single service. Click right of the Total (100%) to view all the allocations in a single page. • Click the Back button to go to the previous page and change your allocations. to the When you are satisfied with the allocations, click Continue. 4. Step 3 of 4: Restart Services - To apply the new allocation percentages, click Restart Now to restart the cluster. To skip this step, click Restart Later. If HDFS High Availability is enabled, you will have the option to choose a rolling restart. 5. Step 4 of 4: Progress displays the status of the restart commands. Click Finished after the restart commands complete. Disabling Static Service Pools Required Role: To disable static service pools, disable cgroup-based resource management for all hosts in all clusters: 1. In the main navigation bar, click Hosts. 2. Click the Configuration tab. 3. Click the Resource Management category, uncheck the Enable Cgroup-based Resource Management property, then click Save Changes. 4. Restart all services. Static resource management is disabled, but the percentages you set when you configured the pools, and all the changed settings (for example, heap sizes), are retained by the services. The percentages and settings will also be used when you re-enable static service pools. If you want to revert to the settings you had before static service pools were enabled, follow the procedures in Viewing and Reverting Configuration Changes on page 23. Dynamic Resource Pools Required Role: A dynamic resource pool is a named configuration of resources and a policy for scheduling the resources among YARN applications or Impala queries running in the pool. Dynamic resource pools allow you to schedule and allocate resources to YARN applications and Impala queries based on the user's access to specific pools and the resources available to those pools. If a pool's allocation is not in use it can be given to other pools. Otherwise, a pool receives a share of resources in accordance with the pool’s weight. Dynamic resource pools have ACLs that restrict who can submit work to and administer them. Cloudera Administration | 163 Resource Management A configuration set defines the allocation of resources across pools that may be active at a given time. For example, you can define "weekday" and "weekend" configuration sets, which define different resource pool configurations for different days of the week. A scheduling rule defines when a configuration set is active. The configuration set is updated in affected services every hour. Resource pools can be nested, with sub-pools restricted by the settings of their parent pool. The resources available for sharing are subject to the allocations made for each service if static service pools (cgroups) are being enforced. For example, if the static pool for YARN is 75% of the total cluster resources, then resource pools will use only that 75% of resources. Viewing Dynamic Resource Pool Configuration Depending on which resource management scenario described in Cloudera Manager Resource Management Features on page 157 is in effect, the dynamic resource pool configuration overview displays the following information: • YARN Independent RM - Weight, Virtual Cores, Min and Max Memory, Max Running Apps, and Scheduling Policy • YARN and Impala Integrated RM – YARN - Weight, Virtual Cores, Min and Max Memory, Max Running Apps, and Scheduling Policy – Impala - Max Running Queries and Max Queued Queries • YARN and Impala Independent RM – YARN - Weight, Virtual Cores, Min and Max Memory, Max Running Apps, and Scheduling Policy – Impala - Max Memory, Max Running Queries, and Max Queued Queries • Impala Independent RM - Max Memory, Max Running Queries, and Max Queued Queries To view dynamic resource pool configuration: 1. Select Clusters > ClusterName > Dynamic Resource Pools. If the cluster has a YARN service, the Dynamic Resource Pools Status tab displays. If the cluster has only an Impala service enabled for dynamic resource pools, the contents of the Configuration tab display. 2. If the Status page is displayed, click the Configuration tab. A list of the currently configured pools with their configured limits displays. Enabling and Disabling Dynamic Resource Pools for Impala By default dynamic resource pools for Impala are enabled. If dynamic resource pools are disabled, the Impala section will not appear in the Dynamic Resource Pools page or in the resource pool dialogs within that page. To modify the Impala dynamic resource pool setting: 1. 2. 3. 4. 5. 6. 7. Go to the Impala service. Click the Configuration tab. Expand the Service-Wide category. Expand the Admission Control category. Click the Enable Dynamic Resource Pools property and check or uncheck the checkbox. Click Save Changes to commit the changes. Restart the Impala service. Creating a Dynamic Resource Pool 1. Select Clusters > ClusterName > Dynamic Resource Pools. If the cluster has a YARN service, the Dynamic Resource Pools Status tab displays. If the cluster has only an Impala service enabled for dynamic resource pools, the contents of the Configuration tab display. 164 | Cloudera Administration Resource Management 2. If the Status page is displayed, click the Configuration tab. A list of the currently configured pools with their configured limits displays. 3. Click Add Resource Pool. The Add dialog box displays showing the General tab. 4. Specify a name and resource limits for the pool: • In the Resource Pool Name field, type a unique name containing only alphanumeric characters. • Specify the policy for scheduling resource among applications running in the pool: – Dominant Resource Fairness (DRF) (default) - An extension of fair scheduling for more than one resource—it determines resource shares (CPU, memory) for a job separately based on the availability of those resources and the needs of the job. – Fair Scheduler (FAIR) - Determines resource shares based on memory. – First-In, First-Out (FIFO) - Determines resource shares based on when the job was added. • If you have enabled Fair Scheduler preemption, optionally set a preemption timeout to specify how long a job in this pool must wait before it can preempt resources from jobs in other pools. To enable preemption, click the Fair Scheduler Preemption link or follow the procedure in Enabling Preemption on page 167. 5. Do one or more of the following: • Click the YARN tab. 1. Click a configuration set. 2. Specify a weight that indicates that pool's share of resources relative to other pools, minimum and maximums for virtual cores and memory, and a limit on the number of applications that can run simultaneously in this pool. • Click the Impala tab. 1. Click a configuration set. 2. Specify the maximum number of concurrently running and queued queries in this pool. 6. If you have enabled ACLs and specified users or groups, optionally select one or more of the Access Control tabs to specify which users and groups can submit jobs and can administer the pool. The default is that anyone can both submit jobs and administer the pool. To restrict either of these permissions to individual users, select the Allow these users and groups radio button and provide a comma-delimited list of users and groups in the Users and Groups fields respectively. Click OK. Configuring Default YARN Scheduler Properties 1. Select Clusters > ClusterName > Dynamic Resource Pools. If the cluster has a YARN service, the Dynamic Resource Pools Status tab displays. If the cluster has only an Impala service enabled for dynamic resource pools, the contents of the Configuration tab display. 2. If the Status page is displayed, click the Configuration tab. A list of the currently configured pools with their configured limits displays. 3. Click the Default Settings button. 4. Specify the default scheduling policy, maximum applications, and preemption timeout properties. 5. Click OK. Editing Dynamic Resource Pools After you edit a resource pool configuration, the the scheduler configuration file. displays while the settings are propagated to 1. Select Clusters > ClusterName > Dynamic Resource Pools. If the cluster has a YARN service, the Dynamic Resource Pools Status tab displays. If the cluster has only an Impala service enabled for dynamic resource pools, the contents of the Configuration tab display. Cloudera Administration | 165 Resource Management 2. If the Status page is displayed, click the Configuration tab. A list of the currently configured pools with their configured limits displays. 3. Click Edit at the right of a resource pool row. Edit the properties and click OK. 4. If you have enabled ACLs and specified users or groups, optionally select one or more of the Access Control tabs to specify which users and groups can submit jobs and can administer the pool. The default is that anyone can both submit jobs and administer the pool. To restrict either of these permissions to individual users, select the Allow these users and groups radio button and provide a comma-delimited list of users and groups in the Users and Groups fields respectively. Click OK. Adding Sub-Pools Pools can be nested as sub-pools. They share among their siblings the resources of the parent pool. Each sub-pool can have its own resource restrictions; if those restrictions fall within the configuration of the parent pool, then the limits for the sub-pool take effect. If the limits for the sub-pool exceed those of the parent, then the parent limits take effect. Once you create sub-pools, jobs cannot be submitted to the parent pool; they must be submitted to a sub-pool. 1. Select Clusters > ClusterName > Dynamic Resource Pools. If the cluster has a YARN service, the Dynamic Resource Pools Status tab displays. If the cluster has only an Impala service enabled for dynamic resource pools, the contents of the Configuration tab display. 2. If the Status page is displayed, click the Configuration tab. A list of the currently configured pools with their configured limits displays. 3. Click at the right of a resource pool row and select Add Sub Pool. Configure sub-pool properties. 4. Click OK. YARN Pool Status and Configuration Options Viewing Dynamic Resource Pool Status Select Clusters > ClusterName > Dynamic Resource Pools. The Status tab displays the YARN resource pools currently in use for the cluster. See Monitoring Dynamic Resource Pools for more information. Setting User Limits Pool properties determine the maximum number of applications that can run in a pool. To limit the number of applications specific users can run at the same time in a pool: 1. Select Clusters > ClusterName > Dynamic Resource Pools. 2. Click the Configuration tab. 3. Click the User Limits tab. The table shows you a list of users and the maximum number of jobs each user can submit. 4. Click Add User Limit. 5. Specify the username and maximum number of running applications. 6. Click OK. Enabling and Configuring ACLs To configure which users and groups can submit and kill YARN applications in a pool: 1. Select Clusters > ClusterName > Dynamic Resource Pools. 2. Click the Configuration tab. 3. Click the User Limits tab. The table shows you a list of users and the maximum number of jobs each user can submit. 4. Click Other Settings. 5. Click Admin ACL . The YARN Service-Wide configuration page displays. 6. Specify which users and groups can submit and administer applications. 166 | Cloudera Administration Resource Management 7. Click Save Changes to commit the changes. 8. Click in the top right. 9. Click the Restart button. 10. Click Restart Now. 11. Click Finish. Enabling Preemption You can enable the Fair Scheduler to preempt applications in other pools if a pool's minimum share is not met for some period of time. When you create a pool you can specify how long a pool must wait before other applications are preempted. 1. Select Clusters > ClusterName > Dynamic Resource Pools. 2. Click the Configuration tab. 3. Click the User Limits tab. The table shows you a list of users and the maximum number of jobs each user can submit. 4. Click Other Settings. 5. Click Fair Scheduler Preemption . The YARN ResourceManager configuration page displays. 6. Check the checkbox. 7. Click Save Changes to commit the changes. 8. Click in the top right. 9. Click the Restart button. 10. Click Restart Now. 11. Click Finish. Placement Rules Cloudera Manager provides many options for determining how YARN applications and Impala queries are placed in resource pools. You can specify basic rules that place applications and queries in pools based on runtime configurations or the name of the user running the application or query or select an advanced option that allows you to specify a set of ordered rules for placing applications and queries in pools. To submit a YARN application to a specific resource pool, specify the mapreduce.job.queuename property. The YARN application's queue property is mapped to a resource pool. To submit an Impala query to a specific resource pool, specify the REQUEST_POOL option. Enabling and Disabling Undeclared Pools If you do not specify a pool with a job or query property, by default YARN and Impala create a pool "on-the-fly" with the name of the user that submitted the request and assigns it to that resource pool. For YARN, you can change this behavior so that the default pool is used instead: 1. Select Clusters > ClusterName > Dynamic Resource Pools. If the cluster has a YARN service, the Dynamic Resource Pools Status tab displays. If the cluster has only an Impala service enabled for dynamic resource pools, the contents of the Configuration tab display. 2. If the Status page is displayed, click the Configuration tab. A list of the currently configured pools with their configured limits displays. 3. Click the Placement Rules tab. 4. Click Basic radio button. 5. Unset the Allow Undeclared Pools property. Note: YARN and Impala pools created "on-the-fly" are deleted when you restart the YARN and Impala services. Cloudera Administration | 167 Resource Management Enabling and Disabling the Default Pool If an application specifies a pool that has not been explicitly configured or is assigned to a pool with the name of user according to the Fair Scheduler User As Default Queue property, by default YARN creates the pool at runtime with default settings. To change the behavior so that under these circumstances the default pool is used instead: 1. Select Clusters > ClusterName > Dynamic Resource Pools. If the cluster has a YARN service, the Dynamic Resource Pools Status tab displays. If the cluster has only an Impala service enabled for dynamic resource pools, the contents of the Configuration tab display. 2. If the Status page is displayed, click the Configuration tab. A list of the currently configured pools with their configured limits displays. 3. Click the Placement Rules tab. 4. Click Basic radio button. 5. Unset the Fair Scheduler User As Default Queue property. Specifying Advanced Placement Rules and Rule Ordering You can indicate whether applications are placed in specified pools, pools named by a user or group, or the default pool using placement rules. To configure and order a set of rules for how pools are created and used, select the Advanced radio button on the Placement Rules tab and do the following: • Click • Click to add a new rule row and to remove a rule row. to display a list of rules from which to select for given a rule row. Reorder rules by selecting different rules for existing rule rows. Configuration Sets A configuration set defines the allocation of resources across pools that may be active at a given time. For example, you can define "weekday" and "weekend" configuration sets, which define different resource pool configurations for different days of the week. Creating a Configuration Set 1. Select Clusters > ClusterName > Dynamic Resource Pools. If the cluster has a YARN service, the Dynamic Resource Pools Status tab displays. If the cluster has only an Impala service enabled for dynamic resource pools, the contents of the Configuration tab display. 2. If the Status page is displayed, click the Configuration tab. A list of the currently configured pools with their configured limits displays. 3. Click the Scheduling Rules tab. 4. Click Add Scheduling Rule. 5. In the Configuration Set field, select the Create New radio button. 6. 7. Click Add Configuration Set. The Add Configuration Set dialog displays. a. Type a name in the Name field and select the configuration set to clone from the Clone from Configuration Set drop-down. b. Click OK. The configuration set is added to and selected in the Configuration Sets drop-down. 8. For each resource pool, click Edit. a. Select a resource pool configuration set name. b. Edit the pool properties and click OK. 9. Define one or more scheduling rules to specify when the configuration set is active. Example Configuration Sets The weekday configuration set assigns the production pool four times the resources of the development pool: 168 | Cloudera Administration Resource Management The weekend configuration set assigns the production and development pools an equal share of the resources: The default configuration set assigns the production pool twice the resources of the development pool: See example scheduling rules for these configuration sets. Viewing the Properties of a Configuration Set 1. Select Clusters > ClusterName > Dynamic Resource Pools. If the cluster has a YARN service, the Dynamic Resource Pools Status tab displays. If the cluster has only an Impala service enabled for dynamic resource pools, the contents of the Configuration tab display. 2. If the Status page is displayed, click the Configuration tab. A list of the currently configured pools with their configured limits displays. 3. In the Configuration Sets drop-down, select a configuration set. The properties of each pool for that configuration set display. Deleting a Configuration Set 1. Select Clusters > ClusterName > Dynamic Resource Pools. If the cluster has a YARN service, the Dynamic Resource Pools Status tab displays. If the cluster has only an Impala service enabled for dynamic resource pools, the contents of the Configuration tab display. 2. If the Status page is displayed, click the Configuration tab. A list of the currently configured pools with their configured limits displays. Cloudera Administration | 169 Resource Management 3. In the Configuration Sets drop-down, select a configuration set. The properties of each pool for that configuration set display. 4. Click Delete. Scheduling Rules A scheduling rule defines when a configuration set is active. The configuration set is updated in affected services every hour. Example Scheduling Rules Consider the example weekday and weekend configuration sets. To specify that the weekday configuration set is active every weekday, weekend configuration set is active on the weekend (weekly on Saturday and Sunday), and the default configuration set is active all other times, define the following rules: Adding a Scheduling Rule 1. Select Clusters > ClusterName > Dynamic Resource Pools. If the cluster has a YARN service, the Dynamic Resource Pools Status tab displays. If the cluster has only an Impala service enabled for dynamic resource pools, the contents of the Configuration tab display. 2. If the Status page is displayed, click the Configuration tab. A list of the currently configured pools with their configured limits displays. 3. Click the Scheduling Rules tab. 4. Click Add Scheduling Rule. 5. In the Configuration Set drop-down, select a configuration set. 6. Choose whether the rule should repeat, the repeat frequency, and if the frequency is weekly, the repeat day or days. 7. If the schedule is not repeating, click the left side of the on field to display a drop-down calendar where you set the starting date and time. When you specify the date and time, a default time window of two hours is set in the right side of the on field. Click the right side to adjust the date and time. 8. Click OK. Editing a Scheduling Rule 1. Select Clusters > ClusterName > Dynamic Resource Pools. If the cluster has a YARN service, the Dynamic Resource Pools Status tab displays. If the cluster has only an Impala service enabled for dynamic resource pools, the contents of the Configuration tab display. 2. If the Status page is displayed, click the Configuration tab. A list of the currently configured pools with their configured limits displays. 3. Click Scheduling Rules. 4. Click Edit at the right of a rule. 5. Edit the rule as desired. 6. Click OK. Deleting a Scheduling Rule 1. Select Clusters > ClusterName > Dynamic Resource Pools. If the cluster has a YARN service, the Dynamic Resource Pools Status tab displays. If the cluster has only an Impala service enabled for dynamic resource pools, the contents of the Configuration tab display. 170 | Cloudera Administration Resource Management 2. If the Status page is displayed, click the Configuration tab. A list of the currently configured pools with their configured limits displays. 3. Click Scheduling Rules. 4. Click at the right of a rule and select Delete. 5. Click OK. Managing Impala Admission Control Required Role: Admission control is an Impala feature that imposes limits on concurrent SQL queries, to avoid resource usage spikes and out-of-memory conditions on busy CDH clusters. Enable this feature if your cluster is underutilized at some times and overutilized at others. Overutilization is indicated by performance bottlenecks and queries being cancelled due to out-of-memory conditions, when those same queries are successful and perform well during times with less concurrent load. Admission control works as a safeguard to avoid out-of-memory conditions during heavy concurrent usage. For further information on Impala admission control, see Admission Control and Query Queuing on page 173. Enabling and Disabling Impala Admission Control Using Cloudera Manager 1. 2. 3. 4. 5. 6. 7. Go to the Impala service. Click the Configuration tab. Expand the Service-Wide category. Click the Admission Control subcategory. Click the Enable Impala Admission Control property and check or uncheck the checkbox. Click Save Changes to commit the changes. Restart the Impala service. Configuring Impala Admission Control Using Cloudera Manager 1. 2. 3. 4. Go to the Impala service. Click the Configuration tab. Expand the Service-Wide category. Click the Admission Control subcategory. Configure the properties described in Admission Control Options on page 176. 5. Click Save Changes to commit the changes. 6. Restart the Impala service. Managing the Impala Llama ApplicationMaster The Impala Llama ApplicationMaster (Llama) reserves and releases YARN-managed resources for Impala, thus reducing resource management overhead when performing Impala queries. Llama is used when you want to enable integrated resource management. By default, YARN allocates resources bit-by-bit as needed by MapReduce jobs. Impala needs all resources available at the same time, so that intermediate results can be exchanged between cluster nodes, and queries do not stall partway through waiting for new resources to be allocated. Llama is the intermediary process that ensures all requested resources are available before each Impala query actually begins. For more information about Llama, see Llama - Low Latency Application MAster. For information on enabling Llama high availability, see Llama High Availability on page 244. Enabling Integrated Resource Management Using Cloudera Manager Required Role: Cloudera Administration | 171 Resource Management The Enable Integrated Resource Management wizard enables cgroups for the all the hosts in the cluster running Impala and YARN, adds one or more Llama roles to the Impala service, and configures the Impala and YARN services. 1. Start the wizard using one of the following paths: • Cluster-level 1. Select Clusters > ClusterName > Dynamic Resource Pools. 2. In the Status section, click Enable. • Service-level 1. Go to the Impala service. 2. Select Actions > Enable Integrated Resource Management. The Enable Integrated Resource Management wizard starts and displays information about resource management options and the actions performed by the wizard. 2. Click Continue. 3. Leave the Enable Cgroup-based Resource Management checkbox checked and click Continue. 4. Click the Impala Llama ApplicationMaster Hosts field to display a dialog for choosing Llama hosts. The following shortcuts for specifying hostname patterns are supported: • Range of hostnames (without the domain portion) Range Definition Matching Hosts 10.1.1.[1-4] 10.1.1.1, 10.1.1.2, 10.1.1.3, 10.1.1.4 host[1-3].company.com host1.company.com, host2.company.com, host3.company.com host[07-10].company.com host07.company.com, host08.company.com, host09.company.com, host10.company.com • IP addresses • Rack name 5. 6. 7. 8. Specify or select one or more hosts and click OK. Click Continue. A progress screen displays with a summary of the wizard actions. Click Continue. Click Restart Now to restart the cluster and apply the configuration changes or click leave this wizard to restart at a later time. 9. Click Finish. Disabling Integrated Resource Management Using Cloudera Manager Required Role: The Enable Integrated Resource Management wizard enables cgroups for the all the hosts in the cluster running Impala and YARN, adds one or more Llama roles to the Impala service, and configures the Impala and YARN services. 1. Start the wizard using one of the following paths: • 1. Select Clusters > ClusterName > Dynamic Resource Pools. 2. In the Status section, click Disable. • 1. Go to the Impala service. 2. Select Actions > Disable Integrated Resource Management. 172 | Cloudera Administration Resource Management The Disable Integrated Resource Management wizard starts and displays information about resource management options and the actions performed by the wizard. 2. Click Finish. Integrated resource management is disabled, but resource management using cgroups is left enabled. Configuring Llama Using Cloudera Manager Required Role: 1. 2. 3. 4. 5. 6. 7. Go to the Impala service. Click the Configuration tab. Expand the Impala Llama ApplicationMaster Default Group subcategory. Click the Advanced subcategory. Edit configuration properties. Click Save Changes to commit the changes. Restart the Llama role. Impala Resource Management Impala supports two types of resource management: independent and integrated. Independent resource management is supported for CDH 4 and CDH 5 and is implemented by admission control. Integrated resource management is supported for CDH 5 and is implemented by YARN and Llama. Admission Control and Query Queuing Admission control is an Impala feature that imposes limits on concurrent SQL queries, to avoid resource usage spikes and out-of-memory conditions on busy CDH clusters. Enable this feature if your cluster is underutilized at some times and overutilized at others. Overutilization is indicated by performance bottlenecks and queries being cancelled due to out-of-memory conditions, when those same queries are successful and perform well during times with less concurrent load. Admission control works as a safeguard to avoid out-of-memory conditions during heavy concurrent usage. Important: • Cloudera strongly recommends you upgrade to CDH 5 or higher to use admission control. In CDH 4, admission control will only work if you don't have Hue deployed; unclosed Hue queries will accumulate and exceed the queue size limit. On CDH 4, to use admission control, you must explicitly enable it by specifying --disable_admission_control=false in the impalad command-line options. • Use the COMPUTE STATS statement for large tables involved in join queries, and follow other steps from Tuning Impala for Performance to tune your queries. Although COMPUTE STATS is an important statement to help optimize query performance, it is especially important when admission control is enabled: – When queries complete quickly and are tuned for optimal memory usage, there is less chance of performance or capacity problems during times of heavy load. – The admission control feature also relies on the statistics produced by the COMPUTE STATS statement to generate accurate estimates of memory usage for complex queries. If the estimates are inaccurate due to missing statistics, Impala might hold back queries unnecessarily even though there is sufficient memory to run them, or might allow queries to run that end up exceeding the memory limit and being cancelled. Cloudera Administration | 173 Resource Management Overview of Impala Admission Control On a busy CDH cluster, you might find there is an optimal number of Impala queries that run concurrently. Because Impala queries are typically I/O-intensive, you might not find any throughput benefit in running more concurrent queries when the I/O capacity is fully utilized. Because Impala by default cancels queries that exceed the specified memory limit, running multiple large-scale queries at once can result in having to re-run some queries that are cancelled. The admission control feature lets you set a cluster-wide upper limit on the number of concurrent Impala queries and on the memory used by those queries. Any additional queries are queued until the earlier ones finish, rather than being cancelled or running slowly and causing contention. As other queries finish, the queued queries are allowed to proceed. For details on the internal workings of admission control, see How Impala Schedules and Enforces Limits on Concurrent Queries on page 174. How Impala Admission Control Relates to YARN The admission control feature is similar in some ways to the YARN resource management framework, and they can be used separately or together. This section describes some similarities and differences, to help you decide when to use one, the other, or both together. Admission control is a lightweight, decentralized system that is suitable for workloads consisting primarily of Impala queries and other SQL statements. It sets “soft” limits that smooth out Impala memory usage during times of heavy load, rather than taking an all-or-nothing approach that cancels jobs that are too resource-intensive. Because the admission control system is not aware of other Hadoop workloads such as MapReduce jobs, you might use YARN with static service pools on heterogeneous CDH 5 clusters where resources are shared between Impala and other Hadoop components. Devote a percentage of cluster resources to Impala, allocate another percentage for MapReduce and other batch-style workloads; let admission control handle the concurrency and memory usage for the Impala work within the cluster, and let YARN manage the remainder of work within the cluster. You could also try out the combination of YARN, Impala, and Llama, where YARN manages all cluster resources and Impala queries request resources from YARN by using the Llama component as an intermediary. YARN is a more centralized, general-purpose service, with somewhat higher latency than admission control due to the requirement to pass requests back and forth through the YARN and Llama components. The Impala admission control feature uses the same mechanism as the YARN resource manager to map users to pools and authenticate them. Although the YARN resource manager is only available with CDH 5 and higher, internally Impala includes the necessary infrastructure to work consistently on both CDH 4 and CDH 5. You do not need to run the YARN and Llama components for admission control to operate. In Cloudera Manager, the controls for Impala resource management change slightly depending on whether the Llama role is enabled, which brings Impala under the control of YARN. When you use Impala without the Llama role, you can specify three properties (memory limit, query queue size, and queue timeout) for the admission control feature. When the Llama role is enabled, you can specify query queue size and queue timeout, but the memory limit is enforced by YARN and not settable through resource pools. How Impala Schedules and Enforces Limits on Concurrent Queries The admission control system is decentralized, embedded in each Impala daemon and communicating through the statestore mechanism. Although the limits you set for memory usage and number of concurrent queries apply cluster-wide, each Impala daemon makes its own decisions about whether to allow each query to run immediately or to queue it for a less-busy time. These decisions are fast, meaning the admission control mechanism is low-overhead, but might be imprecise during times of heavy load. There could be times when the query queue contained more queries than the specified limit, or when the estimated of memory usage for a query is not exact and the overall memory usage exceeds the specified limit. Thus, you typically err on the high side for the size of the queue, because there is not a big penalty for having a large number of queued queries; 174 | Cloudera Administration Resource Management and you typically err on the low side for the memory limit, to leave some headroom for queries to use more memory than expected, without being cancelled as a result. At any time, the set of queued queries could include queries submitted through multiple different Impala daemon hosts. All the queries submitted through a particular host will be executed in order, so a CREATE TABLE followed by an INSERT on the same table would succeed. Queries submitted through different hosts are not guaranteed to be executed in the order they were received. Therefore, if you are using load-balancing or other round-robin scheduling where different statements are submitted through different hosts, set up all table structures ahead of time so that the statements controlled by the queuing system are primarily queries, where order is not significant. Or, if a sequence of statements needs to happen in strict order (such as an INSERT followed by a SELECT), submit all those statements through a single session, while connected to the same Impala daemon host. The limit on the number of concurrent queries is a “soft” one, To achieve high throughput, Impala makes quick decisions at the host level about which queued queries to dispatch. Therefore, Impala might slightly exceed the limit from time to time. To avoid a large backlog of queued requests, you can also set an upper limit on the size of the queue for queries that are delayed. When the number of queued queries exceeds this limit, further queries are cancelled rather than being queued. You can also configure a timeout period, after which queued queries are cancelled, to avoid indefinite waits. If a cluster reaches this state where queries are cancelled due to too many concurrent requests or long waits for query execution to begin, that is a signal for an administrator to take action, either by provisioning more resources, scheduling work on the cluster to smooth out the load, or by doing Impala performance tuning to enable higher throughput. How Admission Control works with Impala Clients (JDBC, ODBC, HiveServer2) Most aspects of admission control work transparently with client interfaces such as JDBC and ODBC: • If a SQL statement is put into a queue rather than running immediately, the API call blocks until the statement is dequeued and begins execution. At that point, the client program can request to fetch results, which might also block until results become available. • If a SQL statement is cancelled because it has been queued for too long or because it exceeded the memory limit during execution, the error is returned to the client program with a descriptive error message. Admission control has the following limitations or special behavior when used with JDBC or ODBC applications: • If you want to submit queries to different resource pools through the REQUEST_POOL query option, as described in REQUEST_POOL, that option is only settable for a session through the impala-shell interpreter or cluster-wide through an impalad startup option. • The MEM_LIMIT query option, sometimes useful to work around problems caused by inaccurate memory estimates for complicated queries, is only settable through the impala-shell interpreter and cannot be used directly through JDBC or ODBC applications. • Admission control does not use the other resource-related query options, RESERVATION_REQUEST_TIMEOUT or V_CPU_CORES. Those query options only apply to the YARN resource management framework. Configuring Admission Control The configuration options for admission control range from the simple (a single resource pool with a single set of options) to the complex (multiple resource pools with different options, each pool handling queries for a different set of users and groups). You can configure the settings through the Cloudera Manager user interface, or on a system without Cloudera Manager by editing configuration files or through startup options to the impalad daemon. Cloudera Administration | 175 Resource Management Admission Control Options The Impala configuration options related to the admission control feature follow. When supplying the options on the command line, prepend the option with --. default_pool_max_queued Purpose: Maximum number of requests allowed to be queued before rejecting requests. Because this limit applies cluster-wide, but each Impala node makes independent decisions to run queries immediately or queue them, it is a soft limit; the overall number of queued queries might be slightly higher during times of heavy load. A negative value or 0 indicates requests are always rejected once the maximum concurrent requests are executing. Ignored if fair_scheduler_config_path and llama_site_path are set. Type: int64 Default: 200 default_pool_max_requests Purpose: Maximum number of concurrent outstanding requests allowed to run before incoming requests are queued. Because this limit applies cluster-wide, but each Impala node makes independent decisions to run queries immediately or queue them, it is a soft limit; the overall number of concurrent queries might be slightly higher during times of heavy load. A negative value indicates no limit. Ignored if fair_scheduler_config_path and llama_site_path are set. Type: int64 Default: 200 default_pool_mem_limit Purpose: Maximum amount of memory that all outstanding requests in this pool can use before new requests to this pool are queued. Specified in bytes, megabytes, or gigabytes by a number followed by the suffix b (optional), m, or g, either upper- or lowercase. You can specify floating-point values for megabytes and gigabytes, to represent fractional numbers such as 1.5. You can also specify it as a percentage of the physical memory by specifying the suffix %. 0 or no setting indicates no limit. Defaults to bytes if no unit is given. Because this limit applies cluster-wide, but each Impala node makes independent decisions to run queries immediately or queue them, it is a soft limit; the overall memory used by concurrent queries might be slightly higher during times of heavy load. Ignored if fair_scheduler_config_path and llama_site_path are set. Note: Impala relies on the statistics produced by the COMPUTE STATS statement to estimate memory usage for each query. See COMPUTE STATS Statement for guidelines about how and when to use this statement. Type: string Default: "" (empty string, meaning unlimited) disable_admission_control Purpose: Turns off the admission control feature entirely, regardless of other configuration option settings. Type: Boolean Default: true disable_pool_max_requests Purpose: Disables all per-pool limits on the maximum number of running requests. Type: Boolean Default: false 176 | Cloudera Administration Resource Management disable_pool_mem_limits Purpose: Disables all per-pool mem limits. Type: Boolean Default: false fair_scheduler_allocation_path Purpose: Path to the fair scheduler allocation file (fair-scheduler.xml). Type: string Default: "" (empty string) Usage notes: Admission control only uses a small subset of the settings that can go in this file, as described below. For details about all the Fair Scheduler configuration settings, see the Apache wiki. llama_site_path Purpose: Path to the Llama configuration file (llama-site.xml). If set, fair_scheduler_allocation_path must also be set. Type: string Default: "" (empty string) Usage notes: Admission control only uses a small subset of the settings that can go in this file, as described below. For details about all the Llama configuration settings, see the documentation on Github. queue_wait_timeout_ms Purpose: Maximum amount of time (in milliseconds) that a request waits to be admitted before timing out. Type: int64 Default: 60000 Configuring Admission Control Using Cloudera Manager In Cloudera Manager, you can configure pools to manage queued Impala queries, and the options for the limit on number of concurrent queries and how to handle queries that exceed the limit. For details, see Managing Resources with Cloudera Manager. See Configuring Admission Control Using Cloudera Manager on page 177 for a sample setup for admission control under Cloudera Manager. Configuring Admission Control Using the Command Line If you do not use Cloudera Manager, you use a combination of startup options for the Impala daemon, and optionally editing or manually constructing the configuration files fair-scheduler.xml and llama-site.xml. For a straightforward configuration using a single resource pool named default, you can specify configuration options on the command line and skip the fair-scheduler.xml and llama-site.xml configuration files. For an advanced configuration with multiple resource pools using different settings, set up the fair-scheduler.xml and llama-site.xml configuration files manually. Provide the paths to each one using the Impala daemon command-line options, --fair_scheduler_allocation_path and --llama_site_path respectively. The Impala admission control feature only uses the Fair Scheduler configuration settings to determine how to map users and groups to different resource pools. For example, you might set up different resource pools with separate memory limits, and maximum number of concurrent and queued queries, for different categories of users within your organization. For details about all the Fair Scheduler configuration settings, see the Apache wiki. Cloudera Administration | 177 Resource Management The Impala admission control feature only uses a small subset of possible settings from the llama-site.xml configuration file: llama.am.throttling.maximum.placed.reservations.queue_name llama.am.throttling.maximum.queued.reservations.queue_name For details about all the Llama configuration settings, see Llama Default Configuration. See Example Admission Control Configurations Using Configuration Files on page 179 for sample configuration files for admission control using multiple resource pools, without Cloudera Manager. Examples of Admission Control Configurations Example Admission Control Configurations Using Cloudera Manager For full instructions about configuring dynamic resource pools through Cloudera Manager, see Dynamic Resource Pools on page 163. The following examples demonstrate some important points related to the Impala admission control feature. The following figure shows a sample of the Dynamic Resource Pools page in Cloudera Manager, accessed through the Clusters > ClusterName > Dynamic Resource Pools menu choice and then the Configuration tab. Numbers from all the resource pools are combined into the topmost root pool. The default pool is for users who are not assigned any other pool by the user-to-pool mapping settings. The development and production pools show how you can set different limits for different classes of users, for total memory, number of concurrent queries, and number of queries that can be queued. Figure 1: Sample Settings for Cloudera Manager Dynamic Resource Pools Page The following figure shows a sample of the Placement Rules page in Cloudera Manager, accessed through the Clusters > ClusterName > Dynamic Resource Pools menu choice and then the Configuration > Placement Rules tabs. The settings demonstrate a reasonable configuration of a pool named default to service all requests where the specified resource pool does not exist, is not explicitly set, or the user or group is not authorized for the specified pool. 178 | Cloudera Administration Resource Management Figure 2: Sample Settings for Cloudera Manager Placement Rules Page Example Admission Control Configurations Using Configuration Files For clusters not managed by Cloudera Manager, here are sample fair-scheduler.xml and llama-site.xml files that define resource pools equivalent to the ones in the preceding Cloudera Manager dialog. These sample files are stripped down: in a real deployment they might contain other settings for use with various aspects of the YARN and Llama components. The settings shown here are the significant ones for the Impala admission control feature. fair-scheduler.xml: Although Impala does not use the vcores value, you must still specify it to satisfy YARN requirements for the file contents. Each <aclSubmitApps> tag (other than the one for root) contains a comma-separated list of users, then a space, then a comma-separated list of groups; these are the users and groups allowed to submit Impala statements to the corresponding resource pool. If you leave the <aclSubmitApps> element empty for a pool, nobody can submit directly to that pool; child pools can specify their own <aclSubmitApps> values to authorize users and groups to submit to those pools. <allocations> <queue name="root"> <aclSubmitApps> </aclSubmitApps> <queue name="default"> <maxResources>50000 mb, 0 vcores</maxResources> <aclSubmitApps>*</aclSubmitApps> </queue> <queue name="development"> <maxResources>200000 mb, 0 vcores</maxResources> <aclSubmitApps>user1,user2 dev,ops,admin</aclSubmitApps> </queue> <queue name="production"> <maxResources>1000000 mb, 0 vcores</maxResources> <aclSubmitApps> ops,admin</aclSubmitApps> </queue> </queue> <queuePlacementPolicy> <rule name="specified" create="false"/> <rule name="default" /> Cloudera Administration | 179 Resource Management </queuePlacementPolicy> </allocations> llama-site.xml: <?xml version="1.0" encoding="UTF-8"?> <configuration> <property> <name>llama.am.throttling.maximum.placed.reservations.root.default</name> <value>10</value> </property> <property> <name>llama.am.throttling.maximum.queued.reservations.root.default</name> <value>50</value> </property> <property> <name>llama.am.throttling.maximum.placed.reservations.root.development</name> <value>50</value> </property> <property> <name>llama.am.throttling.maximum.queued.reservations.root.development</name> <value>100</value> </property> <property> <name>llama.am.throttling.maximum.placed.reservations.root.production</name> <value>100</value> </property> <property> <name>llama.am.throttling.maximum.queued.reservations.root.production</name> <value>200</value> </property> </configuration> Guidelines for Using Admission Control To see how admission control works for particular queries, examine the profile output for the query. This information is available through the PROFILE statement in impala-shell immediately after running a query in the shell, on the queries page of the Impala debug web UI, or in the Impala log file (basic information at log level 1, more detailed information at log level 2). The profile output contains details about the admission decision, such as whether the query was queued or not and which resource pool it was assigned to. It also includes the estimated and actual memory usage for the query, so you can fine-tune the configuration for the memory limits of the resource pools. Where practical, use Cloudera Manager to configure the admission control parameters. The Cloudera Manager GUI is much simpler than editing the configuration files directly. Remember that the limits imposed by admission control are “soft” limits. Although the limits you specify for number of concurrent queries and amount of memory apply cluster-wide, the decentralized nature of this mechanism means that each Impala node makes its own decisions about whether to allow queries to run immediately or to queue them. These decisions rely on information passed back and forth between nodes by the statestore service. If a sudden surge in requests causes more queries than anticipated to run concurrently, then as a fallback, the overall Impala memory limit and the Linux cgroups mechanism serve as hard limits to prevent overallocation of memory, by cancelling queries if necessary. If you have trouble getting a query to run because its estimated memory usage is too high, you can override the estimate by setting the MEM_LIMIT query option in impala-shell, then issuing the query through the shell in the same session. The MEM_LIMIT value is treated as the estimated amount of memory, overriding the estimate that Impala would generate based on table and column statistics. This value is used only for making admission control decisions, and is not pre-allocated by the query. In impala-shell, you can also specify which resource pool to direct queries to by setting the REQUEST_POOL query option. (This option was named YARN_POOL during the CDH 5 beta period.) The statements affected by the admission control feature are primarily queries, but also include statements that write data such as INSERT and CREATE TABLE AS SELECT. Most write operations in Impala are not 180 | Cloudera Administration Resource Management resource-intensive, but inserting into a Parquet table can require substantial memory due to buffering 1 GB of data before writing out each Parquet data block. See Loading Data into Parquet Tables for instructions about inserting data efficiently into Parquet tables. Although admission control does not scrutinize memory usage for other kinds of DDL statements, if a query is queued due to a limit on concurrent queries or memory usage, subsequent statements in the same session are also queued so that they are processed in the correct order: -- This query could be queued to avoid out-of-memory at times of heavy load. select * from huge_table join enormous_table using (id); -- If so, this subsequent statement in the same session is also queued -- until the previous statement completes. drop table huge_table; If you set up different resource pools for different users and groups, consider reusing any classifications and hierarchy you developed for use with Sentry security. See Enabling Sentry Authorization for Impala for details. For details about all the Fair Scheduler configuration settings, see Fair Scheduler Configuration, in particular the tags such as <queue> and <aclSubmitApps> to map users and groups to particular resource pools (queues). Integrated Resource Management with YARN You can limit the CPU and memory resources used by Impala, to manage and prioritize workloads on clusters that run jobs from many Hadoop components. (Currently, there is no limit or throttling on the I/O for Impala queries.) In CDH 5, Impala can use the underlying Apache Hadoop YARN resource management framework, which allocates the required resources for each Impala query. Impala estimates the resources required by the query on each host of the cluster, and requests the resources from YARN. Requests from Impala to YARN go through an intermediary service called Llama. When the resource requests are granted, Impala starts the query and places all relevant execution threads into the cgroup containers and sets up the memory limit on each host. If sufficient resources are not available, the Impala query waits until other jobs complete and the resources are freed. During query processing, as the need for additional resources arises, Llama can “expand” already-requested resources, to avoid over-allocating at the start of the query. After a query is finished, Llama caches the resources (for example, leaving memory allocated) in case they are needed for subsequent Impala queries. This caching mechanism avoids the latency involved in making a whole new set of resource requests for each query. If the resources are needed by YARN for other types of jobs, Llama returns them. While the delays to wait for resources might make individual queries seem less responsive on a heavily loaded cluster, the resource management feature makes the overall performance of the cluster smoother and more predictable, without sudden spikes in utilization due to memory paging, CPUs pegged at 100%, and so on. The Llama Daemon Llama is a system that mediates resource management between Cloudera Impala and Hadoop YARN. Llama enables Impala to reserve, use, and release resource allocations in a Hadoop cluster. Llama is only required if resource management is enabled in Impala. By default, YARN allocates resources bit-by-bit as needed by MapReduce jobs. Impala needs all resources available at the same time, so that intermediate results can be exchanged between cluster nodes, and queries do not stall partway through waiting for new resources to be allocated. Llama is the intermediary process that ensures all requested resources are available before each Impala query actually begins. For management through Cloudera Manager, see The Impala Llama ApplicationMaster. Controlling Resource Estimation Behavior By default, Impala consults the table statistics and column statistics for each table in a query, and uses those figures to construct estimates of needed resources for each query. See COMPUTE STATS Statement for the statement to collect table and column statistics for a table. Cloudera Administration | 181 Resource Management To avoid problems with inaccurate or missing statistics, which can lead to inaccurate estimates of resource consumption, Impala allows you to set default estimates for CPU and memory resource consumption. As a query grows to require more resources, Impala will request more resources from Llama (this is called “expanding” a query reservation). When the query is complete, those resources are returned to YARN as normal. To enable this feature, use the command-line option -rm_always_use_defaults when starting impalad, and optionally -rm_default_memory=size and -rm_default_cpu_cores. Cloudera recommends always running with -rm_always_use_defaults enabled when using resource management, because if the query needs more resources than the default values, the resource requests are expanded dynamically as the query runs. See impalad Startup Options for Resource Management on page 183 for details about each option. Checking Resource Estimates and Actual Usage To make resource usage easier to verify, the output of the EXPLAIN SQL statement now includes information about estimated memory usage, whether table and column statistics are available for each table, and the number of virtual cores that a query will use. You can get this information through the EXPLAIN statement without actually running the query. The extra information requires setting the query option EXPLAIN_LEVEL=verbose; see EXPLAIN Statement for details. The same extended information is shown at the start of the output from the PROFILE statement in impala-shell. The detailed profile information is only available after running the query. You can take appropriate actions (gathering statistics, adjusting query options) if you find that queries fail or run with suboptimal performance when resource management is enabled. How Resource Limits Are Enforced • CPU limits are enforced by the Linux cgroups mechanism. YARN grants resources in the form of containers that correspond to cgroups on the respective machines. • Memory is enforced by Impala's query memory limits. Once a reservation request has been granted, Impala sets the query memory limit according to the granted amount of memory before executing the query. Enabling Resource Management for Impala To enable resource management for Impala, first you set up the YARN and Llama services for your CDH cluster. Then you add startup options and customize resource management settings for the Impala services. Required CDH Setup for Resource Management with Impala YARN is the general-purpose service that manages resources for many Hadoop components within a CDH cluster. Llama is a specialized service that acts as an intermediary between Impala and YARN, translating Impala resource requests to YARN and coordinating with Impala so that queries only begin executing when all needed resources have been granted by YARN. For information about setting up the YARN and Llama services, see the instructions for Cloudera Manager or command line. Using Impala with a Llama High Availability Configuration Impala can take advantage of the Llama high availability (HA) feature, with additional Llama servers that step in if the primary one becomes unavailable. (Only one Llama server at a time services all resource requests.) Before using this feature from Impala, read the background information about Llama HA, its main features, and how to set it up. Command-line method for systems without Cloudera Manager: Setting up the Impala side in a Llama HA configuration involves setting the impalad configuration options -llama_addresses (mandatory) and optionally -llama_max_request_attempts, -llama_registration_timeout_secs, and -llama_registration_wait_secs. See the next section impalad Startup Options for Resource Management on page 183 for usage instructions for those options. The impalad daemon on the coordinator host registers with the Llama server for each query, receiving a handle that is used for subsequent resource requests. If a Llama server becomes unavailable, all running Impala queries are cancelled. Subsequent queries register with the next specified Llama server. This registration only happens when a query or similar request causes an impalad to request resources through Llama. Therefore, when a 182 | Cloudera Administration Resource Management Llama server becomes unavailable, that fact might not be reported immediately in the Impala status information such as the metrics page in the debug web UI. Cloudera Manager method: See Llama High Availailability. impalad Startup Options for Resource Management The following startup options for impalad enable resource management and customize its parameters for your cluster configuration: • -enable_rm: Whether to enable resource management or not, either true or false. The default is false. None of the other resource management options have any effect unless -enable_rm is turned on. • -llama_host: Hostname or IP address of the Llama service that Impala should connect to. The default is 127.0.0.1. • -llama_port: Port of the Llama service that Impala should connect to. The default is 15000. • -llama_callback_port: Port that Impala should start its Llama callback service on. Llama reports when resources are granted or preempted through that service. • -cgroup_hierarchy_path: Path where YARN and Llama will create cgroups for granted resources. Impala assumes that the cgroup for an allocated container is created in the path 'cgroup_hierarchy_path + container_id'. • -rm_always_use_defaults: If this Boolean option is enabled, Impala ignores computed estimates and always obtains the default memory and CPU allocation from Llama at the start of the query. These default estimates are approximately 2 CPUs and 4 GB of memory, possibly varying slightly depending on cluster size, workload, and so on. Cloudera recommends enabling -rm_always_use_defaults whenever resource management is used, and relying on these default values (that is, leaving out the two following options). • -rm_default_memory=size: Optionally sets the default estimate for memory usage for each query. You can use suffixes such as M and G for megabytes and gigabytes, the same as with the MEM_LIMIT query option. Only has an effect when -rm_always_use_defaults is also enabled. • -rm_default_cpu_cores: Optionally sets the default estimate for number of virtual CPU cores for each query. Only has an effect when -rm_always_use_defaults is also enabled. The following options fine-tune the interaction of Impala with Llama when Llama high availability (HA) is enabled. The -llama_addresses option is only applicable in a Llama HA environment. -llama_max_request_attempts, -llama_registration_timeout_secs, and -llama_registration_wait_secs work whether or not Llama HA is enabled, but are most useful in combination when Llama is set up for high availability. • -llama_addresses: Comma-separated list of hostname:port items, specifying all the members of the Llama availability group. Defaults to "127.0.0.1:15000". • -llama_max_request_attempts: Maximum number of times a request to reserve, expand, or release resources is retried until the request is cancelled. Attempts are only counted after Impala is registered with Llama. That is, a request survives at mostllama_max_request_attempts-1 re-registrations. Defaults to 5. • -llama_registration_timeout_secs: Maximum number of seconds that Impala will attempt to register or re-register with Llama. If registration is unsuccessful, Impala cancels the action with an error, which could result in an impalad startup failure or a cancelled query. A setting of -1 means try indefinitely. Defaults to 30. • -llama_registration_wait_secs: Number of seconds to wait between attempts during Llama registration. Defaults to 3. impala-shell Query Options for Resource Management Before issuing SQL statements through the impala-shell interpreter, you can use the SET command to configure the following parameters related to resource management: • • • • EXPLAIN_LEVEL MEM_LIMIT RESERVATION_REQUEST_TIMEOUT (CDH 5 only) V_CPU_CORES (CDH 5 only) Cloudera Administration | 183 Resource Management Limitations of Resource Management for Impala Currently, Impala in CDH 5 has the following limitations for resource management of Impala queries: • Table statistics are required, and column statistics are highly valuable, for Impala to produce accurate estimates of how much memory to request from YARN. See Overview of Table Statistics and Overview of Column Statistics for instructions on gathering both kinds of statistics, and EXPLAIN Statement for the extended EXPLAIN output where you can check that statistics are available for a specific table and set of columns. • If the Impala estimate of required memory is lower than is actually required for a query, Impala dynamically expands the amount of requested memory. Queries might still be cancelled if the reservation expansion fails, for example if there are insufficient remaining resources for that pool, or the expansion request takes long enough that it exceeds the query timeout interval, or because of YARN preemption. You can see the actual memory usage after a failed query by issuing a PROFILE command in impala-shell. Specify a larger memory figure with the MEM_LIMIT query option and re-try the query. The MEM_LIMIT query option, and the other resource-related query options, are settable through the ODBC or JDBC interfaces in Impala 2.0 and higher. This is a former limitation that is now lifted. 184 | Cloudera Administration Performance Management Performance Management This section describes mechanisms and best practices for improving performance. Related Information • Tuning Impala for Performance Improving Performance This section provides solutions to some performance problems, and describes configuration best practices. Important: If you are running CDH over 10 GBps Ethernet, improperly set network configuration or improperly applied NIC firmware or drivers can noticeably degrade performance. Work with your network engineers and hardware vendors to make sure that you have the proper NIC firmware, drivers, and configurations in place and that your network performs properly. Cloudera recognizes that network setup and upgrade are challenging problems, and will make best efforts to share any helpful experiences. Disabling Transparent Hugepage Compaction Most Linux platforms supported by CDH 5 include a feature called transparent hugepage compaction which interacts poorly with Hadoop workloads and can seriously degrade performance. Symptom: top and other system monitoring tools show a large percentage of the CPU usage classified as "system CPU". If system CPU usage is 30% or more of the total CPU usage, your system may be experiencing this issue. What to do: Note: In the following instructions, defrag_file_pathname depends on your operating system: • Red Hat/CentOS: /sys/kernel/mm/redhat_transparent_hugepage/defrag • Ubuntu/Debian, OEL, SLES: /sys/kernel/mm/transparent_hugepage/defrag 1. To see whether transparent hugepage compaction is enabled, run the following command and check the output: $ cat defrag_file_pathname • [always] never means that transparent hugepage compaction is enabled. • always [never] means that transparent hugepage compaction is disabled. 2. To disable transparent hugepage compaction, add the following command to /etc/rc.local : echo never > defrag_file_pathname You can also disable transparent hugepage compaction interactively (but remember this will not survive a reboot). To disable transparent hugepage compaction temporarily as root: # echo 'never' > defrag_file_pathname Cloudera Administration | 185 Performance Management To disable transparent hugepage compaction temporarily using sudo: $ sudo sh -c "echo 'never' > defrag_file_pathname" Setting the vm.swappiness Linux Kernel Parameter vm.swappiness is a Linux Kernel Parameter that controls how aggressively memory pages are swapped to disk. It can be set to a value between 0-100; the higher the value, the more aggressive the kernel is in seeking out inactive memory pages and swapping them to disk. You can see what value vm.swappiness is currently set to by looking at /proc/sys/vm; for example: cat /proc/sys/vm/swappiness On most systems, it is set to 60 by default. This is not suitable for Hadoop clusters nodes, because it can cause processes to get swapped out even when there is free memory available. This can affect stability and performance, and may cause problems such as lengthy garbage collection pauses for important system daemons. Cloudera recommends that you set this parameter to 0; for example: # sysctl -w vm.swappiness=0 Improving Performance in Shuffle Handler and IFile Reader The MapReduce shuffle handler and IFile reader use native Linux calls (posix_fadvise(2) and sync_data_range) on Linux systems with Hadoop native libraries installed. The subsections that follow provide details. Shuffle Handler You can improve MapReduce shuffle handler performance by enabling shuffle readahead. This causes the TaskTracker or Node Manager to pre-fetch map output before sending it over the socket to the reducer. • To enable this feature for YARN, set the mapreduce.shuffle.manage.os.cache property to true (default). To further tune performance, adjust the value of the mapreduce.shuffle.readahead.bytes property. The default value is 4MB. • To enable this feature for MRv1, set the mapred.tasktracker.shuffle.fadvise property to true (default). To further tune performance, adjust the value of the mapred.tasktracker.shuffle.readahead.bytes property. The default value is 4MB. IFile Reader Enabling IFile readahead increases the performance of merge operations. To enable this feature for either MRv1 or YARN, set the mapreduce.ifile.readahead property to true (default). To further tune the performance, adjust the value of the mapreduce.ifile.readahead.bytes property. The default value is 4MB. Best Practices for MapReduce Configuration The configuration settings described below can reduce inherent latencies in MapReduce execution. You set these values in mapred-site.xml. Send a heartbeat as soon as a task finishes Set the mapreduce.tasktracker.outofband.heartbeat property to true to let the TaskTracker send an out-of-band heartbeat on task completion to reduce latency; the default value is false: <property> <name>mapreduce.tasktracker.outofband.heartbeat</name> <value>true</value> </property> Reduce the interval for JobClient status reports on single node systems 186 | Cloudera Administration Performance Management The jobclient.progress.monitor.poll.interval property defines the interval (in milliseconds) at which JobClient reports status to the console and checks for job completion. The default value is 1000 milliseconds; you may want to set this to a lower value to make tests run faster on a single-node cluster. Adjusting this value on a large production cluster may lead to unwanted client-server traffic. <property> <name>jobclient.progress.monitor.poll.interval</name> <value>10</value> </property> Tune the JobTracker heartbeat interval Tuning the minimum interval for the TaskTracker-to-JobTracker heartbeat to a smaller value may improve MapReduce performance on small clusters. <property> <name>mapreduce.jobtracker.heartbeat.interval.min</name> <value>10</value> </property> Start MapReduce JVMs immediately The mapred.reduce.slowstart.completed.maps property specifies the proportion of Map tasks in a job that must be completed before any Reduce tasks are scheduled. For small jobs that require fast turnaround, setting this value to 0 can improve performance; larger values (as high as 50%) may be appropriate for larger jobs. <property> <name>mapred.reduce.slowstart.completed.maps</name> <value>0</value> </property> Tips and Best Practices for Jobs This section describes changes you can make at the job level. Use the Distributed Cache to Transfer the Job JAR Use the distributed cache to transfer the job JAR rather than using the JobConf(Class) constructor and the JobConf.setJar() and JobConf.setJarByClass() methods. To add JARs to the classpath, use -libjars jar1,jar2, which will copy the local JAR files to HDFS and then use the distributed cache mechanism to make sure they are available on the task nodes and are added to the task classpath. The advantage of this over JobConf.setJar is that if the JAR is on a task node it won't need to be copied again if a second task from the same job runs on that node, though it will still need to be copied from the launch machine to HDFS. Note: -libjars works only if your MapReduce driver uses ToolRunner. If it doesn't, you would need to use the DistributedCache APIs (Cloudera does not recommend this). For more information, see item 1 in the blog post How to Include Third-Party Libraries in Your MapReduce Job. Changing the Logging Level on a Job (MRv1) You can change the logging level for an individual job. You do this by setting the following properties in the job configuration (JobConf): • mapreduce.map.log.level • mapreduce.reduce.log.level Valid values are NONE, INFO, WARN, DEBUG, TRACE, and ALL. Cloudera Administration | 187 Performance Management Example: JobConf conf = new JobConf(); ... conf.set("mapreduce.map.log.level", "DEBUG"); conf.set("mapreduce.reduce.log.level", "TRACE"); ... Configuring Short-Circuit Reads So-called "short-circuit" reads bypass the DataNode, allowing a client to read the file directly, as long as the client is co-located with the data. Short-circuit reads provide a substantial performance boost to many applications and help improve HBase random read profile and Impala performance. Short-circuit reads require libhadoop.so (the Hadoop Native Library) to be accessible to both the server and the client. libhadoop.so is not available if you have installed from a tarball. You must install from an .rpm, .deb, or parcel in order to use short-circuit local reads. Configuring Short-Circuit Reads Using Cloudera Manager Required Role: Note: Short-circuit reads are enabled by default in Cloudera Manager. 1. Go to the HDFS service. 2. Click the Configuration tab. 3. Type "shortcircuit" into the Search field to display the Enable HDFS Short Circuit Read property, and verify that this feature is enabled (set to True). 4. Go to the HBase service. 5. Click the Configuration tab. 6. Search for "shortcircuit". 7. Verify that the Enable HDFS Short Circuit Read property is enabled. Configuring Short-Circuit Reads Using the Command Line Configure the following properties in hdfs-site.xml: <property> <name>dfs.client.read.shortcircuit</name> <value>true</value> </property> <property> <name>dfs.client.read.shortcircuit.streams.cache.size</name> <value>1000</value> </property> <property> <name>dfs.client.read.shortcircuit.streams.cache.expiry.ms</name> <value>10000</value> </property> <property> <name>dfs.domain.socket.path</name> <value>/var/run/hadoop-hdfs/dn._PORT</value> </property> 188 | Cloudera Administration Performance Management Note: The text _PORT appears just as shown; you do not need to substitute a number. If /var/run/hadoop-hdfs/ is group-writable, make sure its group is root. Choosing a Data Compression Format Whether to compress your data and which compression formats to use can have a significant impact on performance. Two of the most important places to consider data compression are in terms of MapReduce jobs and data stored in HBase. For the most part, the principles are similar for each. General Guidelines • You need to balance the processing capacity required to compress and uncompress the data, the disk IO required to read and write the data, and the network bandwidth required to send the data across the network. The correct balance of these factors depends upon the characteristics of your cluster and your data, as well as your usage patterns. • Compression is not recommended if your data is already compressed (such as images in JPEG format). In fact, the resulting file can actually be larger than the original. • GZIP compression uses more CPU resources than Snappy or LZO, but provides a higher compression ratio. GZip is often a good choice for cold data, which is accessed infrequently. Snappy or LZO are a better choice for hot data, which is accessed frequently. • BZip2 can also produce more compression than GZip for some types of files, at the cost of some speed when compressing and decompressing. HBase does not support BZip2 compression. • Snappy often performs better than LZO. It is worth running tests to see if you detect a significant difference. • For MapReduce, if you need your compressed data to be splittable, BZip2, LZO, and Snappy formats are splittable, but GZip is not. Splittability is not relevant to HBase data. • For MapReduce, you can compress either the intermediate data, the output, or both. Adjust the parameters you provide for the MapReduce job accordingly. The following examples compress both the intermediate data and the output. MR2 is shown first, followed by MR1. – MR2 hadoop jar hadoop-examples-.jar sort "-Dmapreduce.compress.map.output=true" "-Dmapreduce.map.output.compression.codec=org.apache.hadoop.io.compress.GzipCodec" "-Dmapreduce.output.compress=true" "-Dmapreduce.output.compression.codec=org.apache.hadoop.io.compress.GzipCodec" -outKey org.apache.hadoop.io.Text -outValue org.apache.hadoop.io.Text input output – MR1 hadoop jar hadoop-examples-.jar sort "-Dmapred.compress.map.output=true" "-Dmapred.map.output.compression.codec=org.apache.hadoop.io.compress.GzipCodec" "-Dmapred.output.compress=true" "-Dmapred.output.compression.codec=org.apache.hadoop.io.compress.GzipCodec" -outKey org.apache.hadoop.io.Text -outValue org.apache.hadoop.io.Text input output Configuring Data Compression Using Cloudera Manager To configure support for LZO using Cloudera Manager, you must install the GPL Extras package, then configure services to use it. See Installing GPL Extras and Configuring Services to Use the GPL Extras Parcel on page 85. Cloudera Administration | 189 Performance Management Configuring Data Compression Using the Command Line Important: • If you use Cloudera Manager, do not use these command-line instructions. • This information applies specifically to CDH 5.3.x. If you use an earlier version of CDH, see the documentation for that version located at Cloudera Documentation. To configure support for LZO in CDH, see Step 5: (Optional) Install LZO and Configuring LZO. Snappy support is included in CDH. To use Snappy in a MapReduce job, see Using Snappy for MapReduce Compression. Use the same method for LZO, with the codec com.hadoop.compression.lzo.LzopCodec instead. Further Reading For more information about compression algorithms in Hadoop, see section 4.2 of Hadoop: The Definitive Guide, by Tom White. Tuning the Solr Server Solr performance tuning is a complex task. The following sections provide more details. Tuning to Complete During Setup Some tuning is best completed during the setup of you system or may require some re-indexing. Configuring Lucene Version Requirements You can configure Solr to use a specific version of Lucene. This can help ensure that the Lucene version that Search uses includes the latest features and bug fixes. At the time that a version of Solr ships, Solr is typically configured to use the appropriate Lucene version, in which case there is no need to change this setting. If a subsequent Lucene update occurs, you can configure the Lucene version requirements by directly editing the luceneMatchVersion element in the solrconfig.xml file. Versions are typically of the form x.y, such as 4.4. For example, to specify version 4.4, you would ensure the following setting exists in solrconfig.xml: <luceneMatchVersion>4.4</luceneMatchVersion> Designing the Schema When constructing a schema, use data types that most accurately describe the data that the fields will contain. For example: • Use the tdate type for dates. Do this instead of representing dates as strings. • Consider using the text type that applies to your language, instead of using String. For example, you might use text_en. Text types support returning results for subsets of an entry. For example, querying on "john" would find "John Smith", whereas with the string type, only exact matches are returned. • For IDs, use the string type. General Tuning The following tuning categories can be completed at any time. It is less important to implement these changes before beginning to use your system. 190 | Cloudera Administration Performance Management General Tips • Enabling multi-threaded faceting can provide better performance for field faceting. When multi-threaded faceting is enabled, field faceting tasks are completed in a parallel with a thread working on every field faceting task simultaneously. Performance improvements do not occur in all cases, but improvements are likely when all of the following are true: – The system uses highly concurrent hardware. – Faceting operations apply to large data sets over multiple fields. – There is not an unusually high number of queries occurring simultaneously on the system. Systems that are lightly loaded or that are mainly engaged with ingestion and indexing may be helped by multi-threaded faceting; for example, a system ingesting articles and being queried by a researcher. Systems heavily loaded by user queries are less likely to be helped by multi-threaded faceting; for example, an e-commerce site with heavy user-traffic. Note: Multi-threaded faceting only applies to field faceting and not to query faceting. • Field faceting identifies the number of unique entries for a field. For example, multi-threaded faceting could be used to simultaneously facet for the number of unique entries for the fields, "color" and "size". In such a case, there would be two threads, and each thread would work on faceting one of the two fields. • Query faceting identifies the number of unique entries that match a query for a field. For example, query faceting could be used to find the number of unique entries in the "size" field are between 1 and 5. Multi-threaded faceting does not apply to these operations. To enable multi-threaded faceting, add facet-threads to queries. For example, to use up to 1000 threads, you might use a query as follows: http://localhost:8983/solr/collection1/select?q=*:*&facet=true&fl=id&facet.field=f0_ws&facet.threads=1000 If facet-threads is omitted or set to 0, faceting is single-threaded. If facet-threads is set to a negative value, such as -1, multi-threaded faceting will use as many threads as there are fields to facet up to the maximum number of threads possible on the system. • If your environment does not require Near Real Time (NRT), turn off soft auto-commit in solrconfig.xml. • In most cases, do not change the default batch size setting of 1000. If you are working with especially large documents, you may consider decreasing the batch size. • To help identify any garbage collector (GC) issues, enable GC logging in production. The overhead is low and the JVM supports GC log rolling as of 1.6.0_34. – The minimum recommended GC logging flags are: -XX:+PrintGCTimeStamps -XX:+PrintGCDateStamps -XX:+PrintGCDetails. – To rotate the GC logs: -Xloggc: -XX:+UseGCLogFileRotation -XX:NumberOfGCLogFiles= -XX:GCLogFileSize=. Solr and HDFS - the Block Cache Cloudera Search enables Solr to store indexes in an HDFS filesystem. To maintain performance, an HDFS block cache has been implemented using Least Recently Used (LRU) semantics. This enables Solr to cache HDFS index files on read and write, storing the portions of the file in JVM "direct memory" (meaning off heap) by default or optionally in the JVM heap. Direct memory is preferred as it is not affected by garbage collection. Batch jobs typically do not make use of the cache, while Solr servers (when serving queries or indexing documents) should. When running indexing using MapReduce, the MR jobs themselves do not make use of the block cache. Block caching is turned off by default and should be left disabled. Tuning of this cache is complex and best practices are continually being refined. In general, allocate a cache that is about 10-20% of the amount of memory available on the system. For example, when running HDFS and Solr Cloudera Administration | 191 Performance Management on a host with 50 GB of memory, typically allocate 5-10 GB of memory using solr.hdfs.blockcache.slab.count. As index sizes grow you may need to tune this parameter to maintain optimal performance. Note: Block cache metrics are currently unavailable. Configuration The following parameters control caching. They can be configured at the Solr process level by setting the respective system property or by editing the solrconfig.xml directly. Parameter Default Description solr.hdfs.blockcache.enabled true Enable the block cache. solr.hdfs.blockcache.read.enabled true Enable the read cache. solr.hdfs.blockcache.write.enabled false Enable the write cache. solr.hdfs.blockcache.direct.memory.allocation true Enable direct memory allocation. If this is false, heap is used. solr.hdfs.blockcache.slab.count 1 Number of memory slabs to allocate. Each slab is 128 MB in size. solr.hdfs.blockcache.global true If enabled, a single HDFS block cache is used for all SolrCores on a host. If blockcache.global is disabled, each SolrCore on a host creates its own private HDFS block cache. Enabling this parameter simplifies managing HDFS block cache memory. Note: Increasing the direct memory cache size may make it necessary to increase the maximum direct memory size allowed by the JVM. Add the following to /etc/default/solr to do so. You must also replace MAXMEM with a reasonable upper limit. A typical default JVM value for this is 64 MB. When using MAXMEM, you must specify a unit such as g for gigabytes or m for megabytes. If MAXMEM were set to 2, the following command would set MaxDirectMemorySize to 2 GB: CATALINA_OPTS="-XX:MaxDirectMemorySize=MAXMEMg -XX:+UseLargePages" Restart Solr servers after editing this parameter. Solr HDFS optimizes caching when performing NRT indexing using Lucene's NRTCachingDirectory. Lucene caches a newly created segment if both of the following conditions are true: • The segment is the result of a flush or a merge and the estimated size of the merged segment is <= solr.hdfs.nrtcachingdirectory.maxmergesizemb. • The total cached bytes is <= solr.hdfs.nrtcachingdirectory.maxcachedmb. The following parameters control NRT caching behavior: Parameter Default Description solr.hdfs.nrtcachingdirectory.enable true Whether to enable the NRTCachingDirectory. solr.hdfs.nrtcachingdirectory.maxcachedmb 192 Size of the cache in megabytes. 192 | Cloudera Administration Performance Management Parameter Default solr.hdfs.nrtcachingdirectory.maxmergesizemb 16 Description Maximum segment size to cache. Here is an example of solrconfig.xml with defaults: <directoryFactory name="DirectoryFactory" class="org.apache.solr.core.HdfsDirectoryFactory"> <bool name="solr.hdfs.blockcache.enabled">${solr.hdfs.blockcache.enabled:true}</bool> <int name="solr.hdfs.blockcache.slab.count">${solr.hdfs.blockcache.slab.count:1}</int> <bool name="solr.hdfs.blockcache.direct.memory.allocation">${solr.hdfs.blockcache.direct.memory.allocation:true}</bool> <int name="solr.hdfs.blockcache.blocksperbank">${solr.hdfs.blockcache.blocksperbank:16384}</int> <bool name="solr.hdfs.blockcache.read.enabled">${solr.hdfs.blockcache.read.enabled:true}</bool> <bool name="solr.hdfs.blockcache.write.enabled">${solr.hdfs.blockcache.write.enabled:true}</bool> <bool name="solr.hdfs.nrtcachingdirectory.enable">${solr.hdfs.nrtcachingdirectory.enable:true}</bool> <int name="solr.hdfs.nrtcachingdirectory.maxmergesizemb">${solr.hdfs.nrtcachingdirectory.maxmergesizemb:16}</int> <int name="solr.hdfs.nrtcachingdirectory.maxcachedmb">${solr.hdfs.nrtcachingdirectory.maxcachedmb:192}</int> </directoryFactory> The following example illustrates passing Java options by editing the /etc/default/solr configuration file: CATALINA_OPTS="-Xmx10g -XX:MaxDirectMemorySize=20g -XX:+UseLargePages -Dsolr.hdfs.blockcache.slab.count=100" For better performance, Cloudera recommends disabling the Linux swap space on all Solr server hosts as shown below: # minimize swappiness sudo sysctl vm.swappiness=0 sudo bash -c 'echo "vm.swappiness=0">> /etc/sysctl.conf' # disable swap space until next reboot: sudo /sbin/swapoff -a Threads Configure the Tomcat server to have more threads per Solr instance. Note that this is only effective if your hardware is sufficiently powerful to accommodate the increased threads. 10,000 threads is a reasonable number to try in many cases. To change the maximum number of threads, add a maxThreads element to the Connector definition in the Tomcat server's server.xml configuration file. For example, if you installed Search for CDH 5 using parcels installation, you would modify the Connector definition in the <parcel path>/CDH/etc/solr/tomcat-conf.dist/conf/server.xml file so this: <Connector port="${solr.port}" protocol="HTTP/1.1" connectionTimeout="20000" redirectPort="8443" /> Cloudera Administration | 193 Performance Management Becomes this: <Connector port="${solr.port}" protocol="HTTP/1.1" maxThreads="10000" connectionTimeout="20000" redirectPort="8443" /> Garbage Collection Choose different garbage collection options for best performance in different environments. Some garbage collection options typically chosen include: • Concurrent low pause collector: Use this collector in most cases. This collector attempts to minimize "Stop the World" events. Avoiding these events can reduce connection timeouts, such as with ZooKeeper, and may improve user experience. This collector is enabled using -XX:+UseConcMarkSweepGC. • Throughput collector: Consider this collector if raw throughput is more important than user experience. This collector typically uses more "Stop the World" events so this may negatively affect user experience and connection timeouts. This collector is enabled using -XX:+UseParallelGC. You can also affect garbage collection behavior by increasing the Eden space to accommodate new objects. With additional Eden space, garbage collection does not need to run as frequently on new objects. Replicas If you have sufficient additional hardware, add more replicas for a linear boost of query throughput. Note that adding replicas may slow write performance on the first replica, but otherwise this should have minimal negative consequences. Shards In some cases, oversharding can help improve performance including intake speed. If your environment includes massively parallel hardware and you want to use these available resources, consider oversharding. You might increase the number of replicas per host from 1 to 2 or 3. Making such changes creates complex interactions, so you should continue to monitor your system's performance to ensure that the benefits of oversharding do not outweigh the costs. Commits Changing commit values may improve performance in some situation. These changes result in tradeoffs and may not be beneficial in all cases. • For hard commit values, the default value of 60000 (60 seconds) is typically effective, though changing this value to 120 seconds may improve performance in some cases. Note that setting this value to higher values, such as 600 seconds may result in undesirable performance tradeoffs. • Consider increasing the auto-commit value from 15000 (15 seconds) to 120000 (120 seconds). • Enable soft commits and set the value to the largest value that meets your requirements. The default value of 1000 (1 second) is too aggressive for some environments. Other Resources • General information on Solr caching is available on the SolrCaching page on the Solr Wiki. • Information on issues that influence performance is available on the SolrPerformanceFactors page on the Solr Wiki. • Resource Management describes how to use Cloudera Manager to manage resources, for example with Linux cgroups. • For information on improving querying performance, see ImproveSearchingSpeed. • For information on improving indexing performance, see ImproveIndexingSpeed. 194 | Cloudera Administration High Availability High Availability This guide is for Apache Hadoop system administrators who want to enable continuous availability by configuring clusters without single points of failure. HDFS High Availability This section explains how to configure a highly-available NameNode. The following topics provide more information and instructions: Introduction to HDFS High Availability This section provides an overview of the HDFS high availability (HA) feature and how to configure and manage an HA HDFS cluster. This document assumes that the reader has a general understanding of components and node types in an HDFS cluster. For details, see the Apache HDFS Architecture Guide. Background In a standard configuration, the NameNode is a single point of failure (SPOF) in an HDFS cluster. Each cluster has a single NameNode, and if that machine or process became unavailable, the cluster as a whole is unavailable until the NameNode is either restarted or brought up on a new host. The Secondary NameNode does not provide failover capability. The standard configuration reduces the total availability of an HDFS cluster in two major ways: • In the case of an unplanned event such as a host crash, the cluster is unavailable until an operator restarts the NameNode. • Planned maintenance events such as software or hardware upgrades on the NameNode machine result in periods of cluster downtime. HDFS HA addresses the above problems by providing the option of running two NameNodes in the same cluster, in an Active/Passive configuration. These are referred to as the Active NameNode and the Standby NameNode. Unlike the Secondary NameNode, the Standby NameNode is hot standby, allowing a fast failover to a new NameNode in the case that a machine crashes, or a graceful administrator-initiated failover for the purpose of planned maintenance. You cannot have more than two NameNodes. Implementation Cloudera Manager 5 and CDH 5 support Quorum-based Storage on page 196 as the only HA implementation. In contrast, CDH 4 supports Quorum-based Storage and shared storage using NFS. For instructions on switching to Quorum-based storage, see Converting From an NFS-mounted Shared Edits Directory to Quorum-based Storage on page 220. Cloudera Administration | 195 High Availability Important: • If you have upgraded from Cloudera Manager 4, and have a CDH 4 cluster using HA with an NFS-mounted shared edits directory, your HA configuration will continue to work. However, you will see a validation warning recommending you switch to Quorum-based storage. • If you are using NFS-mounted shared edits directories and you disable HA, you will not be able to re-enable HA in Cloudera Manager 5 using NFS-mounted shared directories. Instead, you should configure HA to use Quorum-based storage. • If you have HA enabled using an NFS-mounted shared edits directory, you will be blocked from upgrading CDH 4 to CDH 5. You must disable HA in order to perform the upgrade. After the upgrade, you will not be able to use NFS-mounted shared edits directories for edit log storage. • If you are using CDH 4.0.x: CDH 4.0 did not support Quorum-based storage. Therefore, if you were using a HA configuration and you disable it, you will not be able to enable it through Cloudera Manager 5, since Cloudera Manager 5 does not support NFS-mounted storage. It is recommended that you upgrade your CDH 4.0 deployment to a more recent version of CDH. Quorum-based Storage Quorum-based Storage refers to the HA implementation that uses a Quorum Journal Manager (QJM). In order for the Standby NameNode to keep its state synchronized with the Active NameNode in this implementation, both nodes communicate with a group of separate daemons called JournalNodes. When any namespace modification is performed by the Active NameNode, it durably logs a record of the modification to a majority of these JournalNodes. The Standby NameNode is capable of reading the edits from the JournalNodes, and is constantly watching them for changes to the edit log. As the Standby Node sees the edits, it applies them to its own namespace. In the event of a failover, the Standby will ensure that it has read all of the edits from the JournalNodes before promoting itself to the Active state. This ensures that the namespace state is fully synchronized before a failover occurs. In order to provide a fast failover, it is also necessary that the Standby NameNode has up-to-date information regarding the location of blocks in the cluster. In order to achieve this, the DataNodes are configured with the location of both NameNodes, and they send block location information and heartbeats to both. It is vital for the correct operation of an HA cluster that only one of the NameNodes be active at a time. Otherwise, the namespace state would quickly diverge between the two, risking data loss or other incorrect results. In order to ensure this property and prevent the so-called "split-brain scenario," the JournalNodes will only ever allow a single NameNode to be a writer at a time. During a failover, the NameNode which is to become active will simply take over the role of writing to the JournalNodes, which will effectively prevent the other NameNode from continuing in the Active state, allowing the new Active NameNode to safely proceed with failover. Note: Because of this, fencing is not required, but it is still useful; see Enabling HDFS HA on page 197. Shared Storage Using NFS In order for the Standby node to keep its state synchronized with the Active node, this implementation requires that the two nodes both have access to a directory on a shared storage device (for example, an NFS mount from a NAS). When any namespace modification is performed by the Active node, it durably logs a record of the modification to an edit log file stored in the shared directory. The Standby node constantly watches this directory for edits, and when edits occur, the Standby node applies them to its own namespace. In the event of a failover, the Standby will ensure that it has read all of the edits from the shared storage before promoting itself to the Active state. This ensures that the namespace state is fully synchronized before a failover occurs. In order to provide a fast failover, it is also necessary that the Standby node has up-to-date information regarding the location of blocks in the cluster. In order to achieve this, the DataNodes are configured with the location of both NameNodes, and they send block location information and heartbeats to both. 196 | Cloudera Administration High Availability It is vital for the correct operation of an HA cluster that only one of the NameNodes be active at a time. Otherwise, the namespace state would quickly diverge between the two, risking data loss or other incorrect results. In order to ensure this and prevent the so-called "split-brain scenario," an administrator must configure at least one fencing method for the shared storage. During a failover, if it cannot be verified that the previous Active NameNode has relinquished its Active state, the fencing process is responsible for cutting off the previous Active NameNode's access to the shared edits storage. This prevents it from making any further edits to the namespace, allowing the new Active NameNode to safely proceed with failover. Configuring Hardware for HDFS HA In order to deploy an HA cluster using Quorum-based Storage, you should prepare the following: • NameNode machines - the machines on which you run the Active and Standby NameNodes should have equivalent hardware to each other, and equivalent hardware to what would be used in a non-HA cluster. • JournalNode machines - the machines on which you run the JournalNodes. – Cloudera recommends that you deploy the JournalNode daemons on the "master" host or hosts (NameNode, Standby NameNode, JobTracker, and so on) so the JournalNodes' local directories can use the reliable local storage on those machines. Each JournalNode process should preferably have its own dedicated disk. You should not use SAN or NAS storage for these directories. • There must be at least three JournalNode daemons, since edit log modifications must be written to a majority of JournalNodes. This will allow the system to tolerate the failure of a single machine. You can also run more than three JournalNodes, but in order to actually increase the number of failures the system can tolerate, you should run an odd number of JournalNodes, (three, five, seven, and so on). Note that when running with N JournalNodes, the system can tolerate at most (N - 1) / 2 failures and continue to function normally. If the requisite quorum is not available, the NameNode will not format or start, and you will see an error similar to this: 12/10/01 17:34:18 WARN namenode.FSEditLog: Unable to determine input streams from QJM to [10.0.1.10:8485, 10.0.1.10:8486, 10.0.1.10:8487]. Skipping. java.io.IOException: Timed out waiting 20000ms for a quorum of nodes to respond. Note: In an HA cluster, the Standby NameNode also performs checkpoints of the namespace state, and thus it is not necessary to run a Secondary NameNode, CheckpointNode, or BackupNode in an HA cluster. In fact, to do so would be an error. If you are reconfiguring a non-HA-enabled HDFS cluster to be HA-enabled, you can reuse the hardware which you had previously dedicated to the Secondary NameNode. Enabling HDFS HA An HDFS high availability (HA) cluster uses two NameNodes—an active NameNode and a standby NameNode. Only one NameNode can be active at any point in time. HDFS HA depends on maintaining a log of all namespace modifications in a location available to both NameNodes, so that in the event of a failure the standby NameNode has up-to-date information about the edits and location of blocks in the cluster. For CDH 4 HA features, see the CDH 4 High Availability Guide. Important: When you enable or disable HA, the HDFS service and the services that depend on it—MapReduce, YARN, and HBase—are shut down. Therefore, you should not do this while you have jobs running on your cluster. Using Cloudera Manager Required Role: You can use Cloudera Manager to configure your CDH 4 or CDH 5 cluster for HDFS HA and automatic failover. In Cloudera Manager 5, HA is implemented using Quorum-based storage. Quorum-based storage relies upon a Cloudera Administration | 197 High Availability set of JournalNodes, each of which maintains a local edits directory that logs the modifications to the namespace metadata. Enabling HA enables automatic failover as part of the same command. Important: • Enabling or disabling HA causes the previous monitoring history to become unavailable. • Some parameters will be automatically set as follows once you have enabled JobTracker HA. If you want to change the value from the default for these parameters, use an advanced configuration snippet. – – – – mapred.jobtracker.restart.recover: true mapred.job.tracker.persist.jobstatus.active: true mapred.ha.automatic-failover.enabled: true mapred.ha.fencing.methods: shell(/bin/true) Enabling High Availability and Automatic Failover Make sure you have performed all the configuration and setup tasks described under Configuring Hardware for HDFS HA on page 197. The Enable High Availability workflow leads you through adding a second (standby) NameNode and configuring JournalNodes. During the workflow, Cloudera Manager creates a federated namespace. 1. Go to the HDFS service. 2. Select Actions > Enable High Availability. A screen showing the hosts that are eligible to run a standby NameNode and the JournalNodes displays. a. Specify a name for the nameservice or accept the default name nameservice1 and click Continue. b. In the NameNode Hosts field, click Select a host. The host selection dialog displays. c. Check the checkbox next to the hosts where you want the standby NameNode to be set up and click OK. The standby NameNode cannot be on the same host as the active NameNode, and the host that is chosen should have the same hardware configuration (RAM, disk space, number of cores, and so on) as the active NameNode. d. In the JournalNode Hosts field, click Select hosts. The host selection dialog displays. e. Check the checkboxes next to an odd number of hosts (a minimum of three) to act as JournalNodes and click OK. JournalNodes should be hosted on hosts with similar hardware specification as the NameNodes. It is recommended that you put a JournalNode each on the same hosts as the active and standby NameNodes, and the third JournalNode on similar hardware, such as the JobTracker. f. Click Continue. g. In the JournalNode Edits Directory property, enter a directory location for the JournalNode edits directory into the fields for each JournalNode host. • You may enter only one directory for each JournalNode. The paths do not need to be the same on every JournalNode. • The directories you specify should be empty, and must have the appropriate permissions. h. Extra Options: Decide whether Cloudera Manager should clear existing data in ZooKeeper, standby NameNode, and JournalNodes. If the directories are not empty (for example, you are re-enabling a previous HA configuration), Cloudera Manager will not automatically delete the contents—you can select to delete the contents by keeping the default checkbox selection. The recommended default is to clear the directories. If you choose not to do so, the data should be in sync across the edits directories of the JournalNodes and should have the same version data as the NameNodes. i. Click Continue. Cloudera Manager executes a set of commands that will stop the dependent services, delete, create, and configure roles and directories as appropriate, create a nameservice and failover controller, and restart the dependent services and deploy the new client configuration. 198 | Cloudera Administration High Availability 3. If you want to use Hive, Impala, or Hue in a cluster with HA configured, follow the procedures in Configuring Other CDH Components to Use HDFS HA on page 215. 4. If you are running CDH 4.0 or 4.1, the standby NameNode may fail at the bootstrapStandby command with the error Unable to read transaction ids 1-7 from the configured shared edits storage. Use rsync or a similar tool to copy the contents of the dfs.name.dir directory from the active NameNode to the standby NameNode and start the standby NameNode. Important: If you change the NameNode Service RPC Port (dfs.namenode.servicerpc-address) while automatic failover is enabled, this will cause a mismatch between the NameNode address saved in the ZooKeeper /hadoop-ha znode and the NameNode address that the Failover Controller is configured with. This will prevent the Failover Controllers from restarting. If you need to change the NameNode Service RPC Port after Auto Failover has been enabled, you must do the following to re-initialize the znode: 1. Stop the HDFS service. 2. Configure the service RPC port: a. Go to the HDFS service. b. Click the Configuration tab. c. Search for dfs.namenode.servicerpc which should display the NameNode Service RPC Port property. (It is found under the NameNode Default Group role group, Ports and Addresses category). d. Change the port value as needed. 3. On a ZooKeeper server host, run the ZooKeeper client CLI: • Parcels - /opt/cloudera/parcels/CDH/lib/zookeeper/bin/zkCli.sh • Packages - /usr/lib/zookeeper/bin/zkCli.sh 4. Execute the following to remove the pre-configured nameservice. This example assumes the name of the Nameservice is nameservice1. You can identify the nameservice from the Federation and High Availability section on the HDFS Instances tab: rmr /hadoop-ha/nameservice1 5. Click the HDFS Instances tab. 6. Select Actions > Initialize High Availability State in ZooKeeper. 7. Start the HDFS service. Manually Failing Over to the Standby NameNode If you are running an HDFS service with HA enabled, you can manually cause the active NameNode to failover to the standby NameNode. This is useful for planned downtime—for hardware changes, configuration changes, or software upgrades of your primary host. 1. 2. 3. 4. Go to the HDFS service. Click the Instances tab. Select Actions > Manual Failover. (This option does not appear if HA is not enabled for the cluster.) From the pop-up, select the NameNode that should be made active, then click Manual Failover. Note: For advanced use only: To force the selected NameNode to be active, irrespective of its state or the other NameNode state, set the Force Failover checkbox. You should choose this option only if automatic failover is not enabled. Forcing a failover will first attempt to failover the selected NameNode to active mode and the other NameNode to standby mode. It will do so even if the selected NameNode is in safe mode. If this fails, it will proceed to transition the selected NameNode to active mode. To avoid having two NameNodes be active, use this only if the other NameNode is either definitely stopped, or can be transitioned to standby mode by the first failover step. Cloudera Administration | 199 High Availability 5. When all the steps have been completed, click Finish. Cloudera Manager transitions the NameNode you selected to be the active NameNode, and the other NameNode to be the standby NameNode. HDFS should never have two active NameNodes. Fencing Methods In order to ensure that only one NameNode is active at a time, a fencing method is required for the shared edits directory. During a failover, the fencing method is responsible for ensuring that the previous active NameNode no longer has access to the shared edits directory, so that the new active NameNode can safely proceed writing to it. By default, Cloudera Manager configures HDFS to use a shell fencing method (shell(./cloudera_manager_agent_fencer.py)) that takes advantage of the Cloudera Manager Agent. However, you can configure HDFS to use the sshfence method, or you can add your own shell fencing scripts, instead of or in addition to the one Cloudera Manager provides. The fencing parameters are found in the Service-Wide > High Availability category under the configuration properties for your HDFS service. For details of the fencing methods supplied with CDH 5, and how fencing is configured, see Fencing Configuration on page 203. Using the Command Line Important: • If you use Cloudera Manager, do not use these command-line instructions. • This information applies specifically to CDH 5.3.x. If you use an earlier version of CDH, see the documentation for that version located at Cloudera Documentation. This section describes the software configuration required for HDFS HA in CDH 5 and explains how to set configuration properties and use the command line to deploy HDFS HA. Configuring Software for HDFS HA Configuration Overview As with HDFS Federation configuration, HA configuration is backward compatible and allows existing single NameNode configurations to work without change. The new configuration is designed such that all the nodes in the cluster can have the same configuration without the need for deploying different configuration files to different machines based on the type of the node. HA clusters reuse the Nameservice ID to identify a single HDFS instance that may consist of multiple HA NameNodes. In addition, there is a new abstraction called NameNode ID. Each distinct NameNode in the cluster has a different NameNode ID. To support a single configuration file for all of the NameNodes, the relevant configuration parameters include the Nameservice ID as well as the NameNode ID. Changes to Existing Configuration Parameters The following configuration parameter has changed for YARN implementations: fs.defaultFS - formerly fs.default.name, the default path prefix used by the Hadoop FS client when none is given. (fs.default.name is deprecated for YARN implementations, but will still work.) Optionally, you can configure the default path for Hadoop clients to use the HA-enabled logical URI. For example, if you use mycluster as the Nameservice ID as shown below, this will be the value of the authority portion of all of your HDFS paths. You can configure the default path in your core-site.xml file: 200 | Cloudera Administration High Availability • For YARN: <property> <name>fs.defaultFS</name> <value>hdfs://mycluster</value> </property> • For MRv1: <property> <name>fs.default.name</name> <value>hdfs://mycluster</value> </property> New Configuration Parameters To configure HA NameNodes, you must add several configuration options to your hdfs-site.xml configuration file. The order in which you set these configurations is unimportant, but the values you choose for dfs.nameservices and dfs.ha.namenodes.[Nameservice ID] will determine the keys of those that follow. This means that you should decide on these values before setting the rest of the configuration options. Configure dfs.nameservices dfs.nameservices - the logical name for this new nameservice Choose a logical name for this nameservice, for example mycluster, and use this logical name for the value of this configuration option. The name you choose is arbitrary. It will be used both for configuration and as the authority component of absolute HDFS paths in the cluster. Note: If you are also using HDFS Federation, this configuration setting should also include the list of other Nameservices, HA or otherwise, as a comma-separated list. <property> <name>dfs.nameservices</name> <value>mycluster</value> </property> Configure dfs.ha.namenodes.[nameservice ID] dfs.ha.namenodes.[nameservice ID] - unique identifiers for each NameNode in the nameservice Configure a list of comma-separated NameNode IDs. This will be used by DataNodes to determine all the NameNodes in the cluster. For example, if you used mycluster as the NameService ID previously, and you wanted to use nn1 and nn2 as the individual IDs of the NameNodes, you would configure this as follows: <property> <name>dfs.ha.namenodes.mycluster</name> <value>nn1,nn2</value> </property> Note: In this release, you can configure a maximum of two NameNodes per nameservice. Configure dfs.namenode.rpc-address.[nameservice ID] dfs.namenode.rpc-address.[nameservice ID].[name node ID] - the fully-qualified RPC address for each NameNode to listen on Cloudera Administration | 201 High Availability For both of the previously-configured NameNode IDs, set the full address and RPC port of the NameNode process. Note that this results in two separate configuration options. For example: <property> <name>dfs.namenode.rpc-address.mycluster.nn1</name> <value>machine1.example.com:8020</value> </property> <property> <name>dfs.namenode.rpc-address.mycluster.nn2</name> <value>machine2.example.com:8020</value> </property> Note: If necessary, you can similarly configure the servicerpc-address setting. Configure dfs.namenode.http-address.[nameservice ID] dfs.namenode.http-address.[nameservice ID].[name node ID] - the fully-qualified HTTP address for each NameNode to listen on Similarly to rpc-address above, set the addresses for both NameNodes' HTTP servers to listen on. For example: <property> <name>dfs.namenode.http-address.mycluster.nn1</name> <value>machine1.example.com:50070</value> </property> <property> <name>dfs.namenode.http-address.mycluster.nn2</name> <value>machine2.example.com:50070</value> </property> Note: If you have Hadoop Kerberos security features enabled, and you intend to use HSFTP, you should also set the https-address similarly for each NameNode. Configure dfs.namenode.shared.edits.dir dfs.namenode.shared.edits.dir - the location of the shared storage directory Configure the addresses of the JournalNodes which provide the shared edits storage, written to by the Active NameNode and read by the Standby NameNode to stay up-to-date with all the file system changes the Active NameNode makes. Though you must specify several JournalNode addresses, you should only configure one of these URIs. The URI should be in the form: qjournal://<host1:port1>;<host2:port2>;<host3:port3>/<journalId> The Journal ID is a unique identifier for this nameservice, which allows a single set of JournalNodes to provide storage for multiple federated namesystems. Though it is not a requirement, it's a good idea to reuse the Nameservice ID for the journal identifier. For example, if the JournalNodes for this cluster were running on the machines node1.example.com, node2.example.com, and node3.example.com, and the nameservice ID were mycluster, you would use the following as the value for this setting (the default port for the JournalNode is 8485): <property> <name>dfs.namenode.shared.edits.dir</name> <value>qjournal://node1.example.com:8485;node2.example.com:8485;node3.example.com:8485/mycluster</value> </property> Configure dfs.journalnode.edits.dir dfs.journalnode.edits.dir - the path where the JournalNode daemon will store its local state 202 | Cloudera Administration High Availability On each JournalNode machine, configure the absolute path where the edits and other local state information used by the JournalNodes will be stored; use only a single path per JournalNode. (The other JournalNodes provide redundancy; you can also configure this directory on a locally-attached RAID-1 or RAID-10 array.) For example: <property> <name>dfs.journalnode.edits.dir</name> <value>/data/1/dfs/jn</value> </property> Now create the directory (if it doesn't already exist) and make sure its owner is hdfs, for example: $ sudo mkdir -p /data/1/dfs/jn $ sudo chown -R hdfs:hdfs /data/1/dfs/jn Client Failover Configuration dfs.client.failover.proxy.provider.[nameservice ID] - the Java class that HDFS clients use to contact the Active NameNode Configure the name of the Java class which the DFS client will use to determine which NameNode is the current active, and therefore which NameNode is currently serving client requests. The only implementation which currently ships with Hadoop is the ConfiguredFailoverProxyProvider, so use this unless you are using a custom one. For example: <property> <name>dfs.client.failover.proxy.provider.mycluster</name> <value>org.apache.hadoop.hdfs.server.namenode.ha.ConfiguredFailoverProxyProvider</value> </property> Fencing Configuration dfs.ha.fencing.methods - a list of scripts or Java classes which will be used to fence the active NameNode during a failover It is desirable for correctness of the system that only one NameNode be in the active state at any given time. Important: When you use Quorum-based Storage, only one NameNode will ever be allowed to write to the JournalNodes, so there is no potential for corrupting the file system metadata in a "split-brain" scenario. But when a failover occurs, it is still possible that the previously active NameNode could serve read requests to clients - and these requests may be out of date - until that NameNode shuts down when it tries to write to the JournalNodes. For this reason, it is still desirable to configure some fencing methods even when using Quorum-based Storage. To improve the availability of the system in the event the fencing mechanisms fail, it is advisable to configure a fencing method which is guaranteed to return success as the last fencing method in the list. Note: If you choose to use no actual fencing methods, you still must configure something for this setting, for example shell(/bin/true). The fencing methods used during a failover are configured as a carriage-return-separated list, and these will be attempted in order until one of them indicates that fencing has succeeded. There are two fencing methods which ship with Hadoop: • sshfence • shell Cloudera Administration | 203 High Availability For information on implementing your own custom fencing method, see the org.apache.hadoop.ha.NodeFencer class. Configuring the sshfence fencing method sshfence - SSH to the active NameNode and kill the process The sshfence option uses SSH to connect to the target node and uses fuser to kill the process listening on the service's TCP port. In order for this fencing option to work, it must be able to SSH to the target node without providing a passphrase. Thus, you must also configure the dfs.ha.fencing.ssh.private-key-files option, which is a comma-separated list of SSH private key files. Important: The files must be accessible to the user running the NameNode processes (typically the hdfs user on the NameNode hosts). For example: <property> <name>dfs.ha.fencing.methods</name> <value>sshfence</value> </property> <property> <name>dfs.ha.fencing.ssh.private-key-files</name> <value>/home/exampleuser/.ssh/id_rsa</value> </property> Optionally, you can configure a non-standard username or port to perform the SSH as shown below. You can also configure a timeout, in milliseconds, for the SSH, after which this fencing method will be considered to have failed: <property> <name>dfs.ha.fencing.methods</name> <value>sshfence([[username][:port]])</value> </property> <property> <name>dfs.ha.fencing.ssh.connect-timeout</name> <value>30000</value> <description> SSH connection timeout, in milliseconds, to use with the builtin sshfence fencer. </description> </property> Configuring the shell fencing method shell - run an arbitrary shell command to fence the active NameNode The shell fencing method runs an arbitrary shell command, which you can configure as shown below: <property> <name>dfs.ha.fencing.methods</name> <value>shell(/path/to/my/script.sh arg1 arg2 ...)</value> </property> The string between '(' and ')' is passed directly to a bash shell and cannot include any closing parentheses. When executed, the first argument to the configured script will be the address of the NameNode to be fenced, followed by all arguments specified in the configuration. The shell command will be run with an environment set up to contain all of the current Hadoop configuration variables, with the '_' character replacing any '.' characters in the configuration keys. The configuration used has already had any NameNode-specific configurations promoted to their generic forms - for example dfs_namenode_rpc-address will contain the RPC address of the target node, even though the configuration may specify that variable as dfs.namenode.rpc-address.ns1.nn1. 204 | Cloudera Administration High Availability The following variables referring to the target node to be fenced are also available: Variable Description $target_host Hostname of the node to be fenced $target_port IPC port of the node to be fenced $target_address The above two variables, combined as host:port $target_nameserviceid The nameservice ID of the NameNode to be fenced $target_namenodeid The NameNode ID of the NameNode to be fenced You can also use these environment variables as substitutions in the shell command itself. For example: <property> <name>dfs.ha.fencing.methods</name> <value>shell(/path/to/my/script.sh --nameservice=$target_nameserviceid $target_host:$target_port)</value> </property> If the shell command returns an exit code of 0, the fencing is determined to be successful. If it returns any other exit code, the fencing was not successful and the next fencing method in the list will be attempted. Note: This fencing method does not implement any timeout. If timeouts are necessary, they should be implemented in the shell script itself (for example, by forking a subshell to kill its parent in some number of seconds). Automatic Failover Configuration The above sections describe how to configure manual failover. In that mode, the system will not automatically trigger a failover from the active to the standby NameNode, even if the active node has failed. This section describes how to configure and deploy automatic failover. Component Overview Automatic failover adds two new components to an HDFS deployment: a ZooKeeper quorum, and the ZKFailoverController process (abbreviated as ZKFC). Apache ZooKeeper is a highly available service for maintaining small amounts of coordination data, notifying clients of changes in that data, and monitoring clients for failures. The implementation of automatic HDFS failover relies on ZooKeeper for the following things: • Failure detection - each of the NameNode machines in the cluster maintains a persistent session in ZooKeeper. If the machine crashes, the ZooKeeper session will expire, notifying the other NameNode that a failover should be triggered. • Active NameNode election - ZooKeeper provides a simple mechanism to exclusively elect a node as active. If the current active NameNode crashes, another node can take a special exclusive lock in ZooKeeper indicating that it should become the next active NameNode. The ZKFailoverController (ZKFC) is a new component - a ZooKeeper client which also monitors and manages the state of the NameNode. Each of the machines which runs a NameNode also runs a ZKFC, and that ZKFC is responsible for: • Health monitoring - the ZKFC pings its local NameNode on a periodic basis with a health-check command. So long as the NameNode responds promptly with a healthy status, the ZKFC considers the node healthy. If the node has crashed, frozen, or otherwise entered an unhealthy state, the health monitor will mark it as unhealthy. • ZooKeeper session management - when the local NameNode is healthy, the ZKFC holds a session open in ZooKeeper. If the local NameNode is active, it also holds a special lock znode. This lock uses ZooKeeper's support for "ephemeral" nodes; if the session expires, the lock node will be automatically deleted. Cloudera Administration | 205 High Availability • ZooKeeper-based election - if the local NameNode is healthy, and the ZKFC sees that no other node currently holds the lock znode, it will itself try to acquire the lock. If it succeeds, then it has "won the election", and is responsible for running a failover to make its local NameNode active. The failover process is similar to the manual failover described above: first, the previous active is fenced if necessary, and then the local NameNode transitions to active state. Deploying ZooKeeper In a typical deployment, ZooKeeper daemons are configured to run on three or five nodes. Since ZooKeeper itself has light resource requirements, it is acceptable to collocate the ZooKeeper nodes on the same hardware as the HDFS NameNode and Standby Node. Operators using MapReduce v2 (MRv2) often choose to deploy the third ZooKeeper process on the same node as the YARN ResourceManager. It is advisable to configure the ZooKeeper nodes to store their data on separate disk drives from the HDFS metadata for best performance and isolation. See the ZooKeeper documentation for instructions on how to set up a ZooKeeper ensemble. In the following sections we assume that you have set up a ZooKeeper cluster running on three or more nodes, and have verified its correct operation by connecting using the ZooKeeper command-line interface (CLI). Configuring Automatic Failover Note: Before you begin configuring automatic failover, you must shut down your cluster. It is not currently possible to transition from a manual failover setup to an automatic failover setup while the cluster is running. Configuring automatic failover requires two additional configuration parameters. In your hdfs-site.xml file, add: <property> <name>dfs.ha.automatic-failover.enabled</name> <value>true</value> </property> This specifies that the cluster should be set up for automatic failover. In your core-site.xml file, add: <property> <name>ha.zookeeper.quorum</name> <value>zk1.example.com:2181,zk2.example.com:2181,zk3.example.com:2181</value> </property> This lists the host-port pairs running the ZooKeeper service. As with the parameters described earlier in this document, these settings may be configured on a per-nameservice basis by suffixing the configuration key with the nameservice ID. For example, in a cluster with federation enabled, you can explicitly enable automatic failover for only one of the nameservices by setting dfs.ha.automatic-failover.enabled.my-nameservice-id. There are several other configuration parameters which you can set to control the behavior of automatic failover, but they are not necessary for most installations. See the configuration section of the Hadoop documentation for details. Initializing the HA state in ZooKeeper After you have added the configuration keys, the next step is to initialize the required state in ZooKeeper. You can do so by running the following command from one of the NameNode hosts. Note: The ZooKeeper ensemble must be running when you use this command; otherwise it will not work properly. $ hdfs zkfc -formatZK 206 | Cloudera Administration High Availability This will create a znode in ZooKeeper in which the automatic failover system stores its data. Securing access to ZooKeeper If you are running a secure cluster, you will probably want to ensure that the information stored in ZooKeeper is also secured. This prevents malicious clients from modifying the metadata in ZooKeeper or potentially triggering a false failover. In order to secure the information in ZooKeeper, first add the following to your core-site.xml file: <property> <name>ha.zookeeper.auth</name> <value>@/path/to/zk-auth.txt</value> </property> <property> <name>ha.zookeeper.acl</name> <value>@/path/to/zk-acl.txt</value> </property> Note the '@' character in these values – this specifies that the configurations are not inline, but rather point to a file on disk. The first configured file specifies a list of ZooKeeper authentications, in the same format as used by the ZooKeeper CLI. For example, you may specify something like digest:hdfs-zkfcs:mypassword where hdfs-zkfcs is a unique username for ZooKeeper, and mypassword is some unique string used as a password. Next, generate a ZooKeeper Access Control List (ACL) that corresponds to this authentication, using a command such as the following: $ java -cp $ZK_HOME/lib/*:$ZK_HOME/zookeeper-3.4.2.jar org.apache.zookeeper.server.auth.DigestAuthenticationProvider hdfs-zkfcs:mypassword output: hdfs-zkfcs:mypassword->hdfs-zkfcs:P/OQvnYyU/nF/mGYvB/xurX8dYs= Copy and paste the section of this output after the '->' string into the file zk-acls.txt, prefixed by the string "digest:". For example: digest:hdfs-zkfcs:vlUvLnd8MlacsE80rDuu6ONESbM=:rwcda To put these ACLs into effect, rerun the zkfc -formatZK command as described above. After doing so, you can verify the ACLs from the ZooKeeper CLI as follows: [zk: localhost:2181(CONNECTED) 1] getAcl /hadoop-ha 'digest,'hdfs-zkfcs:vlUvLnd8MlacsE80rDuu6ONESbM= : cdrwa Automatic Failover FAQ Is it important that I start the ZKFC and NameNode daemons in any particular order? No. On any given node you may start the ZKFC before or after its corresponding NameNode. What additional monitoring should I put in place? You should add monitoring on each host that runs a NameNode to ensure that the ZKFC remains running. In some types of ZooKeeper failures, for example, the ZKFC may unexpectedly exit, and should be restarted Cloudera Administration | 207 High Availability to ensure that the system is ready for automatic failover. Additionally, you should monitor each of the servers in the ZooKeeper quorum. If ZooKeeper crashes, automatic failover will not function. What happens if ZooKeeper goes down? If the ZooKeeper cluster crashes, no automatic failovers will be triggered. However, HDFS will continue to run without any impact. When ZooKeeper is restarted, HDFS will reconnect with no issues. Can I designate one of my NameNodes as primary/preferred? No. Currently, this is not supported. Whichever NameNode is started first will become active. You may choose to start the cluster in a specific order such that your preferred node starts first. How can I initiate a manual failover when automatic failover is configured? Even if automatic failover is configured, you can initiate a manual failover. It will perform a coordinated failover. Deploying HDFS High Availability After you have set all of the necessary configuration options, you are ready to start the JournalNodes and the two HA NameNodes. Important: Before you start:Make sure you have performed all the configuration and setup tasks described under Configuring Hardware for HDFS HA on page 197 and Configuring Software for HDFS HA on page 200, including initializing the HA state in ZooKeeper if you are deploying automatic failover. Install and Start the JournalNodes 1. Install the JournalNode daemons on each of the machines where they will run. To install JournalNode on Red Hat-compatible systems: $ sudo yum install hadoop-hdfs-journalnode To install JournalNode on Ubuntu and Debian systems: $ sudo apt-get install hadoop-hdfs-journalnode To install JournalNode on SLES systems: $ sudo zypper install hadoop-hdfs-journalnode 2. Start the JournalNode daemons on each of the machines where they will run: sudo service hadoop-hdfs-journalnode start Wait for the daemons to start before formatting the primary NameNode (in a new cluster) and before starting the NameNodes (in all cases). Format the NameNode (if new cluster) If you are setting up a new HDFS cluster, format the NameNode you will use as your primary NameNode; see Formatting the NameNode. Important: Make sure the JournalNodes have started. Formatting will fail if you have configured the NameNode to communicate with the JournalNodes, but have not started the JournalNodes. 208 | Cloudera Administration High Availability Initialize the Shared Edits directory (if converting existing non-HA cluster) If you are converting a non-HA NameNode to HA, initialize the shared edits directory with the edits data from the local NameNode edits directories: hdfs namenode -initializeSharedEdits Start the NameNodes 1. Start the primary (formatted) NameNode: $ sudo service hadoop-hdfs-namenode start 2. Start the standby NameNode: $ sudo -u hdfs hdfs namenode -bootstrapStandby $ sudo service hadoop-hdfs-namenode start Note: If Kerberos is enabled, do not use commands in the form sudo -u <user> <command>; they will fail with a security error. Instead, use the following commands: $ kinit <user> (if you are using a password) or $ kinit -kt <keytab> <principal> (if you are using a keytab) and then, for each command executed by this user, $ <command> Starting the standby NameNode with the -bootstrapStandby option copies over the contents of the primary NameNode's metadata directories (including the namespace information and most recent checkpoint) to the standby NameNode. (The location of the directories containing the NameNode metadata is configured via the configuration options dfs.namenode.name.dir and/or dfs.namenode.edits.dir.) You can visit each NameNode's web page by browsing to its configured HTTP address. Notice that next to the configured address is the HA state of the NameNode (either "Standby" or "Active".) Whenever an HA NameNode starts and automatic failover is not enabled, it is initially in the Standby state. If automatic failover is enabled the first NameNode that is started will become active. Restart Services (if converting existing non-HA cluster) If you are converting from a non-HA to an HA configuration, you need to restart the JobTracker and TaskTracker (for MRv1, if used), or ResourceManager, NodeManager, and JobHistory Server (for YARN), and the DataNodes: On each DataNode: $ sudo service hadoop-hdfs-datanode start On each TaskTracker system (MRv1): $ sudo service hadoop-0.20-mapreduce-tasktracker start On the JobTracker system (MRv1): $ sudo service hadoop-0.20-mapreduce-jobtracker start Verify that the JobTracker and TaskTracker started properly: sudo jps | grep Tracker On the ResourceManager system (YARN): $ sudo service hadoop-yarn-resourcemanager start Cloudera Administration | 209 High Availability On each NodeManager system (YARN; typically the same ones where DataNode service runs): $ sudo service hadoop-yarn-nodemanager start On the MapReduce JobHistory Server system (YARN): $ sudo service hadoop-mapreduce-historyserver start Deploy Automatic Failover (if it is configured) If you have configured automatic failover using the ZooKeeper FailoverController (ZKFC), you must install and start the zkfc daemon on each of the machines that runs a NameNode. Proceed as follows. To install ZKFC on Red Hat-compatible systems: $ sudo yum install hadoop-hdfs-zkfc To install ZKFC on Ubuntu and Debian systems: $ sudo apt-get install hadoop-hdfs-zkfc To install ZKFC on SLES systems: $ sudo zypper install hadoop-hdfs-zkfc To start the zkfc daemon: $ sudo service hadoop-hdfs-zkfc start It is not important that you start the ZKFC and NameNode daemons in a particular order. On any given node you can start the ZKFC before or after its corresponding NameNode. You should add monitoring on each host that runs a NameNode to ensure that the ZKFC remains running. In some types of ZooKeeper failures, for example, the ZKFC may unexpectedly exit, and should be restarted to ensure that the system is ready for automatic failover. Additionally, you should monitor each of the servers in the ZooKeeper quorum. If ZooKeeper crashes, then automatic failover will not function. If the ZooKeeper cluster crashes, no automatic failovers will be triggered. However, HDFS will continue to run without any impact. When ZooKeeper is restarted, HDFS will reconnect with no issues. Verifying Automatic Failover After the initial deployment of a cluster with automatic failover enabled, you should test its operation. To do so, first locate the active NameNode. As mentioned above, you can tell which node is active by visiting the NameNode web interfaces. Once you have located your active NameNode, you can cause a failure on that node. For example, you can use kill -9 <pid of NN> to simulate a JVM crash. Or you can power-cycle the machine or its network interface to simulate different kinds of outages. After you trigger the outage you want to test, the other NameNode should automatically become active within several seconds. The amount of time required to detect a failure and trigger a failover depends on the configuration of ha.zookeeper.session-timeout.ms, but defaults to 5 seconds. If the test does not succeed, you may have a misconfiguration. Check the logs for the zkfc daemons as well as the NameNode daemons in order to further diagnose the issue. 210 | Cloudera Administration High Availability Upgrading an HDFS HA Configuration to the Latest Release Upgrading to CDH 5 Important: NFS shared storage is not supported in CDH 5. If you are using an HDFS HA configuration using NFS shared storage, disable the configuration before you begin the upgrade. You can redeploy HA using Quorum-based storage either before or after the upgrade. To upgrade an HDFS HA configuration using Quorum-base storage from CDH 4 to the latest release, follow the directions for upgrading a cluster under Upgrading from CDH 4 to CDH 5. Disabling and Redeploying HDFS HA Using Cloudera Manager Required Role: 1. 2. 3. 4. 5. 6. Go to the HDFS service. Select Actions > Disable High Availability. Select the hosts for the NameNode and the SecondaryNameNode and click Continue. Select the HDFS checkpoint directory and click Continue. Confirm that you want to take this action. Update the Hive Metastore NameNode. Cloudera Manager ensures that one NameNode is active, and saves the namespace. Then it stops the standby NameNode, creates a SecondaryNameNode, removes the standby NameNode role, and restarts all the HDFS services. Using the Command Line If you need to unconfigure HA and revert to using a single NameNode, either permanently or for upgrade or testing purposes, proceed as follows. Important: If you have been using NFS shared storage in CDH 4, you must unconfigure it before upgrading to CDH 5. Only Quorum-based storage is supported in CDH 5. If you already using Quorum-based storage, you do not need to unconfigure it in order to upgrade. Step 1: Shut Down the Cluster 1. Shut down Hadoop services across your entire cluster. Do this from Cloudera Manager; or, if you are not using Cloudera Manager, run the following command on every host in your cluster: $ for x in `cd /etc/init.d ; ls hadoop-*` ; do sudo service $x stop ; done 2. Check each host to make sure that there are no processes running as the hdfs, yarn, mapred or httpfs users from root: # ps -aef | grep java Step 2: Unconfigure HA 1. Disable the software configuration. • If you are using Quorum-based storage and want to unconfigure it, unconfigure the HA properties described under Using the Command Line on page 200. If you intend to redeploy HDFS HA later, comment out the HA properties rather than deleting them. Cloudera Administration | 211 High Availability • If you were using NFS shared storage in CDH 4, you must unconfigure the properties described below before upgrading to CDH 5. 2. Move the NameNode metadata directories on the standby NameNode. The location of these directories is configured by dfs.namenode.name.dir and/or dfs.namenode.edits.dir. Move them to a backup location. Step 3: Restart the Cluster for x in `cd /etc/init.d ; ls hadoop-*` ; do sudo service $x start ; done Properties to unconfigure to disable an HDFS HA configuration using NFS shared storage Important: HDFS HA with NFS shared storage is not supported in CDH 5. Comment out or delete these properties before attempting to upgrade your cluster to CDH 5. (If you intend to configure HA with Quorum-based storage under CDH 5, you should comment them out rather than deleting them, as they are also used in that configuration.) Unconfigure the following properties: • In your core-site.xml file: fs.defaultFS (formerly fs.default.name) Optionally, you may have configured the default path for Hadoop clients to use the HA-enabled logical URI. For example, if you used mycluster as the nameservice ID as shown below, this will be the value of the authority portion of all of your HDFS paths. <property> <name>fs.default.name/name> <value>hdfs://mycluster</value> </property> • In your hdfs-site.xml configuration file: dfs.nameservices <property> <name>dfs.nameservices</name> <value>mycluster</value> </property> Note: If you are also using HDFS federation, this configuration setting will include the list of other nameservices, HA or otherwise, as a comma-separated list. dfs.ha.namenodes.[nameservice ID] A list of comma-separated NameNode IDs used by DataNodes to determine all the NameNodes in the cluster. For example, if you used mycluster as the nameservice ID, and you used nn1 and nn2 as the individual IDs of the NameNodes, you would have configured this as follows: <property> <name>dfs.ha.namenodes.mycluster</name> <value>nn1,nn2</value> </property> dfs.namenode.rpc-address.[nameservice ID] 212 | Cloudera Administration High Availability For both of the previously-configured NameNode IDs, the full address and RPC port of the NameNode process. For example: <property> <name>dfs.namenode.rpc-address.mycluster.nn1</name> <value>machine1.example.com:8020</value> </property> <property> <name>dfs.namenode.rpc-address.mycluster.nn2</name> <value>machine2.example.com:8020</value> </property> Note: You may have similarly configured the servicerpc-address setting. dfs.namenode.http-address.[nameservice ID] The addresses for both NameNodes' HTTP servers to listen on. For example: <property> <name>dfs.namenode.http-address.mycluster.nn1</name> <value>machine1.example.com:50070</value> </property> <property> <name>dfs.namenode.http-address.mycluster.nn2</name> <value>machine2.example.com:50070</value> </property> Note: If you have Hadoop's Kerberos security features enabled, and you use HSFTP, you will have set the https-address similarly for each NameNode. dfs.namenode.shared.edits.dir The path to the remote shared edits directory which the standby NameNode uses to stay up-to-date with all the file system changes the Active NameNode makes. You should have configured only one of these directories, mounted read/write on both NameNode machines. The value of this setting should be the absolute path to this directory on the NameNode machines. For example: <property> <name>dfs.namenode.shared.edits.dir</name> <value>file:///mnt/filer1/dfs/ha-name-dir-shared</value> </property> dfs.client.failover.proxy.provider.[nameservice ID] The name of the Java class that the DFS client uses to determine which NameNode is the current active, and therefore which NameNode is currently serving client requests. The only implementation which shipped with Hadoop is the ConfiguredFailoverProxyProvider. For example: <property> <name>dfs.client.failover.proxy.provider.mycluster</name> <value>org.apache.hadoop.hdfs.server.namenode.ha.ConfiguredFailoverProxyProvider</value> </property> dfs.ha.fencing.methods - a list of scripts or Java classes which will be used to fence the active NameNode during a failover. Note: If you implemented your own custom fencing method, see the org.apache.hadoop.ha.NodeFencer class. • The sshfence fencing method sshfence - SSH to the active NameNode and kill the process Cloudera Administration | 213 High Availability For example: <property> <name>dfs.ha.fencing.methods</name> <value>sshfence</value> </property> <property> <name>dfs.ha.fencing.ssh.private-key-files</name> <value>/home/exampleuser/.ssh/id_rsa</value> </property> Optionally, you may have configured a non-standard username or port to perform the SSH, as shown below, and also a timeout, in milliseconds, for the SSH: <property> <name>dfs.ha.fencing.methods</name> <value>sshfence([[username][:port]])</value> </property> <property> <name>dfs.ha.fencing.ssh.connect-timeout</name> <value>30000</value> <description> SSH connection timeout, in milliseconds, to use with the builtin sshfence fencer. </description> </property> • The shell fencing method shell - run an arbitrary shell command to fence the active NameNode The shell fencing method runs an arbitrary shell command, which you may have configured as shown below: <property> <name>dfs.ha.fencing.methods</name> <value>shell(/path/to/my/script.sh arg1 arg2 ...)</value> </property> Automatic failover: If you configured automatic failover, you configured two additional configuration parameters. • In your hdfs-site.xml: <property> <name>dfs.ha.automatic-failover.enabled</name> <value>true</value> </property> • In your core-site.xml file, add: <property> <name>ha.zookeeper.quorum</name> <value>zk1.example.com:2181,zk2.example.com:2181,zk3.example.com:2181</value> </property> Other properties: There are several other configuration parameters which you may have set to control the behavior of automatic failover, though they were not necessary for most installations. See the configuration section of the Hadoop documentation for details. Redeploying HDFS High Availability If you need to redeploy HA using Quorum-based storage after temporarily disabling it, proceed as follows: 1. Shut down the cluster as described in Step 1: Shut Down the Cluster on page 211. 214 | Cloudera Administration High Availability 2. Uncomment the properties you commented out in Step 2: Unconfigure HA on page 211. 3. Deploy HDFS HA, following the instructions under Deploying HDFS High Availability on page 208. Configuring Other CDH Components to Use HDFS HA You can use the HDFS high availability NameNodes with other components of CDH. Configuring HBase to Use HDFS HA Configuring HBase to Use HDFS HA Using the Command Line To configure HBase to use HDFS HA, proceed as follows. Shut Down the HBase Cluster 1. Stop the Thrift server and clients: sudo service hbase-thrift stop 2. Stop the cluster by shutting down the Master and the RegionServers: • Use the following command on the Master host: sudo service hbase-master stop • Use the following command on each host hosting a RegionServer: sudo service hbase-regionserver stop Configure hbase.rootdir Change the distributed file system URI in hbase-site.xml to the name specified in the dfs.nameservices property in hdfs-site.xml. The clients must also have access to hdfs-site.xml's dfs.client.* settings to properly use HA. For example, suppose the HDFS HA property dfs.nameservices is set to ha-nn in hdfs-site.xml. To configure HBase to use the HA NameNodes, specify that same value as part of your hbase-site.xml's hbase.rootdir value: <!-- Configure HBase to use the HA NameNode nameservice --> <property> <name>hbase.rootdir</name> <value>hdfs://ha-nn/hbase</value> </property> Restart HBase 1. Start the HBase Master. 2. Start each of the HBase RegionServers. HBase-HDFS HA Troubleshooting Problem: HMasters fail to start. Solution: Check for this error in the HMaster log: 2012-05-17 12:21:28,929 FATAL master.HMaster (HMaster.java:abort(1317)) - Unhandled exception. Starting shutdown. java.lang.IllegalArgumentException: java.net.UnknownHostException: ha-nn at Cloudera Administration | 215 High Availability org.apache.hadoop.security.SecurityUtil.buildTokenService(SecurityUtil.java:431) at org.apache.hadoop.hdfs.NameNodeProxies.createNonHAProxy(NameNodeProxies.java:161) at org.apache.hadoop.hdfs.NameNodeProxies.createProxy(NameNodeProxies.java:126) ... If so, verify that Hadoop's hdfs-site.xml and core-site.xml files are in your hbase/conf directory. This may be necessary if you put your configurations in non-standard places. Upgrading the Hive Metastore to Use HDFS HA The Hive metastore can be configured to use HDFS high availability. Using Cloudera Manager 1. Go the Hive service. 2. Select Actions > Stop. Note: You may want to stop the Hue and Impala services first, if present, as they depend on the Hive service. 3. 4. 5. 6. Click Stop to confirm the command. Back up the Hive metastore database. Select Actions > Update Hive Metastore NameNodes and confirm the command. Select Actions > Start. Restart the Hue and Impala services if you stopped them prior to updating the metastore. Using the Command Line To configure the Hive metastore to use HDFS HA, change the records to reflect the location specified in the dfs.nameservices property, using the Hive metatool to obtain and change the locations. Note: Before attempting to upgrade the Hive metastore to use HDFS HA, shut down the metastore and back it up to a persistent store. If you are unsure which version of Avro SerDe is used, use both the serdePropKey and tablePropKey arguments. For example: $ metatool -listFSRoot hdfs://oldnamenode.com/user/hive/warehouse $ metatool -updateLocation hdfs://nameservice1 hdfs://oldnamenode.com -tablePropKey avro.schema.url -serdePropKey schema.url $ metatool -listFSRoot hdfs://nameservice1/user/hive/warehouse where: • hdfs://oldnamenode.com/user/hive/warehouse identifies the NameNode location. • hdfs://nameservice1 specifies the new location and should match the value of the dfs.nameservices property. • tablePropKey is a table property key whose value field may reference the HDFS NameNode location and hence may require an update. To update the Avro SerDe schema URL, specify avro.schema.url for this argument. • serdePropKey is a SerDe property key whose value field may reference the HDFS NameNode location and hence may require an update. To update the Haivvero schema URL, specify schema.url for this argument. Note: The Hive metatool is a best effort service that tries to update as many Hive metastore records as possible. If it encounters an error during the update of a record, it skips to the next record. 216 | Cloudera Administration High Availability Configuring Hue to Work with HDFS HA 1. 2. 3. 4. 5. 6. Add the HttpFS role. After the command has completed, go to the Hue service. Click the Configuration tab. Select the Service-Wide > HDFS Web Interface Role property. Select HttpFS instead of the NameNode role, and save your changes. Restart the Hue service. Configuring Impala to Work with HDFS HA 1. Complete the steps to reconfigure the Hive metastore database, as described in the preceding section. Impala shares the same underlying database with Hive, to manage metadata for databases, tables, and so on. 2. Issue the INVALIDATE METADATA statement from an Impala shell. This one-time operation makes all Impala daemons across the cluster aware of the latest settings for the Hive metastore database. Alternatively, restart the Impala service. Configuring Oozie to Use HDFS HA To configure an Oozie workflow to use HDFS HA, use the HDFS nameservice instead of the NameNode URI in the <name-node> element of the workflow. Example: <action name="mr-node"> <map-reduce> <job-tracker>${jobTracker}</job-tracker> <name-node>hdfs://ha-nn where ha-nn is the value of dfs.nameservices in hdfs-site.xml. Administering an HDFS High Availability Cluster Manually Failing Over to the Standby NameNode Using Cloudera Manager If you are running a HDFS service with HA enabled, you can manually cause the active NameNode to failover to the standby NameNode. This is useful for planned downtime—for hardware changes, configuration changes, or software upgrades of your primary host. 1. 2. 3. 4. Go to the HDFS service. Click the Instances tab. Select Actions > Manual Failover. (This option does not appear if HA is not enabled for the cluster.) From the pop-up, select the NameNode that should be made active, then click Manual Failover. Note: For advanced use only: You can set the Force Failover checkbox to force the selected NameNode to be active, irrespective of its state or the other NameNode's state. Forcing a failover will first attempt to failover the selected NameNode to active mode and the other NameNode to standby mode. It will do so even if the selected NameNode is in safe mode. If this fails, it will proceed to transition the selected NameNode to active mode. To avoid having two NameNodes be active, use this only if the other NameNode is either definitely stopped, or can be transitioned to standby mode by the first failover step. 5. When all the steps have been completed, click Finish. Cloudera Manager transitions the NameNode you selected to be the active NameNode, and the other NameNode to be the standby NameNode. HDFS should never have two active NameNodes. Cloudera Administration | 217 High Availability Using the Command Line To initiate a failover between two NameNodes, run the command hdfs haadmin - failover. This command causes a failover from the first provided NameNode to the second. If the first NameNode is in the Standby state, this command simply transitions the second to the Active state without error. If the first NameNode is in the Active state, an attempt will be made to gracefully transition it to the Standby state. If this fails, the fencing methods (as configured by dfs.ha.fencing.methods) will be attempted in order until one of the methods succeeds. Only after this process will the second NameNode be transitioned to the Active state. If no fencing method succeeds, the second NameNode will not be transitioned to the Active state, and an error will be returned. Note: Running hdfs haadmin -failover from the command line works whether you have configured HA from the command line or via Cloudera Manager. This means you can initiate a failover manually even if Cloudera Manager is unavailable. Other hdfs haadmin Commands After your HA NameNodes are configured and started, you will have access to some additional commands to administer your HA HDFS cluster. Specifically, you should familiarize yourself with the subcommands of the hdfs haadmin command. This page describes high-level uses of some important subcommands. For specific usage information of each subcommand, you should run hdfs haadmin -help <command>. getServiceState getServiceState - determine whether the given NameNode is Active or Standby Connect to the provided NameNode to determine its current state, printing either "standby" or "active" to STDOUT as appropriate. This subcommand might be used by cron jobs or monitoring scripts which need to behave differently based on whether the NameNode is currently Active or Standby. checkHealth checkHealth - check the health of the given NameNode Connect to the provided NameNode to check its health. The NameNode is capable of performing some diagnostics on itself, including checking if internal services are running as expected. This command will return 0 if the NameNode is healthy, non-zero otherwise. One might use this command for monitoring purposes. Note: The checkHealth command is not yet implemented, and at present will always return success, unless the given NameNode is completely down. Using the dfsadmin command when HA is enabled In previous versions of Hadoop, when HA was enabled, the dfsadmin command would not run operations on both active and standby NameNodes by default, even if the operations were permitted to run on both active and standby NameNodes. Due to an enhancement introduced in HDFS-6507 (included in CDH 5.2), appropriate operations, such as -refreshNodes, -refreshServiceAcl, -refreshUserToGroupsMappings, and -refreshSuperUserGroupsConfiguration, now run on both active and standby NameNodes, unless you use the -fs option to specify a specific NaneNode on which to run the operations. Moving an HA NameNode to a New Host Using the Command Line Use the following steps to move one of the NameNodes to a new host. 218 | Cloudera Administration High Availability In this example, the current NameNodes are called nn1 and nn2, and the new NameNode is nn2-alt. The example assumes that nn2-alt is already a member of this CDH 5 HA cluster, that automatic failover is configured and that a JournalNode on nn2 is to be moved to nn2-alt, in addition to NameNode service itself. The procedure moves the NameNode and JournalNode services from nn2 to nn2-alt, reconfigures nn1 to recognize the new location of the JournalNode, and restarts nn1 and nn2-alt in the new HA configuration. Step 1: Make sure that nn1 is the active NameNode Make sure that the NameNode that is not going to be moved is active; in this example, nn1 must be active. You can use the NameNodes' web UIs to see which is active; see Start the NameNodes on page 209. If nn1 is not the active NameNode, use the hdfs haadmin -failover command to initiate a failover from nn2 to nn1: hdfs haadmin -failover nn2 nnhdfs haadmin -failover nn2 nn1 Step 2: Stop services on nn2 Once you've made sure that the node to be moved is inactive, stop services on that node: in this example, stop services on nn2. Stop the NameNode, the ZKFC daemon if this an automatic-failover deployment, and the JournalNode if you are moving it. Proceed as follows. 1. Stop the NameNode daemon: $ sudo service hadoop-hdfs-namenode stop 2. Stop the ZKFC daemon if it is running: $ sudo service hadoop-hdfs-zkfc stop 3. Stop the JournalNode daemon if it is running: $ sudo service hadoop-hdfs-journalnode stop 4. Make sure these services are not set to restart on boot. If you are not planning to use nn2 as a NameNode again, you may want remove the services. Step 3: Install the NameNode daemon on nn2-alt See the instructions for installing hadoop-hdfs-namenode in the CDH 5 Installation Guide under Step 3: Install CDH 5 with YARN or Step 4: Install CDH 5 with MRv1. Step 4: Configure HA on nn2-alt See Enabling HDFS HA on page 197 for the properties to configure on nn2-alt in core-site.xml and hdfs-site.xml, and explanations and instructions. You should copy the values that are already set in the corresponding files on nn2. • If you are relocating a JournalNode to nn2-alt, follow these directions to install it, but don't start it yet. • If you are using automatic failover, make sure you follow the instructions for configuring the necessary properties on nn2-alt and initializing the HA state in Zookeeper. Note: You do not need to shut down the cluster to do this if automatic failover is already configured as your failover method; shutdown is required only if you are switching from manual to automatic failover. Cloudera Administration | 219 High Availability Step 5: Copy the contents of the dfs.name.dir and dfs.journalnode.edits.dir directories to nn2-alt Use rsync or a similar tool to copy the contents of the dfs.name.dir directory, and the dfs.journalnode.edits.dir directory if you are moving the JournalNode, from nn2 to nn2-alt. Step 6: If you are moving a JournalNode, update dfs.namenode.shared.edits.dir on nn1 If you are relocating a JournalNode from nn2 to nn2-alt, update dfs.namenode.shared.edits.dir in hdfs-site.xml on nn1 to reflect the new hostname. See this section for more information about dfs.namenode.shared.edits.dir. Step 7: If you are using automatic failover, install the zkfc daemon on nn2-alt For instructions, see Deploy Automatic Failover (if it is configured) on page 210, but do not start the daemon yet. Step 8: Start services on nn2-alt Start the NameNode; start the ZKFC for automatic failover; and install and start a JournalNode if you want one to run on nn2-alt. Proceed as follows. 1. Start the JournalNode daemon: $ sudo service hadoop-hdfs-journalnode start 2. Start the NameNode daemon: $ sudo service hadoop-hdfs-namenode start 3. Start the ZKFC daemon: $ sudo service hadoop-hdfs-zkfc start 4. Set these services to restart on boot; for example on a RHEL-compatible system: $ sudo chkconfig hadoop-hdfs-namenode on $ sudo chkconfig hadoop-hdfs-zkfc on $ sudo chkconfig hadoop-hdfs-journalnode on Step 9: If you are relocating a JournalNode, fail over to nn2-alt hdfs haadmin -failover nn1 nn2-alt Step 10: If you are relocating a JournalNode, restart nn1 Restart the NameNode daemon on nn1 to force it to re-read the configuration: $ sudo service hadoop-hdfs-namenode stop $ sudo service hadoop-hdfs-namenode start Converting From an NFS-mounted Shared Edits Directory to Quorum-based Storage Using Cloudera Manager Converting a HA configuration from using an NFS-mounted shared edits directory to Quorum-based storage involves disabling the current HA configuration then enabling HA using Quorum-based storage. 1. Disable HA. 2. Although the standby NameNode role is removed, its name directories are not deleted. Empty these directories. 3. Enable HA with Quorum-based storage. 220 | Cloudera Administration High Availability Using the Command Line To switch from shared storage using NFS to Quorum-based storage, proceed as follows: 1. Disable HA. 2. Redeploy HA using Quorum-based storage. MapReduce (MRv1) and YARN (MRv2) High Availability This section covers: YARN (MRv2) ResourceManager High Availability The YARN ResourceManager (RM) is responsible for tracking the resources in a cluster and scheduling applications (for example, MapReduce jobs). Before CDH 5, the RM was a single point of failure in a YARN cluster. The RM high availability (HA) feature adds redundancy in the form of an Active/Standby RM pair to remove this single point of failure. Furthermore, upon failover from the Standby RM to the Active, the applications can resume from their last check-pointed state; for example, completed map tasks in a MapReduce job are not re-run on a subsequent attempt. This allows events such the following to be handled without any significant performance effect on running applications.: • Unplanned events such as machine crashes • Planned maintenance events such as software or hardware upgrades on the machine running the ResourceManager. RM HA requires ZooKeeper and HDFS services to be running. Architecture RM HA is implemented by means of an active-standby pair of RMs. On start-up, each RM is in the standby state: the process is started, but the state is not loaded. When transitioning to active, the RM loads the internal state from the designated state store and starts all the internal services. The stimulus to transition-to-active comes from either the administrator (through the CLI) or through the integrated failover controller when automatic failover is enabled. The subsections that follow provide more details about the components of RM HA. RM Restart RM restart allows restarting the RM, while recovering the in-flight applications if recovery is enabled. To achieve this, the RM stores its internal state, primarily application-related data and tokens, to the RMStateStore; the cluster resources are re-constructed when the NodeManagers connect. The available alternatives for the state store are MemoryRMStateStore (a memory-based implementation), FileSystemRMStateStore (file system-based implementation; HDFS can be used for the file system), and ZKRMStateStore (ZooKeeper-based implementation). Fencing When running two RMs, a split-brain situation can arise where both RMs assume they are Active. To avoid this, only a single RM should be able to perform active operations and the other RM should be "fenced". The ZooKeeper-based state store (ZKRMStateStore) allows a single RM to make changes to the stored state, implicitly fencing the other RM. This is accomplished by the RM claiming exclusive create-delete permissions on the root znode. The ACLs on the root znode are automatically created based on the ACLs configured for the store; in case of secure clusters, Cloudera recommends that you set ACLs for the root node such that both RMs share read-write-admin access, but have exclusive create-delete access. The fencing is implicit and doesn't require explicit configuration (as fencing in HDFS and MRv1 does). You can plug in a custom "Fencer" if you choose to – for example, to use a different implementation of the state store. Configuration and FailoverProxy In an HA setting, you should configure two RMs to use different ports (for example, ports on different hosts). To facilitate this, YARN uses the notion of an RM Identifier (rm-id). Each RM has a unique rm-id, and all the RPC configurations (<rpc-address>; for example yarn.resourcemanager.address) for that RM can be configured Cloudera Administration | 221 High Availability via <rpc-address>.<rm-id>. Clients, ApplicationMasters, and NodeManagers use these RPC addresses to talk to the active RM automatically, even after a failover. To achieve this, they cycle through the list of RMs in the configuration. This is done automatically and doesn't require any configuration (as it does in HDFS and MapReduce (MRv1)). Automatic Failover By default, RM HA uses ZKFC (ZooKeeper-based failover controller) for automatic failover in case the active RM is unreachable or goes down. Internally, the ActiveStandbyElector is used to elect the Active RM. The failover controller runs as part of the RM (not as a separate process as in HDFS and MapReduce v1) and requires no further setup after the appropriate properties are configured in yarn-site.xml. You can plug in a custom failover controller if you prefer. Manual Transitions and Failover You can use the command-line tool yarn rmadmin to transition a particular RM to active or standby state, to fail over from one RM to the other, to get the HA state of an RM, and to monitor an RM's health. Using Cloudera Manager Required Role: You can use Cloudera Manager to configure CDH 5 or later for ResourceManager high availability (HA). Cloudera Manager supports automatic failover of the ResourceManager. It does not provide a mechanism to manually force a failover through the Cloudera Manager user interface. Important: Enabling or disabling HA will cause the previous monitoring history to become unavailable. Enabling High Availability 1. Go to the YARN service. 2. Select Actions > Enable High Availability. A screen showing the hosts that are eligible to run a standby ResourceManager displays. The host where the current ResourceManager is running is not available as a choice. 3. Select the host where you want the standby ResourceManager to be installed, and click Continue. Cloudera Manager proceeds to execute a set of commands that stop the YARN service, add a standby ResourceManager, initialize the ResourceManager high availability state in ZooKeeper, restart YARN, and redeploy the relevant client configurations. 4. Work preserving recovery is enabled for the RM by default when you enable RM HA in Cloudera Manager. For more information, including instructions on disabling work preserving recovery, see Work Preserving Recovery for YARN Components on page 228. Note: ResourceManager HA doesn't affect the JobHistory Server (JHS). JHS doesn't maintain any state, so if the host fails you can simply assign it to a new host. You can also enable process auto-restart by doing the following: 1. 2. 3. 4. 5. 6. Go to the YARN service. Click the Configuration tab. Expand the JobHistory Server Default Group. Select the Advanced subcategory. Check the Automatically Restart Process checkbox. Restart the JobHistory Server role. Disabling High Availability 1. Go to the YARN service. 2. Select Actions > Disable High Availability. A screen showing the hosts running the ResourceManagers displays. 222 | Cloudera Administration High Availability 3. Select which ResourceManager (host) you want to remain as the single ResourceManager, and click Continue. Cloudera Manager executes a set of commands that stop the YARN service, remove the standby ResourceManager and the Failover Controller, restart the YARN service, and redeploy client configurations. Using the Command Line To configure and start ResourceManager HA, proceed as follows. Stop the YARN daemons Stop the MapReduce JobHistory service, ResourceManager service, and NodeManager on all nodes where they are running, as follows: $ sudo service hadoop-mapreduce-historyserver stop $ sudo service hadoop-yarn-resourcemanager stop $ sudo service hadoop-yarn-nodemanager stop Configure Manual Failover, and Optionally Automatic Failover To configure failover: Note: Configure the following properties in yarn-site.xml as shown, whether you are configuring manual or automatic failover. They are sufficient to configure manual failover. You need to configure additional properties for automatic failover. Name Used On Default Value Recommended Value Description yarn.resourcemanager. ResourceManager, false ha.enabled NodeManager, Client true yarn.resourcemanager. ResourceManager, (None) ha.rm-ids NodeManager, Client Cluster-specific, Comma-separated yarn.resourcemanager. ResourceManager ha.id RM-specific, e.g., rm1 Id of the current ResourceManager. Must be set explicitly on each ResourceManager to the appropriate value. Cluster-specific The value of (None) yarn.resourcemanager. ResourceManager, (None) address.<rm-id> Client e.g., rm1,rm2 Enable HA list of ResourceManager ids in this cluster. yarn.resourcemanager. address (Client-RM RPC) for this RM. Must be set for all RMs. yarn.resourcemanager. ResourceManager, (None) scheduler.address.<rm-id> Client Cluster-specific The value of yarn.resourcemanager. scheduler.address (AM-RM RPC) for this RM. Must beset for all RMs. Cloudera Administration | 223 High Availability Name Used On Default Value yarn.resourcemanager. ResourceManager, (None) admin.address.<rm-id> Client/Admin Recommended Value Description Cluster-specific The value of yarn.resourcemanager. admin.address (RM administration) for this RM. Must be set for all RMs. yarn.resourcemanager. ResourceManager, (None) resource-tracker.address. <rm-id> NodeManager Cluster-specific The value of yarn.resourcemanager. resource-tracker.address (NM-RM RPC) for this RM. Must be set for all RMs. yarn.resourcemanager. ResourceManager, (None) webapp.address.<rm-id> Client Cluster-specific The value of yarn.resourcemanager. webapp.address (RM webapp) for this RM.Must be set for all RMs. yarn.resourcemanager. ResourceManager recovery.enabled false true Enable job recovery on RM restart or failover. yarn.resourcemanager. ResourceManager store.class org.apache.hadoop. yarn.server. resourcemanager. recovery. FileSystemRMStateStore org.apache. hadoop.yarn. server. resourcemanager. recovery. ZKRMStateStore The RMStateStore implementation to use to store the ResourceManager's internal state. The ZooKeeper- based store supports fencing implicitly, i.e., allows a single ResourceManager to make multiple changes at a time, and hence is recommended. yarn.resourcemanager. ResourceManager zk-address (None) Clusterspecific The ZooKeeper quorum to use to store the ResourceManager's internal state. yarn.resourcemanager. ResourceManager zk-acl world:anyone:rwcda Clusterspecific The ACLs the ResourceManager uses for the znode structure to store the internal state. yarn.resourcemanager.zk- ResourceManager state-store.root-node.acl (None) The ACLs used for the root node of the ZooKeeper state store. The ACLs set here should allow 224 | Cloudera Administration Clusterspecific High Availability Name Used On Default Value Recommended Value Description both ResourceManagers to read, write, and administer, with exclusive access to create and delete. If nothing is specified, the root node ACLs are automatically generated on the basis of the ACLs specified through yarn.resourcemanager.zk-acl. But that leaves a security hole in a secure setup. To configure automatic failover: Configure the following additional properties in yarn-site.xml to configure automatic failover. Configure work preserving recovery: Optionally, you can configure work preserving recovery for the Resource Manager and Node Managers. See Work Preserving Recovery for YARN Components on page 228. Name Used On Default Value Recommended Value Description yarn.resourcemanager. ResourceManager ha.automatic-failover.enabled true true Enable automatic failover yarn.resourcemanager. ResourceManager ha.automatic-failover.embedded true true Use the EmbeddedElectorService to pick an Active RM from the ensemble yarn.resourcemanager. ResourceManager cluster-id No default value. Clusterspecific Cluster name used by the ActiveStandbyElector to elect one of the ResourceManagers as leader. The following is a sample yarn-site.xml showing these properties configured, including work preserving recovery for both RM and NM: <configuration> <!-- Resource Manager Configs --> <property> <name>yarn.resourcemanager.connect.retry-interval.ms</name> <value>2000</value> </property> <property> <name>yarn.resourcemanager.ha.enabled</name> <value>true</value> </property> <property> <name>yarn.resourcemanager.ha.automatic-failover.enabled</name> <value>true</value> Cloudera Administration | 225 High Availability </property> <property> <name>yarn.resourcemanager.ha.automatic-failover.embedded</name> <value>true</value> </property> <property> <name>yarn.resourcemanager.cluster-id</name> <value>pseudo-yarn-rm-cluster</value> </property> <property> <name>yarn.resourcemanager.ha.rm-ids</name> <value>rm1,rm2</value> </property> <property> <name>yarn.resourcemanager.ha.id</name> <value>rm1</value> </property> <property> <name>yarn.resourcemanager.scheduler.class</name> <value>org.apache.hadoop.yarn.server.resourcemanager.scheduler.fair.FairScheduler</value> </property> <property> <name>yarn.resourcemanager.recovery.enabled</name> <value>true</value> </property> <property> <name>yarn.resourcemanager.store.class</name> <value>org.apache.hadoop.yarn.server.resourcemanager.recovery.ZKRMStateStore</value> </property> <property> <name>yarn.resourcemanager.zk.state-store.address</name> <value>localhost:2181</value> </property> <property> <name>yarn.app.mapreduce.am.scheduler.connection.wait.interval-ms</name> <value>5000</value> </property> <property> <name>yarn.resourcemanager.work-preserving-recovery.enabled</name> <value>true</value> </property> <!-- RM1 configs --> <property> <name>yarn.resourcemanager.address.rm1</name> <value>host1:23140</value> </property> <property> <name>yarn.resourcemanager.scheduler.address.rm1</name> <value>host1:23130</value> </property> <property> <name>yarn.resourcemanager.webapp.https.address.rm1</name> <value>host1:23189</value> </property> <property> <name>yarn.resourcemanager.webapp.address.rm1</name> <value>host1:23188</value> </property> <property> <name>yarn.resourcemanager.resource-tracker.address.rm1</name> <value>host1:23125</value> </property> <property> <name>yarn.resourcemanager.admin.address.rm1</name> <value>host1:23141</value> </property> <!-- RM2 configs --> <property> 226 | Cloudera Administration High Availability <name>yarn.resourcemanager.address.rm2</name> <value>host2:23140</value> </property> <property> <name>yarn.resourcemanager.scheduler.address.rm2</name> <value>host2:23130</value> </property> <property> <name>yarn.resourcemanager.webapp.https.address.rm2</name> <value>host2:23189</value> </property> <property> <name>yarn.resourcemanager.webapp.address.rm2</name> <value>host2:23188</value> </property> <property> <name>yarn.resourcemanager.resource-tracker.address.rm2</name> <value>host2:23125</value> </property> <property> <name>yarn.resourcemanager.admin.address.rm2</name> <value>host2:23141</value> </property> <!-- Node Manager Configs --> <property> <description>Address where the localizer IPC is.</description> <name>yarn.nodemanager.localizer.address</name> <value>0.0.0.0:23344</value> </property> <property> <description>NM Webapp address.</description> <name>yarn.nodemanager.webapp.address</name> <value>0.0.0.0:23999</value> </property> <property> <name>yarn.nodemanager.aux-services</name> <value>mapreduce_shuffle</value> </property> <property> <name>yarn.nodemanager.local-dirs</name> <value>/tmp/pseudo-dist/yarn/local</value> </property> <property> <name>yarn.nodemanager.log-dirs</name> <value>/tmp/pseudo-dist/yarn/log</value> </property> <property> <name>mapreduce.shuffle.port</name> <value>23080</value> </property> <property> <name>yarn.resourcemanager.work-preserving-recovery.enabled</name> <value>true</value> </property> </configuration> Re-start the YARN daemons Start the MapReduce JobHistory server, ResourceManager, and NodeManager on all nodes where they were previously running, as follows: $ sudo service hadoop-mapreduce-historyserver start $ sudo service hadoop-yarn-resourcemanager start $ sudo service hadoop-yarn-nodemanager start Cloudera Administration | 227 High Availability Using yarn rmadmin to Administer ResourceManager HA You can use yarn rmadmin on the command line to manage your ResourceManager HA deployment. yarn rmadmin has the following options related to RM HA: [-transitionToActive serviceId] [-transitionToStandby serviceId] [-getServiceState serviceId] [-checkHealth <serviceId] [-help <command>] where serviceId is the rm-id. Note: Even though -help lists the -failover option, it is not supported by yarn rmadmin. Work Preserving Recovery for YARN Components CDH 5.2 introduces work preserving recovery for the YARN ResourceManager and NodeManager. With work preserving recovery enabled, if a ResourceManager or NodeManager restarts, no in-flight work is lost. You can configure work preserving recovery separately for a ResourceManager or NodeManager. Note: YARN does not support high availability for the Job History Server (JHS). If the JHS goes down, Cloudera Manager will restart it automatically. Prerequisites To use preserving recovery for the ResourceManager, you need to first enable High Availability for the ResourceManager. See YARN (MRv2) ResourceManager High Availability on page 221 for more information. Configuring Work Preserving Recovery Using Cloudera Manager Use this procedure if you manage your CDH cluster using Cloudera Manager. Otherwise, see Configuring Work Preserving Recovery Using the Command Line on page 228. If you use Cloudera Manager and you enable YARN (MRv2) ResourceManager High Availability on page 221, work preserving recovery is enabled by default for the ResourceManager . To disable the feature for the ResourceManager, change the value of yarn.resourcemanager.work-preserving-recovery.enabled to false in the yarn-site.xml using an advanced configuration snippet. To enable the feature for a given NodeManager, edit the advanced configuration snippet for yarn-site.xml on that NodeManager, and set the value of yarn.nodemanager.recovery.enabled to true. For a given NodeManager, you can configure the directory on the local filesystem where state information is stored when work preserving recovery is enabled, by setting the value of yarn.nodemanager.recovery.dir to a local filesystem directory, using the same advanced configuration snippet. The default value is ${hadoop.tmp.dir}/yarn-nm-recovery. Configuring Work Preserving Recovery Using the Command Line Important: • If you use Cloudera Manager, do not use these command-line instructions. • This information applies specifically to CDH 5.3.x. If you use an earlier version of CDH, see the documentation for that version located at Cloudera Documentation. After enabling ResourceManager High Availability, edit yarn-site.xml on the ResourceManager and all NodeManagers. Set the value of yarn.resourcemanager.work-preserving-recovery.enabled to true to enable work preserving recovery for the ResourceManager, and set the value of yarn.nodemanager.recovery.enabled to true for the NodeManager. For a given NodeManager, you can 228 | Cloudera Administration High Availability configure the directory on the local filesystem where state information is stored when work preserving recovery is enabled, by setting the value of yarn.nodemanager.recovery.dir to a local filesystem directory. The default value is ${hadoop.tmp.dir}/yarn-nm-recovery. Configure a valid RPC address for the NodeManager, by setting yarn.nodemanager.address to an address with a specific port number (such as 0.0.0.0:45454). Ephemeral ports (port 0, which is default) cannot be used for the NodeManager's RPC server, because this could cause the NodeManager to use different ports before and after a restart, preventing clients from connecting to the NodeManager after a restart. The NodeManager RPC address is also important for auxiliary services which run in a YARN cluster. Auxiliary services should also be designed to support recoverability by reloading the previous state after a NodeManager restarts. An example auxiliary service, the ShuffleHandler service for MapReduce, follows the correct pattern for an auxiliary service which supports work preserving recovery of the NodeManager. Example Configuration for Work Preserving Recovery The following example configuration can be used with a Cloudera Manager advanced configuration snippet or added to yarn-site.xml directly if you do not use Cloudera Manager. Adjust the configuration to suit your environment. <property> <name>yarn.resourcemanager.work-preserving-recovery.enabled</name> <value>true</value> <description>Whether to enable work preserving recovery for the Resource Manager</description> </property> <property> <name>yarn.nodemanager.recovery.enabled</name> <value>true</value> <description>Whether to enable work preserving recovery for the Node Manager</description> </property> <property> <name>yarn.nodemanager.recovery.dir</name> <value>/home/cloudera/recovery</value> <description>The location for stored state on the Node Manager, if work preserving recovery is enabled.</description> </property> <property> <name>yarn.nodemanager.address</name> <value>0.0.0.0:45454</value> </property> MapReduce (MRv1) JobTracker High Availability Follow the instructions in this section to configure high availability (HA) for JobTracker. Using Cloudera Manager Required Role: You can use Cloudera Manager to configure CDH 4.3 or later for JobTracker high availability (HA). Although it is possible to configure JobTracker HA with CDH 4.2, it is not recommended. Rolling restart, decommissioning of TaskTrackers, and rolling upgrade of MapReduce from CDH 4.2 to CDH 4.3 are not supported when JobTracker HA is enabled. Cloudera Manager supports automatic failover of the JobTracker. It does not provide a mechanism to manually force a failover through the Cloudera Manager user interface. Important: Enabling or disabling JobTracker HA will cause the previous monitoring history to become unavailable. Cloudera Administration | 229 High Availability Enabling JobTracker High Availability The Enable High Availability workflow leads you through adding a second (standby) JobTracker: 1. Go to the MapReduce service. 2. Select Actions > Enable High Availability. A screen showing the hosts that are eligible to run a standby JobTracker displays. The host where the current JobTracker is running is not available as a choice. 3. Select the host where you want the Standby JobTracker to be installed, and click Continue. 4. Enter a directory location on the local filesystem for each JobTracker host. These directories will be used to store job configuration data. • You may enter more than one directory, though it is not required. The paths do not need to be the same on both JobTracker hosts. • If the directories you specify do not exist, they will be created with the appropriate permissions. If they already exist, they must be empty and have the appropriate permissions. • If the directories are not empty, Cloudera Manager will not delete the contents. 5. Optionally use the checkbox under Advanced Options to force initialize the ZooKeeper znode for auto-failover. 6. Click Continue. Cloudera Manager executes a set of commands that stop the MapReduce service, add a standby JobTracker and Failover controller, initialize the JobTracker high availability state in ZooKeeper, create the job status directory, restart MapReduce, and redeploy the relevant client configurations. Disabling JobTracker High Availability 1. Go to the MapReduce service. 2. Select Actions > Disable High Availability. A screen showing the hosts running the JobTrackers displays. 3. Select which JobTracker (host) you want to remain as the single JobTracker, and click Continue. Cloudera Manager executes a set of commands that stop the MapReduce service, remove the standby JobTracker and the Failover Controller, restart the MapReduce service, and redeploy client configurations. Using the Command Line If you are running MRv1, you can configure the JobTracker to be highly available. You can configure either manual or automatic failover to a warm-standby JobTracker. Note: • As with HDFS High Availability on page 195, the JobTracker high availability feature is backward compatible; that is, if you do not want to enable JobTracker high availability, you can simply keep your existing configuration after updating your hadoop-0.20-mapreduce, hadoop-0.20-mapreduce-jobtracker, and hadoop-0.20-mapreduce-tasktracker packages, and start your services as before. You do not need to perform any of the actions described on this page. To use the high availability feature, you must create a new configuration. This new configuration is designed such that all the hosts in the cluster can have the same configuration; you do not need to deploy different configuration files to different hosts depending on each host's role in the cluster. In an HA setup, the mapred.job.tracker property is no longer a host:port string, but instead specifies a logical name to identify JobTracker instances in the cluster (active and standby). Each distinct JobTracker in the cluster has a different JobTracker ID. To support a single configuration file for all of the JobTrackers, the relevant configuration parameters are suffixed with the JobTracker logical name as well as the JobTracker ID. The HA JobTracker is packaged separately from the original (non-HA) JobTracker. 230 | Cloudera Administration High Availability Important: You cannot run both HA and non-HA JobTrackers in the same cluster. Do not install the HA JobTracker unless you need a highly available JobTracker. If you install the HA JobTracker and later decide to revert to the non-HA JobTracker, you will need to uninstall the HA JobTracker and re-install the non-HA JobTracker. JobTracker HA reuses the mapred.job.tracker parameter in mapred-site.xml to identify a JobTracker active-standby pair. In addition, you must enable the existing mapred.jobtracker.restart.recover, mapred.job.tracker.persist.jobstatus.active, and mapred.job.tracker.persist.jobstatus.hours parameters, as well as a number of new parameters, as discussed below. Use the sections that follow to install, configure and test JobTracker HA. Replacing the non-HA JobTracker with the HA JobTracker This section provides instructions for removing the non-HA JobTracker and installing the HA JobTracker. Important: The HA JobTracker cannot be installed on a node on which the non-HA JobTracker is installed, and vice versa. If the JobTracker is installed, uninstall it following the instructions below before installing the HA JobTracker. Uninstall the non-HA JobTracker whether or not you intend to install the HA JobTracker on the same node. Removing the non-HA JobTracker You must remove the original (non-HA) JobTracker before you install and run the HA JobTracker. First, you need to stop the JobTracker and TaskTrackers. To stop the JobTracker and TaskTrackers: 1. Stop the TaskTrackers: On each TaskTracker system: $ sudo service hadoop-0.20-mapreduce-tasktracker stop 2. Stop the JobTracker: On the JobTracker system: $ sudo service hadoop-0.20-mapreduce-jobtracker stop 3. Verify that the JobTracker and TaskTrackers have stopped: $ ps -eaf | grep -i job $ ps -eaf | grep -i task To remove the JobTracker: • On Red Hat-compatible systems: $ sudo yum remove hadoop-0.20-mapreduce-jobtracker • On SLES systems: $ sudo zypper remove hadoop-0.20-mapreduce-jobtracker • On Ubuntu systems: sudo apt-get remove hadoop-0.20-mapreduce-jobtracker Installing the HA JobTracker Use the following steps to install the HA JobTracker package, and optionally the ZooKeeper failover controller package (needed for automatic failover). Cloudera Administration | 231 High Availability Step 1: Install the HA JobTracker package on two separate nodes On each JobTracker node: • On Red Hat-compatible systems: $ sudo yum install hadoop-0.20-mapreduce-jobtrackerha • On SLES systems: $ sudo zypper install hadoop-0.20-mapreduce-jobtrackerha • On Ubuntu systems: sudo apt-get install hadoop-0.20-mapreduce-jobtrackerha Step 2: (Optionally) install the failover controller package If you intend to enable automatic failover, you need to install the failover controller package. Note: The instructions for automatic failover assume that you have set up a ZooKeeper cluster running on three or more nodes, and have verified its correct operation by connecting using the ZooKeeper command-line interface (CLI). See the ZooKeeper documentation for instructions on how to set up a ZooKeeper ensemble. Install the failover controller package as follows: On each JobTracker node: • On Red Hat-compatible systems: $ sudo yum install hadoop-0.20-mapreduce-zkfc • On SLES systems: $ sudo zypper install hadoop-0.20-mapreduce-zkfc • On Ubuntu systems: sudo apt-get install hadoop-0.20-mapreduce-zkfc Configuring and Deploying Manual Failover Proceed as follows to configure manual failover: 1. 2. 3. 4. Configure the JobTrackers, TaskTrackers, and Clients Start the JobTrackers Activate a JobTracker Verify that failover is working Step 1: Configure the JobTrackers, TaskTrackers, and Clients Changes to existing configuration parameters Property name Default Used on Description mapred.job.tracker local JobTracker, TaskTracker, client In an HA setup, the logical name of the JobTracker active-standby pair. In a non-HA setup 232 | Cloudera Administration High Availability Property name Default Used on Description mapred.job.tracker is a host:port string specifying the JobTracker's RPC address, but in an HA configuration the logical name must not include a port number. mapred.jobtracker.restart. false recover JobTracker Whether to recover jobs that were running in the most recent active JobTracker. Must be set to true for JobTracker HA. mapred.job.tracker.persist. false jobstatus.active JobTracker Whether to make job status persistent in HDFS. Must be set to true for JobTracker HA. mapred.job.tracker.persist. 0 jobstatus.hours JobTracker The number of hours job status information is retained in HDFS. Must be greater than zero for JobTracker HA. mapred.job.tracker.persist. /jobtracker/jobsInfo jobstatus.dir JobTracker The HDFS directory in which job status information is kept persistently. The directory must exist and be owned by the mapred user. New configuration parameters Property name Default Used on Description mapred.jobtrackers.<name> None JobTracker, TaskTracker, client A comma-separated pair of IDs for the active and standby JobTrackers. The <name> is the value of mapred.job.tracker. mapred.jobtracker.rpc- None address.<name>.<id> JobTracker, TaskTracker, client The RPC address of an individual JobTracker. <name> refers to the value of mapred.job.tracker; <id> refers to one or other of the values in mapred.jobtrackers.<name>. mapred.job.tracker.http. None address.<name>.<id> JobTracker, TaskTracker The HTTP address of an individual JobTracker. (In a non-HA setup mapred.job.tracker.http.address Cloudera Administration | 233 High Availability Property name Default Used on Description (with no suffix) is the JobTracker's HTTP address.) mapred.ha.jobtracker. None rpc-address.<name>.<id> JobTracker, failover controller The RPC address of the HA service protocol for the JobTracker. The JobTracker listens on a separate port for HA operations which is why this property exists in addition to mapred.jobtracker.rpc-address.<name>.<id>. mapred.ha.jobtracker. None http-redirect-address.<name>.<id> JobTracker The HTTP address of an individual JobTracker that should be used for HTTP redirects. The standby JobTracker will redirect all web traffic to the active, and will use this property to discover the URL to use for redirects. A property separate from mapred.job.tracker.http. address.<name>.<id> is needed since the latter may be a wildcard bind address, such as 0.0.0.0:50030, which is not suitable for making requests. Note also that mapred.ha.jobtracker.http-redirect-address.<name>.<id> is the HTTP redirect address for the JobTracker with ID <id> for the pair with the logical name <name> - that is, the address that should be used when that JobTracker is active, and not the address that should be redirected to when that JobTracker is the standby. mapred.ha.jobtracker.id None JobTracker The identity of this JobTracker instance. Note that this is optional since each JobTracker can infer its ID from the matching address in one of the mapred.jobtracker.rpc-address. <name>.<id> properties. It is provided for testing purposes. mapred.client.failover. None proxy.provider.<name> 234 | Cloudera Administration TaskTracker, client The failover provider class. The only class available is High Availability Property name Default Used on Description org.apache.hadoop.mapred. ConfiguredFailoverProxyProvider. mapred.client.failover. 15 max.attempts TaskTracker, client The maximum number of times to try to fail over. mapred.client.failover. 500 sleep.base.millis TaskTracker, client The time to wait before the first failover. mapred.client.failover. 1500 sleep.max.millis TaskTracker, client The maximum amount of time to wait between failovers (for exponential backoff). mapred.client.failover. 0 connection.retries TaskTracker, client The maximum number of times to retry between failovers. mapred.client.failover. 0 connection.retries.on. timeouts TaskTracker, client The maximum number of times to retry on timeouts between failovers. mapred.ha.fencing.methods None failover controller A list of scripts or Java classes that will be used to fence the active JobTracker during failover. Only one JobTracker should be active at any given time, but you can simply configure mapred.ha.fencing.methods as shell(/bin/true) since the JobTrackers fence themselves, and split-brain is avoided by the old active JobTracker shutting itself down if another JobTracker takes over. Make changes and additions similar to the following to mapred-site.xml on each node. Note: It is simplest to configure all the parameters on all nodes, even though not all of the parameters will be used on any given node. This also makes for robustness if you later change the roles of the nodes in your cluster. <?xml version="1.0"?> <?xml-stylesheet type="text/xsl" href="configuration.xsl"?> <!-- Put site-specific property overrides in this file. --> <configuration> <property> <name>mapred.job.tracker</name> <value>logicaljt</value> <!-- host:port string is replaced with a logical name --> </property> Cloudera Administration | 235 High Availability <property> <name>mapred.jobtrackers.logicaljt</name> <value>jt1,jt2</value> <description>Comma-separated list of JobTracker IDs.</description> </property> <property> <name>mapred.jobtracker.rpc-address.logicaljt.jt1</name> <!-- RPC address for jt1 --> <value>myjt1.myco.com:8021</value> </property> <property> <name>mapred.jobtracker.rpc-address.logicaljt.jt2</name> <!-- RPC address for jt2 --> <value>myjt2.myco.com:8022</value> </property> <property> <name>mapred.job.tracker.http.address.logicaljt.jt1</name> <!-- HTTP bind address for jt1 --> <value>0.0.0.0:50030</value> </property> <property> <name>mapred.job.tracker.http.address.logicaljt.jt2</name> <!-- HTTP bind address for jt2 --> <value>0.0.0.0:50031</value> </property> <property> <name>mapred.ha.jobtracker.rpc-address.logicaljt.jt1</name> <!-- RPC address for jt1 HA daemon --> <value>myjt1.myco.com:8023</value> </property> <property> <name>mapred.ha.jobtracker.rpc-address.logicaljt.jt2</name> <!-- RPC address for jt2 HA daemon --> <value>myjt2.myco.com:8024</value> </property> <property> <name>mapred.ha.jobtracker.http-redirect-address.logicaljt.jt1</name> <!-- HTTP redirect address for jt1 --> <value>myjt1.myco.com:50030</value> </property> <property> <name>mapred.ha.jobtracker.http-redirect-address.logicaljt.jt2</name> <!-- HTTP redirect address for jt2 --> <value>myjt2.myco.com:50031</value> </property> <property> <name>mapred.jobtracker.restart.recover</name> <value>true</value> </property> <property> <name>mapred.job.tracker.persist.jobstatus.active</name> <value>true</value> </property> <property> <name>mapred.job.tracker.persist.jobstatus.hours</name> <value>1</value> </property> <property> <name>mapred.job.tracker.persist.jobstatus.dir</name> 236 | Cloudera Administration High Availability <value>/jobtracker/jobsInfo</value> </property> <property> <name>mapred.client.failover.proxy.provider.logicaljt</name> <value>org.apache.hadoop.mapred.ConfiguredFailoverProxyProvider</value> </property> <property> <name>mapred.client.failover.max.attempts</name> <value>15</value> </property> <property> <name>mapred.client.failover.sleep.base.millis</name> <value>500</value> </property> <property> <name>mapred.client.failover.sleep.max.millis</name> <value>1500</value> </property> <property> <name>mapred.client.failover.connection.retries</name> <value>0</value> </property> <property> <name>mapred.client.failover.connection.retries.on.timeouts</name> <value>0</value> </property> <property> <name>mapred.ha.fencing.methods</name> <value>shell(/bin/true)</value> </property> </configuration> Note: In pseudo-distributed mode you need to specify mapred.ha.jobtracker.id for each JobTracker, so that the JobTracker knows its identity. But in a fully-distributed setup, where the JobTrackers run on different nodes, there is no need to set mapred.ha.jobtracker.id, since the JobTracker can infer the ID from the matching address in one of the mapred.jobtracker.rpc-address.<name>.<id> properties. Step 2: Start the JobTracker daemons To start the daemons, run the following command on each JobTracker node: $ sudo service hadoop-0.20-mapreduce-jobtrackerha start Step 3: Activate a JobTracker Note: • You must be the mapred user to use mrhaadmin commands. • If Kerberos is enabled, do not use sudo -u mapred when using the hadoop mrhaadmin command. Instead, you must log in with the mapred Kerberos credentials (the short name must be mapred). See Configuring Hadoop Security in CDH 5 for more information. Cloudera Administration | 237 High Availability Unless automatic failover is configured, both JobTrackers will be in a standby state after the jobtrackerha daemons start up. If Kerberos is not enabled, use the following commands: To find out what state each JobTracker is in: $ sudo -u mapred hadoop mrhaadmin -getServiceState <id> where <id> is one of the values you configured in the mapred.jobtrackers.<name> property – jt1 or jt2 in our sample mapred-site.xml files. To transition one of the JobTrackers to active and then verify that it is active: $ sudo -u mapred hadoop mrhaadmin -transitionToActive <id> $ sudo -u mapred hadoop mrhaadmin -getServiceState <id> where <id> is one of the values you configured in the mapred.jobtrackers.<name> property – jt1 or jt2 in our sample mapred-site.xml files. With Kerberos enabled, log in as the mapred user and use the following commands: To log in as the mapred user and kinit: $ sudo su - mapred $ kinit -kt mapred.keytab mapred/<fully.qualified.domain.name> To find out what state each JobTracker is in: $ hadoop mrhaadmin -getServiceState <id> where <id> is one of the values you configured in the mapred.jobtrackers.<name> property – jt1 or jt2 in our sample mapred-site.xml files. To transition one of the JobTrackers to active and then verify that it is active: $ hadoop mrhaadmin -transitionToActive <id> $ hadoop mrhaadmin -getServiceState <id> where <id> is one of the values you configured in the mapred.jobtrackers.<name> property – jt1 or jt2 in our sample mapred-site.xml files. Step 4: Verify that failover is working Use the following commands, depending whether or not Kerberos is enabled. If Kerberos is not enabled, use the following commands: To cause a failover from the currently active to the currently inactive JobTracker: $ sudo -u mapred hadoop mrhaadmin -failover <id_of_active_JobTracker> <id_of_inactive_JobTracker> For example, if jt1 is currently active: $ sudo -u mapred hadoop mrhaadmin -failover jt1 jt2 To verify the failover: $ sudo -u mapred hadoop mrhaadmin -getServiceState <id> 238 | Cloudera Administration High Availability For example, if jt2 should now be active: $ sudo -u mapred hadoop mrhaadmin -getServiceState jt2 With Kerberos enabled, use the following commands: To log in as the mapred user and kinit: $ sudo su - mapred $ kinit -kt mapred.keytab mapred/<fully.qualified.domain.name> To cause a failover from the currently active to the currently inactive JobTracker: $ hadoop mrhaadmin -failover <id_of_active_JobTracker> <id_of_inactive_JobTracker> For example, if jt1 is currently active: $ hadoop mrhaadmin -failover jt1 jt2 To verify the failover: $ hadoop mrhaadmin -getServiceState <id> For example, if jt2 should now be active: $ hadoop mrhaadmin -getServiceState jt2 Configuring and Deploying Automatic Failover To configure automatic failover, proceed as follows: 1. 2. 3. 4. 5. 6. Configure a ZooKeeper ensemble (if necessary) Configure parameters for manual failover Configure failover controller parameters Initialize the HA state in ZooKeeper Enable automatic failover Verify automatic failover Step 1: Configure a ZooKeeper ensemble (if necessary) To support automatic failover you need to set up a ZooKeeper ensemble running on three or more nodes, and verify its correct operation by connecting using the ZooKeeper command-line interface (CLI). See the ZooKeeper documentation for instructions on how to set up a ZooKeeper ensemble. Note: If you are already using a ZooKeeper ensemble for automatic failover, use the same ensemble for automatic JobTracker failover. Step 2: Configure the parameters for manual failover See the instructions for configuring the TaskTrackers and JobTrackers under Configuring and Deploying Manual Failover. Step 3: Configure failover controller parameters Use the following additional parameters to configure a failover controller for each JobTracker. The failover controller daemons run on the JobTracker nodes. New configuration parameters Cloudera Administration | 239 High Availability Property name Default mapred.ha.automatic-failover.enabled false Configure on Description failover controller Set to true to enable automatic failover. mapred.ha.zkfc.port 8019 failover controller The ZooKeeper failover controller port. ha.zookeeper.quorum None failover controller The ZooKeeper quorum (ensemble) to use for MRZKFailoverController. Add the following configuration information to mapred-site.xml: <property> <name>mapred.ha.automatic-failover.enabled</name> <value>true</value> </property> <property> <name>mapred.ha.zkfc.port</name> <value>8018</value> <!-- Pick a different port for each failover controller when running one machine --> </property> Add an entry similar to the following to core-site.xml: <property> <name>ha.zookeeper.quorum</name> <value>zk1.example.com:2181,zk2.example.com:2181,zk3.example.com:2181 </value> <!-- ZK ensemble addresses --> </property> Note: If you have already configured automatic failover for HDFS, this property is already properly configured; you use the same ZooKeeper ensemble for HDFS and JobTracker HA. Step 4: Initialize the HA State in ZooKeeper After you have configured the failover controllers, the next step is to initialize the required state in ZooKeeper. You can do so by running one of the following commands from one of the JobTracker nodes. Note: The ZooKeeper ensemble must be running when you use this command; otherwise it will not work properly. $ sudo service hadoop-0.20-mapreduce-zkfc init or $ sudo -u mapred hadoop mrzkfc -formatZK This will create a znode in ZooKeeper in which the automatic failover system stores its data. Note: If you are running a secure cluster, see also Securing access to ZooKeeper. 240 | Cloudera Administration High Availability Step 5: Enable automatic failover To enable automatic failover once you have completed the configuration steps, you need only start the jobtrackerha and zkfc daemons. To start the daemons, run the following commands on each JobTracker node: $ sudo service hadoop-0.20-mapreduce-zkfc start $ sudo service hadoop-0.20-mapreduce-jobtrackerha start One of the JobTrackers will automatically transition to active. Step 6: Verify automatic failover After enabling automatic failover, you should test its operation. To do so, first locate the active JobTracker. To find out what state each JobTracker is in, use the following command: $ sudo -u mapred hadoop mrhaadmin -getServiceState <id> where <id> is one of the values you configured in the mapred.jobtrackers.<name> property – jt1 or jt2 in our sample mapred-site.xml files. Note: You must be the mapred user to use mrhaadmin commands. Once you have located your active JobTracker, you can cause a failure on that node. For example, you can use kill -9 <pid of JobTracker> to simulate a JVM crash. Or you can power-cycle the machine or its network interface to simulate different kinds of outages. After you trigger the outage you want to test, the other JobTracker should automatically become active within several seconds. The amount of time required to detect a failure and trigger a failover depends on the configuration of ha.zookeeper.session-timeout.ms, but defaults to 5 seconds. If the test does not succeed, you may have a misconfiguration. Check the logs for the zkfc and jobtrackerha daemons to diagnose the problem. Usage Notes Using the JobTracker Web UI To use the JobTracker Web UI, use the HTTP address of either JobTracker (that is, the value of mapred.job.tracker.http.address.<name>.<id> for either the active or the standby JobTracker). Note the following: • If you use the URL of the standby JobTracker, you will be redirected to the active JobTracker. • If you use the URL of a JobTracker that is down, you will not be redirected - you will simply get a "Not Found" error from your browser. Turning off Job Recovery After a failover, the newly active JobTracker by default restarts all jobs that were running when the failover occurred. For Sqoop 1 and HBase jobs, this is undesirable because they are not idempotent (that is, they do not behave the same way on repeated execution). For these jobs you should consider setting mapred.job.restart.recover to false in the job configuration (JobConf). High Availability for Other CDH Components This section provides information on high availability for CDH components independently of HDFS. See also Configuring Other CDH Components to Use HDFS HA on page 215. Cloudera Administration | 241 High Availability HBase High Availability Most aspects of HBase are highly available in a standard configuration. A cluster typically consists of one Master and three or more RegionServers, with data stored in HDFS. To ensure that every component is highly available, configure one or more backup Masters. The backup Masters run on other hosts than the active Master. Using Cloudera Manager 1. Go to the HBase service. 2. Follow the process for adding a role instance and add a backup Master to a different host than the one on which the active Master is running. Using the Command Line To configure backup Masters, create a new file in the conf/ directory which will be distributed across your cluster, called backup-masters. For each backup Master you wish to start, add a new line with the hostname where the Master should be started. Each host that will run a Master needs to have all of the configuration files available. In general, it is a good practice to distribute the entire conf/ directory across all cluster nodes. After saving and distributing the file, restart your cluster for the changes to take effect. When the master starts the backup Masters, messages are logged. In addition, you can verify that an HMaster process is listed in the output of the jps command on the nodes where the backup Master should be running. $ jps 15930 16194 15838 16010 HRegionServer Jps HQuorumPeer HMaster To stop a backup Master without stopping the entire cluster, first find its process ID using the jps command, then issue the kill command against its process ID. $ kill 16010 Hive Metastore High Availability You can enable Hive metastore high availability (HA), so that your cluster is resilient to failures due to a metastore that becomes unavailable. Each metastore is independent; they do not use a quorum. Prerequisites • Cloudera recommends that each instance of the metastore runs on a separate cluster host, to maximize high availability. • Hive metastore HA requires a database that is also highly available, such as MySQL with replication. Refer to the documentation for your database of choice to configure it correctly. Limitations Sentry HDFS synchronization does not support Hive metastore HA. Enabling Hive Metastore High Availability Using Cloudera Manager Required Role: 1. 2. 3. 4. Go to the Hive service. Click the Configuration tab. Click the Advanced category. If you use a secure cluster, enable the Hive token store by setting the value of the Hive Metastore Delegation Token Store property to org.apache.hadoop.hive.thrift.DBTokenStore. 242 | Cloudera Administration High Availability 5. Click Save Changes to commit the changes. 6. Click the Instances tab. 7. Click Add Role Instances. 8. Click the text field under Hive Metastore Server. 9. Select a host on which to run the additional metastore and click OK. 10. Click Continue and click Finish. 11. Check the checkbox next to the new Hive Metastore Server role. 12. Select Actions for Selected > Start, and click Start to confirm. 13. Click to display the stale configurations page. 14. Click Restart Clusterand click Restart Now. 15. Click Finish after the cluster finishes restarting. Enabling Hive Metastore High Availability Using the Command Line To configure the Hive metastore for high availability, you configure each metastore to store its state in a replicated database, then provide the metastore clients with a list of URIs where metastores are available. The client starts with the first URI in the list. If it does not get a response, it randomly picks another URI in the list and attempts to connect. This continues until the client receives a response. Important: • If you use Cloudera Manager, do not use these command-line instructions. • This information applies specifically to CDH 5.3.x. If you use an earlier version of CDH, see the documentation for that version located at Cloudera Documentation. 1. Configure Hive on each of the cluster hosts where you want to run a metastore, following the instructions at Configuring the Hive Metastore. 2. On the server where the master metastore instance runs, edit the /etc/hive/conf.server/hive-site.xml file, setting the hive.metastore.uris property's value to a list of URIs where a Hive metastore is available for failover. <property> <name>hive.metastore.uris</name> <value>thrift://metastore1.example.com,thrift://metastore2.example.com,thrift://metastore3.example.com</value> <description> URI for client to contact metastore server </description> </property> 3. If you use a secure cluster, enable the Hive token store by configuring the value of the hive.cluster.delegation.token.store.class property to org.apache.hadoop.hive.thrift.DBTokenStore. <property> <name>hive.cluster.delegation.token.store.class</name> <value>org.apache.hadoop.hive.thrift.DBTokenStore</value> </property> 4. Save your changes and restart each Hive instance. 5. Connect to each metastore and update it to use a nameservice instead of a NameNode, as a requirement for high availability. a. From the command-line, as the Hive user, retrieve the list of URIs representing the filesystem roots: hive --service metatool -listFSRoot b. Run the following command with the --dry-run option, to be sure that the nameservice is available and configured correctly. This will not change your configuration. hive --service metatool -updateLocation nameservice-uri namenode-uri -dryRun Cloudera Administration | 243 High Availability c. Run the same command again without the --dry-run option to direct the metastore to use the nameservice instead of a NameNode. hive --service metatool -updateLocation nameservice-uri namenode-uri 6. Test your configuration by stopping your main metastore instance, and then attempting to connect to one of the other metastores from a client. The following is an example of doing this on a RHEL or Fedora system. The example first stops the local metastore, then connects to the metastore on the host metastore2.example.com and runs the SHOW TABLES command. $ sudo service hive-metastore stop $ /usr/lib/hive/bin/beeline beeline> !connect jdbc:hive2://metastore2.example.com:10000 username password org.apache.hive.jdbc.HiveDriver 0: jdbc:hive2://localhost:10000> SHOW TABLES; show tables; +-----------+ | tab_name | +-----------+ +-----------+ No rows selected (0.238 seconds) 0: jdbc:hive2://localhost:10000> 7. Restart the local metastore when you have finished testing. $ sudo service hive-metastore stop Llama High Availability Llama high availability (HA) uses an active-standby architecture, in which the active Llama is automatically elected using the ZooKeeper-based ActiveStandbyElector. The active Llama accepts RPC Thrift connections and communicates with YARN. The standby Llama monitors the leader information in ZooKeeper, but doesn't accept RPC Thrift connections. Fencing Only one of the Llamas should be active to ensure the resources are not partitioned. Llama uses ZooKeeper access control lists (ACLs) to claim exclusive ownership of the cluster when transitioning to active, and monitors this ownership periodically. If another Llama takes over, the first one realizes it within this period. Reclaiming Cluster Resources To claim resources from YARN, Llama spawns YARN applications and runs unmanaged ApplicationMasters. When a Llama goes down, the resources allocated to all the YARN applications spawned by it are not reclaimed until YARN times out those applications (the default timeout is 10 minutes). On Llama failure, these resources are reclaimed by means of a Llama that kills any YARN applications spawned by this pair of Llamas. Enabling Llama High Availability Using Cloudera Manager You can enable Llama high availability when you enable integrated resource management. If you chose to create a single Llama instance at that time, follow these steps to enable Llama high availability: 1. Go to the Impala service. 2. Select Actions > Enable High Availability. 3. Click the Impala Llama ApplicationMaster Hosts field to display a dialog for choosing Llama hosts. The following shortcuts for specifying hostname patterns are supported: • Range of hostnames (without the domain portion) 244 | Cloudera Administration High Availability Range Definition Matching Hosts 10.1.1.[1-4] 10.1.1.1, 10.1.1.2, 10.1.1.3, 10.1.1.4 host[1-3].company.com host1.company.com, host2.company.com, host3.company.com host[07-10].company.com host07.company.com, host08.company.com, host09.company.com, host10.company.com • IP addresses • Rack name 4. 5. 6. 7. Specify or select one or more hosts and click OK. Click Continue. Click Continue. A progress screen displays with a summary of the wizard actions. Click Finish. Disabling Llama High Availability Using Cloudera Manager You can disable Llama high availability when you disable integrated resource management. If you choose not to disable integrated resource management, follow these steps to disable Llama high availability: 1. 2. 3. 4. 5. Go to the Impala service. Select Actions > Disable High Availability. Choose the host on which Llama runs after high availability is disabled. Click Continue. A progress screen displays with a summary of the wizard actions. Click Finish. Enabling Llama High Availability Using the Command Line 1. Configure Llama HA by modifying the following configuration properties in /etc/llama/conf/llama-site.xml. There is no need for any additional daemons. Property Description Default llama.am.cluster.id Cluster ID of the Llama llama pair, used to differentiate between different Llamas llama.am.ha.enabled* Whether to enable Llama false Recommended [cluster-specific] true HA llama.am.ha.zk-quorum* ZooKeeper quorum to use [cluster-specific] for leader election and fencing llama.am.ha.zk-base Base znode for leader /llama election and fencing data llama.am.ha.zk-timeout-ms The session timeout, in 10000 [cluster-specific] 10000 milliseconds, for connections to ZooKeeper quorum llama.am.ha.zk-acl ACLs to control access to world:anyone:rwcda ZooKeeper [cluster-specific] llama.am.ha.zk-auth Authentication information to go with the ACLs [cluster-acl-specific] Cloudera Administration | 245 High Availability *Required configurations 2. Configure the Impala daemon to use the HA Llama. Oozie High Availability In CDH 5, you can configure multiple active Oozie servers against the same database, providing high availability for Oozie. This is supported in both MRv1 or MRv2 (YARN). Requirements The requirements for Oozie high availability are: • An external database that supports multiple concurrent connections. The default Derby database does not support multiple concurrent connections. In addition, the database should be configured for HA (for example Oracle RAC, MySQL Cluster). If the database is not HA and fails all Oozie servers will stop working. HA will still work with a non-HA database, but then the database then becomes the single point of failure. • On all the hosts where Oozie servers are going to run, the JDBC JAR should be placed in /var/lib/oozie/ or in the location referenced by the environment variables CLOUDERA_MYSQL_CONNECTOR_JAR or CLOUDERA_ORACLE_CONNECTOR_JAR if using MySQL or Oracle respectively. • ZooKeeper, which is used for distributed locks to coordinate the Oozie servers accessing the database at the same time and service discovery so that the Oozie servers can locate each other for log aggregation. • A load balancer that – A load balancer (preferably with HA support, for example HAProxy), Virtual IP, or Round-Robin DNS, to provide a single entry-point for users so they don’t have to choose between, or even be aware of, multiple Oozie servers and for callbacks from the ApplicationMaster or JobTracker – Receives callbacks from JobTracker when a job is done. Callbacks are best-effort and used as “hints”, so eventually, default is ≤ 10min, the other Oozie servers would go and contact the JobTracker regardless of whether or not the callback went through and nothing would be lost or stuck. The load balancer should be HA as well. The load balancer should configured for round robin and not take into account the actual load on any of the Oozie servers. For information on setting up SSL communication with Oozie HA enabled, see Additional Considerations when Configuring SSL for Oozie HA. Using Cloudera Manager Required Role: Important: Enabling or disabling HA will cause the previous monitoring history to become unavailable. Enabling Oozie High Availability 1. Ensure that the requirements are satisfied. 2. In the Cloudera Manager Admin Console, go to the Oozie service. 3. Select Actions > Enable High Availability. A screen showing the hosts that are eligible to run an additional Oozie server displays. The host where the current Oozie server is running is not available as a choice. 4. Select the host where you want the additional Oozie server to be installed, and click Continue. 5. Specify the host and port of the Oozie load balancer, and click Continue. Cloudera Manager executes a set of commands that stops Oozie servers, add another Oozie server, initializes the Oozie server High Availability state in ZooKeeper, configures Hue to reference the Oozie load balancer, and restarts the Oozie servers and dependent services. Disabling Oozie High Availability 1. In the Cloudera Manager Admin Console, go to the Oozie service. 246 | Cloudera Administration High Availability 2. Select Actions > Disable High Availability. A screen showing the hosts running the Oozie servers displays. 3. Select which Oozie server (host) you want to remain as the single Oozie server, and click Continue. Cloudera Manager executes a set of commands that stop the Oozie service, removes the additional Oozie servers, configures Hue to reference the Oozie service, and restarts the Oozie service and dependent services. Using the Command Line For more information, and installation and configuration instructions for configuring Oozie HA using the command line, see http://archive.cloudera.com/cdh5/cdh/5/oozie. Search High Availability Mission critical, large-scale online production systems need to make progress without downtime despite some issues. Cloudera Search provides two routes to configurable, highly available, and fault-tolerant data ingestion: • Near Real Time (NRT) ingestion using the Flume Solr Sink • MapReduce based batch ingestion using the MapReduceIndexerTool Production versus Test Mode Some exceptions are generally transient, in which case the corresponding task can simply be retried. For example, network connection errors or timeouts are recoverable exceptions. Conversely, tasks associated with an unrecoverable exception cannot simply be retried. Corrupt or malformed parser input data, parser bugs, and errors related to unknown Solr schema fields produce unrecoverable exceptions. Different modes determine how Cloudera Search responds to different types of exceptions. • Configuration parameter isProductionMode=false (Non-production mode or test mode): Default configuration. Cloudera Search throws exceptions to quickly reveal failures, providing better debugging diagnostics to the user. • Configuration parameter isProductionMode=true (Production mode): Cloudera Search logs and ignores unrecoverable exceptions, enabling mission-critical large-scale online production systems to make progress without downtime, despite some issues. Note: Categorizing exceptions as recoverable or unrecoverable addresses most cases, though it is possible that an unrecoverable exception could be accidentally misclassified as recoverable. Cloudera provides the isIgnoringRecoverableExceptions configuration parameter to address such a case. In a production environment, if an unrecoverable exception is discovered that is classified as recoverable, change isIgnoringRecoverableExceptions to true. Doing so allows systems to make progress and avoid retrying an event forever. This configuration flag should only be enabled if a misclassification bug has been identified. Please report such bugs to Cloudera. If Cloudera Search throws an exception according the rules described above, the caller, meaning Flume Solr Sink and MapReduceIndexerTool, can catch the exception and retry the task if it meets the criteria for such retries. Near Real Time Indexing with the Flume Solr Sink The Flume Solr Sink uses the settings established by the isProductionMode and isIgnoringRecoverableExceptions parameters. If a SolrSink does nonetheless receive an exception, the SolrSink rolls the transaction back and pauses. This causes the Flume channel, which is essentially a queue, to redeliver the transaction's events to the SolrSink approximately five seconds later. This redelivering of the transaction event retries the ingest to Solr. This process of rolling back, backing off, and retrying continues until ingestion eventually succeeds. Here is a corresponding example Flume configuration file flume.conf: agent.sinks.solrSink.isProductionMode = true agent.sinks.solrSink.isIgnoringRecoverableExceptions = true Cloudera Administration | 247 High Availability In addition, Flume SolrSink automatically attempts to load balance and failover among the hosts of a SolrCloud before it considers the transaction rollback and retry. Load balancing and failover is done with the help of ZooKeeper, which itself can be configured to be highly available. Further, Cloudera Manager can configure Flume so it automatically restarts if its process crashes. To tolerate extended periods of Solr downtime, you can configure Flume to use a high-performance transactional persistent queue in the form of a FileChannel. A FileChannel can use any number of local disk drives to buffer significant amounts of data. For example, you might buffer many terabytes of events corresponding to a week of data. Further, using the optional replicating channels Flume feature, you can configure Flume to replicate the same data both into HDFS as well as into Solr. Doing so ensures that if the Flume SolrSink channel runs out of disk space, data delivery is still delivered to HDFS, and this data can later be ingested from HDFS into Solr using MapReduce. Many machines with many Flume Solr Sinks and FileChannels can be used in a failover and load balancing configuration to improve high availability and scalability. Flume SolrSink servers can be either co-located with live Solr servers serving end user queries, or Flume SolrSink servers can be deployed on separate industry standard hardware for improved scalability and reliability. By spreading indexing load across a large number of Flume SolrSink servers you can improve scalability. Indexing load can be replicated across multiple Flume SolrSink servers for high availability, for example using Flume features such as Load balancing Sink Processor. Batch Indexing with MapReduceIndexerTool The Mappers and Reducers of the MapReduceIndexerTool follow the settings established by the isProductionMode and isIgnoringRecoverableExceptions parameters. However, if a Mapper or Reducer of the MapReduceIndexerTool does receive an exception, it does not retry at all. Instead it lets the MapReduce task fail and relies on the Hadoop Job Tracker to retry failed MapReduce task attempts several times according to standard Hadoop semantics. Cloudera Manager can configure the Hadoop Job Tracker to be highly available. On MapReduceIndexerTool startup, all data in the output directory is deleted if that output directory already exists. To retry an entire job that has failed, rerun the program using the same arguments. For example: hadoop ... MapReduceIndexerTool ... -D isProductionMode=true -D isIgnoringRecoverableExceptions=true ... 248 | Cloudera Administration Backup and Disaster Recovery Backup and Disaster Recovery This guide describes the Cloudera Manager backup and disaster recovery (BDR) features, which provide an integrated, easy-to-use solution for enabling data protection in the Hadoop platform. Important: This feature is available only with a Cloudera Enterprise license. For other licenses, the following applies: • Cloudera Express - The feature is not available. • Cloudera Enterprise Data Hub Edition Trial - The feature is available until you end the trial or the trial license expires. To obtain a license for Cloudera Enterprise, please fill in this form or call 866-843-7207. After you install a Cloudera Enterprise license, the feature will be available. Backup and Disaster Recovery Overview Cloudera Manager provides an integrated, easy-to-use management solution for enabling data protection in the Hadoop platform. Cloudera Manager provides rich functionality aimed towards replicating data stored in HDFS and accessed through Hive across data centers for disaster recovery scenarios. When critical data is stored on HDFS, Cloudera Manager provides the necessary capabilities to ensure that the data is available at all times, even in the face of the complete shutdown of a data center. Cloudera Manager also provides the ability to schedule, save and (if needed) restore snapshots of HDFS directories and HBase tables. Cloudera Manager provides key capabilities that are fully integrated into the Cloudera Manager Admin Console: • Select - Choose the key datasets that are critical for your business operations. • Schedule - Create an appropriate schedule for data replication and/or snapshots – trigger replication and snapshots as frequently as is appropriate for your business needs. • Monitor - Track progress of your snapshots and replication jobs through a central console and easily identify issues or files that failed to be transferred. • Alert - Issue alerts when a snapshot or replication job fails or is aborted so that the problem can be diagnosed expeditiously. Replication capabilities work seamlessly across Hive and HDFS – replication can be setup on files or directories in the case of HDFS and on tables in the case of Hive—without any manual translation of Hive datasets into HDFS datasets or vice-versa. Hive metastore information is also replicated which means that the applications that depend upon the table definitions stored in Hive will work correctly on the replica side as well as the source side as table definitions are updated. Built on top of a hardened version of distcp—the replication uses the scalability and availability of MapReduce and YARN to parallelize the copying of files using a specialized MapReduce job or YARN application that diffs and transfers only changed files from each Mapper to the replica side efficiently and quickly. Also available is the ability to do a “Dry Run” to verify configuration and understand the cost of the overall operation before actually copying the entire dataset. Port Requirements You must ensure that the following ports are open and accessible across clusters to allow communication between the source and destination Cloudera Manager servers and the HDFS, Hive, MapReduce, and YARN hosts: • Cloudera Manager Admin Console port: Default is 7180. Cloudera Administration | 249 Backup and Disaster Recovery • HDFS NameNode port: Default is 8020. • HDFS DataNode port: Default is 50010. • WebHDFS port: Default is 50070. See Ports for more information, including how to verify the current values for these ports. Data Replication Cloudera Manager provides rich functionality for replicating data (stored in HDFS or accessed through Hive) across data centers. When critical data is stored on HDFS, Cloudera Manager provides the necessary capabilities to ensure that the data is available at all times, even in the face of the complete shutdown of a data center. For recommendations on using data replication and Sentry authorization, see Configuring Sentry to Enable BDR Replication. In Cloudera Manager 5, replication is supported between CDH 5 or CDH 4 clusters. In Cloudera Manager 5, support for HDFS and Hive replication is as follows. Supported Replication Scenarios • HDFS and Hive – – – – – – Cloudera Manager 4 with CDH 4 to Cloudera Manager 5 with CDH 4 Cloudera Manager 5 with CDH 4 to Cloudera Manager 4.7.3 or later with CDH 4 Cloudera Manager 5 with CDH 4 to Cloudera Manager 5 with CDH 4 Cloudera Manager 5 with CDH 5 to Cloudera Manager 5 with CDH 5 Cloudera Manager 4 or 5 with CDH 4.4 or later to Cloudera Manager 5 with CDH 5 Cloudera Manager 5 with CDH 5 to Cloudera Manager 5 with CDH 4.4 or later. • SSL – Between CDH 5.0 with SSL and CDH 5.0 with SSL. – Between CDH 5.0 with SSL and CDH 5.0 without SSL. – From a CDH 5.1 source cluster with SSL and YARN. Unsupported Replication Scenarios • HDFS and Hive – Cloudera Manager 5 with CDH 5 as the source, and Cloudera Manager 4 with CDH 4 as the target. – Between Cloudera Enterprise and any Cloudera Manager free edition: Cloudera Express, Cloudera Standard, Cloudera Manager Free Edition. – Between CDH 5 and CDH 4 (in either direction) where the replicated data includes a directory that contains a large number of files or subdirectories (several hundreds of thousands of entries), causing out-of-memory errors. This is because of limitations in the WebHDFS API. The workaround is to increase the heap size as follows: 1. 2. 3. 4. 5. On the target Cloudera Manager instance, go to the HDFS service page. Click the Configuration tab. Expand the Service-Wide category. Click Advanced > HDFS Replication Advanced Configuration Snippet. Increase the heap size by adding a key-value pair, for instance, HADOOP_CLIENT_OPTS=-Xmx1g. In this example, 1g sets the heap size to 1 GB. This value should be adjusted depending on the number of files and directories being replicated. 250 | Cloudera Administration Backup and Disaster Recovery – Replication involving HDFS data from CDH 5 HA to CDH 4 clusters or CDH 4 HA to CDH5 clusters will fail if a NameNode failover happens during replication. This is because of limitations in the CDH WebHDFS API. • HDFS – Between a source cluster that has encryption over-the-wire enabled and a target cluster running CDH 4.0. This is because the CDH 4 client is used for replication in this case, and it does not support this. – From CDH 5 to CDH 4 where there are URL-encoding characters such as % in file and directory names. This is because of a bug in the CDH 4 WebHDFS API. – HDFS replication does not work from CDH 5 to CDH 4 with different realms when using older JDK versions. Use JDK 7 or upgrade to JDK6u34 or later on the CDH 4 cluster to avoid this issue. – Replication for HDFS paths with encryption-at-rest enabled is not currently supported. • Hive – With data replication, between a source cluster that has encryption enabled and a target cluster running CDH 4. This is because the CDH 4 client used for replication does not support encryption. – Without data replication, between a source cluster running CDH 4 and a target cluster that has encryption enabled. – Between CDH 4.2 or later and CDH 4, if the Hive schema contains views. – With the same cluster as both source and destination – Replication from CDH 4 to CDH 5 HA can fail if a NameNode failover happens during replication. – Hive replication from CDH 5 to CDH 4 with different realms with older JDK versions, if data replication is enabled (since this involves HDFS replication).Use JDK 7 or upgrade to JDK6u34 or later on the CDH 4 cluster to avoid this issue. – Hive replication from CDH 4 to CDH 5 with different realms with older JDK versions (even without data replication enabled). Use JDK 7 or upgrade to JDK6u34 or later on the CDH 4 cluster to avoid this issue. – Replication for Hive data from HDFS paths with encryption-at-rest enabled is not currently supported. – Cloudera Manager 5.2 only supports replication of Impala UDFs if running CDH 5.2 or later. In clusters running CM5.2 and a CDH version earlier than 5.2 that include Impala User-Defined Functions (UDFs), Hive replication will succeed, but replication of the Impala UDFs will be skipped. Note: If the hadoop.proxyuser.hive.groups configuration has been changed to restrict access to the Hive Metastore Server to certain users/groups only, then the hdfs group or a group containing the hdfs user must also be included in the list of groups specified in order for Hive replication to work. This can be specified either on the Hive service as an override, or in the core-site HDFS configuration. This note applies to configuration settings on both the source and target clusters. • SSL – From a CDH 4.x source cluster with SSL. – From CDH 5.0 source cluster with SSL and YARN (because of a YARN bug). – Between CDH 5.0 with SSL and CDH 4.x. Designating a Replication Source Required Role: The Cloudera Manager Server that you are logged in to will be treated as the destination of replications setup via that Cloudera Manager. From the Admin Console of this destination Cloudera Manager, you can designate a peer Cloudera Manager Server which will be treated as a source of HDFS and Hive data for replication. Cloudera Administration | 251 Backup and Disaster Recovery Configuring a Peer Relationship 1. Navigate to the Peers page by selecting Administration > Peers. The Peers page displays. If there are no existing peers, you will see only an Add Peer button in addition to a short message. If you have existing peers, they are listed in the Peers list. 2. Click the Add Peer button. 3. In the Add Peer pop-up, provide a name, the URL (including the port) of the Cloudera Manager Server that will act as the source for the data to be replicated, and the login credentials for that server. Important: The login credentials on the source server must be those of a either a User Administrator or a Full Administrator. Cloudera recommends that SSL be used and a warning is shown if the URL scheme is http instead of https. 4. Click the Add Peer button in the pop-up to create the peer relationship. The peer is added to the Peers list. 5. To test the connectivity between your Cloudera Manager Server and the peer, select Actions > Test Connectivity. Modifying Peers 1. Navigate to the Peers page by selecting Administration > Peers. The Peers page displays. If there are no existing peers, you will see only an Add Peer button in addition to a short message. If you have existing peers, they are listed in the Peers list. 2. Choose an action and follow the procedure: • Edit 1. From the Actions menu for the peer, select Edit. 2. Make your changes. 3. Click Update Peer to save your changes. • Delete - From the Actions menu for the peer, select Delete. HBase Replication If your data is already in an HBase cluster, replication is useful for getting the data into additional HBase clusters. In HBase, cluster replication refers to keeping one cluster state synchronized with that of another cluster, using the write-ahead log (WAL) of the source cluster to propagate the changes. Replication is enabled at column family granularity. Before enabling replication for a column family, create the table and all column families to be replicated, on the destination cluster. Cluster replication uses a master-push methodology. An HBase cluster can be a source (also called master or active, meaning that it is the originator of new data), a destination (also called slave or passive, meaning that it receives data via replication), or can fulfill both roles at once. Replication is asynchronous, and the goal of replication is consistency. When data is replicated from one cluster to another, the original source of the data is tracked with a cluster ID, which is part of the metadata. In CDH 5, all clusters that have already consumed the data are also tracked. This prevents replication loops. Common Replication Topologies Note: Previously, terms such as master-master, master-slave, and cyclic were used to describe replication relationships in HBase. These terms were confusing and have been replaced by discussions about cluster topologies appropriate for different scenarios. • A central source cluster might propagate changes to multiple destination clusters, for failover or due to geographic distribution. • A source cluster might push changes to a destination cluster, which might also push its own changes back to the original cluster. 252 | Cloudera Administration Backup and Disaster Recovery • Many different low-latency clusters might push changes to one centralized cluster for backup or resource-intensive data-analytics jobs. The processed data might then be replicated back to the low-latency clusters. • Multiple levels of replication can be chained together to suit your needs. The following diagram shows a hypothetical scenario. Use the arrows to follow the data paths. At the top of the diagram, the San Jose and Tokyo clusters, shown in red, replicate changes to each other, and each also replicates changes to a User Data and a Payment Data cluster. Each cluster in the second row, shown in blue, replicates its changes to the All Data Backup 1 cluster, shown in grey. The All Data Backup 1 cluster replicates changes to the All Data Backup 2 cluster (also shown in grey), as well as the Data Analysis cluster (shown in green). All Data Backup 2 also propagates any of its own changes back to All Data Backup 1. The Data Analysis cluster runs MapReduce jobs on its data, and then pushes the processed data back to the San Jose and Tokyo clusters. Points to Note about Replication • The timestamps of the replicated HLog entries are kept intact. In case of a collision (two entries identical as to row key, column family, column qualifier, and timestamp) only the entry arriving later write will be read. • Increment Column Values (ICVs) are treated as simple puts when they are replicated. In the master-master case, this may be undesirable, creating identical counters that overwrite one another. (See https://issues.apache.org/jira/browse/HBase-2804.) • Make sure the master and slave clusters are time-synchronized with each other. Cloudera recommends you use Network Time Protocol (NTP). • Some changes are not replicated and must be propagated through other means, such as Snapshots or CopyTable. • Data that existed in the master before replication was enabled. Cloudera Administration | 253 Backup and Disaster Recovery • Operations that bypass the WAL, such as when using BulkLoad or API calls such as writeToWal(false). • Table schema modifications. Requirements Before configuring replication, make sure your environment meets the following requirements: • You must manage ZooKeeper yourself. It must not be managed by HBase, and must be available throughout the deployment. • Each host in both clusters must be able to reach every other host, including those in the ZooKeeper cluster. • Both clusters must be running the same major version of CDH; for example CDH 4 or CDH 5. • Every table that contains families that are scoped for replication must exist on each cluster and have exactly the same name. • HBase version 0.92 or greater is required for multiple slaves, master-master, or cyclic replication.. Deploying HBase Replication Follow these steps to enable replication from one cluster to another. 1. Configure and start the source and destination clusters. Create tables with the same names and column families on both the source and destination clusters, so that the destination cluster knows where to store data it receives. All hosts in the source and destination clusters should be reachable to each other. 2. On the source cluster, enable replication in Cloudera Manager, or by setting hbase.replication to true in hbase-site.xml. 3. On the source cluster, in HBase Shell, add the destination cluster as a peer, using the add_peer command. The syntax is as follows: add_peer 'ID' 'CLUSTER_KEY' The ID must be a short integer. To compose the CLUSTER_KEY, use the following template: hbase.zookeeper.quorum:hbase.zookeeper.property.clientPort:zookeeper.znode.parent If both clusters use the same ZooKeeper cluster, you must use a different zookeeper.znode.parent, because they cannot write in the same folder. 4. On the source cluster, configure each column family to be replicated by setting its REPLICATION_SCOPE to 1, using commands such as the following in HBase Shell. hbase> disable 'example_table' hbase> alter 'example_table', {NAME => 'example_family', REPLICATION_SCOPE => '1'} hbase> enable 'example_table' 5. Verify that replication is occurring by examining the logs on the source cluster for messages such as the following. Considering 1 rs, with ratio 0.1 Getting 1 rs from peer cluster # 0 Choosing peer 10.10.1.49:62020 6. To verify the validity of replicated data, use the included VerifyReplication MapReduce job on the source cluster, providing it with the ID of the replication peer and table name to verify. Other options are available, such as a time range or specific families to verify. The command has the following form: hbase org.apache.hadoop.hbase.mapreduce.replication.VerifyReplication [--starttime=timestamp1] [--stoptime=timestamp [--families=comma separated list of families] <peerId> <tablename> 254 | Cloudera Administration Backup and Disaster Recovery The VerifyReplication command prints GOODROWS and BADROWS counters to indicate rows that did and did not replicate correctly. Guidelines for Replication across Three or More Clusters When configuring replication among three or more clusters, Cloudera recommends you enable KEEP_DELETED_CELLS on column families in the slave cluster, where REPLICATION_SCOPE=1 in the master cluster. The following commands show how to enable this configuration using HBase Shell. • On the master: create 't1',{NAME=>'f1', REPLICATION_SCOPE=>1} • On the slave: create 't1',{NAME=>'f1', KEEP_DELETED_CELLS=>'true'} Disabling Replication at the Peer Level Use the command disable_peer ("<peerID>") to disable replication for a specific peer. This will stop replication to the peer, but the logs will be kept for future reference. To re-enable the peer, use the command enable_peer(<"peerID">). Replication resumes where it was stopped. Examples: • To disable peer 1: disable_peer("1") • To re-enable peer 1: enable_peer("1") Stopping Replication in an Emergency If replication is causing serious problems, you can stop it while the clusters are running. Warning: Do this only in case of a serious problem; it may cause data loss. To stop replication in an emergency: Open the shell on the master cluster and use the stop_replication command. For example: hbase(main):001:0> stop_replication Already queued edits will be replicated after you use the stop_replication command, but new entries will not. To start replication again, use the start_replication command. Initiating Replication When Data Already Exists You may need to start replication from some point in the past. For example, suppose you have a primary HBase cluster in one location and are setting up a disaster-recovery (DR) cluster in another. To initialize the DR cluster, you need to copy over the existing data from the primary to the DR cluster, so that when you need to switch to the DR cluster you have a full copy of the data generated by the primary cluster. Once that is done, replication of new data can proceed as normal. Cloudera Administration | 255 Backup and Disaster Recovery To start replication from an earlier point in time, run a copyTable command (defining the start and end timestamps), while enabling replication. Proceed as follows: 1. Start replication and note the timestamp. 2. Run the copyTable command with an end timestamp equal to the timestamp you noted in the previous step. Note: Because replication starts from the current WAL, some key values may be copied to the slave cluster by both the replication and the copyTable job. This is not a problem because this is an idempotent operation (one that can be applied multiple times without changing the result). Replicating Pre-existing Data in a Master-Master Deployment In the case of master-master replication, run the copyTable job before starting the replication. (If you start the job after enabling replication, the second master will re-send the data to the first master, because copyTable does not edit the clusterId in the mutation objects. Proceed as follows: 1. Run the copyTable job and note the start timestamp of the job. 2. Start replication. 3. Run the copyTable job again with a start time equal to the start time you noted in step 1. This results in some data being pushed back and forth between the two clusters; but it minimizes the amount of data. Configuring Secure HBase Replication If you want to make HBase Replication secure, follow the instructions under HBase Authentication. Caveats • Two variables govern replication: hbase.replication as described above under Deploying HBase Replication on page 254, and a replication znode. Stopping replication (using stop_replication as above) sets the znode to false. Two problems can result: – If you add a new RegionServer to the master cluster while replication is stopped, its current log will not be added to the replication queue, because the replication znode is still set to false. If you restart replication at this point (using start_replication), entries in the log will not be replicated. – Similarly, if a logs rolls on an existing RegionServer on the master cluster while replication is stopped, the new log will not be replicated, because the replication znode was set to false when the new log was created. • In the case of a long-running, write-intensive workload, the slave cluster may become unresponsive if its meta-handlers are blocked while performing the replication. CDH 5 provides three properties to deal with this problem: – hbase.regionserver.replication.handler.count - the number of replication handlers in the slave cluster (default is 3). Replication is now handled by separate handlers in the slave cluster to avoid the above-mentioned sluggishness. Increase it to a high value if the ratio of master to slave RegionServers is high. – replication.sink.client.retries.number - the number of times the HBase replication client at the sink cluster should retry writing the WAL entries (default is 1). – replication.sink.client.ops.timeout - the timeout for the HBase replication client at the sink cluster (default is 20 seconds). HDFS Replication Required Role: 256 | Cloudera Administration Backup and Disaster Recovery HDFS replication enables you to copy (replicate) your HDFS data from one HDFS service to another, keeping the data set on the target service synchronized with the data set on the source service, based on a user-specified replication schedule. The target service needs to be managed by the Cloudera Manager Server where the replication is being set up, and the source service could either be managed by that same server or by a peer Cloudera Manager Server. Configuring Replication of HDFS Data 1. Verify that your cluster conforms to the supported replication scenarios. 2. If the source cluster is managed by a different Cloudera Manager server from the target cluster, configure a peer relationship. 3. Do one of the following: • From the Backup tab, select Replications. • From the Clusters tab, go to the HDFS service and select the Replication tab. The Schedules tab of the Replications page displays. 4. Click the Schedule HDFS Replication link. 5. Select the source HDFS service from the HDFS services managed by the peer Cloudera Manager Server or the HDFS services managed by the Cloudera Manager Server whose Admin Console you are logged into. 6. Enter the path to the directory (or file) you want to replicate (the source). 7. Select the target HDFS service from the HDFS services managed by the Cloudera Manager Server whose Admin Console you are logged into. 8. Enter the path where the target files should be placed. 9. Select a schedule. You can have it run immediately, run once at a scheduled time in the future, or at regularly scheduled intervals. If you select Once or Recurring you are presented with fields that let you set the date and time and (if appropriate) the interval between runs. 10. If you want to modify the parameters of the job, click More Options. Here you will be able to change the following parameters: • MapReduce Service - The MapReduce or YARN service to use. • Scheduler Pool - The scheduler pool to use. • Run as - The user that should run the job. By default this is hdfs. If you want to run the job as a different user, you can enter that here. If you are using Kerberos, you must provide a user name here, and it must be one with an ID greater than 1000. Verify that the user running the job has a home directory, /user/<username>, owned by username:supergroup in HDFS. • Log path - An alternative path for the logs. • Maximum map slots and Maximum bandwidth - Limits for the number of map slots and for bandwidth per mapper. The defaults are unlimited. • Abort on error - Whether to abort the job on an error (default is not to do so). This means that files copied up to that point will remain on the destination, but no additional files will be copied. • Replication Strategy - Whether file replication tasks should be distributed among the mappers statically or dynamically (the default is static). The static replication strategy distributes file replication tasks among the mappers up front statically, trying to achieve a uniform distribution based on the file sizes. The dynamic replication strategy distributes file replication tasks in small sets to the mappers, and as each mapper is done processing its set of tasks, it dynamically picks up and processes the next unallocated set of tasks. • Skip Checksum Checks - Whether to skip checksum checks (the default is to perform them). If checked, checksum validation will not be performed. • Delete policy - Whether files that were removed on the source should also be deleted from the target directory. This policy also determines the handling of files that exist in the target location but are unrelated to the source. There are three options: – Keep deleted files - Retains the destination files even when they no longer exist at the source (this is the default). – Delete to trash - If the HDFS trash is enabled, files will be moved to the trash folder. – Delete permanently - Uses least amount of space, but should be used with caution. Cloudera Administration | 257 Backup and Disaster Recovery • Preserve - Whether to preserve the block size, replication count, and permissions as they exist on the source file system, or to use the settings as configured on the target file system. The default is to preserve these settings as on the source. Note: To preserve permissions, you must be running as a superuser. You can use the "Run as" option to ensure that is the case. • Alerts - Whether to generate alerts for various state changes in the replication workflow. You can alert on failure, on start, on success, or when the replication workflow is aborted. 11. Click Save Schedule. To specify additional replication tasks, select Create > HDFS Replication. A replication task appears in the All Replications list, with relevant information about the source and target locations, the timestamp of the last job, and the next scheduled job (if there is a recurring schedule). A scheduled job will show a calendar icon to the left of the task specification. If the task is scheduled to run once, the calendar icon will disappear after the job has run. Only one job corresponding to a replication schedule can occur at a time; if another job associated with that same replication schedule starts before the previous one has finished the second one is canceled. From the Actions menu for a replication task, you can: • • • • • Test the replication task without actually transferring data ("Dry Run" ) Edit the task configuration Run the task (immediately) Delete the task Disable or enable the task (if the task is on a recurring schedule). When a task is disabled, instead of the calendar icon you will see a Stopped icon, and the job entry will appear in gray. Viewing Replication Job Status • While a job is in progress, the calendar icon turns into spinner, and each stage of the replication task is indicated in the message after the replication specification. • If the job is successful, the number of files copied is indicated. If there have been no changes to a file at the source since the previous job, then that file will not be copied. As a result, after the initial job, only a subset of the files may actually be copied, and this will be indicated in the success message. • If the job fails, a icon displays. • To view more information about a completed job, click the task row in the Replications list. This displays sub-entries for each past job. • To view detailed information about a past job, click the entry for that job. This opens another sub-entry that shows: – – – – A result message The start and end time of the job. A link to the command details for that replication job. Details about the data that was replicated. • When viewing a sub-entry, you can dismiss the sub-entry by clicking anywhere in its parent entry, or by clicking the return arrow icon at the top left of the sub-entry area. Hive Replication Required Role: Hive replication enables you to copy (replicate) your Hive metastore and data from one cluster to another and keep the Hive metastore and data set on the target cluster synchronized with the source based on a user 258 | Cloudera Administration Backup and Disaster Recovery specified replication schedule. The target cluster needs to be managed by the Cloudera Manager Server where the replication is being set up and the source cluster could either be managed by that same server or by a peer Cloudera Manager Server. Note: If the hadoop.proxyuser.hive.groups configuration has been changed to restrict access to the Hive Metastore Server to certain users/groups only, then the hdfs group or a group containing the hdfs user must also be included in the list of groups specified in order for Hive replication to work. This can be specified either on the Hive service as an override, or in the core-site HDFS configuration. This note applies to configuration settings on both the source and target clusters. Configuring Replication of Hive Data Note: In CDH 5.2.0 Hive introduces permanent UDFs. JARs for these UDFs are stored in HDFS at a user defined location. If you are replicating Hive data you should also replicate this directory. 1. Verify that your cluster conforms to the supported replication scenarios. 2. If the source cluster is managed by a different Cloudera Manager server from the target cluster, configure a peer relationship. 3. Do one of the following: • From the Backup tab, select Replications. • From the Clusters tab, go to the Hive service and select the Replication tab. The Schedules tab of the Replications page displays. 4. Click the Schedule Hive Replication link. 5. Select the Hive service from one managed by the local Cloudera Manager Server or from one of the Hive services managed by the peer Cloudera Manager Server to be the source of the replicated data. 6. Leave Replicate All checked to replicate all the Hive metastore databases from the source. To replicate only selected databases, uncheck this option and enter the database name(s) and tables you want to replicate. • You can specify multiple data bases and tables using the plus symbol to add more rows to the specification. • You can specify multiple databases on a single line by separating their names with the "|" character. For example: mydbname1|mydbname2|mydbname3. • Regular expressions can be used in either database or table fields. For example: Regular Expression Result [\w].+ Any database/table name (?!myname\b).+ Any database/table except the one named "myname" db1|db2 [\w_]+ Get all tables of the db1 and db2 databases db1 [\w_]+ Alternate way to get all tables of the db1 and db2 databases Click the "+" button and then enter db2 [\w_]+ 7. Select the target destination. If there is only one Hive service managed by Cloudera Manager available as a target, then this will be specified as the target. If there are more than one Hive services managed by this Cloudera Manager, select from among them. 8. Select a schedule. You can have it run immediately, run once at a scheduled time in the future, or at regularly scheduled intervals. If you select Once or Recurring you are presented with fields that let you set the date and time and (if appropriate) the interval between runs. Cloudera Administration | 259 Backup and Disaster Recovery 9. Uncheck the Replicate HDFS Files checkbox to skip replicating the associated data files. 10. Uncheck the Replicate Impala Metadata checkbox to skip replicating Impala metadata. (This option is checked by default.) 11. Use the More Options section to specify an export location, modify the parameters of the MapReduce job that will perform the replication, and other options. Here you will be able to select a MapReduce service (if there is more than one in your cluster) and change the following parameters: • By default, Hive metadata is exported to a default HDFS location (/user/${user.name}/.cm/hive) and then imported from this HDFS file to the target Hive metastore. The default HDFS location for this export file can be overridden by specifying a path in the Export Path field. • The Force Overwrite option, if checked, forces overwriting data in the target metastore if there are incompatible changes detected. For example, if the target metastore was modified and a new partition was added to a table, this option would force deletion of that partition, overwriting the table with the version found on the source. Important: If the Force Overwrite option is not set and the Hive replication process detects incompatible changes on the source cluster, Hive replication will fail. This situation may arise especially with recurring replications, where the metadata associated with an existing database or table on the source cluster changes over time. • By default, Hive's HDFS data files (say, /user/hive/warehouse/db1/t1) are replicated to a location relative to "/" (in this example, to /user/hive/warehouse/db1/t1). To override the default, enter a path in the Destination field. For example, if you enter a path such as /ReplicatedData, then the data files would be replicated to /ReplicatedData/user/hive/warehouse/db1/t1. • Select the MapReduce service to use for this replication (if there is more than one in your cluster). The user is set in the Run As option. • To specify the user that should run the MapReduce job, use the Run As option. By default MapReduce jobs run as hdfs. If you want to run the MapReduce job as a different user, you can enter that here. If you are using Kerberos, you must provide a user name here, and it must be one with an ID greater than 1000. • An alternative path for the logs. • Limits for the number of map slots and for bandwidth per mapper. The defaults are unlimited. • Whether to abort the job on an error (default is not to abort the job). Check the checkbox to enable this. This means that files copied up to that point will remain on the destination, but no additional files will be copied. • Whether the file replication strategy should be static or dynamic (default is static). The static replication strategy distributes file replication tasks among the mappers up front statically, trying to achieve a uniform distribution based on the file sizes. The dynamic replication strategy distributes file replication tasks in small sets to the mappers, and as each mapper is done processing its set of tasks, it dynamically picks up and processes the next unallocated set of tasks. • Whether to skip checksum checks (default is to perform them). • Whether files that were removed on the source should also be deleted from the target directory. There are three options: keep deleted files (this is the default), delete the files to the HDFS trash, or delete them permanently. • Whether to preserve the block size, replication count, and permissions as they exist on the source file system, or to use the settings as configured on the target file system. The default is to preserve these settings as on the source. Note: If you leave the setting to preserve permissions, then you must be running as a superuser. You can use the "Run as" option to ensure that is the case. • Whether to generate alerts for various state changes in the replication workflow. You can alert on failure, on start, on success, or when the replication workflow is aborted. 12. Click Save Schedule. 260 | Cloudera Administration Backup and Disaster Recovery To specify additional replication tasks, select Create > Hive Replication. A replication task appears in the All Replications list, with relevant information about the source and target locations, the timestamp of the last job, and the next scheduled job (if there is a recurring schedule). A scheduled job will show a calendar icon to the left of the task specification. If the task is scheduled to run once, the calendar icon will disappear after the job has run. Only one job corresponding to a replication schedule can occur at a time; if another job associated with that same replication schedule starts before the previous one has finished the second one is canceled. From the Actions menu for a replication task, you can: • • • • • Test the replication task without actually transferring data ("Dry Run" ) Edit the task configuration Run the task (immediately) Delete the task Disable or enable the task (if the task is on a recurring schedule). When a task is disabled, instead of the calendar icon you will see a Stopped icon, and the job entry will appear in gray. Viewing Replication Job Status • While a job is in progress, the calendar icon turns into spinner, and each stage of the replication task is indicated in the message after the replication specification. • If the job is successful, the number of files and tables replicated is indicated. If there have been no changes to a file at the source since the previous job, then that file will not be copied. As a result, after the initial job, only a subset of the files may actually be copied, and this will be indicated in the success message. • If the job fails, a icon displays. • To view more information about a completed job, click the task row in the Replications list. This displays sub-entries for each past job. • To view detailed information about a past job, click the entry for that job. This opens another sub-entry that shows: – – – – A result message The start and end time of the job. A link to the command details for that replication job. Details about the data that was replicated. • When viewing a sub-entry, you can dismiss the sub-entry by clicking anywhere in its parent entry, or by clicking the return arrow icon at the top left of the sub-entry area. Impala Metadata Replication Impala metadata replication is performed as a part of Hive replication. Impala replication is only supported between two CDH 5 clusters. The Impala and Hive services must be running on both clusters. To enable Impala metadata replication, schedule Hive replication as described in Configuring Replication of Hive Data on page 259. When performing this procedure, confirm that the Replicate Impala Metadata checkbox in the Create Replication dialog is checked. As long as the above conditions are met, the replication of Impala metadata happens automatically as part of Hive replication. Impala metadata replication is enabled by default. This ensures that Impala UDFs (user-defined functions) will be available on the target cluster, just as on the source cluster. As part of replicating the UDFs, the binaries in which they're defined are also replicated. Enabling Replication Between Clusters in Different Kerberos Realms Required Role: Cloudera Administration | 261 Backup and Disaster Recovery If you want to enable replication between clusters that reside in different Kerberos Realms, there are some additional setup steps you need to perform to ensure that the source and target clusters can communicate. Note: If either the source or target cluster is running Cloudera Manager 4.6 or later, then both clusters (source and target) must be running 4.6 or later. Cross-realm authentication does not work if one cluster is running Cloudera Manager 4.5.x and one is running Cloudera Manager 4.6 or later. For HDFS replication: 1. On the hosts in the target cluster, ensure that the krb5.conf file on each host has the following information: • The kdc information for the source cluster's Kerberos realm. • Domain/host to realm mapping for the source cluster NameNode hosts. 2. On the target cluster, through Cloudera Manager, add the realm of the source cluster to the Trusted Kerberos Realms configuration property. a. Go the the HDFS service page and click the Configuration tab. b. In the search field type "Trusted Kerberos" to find the Trusted Kerberos Realms property. c. Enter the source cluster realm and save your changes. 3. If your Cloudera Manager is less than 5.0.1, you must restart the JobTracker to enable it to pick up the new Trusted Kerberos Realm settings. Failure to restart the JobTracker prior to the first replication attempt may cause the JobTracker to fail. For Hive replication: 1. Perform the steps described above on the target cluster, including restarting the JobTracker. 2. On the hosts in the source cluster, ensure that the krb5.conf file on each host has the following information: • The kdc information for the target cluster's Kerberos realm. • Domain/host to realm mapping for the target cluster NameNode hosts. 3. On the source cluster, through Cloudera Manager, add the realm of the target cluster to the Trusted Kerberos Realms configuration property. a. Go the the HDFS service page and click the Configuration tab. b. In the search field type "Trusted Kerberos" to find the Trusted Kerberos Realms property. c. Enter the target cluster realm and save your changes. 4. It is not necessary to restart any services on the source cluster. Snapshots HBase and HDFS snapshots can be created with Cloudera Manager or by using the command line. • HBase snapshots allow you to create point-in-time backups of tables without making data copies, and with minimal impact on RegionServers. HBase snapshots are supported for clusters running CDH 4.2 or later. • HDFS snapshots allow you to create point-in-time backups of directories or the entire filesystem without actually cloning the data. These snapshots appear on the filesystem as read-only directories that can be accessed just like any other ordinary directories. HDFS snapshots are supported for clusters running CDH 5 or later. CDH 4 does not support snapshots for HDFS. Cloudera Manager Snapshot Policies Required Role: Cloudera Manager enables the creation of snapshot policies that define the directories or tables to be snapshotted, the intervals at which snapshots should be taken, and the number of snapshots that should be kept for each 262 | Cloudera Administration Backup and Disaster Recovery snapshot interval. For example, you can create a policy that takes both daily and weekly snapshots, and specify that 7 daily snapshots and 5 weekly snapshots should be maintained. Managing Snapshot Policies Note: An HDFS directory must be enabled for snapshots in order to allow snapshot policies to be created for that directory. To designate a HDFS directory as snapshottable, follow the procedure in Enabling HDFS Snapshots on page 275. To create a snapshot policy: 1. Click the Backup tab in the top navigation bar and select Snapshots. Existing snapshot policies are shown in a list organized by service. Currently running policies (if any) are shown in the Running Policies area. 2. To create a new policy, click Create. If no policies currently exist, click the Create snapshot policy link. This displays the Create Snapshot Policy pop-up. 3. Select the service for which you want to create a policy from the pull-down list. 4. Provide a name for the policy and optionally a description. 5. Specify the directories or tables that should be included in the snapshot. • For an HDFS service, select the paths of the directories that you want to include in the snapshot. The pull-down list will allow you to select only directories that have been enabled for snapshotting. If no directories have been enabled for snapshotting, a warning is displayed. Click to add another path, to remove a path. • For an HBase service, list the tables you want included in your snapshot. You can use a Java regular expression to specify a set of tables. An example is finance.* which will match all tables with names starting with finance. 6. Specify the snapshot schedule. You can schedule snapshots hourly, daily, weekly, monthly, or yearly, or any combination of those. Depending on the frequency you've selected, you can specify the time of day to take the snapshot, the day of the week, day of the month, or month of the year, and the number of snapshots to keep at each interval. Each time unit in the schedule information is shared with the time units of larger granularity. That is, the minute value is shared by all the selected schedules, hour by all the schedules for which hour is applicable, and so on. For example, if you specify that hourly snapshots are taken at the half hour, and daily snapshots taken at the hour 20, the daily snapshot will occur at . 0 3 : 0 2 • To select a interval, check its box. The description will then display the current schedule and the number of snapshots to retain. • To edit the schedule (time of day, day of week and so on as relevant), and the number of snapshots to keep, click the edit icon ( ) that appears at the end of the description once you check its box. This opens an area with fields you can edit. When you have made your changes, click the Close button at the bottom of this area. Your changes will be reflected in the schedule description. 7. Click More Options to specify whether alerts should be generated for various state changes in the snapshot workflow. You can alert on failure, on start, on success, or when the snapshot workflow is aborted. To edit or delete a snapshot policy: 1. Click the Backup tab in the top navigation bar and select Snapshots. 2. Click the Actions menu shown next to a policy and select Edit or Delete. Cloudera Administration | 263 Backup and Disaster Recovery Orphaned Snapshots When a snapshot policy includes a limit on the number of snapshots to keep, Cloudera Manager checks the total number of stored snapshots each time a new snapshot is added, and automatically deletes the oldest existing snapshot if necessary. When a snapshot policy is edited or deleted, files, directories, or tables that were previously included but have now been removed from the policy may leave "orphaned" snapshots behind that will no longer be deleted automatically because they are no longer associated with a current snapshot policy. Cloudera Manager will never select these snapshots for automatic deletion because selection for deletion only occurs when the policy causes a new snapshot containing those files, directories, or tables to be made. Unwanted snapshots can be deleted manually through the Cloudera Manager interface or by creating a command-line script that uses the HDFS or HBase snapshot commands. Orphaned snapshots may be hard to locate for manual deletion. Snapshot policies are automatically given a prefix cm-auto followed by a globally unique identifier (guid). For a specific policy, all its snapshots can be located by searching for those whose names start with the prefix cm-auto-guid that is unique to that policy. The prefix is prepended to the names of all snapshots created by that policy. To avoid orphaned snapshots, delete them before editing or deleting the associated snapshot policy, or make note of the identifying name for the snapshots you want to delete. This prefix is displayed in the summary of the policy in the policy list and appears in the delete dialog. Making note of the snapshot names, including the associated policy prefix, is necessary because the prefix associated with a policy cannot be determined once the policy has been deleted, and snapshot names do not contain recognizable references to snapshot policies. Viewing Snapshot History • To view the history of scheduled snapshot jobs, click a policy. This displays a list of the snapshot jobs, and their status. • Click a snapshot job to view an expanded status for that job. (Click to return to the previous view.) • From the expanded status, click the details link to view the details for the command. From here you can view error logs and or click Download Result Data to a JSON file named summary.json that captures information about the snapshot. For example: {"processedPathCount":1,"processedPaths":["/user/oozie"], "unprocessedPathCount":0,"unprocessedPaths":[], "createdSnapshotCount":1,"createdSnapshots":[{"path":"/user/oozie","snapshotName":"cm-auto-f9299438-a6eb-4f6c-90ac-5e86e5b2e283_HOURLY_2013-11-05_05-25-04", "snapshotPath":"/user/oozie/.snapshot/cm-auto-f9299438-a6eb-4f6c-90ac-5e86e5b2e283_HOURLY_2013-11-05_05-25-04","creationTime":null}], "deletedSnapshotCount":0,"deletedSnapshots":[],"creationErrorCount":0,"creationErrors":[],"deletionErrorCount":0,"deletionErrors":[]} See Managing HDFS Snapshots on page 274 and Managing HBase Snapshots on page 264 for more information about managing snapshots. Managing HBase Snapshots HBase snapshots can be managed using Cloudera Manager or using the command line, as described in these sections: • Using Cloudera Manager on page 264 • Using the Command Line on page 267 Using Cloudera Manager For HBase (CDH 4.2 or later or CDH 5) services, a Table Browser tab is available where you can view the HBase tables associated with a service on your cluster. From here you can view the currently saved snapshots for your tables, and delete or restore them as appropriate. From the HBase Table Browser tab you can: • View the HBase tables that you can snapshot. • Initiate immediate (unscheduled) snapshots of a table. • View the list of saved snapshots currently being maintained. These may include one-off immediate snapshots, as well as scheduled policy-based snapshots. 264 | Cloudera Administration Backup and Disaster Recovery • Delete a saved snapshot. • Restore from a saved snapshot. • Restore a table from a saved snapshot to a new table (Restore As). Browsing HBase Tables To browse the HBase tables to view snapshot activity: 1. From the Clusters tab, select your HBase service. 2. Go to the Table Browser tab. Managing HBase Snapshots Required Role: To take a snapshot, 1. Click a table. 2. Click Take Snapshot. 3. Specify the name of the snapshot, and click Take Snapshot. To delete a snapshot, click To restore a snapshot, click and select Delete. and select Restore. To restore a snapshot to a new table, select Restore As from the menu associated with the snapshot, and provide a name for the new table. Warning: If you "Restore As" to an existing table (that is, specify a table name that already exists) the existing table will be overwritten. Storing HBase Snapshots on Amazon S3 With Cloudera Manager 5.2 or later and CDH 5.2 or later, HBase snapshots can be stored on the cloud storage service Amazon S3 instead of in HDFS. Note: When HBase snapshots are stored on, or restored from, Amazon S3, a MapReduce (MRv2) job is created to copy the HBase table data and metadata. For this reason, the YARN service must be running on your Cloudera Manager cluster to use this feature. To configure HBase to store snapshots on Amazon S3, you must have the following information: 1. The access key ID for your Amazon S3 account. 2. The secret access key for your Amazon S3 account. 3. The path to the directory in Amazon S3 where you want your HBase snapshots to be stored. Configuring HBase in Cloudera Manager to Store Snapshots in Amazon S3 Required Role: With the above Amazon S3 information at hand, perform the following steps in Cloudera Manager: 1. 2. 3. 4. 5. Open the HBase service page. Click Configuration, expand Service-Wide, and click Backup. Enter your Amazon S3 access key ID in the field AWS S3 access key ID for remote snapshots. Enter your Amazon S3 secret access key in the field AWS S3 secret access key for remote snapshots. Enter the path to the location in Amazon S3 where your HBase snapshots should be stored in the field AWS S3 path for remote snapshots. Cloudera Administration | 265 Backup and Disaster Recovery Warning: Do not use the Amazon S3 location defined by the path entered in AWS S3 path for remote snapshots for any other purpose, or directly add or delete content there. Doing so will risk corrupting the metadata associated with the HBase snapshots stored there. Use this path and Amazon S3 location only through Cloudera Manager, and only for managing HBase snapshots. 6. In a terminal window, log in to your Cloudera Manager cluster at the command line and create a /user/hbase directory in HDFS. Change the owner of the directory to hbase. Example: hdfs dfs -mkdir /user/hbase hdfs dfs -chown hbase /user/hbase Configuring the Dynamic Resource Pool Used for Exporting and Importing Snapshots in Amazon S3 Dynamic resource pools are used to control the resources available for MapReduce jobs created for HBase snapshots on Amazon S3. By default, MapReduce jobs run against the default dynamic resource pool. To choose a different dynamic resource pool for HBase snapshots stored on Amazon S3, follow these steps: 1. 2. 3. 4. Open the HBase service page. Click Configuration, expand Service-Wide, and click Backup. Enter name of a dynamic resource pool in the field Scheduler pool for remote snapshots in AWS S3. Click Save Changes. HBase Snapshots on Amazon S3 with Kerberos Enabled By default, when Kerberos is enabled YARN will not allow MapReduce jobs to be run by the system user hbase. If Kerberos is enabled on your cluster, you must perform the following steps: 1. 2. 3. 4. 5. Open the YARN service page in Cloudera Manager. Click Configuration, expand NodeManager Default Group, and click Security. In Allowed System Users, click the + sign and add hbase to the list of allowed system users. Click Save Changes. Restart the YARN service. Managing HBase Snapshots on Amazon S3 in Cloudera Manager Required Role: To take HBase snapshots and store them on Amazon S3, perform the following steps: 1. On the HBase service page in Cloudera Manager, click the Table Browser tab. 2. Select a table in the Table Browser. If any recent local or remote snapshots already exist, they will be displayed on the right side. 3. In the dropdown for the selected table, click Take Snapshot. 4. Enter a name in the Snapshot Name field of the Take Snapshot dialog. 5. If Amazon S3 storage is configured as described above, the Take Snapshot dialog's Destination section will show a choice of Local or Remote S3. Select Remote S3. 6. Click Take Snapshot. While the Take Snapshot command is being executed, a local copy of the snapshot with a name beginning cm-tmp followed by an auto-generated filename is displayed in the Table Browser, but this local copy is deleted as soon as the remote snapshot has been stored in Amazon S3. If the command fails without being completed, the temporary local snapshot may be left behind. This copy can be manually deleted or kept as a valid local snapshot. To store a current snapshot in Amazon S3, either execute the Take Snapshot command again, selecting Remote S3 as the Destination, or use the HBase command-line tools to manually export the existing temporary local snapshot to Amazon S3. Deleting HBase Snapshots from Amazon S3 266 | Cloudera Administration Backup and Disaster Recovery To delete a snapshot stored in Amazon S3: 1. Select the snapshot in the Table Browser. 2. Click the dropdown arrow for the snapshot. 3. Click Delete. Restoring an HBase Snapshot from Amazon S3 To restore an HBase snapshot that is stored in Amazon S3: 1. 2. 3. 4. Select the table in the Table Browser. Click Restore Table. Choose Remote S3 and select the table to restore. Click Restore. Cloudera Manager will create a local copy of the remote snapshot with a name beginning with cm-tmp followed by an auto-generated filename, and will use that local copy to restore the table in HBase. Cloudera Manager will then automatically delete the local copy. If the Restore command fails without being completed, the temporary copy may be left behind and will be seen in the Table Browser. In that case, delete the local temporary copy manually and re-execute the Restore command to restore the table from Amazon S3. Restoring an HBase Snapshot from Amazon S3 with a New Name Restoring an HBase snapshot that is stored in Amazon S3 with a new name is a way of cloning the table without affecting the existing table in HBase. To do this, perform the following steps: 1. 2. 3. 4. Select the table in the Table Browser. Click Restore Table From Snapshot As. In the Restore As dialog, enter a new name for the table in the Restore As field. Select Remote S3 and choose the desired snapshot in the list of available Amazon S3 snapshots. Managing Policies for HBase Snapshots in Amazon S3 You can configure policies to automatically create snapshots of HBase tables on an hourly, daily, weekly, monthly or yearly basis. Snapshot policies for HBase snapshots stored in Amazon S3 are configured using the same procedures as for local HBase snapshots. These procedures are described in Cloudera Manager Snapshot Policies. The only additional step to perform for snapshots stored in Amazon S3 is to choose Remote S3 in the Destination section of the policy management dialogs. Note: You can only configure a policy as Local or Remote S3 at the time the policy is created. The setting can not be changed later. If the setting is wrong, create a new policy. While a snapshot is being made based on a snapshot policy, as with snapshots created manually, a local copy of the snapshot is created, in this case with a name beginning cm-auto followed by an auto-generated filename. The temporary copy of the snapshot is displayed in the Table Browser, but this local copy is deleted as soon as the remote snapshot has been stored in Amazon S3. If the snapshot procedure fails without being completed, the temporary local snapshot may be left behind. This copy can be manually deleted or kept as a valid local snapshot. To export the HBase snapshot to Amazon S3, use the HBase command-line tools to manually export the existing temporary local snapshot to Amazon S3. Using the Command Line About HBase Snapshots In previous HBase releases, the only way to a backup or to clone a table was to use CopyTable or ExportTable, or to copy all the hfiles in HDFS after disabling the table. The disadvantages of these methods are: • CopyTable and ExportTable can degrade region server performance. • Disabling the table means no reads or writes; this is usually unacceptable. HBase Snapshots allow you to clone a table without making data copies, and with minimal impact on Region Servers. Exporting the table to another cluster should not have any impact on the the region servers. Cloudera Administration | 267 Backup and Disaster Recovery Use Cases • Recovery from user or application errors – Useful because it may be some time before the database administrator notices the error Note: The database administrator needs to schedule the intervals at which to take and delete snapshots. Use a script or your preferred management tool for this; it is not built into HBase. – The database administrator may want to save a snapshot right before a major application upgrade or change. Note: Snapshots are not primarily used for system upgrade protection because they would not roll back binaries, and would not necessarily be proof against bugs or errors in the system or the upgrade. – Sub-cases for recovery: – Rollback to previous snapshot and merge in reverted data – View previous snapshots and selectively merge them into production • Backup – Capture a copy of the database and store it outside HBase for disaster recovery – Capture previous versions of data for compliance, regulation, archiving – Export from snapshot on live system provides a more consistent view of HBase than CopyTable and ExportTable • Audit and/or report view of data at a specific time – Capture monthly data for compliance – Use for end-of-day/month/quarter reports • Use for Application testing – Test schema or application changes on like production data from snapshot and then throw away – For example: take a snapshot; create a new table from the snapshot content (schema plus data); manipulate the new table by changing the schema, adding and removing rows, and so on (the original table, the snapshot, and the new table remain independent of each other) • Offload work – Capture, copy, and restore data to another site – Export data to another cluster Where Snapshots Are Stored The snapshot metadata is stored in the .hbase_snapshot directory under the hbase root directory (/hbase/.hbase-snapshot). Each snapshot has its own directory that includes all the references to the hfiles, logs, and metadata needed to restore the table. hfiles needed by the snapshot are in the traditional /hbase/data/<namespace>/<tableName>/<regionName>/<familyName>/ location if the table is still using them; otherwise they will be placed in /hbase/.archive/<namespace>/<tableName>/<regionName>/<familyName>/ 268 | Cloudera Administration Backup and Disaster Recovery Zero-copy Restore and Clone Table From a snapshot you can create a new table (clone operation) or restore the original table. These two operations do not involve data copies; instead a link is created to point to the original hfiles. Changes to a cloned or restored table do not affect the snapshot or (in case of a clone) the original table. If you want to clone a table to another cluster, you need to export the snapshot to the other cluster and then execute the clone operation; see Exporting a Snapshot to Another Cluster. Reverting to a Previous HBase Version Snapshots don’t affect HBase backward compatibility if they are not used. If you do use the snapshot capability, backward compatibility is affected as follows: • If you only take snapshots, you can still go back to a previous HBase version • If you have used restore or clone, you cannot go back to a previous version unless the cloned or restored tables have no links (there is no automated way to check; you would need to inspect the file system manually). Storage Considerations Since the hfiles are immutable, a snapshot consists of reference to the files that are in the table at the moment the snapshot is taken. No copies of the data are made during the snapshot operation, but copies may be made when a compaction or deletion is triggered. In this case, if a snapshot has a reference to the files to be removed, the files are moved to an archive folder, instead of being deleted. This allows the snapshot to be restored in full. Because no copies are performed, multiple snapshots share the same hfiles, but in the worst case scenario, each snapshot could have different set of hfiles (tables with lots of updates, and compactions). Configuring and Enabling Snapshots Snapshots are on by default; to disable them, set the hbase.snapshot.enabled property in hbase-site.xml to false: <property> <name>hbase.snapshot.enabled</name> <value> false </value> </property> To enable snapshots after you have disabled them, set hbase.snapshot.enabled to true. Note: If you have taken snapshots and then decide to disable snapshots, you must delete the snapshots before restarting the HBase master; the HBase master will not start if snapshots are disabled and snapshots exist. Snapshots don’t affect HBase performance if they are not used. Shell Commands You can manage snapshots by using the HBase shell or the HBaseAdmin Java API. The following table shows actions you can take from the shell: Cloudera Administration | 269 Backup and Disaster Recovery Action Take a snapshot of tableX called snapshotX Shell command snapshot 'tableX', 'snapshotX' Comments Snapshots can be taken while a table is disabled, or while a table is online and serving traffic. • If a table is disabled (via disable <table>) an offline snapshot is taken. This snapshot is driven by the master and fully consistent with the state when the table was disabled. This is the simplest and safest method, but it involves a service interruption since the table must be disabled to take the snapshot. • In an online snapshot, the table remains available while the snapshot is taken, and should incur minimal noticeable performance degradation of normal read/write loads. This snapshot is coordinated by the master and run on the region servers. The current implementation - simple-flush snapshots - provides no causal consistency guarantees. Despite this shortcoming, it offers the same degree of consistency as CopyTable and overall is a huge improvement over CopyTable. Restore snapshot snapshotX (it will replace the source table content) List all available snapshots List all available snapshots starting with ‘mysnapshot_’ (regular expression) Remove a snapshot called restore_snapshot ‘snapshotX’ list_snapshots list_snapshots ‘my_snapshot_*’ snapshotX delete_snapshot ‘snapshotX’ Create a new table tableY from a snapshot snapshotX clone_snapshot ‘snapshotX’, ‘tableY’ Taking a Snapshot Using a Shell Script 270 | Cloudera Administration Restoring a snapshot attempts to replace the current version of a table with another version of the table. To run this command, you must disable the target table. The restore command takes a snapshot of the table (appending a timestamp code), and then essentially clones data into the original data and removes data not in the snapshot. If the operation succeeds, the target table will be enabled. Use this capability only in an emergency; see Restrictions. Cloning a snapshot creates a new read/write table that can serve the data kept at the time of the snapshot. The original table and the cloned table can be modified independently without interfering – new data written to one table will not show up on the other. Backup and Disaster Recovery With HBase in CDH 5.2 and newer, you can take a snapshot using an operating system shell script, such as a Bash script. This is possible because of HBase Shell's new non-interactive mode, which is described in Accessing HBase by using the HBase Shell. This example Bash script illustrates how to take a snapshot in this way. This script is not production-ready, but is provided as an illustration only. #!/bin/bash # Take a snapshot of the table passed as an argument # Usage: snapshot_script.sh table_name # Names the snapshot in the format snapshot-YYYYMMDD # Parse the arguments if [ -z $1 ]||[$1 == '-h' ]; then echo "Usage: $0 <table>" echo " $0 -h" exit 1 fi # Modify to suit your environment export HBASE_PATH=/home/user/hbase export DATE=`date +"%Y%m%d"` echo "snapshot '$1', 'snapshot-$DATE'" | $HBASE_PATH/bin/hbase shell -n status=$? if [$status -ne 0]; then echo "Snapshot may have failed: $status" fi exit $status HBase Shell returns an exit code of 0 on success, but a non-zero exit code only indicates the possibility of failure, rather than definite failure. Therefore, your script should check to see if the snapshot was created before trying again, in the event of a reported failure. Exporting a Snapshot to Another Cluster You can export any snapshot from one cluster to another. Exporting the snapshot copies the table's hfiles, logs, and the snapshot's metadata, from the source cluster to the destination cluster. You can specify the -copy-from option to copy from a remote cluster to the local cluster or another remote cluster. If you do not specify the -copy-from option, the hbase.rootdir in the HBase configuration is used, which means that you are exporting from the current cluster.You must specify the -copy-to option, to specify the destination cluster. Note: Snapshots must be enabled on the destination cluster. See Configuring and Enabling Snapshots on page 269. The ExportSnapshot tool executes a MapReduce Job, similar to distcp, to copy files to the other cluster. It works at file-system level, so the hbase cluster can be offline. To copy a snapshot called MySnapshot to an HBase cluster srv2 (hdfs://srv2:8082/hbase) using 16 mappers: hbase class org.apache.hadoop.hbase.snapshot.ExportSnapshot -snapshot MySnapshot -copy-to hdfs://srv2:8082/hbase -mappers 16 To export the snapshot and change the ownership of the files during the copy: hbase class org.apache.hadoop.hbase.snapshot.ExportSnapshot -snapshot MySnapshot -copy-to hdfs://srv2:8082/hbase -chuser MyUser -chgroup MyGroup -chmod 700 -mappers 16 You can also use the Java -D option in many tools to specify MapReduce or other configuration. properties. For example, the following command copies MY_SNAPSHOT to hdfs://cluster2/hbase using groups of 10 hfiles per mapper: hbase org.apache.hadoop.hbase.snapshot.ExportSnapshot -Dsnapshot.export.default.map.group=10 -snapshot MY_SNAPSHOT -copy-to hdfs://cluster2/hbase (The number of mappers is calculated as TotalNumberOfHFiles/10.) Cloudera Administration | 271 Backup and Disaster Recovery To export from one remote cluster to another remote cluster, specify both -copy-from and -copy-to parameters. You could then reverse the direction to restore the snapshot bacvk to the first remote cluster. hbase org.apache.hadoop.hbase.snapshot.ExportSnapshot -snapshot snapshot-test -copy-from hdfs://machine1/hbase -copy-to hdfs://machine2/my-backup To specify a different name for the snapshot on the target cluster, use the -target option. hbase org.apache.hadoop.hbase.snapshot.ExportSnapshot -snapshot snapshot-test -copy-from hdfs://machine1/hbase -copy-to hdfs://machine2/my-backup -target new-snapshot Restrictions Warning: Do not use merge in combination with snapshots. Merging two regions can cause data loss if snapshots or cloned tables exist for this table. The merge is likely to corrupt the snapshot and any tables cloned from the snapshot. In addition, if the table has been restored from a snapshot, the merge may also corrupt the table. The snapshot may survive intact if the regions being merged are not in the snapshot, and clones may survive if they do not share files with the original table or snapshot. You can use the Snapinfo tool (see Information and Debugging on page 273) to check the status of the snapshot. If the status is BROKEN, the snapshot is unusable. • All the Masters and Region Servers must be running CDH 5. • If you have enabled the AccessController Coprocessor for HBase, only a global administrator can take, clone, or restore a snapshot, and these actions do not capture the ACL rights. This means that restoring a table preserves the ACL rights of the existing table, while cloning a table creates a new table that has no ACL rights until the administrator adds them. • Do not take, clone, or restore a snapshot during a rolling restart. Snapshots rely on the Region Servers being up; otherwise the snapshot will fail. Note: This restriction also applies to rolling upgrade, which can currently be done only via Cloudera Manager. If you are using HBase Replication and you need to restore a snapshot: If you are using HBase Replication the replicas will be out of synch when you restore a snapshot. Do this only in an emergency. Important: Snapshot restore is an emergency tool; you need to disable the table and table replication to get to an earlier state, and you may lose data in the process. If you need to restore a snapshot, proceed as follows: 1. 2. 3. 4. Disable the table that is the restore target, and stop the replication Remove the table from both the master and slave clusters Restore the snapshot on the master cluster Create the table on the slave cluster and use CopyTable to initialize it. 272 | Cloudera Administration Backup and Disaster Recovery Note: If this is not an emergency (for example, if you know that you have lost just a set of rows such as the rows starting with "xyz"), you can create a clone from the snapshot and create a MapReduce job to copy the data that you've lost. In this case you don't need to stop replication or disable your main table. Snapshot Failures Region moves, splits, and other metadata actions that happen while a snapshot is in progress will probably cause the snapshot to fail; the software detects and rejects corrupted snapshot attempts. Information and Debugging You can use the SnapshotInfo tool to get information about a snapshot, including status, files, disk usage, and debugging information. Examples: Use the -h option to print usage instructions for the SnapshotInfo utility. $ hbase org.apache.hadoop.hbase.snapshot.SnapshotInfo -h Usage: bin/hbase org.apache.hadoop.hbase.snapshot.SnapshotInfo [options] where [options] are: -h|-help Show this help and exit. -remote-dir Root directory that contains the snapshots. -list-snapshots List all the available snapshots and exit. -snapshot NAME Snapshot to examine. -files Files and logs list. -stats Files and logs stats. -schema Describe the snapshotted table. Use the -list-snapshots option to list all snapshots and exit. This option is new in CDH 5.1. $ hbase org.apache.hadoop.hbase.snapshot.SnapshotInfo -list-snapshots SNAPSHOT | CREATION TIME | TABLE NAME snapshot-test | 2014-06-24T19:02:54 | test Use the -remote-dir option with the -list-snapshots option to list snapshots located on a remote system. $ hbase org.apache.hadoop.hbase.snapshot.SnapshotInfo -remote-dir s3n://mybucket/mysnapshot-dir -list-snapshots SNAPSHOT | CREATION TIME | TABLE NAME snapshot-test 2014-05-01 10:30 myTable Use the -snapshot option to print information about a specific snapshot. $ hbase org.apache.hadoop.hbase.snapshot.SnapshotInfo -snapshot test-snapshot Snapshot Info ---------------------------------------Name: test-snapshot Type: DISABLED Table: test-table Version: 0 Created: 2012-12-30T11:21:21 ************************************************************** Use the -snapshot with the -stats options to display additional statistics about a snapshot. $ hbase org.apache.hadoop.hbase.snapshot.SnapshotInfo -stats -snapshot snapshot-test Snapshot Info ---------------------------------------Name: snapshot-test Type: FLUSH Table: test Cloudera Administration | 273 Backup and Disaster Recovery Format: 0 Created: 2014-06-24T19:02:54 1 HFiles (0 in archive), total size 1.0k (100.00% 1.0k shared with the source table) Use the -schema option with the -snapshot option to display the schema of a snapshot. $ hbase org.apache.hadoop.hbase.snapshot.SnapshotInfo Snapshot Info ---------------------------------------Name: snapshot-test Type: FLUSH Table: test Format: 0 Created: 2014-06-24T19:02:54 -schema -snapshot snapshot-test Table Descriptor ---------------------------------------'test', {NAME => 'cf', DATA_BLOCK_ENCODING => 'FAST_DIFF', BLOOMFILTER => 'ROW', REPLICATION_SCOPE => '0', COMPRESSION => 'GZ', VERSIONS => '1', TTL => 'FOREVER', MIN_VERSIONS => '0', KEEP_DELETED_CELLS => 'false', BLOCKSIZE => '65536', IN_MEMORY => 'false', BLOCKCACHE => 'true'} Use the -files option with the -snapshot option to list information about files contained in a snapshot. $ hbase org.apache.hadoop.hbase.snapshot.SnapshotInfo -snapshot test-snapshot -files Snapshot Info ---------------------------------------Name: test-snapshot Type: DISABLED Table: test-table Version: 0 Created: 2012-12-30T11:21:21 Snapshot Files ---------------------------------------52.4k test-table/02ba3a0f8964669520cf96bb4e314c60/cf/bdf29c39da2a4f2b81889eb4f7b18107 (archive) 52.4k test-table/02ba3a0f8964669520cf96bb4e314c60/cf/1e06029d0a2a4a709051b417aec88291 (archive) 86.8k test-table/02ba3a0f8964669520cf96bb4e314c60/cf/506f601e14dc4c74a058be5843b99577 (archive) 52.4k test-table/02ba3a0f8964669520cf96bb4e314c60/cf/5c7f6916ab724eacbcea218a713941c4 (archive) 293.4k test-table/02ba3a0f8964669520cf96bb4e314c60/cf/aec5e33a6564441d9bd423e31fc93abb (archive) 52.4k test-table/02ba3a0f8964669520cf96bb4e314c60/cf/97782b2fbf0743edaacd8fef06ba51e4 (archive) 6 HFiles (6 in archive), total size 589.7k (0.00% 0.0 shared with the source table) 0 Logs, total size 0.0 Managing HDFS Snapshots HDFS snapshots can be managed using Cloudera Manager or using the command line, as described in these sections: • Managing HDFS Snapshots Using Cloudera Manager on page 274 • Managing HDFS Snapshots Using the Command Line on page 276 Managing HDFS Snapshots Using Cloudera Manager For HDFS (CDH 5 only) services, a File Browser tab is available where you can view the HDFS directories associated with a service on your cluster. From here you can view the currently saved snapshots for your files, and delete or restore them as appropriate. From the HDFS File Browser tab you can: 274 | Cloudera Administration Backup and Disaster Recovery • Designate HDFS directories to be "snapshottable" so snapshots can be created for those directories. • Initiate immediate (unscheduled) snapshots of a table. • View the list of saved snapshots currently being maintained. These may include one-off immediate snapshots, as well as scheduled policy-based snapshots. • Delete a saved snapshot. • Restore an HDFS directory or file from a saved snapshot. • Restore an HDFS directory or file from a saved snapshot to a new directory or file (Restore As) Note: Cloudera Manager does not support snapshot operations for HDFS paths with encryption-at-rest enabled. This limitation is only for Cloudera Manager, and does not effect CDH command-line tools. Browsing HDFS Directories To browse the HDFS directories to view snapshot activity: 1. From the Clusters tab, select your CDH 5 HDFS service. 2. Go to the File Browser tab. As you browse the directory structure of your HDFS, basic information about the directory you have selected is shown at the right (owner, group, and so on). Enabling HDFS Snapshots Required Role: HDFS directories must be enabled for snapshots in order for snapshots to be created. You cannot specify a directory as part of a snapshot policy unless it has been enabled for snapshotting. To enable a HDFS directory for snapshots: 1. From the Clusters tab, select your CDH 5 HDFS service. 2. Go to the File Browser tab. 3. Verify the Snapshottable Path and click Enable Snapshots. Note: Once you enable snapshots for a directory, you cannot enable snapshots on any of its subdirectories. Snapshots can be taken only on directories that have snapshots enabled. To disable snapshots for a directory that has snapshots enabled, use the Disable Snapshots from the drop-down menu button at the upper right. If there are existing snapshots of the directory, they must be deleted before snapshots can be disabled. Managing HDFS Snapshots Required Role: If a directory has been enabled for snapshots: • The Take Snapshot button is present, enabling an immediate snapshot of the directory. • Any snapshots that have been taken are listed by the time at which they were taken, along with their names and a menu button. To take a snapshot, click Take Snapshot, specify the name of the snapshot, and click Take Snapshot. The snapshot is added to the snapshot list. To delete a snapshot, click To restore a snapshot, click and select Delete. and select Restore. Cloudera Administration | 275 Backup and Disaster Recovery For restoring HDFS data, if a MapReduce or YARN service is present in the cluster, then DistributedCopy (distcp) will be used to restore directories, increasing the speed of restoration. The restore popup for HDFS (under More Options) allows selection of either MapReduce or YARN as the MapReduce service. For files, or if a MapReduce or YARN service is not present, a normal copy will be performed. Use of distcp allows configuration of the following options for the snapshot restoration, similar to what is available when configuring a replication: • MapReduce Service - The MapReduce or YARN service to use. • Scheduler Pool - The scheduler pool to use. • Run as - The user that should run the job. By default this is hdfs. If you want to run the job as a different user, you can enter that here. If you are using Kerberos, you must provide a user name here, and it must be one with an ID greater than 1000. Verify that the user running the job has a home directory, /user/<username>, owned by username:supergroup in HDFS. • Log path - An alternative path for the logs. • Maximum map slots and Maximum bandwidth - Limits for the number of map slots and for bandwidth per mapper. The defaults are unlimited. • Abort on error - Whether to abort the job on an error (default is not to do so). This means that files copied up to that point will remain on the destination, but no additional files will be copied. • Skip Checksum Checks - Whether to skip checksum checks (the default is to perform them). If checked, checksum validation will not be performed. • Delete policy - Whether files that were removed on the source should also be deleted from the target directory. This policy also determines the handling of files that exist in the target location but are unrelated to the source. There are three options: – Keep deleted files - Retains the destination files even when they no longer exist at the source (this is the default). – Delete to trash - If the HDFS trash is enabled, files will be moved to the trash folder. – Delete permanently - Uses least amount of space, but should be used with caution. • Preserve - Whether to preserve the block size, replication count, and permissions as they exist on the source file system, or to use the settings as configured on the target file system. The default is to preserve these settings as on the source. Note: To preserve permissions, you must be running as a superuser. You can use the "Run as" option to ensure that is the case. Managing HDFS Snapshots Using the Command Line For information about managing snapshots using the command line, see HDFS Snapshots. 276 | Cloudera Administration Cloudera Manager Administration Cloudera Manager Administration Managing the Cloudera Manager Server and Agents This section covers information on managing the Cloudera Manager Server and Agents that run on each host of the cluster. Starting, Stopping, and Restarting the Cloudera Manager Server To start the Cloudera Manager Server: $ sudo service cloudera-scm-server start You can stop (for example, to perform maintenance on its host) or restart the Cloudera Manager Server without affecting the other services running on your cluster. Statistics data used by activity monitoring and service monitoring will continue to be collected during the time the server is down. To stop the Cloudera Manager Server: $ sudo service cloudera-scm-server stop To restart the Cloudera Manager Server: $ sudo service cloudera-scm-server restart Configuring Cloudera Manager Server Ports Required Role: 1. Select Administration > Settings. 2. Under the Ports and Addresses category, set the following options as described below: Setting Description HTTP Port for Admin Console Specify the HTTP port to use to access the Server via the Admin Console. HTTPS Port for Admin Console Specify the HTTPS port to use to access the Server via the Admin Console. Agent Port to connect to Server Specify the port for Agents to use to connect to the Server. 3. Click Save Changes. 4. Restart the Cloudera Manager Server. Moving the Cloudera Manager Server to a New Host You can move the Cloudera Manager Server if either the Cloudera Manager database server or a current back up of the Cloudera Manager database is available. To move Cloudera Manager Server: 1. Identify a new host on which to install Cloudera Manager. 2. Install Cloudera Manager on a new host, using the method described under Install the Cloudera Manager Server Packages. Do not install the other components, such as CDH and databases. 3. If the database server is not available: Cloudera Administration | 277 Cloudera Manager Administration a. Install the database packages on the host that will host the restored database. This could be the same host on which you have just installed Cloudera Manager or it could be a different host. If you used the embedded PostgreSQL database, install the PostgreSQL package as described in Embedded PostgreSQL Database. If you used an external MySQL, PostgreSQL, or Oracle database, reinstall following the instructions in Cloudera Manager and Managed Service Databases. b. Restore the backed up databases to the new database installation. 4. Update /etc/cloudera-scm-server/db.properties with the database name, database instance name, user name, and password. 5. In /etc/cloudera-scm-agent/config.ini on each host, update the server_host property to the new hostname and restart the Agents. 6. Start the Cloudera Manager Server. Cloudera Manager should resume functioning as it did before the failure. Because you restored the database from the backup, the server should accept the running state of the Agents, meaning it will not terminate any running processes. The process is similar with secure clusters, though files in /etc/cloudera-scm-server must be restored in addition to the database. See Cloudera Security. Starting, Stopping, and Restarting Cloudera Manager Agents Starting Agents To start Agents, the supervisord process, and all managed service processes, use one of the following commands: • Start $ sudo service cloudera-scm-agent start • Clean Start $ sudo service cloudera-scm-agent clean_start The directory /var/run/cloudera-scm-agent is completely cleaned out; all files and subdirectories are removed, and then the start command is executed. /var/run/cloudera-scm-agent contains on-disk running Agent state. Some Agent state is left behind in /var/lib/cloudera-scm-agent, but you shouldn't delete that. For further information, see Server and Client Configuration and Process Management. Stopping and Restarting Agents To stop or restart Agents while leaving the managed processes running, use one of the following commands: • Stop $ sudo service cloudera-scm-agent stop • Restart $ sudo service cloudera-scm-agent restart Hard Stopping and Restarting Agents Warning: The hard_stop, clean_restart, or hard_restart commands kill all running managed service processes on the host(s) where the command is run. To stop or restart Agents, the supervisord process, and all managed service processes, use one of the following commands: 278 | Cloudera Administration Cloudera Manager Administration • Hard Stop $ sudo service cloudera-scm-agent hard_stop • Hard Restart $ sudo service cloudera-scm-agent hard_restart Hard restart is useful for the following situations: 1. You're upgrading Cloudera Manager and the supervisord code has changed between your current version and the new one. To properly do this upgrade you'll need to restart supervisor too. 2. supervisord is hung and needs to be restarted. 3. You want to clear out all running state pertaining to Cloudera Manager and managed services. • Clean Restart $ sudo service cloudera-scm-agent clean_restart Runs hard_stop followed by clean_start. Checking Agent Status To check the status of the Agent process, use the command: $ sudo service cloudera-scm-agent status Configuring Cloudera Manager Agents Required Role: Cloudera Manager Agents can be configured globally using properties you set in the Cloudera Manager Admin Console and by setting properties in Agent configuration files. Configuring Agent Heartbeat and Health Status Options You can configure the Cloudera Manager Agent heartbeat interval and timeouts to trigger changes in Agent health as follows: 1. Select Administration > Settings. 2. Under the Performance category, set the following option: Property Description Send Agent Heartbeat Every The interval in seconds between each heartbeat that is sent from Cloudera Manager Agents to the Cloudera Manager Server. Default: 15 sec. 3. Under the Monitoring category, set the following options: Property Description Set health status to Concerning if The number of missed consecutive heartbeats after which a Concerning the Agent heartbeats fail health status is assigned to that Agent. Default: 5. Cloudera Administration | 279 Cloudera Manager Administration Property Description Set health status to Bad if the Agent heartbeats fail The number of missed consecutive heartbeats after which a Bad health status is assigned to that Agent. Default: 10. 4. Click Save Changes. Configuring the Host Parcel Directory To configure the location of distributed parcels: 1. Click Hosts in the top navigation bar. 2. Click the Configuration tab. 3. Configure the value of the Parcel Directory property. The setting of the parcel_dir property in the Cloudera Manager Agent configuration file overrides this setting. 4. Click Save Changes to commit the changes. 5. On each host, restart the Cloudera Manager Agent: $ sudo service cloudera-scm-agent restart Agent Configuration File The Cloudera Manager Agent supports different types of configuration options in the /etc/cloudera-scm-agent/config.ini file. You must update the configuration on each host. After changing a property, restart the Agent: $ sudo service cloudera-scm-agent restart Section Property Description [General] server_host, server_port, listening_port, listening_hostname, listening_ip Hostname and ports of the Cloudera Manager Server and Agent and IP address of the Agent. Also see Configuring Cloudera Manager Server Ports on page 277 and Ports Used by Cloudera Manager and Cloudera Navigator. The Cloudera Manager Agent configures its hostname automatically. However, if your cluster hosts are multi-homed (that is, they have more than one hostname), and you want to specify which hostname the Cloudera Manager Agent uses, you can update the listening_hostname property. If you want to specify which IP address the Cloudera Manager Agent uses, you can update the listening_ip property in the same file. To have a CNAME used throughout instead of the regular hostname, an Agent can be configured to use listening_hostname=CNAME. In this case, the CNAME should resolve to the same IP address as the IP address of the hostname on that machine. Users doing this will find that the host inspector will report problems, but the CNAME will be used in all configurations where that's appropriate. This practice is particularly useful for users who would like clients to use namenode.mycluster.company.com instead of machine1234.mycluster.company.com. In this case, namenode.mycluster would be a CNAME for machine1234.mycluster, and the generated client 280 | Cloudera Administration Cloudera Manager Administration Section Property Description configurations (and internal configurations as well) would use the CNAME. lib_dir Directory to store Cloudera Manager Agent state that persists across instances of the agent process and system reboots. The agent's UUID is stored here. Default: /var/lib/cloudera-scm-agent. local_filesystem_whitelist The list of local filesystems that should always be monitored. Default: ext2,ext3,ext4. log_file The path to the Agent log file. If the Agent is being started via the init.d script, /var/log/cloudera-scm-agent/cloudera-scm-agent.out will also have a small amount of output (from before logging is initialized). Default: /var/log/cloudera-scm-agent/cloudera-scm-agent.log. max_collection_wait_seconds Maximum time to wait for all metric collectors to finish collecting data. Default: 10 sec. metrics_url_timeout_seconds Maximum time to wait when connecting to a local role's web server to fetch metrics. Default: 30 sec. parcel_dir Directory to store unpacked parcels. Default: /opt/cloudera/parcels. supervisord_port The supervisord port. A change takes effect the next time supervisord is restarted (not when the Agent is restarted). Default: 19001. task_metrics_timeout_seconds Maximum time to wait when connecting to a local TaskTracker to fetch task attempt data. Default: 5 sec. [Security] use_tls,verify_cert_file, Security-related configuration. See client_key_file, • Level 3: Configuring TLS Authentication of Agents to the client_keypw_file, Cloudera Manager Server client_cert_file • Level 2: Configuring TLS Verification of Cloudera Manager Server by the Agents • Specifying the Cloudera Manager Server Certificate • Adding a Host to the Cluster on page 91 [Cloudera] mgmt_home Directory to store Cloudera Management Service files. Default: /usr/share/cmf. Cloudera Administration | 281 Cloudera Manager Administration Section Property Description [JDBC] cloudera_mysql_connector_jar, Location of JDBC drivers. See Cloudera Manager and Managed cloudera_oracle_connector_jar, Service Databases. cloudera_postgresql_jdbc_jar Default: • MySQL - /usr/share/java/mysql-connector-java.jar • Oracle - /usr/share/java/oracle-connector-java.jar • PostgreSQL /usr/share/cmf/lib/postgresql-version-build.jdbc4.jar Viewing Cloudera Manager Server and Agent Logs To help you troubleshoot problems, you can view the Cloudera Manager Server and Agent logs. You can view these logs in the Logs page or in specific pages for the logs. Viewing Cloudera Manager Server and Agent Logs in the Logs Page 1. 2. 3. 4. Select Diagnostics > Logs on the top navigation bar. Click Select Sources to display the log source list. Uncheck the All Sources checkbox. Check the Cloudera Manager checkbox to view both Agent and Server logs, or click to the left of Cloudera Manager, and check either the Agent or Server checkbox. 5. Click Search. For more information about the Logs page, see Logs. Viewing the Cloudera Manager Server Log 1. Select Diagnostics > Server Log on the top navigation bar. Note: You can also view the Cloudera Manager Server log at /var/log/cloudera-scm-server/cloudera-scm-server.log on the server host. Viewing the Cloudera Manager Agent Log 1. 2. 3. 4. Click the Hosts tab. Click the link for the host where you want to see the Agent log. In the Details panel, click the Details link in the Host Agent field. Click the Agent Log link. Note: You can also view the Cloudera Manager Agent log at /var/log/cloudera-scm-agent/cloudera-scm-agent.log on the Agent hosts. Changing Hostnames Required Role: Important: The process described here requires Cloudera Manager and cluster downtime. After you have installed Cloudera Manager and created a cluster, you may need to update the names of the hosts running the Cloudera Manager Server or cluster services. To update a deployment with new hostnames, follow these steps: 282 | Cloudera Administration Cloudera Manager Administration 1. Verify if SSL/TLS certificates have been issued for any of the services and make sure to create new SSL/TLS certificates in advance for services protected by SSL/TLS. See Encryption. 2. Export the Cloudera Manager configuration using one of the following methods: • Open a browser and go to this URL http://cm_hostname:7180/api/api_version/cm/deployment. Save the displayed configuration. • From terminal type: $ curl -u admin:admin http://cm_hostname:7180/api/api_version/cm/deployment > cme-cm-export.json If Cloudera Manager SSL is in use, specify the -k switch: $ curl -k -u admin:admin http://cm_hostname:7180/api/api_version/cm/deployment > cme-cm-export.json 3. 4. 5. 6. 7. 8. where cm_hostname is the name of the Cloudera Manager host and api_version is the correct version of the API for the version of Cloudera Manager you are using. For example, http://tcdn5-1.ent.cloudera.com:7180/api/v9/cm/deployment. Stop all services on the cluster. Stop the Cloudera Management Service. Stop the Cloudera Manager Server. Stop the Cloudera Manager Agents on the hosts that will be having the hostname changed. Back up the Cloudera Manager Server database using mysqldump, pg_dump, or another preferred backup utility. Store the backup in a safe location. Update names and principals: a. Update the target hosts using standard per-OS/name service methods (/etc/hosts, dns, /etc/sysconfig/network, hostname, and so on). Ensure that you remove the old hostname. b. If you are changing the hostname of the host running Cloudera Manager Server do the following: a. Change the hostname per step 8.a. b. Update the Cloudera Manager hostname in /etc/cloudera-scm-agent/config.ini on all Agents. c. If the cluster is configured for Kerberos security, do the following: a. In the Cloudera Manager database, set the merged_keytab value: • PostgreSQL update roles set merged_keytab=NULL; • MySQL update ROLES set MERGED_KEYTAB=NULL; b. Remove old hostname cluster service principals from the KDC database using one of the following: • Use the delprinc command within kadmin.local interactive shell. • From the command line: kadmin.local -q "listprincs" | grep -E "(HTTP|hbase|hdfs|hive|httpfs|hue|impala|mapred|solr|oozie|yarn|zookeeper)[^/]*/ [^/]*@" > cluster-princ.txt Open cluster-princ.txt and remove any non-cluster service principal entries within it. Make sure that the default krbtgt and other principals you created, or were created by Kerberos by default, are not removed by running the following: for i in `cat cluster-princ.txt`; do yes yes | kadmin.local -q "delprinc $i"; done. Cloudera Administration | 283 Cloudera Manager Administration c. Start the Cloudera Manager database and Cloudera Manager Server. d. Start the Cloudera Manager Agents on the newly renamed hosts. The Agents should show a current heartbeat in Cloudera Manager. e. Within the Cloudera Manager Admin Console recreate all the principals based on the new hostnames: a. Select Administration > Kerberos. b. Do one of the following: • If there are no principals listed, click the Generate Principals button. • If there are principals listed, click the top checkbox to select all principals and click the Regenerate button. 9. If one of the hosts that was renamed has a NameNode configured with high availability and automatic failover enabled, reconfigure the ZooKeeper Failover Controller znodes to reflect the new hostname. a. Start ZooKeeper Servers. Warning: All other services, and most importantly HDFS, and the ZooKeeper Failover Controller (FC) role within the HDFS, should not be running. b. On one of the hosts that has a ZooKeeper Server role, run ZooKeeper_HOME/bin/zkCli.sh, where ZooKeeper_HOME is: • Package installation - /usr/lib/zookeeper • Parcel installation - Parcel_HOME/CDH/lib/zookeeper, where Parcel_HOME is /opt/cloudera/parcels by default. a. If the cluster is configured for Kerberos security, configure ZooKeeper authorization as follows: a. b. c. d. e. f. Go to the HDFS service. Click the Instances tab. Click the Failover Controller role. Click the Process tab. In the Configuration Files column of the hdfs/hdfs.sh ["zkfc"] program, expand Show. Inspect core-site.xml in the displayed list of files and determine the value of the ha.zookeeper.auth property, which will be something like: digest:hdfs-fcs:TEbW2bgoODa96rO3ZTn7ND5fSOGx0h. The part after digest:hdfs-fcs: is the password (in the example it is TEbW2bgoODa96rO3ZTn7ND5fSOGx0h) g. Run the addauth command with the password: addauth digest hdfs-fcs:TEbW2bgoODa96rO3ZTn7ND5fSOGx0h b. Verify that the HA znode exists: zkCli$ ls /hadoop-ha. c. Delete the HDFS znode: zkCli$ rmr /hadoop-ha/nameservice1. d. If you are not running JobTracker in a high availability configuration, delete the HA znode: zkCli$ rmr /hadoop-ha. c. In the Cloudera Manager Admin Console, go to the HDFS service. d. Click the Instances tab. e. Select Actions > Initialize High Availability State in ZooKeeper.... 10. Update the Hive metastore: a. Back up the Hive metastore database. b. Go the Hive service. c. Select Actions > Update Hive Metastore NameNodes and confirm the command. 284 | Cloudera Administration Cloudera Manager Administration 11. If you are using the embedded database, update the Database Hostname property for each of the Cloudera Management Service roles (Reports Manager, Activity Monitor, Navigator Audit and Metadata Server) and the Hive Metastore Server database hostname. 12. Start all cluster services. 13. Start the Cloudera Management Service. 14. Deploy client configurations. Configuring Network Settings Required Role: To configure a proxy server thorough which data is downloaded to and uploaded from the Cloudera Manager Server, do the following: 1. 2. 3. 4. Select Administration > Settings. Click the Network category. Configure proxy properties. Click Save Changes to commit the changes. Managing Alerts Required Role: The Administration > Alerts page provides a summary of the settings for alerts in your clusters. Alert Type The left column lets you select by alert type (Health, Log, or Activity) and within that by service instance. In the case of Health alerts, you can look at alerts for Hosts as well. You can select an individual service to see just the alert settings for that service. Health/Log/Activity Alert Settings Depending on your selection in the left column, the right hand column show you the list of alerts that are enabled or disabled for the selected service type. To change the alert settings for a service, click the next to the service name. This will take you to the Monitoring section of the Configuration tab for the service. From here you can enable or disable alerts and configure thresholds as needed. Recipients You can also view the list of recipients configured for the enabled alerts. Configuring Alert Delivery When you install Cloudera Manager you can configure the mail server you will use with the Alert Publisher. However, if you need to change these settings, you can do so under the Alert Publisher section of the Management Services configuration tab. Under the Alert Publisher role of the Cloudera Manager Management Service, you can configure email or SNMP delivery of alert notifications. Configuring Alert Email Delivery Required Role: Sending A Test Alert E-mail Select the Administration > Alerts tab and click the Send Test Alert link. Configuring the List Of Alert Recipient Email Addresses 1. Do one of the following: • Select the Administration > Alerts tab and click the • 1. Do one of the following: to the right of Recipient(s). Cloudera Administration | 285 Cloudera Manager Administration • Select Clusters > Cloudera Management Service > Cloudera Management Service. • On the Status tab of the Home page, in Cloudera Management Service table, click the Cloudera Management Service link. 2. Click the Configuration tab. 3. Select the Alert Publisher Default Group role group. 2. Configure the Alerts: Mail Message Recipients property. 3. Click the Save Changes button at the top of the page to save your settings. 4. Restart the Alert Publisher role. Configuring Alert Email Properties 1. Display the Cloudera Management Service status page. 2. Click the Configuration tab. 3. Select the Alert Publisher Default Group role group to see the list of properties. In order to receive email alerts you must set (or verify) the following settings: • • • • Enable email alerts Email protocol to use. Your mail server hostname and port. The username and password of the email user that will be logged into the mail server as the "sender" of the alert emails. • A comma-separated list of email addresses that will be the recipients of alert emails. • The format of the email alert message. Select json if you need the message to be parsed by a script or program. 4. Click the Save Changes button at the top of the page to save your settings. 5. Restart the Alert Publisher role. Configuring Alert SNMP Delivery Required Role: Important: This feature is available only with a Cloudera Enterprise license. For other licenses, the following applies: • Cloudera Express - The feature is not available. • Cloudera Enterprise Data Hub Edition Trial - The feature is available until you end the trial or the trial license expires. To obtain a license for Cloudera Enterprise, please fill in this form or call 866-843-7207. After you install a Cloudera Enterprise license, the feature will be available. Enabling, Configuring, and Disabling SNMP Traps 1. Before you enable SNMP traps, configure the trap receiver (Network Management System or SNMP server) with the Cloudera MIB. 2. Do one of the following: • Select Clusters > Cloudera Management Service > Cloudera Management Service. • On the Status tab of the Home page, in Cloudera Management Service table, click the Cloudera Management Service link. 3. Click the Configuration tab. 4. Select Alert Publisher Default Group > SNMP. 286 | Cloudera Administration Cloudera Manager Administration • Enter the DNS name or IP address of the Network Management System (SNMP server) acting as the trap receiver in the SNMP NMS Hostname property. • In the SNMP Security Level property, select the version of SNMP you are using: SNMPv2, SNMPv3 without authentication and without privacy (noAuthNoPriv), or SNMPv3 with authentication and without privacy (authNoPriv) and specify the required properties: – SNMPv2 - SNMPv2 Community String. – SNMPv3 without authentication (noAuthNoPriv) - SNMP Server Engine Id and SNMP Security UserName. – SNMPv3 with authentication (authNoPriv) - SNMP Server Engine Id, SNMP Security UserName, SNMP Authentication Protocol, and SNMP Authentication Protocol Pass Phrase. • You can also change other settings such as the port, retry, or timeout values. 5. Click Save Changes when you are done. 6. Restart the Alert Publisher role. To disable SNMP traps, remove the hostname from the SNMP NMS Hostname property (alert.snmp.server.hostname). Viewing the Cloudera MIB 1. Do one of the following: • Select Clusters > Cloudera Management Service > Cloudera Management Service. • On the Status tab of the Home page, in Cloudera Management Service table, click the Cloudera Management Service link. 2. Click the Configuration tab. 3. Select Alert Publisher Default Group > SNMP. 4. In the Description column for the first property (SNMP NMS Hostname) click the SMNP Mib link. Managing Licenses Required Role: When you install Cloudera Manager, you can choose to select Cloudera Express (no license required), a 60-day Cloudera Enterprise Data Hub Edition trial license, or Cloudera Enterprise (which requires a license). You can later end a trial license or upgrade your license. About Trial Licenses You can use the trial license only once; once the 60-day trial period has expired or you have ended the trial, you cannot restart it. When a trial ends, features that require a Cloudera Enterprise license immediately become unavailable. However, data or configurations associated with the disabled functions are not deleted, and become available again when you install a Cloudera Enterprise license. Trial expiration or termination has the following effects: • • • • • Only local users can log in (no LDAP or SAML authentication). Configuration history is unavailable. Alerts cannot be delivered as SNMP traps. Operational reports are inaccessible (but remain in the database). Commands such as Rolling Restart, History and Rollback (under the Configuration tab), Send Diagnostic Data, and starting Cloudera Navigator roles are disabled or not available. Accessing the License Page To access the license page, select Administration > License. Cloudera Administration | 287 Cloudera Manager Administration If you have a license installed, the license page indicates its status (for example, whether your license is currently valid) and displays the license details: the license owner, the license key, and the expiration date of the license, if there is one. At the right side of the page a table shows the usage of licensed components based on the number of hosts with those products installed. You can move the cursor over the to see an explanation of each item. • Basic Edition - a cluster running core CDH services: HDFS, Hive, Hue, MapReduce, Oozie, Sqoop, YARN, and ZooKeeper. • Flex Edition - a cluster running core CDH services plus one of the following: Accumulo, HBase, Impala, Navigator, Solr, Spark. • Data Hub Edition - a cluster running core CDH services plus any of the following: Accumulo, HBase, Impala, Navigator, Solr, Spark. Ending a Cloudera Enterprise Data Hub Edition Trial If you are using the trial edition the License page indicates when your license will expire. However, you can end the trial at any time (prior to expiration) as follows: 1. On the License page, click End Trial. 2. Confirm that you want to end the trial. 3. Restart the Cloudera Management Service, HBase, HDFS, and Hive services to pick up configuration changes. Upgrading from Cloudera Express to a Cloudera Enterprise Data Hub Edition Trial To start a trial, on the License page, click Try Cloudera Enterprise Data Hub Edition for 60 Days. 1. Cloudera Manager displays a pop-up describing the features enabled with Cloudera Enterprise Data Hub Edition. Click OK to proceed. At this point, your installation is upgraded and the Customize Role Assignments page displays. 2. Under Reports Manager click Select a host. The pageable host selection dialog displays. The following shortcuts for specifying hostname patterns are supported: • Range of hostnames (without the domain portion) Range Definition Matching Hosts 10.1.1.[1-4] 10.1.1.1, 10.1.1.2, 10.1.1.3, 10.1.1.4 host[1-3].company.com host1.company.com, host2.company.com, host3.company.com host[07-10].company.com host07.company.com, host08.company.com, host09.company.com, host10.company.com • IP addresses • Rack name 3. Select a host and click OK. 4. When you are satisfied with the assignments, click Continue. The Database Setup page displays. 5. Configure database settings: a. Choose the database type: • Leave the default setting of Use Embedded Database to have Cloudera Manager create and configure required databases. Make a note of the auto-generated passwords. 288 | Cloudera Administration Cloudera Manager Administration • Select Use Custom Databases to specify external databases. 1. Enter the database host, database type, database name, username, and password for the database that you created when you set up the database. b. Click Test Connection to confirm that Cloudera Manager can communicate with the database using the information you have supplied. If the test succeeds in all cases, click Continue; otherwise check and correct the information you have provided for the database and then try the test again. (For some servers, if you are using the embedded database, you will see a message saying the database will be created at a later step in the installation process.) The Review Changes page displays. 6. Review the configuration changes to be applied. Confirm the settings entered for file system paths. The file paths required vary based on the services to be installed. Warning: DataNode data directories should not be placed on NAS devices. Click Continue. The wizard starts the services. 7. At this point, your installation is upgraded. Click Continue. 8. Restart Cloudera Management Services and audited services to pick up configuration changes. The audited services will write audit events to a log file, but the events are not transferred to the Cloudera Navigator Audit Server until you add and start the Cloudera Navigator Audit Server role as described in Adding Cloudera Navigator Roles on page 298. For information on Cloudera Navigator, see Cloudera Navigator documentation. Upgrading from a Cloudera Enterprise Data Hub Edition Trial to Cloudera Enterprise 1. 2. 3. 4. 5. Purchase a Cloudera Enterprise license from Cloudera. On the License page, click Upload License. Click the document icon to the left of the Select a License File text field. Navigate to the location of your license file, click the file, and click Open. Click Upload. Cloudera Administration | 289 Cloudera Manager Administration Upgrading from Cloudera Express to Cloudera Enterprise 1. 2. 3. 4. 5. 6. Purchase a Cloudera Enterprise license from Cloudera. On the License page, click Upload License. Click the document icon to the left of the Select a License File text field. Navigate to the location of your license file, click the file, and click Open. Click Upload. Cloudera Manager displays a pop-up describing the features enabled with Cloudera Enterprise Data Hub Edition. Click OK to proceed. At this point, your installation is upgraded and the Customize Role Assignments page displays. 7. Under Reports Manager click Select a host. The pageable host selection dialog displays. The following shortcuts for specifying hostname patterns are supported: • Range of hostnames (without the domain portion) Range Definition Matching Hosts 10.1.1.[1-4] 10.1.1.1, 10.1.1.2, 10.1.1.3, 10.1.1.4 host[1-3].company.com host1.company.com, host2.company.com, host3.company.com host[07-10].company.com host07.company.com, host08.company.com, host09.company.com, host10.company.com • IP addresses • Rack name 8. When you are satisfied with the assignments, click Continue. The Database Setup page displays. 9. Configure database settings: a. Choose the database type: • Leave the default setting of Use Embedded Database to have Cloudera Manager create and configure required databases. Make a note of the auto-generated passwords. 290 | Cloudera Administration Cloudera Manager Administration • Select Use Custom Databases to specify external databases. 1. Enter the database host, database type, database name, username, and password for the database that you created when you set up the database. b. Click Test Connection to confirm that Cloudera Manager can communicate with the database using the information you have supplied. If the test succeeds in all cases, click Continue; otherwise check and correct the information you have provided for the database and then try the test again. (For some servers, if you are using the embedded database, you will see a message saying the database will be created at a later step in the installation process.) The Review Changes page displays. 10. Review the configuration changes to be applied. Confirm the settings entered for file system paths. The file paths required vary based on the services to be installed. Warning: DataNode data directories should not be placed on NAS devices. Click Continue. The wizard starts the services. 11. At this point, your installation is upgraded. Click Continue. 12. Restart Cloudera Management Services and audited services to pick up configuration changes. The audited services will write audit events to a log file, but the events are not transferred to the Cloudera Navigator Audit Server until you add and start the Cloudera Navigator Audit Server role as described in Adding Cloudera Navigator Roles on page 298. For information on Cloudera Navigator, see Cloudera Navigator documentation. If you want to use the Cloudera Navigator Metadata Server, add its role following the instructions in Adding Cloudera Navigator Roles on page 298. Sending Usage and Diagnostic Data to Cloudera Required Role: Cloudera Administration | 291 Cloudera Manager Administration Cloudera Manager collects anonymous usage information and takes regularly-scheduled snapshots of the state of your cluster and automatically sends them anonymously to Cloudera. This helps Cloudera improve and optimize Cloudera Manager. If you have a Cloudera Enterprise license, you can also trigger the collection of diagnostic data and send it to Cloudera Support to aid in resolving a problem you may be having. Configuring a Proxy Server To configure a proxy server through which usage and diagnostic data is uploaded, follow the instructions in Configuring Network Settings on page 285. Managing Anonymous Usage Data Collection Cloudera Manager sends anonymous usage information using Google Analytics to Cloudera. The information helps Cloudera improve Cloudera Manager. By default anonymous usage data collection is enabled. 1. Select Administration > Settings. 2. Under the Other category, set the Allow Usage Data Collection property. 3. Click Save Changes to commit the changes. Managing Hue Analytics Data Collection Required Role: Hue tracks anonymised pages and application versions in order to gather information to help compare each application's usage levels. The data collected does not include any hostnames or IDs. For example, the data is of the form: /2.3.0/pig, /2.5.0/beeswax/execute. You can restrict data collection as follows: 1. 2. 3. 4. 5. 6. Go to the Hue service. Click the Configuration tab. Expand the Service-Wide category. Uncheck the Enable Usage Data Collection checkbox. Click Save Changes to commit the changes. Restart the Hue service. Diagnostic Data Collection To help with solving problems when using Cloudera Manager on your cluster, Cloudera Manager collects diagnostic data on a regular schedule, and automatically sends it to Cloudera. By default Cloudera Manager is configured to collect data weekly and to send it automatically. You can schedule the frequency of data collection on a daily, weekly, or monthly schedule, or disable the scheduled collection of data entirely. You can also send a collected data set manually. Note: • Automatically sending diagnostic data requires the Cloudera Manager Server host to have Internet access, and be configured for sending data automatically. If your Cloudera Manager server does not have Internet access, and you have a Cloudera Enterprise license, you can manually send the diagnostic data as described in Manually Triggering Collection and Transfer of Diagnostic Data to Cloudera on page 294. • Automatically sending diagnostic data may fail sometimes and return an error message of "Could not send data to Cloudera." To work around this issue, you can manually send the data to Cloudera Support. 292 | Cloudera Administration Cloudera Manager Administration What Data Does Cloudera Manager Collect? Cloudera Manager collects and returns a significant amount of information about the health and performance of the cluster. It includes: • Up to 1000 Cloudera Manager audit events: Configuration changes, add/remove of users, roles, services, etc. • One day's worth of Cloudera Manager events: This includes critical errors Cloudera Manager watches for and more • Data about the cluster structure which includes a list of all hosts, roles, and services along with the configurations that are set through Cloudera Manager. Where passwords are set in Cloudera Manager, the passwords are not returned. • Cloudera Manager license and version number. • Current health information for hosts, service, and roles. Includes results of health tests run by Cloudera Manager. • Heartbeat information from each host, service, and role. These include status and some information about memory, disk, and processor usage. • The results of running Host Inspector. • One day's worth of Cloudera Manager metrics. Note: If you are using Cloudera Express, host metrics are not included. • • • • • • A download of the debug pages for Cloudera Manager roles. For each host in the cluster, the result of running a number of system-level commands on that host. Logs from each role on the cluster, as well as the Cloudera Manager server and agent logs. Which parcels are activated for which clusters. Whether there's an active trial, and if so, metadata about the trial. Metadata about the Cloudera Manager server, such as its JMX metrics, stack traces, and the database/host it's running with. • HDFS/Hive replication schedules (including command history) for the deployment. • Impala query logs. Configuring the Frequency of Diagnostic Data Collection By default, Cloudera Manager collects diagnostic data on a weekly basis. You can change the frequency to daily, weekly, monthly, or never. If you are a Cloudera Enterprise customer and you set the schedule to never you can still collect and send data to Cloudera on demand. If you are a Cloudera Express customer and you set the schedule to never, data is not collected or sent to Cloudera. 1. Select Administration > Settings. 2. Under the Support category, click Scheduled Diagnostic Data Collection Frequency and select the frequency. 3. To set the day and time of day that the collection will be performed, click Scheduled Diagnostic Data Collection Time and specify the date and time in the pop-up control. 4. Click Save Changes to commit the changes. You can see the current setting of the data collection frequency by viewing Support > Scheduled Diagnostics: in the main navigation bar. Specifying the Diagnostic Data Directory You can configure the directory where collected data is stored. 1. Select Administration > Settings. 2. Under the Support category, set the Diagnostic Data Bundle Directory to a directory on the host running Cloudera Manager Server. The directory must exist and be enabled for writing by the user cloudera-scm. If this field is left blank, the data is stored in /tmp. 3. Click Save Changes to commit the changes. Cloudera Administration | 293 Cloudera Manager Administration Collecting and Sending Diagnostic Data to Cloudera Important: This feature is available only with a Cloudera Enterprise license. For other licenses, the following applies: • Cloudera Express - The feature is not available. • Cloudera Enterprise Data Hub Edition Trial - The feature is available until you end the trial or the trial license expires. To obtain a license for Cloudera Enterprise, please fill in this form or call 866-843-7207. After you install a Cloudera Enterprise license, the feature will be available. Disabling the Automatic Sending of Diagnostic Data from a Manually Triggered Collection If you do not want data automatically sent to Cloudera after manually triggering data collection, you can disable this feature. The data you collect will be saved and can be downloaded for sending to Cloudera Support at a later time. 1. Select Administration > Settings. 2. Under the Support category, uncheck the box for Send Diagnostic Data to Cloudera Automatically. 3. Click Save Changes to commit the changes. Note: The Send Diagnostic Data form that displays when you collect data in one of the following procedures indicates whether the data will be sent automatically. Manually Triggering Collection and Transfer of Diagnostic Data to Cloudera 1. Optionally change the System Identifier property: a. Select Administration > Settings. b. Under the Other category, set the System Identifier property and click Save Changes. 2. Under the Support category, choose Send Diagnostic Data. The Send Diagnostic Data form displays. 3. Fill in or change the information here as appropriate: • Cloudera Manager populates the End Time based on the setting of the Time Range selector. You should change this to be a few minutes after you observed the problem or condition that you are trying to capture. The time range is based on the timezone of the host where Cloudera Manager Server is running. • If you have a support ticket open with Cloudera Support, include the support ticket number in the field provided. 4. Depending on whether you have disabled automatic sending of data, do one of the following: • Click Collect and Send Diagnostic Data. A Running Commands window shows you the progress of the data collection steps. When these steps are complete, the collected data is sent to Cloudera. • Click Collect Diagnostic Data. A Command Details window shows you the progress of the data collection steps. 1. In the Command Details window, click Download Result Data to download and save a zip file of the information. 2. Send the data to Cloudera Support by doing one of the following: • 1. Download the phone_home script. 2. Copy the script and the downloaded data file to a host that has Internet access. 3. Run the following command on that host: python phone_home.py --file <downloaded data file> 294 | Cloudera Administration Cloudera Manager Administration • Contact Cloudera Support and arrange to send the data file. Exporting and Importing Cloudera Manager Configuration You can use the Cloudera Manager API to programmatically export and import a definition of all the entities in your Cloudera Manager-managed deployment—clusters, service, roles, hosts, users and so on. See the Cloudera Manager API documentation on how to manage deployments using the /cm/deployment resource. Other Cloudera Manager Tasks and Settings From the Administration tab you can select options for configuring settings that affect how Cloudera Manager interacts with your clusters. Settings The Settings page provides a number of categories as follows: • Performance - Set the Cloudera Manager Agent heartbeat interval. See Configuring Agent Heartbeat and Health Status Options on page 279. • Advanced - Enable API debugging and other advanced options. • Monitoring - Set Agent health status parameters. For configuration instructions, see Configuring Cloudera Manager Agents on page 279. • Security - Set TLS encryption settings to enable TLS encryption between the Cloudera Manager Server, Agents, and clients. For configuration instructions, see Configuring TLS Security for Cloudera Manager. You can also: – Set the realm for Kerberos security and point to a custom keytab retrieval script. For configuration instructions, see Cloudera Security. – Specify session timeout and a "Remember Me" option. • Ports and Addresses - Set ports for the Cloudera Manager Admin Console and Server. For configuration instructions, see Configuring Cloudera Manager Server Ports on page 277. • Other – Enable Cloudera usage data collection For configuration instructions, see Managing Anonymous Usage Data Collection on page 292. – Set a custom header color and banner text for the Admin console. – Set an "Information Assurance Policy" statement – this statement will be presented to every user before they are allowed to access the login dialog. The user must click "I Agree" in order to proceed to the login dialog. – Disable/enable the auto-search for the Events panel at the bottom of a page. • Support – Configure diagnostic data collection properties. See Diagnostic Data Collection on page 292. – Configure how to access Cloudera Manager help files. • External Authentication - Specify the configuration to use LDAP, Active Directory, or an external program for authentication. See Configuring External Authentication for Cloudera Manager for instructions. • Parcels - Configure settings for parcels, including the location of remote repositories that should be made available for download, and other settings such as the frequency with which Cloudera Manager will check for new parcels, limits on the number of downloads or concurrent distribution uploads. See Parcels for more information. • Network - Configure proxy server settings. See Configuring Network Settings on page 285. • Custom Service Descriptors - Configure custom service descriptor properties for Add-on Services on page 28. Cloudera Administration | 295 Cloudera Manager Administration Alerts See Managing Alerts on page 285. Users See Cloudera Manager User Accounts. Kerberos See Enabling Kerberos Authentication Using the Wizard. License See Managing Licenses on page 287. User Interface Language You can change the language of the Cloudera Manager Admin Console User Interface through the language preference in your browser. Information on how to do this for the browsers supported by Cloudera Manager is shown under the Administration page. You can also change the language for the information provided with activity and health events, and for alert email messages by selecting Language, selecting the language you want from the drop-down list on this page, then clicking Save Changes. Peers See Designating a Replication Source on page 251. Displaying the Cloudera Manager Server Version and Server Time To display the version, build number, and time for the Cloudera Manager Server: 1. Open the Cloudera Manager Admin Console. 2. Select Support > About. Displaying Cloudera Manager Documentation To display Cloudera Manager documentation: 1. Open the Cloudera Manager Admin Console. 2. Select Support > Help, Installation Guide, API Documentation, or Release Notes. By default, the Help and Installation Guide files from the Cloudera web site are opened. This is because local help files are not updated after installation. You can configure Cloudera Manager to open either the latest Help and Installation Guide from the Cloudera web site (this option requires Internet access from the browser) or locally-installed Help and Installation Guide by configuring the Administration > Settings > Support > Open latest Help files from the Cloudera website property. Cloudera Management Service The Cloudera Management Service implements various management features as a set of roles: • Activity Monitor - collects information about activities run by the MapReduce service. This role is not added by default. • Host Monitor - collects health and metric information about hosts • Service Monitor - collects health and metric information about services and activity information from the YARN and Impala services • Event Server - aggregates relevant Hadoop events and makes them available for alerting and searching • Alert Publisher - generates and delivers alerts for certain types of events 296 | Cloudera Administration Cloudera Manager Administration • Reports Manager - generates reports that provide an historical view into disk utilization by user, user group, and directory, processing activities by user and YARN pool, and HBase tables and namespaces. This role is not added in Cloudera Express. Cloudera Manager manages each role separately, instead of as part of the Cloudera Manager Server, for scalability (for example, on large deployments it's useful to put the monitor roles on their own hosts) and isolation. In addition, for certain editions of the Cloudera Enterprise license, the Cloudera Management Service provides the Navigator Audit Server and Navigator Metadata Server roles for Cloudera Navigator. Displaying the Cloudera Management Service Status 1. Do one of the following: • Select Clusters > Cloudera Management Service > Cloudera Management Service. • On the Status tab of the Home page, in Cloudera Management Service table, click the Cloudera Management Service link. Starting the Cloudera Management Service Required Role: 1. Do one of the following: • 1. Select Clusters > Cloudera Management Service > Cloudera Management Service. 2. Select Actions > Start. • 1. On the Home page, click to the right of Cloudera Management Service and select Start. 2. Click Start to confirm. The Command Details window shows the progress of starting the roles. 3. When Command completed with n/n successful subcommands appears, the task is complete. Click Close. Stopping the Cloudera Management Service Required Role: 1. Do one of the following: • 1. Select Clusters > Cloudera Management Service > Cloudera Management Service. 2. Select Actions > Stop. • 1. On the Home page, click to the right of Cloudera Management Service and select Stop. 2. Click Stop to confirm. The Command Details window shows the progress of stopping the roles. 3. When Command completed with n/n successful subcommands appears, the task is complete. Click Close. Restarting the Cloudera Management Service Required Role: 1. Do one of the following: • 1. Select Clusters > Cloudera Management Service > Cloudera Management Service. 2. Select Actions > Restart. • On the Home page, click to the right of Cloudera Management Service and select Restart. Cloudera Administration | 297 Cloudera Manager Administration 2. Click Restart to confirm. The Command Details window shows the progress of stopping and then starting the roles. 3. When Command completed with n/n successful subcommands appears, the task is complete. Click Close. Configuring Management Service Database Limits Required Role: Each Cloudera Management Service role maintains a database for retaining the data it monitors. These databases (as well as the log files maintained by these services) can grow quite large. For example, the Activity Monitor maintains data at the service level, the activity level (MapReduce jobs and aggregate activities), and at the task attempt level. Limits on these data sets are configured when you create the management services, but you can modify these parameters through the Configuration settings in the Cloudera Manager Admin Console. For example, the Event Server lets you set a total number of events to store, and Activity Monitor gives you "purge" settings (also in hours) for the data it stores. There are also settings for the logs that these various services create. You can throttle how big the logs are allowed to get and how many previous logs to retain. 1. Do one of the following: • Select Clusters > Cloudera Management Service > Cloudera Management Service. • On the Status tab of the Home page, in Cloudera Management Service table, click the Cloudera Management Service link. 2. Click the Configuration tab. 3. In the left-hand column, select the Default role group for the role whose configurations you want to modify. 4. Edit the appropriate properties: • Activity Monitor - the Purge or Expiration period properties are found in the top-level settings for the role. • Host and Service Monitor - see Data Storage for Monitoring Data. • Log Files - log file size settings will be under the Logs category under the role group. 5. Click Save Changes. Adding Cloudera Navigator Roles Required Role: 1. Do one of the following: • Select Clusters > Cloudera Management Service > Cloudera Management Service. • On the Status tab of the Home page, in Cloudera Management Service table, click the Cloudera Management Service link. 2. Click the Instances tab. 3. Click the Add Role Instances button. The Customize Role Assignments page displays. 4. Assign the Navigator role to a host. a. Customize the assignment of role instances to hosts. The wizard evaluates the hardware configurations of the hosts to determine the best hosts for each role. The wizard assigns all worker roles to the same set of hosts to which the HDFS DataNode role is assigned. These assignments are typically acceptable, but you can reassign them if necessary. Click a field below a role to display a dialog containing a list of hosts. If you click a field containing multiple hosts, you can also select All Hosts to assign the role to all hosts or Custom to display the pageable hosts dialog. The following shortcuts for specifying hostname patterns are supported: 298 | Cloudera Administration Cloudera Manager Administration • Range of hostnames (without the domain portion) Range Definition Matching Hosts 10.1.1.[1-4] 10.1.1.1, 10.1.1.2, 10.1.1.3, 10.1.1.4 host[1-3].company.com host1.company.com, host2.company.com, host3.company.com host[07-10].company.com host07.company.com, host08.company.com, host09.company.com, host10.company.com • IP addresses • Rack name Click the View By Host button for an overview of the role assignment by hostname ranges. 5. When you are satisfied with the assignments, click Continue. The Database Setup page displays. 6. Configure database settings: a. Choose the database type: • Leave the default setting of Use Embedded Database to have Cloudera Manager create and configure required databases. Make a note of the auto-generated passwords. • Select Use Custom Databases to specify external databases. 1. Enter the database host, database type, database name, username, and password for the database that you created when you set up the database. b. Click Test Connection to confirm that Cloudera Manager can communicate with the database using the information you have supplied. If the test succeeds in all cases, click Continue; otherwise check and correct the information you have provided for the database and then try the test again. (For some servers, if you Cloudera Administration | 299 Cloudera Manager Administration are using the embedded database, you will see a message saying the database will be created at a later step in the installation process.) The Review Changes page displays. 7. Click Finish. Deleting Cloudera Navigator Roles Required Role: 1. Do one of the following: • Select Clusters > Cloudera Management Service > Cloudera Management Service. • On the Status tab of the Home page, in Cloudera Management Service table, click the Cloudera Management Service link. 2. Click the Instances tab. 3. Check the checkboxes next to the Navigator Audit Server and Navigator Metadata Server roles. 4. Do one of the following depending on your role: • Required Role: 1. Check the checkboxes next to the Navigator Audit Server and Navigator Metadata Server roles. 2. Select Actions for Selected > Stop and click Stop to confirm. • Required Role: 1. 2. 3. 4. Click the Navigator Audit Server role link. Select Actions > Stop this Navigator Audit Server and click Stop this Navigator Audit Server to confirm. Click the Navigator Metadata Server role link. Select Actions > Stop this Navigator Metadata Server and click Stop this Navigator Metadata Server to confirm. 5. Check the checkboxes next to the Navigator Audit Server and Navigator Metadata Server roles. 6. Select Actions for Selected > Delete. Click Delete to confirm the deletion. 300 | Cloudera Administration Cloudera Navigator Administration Cloudera Navigator Administration Cloudera Navigator is implemented as two roles within the Cloudera Management Service on page 296. For information on managing the Cloudera Navigator roles, see the following topics. Related Information • • • • • • • Cloudera Navigator 2 Overview Installing Cloudera Navigator Upgrading Cloudera Navigator Cloudera Data Management Configuring Authentication in Cloudera Navigator Configuring SSL for Cloudera Navigator Cloudera Navigator User Roles Cloudera Navigator Audit Server Describes how to add and configure the Navigator Audit Server role. Important: This feature is available only with a Cloudera Enterprise license. For other licenses, the following applies: • Cloudera Express - The feature is not available. • Cloudera Enterprise Data Hub Edition Trial - The feature is available until you end the trial or the trial license expires. To obtain a license for Cloudera Enterprise, please fill in this form or call 866-843-7207. After you install a Cloudera Enterprise license, the feature will be available. Adding the Navigator Audit Server Role Required Role: Before adding the Navigator Audit Server role, configure the database where audit events are stored. 1. Do one of the following: • Select Clusters > Cloudera Management Service > Cloudera Management Service. • On the Status tab of the Home page, in Cloudera Management Service table, click the Cloudera Management Service link. 2. Click the Instances tab. 3. Click the Add Role Instances button. The Customize Role Assignments page displays. 4. Assign the Navigator role to a host. a. Customize the assignment of role instances to hosts. The wizard evaluates the hardware configurations of the hosts to determine the best hosts for each role. The wizard assigns all worker roles to the same set of hosts to which the HDFS DataNode role is assigned. These assignments are typically acceptable, but you can reassign them if necessary. Click a field below a role to display a dialog containing a list of hosts. If you click a field containing multiple hosts, you can also select All Hosts to assign the role to all hosts or Custom to display the pageable hosts dialog. Cloudera Administration | 301 Cloudera Navigator Administration The following shortcuts for specifying hostname patterns are supported: • Range of hostnames (without the domain portion) Range Definition Matching Hosts 10.1.1.[1-4] 10.1.1.1, 10.1.1.2, 10.1.1.3, 10.1.1.4 host[1-3].company.com host1.company.com, host2.company.com, host3.company.com host[07-10].company.com host07.company.com, host08.company.com, host09.company.com, host10.company.com • IP addresses • Rack name Click the View By Host button for an overview of the role assignment by hostname ranges. 5. When you are satisfied with the assignments, click Continue. The Database Setup page displays. 6. Configure database settings: a. Choose the database type: • Leave the default setting of Use Embedded Database to have Cloudera Manager create and configure required databases. Make a note of the auto-generated passwords. • Select Use Custom Databases to specify external databases. 1. Enter the database host, database type, database name, username, and password for the database that you created when you set up the database. b. Click Test Connection to confirm that Cloudera Manager can communicate with the database using the information you have supplied. If the test succeeds in all cases, click Continue; otherwise check and correct the information you have provided for the database and then try the test again. (For some servers, if you 302 | Cloudera Administration Cloudera Navigator Administration are using the embedded database, you will see a message saying the database will be created at a later step in the installation process.) The Review Changes page displays. 7. Click Finish. Starting, Stopping, and Restarting the Navigator Audit Server 1. Do one of the following: • Select Clusters > Cloudera Management Service > Cloudera Management Service. • On the Status tab of the Home page, in Cloudera Management Service table, click the Cloudera Management Service link. 2. Click the Instances tab. 3. Do one of the following depending on your role: • Required Role: 1. Check the checkbox next to the Navigator Audit Server role. 2. Select Actions for Selected > Action. Click Action to confirm the action, where Action is Start, Stop, or Restart. • Required Role: 1. Click the Navigator Audit Server role link. 2. Select Actions > Action this Navigator Audit Server. Click Action this Navigator Audit Server, where Action is Start, Stop, or Restart, to confirm the action. Configuring the Navigator Audit Server Log Directory Required Role: 1. Do one of the following: • Select Clusters > Cloudera Management Service > Cloudera Management Service. • On the Status tab of the Home page, in Cloudera Management Service table, click the Cloudera Management Service link. 2. 3. 4. 5. 6. 7. 8. Click the Configuration tab. Expand the Navigator Audit Server Default Group category. Set the Navigator Audit Server Log Directory property. Click Save Changes. Click the Instances tab. Check the checkbox next to the Navigator Audit Server role. Select Actions for Selected > Restart. Configuring the Navigator Audit Server Data Expiration Period Required Role: You can configure the number of hours of audit events to keep in the Navigator Audit Server database as follows: 1. Do one of the following: • Select Clusters > Cloudera Management Service > Cloudera Management Service. • On the Status tab of the Home page, in Cloudera Management Service table, click the Cloudera Management Service link. Cloudera Administration | 303 Cloudera Navigator Administration 2. 3. 4. 5. 6. 7. 8. Click the Configuration tab. Expand the Navigator Audit Server Default Group category. Set the Navigator Audit Server Data Expiration Period property. Click Save Changes. Click the Instances tab. Check the checkbox next to the Navigator Audit Server role. Select Actions for Selected > Restart. Configuring the Audit Server to Mask Personally Identifiable Information Required Role: Personally identifiable information (PII) is information that can be used on its own or with other information to identify or locate a single person, or to identify an individual in context. The PII masking feature allows you to specify credit card number patterns (from major credit issuers) that are masked in audit events, in the properties of entities displayed in lineage diagrams, and in information retrieved from the Audit Server database and the Metadata Server persistent storage. Note: • Masking Social Security numbers is not supported in this release. • Masking is not applied to audit events and lineage entities that existed before the mask was enabled. 1. Do one of the following: • Select Clusters > Cloudera Management Service > Cloudera Management Service. • On the Status tab of the Home page, in Cloudera Management Service table, click the Cloudera Management Service link. 2. 3. 4. 5. Click the Configuration tab. Expand the Navigator Audit Server Default Group category. Click the Advanced category. Configure the PII Masking Regular Expression property with a regular expression that matches the credit card number formats to be masked. The default expression is: (4[0-9]{12}(?:[0-9]{3})?)|(5[1-5][0-9]{14})|(3[47][0-9]{13}) |(3(?:0[0-5]|[68][0-9])[0-9]{11})|(6(?:011|5[0-9]{2})[0-9]{12})|((?:2131|1800|35\\d{3})\\d{11}) which is constructed from the following subexpressions: • • • • • • Visa - (4[0-9]{12}(?:[0-9]{3})?) MasterCard - (5[1-5][0-9]{14}) American Express - (3[47][0-9]{13}) Diners Club - (3(?:0[0-5]|[68][0-9])[0-9]{11}) Discover - (6(?:011|5[0-9]{2})[0-9]{12}) JCB - ((?:2131|1800|35\\d{3})\\d{11}) If the property is left blank, PII information is not masked. 6. Click Save Changes to commit the changes. Cloudera Navigator Metadata Server Describes how to add and configure the Navigator Metadata Server role. 304 | Cloudera Administration Cloudera Navigator Administration Important: This feature is available only with a Cloudera Enterprise license. For other licenses, the following applies: • Cloudera Express - The feature is not available. • Cloudera Enterprise Data Hub Edition Trial - The feature is available until you end the trial or the trial license expires. To obtain a license for Cloudera Enterprise, please fill in this form or call 866-843-7207. After you install a Cloudera Enterprise license, the feature will be available. Adding the Navigator Metadata Server Role Required Role: Before adding the Navigator Metadata Server role, configure the database where policies, roles, and audit report metadata is stored. 1. Do one of the following: • Select Clusters > Cloudera Management Service > Cloudera Management Service. • On the Status tab of the Home page, in Cloudera Management Service table, click the Cloudera Management Service link. 2. Click the Instances tab. 3. Click the Add Role Instances button. The Customize Role Assignments page displays. 4. Assign the Navigator role to a host. a. Customize the assignment of role instances to hosts. The wizard evaluates the hardware configurations of the hosts to determine the best hosts for each role. The wizard assigns all worker roles to the same set of hosts to which the HDFS DataNode role is assigned. These assignments are typically acceptable, but you can reassign them if necessary. Click a field below a role to display a dialog containing a list of hosts. If you click a field containing multiple hosts, you can also select All Hosts to assign the role to all hosts or Custom to display the pageable hosts dialog. The following shortcuts for specifying hostname patterns are supported: • Range of hostnames (without the domain portion) Range Definition Matching Hosts 10.1.1.[1-4] 10.1.1.1, 10.1.1.2, 10.1.1.3, 10.1.1.4 host[1-3].company.com host1.company.com, host2.company.com, host3.company.com host[07-10].company.com host07.company.com, host08.company.com, host09.company.com, host10.company.com • IP addresses • Rack name Click the View By Host button for an overview of the role assignment by hostname ranges. 5. When you are satisfied with the assignments, click Continue. The Database Setup page displays. 6. Configure database settings: a. Choose the database type: • Leave the default setting of Use Embedded Database to have Cloudera Manager create and configure required databases. Make a note of the auto-generated passwords. Cloudera Administration | 305 Cloudera Navigator Administration • Select Use Custom Databases to specify external databases. 1. Enter the database host, database type, database name, username, and password for the database that you created when you set up the database. b. Click Test Connection to confirm that Cloudera Manager can communicate with the database using the information you have supplied. If the test succeeds in all cases, click Continue; otherwise check and correct the information you have provided for the database and then try the test again. (For some servers, if you are using the embedded database, you will see a message saying the database will be created at a later step in the installation process.) The Review Changes page displays. 7. Click Finish. Starting, Stopping, and Restarting the Navigator Metadata Server 1. Do one of the following: • Select Clusters > Cloudera Management Service > Cloudera Management Service. • On the Status tab of the Home page, in Cloudera Management Service table, click the Cloudera Management Service link. 2. Click the Instances tab. 3. Do one of the following depending on your role: • Required Role: 1. Check the checkbox next to the Navigator Metadata Server role. 2. Select Actions for Selected > Action. Click Action to confirm the action, where Action is Start, Stop, or Restart. • Required Role: 306 | Cloudera Administration Cloudera Navigator Administration 1. Click the Navigator Metadata Server role link. 2. Select Actions > Action this Navigator Metadata Server. Click Action this Navigator Metadata Server, where Action is Start, Stop, or Restart, to confirm the action. Configuring the Navigator Metadata Server Storage Directory Required Role: Describes how to configure where the Navigator Metadata Server stores extracted data. The default is /var/lib/cloudera-scm-navigator. 1. Do one of the following: • Select Clusters > Cloudera Management Service > Cloudera Management Service. • On the Status tab of the Home page, in Cloudera Management Service table, click the Cloudera Management Service link. 2. 3. 4. 5. 6. 7. 8. Click the Configuration tab. Click the Navigator Metadata Server Default Group. Specify the directory in the Navigator Metadata Server Storage Dir property. Click Save Changes. Click the Instances tab. Check the checkbox next to the Navigator Metadata Server role. Select Actions for Selected > Restart. Configuring the Navigator Metadata Server Port Required Role: Describes how to configure the port on which the Navigator UI is accessed. The default is 7187. 1. Do one of the following: • Select Clusters > Cloudera Management Service > Cloudera Management Service. • On the Status tab of the Home page, in Cloudera Management Service table, click the Cloudera Management Service link. 2. 3. 4. 5. 6. 7. 8. Click the Configuration tab. Select Navigator Metadata Server Default Group > Ports and Addresses. Specify the port in the Navigator Metadata Server Port property. Click Save Changes. Click the Instances tab. Check the checkbox next to the Navigator Metadata Server role. Select Actions for Selected > Restart. Navigator Metadata Server Sizing and Performance Recommendations Required Role: Two activities determine Navigator Metadata Server resource requirements: • Extracting metadata from the cluster and creating relationships • Querying The Navigator Metadata Server uses Solr to store, index, and query metadata. Indexing happens during extraction. Querying is fast and efficient because the data is indexed. Cloudera Administration | 307 Cloudera Navigator Administration Memory and CPU requirements are based on amount of data that is stored and indexed. With 6 GB of RAM and 8-10 cores Solr can process 6 million entities in 25-30 minutes or 80 million entities in 8 to 9 hours. Any less RAM than 6GB and will result in excessive garbage collection and possibly out-of-memory exceptions. For large clusters, Cloudera advises at least 8 GB of RAM and 8 cores. The Solr instance runs in process with Navigator, so the Java heap for the Navigator Metadata Server should be set according to the size of cluster. By default, during the Cloudera Manager Installation wizard the Navigator Audit Server and Navigator Metadata Server are assigned to the same host as the Cloudera Management Service monitoring roles. This configuration works for a small cluster, but should be updated before the cluster grows. You can either change the configuration at installation time or move the Navigator Metadata Server if necessary. Moving a Navigator Metadata Server Role Required Role: 1. Stop the Navigator Metadata Server role, delete it from existing host, and add it to a new host. 2. If the Solr data path is not on NFS/SAN, move the data to the same path on the new host. 3. Start the Navigator Metadata Server role. Enabling Hive Metadata Extraction in a Secure Cluster Required Role: The Navigator Metadata Server uses the hue user to connect to the Hive Metastore. The hue user is able to connect to the Hive Metastore by default. However, if the Hive service Hive Metastore Access Control and Proxy User Groups Override property and/or the HDFS service Hive Proxy User Groups property have been changed from their default values to settings that prevent the hue user from connecting to the Hive Metastore, Navigator Metadata Server will be unable to extract metadata from Hive. If this is the case, modify the Hive service Hive Metastore Access Control and Proxy User Groups Override property and/or the HDFS service Hive Proxy User Groups property so that the hue user can connect as follows: 1. 2. 3. 4. Go to the Hive or HDFS service. Click the Configuration tab. Expand the Service-Wide > Proxy category. In the Hive service Hive Metastore Access Control and Proxy User Groups Override field or the HDFS service Hive Proxy User Groups field, click the Value column, and click to add a new row. 5. Type hue. 6. Click Save Changes to commit the changes. 7. Restart the service. Configuring the Metadata Server to Mask Personally Identifiable Information Required Role: Personally identifiable information (PII) is information that can be used on its own or with other information to identify or locate a single person, or to identify an individual in context. The PII masking feature allows you to specify credit card number patterns (from major credit issuers) that are masked in audit events, in the properties of entities displayed in lineage diagrams, and in information retrieved from the Audit Server database and the Metadata Server persistent storage. Note: • Masking Social Security numbers is not supported in this release. • Masking is not applied to audit events and lineage entities that existed before the mask was enabled. 308 | Cloudera Administration Cloudera Navigator Administration 1. Do one of the following: • Select Clusters > Cloudera Management Service > Cloudera Management Service. • On the Status tab of the Home page, in Cloudera Management Service table, click the Cloudera Management Service link. 2. 3. 4. 5. Click the Configuration tab. Expand the Navigator Metadata Server Default Group category. Click the Advanced category. Configure the PII Masking Regular Expression property with a regular expression that matches the credit card number formats to be masked. The default expression is: (4[0-9]{12}(?:[0-9]{3})?)|(5[1-5][0-9]{14})|(3[47][0-9]{13}) |(3(?:0[0-5]|[68][0-9])[0-9]{11})|(6(?:011|5[0-9]{2})[0-9]{12})|((?:2131|1800|35\\d{3})\\d{11}) which is constructed from the following subexpressions: • • • • • • Visa - (4[0-9]{12}(?:[0-9]{3})?) MasterCard - (5[1-5][0-9]{14}) American Express - (3[47][0-9]{13}) Diners Club - (3(?:0[0-5]|[68][0-9])[0-9]{11}) Discover - (6(?:011|5[0-9]{2})[0-9]{12}) JCB - ((?:2131|1800|35\\d{3})\\d{11}) If the property is left blank, PII information is not masked. 6. Click Save Changes to commit the changes. Configuring a JMS Server for Policy Messages 1. Do one of the following: • Select Clusters > Cloudera Management Service > Cloudera Management Service. • On the Status tab of the Home page, in Cloudera Management Service table, click the Cloudera Management Service link. 2. 3. 4. 5. Click the Configuration tab. Expand the Navigator Metadata Server Default Group category. Expand the Policies category. Set the following properties: Property Description JMS URL The URL of the JMS server to which notifications of changes to entities affected by policies are sent. Default: tcp://localhost:61616. JMS User The JMS user to which notifications of changes to entities affected by policies are sent. Default: Navigator. JMS Password The password of the JMS user to which notifications of changes to entities affected by policies are sent. Default: admin. JMS Queue The JMS queue to which notifications of changes to entities affected by policies are sent. Default: admin. Cloudera Administration | 309 Cloudera Navigator Administration 6. Click Save Changes to commit the changes. 7. Restart the Metadata Server role. Enabling and Disabling Policy Expressions Required Role: 1. Do one of the following: • Select Clusters > Cloudera Management Service > Cloudera Management Service. • On the Status tab of the Home page, in Cloudera Management Service table, click the Cloudera Management Service link. 2. 3. 4. 5. 6. 7. Click the Configuration tab. Expand the Navigator Metadata Server Default Group category. Expand the Policies category. Check or uncheck the Enable Policy Expressions checkbox. Click Save Changes to commit the changes. Restart the Metadata Server role. Displaying the Cloudera Navigator Version To display the version and build number for Cloudera Navigator: 1. Start and log into the Navigator UI. 2. Select > About. Displaying Cloudera Navigator Documentation To display Cloudera Navigator documentation: 1. Start and log into the Navigator UI. 2. Select > Help. The Cloudera Navigator online documentation displays in a new window. 310 | Cloudera Administration
© Copyright 2025