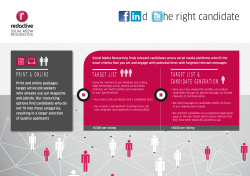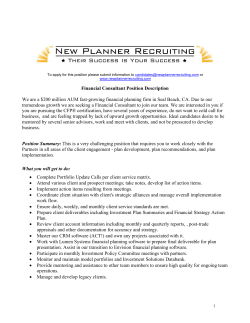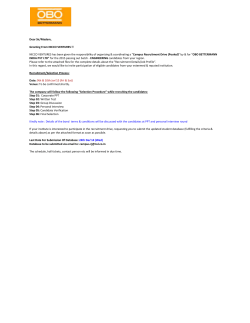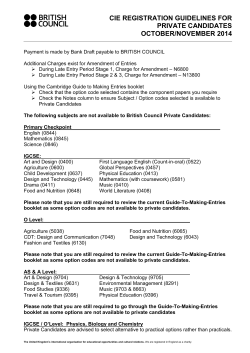You have 5 minutes to complete the test.
Test Administration Manual February 2015 Version 2.5 Skills Certification Tests Veterans Benefits Administration VA119A-14-A-0005 VETERANS BENEFITS ADMINISTRATION SKILLS CERTIFICATION TEST ADMINISTRATION MANUAL TABLE OF CONTENTS CHANGE RECORD .................................................................................................................................................. iii OVERVIEW OF MANUAL ..................................................................................................................................................1 OVERVIEW OF TESTING PROCESS ......................................................................................................................................1 PRE-TEST PREPARATION ........................................................................................................................................ 2 FIRST STEPS ..................................................................................................................................................................2 INTERNAL COORDINATION ...............................................................................................................................................2 Coordinate with Candidates and Coaches ............................................................................................................2 Requests for Accommodation under ADA ............................................................................................................3 Coordinate with IRM staff ....................................................................................................................................3 Identify Support Staff for Test Administration .....................................................................................................4 Identify Test Site ...................................................................................................................................................5 OBTAIN SUPPLIES...........................................................................................................................................................6 USING THE TA PORTAL ........................................................................................................................................... 7 OVERVIEW....................................................................................................................................................................7 ASSIGNING TEST FORMS................................................................................................................................................11 Seating Chart ......................................................................................................................................................11 Making Assignments in the TA Portal ................................................................................................................11 ASSIGNING CLASSROOMS ..............................................................................................................................................11 ADMINISTERING THE TEST .............................................................................................................................................12 Pre-Test Administrative Activities ......................................................................................................................12 Starting and Monitoring the Test .......................................................................................................................12 Problems? ...........................................................................................................................................................12 End the Session...................................................................................................................................................13 TEST CANDIDATES SCREENS ................................................................................................................................. 14 TEST DAY ACTIVITIES............................................................................................................................................ 18 PREPARE TEST ROOM ...................................................................................................................................................18 REGISTER CANDIDATES..................................................................................................................................................19 PROTOCOL DURING THE TEST .........................................................................................................................................19 Reading the Script ..............................................................................................................................................19 Proctoring the Room ..........................................................................................................................................20 Completing the Test Record ...............................................................................................................................20 Potential Problems .............................................................................................................................................20 SEND COMPLETED TEST MATERIALS TO CAMBER ...............................................................................................................21 Contact Information ...........................................................................................................................................22 APPENDIX A: PDF AND BROWSER CONFIGURATION ...........................................................................................A-1 APPENDIX B: TEST FORMS .................................................................................................................................. B-1 APPENDIX C: VSR, PMC VSR, AND JRVSR TEST ADMINISTRATION SCRIPT .......................................................... C-1 APPENDIX D: DRO TEST ADMINISTRATION SCRIPT............................................................................................. D-1 APPENDIX E: COACH (SVSR) TEST ADMINISTRATION SCRIPT ............................................................................... E-1 APPENDIX F: SR. VSR TEST ADMINISTRATION SCRIPT ......................................................................................... F-1 Skills Certification TA Manual 2015 i APPENDIX G: ROOM SIGNS ................................................................................................................................ G-1 Skills Certification TA Manual 2015 ii Change Record Date January 2013 March 2013 April 2013 October 2013 December 2013 February 2014 April 2014 May 2014 October 2014 November 2014 January 2015 February 2015 Change Updated Overview of testing process Updated Prep-Test Preparation: First Steps, Internal Coordination > Coordinate with Candidates and Coaches, Internal Coordination > Coordinate with IRM Staff Updated Using the TA Portal: Overview, Assigning Test Forms, Administering the Test > Ending the Session Updated Getting Familiar with the Test Candidates Screens: Overview Updated Test Administration: Script for Session 1 all tests, Checking Candidates of Session 1, Script for Session 2 all tests Updated Appendix A Condensed and moved TA scripts to appendices Added description of new display functionality for items marked for review Edited wording throughout Updated screen shots Deleted wording regarding comment forms Added Sr. VSR information and script Edited wording of scripts Added ADA language P.6 Edited Sr. VSR, DRO scripts for SJT items Yearly update and edit, new contract numbers on Title page, added new web browser instructions Added procedure for managing a security breach Updated text regarding use of dual monitors Added text allowing access to VBMS Skills Certification TA Manual 2015 iii Introduction Overview of Manual This manual is designed to introduce Test Administrators (TAs) to the procedures and security measures for administration of the VBA Skills Certification tests. The manual describes: Pre-test activities Use of the on-line TA Portal Test administration protocols Overview of Testing Process The online testing program work as follows: TAs receive an email from Camber at least 2 workdays prior to the test, containing all administration information needed. Due to test security, the Test Portal is closed on weekends. One day before the test, the TA can access the Portal to prepare for testing. TAs can access a web-based Portal that allows them to assign test forms to candidates, stop and start the test, and monitor candidate progress on the test. Prior to candidates’ arrival, the TA will start each computer. As candidates are ready for the test, the TA will read Introductory Instructions. Each candidate will: Sign the Confidentiality Agreement for Test Candidates Log into the computer Open Internet Explorer Enter the URL for the Test Portal (https://skillcert.camber.com) (there is no “www” in the URL) Click on Setup Instructions on the Test Portal Set up and Log in Screen. Candidates should ensure the computer is configured to open PDF files by following the steps to configure the browser if needed (Appendix A: PDF and Browser Configuration). Log into the Test Portal using the username and password located in the Roster Login Sheet tab of the roster (Username contains two letters and four numbers, and is not case sensitive) When candidates have successfully logged in, the Welcome screen appears. Test candidates should be instructed to check their name for accuracy. If the candidate name is incorrect in any way, please email [email protected] immediately with the correction. Below the welcome banner the candidate name displays as it will appear on the test certificate. If edits to the certificate name are needed, changes can be made right there on the screen. Read the Test Instructions and enable each candidate’s test to begin Session 1. Instruct candidates to click Continue on the Welcome screen to access the test. Questions are presented one per screen. Each screen provides opportunity for candidates to add a comment about that test question. Candidates are permitted to Skills Certification TA Manual 2015 1 review and change answers to any test question while the session is active. Once the session is stopped, candidates cannot make further changes. When a session is complete (submitted), candidates cannot return to it. When all candidates have submitted or time is up (whichever comes first), end the test session for those not completed and give final instructions for signing out of the session. All tests have two sessions. Session 2 follows the same procedures as Session 1. Test sessions are separated by a 1-hour lunch break, except for DRO. The length of sessions varies by test. Verify session lengths before beginning testing. The DRO test has two sessions separated by a 15-minute break. Both test sessions are completed in the morning. All candidates are required to complete background, or demographic, information at the end of Session 2. At the end of testing, the TA must email or fax completed test records to Camber. A separate test record should be sent for each day of testing. All documents can be sent in one batch, after the last day of testing. The remainder of this manual explains what TAs must do to prepare for and administer the test. Pre-Test Preparation First Steps Read this manual in its entirety to become familiar with test preparation and procedures, and to allow time to call or email questions (see Contact Information). Review Roster sign-in and login sheets available on the TA Portal, Information tab, to confirm candidates testing at your station. One tab provides candidate names and passwords, the other tab provides space for record keeping. You have access to the Information tab 2 workdays before the test to download the roster and other documents. Full access and functionality to the Portal is available the day before the test. Ensure all test administration personnel sign Confidentiality Agreements. Scan and email them ([email protected]) or fax them to Camber Corporation (fax 407277-9037). Read through the script for the scheduled test. For questions about the script or procedures before test day, contact Camber. Internal Coordination Coordinate with Candidates and Coaches Contact test candidates and their supervisors to notify them of the test date and time and provide the following information: Prior to test day, candidates should read the Readiness Guide, located on the Skills Certification website. Skills Certification TA Manual 2015 2 Encourage candidates to coordinate with IRM staff prior to test day to set up the computer they will use during testing to ensure all automated references and tools are available. The Readiness Guide provides pointers on how to do this. Dual monitors are approved for use during testing. Candidates are allowed to bring own reference materials, prepared notes, and battery-operated non-programmable calculators to the test center. Reference books with handwritten notes are acceptable. Candidates may not bring electronic devices (e.g., PDAs, programmable calculators, cell phones, BlackBerry devices, iPods, iPads) to the test site. Requests for Accommodation under ADA Candidates may submit a request for reasonable accommodation under the Americans with Disabilities Act (ADA). When a disability or need for accommodation for Skills Certification purposes is not obvious or not already known to VA (on file with the RO), the Agency may request that the employee submit appropriate medical documentation about the disability and limitations that would affect the candidate in the testing environment. See VA Handbook 5975.1, Processing Requests for Reasonable Accommodation from Employees and Applicants with Disabilities for more information. Employees who have unsuccessfully completed Skills Certification within a fiscal year and have an approved accommodation on file are not required to provide new medical documentation unless a different accommodation request is sought. However, employees required to undergo recertification (every 2 years) must provide updated medical documentation to support accommodations. Requests should describe the preferred accommodation (e.g., large-print test booklet, additional time, separate testing area) and the reason it is needed. If the request expands on an existing accommodation (e.g., currently use a separate testing area but now request additional time), additional documentation may be needed. TAs should ask the candidate as early as possible for required medical documentation of the expanded need. If you are aware that a candidate has an existing accommodation, but has not asked for an accommodation at test registration, follow up to determine if an accommodation is still required. By test administration day, candidates should have current medical documentation verifying need. If medical documentation cannot be obtained in time for the test, the request may not be approved. Coordinate with IRM staff At least 1 week before the test, coordinate with IRM staff to ensure all computers, including the TA’s computer that controls the TA Portal, are in good working order and able to fully access the online testing site. Provide IRM with a list of participants and which day they are testing. IRM staff should: Ensure all computers have downloaded all current updates. There is no time on test day for this. Ensure all computers are loaded with Adobe Acrobat Reader and that multiple PDF files can be opened in separate browser windows or tabs at one time. Opening a PDF should never replace the test window. Follow the steps in the Setup Instructions document located on the Skills Certification TA Manual 2015 3 TA Portal Login screen or Info tab to properly configure the browser. Failure to do so could result in major problems during the test. Restrict candidate access to the following resources during the test: o Email o MS Lync o Network shared drives o RBA2000 o ASPEN Accessing any of these poses severe security issues. Candidates should have all necessary references and tools available on their desktop or via the intranet. Allow testing participants access to VBMS. If any problems are identified during set-up (e.g., links that don’t work), notify VBA. See the Contact Information page for names. Identify Support Staff for Test Administration The role of Test Administrator is most important in preparing for the test. You must ensure the test is administered in a standardized manner and that test security is maintained. If a large number of people are testing at one time, you may require assistance in setting up, registering candidates, or proctoring the test. The general rule is that one TA or Co-Administrator (Co-TA) is necessary for every 15-20 candidates. In some ROs, multiple assistants may be required. A union representative is welcome at the test site. Any individuals observing the test or accessing the TA Portal must sign a confidentiality form. Test Administrator (TA) Roles include: Maintains and updates lists of potential candidates with dates of eligibility. Notifies supervisors and employees of test date. Coordinates logistics with test dates, test sites, and candidate computer setup. Maintains security of test materials. Coordinates computer staging with IRM staff and invites test candidates to familiarize themselves with their computer before the test. Conducts test administration by setting up the test site, registering candidates, administering the test, and checking candidates in and out of the sections. Collects and returns materials to Camber after the test is finished. Is present in the test room at all times during the administration. Who Fills the Role? Regional Office HR Liaison or other designated RO TA, provided the position does not reside in the Veterans Service Center or PMC Service Center. Skills Certification TA Manual 2015 4 Test Co-Administrator (Co-TA) Roles include: If more than 15 people are sitting for the test at one time, a Co-TA will assist the TA in setting up the test site, registering candidates, and proctoring the test. If the test is administered in more than one room, a Co-TA will perform all TA roles. Who Fills the Role? The TA will designate an individual who is not employed in the service center to assist. Test Administrator Assistant Roles include: Assists the TA in setting up the site, registration, and checking candidates in/out. Proctors the test to allow the TA to take brief personal breaks. Who Fills the Role? The TA must designate an individual who is not employed in the service center to assist. Union Representative Roles include: Observes the test administration process, in general. Who Fills the Role? Local union representative. This representative may not be someone who will sit for certification in the job for which the test is being conducted at some time in the future. Identify Test Site It is important the test be administered in an environment that promotes optimal performance. Standardization of conditions and instructions to candidates is critical. Noise. The test site should be free from distracting background/outside noises. Voice. The TA should be able to be heard throughout the entire room. Distance. The test site should be arranged to maximize the distance between candidates. If possible, candidates should be spread throughout the room, with as much space as possible between them. Work space. Every candidate must have a PC on which to take the test and sufficient space in which to work. Assigning test forms. Candidates taking the same form of the test should not be able to view each other’s screens. Visibility. The TA’s podium/desk should be visible to all candidates, and all candidates must be visible to the TA. If the layout of the room is such that the TA cannot see the whole room, a Co-TA should be designated. Skills Certification TA Manual 2015 5 Obtain Supplies Camber provides each TA a roster sign-in sheet, to be used to record candidates’ presence at the testing site; and a login sheet, to be used to log candidates in to the Test Portal. An email provides the TA brief instructions for logging into the Portal, accessing the roster, and administering the test. Photocopy test materials from Appendix B: Test Forms and Appendix F: Room Signs: Confidentiality Agreement for Test Candidates (one per candidate) Confidentiality Agreement for Test Administrators (one per TA/assistant) Confidentiality Agreement for Union Observers (one for each observer) Test Record (two for each classroom: one for the morning and one for the afternoon section) Quiet Please, Testing in Progress sign Skills Certification Test Room sign Other materials to provide to the candidates include: pens and pencils paper clips scratch paper (colored - to distinguish it from candidates' prepared notes) Skills Certification TA Manual 2015 6 Using the TA Portal Overview The TA Portal Login Screen provides a link to the candidate computer Setup Instructions. The TA Portal has three tabs, or screens: Information, Test Assignments, and Test Administration. Log in to the TA Portal using the administrative password provided in the email. Figure 1: Login Screen The Information Screen, shown in Figure 2 below, provides important testing reminders; links to the TA Manual, Candidate Roster, candidate computer Setup Instructions; and test details. Access this tab 2 workdays before the test to download documents. Skills Certification TA Manual 2015 7 Figure 2: Information Screen Skills Certification TA Manual 2015 8 The Test Assignments Screen, shown in Figure 3 below, has a drop-down menu for selecting more than one classroom and five columns: Certification Test: Assign different test forms to each candidate. More information is provided in the Assigning Test Forms section of this manual. Candidate Name: List of candidates at your station. User Name: Candidates’ Usernames; Candidates enter this information on their Login Screen, along with their password, for both sessions. Password: Candidates’ passwords. Classroom: Assign candidates to a classroom. More information is provided in the Assigning Classrooms section of this manual. Figure 3: Test Assignments Screen Skills Certification TA Manual 2015 9 The Test Administration screen, shown in Figure 4, allows you to: View candidates by classroom. Hide/view submitted candidates. STOP/START test for all candidates (individually or altogether). View current status of each test (stopped or started). Set session assignments and view which session each candidate is currently assigned and working on (Session 1 (1), Session 2 (2), or Background (BG)). Session 1 is set by default when you set the form for a candidate. View which test form each candidate has been assigned. View each candidate’s name. View time elapsed since test start (hours:minutes:seconds). Figure 4: Test Administration Screen Skills Certification TA Manual 2015 10 Assigning Test Forms Approximately 2 workdays before the test TAs receive email containing: TA password Test Administration instructions Instructions for accessing the roster on the Portal The Roster Sign-In Sheet tab has space for candidates to sign in and for you to verify they have logged in and out of both sessions. The Roster Login Sheet tab contains the candidate usernames and passwords. Candidate usernames consist of two letters (e.g., xy) and four numbers (e.g., 1234, 0123). If you can only view the sign-in sheet, the workbook is minimized within Excel. Select the maximize button or double click the workbook header to view it full-screen. Seating Chart For test security, candidates taking the same test form should be seated so that they cannot view each other’s screens. Either assign forms first and create a seating chart for candidates based on which test form they take, or let candidates decide where they will sit and assign test forms based on the seats they take. (Assign Form A to candidates in the front row, Form B to those in the second row, Form A to those in the third row, etc.) Camber recommends TAs randomly assign test forms prior to test day and create a seating chart in order to ensure equal numbers of candidates are taking each form of the test. When assigning test forms, ensure candidate names have been entered correctly into the system. If there is an error in a candidate name, please alert the Camber Help Desk immediately at [email protected]. Making Assignments in the TA Portal Assign test forms the day before or the morning of the test. Go to the TA Portal website (https://skillcert.camber.com/Admin, select the RO, and log in using your TA password from the email you received. o Upon successful login, “Logged in as: <your RO name here>” will appear. o If your password was entered incorrectly, a helpful message appears. Try again using the correct information. If problems persist, contact us at 407-249-7299 or [email protected]. The TA password is linked to the names and passwords for all candidates testing at the RO. Upon successful login, select the Test Assignments screen to view candidate names. Click on the drop-down menu and assign test Forms (A, B, …). Then click Apply Changes. The program is now set to administer the assigned forms to candidates. When the test is started and candidates access it, the TA will not be able to change form assignments. Assigning Classrooms If more than one room, location, or day is required to administer the test, the lead TA may choose to assign candidates to a classroom. By assigning classrooms, each TA can choose to view only the candidates in that room/location or who are testing on that particular day. The application can accommodate several classrooms. Skills Certification TA Manual 2015 11 On the Test Assignments screen (see Figure 3), select the number of rooms needed using the Number of Classrooms drop-down menu. This should be set once by the lead TA. When more than one classroom has been selected, the Classrooms column is activated. Use the drop-down menu to assign a classroom to each candidate. Select Apply Changes to save. On the Test Administration screen (see Figure 4), all candidates in all rooms are shown by default. When more than one classroom is selected on the Test Assignments screen, the View by Classroom drop-down menu becomes available. To view candidates assigned to a single room, choose a room from the View by Classroom drop-down menu. To view all candidates again, choose All from the drop-down menu. Administering the Test Pre-Test Administrative Activities Start all candidate computers before arrival. Candidates must log into the VBA system to access references and other materials needed to take the test. See the Test Day Activities for further details. Starting and Monitoring the Test When all candidates are ready to test, access the TA Portal and review candidate names on the Test Administration screen. If any candidates did not come to the test site, return to the Test Assignments screen and set the Form to blank. Click Apply Changes. This will eliminate absentees on the Test Administration screen. 2. Select the check boxes in the Start/Stop column for all those present, then click Apply Changes. This starts the test and candidates can begin. Starting each session varies slightly. 1. Starting Session 1 o The Session setting is set to 1 by default after assigning test forms. Select Start/Stop boxes for participating candidates and click Apply Changes. Starting Session 2 o Change the Session setting to 2 and click Apply Changes. Select candidate Start/Stop boxes and Apply Changes. The test and timer will begin. The screen refreshes every 5 minutes. To view the most current information, click Refresh Screen on the lower right side of the screen. This updates information in the Elapsed Time column. Problems? If problems occur (e.g., PDF files won’t open, a computer crashes) stop an individual’s test by selecting Start/Stop next to the name and Apply Changes. This stops the clock on a candidate’s test, so that candidate will lose no testing time. Skills Certification TA Manual 2015 12 Stop the test to wait for an IRM person to fix a problem. Do not stop the test for a candidate’s personal break. If a candidate reports missing responses for items already answered, stop the test and ensure there are not two windows of the Test Portal open concurrently. If two test windows are open, ask the candidate to close the window or tab that is missing responses, leaving the other Portal window open. Inform the candidate that answers are recorded each time questions are answered. To restart the candidate’s test, select Start/Stop box again next to their name and Apply Changes. If you are unable to resolve an issue with a candidate’s test, remember the Camber Help Desk is available during testing, at [email protected] or 407-249-7299. End the Session When 1 minute is left in the session, prepare to stop active testers. End Session 1 o After reading the script and advising candidates to click Complete Session 1 on the Review page, click Refresh Screen to view active candidates. o Select Stop checkboxes of candidates whose Status is STARTED. o Click Apply Changes button to stop selected candidates. o Candidates whose tests have been stopped prior to clicking the Complete Session 1 button should click Exit in the top right corner of the screen to log out of the Portal. Ending Session 2 o After reading the script and advising candidates to click Complete Session 2 on the Review page to proceed to background questions, click Refresh Screen to view active candidates. o Select Stop checkboxes of candidates whose Status is STARTED. o Click Apply Changes button to stop selected candidates. o In the Session column, select the BG radio buttons of candidates whose Status is STOPPED. o Select Stop/Start checkboxes of candidates whose Session were changed to BG. o Click Apply Changes to start selected candidates and allow them access to the Background tab. o When candidates submit Background information, Status will automatically change to SUBMITTED and the test will be stopped. This status change will appear when clicking Refresh Screen. o Candidates who complete their test and Background questions early should leave the testing room. o Stop the test for candidates who fail to submit Background questions, or whose Status still displays as STARTED after submitting, using the procedures above. Skills Certification TA Manual 2015 13 Test Candidates Screens Overview Candidate login requires three steps (Figure 5): Step 1: Candidates click Setup Instructions to verify their computer supports PDF files. (Candidates should be able to open PDFs in a new browser window or tab). Step 2: Candidates should follow Setup Instructions to verify the browser is configured properly. This should correct issues with the PDF not opening in a new window or tab. If further assistance is needed, contact your IRM staff to correct the problem before having candidates log in. Step 3: Candidates enter usernames and passwords. Usernames contain two letters and four numbers (e.g. xy0000 = xy + 4 zeroes). Figure 5: Set up and Login Screen Skills Certification TA Manual 2015 14 After login, candidates will view a welcome screen, using their name (Figure 6). A text box below the welcome banner displays the name that will appear on the candidate’s passing certificate. The candidate may choose to correct or modify the name before proceeding. To start over, click EXIT in the upper right corner to return to Set up and Log in. Figure 6: Welcome Screen Skills Certification TA Manual 2015 15 After Session 1 is started, candidates may proceed to the questions located in the Session 1 tab (Figure 7). Session 2 questions will not be available until the TA enables the Session 2 tab. Figure 7: Testing Interface The timer, located at the top right of the screen, will keep candidates informed of approximately how much time has elapsed so they can monitor their own progress. Candidates can hide or show the timer by selecting the Elapsed Time link at the top of the screen. Candidates may mark any question(s) they would like to review by selecting the box below the question. Unanswered questions remain in bold, dark gray along the top of the screen. The current question number appears in [red font] with brackets surrounding. All questions answered are light gray. The numbers of questions marked for review display underscored. Candidates navigate among questions by: Clicking on each individual number along the top of the screen Using Previous and Next buttons located at the bottom of the screen. The yellow banner above each question informs which type of question they are on and how to answer the question (MC, SJT, etc.). Skills Certification TA Manual 2015 16 Candidates can enter comments about a question in the Comment field located below the Previous and Next buttons, and also are given opportunity to leave comments about the overall testing experience on the Background tab. All comments are confidential and have no bearing on test score. When candidates go to the Review page at the end of their questions, (Figure 8), they are informed of which questions are not answered and which are marked for review. Figure 8: Unanswered Questions on Review Page When all questions are answered, the Review page informs of completion of all questions in the section (Figure 9). At this point all the question numbers at the top of their screen are a light gray, indicating all questions are answered and recorded in the database. To submit this section, candidates click Complete Session 1. Skills Certification TA Manual 2015 17 Figure 9: All Questions Answered Test Day Activities Prepare Test Room Complete the beginning sections of the Test Record for Skills Certification Test form. Check the test site to ensure requirements for setting up the room have been met. Post room signs outside the door(s). Set up registration near the room entrance. Include a sign indicating registration, the Test Roster Sign-In and Login sheets, and pens. For TAs who pre-plan the seating arrangement, perform the following steps now. For TAs waiting to assign test forms based on where candidates choose to sit, wait to perform this step until all have arrived and are seated. Turn on the computer and login to the TA Portal website (https://skillcert.camber.com/Admin) using the password provided. Click on Test Assignments tab. If you haven’t already done so, complete test assignments for each candidate. Click Apply Changes. After candidates have accessed the test, you will not be able to change test form assignments. If you need assistance, contact the Skills Certification Help Desk, [email protected] or 407-249-7299. Click on Test Administration tab. In the Session column note that Session 1 is selected for each candidate. Select the box next to the name of each candidate. Do not click Apply Changes yet. Place Confidentiality Agreement for Test Candidates, a pen, a pencil, and colored scratch paper at each seat. Turn on candidate computers. Allow candidates, after signing in and taking a seat, to login their computers, open Internet Explorer, and enter the test website URL (https://skillcert.camber.com). Skills Certification TA Manual 2015 18 Register Candidates As they arrive, greet each candidate, verify picture IDs, and ask them to Sign-In. As candidates sign in, initial the Sign-In Sheet in the appropriate area and, referring to the master list of candidate names and passwords, give each candidate his/her username and password. Have candidates sit in their assigned seats. Ask the candidates to login before reading instructions. Protocol during the Test After everyone is seated, close the doors to the testing room, welcome the candidates, and read the script (Appendix C-E: Test Administration Scripts). Please be sure to use the correct script for the test you are administering, as the format and timeframes differ for each test. Ensuring Test Security Clearly defined expectations and rules of conduct safeguard the integrity of the Skills Certification tests, clarify the roles of participants, maintain fairness for all test takers, and ensure transparency to all stakeholders. TAs are responsible for: Administering the test according to prescribed procedures and conditions Preventing conditions in the conduct of the test administration that might invalidate the results Preventing actions/conditions that would permit a candidate to misrepresent his or her actual levels of knowledge Conducting reasonable quality control procedures before, during, and after the test administration Notifying individuals as appropriate if a breach occurs If you suspect a breach in test security, notify via email the OFO Management Analyst for the test, Skills Certification Management, and Camber’s Skills Certification Helpdesk immediately, and document details in the Test Record. VBA will investigate as appropriate. Reading the Script The script is written in 14-point font and is italicized. The symbol indicates that you should pause to give the candidates time to complete their materials or to ask questions. The When reading the script, put more emphasis on the CAPITALIZED words. Speak audibly and clearly. Read instructions word-for-word from this manual; do not improvise. symbol is an indication that you should take the action indicated. Skills Certification TA Manual 2015 19 Proctoring the Room Do not single out candidates or hover over any candidate without cause, as this may increase test anxiety. If a candidate notices you looking at him/her, smile and look elsewhere in the room. Answer candidates’ questions about procedures. If a candidate asks a question about the content of an item, tell him/her you are sorry, but you cannot answer questions about specific items. Move about the room frequently, checking to make sure that candidates are not encountering any problems and that they are not using a cell phone, MS Lync, etc. Allow only one person to leave the room at a time. As candidates finish, collect their materials. For security reasons, once a candidate has finished his/her test and left the test site, he/she should not be allowed to return to the test room until everyone else has finished. Completing the Test Record Use the Test Record form to note any event that affected any candidate’s test performance. This could include a network crash, a malfunctioning computer, fire alarm, etc. If there are candidates listed on the roster who did not test, please write their names on the Test Record. Potential Problems Late Arrivals. Once the testing begins, late arrivals will NOT be allowed to take the test. There are no planned make-up dates, so candidates should be advised to get to the testing room early. Problems with Test Items. If a candidate identifies a problem with a test item, have him or her note the specifics of the problem in the Comment field below the item. Problems with Computer Databases. If reference databases used by the candidates to complete the test (e.g., WARMS, a VBA website) are inoperable for some period of time, use the TA Portal to stop the individual’s test and notify IRM. When the situation is fixed, restart the individual’s test. Note the situation in the Test Record and describe the problem as specifically as possible and the amount of time the system was down. Please keep the Skills Certification Help Desk informed. If issues are widespread, you will be kept informed and updated via the TA Message box that will appear at the top of the Portal screen. Candidate Notes. Candidates are allowed to take notes only on the colored scratch paper provided with the test materials. They should not make notes on any other paper, including tracking their answers on a sheet they prepared ahead of time; and they should not create notes using the PC. Failure of PDF Files to Open. There are three potential problems. 1. The computer does not have Adobe Acrobat loaded, in which case no PDF files can open. Notify IRM immediately and have the software installed. Skills Certification TA Manual 2015 20 2. A PDF file has become corrupt and the candidate cannot open it. a. Have the candidate flag the item and come back to it later. b. Notify the Skills Certification Help Desk (407-249-7299 or [email protected]) at Camber Corporation. Help Desk will replace the file. c. Have the candidate reboot the computer. This clears the memory cache and allows the test to access the uncorrupted file rather than the one previously in memory. 3. The PDF file didn’t “pop” open and clicking on the link does no good. It is possible that the file opened and can be accessed by clicking on the bar in the tray at the bottom of the screen. NOTE: You can also “lock” this bar in place so that the candidates can always see it by right-clicking on it and selecting “Lock the Taskbar” (as in Figure 10). The PDF could also be open in another tab in the browser. Figure 10: Locking the taskbar Test Browser Closes When PDF File Is Opened. Ensure that browser shortcuts open in a new window: o Open the Tools menu and select Internet Options. o Under the Advanced tab, scroll down to the section labeled Browsing. o Locate the setting labeled “Reuse windows for launching shortcuts.” Make sure that setting is unchecked. Also ensure candidates open a new window or tab before selecting a bookmark from their browser Favorites menu. Send Completed Test Materials to Camber The following materials are to be returned to Camber either by scanning and emailing them ([email protected]) (preferred) or by faxing them (407-277-9037): Skills Certification TA Manual 2015 21 Confidentiality Agreement for Test Candidates Confidentiality Agreements for Test Administrator or Confidentiality Agreements for Union Observers that were not submitted prior to the test Completed Test Records o Please be sure to complete the Test Record and return it even if there were no problems during the section. It is important for future tests that each site document how the test went. o If there were candidates listed on your roster who did not take the test, please write their names on the Test Record. Test Roster with signatures and TA initials If you scan and email the files, please follow this file naming convention: RO_TypeOfTest_NameOfForm_M-D-YYYY.pdf (e.g., Detroit_JRVSR_TestRecord_3-1-2011.pdf). If you are sending multiple files titled alike, name them LosAngeles1..., LosAngeles2..., etc. Remember to shred all used scratch paper and throw away room signs. Do not return these papers to Camber. Contact Information For Skills Certification-related questions beyond what is covered in this manual, contact the Office of Field Operations point of contact for the test. POCs are listed on the Skills Certification website, http://cptraining.vba.va.gov/C&P_Training/Skills_Cert/Index.htm, test page, Contact Information section. Other points of contact are listed below. Question HR Related Questions Test Materials or Procedures Point of Contact Josh Duran, HR Lead Camber Corporation Skills Certification Help Desk Skills Certification TA Manual 2015 Phone 775-321-4707 407-249-7299 Email [email protected] [email protected] 22 Appendix A: PDF and Browser Configuration Skills Certification Browser Setup Instructions The purpose of this document is to ensure the PC you use for Skills Certification testing is set up properly. These steps should be performed before test day, but if not, before testing begins. IMPORTANT: During the test, open a new window before using your browser Favorites by selecting File > New Window from the menu bar. If you do not, selecting a Favorite will overwrite (replace) the current browser window content (including the test content). Step 1. Verify PDF access. What do you see? a. If this document opened in a new tab or window, continue to step 3. b. Is your testing window no longer accessible? If so, this document did not open in a new tab or window. Let your Test Administrator (TA) know so that you can set up your PC properly with no loss of testing time. Do not proceed without TA assistance. Step 2. Configure browser settings. The following steps ensure documents open in a new window or tab. a. b. c. d. e. f. Select Tools from the menu or the Gear icon in the upper right corner of the window. Select Internet Options. In the Tabs section, select the Settings button (Figure 1). Make sure Enable Tabbed Browsing is checked (Figure 2). Make sure Warn me when closing multiple tabs is checked. In the section, Open links from other programs in, select A new window. The current tab or window should not be selected. g. Close and restart the browser. h. Continue to step 3. Figure 1. Internet Options Skills Certification TA Manual 2015 Figure 2.Tabbed Browsing Settings A-1 Step 3. Validate documentation shortcuts. a. Have you created any documentation shortcuts on your PC desktop? a. If No, and you need assistance creating documentation shortcuts, notify your TA and IRM representative immediately. b. If Yes, with the test portal window open in a browser, select a documentation shortcut on your PC desktop. b. Does the documentation shortcut open in a separate window? a. If Yes, your documentation opened properly. Continue to step 4. b. If No (the documentation opens but the test portal is no longer accessible), alert your TA and repeat step 2 to re-configure your browser settings. Step 4. Verify Compatibility View mode is turned OFF. Your answers may not save properly if your browser is using Compatibility View mode. Follow one of the methods below to ensure it is OFF. a. Method 1: If a torn paper icon displays in the address bar, what color is it (Figure 3)? 1) If it is gray, your browser is configured properly. 2) If it is blue, select it to turn Compatibility View off. 3) If no icon displays, use method 2. Figure 3. Torn paper icon b. Method 2: Select Tools from the menu bar. Is Compatibility View checked (Figure 4)? 1) If it is not checked, your browser is configured properly. 2) If it is checked, select Compatibility View in the menu to uncheck it. 3) If Compatibility View is not in the menu list, use method 3. Figure 4. Tools menu Skills Certification TA Manual 2015 A-2 c. Method 3: Select Tools > Compatibility View Settings from the menu bar. In the popup that displays, is the Skills Certification Test Portal website included in the “Websites you’ve added to Compatibility View:” list (Figure 5)? 1) If the site is not listed, your browser is configured properly. 2) If the site is listed, select it and select the Remove button. Figure 5. Compatibility View Settings popup You have completed the setup. Close this file. Alert your Test Administrator if your PC is still not set up properly. Skills Certification TA Manual 2015 A-3 Appendix B: Test Forms Completed test forms are to be returned to Camber either by scanning and emailing them ([email protected]) (preferred) or by faxing them (407-277-9037). Skills Certification TA Manual 2015 B-1 Confidentiality Agreement for Test Candidates As a candidate in the (insert test name) ______________________________ Skills Certification Test, I understand and agree to comply with the following terms: I will comply with the instructions provided by the Test Administrator at all times. I will not discuss test content with anyone. I will not keep or duplicate any part of the test materials and I will return all test materials at the end of the test period. Failure to sign this agreement by an employee will prohibit that employee from taking the test. A breach of this agreement may result in disciplinary action. _____________________________________ Signature (in ink) _______________________ Date _____________________________________ Print Name Skills Certification TA Manual 2015 B-2 Confidentiality Agreement for Test Administrators As an administrator for the (insert test name) ______________________________ Skills Certification Test, I understand and agree to comply with the following terms: I have read and will comply with the instructions provided in the Test Administration Manual at all times. I will not allow any unauthorized people to look at or handle the test materials. I will report any breaches in test security to Camber or the VBA immediately after they become known. Failure to sign this agreement by an employee will prohibit that employee from administering the test. A breach of this agreement may result in disciplinary action. _____________________________________ Signature (in ink) _______________________ Date _____________________________________ Print Name _______________________ Station Number Skills Certification TA Manual 2015 B-3 Confidentiality Agreement for Union Observers As a union observer for the (insert test name) ______________________________ Skills Certification Test, I understand and agree to comply with the following terms: I am not eligible to sit for this test. I will comply at all times with the instructions the Test Administrator provides. I will not allow any unauthorized people to look at or handle the test materials. I will report any breaches in test security to Camber or the VBA immediately after they become known. Failure to sign this agreement by an employee will prohibit that employee from observing the test. A breach of this agreement may result in disciplinary action. _____________________________________ Signature (in ink) _______________________ Date _____________________________________ Print Name _______________________ Station Number Skills Certification TA Manual 2015 B-4 Test Record for Skills Certification Test (Must be completed for each session: 1 and 2) Test Administrator: _____________________________________________________ Test Date: __________________ Office Site: _________________ Session: 2 _____ 1_____ RO #: __________ Number of Test Candidates: ______ Time test began: _________ Time test ended: _________ PROBLEMS AND COMMENTS: Skills Certification TA Manual 2015 B-5 Appendix C: VSR, PMC VSR, and JRVSR Test Administration Script Script for Session 1 (VSR, PMC VSR, and JRVSR) Introductory Instructions Welcome to the administration of the _______ [insert name of test here] Skills Certification test. This test is divided into Session 1 and Session 2. You have 3 hours to complete Session 1 of the test. You will NOT be able to return to this session of the test in the afternoon. Session 1 of this test contains ____ questions [insert number of questions in Session 1 here] so pace yourself accordingly. Read each question carefully and answer all questions to the best of your ability. There is an option on each question to “flag” the item to review it. There is no penalty for guessing, making it is better to guess than to leave items unanswered. You have opportunity to provide feedback about each question using the Comment field located below the Previous and Next buttons. All comments are confidential and have no bearing on your test score. During the test, access the resources you normally use, including the VBA intranet and other links and tools. You may not access the network drive. Use any reference materials you brought with you. Let’s go over the rules for the test center. No eating allowed at your desk. If you have a beverage, take care not to spill liquids on the keyboard. No talking allowed once the test has begun. Raise your hand for questions and I will assist you. Do not make notes on your OWN materials. Write only on the colored scratch paper I have given you. You may take personal breaks during the examination but you will not be allowed extra time for the test. If you wish to leave the room, raise your hand. Only one person may leave at a time. Do not use the Back and Next buttons at the top of your browser to navigate. If you accidentally do, you will receive an error message. Click Continue on the Welcome screen to re-enter the test. You will find a “Confidentiality Agreement for Test Candidates,” colored scratch paper, a pen, and a pencil at your desk. Did I miss anyone? Skills Certification TA Manual 2015 C-1 Read and sign the Confidentiality Agreement for Test Candidates. By signing this agreement you indicate you will not discuss the contents of the test during or after administration. Please sign in INK. A breach of this agreement could result in disciplinary action. Collect the “Confidentiality Agreements” making sure you have a signed copy from everyone taking the test. Candidates should also have logged into their computers and entered the Test Portal URL in Internet Explorer. Now, please turn to the Test Portal Set up and Log In screen on your computer. You will notice three steps. Step 1 contains a link to the Setup Instructions. This tests your computer’s PDF software. Click the Setup Instructions link now and raise your hand if a PDF does NOT open on your screen. Inform IRM staff of any issues, before candidates begin the test. Step 2. Follow the steps in the Setup Instructions to configure your browser. If you need assistance, raise your hand. Inform IRM staff immediately of any issues, before candidates begin the test. Step 3. Enter the username and password given you during registration . Usernames consist of two letters and four numbers. A welcome message with your name will appear. If another name appears or you experience other issues, please raise your hand. Skills Certification TA Manual 2015 C-2 Instruct candidates with issues to click Exit in the upper right corner to return to the login screen. Verify correct usage of candidate username and password. If problems persist, contact the Camber Help Desk at 407-249-7299 or [email protected]. A text box below the welcome banner displays the name that will appear on your certificate. You may edit this name. Remain on the Welcome screen until told to move ahead. Test Instructions The test will be administered to you in two segments – half in the morning and half this afternoon. When we break, turn in your scratch paper and sign out from Session 1. You will be given a 1-hour lunch break. You will not be able to sign back in to Session 1during the afternoon, so make sure you answer all the questions before you leave for lunch. When you return from lunch, you will complete the second part of the test in the 3 hours you are given. Any questions? The types of questions on the test include multiple-choice and short answer questions. Some questions are based on scenarios or case materials. Use reference books and prepared notes at any time, access the intranet and internet to answer test questions. If you did not bring a calculator, use the calculator on the computer. You have 3 hours to complete Session 1: I will notify you when there is 1 hour, 30 minutes, 5 minutes, and 1 minute left. There is also a timer on your screen that provides an estimate of time elapsed in hours, minutes, and seconds. As soon as the test begins, I will walk around the room to make sure there are no problems with systems. If you have questions or need assistance, raise your hand. I can answer questions about procedures, but NOT about the content of test questions. If you finish Session 1 early, take a few minutes to review it, making sure you have answered all questions, and click on the Complete Session 1 button on the Review Skills Certification TA Manual 2015 C-3 page. After you bring your test materials to me, you may leave for lunch break. Once you leave for lunch, you will not be able to return to Session 1. Any questions? Start the test section via the Test Administration screen on your TA Portal: Check the boxes of all the candidates who are taking the test in the Start/Stop column, then click Apply Changes. Check the time on the room clock. Remember to click the Refresh Screen button before stopping the test for any candidates. The time is now _______; the test will end at _______. If you leave the test early, be sure you return at _______ for the start of the afternoon section. You may click Continue at the bottom right of your screen and begin the test. When there is 1 hour left, say: You have 1 hour to complete the test. When there are 30 minutes left, say: You have 30 minutes to complete the test. When there are 5 minutes left, say: You have 5 minutes to complete the test. Finish the question you are currently on then, if you have any unanswered questions, since there is no penalty for guessing, answer them now. When there is 1 minute left, go to the Test Administration screen on your TA Portal and click the Refresh Screen button. When time is up, say: Please stop. To make sure all your answers are saved, click Complete Session 1 on the Review Page. This will log you out. Click on Refresh Screen. Select the boxes in the Start/Stop column of all the unstopped candidates who are taking the test. Click Apply Changes on the Test Administration screen. This disables the testing section. Checking Candidates Out of Session 1 As you check candidates out for lunch, do these things: Remind candidates to click Complete Session 1 at the bottom of the Review page as they finish. Answers are saved automatically, but clicking this is verification the candidate is officially finished, logs them out of the Portal, and stops the test. The status will change when the tab is refreshed. The test must be stopped for candidates who are not finished when time is up. Make sure each candidate turns in scratch paper. Initial the test roster in the appropriate box next to the candidate’s name to indicate all materials are received. Skills Certification TA Manual 2015 C-4 Thank candidates and remind them to return to the test site in 60 minutes to begin Session 2. (You will set the exact time.) Place fresh scratch paper at each seat; make sure pencils are sharp. Prepare the TA Portal for Session 2. On the Test Administration screen, select “2” in the Session column and click Apply Changes. Script for Session 2 (VSR, PMC VSR, and JRVSR) Introductory Instructions When candidates return, remind them to use the same username and password. Welcome back. All of the rules and procedures discussed earlier are still in effect for Session 2. Test Instructions We are beginning Session 2. You will submit Background demographic information after you finish Session 2, but this information has no effect on your score. You have 3 hours to complete the____ [insert number of questions in Session 2 here] questions during this half of the test. As you finish, click Complete Session 2 on the Review screen. You will be taken to Background demographic questions. Once you complete the form, click Submit. Bring your scratch paper to me. Do not talk to other test candidates in the room. When your materials are submitted, you may leave the room. Are there questions before I begin the test? Make sure checkboxes in the Start/Stop column are selected for candidates taking the test. The time is now _______; the Session 2 will end at _______. Click Continue on your screen to begin the test. When there is 1 hour left, say: You have 1 hour to complete the test. Skills Certification TA Manual 2015 C-5 When there are 30 minutes left, say: You have 30 minutes to complete the test. When there are 5 minutes left, say: You have 5 minutes to complete the test. Finish the question you are currently on; if you have unanswered questions, and there is no penalty for guessing, answer all remaining items now. When there is 1 minute left, click the Refresh Screen button on the Test Administration screen on the TA Portal. When time is up, say: Please stop. To make certain your answers are saved, click Complete Session 2. You will be placed in the Background demographic question. When you finish answering these questions, exit, and you will be logged out. When time is up and you have instructed candidates to complete the session, click the Refresh Screen button. Select the checkboxes in the Start/Stop column for candidates whose session is set to 2. Click Apply Changes to stop any remaining candidates. Then, set the session to BG and select the checkboxes in the Start/Stop column for those candidates stopped. Click Apply Changes to start candidates in the Background tab. When the session is set to BG, “Background” will appear in the Time Elapsed column. After all candidates have submitted Background demographic information and exited, click Refresh Screen on your Test Administration screen to confirm all candidates’ Status columns indicate SUBMITTED. Stop the test for any candidates whose status is still STARTED. Important Information about the Background Tab If a candidate has selected the Complete Session 2 button on the Review page at the end of Session 2, the Session selection will automatically change to “BG” after you click the Refresh Screen button. The status remains STARTED. Do not stop this candidate. If you stop candidates who did not finish Session 2, you should set the session to “BG,” select the appropriate checkboxes, and click Apply Changes. They will then be able to complete Background questions but will not be able to access any remaining test questions. After all candidates submit Background questions, refresh the TA Portal. All statuses should say SUBMITTED. Stop the test for any candidate whose status is not SUBMITTED. Skills Certification TA Manual 2015 C-6 Checking Candidates Out of Session 2 As you check candidates out: As they finish, remind candidates to click Complete Session 2 button on the Review page after questions have been answered, then to submit their background questions and exit the test. Answers are saved automatically, but exiting is verification from the candidates they are finished with the test. If they do not do so, the Test Administration screen of the TA Portal will indicate the test is still running. Stop the test for any candidate who does not submit background questions. This is not a cause for concern about the data; the program automatically saves all data when the user advances to a new page, preventing candidates from the need to start over in the event of an internet or server crash. Please note in the Test Record if any candidates do not click the Complete Session 2 button at the end of a test. That will give record of the event in case questions arise. Make sure candidates turn in scratch paper. Initial the test roster in the appropriate box next to the candidate's name to indicate all test materials have been received. Skills Certification TA Manual 2015 C-7 Appendix D: DRO Test Administration Script Script for Situational Judgment Section of DRO Test (Labeled “Session 1”) Introductory Instructions Good morning! Welcome to the DRO Skills Certification Test. The test has two sections: Situational Judgment Test (SJT) and Job Knowledge Test. You will complete both sections this morning. The SJT section is first and can be found under Session 1 tab on the test screen. You have 45 minutes to complete Session 1. You will NOT be able to go back to this session once you click on Complete Session 1 button. The Situational Judgment test contains ____ [insert number of questions in SJT session here] questions, so pace yourself accordingly. Read each question carefully and answer all questions to the best of your ability. There is an option on each question to “flag” the item to review it. There is no penalty for guessing, so if you run short on time, guess rather than leave items unanswered. Opportunity to provide feedback is provided for each question using the comment field located below the Previous and Next buttons. All comments are confidential and have no bearing on your test score. During the test, you will be able to access the resources you normally use, including the VBA intranet and other links and tools. You will not have access to the network drive. Use any reference materials brought with you. Before we begin, let’s go over the rules. You may not eat at your desk. Take care not to spill beverages on your keyboard. You may not talk once the examination has begun. For questions, raise your hand and I will assist you. Do not make notes on any of your own materials. Write only on the colored scratch paper given you. You may not use email, MS Lync, or the shared drive during the test. You may not create any shortcuts to access references. Shortcuts will not work during the test. You may take personal breaks during the examination but will not be allowed extra time for the test. To leave the room, raise your hand. Only one person may leave at a time. Skills Certification TA Manual 2015 D-1 Do not use the Back and Next buttons at the top of your browser to navigate. If you accidentally do, an error message will appear. Click Continue on the Welcome screen to return to the test. Look at your workspace. You will find a “Confidentiality Agreement for Test Candidates,” colored scratch paper, a pen, and a pencil. Did I forget anyone? If a candidate needs materials, distribute them, and continue. Read and sign the “Confidentiality Agreement for Test Candidates” . By signing this agreement you agree not to discuss contents of the test during or after this administration. Please sign in INK. A breach of this agreement could result in disciplinary action. Collect the “Confidentiality Agreements” and make sure you have received a signed copy from everyone taking the test. Candidates should have logged into their computers and entered the Test Portal URL in Internet Explorer. Turn to the Test Portal Set up and Log In screen on your computer. You will notice three steps. Step 1 contains a link to Setup Instructions. This tests your computer’s PDF software. Click the Setup Instructions link now and raise your hand if a PDF does NOT open on your screen. Inform IRM staff immediately if needed, before having candidates start the test. Step 2. Follow steps in the Setup Instructions to configure your browser. For assistance, please raise your hand. Inform IRM staff immediately of any needs, before candidates begin the test. Step 3. Enter the username and password you were given during registration this morning. Note that usernames consist of two letters and four numbers, for Skills Certification TA Manual 2015 D-2 example, xy0123. Then click the Log In button. A welcome message with your name will appear. If someone else’s name appears or you experience other difficulties, please raise your hand. Instruct any candidate with issues to click Exit in the upper right corner to return to the login screen. Verify the candidate used the correct username and password. If problems persist, contact the Camber Help Desk at 407-249-7299 or [email protected]. A text box below the welcome banner displays the name that will appear on your certificate. You may edit this name if you like. Remain on the Welcome screen until told to move ahead. Test Instructions You will begin with the SJT section, located under the Session 1 tab. You have 45 minutes to complete this part of the test. You will not be able to sign back in to the SJT section during the Job Knowledge section, so make sure you answer all the questions before you click the Complete Session 1 button. If you need extra scratch paper, let me know. Scratch paper will be collected at the end of the test. Once time is up you will sign out from the Situational Judgment section. There will then be a 15-minute break as we transition to the Job Knowledge section. Any questions? This session includes Situational Judgment Test, or SJT, questions. Each SJT question includes a scale for rating the effectiveness of each response to the situation provided. Click the SJT instructions link to view an example. Once you’re in the session, the instructions above each question include a link to details about the scale. Note that you will not be ranking responses but, rather, rating each independently of the others. This means some responses may be equally effective or ineffective. Use the drop-down menu next to each response to rate it. Once a question is answered, press the Next button to continue. To return to a question, press Previous or select the question numbers at the top of the screen to navigate among test items. You have 45 minutes to complete this portion of the test. I will notify you when there are 15 minutes left, 5 minutes left, and 1 minute left. There is also a timer Skills Certification TA Manual 2015 D-3 located on your screen that provides an estimate of how much time has elapsed in hours, minutes, and seconds. As soon as the test begins, I will walk around the room to make sure there are no problems with the systems. If you have questions or need assistance during the test, raise your hand and I will help you. I can answer questions about procedures, but NOT about the content of test questions. If you finish the SJT section of the test early, take a few minutes to review it, make sure you have answered all questions, and click on the Complete Session 1 button on the Review page. Any questions? Start the test session via the Test Administration screen on your TA Portal: Check the boxes of all the candidates who are taking the test in the Start/Stop column, then click the Apply Changes button. Check the time on the room clock. Remember to click the Refresh Screen button before stopping the test for any candidates. The time is now _______; the test will end at _______. If you leave the test early, be sure you return at _______ for the start of the Job Knowledge Test section. You may click Continue at the bottom right of your screen and begin the test. When there are 15 minutes left, say: You have 15 minutes to complete the test. When there are 5 minutes left, say: You have 5 minutes to complete the test. Finish the question you are currently on; then, if you have any unanswered questions and since there is no penalty for guessing, answer any items you have left now. When there is 1 minute left, go to the Test Administration screen on your TA Portal and click the Refresh Screen button. Skills Certification TA Manual 2015 D-4 When time is up, say: Please stop. To make sure that all your answers are saved, click on the Complete Session 1 button. This will log you out of the test. Click the Refresh Screen button. Then select the boxes in the Start/Stop column of all the unstopped candidates who are taking the test. Click the Apply Changes button on your Test Administration screen. This disables the testing section. Checking Candidates Out of the SJT Section (DRO Test Only) As you check candidates out of their first section: Remind candidates to click the Complete Session 1 button at the bottom of the Review page as they finish. Answers are saved automatically, but clicking this is verification the candidate is officially finished, logs them out of the Portal, and stops the test. The status will change when the tab is refreshed. The test must be stopped for candidates who are not finished when time is up. Make sure that each candidate turns in his or her scratch paper. Initial the test roster in the appropriate box next to the candidate’s name to indicate that all materials have been received. Thank the candidates and remind them to return to the test site in 15 minutes to begin the second section of the test. (You will set the exact time.) Place fresh scratch paper at each seat; check that everyone has sharp pencils. Prepare the TA Portal for the JKT section. On the Test Administration screen, select “2” in the Session column and click Apply Changes. Skills Certification TA Manual 2015 D-5 Script for Job Knowledge Test Section of DRO Test (Session 2) Introductory Instructions When candidates return, they will log in using the same username and password. Then read the following script: Welcome back. Please notice the fresh scratch paper at your stations. All of the rules and procedures that we discussed this morning are still in effect for Session 2. Test Instructions Now we will start the Job Knowledge Test located under the Session 2 tab. You have 3 hours and 15 minutes to complete this session. I will notify you of time remaining as I did in Session 1. As you finish the test, click the Complete Session 2 button on the Review screen, and click Yes, Continue. You will automatically be taken to the Background demographic questions. Once you complete the form, click Submit Answers. On the completion page click Yes, Exit Test in the confirmation message. Bring your scratch paper to me. Do not talk to other test candidates in the testing room. Once you have submitted your materials, you may leave the room. Are there any questions before I begin the test? Answer any appropriate questions. Make sure that checkboxes in the Start/Stop column are selected for candidates taking the test. Click the Apply Changes button to start the JKT section. The time is now _______; the Job Knowledge Test will end at _______. Click Continue on your screen to begin the test. When there is 1 hour left, say: You have 1 hour to complete the test. When there are 30 minutes left, say: You have 30 minutes to complete the test. Skills Certification TA Manual 2015 D-6 When there are 5 minutes left, say: You have 5 minutes to complete the test. Finish the question you are currently on; then, if you have any unanswered questions and since there is no penalty for guessing, answer any items you have left now. When there is 1 minute left, go to the Test Administration screen on your TA Portal and click the Refresh Screen button. When time is up, say: Please stop. To make sure that all your answers are saved, click the Complete Session 2 button; then click the Yes, Continue button. You will be placed in the Background tab. Once you submit your Background questions and exit, you will be logged out. When time is up and you have instructed candidates to complete the session, click the Refresh Screen button. Select the checkboxes in the Start/Stop column for candidates whose session is set to 2. Click the Apply Changes button to stop these candidates. Then, set the session to BG and select the checkboxes in the Start/Stop column for those candidates who are stopped. Click the Apply Changes button to start the candidates in the Background tab. Note: when the session is set to BG, “Background” will appear in the Time Elapsed column. After everyone has submitted their Background information and exited, click the Refresh Screen button on your Test Administration screen to confirm that all the candidates’ Status columns indicate SUBMITTED. Stop the test for any candidates whose status is still STARTED. Important Information about the Background Tab If a candidate has selected the Complete Session 2 button on the Review page at the end of Session 2, the Session selection will automatically change to “BG” after you click the Refresh Screen button. The status remains STARTED. Do not stop this candidate. If you have to stop candidates who did not finish Session 2, you should set the session to “BG,” select the checkboxes, and click the Apply Changes button. They will then be able to complete the Background questions but will not be able to access any of the test questions. After all Skills Certification TA Manual 2015 D-7 candidates submit their Background questions, refresh your TA Portal. All statuses should say SUBMITTED. Stop the test for any candidate whose status is not SUBMITTED. Checking Candidates Out of the DRO Job Knowledge Test Section As you check candidates out: Remind candidates, as they finish, to click the Complete Session 2 button on the Review page after the JKT questions have all been answered, then to submit their Background questions and exit the test.(This procedure differs from the SJT section.) Answers are saved automatically, but exiting is verification from the candidates that they are finished with the test. If they do not do so, the Test Administration screen of the TA Portal will indicate that the test is still running. Stop the test for any candidate who does not submit the Background questions. This is not a cause for concern about the data; the program automatically saves all data when the user advances to a new page which prevents candidates from having to start over in the event of an internet or server crash. Please note in the Test Record if any candidates do not click the Complete Session 2 button at the end of a test. That will give us a record of the event in case any questions arise later. Make sure candidates turn in all scratch paper. Initial the test roster in the appropriate box next to the candidate's name to indicate that all test materials have been received. Skills Certification TA Manual 2015 D-8 Appendix E: Coach (SVSR) Test Administration Script Script for Session 1 of the Coach (SVSR) Test Introductory Instructions Good morning! Welcome to the Coach (SVSR) Skills Certification test. This test is divided into Session 1 and Session 2. You have 3.5 hours to complete Session 1 but keep in mind that you will NOT be able to return to this portion of the test in Session 2. Session 1 of this test contains ____ [insert number of questions in Session 1] questions so pace yourself accordingly. Read each question carefully and answer all questions to the best of your ability. There is an option on each question to “flag” the item to review it. There is no penalty for guessing, so if you run short on time, it is better to guess than to leave items unanswered. Opportunity to provide feedback about each question is on the bottom of each page in the comment field located below the Previous and Next buttons. All comments are confidential and have no bearing on test score. During the test, you will be able to access the resources you normally use, including the VBA intranet and other links and tools. You will not have access to the network drive. You may use any reference materials you have brought with you. If you did not bring a calculator, you may use the calculator on the computer. Before we begin, let’s go over the rules for the test center. No eating is allowed at your desk. If you keep beverages with you, take special care not to spill liquids on your keyboard. No talking will be allowed once the test has begun. If you have a question, raise your hand and I will assist you. Do not make notes on any of your OWN materials. You may write only on the colored scratch paper I have placed at your seat. You may take personal breaks during the examination but you will not be allowed extra time for the test. If you wish to leave the room, raise your hand. Only one person may leave at a time. Do not use the Back and Next buttons at the top of your browser to navigate. If you accidentally do, you will get an error message. Click the Continue button on the Welcome screen to go back to the test. Skills Certification TA Manual 2015 E-1 Look at your workspace. You will find a “Confidentiality Agreement for Test Candidates,” colored scratch paper, a pen, and a pencil. Does everyone have these? If any needed materials and continue. Read and sign the “Confidentiality Agreement for Test Candidates.” By signing this agreement you agree not to discuss the contents of the test during or after the administration. Please sign in INK. A breach of this agreement could result in disciplinary action. Collect the “Confidentiality Agreements” and make sure that you have received a signed copy from everyone who is going to take the test. Candidates should also have logged into their computers and entered the Test Portal URL in Internet Explorer. Now, please turn to the Test Portal Set up and Log In screen on your computer. You will notice three steps. Step 1. This contains a link to the Setup Instructions. This tests your computer’s PDF software. Click the Setup Instructions link now and raise your hand if a PDF does NOT open on your screen. Inform IRM staff immediately of any issues, before candidates begin the test. Step 2. Follow the steps in the Setup Instructions to configure your browser. If assistance is needed, please raise your hand. Inform IRM staff immediately of any issues, before candidates begin the test. Skills Certification TA Manual 2015 E-2 Step 3. Enter the username and password you were given during registration this morning. Note that usernames consist of two letters and four numbers, for example, xy0123. Then click the Log In button. A welcome message will appear with your name. If someone else’s name appears or you experience any other issue, please raise your hand. If there are any issues, instruct the candidate to click Exit in the upper right corner to return to the Login screen. Verify the candidate used the correct username and password. If problems persist, contact the Camber Help Desk at 407249-7299 or [email protected]. A text box below the welcome banner displays the name that will appear on your certificate. You may edit this name if you like. Test Instructions The test will be administered to you in two segments today – half in the morning and half this afternoon. The first half will be the knowledge section of the test which can include multiple choice and stem completion questions. The afternoon section will be the Situational Judgment Test (SJT) portion. When we break, you will turn in your scratch paper and sign out from Session 1. You will then take a 1-hour lunch break. You will not be able to sign back in to Session 1 during the afternoon, so make sure you answer all the questions before you leave for lunch. When you return from lunch, you will complete the second part of the test. You have 1.5 hours to complete Session 2. Any questions? You have 3.5 hours to complete Session 1. I will notify you when there is 1 hour left, 30 minutes left, 5 minutes left, and 1 minute left. There is also a timer located on your screen that provides an estimate of how much time has elapsed in hours, minutes, and seconds. As soon as the test begins, I will walk around the room to make sure there are no problems with the systems. Skills Certification TA Manual 2015 E-3 If you have questions or need assistance during the test, raise your hand and I will help you. I can answer questions about procedures, but NOT about the content of test questions. If you finish Session 1 early, take a few minutes to review it, make sure you have answered all questions, and click on the Complete Session 1 button on the Review page. Any questions? Start the test section via the Test Administration screen on your TA Portal: Check the boxes of all the candidates who are taking the test in the Start/Stop column, then click the Apply Changes button. Check the time on the room clock. Remember to click the Refresh Screen button before stopping the test for any candidates. The time is now _______; the test will end at _______. If you leave the test early, be sure you return at _______ for the start of the afternoon section. You may click Continue at the bottom right of your screen and begin the test. When there is 1 hour left, say: You have 1 hour to complete the test. When there are 30 minutes left, say: You have 30 minutes to complete the test. When there are 5 minutes left, say: You have 5 minutes to complete the test. Finish the question you are currently on; then, if you have any unanswered questions and since there is no penalty for guessing, answer any items you have left now. When there is 1 minute left, go to the Test Administration screen on your TA Portal and click the Refresh Screen button. When time is up, say: Please stop. To make sure that all your answers are saved, click on the Complete Session 1 button. This will log you out of the test. Skills Certification TA Manual 2015 E-4 Click the Refresh Screen button. Then select the boxes in the Start/Stop column of all the unstopped candidates who are taking the test. Click the Apply Changes button on your Test Administration screen. This disables the testing section. Checking Candidates Out of Session 1 of the Coach Test As you check candidates out for their lunch break: Remind candidates to click the Complete Session 1 button at the bottom of the Review page as they finish. Answers are saved automatically, but clicking this is verification the candidate is officially finished, logs them out of the Portal, and stops the test. The status will change when the tab is refreshed. The test must be stopped for candidates who are not finished when time is up. Make sure that each candidate turns in his or her scratch paper. Initial the test roster in the appropriate box next to the candidate’s name to indicate that all materials have been received. Thank the candidates and remind them to return to the test site in 60 minutes to begin the second section of the test. (You will set the exact time.) Place fresh scratch paper at each seat; check that everyone has sharp pencils. Prepare the TA Portal for Session 2. On the Test Administration screen, select “2” in the Session column and click Apply Changes. Script for Session 2 of the Coach (SVSR) Test Introductory Instructions When candidates return, they will log in using the same username and password. Then read the following script: Welcome back. Please notice the fresh scratch paper at your stations. All of the rules and procedures that we discussed this morning are still in effect for Session 2. Test Instructions Now we will start the Situational Judgment Test located under the Session 2 tab. You have 1.5 hours to complete the____ [insert number of questions in Session 2] questions during this half of the test. Click the SJT instructions link on the Welcome Screen to view instructions and an example. These instructions also appear on each SJT item. Remain on the Welcome screen until told to move ahead. Skills Certification TA Manual 2015 E-5 Each question provides a scale to rate the effectiveness of each response to the situation provided. The scale, along with the instructions, can be found above each question. You will not be ranking but, rather, rating each response independently of the others. This means some responses may be equally effective or ineffective. You will use the pull-down menu next to each response to rate it. Once a question is answered, press Next the question to continue. To return to a question, press Previous or select the question numbers at the top of the screen to navigate among items. As you finish the test, click the Complete Session 2 button on the Review screen, and click Yes, Continue. You will be taken to the Background demographic questions. Once you complete the form, click Submit. On the completion page click Yes, Exit Test in the confirmation message. Bring your scratch paper to me. Do not talk to other test candidates in the testing room. Once you have submitted your materials, you may leave the room. Are there any questions before I begin the test? Go to the Test Administration screen on your TA Portal. Select the Start/Stop checkboxes for candidates who are testing and click on the Apply Changes button to start Session 2. The time is now _______; the test will end at _______. You may click Continue on your screens and begin the test. When there is 1 hour left, say: You have 1 hour to complete the test. When there are 30 minutes left, say: You have 30 minutes to complete the test. When there are 5 minutes left, say: You have 5 minutes to complete the test. Finish the question you are currently on; then, if you have any unanswered questions and since there is no penalty for guessing, answer any items you have left now. Skills Certification TA Manual 2015 E-6 When there is 1 minute left, go to the Test Administration screen on your TA Portal and click the Refresh Screen button. When time is up, say: Please stop. To make sure that all your answers are saved, click the Complete Session 2 button; then click the Yes, Continue button. You will be placed in the Background tab. Once you submit your Background questions and exit, you will be logged out. When time is up and you have instructed candidates to complete the session, click the Refresh Screen button. Select the checkboxes in the Start/Stop column for candidates whose session is set to 2. Click the Apply Changes button to stop these candidates. Then, set the session to BG and select the checkboxes in the Start/Stop column for those candidates who are stopped. Click the Apply Changes button to start the candidates in the Background tab. Note: when the session is set to BG, “Background” will appear in the Time Elapsed column. Complete the Background questions, then submit it and click on Yes, Exit Test in the confirmation screen. After everyone has submitted their Background information and exited, click the Refresh Screen button on your Test Administration screen to confirm that all the candidates’ Status columns indicate SUBMITTED. Stop the test for any candidates whose status is still STARTED. Important Information about the Background Tab If a candidate has selected the Complete Session 2 button on the Review page at the end of Session 2, the Session selection will automatically change to “BG” after you click the Refresh Screen button. The status remains STARTED. Do not stop this candidate. If you have to stop candidates who did not finish Session 2, you should set the session to “BG,” select the checkboxes, and click the Apply Changes button. They will then be able to complete the Background questions but will not be able to access any of the test questions. After all candidates submit their Background questions, refresh your TA Portal. All statuses should say SUBMITTED. Stop the test for any candidate whose status is not SUBMITTED. Skills Certification TA Manual 2015 E-7 Checking Candidates Out of Session 2 As you check candidates out: Remind candidates, as they finish, to click the Complete Session 2 button on the Review page after the questions have all been answered, then to submit their background questions and exit the test. Answers are saved automatically, but exiting is verification from the candidates that they are finished with the test. If they do not do so, the Test Administration Screen of the TA Portal will indicate that the test is still running. Stop the test for any candidate who does not submit the background questions. This is not a cause for concern about the data; the program automatically saves all data when the user advances to a new page which prevents candidates from needing to start over in the event of an internet or server crash. Please note in the Test Record if any candidates do not click the Complete Session 2 button at the end of a test. That will give us a record of the event in case any questions arise later. Make sure candidates turn in all scratch paper. Initial the test roster in the appropriate box next to the candidate's name to indicate that all test materials have been received. Skills Certification TA Manual 2015 E-8 Appendix F: Sr. VSR Test Administration Script Script for Session 1 Introductory Instructions Good morning! Welcome to the Sr. VSR Skills Certification Test. This test is divided into Session 1 and Session 2. You will have 3 hours to complete Session 1 of the test. You will NOT be able to return to this session of the test in the afternoon. Session 1 of this test contains ____ questions [insert number of questions in Session 1 here], so pace yourself accordingly. Read each question carefully and answer all questions to the best of your ability. There is an option on each question to “flag” the item to review it. There is no penalty for guessing, so if you run short on time, it is better to guess than to leave items unanswered. You will have the opportunity to provide feedback about each question using the comment field located below the Previous and Next buttons. All comments are confidential and have no bearing on your test score. During the test, you will be able to access the resources you normally use, including the VBA intranet and other links and tools. You will not have access to the network drive. You may use any reference materials you have brought with you. Before we begin, let’s go over the rules for the test center. You may not eat at your desk. If you keep beverages with you, take special care not to spill liquids on your keyboard. You may not talk once the examination has begun. If you have a question, raise your hand and I will assist you. Do not make notes on any of your own materials. You may write only on the colored scratch paper I have placed at your seat. You may not use email, MS Lync, or the shared drive during the test. You may not create any shortcuts to access references. Shortcuts will not work during the test. You may take personal breaks during the examination but you will not be allowed extra time for the test. If you wish to leave the room, raise your hand. Only one person may leave at a time. Skills Certification TA Manual 2015 F-1 Do not use the Back and Next buttons at the top of your browser to navigate. If you accidentally do, you will get an error message. Click the Continue button on the Welcome screen to go back to the test. Look at your workspace. You will find a “Confidentiality Agreement for Test Candidates,” colored scratch paper, a pen, and a pencil. Does everyone have these? If anyone needs materials, distribute them, and then continue. Read and sign the Confidentiality Agreement for Test Candidates. By signing this agreement you indicate that you will not discuss the contents of the test with anyone during or after this administration. Please sign in INK. A breach of this agreement could result in disciplinary action. Collect the Confidentiality Agreements and make sure that you have received a signed copy from everyone who is going to take the test. Candidates should also have logged into their computers and entered the Test Portal URL in Internet Explorer. Now, please turn to the Test Portal Set Up and Log In screen on your computer. You will notice three steps. Step 1 contains a link to the Setup Instructions. This tests your computer’s PDF software. Click the Setup Instructions link now and raise your hand if a PDF does NOT open on your screen. If anyone raises a hand, inform IRM staff immediately, before having candidates start the test. Step 2. Follow the steps in the Setup Instructions to configure your browser. If anyone needs assistance, please raise your hand. If anyone raises a hand, inform IRM staff immediately, before having candidates start the test. Skills Certification TA Manual 2015 F-2 Step 3. Enter the username and password you were given during registration this morning. Note that usernames consist of two letters and four numbers, for example, xy0123. Then click the Log In button. You will see a welcome message that includes your name. If you see someone else’s name or are having other problems, please raise your hand. If anyone raises a hand, instruct him or her to click Exit in the upper right corner. This will take the candidate back to the login screen. Verify the candidate used the correct username and password. If problems persist, contact the Camber Help Desk at 407-249-7299 or [email protected]. A text box below the welcome banner displays the name that will appear on your certificate. You may edit this name if you like. Remain on the Welcome screen until told to move ahead. Test Instructions The test will be administered to you in two segments today – half in the morning and half this afternoon. When we break, you will turn in your scratch paper and sign out from Session 1. You will then take a 1-hour lunch break. You will not be able to sign back in to Session 1during the afternoon, so make sure you answer all the questions before you leave for lunch. When you return from lunch, you will complete the second part of the test. You will also have 3 hours to complete Session 2. Any questions? The types of questions on the test include multiple-choice, short answer, and multiple choice/correction (MCC) questions. Many questions are based on scenarios or case materials. Many questions include PDF attachments. Once you are finished with a the PDF files for a question, close them to ensure you reference only the relevant files for a test item. MCC questions require the identification of an error, if any, and the entry of a correction for the error found. This makes the MCC a two-part question, combining multiple choice and short answer test question types. Skills Certification TA Manual 2015 F-3 You may use your reference books and prepared notes, and access the intranet and internet to answer test questions. If you did not bring a calculator, you may use the calculator on the computer. You will have 3 hours to complete Session 1: I will notify you when there is 1 hour left, 30 minutes left, 5 minutes left, and 1 minute left. There is also a timer located on your screen that provides an estimate of how much time has elapsed in hours, minutes, and seconds. As soon as the test begins, I will walk around the room to make sure there are no problems with the systems. If you have questions or need assistance during the test, raise your hand and I will help you. I can answer questions about procedures, but NOT about the content of test questions. If you finish Session 1 early, take a few minutes to review it, make sure you have answered all questions, and click on the Complete Session 1 button on the Review page. Then, after you bring your test materials to me, you may leave for your lunch break. Remember that once you leave for lunch, you will not be able to revisit the questions or your answers for Session 1. Any questions? Start the test session via the Test Administration screen on your TA Portal: Check the boxes of all the candidates who are taking the test in the Start/Stop column, then click the Apply Changes button. Check the time on the room clock. Remember to click the Refresh Screen button before stopping the test for any candidates. The time is now _______; the test will end at _______. If you leave the test early, be sure you return at _______ for the start of the Job Knowledge Test section. You may click Continue at the bottom right of your screen and begin the test. When there is 1 hour left, say: You have 1 hour to complete the test. When there are 30 minutes left, say: You have 30 minutes to complete the test. Skills Certification TA Manual 2015 F-4 When there are 5 minutes left, say: You have 5 minutes to complete the test. Finish the question you are currently on; then, if you have any unanswered questions and since there is no penalty for guessing, answer any items you have left now. When there is 1 minute left, go to the Test Administration screen on your TA Portal and click the Refresh Screen button. When time is up, say: Please stop. To make sure that all your answers are saved, click on the Complete Session 1 button. This will log you out of the test. Click the Refresh Screen button. Then select the boxes in the Start/Stop column of all the unstopped candidates who are taking the test. Click the Apply Changes button on your Test Administration screen. This disables the testing section. Checking Candidates Out of Session 1 As you check candidates out for their lunch break, do these things: Remind candidates to click the Complete Session 1 button at the bottom of the Review page as they finish. Answers are saved automatically, but clicking this is verification the candidate is officially finished, logs them out of the Portal, and stops the test. You will see the status change when the tab is refreshed. The test must be stopped for candidates who are not finished when time is up. Make sure that each candidate turns in his or her scratch paper. Initial the test roster in the appropriate box next to the candidate’s name to indicate that all materials have been received. Thank the candidates and remind them to return to the test site in 60 minutes to begin the second section of the test. (You will set the exact time.) Place fresh scratch paper at each seat; check that everyone has sharp pencils. Prepare the TA Portal for the Session 2. On the Test Administration screen, select “2” in the Session column and click Apply Changes. Script for Session 2 Introductory Instructions When candidates return, they will log in using the same username and password they used for Session 1. Then read the following script: Welcome back. Please notice the fresh scratch paper at your stations. All of the rules and procedures that we discussed this morning are still in effect for Session 2. Skills Certification TA Manual 2015 F-5 Test Instructions Remember, the program will not allow you to go back to Session 1 questions, so focus on Session 2 questions. You will also have to submit Background demographic information after you finish the test, but this information has no effect on your score. You have 3 hours to complete the____ [insert number of questions in Session 2 here] questions during this half of the test. You should be on the Welcome screen now. This session includes Situational Judgment Test, or SJT, questions. Each SJT question includes a scale for rating the effectiveness of each response to the situation provided. Click the SJT instructions link to view an example. Once you’re in the session, the instructions above each question include a link to details about the scale. Note that you will not be ranking responses but, rather, rating each independently of the others. This means some responses may be equally effective or ineffective. Use the drop-down menu next to each response to rate it. I will notify you of time remaining as I did in Session 1. As you finish the test, click the Complete Session 2 button on the Review screen, and click Yes, Continue. You will automatically be taken to the Background questions. Once you complete the form, click the Submit Answers button. On the completion page click Yes, Exit Test in the confirmation message. Bring your scratch paper to me. Do not talk to other test candidates in the testing room. Once you have submitted your materials, you may leave the room. Are there any questions before I begin the test? Answer any appropriate questions. Make sure that checkboxes in the Start/Stop column are selected for candidates taking the test. Click the Apply Changes button to start the session. The time is now _______; the session will end at _______. Click Continue on your screen to begin. Skills Certification TA Manual 2015 F-6 When there is 1 hour left, say: You have 1 hour to complete the test. When there are 30 minutes left, say: You have 30 minutes to complete the test. When there are 5 minutes left, say: You have 5 minutes to complete the test. Finish the question you are currently on; then, if you have any unanswered questions and since there is no penalty for guessing, answer any items you have left now. When there is 1 minute left, go to the Test Administration screen on your TA Portal and click the Refresh Screen button. When time is up, say: Please stop. To make sure that all your answers are saved, click the Complete Session 2 button; then click the Yes, Continue button. You will be placed in the Background tab. Once you submit your Background questions and exit, you will be logged out. When time is up and you have instructed candidates to complete the session, click the Refresh Screen button. Select the checkboxes in the Start/Stop column for candidates whose session is set to 2. Click the Apply Changes button to stop these candidates. Then, set the session to BG and select the checkboxes in the Start/Stop column for those candidates who are stopped. Click the Apply Changes button to start the candidates in the Background tab. Note: when the session is set to BG, you will see “Background” in the Time Elapsed column. After everyone has submitted their Background information and exited, click the Refresh Screen button on your Test Administration screen to confirm that all the candidates’ Status columns indicate SUBMITTED. Stop the test for any candidates whose status is still STARTED. Important Information about the Background Tab If a candidate has selected the Complete Session 2 button on the Review page at the end of Session 2, the session selection will automatically change to “BG” after you click the Refresh Screen button. The status remains STARTED. Do not stop this candidate. Skills Certification TA Manual 2015 F-7 If you have to stop candidates who did not finish Session 2, you should set the session to “BG,” select the checkboxes, and click the Apply Changes button. They will then be able to complete the Background questions but will not be able to access any of the test questions. After all candidates submit their Background questions, refresh your TA Portal. All statuses should say SUBMITTED. Stop the test for any candidate whose status is not SUBMITTED. Checking Candidates Out of the Sr. VSR Test As you check candidates out: Remind candidates, as they finish, to click the Complete Session 2 button on the Review page after the questions have all been answered, then to submit their Background questions and exit the test.(This procedure differs from Session 1.) Answers are saved automatically, but exiting is verification from the candidates that they are finished with the test. If they do not do so, the Test Administration screen of the TA Portal will indicate that the test is still running. Stop the test for any candidate who does not submit the Background questions. This is not a cause for concern about the data; the program automatically saves all data when the user advances to a new page which prevents candidates from needing to start over in the event of an internet or server crash. Please note in the Test Record if any candidates do not click the Complete Session 2 button at the end of a test. That will give us a record of the event in case any questions arise later. Make sure candidates turn in all scratch paper. Initial the test roster in the appropriate box next to the candidate's name to indicate that all test materials have been received. Skills Certification TA Manual 2015 F-8 Appendix G: Room Signs Quiet Please, Testing in Progress 1 SKILLS CERTIFICATION TEST ROOM 2
© Copyright 2025