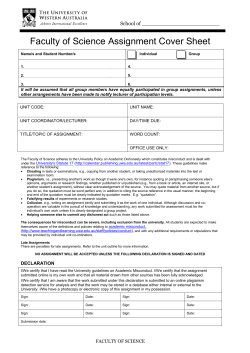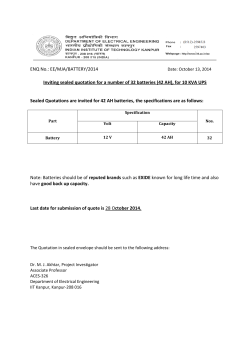The purchase process has been designed in strict conformity with
The purchase process has been designed in strict conformity with the policy laid down at the University of Hyderabad. Some of the guiding notes are mentioned below to help you during transaction in SFACTS: 1. When the gross value of the item purchased is below Rs.10,000/-, you will have to generate Purchase Order directly in the PO Commitment Screen (Accounts Payable > Transactions > PO Commitment. Hence, you do not have to generate Indent, Quotation, Quotation Comparison & Proposal to generate PO.) 2. When an Indent category is ‘Proprietary’ or ‘Rate Contract’ & Gross value of item purchased is above Rs.10000/-: a. Generate an Indent b. Generate a Quotation (PI has to authorize a single quotation before moving to Generate Purchase Proposal; when there is multiple quotation when the indent is of category ‘Other” then quotation comparison is a must) c. You need not do ‘Quotation Comparison’ when the Indent category is ‘Proprietary’ or ‘Rate Contract’ d. Generate a Proposal e. Generate PO & submit for approval……… 3. When the indent category is ‘Others’ a proposal is followed by minimum quotation stated below: Proposal Value No. of Qtn. 10,001 – 50,000 3 Nos (Min.) 50,001 – Above 6 Nos (Min.) NOTE: During situations when a PI gets only one quotation; a PI has to give his / her justification for having only on quotation in the ‘Quotation Comparison’ screen before proceeding to generation of Purchase Proposal. 4. Stages of Approval of a Purchase Proposal: Proposal Value 10,001 – 1,00,000 1,00,001 – 2,00,000 2,00,001 – 5,00,000 5,00,001 Above Submit Approve / Reject Approve / Reject Approve / Reject Approve / Reject Approve / Reject Approve / Reject PI Authorize PI PI HOD Dean PI PI HOD Dean IAO PI HOD Dean SO PI IAO FO VC PI I. Purchase Indent Purpose: Generation of a Purchase Indent is mandatory to: • Enter Quotation/s • Compare Quotations • Generate Purchase Proposal • Generate a Purchase Order Predefined Field: • Indent Type • Category • FOC (Free of Cost) : : : Capital / Consumable Proprietary / Rate Contract / Others Where an item is supplied free Pre-requisites: • • • • • • Project Name CoA (Chart of Account / Budget Head) Currency PI Name Item Name Unit of Measure (UoM) : Select from Drop Down : : : : : Select from Drop Select from Drop Auto Populate Select from Drop Select from Drop *Item Name #Expected Date : : Select from Drop Down Enter the date Down Down Down Down Enter: • • (* Where an item name is not available in the Drop Down select “New Item” from the drop down and enter the appropriate description of the item; Entering a “New Item” description does not amount to creation of Item Master in the Inventory Module) (# Expected Date is the date on which you want the item to be delivered at your lab or office) II. Enter Quotation a. Quotation Purpose: In this screen you will be require to enter the quotations of prospective bidders. Predefined Field: • None Pre-requisites: • • • • PI Name Indent No. Vendor Name Currency : : : : Select Select Select Select from from from from Drop Drop Drop Drop Down Down Down Down Enter: • • • • *FOC Item : Select from Drop Down (* situations where an item is supplied free of cost along with other items) FOC Qty. : Enter the Qty. Vendor Qtn. No. : As quoted by the Vendor Quotation Copy : Attach a scanned copy of the quotation for future reference b. Tax / Charge / Discount Pre-defined Fields • By Document • By Item • Type(Tax / Charge / Discount): • Description : • TCD Master (Link) : Legend: Select from Drop Down Select from Drop Down On Click will redirect to the screen where you may create Tax, Charge or Discount BT – Before Tax BC – Before Charge BD – Before Discount c. Terms & Conditions Pre-defined Field: • • • • Warranty Delivery Payment Terms Others NOTE: One will not be able to remover the Pre-defined T&C ‘Warranty’, ‘Delivery’ & ‘Payment Terms’. One is allowed to remover or add further rows of T&C of type ‘Others’ III. Compare Quotation Purpose: Once you have completed the entry of all the Quotations of prospective bidders; you will have to select one of the bidders for generation of PO through Comparison of Quotation by making appropriate remarks against one of the Approved bidder and Reject to the un-approved bidders. Pre-defined Field: • • • Technical Quotation, if any Indent for Re-submission Indent Reject/Cancelled & Deleted : : : Pre-requisite: • • • • • PI Name Indent No. Indent Date Indent Amount Expected Date : : : : : Select from Drop Down Select from Drop Down Auto populate Auto Populate Auto Populate NOTE: 1. When the indent is of type “Rate Contract” or “Proprietary” one may enter only one quotation, skip the quotation comparison & directly generate purchase proposal. 2. When the indent is of type “Others” and where the minimum quotation criteria is not received, then the PI has to submit justification for the nonreceipt while performing quotation comparison. Hence, Quotation Comparison is mandatory requirement for indent type “Others”, even when only one quotation is updated. IV. Generate Purchase Proposal Purpose: Policy of the institute is built in the Purchase Proposal process. Select the appropriate indent from the Drop Down, after completion of Quotation or Quotation Comparison, as the case may be. V. Generate Purchase Order (i) PO Commitment Predefined Field: • • • • • • • • Numbering Type Applicability PO Type Category Perishable LC Applicable Retention FOC (Free of Cost) : : : : : : : : Automatic / Manual & Domestic / Foreign By Document & By Item Capital / Consumable Proprietary / Rate Contract / Others Yes / No Yes /No Yes / No Yes / No : : : Dropdown Dropdown Dropdown Pre-requisites: • • • Name PO Currency Item Name PO No. : as ‘Manual’] PO Date : Re-order Ref. PO No. : Proposal. : Exchange Rate : Expected Date : Base Amount : Tax & Charges : Discount : Total Commitment : Additional Commitment : Total Gross Commitment : Calculate Type : UoM : Qty. (Quantity) : Rate / UoM : Enter PO No. [when Numbering type is selected DD/MM/YYYY Auto Populate Auto Populate (when not ‘Direct’) for Converting PO Value to Base Currency Expected date for Delivery Auto Populate(Text Field) Auto Populate(Text Field) Auto Populate(Text Field) Auto Compute(Text Field) Auto Populate(Text Field) Auto Compute(Text Field) Apply Before or After the appropriate TCD Auto Populate No. of items to be procured Basic price / Unit NOTE 1. A PI may generate & authorize a PO directly in the PO value is below 10000/-, under “Direct” (ii) PO Tax Charges & Discount Predefined Field: • • • Type (Header) Type (Grid) Applicability : : : By Document / By Item Tax / Charges / Discount By Document & By Item Pre-requisites: • Desc. : Dropdown based on the type selected in grid Amount : Auto calculate Enter NOTE When the PO is generate from a Proposal the data entered in the selected bidder will populated directly into the screen of Terms & Conditions (iii) PO – Terms & Conditions When the PO is generate from a Proposal the data entered in the selected bidder will populated directly into the screen of Terms & Conditions (iv) Additional Commitment Purpose: During an Import there are situations where the institute will have to bear additional cost over and above the payment to the supplier of the item. These costs are broadly classified as follows: 1. Customs Duty 2. Customs Clearing Charges 3. Bank Charges for TT or LC remittances These collectively is assessed under “Additional Commitment”. Predefined Field • • Vendor Category Type : : C&F; CD; Bank Charges; Others Flat ; Percentage : Select from Drop Down Pre-requisites • Name • • • Flat/Percentage : Total Amount : Total Addl. Commitment : Enter NOTE: Enter the appropriate value Auto Populate Auto Calculated on “Save” 1. Value mentioned in Additional Commitment is not paid to the Principal Supplier of Item (v) Debit Head Commitment Predefined Field • None Pre-requisites • • • Agency Name Project Name CoA : : : Select from Drop Down Select from Drop Down Select from Drop Down VI. Goods Receipt Note Predefined Field • Numbering Type : Automatic; Manual Pre-requisites • Numbering Type (Select) the Doc. No. Setup Name : Down PO No. : Select from Drop Down • • Remarks Received Quantity Enter remarks in brief : Quantity actually received • • • • You can generate GRN only when the PO is Authorized You cannot receive quantity more than the Quantity Ordered in the PO Partial GRN is allowed Submission of bill in part is not allowed • • : Define the Number Sequence in Master Name of Supplier – Select from Drop Enter : NOTE: VII. Request for Payment a. Direct Pre-Defined Fields: • • • • • Direct PO Based Non-PO Based Bank / Cash Pay Mode o Cheque o DD/PO o Others Pre-Requisite Field: PI Name Project CoA (Chart of Account) Bank/Cash Code : : : : Select Select Select Select • Recipient Name : • • • • • Recipient Address Bill No. Bill Date Amount Particulars : : : : : Enter the name on whom cheque is to be printed Address of the recipient Enter the Bill No. Date of the Bill submitted Amount of the Bill Submitted Remarks on the amount spent • • • • from from from from Drop Drop Drop Drop Down Down Down Down Enter: NOTE: 1. Option is provided to enter multiple bills. 2. Option is also provided for upload of bills similar to the process followed in PI Bill Submission. b. PO Based Pre-Defined Fields: • • • • • Direct PO Based Non-PO Based Advance Payment Pre-Requisite Field: • • • Enter: PI Name Supplier / Recipient PO No. : : : Select from Drop Down Select from Drop Down Select from Drop Down • • • Narration Invoice No. Invoice Date : : : Enter appropriate Narration Enter the Invoice No. of the Supplier Enter the Invoice Dt. Of the Supplier NOTE: 1. PO Based bill submission is possible only when the PO is Generated in SFACTS Online. 2. Submission of bill under ‘PO Based’ is possible when the ‘GRN’ (Goods Receipt Note) process is completed by the PI for the PO’s generated on SFACTS online. 3. Request you to submit only one invoice at a time, as the application validates against any duplicate submission of Invoice for payment. c. Non-PO Based Pre-Defined Fields: • • • Direct PO Based Non-PO Based Pre-Requisite Field: • • • • PI Name Supplier / Recipient Project CoA (Chart of Account) : : : : Select Select Select Select from from from from Drop Drop Drop Drop Down Down Down Down Narration Invoice No. : : Enter appropriate Narration Enter the Invoice No. of the Supplier Enter: • • • • Invoice Date Payment Amount : : Enter the Invoice Dt. Of the Supplier Amount to be Paid to the Supplier NOTE: 1. Non-PO Based bill submission may be adopted when the PO is NOT Generated in SFACTS Online. 2. Request you to submit only one invoice at a time, as the application validates against any duplicate submission of Invoice for payment. 3. A Capital Purchase cannot be submitted under Non-PO Based; during such circumstances one has to generate a PO Online and then submit the Invoice under “PO Based”
© Copyright 2025