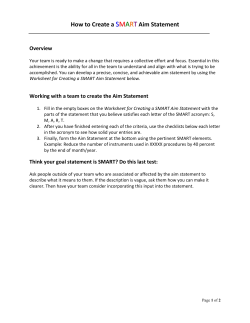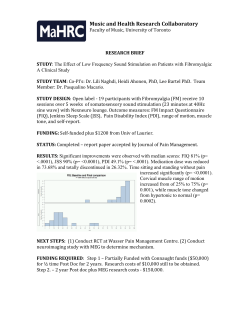9.6 or Later
Administering FileVault 2 on OS X Yosemite with the Casper Suite Technical Paper Casper Suite v9.6 or Later 3 February 2015 JAMF Software, LLC © 2015 JAMF Software, LLC. All rights reserved. JAMF Software has made all efforts to ensure that this guide is accurate. JAMF Software 301 4th Ave S Suite 1075 Minneapolis, MN 55415-1039 (612) 605-6625 The CASPER SUITE, COMPOSER®, the COMPOSER Logo®, JAMF SOFTWARE®, the JAMF SOFTWARE Logo®, RECON®, and the RECON Logo® are registered or common law trademarks of JAMF SOFTWARE, LLC in the U.S. and other countries. FileVault, the FileVault logo, Keychain Access, and Mac OS X are registered trademarks of Apple Inc., in the United States and other countries. All other product and service names mentioned are the trademarks of their respective companies. JAMF Software would like to acknowledge Rich Trouton for contributing content to this technical paper. Contents Page 5 Introduction What’s in This Guide Important Concepts Additional Resources Page 6 Overview Page 7 General Requirements Page 8 Choosing a Recovery Key Page 9 Creating and Exporting an Institutional Recovery Key Creating and Exporting an Institutional Recovery Key with the Private Key Creating and Exporting an Institutional Recovery Key without the Private Key Page 12 Creating a Disk Encryption Configuration Page 14 Deploying the Disk Encryption Configuration Page 17 Creating Smart Computer Groups for FileVault 2 Creating a Smart Group of Computers that are FileVault 2 Encrypted Creating Smart Group of Computers with a Partition in a Specific Encryption State Creating a Smart Group of Computers that are Not Eligible for FileVault 2 Encryption Creating a Smart Group of Computers with an Invalid Individual Recovery Key Creating a Smart Group of Computers for Which a Specified User is Enabled for FileVault 2 Page 23 Viewing FileVault 2 Information for a Computer Viewing FileVault 2 Disk Encryption Information for a Computer Viewing the FileVault 2 Recovery Key for a Computer Page 25 Issuing a New FileVault 2 Recovery Key Requirements Issuing a New FileVault 2 Recovery Key to Computers 3 Page 28 Enabling or Disabling a Local Account for FileVault 2 Requirements Enabling a New Local Account for FileVault 2 Disabling an Existing Local Account for FileVault 2 Page 32 Enabling or Disabling the Management Account for FileVault 2 Requirements Enabling or Disabling the Management Account for FileVault 2 Page 34 Accessing Encrypted Data Resetting an Account Password Using an Alternate Authorized Account Decrypting a Drive Using an Alternate Authorized Account Decrypting a Drive Using the Recovery Key 4 Introduction What’s in This Guide This guide provides step-by-step instructions for administering FileVault 2 on OS X v10.10 with the Casper Suite. Important Concepts Administrators using this guide should be familiar with the following Casper Suite-related concepts: • Deployment • Smart computer groups Additional Resources For more information on related topics, see the Casper Suite Administrator’s Guide, available at: http://jamfsoftware.com/product-documentation/administrators-guides 5 Overview This paper provides a complete workflow for administering FileVault 2 on computers with OS X v10.10. Activating FileVault 2 disk encryption involves the following steps: 1. Choose a recovery key. 2. Create and export an institutional recovery key (for institutional recovery keys only). 3. Create a disk encryption configuration. 4. Deploy the disk encryption configuration. After activating FileVault 2 disk encryption on computers, you can create smart computer groups to use as the basis for performing the following additional tasks: • View FileVault 2 information for a computer. • Issue a new FileVault 2 recovery key to computers. • Enable or disable a local account for FileVault 2. • Enable or disable the management account for FileVault 2. • Access encrypted data. 6 General Requirements Administering FileVault 2 on computers requires: • The JAMF Software Server (JSS) v9.2 or later • An administrator’s computer with OS X v10.8 or later • Target computers with OS X v10.10 and a “Recovery HD” partition Note: There are additional requirements for specific procedures covered in this guide. 7 Choosing a Recovery Key The first step to administering FileVault 2 disk encryption is to choose the type of recovery key that you want to use to recover encrypted data. There are two types of recovery keys: • Individual (also known as “Personal”)—Uses a unique alphanumeric recovery key for each computer. The individual recovery key is generated on the computer and sent back to the JSS for storage when the encryption takes place. • Institutional—Uses a shared recovery key. This requires you to create the recovery key with Keychain Access and upload to the JSS for storage. You can also choose to use both recovery keys (individual and institutional) together in the JSS. If you plan to use an institutional recovery key, you must first create the institutional recovery key using Keychain Access. For instructions, see Creating and Exporting an Institutional Recovery Key. 8 Creating and Exporting an Institutional Recovery Key To use an institutional recovery key, you must first create and export a recovery key using Keychain Access. You can export the recovery key with or without the private key. Exporting with the private key allows you to store it in the JSS. If you export without the private key, you must store it in a secure location so you can access it when needed. Creating and Exporting an Institutional Recovery Key with the Private Key 1. On an administrator computer, open Terminal and execute the following command: sudo security create-filevaultmaster-keychain /Library/Keychains/ FileVaultMaster.keychain 2. Enter a password for the new keychain when prompted. A keychain (FileVaultMaster.keychain) is created in the following location: /Library/Keychains/ 3. Unlock the keychain by opening Terminal and executing: security unlock-keychain /Library/Keychains/FileVaultMaster.keychain 4. Make a backup of the keychain and save it in a secure location. 5. Open Keychain Access. 6. From the menu bar, choose File > Add Keychain and add the FileVaultMaster.keychain file located in /Library/Keychains/. 7. Select FileVaultMaster under the Keychains heading in the sidebar, and then select All Items under the Category heading. 9 8. Verify that a private key is associated with the certificate. 9. Select the certificate and the private key. 10. From the menu bar, choose File > Export Items and save the items as a .p12 file. The .p12 file is a bundle that contains both the FileVault Recovery Key and the private key. 11. Create and verify a password to secure the file, and then click OK. You will be prompted enter this password when uploading the recovery key to the JSS. 12. Quit Keychain Access. The FileVault Recovery Key and the private key are saved as a .p12 file in the location you specified. 10 Creating and Exporting an Institutional Recovery Key Without the Private Key 1. On an administrator computer, open Terminal and execute the following command: sudo security create-filevaultmaster-keychain /Library/Keychains/ FileVaultMaster.keychain 2. Enter a password for the new keychain when prompted. A keychain (FileVaultMaster.keychain) is created in the following location: /Library/Keychains/ 3. Unlock the keychain by opening Terminal and executing: security unlock-keychain /Library/Keychains/FileVaultMaster.keychain 4. Open Keychain Access. 5. From the menu bar, choose File > Add Keychain and add the FileVaultMaster.keychain file located in /Library/Keychains/. 6. Select FileVaultMaster under the Keychains heading in the sidebar, and then select All Items under the Category heading. 7. Select the certificate. Do not select the private key associated with the certificate. 8. From the menu bar, choose File > Export Items and save the recovery key as a .pem file or .cer file. You will need to upload this file to the JSS when creating the disk encryption configuration. 9. 10. Quit Keychain Access. Store the keychain (FileVaultMaster.keychain) in a secure location so you can use it to access encrypted data at a later time. The FileVault Recovery Key is saved as a .cer file or a .pem file in the location you specified. 11 Creating a Disk Encryption Configuration Creating a disk encryption configuration in the JSS is the first step to activating FileVault 2 on computers. Disk encryption configurations allow you to configure the following information: • The type of recovery key to use for recovering encrypted data • The user for which to enable FileVault 2 1. Log in to the JSS with a web browser. 2. In the top-right corner of the page, click Settings 3. Click Computer Management. . On a smartphone, this option is in the pop-up menu. 4. In the “Computer Management” section, click Disk Encryption Configurations 5. Click New 6. Enter a name for the disk encryption configuration in the Display Name field. 7. Choose a type of recovery key from the Recovery Key Type pop-up menu. . . 12 8. If you chose an “Institutional” or “Individual and Institutional” recovery key, click Upload Institutional Recovery Key and upload the recovery key to the JSS. The recovery key must be a .p12, .cer, or .pem file. If you upload a .p12 file, you are prompted to enter the password that you created when exporting the key from Keychain Access. 9. Choose the user for which to enable FileVault 2: • Management Account—Makes the management account on the computer the enabled FileVault 2 user. • Current or Next User—Makes the user that is logged in to the computer when the encryption takes place the enabled FileVault 2 user. If no user is logged in, the next user to log in becomes the enabled FileVault 2 user. Note: If you make the management account the enabled FileVault 2 user on computers with OS X v10.10, you will be able to issue a new recovery key to those computers later if necessary. (For more information, see Issuing a New FileVault 2 Recovery Key.) 10. Click Save. 13 Deploying the Disk Encryption Configuration After creating a disk encryption configuration, use a policy to deploy it to activate FileVault 2. The event that activates FileVault 2 depends on the enabled FileVault 2 user specified in the disk encryption configuration. If the enabled user is “Management Account”, FileVault 2 is activated on a computer the next time the computer restarts. If the enabled user is “Current or Next User”, FileVault 2 is activated on a computer the next time the current user logs out or the computer restarts. In addition, if you are deploying a disk encryption configuration using a policy, you can configure the policy to defer FileVault 2 enablement until after multiple user logins have occurred. 1. Log in to the JSS with a web browser. 2. Click Computers at the top of the page. 3. Click Policies. On a smartphone, this option is in the pop-up menu. 4. Click New 5. In the General payload, enter a display name for the policy. For example, “FileVault 2 Disk Encryption“. 6. Select a trigger. 7. Choose “Once per computer” from the Execution Frequency pop-up menu. 8. Select the Disk Encryption payload and click Configure. 9. Choose “Apply Disk Encryption Configuration” from the Action pop-up menu. . 14 10. Choose the disk encryption configuration from the Disk Encryption Configuration pop-up menu. 11. Choose an event from the Require FileVault 2 pop-up menu to specify when users must enable disk encryption 12. If “Management Account” is selected as the enabled FileVault 2 user in the disk encryption configuration, do the following: a. Select the Restart Options payload and configure restart settings for the computer. b. (Optional) If you are using the Casper Suite v9.63 or later, select Perform authenticated restart on computers with FileVault 2 enabled to allow computers with OS X v10.8.2 or later that are FileVault 2 enabled to be restarted without requiring an unlock the next time the computer starts up. For this to work on computers with FileVault 2 activated, the enabled FileVault 2 user must log in after the policy runs for the first time and the computer has restarted. c. (Optional) Click the User Interaction tab and customize the restart message displayed to users. 15 13. Click the Scope tab and configure the scope of the policy. 14. Click Save. The policy runs on computers in the scope the next time they check in with the JSS and meet the criteria in the General payload. 16 Creating Smart Computer Groups for FileVault 2 You can use the JSS to create smart computer groups that can be used as the scope of FileVault 2 tasks. FileVault 2 smart computer groups can be based on the following criteria: • Computers that are FileVault 2 encrypted • Computers that are in a specific FileVault 2 partition encryption state • Computers that are not eligible to be FileVault 2 encrypted • Computers with an invalid individual recovery key • Computers on which a specified user is enabled for FileVault 2 After creating a smart computer group, you can view its memberships. Note: You can create smart computer groups based on additional FileVault 2 criteria that are not covered in this guide. For information on all FileVault 2 smart group criteria, see the following Knowledge Base article: Smart Group and Advanced Search Criteria for FileVault 2 and Legacy FileVault Creating a Smart Group of Computers that are FileVault 2 Encrypted 1. Log in to the JSS with a web browser. 2. Click Computers at the top of the page. 3. Click Smart Computer Groups. On a smartphone, this option is in the pop-up menu. 4. Click New 5. On the Computer Group pane, enter a display name for the group. 6. To enable email notifications, select the Send email notification on membership change checkbox. 7. Click the Criteria tab. 8. Click Add 9. Click Choose for “All Criteria“, and then click Choose for “FileVault 2 Status”. . . When the criteria is displayed, make sure the operator is set to “is”. 17 10. Click Browse 11. Click Save. , and then click Choose for “Boot Partitions Encrypted”. Group memberships are updated each time computers check in with the JSS and meet or fail to meet the specified criteria. To view the group’s membership, click View. Creating Smart Groups of Computers with a Partition in a Specific Encryption State You can create a smart group of computers with a partition that is in any of the following encryption states: • Decrypted • Decrypting • Encrypted • Encrypting • Ineligible • Not Encrypted • Unknown 1. Log in to the JSS with a web browser. 2. Click Computers at the top of the page. 3. Click Smart Computer Groups. On a smartphone, this option is in the pop-up menu. 4. Click New 5. On the Computer Group pane, enter a display name for the group. 6. To enable email notifications, select the Send email notification on membership change checkbox. 7. Click the Criteria tab. 8. Click Add . . 18 9. Click Choose for “All Criteria“, and then click Choose for “Partition Name”. 10. Choose “has” from the Operator pop-up menu. 11. Type a partition name in the Value field, or click Browse Partition”. 12. Click Add 13. Click Choose for “All Criteria“, and then click Choose for “FileVault 2 Partition Encryption State”. and then click Choose for “Boot . When the criteria is displayed, make sure the operator is set to “is”. 14. Click Browse , and then click Choose for the encryption state you want to base the group on. 15. Choose “and” from the And/Or pop-up menu to specify the relationship between the criteria. 16. Click Save. Group memberships are updated each time computers check in with the JSS and meet or fail to meet the specified criteria. To view the group’s membership, click View. Creating a Smart Group of Computers that are Not Eligible for FileVault 2 Encryption You can create a smart group of computers that do not have an institutional recovery key. 1. Log in to the JSS with a web browser. 2. Click Computers at the top of the page. 3. Click Smart Computer Groups. On a smartphone, this option is in the pop-up menu. 19 4. Click New 5. On the Computer Group pane, enter a display name for the group. 6. To enable email notifications, select the Send email notification on membership change checkbox. 7. Click the Criteria tab. 8. Click Add 9. Click Choose for “All Criteria“, and then click Choose for “FileVault 2 Eligibility”. . . 10. Choose “is not” from the Operator pop-up menu. 11. Click Browse 12. Click Save. , and then click Choose for “Eligible”. Group memberships are updated each time computers check in with the JSS and meet or fail to meet the specified criteria. To view the group’s membership, click View. Creating a Smart Group of Computers with an Invalid Individual Recovery Key You can create a smart computer group to validate that the individual recovery key on computers matches the key stored in the JSS. 1. Log in to the JSS with a web browser. 2. Click Computers at the top of the page. 3. Click Smart Computer Groups. On a smartphone, this option is in the pop-up menu. 4. Click New 5. On the Computer Group pane, enter a display name for the group. 6. To enable email notifications, select the Send email notification on membership change checkbox. . 20 7. Click the Criteria tab. 8. Click Add 9. Click Choose for “All Criteria“, and then click Choose for “FileVault 2 Individual Key Validation”. . When the criteria is displayed, make sure the operator is set to “is”. 10. Click Browse 11. Click Save. , and then click Choose for “Invalid”. Group memberships are updated each time computers check in with the JSS and meet or fail to meet the specified criteria. To view the group’s membership, click View. Creating a Smart Group of Computers for Which a Specified User is Enabled for FileVault 2 You can create a smart computer group to identify the computers for which a specified user is enabled for FileVault 2. 1. Log in to the JSS with a web browser. 2. Click Computers at the top of the page. 3. Click Smart Computer Groups. On a smartphone, this option is in the pop-up menu. 4. Click New 5. On the Computer Group pane, enter a display name for the group. 6. To enable email notifications, select the Send email notification on membership change checkbox. 7. Click the Criteria tab. 8. Click Add . . 21 9. Click Choose for “All Criteria“, and then click Choose for “FileVault 2 User”. When the criteria is displayed, make sure the operator is set to “has”. 10. Enter a username, or click Browse 11. Click Save. and then click Choose for a FileVault 2-enabled user. Group memberships are updated each time computers check in with the JSS and meet or fail to meet the specified criteria. To view the group’s membership, click View. 22 Viewing FileVault 2 Information for a Computer You can view the FileVault 2 disk encryption information for a computer. You can also view its FileVault 2 recovery key. Viewing FileVault 2 Disk Encryption Information for a Computer You can use the smart computer group you created in “Creating a Smart Group of Computers that are FileVault 2 Encrypted” to view the following information for the boot partition on a FileVault 2-encrypted computer: • Last inventory update • FileVault 2 partition encryption state • Individual recovery key validation • Institutional recovery key • Disk encryption configuration • FileVault 2-enabled users You can also view the last inventory update date and partition encryption state for any non-boot partitions on the computer. 1. Log in to the JSS with a web browser. 2. Click Computers at the top of the page. 3. Click Smart Computer Groups. On a smartphone, this option is in the pop-up menu. 4. Click the smart computer group you created in “Creating a Smart Group of Computers that are FileVault 2 Encrypted”, and then click View. 5. Click the computer you want to view disk encryption information for. 6. Select Disk Encryption in the list of categories. The computer’s FileVault 2 disk encryption information is displayed for the boot partition. For any additional partitions, the last inventory update date and partition encryption state is displayed. 23 Viewing the FileVault 2 Recovery Key for a Computer You can use the smart computer group you created in “Creating a Smart Group of Computers that are FileVault 2 Encrypted” to view the recovery key for a FileVault 2-encrypted computer. 1. Log in to the JSS with a web browser. 2. Click Computers at the top of the page. 3. Click Smart Computer Groups. On a smartphone, this option is in the pop-up menu. 4. Click the smart computer group you created in the “Creating a Smart Group of Computers that are FileVault 2 Encrypted” section, and then click View. 5. Click the computer you want to view the recovery key for, and then click the Management tab. 6. Select FileVault 2 in the list of categories, and then click Get Recovery Key. • If the recovery key is an “Individual” recovery key, it is displayed in the JSS. • If the recovery key is an “Institutional” recovery key, click Download to download it. • If the recovery key is an “Individual and Institutional” recovery key, the individual recovery key is displayed in the JSS. To download the institutional recovery key, click Download. 24 Issuing a New FileVault 2 Recovery Key You can use a policy to issue a new FileVault 2 recovery key to computers with OS X v10.10 that have FileVault 2 activated. This allows you to do the following: • Replace an individual recovery key that has been reported as invalid and does not match the recovery key stored in the JSS. • Update the recovery key on computers on a regular schedule, without needing to decrypt and then re-encrypt the computers. Requirements To issue a new individual recovery key to a computer, the computer must have: • OS X v10.10 • A “Recovery HD” partition • FileVault 2 activated • One of the following conditions met: • The management account configured as the FileVault 2-enabled user • An existing, valid individual recovery key that matches the key stored in the JSS To issue a new institutional recovery key to a computer, the computer must have: • OS X v10.10 • A “Recovery HD” partition • FileVault 2 activated • The management account configured as the FileVault 2-enabled user Issuing a New FileVault 2 Recovery Key to Computers 1. Log in to the JSS with a web browser. 2. Click Computers at the top of the page. 3. Click Policies. On a smartphone, this option is in the pop-up menu. 4. Click New . 25 5. In the General payload, enter a display name for the policy. For example, “FileVault 2 New Individual Recovery Key“. 6. Select a trigger and execution frequency. 7. Select the Disk Encryption payload and click Configure. 8. Choose “Issue New Recovery Key” from the Action pop-up menu. 9. Choose the type of recovery key you want to issue from the Recovery Key Type pop-up menu: • Individual—A new individual recovery key is generated on each computer and then submitted to the JSS for storage. • Institutional—A new institutional recovery key is deployed to computers and stored in the JSS. • Individual and Institutional—Issues both types of recovery keys to computers. 26 If you chose “Institutional” or “Individual and Institutional”, choose the disk encryption configuration to use to issue the new recovery key from the Disk Encryption Configuration for Institutional Key pop-up menu. 10. Click the Scope tab and configure the scope of the policy. Note: If applicable, you can use the smart computer group you created in “Creating a Smart Group of Computers with an Invalid Individual Recovery Key” as the scope for the policy. 11. Click Save. The policy runs on computers in the scope the next time they check in with the JSS and meet the criteria in the General payload. 27 Enabling or Disabling a Local Account for FileVault 2 When you create a new account, you can enable the account for FileVault 2. You can also disable an existing account for FileVault 2. Requirements To enable a new account for FileVault 2, the computer must have OS X v10.10 and have an existing, valid individual recovery key that matches the key stored in the JSS. To disable an existing account for FileVault 2, the computer must have OS X v10.10. Enabling a New Local Account for FileVault 2 1. Log in to the JSS with a web browser. 2. Click Computers at the top of the page. 3. Click Policies. On a smartphone, this option is in the pop-up menu. 4. Click New 5. In the General payload, enter a display name for the policy. For example, “Add Local Account for FileVault 2“. . 28 6. Select a trigger and execution frequency. 7. Select the Local Accounts payload and click Configure. 8. Choose “Create Account” from the Action pop-up menu. 9. Specify the required information for the local account, including the username, full name, password, and home directory location. 10. Select the Enable user for FileVault 2 checkbox. 11. (Optional) Select the Maintenance payload and then select the Update Inventory checkbox so that the FileVault 2-enabled status for the user is updated in inventory immediately when the policy runs. 29 12. Click the Scope tab and configure the scope of the policy. Note: If applicable, you can use the smart computer group you created in “Creating a Smart Group of Computers that are FileVault 2 Encrypted” as the scope for the policy. 13. Click Save. The policy runs on computers in the scope the next time they check in with the JSS and meet the criteria in the General payload. Disabling an Existing Local Account for FileVault 2 1. Log in to the JSS with a web browser. 2. Click Computers at the top of the page. 3. Click Policies. On a smartphone, this option is in the pop-up menu. 4. Click New 5. In the General payload, enter a display name for the policy. For example, “Disable Local Account for FileVault 2“. . 30 6. Select a trigger and execution frequency. 7. Select the Local Accounts payload and click Configure. 8. Choose “Disable User for FileVault 2” from the Action pop-up menu. 9. Enter the username of the user you want to disable for FileVault 2. 10. (Optional) Select the Maintenance payload and then select the Update Inventory checkbox so that the FileVault 2 Enabled status for the local account is updated in inventory immediately when the policy runs. 11. Click the Scope tab and configure the scope of the policy. Note: If applicable, you can use the smart computer group you created in “Creating a Smart Group of Computers for Which a Specified User is Enabled for FileVault 2” as the scope for the policy. 12. Click Save. The policy runs on computers in the scope the next time they check in with the JSS and meet the criteria in the General payload. 31 Enabling or Disabling the Management Account for FileVault 2 You can enable or disable the management account for FileVault 2. Requirements To enable the management account for FileVault 2, the computer must have OS X v10.10 and have an existing, valid individual recovery key that matches the key stored in the JSS. To disable the management account for FileVault 2, the computer must have OS X v10.10. Enabling or Disabling the Management Account for FileVault 2 1. Log in to the JSS with a web browser. 2. Click Computers at the top of the page. 3. Click Policies. On a smartphone, this option is in the pop-up menu. 4. Click New 5. In the General payload, enter a display name for the policy. For example, “Enable Management Account for FileVault 2“. 6. Select a trigger and execution frequency. . 32 7. Select the Management Account payload and click Configure. 8. Choose “Enable User for FileVault 2” or “Disable User for FileVault 2” from the Action pop-up menu. 9. (Optional) Select the Maintenance payload and then select the Update Inventory checkbox so that the FileVault 2 Enabled status for the management account is updated in inventory immediately when the policy runs. 10. Click the Scope tab and configure the scope of the policy. Note: If applicable, you can use the smart computer group you created in “Creating a Smart Group of Computers that are FileVault 2 Encrypted” as the scope for the policy. 11. Click Save. The policy runs on computers in the scope the next time they check in with the JSS and meet the criteria in the General payload. 33 Accessing Encrypted Data FileVault 2 allows you to access and recover the data on a user’s encrypted drive without the user’s login credentials. The way you access encrypted data depends on the number of accounts that are authorized to unlock the encrypted drive. If more than one account is authorized to unlock the drive, there are two ways to access encrypted data: • Reset the password for the user’s account using an alternate authorized account. This allows you to recover data by simply logging in to the user’s account. • Decrypt the drive using an alternate authorized account. This requires you to use the command line to recover data. If only one account is authorized to unlock the encrypted drive, you must decrypt the drive using the recovery key. Then, you can: • Reset the account password using the Reset Password utility and recover data by simply logging in to the user’s account. • Recover data using the command line. Resetting an Account Password Using an Alternate Authorized Account You can use this method to access encrypted data if more than one account is authorized to unlock the drive. 1. Restart the target computer. 2. When prompted with the FileVault pre-boot screen, enter credentials for a secondary authorized account. 3. Make sure that you are logged in as an administrator. 4. Open System Preferences and click Users & Groups. 5. If needed, click the lock and enter your password to make changes. 6. Select the primary account in the sidebar and click the Reset Password button. 7. Enter a new password, and then enter it again to verify it. Then, click the Reset Password button. You can now recover data by restarting the computer and entering credentials for the user’s account when prompted with the FileVault pre-boot screen. 34 Decrypting a Drive Using an Alternate Authorized Account You can use this method to access encrypted data if more than one account is authorized to unlock the drive. 1. Restart the target computer while pressing Command + R. This boots the computer to the “Recovery HD” partition. 2. Open Disk Utility. 3. From the menu bar, choose File > Unlock “Macintosh HD” or File > Turn Off Encryption. 4. Enter the password for the alternate authorized account. The system begins to decrypt the drive. The computer can be used normally during decryption. To view the decryption status, open System Preferences and click Security & Privacy. Then, click the FileVault tab. After the drive is decrypted, you can recover data using the command line. Decrypting a Drive Using the Recovery Key Use this method to access encrypted data if only one account is authorized to unlock the drive. Note: If you used an institutional recovery key with the private key, and you no longer have the keychain, you need to download the RecoveryKey.p12 file from the JSS and convert it to a .keychain file. For instructions, see the following Knowledge Base article: Converting a RecoveryKey.p12 File to a FileVaultMaster.keychain File 1. Restart the target computer while pressing Command + R. This boots the computer to the “Recovery HD” partition. 2. Open Terminal. 3. Unlock the recovery key by executing a command similar to the following: security unlock-keychain <path to the secure copy of the FileVaultMaster.keychain file> 4. Locate the Logical Volume UUID of the encrypted disk by executing: diskutil cs list 35 5. Unlock the encrypted drive with the Logical Volume UUID and recovery key by executing a command similar to the following: diskutil cs unlockVolume <UUID> -recoveryKeychain <path to the secure copy of the FileVaultMaster.keychain file> 6. Turn off encryption by executing a command similar to the following: diskutil cs revert <UUID> -recoveryKeychain <path to the secure copy of the FileVaultMaster.keychain file> After the drive is decrypted, you can reset the account password using the Reset Password utility and recover data by simply logging in to the user’s account. Or, you can recover data using the command line. 1. Restart the target computer while pressing Command + R. This boots the computer to the “Recovery HD” partition. 2. Open Terminal and launch the Reset Password utility by executing: resetpassword 3. Use the Reset Password utility to reset the account’s password. 4. Restart the computer and log in using the new password. 36
© Copyright 2025