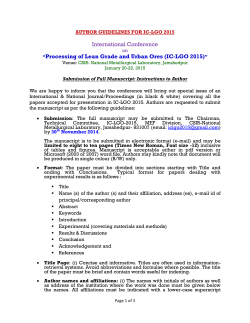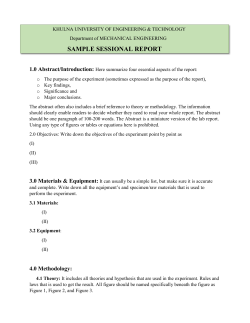ORBi User Guide -Table of Contents
User Guide Version 1.4 / 04 February 2015 ORBilu User Guide -Table of Contents Logging In / Out ...................................................................................................................... 2 Managing Your References / MyORBilu................................................................................... 3 Validating Imported Publications ............................................................................................. 4 Adding a Publication Submission Workflow and Preliminary Information ......................................................... 6 Authors ........................................................................................................................... 7 Bibliographic Information ................................................................................................ 9 Additional Information and Uploading Documents ........................................................ 10 Uploading the Full-Text Document and Validation ........................................................ 11 Accept the diffusion license .......................................................................................... 12 Selecting a Proxy Representative ......................................................................................... 13 Importing References ............................................................................................................ 14 Modifying Archived References ............................................................................................. 17 Deleting References .............................................................................................................. 18 Producing Publication Reports .............................................................................................. 19 Responding to Copy Requests .............................................................................................. 21 Entering References as a Proxy Representative ................................................................... 22 Page 1 of 22 Logging In / Out 1. MyORBilu Your personal space, MyORBilu, provides access to functionality only available to Uni.lu staff members. In an internet browser (Chrome, Firefox, Safari, etc.), navigate to http://orbilu.uni.lu. (Note: IE is not recommended) 2. Display Login Click on “Login” in the header or MyORBilu in the menu on the left. 3. Login Enter your Uni.lu userid and password and click on “Login”. 4. MyORBilu Displays Your MyORBilu personal space is displayed. 5. Logout To disconnect, click on “Logout” in the header. Page 2 of 22 Managing Your References 1. Your personal space, MyORBilu In your personal space, MyORBilu, your references are separated into five different categories, depending on their degree of completion. a. Submission(s) in progress: references for which the submission process has not yet been completed. b. Submission(s) in progress by another author: references in which you are an author but which are being submitted by another Uni.lu author. c. Submissions in progress for signature or validation: references which have Open Access documents attached to them and for which the licence has not yet been signed by your co-authors. d. Imported reference(s): references which have been imported from external sources either by you or during the initial transfer from Uni.lu’s previous publications system. e. Archived reference(s): references for which the submission process has been completed and which are visible to the general public. This section displays only the last ten references entered. Click on “All your archived references” to view the entire list. 2. Available Functions Depending upon where your reference is in the submission process, and hence, it’s category in MyORBilu, different functions are available: modify the reference view the reference delete the reference view the statistics for the reference Page 3 of 22 Validating Imported Publications (1) 1. View the Reference From your personal space, lu MyORBi , in the “Imported References” section, click on the magnifying glass in the Actions column of the reference you would like to validate. 2. Review the Reference The Imported reference screen displays the details of the reference which was transferred to ORBilu. To modify the details and validate the publication, click on “Review the reference”. 3. Submission Workflow You can now complete the details of the publication. All fields in yellow are mandatory. You should review all the details especially: The document type - ORBilu has more document types than the previous system. Select the one that best corresponds to the type of document you published. The discipline - ORBilu groups publications by discipline. Choose the one that best matches your discipline. Verify that the author affiliations are correct for the date of publication. 4. Advance through the Workflow Click “Next” to go to the next step in the workflow. Click “Previous” to go the previous step. Click “Save” to save your changes and return to MyORBilu. This button does not finish your reference. To do that, you must click “Next” on all 3 steps and then confirm the validation step. Page 4 of 22 Validating Imported Publications (2) Definitions of the versions and access types can be found in the FAQ. 5. Add the Full-Text Document The 3rd step in the workflow is to upload the full-text document of your publication. You can choose the version you are uploading: Author preprint, Author postprint, or Publisher postprint and its accessibility: Open Access, Open Access with embargo, Restricted Access. 6. Perform a Final Check The Validation screen shows any fields which must be completed. Click “Previous” to go back and complete any missing information. Once complete, click on “Confirm”. If you have any doubts regarding your publisher’s policies, click on the SHERPA/ RoMEO link. There you will find information about the selected journal’s deposit policies. Click on “Add” to upload the file. If you added the full text of your document, you and your coauthors will be requested to accept the distribution license allowing publication in ORBilu. 7. Your Publication is now visible! You and your co-authors will receive an e-mail confirming that your publication is now visible in ORBilu. Page 5 of 22 Adding a Publication (1) 1. Add a New Reference Once logged in, in MyORBilu, click on “Add a new reference”. 2. Submission Workflow You are presented with the first screen of the submission workflow. The buttons at the top of the screen indicate where you are in the workflow: Pink - current workflow step; Grey - workflow step not yet started; White - workflow step already started. Help is automatically displayed for each field. To turn this off, click here. You can click on the Pink and White workflow buttons to move back and forth through the workflow. To move to a step which is not yet started, use 3. Preliminary Information This section requires you to select the type of document, language and discipline of your work. In certain cases, the document type can be refined by selecting a sub-type. The and buttons can be used to add or delete items from fields which allow multiple entries. For example: disciplines, authors, keywords, DOI, etc. Page 6 of 22 Adding a Publication (2) 4. Authors Once the preliminary information is complete, the next section to complete is the list of authors. The authors should be entered in order, from first to last. For Uni.lu authors, type at least 3 letters into the last name field and a list of matching names will display. You can then select the appropriate one from the list. For Uni.lu authors, it is possible to define multiple affiliations. Once you have selected the Uni.lu author from the list, click on the “Modify affiliation” button If, for example, the author represented both CSC and SnT for this publication, select both affiliations from the list. If the Uni.lu author was employed elsewhere when the reference was published, de-select all the Uni.lu affiliations at the top of the screen and then enter their affiliation at the time of publication using these fields. Page 7 of 22 Adding a Publication (3) 4. Authors (continued) For non-Uni.lu authors, simply enter their last name, first name, e-mail address and select their function (Author, co-author, Translator or Other collaborator). To define their affiliation (Institution, Department, etc.), click on the “Modify Affiliation” button. Click on “Save” to save the affiliation details or “Cancel” to exit without saving. The authors are now defined. Page 8 of 22 Adding a Publication (4) 5. Bibliographic Information The bibliographic information to be completed depends on the type of document that was chosen. Here are two examples: a. Scientific journals => Article b. Scientific congresses and symposiums => Paper published in a book There are other possible layouts and fields depending on the type of document. In all cases, the yellow fields denote information that is mandatory. Some fields will provide either a list of options, like Year of Publication, or will perform an automatic search once you start typing data, like Journal Title. Once you select a journal from the list, all known information about the journal will be completed: ISSN, publisher name and location as well as indicating whether or not the journal is peer-reviewed. Page 9 of 22 Adding a Publication (5) 6. Additional Information The Additional Information screen provides you with fields to fully describe your publication such as keywords, abstract, funder, etc. If your project is funded as part of the EU FP7 programme, make sure you select FP7. You can also link directly to your publication on the publisher’s website via the DOI field and the Complementary URL field. As well, if your publisher requires a particular statement to be added to the reference, you can do so here. 7. Uploading Documents The next step in the workflow is to upload the full-text document of your publication. You can also upload additional materials and any special agreements you have obtained from your publisher. To upload a file, click on the appropriate button. Page 10 of 22 Adding a Publication (6) 8. Uploading the Full-Text Document When uploading a full-text document, you must choose the following options: Version: Author preprint Author postprint Publisher postprint Access Type: Open Access Open Access with Embargo Restricted Access Private Access (only for certain document types) Definitions of the versions and access types can be found in the FAQ. To avoid incompatibility issues, don’t use symbols, accents and spaces in the file name. If you have any doubts regarding your publisher’s policies, click on the SHERPA/RoMEO link. There you will find information about the selected journal’s deposit policies. Click on “Add” to upload the file. 9. Validation Once all the above steps have been completed, you will be asked to validate the information. If any changes are required, click on the “Modify” button in one of the sub-sections. Page 11 of 22 Adding a Publication (7) 10. Accept the diffusion license If you have uploaded a document which is to be made available via Open Access, with or without embargo, then you and your co-authors must accept the diffusion license. This license gives a nonexclusive right to the University of Luxembourg to distribute your publication via the ORBi lu system. ORBilu will send an e-mail on your behalf to all co-authors for which an e-mail address has been provided requesting them to accept the diffusion license. If no response is received within 30 days, it is assumed that the author consents to the license. To accept the license and make your work available on ORBi lu, click on “I grant the license”. If you do not wish to continue, click on either “Previous” or “I do not grant the license”. Your reference will remain in MyORBilu under “Submissions in progress” and will not be visible to the public. 11. Your Publication is now visible! You and your co-authors will receive an e-mail confirming that your publication is now visible in ORBilu. Page 12 of 22 Selecting a Proxy Representative 1. Access your profile ORBilu provides you with the possibility to designate, without providing your userid / password, a proxy representative, who can, under your responsibility, manage deposits on your behalf. In MyORBilu, click on « My profile (representative…) ». 2. Choose a proxy representative In the 2nd section, “Choose a representative”, begin by entering the first letters of the last name of the person who you wish to be your proxy. Choose their name from the list of Uni.lu Staff. Your proxy must be a member of staff and have a valid Uni.lu userid. Click on “Save” to save your changes and return to MyORBilu. 3. Remarks A proxy can: enter all the data related to the bibliographic reference including any additional information; upload full-text files and define the version and the level of access for those files. A proxy cannot: sign the diffusion license on your behalf; perform the final validation. The author therefore remains responsible for his/her deposits. It is up to them, and them only, to ensure the correctness of the information provided and to validate the reference for archiving in ORBilu. References entered by a proxy are not archived nor visible in ORBi lu nor in any publication reports until the author validates the submission! There is no automatic validation of references entered by a proxy. Page 13 of 22 Importing References (1) 1. Create your import file To import references into ORBilu, you must first prepare an import file. Perform your search in your chosen database, for example, PubMed, Web of Science, Scopus, etc., selecting the references you would like to add to ORBilu. For instructions on how to create and save the file in various databases, go to MyORBi lu and click on “Import external references”. Instructions will display based upon the database chosen from the list. 2. Import your file Once your file is ready, choose the correct database from the list and select your file to upload. Click on the Import button. ORBilu will provide you with an analysis of your file. At this point, your references have not yet been imported. Page 14 of 22 To import, you must be one of the authors! Importing References (2) 3. Analyse the results The import analysis indicates whether or not the references specified in the uploaded file can be imported into ORBilu. Here is an overview of the statuses that are available: a. “Potential(s) duplicate(s)” - the reference may already exist in ORBilu. You must review the duplicate and decide whether or not to import it. b. “Duplicate” - the reference is a duplicate of an entry already in ORBilu and you cannot import it. c. “Reference not imported. You have to be one of the authors” - you can only import your own references. d. “Authorize for import process” - the reference will be imported. [a] [b] [c] [d] 4. Check the duplicates For each potential duplicate, click on the “Check the duplicate” button and decide if it is a real duplicate or not. You must choose one of the two options as the bottom of the screen. If there is more than one potential match already in ORBi lu, and you choose “It’s NOT a duplicate: it can be imported”, you will have to verify each potential match before ORBilu will allow you to import it. Page 15 of 22 Importing References (3) 5. Validate the import process Once you have analysed all the potential duplicates, you can then validate the import process (and the choices you made) by clicking on the “Validate the import” button. At this point, the references will be imported into your MyORBi lu. You can find them in the section “Imported reference(s)”. 6. Validate your imported references Don’t forget to complete and validate the imported references so that they are archived and thus, visible to everyone. For details, see Validating Imported Publications. Page 16 of 22 Modifying Archived References 1. Select the reference MyORBilu contains a list of your archived references which you, your co-authors, or your proxy are able to modify. To edit an archived references, click on next to the reference in question. When a reference is greyed out (and without an edit button), it means it is already being modified by one of the authors. 2. Create a copy Once you confirm your request, a copy of the selected reference will be made. You will work on this copy, which is only visible to you and your Uni.lu co-authors. The modifiable copy is then available in the “Submission(s) in progress” in MyORBilu and is identifiable by the indicator “Copy of handle : xxxx”. 3. Make changes You can now modify the reference just as you would a new reference. See Adding a Publication. Only one author may make changes to a reference at any one time. 4. Validation Once you have completed your modifications, validated them and accepted the licence (if required), the copy will replace the original entry and will be visible to the public. If you do not click “Confirm” or “I grant the license” on the final screen, your changes will not be visible. Page 17 of 22 Deleting References 1. Which references can you delete? References can only be deleted when they are in the section “Submission(s) in progress” in your MyORBilu. You will find the Delete button in the list of available actions. Once you have archived a reference, you cannot delete it. If you find that you have archived the same reference twice, send an e-mail to [email protected] indicating the reference to keep and the reference to delete and the ORBilu Team will remove the duplicate. 2. Deleting imported references To delete references that have been imported into your MyORBi lu, first, you must review the reference in order for it to appear in your list of “Submission(s) in progress”. To do this, click on the magnifying glass next to the reference you wish to delete. 3. Review the Reference The Imported reference screen displays the details of the reference which was transferred to ORBilu. To be able to delete it, click on “Review the reference”. The reference is now in your “Submission(s) in progress” list. Return to your MyORBilu by clicking on your name in the top right-hand corner of the screen. You can now click on the Delete button to remove the reference. Page 18 of 22 Producing Publication Reports (1) 1. Accessing your publication reports To produce publication reports for yourself or your research unit, click on “My publication reports” in MyORBilu. From the Publication reports screen, you can produce documents or HTML code that can be used on your personal website. 2. Choose the references to include Whichever option you choose, first, select the references that you would like to include in your report. By default, all your own references will be selected. To select other references, click on . In the pop-up window, you can choose references by various criteria: author name, affiliation, keywords, journal, etc. You can use the and buttons to add or remove criteria. Feel free to experiment with the selection criteria to get exactly your desired list of references. For example, to produce a report of your Research Unit’s publications, select “Author affiliation” from the list of indexes and then enter your Research Unit name (in English). Once your selection criteria is ready, click on the Approve button. The Reset button will reset the form to its default values and Cancel will exit without keeping your changes. Page 19 of 22 Producing Publication Reports (2) 3. Designing your report The rest of the options help you to define the layout of your report. Various presentation models are available. You can preview them by clicking on . “With numbered references” will assign a number to each reference within a section of your report. There are two bibliographical formats available: APA and Chicago. You can also experiment with adding various metric information as well as the peer-review indicator and the abstract. Lastly, you can define the sort order as well as the output format, language (English or French) and the report title. Click on “Generate the report” to produce your personalised report. 4. Widgets and HTML Links Producing the HTML code for a widget or a simple HTML link follows the same basic principles as the reports. Just choose the appropriate tab in the menu, set up your search criteria and click on “Generate the html code” or “Generate the URL”. It is possible to test the widget/html link directly from within ORBilu. Just click on the “View the widget” or “Test the URL” button. Page 20 of 22 Responding to Copy Requests 1. Notification of a Request When you enter a reference that has documents attached to it and those documents are only available on Restricted Access, users are able to contact you via ORBi lu to request a copy of the documents. When this happens, you will receive an e-mail like this one. 2. Open the Request To view the request, click on the link in the e-mail. After you login, you will be directed to the “Reply to a Copy Request” page. 3. Reply to the Request First, select whether you will accept or reject the request. This will alter the contents of the e-mail that will be sent to the requestor. Next, modify the e-mail as you would like. You cannot modify the middle part of the e-mail with the grey background as it contains the details of the document requested. Lastly, once you are satisfied with the text, click on the Send button. If you decide that you would prefer to reply at a later date, click on the Cancel button. The request will remain open in your “Copy Request List” with the status “Answer”. You can access this liste at anytime from your MyORBilu. Note: your proxy cannot reply to copy requests on your behalf. Page 21 of 22 Entering References as a Proxy Representative 1. Be Assigned as a Proxy In order to manage the references of another person, that person must first select you as their proxy representative. For details on how to do this, please see ”Selecting a Proxy Representative”. 2. Change your Context From MyORBilu, click on the “My profile” menu option. Choose the person for whom you would like to deposit references and then click on “Save”. You will now be in that person’s MyORBilu and can manage their references on their behalf. 3. Remarks A proxy can: enter all data related to the bibliographic reference; upload full-text files and define the version and the level of access for those files. A proxy cannot: sign the diffusion license on behalf of the author; perform the final validation. The author therefore remains responsible for his/her deposits. It is up to them, and them only, to ensure the correctness of the information provided and to validate the reference for archiving in ORBilu. References entered by a proxy are not archived nor visible in ORBilu nor in any publication report until the author validates the submission! There is no automatic validation of references entered by a proxy. Page 22 of 22
© Copyright 2025