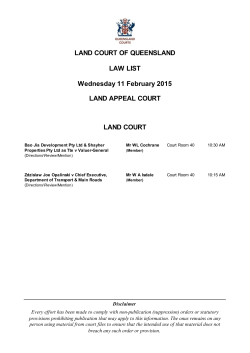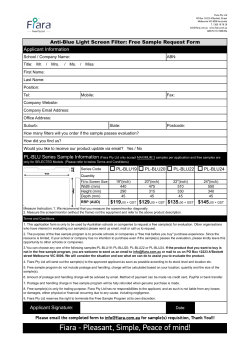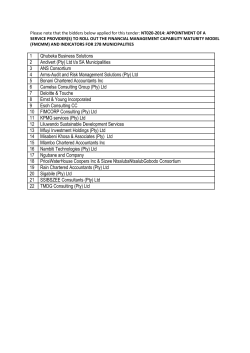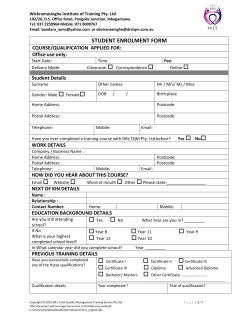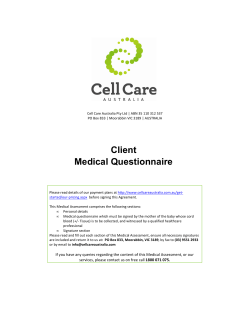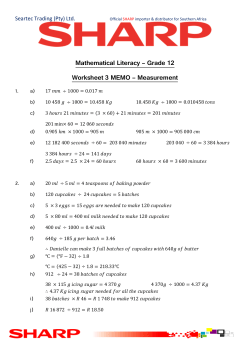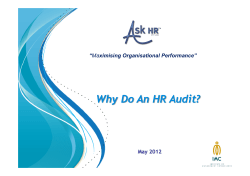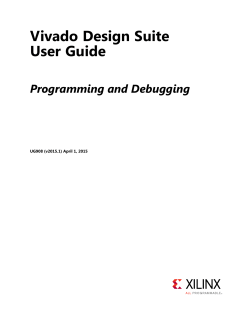Vivado 2014.4 Windows Basic System
10/02/2015 Vivado 2014.4 Windows Basic System Contents 1 History ........................................................................................................................... 2 2 Introduction .................................................................................................................... 2 3 Open Vivado .................................................................................................................. 3 4 New Project ................................................................................................................... 4 5 Project Settings ............................................................................................................ 12 6 Create Processor System ............................................................................................ 13 6.1 New Block Diagram .............................................................................................. 13 6.2 Generate Output Products .................................................................................... 17 6.3 HDL Wrapper ........................................................................................................ 18 7 Implement Design ........................................................................................................ 20 8 Export Hardware .......................................................................................................... 22 9 Launch SDK................................................................................................................. 23 10 New Application Project............................................................................................ 25 10.1 Hello ..................................................................................................................... 25 10.2 Bootloader ............................................................................................................ 27 10.3 Bootloader debug flags ......................................................................................... 29 11 Program FPGA ......................................................................................................... 30 12 Debug ...................................................................................................................... 31 12.1 Setup .................................................................................................................... 31 12.2 Configure .............................................................................................................. 31 12.3 Debug Application ................................................................................................. 34 13 Boot Image ............................................................................................................... 38 14 MicroSD ................................................................................................................... 39 14.1 Set Avnet MicroZed Development Board Boot Mode ............................................ 39 14.2 Configure HyperTerminal ...................................................................................... 40 14.3 Reset Avnet MicroZed Development ..................................................................... 40 Page 1 of 40 © Syfer Pty. Ltd. 10/02/2015 Vivado 2014.4 Windows Basic System 1 History Revision A Date 5/2/2015 Author Description [email protected] Initial Revision Table 1 : History 2 Introduction This document describes how to build a Processor System (PS) system for the Avnet MicroZed development board using Vivado 2014.4 on Windows 7 Professional Service pack 1 (64-bit) Host. • • • • • • • • • Create Block Diagram Implement design Export hardware to SDK Launch SDK Create application Create bootloader Debug application (Avnet MicroZed) Create boot image Boot FPGA from Micro SD card (Avnet MicroZed) Page 2 of 40 © Syfer Pty. Ltd. 10/02/2015 Vivado 2014.4 Windows Basic System 3 Open Vivado “Start -> All Programs -> Xilinx Design Tools -> Vivado 2014.4 -> Vivado 2014.4” or Double click on “Vivado 2014.4” desktop icon. Figure 1: Vivado Page 3 of 40 © Syfer Pty. Ltd. 10/02/2015 Vivado 2014.4 Windows Basic System 4 New Project Create a new Vivado project. “File -> New Project”. Figure 2: Vivado Click on the “Next” button. Figure 3: New Project - Create a New Vivado Project Page 4 of 40 © Syfer Pty. Ltd. 10/02/2015 Vivado 2014.4 Windows Basic System Select Project Name and Location. “Project name: -> basic_test” “Project location: -> I:/Syfer/CAD/Projects/Xilinx/microzed/vivado_2014_4/basic_system” Click on the “Create project subdirectory” check box to un-check. Click on the “Next” button. Figure 4: New Project – Project Name Page 5 of 40 © Syfer Pty. Ltd. 10/02/2015 Vivado 2014.4 Windows Basic System Select the Project Type. Click on the “RTL Project” radio button to select. Click on the “Next” button. Figure 5: New Project - Project Type Page 6 of 40 © Syfer Pty. Ltd. 10/02/2015 Vivado 2014.4 Windows Basic System Add HDL Source Files. No HDL sources are required to be added at this stage. Click on the “Next” button. Figure 6: New Project - Add Sources Page 7 of 40 © Syfer Pty. Ltd. 10/02/2015 Vivado 2014.4 Windows Basic System Add Existing IP. No Existing IP are required to be added at this stage. Click on the “Next” button. Figure 7: New Project – Add Existing IP (optional) Page 8 of 40 © Syfer Pty. Ltd. 10/02/2015 Vivado 2014.4 Windows Basic System Add Constraints. No constraints are required to be added at this stage. Click on the “Next” button. Figure 8: New Project - Add Constraints (Optional) Page 9 of 40 © Syfer Pty. Ltd. 10/02/2015 Vivado 2014.4 Windows Basic System Select Development Board. Select “MicroZed Board”. Note: Ensure that Revision F is selected. Click on the “Next” button. Figure 9: New Project - Default Part Page 10 of 40 © Syfer Pty. Ltd. 10/02/2015 Vivado 2014.4 Windows Basic System Project Summary. Click on the “Finish” button. Figure 10: New Project - New Project Summary Figure 11: Vivado (New Project) Page 11 of 40 © Syfer Pty. Ltd. 10/02/2015 Vivado 2014.4 Windows Basic System 5 Project Settings “Tools -> Project Settings”. Select “General”. Select “Target language: -> VHDL” Click on the “OK” button. Figure 12: Project Settings - General Page 12 of 40 © Syfer Pty. Ltd. 10/02/2015 Vivado 2014.4 Windows Basic System 6 Create Processor System 6.1 New Block Diagram “Flow -> Create Block Diagram”. Type “Design name -> system”. Click on the “OK” button. Figure 13: Create Block Diagram Click on the “Add IP” button in the “Diagram” window. Click on the “ZYNQ7 Processing System” IP. Press “Enter” to add IP. Figure 14: ZYNQ7 Processing System IP Page 13 of 40 © Syfer Pty. Ltd. 10/02/2015 Vivado 2014.4 Windows Basic System ZYNQ7 Processing System block diagram without connections. Figure 15: Vivado – Add ZYNQ7 Processing System IP (Complete) Page 14 of 40 © Syfer Pty. Ltd. 10/02/2015 Vivado 2014.4 Windows Basic System Make external connections. Click on the “Run Block Automation” hyperlink. Click on the “OK” button. Figure 16: ZYNQ7 Processing System IP (Run Block Automation) Page 15 of 40 © Syfer Pty. Ltd. 10/02/2015 Vivado 2014.4 Windows Basic System Validate Design. “Tools -> Validate Design”. Figure 17: Vivado – ZYNQ7 Processing System IP (Run Block Automation Complete) Click on the “OK” button. Figure 18: Validate Design Page 16 of 40 © Syfer Pty. Ltd. 10/02/2015 Vivado 2014.4 Windows Basic System 6.2 Generate Output Products Click on the “Sources” tab in the “Sources” window and select “system” block diagram. Right click and select “Generate Output Products”. Click on the “Generate” button. Figure 19: Generate Output Products Click on the “OK” button. Figure 20: Generate Output Products - Complete Page 17 of 40 © Syfer Pty. Ltd. 10/02/2015 Vivado 2014.4 Windows Basic System 6.3 HDL Wrapper Click on the “Sources” tab in the “Sources” window and select “system” block diagram. Right click and select “Generate Output Products”. Click on the “Copy generated wrapper to allow user edits” radio button to select. Click on the “OK” button. Figure 21: Create HDL Wrapper Click on the “OK” button. Figure 22: Create HDL Wrapper (Complete) Page 18 of 40 © Syfer Pty. Ltd. 10/02/2015 Vivado 2014.4 Windows Basic System HDL Wrapper. Figure 23: Vivado - HDL Wrapper Page 19 of 40 © Syfer Pty. Ltd. 10/02/2015 Vivado 2014.4 Windows Basic System 7 Implement Design “Flow -> Run Implementation” Vivado lets the user know if any dependent sources are missing or out of date. Click on the “OK” button. Figure 24: Vivado – Missing Synthesis Results Click on the “Generate Bitstream” radio button to select. Figure 25: Implementation Completed Click on the “Open Implemented Design” radio button to select. Click on the “OK” button. Figure 26: Bitstream Generation Completed Page 20 of 40 © Syfer Pty. Ltd. 10/02/2015 Vivado 2014.4 Windows Basic System Take a few moment to explore the implemented design in the “Device” window. Figure 27: Vivado - Implemented Design Page 21 of 40 © Syfer Pty. Ltd. 10/02/2015 Vivado 2014.4 Windows Basic System 8 Export Hardware Export hardware to SDK. “File -> Export Hardware” Click on the “Include bitstream” check box to select. Click on the “OK” button. Figure 28: Export Hardware Page 22 of 40 © Syfer Pty. Ltd. 10/02/2015 Vivado 2014.4 Windows Basic System 9 Launch SDK “File -> Launch SDK” Click on the “OK” button. Figure 29: Launch SDK Click on the “Allow access” button. Figure 30: Windows Security Alert Page 23 of 40 © Syfer Pty. Ltd. 10/02/2015 Vivado 2014.4 Windows Basic System Figure 31: SDK Project Page 24 of 40 © Syfer Pty. Ltd. 10/02/2015 Vivado 2014.4 Windows Basic System 10 New Application Project 10.1 Hello “File -> New Application Project” Type “Project name -> hello”. Click on the “Next” button. Figure 32: Hello Application Project Page 25 of 40 © Syfer Pty. Ltd. 10/02/2015 Vivado 2014.4 Windows Basic System Select “Hello World” template. Click on the “Finish” button. Figure 33: Hello World Page 26 of 40 © Syfer Pty. Ltd. 10/02/2015 Vivado 2014.4 Windows Basic System 10.2 Bootloader “File -> New -> Application Project” Type “Project name -> zynq_fsbl”. Click on the “Next” button. Figure 34: Bootloader Application Project Page 27 of 40 © Syfer Pty. Ltd. 10/02/2015 Vivado 2014.4 Windows Basic System Select “Zynq FSBL” template. Click on the “Finish” button. Figure 35: Zynq fsbl Page 28 of 40 © Syfer Pty. Ltd. 10/02/2015 Vivado 2014.4 Windows Basic System 10.3 Bootloader debug flags Set Debug flags for “zynq_fsbl”. Select the “zynq_fsbl” application in the “Project Explorer” window, right click and select “Properties”. Select “C/C++ Build -> Settings” Select “Tool Settings” tab. Select “ARM gcc compiler -> Debugging” Type “-DFSBL_DEBUG_INFO=1” for “Other debugging flags”. Figure 36: "zynq_fsbl" properties Page 29 of 40 © Syfer Pty. Ltd. 10/02/2015 Vivado 2014.4 Windows Basic System 11 Program FPGA Ensure that the Xilinx Platform Cable USB is connected to the target and the target is powered. The Xilinx Platform Cable USB LED should be green. “Xilinx Tools -> Program FPGA”. Select “Bitstream: -> system_wrapper.bit”. Click on the “Program” button. Figure 37: Program FPGA Ensure that the DONE LED “D2” is turned off then on to signify successful configuration. The “SDK Log” will also indicate Programming Status. Ensure that Programming was successful. Page 30 of 40 © Syfer Pty. Ltd. 10/02/2015 Vivado 2014.4 Windows Basic System 12 Debug 12.1 Setup Ensure that the Xilinx Platform Cable USB is connected to the target and the target is powered. The Xilinx Platform Cable USB LED should be green. On the Windows 7 Host open HyperTerminal. Configure HyperTerminal with settings 115200/8/n/1/n. 12.2 Configure Select “hello” in the “Project Explorer” window. “Run -> Debug Configurations”. Select “Xilinx C/C++ application (GDB)”, right click and select “New”. Figure 38: Debug Configurations Page 31 of 40 © Syfer Pty. Ltd. 10/02/2015 Vivado 2014.4 Windows Basic System Select “hello Debug”. Select the “Target Setup” tab. Set “Initalization file: -> ps7_init.tcl” Click on the “Run ps7_init” check box to select. Click on the “Run ps7_post_config” check box to select. Note: “Run ps7_post_config” sets the SLCR registers to enable level shifters, FPGA reset and AFI registers. AXI communication will fail if the SLCR registers are not configured. Figure 39: Debug Configurations - Target setup Page 32 of 40 © Syfer Pty. Ltd. 10/02/2015 Vivado 2014.4 Windows Basic System Select the “Application” tab. Select “Project Name -> hello” by clicking on the “Browse” button. Select “Application: -> Debug/hello.elf” by clicking on the “Search” button. Click on the “Close” button. Figure 40: Debug Configurations - Application Page 33 of 40 © Syfer Pty. Ltd. 10/02/2015 Vivado 2014.4 Windows Basic System 12.3 Debug Application Select the “hello” application in the “Project Explorer” window. Click on the “Perspective” button. Figure 41: SDK Select “Debug”. Click on the “OK” button. Figure 42: Open Perspective Page 34 of 40 © Syfer Pty. Ltd. 10/02/2015 Vivado 2014.4 Windows Basic System “Run -> Debug” Figure 43: Debug –Debug Perspective Execution is halted at main. Use “ctrl + double click” and click on the “OK” button to add break point. Use right click for breakpoint control. “Run -> Resume”. Figure 44: Debug - Add breakpoint Page 35 of 40 © Syfer Pty. Ltd. 10/02/2015 Vivado 2014.4 Windows Basic System Execution halts at breakpoint. “Run -> Resume”. Figure 45: Debug - “hello.elf” stopped at breakpoint Execution complete. Figure 46: “hello.elf” execution complete Page 36 of 40 © Syfer Pty. Ltd. 10/02/2015 Vivado 2014.4 Windows Basic System Terminate application. “Run -> Terminate”. Figure 47: Terminate Application Close “SDK”. Ensure that HyperTerminal output displays “Hello World” Figure 48: HyperTerminal Page 37 of 40 © Syfer Pty. Ltd. 10/02/2015 Vivado 2014.4 Windows Basic System 13 Boot Image Select the “hello” application in the “Project Explorer” window, right click and select “Create Boot Image”. “system_wrapper.bit” and “hello.elf” are type “datafile”. zynq_fsbl.elf” is type “bootloader” Click on the “Create Image” button. Figure 49: Create Zynq Boot Image Page 38 of 40 © Syfer Pty. Ltd. 10/02/2015 Vivado 2014.4 Windows Basic System 14 MicroSD MicroSD must be formatted as FAT32. The “BOOT.bin” from “I:\Syfer\CAD\Projects\Xilinx\microzed\vivado_2014_4\basic_system\basic_test.sdk\hello\bo otimage”can be copied directly to the MicroSD card. Alternatively “bootimage.bif” has been copied and modified in the “I:\Syfer\CAD\Projects\Xilinx\microzed\vivado_2014_4\basic_system\download\sd_image”. Run “build_microsd_image.bat” to build “BOOT.bin” 14.1 Set Avnet MicroZed Development Board Boot Mode Disconnect power from the Avnet MicroZed Development Board. Insert Micro SD card into Avnet MicroZed Development Board Micro SD card connector “J6”. Set the Avnet MicroZed Development Board Boot Mode to “Micro SD”. JP3=2,3 JP2=2,3 Jp1=1,2 Figure 50: Boot Mode Page 39 of 40 © Syfer Pty. Ltd. 10/02/2015 Vivado 2014.4 Windows Basic System 14.2 Configure HyperTerminal Connect USB cable to PC and Avnet MicroZed Development Board “J2”. On the Windows 7 Host open HyperTerminal. Configure HyperTerminal with settings 115200/8/n/1/n. Figure 51: HyperTerminal 14.3 Reset Avnet MicroZed Development Press “SW2” on the Avnet MicroZed Development Board to reset the PS. Figure 52: HyperTerminal Page 40 of 40 © Syfer Pty. Ltd.
© Copyright 2025