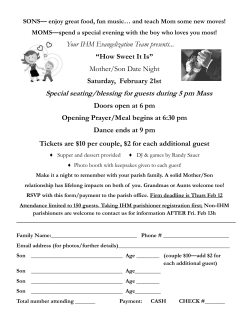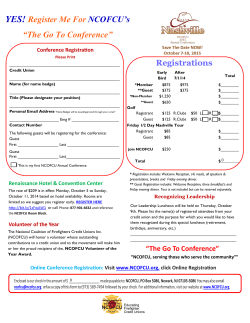"vmware tools into "linux mint" in a "
BIG STEP 400: INSTALL "VMWARE TOOLS INTO "LINUX MINT" IN A "VIRTUAL MACHINE" IN "VMWARE PLAYER" 1 Web location for this presentation: http://aztcs.org Click on “Meeting Notes” 2 SUMMARY You can use install "VMware Tools" into "Linux Mint" running in a "virtual machine" in "VMware Player" (in a "Windows.." host) to enhance the operation of the "virtual machine". 3 TOPICS • WHAT IS "VMWARE TOOLS"? • STEPS FOR INSTALLING "VMWARE TOOLS" INTO A "LINUX MINT" GUEST RUNNING IN A "VIRTUAL MACHINE" IN "VMWARE PLAYER" IN A "WINDOWS.." HOST COMPUTER 4 WHAT IS "VMWARE TOOLS"? According to https://pubs.vmware.com/fusion4/index.jsp?topic=%2Fcom.vmwar e.fusion.help.doc%2FGUID82AEC35C-D3DC-42F4-A84B542B1D501D2B.html: 5 WHAT IS "VMWARE TOOLS"? (continued) VMware Tools is a suite of utilities that enhances the performance of the virtual machine's guest operating system and improves management of the virtual machine: 6 WHAT IS "VMWARE TOOLS"? (continued) • Significantly faster graphics performance.. • Shared folders between host and guest file systems • Copying and pasting text, graphics, and files between the virtual machine and the host or 7 client desktop WHAT IS "VMWARE TOOLS"? (continued) • Improved mouse performance • Synchronization of the clock in the virtual machine with the clock on the host or client desktop 8 STEPS FOR INSTALLING "VMWARE TOOLS" INTO A "LINUX MINT" GUEST • Step 401: Double-click on the "VMware Player" icon on the Windows "Desktop": 9 10 STEPS FOR INSTALLING "VMWARE TOOLS" INTO A "LINUX MINT" GUEST (continued) • Step 402: A "Player window" will be displayed: 11 12 STEPS FOR INSTALLING "VMWARE TOOLS" INTO A "LINUX MINT" GUEST (continued) • Step 403: Click on the "Player" button near the upper-left corner of the "Player window": 13 14 STEPS FOR INSTALLING "VMWARE TOOLS" INTO A "LINUX MINT" GUEST (continued) • Step 404: Click on "File" in the pull-down menu: 15 16 STEPS FOR INSTALLING "VMWARE TOOLS" INTO A "LINUX MINT" GUEST (continued) • Step 405: Click on "Preferences" in the sub-menu: 17 18 STEPS FOR INSTALLING "VMWARE TOOLS" INTO A "LINUX MINT" GUEST (continued) • Step 406: A "Preferences" box will be displayed: 19 20 STEPS FOR INSTALLING "VMWARE TOOLS" INTO A "LINUX MINT" GUEST (continued) • Step 407: Click on "Download all components now": 21 22 STEPS FOR INSTALLING "VMWARE TOOLS" INTO A "LINUX MINT" GUEST (continued) • Step 408: The downloading process will run for a while: 23 24 STEPS FOR INSTALLING "VMWARE TOOLS" INTO A "LINUX MINT" GUEST (continued) • Step 409: If a "User Account Control" box pops up, click on its "Yes" button: 25 26 STEPS FOR INSTALLING "VMWARE TOOLS" INTO A "LINUX MINT" GUEST (continued) • Step 410: The updating process will run for a while: 27 28 29 30 STEPS FOR INSTALLING "VMWARE TOOLS" INTO A "LINUX MINT" GUEST (continued) • Step 411: Click on the "OK" button of the "All downloadable components are up to date." box: 31 32 STEPS FOR INSTALLING "VMWARE TOOLS" INTO A "LINUX MINT" GUEST (continued) • Step 412: Click on the "OK" button of the "Preferences" box: 33 34 STEPS FOR INSTALLING "VMWARE TOOLS" INTO A "LINUX MINT" GUEST (continued) • Step 413: If the "Linux Mint" virtual machine is not highlighted in the "Player window", click on it to highlight it: 35 36 STEPS FOR INSTALLING "VMWARE TOOLS" INTO A "LINUX MINT" GUEST (continued) • Step 414: Double-click on "Edit virtual machine settings": 37 38 STEPS FOR INSTALLING "VMWARE TOOLS" INTO A "LINUX MINT" GUEST (continued) • Step 415: Click on "CD/DVD.." to highlight it: 39 40 STEPS FOR INSTALLING "VMWARE TOOLS" INTO A "LINUX MINT" GUEST (continued) • Step 416: Select the "Use ISO image file" option, if it is not already selected: 41 42 STEPS FOR INSTALLING "VMWARE TOOLS" INTO A "LINUX MINT" GUEST (continued) • Step 417: Click on the "Browse" button: 43 44 STEPS FOR INSTALLING "VMWARE TOOLS" INTO A "LINUX MINT" GUEST (continued) • Step 418: A "Browse for ISO image" box will be displayed: 45 46 STEPS FOR INSTALLING "VMWARE TOOLS" INTO A "LINUX MINT" GUEST (continued) • Step 419: Double-click on "Computer": 47 48 STEPS FOR INSTALLING "VMWARE TOOLS" INTO A "LINUX MINT" GUEST (continued) • Step 420: Double-click on the C: drive: 49 50 STEPS FOR INSTALLING "VMWARE TOOLS" INTO A "LINUX MINT" GUEST (continued) • Step 421: Double-click on "Program Files (x86)": 51 52 STEPS FOR INSTALLING "VMWARE TOOLS" INTO A "LINUX MINT" GUEST (continued) • Step 422: Double-click on "VMware": 53 54 STEPS FOR INSTALLING "VMWARE TOOLS" INTO A "LINUX MINT" GUEST (continued) • Step 423: Double-click on "VMware Player": 55 56 STEPS FOR INSTALLING "VMWARE TOOLS" INTO A "LINUX MINT" GUEST (continued) • Step 424: Click on "linux.iso": 57 58 STEPS FOR INSTALLING "VMWARE TOOLS" INTO A "LINUX MINT" GUEST (continued) • Step 425: "linux.iso" should not be in the "File name:" box: 59 60 STEPS FOR INSTALLING "VMWARE TOOLS" INTO A "LINUX MINT" GUEST (continued) • Step 426: Click on the "Open" button: 61 62 STEPS FOR INSTALLING "VMWARE TOOLS" INTO A "LINUX MINT" GUEST (continued) • Step 427: Click on the "OK" button of the "Virtual Machine Settings" box: 63 64 STEPS FOR INSTALLING "VMWARE TOOLS" INTO A "LINUX MINT" GUEST (continued) • Step 428: Click on "Play virtual machine" in the "Player window": 65 66 STEPS FOR INSTALLING "VMWARE TOOLS" INTO A "LINUX MINT" GUEST (continued) • Step 429: The "Linux Mint" guest operating system will start up: 67 68 STEPS FOR INSTALLING "VMWARE TOOLS" INTO A "LINUX MINT" GUEST (continued) • Step 430: Click twice in the "Running in software rendering mode" notification in order to make it go away: 69 70 STEPS FOR INSTALLING "VMWARE TOOLS" INTO A "LINUX MINT" GUEST (continued) • Step 431: Close the "Welcome Screen" window by click on the "x" button near the upper-right corner 71 72 STEPS FOR INSTALLING "VMWARE TOOLS" INTO A "LINUX MINT" GUEST (continued) • Step 432: Double-click on the "VMware Tools DVD" icon on the Desktop: 73 74 STEPS FOR INSTALLING "VMWARE TOOLS" INTO A "LINUX MINT" GUEST (continued) • Step 433: Use the RIGHT mouse button to click on VMwareTools..tar.gz 75 76 STEPS FOR INSTALLING "VMWARE TOOLS" INTO A "LINUX MINT" GUEST (continued) • Step 434: Double-click on "Extract to..." in the pop-up context menu: 77 78 STEPS FOR INSTALLING "VMWARE TOOLS" INTO A "LINUX MINT" GUEST (continued) • Step 435: Wait for the "reading" process to finish: 79 80 STEPS FOR INSTALLING "VMWARE TOOLS" INTO A "LINUX MINT" GUEST (continued) • Step 436: An "Extract" box will be displayed: 81 82 STEPS FOR INSTALLING "VMWARE TOOLS" INTO A "LINUX MINT" GUEST (continued) • Step 437: Scroll down to "Computer" under "Devices": 83 84 STEPS FOR INSTALLING "VMWARE TOOLS" INTO A "LINUX MINT" GUEST (continued) • Step 438: Double-click on "Computer": 85 86 STEPS FOR INSTALLING "VMWARE TOOLS" INTO A "LINUX MINT" GUEST (continued) • Step 439: Scroll down to "tmp" in the right pane and double-click on it: 87 88 STEPS FOR INSTALLING "VMWARE TOOLS" INTO A "LINUX MINT" GUEST (continued) • Step 440: The current contents of the "tmp" directory folder will be displayed in the right pane: 89 90 STEPS FOR INSTALLING "VMWARE TOOLS" INTO A "LINUX MINT" GUEST (continued) • Step 441: Double-click on the "Extract" button: 91 92 STEPS FOR INSTALLING "VMWARE TOOLS" INTO A "LINUX MINT" GUEST (continued) • Step 442: The status of the "Extract archive" process will be displayed: 93 94 STEPS FOR INSTALLING "VMWARE TOOLS" INTO A "LINUX MINT" GUEST (continued) • Step 443: Close the file management windows by clicking on its "x" button near the upper-right corner: 95 96 STEPS FOR INSTALLING "VMWARE TOOLS" INTO A "LINUX MINT" GUEST (continued) • Step 444: Click on the "Menu" button: 97 98 STEPS FOR INSTALLING "VMWARE TOOLS" INTO A "LINUX MINT" GUEST (continued) • Step 445: Double-click on "Accessories": 99 100 STEPS FOR INSTALLING "VMWARE TOOLS" INTO A "LINUX MINT" GUEST (continued) • Step 446: Double-click on "Terminal" in the submenu to the right and below "Accessories": 101 102 STEPS FOR INSTALLING "VMWARE TOOLS" INTO A "LINUX MINT" GUEST (continued) • Step 447: A "Terminal" window will be displayed: 103 104 STEPS FOR INSTALLING "VMWARE TOOLS" INTO A "LINUX MINT" GUEST (continued) • Step 448: Click once inside the "Terminal" window: 105 106 STEPS FOR INSTALLING "VMWARE TOOLS" INTO A "LINUX MINT" GUEST (continued) • Step 449: type in cd /tmp/vmware* 107 108 STEPS FOR INSTALLING "VMWARE TOOLS" INTO A "LINUX MINT" GUEST (continued) • Step 450: Press the Enter key of the keyboard: 109 110 STEPS FOR INSTALLING "VMWARE TOOLS" INTO A "LINUX MINT" GUEST (continued) • Step 451: Type in su 111 112 STEPS FOR INSTALLING "VMWARE TOOLS" INTO A "LINUX MINT" GUEST (continued) • Step 452: Press the Enter key of the keyboard: 113 114 STEPS FOR INSTALLING "VMWARE TOOLS" INTO A "LINUX MINT" GUEST (continued) • Step 453: Type the password for your "Linux Mint" user account: (Note: the characters of your password will not be displayed) 115 116 STEPS FOR INSTALLING "VMWARE TOOLS" INTO A "LINUX MINT" GUEST (continued) • Step 455: Press the Enter key of the keyboard: 117 STEPS FOR INSTALLING "VMWARE TOOLS" INTO A "LINUX MINT" GUEST (continued) • Step 456: You are now logged in as a "superuser". 118 119 STEPS FOR INSTALLING "VMWARE TOOLS" INTO A "LINUX MINT" GUEST (continued) • Step 457: Type in ./vmware-install.pl -d (There is a leading period. -d means all defaults so do not use it for non-default settings.) 120 121 STEPS FOR INSTALLING "VMWARE TOOLS" INTO A "LINUX MINT" GUEST (continued) • Step 459: Press the Enter key of the keyboard: 122 123 124 125 126 127 128 129 STEPS FOR INSTALLING "VMWARE TOOLS" INTO A "LINUX MINT" GUEST (continued) • Step 460: Type in exit 130 131 STEPS FOR INSTALLING "VMWARE TOOLS" INTO A "LINUX MINT" GUEST (continued) • Step 461: Press the Enter key of the keyboard: 132 133 STEPS FOR INSTALLING "VMWARE TOOLS" INTO A "LINUX MINT" GUEST (continued) • Step 462: Type in exit again: 134 135 STEPS FOR INSTALLING "VMWARE TOOLS" INTO A "LINUX MINT" GUEST (continued) • Step 463: Press the Enter key of the keyboard again: 136 STEPS FOR INSTALLING "VMWARE TOOLS" INTO A "LINUX MINT" GUEST (continued) • Step 464: Click on the "User Profile" button: 137 138 STEPS FOR INSTALLING "VMWARE TOOLS" INTO A "LINUX MINT" GUEST (continued) • Step 465: Click on "Power Off.." in the pop-up menu: 139 140 STEPS FOR INSTALLING "VMWARE TOOLS" INTO A "LINUX MINT" GUEST (continued) • Step 466: Click on "Shut Down" in the "Session" box: 141 142 STEPS FOR INSTALLING "VMWARE TOOLS" INTO A "LINUX MINT" GUEST (continued) • Step 467: Click on "Shut Down Anyway": 143 144 STEPS FOR INSTALLING "VMWARE TOOLS" INTO A "LINUX MINT" GUEST (continued) • Step 468: If a "Player window" is not displayed, locate the "VMware Player" icon and double-click on it: 145 146 STEPS FOR INSTALLING "VMWARE TOOLS" INTO A "LINUX MINT" GUEST (continued) • Step 469: Inside the "Player window", click on the "Linux Mint" virtual machine to highlight it (if it is not already highlighted): 147 148 STEPS FOR INSTALLING "VMWARE TOOLS" INTO A "LINUX MINT" GUEST (continued) • Step 470: Double-click on "Edit virtual machine settings": 149 150 STEPS FOR INSTALLING "VMWARE TOOLS" INTO A "LINUX MINT" GUEST (continued) • Step 471: Click on "CD/DVD.." to highlight it: 151 152 STEPS FOR INSTALLING "VMWARE TOOLS" INTO A "LINUX MINT" GUEST (continued) • Step 472: Select the "Use physical drive" option: 153 154 STEPS FOR INSTALLING "VMWARE TOOLS" INTO A "LINUX MINT" GUEST (continued) • Step 473: Click on the "OK" button: 155 156 STEPS FOR INSTALLING "VMWARE TOOLS" INTO A "LINUX MINT" GUEST (continued) • Step 474: Close the "Player window" by clicking on the "x" button in the upper-right corner: 157 158 REFERENCES • http://tutorialforlinux.com/2014 /11/17/how-to-install-vmwaretools-on-linux-mint-17-1rebecca-lts-32-64bit-easyvisual-guide/ 159 REFERENCES (continued) • http://www.virten.net/2013/05/ choose-and-install-vmwaretools-on-linux-guests-originalvs-osps-vs-open-vm-tools/ 160 REFERENCES (continued) • https://blogs.it.ox.ac.uk/oxclou d/2013/03/23/options-forinstalling-vmware-tools-intolinux-vms/ 161 REFERENCES (continued) • https://www.thomaskrenn.com/en/wiki/VMware_To ols_or_open-vm-tools 162 REFERENCES (continued) • https://www.computersnyou.co m/224/how-to-un-installvmware-tools-from-ubuntuguest/ 163 164
© Copyright 2025