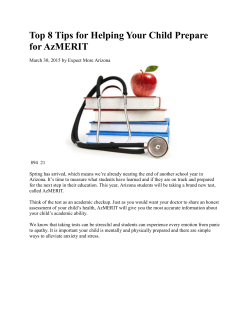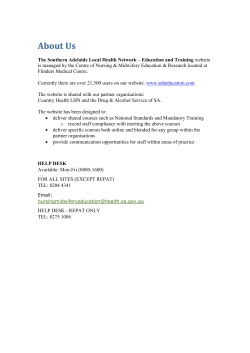Troubleshooting Guide for TAs
Troubleshooting Guide for Test Administrators
This document provides a quick overview of scenarios a Test Administrator (TA) may encounter
during computer-based test administration and what steps to try prior to contacting the Help
Desk.
•
If the situation affecting the student is not addressed below, first try shifting the affected
student to a new device.
•
If multiple students experience issues, contact your Test Coordinator for assistance or
contact the Help Desk.
•
When contacting the Help Desk, please have the following information ready:
o Date/time of the error
o Your operating system, internet browser, and version of affected devices
o SSID numbers of the affected students
o Session ID
o Error code number and message (if applicable)
o Question number (if applicable), grade, and subject
o Contact information of the affected Test Administrator
To maintain test security, do not take a picture or discuss specific test question content when
reporting an issue within the system.
Description
What to Do
A. A student’s device crashes or
The student can continue his or her test on another device.
loses its connection to the
internet.
B. TA computer crashes or
loses connectivity.
If you log in on another computer within 90 minutes, you can
connect to the same session. You must enter the active
Session ID to log back in to that session. If you do not log
back in within 90 minutes, the session closes and students
are logged out. You should create a new session and the
students must log in to the new session to continue testing.
Please see the next response for further information.
Description
What to Do
C. The session ends
unexpectedly and students
get logged out.
Log in and start a new session containing any tests that
students were taking. This creates a new session ID. Have the
students log in to the new session. Students’ tests start
where they left off. If the students were logged out for fewer
than 20 minutes, they can go back and review their answers.
If they were logged out for more than 20 minutes, they can
complete their tests, but they cannot review previously
completed pages.
D. A student starts a test with
the wrong test settings or
accommodations.
Have the student log out and then log back in. Before you
approve the student to start the test, click See/Edit Details
on the Approvals and Student Test Settings page and adjust
the test settings/accommodations. Once they are set,
approve the student. The student can continue the test with
the appropriate test settings/accommodations.
E. A student logs in to the test
under another student’s
name and SSID number.
Please notify your District or School Test Coordinator, who
should call the Help Desk.
Students can resume testing through the standard login
procedures with a new session ID and/or TA. All student
F. Your students did not finish responses are associated with the student’s information and
the test in this session and
not the test session. Students can log in and continue from
need to complete the test in where they left off. If more than 20 minutes elapsed,
a different session or with a
students cannot review previously completed items. Please
different TA.
note that students must complete their tests by the end of
the day.
Have the student click Pause at the top of the screen.
If the student leaves the room without pausing the test, you
should pause it from the TA Interface.
G. A student needs to leave the
computer for some reason. When the student returns, have the student log in to the
active session and continue testing. The system ensures that
the student cannot review previously completed pages if the
test was paused for more than 20 minutes.
You can add a test to the session at any time. From the test
H. A student enters the lab and selection box, mark the checkbox next to the name of the
needs to take a different test test to be added to the session. The student can then log in
than is currently offered.
as usual.
AzMERIT © 2014–2015
Description
What to Do
Read the text below the test name. This states the specific
I. A student is unable to select reason that test is unavailable. The student may have
a test. The button appears
completed this test already or the test is not included in the
grayed out.
session. If the test is not included in the session, see item H.
J. The test that the student
needs to take is not visible.
Confirm the student’s eligibility in TIDE. If the student is not
eligible, the test is not available for that student and you
should contact your District or School Test Coordinator.
Security considerations prohibit the sharing of login
K. You need to share your login information. Contact your District or School Test Coordinator
with other TAs.
if additional user roles are needed for other TAs.
L. Student receives an error
message stating, “Please
check that your information
is entered correctly. If you
need help, ask your Test
Administrator.”
Double-check the spelling of the name in the First Name
field. Make sure your student is entering his or her name as it
appears in TIDE, not a nickname or alternate spelling. You
can check this with the student lookup feature in the TA
Interface. Verify that the student correctly entered his or her
SSID in the correct field. It is possible that the student miskeyed his or her SSID, mixed up the First Name and SSID
fields, or keyed the Session ID into the SSID field.
Ensure that the latest version of the secure browser is
installed on the student’s computer and all external
M. Student receives an error
applications are closed. If this message occurs on an iPad,
message stating
“Environment is not secure.” ensure that the device is running in Guided Access Mode or
Autonomous Single App Mode.
N. Student receives a message
stating “Secure Browser not
detected.”
Ensure that the secure browser is installed on the student’s
computer and that the student launched the secure browser
rather than a standard web browser.
O. Student receives an error
message stating, “Unable to
establish a connection with
the Test Delivery System.”
This is most likely to occur if there is a network-related issue.
For wired connections, verify that the network cable is
plugged in. For wireless connections, verify that the Wi-Fi
connection is live.
P. Student receives an error
message stating, “You
cannot log in until the
following programs are
closed: {list of programs}.”
Ensure that all programs have been exited. The Secure
Browser will not run with programs running in the
background. Verify programs are exited using the Task
Manager functionality on Windows or the Force Quit
Applications functionality on Macs.
Further details about administering online assessments are provided in the AzMERIT Test
Administrator User Guide available on the Resources section of the AzMERIT portal. The
AzMERIT Help Desk can be reached at 1-844-560-7812 or [email protected].
AzMERIT © 2014–2015
© Copyright 2025
![[WCR-300S] How to Change the Wireless Network Name(SSID)](http://cdn1.abcdocz.com/store/data/000232989_1-c13ffbaf9a88e423608ef46454e68925-250x500.png)