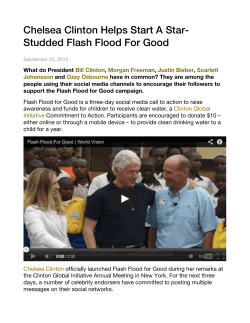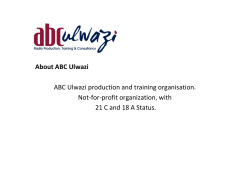S I M P L E E N... RECIPES WEB 2 0 0 9
1 S IM P LE E NC O DI NG RECIPES FOR THE WEB 20 0 9 MPEG-4 H.264 MPEG-4 (Simple Profile) Windows Media Flash 8 or 9 (On2 VP6) YouTube F OR T E LESTREAM E P IS ODE PRO 2 Forward These Recipes do not pretend to teach you about compression and encoding. Instead they are simple recipes that will get you great results with minimal effort when you use Episode Pro. I’ve also included a section on encoding for YouTube (or other video sharing sites that encodes whatever is uploaded) which is a common area of confusion. Intelligent Assistance, Inc. 519 S. Victory Blvd Burbank CA 91502 http://www.intelligentassistance.com Copyright ©2007-2009 Philip Hodgetts and Intelligent Assistance, Inc. All rights reserved. 3 TA B L E O F C O N TENTS Introduction 5 The encoding triangle 5 Choosing a Format 6 Flash 7 - .flv 7 Flash 8 or 9 - .flv 7 Flash 9 release 3 (Nov 2007) and Flash 10 - .f4v or .mp4 7 Real Video 8 Windows Media 9/10 8 MPEG-1 9 MPEG-2 9 MPEG-4 9 DivX 10 Format Recommendation 11 When not to use MPEG-4 H.264 11 The Best way to create MPEG-4 H.264 11 Change the Suffix! 11 Encoding Techniques 12 Work from the source 12 Preprocessing 12 De-interlace 12 Reverse Telecine/Remove Pulldown 13 Crush (Restore) the Blacks 15 Crop small videos 15 Encoding Recipes 17 H.264 MPEG-4 17 Gamma 18 The Recipe for MPEG-4 H.264 in Compressor 3 22 4 The Recipe for H.264 MPEG-4 in Episode Pro 19 The Recipe for H.264 MPEG-4 in Squeeze 23 Flash 8 or (early) 9 FLV 23 The Recipe for Flash 8/9 in Compressor 25 The Recipe for Flash 8/9 in Episode Pro 25 The Recipe for Flash 8/9 in Sorenson Squeeze 27 Windows Media 27 The Recipe for Windows Media 9 in Compressor 3 29 The Recipe for Windows Media 9 in Episode Pro 29 The Recipe for Windows Media 9 in Sorenson Squeeze 31 Working with 16:9 Source 31 16:9 Letterbox 31 16:9 Anamorphic or Square Pixels (HD) 32 16:9 Letterbox settings in Compressor 33 16:9 Letterbox settings in Episode Pro from SD Source 33 16:9 Letterbox settings in Squeeze from SD source 34 16:9 Anamorphic/Square Pixel (HD) settings in Compressor 35 16:9 Anamorphic/Square Pixel (SD) settings in Episode Pro 35 16:9 Anamorphic/Square Pixel (HD) settings in Episode Pro 35 Single Pass CBR vs multipass VBR 36 Encoding for YouTube, or other Video Sharing Site, for Maximum Quality 38 Recipe for YouTube in Compressor 40 Recipe for YouTube in Episode 40 Recipe for YouTube in Squeeze 41 Appendix 1: What’s the difference between a codec and a container or wrapper? 41 41 5 INT R O DU C T I O N In the billing for a presentation at the Los Angeles Final Cut Pro User Group meeting about encoding, Head Cutter Michael Horton introduced the segment saying that I would be telling the group: “How to make great looking videos for the web that are small in file size and take no expertise to create.” Unfortunately that was an exaggeration. Encoding, the term I prefer to use over “compression,” is a skill set at least as complex as editing. Besides, if I did have the secret to great looking, low bandwidth encoding at a simple push of a button, I wouldn’t be writing it into a PDF to sell cheaply. If I had that secret, I’d be out there in the marketplace capitalising on it. After all, the “World’s Greatest Compressionist” used to charge $3000 a day consulting until he went to work at Microsoft. What this book will give you are some simple recipes to produce reasonable quality video without going into the techniques that a full time encoding professional would use to get great quality. For example, everyone loves the quality of the Movie Trailers at Apple’s website. To get that quality, Apple has an employee who works from the highest quality source files and spends days to optimise the encoding for each Trailer. He encodes just a few trailers a week. To achieve that he experiments, tests, tests and tests again with each test requiring a re-encode. You could test for optimal results and you will need to if you want to produce great looking video in absolutely the least bandwidth (i.e. the smallest file size). This book isn’t for you. This book is for those who want relatively simple formulas that will always produce a good result. Think of it like cooking. Most cooks can follow a recipe but it takes years of experience to come up with the recipes. The encoding triangle Any time we encode video we trade off three values: Quality, File Size and Ease of encoding. Like most of these type of 3-sided trade-offs you get to pick two. • Small file size and high quality is not easy. • High quality and easy encoding means a large file size. • Small file size and easy encoding usually means the quality will be compromised. However the simple recipes provided here will give good quality at reasonable file size with simple settings. 6 C H O O S I N G A FORMAT Before we get to the specifics of encoding, let's talk briefly about what formats are suitable for which purposes. In this section we talk about containers (Flash, Real Video, Windows Media, MPEG-2, MPEG4) and codecs — H.264, On2 VP6, Sorenson Sparke, etc. For a full explanation on the difference between codecs and containers check out Appendix 1: “What’s the difference between a codec and a container or wrapper?” adapted from a blog post I did at PhilipHodgetts.com. The main contenders have traditionally been: Flash 7 Flash 8, 9 and 10 — there's a big difference between these and Flash 7, and an even bigger difference from Flash 9 release 3 and Flash 10! Real Video and Audio Windows Media 9 MPEG-1 MPEG-2 MPEG-4 Simple Profile MPEG-4 H.264 and DivX. What have I missed? If you responded “QuickTime” you’d be right. QuickTime is missing from the list for a reason: as a distribution format, Apple is recommending .mp4 because it is fully supported within QuickTime, plus it is more widely compatible with non-Apple MPEG-4 players. QuickTime as a media architecture remains important to Apple: it powers iTunes, Apple TV and the iPhone’s audio/visual features, but for web distribution the .mov format has been ignored. No new codecs (other than the MPEG-4 Simple Profile and H.264) have been developed for .mov since Sorenson Video 3, which is a very long time ago in codec development. QuickTime is still essential for production and for building media applications on Macintosh and Windows, but for all intents and purposes Apple have decided that it makes more sense to build great support for the ISO standards, which are kind-of based on QuickTime anyway, instead of competing. So Apple have built support for .mp4 in their QuickTime Player and made it the most common .mp4 player. 7 If you're encoding for really, really old computers and feel you must use .mov then go for it, but you'll absolutely need the professional version of the Sorenson Video 3 encoder and that's going to cost you a couple of hundred dollars. Frankly I don't think it's worth it because MPEG4 (Simple Profile) video is about the same quality and, while you could put it in a .mov container, I can't think why you'd want to use a proprietary format over an open ISO standard format. So, to the formats we might actually use. Flash 7 - .flv Flash 7 video support is bad, but it was better than the pseudo support in earlier versions of Flash. Flash 7 uses the Sorenson Spark codec, which is really a slight rehash of the decades old H.263 codec and, while it was an improvement on the video quality of earlier versions of flash — because video support was non-existent before Flash 7 — that's damning with faint praise. Before Flash 7, Flash only supported still image sequences. Flash 7 requires a lot of bandwidth for mediocre quality and needs a proprietary encoder from Sorenson. Not a good choice. I recommend against Flash 7 video. Flash 8 or 9 - .flv Flash 8/9, on the other hand, uses the VP6 codec from On2 Technologies and is a viable contender. Flash is installed on most computers used for the Internet and, even if they need an update, it's a small one. Flash 8/9 was a good choice for general distribution at the time, but it does require a 3rd party encoding tool for best quality. You can purchase QuickTime export components for VP6 from On2.com, buy a version of Episode Pro with Flash 8/9 encoding from Telestream, or pay for the optional VP6 module for Sorenson Squeeze. Unfortunately it's not as easy to use as other formats because you not only have to encode the video but you've got to build or borrow a player and wrap the video in the player. The player gets embedded in the web page. Because of the need for a proprietary codec and encoders, and because later versions of Flash play industry standard files, I recommend against the VP6 Flash codec but it has uses. Flash 9 release 3 (Nov 2007) and Flash 10 - .f4v or .mp4 With Flash 9 release 3, which was finalised in November 2007 so it is now widely spread, Adobe decided to abandon proprietary codecs and support MPEG-4 H.264 video and AAC audio — the same format that Apple uses for its videos and devices. 8 For Flash playback the MPEG-4 H.264 file must be called by the flash player instead of embedded, but it is practical to use the same file for playing in the ubiquitous Flash ecosystem as well as for Apple’s iPods and Apple TV. I strongly recommend using MPEG-4 H.264/AAC files with Flash unless you specifically need to have an alpha channel for compositing in the Flash player. If that makes no sense, use MPEG-4! F4V o r M P4 ? Adobe suggests the .F4V suffix for MPEG-4 H.264 files for use in Flash. This is unnecessary and makes it incompatible with other players. Use .mp4 for all MPEG-4 files because that is the correct suffix. Apple’s wants us to use .M4V so the file will automatically open in iTunes. Adobe wants us to use .F4V so the file will open in Flash Player or Adobe Media Player. Use .MP4 for all MPEG-4 files. Real Video Once the king of Internet video, Real doesn't have much of a place any more. Real Networks are more of a content company and their codecs and container format are mostly just for distributing their content. Real is the only format where you have to pay for the server, another reason that makes it unsuitable. Unless specifically requested, I don't see a role for Real anymore. Windows Media 9/10 An OK choice for delivering to corporate America if they don’t have Flash 9r3 or later installed. If you want to use Digital Rights Management (DRM) you make the choice simple: Windows Media 9/10 is the only format that supports robust DRM. As an aside, I have no idea why you would want to use DRM since it does not work and only devalues the content, but if you have some insane desire to make your project hard to work with, not play at all on the Mac, and of less value, then use Windows Media DRM. 9 Without DRM, WMV is still a great format, but again you'll need to buy proprietary tools for encoding on a Mac. You should at least have the free player-only version of Flip4Mac installed for playing Windows Media on your Mac. Unless specifically requested, or because a client unwisely insists on DRM (well outside the scope of this booklet) there is no role for Windows Media because of its proprietary codec. MPEG-1 Probably used to be the most ubiquitous format: every player will play MPEG-1 but it's an old codec and unless you're going to buy the Digigami MegaPEG Pro encoder, you're not going to get good quality with low bandwidth or ease. I think we can eliminate that from regular consideration. Do not use MPEG-1 any more. MPEG-2 MPEG-2 is the format for DVD, Digital Television and, for now, Digital Cable and Satellite, but it’s not a web format. Do not use MPEG-2 for web video. MPEG-4 Two entries for MPEG-4 don't make it twice as good! Apple supports two variations of MPEG-4 and both use the .mp4 container. Support for MPEG-4 was added to QuickTime at version 6.0.2 after some delay waiting for acceptable licensing conditions. QuickTime 6 supports MPEG-4 video at what is known at "Simple Profile" — up to 2 Mbit/sec. You would use MPEG-4 like this if you need compatibility with QuickTime 6 era players or if the target audience was using quite old, slow computers. MPEG-4 simple profile requires a lot less computing power to play than H.264. In fact Apple's Compressor presets for "QuickTime 6 Compatible" use MPEG-4 simple profile. However, I do not recommend MPEG4 simple profile for general web video. The codec is old and of poor quality compared with H.264 video and AAC audio. 10 I do recommend that you create an MPEG-4 with H.264 video for higher quality at lower bandwidth and always use the .mp4 suffix. H.264 is technically MPEG-4 Part 10 — Advanced Video Codec, which is why it's sometimes known as AVC. H.264 is the name for it in the European ITU which shares the same standard. Nice thing about standards is there are so many of them! H.264 scales really well so you can use the same codec from cell phones to digital cinema, which is unusual because most codecs are optimized for a small range of sizes, but H.264 is a great all-round codec. MPEG-4 H.264 is what Apple expect you'll use, but as Apple so often is, one team gives great support while another team artificially cripples the software! Apple giveth, Apple taketh away. You have a lot more options for encoding H.264 from QuickTime Player Pro than in Compressor. MP4 with H.264 video and AAC audio would be my choice for regular web video. It has one other big advantage. MPEG-4 both Simple Profile and H.264 are the only formats compatible with video iPods, iPhone and Apple TV, so if that's your target the decision is easy. DivX One last common choice. DivX is an odd case: an MPEG-4 compliant video track with an MP3 audio track in an AVI container. This is a variation on the MPEG-4 Part 2 Simple Profile video codec (the Advanced Simple Profile to be precise), which we’ve already discarded because of quality reasons from that older codec. DivX got its popularity with the "pirate video" community and that's probably where it's still the strongest. QuickTime Player will play most DivX files although, if they have VBR MP3 audio, it might be silent depending on your version of QuickTime! DivX is capable of acceptable results but is not really mainstream and I'd avoid it for client review or regular web video where it's not commonly seen. If you want to send out your project on Pirate Bay or other peer-to-peer network then DivX might be a good choice. 11 FORMAT RECOMMENDATION It’s clear that the format war is over. The only format to consider for regular web video is now the ISO standard MPEG-4 container with H.264 video and AAC audio. This file will play in QuickTime Player, iTunes, iPods, Apple TVs and Flash video players. Microsoft’s Silverlight 3 now supports this format since mid 2009 and Microsoft have announced that Windows Media Player shipping with Windows 7 in October 2009 will have native support for MPEG-4 H.264. We finally have one codec and one container to rule them all! W HEN NOT TO USE MPE G-4 H.264 Although my standard recommendation is MPEG-4 with H.264 video and AAC audio there are some situations where you might consider using an older format or codec. This will be determined by your target audience, if it is a specific target (as compared with a general Internet audience). If your potential viewers are inside a corporate network, I would recommend using a Flash Player to call the H.264 MPEG-4 file. Flash is installed within most corporate networks. If it’s not installed on your target network, then Windows Media would be a fallback position. Otherwise I'd tend to encode to MPEG-4 with H.264, or a .mov with H.264 if you want to use other QuickTime features like a chapter track. THE BEST WAY TO CREATE M PE G-4 H.264 To encode an MPEG-4 H.264 file in Episode Pro, choose one of the iPod-specific settings as a starting point. Encoding for iPod seems to require some “secret sauce.” Starting with an iPod compatible setting ensures playback on Apple devices and Flash compatibility. iPod settings work on iTouch and iPhone. Avoid targeting these players exclusively as the files will be smaller than recommended, at lower quality than we want. For Apple TV, use the “Export for Apple TV” setting. Note: Apple TV settings are not compatible with iPods and iPhones when encoded from HD source. Change the Suffix! Important: If videos created by these presets have a .m4v file suffix instead of .mp4. There's no difference between the two except that double-clicking a .mp4 opens the file in QuickTime Player while double-clicking a .m4v opens the file in iTunes. For web use, change the file suffix from .m4v to .mp4 since many web servers don't know how to treat a .m4v file. 12 E NC O DI N G T E CHNI Q UES Work from the source Always work from the source. Encoding already encoded video is not going to deliver good results because the encoding artefacts from the first encoder are going to be preserved by the second encoder, because it thinks the artefacts are details in the image, while it introduces its own artefacts. So, always work from the source, preferably uncompressed video or at least the native format of the edit. Never use a video that has been encoded to Sorenson Video, Cinepak, MPEG-4, H.264 or other distribution codec. DV and HDV are acceptable if they are the native format. Also acceptable, if no real master is available, is a “rip” from a DVD using MPEG Streamclip, DVDxDV or Cinematize. Preprocessing A very large part of what a professional encoding specialist will do is in the pre-processing of the video before it’s encoded to make it easier for the encoding software to get the best possible image. Pre-processing is out of the scope of “Simple” recipes for encoding but it should not be overlooked as you develop skills in this area. The most bang-for-buck pre-processing is to: De-interlace; Crush the blacks in the image; and Crop (if reducing the image size below 640 x 480 or 640 x 360 De-interlace NTSC and PAL video are interlaced. Much HD source is interlaced as well. All interlaced source should be de-interlaced for web video because all computer screens are progressive. Therefore video for the web must be de-interlaced. Important Note: If the source is progressive DO NOT de-interlace You need to know the software you’re using and work out how it goes from interlaced 480/576 lines to 640 x 480 or 640 x 360 lines. I prefer to de-interlace first, then allow the software to scale the image. 13 Simple D e - i n t e r l a c i n g ( f o r e n c o d e s 3 2 0 x 2 4 0 o r 3 2 0 x 1 8 0 O N LY) Most encoding tools have a de-interlace control. In Compressor 2 and 3, the controls are in the Frame Controls area. In Episode Pro they’re in the Video settings area, under their own heading. For small web video such as 320 x 240, the simplest de-interlace is preferred because it is the fastest and because we’re not needing to see the results of two fields. These days I consider 320 x 240 to be too small and recommend 640 x 480 or 640 x 360, which requires Advanced De-interlace. (See next section.) In Episode Pro, match the settings below. In other software, use a De-interlace filter or other simple control. Simple de-interlacing like this is really only suitable for sizes below 320 x 240 (one field height). Sorenson Squeeze cannot be recommended for de-interlacing for sizes over 320 x 240 while it lacks an advanced de-interlace. Advan ce d D e - i nte rl a ce (the d e f a u lt ) Since we actually recommend a 640 x 480 or 640 x 360 encode for general web video and Apple devices, a more sophisticated de-interlace is required to keep the frame size large (effectively SD size translated to square pixels) and retain as much detail from the source as possible. An adaptive de-interlace will only de-interlace areas that are in motion, and will synthesise the moving part by interpolation (i.e. making new images to fill what’s been taken out). Episode Pro, using the settings below, will detect which parts of the image are moving and then de-interlace those parts of the image and interpolate (create new pixels between the values either side) only in the moving parts. This retains maximum quality but is much slower to encode. Reverse Telecine/Remove Pulldown 14 If you have a source file that has 3:2 (Regular Pulldown) or 2:3:3:2 (Advanced Pulldown) on a file that was shot as 24P you must remove the pulldown before encoding and only encode the progressive frames. It is better to obtain the 24P master before pulldown was added to avoid the necessity for this step. Episode Pro uses the Frame Rate tool to Inverse Telecine. Inverse and Reverse Telecine have the same meaning. 15 Crush (Restore) the Blacks Black is complicated in video. As the signal gets closer to black, it becomes noisy. Noise — a random dancing pattern — is a problem for encoding software because it does not know that noise is unimportant, so it devotes large amounts of the available data rate to preserve the noise. This is exactly what we do not want! So we want to make all the near-black values into real black. To do this we use a tool called Black Restore in most encoding software. In Episode Pro set the Black level to its value from 0-255. Usually something in the 20-30 range will kill the noise in the very darkest parts of the image. This simple technique probably brings the greatest benefit to images that are dark or have dark areas, and still need to be encoded. Crop small videos In traditional video, at least 5% of the image from each side was never intended to be seen. This is the “Safe Action” zone and was an allowance for the part of a CRT that was hidden behind the cowling. Of course, in web video we see from edge to edge. Since this part of the image was never intended to be seen, it rarely has anything essential to keep in so we can crop it away when we are encoding to a finished size smaller than 640 x 480. NOTE: Do not crop when going to 640 x 480 or 640 x 360 (16:9) because that would require the encoding engine to scale the image larger, and that would reduce quality. Also note that we do not crop HD sizes before scaling because they are designed without significant overscan — HD displays are usually LCD or Plasma and (mostly) display the full raster. Five percent of 720 pixels is 36 pixels. Five percent of 480 pixels is 24 pixels. Five percent of 486 pixels is 24.3 pixels, so for both 480 and 486 (NTSC) we use 24 pixels. In PAL territories, the same horizontal measure applies, but 5% of 576 pixels is 28.8 pixels. Given that we like whole numbers (in fact most cropping tools only allow whole numbers) you’d think can go with 28 or 29, but in practice only 28 is reasonable. 16 Th e ru l e of 8 A good rule of thumb is to make sure that any dimension we work with a codec is divisible by 8. Exactly divisible by 8. Codecs work most efficiently when they are working in blocks of 8. If we were to throw in an odd number, like cropping 29 from top and bottom, the codec has to pad out to the next largest block of 8 pixels, even though most of the pixels in the block will be null. On decode the codec has to eliminate the redundant parts before it displays, reducing the efficiency of the codec and making both encoding workstation and playback computer work harder. Simple Rule: Always make sure both dimensions of your encoded video are divisible by 8. We use the same rule here, so that the scaling will happen more linearly than if we did a different crop value, keeping maximum resolution. 17 E NC O DI N G R E C I PES These recipes are designed for most types of footage. They are not optimised for “easy” or “hard” to encode material. Source with lots of cuts, lots of camera moves and lots of action are more difficult to encode than talking heads so we allow for the worst-case scenario. For these tests I used two pieces of source material: a talking head of Ethan Markowitz demonstrating the Gorilla software at a Los Angeles Final Cut Pro User Group meeting (Gorilla) and a short piece of mountain bike footage (Bikes). The Gorilla footage is relatively easy to encode; the Bikes footage is more challenging because of the rapid motion. There are encoding recipes for: • MPEG-4 H.264 with AAC audio. This is the recommended file format for most purposes. It will work with QuickTime Player, MP4 players, in web browsers, for Flash and for Apple Devices. • Flash 8 a.k.a. On2 VP6. For targeting older Flash installations where it’s not possible to update to the (nearly) two year old Flash 9r3, which went final in November 2007. • Windows Media 9/10 for those situations where Flash is not installed in corporate networks. Windows Media only works in browsers with the Windows Media or Flip4Mac (OS X) plug-in. H. 2 6 4 M P E G - 4 The actual movies are available online (from a link near the still) so you can see the movie in motion. I chose the iPod compatible settings in Episode Pro so that my files would work on Apple devices (iPods, iPhone, Apple TV). TDrop the data rate to 1000. That will be sufficient for most sources. If you notice artefacting on high motion source at this data rate, then increase the data rate to 1200 or even up to 1500 Mbits/sec. For comparison of the difference between the default of Multi-pass (the default, but slower) and single pass, see the Section on CBR vs VBR. 18 Figure 1: With low action sources, there is no noticeable difference between the single and multi-pass. This is because this footage has fairly constant amount of low action so allocating bits from parts with lower motion to parts with higher motion gives no payback. To view this movie in a browser, click here. Gamma Figure 2: After applying the recommended gamma and crop settings, the Gorilla footage looks like this; The image has better grayscale values, noticeable around Ethan’s head. 19 The Recipe for H.264 MPEG-4 in Episode Pro In Episode Pro start with the iPod_H264_640 x 480 preset (in the By Workflow > iPod Video group) if you want iPod compatibility. I’d recommend the iPod one as starting point because it’s closest to what we want. 20 21 The addition of a Contrast filter here is because the H.264 encoder in Episode Pro noticeably darkens the image and the Gamma filter seems to increase contrast instead of being a purely gamma filter. The combination of the Contrast and Gamma filter together give the same net result as the Gamma filter at 0.9 in Compressor. 22 Figure 3: A fast-moving frame shows up compression artefacts. The H.264 MPEG-4 version looks the best of all, at matching data rates. This is the 2-Pass VBR version. . To view this movie in a browser, click here. Figure 4: Slow moving clips show no benefit from 2Pass VBR. To view this movie in a browser, click here. 23 F L A S H 8 O R ( E ARLY) 9 FLV Flash 8/9 uses the On2 VP6 Codec. This codec is a big step up from Flash 7 but it is still not as good as WMV, H.264 or MPEG-4. You may need to use this format if you’re targeting older installations in corporate America. Although the Version 9 release 3 of Flash supports MP4 H.264 (which is what I recommend) only about 60% of installations are that current, as of July 2009. Figure 5: FLV Encode from Episode to On2 VP6 Flash Video using 1 Pass CBR. This is at the same 1000 Kbits/sec, crop and gamma settings as for all the other encodes. This appears to be lower quality than the other formats. To view this movie in a browser, click here. This quality is comparable with WMV or MPEG-4 H.264, as one would expect with the On2 VP6 codec, when viewed from a SWF player on a website. The quality is significantly better than when playing the FLV locally. IMPORTANT: On a Mac you cannot tell the final quality on the Internet, by viewing the FLV file in a Mac-based player. Upload to a server and test quality from there. 24 Figure 6: FLV Encode from Episode Pro to On2 VP6 Flash Video using 2 Pass VBR. This is at the same 1000 Kbits/sec, crop and gamma settings as for all the other encodes. Compare this image with the same frame once embedded in a SWF player and uploaded. The embedded version looks dramatically better. To view the uploaded movie in a browser, click here. 25 The Recipe for Flash 8/9 in Episode Pro To encode to Flash in Episode Pro, you will need the appropriate version. Flash 8/9/VP6 is an optional cost item. 26 27 W INDO W S M E D I A Encoding Windows Media is not natively supported on OS X but there are at least 2 solutions from Telestream: QuickTime Export Components from Flip4Mac that integrate in any QuickTime application including Compressor or Export with QuickTime Conversion from Final Cut Pro; and Episode Pro. Figure 7: Export to WMV 9 from Episode using 1 Pass CBR. To view this movie in a browser, click here. This file will play in QuickTime Player if the free Flip4Mac Windows Media Playback option is installed. In these examples the difference between 1 Pass CBR and 2 Pass VBR is not as pronounced as the difference between 1 Pass CBR and 2 Pass VBR for MPEG-4 H.264. 28 Figure 8: Export to WMV 9 from Episode Pro with 2 Pass VBR. To view this movie in a browser, click here. This file will play in QuickTime Player if the free Flip4Mac Windows Media Playback option is installed. 29 The Recipe for Windows Media 9 in Episode Pro Start with WMV 9 High Quality from the By Format > Windows Media group. 30 31 W O R K I N G W I T H 16 :9 S O URC E There are two types of 16:9 source: Letterbox and full height/full frame. With full height there are two types of source: square pixel, usually used for High Definition source, and anamorphic. All Standard Definition 16:9 is anamorphic. It has the same number of pixels as regular 4:3 but the pixels are stretched wider to fill the full screen. Both HD and SD Anamorphic are handled same way when encoding. 16:9 Letterbox There is no point encoding black for the web. Although pure black takes relatively few bits to encode, why waste even one bit for irrelevant data? An iPod or Apple TV will automatically letterbox when playing back, and all other PC/Mac playback will show the full frame without black letterboxing. So, for 16:9 Letterbox source we need to crop the black from the image and encode only the image component, telling our encoding tool that it should be displayed as 16:9. Only the crop and size settings change. All other components to the recipe — data rate, gamma, etc. — are the same as for the other recipes in this book. Letterboxed 16:9 needs to be cropped to the image area for encoding. Image courtesy Yogi Marlon. 32 16:9 Anamorphic or Square Pixels (HD) When the source is full height Anamorphic or square pixels (HD) then we only need to tell the encoding tool that the output should be 16:9. When displayed as 4:3, Anamorphic material will be incorrectly displayed in a regular 4:3 space, which will look tall and thin. Full Height Anamorphic 16:9 needs to be stretched to the original image aspect ratio before encoding. Image courtesy Yogi Marlon and ProfessorIT. Square pixel images display the image aspect ratio correctly. Image courtesy Yogi Marlon and ProfessorIT. 33 16:9 Letterbox settings in Episode Pro from SD Source NT S C PAL 34 16:9 Letterbox settings in Squeeze from SD source In the Encode settings set the size for the finished encode to these settings: NT S C Crop settings are in the Filters area in Squeeze. PAL Crop settings are in the Filters area in Squeeze. 35 16:9 Anamorphic/Square Pixel (SD) settings in Episode Pro 16:9 Anamorphic/Square Pixel (HD) settings in Episode Pro When encoding from 1080i or 1080p through Episode Pro, click on the ‘Lowpass source for large downscales’ checkbox for better quality images. This prevents details from the larger image being scaled down to be over-sharp. 36 S I N G L E PA S S CBR VS MULTIPASS VBR Figure 9: Single Pass “H.264 for iPod” at default settings as per those on page 15, except for the Option of Multi-pass being turned off. If you ever wondered whether the extra time it takes for Multi-Pass encoding was worthwhile, compare with the next example. To view this movie in a browser, click here. 37 Figure 10: Multi-pass H.264 at default settings as per those on page 20. This example is smoother, less blocky and shows better detail. To view this movie in a browser, click here. In motion, it’s hard to tell the difference between the two examples. 38 E NC O DI N G F O R Y O UTUB E, O R O T HE R VI DE O SHARI NG S I TE, FOR M AX I M U M Q U A LI TY What people tend to forget is that you are sending YouTube a master for them to compress, therefore send the highest quality you can, as long as itʼs less than 2 GBs. YouTube.com is well know for being the busiest video sharing site, which for the longest time used the much older Sorenson Spark codec for their video encoding. Fortunately now they support higher quality, H.264 and even “HD”. Many people send YouTube an already compressed video, and are disappointed when they see the quality that results on YouTube. That's because most of the information was first thrown away by the encode before upload, long before YouTube started encoding. The goal is to give YouTube a master that they can use for encoding. YouTube have two limitations: no more than 10 minutes per video and no larger than 2 GB per video. Now that the file size limitation has gone so high, itʼs no longer a challenge to get high quality 10 minute videos to YouTube, even for HD. YouTube converts everything that is uploaded to H.264 (for Apple devices, accessible via Click2Flash) and to the older codec for the “standard” quality. YouTube also supports 16:9 natively now, so send in 16:9 masters instead of needing to letterbox it. If you have HD source you should send an HD version of it to YouTube. You will need to send at least 1280 x 720 if you want the HD viewing option to become available. Otherwise send an SD version — 640 x 360 for 16:9 or 640 x 480 for 4:3. There is no true HD in YouTube (where HD apparently equals 640 x 360), but youʼve got to send the larger version before that button will show up. YouTube prefers — in order — MPEG-2, MPEG-4 or QuickTime movie. Remember, youʼre sending a master for re-encoding so the bitrate will need to be much higher than regular distribution. Use any application that exports to .mp4 with H.264 video, including QuickTime Player Pro, Final Cut Pro, Sony Vegas, et. al. I prefer MPEG-4 with H.264 video for maximum efficiency. 39 • Export as MPEG-4 with H.264 and set the size to 640 x 480 or 640 x 360 for SD source; 1280 x 720 for HD source. You get to control de-interlacing and scaling. The data rate for 640 x 480 or 640 x 360 should be at least 4000 Kbits/sec. You could use less, and if you were worried about bandwidth or upload size (i.e. the time to upload) then you drop as low as 2000 Kbits/sec. As weʼve seen in the rest of the book, for regular distribution weʼre encoding these sizes to 850 - 1000 Mbit/sec. A simple way to ensure that the quality is there is to export to MPEG-4 with: • H.264 video at 4000 Kbits/sec (4 Mbits/sec or 500 KBytes/sec) for SD, 6000 Kbit/ sec for 1280 x 720 HD. • 640 x 480 or 640 x 360 (from SD) or 1280 x 720 (HD) • Stereo audio with AAC at 64 Kbit/sec per channel (or 128 Kbits/sec for stereo) • Recommended Sample Rate of 480 KHz, • Native Frame Rate (23.98 or 29,97 or 25) • Best Encoding Quality. • In the Video Options Main Profile should be checked on and Best Quality (Multi-pass) is advised for best quality. These are the settings for QuickTime Player. 40 Recipe for YouTube in Episode Start with Templates > by format > h264 download > h264_High Quality and modify accordingly. This makes a .mov that YouTube will accept and process correctly. 41 AP P E ND I X 1 : WHAT’S THE DIFFERENCE BETWEEN A CODEC AND A CONTAINER OR WRAPPER? It’s a subject with widespread confusion often leading to only a partial understanding. There are file containers, sometimes called wrappers, that wrap around a number of video and audio tracks. Each of those tracks will have an appropriate video or audio codec. A codec is a concatenation of “coder/decoder”. Basically it’s like using a secret code or cryptography: as long as the encoder and the decoder understand each other, we get video and audio back out at the other end. Think of a shipping container. There’s this standard “wrapper” (the container) which tells us nothing. Inside could be a car, dozens of computer or a million wrist watches. Like the shipping container, file containers can carry many different types of content — the video and audio tracks. These tracks are encoded with some sort of codec. Most codecs compress the video to reduce file size and time to download (and to increase field recording times in production), but there are codecs that work with uncompressed video. Every track has to have a codec for video and for audio. Common containers are QuickTime (which supports over 160 codecs at last count); AVI (which probably supports almost that many) and MPEG-4, which supports only a few codecs, but very versatile ones. Common codecs are “MPEG-4″, “Sorenson”, “H.264″, “Animation”, “Cinepac”, etc. (DivX is its own thing, as I’ll explain.) Most QuickTime codecs are for production purposes. The older QuickTime codecs that were used for .mov on the web have been “deprecated” by Apple. They no longer show up as export options in the default install of QuickTime. Nor should they. They’re way too inefficient by modern standards. The last new QuickTime distribution codec was Sorenson Video 3 in July 2001. In codec terms that’s just a little after the Jurassic era. AVI has been a workhorse. I refer to it as the zombie format because Microsoft officially killed it in 1996 (when the last development was done). It is still in use in production on PCs and very popular for distribution on the Internet, with more modern codecs in the AVI wrapper. Most AVI production codecs are specific to their hardware parent. A modern .avi file is likely to be a “DivX” file. DivX is actually a hybrid of an AVI wrapper with an MPEG-4 Advanced Simple Profile (see later) video codec and an MP3 audio track. This is a bad hybrid of codecs and formats, such that DivX for a while had to have their own player. (MPEG-4 video should go with AAC audio in an MP4 container/wrapper.) Most often the MPEG-4 codecs are used in the MPEG-4 container. This is a modern, standardsbased container not owned by any one company. It is an official International Standards Or- 42 ganization standard. The basic file format was donated by Apple and is heavily based on the QuickTime container, but is NOT the same. You can’t just change the .mov to .mp4 (or reverse) and hope it’ll work. (It will in the QuickTime player but nowhere else.) The first codec that the Motion Picture Experts Group (a.k.a. MPEG) approved is properly called MPEG-4 Part 2 ‘Simple Profile’ or ‘Advanced Simple Profile.’ This was such a great marketing name, that Apple just called it simply “MPEG-4,” thereby creating huge confusion for everyone as the distinction between codec and container was totally blurred! Thanks Apple! Not! Apple only supported Simple Profile; Sorenson and DivX used Advanced Simple Profile and there were components for QuickTime (not made by Apple) that played Advanced Simple Profile MPEG-4 as well as Simple Profile MPEG-4. DivX uses the Advanced Simple Profile but in an AVI wrapper, as noted above. Then just a few years ago, the MPEG association approved a new codec. Called (in full) MPEG4 Part 10; the Advanced Video Codec (AVC). The European ITU also supported the same codec independent of MPEG-4 (so it could be used in other wrappers) as H.264. They’re all the same MPEG-4 codec that is Part 10, Advanced Video Codec or H.264. And yes it is possible to put an AVC/H.264 video track in a QuickTime .mov, but that’s a different container and only QuickTime will play it. MPEG-4 is an ISO standard and there are more than 20 player implementations. It is AVC/H.264 video with AAC audio (the MPEG audio standard) in an MPEG-4 container that is now playable in QuickTime Player, iTunes, on Apple Devices, in 20 standard players and in Flash 9 release 3 or later (Flash 9r3 was finalized in November 2007 and is now widely installed). Microsoft have also announced support for H.264 MPEG-4 is coming in Silverlight in 2009, and Windows 9 Media Player has support built in for those same files. 3GPP and 3GPP2 cell phone codecs are part of the MPEG-4 family.
© Copyright 2025