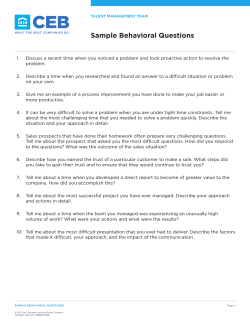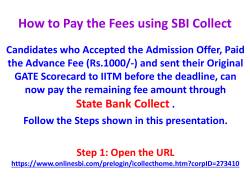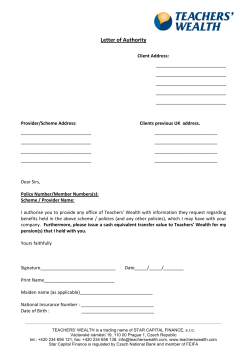How to Use Research Lists in ResearchPoint
How to Use Research Lists in ResearchPoint Last Updated: 02/19/2015 for ResearchPoint 4.1 Contents Research Lists 2 Access Research Lists 2 Add a Research List 3 Edit a Research List 9 Delete a Research List 10 How to Use Research Lists 13 Raiser's Edge Integration in Research Lists 20 chapter 2: R E SE AR C H L I ST S Research Lists Research Lists are groups of individual constituents. They help you more effectively research potential prospects in batches so you don't need to qualify prospects one-by-one. The list can be static or dynamic, depending on whether you want to enable the list to be refreshed. For example, you can save time manually adding prospects to your research list of prospects with more than one million in confirmed total assets and a high major giving capacity. When you set your research list criteria, enable the list to refresh automatically every night. Every day prospects who match your criteria are added to the list for you. The greatest power of Research Lists is in two key features: 1. Group WealthPoint screenings - When you develop lists, you can focus your efforts on the constituents with the greatest capacity. You can also perform quick scans of new prospects. With the Screen list task, you can batch send a group of constituents through a WealthPoint screening! Whether you're looking for wealth information on a first screening or re-screening a group of prospects for new information, the group WealthPoint screening enables you to get new data more efficiently. 2. Customizable columns - The Members list is one of your greatest assets as a prospect researcher. The Columns button at the top of the list enables you to select which biographical and wealth fields you want to see. Once the columns appear, you can drag and drop them into the order you want to see data. You can sort by columns. And, you can filter by columns. The filter especially helps you to identify which prospects in the list hold the greatest value to your organization. To decide which columns mean the most to you, think about which indicators on a prospect's wealth and ratings records gives you the most insight. Once the records are filtered, select the remaining records. You can then copy them to a new, separate research list or assign a prospect manager. Or, you can do the opposite. You can filter the records to find those constituents who do not provide great opportunity at this time, select the records, and then remove from your list. This enables you to narrow down your research in a more time-effective manner! To get started with research lists, learn how to create one! To open a research list already set up, from the Research Lists page, in the Name column, click the research list name link. Access Research Lists You access the research list functionality from Prospects, in the Research Lists section, click View all lists. The Research Lists page appears. You can also expand the Research Lists section and select a list you designated "Favorite" or select from a list of recently accessed lists. www.blackbaud.com/howto/researchpoint pg. 2 chapter 2: R E SE AR C H L I ST S Warning: Only individual records can be added to Research Lists. You cannot include organizations. Add a Research List When you add a research list, you select the criteria you want used to build your group of constituents. Or, if you would rather, you can also create your list from a selection that was created in Query. Add a new research list 1. From Prospects, in the Research Lists section, click Add. The Add research lists screen appears. Tip: You can also add a new research list from the Research Lists page. 2. In the What is the criteria for creating your list? section, you can build your list based on biographical and wealth fields available in ResearchPoint. For a list of fields included with each www.blackbaud.com/howto/researchpoint pg. 3 chapter 2: R E SE AR C H L I ST S option, see Research List Criteria Fields on page 4. This enables you to set rules as you go for which constituents you want to include in your list. No need to create a query in advance. You add criteria one at a time. To add criteria, select one of the categories. 3. Then, choose which field in that category to search for and find constituent records that match your criteria. After you enter your parameters for the field, click OK. You return to the add research list screen and your criteria appears. With the red X and the pencil icons you can delete or edit if the parameters are wrong. Otherwise, continue to add as much criteria as you need. 4. In the Do you need to further narrow your list? section, you can base your list on a group of records created in Query. Click the Selection Search icon to locate an existing selection. You can create your research list using a combination research list criteria and a query selection. Note: What is a selection? A selection is a set of records, generally produced from a dynamic or static query. You can choose to use an existing selection to narrow your research list, or use query to create a new selection of records to narrow down your list. 5. Click the Calculate total prospects button at any time to see how many prospects satisfy your criteria. This can especially help you when you set criteria if you have a goal of how many prospects maximum should appear in your research list. 6. In the Save options section, you must enter a name for your new list. The name appears in the Research Lists grid of the Research Lists page. Note: Depending on your user role in the system, some options may be grayed out. 7. In the Description field, enter a description to help you identify the list. We recommend you summarize what criteria was used. 8. The Owner field defaults to the current user. You can change this if you need to assign ownership to another user in your system. 9. If your organization uses categories to help identify lists, such as Alumni, New Parents, etc., you can also assign a Category. 10. Decide if you want to allow others to access and/or edit this list. 11. To automatically update your research list to include new prospects satisfying your list criteria as they are added to your system, select Allow this list to be refreshed. You then determine how the list can be refreshed. 12. Click Save. Your new research list appears for you to start researching! Research List Criteria Fields You can build Research Lists based on any combination of the following fields. Biographical Category Fields www.blackbaud.com/howto/researchpoint pg. 4 chapter 2: R E SE AR C H L I ST S List View Column Field Type Note Age # Any business Text From name of organization relationship Any business city Text From address of organization relationship Any business job title Text From title of organization relationship Any business state Text From address of organization relationship Any city Text From contact address Any state Checkbox From contact address Any ZIP Text From contact address Constituency Checkbox Constituencies are set up in Administration on a code table. Date added to system Date First name Text Last name Text Primary business Text Primary business city Text Primary business job title Text Primary business state Checkbox Primary city Text Primary state Checkbox Primary ZIP Text Prospect manager Text RE last sync date Date Shows only if integrated with The Raiser's Edge. RE linked? Y/N Shows only if integrated with The Raiser's Edge. Spouse Text Education Category Fields For criteria with a checkbox, you can edit the options that appear. From Administration, under Data, click Code tables. List View Columns Field Type Notes Any class of # Any college/school Checkbox www.blackbaud.com/howto/researchpoint Enter the full year. pg. 5 chapter 2: R E SE AR C H L I ST S List View Columns Field Type Notes Any degree Checkbox Any degree type Checkbox Any department Checkbox Any division Checkbox Any education institution Checkbox Any educational involvement Checkbox Any program Checkbox Any sub department Checkbox Primary class of # Primary college/school Checkbox Primary degree Checkbox Primary degree type Checkbox Primary department Checkbox Primary division Checkbox Primary educational institution Checkbox Primary educational involvement Checkbox Primary program Checkbox Primary sub department Checkbox Enter the full year. Giving Category Fields www.blackbaud.com/howto/researchpoint pg. 6 chapter 2: R E SE AR C H L I ST S List View Column Field Type Notes First gift $ First gift date Date First gift designation Text First gift type Text Largest gift $ Largest gift date Date Largest gift designation Text Largest gift type Text Latest gift $ Latest gift date Date Latest gift designation Text Latest gift type Text Philanthropic gift category Checkbox Philanthropic gift confirmed # Philanthropic gift identified # Philanthropic gift location Text Philanthropic gift type Text Philanthropic giving gift year # Enter the full year. Philanthropic giving high value $ Philanthropic giving low value $ Political donation gift amount $ Political donation gift date # Political donations confirmed $ Political donations identified $ Total giving $ Total number of gifts # Ratings Category Fields www.blackbaud.com/howto/researchpoint pg. 7 chapter 2: R E SE AR C H L I ST S List View Columns Field Type Notes Annual giving likelihood # Annuity likelihood # Bequest likelihood # CRT likelihood # Major giving likelihood # Membership likelihood # Planned giving likelihood # Suggested membership level range checkbox Suggested membership level score checkbox Target gift range checkbox Target gift range score checkbox Wealth Category Fields www.blackbaud.com/howto/researchpoint pg. 8 chapter 2: R E SE AR C H L I ST S List View Columns Field Type Notes Business company valuation $ Business job title Text Business confirmed value $ Business identified value $ Estimated wealth value $ Income/compensation confirmed value $ Income/compensation identified value $ Last screening date Date Major giving capacity value $ Other assets confirmed value $ Property city Text Property county Text Property state Text Property valuation $ Property ZIP # Real Estate confirmed value $ Real Estate identified value $ Securities confirmed value $ Securities identified value $ Total assets confirmed value $ Total assets identified value $ Wealth indicators confirmed # Wealth indicators identified # Edit a Research List You can easily edit an existing research list. You can update: l Criteria options l Selection files l Name, Description, and Category information l Access Permissions However, you cannot edit refresh options. www.blackbaud.com/howto/researchpoint pg. 9 chapter 2: R E SE AR C H L I ST S How to edit a prospect research list 1. From Prospects, in the Research Lists section, click View all lists. The Research Lists page appears. 2. To expand the list you want to edit, click the double arrows next to the research list name. 3. Click Edit. The Edit research list screen appears. The options on the edit screen are the same as on the add screen. For information about your research list configuration options, see the Add a Research List on page 3. Delete a Research List You have the option to delete a research list from the Research Lists page or from the research list itself. Warning: If you attempt to delete a research list on which WealthPoint updates have been performed, you cannot delete the group without first deleting the WealthPoint search history related to the research list. How to delete a prospect research list 1. From Prospects, in the Research Lists section, click View all lists. The Research Lists page appears. 2. To expand the list you want to delete, click the double arrows next to the research list name. 3. Click Delete. A confirmation screen appears. 4. Click Yes. Perform WealthPoint Screenings on Research Lists If your organization uses WealthPoint service, you can run a wealth screen on all members in the list. When updating WealthPoint information, the system does not override any manually entered data you stored on a given prospect. For example, if you entered real estate information for a constituent and real estate information is included in the WealthPoint screen, whatever information you entered remains intact after the screen. Wealth screen all members of a research list 1. From Prospects, in the Research Lists section, click View all lists. The Research Lists page appears. You can also expand the Research Lists section and select a list you designated "Favorite" or select from a list of recently accessed lists. www.blackbaud.com/howto/researchpoint pg. 10 chapter 2: R E SE AR C H L I ST S 2. To open the research list, on the Research Lists page, in the Name column, click the name link. 3. In the summary section at the top of the page, click Screen list. 4. A confirmation screen appears. Click Yes to continue. Warning: Only members with the WealthPoint update option enabled are processed. If you marked Disable WealthPoint on any member records, those members are not included in the update. Wealth screen selected members of a research list 1. From Prospects, in the Research Lists section, click View all lists. The Research Lists page appears. You can also expand the Research Lists section and select a list you designated "Favorite" or select from a list of recently accessed lists. 2. To open the research list, on the Research Lists page, in the Name column, click the name link. 3. In the Members list, select the checkboxes for each constituent you want to screen. 4. At the top of the Members list section, click Screen (# selected) www.blackbaud.com/howto/researchpoint . pg. 11 chapter 2: R E SE AR C H L I ST S Track Number of Remaining Group Screens From Prospects, in the Research Lists section, click View all lists. The Research Lists page appears. You can also expand the Research Lists section and select a list you designated "Favorite" or select from a list of recently accessed lists. To open the research list, on the Research Lists page, in the Name column, click the name link. On the top right side of the page, the Group screens remaining field displays the number of group screens you have left. Request More Group Screens On the top right side of the page, click Request more screens. The Request more screens screen appears. Enter the number of screens you want to purchase. Click OK. An email message is sent to [email protected] that includes your site information and the number of additional screens you want. www.blackbaud.com/howto/researchpoint pg. 12 chapter 2: R E SE AR C H L I ST S How to Use Research Lists Learn how to perform the following tasks on a research list: l Add members to the list l Edit the list configuration options l Generate a research list report l Delete the list l Copy selected list members to another list l Remove members l And much more! In this section: Display Tips for Members List 14 Manually Add Members to a Research List 15 Copy List Members to a New or Existing Research List 15 Assign a Prospect Manager to a Research List 16 Enter Research Details for List Members 16 List Member Wealth Summary 17 Delete Members from a Research List 17 Map Locations of Research List Members 18 Disable WealthPoint Screens on Selected Members 18 www.blackbaud.com/howto/researchpoint pg. 13 chapter 2: R E SE AR C H L I ST S Display Tips for Members List Our powerful list features enable you to filter and customize information included in the Members list. For example, the most powerful way to customize the Members list is to choose which columns display. To select which columns you want for the Members list, click the Columns dropdown. Unselect any columns you do not want displayed and select those you do want to see in the data list. Click Apply and your changes display. Once you add and remove the columns you need, you can: l Drag and drop columns to display the information in the order you want to see it. Click the column header and drag left or right to the position you prefer. Those that you don't need as often can be moved to the far right. Tip: When you read information on a computer screen, you naturally read the far left side from top to bottom first, then across. Remember this when you choose which order to display your columns. l Tighten up each column so the width of the column is consistent with the width of the data included in the column. To do this, hover your cursor on the column border until you see the resize width icon with an arrow on each side . Then, double-click your mouse. The columns tighten up. If this isn't satisfactory, you can specify the column width manually. Instead of double-clicking, drag and drop the column border into position. l l l l To allow even more space to view your column settings, you can also collapse the explorer bar on the left side of the application page. To collapse and expand the bar, click the small tab. To create columns of uniform size, under the More button, click Autosize all columns. To sort the list by the contents of a column, click the column header. Click again to switch between ascending and descending. To filter the list by the criteria for a specific column, click the funnel icon next to the column www.blackbaud.com/howto/researchpoint pg. 14 chapter 2: R E SE AR C H L I ST S header name. Warning: Filters are sticky; they remain even after you navigate from the research list. Once you get the columns customized to your needs, the application remembers your changes so you see the same view every time you access this list; however, if at any point you want to return the list view to the application’s default settings. Under the More button, click the Restore grid defaults. List Pagination If your list contains more than 100 members, we paginate the records for you. Use the page links on the top right and bottom right of the page to navigate. Use Search Quickly search for content included in the Members list. The search is based on displayed columns. Add all columns you need before you perform the search. Members List Links When you add and remove columns from the Members list, you may notice some columns contain hyperlinks. All name hyperlinks open the individual's wealth and ratings record. To navigate back to the research list quickly, from the Wealth Summary tab, under Research details, click the research list name or click your browser's back button. The hyperlinks that appear for Total confirmed assets and Total identified assets columns, open a wealth summary screen. Manually Add Members to a Research List After you create a list, regardless of the method or criteria used to populate the group, you can manually add individual members, even members not satisfying your original criteria. From a research list, in the Members list, click Add member. The Add research list member screen appears. Click the search icon to access the Individual Search screen. From here you can search for and select the new member. You can also add constitutes to your database from the search screen by clicking the Add button. Once the new member has been selected or added, from the Add research list member screen, click Save. The new member is added to the list. Copy List Members to a New or Existing Research List You can copy one or a selected group of list members from your current research list to a new or existing research list. The list member retains membership on the current research list unless you www.blackbaud.com/howto/researchpoint pg. 15 chapter 2: R E SE AR C H L I ST S decide to take action to remove. Whether you copy one list member or several, you can search for and select an existing research list to copy the members to or you can create a new research list. The new research list has limited options but you can edit the name, description, owner, category, and whether others can access or edit the list. Once the new list is created, you can edit additional options. Copy One Member From a research list, under Members, click the double arrows for a list member . An action bar appears for the constituent. Click Copy to list. The Copy prospects to list screen appears. Copy Selected List Members If you need to copy several members, in the Members list, select the checkboxes for the members you want to include. At the top of the Members list, click Copy to list (number selected). The Copy prospects to list screen appears. Assign a Prospect Manager to a Research List On a research list, you can assign a prospect manager to one or selected members. Assign to One Member From a research list, under Members, click the double arrows for a list member . An action bar appears for the constituent. Click Assign prospect manager. The Assign a prospect manager screen appears. Search for and select a manager. Click Save. Assign to Selected Members If you need to assign the same manager to several members, in the Members list, select the checkboxes for the members you want to include in the assignment. At the top of the Members list, click Assign prospect manager (number selected). The Assign a prospect manager screen appears. Search for and delect a manager. Click Save. Enter Research Details for List Members From a research list, under Members, click the double arrows for a list member . An action bar appears for the constituent. To enter a the research summary, click Edit research details. For more information about how the research details fields are used in ResearchPoint, see Edit Research Details on page 16. Edit Research Details From the following locations in ResearchPoint, you can update the prospect's status and prospect manager. www.blackbaud.com/howto/researchpoint pg. 16 chapter 2: R E SE AR C H L I ST S l l l Prospect Record, Wealth Summary tab, in the Research details section, click Edit. From a research list, click the double arrows next to a list member and click Edit research details. From a household, organization, or group record in ResearchPoint, on the explorer bar, under Tasks, click Edit research details. Before you change the research details for a prospect, review the following about each field to understand what it means when you make the change. When you select confirmed, you indicate that research is complete on a prospect. Do not mark the checkbox until you are confident that all your research is complete. When you save a prospect with a confirmed status, they are flagged as a major giving prospect. We recommend in these two examples, that you do not mark the checkbox. l l If you complete an initial wealth screen on a prospect and the data found does not meet your organization's criteria as a "prospect" to pursue further, do not mark the Confirmed checkbox. In this situation, the research is not complete because you chose not to do any further research. If you complete an initial wealth screen and find a very wealthy prospect that you know your organization will want to ask for a gift, do not mark the Confirmed checkbox until research is complete. In this situation, you may be planning to spend more time carefully analyzing the data for the prospect. When all the research is finalized, return to the Edit research details screen and mark the checkbox then. In the Prospect Manager field, assign for the first time or re-assign a prospect to a prospect manager. For example, you may find that in your research that the prospect lives full-time in a geography that is better served by a different prospect manager. Re-assign to the person who is a better fit. The Research summary field is a place for you to add a summary about the prospect, which can show up in the research report. It may contain some biographic summary, some ideas on how the prospect should be solicited, and interesting tidbits that came up during your research. List Member Wealth Summary Prospectors and fundraisers working in a list record can easily access additional wealth information on members. To display the Wealth summary screen, click the link in the Total confirmed assets or Total identified assets columns. If you click a link from the Wealth summary screen, the member's wealth and ratings record opens to the location where the information came. For example, if you want to view a member's real estate information in more detail, click the Real estate link in the Assets column. The list member's wealth and ratings record opens to the Assets tab with the Real estate section expanded. The "New" icon identifies assets and indicators that have been updated since the last time this record was viewed. Delete Members from a Research List After you create a list, regardless of the method or criteria used to populate the group, you can remove individual members. www.blackbaud.com/howto/researchpoint pg. 17 chapter 2: R E SE AR C H L I ST S From the research list, select the checkboxes for the members you want to remove. When you select the members, additional actions appear. Click Remove member (# selected). Warning: Do not select the Delete button at the top of the Members grid. This button deletes the entire list. Map Locations of Research List Members From the research list, in the Members section, click Map. The Mapping page appears displaying the members' locations. Note: You can also map list members from the Research Lists page by expanding the list you want to map and clicking Map. The maximum number of pushpins that can appear in Mapping is 250 list members. For more information about Mapping, see the Mapping Guide. Research List Report The Research list report enables prospect researchers to prepare and print reports that include all members of a selected Research List. Note: Report capacity is 500 records. The report includes a detailed profile of each list member. In addition to the list member’s name and contact information, the report includes: l l Prospect Summary: Primary business, birth, gender, and spouse information Notes: Any notations, media links, or attachments included on the Documentation tab of the prospect’s constituent record The details view of the report, accessed by clicking the View details link included on the report screen, includes additional information pulled from the prospect’s constituent record, such as constituencies and relationship data. Generate a Research List report From the research list, in the Members section, click Research list report. Note: You can also generate a research list report from the Research Lists page by expanding the list you want to report on and clicking Research list report. Disable WealthPoint Screens on Selected Members On a research list, you can disable WealthPoint for selected members. In the Members list, click the double arrows for the constituent's row and click Disable WealthPoint. Even when you perform a group WealthPoint screening, this constituent will not be included. The record will remain disabled in the research list until you choose to enable. www.blackbaud.com/howto/researchpoint pg. 18 chapter 2: R E SE AR C H L I ST S Also, if you perform this action on a research list, it disables WealthPoint screenings from their individual wealth and ratings record. You can turn WealthPoint screenings back on from either the research list or the individual wealth and ratings record. www.blackbaud.com/howto/researchpoint pg. 19 chapter 2: R E SE AR C H L I ST S Raiser's Edge Integration in Research Lists From research lists, you can quickly import records into ResearchPoint, sync groups of records, and link/unlink list members with The Raiser's Edge. Tip: For any prospects included in the list that are linked to a constituent record in The Raiser’s Edge the word "Yes" appears in the RE7 linked? column of the Members grid. Create a Research List from a Raiser's Edge Query 1. From the Prospects page or Research Lists, click Add list from RE. The Select The Raiser's Edge query to add screen appears. 2. To import records into ResearchPoint and create a new (or add to an existing) research list, enter the criteria and search for a group of records saved to a query in The Raiser's Edge. 3. In the Results grid, click the query name and click Select. Note: In order for the Raiser's Edge query to import into ResearchPoint, the Constituent information \ System Record ID field must be included as an output value. The query processes and the Research List Import screen appears. 4. Create a new research list or select an existing research list and click OK. 5. The Research List Add Constituents screen appears if records in the research list are not linked to records in ResearchPoint. 6. Select to add any unlinked records to ResearchPoint or select to ignore the remaining records and click OK. If you select to add the records, when you click OK, the records sync and the constituents are added to ResearchPoint for you to research. 7. The research list appears for you to review the information and if ready, screen the list with WealthPoint. Tip: After you complete work in the research list, such as when you screen for new WealthPoint information and edit research details, use the Sync with RE to sync a group of records all at once. Link a List Member to a Raiser's Edge Constituent Record From an open research list, expand a prospect in the Members grid and click Link with RE. The Link to The Raiser's Edge Search screen appears for you to search for and select the constituent to link. When you link the records, the data synchronizes. www.blackbaud.com/howto/researchpoint pg. 20 chapter 2: R E SE AR C H L I ST S ResearchPoint 4.1 How to Use Research Lists in ResearchPoint US ©2015 Blackbaud, Inc. This publication, or any part thereof, may not be reproduced or transmitted in any form or by any means, electronic, or mechanical, including photocopying, recording, storage in an information retrieval system, or otherwise, without the prior written permission of Blackbaud, Inc. The information in this manual has been carefully checked and is believed to be accurate. Blackbaud, Inc., assumes no responsibility for any inaccuracies, errors, or omissions in this manual. In no event will Blackbaud, Inc., be liable for direct, indirect, special, incidental, or consequential damages resulting from any defect or omission in this manual, even if advised of the possibility of damages. In the interest of continuing product development, Blackbaud, Inc., reserves the right to make improvements in this manual and the products it describes at any time, without notice or obligation. All Blackbaud product names appearing herein are trademarks or registered trademarks of Blackbaud, Inc. All other products and company names mentioned herein are trademarks of their respective holder. www.blackbaud.com/howto/researchpoint pg. 21
© Copyright 2025