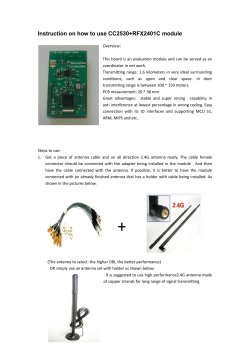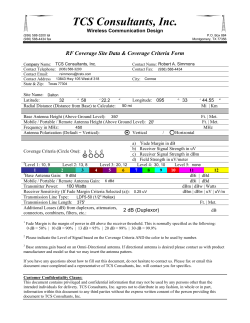Leakage Detector Operation Manual (DRV2)
Leakage Detector Operation Manual (DRV2) v 1.5 / 2012.05.08 © 2012 Effigis. All rights reserved. 006-000010-101 This document provides information proprietary to Effigis and cannot be used or disclosed without Effigis’ written authorization. Effigis reserves the right to make changes without notice. Changes affecting the operation of any component in this manual will be reflected in a subsequent revision. Effigis assumes no responsibility for any omissions or errors that may appear in this document or for any damages that may result from the use of information contained herein. DRV2 User Manual First edition (v1.0): June 2010 Second edition, revised (v1.1): October 2010 Third edition (v1.2): November 2010 Fourth edition (v1.3): February 2011 Fifth edition (v1.4): January 2012 Sixth edition (v1.5): May 2012 Part No. 9570 Published by: Effigis 4101 Molson St., Suite 400 Montreal, Quebec CANADA H1Y 3L1 Telephone: + 1 514 495-0018 Toll-free (North America): + 1 888 495-6577 Fax: + 1 514 495-4191 Copyright © 2012 Effigis All rights reserved DRV2 2 effigis.com Contents 1. General Information. . . . . . . . . . . . . . . . . . . . . . . . . . . . . . 5 1.1 About this Manual . . . . . . . . . . . . . . . . . . . . . . . . . . . . . 5 1.2 Certifications . . . . . . . . . . . . . . . . . . . . . . . . . . . . . . . . . 5 1.2.1 FCC Part 15 Class A. . . . . . . . . . . . . . . . . . . . . . . 5 1.3 Technical Support . . . . . . . . . . . . . . . . . . . . . . . . . . . . . 6 1.4 Calibration . . . . . . . . . . . . . . . . . . . . . . . . . . . . . . . . . . . 6 1.5 Explanation of Symbols Used. . . . . . . . . . . . . . . . . . . . 6 1.6 Cleaning. . . . . . . . . . . . . . . . . . . . . . . . . . . . . . . . . . . . . 6 1.7 Effigis Website. . . . . . . . . . . . . . . . . . . . . . . . . . . . . . . . 6 2. System Components. . . . . . . . . . . . . . . . . . . . . . . . . . . . . 7 2.1 Initial Verification . . . . . . . . . . . . . . . . . . . . . . . . . . . . . . 7 2.2 DRV2 Optional Accessories. . . . . . . . . . . . . . . . . . . . . . 9 2.2.1 Antennas. . . . . . . . . . . . . . . . . . . . . . . . . . . . . . . . 9 2.2.2 DRV2 Settings Application. . . . . . . . . . . . . . . . . . 9 2.3 Features. . . . . . . . . . . . . . . . . . . . . . . . . . . . . . . . . . . . 10 2.4 Physical Overview . . . . . . . . . . . . . . . . . . . . . . . . . . . . 10 2.4.1 Front View Buttons and Display. . . . . . . . . . . . . 10 2.4.2 Power and Data Interface. . . . . . . . . . . . . . . . . . 11 2.4.3 Antenna Connector. . . . . . . . . . . . . . . . . . . . . . . 11 2.4.4 Batteries. . . . . . . . . . . . . . . . . . . . . . . . . . . . . . . 12 3. Operation and Maintenance. . . . . . . . . . . . . . . . . . . . . . 13 3.1 Reading the Measurement Mode Screen . . . . . . . . . . 13 3.2 Adjusting Volume during Normal Use . . . . . . . . . . . . . 13 3.3 Using the Snapshot Feature . . . . . . . . . . . . . . . . . . . . 14 3.4 Charging the Battery . . . . . . . . . . . . . . . . . . . . . . . . . . 14 3.5 Replacing the Battery Pack. . . . . . . . . . . . . . . . . . . . . 15 3.6 Using the Vehicule Support Bracket . . . . . . . . . . . . . . 16 3.6.1 Safety Precautions for Installation . . . . . . . . . . . 16 3.6.2 Installing the Vehicule Support Bracket . . . . . . . 17 3.7 Updating the DRV2’s Firmware . . . . . . . . . . . . . . . . . . 18 4. Setup. . . . . . . . . . . . . . . . . . . . . . . . . . . . . . . . . . . . . . . . . 21 4.1 Accessing and Navigating the Setup Menus. . . . . . . . 21 4.2 Setting Up Carrier Frequencies and Frequency Presets. . . . . . . . . . . . . . . . . . . . . . . . . . . . . . . . . . . . . 21 Operation Manual 3 4.3 Activating Video Detection. . . . . . . . . . . . . . . . . . . . . . 4.4 Using Channel Tag Detection. . . . . . . . . . . . . . . . . . . . 4.5 Using the Proximity Filter. . . . . . . . . . . . . . . . . . . . . . . 4.6 Setting the Volume and Squelch Level . . . . . . . . . . . . 4.7 Adjusting the Screen . . . . . . . . . . . . . . . . . . . . . . . . . . 4.8 Setting the Measurement Display Units. . . . . . . . . . . . 4.9 Selecting the Antenna Type. . . . . . . . . . . . . . . . . . . . . 5. DRV2 Settings Application . . . . . . . . . . . . . . . . . . . . . . . 22 23 24 24 25 26 26 27 5.1 Installing the Application . . . . . . . . . . . . . . . . . . . . . . . 27 5.2 Connecting the DRV2. . . . . . . . . . . . . . . . . . . . . . . . . . 29 5.3 R eading, Copying, Saving and Recalling Data . . . . . . 30 5.3.1 Reading the DRV2’s Configuration Parameters. 30 5.3.2 Saving and Recalling Settings . . . . . . . . . . . . . . 30 5.3.3 Copying Setting to a DRV2. . . . . . . . . . . . . . . . . 30 5.4 Setting Up the DRV2’s Parameters . . . . . . . . . . . . . . . 31 5.5 Creating a Configuration File in XML Format. . . . . . . . 32 Appendix A - Specifications. . . . . . . . . . . . . . . . . . . . . . . . . 33 A.1 Technical . . . . . . . . . . . . . . . . . . . . . . . . . . . . . . . . . . . A.2 Electrical and Environmental. . . . . . . . . . . . . . . . . . . . A.3 Physical. . . . . . . . . . . . . . . . . . . . . . . . . . . . . . . . . . . . Appendix B - Our Services. . . . . . . . . . . . . . . . . . . . . . . . . . 33 34 34 35 B.1 Customer Support. . . . . . . . . . . . . . . . . . . . . . . . . . . . B.1.1 Equipment Return Instructions. . . . . . . . . . . . . . B.2 Limited Product Warranty. . . . . . . . . . . . . . . . . . . . . . B.2.1 Hardware . . . . . . . . . . . . . . . . . . . . . . . . . . . . . . B.2.2 Software. . . . . . . . . . . . . . . . . . . . . . . . . . . . . . . B.2.3 Exclusions . . . . . . . . . . . . . . . . . . . . . . . . . . . . . B.2.4 Refurbished Parts and Prior Testing. . . . . . . . . . B.2.5 Exclusive Remedies. . . . . . . . . . . . . . . . . . . . . . B.2.6 Dislcamer. . . . . . . . . . . . . . . . . . . . . . . . . . . . . . 35 35 36 36 36 36 37 37 37 DRV2 4 effigis.com 1. General Information 1.1 About this Manual This manual describes the features, operation and setup of the DRV2, and the use of its companion software. You will find important safety information in this manual. We strongly recommend that all users read this manual. Use of this product other than for its intended application may compromise the unit’s safety features 1.2 Certifications 1.2.1 FCC Part 15 Class A This device complies with Part 15 of the FCC Rules. Operation is subject to the following two conditions: • This device may not cause harmful interference. • This device must accept any interference received, including interference that may cause undesired operation. Note: This equipment has been tested and found to comply with the limits for a Class A digital device, pursuant to Part 15 of the FCC Rules. These limits are designed to provide reasonable protection against harmful interference when the equipment is operated in a commercial environment. This equipment generates, uses, and can radiate radio frequency energy, and if it is not installed and used in accordance with the instruction manual, it may cause harmful interference to radio communications. Operation of this equipment in a residential area is likely to cause harmful interference, in which case the user will be required to correct the interference at his own expense. Modifications: Any modifications made to this device that are not approved by Effigis may void the authority granted to the user by the FCC to operate this equipment. IC ICES-003 Class A Notice - Avis NMB-003 Classe A This Class A digital apparatus complies with Canadian ICES-003. Operation Manual 5 1.3 Technical Support Effigis Technical Support Service is available from Monday through Friday from 9:00 AM to 5:00 PM Eastern Time. Toll free from U.S. and Canada: + 1 888 495-6577 International: + 1 514 495-0018 Fax questions anytime to: + 1 514 495-4191 [email protected] 1.4 Calibration Your DRV2 unit has been calibrated and tested in the factory, and does not need further calibration before use. However, if the unit suffers damage or is repaired, it is recommended that the unit be calibrated by an authorized Effigis service center. As well, if your company requires regular calibration of all equipment, or requires a calibration certificate for the DRV2, a calibration service is available through Effigis. For more information on calibration services, please contact your Effigis representative. 1.5 Explanation of Symbols Used The following symbols are used on the DRV2’s label: SymbolExplanation Direct current. Caution. Indicates that operations or procedures, if carried out without caution, may cause personal injury or damage to the unit. 1.6 Cleaning Your DRV2 unit can be wiped clean with a damp cloth. Do not immerse the unit in water. Avoid solvents and commercial cleaners. For more information on maintaining your DRV2, see the Operation and Maintenance chapter starting on page 13. 1.7 Effigis Website Effigis’ website contains product specifications, information, press releases, brochure download and Frequently Asked Questions (FAQs). Please visit our website at: http://effigis.com DRV2 6 effigis.com 2. System Components The DRV2 is a portable signal leakage detection meter used as a find-and-fix solution for broadband operators. It is frequency agile from 108 to 135 MHz (DRV2-L, lo-band version) and from 118 to 155 MHz (DRV2-H, hi-band version) with ten user selectable frequencies and AM-FM tag detection capability for overbuilt systems. The DRV2 can easily be set up via its intuitive user interface or by its PC-based application. This section describes the DRV2 unit in detail including its accessories, and helps you get started by explaining the features, the use of the buttons, and the powering and data interfaces on the unit. 2.1 Initial Verification Your DRV2 unit is fully charged, calibrated, and ready to use right out of the box. Upon reception, visually inspect each item for any damage that may have occurred during shipping. If you see any signs of physical damage, please contact Effigis: • Callers from the U.S. and Canada can dial + 1 888 495-6577 (toll-free number) • International callers can dial + 1 514 495-0018. If there are no apparent signs of physical damage, turn on the unit by pressing the red on/off button, and make sure the unit boots up properly. Make sure no items are missing. Your package should contain all the standard items as well as any accessories you may have ordered. If you ordered the DRV2-L or DRV2-H portable leakage detection meter kit, the following items are included: • DRV2 meter with rubber holster • Rubber duck antenna • Vehicle support bracket • Belt strap • AC adapter • User manual Operation Manual 7 Figure 1: DRV2, charger, rubber antenna and battery pack If any of the standard accessories are lost or damaged, you can order a replacement for the DRV2. Please quote the following part numbers when placing an order: Part No. Accessory Description 3500 AC adapter 3600 Replacement battery pack 6710 Rubber duck antenna 9540 Belt strap 9550 DRV2 rubber holster 9560 Vehicle support bracket 9570 DRV2 user manual To place an order, please call Effigis at + 1 888 495-6577 or + 1 514 495-0018 DRV2 8 effigis.com 2.2 DRV2 Optional Accessories 2.2.1 Antennas The DRV2 comes with a rubber duck antenna for leakage detection. However, other antennas available from Effigis can also be used. NOTE: Only antennas obtained from Effigis can be used effectively with the DRV2. Each Effigis antenna has been analyzed and the appropriate compensation has been designed into the DRV2 for optimal results. Effigis cannot guarantee proper results with an antenna from any other source. Part No. Antenna Accessories Description 6410Monopole Quarter-wave VHF Antenna Kit (includes magnetic base + whip antenna + BNC terminated cable) 6206 Vehicle magnetic mount base for RF antenna with BNC terminated cable 6100 RF whip antenna for 6400, 6410, 6420 and 6425 antenna kits 6710 Rubber duck antenna 2.2.2 DRV2 Settings Application A PC-based software DRV2 Settings Application is available for configuring the DRV2. This software is useful when you wish to set up several DRV2 units with the same parameters. You can obtain this software by visiting our web site and downloading the latest version of the DRV2 Settings Application: http://effigis.com/produits/cpat-monitoring-des-reseaux-hfc/ressources-cpat In order to connect the DRV2 to your PC and use the DRV2 Settings Application or the firmware upgrade tool, you will need a USB A to A cable or USB-to-serial cable (cables not provided). Operation Manual 9 2.3 Features The DRV2 is a high performance find-and-fix leakage detection meter that offers many features including: • F ully agile from 108-135 MHz (lo-band version) and 118-155 MHz ( hi-band version) • User-adjustable frequency displayed in 100 Hz steps • 10 favourite frequency presets • Channel tag compatible • Based on Effigis’s CPAT leakage monitoring system technology 2.4 Physical Overview 2.4.1 Front View Buttons and Display The DRV2 has four front panel buttons used to turn on and off the unit, navigate menus, take snapshots and toggle the unit’s volume between ON and MUTE. LCD display On / Off button Navigation button Esc / Audio DRV2 Enter / Snapshot 10 effigis.com 2.4.2 Power and Data Interface The DRV2 has two interfaces on the bottom of the unit. The round receptacle is used to connect the AC adapter, supplied by Effigis. The data interface is a USB type A receptacle and is used with the DRV2 Settings Application, and is also used for firmware upgrades. Charger adapter interface USB (A) interface 2.4.3 Antenna Connector The DRV2 has a BNC connector on the top of the unit. This interface is used to connect a leakage detection antenna supplied by Effigis. By default, the rubber duck antenna is used. Insert the antenna into the connector and turn slightly to lock the antenna in place. Antenna interface Operation Manual 11 2.4.4 Batteries The DRV2 is powered by a 3-cell 2000mAh NiMH battery pack that has a 3-pin connector to interface with the unit. The battery pack is already charged when the DRV2 is shipped so that your unit is ready to use out of the box. Battery Pack 3-pin interface DRV2 12 effigis.com 3. Operation and Maintenance 3.1 Reading the Measurement Mode Screen The DRV2 starts up in measurement mode by default, and immediately detects and displays levels for the last frequency selected. Measurement mode shows the following information: • Current frequency and preset number • Frequency RF level (numerical and graphical display) • Battery charge status • Volume indicator • Tag detection • Video detection Leakage detection frequency Frequency preset number Battery charge indicator Tag detection indicator * = Tagged signal detected Leak level captured with snapshot feature Video detection indicator * = Tagged signal detected Volume level indicator Leak measurment in μV/m or dBμV/m Leak strength indicator 3.2 Adjusting Volume during Normal Use The DRV2 emits an audible tone to help you locate the leakage source. The tone increases with signal strength. You can enable or disable the audio by pressing the volume key labelled Esc / m. Operation Manual 13 3.3 Using the Snapshot Feature During normal operation, you can capture the actual RF level measurement at your leakage monitoring frequency. This feature can help you compare levels you are reading in different locations or at different distances from the leakage source. You can take a snapshot by pressing the key labelled ↵/I, which is the Enter key. The captured level will appear in smaller numbers, to the right of the current leakage level reading. To take another snapshot, press the ↵/I key again. The previous level that was captured is cleared and is replaced with the new snapshot. 3.4 Charging the Battery The DRV2 can operate on battery power for several hours when fully charged. When the unit approaches a low charge state, the battery indicator appears and starts to blink slowly. For best battery maintenance, wait until the battery level indicator on the DRV2’s display shows a very low level, shown by rapid blinking, before connecting the battery charger. To maintain good battery health and ensure the longest useful battery life, you must follow these recommendations for charging the battery: 1.Use only the battery pack and replacement battery pack available from Effigis. 2.Use only the chargers available through Effigis. The battery charges at a rate of 2A/h. A fully discharged battery will be recharged at approximately 90% after 1 hour. The DRV2’s status LED will turn green only when the battery is fully charged. 3.Charge the unit at room temperature. Do not place the unit in a location where temperature extremes occur during charging. The DRV2 is equipped with additional protection to prevent the battery from charging when the temperature is above 40°C (104°F). 4.Wait until the battery status indicator on the DRV2’s display blinks rapidly before recharging. 5.Since the DRV2 recharges rapidly and has low power consumption, it is possible to charge the unit for a short period (e.g. 15 minutes) and return to using it on battery power when immediate use is required. You should, however, fully recharge the unit at the earliest opportunity (e.g. end of work shift). IMPORTANT INFORMATION REGARDING CHARGE AND DISCHARGE The DRV2 is equipped with a protection against deeply discharged cells that allows you to charge them even if this situation occurs. It is critical to note that a deep discharge reduces the lifetime of the battery pack and care must be taken to prevent this situation. DRV2 14 effigis.com 3.5 Replacing the Battery Pack The rechargeable NiMH battery pack is accessible via the DRV2’s rear panel. You will not need to access the batteries unless they can no longer be recharged. Battery compartment Replacement pack Effigis P 1 888 495-6577 effigis.com To change the battery pack: 1.Loosen the battery compartment’s screw using a Philips head screwdriver and remove the panel. 2.Disconnect the 3-pin mating on the cable between the battery pack and the DRV2. Replace the battery pack only with a battery pack from Effigis. 3.Plug in the 3-pin connector, and replace the panel on battery compartment. Secure the panel with the screw. In order to avoid damaging the DRV2’s housing, do not overtighten the screw. Operation Manual 15 3.6 Using the Vehicle Support Bracket 3.6.1 Safety Precautions for Installation 1. Never install this product in places where, or in a manner that it could injure the driver or passengers if the vehicle stops suddenly. 2. Never install this product in places where, or in a manner that it may interfere with the driver’s operation of the vehicle, such as on the floor in front of the driver’s seat, or close to the steering wheel or shift lever. 3. Make sure there is nothing behind the dashboard or paneling when drilling holes in them. Be careful not to damage fuel lines, brake lines, electronic components, communication wires or power cables. When using screws, do not allow them to come into contact with any electrical lead. 4. To ensure proper installation, use the supplied parts in the manner specified. If any parts other than the supplied ones are used, they may damage internal parts of this product or they may work loose and the product may become detached. 5. It is extremely dangerous to allow the cables to become wound around the steering column or shift lever. Be sure to install this product, its cables, and wiring away in such a way that they will not obstruct or hinder driving. 6. Make sure that leads cannot get caught in a door or the sliding mechanism of a seat, resulting in a short circuit. 7. Do not install this system where it may (i) obstruct the driver’s vision, (ii) impair the performance of any of the vehicle’s operating systems or safety features, including airbags, hazard lamp buttons or (iii) impair the driver’s ability to safely operate the vehicle. 8. Never install the system in front of or next to the place in the dash, door, or pillar from which one of your vehicle’s airbags would deploy. Please refer to your vehicle’s owner’s manual for reference to the deployment area of the frontal airbags. 9. Do not install the system in a place where it will impair the performance of any of the vehicle’s operating systems, including airbags and headrests. DRV2 16 effigis.com 3.6.2 Installing the Vehicle Support Bracket The vehicle support bracket is designed to store the DRV2 for handy access. It typically mounts on the vehicle’s dash near the 12V power source so the DRV2 can remain in the support bracket while charging. You will require 3 screws (not provided) to secure the bracket to the dash. CAUTION! Do not disconnect or modify vehicle security systems as airbags or seatbelts. Security systems wires use yellow sleeves and yellow connectors. Accidental triggering of these systems may cause severe injuries. To install the support bracket: 1. Choose a location on the dash that does not interfere with any of the vehicle’s safety features or other wiring. See the “3.6.1 Safety Precautions for Installation” on page 16. 2. For easier installation, remove the back plate from the DRV2 clip by loosening the large adjustment screw (see Figure 2). Screw to secure clip to back plate Bracket’s back plate Openings for screws Antenna holder DRV2 clip Figure 2: Vehicle support bracket Operation Manual 17 3. Using the back plate’s screw openings as a template, mark where you will need to pre-drill holes for the screws. 4. Pre-drill the holes of an appropriate depth and diameter for your screws, making sure that you do not damage any hidden wiring. 5. Affix the back plate to the dash with the screws. 6. Re-attach the DRV2 clip to the support bracket’s back plate using the large screw. Do not overtighten. 7. Place the DRV2 in the clip, its antenna in the antenna holder, and, if desired, attach the 12V charger’s wire to the strain relief slots with a cable tie so it is readily accessible for charging. 3.7 Updating the DRV2’s Firmware From time to time, firmware updates may be available for the DRV2. Effigis provides these updates via its website, Please visit the Downloads page to obtain the latest firmware release. To check which version is currently installed in the DRV2, access the DRV2’s setup mode by pressing the up or down arrow and scroll to the Version menu. There are two version numbers, each for different components of the DRV2. The second version number, after the ‘/’ character, is the firmware version. NOTE Before plugging a DRV2 for the first time on your Windows based PC you must install a driver. This driver is included in the DRV2 Settings Application compressed file available from the download section of the Effigis website. Execute the DRV2USBInstaller file contained in the DRV2CP210xDriverInstall folder. To update the DRV2’s firmware: 1.Download the firmware file from Effigis from: http://effigis.com/produits/cpat-monitoring-des-reseaux-hfc/ressources-cpat Place this file in an easily accessible directory on your PC or on the desktop. The file is always named DRV02.hex, regardless of the version. The name of the zip folder indicates the release date of the firmware, and helps you identify the most recent file. DRV2 2.Download the Flash Magic tool for updating the DRV2’s firmware, if not already installed on your PC. You can access the Flash Magic website from the Effigis downloads page, or go directly to this link to download a free version of the tool: http://www.flashmagictool.com/ 18 effigis.com 3.Click the FlashMagic.exe file to start installing the Flash Magic tool. Note that this tool can only be used on a Windows-based PC or laptop. Do not use a Macintosh OS DRV2 22 or a Linux-based computer. By default, the tool is installed in the C:\Program Files\Flash Magic directory. 4. Turn the DRV2 on. 5. Connect the DRV2 to the PC using a USB cable. The interface on the DRV2 is type A. You can use a USB A-A cable or use a USB-to-serial cable, depending on the ports available on your computer. Windows should automatically detect the DRV2 device connected to your computer. 6.Identify COM port number where DRV2 is connected to. Click Start/Control Panel/ Device Manager/Ports (COM and LPT). 7. Identify and take note of Port COM number labelled as DRV2 (COM ’x’). 8.Once the firmware update utility has been installed, run the program and set up the application as follows: • In Step 1 - Communications, click Select Device. From the ARM7 directory, select LPC2109 or LPC2119. (The choice of the device can be done with the DRV2 Serial number. If xxxx from DRV2-xxxx is less than 1200 then you must select LPC2109 otherwise you must select LPC2119). • In COM Port, select the COM port number from the list that your computer has assigned to the DRV2 connection, as identified in step 7. • In Baud Rate, select 38400 for the baud rate. • In Interface, select None (ISP). • In Oscillator (MHz), enter 12. • In Step 2 – Erase, check Erase all Flash+Code Rd Prot. • In Step 3 – Hex File, browse to the directory on your computer where you saved the DRV02_LPC21xx.hex files you downloaded from the Effigis website. Select the DRV02_LPC21xx.hex file according to the device type selected in step 1 and click Open. Operation Manual 19 • In Step 4 – Options, select Verify after programming. Your main Flash Magic tool window should look like this: Figure 3: Setup for firmware update tool • Go to the Options menu and select Advanced Options. In the Hardware Config tab, check Use DTR and RTS to control RST and ISP pin, and also check Keep RTS asserted while COM Port open. Click OK to go back to the main Flash Magic tool window. Figure 4: Firmware update tool advanced setup options DRV2 9.With the DRV2 connected, powered on and in normal measurement mode, hold down the left arrow button on the DRV2, and then click Start in the Flash Magic tool to begin DRV2 24 the firmware update. When the update is initiated, the status bar will read “Programming”, at which time you can release the left arrow button while the programming process continues. Once completed, check the firmware version that is now loaded into the DRV2 by accessing the Version menu in the DRV2’s setup menus. The second version number, after the ‘/’ character, is the firmware version. 20 effigis.com 4. Setup There are two ways to set up the DRV2 unit: by using the PCbased DRV2 Settings Application or by manually setting each parameter directly in the DRV2’s menus. This section describes how to set up the DRV2 using the unit’s own menus. For information on using the PC-based DRV2 software, please see the “DRV2 Settings Application” chapter starting on page 27. 4.1 Accessing and Navigating the Setup Menus When the DRV2 is booted, it defaults to measurement mode (see the “3.1 Reading the Measurement Mode Screen” section starting on page 13). In order to change the frequency, enable or disable tagging or video sync, adjust the volume, change the units of measure or change any other display setting, you must switch to setup mode. To go to setup mode where you can access the settings menu, press either the up arrow ( s ) or the down arrow ( t ) on the unit’s central navigation button. Once you are in the settings menu, you can move through the list of configurable elements by scrolling up and down with the arrows. To change the settings of an element, press the right arrow ( t ) when the cursor is over the chosen element of the menu. You can then select a new value among the presets by pressing the up or down arrow. To keep a new value and return to the list of settings, press the left arrow ( t ) or Enter ( ↵ ). To save values and exit the settings menu, press the left arrow ( t ); to exit the menu without saving, press Esc / m. Please refer to the following sections for details on configuring each element in the settings menu. 4.2 Setting Up Carrier Frequencies and Frequency Presets The DRV2 is pre-configured with 10 carrier frequencies for leakage detection. However, you can edit any of these frequencies and build your own list of 10 carrier frequency presets ranging from 108 MHz to 135 MHz (lo-band version) or from 118 MHz to 155 MHz (hi-band version) in 100 Hz steps. The frequency currently used during leakage detection is indicated with an asterisk (*). This is also the frequency that is shown at the top of the main screen when you are in normal measurement mode. Operation Manual 21 Each preset frequency is numbered from 1 to 10 on the left, and the corresponding preset frequency is shown on the right. To select a different preset frequency during leakage detection, scroll through the list by pressing the up or down arrow, and press Enter ( ↵ ) to make your selection. The asterisk will now be next to your new preset number. To edit any preset frequency: 1. In the settings menu, select Freq. 2. Press the right arrow to display the list of preset frequencies. 3.To edit any preset frequency, scroll through the list until the cursor is on the desired preset number, and press the right arrow. The cursor moves to the right side of the display, allowing you to change the second digit of the frequency. Use the arrows to move to the frequency digits you want to edit individually. To change a value for any digit, use the up arrow (increase the value), or the down arrow (decrease value). The new frequency must be within the tuning range of the DRV2 version used (108 MHz to 135 MHz/lo-band or 118 MHz to 155 MHz/hi-band) in 100 Hz steps. 4.To exit frequency-editing mode, press Enter ( ↵ ) or press the left arrow until the cursor moves to the preset number column. If you press Esc while modifying a frequency, this cancels any changes you made and brings you back to measurement mode. To go back to the settings menu and make other changes, press the up arrow then press the left arrow when the cursor is over the preset number you want to edit. 5.To select a frequency that will be used for leakage detection, scroll through the list of preset numbers until you find the one that corresponds to the desired frequency, and press Enter ( ↵ ). The asterisk (*) appears next to this preset. 6.Press Esc / m to return to measurement mode, or press the left arrow to return to the settings menu and continue configuring other parameters. 4.3 Activating Video Detection The DRV2 unit detects energy that is present at a selected frequency between 108 MHz and 135 MHz (lo-band version) or from 118 MHz to 155 MHz (hi-band version). However, you may want to make sure that the energy you are reading is actually television signal leakage from the CATV network. The DRV2 is equipped with a feature that allows it to detect the presence of a video horizontal synchronization signal in the selected leakage detection frequency. This feature helps discriminate signals from the CATV network versus off-air noise, and improves field signal leakage detection by rejecting energy that is not a video signal. This feature can be enabled or disabled in the DRV2, and is enabled by default. DRV2 22 effigis.com When the video detection feature is enabled, the letter ‘V’ appears on the main screen when you are in measurement mode. As the DRV2 reads the off-air energy levels at the frequency you are using, it can indicate when a video signal is detected in a standard analog television channel. When video is detected, an asterisk (*) appears next to the ‘V’. To enable/disable video detection: 1. In the settings menu, select Video. 2. Press the right arrow to move to the right side of the menu. 3.Use the up and down arrows to toggle the feature on or off. Press Enter ( ↵ ) to save the value. 4.Press Esc / m or the left arrow to return to measurement mode, or press the up and down arrows to select another setting and continue configuring parameters. 4.4 Using Channel Tag Detection In order to use the DRV2’s channel tag detection feature, you must have a channel tagger device that inserts tags in specified channels that are carried on the CATV network. If you are using a channel tagger device, you can configure the DRV2’s channel tag detection for the proper modulation type and audio frequency associated with the tagged RF frequencies. Channel tagging is commonly used in areas where more than one cable operator is active, and the use of tags allows each operator to identify the leaks that are under its responsibility. The DRV2 can be configured for AM or FM tag detection. The parameters that you set up in the DRV2 must match the settings used by the headend channel tagger. The DRV2 supports the detection of AM or FM tags with modulation frequencies varying from 3 Hz to 20 Hz. When the tag detection feature is enabled, the letter ‘T’ appears on the main screen when you are in measurement mode. As the DRV2 reads the off-air energy levels at the frequency you are using, it can indicate when a tagged signal is detected in a standard analog television channel. When a tag is detected, an asterisk (*) appears next to the ‘T’. To enable/disable channel tag detection: 1. In the settings menu, select Tagging. 2. Press the right arrow to display the list of modulation selections. 3.An asterisk (*) appears to confirm that tag detection is already active. If you want to disable tag detection highlight OFF and press Enter ( ↵ ). Press Esc / m to return to measurement mode, or press the left arrow to return to the settings menu and continue configuring other parameters. Operation Manual 23 4.If tag detection is not already active, enable it by selecting AM or FM for the tag modulation type, depending on your channel tagger’s settings. 5.Once you have highlighted AM or FM, use the right arrow to define the tag’s modulation, in hertz. The possible values are from 03 to 20 Hz. Press Enter ( ↵ ) to save the value. 6.Press Enter ( ↵ ) to select modulation type to enable channel tagging. 7.Press Esc / m to return to measurement mode, or press the left arrow to return to the settings menu and continue configuring other parameters. 4.5 Using the Proximity Filter In order to assist you in discriminating the signal source from the estimated distance to the leakage point, the DRV2 is equipped with a signal proximity filter. By selecting the desired distance, the DRV2 calculates the appropriate gain to apply to the reading so you can find the leakage source more easily. 1.Select Proximity, and use the right arrow to choose the estimated distance to the leakage point. The possible values are 3 meters (approx. 10 ft), 10 meters (approx. 30 ft) or 25 meters (approx. 80 ft). By default the DRV2’s proximity filter is set to 3 meters. Depending on your selection, the DRV2 will then apply the appropriate gain to the reading to help you discriminate the noise source. Press Enter ( ↵ ) to save the value. 2.Press Esc / m to return to measurement mode, or press the left arrow to return to the settings menu and continue configuring other parameters. 4.6 Setting the Volume and Squelch Level The DRV2 can emit an audible tone to help you locate the leakage source. The reference volume of the tone can be set to LOW, MED or HIGH, or the sound can be turned off with the ‘mute’ option. In measurement mode, the DRV2’s current volume setting is shown on screen with the following icons: Low m Medium m High Mute m m The volume setting affects the basic reference level for the tone. During normal use, unless the ‘mute’ option is used, the tone increases with the leak’s signal strength. In order to prevent the DRV2 from emitting a tone for very low signal readings, the DRV2 is equipped with a squelch feature that allows you to adjust a threshold level, so only measured carrier stronger than the selected threshold and meeting detection mode conditions (video or DRV2 24 effigis.com tagged) will trigger an audible tone. If both video and channel tag detection features are disabled, the DRV2 squelch circuit will be activated as soon as the level reading exceeds the defined squelch threshold, no matter what type of radio frequency source (carrier or noise) is detected. To adjust the sound properties: 1. In the settings menu, select Sound. 2. Press the right arrow to move to the volume options. 3.To change the volume, highlight Volume and press the right arrow to change the reference volume level (LOW, MED, HIGH). Select OFF to mute the DRV2. Press Enter ( ↵ ) to save the value. 4.To change the squelch threshold, highlight Squelch and press the right arrow to edit the threshold (0002 to 2000), in μV/m or dBμV/m. By default, the DRV2 uses μV/m as its unit of measure. Note that the squelch feature will always be calculated in μV/m. However, the DRV2 will apply the units of measure to the snapshot feature (see section 3.3 Using the Snapshot Feature on page 14), depending on which units you have selected. 5.Press Enter ( ↵ ) to save the settings then press Esc / m to return to measurement mode, or press the left arrow to return to the settings menu and continue configuring other parameters. 4.7 Adjusting the Screen You can change the DRV2’s display contrast and enable or disable the backlight. Please note that even if the backlight is disabled, the DRV2 will briefly illuminate the screen each time a button is pressed during normal operation. To adjust the screen properties: 1. In the settings menu, select Cont/BL. 2.Press the right arrow to move to the screen options and press Enter ( ↵ ). 3.To change the contrast, highlight Contrast and press the right arrow to change the level (8-25) with the up and down arrows. 4. To enable or disable the backlight, highlight Backlite and press the right arrow. Toggle between ON and OFF using the up and down arrows. Press Enter ( ↵ ) to save your choice. The backlight setting is valid only until the next time you reboot the DRV2, at which time the default setting (backlight off) will be applied. Operation Manual 25 5.Press Esc / m to return to measurement mode, or press the left arrow to return to the settings menu and continue configuring other parameters. 4.8 Setting the Measurement Display Units The DRV2 can display leakage levels in two different types of unit. The most common unit used to measure leaks is μV/m (microvolts per meter) and is DRV2’s default setting. However, you can also use dBμV/m. To change the units of measure: 1. In the settings menu, select Units. 2. Press the right arrow, then toggle between μV/m and dBμV/m using the up and down arrows and save the value by pressing Enter ( ↵ ). 3.Press Esc / m to return to measurement mode, or press the left arrow to return to the settings menu and continue configuring other parameters. 4.9 Selecting the Antenna Type DRV2 comes with a rubber duck antenna and this is the default antenna type for leakage detection. Do not change the antenna type setting in the DRV2 unless you are physically connecting a different antenna. Effigis offers other types of antennas that can be used with the DRV2. Regardless of the antenna you are using, it is very important to make sure the DRV2’s settings match the actual antenna type connected to the unit in order to accurately measure signal strength. Using an antenna that is not authorized by Effigis, or setting up the DRV2 with the wrong antenna type will result in erroneous readings. To change the antenna type: 1. In the settings menu, select Antenna. 2.Press the right arrow, then scroll through the antenna types using the up and down arrows until you have highlighted the antenna that is connected to the DRV2. The option NONE is used by Effigis service personnel for maintenance/calibration purposes. Press Enter ( ↵ ) to save your choice. DRV2 3.Press Esc / m to return to measurement mode, or press the up and down arrows to continue configuring other parameters. 26 effigis.com 5. DRV2 Settings Application Effigis provides a PC-based application to configure the DRV2 unit. This application is useful when you have several DRV2 units and you want to use the same settings in each one. By using the PC-based DRV2 Settings Application, you can standardize the settings that will be used in each unit. You can also use the application to ‘read’ the settings from a DRV2 unit that is already configured correctly, and then copy these settings to other DRV2 units. Note that the DRV2 Settings Application is not a required system component; it is always possible to change the DRV2’s settings manually by using the DRV2’s menus. This chapter describes how to set up the DRV2 using the PC-based DRV2 settings software. For information on using the DRV2 unit’s own setup menus, please see the “Setup” chapter starting on page 21. 5.1 Installing the Application Effigis provides a PC-based DRV2 Settings Application through its website. If you do not already have this application, please visit the Downloads page: http://effigis.com/produits/cpat-monitoring-des-reseaux-hfc/ressources-cpat NOTE Before plugging a DRV2 for the first time on your Windows based PC you must install a driver. This driver is given in the DRV2 Settings Application compressed file. The file to execute is contained in the DRV2CP210xDriverInstall folder. Operation Manual 27 1.Download the DRV2 Settings Application and install it by clicking the ‘setup.exe’ file. 2. Once the DRV2 Settings Application has been installed, run the program. 3. The main window will appear: DRV2 settings Icons for commands and DRV2 status Message area Figure 5: DRV2 Settings Application main window NOTE The Message area size can be adjusted to view log register messages. Do not forget to readjust window size back to its original position to avoid masking the settings window area. DRV2 28 effigis.com 5.2 Connecting the DRV2 1. Turn the DRV2 on. 2. Connect the DRV2 to the PC using a USB cable. The interface on the DRV2 is type A. You can use a USB A-A patch cord, or use a USB-to-serial cable, depending on the ports available on your computer. Windows should automatically detect the DRV2 device connected to your computer since the appropriate driver is installed with the DRV2 Settings Application. You should not need to configure the ports since by default, the application automatically detects the port where the DRV2 is connected. 3.If you want to specify a port, click the options icon on the command sidebar. You can then deselect the automatic port use (Auto detect port box is unchecked), and specify a COM port on your computer in the application settings window: Figure 6: COM port settings Click Accept to save the port settings, or click Reset to restore the default settings (auto detect port is enabled, and the default log file directory is C:\Program Files\ CPAT\DRV2). 4.When a DRV2 unit is detected, the DRV2 icon is outlined in green. If no DRV2 unit is detected, the icon is outlined in red. If the application is trying to detect a DRV2, the icon is outlined in grey. Operation Manual 29 5.3 Reading, Copying, Saving and Recalling Data The following sections describe the basic procedures for transferring data to and from the DRV2, and for managing settings files. For information on how to set each parameter, please refer to the sections describing each setting. 5.3.1 Reading the DRV2’s Configuration Parameters With a DRV2 unit turned ‘On’ and connected to the PC, select the icon mand sidebar. from the com- The current settings are now loaded into the DRV2 Settings Application, and are displayed on the right side of the screen. You can save these settings to a file so they can be copied to another DRV2 later, or you can edit them before you save them. 5.3.2 Saving and Recalling Settings You can save the settings that are on screen to a file. These settings can be ones you have manually edited, or they can be settings you have read from a DRV2. In both cases, the procedure to save the settings is the same. To save the onscreen settings to a file, select the icon (arrow points to page icon) from the command sidebar. Enter a name for the file, and click OK. To recall saved settings, click the icon (arrow points to the screen icon) from the command sidebar. Select the file you want to use, and click OK. The settings from the file are now loaded into the DRV2 Settings Application and are shown on screen. 5.3.3 Copying Settings to a DRV2 You can copy the settings that are on screen to a DRV2. These settings can be ones you have manually edited, or they can be settings you have read from a file. In both cases, the procedure to copy the settings is the same. With a DRV2 unit connected to the PC, select the icon from the command sidebar. The settings from the file are now loaded into the DRV2. For more information on settings, please refer to the sections describing each parameter. DRV2 30 effigis.com 5.4 Setting Up the DRV2’s Parameters This section explains how to edit the DRV2 settings with the DRV2 Settings Application. After you have made the necessary changes to the frequency presets, squelch, units, or any other setting, you can then save the file. 1.Edit the preset frequencies. To do so, use the up and down arrows to the right of each frequency to change the value. To select a frequency for leakage detection, click the radio button (circle) that is next to the preset number corresponding to the frequency. For more information on defining frequencies, see page 21. 2.In the Detection section, enable or disable the video detection feature. To enable it, click in the Video Sync ON/OFF box so a checkmark appears. To disable, click again to remove the checkmark. For more information on the video detection feature, see page 22. 3.In the Detection section, enable or disable the channel tag detection feature. To enable it, select the tag modulation by clicking the radio button for AM or FM. Specify the modulation (3-20 Hz) by using the up and down arrows to adjust the modulation. To disable the channel tag detection feature, select the OFF radio button. For more information on the channel tag detection feature, see page 23. 4.In the Proximity section, choose a proximity filter for leakage detection. Use the dropdown menu to select 3m, 10m or 25m. For more information on the proximity filter, see page 24 5.In the Units section, select the units of measure you want to use to measure leaks. Click the appropriate radio button next to the Display (μV/m or dBμV/m). For more information on units of measure, see page 26. 6.In the Sound section, adjust the sound properties. Select the tone’s volume intensity by clicking the desired radio button (OFF, LOW, MED, HIGH). Selecting OFF mutes the DRV2. Next, select a value for the squelch threshold. This prevents the DRV2 from emitting a tone for signals below the specified level. Use the arrows to adjust the squelch threshold. For more information on the squelch feature and on the DRV2’s volume settings, see page 24. 7.In the Antenna section, select the model of antenna you are using to detect leaks. To do so, choose from the list of available options. Operation Manual 31 For more information on antenna types, see page 26. You can now save these settings or copy them to a DRV2 that is connected. See the “5.3 Reading, Copying, Saving and Recalling Data” section starting on page 30. 5.5 Creating a Configuration File in XML Format The DRV2 Settings Application produces a file in XML format. If you want to create an XML file directly, without using the DRV2 Settings Application, you can do so by following this format: Item Example Values Header <DRV2> Always <DRV2> Frequency section: Active leakage detection frequency <FREQUENCY ACTIVE=”8”> Values from 0-9 (0 corresponds to preset number 1). Preset number and associated frequency <CHANNEL ID=”0” FRQHz=”119000000” /> <CHANNEL ID=”1” FRQHz=”119000000” /> <CHANNEL ID=”2” FRQHz=”119000000” /> <CHANNEL ID=”3” FRQHz=”118800000” /> <CHANNEL ID=”4” FRQHz=”118800000” /> <CHANNEL ID=”5” FRQHz=”118800000” /> <CHANNEL ID=”6” FRQHz=”128000000” /> <CHANNEL ID=”7” FRQHz=”128000000” /> <CHANNEL ID=”8” FRQHz=”138000000” /> <CHANNEL ID=”9” FRQHz=”137000000” /> </FREQUENCY> Channel ID presets from 0-9 (0 corresponds to preset number 1). Each frequency is defined over 9 digits, and represents the frequency in hertz. The last two digits are always 00. Detection section: Video horizontal sync detection Channel tag detection <DETECT> 0 = disabled 1 = enabled 0 = disabled 1 = AM 2 =FM Define frequency for AM and FM, values from 3 to 20 (hertz). <SYNCVIDEO ENABLE=”1” /> <TAG TYPE=”0” AMFRQHz=”7” FMFRQHz=”7” /> </DETECT> Audio section: <SOUND INTENSITY=”1” SQUELCH=”31” /> 0 = mute 1 = low 2 = medium 3 = high Squelch threshold from 0000 to 2000 μV/m. Display section: <LCD LEVEL=”2” /> Screen contrast from 0 to 31. Units section: <DISPLAY UNIT=”0” /> 0 = μV/m 1 = dBμV/m Antenna section: <ANTENNA MODEL=”1” /> 0 = none 1 = rubber duck 2 = dipole 3 = monopole End </DRV2> Always <DRV2> DRV2 32 effigis.com Appendix A - Specifications A.1 Technical Detector type Digital receiver/demodulator Frequency range Agile from 108 to 135 MHz (lo-band version) and from 118 to 155 MHz (hi-band version) Channel tuning Configurable via USB and by front panel buttons with 10 presets Tuning resolution 100 Hz Equivalent resolution bandwidth ± 4 kHz Level range 2 to 2000 μV/m Level accuracy ± 1 dB Tag detector AM [3 to 20 Hz] – FM [3 to 20 Hz] Video detector Video sync detection [untagged video carriers] Audible tone Yes, varies with leak intensity Adjustable audio volume Yes, variable RF level scale display Unique scale from 0 to 2000 μV/m Measurement units μV/m and dBμV/m Operation time 6 hours nominal on battery power Operating temp 0°C – 40°C (32°F – 104°F) Storage temp -20°C – 45°C (-4°F – 113°F) Communication port USB serial port Operation Manual 33 A.2 Electrical and Environmental Power Inputs: +12VDC 1.2A max; +5VDC (USB powered) ~ 0.3A; +3.6VDC 3-cell NiMH battery pack of 2000mAh ~ 0.3A. AC battery charger Input: 100-240V ~ 50-60Hz 0.7A; Output: +12VDC 1.66A; Transient overvoltage II; Rated pollution degree 2. Mains supply voltage fluctuations Up to ±10 % of the nominal voltage. Recommended use Indoor use or outdoor use without exposing to direct sunshine or wet location. Altitude Up to 2000 m (6560 ft). Maximum relative humidity 80% for temperatures up to 31°C (88°F) decreasing linearly to 50% relative humidity at 40°C (104°F). A.3 Physical Dimensions 7’’ x 3.4’’ x 1.3’’ [H x W x D] 17.8 cm x 8.6 cm x 3.3 cm Weight 14 ounces / 397 g * Specifications subject to change without prior notice. DRV2 34 effigis.com Appendix B – Our Services Effigis offers a portfolio of services to deploy and support purchased equipment through its Customer Support organization. Customer Support is standard with every product sale and consists of business hour technical assistance, in-warranty repair and calibration. B.1 Customer Support Customer Support is accompanied with the sale of every Effigis product. Customer Support services include: - Product and Service Literature - Technical Assistance (Business Hour) - Equipment Repair (Under Warranty Repair and Calibration Services) - Equipment Return Authorizations Contact a Customer Support representative through your local distributor or by accessing http://effigis.com for information on calibration and warranty policies. B.1.1 Equipment Return Instructions Please contact your local Customer Support location via telephone for Return Authorization to accompany your equipment. For each piece of equipment returned for repair, attach a tag that includes the following information: – Owner’s name, address, and telephone number – The serial number, product type, and model – Warranty status (If you are unsure of the warranty status of your instrument, contact Effigis’ Customer Support.) – A detailed description of the problem or service requested – The name and telephone number of the person to contact regarding questions about the repair – The return authorization (RA) number If possible, return the equipment using the original shipping container and material. If the original container is not available, the unit should be carefully packed so that it will not be damaged in transit; when needed, appropriate packing materials can be obtained by contacting Effigis Support. Effigis is not liable for any damage that may occur during shipping. The customer should clearly mark the Effigis’ issued RA or reference number on the outside of the package and ship it prepaid and insured to Effigis. Operation Manual 35 Equipment repaired or replaced under warranty will be returned at Effigis’ expense to Customer (Canada/USA) or Effigis’ representative (all other countries). All other non-warranty repairs will be returned at Customer’s expense to Customer (Canada/ USA) or Effigis’ representative (all other countries). B.2 Limited Product Warranty B.2.1 Hardware Effigis warrants to the original end user (Customer) that the new Effigis branded products will be free from defects in workmanship and materials, under normal use, for one (1) year from the date of original shipment. Effigis warrants repaired products for ninety (90) days from date of shipment. Any Product repaired or replaced under warranty is only warranted for the period of time remaining in the original warranty for the Product. Any third party products, including software, included with Effigis products are not covered by this Effigis warranty and Effigis makes no representations or warranties on behalf of such third parties. Any warranty on such products is from the supplier or licensor of the product. B.2.2 Software Effigis warrants to the Customer that new Effigis branded software and firmware will perform in substantial conformance to program specifications for a period of ninety (90) days from the date of original shipment. Effigis warrants the media containing software against failure during the warranty period. Effigis makes no warranty or representation that the operation of the software products will be uninterrupted or error free, or that all defects in the software products will be corrected. B.2.3 Exclusions This warranty excludes: • Damage to the physical surface of the product, including cracks or scratches to any part. • Damage caused by misuse, neglect, improper installation or testing, unauthorized attempts to open, repair, or modify the product, or any other cause beyond the range of the intended use. • Use of the product with any non-recommended device or service if such device or service causes the problem. • Installation or maintenance of Product by someone other than Effigis or persons certified by Effigis DRV2 36 effigis.com • Changes to the Customer environment in which Product was installed • Damage caused by accident, fire, power changes, other hazards, or acts of nature. • Consumable Product or parts thereof (e.g., parts with an expected useful life of less than ninety (90) days, such as certain batteries) • Product not returned in accordance with Effigis’ RA procedure. B.2.4 Refurbished Parts and Prior Testing Product may incorporate reconditioned or refurbished parts or subassemblies and may have been used in testing prior to sale. B.2.5 Exclusive Remedies. If any Product materially fails to conform to the limited warranty set forth in this Section (Limited Warranty) and actually fails during the applicable warranty period and under normal use, Effigis shall, at its sole discretion (i) repair or replace the non-conforming Product to remedy the nonconformity identified by Customer in accordance with this Section (Limited Product Warranty); or (ii) issue a credit to Customer for the amounts paid for the Product in exchange for return of the non-conforming Product, in which case Customer’s licenses to any Firmware shall be automatically revoked. Customer hereby transfers to Effigis title and ownership of any parts that Effigis replaces. B.2.6 Disclaimer. THE REMEDIES EXPRESSLY PROVIDED IN THIS SECTION WILL BE CUSTOMER’S SOLE AND EXCLUSIVE REMEDIES AND SHALL BE IN LIEU OF ANY OTHER RIGHTS OR REMEDIES CUSTOMER MAY HAVE AGAINST EFFIGIS WITH RESPECT TO ANY NON-CONFORMANCE OF PRODUCTS. EXCEPT AS SPECIFIED IN THIS LIMITED PRODUCT WARRANTY, EFFIGIS MAKES NO EXPRESS REPRESENTATIONS OR WARRANTIES WITH REGARD TO ANY PRODUCT. EFFIGIS DISCLAIMS ALL IMPLIED WARRANTIES, CONDITIONS, AND REPRESENTATIONS INCLUDING, BUT NOT LIMITED TO, ANY WARRANTIES OR CONDITIONS OF MERCHANTABILITY, SATISFACTORY QUALITY, FITNESS FOR A PARTICULAR PURPOSE, AND NON-INFRINGEMENT, REGARDLESS OF THE LEGAL THEORY ON WHICH SUCH IMPLIED WARRANTY MAY BE BASED, INCLUDING, WITHOUT LIMITATION, CONTRACT, COURSE OF DEALING, USAGE, OR TRADE PRACTICE. Operation Manual 37 effigis.com 1.888.495.6577
© Copyright 2025