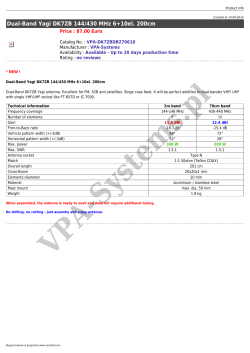Configuring Basic Radio Settings on the WAP131 and WAP351
Article ID: 5049 Configuring Basic Radio Settings on the WAP131 and WAP351 Objective Radio settings are used to configure the wireless radio antenna and its properties on the wireless access point (WAP) device so that communications can be fast, congestion free, and tailored to the desired network setup. This configuration is helpful in a situation where the WAP is surrounded by other WAPs, and settings like channel mode and frequency need to be changed to achieve smooth communication. If multiple WAPs in close proximity are broadcasting at the same frequency or channel, the transmitted data can become corrupted or canceled out, which greatly decreases performance. Changing the settings so that each WAP is broadcasting on different settings ensures that their channels do not interfere with each other. The objective of this document is to show you how to configure basic radio settings on the WAP131 and WAP351. Applicable Devices WAP131 WAP 351 Software Version v1.0.0.39 Configuring Basic Radio Settings Step 1. Log in to the web configuration utility and choose Wireless > Radio. The Radio page opens: Global Settings Step 1. In the TSPEC Violation Interval field, enter a time interval in seconds for the WAP device to report associated clients that do not adhere to mandatory admission control procedures. TSPEC stands for Traffic Specification. This TSPEC Violation reporting occurs through the system log and Simple Network Management Protocol (SNMP) traps. Radio Setting Per Interface Step 1. In the Radio field, select the desired radio interface. The following options are: Radio 1 (2.4 GHz) — 2.4 GHz supports older devices and gives good range. Radio 2 (5 GHz) — 5GHz is a bit faster than 2.4 GHz and used for newer devices but may have less range. Basic Settings - Radio 1 (2.4 GHz) Step 1. In the Radio field, check the Enable checkbox to enable the radio. The MAC Address field displays the MAC address of the selected radio interface. Step 2. In the Mode field, choose the desired mode you wish to use. The following options are: 802.11b/g — 802.11b and 802.11g supported clients can connect to the WAP device. 802.11b/g/n — 802.11b, 802.11g, and 802.11n clients operating in the 2.4 GHz frequency can connect to the WAP device. 2.4 GHz 802.11n – Only 802.11n clients operating in the 2.4 GHz frequency can connect to the WAP device. Note: If you choose 802.11 b/g, skip to Step 5. Step 3. Choose the desired channel bandwidth for the radio in the Channel Bandwidth drop-down list. The available options are 20 MHz and 20/40 MHz. The 20/40 MHz option can be selected for higher data rates. Note: If you have selected 20 MHz, skip to Step 5. Step 4. If you selected 20/40 MHz from the Channel Bandwidth drop-down list, choose the primary channel from the Primary Channel drop-down list. This specifies whether to set the upper half or the lower half of the 40 MHz channel as the primary channel. The options are: Upper — Sets the upper 20 MHz channel in the 40 MHz band as the primary channel. Lower — Sets the lower 20 MHz channel in the 40 MHz band as the primary channel. Note: This field is only available if you choose a non-Auto option from the Channel drop-down list in the next step. Step 5. From the Channel drop-down list, choose the portion of the radio spectrum the WAP uses to transmit and receive data. The possible options vary depending on your previous selections, but will always consist of an Auto option, followed by a series of numbers. These numbers are different wireless channels, corresponding to subdivisions of your selected radio’s frequency. Selecting Auto will have the router automatically select the channel with the least amount of traffic. Step 6. Click Save to save your settings. Step 7. A pop-up window will appear warning that updating the wireless settings may cause disconnections. Click OK to apply your settings. Basic Settings – Radio 2 (5.0 GHz) Step 1. In the Radio field, check the Enable checkbox to enable the radio. The MAC Address field displays the MAC address of the selected radio interface. Step 2. In the Mode field, choose the desired mode you wish to use. The following options are: 802.11a — Only 802.11a clients can connect to the WAP device. 802.11a/n — 802.11a clients and 802.11n clients operating in the 5-GHz frequency can connect to the WAP device. 5 GHz 802.11n — Only 802.11n clients operating in the 5-GHz frequency can connect to the WAP device. Note: If you choose 802.11a, skip to Step 5. Step 3. Choose the desired channel bandwidth for the radio in the Channel Bandwidth drop-down list. The available options are 20 MHz and 20/40 MHz. The 20/40 MHz option can be selected for higher data rates. Note: If you have selected 20 MHz, skip to Step 5. Step 4. If you selected 20/40 MHz from the Channel Bandwidth drop-down list, choose the primary channel from the Primary Channel drop-down list. This specifies whether to set the upper half or the lower half of the 40 MHz channel is the primary channel. The options are: Upper — Sets the upper 20 MHz channel in the 40 MHz band as the primary channel. Lower — Sets the lower 20 MHz channel in the 40 MHz band as the primary channel. Note: This field is only available if you choose a non-Auto option from the Channel drop-down list in the next step. Step 5. From the Channel drop-down list, choose the portion of the radio spectrum the WAP uses to transmit and receive data. The possible options vary depending on your previous selections. Typically, the drop-down list will show an Auto option, followed by a series of numbers. These numbers are different wireless channels, corresponding to subdivisions of your selected radio’s frequency. Selecting Auto will have the router automatically select the channel with the least amount of traffic. Step 6. Click Save to save your settings. Step 7. A pop-up window will appear warning that updating the wireless settings may cause disconnections. Click OK to apply your settings. © 2015 Cisco Systems, Inc. All rights reserved.
© Copyright 2025