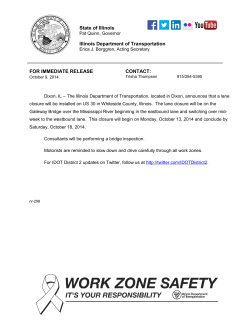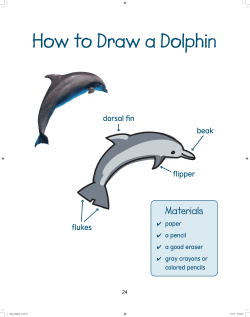CTS Dolphin Wireless Stopwatch Timing System User Guide
User Guide F912 Rev 0607 Colorado Time Systems Corporate Office 1551 East 11th Street Loveland, CO 80537 USA Sales: 800-279-0111 or +1 970-667-1000 x256 Service: 1-800-287-0653 x256 or +1 970-667-1000 x256 Service Fax: 970-667-1032 Web: www.coloradotime.com Email: [email protected] FCC Compliance Statement: This device complies with Part 15 of the FCC Rules. Operation is subject to the following two conditions: (1) this device may not cause harmful interface, and (2) this device must accept any interference received, including interference that may cause undesired operation. Part Number F912, Rev. 0607 Table of Contents Introduction............................................................................................................................... 1 How to Use this Manual ....................................................................................................... 1 Theory of Operation.............................................................................................................. 1 Overview for setting up and using the Dolphin System: ...................................................... 1 Initial Set Up............................................................................................................................. 3 Software Installation ............................................................................................................. 3 Software Set Up .................................................................................................................... 3 Dolphin Standalone Operation (Sports Timer not used) .................................................. 3 Dolphin with Sports Timer (System 6 or System 5)......................................................... 4 Hardware Set Up................................................................................................................... 4 Setting up the Base ........................................................................................................... 4 Setting up the Starter......................................................................................................... 5 Setting up the Stopwatches ............................................................................................... 6 Regular Operation..................................................................................................................... 7 Computer Operator Instructions ........................................................................................... 7 Dolphin as Primary Timing System (Standalone Operation -- Sports Timer not used) .. 8 Dolphin as Backup; Sports Timer as Primary Timing System (System 6 or 5) .............. 9 How to Select a Data Set for your Meet ......................................................................... 10 Starting Official Instructions .................................................................................................. 11 Electronic Start System....................................................................................................... 11 Synchronized Start/Manual Stop ........................................................................................ 11 Lane Timer Instructions.......................................................................................................... 12 Synchronized Start (from Electronic Start System or Dolphin Starter).............................. 12 Blanking your lane.......................................................................................................... 12 Wireless Manual Start/Stop ................................................................................................ 13 Watch Operation ............................................................................................................. 13 Blanking your lane.......................................................................................................... 13 Troubleshooting ...................................................................................................................... 14 Solution............................................................................................................................... 14 Solution............................................................................................................................... 15 Introduction Thank you for purchasing a Dolphin system! This system of wireless stopwatches makes running a meet much easier and faster. It has been designed to interface seamlessly with HyTek Meet Manager (2.0 & higher). Please note that knowledge of Meet Manager is required to use Dolphin effectively. How to Use this Manual If you like to start with an overview of the process, and refer to the manual only when you need it, see the Theory of Operation and the Overview below. If you like step-by-step instructions, turn to Initial Set Up, beginning on page 3, and start there. After the step-by-step Software and Hardware instructions, there are separate instructions for what needs to be done during the meet by the Lane Timers, the Starting Official, and the Computer Operator. Theory of Operation The Dolphin system includes - Dolphin Software to be loaded on the meet management computer (Windows XP or higher required). The software accepts the information from the Base unit and writes files that can be accessed by Hy-Tek’s Meet Manager 2.0 or higher. - A Wireless Stopwatch for each Lane Timer. Watches can be started automatically via the Starter, or started individually for Manual Start/Stop backup times. - A Wireless Starter o Can be used to start all of the Stopwatches with a synchronized start o Can be connected to an electronic start system (CTS Infinity or Championship Start System, for example). In this case, the start impulse from the electronic start system will start the watches automatically. - A Base unit, which is connected to the meet management computer with a standard USB cable (included with the Dolphin system). The Base unit receives information from the starter and the lane watches Overview for setting up and using the Dolphin System: 1. Confirm that Hy-Tek Meet Manager (MM) 2.0 or higher is installed on the computer you will be using. If it is not, follow Hy-Tek’s instructions for installing MM. 2. Install the Dolphin software from the CD. Refer to Software Installation on page 3. 3. Configure MM to use the Dolphin System. Refer to Software Set Up beginning on page 3 for details. 4. Set up the Dolphin hardware the way you will be using it. Refer to Hardware Set Up beginning on page 4. 1 5. At least a day before the first meet, practice with the Dolphin system so you are familiar with what to do. Refer to the Computer Operator Instructions (page 7), Starting Official Instructions (page 11) and Lane Timer Instructions (page 12). You may also find the Troubleshooting section useful (page 14). 6. Note that there separate instruction sheets for the Starting Official and Lane Timers, and a sheet of Dolphin Basics. These instructions describe only what each of those individuals need to do with their part of the Dolphin system. Many facilities find it useful to print extra copies of these pages to use in training those individuals. This manual is available on our website (www.coloradotime.com), in the customer service section. 2 Initial Set Up Software Installation 1. Ensure that Hy-Tek MEET MANAGER (MM) 2.0 or greater is installed on your meet management computer. If not, install it first. NOTE: If you have questions regarding using Hy-Tek MEET MANAGER, please see the help files within MM, or visit www.hy-tekltd.com and see the help files/user guide there. Hy-Tek has very useful, step-by-step help screens. 2. Download and install the latest updates for Hy-Tek MEET MANAGER: a. Ensure your computer is connected to the Internet b. Start MM and click on Check for Updates from the Main Menu Bar. MM will verify the Internet connection and then check the MM Update site to see if you are running the latest release. If you are not running the current MM release, MM will download that update for you and show a download progress bar. c. After the download has been completed, MM will ask if you want to install it now. After you click “Yes,” the update will be installed. 3. Close Hy-Tek MM. 4. Install Dolphin from CD: a. Insert the CD into your CD drive. It should begin installation automatically. If it does not, go to the CD drive file listing, and double-click on InstallCTSDolphin Software Set Up There are two ways Dolphin can be used as far as Hy-Tek Meet Manager (MM) is concerned. Choose the method your facility will be using and follow the instructions below. Dolphin Standalone Operation (Sports Timer not used) In this mode, Meet Manager treats the Dolphin wireless stopwatches as the primary times for results. This Interface mode is built into MM at no extra charge. 1. To configure MM for Dolphin Standalone Operation, open MM. 2. Click on Set-Up from the Main Menu Bar and then Timing Console INTERFACE. 3. Select Colorado Time Systems Dolphin and click OK. 3 Dolphin with Sports Timer (System 6 or System 5) If you are using a sports timer (CTS System 6 or System 5, for example) in addition to Dolphin, you need to be using Dolphin Backup Mode Option in Meet Manager, which is sold separately by Hy-Tek. Contact Hy-Tek for details (Shop online at www.hy-tekltd.com or call 866.456.5111). In this mode, MM treats the Dolphin wireless stopwatches as the backup watches, while the touchpads and buttons are the primary timing system. 1. 2. 3. 4. 5. To configure MM for Dolphin Backup Mode Operation, open MM. Click on Set-Up from the Main Menu Bar and then Timing Console INTERFACE. Click on the check box at the bottom for CTS Dolphin Backup Mode. You must also select a timing system from the list of radio buttons. After selecting a primary timing system and after checking the CTS Dolphin Backup Mode check box, click OK. Hardware Set Up Setting up the Base 1. Connect base unit to computer with a standard USB cable (included with the Dolphin system). 2. Open Hy-Tek Meet Manager and click Run. If you get a message saying you must open a database, open your database or see the Hy-Tek help files (“Generic Steps for Setting Up Your Meet”) to set one up. 3. From the Interface menu, choose Timer CTSD, and select Start Dolphin.exe. 4. In the Dolphin interface, set the channel on the base: - Click the Channel box in the lower right corner of the screen - Select the desired channel 4 Setting up the Starter There are three ways to use Dolphin to start timing a race. Choose the method your facility will be using and follow the instructions below. The Starter looks like a watch with a small cylindrical BNC connector on top. Method 1: Wireless Manual Start/Stop Wireless Manual Start/Stop means that the Dolphin wireless stopwatches are used strictly like standard stopwatches: each Lane Timer uses the Dolphin watch to start, stop and reset individually. The data is transmitted wirelessly to the base, and stored on the laptop for Meet Manager access. This method meets all ruling bodies’ (FINA, NCAA, USS, NFHS, YMCA) requirements for backup timing. To set up for this method, put the Dolphin Starter back in the case. It is not used for wireless manual start/stop. Go on to Setting up the Stopwatches beginning on page 6. Method 2: Synchronized Start/Manual Stop Synchronized Start/Manual Stop means that the Starting Official starts all watches simultaneously with the Dolphin Starter, and the Lane Timers stop them individually. 1. To set up for this method, turn the Dolphin Starter on (press and hold the Reset button). 2. Enter the menu (press and hold both buttons). 3. Once in the menu, press Reset to advance to the CHAN setting. 4. Press Start/Stop to change the channel to the same number as the Dolphin base. 5. Press Reset to exit the menu. Method 3: Electronic Start System When using Dolphin with an electronic start system, such as the CTS Infinity or Championship Start System, the Dolphin Starter is connected to the electronic start system with a cable. When the Starting Official starts the race with the electronic start system, the watches are started simultaneously. The Lane Timers stop them individually. 1. To set up for this method, turn the Starter on (press and hold the Reset button). 2. Enter the menu (press and hold both buttons). 3. Once in the menu, the first setting is TRIG. Press Start/Stop to select the correct trigger style for your start system: o TRIG = CTS for use with CTS electronic start system o TRIG = NC for use with a normally-closed electronic start system 4. Press Reset to advance to the CHAN setting. 5. Press Start/Stop to change the channel to the same number as the Dolphin base. 5 6. Press Reset to exit the menu 7. Follow the instructions for your electronic start system: o CTS Infinity Start System o Connect your Dolphin Starter to the Infinity Start System’s Start Output jack with the Dolphin Starter to Infinity Kit (KDSS-1). DO NOT plug the Dolphin Starter cable into any other jacks. o The start impulse from the Infinity will start the lane watches automatically. o CTS Championship Start System o Connect your Dolphin Starter to the Champ Start’s Timer Start jack with the Dolphin Starter to Champ Start Kit (K-DSS-2). DO NOT plug the Dolphin Starter cable into any other jacks. o The start impulse from the Champ Start will start the lane watches automatically. Setting up the Stopwatches Follow these steps for each watch to be used at a meet: 1. Turn the watch on (press and hold the Reset button). 2. Enter the menu (press and hold both buttons). 3. Once in the menu, the first setting is LANE. Press Start/Stop to select the lane for this watch, and then press Reset to advance to the next menu option. 4. Press Start/Stop to select the TIMER for this lane (A, B or C), and then press Reset to advance to the next option. 5. Press Start/Stop to select the channel number. This MUST match the channel on the starter and the base 6. Press Reset to exit the menu. Watches will show up on the Dolphin screen when set. 6 Regular Operation This section describes the regular operation of the Dolphin system at a meet. There are separate instructions for the Computer Operator, the Starting Official, and the Lane Timers, describing only what that individual needs to do. This way, each can refer to his or her specific section to know what to do. Many facilities find it useful to print extra copies of Starting Official and Lane Timer pages to use in training those individuals. This manual is available on the customer service section of our website (www.coloradotime.com). Computer Operator Instructions There are two ways Dolphin can be used as far as Hy-Tek Meet Manager (MM) is concerned: standalone, or with a sports timer. Follow the instructions for the method your facility is using. NOTE: If you have questions about using Hy-Tek MEET MANAGER (MM), please see the help files within MM (from the Run screen, press F1 or select the Help Menu), or visit www.hy-tekltd.com and see the help files/user guide there. Hy-Tek has very useful, step-bystep help screens. Dolphin Screen -- DO NOT CLOSE THIS WINDOW while using Dolphin. It’s OK to minimize it. 7 Dolphin as Primary Timing System (Standalone Operation -- Sports Timer not used) In this mode, Meet Manager treats the Dolphin wireless watches as the primary times for results. This Interface mode is built into MM at no extra charge. Confirm Set Up Look at the Dolphin screen. There should be a yellow light showing for each lane that has a wireless watch assigned to it (see image on page 7). If this is not the case, review the Software Set Up and Hardware Set Up sections, and ensure that your system is set up properly. After the Race – If Using Dolphin Starter After the race, the Starting Official will press Start/Stop and then Reset on the Dolphin Starter. Reset causes the Dolphin software to write the result file to the C:\CTSDolphin folder on the computer and the next race can be started. – If NOT Using Dolphin Starter As each swimmer finishes the race, the Lane Timer(s) in that lane will press Start/Stop and then Reset on the Watch(es) assigned to that lane. After all Lane Timers press Start/Stop at the end of the race and then Reset, the Dolphin software writes the result file to the C:\CTSDolphin folder on the computer and the next race can be started. Getting the Race Results into Meet Manager 1. While on the Run screen in MEET MANAGER, click on Get Times (a button on the bar two-thirds of the way down the screen). 2. A list of Dolphin result files for the current Data Set (see page 10 for information about data sets) will be displayed with the most recent file at the top. 3. Select the result file and click OK. MM will read the data into the proper lanes, putting the times into the backup columns for the heat. If the backup columns are not showing in the Run menu, press Ctrl-B. o If there is one watch per lane, that time will also be placed in the result column. o If there are 3 watch times for a given lane, the middle time will be placed in the result column. o If there are two watches for a given lane, the average will be computed and placed in the result column. The average is computed based on the rule choice selected in Run / Preferences / Backup Times. Please note that if there is .3 or more seconds difference between the two watch times, the average result time will NOT be computed and a yellow line will show for this lane. Decide whether to throw out one of the watch times if you determine one of them is way off. If you are OK with the two times, then click Ctrl-K to display the watch averaging menu and it will compute the average for you and place it in the result column. If one of the times is no good, delete it and use Ctrl-K, or simply type in the time of the one good watch. 8 If you are keeping track of races by Race Number (see discussion below), you can use the Race # button instead of the Get Times button. This button increments itself by 1 automatically and searches the data set of results for a matching race number. This is the quickest way to get results if you are keeping up with the race numbers. However, if you get erroneous times, you will have to use Get Times to find your race. Dolphin as Backup; Sports Timer as Primary Timing System (System 6 or 5) If you are using a sports timer (CTS System 6 or System 5, for example) in addition to Dolphin, you need to be using Dolphin Backup Mode Option in Meet Manager, which is sold separately. Contact Hy-Tek for details (Shop online at www.hy-tekltd.com or call 866.456.5111). In this mode, MM treats the Dolphin wireless watches as the backup watches, while the touchpads and buttons are the primary timing system. Confirm Set Up Look at the Dolphin screen. There should be a yellow light on for each lane that has a wireless watch assigned to it (see image on page 7). If this is not the case, review the Software Set Up and Hardware Set Up cards, and ensure that your system is set up properly. After the Race As each swimmer finishes the race, the Lane Timer(s) in that lane will press Start/Stop and then Reset on the Watch(es) assigned to that lane. After all Lane Timers press Start/Stop at the end of the race and then Reset, the Dolphin software writes the result file to the C:\CTSDolphin folder on the computer and the next race can be started. Getting the Race Results into Meet Manager 1. From the Run Menu in MEET MANAGER, press Ctrl-F3 2. A list of Dolphin result files for the current Data Set (see below for information about data sets) will be displayed with the most recent file at the top. 3. Select the result file and click OK. MM will extract the times and place them in a window so that you can see up to 3 wireless watch times per lane plus the computed average for each lane if there is more than one wireless watch per lane. o If there are 3 watches for a given lane, the middle time will be average time. o If there are 2 watches for a given lane, the average will be computed based on the rule choice selected in Run / Preferences / Backup Times. If you are OK with the times in the window, click Accept and these times will be stored in the database along with the pad and button times already stored. To see the pad times, the backup button times, and the backup watch times, press Ctrl-K or click the Calc: Ctrl-K button. When the time adjustment window is displayed, you can compare the backup wireless watch times to the pad time and the backup button average to help you decide what to do if there is a discrepancy between the pad time and then backup button time. See Hy-Tek MM help files for a sample time adjustment window with Dolphin Backup times. 9 If you are keeping track of races by Race Number (see discussion below), you can use the Race # to help you select the correct wireless watch file. If things go smoothly, this race number should be the same for the wireless watch file and the timing console data file. How to Select a Data Set for your Meet A Data Set is a set of results for a given meet or session of a meet. Each time a race is completed, the Dolphin system creates a result file in C:\CTSDolphin and this file has the extension .do3. The first 3 characters of the file name are numbers from 001 to 999. These three character numbers define the Data Set number. So when you select a data set, you are selecting a data set of results based on the first three characters of the result files. The last 4 characters of each result file has a number from 0001 to 9999 and this is the Race Number. Each file within a data set has a unique race number. Every time the Dolphin software is started, it starts a new data set by scanning the files in C:\CTSDolphin to figure out what the highest data set number is and resets the race number back to 0001. To select a Data Set, click on Run / Interfaces / Timer and click on Select Data Set stored from CTSD. The INTERFACE will display a window with the date and time and the number of races that have been stored for the current data set that MM is pointing to. Remember, you could be running a three day meet and The INTERFACE must know what "data set of meet data" you want to access. Click on the Next Meet or Previous Meet buttons to select the appropriate data set. Because there is a date and time shown for when the first file in the data set was created, you can usually figure out which data set to select. If new Data Sets with a new data set number have been added since starting MM, you can click Update Data Set and all data sets will be refreshed for selection. 10 Starting Official Instructions Work with the Computer Operator to make sure that the Dolphin Starter and Watches have been properly set up for your meet, following the Hardware Set Up Instructions. There are two ways to start the Dolphin Watches using the Dolphin Starter. Follow the directions below for the one your facility is using for this meet. Electronic Start System NOTE: The Dolphin Starter must be connected to the electronic start system’s Timer Start or Start Output jack. Connection to any other jack will damage the Dolphin Starter. 1. Use the electronic start system to start the race. The start time will be sent wirelessly from the Dolphin Starter to the Lane Watches, starting them. 2. After the race, press Start/Stop and then Reset on the Dolphin Starter to reset the system for the next race. (At Reset, the Dolphin software will write a result file on the computer for access by Hy-Tek MM.) Synchronized Start/Manual Stop 1. Press Start/Stop on the Dolphin Starter simultaneously with the start signal for the swimmers. The start time will be sent wirelessly from the Dolphin Starter to the Lane Watches, starting them. 2. After the last swimmer touches the wall, press Start/Stop on the Starter, and then Reset. You are now ready for the next race. (At Reset, the Dolphin software will write a result file on the computer for access by Hy-Tek.) 11 Lane Timer Instructions You need to know if your facility is using a Synchronized Start or a Wireless Manual Start. Follow the directions below for the one your facility is using. Synchronized Start (from Electronic Start System or Dolphin Starter) 1. The Starter will start all watches. 2. Press Start/Stop to stop your watch. 3. You should not press any other buttons, unless you are blanking your lane (see below). Note: if you press Start/Stop again before the Starter has reset the watches, your watch will resume running time. The watch icon on the top row will be displayed while time is running on the watch, and will disappear when the Starter has reset all the watches for the next race. Blanking your lane If there is no swimmer in your lane for the current heat, after the start you can press reset. Your watch will display a line of dashes instead of the time, and this indicates to the computer operator that your lane is blanked. After the Starter has reset the watches, your watch will automatically accept the start signal for the next race. If you accidentally set dashes (blanked the lane), push Start/Stop to resume timing. The watch is still accurate. If your watch is not functioning as described here, see the person in charge of the Dolphin system at this meet. 12 Wireless Manual Start/Stop Watch Operation 1. Start your watch (by pressing Start/Stop) with the start signal. 2. Stop your watch (by pressing Start/Stop) when the swimmer in your lane touches the wall at the end of the race. 3. Press Reset to reset your watch for the next race. The watch is reset when the watch icon disappears from the top row on the screen. Blanking your lane If there is no swimmer in your lane for the current heat, after the start you can press Start/Stop and then Reset. Your watch will display a line of dashes instead of the time, and this indicates to the computer operator that your lane is blanked. To prepare for the next race press Reset again. The watch icon will disappear and your watch is ready for the next race. If you accidentally set dashes (blanking the lane), push Start/Stop to resume timing. The watch is still accurate as long as you have not pressed Reset the second time. If your watch is not functioning as described here, see the person in charge of the Dolphin system at this meet. 13 Troubleshooting Do not close the Dolphin window while you are using the Dolphin system! Wireless information from the Starter and Watches will NOT be saved to your computer if the Dolphin window is not open. It is fine to minimize the window. How to turn the Dolphin Starter and Watches on/off & how to change settings: How to turn on & off Press and hold the Reset button to turn watches and starter on or off. How to change settings on watches & starter Press and hold Reset and immediately press the Start/Stop button. Hold them both until unit enters the menu. Release the Reset button and then the Start/Stop button. - Press the Start/Stop button to change the setting for the current menu option. - Press Reset to advance to the next menu option. Question Solution Dolphin.exe is not an option in Meet Manager CTS Dolphin Backup Mode option is grayed out in Meet Manager software Dolphin software won’t start. Displays error: “No base unit detected!” Dolphin software locks after opening OR Cannot change channel on Dolphin base Signal strength dips in software for Dolphin watches Update Hy-Tek Meet Manager software to the latest version. Trouble turning Watches and/or Starter on and off 14 This optional feature is only available when purchased from Hy-Tek. Shop online at www.hy-tekltd.com or call 866.456.5111. Connect the base unit to the computer using the supplied USB cable (or any standard USB cable). Check to make sure both ends of the cable are firmly connected. Check the firmware version of the Dolphin Base by clicking on the “CTS Dolphin Version” text at the bottom center of the screen. Contact CTS customer service with this information for assistance ([email protected] or 800287-0653 x256 or +1 970-667-1000 x256) • Check battery level on Watch, and change battery if it is low. • Minimize the obstructions between the Lane Timer and the location of the base unit (this may require the base to be moved to a higher location). 1. Check that the user is pressing and holding Reset. 2. Replace the battery to see if that solves the problem. 3. Contact CTS customer service if the above solutions do not work. Question Solution Watches don’t start with my electronic start system 1. Make sure the Dolphin Starter is connected to the “Start Output” or “Timer Start” jack only. 2. Check the cable between the Dolphin Starter and the electronic start system. 3. Check the battery level of the electronic start system. 4. Check the battery level of the Dolphin Starter. Make sure the Dolphin application is still running. Race Files are not available to Meet Manager OR Race Files are not being written My data is not being saved, or the new race is overwriting the previous race DO NOT CLOSE THE APPLICATION WHILE RACES ARE STILL BEING RUN. The data files are written at Reset; ensure that the right person/people are pressing Reset at the right time: • If using Dolphin Starter: the files are written after the Starting Official presses Start/Stop at the end of the race and then Reset. Lane Timers should not press Reset if the Dolphin Starter is being used. • Extra data files appear in Meet Manager Get Times OR Times do not correlate between Dolphin and Meet Manager list • • If using the watches without the starter: the files are written after every Lane Timer presses Start/Stop at the end of the race and then Reset. Standalone: Make certain that the Lane Timers are not starting and stopping the watches unless it is to time an event. Synchronized: Make a note of any false starts or mistimed events so that the Computer Operator knows when an event or a data setshould be skipped. . 15
© Copyright 2025