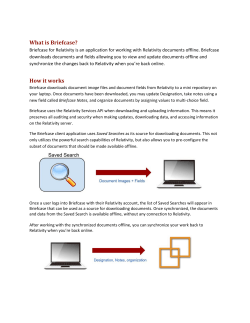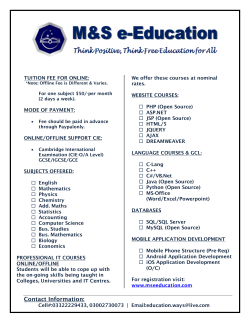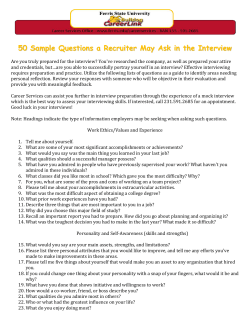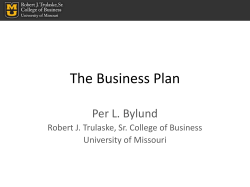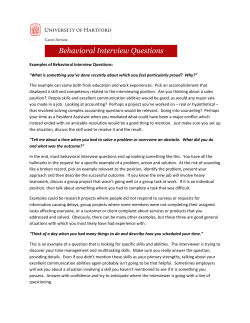Relativity Fact Manager Guide
Fact Manager Guide February 27, 2015 - Version 8.2 - - - - - - - - - - - - - - - - - - - - - - - - - - - - - - - - - - - - - - - - - - - - - - - - - - - - - - - - - - - - - - - - - - - - - - - - - - - - - - - - - - - - - - - - - - - - - - - - - - - - - - - - - - - - - - - - - - - - - - - - - - - - - - - - - - - - - - - - - - - - - - - - - - - - - - - - - - - - - - - - - - - - - - - - - - - - - - - - - - - - - - - - - - - - - - - - - - - - - - - For the most recent version of this document, visit our documentation website. Table of Contents 1 Fact Manager 4 1.1 Fact Manager life cycle 4 1.2 Installation and upgrade 5 1.2.1 Selecting from the Application Library 5 1.2.2 Importing from file 5 1.2.3 Security configuration 6 1.2.4 Migrate data 7 1.2.5 Upgrading 7 1.3 Accessing Fact Manager 7 1.3.1 Viewing a library item 8 1.3.2 Adding and editing a fact 9 1.4 Fact detail fields 1.4.1 Adding a Child 1.5 Working with documents in Fact Manager 1.5.1 Add an excerpt to a new or existing fact 1.6 Timeline builder 10 11 11 11 12 1.6.1 Creating a Timeline Report 13 1.6.2 Timeline Builder options 15 1.7 Reports 17 1.7.1 Offline report 17 1.7.2 Report Set fields 18 1.7.3 Offline Report Settings fields 18 1.7.4 Master report 20 1.8 Resources 1.8.1 Prior installations of Fact Manager Relativity | Fact Manager Guide - 2 20 21 1.9 Library data entry fields 21 1.9.1 Issue fields 21 1.9.2 Organization fields 21 1.9.3 People fields 21 1.9.4 Interview question fields 22 Relativity | Fact Manager Guide - 3 1 Fact Manager Note: The following content is applicable to Fact Manager installations 8.0.316.2 and above. Relativity Fact Manager assists in organizing and analyzing case details such as facts, issues, organizations, people, interview questions, and documents. This analysis helps identify strengths and weaknesses in litigation strategy, and leads to better preparation for depositions, interviews, and trial. 1.1 Fact Manager life cycle Fact Manager correlates facts and issues in all stages of the case life cycle. Fact Manager assists in the following areas of case preparation: Relativity | Fact Manager Guide - 4 n Case Outline n Organize ideas about case or investigation Prioritize important facts about case o Collaborate with colleagues on case strategy Document Review Preparation n Define document review protocol Identify initial possible issues, people, etc. Document Review n Include additional issues and people Add facts to support case o Tag documents with details Case Analysis n Add supporting documentation Organize and analyze case details Interview and Deposition Prep n Use pre-organized case details to prepare witnesses Add additional details Trial Prep o o o o o o o o o o o Use information gathered to organize and analyze details for trial preparation 1.2 Installation and upgrade Installing the Fact Manager application on your current Relativity instance involves the following: n n n Selecting from the Application Library below Importing from file below Upgrading on page 7 Note: Only a user with the appropriate admin rights can import application schema. 1.2.1 Selecting from the Application Library Use the steps below to import Fact Manager from the Application Library. 1. Click the Relativity Applications tab. 2. Select the New Relativity Application button. 3. Click Select from Application Library for Application Type. 4. Click the and select Fact Manager, then click OK. The following categories on the form should autopopulate: Application Artifacts and Map Fields. 5. Click Import. If the install is successful, the Fact Manager tab is visible and Fact Manager is listed on the All Relativity Applications view. 1.2.2 Importing from file Use the steps below to import Fact Manager using the Import from file option. Relativity | Fact Manager Guide - 5 1. Click the Relativity Applications tab. 2. Click the New Relativity Application button. 3. Click Import From File for Application Type. 4. Click on the and navigate to the place of your Fact Manager Schema and select it. The following categories on the form should auto-populate: Application Information, Application Artifacts, and Map Fields. Note: You can link the unlinked fields to existing fields, or you can proceed with the import and all unlinked fields automatically populate. 5. Click Import. If the install is successful, the Fact Manager tab is visible and Fact Manager is listed on the All Relativity Applications view. 1.2.3 Security configuration You must configure certain permissions for proper functionality of Fact Manager. To configure these security settings: 1. Check the following tabs: a. Fact Manager b. Fact c. Issues d. Organization e. People f. Interview Question g. Report Set h. Timeline Builder i. Listview Fact j. Listview Issues k. Listview Organization l. Listview People m. Listview Interview Questions 2. Check the following Mass Actions: a. Mass Copy 3. Check the following Security Permissions with Delete and Add status: a. Event Handler b. Fact c. Issues d. Organization e. People f. Interview Question g. Report Set h. Email Alias 4. Check the following Security Permission with Delete Status only: a. Report File Relativity | Fact Manager Guide - 6 5. Save group permissions and close. Fact Manager is now is successfully installed. All other Relativity permissions behave in standard fashion within Fact Manager. 1.2.4 Migrate data Fact Manager for Relativity versions 7.4 and higher contain a Migrate Data button in the console of the Configuration tab. The migrate data functionality is designed to transfer data from Fact Manager for Relativity 7.3 and lower to the newly upgraded version. Once you've upgraded Fact Manager from a version 7.3 or lower, you must configure the application. Once configured, use the Migrate Data button to transfer the data from the previous version into the newly upgraded version of Fact Manager. Note: Use the Migrate Data functionality before entering information into Fact Manager, because the entered data is overwritten during migration. 1.2.5 Upgrading Fact Manager patches release concurrently with Relativity patches. Therefore, information about Fact Manager patches can be found in the Relativity patch release notes. To upgrade the application use one of the following methods: 1. Upgrade to the latest Relativity patch - Upgrading to the latest Relativity path will automatically upgrade Fact Manager to the latest patched version. 2. Upgrade Fact Manager only - Download the newly released schema from the Relativity Customer Portal and import it into the Application Library. 1.3 Accessing Fact Manager Access Fact Manager using the Fact Manager tab located in the workspace where you installed the application. Note: The Fact Manager application must be installed on each workspace. Relativity | Fact Manager Guide - 7 The Fact Manager application uses libraries where you can enter and store information in relation to the case. These libraries are: n n n n n n n Fact Issues Organization People Interview Question Report Set Timeline Builder The guide addresses Report Set and Timeline Builder in later sections. 1.3.1 Viewing a library item Note: This guide illustrates screen content based on the Fact sub-tab. The data entry screens and practices for the libraries are similar. To view a library item: 1. Click the Fact Manager tab. 2. Click the Fact tab. 3. View the list of previously entered facts. To view additional details, click Relativity | Fact Manager Guide - 8 . 1.3.1.1 Setting a default viewing mode You can set Parent Mode or List Mode as the default inline view by clicking the Parent Mode or List Mode button. 1.3.2 Adding and editing a fact To add a new fact, use one of the following methods: n n Keyboard shortcut Ctrl + N Click New Fact. Add or edit fact information from the Fact Detail screen. See Fact detail fields on the next page. To edit an existing fact, use one of the following methods: n Click a row. n Click , then click Edit. To save a fact, use one of the following methods: n n From a layout, click Save. From a row, use the keyboard shortcut, Ctrl + S. Use the keyboard shortcut Ctrl + N to save and open a new fact row. 1.3.2.1 Inline coding keyboard shortcuts and icons Use the following shortcuts and icons when inline coding. Keyboard shortcut Ctrl + S Ctrl + N Esc Action Save New fact row/Save and new fact row Cancel Relativity | Fact Manager Guide - 9 Keyboard shortcut Action Add Child. See Adding a Child on the next page. View full details of item Expand/ Collapse Shows nested relationships Removes nesting 1.4 Fact detail fields The Fact Detail layout contains the following fields: n n n Fact - A brief title for the fact. This is a required field. Issues - Association field to link issues to the fact Impact - Indicates importance of the fact to the case - the choice selections can be customized to a user’s workflow Relativity | Fact Manager Guide - 10 n n n n n n n n n n n n n Status - Displays the status of the fact - the choice selections can be customized to a user’s workflow Description - A field for describing fact in greater detail Date Type - Designates whether the event occurred on or around a single date, or between two dates Primary Fact Date - Denotes the date when the fact occurred, or the start date for an event that occurred between certain dates End Date - Records the completion of a fact that took place over a period of greater than one day Excerpt - Stores extracted relevant document text supporting the fact Fact Document - Links workspace documents to the fact Fact Organizations - Links a party or multiple parties, usually corporate entities to the fact Fact People - Links people to the fact Fact Interview Question - Links interview questions to the fact Comments - Additional information, mental impressions or messages to colleagues, related to the fact System Last Modified By - The name of the user who last modified the entry System Last Modified On - The date and time the entry was last modified For other library items, see Library data entry fields on page 21. 1.4.1 Adding a Child You can nest or add a Child Fact to Facts, Issues, and Interview Questions. To add a Child: 1. Click next to the Parent Fact name in the row. 2. Save the child using shortcut keys Ctrl + S once you populate the fields or save and add a new child using Ctrl + N. 3. Once you've created a Child Fact, the lapse or expand the Child Facts. icon appears next to the Parent Fact. Click the arrow to col- 1.5 Working with documents in Fact Manager When reviewing a document, you can create a new fact and link it directly to the active document. You can also link the following to an existing fact: n n n n An excerpt from a document Issues People Organizations Note: You can't edit Fact Manager layouts because the application is designed to capture only fields that are related to the application. 1.5.1 Add an excerpt to a new or existing fact To add an excerpt to a new fact: Relativity | Fact Manager Guide - 11 1. 2. 3. 4. 5. Click the Document tab. Click the document link. On the document, highlight the excerpt, then right-click. A menu appears. Click Fact Manager > Add Excerpt to New Fact. In the Layout pane, the Create New Fact window opens. This contains the same New Fact Details fields used when entering a new fact, and should be completed in the same way. 6. Enter the information and click Save or Save and Next to add another fact to the document. To add an excerpt to an existing fact: 1. 2. 3. 4. 5. 6. 7. Click the Document tab. Click the documents link. On the document, highlight the excerpt, then right-click. A menu appears. Click Fact Manager > Add Excerpt to Existing Facts. A pop-up containing existing facts appears. Check the boxes next to the Fact(s) that apply to the excerpt. Click Add, then click Set. You can view the excerpts when you view Facts from the Facts tab. 1.6 Timeline builder Being able to visualize the chronology of Facts adds value during the stages of a case life cycle. You can use timeline reports to: n n n n n Document the basic flow of events after an initial client consultation. Identify behavioral patterns that aid case strategy development. Pinpoint where to search for documents during discovery. Prepare witnesses for deposition. Serve as a color-coded illustrative exhibit during trial. Relativity | Fact Manager Guide - 12 1.6.1 Creating a Timeline Report To create a Timeline Report: 1. 2. 3. 4. 5. 6. Click the Fact Manager tab. Click the Timeline builder sub-tab. Enter a Name. Enter a Report Title. Select Show Report Title if you want to include the Report Title on the report. (Optional) Enter Conditions based on a selected field. Conditions behave as a hybrid between saved searches and keyword searches. Therefore, whatever field you select, the corresponding operator appears. See the Relativity Searching guide. For example, the following condition returns all applicable facts to the selected user(s). n n n n Field - Fact People. Operator - In. Value - click to select the available values. In this case, user(s). AND or OR Operators - Use these operators to connect the criterion in each row. 7. (Optional) Click Add another condition to build out your conditions, and select AND or OR between multiple conditions to set additional logic. See 8. Click Save. 9. If you did not add conditions, you can display existing Facts, by clicking Link/Unlink. Relativity | Fact Manager Guide - 13 10. From the pop-up picker, select the Fact(s) you want to appear in the timeline. 11. Click Add, then Set. 12. To add a new Fact, click Add New. 13. Fill in the fields in the pop-up and click Save. The fact is added to your timeline report. Fact - A brief title for the fact. Date Type - Designates whether the event occurred on or around a single date, or between two dates. Primary Fact Date - Denotes the date when the fact occurred, or the start date for an event that occurred between certain dates. End Date - Records the completion of a fact that took place over a period of greater than one day. Timeline Color - (Optional). Select a color to apply to the new fact. See Applying a color to a fact on page 16. Relativity | Fact Manager Guide - 14 Click Saved Report(s) to access all other Fact Manager reports. 1.6.2 Timeline Builder options The following Timeline Builder options are available to customize your Timeline report. The option is orange when selected and blue when de-selected. - Draw Mode. This is the default mode and allows you click and drag facts around on the timeline to your specification. - Paint Mode. Select this mode to apply a color to a fact. See Applying a color to a fact on the next page. - Horizontal Timeline. This is the default display mode, and displays the timeline horizontally. - Vertical Timeline. Display the timeline vertically. - Enable /Disable Borders. Select this mode to enable the dotted border guidelines when saving the report to a PDF. Any fact outside of the border won't appear in the PDF report. - Enable/Disable Color Legend. Select this mode to show/hide the color legend. Only used colors appear in the legend. Relativity | Fact Manager Guide - 15 To edit a color name, click the color in the legend and enter a new name. - Email the Timeline report URL to someone. The person that you send this email to must have Relativity access. - Export the report in the selected file type format (PDF, XLS, CSV, JPEG). For XLS exports, the report columns that appear here are controlled by the Timeline Facts view in the Facts sub-tab. Create Offline Report - Select this button to create your offline report containing all of the preselected facts from your timeline report. See Offline report on the next page. 1.6.2.1 Applying a color to a fact To apply a color to a fact: 1. Ensure that you're in Paint Mode. The color palette appears. 2. Select a color from the palette. 3. Locate and click the fact that you wish to change color. 4. The fact color is now changed. To change the fact to a different color, repeat steps 2-4. Note: You can select the default light gray color to "reset" the fact color. Relativity | Fact Manager Guide - 16 1.7 Reports 1.7.1 Offline report You can view Facts, Issues, and Related Documents without Internet access with an Offline Fact report. This is a convenient feature for reviewing case information while preparing for and during interviews, depositions, and trial. To create an Offline Fact report: 1. 2. 3. 4. 5. Click the Fact Manager tab. Click the Report Set sub-tab. Click the New Report Set button. Enter information in the Report Set fields. See Report Set fields on the next page. From the Report set type drop-down, select Offline Report. The Offline Report Setting options display. Note: The Include document files in offline reports field is set to Yes by default. If you don't want to include documents in the report, select No and proceed to step 7. 6. Enter information in the Offline Report Settings fields. See Offline Report Settings fields on the next page. 7. Click Save when finished. Note: The order numbers that appear next to the selected productions in the Production precedence field are not a part of the actual production set name. These numbers are only applied to reflect the order precedence for this report. 8. Select Link to include any facts or issues. The Select Items pop-up displays. 9. Select the check boxes next to the fact(s) and/or issue(s). 10. Click Add, then click Set. Once linked, the facts/issues appear under the Fact (Report Facts) and/or the issues (Report issues) sections. To run the report: 1. 2. 3. 4. From the Report Set Console, click Generate Report. A .zip dialog displays. Save this to a desired location. Open and extract the .zip files to view the fact or issues files. In the .html report page, click the hyperlinks to view the applicable document in the desired original format. Relativity | Fact Manager Guide - 17 1.7.2 Report Set fields The Report Set layout contains the following fields: n n n n Name - the report file name in Fact Manager. Report title - the report title that appears on the offline report. Show report title - select yes or no to include the report title on the final report. Report set type - select Offline Report or Master Report. See Master report on page 20. 1.7.3 Offline Report Settings fields The Offline Report Settings layout appears when you select Offline Report from the Report set type drop-down and contains the following fields: Relativity | Fact Manager Guide - 18 n n Include document files in offline reports - determine whether to include documents in the offline report. The field is set to Yes by default and contains additional file type options below. File type - the document version included in the Offline report. o o o o n Image - this option only includes the imaged version of the documents. If an image doesn't exist, a document won't be included. Image or provide native, if no image exists - this option tells Fact Manager to first look for an imaged version of a document, and if found the image is included in the report. If no image exists, Fact Manager looks for a native and if a native exists, the native is included in the report. Native - this option only includes the native version of the documents linked to Facts and/or Issues. Produced - this option allows you to set a production precedence. Production precedence - click Relativity | Fact Manager Guide - 19 to select the desired production(s) in the workspace. Click Add, then use the up or down arrows to set a production order precedence. Click Save. When no production is available include - the document version included in the Offline report. Use these options in conjunction with the Production precedence field. o o n o o o o Image - this option tells Fact Managers to look for documents to be a part of the previously selected production sets. If the document is not in any of the production sets, then Fact Manager looks for an imaged version of the document. If the image exists, it is included in the report. If no image exists, no document is included in the report. Image or provide native, if no image exists - this option tells Fact Manager to look for an imaged version of a document, and if found the image is included in the report. If no image exists, Fact Manager looks for a native and if a native exists, the native is included in the report. Native - this option only includes the native version of the documents linked to Facts and/or Issues. None - this option tells Fact Manager to only include produced documents. If a Fact or an Issue is linked to a document that is not produced, the document is not included in the report; only a control number displays. 1.7.4 Master report You can select views for exporting with the master report. With this report you can select all Fact Manager views, including user created views, in one operation. This report can come in handy when archiving a case or if you need to review all the items in Fact Manager. When generating this report, the output is an Excel document with workbook tabs for each selected view. 1.7.4.1 Creating a master report To create a master report: 1. 2. 3. 4. 5. 6. 7. Click the Fact Manager tab. Click the Report Set sub-tab. Click New Report Set and select Master Report from the Report Set Type drop-down menu. Click Save. Check the Views for exporting. Click Generate Report. The generated report appears in the Report File section. 1.8 Resources The following additional Fact Manager resources are available on kcura.com: n Fact Manager Overview Video n Located on the Fact Manager page of the kCura Ecosystem Tutorials o o Located on the Fact Manager page of the kCura Ecosystem Relativity | Fact Manager Guide - 20 1.8.1 Prior installations of Fact Manager For installations of Fact Manager on Relativity 7.4 and earlier, locate the following resources on the Relativity Customer Portal: n Installation Guide n o Provided in the Installation Package .zip file Reference Guide o Provided in the Installation Package .zip file 1.9 Library data entry fields The following sections describe the library data entry fields used when adding or editing an Issue, Organization, People item, and Interview question. 1.9.1 Issue fields n n n n n n n n n Issue - a brief title of the issue Parent Issue - provides a list of parents for an issue entry Facts - association field to link facts to the issue Issue Description - field for describing the issue in greater detail Issues Documents - association field to link documents to the issue Issues People - association field to link people to the issue Comments - field for notes, mental impressions, or messages to colleagues that are related to the issues System Last Modified By - the name of the user who last modified the entry System Last Modified On - the date and time the entry was last modified 1.9.2 Organization fields n n n n n n n n Organization - the name of party or company involved in the case Office Location - office address Website - website address for organization Organization People - association field to link people to the organization Organization Documents - association field to link documents to the organization Comments - field for notes, mental impressions, or messages to colleagues that are related to the organizations System Last Modified By - the name of the user who last modified the entry System Last Modified On - the date and time the entry was last modified 1.9.3 People fields n n n n n Last Name - the last name of the individual involved in the case First Name - the first name of the individual involved in the case Organization People - association field to link organizations to the person Phone number - contact phone number for person Primary Email Address - contact email address for person Relativity | Fact Manager Guide - 21 n n n n n Role in Litigation - displays the roles for the person. The choice selections can be customized for your workflow. Corporate Title - displays the titles for the person. The choice selections can be customized for your workflow. Comments - field for notes, mental impressions, or messages to colleagues that are related to the person System Last Modified By - the name of the user who last modified the entry Date Last Modified By - the date and time the entry was last modified 1.9.4 Interview question fields n n n n n n n n Interview Question - question for interview or deposition use Parent Interview Question - provides a list of parents for an Interview Question entry Question Answer - response from interview or deposition Interview Question People - association field to link person to the interview question Interview Question Document - association field to link document to the interview question Fact Interview Questions - association field to link facts to the interview question System Last Modified By - the name of the user who last modified the entry Date Last Modified On - the date and time the entry was last modified Relativity | Fact Manager Guide - 22 Proprietary Rights This documentation (“Documentation”) and the software to which it relates (“Software”) belongs to kCura Corporation and/or kCura’s third party software vendors. kCura grants written license agreements which contain restrictions. All parties accessing the Documentation or Software must: respect proprietary rights of kCura and third parties; comply with your organization’s license agreement, including but not limited to license restrictions on use, copying, modifications, reverse engineering, and derivative products; and refrain from any misuse or misappropriation of this Documentation or Software in whole or in part. The Software and Documentation is protected by the Copyright Act of 1976, as amended, and the Software code is protected by the Illinois Trade Secrets Act. Violations can involve substantial civil liabilities, exemplary damages, and criminal penalties, including fines and possible imprisonment. © 2015. kCura Corporation. All rights reserved. Relativity® and kCura® are registered trademarks of kCura Corporation. Relativity | Fact Manager Guide - 23
© Copyright 2025