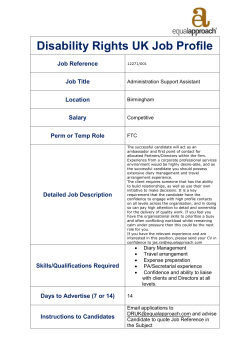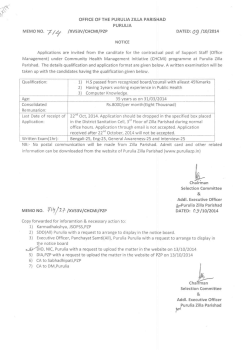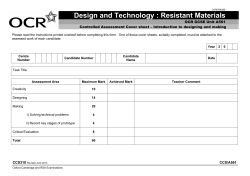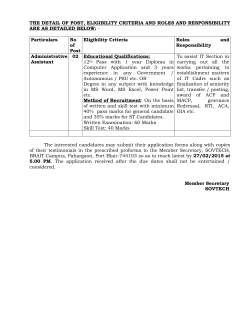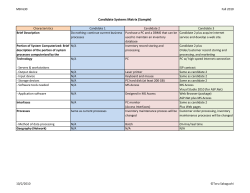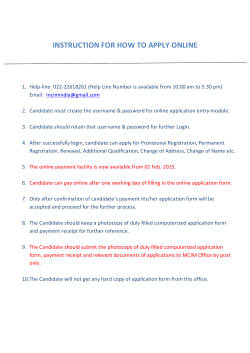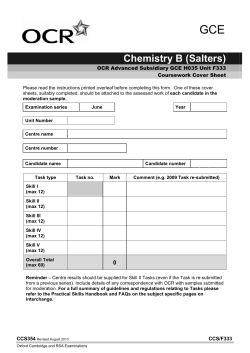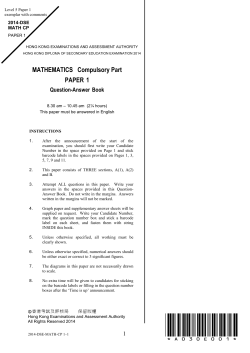EAMCET-2015
EAMCET-2015 (Engineering, Agriculture and Medical Common Entrance Test Conducted by JNT University Hyderabad on behalf of TSCHE) Date of Examination: 14-05-2015 USER GUIDE TO FILL THE ONLINE APPLICATION FORM Jawaharlal Nehru Technological University Hyderabad Kukatpally, Hyderabad, Telangana, INDIA – 500 085 © Copyright EAMCET – 2015. All Rights Reserved. Telangana State Council for Higher Education JNAFAU Masab Tank Campus, Mahaveer Marg Hyderabad, Telangana, INDIA – 0 500 028 USER GUIDE TO FILL THE ONLINE APPLICATION FORM FOR EAMCET-2015 The candidates are required to be ready with the following mandatory / optional details to fill in the appropriate fields before filling the Online Application Form: The Mandatory / Optional details are as follows: S.NO. 1. DETAILS REQUIRED DOCUMENT TO BE REFERRED TSOnline / APOnline / e-Seva / Mee Seva Receipt form from TS Online / AP Centre Transaction Id. Online / e-Seva / Mee Seva (if payment is being made through AP Centre Online / e-Seva / Mee Seva Centre) Credit card or Debit card details (If payment is being made through Credit Credit Card / Debit Card card / Debit card 2. 3. 4. 5. 6. 7. 8. 9. 10. 11. Qualifying Examination appeared or passed Hall ticket Number of the Qualifying Examination Stream Applied for (E), (AM), or Both (E&AM) Marks Memo / Hall Ticket Number of Intermediate / 10+2 / equivalent Eligibility Criteria in the EAMCET2015 website Birth Certificate / SSC or Equivalent Date of Birth, Birth District, Birth State Certificate Hall Ticket Number of SSC or Equivalent SSC or Equivalent Certificate examination Certificate The local candidate certificate issued Local Status (OU/AU/SVU/ Non-local) by MRO or Competent Authority Income of Parents (Income Upto Rs.1.0 lakh The Income certificate issued by MRO / Competent Authority or Upto Rs. 2.0 lakhs) Study certificates from Class I to STUDY DETAILS Intermediate / 10+2 / Equivalent The Caste Certificate issued by the Category (SC, ST, BC, etc.) and Application MRO / Competent Authority number of the Caste Certificate (in case of SC/ST only) Special Category (NCC, PH, Sports, CAP, The Certificate issued by Competent Authority etc.) Aadhaar Card Aadhaar Card details The following system requirements need to be available to comfortably browse EAMCET-2015 official website www.tseamcet.in: SYSTEM REQUIREMENTS: For better viewing of EAMCET-2015 website and smooth Application submission through ONLINE mode, the candidates are hereby informed that the following computer system requirements are most desirable: Internet Browser : Internet Explorer 6.0 and above / Mozilla Firefox 3.6 and above Screen Resolution : 600x800 .pdf Reader : Adobe Acrobat Reader 8.0 and above Disable the pop-up blocks and Uninstall all the Script blockers © Copyright EAMCET – 2015. All Rights Reserved. 1 EAMCET 2015 - FEE PAYMENT AND ONLINE APPLICATION FORM FILLING FLOWCHART VISIT www.tseamcet.in & Click “APPLY ONLINE” Payment of Registration Fee Mode of Payment (Any of the 2 Modes) AP Online / E-Seva / Mee Seva 1. Choose your nearest TSOnline / APOnline / E-Seva / Mee Seva centre. 2. Visit any of the above centers with the following mandatory details like: a. Hall Ticket number of the Qualifying Examination b. Name of the Candidate c. Father’s Name d. Date of Birth. e. Mobile number f. Stream applying for E or AM or E & AM You will receive a receipt form of the Registration fee payment containing a Transaction Id. from the payment center. Visit www.tseamcet.in along with the receipt form. With the receipt form details and click on the “Application Form” button. Debit card / Credit card 1. If you choose the payment using Debit card / Credit card mode, go through the Instruction booklet carefully and be ready with ALL the required details for ONLINE SUBMISSION. 2. Click on “MAKE PAYMENT” button and proceed by filling the required details. You will be redirected to the Payment Gateway site. Note down the “Reference No.” for future correspondence. Note: During the Payment process, don’t click on Back / Refresh buttons or don’t close the Browser page abruptly. After your Payment is successful, (A “Transaction Id.” will appear on the screen. Note down the “Transaction Id.”, then proceed with the “Application Form” filling process. Fill the Application Form with the required details. After completion, verify ALL details carefully and click on “SUBMIT”. Filled In Online Application Form will be generated which contains “Registration No.” and application details. Save the “Filled In Online Application Form” and take a Print. This “Filled In Online Application Form” should be Submitted in the Examination hall. Use the Registration No. for future correspondence. © Copyright EAMCET – 2015. All Rights Reserved. 2 1. On your Internet Browser (preferably Internet Explorer version 6.0 and above) type the website address www.tseamcet.in, press ENTER button and you will see the following screen displayed on the computer screen. 2. Click on the “APPLY ONLINE” field as shown encircled below. A new page will appear on the screen. 3. The following “Registration Fee Payment Procedure” Web page will appear on the screen: © Copyright EAMCET – 2015. All Rights Reserved. 3 4. In the new page, select the appropriate Registration Fee payment mode (TS Online / AP Online / e-Seva / Mee Seva or Debit / Credit card). Proceed to Step 6 if Debit card / Credit card payment mode is chosen else continue: (a) If the selected payment mode selected is TS Online / AP Online / e-Seva / Citizen Service Centers follow the instructions given in the screenshot above of the “Registration Fee Payment Procedure” web page. (b) Keep all the mandatory / optional details ready required for filling in the Online Application form along with the Transaction Id. and click on the encircled “Click here if paid through AP Online / e-Seva” button below. 5. After clicking the above button, the following “Payment Verification” web page will appear. Fill in all the details in the respective fields and Click on the encircled button “Proceed to Online Application form filling”. © Copyright EAMCET – 2015. All Rights Reserved. 4 For example, refer the “Payment Verification” web page with the details entered: After clicking the above encircled button, control will directly proceed to the Step 7 where the Online Application Form will be displayed on the screen. Ignore Step 6 as it belongs to Debit card / Credit card payment mode. 6. If the payment selected mode is Debit card / Credit card, follow the instructions given in the above screenshot of the “Registration Fee Payment Procedure” web page and Click on the encircled box below: © Copyright EAMCET – 2015. All Rights Reserved. 5 If the selected payment mode is through the DEBIT / CREDIT CARD (PAYMENT GATE WAY) the control will be navigated to the “Payment Gateway”, for payment purpose. Once the payment is completed, the candidate will be automatically redirected to the www.tseamcet.in web page to complete the Online Application Form with the mandatory / optional details. (NOTE: During the Payment process, DO NOT double click on buttons or click on Back / Refresh buttons or DO NOT close the Browser web page abruptly.) After entering the correct and mandatory details the web page of Payment Through Credit card / Debit card web page given below, select the card type (VISA or MasterCard or Maestro) mentioned on the card and click the encircled button Make Payment. Be ready with the Card related details (Card number, Expiry date / From date, Security Code / CVV number etc). 6. (a) There are TWO OPTIONS available as shown in the previous figure: Option 1: Proceed To Pay the Fee Through Payment Gateway Using Credit Card / Debit Card: © Copyright EAMCET – 2015. All Rights Reserved. 6 If the encircled Option 1 is clicked as shown in the previous figure, the following web page is displayed. The encircled “Payment Reference No.: xxxxxxxxxx” generated in the following web page which is encircled should be preserved for payment. Fill in ALL the mandatory details given in the above web page. The details are Qualifying Examination, Qualifying Examination Hall Ticket No., Qualifying Exam Year of Appearing / Passing, Candidate’s Name, Father’s Name, Stream, Mobile Number, Date of Birth, SSC or 10th Class Hall Ticket No., Fee Amount (FROZEN) and select the Card Type. Note: The candidate can use any Bank Card (Debit / Credit) provided his / her Card is a VISA or MASTERCARD or MAESTRO type. For example, the candidate may possess a State Bank of India Debit Card / Credit Card or Andhra Bank Debit Card / Credit Card or ANY Bank Debit Card / Credit Card and the candidate has to identify what is the Card Type logo on his / her card as given below: After the relevant Card Type logo is selected by the candidate, click on the button “Make Payment” and the control will automatically take you to the BANK PAYMENT GATEWAY screen. (NOTE: During the Payment process, DO NOT double click on buttons or click on Back / Refresh buttons or DO NOT close the Browser web page abruptly, instead maintain patience as prompted on the screen) © Copyright EAMCET – 2015. All Rights Reserved. 7 For example, after filling the mandatory details and selecting the Card Type logo as MasterCard, the control will lead you to the BANK PAYAMENT GATEWAY web page (eg: AXIS BANK PAYMENT GATEWAY or ICICI BANK PAYMENT GATEWAY) and click on the encircled button “Make Payment” as shown above. Then the next web page will have the following Card Type logos for AXIS BANK PAYMENT GATEWAY, select the relevant Card Type logo as shown below. Relevant examples are illustrated for your reference using TWO PAYMENT GATEWAYS of AXIS BANK and ICICI BANK. For AXIS BANK PAYMENT GATEWAY: © Copyright EAMCET – 2015. All Rights Reserved. 8 For example, if the Card Type selected earlier is MasterCard, then click on the encircled MasterCard logo as shown below and wait as the control will take you to next web page. For ICICI BANK PAYMENT GATEWAY: If the Card Type selected is Maestro, in the “Payment Gateway using Credit Card / Debit Card” web page then the following web page will appear on the screen with ICICI BANK PAYMENT GATEWAY. For AXIS BANK PAYMENT GATEWAY: Enter the relevant details like Card Number, Expiry / From Date and Security Code (CVV number) and click the encircled button PAY NOW. © Copyright EAMCET – 2015. All Rights Reserved. 9 For ICICI BANK PAYMENT GATEWAY: Enter the relevant details like Card Holder Name, select Credit Card / Debit Card, select Card Type, Card Number is to be entered in the specified box, Card Expiry Date and 3 Digit CVV number and click the encircled button “Pay”. If details are incorrect or candidates wishes to cancel the transaction, then the candidate can click on “Cancel” button. For example, Card Holder’s Name is Kishan Kumar, select the Credit Card / Debit Card option, Card Type is Maestro , Card Number is to be entered in the specified box is 1234567891234567 , Card Expiry Date is 202103 and 3 Digit CVV number is 123. After the “Pay” button is clicked in the previous web page, the following web page will be displayed. Click on the encircled “Proceed” button and the control will lead to the next web page with the title “ICICI Payment Gateway Response” of “Successful” message. The following message of the “Successful” transaction will appear in the web page below and will immediately proceed to Step 7 when the encircled button “Proceed to Online Application Form Filling” is clicked. (The following web page indicates that the Candidate has successfully paid the Registration Fee towards the filling the EAMCET 2015 Application form) © Copyright EAMCET – 2015. All Rights Reserved. 10 For AXIS BANK PAYMENT GATEWAY: The following the web pages will appear if the AXIS BANK PAYMENT GATEWAY is used: © Copyright EAMCET – 2015. All Rights Reserved. 11 The confirmation of successful payment of Registration Fee is shown with the “Transaction is successful” item in the below web page “Payment Status” along with Reference Id. and Transaction Id. (Note: Preserve both the Ids. for future correspondence). Click on the encircled button “Proceed to Online Application Form Filling” and you will be taken to the next screen in Step 7. NOTE: The candidate is advised to preserve the Reference Id. and Transaction Id. for the future correspondence or even when there is a problem in filling the Online Application Form. 6. (b) Option 2: Proceed To Verify and Fill application form if already through Credit / Debit Card: (In case of Power failure or unable to proceed to Online Application Form filling) If the candidate has already performed the Step 6(a)-Option 1 and has acquired the Reference Id. and Transaction Id. but COULD NOT go to Step 7 automatically due to power failure or any technical problem or could not proceed to fill the Online Application Form, then click on the Option 2, which is encircled button “Proceed to Online Application form filling”. © Copyright EAMCET – 2015. All Rights Reserved. 12 The following web page with the title “Already Paid Through Credit Card / Debit Card” will appear on the screen and the candidate has to enter the mandatory details like Reference Id., Transaction Id. (both already acquired in Step 6(a)) and Qualifying Examination Hall Ticket No. as shown in the example below and then click on the encircled button “Proceed” Proceed to Step 7 to fill the “Online Application Form”. 7. Please note that in the Online Application form: (A Model of the Online Application Form is available for your reference on the EAMCET-2015 website shown in the next page) NOTE:1) All fields with ‘*’ symbol are MANDATORY fields. 2) As per details provided during the Registration Fee payment at AP Online / e-Seva / Mee Seva centers or Debit Card / Credit Card, certain Items in the Online Application Form are FROZEN. © Copyright EAMCET – 2015. All Rights Reserved. 13 © Copyright EAMCET – 2015. All Rights Reserved. 14 Item No. 1: Stream field options available are: (FROZEN) Engineering (E) Agriculture & Medical (AM) Both (Engineering and Agriculture & Medical) (E & AM) The candidates have to make sure that they select the correct Stream before applying, as this item gets FROZEN as per the information given during Registration Fee payment. The candidates belonging to Intermediate board or any equivalent Qualifying Examination who wish to apply for “BOTH” option, should make sure that they are eligible (as per the guidelines given in the EAMCET-2015 Instruction Booklet) for Engineering and Agriculture & Medical before selecting “Both” option. However, if Intermediate (Regular) candidate wishes to appear for BOTH streams, he / she should enter the Additional Subjects / General Bridge Course (AM Stream only) Hall Ticket number in the “Bridge Course (BIE) Hall Ticket No.” item: For example, if you want to appear for Engineering (E) Test, it will appear as Engineering (E) as shown: Item No. 2: Qualifying Examination has the following options: i) Intermediate (Regular) ii) Intermediate (Vocational) iii) RGUKT iv) CBSE (v) ISC (vi) DIPLOMA (vii) NIOS (viii) TSOSS/APOSS (ix) Others i) In the item - Qualifying Examination, if the examination is Intermediate (Regular), then the button Intermediate (Regular), Qualifying Examination Hall Ticket No. (Latest) and Year of Appearing/Passing Qualifying Exam will get FROZEN as per the information given before, hence, verify whether your Qualifying Examination, Hall Ticket No. and Year of Appearing/Passing are the same. For example, if you have already given Intermediate (Regular), for which you have given the Hall Ticket No.: 1527221278 and Year of Appearing / Passing: 2015 during the Registration Fee Payment, it will appear FROZEN as shown below: © Copyright EAMCET – 2015. All Rights Reserved. 15 ii) If the Qualifying Examination is Intermediate (Vocational), the Item is already FROZEN. Don’t forget to enter the Vocational Bridge Course Hall Ticket number in the Box provided (as shown below) as it is Mandatory. However, if Intermediate (Regular) candidate wishes to appear for BOTH streams, he / she should enter the Additional Subjects / General Bridge Course (AM Stream only) Hall Ticket number in the encircled “Bridge Course(BIE) Hall Ticket No.” item: If the Qualifying Examination is RGUKT, CBSE, ISC, DIPLOMA, NIOS, TSOSS/APOSS or Others the relevant option should to be selected and the following items have to filled like Medium of Instruction in Qualifying Exam and Medium of Language to take EAMCET-2015 Exam. Medium of Instruction in Qualifying Exam: Select the medium of instruction at your Qualifying Exam level, i.e., at your Intermediate or Equivalent (10+2) course. Medium of Language to take EAMCET-2015 Exam: Select the medium of language to take the EAMCET-2015 Exam. The EAMCET-2015 paper is printed in English and Telugu languages. Hence, choose any one. 10+2 Studies: The candidate has to select the College Type where he / she has studied Intermediate / 10 +2 / Equivalent. The following options are available as shown encircled below: 1) Government Junior College 2) Central School, Navodaya Schools, etc., 3) Government/ DRDA Sponsored Corporate Colleges 4) Other Private Junior Colleges. Hence, choose any one. © Copyright EAMCET – 2015. All Rights Reserved. 16 Item No. 3: Photo & Signature: DON’T FORGET to upload your Photograph & Signature if you belong to “Others”. If the student has appeared / passed Intermediate (Regular), then Item Photograph & Signature are automatically populated from the already existing Intermediate database (Note: Only for 2010, 2011, 2012, 2013, 2014 & 2015 appeared / passed) and hence, is FROZEN as shown below: The candidates belonging to Intermediate (Regular) – (other than 2010, 2011, 2012, 2013, 2014 & 2015 appeared / passed) or RGUKT, CBSE, ISC, DIPLOMA, NIOS , TSOSS/APOSS or Others have to click button “Select file” to upload the photograph file. The photograph file should be in the .jpg file format and the size should be less than 30 KB. To upload the Signature Press the button “Select file” and ensure that the Signature’s file format should be .jpg format and the size has to be less than 15 KB. For example, Photo and Signature can be uploaded by clicking on the encircled buttons of “Select file” as shown below. Later, browse for the Photo and Signature files available on the computer system of prescribed file sizes respectively. Photograph Signature Item No. 4: Candidate details: If the candidate’s Qualifying Examination is Intermediate (Regular) or Intermediate (Vocational), then the Candidate’s Name, Father’s Name, Mother’s Name and Gender are automatically taken © Copyright EAMCET – 2015. All Rights Reserved. 17 from the existing Intermediate database (Note: Only 2010, 2011, 2012, 2013, 2014 & 2015 appeared / passed are available) and hence, are FROZEN as shown in the screenshot below. Mother’s Name: The candidate has to enter his / her Mother’s name in the provided space if the candidate belongs to other than Intermediate board only. Date of Birth: The candidate is supposed to choose the Date of Birth from the drop down boxes provided as shown below. © Copyright EAMCET – 2015. All Rights Reserved. 18 Refer the figure above, for example the Date of Birth 02-04-1994, 02 for Day, Apr for Month and 1994 for Year has to be chosen. Birth State: In the Birth State has to chosen from the drop down boxes provided. Birth District: Similarly, the candidate has to select the Birth District from the drop down with district names of Telangana / Andhra Pradesh only if the chosen Birth State in the previous item is Telangana / Andhra Pradesh. In case, the Birth State is other than Telangana / Andhra Pradesh, then this item is disabled/frozen and will display as OTHER STATE. Aadhaar Card Number/Enrollment No.: This is an optional item. The candidate is supposed to enter the Aadhaar Card number or the Enrollment number if available, in the boxes provided as shown below. For example, if the Aadhaar Card Number is 499999999999, the same has to be entered. Finally, after filling all the details Item No. 4 is completed as follows: © Copyright EAMCET – 2015. All Rights Reserved. 19 Note: For students who have pursued Intermediate (Regular) – (other than 2010, 2011, 2012, 2013, 2014 & 2015 appeared / passed) or RGUKT, CBSE, ISC, DIPLOMA, NIOS, APOS or Others have to enter the correct data in the following fields: * Enter the Candidate’s Name * Enter the Father’s Name * Enter the Mother’s Name * Select the correct Date of Birth (as per your Board of Intermediate Education or equivalent records) from drop down boxes Date, Month and Year respectively. * Choose the option Male or Female for Gender * Enter the correct Birth State * Enter the correct Birth District For example, Candidate’s Name is KHALEEL UR RAHMAN KHAN, Father’s Name is ALEEMUDDIN KHAN, Mother’s Name is KHUTIJA BEGUM Date of Birth is 02-04-1997, Gender is Male, Birth State is TELANGANA, Birth District is HYDERABAD and Aadhaar Card Number/Enrollment No. is 11111111111. Item No. 5: Category: Select the relevant option corresponding to the Category candidate belongs to as per the Caste certificate. For example, if you belong to OC (Open Category), select the option as shown in the image. Item No. 6: Seeking Admission under Special Category: If the candidate belongs to the Special Category as mentioned in the categories given below, the corresponding option has to be selected by the candidate. Special Categories PH - Physically Handicapped VH - Visually Handicapped NCC CAP - Children of Armed Personnel Sports HI - Hearing Impaired OH - Orthopaedically Handicapped For example, if you belong to the special category, NCC. © Copyright EAMCET – 2015. All Rights Reserved. 20 Item No. 7: Local Area Status: Select the Local Area you belong: * AU : Andhra University * OU : Osmania University * SVU : Sri Venkateswara University * Non Local : As per the Non Local conditions mentioned in the Instruction booklet For example, if the candidate belongs to Andhra University (AU), please refer to the image shown below: Item No. 8: Regional Centre: The candidate has to choose Regional Centre for Appearing Test from the drop down box provided. For example, if the candidate wishes to appear for EAMCET-2015 at the Regional Centre as HYDERABAD ZONE-I, then select as shown below: © Copyright EAMCET – 2015. All Rights Reserved. 21 NOTE THAT REGARDING REGIONAL CENTRES: This year, “HYDERABAD” - Regional Centre is divided into EIGHT ZONES to facilitate the candidates to take the EAMCET-2015 Test smoothly without any difficulties. The areas which fall under the divided ZONES are given below for your reference: Sl.No. Zones Location of Test Centers 1. HYDERABAD Zone-I Kukatpally and surrounding areas: Pragathinagar, Nizampet, Bachupally, Chanda Nagar, BHEL, Patancheru 2. HYDERABAD Zone-II Qutubullapur and surrounding areas: Bowrampet, Kandlakoya, Jeedimetla, Gandimaisamma, Dhulapally, Gundla Pochampally, Dundigal 3. HYDERABAD Zone-III Mehdipatnam and surrounding areas: Towlichowki, Golconda, Langar House, Ibrahimbagh, Gandipet, Rayadurgam, Shaikpet, Gachibowli 4. HYDERABAD Zone-IV Masab Tank and surrounding areas: Khairathabad, Lakdikapool,Saifabad, Nampally, Somajiguda, Begumpet, Banjara Hills, Jubilee Hills, Madhapur. 5. HYDERABAD Zone-V Osmania University and surrounding areas: Vidyanagar, Ramanthapur, Amberpet, Habsiguda, Nacharam, Tarnaka, Uppal, Nagole, L.B.Nagar 6. HYDERABAD Zone-VI Secunderabad and surrounding areas: Raniganj, S.P.Road., R.P.Road, East Maredpally, West Maredpally, Jubilee Bus Stand (JBS), Paradise, Patni 7. HYDERABAD Zone-VII Musheerabad and surrounding areas: Gaganmahal, Narayanguda, Basheerbagh, Barkathpura, Chikkadpally, Himayathnagar, Hanumantekdi 8. HYDERABAD Zone-VIII Rajendranagar and surrounding areas: Bandlaguda, APPA Junction, Moinabad Regional Coordinator Dr. B. Balu Naik Director UGC Academic Staff College JNT University Hyderabad Kukatpally, Hyderabad-500085 Phone No : 040-23151610 (O) Dr. P. Srinivasa Rao Professor of Civil Engineering JNTUH College of Engineering Hyderabad Kukatpally, Hyderabad-500085 Ph : 040-32408664 (O) Dr. M. Manzoor Hussain Professor of Mechanical Engineering & Principal JNTUH College of Engineering Sultanpur Medak (Dist.) M : 9848211005 Dr. P. Venkata Ramana Professor in Library & Information Sciences School of Planning & Architecture Jawaharlal Nehru Architecture and Fine Arts University Masab Tank, Hyderabad - 500028. Ph : 040-23302266, 23317006 (O) Prof. M. Gopal Naik Professor of Civil Engineering University College of Engg., Osmania University, Hyderabad-500 007, Ph: 040-27098254, 27682384 (O) Dr. R. Shyam Sunder Professor University College of Tech., Osmania University, Hyderabad – 500 007 Ph : 040-27070510, 27098901 Extn. 260(O) Dr. A. Prabhu Kumar Director, School of Management Studies JNTU Hyderabad Kukatpally, Hyderabad-500085 Phone : 040-23057111 (O) Prof. S. Narendar Reddy Professor, Dept. of Crop Physiology College of Agriculture Professor Jayashankar Telangana State Agricultural University (PJTSAU) Rajendra Nagar, Hyderabad – 500030 Ph: 040-24015011-16 Extn. 365 (O) After selection of the Hyderabad Zone – I the candidate can view the areas of the possible nearby Test centres as given in the below screenshot: © Copyright EAMCET – 2015. All Rights Reserved. 22 Item No.9: Non-Minority / Minority: The Non-Minority has to be selected if the candidate belongs to the Minority community. Otherwise, if he / she belongs to a Minority community, then the Minority option has to be selected by using the drop down box. From the drop down box, relevant Minority community to which the candidate belongs to has to be selected. For example, the option is Muslim, select Muslim as shown below: Item No.10: Annual Income of the Parents (in Rs.): Select the any one of the three options provided as given below regarding the “Annual Income of the Parents (Rs.):”. For example, if your Parental Income is “More than Two Lakhs”, refer the image shown below: Item No.11: Urdu Translation required for EAMCET Exam (Only for URDU medium candidates): A candidate, who has chosen the Medium of Instruction at Qualifying Exam as “URDU”, he / she can avail the facility of an URDU TRANSLATOR if required during the exam by selecting the “YES” option. But note that, the candidate will be allotted a TEST CENTRE in “HYDERABAD ZONE” ONLY. Hence, this item is FROZEN for NON-URDU candidates. For example, if an URDU medium candidate requires Urdu Translation, then select “YES” as encircled below: © Copyright EAMCET – 2015. All Rights Reserved. 23 Item No.12: Place of Study: Two options Urban or Rural are given for both a1.SSC or Equivalent (10th Class) and b.Intermediate or Equivalent (10+2) class. Select the option as per your Place of Study. a1: SSC or Equivalent (10th Class): For example, your option for SSC or Equivalent (10th Class) is Urban, refer to the image shown: a2: SSC or Equivalent (10th Class) Enter the SSC or Equivalent Hall Ticket No. and Year of Passing. For example, enter 87987987 for SSC or Equivalent (10th Class) Hall Ticket No., Month and the Year of Passing is 2011, refer the image shown: b: Intermediate or Equivalent (10+2) For example, if the option to be selected for Intermediate or Equivalent (10+2) is Rural, as given below: Item No.13: Address for Correspondence: Provide the House No. or C/o., Village / Street / Locality, Mandal / Town / City, District, State, Pin Code, Contact Telephone Number (Mobile), Telephone Number (Landline) and Email. For example, your address is House No. / C/o., Kishan Kumar, 8-3-214/2 Village / Street / Locality is KPHB Colony Mandal / Town / City is Kukatpally , District is Hyderabad, State is Telangana, Pin Code: 500072, Contact Telephone Number (Mobile): 9000000000, Telephone Number (Landline): 99999999999 and Email is [email protected], refer the image shown. © Copyright EAMCET – 2015. All Rights Reserved. 24 Item No.14: Study Details: The candidate has to fill the district details related to his study from Class-1 to Intermediate II year / equivalent in the spaces provided as shown below. However, if a candidate has studied in a state other than Andhra Pradesh, then select OTHER STATE. Item No.15: Help Line Centre (for Certificate Verification & Options Entry at the time of Admissions): The candidate appearing for EAMCET-2015 this year has to choose the EAMCET-2015 HELP LINE CENTRE (HLC) of his choice during Online Application Submission process. The HLC selected is for Document Verification / Certificate Verification and Online Options Entry for EAMCET-2015 Counseling for Admission into Professional Courses as per the schedule which will be notified by the CONVENER (Admissions) after declaration of EAMCET-2015 results. NOTE: Every candidate has to select only one Help Line Center (HLC) of his/her choice for certificate verification and option entry. Candidate has to attend for the above HLC chosen. Request for the change of HLC will not be allowed once chosen. List of EAMCET-2015 Help Line Centers (HLCs) for EAMCET-2015 Counselling S.No. HELP LINE CENTRE 1 2 GOVERNMENT POLYTECHNIC, BELLAMPALLY, ADILABAD (DIST) J.N. GOVT. POLYTECHNIC, RAMANTHAPUR, HYDERABAD 3 GOVT. INSTITUTE OF PRINTING TECH, EAST MAREDPALLY, SECUNDERABAD 4 Q.Q GOVERNMENT POLYTECHNIC, CHANDULAL BARADARI OPP:ZOO Park, HYDERABAD 5 SANKETIKA VIDYA BHAVAN, MASABTANK, HYDERABAD 6 J N T U COLLEGE OF ENGINEERING, KUKATPALLY, HYDERABAD © Copyright EAMCET – 2015. All Rights Reserved. 25 7 SRR GOVT DEGREE COLLEGE, KARIMNAGAR 8 G.M.R. GOVT. POLYTECHNIC FOR WOMEN, KARIMNAGAR 9 SR AND BGNR GOVT. DEGREE COLLEGE, KHAMMAM 10 GOVERNMENT POLYTECHNIC, KOTHAGUDEM, KHAMMAM (DIST.) 11 GOVERNMENT POLYTECHNIC, MAHABUBNAGAR 12 GOVERNMENT POLYTECHNIC WOMEN, MEDAK 13 GOVERNMENT POLYTECHNIC, RAJAGOPALPET, SIDDIPET, MEDAK (DIST.) 14 NAGARJUNA GOVT. DEGREE COLLEGE, NALGONDA 15 GOVERNMENT POLYTECHNIC, NALGONDA 16 GIRIRAJ GOVERNMENT DEGREE COLLEGE P G BLOCK, NIZAMABAD 17 GOVERNMENT POLYTECHNIC, NIZAMABAD 18 UNIVERSITY ARTS AND SCIENCE COLLEGE, SUBEDARI HANAMKONDA 19 GOVERNMENT POLYTECHNIC, WARANGAL 20 KAKATIYA UNIVERSITY, WARANGAL After furnishing ALL the required data and correct particulars, verify thoroughly the details and go through the Declaration at the end of the page. Select the encircled check box against – “I accept the Terms & Conditions” if you are done with Online Application Form filling. Then, press the encircled Submit button to proceed to the next page as shown. In case you have not completed the application form, a message box will appear as shown below, which indicates that the candidate has not selected / not Entered the required mandatory details as prescribed. © Copyright EAMCET – 2015. All Rights Reserved. 26 Further, the same will be displayed at the bottom of the page. If all the details are furnished, then the screen will change to the next page after the Submit button is clicked. 8. After the Online Application Form is completed and submitted, a message will appear on the screen as shown below: If the candidate still wishes to make any changes to the Application form, the candidate has to select the Cancel button to go back and perform any editing to the data which is already entered. However, if the candidate is satisfied then he / she can click on the encircled OK button as shown above. This page will be directly to the page shown in the figure given below: In the above page, the candidate is prompted to download the Filled In Online Application Form with a Registration Number as shown above. The candidate has to click on the button “Download Filled In Application Form” to download the submitted Application Form. The sample of the © Copyright EAMCET – 2015. All Rights Reserved. 27 Application Form same is shown in the next page for the candidate’s reference for which print can be taken any number of times. © Copyright EAMCET – 2015. All Rights Reserved. 28 ADDITIONAL FACILITIES: 1. Later, if the candidate wishes to take the print of the same page again, he/she can visit www.tseamcet.in (home page) and click on encircled item Print Your Filled In Application Form as below: The candidate has to enter Registration No. and Qualifying Exam Hall Ticket No. click Login button encircled. 2. In case the candidate feels that any mistakes have occurred accidentally while filling the Application form, he/she can visit www.tseamcet.in (home page) and click on the item Request for Corrections to Online Application Form (only available during a stipulated period) as per the document given below. Also, when a candidate clicks on the item Submit Complaint the following document will appear. This .pdf web page can guide the candidate to get the mistakes rectified: © Copyright EAMCET – 2015. All Rights Reserved. 29 3. The home web page www.tseamcet.in contains another important facility for a candidate, who has the “Forgot the Registration No.” is available. With this facility, the candidate can recover the lost “Registration No.”, which is mandatory and required reference number throughout the EAMCET-2015 process. As a result the candidate can take the print out of the “Filled In Online Application Form” at “Application” item as shown below. Select the encircled field “Forgot Registration Number” as shown below. © Copyright EAMCET – 2015. All Rights Reserved. 30 Enter the mandatory details to procure the forgotten “Registration No.” in the specified boxes and click on the encircled “Submit” button as given below. 4. In the home page www.tseamcet.in there is a Help desk facility, which can be availed by the candidates if necessary as shown below: A candidate wishes to bring to the notice of EAMCET-2015 office any general issues or any feedback or any related matter, he / she can use the facility “Submit Complaint” as given in the above figure of “Help desk” where the candidate is provided the guidelines. However, the candidate can still write to the official EAMCET-2015 email-id: [email protected] regarding any queries related to EAMCET-2015 test. Under the “Help desk” item the candidate has the option of viewing the various “Payment Centers” through which the candidate can make the payment of the Registration Fee towards EAMCET-2015 Application submission. ***** Please care for the environment before printing this document. © Copyright EAMCET – 2015. All Rights Reserved. 31
© Copyright 2025