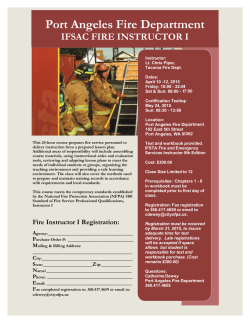xlwings - Make Excel Fly!
xlwings - Make Excel Fly!
Release 0.3.2
Zoomer Analytics LLC
January 17, 2015
Contents
1
.
.
.
.
.
.
.
.
.
1
1
1
2
3
5
7
8
9
11
2
Installation
2.1 Dependencies . . . . . . . . . . . . . . . . . . . . . . . . . . . . . . . . . . . . . . . . . .
2.2 Optional Dependencies . . . . . . . . . . . . . . . . . . . . . . . . . . . . . . . . . . . . .
2.3 Python version support . . . . . . . . . . . . . . . . . . . . . . . . . . . . . . . . . . . . .
13
13
13
13
3
Quickstart
15
3.1 Interact with Excel from Python . . . . . . . . . . . . . . . . . . . . . . . . . . . . . . . . 15
3.2 Call Python from Excel . . . . . . . . . . . . . . . . . . . . . . . . . . . . . . . . . . . . 16
3.3 Easy deployment . . . . . . . . . . . . . . . . . . . . . . . . . . . . . . . . . . . . . . . . 16
4
Working with Data Structures
4.1 Single Cells . . . . . . . . . . . . . . . . . . . . .
4.2 Lists . . . . . . . . . . . . . . . . . . . . . . . .
4.3 The “table”, “vertical” and “horizontal” properties
4.4 NumPy Arrays . . . . . . . . . . . . . . . . . . .
4.5 Pandas DataFrames and Series . . . . . . . . . . .
5
What’s New
1.1 v0.3.2 (January 17, 2015) .
1.2 v0.3.1 (January 16, 2015) .
1.3 v0.3.0 (November 26, 2014)
1.4 v0.2.3 (October 17, 2014) .
1.5 v0.2.2 (September 23, 2014)
1.6 v0.2.1 (August 7, 2014) . .
1.7 v0.2.0 (July 29, 2014) . . .
1.8 v0.1.1 (June 27, 2014) . . .
1.9 v0.1.0 (March 19, 2014) . .
.
.
.
.
.
.
.
.
.
.
.
.
.
.
.
.
.
.
.
.
.
.
.
.
.
.
.
.
.
.
.
.
.
.
.
.
.
.
.
.
.
.
.
.
.
.
.
.
.
.
.
.
.
.
.
.
.
.
.
.
.
.
.
.
.
.
.
.
.
.
.
.
.
.
.
.
.
.
.
.
.
.
.
.
.
.
.
.
.
.
.
.
.
.
.
.
.
.
.
.
.
.
.
.
.
.
.
.
.
.
.
.
.
.
.
.
.
.
.
.
.
.
.
.
.
.
.
.
.
.
.
.
.
.
.
.
.
.
.
.
.
.
.
.
.
.
.
.
.
.
.
.
.
.
.
.
.
.
.
.
.
.
.
.
VBA: Calling Python from Excel
5.1 Import the xlwings VBA module into Excel . . . . . . . .
5.2 Settings . . . . . . . . . . . . . . . . . . . . . . . . . . .
5.3 Subtle difference between the Windows and Mac Version
5.4 Call Python with “RunPython” . . . . . . . . . . . . . .
.
.
.
.
.
.
.
.
.
.
.
.
.
.
.
.
.
.
.
.
.
.
.
.
.
.
.
.
.
.
.
.
.
.
.
.
.
.
.
.
.
.
.
.
.
.
.
.
.
.
.
.
.
.
.
.
.
.
.
.
.
.
.
.
.
.
.
.
.
.
.
.
.
.
.
.
.
.
.
.
.
.
.
.
.
.
.
.
.
.
.
.
.
.
.
.
.
.
.
.
.
.
.
.
.
.
.
.
.
.
.
.
.
.
.
.
.
.
.
.
.
.
.
.
.
.
.
.
.
.
.
.
.
.
.
.
.
.
.
.
.
.
.
.
.
.
.
.
.
.
.
.
.
.
.
.
.
.
.
.
.
.
.
.
.
.
.
.
.
.
.
.
.
.
.
.
.
.
.
.
.
.
.
.
.
.
.
.
.
.
.
.
.
.
.
.
.
.
.
.
.
.
.
.
.
.
.
.
.
.
.
.
.
.
.
.
.
.
.
.
.
.
.
.
.
.
.
.
.
.
.
.
.
.
.
.
.
.
.
.
.
.
.
.
.
.
.
.
.
.
.
.
.
.
.
.
.
.
.
.
.
.
.
.
.
.
.
.
.
.
.
.
.
.
.
.
.
.
.
.
.
.
.
.
.
.
.
.
.
.
.
.
.
.
.
.
.
.
.
.
.
.
.
.
.
.
.
.
.
.
.
17
17
17
18
18
19
.
.
.
.
21
21
21
22
22
i
6
Debugging
7
User Defined Functions (UDFs)
27
7.1 Further documentation . . . . . . . . . . . . . . . . . . . . . . . . . . . . . . . . . . . . . 28
8
API Documentation
8.1 Workbook . .
8.2 Sheet . . . . .
8.3 Range . . . . .
8.4 Chart . . . . .
ii
25
.
.
.
.
.
.
.
.
.
.
.
.
.
.
.
.
.
.
.
.
.
.
.
.
.
.
.
.
.
.
.
.
.
.
.
.
.
.
.
.
.
.
.
.
.
.
.
.
.
.
.
.
.
.
.
.
.
.
.
.
.
.
.
.
.
.
.
.
.
.
.
.
.
.
.
.
.
.
.
.
.
.
.
.
.
.
.
.
.
.
.
.
.
.
.
.
.
.
.
.
.
.
.
.
.
.
.
.
.
.
.
.
.
.
.
.
.
.
.
.
.
.
.
.
.
.
.
.
.
.
.
.
.
.
.
.
.
.
.
.
.
.
.
.
.
.
.
.
.
.
.
.
.
.
.
.
.
.
.
.
.
.
.
.
29
29
31
33
38
CHAPTER 1
What’s New
1.1 v0.3.2 (January 17, 2015)
1.1.1 API changes
None
1.1.2 Enhancements
None
1.1.3 Bug Fixes
• The xlwings.Workbook.save() method has been fixed to show the expected behavior
(GH138): Previously, calling save() without a path argument would always create a new file in the
current working directory. This is now only happening if the file hasn’t been previously saved.
1.2 v0.3.1 (January 16, 2015)
1.2.1 API changes
None
1.2.2 Enhancements
• New method xlwings.Workbook.save() (GH110).
• New method xlwings.Workbook.set_mock_caller() (GH129). This makes calling files
from both Excel and Python much easier:
1
xlwings - Make Excel Fly!, Release 0.3.2
import os
from xlwings import Workbook, Range
def my_macro():
wb = Workbook.caller()
Range(’A1’).value = 1
if __name__ == ’__main__’:
# To run from Python, not needed when called from Excel.
# Expects the Excel file next to this source file, adjust accordingly.
path = os.path.abspath(os.path.join(os.path.dirname(__file__), ’myfile.xlsm’))
Workbook.set_mock_caller(path)
my_macro()
• The simulation example on the homepage works now also on Mac.
1.2.3 Bug Fixes
• [Win Version]: A long-standing bug that caused the Excel file to close and reopen under certain
circumstances has been fixed (GH10): Depending on your security settings (Trust Center) and in
connection with files downloaded from the internet or possibly in connection with some add-ins,
Excel was either closing the file and reopening it or giving a “file already open” warning. This has
now been fixed which means that the examples downloaded from the homepage should work right
away after downloading and unzipping.
1.3 v0.3.0 (November 26, 2014)
1.3.1 API changes
• To reference the calling Workbook when running code from VBA, you now have to use
Workbook.caller(). This means that wb = Workbook() is now consistently creating a new
Workbook, whether the code is called interactively or from VBA.
New
Workbook.caller()
Old
Workbook()
1.3.2 Enhancements
This version adds two exciting but still experimental features from ExcelPython (Windows only!):
• Optimized connection: Set the OPTIMIZED_CONNECTION = True in the VBA settings. This
will use a COM server that will keep the connection to Python alive between different calls and is
therefore much more efficient. However, changes in the Python code are not being picked up until
the pythonw.exe process is restarted by killing it manually in the Windows Task Manager. The
suggested workflow is hence to set OPTIMIZED_CONNECTION = False for development and
only set it to True for production - keep in mind though that this feature is still experimental!
2
Chapter 1. What’s New
xlwings - Make Excel Fly!, Release 0.3.2
• User Defined Functions (UDFs): Using ExcelPython’s wrapper syntax in VBA, you can expose
Python functions as UDFs, see User Defined Functions (UDFs) for details.
Note: ExcelPython’s developer add-in that autogenerates the VBA wrapper code by simply using Python
decorators isn’t available through xlwings yet.
Further enhancements include:
• New method xlwings.Range.resize() (GH90).
• New method xlwings.Range.offset() (GH89).
• New property xlwings.Range.shape (GH109).
• New property xlwings.Range.size (GH109).
• New
property
xlwings.Range.hyperlink
xlwings.Range.add_hyperlink() (GH104).
and
new
method
• New property xlwings.Range.color (GH97).
• The len built-in function can now be used on Range (GH109):
>>> len(Range(’A1:B5’))
5
• The Range object is now iterable (GH108):
for cell in Range(’A1:B2’):
if cell.value < 2:
cell.color = (255, 0, 0)
• [Mac version]: The VBA module finds now automatically the default Python installation as per PATH
variable on .bash_profile when PYTHON_MAC = "" (the default in the VBA settings) (GH95).
• The VBA error pop-up can now be muted by setting SHOW_LOG = False in the VBA settings. To
be used with care, but it can be useful on Mac, as the pop-up window is currently showing printed log
messages even if no error occurred(GH94).
1.3.3 Bug Fixes
• [Mac version]: Environment variables from .bash_profile are now available when called from
VBA, e.g. by using: os.environ[’USERNAME’] (GH95)
1.4 v0.2.3 (October 17, 2014)
1.4.1 API changes
None
1.4. v0.2.3 (October 17, 2014)
3
xlwings - Make Excel Fly!, Release 0.3.2
1.4.2 Enhancements
• New method Sheet.add() (GH71):
>>>
>>>
>>>
>>>
4
Sheet.add() # Place at end with default name
Sheet.add(’NewSheet’, before=’Sheet1’) # Include name and position
new_sheet = Sheet.add(after=3)
new_sheet.index
• New method Sheet.count():
>>> Sheet.count()
3
• autofit() works now also on Sheet objects, not only on Range objects (GH66):
>>> Sheet(1).autofit() # autofit columns and rows
>>> Sheet(’Sheet1’).autofit(’c’) # autofit columns
>>> Sheet(’Sheet1’).autofit(0) # autofit rows
• New property number_format for Range objects (GH60):
>>> Range(’A1’).number_format
’General’
>>> Range(’A1:C3’).number_format = ’0.00%’
>>> Range(’A1:C3’).number_format
’0.00%’
Works also with the Range properties table, vertical, horizontal:
>>> Range(’A1’).value = [1,2,3,4,5]
>>> Range(’A1’).table.number_format = ’0.00%’
• New method get_address for Range objects (GH7):
>>> Range((1,1)).get_address()
’$A$1’
>>> Range((1,1)).get_address(False, False)
’A1’
>>> Range(’Sheet1’, (1,1), (3,3)).get_address(True, False, include_sheetname=True)
’Sheet1!A$1:C$3’
>>> Range(’Sheet1’, (1,1), (3,3)).get_address(True, False, external=True)
’[Workbook1]Sheet1!A$1:C$3’
• New method Sheet.all() returning a list with all Sheet objects:
>>> Sheet.all()
[<Sheet ’Sheet1’ of Workbook ’Book1’>, <Sheet ’Sheet2’ of Workbook ’Book1’>]
>>> [i.name.lower() for i in Sheet.all()]
[’sheet1’, ’sheet2’]
>>> [i.autofit() for i in Sheet.all()]
4
Chapter 1. What’s New
xlwings - Make Excel Fly!, Release 0.3.2
1.4.3 Bug Fixes
• xlwings works now also with NumPy < 1.7.0. Before, doing something like Range(’A1’).value
= ’Foo’ was causing a NotImplementedError: Not implemented for this
type error when NumPy < 1.7.0 was installed (GH73).
• [Win version]: The VBA module caused an error on the 64bit version of Excel (GH72).
• [Mac version]: The error pop-up wasn’t shown on Python 3 (GH85).
• [Mac version]: Autofitting bigger Ranges, e.g. Range(’A:D’).autofit() was causing a time
out (GH74).
• [Mac version]: Sometimes, calling xlwings from Python was causing Excel to show old errors as
pop-up alert (GH70).
1.5 v0.2.2 (September 23, 2014)
1.5.1 API changes
• The Workbook qualification changed: It now has to be specified as keyword argument. Assume
we have instantiated two Workbooks like so: wb1 = Workbook() and wb2 = Workbook().
Sheet, Range and Chart classes will default to wb2 as it was instantiated last. To target wb1, use
the new wkb keyword argument:
New
Range(’A1’, wkb=wb1).value
Chart(’Chart1’, wkb=wb1)
Old
wb1.range(’A1’).value
wb1.chart(’Chart1’)
Alternatively, simply set the current Workbook before using the Sheet, Range or Chart classes:
wb1.set_current()
Range(’A1’).value
• Through the introduction of the Sheet class (see Enhancements), a few methods moved from the
Workbook to the Sheet class. Assume the current Workbook is: wb = Workbook():
New
Sheet(’Sheet1’).activate()
Sheet(’Sheet1’).clear()
Sheet(’Sheet1’).clear_contents()
Sheet.active().clear_contents()
Old
wb.activate(’Sheet1’)
wb.clear(’Sheet1’)
wb.clear_contents(’Sheet1’)
wb.clear_contents()
• The syntax to add a new Chart has been slightly changed (it is a class method now):
New
Chart.add()
Old
Chart().add()
1.5. v0.2.2 (September 23, 2014)
5
xlwings - Make Excel Fly!, Release 0.3.2
1.5.2 Enhancements
• [Mac version]: Python errors are now also shown in a Message Box. This makes the Mac version
feature equivalent with the Windows version (GH57):
• New Sheet class: The new class handles everything directly related to a Sheet. See the section about
Sheet for details (GH62). A few examples:
>>> Sheet(1).name
’Sheet1’
>>> Sheet(’Sheet1’).clear_contents()
>>> Sheet.active()
<Sheet ’Sheet1’ of Workbook ’Book1’>
• The Range class has a new method autofit() that autofits the width/height of either columns,
rows or both (GH33).
Arguments:
axis : string or
- To autofit
- To autofit
- To autofit
integer, default None
rows, use one of the following: 0 or ’rows’ or ’r’
columns, use one of the following: 1 or ’columns’ or ’c’
rows and columns, provide no arguments
Examples:
# Autofit column A
Range(’A:A’).autofit()
# Autofit row 1
Range(’1:1’).autofit()
# Autofit columns and rows, taking into account Range(’A1:E4’)
Range(’A1:E4’).autofit()
# AutoFit columns, taking into account Range(’A1:E4’)
Range(’A1:E4’).autofit(axis=1)
# AutoFit rows, taking into account Range(’A1:E4’)
Range(’A1:E4’).autofit(’rows’)
• The Workbook class has the following additional methods: current() and set_current().
They determine the default Workbook for Sheet, Range or Chart. On Windows, in case there are
various Excel instances, when creating new or opening existing Workbooks, they are being created in
the same instance as the current Workbook.
6
Chapter 1. What’s New
xlwings - Make Excel Fly!, Release 0.3.2
>>> wb1 = Workbook()
>>> wb2 = Workbook()
>>> Workbook.current()
<Workbook ’Book2’>
>>> wb1.set_current()
>>> Workbook.current()
<Workbook ’Book1’>
• If a Sheet, Range or Chart object is instantiated without an existing Workbook object, a userfriendly error message is raised (GH58).
• New docs about Debugging and Working with Data Structures.
1.5.3 Bug Fixes
• The atleast_2d keyword had no effect on Ranges consisting of a single cell and was raising an
error when used in combination with the asarray keyword. Both have been fixed (GH53):
>>> Range(’A1’).value = 1
>>> Range(’A1’, atleast_2d=True).value
[[1.0]]
>>> Range(’A1’, atleast_2d=True, asarray=True).value
array([[1.]])
• [Mac version]: After creating two new unsaved Workbooks with Workbook(), any Sheet, Range
or Chart object would always just access the latest one, even if the Workbook had been specified
(GH63).
• [Mac version]: When xlwings was imported without ever instantiating a Workbook object, Excel
would start upon quitting the Python interpreter (GH51).
• [Mac version]: When installing xlwings, it now requires psutil to be at least version 2.0.0
(GH48).
1.6 v0.2.1 (August 7, 2014)
1.6.1 API changes
None
1.6.2 Enhancements
• All VBA user settings have been reorganized into a section at the top of the VBA xlwings module:
PYTHON_WIN = ""
PYTHON_MAC = GetMacDir("Home") & "/anaconda/bin"
PYTHON_FROZEN = ThisWorkbook.Path & "\build\exe.win32-2.7"
PYTHONPATH = ThisWorkbook.Path
LOG_FILE = ThisWorkbook.Path & "\xlwings_log.txt"
1.6. v0.2.1 (August 7, 2014)
7
xlwings - Make Excel Fly!, Release 0.3.2
• Calling Python from within Excel VBA is now also supported on Mac, i.e. Python functions can
be called like this: RunPython("import bar; bar.foo()"). Running frozen executables
(RunFrozenPython) isn’t available yet on Mac though.
Note that there is a slight difference in the way that this functionality behaves on Windows and Mac:
• Windows: After calling the Macro (e.g. by pressing a button), Excel waits until Python is done. In
case there’s an error in the Python code, a pop-up message is being shown with the traceback.
• Mac: After calling the Macro, the call returns instantly but Excel’s Status Bar turns into “Running...”
during the duration of the Python call. Python errors are currently not shown as a pop-up, but need
to be checked in the log file. I.e. if the Status Bar returns to its default (“Ready”) but nothing has
happened, check out the log file for the Python traceback.
1.6.3 Bug Fixes
None
Special thanks go to Georgi Petrov for helping with this release.
1.7 v0.2.0 (July 29, 2014)
1.7.1 API changes
None
1.7.2 Enhancements
• Cross-platform: xlwings is now additionally supporting Microsoft Excel for Mac. The only functionality that is not yet available is the possibility to call the Python code from within Excel via VBA
macros.
• The clear and clear_contents methods of the Workbook object now default to the active
sheet (GH5):
wb = Workbook()
wb.clear_contents()
# Clears contents of the entire active sheet
1.7.3 Bug Fixes
• DataFrames with MultiHeaders were sometimes getting truncated (GH41).
8
Chapter 1. What’s New
xlwings - Make Excel Fly!, Release 0.3.2
1.8 v0.1.1 (June 27, 2014)
1.8.1 API Changes
• If asarray=True, NumPy arrays are now always at least 1d arrays, even in the case of a single cell
(GH14):
>>> Range(’A1’, asarray=True).value
array([34.])
• Similar to NumPy’s logic, 1d Ranges in Excel, i.e. rows or columns, are now being read in as flat
lists or 1d arrays. If you want the same behavior as before, you can use the atleast_2d keyword
(GH13).
Note: The table property is also delivering a 1d array/list, if the table Range is really a column or
row.
>>> Range(’A1’).vertical.value
[1.0, 2.0, 3.0, 4.0]
>>> Range(’A1’, atleast_2d=True).vertical.value
[[1.0], [2.0], [3.0], [4.0]]
>>> Range(’C1’).horizontal.value
[1.0, 2.0, 3.0, 4.0]
>>> Range(’C1’, atleast_2d=True).horizontal.value
[[1.0, 2.0, 3.0, 4.0]]
>>> Range(’A1’, asarray=True).table.value
array([ 1., 2., 3., 4.])
>>> Range(’A1’, asarray=True, atleast_2d=True).table.value
array([[ 1.],
[ 2.],
[ 3.],
[ 4.]])
• The single file approach has been dropped. xlwings is now a traditional Python package.
1.8.2 Enhancements
• xlwings is now officially suppported on Python 2.6-2.7 and 3.1-3.4
• Support for Pandas Series has been added (GH24):
1.8. v0.1.1 (June 27, 2014)
9
xlwings - Make Excel Fly!, Release 0.3.2
>>> import numpy as np
>>> import pandas as pd
>>> from xlwings import Workbook, Range
>>> wb = Workbook()
>>> s = pd.Series([1.1, 3.3, 5., np.nan, 6., 8.])
>>> s
0
1.1
1
3.3
2
5.0
3
NaN
4
6.0
5
8.0
dtype: float64
>>> Range(’A1’).value = s
>>> Range(’D1’, index=False).value = s
• Excel constants have been added under their original Excel name, but categorized under their enum
(GH18), e.g.:
# Extra long version
import xlwings as xl
xl.constants.ChartType.xlArea
# Long version
from xlwings import constants
constants.ChartType.xlArea
# Short version
from xlwings import ChartType
ChartType.xlArea
• Slightly enhanced Chart support to control the ChartType (GH1):
>>>
>>>
>>>
>>>
from xlwings import Workbook, Range, Chart, ChartType
wb = Workbook()
Range(’A1’).value = [[’one’, ’two’],[10, 20]]
my_chart = Chart().add(chart_type=ChartType.xlLine,
name=’My Chart’,
source_data=Range(’A1’).table)
alternatively, the properties can also be set like this:
10
Chapter 1. What’s New
xlwings - Make Excel Fly!, Release 0.3.2
>>>
>>>
>>>
>>>
my_chart = Chart().add() # Existing Charts: my_chart = Chart(’My Chart’)
my_chart.name = ’My Chart’
my_chart.chart_type = ChartType.xlLine
my_chart.set_source_data(Range(’A1’).table)
• pytz is no longer a dependency as datetime object are now being read in from Excel as time-zone
naive (Excel doesn’t know timezones). Before, datetime objects got the UTC timezone attached.
• The Workbook class has the following additional methods: close()
• The Range class has the following additional methods: is_cell(), is_column(), is_row(),
is_table()
1.8.3 Bug Fixes
• Writing None or np.nan to Excel works now (GH16 & GH15).
• The import error on Python 3 has been fixed (GH26).
• Python 3 now handles Pandas DataFrames with MultiIndex headers correctly (GH39).
• Sometimes, a Pandas DataFrame was not handling nan correctly in Excel or numbers were being
truncated (GH31) & (GH35).
• Installation is now putting all files in the correct place (GH20).
1.9 v0.1.0 (March 19, 2014)
Initial release of xlwings.
1.9. v0.1.0 (March 19, 2014)
11
xlwings - Make Excel Fly!, Release 0.3.2
12
Chapter 1. What’s New
CHAPTER 2
Installation
The easiest way to install xlwings is via pip:
pip install xlwings
Alternatively, it can be installed from source. From within the xlwings directory, execute:
python setup.py install
2.1 Dependencies
• Windows: pywin32
On Windows, it is recommended to use one of the scientific Python distributions like Anaconda,
WinPython or Canopy as they already include pywin32. Otherwise it needs to be installed from here.
• Mac: psutil, appscript
On Mac, the dependencies are automatically being handled if xlwings is installed with pip. However,
the Xcode command line tools need to be available. Mac OS X 10.4 (Tiger) or later is required. The
recommended Python distribution for Mac is Anaconda.
2.2 Optional Dependencies
• NumPy
• Pandas
These packages are not required but highly recommended as NumPy arrays and Pandas DataFrames/Series
play very nicely with xlwings.
2.3 Python version support
xlwings runs on Python 2.6-2.7 and 3.1-3.4
13
xlwings - Make Excel Fly!, Release 0.3.2
14
Chapter 2. Installation
CHAPTER 3
Quickstart
This guide assumes you have xlwings already installed. If that’s not the case, head over to Installation.
3.1 Interact with Excel from Python
Writing/reading values to/from Excel and adding a chart is as easy as:
>>> from xlwings import Workbook, Sheet, Range, Chart
>>> wb = Workbook() # Creates a connection with a new workbook
>>> Range(’A1’).value = ’Foo 1’
>>> Range(’A1’).value
’Foo 1’
>>> Range(’A1’).value = [[’Foo 1’, ’Foo 2’, ’Foo 3’], [10.0, 20.0, 30.0]]
>>> Range(’A1’).table.value # or: Range(’A1:C2’).value
[[’Foo 1’, ’Foo 2’, ’Foo 3’], [10.0, 20.0, 30.0]]
>>> Sheet(1).name
’Sheet1’
>>> chart = Chart.add(source_data=Range(’A1’).table)
The Range and Chart objects as used above will refer to the active sheet of the current Workbook wb. Include
the Sheet name like this:
Range(’Sheet1’, ’A1:C3’).value
Range(1, (1,1), (3,3)).value # index notation
Chart.add(’Sheet1’, source_data=Range(’Sheet1’, ’A1’).table)
Qualify the Workbook additionally like this:
Range(’Sheet1’, ’A1’, wkb=wb).value
Chart.add(’Sheet1’, wkb=wb, source_data=Range(’Sheet1’, ’A1’, wkb=wb).table)
Sheet(1, wkb=wb).name
or simply set the current workbook first:
wb.set_current()
Range(’Sheet1’, ’A1’).value
Chart.add(’Sheet1’, source_data=Range(’Sheet1’, ’A1’).table)
Sheet(1).name
15
xlwings - Make Excel Fly!, Release 0.3.2
These commands also work seamlessly with NumPy arrays and Pandas DataFrames, see Working with
Data Structures for details.
3.2 Call Python from Excel
If, for example, you want to fill your spreadsheet with standard normally distributed random numbers, your
VBA code is just one line:
Sub RandomNumbers()
RunPython ("import mymodule; mymodule.rand_numbers()")
End Sub
This essentially hands over control to mymodule.py:
import numpy as np
from xlwings import Workbook, Range
def rand_numbers():
""" produces standard normally distributed random numbers with shape (n,n)"""
wb = Workbook.caller() # Creates a reference to the calling Excel file
n = Range(’Sheet1’, ’B1’).value # Write desired dimensions into Cell B1
rand_num = np.random.randn(n, n)
Range(’Sheet1’, ’C3’).value = rand_num
To make this run, just import the VBA module xlwings.bas in the VBA editor (Open the VBA editor
with Alt-F11, then go to File > Import File... and import the xlwings.bas file. ). It can be
found in the directory of your xlwings installation.
Note: Always instantiate the Workbook within the function that is called from Excel and not outside as
global variable.
For further details, see VBA: Calling Python from Excel.
3.3 Easy deployment
Deployment is really the part where xlwings shines:
• Just zip-up your Spreadsheet with your Python code and send it around. The receiver only needs to
have an installation of Python with xlwings (and obviously all the other packages you’re using).
• There is no need to install any Excel add-in.
• If this still sounds too complicated, just freeze your Python code into an executable and use
RunFrozenPython instead of RunPython. This gives you a standalone version of your Spreadsheet tool without any dependencies (RunFrozenPython is currently only available on Windows).
16
Chapter 3. Quickstart
CHAPTER 4
Working with Data Structures
4.1 Single Cells
Single cells are returned either as float, unicode, None or datetime objects, depending on whether
the cell contains a number, a string, is empty or represents a date:
>>> from xlwings import Workbook, Range
>>> from datetime import datetime
>>> wb = Workbook()
>>> Range(’A1’).value = 1
>>> Range(’A1’).value
1.0
>>> Range(’A2’).value = ’Hello’
>>> Range(’A2’).value
’Hello’
>>> Range(’A3’).value is None
True
>>> Range(’A4’).value = datetime(2000, 1, 1)
>>> Range(’A4’).value
datetime.datetime(2000, 1, 1, 0, 0)
4.2 Lists
• 1d lists: Ranges that represent rows or columns in Excel are returned as simple lists:
>>> wb = Workbook()
>>> Range(’A1’).value = [[1],[2],[3],[4],[5]]
>>> Range(’A1:A5’).value
[1.0, 2.0, 3.0, 4.0, 5.0]
>>> Range(’A1’).value = [1, 2, 3, 4, 5]
>>> Range(’A1:E1’).value
[1.0, 2.0, 3.0, 4.0, 5.0]
# Column orientation (nested list)
• 2d lists: If the row or column orientation has to be preserved, use the atleast_2d keyword. This
will return the Ranges as nested lists (“2d lists”):
17
xlwings - Make Excel Fly!, Release 0.3.2
>>> Range(’A1:A5’, atleast_2d=True).value
[[1.0], [2.0], [3.0], [4.0], [5.0]]
>>> Range(’A1:E1’, atleast_2d=True).value
[[1.0, 2.0, 3.0, 4.0, 5.0]]
• 2 dimensional Ranges are automatically returned as nested lists. When assigning (nested) lists to a
Range in Excel, it’s enough to just specify the top left cell as target address. This sample also makes
use of index notation to read the values back into Python:
>>> Range(’A10’).value = [[’Foo 1’, ’Foo 2’, ’Foo 3’], [10, 20, 30]]
>>> Range((10,1),(11,3)).value
[[’Foo 1’, ’Foo 2’, ’Foo 3’], [10.0, 20.0, 30.0]]
Note:
Try to minimize the number of interactions with Excel. It is always more efficient
to do Range(’A1’).value = [[1,2],[3,4]] than Range(’A1’).value = [1, 2] and
Range(’A2’).value = [3, 4].
4.3 The “table”, “vertical” and “horizontal” properties
Continuing the sample from above, you can get the dimensions of Excel Ranges dynamically through the
properties table, vertical and horizontal. All that’s needed is the top left cell together with one
of these properties.
>>> Range(’A10’).table.value
[[’Foo 1’, ’Foo 2’, ’Foo 3’], [10.0, 20.0, 30.0]]
>>> Range(’A10’).horizontal.value
[’Foo 1’, ’Foo 2’, ’Foo 3’]
>>> Range(’A10’).vertical.value
[’Foo 1’, 10.0]
Note: Using these properties together with a named Range as top left cell gives you an extremely flexible
setup in Excel: You can move around the table and change it’s size without having to adjust your code, e.g.
by using something like Range(’NamedRange’).table.value.
4.4 NumPy Arrays
NumPy arrays work similar to nested lists. However, empty cells are represented by nan instead of None.
If you want to read in a Range as array, set the asarray keyword to True:
>>> import numpy as np
>>> wb = Workbook()
>>> Range(’A1’).value = np.eye(5)
>>> Range(’A1’, asarray=True).table.value
array([[ 1., 0., 0., 0., 0.],
[ 0., 1., 0., 0., 0.],
[ 0., 0., 1., 0., 0.],
18
Chapter 4. Working with Data Structures
xlwings - Make Excel Fly!, Release 0.3.2
[ 0.,
[ 0.,
0.,
0.,
0.,
0.,
1.,
0.,
0.],
1.]])
4.5 Pandas DataFrames and Series
Pandas DataFrames and Series are also easy to work with:
• Series:
>>> import pandas as pd
>>> import numpy as np
>>> wb = Workbook()
>>> s = pd.Series([1.1, 3.3, 5., np.nan, 6., 8.])
>>> s
0
1.1
1
3.3
2
5.0
3
NaN
4
6.0
5
8.0
dtype: float64
>>> Range(’A1’).value = s
>>> data = Range(’A1’, asarray=True).table.value
>>> pd.Series(data[:,1], index=data[:,0])
0
1.1
1
3.3
2
5.0
3
NaN
4
6.0
5
8.0
dtype: float64
• DataFrame:
wb = Workbook()
Range(’A1’).value = [[’one’, ’two’], [1.1, 2.2], [3.3, None]]
data = Range(’A1’).table.value
df = pd.DataFrame(data[1:], columns=data[0])
df
one two
0 1.1 2.2
1 3.3 NaN
>>> Range(’A5’).value = df
>>> Range(’A9’, index=False).value = df # Control index and header
>>> Range(’A13’, index=False, header=False).value = df
>>>
>>>
>>>
>>>
>>>
Note: You only need to specify the top left cell when writing a list, an NumPy array or a Pandas DataFrame
to Excel, e.g.: Range(’A1’).value = np.eye(10)
4.5. Pandas DataFrames and Series
19
xlwings - Make Excel Fly!, Release 0.3.2
20
Chapter 4. Working with Data Structures
CHAPTER 5
VBA: Calling Python from Excel
5.1 Import the xlwings VBA module into Excel
To get access to the RunPython function in VBA, you need to import the VBA module xlwings.bas
into the VBA editor:
• Open the VBA editor with Alt-F11
• Then go to File > Import File... and import the xlwings.bas file. It can be found in
the directory of your xlwings installation.
If you don’t know the location of your xlwings installation, you can find it as follows:
$ python
>>> import xlwings
>>> xlwings.__file__
5.2 Settings
While the defaults will often work out-of-the box, you can change the settings at the top of the xlwings VBA
module under Function Settings:
PYTHON_WIN = ""
PYTHON_MAC = ""
PYTHON_FROZEN = ThisWorkbook.Path & "\build\exe.win32-2.7"
PYTHONPATH = ThisWorkbook.Path
LOG_FILE = ThisWorkbook.Path & "\xlwings_log.txt"
SHOW_LOG = True
OPTIMIZED_CONNECTION = False
• PYTHON_WIN: This is the directory of the Python interpreter on Windows. "" resolves to your default Python installation on the PATH, i.e. the one you can start by just typing python at a command
prompt.
• PYTHON_MAC: This is the directory of the Python interpreter on Mac OSX. "" resolves to
your default installation as per PATH on .bash_profile. To get special folders on Mac, type
21
xlwings - Make Excel Fly!, Release 0.3.2
GetMacDir("Name") where Name is one of the following: Home, Desktop, Applications,
Documents.
• PYTHON_FROZEN [Optional]: Currently only on Windows, indicates the directory of the exe file that
has been frozen by either using cx_Freeze or py2exe. Can be set to "" if unused.
• PYTHONPATH [Optional]: If the source file of your code is not found, add the path here. Otherwise
set it to "".
• LOG_FILE: Directory including the file name. This file is necessary for error handling.
• SHOW_LOG: If False, no pop-up with the Log messages (usually errors) will be shown. Use with care.
• OPTIMIZED_CONNECTION: Currently only on Windows, use a COM Server for an efficient connection (experimental!)
Note: If the settings (especially PYTHONPATH and LOG_FILE) need to work on Windows on Mac, use
backslashes in relative file path, i.e. ThisWorkbook.Path & "\mydirectory".
Note: OPTIMIZED_CONNECTION = True works currently on Windows only and is still experimental!
This will use a COM server that will keep the connection to Python alive between different calls and is
therefore much more efficient. However, changes in the Python code are not being picked up until the
pythonw.exe process is restarted by killing it manually in the Windows Task Manager. The suggested
workflow is hence to set OPTIMIZED_CONNECTION = False for development and to only set it to
True for production.
5.3 Subtle difference between the Windows and Mac Version
• Windows: After calling the Macro (e.g. by pressing a button), Excel waits until Python is done.
• Mac: After calling the Macro, the call returns instantly but Excel’s Status Bar turns into
Running... during the duration of the Python call.
5.4 Call Python with “RunPython”
After you have imported the xlwings VBA module and potentially adjusted the Settings, go to Insert >
Module (still in the VBA-Editor). This will create a new Excel module where you can write your Python
call as follows:
Sub MyMacro()
RunPython ("import mymodule; mymodule.rand_numbers()")
End Sub
This essentially hands over control to mymodule.py:
import numpy as np
from xlwings import Workbook, Range
22
Chapter 5. VBA: Calling Python from Excel
xlwings - Make Excel Fly!, Release 0.3.2
def rand_numbers():
""" produces std. normally distributed random numbers with shape (n,n)"""
wb = Workbook.caller() # Creates a reference to the calling Excel file
n = Range(’Sheet1’, ’B1’).value # Write desired dimensions into Cell B1
rand_num = np.random.randn(n, n)
Range(’Sheet1’, ’C3’).value = rand_num
You can then attach MyMacro to a button or run it directly in the VBA Editor by hitting F5.
Note:
Always place Workbook.caller() within the function that is called from Excel
and not outside as module-wide global variable. Otherwise it doesn’t get garbage collected with
OPTIMIZED_CONNECTION = True which prevents Excel from shutting down properly upon exiting
and and leaves you with a zombie process.
5.4. Call Python with “RunPython”
23
xlwings - Make Excel Fly!, Release 0.3.2
24
Chapter 5. VBA: Calling Python from Excel
CHAPTER 6
Debugging
Since xlwings runs in every Python environment, you can use your preferred way of debugging. When
running xlwings through Excel, there are a few tricks that make it easier to switch back and forth between
Excel (for testing) and Python (for development and debugging).
To begin with, Excel will show any Python errors (but not warnings) in a Message Box:
Note: On Mac, if the import of a module/package fails before xlwings is imported, the popup will not be
shown and the StatusBar will not be reset. However, the error will still be logged in the log file.
Consider the following code structure of your Python source code:
import os
from xlwings import Workbook, Range
def my_macro():
wb = Workbook.caller()
Range(’A1’).value = 1
if __name__ == ’__main__’:
# To run from Python, not needed when called from Excel.
# Expects the Excel file next to this source file, adjust accordingly.
path = os.path.abspath(os.path.join(os.path.dirname(__file__), ’myfile.xlsm’))
25
xlwings - Make Excel Fly!, Release 0.3.2
Workbook.set_mock_caller(path)
my_macro()
my_macro() can now easily be run from Python for debugging and from Excel for testing without having
to change the source code:
Sub my_macro()
RunPython ("import my_module; my_module.my_macro()")
End Sub
26
Chapter 6. Debugging
CHAPTER 7
User Defined Functions (UDFs)
Note: This feature is currently experimental and only available on Windows. It is the first step of an
integration with ExcelPython. Currently, there is no support for ExcelPython’s decorator functionality and
add-in. Also, ExcelPython’s config file is obsolete as settings are being handled in the xlwings VBA module.
In it’s current implementation, the UDF functionality is most useful to get access to existing Python code
like for example NumPy’s powerful set of functions. This is best explained in a simple example: To expose
NumPy’s pseudo-inverse, you would write the following VBA code:
Public Function pinv(x As Range)
On Error GoTo Fail:
Set numpy_array = Py.GetAttr(Py.Module("numpy"), "array")
Set pseudo_inv = Py.GetAttr(Py.GetAttr(Py.Module("numpy"), "linalg"), "pinv")
Set x_array = Py.Call(numpy_array, Py.Tuple(x.Value))
Set result_array = Py.Call(pseudo_inv, Py.Tuple(x_array))
Set result_list = Py.Call(result_array, "tolist")
pinv = Py.Var(result_list)
Exit Function
Fail:
pinv = Err.Description
End Function
This then enables you to use pinv() as array function from Excel cells:
1. Fill a spreadsheet with the following numbers as shown on the image:
A1: 1, A2: 2, B1: 2, B2: 4
2. Select cells D1:E2.
27
xlwings - Make Excel Fly!, Release 0.3.2
3. Type pinv(A1:B2) into D1 while D1:E2 are still selected.
4. Hit Ctrl-Shift-Enter to enter the array formula. If done right, the formula bar will automatically wrap the formula with curly braces {}.
Note: Note that UDFs use a COM server and don’t automatically reload when the Python code is changed
(same behavior as if you set OPTIMIZED_CONNECTION = True for macros). To reload, you currently
need to kill the pythonw.exe process manually from the Windows Task Manager. Recalculating the
UDFs then causes the COM server to restart.
7.1 Further documentation
For more in depth documentation at this point in time, please refer directly to the ExcelPython project,
mainly the following docs:
• A very simple usage example
• A more practical use of ExcelPython
• Putting it all together
• Ranges, lists and SAFEARRAYs
28
Chapter 7. User Defined Functions (UDFs)
CHAPTER 8
API Documentation
The xlwings object model is very similar to the one used by Excel VBA but the hierarchy is flattened. An
example:
VBA:
Workbooks("Book1").Sheets("Sheet1").Range("A1").Value = "Some Text"
xlwings:
wb = Workbook("Book1")
Range("Sheet1", "A1").value = "Some Text"
8.1 Workbook
In order to use xlwings, instantiating a workbook object is always the first thing to do:
class xlwings.Workbook(fullname=None, xl_workbook=None)
Workbook connects an Excel Workbook with Python. You can create a new connection from Python
with
•a new workbook: wb = Workbook()
•an unsaved workbook: wb = Workbook(’Book1’)
•a saved workbook (open or closed): wb = Workbook(r’C:\path\to\file.xlsx’)
To create a connection when the Python function is called from Excel, use:
wb = Workbook.caller()
classmethod caller()
Creates a connection when the Python function is called from Excel:
wb = Workbook.caller()
Always pack the Workbook call into the function being called from Excel, e.g.:
29
xlwings - Make Excel Fly!, Release 0.3.2
def my_macro():
wb = Workbook.caller()
Range(’A1’).value = 1
To be able to easily invoke such
Workbook.set_mock_caller().
code
from
Python
for
debugging,
use
static set_mock_caller(fullpath)
Sets the Excel file which is used to mock Workbook.caller() when the code is called from
within Python.
Examples
# This code runs unchanged from Excel and Python directly
import os
from xlwings import Workbook, Range
def my_macro():
wb = Workbook.caller()
Range(’A1’).value = ’Hello xlwings!’
if __name__ == ’__main__’:
# Mock the calling Excel file
Workbook.set_mock_caller(r’C:\path\to\file.xlsx’)
my_macro()
classmethod current()
Returns the current Workbook object, i.e. the default Workbook used by Sheet, Range and
Chart if not specified otherwise. On Windows, in case there are various instances of Excel
running, opening an existing or creating a new Workbook through Workbook() is acting on
the same instance of Excel as this Workbook. Use like this: Workbook.current().
set_current()
This makes the Workbook the default that Sheet, Range and Chart use if not specified otherwise. On Windows, in case there are various instances of Excel running, opening an existing
or creating a new Workbook through Workbook() is acting on the same instance of Excel as
this Workbook.
get_selection(asarray=False, atleast_2d=False)
Returns the currently selected cells from Excel as Range object.
Keyword Arguments
• asarray (boolean, default False) – returns a NumPy array where empty cells are
shown as nan
• atleast_2d (boolean, default False) – Returns 2d lists/arrays even if the Range
is a Row or Column.
Returns
30
Chapter 8. API Documentation
xlwings - Make Excel Fly!, Release 0.3.2
Return type Range object
close()
Closes the Workbook without saving it.
save(path=None)
Saves the Workbook. If a path is being provided, this works like SaveAs() in Excel. If no path
is specified and if the file hasn’t been saved previously, it’s being saved in the current working
directory with the current filename. Existing files are overwritten without prompting.
Parameters path (str, default None) – Full path to the workbook
Example
>>>
>>>
>>>
>>>
from xlwings import Workbook
wb = Workbook()
wb.save()
wb.save(r’C:\path\to\new_file_name.xlsx’)
static get_xl_workbook(wkb)
Returns the xl_workbook_current if wkb is None, otherwise the xl_workbook of wkb.
On Windows, xl_workbook is a pywin32 COM object, on Mac it’s an appscript object.
Parameters wkb (Workbook or None) – Workbook object
8.2 Sheet
Sheet objects allow you to interact with anything directly related to a Sheet. However, to specify the Sheet
in a Range or Chart object, do it as follows: Range(’Sheet1’, ’A1’).value.
class xlwings.Sheet(sheet, wkb=None)
Represents a Sheet of the current Workbook. Either call it with the Sheet name or index:
Sheet(’Sheet1’)
Sheet(1)
Parameters sheet (str or int) – Sheet name or index
Keyword Arguments wkb (Workbook object, default Workbook.current()) – Defaults to
the Workbook that was instantiated last or set via Workbook.set_current().
activate()
Activates the sheet.
autofit(axis=None)
Autofits the width of either columns, rows or both on a whole Sheet.
Parameters axis (string or integer, default None) –
• To autofit rows, use one of the following: 0 or rows or r
8.2. Sheet
31
xlwings - Make Excel Fly!, Release 0.3.2
• To autofit columns, use one of the following: 1 or columns or c
• To autofit rows and columns, provide no arguments
Examples
# Autofit columns
Sheet(’Sheet1’).autofit(’c’)
# Autofit rows
Sheet(’Sheet1’).autofit(’r’)
# Autofit columns and rows
Range(’Sheet1’).autofit()
clear_contents()
Clears the content of the whole sheet but leaves the formatting.
clear()
Clears the content and formatting of the whole sheet.
name
Get or set the name of the Sheet.
index
Returns the index of the Sheet.
classmethod active(wkb=None)
Returns the active Sheet. Use like so: Sheet.active()
classmethod add(name=None, before=None, after=None, wkb=None)
Creates a new worksheet: the new worksheet becomes the active sheet. If neither before nor
after is specified, the new Sheet will be placed at the end.
Parameters
• name (str, default None) – Sheet name, defaults to Excel standard name
• before (str or int, default None) – Sheet name or index
• after (str or int, default None) – Sheet name or index
Returns
Return type Sheet object
Examples
>>>
>>>
>>>
>>>
4
Sheet.add() # Place at end with default name
Sheet.add(’NewSheet’, before=’Sheet1’) # Include name and position
new_sheet = Sheet.add(after=3)
new_sheet.index
static count(wkb=None)
Counts the number of Sheets.
32
Chapter 8. API Documentation
xlwings - Make Excel Fly!, Release 0.3.2
Keyword Arguments wkb (Workbook object, default Workbook.current())
– Defaults to the Workbook that was instantiated last or set via
Workbook.set_current().
Examples
>>> Sheet.count()
3
static all(wkb=None)
Returns a list with all Sheet objects.
Keyword Arguments wkb (Workbook object, default Workbook.current())
– Defaults to the Workbook that was instantiated last or set via
Workbook.set_current().
Examples
>>> Sheet.all()
[<Sheet ’Sheet1’ of Workbook ’Book1’>, <Sheet ’Sheet2’ of Workbook ’Book1’>]
>>> [i.name.lower() for i in Sheet.all()]
[’sheet1’, ’sheet2’]
>>> [i.autofit() for i in Sheet.all()]
8.3 Range
The xlwings Range object represents a block of contiguous cells in Excel.
class xlwings.Range(*args, **kwargs)
A Range object can be created with the following arguments:
Range(’A1’)
Range(’A1:C3’)
Range((1,2))
Range((1,1), (3,3))
Range(’NamedRange’)
Range(’Sheet1’, ’A1’)
Range(’Sheet1’, ’A1:C3’)
Range(’Sheet1, (1,2))
Range(’Sheet1’, (1,1), (3,3))
Range(’Sheet1’, ’NamedRange’)
Range(1,
Range(1,
Range(1,
Range(1,
Range(1,
’A1’)
’A1:C3’)
(1,2))
(1,1), (3,3))
’NamedRange’)
If no worksheet name is provided as first argument (as name or index), it will take the Range from the
active sheet.
You usually want to go for Range(...).value to get the values (as list of lists).
Parameters *args – Definition of sheet (optional) and Range in the above described combinations.
Keyword Arguments
• asarray (boolean, default False) – Returns a NumPy array (atleast_1d) where
empty cells are transformed into nan.
8.3. Range
33
xlwings - Make Excel Fly!, Release 0.3.2
• index (boolean, default True) – Includes the index when setting a Pandas
DataFrame or Series.
• header (boolean, default True) – Includes the column headers when setting a
Pandas DataFrame.
• atleast_2d (boolean, default False) – Returns 2d lists/arrays even if the Range is
a Row or Column.
• wkb (Workbook object, default Workbook.current()) – Defaults to the Workbook
that was instantiated last or set via Workbook.set_current()‘.
is_cell()
Returns True if the Range consists of a single Cell otherwise False.
is_row()
Returns True if the Range consists of a single Row otherwise False.
is_column()
Returns True if the Range consists of a single Column otherwise False.
is_table()
Returns True if the Range consists of a 2d array otherwise False.
shape
Tuple of Range dimensions.
size
Number of elements in the Range.
value
Gets and sets the values for the given Range.
Returns Empty cells are set to None. If asarray=True, a numpy array is returned
where empty cells are set to nan.
Return type list or numpy array
formula
Gets or sets the formula for the given Range.
table
Returns a contiguous Range starting with the indicated cell as top-left corner and going down
and right as long as no empty cell is hit.
Keyword Arguments strict (boolean, default False) – True stops the table at empty
cells even if they contain a formula. Less efficient than if set to False.
Returns
Return type Range object
Examples
To get the values of a contiguous range or clear its contents use:
34
Chapter 8. API Documentation
xlwings - Make Excel Fly!, Release 0.3.2
Range(’A1’).table.value
Range(’A1’).table.clear_contents()
vertical
Returns a contiguous Range starting with the indicated cell and going down as long as no empty
cell is hit. This corresponds to Ctrl-Shift-DownArrow in Excel.
Parameters strict (bool, default False) – True stops the table at empty cells even if
they contain a formula. Less efficient than if set to False.
Returns
Return type Range object
Examples
To get the values of a contiguous range or clear its contents use:
Range(’A1’).vertical.value
Range(’A1’).vertical.clear_contents()
horizontal
Returns a contiguous Range starting with the indicated cell and going right as long as no empty
cell is hit.
Keyword Arguments strict (bool, default False) – True stops the table at empty
cells even if they contain a formula. Less efficient than if set to False.
Returns
Return type Range object
Examples
To get the values of a contiguous Range or clear its contents use:
Range(’A1’).horizontal.value
Range(’A1’).horizontal.clear_contents()
current_region
This property returns a Range object representing a range bounded by (but not including) any
combination of blank rows and blank columns or the edges of the worksheet. It corresponds to
Ctrl-* on Windows and Shift-Ctrl-Space on Mac.
Returns
Return type Range object
number_format
Gets and sets the number_format of a Range.
8.3. Range
35
xlwings - Make Excel Fly!, Release 0.3.2
Examples
>>> Range(’A1’).number_format
’General’
>>> Range(’A1:C3’).number_format = ’0.00%’
>>> Range(’A1:C3’).number_format
’0.00%’
clear()
Clears the content and the formatting of a Range.
clear_contents()
Clears the content of a Range but leaves the formatting.
autofit(axis=None)
Autofits the width of either columns, rows or both.
Parameters axis (string or integer, default None) –
• To autofit rows, use one of the following: 0 or rows or r
• To autofit columns, use one of the following: 1 or columns or c
• To autofit rows and columns, provide no arguments
Examples
# Autofit column A
Range(’A:A’).autofit(’c’)
# Autofit row 1
Range(’1:1’).autofit(’r’)
# Autofit columns and rows, taking into account Range(’A1:E4’)
Range(’A1:E4’).autofit()
# AutoFit columns, taking into account Range(’A1:E4’)
Range(’A1:E4’).autofit(axis=1)
# AutoFit rows, taking into account Range(’A1:E4’)
Range(’A1:E4’).autofit(’rows’)
get_address(row_absolute=True, column_absolute=True, include_sheetname=False, external=False)
Returns the address of the range in the specified format.
Parameters
• row_absolute (bool, default True) – Set to True to return the row part of the
reference as an absolute reference.
• column_absolute (bool, default True) – Set to True to return the column part of
the reference as an absolute reference.
• include_sheetname (bool, default False) – Set to True to include the Sheet
name in the address. Ignored if external=True.
36
Chapter 8. API Documentation
xlwings - Make Excel Fly!, Release 0.3.2
• external (bool, default False) – Set to True to return an external reference with
workbook and worksheet name.
Returns
Return type str
Examples
>>> Range((1,1)).get_address()
’$A$1’
>>> Range((1,1)).get_address(False, False)
’A1’
>>> Range(’Sheet1’, (1,1), (3,3)).get_address(True, False, True)
’Sheet1!A$1:C$3’
>>> Range(’Sheet1’, (1,1), (3,3)).get_address(True, False, external=True)
’[Workbook1]Sheet1!A$1:C$3’
hyperlink
Returns the hyperlink address of the specified Range (single Cell)
Examples
>>> Range(’A1’).value
’www.xlwings.org’
>>> Range(’A1’).hyperlink
’http://www.xlwings.org’
add_hyperlink(address, text_to_display=None, screen_tip=None)
Adds a hyperlink to the specified Range (single Cell)
Parameters
• address (str) – The address of the hyperlink.
• text_to_display (str, default None) – The text to be displayed for the hyperlink.
Defaults to the hyperlink address.
• screen_tip (str, default None) – The screen tip to be displayed when the mouse
pointer is paused over the hyperlink. Default is set to ‘<address> - Click once
to follow. Click and hold to select this cell.’
color
Gets and sets the background color of the specified Range.
To set the color, either use an RGB tuple (0, 0, 0) or a color constant. To remove the
background, set the color to None, see Examples.
Returns RGB
Return type tuple
8.3. Range
37
xlwings - Make Excel Fly!, Release 0.3.2
Examples
>>> Range(’A1’).color = (255,255,255)
>>> from xlwings import RgbColor
>>> Range(’A2’).color = RgbColor.rgbAqua
>>> Range(’A2’).color
(0, 255, 255)
>>> Range(’A2’).color = None
>>> Range(’A2’).color is None
True
resize(row_size=None, column_size=None)
Resizes the specified Range.
Returns Range
Return type Range object
offset(row_offset=None, column_offset=None)
Returns a Range object that represents a Range that’s offset from the specified range.
Returns Range
Return type Range object
8.4 Chart
Note: The chart object is currently still lacking a lot of important methods/attributes.
class xlwings.Chart(*args, **kwargs)
A Chart object that represents an existing Excel chart can be created with the following arguments:
Chart(1)
Chart(’Chart 1’)
Chart(’Sheet1’, 1)
Chart(’Sheet1’, ’Chart 1’)
Chart(1, 1)
Chart(1, ’Chart 1’)
If no Worksheet is provided as first argument (as name or index), it will take the Chart from the active
Sheet.
To insert a new Chart into Excel, create it as follows:
Chart.add()
Parameters *args – Definition of Sheet (optional) and chart in the above described combinations.
Keyword Arguments wkb (Workbook object, default Workbook.current()) – Defaults to
the Workbook that was instantiated last or set via Workbook.set_current().
38
Chapter 8. API Documentation
xlwings - Make Excel Fly!, Release 0.3.2
Example
>>> from xlwings import Workbook, Range, Chart, ChartType
>>> wb = Workbook()
>>> Range(’A1’).value = [[’Foo1’, ’Foo2’], [1, 2]]
>>> chart = Chart.add(source_data=Range(’A1’).table, chart_type=ChartType.xlLine)
>>> chart.name
’Chart1’
>>> chart.chart_type = ChartType.xl3DArea
classmethod add(sheet=None, left=168, top=217, width=355, height=211, **kwargs)
Inserts a new Chart in Excel.
Parameters
• sheet (string or integer, default None) – Name or index of the Sheet, defaults to
the active Sheet
• left (float, default 100) – left position in points
• top (float, default 75) – top position in points
• width (float, default 375) – width in points
• height (float, default 225) – height in points
Keyword Arguments
• chart_type (xlwings.ChartType member, default xlColumnClustered) – Excel
chart type. E.g. xlwings.ChartType.xlLine
• name (str, default None) – Excel chart name. Defaults to Excel standard name
if not provided, e.g. ‘Chart 1’
• source_data (Range) – e.g. Range(‘A1’).table
• wkb (Workbook object, default Workbook.current()) – Defaults to the Workbook
that was instantiated last or set via Workbook.set_current().
name
Gets and sets the name of a chart.
chart_type
Gets and sets the chart type of a chart.
activate()
Makes the chart the active chart.
set_source_data(source)
Sets the source for the chart.
Parameters source (Range) – Range object, e.g. Range(’A1’)
8.4. Chart
39
xlwings - Make Excel Fly!, Release 0.3.2
40
Chapter 8. API Documentation
Index
A
hyperlink (xlwings.Range attribute), 37
activate() (xlwings.Chart method), 39
activate() (xlwings.Sheet method), 31
active() (xlwings.Sheet class method), 32
add() (xlwings.Chart class method), 39
add() (xlwings.Sheet class method), 32
add_hyperlink() (xlwings.Range method), 37
all() (xlwings.Sheet static method), 33
autofit() (xlwings.Range method), 36
autofit() (xlwings.Sheet method), 31
I
C
caller() (xlwings.Workbook class method), 29
Chart (class in xlwings), 38
chart_type (xlwings.Chart attribute), 39
clear() (xlwings.Range method), 36
clear() (xlwings.Sheet method), 32
clear_contents() (xlwings.Range method), 36
clear_contents() (xlwings.Sheet method), 32
close() (xlwings.Workbook method), 31
color (xlwings.Range attribute), 37
count() (xlwings.Sheet static method), 32
current() (xlwings.Workbook class method), 30
current_region (xlwings.Range attribute), 35
F
formula (xlwings.Range attribute), 34
G
index (xlwings.Sheet attribute), 32
is_cell() (xlwings.Range method), 34
is_column() (xlwings.Range method), 34
is_row() (xlwings.Range method), 34
is_table() (xlwings.Range method), 34
N
name (xlwings.Chart attribute), 39
name (xlwings.Sheet attribute), 32
number_format (xlwings.Range attribute), 35
O
offset() (xlwings.Range method), 38
R
Range (class in xlwings), 33
resize() (xlwings.Range method), 38
S
save() (xlwings.Workbook method), 31
set_current() (xlwings.Workbook method), 30
set_mock_caller()
(xlwings.Workbook
static
method), 30
set_source_data() (xlwings.Chart method), 39
shape (xlwings.Range attribute), 34
Sheet (class in xlwings), 31
size (xlwings.Range attribute), 34
get_address() (xlwings.Range method), 36
get_selection() (xlwings.Workbook method), 30
T
get_xl_workbook()
(xlwings.Workbook
static
table (xlwings.Range attribute), 34
method), 31
H
V
horizontal (xlwings.Range attribute), 35
value (xlwings.Range attribute), 34
41
xlwings - Make Excel Fly!, Release 0.3.2
vertical (xlwings.Range attribute), 35
W
Workbook (class in xlwings), 29
X
xlwings (module), 29
42
Index
© Copyright 2025